Gmail com электронная почта зарегистрироваться: Gmail – электронная почта от Google
Содержание
Google: Пользователи Gmail могут не рассчитывать на тайну переписки
|
Поделиться
В Google считают странными людей, которые верят в конфиденциальность своих сообщений, отправляемых адресатам через третьи руки. Такими третьими руками в том числе является почтовый сервис Gmail с более 400 млн пользователями.
Google дала понять, что ни о какой неприкосновенности частной жизни и речи быть не может, если человек пользуется сторонним сервисом, к которым относится в том числе почта Gmail.
«Человек, отправивший письмо своему коллеге, вряд ли удивится, если письмо откроет помощник получателя. Точно так же людям, пользующимся веб-сервисами, не стоит удивляться тому, что их сообщения обрабатываются провайдером до того, как они попадают в ящик адресата.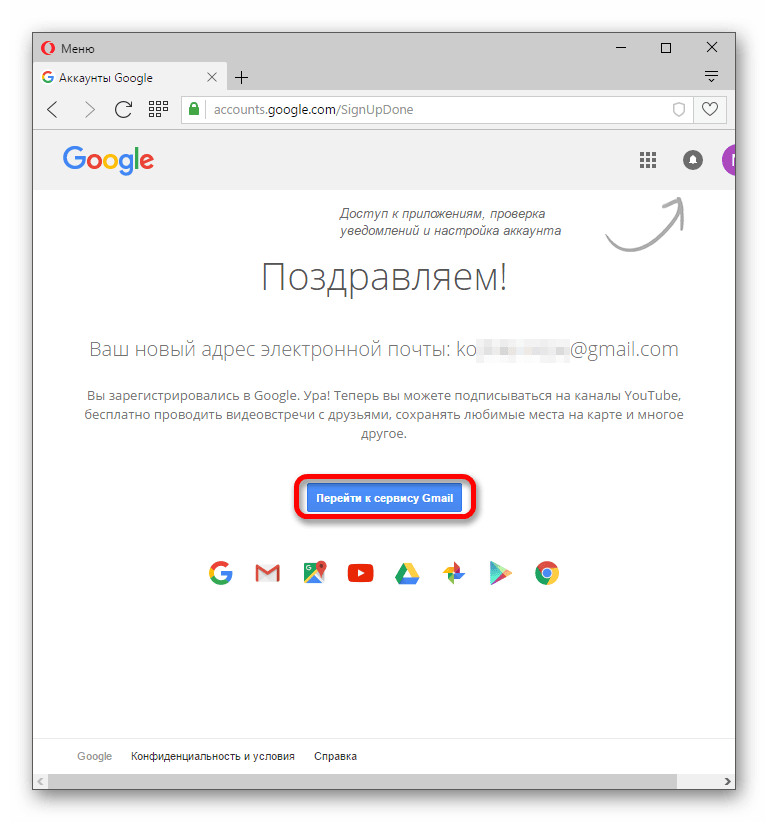 У пользователя вообще нет каких-либо разумных оснований полагать, что информация, которую он добровольно передает через третьи руки, остается конфиденциальной», — заявили в Google.
У пользователя вообще нет каких-либо разумных оснований полагать, что информация, которую он добровольно передает через третьи руки, остается конфиденциальной», — заявили в Google.
Эти и другие утверждения содержатся в документе, направленном юристами компании в Окружной суд США по Северному округу штата Калифорния в июле 2013 г. В открытом доступе он был опубликован только сейчас.
В Google рассчитывают, что судья Люси Ко (Lucy Koh) выслушает аргументы и прекратит рассмотрение жалобы, которую в отношении компании подали ее пользователи. Они считают, что чтение электронных писем для отображения релевантной рекламы является нарушением федеральных и калифорнийских законов о перехвате персональных данных.
«Google в конце концов призналась, что ей плевать на приватность», — заявил директор направления охраны частной жизни в Consumer Watchdog Джон Симпсон (John Simpson). Он порекомендовал не пользоваться сервисом Gmail людям, которым нужна конфиденциальность.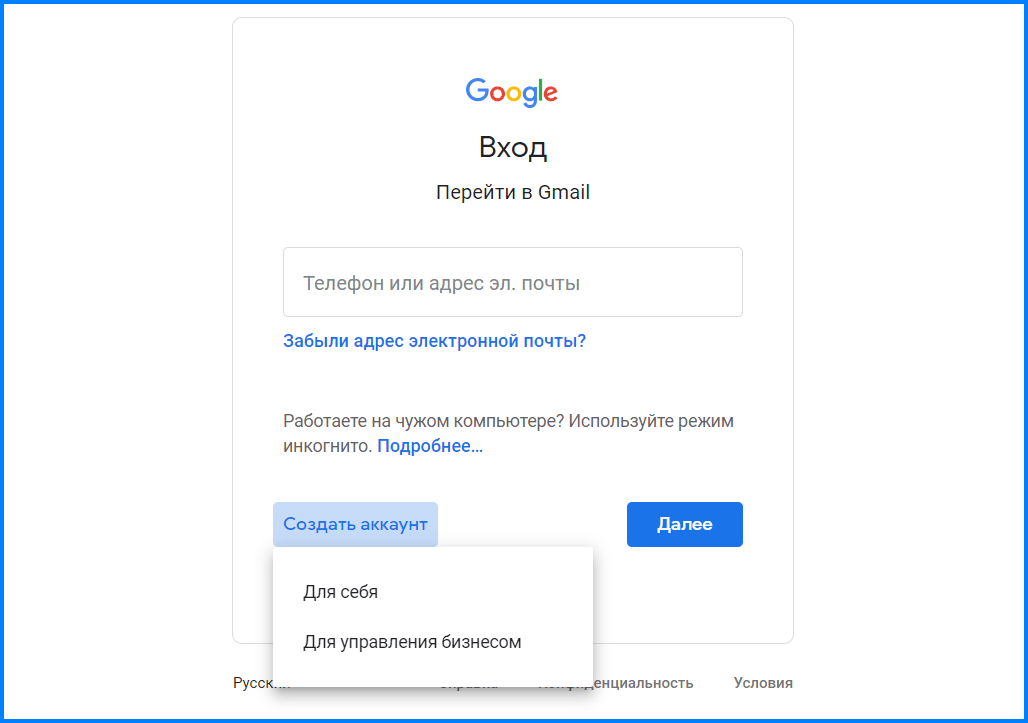
Google: в Gmail никакой конфиденциальности не существует
«Юристы Google привели неудачный пример. Отправка электронного письма через веб-сервис — это то же самое, как если бы вы воспользовались обычной почтой. Когда вы кидаете письмо в почтовый ящик, вы знаете, что сотрудники почты прочтут адрес на конверте для того, чтобы доставить письмо куда надо. Но вы не рассчитываете, что они вскроют конверт, чтобы прочесть содержимое», — добавил Симпсон.
В Google считают, что чтение электронной почты — которое, кстати, как утверждают в корпорации, выполняется роботами — необходимо для «правильного функционирования сервиса» и для того, чтобы «предоставлять пользователям бесплатные услуги». В компании приводят в пример защиту от спама и фильтрацию сообщений — другие функции, которые также основаны на анализе содержимого писем.
Пользователи, в свою очередь, утверждают, что стандартные функции вовсе не относятся к предмету их недовольства.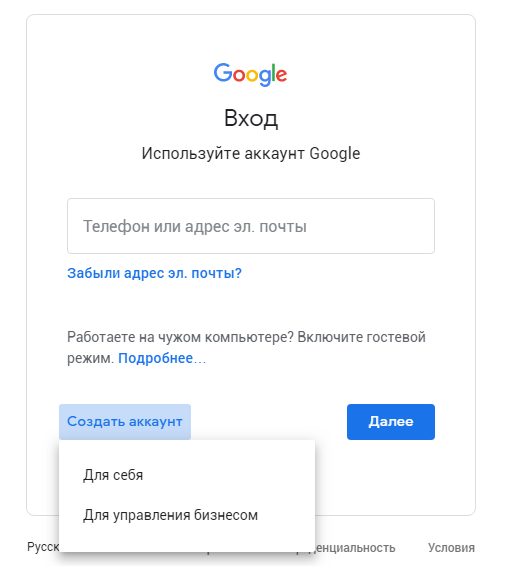 В жалобе фигурируют и такие заявления: что «Google тайно собирает различные мысли и идеи пользователей Gmail и собирает их в неком банке данных для секретного применения».
В жалобе фигурируют и такие заявления: что «Google тайно собирает различные мысли и идеи пользователей Gmail и собирает их в неком банке данных для секретного применения».
В Google считают, что подобными утверждениями пользователи пытаются сделать из Google злодея, и что на самом деле обработка писем, включая автоматизированное чтение содержимого, прописаны в лицензионном соглашении на использование почтового сервиса.
Добавим, что Google регулярно обвиняют в нарушении законов об охране частной жизни. В некоторых случаях корпорация ссылается на технические ошибки, которые привели к данным нарушениям. Так, например, было в случае со сбором данных из незащищенных Wi-Fi-сетей автомобилями Google Street View в 2010 г. А в начале 2013 г. Google и вовсе проигнорировала требования властей Евросоюза более подробно прояснить суть изменений в политике конфиденциальности сервисов Google, которые произошли в марте 2012 г.
Сергей Попсулин
Электронная почта Gmail.
 com (моя страница): как войти в аккаунт
com (моя страница): как войти в аккаунт
Открытие электронной почты Gmail от компании Гугле поначалу многими обывателями интернета воспринималось как первоапрельская шутка. Ведь дата запуска сервиса пришлась именно на 1 апреля 2004 года. Слухи о появлении второго серьёзного проекта Google после создания поисковой системы встревожили интернет-сообщество буквально за день до того. Но несмотря на «разношёрстные» мнения, это событие предзнаменовало эру онлайн-почты нового поколения. Сегодня более 1 млрд. человек со всех уголков планеты при налаживании коммуникаций c друзьями, товарищами, бизнес-партнёрами сообщают: «Пришлите письмо на мою почту Gmail, вот адрес… ».
Разработка электронной службы велась на протяжении трёх лет. Пол Бакхайт, автор проекта, начал работу в августе 2001 года по указанию руководства компании Google. Однако со слов Бакхайта первые наработки онлайн-почты без системного приложения он сделал ещё в 1996 году.
В процессе создания почтовому сервису Гугла дали имя Cariobu.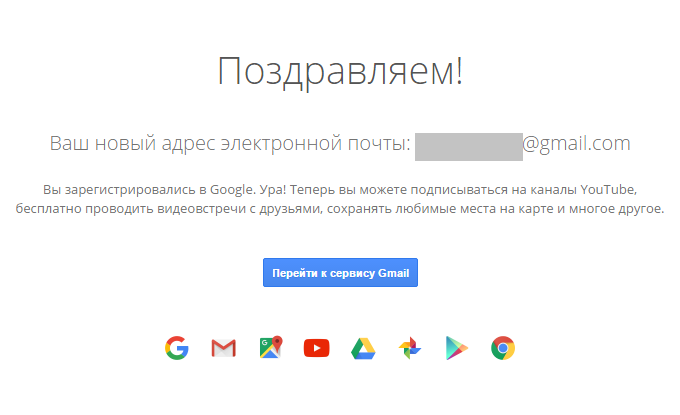 Так его назвали в честь созданной Бакхайтом утилиты для поиска писем в собственной почте. Собственно, на тот момент эта функция была фирменной фишкой Gmail (сейчас их уже куда больше).
Так его назвали в честь созданной Бакхайтом утилиты для поиска писем в собственной почте. Собственно, на тот момент эта функция была фирменной фишкой Gmail (сейчас их уже куда больше).
Первые два месяца Пол корпел над кодом почты самостоятельно. А потом уже и с помощниками. К 2004 году команда создателей почтового сервиса Гугла разрослась до 10 человек.
За всю свою историю существования Gmail претерпевал разнообразные метаморфозы — и в коде, и во внешнем дизайне. Сейчас он носит почётное звание одного из лучших email в сети.
Из этой статьи, уважаемый читатель, вы узнаете, как выполнять вход в почту от Гугле на компьютере и мобильных устройствах на базе операционных систем Android и iOS, как пользоваться дополнительными приложениями для мониторинга писем.
Gmail на компьютере
Вход
1. Чтобы войти в аккаунт, откройте в браузере страницу — https://mail.google.com/mail/.
Примечание. Если вы пользуетесь Google Chrome, откройте новую вкладку и клацните кнопку «блок квадратов».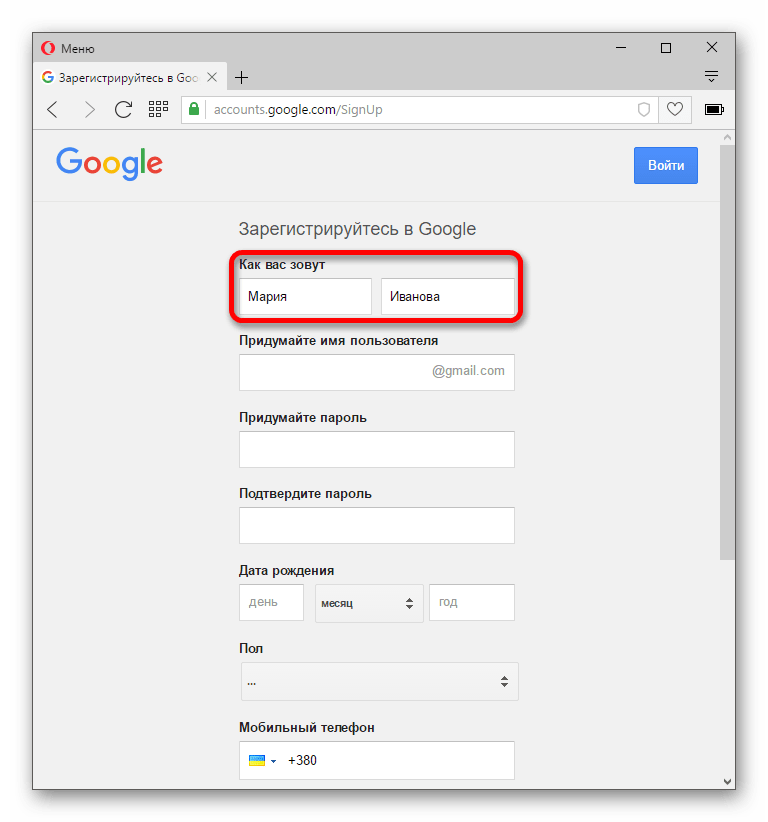 А затем в открывшемся плиточном меню выберите Gmail.
А затем в открывшемся плиточном меню выберите Gmail.
2. Вверху справа кликните по ссылке «Войти».
3. Для входа в аккаунт, наберите логин (адрес email) — «имя»@gmail.com. Нажмите «Далее».
Введите пароль и щёлкните «Войти».
Мониторинг входящих сообщений
Если вы пользуетесь e-mail на протяжении всего рабочего дня, включите функцию уведомления на рабочем столе. Как только в аккаунт будет приходить новое письмо, на дисплее будет отображаться всплывающее оповещение Gmail.com.
Выполняется эта настройка так:
Примечание. Прежде всего вам нужно зайти в аккаунт (авторизоваться).
1. В верхней панели, справа, кликните кнопку «Шестерёнка».
2. Выберите «Настройка».
3. На вкладке «Общие», в разделе «Уведомления на рабочем столе», кликом мышки включите радиокнопку возле настройки «Включить уведомления о новых письмах».
4. Внизу страницы нажмите «Сохранить изменения».
Работа в аккаунте офлайн
(руководство для Google Chrome)
Данная опция незаменима, когда необходимо прочитать полученные письма в ящике на gmail. com при отсутствии интернет-соединения. Настраивается она следующим образом:
com при отсутствии интернет-соединения. Настраивается она следующим образом:
1. Нужно открыть в аккаунте: значок «Шестерёнка» (кнопка «Меню» в правом верхнем углу) → Настройки.
2. Щёлкните вкладку «Офлайн» и перейдите по ссылке «Запустите Gmail Офлайн».
3. На открывшейся вкладке клацните кнопку «Установить», чтобы подключить аддон для просмотра писем в режиме офлайн к браузеру.
4. В модальном окне подтвердите команду: выберите «Установить приложение».
5. Чтобы просмотреть полученные письма в отсутствие интернет-соединения:
- в панели кликните «Сервисы»;
- в открывшейся вкладке выберите «Gmail Офлайн»;
- •щёлкните мышкой опцию «Включить офлайн-почту»;
- чтобы войти в свой профиль ([email protected]) через аддон, кликните «Продолжить».
6. Теперь можно войти в аккаунт и прочитать любое хранящееся в нём сообщение.
7. Для управления корреспонденцией клацните вверху справа значок «стрелочка» рядом с «шестерёнкой».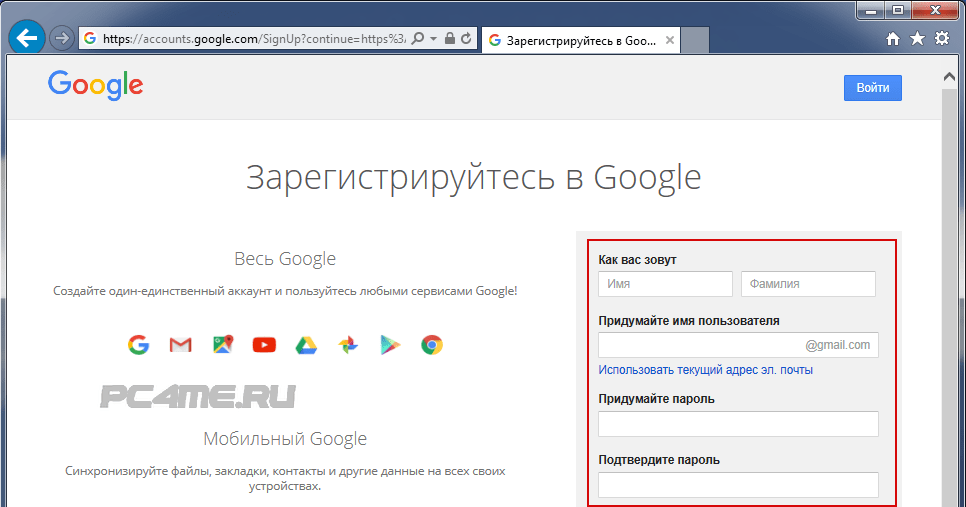 А затем кликом мыши выберите необходимую функцию (например, войти «В непрочитанные»).
А затем кликом мыши выберите необходимую функцию (например, войти «В непрочитанные»).
Браузерный аддон Checker Plus for Gmail
(для Google Chrome)
Позволяет читать новые письма с gmail.com, не открывая вкладки профиля. Поддерживает управление несколькими учётными записями. Использует только необходимые данные. Не отправляет конфиденциальную информацию третьим лицам. Предоставляет пользователю возможность включить голосовое или звуковое уведомление о получении нового письма.
Отображает фотографии контактов (плюс к этому, можно прикрепить своё фото к выбранному контакту). Отлично контролирует сообщения по меткам. Умеет работать в фоновом режиме: даже когда окно браузера будет закрыто, система оповещений всё равно будет работать. Обладает настройкой изменения масштаба страницы. Дополнительно может использоваться как виджет для расширения «Awesome New Tab Page».
Чтобы настроить аддон-чекер для своего профиля на gmail.com, выполните следующее:
1. Нажмите кнопку «Меню» (три полоски) в панели браузера.
Нажмите кнопку «Меню» (три полоски) в панели браузера.
2. Зайдите: в раздел «Настройки» → «Расширения».
3. Внизу списка подключенных аддонов нажмите ссылку «Ещё расширения».
4. В интернет-магазине, в строке «Поиск… », наберите Checker Plus for Gmail.
5. Перейдите на страницу приложения и кликните «Установить».
6. После подключения в правом углу браузера появится иконка чекера. Кликните её.
7. В панели «Must sign in!» щёлкните ссылку «Sign Out / In».
8. Авторизуйтесь в учётной записи.
9. Снова кликните иконку аддона и приступайте к работе с email.
Gmail на Андроид-устройствах
Для работы в аккаунте почтового сервиса Google на мобильных устройствах Android используются специальные приложения. Познакомимся с ними поближе.
Gmail
«Родной» мессенджер сервиса — создан компанией Google Inc. Простой, надёжный. Мгновенно сообщает о присланных письмах. В нём можно не только читать сообщения, но и ещё отправлять их.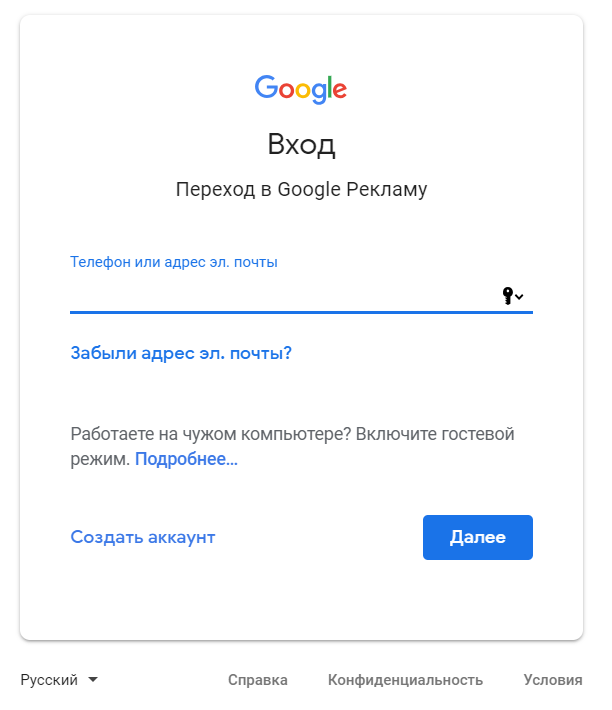 Поддерживает работу офлайн. Оснащён внутренним поиском (по адресу, слову). Автоматически сортирует почту по адресатам (рекламные письма, социальные сети). Надёжно защищает от спамных писем: отфильтрованные сообщения автоматически переносит в папку «Спам». Может работать с несколькими аккаунтами. В том числе с профилями сторонних сервисов, поддерживающих протокол POP/IMAP — Mail.ru, Outlook.com и др.
Поддерживает работу офлайн. Оснащён внутренним поиском (по адресу, слову). Автоматически сортирует почту по адресатам (рекламные письма, социальные сети). Надёжно защищает от спамных писем: отфильтрованные сообщения автоматически переносит в папку «Спам». Может работать с несколькими аккаунтами. В том числе с профилями сторонних сервисов, поддерживающих протокол POP/IMAP — Mail.ru, Outlook.com и др.
1. С домашнего экрана девайса перейдите в маркет мобильных приложений Google Play.
2. В поисковой строчке задайте запрос — Gmail.
3. Перейдите на страничку мессенджера. Тапните «Установить».
4. Разрешите приложению доступ к данным устройства (идентификационным данным, контактам, файлам и фото): в открывшемся окне нажмите «Принять».
5. По окончании загрузки и установки тапните «Открыть».
6. В окне мессенджера запустите команду «Перейти в Gmail».
7. Используйте вертикальное меню и верхнюю панель кнопок для управления сообщениями.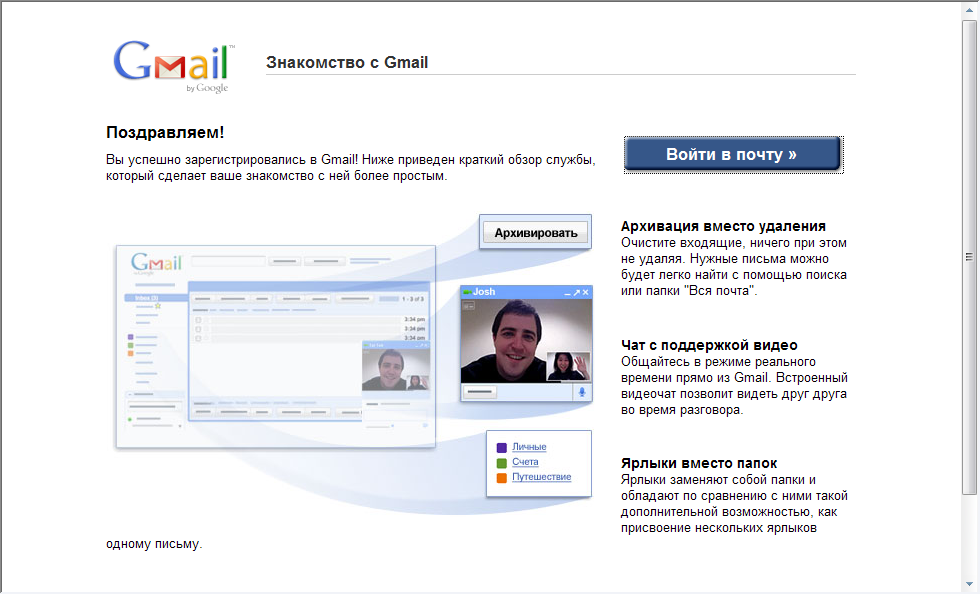
Inbox
Достойная альтернатива Gmail. Также разработан специалистами Google. Призван устранять стрессы пользователей от огромного потока писем. Держит на виду важные сообщения и избавляет от информационного хлама. Анализирует корреспонденцию посредством «умных» алгоритмов. Информирует о всех важных событиях: не открывая профиль, пользователь может узнать о статусе доставки посылки, подтверждении транзакции, задержки авиарейса.
Автоматически группирует письма по меткам и тем самым поддерживает идеальный порядок в переписке. В нём есть функция напоминания и откладывания прочтения писем до заданного времени. Поддерживает мгновенный поиск письма по запросу: очень полезен, когда нужно поднять данные билета, найти email товарища. На 100% интегрирован с Gmail: имеет такой же комфортный интерфейс и мощный спам-фильтр.
1. В магазине Google Play найдите приложение Inbox от Gmail.
2. Тапните «Установить», а потом «Открыть».
3. Нажмите «три полоски» (кнопка в левой части верхней панели), чтобы открыть панель управления приложением (категории писем, папка «Спам», опции).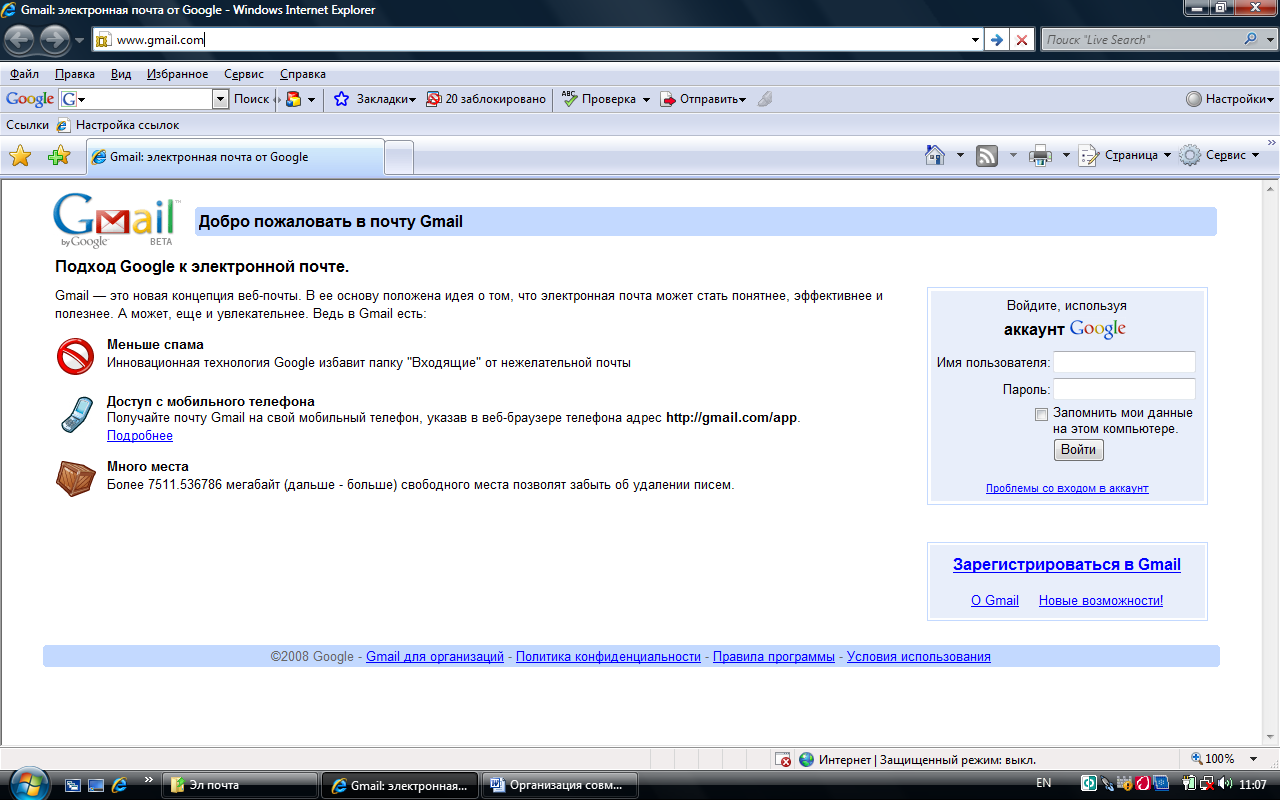
4. Тапните «Настройки», что изменить опции мессенджера (оповещения, удаление, ярлыки и др.).
Настройка Gmail в iOS (iPad, iPhone)
В операционной системе iOS подключение и авторизация в аккаунте почтового сервиса Gmail осуществляется штатными средствами:
1. Нажмите на рабочем столе гаджета иконку «Настройки» (Settings).
2. В панели выберите раздел «Mail, Контакты, Календари».
3. Касанием пальца запустите команду «Добавить аккаунт… » (Add Account).
4. В перечне сервисов выберите Gmail.
5. Авторизуйтесь в сервисе. В открывшейся форме укажите своё имя и фамилия, адрес почты и пароль. Также можно добавить текстовую метку, например, «Рабочий профиль».
6. Нажмите «Next» (Далее).
7. В открывшейся панели при необходимости можно включить опции «Calendars» (Календарь) и «Notes» (Блокнот).
8. Нажмите «Save» (Сохранить).
9. Перейдите на домашний экран. Нажмите иконку «Mail».
10. В открывшемся окне тапните Gmail, чтобы перейти в аккаунт почтового сервиса.
Приятного пользования Gmail!
Возникли сложности? Напишите об этом в комментариях и мы постараемся вам помочь.
А если статья оказалась вам полезной, не забудьте поставить лайк!
Как отправлять и получать письма в Gmail
Последнее обновление от пользователя Макс Вега
.
Gmail (Google Mail или электронная почта Google) – это бесплатная интернет-служба Google, представляющая собой, собственно, безопасную веб-почту, выделяющую более 15 ГБ рабочего пространства для каждой учетной записи. К электронному письму Вы можете прикреплять файлы размером до 25 МБ. Все отправленные сообщения сохраняются в папке «Отправленные», а полученные письма – в папке Входящие.
Это был краткий обзор, а теперь рассмотрим подробно все этапы работы с почтой Gmail.
Преимущества использования Gmail
Любой, кто подписывается на поставщика услуг Интернета, может создать один или несколько адресов электронной почты. На первый взгляд нет необходимости использовать внешнюю службу для отправки и получения электронной почты, поскольку Ваш интернет-провайдер уже несет ответственность за пересылку Ваших сообщений. Однако мы настоятельно рекомендуем использовать другого поставщика по следующим причинам:
Если Вы поменяете своего интернет-провайдера, Вы не сможете сохранить адреса электронной почты, которые были выделены предыдущим поставщиком. Поэтому, если Вы хотите оставаться доступными для связи во время активации Вашей новой линии ADSL (а это может занять несколько недель), лучше использовать адрес электронной почты, независимый от любого интернет-провайдера;
Когда Вы находитесь в деловой поездке или в отпуске, Вы, конечно, можете просматривать свои электронные письма через веб-сайт. Но в случае временной недоступности почтовых серверов Вашего интернет-провайдера по тем или иным причинам Вы сможете отправлять и получать письма со своим вторым адресом электронной почты;
Наконец, функциональность, предлагаемая интернет-провайдерами, зачастую обладает намного меньшей мощностью, чем функции почтовых служб.
Представление Gmail
Как и его конкуренты, Google предлагает услугу получения и отправки электронных писем под названием Gmail (Google Mail). Это веб-почта, то есть учетная запись электронной почты, которую можно легко найти с помощью веб-браузера. Gmail обладает своими преимуществами, в том числе объемом хранилища информации более 15 ГБ, возможностью управления электронным ящиком, системой маркировки полученных электронных писем для их быстрой классификации, интегрированной поисковой системой, антивирусной защитой отправленных и полученных сообщений и т. д.
Совместимость с веб-браузерами
Gmail совместима со всеми существующими веб-браузерами, предоставляя им файлы куки и JavaScript. Чтобы воспользоваться расширенными функциями (быстрее загружать страницы, использовать определенные сочетания клавиш, автоматическое резервное копирование почты и т. д.), Вам понадобятся последние версии браузеров.
Отправление писем с помощью Gmail
Процесс отправки и получения писем в Gmail мало чем отличается от аналогичных процессов в других почтовых клиентах. Чтобы отправить электронное письмо, нажмите кнопку Новое сообщение, расположенную над списком папок, (в некоторых системах – Написать письмо или значок +):
Чтобы отправить электронное письмо, нажмите кнопку Новое сообщение, расположенную над списком папок, (в некоторых системах – Написать письмо или значок +):
В интерфейсе Gmail появится форма нового сообщения:
Но можно открыть и отдельное окно, щелкнув значок Открыть в новом окне (папка со стрелкой или двусторонняя стрелка в некоторых системах). Эта опция предоставляет доступ ко всем функциям почтового ящика Gmail без прерывания написания нового письма:
Получатели
В поле Кому введите адрес лица, которому Вы хотите написать. Для нескольких получателей разделяйте адреса запятыми. Как только Вы начнете вводить первые буквы адреса, Gmail предложит Вам список адресов, которые Вы часто используете. В случае нескольких предложений нажмите Ввод, чтобы выбрать первое предложение, или перейдите по списку, чтобы выбрать другой адрес. Если Gmail не предлагает адрес, который Вам нужен, продолжайте вводить его самостоятельно.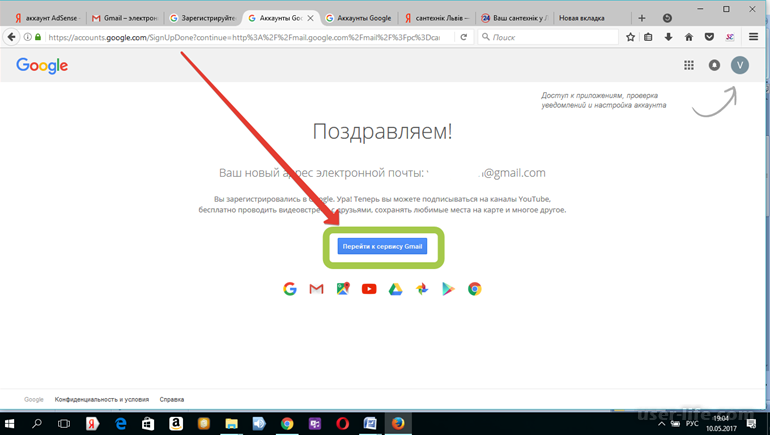
Если Вы хотите отправить это же письмо и другим адресатам, которые не являются основными получателями сообщения, нажмите на вкладку Копия и скрытая копия и введите их адреса в поле Копия:
Составление электронного письма в Gmail
В поле Тема введите тему письма. Затем напишите сам текст сообщения. По умолчанию Gmail отправит его в формате HTML. У Вас есть различные варианты форматирования текста: выделение жирным шрифтом, курсивом, подчеркивание, выбор шрифта и размера, вставка гиперссылок, маркированные списки, пронумерованные списки и т. д.
Если Вы не уверены, смогут ли ваши получатели читать текст, нажмите кнопку Удалить форматирование внизу окна. (Если Вы не в полноэкранном режиме, Вам нужно будет расширить меню, щелкнув стрелку вниз справа от меню).
Также возможно добавить к письму вложения (изображения, видео и т. д.). Для этого нажмите Вставка (Прикрепить файл или значок скрепки), затем нажмите Файлы (или Обзор в некоторых системах), чтобы выбрать файл на жестком диске Вашего компьютера:
Когда вы закончите писать письмо, нажмите кнопку Отправить, чтобы отправить его немедленно (или кнопку Сохранить, чтобы сохранить его как черновик).
Все электронные письма, которые Вы пишете, Gmail сохраняет с регулярными интервалами. Поэтому не паникуйте, если по какой-либо причине текст письма был потерян до его отправки. Вы найдете копию в папке Дополнительно > Черновики:
Проверка электронной почты
Все полученные сообщения хранятся в папке Входящие. Количество непрочитанных сообщений указано справа от папки Входящие. Gmail автоматически проверяет поступление новых сообщений каждые две минуты. Также Вы в любое время можете принудительно выполнить проверку, нажав кнопку Обновить:
В отличие от других почтовых клиентов, Gmail не отображает электронное письмо в виде изолированных сообщений. Все ответы на сообщения сгруппированы в форме обсуждения. Таким образом, Вы не потеряете нить разговора.
В папке Входящие Вы можете увидеть такие обсуждения; они довольно характерны и выделяются среди обычных писем. Несколько сообщений собираются в одной строке, включая имя отправителя, тему электронной почты, первые слова в теле письма и дату (или время) отправки.
В случае разговора вместо отправителя Вы увидите имена участников и их номера (в скобках).
При чтении электронной почты нажатие трех горизонтальных точек в верхнем правом углу экрана (или трех вертикальных точек справа от кнопки Ответить) открывает дополнительное меню. Из него Вы можете распечатать это письмо, добавить отправителя в адресную книгу, сообщить о сообщении как о спаме и т. д .:
Прочтение и ответ на электронную почту
Чтобы прочитать сообщение, нажмите на его заголовок. Письмо откроется полностью, и Вы сможете ответить своему корреспонденту, нажав кнопку Ответить:
Пересылка электронной почты
Чтобы переслать это письмо кому-то другому, нажмите кнопку Переслать.
Просмотр истории обсуждения
Когда Вы просматриваете историю какого-нибудь обсуждения, отображаются сообщения и сразу ответы на них. По умолчанию только последний полученный ответ отображается целиком. Чтобы прочитать их все, нажмите Развернуть все. Чтобы просмотреть какое-то одно сообщение, просто нажмите на него (остальные останутся свернутыми). Второй щелчок мыши снова свернет его. Чтобы закрыть все сообщения, сохраняя список отправителей, нажмите Свернуть все. Обратите внимание, что имя каждого отправителя окрашено в разные цвета, что позволяет легко отслеживать поток обсуждения.
Чтобы просмотреть какое-то одно сообщение, просто нажмите на него (остальные останутся свернутыми). Второй щелчок мыши снова свернет его. Чтобы закрыть все сообщения, сохраняя список отправителей, нажмите Свернуть все. Обратите внимание, что имя каждого отправителя окрашено в разные цвета, что позволяет легко отслеживать поток обсуждения.
Изображение: © Alexey Boldin – Shutterstock.com
Создать почту на gmail com? Да не вопрос!
Доброго времени суток, уважаемые читатели delajblog.ru!
Почту изобрели давным-давно, а сейчас современный человек, в век Интернета, имеет электронную почту — уж больно удобно — никуда не надо ходить. Сидишь дома за компом и шлёшь всякие письма своим знакомым. Интернет развивается очень быстро и создано масса всяких сервисов для её создания и использования(e-mail — по английски). Выбор достаточно широк и её можно завести где угодно (и как угодно).
Вот, например, некоторые сервисы, где можно создать электронный почтовый ящик.
Зарегистрировать почтовый ящик на яндексе.
Зарегистрировать на http://mail.ru/
Большинство почтовых сервисов находятся в России и соответственно всю вашу почту запросто могут читать «компетентные органы». Но есть и такая, при упоминании которой эти ребята только разводят руками, т.к. сообщения шифруются, да по таким алгоритмам шифрования, что «россейские» копметентные огрганы получить доступ не могут. И называется она просто — Gmail. И сделала это американская поисковая система Гугл. Кстати пройдите по ссылке и посмотрите как Гугл отвечает «нашим ребятам».
Как создать почту на gmail com
Для этого переходим по ссылке на gmail.com Открывается окно.
Если у нас имеется аккаунт в гугл, то ведите свое имя пользователя и пароль в соответствующие поля и нажмите кнопку «Войти». А если аккаунта в гугле нет, то его необходимо создать.
Некоторые пояснения: Что такое аккаунт Google и причем тут e-nail?
Гугл — это мощнейшая американская поисковая система интернета и помимо своей основной функции — поиск информации в Сети, она имеет множество продуктов , например, Gmail. И создав аккаунт в гугл, Вы получаете доступ ко всем её сервисам (не только электронной почты гугл, есть ещё целая куча других).
И создав аккаунт в гугл, Вы получаете доступ ко всем её сервисам (не только электронной почты гугл, есть ещё целая куча других).
Создание аккаунта Гугл
В правом верхнем углу браузера нажимаем красную кнопку «Создать аккаунт».
Заполняем форму регистрации (пример условный).
Заполняете поле «Как вас зовут» —Иван петров.
«Придумайте имя пользователя» — IvanPetrov40556. Обратите внимание, что это имя входит в Ваш адрес электронной почты [email protected].
«Придумайте пароль» — минимальная длинна 8 символов.
«Подтвердите пароль» -повторите Ваш пароль.
Заполняете дату рождения и пол.
«Мобильный телефон» — Ваше усмотрение.
«Запасной адрес электронной почты» — Ваше усмотрение.
«Докажите, что Вы не робот»— галочку не ставим и заполняем в свободном поле слова с картинки.
«Я принимаю условия использования» — ставим галочку в чекбоксе.
«Я хочу видеть…» можно оставить по умолчанию.Если есть сомнения, то нажмите ссылку «Подробнее».
Нажимаем кнопку «Далее». Открывается окно Вашего профиля.
Можно добавить Ваше фото — нажать на соответствующую кнопку и загрузить фото. Нажимаем кнопку «Дальше».
Открывается страница приветствия.
Переходим к сервису Gmail. Открывается окно.
Всё. На удалось создать почту на gmail com.
С уважением, Александр
Как создать gmail.com электронную почту: бесплатная регистрация нового аккаунта, вход. Как войти в почтовый ящик gmail.com на свою страницу и проверить почту?. Джимейл почта
Подробное руководство по созданию почтового ящика Gmail и входу в личный кабинет.
В процессе бурного развития цифровых технологий на просторах сети Интернет появилось множество разнообразных почтовых сервисов, каждый из которых имеет свои плюсы и минусы. До октября 2012 года наиболее популярными в России считались отечественные почтовики «Яндекс.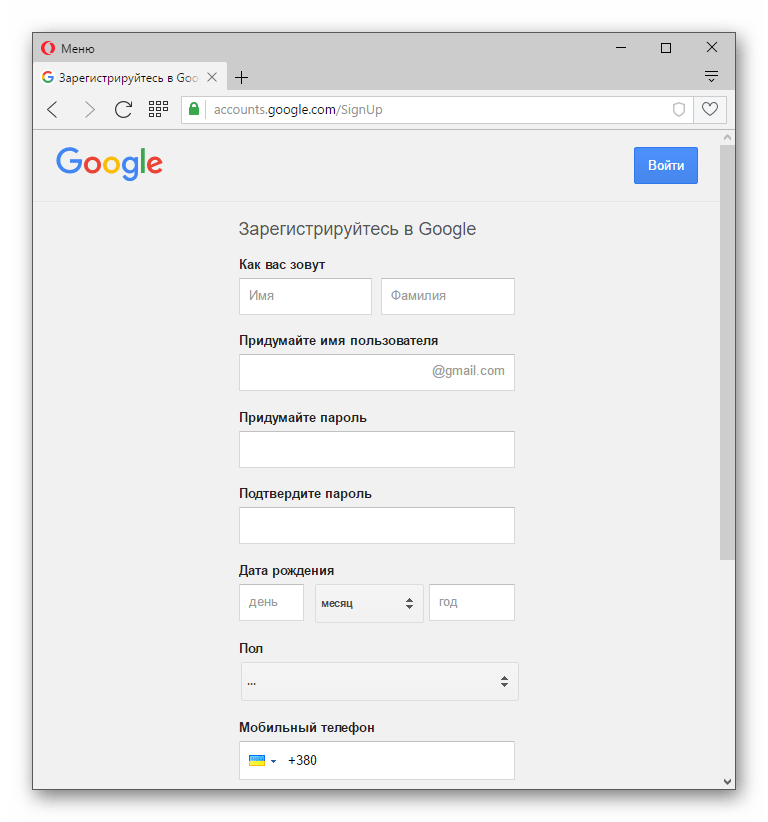 Почта» и «Mail.ru», однако на горизонте появился новый почтовик «Gmail» от компании Google, который довольно быстро обогнал своих конкурентов по числу уникальных пользователей и занял лидирующую позицию в сфере электронных почтовых услуг.
Почта» и «Mail.ru», однако на горизонте появился новый почтовик «Gmail» от компании Google, который довольно быстро обогнал своих конкурентов по числу уникальных пользователей и занял лидирующую позицию в сфере электронных почтовых услуг.
В нашей статье мы постараемся разобраться, почему всё больше пользователей предпочитают другим почтовикам именно «Gmail», а также расскажем, как зарегистрировать собственный почтовый ящик в этой системе.
Как создать почтовый ящик Gmail?
Почему Gmail-почта так популярна среди пользователей во всём мире?
Почтовый сервис «Gmail» от компании Google пользуется невероятной популярностью в мире. Его база насчитывает более 500 миллионов уникальных пользователей. Для сравнения, в базе отечественного сервиса «Яндекс.Почта» числится всего лишь 25 миллионов. Причин этому несколько:
- Во-первых, сервера Gmail обладают высокой скоростью отклика.
 Для проверки входящих писем не нужно постоянно обновлять страницу. Они поступают в почтовый ящик и отображаются моментально. К тому же, способы доступа POP3 и IMAP функционируют превосходно, что, несомненно, понравится пользователям, которые предпочитают браузеру почтовые клиенты.
Для проверки входящих писем не нужно постоянно обновлять страницу. Они поступают в почтовый ящик и отображаются моментально. К тому же, способы доступа POP3 и IMAP функционируют превосходно, что, несомненно, понравится пользователям, которые предпочитают браузеру почтовые клиенты.
Рисунок 1. Почему Gmail-почта так популярна среди пользователей во всём мире?
- Во-вторых, при регистрации почтового ящика Gmail пользователю предоставляется огромное количество места под хранение писем и других файлов. Изначально в распоряжение пользователя давался 1 ГБ памяти, в то время, как другие почтовики предоставляли всего несколько мегабайт для хранения писем. Со временем объём предоставляемой памяти увеличился до 7 ГБ, а потом до 10 ГБ. На сегодняшний же день сервис даёт в распоряжение пользователю 15 ГБ места для хранения и, как показала история, этот объём будет в дальнейшем увеличиваться.

Рисунок 2. Почему Gmail-почта так популярна среди пользователей во всём мире?
- В-третьих, команда Gmail обеспечивает высокий уровень защиты пользовательских данных и содержимого почтового ящика. Кроме возможной привязки почты к номеру мобильного телефона в настройках системы можно указать дополнительные электронные адреса на случай попыток взлома. Также этими почтовыми ящики можно управлять прямо из учётной записи Gmail, даже если они зарегистрированы на других сервисах.
Рисунок 3. Почему Gmail-почта так популярна среди пользователей во всём мире?
- В-четвёртых, почта Gmail просто незаменима для пользователей смартфонов и планшетов на платформе Android. С её помощью осуществляется вход в учётную запись Google+, которая открывает доступ к магазину мобильных приложений Play Market, облачному хранилищу, фотографиям, видеохостингу YouTube и множеству других популярных и полезных сервисов.

Рисунок 4. Почему Gmail-почта так популярна среди пользователей во всём мире?
- И напоследок, причина, по которой пользователи выбирают именно Gmail-почту – это её удобство использования в коммерческих целях. В учётной записи Google+ существует возможность создания электронного кошелька, на подобии «Яндекс.Деньги». На этот кошелёк подключается монетизация каналов видеохостинга YouTube. Для регистрации такого кошелька необходимо иметь почтовый ящик Gmail.
Как зарегистрировать бесплатную электронную почту Gmail?
Итак, как уже говорилось выше, почтовик Gmail принадлежит компании Google, все сервисы которой управляются через единую учётную запись. Следовательно, чтобы завести себе почтовый ящик Gmail, необходимо зарегистрировать учётную запись в Google+. Сделать это можно следующим образом:
Рисунок 1.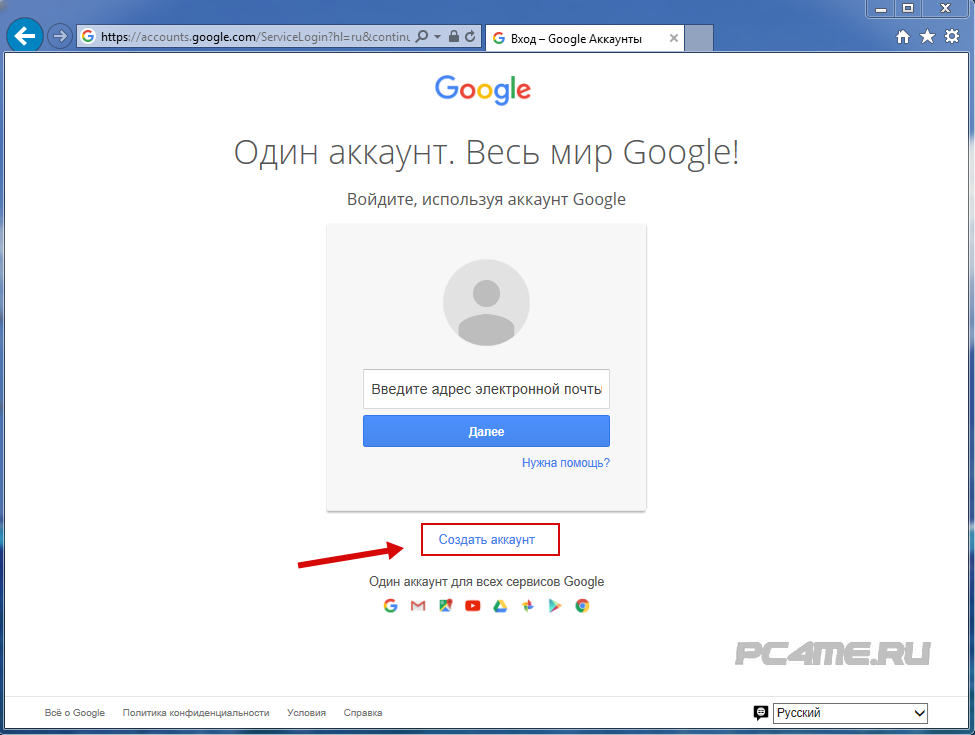 Как зарегистрировать бесплатную электронную почту Gmail?
Как зарегистрировать бесплатную электронную почту Gmail?
- Шаг 2. На открывшейся странице Вам предлагается войти под своей учётной записью. Так как у Вас её ещё нет, необходимо нажать на кнопку «Другие варианты» и в вылезшем окошке выбрать строчку «Создать аккаунт».
Рисунок 2. Как зарегистрировать бесплатную электронную почту Gmail?
- Шаг 3. Перед Вами откроется окошко с привычной формой регистрации. Как обычно, там необходимо указать имя с фамилией, а дальше придумать логин. Если приглядеться, то в графе, куда нужно вписывать логин, в конце можно увидеть приписку «@gmail.com». Это значит, что введённый Вами логин одновременно будет являться адресом электронной почты Gmail. Придумайте подходящее имя, задайте пароль, заполните все остальные поля и нажмите кнопку «Далее».
ВАЖНО: Чтобы получить доступ ко всем возможностям сервисов Google, возраст указывайте более 18 лет.
Рисунок 3. Как зарегистрировать бесплатную электронную почту Gmail?
- Шаг 4. После прочтения и принятия политики конфиденциальности Вы попадёте на страницу, где необходимо будет подтвердить свой аккаунт при помощи мобильного телефона. К сожалению, с недавних пор регистрация в системе без мобильного номера стала невозможна. Выберите способ получения кода подтверждения и нажмите кнопку «Продолжить». После получения кода введите его в соответствующее поле и повторно нажмите кнопку «Продолжить». На этом процесс регистрации в системе Google завершён.
Рисунок 4. Как зарегистрировать бесплатную электронную почту Gmail?
Как войти в личный кабинет почтового ящика Gmail и проверить почту?
После того, как Вы зарегистрировались в системе Google, можно переходить непосредственно к освоению почтового ящика Gmail. Чтобы выполнить в него вход, необходимо проделать следующие шаги:
- Шаг 1.
 Перейдите на официальную страничку Google и как в случае с регистрацией кликните по голубой кнопке «Войти» в верхнем правом углу. На открывшейся странице в качестве логина введите адрес своего почтового ящика Gmail или номер мобильного телефона, указанный при регистрации. После идентификации системой логина Вам потребуется ввести пароль и нажать кнопку «Далее».
Перейдите на официальную страничку Google и как в случае с регистрацией кликните по голубой кнопке «Войти» в верхнем правом углу. На открывшейся странице в качестве логина введите адрес своего почтового ящика Gmail или номер мобильного телефона, указанный при регистрации. После идентификации системой логина Вам потребуется ввести пароль и нажать кнопку «Далее».
Рисунок 1. Как войти в личный кабинет почтового ящика Gmail и проверить почту?
- Шаг 2. После успешной авторизации Вы будете переадресованы на главную страницу поисковика. Чтобы перейти в почтовый ящик Gmail Вам необходимо в верхнем правом углу нажать на значок с сервисами Google и выбрать среди них «Почта».
Рисунок 2. Как войти в личный кабинет почтового ящика Gmail и проверить почту?
- Шаг 3. Вы попадёте на главную страницу своего ящика.
 Интерфейс почты практически ничем не отличается от других почтовиков. С левой стороны находится всё то же меню с разделами «Входящие», «Отправленные», «Важные», «Спам» и так далее. По центру располагается окно с письмами. В верхнем правом углу можно перейти в «Настройки», нажав на значок шестерёнки. Там Вы сможете настроить под себя оформление, язык отображения и ввода текста, сменить пароль, добавить резервные адреса электронных почт и многое другое.
Интерфейс почты практически ничем не отличается от других почтовиков. С левой стороны находится всё то же меню с разделами «Входящие», «Отправленные», «Важные», «Спам» и так далее. По центру располагается окно с письмами. В верхнем правом углу можно перейти в «Настройки», нажав на значок шестерёнки. Там Вы сможете настроить под себя оформление, язык отображения и ввода текста, сменить пароль, добавить резервные адреса электронных почт и многое другое.
Рисунок 3. Как войти в личный кабинет почтового ящика Gmail и проверить почту?
- Переход к другим сервисам Google осуществляется через тот же значок сервисов, который отображается на каждой странице. Значок колокольчика будет оповещать Вас о новых входящих письмах и комментариях, оставленных на видеохостинге YouTube.
ВИДЕО: Как создать почтовый ящик на Gmail.com?
youtube.com/embed/_KbWe5AtozY» frameborder=»0″ type=»text/html»/>
Моя электронная почта google. Gmail – электронная почта с возможностью сбора почты с других серверов в почтовый ящик gmail com
Электронная почта Гугл или Gmail — одна из лучших мировых электронных почтовых служб. Одним из главных достоинств этой службы — надежность.- она всегда работает и работает, как надо. Корреспонденция надежно шифруется, причем, т.к. этот почтовый сервис входит в состав целого комплекса сервисов компании Google и она американская, то и алгоритмы шифрования американские высокой криптографической стойкости. Т.е. наши спецслужбы, очень не любят Gmail, т.к. не в состоянии произвести дешифровку почтовых сообщений. Итак, как сделать
Вход в почту Гугл
Если у Вас уже имеется аккаунт в Google, то можно зайти в Gmail- . Открывается окно.
В соответствующие поля вписываем электронную почту, которую Вы использовали при регистрации аккаунта и пароль. Жмём кнопку Войти
.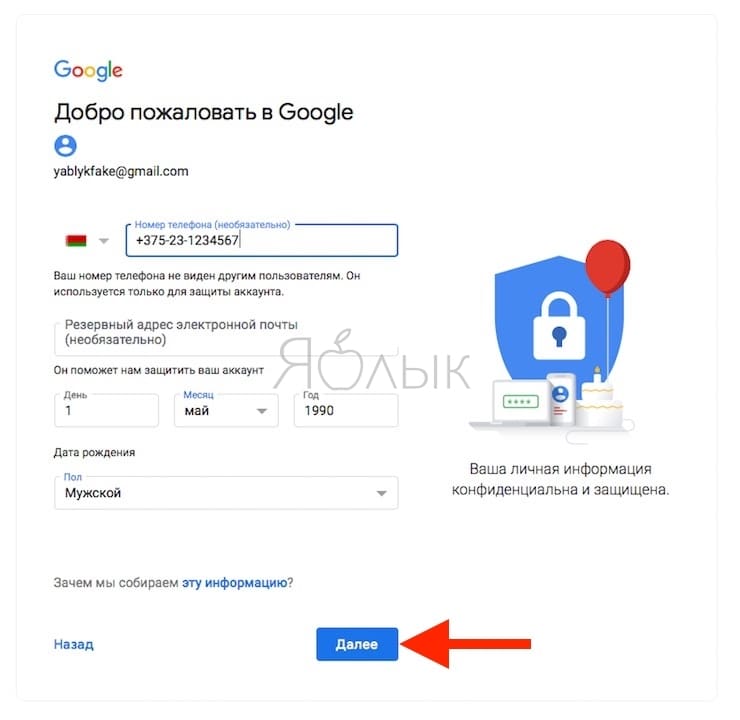 Открывается окно.
Открывается окно.
Всё. Вы сделали вход в гугл почту
.
Но если у вас нет ещё ящика в этом сервисе, то нужно его создать. Компания Google, это не только известный поисковик, но он предоставляет и кучу дополнительных возможностей, например, почту, игры, дневники, Google+, YouTube и много и многое другое. И сделано так, чтобы пользоваться всей этой кучей полезностей нужно завести один аккаунт.
Заходим по . Открывается страница регистрации.
В правом верхнем углу нажимаем здоровенную синюю кнопку Создать аккаунт. Открывается форма регистрации.
Как и «чево» заполнять? Смотрим, что нас спрашивают и делаем.
- Как Вас зовут — вводим Имя и фамилию;
- Придумайте имя пользователя. Здесь вводим что хотим, но всё пишем латинскими буквами (проще говоря- английскими). Выбираем такое имя, которое легко запомнить. И помним, что одновременно с регистрацимей аккаунта происходит регистрация почты. Т.е. если вы выбрали имя пользователя Serge, то адрес вашей электронной почты будет [email protected]
- Придумайте и подтвердите пароль.
 Чем длиннее, тем лучше, и главное в разных регистрах (с большой и маленькой буквы). Совет: у каждого из нас есть какое-нибудь значимое слово, т.е.слово близкое только Вам. Например, имя любимого кошака или прозвище лучшего друга и т.п. Так Вы переведите раскладку клавиатуры на английскую и русскими буквами и впишите это слово. Поясняю. Допустим для меня значимое слово — «либераст» (так я называю своего кореша). Так в английской раскладке это будет «Kb,thfcn». Вот это и будет легкий для запоминания мною и трудный для подбора всякими темными личностями вашего пароля;
Чем длиннее, тем лучше, и главное в разных регистрах (с большой и маленькой буквы). Совет: у каждого из нас есть какое-нибудь значимое слово, т.е.слово близкое только Вам. Например, имя любимого кошака или прозвище лучшего друга и т.п. Так Вы переведите раскладку клавиатуры на английскую и русскими буквами и впишите это слово. Поясняю. Допустим для меня значимое слово — «либераст» (так я называю своего кореша). Так в английской раскладке это будет «Kb,thfcn». Вот это и будет легкий для запоминания мною и трудный для подбора всякими темными личностями вашего пароля; - дата рождения и пол -тут всё понятно;
- мобильный телефон -пишем свой -потребуется для восстановления аккаунта если вдруг что-то случится и будет невозможно в него войти.Если, по каким-нибудь причинам, не хотите писать свой реальный номер, тогда читайте статью ;
- запасной адрес электронной почты -пишем адрес почты который у Вас уже есть;
- главная страница по умолчанию -как хотите;
- докажите что, вы не робот — вводим то, что видим;
- Страна -тут просто;
- Я принимаю условия….
 -ставим галочку;
-ставим галочку; - жмем кнопку далее.
После этого у Вас создан аккаунт, а заодно и почтовый ящик.
Осуществить вход в Gmail.com почту очень легко. Но прежде чем войти, вам нужно иметь свой аккаунт в Google. В этом уроке я покажу, как правильно и просто входить в почту, а также покажу как настроить Gmail, как добавлять и редактировать контакты, редактировать почтовые настройки и т.д.
Если у вас все еще нет аккаунта google вам нужно, прежде всего завести его. Для этого рекомендуем перейти к уроку После того, как вы создадите аккаунт, вернитесь и дочитайте этот урок до конца, чтобы узнать, как войти в почту Gmail и настроить его.
Обновление от 14.02.2016г.
Если вы не можете войти в свою почту, то я написал о том, как решить эту проблему.
Gmail.com почта — вход
Выполнить вход в Gmail почту очень легко. Сразу после создания аккаунта, вы будете автоматически авторизованы, то есть войдете в него. Однако, вам всегда нужно будет входить в ваш аккаунт и выходить из него, по окончании работы. Выход из аккаунта особенно важен, если вы используете компьютер общего пользования (например, в библиотеке или офисе). Это простое действие обезопасит ваши письма от «чужих глаз».
Выход из аккаунта особенно важен, если вы используете компьютер общего пользования (например, в библиотеке или офисе). Это простое действие обезопасит ваши письма от «чужих глаз».
Примечание:
Статья обновлена 13 июня 2015 года
. Есть люди, которые испытывают некоторые трудности при входе в почту. Мы не нашли подробную и точную информацию почему у них не получается. Также мы пробовали заходить с разных компьютеров с разными операционными системами — проблем никаких не было, все стандартно. Следовательно, мы пришли к выводу что те, у кого не получается войти, что-то делают неправильно. Возможно вы путаете сервисы Gmail.ru и Gmail.com. Первый никак не относится к Google, в том числе и Gmail.com, это две разные почтовые сервисы, так что не путайтесь. Также имейте в виду что Gmail.com — это продукт компании Google, поэтому нет ничего страшного в том, если страницу Gmail.com перебрасывает на страницу Google. Также мы заметили некоторые маленькие изменения, поэтому обновили статью со всеми изображениями. Выполните нижеприведенные шаги, чтобы войти в Гугл почту. Должно получиться без проблем. Если же нет, то пишите в комментариях, но подробно.
Выполните нижеприведенные шаги, чтобы войти в Гугл почту. Должно получиться без проблем. Если же нет, то пишите в комментариях, но подробно.
Чтобы войти в почту:
Чтобы выйти из почты:
- В правом верхнем углу, нажмите на свою фотографию и выберите Выйти.
Настройки почты
Придет время, когда вы захотите настроить внешний вид или «поведение» вашей почты. Например, вы можете создать подпись, изменить ярлыки или тему. Все это можно сделать в Настройках Gmail почты.
Чтобы перейти к настройкам:
- Здесь вы можете выбрать категорию, которую хотите изменить.
Добавление контактов
Gmail позволяет сохранять контакты в адресной книге, чтобы вам не приходилось держать в голове адреса электронной почты. Также вы можете сохранить дополнительную информацию о контакте: телефонные номера, дни рождения и адреса.
Чтобы добавить контакт:
- В выпадающем меню Gmail выберите Контакты.

- Появится страница контактов. Нажмите Новый контакт.
- Введите имя человека и электронный адрес почты. Вы также можете ввести дополнительную информацию о контакте. Все изменения будут автоматически сохранены.
Чтобы изменить контакт:
- На панели левого меню нажмите Мои контакты.
- Кликните по контакту, который нужно изменить.
- Теперь вы можете вносить в информацию о контакте любые изменения.
По умолчанию, когда вы отправляете письмо на новый адрес электронной почты, Gmail добавляет этот адрес в контакты. Зайдя в Контакты, вы можете отредактировать эту информацию.
Импорт почты и контактов
Возможно у вас уже есть список контактов в другом почтовом ящике, и его ручной перенос в новый ящик займет много времени. Gmail позволяет импортировать контакты из других email аккаунтов, более того, вы даже можете импортировать все ваши письма. Импортировать почту и контакты можно со многих почтовых сервисов, таких как Yandex, Mail.
Чтобы импортировать из другой почты:
- Кликните по значку шестеренки в правом верхнем углу страницы и выберите Настройки.
- Перейдите к категории Аккаунты и кликните по кнопке Проверить почту из других аккаунтов (с помощью POP3). Следуя инструкциям на экране, вы сможете импортировать вашу почту.
Всем привет! Тема сегодняшней статьи как создать почту на Gmail.com. Электронная почта Gmail.com предоставляется бесплатно сервисом Google. Огромный плюс данного почтового ящика в том, что он может конкурировать со стационарным почтовым программам, но более того будет доступен с любого устройства подключенного к интернет.
Чем же так хороша почта на Gmail.com? Какие у нее плюсы и что дает регистрация аккаунта на Google. Вы автоматически получаете доступ всем сервисам:
- Youtube
- Гугл диск
- Google+
- Бесплатный хостинг, для размещения сайтов blogger
- Google фотографии
- переводчик текстов
В связи с огромной популярностью Google и большим количеством аккаунтов, получить желаемое имя, для e-mail адреса, достаточно проблематично, поэтому при выборе имени нужно проявить креатив и фантазию. В имя пользователя можно вставлять точки, а значит что вы можете например: вписать доменное имя своего сайта.
В имя пользователя можно вставлять точки, а значит что вы можете например: вписать доменное имя своего сайта.
Интерфейс здесь достаточно понятен, разобраться в настройках и работе с аккаунтом вам будет несложно. Перед тем как рассматривать регистрацию почтового аккаунта, хотел бы упомянуть о таком сервисе как Gmail.ru. Некоторое время назад я сам попался на этом сервисе. При регистрации, на важным для меня ресурсе, машинально ввел вместо Gmail.com- Gmail.ru. Чем отличается Gmail.ru? Прежде всего этот сервис платный и всякий раз когда мне нужно было подтверждение аккаунта, мне приходилось оплачивать этот сервис, для того чтобы не потерять связь с аккаунтом на Gmail.com. А делают то они всего-навсего переадресацию. Поэтому будьте внимательны!
Как создать электронную почту на Gmail
Для того чтобы создать почту на Gmail.com переходим по адресу https://accounts.google.com/SignUp
. Здесь заполняем анкету, вводим свои данные, номер телефона, чтобы вы могли в случае утери пароля восстановить его, вводим капчу, указываем страну, соглашаемся c условиями пользования и нажимаем «Далее».
Google поздравит с созданием почтового аккаунта и можно переходить к сервису.
Появляется значок загрузки вашего электронного ящика,
в открывшемся окне вы увидите три сообщения от администрации Gmail.com.
Настройки почтового ящика на Gmail.com
Теперь можно перейти в настройки и откорректировать данные профиля и настроить интересующие вас функции.
Почтовый аккаунт автоматически привязывается сервис , где вы сможете общаться добавлять интересующих вас людей в свои круги, писать заметки и размещать фотографии.
Как я уже говорил, интерфейс достаточно понятен и разобраться совсем несложно
Под сообщениями вы увидите- «Как пользоваться почтой Gmail». Здесь очень понятно расписаны настройки как для новичков так и для экспертов.
Для того чтобы закончить работу, в правом верхнем углу нажмите на фотографию профиля. В выпадающем окне появится кнопка «Выйти».
Вот наверное и все, мы рассмотрели как зарегистрировать электронную почту на Gmail. com, как настроить почту Gmail, разобрали все необходимые настройки которые вам понадобятся в первое время, а по мере освоения и приобретения опыта, дополнительные функции вы сможете настроить сами.
com, как настроить почту Gmail, разобрали все необходимые настройки которые вам понадобятся в первое время, а по мере освоения и приобретения опыта, дополнительные функции вы сможете настроить сами.
Зарегистрировавшись и выполнив вход в почту Гугл (Google), появляется возможность синхронизировать все сервисы поисковой системы: Youtube
, Play Market
, Google+
и т.д.
Сама Гугл почта является одной из самых лучших среди электронных интернет-служб. В её функционал, в качестве основных и дополнительных инструментов были встроены все технические возможности компании. Зарегистрировав и создав собственный почтовый ящик в Google, можно объединять почтовую корреспонденцию с сервисом Документы
, загружать файлы на Диск,
с выделенными 10 Гб
дискового пространства и многое другое.
Электронная почта Google входит в число самых безопасных электронных ящиков. Вся корреспонденция проходит непрерывные проверки на наличие вирусных программ и выявления участников, которые производят спам рассылки.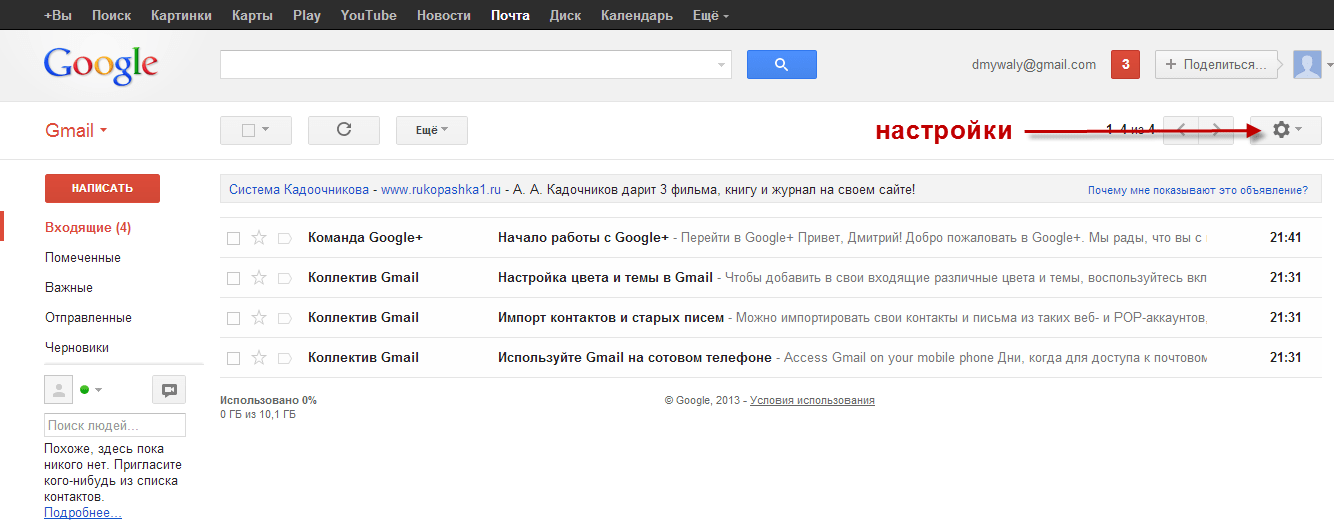 Здесь также использованы самые передовые технологии по шифрованию передаваемой информации.
Здесь также использованы самые передовые технологии по шифрованию передаваемой информации.
Следует также отметить высокое технологическое обеспечение защиты и восстановления аккаунтов. Столкнувшись с проблемой утери пароля, можно без труда возобновить доступ к личной почте, через созданные для этого механизмы автоматического восстановления, учитывая все доступные дополнительные средства связи пользователя.
Для входа в свой ящик почты Гугл можно воспользоваться ссылкой:
После ввода логина и пароля от почты, следует отметить «Оставаться в системе»
, если хочется выполнять последующий автоматический вход в почту гугл.
После этого, аккаунт будет отображаться в правом углу на странице поисковой системы Google.
При вводе логина и пароля следует обратить внимание на включённую языковую раскладку клавиатуры и «Caps Lock» (прописные или заглавные буквы). Можно также попробовать ввести пароль в блокноте, например, чтобы было наглядно видно и просто скопировать и вставить его строку.
Регистрация в почте Гугл (Google)
Для регистрации почты Гугл на русском языке и создание собственного электронного ящика, необходимо пройти по ссылке:
Восстановление пароля от почты Гугл (Google)
Имея все самые передовые технологии по защите личных данных и аккаунтов пользователей, данная почтовая служба предоставляет все возможности по восстановлению пароля от почты Гугл в автоматическом режиме:
- для этого нужно перейти по ссылке «Забыли пароль»
на странице входа;
- откроется страница с выбором сложившейся проблемы, где необходимо выбрать «Я не помню пароль»
, указать адрес почты и нажать «Продолжить»;
- здесь необходимо ввести пароль, который удалось вспомнить и нажать «Продолжить»
. Система распознает сходство введённого пароля с действительным и от этого будет зависеть ход дальнейших действий.
Если при регистрации был введён адрес дополнительной почты или номер мобильного телефона, то проблема по восстановлению пароля к почте гугл сразу же решится отправкой кода активации. В данном случае, система распознала, что доступ происходил с мобильного устройства и предлагает воспользоваться отправкой подтверждения на него.
Если не использовалось мобильное устройство и не вводились номера телефона или дополнительной электронной почты, то будет предложено поэтапное восстановление с помощью ввода личных данных.
Вернув доступ к своей почте Гугл (google), лучше перестраховаться и сохранить надёжный пароль от входа на диске не системного назначения (кроме диска С), так как в случае аварийной переустановки системы, файл может быть удалён.
Надёжнее всего ввести дополнительные средства связи: номер мобильного, дополнительный адрес электронной почты. Это в значительной степени упростит процедуру восстановления. Будут предложены возможности по дополнительной защите аккаунта через оповещения на телефон. Если вдруг будут происходит подозрительные попытки входа с IP-адреса, не использованного ранее, то придёт предупреждение об этом. Также аккаунт может быть подвержен временной блокировке, если система заподозрит попытки взлома почты.
Уведомления о полученных письмах без входа в почту Гугл (Google)
Cуществуют специальные дополнения, устанавливаемые в браузер Google Chrome, чтобы получать уведомления о присланной корреспонденции без входа в почту Гугл (google).
К таким дополнениям относится, например, Checker Plus for Gmail . После установки его в браузер, в правом углу панели будет отображаться значок почты и сигналы произошедших событий в почте Гугл.
Возможности данного приложения:
- подробная информация о полученной корреспонденции, сообщений или звонков в чате;
- оповещение без включения браузера. Имеется одновременная поддержка нескольких почтовых ящиков;
- подключение дополнительного оповещения, а также управления своим ящиком Гугл помощью голоса. Также, в его настойках есть множество дополнительных опций, настраиваемых под персональные нужды.
Компания Google широко развивается внушительными масштабами, в большей степени — за границей. Там большинство сервисов уже являются очень популярными и просто необходимыми. Множество интересных разработок было выкуплено данным интернет-гигантом, например, видехостинг YouTube и операционная система Андроид. Все имеющиеся разделы и сервисы этого поисковика требуют синхронизации. Поэтому, вход и регистрация в почту Гугл (Google) являются очень востребованными не только за рубежом, но и в странах СНГ.
Всем привет. Сегодня расскажу что такое Gmail.com почта вход. При неуспешной авторизации на Google почте, не лишней будет попытка восстановить пароль. Для начала перейдите на сайт – accounts.google.com
(сделайте это желательно с того девайса, с которого вы в последний раз успешного входили в аккаунт). Страницы авторизации предлагают своим пользователям возможность сменить язык, выберите наиболее комфортный для вас и начинайте работу!
Затем необходимо отыскать ссылку: «Не можете получить доступ к собственному аккаунту?», и, пройдя по ней, ввести именно тот электронный адрес, который повлек за собой проблемы с авторизацией. Здесь же необходимо будет подтвердить то, что вы не робот путем ввода проверочного кода.
Очень часто решением проблемы бывает простое восстановление пароля. Как это сделать, читайте в следующей статье.
На результирующей странице предлагается перечень различных опций для восстановления доступа. Если вы располагаете еще одним электронным адресом в настройках, либо же телефонным номером, то процедура восстановления существенно упрощается.
Проверьте, включены ли для этого сайта Cookie
Cookie – это файлы, которые помогают web-обозревателю запомнить настроечные параметры клиента на определенном ресурсе, при этом сохраняют его конфигурацию, собирают статистику. Сейчас фактически все сайты требуют наличия этих файлов. По этой причине, чтобы проверить их доступность для Google Mail, вам необходимо открыть настройки обозревателя и включить их. Предлагаем вам рассмотреть процесс их включения в трех популярных браузерах, таких как: IE, Firefox, Google Chrome.
- Включение куки в Internet Explorer.
Сначала нужно зайти в «Панель управления», там же отыскать «Свойства обозревателя». Нажимаем на вкладку «Конфиденциальность», после этого – «Дополнительно». В результирующем окне потребуется поставить галочку на «Переопределить автообработку cookie файлов», и установить маркеры «Принимать», как на основных, так и на сторонних файлах.
- Включение Cookie в Mozilla Firefox.
В первую очередь, откройте обозреватель, зайдите в настройки. Там же найдите вкладку «Приватность». Найдите блок с историей, где необходимо будет нажать на последний пункт из выпадающего списка «будет применять настройки для сохранения истории». Вдобавок ко всему, установите флажок «Принимать Cookie с сайтов». Закройте окно с настройками путем нажатия кнопки «OK».
- Включаем куки в Google Chrome.
Откройте обозреватель, затем следуйте в «Настройки» (в правом верхнем углу расположена иконка с тремя полосками, после нажатия на нее появляется окно, в котором можно найти те самые настройки).
Снизу этого окна располагается подраздел «Дополнительные настройки», заходим в них и нажимаем на «Личные данные», а после – «Настройка контента». В результирующем окне ставим флажок под пунктом «Разрешить сохранение лок-ных данных». В завершении подтвердите конфигурацию путем нажатия на кнопку «ОК».
По завершению очистки Cookie файлов вы можете также очистить историю и кэш обозревателя. Как правило, история посещений приобретает такие размеры, что производительность существенно снижается, а определенные функции и вовсе перестают работать. Предлагаем вам детальней рассмотреть удаление истории в популярных браузерах.
Очищаем историю посещений в IE.
Для начала необходимо зайти в «Сервис», после чего зажать кнопку «Alt». В результате этого появится меню, в списке предложенных пунктов выбираем «Удалить журнал обозревателя». В результирующем окне нужно будет отметить те пункты, что вам требуется удалить. Остается только подтвердить свои действия нажатием на соответствующую кнопку. Сделано!
Очищаем историю посещений в Mozilla Firefox.
С этим обозревателем будет несколько проще: нужно лишь зажать сочетание клавиш «Ctrl+Shift+Delete», в результирующем окне выберите пункты, которые вам необходимо удалить. Важно систематически очищать кэш и историю браузера. Кстати, по окончанию процедуры удаления нужно будет вновь зайти в свои профайлы на сайтах.
Очищаем историю посещений в Google Chrome.
Процесс удаления в общих чертах аналогичный, как и с другими браузерами, однако имеется один нюанс: по завершению этой процедуры на одном из устройств, история удаляется абсолютно на всех устройствах, из которых совершалась авторизация в учетную запись Chrome. Значит, откройте меню web-обозревателя, перейдите во вкладку «Инструменты». На результирующей странице выберите «Очистить данные просмотров». В появившемся окне выделяйте те пункты, что нужно удалить.
Наряду с этим, не лишним будет посмотреть, какие расширения проинсталлированы в обозревателе. Если вы нашли малознакомые и ненужные расширения, лучше удалите их, поскольку они (в некоторой степени) снижают производительность браузера.
Следуя нашим советам, можно запросто решить проблему с авторизацией на любом сайте.
Gmail.com почта вход в почту
Если вы не были зарегистрированы в Gmail — исправить это можно на сайте – mail.google.com
. В правой части жмите на кнопку «Создать аккаунт».
Собственный профиль в данной системе вы сможете создать за 3 действия.
Первый этап предполагает заполнение анкеты.
- Напишите имя и фамилию. Электронный ящик, как правило, создается на длительный срок. Более того, с помощью него активируются мобильные устройства под управлением операционной системы Android. Если вам понадобится дополнительный электронный адрес, лучше воспользоваться услугами mail.ru.
- Выберите имя пользователя. Этот этап не самый легкий, поскольку выбор имени отнимает у пользователей немало времени. Например, такие имена как artem, andrey и пр. уже имеются в базе данных. Хорошо, что система полностью автоматизирована, в силу чего вам нужно только подставлять свой вариант, а она скажет, можно его использовать или нет.
- . Его длина не должна быть меньше восьми символов. Старайтесь, чтобы он отличался от тех, что вы установили на других порталах.
- Подтвердите пароль. Сайту необходимо удостовериться в том, что вы действительно запомните установленный пароль. Важно: пароль должен включать в себя латинские символы. По причине неправильно поставленной раскладки клавиатуры часто возникают ошибки, поэтому будьте внимательней.
- Укажите дату рождения.
- Выберите пол.
- Вы можете написать свой телефонный номер с целью защиты учетной записи. Если на ней будет храниться важная конфиденциальная история сообщений, то можно поставить двухступенчатую авторизацию путем ввода SMS-сообщения. Наряду с этим, если вы забудете пароль, то с помощью мобильного телефона можно легко его восстановить.
- Надежность системы защиты существенно увеличится, если . Предположим, ваш основной почтовый ящик взламывают и совершают свои нечестивые дела, а на вспомогательный электронный адрес присылаются соответствующие уведомления.
- Можно установить галочку под пунктом «Сделать гугл моей главной страницей», если хотите, чтобы при открытии браузера на главной странице отображалась эта поисковая система.
- После этого вам необходимо пройти проверку, которая отличает spam-роботов от реальных пользователей. Это абсолютно несложная задача, и проходится она быстро.
- Пункт «Страна»: выберите место пребывания.
- Установите галочку в знак соглашения с правилами использования данной системы.
- Если в дальнейшем вы намерены активно пользоваться Google+, то не лишним будет поставить галочку под пунктом «Я хочу видеть, что рекомендуют ….». Благодаря этому можно смотреть за тем, что рекомендуют вам друзья.
Это все, что необходимо для анкетирования. Жмите на кнопку «Далее» и следуйте к последующей стадии регистрации.
На втором этапе при желании можете выбрать аватар.
На этом у меня все!
Как Создать Email для Работы (и Настроить Почтовый Клиент)
Электронные письма стали неотъемлемой частью онлайн-общения и маркетинга. В этом руководстве мы покажем вам, как создать email для работы, а именно профессиональный адрес электронной почты с вашим доменом, который поможет в продвижении бизнеса и повысит доверие. Кроме того, вы найдёте инструкции по настройке почтовых клиентов, которые помогут вам эффективно управлять всеми новыми почтовыми ящиками.
С ростом популярности мобильных устройств (англ) проверка почтового ящика занимает меньше времени и усилий, чем когда-либо прежде (факт: более половины всех электронных писем в мире открываются через смартфоны).
На сегодняшний день более 90% взрослого населения Соединенных Штатов активно используют электронную почту каждый день. Таким образом, если вам нужно охватить большую аудиторию, электронный маркетинг — отличный способ выполнить эту задачу.
Для владельцев бизнеса электронная почта является одним из лучших инструментов для общения с потенциальными клиентами и партнёрами. И поэтому очень важно иметь персональный адрес электронной почты. Одним из способов достижения этого является создание собственного почтового ящика с использованием доменного имени. Пример почты на домене —andrei@moidomen.com вместо общего бесплатного andrei@gmail.com). Создание собственного адреса электронной почты позволит:
- Повысить доверие к своему бренду — именной домен в адресе вызывает больше доверия.
- Добавить больше контроля — управление становится проще, создавайте и удаляйте почтовые ящики по своему усмотрению!
- Продвигать свой бизнес — у людей может возникнуть желание перейти на ваш сайт и узнать больше о вашем бренде.
Если вы не уверены, как создать email для бизнеса, то есть создать электронную почту с вашим доменом, вот инструкция:
Зарегистрируйте доменное имя. Чтобы использовать имя вашего бренда, вместо стандартного gmail.com, вам понадобится соответствующее доменное имя.
Выберите провайдера хостинга электронной почты. Вашей корпоративной почте понадобится хостинг. Именно с помощью хостинга почты вы получите удобный интерфейс, где вы и сможете управлять email-адресами на основе вашего доменного имени.
Настройте почтовые сервисы. Процесс создания учётной записи email, а также её настройка могут отличаться в зависимости от провайдера почты.
Отредактируйте адреса электронной почты. На этом этапе вы можете создать и настроить разные адреса email, например, для отдела маркетинга — marketing.vashdomen.com. Всё это можно сделать с панели управления, доступ к которой вы получите, выбрав провайдера хостинга почты.
Настройте почтовый клиент для простого управления аккаунтами email, если у вас их больше, чем один.
Чтобы лучше понять, как создать email, давайте подробно рассмотрим каждый шаг.
Шаг 1: Зарегистрируйте доменное имя
Процесс создания собственного адреса электронной почты начинается с регистрации доменного имени. Вы можете сделать это прямо здесь, в Hostinger, используя наш инструмент проверки домена всего за $0,99!
Введите доменное имя, которое вы хотите зарегистрировать, и вы увидите список возможных вариантов.
Читайте полное руководства по покупке доменов, если хотите изучить вопрос более подробно.
Кстати, вы получаете бесплатную регистрацию домена с ежегодными планами хостинга Примиум и Бизнес. Получите веб-адрес, хостинг, и услуги электронной почты за одну покупку!
Узнать больше
Если у вас уже есть домен, вы тоже можете его использовать! Всё, что вам нужно сделать, это добавить его в свою учётную запись хостинга и направить DNS на наши серверы. В качестве альтернативы, можно перенести доменное имя в Hostinger (хотя это не обязательно).
Шаг 2: Выберите провайдера электронной почты
Теперь, когда у вас есть готовое доменное имя, следующим шагом будет регистрация электронной почты. Для этого вам нужно выбрать почтового хоста, или поставщика почтовых услуг. На самом деле, мы предлагаем услуги хостинга электронной почты прямо здесь, в Hostinger. Но если вы немного покопались, скорее всего, вы знаете, что мы не единственная компания в городе. Хотя мы стараемся быть лучшими! 😉
Перед тем, как создать email, нужно сравнить несколько опций. Предлагаем ознакомиться с вариантами, которые предлагает Hostinger.
- Электронная почта Hostinger по умолчанию. Все планы веб-хостинга включают в себя минимум 1 бесплатный аккаунт email.
- Платные почтовые услуги. Как альтернативу вы можете выбрать платное решение хостинга электронной почты, которое предлагает дополнительные функции, увеличенные объёмы отправки и различные инструменты для оптимизации рабочего процесса.
Существующие пользователи Hostinger могут найти платные почтовые инструменты в разделе Магазин успеха в личном кабинете.
Если вам нужен исключительно хостинг электронной почты, тогда вам подойдёт один из платных планов. Однако, если вы также планируете разместить сайт, стандартный пакет веб-хостинга даст всё, что вам нужно.
Это о наших продуктах электронной почты. Давайте посмотрим, как их настроить!
Шаг 3: Настройте почтовые сервисы
В зависимости от того, с какой почтовой службой вы решили работать, чтобы создать адрес электронной почты, шаги по настройке и созданию учётной записи email могут немного отличаться.
Почта Hostinger
Поскольку все наши планы хостинга включают электронную почту по умолчанию, вам нужно только убедиться, что ваш домен указан правильно. После этого вы можете создать ящик email и использовать различные другие связанные службы на панели управления.
Чтобы создать учётную запись электронной почты, просто перейдите в раздел «Почтовые Аккаунты», где вы найдёте все необходимые инструменты.
Платные почтовые решения
В качестве альтернативы мы предлагаем три различных почтовых решения. Если вы не планируете использовать хостинг, вам подойду именно эти инструменты, поскольку они позволяют вам иметь функциональные почтовые сервисы, не имея учётной записи хостинга.
Корпоративная почта
Недорогое, но достаточно мощное решение для почтовых рассылок со всеми инструментами для достижения ваших целей email-маркетинга.
Купив этот продукт, вы найдёте мастер установки на панели управления.
- Как только вы запустите его, вам нужно будет ввести своё доменное имя и внести несколько изменений в DNS.
- Если ваш домен указывает на Hostinger, всё будет сделано автоматически.
- Наконец, вы будете перенаправлены на страницу управления, где сможете создать почтовый ящик и получить доступ к своей веб-почте.
Email для Предприятия
Следующее решение включает несколько дополнительных инструментов и большие лимиты отправки, что подойдёт крупным предприятиям.
Однако процесс её настройки практически идентичен.
- После добавления домена вам нужно внести несколько изменений в зону DNS.
- Мы изменим ваш DNS автоматически, если ваш домен будет указывать на наши серверы имён.
- Затем вы можете создать учётную запись электронной почты и начать отправку.
GSuite
GSuite — это мощное почтовое решение, разработанное Google, которое также доступно на нашей платформе.
Как только вы закажете его, на панели управления появится мастер настройки.
- Если ваш домен указывает на Hostinger, все необходимые записи MX будут добавлены автоматически.
- В противном случае вам нужно будет изменить запись Google MX вручную.
- Как только вы завершите, вы получите доступ к панели управления, которая позволяет создать учётную запись администратора электронной почты и выполнять административные задачи.
Нажмите зелёную кнопку Создать, чтобы начать настройку административного почтового ящика.
Заполнив данные, вы получите доступ ко вновь созданной учётной записи администратора.
Чтобы завершить настройку и начать пользоваться услугами, вам также необходимо подтвердить свой домен в Google.
Шаг 4. Настройте адреса электронной почты
Прежде чем вы запустите рассылку, вы должны настроить свой адрес электронной почты, чтобы придать ему профессиональный вид. Итак, как сделать электронную почту для делового общения с клиентами.
- Если вы занимаетесь бизнесом, вам понадобится пара почтовых ящиков общего назначения (например, [email protected] или [email protected]).
- Если ваша цель состоит в том, чтобы связаться с аудиторией, вам нужно что-то другое. Поскольку персонализация является важным фактором, влияющим на успех кампании, вы можете выбрать что-то вроде [email protected] или [email protected]).
Согласно исследованию скорости открытия электронной почты, около 60% получателей учитывают адрес отправителя при принятии решения, нажимать или пропустить письмо.
Другая удобная функция, которую вы можете использовать в своих целях, это подпись. Вы можете разместить важную информацию о компании, такую как контактные данные, логотип, адрес электронной почты, что повысит узнаваемость вашего бренда.
Есть несколько бесплатных инструментов, которые помогут вам сделать профессиональную и привлекательную электронную одпись. Вот некоторые из них:
Затем перейдите к настройкам электронной почты, чтобы вставить её. Например, если вы используете веб-почту Hostinger, все действия будут выполняться в разделе Веб-почта› Настройки› Персоны.
Шаг 5: Настройте почтовый клиент
Если у вас много учётных записей электронной почты, использование почтового клиента — отличный способ управлять ими в одном месте. Ниже вы найдёте пошаговые инструкции по настройке почтового клиента Thunderbird или Mac (и как найти необходимые для этого детали).
Поиск настроек IMAP / POP3 и SMTP-сервера
Для начала зайдите в панель управления хостингом. В зависимости от выбранной вами службы электронной почты конфигурация будет отличаться. Вот краткое изложение того, где найти нужные вам настройки.
Hostinger Email
Перейдите в раздел Учётные записи электронной почты в категории Электронная почта. Прокрутите вниз, и вы увидите таблицу сведений электронной почты со всеми настройками почтового сервера.
Бизнес / корпоративная почта
Начните с открытия интерфейса веб-почты и войдите в свою учётную запись электронной почты.
Перейдите в раздел Настройки, который вы найдёте, открыв меню в верхнем правом углу (представлено тремя белыми горизонтальными линиями на синем фоне).
Убедитесь, что вы находитесь во вкладке Аккаунты. Нажмите кнопку Изменить, чтобы просмотреть сведения о сервере входящей и исходящей почты.
GSuite
Откройте Gmail и войдите в систему. Затем нажмите значок шестерёнки в правом верхнем углу экрана и перейдите в Настройки. Найдите вкладку Пересылка и POP / IMAP.
Убедитесь, что IMAP включён, и сохраните изменения. Затем появится дополнительный раздел с настройками конфигурации почтового клиента.
Для получения более подробной информации рассмотрите официальное руководство по настройке IMAP от Google.
Добавление почтового ящика в почтовый клиент
Поскольку у вас есть все данные о сервере входящей и исходящей почты, остаётся лишь добавить их к вашему почтовому клиенту. Вот как будет выглядеть этот процесс при использовании двух популярных почтовых клиентов: Thunderbird и Mac Mail.
Thunderbird
Откройте клиент Mozilla Thunderbird. Во вкладке Учётные записи, нажмите на кнопку электронной почты.
Во-первых, вам необходимо ввести свои общие данные: имя, адрес электронной почты и пароль.
Затем нужно ввести значения сервера входящей / исходящей почты и порты, которые мы нашли ранее. Вот пример конечного результата при использовании почтовых сервисов Hostinger по умолчанию.
Теперь вы можете отправлять электронные письма и управлять всем прямо с вашего клиента Mozilla Thunderbird.
Mac Mail
Войдите в свой почтовый клиент Mac и перейдите в раздел Почта› Настройки› Учётные записи. Затем нажмите символ +, чтобы создать новую учётную запись электронной почты. Вот что вы должны увидеть:
На первом этапе вам нужно будет заполнить основные данные: имя, адрес электронной почты и пароль.
Затем введите значения сервера входящей / исходящей почты и порты, которые мы вводили ранее. По завершении нажмите синюю кнопку Вход, чтобы завершить настройку.
Поздравляем! Теперь вы можете эффективно управлять всеми своими почтовыми ящиками в одном месте.
5 советов, как получить максимальную производительность по электронной почте и CTR
Рассылка писем — это не так уж и сложно. Другое дело, подготовка качественных кампаний email-маркетинга, которые продают.
Вот несколько советов, как улучшить эффективность ваших рассылок и показатели кликабельности:
- Работайте над темой. Это может показаться тривиальным, но строка темы письма играет огромную роль. Согласно исследованию, около 70% людей сообщают о спаме, просто взглянув на тему.
- Персонализируйте свои электронные письма. Имя человека в теме или тексте письма может увеличить вероятность его открытия и прочтения. Но нет причин останавливаться на достигнутом. Познакомьтесь со своей аудиторией и оптимизируйте контент в соответствии с их интересами.
- Добавьте CTA (Call-To-Action — призыв к действию). В идеале пользователь, который читает ваш email, захочет совершить какое-то действие. Обычно это цель каждой маркетинговой кампании. Следовательно, создание твёрдого призыва к действию имеет решающее значение.
- Будьте мобильными. Согласно статье CampaignMonitor, мобильные пользователи конвертируют лучше, чем те, кто открывает электронную почту на настольном устройстве. Всё больше и больше людей проверяют почту со смартфона.
- Протестируйте перед отправкой. Поскольку есть много аспектов, которые необходимо проверить, отправьте себе пробное электронное письмо перед запуском кампании. Не забудьте проверить, как выглядит письмо на экранах разных устройств!
Послесловие
Завершая это руководство, вы сделали первый шаг к успеху и узнали как создать email для бизнеса на основе доменного имени. Но создать электронную почту на домене — это только половина дела. Теперь следует изучить все тонкости email-маркетинга, что займёт некоторое время, поэтому чем раньше вы начнёте — тем лучше! Так что покупайте пакет хостинга электронной почты и вперёд!
Начать
Анна долгое время работала в сфере социальных сетей и меседжеров, но сейчас активно увлеклась созданием и сопровождением сайтов. Она любит узнавать что-то новое и постоянно находится в поиске новинок и обновлений, чтобы делиться ими с миром. Ещё Анна увлекается изучением иностранных языков. Сейчас её увлёк язык программирования!
Зарегистрируйтесь в Google, чтобы отправлять динамические электронные письма | AMP для электронной почты
Когда вы будете готовы отправлять свои динамические электронные письма своим пользователям, вы должны
зарегистрируйтесь в Google, выполнив следующие действия:
- Убедитесь, что вы соответствуете всем
руководящие принципы и требования, перечисленные ниже. Отправьте настоящее готовое к работе электронное письмо с ваших производственных серверов.
(или сервер с аналогичным SPF / DKIM / DMARC /From:/Return-Path:headers)
включая динамическую часть MIME электронной почты для
[email protected]. Нам это нужно для того, чтобы проверить, что вы
соблюдать все инструкции и требования.
Отправляя это электронное письмо, сделайте следующее:- Перед отправкой убедитесь, что AMP-версия электронного письма верна.
отправив электронное письмо
тестирование в Gmail - Отправьте электронное письмо напрямую, а не пересылайте его. Gmail удаляет
AMP MIME части при пересылке электронной почты.
Внимание! Google отклонит вашу заявку на регистрацию, если вы не отправите
электронное письмо для проверки, если вы отправите тестовое (пустое) электронное письмо или если вы отправите
электронное письмо, не содержащее части AMP MIME.- Перед отправкой убедитесь, что AMP-версия электронного письма верна.
Заполните регистрационную форму
и ждем нашего ответа. Мы стремимся ответить на большинство запросов в течение 5 рабочих дней.
дней.
Ваше участие в качестве отправителя динамической электронной почты подлежит соблюдению
Рекомендации Gmail для массовых отправителей,
которые могут быть изменены без предварительного уведомления. Вы несете ответственность за обеспечение
соответствие действующим директивам. Ваше участие может быть отозвано в любой
время в случае обнаружения злоупотреблений или нарушений правил либо по усмотрению Google.Мы можем запросить дополнительную информацию во время процесса регистрации или после
регистрация завершена для проверки вашего соответствия.
Правила регистрации
Вы должны соответствовать следующим правилам, чтобы успешно зарегистрироваться в
Google:
- Вы должны отправить реальный, производственный образец электронной почты, а не демонстрацию или «Здравствуйте
Пример «Мир». - Электронные письма должны иметь похожую часть HTML или текст MIME. Есть много примеров
где это показано вместо этого, например, когда пользователь отключил динамическую электронную почту. - В письме не должно быть ошибок.
- Вы должны аутентифицировать электронные письма с помощью SPF, DKIM и DMARC, как описано в
Требования безопасности. - Убедитесь, что вы ознакомились с рекомендациями по использованию AMP для электронной почты и что ваша
электронная почта соответствует предложенным там предложениям. - Регистрация работает по электронной почте. Если вы хотите зарегистрировать более
один адрес электронной почты отправителя, каждый отправитель должен быть зарегистрирован отдельно, с
отправлено отдельное электронное письмо производственного качества. - Вы не должны позволять третьим лицам, таким как пользователи или широкая общественность,
напрямую создавать и отправлять электронные письма.Отправляемые вами электронные письма могут содержать
пользовательский контент, например сообщения или комментарии. Инструменты тестирования и электронная почта
игровые площадки «нельзя добавить в белый список, вместо этого они должны опираться на ступеньки.
описано в разделе «Проверка электронных писем AMP в Gmail». - Электронные письма должны соответствовать
Рекомендации Gmail для массовых отправителей. - Низкий уровень жалоб на спам от пользователей.
Учетные записи электронной почты | Gmail Войти | Вход в Gmail
Регистрация учетной записи электронной почты на www.gmail.com — это просто чай, однако многие, кто не разбирается в технологиях, находят это действительно сложной задачей, поскольку они думают, что это очень длительный процесс и требуется сделать что-то, что только технический специалист может это сделать.
НЕПРАВИЛЬНО! Если вы думаете, что создать учетную запись электронной почты с бесплатными поставщиками услуг электронной почты — сложный процесс, это очень простой процесс.
На днях я просматривал веб-сайт с ответами на вопросы и форумы, где многие люди просили помощи по поводу входа gmail.com, входа в Gmail.com и регистрации учетной записи электронной почты, и решил написать простое руководство, чтобы помочь им решить Эта проблема.
В наше время, когда у нас есть много вариантов для выполнения определенной задачи в Интернете, у нас есть множество вариантов или бесплатных поставщиков адресов электронной почты на выбор.
Однако не все поставщики услуг защищены с точки зрения сохранения конфиденциальности или личной информации, которой вы можете поделиться через эту учетную запись электронной почты.
Вот почему так важно выбрать услугу, которая достаточно защищена, чтобы не допустить утечки конфиденциальной информации, такой как номер кредитной карты и PIN-код, который вы могли бы написать в электронном письме.
Кроме того, есть несколько других факторов, которые следует учитывать при регистрации учетной записи электронной почты. Вот некоторые из ключевых функций:
Провайдер услуг достаточно защищен, чтобы хранить конфиденциальную информацию в безопасности.
Веб-сайт поставщика услуг не выходит из строя часто
Он прост в использовании, навигации и имеет базовые функции, такие как автоответчик, напоминание, фильтрация электронной почты и т. Д.
Возможность отправьте файл размером не менее 5 МБ в качестве вложения.
Сегодня, когда большая часть населения получает доступ к электронной почте через смартфон, у поставщика услуг также должно быть мобильное приложение.
Сегодня у нас есть множество бесплатных поставщиков адресов электронной почты, таких как Gmail.com, Yahoo.com, OutLook.com, Mail.com, AOL.com, но в этой статье мы будем говорить только о Gmail.com.
Я посоветую этому читателю этой статьи подписаться на бесплатную учетную запись электронной почты в Gmail или, если вы уже зарегистрировались, здесь также обсуждается, как войти в систему! Просто прочтите статью полностью.
О Gmail.Com — Gmail.com был основан около 11 лет назад компанией Google, чтобы облегчить широкой аудитории возможность обмена электронными письмами с помощью своей сверхзащищенной бесплатной службы электронной почты.
На сегодняшний день несколько миллионов пользователей Gmail.com отправляют друг другу миллиарды электронных писем. Gmail является одним из самых безопасных и лучших поставщиков услуг благодаря нескольким интересным функциям, таким как видеовстречи, возможность прикрепления файлов большего размера, интерактивный пользовательский интерфейс, мобильное приложение и т. Д. Давайте рассмотрим некоторые из лучших функций Gmail.com:
Бесплатное вложение 25 ГБ.
Бесплатное облачное хранилище
G-диск
Документы Google
Интерактивный пользовательский интерфейс.
Hangout
Множество интересных тем на выбор.
Групповые чаты через Hangout.
Самый безопасный
Широко используемый
Надежный сервис никогда не выходит из строя
Мобильное приложение для доступа к Gmail на смартфоне.
Доступ в магазин Google Play для загрузки мобильных приложений.
Профиль Google Plus в социальной сети, чтобы заинтересовать других людей и многое другое..
Процесс регистрации по электронной почте довольно прост, вам просто нужно заполнить простую форму, в которой запрашивается основная информация, такая как ваше имя, национальность, дата рождения и т. Д., А также адрес электронной почты, который вы хотите получить. Убедитесь, что у вас есть надежное интернет-соединение, так как если ваш интернет остановится на середине, вам придется снова запускать новое приложение. Давайте рассмотрим процесс подробно ниже:
Прежде всего, запустите выбранный вами браузер и откройте ссылку www.gmail.com. Вы можете щелкнуть здесь, чтобы открыть форму напрямую.
Нажмите синюю кнопку «Создать учетную запись» в правом верхнем углу.
Заполните форму, как показано ниже:
Gmail.Com Зарегистрироваться | Создайте свой аккаунт Google
gmail.com register указанный ниже:
https://accounts.google.com/signup?hl=en
Единое имя пользователя и пароль позволяют использовать все функции Google (Gmail, Chrome, YouTube, Google Maps).Настройте свой профиль и предпочтения так, как вам нужно…
https://support.google.com/mail/answer/56256?hl=de
Der gewünschte Nutzername ist bereits vergeben. Bestimmte Gmail-Adressen sind nicht verfügbar. Dies ist z. B. in folgenden Situationen der Fall: Der…
https://myaccount.google.com/email
Не ваш компьютер? Используйте приватное окно просмотра для входа в систему. Подробнее. Следующий. Создать аккаунт. африкаанс. azərbaycan. катала. Чештина. Данск. Deutsch.
https://www.google.com/gmail/
Gmail — это электронная почта, которая интуитивно понятна, эффективна и полезна. 15 ГБ хранилища, меньше спама и мобильный доступ.
https://www.gmail.com/mail/help/intl/en/about.html?utm_expid=…
Легкость и простота Gmail, доступная на всех ваших устройствах. Почтовый ящик Gmail помогает вам оставаться организованным, сортируя почту по типу. Кроме того, вы можете общаться в видеочате…
https://sites.google.com/site/signloginaz/home/gmail-sign-up
Gmail Зарегистрироваться · Пройдя через первое поле регистрации, введите имя и фамилию · Выберите имя пользователя, которое является уникальным и видимым для всех.· Сделайте крепкий…
https://developers.google.com/gmail/markup/registering-with-google
Вы можете начать тестирование собственной интеграции сегодня. Все схемы, которые вы отправляете себе (от [защищенный адрес электронной почты] до [защищенный адрес электронной почты]), будут отображаться в…
https://tangent.com/en/gmail-signup/
Большинство платформ, предлагающих почтовую рассылку, кроме почты в Google, очень практичны. Вход в Gmail Регистрация в Gmail. Нажмите на Gmail.com, зарегистрируйтесь и наслаждайтесь…
https: // www.express.co.uk/life-style/science-technology/1242087/gmail-sign-up-how-to-create-gmail-email-account-best-email-2020
Как создать учетную запись Gmail? Gmail — это электронная почта, которая интуитивно понятна, эффективна и полезна. Gmail. К счастью, создать имя пользователя очень просто…
https://www.digitalanders.de/google-registrieren/
Ein Google-Konto erstellen, auch ohne Gmail-Email-Adresse und ohne… geht zur Google Registierungs-Webseite: https://accounts.google.com/SignUp?hl=de.
https://www.name.com/account/create
Создайте новую учетную запись на Name.com для поиска и регистрации доменных имен. Покупайте премиум-домены и домены с истекающим сроком действия, веб-хостинг, сертификаты SSL и многое другое.
https://www.a2zwebhelp.com/login-with-google
Поле пароля не будет, так как пользователь зарегистрирован /…
Gmail — Регистрация в Gmail — Регистрация в Gmail — Регистрация в Gmail
Gmail iGmail или Google Mail — это известная служба электронной почты, созданная и предоставляемая Google.Зарегистрировавшись в учетной записи Gmail, вы сможете пользоваться множеством интересных функций, таких как Gmail, Google Maps, Youtube, Google Drive и т. Д.
Gmail — одна из лучших и самых безопасных почтовых служб, доступных в Интернете. У них есть собственная служба обнаружения спама и вредоносных программ. К 2018 году у Gmail было более 1,5 миллиарда пользователей по всему миру.
Регистрация в Gmail — Регистрация в Gmail:
Создать учетную запись Gmail очень просто по сравнению с другими почтовыми службами.Если вы хотите создать учетную запись Gmail, выполните следующие действия:
Прежде всего, откройте веб-браузер и перейдите на mail.google.com.
Теперь нажмите «Создать учетную запись» и выберите «для себя».
В следующем окне вам нужно будет указать основную информацию, такую как «Имя и фамилия», «Адрес электронной почты, который вы хотели создать, вы получите его как @ gmail.com» и свой пароль (убедитесь, что что вы выбрали надежный пароль).После этого нажмите кнопку «Далее».
На следующей странице он запросит номер вашего мобильного телефона (из соображений безопасности Google очень серьезно относится к безопасности своих пользователей). Введите номер и нажмите «Далее».
Вы получите одноразовый пароль на свой мобильный телефон в виде текстового сообщения. Введите OTP в поле и нажмите «Подтвердить».
На следующей странице вы увидите дополнительные параметры, такие как «Резервный адрес электронной почты (необязательно), Дата рождения и ваш пол», введите данные и нажмите «Далее».
В следующем окне отобразятся дополнительные параметры, просто нажмите «Да, я в игре» или пропустите.
В последнем окне вам нужно будет согласиться с условиями Google для использования их почтовых служб. Нажмите «Я согласен», и, наконец, вы попадете на страницу вашего почтового ящика.
Оттуда вы сможете отправлять и получать электронные письма.
Gmail Языковая поддержка:
По состоянию на 2015 год Google поддерживает до 72 известных международных языков, на которых вы можете отправлять и получать электронные письма.Некоторые из этих языков — арабский, китайский, голландский, английский, японский, турецкий, урду и т. Д.
Входящие от Gmail:
Еще в октябре 2014 года Google представляет «Inbox от Gmail», разработанный командой Gmail. Эта служба была создана, чтобы помочь пользователям, у которых возникают проблемы с активной электронной почтой. Такие проблемы, как поиск важной информации, скрытой в полученном электронном письме. Это также помогло пользователям сортировать электронные письма одной и той же темы вместе, выделяя эту важную информацию из сообщений электронной почты, а также напоминаний, подсказок и откладывания, что помогает пользователю обрабатывать входящие электронные письма в точное время.
Функции регистрации Gmail:
Функции, которые вы сможете использовать после регистрации в Gmail, следующие:
Расписание электронных писем:
Теперь вы можете запланировать отправку писем на более поздний день или время, например, завтра, послезавтра или, может быть, на следующей неделе. Эта функция поможет вам в этом.
Функция умного ввода Gmail:
Интеллектуальная функция составления Google поможет вам дополнять предложения во время написания.Например, если вы пишете «Как дела?» эта функция автоматически добавит или предложит вам добавить вопросительный знак в конце предложения.
Выход из Gmail со всех устройств, в которые вы вошли:
Эта функция поможет вам получить данные для входа в систему каждого устройства, с которого вы вошли в свою учетную запись Gmail, а также дату, время и даже IP-адрес Интернета, который вы использовали для входа в систему.
Функция повтора сигнала:
Если вы получаете много писем каждый день, вы можете использовать эту функцию, чтобы позже отсортировать важные электронные письма.
Поиск всех писем от определенного отправителя:
Чтобы использовать эту функцию, просто щелкните электронное письмо и выберите опцию «найти все электронные письма из» в нижней части всплывающего меню.
Использование электронной почты для регистрации в Gmail без подключения к Интернету:
Иногда у вас нет подключения к Интернету, чтобы проверить последние полученные электронные письма. Эта замечательная функция поможет вам проверять последние сообщения электронной почты без подключения к Интернету.Все, что вам нужно сделать, это включить автономный режим.
Конфиденциальный режим Gmail:
Используя эту замечательную функцию, вы сможете поделиться своей конфиденциальной информацией по электронной почте. Эта функция позволяет вам установить дату истечения срока действия и пароль для определенных личных писем.
Отменить отправку электронной почты:
Если вы случайно отправили электронное письмо, вы можете использовать эту функцию, чтобы отменить его отправку.
Отслеживайте свой смартфон:
Эта функция пригодится, если ваш Android-смартфон потерян или украден с помощью этой функции, вы сможете узнать местоположение устройства и даже заблокировать его.
Чтение всех писем в несколько кликов:
Эта опция позволит вам прочитать все ненужные электронные письма всего за три клика. Чтобы использовать эту опцию, выберите все нежелательные электронные письма, щелкните раскрывающееся меню со знаком «-» и нажмите «Читать».
Полезные ссылки
Как я могу создать новую учетную запись Gmail?
Как я могу войти в свою учетную запись Gmail?
Как мне зарегистрироваться в Google?
Могу ли я иметь 2 аккаунта Gmail?
Как я могу создать учетную запись Google без Gmail?
Как зарегистрировать свой адрес электронной почты для учетной записи Google без адреса Gmail
Одна из вещей, которая не перестает меня удивлять, — это то, что как крупные, так и мелкие компании часто имеют зарегистрированный адрес Gmail , которому принадлежат все их учетные записи Google Analytics, Tag Manager, Data Studio или Optimize.Часто это {companyname}@gmail.com.
Спустя годы сотрудник, агентство или подрядчик, создавшие учетную запись, ушли, и ни у кого не было пароля. Теперь никто не может получить доступ к аккаунту. К сожалению, учетная запись аналитики заменяется новой, и вся история теряется.
Этого не должно быть.
Для регистрации учетной записи Google необязательно использовать адрес Gmail (и не обязательно!). На странице регистрации учетной записи Google это не слишком очевидно, но они предлагают вам зарегистрировать другой адрес электронной почты для управления вашей учетной записью:
Как зарегистрировать корпоративный адрес электронной почты для учетной записи Google
Вот короткое видео, которое проведет вас через это.
Мой совет большинству компаний — создать список рассылки для своей маркетинговой команды, а затем зарегистрировать , этот адрес электронной почты в качестве учетной записи Google. Таким образом, по мере того, как сотрудники приходят и уходят, вы можете просто обновлять свой список рассылки электронной почты. Если пароль будет изменен, вы получите уведомление и сможете снова изменить пароль.
У нас даже есть телефонный номер для рассылки входящих SMS (текстовых сообщений), поэтому мы также можем включить двухфакторную аутентификацию для учетной записи.
Если в настоящее время все ваши приложения Google зарегистрированы на адрес Gmail, это не проблема. Зарегистрируйте свой новый адрес электронной почты учетной записи Google, а затем добавьте этот адрес электронной почты в каждое из своих приложений в качестве лица, которое может обновлять доступ пользователей. Тогда вам больше никогда не придется вспоминать этот тупой логин в Gmail!
Как использовать Gmail без номера телефона
Если вы хотите создать новую учетную запись Gmail, Google может попросить вас подтвердить номер телефона.Раньше это было необязательно, но недавно Google сделал это обязательным. Если вы не хотите, чтобы он был у Google, или, может быть, вы просто не хотите делиться своим номером телефона. Вероятно, вы ищете другой способ создать учетную запись, в которой ваш номер телефона не будет отображаться в сетке Google.
Если вам нужны другие руководства по Gmail, они доступны здесь.
К счастью для вас, есть еще много способов обойти это и создать новый Gmail без использования вашего номера телефона. Итак, если по какой-то причине вы не хотите вводить свой номер телефона, вы можете использовать одно из этих решений.
Имейте в виду, мы протестировали эти методы в январе 2021 года и смогли создать учетные записи Gmail без номеров телефонов.
Как я могу создать учетную запись Gmail без подтверждения?
Есть несколько способов создать учетную запись Gmail без подтверждения. Один из самых простых способов сделать это — через приложение Gmail, потому что независимо от того, как вы регистрируетесь, вы можете отказаться от предоставления номера телефона для проверки. Другой способ — указать возраст 15, поскольку Gmail предполагает, что у вас еще нет собственного номера телефона.
Имейте в виду, что, хотя эти шаги действительно работают, иногда при входе в систему на другом компьютере или при повторном входе приложение запрашивает у вас номер телефона. Чтобы избежать этого, добавьте еще один адрес электронной почты для проверки перед повторным входом в систему , чтобы он мог запросить этот адрес электронной почты. Добавьте еще один адрес электронной почты с возрастом 15 — и готово!
Когда ничего не помогает, вы можете использовать программу для дублирования телефонных номеров. Таким образом, у Gmail будет чужой номер телефона.
Ниже приведены шаги, которые можно использовать для регистрации в Gmail без номера телефона.
Создайте Gmail на своем устройстве Android или IOS
Если у вас есть устройство Android или iPhone, вы можете создать новую учетную запись Gmail через приложение «Настройки». Таким образом, вы можете обойти Google, запрашивающий ваш номер телефона.
Для iOS:
- Перейдите в приложение Settings с главного экрана.
- Найдите раздел Mail .
- Нажмите на Аккаунты .
- Выберите Добавить счет .
- Нажмите Google .
- Нажмите Создать учетную запись .
- Следуйте подсказкам и введите свою информацию. Когда он запросит ваш номер телефона, прокрутите вниз и нажмите пропустить .
- После этого он попросит вас проверить данные вашей учетной записи. Убедитесь, что все в порядке, а затем нажмите , затем .
- Наконец, примите условия использования
Для Android:
- Перейдите в приложение Settings .
- Найдите меню Accounts .
- Выбрать Добавить учетную запись .
- Выберите Google .
- Введите свою информацию, и когда вы дойдете до подсказки с запросом вашего номера телефона, прокрутите вниз и выберите пропустить .
- Затем он попросит вас проверить данные вашей учетной записи. Если все в порядке, нажмите рядом с .
- Наконец, примите условия.
После этого вам не нужно добавлять дополнительную информацию.Вы можете использовать свой новый адрес электронной почты, и вам не нужно будет подтверждать номера телефонов.
Установите возраст на 15
Это еще один полезный трюк для обхода проверки телефона. Если вам 15 лет или меньше, Google предположит, что у вас все еще нет собственного мобильного телефона. Вам просто нужно указать другой год рождения. Для этого вам необходимо:
ПРИМЕЧАНИЕ: Этот параметр будет работать, только если вы выйдете из других учетных записей g-mail. Если вы этого не сделаете, он не будет запрашивать ваш день рождения и будет считать, что ваш день рождения совпадает с вашим предыдущим электронным письмом.Вы также можете использовать другой браузер.
- Откройте браузер.
- Зайдите в Gmail.
- Щелкните опцию Create account внизу экрана.
- Выберите для себя или для бизнеса .
- Введите данные своей учетной записи и новый адрес электронной почты и нажмите Далее .
- Установите год вашего рождения на 15 лет раньше текущего. Например, если сейчас 2021 год, вы должны установить 2006 год своего рождения.
- Оставьте строку мобильного телефона пустой и щелкните Далее .
- Согласен с условиями.
Примечание: Если вы видите экран с просьбой ввести номер телефона без возможности обойти его, вам не нужно вводить что-либо в поле. Вместо этого заполните дополнительный адрес электронной почты , добавьте свой день рождения и щелкните параметр, чтобы продолжить.
Это действительно работает, но убедитесь, что вам не исполнилось 18 лет, иначе они могут попросить у вас номер телефона в будущем.Кроме того, если вы хотите добавить параметр безопасности, например еще одно электронное письмо, создайте еще одно электронное письмо, где вам меньше 15 лет, и добавьте его вместо него.
Используйте фиктивный номер
Фиктивный номер — это онлайн-сервис, который вы можете использовать для подтверждения своих учетных записей по номеру мобильного телефона. Вы можете использовать один из телефонных номеров этих веб-сайтов вместо своего собственного.
Затем Gmail отправит проверочный ключ на этот номер, и вы сможете прочитать его и ввести.
Вот некоторые из этих веб-сайтов:
Имейте в виду, что вы сможете использовать этот телефон номер только один раз.Таким образом, если вы установите свой номер телефона в качестве единственного варианта восстановления, вы можете навсегда потерять свою учетную запись электронной почты.
Можно ли использовать один и тот же номер телефона для нескольких учетных записей Gmail?
Да. Если вы регистрируетесь с реальным номером, вы можете использовать его несколько раз для подписки на разные учетные записи Gmail. Если вы используете одну из упомянутых выше тактик подделки, возможно, вы не сможете использовать этот номер телефона несколько раз.
Устранение неполадок
Хотя добавление вашего номера телефона в учетную запись Gmail имеет ряд преимуществ, если у вас возникли проблемы с выполнением вышеперечисленных шагов, попробуйте попробовать несколько вещей.
Предполагая, что у вас есть номер телефона, но вы не хотите, чтобы он был привязан к вашему Gmail, вы можете удалить его в настройках после настройки учетной записи —
- Зайдите в настройки своей учетной записи и щелкните значок своего профиля в правом верхнем углу -ручный уголок. Нажмите «Управление учетной записью Google», затем нажмите «Личная информация» слева. Оказавшись там, вы можете щелкнуть мусорное ведро и удалить свой номер телефона.
Убедитесь, что ваше имя и имя пользователя действительны —
- Google ввел проверку номера телефона, чтобы роботы и спамеры не могли создавать аккаунты.Если вы используете Imarobot123 в качестве имени пользователя, описанная выше тактика может не сработать.
Убедитесь, что вы выполняете перечисленные выше шаги —
- Многие пользователи сообщают, что эти методы у них не работают. Это может быть так же просто, как прокрутка вниз и выбор «Пропустить» на странице номера телефона.
Добавление номера телефона в учетную запись Gmail повышает безопасность, и Google не продает вашу личную информацию. Если у вас нет номера телефона или вы не хотите его использовать, эти варианты вам подойдут.
Часто задаваемые вопросы
Требуется ли номер телефона для создания учетной записи Gmail?
Нет. Поскольку Google позволяет более молодым пользователям создавать учетные записи электронной почты, им не нужен номер телефона. Возможно, вам потребуется создать дополнительный адрес электронной почты для кодов подтверждения и защиты своей учетной записи, что вы можете сделать в процессе настройки или в настройках после создания учетной записи. U003cbru003e
Могу ли я защитить свой адрес электронной почты без номера телефона?
Совершенно верно! Но вам понадобится дополнительный адрес электронной почты, который также будет безопасным, чтобы правильно защитить свою учетную запись.Вы также можете запросить коды подтверждения и безопасно сохранить их для входа на неизвестные устройства. U003cbru003eu003cbru003e Наконец, если вы используете адрес электронной почты на устройстве и пытаетесь войти в систему с нового устройства, Google отправит на устройство запрос на доступ к учетной записи. с вашей учетной записью Gmail.
Регистрация учетной записи работодателя с общим адресом электронной почты — Центр поддержки рукопожатия
Поскольку некоторые работодатели могут не иметь корпоративного домена электронной почты и использовать общие адреса электронной почты для ведения бизнеса, работодатели могут создать учетную запись в Handshake, используя назначенный общий адрес электронной почты своей организации адрес. Общий адрес электронной почты — это любой адрес электронной почты, использующий такие домены, как yahoo.com, hotmail.com, gmail.com, icloud.com или другие.
Настройка учетной записи с корпоративным доменом электронной почты упрощает школам определение законных работодателей. Поскольку общие адреса электронной почты могут быть созданы кем угодно, это увеличивает вероятность того, что злоумышленники надеются получить доступ к студентам. Из-за повышенного риска мошеннических учетных записей работодателей, связанных с этими адресами, универсальные домены электронной почты обычно не нужны школам.
Если вам необходимо настроить учетную запись для рукопожатия с общим адресом электронной почты, будьте готовы к тому, что школы запросят дополнительную информацию или будут более нерешительно одобрять ваш запрос на подключение.
При регистрации учетной записи введите общий адрес электронной почты вашей организации, как если бы вы вводили корпоративный адрес электронной почты. Дополнительные сведения о процессе регистрации см. В разделах «Создание учетной записи пользователя работодателя», «Присоединение к компании» и «Связь со школами».
После регистрации учетной записи вы можете подключиться к существующему профилю компании или при необходимости создать новый профиль компании.
Мы рекомендуем выполнить поиск по названию вашей организации, чтобы определить, был ли уже создан профиль компании.
- Если вы найдете профиль компании для своей организации / местоположения, вам нужно будет связаться со службой поддержки рукопожатия, чтобы подключиться к профилю. При обращении в службу поддержки укажите название вашей компании и место, где вы хотите присоединиться, если их несколько. Затем мы свяжемся с владельцем профиля компании, чтобы помочь вам связаться с компанией.
- Если вы не нашли профиль компании, вы можете создать новый профиль компании, выполнив действия, описанные в разделе «Как создать новый профиль компании».
Лучшие Лрактики
Приведенные ниже рекомендации помогут вам закрепиться в Handshake и улучшить свой рейтинг доверия. Для получения дополнительной информации см. Что такое рейтинг доверия?
Заполните свой профиль как можно полнее.
Поскольку школам, скорее всего, понадобится дополнительная информация, предварительное предоставление более полной информации поможет сэкономить время для всех.
Это также применимо, если вы создали новый профиль компании. Мы также рекомендуем потратить время на загрузку вашего логотипа и баннера, чтобы произвести отличное первое впечатление!
Стратегически подходите к своим первым запросам на подключение к школе.
Выбирайте соединение только с несколькими школами во время процесса регистрации, особенно с теми, с которыми у вас уже есть существующие отношения. Запрос одобрения сразу в очень многих школах может быстро привести к многочисленным отклонениям, а иногда и к эффекту снежного кома.

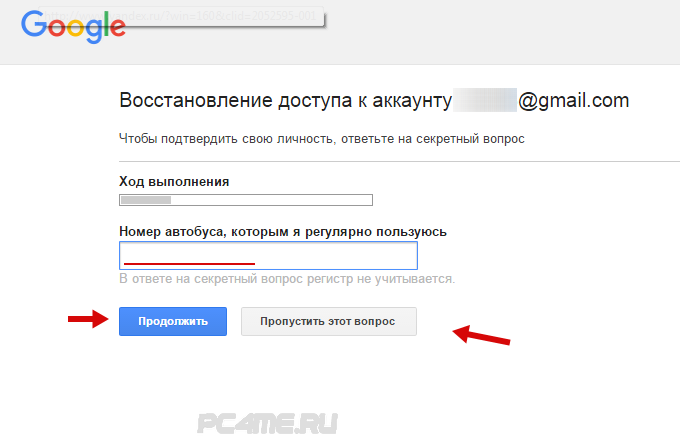 Для проверки входящих писем не нужно постоянно обновлять страницу. Они поступают в почтовый ящик и отображаются моментально. К тому же, способы доступа POP3 и IMAP функционируют превосходно, что, несомненно, понравится пользователям, которые предпочитают браузеру почтовые клиенты.
Для проверки входящих писем не нужно постоянно обновлять страницу. Они поступают в почтовый ящик и отображаются моментально. К тому же, способы доступа POP3 и IMAP функционируют превосходно, что, несомненно, понравится пользователям, которые предпочитают браузеру почтовые клиенты.
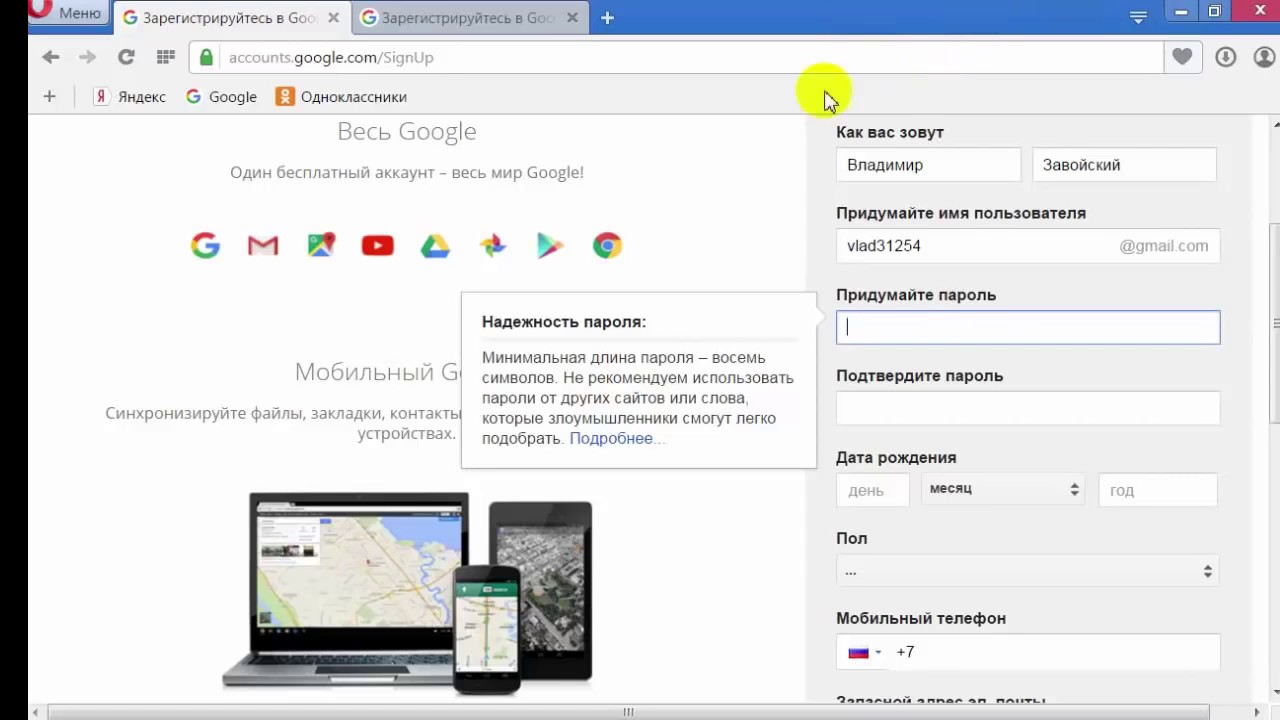
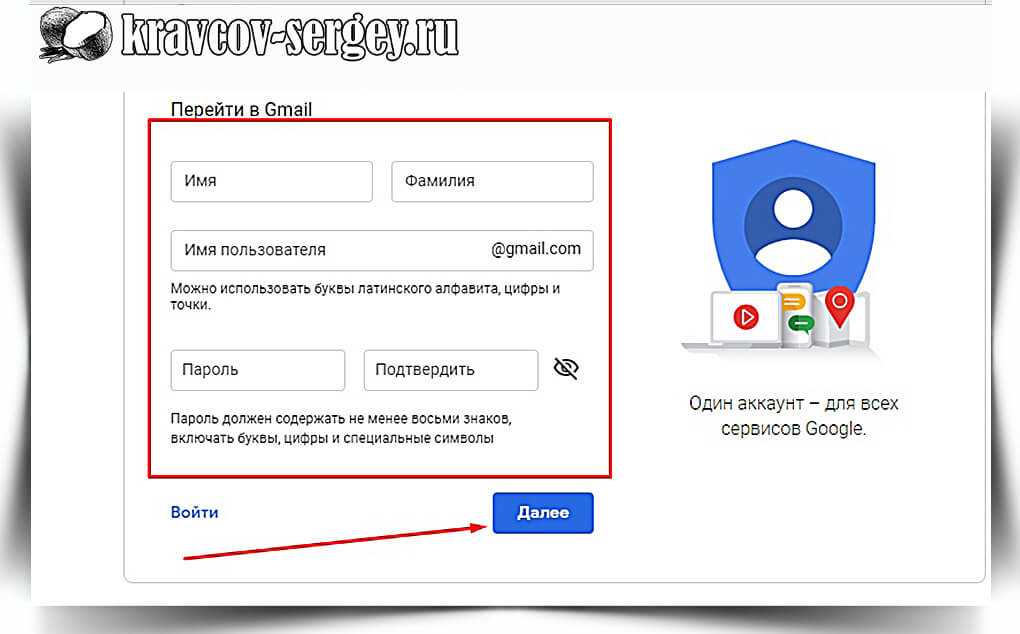
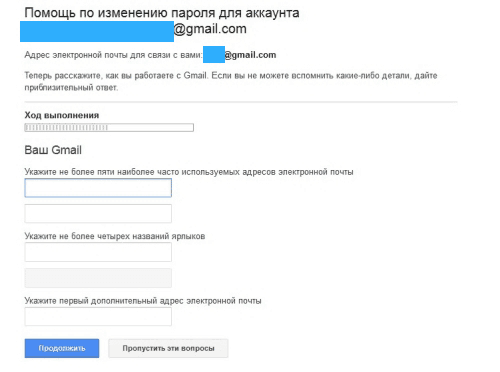 Перейдите на официальную страничку Google и как в случае с регистрацией кликните по голубой кнопке «Войти» в верхнем правом углу. На открывшейся странице в качестве логина введите адрес своего почтового ящика Gmail или номер мобильного телефона, указанный при регистрации. После идентификации системой логина Вам потребуется ввести пароль и нажать кнопку «Далее».
Перейдите на официальную страничку Google и как в случае с регистрацией кликните по голубой кнопке «Войти» в верхнем правом углу. На открывшейся странице в качестве логина введите адрес своего почтового ящика Gmail или номер мобильного телефона, указанный при регистрации. После идентификации системой логина Вам потребуется ввести пароль и нажать кнопку «Далее».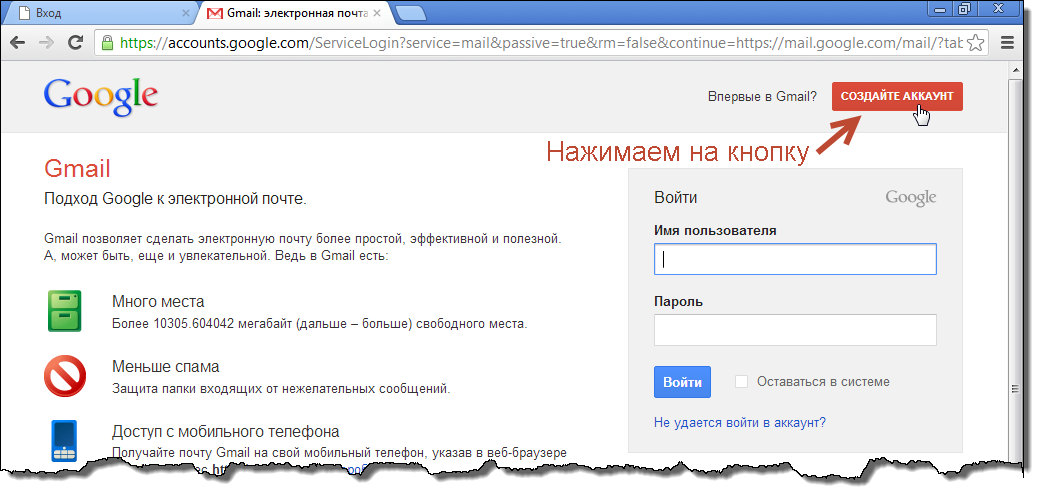 Интерфейс почты практически ничем не отличается от других почтовиков. С левой стороны находится всё то же меню с разделами «Входящие», «Отправленные», «Важные», «Спам» и так далее. По центру располагается окно с письмами. В верхнем правом углу можно перейти в «Настройки», нажав на значок шестерёнки. Там Вы сможете настроить под себя оформление, язык отображения и ввода текста, сменить пароль, добавить резервные адреса электронных почт и многое другое.
Интерфейс почты практически ничем не отличается от других почтовиков. С левой стороны находится всё то же меню с разделами «Входящие», «Отправленные», «Важные», «Спам» и так далее. По центру располагается окно с письмами. В верхнем правом углу можно перейти в «Настройки», нажав на значок шестерёнки. Там Вы сможете настроить под себя оформление, язык отображения и ввода текста, сменить пароль, добавить резервные адреса электронных почт и многое другое.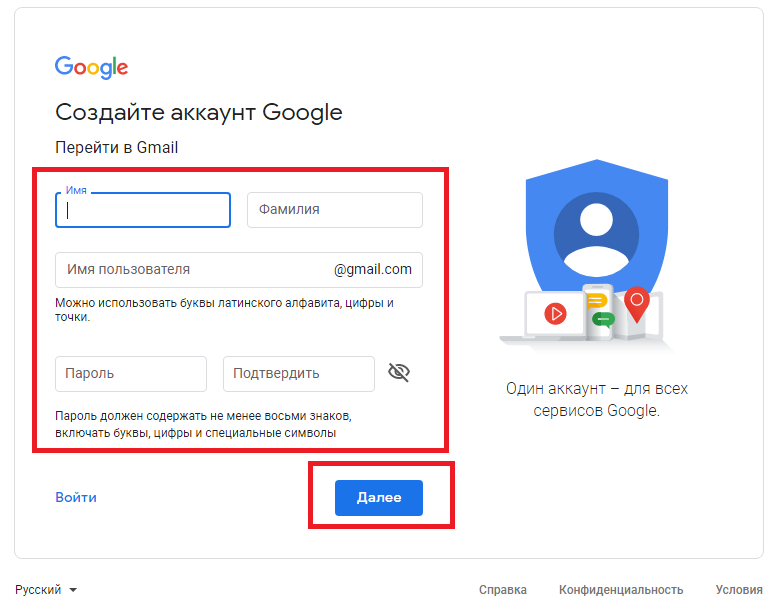 Чем длиннее, тем лучше, и главное в разных регистрах (с большой и маленькой буквы). Совет: у каждого из нас есть какое-нибудь значимое слово, т.е.слово близкое только Вам. Например, имя любимого кошака или прозвище лучшего друга и т.п. Так Вы переведите раскладку клавиатуры на английскую и русскими буквами и впишите это слово. Поясняю. Допустим для меня значимое слово — «либераст» (так я называю своего кореша). Так в английской раскладке это будет «Kb,thfcn». Вот это и будет легкий для запоминания мною и трудный для подбора всякими темными личностями вашего пароля;
Чем длиннее, тем лучше, и главное в разных регистрах (с большой и маленькой буквы). Совет: у каждого из нас есть какое-нибудь значимое слово, т.е.слово близкое только Вам. Например, имя любимого кошака или прозвище лучшего друга и т.п. Так Вы переведите раскладку клавиатуры на английскую и русскими буквами и впишите это слово. Поясняю. Допустим для меня значимое слово — «либераст» (так я называю своего кореша). Так в английской раскладке это будет «Kb,thfcn». Вот это и будет легкий для запоминания мною и трудный для подбора всякими темными личностями вашего пароля; -ставим галочку;
-ставим галочку;