Гугл создать почтовый ящик: Gmail – электронная почта от Google
Содержание
Как подключить почту Gmail к Битрикс24
Чтобы подключить почту Gmail к Битрикс24, нужно предварительно включить использование IMAP протокола в настройках.
Перейдите в почте Gmail Настройки → Все настройки → Пересылка и POP/IMAP и включите опцию Доступ по протоколу IMAP.
Далее перейдите в почту Битрикс24, выберите провайдера Gmail и авторизуйтесь:
Все готово, ваша входящая почта Gmail подключена к Битрикс24.
Для подключения исходящей почты через сервера Google по протоколу SMTP есть 2 варианта – использовать основной пароль аккаунта, что небезопасно, либо создать отдельный уникальный пароль для каждого приложения, чтобы не сообщать сторонним сервисам ваш основной пароль аккаунта Google.
Простой пароль
Перейдите в аккаунт Google во вкладку Безопасность, в разделе Ненадежные приложения, у которых есть доступ к аккаунту включите им доступ:
Теперь вы можете использовать основной пароль аккаунта для отправки писем по протоколу SMTP в Gmail. (степень) и кириллицу при подключении к почте Битрикс24.
(степень) и кириллицу при подключении к почте Битрикс24.
Пароли приложений
Пароли приложений в Google работают только когда включена двухэтапная аутентификация. Включить ее можно в аккаунте Google во вкладке Безопасность в разделе Вход в аккаунт Google:
После этого появится возможность создавать пароли приложений:
Выберите приложение Почта, укажите название Устройства, которое будет отображаться в списке паролей, и нажмите Создать:
В итоге вы получите уникальный пароль приложения:
Внимание! Данный пароль будет показан только один раз, повторно вы его уже не получите – придется создавать заново! Поэтому не закрывайте окно, пока не подключите почту в Битрикс24.
Позже здесь же вы сможете создать новые пароли приложений, просмотреть список созданных или удалить их:
Исходящая почта по протоколу SMTP
Укажите созданный пароль приложения или основной пароль в настройках ящика Битрикс24 – Отправлять через внешний SMTP:
Все готово, исходящая почта через сервера Google подключена.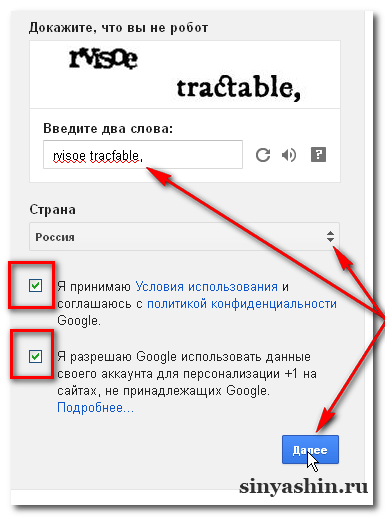
Коробочная версия Битрикс24
В коробочной версии, если не произведена настройка модуля Социальные сервисы, то подключение входящей почты Gmail потребует логин и пароль. В качестве пароля нужно использовать пароль приложения (рекомендуется) либо основной пароль аккаунта, предварительно включив доступ ненадежных приложений к аккаунту.
Исходящая почта в коробочной версии настраивается системным администратором на сервере, на котором установлен Битрикс24.
Почта Gmail имеет свои лимиты на отправку писем, поэтому не используйте ее для массовых рассылок. Если вам нужно отправлять массовые рассылки клиентам или партнерам, используйте специальные сервисы почтовых рассылок.
Советуем прочитать
Thunderbird и Gmail | Справка Thunderbird
Thunderbird может быть настроен на бесшовную работу со службой Gmail от Google. Сообщения будут синхронизироваться между локальной версией Thunderbird и веб-интерфейсом Gmail.
Новейшие учетные записи Gmail не будут работать с Thunderbird 31 и более старыми версиями, потому что эти версии не поддерживают аутентификацию Google (баг 849540 содержит все технические подробности). Пожалуйста, убедитесь, что вы используете Thunderbird 38 или новее перед настройкой учетной записи.
Чтобы настроить Thunderbird для работы с Gmail, сначала включите IMAP в учетной записи Gmail.
Прочтите инструкции Gmail для получения помощи. (для новых учетных записей Gmail IMAP включен по умолчанию).
Далее выберите . Появится диалог «Настройка учетной записи почты». После того как вы введёте информацию об учетной записи (настоящее имя, email адрес и пароль), Thunderbird автоматически настроит соединение с Gmail. Щёлкните Готово, войдите в свой аккаунт Google, если будет предложено и все! Thunderbird начнёт загружать существующие сообщения и ваш Gmail будет готов к использованию.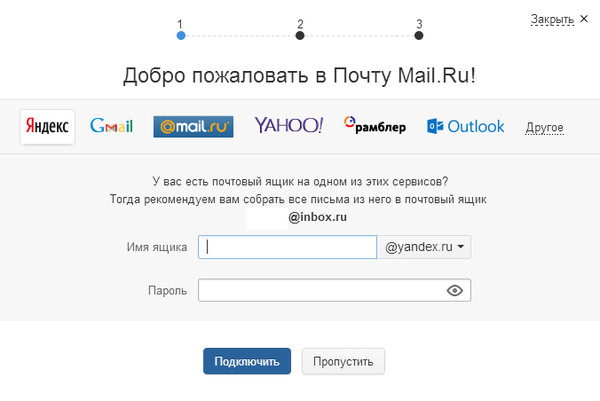
Для получения более подробной информации, пожалуйста, прочитайте:
Архивирование сообщений
Для того, чтобы соответствовать поведению Gmail, Thunderbird архивирует ваши сообщения в папке «Вся Почта», а не в папке «Архивы», как для других учетных записей (как описывается в статье Архивирование Сообщений).
Заметьте, что кнопка Настройки архивации… отключена для учетной записи Gmail, так как нет необходимости определять настройки архивации для Gmail.
Подписка на папки и синхронизация сообщений
Метки Gmail и папки Thunderbird
Gmail использует специальную реализацию протокола IMAP. В этй реализации метки Gmail преобразуются в папки Thunderbird. Когда вы применяете метку к сообщению в Gmail, Thunderbird создает папку с тем же именем, что и метка, и помещает сообщение в эту папку. Также, если вы переместите сообщение в некую папку в Thunderbird, Gmail создаст метку с именем папки и присвоит её сообщению.
В примере, показанном ниже, папки уровня «»[Gmail]»» («g+», «Personal», «Receipts», «Travel» и «Work») соответствуют меткам Gmail.
Есть также набор специальных вложенных папок «»[Gmail]»»:
- Вся почта: содержит все сообщения учетной записи Gmail, включая отправленые и архивированные сообщения. Любые сообщения, которые вы увидите во входящих, также будут видны в папке [Gmail]/Вся почта.
- Черновики: содержит все черновые сообщения.
- Отправленные: содержит все отправленные сообщения.
- Спам: содержит сообщения, помеченные Gmail или Thunderbird как спам.
- Избранное: содержит сообщения, помеченные Gmail или Thunderbird как избранные.
- Корзина: содержит удалённые сообщения.
- Важные: содержит сообщения, которые Gmail пометил как «важные». (Смотрите обзор Стиль «Приоритетные» для получения большей информации об этой возможности Gmail.)
Заметьте, что сообщения могут иметь несколько меток (например, «Личное», «Путешествие», «Вся почта» и «Избранное»). В этом случае будет загружена одна копия сообщения, но оно будет отображено во всех соответствующих папках Thunderbird.
Подписка или отписка на папки (метки)
Вы можете выбрать, какие папки Gmail будут отображаться в Thunderbird. По умолчанию все папки Gmail отображаются так, как описано выше. Чтобы настроить отображение папки, щёлкните правой кнопкой мыши по названии учётной записи и выберите .
Снимите галочки с тех папок, которые не нужно отображать в Thunderbird. Сообщения по прежнему будут загружаться и будут доступны в папке «Вся Почта». Они также будут показаны в результатах поиска. Однако, метка Gmail (папка Thunderbird) показана не будет.
Синхронизация папок (меток)
Если вы хотите видеть все метки и сообщения Gmail в Thunderbird, но не хотите, чтобы все сообщения загружались в систему, то вам нужно изменить настройки синхронизации. Это позволит определить, какая папка будет синхронизирована. Если не синхронизировать папку, то заголовки сообщений по прежнему будут отображаться в Thunderbird, но содержимое будет загружено только когда вы щёлкните по заголовку сообщения.
Чтобы определить как сообщения будут загружаться, нужно установить настройки синхронизации для учетной записи и для отдельных папок. () Прочтите статью Синхронизация IMAP для получения большей информации.
- Если вы хотите синхронизировать контакты Thunderbird и Gmail, то можно попробовать Google Contacts или gContactSync.
- Есди вы хотите синхронизировать календари Lightning и Google Calendar, то прочитайте статью Использование Lightning с Календарем Google.
- Используйте дополнение Flat Folder Tree, чтобы отобразить подпапки в папке [Gmail] IMAP на том же уровне, что и все остальные папки.
- Gmail Buttons облегчает перемещение сообщений в папки Корзина и Спам. Бета версия также показывает все метки Gmail для каждого сообщения.
инструкция для новичков. Gmail почта от Google — что это такое? Что значит gmail com
Длительный процесс редактирования (и написания, конечно) заставил меня окончательно поверить в то, что существуют вещи, очевидные для одних людей, и совершенно непонятные другим. Кстати, для книжки уже делается оформление, поэтому, хочется верить, к началу лета ее уже можно будет взять в руки. Во всяком случае, так считает Карманов , а как будет на самом деле – посмотрим.
Кстати, для книжки уже делается оформление, поэтому, хочется верить, к началу лета ее уже можно будет взять в руки. Во всяком случае, так считает Карманов , а как будет на самом деле – посмотрим.
В любом случае, в последнее время я разослал несколько приглашений в Gmail (а кое-кого просто перетащил туда насильно), после чего был вынужден несколько раз отвечать на одни и те же вопросы, сводящиеся к “зачем мне нужен Gmail”. Для того, чтобы больше не говорить и не писать одно и то же по двадцать раз, я решил раз и навсегда увековесить ответы здесь.
Сразу хочу предупредить – это написано не для тех, кто знает. Как это ни удивительно для многих из нас, но всегда существуют люди, которые чего-то не знают. Для тех, кто уже прочно “подсел” на Gmail этот текст бесполезен. Все это написано не для того, чтобы удивить тех, кто живет на технологическом фронтире, а для того, чтобы предоставить информацию к размышлению для обычных людей. Для некоторых музыкантов, в частности. 😉
1. Прежде всего, что такое Gmail? Это бесплатная почтовая служба, у которой есть русский интерфейс, почти такая же, как Mail.Ru или почта Яндекса. Другое дело, что, на мой вкус, работает она намного лучше. Кроме того, у гугловской почты несколько иная идеология работы. Если Mail.Ru и Яндекс предлагают достаточно большое, но все-таки конечное количество мегабайт для хранения почты, то Google предлагает порядка двух гигабайт. На всякий случай – мой почтовый архив, который хранит всю мою переписку с 1997 года
Прежде всего, что такое Gmail? Это бесплатная почтовая служба, у которой есть русский интерфейс, почти такая же, как Mail.Ru или почта Яндекса. Другое дело, что, на мой вкус, работает она намного лучше. Кроме того, у гугловской почты несколько иная идеология работы. Если Mail.Ru и Яндекс предлагают достаточно большое, но все-таки конечное количество мегабайт для хранения почты, то Google предлагает порядка двух гигабайт. На всякий случай – мой почтовый архив, который хранит всю мою переписку с 1997 года
, весит порядка 700 мегабайт. Нет, он хранится не на Google, а у меня на диске – цифра дана просто для того, чтобы оценить, сколько места может понадобиться для хранения почты.
2. Зачем нужно столько места для почты? Для того, чтобы хранить полный архив своей переписки за годы работы с почтой. Зачем удалять письма, если их можно сохранить? Вдруг удаленное письмо когда-нибудь снова понадобится? В моей практике это случалось не раз – именно поэтому я и храню письма с 1997 года. И, кстати, очень жалею о том, что при переходе на Microsoft Office Outlook нельзя было конвертировать в него почтовую базу UUPC (кто был в Релкоме – тот поймет). А сохранить в тексте – не догадался. Так погибла моя переписка за три года. До сих пор жалею.
И, кстати, очень жалею о том, что при переходе на Microsoft Office Outlook нельзя было конвертировать в него почтовую базу UUPC (кто был в Релкоме – тот поймет). А сохранить в тексте – не догадался. Так погибла моя переписка за три года. До сих пор жалею.
3. Хорошо, письма я удалять не буду. Но как мне ориентироваться в такой прорве текста? Если кто не знает, Google сегодня – главный поисковик мира. Поэтому в чем-в чем, а уж в поиске они знают толк. Соответственно, их предложение: если Вам нужно какое-то старое письмо – найдите его. Для этого сделан удобный и простой поиск по заголовкам, адресам, именам авторов и самим текстам писем. Найти любое письмо – дело одной минуты. В этой связи папок, к которым нас приучили традиционные почтовые программы, в Gmail нет. Речь не идет о том, что все письма будут свалены в папке Inbox. Существует кнопка Archive, при нажатии которой указанные письма удаляются из Inbox и перемещаются в этот самый архив. Где сохраняются вечно – до тех пор, пока какое-то из них не понадобится.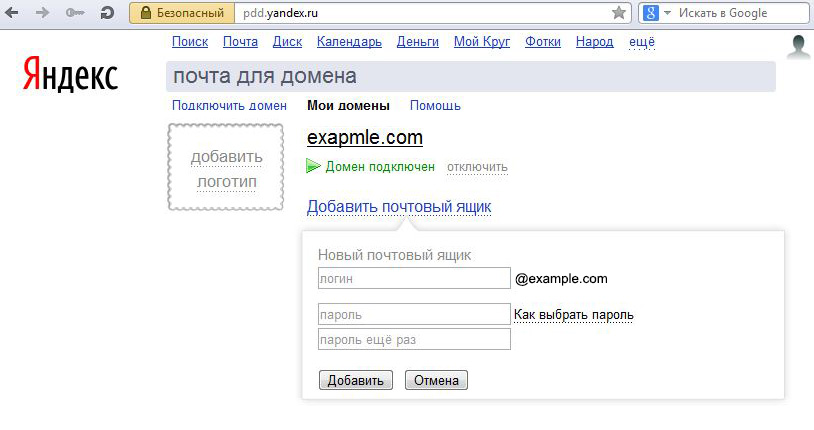 При желании письма можно и удалять – однако делать это имеет смысл только тогда, когда есть стопроцентная уверенность, что письмо не понадобится. Во всех остальных случаях – в архив, мало ли что.
При желании письма можно и удалять – однако делать это имеет смысл только тогда, когда есть стопроцентная уверенность, что письмо не понадобится. Во всех остальных случаях – в архив, мало ли что.
4. Как быть со спамом? Большинству из нас каждый день спам приходит ведрами. Существует огромное количество средств борьбы со спамом. Я сам перепробовал многие из них – и теперь должен сказать, что вздохнул свободно только когда перешел на Gmail. Не знаю, каким образом (вероятно, можно поискать в интернете, что за технологию они используют), но Gmail отрезает практически весь поток спама, который раньше на меня валился. Причем ложных срабатываний в этой системе очень мало. Папку Spam, которая там есть, лично я просматриваю приблизительно раз в неделю для того, чтобы найти в ней максимум два-три нужных письма. Все остальное – действительно спам. Причем отсекается как русский, так и англоязычный спам. Я сам долго не верил, но это так. Дополнительный бонус для участников форума “Классика” заключается в том, что, как правило, Яндекс и Mail.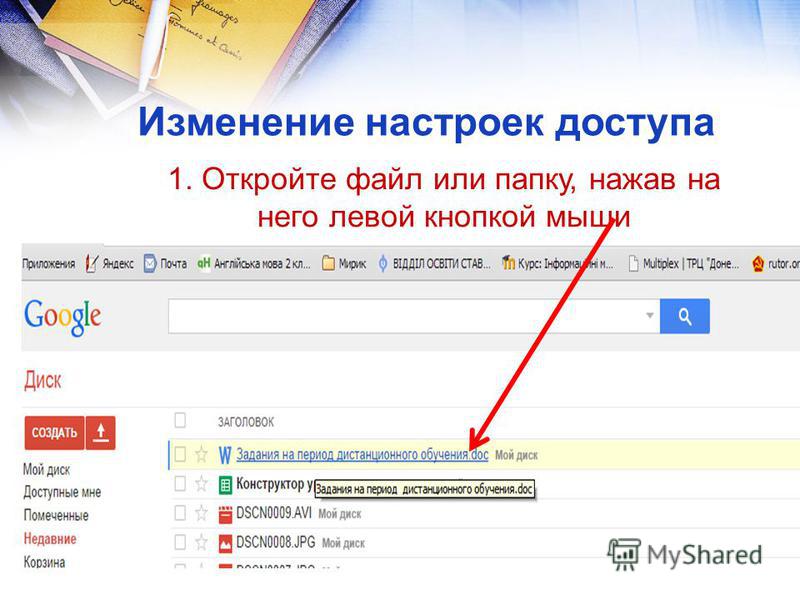 Ru почту, приходящую с форума, считают за спам и в ящики пользователей не пропускают. После чего я получаю сообщения типа “А почему мне не приходят уведомления о новых сообщениях на форуме” или “А почему мне не пришло письмо с авторизацией после регистрации на форуме”. С Gmail у меня таких проблем не возникает – все нужные письма я получаю, а на крайний случай всегда можно залезть в папку Spam, найти там случайно попавшее письмо и, выделив его, сообщить Гуглу, что он ошибся – больше подобные письма спамом считаться не будут. Да, то, что пролежало в папке Spam в течение месяца будет удалено автоматически – так Gmail бережет место в ящике.
Ru почту, приходящую с форума, считают за спам и в ящики пользователей не пропускают. После чего я получаю сообщения типа “А почему мне не приходят уведомления о новых сообщениях на форуме” или “А почему мне не пришло письмо с авторизацией после регистрации на форуме”. С Gmail у меня таких проблем не возникает – все нужные письма я получаю, а на крайний случай всегда можно залезть в папку Spam, найти там случайно попавшее письмо и, выделив его, сообщить Гуглу, что он ошибся – больше подобные письма спамом считаться не будут. Да, то, что пролежало в папке Spam в течение месяца будет удалено автоматически – так Gmail бережет место в ящике.
5. Хватит ли поиска для удобной работы с письмами? В принципе, хватит. Поиск работает замечательно. Но, при желании, можно использовать и другие средства. Письмам можно присваивать ключевые слова и делать на них пометки. Собственно, те немногие папки, которые в Gmail есть (в частности, те же Inbox и Spam), на самом деле тоже организованы с помощью особых пометок. Хотя нам это знать и не обязательно. Введя в поле поиска ключевое слово или выбрав нужный ярлык, можно просмотреть все соответствующие ему письма.
Хотя нам это знать и не обязательно. Введя в поле поиска ключевое слово или выбрав нужный ярлык, можно просмотреть все соответствующие ему письма.
6. Я люблю работать с почтой в почтовой программе. В данном случае это получится? Получится. Ящики на Gmail можно проверять как через веб, так и с помощью почтовых программ. Через POP3 и IMAP. Более того, при наличии соответствующих настроек, почта, которую Вы скачали на свой компьютер через почтовую программу, автоматически архивируется в ящике Gmail, равно как и все отправленные Вами письма. Таким образом, помимо архива на тлокальном компьютере, если Вы его держите, архив переписки автоматически сохраняется и на Gmail. Таким образом, если Вы дома – пользуетесь своей почтой, как обычно. А если нет (на гастролях или где-то еще) – вся, ВСЯ!!! Ваша почта все равно на расстоянии вытянутой руки.
7. Отдельно хотелось бы отметить такую колоссально удобную фишку Gmail, как диалоги. Что-то в этом роде присутствует и в Microsoft Office Outlook, но там этим не всегда удобно пользоваться, а в Gmail это очень удобно сделано.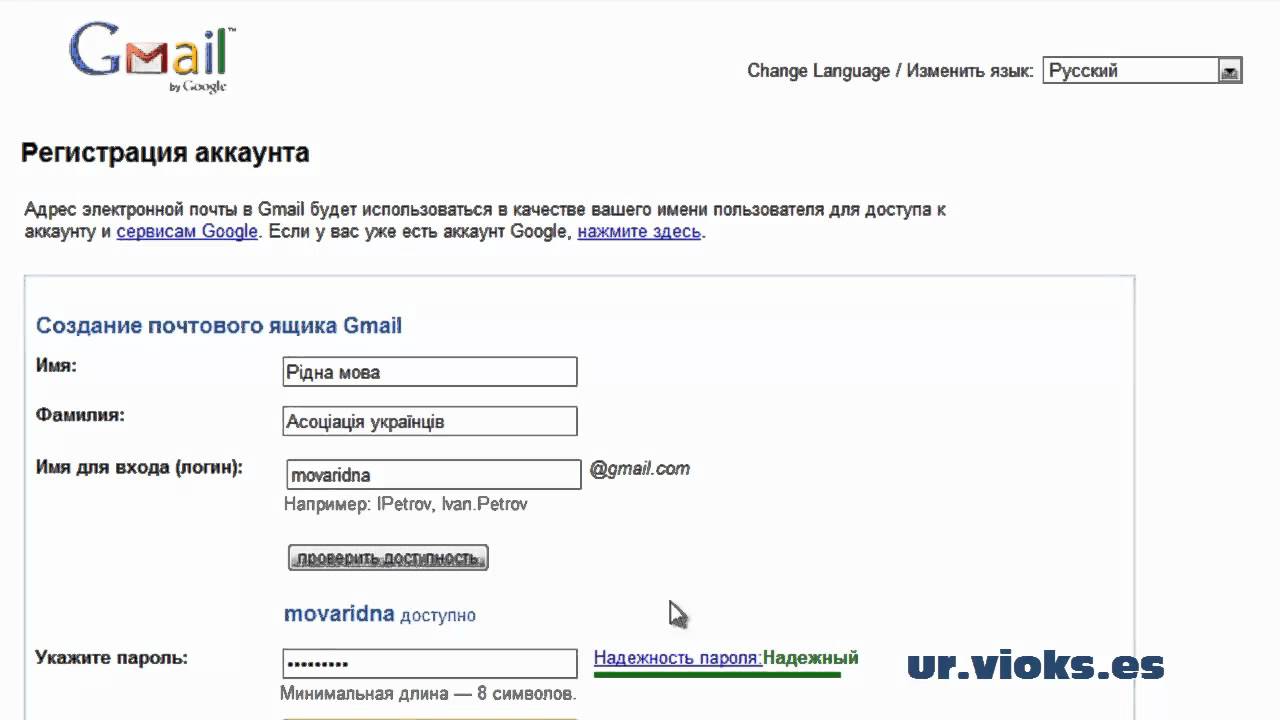 Особенно полезно, если Вы участвуете в каком-либо списке рассылки – тогда на Gmail мало того, что можно спокойно хранить весь архив этой рассылки для собственного удобства, но еще и удобно в ней ориентироваться. О чем идет речь. Существует такое понятие – древовидная структура переписки. Пример такой структуры можно наблюдать, например, в комментариях к записям в ЖЖ. Gmail используется некое сочетание этого метода плюс какие-то их собственные наработки, которые позволяют извлекать из писем цитаты и сопоставлять их с другими письмами в архиве. Иными словами, если Вы переписываетесь со мной на ту или иную тему – в моем ящике Gmail эта переписка показывается не как двадцать отдельных письмем – а как аккуратный поток: я влюбой момент могу промотать наверх и посмотреть, о чем мы там говорили пять писем назад. Естественно, эту штуку можно отключить и перейти в обычный режим просмотра писем – но, поверьте, один раз осознав, как это удобно, никаких других режимов уже не нужно.
Особенно полезно, если Вы участвуете в каком-либо списке рассылки – тогда на Gmail мало того, что можно спокойно хранить весь архив этой рассылки для собственного удобства, но еще и удобно в ней ориентироваться. О чем идет речь. Существует такое понятие – древовидная структура переписки. Пример такой структуры можно наблюдать, например, в комментариях к записям в ЖЖ. Gmail используется некое сочетание этого метода плюс какие-то их собственные наработки, которые позволяют извлекать из писем цитаты и сопоставлять их с другими письмами в архиве. Иными словами, если Вы переписываетесь со мной на ту или иную тему – в моем ящике Gmail эта переписка показывается не как двадцать отдельных письмем – а как аккуратный поток: я влюбой момент могу промотать наверх и посмотреть, о чем мы там говорили пять писем назад. Естественно, эту штуку можно отключить и перейти в обычный режим просмотра писем – но, поверьте, один раз осознав, как это удобно, никаких других режимов уже не нужно.
8. Мобильность. Для того, чтобы иметь возможность полноценно использовать гугловскую почту, требуется приличный браузер. Однако, если Вы в дороге и под рукой из цифровых устройств только мобильник – и в этом случае можно читать почту. Достаточно зайти на адрес http://m.gmail.com – и откровется wap-версия Gmail. Собственно, можно идти и на обычный адрес – http://www.gmail.com – Гугл сам поймет, с какого устройства к нему пришли и автоматически подставит нужную версию интерфейса.
Для того, чтобы иметь возможность полноценно использовать гугловскую почту, требуется приличный браузер. Однако, если Вы в дороге и под рукой из цифровых устройств только мобильник – и в этом случае можно читать почту. Достаточно зайти на адрес http://m.gmail.com – и откровется wap-версия Gmail. Собственно, можно идти и на обычный адрес – http://www.gmail.com – Гугл сам поймет, с какого устройства к нему пришли и автоматически подставит нужную версию интерфейса.
Итого, основные достоинства Gmail:
1. Максимальное удобство работы почти в любых условиях
2. Возможность хранить архив переписки неограниченное время и иметь доступ к нему когда и откуда угодно
3. Отсутствие необходимости менять привычки работы с почтой – привыкли к Outlook Express или к The Bat – флаг в руки
4. Полное отсутствие спама
Вот, как-то так. Единственный минус – в настоящее время это закрытая система, поэтому зарегистрироваться можно только по приглашению. У меня есть приглашения, но кому попало я их не отсылаю.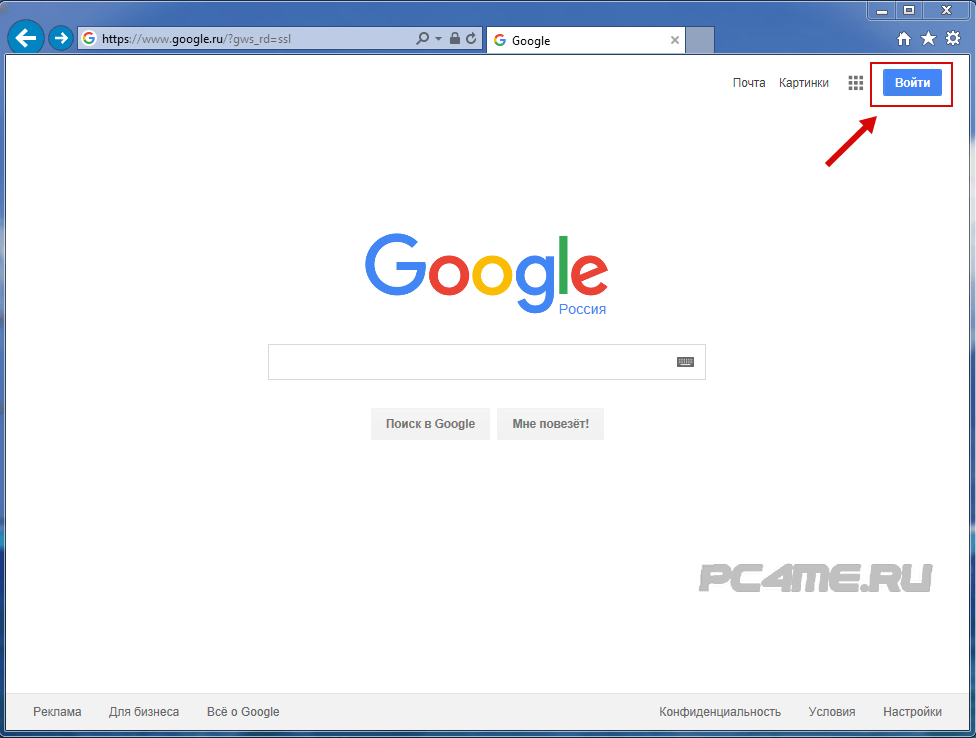 Если Вы со мной знакомы, но приглашения я Вам не посылал – дайте знать, пошлю – не вопрос. Если нет – не трудитесь, первому встречному приглашения рассылать не буду, а комментарии с просьбами буду удалять. Прошу проявить понимание к этому факту. 😉
Если Вы со мной знакомы, но приглашения я Вам не посылал – дайте знать, пошлю – не вопрос. Если нет – не трудитесь, первому встречному приглашения рассылать не буду, а комментарии с просьбами буду удалять. Прошу проявить понимание к этому факту. 😉
Кстати:
Gmail.com
(джимейл или гмайл) — это крупнейший в мире почтовый сайт. Принадлежит он поисковику Google. Здесь можно бесплатно создать электронную почту, а также вместе с ней получить Диск (хранилище для своих файлов).
1
. Открываем сайт gmail.com . Нажимаем на «Создать аккаунт» внизу.
2
. Заполняем форму с правой стороны.
Имя и фамилия
. Здесь нужно указать свои данные, желательно настоящие. Ведь если вдруг у вас в будущем возникнут сложности со входом в ящик, то благодаря этой информации можно будет вернуть доступ. При желании эти данные потом можно будет скрыть.
Имя пользователя
. Очень важное поле — это и будет название вашего ящика (логин). Оно должно состоять только из английских букв, также можно использовать цифры и точки. Его нужно просто придумать и напечатать.
Его нужно просто придумать и напечатать.
Это и есть адрес электронной почты (e-mail), куда будут поступать письма. Именно его и нужно будет сказать человеку, чтобы он смог вам что-нибудь прислать.
С выбором имени пользователя могут возникнуть проблемы. Дело в том, что каждый такой логин уникален — он принадлежит только одному человеку. И очень многие названия уже зарегистрированы, а, значит, выбрать их нельзя.
Допустим, я хочу получить логин umnik
. Печатаю его в поле и нажимаю кнопку Enter на клавиатуре. Система такое имя не разрешает — говорит, слишком короткое.
Ладно, значит, дописываю еще пару букв и нажимаю Enter. Но Гуглу опять не нравится: оказывается, такое имя уже кем-то занято.
Чуть ниже система показывает логины, которые свободны для регистрации. Гугл их автоматически сложил из моего имени и фамилии, а также добавил что-то похожее на придуманное мною.
Можно выбрать любое из них. Но я советую еще немного потрудиться и подобрать что-то лучше — короче и проще для запоминания. Дело в том, что это название сменить уже будет нельзя.
Дело в том, что это название сменить уже будет нельзя.
Конечно, можно потом зарегистрировать другой ящик, настроить переадресацию писем на него из старого адреса. Но зачем такие сложности, если можно сразу выбрать нормальное название.
Чтобы упростить задачу, после ввода желаемого логина нажимайте на кнопку Enter и смотрите, что предлагает система. Она будет показывать разные свободные названия после каждого нажатия. Может, что-то и подойдет.
Если имя свободно для регистрации, то после нажатия на Enter, поле для его ввода не будет подсвечено красным.
Многие сначала не понимают, как важно иметь хороший адрес. Конечно, если почта нужна не для переписки, а для чего-то другого (регистрации в Google Play, например), то подойдет любое название. Но если вы планируете получать на нее письма, то адрес очень и очень важен.
В идеале он должен быть простым и не слишком длинным, таким, чтобы можно было продиктовать по телефону. Желательно все же без цифр и точек.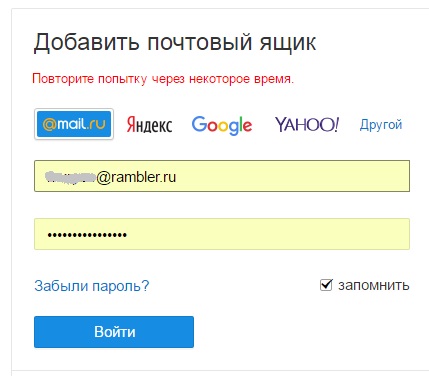 И никаких «пупсиков», «красоток» и «кисочек»!
И никаких «пупсиков», «красоток» и «кисочек»!
Весьма забавно, когда на визитке серьезного дядьки написано puzatik45.
Пароль и подтверждение пароля
. Здесь нужно напечатать буквенно-числовой код, которым вы будете свой ящик открывать. В нем могут быть использованы только буквы английского алфавита и цифры, размер должен быть не менее восьми символов. Очень желательно, чтобы буквы были разного регистра (и большие и маленькие) — так хакерам будет сложнее взломать ящик.
Обязательно запишите этот пароль в надежное место!
Проверено: забывается он моментально, а вот войти без него в свою почту вы просто-напросто не сможете.
Дата рождения, пол
. Эти поля тоже обязательны для заполнения. Информация из них нигде использоваться не будет. Как и в случае с именем/фамилией, лучше указывать свои настоящие данные. Так будет проще вернуть доступ к ящику, если со входом возникнут проблемы.
Другая информация
. Мобильный телефон, запасной адрес эл.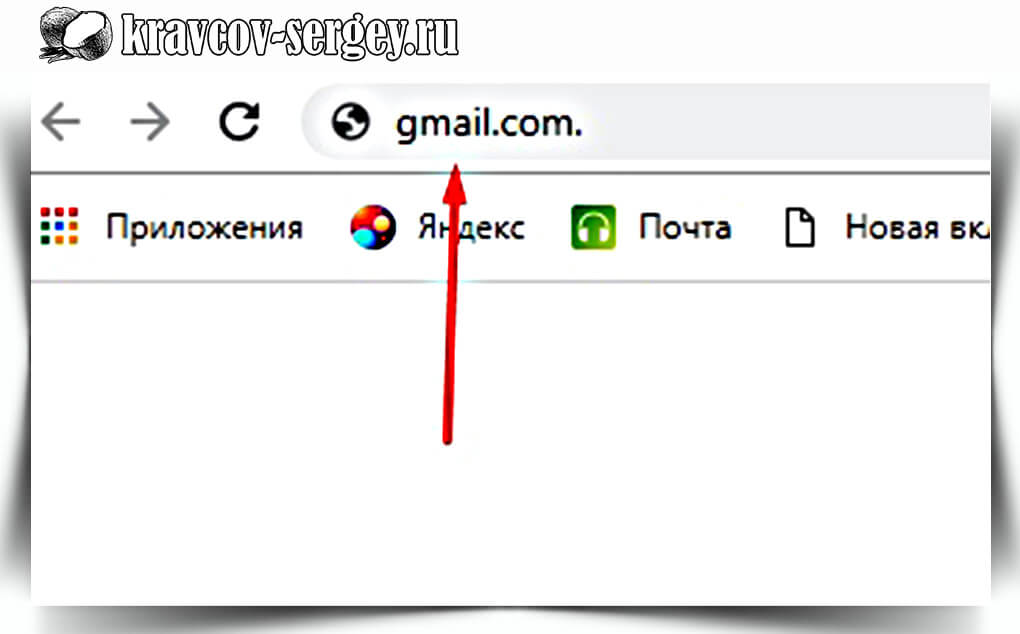 почты и страна — эти данные можно не указывать.
почты и страна — эти данные можно не указывать.
3
. После заполнения всех обязательных полей нажимаем «Далее». Если система не пускает, значит, какое-то поле заполнено не так, как надо. Оно будет подсвечено красным, а чуть ниже написано, что с ним не так.
4
. Появится окошко, в котором будут написаны условия регистрации в почте gmail.com. Их нужно принять, иначе ящик вы не получите.
Кнопка «Принимаю» станет доступна только после того, как вы с ними ознакомитесь.
Вот и всё! Ящик зарегистрирован и Гугл с радостью сообщает его адрес. Записываем его в надежное место и нажимаем на «Перейти к сервису Gmail».
Сразу после этого откроется ваша новая почта.
Адрес электронной почты
Если вы внимательно читали то, что я рассказывал до этого, то должны помнить про имя пользователя. Я говорил, что именно оно и является адресом вашего электронного ящика. Но это не совсем так: у каждой почты в Интернете кроме логина есть еще одна часть.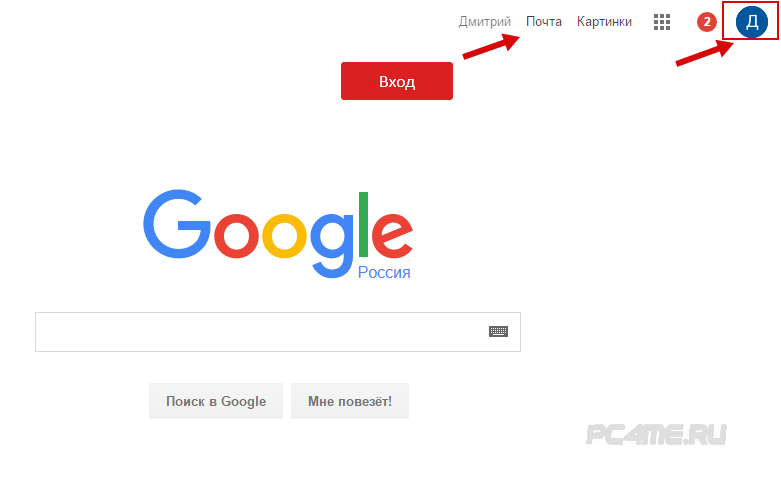 В случае с Гугл, это @gmail.com
В случае с Гугл, это @gmail.com
Получается, правильное название электронного ящика состоит из имени пользователя (логина) и приставки @gmail.com. И адрес этот должен быть одним сплошным словом без пробелов. Точка в конце не ставится.
Пример правильно написанного адреса:
Именно такое вот полное название и нужно диктовать людям, писать на визитках, сайтах и в других местах. Если вы дадите человеку лишь укороченный вариант, письмо он отправить не сможет — оно просто не дойдет. Но только адрес должен быть ваш собственный, а не тот, который написан на этой картинке:)
Как узнать адрес своего ящика
Как только вы попали в свой новый ящик, Гугл вас приветствует и кратко рассказывает о возможностях почты. Окошко это мы закрываем — больше оно появляться не будет.
Чтобы узнать адрес своей почты на Гмайл, нужно нажать на значок с буквой вашего имени вверху справа. Появится небольшое окошко, где он будет написан.
Как войти в свою почту после регистрации
Хорошо, ящик у нас есть. Но как в него попасть спустя время: день, два, месяц, год…
Но как в него попасть спустя время: день, два, месяц, год…
Все очень просто: обычно программа для Интернета (браузер) помнит данные от почты и загружает ее автоматически. Вам нужно только открыть сайт Гугл , и в правом верхнем углу нажать на картинку с маленькими квадратиками, где выбрать значок почты.
Сразу после этого должен открыться ваш ящик с новыми и старыми письмами. А если вдруг программа для Интернета забудет данные от почты, то нужно будет их ввести.
Зачем нужен электронный ящик Gmail
Конечно, в первую очередь, почта нужна, чтобы отправлять и получать электронные письма. Кроме текста, можно пересылать документы, фотографии и другие файлы.
Но Гугл создал еще кучу других полезных сервисов, которые также становятся вам доступы после получения ящика на gmail.com. Немного о наиболее популярных:
Диск
(google.com/drive). Бесплатное хранилище для ваших файлов объемом 15 ГБ. Туда можно загружать данные с компьютера, телефона или планшета, а потом открывать или скачивать их удаленно (например, с другого устройства).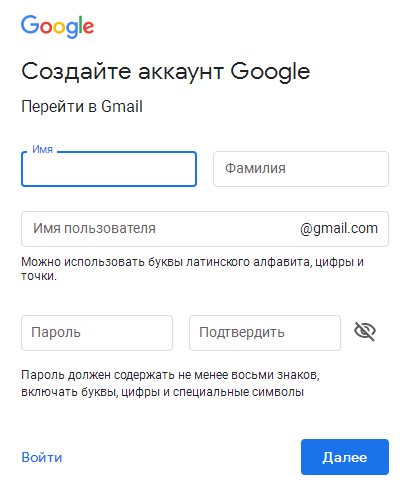 Или же сделать какие-то файлы доступными для других пользователей.
Или же сделать какие-то файлы доступными для других пользователей.
Документы
(google.com/docs). Через этот сервис можно создавать документы, таблицы, презентации и формы. Они сохраняются в ваш Гугл диск и в любой момент их можно будет переслать, скачать, а также отредактировать, в том числе, и несколькими людьми сразу.
YouTube
(youtube.com). Самый известный в мире видеохостинг. Через аккаунт в Gmail можно подписываться на интересные каналы, а также публиковать свои ролики и даже на них зарабатывать.
Google Play
(play.google.com) — приложения, игры, книги, музыка и фильмы для телефонов и планшетов на Android.
Google+
(plus.google.com) — социальная сеть.
Все это становится автоматически вашим после получения почты в Gmail. То есть вместе с ящиком вам дается аккаунт в каждой из этих систем, которыми, к слову, вовсе необязательно пользоваться.
Статьи и Лайфхаки
Давайте подумаем над вопросом, насколько важна электронная почта для нас в данный момент времени?
Сильно важна. Это и бесплатный, удобный способ связи с дальними близкими людьми, и работа – способ доставить или отправить договора или отсканированные бумаги клиенту/заказчику.
Это и бесплатный, удобный способ связи с дальними близкими людьми, и работа – способ доставить или отправить договора или отсканированные бумаги клиенту/заказчику.
А принять и поработать с документами по почте с андроид-смартфона – разве не мечта? В гуглдевайсах обязательно нужно регистрировать аккаунт gmail. Вот что такое gmail в телефоне мы и посмотрим.
Зачем нужен аккаунт Gmail
- Важность аккаунта от google для андроид-смартфона первостепенна. Без него вы не сможете в полной мере пользоваться своим телефоном.
- Увы, это проводимая глобализация компанией «Google». Однако, один раз регистрируясь, вы получите массу возможностей как для работы, так и для отдыха.
- Зарегистрировавшись, у вас появятся возможности работать с облачным хранилищем и облачными документами. Кроме этого, вы получаете доступ к Play Market.
- А это – бесплатные, платные, проверенные на вирусы и качество контента приложения, а с последнего времени и фильмы. Вы сможете оставлять свои отзывы, рекомендовать приложения другим, и выкладывать свои приложения!
- Работать с облачными документами, предоставляемыми Google удобно: здесь есть все возможности, которые предоставляют стандартные офисные пакеты для работы с текстом в оффлайне.
 С недавних пор работать с документами можно и на смартфоне.
С недавних пор работать с документами можно и на смартфоне. - И самое главное: почта. Компания «Google» является первой, которая смогла написать программу и апплеты на таком уровне.
Вероятно, большинству пользователей эта информация безразлична, но поверьте, подобную работу можно считать истинным прорывом и она очень дорого стоит.
- Работая с почтой с телефона, вы будете автоматически получать звуковые, световые и вибро уведомления о новых письмах. Кроме самого текста, можно приложить любой файл (к сожалению, отправка открытых файлов *.exe запрещена), оформить письмо, как вам нравится.
Как активировать аккаунт Gmail
При покупке нового смартфона он, смартфон, попросит вас зарегистрироваться или войти в уже созданный аккаунт. После регистрации вы можете использовать синхронизированные контакты со старого телефона, приложения, документы и, и, и…
Если вы уже есть в google, то вам достаточно ввести логин и пароль. Если же нет, то последовательно вводите имя, фамилию, желаемый логин и пароль. Вся введённая информация остаётся конфиденциальной и в третьи руки не попадает.
Вся введённая информация остаётся конфиденциальной и в третьи руки не попадает.
Здравствуйте, уважаемые читатели блога сайт. Сегодня я хочу поговорить про бесплатный сервис электронной почты Gmail.com
. Главная фишка этого почтового ящика — потрясающе удобный и функциональный веб-интерфейс.
Он, пожалуй, ничем не уступает стационарным почтовым программам, но при этом будет доступен с абсолютно любого устройства, способного выходить в интернет. Поэтому используя ящик Гмайл вы можете спокойно забыть о такой штуке, как синхронизация.
Кроме этого, Гугл почта
имеет одну из лучших (если не лучшую) в мире спаморезку (именно из-за нее я собираю корреспонденцию в этот ящик с , и прочих сервисов никак со спамом не борющихся), позволяет автоматически сортировать корреспонденцию десятками разных способов, помечать письма, импортировать их и из любых , а также умеет снимать и отправлять корреспонденцию с десятков уже существующих у вас ящиков, да еще и так, что ваш оппонент не заподозрит подмены.
Плюс работа по защищенному протоколу и предупреждения о доступе к вашему ящику с других IP — что может быть круче. Наверное, ничего, поэтому в этой статье я постараюсь разобрать Gmail по косточкам и показать все его возможности на примерах. Не переключайтесь.
Кстати, совсем недавно он вышел на первое место в мире, обогнав другой популярный почтовый сервис под названием . Однако, в России безоговорочным лидером является , хотя и не обладает каким-то выдающимся функционалом (просто раньше появилась).
Регистрация и создание почтового ящика в Gmail
Начнем с банальной, но нуждающейся в некоторых комментариях регистрации ящика на Гмайле. Следует различать адреса Gmail.com и Gmail.ru
. Исторически, сервис с.ру на конце появился раньше почтового сервиса Джимайл, и Google не мог этот домен заполучить (хотя, в прошлом году вроде и них вышло). Я, например, лет десять назад чуть не купился на этот казус, ибо на гмаил.ру тоже находился бесплатный почтовый сервис.
Как создать аккаунт в Гугл Майл
Собственно, получение почтового ящика является приятным бонусом при создании аккаунта. Если Вы сейчас перейдете на страницу Джимейла
Если Вы сейчас перейдете на страницу Джимейла
не имея акка в Гугле, то вам предложат исправить это недоразумение:
Нажав на кнопку «Создать аккаунт»
, вы попадете на страницу с веб-формой, которую нужно будет очень внимательно заполнить. В связи с огромной популярностью Гмайла, на нем довольно трудно бывает , однако все же, проявив фантазию, можно будет подобрать что-нибудь подходящее.
Например, можно вставлять точки в названии, а значит допустимо использование доменного имени вашего сайта, которое с большой долей вероятности будет не занято:
Учтите, что достоверность сообщаемой вами информации должна соответствовать тем задачам, которые вы будете возлагать именно на этот почтовый ящик. Безусловно, почта Gmail.com очень хорошо защищена от взлома (работа ведется через защищенный шифрованием протокол https), но никто не отменял человеческий фактор.
Например, простота придуманного мною когда-то пароля для своего почтового ящика на гмайле стала причиной его взлома и последующего хищения денежек с моего же электронного кошелька в системе Вебмани.
Емайл я этот зарегистрировал в незапамятные времена, когда о даже и не помышлял, поэтому выбрал удивительно сложный пароль QWERTY. Сейчас же , что дает определенную толику спокойствия.
Также нужно понимать, что нереальный альтернативный E-mail адрес или телефон могут сыграть с вами злую шутку, ибо они могли бы помочь вам в восстановлении доступа к аккаунту в случае утери пароля или же взлома почтового ящика разными г-нюками:
В SMS сообщении на указанный при регистрации мобильный телефон вам придет код подтверждения, который необходимо будет ввести для прохождения регистрации (без телефона сейчас создать аккаунт жмайл.ком увы не получится).
Дальше заполняете все поля, жмете на кнопку «Принимаю» о согласии с условиями предоставления ящика и отправляете данные. Вам предложат пролистать небольшой слайдер «Курс молодого бойца от Джи Майл», ну и на последнем шаге появится кнопка входа в веб-интерфейс управления вашим почтовым ящиком — «Перейти в Гмэил».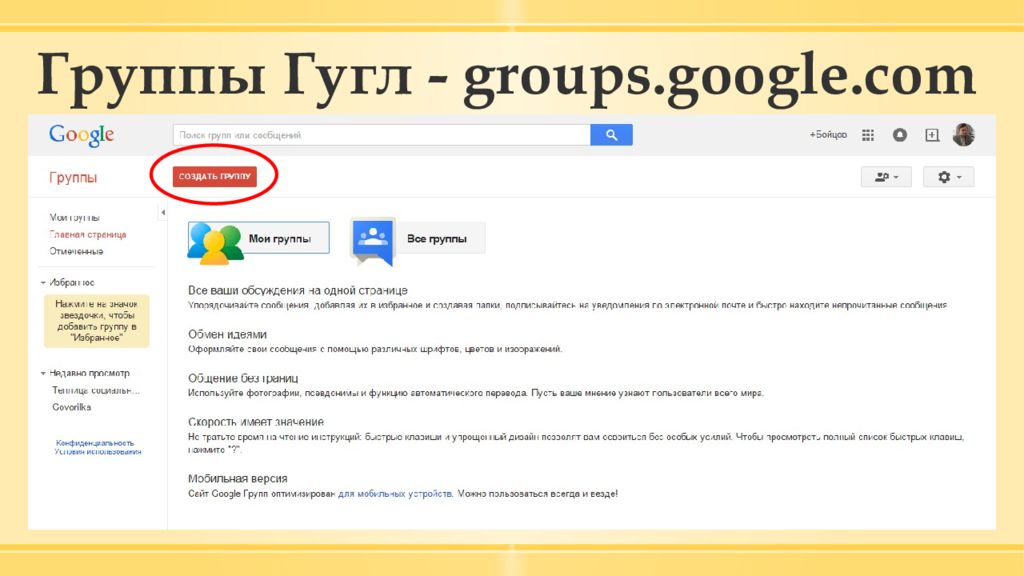
Вход и знакомство с интерфейсом Джимейла
Если аккаунт в Google у вас уже имеется, то в почту вы всегда сможете войти
с любой страницы любого сервиса Гугла просто кликнул по кнопке рядом со своим именем в правом верхнем углу:
Ну, или просто набрав в адресной строке своего браузера gmail.com
и нажав на Энтер.
Интерфейс Джимейл-почты
вполне понятный и привычный (он уже довольно давно не претерпевал существенных изменений, что, на мой взгляд, есть гуд, ибо не надо решать очередной ребус на тему — «а где это теперь находится?»):
Уже довольно давно появилось разделение корреспонденции
на «Несортированное», «Соцсети» и «Промоакции» (вверху над списком входящих). Если нажать на расположенный рядом плюсик, то можно еще добавить «Оповещения» и «Форумы».
Если вам эта сортировка (как и мне) не нужна, то просто снимите в настройках (шестерека в правом верхнем углу — «Настройки») ненужные галочку на вкладке «Папка Входящие»:
При первом входе в Джи-Майл вам сразу укажут на то, что ваш аккаунт хоть и создан, но есть еще что в него добавить и настроить.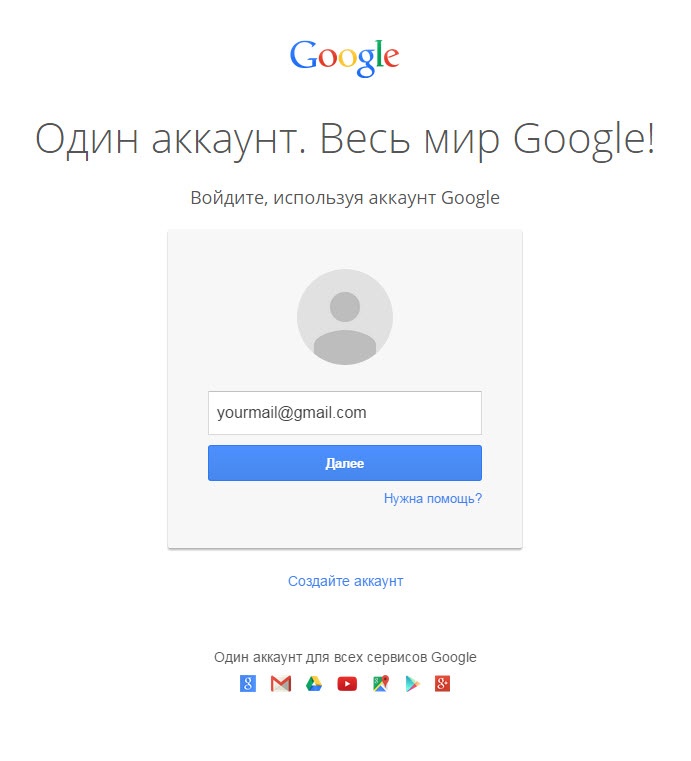 В частности, вам предложат оперативно настроить импорт почты с уже имеющихся у вас почтовых ящиков (как в Г-майл, так и в других подобных сервисах). Об этом подробно будем говорить ниже.
В частности, вам предложат оперативно настроить импорт почты с уже имеющихся у вас почтовых ящиков (как в Г-майл, так и в других подобных сервисах). Об этом подробно будем говорить ниже.
Так же вам предложат по быстрому добавить фото в свой аккаунт и при желании выбрать другую тему оформления. Этим действительно можно заняться прямо сейчас, ибо все реализуется буквально в два клика (не заблудитесь).
В Google Mail уже доступен новый интерфейс почты для всех желающих
Последнее время Гугл Почта активно продвигает свой новый интерфейс
. Попробовать его можно кликнув по кнопке настройки (шестеренка в правом верхнем углу) и выбрав первый пункт «Попробовать новую версию G-mail».
Пока он находится в стадии тестирования и не используется по умолчанию. Прям таки разительных отличий не особо много, но привыкать все же придется.
При желании можно вернуться обратно в старый интерфейс, а так же можно настроить расположение писем в новом Гмаиле кликнув по кнопке «Интерфейс» в выпадающем меню настроек.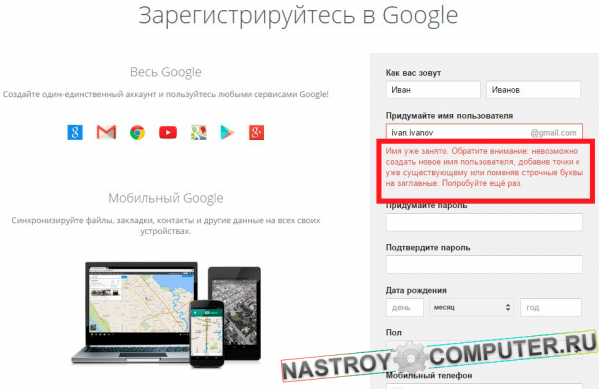 Предлагается три варианта, отличающихся друг от друга в основном между компактностью и наглядностью:
Предлагается три варианта, отличающихся друг от друга в основном между компактностью и наглядностью:
Я пока еще остался на старом интерфейсе (и на его примере буду все показывать), но вы вольны выбирать сами (думаю, что по аналогии разберетесь в моих скриншотах).
При загрузке веб-интерфейса почтового ящика осуществляется проверка вашего браузера на предмет поддержки всей этой красоты, и в случае обнаружения несоответствия будет загружаться старая добрая Html версия. Хотя вы сами, в случае длительной загрузки нового обрамления, сможете переключиться на ретро интерфейс:
По умолчанию, вам предлагается почтовый ящик размером примерно в 15 Гб
(правда, это не только на одну почту, но и на ваши , и ), но при желании уже за плату вы сможете увеличить этот лимит .
Те несколько писем, которые уже будут присутствовать в вашем ящике, рассказывают о некоторых возможностях Gmail (например, импорте контактов и писем из любого ранее используемого вами почтового сервиса) и о прелестях .
Плюсы и минусы Гмаил, настройки безопасности
Что примечательно, регистрируя ящик на Гмайл, вы не обязаны отказываться от всех остальных, которые наполучали за вашу долгую жизнь в интернете. Существует возможность настроить прием и отправку почты на них из интерфейса почты Гугла. Это очень удобно, и я этим уже давно и успешно пользуюсь (подробнее о необходимых настройках поговорим чуть ниже).
Гмейл — онлайн-сервис не уступающий удобством почтовым программам
Также в одном из пришедших по умолчанию сообщений будет говориться об удобстве использования Gmail в мобильных телефонах с использование фирменного приложения. Вообще, использование для работы с почтой именно веб-интерфейса
, а не десктопной программы, имеет один огромный плюс — у вас отпадает необходимость синхронизировать ваши различные почтовые программы на различных устройствах (стационарном ПК, ноутбуке, телефоне, планшете и т.д.).
Веб-интерфейс будет отличным универсальным решением, но только в том случае, если он позволяет реализовать все те плюшки, которыми изобилуют программы для работы с электронной почтой. Ну и, естественно, Google всеми силами стремится вместе со своим чудесным Джимаилом стать этим идеальным вариантом, и получается у них это, честно говоря, очень даже неплохо.
Ну и, естественно, Google всеми силами стремится вместе со своим чудесным Джимаилом стать этим идеальным вариантом, и получается у них это, честно говоря, очень даже неплохо.
В начале своего пути Гугл Почта оказалась в эпицентре скандала именно из-за появившихся объявлений с контекстной рекламой (имея свой сайт, вы, кстати, тоже можете ) и не вследствие вызываемого раздражения от ее показа. Нет. Просто тематика контекстных объявлений по своей идеологии соответствует тому тексту, который имеет место быть в данном сообщении. А это означало, что система читает наши письма, что и вызвало бурю негодования.
Но со временем все те плюшки, которые Google подкидывал пользователям своей бесплатной электронной почты, перевесили негатив от вторжения в свое личное пространство. Короче, нас купили. Иногда все же приходит в голову мысль, что постепенно данная корпорация становится «империей добра», а притом, как красиво все начиналось (читайте в моем изложении). Однако, вернемся к нашим баранам.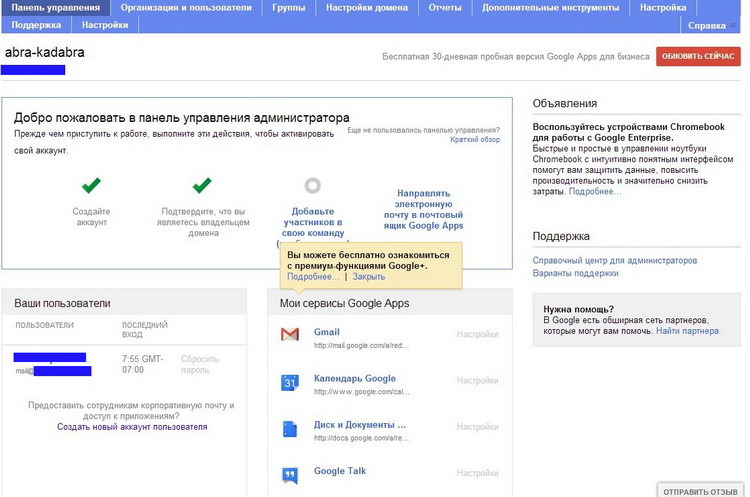
Давайте сейчас поговорим за безопасность работы со своим почтовым ящиком
. Советую сразу же залезть для этой цели в настройки (найдите шестеренку в правой верхней области и выберите из ее контекстного меню пункт Настройки):
Сразу обратите внимание на ссылку, расположенную в футере (снизу) веб-интерфейса Gmail под названием «Дополнительная информация». Там вы сможете отследить или настроить оповещение о подозрительных обращениях к вашему почтовому ящику.
Защищаем вход в свою Джимейл-почту
Если данные, хранимые или получаемые в вашем почтовом аккаунте, имеют крайнюю степень важности, то можно будет поступиться простотой работы с ящиком и настроить (с помощью пароля и кода подтверждения, присылаемого на ваш мобильник). Сделать это можно на странице «Безопасность и вход
» вашего аккаунта в Google:
Безопасности много не бывает и главное озаботиться ей до, а не после того, как грянул гром (учитесь на моих ошибках). Ну а я все же в двух словах опишу все возможности, которые предоставляет эта система двойной безопасности.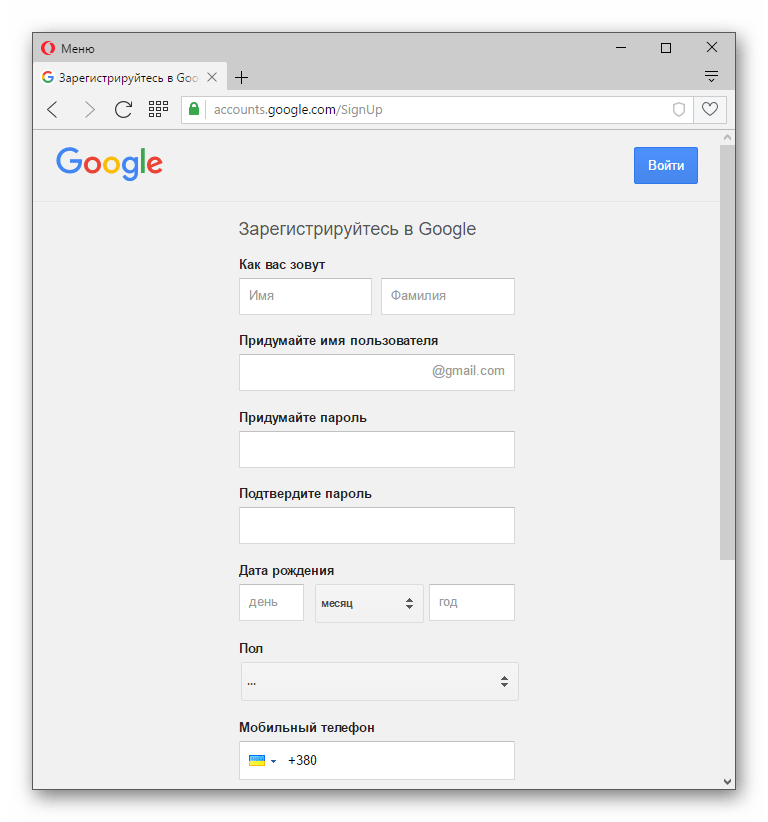 Итак, двухэтапная аутентификация в Гмейл
Итак, двухэтапная аутентификация в Гмейл
позволяет делать следующее:
Пароли для доступа приложений к вашей почте с любых устройств
Если вы пользуетесь какими-либо приложениями для чтения электронной почты на своем стационарном компьютере или мобильном телефоне (планшете), то после активации двухэтапной аутентификации эти самые приложения не смогут получать доступ к вашему почтовому ящику. Что же делать?
Выход есть и он довольно простой. Вам нужно будет в области «Пароли приложений»
(см. скриншот выше — находится на странице «Безопасность и вход ») щелкнуть по спойлеру. На открывшейся странице будут перечислены приложения, которые уже имеют доступ к вашему аккаунту Гмаил почты (кстати, их вы можете отключить при необходимости).
А в самом низу будет возможность задать пароль любому приложению для доступа к почте Джимейла (неважно, мобильного или стационарного, например, почтового клиента).
Выбираем сначала из выпадающего списка приложение Google, в которое требуется войти (почта, ютуб или другое), затем из второго списка выбираем устройство, с которого требуется осуществить вход, и жмем на кнопку «Создать».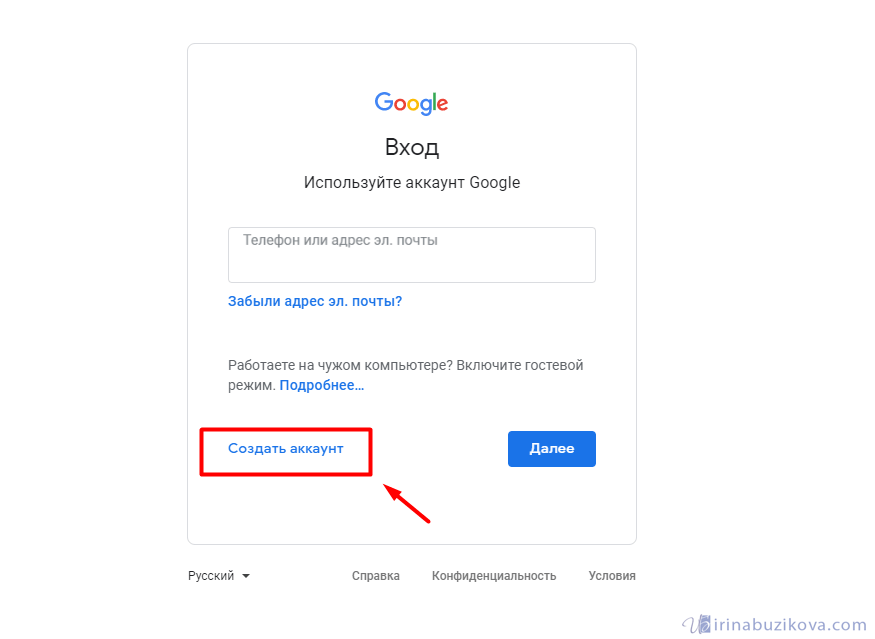 В результате вы получите пароль для этого приложения и инструкции по его применению:
В результате вы получите пароль для этого приложения и инструкции по его применению:
Останется только зайти в настройки мобильного или стационарного приложения, чтобы поменять там пароль доступа в Гмэйл на только что сгенерированный.
По-моему, все очень просто и удобно. Лично я очень рад такой возможности максимально обезопасить свой почтовый ящик
от посягательств всяческих редисок, стремящихся украсть деньги, сайты и прочие материальные и виртуальные ценности. Респект разработчикам за это дело.
Ну ладно, теперь давайте разбираться с фишечками почты Джимейл и настройками этого чуда программистской мысли под себя и свои привычки.
Ярлыки (папки) и их настройка в Гмейл
Для сортировки корреспонденции в Гмайле используются ярлыки и фильтры
. Последние позволяют в автоматическом режиме по заданным признакам раскидывать письма по различным папкам (ярлыкам). Ярлык, по сути, очень близок к привычному понятию папки, но имеет более широкие возможности. По умолчанию Google вам предлагает определенный набор ярлыков и папок, которые расположены в левом столбце. Но мы вольны все настроить под свои потребности.
По умолчанию Google вам предлагает определенный набор ярлыков и папок, которые расположены в левом столбце. Но мы вольны все настроить под свои потребности.
Как создать ярлык в Гугол-почте
Сначала, наверное, нужно будет зайти в настройки (Шестеренка — Настройки
) и на второй вкладке с помощью активации «да» или «нет» настроить показ пунктов левого меню (некоторые ярлыки можно не только отключить, но и удалить).
Там же будет возможность создать новый с помощью соответствующей кнопки. Создать ярлык в Gmail
можно и при просмотре какого-либо письма (из контекстного меню значка под названием «Ярлыки» на верхней панели):
Вообще я не очень понимаю эти значки, поэтому для большей информативности и наглядности можете в настройках на вкладке «Общие» в области «Ярлыки кнопок» поставить галочку напротив варианта «Текст».
После этого вместо загадочных значков на верхней панели Джи-Майла будут красоваться понятные надписи:
Как видите, из приведенного скриншота, по сути, даже папка Входящие является ярлыком. В Гмаиле ярлыки можно делать вложенными (раньше для этого требовалось устанавливать дополнение из Лаборатории), что дает еще больше возможностей для наведения цимуса.
В Гмаиле ярлыки можно делать вложенными (раньше для этого требовалось устанавливать дополнение из Лаборатории), что дает еще больше возможностей для наведения цимуса.
Как настроить внешний вид и пользоваться ярлыками
Созданные ярлыки следует наблюдать в левом меню
(появятся как бы дополнительные каталоги с названиями ярлыков), а их настройку или удаление легко осуществить, нажав на кнопку стрелочку, появляющуюся справа (левая стрелочка раскрывает список вложенных ярлычков, если таковые имели место быть) при наведении курсора мыши на какой-либо из них в вашем почтовом ящике:
Откроется контекстное меню, где вам предложат выбрать цвет для данного ярлыка, а также осуществить ряд дополнительных настроек:
Теперь, после присвоения уникального цвета, при просмотре входящих сообщений в Джимайле можно очень легко увидеть, какими ярлычками они помечены.
Хотя, на мой взгляд, в фильтрах лучше всего настраивать автоматическое удаление писем из входящих, если они соответствуют какому-либо условию перемещения под ярлык (незачем захламлять входящие — там будут только не отфильтрованные сообщения):
При просмотре данного письма у вас также будет возможность при необходимости удалить ненужные ярлычки крестом:
Удаление ярлыка «Входящие»
отправляет письмо в архив, но оно по-прежнему будет доступно в других имеющихся у него ярлычках (папках, проще говоря). Ну и, конечно же, в папке «Вся почта» вы сможете найти их завсегда в целости и сохранности. Ладно, поначалу с этим сложно разобраться, но можно все это шаманство представить как создание нужных вам в дальнейшем папок. Есть возможность при необходимости , но это уже на крайний случай.
Ну и, конечно же, в папке «Вся почта» вы сможете найти их завсегда в целости и сохранности. Ладно, поначалу с этим сложно разобраться, но можно все это шаманство представить как создание нужных вам в дальнейшем папок. Есть возможность при необходимости , но это уже на крайний случай.
Понятно, что при чтении сообщений вы сможете вручную
относить их к тому или иному ярлыку (проще говоря, помещать в папки) с помощью расположенной вверху одноименной кнопки и ее контекстного меню. Фактически таким образом вы можете вручную раскидать письма вашего почтового ящика в Джимейл по нужным вам и заранее созданным папочкам. Однако, дело это муторное и по возможности хотелось бы автоматизировать рутину.
Фильтры в Джимайл и подробный пример их использования
Как это сделать? С помощью второго инструмента под кодовым названием фильтры Гугл Почты
. Эти чудо-фильтры доступны в настройках (из меню шестеренки) на соответствующей вкладке. Там вы будете лицезреть уже созданные вами фильтры (если таковые имели место быть) и ссылку, позволяющую создать новый безупречный образчик нерушимой логики (называется — Создать новый фильтр).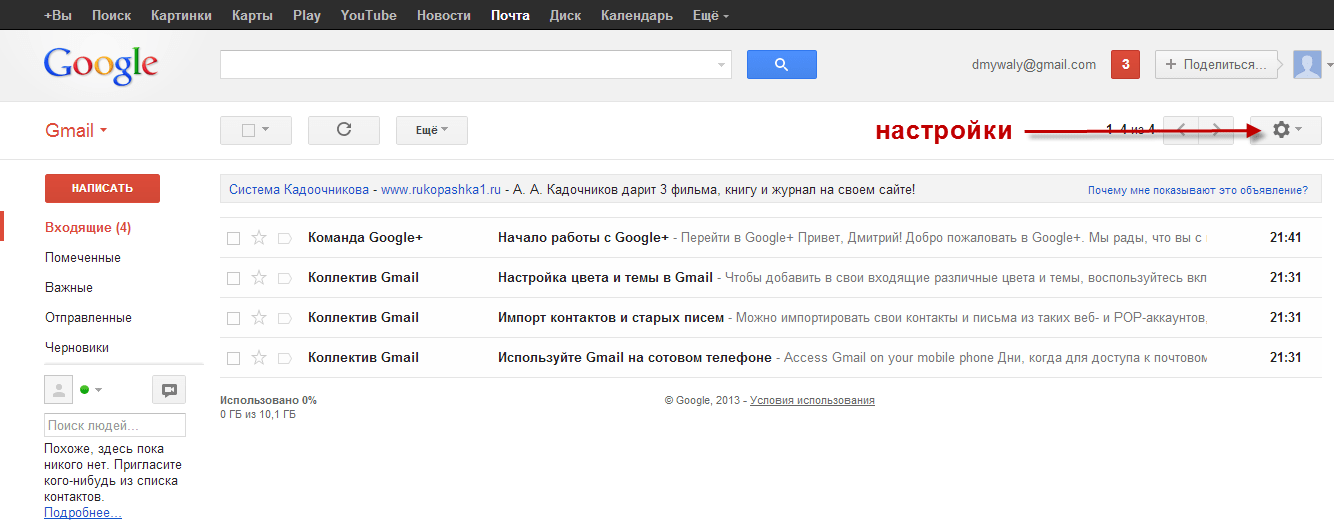
В открывшемся окне нужно включить логику и попробовать задать однозначный алгоритм, по которому Гмайл будет фильтровать нужную вам корреспонденцию. Если кто-то пользовался до этого десктопными почтовыми программами, то проблем с этим не возникнет.
Если фильтр не сработает, то вы всегда сможете его подправить. Фильтровать можно, например, по теме письма, по специфическим терминам в нем встречающимся, по адресу отправителя или получателя (если сообщение пересылается в Джимейл почту с другого вашего ящика).
На следующем шаге мастера создания фильтра вам предложат назначить судьбу тех несчастных писем, которые отфильтруются в соответствии с заданным вами алгоритмом. Для приведенного примера с фильтрацией рассылок, пришедших с левого почтового ящика, нужно поставить галочки в соответствии со скриншотом:
Давайте разберем пример данного Гмайл-фильтра
:
Все. Создаете фильтр, пытаете его на профпригодность, правите недочеты и наслаждаетесь чистотой и порядком в вашей корреспонденции на самом замечательном веб-клиенте электронной почты.
Импорт адресов и писем в Гмэйл, сбор почты с других ящиков
Теперь давайте предположим, что моя агитация за советскую власть возымела действо и вы прониклись идеей переезда на Гмаил
со всем своим скарбом, т.е. с накопленными контактами и тоннами писем. Сделать это окажется вовсе не так уж и сложно, хотя и не очень быстро (даже с безграничными Гугловскими мощностями перенос массива корреспонденции может занять до двух суток). Однако, все это будет сделано автоматически, а от вас потребуется только немного терпения в выполнении необходимых настроек.
Кроме, собственно, полного переезда со всем имуществом на Джимейл, этот сервис электронной почты позволит вам использовать все ваши накопившиеся за долгое время ящики в полной мере, и ваши оппоненты, которые будут слать сообщения на них, даже не заметят, что вы там уже не живете (ответы на их письма будут приходить с тем же обратным адресом, на который они и писали). На самом деле замечательная штука, которая к тому же еще и замечательно работает.
Импорт контактов в Джмайл из других ваших ящиков
Все настройки осуществляются на вкладке «Аккаунты и импорт»
. В области «Импорт почты и контактов» вам нужно нажать на приведенную на скриншоте ссылку:
Поддерживается импорт с огромного числа почтовых сервисов, список которых вы можете посмотреть на этой странице . На первом шаге мастера вас попросят , где Гугл будет забирать контакты и сообщения, а на втором шаге с вас потребуют ввести пароль от того ящика.
После нажатия кнопки «Импорт» вас уведомят о том, что дело это не быстрое. Убедиться в окончании процесса вы сможете в настройках почты Гугла по указанному на скриншоте пути:
Можно научить Гугл таскать каштаны из огня (письма в Гмаил с других ваших почтовых сервисов), но при этом сбор будет осуществляться не в реальном времени, а эпизодически с интервалом в один час. Если для вас критична именно скорость сбора корреспонденции, то лучше проделать обратную операцию
— зайти в настройки тех самых сторонних аккаунтов и добавить в них пересылку всей почты в Google.
Пересылка почты из других ящиков в Джемайл
Ну и еще, наверное, стоит упомянуть, что в настройках Gmail на вкладке Пересылка и POP/IMAP
вы сможете задать пересылку с вашего нового Гугловского ящика всей приходящий корреспонденции на ваш текущий основной почтовый аккаунт.
А если для работы с почтой вы привыкли использовать десктопную программу, то можете по необходимости отключить протокол POP и включить более продвинутый IMAP
для съема корреспонденции и чтения ее на своем компьютере.
Полезные настройки и лаборатория Gmail
Среди всех возможных настроек Гмаила (Шестеренка — Настройки) у нас не рассмотренными остались вкладки «чат» (которым я не пользуюсь и не знаю что о них сказать), а также настройки включения умного режима разделения входящих на важные и неважные на вкладке «Папка входящие», ну и вкладка «Темы»
, где можно будет натянуть на веб-интерфейс наиболее приятную вашему глазу шкурку:
По большому счету там ничего интересного нет.
Посмотрим, не осталось ли у нас что-нибудь не охваченно вниманием на вкладке «Общие» настроек Джимейла
:
- Язык интерфейса — ну, тут уж говорить не о чем.
- Максимальный размер страницы — количество писем (цепочек, которые, кстати, являются потрясающим изобретением Google — вся переписка с одним и тем же пользователем сводится в одну цепочку
, где можно вспомнить суть дела) и контактов (доступны из выпадающего списка кнопки Gmail, расположенной над левым списком — советую добавить ко всем своим контактам в настройках фотки или для шика). - Цепочки писем — можно отключить описанную чуть выше чудесную функцию, но, уверяю вас, не стоит.
- Быстрые клавиши — по умолчанию выключены, но, возможно, постоянная работа с почтой станет более удобной при ее активации. Список горячих клавиш можно увидеть на этой странице .
- Уведомления на рабочем столе — если работаете с Гмайлом из под Хрома, то можете включить эту функцию, и по приходу свежих сообщений в правой нижней обрасти экрана появится всплывающее окно с информацией об этом неординарном событии.
- Подпись — если не хотите каждый раз писать в конце «С Уважением, Дмитрий Петрович!», то просто заполните это один раз в общих настройках и данный шаблон будет автоматом вставлять во все отправляемые вами письма.
- Автоответчик — наверняка вы получали в ответ на ваши письма практически мгновенный ответ с общими словами (меня сейчас нет, но я обязательно отвечу). Вот это и есть автоответчик. Меня такие штуки просто бесят.
Все остальные настройки либо были уже нами рассмотрены выше, либо не заслуживают того, чтобы о них еще чего-то говорить. Так, пустяки, которые однако могут кому-то показаться полезными.
Лаборатория и расширенные настройки в Джмайл
Давайте перейдем к еще нами не затронутой, но тем не менее, наверное, самой интересной вкладке из настроек — Лаборатория
.
Она, правда, наличествует только в настройках старого интерфейса, а в новом вместо нее размещается вкладка «Расширенные»
. Часть того, что можно было включить в «Лаборатории», теперь доступно там (в новом интерфейсе).
Но в новом интерфейсе есть еще возможность на вкладке «Общие» поставить галочку в поле «Включить доступ к экспериментальным функциям» и после сохранения настроек они, по идее, должны появиться на этой самой вкладке «Общие». Но я изменений от установки этой галочки пока не заметил.
Вообще, почта Гугла родилась в 2004 году и пребывала в стадии бета версии аж до 2009 года. За это время «Лаборатория» прижилась и стала основным источником нововведений в этом безусловно лучшем онлайновом почтовом клиенте.
Я неоднократно наблюдал, что дополнения из «Лаборатории» со временем занимали место в основных настройках. Видимо, Гмаил, таким образом, обкатывает новые фишечки и выносит вердикт об их внедрении на основе собранной статистики их популярности (это похоже на тестовый браузер , удачные наработки в котором потом внедряются уже в основной проект — ). Молодцы, чего сказать.
Но давайте посмотрим, что же интересного сейчас тестируется в «лаборатории», хотя если вы будете читать эту статью спустя некоторое время, то многого не найдете там. Я рассмотрю только то, что использую в своем аккаунте (прошу сильно за это не пинать). Итак, какие же полезные рюшечки можно прикрутить к своему ящику на Gmail.com
:
- Значок непрочитанных сообщений
— маленький, но приятный пустячок. После активации этой функции в той закладке вашего браузера, где открыта почта Гугла, будет отображаться количество вновь пришедших сообщений. Наверное, лишним не будет. Область просмотра
— вот эта мулька мне показалась архиудобной, ибо я перехожу потихоньку на Гмайл с почтового клиента интегрированного в Опера, где все организовано именно так. Теперь окно просмотра списка сообщений можно будет потеснить и в освободившейся области просматривать содержимое выделенного письма. Удобно.Активируйте, сохраните настройки и, перейдя к просмотру списка писем, бросьте свой взор на верхнюю панель, узрите новую кнопку, которая позволит вам настроить разделение экрана по вертикали (показано на одном из верхних скриншотов), горизонтали или вообще никак:
Шаблоны ответов
— я использую ее часто, чтобы не набирать сообщение каждый раз заново. Довольно удобно, но требует небольшой первоначальной настройки. Сначала активируйте эту мульку, а потом откройте диалог написания и ответа на письмо. Узрели там в конце внизу стрелочку?Сначала перейдите по единственному пункту из контекстного меню «Шаблоны ответов» и обзовите будущий шаблон. Потом в поле написания письма введите текст будущего штампа и выделите его полностью
. Из контекстного меню «Готовых ответов» теперь выберите название вашего шаблона, но только то, что находится в области «Сохранить»:- Пользовательские быстрые клавиши — пока не использую, но довольно интересная опция, позволяющая повесить на горячие клавиши наиболее частые операции.
Забыл еще упомянуть про то, что в некоторых браузерах (в Хроме и Фаейрфоксе точно) вам представится возможность сделать онлайновый почтовый клиент Джимайл умолчательной программой
на вашем компьютере, в которой будут . Это очень удобно, если вы прониклись этим клиентом и не мыслите работы в какой-либо почтовой программе. При открытии веб-интерфейса почты в Хроме, в его верхней части появится строка с предложением совершить акт вандализма, описанный чуть выше:
Пока вы не ответите «Да» или «Нет», эта надпись не перестанет вас преследовать.
Удачи вам! До скорых встреч на страницах блога сайт
Вам может быть интересно
Создание иконок из E-mail и ICQ номеров, а так же знакомство с Гогетлинкс
Yahoo Mail — обновленная бесплатная почта
Как создать электронную почту — что это такое, как и где пройти регистрацию и какой выбрать емайл (почтовый ящик)
В настоящее время любой пользователь всемирной паутины может завести себе электронный ящик, ведь сделать это весьма просто. Совсем другое дело, какой ресурс для этого выбрать. Большинство россиян используют сервисы от или , а вот зарубежные пользователи все чаще регистрируются на Gmail.com. Для тех, кто не в курсе — это почтовый сервис, принадлежащий самому известному поисковику в мире Google.
Стоит отметить, что почта от Gmail отличается большим удобством и продуманностью. Однако, на наш взгляд, наибольшая прелесть данной службы заключается в том, что здесь существует так называемая двухэтапная идентификация, которая позволяет привязать свой электронный ящик к мобильному телефону. Поэтому прочитать ваши письма не сможет никто, кроме вас, так как для того, что бы зайти в почтовый ящик, предварительно необходимо ввести код, пришедший на сотовый. Для тех, кто держит в почте ценную информацию, это очень важная услуга.
Бесплатная регистрация почтового ящика
Теперь переходим непосредственно к регистрации. Зайдите по ссылке gmail.com и нажмите «Создать аккаунт». Выглядит это либо так:
Либо так:
Как вас зовут
. Нетрудно догадаться, что здесь вы должны указать свое имя и фамилию. Должны ли они быть реальными или вымышленными, решать только вам, однако мы считаем, что лучше указывать настоящие данные, так как это не только удобнее для ваших собеседников, но и поможет восстановить почту в случае утраты доступа к ней.
Придумайте имя пользователя
. Вам предстоит придумать никнейм (), который вы будете использовать для авторизации в почте. Стоит отметить, что большинство «простых» логинов уже занято пользователями, поэтому вам, по всей видимости, придется придумать что-то особенное. Надеемся, с этим проблем не возникнет.
Придумайте пароль
. Пароль должен быть сложным. Не вздумайте использовать простые вида qwerty или 123456 — злоумышленники подбирают их очень быстро. Создать сложный пароль можно таким образом: возьмите русское слово, к примеру, «Маугли». Напишите его на английской раскладке — получится Vfeukb. Замечательно. Теперь добавьте сюда несколько цифр и символов, примерно в таком духе: %?Vfeukb1975. Мы получили пароль из 12 символов, подобрать который очень трудно. А если вы будете использовать двойную авторизацию, то попасть в почтовый ящик будет просто невозможно.
Подтвердите пароль
. Впишите в поле пароль еще раз, указанный выше.
Дата рождения, Пол
. Стоит ли указывать эту информацию, решать только вам.
Мобильный телефон
. На данном этапе номер сотового добавлять необязательно.
Запасной адрес электронной почты
. Если у вас есть другой почтовый ящик, вы можете указать его. В случае утери доступа именно на него будет отправлена вся необходимая информация.
Докажите, что вы не робот
. Доказать это просто — необходимо всего лишь ввести каптчу, которая, правда, не такая уж простая. Впрочем, спустя пару-тройку попыток вы наверняка сможете ввести непонятные символы.
Страна
. Здесь нужно указать страну проживания, хотя обычно она автоматически выставлена для вашего региона.
ОБЯЗАТЕЛЬНО
поставьте галочку рядом с надписью «Я принимаю Условия использования…», поскольку без этого продолжение регистрации невозможно.
После того, как заполнена вся информация, кликните по кнопке «Далее». Поздравляем, регистрация завершена!
В следующем шаге вам будет предложено добавить свою фотографию, однако вы можете этого не делать — как сами того пожелаете.
Для того, что бы зайти в почту, в верхней части страницы того же Гугла нажмите на значок в виде точек, а затем выберите почтовый сервис.
Двойная авторизация
А теперь мы добрались до самого интересного. Сейчас мы расскажем вам о том, как включить двойную авторизацию для того, что бы в ваш почтовый ящик не смог попасть никто, кроме вас, разумеется.
В правой части экрана вы можете видеть аватар. Нажмите на него и в выпадающем меню выберите раздел «Мой аккаунт».
Вводите номер телефона и следуете инструкциям.
Напоследок хотелось бы вам напомнить, что в качестве номера телефона крайне желательно использовать только тот, который оформлен на ваше имя. В случае утери этого телефона вернуть доступ к аккаунту вы вряд ли сможете. Будьте внимательны!
Настройка The Bat! для Gmail.com по POP3
Популярный почтовый клиент The Bat! Professional поддерживает работу с неограниченным количеством почтовых ящиков и обеспечивает возможность работы с самыми разнообразными поставщиками услуг электронной почты, в том числе и с таким известным почтовым сервисом, как Gmail от Google.
Для обеспечения взаимодействия профессиональной версии почтового клиента The Bat! и сервиса Gmail.com необходимо произвести соответствующие настройки как на стороне Gmail, так и в почтовой программе The Bat!
Для дальнейших действий нам понадобится зарегистрированный почтовый ящик на сервисе Gmail.com и установленный на компьютере почтовый клиент The Bat! с проведёнными первичными настройками.
Напомним, что для получения электронной почты с Gmail могут использоваться такие протоколы, как POP и IMAP. По протоколу IMAP вы можете работать с почтой Gmail сразу на нескольких устройствах с возможностью синхронизации писем в режиме реального времени.
По протоколу POP, в свою очередь, вы можете включить доступ только на одном компьютере без синхронизации писем в реальном времени — они будут скачиваться в The Bat! так часто, как часто будет происходить забор почты. Учитывая тот факт, что мы рассматриваем работу с Gmail применительно к защищённой версии The Bat!, то остановимся на варианте с протоколом POP, исключая тем самым возможность коллективной работы с нашей почтой с разных устройств.
- Авторизуйтесь через web-интерфейс в своём почтовом ящике на Gmail
- Нажмите иконку «Настройки» и затем выберите одноимённый пункт «Настройки» в открывшемся меню
- Откройте вкладку «Пересылка и POP/IMAP»
- В разделе «Доступ по протоколу POP» выберите «Включить POP для всех писем (даже для тех, которые уже загружены)
- Для пункта «Когда письма загружаются с помощью POP» укажите «удалить письмо из Gmail»
- ВАЖНО: если у вас имеются свои требования относительно хранения писем на сервере, можете придерживаться их
- Нажмите кнопку «Сохранить изменения» для продолжения
- Для создания нового ящика в The Bat! выберите в меню пункт «Ящик» и затем «Новый почтовый ящик …»
- Заполните открывшуюся форму, указав адрес электронной почты и пароль на Gmail
- В качестве протокола укажите «IMAP или POP»
- Нажмите кнопку «Далее» для продолжения настроек
- Приступаем к настройке входящей почты
- В пункте «Для получения почты использовать» укажите «POP — Post Office Protocol v3»
- В качестве адреса сервера — pop.gmail.com
- Соединение — Безопасное на спец. порт (TLS)
- Порт — 995
- Имя и пароль пользователя — согласно вашим авторизационным данным на Gmail
- Нажмите «Далее» для перехода к следующему шагу
- Заполняем данные для исходящей почты
- В качестве адреса сервера исходящей почты укажите smtp.gmail.com
- Соединение — Безопасное на станд. порт (STARTTLS)
- Порт — 587
- Отметьте галочкой «Мой сервер SMTP требует аутентификации»
- Нажмите «Далее» для продолжения
- Проверьте введённые сведения об учётной записи и нажмите кнопку «Готово» для выхода из процедуры создания почтового ящика
- При первой попытке получения почты необходимо подтвердить право The Bat! работать с почтой на Gmail.com
- Нажмите кнопку «Разрешить», если вы доверяете The Bat! выполнять перечисленные действия
- Настройка The Bat! для работы с сервисом электронной почтой Gmail.com закончена
- Теперь вы можете принимать и отправлять почту Gmail непосредственно из почтовой программы The Bat!
На этом процесс настройки почтового клиента The Bat! для работы с электронной почтой сервиса Gmail.com можно считать завершённым. Если в процессе настройки The Bat! для Gmail у вас возникли какие-либо вопросы, то можете задать их по электронной почте, либо по телефону, указанному на сайте.
Как создать вторую почту на gmail. Как создать почтовый ящик на Google (Гугл) — регистрируем почту Gmail
Если вы занимаетесь продвижением своего сайта или предлагаете такие услуги клиентам, без своего аккаунта в Google вам просто не обойтись. К тому же почта Gmail является самой продвинутой и защищённой. Давайте разберёмся, как создать почту Gmail и аккаунт в Google.
Почему нужно создать почту Gmail
Электронная почта Gmail предлагает очень удобный интерфейс, не уступающий десктопным почтовым клиентам типа Outlook. Почта Гмейл доступна абсолютно с любых устройств. Как через веб-версию, так и через мобильные приложения для Android, iPhone и т. д.
В связи с недавними событиями в Украине, а именно подписанием Петром Порошенко указа о блокировке популярных российских интернет-сервисов, украинские пользователи mail.ru и почты Яндекса задаются вопросом: обходить блокировку или переходить на новый почтовый сервис? И если переходить, то на какой?
Украинские почтовики ничем выдающимся не отличаются и вообще малоизвестны. Поэтому оптимальным решением будет переход на почту Google. При этом совершенно не обязательно удалять ящики на Мейле или Яндексе. Достаточно создать почту Gmail, настроить сбор почты из этих ящиков в Джимейл, и важные письма никуда не пропадут. Так как почта Google бесплатная (не считая корпоративной, но о ней поговорим в другой статье), вы вообще ничего не теряете.
Создать почту Gmail – это одновременно и создать аккаунт в Google. А аккаунт в Гугле открывает множество возможностей: вы сможете , создать свой канал на YouTube или монетизировать сайт с помощью Google AdSense.
Первое, о чём надо помнить, – это адрес gmail.com
. Именно.com. Не путайте с gmail.ru.
Этот домен не имеет к Гуглу никакого отношения, хотя поисковик, вероятно, и пытался отсудить этот адрес. Впрочем, сейчас.ru вообще не доступен.
Если вам комфортнее смотреть видео, чем читать текст, посмотрите видеоинструкцию, демонстрирующую процесс регистрации. Отмечу, что это видео немного устарело, в интерфейсе Гмейла произошли изменения, но в целом процедура регистрации осталась прежней.
- Несортированные
– сюда попадают письма, не попавшие в другие вкладки; - Соцсети
– сюда попадают уведомления из социальных сетей и т. д.; - Промоакции
– сюда попадают всякие рекламные рассылки, на которые вы имели неосторожность подписаться; - Оповещения
– сюда приходят автоматические уведомления о платежах, счетах и т. д.; - Форумы
– сюда приходят оповещения с форумов, рассылки и т. д.
По умолчанию включены только 3. Включить или отключить остальные можно путём нажатия на плюсик справа от крайней вкладки.
Как показывает практика, гмейл не всегда корректно определяет, в какую вкладку помещать ту или иную корреспонденцию. Например, в “Промоакции” могут приходить рассылки из ваших любимых блогов. А во вкладку “Соцсети” – уведомления от Google Analytics.
Вы можете перетаскивать письма из одной вкладки в другую. Перед вами откроется окошко с вопросом “Всегда помещать письма с данного адреса в данную вкладку?
“. Смело нажимайте “Да
“.
Когда закончите с настройкой вкладок, можно приступить к выбору темы оформления ящика.
Подпись
Вы можете добавить подпись, которая будет автоматически добавляться в конец отправляемых писем. Для этого нажмите на значок шестерёнки в верхнем левом углу интерфейса почты. В раскрывшемся меню выберите пункт “Настройки
“. Промотайте страницу вниз, пока не увидите пункт “Подпись
“.
Если вы будете использовать почту для общения с клиентами и коллегами, лучше заполнить поле официальными данными. К примеру, вы можете указать свои Ф.И.О., номер телефона и должность.
Импорт и сбор почты
Вы можете перенести ваши контакты и имеющуюся в других ящиках корреспонденцию в Gmail. Для этого в настройках перейдите во вкладку “Аккаунты и импорт
” и проведите соответствующие настройки.
- Импорт почты и контактов
– здесь вы можете указать, из какого ящика перенести контакты и переписку. Это делается только для существующих писем, то есть новые письма автоматически переносится не будут; - Добавить почтовый аккаунт –
здесь можно указать ящик, с которого гмейл будет импортировать почту. Естественно, у вас должен быть доступ к этому ящику. Можно настроить сбор почты из нескольких старых или служебных ящиков, объединив всю корреспонденцию в одном.
Темы оформления
Если вы хотите сменить стандартную белую гугловскую тему оформления почты, откройте вкладку “Темы
” в настройках. Там нажмите на “Установить тему
” и выберите понравившийся вариант.
Заключение
Как видите, почта Google – мощный инструмент. Он не зря является одним из самых популярных в мире, конкурируя разве что с Hotmail. Но в СНГ этой почтой мало кто пользуется. Некоторые заказчики даже отказываются работать с исполнителем, если его рабочий ящик находится не на гмейле, а, например, на мейлру. Отсутствие почтового ящика gmail – это своего рода маркёр несерьёзности исполнителя. Особенно в сфере IT или маркетинга. Но даже и для повседневной жизни эта почта – лучший выбор. Благодаря уровню безопасности и защиты от спама.
Gmail.com
(джимейл или гмайл) — это крупнейший в мире почтовый сайт. Принадлежит он поисковику Google. Здесь можно бесплатно создать электронную почту, а также вместе с ней получить Диск (хранилище для своих файлов).
1
. Открываем сайт gmail.com . Нажимаем на «Создать аккаунт» внизу.
2
. Заполняем форму с правой стороны.
Имя и фамилия
. Здесь нужно указать свои данные, желательно настоящие. Ведь если вдруг у вас в будущем возникнут сложности со входом в ящик, то благодаря этой информации можно будет вернуть доступ. При желании эти данные потом можно будет скрыть.
Имя пользователя
. Очень важное поле — это и будет название вашего ящика (логин). Оно должно состоять только из английских букв, также можно использовать цифры и точки. Его нужно просто придумать и напечатать.
Это и есть адрес электронной почты (e-mail), куда будут поступать письма. Именно его и нужно будет сказать человеку, чтобы он смог вам что-нибудь прислать.
С выбором имени пользователя могут возникнуть проблемы. Дело в том, что каждый такой логин уникален — он принадлежит только одному человеку. И очень многие названия уже зарегистрированы, а, значит, выбрать их нельзя.
Допустим, я хочу получить логин umnik
. Печатаю его в поле и нажимаю кнопку Enter на клавиатуре. Система такое имя не разрешает — говорит, слишком короткое.
Ладно, значит, дописываю еще пару букв и нажимаю Enter. Но Гуглу опять не нравится: оказывается, такое имя уже кем-то занято.
Чуть ниже система показывает логины, которые свободны для регистрации. Гугл их автоматически сложил из моего имени и фамилии, а также добавил что-то похожее на придуманное мною.
Можно выбрать любое из них. Но я советую еще немного потрудиться и подобрать что-то лучше — короче и проще для запоминания. Дело в том, что это название сменить уже будет нельзя.
Конечно, можно потом зарегистрировать другой ящик, настроить переадресацию писем на него из старого адреса. Но зачем такие сложности, если можно сразу выбрать нормальное название.
Чтобы упростить задачу, после ввода желаемого логина нажимайте на кнопку Enter и смотрите, что предлагает система. Она будет показывать разные свободные названия после каждого нажатия. Может, что-то и подойдет.
Если имя свободно для регистрации, то после нажатия на Enter, поле для его ввода не будет подсвечено красным.
Многие сначала не понимают, как важно иметь хороший адрес. Конечно, если почта нужна не для переписки, а для чего-то другого (регистрации в Google Play, например), то подойдет любое название. Но если вы планируете получать на нее письма, то адрес очень и очень важен.
В идеале он должен быть простым и не слишком длинным, таким, чтобы можно было продиктовать по телефону. Желательно все же без цифр и точек. И никаких «пупсиков», «красоток» и «кисочек»!
Весьма забавно, когда на визитке серьезного дядьки написано puzatik45.
Пароль и подтверждение пароля
. Здесь нужно напечатать буквенно-числовой код, которым вы будете свой ящик открывать. В нем могут быть использованы только буквы английского алфавита и цифры, размер должен быть не менее восьми символов. Очень желательно, чтобы буквы были разного регистра (и большие и маленькие) — так хакерам будет сложнее взломать ящик.
Обязательно запишите этот пароль в надежное место!
Проверено: забывается он моментально, а вот войти без него в свою почту вы просто-напросто не сможете.
Дата рождения, пол
. Эти поля тоже обязательны для заполнения. Информация из них нигде использоваться не будет. Как и в случае с именем/фамилией, лучше указывать свои настоящие данные. Так будет проще вернуть доступ к ящику, если со входом возникнут проблемы.
Другая информация
. Мобильный телефон, запасной адрес эл. почты и страна — эти данные можно не указывать.
3
. После заполнения всех обязательных полей нажимаем «Далее». Если система не пускает, значит, какое-то поле заполнено не так, как надо. Оно будет подсвечено красным, а чуть ниже написано, что с ним не так.
4
. Появится окошко, в котором будут написаны условия регистрации в почте gmail.com. Их нужно принять, иначе ящик вы не получите.
Кнопка «Принимаю» станет доступна только после того, как вы с ними ознакомитесь.
Вот и всё! Ящик зарегистрирован и Гугл с радостью сообщает его адрес. Записываем его в надежное место и нажимаем на «Перейти к сервису Gmail».
Сразу после этого откроется ваша новая почта.
Адрес электронной почты
Если вы внимательно читали то, что я рассказывал до этого, то должны помнить про имя пользователя. Я говорил, что именно оно и является адресом вашего электронного ящика. Но это не совсем так: у каждой почты в Интернете кроме логина есть еще одна часть. В случае с Гугл, это @gmail.com
Получается, правильное название электронного ящика состоит из имени пользователя (логина) и приставки @gmail.com. И адрес этот должен быть одним сплошным словом без пробелов. Точка в конце не ставится.
Пример правильно написанного адреса:
Именно такое вот полное название и нужно диктовать людям, писать на визитках, сайтах и в других местах. Если вы дадите человеку лишь укороченный вариант, письмо он отправить не сможет — оно просто не дойдет. Но только адрес должен быть ваш собственный, а не тот, который написан на этой картинке:)
Как узнать адрес своего ящика
Как только вы попали в свой новый ящик, Гугл вас приветствует и кратко рассказывает о возможностях почты. Окошко это мы закрываем — больше оно появляться не будет.
Чтобы узнать адрес своей почты на Гмайл, нужно нажать на значок с буквой вашего имени вверху справа. Появится небольшое окошко, где он будет написан.
Как войти в свою почту после регистрации
Хорошо, ящик у нас есть. Но как в него попасть спустя время: день, два, месяц, год…
Все очень просто: обычно программа для Интернета (браузер) помнит данные от почты и загружает ее автоматически. Вам нужно только открыть сайт Гугл , и в правом верхнем углу нажать на картинку с маленькими квадратиками, где выбрать значок почты.
Сразу после этого должен открыться ваш ящик с новыми и старыми письмами. А если вдруг программа для Интернета забудет данные от почты, то нужно будет их ввести.
Зачем нужен электронный ящик Gmail
Конечно, в первую очередь, почта нужна, чтобы отправлять и получать электронные письма. Кроме текста, можно пересылать документы, фотографии и другие файлы.
Но Гугл создал еще кучу других полезных сервисов, которые также становятся вам доступы после получения ящика на gmail.com. Немного о наиболее популярных:
Диск
(google.com/drive). Бесплатное хранилище для ваших файлов объемом 15 ГБ. Туда можно загружать данные с компьютера, телефона или планшета, а потом открывать или скачивать их удаленно (например, с другого устройства). Или же сделать какие-то файлы доступными для других пользователей.
Документы
(google.com/docs). Через этот сервис можно создавать документы, таблицы, презентации и формы. Они сохраняются в ваш Гугл диск и в любой момент их можно будет переслать, скачать, а также отредактировать, в том числе, и несколькими людьми сразу.
YouTube
(youtube.com). Самый известный в мире видеохостинг. Через аккаунт в Gmail можно подписываться на интересные каналы, а также публиковать свои ролики и даже на них зарабатывать.
Google Play
(play.google.com) — приложения, игры, книги, музыка и фильмы для телефонов и планшетов на Android.
Google+
(plus.google.com) — социальная сеть.
Все это становится автоматически вашим после получения почты в Gmail. То есть вместе с ящиком вам дается аккаунт в каждой из этих систем, которыми, к слову, вовсе необязательно пользоваться.
Как создать почту на Gmail.com — бесплатном сервисе от Google? Нет ничего проще. При этом Вы получите самый функциональный и защищенный почтовый сервис
. Но это еще не все, вместе с электронной почтой Вы получите аккаунт в Google, а вместе с ним — доступы к многочисленным бесплатным сервисам
от Гугл. Электронную почту Gmail.com Гугл предоставляет бесплатно.
1. Какие сервисы от Google станут доступны вместе с почтой Gmail?
- Гугл диск
— облачное хранилище (15 ГБ), - Youtube
— доступ к созданию своего канала на популярном видеохостинге, - Google+
— это соц сеть, если у Вас свой сайт, то для продвижения в Гугл рекомендую публиковать здесь анонсы статей, - Google Play
— огромный портал для скачивания игр, программ, книг, - Google Документы
— презентации, таблицы (бесплатная альтернатива xls), рисунки, - Blogger
— бесплатный хостинг, для размещения сайтов, - Google Keep
— для сохранения нужной информации в один клик, - Google Календарь
— для планирования встреч и дел, - Google Hangouts
— онлайн чат и видео и голосовая связь (альтернатива Скайпу), - Google фото
— хранение, редактирование, публикация фото. Фото хранятся на диске, - Google переводчик
— перевод сайтов и текстов.
Совсем недавно сервис Gmail от Google вышел на 1-е место в мире по количеству пользователей, обогнав популярный сервис Outlook.com.
2. Каковы преимущества почты Gmail.com?
- функциональность, многократно превышающая другие почтовые сервисы,
- доступ с любого устройства, которое подключено к интернету,
- возможность подключить пересылку писем с других Ваших почтовых ящиков,
- безопасность, защита от взлома (работа через защищенный при помощи шифрования протокол https),
- автоматическая сортировка входящих писем,
- защита от спама, одна из лучших спаморезок.
3. Как выбрать имя для Еmail адреса?
Если почта нужна Вам для онлайн бизнеса, рекомендую использовать свое реальное имя или название Вашего сайта, это вызовет максимальное доверие Ваших партнеров и клиентов.
Так как Google имеет огромную популярность, получить желаемое имя для Емайл адреса довольно проблематично. Имейте в виду, что при его создании можно использовать точки.
ВАЖНО! Перед тем, как приступить к инструкции по регистрации, думаю, следует сообщить Вам такую полезную информацию. Не перепутайте сервис Gmail.com c Gmail.ru. Последний не имеет к Гуглу никакого отношения. Gmail.ru — это платный почтовый сервис.
4. Как создать почту на gmail.com?
Для создания электронной почты на Gmail.com перейдите по ссылке:
Регистрация почты Gmail.com >>>
Введите свои данные, включая номер телефона для восстановления пароля при необходимости, введите страну, нажмите «Далее».
В следующем экране подтвердите согласие с Правилами конфиденциальности и Условиями использования Gmail, нажав кнопку Принять.
5. Как настроить безопасный вход в свою почту, защитить почту от взлома?
На этом шаге очень рекомендую Вам настроить безопасность и вход.
Если хотите защитить свою почту от взлома, установите двухэтапную аутентификацию
входа в Gmail почту: с вводом пароля и отправкой кода на телефон. Причем, при ее активации, можно определить свой компьютер, как надежный, тогда при входа с него на почту не надо будет каждый раз вводить код, присланный на телефон. Настройки можно выполнить по этой ссылке:
Вот поясняющее видео по поводу двойной аутентификации от разработчиков Google:
6. Как входить в почту Gmail.com?
Входить в свою почту Вы всегда сможете, либо набрав в поисковой строке «gmail.com»
, либо с любой страницы любого из сервисов Гугла, кликнул по кнопке
, которая находится в правом верхнем углу экрана. Затем нажмите на значок почты Gmail и вуаля — Вы в своей почте!
Итак, вот интерфейс Вашей новой почты Gmail.com
. Пришло первое приветственное письмо от Google.
7. Как выполнить основные настройки?
Настроек и полезных функций есть очень много. Для их описания понадобилась бы отдельная статья. Для использования почты будет достаточно выполнить несколько настроек, о которых я сейчас расскажу.
- Кнопка «Установите приложение Gmail». Чтобы иметь доступ к почте с телефона, установите приложение Gmail на свой мобильный телефон, кликнув по этой кнопке и следуйте простым инструкциям.
- Кнопка «Как пользоваться почтой Gmail». Обязательно ознакомьтесь, здесь много полезной информации.
- Кнопка «Выберите тему» предоставляет выбор фона для почты.
- Кнопка «Измените фото профиля» позволяет установить фото профиля, выбрав и загрузив фото с компьютера. Фото будет отображаться в правом верхнем углу экрана.
- Кнопка «Импорт адресов и почты» позволит настроить пересылку писем со всех своих других почтовых ящиков, чтобы видеть все письма в одном приложении. Вы сможете и получать письма, и отправлять от имени любого своего почтового адреса.
8. Gmail.com почта входящие — как настроить?
Здесь нужно отметить тот факт, что почта от Гугл имеет одну из лучших в мире спаморезку, в то время как другие почтовые сервисы вообще никак со спамом не борются.
Далее, если все письма будут попадать в одну папку «Входящие», то у Вас очень скоро накопятся тысячи непрочитанных писем. Поэтому лучше настроить автоматическую сортировку писем. В частности, меня раздражают рассылки, от которых нельзя отписаться. Так вот, можно выполнить настройки по их отправке в отдельную папку (создать для нее ярлык) с одновременным удалением.
Автоматическую сортировку входящих писем в почте Gmail настроить очень прочно, используя это полезное видео:
Итак, Вы теперь знаете, как создать почту на gmail.com, как настроить безопасный вход и защитить свою почту от взлома, как выполнить основные настройки почты, включая очень важную автоматическую сортировку входящих писем.
Желаю вдохновения для всех Ваших планов и проектов!
Пишите свои вопросы в комментариях.
Здравствуйте, дорогие читатели. В век технологий большинство людей, если не брать бабушек и дедушек, хотя и они наверно тоже стали более продвинутыми в плане интернета, забыли что такое писать письма в ручную и выстаивать огромные очереди в почтовых отделениях. Мы перешли на такой удобный способ общения как электронная почта.
И правда, данный способ коммуникации гораздо удобнее обычного письма. Не нужно ждать неделями, отправил и адресат тут же получил — просто невероятная экономия времени. Вот о таком виде быстрой переписке мы и поговорим с вами в этой статье, а в особенности о том, как создать электронную почту в гугле.
Это сервис, который позволяет вам отправлять сообщения в разные концы света за считанные секунды. Более того, к ним вы можете прикреплять документы, сканы, фотографии или аудио и видео записи. Здесь нужно отметить, что это — электронная почта. А значит для ее функционирования вам необходимо иметь компьютер и интернет.
Виды почтовых сервисов
Самыми распространенными сервисами в наше время являются: Yandex, Google и Mail. Каждый из них имеет свои преимущества и отличия. Поговорим немного о каждом в отдельности.
Мэйл.ру
Это портал, со
зданный для общения, дата основания которого 1998 год. Первоначально mail создавался как служба отправки сообщений, позже на сайте стали появляться разнообразные разделы, которые позволяют получать своим пользователям информацию о погоде, различных новостях.
Сейчас мэйл занимает 5-е место по росту количества пользователей. Это достаточно не плохой почтовый клиент, которые предоставляет широкие возможности для своих потребителей.
Яндекс почта
Анонс поисковой системы прошел в 1997 году и представлялся как поисковый механизм, однако за годы работы стал еще и мультипорталом, имеющим свой магазин, возможность прослушивания музыки, места для хранения информации в сети и т.д. И, конечно же, еще одно основное направление этой компании – почтовый сервис.
Гугл
Поисковая система Google была основана в 1998 году, и как почта стал существовать только в 2007 году. Однако даже в то время он обладал рядом значительных преимуществ по сравнению со своими конкурентами. Об этом мы поговорим позже. Это не только поисковая система и e-mail клиент, но и огромное количество полезных сервисов, начиная от игровых и заканчивая достаточно серьезными бизнес проектами.
Создать почтовый ящик на любом из этих сервисов можно абсолютно бесплатно, все зависит только от ваших предпочтений. Сегодня мы поговорим о том, как создать новую учетную запись в Google. Вот пошаговая инструкция по регистрации, которая будет подкреплена фото для более полного понимания.
Инструкция регистрации в Google
1. Первое, что необходимо сделать, это зайти на сам сайт https://www.google.ru/
2. Далее в верхнем правом углу следует нажать кнопку «Войти»3. После этого у вас откроется страница с вводом данных, но так как вы первоначально регистрируетесь, их у вас нет, поэтому на этой странице необходимо отметить «Добавить аккаунт»
4. После этого у вас появляется поле с вводом e-mail, однако, вам пока вводить нечего, поэтому вы нажимаете на «Создать аккаунт»
5. Google предлагает вам зарегистрироваться, давайте сделаем это и перейдем к колонке с данными:
Первое, что необходимо ввести это ваше имя и фамилию. Далее вы придумываете себе имя пользователя, то есть логин и вводите в следующее поле.
Примечание: Если вы ввели имя пользователя, которое уже существует в системе, вас об этом оповестят.
После этого вам нужно придумать и ввести пароль и повторить его.
Примечание: Если пароль введен не верно, то система так же оповестит вас об этом.
6. После этого вам надо доказать, что вы не робот и ввести цифры с картинки.
Страна определяется автоматически, но если вы хотите ее изменить, вам нужно выбрать стрелочку, после чего всплывет окно и вы сможете указать то, что вам нужно. Мы остановились на России.
Теперь вам остается отметить галочкой, что вы согласны со всем, что вам предлагают и отметить «Далее».
7. Все, ваш аккаунт готов! Нажимайте кнопку «Перейти к сервису Gmail» и можете приступать к работе!
Как пользоваться почтовым ящиком Google
Давайте посмотрим, каким же образом вы будете пользоваться своей учетной записью.
Вы можете войти в свой аккаунт абсолютно с любой страницы гугл-поиска. В правом верхнем углу будет указан ваш логин, нажав на который, откроется поле, где будет написано: «Мой аккаунт».
Нажав на эту кнопку вы попадаете в меню, где можете настроить сам аккаунт, его безопасность и конфиденциальность.
Теперь перейдем к самому ящику. Для того чтобы в него войти, вам необходимо отметить либо значок «Почта» либо значок с квадратиками все в том же правом верхнем углу. После чего откроется меню функций, где вам необходимо нажать на кнопку «Почта».
После этого у вас откроется окно вашего электронного ящика.
Разберем некоторые функции ящика в Google
Вот таким образом выглядит окно самого ящика, в котором уже есть 3 входящих письма от Google.
Здесь вы можете не только написать кому-то, но еще и увидеть сколько сообщений у вас всего, сколько вы отправили, получили, в какое время и т.д.
Для того чтобы вы могли написать письмо, вам необходимо выбрать красную кнопку «Написать» и вы увидите как в правом нижнем углу появилось окно ввода данных.
Здесь вы можете ввести адрес получателя, тему и сам текст, а так же, добавить документ или изображение, воспользоваться смайликами.
Все достаточно просто.
Для того чтобы оправить письмо, вам необходимо просто нажать на кнопку «Отправить».
Преимущества работы в Google
- Возможность хранения до 15 ГБ информации на виртуальном диске, пока это единственная компания, которая предоставляет такой объем памяти.
- Так же вы можете загружать свои документы на Диск, с помощью которого их можно быстро и легко отправлять своим друзьям и коллегам.
- Фото и видео загружаются без помощи разнообразных программ. Вам всего — лишь нужно перетащить документ в окно сообщений.
- Вы можете привязать учетную запись к любому сайту, который поддерживает эту систему, например youtube, и получать уведомления оттуда.
- Так же информация о новом сообщении доступна на любой странице поиска, а если вы пользуетесь Google chrome, то специальное приложение покажет вам новое сообщение, которое пришло только что.
Можно много говорить о преимуществах работы с Google. Самое главное, что она приспособлена не только для работы на компьютере, но и на смартфонах и планшетах. Ну вот вы и узнали про существование такого удобного сервиса и вам осталось лишь завести учетную запись и наслаждаться его возможностями!
С Уважением, Екатерина Калмыкова
Наверное, каждый из нас когда-то столкнулся с необходимостью отослать электронное письмо, а для этого требуется электронный почтовый ящик. Это весьма удобная и полезная вещь, поэтому в данной статье будет рассказано о том, как создать почтовый ящик
на одном из самых популярных и удобных сервисов, то есть на Google (Гугл)
.
Пару слов о преимуществах почты от Google:
Регистрируем почтовый ящик на gmail
1) Заходим на сайт для регистрации
Первое, что Вам необходимо сделать, это открыть браузер и зайти на сайт mail.google.com
или gmail.com
, для этого нужно. Эти два разных адреса приведут Вас на одну и ту же страницу, поэтому я предпочитаю второй вариант, он короче. На открывшейся странице ищите вот такое изображение:
Нас же интересует большая красная кнопка «Создайте аккаунт». Нажимаем и перемещаемся на страницу, где необходимо заполнить регистрационные данные
2) Создание аккаунта в Google
Чтобы зарегистрироваться придется заполнить немаленькую анкету, но не волнуйтесь, всё сделаем вместе и аккуратно. Если нужен другой язык, то справа вверху есть переключатель оного.
Имя и Фамилия
— здесь их и указываем. Необязательно настоящие, можно сделать вот так:
однако именно так будут автоматически подписываться письма и так к Вам будут обращаться. Заполняем дальше
Имя пользователя
(логин) — это именно то, что будет перед значком @ в адресе почты, например, если это сomputer, то адрес будет [email protected]
Требования к имени пользователя:
- длина от 6 до 30 символов
- из символов можно использовать лишь буквы латинского алфавита (a-z), цифры (0-9) и точки (.), пробелы недопустимы. Латинские буквы можете использовать как строчные, так и прописные — воспринимаются одинаково
- такого имени пользователя не должно существовать, поэтому рассчитывать, что computer, например, еще свободно, не приходится. Но давайте проверим и заодно посмотрим как Гугл будет предлагать другие варианты имени, если введенное уже занято. Для примера введу shabananton. Нажимаем кнопку «проверьте, не занято ли имя» и видим следующее
конечно же занято (несложно догадаться кем) и Google предлагает выбрать один из вариантов с дописанными цифрами. Это, конечно, не очень красиво, поэтому советую поэкспериментировать еще, использовать точку и займите поскорее отличное имя! Например так:
Если же доступно, значит можно двигаться дальше!
Укажите пароль
— нужно придумать пароль для почты. Это важная часть регистрации на любом сайте, поэтому отнеситесь к этой процедуре со всей серьезностью, особенно если ящик будет использоваться для деловой переписки или получения корреспонденции.
Советы по выбору пароля:
- в данном случае он должен быть не менее 8 символов
- пробелы недопустимы
- используйте только латинские буквы
, причем желательно и строчные и прописные, здесь они различаются, в отличие от имени пользователя - используйте цифры, специальные символы (хотя бы знак подчеркивания _ или дефис -)
- не используйте этот же пароль на других сайтах, потому что если кто-то сможет его разузнать (ящик-то узнать проще простого уже), то последствия будут плачевные
- не используйте в качестве пароля дату рождения, фамилию, телефон или любую другую информацию, которую можно легко получить (из Вашей странички в социальной сети, например)
- можно воспользоваться онлайн-сервисом подбора пароля www.genpas.ru
, если с фантазией нелады
- вопрос не должен быть связан с паролем
- ответ должен легко приходить вам на ум, но сложно угадываться. В общем, быть неочевидным
Например вот так:
дальше нужно указать страну, она должна определиться автоматически, а также дату рождения. С датой рождения будьте аккуратны, потому как если вам меньше 13 лет
(то есть если вы так укажете), то в регистрации будет отказано. Почему?
Google зарегистрирован в США. А в США есть закон по защите детей. В котором говорится, что нельзя собирать данные о детях меньше 13 лет. В том числе и регистрационные для аккаунтов. Вот так-то
После возраста следует следует ненавистная всем каптча — картинка, с которой необходимо вписать символы. Это такая защита от автоматических регистраций.
Регистр букв не учитывается. Также посередине есть пиктограмма для людей с ограниченными способностями, по нажатии на которую информацию надо воспринимать не визуально, а на слух. То есть будет слышен шум, на фоне которого голос (на языке страницы, то есть в данном примере — на русском) будет произносить цифры. Их и надо ввести. Если не можете прочитать, что написано, нажмите самую левую пиктограмму — текст обновится.
После чего нужно нажать кнопку
Откроется следующая страница приветствия, на которой можно будет зайти в созданный почтовый ящик.
Как завести почту на gmail com бесплатно
Здравствуйте, уважаемый посетитель сайта! В этой подробной и пошаговой инструкции, вы узнаете, как завести почту на gmail.com бесплатно.
Инструкция, очень простая и вы с легкостью освоите данный материал.
Наверное вы уже знаете, что сегодня без электронной почты про сто напросто не обойтись.
Ведь если у вас нет почтового ящика, то вы не сможете поиграть популярные онлайн игры.
Не сможете зарегистрироваться в различных интернет магазинах, тем самым, вы не сможете совершать покупки.
На сегодняшний день зарегистрировать почтовый ящик очень важно.
В этой инструкции, я расскажу вам как завести почтовый ящик в гугл.
Также вы можете ознакомиться с инструкциями — как зарегистрировать почтовый ящик в яндекс, как создать почту в майле.
Итак, приступим к созданию почтового ящика от службы гугл.
Первое в своем браузере вводим и переходим по следующему интернет адресу www.google.ru/gmail/about/
- Ссылка на создания аккаунта в gmail — открыть.
В следующем шаге у вас откроется страничка, в которой, вы сможете приступить к регистрации почтового ящика в gmail, для этого нажимаем на кнопку «Создать аккаунт».
Начало регистрации почты гугл
Когда вы нажмете на кнопку создать аккаунт, в вашем интернет браузере откроется страничка регистрации.
На данной страничке нам необходимо заполнить имя, фамилию, придумать логин и пароль.
- Итак, в поле «Имя» указываем свое имя.
- Далее в поле «Фамилия» указываем свою фамилию.
- Поле «Имя пользователя» нам нужно придумать уникальный логин (электронный адрес).
Логин почты гугл может содержать латинские буквы и цифры.
Создание логина почты гугл
Для примера я расскажу вам как может выглядеть логин от почты гугл.
Пример.
- №1 логин содержит имя и цифры: candy05, maggie01
- №2 логин содержит только имя: naomi, naommi, rosemary, ester и так далее.
- №4 последний пример, данный адрес почты будет иметь английские слова: place, wardrobe, vegetables, beautiful и так далее.
Как видим придумать уникальный логин очень просто, главное немного проявить смекалку.
Создания пароля для почты гугл
Пароль для почты может содержать латинские прописные и заглавные буквы, а также цифры.
Пароль от почты гугл должен содержать не меньше восьми символов.
Давайте рассмотрим пример как может выглядеть пароль для аккаунта гугл.
Пример.
- №1 пароль содержит только латинские буквы: RnLQXYslMaO
- №2 следующий пароль содержит латинские буквы и цифры: L5n8Q01Kqs5j4
- №3 следующий пароль, в котором можно указать английской слово и цифры: pumpkin01sweet, fryingpan, beautifulwatch и так далее.
Итак, придуманный пароль вписываем в поле «пароль».
Далее в поле «Подтвердить» указываем тот же самый пароль, который вы указали в поле «Пароль».
После всех выполненных действий нажимаем на кнопку «Далее».
Возможна проверка перед регистрацией
В следующем шаге у вас откроется страничка, в которой вас попросят подтвердить, что вы действительно хотите завести почтовый ящик.
Здесь вам не стоит бояться, ваш номер негде не будет фиксироваться.
Так как идет большой спам регистрации почты гугл, разработчики сделали вот такой вот интересный шаг в защите от спама.
Итак, в специальном поле указываем свой номер мобильного телефона и нажимаем на кнопку «Далее».
Когда, вы нажмете на кнопку далее на ваш номер телефона будет отправлено бесплатное смс с кодом.
В течение нескольких минут вы получите сообщение с кодом безопасности, который вам нужно указать в специальном поле и нажать на кнопку подтвердить.
Последний шаг регистрации почты gmail
Вот почти мы создали почту в гугл, остается заполнить некоторые данный и все…
- Итак, в первом поле, нам будет предложено указать номер своего телефона, который будет привязан к вашей почте.
Если вы не хотите привязать свой номер телефона, то это поле вы можете пропустить.
Также в этом поле чуть ниже будет предложено ввести дополнительный адрес почты, его тоже оставляем пустым. - В следующем поле дата рождения, вам нужно указать число, месяц и год вашего рождения.
- Поле «Пол», выбираем мужской или женский.
- После всех выполненных действий нажимаем на кнопку «Далее».
Когда вы нажмете на кнопку далее, у вас откроется страничка, в которой вам нужно принять конфиденциальность и условия использования.
Для этого отпускаем скроллинг до самого низа, после чего кнопка принимаю, станет активной и нам останется нажать на кнопку «Принимаю».
Когда, вы нажмете на кнопку принимаю, почта гугл будет создана и вам останется нажать пару кнопок, чтобы попасть в свой почтовый ящик gmail.
Итак, в первом окошке добро пожаловать нажимаем на кнопку «Далее».
Последний шаг настроек, где вам будет предложено выбрать внешний вид.
В данном окошке нажимаем на кнопку «По умолчанию», далее нажимаем на кнопку «ок».
Вот и все…
Теперь вы знаете, как завести почту на gmail com бесплатно.
На этом я буду заканчивать эту инструкцию, всем пока, удачи! До новых встреч на сайте computerhom.ru.
Понравилось? Поделитесь с друзьями!
Как переехать с почты Mail.Ru на Gmail
Вслед за материалом по переходу с Яндекс.Почты на Gmail мы подготовили для вас пошаговую инструкцию по переезду с Mail.Ru на Gmail. Узнайте как сохранить контакты, существующие письма, настроить переадресацию.
Перенос писем и контактов из Mail.ru в Gmail
Cоздайте почтовый ящик на Gmail или используйте существующий. Создать почту от Google можно здесь.
Чтобы перенести уже существующие письма из Mail.Ru в Gmail, следуйте инструкциям:
- Зайдите в почтовый ящик Gmail, нажмите шестеренку в правом верхнем углу и выберите пункт «Настройки».
- В открывшемся меню нажмите на пункт «Аккаунты и импорт» и найдите раздел «Импорт почты и контактов». В этом разделе нажмите «Импортировать почту и контакты».
- В появившемся окне введите адрес почтового ящика Mail.Ru, из которого нужно импортировать письма, и нажмите «Продолжить».
Введите пароль от почты Mail.Ru.
На этом этапе у некоторых пользователей встречались проблемы. Ниже мы обновили материал и добавили еще один вариант привязки. Вариант №2
В открывшемся окне выберите параметры для импорта и нажмите «Начать импорт».
Импорт писем может занять до 48 часов. До завершения процесса импортируемые сообщения не будут отображаться. Но этого времени достаточно, чтобы настроить переадресацию.
Переадресация писем из почты Mail.Ru на Gmail
Переадресация позволяет автоматически отправлять все входящие письма из Mail.Ru на Gmail.
Чтобы включить переадресацию:
- Зайдите в свой почтовый ящик Mail.Ru. В правом верхнем угле вы увидите адрес ящика и стрелочку рядом с ним. Нажмите на эту стрелочку и выберите из выпавшего списка “Настройки почты”.
- На открывшейся странице выберите пункт “Правила фильтрации”.
- В открывшемся окне нажмите на кнопку “Добавить пересылку”.
- Введите адрес почтового ящика Gmail, на который будет осуществляться пересылка писем.
- Введите пароль от ящика Mail.Ru для подтверждения действия.
- На открывшейся странице нужно нажать “подтвердить”. Это необходимо для того, чтобы подтвердить пересылку.
- Введите код подтверждения, который должен прийти на почту Gmail, которую вы указывали для переадресации и пароль от почты Mail.Ru
Теперь все входящие письма на ящик Mail.Ru будут перенаправлены на Gmail.
Обновление: если все вышеперечисленное не работает, читайте вариант №2
Почта Google может отказать в импорте писем и вы увидите следующее сообщение: “Не удалось проверить это сочетание почтового адреса и пароля. Если вы вводите правильный пароль, войдите в аккаунт другой почтовой системы и выполните необходимые проверки по слову или по изображению. Затем повторите попытку импорта“.
В таком случае вам следует воспользоваться другим методом привязки почты mail.ru. Для этого снова перейдите в настройки, во вкладку “Аккаунты и импорт” и нажмите кнопку “Добавить почтовый аккаунт”, как указано на скриншоте.
Появится диалоговое окно, в которое вам нужно ввести свой почтовый адрес mail.ru
Нажмите кнопку “Далее”, после чего выберите пункт “Импортировать письма из другого аккаунта (POP3).
После этого появится окно, в котором вам предложат ввести данные. Укажите ваше имя пользователя, пароль от почты mail.ru и выберите чекбокс “Присвоить ярлык входящим сообщениям”. Это делается для того, чтобы вы понимали, что письмо переадресовано.
Поздравляем, вы успешно переехали на Gmail.
Напомним, что вы находитесь в самом читаемом блоге сервисного центра Apple в Киеве – UiPservice. Кроме составления полезных советов, мы умеем ремонтировать ваши iPhone, iPad, MacBook, iMac. Если у вас возникли проблемы с вашим гаджетом, напишите в наш чат или позвоните по указанным телефонам.
Как создавать папки в Gmail для организации электронной почты
- Вы можете создавать папки в Gmail с помощью ярлыков, которые отлично подходят для сортировки различных писем, которые вы получаете каждый день.
- Функции ярлыков в Gmail по существу служат той же цели, что и папки, позволяя группировать электронные письма по разным категориям.
- Gmail также имеет функцию «Переместить в», которая позволяет легко отправлять электронную почту в определенную папку, которую вы создали.
- Посетите домашнюю страницу Business Insider, чтобы узнать больше.
Идет загрузка.
Gmail использует ярлыки вместо папок. Однако метки работают почти так же, как папки в любом другом почтовом сервисе.
Уловка для использования ярлыков в качестве папок заключается в использовании опции «Переместить в». Это переместит сообщение — или цепочку сообщений — из вашего почтового ящика на ярлык.
Это полезно для электронных писем, которые вы хотите хранить в течение длительного времени, но не обязательно хотите, чтобы они были вверху вашего почтового ящика, например, планы на отпуск или приглашения на вечеринку.
Вот как создать ярлык Gmail на вашем компьютере или мобильном устройстве.
Ознакомьтесь с продуктами, упомянутыми в этой статье:
MacBook Pro (от 1299 долларов США.99 в Best Buy)
iPhone 11 (от 699,99 долларов США в Best Buy)
iPad (от 329,99 долларов США в Best Buy)
Lenovo IdeaPad 130 (от 299,99 долларов США в Best Buy)
Samsung Galaxy S10 (от 899,99 долларов США в Best Buy)
Как создать ярлык в Gmail с помощью компьютера
1. Откройте Gmail в любом браузере на ПК или компьютере Mac. Убедитесь, что вы вошли в свою учетную запись Google.
2. Щелкните значок шестеренки в правом верхнем углу экрана.
3. Щелкните «Настройки».
Откройте настройки Gmail.Марисса Перино / Business Insider
4 . Щелкните вторую вкладку вверху страницы под названием «Ярлыки».
5. Прокрутите вниз, пока не найдете подраздел «Ярлыки».
6. Щелкните маленькую белую кнопку «Создать новую этикетку».
Найдите свои ярлыки.Марисса Перино / Business Insider
7. Откроется всплывающее окно. Введите имя ярлыка, и если вы хотите вложить ярлык под уже существующий — это похоже на создание подпапки или папки внутри папки. Если вы хотите вложить его, установите флажок рядом с ним и выберите родительский ярлык в раскрывающемся меню.
8. По завершении нажмите синюю кнопку «Создать».
Создайте новую этикетку.
Марисса Перино / Business Insider
Вы также можете создать новую этикетку прямо в папке «Входящие».
1. Выберите любое сообщение в папке «Входящие».
2. Наведите указатель мыши на параметр «Отметить как» и нажмите «Создать».
Нажмите «Создать».»
Марисса Перино / Business Insider
3. Откроется всплывающее окно для создания новой метки. Введите имя нового ярлыка и нажмите «Создать», когда закончите.
Как создать ярлык в Gmail с помощью мобильного устройства
1. Откройте приложение Gmail на своем iPhone, iPad или устройстве Android.Убедитесь, что вы вошли в свою учетную запись.
2. Коснитесь трех полос в верхнем левом углу экрана.
Коснитесь значка меню.
Марисса Перино / Business Insider
3. Прокрутите вниз, пока не найдете подраздел «Ярлыки». Нажмите «Создать» рядом со знаком «+».
Создайте новую этикетку.
Марисса Перино / Business Insider
4. Откроется всплывающее окно. Введите название вашего нового ярлыка. Нажмите на синюю опцию «Готово» в правом верхнем углу.
Назовите этикетку, прежде чем использовать ее в качестве папки.
Марисса Перино / Business Insider
Вы также можете создать новую метку, зайдя в меню «Переместить в» — это то, что вы в любом случае использовали бы для передачи сообщений из общего почтового ящика на метку.
1. Начните с открытия сообщения электронной почты и коснитесь трех точек в правом верхнем углу.
Коснитесь трех точек.
Марисса Перино / Business Insider
2. Нажмите «Переместить в».
Переместить сообщение.
Марисса Перино / Business Insider
3. Нажмите на знак «+» в правом верхнем углу, чтобы создать новую метку. Откроется тот же экран, на котором вы можете ввести название ярлыка, а затем нажать синюю опцию «Готово», чтобы завершить процесс.
Создайте новый ярлык, на который нужно переместить электронную почту.Марисса Перино / Business Insider
Как переместить сообщения в ярлык в Gmail с помощью компьютера
Просто щелкните и перетащите сообщение, которое вы хотите переместить, в ярлык на левой боковой панели. Чтобы переместить несколько сообщений одновременно, установите флажки рядом с сообщениями, которые вы хотите переместить, а затем перетащите их с помощью мыши.
Вы также можете щелкнуть правой кнопкой мыши электронные письма, навести указатель мыши на «Переместить в» и затем выбрать ярлык в раскрывающемся меню.
Щелкните правой кнопкой мыши и переместите сообщение с помощью раскрывающегося меню.Изабелла Паолетто / Business Insider
Как переместить сообщения в ярлык в Gmail с помощью мобильного устройства
К сожалению, вы не можете перемещать несколько писем одновременно в приложении Gmail, но чтобы переместить отдельное электронное письмо, откройте его, а затем нажмите на три точки в правый верхний угол. Нажмите «Переместить в», а затем выберите ярлык во всплывающем меню.
Переместите свое сообщение на желаемый ярлык.
Марисса Перино / Business Insider
Создание учетной записи Gmail
Урок 2: Настройка учетной записи Gmail
/ ru / gmail / Introduction-to-gmail / content /
Введение
Создать учетную запись Gmail очень просто.Вы начнете с создания учетной записи Google, а в процессе быстрой регистрации вы выберете имя своей учетной записи Gmail. В этом уроке мы покажем вам, как настроить свою учетную запись Google для Gmail , добавить и отредактировать контактов и отредактировать настройки почты .
Настройка учетной записи Gmail
Чтобы создать адрес Gmail , вам сначала необходимо создать учетную запись Google . Gmail перенаправит вас на страницу регистрации учетной записи Google.Вам нужно будет предоставить некоторую основную информацию, такую как ваше имя , дата рождения , пол и местоположение . Вам также нужно будет выбрать имя для вашего нового адреса Gmail. Как только вы создадите учетную запись, вы сможете начать добавлять контактов и настраивать свои настройки почты .
Для создания учетной записи:
- Зайдите на www.gmail.com.
- Щелкните Создать учетную запись.
- Появится форма регистрации .Следуйте инструкциям, введя необходимую информацию.
- Затем введите свой номер телефона , чтобы подтвердить свою учетную запись. Google использует двухэтапный процесс проверки для вашей безопасности.
- Вы получите текстовое сообщение от Google с кодом подтверждения . Введите код , чтобы завершить проверку аккаунта.
- Затем вы увидите форму для ввода некоторых ваших личных данных, таких как ваше имя и день рождения.
- Просмотрите Условия использования и Политику конфиденциальности Google, затем нажмите Я согласен .
- Ваша учетная запись будет создана.
Как и в случае с любой другой онлайн-службой, важно выбрать надежный пароль — другими словами, такой, который трудно угадать кому-то другому. Для получения дополнительной информации просмотрите наш урок по созданию надежных паролей.
Вход в личный кабинет
Когда вы впервые создаете учетную запись, вы автоматически войдете в систему. Однако в большинстве случаев вам потребуется войти в свою учетную запись, войти в свою учетную запись и выйти из , когда вы закончите с этим.Выход из системы особенно важен, если вы используете общий компьютер (например, в библиотеке или офисе ), потому что он не позволяет другим просматривать ваши электронные письма.
Для входа:
- Зайдите на www.gmail.com.
- Введите свое имя пользователя (ваш адрес электронной почты) и пароль , затем нажмите Далее .
Для выхода:
В правом верхнем углу страницы найдите кружок с вашим первым инициалом (если вы уже выбрали изображение аватара, вместо него будет отображаться изображение).Чтобы выйти, щелкните кружок и выберите Выйти .
Настройки почты
Иногда вам может потребоваться изменить внешний вид Gmail или поведение . Например, вы можете создать подпись или ответ отпуска , отредактировать ярлыки или изменить тему . Эти настройки могут быть сделаны из вашего настроек почты .
Для доступа к настройкам почты:
- Щелкните значок шестеренки в правом верхнем углу страницы, затем выберите Настройки .
- Отсюда вы можете щелкнуть любую из категорий вверху, чтобы изменить нужные настройки.
Добавление контактов
Как и все основные поставщики услуг электронной почты, Gmail позволяет хранить адресную книгу из контактов , поэтому вам не нужно запоминать адреса электронной почты каждого. Вы также можете добавить другую контактную информацию, например телефонных номеров , дней рождения и физических адресов .
Для добавления контакта:
- Нажмите кнопку Google apps .
- Нажмите кнопку Контакты в раскрывающемся меню.
- Появится экран ваших контактов. Нажмите кнопку Добавить новый контакт в правом нижнем углу.
- Введите контактную информацию, затем нажмите Сохранить .
Для редактирования контакта:
- В раскрывающемся меню приложений Google выберите Контакты .
- Найдите контакт, который нужно отредактировать, затем щелкните Изменить контакт .
- Теперь вы можете внести в контакт любые изменения , которые вы хотите.
По умолчанию, когда вы отправляете электронное письмо на новый адрес, Gmail добавляет адрес в ваши контакты. Затем вы можете перейти к своим контактам на номер , отредактировать информацию о человеке по мере необходимости.
Импорт почты и контактов
Возможно, у вас уже есть список контактов с другого адреса электронной почты, и потребуется много работы, чтобы повторно ввести всю эту информацию вручную. Gmail позволяет импортировать контакты из другой учетной записи электронной почты, и вы даже можете импортировать все сообщения электронной почты из этой учетной записи.Поддерживаются несколько провайдеров электронной почты, включая Yahoo! , Hotmail и AOL .
Для добавления других учетных записей:
- Щелкните значок шестеренки в правом верхнем углу страницы, затем выберите Настройки .
- Перейдите к Учетные записи и нажмите Добавить учетную запись электронной почты . Затем вы можете следовать инструкциям на экране, чтобы импортировать почту.
Вызов!
- Если у вас еще нет учетной записи Gmail, создайте .
- Откройте Gmail.
- Перейдите в настройки Gmail.
- Задайте свои предпочтения в настройках Gmail.
- Добавить новый контакт . Вы можете либо добавить уже знакомый, либо, если хотите, создать его со следующей информацией:
Имя : Юлия Филлори
Электронная почта : [электронная почта защищена]
/ ru / gmail / отправка-электронная почта / content /
Как создавать папки в Gmail: пошаговое руководство
Если вы не знаете, как создавать папки в Gmail, ваш почтовый ящик контролирует вас.
Каждый раз, когда приходит новое сообщение, вы более дезорганизованы, чем когда-либо.
Пришло время взять под свой контроль и превратить ваш почтовый ящик в беспорядок в образе успеха.
Ниже приведены простые приемы организации старых сообщений плюс бонус способ создания папок для будущих электронных писем.
Как создавать папки в Gmail за 30 секунд
Перво-наперво: в Gmail папки называются ярлыками .
Теперь это легко. Типа, очень просто.
Чтобы создать ярлык, все, что вам нужно сделать, это перейти в левую часть почтового ящика и нажать Еще . Оттуда вы увидите параметр Создать новый ярлык . Во всплывающем окне назовите свою метку:
Вот так.
Примечание: Вы также заметите опцию Вставить метку под — где вы можете создавать новые подпапки.
Допустим, у вас есть основная папка для оповещений Google, и вы хотите упорядочить электронные письма с оповещениями по месяцам.Вы можете создать ярлык «Оповещения Google», а затем вложить в него подпапки, такие как «Январь» и «Февраль».
Еще один способ создания этикеток — это пройти через Настройки:
- Щелкните значок Настройки .
- Перейдите на вкладку Наклейки .
- Внизу нажмите Create New Label .
- Назовите этикетку.
- Нажмите Сохранить .
Используйте эти хаки для входящих сообщений
Как быстро добавить ярлык к отправляемому вам сообщению
Теперь давайте рассмотрим, как создавать папки в Gmail для сообщений, уже находящихся в вашем почтовом ящике:
- Откройте сообщение.
- Нажмите кнопку Label (со значком тега).
- Отметьте каждую метку, которую нужно добавить, или введите новую метку.
Совет от профессионалов: Добавьте ярлыки к нескольким сообщениям, выбрав их в окне «Входящие» и нажав кнопку Ярлык .
Хотите, чтобы ваши шаблоны писем были еще эффективнее? Отслеживание электронной почты уведомит вас, когда получатель прочитает ваши электронные письма, щелкнет ссылку и просмотрит вложения.
Как автоматически пометить электронное письмо на основе критериев поиска
Эта часть потрясающая.
Если вы хотите узнать, как создавать папки в Gmail, но не хотите выполнять эту работу каждый раз, это для вас.
Щелкните курсором вниз в строке поиска Google, вы можете создавать автоматические метки на основе критериев.
После определения критериев нажмите Создать фильтр с этим поиском (нижний правый угол), затем примените метку, щелкнув раскрывающийся список Выбрать метку :
Как превратить метку гнезда в родительскую метку
- В Параметры щелкните Изменить в столбце действий (для метки, которую вы хотите переместить).
- Убедитесь, что Nest label под не отмечен флажком.
- Нажмите Сохранить .
Упорядочивайте отправленные сообщения с помощью этих приемов
Как легко управлять ярлыками Gmail
После создания ярлыков вам может потребоваться их настройка.
Если вам нужно переименовать ярлык, скрыть ярлык, который вы не хотите удалять, или удалить ярлык вообще, для этого есть простое решение — на вкладке Ярлыки раздела Настройки .
Вы можете попасть туда, щелкнув Еще в левой части папки «Входящие» (затем Управление ярлыками ) или через Настройка , затем Ярлыки (как упоминалось в предыдущем шаге).
На этом экране вы увидите свои ярлыки (и вложенные ярлыки) в списке с возможностью отображения или скрытия их в списке ярлыков или списке сообщений.
Отсюда вы также можете удалить или отредактировать свои ярлыки:
Как добавить ярлык к отправляемому сообщению
Этот трюк пригодится, когда вы отправляете исходящие сообщения, которые хотите пометить :
- Щелкните Написать .
- В правом нижнем углу щелкните Дополнительные параметры .
- Щелкните Этикетка .
- Выберите метку для добавления.
Бонус: как создавать папки для будущих писем
Что, если бы я сказал вам, что вы можете создавать папки для будущих писем, что сэкономит вам время на написание и поиск старых писем?
Вот почему мы создали инструмент, который сделает это за вас. Он называется «Шаблоны» и отображается в виде кнопки в папке «Входящие».
Конечное изображение: Ваши будущие электронные письма уже написаны для вас — они ждут, пока вы добавите пользовательскую информацию и нажмете «отправить».
Вот некоторые преимущества наличия библиотеки шаблонов:
- Быстрая и простая организация: классифицируйте свои сообщения (холодные электронные письма, последующие действия, разделение и т. Д.) Для быстрого обращения.
- Предварительно заполненные сообщения : Информация, которую вы продолжаете вводить, уже есть для вас, с заполнителями для информации, которая изменяется. Что это значит для тебя? Меньше ошибок, больше сэкономлено времени.Это беспроигрышный вариант.
Вот как вы можете начать работу с шаблонами:
- Получите Yesware в своем почтовом ящике (полностью бесплатно, установка 60 секунд).
- Щелкните модуль «Шаблоны».
- Создавайте и сохраняйте шаблоны (или украдите бесплатные из нашего блога — Добавьте эту страницу в закладки для последующего использования ).
5 идей для папок, чтобы поддерживать ваш почтовый ящик в актуальном состоянии
Ваша электронная почта много говорит о вас.
Независимо от того, являетесь ли вы типом «нулевой почтовый ящик» или совершенно не беспокоитесь о скоплении электронных писем, вам все равно нужен способ поддерживать порядок.
Когда вы научитесь создавать папки в Gmail, вы сможете сделать еще один шаг и настроить ярлыки для всех будущих писем, чтобы не беспокоиться об этом в будущем.
Вот 5 папок, которые вы можете использовать, чтобы превратить свой почтовый ящик в простой список дел:
- Входящие : Если вы не ответите немедленно и не ждете немедленного ответа, здесь не должно быть электронных писем.
- Сегодня : с учетом времени. Требуется быстрый ответ.
- Эта неделя: необходимо оставаться в центре внимания к концу недели.
- Этот месяц : Требуется долгосрочный ответ.
- FYI : электронное письмо, на которое вам может понадобиться сослаться позже. Чисто информационный.
Совет для профессионалов : Установите напоминание на пятницу, чтобы отвечать на электронные письма в папке «На этой неделе».
Однако способ организации электронной почты зависит от того, что для вас наиболее полезно.
В конце концов, это ваш почтовый ящик.
Начните с перечисления нескольких категорий, в которые могут попасть ваши сообщения, и начните с них. Помните, вы всегда можете удалить или изменить ярлыки, если методы не работают.
Дополнительные руководства, которые помогут организовать ваш почтовый ящик:
Общий почтовый ящик Google Workspace: полное руководство (2021)
Вы используете общий почтовый ящик Google Workspace? Или, возможно, подумываете о создании такого?
Вы пришли в нужное место. Это ваше полное руководство по настройке общего почтового ящика в Google Workspace.
Приступим!
Что такое общий почтовый ящик?
«Общий почтовый ящик» — это то, на что это похоже.
Это тип почтового ящика, который используется несколькими людьми. Каждый человек в группе может входить в систему, читать электронные письма, просматривать цепочки и отвечать на сообщения, как если бы они были единственным владельцем учетной записи.
Обычно общие почтовые ящики используются компаниями, пытающимися объединить входящие и исходящие сообщения определенной группы в своей компании; например, вы можете увидеть такой адрес электронной почты, как [email protected] или [email protected].
Электронные письма, отправленные на такие адреса, обычно могут быть просмотрены, прочитаны и на них могут ответить несколько отдельных членов команды, что упрощает процесс.
В Google Workspace вам не нужно настраивать индивидуальные учетные данные для каждого пользователя, осуществляющего доступ; вместо этого каждый отдельный пользователь может получить доступ к общему почтовому ящику, используя свои личные учетные данные учетной записи электронной почты, что делает его удобным для всех участников.
3 способа предоставить общий доступ к почтовому ящику в Google Workspace
Термин «общий почтовый ящик» довольно общий. Есть три основных способа поделиться почтовым ящиком в Google Workspace:
1. Совместное использование учетных данных.
Самый простой и понятный вариант — просто поделиться своими учетными данными с кем-нибудь еще. Если вы предоставите им свои учетные данные, вы оба сможете войти в учетную запись, отвечать на электронные письма и т. Д.
Однако эта стратегия не рекомендуется (несмотря на ее простоту), поскольку она может легко привести к дублированию усилий и проблемам с безопасностью.
2. Делегирование почтовых ящиков Google.
Конечно, вы также можете создать «делегированную учетную запись». Идея здесь состоит в том, чтобы создать учетную запись (или использовать существующую учетную запись) и делегировать некоторые обязанности и доступ другим членам вашей команды.
Например, вы можете предоставить ограниченный доступ к своей учетной записи своему помощнику, который затем поможет вам организовать электронную почту, связаться с людьми и т. Д.
3. Используйте сторонний инструмент
Существует множество инструментов общего почтового ящика, которые мы оценили и оценили (нажмите на эту ссылку, чтобы увидеть), но вы также можете просто упростить его и использовать Google Workspace без поддержки каких-либо сторонних инструментов.
Как настроить общий почтовый ящик в Google Workspace
Хорошо, а как настроить общий почтовый ящик Google Workspace?
Чтобы создать делегированный почтовый ящик Google, выполните следующие действия:
Шаг 1. Выберите существующую учетную запись электронной почты или создайте новую (например, [email protected]). Войти.
Шаг 2. На компьютере откройте Gmail и нажмите «Настройки», затем перейдите к «Просмотреть все настройки».
Шаг 3. Оттуда щелкните вкладку «Учетные записи и импорт».
Шаг 4. В разделе «Предоставить доступ к своей учетной записи» нажмите «Добавить другую учетную запись». Эта опция может быть вам недоступна; в противном случае обратитесь к администратору, так как некоторые организации могут ограничить доступ к этой функции.
Шаг 5. Затем введите адрес электронной почты желаемого делегата. Обратите внимание, что в вашей учетной записи должен быть отключен параметр «Требовать от пользователя смены пароля при следующем входе», прежде чем переходить к следующему шагу.
Шаг 6. Отсюда вы можете нажать кнопку «Отправить электронное письмо для предоставления доступа».
На этом этапе желаемый делегат получит электронное письмо с просьбой принять ваше приглашение. Обработка всех данных может занять до 24 часов.Они смогут войти в учетную запись, используя свои собственные учетные данные электронной почты — не нужно сообщать им пароль делегированной учетной записи!
В любой момент в будущем вы можете удалить делегатов из того же раздела «Предоставить доступ к вашей учетной записи», который вы использовали для его добавления.
8 причин использовать общий почтовый ящик
Есть много веских причин для создания общего почтового ящика:
EmailAnalytics визуализирует активность вашей команды по электронной почте
- 35-50% продаж идет поставщику, который первым откликнулся.
- Последующие действия в течение часа увеличивают ваши шансы на успех на 7x .
- Продавцы тратят на электронную почту в среднем 13 часов в неделю.
ПОКАЗАТЬ АНАЛИТИКУ МОЙ ЭЛЕКТРОННОЙ ПОЧТЫ
1. Легкая доступность для клиентов и потенциальных клиентов.
Вот сценарий. Вы — клиент, пытающийся связаться с компанией. Легче ли перебрать 20 индивидуальных адресов электронной почты, чтобы найти нужного человека для отправки сообщения, или проще отправить одно электронное письмо на сгруппированный адрес «службы поддержки клиентов»?
Объединение членов ваших команд в доступные группы облегчит людям отправку сообщений в вашу организацию.
2. Командное общение.
Вы хотите, чтобы ваши команды работали как команды, верно? Это не просто альянс мошенников. Объединение людей в группу с общим почтовым ящиком позволит им общаться вместе, как команда.
3. Наглядность и прозрачность.
Общие почтовые ящики в Google Workspace сделают вашу организацию более заметной и прозрачной. Руководители вашей команды могут видеть практически каждый разговор, который разворачивается с членами вашей команды, включая как входящие, так и исходящие сообщения.Он идеально подходит для повышения индивидуальной производительности и общей эффективности команды.
4. Сотрудничество и контекст.
Вместе участники вашего общего почтового ящика могут совместно работать над определенными беседами — и получать больше контекста для других. Если одному человеку нужно уйти в течение дня, кто-то другой может присоединиться к нему и продолжить беседу, просматривая предыдущие сообщения, чтобы выяснить, что произошло на данный момент в цепочке.
Это более эффективно для всех участников.
5.Меньше дублированных усилий.
В некоторых ситуациях сложно избежать дублирования усилий. Если два члена команды скопированы в электронное письмо для клиента, они оба могут попытаться решить проблему. Но в среде общего почтового ящика такое перекрытие встречается гораздо реже, поскольку задачи могут быть делегированы и видны всем.
6. Эффективное делегирование.
Поскольку общие почтовые ящики позволяют назначать электронные письма, например задачи, общаться с другими членами команды и разрешать разговоры, когда они были адресованы, делегировать работу намного проще.
Вы можете распределять рабочие нагрузки между различными членами команды, передавать задачи специализированным экспертам и т. Д.
7. Более быстрое обслуживание клиентов.
Быстрое обслуживание клиентов важно, если вы хотите свести к минимуму отток клиентов и улучшить репутацию своего бренда, а общие почтовые ящики помогут вам в этом.
Если клиент отправляет электронное письмо отдельному члену команды в неподходящее время, ему, возможно, придется подождать несколько часов, прежде чем получить ответ.
Но если они отправляют сообщение в общий почтовый ящик, первый доступный представитель может вмешаться, чтобы решить проблему.
8. Смены и освещение.
Общие почтовые ящики также помогут вам обеспечить круглосуточное обслуживание, если у вас есть люди, которые следят за почтовым ящиком в разные смены. Это еще более ценно, если у вас есть члены команды в разных часовых поясах.
Зачем использовать Google Workspace для общего почтового ящика? Плюсы и минусы
Существует множество программных решений для общих почтовых ящиков, в том числе сторонние платформы, которые специализируются на предоставлении общих почтовых ящиков.
Так зачем вам конкретно общие почтовые ящики Google Workspace?
Плюсы
Использование Google Workspace имеет несколько важных преимуществ перед сторонним инструментом:
- Простая настройка. Создать общий почтовый ящик очень просто, независимо от того, хотите ли вы просто передать свой почтовый ящик кому-то другому или создать настоящий совместный почтовый ящик с нуля. Это займет всего несколько минут, и это очень просто, если вы уже знакомы с Google Workspace.
- Дополнительного обучения не требуется. Для создания общего почтового ящика в Google не требуются какие-либо специальные навыки, обучение или образование. Не беспокойтесь о часах видеоуроков или подробных инструкций; они вам не понадобятся.
- Высокая безопасность. Вы ведь доверяете Google? Эти парни великолепны, когда дело касается безопасности. Если вы выбираете соответствующие настройки и ответственно управляете своими учетными записями, вы можете рассчитывать на высочайший уровень безопасности в своей организации.
- Роли и разрешения пользователей. Благодаря совместным почтовым ящикам и делегированию учетных записей вы можете повозиться с ролями пользователей и разрешениями, чтобы предоставить доступ всем, кто в нем нуждается, без ущерба для безопасности доступа.
- Больше интеграций. Gmail дружит со сторонними разработчиками; Google упрощает использование сторонних приложений и интеграций. Благодаря такому уровню настраиваемости вы можете использовать параметры общего почтового ящика Google, чтобы создать идеальную систему для своего бизнеса.
- Общие почтовые ящики работают хорошо, независимо от того, начинается ли ваш бизнес с несколькими людьми или работает в международном масштабе. Если у вашего малого бизнеса есть планы на рост, это идеальный вариант для вас.
Минусы
Однако есть и недостатки, например:
- Нет встроенной аналитики электронной почты. В Gmail нет встроенного решения, которое позволяло бы анализировать электронную почту вашей команды, включая количество отправленных и полученных писем, время ответа и другие важные показатели. Для этого вам понадобится стороннее аналитическое решение, такое как EmailAnalytics — подробнее об этом чуть позже.
- Ограниченное сотрудничество. Функции совместной работы в параметрах общего почтового ящика Google несколько ограничены. У вас может не быть такой надежной функциональности, как в некоторых других платформах управления проектами и билетами.
Советы по использованию общего почтового ящика в Google Workspace
В заключение приведем несколько советов по использованию общего почтового ящика в Google Workspace.
1. Обучите и обучите своих сотрудников.
Gmail супер-интуитивно понятен, и я сомневаюсь, что вашим сотрудникам будет сложно научиться пользоваться общими почтовыми ящиками. Но все же неплохо потратить некоторое время на обучение и обучение своих сотрудников. Научите их, как получить максимальную отдачу от этой системы и как правильно ее использовать.
Обязательно ознакомьте их с передовыми методами защиты электронной почты.
2. Установите систему для разрешения разговоров.
Затем создайте согласованную систему того, как вы хотите, чтобы члены вашей команды назначали, делегировали и разрешали разговоры. Каждый должен быть на борту с последовательной, согласованной системой, если вы хотите, чтобы она работала бесперебойно.
3. Интегрируйте решение для анализа электронной почты.
Если вы хотите получить максимальную отдачу от своей новой совместной работы с электронной почтой, я настоятельно рекомендую вам инвестировать в аналитику.Собирать и анализировать объективные данные, связанные с производительностью вашей команды, окупается.
Насколько эффективно работают ваши сотрудники? Каковы их самые большие препятствия и ограничения? Насколько сбалансировано распределение вашей рабочей нагрузки? Чтобы ответить на эти вопросы, вам понадобится сторонний инструмент аналитики.
Гм. Нравится EmailAnalytics.
С помощью EmailAnalytics я могу просматривать свои самые важные показатели электронной почты, такие как отправленные и полученные электронные письма, основные отправители и получатели, и даже статистику того, как долго длится моя средняя цепочка писем.
Но знаете что? Будет проще, если я покажу вам, как это работает, а не расскажу. Подпишитесь на бесплатную пробную версию сегодня и начните с нее!
Джейсон — давний обозреватель Forbes, Entrepreneur, BusinessInsider, Inc.com и различных других крупных СМИ, где с 2012 года он написал более 1000 статей, посвященных технологиям, маркетингу и предпринимательству. Он выступил в качестве основного докладчика Университета MarketingProfs 2013 года и выиграл награду «Блогер-предприниматель года» в 2015 году от Оксфордского центра предпринимателей.В 2010 году он основал маркетинговое агентство, которое появилось на Inc. 5000 перед продажей в январе 2019 года, и теперь он является генеральным директором EmailAnalytics.
Выполните миграцию Google Workspace
- 21 минута на чтение
В этой статье
Вы можете переносить группы пользователей из Google Workspace в Microsoft 365 или Office 365, позволяя выполнять проект миграции поэтапно.Эта миграция требует, чтобы вы подготовили всех своих пользователей, которые будут перенесены как пользователи с включенной поддержкой почты вне процесса миграции. Вы должны указать список пользователей для миграции для каждого пакета. По умолчанию мы переносим почту, календарь, контакты и правила для всех пользователей, перечисленных в пакете.
Все процедуры в этой статье предполагают, что ваш домен Microsoft 365 или Office 365 уже проверен и ваши записи TXT настроены. Дополнительные сведения см. В разделе Настройка домена (инструкции для конкретного хоста).
Примечание
Перенос
Google Workspace в настоящее время недоступен для Office 365 GCC High или DoD для правительства США.
Обзор процесса
Перед тем, как начать миграцию, просмотрите следующие схемы, чтобы понять, как работает поэтапная миграция Google Workspace. На диаграммах показано, как фиктивная компания Fabrikam, Inc. с доменным именем fabrikaminc.net выполнила миграцию.
До миграции запись MX для базового файла «fabrikaminc.net «указывает на клиента или почтовый сервер Google Workspace, на котором находятся все или большинство пользователей Fabrikam, Inc. Обратите внимание, что у пользователей есть свои основные адреса электронной почты в этом домене.
Запись MX для основного домена fabrikaminc.net по-прежнему указывает на Google Workspace, где находятся все основные почтовые ящики. Для подготовки к миграции были созданы новые домены маршрутизации: домен gsuite.fabrikaminc.net указывает на Google Workspace и o365.Домен fabrikaminc.net указывает на Microsoft 365 или Office 365.
На стороне Google Workspace были добавлены псевдонимы для всех пользователей в домене маршрутизации Google Workspace. На стороне Microsoft 365 или Office 365 MailUsers были подготовлены для всех пользователей из клиента Google Workspace. Поле ExternalEmailAddress для MailUsers на стороне Microsoft 365 или Office 365 было настроено так, чтобы указывать обратно на основной почтовый ящик с использованием адреса в домене маршрутизации для стороны Google Workspace.Кроме того, должны быть псевдонимы для пользователя в домене маршрутизации Microsoft 365 или Office 365.
Зеленая стрелка показывает, как на данном этапе миграции Пользователь 2 по-прежнему связывается с Пользователем 1 через его адреса электронной почты Google Workspace.
User 1 и User 2 являются частью первого пакета миграции в Microsoft 365 или Office 365, а User 3 и User 4 будут частью более позднего пакета. Запись MX для основного домена fabrikaminc.net по-прежнему указывает на Google Workspace, где по-прежнему находятся все основные почтовые ящики.Поскольку миграция пользователя 1 и пользователя 2 началась, они были преобразованы из MailUsers в почтовые ящики на стороне Microsoft 365 или Office 365.
ExternalEmailAddress для каждого пользователя перемещен в ForwardingSmtpAddress, так что сообщения, отправленные пользователю 1 и пользователю 2, будут доставляться обратно в их исходные почтовые ящики на стороне Google Workspace путем перенаправления сообщения обратно в домен маршрутизации Google Workspace. Это обозначено красными стрелками на приведенной выше диаграмме. Почта все еще синхронизируется из исходной части Google Workspace со стороной Microsoft 365 или Office 365.
Запись MX для основного домена fabrikaminc.net по-прежнему указывает на Google Workspace. Теперь, когда Пользователь 1 и Пользователь 2 полностью перенесены в Microsoft 365 или Office 365, они должны начать работать с Microsoft 365 или Office 365. На стороне Google Workspace для мигрированных пользователей настроена автоматическая переадресация почты, так что новые электронные письма, отправленные на их адрес Google Workspace, будут доставляться на адрес Microsoft 365 или Office 365 через домен маршрутизации.Это показано зелеными стрелками на диаграмме выше.
Важно
Если ваша организация отключила возможность пользователя устанавливать адрес пересылки, инструмент миграции Google Workspace также не сможет установить адрес пересылки. Вы должны включить разрешения для установки пересылки SMTP, чтобы пересылка была успешно установлена во время миграции.
Тем временем адрес пересылки был удален из объекта пользователя Microsoft 365 или Office 365, поэтому электронные письма будут доставляться этому пользователю в домене маршрутизации Microsoft 365 или Office 365 (как показано красными стрелками выше).
После завершения всех пакетов миграции все пользователи могут использовать свои перенесенные почтовые ящики в Microsoft 365 или Office 365 в качестве основного почтового ящика. Обновление записи MX вручную для основного домена fabrikaminc.net затем указывает на организацию Microsoft 365 или Office 365, а не на клиента Google Workspace. Домены маршрутизации и дополнительные псевдонимы теперь можно удалить, как и клиент Google Workspace. Перенос почты, календаря, контактов и правил из Google Workspace в Microsoft 365 или Office 365 завершен.
Ограничения миграции
Примечание
Самое большое отдельное сообщение электронной почты, которое можно перенести, зависит от конфигурации транспорта для вашей конфигурации. Ограничение по умолчанию — 35 МБ. Чтобы увеличить этот предел, см. Статью Office 365 теперь поддерживает сообщения электронной почты большего размера.
Ограничения пропускной способности для контактов и календарей полностью зависят от ограничений квоты для учетной записи службы вашего клиента на стороне Google Workspace.
Другие ограничения миграции описаны в следующей таблице:
| Тип данных | Ограничения |
|---|---|
| Почта | Настройки отпуска, Настройки автоответчика |
| Конференц-залы | Бронирование номеров не будет перенесено |
| Календарь | Общие календари, облачные вложения и цвета событий не будут перенесены |
| Контакты | Максимум три адреса электронной почты для каждого контакта переносятся на |
| Контакты | Теги Gmail, контактные адреса и пользовательские теги не будут перенесены |
Подсказка
Если вы будете запускать пакет миграции с Exchange Online Powershell, как описано далее в этой статье, вы можете использовать параметр -ExcludeFolder , чтобы предотвратить перенос определенных папок.Это уменьшит объем данных при миграции, а также размер нового почтового ящика Exchange Online пользователя. Вы можете идентифицировать папки, которые не хотите переносить, по имени, а также можете определить ярлыки Gmail, которые применяются к нескольким сообщениям, чтобы исключить эти сообщения из переноса. Дополнительные сведения об использовании -ExcludeFolder см. В разделе New-MigrationBatch.
Если вы хотите пропустить перенос фильтров Gmail, вы можете использовать параметр -SkipRules , чтобы предотвратить перенос правил Outlook.Дополнительные сведения об использовании -SkipRules см. В разделе New-MigrationBatch.
Создайте учетную запись службы Google
Важно
Используйте Chrome для создания учетной записи службы Google. Другие браузеры могут не позволить вам сделать это должным образом.
Поскольку элементы пользовательского интерфейса Google Workspace могут изменяться со временем, экраны, которые вы видите, могут отличаться от примеров в этом разделе. Расположение некоторых полей также может отличаться. Пожалуйста, посмотрите документацию Google о том, как создать учетную запись службы, чтобы получить разъяснения в случае значительных изменений пользовательского интерфейса.
В Chrome перейдите на облачную платформу Google и войдите в систему как пользователь Google (например, администратор Google Workspace).
Щелкните Create , чтобы создать и назвать новый проект для адаптации (например, «Проект Google Workspace»), или щелкните Select , чтобы выбрать существующий проект.
Перейдите к IAM & Admin > Учетные записи служб > Выберите проект , затем нажмите Создать учетную запись службы и в Имя учетной записи службы дайте учетной записи службы имя, например «Google Workspace Onboarding.»Нажмите Создать .
На экране Разрешения учетной записи службы (необязательно) щелкните Продолжить .
На экране Предоставить пользователям доступ к этой учетной записи службы (необязательно) щелкните Готово .
После того, как вы вернетесь на страницу со списком учетных записей служб, нажмите Электронная почта для учетной записи службы, которую вы только что создали, чтобы перейти на страницу сведений, затем нажмите кнопку Изменить .Кроме того, вы можете щелкнуть многоточие под столбцом Действия и выбрать действие Изменить .
На странице сведений об учетной записи службы обратите внимание на Уникальный идентификатор . Это ClientId, который вы предоставите позже в инструкциях по предоставлению доступа к учетной записи службы для вашего клиента Google.
Если вы видите область с надписью Показать делегирование всего домена , щелкните, чтобы развернуть этот раздел.Затем установите флажок Включить делегирование домена G Suite , введите название продукта, чтобы настроить экран согласия, а затем нажмите Сохранить внизу страницы.
На странице сведений об учетной записи службы щелкните Добавить ключ и выберите параметр Создать новый ключ .
В разделе Тип ключа убедитесь, что выбран JSON , а затем нажмите Создать .
Следите за файлом ключа JSON, который автоматически загружается, так как его имя потребуется во время шагов, описанных в разделе «Создание конечной точки миграции в Microsoft 365 или Office 365». Закройте всплывающее диалоговое окно и нажмите Сохранить .
Включить использование API в вашем проекте
Если в вашем проекте еще не включены все необходимые API, вы должны включить их.
Перейдите на страницу разработчика для библиотеки API и войдите в систему как пользователь Google, который вы использовали выше в . Создайте учетную запись службы Google .
Выберите проект, который вы использовали выше.
Найдите следующие API; каждый из них должен быть включен. Выберите Включить , чтобы включить их для вашего проекта:
- Gmail API
- Google Calendar API
- API людей
Важно
API контактов Google устарел. Для получения дополнительной информации см. Google Contacts API. При переходе от API контактов к API людей клиенты, выполняющие миграции, могут видеть ошибки, указывающие на «ContactsSyncClientException» со статусом «BadRequest».Простое возобновление должно позволить продолжить миграцию.
Предоставьте доступ к учетной записи службы вашему клиенту Google
Перейдите на страницу администратора Google Workspace и войдите в систему как администратор Google Workspace для своего клиента.
Щелкните Безопасность , затем щелкните Элементы управления API , а затем щелкните Управление делегированием домена .
Рядом со списком клиентов API щелкните Добавить новый .
В поле Client ID введите ClientId для учетной записи службы, созданной в разделе «Создание учетной записи службы Google» выше.
В области действия OAuth добавьте необходимые области в формате, разделенном запятыми, без пробелов между ними. Например:
https://mail.google.com/,https://www.googleapis.com/auth/calendar,https://www.google.com/m8/feeds/,https://www. googleapis.com/auth/gmail.settings.sharing, https://www.googleapis.com/auth/contactsЕсли области OAuth введены неправильно, результирующий список не будет совпадать, и процесс миграции завершится ошибкой позже, после запуска пакета миграции.
Нажмите Авторизовать . Убедитесь, что в итоговом списке показаны ожидаемые пять (5) областей действия OAuth.
Важно
Для распространения этих настроек может потребоваться от 15 минут до 24 часов.
Создать поддомен для маршрутизации почты в Microsoft 365 или Office 365
Перейдите на страницу администратора Google Workspace и войдите в систему как администратор Google Workspace для своего клиента.
Щелкните Домены , затем Управление доменами , а затем щелкните Добавить домен .
Примечание
Параметр Добавить домен будет недоступен при использовании устаревшей бесплатной версии G Suite.
Введите домен, который вы будете использовать для маршрутизации почты в Microsoft 365 или Office 365, затем щелкните Продолжить и подтвердите право собственности на домен . Рекомендуется поддомен вашего основного домена (например, «o365.fabrikaminc.net «, когда» fabrikaminc.net «является вашим основным доменом), чтобы он был автоматически проверен. Следите за именем домена, который вы вводите, потому что он понадобится вам для следующих шагов, а затем в инструкциях как Целевой домен доставки при создании пакета миграции в Microsoft 365 или Office 365.
Примечание
Рекомендуется поддомен вашего основного домена. Если установлен другой домен (например, fabrikaminc.onmicrosoft.com), Google будет отправлять электронные письма на каждый отдельный адрес со ссылкой для проверки разрешения на маршрутизацию почты.Перенос не будет завершен, пока не будет завершена проверка.
Выполните все последующие шаги, которые затем потребуются для подтверждения вашего домена, убедившись, что статус отображается как Активен . Если вы выбрали субдомен своего основного домена на шаге 3 выше, ваш новый домен мог быть подтвержден автоматически.
Войдите в систему своего DNS-провайдера и обновите свои записи DNS, чтобы у вас была запись MX в домене, созданном вами на шаге 3 выше, указывающая на Microsoft 365 или Office 365.Убедитесь, что этот домен, который вы создали выше, является обслуживаемым доменом в Microsoft 365 или Office 365. Следуйте инструкциям в разделе Добавление домена в Microsoft 365, чтобы добавить домен маршрутизации Microsoft 365 или Office 365 («o365.fabrikaminc.net») в свой организации и настроить DNS для маршрутизации почты в Microsoft 365 или Office 365.
Примечание
Процесс миграции не может быть завершен, если используется домен маршрутизации, который не подтвержден, как описано выше. Выбор встроенного имени клиента.onmicrosoft.com «для маршрутизации почты в Office 365 вместо поддомена основного домена Google Workspace иногда вызывает проблемы, с которыми Microsoft не может помочь, кроме рекомендации пользователю вручную проверить адрес пересылки или обратиться в службу поддержки Google.
Создайте субдомен для маршрутизации почты в свой домен Google Workspace
Перейдите на страницу администратора Google Workspace и войдите в систему как администратор Google Workspace для своего клиента.
Щелкните Домены , затем Управление доменами , а затем щелкните Добавить псевдоним домена .
Введите домен, который вы будете использовать для маршрутизации почты в Google Workspace, затем нажмите Продолжить и подтвердите право собственности на домен . Рекомендуется поддомен вашего основного домена (например, «gsuite.fabrikaminc.net», если «fabrikaminc.net» является вашим основным доменом), чтобы он был автоматически проверен.
Выполните все последующие шаги, которые затем потребуются для подтверждения вашего домена, убедившись, что статус отображается как Активен .Если вы выбрали субдомен своего основного домена на шаге 3 выше, ваш новый домен мог быть подтвержден автоматически.
Следуйте инструкциям Google, чтобы настроить записи MX для Google Workspace Gmail для этого домена.
Примечание
Распространение этой настройки среди всех пользователей в вашей организации может занять до 24 часов.
Важно
Если вы используете нестандартные параметры транспорта в своей организации Microsoft 365 или Office 365, вы должны убедиться, что поток почты будет работать из Office 365 в Google Workspace.Убедитесь, что либо в вашем Удаленном домене по умолчанию («*») включена автоматическая пересылка, либо что есть новый Удаленный домен для вашего домена маршрутизации Google Workspace (например, «gsuite.fabrikaminc.net») с включенной автоматической пересылкой.
Подготовка пользователей в Microsoft 365 или Office 365
После правильной настройки среды Google Workspace вы можете завершить миграцию в центре администрирования Exchange или с помощью Exchange Online PowerShell.
Прежде чем переходить к любому из методов, убедитесь, что пользователи почты были подготовлены для каждого пользователя в организации, который будет перенесен (сейчас или в конечном итоге).Если какие-либо пользователи не подготовлены, подготовьте их, следуя инструкциям в разделе «Управление пользователями почты».
Для более сложных сценариев вы можете развернуть Azure Active Directory (Azure AD) Connect для подготовки пользователей почты. См. Раздел Развертывание синхронизации каталогов Microsoft 365 в Microsoft Azure для обзора и Настройка синхронизации каталогов для Microsoft 365 для получения инструкций по установке. Затем вам необходимо развернуть сервер Exchange в локальной среде для управления пользователями и включить поддержку почты для пользователей, использующих этот сервер.Дополнительные сведения см. В разделах «Как и когда выводить из эксплуатации локальные серверы Exchange в гибридном развертывании» и «Управление почтовыми пользователями». После создания пользователей почты в Microsoft 365 может потребоваться отключить Azure AD Connect, чтобы позволить процессу миграции преобразовать этих пользователей в почтовые ящики — см. Отключение синхронизации каталогов для Microsoft 365.
Мы рекомендуем, чтобы основной адрес (иногда называемый «ID пользователя») для каждого пользователя находился в основном домене (например, will @ fabrikaminc.net «). Как правило, это означает, что основной адрес электронной почты должен совпадать между Microsoft 365 или Office 365 и Google Workspace. Если любому пользователю предоставляется другой домен в качестве основного адреса, то этот пользователь должен иметь как минимум прокси-адрес в основной домен. У каждого пользователя должен быть ExternalEmailAddress , указывающий на пользователя в своем домене маршрутизации Google Workspace («[email protected]»). Пользователи также должны иметь прокси-адрес, который будет использоваться для маршрутизации на их Домен маршрутизации Microsoft 365 или Office 365 (например, will @ o365.fabrikaminc.net «).
Примечание
Мы рекомендуем отключить политику управления записями сообщений по умолчанию и политики архивирования для этих пользователей до завершения их миграции. Если такие функции остаются включенными во время миграции, есть вероятность, что некоторые сообщения будут сочтены «пропущенными» в процессе проверки содержимого.
Запустите пакет миграции Google Workspace с новым центром администрирования Exchange (New EAC)
Важно
Инструмент миграции данных Microsoft в настоящее время не знает об инструментах, обеспечивающих управление записями обмена сообщениями (MRM) или политики архивирования.Из-за этого любые сообщения, которые удаляются или перемещаются в архив с помощью этих политик, приведут к тому, что в процессе миграции эти элементы будут помечены как «отсутствующие». Результатом является воспринимаемая потеря данных, а не фактическая потеря данных, что значительно затрудняет определение фактической потери данных во время любых проверок содержимого.
Поэтому Microsoft настоятельно рекомендует отключить все политики управления записями сообщений и архивирования перед попыткой переноса данных в почтовые ящики.
В новом центре администрирования Exchange перейдите к Migration > Batch .
Щелкните Новый пакет миграции и следуйте инструкциям на панели сведений.
В разделе Migration Onboarding введите имя пакета, выберите путь миграции почтового ящика и нажмите Next .
Выберите тип миграции G Suite (Gmail) migration из раскрывающегося списка и нажмите Next .
В разделе предварительные требования для миграции G Suite настройте G-Suite для миграции вручную.
В разделе Установить конечную точку выберите конечную точку миграции из раскрывающегося списка и нажмите Далее .
Примечание
Для успешного переноса почтовых ящиков Gmail Microsoft 365 или Office 365 необходимо подключиться к Gmail и взаимодействовать с ним. Для этого Microsoft 365 или Office 365 использует конечную точку миграции. Конечная точка миграции — это технический термин, который описывает параметры, которые используются для создания подключения, чтобы вы могли переносить почтовые ящики.
Создайте файл CSV, содержащий список всех пользователей, которых вы хотите перенести. Вам понадобится его имя файла ниже. Допустимые заголовки:
Адрес электронной почты (обязательно). Содержит основной адрес электронной почты для существующего почтового ящика Microsoft 365 или Office 365.
Имя пользователя (необязательно). Содержит основной адрес электронной почты Gmail, если он отличается от EmailAddress.
Адрес электронной почты [email protected] user123 @ fabrikaminc.сеть
В разделе Добавить почтовые ящики пользователей импортируйте файл CSV и нажмите Далее .
В разделе Переместить конфигурацию введите сведения и нажмите Далее .
В разделе Запланировать пакетную миграцию проверьте все сведения, нажмите Сохранить , а затем нажмите Готово .
Как только статус пакета изменится с Syncing на Synced , вам необходимо завершить пакет.
Примечание
При запуске пакета все переносимые пользователи будут преобразованы из MailUsers в Mailboxes. Лицензию на Microsoft 365 или Office 365 Exchange необходимо назначать только после этого момента. У вас есть 30 дней, чтобы назначить лицензию.
Чтобы завершить пакет, выберите группу миграции.
На панели сведений выберите предпочтительный вариант для завершения пакета и нажмите Сохранить .
Статус партии будет Завершено .
Во время завершения запускается еще одна инкрементная синхронизация для копирования любых изменений, внесенных в почтовый ящик Google Workspace. Кроме того, во время завершения адрес пересылки, который направляет почту из Microsoft 365 или Office 365 в Google Workspace, удаляется, и добавляется адрес пересылки, который направляет почту из Google Workspace в Microsoft 365 или Office 365. Это гарантирует, что любые сообщения, полученные перенесенными пользователями в их почтовые ящики Google Workspace, будут отправлены на их новый адрес Microsoft 365 или Office 365.Точно так же, если какой-либо пользователь, который еще не был перенесен, получает сообщение на свой адрес Microsoft 365 или Office 365, сообщение будет перенаправлено в его почтовый ящик Google Workspace.
Запустите пакет миграции Google Workspace с классическим центром администрирования Exchange (Classic EAC)
В центре администрирования Exchange щелкните получателей , а затем щелкните миграция .
Нажмите «Создать», чтобы создать новый пакет миграции, а затем нажмите Перенести в Exchange Online .
В окне «Новый пакет миграции» выберите G Suite (Gmail) migration , а затем нажмите Next .
Создайте файл CSV, содержащий список всех пользователей, которых вы хотите перенести. Вам понадобится его имя файла ниже. Допустимые заголовки:
Адрес электронной почты (обязательно). Содержит основной адрес электронной почты для существующего почтового ящика Microsoft 365 или Office 365.
Имя пользователя (необязательно).Содержит основной адрес электронной почты Gmail, если он отличается от EmailAddress.
Адрес электронной почты [email protected] [email protected]Менее Выберите пользователей , щелкните Выберите файл и перейдите к CSV-файлу всех пользователей, которых вы переносите в этом пакете. Если ваш CSV-файл содержит больше столбцов, кроме двух упомянутых выше, выберите Разрешить неизвестные столбцы в CSV-файле .
После выбора файла CSV щелкните Открыть .Вернувшись на страницу нового пакета миграции , нажмите Далее .
Введите адрес электронной почты суперадминистратора в среде Google Workspace. Это не учетная запись службы, которую вы только что создали, это должен быть адрес электронной почты администратора Google Workspace. Этот адрес электронной почты будет использоваться для проверки связи между Google Workspace и Microsoft 365 или Office 365.
Менее Укажите учетные данные учетной записи службы с помощью ключевого файла JSON , щелкните Выберите файл , а затем выберите файл JSON, который был загружен автоматически при создании учетной записи службы.Этот файл содержит закрытый ключ для учетной записи службы. Щелкните Открыть , чтобы выбрать файл, а затем, вернувшись на страницу нового пакета миграции , щелкните Далее .
Примечание
Щелкните, чтобы выбрать Пропустить проверку , если вы не хотите проверять конечную точку миграции.
В полях под Переместить конфигурацию , назовите свой пакет миграции и введите целевой домен доставки, который является доменом, который вы создали для маршрутизации почты в целевую организацию Microsoft 365 или Office 365 из исходной организации Google Workspace.При желании вы также можете указать любые папки, которые следует исключить из миграции. Когда закончите, нажмите Далее .
Примечание
Целевой домен доставки, который вы хотите использовать, не будет автоматически отображаться в раскрывающемся списке — вместо этого вы должны щелкнуть текстовое поле и ввести его. Целевой домен доставки должен отличаться от основного домена пользователей в Google Workspace.
Менее Запустите пакет , введите имена или псевдонимы всех, кто должен быть уведомлен о ходе выполнения пакета.Затем выберите, как вы хотите начать, и завершите партию. Когда закончите, нажмите новый .
После того, как статус пакета изменится с Syncing на Synced , вам необходимо завершить пакет. Статус партии будет Завершено .
Примечание
При запуске пакета все переносимые пользователи будут преобразованы из MailUsers в Mailboxes. Лицензию на Microsoft 365 или Office 365 Exchange необходимо назначать только после этого момента.У вас есть 30 дней, чтобы назначить лицензию.
Во время завершения запускается еще одна инкрементная синхронизация для копирования любых изменений, внесенных в почтовый ящик Google Workspace. Кроме того, во время завершения адрес пересылки, который направляет почту из Microsoft 365 или Office 365 в Google Workspace, удаляется, и добавляется адрес пересылки, который направляет почту из Google Workspace в Microsoft 365 или Office 365. Это гарантирует, что любые сообщения, полученные перенесенными пользователями в их почтовые ящики Google Workspace, будут отправлены на их новый адрес Microsoft 365 или Office 365.Точно так же, если какой-либо пользователь, который еще не был перенесен, получает сообщение на свой адрес Microsoft 365 или Office 365, сообщение будет перенаправлено в его почтовый ящик Google Workspace.
Начать миграцию Google Workspace с Exchange Online PowerShell
Создание конечной точки миграции в Microsoft 365 или Office 365
Подключитесь к Exchange Online PowerShell.
Найдите адрес электронной почты суперадминистратора в среде Google Workspace.Этот адрес электронной почты будет использоваться для проверки связи между Google Workspace и Microsoft 365 или Office 365. В следующих шагах в качестве примера используется admin123.
Выполните следующую команду:
Test-MigrationServerAvailability -Gmail -ServiceAccountKeyFileData $ ([System.IO.File] :: ReadAllBytes ("C: \\ somepath \\ yourkeyfile.json")) -EmailAddress [email protected]Убедитесь, что тест прошел успешно.
В случае успеха выполните следующую команду:
New-MigrationEndpoint -Gmail -ServiceAccountKeyFileData $ ([System.IO.File] :: ReadAllBytes ("C: \\ somepath \\ yourkeyfile.json")) -EmailAddress [email protected] -Name gmailEndpoint
Создать пакет миграции в Microsoft 365 или Office 365
Подключитесь к Exchange Online PowerShell.
Создайте файл CSV, содержащий список всех пользователей, которых вы хотите перенести. Вам понадобится его имя файла ниже. Допустимые заголовки:
Адрес электронной почты (обязательно). Содержит основной адрес электронной почты для существующего почтового ящика Microsoft 365 или Office 365.
Имя пользователя (необязательно). Содержит основной адрес электронной почты Gmail, если он отличается от EmailAddress.
Адрес электронной почты [email protected] [email protected]Выполните следующую команду:
New-MigrationBatch -SourceEndpoint gmailEndpoint -Name gmailBatch -CSVData $ ([System.IO.File] :: ReadAllBytes ("C: \\ somepath \\ gmail.csv")) -TargetDeliveryDomain "o365.fabrikaminc.net"Подсказка
См. New-MigrationBatch для объяснения всех отдельных параметров, которые можно использовать с этим командлетом.
Выполните следующую команду, чтобы запустить пакет миграции:
Start-MigrationBatch -Identity gmailBatchПримечание
При запуске пакета все переносимые пользователи будут преобразованы из MailUsers в Mailboxes. Лицензию на Microsoft 365 или Office 365 Exchange необходимо назначать только после этого момента. У вас есть 30 дней, чтобы назначить лицензию.
Завершите пакет миграции в Microsoft 365 или Office 365
Когда пакет миграции достиг состояния Synced , его необходимо завершить, запустив командлет Complete-MigrationBatch .
Во время завершения выполняется еще одна инкрементная синхронизация, чтобы скопировать любые изменения, внесенные в почтовый ящик Google Workspace. Кроме того, удаляется адрес пересылки, который направляет почту из Office 365 в Google Workspace, и добавляется адрес пересылки, который направляет почту из Google Workspace в Office 365.
Примечание
Адреса пересылки не требуются при прямой миграции с Google Workspace на Exchange Online.
Завершение миграции
После успешного переноса всех пользователей Google Workspace в Microsoft 365 или Office 365 вы можете переключить свою основную запись MX, чтобы она указывала на Microsoft 365 или Office 365.Обновление записи MX будет распространяться медленно, до времени, равного предыдущему TTL записи (времени жизни). На этом этапе вы можете списать свой исходный клиент Google Workspace.
Работа с контактами Google общего или делегированного почтового ящика в новом Gmail
Контакты общего почтового ящика в новом Gmail
В новом Gmail доступ к контактам делегированного или общего почтового ящика отличается от того, который был в классическом Gmail.
Каталог Stony Brook, адреса электронной почты и группы контактов, уже присутствующие в контактах общего почтового ящика, будут по-прежнему заполняться автоматически, когда вы начнете вводить данные в полях «Кому / Копия / Скрытая копия».Кроме того, это изменение не повлияет на контакты Google в вашей индивидуальной учетной записи Stony Brook; вы по-прежнему можете получить к ним доступ на странице contacts.google.com.
Что отличается?
Делегированные почтовые ящики
Делегированный почтовый ящик — это чужая учетная запись [email protected], которую вы делегировали. В новом Gmail вы не можете получить доступ к полным контактам * напрямую через делегированную учетную запись электронной почты. Однако владельцы делегированных почтовых учетных записей могут делегировать вам свои контакты. Затем вы получите доступ к делегированным контактам со своими контактами в контактах.google.com. Узнать больше о делегировании контактов
Общие почтовые ящики
Для контактов в общих почтовых ящиках вы не можете получить доступ ко всем контактам и, следовательно, не можете редактировать номер телефона или адрес электронной почты контакта; сменить группу контактов; или просмотреть, например, номер телефона, адрес или заметки контакта. Узнайте, для каких общих почтовых ящиков вы являетесь администратором.
Использование контактов в общем или делегированном почтовом ящике в новом Gmail
Вы можете использовать адреса электронной почты в общем или делегированном почтовом ящике при составлении / ответе на электронные письма в новом Gmail несколькими способами:
- Автозаполнение :
- Начните вводить текст в поле «Кому / Копия / Скрытая копия» в электронном письме, и адреса электронной почты будут автоматически заполняться из Справочника Университета Стони Брук, а также из ваших контактов общего / делегированного почтового ящика
- Подборщик контактов :
- Щелкните Кому, Копия или Скрытая копия, чтобы открыть окно выбора контактов
- В средстве выбора контактов вы можете искать, выбирать и создавать группы с контактами
* Контакты в вашем первом[email protected] Учетная запись Google Mail не будет затронута. Получите к ним доступ на сайте contacts.google.com или выберите Контакты в средстве выбора приложения Google
BU Google Mail: TechWeb: Boston University
Быстрый старт
Доступно для: студентов, преподавателей, исследователей, сотрудников, отделов, выпускников, новых / прибывающих студентов
Стоимость: Бесплатно
BU Google Mail, также известная как G Suite for Education, — это электронная почта, размещенная на сервере Google Inc., доступная из любого места.Вся почта хранится и резервируется на серверах Google, расположенных по всему миру.
Преимущества
Интерфейс знаком многим людям по их предыдущему использованию Gmail для своих личных учетных записей электронной почты, что избавляет от необходимости изучать новый интерфейс для своей почты BU. Емкость и доступность обеспечиваются обширными и географически разнообразными ресурсами Google.
Основные характеристики
- Неограниченное хранилище почтового ящика
- Доступ к вашей электронной почте BU через веб-интерфейс или через любой клиент IMAP на вашем компьютере или мобильном устройстве
- Продолжение использования вашего адреса электронной почты BU после выпуска
- Интеграция электронной почты с BU Google Apps и Google Groups
Чего ожидать
Google заявляет, что почта будет доступна круглосуточно, и они «Гарантируют 99.Доступность 9% без плановых простоев ».
Требования
- У вас должен быть идентификационный номер BU.
- У вас должна быть текущая аффилированность с университетом — действующая или выпускница — как определено и подтверждено отделом кадров или регистратором.
- Аффилированные лица, не принадлежащие к BU, которые демонстрируют бизнес-потребность в учетной записи BU Google Mail, могут быть спонсированы для учетной записи Guest .

 С недавних пор работать с документами можно и на смартфоне.
С недавних пор работать с документами можно и на смартфоне. Емайл я этот зарегистрировал в незапамятные времена, когда о даже и не помышлял, поэтому выбрал удивительно сложный пароль QWERTY. Сейчас же , что дает определенную толику спокойствия.
Емайл я этот зарегистрировал в незапамятные времена, когда о даже и не помышлял, поэтому выбрал удивительно сложный пароль QWERTY. Сейчас же , что дает определенную толику спокойствия.