Как добавить человека в беседу в контакте: Как можно добавить вконтакте человека в беседу, если он не в друзьях?
Содержание
Как вернуться в беседу в вконтакте. Как вернуться в беседу ВКонтакте, если вы вышли из неё и удалили её 50 последних диалогов
В социальной сети «ВКонтакте» предусмотрена возможность создания беседы. Это удобно, поскольку так можно пересылать важную информацию одновременно нескольким пользователям. Каждый участник может выйти из чата и снова в него добавиться. Но как вернуться в беседу, если удален диалог? В этом случае он не будет отображаться в окне сообщений. Но, к счастью, сделать это все-таки возможно.
Почему пропадает переписка
Конечно, удаленная переписка может быть последствием сбоя в работе страницы или неудачной шутки вашего друга. Но чаще всего пользователи сами покидают чаты и стирают все сообщения — как говорится, «сжигают мосты».
Причины бывают разными. Самая распространенная — беседа стала неактуальной, и человек решил не тратить на нее время. А возможно, одно из сообщений показалось ему обидным. Или же был добавлен новый участник, с которым пользователь не хочет вести переписку. Но со временем он может захотеть вернуться в беседу. Удален диалог? Не беда — в чат все равно можно добавиться.
Но со временем он может захотеть вернуться в беседу. Удален диалог? Не беда — в чат все равно можно добавиться.
Добавление другим участником
Пользователя, покинувшего беседу, можно пригласить повторно. Поэтому свяжитесь с одним из участников и попросите снова вас добавить. Для этого ему нужно открыть «Действия» и выбрать «Добавить собеседников».
В открывшемся окне ему нужно ввести ваше имя или просто найти вас в списке (если вы числитесь в его друзьях). Если в чате есть свободные места, вы сможете продолжить переписку с собеседниками. В поле для сообщений появится информация «Имя фамилия участника
вернулся в беседу». Это делается для того, чтобы все члены чата знали, кто имеет доступ к диалогу.
Переходим по ссылке: первый способ
Первый вариант не очень удобный, поскольку пользователю нужно ждать ответа от участника чата. Есть более простой способ, как вернуться в беседу, если удален диалог. В этом случае нам не понадобится сторонняя помощь.
Введите в адресной строке браузера ссылку https://vk.com/im?sel=2000000001. Откроется ваш первый чат — неважно, состоите вы в нем на данный момент или нет. Поставьте последней цифрой 2 — и вы попадете во вторую беседу. Так можно подобрать номер нужной беседы. Когда вы ее найдете, добавьтесь в нее обычным способом — через «Действия».
До цифры 9 ссылка срабатывает хорошо. Но дальше она не сработает, если вы просто вставите «10». Дело в том, что после знака «=» должно быть 10 цифр. Поэтому следует писать «2000000010» — то есть убрать один ноль после двойки.
Переходим по ссылке: второй способ
Теперь рассмотрим третий вариант, Принцип такой же, как и в предыдущем способе, но использовать нужно другую ссылку.
Введите в браузере http://vk.com/im?sel=c1. Цифра после c — это порядковый номер чата. Меняйте ее, пока не доберетесь до нужной беседы. Затем выберите «Действия» — «Вернуться в беседу». Этот вариант удобен тем, что можно без проблем вставлять однозначные и двузначные числа.
Просмотр сообщений
Итак, мы разобрались, как вернуться в беседу «ВК». Если удалил диалог пользователь по ошибке, он, скорее всего, захочет снова получить доступ к сообщениям. Но тут его ждет разочарование: переписка не появляется. Общение с участниками начнется с момента повторного добавления. Все, что было написано раньше, вернуть нельзя.
Впрочем, не нужно отчаиваться. Да, вы не можете просмотреть диалог с самого начала. Но если вы всего лишь хотите перечитать важное сообщение, попросите одного из собеседников переслать его вам. Также вы можете создать второй аккаунт и добавить его в беседу. Тогда вам откроется вся переписка.
Мы разобрали три способа, как вернуться в беседу, если удален диалог. Будьте осторожны, покидая чат, число мест в нем ограничено. Даже если вы действительно хотите выйти из беседы, хорошо подумайте, перед тем как стирать переписку. В ней может содержаться важная информация, доступ к которой будет утрачен.
Обладает огромным количеством функций, но даже завсегдатые социальных сетей не всегда знают, как ими пользоваться.
К примеру, Вконтакте можно создавать беседы и добавлять туда сразу несколько человек. Это удобно для массовых рассылок или для общения с кругом людей.
Иногда, после выхода из беседы появляется необходимость туда вернуться, но не все знают, как это сделать.
Как вернуться в беседу Вконтакте? Для этого есть несколько способов, но есть и определенные ограничения, из-за которых вы не сможете подключиться к общему обсуждению. Сейчас мы всё подробно расскажем.
Всё о беседах Вконтакте
Создавать беседы легко, открываете диалог с любым участником и в действиях выбираете добавление собеседников:
После создания беседы в неё могут вступать до 30 пользователей, а также каждый из них может покинуть диалог. Если вы случайно покинули беседу, то просто наберите имя одного из участников (название беседы) в строке поиска диалогов и выберите нужную беседу.
После этого, опять же зайдите в действия и вернитесь к обсуждению:
Если в истории у вас не сохранилась беседа, придется искать её вручную, перебирая все обсуждения. Хорошо, если вы запомнили её номер, но, как правило, никто на это внимания не обращает.
Хорошо, если вы запомнили её номер, но, как правило, никто на это внимания не обращает.
Для более удобного поиска, вы можете открыть последние 50 записей, используя ссылку vk.cc/1PdHzU
. Откроется форма диалогов, и вы сможете выбрать нужную вам беседу:
Помимо вступления в беседу через действия, вы можете написать любое сообщение и автоматически станете её участником.
Вернуться в беседу Вконтакте не сложно, самое главное её найти. Но помните, что если вас выгнали из беседы, вы не сможете в неё вступить, пока кто-то из участников не отправит вам приглашение.
Вам также будет интересно:
—
—
—
Вконтакте — самая популярная социальная сеть Рунета, со временем, как и другие ресурсы, подвергается обновлениям. Меняется интерфейс сайта, функционал, появляются новые возможности. Одно из нововведений VK — возможность создания так называемых «Бесед», то есть диалогов, участниками которого могут являться сразу несколько человек. Данная функция аналогична конференциям Skype.
В списке параметров беседы есть такие возможности, как смена аватара, добавление новых участников, причем приглашать их может любой член конференции. Случается так, что из-за огромного количества поступающих из беседы сообщений или под другим причинам мы выходим из нее, удаляя сам диалог, но иногда требуется вернуться в нее обратно. В статье рассмотрим, как можно вернуться в беседу во ВКонтакте, если вы удалили диалог и вышли из нее, а также ознакомимся с другими «фишками» беседы в vk.com.
Беседа Вконтакте располагает гораздо большим перечнем функций, чем обычный диалог с пользователем. Основные моменты, касающиеся этого, мы рассмотрим в данной статье
Возвращаемся в беседу в ВК после удаления и выхода из нее
Итак, развею ваши опасения, вернуться в беседу Вконтакте можно даже в том случае, если вы очистили диалог. На сегодняшний день существует эффективный способ, позволяющий это сделать. Осуществляется он в несколько шагов:
Готово — после этого должна открыться ваша беседа ВКонтакте, вернуться в которую можно следующим образом:
- Жмем на значок в виде «многоточия», расположенный слева от аватара беседы;
- В выпадающем списке выбираем пункт «Вернуться в беседу».

Значок многоточия и вкладка «Вернуться в беседу», нажав на которую, мы сможем войти обратно в диалог
Что еще нужно знать о беседах ВКонтакте
Первое, что следует узнать о конференциях VK — максимальное количество участников не может превышать 250 человек. Это означает, что если вы покинули беседу и после вас туда пригласили еще кого-то так, что в результате количество членов конференции стало равным 250 людям, то вернуться в нее вы уже не сможете;
Сообщения, которые вы получили за время отсутствия в беседе, останутся недоступными для прочтения. К слову, восстановить удаленный диалог получится только в том случае, если с момента его удаления прошло не более суток. Как это сделать, вы можете узнать здесь:
Отключаем уведомления о новых сообщениях в беседе
Если вы не хотите получать уведомления о новых сообщениях в беседе, то для этого не обязательно покидать ее. Можно отключить получение оповещений, для этого нужно:
- Зайти в нужную вам конференцию и кликнуть в диалоговом окне на значок в виде «многоточия», расположенный справа от названия беседы;
- В выпадающем окошке кликнуть на вкладку «Отключить уведомления» — готово.

Как создать свой диалог с друзьями
Если вы хотите создать собственную беседу VK, то сделать это можно следующим образом:
- Заходим во вкладку «Сообщения»;
- Слева от строки поиска диалога находится значок в виде «плюса», жмем на него;
- Открывается окно создания беседы, где мы можем указать тех участников, которых приглашаем в нее, выбираем, придумываем название диалога и нажимаем на вкладку «Создать беседу».
Окно создания беседы Вконтакте, в котором необходимо указать участников
Удаляем пользователя из беседы
Исключить вас из беседы может либо создатель, либо человек, пригласивший вас в нее. К слову, если вы сам являетесь создателем конференции, то, чтобы удалить из нее пользователя, необходимо:
- Кликнуть на вкладку с количеством участников, расположенную под названием беседы;
- Справа от имени пользователя находится значок в виде «крестика», жмем на него, подтверждаем исключение из диалога — готово.

Окно участников беседы, в котором для исключения пользователя необходимо нажать на значок в виде «крестика»
Касательно исключения из беседы стоит отметить еще и то, что вернуться самостоятельно в нее вы никак не сможете. Не стоит доверять стороннему софту, обещающему предоставить такую возможность, так как зачастую такие программы являются обычными троянами, ворующими персональные данные пользователя.
Если у участника беседы установлены ограничения на перечень пользователей, которые могут писать ему личные сообщения или вы находитесь у данного человека в черном списке, видеть сообщения, отправленные вами в конференцию, он все равно будет.
Пригласить вас в беседу может любой пользователь, на которого вы подписаны. Вконтакте пока отсутствует возможность запрета на приглашения в конференции. Поэтому, если вы не хотите быть участником определенной беседы, а вас настойчиво туда добавляют, то единственным выходом является отписка от страницы пользователя, который вас туда приглашает.
Заключение
В статье были рассмотрены основные моменты, касающиеся возврата в беседу VK. Если вы хотите узнать о беседах больше, то стоит взглянуть в раздел «Помощь» Вконтакте, где в удобном для прочтения виде предоставлена актуальная информация о беседах VK и небольшие инструкции по работе с ними — https://vk.com/support?act=faqs&c=1.
Как вернуться в беседу ВК, из которой вы вышли? Если вы покинули её сами, пригласить вас назад никто не сможет — придётся возвращать всё самостоятельно. Чтобы вернуться в беседу в ВК, сначала нужно её найти.
Если история переписки не была удалена, воспользуйтесь поиском в разделе «диалогов». Введите название вашей беседы и нажмите Enter. Откроется страница поиска сообщений, а среди результатов будут и сообщения из нужной беседы.
Искать вы можете как по старым, так и по новым названиям беседы: сайт «ВКонтакте» помнит их все, однако в результатах будет отображаться только самое последнее.
Как вернуться в беседу ВКонтакте, если удалил диалог
Как вернуться в беседу ВКонтакте, если удалил диалог? Если ваша история переписки была удалена, можно подобрать ссылку на беседу в адресной строке браузера.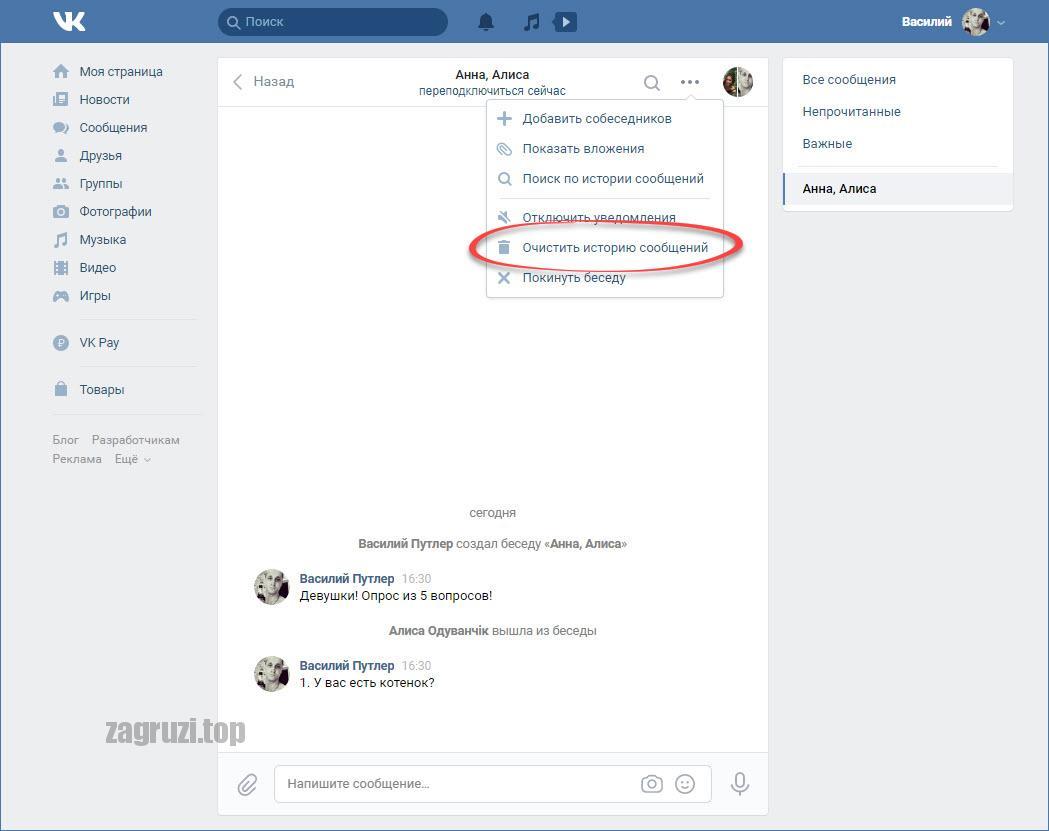 Самая первая ваша беседа имела адрес — http://vk.com/im?sel=c1 . Для каждой последующей беседы последняя цифра в ссылке увеличивалась на один (c2 — c3 — c4 и тд.). Таким образом можно переходить к любой беседе, в которой вы когда-либо были.
Самая первая ваша беседа имела адрес — http://vk.com/im?sel=c1 . Для каждой последующей беседы последняя цифра в ссылке увеличивалась на один (c2 — c3 — c4 и тд.). Таким образом можно переходить к любой беседе, в которой вы когда-либо были.
Чтобы упростить поиск, воспользуйтесь этой ссылкой на первые 50 бесед: http://vk.cc/1PdHzU — или этой — http://vk.com/im?peers=c2_c3_c4…
Итак, теперь, когда вы нашли беседу, в неё можно вернуться. Вот два способа:
Первый способ — Наведите курсор на «Действия» и выберите пункт «Вернуться в беседу».
Второй способ — Напишите новое сообщение в беседу. Когда сообщение отправится, вы автоматически станете её участником.
Внимание! — Вернуться в беседу, из которой вас исключили, нельзя. Попросите кого-либо из её участников пригласить вас снова.
Ещё важно отметить, что в беседе могут единовременно находиться не более 30 чел, потому у вас не получится вернуться в переполненный чат.
Время на чтение: 37 мин
Этим вопросом задаются многие активные пользователи социальной сети ВК, так как по разным причинам покинули диалог. В общем ВК и существует по большей части благодаря общению, где одну из первостепенных ролей занимает именно чат. Диалоги весьма полезны, но ограничены в функционале, их использовать очень неудобно, когда необходимо донести информацию до многих людей.
В общем ВК и существует по большей части благодаря общению, где одну из первостепенных ролей занимает именно чат. Диалоги весьма полезны, но ограничены в функционале, их использовать очень неудобно, когда необходимо донести информацию до многих людей.
Весьма часто, по некоторым причинам, пользователи покидают чаты, в основном из-за того, что кто-то пригласил человека, которого вы не хотите видеть. Возможно, информационный интерес к диалогу просто иссяк и беседа потеряла смысл. Даже в шутку нередко пользователи покидают чаты, чтобы показаться обиженными. Как раз потом и возникают вопросы, как вернуться в беседу ВК, если вышел, сегодня мы опишем все возможные ситуации.
Как вернуться в беседу в ВК?
Самый простой вариант развития событий как вернуться в беседу в ВК – это простое восстановление, но как вернуться в удаленную беседу? Здесь уже нужно обладать некоторыми специфическими знаниями.
Чтобы вернуться в беседу, с которой вы предварительно вышли, неважно по какой причине, достаточно выполнить несколько шагов, они подобны выходу из чата:
- Войдите в ВК и перейдите в категорию «Сообщения»;
- Найдите беседу, в которую желаете вернуться и перейдите в неё.
 Для удобства можете воспользоваться поиском;
Для удобства можете воспользоваться поиском;
- Чтобы вернуться в покинутую беседу достаточно навести курсор на троеточие сверху окна;
- Выберите пункт «Вернуться в беседу».
Теперь мы узнали, как вернуться в беседу, если покинул ее, но только в том случае, если пользователь самостоятельно вышел из группы и диалог не был удален. Никакого ограничения на количество выходов и восстановлений в конференции не существует, поэтому процедуру можно выполнять множество раз.
Альтернативный вариант возврата в беседу – это просто написать сообщение. ВК автоматически восстановит вас в конференции и для этого не требуются дополнительные действия.
Когда причина выхода из беседы становится изгнание, то возможности восстановиться самостоятельно нет, необходимо, чтобы кто-то из участников пригласил вас снова.
Как вернуться в удаленную беседу в ВК?
Следующая актуальная задача, как вернуться в беседу ВК, если удалил диалог. Здесь всё несколько сложнее, просто найти в разделе «Сообщения» нужную группу не получится, по понятным причинам.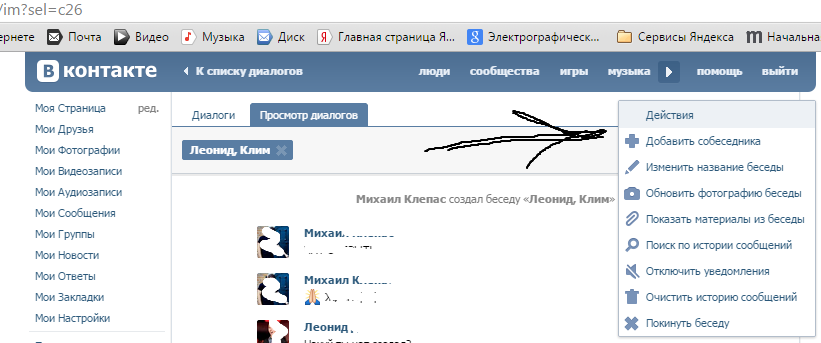 На самом же деле, сама информация полностью не удалена, она просто скрыта от вида пользователя. То есть перейдя по ссылке на беседу её всё ещё можно найти.
На самом же деле, сама информация полностью не удалена, она просто скрыта от вида пользователя. То есть перейдя по ссылке на беседу её всё ещё можно найти.
Перед тем, как вернуться в беседу, если удалил диалог, нужно постараться найти ссылку на группу. Вероятно, вы где-то сохраняли ссылку или она хранится в истории браузера. В большинстве обозревателей перейти в историю можно нажав Ctrl + H, затем найдя элемент можно вернуться в группу.
Когда ссылка была найдена, достаточно перейти по ней. Затем действия не отличаются от предыдущего варианта, нужно просто во вкладке «Действие», которое отображается в виде троеточия, выбрать элемент «Вернуться в беседу». Стоит отметить, о вашем уходе и возвращении будут знать все участники группы, так как показывается соответствующее сообщение.
Если не удалось найти необходимый адрес беседы, то в следующем пункте мы рассмотрим и такой вариант развития событий.
Как вернуться в беседу, если диалог удален и не удаётся найти ссылку?
Наконец разберёмся, как вернуться в покинутую и удаленную беседу без помощи сторонних средств. На самом деле у каждой беседы есть свой идентификатор, который присваивается индивидуально. То есть введя цифру, которая является номером группы, вы перейдете в беседу.
На самом деле у каждой беседы есть свой идентификатор, который присваивается индивидуально. То есть введя цифру, которая является номером группы, вы перейдете в беседу.
Номера работают по принципу инкремента, то есть каждая новая беседа на единицу больше, с учетом уже скрытых от видимости групп. Чтобы получить доступ к покинутой конференции достаточно перейти по ссылке
Как вернуться в беседу в VK, если удалил диалог или покинул беседу?
Как вернуться в беседу? Этим вопросом задаются многие активные пользователи социальной сети ВК, так как по разным причинам покинули диалог. В общем ВК и существует по большей части благодаря общению, где одну из первостепенных ролей занимает именно чат. Диалоги весьма полезны, но ограничены в функционале, их использовать очень неудобно, когда необходимо донести информацию до многих людей.
Весьма часто, по некоторым причинам, пользователи покидают чаты, в основном из-за того, что кто-то пригласил человека, которого вы не хотите видеть.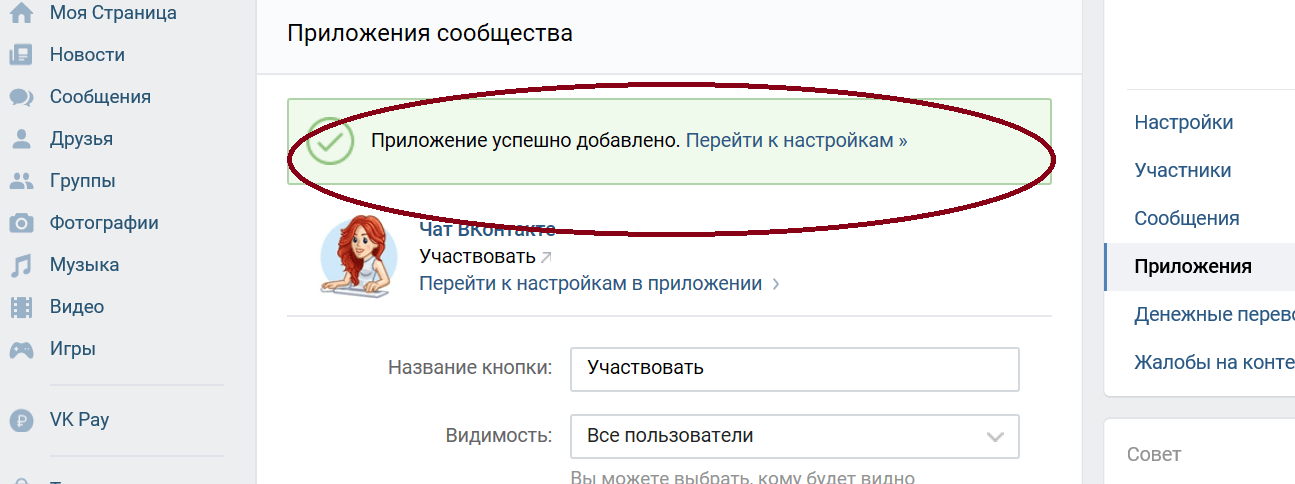 Возможно, информационный интерес к диалогу просто иссяк и беседа потеряла смысл. Даже в шутку нередко пользователи покидают чаты, чтобы показаться обиженными. Как раз потом и возникают вопросы, как вернуться в беседу ВК, если вышел, сегодня мы опишем все возможные ситуации.
Возможно, информационный интерес к диалогу просто иссяк и беседа потеряла смысл. Даже в шутку нередко пользователи покидают чаты, чтобы показаться обиженными. Как раз потом и возникают вопросы, как вернуться в беседу ВК, если вышел, сегодня мы опишем все возможные ситуации.
Как вернуться в беседу в ВК?
Самый простой вариант развития событий как вернуться в беседу в ВК – это простое восстановление, но как вернуться в удаленную беседу? Здесь уже нужно обладать некоторыми специфическими знаниями.
Читайте также: Как быстро очистить стену в ВК?
Чтобы вернуться в беседу, с которой вы предварительно вышли, неважно по какой причине, достаточно выполнить несколько шагов, они подобны выходу из чата:
- Войдите в ВК и перейдите в категорию «Сообщения»;
- Найдите беседу, в которую желаете вернуться и перейдите в неё. Для удобства можете воспользоваться поиском;
- Чтобы вернуться в покинутую беседу достаточно навести курсор на троеточие сверху окна;
- Выберите пункт «Вернуться в беседу».

Теперь мы узнали, как вернуться в беседу, если покинул ее, но только в том случае, если пользователь самостоятельно вышел из группы и диалог не был удален. Никакого ограничения на количество выходов и восстановлений в конференции не существует, поэтому процедуру можно выполнять множество раз.
Альтернативный вариант возврата в беседу – это просто написать сообщение. ВК автоматически восстановит вас в конференции и для этого не требуются дополнительные действия.
Когда причина выхода из беседы становится изгнание, то возможности восстановиться самостоятельно нет, необходимо, чтобы кто-то из участников пригласил вас снова.
Читайте также: Как скачать видео или музыку с ВК?
Как вернуться в удаленную беседу в ВК?
Следующая актуальная задача, как вернуться в беседу ВК, если удалил диалог. Здесь всё несколько сложнее, просто найти в разделе «Сообщения» нужную группу не получится, по понятным причинам. На самом же деле, сама информация полностью не удалена, она просто скрыта от вида пользователя. То есть перейдя по ссылке на беседу её всё ещё можно найти.
То есть перейдя по ссылке на беседу её всё ещё можно найти.
Перед тем, как вернуться в беседу, если удалил диалог, нужно постараться найти ссылку на группу. Вероятно, вы где-то сохраняли ссылку или она хранится в истории браузера. В большинстве обозревателей перейти в историю можно нажав Ctrl + H, затем найдя элемент можно вернуться в группу.
Когда ссылка была найдена, достаточно перейти по ней. Затем действия не отличаются от предыдущего варианта, нужно просто во вкладке «Действие», которое отображается в виде троеточия, выбрать элемент «Вернуться в беседу». Стоит отметить, о вашем уходе и возвращении будут знать все участники группы, так как показывается соответствующее сообщение.
Если не удалось найти необходимый адрес беседы, то в следующем пункте мы рассмотрим и такой вариант развития событий.
Как вернуться в беседу, если диалог удален и не удаётся найти ссылку?
Наконец разберёмся, как вернуться в покинутую и удаленную беседу без помощи сторонних средств. На самом деле у каждой беседы есть свой идентификатор, который присваивается индивидуально. То есть введя цифру, которая является номером группы, вы перейдете в беседу.
На самом деле у каждой беседы есть свой идентификатор, который присваивается индивидуально. То есть введя цифру, которая является номером группы, вы перейдете в беседу.
Читайте также: Многофункциональное приложение для общения Imo
Номера работают по принципу инкремента, то есть каждая новая беседа на единицу больше, с учетом уже скрытых от видимости групп. Чтобы получить доступ к покинутой конференции достаточно перейти по ссылке https://vk.com/im?sel=c1, здесь конечная цифра является идентификатором.
Можно просто проверять по очереди каждый чат, в который вы были приглашены в поисках нужного, но это долгий процесс. Чтобы ускорить поиск можно пойти двумя путями либо создать новую группу и посмотреть её номер, а затем в обратном порядке найти необходимую, либо сразу вывести много бесед.
Первый способ актуален, если из беседы вышли недавно и её реально отыскать буквально за несколько переборов чисел в адресе. Второй вариант – это ввести ссылку, которая сформирует группу бесед, просто добавляя новые через нижнее подчеркивание в строке https://vk. com/im?sel=c1_c2_c5_c10 и т.д. Конечно, если ваша страница старая, то конференций за всё время может быть много, тогда процесс станет трудоёмким.
com/im?sel=c1_c2_c5_c10 и т.д. Конечно, если ваша страница старая, то конференций за всё время может быть много, тогда процесс станет трудоёмким.
Читайте также: ВК невидимка ПК — как включить?
Вышел из беседы, как вернуться очевидно — воспользоваться одним из предложенных способов поиска идентификатора, если конференция была удалена. Если диалог даже не скрыт, то возвращение в беседу вовсе не займет много времени. Единственный нюанс в том, когда вас выгоняют, восстановиться самостоятельно нельзя.
Если у Вас остались вопросы по теме «Как вернуться в беседу в ВК, если диалог удален?», то можете задать их в комментариях
Как вернуться в беседу ВКонтакте, если вы вышли из неё и удалили её
Итак, давно, конечно, не писал, но снова Здравствуйте! Пишу вам письмо предновогоднее! Кстати с наступающим Вас!
Сегодня мы затронем такую интересную тему как просмотр удаленных бесед и восстановление в них.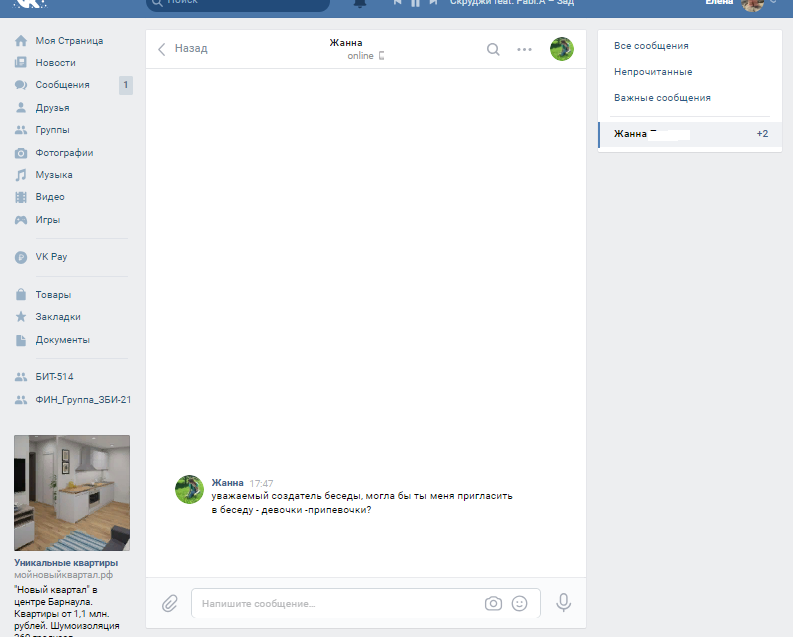
Так случилось, что вышел я случайно из группы и вместе со всеми беседами удалил нужную мне беседу в ВК. Вернуться я не смог, пригласить не могут, т.к. сам вышел и как в нее вернуться тоже х.з. Немного поковырявшись в поиске нашел такую фишку, как просмотр последних бесед. Вас конечно же интригует ответ на вопрос, а можно ли вернуться обратно в беседу или восстановить данные, опубликованные в ней? Минуточку….. Конечно же – да, нужно лишь воспользоваться нижеописанным способом:
1. Переходим по специальной ссылке, открывающей 50 первых бесед, в которых вы участвовали. Это позволит быстро найти нужную вам беседу. А вот и сама ссылка: Жми на меня!
Если интересно как она выглядит, то вот так: vk.com/im?peers=c2_c3_c4_c5_c6_c7_c8_c9_c10_c11_c12_c13_c14_c15_c16_c17_c18_c19_c20_c21_ c22_c23_c24_c25_c26_c27_c28_c29_c30_c31_c32_c33_c34_c35_c36_c37_c38_c39_c40_c41_c42_c43
_c44_c45_c46_c47_c48_c49_c50&sel=c1 и выглядит это все дело примерно так:
2. Я общаюсь в ВК уже на протяжении более 6 лет. Конечно же в первые 50 бесед моя не попала. Тут появляется более простой способ — это перебор бесед последовательно от 51 и выше. Для этого используем следующуу ссылку: http://vk.com/im?sel=cНОМЕР, где вместо слова «НОМЕР» вставляем цифры, начиная от 1 (если ваша беседа попала в первые 50), либо 51, 52, 53 и так далее, пока не найдем нужную нам.
Я общаюсь в ВК уже на протяжении более 6 лет. Конечно же в первые 50 бесед моя не попала. Тут появляется более простой способ — это перебор бесед последовательно от 51 и выше. Для этого используем следующуу ссылку: http://vk.com/im?sel=cНОМЕР, где вместо слова «НОМЕР» вставляем цифры, начиная от 1 (если ваша беседа попала в первые 50), либо 51, 52, 53 и так далее, пока не найдем нужную нам.
3. Осталось только нажать Вернуться в беседу. Смотрим проделанные нами вещи. Пардоньте за кривые рисунки
4. Пишем всем, что вы гений компьютерных технологий и обманули систему
4
2
Голосов
Рейтинг записи
Автор статьи:
О себе:
Системное администрирование, подключение и настройка оборудования, планирование и монтаж локальных сетей, внедрение и настройка 1С Розница.
Как создать беседу Вконтакте
Доброго времени суток, уважаемые друзья! Если вы являетесь активным пользователем социальных сетей, то, не раз участвовали в диалогах с друзьями. Но, возможно, вы еще не знаете, что можно устраивать общие переписки, одновременно общаться с группой людей, добавлять в диалог не только тех, кто входит в список друзей.
Данная функция может быть актуальной во многих ситуациях. К примеру, это удобно, когда вам срочно нужно обсудить важный вопрос сразу с несколькими людьми. Вам не придется с каждым переписываться по отдельности, пересылая слова одного пользователя другому, ведя такие диалоги параллельно.
О том, как создать беседу Вконтакте мы и поговорим в данной статье.
Начав общение с одним пользователем, вы, создаете диалог. Если помимо одного человека, добавите еще нескольких, то будет иметь место беседа.
Создаем беседу Вконтакте на компьютере
Запустив браузер, входим в свою страничку. Нажимаем на вкладку «Сообщения» в левом меню.
Открывается список диалоговых окон. Нажимаем на значок плюса, который находится в верхнем правом углу.
Появляется новая страничка. В верхней части окна список людей, с которыми в последнее время велась переписка. Напротив имени каждого друга стоит кружочек. Чтоб выбрать участников для конференции необходимо поставить напротив нужных имен галочки.
Если люди, которых нужно добавить в общий диалог, находятся в нижней части списка, и вы не хотите тратить много времени на пролистывание всех пользователей, введите в поисковую строку нужное имя или фамилию, достаточно ввести несколько букв.
Определившись с собеседниками, нажимаем на кнопку «Создать беседу», которая находится в нижней части экрана.
Открывается диалоговое окно. В область для ввода текста можем написать сообщение, которое будет видно всем участникам конференции.
Создавая чат, вы можете добавить только тех людей, которые состоят в списке друзей. Добавлять новых собеседников тоже можно только из друзей. Пользователь, который был приглашен вами в беседу, может присоединять в диалог людей из своего списка друзей.
Как добавить собеседника или удалить
Если вы хотите добавить собеседника, то, находясь в окне созданной беседы, нужно нажать на троеточие, которое находится в верхней части окна.
Из всплывающего меню нужно выбрать строку «Добавить собеседников».
Выбрав нужных людей, отмечаем их галочкой.
Нажимаем на кнопку «Добавить собеседников».
В диалоговом окне видим, что появилось оповещение о том, что были приглашены новые участники.
Если вы хотите исключить из общего диалога собеседника, нажимаем на кнопку, указывающую на число участников, располагаемую под их именами в верхней части диалогового окна.
На открывшейся странице нажимаем на галочку напротив имени того, кого вы хотите исключить.
Открывается меню, состоящее из двух строк. Нажимаем на «Исключить из беседы».
Если вы решите удалить общий диалог, сначала исключите всех участников, после этого нажмите на галочку напротив своего имени. В открывшемся меню выберите строку «Покинуть беседу».
В появившемся окне подтвердите свое решение, нажав на соответствующую кнопку.
Создание беседы, добавление участников в мобильном приложении
Интересуясь вопросом, как сделать беседу в вк, нужно знать, что такая возможность есть и в приложении на мобильном телефоне.
Запускаем ВКонтакте на мобильном устройстве. Нажимаем на значок сообщений, который располагается в нижней части интерфейса.
Открываются диалоги. Нажимаем на значок плюса в верхней части экрана.
Во всплывающем коротеньком меню выбираем строку «Создать беседу».
Далее нам необходимо отметить тех, кого мы хотим включить в общий разговор.
Добавляем собеседников, выставляя галочку напротив нужных имен.
Если человек, которого вы хотите добавить, находится где-то внизу списка ваших контактов, и нет желания пролистывать всех, вы можете нажать на кнопочку с изображением лупы и вписать начало имени или фамилии этого человека. Когда он выскочит, нажать на галочку.
Определившись с участниками, нажимаем на значок галочки, который находится в правом верхнем углу.
Нам предлагают ввести название беседы.
Введя наименование предстоящему диалогу, нажимаем на значок галочки в верхнем правом углу.
Видим, что «конференция» была создана.
Если хотите удалить кого-то из беседы, зайдя в Контакт с телефона, нажмите на значок галочки рядом с названием общего диалога.
Во всплывшем меню выбираем строку «Информация о беседе».
Появляется новая страница, в которой чтобы кого-то удалить, нужно просто нажать на значок «крестика» напротив имени нужного пользователя.
Если вы хотите насовсем удалить это диалоговое окно, вначале исключите всех участников, а затем нажмите на строку «Выйти из беседы».
Если вас интересует вопрос, как приглашать новых собеседников к общему диалогу, то, находясь в диалоговом окне, нужно нажать на строку «Добавить участника», напротив нужного имени поставить галочку.
Если появилось желание добавить кого-то, кто не состоит в списке ваших друзей, но его присутствие в данном диалоге является значимым для вас, вы всегда можете отправить этому человеку ссылку на конкретный разговор. Для этого, находясь в окне с информацией о состоявшемся диалоге, нужно нажать на строку «Ссылка на беседу».
В появившемся окне нажимаем на кнопку «Скопировать ссылку».
Открываем диалог с человеком, которому хотим отправить ссылку, вставляем ее, нажимаем на значок отправки.
Видим, что приглашение было отправлено в виде ссылки, нажав на которую человек окажется в вашем диалоговом окне.
Теперь вы знаете не только, как сделать диалог для общения несколько людей, но и о том, как добавить в беседу в вк новых собеседников. Как видите, в этом нет ничего сложного и данная функция доступна, как в вебверсии Контакта, так и в приложении с мобильного телефона. Юзайте эту возможность, ведь она поможет сэкономить время, позволит высказать мнение всех участников по теме конкретной беседы, ведущейся в одно время.
Зачем нужны беседы в вк. Как создать беседу в Контакте
Очень много люди проводят время общаясь в социальных сетях. Иногда бывает не удобно переключаться между многими окнами чатов, особенно когда вы обсуждаете одну и ту же тему одновременно с несколькими друзьями. Что делать в таком случае? Решение есть и оно очень простое, это создать беседу (чат), в которой объединить нескольких собеседников из перечня своих друзей.
Возникает вопрос как быстро и легко создать такую беседу в ВКонтакте? Вот коротенькая инструкция, которая состоит из нескольких простых шагов (кликов) мышкой для решения этого вопроса.
Работает это так, открываем страницу своего профиля в ВКонтакте и переходим по ссылке в меню слева «Сообщения».
Далее выбираем первого собеседника, который будет участвовать в нашей беседе. Найдя его в списке, кликаем по нему таким образом создаем самую беседу.
Все, что нужно сделать дальше, так это добавить других собеседников, делается это также просто. В верху справа в вашем чате находим ссылку «Действие» и нажимаем на нее. Развернется список ссылок (действий) в котором выбираем первую ссылку «Добавить собеседника».
Далее просмотром по списку друзей или введя имя собеседника в строке поиска, выбираем еще одного друга и жмем на кнопку «Создать беседу». Количество собеседников неограниченно.
Кстати для беседы можно задать имя, это полезно если вы используете такой круг собеседников часто, просматривать ее историю и делать по ней быстрый поиск. Вот и все беседа создана, приятного Вам общения.
Откройте раздел «Мои сообщения» в привычном вам меню с левой стороны. В верхнем правом углу страницы вы увидите большую синюю кнопку «Написать сообщение» (при условии, что сообщения вы открываете в виде диалогов). Если же вам удобнее просматривать их в виде отдельных посланий, найдите над синей линией ссылку с такой же надписью и кликните на нее. Вы увидите перед собой простейшую форму отправки письма, она содержит графы «Получатель» и «Сообщение».
Теперь поговорим о том, как при желании удалить мультидиалог, выйти из него и вернуться обратно. Возможно, закончив свои дела в реальной жизни, захотим снова приступить к разговору. Как вернуться в беседу «ВКонтакте»? Для этого достаточно снова открыть раздел «Мои сообщения» и перейти на вкладку «Просмотр диалогов». В правом верхнем углу вы увидите меню под названием «Действия». При нажатии на него выпадет 5 пунктов, последним из которых будет «Вернуться в беседу». Нажмите на него, и вы снова станете участником общей переписки с друзьями.
Создаём беседу в ВК
Создать беседу сложно и не получится. Её создание обходится в несколько кликов. Переходим в «Мои Сообщения» и нажимаем «К списку друзей» (находится справа вверху).
Первый шаг в создание беседы в ВК
Далее в том же месте, где находилась надпись «К списку друзей» нажимаем «Выбрать несколько собеседников». Затем к колонке справа добавляем друзей в беседу – минимум 2 (можно и одного, но это будет диалог), максимум 30. При необходимости пишем название беседы, если не укажите, то автоматически название будет состоять из имени участников, после создания название беседы можно менять. Жмём «Создать беседу» — многопользовательское общение создано!
Если нужно удалить записи из беседы в контакте, причем не имеет значения оно было написано вами или вам, необходимо выполнить следующие действия:
В главном меню ВКонтакте нужно выбрать пункт «Сообщения» и перейти к списку всех переписок;Все сообщения
Выберите нужной диалог;
После того, как необходимое сообщение ВК было найдено, его необходимо выделить. Для этого наведите на него курсор мыши и щелкните левой кнопкой мыши, они должны выделиться светло-голубой областью. Если щелкнуть еще раз, то выделение снимется.
Одновременно можно выбирать не одно, а сразу несколько;
Выбрав все необходимые записи ВК, в появившемся сверху меню необходимо нажать на кнопку «Удалить». После нажатия на нее всё, что было выбрано, будет стёрто.
Удаляем сообщение
1. Кликните по созданной теме.
2. Под полем для ввода сообщений нажмите опцию (количество человек в чате). Она расположена рядом с кнопкой «Отправить».
3. Откроется список участников мини-чата. Чтобы удалить собеседника, кликните по «крестику» напротив его аватарки.
Поменять название беседы вконтакте
В появившемся окне введите желаемое название.
Обновить фотографию беседы
Беседу можно не только называть, но и ставить аватар! Для ее смены снова перейдем в меню кнопки «Действия» и выберем на этот раз «Обновить фотографию беседы».
Внимание! Количество участников конференции ограничено 30 пользователями. Если свободных мест нет, вы не сможете вернуться.
Удаление пользователей
Теперь он не сможет просматривать записи
и личные сообщения от вас или от других приглашенных друзей,
которые участвуют в беседе Вконтакте.
Как покинуть беседу Вконтакте
Но как вернуться в удаленную беседу Вконтакте, если вдруг, сгоряча или из-за отсутствия интереса Вы ее покинули, но захотели вернуться? Существует несколько способов возврата в беседу.
Если Вас исключили сознательно из участия в беседе, тогда вернуться вновь Вы сможете только по приглашению одного из участников беседы.
Удалить беседу ВКонтакте нельзя, но можно удалить из нее всех пользователей и тогда они не смогут в ней ничего написать. Для этого создателю беседы необходимо нажать на количество пользователей, указанных рядом с кнопкой «Отправить», после чего появится окно со всеми пользователями. Напротив пользователей имеется крестик, нажав на который человек будет удален из беседы. Примечательно, что возвратить пользователя в беседу после его удаления создателем беседы нельзя.
Таким образом вы удаляете из беседы всех пользователей. Очень полезная функция социальной сети, которая позволит создать общий чат для переговоров друзей.Конференция В Контакте
Сейчас я покажу вам, как создать беседу в ВК
.
Как создать беседу в ВК с компа
Переходим на свою страницу и идем в раздел . В правом верхнем углу нажимаем на значок «+».
У вас откроется список друзей. Поставьте галочку напротив пользователя, которого нужно пригласить в беседу. Когда все будут выбраны, нажмите «Создать беседу»
.
Беседа будет создана. Она реализована в виде обычного окна диалога. Разница лишь в том, что здесь могут одновременно писать все участники.
Как пригласить человека в созданную беседу
При необходимости, вы можете позвать еще участников в ваш совместный диалог. Беседа в списке сообщений выглядит как стандартный диалог. Перейдите в нее.
Откройте меню и нажмите «Добавить собеседников»
. Дальше процесс аналогичен добавлению пользователей, рассмотренному выше.
Как удалить беседу в ВК?
Данной функции нет. Но есть альтернатива. Нужно просто удалить из беседы всех участников, и выйти из нее самому.
Нажмите на крестик рядом с пользователем, для удаления его из беседы. Сделайте так со всеми участниками.
Затем выходим сами. Для этого открываем меню, и нажимаем «Покинуть беседу»
.
Как создать беседу Вконтакте с телефона
Запускаем приложение (см. ). Открываем меню и идем в раздел .
Нажимаем на синий кружок в нижней части экрана. В появившемся меню выбираем пункт «Создать беседу»
.
Отметьте нужных участников, и нажмите на галочку в правом верхнем углу. Беседа будет создана.
Видео урок: как создать беседу Вконтакте
Заключение
Создавайте совместные диалоги с помощью рассмотренных выше способов, и общайтесь со своими друзьями и коллегами.
Вопросы?
Вконтакте
Обмен информацией — одно из самых важных предназначений социальных сетей. Возможно ли оперативно связаться с целой группой людей без лишней рассылки и надоедливого копипаста сообщений? Вконтакт любезно предоставляет нам такую возможность посредством создания беседы. Давайте выясним, как наиболее эффективно создать пространство для одного человека или же для отдельной группы людей. Как в ВК создать беседу? Нужен самый быстрый способ. Давайте разбираться.
Создание беседы с компьютера
Первым делом нужно зайти на свою страничку в социальной сети. Дальше из левого меню мы выбираем «Сообщения» и кликаем по ним левой кнопкой мыши. Когда наши диалоги открылись, ищем в верхнем углу незамысловатый плюсик и жмём прямо на него.
Беседу в ВК можно создать с несколькими друзьями, зайдя с компа в социальную сеть. Кроме того, если ваш телефон работает на Android и вам нужно написать нескольким людям, то все, что вам требуется, – конференция, или конфа, как ее называют еще. Тут все участники смогут обсудить те или иные вопросы.
Перед нашими глазами открывается меню создания новой беседы. Приступим к выбору её будущих участников. В списке отобразятся все ваши друзья, а сами будете возглавлять этот перечень.
Теперь пошагово выполняем действия:
- Ставим одобрительные галочки напротив фамилий участников чата. Добавлять можно несколько друзей или же всех подряд.
- Выбираем и загружаем обложку беседы, кликнув на значок фотоаппарата. Можно приступить к названию чата. Придумайте броскую и интересную надпись, если это, конечно, не рабочее пространство.
- Чтобы оживить наше «детище», кликаем на кнопку «Создать».
Готово – вы превосходны. Наша группа людей готова к общению. На скриншоте детально показаны ваши шаги:
Проще простого, не правда ли? Уведомление о новом поле общения придёт незамедлительно. Отныне в ваших сообщениях будет красоваться новый чат. Теперь дело за малым — начать общение с друзьями или коллегами. Будьте вежливыми — для начала поздоровайтесь.
Подобным способом мы можем создать бесплатный бот, чтобы использовать его в группе ВК. Если вам интересно, как это сделать, отпишитесь в комментариях.
Если вы желаете пообщаться с незнакомыми людьми, которых по тем или иным причинам не можете добавить в список друзей, то, увы — Контакт имеет свои соображения на этот счёт. Политика безопасности ограничивает такую функцию, ссылаясь на защиту от «океана» спама.
Как удалить из уютной беседки надоедливого собеседника? А может добавить нового? Нет ничего проще. Вы ее создали и вам всё под силу.
- Итак, для ритуала «изгнания» кликаем на значок чата в верхнем углу.
- В списке участников просто нажмите на маленький крестик напротив нужной (в этом случае скорее — ненужной) фамилии.
- Исключаем виновника и спокойно жмем «Закрыть».
Добавлять новых людей можно при помощи иконки троеточия. Она находится в правом углу окна.
Чат с самим собой
Похожим образом мы можем создать обособленную беседу с самим собой. Звучит немного одиноко, но общение с собой ещё никому не помешало. К тому же туда можно взгромоздить тонны полезной информации, ссылок и картинок. Не сохранять же всё на компьютер.
В поле поиска, рядом со значком лупы, вводим своё имя. Оно должно соответствовать тому, каким вы подписаны ВКонтакте. Смело нажимаем на изображение и пишем СМС. Анонимный и быстрый способ сохранить инфу.
Воплощаем в реальность беседу с телефона
С компа сделать это можно всего в пару кликов, а что насчёт телефона? Созданием беседы можно заниматься и на нем. Сколько времени это займёт? Процесс быстрый и «безболезненный», не переживайте. Мы покажем, как это делается на примере мобильной версии.
- Идём по знакомому пути — «Сообщения» — и выбираем опцию «Написать сообщение». На телефоне ей будет соответствовать значок с пишущей ручкой. Жмём на него.
- А вот и то, что мы искали. Одним нажатием на выделенное поле создаём новую беседу.
Итак, сегодня мы поговорим с вами о том, как создать конференцию в «Контакте», а также какие действия будут доступны в этой категории диалогов. Дело все в том, что это очень удобная возможность, позволяющая разговаривать целыми группами, то есть не тет-а-тет. Давайте же поскорее узнаем, как сделать конференцию в «Контакте».
Что это?
Но для начала стоит обсудить, с чем нам придется иметь дело. Это всегда важно. Ведь от понимания зависит то, насколько нам необходимо прибегать к тем или иным функциям интернет-ресурса.
Дело в том, что конференция «ВКонтакте» — это не что иное, как самая обычная разновидность диалогов. Она служит для общения и обмена информацией между пользователями. Правда, здесь вы сможете говорить группой в несколько человек. Очень удобно, особенно для студентов. Достаточно знать, как создать конференцию «ВКонтакте», чтобы обсуждать какие-то моменты в социальной сети относительно образовательного процесса. И не нужно постоянно дублировать сообщения всем однокурсникам. Давайте же познакомимся с процессом создания групповой беседы поближе.
Что нужно?
Итак, что же нам необходимо? На самом деле, не так уж и много. Тем не менее давайте подготовимся с вами до такой степени, дабы снизить вероятность возникновения подводных камней до минимума.
Что ж, первый пункт — это наличие анкеты в социальной сети. Без нее, если честно, вы не сможете вообще использовать функции, предоставляемые ресурсом «ВКонтакте». Если у вас еще нет профиля, то можете пройти быструю регистрацию, а затем приступать к делу. В случае когда он имеется, достаточно просто пройти небольшую авторизацию.
Второй момент, на который стоит обратить внимание, — это, конечно же, наличие собеседников. Если вам не с кем строить диалог, то можно отложить задумку до лучших времен. А вот в случаях, когда хочется одновременно поговорить как минимум с двумя людьми, можно использовать конференцию «ВКонтакте». Как создать ее? Давайте разбираться. Ведь это совсем несложно. С данной задачей сможет справиться даже начинающий пользователь.
Ближе к делу
Нам придется работать с разделом «Мои сообщения». Ведь именно здесь, как правило, сохраняются все разговоры пользователей. Так что можно смело переходить в данный пункт меню, а затем уже думать о последующих действиях.
Внимательно посмотрите на открывшееся окно. В нем, в правой части экрана, прямо над окнами диалогов, найдите надпись «Перейти к списку друзей». Нажмите на нее, а затем посмотрите, что получилось. У вас вместо диалогов открылось окно, в котором отражаются все ваши друзья. В первую очередь те, которые нынче в режиме «онлайн».
Для того чтобы ответить, как создать конференцию в «Контакте», нам придется обратить внимание на правый верхний угол окошка. Там будет надпись «Выбрать несколько собеседников». Если по ней щелкнуть мышью, то перед вами появится окно выбора. В нем вы отмечаете людей для проведения беседы, а также даете название диалогу. Завершается данное действие при помощи нажатия на кнопку «Создать беседу». Вот и все. Теперь вы можете переписываться сразу с несколькими пользователями. При этом они будут видеть все, что вы пишете друг другу.
Функционал
Что ж, теперь давайте посмотрим, какие действия можно осуществлять внутри общественного диалога. Ведь каждая функция социальной сети наделена своими особенностями. Это касается даже банальных разговоров.
Каждый собеседник, попавший в групповую беседу, может легко и просто покинуть ее. Ведь при создании данного объекта никто не спрашивает, хочет ли пользователь участвовать в конференции или нет. Для того чтобы покинуть беседу, нам придется открыть окно диалога, а затем навести мышку на надпись «Действия». Тут вы должны будете выбрать «Покинуть конференцию». Подтвердите изменения, а потом посмотрите, что получилось. Диалог у вас останется, но вот обновлений происходить не будет. При желании можно убрать его из истории переписки.
Кроме того, каждый участник может пригласить новых собеседников в разговор. Для реализации данной затеи придется вновь открыть «Действия», а затем нажать на «Добавить собеседника». Перед вами появится список ваших друзей. Можете выбирать и приглашать новых пользователей в вашу конференцию.
Кроме всего прочего, каждый пользователь, принявший участие в разговоре, имеет возможность изменить его название. Это, честно говоря, не очень важная, но тем не менее довольно интересная функция. Реализуется она при помощи той же кнопки «Действия». Нажмите на нее, выберите соответствующую задачу, а потом наберите новое название конференции. Сохраните изменения. Готово.
Материалы
Итак, мы уже знаем с вами, как создать конференцию в «Контакте». Давайте теперь изучим еще одну довольно интересную особенность данного объекта. Дело в том, что каждый пользователь, участвующий в групповой беседе, может легко и просто посмотреть все передаваемые когда-либо файлы внутри конференции.
Для этого достаточно нажать на «Действия», а затем выбрать «Показать материалы из беседы». Перед вами появится окно, в котором можно легко определить категорию отображаемых документов, а затем произвести поиск. Вот и все. Теперь вы знаете все самое необходимое, что только может касаться конференций в социальной сети «ВКонтакте».
Мультичат, мультидиалог, или просто беседа — очень удобная функция социальной сети «ВКонтакте». Не все пользователи знают о ее возможностях, а многие испытывают трудности при использовании мультичата. Поэтому сегодня мы расскажем вам о том, как создать беседу в «ВКонтакте» и для чего это нужно, а также дадим другие полезные советы.
Общие сведения
Возможность создать беседу с несколькими пользователями была добавлена в функционал социальной сети уже более года назад. На мобильных приложениях она также существует. Мультичат позволяет вам общаться сразу со многими людьми из списка друзей. Например, создать беседу «ВКонтакте» можно, когда вам нужно обсудить проект с коллегами, план вечеринки с друзьями, поговорить об экзамене с одногруппниками.
Наверняка уже стало понятно, что мультидиалог — это некий онлайн-аналог конференц-связи. В самом начале появления этой функции в общей переписке могли участвовать только 15 человек. Разработчики это количество посчитали оптимальным, но время показало, что число участников можно и нужно увеличить. Теперь в беседе может находиться до трех десятков человек. Это нововведение, конечно, понравилось многим пользователям, и опция стала использоваться активнее.
Создание мультидиалога
Это не требует большого количества времени, усилий или каких-либо профессиональных навыков. Если вы не первый день общаетесь в социальной сети и раньше создавали диалоги с одним пользователем, то из нашей инструкции быстро поймете, как создать беседу в «ВКонтакте».
Таким образом, беседа «ВКонтакте» — возможность очень полезная и многофункциональная. Теперь поговорим о том, как при желании удалить мультидиалог, выйти из него и вернуться обратно.
Как вернуться в беседу «ВКонтакте», которую вы покинули по собственному желанию
Жизнь современного пользователя интернета очень динамичная, но постоянно быть онлайн мы все равно не можем. Общение с друзьями в социальных сетях — это весело и интересно, но иногда мы покидаем беседу из-за тех или иных обстоятельств. Но, возможно, закончив свои дела в реальной жизни, захотим снова приступить к разговору.
Как вернуться в беседу «ВКонтакте»? Для этого достаточно снова открыть раздел «Мои сообщения» и перейти на вкладку «Просмотр диалогов». В правом верхнем углу вы увидите меню под названием «Действия». При нажатии на него выпадет 5 пунктов, последним из которых будет «Вернуться в беседу». Нажмите на него, и вы снова станете участником общей переписки с друзьями.
Как уйти из диалога?
А что делать, если разговор перестал быть для вас интересным? Для этого необходимо знать, как покинуть беседу «ВКонтакте». Не всегда переписка может быть приятной, поэтому такие знания вам пригодятся.
На самом деле покинуть беседу «ВКонтакте» так же просто, как и вернуться в нее. Осуществляется это с помощью того же маленького выпадающего меню в верхнем правом углу диалога. Напомним: оно открывается при клике на ссылку «Действия». Если вы хотите покинуть беседу «ВКонтакте», выбирайте одноименный пункт. Так вы перестанете быть участником и сообщения друзей видеть уже не будете.
Но есть маленький нюанс. Только что мы обрисовали ситуацию, когда вы сами уходите из беседы. Однако у других участников диалога есть возможность самим удалить собеседника (например, неактивных людей, спамеров или троллей). Если в число удаленных друзей попали вы, то вернуться в беседу уже не получится. Если вы все-таки считаете такой выбор ошибкой, попросите другого участника мультичата пригласить вас заново. Вернуться в беседу «ВКонтакте» нельзя и в случае ее переполненности, то есть когда количество собеседников превышает 30 человек.
Приглашаем людей поболтать!
Описанный нами способ того, как пригласить в беседу «ВКонтакте» друзей, не единственный. Научим вас и второму варианту. Он будет полезен в том случае, если мультичат создавали не вы, а другой пользователь. Обратите внимание на меню «Действия» в верхней части диалогового окна. Нажав на него, вы можете выбрать нужный подпункт и управлять беседой. В данном случае выберите «Добавить собеседника» (со значком «плюс»).
Этот пункт будет доступен, даже если вы вышли (или вас удалили) из беседы. Но чтобы добавить участника, сначала необходимо вернуться к разговору. О том, как это сделать, мы уже рассказали. Далее вы увидите список ваших друзей. Чтобы кого-то пригласить в мультичат, просто нажмите на его имя.
Название беседы
Вы уже узнали об основных особенностях мультидиалога «ВКонтакте». Дадим еще несколько советов. Если вы часто пользуетесь этой опцией, вам будет проще ориентироваться в переписке по названиям конференций. Беседа не обязательно должна носить какое-то наименование. Как правило, его придумывает создатели конференции. Если специального слова нет, мультичат будет обозначаться перечислением имен или ников его участников. Дать такой переписке новое название может любой из собеседников.
Как назвать беседу «ВКонтакте»? На помощь придет все то же маленькое меню в углу окна. Открыв его, кликните на пункт «Изменить название беседы» и в строке впишите новое наименование. Также идентификация конкретной переписки может быть выполнена по фотографии. Как и в случае с названием, по умолчанию фотографией беседы являются аватарки ее участников, но ее всегда можно заменить, загрузив изображение с компьютера. Сразу надо сказать, что маленькие картинки загружается намного быстрее и выглядит более органично, чем имеющие большой размер.
Другие пункты меню «Действия»
Как так мы уже неоднократно упоминали это меню, рассмотрим другие его возможности. На самом деле оно является некой панелью управления беседой «ВКонтакте». Итак, какие пункты там ещё есть?
Действия для людей, находящихся в беседе
- «Показать материалы из беседы» — вам будут представлены все файлы, которые вы или другой участник закачивали при переписке. Это могут быть картинки, мелодии, документы, скриншоты, видео и многое другое.
- «Поиск по истории сообщений» — позволяет вам найти одно из посланий в переписке, для этого нужно ввести в поисковую строку его фрагмент. Для того чтобы эффективно пользоваться этой возможностью, нужно хорошо помнить содержание своих писем.
- «Очистить историю сообщений» — позволяет стереть все послания.
Действия для людей, покинувших беседу
Логично, что возможностей у людей, покинувших мультидиалог, будет гораздо меньше. Например, чтобы воспользоваться функцией добавления собеседника, им будет нужно вернуться в беседу. Зато система позволит спокойно просматривать материалы, искать другие сообщения или переписки. Если же вы не знаете, как удалить беседу «ВКонтакте», вот вам совет: просто нажмите на всплывающий крестик с надписью «Удалить диалог».
Как добавить администратора в беседу ВК
Вконтакте
Автор admin На чтение 2 мин. Просмотров 295
Обновлено
Беседа ВКонтакте – это идеальный инструмент для коллективного обсуждения. В одной беседе может быть до 500 (!!!) участников. Только вдумайтесь в это число. Чтобы серьезные онлайн-переговоры не превратились в фарс нужно соблюдать оговоренные участниками правила и ограничивать возможности нарушителей. Для этого создателю чата может потребоваться помощь. Давайте же разберемся, как назначать администратора в беседах. Кто […]
Беседа ВКонтакте – это идеальный инструмент для коллективного обсуждения. В одной беседе может быть до 500 (!!!) участников. Только вдумайтесь в это число. Чтобы серьезные онлайн-переговоры не превратились в фарс нужно соблюдать оговоренные участниками правила и ограничивать возможности нарушителей. Для этого создателю чата может потребоваться помощь. Давайте же разберемся, как назначать администратора в беседах.
Кто такой администратор и чем он занимается
Администратор чата ВКонтакте – это один из участников беседы. Но в отличие от остальных, он имеет расширенные права. Например, исключать других пользователей с разговора или назначать нового руководителя. Еще админ может наделять некоторыми правами других участников переговоров. Например:
- выдавать разрешение на приглашение новых собеседников;
- давать доступ к изменению информации беседы;
- разрешать изменять содержимое закрепленного сообщения;
- давать права на добавление новых администраторов (можно выставить «только создатель» или «администраторы»).
Как добавить администратора в беседу
Чтобы назначить администратора в беседе необходимо быть ее создателем или получить от него такое право. Проверить наличие возможности добавления руководителей в разговор, можно в процессе изложенной ниже инструкции.
- Открыть беседу, в которой нужно назначить админа.
- Кликнуть на иконку чата в верхней части окна.
- В списке участников навести курсор на стрелку, направленную вниз.
- В появившемся меню всего два раздела: «Назначить администратором» и « Исключить из беседы».
- Осталось кликнуть по соответствующему пункту.
- Являясь создателем беседы можно разжаловать администратора. Для этого достаточно повторить действия из пункта №3 и выбрать строку «Разжаловать».
Процедура назначения администратора и беседы проста и не требует особых навыков. Чтобы не создавать беспорядка в чате, важно проследить, какие права имеют участники, и кто может назначать руководителя.
Как сделать общую беседу в контакте. Как написать самому себе
Привет! Сегодня мы поговорим о том, как создать чат вконтакте и как добавлять в уже созданный чат новых собеседников. Данная функция очень удобна, особенно когда есть сформированная группа людей — одноклассники, одногруппники, коллеги по работе и вам надо донести какое-либо сообщение сразу до всех.
Существует несколько способов создания чата VK.COM. Начну с самого простого.
Способ 1.
Напишите личное сообщение одному из своих друзей вконтакте, которого вы хотели бы видеть в чате. Для этого перейдите во вкладку «мои сообщения» (https://vk.com/im) и нажмите на кнопку «написать сообщение».
Из списка выберите получателя и добавьте сообщение. Затем нажмите на кнопку «отправить». Тем самым вы создадите диалог с пользователем. Теперь вам нужно нажать на кнопку «действия» в правом верхнем углу и выбрать из выпадающего списка пункт «добавить собеседников»:
Откроется вкладка «выбор собеседников». Теперь вы можете выбрать нужных вам людей. В данный момент стоит ограничение на максимальное число участников в чате — 40 человек. Так что выбрать у вас получится максимум 39 пользователей:
Можно воспользоваться поиском, набрав имя или фамилию в строку «поиск сообщений или собеседников» или просто пролистать вниз весь список с вашими друзьями. В списке будет показано онлайн или оффлайн друг.
Как только вы выбрали одного или нескольких друзей, щелкнув по ним правой клавишей мыши — они переместятся в правую колонку «Выбранные собеседники». Теперь можно смело нажимать на кнопку «создать беседу».
Появится пустое белое окно, где будет написано, что пользователь (вы) создали беседу с теми или иными людьми.
Он также будет отображен в списке диалогов:
Кстати вконтакте не использует вообще слово «чат», здесь это называется «беседа».
Способ 2.
Теперь поговорим о втором способе создания чата (беседы) вконтакте. Для этого вам также нужно перейти в «мои сообщения» и нажать на кнопку » к списку друзей»:
Как только вы нажмете по этой кнопке, расположенной в правом верхнем углу, то вас перебросит в окно выбора собеседника с полным списком ваших друзей. Там вам еще раз нужно будет нажать по кнопке, на этот раз она называется «выбрать нескольких собеседников»:
Вы попадете в окно выбора. Кстати в нем отображаются не только ваши друзья, но и чаты (беседы) в которых вы когда-либо принимали участие. Вам нужно выбрать от 1 до 39 человек, которые перенесутся в правую колонку. При желании можно ввести название беседы:
Теперь вам нужно нажать на кнопку «создать беседу».
Поздравляю, вы создали свой чат Вконтакте. Про его настройку будут отдельные посты, так что подписывайтесь на блог, чтобы ничего не пропустить!
Если же вам числа участников покажется мало, то всегда можно найти альтернативу, например, установить приложение «чат» (https://vk.com/chat), где нет ограничения на число участников беседы.
Подробное руководство по созданию групповой беседы в социальной сети «ВКонтакте» и добавлению в неё участников.
Навигация
Социальная сеть «ВКонтакте
» постоянно совершенствуется. И если ещё несколько лет назад в ней можно было вести диалог одновременно только с одним человеком, то сегодня пользователи имеют возможность создавать групповые беседы и общаться сразу с большим количеством людей в едином чате.
Такая беседа может оказаться полезной в том случае, если Вам необходимо согласовать с друзьями какой-то общий вопрос или договориться о встрече. И в нашей статье мы расскажем о том, как создать такую беседу в социальной сети «ВКонтакте
» и пригласить в неё друзей.
Руководство по созданию групповой беседы в социальной сети «ВКонтакте» на разных устройствах
Как создать беседу в социальной сети «ВКонтакте» из нескольких человек через компьютер?
Как многие уже знают, личные сообщения в социальной сети «ВКонтакте
» представлены в качестве отдельных чатов (диалогов). Групповая беседа является точно таким же диалогом, только с количеством участников больше, чем два. Чтобы её создать, проделайте следующие шаги:
Шаг 1
.
- ВКонтакте
» и перейдите в раздел «Сообщения
» через меню слева. - На открывшейся странице с диалогами в верхнем правом углу кликните левой кнопкой мышки по значку «+
» для создания групповой беседы.
Рисунок 1. Руководство по созданию групповой беседы в социальной сети «ВКонтакте» на разных устройствах
Шаг 2
.
- Перед Вами откроется страница со списком ваших друзей. Вам необходимо отметить галочками тех, кто будет принимать участие в беседе, после чего нажать кнопку «Создать беседу
». (На скриншоте «Перейти к диалогу
») - Помните, что стать участниками беседы могут только те пользователи ВК, которые есть в вашем списке контактов.
Рисунок 2. Руководство по созданию групповой беседы в социальной сети «ВКонтакте» на разных устройствах
Шаг 3
.
- Беседа создана. Она представлена в виде обычного диалогового окна и отличается только тем, что в ней могут вести диалог сразу несколько участников.
Рисунок 3. Руководство по созданию групповой беседы в социальной сети «ВКонтакте» на разных устройствах
Как добавить участников в беседу в социальной сети «ВКонтакте» через компьютер?
После того, как беседа была создана, в неё можно добавлять новых участников и исключать уже имеющихся. Приглашать в беседу новых людей любой участник беседы, а вот возможность исключать имеется только у организатора. Итак, чтобы добавить нового участника, Вам необходимо проделать следующие шаги:
Шаг 1
.
- Зайдите на свою страничку в социальной сети «ВКонтакте
», перейдите в раздел «Сообщения
» и откройте ранее созданную Вами беседу.
Рисунок 4. Руководство по созданию групповой беседы в социальной сети «ВКонтакте» на разных устройствах
Шаг 2
.
- В верхнем правом углу диалогового окна наведите курсор на три точки для вызова контекстного меню. В меню выберите строчку «Добавить собеседников
».
Рисунок 5. Руководство по созданию групповой беседы в социальной сети «ВКонтакте» на разных устройствах
Шаг 3
.
- В открывшемся окне отметьте галочками тех друзей, которых Вы хотите добавить в беседу. Помните, что добавлять можно только тех, кто есть в вашем списке контактов.
Как удалить беседу в социальной сети «ВКонтакте» через компьютер?
- Для удаления беседы недостаточно будет просто удалить диалог из раздела «Сообщения
». Таким образом, удалится только её история. Каждое новое сообщение любого из участников беседы будет заново добавлять её в список диалогов. - Для того, чтобы навсегда удалить беседу, необходимо открыть её диалоговое окно, навести курсор на три точки в верхнем правом углу и выбрать строчку «Покинуть беседу
». После этого можете спокойно удалять беседу из списка диалогов.
Рисунок 6. Руководство по созданию групповой беседы в социальной сети «ВКонтакте» на разных устройствах
- Беседа будет полностью расформирована и удалена после того, как её покинут все участники.
Как создать беседу в социальной сети «ВКонтакте» из нескольких человек через телефон или планшет?
Если на своём телефоне Вы используете для общения в социальной сети «ВКонтакте
» мобильный браузер, то создать через него групповую беседу можно точно так же, как и через компьютер.
Если для пользования ВК Вы используете специальное приложение «
Интересно, почему в ВК еще нету функции сохранять посты. Заметки можно делать, а подборку интересных постов-нет. Наверное имеется в виду, что все интересные посты вы добавите себе на стену. Но не всеми репостами хочется делиться со всеми другими людьми. Именно поэтому сегодня мы будем учиться вести диалог самом с собой.
Зачем писать самому себе ВК?
Если вас интересует как написать самому себе в ВК
, то видимо вы, как и большинство других пользователей социальной сети, любите сохранять какие-то интересные посты или оставлять самому себе заметки что бы потом их прочитать.
То есть конечно, можно бросить интересную новость на стенку или в переписк к другу. Но! впоследствии эта информация потеряется в следующих постах, или в переписке с хорошим другом. Вы же не будете постороннему постить важные для вас вещи! В результате найти будет практически невозможно.
Можно еще завести второй аккаунт. Если в вашем телефоне две симки — это делается без проблем. Но самое простое и быстрое — написать важную вещь в диалог с самим собой!
Умение вести диалог самом с собой-это какой-то психологический прием, это в прямом смысле переписка в контакте из одного человека, а именно самого с собой. Мы будем учиться отправлять сообщения самому себе.
На самом деле это не сложно и это никак не наказывается со стороны руководства контакта, хоть это и считается багом. Дело в том, что некоторые баги вконтакте оказались действительно полезны и эти дыры не торопятся закрывать.
Например, как сейчас поступило руководство социальной сети со страницей аудио записей для IOS. Об этом можно подробнее почитать .
Написать сообщение самому себе
в контакте может каждый, но с новыми правилами социальной сети вы не сможете отправлять больше 20 сообщений с сутки даже самому себе, так как вы не состоите у себя в друзьях. Глупость, не правда ли?
Тем не менее это ограничение спасает нас от спама от других пользователей.
Два самых простых способа написать себе вконтакте
Способ #1 (добавьте себя в друзья)
Итак, что бы вести переписку самим с собой вам надо найти себя в списке своих друзей и нажать на кнопку «написать сообщение».
После первого же сообщение у вас появится диалог во вкладке «Мои сообщения» с самим собой. Теперь он будет там до тех пор, пока вы его не удалите и вы сможете писать себе в любой момент.
Способ #2 (сработает даже если вы себя не нашли в друзьях))
Самый простой способ вести беседу самим с собой — подставить свой ID в ссылку и у вас откроется диалог.
http://vk.com/im?sel=42753034
Вместо цифр необходимо поставить свой ID.
Так же существует еще немало других способов.
Вы можете при отправке репоста выбрать пункт «отправить личным сообщением» и написать своё имя. Нажимаете «отправить» и вам приходит сообщение от самого себя. Всё. Диалог готов.
Дополнительные инструменты социальных сетей постоянно улучшаются. Одной из востребованных функций стала возможность создания разговора для нескольких собеседников. В вашем распоряжении – чат, куда вы можете приглашать своих друзей или участников, которые к вам еще не добавились. Делать это можно с ПК или через приложение с телефона.
Как создать беседу Вконтакте через компьютер
Если вы используете VK с ноутбука или стационарного компьютера, то у вас есть сразу несколько путей, как создать общую беседу Вконтакте. Все они выполняются по схожему алгоритму, но через разные разделы. У вас есть возможность объединить неограниченное количество человек для конференции с одним условием – все участники должны быть добавлены в ваш список контактов или список друзей.
Как сделать беседу в ВК через кнопку сообщений
Самый очевидный и простой способ создать конференцию с одним/несколькими пользователями – использовать раздел меню «Сообщения». Алгоритм действий такой:
- Кликните на соответствующий пункт в левом меню сайта.
- В среднем разделе страницы находится список ваших контактов. Вверху напротив строчки поиска находится неприметная кнопка в виде плюсика. Если на нее навести, появится надпись «Начать беседу».
- Нажимайте на «плюс»: перед вами появится список ваших контактов. Необходимо добавлять участников конференции при помощи нажатия на пустой кружочек напротив их имен. Должна появиться птичка напротив тех, кто станет получателем сообщения.
- Внизу окна отобразится синяя кнопка «Создать беседу», кликните на нее.
- Можете вводить текст и отправлять свое сообщение.
При желании вы можете назвать конференцию. Для этого необходимо в верхней части экрана найти значок, который выглядит как 3 горизонтальные точки и кликнуть по нему. В выпавшем меню вам нужен пункт «Изменить название беседы». По умолчанию там вписаны имена участников, но вы можете ввести любое имя для чата. Там же находится кнопка, чтобы приглашать еще друзей в конференцию, удалять некоторых людей, функция «покинуть беседу» или «очистить историю».
Как сделать беседу Вконтакте через список друзей
Вышеописанный вариант – не единственный. Существует способ, как создать беседу в ВК прямо из списка друзей. Это удобно, потому что сразу видно, кто из людей в онлайне, можно ли с ними поговорить прямо сейчас. Делается это следующим образом:
- Перейдите в раздел «Друзья». Через поиск найдите любого из будущих участников чата.
- Нажмите под его профилем кнопку «Написать сообщение».
- На верхней панели кликните по надписи «Перейти к диалогу с…»
- В правом углу нажимайте на три точки.
- Выбирать других участников можно через пункт «Добавить собеседников».
- Далее шаги повторяются из инструкции выше. Вы можете приглашать, удалять друзей из разговора, назвать иначе чат, назначить фотографию и т.д.
Как создать беседу в Вконтакте через существующий диалог
Если вы сначала написали одному другу, а потом решили к разговору добавить еще несколько, то можно это сделать прямо из уже созданного диалога. Способ того, как добавить человека в беседу Вконтакте был описан пунктом ранее. Вы уже находитесь в разговоре, поэтому вам нужно лишь:
- Найти «три точки» в верхней части диалогового окна.
- Кликнуть на кнопку, чтобы подключить еще несколько человек.
- Подтвердить создание чата, можете назвать его, как вам хочется.
Будут доступны все те же функции конференции, которые были описаны в предыдущих пунктах. При желании можете даже убрать фотографии участников и поставить какую-то тематическую картинку к вашему разговору. Если случайно удалили человека из чата, то без проблем можно его вернуть тем же образом, каким добавили ранее. Помните, что отправить приглашение получится только своим друзьям.
Как создать конференцию в ВК не с друзьями
Вы уже знаете, как создать беседу в ВК с теми людьми, которые у вас в друзьях. Что же делать, если для диалога нужен кто-то, кого еще не добавляли в френды? Согласно ограничениям VK, вы сделать этого не можете, но существует небольшая хитрость. Алгоритм действий следующий:
- Найдите общего друга с тем человеком, который нужен для разговора.
- Пригласите его в диалог и попросите добавить необходимого пользователя.
- У всех участников чата есть возможность присоединять людей из своего френд-листа.
- Так можно привлечь те аккаунты, с которыми вы даже не дружите.
Как создать конференцию Вконтакте для мобильной версии
- Перейдите к разделу «Сообщения».
- Нажмите на изображение карандашика внизу экрана телефона.
- Выберите пункт «Создать беседу».
- Добавьте из списка друзей всех необходимых людей для разговора.
- Подтвердите создание чата при помощи галочки вверху окна.
Видео: как создать диалог в ВК
Добавление и удаление людей в групповых текстовых сообщениях на iPhone, iPad или iPod touch
Узнайте, как добавлять и удалять людей в групповых текстовых сообщениях на вашем iPhone, iPad или iPod touch.
- С помощью iMessage — функции Apple — вы можете добавить кого-либо в групповое текстовое сообщение, если в группе три или более человек и все используют устройства Apple, такие как iPhone, iPad или iPod touch.Чтобы удалить кого-то, вам нужно четыре или более человек в группе, и каждый должен использовать устройство Apple.
- Вы не можете добавлять или удалять людей в групповых SMS / MMS-сообщениях, а также не можете добавлять или удалять кого-либо, если они используют устройства сторонних производителей. Узнайте разницу между iMessage и SMS / MMS-сообщениями.
Как добавить кого-нибудь в групповое текстовое сообщение
- Нажмите на групповое сообщение, в которое вы хотите кого-то добавить.
- Коснитесь значков группы в верхней части цепочки.
- Коснитесь значка с серой стрелкой справа от контактов, затем коснитесь «Добавить контакт».
- Введите контакт, который хотите добавить, затем нажмите Готово.
Если вы хотите добавить кого-то в групповое сообщение, но они используют устройство, отличное от Apple, вам необходимо создать новое групповое SMS / MMS-сообщение, потому что их нельзя добавить в групповое сообщение с помощью iMessage. Вы не можете добавить кого-то в чат сообщений, который вы уже ведете только с одним человеком.
Как удалить кого-то из группового текстового сообщения
- Коснитесь группового сообщения, содержащего контакт, который нужно удалить.
- Коснитесь значков группы в верхней части цепочки.
- Коснитесь значка серой стрелки справа от контактов, затем проведите пальцем влево по имени человека, которого хотите удалить.
- Нажмите «Удалить», затем нажмите «Готово».
Вы можете удалить кого-либо, только если в группе четыре или более человек, и все используют устройства Apple, например iPhone, iPad или iPod touch.
Хотите удалить себя из группового текстового сообщения? Узнайте, как отключить уведомления из группового текста или выйти из беседы в приложении Сообщения.
Дата публикации:
Как добавить кого-то в групповой текст на iPhone
Групповой обмен сообщениями (групповые текстовые сообщения AKA) — довольно интересная функция iPhone и iPad под управлением iOS 10 и iOS 11.Групповой обмен сообщениями — отличная функция, которая позволяет пользователям сотовых телефонов оставаться на связи с несколькими друзьями, коллегами и знакомыми.
По мере развития вашего сообщения вы можете захотеть включить в него больше людей. Важно отметить разницу между Group iMessage и Group Messages. На жаргоне Apple: Group iMessage — это когда все в группе используют iPhone. Это позволяет добавлять / удалять участников из вашей текстовой группы.
Групповые сообщения фактически отправляются с использованием функций SMS сотовой сети, поскольку активные пользователи используют одновременно iPhone и устройства Android.Если это ваше затруднительное положение; вам нужно будет создать новую цепочку сообщений с контактами или без них.
Как начать групповое сообщение на iOS 10 или iOS 11
На рынке есть немало других приложений, поддерживающих групповые текстовые сообщения, но в этой конкретной статье мы сосредоточимся на повсеместном приложении i Messages , которое большинство пользователей iPhone и iPad используют их каждый день.
Одна из замечательных особенностей продуктов Apple — это возможность использовать приложение iMessage на различных устройствах.Перечисленные ниже параметры применимы ко всем продуктам Apple, например: Mac, MacBook, iPhone и iPad.
Итак, если вы готовы пригласить людей в групповой чат, следуйте этим инструкциям:
- На вашем iPhone найдите приложение Сообщения и нажмите, чтобы открыть его
- Выйдите из любого разговора, который вы уже может быть, нажав клавишу со стрелкой в верхнем левом углу. На экране «Сообщения» нажмите значок «Новое сообщение», расположенный в правом верхнем углу (выглядит как блокнот с ручкой).
- Вы можете начать вводить имена людей, которых хотите пригласить, в области Кому: . Если приглашенные люди уже находятся в вашей адресной книге, она должна заполняться автоматически, когда вы вводите их имя или номер. Вы также можете нажать значок +, чтобы просмотреть свой список контактов.
Для тех, кто не в вашей адресной книге, в поле Кому: введите номер телефона получателя. Если вы собираетесь добавить пользователей iPad, вместо этого вы можете ввести их Apple ID.
- Повторяйте вышеуказанные шаги, пока все предполагаемые получатели не будут добавлены в поле Кому: .
- Введите сообщение, которое хотите отправить. Вам нужно будет ввести его только один раз.
- Наконец, нажмите кнопку «Отправить».
Теперь каждый добавленный член получит это сообщение. Это позволяет всем членам текстовой группы отвечать и видеть ответы друг друга. Конечно, получатели могут отказаться от группового текста в любое время, или вы можете удалить их из группы самостоятельно (см. Статью TechJunkie об удалении кого-либо из группового сообщения).
Если кто-либо в тексте группы не является пользователем iPhone, значит, он не использует приложение iMessage. Вы сможете определить, кто использует iPhone, а кто нет — по цвету кнопки «Отправить». Если сообщение «Отправить» синее, это пользователь iPhone. Если он зеленый, значит, этот человек не является пользователем iPhone (или iOS в целом), и вместо этого вы получаете стандартные текстовые сообщения.
Имейте в виду, что не все смайлики или анимации будут работать для всех участников группы. Это особенно актуально для тех, кто использует разные версии iOS или альтернативные операционные системы в целом.Однако сами текстовые сообщения должны быть в порядке.
Добавление / удаление участников группового чата
Если вы уже активно разговариваете с одним или несколькими людьми или просто забыли добавить кого-то изначально, я могу рассказать вам, как их добавить. Что вы делаете:
- На вашем iPhone найдите приложение Сообщения и нажмите, чтобы открыть его.
- Выберите беседу, в которую хотите добавить человека, и нажмите, чтобы открыть ее.
- Нажмите на значок Details (выглядит как I в круге), который находится в правом верхнем углу экрана.
- Нажмите Добавить контакт .
- В поле Добавить: введите имя человека, которого вы добавляете (если он уже есть в вашей адресной книге), или введите его полный номер телефона.
Опять же, для тех, кто пользуется iPad, вы можете ввести свой Apple ID, если это упростит задачу.
- Чтобы закончить, нажмите Готово .
Если вы предпочитаете удалить контакт из беседы, выполните те же действия, перечисленные выше, чтобы получить доступ к сведениям о группе.Как только вы дойдете до списка контактов, вы можете провести пальцем по имени контакта влево, после чего появится красная опция удаления. Нажмите на опцию Удалить и подтвердите задачу, когда она появится. Пользователи MacBook и Mac увидят возможность «удалить», а не использовать метод смахивания.
Выйти из разговора с групповым сообщением
Слишком много происходит в разговоре, который вы больше не хотите слушать? На самом деле довольно просто выйти из группового разговора, если эта группа состоит из трех или более человек.Если конкретный разговор завершился своим чередом, вы можете:
- Откройте приложение «Сообщения» и перейти к разговору, в котором вы хотите освободиться.
- Коснитесь значка Details (который находится внутри круга, расположен в правом верхнем углу экрана).
- Быстро включите опцию Оставьте этот разговор выделенным ярко-красным цветом и расположенным по адресу внизу страницы.
- Коснитесь опции подтверждения, когда она появится, и вы больше не будете получать уведомления о действиях.
Групповой обмен сообщениями — выдающаяся функция, но некоторым людям не нравятся постоянные обновления и предупреждения на своем телефоне. Это отличная функция, ее просто нужно использовать осторожно, чтобы не перегружать себя и других сообщениями для групп.
Устранение неполадок для групповых сообщений iMessages
Некоторые пользователи сообщают, что они не могут добавить больше определенного количества контактов в свои текстовые сообщения на iPhone. Это может вас удивить, но некоторые операторы связи установили эти ограничения для защиты пользователей от спама.
Если вам нужно объединиться в сеть с большими группами людей, лучше выбрать другое приложение для обмена сообщениями. Google Hangouts, Slack и другие доступны в App Store. Многие из этих сторонних приложений более универсальны и удобны для взаимодействия между различными платформами и операционными системами.
Проблемы с добавлением нескольких участников могут быть связаны с ограничениями оператора связи. Также это может быть связано с неправильными контактами.
Если вы когда-либо синхронизировали свои контакты со своей электронной почтой, у вас могут быть контакты с адресами электронной почты, а не с номерами телефонов.Это может работать с учетными записями iCloud, но не с другими электронными письмами. Убедитесь, что вы пытаетесь добавить правильный контакт.
Другая проблема, которая может возникнуть у вас при добавлении контакта в группу. IMessage пытается добавить кого-то с ограничениями экранного времени. С добавлением Apple Screen Time пользователи получают возможность отключать функции на своих устройствах Apple, включая iMessage. Если у вас возникли проблемы с добавлением контакта, рекомендуется спросить его, установлены ли у него эти ограничения.
Как добавить нового человека в групповое сообщение в iOS 11
Иногда вы можете участвовать в групповом сообщении на своем iPhone, в котором обсуждаете вещи, важные для нескольких человек.Но группу, которая была первоначально создана, возможно, потребуется расширить, поскольку этот разговор станет актуальным для других.
Групповые сообщения — это интересный способ общаться сразу с несколькими людьми. Будь то группа друзей, обсуждающих телешоу, или команда коллег по работе, возможность взаимодействия нескольких человек в одной цепочке сообщений, которую вы можете просматривать и добавлять на своем iPhone, очень удобна.
Если у вас уже отправлено групповое сообщение и вам просто нужно добавить контакт в группу на iPhone, или вы создаете новое групповое сообщение и хотите добавить людей, процесс очень похож.В нашем руководстве ниже показано, как добавить нового человека в групповое сообщение в iOS 11.
Как добавить кого-нибудь в групповой текст на iPhone в iOS 11
- Откройте приложение Сообщения .
- Выберите групповое текстовое сообщение, в которое вы хотите кого-то добавить.
- Нажмите кнопку i в правом верхнем углу экрана.
- Нажмите кнопку Добавить контакт .
- Введите номер телефона или контактное лицо человека, которого вы хотите добавить.
- Нажмите кнопку Готово .
В приведенном выше списке содержится краткое описание того, как выполнить это действие, но вы можете продолжить ниже для изображений каждого шага, а также дополнительных элементов, которые могут возникнуть при добавлении дополнительных участников в текстовые сообщения группы.
Дополнительные темы, рассмотренные ниже, включают создание группового сообщения, настройку параметров предупреждений и блокировку контактов.
Как добавить человека в групповое сообщение на iPhone?
Действия, описанные в этой статье, были выполнены на iPhone 7 Plus с iOS 11.4.1. Выполнив действия, описанные в этом руководстве, вы добавите нового человека в текстовое сообщение. Это означает, что любые новые сообщения в беседе также будут включать этот новый контакт.
Шаг 1. Откройте приложение
Сообщения .
Шаг 2: Выберите беседу группового сообщения, в которую вы хотите добавить участника.
Шаг 3. Нажмите кнопку
i в правом верхнем углу экрана.
Шаг 4. Нажмите кнопку
Добавить контакт .
Шаг 5: Введите имя или номер телефона контакта в поле
Добавить , затем нажмите кнопку Готово .Обратите внимание, что на этом этапе вы можете добавить более одного контакта за раз.
Как добавить кого-то в новое групповое сообщение на iPhone
Когда вы создаете новый диалог сообщений, который хотите с самого начала превратить в групповое сообщение, процесс добавления нескольких участников немного отличается.
Шаг 1. Откройте приложение
Сообщения .
Шаг 2. Нажмите кнопку
New в правом верхнем углу экрана.
Шаг 3: Добавьте первый контакт в поле
Кому , затем добавьте еще один контакт, затем еще один, пока не будут включены все члены группы.Между каждым контактом или номером телефона, которые являются частью сообщения, будет запятая.
Шаг 4. Введите сообщение в поле сообщения, затем нажмите кнопку
Отправить .
Как отключить групповой разговор на iPhone в iOS 11
Групповые сообщения — это весело, но они могут быть очень активными. Это может привести к постоянным предупреждениям во время разговора, которые могут отвлекать. К счастью, можно отключить разговор, чтобы скрыть эти предупреждения.
Шаг 1. Откройте приложение
Сообщения .
Шаг 2. Проведите пальцем влево по беседе с групповым сообщением, для которой вы хотите скрыть предупреждения.
Шаг 3. Нажмите кнопку
Hide Alerts .
Как показать предупреждения в групповом сообщении на iPhone
Если вы выполнили действия, описанные в предыдущем разделе, чтобы скрыть предупреждения, вы можете обнаружить, что пропускаете разговор, если не проверяете свой телефон слишком часто. К счастью, вы также можете включить звук в разговоре.
Шаг 1. Откройте приложение
Сообщения .
Шаг 2. Проведите пальцем влево по разговору без звука. Слева от него будет значок полумесяца.
Шаг 3. Выберите опцию
Показать предупреждения .
Как заблокировать контакт в групповом сообщении на iPhone
Возможность блокировать контакты невероятно полезна, и iOS включила ее в различные места на устройстве. Одно из этих мест — через меню контактов, доступное в групповом общении.Следующие шаги позволят вам заблокировать контакт, перемещаясь по групповому сообщению.
Шаг 1. Откройте приложение
Сообщения .
Шаг 2: Выберите групповое сообщение, содержащее контакт, который вы хотите заблокировать.
Шаг 3. Нажмите кнопку
i в правом верхнем углу экрана.
Шаг 4. Нажмите кнопку со стрелкой справа от контакта, чтобы заблокировать.
Шаг 5: Прокрутите вниз и выберите опцию
Заблокировать этого вызывающего абонента .
Дополнительные примечания
- Человек, которого вы добавляете в беседу, будет видеть беседу только с того места, где он был добавлен. Они не увидят старый разговор.
- Если контакт добавлен в беседу и не является сохраненным контактом для других участников группового сообщения, эти другие участники будут видеть только номер телефона контакта.
- Если вы добавляете человека в групповое сообщение, которое использует телефон Android или не использует iMessage, то пузыри сообщения станут зелеными, а не синими.
- Если вы заблокируете кого-либо в групповом общении с сообщениями, этот человек будет заблокирован и в других беседах с текстовыми сообщениями, и он не сможет звонить вам или звонить вам по FaceTime.
- Вы можете добавлять новые контакты в групповое сообщение, только если групповое сообщение является iMessage.
- Если у вас возникли проблемы с правильным составлением участников в существующем групповом сообщении, возможно, будет проще просто создать нового. Существующие групповые сообщения не будут затронуты, если новая группа будет содержать другой набор контактов.
Хотя шаги в этой статье специально посвящены добавлению новых участников в групповые сообщения в iOS 11, этот процесс очень похож и для других версий iOS.
В вашем приложении «Сообщения» слишком много сообщений, и становится трудно ориентироваться в них? Узнайте, как удалить разговоры с текстовыми сообщениями и очистить старые разговоры.
См. Также
Мэтью Берли пишет технические руководства с 2008 года. Его статьи были опубликованы на десятках различных веб-сайтов и были прочитаны более 50 миллионов раз.
После получения степени бакалавра и магистра компьютерных наук он несколько лет проработал в сфере управления ИТ для малых предприятий. Однако сейчас он работает полный рабочий день, пишет онлайн-контент и создает веб-сайты.
Его основные писательские темы включают iPhone, Microsoft Office, Google Apps, Android и Photoshop, но он также писал и на многие другие технические темы.
Связанные
Отказ от ответственности: Большинство страниц в Интернете содержат партнерские ссылки, в том числе некоторые на этом сайте.
Как добавить кого-то в групповой текст Android
Как добавить кого-то в групповой текст Android — Как люди когда-либо взаимодействовали друг с другом до того, как групповой текст прибыл на Android? Раньше, если сообщение нужно было отправить группе людей, всем приходилось отправлять по одному, это занимало слишком много времени.
После этого в Android появились возможности группового текста, теперь вы можете отправлять любое сообщение в любой группе из двух и более.
Теперь люди общаются со всеми родственниками вместе в групповом тексте, кроме этого, если родился ребенок или умер пожилой человек, то сразу все вместе узнаем новости.
Итак, групповой текст очень полезен, но как добавить к нему нового члена после начала группового текста.
Если вы следите за нами, ниже мы научим вас шаг за шагом, как добавить нового участника в текст группы. И кроме этого, мы расскажем вам все способы, как добавлять новых участников в группу всех приложений для обмена сообщениями.
- Как добавить кого-нибудь в текст группы Android
- Как создать группы контактов на Android?
- Как создать группу в мессенджере Facebook и добавить кого-нибудь
- Как добавить участника в группу WhatsApp
- Как увидеть всех получателей в тексте группы на Android?
- Как добавить кого-нибудь в существующее текстовое сообщение?
- Как добавить людей в группу Facetime
- Как добавить кого-то в группу текстовых iOS 11?
- Как получить групповые сообщения iPhone на Android?
Ниже мы обсудим больше моментов.
Как добавить кого-то в групповой текст Android
Это похоже на iPhone, вы не можете легко добавить кого-то в уже существующий групповой текст.
iPhone имеет дополнительное преимущество в виде добавления приложений iMessage, которые позволяют добавлять кого-то в существующий групповой текст, но позволяют только нескольким людям.
Android не имеет такой роскоши, как iMessage на iPhone, поэтому добавлять людей в групповой текст по-прежнему довольно сложно.
Хотя немного сложно легко добавить кого-либо в уже существующий групповой текст на телефонах Android, это тоже возможно.
Для этого сначала вы должны создать новый групповой текст с этим новым человеком, а затем вы можете добавить этого нового человека в разговор, который уже происходит.
Ниже мы рассмотрим шаг за шагом.
- Сначала вы открываете приложение для обмена текстовыми сообщениями на стандартном телефоне Android.
- Затем в правом верхнем углу приложения щелкните значок нового сообщения.
- Теперь вы можете добавить каждый номер, который был в предыдущем групповом разговоре, а также добавить новый номер, который должен быть частью группового текста.
- После успешного создания текста группы просто отправьте текстовое сообщение, чтобы завершить создание группы.
Итак, вы увидели, как легко создать групповой текст и добавить к нему нового человека, но есть небольшая проблема в этом, вы не можете добавлять разные номера в беседу из уже сформированного группового текста.
Читайте также: 10 лучших приложений для Android Правительство Индии | Приложение «Цифровая Индия» |
Как создать группы контактов на Android?
Создайте группу контактов (метку) на Android: —
- Сначала откройте приложение «Контакты» на устройстве Android.
- Затем щелкните значок меню в правом верхнем углу экрана.
- После этого нажмите на кнопку «Создать метку» и введите имя метки, затем нажмите кнопку «ОК».
- Наконец, нажмите значок «Добавить человека» в правом верхнем углу экрана.
Как создать группу в мессенджере Facebook и добавить кого-нибудь
Добавление людей с помощью SMS к групповому сообщению на старом устройстве было непростой задачей, раньше это было проблемой.
Однако с помощью современных технологий и новых коммуникационных платформ здесь стало проще.
Сегодня платформы обмена сообщениями, такие как Facebook Messenger, Telegram, WhatsApp и другие, становятся предпочтительным выбором людей.
Бонусные функции были предоставлены на таких платформах, так что вы можете очень легко добавлять людей в существующие групповые беседы.
В этом примере мы покажем вам, как добавить кого-либо в версию Facebook Messenger для Android.
Первым делом откройте Facebook Messenger на своем смартфоне или планшете Android.
Затем вам нужно будет нажать на группу сообщений, в которой должен участвовать новый человек.
Затем нажмите на название группы вверху чата. Если конкретное имя не было установлено, это может быть список имен в группе.
Оттуда щелкните ссылку участников группы. Затем нажмите кнопку «Добавить человека» в правом верхнем углу экрана.
У вас будет возможность прокрутить список ваших контактов и добавить в группу одного или нескольких человек.
Читайте также: Как использовать поиск Google для сохранения ваших любимых изображений
Вы можете добавить свой список друзей в группу, вы также можете добавить людей, которых нет в вашем списке друзей.
Для этого вам нужно нажать в строке поиска и ввести имя того, которое вы хотите добавить. Затем вы можете определить настоящий профиль человека и добавить его в группу.
Простой способ пригласить определенных людей в группу — использовать групповую ссылку. В параметрах группового чата вашего устройства Android вы можете скопировать ссылку на группу.
Затем отправьте скопированную ссылку тем, кого хотите добавить в свою группу на индивидуальной основе.
Когда они нажимают на отправленную вами ссылку, они присоединяются к группе напрямую.
Судя по тому, что мы сказали выше, становится легко искать людей по именам.
Как добавить участника в группу WhatsApp
шаг за шагом
- Откройте WhatsApp Messenger.
- Нажмите на групповой чат.
- Нажмите на название группового чата вверху беседы.
- Нажмите «Добавить участников» внизу страницы.
- Прокрутите вниз и нажмите на имя контакта, которого хотите добавить.
- Нажмите на имя другого контакта, чтобы добавить его.
- Нажмите кнопку «Добавить».
- Нажмите «Добавить» еще раз для подтверждения.
Как мне увидеть всех получателей в тексте группы на Android?
Давайте посмотрим пошагово:
- Сначала откройте папку «Входящие». На панели навигации коснитесь значка папки «Входящие».
- Затем откройте групповое сообщение. Вы увидите, что список получателей групповых сообщений содержит несколько получателей.
- Затем откройте группу получателя.
- Наконец, см. Групповые получатели.
Как добавить кого-нибудь к существующему текстовому сообщению?
Ответ: К сожалению, вы можете добавить еще один контакт в существующий разговор, только если это уже групповое сообщение.
Вы не можете добавить кого-то в существующий разговор.
Чтобы создать групповое сообщение, нажмите кнопку «+» в правом верхнем углу iPhone, чтобы добавить несколько контактов.
Как добавить людей в группу Facetime:
При добавлении кого-либо в группу вызов FaceTime будет отображаться пошагово —
- Сначала коснитесь меню вызова.
- Затем нажмите кнопку «Добавить человека».
- Введите имя контакта, номер телефона и адрес электронной почты в соответствующем столбце.
- Наконец, нажмите «Добавить человека в FaceTime».
Читайте также: Как просмотреть статус WhatsApp даже через 24 часа
Как добавить кого-нибудь в группу с текстом iOS 11?
Перед добавлением группового текста убедитесь, что версия iOS 11 для iOS является последней обновленной на вашем iPhone или iPad.
Чтобы проверить, обновлен ли ваш ios, просто перейдите в меню «Настройки» >> «Общие» >> «Проверить наличие обновлений».
Если обновление доступно здесь, вам следует обновить свое устройство. См. Шаг за шагом ниже
- Сначала убедитесь, что ваш iPhone включен.
- Затем откройте приложение iMessage на своем iPhone или iPad.
- Затем выберите текст группы или чат, в который вы хотите кого-то добавить. (Если вы еще не создали групповой текст, перейдите, чтобы начать беседу, а затем добавьте контакты, которые вы хотите добавить. Теперь напишите сообщение и нажмите и закончите, чтобы создать группу)
- Затем нажмите «Подробности» в верхней части экрана. .
- В деталях вы увидите «Добавить контакт», щелкните по нему и найдите в своей телефонной книге контакт, который вы хотите добавить, затем коснитесь его и сделайте это.
Пользователь добавил текст в группу и теперь может отправлять сообщения, а также просматривать сообщения, отправленные другими пользователями извне. Если вы хотите добавить больше людей, вы можете повторить вышеуказанные шаги.
Как получить групповые сообщения iPhone на Android?
Как получить групповые тексты iPhone на Android Шаг за шагом —
- Сначала извлеките SIM-карту из телефона Android и вставьте SIM-карту в iPhone.
- Затем перейдите в настройки iPhone.
- Затем прокрутите вниз до «Настройки» и нажмите на сообщение.
- Кроме того, вы увидите параметры iMessage, отключите эту опцию.
- Наконец, выньте SIM-карту из iPhone и вставьте ее в устройство Android.
- Теперь вы можете получать групповые тексты iPhone в Android.
Могу ли я удалить кого-нибудь из группы текста?
Если человек нарушает правила группы, вы можете вежливо удалить его из разговора.
Если вы хотите удалить человека из групповой беседы iMessage, сначала перейдите в «Подробности», затем нажмите на имя этого человека и проведите пальцем справа налево, а затем нажмите «Удалить».
Как удалить кого-либо из группы текста на android
Давайте посмотрим, шаг за шагом
- Сначала вы открываете приложение для обмена сообщениями на вашем устройстве Android.
- Затем найдите и нажмите на группу, из которой хотите выйти.
- После этого удалите сообщение, которое хотите удалить из списка последних групповых сообщений.Выполните поиск в цепочке сообщений группы.
- Затем в правом верхнем углу беседы нажмите кнопку, чтобы открыть ее.
- В итоге в меню будет кнопка удаления, тапаем по ней и убираем.
Заключение
Групповые беседы — полезный инструмент для наблюдения, но, как вы можете видеть, это может быть не самый интуитивно понятный инструмент в наборе инструментов. Тем не менее, добавить людей в групповые беседы нельзя — это только помеха.Однако, если вы используете такие вещи, как Facebook Messenger, им немного легче управлять.
Изображение Анастасии Гепп с сайта Pixabay
Читайте также:
Как установить Odoo с докером и добавить внешние модули
10 лучших приложений Google: Выбор редакции 2020
Как устранить неполадки подключения Chromecast проблема
5 ключей к покупке одежды в Wish
Как добавить или удалить участников в группе в GroupMe?
Добавление участника в существующую группу в GroupMe
В групповом чате, в который вы хотите добавить людей, выберите аватар группы (изображение профиля), затем выберите участников .
Выберите Добавить участников , затем найдите людей, которых хотите добавить, введя их имя, адрес электронной почты или номер телефона.
Выберите имя человека, чтобы добавить его в группу, затем установите флажок .
Совет: Если у вас возникли проблемы с добавлением кого-либо, вы также можете отправить этому человеку ссылку для присоединения к группе.
Удаление участника из группы в GroupMe
В группе, которую вы хотите удалить, выберите аватар группы (изображение профиля), затем выберите участников .
Выберите человека, которого хотите удалить, выберите Удалить из группы , затем снова выберите Удалить для подтверждения.
Вы также можете удалить несколько элементов одновременно, выбрав Просмотреть другие и выберите Удалить элементы , затем отметьте элементы, которые вы хотите удалить, и выберите Удалить .
Примечание: Когда вы удаляете пользователя, он не сможет повторно присоединиться к группе, если кто-то в группе не пригласит его обратно с помощью ссылки для общего доступа, чтобы присоединиться к группе.
Добавление участника в существующую группу в GroupMe
В групповом чате, в который вы хотите добавить людей, коснитесь аватара группы (изображение профиля), затем коснитесь участников .
Нажмите Добавить участников , затем найдите людей, которых хотите добавить, введя их имя, адрес электронной почты или номер телефона.
Коснитесь имени человека, чтобы добавить его в группу, затем коснитесь Готово .
Совет: Если у вас возникли проблемы с добавлением кого-либо, вы также можете отправить этому человеку ссылку для присоединения к группе.
Удаление участника из группы в GroupMe
В группе, которую вы хотите удалить, нажмите на аватар группы (изображение профиля), затем нажмите Участники .
Коснитесь человека, которого хотите удалить, коснитесь Удалить из группы , затем снова коснитесь Удалить для подтверждения.
Примечание: Когда вы удаляете пользователя, он не сможет повторно присоединиться к группе, если кто-то в группе не пригласит его обратно с помощью ссылки для общего доступа, чтобы присоединиться к группе.
Добавление участника в существующую группу в GroupMe
В групповом чате вы хотите добавить людей в:
на iPhone , коснитесь аватара группы (изображение профиля), затем коснитесь Участники .
на iPad , нажмите Участники в верхней части экрана.
Нажмите Добавить участников , затем найдите людей, которых хотите добавить, введя их имя, адрес электронной почты или номер телефона.
Коснитесь имени человека, чтобы добавить его в группу, затем коснитесь Готово .
Совет: Если у вас возникли проблемы с добавлением кого-либо, вы также можете отправить этому человеку ссылку для присоединения к группе.
Удаление участника из группы в GroupMe
В группе вы хотите удалить человек:
на iPhone , коснитесь аватара группы (изображение профиля), затем коснитесь Участники .
на iPad , нажмите Участники в верхней части экрана.
Коснитесь человека, которого хотите удалить, коснитесь Удалить из группы , затем снова коснитесь Удалить для подтверждения.
Примечание: Когда вы удаляете пользователя, он не сможет повторно присоединиться к группе, если кто-то в группе не пригласит его обратно с помощью ссылки для общего доступа, чтобы присоединиться к группе.
Добавление участника в существующую группу в GroupMe
В групповом чате, в который вы хотите добавить людей, выберите аватар группы (изображение профиля), затем выберите участников .
Выберите Добавить участников , затем найдите людей, которых хотите добавить, введя их имя, адрес электронной почты или номер телефона.
Выберите имя человека, чтобы добавить его в группу, затем выберите Добавить участника .
Совет: Если у вас возникли проблемы с добавлением кого-либо, вы также можете отправить этому человеку ссылку для присоединения к группе.
Удаление участника из группы в GroupMe
В группе, которую вы хотите удалить, выберите аватар группы (изображение профиля), затем выберите участников .
Наведите указатель мыши на человека, которого хотите удалить, выберите Удалить , затем выберите Да для подтверждения.
Примечание: Когда вы удаляете пользователя, он не сможет повторно присоединиться к группе, если кто-то в группе не пригласит его обратно с помощью ссылки для общего доступа, чтобы присоединиться к группе.
Начать разговор с кем-нибудь
3 августа 2021 г. | 25272 просмотр (а) | 205 человек сочли это полезным
Webex | Начать разговор с кем-то
Когда вы впервые отправляете прямое сообщение человеку, вы создаете разговор только между вами двумя.В следующий раз, когда вы напишете этому человеку, ваш разговор начнется с того места, где вы его оставили. Ваши сообщения могут содержать не более 5400 символов. (Для сравнения, в этом абзаце около 340 знаков!)
В заголовке приложения щелкните, выберите Отправить прямое сообщение, а затем введите адрес электронной почты или имя человека.Затем просто введите и щелкните, чтобы отправить свое сообщение. В следующий раз, когда вы отправите им сообщение, вы можете просто выбрать их имя в фильтре «Люди». |
| 1 | Перейти к сообщениям |
| 2 | Введите имя или адрес электронной почты человека или выберите их из списка недавних. Затем просто введите свое сообщение и нажмите «Отправить». |
| 1 | Перейти к сообщениям | ||
| 2 | Нажмите «Добавить человека», введите его имя или адрес электронной почты и выберите его из результатов поиска.
| ||
| 3 | Затем нажмите СОЗДАТЬ ПРОБЕЛ и просто введите и отправьте сообщение. |
| 1 | Щелкните заголовок приложения и выберите Отправить прямое сообщение. |
| 2 | Введите имя или адрес электронной почты человека, с которым хотите связаться. |
| 3 | Щелкните «Создать». В следующий раз, когда вы захотите поговорить с этим человеком, перейдите в «Сообщения» и выберите его имя из списка. |
Как исправить «Добавить контакт, не отображаемый в тексте группы»
Как правило, групповой обмен сообщениями — отличный способ общаться сразу с несколькими людьми, будь то группа друзей, обсуждающих фильмы, или команда коллег, возможность для нескольких людей взаимодействовать в одной группе сообщений, которую вы можете просматривать и добавлять. на вашем iPhone очень удобно.И вы можете общаться с друзьями где угодно и когда угодно. Среди различных устройств iOS функция группы iMessage считается лучшей функцией по сравнению с другими приложениями для обмена сообщениями. Тексты всегда зашифрованы и отправляются через Apple, а не через вашего оператора связи, если это возможно, и отображаются в синих текстовых пузырях. Однако в процессе общения иногда люди сталкиваются с проблемой «Добавить контакт, не отображаемый в тексте группы».
Часть 1: В чем причина того, что «добавить контакт не отображается в тексте группы»?
Тогда речь заходит о проблемах: в чем причина того, что «добавить контакт не отображается в тексте группы»? После некоторых дальнейших экспериментов я обнаружил, что когда вы сталкиваетесь с проблемой «добавить контакт, не отображаемый в тексте группы», это происходит потому, что хотя бы у одного человека в этой группе нет iPhone.Другими словами, добавление людей в групповые тексты (Apple, кажется, называет их групповыми сообщениями) на iOS 8 работает только в том случае, если все в группе используют iMessage.
Часть 2: Как добавить контакт в существующий текст группы iMessage?
После того, как вы узнали причину, по которой добавленный контакт не отображается в тексте группы, вас может заинтересовать добавление контакта в существующий текст группы iMessage. Затем вы можете отправить всем своим друзьям одно групповое текстовое сообщение, отправленное нескольким людям одновременно, и попросить их всех ответить в одном разговоре.Чтобы получить дополнительную информацию, продолжайте читать, чтобы узнать, как добавить контакт в существующий текст группы iMessage.
Шаг 1. В любом существующем групповом сообщении вы можете нажать кнопку «Подробности» в правом верхнем углу.
Шаг 2. Под именами людей, включенных в групповой чат, вам нужно нажать на кнопку «+ Добавить контакт».
Шаг 3. Теперь нажмите на контакт, чтобы добавить этого пользователя в групповое сообщение.
Шаг 4. В конце нажмите «Готово». Если вам нужно добавить больше людей в группу, все, что вам нужно, это повторить предыдущие шаги.
Можно легко добавить контакт к существующему тексту группы iMessage, выполнив всего 4 простых шага.
Часть 3: Как добавить контакт в новый текст группы iMessage?
Вы можете воспользоваться группами контактов для группового чата с друзьями. Для этого вам просто нужно создать группу контактов на iPhone, а затем добавить друга в группу, чтобы отправлять текстовые сообщения всем сразу. Узнайте, как добавить контакт в новый текст группы iMessage.
Шаг 1. Теперь запустите приложение «Сообщения» с главного экрана.А затем нажмите на кнопку создания нового сообщения, которая выглядит как карандаш и бумага.
Шаг 2. Затем ваша очередь ввести имя вашего первого контакта. А затем введите имя вашего следующего контакта.
Шаг 3. И вы можете нажать внутри текстового поля внизу сообщения. Введите любое сообщение, которым вы хотите поделиться с друзьями в только что созданной группе.
Шаг 4. Нажмите «Отправить».
Наконец, как только вы создали группу, вы можете начать групповые чаты, вместо того, чтобы отправлять текстовые сообщения каждому человеку индивидуально, что сэкономит вам много времени.
Часть 4: Как удалить контакт из группового текста на iPhone?
Даже если вас не троллируют, добавление в особо активную группу или группу с крайними политическими взглядами тоже может быть проблемой. Какими бы ни были причины, по которым вы хотите удалить кого-либо из группы текстовых сообщений, это проще, чем вы думаете, в iMessage. Ниже показано, как вы это делаете:
Шаг 1. В существующей группе, чтобы удалить человека из группового сообщения, выберите синий значок «i» для информации в правом верхнем углу, чтобы открыть список участников группы.
Шаг 2. Выберите человека, которого хотите удалить из группового чата. Затем вы можете провести пальцем влево по его имени, это как если бы вы удаляли электронное письмо.
Шаг 3. Нажмите «Удалить», затем нажмите «Готово».
Наконец, вы успешно удалили контакт из текстовой группы на iPhone.
Бонус: Как сделать резервную копию контактов iPhone?
Как сделать резервную копию контактов iPhone с помощью iTunes?
На нашем iPhone хранятся все наши фотографии, сообщения, данные о состоянии здоровья, документы, настройки аксессуаров, настройки и многое другое.И эти данные важны для нас, даже драгоценны, и к ним следует относиться соответственно. Лучший способ защитить наши данные — это сделать их резервную копию. Поэтому, если с вашим телефоном что-то случится, у вас будет возможность сделать резервную копию, к которой вы сможете получить доступ из любого места с подключением к Интернету. Вот как сделать резервную копию контактов iPhone с помощью iTunes.
Шаг 1. Подключите iPhone к компьютеру с помощью прилагаемого кабеля Lightning-to-USB, который вы используете для зарядки телефона.
Шаг 2. После подключения iPhone нажмите кнопку «Продолжить» в iTunes, чтобы разрешить доступ к iPhone на компьютере.Затем одновременно разблокируйте свой iPhone.
Шаг 3. После того, как вы разрешили доступ к iTunes, вы заметите маленький значок телефона на панели инструментов в верхнем левом углу окна. Щелкните по нему.
Шаг 4. iTunes автоматически сфокусирует «Сводку» на левой боковой панели, вы можете прокрутить вниз, в разделе «Резервные копии» нажмите «Создать резервную копию сейчас».
В конце концов, iTunes автоматически начинает создание резервной копии. Дождитесь завершения процесса, прежде чем отключать телефон, и вы успешно получите резервную копию контактов iPhone на своем компьютере.
Как сделать резервную копию контактов iPhone с помощью iTransfer?
Фактически, любые пользователи iOS практически не видят, что происходит на самом деле, когда они передают или синхронизируют свои устройства, что может сделать работу с iTunes напряженной и пугающей. Говорят, что все больше и больше пользователей iPhone говорят, что «отсутствие необходимости в iTunes» является ключевым фактором, почему они выбирают другие альтернативы резервного копирования. Кроме того, iTunes может быть мучительно медленным или непостоянным во время резервного копирования и восстановления.
Большинство людей хотели бы попробовать Leawo iTransfer ! iTransfer — это мощная программа для передачи данных с iPhone, которая предлагает идеальные решения для проблем с передачей данных с iPhone.Очень приятно передавать 12 видов файлов, таких как приложения, фотографии, музыка, видео, SMS, контакты и т. Д. Между устройствами iOS, iTunes и ПК. Как один из самых выдающихся менеджеров iPhone на рынке, Leawo iTransfer помогает пользователям с легкостью получить полный контроль над своими медиафайлами.
Особенности:
-Создание, переименование и удаление списков воспроизведения
-Импорт песен в списки воспроизведения или экспорт песен из списков воспроизведения
-Добавление песен из музыкальной библиотеки в списки воспроизведения
-Удаление песен непосредственно из списков воспроизведения
Шаг 1.Подключите iPhone к компьютеру с помощью USB-кабеля и запустите программу iTransfer. iTransfer распознает и обнаружит iPhone автоматически. Щелкните имя iPhone и выберите библиотеку iPhone на левой боковой панели.
Шаг 2. Позже вы можете удерживать Ctrl / Shift, чтобы выбрать определенные файлы, например, контактную информацию, а затем щелкните правой кнопкой мыши выбранные файлы и выберите «Перенести в> Мой компьютер».
Шаг 3. И наконец, что не менее важно, программа покажет вам окно для сохранения файлов.Отметьте «Сохранить в папку» и нажмите «Изменить», чтобы выбрать целевую папку на вашем компьютере. Затем нажмите «Передать сейчас», чтобы начать резервное копирование файлов iPhone на компьютер.
Как мы все знаем, групповые сообщения позволяют всем нам общаться сразу с группой людей (3 или более человек). С помощью группового обмена сообщениями все участники этой группы могут свободно отправлять и получать текстовые сообщения, видео и фотографии. Если у вас возникла проблема «добавить контакт, не отображаемый в тексте группы», вы можете просмотреть статью для получения помощи. Если вы случайно потеряли важные контакты или сообщения группового чата с друзьями на iPhone, вы можете использовать мощное программное обеспечение iTransfer, чтобы легко восстановить потерянные контакты iPhone и удаленные сообщения iMessages даже без резервного копирования.
.




 Для удобства можете воспользоваться поиском;
Для удобства можете воспользоваться поиском;