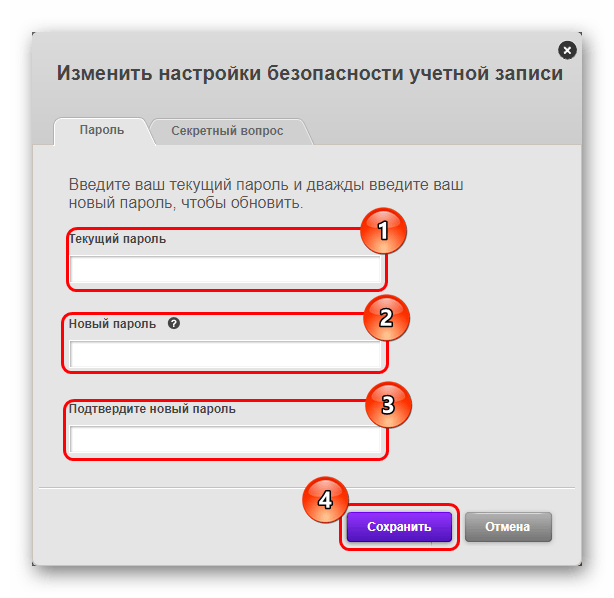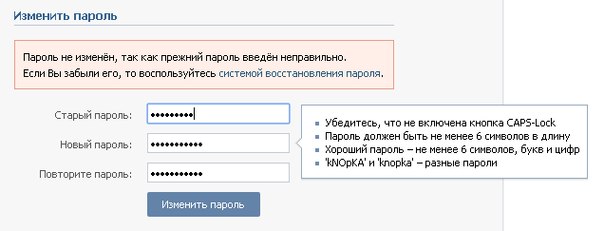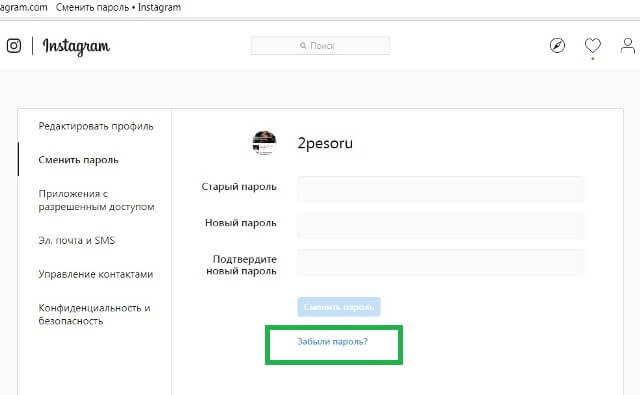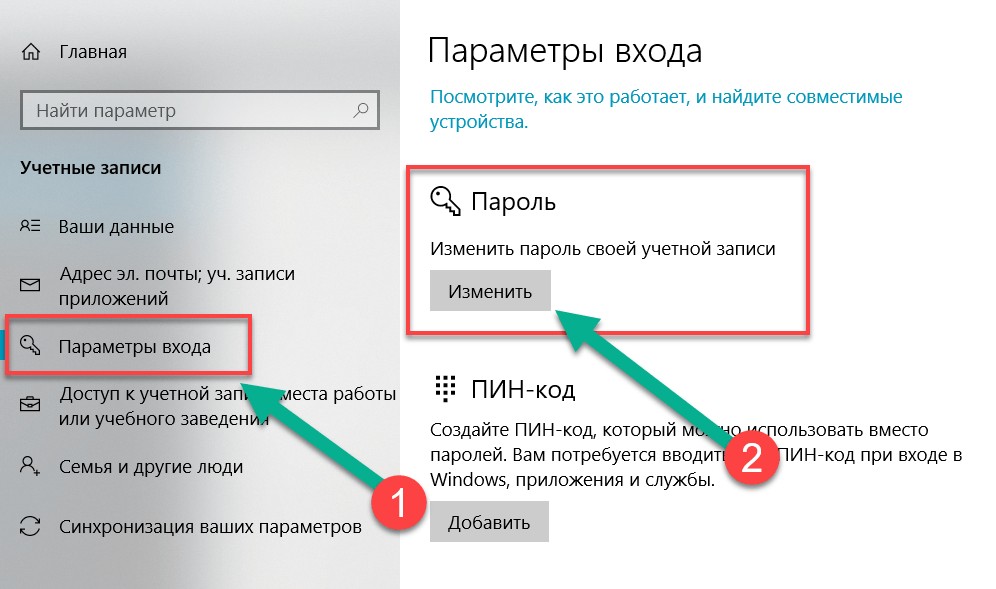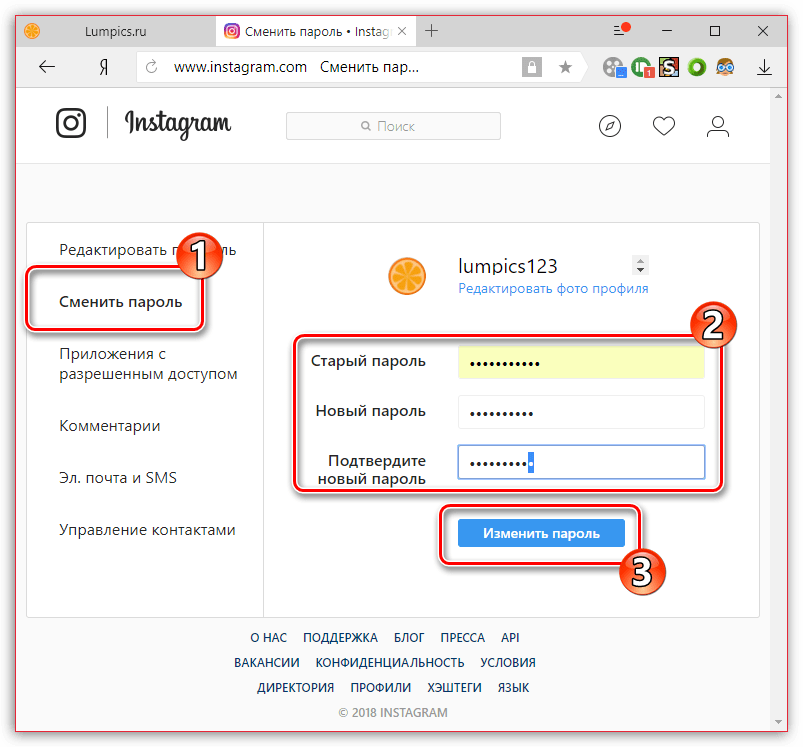Как изменить пароль в: Как изменить пароль? — Help Mail.ru. Почта
Содержание
Как изменить логин и пароль в приложении на Android? – ЛитРес
Если при регистрации вы допустили опечатку в электронной почте или сохраненный в настройках адрес почты больше не действителен, вы можете изменить почту в вашем аккаунте ЛитРес.
Чтобы изменить привязанную к аккаунту электронную почту:
1. Из главного меню приложения, которое расположено в нижней части экрана, перейдите в раздел «Профиль».
2. Выберите вкладку «Информация для входа».
3. На открывшемся экране нажмите на строку «E-mail».
4. Внесите необходимые изменения и нажмите «Готово».
5. Адрес электронной почты будет обновлен, и на экране появится уведомление об этом.
Ошибки при изменении электронной почты
1. Ошибка: E-mail уже принадлежит другому пользователю.
Такая ошибка означает, что в системе есть еще один ваш аккаунт, зарегистрированный на почту, которую вы указываете. Попробуйте войти в ваш существующий аккаунт: Как войти в аккаунт в приложении на Android?
Попробуйте войти в ваш существующий аккаунт: Как войти в аккаунт в приложении на Android?
Если в обоих аккаунтах есть покупки, мы можем объединить аккаунты для вашего удобства.
2. Ошибка: E-mail некорректен.
Такая ошибка возникает, если при вводе адреса электронной почты была допущена ошибка. Проверьте, пожалуйста, нет ли пробелов или других неподдерживаемых символов в электронном адресе.
Чтобы изменить пароль к вашему аккаунту:
1. Из главного меню приложения, которое расположено в нижней части экрана, перейдите в раздел «Профиль».
2. Выберите вкладку «Информация для входа».
3. На открывшемся экране нажмите на строку «Изменить пароль».
4. Введите текущий (действующий) пароль и дважды новый пароль в соответствующих полях, нажмите «Готово».
Текущий пароль – это пароль, который действует для вашего аккаунта в настоящий момент.
Ошибки при изменении пароля
1.
 Ошибка: Текущий пароль введен неверно.
Ошибка: Текущий пароль введен неверно.
Эта ошибка означает, что в поле «Текущий пароль» вы указали недействительные данные. Если вы забыли пароль к вашему аккаунту, попробуйте его восстановить.
2. Ошибка: Пароли не совпадают.
Эта ошибка означает, что введенные вами данные в полях «Новый пароль» и «Подтвердить пароль» различаются. Чтобы не допустить ошибки, нажмите на значок глаза и введите данные заново или исправьте опечатки.
Как поменять или сбросить пароль?
Как поменять или сбросить пароль? — Центр помощи AirbnbПропустить и перейти к тексту
К сожалению, некоторые разделы сайта Airbnb не работают как задумано, если не включить JavaScript.
Перейдите вперед, к предлагаемым результатам
Зарегистрироваться
Перейдите вперед, к предлагаемым результатам
Если вы забыли пароль, нужно его сбросить. Так же следует поступить, если вы его не создали или у вас проблемы со входом.
Если вы помните пароль, изменить его можно в любое время.
Как сбросить пароль
КомпьютерПриложение для iOSПриложение для AndroidМобильный браузер
- Перейдите на страницу сброса пароля.
- Укажите эл. почту, с которой связан аккаунт.
- Кликните Отправить ссылку для сброса.
Вы получите эл. письмо со ссылкой.
- Нажмите Профиль , а затем Войти.
- Нажмите С помощью эл. почты и введите адрес.
- На следующем экране нажмите Забыли пароль?
- Следуйте инструкциям и ждите письма со ссылкой для смены пароля.
- Нажмите Профиль , а затем Войти.
- Нажмите С помощью эл. почты и введите адрес.
- На следующем экране нажмите Забыли пароль?
- Следуйте инструкциям и ждите письма со ссылкой для смены пароля.
- Перейдите на страницу сброса пароля.

- Укажите эл. почту, с которой связан аккаунт.
- Нажмите Отправить ссылку для сброса.
Вы получите эл. письмо со ссылкой.
Примечания
- Ссылки для сброса данных временные, их можно использовать один раз.
- Если вы многократно запрашивали сброс, убедитесь, что используете ссылку из последнего эл. письма.
- Возможно, понадобится отключить предпросмотр ссылок в эл. почте (например, в Outlook) или сканер писем, из-за которого срок действия ссылки истекает раньше, чем вы ее откроете.
Как сменить пароль
Если вы помните пароль и хотите его изменить:
КомпьютерПриложение для iOSПриложение для AndroidМобильный браузер
- Перейдите в раздел Аккаунт > Вход и безопасность.
- Рядом с пунктом Пароль кликните Обновить.
- Введите текущий пароль.
- Введите и подтвердите новый пароль.
- Кликните Обновить пароль.

- Выйдите из приложения.
- Следуйте инструкциям по сбросу пароля.
- Выйдите из приложения.
- Следуйте инструкциям по сбросу пароля.
- Перейдите в раздел Аккаунт > Вход и безопасность.
- Рядом с пунктом Пароль нажмите Обновить.
- Введите текущий пароль.
- Введите и подтвердите новый пароль.
- Нажмите Обновить пароль.
Создайте пароль, чтобы входить без задержек
Войти в аккаунт можно несколькими способами. Если он создан через учетную запись в Facebook, Google, Apple или по номеру телефона, пароль вы не устанавливали. Тем не менее вы можете войти в систему напрямую, создав пароль. Как это сделать:
- Выйдите из аккаунта Airbnb.
- Следуя инструкциям выше, сбросьте пароль.
Вы получили помощь?
Дополнительная информация
О нас
Сообщество
Принимайте гостей
Поддержка
Как поменять пароль на Wi-Fi роутере?
Wi-Fi в наше время есть практически в каждом доме.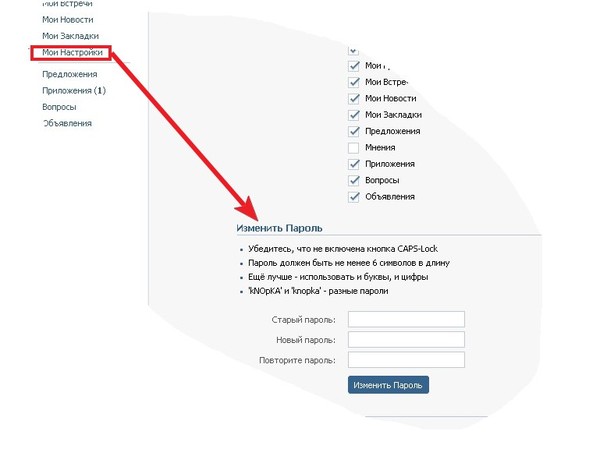 Однако не забывайте, что при плохой защищенности системы Вашей личной информацией смогут воспользоваться злоумышленники. Для того, чтобы этого не произошло, позаботьтесь о безопасности роутера, регулярно меняйте пароль. В этой статье рассмотрим, как можно поменять самостоятельно пароль Wi-Fi.
Однако не забывайте, что при плохой защищенности системы Вашей личной информацией смогут воспользоваться злоумышленники. Для того, чтобы этого не произошло, позаботьтесь о безопасности роутера, регулярно меняйте пароль. В этой статье рассмотрим, как можно поменять самостоятельно пароль Wi-Fi.
Правила составления пароля
В начале, давайте немного рассмотрим, каким должен быть пароль сети, чтобы недобросовестные люди не смогли его взломать. Пароль сети, если его рассмотреть с точки зрения безопасности:
- должен состоять как минимум из 8 символов;
- лучшего всего когда ключ безопасности из заглавных и прописных букв, а также включает в себя знаки, символы и цифры.
- не используйте никогда в качестве пароля к сети свое имя или дату рождения, простую последовательность чисел.
Если Вы самостоятельно не можете придумать пароль, то прибегнете к помощи специального генератора. Найти его не составляет труда в Интернете, через поисковую систему. Вам на выбор будет предложено множество генераторов. Выбирайте любой. Выбрав пароль, запомните его, а лучше запишите, например в блокнот.
Вам на выбор будет предложено множество генераторов. Выбирайте любой. Выбрав пароль, запомните его, а лучше запишите, например в блокнот.
Теперь Вы, немного знаете, каким необходимо сделать пароль. Давайте более подробно рассмотрим, где можно проверить текущий пароль и изменить его на новый ключ безопасности своего браузера.
Меняем пароль
Нам необходимо попасть в настройки роутера. Это можно сделать через веб-браузер. Для этого нужно в адресной браузер-строке вписать следующие цифры IP адреса: 192.168.1.1 или 192.168.0.1. Также IP адрес можно узнать на обратной стороне устройства снизу, здесь же указан логин и пароль. В случае отсутствия на роутере нужно информации, ее можно найти в инструкции, прилагаемой к модему.
Бывают ситуации, когда пользователь уже менял пароль, но забыл его. В этом случае Вам потребуется сбросить настройки измененного роутера на первоначальные. Чтобы это сделать нажмите на кнопку «RESET» и удерживайте ее от 10 до 15 секунд. После удержания произойдет сброс настроек.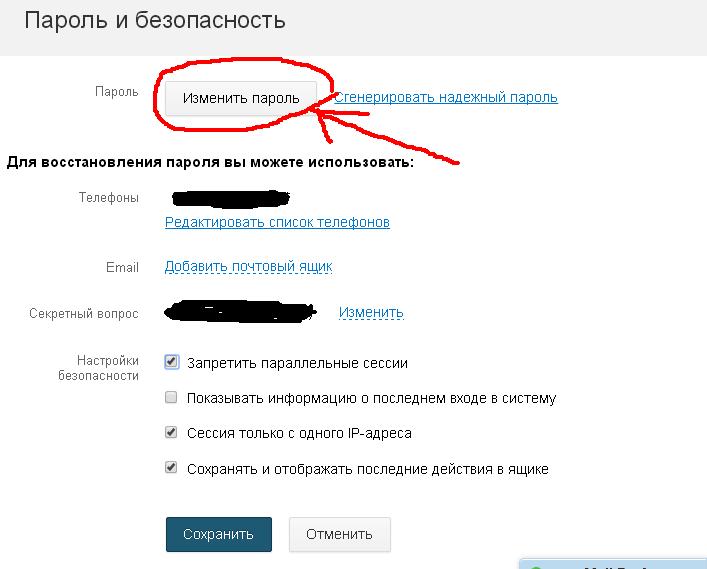 Модем восстановит заводские параметры.
Модем восстановит заводские параметры.
Если Вы, по какой-либо причине не смогли найти не один из вышеуказанных IP адресов, то зайдите в меню «Пуск Windows». Здесь, в самом низу имеется строка «найти программы и файлы». В эту строку необходимо вписать «cmd» и нажать на клавиатуре кнопку «Enter». У Вас откроется командная строка. В нее необходимо ввести «ipconfig». Находим строку «Основной шлюз» — это и будет нужный нам адрес роутера.
Если еще остались вопросы — смотрим видеоурок ниже:
Смена пароля на популярных роутерах
Далее остановимся на смене пароля к беспроводной сети в наиболее распространенных роутерах.
Смена пароля Wi-Fi на роутерах D-Link
Одним из самых распространенных Wi-Fi роутеров является Link. D-Link моделей можно встретить огромное количество, среди них такие как D-Link DIR-300 NRU и D-Link DIR-615, D-Link DIR-320 и D-Link DIR-620 и многие другие.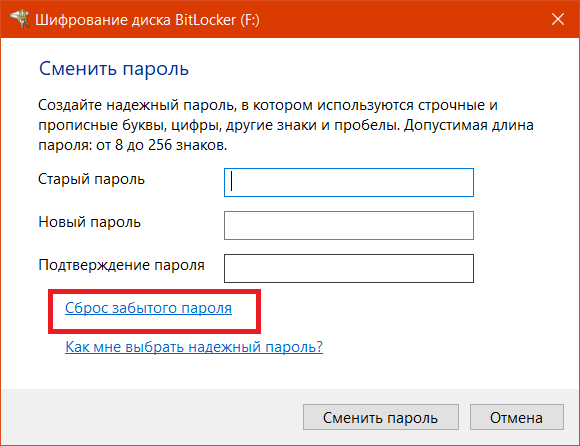
И так, у нас возникла необходимость сменить свой старый пароль на новый. Для этого набираем в адресной браузер-строке IP адрес 192.168.0.1 и на клавиатуре нажимаем кнопку «Enter». У Вас откроется окно, где потребуется вписать для входа логин и пароль. Если Вы ранее не меняли их, то стандартные пароль и логин «admin». Если все же ранее меняли, то необходимо ввести свой вариант.
Внешний вид, в зависимости от версии прошивки может отличаться. Попав на новую страницу, переходим в меня Wi-Fi — Wireless Setup. Далее заходим в Manual Wireless Connection Setup – настройки безопасности. Находим строку «Сетевая аутентификация» и здесь ищем WPA2-PSK. Нашли, напротив будет строка «Ключ шифрования PSK» и вводим туда Wi-Fi-пароль. Выбираем AES, которая находится в настройках шифрования, а затем нажимаем «Изменить». Пароль успешно изменен.
У Вас дома ADSL роутер D-Link, следующих моделей: D-Link 2600U или D-Link 2650U, D-Link 2640U. Чтобы здесь изменить заводской пароль на свой, потребуется в адресной браузер-строке вписать следующую комбинацию цифр: 192.168.1.1. Далее переходим на вкладку Wi-Fi и заходим в Wireless — Security (настройки безопасности).
Чтобы здесь изменить заводской пароль на свой, потребуется в адресной браузер-строке вписать следующую комбинацию цифр: 192.168.1.1. Далее переходим на вкладку Wi-Fi и заходим в Wireless — Security (настройки безопасности).
Следующий шаг, находим строку Network Authentication или Сетевая аутентификация и выбираем WPA2-PSK. Напротив строки WPA Pre-Shared Key (ключ шифрования) вводим от Wi-Fi пароль. В списке WPA шифрования находим AESи выбираем его. И напоследок сохраняем изменения.
Смена пароля Wi-Fi на роутерах TP-Link
Теперь рассмотрим систему Wi-Fi TP-Link и как в ней поменять пароль роутера, к примеру в моделях TP-Link WR340GD или TP-Link WR-741ND, TP-Link WR-740ND или TP-Link WR-841ND и рада других. Аналогично, как и вышеописанном варианте в строке браузера набираем цифры: 192.168.1.1 Нажимаем «ENTER». Перед нами откроется окно, где необходимо ввести для входа в систему логин и пароль. Стандартный, заводской логин и пароль одинаковые — «admin», если ранее его меняли, то вводим свой.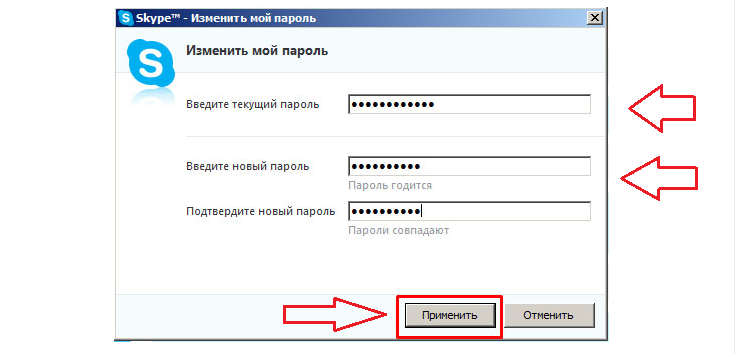
Далее, в зависимости от нашей модели роутера переходим в меню Wireless или Беспроводная сеть. Затем переходим в раздел Wireless Security или безопасность беспроводной сети. Попав на данную страницу отмечаем раздел WPA/WPA2 — Personal (Recommended). Здесь же находим строку PSK Password, где вписываем новый Wi-Fi пароль. Для сохранения измененных настроек нажимаем кнопку «Save».
Смена пароля Wi-Fi на ByFly
Рассмотрим еще один способ смены пароля byfly.
Нажимаем кнопку «Пуск», выбираем панель управления и там находим сеть и интернет. После этого ищем вкладку центр управления сетями и общим доступом и нажимаем на нее. В открывшемся новом окне, с левой стороны экрана находим «Управлением беспроводными сетями» и кликаете по ней левой кнопкой мыши. Затем выбираем нужную сеть, жмем на нее правой кнопкой мыши и выбираем «Свойства». Перед Вами откроется окно настроек данной сети. Переходим во вкладку «Безопасность»и находим пароль от нашего byfly. После этого вводим сюда ключ от сети, он указан в настройках роутера. Дело сделано.
После этого вводим сюда ключ от сети, он указан в настройках роутера. Дело сделано.
Смена пароля Wi-Fi на Ростелеком
И на последок рассмотрим, как самостоятельно и без лишних трудностей можно поменять текущий пароль на новый на универсальных роутерах Ростелеком.
IP адрес роутера, как и в D-Link 192.168.1.1 Заводские пароль и логин, также в ростелекоме аналогичные D-Link. В строке браузера вписываем вышеуказанные цифры и нажимает кнопку «ENTER». Заходим в меню безопасности WLAN. На этой странице находим поле под названием WPA/WAPI парольи сюда вписываем новый Wi-Fi пароль. После этого нажимаем кнопку Применить/Сохранить.
Не забывайте, что после того, как изменили ключ своего роутера необходимо заново переподключиться к своей беспроводной сети Wi-Fi.
Теперь Вы знаете, как самостоятельно и без лишних усилий изменить пароль к своей системе и обезопасить себя от взлома со стороны недобросовестных граждан, уберечь свои личные данные от посторонних лиц.
Изменение или сброс пароля для Windows
Если вы уже знаете текущий пароль и хотите изменить его
Перейдите в раздел Пуск > Параметры > Учетные записи > Параметры входа . В разделе Пароль нажмите кнопку Изменить и следуйте инструкциям.
Сброс пароля локальной учетной записи Windows 10
Если вы забыли или потеряли пароль для локальной учетной записи Windows 10 и вам нужно снова выполнить вход в устройство, попробуйте использовать представленные ниже решения. Дополнительные сведения о локальных и административных учетных записях см. в статье Создание учетной записи локального пользователя или администратора в Windows 10.
В Windows 10 версии 1803 и выше
Если во время настройки локальной учетной записи для Windows 10 вы добавили контрольные вопросы, это означает, что у вас установлена версия не ниже 1803 и вы можете ответить на них, чтобы снова войти в систему.
После ввода неверного пароля выполните следующие действия.
-
Выберите ссылку Сброс пароля на экране входа. Если вместо этого вы используете ПИН-код, см. раздел Проблемы, связанные со входом с помощью ПИН-кода. Если вы используете рабочее устройство в сети, пункт сброса ПИН-кода может не отобразиться. В этом случае обратитесь к своему администратору.
Примечание: Если контрольные вопросы не отображаются на экране после того, как вы выбрали ссылку Сброс пароля, убедитесь, что имя устройства не совпадает с именем учетной записи локального пользователя (имя, которое вы видите при входе). Чтобы увидеть имя устройства, щелкните правой кнопкой мыши кнопку «Начните» на панели задач, выберите «Система» и перейдите в раздел «Спецификации устройства». Если имя устройства совпадает с именем учетной записи, вы можете создать новую учетную запись администратора, войти в систему как администратор, а затем переименовать свой компьютер (при просмотре имени устройства можно также переименовать устройство).

-
Ответьте на контрольные вопросы.
-
Введите новый пароль.
-
Войдите в систему обычным образом с новым паролем.
Windows 10 до версии 1803
Для версий Windows 10 ниже 1803 пароли к локальным учетным записям нельзя сбросить, так как в этих версиях отсутствуют контрольные вопросы. Вы можете сбросить устройство, чтобы выбрать новый пароль, но при этом данные, программы и параметры будут удалены без возможности восстановления. Если вы выполнили резервное копирование файлов, вы сможете восстановить удаленные файлы. Дополнительные сведения см. в статье Параметры восстановления в Windows 10.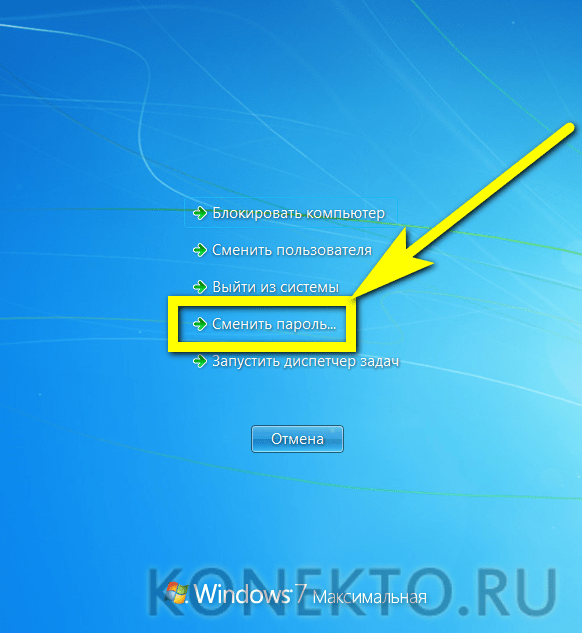
Чтобы сбросить параметры устройства, удалите данные, программы и параметры.
-
Нажимая клавишу SHIFT, нажмите кнопку питания>перезапустить в правом нижнем углу экрана.
-
На экране Выбор действия выберите пункт Диагностика > Вернуть компьютер в исходное состояние.
-
Выберите команду Удалить все.
Предупреждение: При возврате устройства в исходное состояние будут удалены все данные, программы и параметры.
Сброс пароля учетной записи Майкрософт, который вы используете на компьютере
На экране входа введите имя учетной записи Майкрософт, если оно еще не отображается.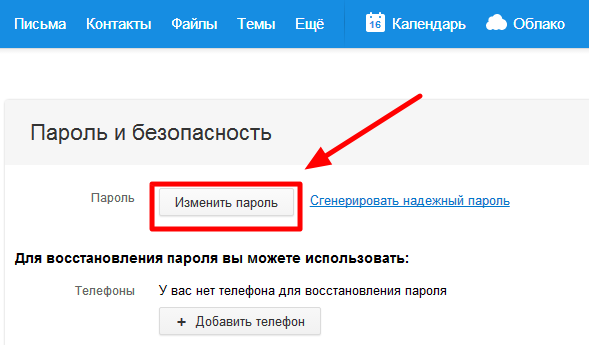 Если на компьютере используется несколько учетных записей, выберите ту из них, пароль которой требуется сбросить. Выберите Забыли пароль под текстовым полем пароля. Следуйте инструкциям, чтобы сбросить пароль.
Если на компьютере используется несколько учетных записей, выберите ту из них, пароль которой требуется сбросить. Выберите Забыли пароль под текстовым полем пароля. Следуйте инструкциям, чтобы сбросить пароль.
Устранение проблем со входом
Если у вас по-прежнему возникают проблемы со входом в учетную запись, ознакомьтесь с другими решениями в статье Устранение проблем со входом.
Сброс пароля
Если вы забыли свой пароль для Windows 8.1, его можно восстановить несколькими способами:
-
Если ваш компьютер введен в домен, системный администратор должен сбросить ваш пароль.
-
Если вы используете учетную запись Майкрософт, пароль можно сбросить через Интернет.
 Подробнее: Как сбросить пароль учетной записи Майкрософт.
Подробнее: Как сбросить пароль учетной записи Майкрософт. -
Если вы работаете с локальной учетной записью, используйте в качестве напоминания подсказку о пароле.
Если войти все равно не удается, необходимо переустановить Windows. Что касается переустановки Windows RT 8.1, обратитесь к производителю компьютера.
Дополнительная справка по паролям в Windows 8.1
Если вы забыли или потеряли свой пароль, следуйте инструкциям из раздела Сброс пароля выше, чтобы сбросить или восстановить его.
Если вы думаете, что пароль вашей учетной записи Майкрософт взломан или украден злоумышленником, мы можем помочь. Подробнее см.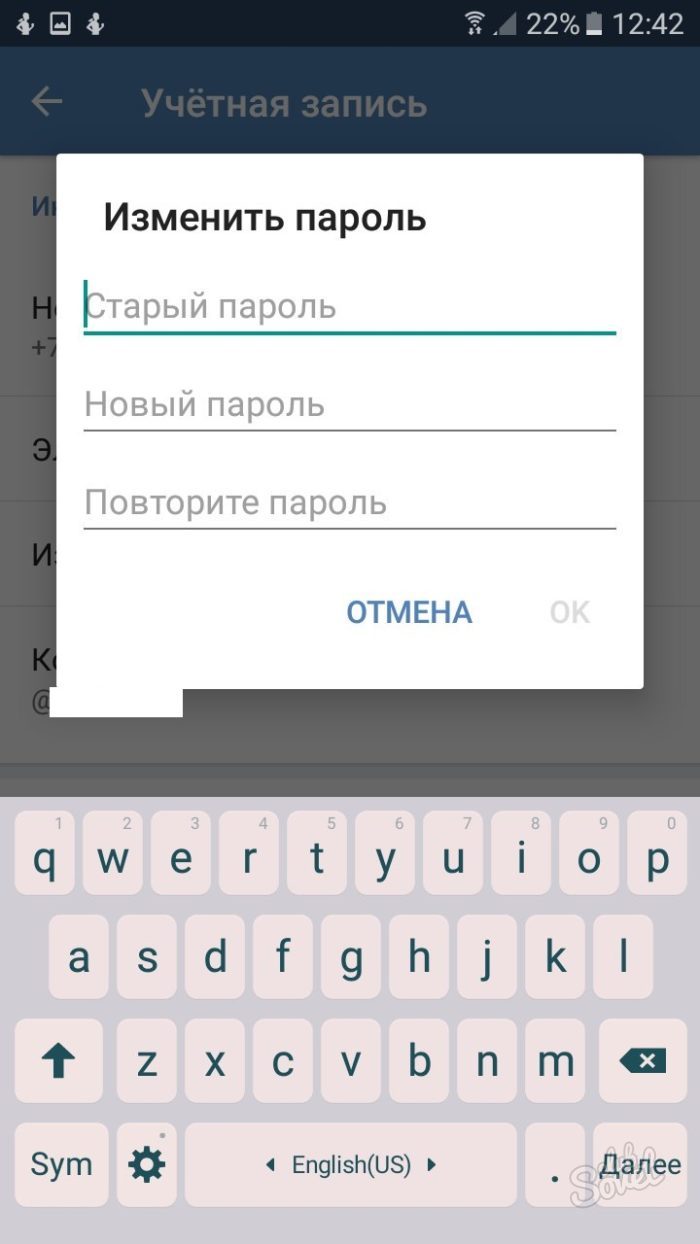 в разделе Не удается войти в учетную запись Майкрософт.
в разделе Не удается войти в учетную запись Майкрософт.
Да, если вход выполняется только на локальный компьютер. Тем не менее рекомендуется защитить компьютер с помощью надежного пароля. При использовании пароля только пользователь, знающий его, может войти в систему. Пароль необходим, если требуется войти в Windows с учетной записью Майкрософт. Дополнительные сведения см. в документе «Можно ли войти в Windows без пароля?». Дополнительные данные об учетных записях Майкрософт и локальных учетных записях см. в теме «Создание учетной записи пользователя».
Надежные пароли содержат разнообразные символы, в том числе строчные и прописные буквы, цифры и специальные символы или пробелы. Надежный пароль сложно угадать или взломать злоумышленнику. Такой пароль не должен содержать целое слово или данные, которые легко узнать, например ваше реальное имя, имя пользователя или дату рождения.
Такой пароль не должен содержать целое слово или данные, которые легко узнать, например ваше реальное имя, имя пользователя или дату рождения.
Пароль для входа с учетной записью Майкрософт может содержать не более 16 символов. Дополнительные сведения об учетных записях Майкрософт см. в статье Создание учетной записи пользователя.
Вы можете регулярно обновлять пароль, чтобы обеспечить лучшую защиту. Если ваш компьютер не подключен к домену, сделайте следующее:
-
Проведите пальцем от правого края экрана и нажмите кнопку Параметры, а затем выберите пункт Изменение параметров компьютера.
(Если вы используете мышь, найдите правый нижний угол экрана, переместите указатель мыши вверх, щелкните «Параметры» и выберите «Изменить параметры компьютера». )
) -
Выберите элемент Учетные записи, а затем Параметры входа.
-
Нажмите или щелкните элемент Изменить пароль и следуйте указаниям.
Если компьютер подключен к домену, то системный администратор может задавать период обязательной смены пароля. Чтобы изменить пароль:
-
Если вы пользуетесь клавиатурой, нажмите клавиши CTRL+ALT+DEL, выберите пункт Сменить пароль и следуйте указаниям.
-
На планшетном ПК нажмите и удерживайте кнопку Windows, нажмите кнопку питания, а затем выберите команду Сменить пароль и следуйте инструкциям на экране.

Это зависит от того, используете ли вы сторонний электронный адрес. Если ваш адрес электронной почты заканчивается на outlook.com, hotmail.com, live.com или название другой службы Майкрософт, то при изменении пароля учетной записи Майкрософт также изменится пароль в службе электронной почты.
Однако для учетной записи Майкрософт можно использовать любой электронный адрес, в том числе сторонней почтовой веб-службы, такой как Yahoo! или Gmail. При выборе пароля для учетной записи Майкрософт пароль, необходимый для входа на сайт сторонней почтовой веб-службы, не изменяется.
Создайте графический пароль, чтобы входить в систему с помощью жестов, а не ввода символов.
-
Проведите пальцем от правого края экрана и нажмите кнопку Параметры, а затем выберите пункт Изменение параметров компьютера.
(Если вы используете мышь, найдите правый нижний угол экрана, переместите указатель мыши вверх, щелкните «Параметры» и выберите «Изменить параметры компьютера».) -
Выберите элемент Учетные записи, а затем Параметры входа.
-
В разделе Графический пароль нажмите кнопку Добавить и следуйте указаниям.
Выбирайте для своей учетной записи пользователя такой пароль, который вы сможете запомнить. Он вам еще пригодится!
Он вам еще пригодится!
Конечно, можно записать пароль и хранить его в надежном месте. Тем не менее не стоит приклеивать бумажку с паролем на обратную сторону ноутбука или внутри выдвижного ящика стола. Если вы все-таки решили записать пароль, храните его отдельно от компьютера.
Для большей безопасности рекомендуется использовать разные пароли для разных целей. Например, разумно пользоваться совершенно непохожими паролями для учетной записи в социальной сети и для интернет-банка.
Если вы забыли или потеряли пароль, можно попробовать сбросить или восстановить его несколькими способами. Дополнительные сведения о том, как сбросить или восстановить пароль, представлены в разделе Сброс пароля выше.
Сброс пароля
Компьютер введен в домен
-
Чтобы начать работу, панель управления,выберите «Учетные записи пользователей», выберите «Учетные записи пользователей», а затем выберите «Управление учетной записью пользователя».
 Если вам будет предложено ввести пароль администратора или подтверждение, введите пароль или подскакийте его.
Если вам будет предложено ввести пароль администратора или подтверждение, введите пароль или подскакийте его. -
На вкладке «Пользователи» в разделе Пользователи этого компьютера нажмите имя нужной учетной записи пользователя и выберите Сброс пароля.
-
Введите новый пароль, подтвердите его и нажмите кнопку ОК.
Компьютер состоит в рабочей группе
-
При вводе неправильного пароля во время входа в Windows появляется сообщение о том, что пароль неправильный. Нажмите кнопку ОК, чтобы закрыть это сообщение.
-
Выберите Сброс пароля и вставьте диск или USB-устройство флэш-памяти для сброса пароля.

-
Следуйте инструкциям мастера сброса пароля, чтобы создать новый пароль.
-
Войдите в систему с новым паролем. Если вы снова забыли пароль, используйте тот же диск сброса пароля. Создавать новый диск не нужно.
Примечание: Если администратор сбросит ваш пароль, вы можете потерять доступ к некоторым файлам.
Изменение пароля
-
Нажмите клавиши CTRL+ALT+DELETE, а затем выберите пункт Изменить пароль.
-
Введите старый пароль, затем новый пароль (согласно инструкциям), после чего введите новый пароль еще раз для его подтверждения.

-
Нажмите клавишу Ввод.
Примечание: Если вы вошли в систему как администратор, вы можете создать или изменить пароли для всех учетных записей пользователей на компьютере.
Предупреждение: Если вы измените пароль для другой учетной записи с помощью учетной записи администратора, то все зашифрованные файлы или электронные сообщения этой другой учетной записи будут недоступны ее пользователю.
Как сменить пароль в Linux
Операционная система Linux изначально проектировалась как многопользовательская и безопасная система. Поэтому здесь у каждого пользователя есть пароль. Полномочия пользователей и способ их аутентификации заложен на уровне системы.
Иногда возникает необходимость изменить пароль в Linux. Во-первых, это может произойти, если вы забыли пароль или просто хотите его поменять. Другая же причина — это безопасность. Пароли нужно менять по крайней мере несколько раз в год, и, если вы системный администратор компании, важно заставить ваших пользователей тоже менять пароли время от времени, и у Linux для этого тоже есть инструменты. В этой статье мы рассмотрим, как поменять пароль в Linux.
Содержание статьи:
Основы
В Linux есть несколько утилит с помощью которых может быть выполнена смена пароля Linux. В этой статье мы будем рассматривать только способы сделать это с помощью терминала, с графическими способами, я думаю, вы и так без труда разберётесь, к тому же они не дают нужной нам гибкости.
Список пользователей в Linux хранится в файле /etc/passwd, вы можете без труда открыть его и посмотреть, пароли же выделены в отдельный файл — /etc/shadow. Этот файл можно открыть только с правами суперпользователя, и, более того, пароли здесь хранятся в зашифрованном виде, поэтому узнать пароль Linux не получиться, а поменять вручную будет сложно.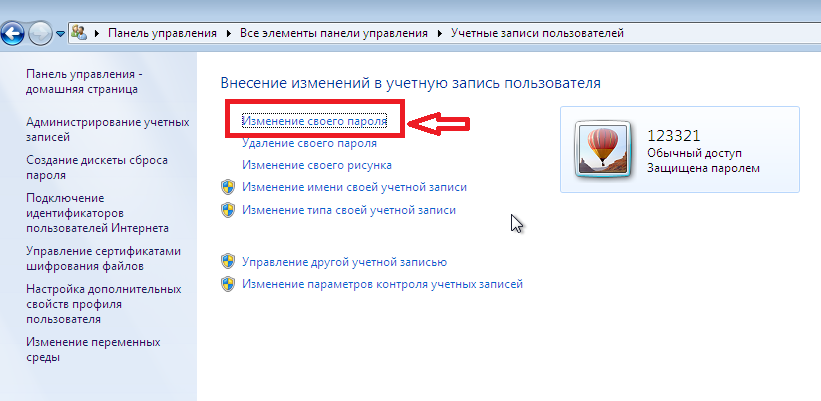
В большинстве случаев смена пароля выполняется с помощью утилиты passwd. Это очень мощная утилита, она позволяет не только менять пароль, но и управлять сроком его жизни. У неё такой синтаксис:
$ passwd опции пользователь
Рассмотрим опции, чтобы лучше ориентироваться в использовании утилиты:
- -d — удалить пароль пользователя, после этого он не сможет войти
- -e — сделать пароль устаревшим
- -i — через сколько дней после того, как пароль устарел, отключить аккаунт, если пользователь не сменил пароль
- -l — запретить пользователю входить в систему
- -n — минимальное количество дней между сменами пароля
- -S — отобразить информацию об аккаунте
- -u — отменяет действие параметра -l
- -x — максимальное количество дней, пока пароль можно использовать.

- -w — количество дней, после которых нужно предупреждать пользователя о том, что надо сменить пароль.
Возможно, сейчас всё выглядит очень непонятно, но на примерах станет проще. Мы рассмотрим, зачем и в каких случаях нужно использовать все эти опции, чтобы сменить пароль в Linux. Переходим к практике.
Если вы забыли пароль и вам его надо не просто сменить, а сбросить, вам будут полезными эти две статьи:
Как сменить пароль пользователя
Вы можете сменить свой пароль, когда захотите. Для этого вам не нужно особых прав суперпользователя, только знать свой текущий пароль. Просто откройте терминал и выполните утилиту passwd без параметров:
passwd
Дальше необходимо ввести новый пароль — и готово, теперь он измеён. Он кодируетсятся с помощью необратимого шифрования и сохраняется в файле /etc/shadow Но заметьте, что вы не можете использовать здесь любой пароль. Система Linux заботится о том, чтобы пользователи выбирали достаточно сложные пароли.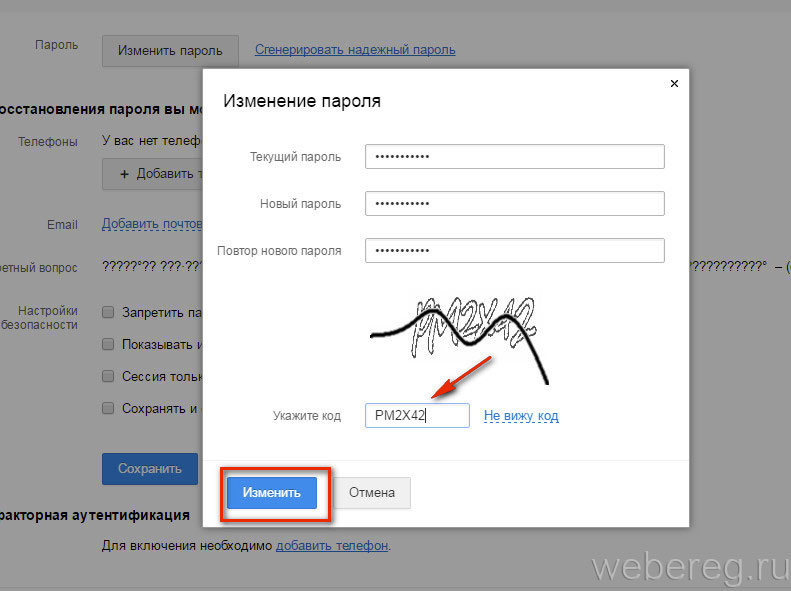 Если он будет очень коротким или будет содержать только цифры, вы не сможете его установить.
Если он будет очень коротким или будет содержать только цифры, вы не сможете его установить.
Общие требования для пароля такие: должен содержать от 6 до 8 символов, причём один или несколько из них должны относиться как минимум к двум из таких множеств:
- Буквы нижнего регистра
- Буквы верхнего регистра
- Цифры от нуля до девяти
- Знаки препинания и знак _
Теперь рассмотрим, как изменить пароль Linux для другого пользователя.
Как сменить пароль другого пользователя
Со своим паролем всё понятно, но если вы захотите поменять код для другого пользователя, то придётся вопользоваться правами суперпользователя. А во всём остальном процесс тот же:
sudo passwd user
Здесь user — это пользователь, для которого нужна смена пароля Linux. Требования для пароля такие же: вы не сможете установить слишком простой пароль.
Вы можете удалить пароль Linux для пользователя, тогда он не сможет войти в систему:
sudo passwd -d user
Как поменять пароль группы
Наверное вы видели в своей системе файл /etc/gshadow.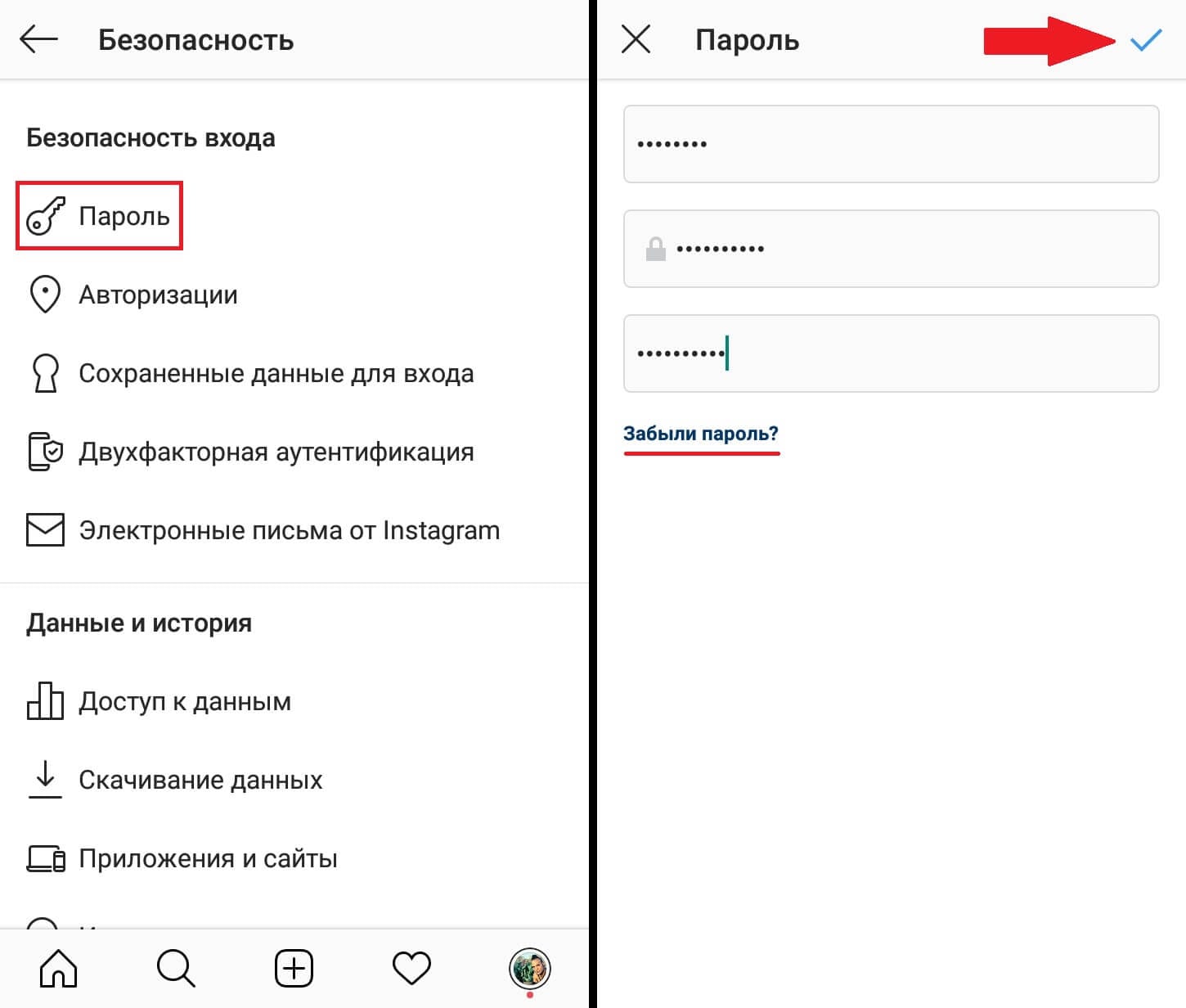 Этот файл эквивалентен /etc/shadow, только содержат пароли для групп. Вы не можете войти от имени группы, но зато, зная её пароль, можете получить доступ к предоставляемым ею функциям в отдельной командной оболочке с помощью команды newgrp.
Этот файл эквивалентен /etc/shadow, только содержат пароли для групп. Вы не можете войти от имени группы, но зато, зная её пароль, можете получить доступ к предоставляемым ею функциям в отдельной командной оболочке с помощью команды newgrp.
Для установки пароля на группу используется утилита очень похожая на passwd — gpasswd. Естественно, нам нужны права суперпользователя. Например:
sudo gpasswd disk
Теперь попробуем получить полномочия группы:
После ввода пароля мы временно оказываемся в этой группе и можем работать с теми файлами, к которым разрешен доступ этой группе. Чтобы удалить пароль Linux из группы, используется опция -r:
sudo gpasswd -r disk
Как заставить пользователя поменять пароль
Безопасность сервера — это одна из самых важных вещей. Часто причиной проблем с безопасностью становятся сами пользователи, которые недостаточно часто меняют пароли или делают их слишком простыми. Если вы администратор, у вас есть возможность заставить пользователей выполнять смену пароля время от времени, а также автоматически отсылать им предупреждения о том, что пора сменить пароль пользователя Linux.
Если вы администратор, у вас есть возможность заставить пользователей выполнять смену пароля время от времени, а также автоматически отсылать им предупреждения о том, что пора сменить пароль пользователя Linux.
Всё это позволяет сделать утилита passwd. Сначала давайте рассмотрим, как посмотреть информацию о пароле в passwd. Для этого используется опция -S:
passwd -S user
- Первое поле — имя пользователя
- Второе поле показывает одно из значений: P — пароль установлен, L — пользователь заблокирован, NP — пароля нет.
- 07/21/2016 — дата последнего изменения пароля.
- 0 — минимальное время до смены пароля
- 99999 — максимальное время действия пароля
- 7 — за сколько дней нужно предупреждать об истечении срока действия пароля
- -1 — через сколько дней пароль нужно деактивировать.

Например, через тридцать дней после смены, пароль пользователя станет устаревшим:
sudo passwd -x 30 test
За три дня до того, как пароль устареет, предупредим пользователя, что его нужно сменить:
sudo passwd -w 3 test
Если он этого не сделает в течении пяти дней, аккаунт нужно отключить:
sudo passwd -i 3 test
Пароль можно менять не чаще, чем раз в 10 дней:
sudo passwd -n 10 test
Смотрим теперь, что у нас получилось:
sudo passwd -S test
Всё правильно.
Как поменять пароль root
Изменить пароль Linux для root очень просто, точно так же, как и для любого другого пользователя. Только нужно иметь права суперпользователя. Вот так это будет выглядеть:
sudo passwd root
Всё работает. Таким же способом можно задать пароль root в Ubuntu.
Как вручную поменять пароль
Операционная система Linux не была бы Linux, если бы мы не имели возможность настроить пароль вручную безо всяких утилит.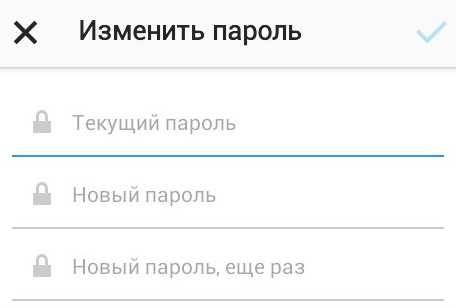 Как я уже говорил, пароли хранятся в файле /etc/shadow. И хранятся они там в зашифрованном виде. Расшифровать пароль невозможно.
Как я уже говорил, пароли хранятся в файле /etc/shadow. И хранятся они там в зашифрованном виде. Расшифровать пароль невозможно.
Когда система сохраняет пароль, она выполняет шифрование по определённому алгоритму и сохраняет уже зашифрованный результат, а когда пользователю нужно войти в систему, она просто берёт его пароль, опять же шифрует и сверяет с тем, что хранится в /etc/shadow. Если совпадает — пользователь авторизован.
Даже таким способом сменить пароль пользователя Linux не так уж сложно. Итак, сначала нам нужно получить зашифрованный пароль. Это можно сделать несколькими способами, например с помощью openssl:
openssl passwd -1 -salt xyz yourpass
Замените xyz на любую случайную комбинацию символов, чем больше, тем лучше; yourpass — это ваш новый пароль.
Скопируйте полученный результат в буфер обмена, затем откройте файл /etc/shadow и найдите там нужного пользователя. Я хочу сменить пароль Linux для test:
sudo vi /etc/shadow
Синтаксис этого файла такой:
имя_пользователя:пароль:::::
Следующее поле указывает на последнее изменение пароля в виде количества дней, прошедших с первого января 1970. Остальные поля нас не интересуют, да и вы с ними очень просто разберётесь, просто сопоставив данные.
Остальные поля нас не интересуют, да и вы с ними очень просто разберётесь, просто сопоставив данные.
Теперь замените пароль на полученный выше и сохраненный в буфер обмена. Сохраните файл и можете пробовать войти под новым паролем:
su test
Всё работает. Как я уже говорил, есть ещё несколько алгоритмов шифрования, с помощью которых вы можете получить пароль, вот они:
makepasswd --clearfrom=- --crypt-md5 <<< YourPass mkpasswd -m sha-512 -S salt -s <<< YourPass perl -e 'print crypt("YourPass", "salt"),"\n"' openssl passwd -crypt -salt XRYourPass
Во всех этих примерах salt — это случайная строка для увеличения надёжности шифрования, а YourPass — ваш пароль. Что делать с полученным данными вы уже знаете.
Выводы
Из этой статьи вы узнали, как сменить пароль Linux. Я рассмотрел все возможные способы и даже не очень стандартные. Если у вас остались вопросы, пишите комментарии!
Если у вас остались вопросы, пишите комментарии!
Оцените статью:
Загрузка…
Как сбросить свой пароль Dropbox
Если вы забыли свой пароль Dropbox, его можно сбросить на странице входа в аккаунт на сайте dropbox.com.
Если вы помните свой пароль, но хотите его поменять, это можно сделать в настройках аккаунта.
После сброса пароля вы не выйдете из аккаунта на других подсоединенных устройствах.
Как сбросить свой пароль на странице входа в аккаунт
Чтобы сбросить пароль Dropbox, если у вас есть доступ к адресу электронной почты, связанному с вашим аккаунтом:
- Откройте сайт dropbox.com.
- Нажмите Войти.
- Нажмите Забыли пароль? под кнопкой Войти.
- Введите адрес электронной почты, который вы использовали при создании аккаунта. Dropbox отправит на этот адрес ссылку для сброса пароля.
- Нажмите на ссылку в полученном письме, чтобы создать новый пароль.

Как сбросить свой пароль в настройках аккаунта
Чтобы изменить пароль, если у вас есть доступ к аккаунту на сайте dropbox.com:
- Войдите в свой аккаунт на сайте dropbox.com.
- Нажмите на свой аватар (фото профиля или инициалы) в правом верхнем углу.
- Нажмите Настройки.
- Перейдите на вкладку Безопасность.
- Нажмите Изменить пароль.
- Введите адрес электронной почты, который вы использовали при создании аккаунта. Dropbox отправит на этот адрес ссылку для сброса пароля.
- Нажмите на ссылку в полученном письме, чтобы создать новый пароль.
Устранение проблем, связанных со сменой пароля Dropbox
Почему мне не пришло письмо для сброса пароля?
Если вы не получили наше письмо, проверьте папку со спамом. Если письма там нет, добавьте адрес [email protected] в список контактов или адресную книгу и еще раз запросите смену пароля.
Можно ли поменять пароль, если у меня нет доступа к электронному адресу, связанному с моим аккаунтом?
Если вы не помните, какой адрес электронной почты вы использовали, или если у вас нет к нему доступа, узнайте, как войти в Dropbox без доступа к своему адресу электронной почты.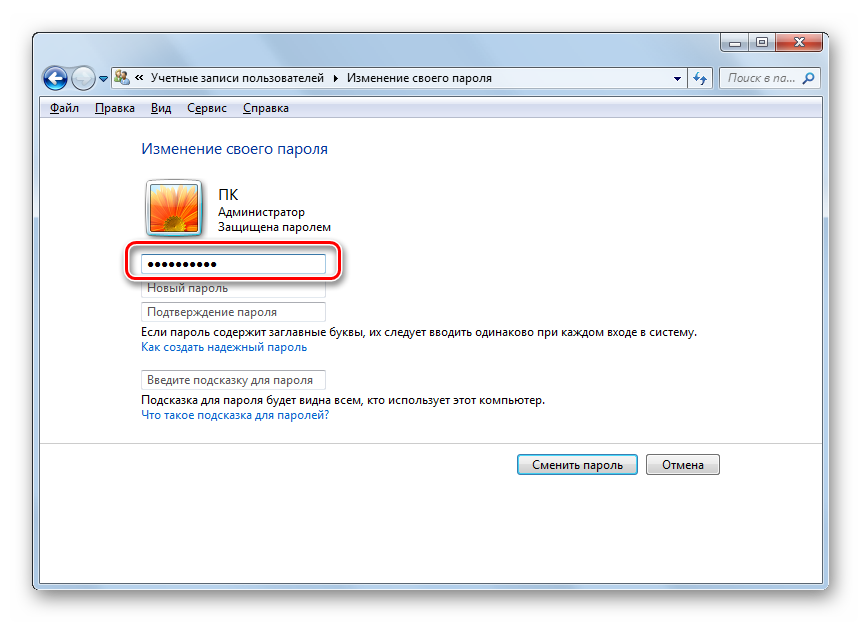
Что делать, если срок действия моего пароля Dropbox истек?
Если срок действия вашего пароля истек, его можно обновить, следуя инструкциям из этой статьи.
Почему я не могу поменять свой пароль Dropbox Business?
Если вы являетесь участником рабочей группы Dropbox Business, обратитесь за помощью к своему администратору.
Можно ли обратиться в службу поддержки Dropbox, чтобы сбросить пароль?
Если вы перепробовали все способы сбросить пароль и перечисленные выше советы, но у вас так и не получилось устранить проблему, возможно, вам поможет служба поддержки Dropbox. Чтобы посмотреть, как именно осуществляется поддержка для аккаунта вашего типа, откройте страницу dropbox.com/support или обратитесь за помощью к нашему сообществу.
Как изменить пароль | World of Tanks
Как изменить пароль | World of Tanks
Все статьи
- Перейдите по ссылке и нажмите «Войти» в правом верхнем углу экрана.

- Откроется страница авторизации. Введите свой логин, пароль, символы с картинки на экране и нажмите «Войти».
- Если введённые данные верны, вы будете авторизованы, и в правом верхнем углу экрана отобразится ваш никнейм. Нажмите на него, а затем на ссылку «Личный кабинет» в открывшемся меню.
- На странице Личного кабинета, в настройках безопасности аккаунта, найдите поле «Пароль» и нажмите на кнопку Изменить пароль.
- Если аккаунт привязан к номеру телефона, введите код подтверждения из SMS.
- В появившемся окне введите свой логин и текущий пароль. Нажмите Подтвердить.
- Придумайте новый пароль (постарайтесь добиться того, чтобы по надёжности он был отмечен как «Сложный») и введите его (два раза). Нажмите на кнопку Изменить.
- На экране отобразится сообщение об успешной смене пароля. Подтверждение также придёт на электронную почту, к которой привязана ваша учётная запись.

Похожие статьи
Как изменить все ваши пароли и сделать их более безопасными за 5 шагов
В последний раз, когда я узнал о серьезном взломе пароля, я даже не беспокоился об этом. Я открыл приложение, нажал кнопку и вернулся к своему делу. Приложение автоматически обновило пароль для рассматриваемой учетной записи. Приложение было моим менеджером паролей.
Я открыл приложение, нажал кнопку и вернулся к своему делу. Приложение автоматически обновило пароль для рассматриваемой учетной записи. Приложение было моим менеджером паролей.
Менеджер паролей LastPass
Основная задача менеджера паролей — безопасное хранение комбинаций вашего имени пользователя и пароля. Но он также может:
обнаруживать слабые пароли и помочь вам изменить их на более надежные,
выяснить, используете ли вы пароли повторно для разных учетных записей и подтолкнуть вас к их изменению, а
предупредит вас, когда вы должны изменить пароль из-за взлома в сети.
И в некоторых случаях, а именно, когда вы используете Dashlane или LastPass, менеджер паролей может изменить пароль для вас одним нажатием кнопки. Он работает только на поддерживаемых сайтах, но это огромное удобство, когда сайт взломан — например, взлом Facebook 50 миллионов учетных записей — и вы хотите быстро изменить все свои пароли.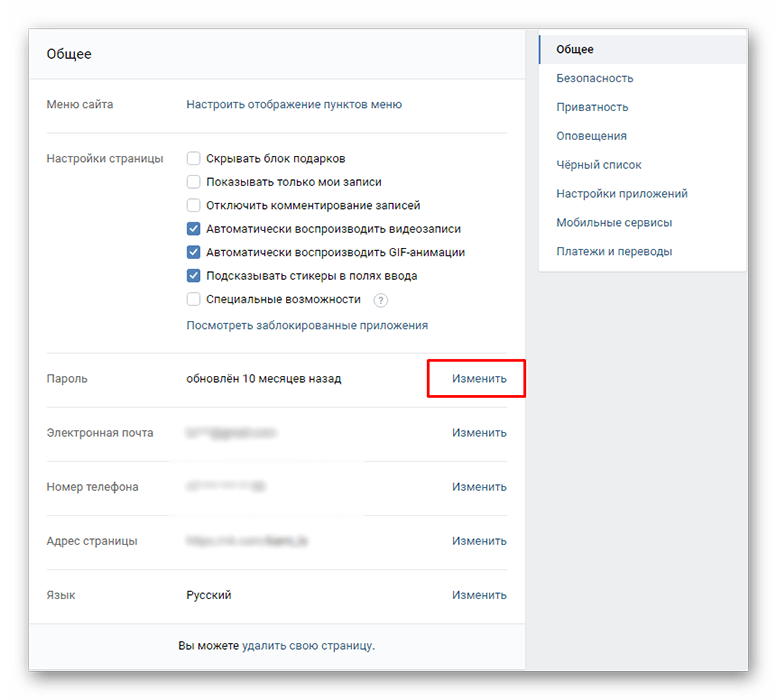
Вот как управлять всеми своими паролями и изменять их с минимальными усилиями и затратами времени.
1. Выберите диспетчер паролей
Во-первых, вам нужно выбрать диспетчер паролей.Хотя существует множество отличных вариантов, пять, которые, как правило, получают больше всего рекомендаций от технологических аналитиков, сайтов с обзорами приложений и людей, использующих менеджеры паролей, — это (в алфавитном порядке): 1Password, Dashlane, Keeper, LastPass и Sticky Password.
В этой статье следует помнить о Dashlane и LastPass, потому что у них есть удобная кнопка «автоматически обновить мой пароль». Это сэкономит много утомительных минут для выполнения этой задачи.
У некоторых из этих приложений есть бесплатный уровень обслуживания, но они обычно имеют ограничения, из-за которых их сложно рекомендовать.Платные планы стоят от 20 до 40 долларов в год. Деньги потрачены не зря.
1Password
2. Настройка диспетчера паролей
Большинство диспетчеров паролей имеют аналогичный процесс настройки.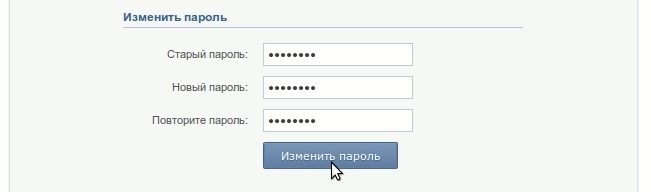 Вы загружаете приложение на свое устройство и следуете инструкциям по его установке. Создайте имя пользователя и пароль для самого менеджера паролей, часто называемого мастер-паролем. Этот мастер-пароль — это пароль , только пароль , который вам нужно помнить в будущем. Обязательно запишите его и сохраните в надежном месте.Многие менеджеры паролей не дают вам возможности сбросить главный пароль по электронной почте в целях безопасности. Если вы потеряете свой мастер-пароль, вам, возможно, придется начать все заново, что означает потерю всех сохраненных учетных записей. Поэтому не забудьте выбрать мастер-пароль, который вы запомните.
Вы загружаете приложение на свое устройство и следуете инструкциям по его установке. Создайте имя пользователя и пароль для самого менеджера паролей, часто называемого мастер-паролем. Этот мастер-пароль — это пароль , только пароль , который вам нужно помнить в будущем. Обязательно запишите его и сохраните в надежном месте.Многие менеджеры паролей не дают вам возможности сбросить главный пароль по электронной почте в целях безопасности. Если вы потеряете свой мастер-пароль, вам, возможно, придется начать все заново, что означает потерю всех сохраненных учетных записей. Поэтому не забудьте выбрать мастер-пароль, который вы запомните.
Ваш менеджер паролей может иметь и другие требования к настройке, например, двухфакторную аутентификацию. И, вероятно, у него есть расширение для браузера. Обязательно установите расширение для браузера и войдите в него, так как это ключ к тому, чтобы сделать вашу жизнь проще и продуктивнее с менеджером паролей.
3. Позвольте вашему диспетчеру паролей сохранять для вас имена пользователей и пароли
После настройки диспетчера паролей при первом входе на сайт или создании нового имени входа вам необходимо ввести имя пользователя и пароль своей учетной записи.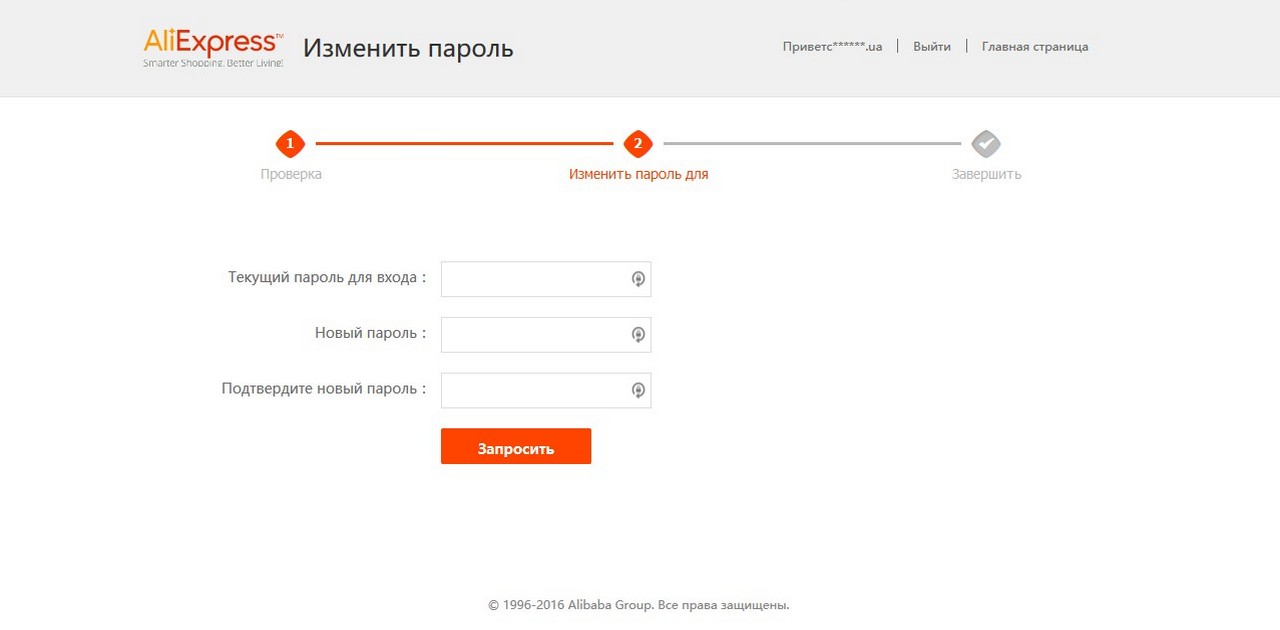 Таким образом, менеджер паролей может захватить его и сохранить, чтобы при следующем посещении сайта менеджер паролей автоматически авторизовал вас.
Таким образом, менеджер паролей может захватить его и сохранить, чтобы при следующем посещении сайта менеджер паролей автоматически авторизовал вас.
Менеджеры паролей явно скрывают ваш пароль (показан Keeper)
4. Запустите аудит паролей
Со временем ваш менеджер паролей будет иметь почти полную запись всех ваших комбинаций имени пользователя и пароля для всех ваших учетных записей в Интернете.Он может пропустить некоторые из них (например, как часто вы входите в учетные записи своих авиакомпаний?), Но в конечном итоге он захватит их все.
После того, как вы использовали менеджер паролей достаточно долго, чтобы записать несколько десятков паролей, вам следует провести аудит паролей на себе, в чем вам помогут многие из лучших менеджеров паролей, включая Dashlane и LastPass.
Аудит паролей обнаруживает слабые или повторяющиеся пароли в ваших учетных записях. Он показывает вам уязвимые онлайн-аккаунты, которые необходимо изменить как можно скорее.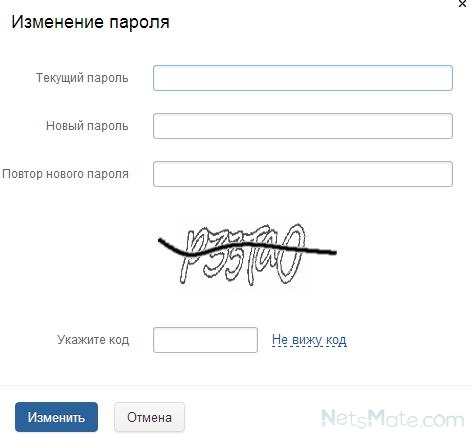
Проверка паролей Sticky Password
5. Когда вы получаете уведомление, обновите свой пароль
Многие из лучших приложений для управления паролями предлагают мониторинг взлома. Они сообщают вам по электронной почте или в приложении, если один из сайтов, на которые вы входите, был взломан. S
Некоторые менеджеры паролей могут напрямую перейти на поддерживаемые веб-сайты и изменить ваш пароль за вас. В других случаях вам нужно зайти на сайт, войти в систему, открыть настройки, изменить пароль и сохранить новый в диспетчере паролей (последний шаг приложение выполняет автоматически).Это быстрое решение, которое защитит вашу онлайн-учетную запись от хакеров. .
Предупреждение о пароле Dashlane
В течение первых двух или трех дней использования диспетчера паролей вы будете взаимодействовать с приложением чаще, чем в будущем, и это будет заметно. Но со временем менеджер паролей станет более незаметным. В эти первые несколько дней используйте эти моменты взаимодействия (на самом деле, это немного больше, чем несколько секунд здесь и там), чтобы проанализировать свои пароли и обновить любые, которые являются старыми, слабыми или повторно используемыми.Прежде чем вы это узнаете, все ваши пароли будут уникальными и надежными, и вам никогда не придется делать из этого громоздкий проект.
Когда вы освоитесь с менеджером паролей, и он исчезнет в фоновом режиме, вы, вероятно, обнаружите, что он ускоряет ваш день. Когда вы в сети, вы повышаете свою продуктивность, потому что приложение вводит за вас все ваши имена пользователей и пароли. Продолжайте изучать свой менеджер паролей, так как многие из них также имеют другие встроенные инструменты повышения производительности, будь то для автозаполнения ваших контактных данных в Интернете или для сохранения информации о совершаемых вами покупках в Интернете.Менеджеры паролей дают вам множество преимуществ, но самое главное — это улучшенная онлайн-безопасность.
Подробнее о безопасности персональных компьютеров читайте:
Управление паролем — Справочный центр Zoom
Обзор
Вы можете легко изменить свой пароль Zoom в любое время, если знаете свой существующий пароль. Если вы забыли свой пароль, узнайте, как его сбросить.
Эта статья охватывает:
Предварительные требования
- Аккаунт Zoom с адресом электронной почты и паролем для входа
Смена пароля
- Войдите на веб-портал Zoom.
- Щелкните Профиль .
- Прокрутите вниз до Пароль для входа , нажмите Изменить справа.
- Введите старый пароль .
- Введите свой Новый пароль , затем введите его второй раз для подтверждения.
Примечание : Убедитесь, что ваш пароль соответствует требованиям. - Нажмите Сохранить изменения .
Примечание : Если у вас нет возможности изменить пароль на странице вашего профиля, возможно, вы ранее входили в систему только с помощью Google или Facebook.
Добавление пароля для входа в систему Google или Facebook
Если вы ранее входили в систему только с помощью Google или Facebook, в разделе Profile вы увидите значки Google или Facebook, но не увидите значок для электронной почты.
Если это не запрещено владельцем вашей учетной записи, вы можете легко добавить адрес электронной почты и пароль для входа в ту же учетную запись.
- Выйдите из существующей учетной записи Zoom.
- Перейти на zoom.us/signup .
- Введите дату вашего рождения для проверки.
- Введите адрес электронной почты, который соответствует вашему логину в Google, SSO или Facebook.
- Нажмите Зарегистрироваться .
- Вы получите электронное письмо с инструкциями по регистрации. Нажмите, чтобы активировать учетную запись .
- Дважды введите желаемый пароль.
Примечание : Убедитесь, что ваш пароль соответствует требованиям. - Щелкните Продолжить .
- Вы можете ввести адреса электронной почты контактов, которых хотите пригласить, или выбрать Пропустить этот шаг.
- Щелкните Перейти к моей учетной записи.
- Вы попадете в Мой профиль существующей учетной записи Zoom. Теперь он должен отображать значок Google, Facebook и / или SSO, который отображался ранее, а также значок электронной почты, чтобы указать, что вы можете войти в систему с адресом электронной почты и паролем.
Требования к паролю
В целях безопасности у Zoom есть несколько требований, которым должен соответствовать ваш пароль. Они применяются при установке исходного пароля и при сбросе пароля.
Обратите внимание, что они применимы только при использовании вашего адреса электронной почты и пароля Zoom для входа в Zoom. Если вы входите в систему с помощью Google, Facebook или системы единого входа, ваш пароль должен соответствовать их требованиям.
- Должно быть не менее 8 символов
- Не может быть длиннее 32 символов
- иметь хотя бы 1 букву (a, b, c …)
- Иметь хотя бы 1 число (1, 2, 3 …)
- Включать прописные и строчные буквы
- Не может содержать только один символ (т.е., «111111» или «аааааа»)
- Не может содержать последовательные символы (например, «123456» или «abcdef»).
- Не может содержать пробелов (например, «Go Zoom»)
Устранение неполадок с паролем
Сброс пароля
Если вы войдете в систему со своим адресом электронной почты и паролем, вы можете сбросить пароль на странице zoom.us/forgot_password. Узнайте больше о сбросе пароля с помощью Zoom.
Сообщение об ошибке «Эта учетная запись Zoom не существует»
Если вы получили сообщение «Эта учетная запись Zoom не существует», возможно, вы настроили учетную запись для входа в Google или Facebook.Попробуйте войти в систему с помощью Google или Facebook и при необходимости сбросьте свой пароль с их помощью.
Вы также можете настроить дополнительный вход в свою учетную запись Zoom с тем же адресом электронной почты, добавив пароль для входа.
Используйте генератор паролей для изменения и усиления ваших паролей
Шаг 1. Войдите в свою учетную запись
Войдите на веб-сайт, на котором вы хотите изменить свой пароль, затем найдите страницу «Смена пароля».
Например, в Twitter перейдите в «Настройки и конфиденциальность», затем выберите «Сменить пароль».
Если веб-сайт запрашивает ваш текущий пароль, щелкните в поле и выберите свой логин.
Шаг 2. Создайте новый пароль
- Щелкните поле нового пароля и выберите «Использовать предлагаемый пароль».
Если вы не видите «Использовать предлагаемый пароль», нажмите «Предложения» и выберите «Сгенерировать пароль».
- Нажмите «Обновить», когда 1Password попросит вас обновить данные для входа на сайт.
Если вы используете Safari, нажмите «Обновить существующий» и выберите логин, который хотите обновить.
Шаг 3. Сохраните новый пароль на сайте
После обновления логина в 1Password нажмите «Сохранить» на веб-сайте (или аналогичный).
Шаг 1. Войдите в свою учетную запись
Войдите на веб-сайт, на котором вы хотите изменить свой пароль, затем найдите страницу «Смена пароля». Например, в Twitter перейдите в «Настройки и конфиденциальность»> «Учетная запись»> «Пароль».
Если веб-сайт запрашивает ваш текущий пароль, нажмите свое имя пользователя над клавиатурой.Если у вас более одного входа для веб-сайта, нажмите, чтобы выбрать другой.
Шаг 2. Создайте новый пароль
Для создания надежного пароля:
- Откройте и разблокируйте 1Password.
- Выберите элемент входа для веб-сайта и нажмите «Изменить».
- Нажмите
в поле пароля. Если на веб-сайте требуются символы, числа или определенное количество символов, измените настройки. Затем нажмите Готово. - Коснитесь поля пароля и выберите Копировать.
- В Safari вставьте новый пароль туда, где его запрашивает веб-сайт.
- Завершите изменение пароля на сайте. Например, в Twitter нажмите «Сохранить изменения».
Шаг 1. Войдите в свою учетную запись
Войдите на веб-сайт, на котором вы хотите изменить свой пароль, затем найдите страницу «Смена пароля».
Например, в Twitter перейдите в «Настройки и конфиденциальность», затем выберите «Сменить пароль».
Если веб-сайт запрашивает ваш текущий пароль, щелкните в поле и выберите свой логин.
Шаг 2. Создайте новый пароль
- Щелкните поле нового пароля и выберите «Использовать предлагаемый пароль».
Если вы не видите «Использовать предлагаемый пароль», нажмите «Предложения» и выберите «Сгенерировать пароль».
- Нажмите «Обновить», когда 1Password попросит вас обновить данные для входа на сайт.
Шаг 3. Сохраните новый пароль на сайте
После обновления логина в 1Password нажмите «Сохранить» на веб-сайте (или аналогичный).
Шаг 1. Войдите в свою учетную запись
Войдите на веб-сайт, на котором вы хотите изменить свой пароль, затем найдите страницу «Смена пароля». Например, в Twitter перейдите в «Настройки и конфиденциальность»> «Учетная запись»> «Пароль».
Если веб-сайт запрашивает текущий пароль, коснитесь поля пароля, затем коснитесь элемента «Вход» для своей учетной записи. Если вы видите «Автозаполнение с помощью 1Password», коснитесь его и разблокируйте 1Password.
Шаг 2. Создайте новый пароль
Для создания надежного пароля:
- Откройте и разблокируйте 1Password.Найдите нужный объект и коснитесь.
- Нажмите. Выберите тип пароля и настройте параметры в соответствии с требованиями веб-сайта. Затем нажмите «Сохранить».
- Нажмите свой новый пароль, затем нажмите «Копировать».
- Откройте браузер и вставьте новый пароль туда, где его запрашивает веб-сайт.
Как изменить пароль YouTube за 5 простых шагов
- Чтобы изменить свой пароль YouTube, вам необходимо изменить пароль своей учетной записи Google, так как это тот же пароль.
- Вы можете изменить свой пароль Google через меню «Безопасность» своей учетной записи Google.
- Изменение этого пароля приведет к изменению пароля к вашей учетной записи YouTube, учетной записи Google Диска, учетной записи Gmail и т. Д.
- Посетите справочную библиотеку Business Insider, чтобы узнать больше.
Несколько лет назад, если вы хотели изменить свой пароль YouTube, это было так же просто, как зайти в настройки YouTube.
Однако сегодня ваша учетная запись YouTube также является учетной записью Google, то есть YouTube использует тот же пароль, что и Gmail, Документы Google и все остальные продукты Google.
Таким образом, если вы хотите изменить свой пароль YouTube сейчас, вам действительно нужно изменить пароль учетной записи Google, связанной с вашей учетной записью YouTube. Для этого вам вообще не нужно заходить на сайт YouTube.
Вот как изменить пароль учетной записи Google, чтобы вы могли войти в YouTube с новым паролем.Вы можете сделать это через любой интернет-браузер на вашем Mac или ПК.
Ознакомьтесь с продуктами, упомянутыми в этой статье:
Apple Macbook Pro (от 1299 долларов США в Apple)
Acer Chromebook 15 (от 179,99 долларов США в Walmart)
Как изменить пароль YouTube через Google
1. Зайдите на myaccount.google.com и войдите в свою учетную запись Google.
2. Щелкните параметр «Безопасность» на боковой панели слева.
Откройте меню «Безопасность».Мелани Вейр / Business Insider
3. Прокрутите основную часть страницы вниз. Под заголовком «Вход в Google» нажмите «Пароль».
4. Введите текущий пароль.
5. Введите новый пароль, который вы хотите, а затем введите его еще раз, чтобы подтвердить, что вы ввели его правильно.
Введите свой новый пароль и подтвердите его.Мелани Вейр / Business Insider
Ваш пароль должен состоять не менее чем из восьми символов, и в идеале вы хотите, чтобы он состоял из букв, цифр и символов, чтобы его было трудно угадать.
Когда вы закончите, нажмите «Изменить пароль».
Изменить пароль
Изменить пароль
Открыть тему с навигацией
Эта страница позволяет вам изменить пароль вашей учетной записи.
Для изменения пароля учетной записи
- Щелкните «Управление учетной записью»> «Безопасность»> «Изменить пароль».
- Введите текущий пароль в
поле предоставлено. - Введите новый пароль в соответствующее поле,
затем введите его еще раз в поле Подтверждение пароля. Пароль
должен содержать от шести до 40 символов, должен содержать хотя бы один
число без пробелов и чувствительно к регистру. - Нажмите Отправить .
- Вы немедленно получите номер подтверждения на ваш зарегистрированный адрес электронной почты. Введите полученный номер подтверждения
в соответствующем поле, затем нажмите «Отправить».
Изменение пароля вступает в силу немедленно.
Как мне изменить свой пароль электронной почты? — Поддержка
Вы можете изменить пароль для учетной записи электронной почты в следующих местах:
- Тот.com панель управления по электронной почте
- Веб-почта в настройках
Изменить пароль в панели управления one.com
Если вы забыли свой пароль к веб-почте, вы можете изменить его в панели управления one.com в разделе Электронная почта . Здесь вы можете управлять всеми учетными записями электронной почты в своем домене.
Если у вас нет доступа к панели управления, ознакомьтесь с нашим руководством о том, как сбросить пароль электронной почты, если вы не являетесь администратором сайта.
- Войдите в систему .com панель управления .
- Щелкните плитку Электронная почта , чтобы перейти к администрированию почты.
- Найдите адрес электронной почты, для которого вы хотите изменить пароль.
- Щелкните значок шестеренки в разделе «Настройки» в правой части экрана.
- Выберите Изменить пароль в появившемся меню.
- Введите новый пароль.
- Повторите только что введенный пароль.
- Нажмите Сохранить , чтобы сохранить изменения.
Примечание: Может пройти до 5 минут, прежде чем вы сможете войти в систему с новым паролем.
Изменить пароль в веб-почте
Если вы все еще помните свой пароль электронной почты и просто хотите использовать другой, вы можете изменить его в Webmail. Для этого вам не нужен доступ к панели управления.
- Войдите в Webmail со своей учетной записью электронной почты.
- Щелкните Настройки вверху экрана.
- Щелкните Управление учетной записью в меню слева.
- Введите свой текущий пароль.
- Введите новый пароль.
- Подтвердите новый пароль, введя его еще раз.
- Щелкните Сохранить вверху экрана, чтобы сохранить изменения.
Совет: Ознакомьтесь с нашим руководством по выбору надежного пароля.
Статьи по теме:
- Как использовать веб-почту?
- Как мне войти в свое веб-пространство?
Измените пароль — Справка и обучение Evernote
Измените пароль
Если вы забыли пароль
- Попробуйте войти в настройки своей учетной записи.
- Нажмите «Забыли пароль?»
- Введите свой адрес электронной почты или имя пользователя и нажмите Отправить письмо для подтверждения .
- Проверьте свою электронную почту, чтобы найти ссылку для сброса пароля. Возможно, вам потребуется проверить папку со спамом или корпоративный фильтр электронной почты на наличие этого сообщения.
Если вы знаете свой текущий пароль, но хотите его изменить, или вы получили электронное письмо с просьбой изменить его
- Войдите в настройки своей учетной записи.
- Выберите Security Summary из меню, затем щелкните Изменить пароль .
- Введите новый пароль и нажмите Обновить .
Если у вас больше нет доступа к адресу электронной почты вашего аккаунта
- Щелкните здесь, чтобы открыть заявку в службу поддержки.
- Выберите «Продолжить как гость».
- В поле объяснения напишите свой текущий и предыдущие адреса электронной почты. НЕ включайте пароли.
- Укажите, была ли у вас когда-либо платная подписка на Evernote. Если да, приложите квитанцию об оплате для этой подписки.Это может быть в вашей электронной почте или в вашей учетной записи iTunes, PayPal или Google Play. Если вы использовали подарочный код для обновления своей учетной записи, сообщите нам этот код, так как мы можем использовать его для проверки вашей учетной записи.
- Введите свое имя пользователя, если вы его знаете.
- Введите свой текущий адрес электронной почты.
- Отправьте свой билет.
Вот несколько примеров квитанций Evernote. Сделайте снимок экрана или скопируйте и вставьте информацию из них в свой запрос в службу поддержки.
LANGUAGES_PRODUCT
Ключевые слова:
- забыл пароль
- забыл пароль
- пароль
- сброс пароля
- сбросить пароль
.



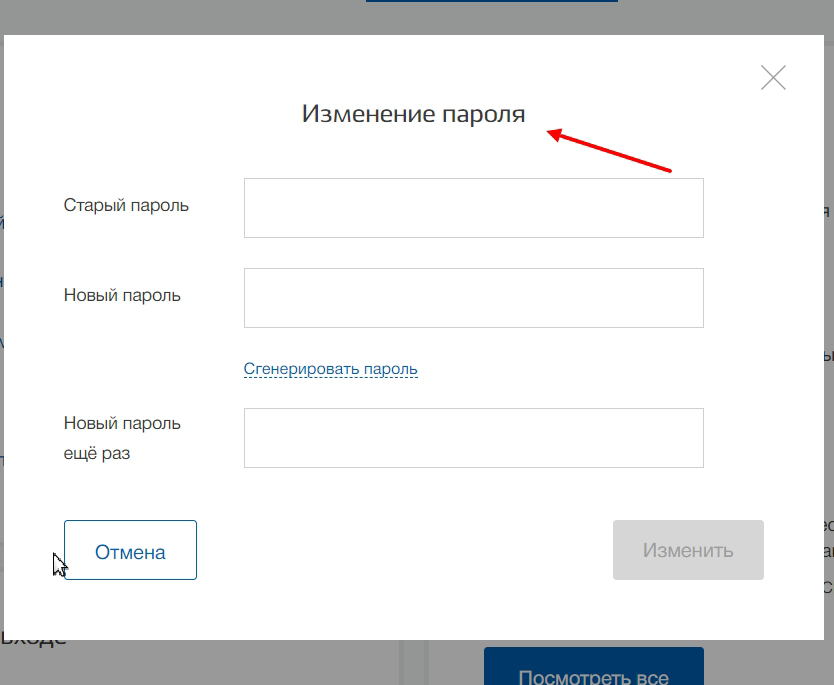
 Подробнее: Как сбросить пароль учетной записи Майкрософт.
Подробнее: Как сбросить пароль учетной записи Майкрософт. )
)
 Если вам будет предложено ввести пароль администратора или подтверждение, введите пароль или подскакийте его.
Если вам будет предложено ввести пароль администратора или подтверждение, введите пароль или подскакийте его.