Как на фото отметить друга вконтакте: Как отметить человека на фото в ВК
Содержание
Как отметить человека на фото в ВК
ВКонтакте уже давно внедрена функция, позволяющая отмечать людей на снимках и прочих изображениях. Она обеспечивает быстрое определение пользователей, запечатленных на снимке. Более того, выполнив клик по имени, получится сразу перейти на страницу участника соцсети, для просмотра более подробной информации о нем. В текущей статье рассмотрим, как отметить человека на фото в ВК.
Как указать пользователя ВК на фотоснимке
Чтобы обозначить участника на фотографии, потребуется сделать несколько простых действий:
- Открыть сайт соцсети.
- Отыскать и открыть картинку, где планируется ставить метки.
- Под ней кликнуть на ссылку «Отметить человека».
- Зажав левую кнопку мышки отметить область, где изображен отмечаемый пользователь.
- Во всплывающем окне указать друга из списка, или вписать его имя в строку поиска для более быстрого перехода.
- После завершения, кликнуть «Готово».
Подобным образом получится обозначить и себя.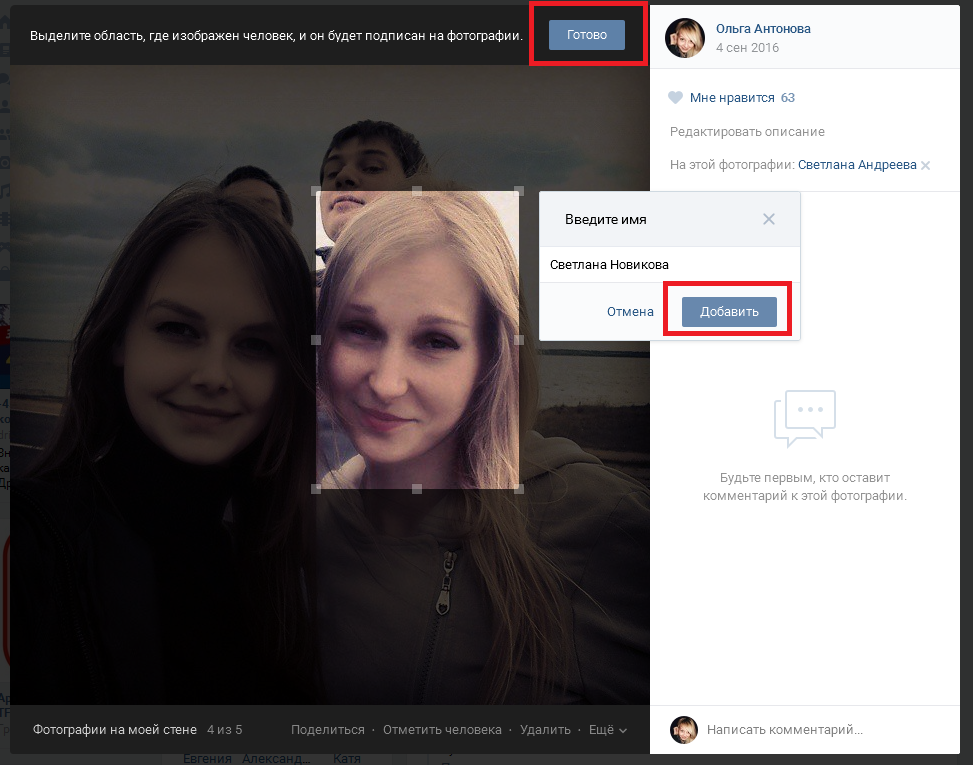 При этом владелец аккаунта всегда отображается наверху списка. После окончания процедуры, имена отмеченных пользователей отобразятся в блоке справа. Клик по имени, обеспечит переход в профиль человека.
При этом владелец аккаунта всегда отображается наверху списка. После окончания процедуры, имена отмеченных пользователей отобразятся в блоке справа. Клик по имени, обеспечит переход в профиль человека.
Справка. Всем отмеченным на изображении людям придет уведомление о том, что некий пользователь указал их присутствие на снимке. Если это не так, или противоречит желанию пользователя, он может удалить метку.
Удаление метки производится следующим образом:
- Открыть фото во весь экран.
- Навести курсор на себя, рядом со всплывшим именем нажать на крестик.
- Аналогично можно нажать на крестик в боке справа, где перечислены все присутствующие на снимке люди.
Важно. На чужом снимке получится удалить только себя, а на личном – всех отмеченных ранее пользователей.
Некоторые участники соцсети злоупотребляют функцией установки меток на изображениях. Это делается для того, чтобы привлечь внимание к рекламируемому продукту, событию и т.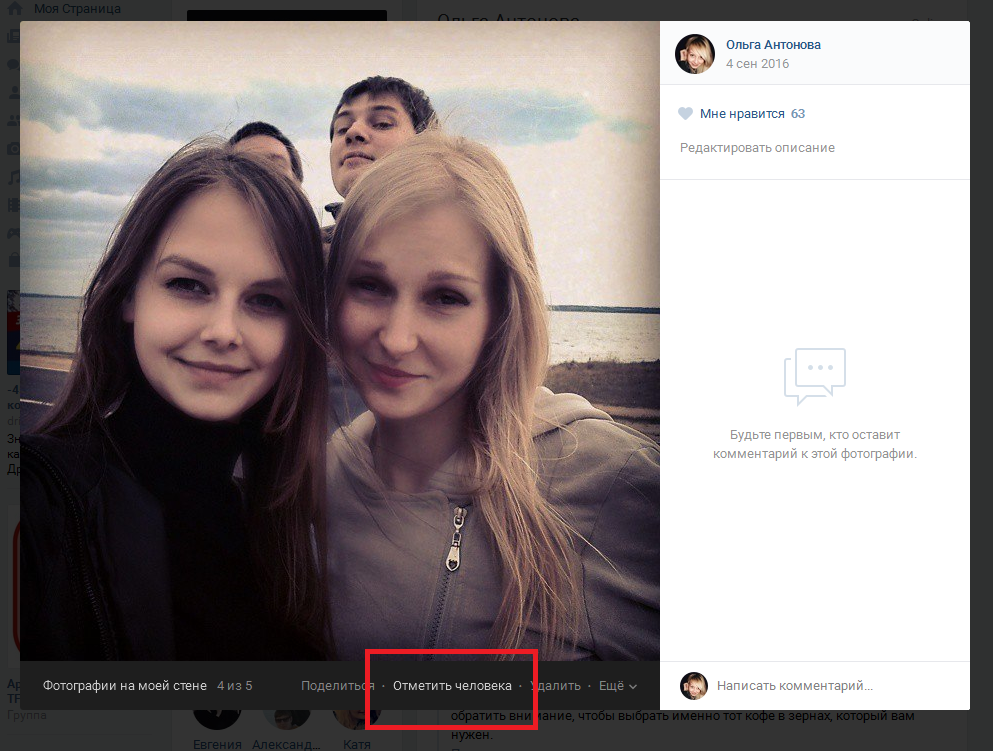 д. Чтобы ограничить способность других участников сайта отмечать себя на фото, следует:
д. Чтобы ограничить способность других участников сайта отмечать себя на фото, следует:
- Открыть настройки профиля.
- Перейти к параметрам конфиденциальности.
- В группе «Записи на странице» найти строку «Кто может отмечать меня на фото».
- В меню сбоку указать значение «Только друзья», «Только я» или определить пользователей, которым доступно или недоступно это действие.
Ознакомившись с представленными рекомендациями, получится без проблем обозначить участника социальной сети на фотоснимке. Убрать людей с фотографии также не составит труда. К сожалению, возможность ставить метки присутствует исключительно в полной версии сайта. В приложении и сокращенном варианте ВК можно только просмотреть ранее отмеченных пользователей.
IT-специалист и продвинутый пользователь ВК. Зарегистрировался в соцсети в 2007 году.
Зарегистрировался в соцсети в 2007 году.
Как отметить человека в записи ВКонтакте
Социальная сеть ВКонтакте, будучи местом активного взаимодействия различных пользователей между собой, предоставляет достаточно обширные возможности. В состав этого функционала можно включить возможность беспрепятственно указывать в различных записях на своей стене и не только прямую ссылку на страницы других пользователей.
Каждый представленный способ указания ссылки на какого-либо пользователя не требует от вас использования каких-то дополнительных средств. Единственное, что нужно знать – соц. сеть ВКонтакте имеет огромное множество различных секретов, в том числе с технической стороны.
Отмечаем человека на записи ВКонтакте
Все, что вам потребуется для того, чтобы отметить друга или любого другого пользователя сайта VK.com – это стандартные средства ВК и безусловно любой интернет-обозреватель. Кроме того, необходимо четко понимать, что вы не сможете совершенно бесследно указать ссылку на какого-то пользователя, так как он в любом случае получит соответствующее оповещение.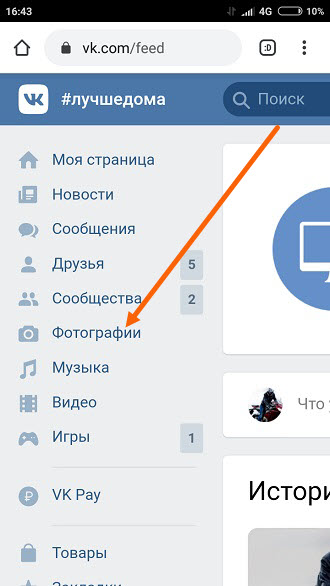
Оповещение о том, что пользователь был отмечен в какой-то записи на сайте ВК, полностью соответствует случаю с аналогичной отметкой на фотографиях.
В целом, процесс отметки пользователей в записях на стене является достаточно уникальным, так как действия не имеют, как правило, связи с графическим интерфейсом VK.com.
Каждая инструкция по тому, как отметить человека в записи, в равной степени подходит к совершенно любым типам заметок, будь то пост на стене сообщества или на личной странице.
После того, как тот или иной человек будет отмечен, его имя в записи станет помечено синим цветом, который характерен стандартным ссылкам в социальной сети ВКонтакте.
На сегодняшний день существует два актуальных метода указания людей в записях, которые сводятся к использованию одного и того же функционала, с одинаковым типом действия и возможностями.
Способ 1: ручной ввод
Первая методика заключается в том, чтобы использовать уникальный идентификатор пользователя социальной сети ВКонтакте. Узнать ID любого человека достаточно просто, кроме того, подойдет не только числовой, но и вручную введенный Айди.
Узнать ID любого человека достаточно просто, кроме того, подойдет не только числовой, но и вручную введенный Айди.
Учтите, что при использовании ссылки на профиль пользователя, а не уникального идентификатора, отметка может утратить свою актуальность. Именно поэтому рекомендуется заранее вычислить ID персональной странички отмечаемого человека.
Обратите внимание, что благодаря предлагаемой инструкции вы можете указать ссылку не только на какого-то пользователя, но и на целое сообщество.
- Перейдите к сайту ВК и выберите запись, на которой вам требуется сделать отметку.
- Также указать ссылку на человека в записи возможно при создании нового поста.
- Теперь вам необходимо выбрать место в записи, где будет установлено имя пользователя ВК и создать на том месте квадратные скобки, разделенные между собой вертикальной чертой.

- Перейдите на страницу пользователя или группы, ссылку на которых собираетесь указать, и скопируйте уникальный идентификатор.
- В пространство между открывающей квадратной скобкой и вертикальной чертой вставьте скопированный адрес страницы.
- Далее вам потребуется вручную, или скопировав и вставив, прописать имя отмечаемого пользователя или целого сообщества.
- Все то, что находится до квадратных скобок и после, является стандартной зоной для ввода основного текста записи. Благодаря этому, вы можете беспрепятственно указать ссылку не на одну, а сразу на несколько страниц.

- После того, как запись готова к публикации, нажмите кнопку «Сохранить» или «Отправить», в зависимости от типа записи, где вы устанавливаете отметку на страницу ВКонтакте.
Содержимое записи не играет никакой роли, кроме удовлетворения вашего желания.
[|]
Адрес может быть любым, в полном соответствии с возможными идентификаторами, то есть, набор букв или цифр, разделенных между собой нижним подчеркиванием. При несоблюдении указанных стандартов, весь прописанный текст будет отображаться в исходном варианте, а не в виде красивой ссылки.
Вы можете пометить весь текст записи как одну большую ссылку.
На этом все основные инструкции данного метода заканчиваются. В дополнение можно лишь сказать то, что данная методика является наиболее удобной, когда вам необходимо указать ссылку на стороннее сообщество или человека, которого нету в списке ваших друзей.
Способ 2: выбор из списка
В этом случае от вас потребуется еще меньше действий, которые по своей структуре выполнения схожи с первым приведенным методом. Таким образом, вам также потребуется заранее выбрать запись, в которой необходимо сделать одну или и несколько отметок, а также скопировать идентификатор.
Главным отличием данного способа является возможность использования графического интерфейса ВКонтакте для автоматической прописки идентификатора и имени пользователя.
Инструкция в равной степени подходит для указания ссылки на пользователя или же целое сообщество.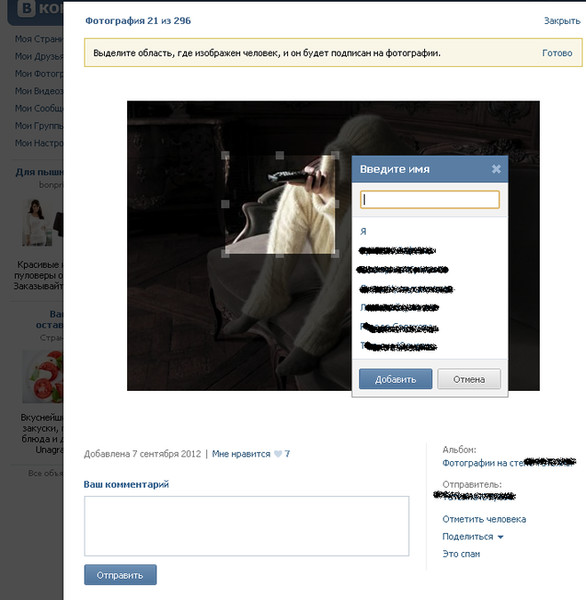 Условия связи вашего аккаунта и указываемой страницы полностью отсутствуют, то есть, благодаря автоматическому поиску по базе данных всей социальной сети, вы можете указать любую ссылку.
Условия связи вашего аккаунта и указываемой страницы полностью отсутствуют, то есть, благодаря автоматическому поиску по базе данных всей социальной сети, вы можете указать любую ссылку.
- Выбрав запись, куда вам требуется добавить текст с синей подсветкой, определите место, где необходимо вставить ссылку.
- Наберите на клавиатуре символ «@» или «*».
- После этого немного ниже должна появится строка поиска идентификаторов социальной соц. сети ВКонтакте.
- Начните набирать имя пользователями или название сообщества.
- Отыскав среди совпадений нужную страницу, кликните по ней левой клавишей мыши для автоматического создания нужного кода.
- То, что находится до символа «@» или «*», является непосредственно идентификатором указываемой страницы.

- В скобках сразу после ID прописывается имя, которое будет размещено в тексте и подсвечено соответствующим синий цветом.
- После указания нужных ID, сохраните или опубликуйте запись, чтобы удостовериться, что нужный текст отмечен правильно и позволяет произвести переход к нужной странице.
Поиск производится по стандартному алгоритму – от самого популярного к безызвестному, с учетом прямой связи вашего профиля с какой-либо страницей.
Зная аспекты кода, вы сами можете ввести ссылку вручную, равно как и в первом способе.
Отмеченный пользователь, при этом, получит оповещение. Если вами было указано сообщество, то уведомление не будет отправлено, но на ссылке это никак не скажется.
Данный способ хоть и является по-своему уникальным, однако имеет радикальные сходства с первым описанным методом. В частности, это касается того, что в обоих случаях происходит работа со внутренним кодом социальной сети ВКонтакте.
Помните, что каждый отмеченный вами человек может на полных правах пожаловаться на вашу запись и если жалоба будет уместна, то весь пост или же только отметка, будут удалены администрацией.
Желаем всего наилучшего при использовании соц. сети ВКонтакте.
Мы рады, что смогли помочь Вам в решении проблемы.
Опишите, что у вас не получилось.
Наши специалисты постараются ответить максимально быстро.
Помогла ли вам эта статья?
ДА НЕТ
Как отметить друзей и самого себя на фото «ВКонтакте»
Пользователи социальной сети «ВКонтакте» часто делятся своими снимками с другими людьми, выкладывая их на своих страницах и загружая в альбомы. При этом здесь также имеется особая функция, которая позволяет отметить на фотографии своих знакомых, которые были добавлены пользователем в друзья. Таким образом, можно указать, кто именно запечатлен на снимке, а также привлечь внимание к этой фотографии.
Отмечать людей «ВКонтакте» можно на:
- Своих фотографиях, то есть на тех снимках, что были загружены самим пользователем;
- На фотографиях друзей (в том числе, можно отметить и самого себя).

Как отметить друзей на фото «ВКонтакте» на компьютере?
В полной компьютерной версии сайта сначала нужно открыть требуемое изображение (например, одно из тех, что пользователь загружал в свои альбомы). Если «ВКонтакте» самостоятельно распознает лицо на фото, то в этой области будет предложено отметить друга (для этого нужно просто начать вводить имя друга в появившейся поисковой строке). Также под фотографией можно просто нажать на кнопку «Отметить человека», чтобы самостоятельно выбрать область на фото.
Обратите внимание!
Система распознавания лиц «ВКонтакте» в некоторых случаях может самостоятельно предлагать конкретных людей для того, чтобы отметить их на фото, если сможет узнать лицо человека.
Если пользователь решит самостоятельно указать область на фото, ему нужно будет выделить на снимке прямоугольную область, в которой будет отмечен друг. Далее появится список с друзьями, которых можно отметить. Здесь можно воспользоваться быстрым поиском по имени, чтобы найти конкретного человека.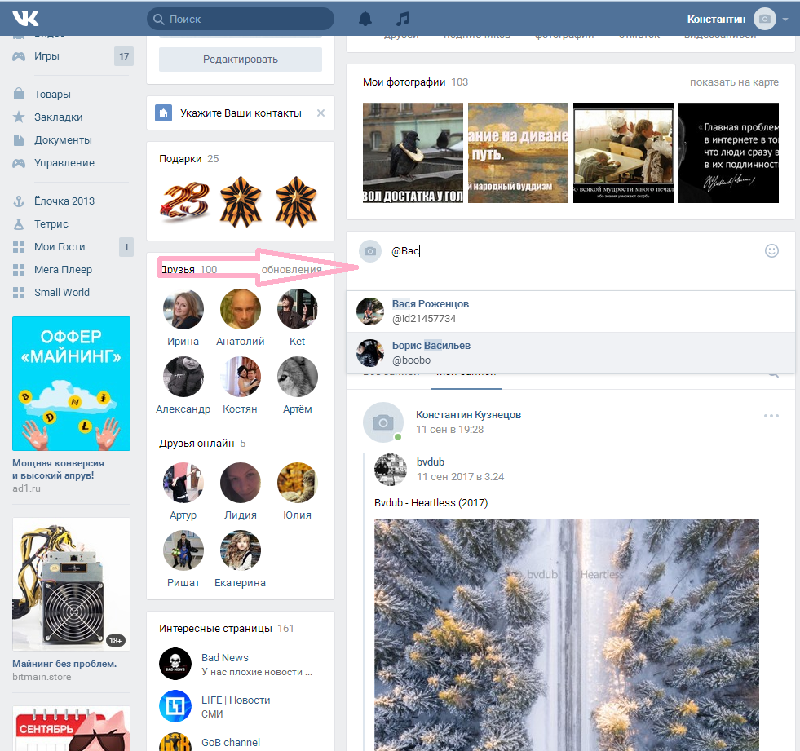 Далее остается только выбрать профиль нужного человека (например, свой собственный), и он будет отмечен на фотографии.
Далее остается только выбрать профиль нужного человека (например, свой собственный), и он будет отмечен на фотографии.
Обратите внимание!
Отмеченный пользователь также может в дальнейшем подтвердить или отклонить свое присутствие на фотографии. Фото, на которых отмечен пользователь, попадают в специальный альбом «Фотографии со мной».
Заключение
«ВКонтакте» отмечать своих друзей на фотографиях можно только в полной компьютерной версии сайта. В мобильном приложении или через версию сайта m.vk.com сделать это не получится, так как здесь пока не реализована данная функция.
Как отметить человека на фотографии вконтакте. Как на фото в контакте отметить человека
Если у вас есть групповое фото с вашими друзьями или коллегами, либо вы хотите отметить знакомого на чужой фотографии, тогда сервис Вконтакте отлично для этого подойдёт. Зачастую, многим пользователям хочется, чтобы на фото были отмечены все лица, присутствующие на радостном событии.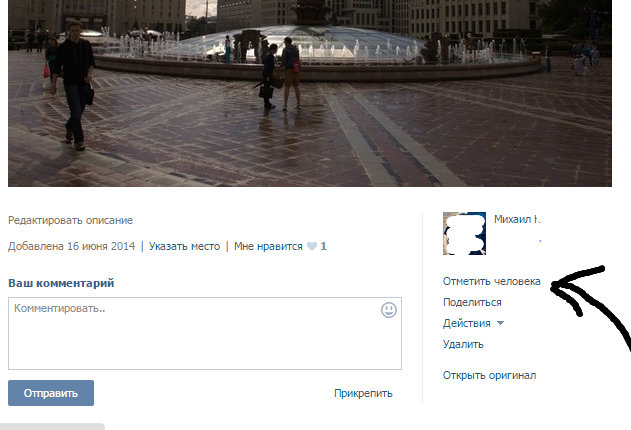 Социальная сеть Вк позволяет отметить на картинке бесчисленное количество человек, и сделать это может каждый – не только тот, кто её загрузил. Следуйте простой инструкции, и у вас получится собрать на одном фото ссылки всех своих друзей.
Социальная сеть Вк позволяет отметить на картинке бесчисленное количество человек, и сделать это может каждый – не только тот, кто её загрузил. Следуйте простой инструкции, и у вас получится собрать на одном фото ссылки всех своих друзей.
Загрузите вашу фотографию или картинку. Нажмите поле “Моя страница” в левом верхнем углу в списке разделов. Посреди страницы у вас есть большая светло-голубая кнопка “Добавить фотографии”, нажмите на неё.
Теперь вам нужно выбрать фотографию на вашем компьютере в появившемся окне. Оперируйте разделами слева для большего удобства. Щёлкните по желаемому фото один раз левой кнопкой мыши и нажмите “Открыть”.
Дождитесь, пока фотография загрузится. Потом кликните по ней один раз левой кнопкой мыши, тем самым открыв её.
Как только перед вами появится окно с развёрнутой фотографией, обратите внимание на нижнюю часть экрана. Найдите поле “Отметить человека” и кликните один раз.
Вы можете отметить область, на которой изображён ваш друг. Для этого нажмите левой кнопкой мыши на картинку и тяните курсор до тех пор, пока не выделите всё лицо знакомого человека. Теперь отпустите мышку.
Для этого нажмите левой кнопкой мыши на картинку и тяните курсор до тех пор, пока не выделите всё лицо знакомого человека. Теперь отпустите мышку.
Перед вами появится окно выбора человека. Начните набирать имя друга в верхнем поле, отмеченным красным цветом, в окошке ниже будет сортировка друзей по буквам. Как только вы увидите нужное имя, нажмите левой кнопкой мыши, затем кликните по синей кнопке “Добавить”.
Если желаемого друга нет в социальной сети Вконтакте, но вы хотите видеть его имя на загруженном фото – просто напишите его имя в верхнем поле. Такое имя не будет иметь ссылки, но всё равно будет отображаться рядом с фотографией. После ввода имени нажмите “Добавить”.
Если вы всё сделали правильно, и вас всё устраивает, кликните по синей кнопке сверху “Готово”.
Чтобы отметить друга в чужих фотографиях, проделайте точно такой же алгоритм на чужой странице в разделе “Фотографии”. Будьте внимательны, если друг откажется от отметки на фото, то его имя станет отображаться просто чёрным цветом, без ссылки.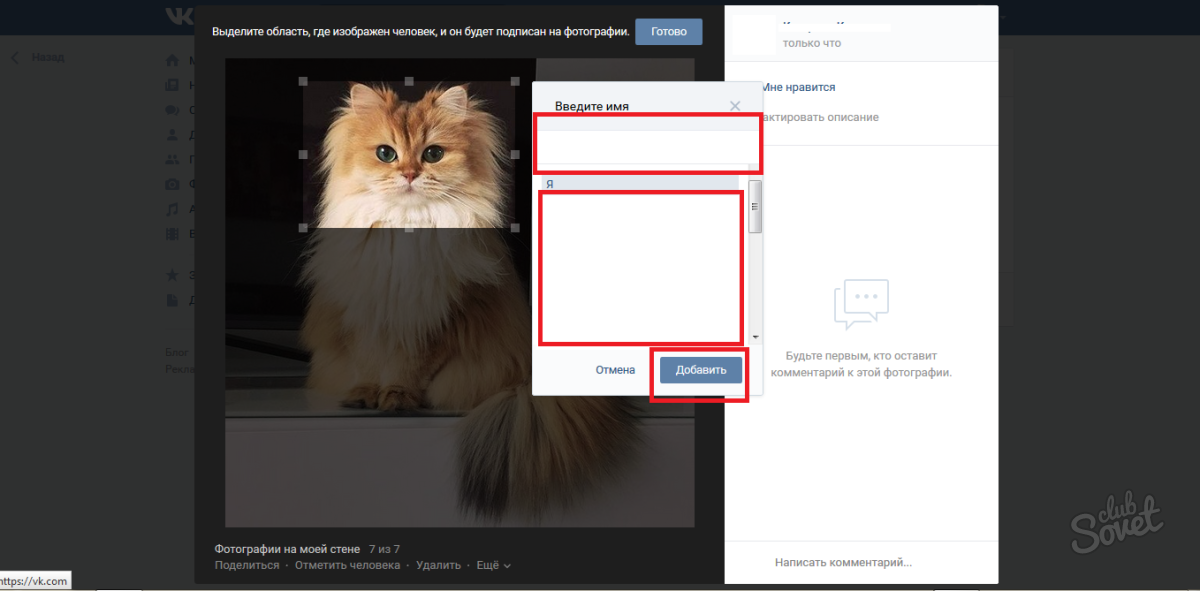
Для закрепления знаний, посмотрите видео ниже:
class=»eliadunit»>
Загружая фотографии
в социальную сеть Вконтакте, многие даже не догадываются о том, что здесь есть очень интересная функция, с помощью которой можно отметить друзей
, изображённых на фото. Согласитесь, это очень удобно. Вы не только создадите необычную аватарку, но и привлечёте внимание всех знакомых, которые должны быть щедрыми на лайки.
- Откройте нужное изображение. Снизу, под фотографией, вы увидите надпись: «Отметить человека
». Нажмите на неё.
- Экран чуть потемнеет, а ваша мышка превратится в курсор. Начинаем действовать! Выделите человека
(можно только лицо) которого вы хотите «подписать». - Возле выделенной области появится окошко
, в котором вы увидите список всех ваших друзей. Можно выбрать людей отсюда или написать любое имя и прозвище. В новой версии ВК разрешается выделить даже себя! Кстати, новая версия ВК хороша тем, что отмечать можно не только людей. Например, есть возможность выделить любой объект и подписать его название.
Например, есть возможность выделить любой объект и подписать его название.
- Имена тех, кого вы уже «подписали», будут высвечиваться справа
. При необходимости, вы можете удалить из списка ненужного человека. Тоже самое может сделать и друг, которого вы отметили на фото.
- После, нажмите на кнопку «Готово
» вверху экрана. Поздравляю! Вы справились с задачей! Теперь любой, кто наведёт курсор мышки на имя человека, сможет понять кто это!
class=»eliadunit»>
- Подписанное вами фото автоматически отошлётся
всем знакомым, которых вы отметили. Но если человек, отмеченный вами, не находится у вас в «друзьях», он не получит фото.
Что делать в ВК, если нет кнопки «Отметить человека»?
Если под фото нет надписи «Отметить человека
», значит, ваше изображение находится в папке «Сохранённые фотографии». К сожалению, отметить друга в этом альбоме не получится.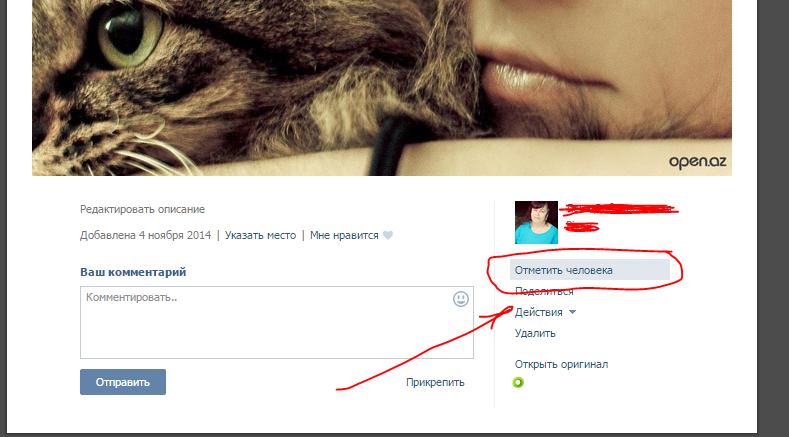 Вы можете либо перенести изображение в папку «Личные фото
Вы можете либо перенести изображение в папку «Личные фото
», либо опубликовать его на стене. Тогда возможность отметить человека вновь появится. Если же и это действие не помогло, значит, фотография защищена авторским правом, и, следовательно, воспользоваться данной функцией в ВК не получится.
Как узнать, отмечен ли я на фото в VK?
Сделать это также не сложно. Слева, в главном «Меню
», есть раздел «Фотографии
». Возле него написано число изображений, на которых вы отмечены.
Как убрать свое имя с фото во ВКонтакте?
Если вы не желаете, чтобы ваше имя было на одном из фото, достаточно нажать на крестик напротив своей фамилии в правом углу экрана.
Вот, пожалуй, и все основные моменты. Как видите, отметить человека
на аватарке стало гораздо проще и удобней! Надеюсь, данная статья помогла вам разобраться в тонкостях функций новой версии ВК.
Виртуальное общение в наши дни находится на пике популярности. Социальные сети выполняют для современного человека очень много полезных функций. Если вы хотите встретить долгожданную вторую половинку, подружиться с единомышленниками, отыскать разъехавшихся по разным уголкам земли одноклассников или просто пообщаться, то вам прямая дорога на просторы самого популярного социального ресурса Вконтакте. Быть может именно здесь вы заметите на чьей – то фотографии того, кого давно мечтали найти. В данной статье мы подробно рассмотрим все «за» и «против» фото — отметки и как отметить человека на фото в альбоме ВК.
Социальные сети выполняют для современного человека очень много полезных функций. Если вы хотите встретить долгожданную вторую половинку, подружиться с единомышленниками, отыскать разъехавшихся по разным уголкам земли одноклассников или просто пообщаться, то вам прямая дорога на просторы самого популярного социального ресурса Вконтакте. Быть может именно здесь вы заметите на чьей – то фотографии того, кого давно мечтали найти. В данной статье мы подробно рассмотрим все «за» и «против» фото — отметки и как отметить человека на фото в альбоме ВК.
Быстрая навигация:
За счет автоматизации движок ВКонтакте отправит оповещения всем гражданам, на которых вы проставите метки. После того, как «отмеченный» получит уведомление об отметке, он может подтвердить ее или опровергнуть удалив. Данная функция доступна только для зарегистрированных посетителей соцсети.
В большинстве случаев такой прием используют для поздравления с праздниками, в качестве напоминания о каком-либо событие, оповещения друзей о факте размещения их фото на своих страницах. Убедившись в факте публикации фото, друзья имеет возможность ознакомиться с ней. В случае, если кому-то не нравится опубликованное изображение, можно попросить об удалении фотографии. Если вы уважаете товарища, то просьбу лучше выполнить, для сохранения дружеских отношений и соблюдения правил сетевого этикета. Теперь вы знаете
Убедившись в факте публикации фото, друзья имеет возможность ознакомиться с ней. В случае, если кому-то не нравится опубликованное изображение, можно попросить об удалении фотографии. Если вы уважаете товарища, то просьбу лучше выполнить, для сохранения дружеских отношений и соблюдения правил сетевого этикета. Теперь вы знаете
как отметить друзей вк.
Как отметить человека вк? Достаточно просто! Функционал опций этой сети очень удобен и понятен. Для того, чтобы отметить человека на фотографии нужно открыть необходимое фото, которое должно уже быть загружено в фотоальбоме Вк. Внизу, под фото откроется надпись: «отметить человека». Нажмите на кнопку. Экран станет чуть темнее, и вверху окошечка появится отметка «готово», а система предложит вам выбрать область на фото, где и будет располагаться отметка. Затем нужно выделить человека (полностью или только лицо), которого вы желаете «подписать».
Рядом с выделенной областью откроется окошко, в котором будет список всех друзей вашего аккаунта.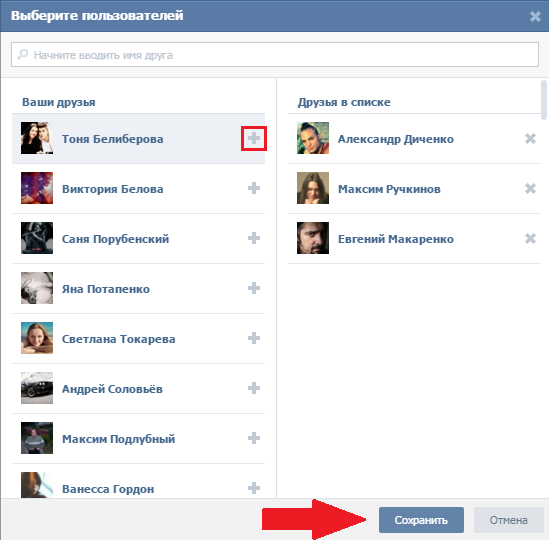 Можно выбрать отметки из списка или написать другое имя и прозвище.
Можно выбрать отметки из списка или написать другое имя и прозвище.
Новая версия ВК подразумевает выделения даже собственного фото с собственной отметкой! Кроме этого, новая версия ВК отличается тем, что здесь можно отмечать не только людей. Допустим, есть возможность для выделения любого объекта и подписания его названия.
Отметки тех, кого вы уже обозначили, будут расположены справа. При необходимости, у вас будет возможность для удаления из списка ненужной отметки. То же самое сможет сделать и человек, который был отмечен вами на фото.
После, нажатия на кнопку «Готово», вы увидите надпись поздравления с тем, что вы успешно справились с задачей! Теперь тот, кто наведёт курсор мышки на отметку о человеке, сможет распознать кто это. Теперь вы осведомлены о том как
отметить человека на фото.
Также всемирная сеть дает возможность сделать отметку сразу всех друзей. В сети можно встретить немало заметок о приемах отметки одновременно всех друзей на фото. Все они сводятся к применению нескольких посторонних скриптов, что могут это осуществлять вместо обладателя аккаунта. Все веб-сайты, продвигающие этот метод отметки, предлагают скопировать код и вставить его после адреса странички в строке браузера. Так вы сможете понять,
Все они сводятся к применению нескольких посторонних скриптов, что могут это осуществлять вместо обладателя аккаунта. Все веб-сайты, продвигающие этот метод отметки, предлагают скопировать код и вставить его после адреса странички в строке браузера. Так вы сможете понять,
как отметить друзей вк, всех в один раз. Никто не в силах запретить вам применять этот метод. Но при этом важно понимать, что внедрение похожих скриптов в равной степени может посодействовать в одном деле и насолить в другом. Здесь все напрямую зависит от разработчика скрипта и целей, преследуемых им.
Помните: всевозможные посторонние программы и скрипты для соцсетей и мессенджеров способны повлечь за собой печальные результаты. С их поддержкой мошенники могут похитить такие данные как логин/пароль от общественной сети, и даже более важные данные (не исключена информация о банковских картах и электронных счетах, в случае если такая есть на вашем ПК). Не лишним будет знать простые советы по защите (См. .
Отметка друга на фото Вконтакте используя телефон также не представляет никакой сложности. Для этого нужно выполнить следующие действия:
Для этого нужно выполнить следующие действия:
- Заходим на . Переходим в левый ряд меню в Мои Фотки. И открываем фото, на котором будете отмечать вашего друга.
- Справа под фото откроется текст «отметить человека». Жмем на текст.
- Выбираем нужного человека и кликаем по его изображению, при этом не отпуская ее, а отводя в сторону. Таким образом формируется прямоугольная область, которую нужно разместить на отмечаемом человеке.
- В полученном списке друзей нужно выбрать отмечаемого или ввести в поле имя самостоятельно. Затем нажимаем добавить.
- Таким образом, человек отмечен. Сохранение отметки или ее опровержение зависит от человека, которого отмечали, так как он вправе отменить отметку.
Теперь вы знаете, что
отметить человека на фото с телефона не сложно.
Кроме отметки человека на фото, Вконтакте дает возможность выделить желаемую личность на стене. Данный процесс не имеет сложностей. В первую очередь нужно выбрать отмечаемого человека и место, где вы его будете отмечать, в нашем случае это стена, где мы размещаем свои новости.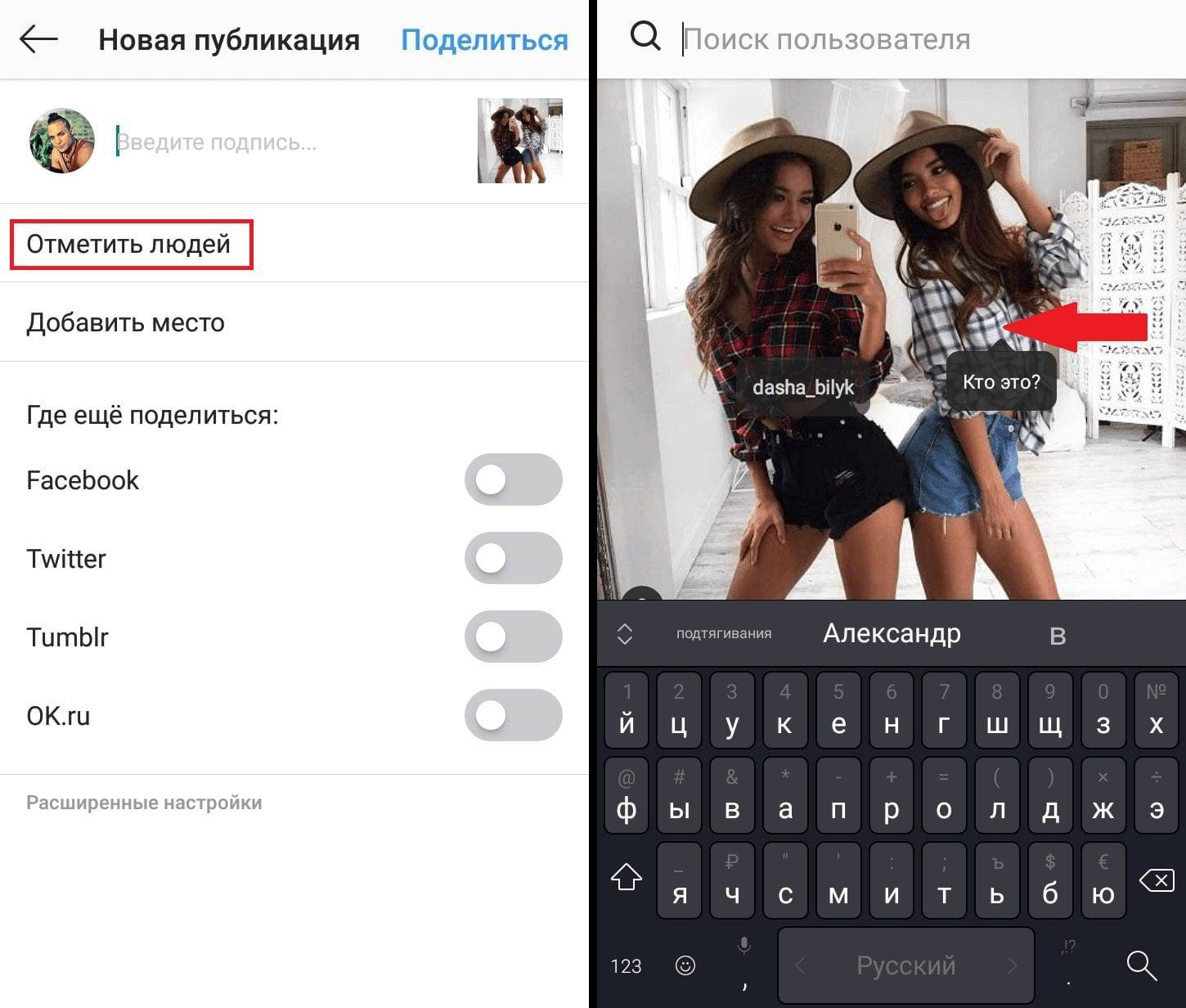
Теперь начинаем действия, которые сформируют запись с отметкой друга:
- Необходимо ввести в поле для размещения новостей на стене знак * или @. Система подскажет нам, чтобы мы вписали имя друга или наименование сообщества, ведь лучше системы вк никто не знает, как
отметить человека на фото и на стене. - Добавляем id выбранного пользователя или наименование сообщества. Важно знать, что добавлять нужно только id (допустим, /id1) без посторонних ссылок.
- После того, как появилось имя пользователя, нужно на него нажать.
- Теперь можно ввести текст или написать сообщение. Обратите внимание, что вводить текст можно как до вышеописанной инструкции, так и после. Данный процесс зависит только от ваших пожеланий.
- Уведомления о записи с отметкой получат только ваши друзья. Теперь вы знаете о том,
как отметить человека вк на стене.
Иногда появляется желание отметить на изображении человек, который отсутствует в списке друзей. Некоторые думают, что воплотить задумку не представляется возможным.
Но это совсем не так. Как же отметить человека на фотографии в «ВК», если он отсутствует в списке друзей? Делать нужно все точно так же, как и в случае отметки друзей. Авторизовываетесь в личном профиле, открываете в фотоальбоме изображения и нажимаете на кнопку «Отметить человека». А что дальше? После того как указатель-квадратик настроен, необходимо в поле над перечнем друзей вписать имя и фамилию (ник, прозвище) отмечаемого пользователя. Остается кликнуть на кнопки «Добавить» и «Готово». Теперь появится отметка на изображении. Правда, перенаправить отметку на профиль по ссылке не получиться.
Часто случается и так, что пользователи Вконтакте попросту не имеют возможности отметить людей на фото. Отсутствует нужная нам надпись под изображением. Ее там нет и после нескольких попыток она так и не появляется. Честно говоря, этого не стоит бояться.
Как отметить человека на фото в ВК, если нет кнопки «Отметить человека»? В подобном случае можно посоветовать продублировать изображение (сохранить и снова закачать в альбом у себя на странице) и повторить попытку. Данное явление довольно часто происходит у общительных пользователей, ведь сайт «Вконтакте» предусматривает ограничение по отметкам. Одно фото должно ограничиваться размещением не более 50 перенаправляющими ссылками. Лимит есть, и его превышение не допускается. Если вы уже отметили 50 человек, надпись: «Отметить человека» пропадает. Если же она отсутствует и без превышения лимита, попробуйте просто обновить страницу. Возможно придется это сделать несколько раз. Никто не может отрицать, что это самый обыкновенный сбой в системе, который не позволяет всем отобразиться всем опциям в меню.
Данное явление довольно часто происходит у общительных пользователей, ведь сайт «Вконтакте» предусматривает ограничение по отметкам. Одно фото должно ограничиваться размещением не более 50 перенаправляющими ссылками. Лимит есть, и его превышение не допускается. Если вы уже отметили 50 человек, надпись: «Отметить человека» пропадает. Если же она отсутствует и без превышения лимита, попробуйте просто обновить страницу. Возможно придется это сделать несколько раз. Никто не может отрицать, что это самый обыкновенный сбой в системе, который не позволяет всем отобразиться всем опциям в меню.
Как отметить на фото вконтакте друзей?
зачем она там нужна? Фото это личное, как нижнее белье. Вы считаете нормальным выставлять белье на показ кому попало? Я вот не считаю это нормой. Аватар для того и аватар, что изображает интерес владельца страницы, а не паспорт или дело с фото в фас и профиль.
Попробуйте создать отдельный фотоальбом и туда разместить фото, а альбом заблокировать
Пока Вы письмо не отправили, контент письма будет привязан только к ВАМ.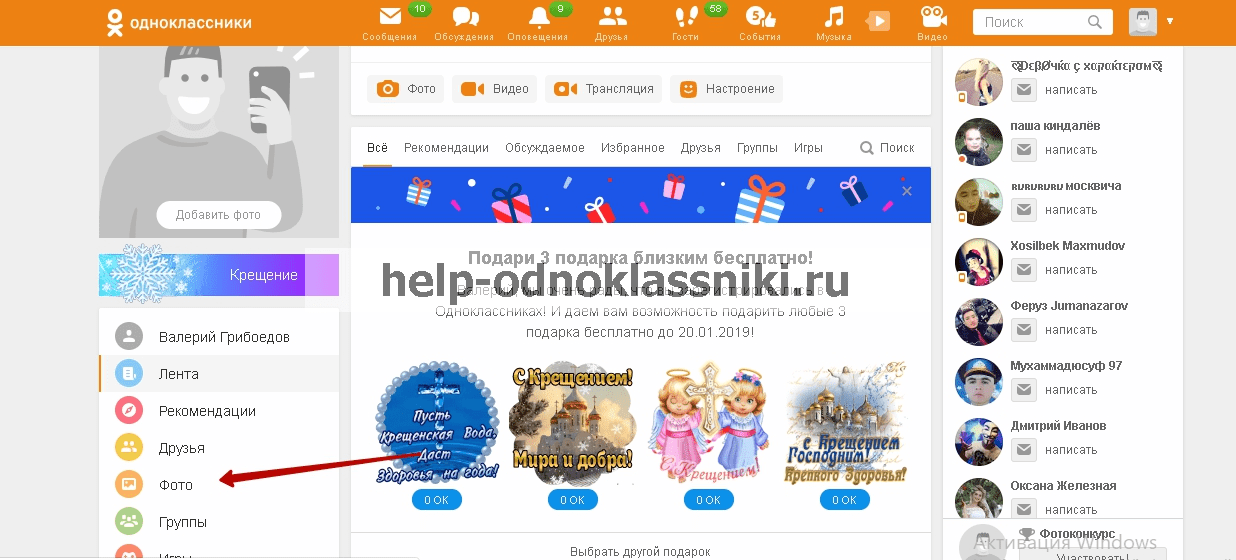 Но, как только Вы отправите сообщение, его содержимое отправится и Вашему собеседнику — получится, как бы, копия, но не совсем -2 письма оригинальны при этом.
Но, как только Вы отправите сообщение, его содержимое отправится и Вашему собеседнику — получится, как бы, копия, но не совсем -2 письма оригинальны при этом.
Когда Вы что-то удалили, то только со своей страницы.А Ваш собеседника со своей перепиской должен разбираться сам.
Из двух аккаунтов сразу удаляется только спам — можно отметить фотки, как спам. Но при таком раскладе отправителя фоток могут даже заблокировать.
В настройках мобильного приложения инстаграм есть возможность привязать аккаунты различных социальных сетей, в том числе и сети «вконтакте». После того как вы свяжите два аккаунта появится возможность репостить то что вы выкладываете в инстаграм паралельно и в контакт. Если же вы не хотите привязывать аккаунт вконтакте к инстаграму, то вы можите войти в свой аккаунт инстаграм через браузер на вашем компьютере, затем сохранить фотографию из инстагиама на компьютер (нажать правой кнопкой мыши на фотографию и выбрать в появившемся меню пункт «сохранить изображение», после этого укажите папку в которую надо сохранить фото), после того как вы сохранили фотографию на компьютере вы сможите выложить его в социальной сети вконтакте.
Все считают по-разному, но лично я не люблю выкладывать фото в контакт. Мне не нравится, что кто-то будет смотреть мои фото и обсуждать меня за спиной, что будут писать льстивые комментарии, которые мне совершенно не нужны.
Как отметить друзей и людей на фото ВКонтакте?
Мы с вами научились отмечать место на фотографии (см. как указать местоположение вконтакте), и убирать отметку (см. как убрать местоположение вконтакте на фото).
Есть еще одна интересная функция. Вы можете отметить ваших друзей, и просто других пользователей, на ваших фотографиях. Сейчас я вам все покажу.
Итак, как отметить друзей на фото Вконтакте.
Оглавление:
- Отмечаем человека на фото
- Видео урок: как отметить человека на фото в контакте
- Заключение
Отмечаем человека на фото
Загрузите нужное изображение, и откройте его для просмотра (см. как добавить фото в вк).
как добавить фото в вк).
В нижнем меню под фотографией, нажмите на ссылку «Отметить человека».
Следующим шагом вам предложат отметить область на фотографии. Если на ней изображен нужный человек, логично будет выделить его силуэт. Если нет — то можно отмечать любую область.
Выделите часть фотографии, зажав левую кнопку мыши и двигая ее по экрану. Когда закончите, появится окно — в нем нужно выбрать человека, которого мы хотим отметить. Выберите нужного человека.
Можно отмечать несколько друзей. Когда закончите, нажмите на кнопку «Готово».
Теперь в описании фотографии, будет указано, кто на ней отмечен. При наведении на имя пользователя, будет показана область на фотографии.
Для удаления отметки, щелкните на крестик рядом с именем пользователя.
Видео урок: как отметить человека на фото в контакте
Заключение
Читайте также:
Данная функция отлично работает на групповых фотографиях. Вы можете отметить, кто есть кто. И при наведении на имя человека, его лицо будет подсвечено на фотке.
Вы можете отметить, кто есть кто. И при наведении на имя человека, его лицо будет подсвечено на фотке.
Вопросы?
Вам помогла эта информация? Удалось решить возникший вопрос?
Понравилась статья? Пожалуйста, подпишитесь на нас Вконтакте!
Мой мир
Одноклассники
Google+
Загрузка…
Отмечаем друзей на фотографии Вконтакте
10.03.2016
У тех людей, кто только начинает осваивать социальные сети, часто возникают вопросы о пользовании сервисами или проведении определенных действий. К распространенным относится вопрос «Как отметить человека на фото ВКонтакте?». Если вы впервые хотите отметить друзей на фотографиях в своем альбоме, статья поможет в этом.
Функция отметки друзей позволяет пользователь сети ВК поставить на выбранных участках фотографии отметки с автоматическим уведомлением отмеченных там друзей. Давайте вместе разберемся с этой процедурой, чтоб впоследствии быстро и легко ставить отметки на фотографиях.
Давайте вместе разберемся с этой процедурой, чтоб впоследствии быстро и легко ставить отметки на фотографиях.
Зачем отмечают человека на фото вконтакте?
Прежде чем поставить отметку, следует понимать, зачем используется эта функция. Как в случае отметки пользователя в публикации, данная возможность используется чтобы поделиться с друзьями новостями относительно себя или отмеченных личностей.
Отметка друзей на фотографии – не только формирование списка друзей, присутствующих на фото, в подписи под ним. Движок ВКонтакте автоматически отправляет оповещения всем людям, кторые были Вами отмечены. После получения уведомления об отметке пользователь может подтвердить ее или удалить. Конечно, это доступно только для зарегистрированных пользователей соцсети.
Прием используется для поздравления с днем рождения или другим событием, напоминания о чем-либо, оповещения друзей о самом факте размещения их фото. Зная о факте публикации фото, друзья могут ознакомиться с ним. Может, кому-то не нравится его изображение, в таком случае он попросит удалить фотографию. Это следует обязательно сделать, чтобы соблюсти правила сетевого этикета.
Это следует обязательно сделать, чтобы соблюсти правила сетевого этикета.
Отмечаем друзей на фотографии
- Зайти на сайт ВК и авторизироваться в аккаунте. Без этого невозможно выполнить любые действия в социальной сети.
- Выбрать нужное фото при помощи удобной встроенной каталогизации фотографий внутри соцсети. Просто просматриваем фото, находим фото с друзьями, на которых бы хотелось сделать отметки.
- Кликнуть по изображению, после чего оно откроется поверх открытой страницы ВК.
- Вспомнить всех персонажей фото (если их много) и нажать ссылку «Отметить человека». После этого появится надпись о необходимости выбора человека, которого необходимо отметить на фото. Справа от надписи появится кнопка «Готово», которую следует нажимать по завершению выбора.
- Привычный курсор мышки превратится в крестик, которым можно выделять области на фотографии. Выделять область следует, зажав левую кнопку мыши. Таким образом можно выделить лицо друга, которого вы собрались отметить на фото.

- После выделения появится окно ввода имени, куда следует ввести имя (фамилию) вашего друга, отмечаемого на фото. Под строкой ввода находится список друзей, в начале которого стоит буква «Я». Это ссылка на ваш профиль, необходимая чтобы отметить на фотографии себя. Строка поиска является «умной», она отображает список друзей, когда их ФИО содержит буквосочетания, которое вы успели ввести в нее.
Примечание: если необходимо отметить человека, не имеющего профиля ВК, можно просто напечатать его данные (ФИО).
- Когда друг найден в списке, нужно выбрать его и нажать кнопку «Добавить», отмечая его на фотографии.
- Если необходимо поставить метки на нескольких друзей, следует снова выполнить пункты 5-7.
- Когда метки расставлены, остается нажать кнопку «Готово».
Совет: чтобы убедиться, что вы не забыли отметить никого из друзей, запечатленных на фото, можно просмотреть список отмеченных, расположенный под фотографией. Найдите надпись «На этой фотографии», после которой идет искомый список отмеченных друзей и сверьтесь с ним.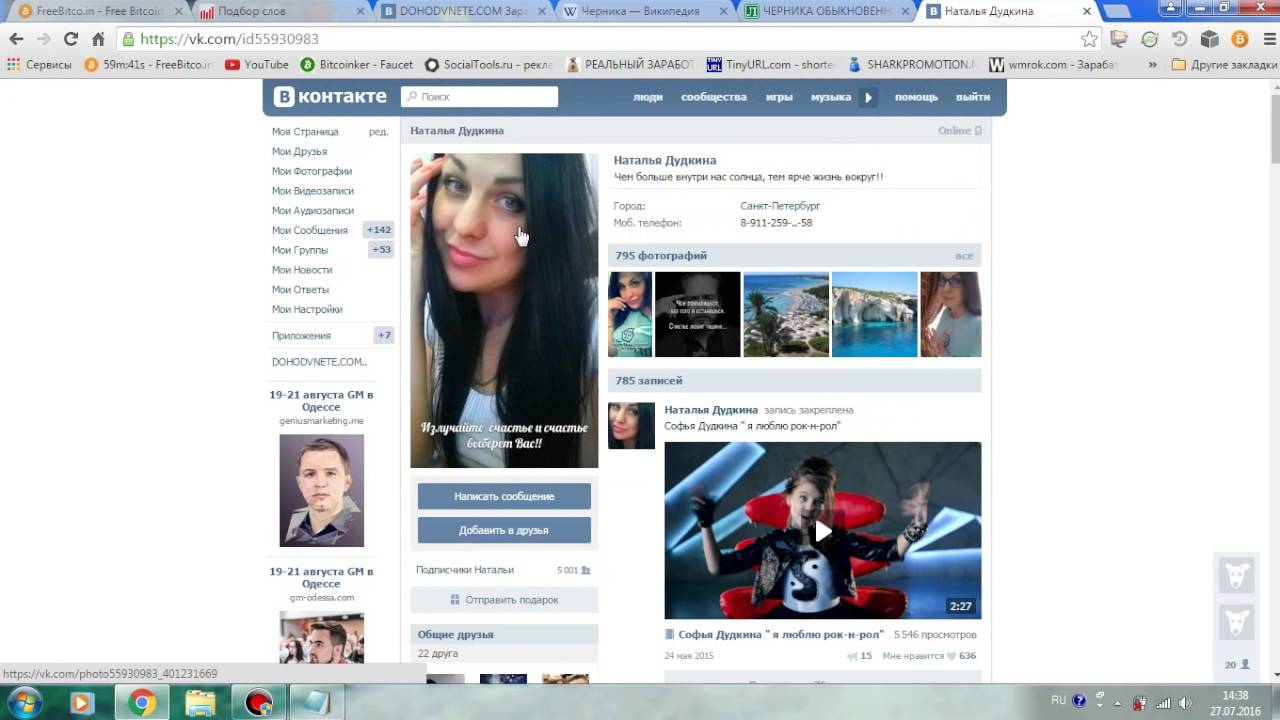 Для проверки правильности отметки можно навести курсор на имя в списке, при этом на фотографии подсветится область, на которой был отмечен данный друг.
Для проверки правильности отметки можно навести курсор на имя в списке, при этом на фотографии подсветится область, на которой был отмечен данный друг.
Автоматическая отметка друзей на фотографии
В сети много статей о способах быстрой отметки сразу всех друзей на фотографии. Все они сводятся к использованию нескольких сторонних скриптов, которые могут это делать вместо владельца аккаунта. Все сайты, продвигающие данный способ отметки, предлагают скопировать код и вставить его после адреса страницы в строке браузера. Разумеется, мы не можем запретить вам использовать данный способ. Знайте, использование подобных скриптов одинаково может помочь или навредить. Все зависит от автора скрипта и целей, преследуемых им.
Помните: любые сторонние программы и скрипты для социальных сетей могут повлечь плачевные последствия. С их помощью злоумышленники могут похитить не только логин/пароль от социальной сети, но и более важные данные, вплоть до информации о банковских картах и электронных счетах, если таковая имеется на вашем компьютере.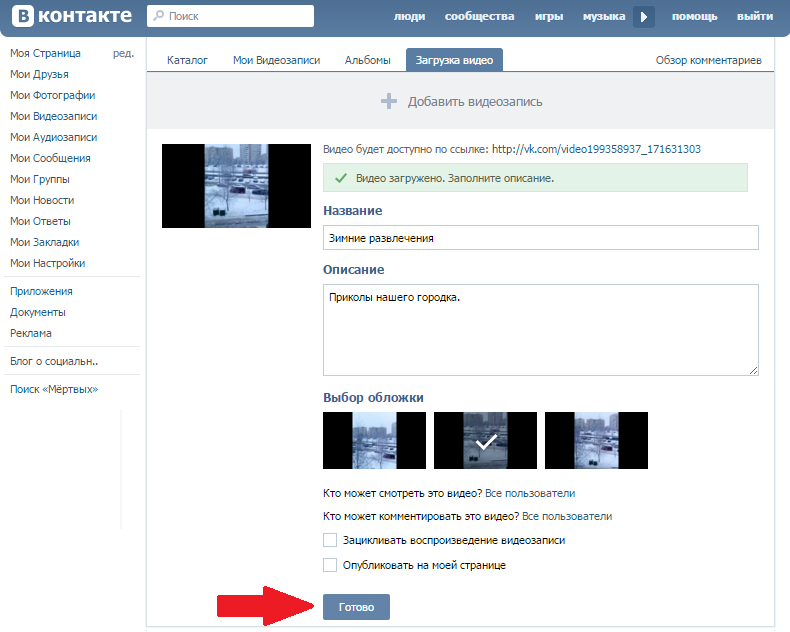
Указания места, где было сделано фото
Думаем, теперь у вас не возникает вопроса «Как отметить человека на фото ВК?». Стоит узнать о другой, не менее полезной функции.
В дополнении к отметке друзей можно проставлять место, где происходили отмеченные на фото события. Это избавит вас от повторов ответа на самый распространенный вопрос «А где это вы?».
Сделать это просто.
Под именами друзей, отмеченных на фотографии, находится ссылка «Указать место». Клик по ней вызывает всплывающее окно с картой мира, имеющее строку поиска, кнопки масштабирования и переключения вида отображения карты. И, конечно, кнопка «Сохранить месторасположение». Существует возможность переключения между картами Yandex и Mapbox, расширяющая возможности поиска места. Наберите в поисковой строке адрес, нажмите кнопку сохранения месторасположения и геометка появится на вашем фото. Между описанием фотографии и списком отмеченных друзей появится надпись «Место» и указанный вами адрес.
Надеемся, материал помог вам разобраться с функцией отметки друзей на фотографиях.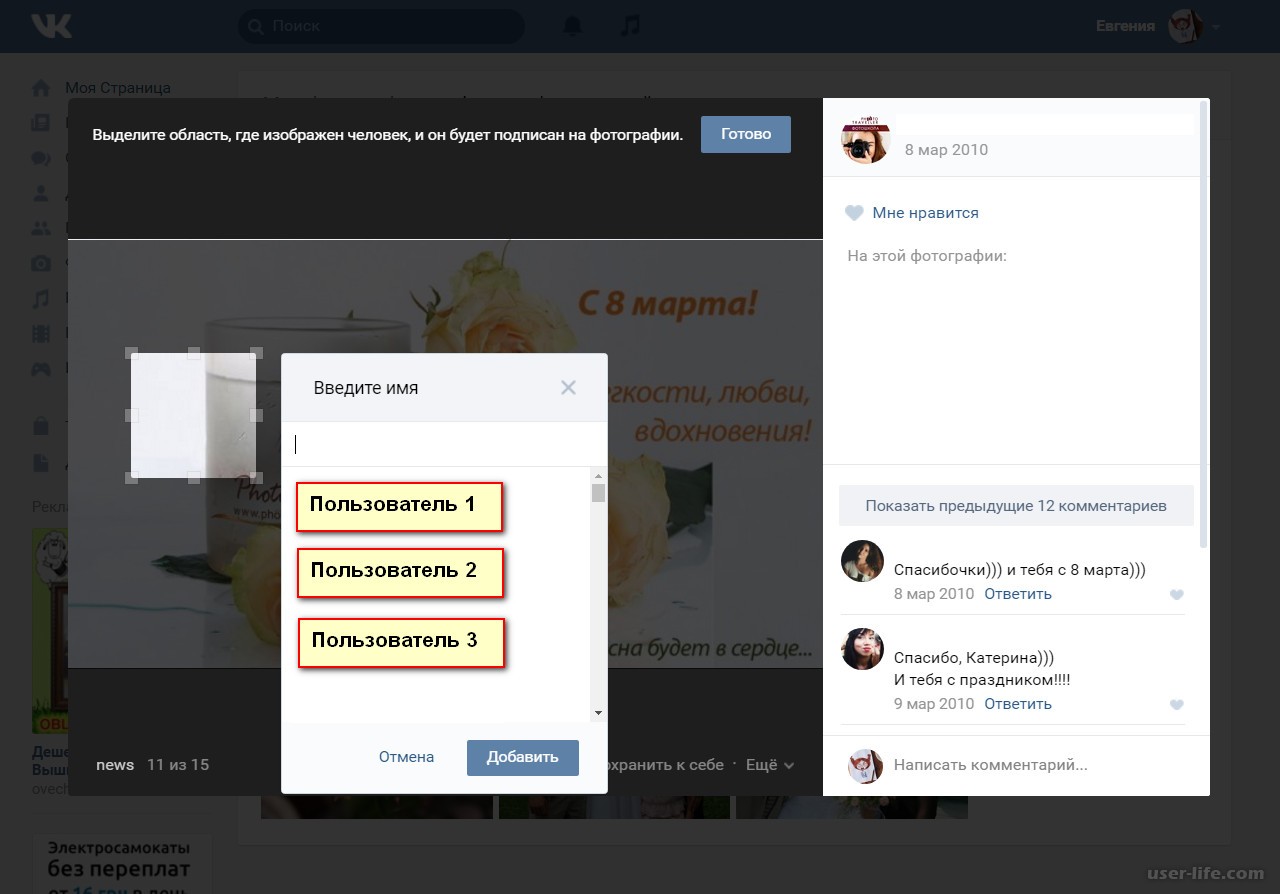 Вы теперь легко сможете указать своих друзей и место, в котором фотографировались вместе с ними. Данные фунции позволят без труда вспомнить, когда и где происходило то или иное событие.
Вы теперь легко сможете указать своих друзей и место, в котором фотографировались вместе с ними. Данные фунции позволят без труда вспомнить, когда и где происходило то или иное событие.
Как скрыть обновления в ВК. Скрываем фото ВКонтакте. Скрыть отдельные новости от друзей
Здравствуйте, друзья! Если у вас в списке друзей слишком много активных людей, чьи записи часто появляются в ленте, и при этом они вам не особо интересны, то сейчас разберемся, как можно скрыть новости какого-нибудь Вконтакте группы или сообщества.
Для тех, кто не знает: что означают скрытые новости в ВК? Это те, которые вам неинтересны.Отметьте такие записи. А при желании можно даже сделать так, чтобы записи определенных групп или людей не отображались в ленте.
Давайте подробнее разберемся, как убрать лишнюю информацию из ленты Вконтакте и сделать ее максимально интересной.
Скрыть новости друга
Если вам нужно скрыть в ВК посты определенного друга или человека, на которого вы подписаны, то в меню справа на вкладке «Новости» напротив нужного пользователя нажмите на три горизонтальные точки.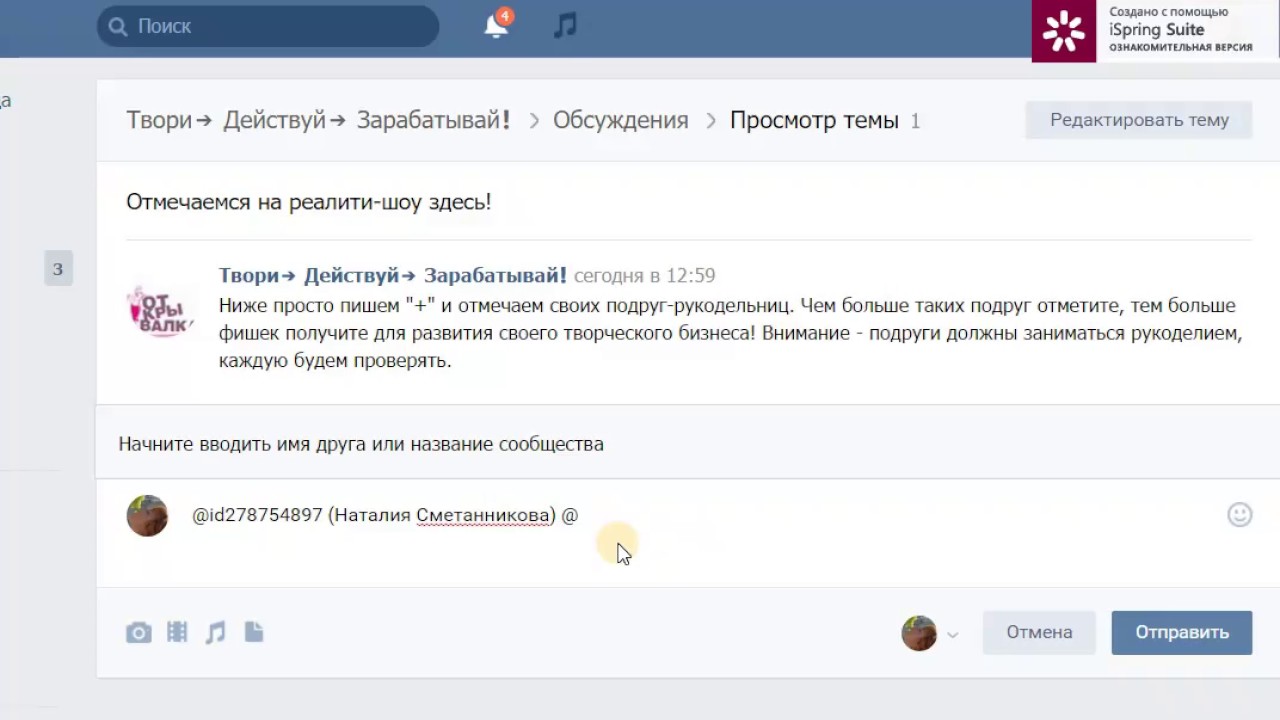
Затем выберите «Это не интересно» из раскрывающегося списка.
Отмеченная запись исчезнет с ленты.
Чтобы запретить отображение сообщений выбранного человека в вашей ленте, нажмите кнопку «Не показывать новости …».
Чтобы удалить несколько сообщений друзей из ленты, щелкните значок фильтра рядом с вкладкой «Новости».
Откроется это окно. Здесь снимите флажки рядом с теми пользователями, чьи новости вы хотите скрыть.После этого они попадут в список, который находится на вкладке «Не показано».
Если вы хотите скрыть все новости Вконтакте, нажмите кнопку «Действия» и выберите «Скрыть все». При выборе «Показать людей» — все записи из групп, на которые вы подписаны, будут удалены из ленты, «Показать сообщества» — сообщения ваших друзей не будут отображаться.
Чтобы не отображать репосты, снимите флажок «Показывать копии».
Сохраните изменения, нажав соответствующую кнопку.
Скрыть новости группы
Если вы подписаны на какую-либо группу, но не хотите видеть ее записи в своей ленте, то вы, конечно, можете отказаться от подписки на это сообщество.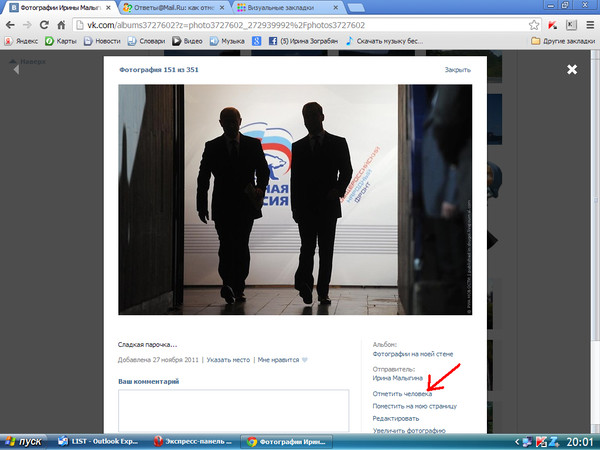 Но это крайний вариант. Если вас все еще что-то интересует в этой группе, но вы просматриваете информацию, перейдя в саму группу, то давайте удалим сообщения группы из ленты.
Но это крайний вариант. Если вас все еще что-то интересует в этой группе, но вы просматриваете информацию, перейдя в саму группу, то давайте удалим сообщения группы из ленты.
Делаем все аналогично описанному в предыдущем пункте. Находим запись группы, которую хотим скрыть, и щелкаем по трем горизонтальным точкам напротив нее.Затем выберите «Это не интересно».
После этого появится кнопка «Не показывать новости …», нажмите на нее, и тогда все сообщения выбранного сообщества исчезнут из вашей ленты.
Можно немного по-другому. На вкладке Новости щелкните изображение фильтра. Откроется знакомое окно. Группы, на которые вы подписаны, находятся внизу списка. Снимите флажок рядом с сообществом, сообщения которого вы хотите скрыть.
Если вам вообще нужно удалить записи всех групп из ленты, то нажмите кнопку «Действия» и выберите «Показать людей».Флажки перед группами будут сняты.
Скрыть наши записи
Чтобы ваши друзья и подписчики не показывали вашу в ленте новостей, например, о том, что вы добавили фотографию, отметили человека и т.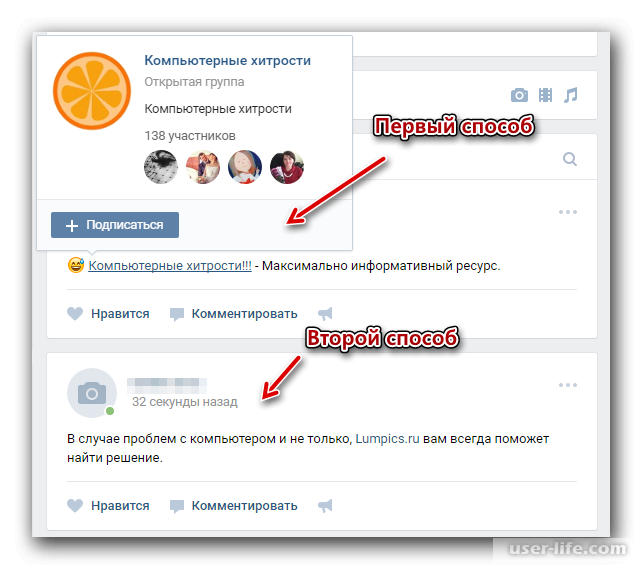 Д., Выполните следующие действия.
Д., Выполните следующие действия.
На своей странице щелкните стрелку рядом с миниатюрой в правом верхнем углу и выберите в меню «Настройки».
В следующем окне в меню справа перейдите на вкладку «Конфиденциальность».Прокрутите страницу вниз и в разделе «Другое» напротив пункта «Какие обновления мои друзья видят в новостях» нужно выбрать «Нет обновлений».
В старой версии Вконтакте этот пункт был в списке, после обновления соцсети пропал. Для того, чтобы он появился, нужно сделать следующее. Выберите из списка «Обновления раздела» и поставьте галочку напротив любого элемента. Затем щелкните в любой области окна, чтобы закрыть этот список.
Теперь нажмите «Обновления раздела» еще раз и снимите галочку с установленного флажка.После этого в нужном нам поле появится пункт «Нет обновлений». Закройте список и выйдите из настроек, все изменения сохранятся автоматически.
Вам не о чем беспокоиться, все, что вы будете делать во Вконтакте: добавлять людей в друзья, делать репосты, оставлять заметки, не будет отображаться в ленте ваших друзей, и тех пользователей, которые подписаны на вашу страницу.
Как очистить ленту в ВК с телефона
Если вы заходите в ВК с телефона чаще, чем с компьютера, то я расскажу, как скрыть новости друзей с телефона или планшета с помощью установленного мобильного приложения Вконтакте.
Все очень просто. Откройте страницу с новостями в своем профиле и рядом с другом или сообществом, чьи сообщения вы хотите удалить из ленты, нажмите на три вертикальные точки. Затем выберите из списка «Скрыть исходные новости».
Все записи выбранного пользователя или группы исчезнут из списка вашей ленты.
Как вернуть скрытые новости
Если вы часто скрываете посты разных друзей, то вам стоит посмотреть этот список, может быть, вам снова интересны посты определенного человека, а кого-то из него уже можно удалить.
Чтобы открыть список друзей, чьи новости были скрыты, откройте страницу новостей в своем профиле и щелкните значок фильтра, расположенный в меню справа.
Если вам нужно удалить все группы из этого списка, то нажмите кнопку «Действия» и выберите «Показать сообщества» — все группы будут отмечены. То же самое и с пользователями, только вам нужно выбрать «Показать людей».
То же самое и с пользователями, только вам нужно выбрать «Показать людей».
Сохраните изменения.
Чтобы ваши друзья снова могли видеть ваши записи в своей ленте, щелкните стрелку рядом с миниатюрным аватаром в правом верхнем углу и выберите «Настройки».
Перейдите на вкладку «Конфиденциальность» и в разделе «Другое» в разделе «Какие обновления мои друзья видят в новостях» выберите нужный пункт: либо «Все обновления», либо «Обновления раздела». Во втором случае нужно поставить галочку напротив тех элементов, которые будут отображаться в ленте друзей.
Думаю, ты все понимаешь.
Социальная сеть спроектирована таким образом, что после создания страницы пользователь может размещать на стене различные посты и материалы.Стена — это лента с сообщениями, размещенная на главной странице вашего аккаунта. Он может содержать практически любой из доступных материалов — текст, включая смайлы, фотографии, аудиозаписи, видеоролики, документы, граффити, карты, опросы, таймер.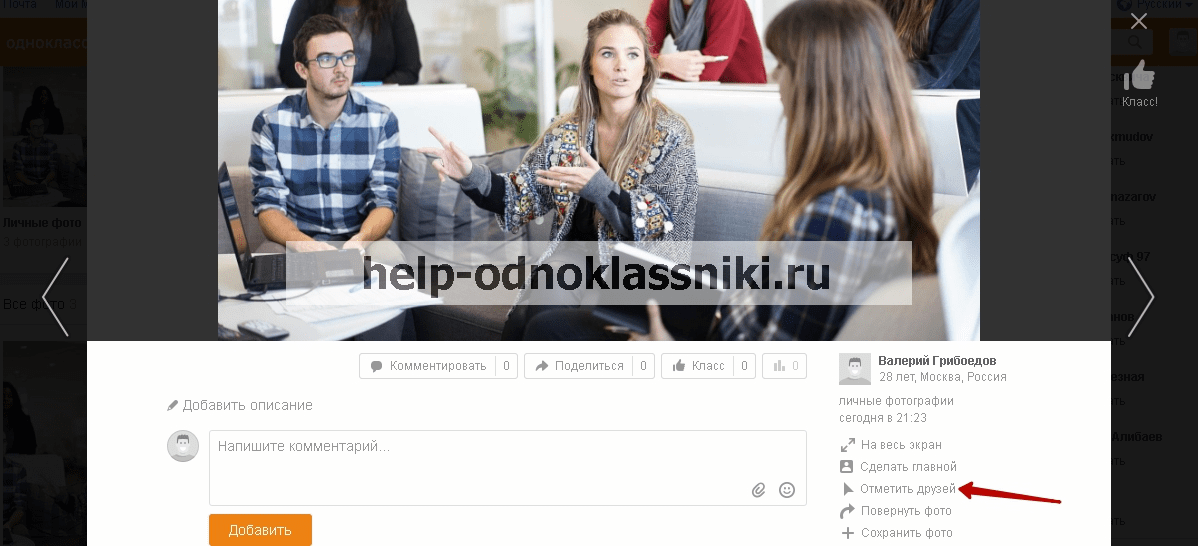 По сути, стена — это лицо пользователя, то есть скрыть ее от всех совершенно невозможно. Однако можно выполнить несколько операций для ограничения доступа.
По сути, стена — это лицо пользователя, то есть скрыть ее от всех совершенно невозможно. Однако можно выполнить несколько операций для ограничения доступа.
Как спрятать стену от всех?
Единственный существующий способ полностью скрыть новости может использоваться только для одного или нескольких пользователей, которые были добавлены в черный список владельцем аккаунта.Этот метод слишком радикален и его следует использовать только в крайнем случае. Кроме того, таким образом заблокированный пользователь сможет получить доступ, используя поддельную страницу, чужую учетную запись или просто поисковую систему.
Поэтому, прежде всего, вам следует скрыть свою страницу от попадания в поисковики. Эту операцию можно выполнить в настройках приватности вашего аккаунта в другом разделе. Страница не должна быть видна при вводе идентификатора пользователя в поисковой системе, иначе любая попытка ограничить доступ к просмотру будет бессмысленной.
Скрытие частичных стен
Вы можете полностью скрыть сообщения, которые друзья оставили на стене.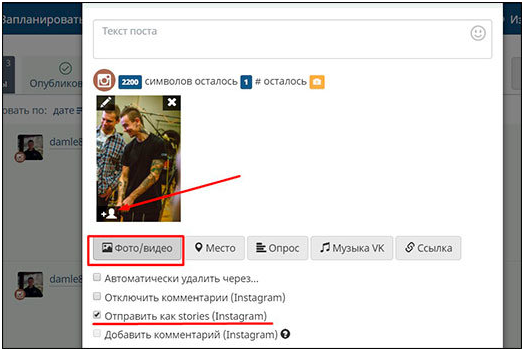 Для этого вам также следует использовать настройки конфиденциальности в разделе записей учетной записи. В этом же блоке можно в принципе запретить размещение записей на странице или комментирование их другими пользователями, либо каким-либо образом ограничить это.
Для этого вам также следует использовать настройки конфиденциальности в разделе записей учетной записи. В этом же блоке можно в принципе запретить размещение записей на странице или комментирование их другими пользователями, либо каким-либо образом ограничить это.
Невозможно скрыть существующие записи от посторонних глаз, если они были оставлены владельцем аккаунта. Это единственная форма размещаемого контента, на которую не распространяются никакие ограничения.
Неполное укрытие стен
Возможно размещение изначально скрытых материалов. Для этого перед отправкой записи на стену щелкните значок замка слева от кнопки «Отправить», который затем должен измениться на значок закрытого замка. Найденные материалы будут доступны для просмотра только друзьям.
Посмотреть страницу сбоку
У каждого человека Вконтакте есть уникальная возможность проверить, как именно его видят другие люди — от всех людей в принципе до конкретного друга.Эта функция полезна в конце операции маскирования для проверки успешности и точной настройки параметров.
Просмотр страницы сбоку
Есть еще такая довольно странная опция, как отказ от появления новости в ленте от другого пользователя. Если пользователь отписывается от рассылки, он не заметит публикации постов и репостов, если не перейдет прямо на страницу. Этот вариант подходит, если владелец аккаунта хочет скрыть какую-то не особо важную информацию от другого человека.
В заключение логично сказать, что хранить необходимую личную информацию на стене — не лучшая идея. Наиболее практичный вариант хранения любых материалов, которые необходимо скрыть от посторонних глаз, — это загрузить их в закрытые альбомы или создать диалог с самим собой и через него отправлять прикрепленные элементы. В любом случае гораздо безопаснее сделать хранилище на виртуальном диске или просто на компьютере, так как в случае взлома все вышеперечисленные операции будут совершенно бесполезны.
Сегодня уберем лишний мусор из ленты Вконтакте. За пару кликов вы можете удалить из новости все записи, посты каких-то друзей или групп.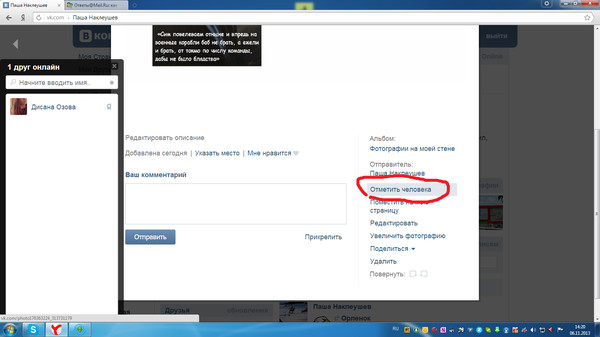
Видеоинструкция:
Скрыть все новости Вконтакте
Устали отвлекаться на ленту ВКонтакте? Откладывать вместо работы? Вы тратите несколько часов в день на мемы? — Есть выход! Во Вконтакте можно скрыть ВСЕ новости.
Чтобы скрыть все записи в ленте ВК, установите соответствующий фильтр.На главной странице справа во вкладке «Новости» щелкните следующий значок:
В открывшемся окне щелкните «Действия» и выберите «Скрыть все».
Сохраните, и все готово. Теперь вместо ленты будет отображаться следующая страница:
Скрыть отдельные новости от друзей
Какой-то парень репостит детские тазики и MDK? Уберем этот мусор с ленты. Перейдите к тому же фильтру, найдите человека с помощью поиска и снимите флажок.
Выбранные пользователи сразу попадают на вкладку «Не показаны».Оттуда их можно вернуть, нажав на галочку. Не забудьте сохранить изменения, и сообщения выбранных друзей больше не будут отображаться в ленте новостей. Аналогичным образом можно скрыть групповые записи.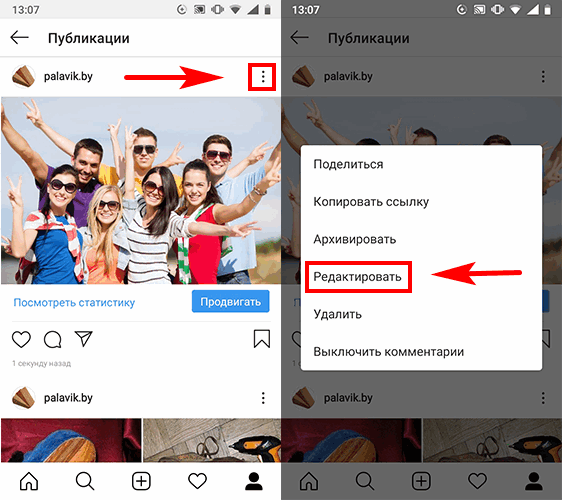
Картинки в ленте ВК появляются всякий раз, когда вы загружаете картинки не в конкретный альбом, а на свою стену. Функция отображения картинок в ленте над стеной появилась в ВК относительно недавно.
С его помощью вы можете быстро просматривать новые фотографии своих друзей, ставить лайки и оставлять комментарии, не просматривая весь альбом друга.Лента с фото видна всем пользователям ВК, если вы не скрыли доступ к ней в настройках. Достаточно просто удалить картинки с ленты. Вы можете нажать на крестик, который находится на каждой миниатюре справа. Но разве так просто вернуть фото в ленту Вконтакте?
Как вернуть фото в ленту Вконтакте
Когда вы щелкаете крестик, чтобы скрыть эскиз фотографии из ленты, внизу появляется уведомление о том, что фотография больше не будет отображаться.Также в этой записи есть кнопка «отменить». Чтобы вернуть фото в ленту Вконтакте, нужно нажать на эту кнопку. Если вы скрыли фото и обновили страницу, то вернуть фото обратно в ленту в пару кликов невозможно никак.
Вы можете снова загрузить их на свою страницу. Нажмите на ссылку в ленте «добавить фото» и снова заполните фото.
Изображения, которые вы скрыли из ленты, все еще присутствуют на вашей странице.Чтобы увидеть их, просто нажмите на любое оставшееся изображение, и вы увидите все фотографии, которые есть в ленте. Также ваш
и
… Быстрый показ изображений в ленте удобен тем, что пользователи, посетившие вашу страницу, могут узнать о вас больше. Это будет особенно привлекательно для тех, кто использует ВК не только для знакомств и общения с друзьями, но и для улучшения своего
.
Если же вы не хотите показывать информацию о себе, то лучше вообще удалить ленту из своего профиля и оставить закрытые альбомы только для близких друзей.
Как скрыть ленту фотографий Вконтакте
Скрыть ленту фотографий Вконтакте, возможно, нажав на крестик вверху каждой миниатюры, показанной в ленте. При выполнении этого действия вместо скрытой фотографии появляется ранее загруженная. Удалять изображения таким способом довольно удобно, если у вас очень мало фотографий в ВК.
Удалять изображения таким способом довольно удобно, если у вас очень мало фотографий в ВК.
Если картинок много, то убрать их от посторонних глаз помогут настройки приватности.
- Откройте раздел настроек вашего профиля. Они находятся в левой части вашего профиля.
- Затем перейдите на вкладку конфиденциальности, которая находится в верхней строке меню.
- В подразделе «Моя страница» вы увидите пункт «Карта с моими фотографиями». Напротив, вы можете указать доступ к своим фотографиям для всех пользователей, некоторых друзей или только для вас. Чтобы никто не мог просматривать ленту, нажмите на пункт «Только я».
- Если вы не хотите показывать фотографию только некоторым из ваших друзей, нажмите на пункт «Все, кроме» и выберите из списка тех, кому не разрешено просматривать фотографии.
Если вы скрыли только фотографии из ленты, но не из альбомов, то пользователи все равно будут иметь доступ для просмотра ваших альбомов и
. .. Чтобы скрыть доступ ко всему альбому, откройте все фотографии из него. Перейдите на вкладку «Редактировать альбом». Отметьте, кому вы хотите его показать. Вы также можете изменить настройки комментариев для каждого альбома.
.. Чтобы скрыть доступ ко всему альбому, откройте все фотографии из него. Перейдите на вкладку «Редактировать альбом». Отметьте, кому вы хотите его показать. Вы также можете изменить настройки комментариев для каждого альбома.
Не все пользователи социальных сетей готовы делиться своими новостями с другими. Но, как известно, это совершенно невозможно.
В любом случае все публикации, которые вы публикуете, будут доступны вашим друзьям. Это идеология Вконтакте и с этим ничего не поделаешь.
Но кое-что еще можно скрыть. Об этом и пойдет речь в этой статье.
В вы можете указать, какие обновления будут отображаться в ленте новостей ваших друзей. Только эти обновления будут смотреть ваши друзья.
Для этого выполните несколько простых шагов:
1.
Первым делом со своей страницы перейдите в раздел «Настройки».
3.
Теперь спускаемся до конца страницы и находим подраздел «Другое».
Напротив графика «Какие обновления видят мои друзья в новостях» выставляем свои значения:
Но, к счастью, разработчики Вконтакте добавили возможность помимо друзей.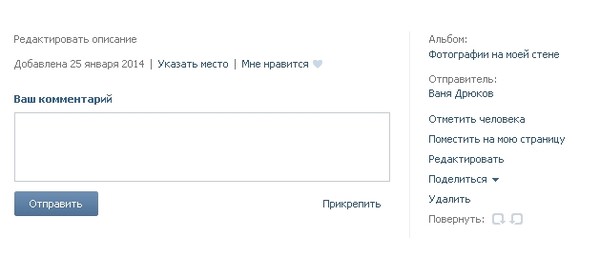 Для этого достаточно при размещении записи на своей странице нажать на значок:
Для этого достаточно при размещении записи на своей странице нажать на значок:
- Опубликованный пост смогут увидеть только ваши друзья;
Поэкспериментируйте с настройками конфиденциальности, чтобы обеспечить хотя бы некоторую социальную анонимность.сети.
Как указывать людей на фото ВКонтакте. Отмечаем людей на фото в контакте
Если вы хотите отметить друзей на фото ВКонтакте, но не знаете, как это сделать, то наш материал с подробной инструкцией вам в этом поможет. Отметка друзей на фотографии ВКонтакте — это функция, позволяющая пользователю социальной сети ВКонтакте ставить метки на выбранные им участки фотографии с последующим уведомлением отмеченных друзей.
Попадая на сайт социальной сети ВКонтакте, мы даже представить себе не можем, какие технологии используют ее разработчики и помечаем человека с помощью выделенной области, очень оригинально, а главное, удобно. Давайте вместе на примере визуализированных описаний и подробной инструкции разберемся, как можно отметить друзей на изображении ВКонтакте.
Для того, чтобы отметить пользователя ВКонтакте на фото, вам сначала необходимо войти в свою учетную запись. Затем с помощью удобной каталогизации фотографий внутри социальной сети ВКонтакте выберите желаемое фото, на котором вы хотите отметить своих друзей.Далее нажимаем на изображение, после чего оно откроется поверх вашей страницы ВКонтакте.
Примечание:
Невозможно отметить своих друзей из ВКонтакте на фотографиях, находящихся в альбоме [Фото с моей страницы].
После того, как вы запомнили всех участников прошлогоднего заплыва, вам нужно найти под фото справа активную ссылку [Отметить человека] и щелкнуть по ней.
Теперь на фотографии вместо обычного курсора мыши (стрелки) у вас будет крестик, для выделения определенного фрагмента фотографии необходимо зажать левую кнопку мыши и выбрать желаемую область… Как показано в нашем примере на изображении ниже.
Затем рядом с выделенной областью появится всплывающее окно [Введите имя], а внутри него будет строка, где вам нужно будет ввести имя или фамилию вашего друга, которого вы хотите отметить на фотографии.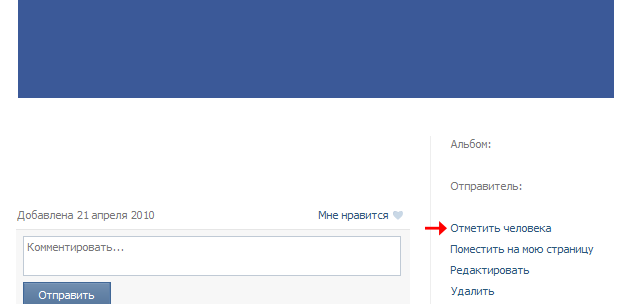 Непосредственно под строкой ввода будет отображаться список ваших друзей, и, конечно же, первой в этом списке вы увидите букву [I] — это ссылка на ваш профиль, другими словами, вы тоже можете отметить себя .Строка, которую вы вводите и ищете человека, которого вы хотите, продумана и отображает полный список ваших друзей. Если вы хотите отметить человека, который не зарегистрирован в социальной сети ВКонтакте, то это можно сделать, для этого вам нужно будет ввести все в одной строке, отображаемое имя или фамилию вашего друга.
Непосредственно под строкой ввода будет отображаться список ваших друзей, и, конечно же, первой в этом списке вы увидите букву [I] — это ссылка на ваш профиль, другими словами, вы тоже можете отметить себя .Строка, которую вы вводите и ищете человека, которого вы хотите, продумана и отображает полный список ваших друзей. Если вы хотите отметить человека, который не зарегистрирован в социальной сети ВКонтакте, то это можно сделать, для этого вам нужно будет ввести все в одной строке, отображаемое имя или фамилию вашего друга.
После того, как вы нашли нужного вам друга, вы нажимаете кнопку [Добавить], тем самым отмечая вашего друга на фотографии. Если вы отметите нескольких пользователей, затем продолжите, выполните аналогичные действия, после того, как вы закончите, вам нужно будет нажать кнопку, расположенную в правом верхнем углу, [Готово].
Когда вы отметили всех нужных вам друзей, вы можете убедиться, что никого не забыли, вы можете сделать это прямо под фотографией.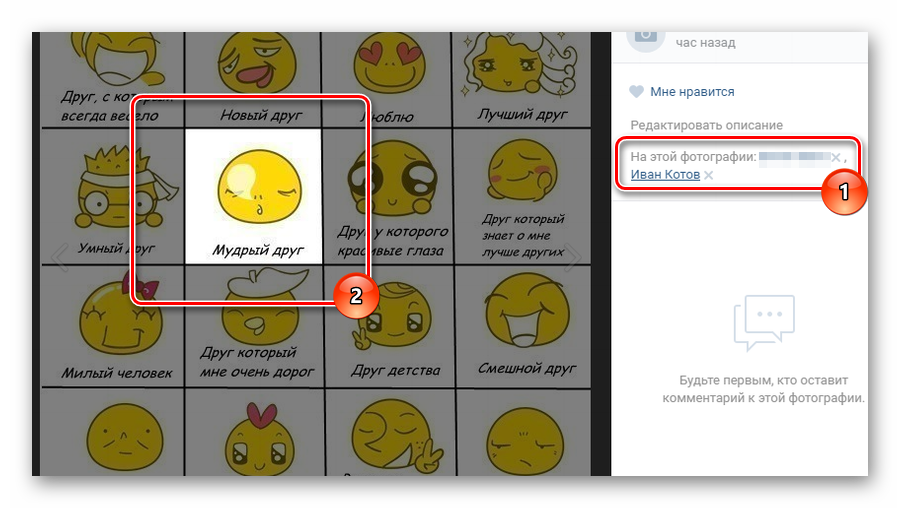 Перед подписью [На этом фото:] вы увидите полный список людей, отмеченных на этом изображении. А если навести курсор на имя отмеченного пользователя ВКонтакте, то выделенная область отобразится на фото.
Перед подписью [На этом фото:] вы увидите полный список людей, отмеченных на этом изображении. А если навести курсор на имя отмеченного пользователя ВКонтакте, то выделенная область отобразится на фото.
Когда вы отметили всех своих друзей на фото ВКонтакте
Отметка друзей на фотографии ВКонтакте — это не только регистрация списка людей, которые присутствуют на изображении, но и автоматическая отправка всем своим друзьям уведомлений, на которых вы ставите метки.После получения уведомления ваш друг или друг либо подтвердит отмеченное фото, либо нет, и, конечно же, вы понимаете, что это могут сделать только зарегистрированные пользователи ВКонтакте.
Как теоретически отметить сразу всех друзей на фото ВКонтакте
Теоретически, скорее всего, вы можете автоматически отметить всех своих друзей ВКонтакте на одной фотографии, в интернете много информации, как это сделать. Но все сводится к одному и тому же, двум или трем скриптам, которые якобы могут это сделать.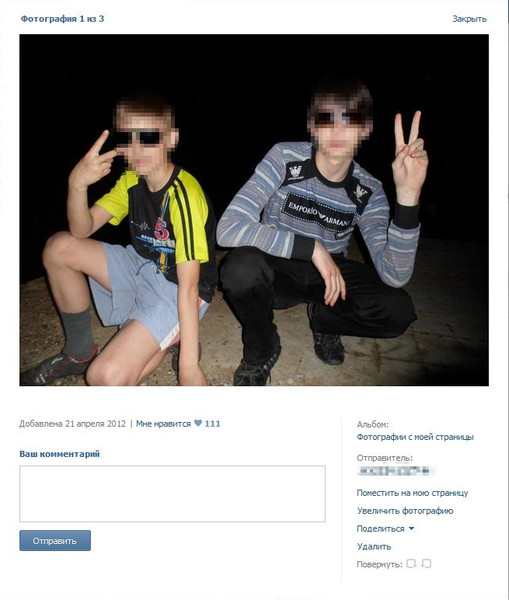 На всех сайтах, рассказывающих о подобных чудесах, нужно скопировать текст и вставить его после интернет-адреса. Если по каким-то причинам вам нужно отметить всех своих друзей, попробуйте на свой страх и риск, но лично мы не рекомендуем. Любые сторонние программы и скрипты, несанкционированно используемые в социальной сети ВКонтакте, могут повлечь за собой катастрофические последствия, помните об этом.
На всех сайтах, рассказывающих о подобных чудесах, нужно скопировать текст и вставить его после интернет-адреса. Если по каким-то причинам вам нужно отметить всех своих друзей, попробуйте на свой страх и риск, но лично мы не рекомендуем. Любые сторонние программы и скрипты, несанкционированно используемые в социальной сети ВКонтакте, могут повлечь за собой катастрофические последствия, помните об этом.
Отметьте место на карте своей фотографии с друзьями
Помимо отметки друзей, вы можете указать на своей фотографии место, где произошло событие или где была сделана эта фотография.Для этого вам нужно найти активную ссылку [Укажите место] под именами отмеченных вами друзей и щелкнуть по ней.
Это действие вызовет команду, всплывающее окно с картой мира, внутри карты будет окно поиска, стандартные кнопки для увеличения и уменьшения карты, переключения на карту, спутник, гибрид и [ Сохранить местоположение].
Вы также можете переключаться между картами Яндекс и Mapbox, и чтобы найти место, где была сделана фотография, просто введите в поле поиска страну, город, улицу и дом, а затем нажмите [Сохранить местоположение], и ваш геотег будет быть установлен.
Теперь между описанием и отмеченными друзьями вашей фотографии будет красоваться надпись [Location:], а после нее адрес, который вы прямо указали.
Гайд как отмечать друзей на фото ВКонтакте
Надеемся, что наш материал ответил на вопрос, как отметить друзей на фото ВКонтакте объемно, и теперь это можно сделать без особого труда. Отмечайте своих друзей и размещайте на карте геотеги, восхищая и напоминая друзьям о прошлых или недавних встречах.
Станьте популярнее в Instagram. Заказ лайков и подписчиков.
Вы можете оформить заказ через.
В статье мы расскажем, как отметить друга на фотографии в Одноклассниках с компьютера или телефона, и дадим подробную инструкцию, как это сделать.
Как отметить друга на фото в Одноклассниках
- Авторизуйтесь в своем профиле на сайте.
- Далее, отвечая на вопрос, как отметить человека на фото в Одноклассниках, нужно открыть нужную картинку.

- Справа появится меню действий, одним из пунктов которого будет «отметить друзей».
- Щелкните по этой кнопке, затем выберите мышью область, на которой изображен друг.
- Выберите фамилию и имя вашего друга из списка.
После этого изображение появится в профиле вашего друга. Этот метод позволяет отметить на картинке сразу несколько друзей.
Как отметить себя на фото в Одноклассниках
Каждый пользователь социальной сети может отметить себя на картинке в социальной сети. Причем не только в тех изображениях, которые выставлял лично, но и в альбомах друзей. Для этого зайдите в профиль друга, в раздел «фото». Выберите нужный альбом, откройте его и выберите нужное изображение.
В меню вам будет предложен пункт «отметить человека», нажав на эту кнопку, вы выберете необходимую область изображения и отметите себя.
После этого пользователи часто задают вопрос. Этой теме, как и теме, посвящена отдельная статья, где даны полные инструкции.
Этой теме, как и теме, посвящена отдельная статья, где даны полные инструкции.
Как отметить друзей на фото в Одноклассниках со своего телефона
Современные технологии позволяют пользоваться социальной сетью даже вдали от компьютера. Для этого созданы специальные программы для мобильных телефонов и планшетов.
Раньше отмечать друзей в мобильной версии приложения было невозможно, но теперь эта опция доступна.
Чтобы сделать отметку, необходимо:
- Нужно установить браузер и включить русский язык.
- Теперь откройте нужную фотографию на телефоне или планшете.
- Справа нажмите «Отметить друга».
- Переместите курсор влево, он автоматически выделит большой прямоугольник.
- В мобильной версии нужно нажать на прямоугольник и выбрать нужного человека из предложенных друзей.
Теперь в мобильных версиях устройства предусмотрена полная функциональность сайта.
Отметьте своих друзей на фотографии
Во «ВКонтакте» давно существует функция «Отметить человека на фото», с помощью которой вы можете отметить всех своих друзей на фотографии, которую вы публикуете во «ВКонтакте». А недавно на сайте появилась функция «Указать место. Сегодня мы расскажем, как обозначить место на фото, как отметить человека на фото во ВКонтакте и как снять эту отметку, если вы передумали.
Инструкции
Чтобы отметить пользователя на фото, сначала нужно открыть любую фотографию в ВКонтакте. Под этой фотографией вы увидите одноименную кнопку. Вам нужно нажать на нее. После этого нужно выделить на фото участок, где изображен этот человек. Как это сделать? Наведите курсор мыши на фотографию, на которой вы хотите отметить человека, и с помощью курсора мыши выберите эту область. После этого вам нужно ввести имя человека, которого вы хотите пометить. В новом окне вам будет предложен список друзей, из которого вы сможете выбрать нужного.
Как отметить кого-то, кто не является друзьями?
Вы также можете ввести в столбец имя и фамилию человека, которого у вас нет в друзьях, но тогда под фотографией будут отображаться только имя и фамилия этого человека, а не ссылка на его страницу в Контактах. . Кроме того, если человек, которого вы отметили на фотографии, не является вашим другом, он не узнает, что вы отметили его, и не увидит этот тег в разделе «Фото со мной». Поэтому, прежде чем отмечать в контакте на фотографии пользователя, который не является вашим другом, рекомендуется добавить его в друзья.
. Кроме того, если человек, которого вы отметили на фотографии, не является вашим другом, он не узнает, что вы отметили его, и не увидит этот тег в разделе «Фото со мной». Поэтому, прежде чем отмечать в контакте на фотографии пользователя, который не является вашим другом, рекомендуется добавить его в друзья.
Наконец, после того, как вы выбрали область на фотографии и ввели имя пользователя, которого хотите пометить, вам нужно нажать кнопку «Готово» вверху над фотографией.
Как удалить отметку?
Если вы передумали и не хотите, чтобы этот человек был отмечен на фотографии, отметку можно удалить. Для этого вам нужно нажать на крестик, который находится справа от имени и фамилии человека, которого вы отметили на фото в ВКонтакте, и отметка исчезнет.И если вы снова передумаете, то можете сразу возобновить эту отметку. Для этого нужно нажать на кнопку «Восстановить» справа от надписи «Отметить как удаленное».
А вот функция «Отметить человека» во ВКонтакте давно существует, а вот функция «Указать место» появилась сравнительно недавно. Примерно в то же время, что и приложение.
Примерно в то же время, что и приложение.
Как указать местоположение?
Чтобы указать место на фотографии, необходимо нажать кнопку «Указать место» под ним.После этого перед вами появится карта. В поле поиска вы можете ввести адрес и название места, которое вы хотите указать. После этого нажмите кнопку «Поиск» и на карте появится черная метка в том месте, которое вы хотите указать. Вверху карты расположены кнопки «+» и «-», которые используются для увеличения и уменьшения масштаба карты.
В правом верхнем углу вы можете выбрать тип карты, который вам будет удобен: схемная, спутниковая и гибридная. Чтобы выбрать тип карты, вам нужно щелкнуть стрелку вниз и с помощью курсора мыши выбрать нужный тип карты, а затем щелкнуть по нему левой кнопкой.Также у вас есть возможность использовать два сервиса для публикации карты: Mapbox или Яндекс. Чтобы выбрать один из них, нужно навести курсор мыши на название сервиса в правом верхнем углу и щелкнуть по нему левой кнопкой мыши.
После того, как вы выбрали место, которое хотите указать, внизу, под картой, вам нужно нажать на кнопку «Сохранить местоположение».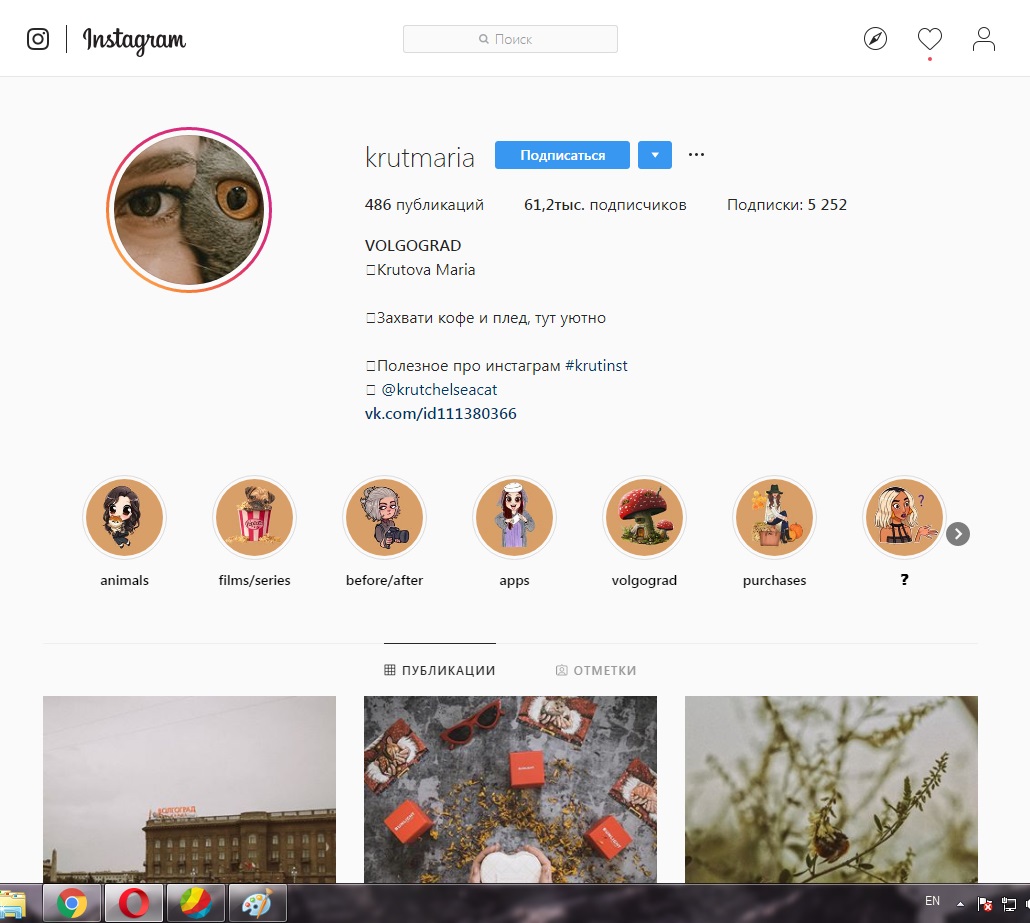 А ниже под фото вы увидите адрес и название места.
А ниже под фото вы увидите адрес и название места.
Доброго времени суток, дорогие друзья. В сегодняшнем коротком уроке мы узнаем, как отмечать людей на фотографиях, которые добавляются в социальную сеть В контакте с.
Несколько слов о том, кого и на каких фото можно ставить тегами. Ведь пометить всех подряд и везде у вас явно не получится. Итак, давайте разберемся.
Вы можете отметить как своих друзей, так и других людей, просто введя их имена и фамилии. Также вы можете отметить как те картинки, которые вы загрузили в социальную сеть, так и те, которые были загружены вашими друзьями на свои страницы.
Отметить друга на фото
Заходим на нашу страницу, нажимаем на пункт меню «Фото»:
Находим фото, на котором хотим отметить нашего друга и под ним нажимаем на ссылку «Отметить человека»:
Обводим область, где хотим отметить нашего друга и находим его в загруженном списке:
Не забудьте нажать на кнопку «Добавить», чтобы этот друг был отмечен на фото.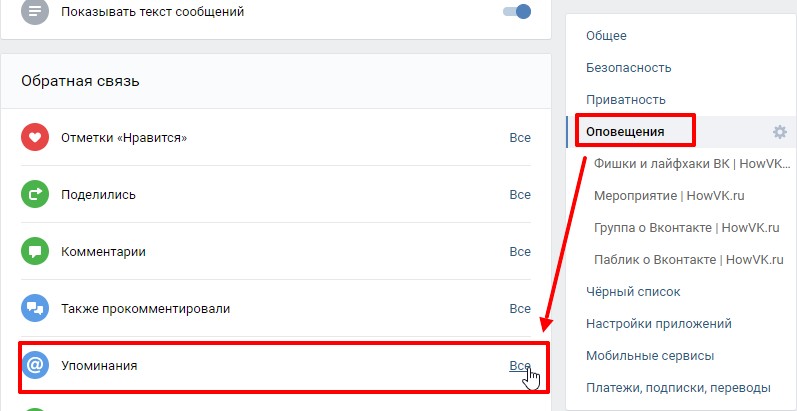
Мы отмечаем на фото человека, который не является вашим другом.
Да в принципе точно так же. Выделите область фотографии и напишите имя. Не забудьте нажать на кнопку «Добавить»:
Посмотрим, что у нас получилось. В пометках на фото синим цветом выделен тот, кто дружил, а обычным черным шрифтом написан тот, кто не дружит:
Как убрать отметку на фото
После того, как вас отметили на какой-то картинке, в левом меню рядом с пунктом «Фото» должна появиться цифра — количество отметок.Нажмите на этот товар:
Найдите раздел «Новые фото со мной», нажмите на одно из них:
В правом верхнем углу появляются две кнопки, с помощью которых можно либо подтвердить, либо удалить отметку
Если вы отметили кого-то на фото, вы всегда можете удалить его, нажав на крестики рядом с его именем. Точно так же вы можете удалить себя с фотографии, на которой вас отметили:
Отметьте человека на своем телефоне
На данный момент мобильное приложение для android Вконтакте работать не будет.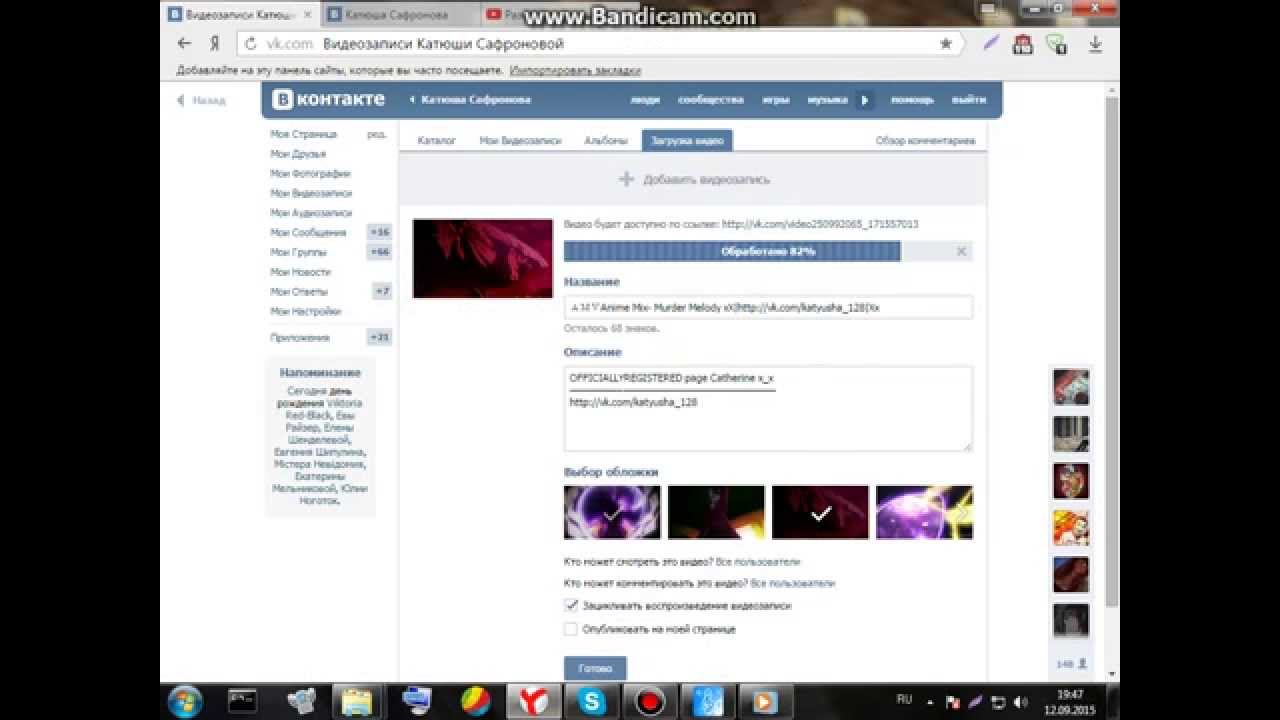 Но, если вы все же хотите сделать отметку с помощью мобильного устройства, то просто откройте на нем браузер и перейдите на сайт vk.com так же, как вы делаете это на стационарном компьютере или ноутбуке под управлением операционной системы Windows.
Но, если вы все же хотите сделать отметку с помощью мобильного устройства, то просто откройте на нем браузер и перейдите на сайт vk.com так же, как вы делаете это на стационарном компьютере или ноутбуке под управлением операционной системы Windows.
Ну в принципе все, мы научились отмечать людей на фото в ВК. Если есть вопросы, пишите в комментариях.
class = «eliadunit»>
Загружая фото в социальную сеть Вконтакте, многие даже не догадываются, что здесь есть очень интересная функция, с помощью которой можно отметить друзей, изображенных на фото.Согласитесь, это очень удобно. Вы не только создадите необычный аватар, но и привлечете внимание всех своих знакомых, которые должны быть щедры на лайки.
- Откройте нужное изображение. Ниже, под фотографией, вы увидите надпись: « Отметьте человека ». Нажмите на нее.
- Экран немного потемнеет, и ваша мышь превратится в курсор. Начнем действовать! Выделите человека (только человека), которого вы хотите «подписать».

- Рядом с выбранной областью появится окно , в котором вы увидите список всех ваших друзей. Вы можете выбрать людей отсюда или написать любое имя и ник. В новой версии ВК разрешено выделять даже себя! Кстати, новая версия ВК хороша тем, что отмечать можно не только людей. Например, можно выделить любой объект и подписать его имя.
- Имена тех, кого вы уже «подписали», будут: будут выделены справа … При необходимости вы можете удалить нежелательного человека из списка. То же самое может сделать друг, которого вы отметили на фотографии.
- После этого нажмите кнопку « Ready » вверху экрана. Поздравляю! Вы сделали свою работу! Теперь любой, кто наведет курсор мыши на имя человека, сможет понять, кто это!
class = «eliadunit»>
- Фотография, которую вы подписали , будет автоматически отправлена всем знакомым, которых вы отметили.
 Но если человека, которого вы отметили, нет в ваших «друзьях», он не получит фото.
Но если человека, которого вы отметили, нет в ваших «друзьях», он не получит фото.
Что делать в ВК, если нет кнопки «Отметить человека»?
Если под фотографией нет надписи « Отметить человека », это означает, что ваше изображение находится в папке «Сохраненные фотографии». К сожалению, вы не сможете отметить друга в этом альбоме. Вы можете либо переместить изображение в папку « приватных фотографий, », либо разместить его на стене. Тогда возможность пометить человека появится снова.Если это действие не помогло, значит фотография защищена авторскими правами, а значит, вы не сможете использовать эту функцию в ВК.
Как узнать, отмечен ли я на фото в ВК?
Это тоже несложно сделать. Слева, в главном « Меню », есть раздел « Фото ». Рядом с ним указано количество изображений, на которых вы отмечены.
Как убрать свое имя с фото ВКонтакте?
Если вы не хотите, чтобы ваше имя отображалось на одной из фотографий, просто нажмите на крестик рядом с вашей фамилией в правом углу экрана.
Это, пожалуй, все основные моменты. Как видите отмечать человека на аватаре стало намного проще и удобнее! Надеюсь, эта статья помогла вам разобраться в тонкостях функций новой версии ВКонтакте.
Проверка фактов: Твитнул ли ВК Сингх в поисках больничной койки для своего собственного брата с коронавирусом?
На фоне паники из-за коронавируса твит, приписываемый депутату Газиабада от BJP и бывшему главарю армии В.К. Сингху, стал вирусным по неправильной причине.
Несколько пользователей Twitter, таких как Tehseen Poonawalla , опубликовали скриншот твита министра Союза, ищущего больничную койку для человека, инфицированного Covid.
Твит Сингха помечает окружного магистрата Газиабад и гласит: «Пожалуйста, проверьте это». Последующий текст на хинди переводится как «Пожалуйста, помогите нам. Моему брату, инфицированному Covid, нужна больничная койка. Но мы не можем найти кровать в Газиабаде ».
Пользователям социальных сетей было предложено указать на жалкое состояние Газиабада, что член парламента и бывший командующий армией вынужден искать в Твиттере помощь, чтобы поставить своего брата, инфицированного Covid, на больничную койку.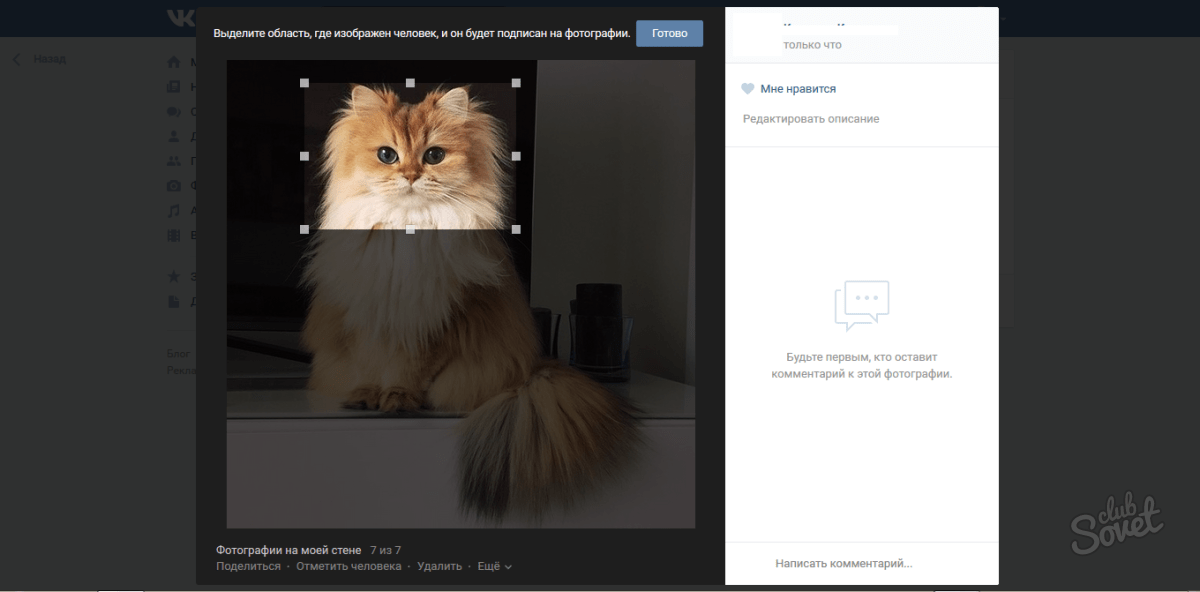
Пунавалла, загрузив снимок экрана с твитом Сингха, написал: «Кризис ужасен, представьте, что депутат Газиабада и бывший командующий армией пытаются найти кровати через Twitter. Я надеюсь, что @gen_VKSingh ji как можно скорее найдет постель для своего брата »
India Today Anti Fake News War Room (AFWA) обнаружил, что Сингх не писал в Твиттере для своего собственного брата. Депутат пояснил India Today и в Твиттере, что он пометил Газиабадского DM как другого человека, который искал больничную койку для своего брата.
Твит, который привел к путанице
Сингх опубликовал твит 18 апреля, но позже удалил его, так как это вызвало путаницу среди пользователей сети и вызвало споры о . Архивную версию твита можно увидеть здесь.
После этого бывший командующий армией разъяснил, опубликовав новый твит, в котором говорится: «Твит был впереди твита для DM и гласил:« Пожалуйста, изучите это ». Пересылаемый твит написан на хинди. Потребности в пластах были отсортированы DM & CMO, следовательно, DM
Я поражен уровнем интеллекта тралов и самыми быстрыми каналами для пальцев.
Твит был перед твитом DM, в котором говорится: «Пожалуйста, изучите это». Пересылаемый твит написан на хинди. Потребности в кроватях были отсортированы DM и CMO, следовательно, DM. Предложите поправить ваше понимание. https://t.co/BVZyZgQoDG
— Виджей Кумар Сингх (@Gen_VKSingh) 18 апреля 2021 г.
За дополнительными разъяснениями AFWA обратилось к министру по WhatsApp, который прислал нам оригинальный твит . «Теперь вы сможете увидеть озорство. Прочтите твит; это не касается моего собственного брата, — ответил нам Сингх.
Мы обнаружили, что депутат действительно искал кровать для брата некоего Чандры Пракаша Раи, который родом из Горакхпура. AFWA поговорило с Раем по телефону, который сказал, что ходатайство было адресовано его брату Нилешу, который живет в Сахибабаде и подозревается в заражении коронавирусом.
Рай сказал, что его семья отчаянно искала больничную койку, и поэтому он обратился за помощью к депутату Газиабада, отметив его в твите.
Сингх вместо ретвита сообщения Раи скопировал текст, что привело к путанице.Позже, после фиаско в социальных сетях, он опубликовал оригинальный твит с просьбой о помощи заинтересованному лицу.
Несмотря на то, что возобновление роста числа заболевших в сочетании с сообщениями о недоступности больничных коек вызвали панику среди людей, ясно, что твит Сингха был не для его собственного брата.
Заявление Это жалкое состояние Газиабада, где член парламента и бывший глава армии В.К. Сингх должен искать помощи в Твиттере, чтобы получить больничную койку для своего брата, инфицированного Covid. Заключение ВК Сингх не писал в Твиттере для своего брата.Депутат пояснил India Today и в Твиттере, что он пометил Газиабадского DM как другого человека, который искал больничную койку для своего брата.
JHOOTH BOLE KAUVA KAATE
Количество ворон определяет интенсивность лжи.
- 1 Ворона: Наполовину правда
- 2 Вороны: В основном лгут
- 3 Вороны: Абсолютно неправда
VK | Бруклинское уличное искусство
BSA снова с гордостью кричит «Молодые жители Нью-Йорка» на этой неделе, поскольку они предлагают вам работы многих уличных художников, присутствующих сегодня на аукционе.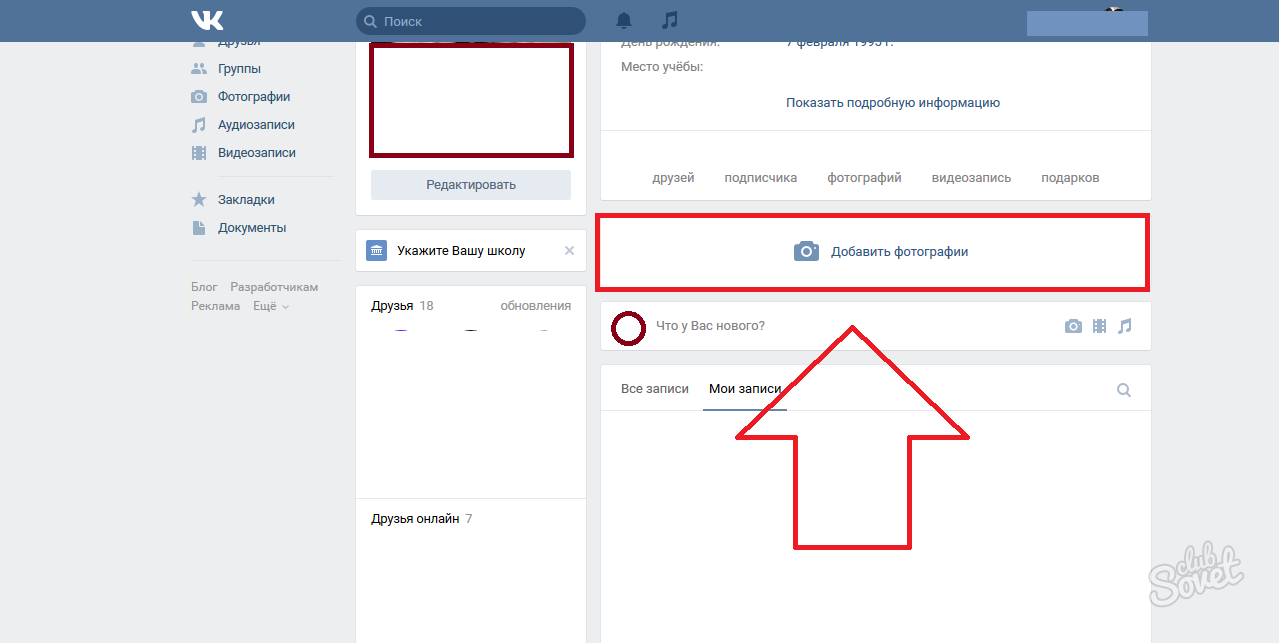 Посмотрите аукцион 1 апреля некоторых из лучших (и щедрых) уличных художников Нью-Йорка, чьи работы принесут пользу программам «восстановительного правосудия», которые YNY предлагает 16-17-летним подросткам Нью-Йорка, запутавшимся законом. (Видео внизу)
Посмотрите аукцион 1 апреля некоторых из лучших (и щедрых) уличных художников Нью-Йорка, чьи работы принесут пользу программам «восстановительного правосудия», которые YNY предлагает 16-17-летним подросткам Нью-Йорка, запутавшимся законом. (Видео внизу)
Также мы сердечно переживаем за соседей, которые потеряли дома и пострадали (некоторые очень сильно) в результате взрыва и пожара, уничтоживших на этой неделе два здания в Нижнем Ист-Сайде. Помимо создания мемов-селфи бездушными дураками, истории о незнакомцах и соседях, обращающихся за помощью, напоминают нам, почему мы любим Нью-Йорк.
Вот наше еженедельное интервью с Street, на этой неделе с участием B.D.White, City Kitty, Claw Money, Энцо Сарто, Hot Tea, Джеффа Сото, Филиппа Виньяла, Rhino, Sbagliato, Sobr, Stikman, Tona, Urban Solid и VK.
Top Image >> Городской массив в берлинской галерее Ист-Сайд, также известной как Берлинская стена. (фото © Хайме Рохо)
Стикман (фото © Хайме Рохо)
Городской Китти прощается со своим видным местом на реконструируемом здании Майзела на Бауэри.
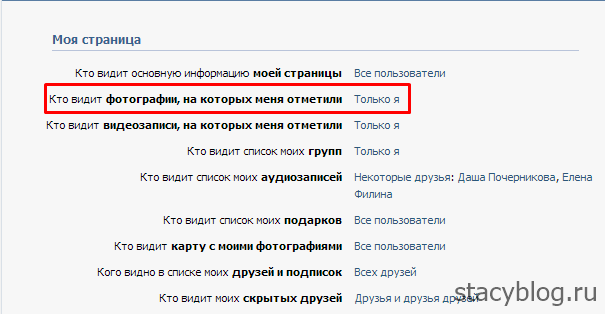 Фотограф Джей Майзель заплатил 102 тысячи в 1966 году за здание бывшего банка Germania, построенное в 1898 году. В прошлом году он продал его застройщику Эби Розен за 55 миллионов. Правдивая история. (фото © Хайме Рохо)
Фотограф Джей Майзель заплатил 102 тысячи в 1966 году за здание бывшего банка Germania, построенное в 1898 году. В прошлом году он продал его застройщику Эби Розен за 55 миллионов. Правдивая история. (фото © Хайме Рохо)
Rhino Berlin в берлинской галерее Ист-Сайд, также известной как Берлинская стена. (фото © Хайме Рохо)
Энцо Сарто (фото © Хайме Рохо)
Энцо Сарто (фото © Хайме Рохо)
Собр в Берлине. (фото © Хайме Рохо)
Sbagliato в Лондоне.Если вам интересно, искусство — это проход слева. Это не реально. Это оптическая иллюзия, созданная с помощью приклеенной на стену фотографии пшеницы. (фото © Blind Eye Factory)
Эти бары в Берлине предоставляют множество прекрасных возможностей для создания имиджа — например, этот пес от Tona. (фото © Хайме Рохо)
Claw Money (фото © Хайме Рохо)
ВК в Берлине. (фото © Хайме Рохо)
Филипп Виньяль в Берлине.
 (фото © Хайме Рохо)
(фото © Хайме Рохо)
Горячий чай становится необычным. (фото © Хайме Рохо)
Джефф Сото в Берлине. (фото © Хайме Рохо)
Что более огнеопасно, кризис ЕС или это платье из полиэстера? Различные художники на «магнитной стене» в Берлине. (фото © Хайме Рохо)
г. до н.э. Белый (фото © Хайме Рохо)
Без названия. Впусти правого. Берлин. Март 2015 г. (фото © Хайме Рохо)
<< >>> <> <<> BSA << >>> <<< >> <>
BSA Обратите внимание: все содержимое, включая изображения и текст, принадлежит © BrooklynStreetArt.com, если не указано иное. Нам нравится делиться контентом BSA в некоммерческих целях, если вы указываете фотографа (ов) и BSA, включаете ссылку на исходный URL статьи и не удаляете имя фотографа из файла .jpg. В противном случае, пожалуйста, воздержитесь от повторной публикации. Спасибо!
<< >>> <> <<> BSA << >>> <<< >> <>
vimeo.com/video/115629616?color=ffffff&title=0&byline=0&portrait=0″ frameborder=»0″ allowfullscreen=»allowfullscreen»/>
13 новых HD-телевизоров Westinghouse серий SK, TX и VK
Мы видели, как фирмы выпускали целые кланы телевизоров высокой четкости и раньше, и, очевидно, Westinghouse стремится стать следующей, которая направит вас прямо к перегрузке.Без лишних слов перейдем к серии ВКонтакте. 40-дюймовый VK-40F530S имеет разрешение 1080p, пару входов HDMI и время отклика 6,5 миллисекунды, в то время как 42-дюймовый VK-42F130S / VK-42F240S имеет такое же разрешение и время отклика при добавлении NTSC / ATSC. / Тюнер Clear-QAM. Подводя итоги, можно сказать, что 47-дюймовый VK-47F130S имеет те же характеристики, что и его 42-дюймовые братья и сестры. Остальным членам банды пройдите мимо прыжка.
TX Series:
TX-42F450S — 42-дюймовый ЖК-телевизор высокой четкости с разрешением 1080p
Доступен в марте 2008 г .; ориентировочная розничная цена: 1199 долларов США
• 1920×1080 HDTV высокого разрешения с тюнером ATSC / NTSC / ClearQAM
• 1080Pure ™ — все входы HD разъемы для передачи сигнала 1080p
• Поддерживает все форматы ТВ (1080i, 720p, 480p, 480i)
• Несколько входных разъемов HD, включая 4 HDMI ™
• Время отклика 6.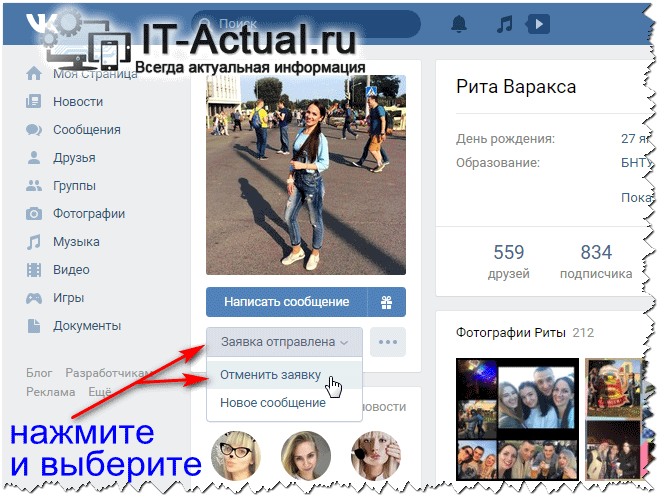 5 мс
5 мс
• Предустановленные и настраиваемые видеорежимы для исключительного просмотра
TX-47F450S — 47-дюймовый ЖК-телевизор высокой четкости с разрешением 1080p
Доступен в марте 2008 г .; ориентировочная розничная цена: 1599 долларов США
• 1920×1080 HDTV высокого разрешения с тюнером ATSC / NTSC / ClearQAM
• 1080Pure ™ -все входные разъемы HD обеспечивают сигнал 1080p
• Поддерживает все ТВ-форматы (1080i, 720p, 480p, 480i)
• Несколько входных разъемов HD, включая 4 HDMI ™
• Время отклика 6,5 мс
• Предустановленные и настраиваемые видеорежимы для исключительных впечатлений от просмотра
TX-52F480S — 52-дюймовый ЖК-телевизор высокой четкости с разрешением 1080p
Доступен в марте 2008 г .; Ориентировочная розничная цена: 2499 долларов США
• 1920×1080 HDTV с высоким разрешением с тюнером ATSC / NTSC / ClearQAM
• 1080Pure ™ — все входные разъемы HD передают сигнал 1080p
• Поддерживает все ТВ-форматы (1080i, 720p, 480p, 480i)
• Несколько HD входные разъемы, включая 4 HDMI ™
• Время отклика 6.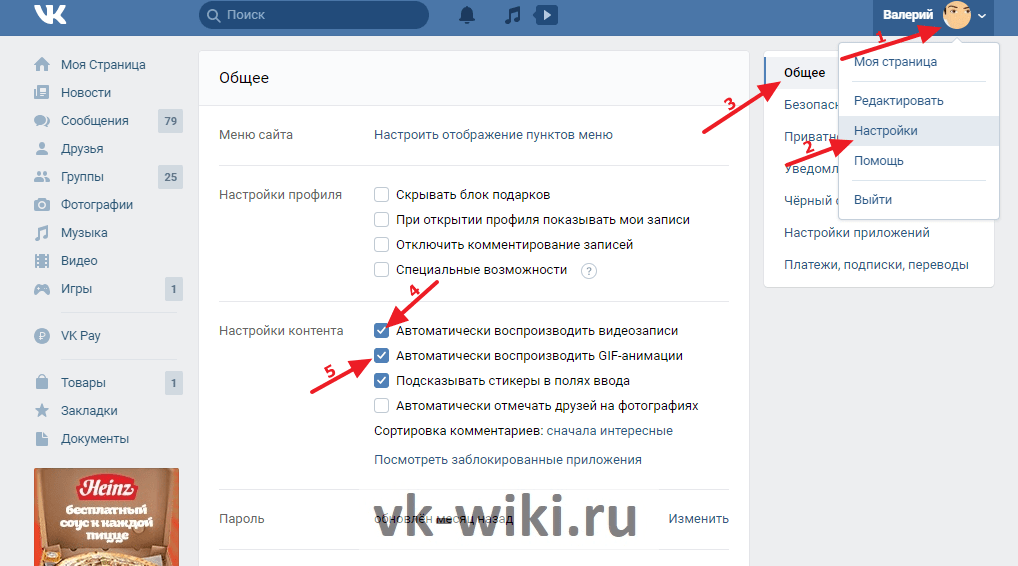 5 мс
5 мс
• Предустановленные и настраиваемые видеорежимы для исключительного просмотра
SK Series :
SK-26H730S и SK-26H540S — 26-дюймовый ЖК-телевизор HDTV
в продаже с апреля 2008 г .; ориентировочная розничная цена: 599 долларов США
• 1366×768 HDTV с высоким разрешением с тюнером ATSC / NTSC / ClearQAM
• Поддерживает все ТВ-форматы (1080i, 720p, 480p, 480i)
• Несколько входных разъемов HD, включая 2 HDMI ™
• Быстрое время отклика, идеально для игр
• Предустановленные и настраиваемые видеорежимы для исключительного впечатления от просмотра
• Соответствует требованиям Energy Star, в упаковке продукта используются перерабатываемые материалы.
SK-32H730S — 32-дюймовый ЖК-телевизор высокой четкости
Доступен в апреле 2008 г .; Ориентировочная розничная цена: 749 долларов США
• HDTV с высоким разрешением 1366×768 с тюнером ATSC / NTSC / ClearQAM
• Поддерживает все форматы ТВ (1080i, 720p, 480p, 480i)
• Несколько входных разъемов HD, включая 2 HDMI ™
• Быстрое время отклика, идеально для игр
• Предустановленные и настраиваемые видеорежимы для исключительных впечатлений от просмотра
• Соответствует требованиям Energy Star, в упаковке продукта используются перерабатываемые материалы
SK-40H520S — 40-дюймовый ЖК-телевизор HDTV
Доступен в апреле 2008 г .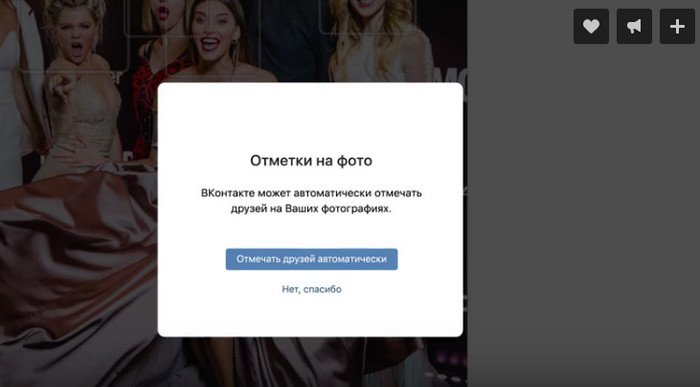 ; ориентировочная розничная цена: 999 долларов США
; ориентировочная розничная цена: 999 долларов США
• 1366×768 HDTV с высоким разрешением с тюнером ATSC / NTSC / ClearQAM
• Поддерживает все ТВ-форматы (1080i, 720p, 480p, 480i)
• Несколько входных разъемов HD, включая 2 HDMI
• SpineDesign (TM) для легкого доступа к разъемам и организации кабелей
• Предустановленные и настраиваемые видео режимы для исключительных впечатлений от просмотра
SK-26H570D — 26-дюймовый ЖК-телевизор высокой четкости со встроенным передним слотом для загрузки DVD-плеер
Доступно в апреле 2008 г .; Ориентировочная розничная цена: 649 долларов США
• HDTV с высоким разрешением 1366×768 с тюнером ATSC / NTSC / ClearQAM
• Поддерживает все ТВ-форматы (1080i, 720p, 480p, 480i)
• Несколько входных разъемов HD, включая 2 HDMI ™
• Встроенный передний слот для загрузки DVD проигрыватель
• Предустановленные и настраиваемые видеорежимы для исключительных впечатлений от просмотра
• Соответствует требованиям Energy Star, в упаковке продукта используются перерабатываемые материалы
SK-32H570D — 32-дюймовый ЖК-телевизор высокой четкости со встроенным передним слотом для загрузки DVD-плеер
Доступен в апреле 2008 г .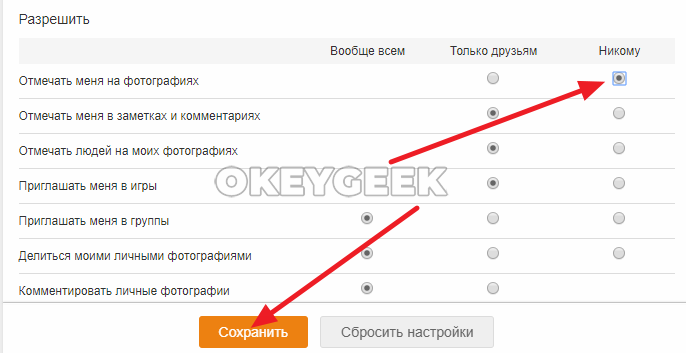 ; ориентировочная розничная цена : $ 849
; ориентировочная розничная цена : $ 849
• 1366×768 HDTV с высоким разрешением с тюнером ATSC / NTSC / ClearQAM
• Поддерживает все ТВ-форматы (1080i, 720p, 480p, 480i)
• Несколько входных разъемов HD, включая 2 HDMI ™
• Встроенный DVD-плеер с фронтальной загрузкой
• Предустановленные и настраиваемые видеорежимы для исключительных впечатлений от просмотра
• Соответствует требованиям Energy Star, в упаковке продукта используются перерабатываемые материалы.
VK-40H580D– 40-дюймовый ЖК-телевизор высокой четкости со встроенным передним слотом для загрузкиi DVD-плеер
Доступен в марте 2008 г .; Ориентировочная розничная цена: 1149 долларов США
• HDTV с высоким разрешением 1920×1080 с тюнером ATSC / NTSC / ClearQAM
• Поддерживает все форматы ТВ (1080i, 720p, 480p, 480i)
• Несколько входных разъемов HD, включая 2 HDMI ™
• Встроенный загрузочный DVD-диск на передней панели player
• Предустановленные и настраиваемые видеорежимы для исключительных впечатлений от просмотра
• Соответствует требованиям Energy Star, в упаковке продукта используются перерабатываемые материалы
Все продукты, рекомендованные Engadget, выбираются нашей редакционной группой, независимо от нашей материнской компании. Некоторые из наших историй содержат партнерские ссылки. Если вы покупаете что-то по одной из этих ссылок, мы можем получать партнерскую комиссию.
Некоторые из наших историй содержат партнерские ссылки. Если вы покупаете что-то по одной из этих ссылок, мы можем получать партнерскую комиссию.
Как сохранить записку с ленты одноклассникам. Заметки Вконтакте. Создаем из смартфона
- В открывшемся окне, которое появляется сразу после нажатия кнопки «Поделиться», откройте список меню, расположенный вверху слева.
- Здесь вы можете выбрать, где лучше всего добавить свой пост в ленту.
- Выберите вариант, который вам подходит. Это может быть ваша группа OA, статус или канал. После этого нажмите оранжевую кнопку ниже. Выбранная вами запись появится в соответствующем месте. Также
может делать репост в свой канал с вашей страницы.
Таким образом, в Одноклассниках можно делиться не только заметками, но и фотографиями. Вы можете узнать, какие сообщения опубликовали ваши друзья, перейдя в раздел «Заметки». Этот раздел в Одноклассниках есть на странице каждого человека, если, конечно, он
от посторонних. Перейдя на страницу друга, вы можете легко увидеть все сообщения в категории заметок.
Перейдя на страницу друга, вы можете легко увидеть все сообщения в категории заметок.
- Открыть заметку в отдельном поле. Для этого нужно коснуться заголовка сообщения.
- Как только заметка появится на всем экране вашего гаджета, вы увидите 3 точки в правом верхнем углу. Дотронься до них.
- Выбрать «копировать …». Вернитесь в свой профиль. Вставьте скопированный дизайн в ленту. Сохраните то, что получите. Обновив страницу, вы увидите, что запись появилась в ленте.
Так как функция отправки другу в OD еще не изобретена, этот метод можно использовать при отправке заметки другу. Также вы можете отправлять друзьям ссылки на видеоролики, интересные фотографии или страницы общих знакомых.
Заметки в Одноклассниках можно сравнить с постами Вконтакте. Это информативные записи, которые появляются в вашем профиле и в ленте новостей ваших друзей. Создавать интересные заметки можно как с компьютера, так и со смартфона; с картинками, аудиозаписями и теперь даже с фоном.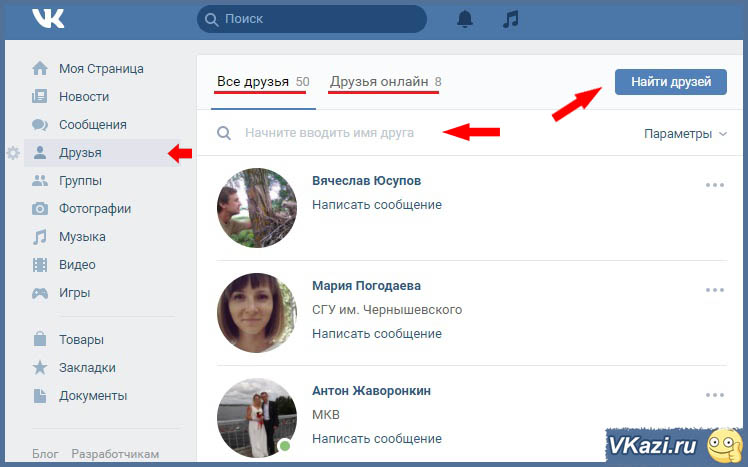
Как мне найти заметки в моем профиле?
Где я могу найти и просмотреть свои заметки? В каждом профиле для них есть специальный раздел. Чтобы войти в него, нужно нажать на вкладку «Заметки»: она находится в одной строке с разделами «Друзья», «Фото», «Игры» и т.д.
Как это сделать с компьютера?
Чтобы создать заметку в Одноклассниках с компьютера, выполните следующие простые действия:
1. Откройте сайт и авторизуйтесь на нем.
2. Найдите поле ввода текста с фразой: «О чем вы думаете?» Будет написано серым цветом.
3.Щелкните поле левой кнопкой мыши — появится отдельное окно для ввода теста. Также под полем будут дополнительные ключи.
4. Теперь вам нужно написать свое сообщение в поле. Если он короткий, вы можете выбрать фон: для этого нажмите на один из кружков, в зависимости от того, какой цвет вам больше нравится.
5. Чтобы появилось второе поле для текстового сообщения, нажмите первую серую кнопку «Текст».
После того, как вы поделились сообщением, оно сразу же появилось в вашем профиле и ленте друзей. Теперь друзья могут комментировать ваш пост в обсуждениях. Если поставить «Класс!» в сообщениях ваших друзей, то они ответят вам взаимностью.
Теперь друзья могут комментировать ваш пост в обсуждениях. Если поставить «Класс!» в сообщениях ваших друзей, то они ответят вам взаимностью.
Как создать заметку в Одноклассниках с фото?
Чтобы добавить заметку в Одноклассниках с картинками, достаточно прикрепить к ней необходимые изображения, при этом ничего вводить в текстовое поле не нужно.
- Щелкните вторую кнопку «Фото». Выберите изображение из тех, которые вы уже загрузили в свой профиль, или нажмите кнопку «Добавить фото с компьютера».В последнем случае появятся окна проводника Windows.
- Откройте нужную папку и выберите фотографии. Если вы хотите добавить несколько картинок, вам нужно будет пометить их мышью, удерживая нажатой клавишу Ctrl.
- Щелкните по кнопке «Открыть».
Помимо изображений, вы также можете прикреплять сохраненные аудиозаписи. Для этого нажмите кнопку «Музыка».
Важно заранее сохранить песни в своем плейлисте на сайте.Сделать это просто — выберите в поиске Одноклассников тот, который вам нужен, и нажмите кнопку «Сохранить музыку».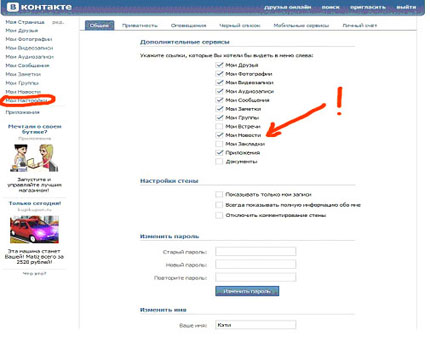
Создаем со смартфона
Чтобы сделать заметку со своего телефона, сначала необходимо установить специальное приложение для Одноклассников, так как мобильная версия сайта этого не позволяет. Используйте Google Play Market, если у вас Android, или App Store, если у вас iPhone.
- Запустите приложение через его значок в меню и авторизуйтесь.
- Ваша лента новостей откроется немедленно. Проведите пальцем вправо, чтобы открыть меню. Выберите раздел «Примечание».
- Напишите текстовое сообщение. Прикрепите фото или песню из своего трек-листа.
- Коснитесь стрелки вверху справа. Если вы поставите галочку в соответствующем поле, публикация уйдет в ленту ваших друзей, а также в ваш статус в Одноклассниках.
Что еще добавить в пост?
1. Опрос. При создании записи нужно указать варианты ответа.
2.Видео. Теперь пользователи могут также загружать видео в заметки из памяти компьютера. Для этого также есть отдельная кнопка в окне создания записи.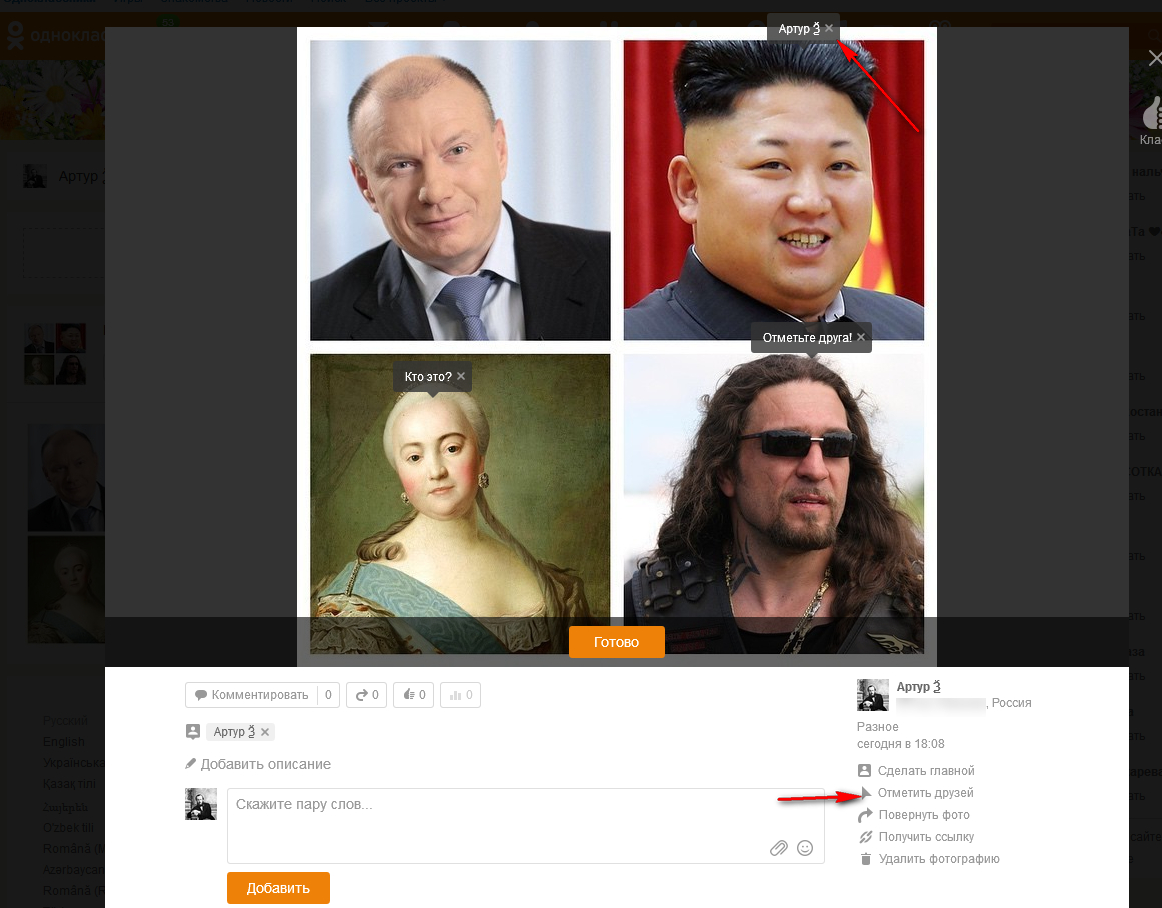
3. Координаты местонахождения. Щелкните по фразе «Укажите местоположение». В правом маленьком окне нажмите «Разрешить».
4. Отметка друга. Чтобы отметить друзей в заметке, нажмите кнопку «Отметить друга» и выберите одного человека или даже нескольких из списка. Далее в своем профиле друг должен подтвердить, что он связан в этой записи.Таким образом, вы не сможете тайно отмечать друзей в своих сообщениях.
Поделитесь своим любимым постом
2. Появится меню с несколькими вариантами:
- Опубликовать сейчас. Запись появится в вашей ленте.
- Дополнение собственным текстом.
- Отправить сообщением. Вы можете отправить запись как личное сообщение любому другу.
- Опубликовать в группе.
Выберите свой вариант и подтвердите отгрузку.
Раздача с телефона
1.Нажмите на название сообщения, чтобы открыть его.
2. Щелкните значок с тремя точками.
Если вам нужно очистить раздел с постами
Если вы хотите убрать запись из статуса, вы можете просто удалить ее или сразу поменять на новую.
При наведении курсора на поле записи в правом верхнем углу появляется крестик. Вам нужно нажать на нее, чтобы избавиться от ненужной записи.
Второй способ — замена. Просто опубликуйте свой новый пост указанным выше способом.Старая запись исчезнет со страницы. Однако учтите, что он не будет удален из вашего профиля.
Для удаления заметок в Одноклассниках:
- Заходим в раздел «Заметки».
- Щелкните крестик в правом верхнем углу записи рядом с датой.
Как удалить сразу все заметки в Одноклассниках? Можно ли это сделать? Нет, создателям сервиса это было запрещено.
Восстановление заметок
Пользователь имеет право восстановить удаленную запись, если, например, он решил, что заметка все еще нужна, или если он просто случайно удалил ее.Возможно, это только сразу после удаления: вам будет доступна кнопка «Восстановить», которая появится на месте заметки.
Если вы обновите страницу или запустите другой раздел Одноклассников, эта кнопка исчезнет из ленты.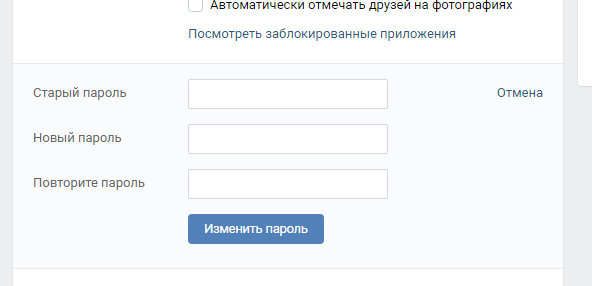 Вы не сможете восстановить сообщение позже.
Вы не сможете восстановить сообщение позже.
Вопрос как создать заметку в одноклассниках часто задают многие пользователи. В статье есть подробная инструкция, как его создать.
При необходимости к тексту можно прикрепить не только картинки.Также добавляются музыкальные файлы. Для этого нажмите на изображение заметки. Прилагаются только сохраненные музыкальные файлы.
Для сохранения аудиозаписи следует воспользоваться поиском музыки на сайте. Выберите нужный и нажмите «Сохранить музыку».
Как создать заметку в одноклассниках с телефона
Чтобы создать заметку в Одноклассниках со своего телефона или планшета, скачайте и установите официальное приложение социальной сети. Публикация невозможна с мобильной версии сайта.
Подробная инструкция:
- после установки приложения откройте его;
- введите свой пароль и логин. Авторизоваться;
- вы попадете на страницу в социальной сети. Откройте меню приложения и перейдите на вкладку «Примечание»;
- в открывшемся окне введите текст.
 При необходимости прикрепите фото или аудиофайл;
При необходимости прикрепите фото или аудиофайл; - для отображения в статусе установите соответствующий флажок и щелкните стрелку вверху экрана справа.Заметка будет опубликована в статусе и отображена в ленте друзей.
Интересные функции создания заметок, которые используются редко
Вы также можете прикрепить опрос к заметке. Вы должны щелкнуть в соответствующем поле при создании записи и добавить варианты ответа. В статистике заметки будет отображаться количество людей, проголосовавших за каждый вариант.
Другой вариант — привязать координаты местоположения.
Вы также можете отметить друга, с которым связано сообщение.Друг подтвердит в профиле, что запись принадлежит ему. В противном случае отметка не будет отображаться в записи.
Здравствуйте, уважаемые посетители сайта! В этой статье мы рассмотрим очень интересную тему — заметки в Одноклассниках. Мы узнаем, как добавить их в ленту и статус, чтобы все друзья могли видеть ваш пост. Давайте разберемся, как можно добавить к ним фото и музыку, отметить место на карте или друга.
Давайте разберемся, как можно добавить к ним фото и музыку, отметить место на карте или друга.
С их помощью вы можете поделиться с друзьями разными мыслями или добавить цитаты других пользователей или классиков мировой литературы.Также к нему можно прикрепить интересное фото или музыку, создать опрос.
А теперь обо всем по порядку.
Создание заметок
Для этого откройте главную страницу своего профиля и в меню под именем вы увидите небольшое окошко, в котором написано «О чем вы думаете?» Щелкните по нему мышью.
Окно увеличится, и в нем появятся дополнительные кнопки.
Введите требуемый текст в верхнее поле. Если вы хотите добавить еще одно поле, нажмите кнопку с изображением карандаша.
С помощью других кнопок вы можете добавить к нему музыку — изображение заметки или сделать его с фотографией — изображением фотоаппарата.
Чтобы добавить фотографию, нажмите нужную кнопку, найдите файл на своем компьютере, выберите его и нажмите «Открыть».
Для добавления музыки выбранную композицию необходимо сохранить на своей странице в разделе «Моя музыка». Статью можно на сайте. Затем нажмите на заметку и напротив выбранной композиции нажмите на знак плюса, затем «Добавить».
Еще одна кнопка в виде трех полосок — для создания опроса в Одноклассниках. Напишите свой вопрос и дайте на него ответы.
Вы можете найти все созданные записи на своей странице, нажав на кнопку «Заметки» под названием.
Отметить друга в заметке и указать местоположение
Если вы хотите отметить друга, нажмите соответствующую кнопку ниже и выберите человека из списка. Отмеченный друг получит уведомление о том, что он был упомянут в сообщении.
Чтобы указать местоположение, щелкните также нужную кнопку. Введите название в строку поиска и выберите подходящее из предложенного списка.
Как поставить заметку в статус
Если вы хотите, чтобы введенная вами запись отображалась в статусе на вашей странице, и каждый из ваших гостей видел ее, то в окне создания поставьте галочку в поле «В статус».
Заметка, которую я создал в статусе в Одноклассниках, выглядит так.Чтобы увидеть его полностью, вам нужно нажать на три точки ниже.
Как написать заметку с телефона
Если вы хотите создать запись с телефона или планшета, откройте мобильное приложение и нажмите соответствующую кнопку в верхнем меню.
В среднем поле напишите свой текст. С помощью кнопок ниже добавьте фото, музыку, создайте опрос. Вы также можете указать местоположение и выбрать друга. Все это было описано выше.
Чтобы сделанная заметка отображалась в статусе, поставьте галочку в поле «статус».
После того, как напишете и добавите все необходимое, нажмите кнопку вверху справа в виде стрелки.
Создавайте различные заметки в Одноклассниках, делясь эмоциями, фотографиями, воспоминаниями. Они будут сохранены на вашей странице, и при желании вы и ваши друзья всегда сможете их просмотреть.
Заметка отличается от обычной записи более презентабельным внешним видом и большим размером.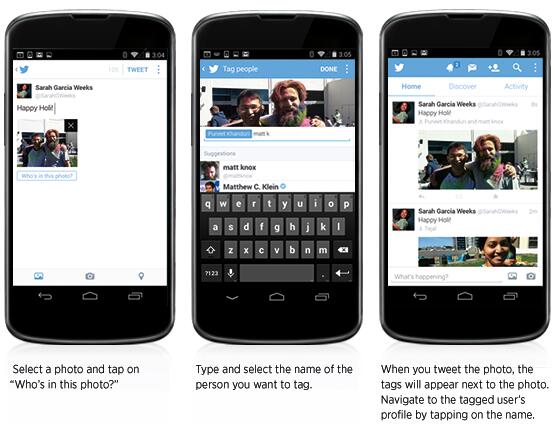 Вы можете добавлять изображения в середине текста в заметку, вставлять кавычки, центрировать текст слева или справа и выделять кавычки.
Вы можете добавлять изображения в середине текста в заметку, вставлять кавычки, центрировать текст слева или справа и выделять кавычки.
На вашей странице будет виден только заголовок заметки, но сама заметка будет отображаться, только если вы нажмете на заголовок.
Добавить заметку можно только с главной страницы ВКонтакте. Для этого щелкните поле, чтобы создать запись. Под записью появляется кнопка «Прикрепить», при наведении на нее мышки появляется выпадающее меню.
В этом меню наведите указатель мыши на «Другое», и появится весь список дополнительных элементов. Наведите курсор на «Заметку» и щелкните левой кнопкой мыши.
Откроется окно для создания заметки, также его можно назвать текстовым редактором. Если вы уже знакомы с текстовыми редакторами, разобраться будет очень легко.
Название примечания вводится в верхнем поле.
Кнопки «B», «I», «H 1», «H 2» и «H 3» удобно использовать с уже написанным текстом — выделите нужную часть текста и нажмите кнопку.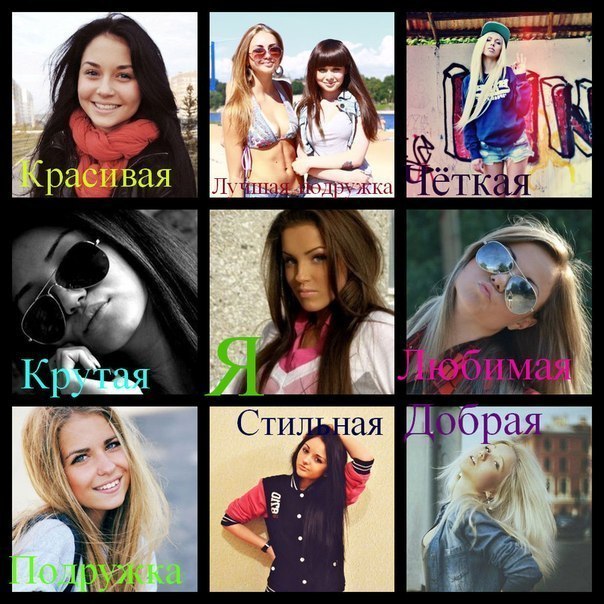
Далее идет создание заголовка — для этого используйте кнопку «H 1».Подзаголовок выделен синим цветом, а вся строка подчеркнута. При необходимости создайте подзаголовок (если вам нужно описать несколько тем в одной заметке), нажмите «h3». Подзаголовок также выделен синим цветом и отделен подчеркиванием, отличается от заголовка тем, что размер шрифта немного меньше. «H 3» — это подзаголовок второго уровня, отличается от «H 2» тем, что не отделяется подчеркиванием.
Для подзаголовков другое редактирование текста (выравнивание, выделение текста жирным шрифтом или курсивом) невозможно.
Кнопка «B» создает полужирный шрифт, кнопка «I» — курсивный шрифт. При повторном нажатии текст возвращается в исходную форму.
При необходимости текст можно выровнять по правому краю или по центру поля — кнопки выравнивания текста (по умолчанию происходит выравнивание по левому краю). Выравнивается вся строка или несколько строк. Вы можете сначала написать текст, затем выбрать и применить выравнивание или сразу установить выравнивание, а затем ввести текст.
Кстати, вместо кнопки «H 1» для заголовка можно использовать полужирный шрифт и выравнивание по центру.
Маркированный список используется, чтобы сделать заметку более презентабельной и выделить элементы перечисления. Синий квадрат автоматически помещается перед каждым элементом в списке. Чтобы создать маркированный список, нажмите кнопку перед включением в список, курсор переместится на новую строку, появится синий квадрат, за которым следует «Элемент списка». Выделите слова «Элемент списка» и вместо этого введите первый элемент в списке. После каждого элемента нажимайте «Enter», курсор перемещается на новую строку для записи следующего элемента.Чтобы закрыть список, дважды нажмите «Enter». Другой вариант написания списка — создать список, в котором каждый элемент находится на новой строке (через Enter), затем выделить весь список и нажать кнопку.
В списке можно только изменить шрифт на курсивный или полужирный, никакие другие действия нельзя применить к списку (выравнивание, добавление фотографий или аудио и т. Д.).
Кнопка кавычек создает цитату. То есть не сама цитата, а выделение нужного выражения в отдельный блок, тем самым выделяя это выражение из основного текста.
В заметках, в отличие от обычных заметок, фотографии можно вставлять посередине текста. Выберите место для фото, нажмите кнопку со значком камеры и выберите нужное фото.
Если нужное фото не загружено в социальную сеть ВКонтакте, то вы можете загрузить его с компьютера или сделать фото с помощью веб-камеры. «Загрузить фото» — открывается окно выбора фотографии для загрузки с компьютера, и при нажатии на кнопку со значком камеры включается видеокамера для создания фотографии.
Это изображение находится в середине сообщения. Это намного удобнее, чем когда все фото находятся под текстом.
Используя кнопку со значком видеокассеты, вы можете добавить видео.
Если у вас нет ни одного видео ВКонтакте, то подходящий можно скачать из тех, что выложили другие пользователи. Вводим в поиск нужное вам описание или заголовок записи и выбираем из полученных результатов.
Аудиозаписи добавляются так же, как и видео. Если у вас нет своего, вы можете добавить те, которые уже загружены.
Плей-офф? Плей-офф? «Красным» лучше надеяться на финиш выше 0,500
ЦИНСИННАТИ (AP) — Бен Гамел хоумед, Ке’Брайан Хейс сделал три удара, а «Питтсбург Пайрэтс» развеяли истощающиеся надежды Цинциннати Редс на победу во вторник вечером со счетом 6: 2.
Митч Келлер (5-11) выбрался из беды с помощью двух двойных игр, чтобы сдержать красных, которые преследуют полосу St.Луи Кардиналс за второй wild card NL. Они отстают от Сент-Луиса на четыре игры, из которых осталось 10.
«Да, это отстой. Это действительно так. С ними становится все труднее », — сказал шорт-стоп из Цинциннати Кайл Фармер. «У нас были свои выстрелы, мы не воспользовались преимуществом. В клубе тихо, как будто нас выбивает ветер ».
Гамель сделал восьмой хоумран в четвертом иннинге, чтобы стереть преимущество красных в четвертом. Хейз выбрал для того, чтобы выиграть Хой Парк, а Коул Такер отправил Хейса домой с синглом.
«Это намного лучше, чем проигрыш 13 подряд, как здесь, — сказал Дерек Шелтон. «Это была хорошая командная победа сегодня вечером. Мы многое сделали хорошо ».
Красные не смогли попасть в ключевые ситуации, забив в двойной игре с бегунами по углам и на базах Ти Джей Фридла, загруженных жертвой мухи.
«Мы стали свидетелями значительного роста от Митча. Он действительно справился с этим таймом, ограничив их одним забегом с загруженными базами », — сказал Шелтон.
Цинциннати загрузил базы без выходов в седьмом, но Ник Кастелланос и Джоуи Вотто выскочили, и Ник Мирс вычеркнул из игры Фармера.У Фармера было три попадания, но Цинциннати выбил 11 бейсраннеров.
«У нас был первый бегун, — сказал Дэвид Белл. «У нас была большая возможность с загруженными базами и парнями, которых мы хотели. Было определенно ощущение, что мы собираемся выиграть эту игру ».
Келлер сопоставил свой сезонный максимум с 5 2/3 подач, допуская два пробега при семи ударах. Он выиграл впервые с 20 августа.
«Он огромный. У них действительно хорошая ударная команда, — сказал Келлер. «Когда им становится жарко, они питаются друг другом.Мы хорошо поработали, удерживая их подальше от тарелки и заставляя их чувствовать себя некомфортно. У нас за спиной была отличная защита, двойная игра на мокрой траве.
Тайлер Мал (12-6) был освобожден после 4 1/3 подач, отказавшись от трех пробежек на шесть ударов.
Пираты забили три рана от Майкла Лоренцена в восьмом месте.
FADING
«Красные» не выиграли ни одной серии с тех пор, как 22 августа завершили зачистку «Майами Марлинз» из четырех игр. Им нужна победа в финале серии в среду, чтобы не проиграть девять серий подряд.
ТРЕНЕРСКАЯ
Пираты: IF / OF Майкл Чавис продолжает реабилитацию в Индианаполисе. Ему 6 из 15 с четырьмя ИКР в четырех играх, он восстанавливается после напряжения правого локтя.
Reds: Белл сообщил репортерам, что у LHP Wade Miley затекла шея. Майли наблюдает за тренерами, и ожидается, что он сделает следующий старт.
ВВЕРХ ДАЛЕЕ
Reds RHP Луис Кастило (8-15, 4.08 ЭРА) делает свой 32-й старт сезона в среду в финале серии.Питтсбург назвал Коннора Овертона 0-0 без ERA в трех играх с пиратами.
___
Больше AP MLB: https://apnews.com/hub/MLB и https://twitter.com/AP_Sports
Делино ДеШилдс из Цинциннати Редз (26) благополучно скользит по второй базе перед меткой от шорт-стопа Pittsburgh Pirates Хой Парк (68) во время седьмого иннинга бейсбольного матча в Цинциннати, вторник, 21 сентября 2021 г. (AP Photo / Bryan Вулстон)
Бен Гамел из Питтсбург Пиратс (18) празднует с товарищами по команде после хоумрана во время четвертого тайма бейсбольного матча против Цинциннати Редс в Цинциннати, вторник, 21 сентября 2021 года.(AP Photo / Bryan Woolston)
Шорт-стоп «Питтсбург Пайрэтс» Коул Такер (3) выбивает из игры Тайлера Мале (30) из «Цинциннати Редс» во время второго тайма бейсбольного матча в Цинциннати, вторник, 21 сентября 2021 г.

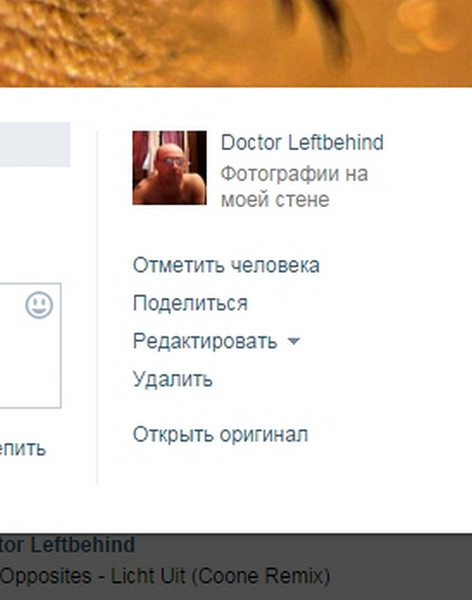
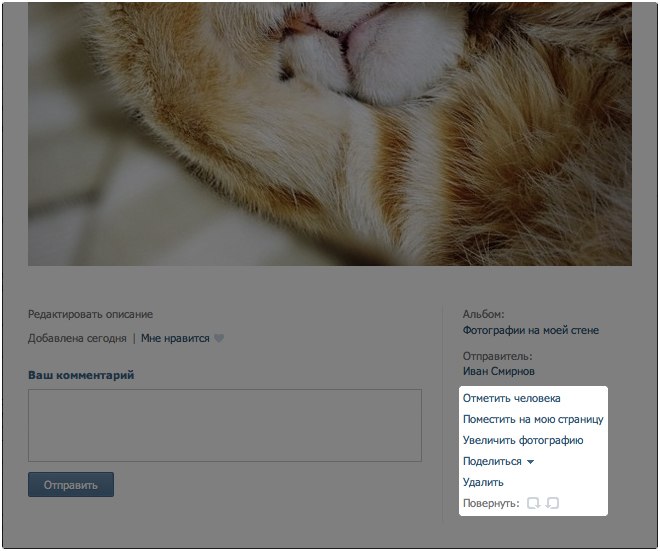
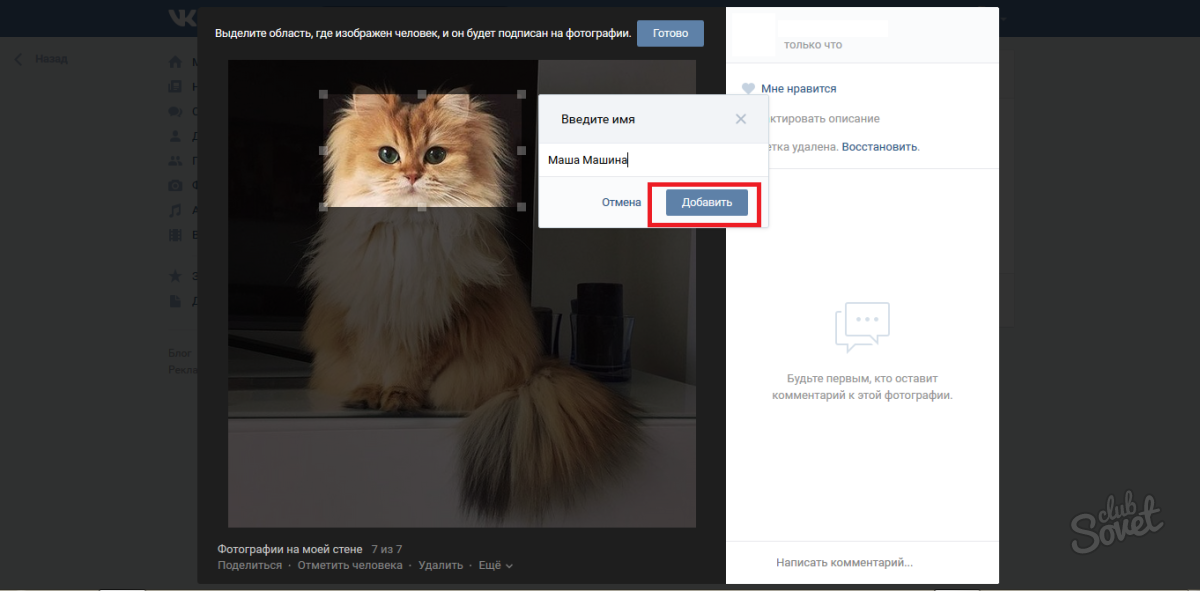

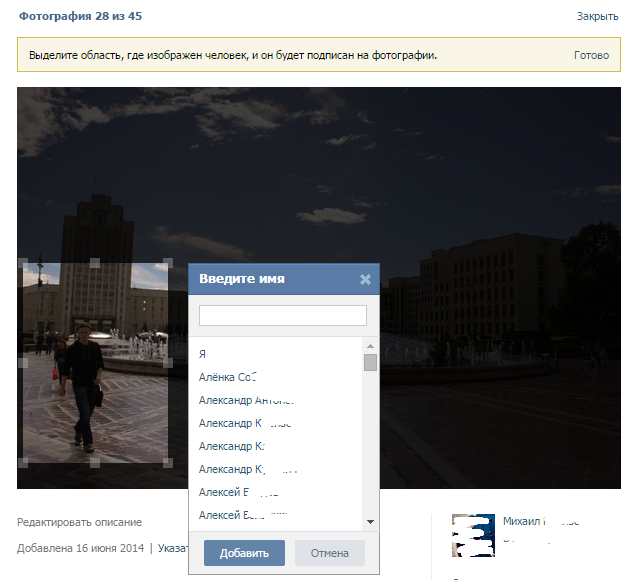
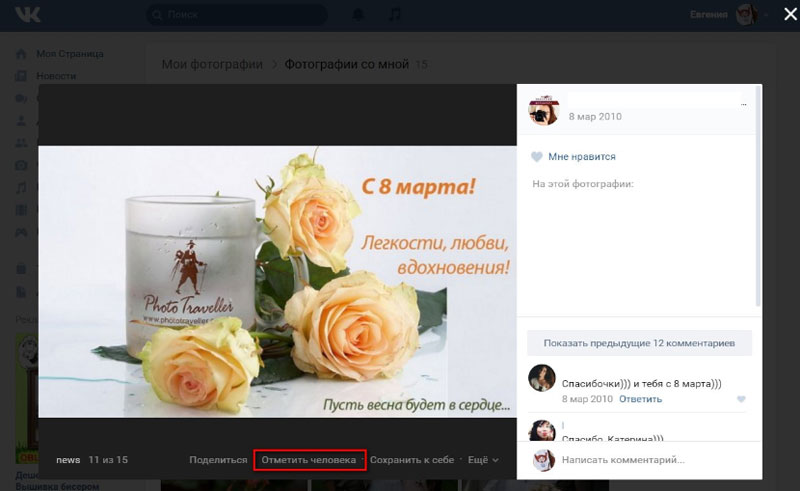 Например, есть возможность выделить любой объект и подписать его название.
Например, есть возможность выделить любой объект и подписать его название.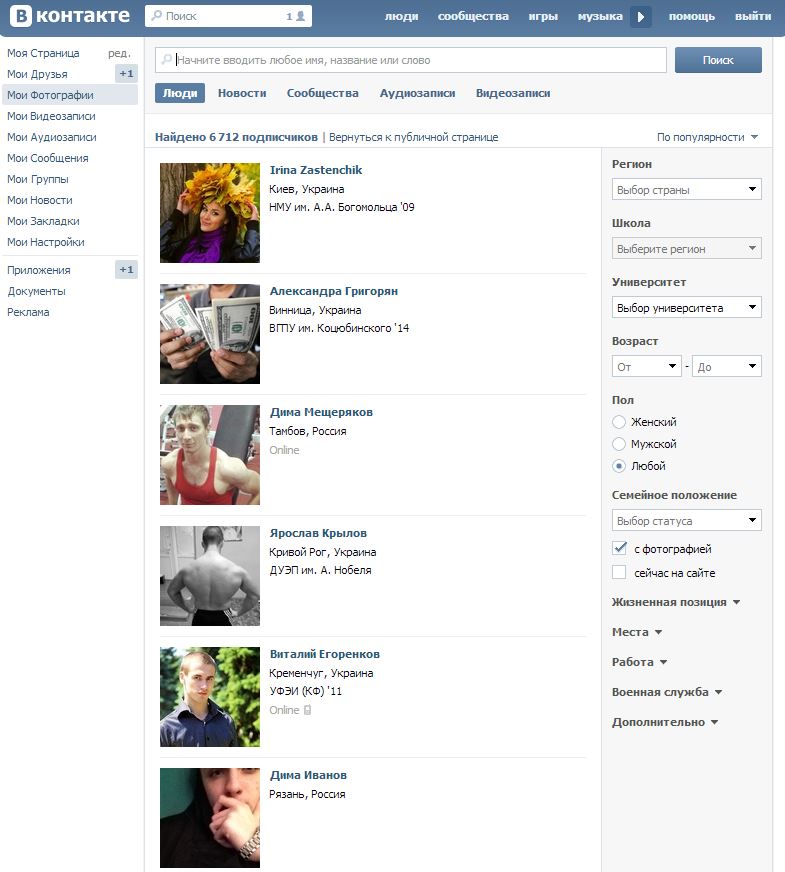


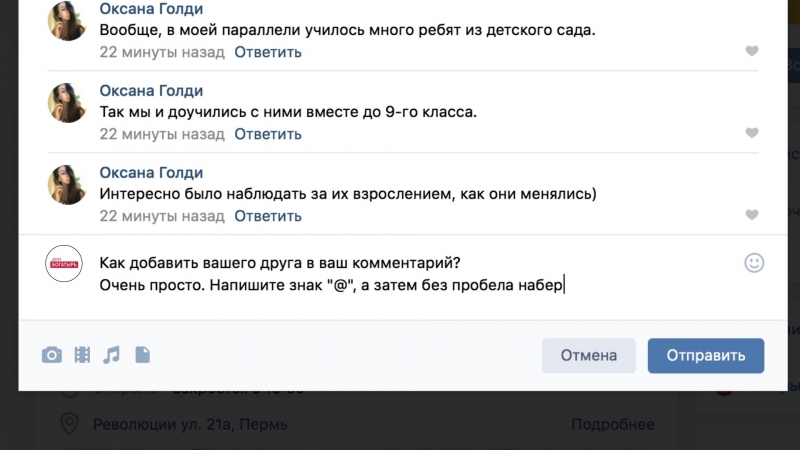 Но если человека, которого вы отметили, нет в ваших «друзьях», он не получит фото.
Но если человека, которого вы отметили, нет в ваших «друзьях», он не получит фото. Твит был перед твитом DM, в котором говорится: «Пожалуйста, изучите это». Пересылаемый твит написан на хинди. Потребности в кроватях были отсортированы DM и CMO, следовательно, DM. Предложите поправить ваше понимание. https://t.co/BVZyZgQoDG
Твит был перед твитом DM, в котором говорится: «Пожалуйста, изучите это». Пересылаемый твит написан на хинди. Потребности в кроватях были отсортированы DM и CMO, следовательно, DM. Предложите поправить ваше понимание. https://t.co/BVZyZgQoDG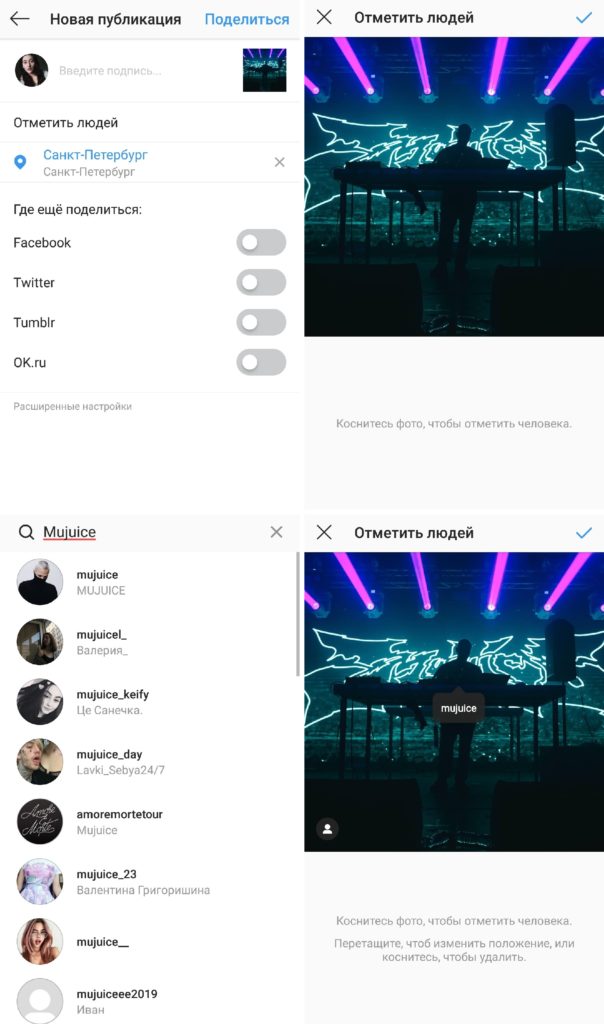 При необходимости прикрепите фото или аудиофайл;
При необходимости прикрепите фото или аудиофайл;