Как поделиться записью в контакте в беседе: Как отправить запись в беседу вк — Техника и интернет
Содержание
Как отправить запись в беседу вк — Техника и интернет
В сегодняшнем коротком выпуске я расскажу вам, как отправить запись в беседу вк. Что такое беседа? Перейдя в раздел Сообщения, мы видим диалоги между вами и другими другими пользователями. Беседа это тот же диалог. Отличие лишь в том, что беседа создается при помощи инструментов социальной сети. А диалоги это просто личные сообщения. Как правило, в беседах больше участников.
Как создать беседу в вк?
Тематические статьи:
- Как накрутить лайки в ВК
- Как удалить группу в вк
- Как стать популярным в инстаграме
- Как раскрутить группу в ВК
- Как отвязать номер от страницы Вконтакте
Это очень просто: откройте Сообщения и напротив поиска нажмите +, затем пропишите название беседы и выберите участников среди своих друзей.
Инструкция: как сделать репост в беседу
Используя кнопку «Поделиться» (репост) можно отправить любую запись (гифку, видео, картинку, пост) в личные сообщения другу. Об этом знают многие, но из этой большой толпы не все понимают, что можно отправлять посты не только лично кому-то, но также есть возможность репостнуть запись в беседу, в которой вы состоите.
Об этом знают многие, но из этой большой толпы не все понимают, что можно отправлять посты не только лично кому-то, но также есть возможность репостнуть запись в беседу, в которой вы состоите.
Ну, что же, давайте разберем все на примере. У нас есть запись! Под этой записью мы нажимаем Поделиться.
Появится окно (смотреть ниже). Выбираем пункт Отправить личным сообщением, далее в поле Введите имя друга или e-mail напишите первые буквы своей беседы. Беседа появится в выпадающем списке, нажмите на нее.
Все, теперь осталось кликнуть на кнопку Поделиться записью. Готово!
Возможно, вашей беседы в выпадающем списке не будет. Такое случается, особенно на компьютере. Вызвано это, скорее всего, тем, что беседа молодая и не отображается в чате.
Интересные записи:
- Нужен ли антивирус на Андроид
- Как проверить скорость интернета на компьютере
- Компьютер перезагружается сам по себе
- Как убрать всплывающую рекламу на Андроиде
- Как раздать интернет с телефона
- Как удалить антивирус
- Как создать архив
- Как сделать прозрачный фон в фотошопе
- Что такое медиафайл
- Как взломать пароль вай фай
- Как раскрутить канал на YouTube
- Как восстановить пароль в скайпе
- Как создать невидимую папку
- Как включить виртуальную клавиатуру на windows
- Черный экран при включении компьютера
- Как сделать нумерацию страниц в Ворде
- Как в ворде сделать разрыв страниц
- Как в Ворде сделать отступ
- Как поставить степень в Ворде
- Как поставить ударение в Ворде
Загрузка. ..
..
Как делать репост в контакте с телефона
Новички, когда знакомятся с работой социальной сети, видят на страницах других пользователей красивые статусы, фотографии, видео. Многие из них хотят разместить такой же контент у себя на странице, но не знают, как это сделать.
Что значит сделать репост в Контакте
Репост – это публикация на странице сообщества, группы, или человека любого контента. Его также называют «перепечатыванием».
1. Репост позволяет сохранять интересную, полезную и нужную информацию.
2. Можно быстро распространять важные новости.
3. Репост – это та же реклама, продвижение товара или услуги в социальной сети. Количество репостов свидетельствует о популярности заметки. Можно даже изучить статистику просмотров и узнать, кто чаще всего посещал вашу страницу.
4. Владельцы сайта через кнопку «Поделиться в социальной сети» могут быстро распространить информацию.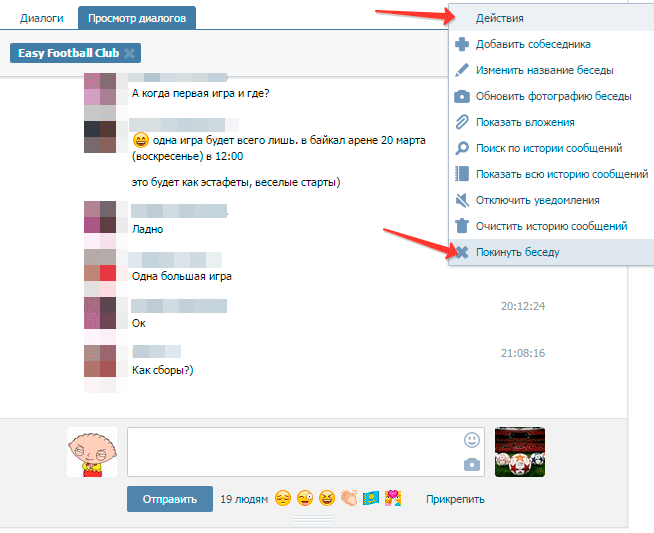
То есть репосты облегчают обмен данными и используются для продвижения бизнеса. Поэтому следует знать как сделать репост в социальной сети.
Как сделать репост записи в Контакте через компьютер
Благодаря стараниям разработчиков, сделать репост Вконтакте можно за два клика:
- Ищем кнопку с изображением стрелочки под публикацией. Если навести на нее курсор, то появится окошко со списком других пользователей, которые уже сделали репост.
- Кликайте на кнопку «Поделиться». Появляется меню публикации записи.
Публикацию можно дополнить комментарием самого пользователя. Текст следует вписать в верхнее поле. Здесь же можно указывать хэштеги, описывающее суть публикации. С их помощью затем проще будет фильтровать записи на стене.
Пользователь также может прикрепить фотографию, документ, видео, аудио к заметке. Для этой цели предназначены специальные иконки под полем с комментарием.
Контент будет доступен не всем посетителям страницы:
- «Друзья и подписчики»: заметку увидит и прокомментирует каждый, кто может заходить на страницу пользователя.

- «Подписчики сообщества»: с заметкой ознакомятся участники конкретной группы.
- Контент можно «Отправить личным сообщением» другу в социальной сети или по электронной почте.
Можно сделать репост с таймером, указав время, в которое заметка появится на странице.
Выбираем нужный вариант и кликаем на кнопку «Поделиться записью».
Под публикацией появится сердечко. Чтобы не давать оценку своей же публикации, нужно кликнуть на него. Иконка станет бледной.
Вот как можно быстро сделать репост в Контакте.
В любой момент опубликованную информацию можно будет удалить со страницы или отредактировать. Во втором случае время публикации будет перенесено на момент внесение изменений. Если пользователь хочет сделать репост, который будет постоянно отображаться на странице, то его нужно закрепить.
Как сделать репост на стене в Контакте через телефон
Сделать пост на своей странице можно и через приложение на телефоне. При этом не имеет значение, какая операционная система установлена на смартфоне iOS, Andro >
При этом не имеет значение, какая операционная система установлена на смартфоне iOS, Andro >
Как разместить ссылку на запись в группе
Через ПК
- Кликаем на кнопку в виде стрелочки под записью.
- В появившемся меню выбираем пункт «Подписчики сообщества».
- Кликаем на кнопку «Поделиться записью».
Через смартфон
- Кликаем на кнопку в виде рупора под записью.
- В появившемся меню выбираем пункт «На странице сообщества».
Вот как быстро сделать публикацию в группе.
Как поделиться записью в Контакте в беседе
Чтобы поделиться с конкретным пользователем информацией, можно отправить ему ссылку на публикацию.
Через ПК
Щелкаем ПКМ на дату публикации поста.
В открывшемся окне щелкаем мышкой адресную строку и копируем ссылку.
Через смартфон
Кликаем на иконку рупора и выбираем пункт «Скопировать ссылку».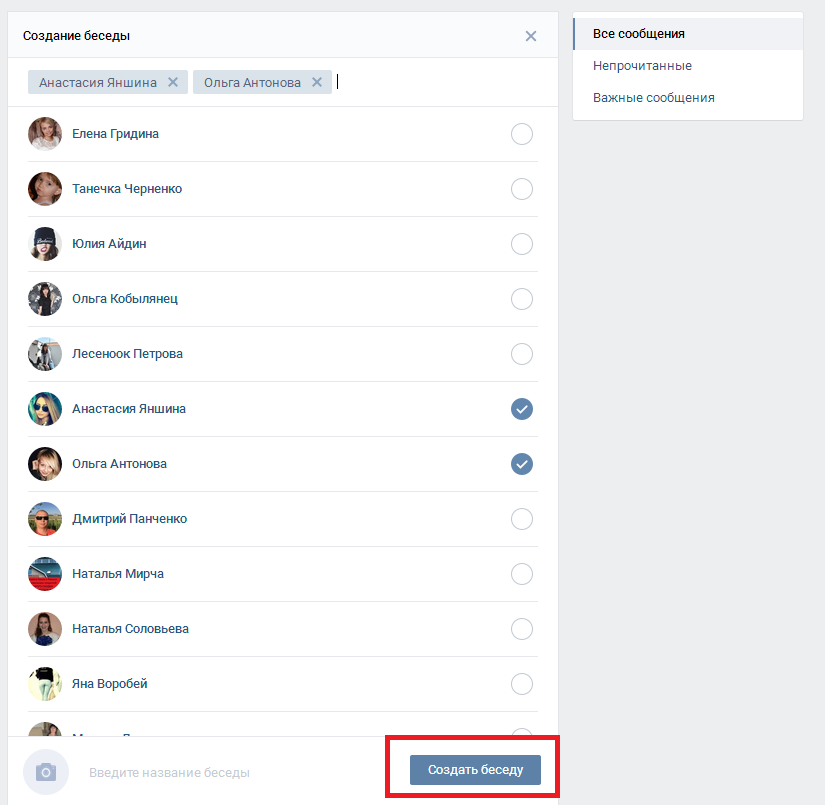
Почему не могу сделать репост в Контакте – частые ошибки
К сожалению, не всегда удается сделать репост в социальной сети. Иногда появляется сообщение об ошибках. Рассмотрим, как их исправить.
Администратор группы может публиковать сообщения только от имени группы:
Чтобы пользователь закрытой группы могли делиться публикациями со своими друзьями, администрация должна внести изменения в настройки сообщества:
Однако, пост можно отправить в виде сообщения:
Иногда сами пользователи на своих публикациях устанавливают параметр «Только друзья». Это означает, что его подписчики не могут поделиться информацией со своими знакомыми, но им не запрещено отправлять контент в виде сообщения на электронную почту.
Видео
Продолжаем разбираться в интерфейсе ВКонтакте. Сегодня вы узнаете, как сделать репост в ВК, его разновидности, чем он полезен и какие существуют тонкости.
Почему стоит разобраться – данный инструмент эффективен как для личного использования в соцсети, так и для ведения бизнес-страниц. Существуют правила, по которым совершается узаконенный сайтом копипаст.
Что такое репост?
Кратко обозначим для ясного понимания, что такое репост. Это функция, позволяющая сохранять выбранную запись к себе на стену, отправлять в сообщество или личным сообщением. В записи, которой вы поделились таким образом, будет указан первоисточник.
Далее разберемся, что означает само слово, пришедшее к нам из другого языка. К слову “пост”, как называют публикации ВКонтакте, добавляется английская приставка “re”, которая значит “воспроизведение”, “повтор”. То есть происходит повторение информации, грубо говоря, копипаст.
Это позволяет моментально делиться информацией и сохранять ее, тогда как обычное копирование – гораздо дольше. Например, когда необходимо сохранить красивую подборку фотографий или музыки, полезных учебных материалов или видео-роликов. Чтобы воспроизвести материал в таком же виде, понадобится отдельно загрузить картинки и добавить композиции, документы, видео.
Чтобы воспроизвести материал в таком же виде, понадобится отдельно загрузить картинки и добавить композиции, документы, видео.
Мы делаем проще – с помощью одного клика дублируем нужную публикацию и сохраняем.
Немаловажно, с точки зрения авторства и банальной вежливости, этичнее сделать репост, чем “содрать” информацию с чужой записи.
Как сделать репост записи?
Нажмите на кнопку в виде стрелки, которая показана на скриншоте ниже. При наведении на нее курсором появляется надпись “Поделиться».
Далее вы попадаете в меню с тремя вариантами.
На стену страницы
Чтобы репостнуть на страницу, выделяйте первый пункт – “Друзья и подписчики”. Информация сохранится на стене личной страницы и отобразится в ленте у друзей и подписчиков.
В группу/сообщество
Для копипаста в группу, выбирайте второй пункт – “Подписчики сообщества”. Развернется список, куда можно дублировать выбранный пост. После этого его можно закрепить в шапке, как обычную публикацию.
Репост от имени группы
Для такого вида репоста нужно обязательно обладать правами администратора. Важное замечание: репостнуть получится только от имени группы. Нельзя сделать так, чтобы ваше имя упоминалось в публикации.
Если данный нюанс важен, то сделайте соответствующий комментарий к записи.
Личным сообщением
Отправляя публикацию личным сообщением, вы отправите ее напрямую в диалог с выбранным человеком. При выделении нескольких людей, со всеми участниками будет создана отдельная беседа.
С комментарием
Функционал ВКонтакте позволяет сделать репост с текстом – добавить комментарий или приписку от своего лица. Обратите внимание на специальное поле после меню выбора вариантов.
Вместе с комментарием можно добавить фотографию, аудио или документ. Однако прикрепить получится только один файл.
Отложенный перепост
Совершается по тому же принципу, как и отложенный пост. Проделываем обычные шаги: нажимаем на стрелочку “Поделиться” и выбираем, куда отправить.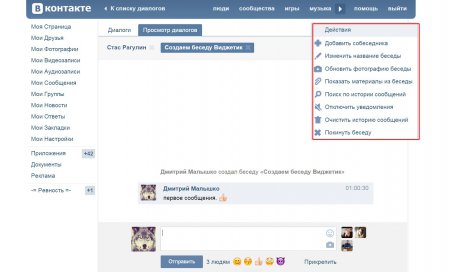
Далее во вкладке “Еще” на нижней панели инструментов выбираем значок часов с подписью “Таймер”.
В открывшемся меню выбираем дату и время публикации.
С помощью телефона
Этапы того, как сделать репост с телефона такие же, как на сайте. Если открываете браузер в мобильной версии – алгоритм тот же.
Нажимаете на значок стрелки под постом, выбираете в меню, куда отправить информацию. Выпадает поле для комментария и прикрепления файлов. Когда все готово, нажимаете “Отправить” – публикация готова.
Частые вопросы
Почему из группы ВКонтакте нельзя сделать репост?
Возможны две причины.
- Выбранная публикация сделана не от имени группы, а отдельным участником на его стене. Перепостить можно те записи, которые были опубликованы напрямую от имени сообщества.
- Сделать репост на стену не получится из закрытых и частных групп, это нарушение правил конфиденциальности. Однако поделиться записью в личном сообщении – можно.

Как посмотреть, кто сделал репост?
Наведите курсор на стрелочку и подождите пару секунд. Появится окно с короткими данными о количестве репостов и списком людей. Чтобы развернуть всю информацию, нужно нажать на надпись “Поделилось … человек”. При этом, если записью поделились ваши друзья, именно их имена вы увидите первыми в коротком списке-превью.
Сколько репостов можно делать в день?
Согласно правилам сайта, в день можно поделиться чужими записями до 150 раз (после исчерпания лимита функция становится доступной ровно через 24 часа). Но если перепост будет идти с пулеметной скоростью, ВКонтакте забанит вас намного раньше этой цифры. Делайте интервалы в 1 – 2 минуты, иначе система зафиксирует спам.
Заключение
Функция репостинга – простая в обращении и крайне полезная. Например, ее активно используют для конкурсов. Сообщества и паблики призывают поставить лайк и сохранить запись на стену, чтобы участвовать в розыгрыше.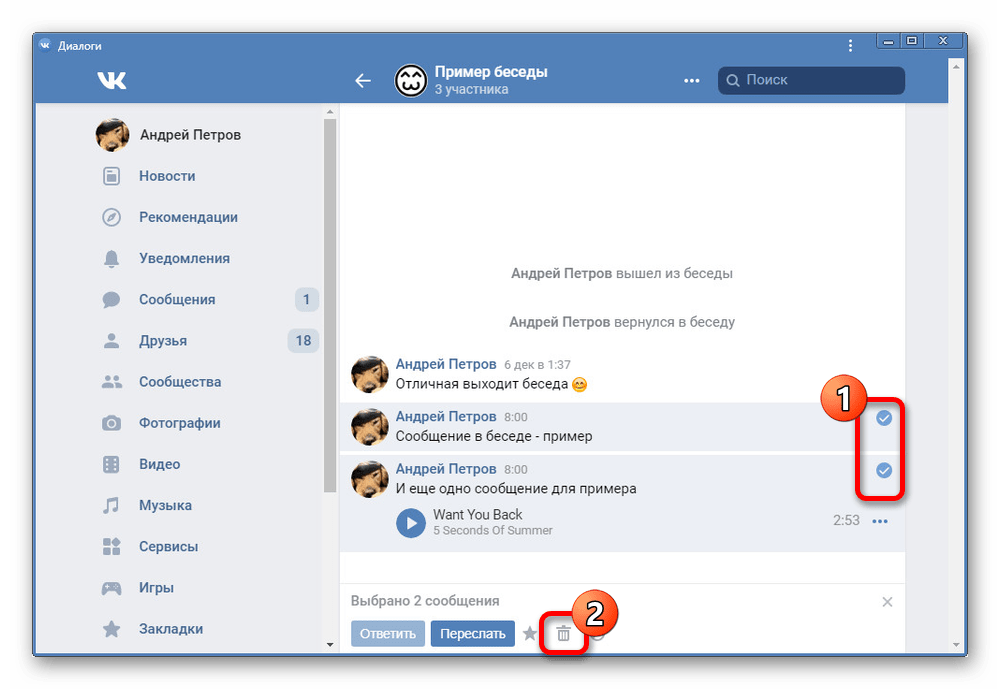 Из репостнувших выбирают победителя и дарят подарки.
Из репостнувших выбирают победителя и дарят подарки.
Заработок на репостах – тоже явление нередкое, об этом мы рассказывали в отдельной статье. Заглядывайте, кого интересует, как делать перепосты за деньги.
Отмечу, что данный способ отвечает политике об авторском праве – безусловный плюс. Минус – множество страниц и пабликов во ВК напоминает банальное копирование друг друга. Злоупотребление копипастом обостряет необходимость в авторском контенте.
Среди переполненных репостами страниц внимание цепляется за оригинальные записи, личные мысли и свежий взгляд. Пользуясь чудесной функцией ВК, не забывайте, что все хорошо в меру.
А я прощаюсь с вами, дорогие читатели, до следующей статьи. Удачи и процветания!
Социальная сеть Вконтакте пару месяцев назад начала переводить пользователей на новый дизайн, а теперь он уже у всех.
Не знаю кому как, но лично мне он не очень понравился и показался не совсем удобным. Может быть просто с непривычки, но теперь приходится тратить несколько лишних секунд, чтобы разобраться как сделать репост в контакте на стену, в группе с телефона или компьютера. Но когда поймешь где скрываются нужные кнопки, приспособиться проще.
Может быть просто с непривычки, но теперь приходится тратить несколько лишних секунд, чтобы разобраться как сделать репост в контакте на стену, в группе с телефона или компьютера. Но когда поймешь где скрываются нужные кнопки, приспособиться проще.
Что такое репост в вконтакте
Репост – это возможность быстро поделиться информацией (постом или статьей) со своими друзьями или подписчиками в группе/паблике.
Зачем нужны репосты?
- Сохранить нужную информацию, чтобы не приходилось ее искать потом по всему интернету. Например, рецепт нового блюда, подборку лучших книг или фильмов, полезные маски и секреты красоты.
- Поделиться с друзьями информацией – нашли хорошую шутку или интересный пост? делитесь с друзьями и обсуждаете на своей странице
- Распространять важные новости – новость про отключение воды, про сбор средств, митинг и т.п.
- Участие в конкурсах – довольно часто группы в ВК устраивают конкурсы, для участия в которых нужно сделать репост записи.

- Рекламные цели – администраторы групп призывают участников делиться записями, чтобы привлечь больше людей и увеличить аудиторию. Сами администраторы делают репосты рекламных записей в свои группы, разумеется за дополнительную плату.
Показатель репостов под постом показывает популярность записи, насколько она интересна людям. Ведь лайками сейчас разбрасываются направо и налево, а сохраняют на стене и делятся с друзьями только действительно качественным.
Как сделать репост в контакте на стену
Для того чтобы сохранить информацию на своей стене, нужно нажать кнопку «рассказать друзьям». Давайте рассмотрим на примере записи из моей новостной ленты.
Данную запись лайкнули 1128 раз, а поделились с друзьями – 115 человек. Соотношение в 10% считается хорошим показателям. Как же влиться в число этих поделившихся?
Нажмите на значок мегафона и надпись Поделиться. Откроется такое окно:
В окошке «Ваш комментарий» вы можете написать любой текст, который увидят ваши друзья. Он будет отображаться над записью. К примеру, можно написать «а вы как думаете?» или написать свое мнение по поводу записи.
Он будет отображаться над записью. К примеру, можно написать «а вы как думаете?» или написать свое мнение по поводу записи.
Если вы используете репосты в основном для хранения полезной информации, вы можете прописывать хештеги, чтобы было проще отыскать нужную запись. К примеру, добавьте #рецепты, #книги, #фильмы или #макияж, а потом быстро найдите нужную запись через поиск на своей странице. Как именно работать с хештегами прочитайте в этой статье.
Но лично я нахожу очень много полезной информации вконтакте, потому что подписана на множество тематических групп. Делиться всеми постами с друзьями, значит засорять свою стену и захламлять их новостную ленту. Из уважения к ним и ради собственного комфорта, я создала отдельную группу для своих заметок. Именно в нее я и сохраняю полезную информацию, которая интересна только мне, а друзья ее не оценят.
Делается это довольно легко:
- Зайдите в раздел Группы.
- Нажмите кнопку Создать сообщество.
- Дайте название группе (например, Мои заметки), выберите Группы и нажмите Создать сообщество.

- В Настройках группы выберите Тип группы – Частная, чтобы никто не мог в нее вступить без вашего ведома и прочитать сохраненные записи.
Группа создана, теперь нужно научиться сохранять в ней записи.
Как сделать репост в контакте в группе
Действия не сильно отличаются, по крайней мере по началу – опять же нужно нажать на надпись Поделиться, рядом с мегафоном. И появится точно такое же окно, но теперь нужно выбрать второй пункт – Подписчики сообщества.
Появится меню, из которого выбираем нужную группу. Опять же, можно добавить комментарий, который будет отображаться над репостом. Нажмите Поделиться записью, и появится уведомление «Запись отправлена. Теперь эта запись появится на странице сообщества Мои заметки». Название вашей группы (к примеру, Мои заметки) будет в виде ссылки, так что вы сможете сразу перейти в нее и посмотреть запись.
Как сделать репост в закрытой группе
Если вы состоите в закрытой группе, тогда не будет возможности послать пост себе на стену или в группу.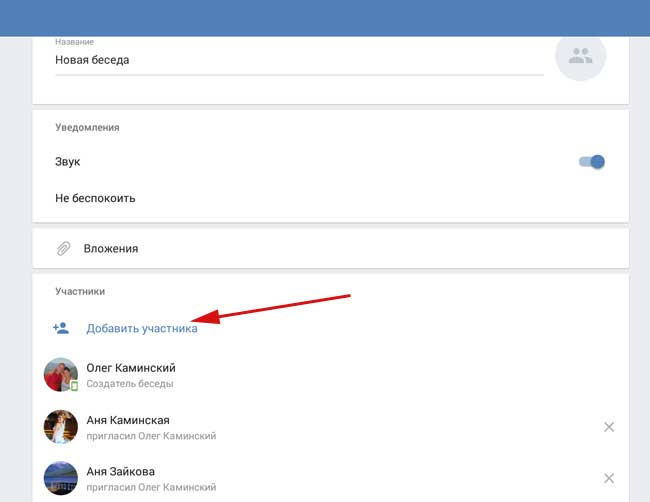 Зато можно отправить пост своему другу. Если у вас есть фейковый аккаунт, чтобы зарабатывать в социальных сетях, можно отослать запись на него. Так вы сможете сохранить полезную информацию и не потеряете ее в новостной ленте.
Зато можно отправить пост своему другу. Если у вас есть фейковый аккаунт, чтобы зарабатывать в социальных сетях, можно отослать запись на него. Так вы сможете сохранить полезную информацию и не потеряете ее в новостной ленте.
Как видите на скриншоте, послать друзьям и в группу не получится – пункты не активны, но со своим другом поделиться информацией можно.
С помощью третьего пункта вы можете сделать репост в беседу, где несколько участников. Для этого просто начните вводить название общего чата и он появится в списке.
Как сделать репост в контакте с телефона
Все чаще люди посещают социальные сети с телефонов. И именно с мобильных устройств люди делают репосты, чтобы сохранить информацию. Ведь с маленького экранчика неудобно читать длинные статьи, поэтому лучше их сохранить в своей группе или на странице, а потом уже не торопясь почитать в спокойной обстановке.
Действия остаются точно такими же, но визуально немного отличается. Многое зависит от размеров вашего устройства.
Многое зависит от размеров вашего устройства.
В данном случае нужно нажать на значок мегафона, расположен вторым от края – обычно от правого, но встречаются ситуации, когда значки размещаются с левой стороны.
В следующем окне можно добавить комментарий к записи, и выбрать куда именно делаем репост – на стену своей странички (Друзья и подписчики), в собственную группу (Подписчики сообщества) или послать в личные сообщения своему другу (Отправить сообщением). Если хотите отправить запись в общую беседу с друзьями, просто начните вводить название нужного чата.
Когда вы выберите нужный вариант, появится кнопка Поделиться, на которую нужно щелкнуть.
Дополнительные функции.
Когда вы делаете репост, внизу окна есть иконки с фотоаппаратом, кинопленкой, музыкальной нотой и слово Ещё. Они не просто так, с их помощью вы можете прикрепить к репосту дополнительные данные или функции:
Фото – позволяет прикрепить фотографию, которая будет отображаться над постом, вместо комментария.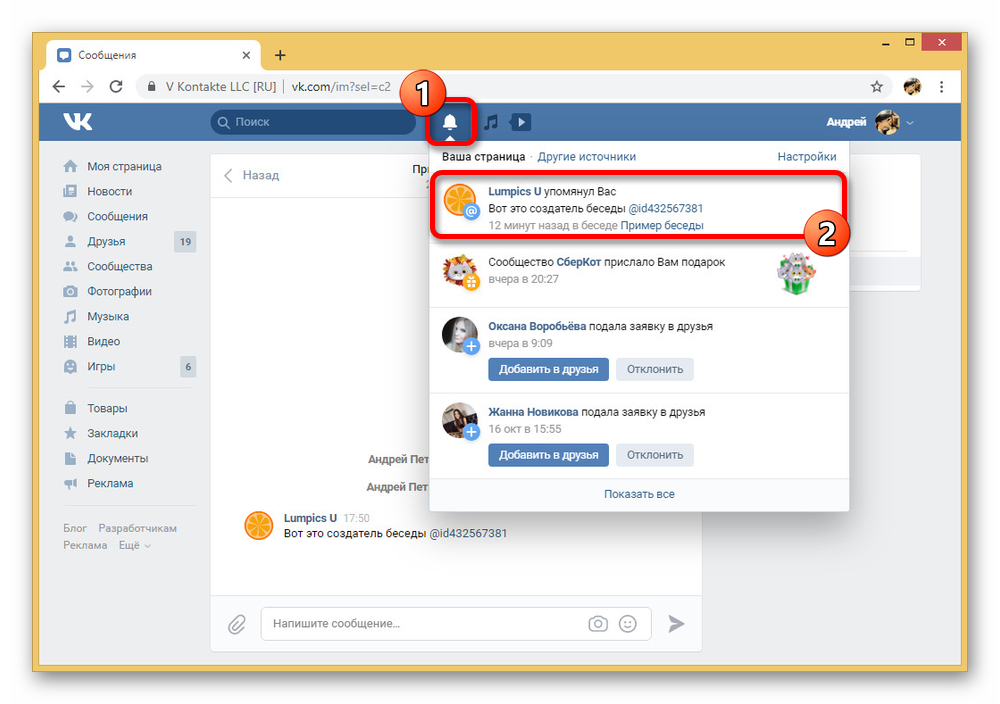
Видео – позволяет прикреплять видеозаписи.
Музыка – добавьте аудиозапись к посланию.
Документы — прикрепите любой файл к посту, например гифку.
Таймер – установите дату и время, когда запись появится у вас на стене или в группе. До этого момента репост будет находиться в Отложенных записях, так что другие пользователи ВК его не увидят.
С помощью таких дополнительных функций, вы сможете мастерски сделать репост в контакте на стену, в группе или с телефона. Как только вы научитесь мастерски делать репосты, начните зарабатывать на этом.
Причем делиться информацией можно не только из групп вконтакте, но и с других сайтов, если там расположены кнопки социальных сетей. Закрепите пройденный материал, и потренируйтесь делать репост в контакте на стену, в группу или с телефона. Внизу этой статьи кликните на кнопку ВК и поделитесь информацией с друзьями. Или сделайте репост в группу/другу в личные сообщения, просто потому что теперь вы умеете это делать.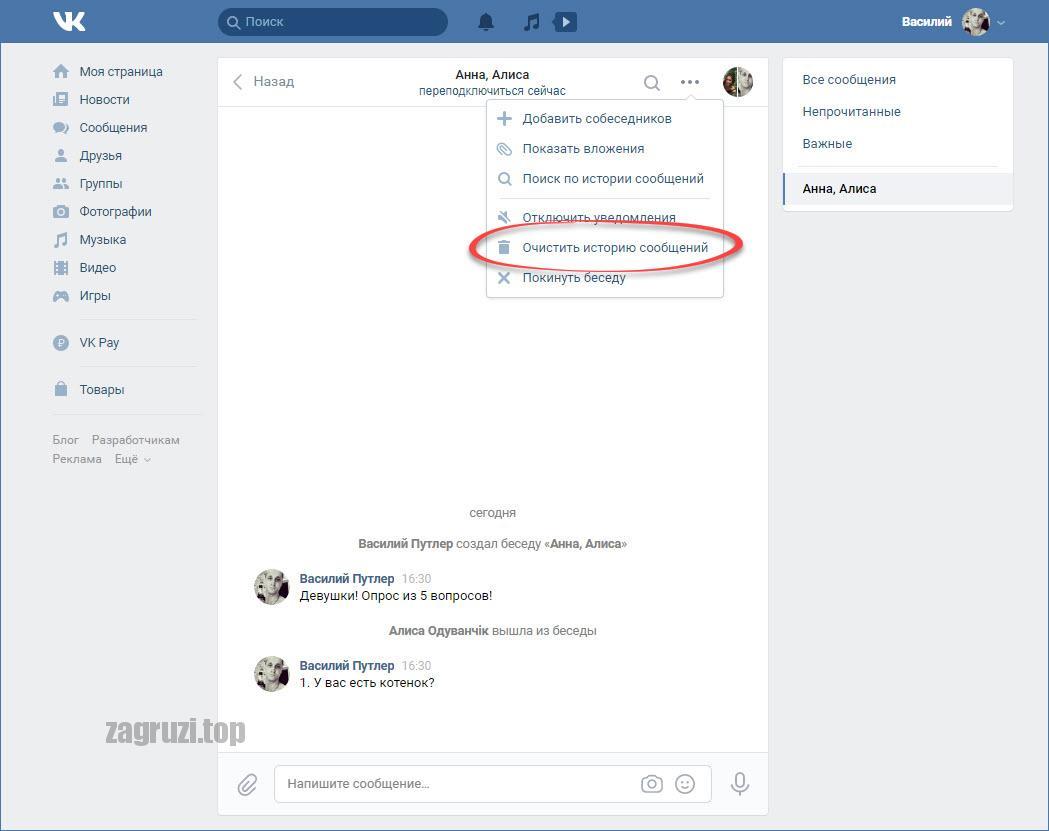
Как сделать репост ВКонтакте на свою страницу
Популярная социальная сеть ВКонтакте наполнена разнообразным контентом. Публичные страницы и группы продвигают тонны развлекательного контента вперемешку с рекламой, набирая в день десятки миллионов просмотров. Но что делать, если вы увидели в паблике невероятно познавательный или интересный пост, а вот ваши друзья точно его еще не видели?
Специально для распространения информации вк придумал систему репостов — с помощью нескольких кликов любой пользователь может поделиться какой-угодно записью со своими друзьями и подписчиками, опубликовав ее у себя на стене, в своей личной группе или отправив прямиком в личные сообщения выбранному человеку. При этом сохраняется исходный текст, картинки, видео и музыка в записи, указывается первоисточник публикации.
Как сделать репост записи, видео, аудиозаписи или картинки
Поделиться можно практически любым контентом откуда угодно, кроме закрытых групп. Если отправить запись другу, который не подписан на эту закрытую группу, то вместо записи он увидит уведомление о недостаточных правах доступа. Никаких специальных программ использовать не нужно, необходимо лишь быть авторизованным на сайте vk.com.
Если отправить запись другу, который не подписан на эту закрытую группу, то вместо записи он увидит уведомление о недостаточных правах доступа. Никаких специальных программ использовать не нужно, необходимо лишь быть авторизованным на сайте vk.com.
Как поделиться записью со стены
- Чтобы поделиться записью со стены группы, паблика или друга, нужно под самой публикацией нажать на специальный значок. Он выглядит как маленький рупор и находится рядом с кнопкой «Мне нравится». На этот значок нужно нажать один раз.
- После нажатия откроется маленькое окошко, которое откроет доступ к функционалу репостов. Запись можно отправить трем получателям:
- друзьям и подписчикам — данная запись будет опубликована на стене, на вашей странице. При соответствующих настройках этот репост друзья и подписчики также увидят в новостной ленте;
- подписчики сообщества — запись появится на стене паблика или группы, в которой вы являетесь администратором или обладаете достаточными правами для публикации на стене;
- отправить личным сообщением — в выпадающем списке будут отображаться пользователи, которые находятся у вас в друзьях.
 Если у вас есть диалог с самим собой, то после ввода своего имени в строку поиска этот пост можно сохранить самому себе в диалоге.
Если у вас есть диалог с самим собой, то после ввода своего имени в строку поиска этот пост можно сохранить самому себе в диалоге.
К отправляемой записи можно приложить собственное текстовое сообщение, а также прикрепить любую картинку, аудиозапись, видео или документ.
Вторая вкладка в окне позволяет поделиться записью с помощью ее экспортирования в виде:
- прямой ссылки на запись;
- репоста в Твиттер или Фейсбук
- баннера на свой сайт (путем встраивания специального кода)
Как поделиться аудиозаписью
Если не хочется отправлять целиком весь пост с подборкой музыки и картинок, то имеется возможность отправить конкретно одну аудиозапись. Для этого нужно:
- Запустить ее проигрывание, нажав на соответствующий значок рядом с названием трека. Если не хочется полностью слушать аудиозапись, то сразу же можно ее приостановить.
- В шапке сайта посередине нужно нажать один раз на название трека, который мы только что запустили.

- После нажатия появится достаточно большое выпадающее окно, в котором мы увидим список аудиозаписей из этого и других постов и уже привычный функционал плеера. Справа вверху можно заметить ранее описанный значок репоста — маленький рупор, на который нужно нажать один раз.
- В маленьком выпадающем окошке сразу же можно запустить трансляцию этого трека в статус свой страницы и администрируемых групп, просто поставив галочку рядом с названиями.
Следует отметить, что после установленных галочек на своей странице или в выбранных группах всегда в статусе будет отображаться любая музыка, которую вы слушаете. Для того, чтобы отключить возможность другим видеть воспроизводимые треки, нужно просто снять галочки с ранее выбранных пунктов.
- Если же нажать в вышеуказанном выпадающем окошке на кнопку «Отправить другу», то мы увидим окошко репоста, очень похожее на то, которое появляется при отправке записи со стены.
 Разница в том, что нельзя прикрепить к сообщению фото или документ, а также нельзя экспортировать аудиозапись на сторонний ресурс.
Разница в том, что нельзя прикрепить к сообщению фото или документ, а также нельзя экспортировать аудиозапись на сторонний ресурс.
Как поделиться картинкой
Чтобы показать кому-то конкретную картинку, нужно открыть ее, и сразу под ней нажать на кнопку поделиться. Затем нужно выбрать получателя. Пользователь получит в личные сообщения именно эту картинку, также она будет опубликована и на стене вашей страницы или паблика.
Как поделиться видеозаписью
Аналогично картинке — сперва видео нужно открыть, кликнув по названию (сразу под превью), затем в открывшемся окошке нажать кнопку «Поделиться» (она находится под видеозаписью).
Поделиться с друзьями и подписчиками можно практически любым контентом, отправив его в личные сообщения или опубликовав на стене своей личной страницы или администрируемого паблика. Также, при наличии диалога с самим собой, можно сохранить любую запись, картинку, музыку или видео. Единственное, что может ограничивать получателя в просмотре присланного контента — отсутствие необходимых прав доступа.
Мы рады, что смогли помочь Вам в решении проблемы.
Опишите, что у вас не получилось.
Наши специалисты постараются ответить максимально быстро.
Помогла ли вам эта статья?
ДА НЕТ
Как прикрепить ссылку Вконтакте
С помощью ссылок в ВК можно интересными новостями со своими друзьями,
а также выкладывать новости на своей странице со сторонних интернет
ресурсов. Прикрепить ссылку Вконтакте возможно в сообщение одному
конкретному человеку, также просто оставить ссылку у себя на стене.
Чтобы осуществить данную задачу:
- Отыщите интересующую вас информацию в ВК, о
которой вы хотите рассказать. - В адресной строке скопируйте ссылку.
- Откройте раздел сообщения или же стену в ВК
и вставьте скопированную конструкцию.
При вставке ссылки ВК автоматически отображает краткое описание
той страницы, на которую вы ссылаетесь. Это весьма удобно,
Это весьма удобно,
поскольку люди сразу могут определить, стоит ли переходить на данный сайт,
чтобы узнать больше. Если вы ведете свой блог и желаете понять,
насколько актуальной будет выложенная информация, закрепите запись
у себя на стене, и в течение недели посмотрите,
сколько репостов
будет к ней.
Если вы нашли оригинальный контент в сообществе в ВК и скорее
хотите им поделиться со своими знакомыми, или же
подписчиками
вашей группы, то в этом вам поможет кнопка «поделиться».
Прямо под записью вы можете найти синий значок громкоговорителя.
Кликните по нему. Из появившегося окна поставьте галочку напротив
того пункта, с кем вы хотите поделиться записью.
ВК предлагает 3 варианты прикрепления ссылок: для друзей и подписчиков,
для подписчиков вашего сообщества, в личном сообщении.
При выборе первого варианта, запись появиться на вашей стене. Выбирая второй пункт, пост отобразиться на стене вашей группы.
Выбирая второй пункт, пост отобразиться на стене вашей группы.
Если вы хотите отправить запись одному человеку, отметьте
галочкой раздел отправить личным сообщением. Из выпадающего
списка выберите того друга, кому вы хотите отправить запись.
Также вы можете отправить пост сразу нескольким людям.
Тогда автоматически будет создана беседа в ВК.
Если вы намерены прикрепить ссылку из ВК на вашем сайте,
например, который сделали на вордпрессе, нажмите на надпись
экспортировать. Скопируйте код, и вставьте на свой сайт,
где предварительно стоит
виджет от ВК.
Как прикрепить ссылку к слову Вконтакте
Намного красивее смотрятся не голые ссылки, а
ссылки в виде слова. Прикреплять ссылки к слову Вконтакте удобно, когда вы пишите статью в сообществе
и желаете, заинтересовать пользователя, вставив в тексте
ссылку-слово на другую статью или определенный раздел в группе.
Также можно сделать ссылку на определенного человека в виде слова
и оставить ее в комментариях под вашим снимком или на стене в ВК.
Сделать такую ссылку можно двумя способами:
- Для начала скопируйте айди сообщества
(статьи, человека или раздела группы) на который
будете ссылаться. Копировать нужно только ту часть ссылки,
где написано: id12535363 вся ссылка вам не нужна. - Откройте квадратные скобочки и вставьте айди,
затем прямую черту. Далее напишите фразу или слово.
Например, у вас должно получиться так: [id34555552|слово или фраза]
Нажмите «отправить» и у вас появится ссылка-слово.
Второй метод актуален, когда вы хотите быстро прикрепить
ссылку к слову у себя на стене. И указывать она будет
на сообщество или же на определенную личность.
- Вбейте значок собачки.
- Далее начните вводить первые буквы
фамилии человека или названия сообщества.
Перед вами будет появляться список с именами
друзей и названиями сообществ. Кликните на то, что вы искали. - Откройте круглые скобочки и напишите
слово или фразу. Закройте скобки и нажмите
Закройте скобки и нажмите
«отправить».
Запись будет присутствовать на стене в виде слова.
Как прикрепить ссылку к записи Вконтакте
Чтобы прикрепить ссылку к записи на стене Вконтакте,
достаточно сделать запись и в тоже поле вставить
скопированную ссылку.
Она может быть как на внешний ресурс,
не относящийся в ВК, так и на запись или на группу.
Прикрепленная информация появиться прямо под записью.
Как просмотреть чужой профиль в Skype? | Поддержка Skype
Как просмотреть чужой профиль в Skype? | Поддержка Skype Вернуться к результатам поиска
- Найдите профиль пользователя, который вы хотите просмотреть, в чатах или контактах.
- Коснитесь и удерживайте или щелкните правой кнопкой мыши имя контакта, а затем выберите в меню пункт Просмотреть профиль.
Кроме того, в чате (или для пользователей Android 4.
 0.4–5.1) выберите имя контакта в верхней части его заглавного чата, чтобы просмотреть его профиль.
0.4–5.1) выберите имя контакта в верхней части его заглавного чата, чтобы просмотреть его профиль.Совет. Вы также можете выбрать фотографию пользователя рядом с одним из сообщений, чтобы быстро просмотреть его профиль.
- В чатахвыберите группу, которая вам нужна.
- Выберите кнопку Управление группой рядом с именем группы в верхней части заглавного сообщения чата.
- Прокрутите профиль группы.
- Чтобы вернуться в групповой чат, выберите стрелку X или назад.
- При просмотре профиля выберите Изменить .
Примечание. Кнопка «Изменить» будет доступна только после того, как они будут добавлены в качестве контактов.
- Введите новое имя контакта.
- Чтобы подтвердить изменения, выберите его или кнопку Сохранить.
Примечание. Когда вы редактируете имя другого человека, оно изменяет только то, как оно отображается для вас.

- Изменить профиль:выберите кнопку «Изменить», чтобы добавить номер телефона и подтвердить изменения. Добавленный номер увидите только вы.
- Отправить сообщение. Выберите Отправить сообщение, чтобы отправить мгновенное сообщение контакту.
- Начать звонок. Выберите Позвонить, чтобы начать голосовой звонок с контактом.
- Сделать видеозвонок. Выберите Начать видеозвонок, чтобы позвонить контакту по видеосвязи.
- Искать в беседе. Коснитесь пункта Поиск в беседе, чтобы найти определенное сообщение в чате. (Доступно только на мобильном устройстве)
- Начать приватную беседу. Выберите Начать приватную беседу, чтобы создать чат с дополнительным уровнем защиты.
- Запланировать звонок. Выберите Запланировать звонок, чтобы настроить напоминание для звонка контакту.

- Поделиться контактом. Выберите Поделиться контактом, чтобы поделиться сведениями о своем друге с любым из ваших контактов.
- Создать группу:выберите Создать группу ,выберите людей, которых вы хотите добавить в группу, из списка или воспользуйтесь поиском ,а затем выберите кнопку Готово.
Перевод беседы
- Отправить запрос на перевод. Выберите Отправить запрос на перевод, чтобы отправить контакту приглашение в переведенную беседу.
- Использовать параметры перевода. Нажмите Параметры перевода, чтобы выбрать Язык речи или Голос перевода.
Профиль
- Skype:отображает имя контакта Skype .
- Если контакт включил дополнительные сведения в свой профиль, он будет отображаться здесь.

- Добавить в избранное:включите или выключите выключаель Добавить в избранное, чтобы закрепить беседу в верхней части списка чатов.
Галерея чата
- Выберите галерея чата или выберите Показать больше, чтобы просмотреть все изображения, которые были делиться в этом чате.
- Параметры чата:выберите Параметры чата, чтобы изменить следующие параметры:
- Скрыть беседу:выберите Скрыть беседу, чтобы скрыть чат с контактом.
- Уведомления.Включите или выключите выключать уведомления для этого чата.
- Удалить Skype беседу:выберите Удалить Skype беседу, а затем подтвердите, выбрав Удалить, чтобы удалить всю беседу с контактом.
- Удалить контакт. Выберите эту функцию, чтобы удалить человека из вашего списка контактов Скайпа.

- Заблокировать контакт:выберите Заблокировать контакт, чтобы заблокировать или разблокировать его. Узнайте больше о том, как заблокироватького-то в Skype.
машинный перевод
ВНИМАНИЕ! Эта статья переведена с помощью средств машинного (автоматического) перевода, а не человеком. Дополнительные сведения см в следующей статье. В Skype машинный перевод используется для предоставления статей службы поддержки и справки на дополнительных языках. При этом автоматически переведенные статьи могут содержать ошибки, а также синтаксические и грамматические неточности, аналогичные тем, которые допускают носители других языков. Skype не несет ответственности за неточности, ошибки и ущерб, вызванные некачественным переводом или его использованием клиентами.
См. исходный текст на английском языке: FA34793
Статьи на эту тему
Дополнительные ресурсы
Была ли эта статья полезной? Да Нет
Как мы можем улучшить ее?
Важно! Не указывайте личные или идентификационные данные.
Отправить Нет, спасибо
Благодарим вас за отзыв.
https://go.skype.com/myaccount https://go.skype.com/logout
Как сделать репост в ВКонтакте: пошаговая инструкция с картинками
Автор Сергей Смирнов На чтение 10 мин Обновлено
Посты, репосты, «истории» – с каждым разом коллекция новых словечек лишь пополняется, а подробностей не становится больше. И, раз уж «ВКонтакте» развивается семимильными шагами, то почему бы не пройтись по азам и не исследовать концепцию репостов, а вместе с тем не подготовить инструкцию для каждого из действий.
Что такое репост простыми словами
Репост (Repost) – распространенный способ социального взаимодействия, представленный в соцсетях и связанный с вторичной публикацией новости (сообщения, медиаконтента), размещенной другим пользователем, на собственной странице, в сообществе или группе, но с сохранением оригинальной структуры записи и добавлением ссылки на источник.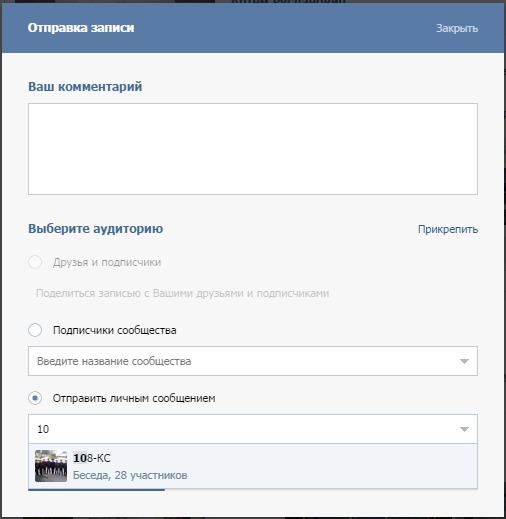
Если упростить, то репост – это копирование сообщения из группы или другого профиля на свою страницу или в сообщество. Такое сообщение обязательно содержит ссылку на источник.
Концепция «репостов» встречается и в Twitter, и в Instagram, и «ВКонтакте» и, несмотря на различия в названии (Share, ReTwit), идея с возможностью «поделиться» контентом реализована почти везде по схожему алгоритму.
Полезен Repost при продвижении сообществ и личных страниц (если новости передаются из профиля в паблики и группы), при подготовке рекламных объявлений (предусмотрен и вариант с заработком на активности подписчиков) или во время розыгрышей, когда победитель определяется по лайкам и репостам. И, раз уж сценарии применения разобраны, то почему бы не разобраться в деталях и не рассмотреть процесс оформления репоста с компьютера и мобильных операционных систем?
Как сделать репост записи во ВКонтакте
Пошаговая инструкция:
- Выберите запись или пост, которыми хотите поделиться.

- Нажмите на иконку (в виде стрелки) “Поделиться”.
- Выберите, куда хотите сделать репост: на своей стене, в сообществе, в истории или в личном сообщении.
- Если нужно, то добавьте к репосту комментарий, смайлик, фото или видео.
- Нажмите кнопку “Отправить”.
- Готово!
Делиться публикациями в социальной сети «ВКонтакте» разработчики разрешают на личной странице, в сообществах, в сообщениях и даже в «Истории». Вне зависимости от формата репоста порядок действий во многом схожий и каждый раз начинается с вызова контекстного меню с помощью иконки, изображающей стрелку и расположенной под новостью или постом.
Значок репоста в ВК
На стену страницы
После вызова контекстного меню на веб-странице сразу появится предложение поделиться записью в профиле: соответствующий пункт отображается сверху списка и содержит текстовое поле и дополнительные кнопки с панели быстрого доступа для добавления текстовых сообщений, музыки или стикеров со смайликами.
Репост на свою стену
Прикрепляется сторонняя информация над репостом – оригинальная запись недоступна для редактирования и обладает неприкосновенностью. Оформляется репост с помощью кнопки «Поделиться записью». Результат отобразится на стене в виде публикации с ссылкой, комментарием (при необходимости) и новостью.
Перепост в группу или сообщество
Под кнопкой «На своей странице» располагается вариант «В сообществе», добавляющей стандартной форме новое текстовое поле с выпадающим списком. Там выбирается непосредственно группа или паблик, на стене которого и появится выбранная публикация.
Репост в группу или паблике
Как и в случае с репостом на личную страницу предусмотрена возможность добавлять комментарии (в том числе и смайлики со стикерами), прикреплять фотографии и музыку.
Дополнительная информация к репосту записи
Разница заключается лишь в списке дополнительных настроек, скрывающихся за шестеренкой: социальная сеть предложит сразу пометить сообщение рекламной плашкой (у подписчиков пропадут лишние вопросы), заблокировать доступ к блоку с комментариями и скрыть оповещения о новых сообщениях, лайках и прочей активности, появляющейся под оригинальным постом.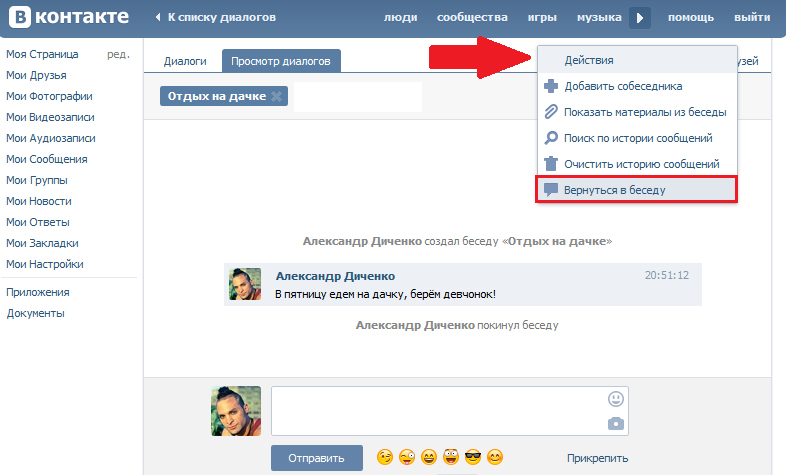
После перехода к кнопке «Поделиться записью» новость отобразится на стене сообщества с прикрепленными комментариями и прочими подробностями.
Репост от имени группы
Алгоритм добавления записей на стену сообщества актуален лишь для администраторов, модераторов и владельцев пабликов и групп: если прав доступа недостаточно, то в выпадающем списке не появится подходящих предложений. Ограничение не обойти вручную – предстоит или регистрировать новую страницу в статусе «группы» или «сообщества» или обращаться за помощью к администраторам сторонних профилей.
Поделиться в личном сообщении
Вариант с оформлением репоста в «Личном сообщении» на страницах социальной сети «ВКонтакте» появился уже давно: разработчики разрешают перенести найденную в новостях или на страницах сообществ запись непосредственно в диалог за считанные секунды.
Репост в личном сообщении
Оформляется репост через пункт контекстного меню «В личном сообщении»: после выбора необходимо чуть ниже ввести имя контакта (или беседы) или выбрать из списка, а после – но необязательно – заполнить поле с сообщением. Как и в случае со сторонними вариантами ретрансляции публикации, предусмотрена возможность прикреплять фотографии, музыку, видеоролики и файлы.
Как и в случае со сторонними вариантами ретрансляции публикации, предусмотрена возможность прикреплять фотографии, музыку, видеоролики и файлы.
Передается подготовленное сообщение с оригинальной записью по кнопке «Отправить» и отображается в диалоге в первозданном виде, но с визуально сжатой структурой и в браузере, и на мобильных операционных системах iOS и Android.
Репост с комментарием к записи
Каждый репост в ВК (не считая «Истории») поддерживает функцию частичного редактирования репоста. Но не оригинального сообщения, а контента, «прикрепляемого сверху». Личные сообщения, сообщества, новостная стена – вне зависимости от «адресата» снизу сразу отображается панель быстрого доступа, разрешающая прикреплять фотографии, музыку, видеоролики и задавать дополнительные настройки конфиденциальности и безопасности.
Репост с комментариями, музыкой, файлами и смайликами
Предусмотрено и текстовое поле «Комментарий» («Сообщение» или «Текст» в зависимости от выбранного сценария «Поделиться» – в сообщество, на стене или в диалогах), разрешающее добавить послание, стикеры или смайлики. Ограничений у комментирования предостаточно: нельзя прикреплять больше пары медиафайлов, текст ограничен по количеству введенных символов.
Ограничений у комментирования предостаточно: нельзя прикреплять больше пары медиафайлов, текст ограничен по количеству введенных символов.
Отложенный перепост с помощью таймера
Таймер в ВК появляется при подготовке постов на личной стене или на страницах сообщества и предназначен для публикации новостей по заданному графику и к определенному времени, выбираемому с помощью специального счетчика.
Репост с помощью таймера
Вызывается функция настройки дней, часов и минут через кнопку «Еще». Уже оттуда выбирается «Таймер», а после – задаются подходящие настройки.
Настройка даты и времени для отложенного репоста
Раздел предусматривает доступ к календарю (подходящий день выбирается из списка и прикрепляется к публикации), а заодно и к дополнительным выпадающим спискам. Формально разработчики социальной сети разрешают выбрать практический любой день в ближайшем десятилетии, но прощелкивать каждый месяц предстоит вручную, а потому времени предстоит потратить слишком уж много.
Календарь публикаций
Зато информация преподносится максимально наглядно, а, значит, администраторы и модераторы в сообществах едва ли перепутают дни, недели и часы.
Репост с телефона
Мобильная версия «ВКонтакте» разрешает делиться записями по схожему с браузером сценарию: кнопка «Репост» располагается под публикацией, визуально напоминает «стрелку» и разрешает повторно выкладывать записи на личной странице, стене сообщества, выгружать в «Историю» и передавать через сообщения.
Репост с телефона
Каждый из способов перечислен на панели быстрого доступа и после выбора сразу предлагает заполнить парочку текстовых полей и оформить новость.
Посты через диалог передаются после выбора подходящего пользователя из списка (сверху предусмотрена поисковая строка на случай, если найти адресата сразу невозможно), а кнопка «Сохранить в закладках» разрешает перенести запись в «Избранное» для просмотра в дальнейшем.
Любопытное нововведение в мобильной версии VK для iOS и Android – кнопка «Открыть QR-код», предназначенная для вывода зашифрованного сообщения, которое необходимо отсканировать камерой для мгновенного перехода к оригинальной записи.
Поделиться записью во ВКонтакте через QR-код
Способ, связанный с репостом публикации через QR-код, не влияет на социальную статистику публикации: представленный в VK счетчик останется нетронутым.
Репост в «Истории»
Поделиться записью в истории
Редактор «Историй» не переносит оригинальную запись на виртуальный холст, а предлагает лишь подготовить «зазывающее сообщение» для привлечения новых пользователей.
Графический редактор
Связь с оригинальной записью прокладывается исключительно с помощью ссылки, добавляемой к «Истории» в нижней части интерфейса. Не слишком очевидно, но вполне любопытно. К тому же, редактор разрешает подготовить текстовые сообщения, выбрав подходящий шрифт (вариантов предостаточно – от классических для стильных «плакатных», «ретро» и строгих), прикрепив стикеры в произвольных местах, подготовив стороннюю заливку (фон и градиент редактируются в нижней части интерфейса) или даже воспользовавшись заранее подготовленными шаблонами.
Фильтры и шрифты
Разнообразить «Историю» разработчики VK разрешают с помощью фотографий: загруженные иллюстрации размещаются в центральной части будущей публикации, перемещаются, заливаются фильтрами и редактируются инструментами коррекции.
Если добавить нечего, то снизу – над палитрой цветов – располагаются шаблоны с выводящимися на экран смайликами и стикерами. Порой подобный трюк спасает при нехватке идей и подходящего контента.
Оформление истории
Экспорт записи
Предусмотрен в социальной сети «ВКонтакте» и алгоритм переноса записей за пределы социальной сети, но по методу полноценного «репоста» с сохранением структуры новости, добавлением ссылки на оригинальную публикацию и частичной настройкой оформления (содержимое не редактируется, медиаконтент не скрывается, но ширина задается в том числе и вручную – достаточно вписать подходящий вариант в процентах или в пикселях под полем «Код для вставки»).
Экспорт записи
Экспортируются посты по прямой ссылке (вставляется на страницы совместимых форумов, автоматически разворачивающих информацию) или с помощью фрагмента Javascript-кода, интегрируемого в веб-страницу и отображающегося в виде блока с информацией о публикации – дата, текст, медиаконтент, прикрепленные ссылки и прочие данные.
Как посмотреть, кто сделал репост
Обновленный вариант социальной сети «ВКонтакте» с недавних пор запрещает просматривать информацию о подготовленных репостах на страницах сообществ или аккаунтов, не находящихся во владении. Вместо подробностей о пользователях, ранее отображавшихся при наведении курсора на кнопку «Поделиться», отныне выводится лишь краткая статистика.
Количество людей, которые сделали репост записи
Подконтрольные сообщества во ВКонтакте дополнительные сведения выдают, но лишь при переходе к полной записи (достаточно нажать на время публикации в верхней части новости).
При наведении курсора подробности появятся, а если по надписи «Поделились…» нажать левой кнопкой мыши, то отобразится дополнительная статистика, включающая информацию о тех, кто передал публикацию через личные сообщения.
Сколько репостов можно делать в сутки
Лимиты, действующие на территории социальной сети «ВКонтакте», не афишируются разработчиками официально – ни в правилах, ни в пользовательском соглашении конкретных рекомендаций, связанных с ограничением активности для обхода блокировок за спам, не представлено.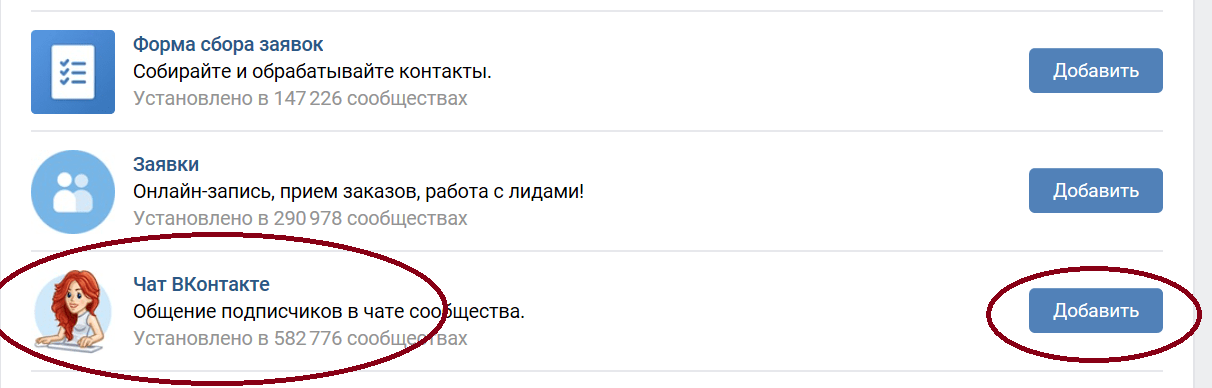 Цифры додумываются SMM-специалистами и вебмастерам на личном опыте и корректируются вместе с обновлениями, выпускаемыми для ВК.
Цифры додумываются SMM-специалистами и вебмастерам на личном опыте и корректируются вместе с обновлениями, выпускаемыми для ВК.
И, согласно последним апдейтам, за сутки нельзя делиться записями больше 150 раз, иначе появятся ограничения на доступ к ряду функций, включая передачу сообщений. Кроме количества желательно помнить и об интенсивности: если репостить чаще, чем раз за 1-5 минут, то блокировка наступит намного раньше.
В заключении
Как видите, сделать репост в ВКонтакте не представляет большой сложности. Поэтому можете свободно делиться с друзьями любой интересной информацией, естественно, в рамках законодательства РФ.
Как сделать хештеги ВКонтакте правильно
Хештег — это слово или фраза со знаком «решетки», которое работает как гиперссылка для поиска по социальной сети. Хештеги поддерживают почти все социальные сети, но у каждой платформы есть свои особенности работы с ними. В этом материале мы рассмотрим, как грамотно ставить хештеги в ВКонтакте.
Зачем нужны хештеги?
- Группируют контент по рубрикам;
- Помогают посту получить дополнительный охват;
- Увеличивают количество упоминаний бренда;
- Улучшают показатели статистики;
- Привлекают внимание к событию;
- Служат инструментом для проведения конкурсов.
Как добавить хештеги в ВКонтакте
Социальная сеть ВКонтакте поддерживает хештеги, написанные и на кириллице, и на латинице. Чтобы добавить хештег, поставьте перед словом знак решетки: #лето. После публикации записи хештег станет кликабельным.
Хештег может находиться в любом месте в тексте. Можно написать его в отдельной строке в начале или в конце поста, а можно по смыслу включить в #контекст.
В хэштегах не работают пробелы. Если вам нужно сделать хештег ВКонтакте, состоящий из нескольких слов, выделите второе слово с помощью регистра (#ВашеЛето) или нижнего подчеркивания (#Ваше_Лето).
Правила использования хештегов
ВКонтакте позволяет добавлять к записи не более 10 хештегов. Если вы напишите одиннадцатый, он просто не будет кликабельным.
Если вы напишите одиннадцатый, он просто не будет кликабельным.
Используйте хештеги, релевантные тексту поста. В противном случае ВКонтакте может оценить вашу запись как спам.
Уникальные хештеги
Вы можете придумать собственные хештеги, чтобы по ним находились лишь ваши записи. Однако ничто не мешает другим пользователям использовать такие же. Иногда это происходит случайно: нескольким людям может прийти идея одинаковых тегов для постов, особенно если тег достаточно простой, например #ИринаГотовит.
Локальные хештеги
В ВКонтакте можно создавать локальные хештеги. При нажатии на них поиск осуществляется не по всей социальной сети, а только по ленте одного сообщества. Чтобы сделать такой хештег, добавьте буквенный домен сообщества после знака «собаки»: #хештег@домен-сообщества. К сожалению, с ID сообщества этот способ не сработает, поэтому предварительно задайте домен сообществу (сделать это можно в настройках). С помощью локальных хештегов можно организовать рубрикатор.
Локальные хештеги Вконтакте работают только на латинице.
Как создать скрытые хештеги ВКонтакте
Иногда к записи нужно добавить хештег, чтобы ее можно было легко найти через поиск, но при этом в посте тег смотрится неуместно. В такой ситуации создайте скрытый хештег: он будет функционировать, но в посте его видно не будет.
Чтобы написать скрытый хештег у публикации в ВКонтакте, добавьте его не в основной текст поста, а в описание прикрепленной фотографии или видеозаписи. Добавленный таким образом тег проиндексируется и для самой записи. Произойдет это не сразу, для индексации скрытых публикаций понадобится больше времени, чем для хештегов, добавленных в тело поста.
Виды хештегов
Низкочастотные и высокочастотные
Частотность хештегов зависит от их популярности. В Instagram это влияет на выход в топ по хештегам: по популярным тегам сложнее выйти в топ, но в случае успеха пост получит больший охват. в ВКонтакте этот показатель не так важен.
Хештеги-события
Во время концертов, матчей, праздников, последних звонков в школах можно использовать тематические хештеги — в это время пользователи наверняка будут просматривать ленту по ним.
Брендовые хештеги
У брендов могут быть свои хештеги. Как правило, это возможные написания названия бренда и теги, связанные с отдельными рекламными кампаниями. Часто такие теги используются для отметки конкурсных постов: бренд получает и упоминание и инструмент для отслеживания всех участников конкурса.
Популярные хештеги ВКонтакте
Определить тренды можно на странице «Новости». Перейдите в раздел «Поиск». Вы увидите справа блок «Актуальные темы»: в нем опубликован список хештегов, которые сейчас самые популярные. Как правило, они связаны с актуальными событиями: праздниками, новостями, кинопремьерами.
При этом в новостной ленте в этом разделе будут публикации с этими тегами. Нажмите на переключатель «Сначала интересные», и записи отсортируются по количеству лайков.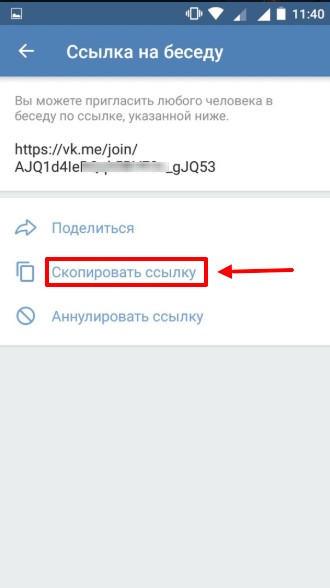
С помощью Popsters вы сможете узнать какие хештеги сильней влияют на охват публикаций, а также узнать статистику групп Вк, любых страниц.
Как подобрать хештег
В большинстве случаев гнаться за самыми популярными хештегами в ВКонтакте не стоит. Что же делать обычному блоггеру?
Максимально конкретизируйте содержимое поста. Подумайте, по каким ключевым словам пользователю было бы полезно найти его. Чем точнее вы определите тематику, тем лучше: например, пишите не просто #одежда, а #вечерние_платья.
Прочитайте свой тег без учета регистра, чтобы не получилось другого смысла.
Ограничьтесь 1-2 тегами на публикацию. Возможно, вы видели в Instagram использование большого количества хештегов: это нормально для этой платформы, но в ВКонтакте пользователи иначе потребляют контент, и большое количество меток смутит пользователей.
Похожие статьи в продолжение темы:
Как записывать и отправлять звуковые сообщения на вашем смартфоне.

Ким Командо
| Специально для США СЕГОДНЯ
Мы все были там. У вас 10 минут текстового разговора, и вам надоело говорить большими пальцами. Здесь и появляются звуковые сообщения.
Вы разговариваете по телефону и отправляете голосовое сообщение прямо своим друзьям и семье. Это похоже на односторонний телефонный звонок, и он намного более личный, чем отправка текстового сообщения.
Не знаю, как вы, но я чаще всего игнорирую входящие звонки из-за бесконечных звонков роботов.Коснитесь или щелкните, чтобы узнать о тактике инсайдеров, чтобы положить конец звонкам роботов.
Возьмите свой iPhone или Android, и я расскажу, как отправить звуковое сообщение. Это весело и отличный способ поддерживать связь с близкими и близкими.
Отправка звуковых сообщений с помощью iPhone
Когда вы пишете текстовые сообщения со своего iPhone, отправить звуковое сообщение так же просто, как нажать на кнопку. То есть до тех пор, пока вы пишете текстовое сообщение тому, у кого тоже есть iPhone. Это немного сложнее, если у вашего друга есть Android.
Это немного сложнее, если у вашего друга есть Android.
Во-первых, вот как отправить звуковое сообщение с одного iPhone на другой:
• Откройте беседу и коснитесь значка записи справа от текстового поля.
• Запишите свое сообщение и все время держите палец на дне. Когда вы закончите, отпустите палец.
Если вы хотите послушать свою запись, нажмите кнопку play . Нажмите кнопку « X », чтобы удалить вашу запись. Чтобы отправить его, просто нажмите направленную вверх стрелку .
Примечание: как только ваше сообщение исчезнет, оно исчезнет через две минуты. Если вы хотите сохранить голосовое сообщение в разговоре, перейдите в настройки .
• Нажмите на Сообщения и прокрутите вниз до Аудиосообщения .
• Затем нажмите Expire . Здесь вы можете изменить время истечения срока действия по умолчанию с двух минут на никогда.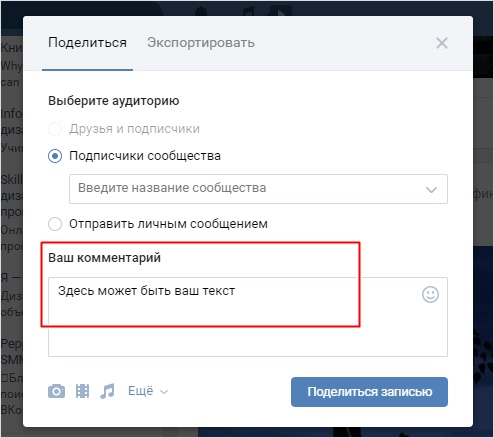
Если у вас есть iPhone и вы хотите отправить звуковое сообщение пользователю Android, откройте приложение Voice Memo, которое встроено в каждый iPhone.
Запишите заметку, а затем отправьте ее как вложение. Конечно, вы не используете приложение для обмена сообщениями, но оно дает тот же эффект.
APPLE KNOW-HOW: 10 умных способов использования Siri, чтобы делать больше так же просто, как простое нажатие кнопки. У вас есть три варианта.
1. Используйте сообщения Android
Чтобы отправлять аудиоклипы через приложение для обмена сообщениями Google, выполните следующие простые действия.
• В разделе Настройки разрешите сообщениям Android использовать микрофон.
• Начните разговор.
• Нажмите зеленый + знак слева от текстового поля.
• Коснитесь значка микрофона внизу экрана.
Затем нажмите и удерживайте кнопку во время записи сообщения.
2. Используйте приложение для записи голоса
Как и iPhone, Android-устройства поставляются с приложениями для записи голоса по умолчанию.На главном экране перейдите к встроенному приложению Диктофон. Нажмите Record , произнесите свое сообщение и отправьте аудиоклип другу.
Если вы не хотите делать это каждый раз, вы также можете попробовать использовать встроенный помощник вашего смартфона.
НРАВИТСЯ ЧТО ВЫ ЧИТАЕТЕ? Получите мои технические данные прямо на ваш почтовый ящик, без рекламы.
3. Используйте Google Assistant
Это самый простой способ из всех. Сначала скажите «Окей, Google» или «Окей, Google.»Затем скажите Google Assistant, чтобы он отправил звуковое сообщение человеку, с которым хотите связаться. После того, как вы произнесете имя своего контакта, Google Assistant автоматически начнет запись.
Однако убедитесь, что вы собрали свои мысли заранее — помощник остановит запись, если заметит какие-либо длинные паузы.
Затем Google Assistant спросит, готовы ли вы отправить запись. Скажите «Да», если вы готовы, или «Нет», чтобы отменить. Как и у пользователей Apple, у вас есть возможность нажать кнопку Play, , чтобы прослушать, или Cancel, , чтобы начать все заново.
Хорошо, GOOGLE: 5 полезных приемов Google Ассистента, которые стоит попробовать
Теперь вы можете отправлять звуковые сообщения в любое время и в любом месте. Дайте пальцам отдохнуть и начните произносить текст вслух. По крайней мере, ваши большие пальцы будут вам благодарны!
НУЖНА РУКА С МЕДЛЕННЫМ ПК, ПРИНТЕРОМ ИЛИ ПРОБЛЕМАМИ ПРОГРАММНОГО ОБЕСПЕЧЕНИЯ, ВЫ НЕ МОЖЕТЕ РАСШИРИТЬСЯ? Разместите свои технические вопросы, чтобы получить конкретные ответы от меня и других технических специалистов. Посетите мой форум вопросов и ответов и получите техническую помощь прямо сейчас.
Узнайте обо всех последних технологиях на шоу Ким Командо, крупнейшем в стране ток-шоу на радио выходного дня.Ким отвечает на звонки и дает советы по сегодняшнему цифровому образу жизни — от смартфонов и планшетов до конфиденциальных данных в Интернете и взлома данных. Чтобы получить ее ежедневные советы, бесплатные информационные бюллетени и многое другое, посетите ее веб-сайт Komando.com.
Как отправлять аудиоклипы по SMS в Android
Вы оказались в ситуации, когда вам нужно сказать больше, чем текст, но меньше, чем звонок? Если это так, Джек Уоллен покажет вам, как прикрепить голосовую запись к тексту Android Messaging.
Пользователи iPhone
постоянно отправляют аудиоклипы по SMS — как будто они являются членами очень элитного клуба — не без оснований.Иногда эти безличные текстовые сообщения слишком безличны. И у кого есть время на самом деле позвонить по телефону? Когда вам нужно это «промежуточное» соединение (немного больше, чем текстовые сообщения, но меньше, чем телефонный звонок), у вас есть только один выбор — отправить аудиоклип.
Почему аудиоклипы? Бывают случаи, когда у вас нет времени на телефонный звонок, но текстовое сообщение может не передать истинное значение сообщения. Скажем, например, вам нужно отправить команду Linux или Windows сотруднику.Делать это с помощью текстовых сообщений может быть сложно (как с автокоррекцией). Так что иногда лучший вариант — это аудиоклип.
Но как? iOS сделала это действие довольно простым. В Android вы можете установить стороннее приложение или выполнить необходимые шаги с помощью приложения для обмена сообщениями по умолчанию.
Правильно … приложение обмена сообщениями по умолчанию может обрабатывать отправку и получение аудиоклипов. Конечно, если вы установили Google Hangouts по умолчанию, вам придется восстановить исходное значение, поскольку Hangout не может отправлять аудиоклипы (однако вы можете прикрепить видеоклип).Но как это сделать? На самом деле это довольно просто. Позвольте мне показать вам, как это сделать.
Вернуться к значениям по умолчанию
Во-первых, если вы установили Google Hangouts в качестве своего SMS-клиента, вам необходимо сбросить его до значений по умолчанию. Для этого выполните следующие действия:
- Откройте Google Hangouts на устройстве Android
- В главном окне проведите пальцем вправо от левого края, чтобы открыть боковую панель
- Нажмите «Настройки»
- Нажмите SMS
- Нажмите SMS включено
- Нажмите Приложение SMS по умолчанию ( Рисунок A )
- Выберите «Сообщения» из списка
Рисунок A
Установка клиента обмена сообщениями по умолчанию на Motorola Moto X под брендом Verizon.
Теперь вы готовы начать отправку аудиоклипов. Позвольте мне провести вас через процесс.
Прикрепление аудиоклипов
Этот процесс будет немного отличаться в зависимости от вашего устройства, версии Android, которую вы используете, и установленных вами сторонних приложений для записи звука. Однако основной процесс тот же. Вот что вам нужно сделать:
- Открыть обмен сообщениями
- Создать новое сообщение для контакта
- Нажмите значок скрепки
- Нажмите «Записать звук» (на некоторых устройствах это будет указано как «Запись голоса»)
- Нажмите кнопку «Запись» на ваш диктофон (опять же, это будет по-разному) и запишите ваше сообщение
- По завершении записи нажмите кнопку «Стоп»
На этом этапе то, что происходит дальше, сильно различается — в зависимости от вашего устройства.Для Moto X вы нажимаете Готово, и голосовое сообщение автоматически добавляется к SMS-сообщению. Если вы используете другое устройство (например, LG G3), вам будет показан список всех записанных вами сообщений (, рис. B, ).
Рисунок B
Прикрепление звукового сообщения к SMS на LG G3 под брендом Verizon.
Выберите запись, которую хотите прикрепить к сообщению, а затем нажмите кнопку скрепки справа от кнопки воспроизведения. Запись теперь прикреплена.Вы можете нажать кнопку «Отправить», и сообщение улетит.
Если вам нужно отправить немного больше информации, чем можно передать в стандартном текстовом сообщении, но у вас нет времени на полноценный телефонный звонок, прикрепите аудиозапись к своему SMS-сообщению. Помните, что прикрепление записей (например, видео и изображений) съедает ваши данные. Если ваша запись оказывается слишком длинной, возможно, пришло время взять это устройство и напомнить себе, как использовать функцию «телефон».
Должны ли разработчики Android упростить этот процесс — или это то, что вы не использовали бы в достаточной степени, чтобы гарантировать эту функцию? Поделитесь своими мыслями в ветке обсуждения ниже.
Воспроизведение и отправка записи собрания в Teams
Важно: В начале 2021 года записи собраний Teams больше не будут сохраняться в Microsoft Stream. С этого момента все записи собраний будут сохраняться в OneDrive и SharePoint. Некоторые организации уже решили внести это изменение. Для этих пользователей переход на OneDrive и SharePoint начнется в октябре 2020 года.
Примечание. Мобильные пользователи должны обновить приложение Teams до последней версии для iOS и Android, чтобы иметь возможность записывать собрания и воспроизводить видео в Teams.
В этой статье
Воспроизвести запись встречи
Запись будет доступна после запланированного завершения встречи (поэтому не обязательно, когда она действительно закончится).
Если вы участвовали в запланированном собрании, перейдите на вкладку Details события собрания в своем календаре и выберите запись.
Если это была встреча канала, перейдите к беседе канала и выберите запись.
Вы также можете выбрать Дополнительные действия для записи собрания и выбрать Открыть в OneDrive , если это было собрание в чате, или Открыть в SharePoint , если это было собрание канала.
Важно: Если ваша организация по-прежнему использует Microsoft Stream (не OneDrive и SharePoint), вы можете перейти в Stream и выбрать My Content > Videos для воспроизведения записи.
Хранение записей собрания и разрешения
Записи собраний
Teams будут храниться в OneDrive или SharePoint, в зависимости от типа собрания.
Важно:
Если ваша организация по-прежнему использует Microsoft Stream (не OneDrive и SharePoint) для хранения записей и вы являетесь владельцем собрания, вы можете изменить разрешения и разрешить людям без доступа просматривать записи собрания.
Откройте собрание в потоке и выберите> Обновить сведения о видео . Для получения более подробной информации перейдите сюда.
Встречи канала
Для собраний канала запись будет храниться в папке Recordings на вкладке Files для канала.
На вкладке Files хранятся все файлы на сайте SharePoint и в библиотеке документов для канала. Каждый, кто является частью канала, получит разрешение на редактирование и просмотр записи.
Все остальные встречи
Для неканальных собраний запись будет храниться в папке Recordings в каталоге OneDrive человека, который начал запись.
Примечание: Только организатор собрания и человек, начавший запись, смогут редактировать запись. Но все приглашенные на встречу смогут просмотреть запись.
Поделиться ссылкой на запись встречи с другими
Если вы записали или организовали собрание, вы можете поделиться записью с людьми, которые не были приглашены на собрание, просто поделившись ею, как если бы вы делитесь любым другим файлом.
Просто найдите файл в OneDrive или SharePoint и поделитесь им напрямую с людьми или скопируйте ссылку и поделитесь ею, как хотите.
Примечание. Перейдите сюда, чтобы узнать больше о совместном использовании записей собраний в OneDrive и SharePoint.
Если вы не были тем человеком, который записывал или организовывал собрание, вы все равно можете поделиться записью с людьми, которых не пригласили на собрание. Однако организатору собрания или устройству записи собрания необходимо будет утвердить ваше действие по предоставлению общего доступа, прежде чем другие люди получат доступ.
Скачать запись встречи
В настоящее время любой, кто может просматривать запись собрания, хранящуюся в OneDrive и SharePoint, также может загрузить ее копию.Перейдите сюда, чтобы узнать больше о загрузке файлов или папок из OneDrive или SharePoint.
Примечание: В первом квартале 2021 года только регистратор и организатор собрания смогут загрузить запись собрания. Все остальные участники смогут только просматривать его.
Важно: Если ваша организация все еще использует Microsoft Stream для хранения записей и вы являетесь владельцем или записывающим устройством собрания, вы можете загрузить запись собрания:
Перейдите к записи собрания в истории чата и выберите Дополнительные параметры > Открыть в Microsoft Stream .
На портале Microsoft Stream выберите> Загрузить исходное видео .
Добавьте видео в беседу в Teams, выбрав Прикрепить под полем создания. Или поделитесь записью любым другим способом по вашему выбору.
Хотите узнать больше?
Записать встречу
Проблемы с записями встреч
Удалить запись встречи
Редактировать стенограмму записи
Теперь вы можете снимать, сохранять и делиться особыми моментами
09.04.2018 | Блоги Skype | Запись звонков
Когда более десяти лет назад мы добавили видео в звонки по Skype, возможность делиться важными моментами с близкими сделала большой шаг вперед.Сегодня мы представляем запись разговоров, чтобы помочь запечатлеть особые моменты разговора по Skype с близкими или записать важные встречи с коллегами.
Запись звонков полностью основана на облаке и теперь доступна в последней версии Skype и на большинстве платформ, кроме Windows 10. Запись звонков будет доступна в Windows 10 с выпуском последней версии Skype в ближайшие недели.
Как только вы начнете запись, все участники вызова будут уведомлены о том, что вызов записывается — так что никаких сюрпризов.Если вы участвуете в видеозвонке, Skype будет записывать видео всех, а также любые экраны, к которым был предоставлен доступ во время разговора. После звонка вы можете сохранить и поделиться записанным звонком в течение следующих 30 дней .
Как работает запись разговора в Skype
Вы можете начать запись разговора в любое время во время разговора по Skype как на настольном, так и на мобильном устройстве .
Чтобы начать запись разговора на рабочем столе, в нижней части экрана нажмите кнопку Дополнительные параметры , затем выберите Начать запись .
Начать запись разговора на рабочем столе.
Чтобы начать запись звонка на мобильном телефоне , , нажмите кнопку «Дополнительные параметры» , а затем нажмите «Начать запись».
Начать запись разговора на мобильный.
И на компьютере, и на мобильном телефоне на экране Skype появляется баннер, сообщающий всем, что вы начали запись разговора.
Уведомление о записи разговора на рабочем столе.
Уведомление о записи разговора на мобильный.
После разговора запись завершается, а затем отправляется в ваш чат, где она доступна в течение 30 дней.Вы и все участники вызова можете сохранить запись локально или поделиться ею со своими контактами в любое время в течение 30 дней.
Как сохранить запись звонка в Skype
Чтобы сохранить звонок на рабочем столе, перейдите в чат и нажмите кнопку «Дополнительные параметры» , а затем выберите «Сохранить в загрузках» , чтобы сохранить в папку загрузок. Вы также можете выбрать «Сохранить как» и перейти к папке, в которой вы хотите его сохранить. Запись будет сохранена как файл MP4.
Сохранить записанный звонок на рабочем столе.
На мобильном телефоне просто нажмите и удерживайте записанный звонок в чате. Когда отобразится меню, нажмите «Сохранить». Запись будет автоматически загружена и сохранена в фотопленке вашего устройства в виде файла MP4.
Сохраните записанный звонок на мобильном телефоне.
Как поделиться записью разговора в Skype
Вы также можете поделиться записанным разговором из чата. На рабочем столе нажмите кнопку «Дополнительные параметры» , а затем выберите «Переслать ».
Когда отображается поле Forward Message , вы можете отправить его всем предложенным контактам, которым вы хотите поделиться записанным вызовом.
Чтобы поделиться записью разговора на мобильном телефоне, коснитесь и удерживайте записанный вызов, а затем коснитесь Переслать.
Когда отобразится окно «Переслать сообщение», коснитесь предложенных контактов, которым вы хотите поделиться записанным вызовом, а затем в верхней части экрана коснитесь «Отправить».
Дополнительные вопросы о записи разговоров см. В нашей статье поддержки. Нам также нравится получать от вас известия в сообществе Skype, где зарегистрировались миллионы пользователей Skype, чтобы поделиться своим опытом, отзывами и историями Skype.
Как записывать вызовы на ваш смартфон
Запись телефонного разговора раньше требовала внешнего устройства, которое подключало цифровой диктофон к базе настольного телефона и трубке. Это по-прежнему один из самых надежных способов записать разговор, но не совсем удобный. В наши дни приложения для смартфонов и облачные сервисы делают запись телефонных звонков простой и удобной — независимо от того, хотите ли вы сохранить разговор с бабушкой или особенно откровенный разговор с чиновником Белого дома.
Есть несколько способов сделать это. Но сначала один важный отказ от ответственности: законы штатов значительно различаются, когда дело доходит до записи телефонных разговоров. Некоторые требуют, чтобы обе стороны дали согласие на запись разговора, поэтому проверьте законы своего штата, чтобы узнать, нужно ли вам разрешение, прежде чем нажимать кнопку «Запись». Хороший ресурс для изучения законов о согласии между штатами можно найти здесь. При наличии согласия вы можете попробовать эти способы записать свой следующий разговор.
Используйте приложение
Ни iPhone, ни устройства Android не имеют встроенного регистратора вызовов, но в соответствующих магазинах приложений есть множество вариантов для загрузки.
TapeACall Pro давно стал фаворитом журналистов. Почему? Приложение, доступное как для iOS, так и для Android, делает запись такой же простой, как настройка трехстороннего звонка. Наберите линию TapeACall, затем наберите номер человека, с которым хотите поговорить, и объедините два вызова в конференцию. Бум, готово. Записи сохраняются внутри приложения, и вы можете поделиться ими через Dropbox, Google Drive или Evernote. TapeACall выпускает бесплатную версию, но вы можете получить доступ только к первым 60 секундам вашей записи.Если вы планируете говорить больше минуты, стоит потратиться на версию Pro. Стоит 20 долларов за год безлимитного использования. Поскольку приложение использует трехсторонний вызов для записи разговора, вам нужен тарифный план, поддерживающий трехсторонние вызовы.
Для скряг множество приложений позволят вам записывать бесплатно, например, Another Call Recorder для Android. Google Voice также предлагает бесплатную запись, хотя процесс немного сложный: сначала вам нужно включить запись звонков в своей учетной записи Google Voice, и вы можете записывать только во время входящих звонков на свой номер Google Voice.Сервис также объявляет о начале записи, так что не планируйте здесь никого обманывать. Когда вы кладете трубку, Google сохраняет запись прямо в ваш почтовый ящик.
Используйте оборудование
Хотите, чтобы ваша запись разговоров соответствовала старой школе? Купите себе дешевое оборудование, например, это записывающее устройство для телефона Olympus за 14 долларов. Подключите его к разъему для микрофона на цифровом диктофоне, и динамик уловит обе стороны разговора.
Другие гаджеты подключаются непосредственно к разъему для наушников для записи звука, но они стоят дороже.Если по какой-то причине вы по-прежнему пользуетесь стационарным телефоном, старый телефонный кран, подобный этому, подключит вашу трубку к диктофону.
Обновление от 15 мая 2018 г. В эту статью добавлена новая информация о законах штата и последних приложениях для записи разговоров.
Еще отличные истории WIRED
Доступ к записям разговоров и обмен ими — Справочный центр Zoom
Обзор
Владельцы учетных записей и администраторы могут получить доступ ко всем записям звонков пользователей телефонов или очередям звонков.Вы также можете делиться записями разговоров с пользователем телефона и контролировать, могут ли пользователи телефона получать доступ к своим записям разговоров.
Эта статья охватывает:
Предварительные требования
- Аккаунт Pro, Business или Education
- Права владельца или администратора учетной записи
- Лицензия на телефон Zoom
- Параметры политики для одноранговых или автоматических записей включены
Доступ к записям разговоров
- Войдите на веб-портал Zoom.
- В меню навигации щелкните Управление телефонной системой , затем Журналы .
- Щелкните вкладку Записи .
- Используйте поле поиска и раскрывающиеся меню вверху для фильтрации записей разговоров.
Определение записей разговоров
- От / до Столбец: отображает имя идентификатора вызывающего абонента и номер вызывающего абонента ( от ) и адресата (с до ).
- В записи будет отображаться Анонимный для вызывающих абонентов, у которых есть идентификатор вызывающего абонента (вызывающий абонент скрыл свое имя и номер идентификатора вызывающего абонента).
- Если абонент является внутренним пользователем телефона, он будет отображать его имя профиля и добавочный номер телефона.
- Владелец / Тип владельца Столбец: указывает, принадлежит ли запись разговора пользователю телефона или очереди вызовов. Очереди вызовов содержат только автоматические записи разговоров. Если участник очереди вызовов начал запись разговора с помощью элементов управления во время разговора, запись будет принадлежать участнику / пользователю телефона.
- Тип записи Столбец : указывает, была ли запись разговора автоматической или специальной (пользователь телефона начал запись вручную с помощью элементов управления во время разговора).
Воспроизведение, загрузка или удаление записей разговоров
Выберите следующие параметры для управления записями разговоров:
- Значок воспроизведения: воспроизведение записи и просмотр транскрипции (если включено в настройках политики).
- Значок эллипсов ( … )
- Скачать : сохранить запись в формате MP3.
- Удалить : Удалить выбранную запись разговора. Чтобы удалить сразу несколько записей, установите флажок рядом с именем / номером контакта и нажмите Удалить .
Обмен записями разговоров
Примечание : Вы можете использовать управление ролями Zoom Phone, чтобы позволить другим пользователям телефона предоставлять доступ к записям разговоров.
Телефон пользователя
Вы можете поделиться всеми записями разговоров, принадлежащими пользователю телефона, и указать, может ли этот пользователь телефона загружать или удалять записи.
Примечание : Пользователи телефона могут получить доступ к общим записям разговоров только через веб-портал Zoom.
- Войдите на веб-портал Zoom.
- В меню навигации щелкните Управление телефонной системой , затем Пользователи и комнаты .
- Щелкните имя пользователя телефона.
- Щелкните вкладку Настройки пользователя .
- Прокрутите вниз до раздела Автоматическая запись вызова или Запись специального вызова .
- Щелкните Управление .
- Щелкните Добавить элемент , затем укажите следующее:
- Доступ : введите имя или добавочный номер пользователя телефона, с которым вы хотите поделиться записями.
- Можно до : Установите флажки, чтобы указать, может ли пользователь телефона загружать или удалять записи. Разрешение на доступ к записям разговоров предоставляется по умолчанию.
Примечание : Если пользователю телефона разрешено удалять запись, удаленные записи удаляются для всех пользователей телефона, включая владельца записи.
- Щелкните Сохранить .
Очередь звонков
Вы можете предоставить общий доступ ко всем записям вызовов, которые принадлежат очереди вызовов, и указать, может ли пользователь телефона загружать или удалять записи.
Записи очереди вызовов содержат только автоматические записи. Они не содержат записей разговоров, которые были запущены участником очереди вызовов. По умолчанию владельцы учетных записей и администраторы могут получить доступ к автоматическим записям, связанным с очередью вызовов. Вы можете включить автоматическую запись звонков для очередей звонков в настройках политики.
Примечание : Пользователи телефона могут получить доступ к общим записям разговоров только через веб-портал Zoom.
- Войдите на веб-портал Zoom.
- В меню навигации щелкните Управление телефонной системой , затем Очереди вызовов .
- Щелкните имя очереди вызовов.
- Прокрутите вниз до раздела Автоматическая запись звонков .
- Щелкните Управление .
- Щелкните Добавить элемент , затем укажите следующее:
- Доступ : введите имя или добавочный номер пользователя телефона, с которым вы хотите поделиться записями.
- Можно до : Установите флажки, чтобы указать, может ли пользователь телефона загружать или удалять записи. Разрешение на доступ к записям разговоров предоставляется по умолчанию.
Примечание : Если пользователю телефона разрешено удалять запись, удаленные записи удаляются для всех пользователей телефона, включая владельца записи.
- Щелкните Сохранить .
Изменение уровня доступа пользователя телефона к записям разговоров
Вы можете указать, есть ли у пользователя телефона доступ к воспроизведению, загрузке или удалению записей разговоров. По умолчанию пользователи телефонов могут воспроизводить, загружать или удалять свои собственные специальные записи (записи начинаются с помощью элементов управления во время разговора).
Вы можете изменить этот параметр только для специальной или автоматической записи на уровне пользователя телефона. Вы не можете изменить этот параметр на уровне сайта или аккаунта.
Примечание : Чтобы включить или отключить специальную или автоматическую запись для пользователей телефонов, см. Параметры политики Zoom Phone.
- Войдите на веб-портал Zoom.
- В меню навигации щелкните Управление телефонной системой , затем Пользователи и комнаты .
- Щелкните имя пользователя телефона.
- Щелкните вкладку Настройки пользователя .
- Прокрутите вниз до раздела Автоматическая запись вызова или Запись специального вызова .
- Щелкните Управление .
- Нажмите кнопку с многоточием ( … ) в правом столбце пользователя телефона, которого хотите отредактировать, выберите один из следующих вариантов:
- Удалить : удалить весь доступ для выбранного пользователя телефона.
- Изменить разрешение : изменить существующие разрешения.Установите флажки, чтобы указать, может ли пользователь телефона загружать или удалять записи. Разрешение на доступ к записям разговоров предоставляется по умолчанию.
Примечание : Если пользователю телефона разрешено удалять запись, удаленные записи удаляются для всех пользователей телефона, включая владельца записи.
- Щелкните Сохранить .
Управление облачными записями и обмен ими — Справочный центр Zoom
Обзор
Управление записями позволяет владельцам учетных записей и администраторам управлять облачными записями своих пользователей, включая просмотр, удаление и совместное использование файлов видео, аудио, стенограммы и чата.
Если вы пользователь, управление записями позволяет просматривать, удалять и публиковать собственные записи в облаке.
Примечание : Ваш администратор может ограничить возможность редактирования или удаления ваших облачных записей.
Эта статья охватывает:
Предварительные требования
Доступ к управлению записью
Администратор
- Войдите на свой веб-портал Zoom.
- В меню навигации щелкните Управление учетными записями , затем Управление записями .
Вы увидите список облачных записей в вашей учетной записи. - Настройте диапазон дат и статус, затем выполните поиск по организатору, идентификатору встречи, теме или ключевому слову.
Примечание : Дата, которую вы можете указать, не ограничена.
Пользователь
- Войдите на свой веб-портал Zoom.
- В меню навигации щелкните Записи .
Вы увидите список запущенных вами облачных записей. - Настройте диапазон дат и статус, затем выполните поиск по организатору, идентификатору встречи, теме или ключевому слову.
Примечание : Дата, которую вы можете указать, не ограничена.
Обмен, загрузка или удаление облачных записей
- Получите доступ к своим облачным записям, как указано в разделе «Доступ к управлению записями».
- Найдите облачную запись, которую хотите отправить, скачать или удалить.
- Поделиться:
- Нажмите Поделиться .
- Во всплывающем окне «Поделиться облачной записью» настройте параметры общего доступа по своему усмотрению.
- Щелкните Копировать информацию о совместном использовании , затем перейдите к своей электронной почте или к месту, где вам нужно поделиться облачной записью, чтобы вставить информацию о совместном использовании.
- Для загрузки:
- Нажмите Подробнее .
- Выбрать загрузить .
Примечание : при доступе к записи с правами администратора загрузка облачных записей невозможна.
- Удалить:
- Нажмите Подробнее .
- Выберите Удалить .Во всплывающем окне Подтверждение щелкните Да .
- Чтобы удалить сразу несколько облачных записей и получить дополнительную информацию, следуйте этим инструкциям.
Примечание : Если доступ к облачной записи осуществляется в качестве пользователя и включено автоматическое удаление, у вас будет возможность отключить автоматическое удаление, если этот параметр не заблокирован вашим администратором.
Настройки для обмена облачными записями
Щелкните Поделиться , чтобы отобразить информацию о ссылке на запись и параметры общего доступа, такие как отключение загрузки из средств просмотра и запрос пароля для просмотра.Эти настройки применяются для любых видео в рамках исходной записанной встречи.
- Поделиться записью : Разрешить общий или внутренний доступ к записи. Выключите переключатель, если хотите, чтобы запись была конфиденциальной. Если вы поделитесь записью, Zoom создаст веб-страницу, на которой посетители смогут просматривать облачную запись.
- Добавить дату истечения срока действия ссылки : Позволяет установить количество дней или конкретную дату, когда ссылка истечет для зрителей.
- Зрители могут загрузить : Позволяет зрителям загружать видео в дополнение к его просмотру в Интернете.
- Зрители могут видеть стенограмму. : Позволяет зрителям видеть автоматическую стенограмму, если Zoom смог ее обработать.
- Просмотр записи по запросу (требуется регистрация) : требует, чтобы пользователи вводили свое имя и адрес электронной почты перед просмотром или загрузкой записи. Хост сможет загрузить отчет с этой информацией.
- Защита паролем : требует, чтобы пользователи вводили пароль перед просмотром или загрузкой записи.После включения этого параметра введите собственный пароль и нажмите Сохранить .
- Копировать информацию об общем доступе : Копирует ссылку и пароль (если включен) в вашу облачную запись. Эта ссылка предоставляет зрителям доступ для просмотра всех видеоклипов, доступных для записанного собрания. Поделитесь этой информацией, чтобы другие могли просматривать запись в облаке.
Просмотр записей в облаке
- Получите доступ к своим облачным записям, как указано в разделе «Доступ к управлению записями».
- В зависимости от настроек облачной записи вы увидите разные режимы просмотра записи.
Примечания :- Вы можете щелкнуть любое из этих представлений, чтобы просмотреть запись или прослушать звук.
- При выделении просмотра вы можете щелкнуть, чтобы загрузить запись, поделиться ссылкой на запись или удалить запись.
- Подробнее о макетах записи.
- Найдите запись, которую хотите просмотреть, и щелкните тему.
Примечание : Если преобразование собрания не завершено, запись будет отображаться в списке с меткой Обработка записи . После завершения преобразования записи вы сможете просматривать, делиться, загружать или удалять свою облачную запись. - Нажмите, чтобы воспроизвести видео.
Примечание : Вы можете обрезать видео, если хотите.
Переименование темы записи собрания и отображаемое имя
Вы можете изменить тему облачной записи, а также ее отображаемое имя.
- При просмотре записи щелкните значок «Карандаш / редактировать» справа от темы записи, затем измените тему по своему усмотрению.
- Щелкните значок «Карандаш / редактировать» справа от отображаемого имени записи, затем измените его по своему усмотрению.
Просмотр аналитики облачной записи
Вы можете просматривать аналитику (просмотры страниц и загрузки) для облачной записи, которой вы поделились внутри или снаружи.
- Доступ к управлению записью.
- Найдите запись, которую хотите просмотреть, и щелкните тему.
- Щелкните Аналитика записи .
- Используйте раскрывающиеся меню вверху, чтобы указать диапазон дат, затем нажмите Искать .
- Щелкните одну из вкладок, чтобы просмотреть сводку или отфильтровать данные по просмотрам / загрузкам.
Вы увидите эти показатели для записи:
Примечания :
- Если пользователь Zoom вошел в свою учетную запись в Интернете и просматривает или загружает запись, в этом столбце отображается имя его профиля и связанный адрес электронной почты.В противном случае их имя отображается как Гость , а адрес электронной почты не предоставляется.
- Показатели не будут сброшены, если вы измените настройки общего доступа для облачной записи. Например, если вы измените его с частного на общедоступный.
Экспорт списка облачных записей
Вы можете экспортировать CSV-файл со сведениями о записи, включая адрес электронной почты организатора, идентификатор встречи, тему встречи, дату и время начала, а также размер файла.


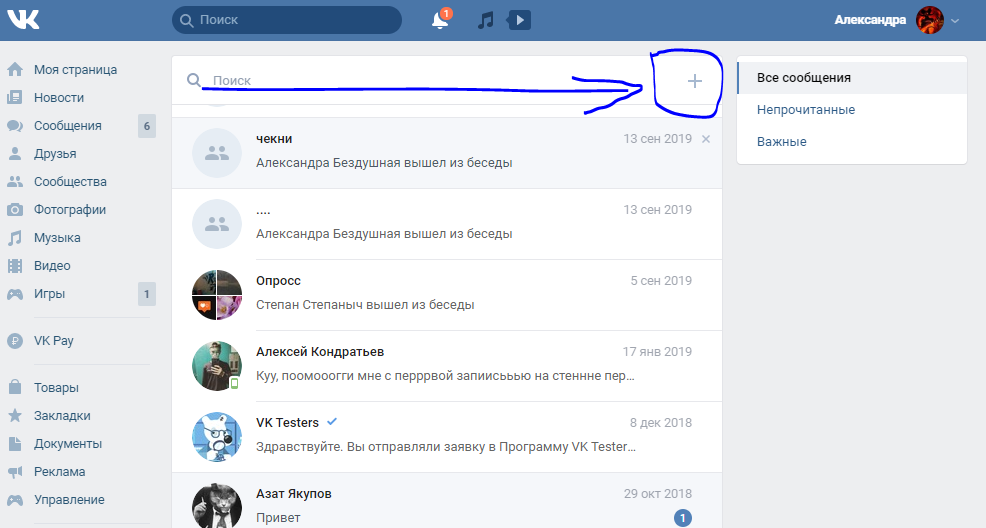

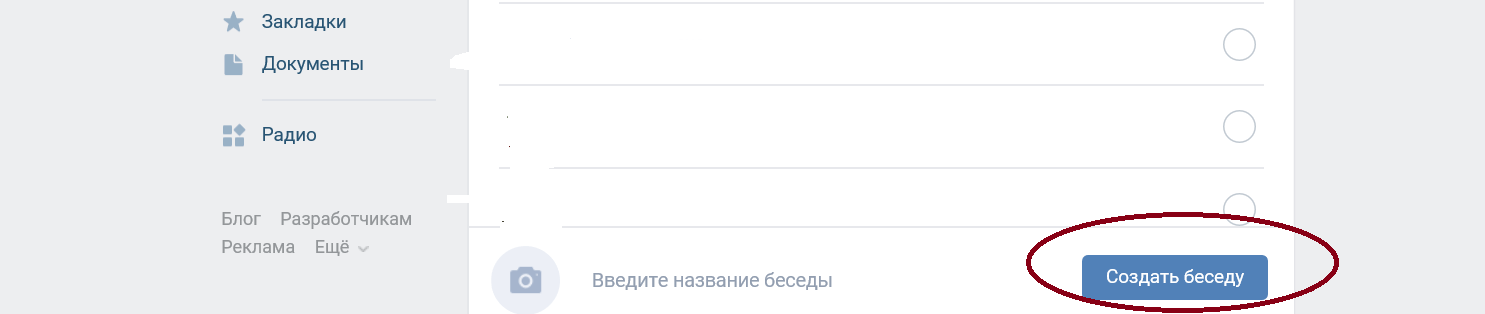
 Если у вас есть диалог с самим собой, то после ввода своего имени в строку поиска этот пост можно сохранить самому себе в диалоге.
Если у вас есть диалог с самим собой, то после ввода своего имени в строку поиска этот пост можно сохранить самому себе в диалоге.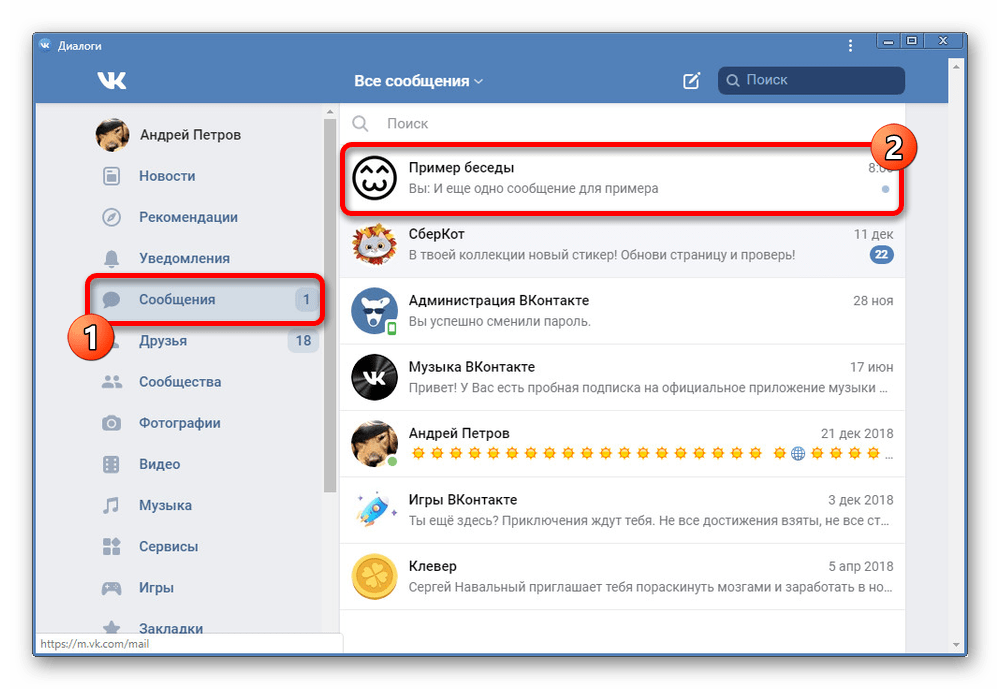
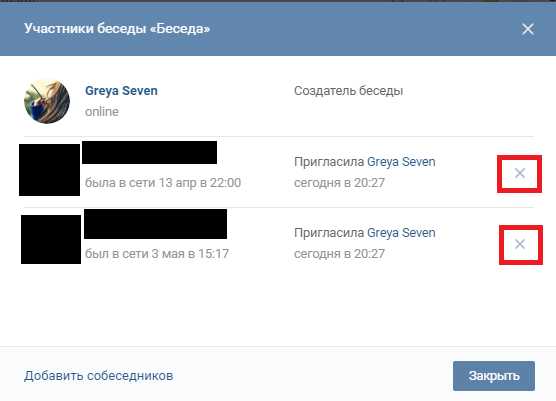 Разница в том, что нельзя прикрепить к сообщению фото или документ, а также нельзя экспортировать аудиозапись на сторонний ресурс.
Разница в том, что нельзя прикрепить к сообщению фото или документ, а также нельзя экспортировать аудиозапись на сторонний ресурс.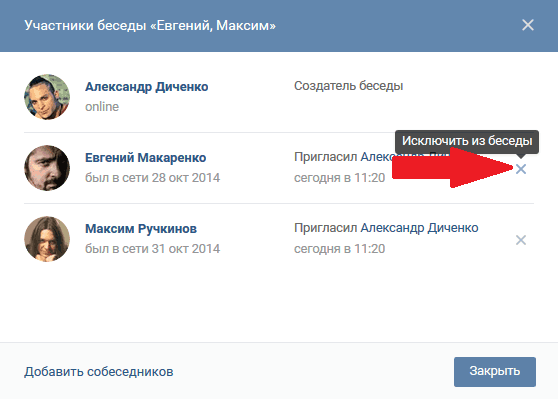 Закройте скобки и нажмите
Закройте скобки и нажмите
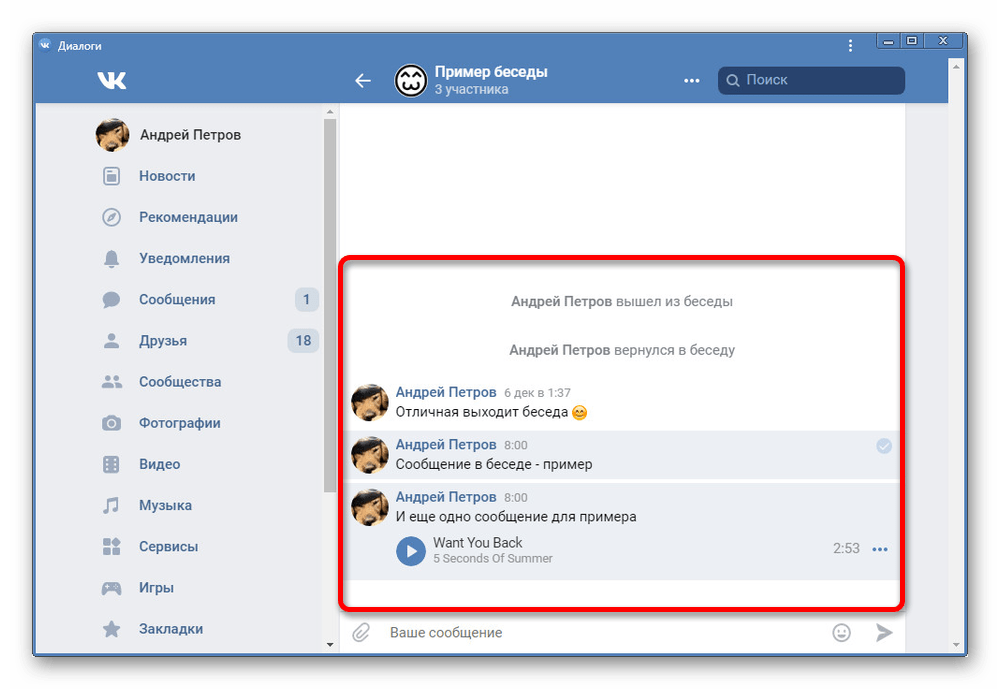 0.4–5.1) выберите имя контакта в верхней части его заглавного чата, чтобы просмотреть его профиль.
0.4–5.1) выберите имя контакта в верхней части его заглавного чата, чтобы просмотреть его профиль.



