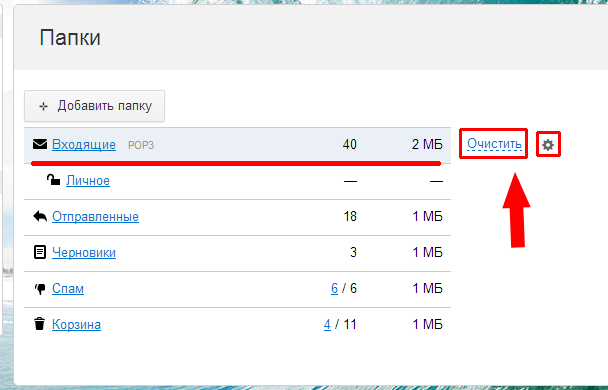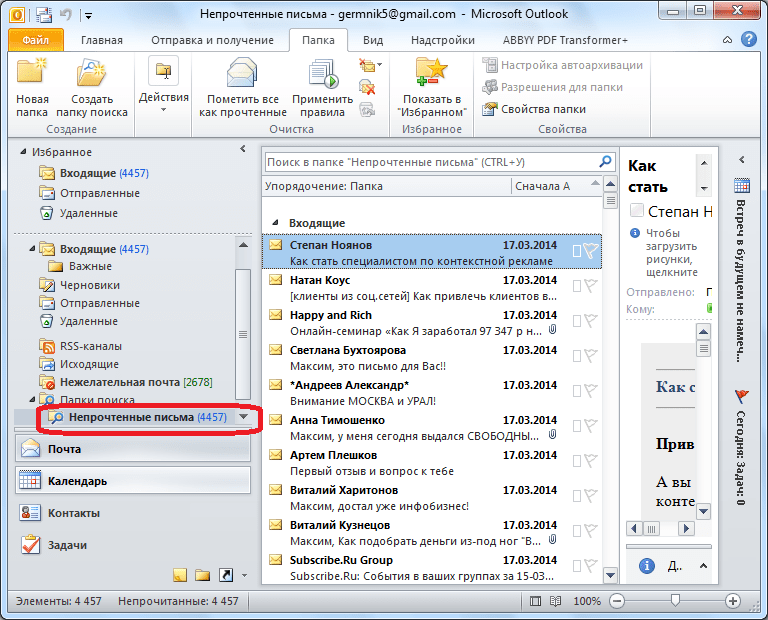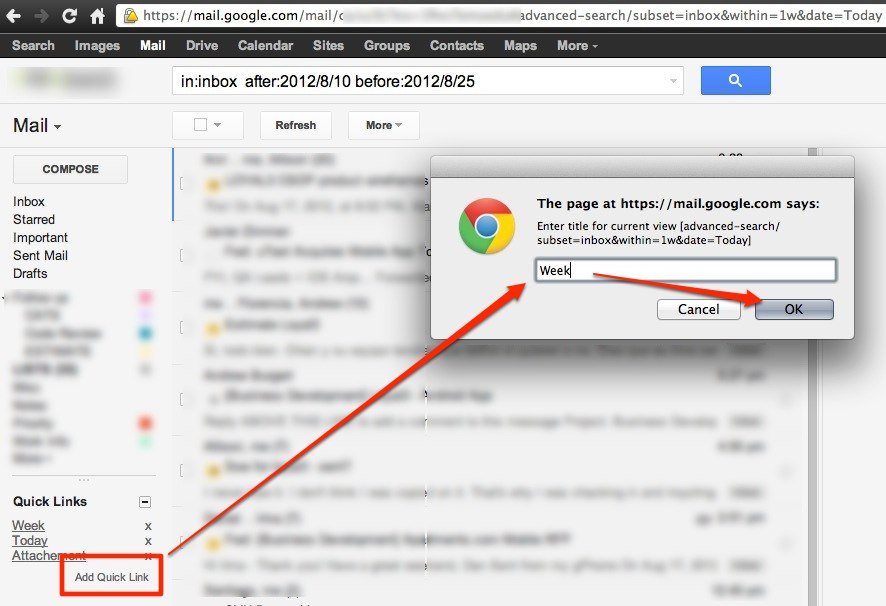Как создать папки в почте gmail: Sorry, this page can’t be found.
Содержание
Как создавать папки в Gmail
Шаги в этом руководстве покажут вам, как создавать папки в Gmail. Мы кратко рассмотрим этапы в начале статьи, а затем продолжим ниже с дополнительной информацией и изображениями для каждого из этапов. Обратите внимание, что в этой статье предполагается, что вы уже вошли в свою учетную запись Gmail.
В почтовой службе Gmail от Google есть интересный способ создания папок, чтобы вы могли систематизировать свои электронные письма. Но если вы работаете с другим провайдером электронной почты или привыкли использовать почтовое приложение, такое как Microsoft Outlook, то метод в Gmail может показаться немного странным.
Папки Gmail на самом деле называются ярлыками Gmail, хотя они действуют аналогичным образом. Вы можете вручную щелкнуть и перетащить сообщения из папки «Входящие» в созданную вами папку или создать фильтры, которые будут автоматически сортировать ваши электронные письма по созданным ярлыкам. Наше руководство ниже проведет вас через процесс создания ярлыка, а затем мы покажем вам, как создать фильтр, чтобы электронные письма, соответствующие этим критериям, автоматически перемещались на новый ярлык.
Как создать папку в Gmail
- Перейдите в свой почтовый ящик Gmail.
- Нажмите кнопку «Дополнительно» в нижней части левого столбца.
- Выберите опцию Создать новую этикетку.
- Введите имя метки, затем нажмите кнопку «Создать».
Наша статья продолжается ниже с дополнительной информацией и изображениями для этих шагов.
Как создать новые ярлыки Gmail в почтовом ящике Gmail
Действия, описанные в этом руководстве, были выполнены в настольной версии веб-браузера Google Chrome, но будут работать и в других настольных браузерах, таких как Firefox или Edge. Ярлыки Gmail, которые вы создаете с помощью этого метода, станут доступны из столбца в левой части вашего почтового ящика и будут доступны для параметров фильтрации, которые мы собираемся изучить далее в этой статье.
Обратите внимание, что изучение того, как создавать папки в Gmail, технически означает изучение того, как создавать ярлыки, поскольку Gmail не называет эти объекты специально «папками».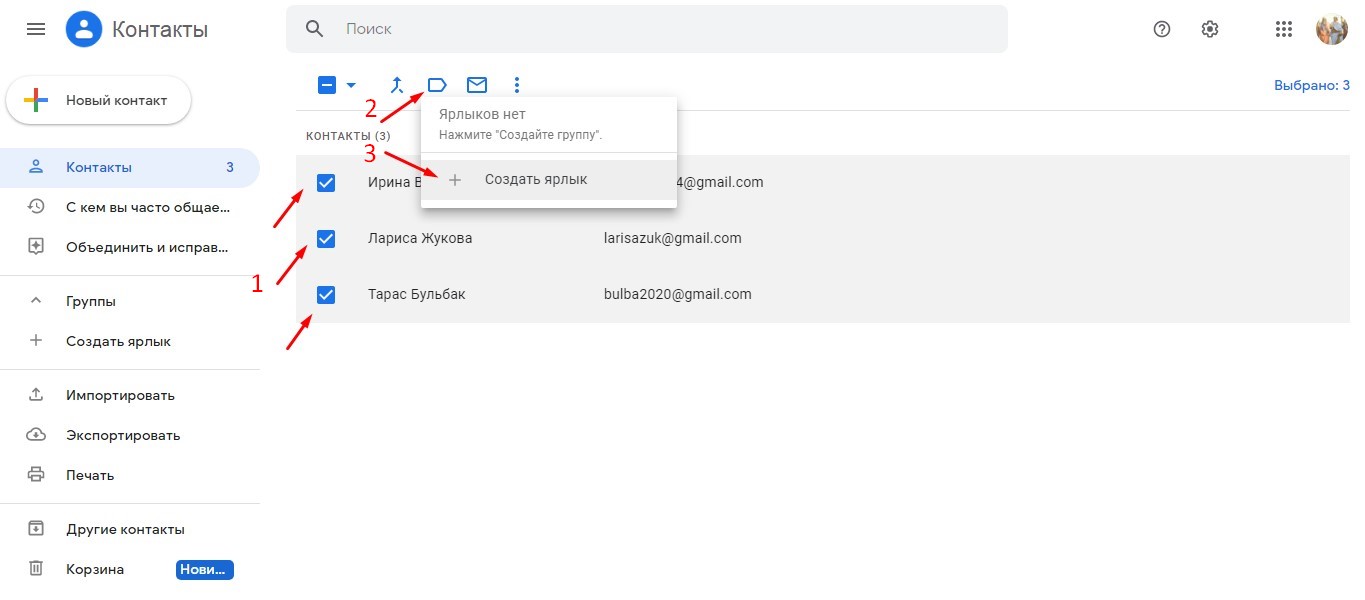
Шаг 1: Войдите в свою учетную запись Gmail и перейдите в свой почтовый ящик.
Шаг 2: нажмите кнопку «Дополнительно» в нижней части столбца в левой части окна.
Шаг 3: нажмите кнопку «Создать новую метку» внизу столбца.
Шаг 4: Введите имя метки в поле «Введите новое имя метки», затем нажмите кнопку «Создать».
Вы заметите, что во всплывающем окне есть опция с надписью Nest label под. Если вы установите этот флажок, а затем щелкните раскрывающееся меню под ним, у вас будет возможность сделать эту новую метку дополнительной меткой, что будет похоже на размещение вложенной папки внутри новой папки, которая является вашей новой меткой. Если вы планируете выполнять большую сортировку и фильтрацию с помощью системы ярлыков Gmail, вы, вероятно, будете часто использовать эти подпапки.
Как настроить фильтр для вашего нового ярлыка в Gmail
В этом разделе показано, как создать критерии для получаемых писем, чтобы определенные письма автоматически перемещались на этот новый ярлык. Например, если вы создаете ярлыки для каждого из ваших коллег, вы можете создать фильтр на основе их адреса электронной почты, чтобы их сообщения автоматически перемещались на ярлык, который вы создали для них.
Например, если вы создаете ярлыки для каждого из ваших коллег, вы можете создать фильтр на основе их адреса электронной почты, чтобы их сообщения автоматически перемещались на ярлык, который вы создали для них.
Шаг 1. Щелкните значок шестеренки в правом верхнем углу окна и выберите «Настройки».
Шаг 2. Выберите вкладку «Фильтры и заблокированные адреса» в верхней части меню.
Шаг 3: Щелкните ссылку «Создать новый фильтр» внизу списка текущих фильтров.
Шаг 4: Введите параметры, которые будут использоваться для фильтра, затем нажмите кнопку «Создать фильтр».
Шаг 5: Установите флажок слева от Применить метку, затем щелкните раскрывающееся меню и выберите только что созданную метку. Затем вы можете нажать кнопку «Создать фильтр».
Обратите внимание, что существует также фильтр «Также применить фильтр к совпадающим сообщениям», если вы хотите, чтобы Gmail сканировал существующие электронные письма и добавлял все совпадающие сообщения к метке.
Как создать фильтр из панели поиска
Помимо создания фильтра вручную из меню «Настройки», как мы делали в предыдущем разделе, вы также можете создать фильтр на основе выполняемого вами поиска.
Шаг 1. Введите поисковый запрос в строку поиска вверху почтового ящика.
Шаг 2: Щелкните стрелку вниз справа от поля поиска, затем настройте параметры в этом меню и нажмите кнопку «Создать фильтр».
Шаг 3: Установите флажок «Применить эту метку», выберите метку и нажмите кнопку «Создать фильтр» в нижней части окна.
Как применить ярлык к электронному письму в папке “Входящие”
Последний способ управления ярлыками в Gmail – выбрать письмо в папке «Входящие», а затем выбрать ярлык оттуда. Чтобы выполнить это действие, выполните следующие действия:
Шаг 1. Установите флажок слева от сообщения в папке «Входящие», к которому вы хотите применить метку. Вы можете выбрать более одного письма за раз.
Шаг 2. Нажмите кнопку вкладки «Ярлыки» в верхней части окна входящих.
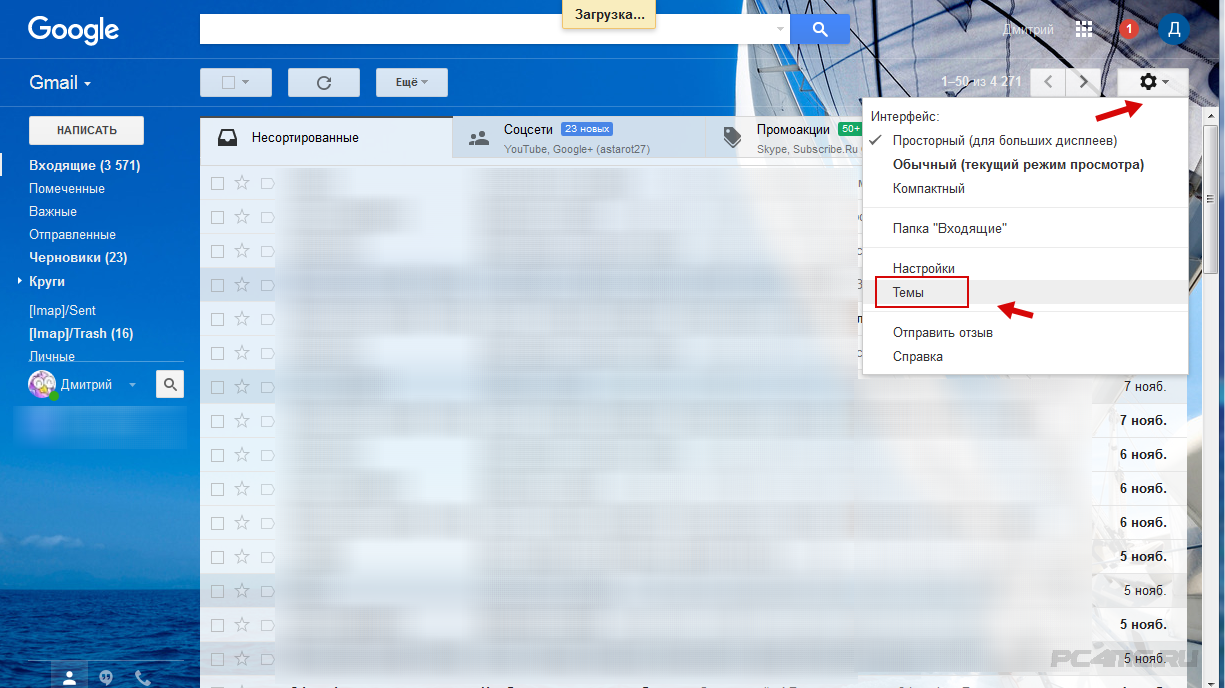
Шаг 3: Выберите метку из списка меток, затем нажмите кнопку «Применить».
Как применить метку к новому сообщению, которое вы пишете
Еще один способ, которым вы можете использовать ярлыки для управления почтовым ящиком Gmail, – это присвоить ярлык сообщению, которое вы пишете кому-то другому.
Шаг 1. Нажмите кнопку «Написать» в правом верхнем углу окна Gmail.
Шаг 2: нажмите кнопку «Дополнительные параметры» (с тремя вертикальными точками) в правом нижнем углу окна «Новое сообщение».
Шаг 3: Выберите параметр «Ярлык», установите флажок слева от ярлыка, который нужно использовать, затем нажмите кнопку «Применить».
Если вы когда-нибудь спрашивали себя: «Как добавить новые папки в Gmail?», То эти методы создания папок Gmail с помощью ярлыков действительно могут добавить столь необходимую организацию, когда вы узнаете, как использовать Gmail в полной мере. Создавая новую папку в Gmail при создании нового ярлыка, вы даете себе возможность воспользоваться мощными возможностями фильтрации почтового клиента и предоставляете себе дополнительные способы найти важные электронные письма, которые может быть трудно найти, если вы используют функцию сортировки папки “Приоритетные” Gmail.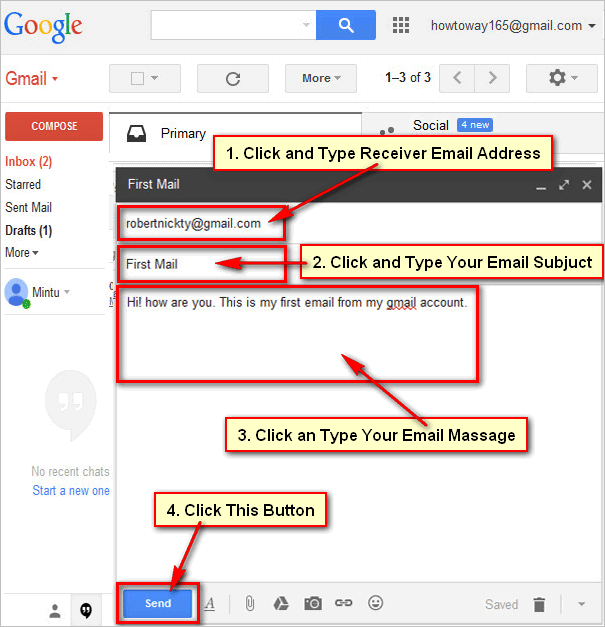
Как переместить электронные письма в папки в Gmail
Теперь, когда вы знаете, как создавать папки в Gmail, полезно знать, как переместить электронное письмо в одну из этих папок. Это достигается путем создания нового фильтра.
Вы можете сделать это, перейдя в «Настройки»> «Фильтры и заблокированные адреса», затем нажав кнопку «Создать новый фильтр».
Затем вы вводите параметры для фильтра, устанавливаете флажок рядом с опцией Применить метку и выбираете имя метки для нужной метки.
Как создавать правила в Gmail
Если вы привыкли к Microsoft Outlook и правилам, которые они предлагают для сортировки электронной почты, то вы можете добиться того же эффекта с помощью фильтров. Папки в Gmail – это, по сути, просто ярлыки, создание которых мы обсуждали в этой статье.
После того, как вы создали новое имя ярлыка, вы можете применить приведенные выше инструкции для фильтрации этих писем в разные папки (ярлыки) в Gmail, чтобы достичь желаемых правил и фильтрации.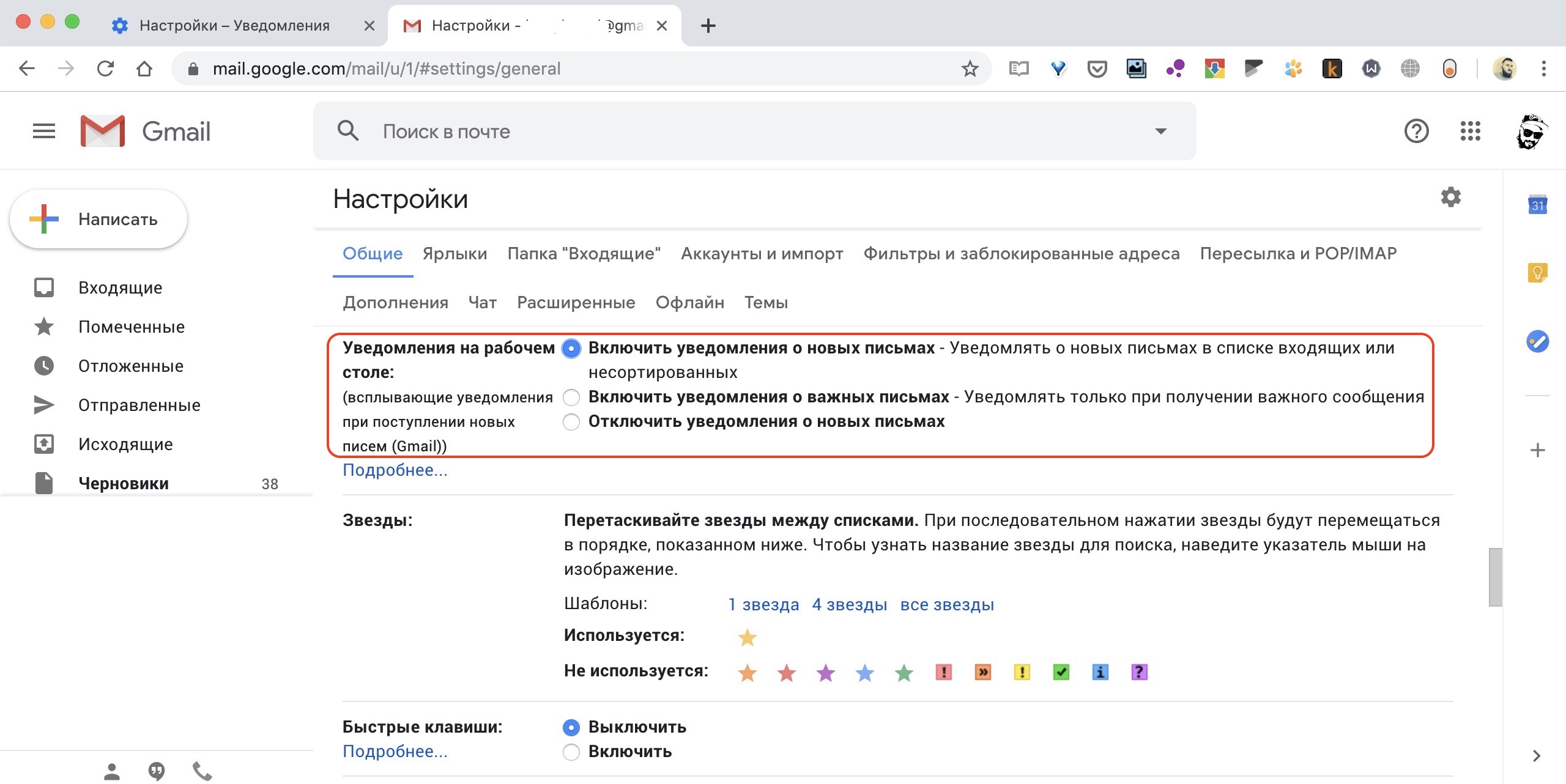
Как заставить электронные письма попадать в определенную папку в Gmail?
Если вы знаете, как создавать папки Gmail и настраивать фильтры, вы можете перемещать электронные письма в определенные папки, устанавливая различные фильтры для перемещения этих сообщений на нужный ярлык.
Параметр создания новой метки Gmail доступен через вкладки в левой части окна. Вы можете создать новые ярлыки Gmail в любое время, выполнив следующие действия.
- Щелкните Создать новую этикетку в левом столбце.
- Введите имя новой метки и нажмите «Создать».
Обратите внимание, что в разделе «Вложить метку» есть опция, если вы хотите увидеть, как создавать папки в Gmail, которые являются подпапками других созданных вами ярлыков. Например, это полезно, если вы хотите узнать, как создавать папки в Gmail для организации, но фильтровать сообщения от отдельных отправителей или по определенным темам внутри этой организации.
Кто-то присылает вам много писем, и вы хотите, чтобы они перестали? Узнайте, как заблокировать адрес электронной почты в Gmail, чтобы любое сообщение, полученное от этого человека, автоматически перемещалось в папку нежелательной почты.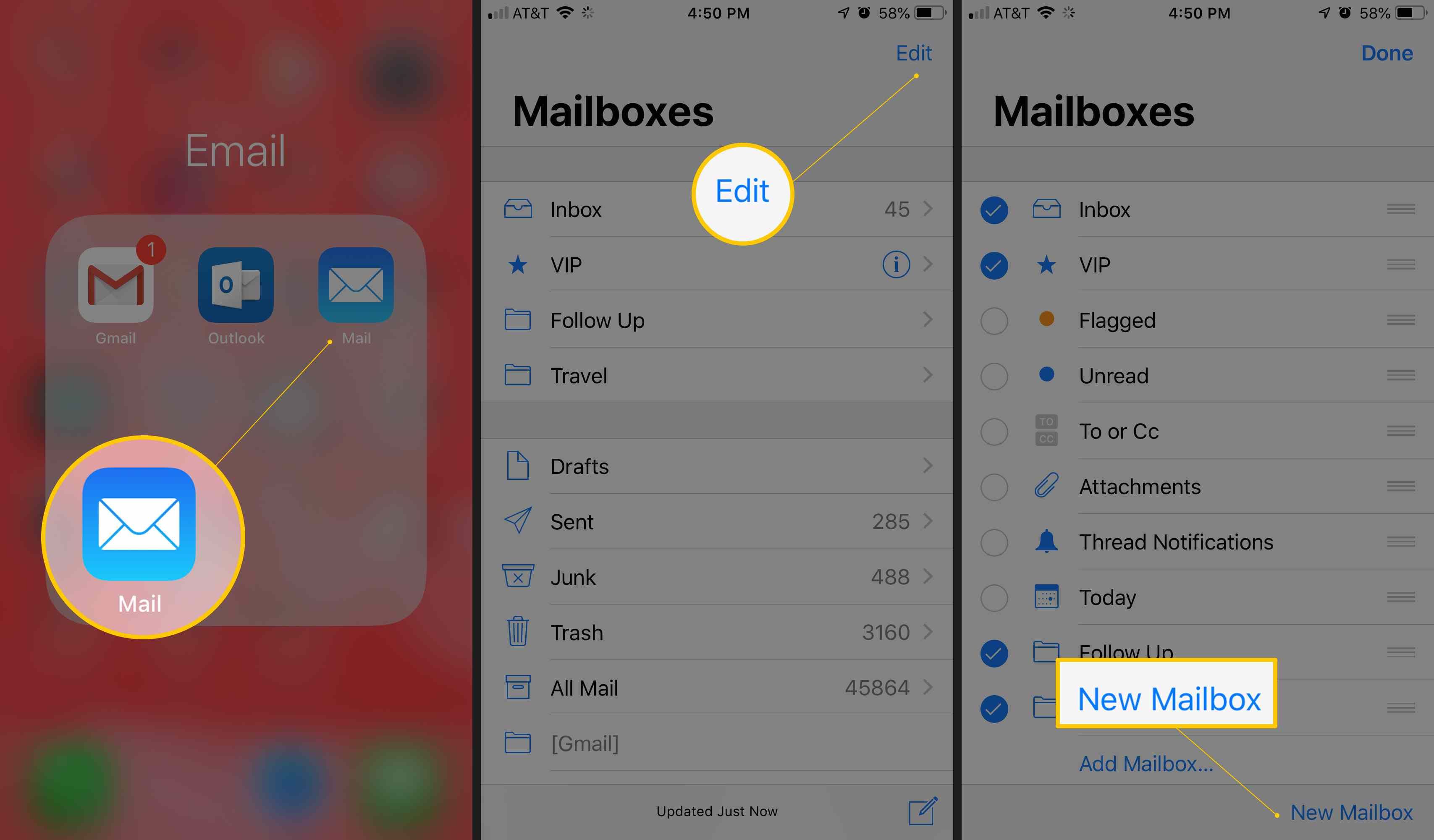
Заявление об ограничении ответственности: большинство страниц в Интернете содержат партнерские ссылки, в том числе некоторые на этом сайте.
Как в почте Gmail создать Ярлык (Папку)
Учимся создавать, редактировать папки (ярлыки) в почте от Gmail. Правильная и быстрая работа в почте во многом зависит от папок. Удобный просмотр писем и многое другое вы получите если научитесь работать с ярлыками, поэтому советую знать, как в почте Gmail создать папку
Первоначально у нас уже есть 2 папки (как ярлыки) которые создаются самим gmail. Это папки Важные и Помеченные.
Важные – это письма, которые с папки, входящие вы пометили жёлтым значком похожим на жёлтый прямоугольник. Чтобы сделать письмо важным, перейдите в папку входящие и отметьте письмо жёлтым знаком справа
Помеченные – это письма, которые с папки, входящие вы пометили жёлтым значком похожим на звёздочку.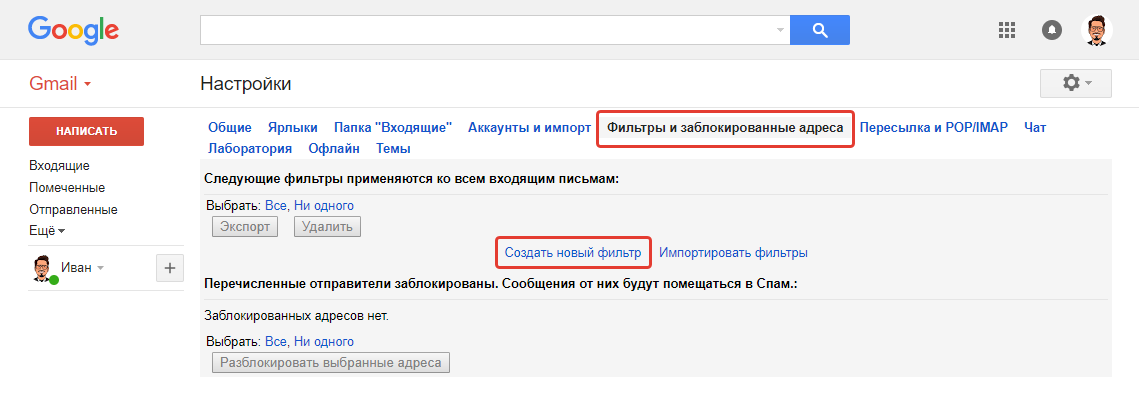 Чтобы сделать письмо помеченным, перейдите в папку входящие и отметьте письмо звёздочкой
Чтобы сделать письмо помеченным, перейдите в папку входящие и отметьте письмо звёздочкой
Теперь в папке Помеченные появиться письмо которое вы отметили звёздочкой, а в папке Важные – жёлтым символом похожим на прямоугольник
Как создать новый ярлык
Для создания нового ярлыка, достаточно перейти в Настройки — Перейти в Ярлыки — листаем страницу вниз и видим Создать ярлык — в поле Введите название для нового ярлыка введите имя (например, По работе). Наш Ярлык создан и посмотреть мы его можем если слева наведём мышку на круги.
Кстати поля, такие как Важные, Круги и т.д. можно скрыть, чтобы ваша почта выглядела более приятно и под рукой у вас были только нужные ярлыки под рукой так сказать.
Для этого перейдите опять же в Ярлыки
Над ненужными галочками, ставим НЕТ, в поле Показывать список ярлыков
Как применить к ярлыку правила
Например, если вы хотите в папку По работе которую мы создали чуть выше скидывать письма, которые касаются одного доменного имени (то есть у всех коллег почта, вида [email protected], [email protected]) тогда перейдите во вкладку Фильтры (в Настройках)и выберите Создать новый фильтр
Во вкладке ОТ: Введите @company. name, где @company.name ваш рабочий домен
name, где @company.name ваш рабочий домен
Теперь жмём Создать фильтр в соответствии с этим запросом
Выбираем Применить Ярлык, выставляем нужный и выбираем Создать фильтр
Всё теперь вся почта с @lolpc.ru будет мне приходить в созданный Ярлык По работе
Кстати удобен факт ещё в том, что все письма которые вам присылают коллеги, будут в папке По работе, что удобно в сортировке и многих вещах!
Как создать новую папку или ярлык в Gmail
Если ты давно Gmail user, то есть вероятность, что когда-нибудь ваш почтовый ящик станет слишком большим. Вопрос в том, что с этим делать? Что ж, не следует терять сон из-за этой проблемы, потому что Google обязательно добавил ключевую функцию в Gmail для ее решения.
Создайте новую папку или ярлык в Gmail
Один из лучших способов лучше поддерживать свою учетную запись электронной почты в том, что касается Gmail, — это создавать новые папки. Рассматриваемая функция называется Этикетки потому что популярный почтовый клиент не поддерживает папки. Тем не менее, ярлыки в большинстве случаев работают так же, как и папки.
Тем не менее, ярлыки в большинстве случаев работают так же, как и папки.
Использование ярлыков очень важно, если вы хотите загрузить данные электронной почты Gmail в виде файла MBOX.
Мы собираемся сосредоточиться в первую очередь на настольной версии Gmail, а немного позже поговорим о версии приложения для смартфона.
Чтобы создать ярлык или папку в Gmail:
- Откройте Gmail.com
- Нажмите на значок шестеренки, чтобы открыть настройки.
- Выберите Просмотреть все настройки
- Выберите вкладку «Ярлыки».
- Щелкните Создать новую этикетку.
Обсудим это подробнее.
Щелкните значок шестеренки, чтобы открыть настройки.
Прежде чем начать, откройте веб-сайт Gmail в своем любимом веб-браузере. Мы используем Fire Fox, но он должен без проблем работать в любом современном веб-браузере.
После загрузки страницы посмотрите в верхний правый угол экрана и нажмите на Значок передач.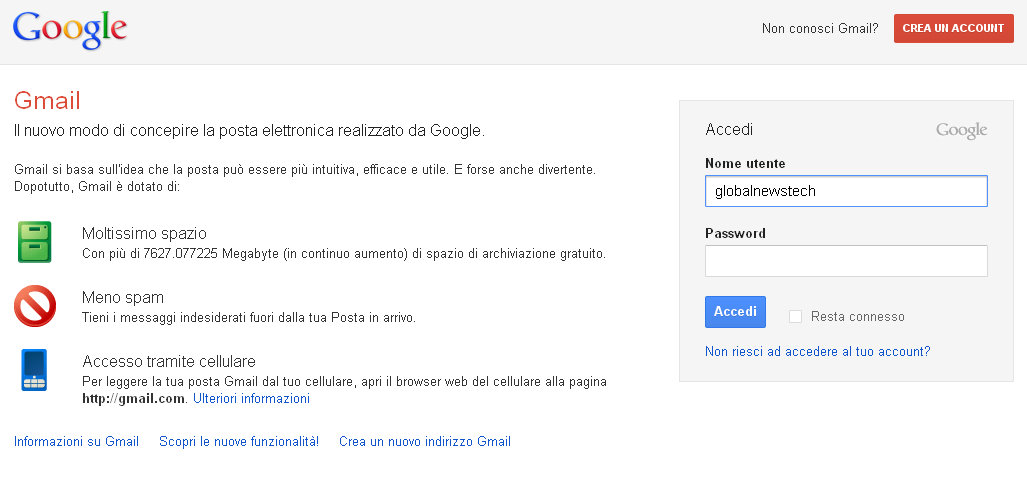 Оттуда выберите Посмотреть все настройки из раскрывающегося меню.
Оттуда выберите Посмотреть все настройки из раскрывающегося меню.
Создать новую этикетку
Итак, когда дело доходит до создания нового ярлыка, вам нужно выполнить всего несколько действий, и они довольно простые.
Хорошо, тогда после посещения области настроек найдите вкладку под названием Этикетки и обязательно выберите его. Оттуда прокрутите вниз, пока не найдете Создать новую этикетку кнопка. Щелкните по нему прямо сейчас, чтобы открыть раздел, предназначенный для добавления имени вашего ярлыка.
Отсюда добавьте название ярлыка в данное поле, затем нажмите синюю кнопку, которая гласит: Создавать.
Как создать вложенную этикетку
Итак, вам может быть интересно, что это такое. Ну, это в основном возможность добавлять метки подуровня, которые подпадают под основную метку. Этот вариант идеально подходит для всех, кто регулярно получает большое количество писем, связанных с категорией и подкатегорией.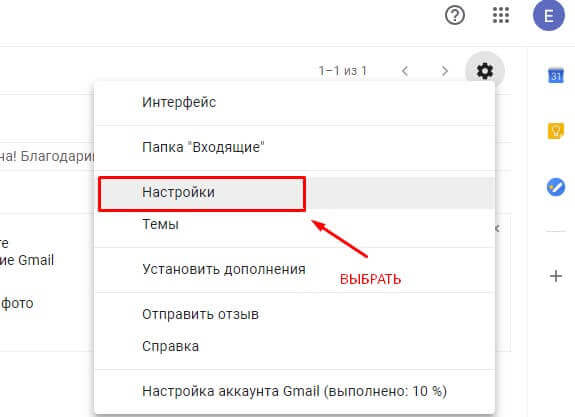
Чтобы сделать вещи более организованными и удобными для поиска, в целом лучше всего подходят ярлыки и вложенные ярлыки.
Когда дело доходит до создания вложенной метки, следуйте приведенному выше руководству, чтобы перейти к разделу, где вас просят назвать свою метку. Оказавшись там, добавьте имя для своей метки, затем отметьте поле с надписью Вложить этикетку под.
Теперь вы должны увидеть список уже созданных ярлыков. Выберите тот, под который вы хотите поместить вложенную метку, затем завершите задачу, нажав Создавать.
Вот и все!
Как создать фильтр почты в Gmail – Наши инструкции
Фильтры Gmail позволяют настроить автоматические правила для входящих сообщений. С помощью фильтров можно автоматически присваивать ярлыки сообщениям, архивировать, удалять, помечать письма, настраивать их переадресацию или запретить их добавление в спам.
- Откройте web-интерфейс вашей почты
- Введите в соответствующие поля адрес вашей электронной почты и пароль, нажмите кнопку «Войти«
- Нажмите стрелку вниз в поле поиска.
 Появится окно, в котором можно задать критерии поиска
Появится окно, в котором можно задать критерии поиска - Укажите критерии. Чтобы проверить их правильность, нажмите кнопку поиска
- Нажмите в нижней части окна на ссылку Создать фильтр в соответствии с этим запросом.
- Выберите нужные действия, которы нужно произвести с письмом, попадающим под действие фильтра. Например, на рисунке ниже показан фильтр, указывающий системе, что письма, прихлдящие с адреса [email protected] не являются спамом. Допустимо использовать несколько условий
- .
- Нажмите кнопку Создать фильтр
Важно: созданный фильтр будет применяться только для обработки новых сообщений.
Совет: чтобы систематизировать сообщения, можно настроить автоматическое присвоение ярлыков поступающим письмам. Они будут удаляться из папки «Входящие», но вы сможете просмотреть их позже. Для этого во время создания фильтра выберите Пропустить входящие (архивировать) и Применить ярлык.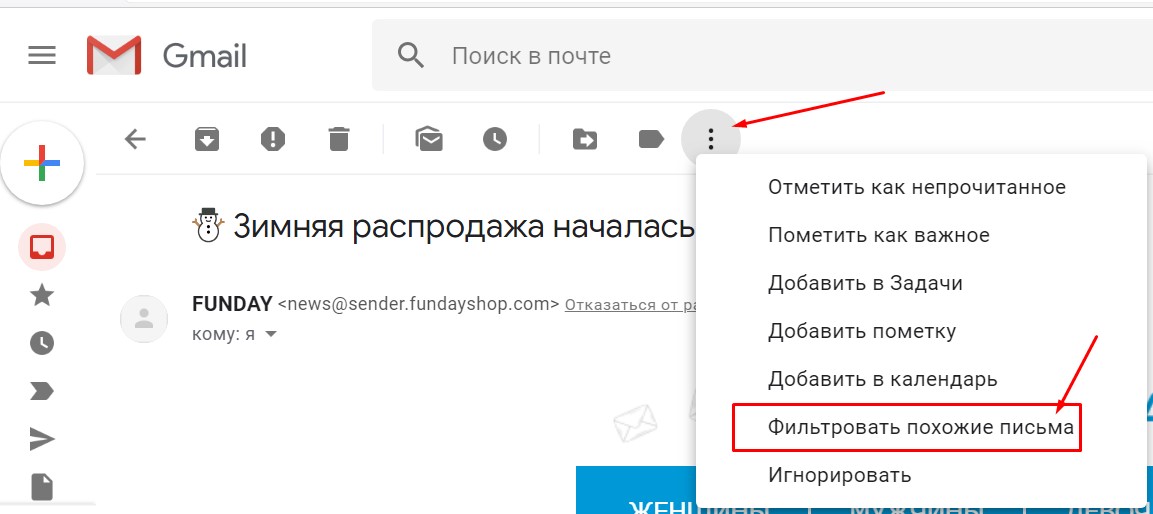
Как создать фильтр на основе письма
- Откройте web-интерфейс вашей почты
- Введите в соответствующие поля адрес вашей электронной почты и пароль
- Выберите сообщение из списка.
- Нажмите кнопку Ещё, затем Фильтровать похожие письма.
5. Укажите критерии фильтрации в соответствующих полях.
Как изменить или удалить существующие фильтры
- Откройте web-интерфейс вашей почты
- Введите в соответствующие поля адрес вашей электронной почты и пароль
- Нажмите на значок шестеренки в правом верхнем углу.
- Выберите Настройки.
- Откройте вкладку Фильтры.
- Нажмите на ссылку изменить или удалить рядом с нужным фильтром.
- Если вы изменяете фильтр, укажите новые критерии фильтрации и нажмите кнопку Далее.

- Выберите нужные действия и нажмите кнопку Обновить фильтр.
Экспорт и импорт фильтров
Если у вас много фильтров, вы активно ими пользуетесь и хотите применить их в другом аккаунте или передать друзьям, можно воспользоваться экспортом и импортом фильтров.
- Откройте web-интерфейс вашей почты
- Введите в соответствующие поля адрес вашей электронной почты и пароль
- Нажмите на значок шестеренки в правом верхнем углу.
- Выберите Настройки.
- Откройте вкладку Фильтры.
Чтобы экспортировать фильтр, установите напротив него флажок и в нижней части страницы нажмите кнопку Экспорт. После этого будет создан файл XML, который при необходимости можно изменить в текстовом редакторе.
Чтобы импортировать фильтр, в нижней части страницы нажмите на ссылку Импорт фильтров. Выберите файл с фильтрами и нажмите кнопку Открыть файл. Чтобы завершить процедуру, нажмите Создать фильтры.
Выберите файл с фильтрами и нажмите кнопку Открыть файл. Чтобы завершить процедуру, нажмите Создать фильтры.
При необхлдимости можно применить импортированные фильтры к существующим письмам, установив соответствующую «галочку»
Как сделать ярлыки и суб-ярлыки в Gmail —
Создание папок, будь то ваша электронная почта или ваш ноутбук, экономит ваше время, которое вы бы потратили на поиск важного файла. То, как вы храните свои шкафы и ящики в порядке, теперь вы можете сделать то же самое для вашей электронной почты. Gmail позволяет пользователям создавать папки для входящих сообщений таким образом, чтобы это было очень полезно для пользователей. Все может быть классифицировано в соответствии с их важностью в вашей почте, и может быть отсортировано по папкам и подпапкам. Вот как вы можете сделать папку на Gmail.
Создание меток и суб-меток в Gmail
Войдите в свою учетную запись Gmail. Добавьте свои данные для входа в Gmail и войдите.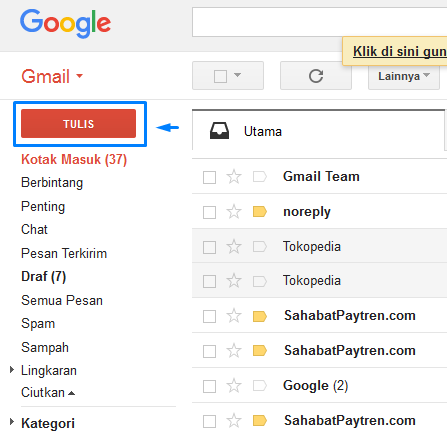 После того, как вы вошли в свою учетную запись Gmail, в правой части окна, ближе к месту размещения писем, вы увидите значок настроек. Нажмите это. Нажатие на этот значок покажет вам набор вариантов для выбора. Один из этих вариантов будет называться «Настройки».
После того, как вы вошли в свою учетную запись Gmail, в правой части окна, ближе к месту размещения писем, вы увидите значок настроек. Нажмите это. Нажатие на этот значок покажет вам набор вариантов для выбора. Один из этих вариантов будет называться «Настройки».
найти вариант настроек
Нажмите «Настройки» в параметрах, которые вы сейчас видите. Нажав на «Настройки», вы перейдете на другую подробную страницу с дополнительными параметрами, которые помогут вам в управлении электронной почтой.
настройки
Нажмите на ярлыки. Список системных меток появится перед вами. Если вы прокрутите вниз по тому же окну, вы найдете опцию «создать новую метку», нажмите на нее сейчас.
Опция метки
Создание нового ярлыка
Заполните данные в поле «Новый ярлык». При нажатии на вкладку «Создать новый ярлык» появится окно «Новый ярлык». Вам необходимо указать название новой метки, которую вы хотите создать, а также сделать ее меткой подзаголовка / гнезда для уже существующей метки в вашем Gmail. Например, давайте создадим новый ярлык под названием «Электронная почта для работы». Теперь вы можете создать ярлык гнезда. Вы можете добавить его как другую ветвь существующего ярлыка или создать полностью независимый.
Например, давайте создадим новый ярлык под названием «Электронная почта для работы». Теперь вы можете создать ярлык гнезда. Вы можете добавить его как другую ветвь существующего ярлыка или создать полностью независимый.
добавление деталей для нового ярлыка
После того, как вы заполнили данные, перейдите на вкладку «Создать», чтобы создать новый ярлык.
новый ярлык создан
Ваш новый ярлык был создан, и теперь вы можете классифицировать ваши электронные письма в соответствии с вашими ярлыками.
Если вы вернетесь на свою домашнюю страницу для учетной записи Gmail, слева вы увидите, что создана новая вкладка для новой метки или новой папки, которую вы только что создали.
новая вкладка для нового ярлыка
Как редактировать ярлыки в Gmail
Если вы наведете курсор на новую только что созданную метку, которая в данном случае называется «Электронная почта для работы», вы увидите три вертикальные точки в правом конце вкладки «Электронная почта для работы», которая находится слева от вашего почтового ящика.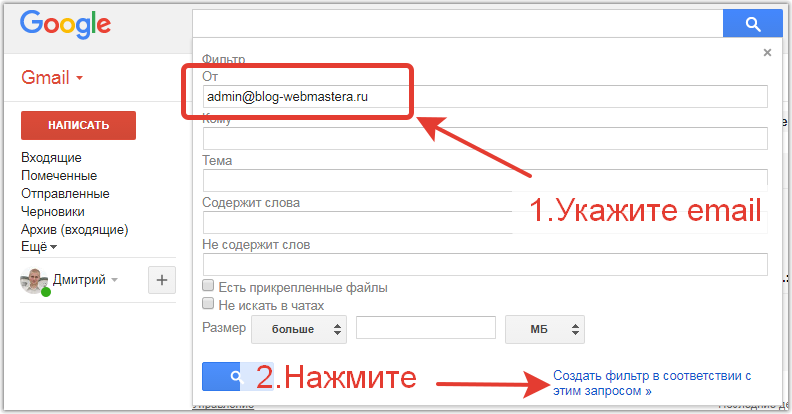 домашняя страница.
домашняя страница.
Нажав на эти три точки, вы перейдете к списку вариантов на выбор. Эти параметры в основном являются действиями, которые вы можете предпринять для нового ярлыка, который вы только что создали. Вы можете изменить цвет ярлыка, чтобы он выделялся. Вы можете отображать и скрывать электронные письма в ярлыке, вы можете добавить вложенную метку, которая будет очень полезна при управлении вашими электронными письмами в этом одном ярлыке. Вы также можете удалить свой ярлык отсюда.
Более простой способ доступа к параметрам редактирования для вашего ярлыка
Дополнительные метки могут быть созданы только в том случае, если вы создали метку в первую очередь. Вы не можете сделать ярлык для уже встроенной папки Gmail. Например, вы не можете создать вложенную метку для ярлыка «рекламные акции» или сделать рекламные ярлыки вложенной для своих собственных ярлыков.
Но то, что вы МОЖЕТЕ сделать, это то, что если вы создали более одной метки, вы можете ПОДПИСАТЬ одну или несколько меток под одной меткой. Для этого вам снова нужно вернуться в настройки> ярлыки.
Для этого вам снова нужно вернуться в настройки> ярлыки.
Теперь, когда вы создали свой новый ярлык, вы увидите вариант редактирования на противоположной стороне имени.
Редактирование ярлыков
Нажмите «Изменить», и вы получите возможность вложить этот ярлык под другой ярлык и сделать его вложенным ярлыком для другого ярлыка, который вы создали.
Вы можете пометить и подписать ваши ярлыки здесь
Нажмите сохранить.
Теперь, чтобы увидеть, как устроены ваши ярлыки и суб-метки, вы должны вернуться на свою домашнюю страницу для gmail и увидеть, что ваша суб-метка находится под вашей меткой и имеет небольшой отступ.
Этикетки и суб-этикетки организованы
То же самое можно сделать для создания метки на этикетке. Для этого все, что вам нужно сделать, это не проверять опцию «метка гнезда под», которая появляется при редактировании вашей метки.
Это просто, если вы отметите / выберете опцию «Гнездо под», она станет подпапкой / подпомечкой. И если вы не отметите / не выберете «ярлык гнезда под», он останется ярлыком или основной папкой, в которой вы хотите хранить ваши файлы.
Когда электронные письма находятся в ярлыке или под метке и еще не были прочитаны вами, текст заголовка ярлыка становится жирным в тексте. Это способ информирования пользователя о том, что в его ярлыке есть почта, которую еще нужно открыть.
Использование смарт-ящиков в приложении «Почта» на компьютере Mac
Можно создать смарт‑ящики, которые автоматически упорядочивают письма в отдельные ящики на основе указанных Вами критериев. Например, смарт-ящик может отображать все полученные письма по определенному проекту независимо от того, в каких почтовых ящиках хранятся эти письма.
Совет. В приложении «Почта» имеется смарт-ящик по умолчанию с именем «Сегодня», в котором отображаются письма, просмотренные за текущий день. Если его нет в боковом меню Почты, наведите указатель на раздел «Смарт-ящики» и нажмите стрелку .
Открыть Почту
Создание смарт-ящиков
В приложении «Почта» на компьютере Mac выберите пункт меню «Ящик» > «Новый смарт-ящик».

Введите имя смарт‑ящика.
Например, если Вы создаете смарт-ящик для упорядочивания писем от футбольной команды, которые содержат вложения, можете назвать его «Расписания футбольных игр».
Укажите критерии.
Задание первого условия. Нажмите первое всплывающее меню, выберите один из вариантов (например, «Отправитель», «Тема» или «Отправитель является членом группы»), затем завершите ввод условия, используя другие показанные меню или поля (они зависят от Вашего выбора в первом всплывающем меню).
Например, если выбран вариант «Отправитель», можно выбрать «содержит» или «начинается с» во втором всплывающем меню, а затем ввести имя отправителя в текстовом поле. Если в первом всплывающем меню выбран вариант «Отправитель является членом группы», во втором всплывающем меню можно выбрать имя группы.
Добавление и удаление условий. Чтобы установить дополнительные условия, нажмите кнопку «Добавить» . Чтобы удалить условие, нажмите кнопку его удаления .

Задание набора из нескольких условий. При наличии нескольких условий отображается всплывающее меню, в котором можно выбрать, должно ли письмо соответствовать любым или всем указанным условиям для включения в смарт‑ящик.
Включение сообщений из ящика «Корзина» или «Отправленные». Установите флажки, чтобы включать в смарт-ящик письма из этих почтовых ящиков.
Нажмите «ОК».
При выборе смарт‑ящика в боковом меню отображается список писем, соответствующих его критериям.
Для создания смарт-ящика можно также скопировать и отредактировать существующий смарт-ящик. В боковом меню Почты выберите существующий смарт-ящик, выберите пункт меню «Ящик» > «Дублировать смарт-ящик», затем отредактируйте дубликат.
Редактирование смарт-ящиков
В приложении «Почта» на компьютере Mac дважды нажмите смарт-ящик в боковом меню или выберите смарт-ящик в боковом меню, а затем выберите пункт меню «Ящик» > «Редактировать смарт-ящик».

Измените, добавьте или удалите условия либо измените другие критерии.
Нажмите «ОК».
Переименование смарт-ящиков
В приложении «Почта» на компьютере Mac выберите смарт-ящик в боковом меню Почты.
Выберите «Ящик» > «Переименовать почтовый ящик» и введите новое имя.
Удаление смарт-ящиков
В приложении «Почта» на компьютере Mac выберите смарт-ящик в боковом меню Почты.
Выберите пункт меню «Ящик» > «Удалить ящик».
Письма, которые отображались при просмотре смарт-ящика, не удаляются.
Создание папок со смарт-ящиками
Смарт-ящики можно размещать в папках для смарт-ящиков.
В приложении «Почта» на компьютере Mac выберите пункт меню «Ящик» > «Новая папка для смарт-ящиков».
Введите название и нажмите «OK».
Перетяните один или несколько смарт-ящиков в папку.

При просмотре папки отображаются письма из всех смарт-ящиков, которые в нее входят.
Если Вы изменяете письмо при просмотре в смарт-ящике, например помечаете как прочитанное или непрочитанное, перемещаете или удаляете его, это изменение также отражается в почтовом ящике, где находится письмо.
Если Вы используете iCloud Drive, Ваши смарт-ящики будут доступны на других Ваших компьютерах Mac, где включена служба iCloud Drive и в настройках iCloud Drive выбрано приложение «Почта». См. Использование iCloud Drive для хранения документов.
КАК: Как создать ярлыки в Gmail
Ярлыки в Gmail функционируют так же, как папки в других почтовых клиентах. Ярлыки применяются к сообщениям электронной почты, и все сообщения определенной метки можно просмотреть в коллекции, щелкнув имя ярлыка в левой панели. Однако, что делает метки более полезными, чем папки, заключается в том, что одно сообщение может иметь несколько ярлыков, чтобы оно могло отображаться в каждом из списков назначенных ярлыков.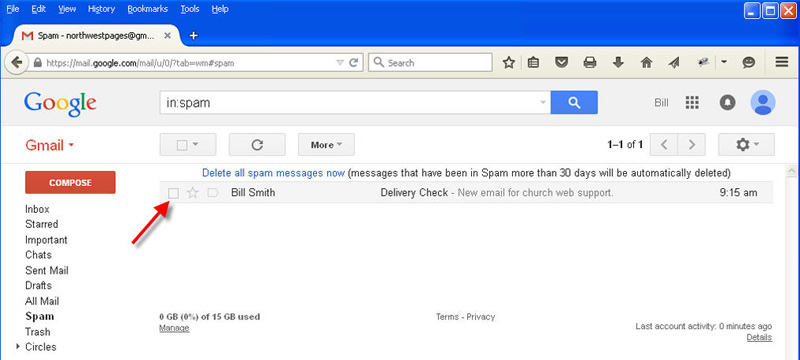
Создание новой метки
Откройте сообщение, которое вы хотите пометить.
Нажмите Этикетки значок на панели инструментов (наведите указатель мыши на каждое, чтобы увидеть имя).
Нажмите Создать новый.
Введите имя, которое вы хотите использовать для новой Введите новое название ярлыка.
Вы также можете сделать новый ярлык суб-меткой другого, установив флажок рядом с Гнездо, и в падать выбирая текущую метку, в которой вы хотите, чтобы новый упал под нее.
НажмитеСоздайте.
Назначение метки нескольким электронным письмам
Существует несколько быстрых методов для маркировки нескольких электронных писем ярлыком. Один из способов — выбрать каждое сообщение проверка коробки слева от каждого сообщения, которое вы хотите пометить. Когда вы выбрали все нужные сообщения, нажмите Этикетки значок в меню.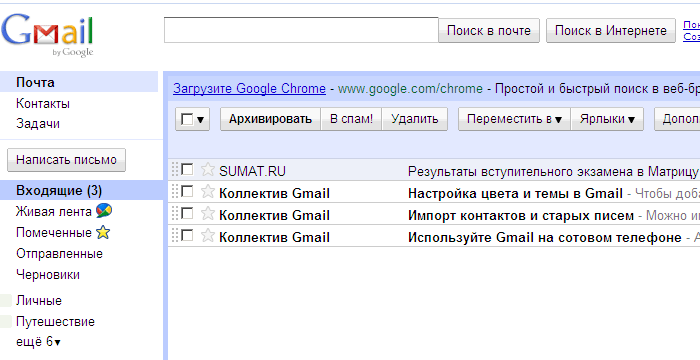 Установите флажки рядом с каждый ярлык, который вы хотите для назначения выбранным сообщениям или щелчка Создать новый для назначения новой метки сообщениям.
Установите флажки рядом с каждый ярлык, который вы хотите для назначения выбранным сообщениям или щелчка Создать новый для назначения новой метки сообщениям.
Вы также можете использовать функцию поиска, чтобы вывести список сообщений, которые вы хотите пометить. Это особенно удобно, если у вас есть большое количество писем, которые вы хотите собрать под лейблом.
Например, вы можете выполнить поиск в своем почтовом ящике для «вашего заказа Amazon.com» (включите кавычки, чтобы ограничить результаты поиска этой точной фразой), чтобы увидеть все сообщения электронной почты, которые Amazon автоматически генерирует при размещении заказа. Нажмите первый флажок в левом верхнем углу списка поиска, чтобы выбрать все отображаемые электронные письма. Нажмите стрелка вниз рядом с этим флажком у вас появятся дополнительные опции, чтобы ограничить выбор всех прочитанных, всех непрочитанных, отмеченных сообщений и т. д.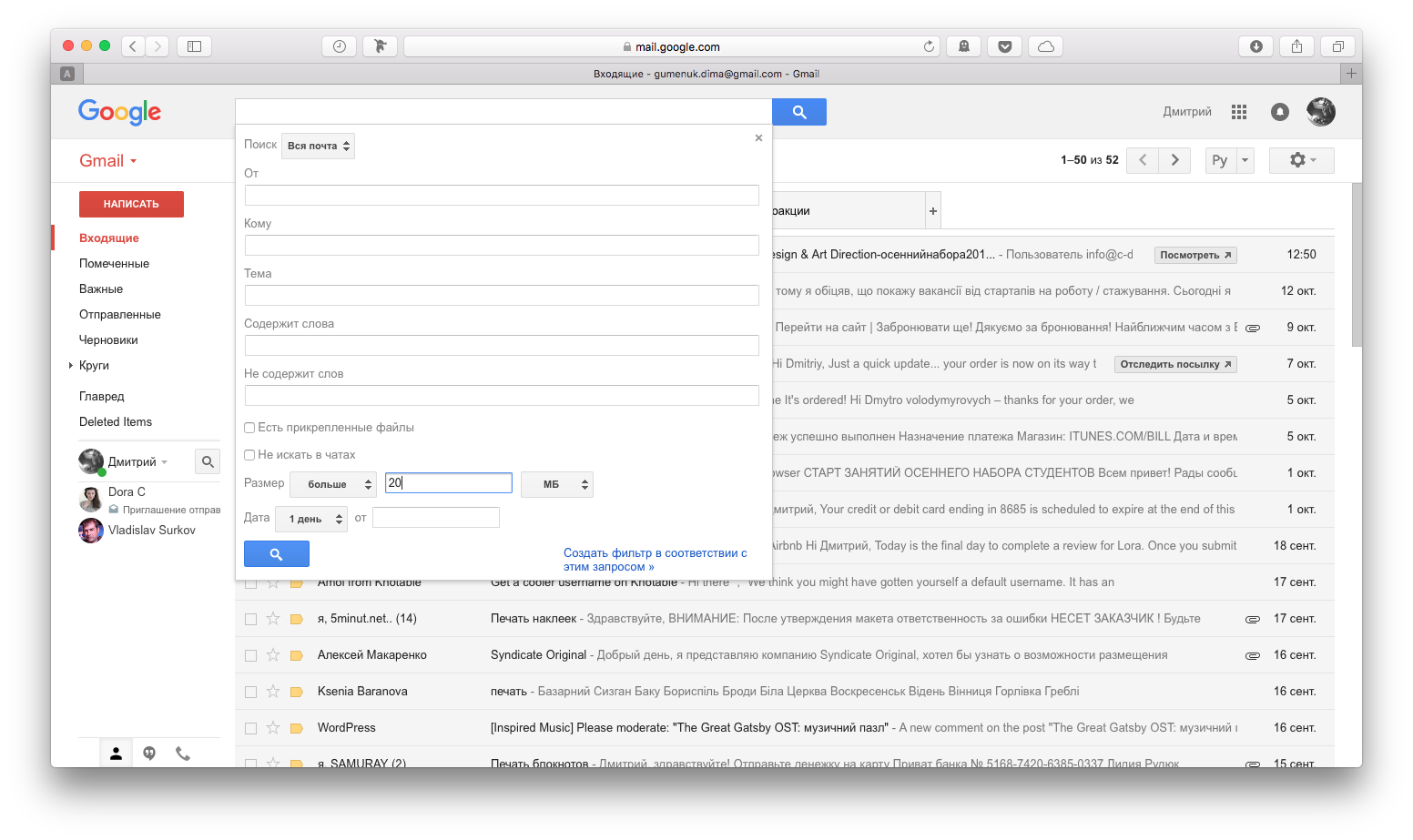
Если у вас очень много сообщений, не все они появятся в отображаемом списке. Посмотрите на верхнюю часть списка электронной почты и щелкните сообщение Выберите все разговоры, соответствующие этому поиску. для выбора всех писем, соответствующих критериям поиска, включая те, которые не отображаются.
После того, как все ваши сообщения выбраны, выполните один и тот же процесс для применения меток, нажав Этикетки значок и выбор меток для применения.
Удаление ярлыка из сообщения
В верхней части выбранного сообщения вы можете увидеть все метки, которые были применены к нему, перечисленные в верхней части письма. Удалить этикетку очень просто. Нажмите Икс на каждой метке, которую вы хотите удалить из сообщения.
Обозначение сообщения, которое вы составляете
Вы также можете пометить сообщение, которое вы сейчас пишете, нажав Меню в нижнем правом углу сообщения и перемещая указатель вниз Этикетки, Выпадающее меню покажет вам метки, которые вы уже создали, если таковые имеются, и дайте вам возможность создать новую метку.
Удаление ярлыка
Вы можете удалить всю метку, которую вы больше не хотите в любое время. Однако это не приведет к удалению сообщений, содержащих эту метку.
Откройте или выберите любое сообщение или разговор в Gmail.
НажмитеЭтикетки значок на панели инструментов.
В меню нажмитеУправление ярлыками.
Прокрутите вниз до раздела «Ярлыки» и в столбце «Действия» нажмите Удалить.
Нажмитеудалять для подтверждения действия. Gmail удалит ярлык, он будет удален из любых сообщений, к которым он применяется.
Рекомендуется удалить неиспользуемые и ненужные ярлыки. Ярлыки — отличный инструмент для организации, но многие из них начнут загромождать меню левой панели. Слишком много ярлыков может замедлить работу Gmail, а Gmail через IMAP более управляема с меньшим количеством меток (хотя вы также можете скрыть отдельные метки из IMAP).
Как создавать папки в Gmail
Один из наиболее часто задаваемых в Google вопросов об электронной почте — как создавать папки в Gmail. На самом деле это технически невозможно. Варианта создания «папки» нет, потому что в Gmail нет папок. Но то, что у него есть, в основном то же самое: ярлыки.
Ярлыки по сути работают так же, как папки в других провайдерах электронной почты, поэтому вот как их использовать, чтобы сделать ваши сообщения более управляемыми.
1. Зайдите в настройки Gmail
Как всегда, ваше путешествие начинается с Gmail.com, поэтому войдите в систему на настольном или портативном компьютере. Оттуда вам нужны настройки, поэтому нажмите шестеренку в правом верхнем углу.
(Изображение предоставлено Аланом Мартином)
2. Просмотреть все настройки
Появится расширенное меню. Нажмите большую кнопку с надписью «Просмотреть все настройки».
(Изображение предоставлено Аланом Мартином)
3. Переключитесь на вкладку «Ярлыки»
Помните, что Gmail настаивает на назывании папок «ярлыками».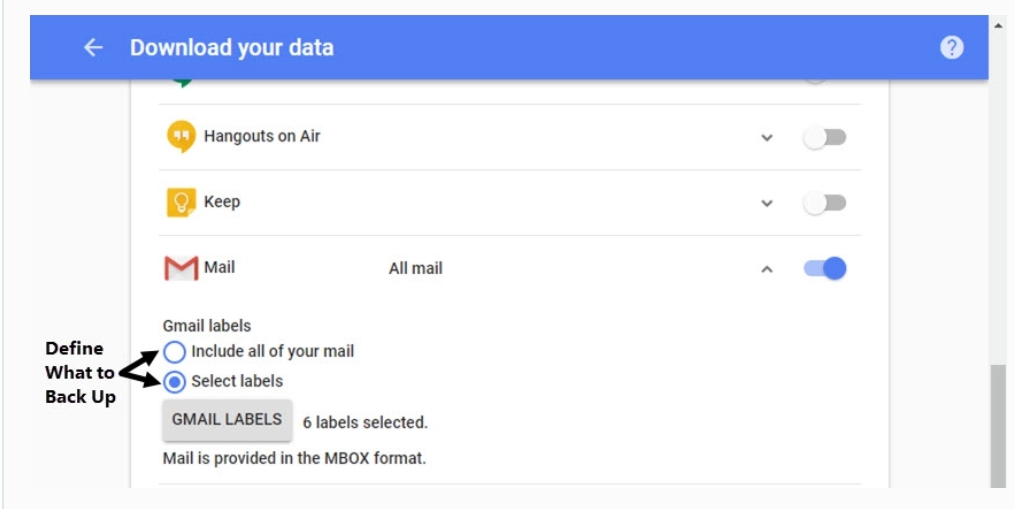 Имея это в виду, нажмите на вторую таблицу вверху под заголовком «Настройки»: она называется «Ярлыки.”
Имея это в виду, нажмите на вторую таблицу вверху под заголовком «Настройки»: она называется «Ярлыки.”
(Изображение предоставлено Аланом Мартином)
4. Найдите параметр для создания нового ярлыка
Прокрутите страницу до самого низа, и вы найдете кнопку с надписью« Создать новый ярлык ». Щелкните по нему.
(Изображение предоставлено Аланом Мартином)
5. Присвойте своему лейблу название
Появится всплывающее окно, в котором вы сможете дать своему лейблу название. Введите что-нибудь памятное.
Обратите внимание, что у вас также есть возможность «вкладывать метки» здесь — в основном создавать подпапки внутри папок.Если вы хотите сделать это, используйте раскрывающееся меню, чтобы выбрать, где вы хотите разместить новый лейбл.
(Изображение предоставлено Аланом Мартином)
6. Теперь ваша папка доступна!
Возможно, вам потребуется обновить страницу, но ваша новая папка должна появиться на левой панели вашего почтового ящика и быть готовой к использованию.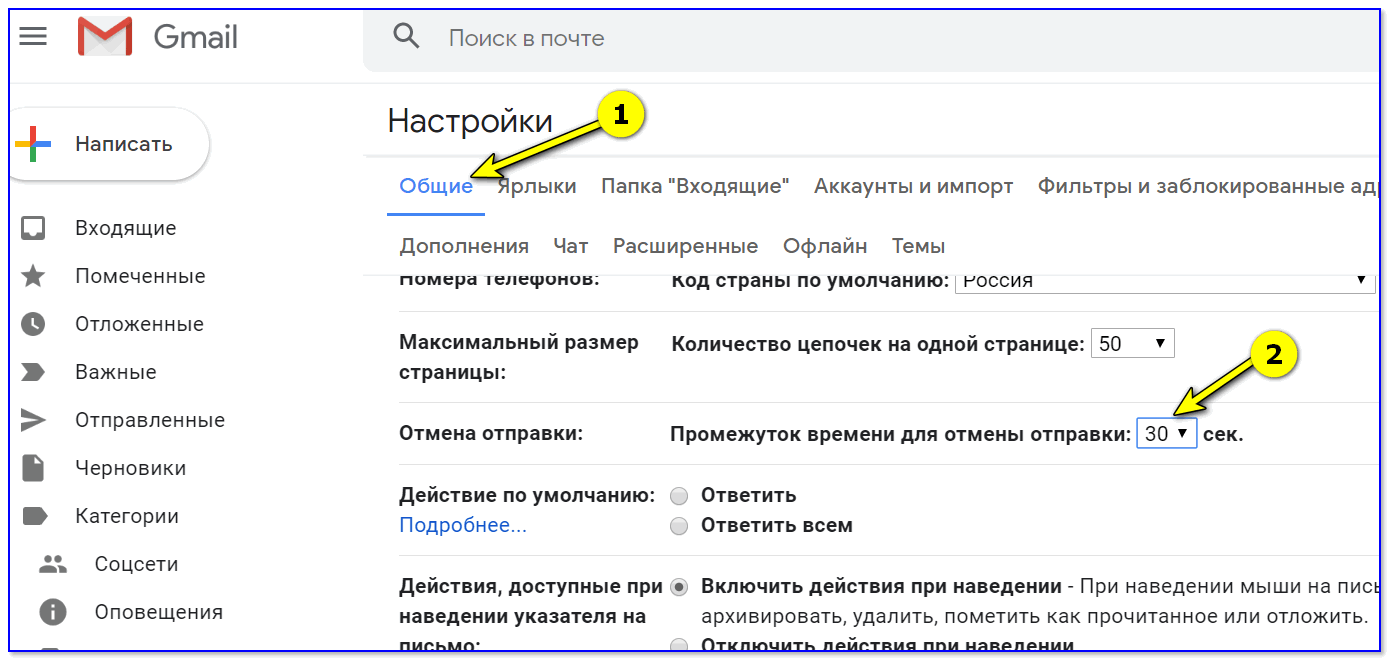
(Изображение предоставлено Аланом Мартином)
7. Заполните свою папку
Есть несколько способов сделать это, но самый простой способ начать — просто перетащить. Переместите нужные электронные письма в эту папку, перетащив их из папки «Входящие» во вновь созданный раздел.
(Изображение предоставлено Аланом Мартином)
Кроме того, вы можете маркировать электронные письма по мере их поступления, нажав значок метки (последний в строке рядом с тремя вертикальными точками), а затем отметив, как оно должно быть помечено таким образом :
(Изображение предоставлено Аланом Мартином)
Дополнительные советы по Gmail
- Как пользоваться Gmail — основные советы и рекомендации
- Как создать новую учетную запись Gmail
- Как удалить свою учетную запись Gmail
- Как выйти из Gmail
- Как изменить имя в Gmail
- Как заблокировать электронную почту в Gmail
- Как отозвать электронную почту в Gmail
- Как отметить в Gmail все как прочитанные
- Как удалить все письма в Gmail
- Как создавать папки в Gmail
- Как очистить корзину в Gmail
- Как изменить пароль в Gmail
- Как заархивировать электронную почту в Gmail
- Как активировать Gmail темный режим
- Как включить двухфакторную аутентификацию Gmail на рабочем столе
- Как настроить двухфакторную аутентификацию Gmail (2FA) на вашем телефоне
Лучшие на сегодняшний день ноутбуки Chromebook предлагают
Как создавать папки в Gmail (шаг за шагом со скриншотами)
Хотите узнать, как создавать папки в Gmail?
Хорошо организованный почтовый ящик — один из самых простых способов повысить продуктивность электронной почты.
В конце концов, если вы сможете лучше управлять своей электронной почтой, у вас будет больше времени для важных дел!
К счастью, Gmail предлагает несколько эффективных способов управления почтовым ящиком , самым простым из которых является создание папок .
В этой статье я сначала объясню, как работает система папок Gmail. Затем я расскажу, как создавать папки в Gmail, и выделю все, что вы можете делать с папками Gmail.
В этом руководстве Gmail содержится:
(Щелкните ссылку, чтобы перейти к определенному разделу.)
Приступим.
А если вы новичок в Gmail, ознакомьтесь с моими подробными руководствами по адресу:
Gmail Папки и ярлыки
Первое, что следует отметить в отношении Gmail, — это то, что в нет традиционной системы папок, как в других почтовых клиентах, таких как Microsoft Outlook, в .
Например, в таких провайдерах электронной почты, как Microsoft Outlook, электронное письмо может принадлежать только одной папке .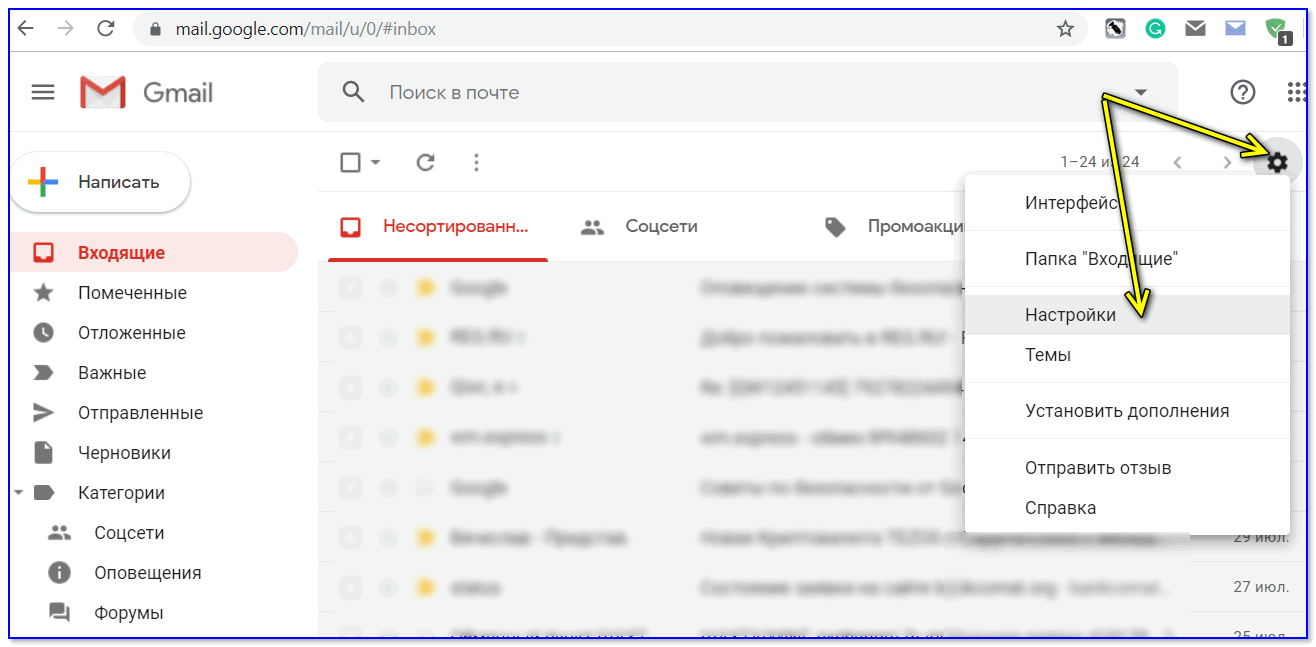 Поэтому, если вы хотите добавить одно и то же электронное письмо в две папки, вам придется создавать разные копии.
Поэтому, если вы хотите добавить одно и то же электронное письмо в две папки, вам придется создавать разные копии.
Однако Gmail работает иначе.
В Gmail нет папок как таковых.
Вместо этого у вас есть ярлыки.
Ярлыки
работают так же, как папки в других почтовых клиентах, таких как Microsoft Outlook.
Однако есть нюанс.
Вы можете добавить несколько ярлыков к электронному письму в Gmail.
Таким образом, электронное письмо может принадлежать более чем одному ярлыку одновременно .
Например, в Gmail можно назначить электронное письмо ярлыкам «Планы на выходные» и «Личное», не создавая его копии для каждого ярлыка.
Поскольку ярлыки и папки Gmail — это одно и то же, в этом руководстве я буду использовать «ярлыки Gmail» и «папки Gmail» как взаимозаменяемые.
Как создавать папки Gmail в веб-приложении
Хотя существует несколько способов создания новых папок в Gmail, в этом руководстве я расскажу о двух самых простых методах.
Примечание. Вы не можете создать собственную папку (специальный ярлык) в мобильном приложении Gmail.
Метод 1. Использование параметров электронной почты для создания этикеток
1.Используя выбранный вами веб-браузер, перейдите на gmail.com и войдите в свою учетную запись.
2. Выберите сообщение в папке «Входящие» и щелкните его правой кнопкой мыши.
Появится несколько опций (показано ниже)
Наведите курсор мыши на параметр Label as и нажмите Create new .
Помните, что в этом руководстве я использую термины «ярлыки» и «папки» как синонимы.
3. Введите имя для новой папки и нажмите кнопку Create , когда закончите.
Примечание: Вы также заметите возможность вложить этикетку . Это эквивалент создания подпапки в Gmail.
Я более подробно расскажу о том, как создать вложенную этикетку, позже в этом руководстве.
Метод 2. Использование левой боковой панели для создания этикеток
1. Перейдите на gmail.com и войдите в свою учетную запись.
2. На левой боковой панели прокрутите вниз, пока не найдете кнопку Еще и щелкните ее.
3. В появившихся дополнительных параметрах щелкните значок плюса под названием Create new label .
4. Появится всплывающее окно с просьбой указать имя для новой папки. Введите имя и нажмите Create .
5. В качестве альтернативы, вместо того, чтобы нажимать «Создать новую метку», вы также можете нажать кнопку Управление метками на левой боковой панели.
Затем откроется страница настроек ярлыков.
Продолжайте прокручивать вниз, пока не увидите кнопку Create new label , как показано ниже:
6. Нажмите кнопку Create new label , и вы увидите то же диалоговое окно, что и раньше.
Назовите новую папку, нажмите Создать , и все готово!
Совет от профессионалов: Чтобы создать папку, вы также можете выбрать электронное письмо и щелкнуть маленький ярлык , расположенный под панелью поиска, и выполнить шаги, описанные выше.
После того, как вы создали новую папку, вам нужно добавить в нее соответствующие электронные письма.
Как перемещать электронные письма в папки в веб-приложении
Перемещение писем в папки Gmail даже проще, чем создание новых папок.
Вот как это сделать:
1. Чтобы переместить одиночное письмо на , нажмите и удерживайте, чтобы перетащить сообщение на нужную метку на левой боковой панели.
2. Если вы хотите переместить нескольких писем за раз, установите флажки слева от писем, которые вы хотите переместить.
Затем нажмите и удерживайте, чтобы перетащить их в нужную папку на левой боковой панели.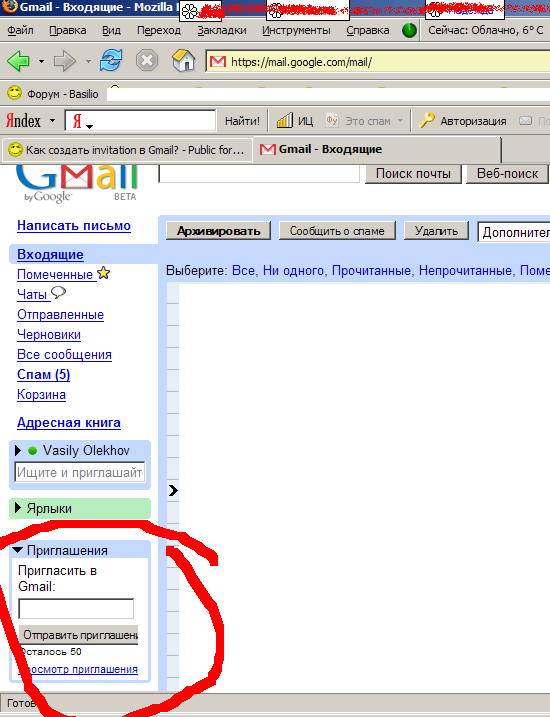
3. Или вы можете щелкнуть правой кнопкой мыши сообщение, которое хотите переместить, выбрать опцию Переместить в и выбрать нужную папку из списка.
Как перемещать электронные письма в папки в мобильном приложении
Хотя мобильное приложение не позволяет создавать новых папки , вы можете перемещать электронные письма в существующие папки. Вот как это сделать:
1.Откройте приложение Gmail на своем мобильном устройстве.
2. Выберите сообщение или сообщения, которые вы хотите переместить.
3. В правом верхнем углу экрана есть три вертикальные точки; нажмите на них.
4. Теперь нажмите «Переместить в» и выберите нужную папку.
Так выглядит окно Переместить в (папку назначения):
Как автоматически назначать электронные письма в папку
Gmail также позволяет избежать хлопот, связанных с ручным назначением писем по папкам.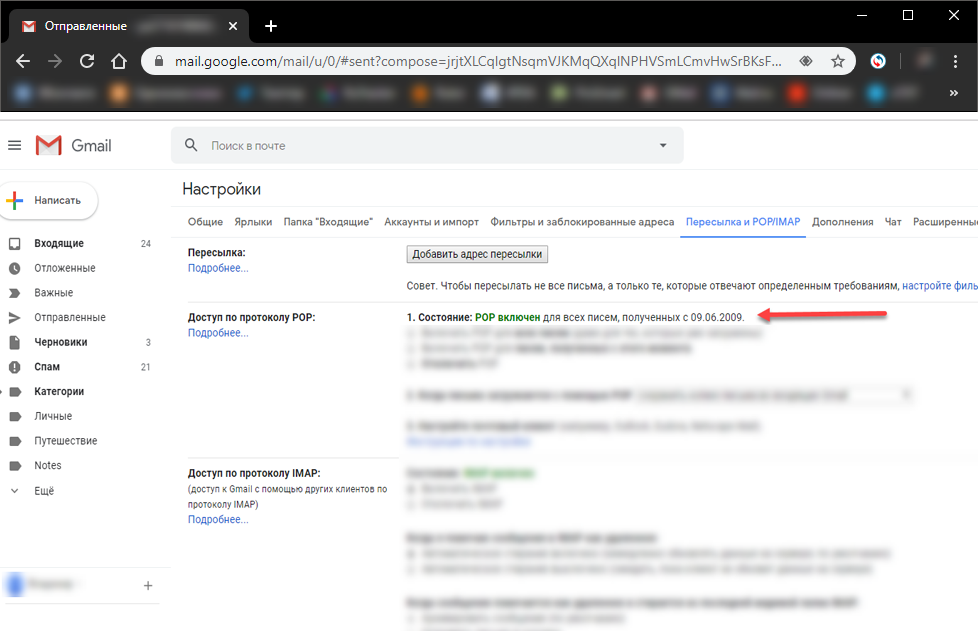
Все, что вам нужно сделать, это создать автоматических фильтра электронной почты !
Примечание. Эта функция недоступна в мобильном приложении.
Вот как это работает:
1. Войдите в свою учетную запись Gmail.
2. Щелкните маленькую направленную вниз стрелку в строке поиска вверху экрана.
3. Введите адрес электронной почты, который вы хотите назначить папке, в поле От в появившемся раскрывающемся меню.Таким образом, все электронные письма с этого адреса электронной почты будут автоматически попадать в назначенную вами папку.
Обратите внимание, что вы также можете ввести другие критерии фильтрации, если хотите создать более строгий фильтр.
4. По завершении нажмите кнопку Создать фильтр .
5. В появившемся новом окне выберите опцию Применить метку , чтобы выбрать, какая метка будет автоматически применяться к этим электронным письмам и куда они будут автоматически помещаться.
6. Наконец, нажмите кнопку Создать фильтр .
Gmail теперь будет отправлять все входящие электронные письма с этого адреса электронной почты в указанную вами папку.
Или откройте сообщение, к которому хотите применить фильтр, и щелкните три вертикальные точки рядом со значком метки.
В появившемся раскрывающемся меню выберите Фильтровать такие сообщения, как эти , и выполните действия, описанные выше.
Как вложить папки в Gmail с помощью веб-приложения
Вложение папок в Gmail очень похоже на создание вложенных папок внутри родительской метки.
Примечание. Мобильное приложение не поддерживает создание вложенной метки.
Метод 1. Создание новой вложенной папки в существующей папке
Вот как создать новую вложенную папку внутри существующей метки:
1. Войдите в свою учетную запись Gmail.
2. Перейдите к списку меток в левой части экрана и найдите папку, которую вы хотите сделать родительской.
3. Наведите указатель мыши на папку и щелкните появившиеся три вертикальные точки.Затем из списка доступных опций выберите Добавить вложенную метку .
4. Затем дайте ему имя и нажмите Create .
Метод 2: превратить существующую папку во вложенную
Выполните следующие действия, чтобы превратить существующую папку во вложенную папку:
1. Наведите курсор мыши на нужную папку, чтобы увидеть три вертикальные точки.
Затем нажмите Изменить в раскрывающемся меню.
2. Все, что осталось сделать, это выбрать, в какую папку он должен быть вложен — просто щелкните свой выбор.
Как переименовать папки Gmail в веб-приложении
Хотите изменить имена уже созданных папок?
Вот как это сделать:
Примечание. Вы не можете переименовать или редактировать папку Gmail из мобильного приложения.
Вы не можете переименовать или редактировать папку Gmail из мобильного приложения.
1. На левой боковой панели Gmail выберите папку, которую хотите переименовать, и наведите указатель мыши на нее, чтобы увидеть три вертикальные точки.
2. Щелкните Edit и переименуйте папку.
Введите новое имя и сохраните. Вот и все!
Как удалить папку Gmail в веб-приложении
Чтобы удалить ярлык с веб-приложения Gmail, выполните следующие действия:
Примечание. Вы не можете удалить ярлык Gmail через мобильное приложение.
1. В папке «Входящие» найдите папку, которую вы хотите удалить, на левой боковой панели и откройте ее.
2. Затем щелкните три вертикальные точки рядом с именем папки и нажмите кнопку Удалить метку в раскрывающемся меню.
Примечание. Когда вы удаляете ярлык, Gmail не удаляет письма с этим ярлыком.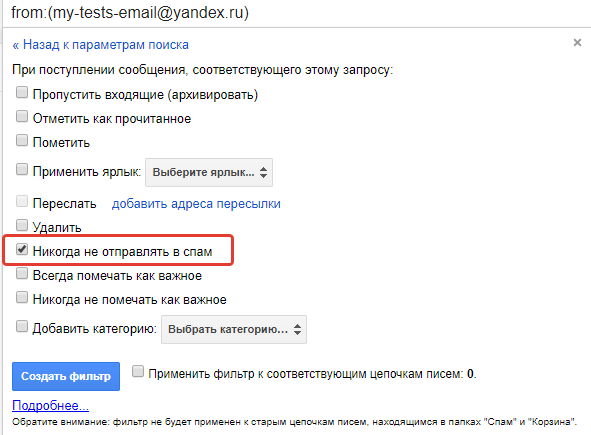 Он только стирает этикетку.
Он только стирает этикетку.
Как назначать цвета папкам Gmail в веб-приложении
Если вы хотите максимально упорядочить свой почтовый ящик, вы можете назначить разные цвета папкам, чтобы их было легко различать.
Например, вы можете пометить важную папку ярким цветом, например красным, чтобы ее было легче найти.
Примечание. В мобильном приложении нельзя назначить цвет другой метке.
Вот как раскрасить папки Gmail в веб-приложении:
1. В папке «Входящие» перейдите на левую боковую панель и найдите папку, которую хотите раскрасить.
2. Наведите указатель мыши на нужную папку и щелкните появившиеся три вертикальные точки.
3.Затем щелкните Цвет ярлыка в раскрывающемся меню и выберите нужный цвет.
Как показать или скрыть свои папки в веб-приложении
Если у вас много папок и вы не хотите, чтобы они занимали боковую панель, Gmail также позволяет выбирать между отображением и скрытием папок.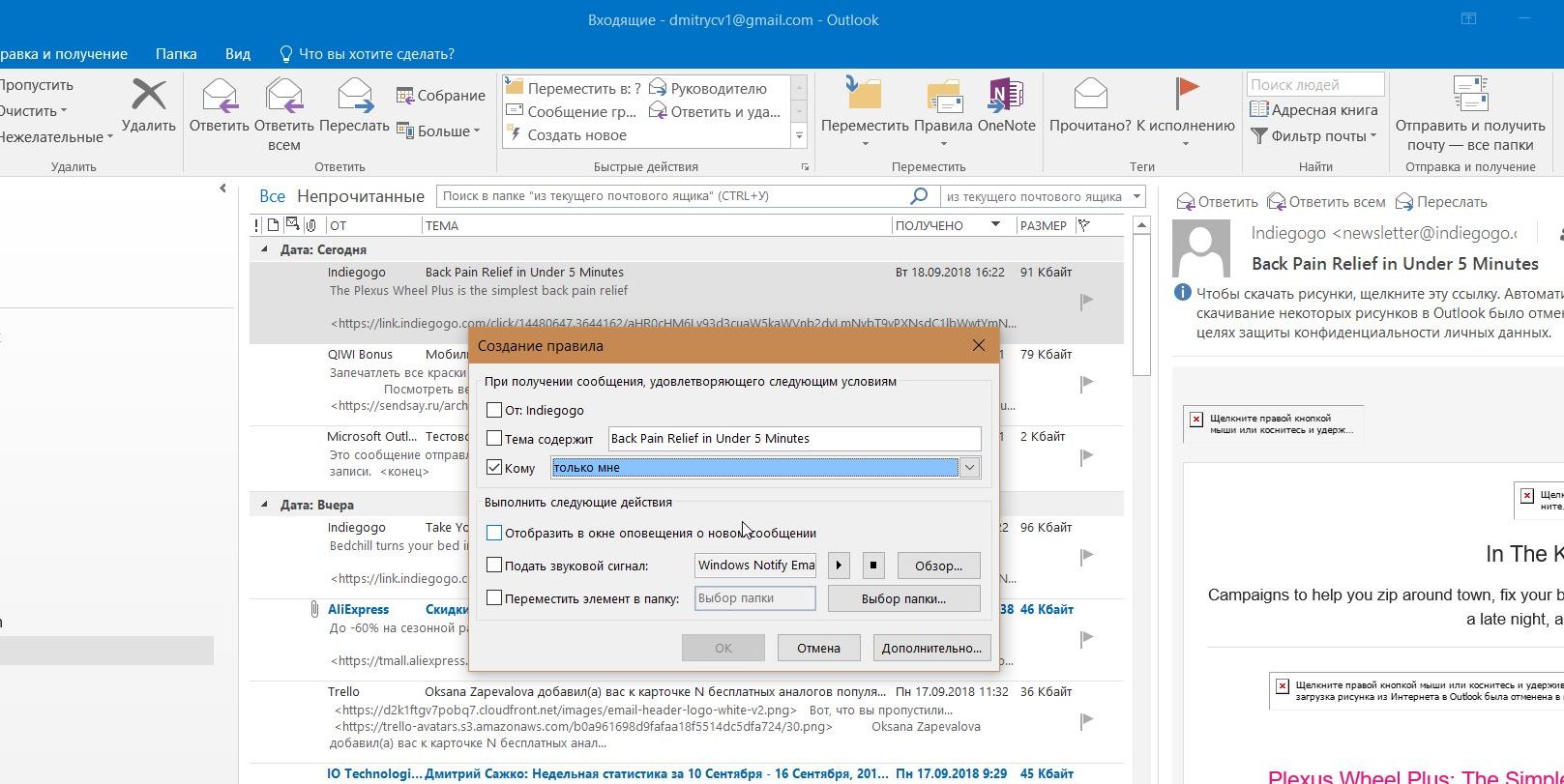
Для этого выполните следующие простые шаги:
Примечание. В мобильном приложении нельзя отображать или скрывать ярлыки; только веб-приложение поддерживает эту функцию.
1. В почтовом ящике Gmail нажмите Дополнительно на левой боковой панели.
2. Затем выберите опцию Управление ярлыками .
3. Вы перейдете на вкладку ярлыков, где увидите все свои папки в списке.
Чтобы выбрать папки, которые нужно сделать видимыми или нет, нажмите кнопки показать или скрыть рядом с именем папки.
Заключение
Организация почтового ящика может быть сложной задачей, но с папками Gmail это становится намного проще!
Вы можете быстро создавать, удалять, переименовывать и даже назначать цвета папкам за считанные минуты.И хотя в мобильном приложении могут отсутствовать некоторые функции, веб-приложение с лихвой компенсирует это.
Так почему бы не попробовать эти полезные советы и приемы Gmail сегодня, чтобы легко организовать свой почтовый ящик!
Аджай является основателем GMass и занимается разработкой программного обеспечения для отправки электронной почты в течение 20 лет.
Как создавать папки (также называемые ярлыками) в Gmail
Служба электронной почты Google Gmail позволяет вам организовать ваш почтовый ящик столько, сколько захотите. Вы можете позволить электронным письмам накапливаться — или вы можете позволить им накапливаться, но более упорядоченным образом.
Самый простой способ избавиться от беспорядка в почтовом ящике — наклеить на электронные письма ярлыки. Другие почтовые платформы рассматривают папки с ярлыками. Но как только вы воспользуетесь ярлыками, вы поймете, почему они даже лучше, чем папки.
Твит мог быть удален
Позвольте начать организацию почтового ящика.
Создание этикеток
Есть два способа изготовления этикеток. Вы можете начать с меню настроек или создать ярлык в электронном письме.
Вы можете начать с меню настроек или создать ярлык в электронном письме.
Через настройки:
Откройте Gmail на странице браузера
Щелкните значок шестеренки в правом верхнем углу рядом с полем поиска и откройте «Просмотреть все настройки».«
Щелкните вкладку« Ярлыки ». Это вторая после« Общие ».
Прокрутите вниз до раздела« Ярлыки »и нажмите« Создать новый ярлык ».
По электронной почте :
Откройте сообщение электронной почты.
В верхней части папки «Входящие» щелкните значок «Ярлыки», который выглядит как тег со стрелкой вправо.
В нижней части раскрывающегося меню щелкните » Создать новый. «
Наклейка прочь.
Наклейте на него этикетку.
Кредит: Gmail / скриншот
Вложить метки
Думайте об этом как о подпапках, если вы все еще застряли на языке, основанном на папках.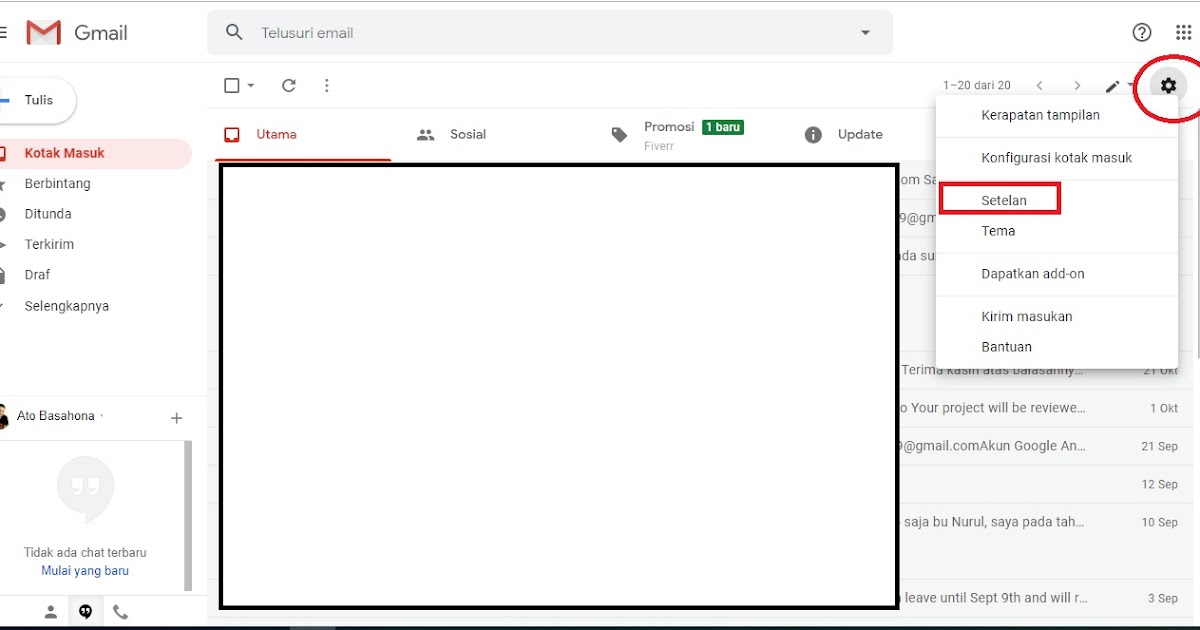 Вам не обязательно использовать суб-метки, но если все идет лучше, дерзайте! Я использую дополнительные ярлыки под общим ярлыком «HR», поэтому для конкретных писем, связанных с «стоматологическими» или «налогами», есть свои собственные подразделы.
Вам не обязательно использовать суб-метки, но если все идет лучше, дерзайте! Я использую дополнительные ярлыки под общим ярлыком «HR», поэтому для конкретных писем, связанных с «стоматологическими» или «налогами», есть свои собственные подразделы.
Посмотрите на эти вложенные ярлыки, все подряд.
Кредит: GMAIL / SCREENSHOT
Вы можете создать их, когда делаете новую этикетку (см. Выше).Просто отметьте опцию «Вложить метку под». Я сделал вложенную категорию «Tesla», которая подпадает под «EV».
Сделайте новую этикетку.
Кредит: GMAIL / СКРИНШОТ
Или суб-лейбл.
Кредит: GMAIL / СКРИНШОТ
Выберите цвета для этикеток
Перейдите в левую часть своего почтового ящика, и вы увидите столбец со всеми вашими ярлыками в алфавитном порядке. Щелкните три точки справа и найдите «Цвет ярлыка». Это приведет к появлению различных цветовых комбинаций для фона и цвета букв для ярлыка.Если вы не хотите повторно использовать цвета, нажмите «Добавить собственный цвет», чтобы создать свои собственные комбинации и цветовые оттенки.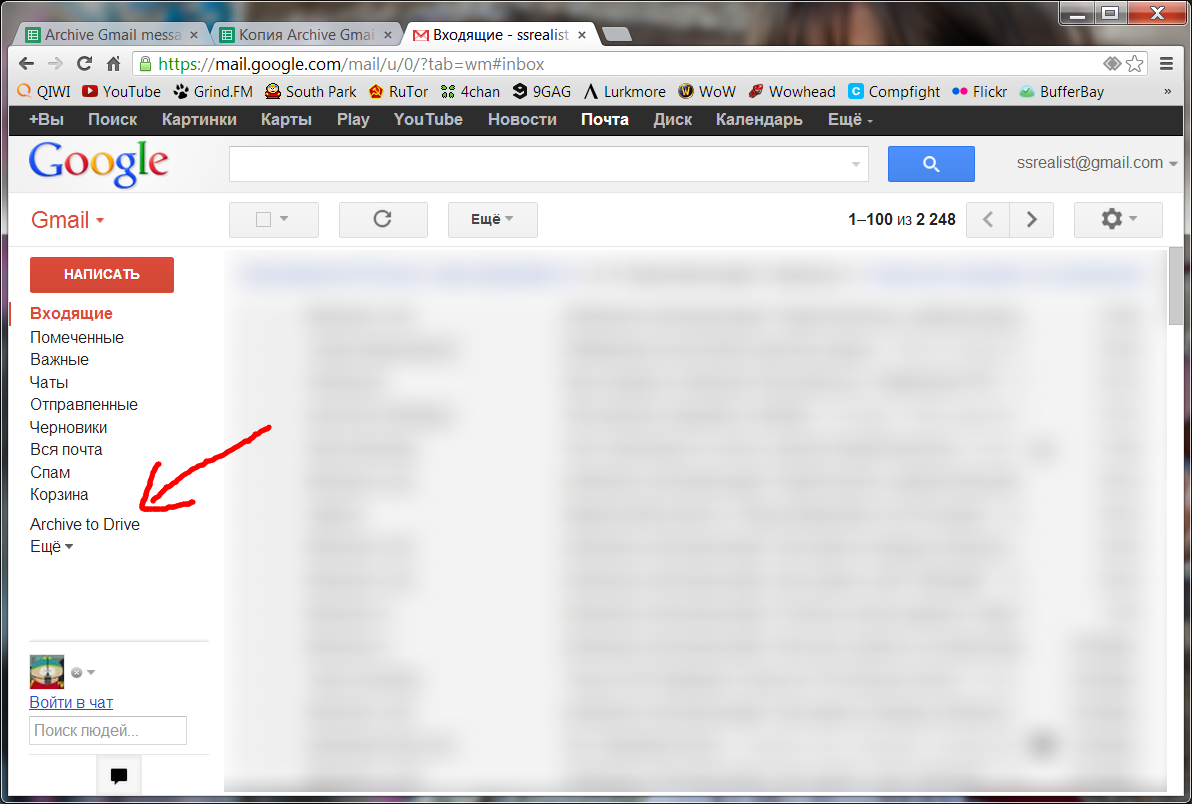
Сделайте это красивым с помощью цветов.
Кредит: GMAIL / SCREENSHOT
Автоматическая маркировка электронных писем
Вот где проявляется сила этикетки. Вместо того, чтобы вручную добавлять метку (или две! Или три!), Когда ваш босс или супервайзер отправляет вам электронное письмо, вы можете настроить это самостоятельно.
Самый простой способ запустить автоматическую маркировку — это получить электронное письмо от отправителя.Например, я собираюсь пометить каждое электронное письмо от Гарри Кэмпбелла (также известного как основатель блога Rideshare Guy):
В письме щелкните три точки.
Найдите «Фильтровать подобные сообщения».
Включите свою организацию на автопилоте.
Кредит: GMAIL / SCREENSHOT
Появится форма; вы можете настроить его столько, сколько захотите. Обычно я просто указываю адрес электронной почты в поле «от».
После того, как вы его заполнили, нажмите «Создать фильтр».« Не нажимайте « поиск ».
Теперь у вас есть список вариантов того, что вы хотите делать каждый раз, когда этот человек отправляет вам электронное письмо. Для маркировки выберите« Применить ярлык », а затем выберите любой ярлык.
Чтобы мой почтовый ящик был единообразным, я также нажимаю «Также применить фильтр к существующим беседам».
Нажмите «Создать фильтр».
Теперь, когда вы посмотрите на свой почтовый ящик, это письмо метка применена, как и каждое электронное письмо с этого адреса в будущем.
Будьте организованы раз и навсегда.
Кредит: GMAIL / СКРИНШОТ
Наклейте правильную этикетку.
Кредит: Gmail / скриншот
Поиск и поиск ярлыков
Gmail управляется Google, поэтому вы знаете, что поиск — это большая часть платформы электронной почты. Вот почему в верхней части вашего почтового ящика есть гигантское окно поиска.
Я часто просматриваю свой почтовый ящик и, чтобы сделать его еще более точным, просматриваю несколько ярлыков. Вам просто нужно ввести поисковый запрос, а затем «label:» с названием ярлыка.Например, я искал «Tesla label: art» на предмет любых писем, в которых упоминается Tesla в моей «художественной» папке или на этикетке. Вы можете искать электронные письма с двумя (или более) ярлыками. Я подключил: «Tesla label: ev label: source», и все электронные письма, в которых упоминается Tesla, и с меткой электромобиля и источника, появлялись в результатах.
Вы также можете отказаться от поискового запроса и просто найти все электронные письма под определенным ярлыком или комбинацией ярлыков. Я искал по запросу «label: study label: ev» все свои электронные письма с результатами опросов или исследований и об электромобилях.
СМОТРИТЕ ТАКЖЕ:
Как изменить почтовое приложение по умолчанию на вашем iPhone всего за несколько секунд
Вы можете пролистать левую боковую панель (это алфавитный список всех ваших ярлыков) и щелкнуть желаемый ярлык. Это будет подтягивать каждое электронное письмо с прикрепленным ярлыком.
Удаление этикеток
Если этикетка выполнила свое назначение или больше не помогает, вы можете удалить ее. Вы можете удалить ярлык целиком, чтобы никакие электронные письма не попадали под него, или вы можете удалить определенные электронные письма с ярлыка.
Для массового удаления ярлыков:
Вернитесь в «Настройки» и найдите вкладку «Ярлыки»
Прокрутите вниз до списка ярлыков
Найдите ярлык, который вам больше не нужен. Нажмите «Удалить».
Когда всплывающее окно спросит, хотите ли вы удалить его, это ваш последний шанс сохранить его.
Если вы удалите ярлык, он будет удален из всех писем с прикрепленным ярлыком
Прощай, милая этикетка.Кредит: GMAIL / SCREENSHOT
Если вы больше не хотите, чтобы электронное письмо было помечено, например, как «аспирантура», но вы хотите сохранить метку аспирантуры, вы можете просто щелкнуть «X» на метке в верхней части электронного письма.
Вот еще один простой способ удалить ярлыки.
Предоставлено: screengrab / gmail.
Вы всегда можете перейти на боковую панель и щелкнуть по трем точкам на любом ярлыке, с которым вы закончили. В появившемся меню есть опция «Удалить ярлык».
Но для более оптимизированной и организованной жизни чем больше этикеток, тем лучше.
Узнайте, как создавать папки в учетной записи Gmail
Gmail Ярлыки против папок
Все пользователи Gmail рано или поздно обнаруживают, что в Gmail нет традиционных папок, как во многих других почтовых клиентах, включая Microsoft Outlook. В почтовом клиенте на основе папок одно сообщение электронной почты может принадлежать ровно одной папке.
Таким образом, папки в почтовых клиентах имитируют поведение реальных папок с документами. Когда вы добавляете лист бумаги в папку с документами, вы не можете добавить его в другую папку, не распечатав дополнительную копию.Однако есть много причин, по которым вы можете захотеть добавить одно и то же электронное письмо в несколько папок, и именно здесь на помощь приходят ярлыки.
Наиболее важное различие между ярлыками Gmail и папками Gmail заключается в том, что одно сообщение электронной почты может иметь несколько ярлыков. Например, если вы присвоите сообщению электронной почты ярлыки «Личное» и «Свадьба», сообщение будет отображаться как в категориях «Личное», так и «Свадьба».
Следует иметь в виду, что Gmail автоматически присваивает ярлык «Входящие» каждому полученному сообщению электронной почты.Когда вы нажимаете на папку «Входящие» Gmail, вы на самом деле просто указываете Gmail перечислять все сообщения электронной почты с меткой «Входящие».
Поскольку ярлыки Gmail на самом деле являются просто папками на стероидах, мы используем термины «ярлык» и «папка» как синонимы, когда объясняем, как создавать папки в Gmail в следующем разделе этой статьи.
Как добавлять папки в Gmail
Если вы никогда раньше не создавали папки в Gmail, не волнуйтесь. Научиться создавать папки в Gmail очень просто:
- Откройте Gmail в своем любимом веб-браузере, перейдя по адресу https: // www.gmail.com.
- Вас могут попросить войти в систему. Если да, введите свой адрес электронной почты и пароль.
- Выберите письмо, установив флажок слева от него.
- Причина, по которой вы должны сначала выбрать электронное письмо, заключается в том, что вы не можете создать пустой ярлык. Это причина того, почему многие люди не могут понять, как добавлять ярлыки в Gmail.
- Выбрав сообщение электронной почты, щелкните значок метки, расположенный прямо под строкой поиска.Значок ярлыка выглядит как стрелка, указывающая вправо.
- Появится раскрывающееся меню. Нажмите кнопку «Создать», расположенную внизу.
- Введите имя новой метки.
- Вы можете вложить новую метку внутрь другой метки, что является эквивалентом Gmail для размещения папки внутри другой папки.
- Когда все будет готово, нажмите кнопку «Создать».
- Новый ярлык будет автоматически назначен выбранному вами адресу электронной почты.
Все ваши ярлыки перечислены в меню слева, но вам, возможно, придется нажать кнопку «Еще», чтобы увидеть их все. Чтобы отобразить все электронные письма с определенной меткой, просто щелкните соответствующую метку. Когда вы выбираете электронное письмо с меткой, вы увидите новый значок под строкой поиска: перечеркнутая стрелка, направленная вправо. Нажав на этот значок, вы можете удалить ярлык с электронного письма или даже с нескольких писем одновременно.
Имейте в виду, что список ярлыков слева может отображать до 500 ярлыков.Если у вас больше ярлыков, вы не сможете увидеть их все, если не создадите вложенные ярлыки.
Как создавать папки в приложении Gmail
Хорошая новость заключается в том, что научиться добавлять папки в приложении Gmail так же легко, как и на веб-сайте:
- Откройте приложение Gmail на своем смартфоне.
- Большинство смартфонов Android поставляются с предустановленной службой Gmail, поэтому вам, вероятно, не придется загружать ее из Play Store, если вы пользователь Android.
- Откройте сообщение электронной почты или выберите несколько писем.
- Нажмите кнопку гамбургера (состоящую из трех горизонтальных полос), расположенную в верхнем левом углу экрана. Появится всплывающее меню.
- Нажмите «Изменить метки» и добавьте новую метку.
- Нажмите «ОК».
Как переместить сообщение на другую метку
Если вы когда-нибудь решите изменить способ организации электронной почты и придумаете новые метки, вам не нужно кропотливо удалять все существующие метки из сообщений электронной почты, а затем назначать новые единицы. Вы можете просто переместить сообщения на другой ярлык:
- Откройте Gmail в своем любимом веб-браузере, перейдя по адресу https: // www.gmail.com.
- Вас могут попросить войти в систему. Если да, введите свой адрес электронной почты и пароль.
- Выбрав сообщение электронной почты, щелкните значок метки, расположенный прямо под строкой поиска. Значок ярлыка выглядит как стрелка, указывающая вправо.
- Снимите отметку с текущей метки, затем выберите новую.
- Нажмите Применить.
Вы также можете переместить сообщения на другой ярлык в приложении Gmail, нажав кнопку гамбургера, выбрав «Переместить в», а затем выбрав ярлык, на который хотите переместить электронное письмо.
Как переименовывать папки в Gmail
Создавали ли вы когда-нибудь папку (или ярлык, если использовать терминологию Gmail) с опечаткой и замечали ее только после того, как назначили ей несколько сообщений электронной почты? Что ж, вам не нужно вечно жить со своей ошибкой, потому что Gmail позволяет довольно легко переименовывать ярлыки:
- Зайдите в Gmail на своем компьютере.
- Вы должны увидеть список ярлыков в левой части страницы. Наведите курсор мыши на метку, которую хотите переименовать.
- Щелкните три вертикальные точки.
- Выберите параметр «Изменить».
- Переименуйте этикетку и нажмите «Сохранить».
Вы также можете переименовывать ярлыки в Gmail из настроек:
- Щелкните зубчатое колесо в правом верхнем углу страницы.
- Выберите «Настройки».
- Перейти к этикеткам.
- Отредактируйте этикетку.
- Будьте осторожны, не нажимайте «Удалить», который находится рядом с «Правка».
- Внесите изменения и нажмите «Сохранить».
Как удалить ярлыки в Gmail
Когда вы удаляете ярлык в Gmail, вы не удаляете письма, которым он был назначен, что является одним из различий между ярлыками и папками. Чтобы удалить ярлыки в Gmail:
- Откройте Gmail на своем компьютере.
- Вы должны увидеть список ярлыков в левой части страницы. Наведите курсор мыши на метку, которую хотите переименовать.
- Щелкните три вертикальные точки.
- Выберите параметр «Удалить метку».
- Gmail сообщит вам количество сообщений электронной почты, которым назначен ярлык, и попросит подтвердить свое решение удалить его. Щелкните Удалить.
Если вы хотите удалить не только этикетку, но и электронные письма, содержащие ее, следуйте этим инструкциям:
- Откройте Gmail на своем компьютере.
- Выберите этикетку из списка этикеток в левой части страницы.
- Используйте кнопку флажка на верхней панели инструментов, чтобы выбрать все электронные письма.
- Нажмите кнопку «Удалить», чтобы переместить все электронные письма в корзину.
- Следуйте инструкциям выше, чтобы удалить саму метку (которая теперь должна быть пустой).
Как создавать вложенные метки в Gmail
Вложенные метки похожи на папки внутри папок, и они могут сэкономить вам много времени, если ваша стратегия управления электронной почтой в значительной степени зависит от меток.
Допустим, вам нравится маркировать письма от коллеги по имени Томас двумя ярлыками: Work и Thomas. Эти два ярлыка позволяют отделить электронные письма, отправленные Томасом, от писем, отправленных Дэном, которым вы назначаете следующие два ярлыка: Работа и Дэн.Поскольку и Томас, и Дэн являются вашими коллегами по работе, имеет смысл вложить ярлыки Thomas и Dan под ярлыком Work, чтобы ярлык Work добавлялся автоматически каждый раз, когда вы используете ярлыки Thomas и Dan.
Чтобы создать вложенные ярлыки в Gmail, выполните следующие действия:
- Щелкните зубчатое колесо в правом верхнем углу страницы.
- Выберите «Настройки».
- Перейти к этикеткам.
- Выберите Создать новую этикетку.
- Назовите новую метку и установите флажок рядом с опцией «Вложить метку».
- Выберите метку, под которую вы хотите вложить новую метку, и нажмите «Создать».
Как скрыть ярлыки в Gmail
Как и ваш почтовый ящик, вы должны держать ваши ярлыки организованными и аккуратными. Если есть какие-то ярлыки, которые вы редко используете, вы можете скрыть их от просмотра, выполнив следующие действия. Когда вы скрываете ярлык, он исчезает из списка ярлыков на панели слева, но остается назначенным электронным письмам, так что вы все равно можете использовать его, чтобы легко их найти.
- Щелкните зубчатое колесо в правом верхнем углу страницы.
- Выберите «Настройки».
- Перейти к этикеткам.
- Нажмите на опцию «Скрыть» рядом с каждой меткой, которую вы хотите скрыть.
Интеллектуальное управление папками с чистой электронной почтой
Традиционные папки и даже более современные метки могут помочь вам только в управлении электронной почтой. Чтобы предотвратить перегрузку электронной почты и достичь нулевого уровня входящих сообщений, вам понадобится интеллектуальный инструмент управления электронной почтой, например Clean Email.
Clean Email может делать то, что не может сделать ни один почтовый клиент: он автоматически группирует связанные электронные письма в удобные для просмотра пакеты, называемые Smart Views, позволяя вам очистить свой почтовый ящик всего несколькими щелчками мыши.Clean Email делает это без доступа к фактическому содержанию ваших писем или вложений, поэтому нет абсолютно никаких причин беспокоиться о вашей конфиденциальности.
Думайте о Smart Views как о интеллектуальных папках, которые снимают с ваших плеч бремя ручного управления электронной почтой, позволяя вам работать более продуктивно. С помощью Smart Views вы можете группировать электронные письма по категориям, таким как «Путешествия», «Финансы», «Социальные уведомления», «Подписки и информационные бюллетени» и т. Д.
Если вы какое-то время пренебрегали управлением электронной почтой и вам трудно организовать себя даже с помощью Smart Views, вы можете использовать функцию быстрой очистки, чтобы мгновенно найти и сгруппировать все электронные письма, которые очищают пользователи Clean Email. регулярно и избавляйтесь от них одним щелчком мыши.
Вы даже можете указать Clean Email для автоматического применения выбранных действий к новым сообщениям электронной почты, что означает, что вы можете легко положить конец непрекращающейся борьбе, связанной с управлением электронной почтой. Вы можете начать работу с Clean Email бесплатно, и она работает не только с Gmail, но и с Outlook, Yahoo, iCloud, Office 365, Fastmail и другими почтовыми службами.
Заключение
Умение создавать ярлыки в Gmail — первый шаг к надежному управлению электронной почтой. Благодаря интеллектуальным инструментам управления электронной почтой, таким как Clean Email, вы можете попрощаться с ручной организацией электронной почты, воспользовавшись функциями автоматизации, которые позволяют автоматически применять любое действие к новым электронным письмам.
Как создавать папки в Gmail 3 способа создания папок
Gmail — это бесплатный почтовый клиент от Google, приносящий компании наибольший доход от рекламы.
Вот как вы создаете внутри него папки.
Создание папок в приложении Gmail
Если вы используете одно из приложений для Android из Play Store или для устройств iOS из App Store, вы можете сделать здесь множество вещей. Об этом вы можете прочитать здесь, в статье службы поддержки Google.
► Воспроизвести
- Существуют «Папки / Ярлыки», как описано Google для Gmail. У них есть дополнительные преимущества, а также они ведут себя как традиционные папки.
- Но это также говорит о том, что вы не можете создавать «ярлыки» из приложения Gmail, то есть вам придется делать это на компьютере из веб-браузера.
- Вы можете создать эти «Ярлыки», а затем соответственно классифицировать свои электронные письма. В Gmail ярлыки работают лучше, чем папки. Например, при удалении электронного письма оно удаляется из всех «Ярлыков».
- Итак, вам не нужно удалять его из всех папок по отдельности или копировать и вставлять их в несколько папок одну за другой. Вы просто выбираете адрес электронной почты и назначаете желаемые «ярлыки».
- Настольного приложения нет, но вам придется использовать веб-браузер (http://www.gmail.com) на вашем Mac и ПК, или вы также можете настроить свой почтовый клиент на своем компьютере.
Создание папок в Gmail на Mac
Когда вы работаете на Mac, вам приходится полагаться на «приложения».apple.com », который можно загрузить и использовать на своем устройстве. Но если вы хотите использовать приложение Mail, вы можете настроить его для использования Gmail в качестве почтового клиента, поскольку Apple предлагает все основные клиенты, такие как Yahoo, AOL, iCloud и другие.
- Итак, большинство людей используют свой почтовый клиент на Mac, и здесь папки называются «почтовыми ящиками». Когда вы открываете почтовый клиент, вы можете найти верхнюю вкладку «Меню» с «Почтовым ящиком» после файлов, редактирования и просмотра.
- В левом столбце вы можете увидеть целую группу папок, которые являются почтовыми ящиками, а на главном экране, который занимает все пространство; у вас есть ваши электронные письма, одно за другим.
- Вы переходите в Почтовый ящик выше и щелкаете по нему. Затем вы нажимаете «Новый почтовый ящик», а затем выбираете «Местоположение». Это может быть ваша учетная запись Gmail или любое место в вашей учетной записи iCloud — https://www.icloud.com/ или даже на жестком диске вашего Mac.
- Теперь вы можете просто перетаскивать сообщения, если хотите, в этот новый «Почтовый ящик» или «Папку».
Создание папок в Gmail для мобильных устройств
При использовании Gmail на мобильных устройствах с помощью приложения iOS или Android вы можете создавать «Ярлыки», но не вложенные «Ярлыки».Кроме того, вы можете использовать электронную почту в браузере, но это будет неэффективно.
- Когда вы нажимаете и запускаете приложение Gmail, вы сразу видите всю свою электронную почту перед собой. Это экран по умолчанию.
- В верхнем левом углу вы найдете значок «Три горизонтальные полосы», также называемый значком гамбургера. «Нажмите на него», чтобы развернуть, и появится «раскрывающееся меню».
- Здесь вы можете прокрутить и найти «+ Create New», что означает новый «Label». Добавьте «Имя» и нажмите «Готово».
- Откройте любое электронное письмо, которое вы хотите переместить в этот новый «Ярлык», нажмите на него, выберите несколько, если хотите, а затем нажмите «Три точки» (горизонтально на iPhone и вертикально на Android).
- Затем нажмите «Изменить ярлыки» и выберите из списка только что созданный ярлык. Наконец, нажмите значок «Галочка», чтобы подтвердить действие.
СОВЕТЫ
- Gmail — это наиболее широко используемый почтовый клиент, и вы можете найти множество приложений и почтовых клиентов (настольные приложения) и мобильных приложений.
- Веб-сайт по умолчанию используется чаще всего из-за очевидных преимуществ, которыми он обладает.
► Играть
Как организовать Gmail в папки?
Создать ярлык:
- Открыть Gmail .
- В правом верхнем углу нажмите «Настройки». Посмотреть все настройки.
- Щелкните вкладку «Ярлыки».
- Прокрутите до раздела «Ярлыки» и нажмите «Создать новую этикетку».
- Введите имя метки и нажмите «Создать». Вы также можете создавать вложенные метки, похожие на подпапки.
В чем разница между ярлыками и папками в Gmail?
Gmail использует ярлыков вместо папок . Однако ярлыки работают почти так же, как папки в любой другой почтовой службе. Уловка для использования ярлыков в качестве папок заключается в использовании опции «Переместить в». Это переместит сообщение — или цепочку сообщений — из вашего почтового ящика на ярлык .
Можно ли создавать новые ярлыки в приложении Gmail?
На телефоне или планшете Android откройте приложение Gmail . На номер слева от сообщения нажмите и удерживайте букву или фотографию. нажмите и удерживайте любые другие сообщения , хотите, чтобы добавлял ярлыки к . Нажмите Изменить ярлыки .
Как организовать ярлыки Gmail?
- На компьютере откройте Gmail . Вы не можете редактировать ярлыки в приложении Gmail .
- В левой части страницы наведите курсор на название ярлыка .
- Щелкните стрелку вниз.
- Щелкните Изменить.
- Внесите изменения в свой ярлык .
- Нажмите «Сохранить».
Почему я не могу перемещать электронные письма в папки в Gmail?
Очистите кеш и удалите файлы cookie из браузера
Если обновление не работает, выйдите из Gmail и очистите кеш и файлы cookie своего веб-браузера. Убедитесь, что вы используете последнюю версию браузера. Теперь войдите в свою учетную запись Gmail и попробуйте перетащить письма на ярлыки.
Почему я не могу перетаскивать электронные письма в папки?
Убедитесь, что окно Outlook активно, и несколько раз нажмите клавишу ESC.После этого вы сможете снова использовать функцию перетаскивания и перетаскивания . Используйте представление списка папок .
Как переместить массовые электронные письма в папку в Gmail?
Как включить перетаскивание в Gmail?
Новая функция перетаскивания в Gmail была сделана доступной в среду для пользователей Chrome. Когда вы открываете электронное письмо и наводите курсор на вложение, вы увидите небольшую всплывающую подсказку, которая гласит: «Нажмите, чтобы просмотреть, ИЛИ перетащите на рабочий стол, чтобы сохранить.Если вы перетащите на рабочий стол, файл появится на рабочем столе.
Как перетащить электронные письма в папки?
Перемещение сообщений в папку
- Выберите сообщение электронной почты .
- Перетащите в папку . Примечание. Чтобы переместить более одного сообщения электронной почты , выберите письмо , удерживайте нажатой клавишу Shift и выберите другие сообщения, а затем щелкните, перетащите и поместите их в папку .
Почему не работает перетаскивание?
Решение: щелкните файл левой кнопкой мыши, удерживайте левую кнопку нажатой и затем нажмите клавишу Escape. Когда перетаскивание не работает , щелкните файл левой кнопкой мыши в проводнике Windows или проводнике и удерживайте левую кнопку мыши нажатой. Попробуйте перетащить еще раз. Эта функция должна работать сейчас .
Как перетаскивать вложения в Gmail?
Как копировать и вставлять вложения в Gmail?
На рабочем столе или в проводнике файлов скопируйте любой файл, который вы хотите включить в качестве вложения в Gmail. выделите его и нажмите Ctrl / Cmd + C или выбрав « Копировать » из контекстного меню, вызываемого правой кнопкой мыши. .Посетите Gmail в Chrome и при создании нового сообщения электронной почты или ответа нажмите Ctrl / Cmd + V, чтобы вставить файл как вложение .
Как перетащить вложение?
Как перетащить фотографии в электронное письмо?
Щелкните изображение и удерживайте кнопку мыши. Перетащите изображение в то место в сообщении электронной почты , где вы хотите, чтобы оно появилось. Отпустите кнопку мыши.
Как перетащить фотографии в Gmail?
Как вставить картинку в тело письма?
Вставьте изображение в тело сообщения электронной почты
Поместите курсор в то место, где вы хотите, чтобы изображение в сообщении .Выберите Вставить > Рисунки. Найдите на компьютере или в Интернете расположение файлов изображение , которое вы хотите вставить . Выберите изображение , затем выберите Вставить .
Вам нравится эта статья?
Как создавать папки в Gmail на компьютере или мобильном телефоне
Поддержание аккуратного почтового ящика — непростая задача.
Gmail автоматически сортирует электронные письма по категориям «Основные», «Социальные сети» и «Промоакции», что может быть удобно для справки или быстрого удаления, но некоторые пользователи предпочитают быть еще более организованными.Не удаляйте свою учетную запись Gmail только потому, что вы не можете добраться до желанного нулевого почтового ящика! Есть надежда в виде ярлыков.
В этом руководстве вы узнаете, как создавать папки (также называемые ярлыками) в Gmail, чтобы вы могли систематизировать электронные письма по категориям по вашему выбору.
Папки в Gmail на самом деле называются ярлыками. Сами письма останутся в вашем обычном почтовом ящике после того, как вы «пометите» их, но они также будут отсортированы по «папкам» на боковой панели в соответствии с метками, которые вы им дадите.
В конце концов, не имеет значения, как вы их называете. Если вам нужно отсортировать электронные письма по работе, отдыху или материалам для потенциального шантажа, мы поможем вам.
Как создавать папки в Gmail
- Выберите хотя бы один адрес электронной почты
- Щелкните значок ярлыка и выберите «Создать новый».
- Назовите папку и выберите вариант размещения
Ищете более подробную информацию о том, как создавать папки в Gmail? Прочтите подробные инструкции, советы и способы создания папок на рабочем столе или заранее узнайте, как это сделать из приложения Gmail.
| Хотите высказать свое мнение о Gmail? Оставьте отзыв! |
Как создавать ярлыки в Gmail
Прежде чем начать, откройте свой почтовый ящик. Сделайте это, перейдя на gmail.com и войдя в систему со своими учетными данными.
Вы здесь? Хорошо, приступим!
Шаг 1. Выберите хотя бы один адрес электронной почты
Gmail не позволяет создавать папку, в которой ничего не содержится, поэтому, если вы еще не решили, какие электронные письма вы хотите поместить в папку, сделайте это сейчас.Имейте в виду, что вы всегда можете добавлять или удалять электронные письма из папки, поэтому не переживайте по этому поводу.
Выберите электронное письмо, установив флажок рядом с ним в папке «Входящие».
Шаг 2. Щелкните значок ярлыка и выберите «Создать новый».
Щелкните значок ярлыка в верхней строке меню прямо над почтовым ящиком. Это похоже на маленькую вкладку или стрелку. Этот значок не появится, пока вы не выберете хотя бы один адрес электронной почты, поэтому, если вы не видите значок, убедитесь, что у вас выбран адрес электронной почты.
Поскольку вы хотите создать новую папку, выберите «Создать новую» в нижней части раскрывающегося меню.
Шаг 3. Назовите папку и выберите вариант размещения
После того, как вы нажмете «Создать новый», появится другое меню, предлагающее вам дать название новому ярлыку. Введите подходящее имя для метки / папки под надписью «Пометить как». Введенное вами имя будет заключено в кавычки рядом с надписью «(создать новое)». Щелкните эту кнопку, чтобы создать этикетку.
После того, как вы создадите новую этикетку, появится другое окно с просьбой выбрать вариант размещения.Если вы хотите, чтобы ваша этикетка была автономной, выберите «Создать» и переходите к следующему шагу.
Если у вас есть уже созданный ярлык, под которым вы хотите разместить новый ярлык, выберите этот ярлык в раскрывающемся меню «Выберите родительский».
Шаг 4. Добавьте другие электронные письма на этикетку
Теперь, когда вы создали ярлык, вы можете добавить к нему другие электронные письма. Для этого выберите электронные письма, которые вы хотите добавить, в папке «Входящие», нажмите значок ярлыка, а затем выберите ярлык, к которому хотите добавить.
Таким же образом можно удалить электронные письма из ярлыка / папки. Просто выберите электронное письмо, щелкните значок метки и снимите флажок с метки в меню.
Совет: Вы можете присвоить цветовой код ярлыку, наведя на него курсор на боковой панели, щелкнув три точки рядом с ним, наведя курсор на «Цвет ярлыка», а затем щелкнув цвет. |
Как создавать папки в приложении Gmail
Вы можете организовывать как в дороге, так и со своего рабочего стола.Откройте приложение Gmail на мобильном устройстве и следуйте этим инструкциям, чтобы создать ярлыки / папки.
Шаг 1. Выберите три полосы в верхнем левом углу экрана, затем нажмите «Создать».
Нажмите на три панели в левом верхнем углу, чтобы открыть меню Gmail.
Прокрутите вниз, и вы увидите опцию «+ Создать новый». Выберите эту опцию.
Шаг 2. Назовите новый ярлык
Вам будет предложено назвать вашу этикетку. Введите имя для метки, где написано: «Введите имя.»На этом экране. После того, как вы что-то напечатали, выберите «ГОТОВО» в правом верхнем углу экрана.
Шаг 3. Добавьте электронные письма на этикетку
В папке «Входящие» выберите электронные письма, которые вы хотите добавить к новому ярлыку в папке «Входящие», затем нажмите на три точки в правом верхнем углу экрана.
Появится меню. Нажмите «Переместить в» в этом меню.
Оттуда выберите ярлык, по которому вы хотите отсортировать электронные письма, и они будут отсортированы.
Наклейка!
Повторите этот процесс, чтобы создать столько этикеток, сколько вам нужно. Вы обнаружите, что в Gmail есть еще несколько способов сделать это — поэкспериментируйте, пока не найдете лучший способ, отвечающий вашим потребностям. За более организованное будущее для вашего почтового ящика!
Теперь, когда вы организованы, вы можете отдохнуть от папки «Входящие». Узнайте, , как выйти из Gmail .
Как создавать папки в Gmail
Вы, вероятно, получаете много важной информации по электронной почте, поэтому вы, возможно, захотите узнать, как создавать папки в Gmail, чтобы все было организовано.Прежде чем мы расскажем вам, как это сделать, мы рекомендуем прочитать наши советы по , как удалить спам-почту Gmail перед созданием папок, так как это сделает вашу жизнь намного проще.
В Gmail вы можете создавать папки для определенных типов электронных писем, чтобы вы могли управлять почтовым трафиком плавным и организованным способом. Настроить несложно, для этого нужно всего несколько простых шагов. С учетом сказанного, вот как создавать папки в Gmail.
Шаг 1. Откройте Gmail
Для начала просто войдите в свою учетную запись Gmail.Как только вы это сделаете, вы увидите все электронные письма, которые вам нужно систематизировать. Оказавшись там, перейдите к значку настроек (маленькая шестеренка в правом верхнем углу) и нажмите на него.
(Изображение предоставлено: Laptop Mag)
Как только вы увидите меню, вы заметите вверху, что первая опция (синяя) говорит: «Просмотреть все настройки». Щелкните здесь, и вы перейдете к следующему шагу.
Шаг 2: Этикетки
(Изображение предоставлено: Laptop Mag)
Теперь вы должны увидеть новое меню. В верхней части этого меню находится список параметров, на которые можно нажать.Вы увидите «Общие», «Ярлыки», «Входящие», «Учетные записи и импорт» и многое другое. Нажмите «Ярлыки», чтобы перейти к экрану, на котором можно управлять меню в левой части главного экрана Gmail. Здесь вы можете создать свой собственный лейбл. Перейдите в нижнюю часть меню «Ярлыки» и нажмите «Создать новую этикетку», чтобы начать работу.
(Изображение предоставлено: Laptop Mag)
Шаг 3. Изготовление этикеток
(Изображение предоставлено: Laptop Mag)
После того, как вы нажмете «Создать новый ярлык», вы почти закончили.Появится окно с предложением назвать ваш новый ярлык. Когда это будет сделано, у вас есть возможность выбрать, куда он будет идти, с помощью опции «вложить метку под». Щелкните этот параметр, и он сообщит вам, под какими другими ярлыками будет помещен новый, а затем щелкните «Создать». Пока вы здесь, вы также можете удалить или изменить другие ярлыки, которые у вас есть, чтобы полностью синхронизировать среду Gmail. Удачной организации!
.

 Появится окно, в котором можно задать критерии поиска
Появится окно, в котором можно задать критерии поиска