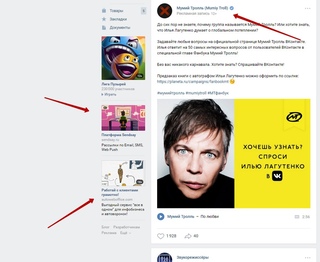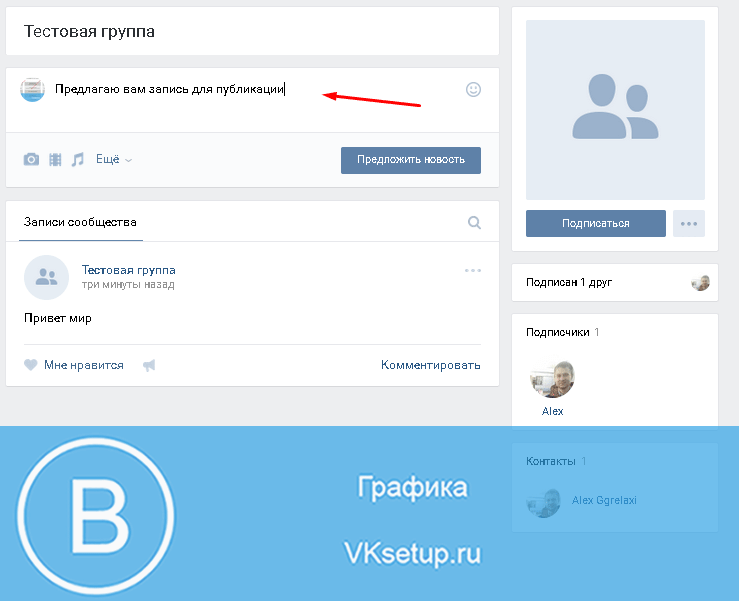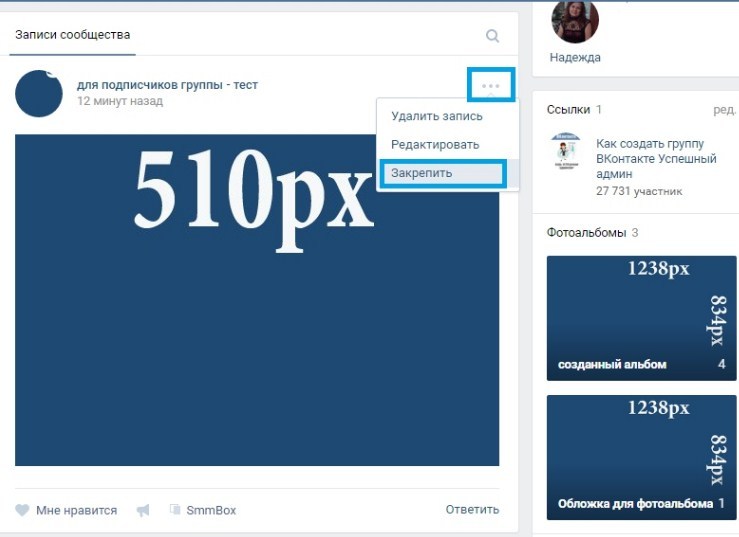Как создать пост в контакте: Страница не найдена — Soc FAQ
Содержание
Создание рекламы в ВКонтакте на примере поста — читайте без воды на COSTPER
Что такое рекламный пост
Рекламный пост — это запись с пометкой «Реклама», которая опубликована на стене сообщества и появится у подписчиков в новостной ленте.
При размещении рекламного поста в хорошо развитом сообществе проще добиться лояльности аудитории — пользователи могут принять пост за рекомендацию владельцев паблика. Для рекламы в сообществе можно придумать оригинальную интеграцию: сделать запись в едином стиле с оформлением других постов или на близкую тематику. Так вы получите более высокий отклик, чем при простом размещении.
Плюсы
Рекламу видит максимально целевая аудитория
Интересный контент получит высокую виральность — пользователи сами будут распространять его в социальной сети.
Повышается узнаваемость бренда и естественным путем растет аудитория.
Минусы
— Аудитория может негативно воспринять рекламный пост
— Ваши ожидания окажутся завышенными: размещение принесет недостаточно пользователей или их целевых действий.
— Пост получит много необоснованной критики, что может негативно повлиять на репутацию бренда.
Как создать рекламный пост
Выберите тип контента
Все типы контента работают по-разному. Чтобы рекламный пост понравился публике и получил определенную степень виральности среди пользователей, ваш контент должен органично вписываться в ленту сообщества. Обычно в рекламном посте сочетаются несколько типов контента: «текст изображение», либо «текст видеоролик».
Пользователи воспринимают Изображения легче, чем Текст, и запоминают примерно на 65% лучше. У этого феномена есть научное название — «Эффект превосходства образа»: текстовая информация, в отличии от визуальной, заставляет наш мозг немного поработать, чтобы создать собственную картинку прочитанного.
Видеоролики — тренд современного Интернета. Наиболее популярны короткие ролики длительностью до 1 минуты, если говорить о развлекательном контенте, и длительностью не более 10 минут, если видео действительно полезное.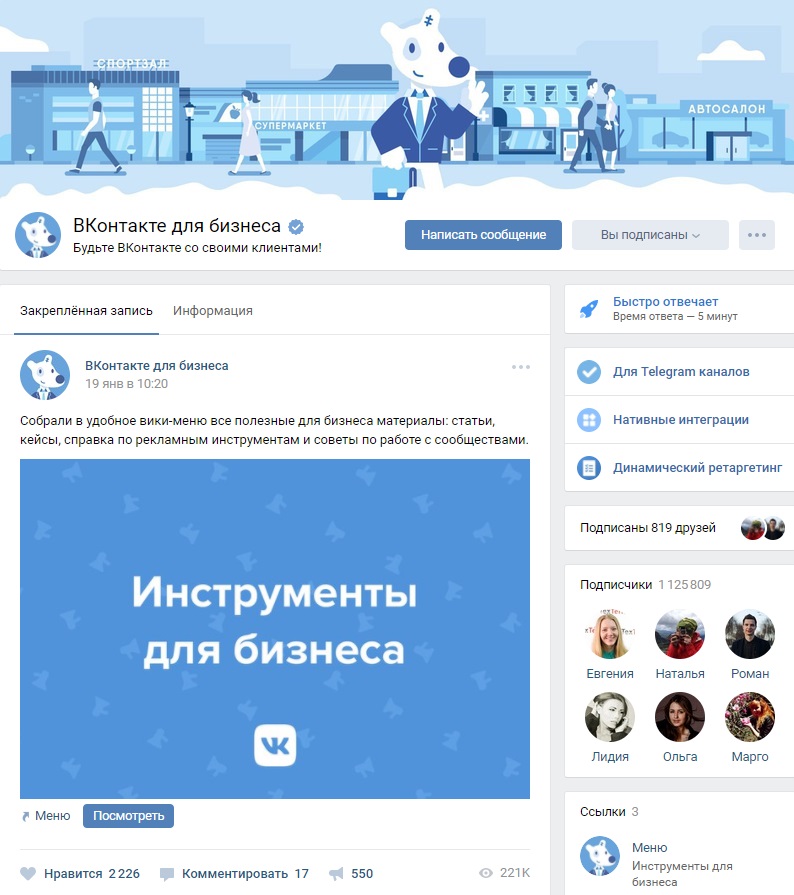
Учтите нюансы размещения
Для каждого размещения нужен уникальный, тематический пост, который впишется в общую ленту группы и не вызовет негативных ассоциаций с рекламой.
Рекламный пост должен выглядеть, будто его опубликовал администратор группы, просто потому что эта информация показалась ему очень ценной. Такие публикации становятся вирусными и легко расходятся по целевой аудитории за пределами сообщества.
Создайте пост
В идеале, рекламный пост должен настолько понравиться пользователю, что он захочет поделиться им со своими друзьями.
Изучите, что именно нравится аудитории выбранного сообщества. Посмотрите, какой контент собирает больше лайков и репостов, и какая публика на него реагирует. Подбирайте качественные уникальные изображения, пишите интересные тексты, которые захотят прочитать до конца, снимайте вирусные видео.
К тексту обязательно нужна яркая, интересная, иногда провокационная, картинка. Она может отражать тему вашего поста прямо или косвенно, подключая ассоциативный ряд.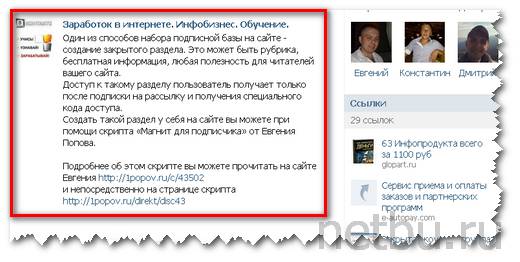 Для видеоролика лучше добавить короткое описание происходящего, чтобы привлечь внимание пользователя и настроить его на нужную волну.
Для видеоролика лучше добавить короткое описание происходящего, чтобы привлечь внимание пользователя и настроить его на нужную волну.
Помните, что текст — наиболее требовательный тип контента. Главное правило хорошего текста — выражайте мысль лаконично и понятно. Избавляйтесь от лишних деталей, не набивайте цену рекламируемому объекту и избегайте субъективных оценок. Личное мнение о том, что ваше предложение «лучшее», может отличаться от мнения аудитории. Придется доказывать превосходство фактами, и, если обоснований не будет, рекламная кампания обречена на провал.
Перед публикацией несколько раз просмотрите подготовленный текст, прочитайте его в слух, проверьте орфографию и пунктуацию. Включите критическое мышление. Этот текст действительно нужен? Прочитают ли его целиком? Если в нем нет необходимости, разместите ключевую информацию на картинке и придумайте яркий заголовок или подходящую подпись. В социальных сетях такой формат работает лучше всего
Как разместить
Владельцы крупных сообществ обычно соглашаются разместить рекламный пост независимо от тематики, но мы рекомендуем выбирать группы, в которых собрана максимально близкая вам аудитория.
Выберите сообщество
Учитывайте четыре основных момента при выборе сообщества.
Целевая аудитория. В первую очередь, нужно правильно определить целевую аудиторию. Когда вы поймете, кто должен увидеть вашу рекламу, вам будет проще выбрать сообщества с подходящей ЦА.
Активные пользователи. При выборе паблика обращайте внимание на активность пользователей — лайки, репосты, комментарии. Не забывайте о вовлеченности: просмотрите свежие комментарии подписчиков — если среди них слишком много спама или флуда и практически нет диалога по теме публикаций, избегайте таких сообществ.
Портрет ЦА. Запросите у администратора группы статистику, чтобы посмотреть демографические данные. Оцените, насколько состав основной аудитории совпадает с нарисованным вами портретом ЦА.
Живые подписчики. Многие сообщества свыше 100 000 накручены офферами — не целевой заинтересованной аудиторией, а просто купленными вступлениями. Просмотрите людей вручную: если среди подписчиков много «собачек», то группа была наполнена ботами и фейковыми страницами, которые на данный момент уже заблокированы. Такая аудитория будет бесполезна.
Просмотрите людей вручную: если среди подписчиков много «собачек», то группа была наполнена ботами и фейковыми страницами, которые на данный момент уже заблокированы. Такая аудитория будет бесполезна.
Закажите размещение
Разместить рекламу в сообществе можно двумя способами: воспользоваться официальной биржей Вконтакте или связаться напрямую с администратором паблика.
Заказывать размещение через биржу будет немного дороже, но, отчасти, спокойней. Рекламу разместят точно в указанное время, и вы всегда сможете посмотреть статистику вашего поста: количество просмотров и активность аудитории. Это поможет посчитать CTR размещения и понять его эффективность.
Но даже при размещении через биржу напишите администратору паблика лично. Уточните, сколько постов выйдет после вашего. По правилам биржи пост размещается на первом месте на час и 24 часа находится в ленте без удаления. Но были случаи, когда недобросовестные админы начинали публиковать свой контент уже через 5 минут после размещения.
Если договариваетесь напрямую, не забывайте про нюансы.
- Точно обговаривайте формат, дату и время размещения. Отправьте заранее все необходимые материалы и составьте правильный пост в отдельном сообществе — создайте для этого тестовую группу. Сделайте скриншот поста и отправьте администратору. Так он сможет проверить, что все сделал правильно.
- Обговорите, сколько пост будет держаться на первом месте, и когда будет удален. Сейчас закреплять рекламу запрещено правилами биржи Вконтакте, но некоторые администраторы соглашаются и на это.
- Внимательно следите за выполнением договоренностей. Это ваш рекламный бюджет, и в ваших интересах расходовать его эффективно.
Заключение
Теперь вы знакомы с основными правилами подготовки и размещения рекламного поста Вконтакте. Узнайте об особенностях рекламы в других социальных сетях с нашими следующими статьями: рекламный пост Telegram и реклама в Instagram.
Как в ВК сделать ссылку словом
Ссылки позволяют удобно перейти на нужную страницу внутри сайта или на внешний сайт. Во ВКонтакте есть несколько способов поставить ссылки прямо со слов. То есть, достаточно будет нажать на слово, например, на имя человека, и тут же можно будет оказаться на его странице. В этой статье мы подробно рассмотрим способы сделать в ВК ссылку словом на страницу конкретного человека, сообщество и отдельный пост.
Во ВКонтакте есть несколько способов поставить ссылки прямо со слов. То есть, достаточно будет нажать на слово, например, на имя человека, и тут же можно будет оказаться на его странице. В этой статье мы подробно рассмотрим способы сделать в ВК ссылку словом на страницу конкретного человека, сообщество и отдельный пост.
Как сделать ссылку в ВК словом на человека
Важно
Когда вы включаете страницу пользователя в ссылку, например, в посте группы. Он получает уведомление о том, что его упоминают в этом посте.
Чтобы сделать ссылку в ВК словом на человека, можно использовать три разных способа.
1 способ
Формат записи: @имя_пользователя
В записи, с которой нужно сослаться на пользователя, укажите ссылку на него при помощи указанного выше формата записи. То есть, наберите знак @, после чего начните вводите имя человека, если он у вас есть в друзьях или подписчиках. Чем больше букв от имени или фамилии пользователя вы введете, тем сильнее будет сокращаться список предложенных социальной сетью пользователей, на которых можно сослаться.
Нажав на нужного пользователя, он будет вставлен в запись. Имя и фамилия, которые автоматически окажутся в скобках, можно изменить.
Далее остается опубликовать эту запись. И указанный пользователь получит уведомление о том, что его упомянули в посте.
Сам же пользователь в посте будет отображаться в виде ссылки.
Если пользователя, на которого вы хотите сослаться, нет у вас в друзьях, тогда нужно указывать после значка @ его точный идентификатор из социальной сети. Идентификатор отображается в ссылке на его страницу.
Сослаться на такого пользователя можно также, но указав его идентификатор.
2 способ
Формат записи: *имя_пользователя
Все, что мы описали выше для первого способа, актуально и для этого способа. Единственное отличие — другой формат записи. Вместо значка @ при простановке ссылки нужно ставить *.
Важно
Данный способ со знаком * актуален только для компьютеров. Со смартфона через мобильное приложение ВКонтакте сослаться на пользователя через знак * не получится.
Со смартфона через мобильное приложение ВКонтакте сослаться на пользователя через знак * не получится.
3 способ
Формат записи: [id|имя_пользователя]
Некоторые пользователи форумов привыкли к языку разметки BBCode. Он поддерживается социальной сетью ВКонтакте, и им тоже можно пользоваться, чтобы сослаться с поста на человека.
Для создания ссылки на пользователя в ВК с его имени через BBCode, нужно открыть квадратную скобку, туда поставить идентификатор страницы пользователя, а после разделительную вертикальную линию. Далее ввести анкор ссылки, то есть видимые слова, и закрывать квадратную скобку.
Обратите внимание
По финальному результату все 3 описанных выше способа не отличаются друг от друга. В итоге отображаться будет ссылка на страницу человека в ВК с заданным анкором.
Как сделать ссылку на сообщество в ВК
Способов сослаться на сообщество во ВКонтакте также 3, как и в случае со ссылкой на пользователя. Отдельно рассматривать их не будем, выше можно прочитать подробности про каждый из этих способов — они относятся и к ссылками на сообщество. Но приведем все 3 способа на примерах.
Но приведем все 3 способа на примерах.
Формат записи: @идентификатор_сообщества
Самый распространенный и удобный способ сделать активную ссылку на сообщество. Просто напишите в посте символ @, и далее начните писать название нужного паблика. Когда он появится, нажмите на него.
Обратите внимание
Таким образом можно сослаться на любой паблик. Однако часто у пабликов бывают одинаковые названия. В таком случае нужно определить нужный паблик по идентификатору.
Формат записи: *идентификатор_сообщества
Как и в варианте выше — поставьте символ * и начните писать название сообщества или его идентификатор. Далее нужно отыскать сообщество в предлагаемом списке и нажать на него.
Формат записи: [идентификатор_сообщества|текст]
BBCode можно использовать и для создания ссылки на сообщество в ВК из поста. Выше указан формат записи, который нужно использовать для создания такой ссылки. Слева от вертикальной полосы вводится идентификатор сообщества (его можно взять из ссылки на сообщество), а справа нужный текст.
Все эти 3 способа дают одинаковый результат. В итоге получится активная ссылка в посте на указанное сообщество.
Сообщество, на которое указана ссылка из поста, получает уведомление об этом.
Как сделать в ВК ссылку на пост
Когда в рамках постов ВКонтакте описывается история, может потребоваться сослаться на старые посты в ленте сообщества. Такие ссылки можно сделать активными с конкретной фразы, и это ничуть не сложнее, чем сделать ссылку на отдельного человека в ВК или сообщество.
Формат записи: @ссылка_на_пост (текст ссылки)
Чтобы сделать ссылку на конкретный пост, нужно сначала получить эту ссылку. Для этого найдите в ленте нужный пост, наведите на дату его публикации, нажмите правой кнопкой мыши и выберите “Копировать адрес ссылки”.
Теперь адрес нужного поста у вас в буфере обмена. Можно начать создание поста. Поставьте символ @ и далее сразу вставьте ссылку на запись. Сделайте пробел, и после этого в круглых скобках укажите текст ссылки.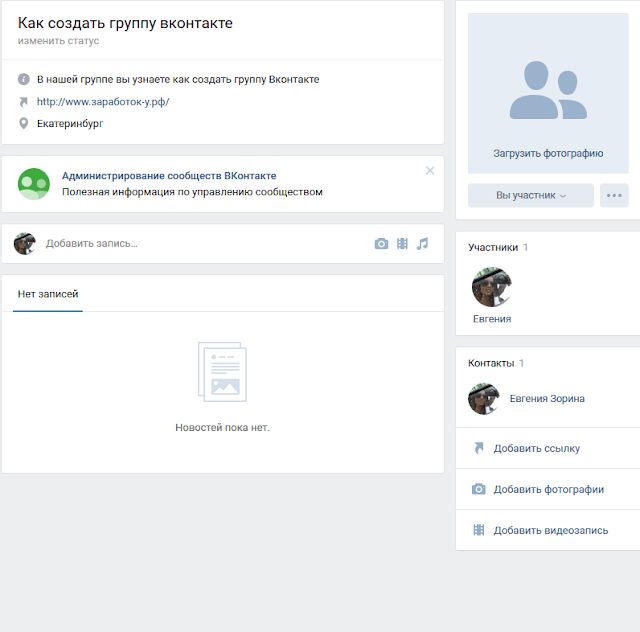
Опубликуйте — текст ссылки преобразуется в анкор, и он станет активным.
Важно
Подобным образом можно сослаться не на все ссылки, сделанные социальной сетью ВКонтакте. Например, сослаться на ссылки формата vk.cc не получится. Но можно ссылаться, например, на личные сообщения и ссылки формата vk.me.
Как сделать запись в группе от имени сообщества?
Автор Jurij Kovalenko На чтение 3 мин Просмотров 12.5к. Опубликовано
Здравствуйте, уважаемые читатели блога. Наверное, у многих из вас есть своя группа в социальной сети Vk. В этой статье я расскажу, как можно сделать запись в группе Вконтакте, а так же как её отредактировать и удалить при необходимости. Интересно? Тогда читайте эту статью до конца.
Как сделать запись в группе?
Для того чтобы сделать запись в группе вам необходимо войти в ваше сообщество Вконтакте, перейти в раздел «Напишите что-нибудь…» и нажать на него
В появившемся окне вводите вашу запись: добавляете текст, картинку, видео или опрос. Одним словом полностью оформляете пост и ставите его в таймер если это необходимо. И наконец, на последней стадии вам необходимо определиться будете вы публиковать пост от своего имени или от имени вашего сообщества.
Одним словом полностью оформляете пост и ставите его в таймер если это необходимо. И наконец, на последней стадии вам необходимо определиться будете вы публиковать пост от своего имени или от имени вашего сообщества.
– от имени пользователя
Для публикации записи от имени пользователя нажимаете на шестеренку, которая находится рядом с кнопкой «Опубликовать».
В выпадающем меню убираете галочку с пункта «От имени вашего сообщества».
Все после этих действий пост можно будет публиковать от имени пользователя, для этого будет достаточно просто нажать на кнопку «Опубликовать».
– от имени сообщества
Для того чтобы опубликовать от имени сообщества так же нажимаете на шестеренку, которая находится рядом с кнопкой «Опубликовать».
В выпадающем меню ставите галочку в пункте «От имени вашего сообщества».
Все после этих действий пост можно будет публиковать от имени сообщества, для этого будет достаточно просто нажать на кнопку «Опубликовать».
Рекомендую так же почитать статью: Smmplanner – сервис для автопостинга в соцсети ВКонтакте, Instagram, и другие
Как редактировать запись в группе?
Для того чтобы отредактировать запись в группе Вконтакте переходите в пост который хотите отредактировать, в его правом верхнем углу находите угловую скобку и нажимаете на неё. Далее в выпадающем меню находите пункт «Редактировать» и нажимаете на него.
Обращаю ваше внимание: пункт «Редактировать» исчезает спустя сутки после публикации поста. В дальнейшем функции редактирования не появится, поэтому если вам нужно что-то изменить делайте это впервые 24 часа после публикации.
После чего вносите все необходимые изменения и нажимаете на кнопку «Сохранить»
Все после этих действий пост будет успешно изменен.
Как удалить запись в группе Вконтакте?
Для того чтобы удалить запись в группе Vk переходите в пост который хотите отредактировать, в его правом верхнем углу находите угловую скобку и нажимаете на неё.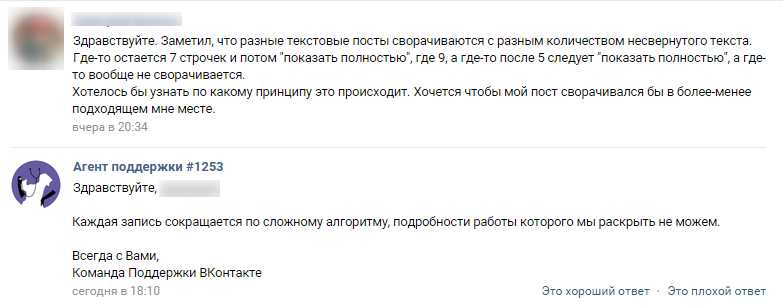 Далее в выпадающем меню находите пункт «Удалить запись» и нажимаете на неё.
Далее в выпадающем меню находите пункт «Удалить запись» и нажимаете на неё.
Все после этих действий пост будет успешно удален из вашего сообщества Вконтакте.
Итог
Теперь после прочтения этой статьи вы знаете, как можно не только создавать записи, но и редактировать, а так же удалять их из вашего сообщества Вконтакте. Осталось дело за малым применить полученные знания на практике. Если вы только начинаете развивать ваше сообщество, рекомендую изучить курсы для социальной сети Vkontakte. На этом все. Как всегда желаю вам море позитива и хорошего настроения.
Если данная информация была полезна для вас и вам понравилась статья про то, как сделать запись в группе Вконтакте. Пишите свои комментарии и предложения. С уважением Юрий, до встречи на страницах блога Iprodvinem.
Как сделать рекламный пост ВКонтакте — правильный пример с эмодзи
От качества рекламного поста ВКонтакте будет зависеть, сколько посетителей перейдут на ваш сайт, сколько подпишутся на вашу группу ВКонтакте. Если сделать пост некачественно, то он будет раздражать людей и это приведет к большому количеству жалоб на вашу рекламу. При грамотном создании рекламных постов ВКонтакте вы сможете отслеживать их статистику, задавать произвольные баннеры для изображений и многое другое. Рассмотрим подробно данную настройку в данном уроке.
Если сделать пост некачественно, то он будет раздражать людей и это приведет к большому количеству жалоб на вашу рекламу. При грамотном создании рекламных постов ВКонтакте вы сможете отслеживать их статистику, задавать произвольные баннеры для изображений и многое другое. Рассмотрим подробно данную настройку в данном уроке.
Смотрите видео как сделать рекламный пост ВКонтакте
Создадим пост на примере рекламы одной из категорий нашего пробного интернет-магазина в Дигистре — «Sale» (показана на изображении ниже). Для создания баннера необходимо, чтобы ваша система обладала специальной разметкой Open Graph: она нужна для того, чтобы социальные сети могли распознать контент по указанной ссылке. В нашей платформе Digistr она присутствует.
Настроим нашу разметку таким образом, чтобы передаваемые данные максимально подходили для нашего будущего рекламного поста. Для этого заходим в личном кабинете в меню «Категории», далее выбираем пункт «Sale» и спускаемся вниз на вкладку «Дополнительно».
Для этого заходим в личном кабинете в меню «Категории», далее выбираем пункт «Sale» и спускаемся вниз на вкладку «Дополнительно».
Какие данные способна передать разметка при репосте в социальную сеть в данном случае:
1. Название сайта.
2. Заголовок: то, что будет показано в начале поста. Должен быть привлекательным и эффективным.
3. Описание. Текстовое составляющее будущего поста.
4. Ссылка. В данном поле важно не забыть указать UTM метки для возможности аналитики и отслеживания трафика:
5. Фотография. Для поста Вконтакте вам понадобится изображение размерами 537×240 или с соответствующими пропорциями. Для остальных социальных сетей — размеры отличаются.
После заполнения всех полей и сохранения настроек, пора приступить к непосредственному созданию текстового объявления.
Для этого у вас должна быть своя группа Вконтакте. Если ее еще нет — необходимо создать новую. Наше сообщество для создания пробного рекламного поста выглядит следующим образом:
Далее вернемся в админ панель нашего интернет-магазина и скопируем ссылку полностью:
Вставляем в поле в сообществе «Добавить запись»:
Через несколько секунд вы увидите автоматически загруженный пост.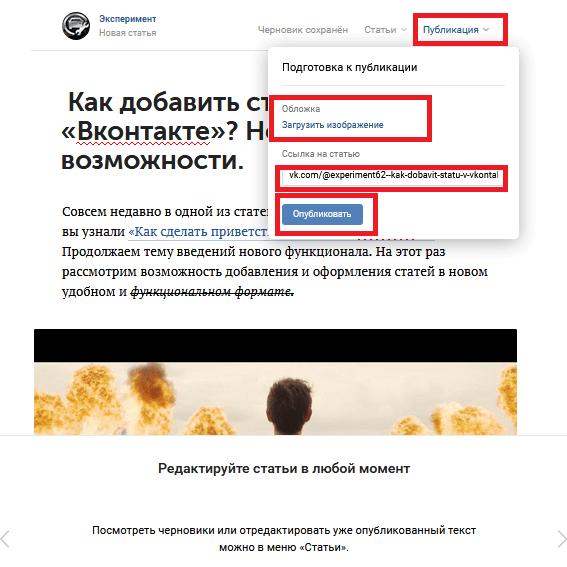 В нашем случае он выглядит так:
В нашем случае он выглядит так:
Он состоит из трех видимых частей: названия, ссылки и изображения. Дополнительное описание и призыв к действию можно добавить, написав свой текст в поле «Добавить запись». Удаляем имеющуюся в нем ссылку и заполняем необходимой информацией.
Желательно использовать эмодзи в рекламных постах ВКонтакте для привлечения внимания и добавить дополнительную ссылку. Ее мы скопируем также из настроек, но для красивого вида укоротим в специальном сервисе по сокращению ссылок от Вконтакте по адресу: vk.com/cc.
Копируем полученное значение и добавляем сокращенную ссылку в наш пост. Публикуем. Пост готов и появился в новостной ленте:
Проверим корректность ссылок: в открывшемся окне мы должны увидеть ссылку с utm метками. В данном посте их должно быть две.
В чем преимущество данного способа создания поста? Создание рекламного поста при использовании сайта со специальной разметкой позволяет получить гораздо больше кликов, чем при стандартном посте. Это объясняется кликабельностью большей части поста. В обычном варианте изображение остается без внутренней ссылки и пользователь может перейти на сайт только с помощью отдельно указанной в текстовом описании.
Это объясняется кликабельностью большей части поста. В обычном варианте изображение остается без внутренней ссылки и пользователь может перейти на сайт только с помощью отдельно указанной в текстовом описании.
Вы также можете изменить загруженное через сайт изображение на любое другое с помощью нажатия на иконку, как показано на изображении ниже:
Рекомендуем использовать данный способ для создания поста для рекламы Вконтакте. Дальнейшую настройку рекламы ВКонтакте смотрите в нашей следующей статье и соответствующем видео.
Пост в ВК — что это такое
Посты в вк – это один из основных способов взаимодействия пользователей друг с другом и с сообществами социальной сети. Увидеть их можно как на стенах страничек пользователей, так и в новостной ленте различных сообществ.
Увидеть их можно как на стенах страничек пользователей, так и в новостной ленте различных сообществ.
Посты в вк могут быть представлены различными форматами: текстовыми сообщениями, картинками, фотографиями, музыкальными подборками, видеозаписями, опросами или комбинированием перечисленных выше элементов. Чуть ниже приводим скриншоты записей, являющиеся примером совмещения разных форматов.
На своей странице в вк добавить посты на стену может абсолютно любой пользователь. При этом, можно ограничить в настройках доступ к профилю для других людей, как отключив возможность оставлять записи или комментарии на стене, так и закрыв страницу полностью.
С добавлением постов на стену сообществ дела обстоят несколько иначе. Так, процесс добавления записи в группу и в публичную страницу (паблик) будет довольно-таки отличаться:
- Опубликовать пост в вк группе можно только при наличии открытой стены. В случае, если возможность публикаций на стене ограничена доступом и открыта только админ-составу группы, значит выложить запись у вас не выйдет.

- Оставить свою новость на стене публичной страницы может любой пользователь (если он не добавлен в черный список этой страницы). Данная запись попадет в графу «Предложенные новости», и вопрос её рассмотрения и дальнейшей публикации будет напрямую зависеть от администраторов паблика. Если этот пост соответствует их контенту – его опубликуют.
С вопросами «Что такое пост?» и «Как в вк добавить пост?» разобрались, теперь рассмотрим отличия промо-постов.
Что такое промо-посты?
Промо-пост в вк – это разновидность рекламного поста, особенностью которого является отображение в новостной ленте ЦА (целевой аудитории) между постами других сообществ, где он качественно вписывается в текущий контент ленты.
На фоне «баннерной слепоты», которая в разы снизила эффективность обычных рекламных блоков, данный вид рекламы является отличным решением для любого бизнеса, позволяя заинтересовать и привлечь максимальное количество потенциальных клиентов.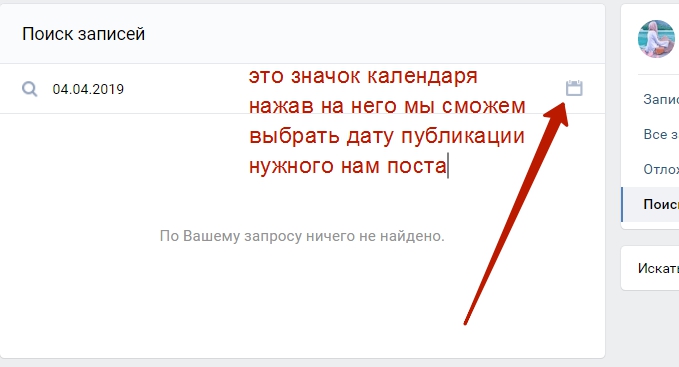 Правильно составленные промо-посты совершенно ненавязчивые и не вызывают у пользователей никакого раздражения.
Правильно составленные промо-посты совершенно ненавязчивые и не вызывают у пользователей никакого раздражения.
Запустить рекламную кампанию, выбрав наиболее подходящий формат размещения, можно через рекламный кабинет вк, который находится по ссылке vk.com/ads.
Ранее Вконтакте ставил ряд ограничений для доступа к работе с промо-постами, но на сегодняшний день этих рамок больше нет, что означает более широкие возможности для всех пользователей и сообществ, имеющих в своих рядах хотя бы пару сотен подписчиков. Для запуска рекламной кампании необходимо пополнить счёт рекламного кабинета, подготовить промо-посты и пройти с ними модерацию, – что, кстати, не так легко, поскольку очень часто модераторы могут отклонить заявку по самым банальным и непонятным причинам. Если такое произойдет – берите во внимание ошибки, дорабатывайте пост, добавляйте в его оформление что-то новое и вновь отправляйте на модерацию.
Для получения максимального профита необходимо создать несколько, а лучше несколько десятков промо-постов, и каждый из них тестировать на небольшом объеме рекламного бюджета, постепенно оставляя только наиболее результативные.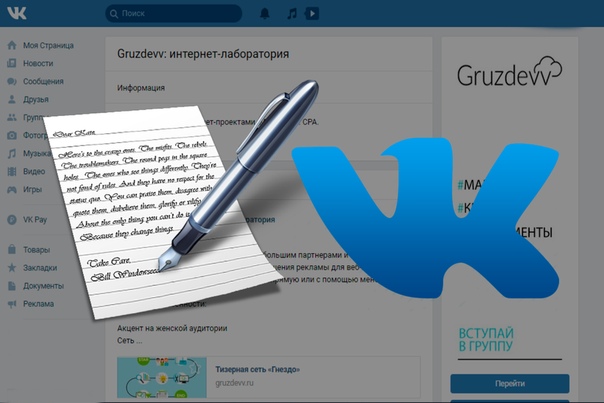
Вместо итога: как эффективно развивать сообщество
Ни один пост, даже самого высочайшего качества, не даст ожидаемого результата без должной рекламы. И ни одна реклама сообщества, пусть даже самая высокобюджетная и потенциально эффективная, не даст оптимально-возможного результата без грамотного ведения сообщества. Занимайтесь развитием всесторонне, тщательно работайте над каждым направлением и этапом продвижения. Пробуйте, тестируйте, работайте с аудиторией, совершенствуйте, и только тогда ваши успехи будут действительно велики.
softolet — интернет-сервисы для бизнеса.
Ссылка на материал обязательна!
Оцените текст:
Автор публикации
не в сети 2 месяца
merchant
Merchant — первый из авторов сайта, практик и кудесник цифрового мира.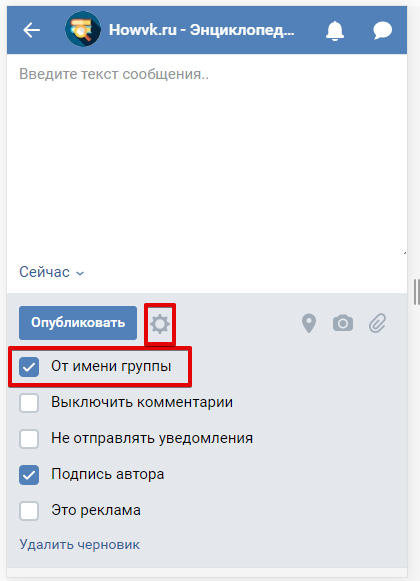
Комментарии: 164Публикации: 350Регистрация: 26-01-2014
Гиперссылка ВК, как сделать на группу, человека, сайт
Одной из самых распространенных и удобных возможностей гибкого использования социальных сетей является создание гиперссылок. В этой статье рассмотрено, как работает гиперссылка ВК (ВКонтакте) и вообще для чего она предназначена.
Классическое определение этого слова практически не отличается от используемого в социальных сервисах. В последних — это часть сообщения, при нажатии на которую происходит перемещение в назначенную позицию текущей или открытие другой страницы.
Визуально гиперссылка выглядит как и обычная ссылка: при наведении может показывать дополнительную информацию о целевом объекте, а также изменяется вид курсора; имеет отличительный от основного текста цвет.
Люди
Чаще остальных используются гиперссылки для указания страниц других пользователей (в постах и групповых чатах). Чтобы создать пост с гиперссылкой:
Чтобы создать пост с гиперссылкой:
- Откройте страницу человека, на которого нужно упомянуть.
- Скопируйте его адрес (цифры в адресной строке после
idили буквенный ник). - В квадратных скобках напишите id с номером или ник, затем поставьте знак вертикальной черты (на английской раскладке с зажатой клавишей Shift; обычно находится возле клавиши Enter вместе со слешами) и добавьте текст, нажатие на который будет отправлять на указанную страницу.
Внешние адреса
Перенаправлять с помощью гиперссылок можно не только на объекты внутри соцсети, но и на внешние ресурсы. Здесь алгоритм действий немного другой, но все такой же простой, однако есть ограничение: ссылаться на внешние адреса можно только в заметках.
- При создании поста на странице нажмите «Прикрепить» → «Заметка».
- Введите произвольный текст.
- Выделите написанное → выберите «Добавить гиперссылку» → «Внешняя гиперссылка». Укажите адрес нужного сайта.

- Нажмите «Сохранить и прикрепить заметку».
Группы и сообщества
Также ВК позволяет создавать в быстром режиме гиперссылки на различные группы. Способ не требует добавления квадратных скобок, к в первом примере.
- В тексте сообщения в нужном месте введите:
@clubXXXXXX, если целевой объект — сообщество (где X — цифры идентификатора).@idXXXXXX, если нужно сослаться на страницу отдельного человека.
- Завершите свое сообщение и нажмите кнопку отправки.
Посты и сообщения
Для создания гиперссылок на отдельные посты и сообщения:
- Перейдите на страницу с выбранным контентом.
- Скопируйте его URL.
- Воспользуйтесь кнопкой добавления веб-адреса → вставьте URL в поле «Адрес ссылки» → «Добавить».
Другие объекты
ВКонтакте позволяет создавать гиперссылки и на прочие объекты сервиса. Для этого используются уже известные квадратные скобки, внутри которых вертикальная черта разделяет псевдоссылку и гипертекст.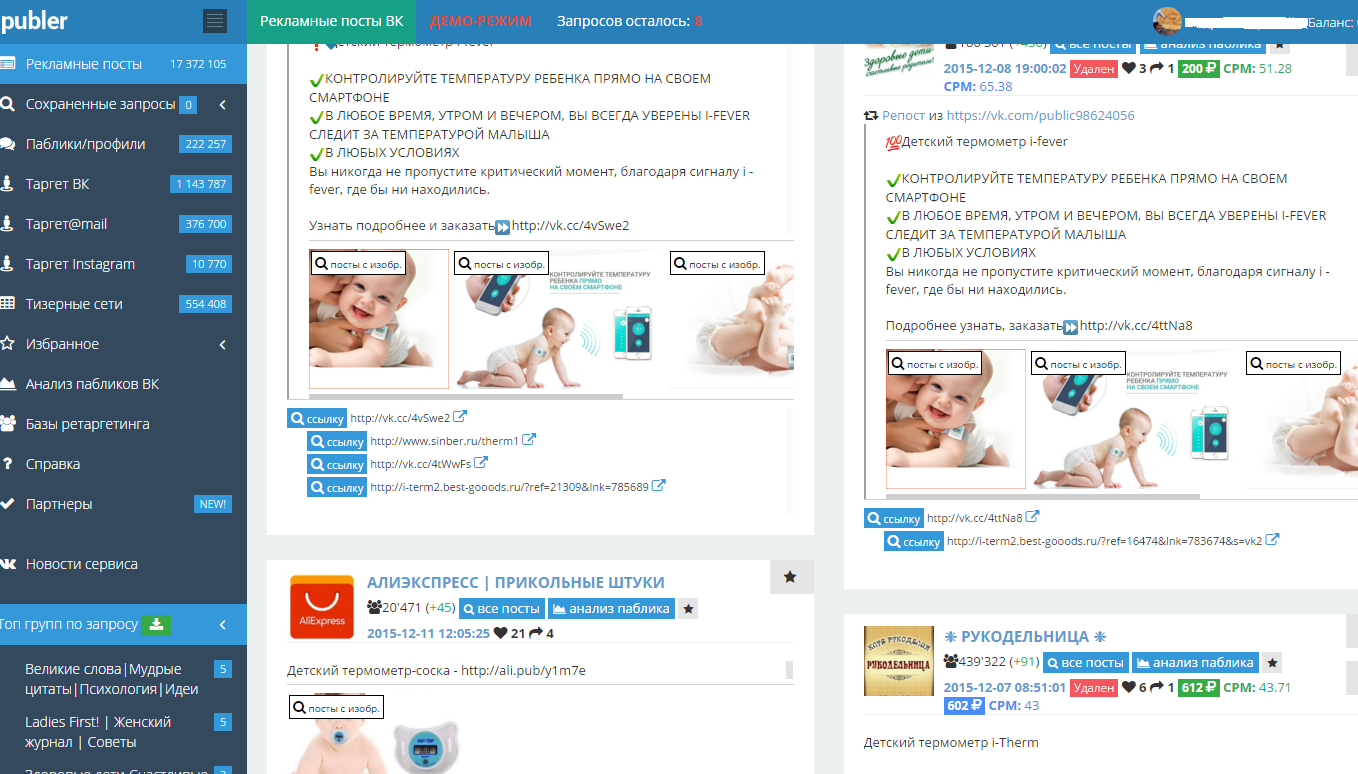
- [topic|Тема] — тема/обсуждение в соцсети;
- [appXXXXX|Приложение] — приложение из магазина ВК, где X — цифры его идентификатора;
- [video-YYYYY|Видео] — видео на ролик ВК;
- [photo-XXXXX|clubZZZZZ] — ссылка на сообщество через изображение.
Выводы
Гиперссылка ВК (ВКонтакте) позволяет перенаправлять пользователя на контент текущей страницы, внешний URL-адрес или внутренний ресурс сервиса, как то приложение, фото, видео, приложения, обсуждения и т. п. Для ее создания необходимо пользоваться специальными шаблонами.
Как сделать крутой пост в ВК, собрать много лайков и не получить выхлопа
Грустная и короткая история о том как я делал рекламный пост для крупной группы, который собрал множество лайков и дохрена репостов, но так и не достиг своей цели
Собственно говоря, помимо продвижения проектов, я стараюсь продвигать еще и этот блог. Далеко не всегда все идет именно так, как нужно, но видимо моя участь такая – танцевать лезгинку на граблях и рассказывать о последствиях своим подписчикам.
Итак, допустим, что у вас есть своя супер-интересная ВК группа, небольшой бюджет и лютое желание ее раскрутить. Куда вы посмотрите в первую очередь? Правильно, на репост крутой и актуальной информации из вашей группы в какие-нибудь крупные паблики.
Дальше разговариваем исключительно с позиции практики
Дано:
Моя группа ВК, в которой на данный момент находится 152 человека (на момент публикации записи было 149) и лютое желание собрать подписную базу из каких-нибудь крупных сообществ, причем желательно как можно дешевле.
Собственно говоря, портрет потенциальной аудитории ВК известен давно и очень хорошо. Это относительно молодые (от 12 до 35 лет) представители обоих полов (скажем нет гендерному неравноправию), которые заходят сюда скорее развлечься. Владельцы ВК (точнее наемные рабочие, занимающиеся развитием социальной сети, которые в случае фейла будут вывезены в леса Мордовии) прекрасно понимают, что люд приходит к ним за развлечениями, не хочет грузить мозг и хочет никуда не выходить за пределы уютненького контактика, на чем и играют. А тут появляется Костя Фримен со своей правдой о бизнесе и заработке и мозгоразрывающими статьями, которые провоцируют думать своим межушным узлом и что-то делать. Впрочем, это совсем другая история….
А тут появляется Костя Фримен со своей правдой о бизнесе и заработке и мозгоразрывающими статьями, которые провоцируют думать своим межушным узлом и что-то делать. Впрочем, это совсем другая история….
Как найти группу ВК, в котором дать рекламу
Сначала я хотел найти что-нибудь про бизнес и заработок, но цены на размещение там были немного не в адеквате, да и интерес подписчиков этих сообществ скатывается к репостам всевозможных бизнес-цитат, автор которых даже никогда не узнает, что он вообще такое говорил. В дело еще вмешалась жадность и жажда обойтись малой кровью в плане финансов. В итоге выбор пал вот на эту группу ВК, в которой я и разместил рекламу:
По прямым показателям этой группы можно сказать, что она очень крута для размещения рекламы. Лютое количество участников, неплохой охват, присутствующая активность в виде лайков и репостов. Статистика тоже радует.
Смотрим на контент, который я тут публиковать конечно же не буду и делаем соответствующий пост. Небольшое лирическое отступление будет лишь в том, что контент группы схож с “пацанскими цитатами” (прям тошнит от этого словосочетания….). Он однообразен, имеет картинки с красивыми тачками, девушками, спортсменами и всякой прочей дичью и делаем соответствующий пост. Наша цель сейчас – попасть в аудиторию так, чтобы запись не выбивалась из общего фона этой группы. Это позволит зацепить максимальный охват аудитории, получить необходимые репосты и разойтись за пределы группы.
Небольшое лирическое отступление будет лишь в том, что контент группы схож с “пацанскими цитатами” (прям тошнит от этого словосочетания….). Он однообразен, имеет картинки с красивыми тачками, девушками, спортсменами и всякой прочей дичью и делаем соответствующий пост. Наша цель сейчас – попасть в аудиторию так, чтобы запись не выбивалась из общего фона этой группы. Это позволит зацепить максимальный охват аудитории, получить необходимые репосты и разойтись за пределы группы.
Кстати, уже был схожий материал про правильный рекламный пост ВК, который взбудоражит аудиторию
Делаем грамотный пост под рекламу группы в ВК
Собственно говоря, вот он:
Основной прицел был на то, что люди будут это репостить и перейдут на мою группу, из которой был сделан репост в то сообщество из интереса “кто же пиз**нул такую умную фразу”…. Немного я просчитался.
Свои лайки и репосты запись собрала, но это дало мне лишь 1 (ОДНОГО, КАРЛ!!!!!!!!!!!) подписчика в мою группу. Ошибка тут в том, что запись не вызвала никакого интереса ни у кого, а такие “цитаты” проскакивают ежедневно в большом количестве. Никто их не читает. Ни те пацаны, которые делают под них репосты, ни те девчонки, ради которых выкладывается в ленту это говно с целью сформировать образ “устойчивого пацана с понятиями”.
Ошибка тут в том, что запись не вызвала никакого интереса ни у кого, а такие “цитаты” проскакивают ежедневно в большом количестве. Никто их не читает. Ни те пацаны, которые делают под них репосты, ни те девчонки, ради которых выкладывается в ленту это говно с целью сформировать образ “устойчивого пацана с понятиями”.
По итогу делаем логичный вывод, что скупой платит дважды, а контент должен иметь шок-эффект, чтобы привлечь внимание. Не маскируйтесь под серую массу и у вас будет возможность выделиться на ее фоне. Сегодня у меня все….
Естественно, что я не мог не упомянуть про мой пример плохого рекламного поста в группе ВК, который был похож на пук в воду
Я понимал, что все так и пойдет… Но мне нужен был этот эксперимент. В конце концов, если делать все правильно и по методике, то грош цена будет этому блогу. Только прикол в том, что идеального алгоритма нет, а мы продолжаем плясать на граблях.
Как создать шаблон сообщения в Instagram для вашего бизнеса или бренда
Instagram — бесспорно мощный маркетинговый инструмент, но сегодня на платформе более 25 миллионов компаний, поэтому очень важно, чтобы вы нашли время, чтобы создавать хорошо продуманные и продуманные сообщения в Instagram для выделяться.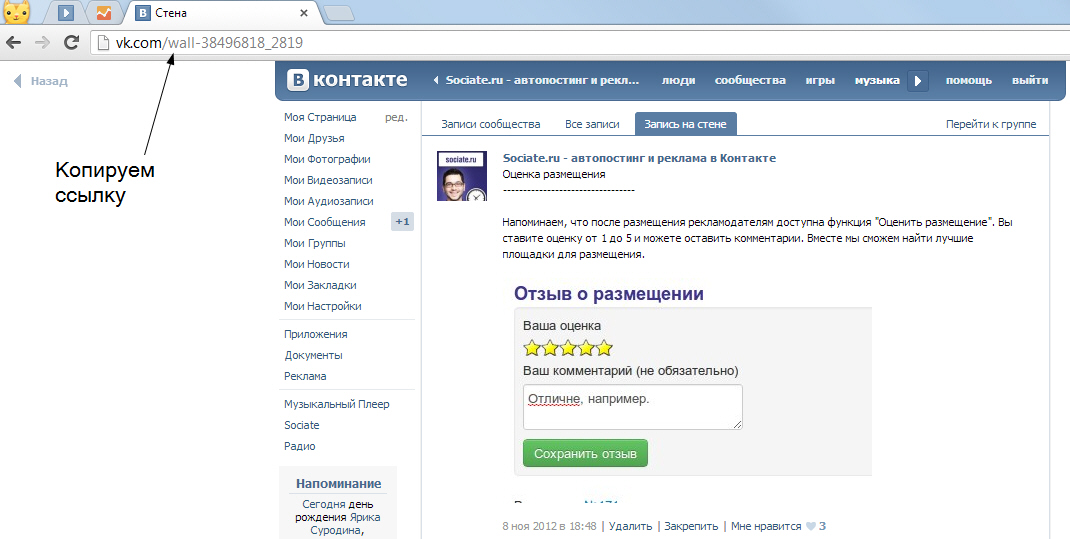
Вам нужно будет применить стратегический план дизайна к Instagram вашего бизнеса, чтобы привлечь лояльных подписчиков и добиться успеха в приложении в долгосрочной перспективе.
Однако для создания чистого и связного фида в Instagram требуются дизайнерские навыки, которых, возможно, вам не хватает.Кроме того, алгоритм Instagram отдает предпочтение брендам, которые публикуют сообщения не реже одного раза в день — это время может усугубить ваш стресс.
Если это так, то вам повезло — вы можете создавать готовые шаблоны постов в Instagram, чтобы у вас был готовый тайник. Кроме того, если вы используете одни и те же шаблоны для разных публикаций, вам будет проще создавать целостный и эстетичный канал.
Как создавать сообщения для Instagram
- Использовать шаблоны сообщений Instagram
- Выберите формат сообщения
- Выберите изображение
- Добавить элементы дизайна
- Сохранить фото
- Загрузить в Instagram
1.
 Используйте шаблоны сообщений Instagram
Используйте шаблоны сообщений Instagram
Посмотрим правде в глаза — у вас не всегда есть время, ресурсы или персонал для создания заметных постов в Instagram. Вот почему мы рекомендуем использовать шаблоны сообщений Instagram для бизнеса, которые вы можете создавать и настраивать.
Вот несколько вариантов создания и сохранения шаблонов постов в Instagram, чтобы у вас под рукой были потрясающие посты, когда вы будете готовы к публикации.
Рекомендуемый ресурс: 22 бесплатных шаблона постов в Instagram для бизнеса
Нужны шаблоны для начала? Загрузите бесплатные шаблоны постов в Instagram от HubSpot как для традиционных постов, так и для историй, которые вы можете адаптировать по своему усмотрению, когда дело касается вашего бренда.Вы можете изменить любую часть шаблона — изображение, копию и элементы дизайна — чтобы гарантировать, что вы публикуете сообщения, чтобы расти и привлекать вашу базу подписчиков.
2. Выберите формат сообщения
Хотя традиционные публикации Instagram на вашей постоянной шкале времени более продолжительны и позволяют оставлять комментарии и лайки, вы не должны недооценивать силу Instagram Stories, которые можно использовать для более неотложных нужд и случаев.
Фактически, 500 миллионов аккаунтов ежедневно используют функцию Instagram Stories.Итак, когда вы создаете свой пост, спросите себя, заслуживает ли он публикации в виде истории или в качестве традиционного поста.
3. Выберите изображение
Может быть, вы решили, что для вашего поста не нужна фотография, и вам подойдет наложение текста на однотонном фоне. В таком случае переходите к следующему шагу.
Если вы решили, что – хотите использовать фотографию — особенно если вы хотите ее использовать в качестве фона для наложения текста — у вас есть несколько вариантов.
- Сделайте снимок на свой телефон или фотоаппарат. Не нужно быть профессиональным фотографом для своих постов в Instagram — здесь вы можете узнать, как делать отличные фотографии на свой телефон.
- Используйте фотографию из файлов вашей компании. Это хорошо работает, если вам нужно использовать командные фотографии или фотографии продукта, которые могут быть лучшего качества.

- Используйте стоковую фотографию, имеющую отношение к вашему бизнесу (только убедитесь, что вы не используете одну и ту же фотографию несколько раз!).
Какую бы фотографию вы ни решили использовать, просто замените ее в качестве фона для шаблона, который вы используете в коллекции шаблонов сообщений Instagram HubSpot, и измените размер фотографии по своему вкусу (и хорошего качества).
4. Добавьте элементы дизайна
Шаблоны сообщений
в Instagram поставляются с заполнителями для текста со специальными шрифтами и другими элементами. Следующим шагом будет изменение, добавление или удаление любых элементов, которые вы сочтете нужными.
Это включает обновление копии, чтобы она отражала информацию, которую вы хотите, чтобы подписчики знали, и / или действие, которое вы хотите, чтобы они предприняли.
5. Сохраните фото
Когда вы сделаете все возможное в построителе шаблонов по вашему выбору, сохраните свою фотографию для публикации в Instagram. Все, что вам нужно сделать, это нажать «Файл»> «Загрузить»> «Изображение PNG» или «Изображение JPEG». Затем просто назовите файл фотографии, отправьте электронное письмо или отправьте сообщение самому себе и сохраните его на своем телефоне, чтобы опубликовать.
Все, что вам нужно сделать, это нажать «Файл»> «Загрузить»> «Изображение PNG» или «Изображение JPEG». Затем просто назовите файл фотографии, отправьте электронное письмо или отправьте сообщение самому себе и сохраните его на своем телефоне, чтобы опубликовать.
6. Загрузить в Instagram
После сохранения фотографии пора загрузить ее и поделиться со своими подписчиками. Для традиционного поста откройте Instagram, нажмите кнопку «+» в центре внизу, выберите свою фотографию, добавьте любой фильтр, описание или хэштеги и нажмите «Поделиться».»(Если вы все еще не уверены, посмотрите, как публиковать сообщения в Instagram: пошаговое руководство.)
Для публикации Instagram Story щелкните значок камеры в верхнем левом углу экрана, откройте папку с фотографиями в левом нижнем углу экрана, выберите свое изображение, минимизируйте отображаемую дату до точки, где это невозможно. быть видимым, и добавить к изображению любые дополнительные элементы дизайна — например, GIF-файл или дополнительную копию. Оттуда нажмите «Ваша история» в левом нижнем углу.
Оттуда нажмите «Ваша история» в левом нижнем углу.
Другие способы оформления постов в Instagram
Вот еще несколько вариантов создания и сохранения шаблонов постов в Instagram, чтобы у вас под рукой были потрясающие посты, когда вы будете готовы к публикации.
1. Canva
Canva предлагает тысячи настраиваемых шаблонов сообщений в Instagram. Чтобы создать сообщение Instagram на Canva, перейдите на страницу Canva Create a Design, нажмите «Instagram Post» и выполните следующие действия:
1. С левой стороны вы увидите множество вариантов шаблонов — некоторые из них стоят денег, а другие бесплатны. Выбери один.
2. Выбрав шаблон, щелкните текстовое поле, чтобы что-нибудь написать.Вверху есть цвета, если вы хотите изменить цвет текста — вы также можете изменить шрифт, размер и интервал.
3. Закончив текст, щелкните фон изображения (за пределами текстового поля).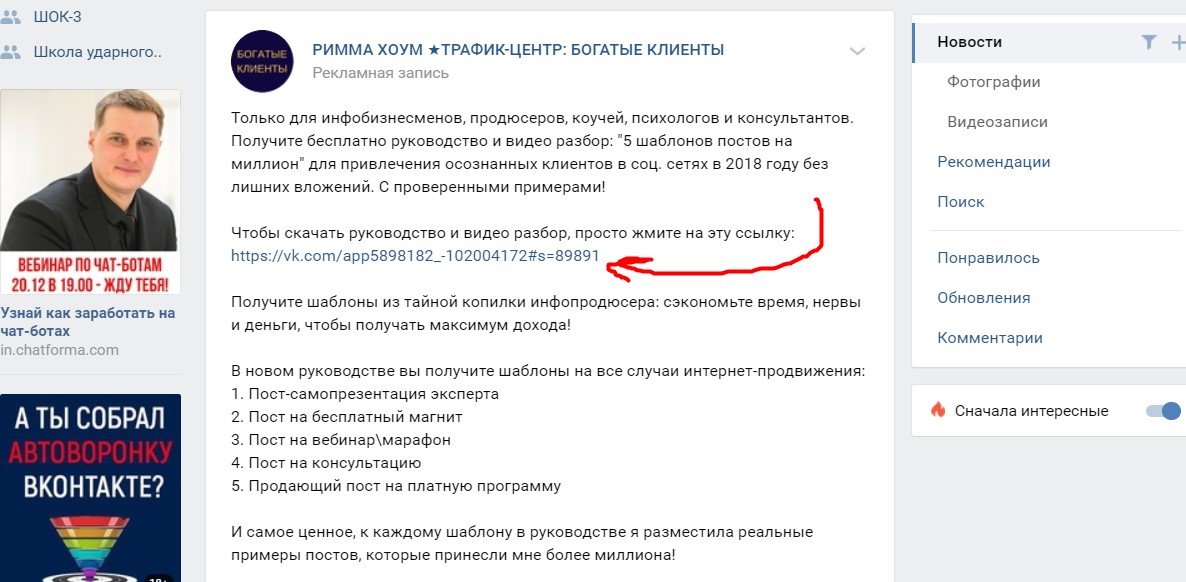 Это позволит вам отфильтровать фон, настроить яркость и контраст изображения и многое другое.
Это позволит вам отфильтровать фон, настроить яркость и контраст изображения и многое другое.
4. Когда вы будете довольны своим шаблоном, откройте приложение Canva на своем телефоне. Нажмите на свой дизайн публикации в Instagram.
5. Нажмите «Поделиться» в правом верхнем углу.
6. Теперь вы можете публиковать сообщения прямо в Instagram, нажав «Импортировать через Instagram». Если вы не готовы опубликовать его, вы также можете «Сохранить изображение», и оно появится в вашей фотопленке на потом.
7. Если вы сразу публикуете сообщение в Instagram, выберите, хотите ли вы загрузить его в свою «Историю» или «Ленту».
8. Отредактируйте сообщение Instagram, как любое другое сообщение — добавьте теги, подпись, местоположение и т. Д.Когда будете готовы, нажмите «Поделиться» в правом верхнем углу.
Помните, ваш шаблон автоматически сохраняется в вашей учетной записи Canva. В будущем вы сможете получить к нему доступ как в настольной версии, так и в версии приложения Canva, а также отредактировать его, добавив новый текст, чтобы снова опубликовать тот же дизайн.
В будущем вы сможете получить к нему доступ как в настольной версии, так и в версии приложения Canva, а также отредактировать его, добавив новый текст, чтобы снова опубликовать тот же дизайн.
В качестве альтернативы, вы можете подумать о создании нескольких публикаций сейчас, а затем сохранить их в своей фотопленке, чтобы опубликовать их в будущем.
Помимо Canva, есть еще несколько редакторов дизайна, которые предлагают бесплатные готовые шаблоны для Instagram.В частности, вы можете рассмотреть три инструмента:
2. Прочтите это
Если вы заинтересованы в создании шаблона для сообщений с цитатами, это легко сделать — на самом деле, мы уже составили список из девяти приложений, которые помогут вам создавать цитаты для Instagram.
Для наших целей мы попробуем только один — ReciteThis.
Чтобы создать шаблон цитаты для Instagram, перейдите на страницу ReciteThis и выполните следующие три простых шага:
1.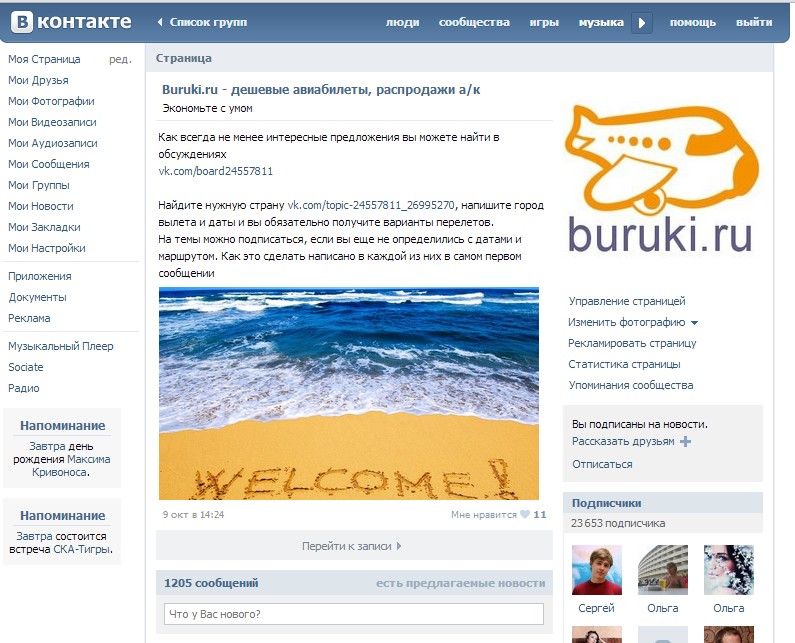 Введите цитату в текстовое поле.
Введите цитату в текстовое поле.
2. Ниже нажмите стрелку влево или вправо, чтобы просмотреть шаблоны и выбрать тот, который вам нравится. После того, как вы выбрали шаблон и написали текст, нажмите кнопку «Создать» в текстовом поле.
3. Нажмите «Загрузить изображение», чтобы опубликовать его в настольной версии Instagram, или отправьте его себе по электронной почте, чтобы опубликовать на своем телефоне.
3. Творческий рынок
Если вы готовы выложить деньги, вы можете подумать о покупке одного из наборов шаблонов Instagram от Creative Market.
Например, вы можете приобрести пакет социальных сетей 1053 Quotes.
Кроме того, вы можете приобрести комплект с контентом Instagram Story, например этот комплект Animated Stories.
Наконец, вы можете подумать о покупке пакета, который поможет вам создать связную тему для вашего канала Instagram, например этот шаблон Grid.
И все! У вас все готово для создания и сохранения готовых шаблонов Instagram, поэтому вы можете сосредоточиться на привлечении лояльных подписчиков, не утомительно создавая пост с нуля каждый день.
Ознакомьтесь с нашим Instagram Marketing: The Ultimate Guide, чтобы узнать больше советов и приемов Instagram.
Примечание редактора: этот пост был первоначально опубликован в октябре 2018 года и был обновлен для полноты.
Как создавать формы сообщений в WordPress
Многие веб-пользователи хотят иметь право голоса в вашем блоге и всегда рады поделиться с вами своими мыслями. Есть так много преимуществ поощрения пользовательского контента на вашем веб-сайте.
Итак, как ваши веб-пользователи могут делиться своим контентом с вами, не имея доступа к вашей серверной части или без необходимости выполнять работу по загрузке контента на ваш сайт вручную? Ответ — использование плагина WordPress для таких форм сообщений, как BuddyForms.
Такие плагины позволяют создавать формы сообщений в WordPress, которые пользователи могут быстро использовать для отправки сообщений в гостевых блогах, комментариев, обзоров, фотографий и другого контента на вашем сайте WordPress.
Как отправлять контент из внешнего интерфейса на WordPress
Прежде чем ваши пользователи смогут начать отправлять свой контент, вам необходимо создать форму, которую они будут использовать для отправки вам контента.Этот процесс довольно прост, и вам не нужны навыки веб-дизайна или программирования.
Перейдите к мастеру BuddyForm Wizard и выберите тип формы, которую вы хотите создать. У них даже есть несколько готовых шаблонов для ваших типов форм:
Контактные формы
- ФИО контактного лица (для более подробной контактной формы)
- Contact Simple (для простой формы обратной связи)
- Обратиться в службу поддержки пользователей (если вам нужна более конкретная информация от контакта)
Регистрационные формы
- Стать продавцом (с вариантами оплаты)
- Регистрация ФИО (подробная информация, зарегистрироваться с паролем)
- Профиль регистрации (полная информация о компании и ссылки)
- Простая регистрация (простая информация, зарегистрируйтесь с паролем)
Почтовые формы
- Опубликовать форму, все поля (зависимости: BuddyForms Professional)
- Простая форма сообщения (просто для содержания)
- Сгруппированный продукт WC (зависимости: BuddyForms Professional, WooCommerce, BuddyForms WooElements)
- Продукт WC Все поля (зависимости: BuddyForms Professional, WooCommerce, BuddyForms WooElements)
- WC Simple Auction (Зависимости: BuddyForms Professional, WooCommerce, BuddyForms WooElements,
- Простой аукцион BuddyForms, простые аукционы WC)
- Простой продукт WC (зависимости: BuddyForms Professional, WooCommerce, BuddyForms WooElements
Лучшими формами для пользовательского контента являются либо формы сообщений, либо формы содержания.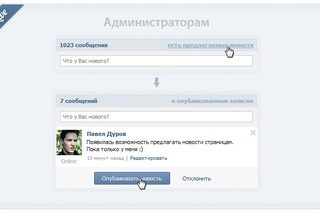 В зависимости от ваших потребностей вам нужно будет выбрать тип формы и назвать его, а затем добавить к нему все соответствующие поля. Допустим, вы хотите, чтобы люди отправляли сообщения в гостевом блоге. Некоторые из обязательных полей, которые могут вам понадобиться, — это имя, заголовок сообщения, содержание сообщения, категория и теги. Используйте функцию перетаскивания, чтобы добавить свои поля.
В зависимости от ваших потребностей вам нужно будет выбрать тип формы и назвать его, а затем добавить к нему все соответствующие поля. Допустим, вы хотите, чтобы люди отправляли сообщения в гостевом блоге. Некоторые из обязательных полей, которые могут вам понадобиться, — это имя, заголовок сообщения, содержание сообщения, категория и теги. Используйте функцию перетаскивания, чтобы добавить свои поля.
Вы также можете создавать индивидуальные формы сообщений, которые позволяют вам решать, кто и какой контент должен отправлять на ваш сайт. Когда вы будете довольны своей формой, вы можете просмотреть ее, а затем сохранить.
Теперь ваши пользователи могут отправлять желаемое содержание сообщений.
Это та часть, где пользователи сайта могут делиться с вами сообщениями в блогах, обзорами, отзывами, комментариями и фотографиями. Это можно сделать несколькими способами в зависимости от разрешенных в вашей форме разрешений.
Если у вас нет ограничений, незарегистрированные пользователи могут отправлять свой контент без регистрации на вашем сайте. Им просто нужно ввести назначенные вами поля.
Им просто нужно ввести назначенные вами поля.
Если вы ограничили отправку материалов только для пользователей сайта, тогда ваши веб-пользователи должны будут зарегистрироваться на вашем сайте, используя учетную запись электронной почты, и они будут готовы отправлять свой контент.
Ваша роль администратора
После того, как ваши пользователи отправят свой контент, вы получите уведомление по электронной почте с уведомлением о новом сообщении. Затем вы можете просмотреть содержание и решить, публиковать ли его немедленно, сохранить как черновик, запланировать публикацию в будущем или даже удалить, если он не подходит для вашего блога.
Пользователи также получат уведомление о статусе своего контента. То есть опубликовано ли оно, находится на рассмотрении или ожидает модерации.
Создание форм сообщений для вашей темы WordPress — лучший подарок, который вы можете сделать себе и посетителям своего сайта. Теперь они могут отправлять свой собственный контент из интерфейса без необходимости входить в вашу админку, и вы получаете хороший поток контента для своего сайта!
Попробуйте и загрузите BuddyForms бесплатно.
Строим WordPress! С сильным упором на UGC, BuddyPress, WooCommerce. Дом BuddyForms, легкий конструктор форм
Как настроить контактную форму 7 (для начинающих)
Контактная форма 7 — один из самых популярных и старейших плагинов для контактных форм WordPress.Однако, несмотря на ее популярность, многие люди не могут решить, как настроить контактную форму 7. Звучит знакомо?
Чтобы исправить это, мы дадим вам пошаговые инструкции по настройке контактной формы 7. Мы расскажем, как:
- Установить плагин Contact Form 7
- Создайте новую форму с помощью контактной формы 7
- Вставьте контактные формы на свой сайт WordPress
Когда вы закончите читать, вы получите хорошее представление о том, как настроить контактную форму 7 и создать стильные специализированные контактные формы для вашего веб-сайта WordPress.
Основные возможности контактной формы 7
С более чем 5 миллионами активных установок, Contact Form 7 явно является популярным плагином WordPress. Итак, давайте взглянем на некоторые из его лучших функций:
Итак, давайте взглянем на некоторые из его лучших функций:
- Создание и управление несколькими контактными формами
- Простая настройка полей формы
- Используйте простую разметку для изменения содержимого почты
- Вставляйте формы на любые страницы или в сообщения, используя шорткод
- поддерживает фильтрацию спама Akismet, отправку на основе Ajax и CAPTCHA
- Множество сторонних расширений для добавления дополнительных функций
Плагин
.
И, что самое главное, это бесплатно!
Итак, теперь вы знаете, на что способен этот мощный плагин, давайте посмотрим, как настроить контактную форму 7 на вашем веб-сайте WordPress.
Как установить контактную форму 7
Первым шагом к настройке Contact Form 7 является установка плагина на ваш сайт WordPress. Для этого на панели инструментов WordPress выберите в меню «Плагины »> «Добавить плагин ».
Затем введите Contact Form 7 в функцию поиска.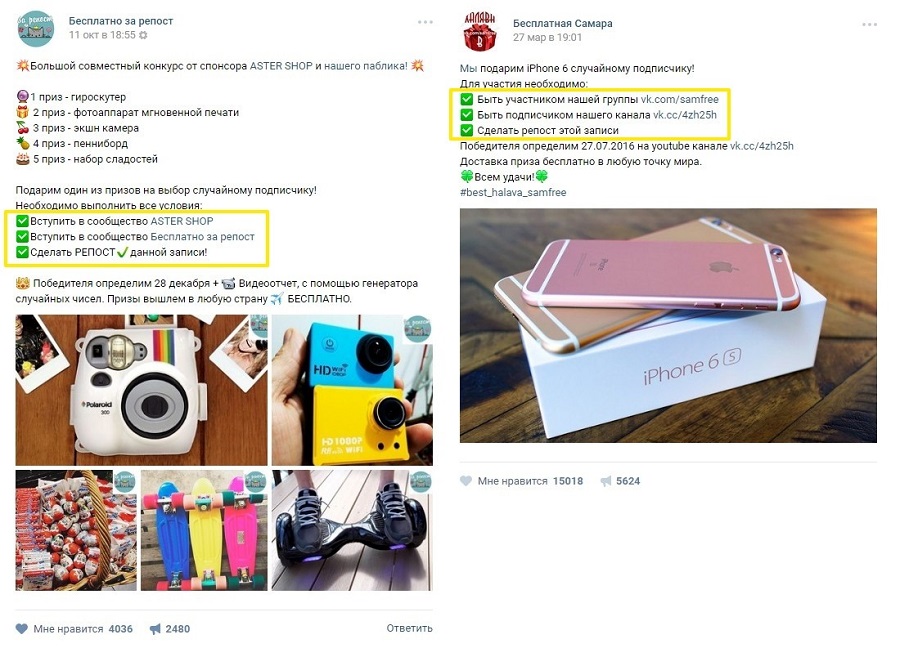 После отображения подключаемого модуля Contact Form 7 щелкните Install> Activate .
После отображения подключаемого модуля Contact Form 7 щелкните Install> Activate .
После активации вы сможете найти функциональные возможности плагина в новой области Contact на панели инструментов WordPress.
Как настроить контактную форму 7
Щелкните Контакт> Контактные формы . Здесь вы увидите центральную панель администрирования, где вы можете управлять несколькими контактными формами. Вы также найдете контактную форму по умолчанию Контактной формы 7, помеченную как Контактная форма 1 .
Контактная форма 1 содержит все поля, которые могут понадобиться базовой контактной форме. Эта форма готова к использованию и при желании может быть вставлена на любую страницу и в любую публикацию вашего веб-сайта (это будет рассмотрено далее).
Кроме того, вы можете создать свою собственную контактную форму, выбрав Контакт> Добавить новый .
Создание новой контактной формы
Дайте вашей новой контактной форме имя, а затем прокрутите вниз до Form . Здесь вы можете отредактировать новый шаблон контактной формы.
Ваш шаблон определяет различные поля, которые будут отображаться в вашей форме, а также ярлыки, которые появляются рядом с этими полями.
По умолчанию Контактная форма 7 добавляет в новые формы ряд полей, включая имя, адрес электронной почты, тему, сообщение и отправку.Скорее всего, вы захотите сохранить все эти поля.
Однако вы можете добавить дополнительные поля, в зависимости от потребностей вашего сайта. Для этого вы можете нажать соответствующую кнопку генератора тегов, чтобы сгенерировать правильный тег формы. Например, чтобы добавить поле URL, вы просто нажимаете кнопку URL (, как отмечено ниже ).
Если вы хотите добавить метку к своему полю, вы можете скопировать HTML-код, сопровождающий тег формы, из других полей.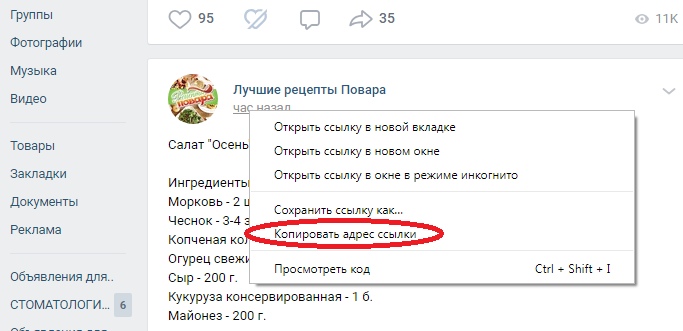 Например, когда мы нажали кнопку URL , контактная форма 7 предварительно сгенерировала тег формы
Например, когда мы нажали кнопку URL , контактная форма 7 предварительно сгенерировала тег формы [url url-935] . Затем мы добавили дополнительный HTML-код для ярлыка, поэтому поле конечного URL-адреса выглядело так:
.
Теперь вы можете добавить столько дополнительных полей, сколько необходимо для контактной формы вашего сайта. Не забудьте нажать Сохранить внизу страницы, когда закончите.
Настройка почты для управления уведомлениями по электронной почте
Любые дополнительные поля, которые вы добавляете в контактную форму, не отражаются автоматически в настройках шаблона уведомления по электронной почте.Поэтому, как только вы закончите настройку Form , переключитесь на вкладку Mail .
Это шаблон электронного письма, которое вы получите при отправке контактной формы. В поле Кому проверьте правильность адреса электронной почты, так как именно на него будет отправляться любая корреспонденция контактной формы. (Контактная форма 7 по умолчанию добавит адрес электронной почты, связанный с вашим сайтом).
(Контактная форма 7 по умолчанию добавит адрес электронной почты, связанный с вашим сайтом).
Прокрутите вниз до раздела Тело сообщения и добавьте дополнительные теги формы, которые вы создали для своей формы.Это гарантирует, что когда вы получите электронное письмо через контактную форму, в нем будет отображаться вся информация, которую вы просили отправить отправителю.
Чтобы добавить поле в шаблон электронной почты, просто скопируйте поле формы из шаблона. Вы также можете добавить обычный текст вокруг своих полей. Вы можете увидеть, как мы это сделали, на скриншоте ниже:
Опять же, не забудьте нажать Сохранить после завершения настройки почты.
Вставьте контактную форму на страницу или в сообщение
Теперь вы знаете, как настроить контактную форму 7, создать контактную форму и настроить параметры почты.Последним шагом в этом процессе является вставка контактной формы на страницу или публикацию на вашем веб-сайте WordPress.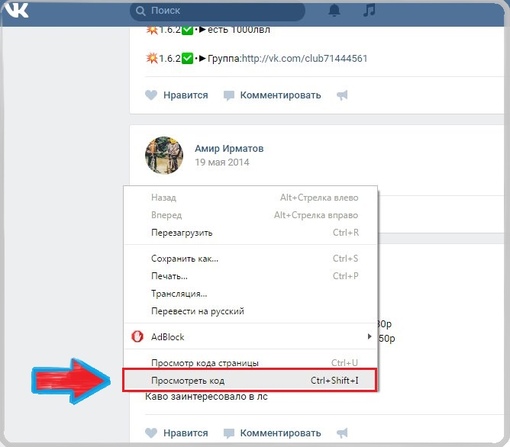
Выберите Контакт> Контактные формы . Затем скопируйте шорткод рядом с формой, которую вы хотите добавить на свой сайт.
Затем откройте страницу или сообщение, куда вы хотите вставить контактную форму. Вставьте шорткод в текстовую область редактора сообщений, где вы хотите отображать контактную форму.
Предварительно просмотрите страницу и, если вас устраивают результаты, нажмите Опубликовать .Как только ваша контактная форма будет запущена, протестируйте ее, чтобы убедиться, что она работает. Ваш ответ контактной формы должен быть отправлен непосредственно на адрес электронной почты, который вы указали в настройках Mail . Если ваш почтовый ящик остается пустым, проверьте спам / нежелательную почту, прежде чем приступить к устранению неполадок.
Не впечатлены контактной формой 7?
Есть альтернатива. WPForms, созданный командой WPBeginner, — чрезвычайно удобный плагин. Бесплатная установка и использование, вы можете быстро добавить контактную форму на свой веб-сайт WordPress с помощью конструктора перетаскивания.Вот несколько других основных функций WPForms:
- Простота использования — отличный вариант для всех, от новичков до веб-дизайнеров.
- Полностью настраиваемый — изменение, добавление или удаление любых меток полей.
- Обеспечивает reCaptcha — избегайте спам-сообщений с функцией reCaptcha.
- — используйте готовые шаблоны контактных форм, если не хотите создавать новые с нуля.
- Загрузки файлов — разрешите пользователям отправлять мультимедийные файлы с помощью параметра «Загрузка файлов».
- Подписка на информационный бюллетень и формы оплаты — расширяйте свой список адресов электронной почты и собирайте платежи / пожертвования.
- Опросы и опросы — легко собирайте данные о посетителях вашего сайта.
Шаблоны форм
Чтобы узнать больше об использовании WPForms, ознакомьтесь с нашей статьей «Сравнение 5 лучших плагинов контактных форм для WordPress».
Заключительные мысли — как настроить контактную форму 7
Контактная форма — важная часть любого веб-сайта. Теперь вы знаете, как настроить контактную форму 7 и легко добавить контактную форму на свой сайт.И все это бесплатно. В будущем вы можете добавить новые функции в свои контактные формы, воспользовавшись преимуществами многих сторонних расширений Contact Form 7, перечисленных на WordPress.org.
Какой ваш любимый плагин для контактной формы WordPress? Поделитесь своими мыслями в комментариях ниже…
Бесплатный гид
5 основных советов по ускорению работы вашего сайта на WordPress
Сократите время загрузки даже на 50-80%
, просто следуя простым советам.
Добавьте страницу контактов в свой магазин · Справочный центр Shopify
Эта страница была напечатана 18 сентября 2021 г. Для получения текущей версии посетите https://help.shopify.com/en/manual/online-store/themes/os/customize/add-contact-form.
Примечание
Эта настройка предназначена для винтажных тем Shopify и не применяется к темам Интернет-магазина 2.0.
Вы можете добавить страницу контактов в свой магазин, чтобы покупатели могли связаться с вами.Все темы Shopify имеют встроенную контактную форму, которую вы можете применить к создаваемым вами страницам.
Создать контактную страницу
Вы можете создать страницу, на которую вы можете добавить контактную форму. Если вы создаете страницу без какого-либо контента, то контактная форма — это все, что будет отображаться на странице. Если вы добавите контент на свою страницу, он будет отображаться над формой для связи. Вы можете включить информацию о том, как клиенты могут связаться с вами, например, по телефону, по почте или лично.
Наконечник
Чтобы увидеть больше видео, посетите наш канал YouTube.
Для создания страницы контактов:
- От администратора Shopify перейдите в интернет-магазин > Pages .
- В приложении Shopify нажмите Магазин .
- В разделе Каналы продаж нажмите Интернет-магазин .
- Нажмите Страницы .
- В приложении Shopify нажмите Магазин .
- В разделе Каналы продаж нажмите Интернет-магазин .
- Нажмите Страницы .
Щелкните Добавить страницу .
В поле Заголовок введите заголовок для своей страницы контактов, например Свяжитесь с нами или Свяжитесь с нами .
В поле Content введите любой текст, который должен отображаться над формой контакта. Вы можете оставить этот раздел пустым.
Некоторая информация, которую вы можете добавить в поле Content :
- Короткий дружественный текст, например «Мы свяжемся с вами, как только сможем».
- Адрес вашего магазина с изображением вашей физической витрины, если у вас есть магазин.
- Ваш номер телефона, если вы хотите, чтобы клиенты могли связаться с вами по телефону
В разделе Интернет-магазина выберите
контактв раскрывающемся меню Шаблон темы .Нажмите Сохранить .
Ваша контактная форма теперь должна быть видна на странице Контакт .
Возможно, вам потребуется добавить страницу контактов в меню навигации, чтобы сделать ее видимой в вашем магазине.
Если ваша тема поддерживает добавление контактной формы в качестве раздела, то вы можете добавить контактную форму на существующие страницы. Обратитесь к Секции и Блоки для получения дополнительной информации.
Ваша контактная форма отправляет все материалы на адрес электронной почты отправителя вашего магазина.Вы можете изменить адрес электронной почты отправителя в общих настройках администратора Shopify.
Примечание
Вы не можете изменить тему писем, отправленных через контактную форму в магазине Shopify.
Если вы хотите использовать другой адрес электронной почты, вы можете использовать бесплатную онлайн-службу, такую как Wufoo или Jotform, для создания настраиваемой контактной формы для встраивания на свою страницу контактов.
Фильтрация спама
Содержимое поля contact [body] вашей контактной формы анализируется спам-фильтрами Shopify.Если Shopify решит, что отправка является спамом, тогда к теме письма будет добавлен префикс [СПАМ] , но письмо все равно будет отправлено. Вы можете создать фильтр электронной почты, чтобы отложить электронные письма с темой, содержащей [СПАМ] .
Shopify отправляет все отправленные контактные формы, в том числе помеченные как спам, чтобы вы не пропустили никаких законных сообщений, которые были ошибочно помечены как спам.
сообщений | WordPress.org
Примечание : в декабре 2018 года WordPress 5.0 запущен с новым редактором. Эта статья была написана для давно доступного опыта редактирования в предыдущих версиях WordPress, который можно использовать в WordPress 5.0 и выше через плагин Classic Editor. Возможно, вас заинтересует пользовательская документация для нового редактора блоков.
Сообщения — это записи, которые отображаются в обратном порядке на вашей домашней странице и / или странице блога. Под сообщениями обычно есть поля для комментариев, которые включаются в RSS-канал вашего сайта.
Чтобы написать сообщение:
- Войдите в свой экран администрирования WordPress (панель управления).
- Щелкните вкладку «Сообщения».
- Щелкните вкладку «Добавить».
- Начните заполнять пустые поля: введите заголовок сообщения в верхнем поле и введите содержание текста сообщения в поле редактирования основного сообщения под ним.
- При необходимости выберите категорию, добавьте теги и сделайте другой выбор из разделов под сообщением. (Каждый из этих разделов объясняется ниже.)
- Когда вы будете готовы, щелкните Опубликовать .
Вам доступно больше полей для редактирования, чем вы видите при первом входе в систему.Область «Параметры экрана» позволяет вам выбрать, какие поля публикации будут отображаться или скрыты в области редактирования, что позволяет свести к минимуму беспорядок и настроить в соответствии с вашими потребностями.
Вы найдете вкладку «Параметры экрана» в самом верху экрана, и если вы нажмете на нее, вы увидите список доступных окон редактирования, которые вы можете использовать. Установите флажок для каждого поля публикации, которое вы хотите отобразить, или снимите флажок, чтобы скрыть этот модуль. Щелкните вкладку «Параметры экрана» еще раз, чтобы закрыть ее.
После того, как вы настроили способ редактирования экрана, ваши параметры сохраняются, поэтому вам не придется снова выбирать или скрывать их при следующем входе в систему.
Наверх ↑
WordPress Admin Writing Post Расширенная панель — начало страницы
Заголовок / поле заголовка
Это поле должно содержать заголовок вашего сообщения. Вы можете использовать любую фразу, слова или символы. (Избегайте использования одного и того же заголовка на нескольких страницах.) Вы можете использовать запятые, апострофы, кавычки, дефисы / тире и другие типичные символы в сообщении, например «Мой сайт — смотри на тебя, малыш.WordPress затем очистит его, чтобы сгенерировать удобное для пользователя и допустимое для URL-адреса имя сообщения (также называемое «слагом сообщения»), чтобы создать постоянную ссылку для сообщения.
Постоянная ссылка
Permalink означает «постоянная ссылка». Это означает, что URL-адрес сообщения не раскрывает идентификатор сообщения, который может быть изменен (например, при переходе на другую систему ведения блога), а скорее содержит удобное для пользователя имя сообщения, полученное из заголовка сообщения, которое также может измениться, хотя не рекомендуется, но более контролируемым способом.Это имя сообщения (также называемое «слагом» или просто «слагом») можно редактировать, в зависимости от настроек постоянных ссылок, с помощью кнопки «Редактировать». (Чтобы изменить настройки, перейдите в «Панели администрирования»> «Настройки»> «Постоянные ссылки»). Постоянная ссылка создается автоматически на основе заголовка, который вы задали для публикации, и отображается под полем заголовка. Знаки пунктуации, такие как запятые, кавычки, апострофы и недопустимые символы URL-адреса, удаляются, а пробелы заменяются дефисами для разделения каждого слова. Если ваш заголовок — «Мой сайт — смотри на тебя, малыш», он будет очищен, чтобы создать ярлык «my-site-heres-lookin-at-you-kid».Вы можете изменить это вручную, возможно, сократив его до «мой сайт смотрю на тебя, малыш».
Копировальный ящик для тела
Пустое поле, в которое вы вводите текст, ссылки, изображения, ссылки на изображения и любую информацию, которую хотите отобразить на своем сайте. Вы можете использовать визуальный (WYSIWYG) редактор или текстовое представление для создания своих сообщений. Дополнительные сведения о текстовом представлении см. В разделе ниже «Визуальный и текстовый редактор».
Издательский ящик
Содержит кнопки, управляющие состоянием вашего сообщения.Основные состояния — Черновик и Опубликован. Черновик означает, что сообщение не было опубликовано и остается в статусе черновика для создателя сообщения. Статус Опубликован означает, что сообщение опубликовано и размещено на вашем сайте.
Кнопка предварительного просмотра
Позволяет просмотреть сообщение перед публикацией.
Сохранить черновик
Позволяет сохранить сообщение как черновик, а не сразу публиковать его. Чтобы вернуться к черновикам позже, зайдите в «Записи» — «Изменить» в строке меню, затем выберите свое сообщение из списка.
Статус
Если вы выберете конкретный статус публикации (щелкните Изменить рядом с Статус: Черновик ) и нажмите кнопку обновления или «Опубликовать», этот статус будет применен к публикации. Например, чтобы сохранить сообщение в статусе Pending Review , выберите Pending Review в раскрывающемся списке Publish Status и нажмите Save As Pending. (Вы увидите все сообщения, упорядоченные по статусу, перейдя в Панель администрирования> Сообщения> Редактировать).
Видимость
Это определяет, как ваше сообщение будет выглядеть в мире.(щелкните Изменить рядом с Видимость ) После публикации общедоступные сообщения будут видны всем посетителям веб-сайта. Сообщения, защищенные паролем, публикуются для всех, но посетители должны знать пароль для просмотра содержимого сообщения. Личные сообщения видны только вам (и другим редакторам или администраторам вашего сайта).
Редакции
Нажмите Обзор , чтобы увидеть все изменения, которые вы внесли в свое сообщение.
Планирование
Чтобы запланировать публикацию публикации на будущее время или дату, щелкните Изменить рядом со словами «Опубликовать немедленно.Вы также можете изменить дату публикации на дату в прошлом, чтобы задним числом посты. Измените настройки на желаемое время и дату. Вы также должны нажать кнопку Опубликовать после завершения публикации, чтобы опубликовать ее в желаемое время и дату.
Поле формата
Позволяет выбрать формат сообщения. Стиль и внешний вид обрабатываются индивидуальными темами.
Категории Коробка
Общая тема поста.Типично для блога есть 7-10 категорий для контента. Читатели могут просматривать определенные категории, чтобы увидеть все сообщения в категории. Вы можете управлять своими категориями, перейдя в Панель администрирования> Сообщения> Категории.
Коробка для тегов
Это микрокатегории для сообщения, аналогичные включению элементов указателя для страницы. Сообщения с похожими тегами связываются вместе, когда пользователь щелкает один из тегов. Теги должны быть включены с правильным кодом в вашей теме, чтобы они отображались в вашем сообщении.Добавьте новые теги к сообщению, введя тег в поле и нажав «Добавить». Вы также можете нажать на ссылку «Выбрать из наиболее часто используемых тегов», чтобы увидеть все теги, используемые сайтом.
Выдержка
Краткое изложение или краткий тизер вашего сообщения, который может появиться на главной странице вашего сайта, а также в категориях, архивах и на страницах поиска, не относящихся к одиночным сообщениям. Примечание: отрывок обычно не отображается по умолчанию. Он появляется в вашем сообщении только в том случае, если вы изменили файл шаблона со списком сообщения, чтобы использовать the_excerpt () вместо the_content () для отображения выдержки вместо полного содержимого сообщения.Если это так, WordPress автоматически будет использовать в качестве выдержки первые 55 слов содержимого вашего сообщения или содержимое до тега . Если вы используете поле «Excerpt» при редактировании сообщения, оно будет использоваться несмотря ни на что. Для получения дополнительной информации см. Выдержку.
Отправить трекбэки
Способ уведомить устаревшие системы блогов о том, что вы связали их с ними. Если вы поставите ссылку на другие блоги WordPress, они будут уведомлены автоматически с помощью пингбэков. Никаких других действий не требуется.Для тех блогов, которые не распознают пингбеки, вы можете отправить обратную ссылку в блог, введя адрес (а) веб-сайта в это поле, разделяя их пробелом. См. Обратные ссылки и Пингбэки для получения дополнительной информации.
Пользовательские поля
Настраиваемые поля позволяют добавлять информацию на ваш сайт. В сочетании с дополнительным кодом в ваших файлах шаблонов или плагинах настраиваемые поля могут изменять способ отображения сообщения. Они в основном используются плагинами, но вы можете вручную отредактировать эту информацию в этом разделе.
Обсуждение
Опции для включения интерактивности и уведомления о ваших сообщениях. В этом разделе находятся два флажка: Разрешить комментарии к этому сообщению и Разрешить обратные ссылки и пингбеки к этому сообщению . Если Allowing Comments не отмечен, никто не может оставлять комментарии к этому конкретному сообщению. Если Allowing Pings не отмечен, никто не может пингбэки или трекбэки к этому конкретному сообщению.
Автор записи
Список всех авторов блога, из которых вы можете выбрать автора сообщения.Этот раздел отображается только в том случае, если у вас есть несколько пользователей с авторскими правами в вашем блоге. Чтобы просмотреть свой список пользователей, перейдите в Панель администрирования> Пользователи. Для получения дополнительной информации см. Пользователи и авторы.
WordPress Admin Writing Post Расширенная панель — нижняя часть страницы
Примечание: Вы можете установить основные параметры для письма, такие как размер почтового ящика, способ преобразования тегов смайлов и другие детали, перейдя в Панель администрирования> Настройки> Запись.
Наверх ↑
Вы можете сказать или показать миру все, что захотите, на своем сайте WordPress.Вот несколько советов, которые вам нужно знать, чтобы писать сообщения в WordPress.
Практика Доступность
Чтобы соответствовать веб-стандартам доступности, обязательно включайте описания ALT и TITLE в ссылки и изображения, чтобы помочь вашим пользователям, например WordPress.ORG .
Использование абзацев
Никто не любит читать письмо, которое никогда не прерывается перед разрывом строки.Чтобы разбить текст на абзацы, используйте двойные пробелы между абзацами. WordPress автоматически обнаружит их и вставит теги абзацев
HTML в ваш текст.
Используйте заголовки
Если вы пишете длинные сообщения, разбивайте разделы, используя заголовки, небольшие заголовки, чтобы выделить смену темы. В HTML заголовки задаются с помощью h2, h3, h4, h5 и т. Д.
Использовать HTML
При написании сообщений необязательно использовать HTML.WordPress автоматически добавит его на ваш сайт, но если вы хотите контролировать различные элементы, такие как поля, заголовки и другие дополнительные контейнеры или элементы, используйте HTML.
Проверка орфографии и корректура
Доступны плагины для проверки орфографии, но даже они не могут проверить все. Некоторые серьезные писатели будут писать свои сообщения в текстовом редакторе с проверкой орфографии, проверять орфографию и тщательно проверять ее перед копированием и вставкой в WordPress.
Наверх ↑
При написании сообщения у вас есть возможность использовать визуальный или текстовый режим редактора. Визуальный режим позволяет вам видеть ваше сообщение как есть, в то время как текстовый режим показывает вам код и заменяет кнопки редактора WYSIWYG на быстрые теги. Эти быстрые теги объясняются следующим образом.
- b –
- i —
- b-quote —
- del —
- ссылка —
- ins —
- ul —
- ol —
- li —
- код —
, например Courier. - more —
(подробнее...)), при переходе по которому отображается остальное содержание сообщения. - page —
ТегWordPress похож на тегmore, за исключением того, что его можно использовать любое количество раз в сообщении, и каждая вставка будет «ломаться» и при этом разбивать пост на страницы место нахождения. Гиперссылки на разбитые на страницы разделы сообщения затем генерируются в сочетании с тегами шаблона wp_link_pages () или link_pages (). - lookup — открывает диалоговое окно JavaScript, предлагающее слово для поиска в онлайн-словаре в ответах.com. Вы можете использовать это для проверки орфографии отдельных слов.
- Закрыть теги — закрывает все открытые теги HTML, оставленные открытыми, но обратите внимание на закрывающие теги. WordPress не умеет читать мысли (!), Поэтому убедитесь, что теги содержат то, что вы хотите, и правильным образом.
Примечание о рабочем процессе — С помощью кнопок Quicktag, которые вставляют теги HTML, вы можете, например, щелкнуть i , чтобы вставить открывающий тег , ввести текст, который нужно заключить, и щелкнуть / i или Закрыть теги, чтобы вставить закрывающий тег.Тем не менее, вы можете устранить необходимость в этом шаге «закрытия», немного изменив рабочий процесс: введите текст, выберите выделенную часть (то есть выделенную курсивом), затем щелкните i , и выделенный текст будет заключен в открывающие и закрывающие теги.
Наверх ↑
См. Также Экраны администрирования.
Как разрешить пользователям размещать сообщения в вашем блоге WordPress (легко)
Вы хотите принимать сообщения WordPress, отправленные пользователями? Публикация гостевых постов от других людей — отличный способ развивать сообщество или бизнес-блог.
В этой статье мы покажем вам, как разрешить пользователям отправлять сообщения блога на ваш сайт WordPress. Таким образом, вы можете быстро опубликовать их во внешнем интерфейсе. Это очень легко настроить, и вы можете разрешать публикации от зарегистрированных или незарегистрированных пользователей.
Создайте форму для гостя сейчас
Как я могу использовать сообщения, отправленные пользователями?
Пользовательский контент — мощный инструмент для увеличения аудитории вашего сайта. Вы можете использовать сообщения, отправленные пользователями:
- Публикуйте больше контента на своем веб-сайте — Размещение материалов, отправленных пользователями, может помочь, если вы не можете найти время для ведения блога.
- Увеличьте количество ключевых слов — Принятие гостевых постов в вашей нише может помочь вам ранжироваться по ключевым словам, о которых вы, возможно, еще не думали.
- Увеличьте число читателей — Получите новый взгляд на важные темы, чтобы привлечь более широкую аудиторию.
- Вовлеките свое сообщество — дайте людям право голоса, публикуя их сообщения в блоге с несколькими авторами. Блог сообщества — идеальное место, где каждый может поделиться своими мыслями и идеями.
WordPress — лучшая платформа для ведения блогов, и существует множество способов ее использования для получения контента от посетителей и подписчиков. Ознакомьтесь с этим руководством по потрясающему пользовательскому контенту, чтобы почерпнуть еще больше идей.
С помощью WPForms вы можете легко создать форму WordPress для приема гостевых постов. А поскольку вы можете сопоставить поля формы с полями в своем блоге, вы можете быстро и легко публиковать пользовательский контент в интерфейсе.
Наш метод позволяет вашим писателям:
- Добавить контент в свой пост
- Загрузить собственное избранное изображение
- Выберите категории для публикации
- И многое другое.
Давайте посмотрим, как мы можем легко принимать сообщения, отправленные пользователями, в WordPress.
Как разрешить пользователям размещать сообщения в вашем блоге WordPress
Мы покажем вам простой способ принимать сообщения блога на вашем сайте. Если вы предпочитаете, чтобы посетители добавляли события, перейдите к этому руководству, чтобы узнать, как разрешить посетителям добавлять события, отправленные пользователями, в календарь.
Мы создали это видео, чтобы показать вам основные шаги в этом руководстве.
Если вы предпочитаете следовать письменному руководству, вот шаги:
- Установите и активируйте подключаемый модуль WPForms
- Создайте форму сообщения, отправленную пользователем
- Проверьте настройки формы отправки
- Настройка уведомлений о форме отправки
- Сопоставьте поля формы с полями сообщения в блоге
- Опубликуйте форму сообщения, отправленную пользователем, в WordPress
Все готово? Давайте настроим плагин для отправки сообщений пользователями.
Шаг 1. Установите и активируйте подключаемый модуль WPForms
Первое, что вам нужно сделать, это установить и активировать плагин WPForms. Для получения дополнительной информации см. Это пошаговое руководство по установке плагина WordPress.
Затем вам необходимо установить и активировать надстройку WPForms Post Submissions. Он доступен в версии WPForms Pro и выше.
Для этого оставайтесь в админке WordPress. С левой стороны перейдите к WPForms » Addons .
Затем найдите надстройку с надписью Post Submissions . Щелкните Install Addon , а затем Activate .
Все готово. Теперь давайте создадим нашу форму для отправки сообщений.
Шаг 2. Создайте форму отправки сообщений пользователем
Теперь мы собираемся создать форму, которую мы можем опубликовать на нашем веб-сайте, чтобы принимать гостевые сообщения от посетителей.
Для начала щелкните WPForms » Добавить новый .
Введите имя для формы вверху.
Затем прокрутите немного вниз и щелкните на шаблоне формы отправки сообщения в блог .
Если вы не видите шаблон формы для отправки сообщений в блог, вам нужно вернуться на шаг назад и убедиться, что надстройка для отправки сообщений активирована.
Когда вы щелкаете по шаблону, WPForms создаст форму с двумя разделами:
- Сведения об авторе — Ваш посетитель может ввести здесь свое имя, адрес электронной почты и биографию автора.
- Создайте сообщение в блоге — Здесь они будут вводить заголовок сообщения, содержание сообщения и выдержку. Также есть поля для избранного изображения и категории.
Этот шаблон полностью настраиваемый. Вы можете добавить больше полей с разными типами проверки. Например, вы можете легко добавить:
- Поле HTML: Разместите в форме примечание, чтобы напомнить вашим авторам, как форматировать свои сообщения.
- Captcha или контрольный вопрос (Custom Captcha): Остановите спам в вашей форме.
Также легко отредактировать любое поле для настройки. Продолжайте нажимать на поле в конструкторе форм, чтобы слева открылись его настройки.
Мы можем показать вам, как это работает, отредактировав 2 важных поля.
Добавить избранные изображения в медиатеку
Рекомендуемое изображение — это изображение, которое отображается рядом с записью в WordPress. Иногда это отображается в виде уменьшенного изображения.
Принимая сообщения WordPress, отправленные пользователями, ваши пользователи могут создавать и загружать свои собственные избранные изображения для своих сообщений.Если вы сохраните их в медиатеке, ими будет проще пользоваться.
Чтобы проверить этот параметр, щелкните поле формы Featured Image справа. Вы увидите, что настройки открываются слева.
Во-первых, вы можете использовать поле Описание , чтобы указать размер избранного изображения.
На скриншотах ниже видно, что мы также ограничили разрешенные расширения файлов до .png. Вы можете использовать здесь другие расширения файлов или оставить поле пустым.
А теперь прокрутим еще немного вниз. Щелкните меню Advanced Options , чтобы развернуть его. Убедитесь, что установлен флажок Store file в WordPress Media Library .
Теперь вы легко сможете найти избранные изображения.
Готовы двигаться дальше? Теперь давайте посмотрим на категории.
Разрешите гостям выбрать категорию сообщений в блоге
Шаблон формы для отправки сообщений в блоге автоматически вытягивает список категорий в вашем блоге.Это позволяет вашему гостевому блогеру очень легко выбирать собственные категории.
Чтобы изучить эти параметры, щелкните поле Категория в форме. Затем щелкните Дополнительные параметры слева.
WPForms извлекает динамический список категорий. Это намного проще, чем вводить их все, и это означает, что список категорий в интерфейсе всегда будет соответствовать категориям в вашем блоге.
Если вы предпочитаете, чтобы пользователи выбирали теги вместо категорий, это легко изменить в раскрывающемся списке Dynamic Taxonomy Source .Просто переключите его на Tags .
Вы хотите, чтобы ваши пользователи выбирали несколько категорий или тегов? Это легко сделать, не меняя никаких настроек плагина. Ознакомьтесь с этим руководством по созданию раскрывающегося списка с множественным выбором в WordPress.
Хорошо, теперь у нас настроены категории, перейдем к настройкам формы.
Шаг 3. Проверьте настройки формы отправки
Давайте проверим основные настройки формы отправки сообщения.
Для начала щелкните значок Settings в левой части окна конструктора форм.Откроется страница настроек General .
Здесь вы можете настроить общие параметры для вашей формы:
- Имя формы — Измените имя формы здесь, если хотите.
- Описание формы — Дайте вашей форме описание.
- Текст кнопки отправки — Настройте копию для кнопки отправки. Вы можете использовать CSS для стилизации кнопки, если хотите.
- Предотвращение спама — Остановите спам в контактной форме с помощью функции защиты от спама, hCaptcha или Google reCAPTCHA.Флажок защиты от спама автоматически включается во всех новых формах.
- Формы AJAX — Включите настройки AJAX, чтобы страница не перезагружалась при отправке формы.
- Усовершенствования GDPR — Вы можете отключить сохранение входной информации и сведений о пользователях, таких как IP-адреса и пользовательские агенты, в целях соблюдения требований GDPR. Ознакомьтесь с нашими пошаговыми инструкциями о том, как добавить поле соглашения GDPR в вашу форму.
Если все в порядке, нажмите Сохранить .
Давайте теперь рассмотрим электронные письма с уведомлениями.
Шаг 4. Настройка уведомлений формы отправки
WPForms может отправлять электронные письма каждый раз, когда вы получаете отправку формы.
Нажмите Уведомления , чтобы увидеть, как выглядит сообщение.
По умолчанию WPForms создает уведомление по электронной почте по умолчанию, которое сообщит вам, когда у вас появится новое сообщение, отправленное пользователем.
Как видите, оно будет отправлено на адрес электронной почты администратора, который вы настроили в WordPress.
Если вы хотите изменить адрес электронной почты, у вас есть 2 варианта:
Вы также можете отправить письмо с благодарностью пользователю, когда он отправит сообщение в блоге. Если вы хотите это настроить, ознакомьтесь с нашей документацией о том, как настроить уведомления формы в WordPress.
В настройках гораздо больше функций, если вы хотите продолжить изучение. Например, вы также можете использовать раздел Confirmations , чтобы написать собственное сообщение, которое будет загружено при отправке формы.
Хорошо, мы закончили. Нажмите Сохранить , прежде чем мы перейдем к важной части: сопоставлению полей формы.
Шаг 5. Сопоставьте поля сообщений в блоге
Теперь пора убедиться, что поля вашей формы правильно сопоставлены с полями ваших сообщений.
Это автоматически отправит каждое поле в нужное место в вашем сообщении в блоге, так что вам не придется копировать и вставлять.
Для начала зайдите в Настройки » Отправка сообщений .
Настройки по умолчанию подходят для большинства сообщений в блогах.Давайте рассмотрим их по очереди:
- Отправка сообщений — Убедитесь, что это повернуто на .
- Заголовок сообщения — По умолчанию используется заголовок, вводимый пользователем.
- Содержание сообщения — Основная часть сообщения в блоге, которое отправляет ваш посетитель.
- Отрывок из сообщения — Краткое изложение сообщения в блоге.
- Опубликовать избранное изображение — Загрузите избранные изображения от ваших авторов. Мы покажем вам, как хранить их в медиатеке.
- Тип сообщения — Вы можете выбрать, добавлять ли новые сообщения, представленные пользователями, как сообщения в блоге или как страницы. Если в вашем блоге есть настраиваемые типы сообщений, вы также можете выбрать один из них.
- Статус сообщения — Вы можете сразу публиковать каждое сообщение, если хотите. В качестве альтернативы вы можете выбрать Требовать утверждения , чтобы вы могли проверить сообщение перед его публикацией.
- Автор сообщения — Выберите автора, который будет автоматически назначен.Если вы требуете, чтобы пользователи входили в систему перед доступом к форме, пользователь, отправивший форму, может быть назначен автором.
Разрешить посетителям заполнять настраиваемые поля
У вас есть настраиваемые поля, которые вы хотите, чтобы ваш посетитель заполнял? Вставка содержимого в поля каждый раз при отправке нового сообщения в блоге может занять много времени.
С WPForms легко использовать настраиваемые поля в сообщениях блога, отправленных пользователями. Таким образом, они могут отправлять информацию на внешнем интерфейсе вашего сайта.
Вы можете использовать настраиваемые поля, чтобы блогеры могли публиковать изображения.
Если вы хотите использовать настраиваемые поля в форме внешнего интерфейса, вы можете использовать раздел Custom Post Meta в разделе Post Submissions . Здесь вы можете указать мета-ключи и использовать поля вашей формы для заполнения метаданных.
Для настраиваемых полей требуется немного больше работы в серверной части. Вам также необходимо убедиться, что ваша тема WordPress их поддерживает. Чтобы получить полное руководство, перейдите к этому руководству по использованию настраиваемых полей в сообщениях, отправленных пользователями.
Когда все будет готово, нажмите Сохранить .
Вот и все! Мы готовы к запуску.
Шаг 6. Опубликуйте форму сообщения, отправленную пользователем, в WordPress
После того, как вы создали собственную форму, вам нужно добавить ее на свой веб-сайт WordPress.
WPForms позволяет легко добавлять формы в любое место на вашем веб-сайте, в том числе:
При желании вы можете использовать шорткод. Но мы покажем вам более простой способ.
В верхней части конструктора форм щелкните Встроить .
Затем нажмите Создать новую страницу .
Наконец, введите имя своей формы и щелкните Поехали .
WPForms автоматически создаст страницу и встроит в нее вашу форму. Когда вы будете довольны тем, как он выглядит, нажмите синюю кнопку Опубликовать .
И все!
Вы готовы принять контент, отправленный пользователями на вашем веб-сайте WordPress.
Вот и все! Теперь вы можете начать принимать сообщения, отправленные пользователями.
Если вы хотите уведомлять своих читателей каждый раз, когда публикуете новое сообщение, вы можете легко использовать PushEngage для отправки уведомления в браузере. Push-уведомления в браузере — отличный способ заинтересовать вашу аудиторию.
Создайте форму для гостя сейчас
Следующий шаг: создание блога с несколькими авторами
Теперь, когда вы готовы принимать отправленный пользователями контент в WordPress, вам нужно упростить управление вашими авторами и сообщениями.
Для этого ознакомьтесь с этим списком лучших плагинов для управления блогами с несколькими авторами.Вы также можете создать индивидуальную регистрационную форму для новых авторов.
Готовы создать свою форму? Начните сегодня с самого простого плагина для создания форм WordPress. WPForms Pro включает в себя надстройку Post Submissions и предлагает 14-дневную гарантию возврата денег.
Если эта статья вам помогла, подпишитесь на нас в Facebook и Twitter, чтобы получить больше бесплатных руководств и руководств по WordPress.
Как написать частный пост на Facebook | Малый бизнес
Несмотря на то, что миллионы людей используют Facebook и могут смотреть в вашу стену, иногда вам может понадобиться отправить сообщение одному человеку или небольшой группе.Возможно, вы хотите разместить на своей стене что-то, что видите только вы. Каждый раз, когда вы публикуете сообщение на своей временной шкале Facebook, вы можете выбрать, кто может видеть этот пост, с помощью селектора аудитории. В качестве альтернативы вы можете отправить физическому лицу личное сообщение Facebook, которое работает как электронное письмо и не отображается на вашей стене или стене получателя.
Сообщения на стене
Войдите в свою учетную запись Facebook.
Введите комментарий, который вы хотите сделать, в поле «Обновить статус» в верхней части домашней страницы или в поле «Статус» под фотографией обложки на временной шкале, но не нажимайте кнопку «Опубликовать».
Щелкните маленькую стрелку рядом с кнопкой «Опубликовать», чтобы открыть раскрывающееся меню, селектор аудитории.
Переместитесь к наиболее подходящему варианту и щелкните, чтобы изменить настройку конфиденциальности для этого сообщения. Если вы выберете «Друзья», любой из вашего списка друзей сможет прочитать сообщение, но широкая публика не увидит его. Если вы выберете «Только я», никто, кроме вас, не сможет его увидеть. Если вы выберете «Пользовательский», откроется диалоговое окно с параметрами, позволяющими определенным людям видеть его или скрывать публикацию от определенных людей.Например, чтобы разрешить только одному человеку просматривать сообщение, выберите «Определенные люди или списки» в раскрывающемся меню внутри настраиваемого поля, начните вводить имя человека, с которым хотите связаться, сдвиньте вниз и выберите правильное имя. когда он появится.
Нажмите кнопку «Сохранить изменения» в нижней части поля «Пользовательский», когда закончите выбор. Нажмите кнопку «Опубликовать», чтобы опубликовать комментарий.
Личные сообщения
Войдите в свою учетную запись Facebook.
Щелкните параметр «Сообщения» на панели навигации в левой части домашней страницы. Нажмите кнопку «+ Новое сообщение» вверху появившегося экрана. Введите имя или адрес электронной почты получателя в соответствующее поле.
Введите сообщение и нажмите кнопку «Отправить» в нижней части диалогового окна. Facebook уведомляет получателей о том, что у них есть личное сообщение.
Ссылки
Советы
- Вы не можете выбрать аудиторию для чего-то, что вы размещаете на чужой стене, только для своей собственной.
- Вы также можете отправить сообщение, перейдя на стену друга и нажав кнопку «Сообщение» на временной шкале. После этого процесса имя этого друга автоматически помещается в поле получателей.
Предупреждения
- Все, кого вы отметили в своем сообщении, могут увидеть сообщение независимо от того, какие настройки конфиденциальности вы используете, и их друзья тоже. Если вы хотите отметить кого-то без ведома этого человека, отправьте вместо этого личное сообщение.