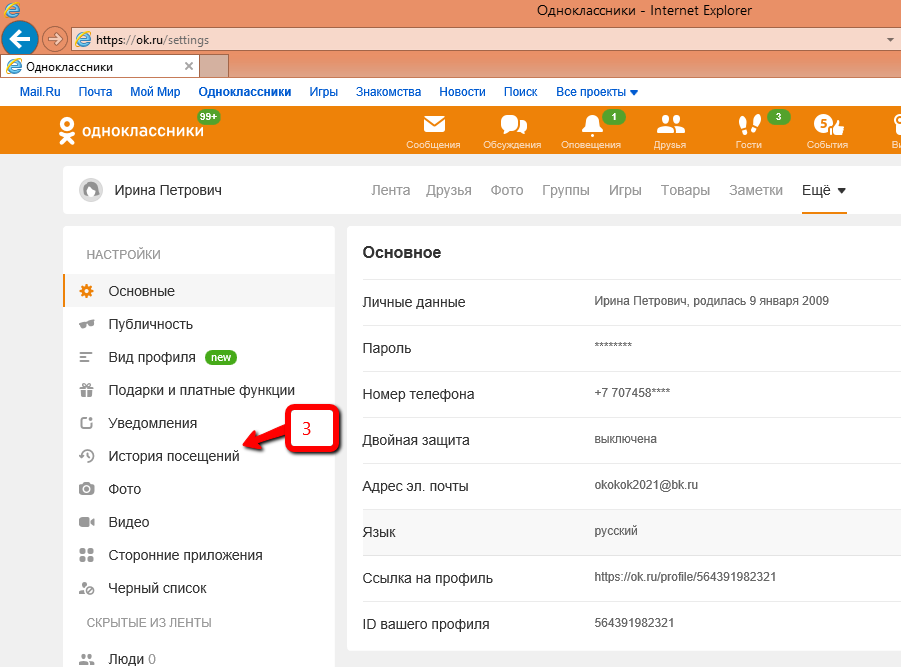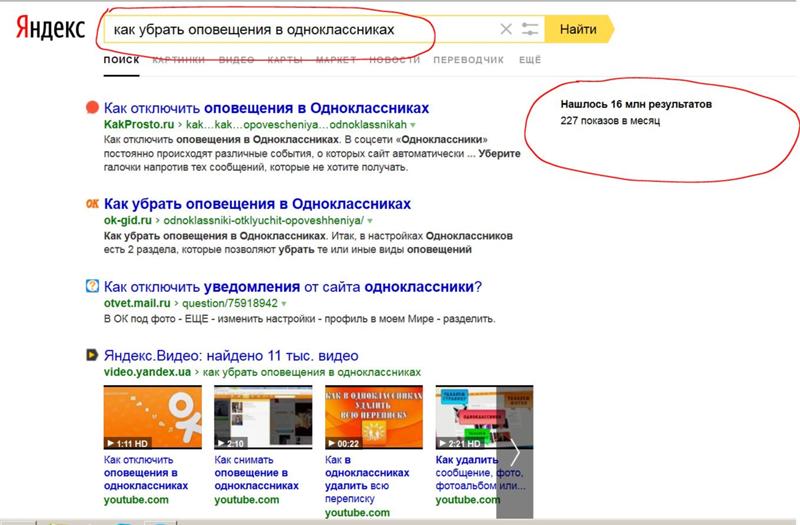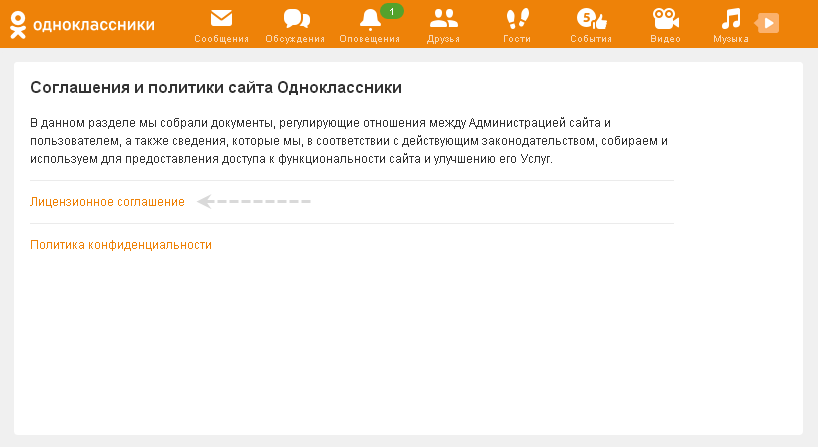Как удалить человека в одноклассниках из сообщений: Удаление собеседника в сообщениях в Одноклассниках
Содержание
Удаление собеседника в сообщениях в Одноклассниках
Как убрать переписку на Одноклассниках
У активных пользователей сайта Одноклассники со временем накапливается большое количество сообщений от друзей и знакомых. Вся переписка, созданная в этой соцсети, хранится на серверах и на работу компьютера не влияет. Однако если в аккаунте юзера находятся ненужные входящие/исходящие письма, имеет смысл их удалить. В статье детально рассмотрим, как удалить переписку в Одноклассниках.
Что нужно знать?
Пользователь, решивший стереть переписку в Одноклассниках, должен помнить:
- Удаленные месседжи не подлежат восстановлению.
- Чтобы избавиться от СМС обязательно нужно зайти на свою страничку в ОК.RU.
- Диалог, стертый юзером, остается в профиле у собеседника.
Избавляемся от выбранных сообщений
Разработчики социальной сети Одноклассники позаботились о том, чтобы пользователи могли быстро избавиться от ненужных СМС.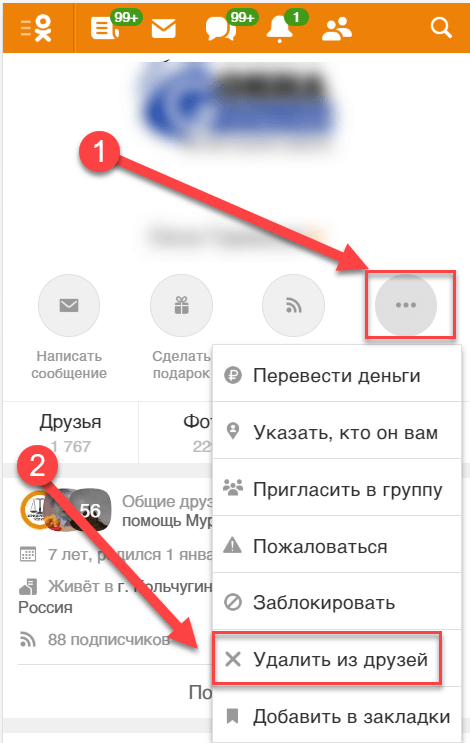 Если возникла необходимость удалить одну или несколько СМС, сделать это можно парой щелчков мышки.
Если возникла необходимость удалить одну или несколько СМС, сделать это можно парой щелчков мышки.
Заходим в свой профиль, введя логин и пароль. Переходим к диалогам через вкладку «Сообщения».
В левом вертикальном фрейме находим переписку, от СМС из которой хотим избавиться. Заходим в диалог, подводим курсор к ненужным письмам и жмем на крестик с надписью «Удалить сообщение».
В появившемся окошке подтверждаем свои намерения кликом по кнопке «Удалить».
Удаляем переписку полностью
Зачастую пользователи сайта Одноклассники желают основательно навести порядок в сообщениях и стереть один или несколько диалогов. Если нужно удалить из переписки человека, следуйте простой инструкции.
Зайдите в меню «Сообщения» со своей странички и кликните по диалогу, от которого норовите избавиться. Нажмите на иконку с изображением шестеренки, обозначающую меню «Настройки». В появившемся списке выберите «Удалить переписку».
Кликните «Удалить», чтобы полностью очистить диалог.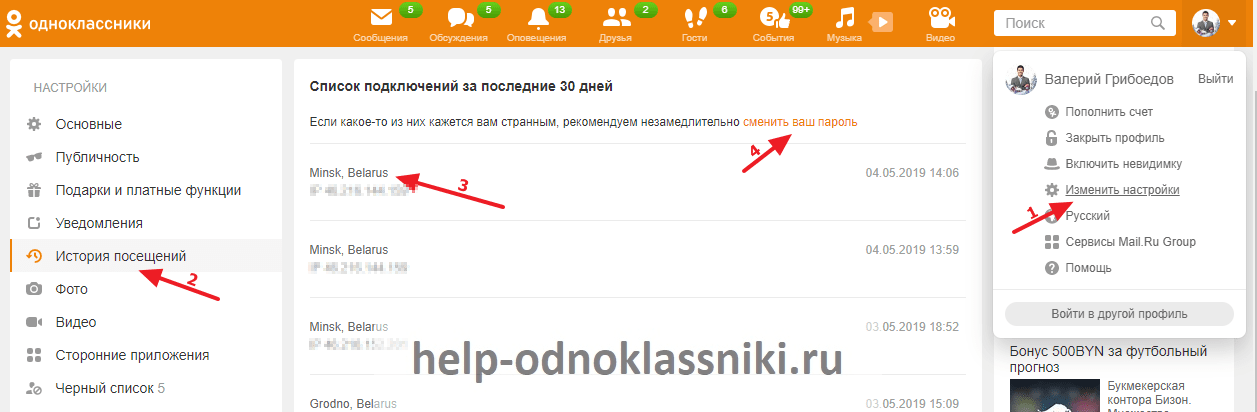
Юзеров, интересующихся, как удалить всю переписку сразу, огорчим: функции моментального очищения не предусмотрено. Если ненужных диалогов накопилось много, для удаления придется выполнять аналогичные действия с каждым из них отдельно.
Можно ли стереть свои сообщения у собеседника?
Девиз разработчиков соцсети Одноклассники, касающийся истории чата, звучит так: «Написанное пером не вырубишь топором». Если человек отправил собеседнику СМС, о котором пожалел, то стереть его с чужой истории СМС не представляется возможным. Это касается и непрочитанных входящих писем.
Исключением из правил является удаление своего профиля. Если человек удаляет свою страницу в Одноклассниках, все его смс-ки и комментарии автоматически исчезают с сайта и собеседники их больше не увидят.
Хотя неактуальные послания нельзя удалять, их можно редактировать сразу после отправки – до того, как их прочтет адресат.
- Наводим курсор мышки на текст, который нужно исправить.

- Сверху возле него кликаем на изображение карандаша.
- В поле для редактирования вносим необходимые исправления.
- Жмем на кнопку «Отправить».
Имейте в виду, функция редактирования действует непродолжительное время. После прочтения другом или на следующий день исправить написанное не получится.
Как удалить сообщение в Одноклассниках у собеседника?
С некоторых Одноклассники позволяют удалять отправленное сообщение не только у себя, но и у собеседника. На момент написания статьи удалить отправленное сообщение можно в течении одного часа после отправки, причем не столь важно, прочитал его пользователь или нет. Здорово? Не то слово! Только действуйте как можно быстрее. Покажем, на что и куда нужно нажимать.
Как удалить сообщение в Одноклассниках у собеседника с телефона?
Используем фирменное мобильное приложение Одноклассников для смартфона (у нас — на базе Android).
Открываем раздел с сообщениями.
Выбираем нужный чат. В нашем примере чат один, выбирать особо не приходится.
В нашем примере чат один, выбирать особо не приходится.
Находим сообщение, которое отправили менее, чем 60 минут назад, после чего нажимаем на него пальцем и удерживаем порядка секунды, чтобы оно было выделено. Вы также можете заметить, что в верхней части экрана появилась кнопка в виде корзины — нажмите на нее.
А вот теперь — самый интересный и важный момент: видите галочку в строке «Удалить для всех»? Именно эта галочка позволяет удалить сообщение не только у себя, но и у собеседника. Нажмите на кнопку «Удалить».
Сообщение было удалено и у вас, и у собеседника.
Если вы такую галочку не видите при удалении, например:
Значит, прошло больше часа и вы можете удалить сообщение только у себя.
Как удалить сообщение в Одноклассниках у собеседника с компьютера?
Ну а теперь — инструкция для десктопной версии.
Открываем раздел с сообщениями.
Находим нужный чат и кликаем по нему, например:
Наводим курсор мыши на отправленное сообщение, после чего появляется несколько кнопок. Нажимаем на кнопку «Меню» и выбираем «Удалить».
Нажимаем на кнопку «Меню» и выбираем «Удалить».
Если вы видите строчку «Удалить для всех», значит, сообщение можно удалить как у себя, так и у собеседника. Оставляете галочку и кликаете «Удалить».
Сообщение было удалено.
К слову, если собеседник не видел удаленного вами сообщения, то он даже не узнает о нем.
Удаление собеседника в сообщениях в Одноклассниках
Социальные сети созданы в первую очередь для приятного общения между людьми. Мы с удовольствием беседуем и обмениваемся новостями с друзьями, родственниками и знакомыми. Но иногда случается, что обмен сообщениями с другим пользователем начинает надоедать по разным причинам или просто захотелось навести порядок на своей странице в Одноклассниках.
Удаляем собеседника в сообщениях в Одноклассниках
Можно ли прекратить неприятное общение и удалить назойливого собеседника? Разумеется, да. Разработчики Одноклассников предусмотрели такую возможность для всех участников проекта.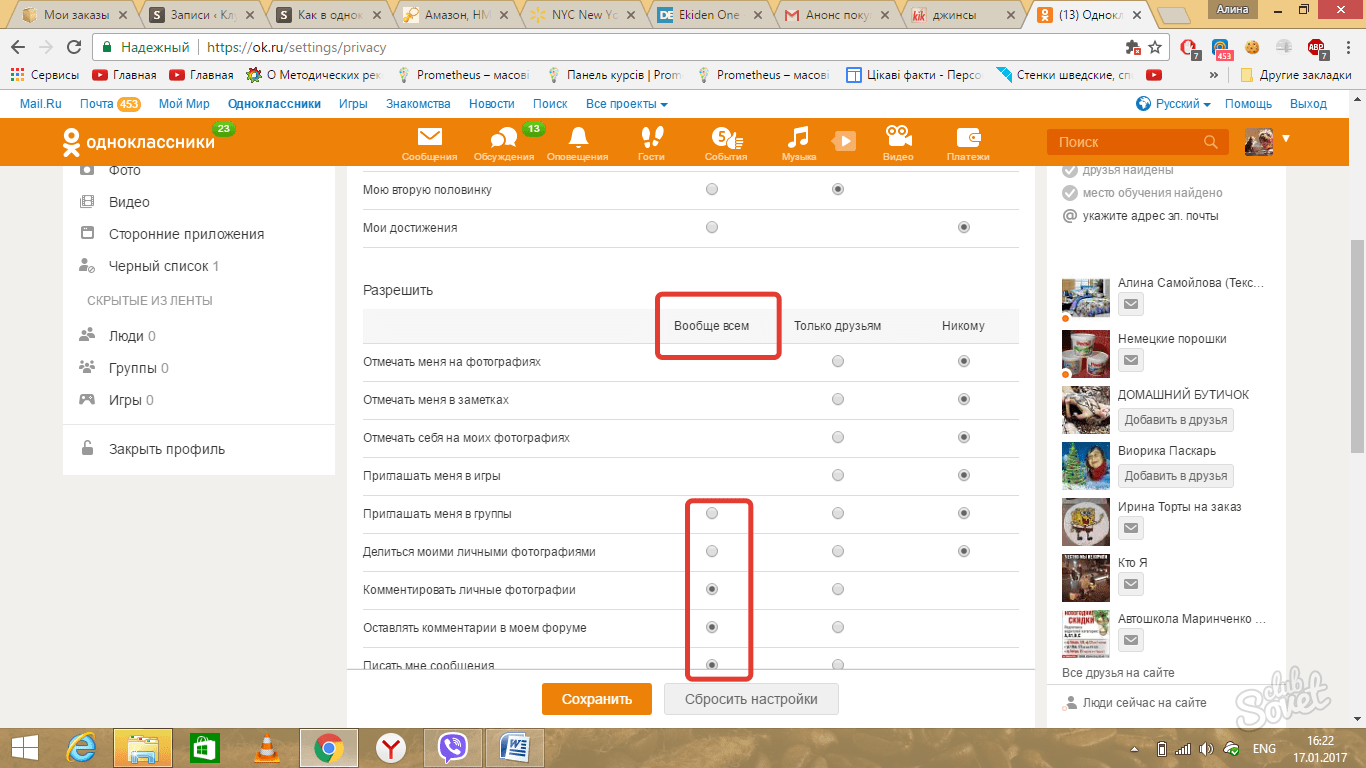 Но помните, что удаляя переписку с кем-либо, вы делаете это только на своей странице. У бывшего собеседника все сообщения сохранятся.
Но помните, что удаляя переписку с кем-либо, вы делаете это только на своей странице. У бывшего собеседника все сообщения сохранятся.
Способ 1: Удаление собеседника на странице сообщений
Сначала посмотрим как убрать другого пользователя из вашего чата на сайте Одноклассников. Традиционно авторами ресурса предусмотрен выбор действий в конкретных случаях.
- Открываем сайт odnoklassniki.ru, заходим на свою страницу, на верхней панели нажимаем кнопку «Сообщения».
Открывается чат с данным пользователем. В верхнем правом углу вкладки видим значок в виде круга с буквой «i», щелкаем по нему и в выпавшем меню выбираем пункт «Удалить чат». Выбранный собеседник стал бывшим и переписка с ним удалена с вашей страницы.
Если в меню выбрать строку «Скрыть чат», то беседа и юзер тоже исчезнут, но только до первого нового сообщения.

Способ 2: Удаление собеседника через его страницу
Можно попасть в чат через страницу собеседника, в принципе этот метод схож с первым, но отличается путем перехода к беседам. Давайте вкратце рассмотрим его.
- Заходим на сайт, входим в профиль, в строке поиска в верхнем правом углу экрана находим собеседника, с которым хотим прекратить общение.
Переходим на страницу этого человека и под аватаркой нажимаем кнопку «Написать сообщение».
Способ 3: Удаление собеседника в мобильном приложении
В мобильных приложениях Одноклассников для iOS и Android также реализована возможность убирать пользователей и переписку с ними из своего чата. Правда, функциональность удаления ниже по сравнению с полной версией сайта.
- Запускаем приложение, авторизуемся, в нижней части экрана находим значок «Сообщения» и нажимаем на него.

На крайней слева вкладке «Чаты» находим человека, которого мы убираем вместе с перепиской.
Нажимаем на строку с именем пользователя и удерживаем её пару секунд до появления меню, где выбираем пункт «Удалить чат».
Итак, как мы вместе установили, удаление любого собеседника и чата с ним не составит проблемы. И старайтесь поддерживать общение только с людьми, которые вам симпатичны. Тогда не придётся чистить свою страницу.
Отблагодарите автора, поделитесь статьей в социальных сетях.
Как удалить сообщение в Одноклассниках
Слово, как говорится, не воробей. Как удалить сообщение в Одноклассниках, если в этом возникла необходимость? А можно ли это сделать, чтобы собеседник думал, что вы не видели его послание? А если случайно отправили и не хотите, чтобы он вообще это прочитал? У нас есть все ответы.
Как удалить в Одноклассниках все сообщения сразу и по одному
Если вся переписка не представляет для вас какой-либо ценности, то проще всего убрать ее целиком. Инструкции, как удалить все сообщения в Одноклассниках разом, с компьютера (полная версия сайта) и мобильного приложения:
- Открыть список чатов.
- Кликнуть по тому, в котором хотите убрать все диалоги.
- В правом верхнем углу окна нажать на кнопку ⓘ (настройки).
- В списке выбрать строку «Удалить чат» и подтвердить действие.
С телефона (на Android или iOS):
- Запустить программу и открыть список чатов.
- Выбрать нужный и задержать на нем палец до тех пор, пока не появится всплывающее меню.
- Выбрать «Удалить чат».
- Подтвердить действие.
Для выборочной чистки диалога действия будут немного отличаться. Смотрите:
- Открыть нужный чат.
- Навести курсор на облачко текста, нажать на крестик.
- В выпадающем меню выбрать «Удалить», затем подтвердить действие.

С телефона (на Android или iOS):
- Открыть чат, а затем нужную переписку.
- Прикоснуться к выбранному месседжу.
- В всплывающем меню выбрать «Удалить».
- Подтвердить действие.
Как удалить сообщение в Одноклассниках чтобы его не прочитали
Бывает так, что нужно «подчистить» диалог не только у себя, но и у собеседника тоже. Поэтому переходим с следующим вопросам: если удалить сообщение в одноклассниках, удалится ли оно у собеседника? И если да, то что нужно для этого сделать?
Да, оно сотрется, но только если вы ведете переписку через приложение на телефоне (Android или iOS), а текст, который нужно убрать, был отправлен несколько минут назад. А делается это так:
- Открыли диалог.
- Прикоснулись к тексту, а в появившемся меню выбрали «Удалить».
- В окошке с запросом на подтверждение действия («Вы уверены, что хотите…») отметили галкой «Для всех». Если отметка уже выставлена – оставляем как есть.

- Нажали «Ок».
Обратите внимание: с полной версии сайта удалить сообщения в Одноклассниках у собеседника на данный момент невозможно. Однако в разделе «Помощь» пояснения на эту тему даны с формулировкой «пока», что оставляет нам надежду на соответствующие изменения в будущем.
Как стереть месседж, не открывая его
И еще один актуальный для пользователей соцсетей вопрос: можно ли удалить непрочитанное сообщение в Одноклассниках? Можно, но и тут есть свои нюансы. Так, убирать не просмотренные месседжи по отдельности — по аналогии с электронной почтой – нельзя, система не предполагает такой возможности. Вы либо открываете чат (а месседжи автоматом помечаются прочитанными) и чистите переписку выборочно, либо стираете вест текст переписок, не читая его, разом.
И второй момент — задача выполнима только в мобильных приложениях Одноклассников. Делается это по принципу «сразу все». Инструкция, как удалить сообщение в Одноклассниках, не открывая его:
- Открыли раздел «Сообщения».

- Долгим прикосновением к контакту из списка вызвали меню.
- Выбрали «Удалить чат» и подтвердили свое действие.
Читайте далее: как в Одноклассниках очистить свою ленту полностью. Статья поможет вам избавиться от ненужных постов и не интересной информации.
Как удалить человека из чата в Одноклассниках
Чат в одноклассниках – это то место, где люди общаются друг с другом, обмениваясь различной информацией, посылают друг другу фотографии, аудиозаписи, видеозаписи, картинки, голосовые сообщения и многое другое. В чате может находиться как два человека, так и несколько собеседников. В данной инструкции мы покажем, как удалить собеседника из чата в одноклассниках, если это необходимо.
Через компьютер
Для того чтобы удалить человека из чата с помощью компьютера, нужно выполнить следующие действия:
- Выбрать вкладку с сообщениями и зайти в нее, нажав кнопкой мышки.
- После этого надо выбрать необходимый чат, из которого собеседник будет удален, и нажать на кнопку, на которой изображено два человечка.
 Эта кнопка обозначает участников чата.
Эта кнопка обозначает участников чата. - В правой части экрана мы видим весь список людей, которые состоят в этом чате.
- Выбираем того собеседника, которого необходимо удалить, наводим на него кнопкой мышки и нажимаем на крестик.
- Как мы можем видеть, человек удален из чата в одноклассниках, теперь в списке его нет.
С телефона
Для того чтобы удалить собеседника из общего чата с телефона, нужно открыть приложение, зайти в свой личный профиль и выполнить следующие действия:
- Перейти во вкладку с сообщениями, которые находятся внизу экрана посередине.
- Затем нужно выбрать тот чат, в котором есть лишний человек, подвергающийся удалению.
- После того как чат открыт, нужно нажать на название чата, которое находится вверху.
- Далее появится меню, в котором можно будет увидеть список всех людей, которые состоят в чате. Выберете собеседника, которого хотите исключить и нажмите удаления напротив его имени и фамилии.
- Подтвердите свой выбор, выбрав действие «Удалить».

- Мы видим, что собеседник исключен из чата.
Данная пошаговая инструкция посвящена тому, как удалить собеседника из чата в одноклассниках. Мы наглядно показали, как выполнить это действие и с помощью компьютера, и с помощью мобильного телефона, и теперь вы сможете им воспользоваться, если появиться такая необходимость. Удаляйте ненужных вам собеседников в чате быстро и просто, общайтесь только с теми, кто действительно вам интересен.
Как в одноклассниках удалить человека из сообщений. Как удалить сообщение или переписку в Одноклассниках? Как удалить письмо до момента его прочтения
В наше время пользователи Интернета все больше времени проводят в социальных сетях: слушают музыку, читают и комментируют записи, смотрят фильмы и, конечно же, общаются с друзьями и знакомыми.
С каждым разом, отправленных и принятых писем становится все больше, количество переписок увеличивается, и у вас может возникнуть вопрос: а можно ли в Одноклассниках удалить переписку. Или же вы по ошибке отправили сообщение не тому человеку.
Или же вы по ошибке отправили сообщение не тому человеку.
В данной статье мы разберемся, как можно удалить отдельные сообщения или сразу всю переписку с другом в социальной сети Одноклассники.
Как удалить отправленное сообщение в Одноклассниках
Если вам нужно избавится от нескольких отправленных писем, зайдите на свою страничку в Одноклассниках и в верхнем меню кликните по кнопочке «Сообщения».
Теперь с левой стороны выберите человека, письмо от которого или которому больше не нужно. Кликните по нему, чтобы открыть переписку.
Наведите курсор мышки на ненужный текст и нажмите напротив него на крестик.
Появится следующее диалоговое окошко. Подтвердите в нем выбранное действие, нажав на походящую кнопочку.
Таким образом, можно избавится как от отправленных пользователю, так и от принятых писем.
Обратите внимание, если по ошибке отправили его не тому человеку, то описанный способ не поможет. В данном случае, получится просто убрать текст со своего профиля.
У вашего собеседника все останется.
Если все-таки отправили письмо «не туда», выход есть – его нужно просто отредактировать. Подведите курсор к нему и нажмите на кнопочку в виде карандашика «Отредактировать».
Внизу в поле для ввода, напишите другой, более подходящий для данного собеседника, текст. Нажмите на кнопочку отправки.
Стереть все напечатанное полностью, и оставить поле для ввода пустым не получится. Там обязательно нужно что-нибудь написать.
После этого, текст у другого пользователя также будет изменен.
Единственное но, этот человек будет знать, что были внесены определенные коррективы – вверху справа будет отображаться карандашик. Да это и не важно, главное, что текст другой.
Как удалить сообщения от друга все сразу
Если хотите полностью убрать в Одноклассниках все, что писали другу, то снова откройте нужное окошко и выберите человека в столбце слева.
Затем вверху справа кликните по кнопочке в виде шестеренки и выберите из выпадающего списка «Удалить переписку».
Подтвердите свое действие.
Удалить переписку с другом в Одноклассниках с помощью мобильного приложения
Тем, кто хочет воспользоваться мобильным приложением, нужно сделать следующее.
В Ленте кликните по кнопочке меню в левом верхнем углу.
В боковом меню перейдите в сообщения.
В разделе «Переписки» выберите нужного человека и кликните по нему.
Откройте дополнительные опции, нажав на три вертикальные точки в правом верхнем углу.
Из списка выберите «Удалить».
Поставьте галочки напротив ненужных и нажмите кнопочку «Удалить». Без всякого предупреждения, они будут удалены.
Если хотите стереть все письма от конкретного пользователя, то находясь в разделе «Переписки», найдите нужного человека. Кликните напротив него на кнопку с тремя вертикальными точками.
Общение в социальных сетях сводится не только к банальным классам и просмотрам постов в группах, но и переписке с другими участниками, посредствам личных сообщений.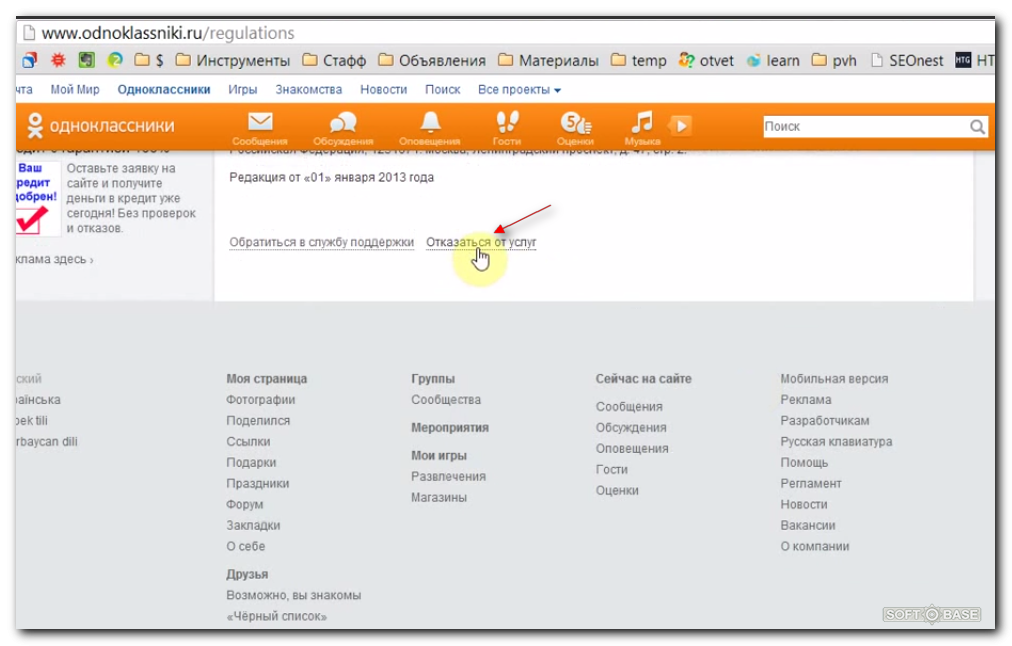 Нередко возникают ситуации, когда необходимо удалить сообщение в Одноклассниках, чтобы не путаться в чатах или скрыть определенный диалог от посторонних глаз. Сегодня мы научимся это делать.
Нередко возникают ситуации, когда необходимо удалить сообщение в Одноклассниках, чтобы не путаться в чатах или скрыть определенный диалог от посторонних глаз. Сегодня мы научимся это делать.
Как удалить одно сообщение в переписке
Самым простым способом избавиться от ненужного сообщения – удалить только его. Но важно понимать оно пропадет только в вашем чате, в чате собеседника, оно останется.
2. Откройте нужный диалог и наведите курсор мыши на сообщение, которое необходимо удалить.
3. Справа от текста, появилось небольшое меню. Кликните на иконку крестика и послание будет стерто.
Способ с изменением сообщения
При отправке вы ошиблись адресатом или вовсе написали текст с «горяча» — нет проблем, просто измените свое сообщение, и ваш собеседник увидит уже конечную версию. Не знаете, как исправить – замените текст на случайный набор символов и скажите, что просто ошиблись.
При использовании этого метода, получатель получит уведомление, о том, что сообщение было изменено, но не будет указано – какое именно.
1. Перейдите к диалогу, в котором хотите внести изменения. Наведите курсор на текст и нажмите на иконку с символом карандаша.
2. Внизу откроется поле редактирования. Измените свое послание и нажмите «Отправить».
3. Все сделали правильно? Проверьте, сохранились ли внесенные правки.
Удаление всей переписки разом
Не лишним будет упомянуть о возможности стереть всю переписку с одним человеком сразу. Помните, у собеседника останется возможность её прочитать, а у вас возможности восстановления не будет.
1. Откройте необходимый чат и в правом верхнем углу найдите и нажмите указанный на скриншоте значок.
2. В выпадающем меню, выберите «Удалить чат» и во всплывающем окне, подтвердите согласие.
Теперь убедитесь, что чат пропал из списка справа.
Это все доступные способы удаления переписки в Одноклассниках, если они не подходят, можете просто вместе с сообщениями.
Хочу предостеречь вас от мошенников, распространяющих в интернете программы, которые автоматически стирают подобную информацию – скачивая и устанавливая подобный софт, вы рискуете потерять доступы к своему аккаунту.
Допустим, что вы одновременно переписываетесь с двумя пользователями и по чистой случайности отправили сообщение не тому человеку. Разумеется, вы сразу же захотите удалить это сообщение. Можно ли это сделать, что бы его никто не прочитал?
К большому сожалению, выхода как такового из данной ситуации нет, то есть удалить отправленное сообщение так, чтобы его не прочитали, не получится. Вы можете удалить переписку со своей стороны, однако не означает, что она удалится у того человека, которому вы отправили сообщение. В итоге он его все равно прочитает.
Впрочем, существует еще один вариант — можно . Да, это будет жестоко по отношению к вам, но если на кону стоят, например, отношения, то почему бы и нет? В конце концов, потом заведете себе новую страничку. В этом случае пользователь получит сообщение, но не узнает, от кого именно, поскольку ваш аккаунт будет удален к тому времени. Разумеется, проводить эту операцию нужно очень быстро, что бы сообщение не успели прочитать.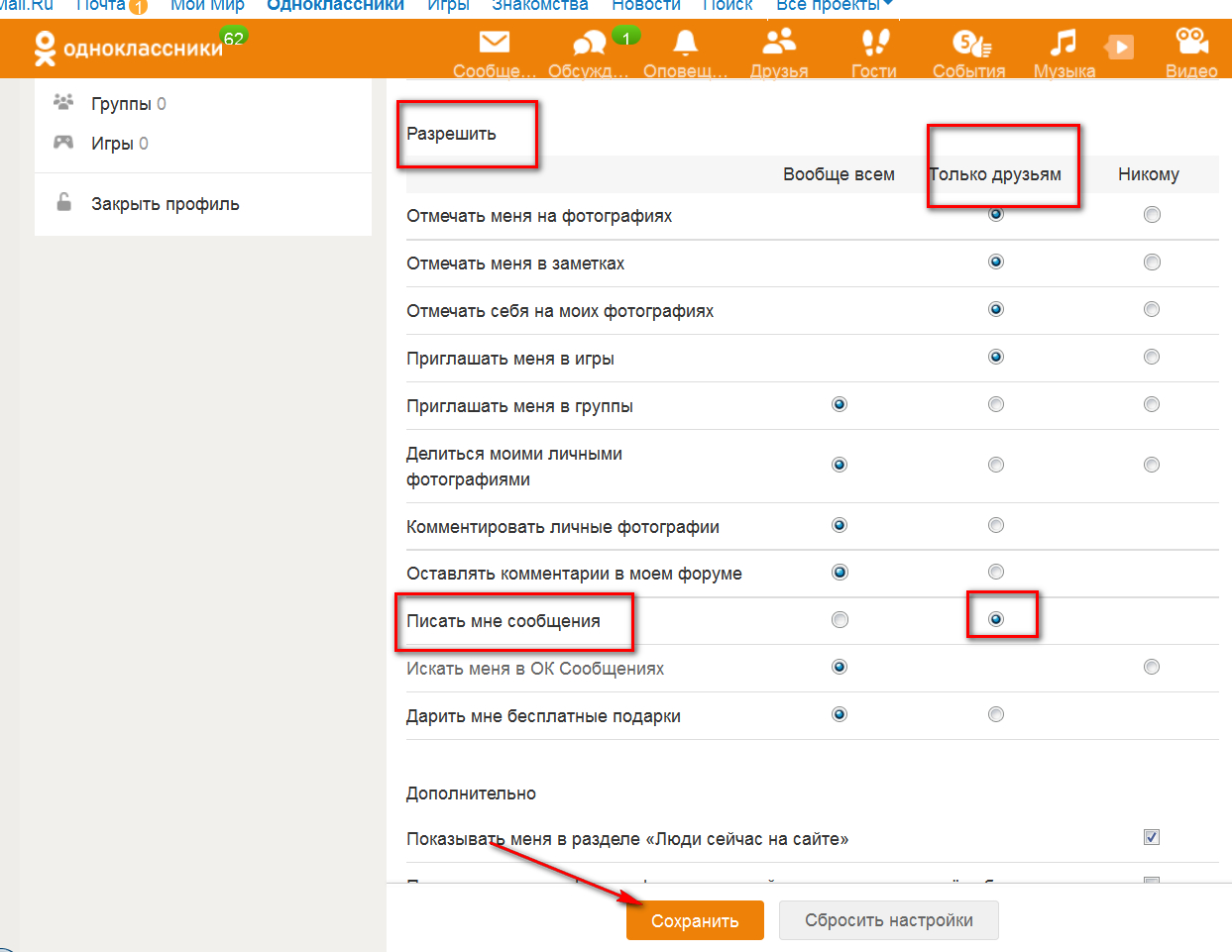
К слову, если вы удаляете свой аккаунт, пропадут все , которые вы когда-либо делали, а также сообщения, переписки, фотографии и т.д.
А сейчас вы узнаете, как удалить сообщение в том случае, если вам в личку кто-то спамит или просто докучает своими сообщениями.
Открываем нужный диалог на своей странице в Одноклассниках и видим переписку. Если вы хотите удалить какое-то конкретное сообщение, просто наведите на него курсор мыши, после чего рядом с ним появится крестик. Нажмите на него, подтвердите удаление и сообщение будет удалено.
Для того, что бы удалить всю переписку сразу, в верхней части диалогового окна найдите ссылку «Еще», нажмите на нее, потом выберите «Удалить всю переписку» и подтвердите ее удаление.
Переписка удалена.
Бывают случаи, когда общение идет одновременно с несколькими людьми. В таких ситуациях можно легко ошибиться диалогом и отправить сообщение не тому собеседнику. Тогда возникает вопрос о том, как удалить переписку в «Одноклассниках» у себя и у своего собеседника.
Как удалить сообщение в «Одноклассниках»
Одной из причин удаления переписки у себя в аккаунте может стать желание:
Что же делать в таких случаях, как удалить переписку в «Одноклассниках» у себя в сообщениях? Для удаления стоит следовать приведенным ниже инструкциям:
- Первоначально надо зайти в сообщения.
- Выбираем диалог с нужным человеком.
- Когда откроется окно с диалогом, в котором находятся отправленные и полученные сообщения, выбираем то, которое нужно удалить.
При наведении мыши на сообщение появится значок крестика, нажатие на который приведет к удалению сообщения. Сообщения, отправленные вами, находятся с правой стороны, а собеседника — с левой.
Как удалить переписку с человеком в «Одноклассниках»
Очень часто владельцам страниц в социальных сетях приходят сообщения от незнакомых людей, называемые спамом. Бывают случаи, когда требуется удалить переписку с человеком, с которым больше нет желания общаться. В таких случаях может подняться вопрос о том, как удалить переписку в «Одноклассниках» у себя.
В таких случаях может подняться вопрос о том, как удалить переписку в «Одноклассниках» у себя.
Удаление переписки при помощи компьютера заключается в следующих шагах:
- Первым шагом к удалению диалога является вход в раздел «Сообщения» в «Одноклассниках».
- Затем слева требуется выбрать человека, который рассылает спам или с которым нужно прекратить переписку.
- Когда откроется окно с отправленными и полученными сообщениями, надо найти в правом верхнем углу специальный значок в виде круга с буквой «i» в центре.
- При нажатии на «i» в круге откроется меню, в котором надо выбрать «Удалить чат».
Нажатие на кнопку «Удалить чат» приведет к необратимому удалению переписки с человеком.
Выполнив правильно приведенные выше шаги при решении вопроса о том, как удалить переписку в «Одноклассниках» у себя, пользователь удалит весь диалог с собеседником полностью. Следует запомнить, что беседа, которая была удалена, пропадет только из аккаунта пользователя.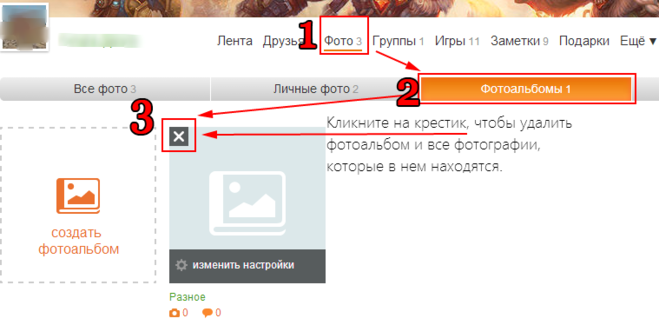 У собеседника диалог останется.
У собеседника диалог останется.
Удаление переписки в «Одноклассниках» у себя и у собеседника
Каким образом удалить переписку в «Одноклассниках» у себя и у собеседника? Рассмотрим этот вопрос и возможность такого удаления.
Ответ на данный вопрос прост: пользователь не может удалять диалоги у собеседника. Только сам владелец аккаунта может удаляться сообщения или беседы. Даже если юзер удалил переписку у себя, то его собеседнику она будет доступна до тех пор, пока он ее не удалит сам. То же самое происходит, когда собеседник удаляет сообщения из переписки. Существует 2 копии диалога и сообщений: у отправителя и у получателя.
Удаление переписки в «Одноклассниках» на планшете
Ранее было рассмотрено, как удалять переписки, используя компьютер. Но что делать, если для общения в социальной сети используется гаджет? Рассмотрим, как же удалить переписку в «Одноклассниках» у себя на планшете.
Удаление происходит в следующем порядке:
- Сначала нужно зайти в раздел «Сообщения».

- Теперь следует найти человека, диалог с которым хотят удалить.
- Открываем диалог.
- Справа в верхнем углу переписки видим значок шестеренки.
- Жмем на него.
- После того как откроется меню настроек, нажимаем на «Удалить чат».
- Подтверждаем удаление.
Все! Переписка удалена.
Социальные сети присутствуют в жизни каждого человека. Одноклассники являются одним из самых популярных способов общения с друзьями. И вполне естественно, что со временем накапливается большое количество сообщений. Поэтому важно знать, как удалить переписку в Одноклассниках.
Удаление письма
Иногда необходимо почистить лишь некоторые сообщения из переписки с определенным человеком. Для этого нужно сделать несколько шагов:
- Зайти на страницу сайта «Одноклассники» под своим паролем и логином.
- Далее, перейти в раздел «Сообщения». Вкладка расположена вверху на информационном поле оранжевого цвета.
Нажав не нее, вы перейдете на страницу, где находятся все письма контактов.
Список друзей, с которыми вы общались, находится слева. Быстро найти историю с нужным вам собеседником можно с помощью поисковой строки, введя его имя. Еще один способ отыскать нужный контакт – использование вертикального бегунка.
После того, как вы нашли человека в сообщениях, письмо которого хотите почистить, необходимо нажать на иконку с фото друга. После этого откроется история вашего общения.
Далее, выбираете нужное послание и нажимаете на кнопку «Удалить сообщение» (крестик справа). После этого откроется вкладка с подтверждением операции. Нажимая кнопку «Удалить» вы навсегда удаляете данное послание из переписки.
Удаление всей истории
Избавиться от переписки с несколькими друзьями одновременно не получится. Можно лишь почистить все письма одного собеседника. Для этого можно удалить из переписки человека, а соответственно, и всю переписку сразу. Для этого следует пройти несколько этапов:
Можно ли удалить послание у собеседника?
Нередко мы попадаем в ситуации, когда по ошибке отправляем человеку некорректное письмо или с информацией, которая для него не предназначалась.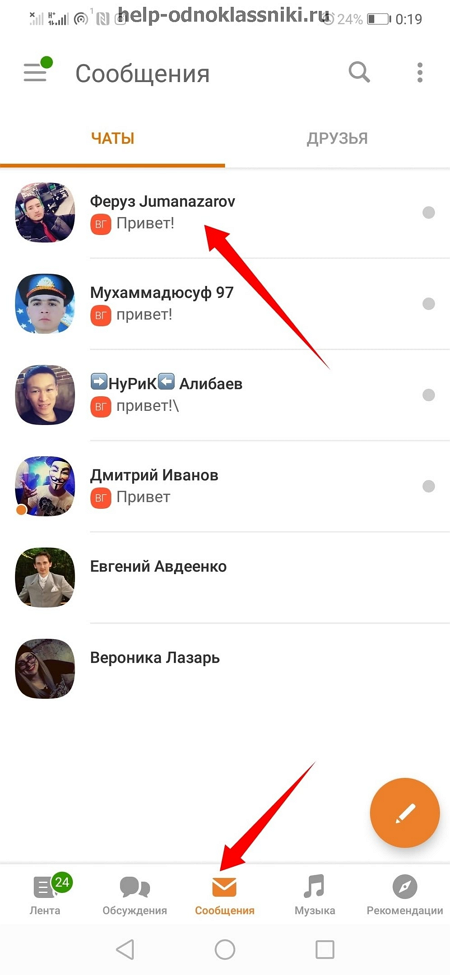 К сожалению, удалить послание у собеседника вы не сможете. Но письмо можно отредактировать, изменив его содержание. Для этого следует:
К сожалению, удалить послание у собеседника вы не сможете. Но письмо можно отредактировать, изменив его содержание. Для этого следует:
Как избавиться от нежелательных посланий?
Нередко в социальной сети письма могут присылать контакты, которые не являются вашими друзьями. И часто это общение носит негативный характер. Оградить себя от нежелательного общения тоже можно. Для этого можно сделать следующее:
- Зайти на свою страницу и выбрать вкладку «Еще» в правом углу.
- Далее перейти на страницу «Настройки».
- Выбрать вкладку «Публичность».
- Найти строку «Писать мне сообщения» и отметить «Только друзьям».
После этого писать вам смогут только люди, с которыми вы дружите.
Как удалить друга из Одноклассников
Хочу удалить человека из друзей в Одноклассниках. Как это сделать? Здесь все способы.
Удалить друга через полную версию (с компьютера):
- Зайди в свой раздел «Друзья» в Одноклассниках.

- Наведи курсор на фотографию (аватарку) того, кого хочешь удалить.
- Появится всплывающее окно — нажми «Прекратить дружбу».
После этого данного человека больше не будет в твоем списке друзей, а тебя не будет в списке его друзей.
Также это называют «удалить страницу друга», но на самом деле со страницей человека ничего не случится, просто закончится ваша дружба. Если захочешь, потом можно снова добавить его в друзья.
Удалить друга из Одноклассников в мобильной версии, с телефона:
- Зайди на страницу того, кого хочешь удалить.
- Нажми три точки «Другие действия».
- Нажми «Удалить из друзей».
- Подтверди действие.
Как удалить друга из Одноклассников без оповещения
Когда ты удаляешь человека из друзей в Одноклассниках, никакого оповещения ему не приходит. «Тревога! Лена удалила тебя из друзей, смотри быстрее» — ничего такого не будет.
Единственный момент — если перед тем, как удалять человека, ты зайдешь к нему на страницу, он увидит тебя в списке своих гостей (конечно, если у тебя не включен режим невидимки в ОК). И если он задумается, зачем ты это сделал, и проверит список друзей, то увидит, что тебя там больше нет. Тогда он поймет, что ты только для этого и заходил.
И если он задумается, зачем ты это сделал, и проверит список друзей, то увидит, что тебя там больше нет. Тогда он поймет, что ты только для этого и заходил.
Поэтому пользуйся для удаления друга самым первым способом, через полную версию сайта (смотри выше). Никакого оповещения ему не придет и он ничего не заметит, пока не проверит список своих друзей. Также, если у него паранойя, он может следить за общим количеством своих друзей. К примеру, если он точно помнил, что их было 66, а стало 65, он может начать проверять и в итоге вычислить, кто же конкретно удалился.
Если человек тебе надоедает, у тебя может возникнуть вопрос — как запретить ему писать тебе? Для этого просто добавь его в черный список.
Как удалить друга из коллег, семьи (родственников), лучших друзей, одноклассников, однокурсников и других категорий?
- Зайди в раздел «Друзья».
- В левой колонке нажми на категорию, из которой хочешь удалить человека («Семья», «Коллеги» и другие).

- Наведи курсор на фотографию (аватарку) удаляемого человека.
- Появится всплывающее окно — нажми «Удалить из списка».
После этого друг будет убран из этой категории, но останется у тебя в друзьях.
Если ты хочешь вообще удалить его из друзей, делай как написано в самом начале.
Как удалить всех друзей сразу?
Такой функции в Одноклассниках нет. Если бы она была, люди очень часто удаляли бы всех своих друзей (случайно или в порыве эмоций), а потом просили бы восстановить. Поэтому ты можешь удалять своих друзей только по одному.
Еще ты можешь удалить свою страницу в Одноклассниках — это сразу избавит тебя от всех проблем с друзьями в этой социальной сети. Но мы не советуем.
Смотри также
Сохранить статью у себя в соцсети
или отправить сообщением:
Как заблокировать сообщения в ок. Разблокируем своего друга в одноклассниках
В Одноклассниках есть удобная функция: блокировка других пользователей. Если вы хотите скрыть профиль от надоедливого поклонника, бывшей девушки или чрезмерно любопытного коллеги, поместите их в раздел «Черный список». Человек не сможет смотреть вашу личную страницу, ставить оценки фотографиям и писать вам сообщения.
Если вы хотите скрыть профиль от надоедливого поклонника, бывшей девушки или чрезмерно любопытного коллеги, поместите их в раздел «Черный список». Человек не сможет смотреть вашу личную страницу, ставить оценки фотографиям и писать вам сообщения.
Если обстоятельства изменились и причин скрываться больше нет, пользователя легко сделать доступным и снова общаться, используя все возможности социальной сети. Разберемся, как разблокировать друга в Одноклассниках.
На компьютере
Загрузите свой аккаунт, зайдите в раздел «Черный список». Осуществить это можно двумя способами. На главной странице в центральном меню нажмите «Еще» и выберите пункт «Черный список» в выпадающем меню:
Или пролистайте в самый низ экрана – там расположено меню, в котором находится искомый пункт:
Здесь вы найдете всех заблокированных пользователей и можете снять блокировку нужного друга:
Если он присутствует в черном списке – наведите указатель мыши на картинку профиля. В появившемся сообщении кликните «Разблокировать».
В появившемся сообщении кликните «Разблокировать».
Система спросит, действительно ли надо разблокировать друга. Нажмите «Удалить» для разблокировки или «Отмена», чтобы оставить пользователя недоступным. Если вы подтвердили действие, друг моментально будет восстановлен и исчезнет из раздела. Как видите, разблокировать приятеля с компьютера несложно.
Если нужный человек не обнаружен в перечне, то проверьте – есть ли он среди ваших друзей? Если нет, то вы не заблокировали, а полностью удалили контакт. Заново найдите друзей с помощью поиска или через знакомых, и выберите функцию «Добавить в друзья».
Если пользователь значится в Друзьях и отсутствует в «Черном списке», но вы не получаете в ленту его события – значит, вы исключили для себя публикации человека. На основном экране вверху по центру нажмите «Еще» и пункт «Настройки». Отыщите заголовок «Скрытые из ленты»:
Если тут находится приятель, события которого вы перестали видеть, – наведите курсор мыши на его фото. В появившемся меню кликните пункт «Убрать из скрытых». Либо сделайте это через профиль друга. Зайдите на его личную страницу, внизу под фото нажмите кнопку с тремя точками и укажите «Добавить в ленту»:
В появившемся меню кликните пункт «Убрать из скрытых». Либо сделайте это через профиль друга. Зайдите на его личную страницу, внизу под фото нажмите кнопку с тремя точками и укажите «Добавить в ленту»:
Теперь вы будете получать сообщения от друга, комментировать и оценивать его фотографии и видеозаписи.
На мобильной версии
Если вы пользуетесь мобильной версией сайта ОК – через браузер или приложение, то снять блокировку друга можно следующим образом. На главном экране активируйте пункт «Другие разделы»:
В сегодняшней статье вы узнаете несколько способов, как в одноклассниках добавить человека в черный список, если он не в друзьях и в друзьях. Если вы активный пользователь социальных сетей, то наверняка вам приходилось сталкиваться с пользователями, с которыми вы не хотели общаться. И вам очень повезло, если удалось решить данный вопрос, просто попросив нежелательного собеседника больше вас не беспокоить.
Но порой попадаются совершенно ненормальные люди, которые отказываются прекратить общение. Также не стоит забывать и о спам-ботах, которые будут молчаливо игнорировать ваши просьбы, заваливая вашу почту тоннами спама. Лучшим решением в такой ситуации будет добавить пользователя в чёрный список, а потому в данной статье пойдёт речь о том, как заблокировать человека в Одноклассниках навсегда.
Также не стоит забывать и о спам-ботах, которые будут молчаливо игнорировать ваши просьбы, заваливая вашу почту тоннами спама. Лучшим решением в такой ситуации будет добавить пользователя в чёрный список, а потому в данной статье пойдёт речь о том, как заблокировать человека в Одноклассниках навсегда.
У человека, который впервые сталкивается с процедурой блокировки пользователей, может возникнуть логичный вопрос: “А что же вообще даёт эта блокировка?”. После того как какой-либо пользователь попадёт в чёрный список в Одноклассниках, он не сможет делать следующее:
- Писать комментарии к вашим записям.
- Отправлять сообщения на вашу почту.
- Оставлять записи на вашей стене.
- Просматривать фотографии из ваших альбомов.
- Отправлять вам подарки.
То есть, по сути, добавляя кого-либо в чёрный список в Одноклассниках, вы лишаете его возможности как-либо с вами связаться через данную социальную сеть. Такой кардинальный подход к данному вопросу помогает полностью , оскорблений и различного рода спама.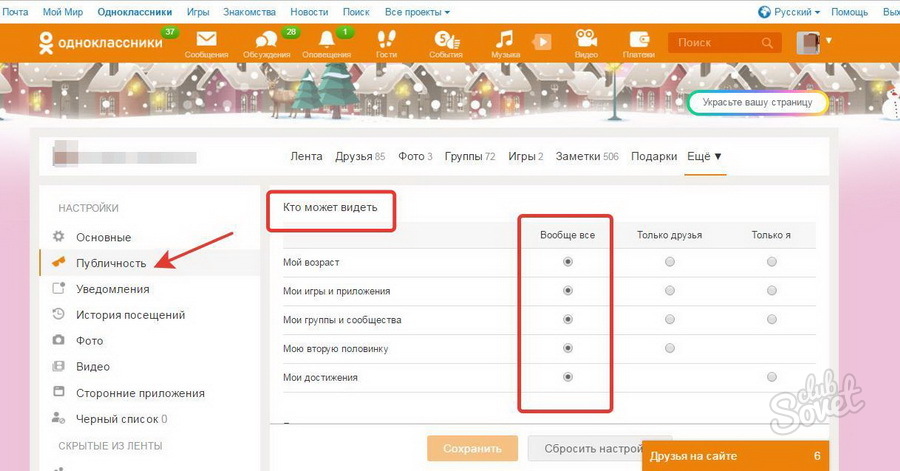
Как заблокировать человека в Одноклассниках навсегда
Теперь, когда мы обсудили нюансы блокировки пользователей, и вы убедились в том, что такой вариант решения проблемы вас устраивает, можно переходить непосредственно к процессу блокировки. К слову, есть далеко не один способ, как заблокировать человека в Одноклассниках, если быть точнее, их тут целых семь. Обсудим каждый из них отдельно.
В группе
Первый вариант – это блокировка через группу в Одноклассниках, в которой вы являетесь администратором или руководителем. Таким способом вам не удастся добавить человека в чёрный список вашего профиля, но вы добавите его в чёрный список группы, и больше он не сможет никак с ней взаимодействовать, пока вы сами не разблокируете его. Если вас интересует данная процедура, то для этого нужно сделать следующее:
После этого пользователь будет удалён из вашей группы и больше уже не сможет в неё попасть, по крайне мере с того же профиля. Вместе с ним вы можете также удалить и все его записи и комментарии, для этого нужно в меню, где вы указываете причину блокировки выбрать пункт “удалить все темы и комментарии участника
”, а рядом указать за какой период.
Как заблокировать человека, если он не в друзьях: блокируем гостей
В Одноклассниках у вас есть возможность блокировать не только друзей и подписчиков, но и просто людей, заходивших на вашу страницу. Если вы хотите, чтобы какой-либо пользователь больше не смог посещать вашу страницу сделайте следующее:
Так вы можете заблокировать человека, если он не в друзьях и при этом он получит те же ограничения, о которых было написано в начале статьи.
Как в одноклассниках добавить человека в черный список, если он в друзьях
Если же вы хотите заблокировать человека, находящегося у вас в друзьях, то здесь есть два типа блокировки. Первый — это блокировка новостей, идущих от него, для этого нужно:
- Среди своих новостей найти любую запись данного пользователя.
- Нажать на крестик справа от неё.
- В появившемся меню выбрать “Скрывать все события и обсуждения
”.
Такой метод позволит вам избавиться от новостей данного пользователя, но при этом остаться с ним друзьями.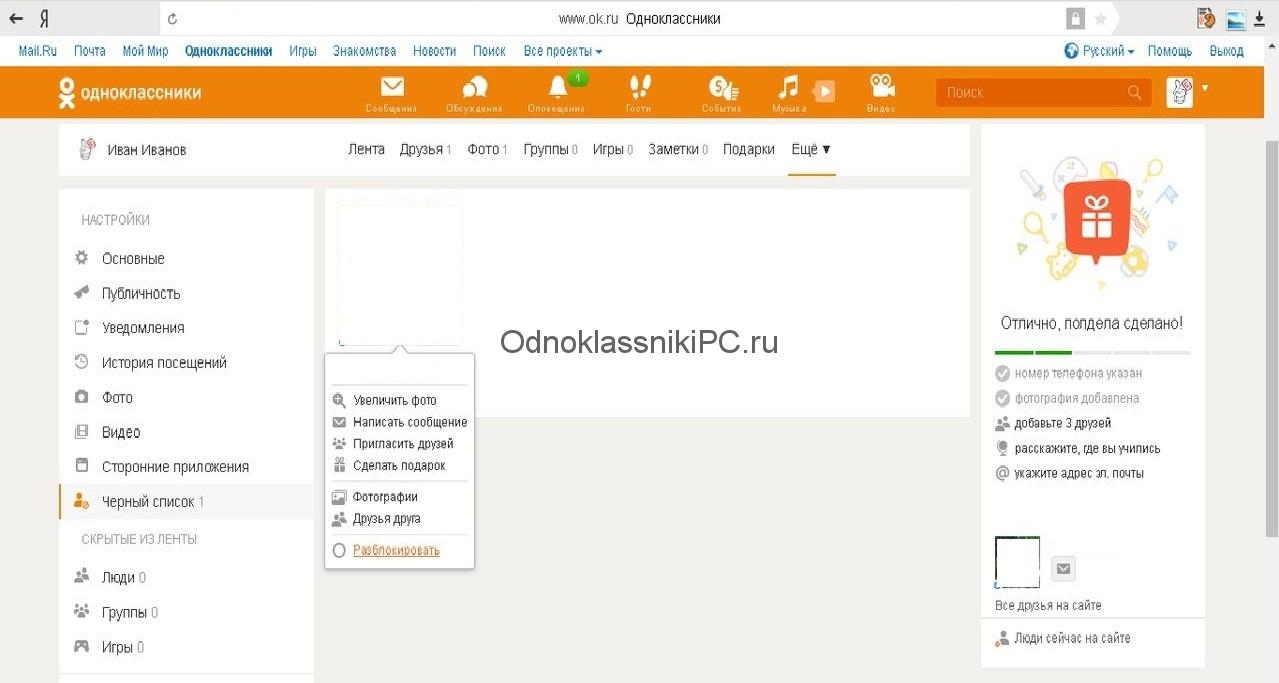
Если же вы хотите полностью заблокировать пользователя, то нужно сделать следующее:
- Для начала зайдите в его профиль.
- Затем откройте всплывающее меню, нажав на изображение трёх точек прямо под фотографией.
- Здесь выберите пункт “Удалить из друзей
”. - После того как вы перестанете быть друзьями с данным пользователем, вновь войдите в это же меню и выберите пункт “Заблокировать
”.
После этого пользователь попадёт в чёрный список и больше не сможет взаимодействовать с вами через данную социальную сеть.
Блокировка через комментарии
Вы также можете заблокировать человека, который оставляет неприятные комментарии к вашим записям. Вот как это сделать:
После этого комментарий будет удалён, а пользователь заблокирован.
Блокировка за плохие оценки
Кроме плохих комментариев причиной для добавления в чёрный список в Одноклассниках могут стать и плохие оценки к фотографиям. Если какой-либо пользователь специально занижает оценки для ваших фотографий, то вы можете ответить ему следующим образом:
- В событиях найдите оценку выставленную данным пользователем.

- Наведите мышь на неё, появится два варианта “Удалить оценку
” и “Заблокировать пользователя
”. - Выбирайте второй и жмите “Заблокировать
”.
Удалять оценку вручную после этого не нужно, так как вместе с блокировкой пользователя пропадут и все его оценки.
Блокировка через переписку
Если кто-то шлёт вам письма, содержание которых вам не нравится, вы можете в любой момент заблокировать его, попутно пожаловавшись администрации.
После такого администрация скорее всего решит заблокировать страницу в одноклассниках, и данный пользователь больше не сможет ею пользоваться. Администрация Одноклассников крайне строго относится к оскорблениям и спаму, а потому банят за данные проступки практически всегда.
Блокировка человека через службу поддержки
Ещё один вариант, как заблокировать человека в Одноклассниках навсегда — обратиться в службу поддержки. Данный вариант самый долгий, но очень надёжный. Чтобы обратить внимание администрации на вашу проблему сделайте следующее:
Чтобы обратить внимание администрации на вашу проблему сделайте следующее:
Кроме описанных выше вариантов есть и ещё один способ заблокировать человека в Одноклассниках. Он подходит для блокировки абсолютно любого пользователя: вашего друга, гостя или же вовсе человека ни разу посещавшего вашу страницу. Однако блокировать людей таким способом просто потому, что вы не хотите, чтобы они имели доступ к вашей странице нельзя, потребуется указать причину блокировки. Если у вас есть весомые причины для блокировки, вот что вам нужно сделать:
Воспользовавшись данным способом, вы сможете не только добавить пользователя в чёрный список вашего аккаунта, но и полностью заблокировать его страницу (разумеется, если причина вашей жалобы подтвердится). Таким способом вы можете даже заблокировать через телефон незадачливого пользователя, кнопка находится всё там же.
Данный метод особенно удобен тем, что подходит для блокировки любого пользователя, даже того, страницу которого вы видите впервые. А ведь бывают ситуации, когда просто просматривая страницы пользователей, натыкаешься на те, на которые действительно стоит пожаловаться. И теперь вы знаете, что делать в такой ситуации.
А ведь бывают ситуации, когда просто просматривая страницы пользователей, натыкаешься на те, на которые действительно стоит пожаловаться. И теперь вы знаете, что делать в такой ситуации.
К слову, отправляя жалобу на кого-либо, вы можете и не добавлять его в чёрный список. Для этого нужно лишь убрать птичку возле пункта “добавить этого человека в “черный список”
в окне, где вы указываете причину блокировки.
Что видит человек, заблокированный в одноклассниках
Если вдруг вас интересует, как отображается ваша страница для заблокированного вами пользователя, при том, что вы сами никогда не оказывались “по ту сторону баррикад”, то сейчас у вас есть шанс узнать это.
В начале статьи уже сообщалось о том, какие функции блокирует попадание в чёрный список: отправка писем и комментариев, выставление оценок и просмотр фото. А потому в целом внешний вид вашей страницы не изменится после блокировки, однако с него пропадут все ваши фото, а вместо них будут стоять стандартные иконки, как если бы вы не добавляли фото. При попытке же написать что-либо, пользователь будет получать соответствующее уведомление о том, что он находится в черном списке.
При попытке же написать что-либо, пользователь будет получать соответствующее уведомление о том, что он находится в черном списке.
Как найти в одноклассниках заблокированного человека
По сути есть два способа найти человека, заблокированного в одноклассниках.
Если вы ищите человека, которому был перекрыт доступ к вашей странице, то найти его можно в чёрном списке. Чтобы открыть его, нужно сделать следующее:
Здесь будут все пользователи, которым вы закрыли доступ к вашей странице.
Если же вы ищите человека, страница которого была полностью заблокирована в социальной сети, то единственный способ сделать это – записи и друзья пользователя. Заблокированные страницы пропадают из поиска, но остаются в списках друзей, также остаются все комментарии и письма, отправленные пользователем, по которым и можно найти его страницу. Хотя это бесполезно – там вы найдёте лишь извещение о том, что страница была заблокирована. Единственная причина, зачем вам может понадобиться её искать – это проверить заблокировали пользователя или нет.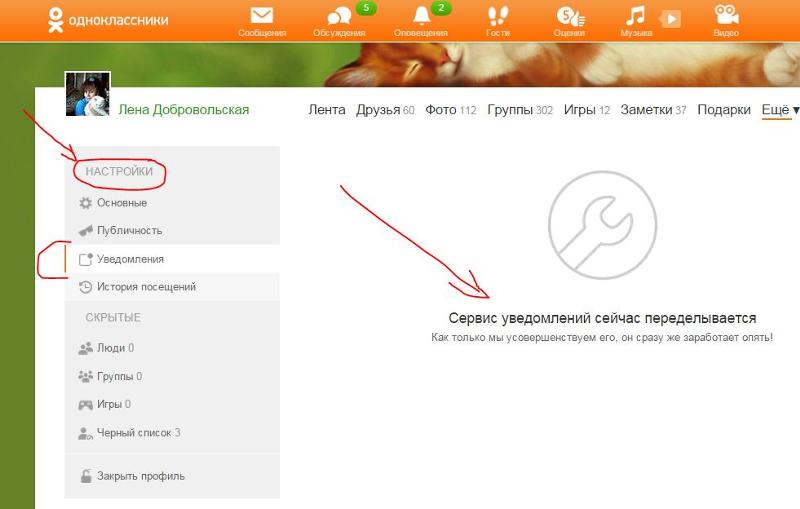
Как в одноклассниках добавить человека в черный список: видео
Как разблокировать человека в одноклассниках из черного списка
Если в какой-то момент вы решите, что ошиблись с блокировкой пользователя, то есть способ разблокировать его обратно.
Это собственно всё, после этого для пользователя будет снова разблокирован полный доступ к вашей странице.
Данная статья написана с целью помочь вам узнать все возможные способы, как заблокировать человека в Одноклассниках навсегда, а также как после этого разблокировать его обратно. Данная функция социальных сетей создана с целью сделать ваше время пребывания в ней более комфортным, а потому не задумываясь используйте её всякий раз, когда кто-то пытается испортить вам это самое время.
В прошлой статье мы рассмотрели такой вопрос, Сейчас рассмотрим такую ситуацию, как заблокировать пользователя в одноклассниках, или же, как этого пользователя добавить, чтобы больше не беспокоил в .
Знаю, знаю, мои дорогие, что некоторых из вас интересует правильный ответ на этот вопрос.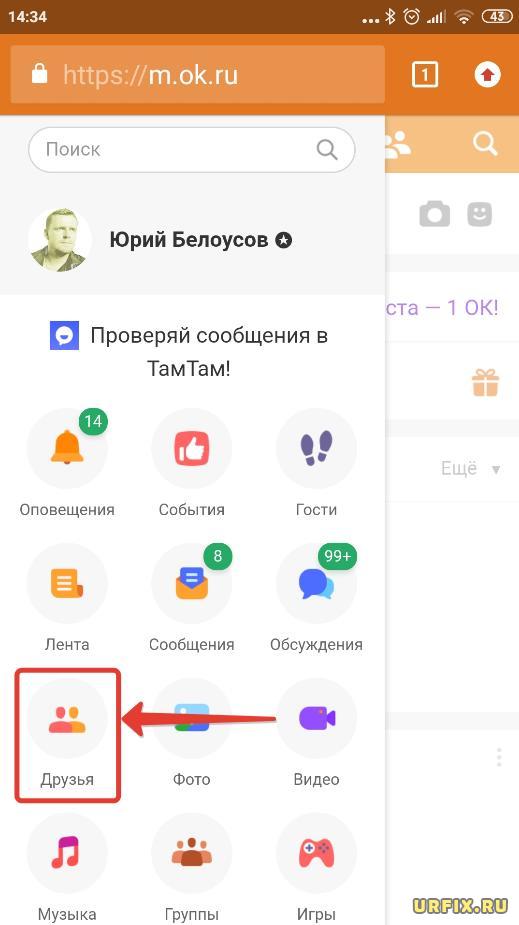 И поэтому в этой статье вы получите подробный ответ на интересный, а для кого – то и важный вопрос – что же такое черный список в одноклассниках.
И поэтому в этой статье вы получите подробный ответ на интересный, а для кого – то и важный вопрос – что же такое черный список в одноклассниках.
Всю эту тематику, я, конечно же, непременно отношу к так называемым . А почему бы и нет? – Каждый имеет свои секреты, не исключение и такая популярная социальная сеть, или сайт, кому как угодно, как Одноклассники.
Ведь каждый пользователь имеет определенные права, и думаю, если возникает такая потребность, как устранение или недопуск пользователей, которых вы не желаете видеть на своей страничке, то это в целом – ваше право.
Именно по этому, считаю, что вы имеете полное право на его блокировку. А как вы это сделаете и какой выберите метод, зависеть будет только от вас. Моя же задача – это предоставить полную информацию о том, как вы сможете самостоятельно заблокировать пользователя в одноклассниках. Или как для большинства людей будет привычней, назовем эту функцию социальной сети «Одноклассники» ее же языком, а именно — .
Эффективный метод добавления в черный список в одноклассниках
Вы можете абсолютно каждого пользователя, который просматривал ваш профиль, оставил комментарий вам, или может быть прислал сообщение. Именно такого пользователя вы можете самостоятельно добавить в черный список в одноклассниках. И это будет одним из методов блокировки пользователя в одноклассниках.
Пользователи, которых вы блокировали, уже никак не смогут зайти на вашу страницу в одноклассниках и .
А сейчас вы научитесь добавлять в черный список в одноклассниках
собственноручно не угодных вам пользователей.
Как в одноклассники внести в черный список или заблокировать пользователя?
Для того чтобы в одноклассниках внести в черный список
, или заблокировать пользователя, переходим вот к каким действиям.
После этих действий выбранный вами пользователь заблокирован и находится в черном списке одноклассников.
Как вам в одноклассниках убрать из черного списка пользователя?
Для того чтобы убрать из черного списка пользователя в одноклассниках
, вам надо сделать вот что.
Нажимаете на своей страничке сайта кнопку «Еще», после чего нажимаем на вкладку «Черный список».
После этих действий вы увидите всех пользователей, которые находятся у вас в черном списке. Подведите курсор мышки на фото человека, которого вы решили убрать из этого списка, ведь вы могли, кого — то туда и ошибочно внести.
После подведения курсора у вас появится вот такая вот картинка.
Ваши действия очень просты, вам стоит нажать на вкладку «разблокировать». Все, вы убрали из черного списка в сети одноклассники
нужного вам пользователя.
Как войти в «Одноклассники» если сайт заблокирован и почему это могло произойти? Ведь ничего не предвещало беды, пока вдруг при входе в социальную сеть вы ни обнаружили, что доступ для вас закрыт по какой-то непонятной причине. Так давайте вместе разберёмся, что нужно делать когда «Одноклассники» заблокировали и как открыть бесплатно свою страничку.
Что значит в «Одноклассниках» пользователь заблокирован?
Существует несколько ситуаций, в случае которых мы не можем зайти в свой профиль на Ok. ru. В каждом случае способ обхода или отмены блокировки будет своим.
ru. В каждом случае способ обхода или отмены блокировки будет своим.
- С вашего аккаунта были произведены действия, нарушающие правила пользования сайтом и по этой причине администрация закрыла доступ к Ok.ru.
Запрет входа на сайт, установленный разработчиками, можно отличить от других вариантов по одному важному признаку: ваш профиль будет заблокирован даже в том случае, если вы попробуйте войти в социальную сеть с нескольких других устройств, например, мобильного телефона или рабочего (домашнего) компьютера.
- Ваш компьютер или ноутбук заражён вирусом.
Вирус может попасть в ваше устройство во время обычного Интернет-сёрфинга, а потом, внедрившись в систему, закрыть вам вход в социальную сеть или же перенаправлять вас на совсем другие сайты.
Отличить от прочих случаев именно этот можно тем, что с других устройств вход в ваш аккаунт происходит легко и без помех.
- Кликните по «Настройка сети», а затем проверьте, нет ли в появившемся перед вами окне путей к сценариям автоматических настроек или настроек прокси-сервера.

3. Список статических маршрутов
- Откройте командную строку вашего ПК.
- Найдите среди команд «Запуск от имени администратора», можете вписать это в Поиск в Windows
- В открывшуюся строчку нужно ввести –f, а после этого щёлкнуть по Enter.
- Теперь сохраните изменения и закойте документ.
- Перезагрузите устройство и поробуйте снова войти в социальную сеть.
- Если после неё указаны адреса каких-либо сайтов, то смело их удаляйте — это то, что вам мешает зайти в социальную сеть.
- Повторите очистку кэша и произведите перезагрузку устройства.
Что делать, если заблокировали «Одноклассники» на работе?
В случае, если доступ к нужному вам сайту закрыт администратором вашей компании, то есть три различных способа справиться с данной проблемой.
Заходите через анонимайзеры
Так называются сайты, с помощью которых вы сможете легко попасть в нужную вам социальную сеть или на любой другой URL адрес. Из тех, что зарекомендовали себя качественной работой в течение длительного времени, можно выделить два — unlumen.ru и cameleo.ru
Из тех, что зарекомендовали себя качественной работой в течение длительного времени, можно выделить два — unlumen.ru и cameleo.ru
Для того, чтобы попасть в Odnoklassniki, введите в поисковик сначала название сайта (к примеру, cameleo.ru), а потом, когда он загрузится, впишите в строку поиска Одноклассники. Так вы окадетесь на нужном вам сервисе.
Установите на свой ПК специальный плагин
Browsec и friGate — самые лучшие из известных нам расширений для анонимного сёрфинга по сайтам, адреса которых в хотели бы скрыть от своего начальства или системного администратора. Каждое из них можно установить на любой из распространённых браузеров.
friGate можно скачать, перейдя по данной ссылке и выбрав название вашего браузера среди предложенных на странице. Вы, несомненно, оцените удобство и безопасность использования данного плагина.
Browsec, к сожалению, можно скачать только на сайте , имеющем английский интерфейс, но, бояться этого не стоит. Просто найдите на открывшейся странице значок, соответствующий иконке вашего браузера и кликните по нему. После этого вы сразу попадёте на страницу с русским интерфейсом и сможете загрузить расширение на сой ПК.
После этого вы сразу попадёте на страницу с русским интерфейсом и сможете загрузить расширение на сой ПК.
Пользуетесь на работе мобильным Интернетом
Все перечисленные методы кажутся вам слишком сложными или системный администратор нашёл способ заблокировать и их? Тогда просто подключите на телефон или планшет пакет интернета, достаточный для онлайн-сёрфинга по социальным сетям. Это будет наиболее простым решением поставленной задачи.
Как быть, если заблокировали профиль в «Одноклассниках» за нарушение правил?
Одна из самых распространённых причин того, что пользователь не может войти в социальную сеть из-за того, что он закрыт за какие-либо нарушения администрацией сайта. Также, бывают случаи, что в сети «Одноклассники» профиль заблокирован из за подозрительной активности на страничке — в этом случае администрация сайта просто на время закрывает доступ к аккаунту. Это случается потому, что нередко такая активность (рассылка большого количества сообщений, подписка сразу на много групп) является признаком захвата странички злоумышленниками.
Для того, чтобы узнать, Odnoklasniki, прочтите следующую статью на нашем сайте.
Итак, теперь для вас совсем не секрет как подключиться к «Одноклассникам» если сайт заблокирован, а также известны причины, почему это могло произойти. Мы надеемся, что наша статья помогла вам разобраться с проблемой блокировки и решить её в оперативные сроки. Задавайте в комментариях свои вопросы, а мы обязательно вам поможем!
Заблокировали: как войти
Сегодня мы попробуем разобраться с вами, как заблокировать человека в «Одноклассниках». Честно говоря, здесь смысл может меняться в зависимости от нашей задумки. Или речь идет о черном списке, или о полной блокировке доступа пользователя ко всем профилям (в том числе и к его собственному). Так что давайте рассмотрим оба варианта.
Что такое «игнор»
Но перед тем как заблокировать человека в «Одноклассниках», стоит поговорить о том, с чем же мы сегодня будем иметь дело. Ведь всегда важно знать, с чем мы столкнемся. Только так можно взять всю ситуацию под контроль.
Черный список — это своеобразное игнорирование того или иного пользователя. То есть, относительно социальных сетей это значит, что занесенный туда контакт не сможет посещать ваш профиль. Кроме того, он утратит возможность написания вам сообщений, а также просмотра вашей личной информации. Вместо этого ему будет показано сообщение о занесении в черный список. Очень удобно, когда вас кто-то очень сильно донимает в интернете. Давайте посмотрим, как заблокировать человека в «Одноклассниках».
Добавление в «ЧС»
Что ж, теперь нам стоит более подробно рассмотреть наш сегодняшний вопрос. Дело все в том, что существует небольшой ряд правил, который следует соблюдать при занесении человека в черный список. Он не очень трудный, но тем не менее без этого у вас не получится осуществить задумку.
Первое, что необходимо для того, чтобы ответить, как заблокировать человека в «Одноклассниках» — это наличие рабочего личного аккаунта в социальной сети. То есть без авторизации вы не сможете получить доступ к функциям сайта. В принципе, это факт очевидный.
Второй интересный момент — это наличие хотя бы одного сообщения от пользователя, которого вы планируете «заигнорить». В этом и только в этом случае можно будет думать, как заблокировать друга в «Одноклассниках». Когда вы удостоверитесь, что хотите запретить пользователю доступ к вашему профилю, то можете приступать к делу.
Для начала авторизуйтесь. Готово? Тогда отправляйтесь в ваши сообщения и внимательно посмотрите на письма нашей «жертвы». Там около аватарки будет надпись «Заблокировать». Выделите человека «галочкой», а затем нажмите на данную кнопочку. Вот и все. Пользователь больше не побеспокоит вас. Правда, есть еще один довольно интересный момент. Давайте обговорим его.
Полная блокировка
Теперь стоит поговорить с вами о том, как заблокировать доступ к «Одноклассникам» тому или иному пользователю, включая его собственный профиль. То есть мы как бы «отрежем» его от социальной сети. Стоит отметить сразу — дело это не особо-то и простое. Тем не менее иногда его возможно осуществить в кратчайшие сроки.
Вообще для полного запрета посещения социальной сети нам потребуется доказать, что пользователь — это мошенник или недобросовестный человек. Взломщик, хакер, «неадекват» — все что угодно. Если на него будет много жалоб, то администрация сайта обязательно «заигнорит» его. Таким образом, если вы думаете, как заблокировать человека в «Одноклассниках» раз и навсегда — наберите группу знакомых (большую, очень большую) и коллективно начните слать регулярные жалобы на выбранный вами профиль. Довольно долгий и ненадежный способ.
Взлом
А вот и еще один метод, который может помочь. Речь идет о краже аккаунта или взломе. Дело все в том, что именно этот способ довольно часто используют мошенники. Если вы хотите прикрыть кому-то доступ к социальной сети, то его необходимо попросту взломать.
Если вы владеете основами программирования, то можете попытаться сделать это самостоятельно. В противном случае лучше всего будет скачать программу, которая якобы расширяет возможности «Одноклассников», а затем установить ее на компьютер жертве. Как только пользователь введет в нее свои логин и пароль, он будет взломан. Вот и все. Теперь вы знаете, как заблокировать человека в «Одноклассниках» во всех смыслах.
Черный список на Одноклассниках в вопросах и ответах
У пользователей Odnoklassniki.ru иногда появляются некоторые проблемы по применению функций сайта. Сегодня ответим на часто задаваемые вопросы (FAQ) участников социальной сети, а именно поговорим про черный список в Одноклассниках.
Многих волнует вопрос по бану, ведь есть люди, которые сильно надоедают и безобразно себя ведут. Если уже предупреждали таких друзей, а они по-прежнему не понимают человеческих слов, то им очень легко заблокировать доступ к профилю. Итак, сегодняшний пост о черном списке будет построен по правилу Вопрос — Ответ.
1. Где черный список в Одноклассниках?
Есть два простых варианта найти список. Первый способ – это перейти в раздел Прочее.
Второй – найти черный список внизу странички соцсети в левом столбике.
2. Как в Одноклассниках внести в черный список?
Есть три возможности заблокировать человека:
- если им было отправлено сообщение,
- если им поставлена оценка вашей фотке,
- если был в гостях.
Нужно выбрать пользователя и при появлении надписи Заблокировать внести его в ЧС (подробнее и в картинках смотри здесь).
3. Как узнать у кого я в черном списке?
Если вы хотите написать сообщение, оценить фотку или просмотреть информацию пользователя, а Вас не пускают, то Вы забанены. Более точного способа проверки пока нет.
4. Если я в черном списке, как убрать блокировку и как разблокировать переписку?
Снять блокировку может только тот человек, который Вас туда добавил. Для этого пользователю следует войти в свой ЧС (вопрос – ответ о том, где черный список смотри выше в пункте 1), выбрать человека и нажать Удалить.
5. Как себя самому убрать из черного списка друга в Одноклассниках?
Нет ничего проще! Достаточно знать логин и пароль его аккаунта, после чего удалить себя из нежелательного списка. А если серьезно, то нельзя! Раз пользователь решил не общаться с вами, значит не стоит его еще больше доставать.
6. Как определить причину блокировки и как связаться с забанившим меня пользователем?
Из своего профиля никак. Как вариант, можно попросить друга в Одноклассниках переспросить или, в крайнем случае, создать дополнительный аккаунт для связи.
7. Не могу внести пользователя в черный список!
Вероятнее всего проблемы с браузером или антивирусом. Попробуйте перегрузить компьютер, обновить ПО или загрузить Odnoklassniki.ru через другой браузер. В случае, если проблема осталось, то тормозит сама социальная сеть или плохая связь с сайтом.
8. Может ли человек из черного списка видеть мое присутствие на сайте Одноклассники?
Да. Заблокированные участники видят Вас.
9. Если пользователь внес меня в черный список, то его в гостях видно или нет?
В Вашем списке гостей – да, хоть Вы и забанены. А вот в его гостях – нет.
10. В моем списке друзей может быть человек, который меня заблокировал?
Да. Добавление в ЧС не говорит об автоматическом удалении его из друзей.
Если остались в Одноклассниках вопросы и ответы по блокировке не вошедшие в FAQ, пишите в комментариях. Пользуйтесь, наслаждайтесь и общайтесь на сайте Odnoklassniki.ru!
В следующей статье раскрываем секреты и хитрости в Одноклассниках.
С уважением, Дмитрий Байдук
Поделиться ссылкой с друзьями
Похожие материалы:
Как удалить созданный чат в одноклассниках. Как удалить сообщение или переписку в Одноклассниках? Как удалить друзей из «Одноклассников»
Общение с друзьями, близкими и просто интересными людьми – это именно то, ради чего большинство из нас проводит время в социальных сетях. И, конечно, никто не станет спорить, что грамотное управление своим аккаунтом, в том числе своевременное удаление некоторых сообщений и переписки в целом – это умение, которым стоит овладеть в первую очередь. Не секрет, что иногда совершенно безобидное на первый взгляд сообщение может стать поводом для скандала и настоящим яблоком раздора в любой семье. В нашей статье вы узнаете подробный ответ на вопрос, как удалить переписку в «Одноклассниках» с одним человеком или несколькими людьми.
Можно ли в «Одноклассниках» удалить переписку у обоих собеседников безвозвратно?
Наверное, самой распространённой причиной того, что человеку в спешке приходится ломать голову о том, как удалить переписку в «Одноклассниках» у собеседника, является ошибка адресом при отправке. И, если в одном случае это вызовет у вашего адресата лишь недоумение, то в другом такая ошибка будет вам дорого стоить, например, если вы сделали комплимент своей школьной подруге, а послали его по ошибке своей девушке и, вот незадача, написали имя. Но, не стоит волноваться, сейчас мы вам объясним, что делать в таких случаях.
В случае, если вы хотите удалить определённое сообщение или вообще всю переписку с одним конкретным человеком со своей станицы, то можно сделать это так:
О том, как восстановить переписку в одноклассниках вы прочтёте в другой статье, находящейся также на этом сайте.
Мы надеемся, что смогли помочь вам разобраться в том, как редактировать свою переписку. Если у вас ещё остались какие-либо вопросы, обязательно напишите их в комментариях. Вне всякого сомнения, вы найдёте здесь ответ на свой вопрос!
Как удалить переписку
Общение в чате – одна из самых востребованных функций социальной сети Одноклассники. Ежедневно пользователи сайта обмениваются миллионами сообщений, и каждый из них рано или поздно интересуется, как удалить переписку в Одноклассниках. Дочитайте статью до конца, чтобы узнать все об удалении ненужных месседжей из истории сообщений ОК.RU.
Перед удалением
Перед очисткой истории корреспонденции в Одноклассниках надо помнить, что для выполнения действий такого рода нужно зайти в свой аккаунт с любого устройства. Это необязательно должен быть компьютер или ноутбук, с которого осуществлялась отправка корреспонденции, поскольку все сообщения соцсети хранятся на серверах компании Mail.ru. Стирание смс-ок приводит к их исчезновению с серверов, поэтому восстановление удаленных месседжей невозможно.
Можно ли стереть свои сообщения у друга?
Сразу же развеем миф о том, что в Одноклассниках есть возможность стереть свои смс так, чтобы они исчезли у собеседника. Такой функции разработчики сайта не предусмотрели, однако пользователь может отредактировать написанное в течение короткого времени после отправки.
Заставить смс-ки исчезнуть из переписок друзей может только удаление странички в Одноклассниках.
Как стирать смс и целые диалоги?
На сайте ОК.RU можно стирать как избранные смс, так и диалоги полностью. Чтобы стереть одну или несколько смс-ок, выполняем следующий алгоритм.
Как удалить всю переписку сразу
Для очищения истории месседжей от нескольких диалогов нужно применить данную инструкцию к каждому из них.
Убираем собеседника из группового чата
Как известно, в ОК существует возможность создавать групповые чаты с участием до 20-ти человек. Удалить из переписки человека может только тот пользователь, который открыл чат.
Как удалить сообщения в Одноклассниках? Выполнить данную процедуру легко, она займет минимум времени. Но у пользователей постоянно возникает множество дополнительных вопросов, которые заслуживают внимательного изучения.
- Можно общаться со множеством друзей.
- Предоставляются сообщества по интересам.
- Представлена масса дополнительных функций.
- Удается посмотреть видео или прослушать музыку.
- Создан простой и удобный интерфейс.
- Предлагается мобильное приложение для комфортного общения вне дома.
Но нередко нужно удалить сообщение в ОК. Потребуется выполнить процедуру со следующими целями:
- Необходимо избавиться от определенной информации.
- Пересылались важные данные, вы не хотите, чтобы они были распространены в случае взлома.
- Не станете больше общаться с человеком.
- Не желаете, чтобы он находился в листе с сообщениями и напоминал о себе постоянно.
Причин избавиться от переписки может быть множество, все зависит от ситуации. Но важно ответить на сопутствующие вопросы, возникающие у ряда людей.
Как удалить сообщение в Одноклассниках, чтобы его не прочитали?
Если оно уже отправлено, то не сможете удалить его никак. Человек в любом случае прочитает высланную информацию, даже если вы уже не хотите этого и ищете способ стереть данные из переписки.
Связан факт с отсутствием синхронизации и возможности пользователей управлять перепиской. Люди не могут влиять на общий перечень сообщений. Вы можете убрать информацию у себя, но отправленные данные все равно останутся у собеседника.
Функция удаления сообщений из чата очень ограничена в интернете. Подобная возможность есть в нескольких мессенджерах. Социальные сети ее не ввели и никакой информации относительно появления нет.
Можно ли удалить отправленное сообщение в Одноклассниках
Как вы поняли, даже если удаляете сообщение у себя, оно все равно останется у собеседника. Поэтому никаких инструментов для чистки общего чата в ОК нет и не будет в ближайшее время.
Не верьте, если вам предлагают помощь или специальные программы. Мошенники всегда пытаются обмануть неопытных пользователей. Используется ряд способов:
- Предоставление услуги на специальном сайте за отдельную плату. Естественно, вы просто отправите деньги и не получите запрошенной помощи.
- Нередко сервисы и порталы пытаются украсть данные учетной записи.
- При установке программ высока вероятность заражения ПК.
Как удалить переписку в Одноклассниках с одним человеком
Вас интересует, как в Одноклассниках удалить переписку в сообщениях? Существует два варианта:
- Удаление конкретного отправления.
- Стирается вся переписка.
Что необходимо знать:
- Пользователь не сможет в дальнейшем вернуть сообщения. Они стираются безвозвратно. Поэтому хорошо подумайте перед принятием решения, найдите всю важную информацию и скопируйте.
- Если очистите чат у себя, то его копия все равно останется у собеседника.
- Не верьте различным сервисам, которые предлагают выполнить полное удаление.
Как с компьютера избавиться от всех сообщений в чате? Потребуется:
- Зайти в переписку с пользователем.
- Нажать на значок с информацией.
- Выбрать пункт «Удалить чат».
- Подтвердить действие.
- Вся переписка будет очищена.
- Отправления у вас пропали, но у собеседника они все равно останутся.
Вам нужно удалить одно сообщение? Необходимо:
- Зайти в переписку.
- Навести курсор на сообщение.
- Кликнуть на крестик.
- Подтвердить удаление.
- Оно исчезло из чата.
Очистка отдельных отправлений будет полезна при отправке личных данных, информации об учетных записях. Если вы не хотите, чтобы в случае взлома кто-то прочитал данные сообщения, то можно удалить их у себя, попросив выполнить ту же операцию собеседника.
Как удалить все сообщения в Одноклассниках разом
Можно ли удалить все сообщения сразу? Если очистка чата с одним человеком не вызывает проблем, то убрать все переписки невозможно. Можно не искать специальных кнопок в листе с сообщениями, их не существует.
Разработчики не закладывали подобную функцию в соцсеть. Она не является важной и потребность в ней возникает очень редко. Поэтому и отсутствуют подобные возможности.
Получается, что разом избавиться от всех отправлений нельзя. Придется заходить в каждый чат и удалять их вручную. Процедура займет время, но и альтернатив на сегодня не существует.
Как провести удаление с телефона?
Если вы пользуетесь мобильным приложением для общения, то оно станет прекрасной альтернативой для браузерной версии на смартфонах. Основные преимущества:
- Интерфейс адаптирован под экран смартфона.
- Можно комфортно общаться со множеством пользователей.
- Приходят уведомления о сообщениях.
- Программа выполнена под различные платформы.
- Ее можно быстро скачать из официального магазина.
Как удалить чат в приложении?
- Зайдите в раздел с сообщениями.
- Откройте боковое меню около чата.
- Выберете удаление.
- Будет проведена очистка.
Как избавиться от сообщения?
- В приложении перейдите в чат с пользователем.
- Найдите сообщение, которое хотите убрать.
- Нажмите на него.
- Появится небольшое меню.
- Выберете в нем удаление.
- Отправление исчезнет из чата.
- Удаление в приложении тоже является безвозвратным.
Социальные сети присутствуют в жизни каждого человека. Одноклассники являются одним из самых популярных способов общения с друзьями. И вполне естественно, что со временем накапливается большое количество сообщений. Поэтому важно знать, как удалить переписку в Одноклассниках.
Удаление письма
Иногда необходимо почистить лишь некоторые сообщения из переписки с определенным человеком. Для этого нужно сделать несколько шагов:
- Зайти на страницу сайта «Одноклассники» под своим паролем и логином.
- Далее, перейти в раздел «Сообщения». Вкладка расположена вверху на информационном поле оранжевого цвета.
Нажав не нее, вы перейдете на страницу, где находятся все письма контактов.
Список друзей, с которыми вы общались, находится слева. Быстро найти историю с нужным вам собеседником можно с помощью поисковой строки, введя его имя. Еще один способ отыскать нужный контакт – использование вертикального бегунка.
После того, как вы нашли человека в сообщениях, письмо которого хотите почистить, необходимо нажать на иконку с фото друга. После этого откроется история вашего общения.
Далее, выбираете нужное послание и нажимаете на кнопку «Удалить сообщение» (крестик справа). После этого откроется вкладка с подтверждением операции. Нажимая кнопку «Удалить» вы навсегда удаляете данное послание из переписки.
Удаление всей истории
Избавиться от переписки с несколькими друзьями одновременно не получится. Можно лишь почистить все письма одного собеседника. Для этого можно удалить из переписки человека, а соответственно, и всю переписку сразу. Для этого следует пройти несколько этапов:
Можно ли удалить послание у собеседника?
Нередко мы попадаем в ситуации, когда по ошибке отправляем человеку некорректное письмо или с информацией, которая для него не предназначалась. К сожалению, удалить послание у собеседника вы не сможете. Но письмо можно отредактировать, изменив его содержание. Для этого следует:
Как избавиться от нежелательных посланий?
Нередко в социальной сети письма могут присылать контакты, которые не являются вашими друзьями. И часто это общение носит негативный характер. Оградить себя от нежелательного общения тоже можно. Для этого можно сделать следующее:
- Зайти на свою страницу и выбрать вкладку «Еще» в правом углу.
- Далее перейти на страницу «Настройки».
- Выбрать вкладку «Публичность».
- Найти строку «Писать мне сообщения» и отметить «Только друзьям».
После этого писать вам смогут только люди, с которыми вы дружите.
Зачастую у пользователей соцсетей накапливается довольно много переписок с различными людьми, среди которых сложно ориентироваться и находить нужную информацию. Поэтому присутствует такая отличная функция, как «Удалить сообщение». Воспользовавшись ею, можно легко навести порядок в переписках, оставив только самое важное и нужное. Эта статья расскажет, как удалить
сообщения в «Одноклассниках».
Полезная информация:
Как удалить друзей из «Одноклассников»;
- Чтобы начать, необходимо зайти на свой аккаунт, используя личную информацию для доступа к странице (логин, пароль).
- Далее, если вход прошел удачно, на страничке нужно найти ссылку, которая откроет всю переписку. Она расположена в верхней области страницы на ярко-оранжевой ленте. Обозначается она изображением почтового конверта с надписью «Сообщения
» под ним. Нажимаем на нее. - Открывается окно, где будет отображены все сообщения, которые не были удалены.
- По левому краю можно увидеть список людей, которые вам когда-либо писали. Список оформлен в виде миниатюр фото с именами под ними. Над списком есть удобная строка с поиском, вбивая туда имя, можно легко найти переписку с тем или иным другом.
- Для удаления сообщения находим в списке интересующего нас человека, и нажимаем на миниатюру с его фотографией. В окне справа отображается все переписка с ним.
- Теперь надо заняться поиском сообщения, которое подлежит удалению. Удалить его можно, наведя на него курсор компьютерной мышки и нажав появившийся крестик в верхнем углу. При этом надо понимать, что вы удаляете сообщение только из своей переписки, в аккаунте оппонента эта информация останется.
- Кроме того, есть возможность полностью удалить всю переписку. Для этого необходимо также на панели справа выбрать друга, щелкнув на миниатюру с его изображением. А затем найти ссылочку со словом «Еще». Она расположена на полосе в верхнем правом углу окошка, рядом с крестиком.
- При щелчке на нее мышкой, откроется небольшое меню, где необходимо выбрать пункт «Удалить всю переписку».
- Затем необходимо подтвердить действие, нажав кнопочку «
Добавление и удаление людей в групповых текстовых сообщениях на iPhone, iPad или iPod touch
Узнайте, как добавлять и удалять людей в групповых текстовых сообщениях на вашем iPhone, iPad или iPod touch.
- Вы можете добавить кого-нибудь в группу iMessage, если в группе три или более человек и все используют устройства Apple, такие как iPhone, iPad или iPod touch.Чтобы удалить кого-то, вам нужно четыре или более человек в группе, и каждый должен использовать устройство Apple.
- Вы не можете добавлять или удалять людей в групповых SMS / MMS-сообщениях, а также не можете добавлять или удалять кого-либо, если они используют устройства сторонних производителей. Узнайте разницу между iMessages и SMS / MMS-сообщениями.
Как добавить кого-то в группу iMessage
- Нажмите группу iMessage, в которую вы хотите кого-то добавить.
- Коснитесь значков группы в верхней части цепочки.
- Коснитесь кнопки информации, прокрутите вниз и коснитесь «Добавить контакт».
- Введите контакт, который хотите добавить, затем нажмите Готово.
Если вы хотите добавить кого-то в групповое текстовое сообщение, но они используют устройство, отличное от Apple, вам необходимо создать новое групповое SMS / MMS-сообщение, потому что их нельзя добавить в группу iMessage. Вы не можете добавить кого-то в чат сообщений, который вы уже ведете только с одним человеком.
Как удалить кого-то из группы iMessage
- Нажмите группу iMessage, в которой есть контакт, который вы хотите удалить.
- Коснитесь значков группы в верхней части цепочки.
- Нажмите кнопку информации, затем смахните влево по имени человека, которого хотите удалить.
- Нажмите «Удалить», затем нажмите «Готово».
Вы можете удалить кого-либо, только если в группе четыре или более человек, и все используют устройства Apple, например iPhone, iPad или iPod touch.
Хотите удалить себя из группового текстового сообщения? Узнайте, как отключить уведомления из группового текста или выйти из беседы в приложении «Сообщения».
Дата публикации:
Отправка индивидуального сообщения, сообщения группы, класса или роли — Справочный центр
Вы можете отправлять три разных типа сообщений участникам сообщества через Remind.Участники получат ваше объявление в виде текста, электронной почты или push-уведомления в зависимости от того, как они получают сообщения. В этой статье рассказывается, как отправить сообщение через:
Интернет
Приложение
Индивидуальное сообщение
Индивидуальное сообщение — это разговор между вами и другим участником. Вы и участник — единственные люди, которые могут видеть сообщение. Для отправки индивидуального сообщения через Интернет:
- Щелкните Новое сообщение , расположенное в левой части панели инструментов.
- Выберите Сообщение .
- Введите имя человека, которого вы хотите найти, в поле поиска вверху или прокрутите вниз, пока не дойдете до раздела Люди и установите флажок рядом с его именем.
- Щелкните Продолжить .
- Введите свое сообщение.
- Щелкните Отправить .
Групповое сообщение
Вы можете выбрать до 9 других участников, чтобы начать групповой разговор. Когда вы отправляете групповое сообщение, все участники будут видеть друг друга, а также ответы друг друга.Этот тип сообщений популярен для групповых или классных заданий. Для отправки группового сообщения в сети:
- Щелкните Новое сообщение , расположенное в левой части панели инструментов.
- Выберите Сообщение .
- Прокрутите вниз и щелкните Create New , расположенный справа от Recent Group Conversations .
- Щелкните по каждому участнику.
- Щелкните Продолжить .
- Введите свое сообщение.
- Щелкните Отправить .
Чтобы отправить сообщение группе, которую вы уже создали, вы можете найти группу в Недавние групповые беседы / Недавние группы в редакторе сообщений или в Все классы . Вы также можете использовать панель поиска в композиторе или во всех классах, чтобы найти прошлые групповые беседы.
Когда вы пытаетесь отправить групповое сообщение более чем 10 людям, сообщение будет отправлено как отдельное сообщение; групповое сообщение не будет создано. В результате только учитель, отправивший сообщение, получит ответ каждого человека, а не вся группа.
Также, как создатель группового чата, вы не можете исключить себя из разговора. Однако участники вашей группы могут выйти из группового разговора в любое время через текстовое сообщение, приложение или Интернет.
Сообщение на основе класса или роли
Когда вы отправляете объявление класса, все участники вашего класса получат сообщение. Вы также можете отфильтровать свое объявление по учителям, ученикам или родителям, чтобы отправить сообщение на основе ролей.
Как владелец класса, вы будете единственным, кто увидит ответы на ваше объявление.Чтобы отправить классное или ролевое объявление в Интернете:
- Щелкните Новое сообщение , расположенное в левой части панели инструментов.
- Выберите Сообщение .
- Прокрутите вниз, пока не дойдете до раздела Classes .
- Выберите класс, которому вы хотите получить ваше сообщение.
- Щелкните Все , чтобы выбрать ролевую группу (учителя, ученики или родители) из раскрывающегося меню.
- Вы также можете добавить отдельных лиц к объявлению класса или выбрать дополнительные классы, чтобы отправить одно и то же объявление нескольким классам.
- Щелкните Продолжить .
- Введите свое сообщение.
- Щелкните Отправить .
Банкноты
iOS
- Войдите в приложение «Напомнить».
- Выберите класс.
- Коснитесь значка карандаша, расположенного в правом нижнем углу экрана.
- Выберите Объявление , чтобы отправить сообщение классу, или Разговор , чтобы отправить его отдельному человеку или группе людей.
- Выберите школу, класс, группу людей и / или человека, которому вы хотите получить ваше сообщение.
- Нажмите Далее .
- Введите свое сообщение.
- Нажмите Отправить .
Android
- Войдите в приложение «Напомнить».
- Выберите класс.
- Коснитесь значка карандаша, расположенного в правом нижнем углу экрана.
- Выберите Объявление , чтобы отправить сообщение классу, Групповой разговор , чтобы отправить его нескольким людям, или Индивидуальное сообщение , чтобы отправить его одному человеку.
- Выберите класс, группу людей и / или человека, которому вы хотите получить ваше сообщение.
- Нажмите Далее .
- Введите свое сообщение.
- Нажмите Отправить .
Банкноты
Состав
| Справка Blackboard
Доступ к панели «Приспособления»
На странице «Список» откройте меню учащегося и выберите «Размещение».
В панели выберите жилье для этого студента:
Проживание в срок: Студенты, проживающие в этом месте, никогда не будут опаздывать на работу.
Размещение с ограничением по времени: Студенты с ограничением по времени имеют больше времени для завершения работы во время оценивания по времени. После того, как вы выберете это жилье, выберите количество дополнительного времени:
- + 50% дополнительное время
- + 100% дополнительное время
- Без ограничения времени
Учащийся с размещением «Неограниченное время» никогда не видит ограничения по времени для оценки. Никакие временные ограничения не могут снизить давление или беспокойство, возникающие при выполнении курсовой работы.
Учащиеся, у которых есть жилье, отображаются со значком рядом с их именами. Значок появится в журнале успеваемости и в списке. Студенты не видят добавленные вами приспособления.
Когда вы выбираете оценку со скрытыми именами учащихся, не отображается информация об учащихся с дополнительными условиями.
Значок также отображается рядом с именами в обсуждениях. Применяется только срок оплаты. Ограничение по времени размещения не применяется.
Количество внесенных вами приспособлений отображается в настройках оцениваемых элементов курса, таких как задания и тесты.Щелкните ссылку, чтобы просмотреть жилье. Выберите «Просмотреть список», чтобы внести изменения.
Добавить или удалить ограничение по времени размещения
После того, как учащиеся приступят к подаче заявок, и вы добавите или удалите ограничение по времени, вы получите предупреждение. Сроки для ранее представленных работ будут обновлены.
Когда вы удаляете согласование с ограничением по времени, ранее представленные работы для оценки по времени могут быть отмечены системой с опозданием.
Добавить или удалить размещение в срок
В журнале успеваемости учащиеся с установленным сроком размещения могут сдать работу в любое время после установленного срока без штрафных санкций. По истечении установленного срока вы не увидите ярлыков опоздавших в списке учащихся в журнале успеваемости.
Если вы удаляете согласование срока сдачи для учащегося, а срок сдачи экзамена истек, применяется ярлык позднего срока.
Ограничение по времени размещения + ограничение по времени
Если у студентов есть ограничение по времени, и вы даете больше времени для завершения экзамена в настройках, время объединяется.
Пример:
Вы добавляете 10 минут к экзамену. Вы даете 50% дополнительного времени для завершения экзамена. У каждого студента есть 15 минут общего времени.
Студент A имеет временное ограничение на размещение 50% дополнительного времени.
Студент A:
15 минут на выполнение теста в соответствии с ограничением времени, предлагаемым для всего класса
Затем на 50% больше времени в зависимости от размещения: 8 минут
Итого: 23 минуты на выполнение экзамена
Хотя этот учащийся получает сообщение, когда начинаются последние 8 минут, эта работа НЕ помечается как полученная после истечения срока.
Если вы удалите ограничение по времени для студента A после того, как студент отправил работу, система может отметить работу с опозданием.
Квартиры и группы
Если учащиеся с жилыми помещениями находятся в группе, все учащиеся в этой группе наследуют жилые помещения для этого элемента. Например, вы создаете групповое задание, и у одного члена группы есть договоренность по сроку. Работа этой группы не отмечается с опозданием, если она отправляется позже установленного срока.
В настоящее время вы не можете добавить ограничение по времени для групповой работы.
писем друзьям и фанатам — ClassUp
Добавьте друзей, чтобы изучить расписание друга и добавить урок из расписания друга. И вы можете отправить кому-нибудь личное сообщение с помощью писем фанатов.
- На экране расписания коснитесь значка меню в верхнем левом углу или проведите пальцем вправо.
- Коснитесь «Друзья» и коснитесь значка поиска в правом верхнем углу.
- Введите имя друга в строку поиска и нажмите «Поиск» или значок поиска.
- Если ваш друг учится в другой школе, нажмите «Другие».
- Чтобы отправить кому-нибудь предложение дружбы, коснитесь имени в результатах поиска и коснитесь «Добавить друга».
Добавьте друга из списка одноклассников (видеоурок)
- На экране расписания коснитесь поля класса.
- Коснитесь фото профиля своих одноклассников.
- Чтобы отправить кому-нибудь предложение дружбы, коснитесь имени в списке одноклассников и коснитесь «Добавить друга».
Добавить друга из списка друзей другого друга
- На экране расписания коснитесь значка меню в верхнем левом углу или проведите пальцем вправо.
- Коснитесь «Друзья» и коснитесь имени в списке друзей.
- Чтобы отправить кому-нибудь предложение дружбы, коснитесь имени из списка друзей друга и коснитесь «Добавить друга».
- На экране расписания коснитесь значка меню в верхнем левом углу или проведите пальцем вправо. (или на экране расписания коснитесь значка сердца в правом верхнем углу.)
- Нажмите «Запросы» и нажмите зеленый значок подтверждения.
Удалить запрос на добавление в друзья
- На экране расписания коснитесь значка меню в верхнем левом углу или проведите пальцем вправо.
- Нажмите «Запросы» и нажмите красный значок игнорирования.
Удалить или отменить запрос дружбы, который я отправил кому-то
- На экране расписания коснитесь значка меню в верхнем левом углу или проведите пальцем вправо.
- Нажмите «Запросы» и нажмите красный значок отмены.
Удалить из друзей или удалить друга
- На экране расписания коснитесь значка меню в верхнем левом углу или проведите пальцем вправо.
- Коснитесь «Друзья» и коснитесь имени в списке друзей.
- Нажмите «Удалить из друзей» и нажмите «Удалить из друзей».
- На экране расписания коснитесь значка меню в верхнем левом углу или проведите пальцем вправо.
- Нажмите «Друзья».
- Нажмите значок расписания рядом с нужным другом.
- Нажмите на название расписания вверху по центру. (Если имеется несколько расписаний)
- Выберите нужное расписание.
Добавьте класс из расписания друга (видеоурок)
- На экране расписания коснитесь значка меню в верхнем левом углу или проведите пальцем вправо.
- Нажмите «Друзья».
- Нажмите значок расписания рядом с нужным другом.
- Нажмите на название расписания вверху по центру. (Если имеется несколько расписаний)
- Выберите нужное расписание.
- Нажмите на поле класса, который хотите добавить.
- Нажмите добавить.
* Чтобы увидеть список расписания вашего друга, коснитесь названия расписания в верхнем центре экрана расписания вашего друга.
Отправить сообщение
- Нажмите на значок письма в списке друзей, в списке одноклассников, на странице писем от поклонников или в профиле пользователя.
- Введите свое сообщение, затем нажмите Готово в правом верхнем углу.
Посмотреть сообщение от кого-то
- На экране расписания коснитесь значка меню в верхнем левом углу или проведите пальцем вправо.
- Tap Fan Letters.
Удалить сообщение
- На экране расписания коснитесь значка меню в верхнем левом углу или проведите пальцем вправо.
- Tap Fan Letters.
- Коснитесь значка удаления в сообщении, которое вы хотите удалить.
Обратиться в службу поддержки ClassUp
У вас есть ошибки, вопросы или мнения? Пожалуйста, поговорите с разработчиками ClassUp по разным каналам!
Как мы упоминали ранее, самое важное для улучшения приложения ClassUp — это ваше мнение и внимание.Ошибки — это самые большие проблемы, которые мы должны исправить, поэтому, если вы обнаружите какие-либо ошибки или неудобства, пожалуйста, сообщите нам об этом без каких-либо колебаний, потому что мы можем исправить их почти на 99,9%.
Спасибо.
Удаление имен в чате на панели Facebook
… Jupiterimages / Stockbyte / Getty Images
Удаление нежелательных имен с боковой панели чата в Facebook позволяет легче увидеть, кто сейчас в сети, и выбрать своих любимых собеседников.По умолчанию Facebook вставляет несколько имен в верхнюю часть панели чата в зависимости от того, как недавно и часто вы общались с этими друзьями, даже если они в настоящее время не в сети. Вы можете удалить имя, отключив чат для этого друга. Этот человек по-прежнему может отправлять вам мгновенные сообщения, но они попадают в ваш почтовый ящик, а не в окно чата. В качестве альтернативы удалению имен вы можете отключить чат для всех, кроме выбранных вами друзей.
2 Щелкните значок шестеренки
Щелкните значок шестеренки на боковой панели чата и выберите «Дополнительные настройки».»
3 Установите переключатель
Установите переключатель рядом с» Включить чат для всех друзей, кроме «.
4 Щелкните внутри поля ввода
Щелкните внутри поля ввода и введите имя друга, которого вы хотите исключить из панели. Повторите эти действия для любых других имен, которые хотите удалить. Вы также можете ввести имя списка друзей, например «Знакомые» или «Близкие друзья», чтобы удалить всех из списка.
5 Щелкните Сохранить.’
Нажмите «Сохранить». Facebook удаляет имена из панели чата. Если у вас много друзей, Facebook может заменить удаленные имена другими именами. При необходимости повторите процесс.
6 Разрешить только определенные имена
7 Щелкните значок шестеренки-2
Щелкните значок шестеренки на боковой панели чата и выберите «Дополнительные настройки».
8 Установите переключатель-2
Установите переключатель рядом с «Включить чат только для некоторых друзей».»
9 Щелкните внутри поля ввода внутри поля ввода
Щелкните внутри поля ввода и введите имя друга, которого вы хотите видеть на панели. Повторите эти действия для любых других имен, которые хотите добавить. Вы также можете введите имя списка друзей, например «Близкие друзья», чтобы добавить всех в список.
Блокировка / разблокировка кого-либо из класса
Блокировка / разблокировка кого-либо из класса
По сценарию Рэйчел
Обновлено на этой неделе
Блокировать учащихся можно только на вкладке Классы .Убедитесь, что вы находитесь на вкладке Классы , а не на вкладке Студенты . Вот как вы, как учитель, удаляете / удаляете учеников.
Блокировка кого-либо скроет его из списка класса и предотвратит его будущие попытки присоединиться к классу. Блокировка учащихся осуществляется на вкладке Классы , потому что вы блокируете им доступ к классу, а не к вашей учетной записи. Вы не можете заблокировать студентов на вкладке Студенты . Прежде чем начать, убедитесь, что вы находитесь на вкладке Классы , а не на вкладке Студенты .
У вас нет разрешения на доступ к этому классу
Это будет сообщение об ошибке, которое получит любой заблокированный ученик или преподаватель, если они попытаются присоединиться к классу, в котором они заблокированы. После разблокировки они автоматически присоединятся к курсу.
Как заблокировать ученика / учителя
Перейдите на вкладку Классы
Нажмите на класс, из которого вы хотите заблокировать ученика
Нажмите гаечный ключ
Нажмите Члены класса
Найдите ученика / учителя, которого вы хотите заблокировать, и нажмите его имя
Нажмите Заблокировать ученика / учителя
Если вы заблокируете кого-то из класса, он будет скрыт из списка класса.Они также не смогут получить доступ к классу, пока они не будут разблокированы из класса.
Учтите …
Вы не можете заблокировать студентов на вкладке Студенты . Если вы не видите опцию «Заблокировать учащегося», убедитесь, что вы находитесь на вкладке Классы , а не на вкладке Студенты .
Разблокирование учеников / учителей
Перейдите на вкладку Классы
Нажмите на свой класс
Нажмите на гаечный ключ
Нажмите Участники класса
- 205 или учителей и прокрутите список вниз, чтобы найти заблокированных учеников или заблокированных учителей .
Найдите ученика / учителя и нажмите его имя
Нажмите Разблокировать ученика / учителя
После разблокировки кого-то они автоматически снова присоединятся к классу.
Другие руководства для ознакомления
Отправка сообщения учащимся — Coursera для бизнеса
Вы можете отправлять сообщения определенной группе учащихся.
Есть три способа найти возможность отправлять сообщения:
- Домашняя страница пользователей .Вы можете отправлять сообщения группе лиц, отфильтрованных в списке пользователей. При выборе конкретного пользователя или пользователей появится возможность отправить индивидуальное сообщение в зависимости от статуса активности учащегося, по которому вы отфильтровали. Выбор кнопки Отправить сообщение перенаправит вас на домашнюю страницу Сообщений , где у вас будет возможность отправлять целевые и настроенные сообщения различным когортам в рамках учебной программы независимо от того, были ли применены фильтры.
- Вложенная вкладка «Управление учащимися» в программе обучения. При выборе конкретного пользователя или пользователей появится возможность отправить индивидуальное сообщение в зависимости от статуса активности учащегося, по которому вы отфильтровали. Выбор кнопки Отправить сообщение перенаправит вас на домашнюю страницу Сообщений , где у вас будет возможность отправлять целевые и настроенные сообщения различным когортам в рамках учебной программы.
- Сообщения домашняя страница> Создать сообщение кнопка.
Выбор Создать сообщение Кнопка направит вас на новую страницу, которая проведет вас через процесс создания сообщения.
Здесь вы увидите три раздела:
- Определить аудиторию сообщения
- Детали сообщения
- Предварительный просмотр сообщения
Определить аудиторию сообщения и установить фильтры
В этом разделе вы выбираете одну из предустановленных опций обмена сообщениями, чтобы ориентироваться на учащихся в зависимости от их активности. У вас также будет возможность установить фильтры по мере необходимости.
1. Выберите аудиторию сообщения. Также есть возможность написать собственное сообщение без предустановок.
⭐ Совет : у вас будет возможность просмотреть и загрузить список получателей сообщения, когда вы перейдете ко второму разделу: Измените сведения о сообщении .
2. Выберите дополнительные фильтры (необязательно).
Чтобы применить фильтры, выберите Фильтры , где вы увидите возможность выбора / отмены выбора любой комбинации:
- Текущий набор
- Учебные программы
- Контрактов
⭐ Совет : используйте строку поиска в каждой деталировке фильтра для ручного поиска курсов, специализаций, программ, контрактов.
3. После выбора фильтров щелкните Назад в нижней части окна выбора, затем щелкните Применить .
Чтобы обеспечить удобство использования, вы увидите применяемые типы фильтров. Чтобы удалить, просто нажмите «X».
Вы также можете выбрать Filters и щелкнуть Clear all в нижней части окна выбора, если вы хотите удалить все фильтры, затем щелкните Apply .
4.После выбора аудитории и применения дополнительных фильтров нажмите Далее , чтобы перейти ко второму разделу, где вы отредактируете детали сообщения.
Редактировать сведения о сообщении
В этом разделе у вас будет возможность настроить ваше сообщение.
- Тема сообщения : добавьте сюда тему сообщения. Это будет тема электронного письма, которую получатели увидят в своих почтовых ящиках.
- Содержание сообщения : настройте предустановленные сообщения по своему усмотрению.Добавление тегов персонализации заменит соответствующую информацию для каждого получателя сообщения.
- Автоматическая кнопка призыва к действию : призыв к действию значительно увеличивает вероятность того, что ваше сообщение достигнет своей цели. В настоящее время нет возможности настроить эту функцию.
- Измените имя отправителя (необязательно) : измените или добавьте сюда имя отправителя сообщения. Люди с большей вероятностью прочитают ваше сообщение, если оно исходит от знакомого.По умолчанию именем отправителя будет имя автора сообщения.
- Включите адрес электронной почты для ответа (необязательно): Если оставить На , ответы получателя попадут непосредственно в почтовый ящик отправителя сообщения. Если оставить Off , ответы получателя будут направляться на [email protected].
По завершении нажмите кнопку Предварительный просмотр сообщения , чтобы продолжить предварительный просмотр сообщения перед его отправкой. Чтобы отменить сообщение, нажмите кнопку Отменить сообщение .
Предварительный просмотр сообщения
В этом разделе у вас есть возможность предварительно просмотреть свое сообщение перед его отправкой.
- Строка темы сообщения : это будет тема электронного письма, которую получатели будут видеть в своих почтовых ящиках.
- Имя отправителя и адрес электронной почты для ответа : это имя отправителя, и получатели сообщения электронной почты с ответом будут видеть его в своих почтовых ящиках.
- Содержание сообщения : это сообщение получатели получат.
- Кнопка призыва к действию : это увеличит вероятность того, что ваше сообщение достигнет своей цели.
⭐ Совет: На этом этапе вы можете просмотреть фильтры, получателей и отправителя, прокрутив страницу вверх.
Отправить сообщение
Перед отправкой сообщения вам необходимо принять Условия использования и Политику конфиденциальности Coursera и .
- После того, как вы согласитесь с политиками, нажмите Отправить.
- Появится всплывающее окно с уведомлением о том, что отправку сообщения нельзя отменить.Когда будете готовы, нажмите Отправить .
- Появится подтверждающее сообщение о том, что сообщение было отправлено. Выберите Отклонить , чтобы закрыть всплывающее окно, или Создать новое сообщение , чтобы отправить другое сообщение.




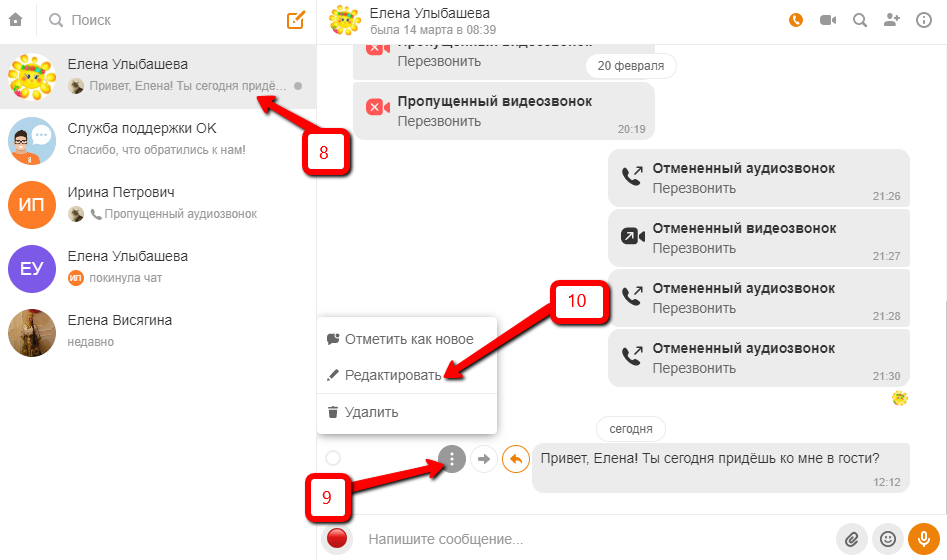
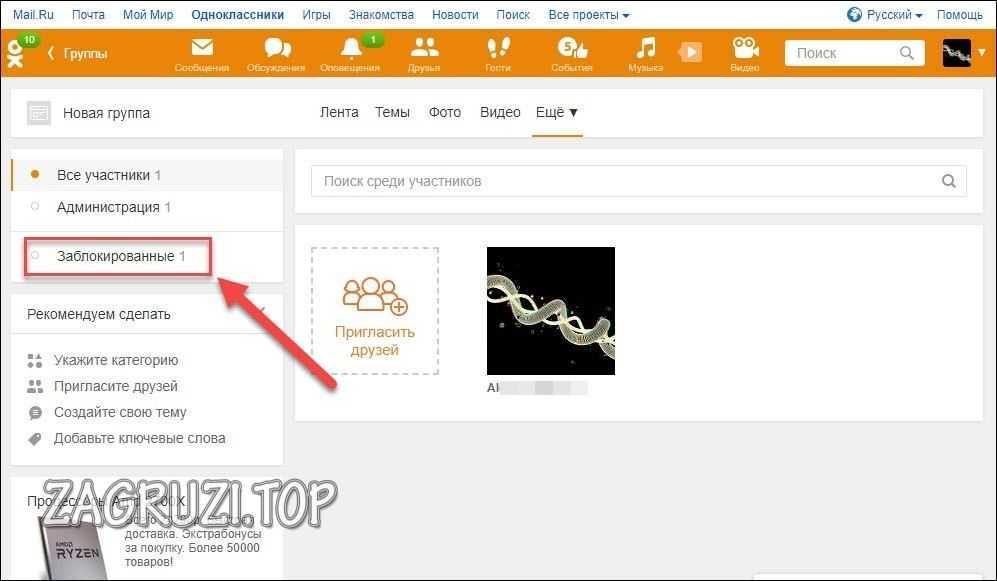 Эта кнопка обозначает участников чата.
Эта кнопка обозначает участников чата.
 У вашего собеседника все останется.
У вашего собеседника все останется.