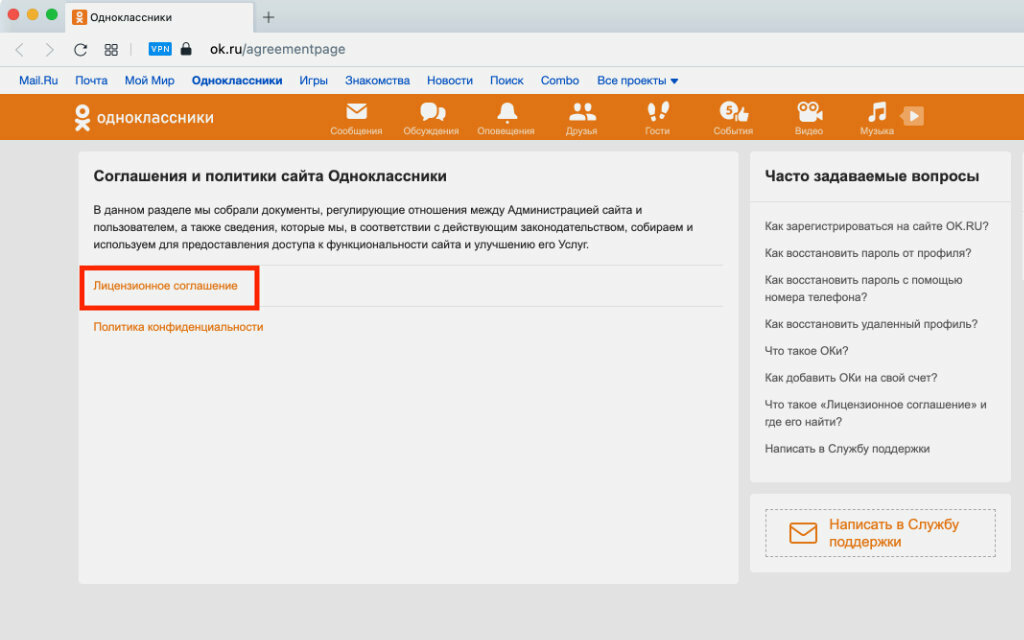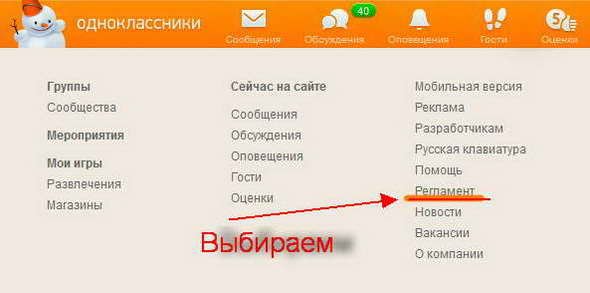Как удалить фото в одноклассниках со своей страницы в телефоне: Как удалить фото в Одноклассниках
Содержание
Как удалить фото в Одноклассниках
В Одноклассниках, как и в любой другой социальной сети, вы можете добавлять фотографии, создавать фотоальбомы, настраивать доступы к ним и производить другие манипуляции с изображениями. Если фото, опубликованные в профиле либо альбоме устарели и/или надоели вам, то вы можете их удалить, после чего они перестанут быть доступными другим людям.
Удаление фото в Одноклассниках
Вы можете загружать или удалять фотографии в этой социальной сети без каких-либо ограничений, однако удалённое фото будет некоторое время храниться на серверах Одноклассников, но при этом к нему никто не сможет получить доступ (исключение — только администрация сайта). Вы также можете восстановить удалённую фотографию при условии, что сделали это недавно и не перезагружали страницу.
Ещё вы можете удалять целые фотоальбомы, где загружено какое-то количество снимков, что экономит время. Однако выделить несколько фотографий в альбоме, при этом не удаляя его на сайте, невозможно.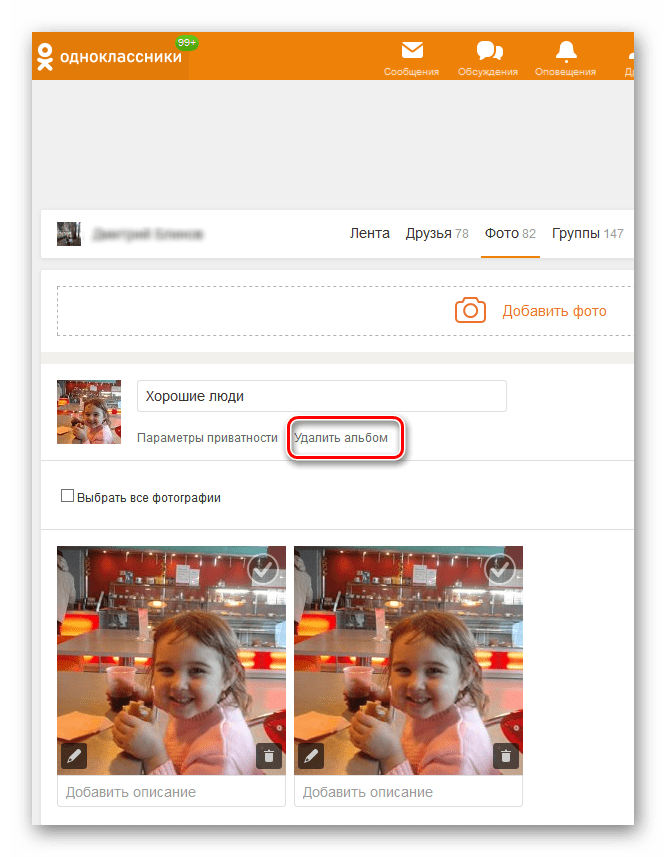
Способ 1: Удаление личных снимков
Если вам нужно удалить своё старое главное фото, то инструкция в этом случае будет достаточно простой:
- Войдите в свой аккаунт в Одноклассниках. Кликните по свой главной фотографии.
- Она должна раскрыться на весь экран. Пролистайте немного ниже и обратите внимание на правую часть. Там будет краткое описание профиля, время добавления этого снимка и предложенные варианты действий. В самом низу будет ссылка «Удалить фотографию». Нажмите на неё.
- Если вы передумали удалять фото, то нажмите на надпись «Восстановить», которая будет видна до тех пор пока вы не обновите страницу или не щёлкнете по свободному месту.
Если аватар вы уже сменили, то это не означает, что старая главная фотография была удалена автоматически. Она помещена в специальный альбом, где её может увидеть любой пользователь, но при этом она не отображается на вашей странице. Чтобы удалить её из этого альбома, следуйте данной инструкции:
- На своей странице перейдите в раздел «Фото».

- Там будут представлены все ваши альбомы. По умолчанию в нём находятся только альбомы «Личные фото» и «Разное» (последний генерируется только в определённых случаях). Вам нужно перейти в «Личные фото».
- Если вы меняли аватар по нескольку раз, то все старые фотографии будут там при условии, что они не были удалены перед обновлением. Прежде чем искать ваш старый аватар, который вы хотели бы удалить, нажмите на текстовую ссылку «Редактировать, изменить порядок» — она находится в оглавлении альбома.
- Теперь можно найти то фото, которое хотите удалить. Его не обязательно отмечать галочкой, достаточно просто использовать иконку мусорного ведра, что расположена в нижнем правом углу фотографии.
Способ 2: Удаление альбома
Если вы хотите почистить большое количество старых снимков, которые при этом компактно помещены в какой-то альбом, то используйте данную инструкцию:
- На своей странице перейдите в раздел «Фото».

- Выберите ненужный альбом и зайдите в него.
- В оглавлении найдите и используйте текстовую ссылку «Редактировать, изменить порядок». Она расположена в правой части блока.
- Теперь в левой части под полем для изменения названия альбома используйте кнопку «Удалить альбом».
- Подтвердите удаление альбома.
В отличие от обычных фотографий, если вы удалите альбом, то вы не сможете восстановить его содержимое, поэтому взвесьте все «за» и «против».
Способ 3: Удаление нескольких фотографий
Если у вас в одном альбоме есть несколько фото, которые бы хотели стереть, то вам придётся либо удалять их по одной, либо удалять весь альбом полностью, что очень неудобно. К сожалению, в Одноклассниках нет функции выбора нескольких фотографий и их удаления.
Однако данную недоработку сайта можно обойти, используя эту пошаговую инструкцию:
- Перейдите в раздел «Фото».
- Теперь создайте отдельный альбом, используя текстовую кнопку «Создать новый альбом».

- Укажите ему любое название и сделайте настройки приватности, то есть укажите тех, кто сможет просматривать его содержимое. После нажмите на «Сохранить».
- Добавлять в этот альбом пока ничего не нужно, поэтому вернитесь к списку фотоальбомов.
- Теперь перейдите в альбом, где находятся те фотографии для удаления.
- В поле с описанием к альбому используйте ссылку «Редактировать, изменить порядок».
- Отметьте галочками те фото, которые вам больше не нужны.
- Теперь кликните на поле, где написано «Выберите альбом». Появится контекстное меню, где нужно выбрать недавно созданный альбом.
- Нажмите на «Перенести фотографии». Все отмеченные ранее снимки теперь в отдельном альбоме, который нужно удалить.
- Перейдите в недавно созданный альбом и в оглавлении нажмите на «Редактировать, изменить порядок».
- Под названием альбома используйте надпись «Удалить альбом».

- Подтвердите удаление.
Способ 4: Удаление фотографий в мобильной версии
Если же вы часто сидите с телефона, то можете удалить несколько ненужных фотографий, но стоит помнить, что данная процедура будет немного сложнее на телефоне и при этом у вас также уйдёт много времени на удаление большого количества фотографий, если сравнивать это с браузерной версией сайта.
Инструкция по удалению фотографий в мобильном приложении Одноклассники для телефона Android выглядит следующим образом:
- Для начала перейдите в раздел «Фото». Используйте для этого иконку с тремя палочками, расположенную в верхней левой части экрана или просто сделайте жест вправо от левой части экрана. Откроется шторка, где вам и нужно выбрать «Фото».
- В списке своих фотографий выберите ту, которую хотели бы удалить.
- Она откроется в большем размере, а вам будут доступны некоторые функции для работы с ней. Чтобы получить к ним доступ, нажмите на иконку троеточия в верхнем правом углу.

- Выпадет меню, где вам нужно выбрать «Удалить фотографию».
- Подтвердите свои намерения. Стоит помнить, что при удалении фотографии с мобильной версии, вы не сможете её восстановить.
Как видите, удаление фотографий из социальной сети Одноклассники — довольно лёгкий процесс. Несмотря на то, что удалённые фото будут находиться на серверах ещё некоторое время, доступ к ним получить почти невозможно.
Мы рады, что смогли помочь Вам в решении проблемы.
Опишите, что у вас не получилось.
Наши специалисты постараются ответить максимально быстро.
Помогла ли вам эта статья?
ДА НЕТ
инструкции для компьютера и телефона
Здравствуйте! Я тут покопался в интернете и обнаружил, что в сети нет ни одной исчерпывающей статьи о том, как удалить фото в Одноклассниках. Обычно описывают либо устаревшие способы, либо многого недоговаривают. Меня такое положение вещей категорически не устроило, и я решился исправить ситуацию.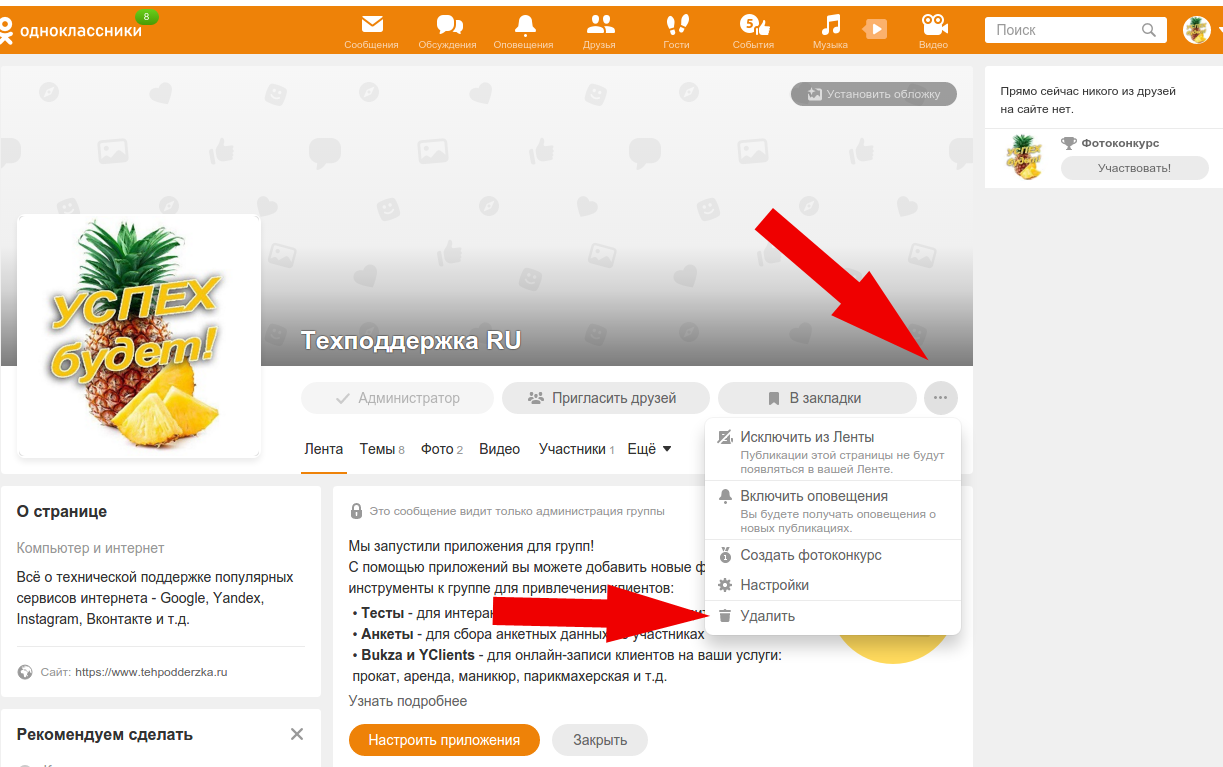
Представляю вашему вниманию самый полный сборник инструкций по удалению любых изображений из ОК. Только не перестарайтесь. А лучше предварительно сохраните важные файлы на компьютер или телефон.
Как убрать одну фотографию
Чтобы избавиться от одного снимка, который вы когда-либо добавили, нужно выполнить всего два действия: открыть и нажать кнопку удаления. Теперь расскажу подробнее и со скриншотами.
Первым делом зайдите в свой аккаунт на ok.ru и перейдите в раздел “Фото”. Попасть в этот раздел можно двумя способами.
Способ 1. Через главное меню со страницы с новостной лентой.
Способ 2. Через верхнее меню со своего профиля.
Найдите и откройте нужное фото. Справа от комментариев находится список действий, которые можно совершать. Вам необходимо щелкнуть на пункт “Удалить фотографию”.
Вам необходимо щелкнуть на пункт “Удалить фотографию”.
До того как вы обновите страницу или перейдете в другой раздел, снимки еще можно вернуть. Для этого кликните на надпись “Восстановить”. После обновления страницы файлы будут безвозвратно потеряны.
Как быстро избавиться от нескольких фотографий
Для начала необходимо попасть в режим редактирования альбома. Для этого зайдите в каталог ваших изображений и выберите один из альбомов. Щелкните на кнопку вызова контекстного меню (три вертикальные точки) и выберите пункт “Редактировать”.
Также попасть в режим редактирования можно, открыв фотоальбом и кликнув “Редактировать”.
В режиме редактирования появляется несколько интересных возможностей вроде перемещения и переворачивания изображений. Но нам интересен только крестик, который расположен на каждой миниатюре в правом верхнем углу. Если на него нажать, то фотоснимок сразу будет удален, а вы увидите соответствующее уведомление и кнопку для восстановления.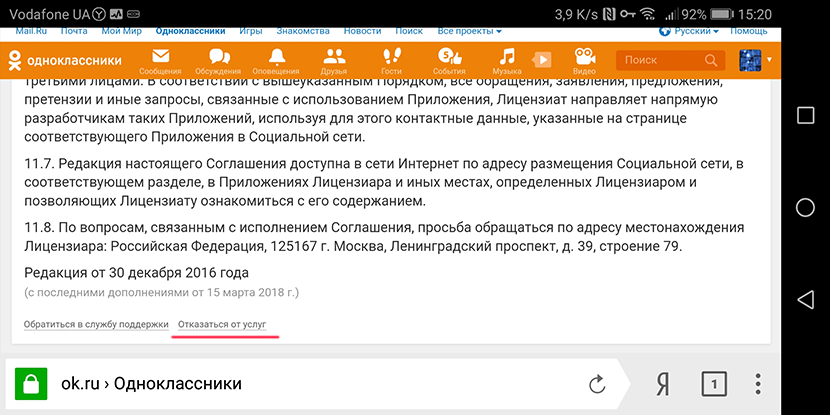 После обновления страницы восстановить удаленные фотоснимки будет уже невозможно.
После обновления страницы восстановить удаленные фотоснимки будет уже невозможно.
Отметить и избавиться сразу от нескольких снимков нельзя. Но их можно переместить в другой альбом.
Поделюсь небольшим личным лайфхаком. Когда мне необходимо избавиться от большого количества снимков, я создаю специальный фотоальбом с названием “Ненужное”. После этого я просматриваю свои фотки, отмечаю ненужные и перемещаю их в созданную ранее папку. Когда ненужные картинки оказываются в одном месте, я удаляю альбом, а вместе с ним сразу все содержимое.
Как стереть весь альбом
Кнопка удаления альбома появляется, когда вы попадаете в режим редактирования (о том, как туда попасть, рассказал в разделе выше).
После нажатия этой кнопки появится предупреждение о том, что ни один из снимков, которые находятся в фотоальбоме, невозможно будет восстановить. Это не шутки. Не поможет даже обращение в Службу поддержки. Так что лучше убедитесь, что вы случайно не сотрете важные файлы.
Для подтверждения своих намерений нажмите “Удалить”.
Если вы хотите избавиться от личных фотоснимков только для того, чтобы посторонние не смогли их увидеть, то есть способ лучше. Вы можете сделать фотоальбом и снимки в нем доступными только для вас или вовсе закрыть аккаунт от незнакомых пользователей.
Как убрать главное фото профиля
Главное фото аккаунта или в простонародье “аватарка” убирается точно так, как и любая другая картинка из альбома. Откройте аватарку, кликнув на нее. Это можно сделать из каталога фотоснимков или прямо на главной страничке профиля. Когда изображение будет открыто в полноэкранном режиме, нажмите на надпись “Удалить фотографию”.
Как убрать картинки из переписки
Изображения из переписки тоже можно убрать. Для этого придется стереть сообщение, в котором они были отправлены. Само собой, текст, который был отправлен в сообщении, исчезнет тоже.
Есть несколько тонкостей в работе с сообщениями, о которых лучше знать заранее. Например, вы можете стереть сообщения у себя, но оставить у собеседника. Чтобы такого не случилось, очень рекомендую ознакомиться со статьей о том, как удалить сообщение в Одноклассниках.
Например, вы можете стереть сообщения у себя, но оставить у собеседника. Чтобы такого не случилось, очень рекомендую ознакомиться со статьей о том, как удалить сообщение в Одноклассниках.
Наведите курсор на три вертикальные точки, а после во всплывающем окошке выберите пункт “Удалить”.
Как снять отметки с фотографий “со мной”
Убрать изображение может только тот, кто добавил его в Одноклассники, или модератор за нарушения правил социальной сети. Вы имеете право только снять отметку. А значит, по факту вы можете только попросить друга скрыть картинки, на которых вы отмечены, или отправить жалобу в Службу поддержки Одноклассников.
Фотоснимки, на которых вас отмечают, помещаются в специальный фотоальбом под названием “Фото со мной”. Зайдите в него и выберите фотоснимок, с которого хотите снять отметку. Над полем для комментариев можно увидеть пользователей, которые были отмечены. Нажмите на крестик возле вашего имени. Отметка сразу пропадет, а на ее месте появится соответствующее уведомление.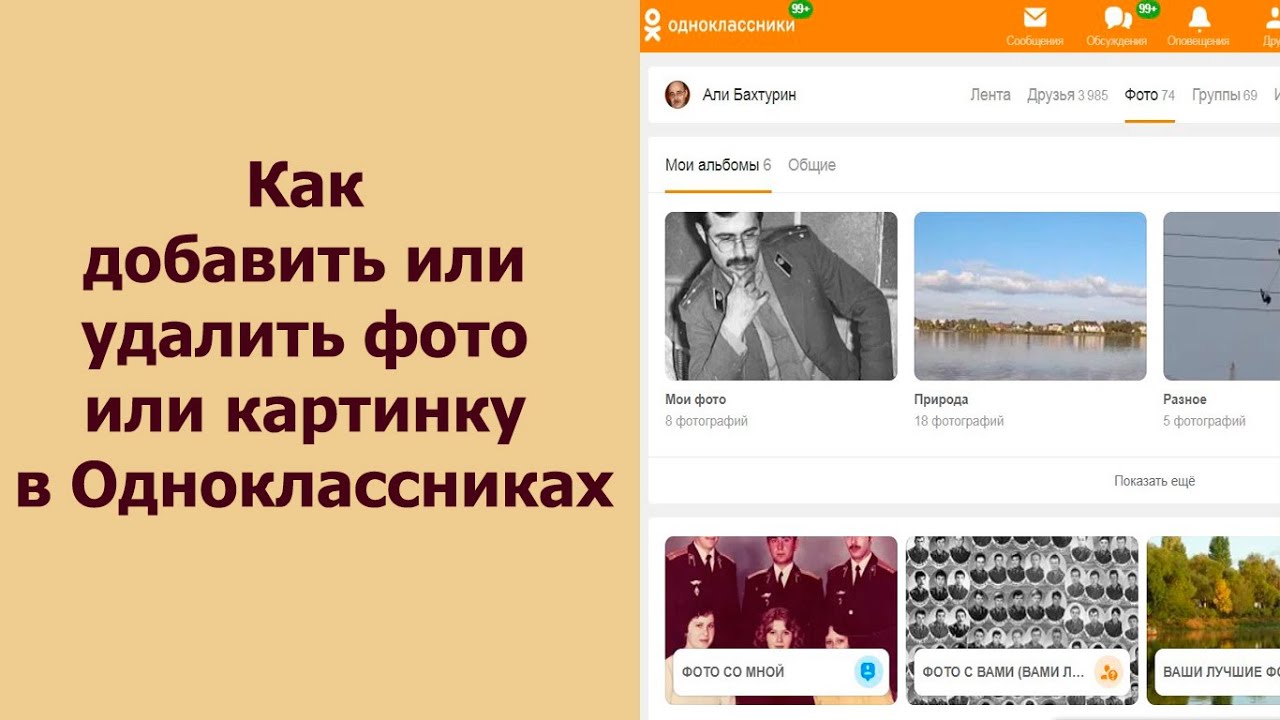
Чтобы вас больше не отмечали на сомнительных снимках, вы можете запретить это в настройках приватности.
Как скрыть изображения на своей странице и в ленте
Неважно, в какой фотоальбом вы загружали снимки. Сразу после загрузки на вашей страничке и в новостной ленте появится публикация со снимками, которые были добавлены. Такой пост можно легко и быстро стереть, при этом сохранив картинки в альбоме.
Перейдите в свой профиль и найдите тему с фотоснимками. Щелкните на крестик в правом верхнем углу публикации, и она навсегда исчезнет. Аналогичным образом можно скрыть изображения из ленты новостей – найти снимки в новостной ленте и кликнуть на крестик.
Как удалять из группы
Для счастливых владельцев групп у меня есть хорошие новости. Для того чтобы избавиться от фотоснимков в группе, не нужно выполнять никаких дополнительных действий. Все инструкции для профиля актуальны и для сообществ.
В интерфейсе тоже минимум отличий.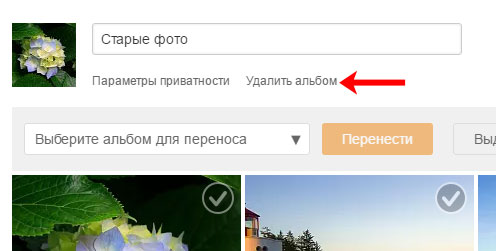 Разве что для перехода в режим редактирования альбома придется кликнуть на надпись “Редактировать, изменить порядок”, а не просто “Редактировать”, как это было на личной страничке.
Разве что для перехода в режим редактирования альбома придется кликнуть на надпись “Редактировать, изменить порядок”, а не просто “Редактировать”, как это было на личной страничке.
Как удалять с телефона
В официальном приложении Одноклассников удалять что-либо – сплошное удовольствие. Все интуитивно понятно, а все кнопки находятся там, где ожидаешь их найти. К тому же в приложении можно выделить несколько картинок и стереть их все сразу.
Итак, запускаем приложение и переходим в главное меню, сделав свайп вправо или нажав кнопку в верхнем левом углу.
Находим и открываем раздел “Фото”.
На вкладке “Фотографии” вы уже можете стереть любое изображение. Просто выберите ненужное и тапните на три вертикальные точки в правом верхнем углу. Перед вами появится список действий, которые можно выполнить со снимком. Выберите “Удалить фотографию”, после чего подтвердите ваши действия.
Учтите, что в приложении уже никак нельзя будет восстановить удаленные картинки.
Чтобы убрать несколько картинок из фотоальбома, придется перейти на вкладку “Альбомы”. После этого выбрать тот, который вам не нужен, и нажать на уже знакомые вам 3 вертикальные точки. В появившемся окошке тапнуть на пункт “Удалить альбом”, после чего подтвердить ваши намерения.
Удалять можно только те фотоальбомы, которые вы создавали сами. С теми, что были созданы автоматически, вы ничего сделать не сможете.
Избавиться от нескольких фотоснимков очень просто. Откройте фотоальбом и выполните долгое нажатие на одном из снимков. Теперь короткими нажатиями отметьте файлы, которые хотите стереть. Когда закончите, тапните на значок корзины, после чего нажмите “Удалить”.
Заключение
Ну вот и готова самая исчерпывающая статья по удалению фотографий на ok.ru. Информации получилось много, но она довольно удобно структурирована, так что вы без труда найдете то, что нужно именно вам.
У нас на iklife. ru есть целый раздел, посвященный Одноклассникам, так что обязательно загляните. А еще лучше подпишитесь на наши группы в соцсетях, чтобы не теряться и оставаться на связи.
ru есть целый раздел, посвященный Одноклассникам, так что обязательно загляните. А еще лучше подпишитесь на наши группы в соцсетях, чтобы не теряться и оставаться на связи.
До встречи.
на своей странице, главной, другие фото
Наверное, у каждого из нас бывают такие моменты, когда хочется как-то преобразовать свой профиль в соцсети «одноклассники», сменить стиль и загрузить пару новых фото, а все старые и скучные просто удалить. На шаг к удалению фотографий, может быть абсолютно разные причины – не получился на ней, либо загрузил не то, что надо пока был «тепленький» и чтоб не видели другие ее нужно срочно удалить.
В данной статье я объясню вам, как быстро удалить фото на своей странице с разных мест, и как это сделать с телефона и компьютера. Простота интерфейса «одноклассников» максимально упрощена для пользователя, поэтому провести удаления фото возможно за пару тройку кликов. С этой задачей без труда, справится абсолютно любой начинающий человек.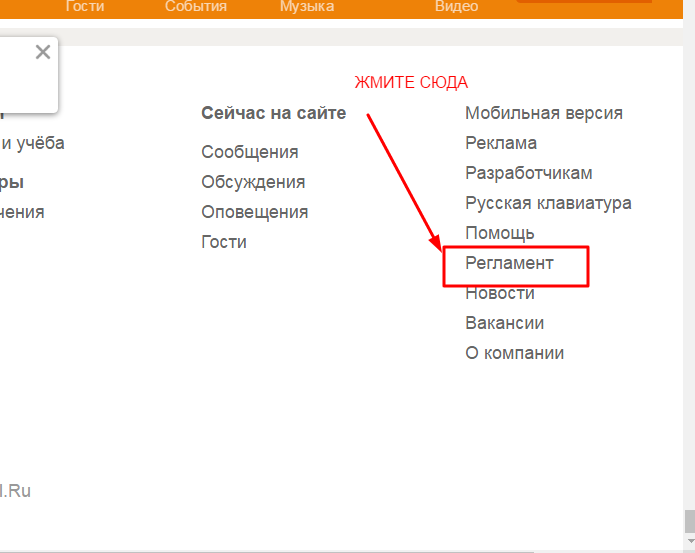
Как удалить фото из альбома в одноклассниках?
Удаление фото с компьютера
Для удаления фотографии со страницы на браузере компьютера, требуется провести несколько операций, которые не займут много времени и усилий. Для начала войдите на свою страницу в одноклассники.
Важно знать! После того как вы провели подобную операцию, фото можно вернуть, до тех пор пока вы не обновили страницу, просто нажав кнопку «возобновить».
Возвращаем фотку
Удаление фото с телефона
Для того чтобы удалить фото в одноклассниках с телефона, войдите в мобильное приложение «ОК» на своем смартфоне. Далее следует проделать небольшой ряд операций:
Вот в принципе и все операции, которые необходимо знать для удаления фото с телефона.
Как удалить главное фото?
С компьютера
Чтобы удалить фото со страницы с компьютера, просто нажмите на главное фото и «удалить фото»
Удаляем главную фотку
Вот в принципе и все!
С телефона
На вопрос «как удалить фото в одноклассниках на главной страницы», я вам отвечу – очень просто!
Для этого кликните на главное фото, затем «посмотреть главное фото», а далее все как в предыдущем пункте.
Удаляем главное
Как удалить фото с сообщений?
Несомненно, у вас вникал вопрос – как удалить фото из личных сообщений. Для этой операции вам необходимо перейти непосредственно в сами сообщения, в котором вам прислали фото, как с мобильной версии, так и с компьютерной.
Удаление с компьютера
- В верхней части страницы выберите иконку «сообщения».
Заходим в сообщения
- Выберите диалог в котором вы хотите удалить фото.
Выбираем диалог
- В правом верхнем углу фотографии будет серый крестик, после нажатия, на который выскакивает сообщения с предложением удалить эту запись.
Удаляем запись
Удаление с телефона
Если надо удалить фото в одноклассниках с мобильного приложения, для этого войдите в сообщение и проделайте следующее:
Как удалить отмеченные фото?
С компьютера можно удалить на фото друзей себя, просто открыв эту фотографию, и снизу нажать на крестик со своим именем и фамилией.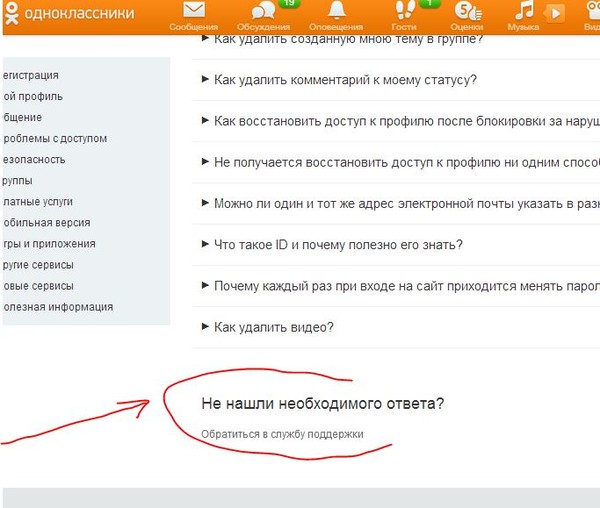
Удаляем себя с фото друзей
С телефона – откройте необходимое фото. Сверху нажмите «метки» на фото высветится отмеченный человек (в вашем случае это вы). После этого нажмите на крестик с вашим именем.
Удаляем отметку на фото с телефона
Вот в принципе и все, что я хотел вам рассказать об удаление фотографий. Надеюсь, данный материал стал вам в помощь.
Как добавить (удалить) фото или альбом в Одноклассниках: пошаговые инструкции
Одной из главных функций социальной сети Одноклассники, является возможность делиться фотографиями с друзьями. На своей личной странице пользователь может создавать альбомы, в которые загружать фотографии, и они будут доступны другим людям в социальной сети, которые зайдут на вашу страницу. В рамках данной статьи рассмотрим, как добавить фото или альбом с фотографиями в Одноклассники, а также, как удалить уже добавленные фото, чтобы их больше не могли просматривать.
Важно: В социальной сети Одноклассники можно скрыть фотографии от посторонних, чтобы их видели только ваши друзья. Для этого нужно установить соответствующий пункт в настройках публичности.
Для этого нужно установить соответствующий пункт в настройках публичности.
Оглавление: 1. Как добавить фото в Одноклассниках - Как добавить фото на аватар - Как добавить фото и перенести в нужный раздел 2. Как создать альбом для фото в Одноклассниках 3. Как удалить фото в Одноклассниках
Как добавить фото в Одноклассниках
Есть несколько способов добавить фотографию в Одноклассниках: установить ее на место аватара страницы, либо добавить ее в раздел фотографий. Рассмотрим каждый из них.
Как добавить фото на аватар
Аватар — это “лицо” каждой страницы, на которой пользователи ставят свои лучшие фотографии. Когда к ним заходят на страницу, в первую очередь, обращают внимание на их аватар.
Чтобы добавить фотографию на аватар в Одноклассниках, нужно сделать следующее:
- Авторизоваться в социальной сети и перейти на страницу вашего профиля;
- Если фотография для аватара еще не загружена, вы увидите на ее месте “заглушку” в виде стандартного аватара социальной сети.
 Нужно нажать “Добавить фото”;
Нужно нажать “Добавить фото”; - После этого появится стандартное окно операционной системы для загрузки фотографии. Выберите на компьютере фото, которое хотите установить в качестве аватара;
- После выбора фотографии, если она соответствует требованиям социальной сети, она будет загружена в Одноклассники. Появится возможность выбрать, какая конкретно область загруженной фотографии будет являться вашим аватаром. Вы можете выбрать нужную квадратную область из исходного фото, после чего нажать “Установить”.
После этого фотография будет добавлена на вашей странице в качестве аватара.
Как добавить фото и перенести в нужный раздел
На аватаре может быть установлена только одна фотография, тогда как зачастую архив личных фото пользователя социальной сети значительно больше, и он хочет поделиться этими фотографиями с друзьями. Для этого в Одноклассниках у каждого пользователя предусмотрен раздел “Фото”, куда можно загрузить большое количество фотографий.
Чтобы добавить фотографии в Одноклассниках на свою страницу с компьютера, выполните следующие действия:
- Авторизуйтесь в социальной сети Одноклассники и перейдите на свою страницу;
- Далее зайдите в раздел “Фото”;
- Чтобы добавить новые фотографии, нажмите “Загрузить фотографии”;
- Откроется стандартное окно поиска фотографий на компьютере. Выберите нужные;
- Далее фотографии загрузятся в социальную сеть. Сразу после загрузки они попадают в раздел “Личные фотографии”. Чтобы переместить их в какой-то другой созданный раздел, нужно выбрать необходимые фото, после чего появится возможность их добавления в альбом. Выберите, в какой именно раздел вы хотите перенести фотографии;
- После этого нажмите “Перенести фотографии”, и они будут перемещены в выбранный альбом.
Как можно видеть, все довольно просто. При этом загрузить фотографии можно не только с компьютера, но и с мобильного телефона. Рассмотрим, как добавить фото в Одноклассниках через телефон из официального приложения:
- Первым делом нужно авторизоваться в Одноклассниках в вашем профиле через официальное приложение социальной сети;
- Далее перейдите в “Меню” и выберите раздел “Фото”;
- Чтобы добавить фото в Одноклассники с вашего мобильного устройства, нажмите на значок с фотоаппаратом в правом верхнем углу экрана;
- Откроется список фотографий, которые имеются на вашем мобильном устройстве.
 Нажимая на нужные фото, выберите те, которые вы хотите загрузить в Одноклассники. Отметив необходимые фото, нажмите “Готово” в правом верхнем углу экрана, чтобы загрузить их в социальную сеть;
Нажимая на нужные фото, выберите те, которые вы хотите загрузить в Одноклассники. Отметив необходимые фото, нажмите “Готово” в правом верхнем углу экрана, чтобы загрузить их в социальную сеть; - Начнется процесс загрузки фотографий в Одноклассники. В зависимости от скорости интернета и размера фотографий, он может занимать разное время. В нижней части экрана в разделе “Меню” можно видеть, как много фотографий от общего количества загружено на данный момент. Если фото много, их загрузка может занять значительно время.
Когда все фотографии будут загружены, приложение уведомит об этом пользователя.
Как создать альбом для фото в Одноклассниках
Сваливать все фотографии в одну кучу — это неправильно и неудобно. Во-первых, их становится значительно сложнее просматривать. Во-вторых, со временем вы можете забыть, откуда та или иная фотография, которая загружена вами в социальную сеть. В Одноклассниках присутствует функция альбомов.
Альбомы — это отдельный раздел в фотографиях, в который вы можете загрузить фото. Для каждого альбома можно выставить индивидуальную приватность просмотра, например, чтобы фото из него видели только вы, некоторые друзья, все друзья или любой пользователь социальной сети.
Для каждого альбома можно выставить индивидуальную приватность просмотра, например, чтобы фото из него видели только вы, некоторые друзья, все друзья или любой пользователь социальной сети.
Чтобы создать новый альбом в Одноклассниках через веб-версию сайта, необходимо:
- Перейти в раздел “Фото” на личной странице в социальной сети;
- Нажать на кнопку “Создать фотоальбом”;
- Появится всплывающее окно, в котором предлагается ввести название альбома и выбрать настройки приватности для него;
- Определившись с названием и уровнем приватности, нажмите “Сохранить”, чтобы создать альбом.
- После этого альбом будет создан, и вы можете загружать в него фотографии.
Стоит также отметить, что создать альбом можно и на этапе добавления фото в Одноклассники. Когда вы уже загрузили фотографии, не выбрав для них альбом, можно в процессе определения альбома для них нажать на кнопку “Создать фотоальбом”, после чего проделать все указанные выше действия по заданию названия для альбома и установления настроек приватности.
Создать фотоальбом в Одноклассниках можно и из мобильного приложения социальной сети следующим образом:
- Перейдите в “Меню” и выберите раздел “Фото”;
- В верхнем части окна переключитесь на вкладку “Альбомы”;
- Здесь будут отображаться все доступные на данный момент в профиле альбомы с фотографиями. Чтобы создать новый альбом, нажмите на иконку с несколькими изображениями в правом верхнем углу;
- Откроется окно создания фотоальбома. Задайте ему название и уровень приватности, после чего нажмите “Готово”.
Все, после этого новый фотоальбом будет создан, можно загружать или переносить в него фотографии.
Как удалить фото в Одноклассниках
Если вы загрузили в социальную сеть фотографию, которую после публикации захотели удалить, сделать это очень просто. Откройте фотографию, которую нужно удалить в Одноклассниках, после чего нажмите в правом нижнем углу на пункт “Удалить фотографию”. Все, после этого фотография будет удалена.
Обратите внимание: Если вы удалили фотографию, которую не хотели удалять, можно нажать “Восстановить”, чтобы вернуть ее.
Удаление фото из Одноклассников через мобильное приложение ничуть не сложнее. Достаточно выбрать фотографию из раздела “Фото” на вашей странице, после чего нажать в правом верхнем углу открывшегося фото на три точки.
В выпадающем меню выберите “Удалить”, чтобы стереть фото из социальной сети.
Появится окно подтверждения, где нужно нажать “Да”, чтобы удалить фотографию.
Все, после этого фото будет удалено из вашего профиля в Одноклассниках.
Загрузка…
Как удалить фото в Одноклассниках со своей страницы: инструкция
Как в Одноклассниках удалить фото, надоевшее и набившее оскомину? Мы знаем ответ! Читайте наш обзор, чтобы узнать, как избавиться от ненужных и неактуальных картинок и навсегда стереть их из личного профиля.
Как удалить аватар со страницы?
Главная фотография – это лицо страницы, ваша аватарка.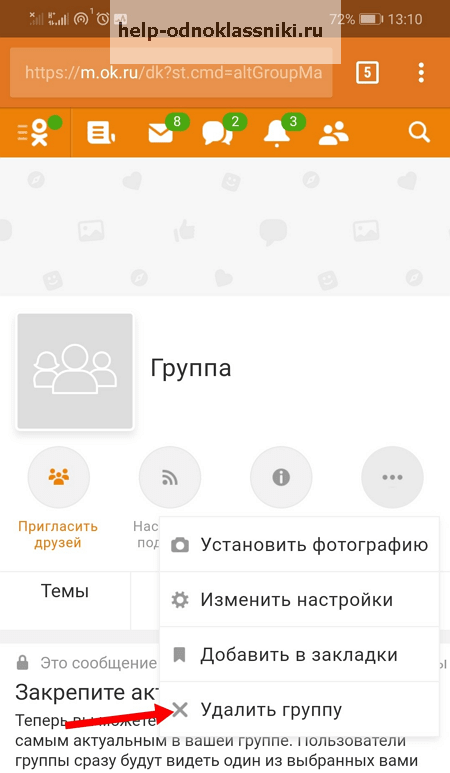 Выбранное изображение вам надоело? Тогда давайте разбираться, как удалить фото в Одноклассниках со своей страницы:
Выбранное изображение вам надоело? Тогда давайте разбираться, как удалить фото в Одноклассниках со своей страницы:
- Наведите курсор на картинку и кликните мышкой, чтобы открыть ее в полном размере;
- Внизу, справа от описания выберите пункт «Удалить фото», помеченный корзинкой.
Теперь приведем аналогичную инструкцию для пользователей мобильной версии – читайте, как можно удалить фото из Одноклассников со своей страницы на телефоне:
- Откройте мобильную программу;
- Перейдите к профилю пользователя;
- Нажмите на аватарку и выберите пункт «Посмотреть главную фотографию»;
- Наведите палец на три точки в верхнем правом углу и выберите из меню пункт «Удаление».
Готово, все получилось! Перейдем к следующей части нашей инструкции и обсудим, как стереть картинку из альбома.
Как удалить изображения из альбома?
Вы можете удалить фотографии в Одноклассниках выборочно – или всю подборку целиком. Давайте подробно обсудим, что нужно знать пользователю, который хочет отредактировать содержимое страницы!
Давайте подробно обсудим, что нужно знать пользователю, который хочет отредактировать содержимое страницы!
- Кликните на кнопку «Фотографии», которая находится в меню слева под аватаром;
- Вы будете автоматически перенесены в раздел с альбомами;
- Откройте нужный сборник картинок;
- Наведите курсор на ненужное изображение и кликните на него;
- После, как картинка откроется, пролистайте страницу вниз и нажмите на «Удалить фотографию» в правом углу;
- Картинка будет удалена автоматически.
Также вы можете удалить фото с Одноклассников на телефоне:
- Откройте раздел «Фото» в мобильном приложении – кнопка находится в разделе «Профиль»;
- Кликните на значок «Альбомы» на верхней панели;
- Откройте нужный раздел;
- Кликните по изображению, чтобы открыть его на весь экран;
- Найдите три точки в верхнем правом углу и перейдите к пункту «Удаление».

Как перенести несколько картинок из альбома
Вы можете убрать фото в Одноклассниках комплектом – несколько сразу. Но сделать это будет сложнее! Первый вариант – просто отмечайте крестиком каждое изображение, которое хотите стереть.
Если этот способ не подходит, попробуйте следующий метод:
- Нажмите на значок «Изображения» под аватаром в меню слева;
- Перейдите к альбому, в котором находятся фотки, подлежащие удалению;
- Кликните на иконку «Редактировать» справа наверху;
- В левом верхнем уголке каждой картинки появится кружок;
- Поставьте отметки на нужных фотках и перейдите к строке «Выберите альбом»;
- В меню найдите нужный сборник или создайте новый;
- Нажмите на кнопку «Перенести».
Следующая инструкция расскажет, как убрать фото из Одноклассников выборочно – уже на смартфоне:
- Перейдите к разделу «Фото» через меню профиля и кликните на вкладку с альбомами;
- Откройте нужный сборник картинок и задержите палец на изображении;
- Появится возможность расставить чекбоксы на каждой картинке – отметьте галочками ненужные фотки;
- Щелкните по корзинке, которая появится в правом нижнем углу.

А теперь возвращайтесь к меню открывайте сборник и попробуйте удалить фото на своей странице в Одноклассниках скопом, одним альбомом! Как это сделать – расскажем чуть ниже.
Как удалить альбом из Одноклассников
Выше мы пытались стереть картинки по одной или небольшими партиями. Если вы хотите не просто удалить фотографию у себя в Одноклассниках, но стереть весь альбом целиком – следуйте нашим советам!
- Кликните на кнопку «Фото» на левой панели под аватаркой;
- Выберите нужный альбом на странице;
- Нажмите на иконку «Редактировать» на верхней панели справа;
- Появится небольшой значок корзинки с подписью «Убрать альбом»;
- Щелкните по нему, чтобы подтвердить действие.
На телефоне все еще проще – удалить альбом в Одноклассниках целиком можно за несколько секунд:
- Кликните на три полоски на нижней панели справа, чтобы перейти к профилю;
- Откройте раздел «Фото» в меню мобильного приложения;
- В уголке у каждого сборника есть три вертикально расположенные точки;
- Нажмите и выберите пункт «Удаление» из появившегося меню.
Мы рассказали все о том, как управлять сохраненными изображениями – персонализируйте страницу согласно своим пожеланиям, убирайте ненужные фотки и добавляйте новые, актуальные!
Как удалить все фотографии сразу в Одноклассниках с моей страницы
Иногда возникает вопрос, как удалить фото в Одноклассниках со своей страницы? Социальная сеть насчитывает огромное число пользователей. Именно благодаря Одноклассникам, многие люди находят друзей детства, поддерживают связь с близкими, находящимися в других городах или странах. Это прекрасная возможность заводить новые знакомства. По этой причине люди ежедневно загружают в свой профиль различные фотографии.
Как удалить фото из Одноклассников со своей страницы?
Допустим, вы желаете изменить внешний вид своего профиля в Одноклассниках и фото, которое вы загружали раньше, не соответствуют новому имиджу. Чтобы сменить стиль, порой необходимо удалить не просто несколько фотографий, а избавится от старого альбома.
Интерфейс Одноклассников разработан так, чтобы ориентироваться в нем было максимально просто.
Как удалить фото из Одноклассников на аватарке? При удалении изображение автоматически переносится в альбом «Личные фото». Всегда остается возможность вернуть его на прежнее место. Но, когда изъять картинку из страницы необходимо окончательно и бесповоротно, пользуйтесь следующей инструкцией:
- Перейдите во вкладку «Личные фото». Там располагаются изображения, включая ранее удаленные;
- Наведите на них мышкой, появится список действий;
- Выберите опцию «Удалить», нажав на левый верхний уголок картинки, где всплывает крестик.
В вопросе, как удалить отмеченное фото со своей страницы, стоит выделить особенности. Стереть фотографию с вашим изображением, загруженной другим человеком – невозможно самостоятельно. В этом случае есть один выход. Свяжитесь с этим человеком и попросите его изъять фото. Надеяться можно лишь на понимание и порядочность второй стороны.
В конфликтных ситуациях, когда речь идет о конфиденциальности, воспользуйтесь помощью сотрудников техподдержки в ОК. Необходимо обосновать серьезность сложившейся ситуации и прикрепить скриншоты профиля. Если доказать право на обладание не получилось, обратитесь в суд.
Чтобы просто поменять изображение аватарки, достаточно навести курсор на старую и выбрать команду смены фото. Загрузите новую фотографию, находящейся на компьютере, ноутбуке или другом устройстве.
Если вам нужно почистить альбом от лишних фото, не удаляя его весь, то есть удобный способ:
- Зайти в фото;
- Нажать напротив нужного альбома “Редактировать, изменить порядок”;
- Нажать на лишних фотографиях корзинку в углу иконки.
Как удалить фотографии в Одноклассниках в других случаях?
Многие пользователи соцсети Одноклассники привыкли сортировать фото по альбомам. Классифицировать их по годам, событиям или другим критериям. Если необходимо избавиться от целого альбома, то вы можете сделать это при помощи двух-трех кликов мышкой.
Изъять все фото сразу гораздо проще, чем избавляться от каждого по отдельности. Если их не менее ста, то процесс затянется и потребует времени. Поэтому разработчики интерфейса Одноклассников позаботились о комфорте пользователей и упростили порядок удаления фотоальбома. Следуйте инструкции:
- Откройте фотоальбом;
- Нажимите «Редактировать, изменить порядок»;
- “Удалить альбом” и подтвердить действие.
Допустимо ли удалять фотографии, на которых вас отметил другой пользователь? К сожалению, сделать этого вы тоже не можете. Единственное действие, которое доступно для вас, это решение о том, подтверждать свое присутствие на фотографии или отклонить его.
Чтобы увидеть все изображения, на которых вас отметили:
- Зайдите в раздел под названием «Фото» и найдите там вкладку с пометкой «На фотографиях друзей»;
- Выполните команду «Отменить отметку». Ваше изображение останется на фото, но в упоминании не будет ссылки на ваше имя и профиль.
Данная функция актуальна для рассмотрения изображения в развернутом и свернутом варианте. В полном размере под фото будет размещена команда под названием «Снять отметки». Пользователи, просматривающие фотографию, не будут знать, кто именно изображен на фотографии. Это частично убережет вас от визитов на личную страницу незванных гостей.
Нюансы
Можно ли убрать отметку «Класс!», случайно поставленный вами другому пользователю?
Статистика показывает, что такие непроизвольные действия происходят часто.
В силу психологических моментов, последствия этих случайных действий могут оказаться не самыми благоприятными. Достаточно повторно кликнуть по нему мышкой, и отметка автоматически удалится.
Что же касается чужих отметок на личных фотографиях, избавиться от них можно в любой момент, нажав “Удалить” рядом с нежелательным комментарием или отметкой. Также можно предварительно заблокировать пользователя, чьи «Классы», комментарии или просмотры вашего профиля не нужны.
Можно ли удалить все фотографии профиля одновременно? В социальной сети Одноклассники данная функция не предусмотрена. Придется убирать по одному фото выборочно.
Существуют дополнительные возможности, позволяющие удалять изображения профиля сразу, а также производить другие действия, не предусмотренные официально. Для этого существуют специальные софты с расширенными возможностями для пользователей.
Как удалить обсуждения в Одноклассниках через компьютер или телефон
Автор Лика Торопова Опубликовано Обновлено
Обсуждения в Одноклассниках позволяют большому количеству пользователей совместно комментировать фотографии, посты, заметки. Если человек участвует в каком-либо из них, то о каждом новом сообщении он получает уведомление в новостной ленте. Когда количество таких бесед очень большое, это может мешать, поэтому появляется вопрос – как удалить свои или чужие обсуждения? Решить эту задачу можно как на компьютере, так и в мобильном приложении.
Удаление обсуждений в Одноклассниках в браузере
В ОК владелец страницы может убрать свои и скрыть чужие комментарии к фотографиям или постам, если уведомления о них отвлекают или мешают.
Свои
В Одноклассниках можно удалить беседу полностью или частично, убрав из нее отдельные сообщения или мультимедийный контент, будь то изображения, видео или музыку.
Инструкция:
- Открыть раздел «Обсуждения».
- Найти необходимую переписку.
- Чтобы удалить фото из обсуждения или отдельный комментарий, навести на запись курсор и кликнуть по появившемуся справа крестику.
- Подтвердить удаление.
- Если нужно убрать несколько записей, повторить действия с каждой.
Удалить сразу все сообщения из беседы невозможно.
Если пользователь стирает сообщения, потому что они содержат спам или ненадлежащий контент, он может установить ограничение на комментирование на своей странице. Для этого нужно:
- Нажать на кнопку с фотографией профиля вверху справа, в выпадающем списке команд кликнуть «Изменить настройки».
- Открыть вкладку «Публичность».
- В разделе «Разрешить» указать, кому можно оставлять сообщения в форуме или к фотографиям – друзьям или всем людям на сайте.
После внесения изменений нужно сохранить настройки, чтобы новые параметры вступили в силу.
Чужие
В разделе «Обсуждения» есть не только записи самого владельца страницы, но и друзей. Они содержат комментарии к фотографиям, заметкам, постам и т.д. При появлении новых сообщений к ним, уведомления об этом появляются в виде зеленой точки над вкладкой «Друзья». Ненужные беседы можно убрать из этого раздела, чтобы информация о них не отвлекала пользователя.
- Открыть «Обсуждения».
- Перейти во вкладку «Друзья».
- Навести курсор на ненужную запись и нажать на крестик, чтобы скрыть ее.
Действие нужно повторить с остальными неинтересными беседами.
Мнение эксперта
Лика Торопова
Много времени провожу в социальных сетях, любимчик — Instagram
Привет, я автор сайта storins.ru, если вы не нашли своего ответа, или у вас есть вопросы, то напишите мне, я постараюсь ответить вам максимально быстро и решить вашу проблему. Список самых интересных моих статей:
Как скрыть обсуждения определенного человека
Чтобы постоянно не удалять комментарии к фото, заметкам и т.д. определенных друзей, их можно скрыть, после чего они не будут появляться на странице человека.
Инструкция:
- Открыть страницу пользователя.
- Нажать на кнопку с тремя точками.
- В выпадающем списке команд выбрать «Отписаться».
- Теперь новости человека и обсуждения к ним не будут появляться в Ленте владельца страницы.
Повторив действия со всеми людьми, чьи записи не вызывают интереса, можно настроить Ленту и раздел «Обсуждения» только на новости тех друзей, которые действительно важны пользователю.
Инструкция для мобильного приложения
Чтобы удалить обсуждения в Одноклассниках с телефона, нужно:
- Открыть приложение для смартфона, нажав на ярлык на рабочем столе.
- Кликнуть на значок «Обсуждения» в нижней части экрана.
- Перейти во вкладку «Мои», найти беседу и перейти в нее.
- Чтобы удалить комментарий, нажать на кнопку с тремя точками справа от него.
- Выбрать в выпадающем списке «Удалить комментарий».
- Чтобы стереть свою запись к чужому посту или изображению, нужно выбрать вкладку «Участвовал», в ней отыскать обсуждение и перейти в него.
- Нажать на кнопку с тремя точками справа от записи и выбрать «Удалить комментарий».
Чтобы уведомления о новых комментариях к чужой записи больше не приходили, нужно открыть ее, справа в верхнем углу кликнуть по кнопке для вызова списка команд и выбрать «Не обсуждать».
В Одноклассниках пользователь может удалить собственные обсуждения частично или полностью, стереть собственные комментарии к чужим постам, а также полностью отписаться от бесед друзей и знакомых. Все действия легко выполняются через браузер на ПК или из мобильного приложения.
Как я могу отменить свое членство? — Одноклассники
Наша цель — стать лучшим местом в мире для воссоединения с людьми и моментами из вашего прошлого. Мы искренне надеемся, что вы еще некоторое время будете изучать и пользоваться Classmates.com и решите остаться с нами.
Если вы решите отказаться от подписки, следуйте приведенным ниже инструкциям в зависимости от того, какой у вас тип членства.
———————————————— ——————————————
Бесплатные участники
Чтобы удалить бесплатную регистрацию, выполните следующие действия:
- НАЖМИТЕ ЗДЕСЬ .
- Просмотрите информацию об учетной записи и выберите причину удаления.
- Щелкните Удалить регистрацию .
- Выберите Да для подтверждения.
———————————————— ——————————————
Платные участники
Чтобы прекратить ваше платное членство в Classmates + по истечении текущего срока, вы можете отключить автоматическое продление в любое время до даты продления.Выполните следующие действия:
- В правом верхнем углу любой страницы Classmates.com щелкните значок шестеренки и выберите Учетная запись .
- Щелкните Account & Billing и введите свой пароль.
- В разделе УЧЕТНАЯ ЗАПИСЬ ИНФОРМАЦИЯ нажмите Отключить автоматическое продление .
- Щелкните Да , чтобы подтвердить свое решение.
НАЖМИТЕ ЗДЕСЬ, чтобы обновить настройки своей учетной записи.
При изменении на Продление вручную, с вашего счета больше не будет взиматься плата.По истечении срока действия ваше членство просто вернется к бесплатному статусу. Помните, что в соответствии с Условиями обслуживания членские взносы не подлежат возврату.
Если вам нужна помощь в отмене платного членства, напишите в нашу группу по обслуживанию участников или позвоните нам по телефону 206-301-5900, с понедельника по пятницу, с 7:00 до 16:00 по тихоокеанскому времени.
Политика конфиденциальности
Saturn Technologies Inc. («Saturn») использует коммуникационную платформу, которая помогает старшеклассникам быть в курсе их расписания занятий и домашних заданий, а также укреплять школьное сообщество.Мы также предлагаем Saturn Yearbook, инструмент, который позволяет вам делиться воспоминаниями с другими студентами через виртуальный ежегодник.
Когда вы используете Saturn, мы получаем от вас некоторую информацию. Мы хотим быть в курсе того, какую информацию мы собираем, как мы ее используем и с кем делимся ею. Мы также расскажем, как получить доступ, обновить и удалить определенную информацию.
Мы написали настоящую Политику конфиденциальности, чтобы помочь вам в этом. Вы должны найти время, чтобы прочитать всю нашу Политику конфиденциальности. Если у вас есть вопросы по ЧТО-нибудь в нашей Политике конфиденциальности, пожалуйста, свяжитесь с нами.
Информация, которую мы собираем
Есть три основных категории информации, которую мы собираем:
— Информация, которую вы решили нам предоставить.
— Информация, которую мы получаем, когда вы пользуетесь нашими услугами.
— Информация, которую мы получаем от сторонних служб (третьих лиц).
Вот более подробная информация по каждой из этих категорий.
Информация, которую вы хотите нам предоставить
Информация о профиле. Мы собираем информацию, которую вы добавляете в свой профиль, такую как ваше имя, адрес электронной почты, номер телефона, оценка, колледж, который вы планируете посещать, и фото профиля.
Информация о социальной сети. Saturn позволяет вам взаимодействовать только с другими пользователями из той же школы. Для этого нам необходим доступ к вашей учетной записи Google, Microsoft или другой социальной сети («SNS»), чтобы проверить, какую школу вы посещаете. Когда вы нажимаете кнопку «Подтвердить с помощью Google», «Подтвердить с помощью Microsoft» или аналогичную кнопку в другой социальной сети, вы разрешаете Saturn получать доступ к информации в вашем профиле социальной сети, такой как ваш идентификатор пользователя, адрес электронной почты, имя и фотография профиля. .
Вы должны знать, что информация, которую мы собираем из вашей учетной записи Google, Microsoft или другой социальной сети, может зависеть от настроек конфиденциальности, которые вы используете для этой службы, поэтому вы всегда должны внимательно проверять политику конфиденциальности и данных в этой социальной сети.
Пока Сатурн пытается подтвердить вашу школу через ваш профиль в соц.сетях, мы не можем гарантировать, что вам или любому другому человеку будет предоставлен доступ к соответствующему школьному сообществу на Сатурне.
Информация о Сатурне, которую вы делитесь. У нас есть доступ ко всей информации, которую вы отправляете через Сатурн, например, к заметкам о домашних заданиях и сообщениям вашим одноклассникам.Если вы используете Ежегодник Сатурна, сюда входят воспоминания, которые вы публикуете на страницах Ежегодника одноклассников, или воспоминания, размещенные на странице Ежегодника. Имейте в виду, что другие пользователи, с которыми вы делитесь информацией, всегда могут сохранить этот контент или скопировать его за пределы приложения или веб-сайта Saturn. Таким образом, тот же здравый смысл, который применим ко всему Интернету, применим и к Сатурну: Не отправляйте сообщения и не делитесь контентом, который вы бы не хотели, чтобы кто-то сохранял или делился.
Информация, которой вы делитесь, когда становитесь послом. Если вы хотите стать послом Saturn, мы попросим вас предоставить дополнительную информацию о вас, например, ваш идентификатор в Instagram и почтовый адрес. Мы также можем попросить вас порекомендовать друзьям из других школ стать послами. Порекомендуйте кого-либо, только если у вас есть разрешение этого человека предоставить нам свою контактную информацию.
Информация, которой вы делитесь, когда обращаетесь к нам. Даже если для вас это, вероятно, очевидно, мы все равно скажем: когда вы обращаетесь в службу поддержки или общаетесь с нами любым другим способом, мы собираем информацию, которую вы добровольно предоставляете.
Информация, которую мы получаем, когда вы используете Saturn
Мы собираем информацию о том, как вы используете Saturn, например, добавляете ли вы заметки о домашнем задании, просматриваете расписание одноклассника или отправляете кому-то сообщение.
Вот более полное объяснение типов информации, которую мы собираем, когда вы используете Saturn.
Информация об использовании. Мы собираем информацию о том, как вы используете Saturn. Например, мы можем собирать информацию о:
, как вы взаимодействуете с нашими услугами, например, сколько часов в день вы используете Saturn.
, как вы общаетесь со своими одноклассниками, например, их имена, время и дату вашего общения, количество сообщений, которыми вы обмениваетесь с одноклассниками, и с какими одноклассниками вы обмениваетесь сообщениями чаще всего.
Информация о содержании. Мы собираем контент, который вы создаете в наших сервисах, например, расписание вашего курса, заметки, которые вы пишете о домашних заданиях, сообщения, которые вы отправляете одноклассникам, а также сообщения и изображения, размещенные через Saturn Yearbook. Мы также собираем информацию о содержании, например о времени и дате отправки сообщения и о том, видел ли его одноклассник.
Информация об устройстве. Мы собираем информацию о вашем телефоне, планшете или другом устройстве, которое вы используете для открытия Saturn. Например, мы собираем:
информацию о вашем оборудовании и программном обеспечении, такую как модель оборудования, версия операционной системы, память устройства, рекламные идентификаторы, уникальные идентификаторы приложений и установленные приложения; а также информацию о ваших беспроводных и мобильных сетевых подключениях, например номер мобильного телефона, поставщика услуг и мощность сигнала.
Ваши контакты. Чтобы помочь вам общаться с одноклассниками через Saturn, мы — с вашего разрешения — можем собирать информацию о ваших контактах. Вы также можете пригласить своих знакомых присоединиться к Сатурну.
Местоположение. Мы можем собирать информацию о вашем местоположении. Вы можете не сообщать свое точное местоположение, изменив настройки местоположения на своем телефоне или другом устройстве.
Информация, собираемая с помощью файлов cookie и других технологий. Как и большинство веб-сайтов и приложений, мы можем использовать файлы cookie и другие технологии, такие как веб-маяки, веб-хранилище и уникальные рекламные идентификаторы, для сбора информации о вашей активности, браузере и устройстве.Мы можем использовать сторонние файлы cookie, которые собирают информацию о том, как вы используете наши услуги с течением времени, и объединяют ее с аналогичной информацией из других служб и компаний. Мы используем эту информацию, чтобы понять такие вещи, как популярные функции и популярные времена использования Saturn.
Большинство браузеров автоматически настроены на прием файлов cookie. Если вы предпочитаете, вы обычно можете удалить или отклонить файлы cookie браузера в настройках вашего браузера или устройства. Некоторые браузеры могут быть настроены на отправку сигналов «Не отслеживать», но в настоящее время мы не отвечаем на сигналы «Не отслеживать».Однако имейте в виду, что удаление или отклонение файлов cookie может повлиять на производительность Saturn.
Информация журнала. Мы также собираем информацию журнала, когда вы используете наш веб-сайт. Эта информация включает, среди прочего:
, как вы использовали наши услуги. Информацию об устройстве, такую как тип и язык вашего веб-браузера. Время доступа. Просмотренные страницы. IP-адрес. Идентификаторы, связанные с файлами cookie или другими технологиями, которые могут однозначно идентифицировать ваш устройства или браузера. страницы, которые вы посетили до или после перехода на наш веб-сайт.
Информация, которую мы собираем от третьих лиц и других пользователей
Мы можем собирать информацию о вас от других пользователей. Например, если другой пользователь делится своими контактами или мероприятиями, которые они планируют посетить, мы можем объединить информацию из списка контактов и действий этого пользователя с другой информацией, которую мы собрали о вас.
Как мы используем информацию
Что мы делаем с информацией, которую собираем? Краткий ответ: дайте вам лучший опыт использования наших услуг, которые, по нашему мнению, улучшают вашу жизнь различными способами, с помощью следующих действий:
Разработка, эксплуатация, улучшение, предоставление, обслуживание и защита продуктов и услуг Saturn.
Связь с вами, в том числе по электронной почте. Например, мы можем использовать электронную почту, чтобы отвечать на запросы в службу поддержки или делиться информацией о наших продуктах, услугах и предложениях, которые, по нашему мнению, могут вас заинтересовать.
Создание анонимных данных, которые мы используем для таких вещей, как аналитика.
Персонализация вашего опыта, среди прочего, предлагая друзей или настраивая контент, который мы вам показываем.
Повышение безопасности наших продуктов и услуг.
Проверка вашей личности и предотвращение мошенничества или другой несанкционированной или незаконной деятельности.
Использование информации, собранной с помощью файлов cookie и других технологий, для улучшения наших услуг и улучшения вашего опыта работы с ними.
Обеспечение соблюдения наших Условий обслуживания и других политик использования.
Как мы делимся информацией
Saturn разработан, чтобы помочь вам делиться информацией с другими. В результате мы передаем некоторую информацию, полученную через нашу платформу, публично или третьим лицам. Мы можем передавать информацию о вас следующими способами:
Другим пользователям Saturn. Мы можем передавать приведенную ниже информацию другим пользователям Saturn в вашей школе. Что касается Ежегодника Сатурна, мы делимся вашей информацией только с вашими одноклассниками — учителям и школьным администраторам разрешено , а не , чтобы присоединиться к Ежегоднику Сатурна. Все пользователи Saturn, особенно учителя, должны прочитать Принципы сообщества, чтобы убедиться, что вы понимаете, как вам разрешено использовать Saturn.
Информация о вас, такая как ваше имя пользователя, имя и фото профиля.
Контент, который вы публикуете или отправляете. Насколько широко распространяется ваш контент, зависит от настроек вашей учетной записи.
Ваш Ежегодник воспоминаний. Если ваш одноклассник оставил воспоминание в вашем Ежегоднике Сатурна, вы решаете, одобрить или отклонить это воспоминание. Если вы одобрите воспоминание, все ваши одноклассники смогут увидеть его на странице вашего Ежегодника. Если вы оставите воспоминание для одноклассника, ваш одноклассник решает, размещать ли это воспоминание на своей странице ежегодника, и все ваши одноклассники могут увидеть это воспоминание в ежегоднике вашего одноклассника. Вам следует тщательно обдумать публичный характер этих сообщений, прежде чем оставлять воспоминания в ежегоднике одноклассника или одобрять воспоминания.
Любая другая информация, которой вы решили поделиться в настройках своего аккаунта. Вы можете узнать больше о настройках своей учетной записи в разделе «Контроль над вашей информацией». Через социальную сеть. Когда вы используете социальную сеть, такую как Google или Microsoft, для регистрации в Saturn, мы передаем некоторую информацию этой социальной сети. Обязательно ознакомьтесь с политикой конфиденциальности SNS, чтобы узнать, как SNS будет использовать вашу информацию.
С поставщиками услуг. Мы можем делиться информацией о вас с поставщиками услуг, которые помогают нам вести наш бизнес, например, с компанией, которая помогает нам хранить наши данные.
С третьими лицами. Мы также можем передавать вашу информацию третьим лицам следующими способами:
Третьим лицам по юридическим причинам. Мы можем передавать информацию о вас, если мы обоснованно считаем, что это необходимо для:
соблюдения судебного процесса, правительственного запроса или применимого закона, правила или постановления.
расследовать, устранять или обеспечивать соблюдение потенциальных нарушений Условий обслуживания.
защищает права, собственность и безопасность нас, наших пользователей или других лиц.
обнаруживает и устраняет любые проблемы мошенничества или безопасности.
С третьими сторонами в рамках слияния или поглощения. Если Saturn участвует в деловой операции, такой как слияние, продажа активов, финансирование, ликвидация, банкротство или приобретение, мы можем передать вашу информацию в рамках этой транзакции.
Деидентифицированные данные. Мы также можем передавать агрегированную, неличную или обезличенную информацию третьим сторонам.
Стороннее содержимое
Saturn может содержать ссылки на сторонние веб-сайты или приложения.Если вы посещаете сторонний веб-сайт или приложение, мы не несем ответственности за то, как эта третья сторона собирает или использует вашу информацию. Как всегда, мы рекомендуем вам ознакомиться с политикой конфиденциальности всех сторонних сервисов, которые вы посещаете или используете.
Как долго мы храним вашу информацию
Мы храним основную информацию о вашей учетной записи — например, ваше имя, номер телефона и адрес электронной почты — до тех пор, пока у вас есть учетная запись в Saturn. Если вы когда-нибудь решите, что не хотите, чтобы мы хранили вашу информацию, вы можете просто попросить нас удалить ее.
Когда мы удаляем какую-либо информацию, она может все еще находиться в наших архивах. Помните, что в некоторых случаях мы не можем удалить вашу информацию, если по закону мы обязаны хранить вашу информацию или приостановить нашу практику удаления, или если мы получаем сообщения о злоупотреблениях или других нарушениях Условий использования.
Мы также можем хранить определенную информацию в резервной копии в течение ограниченного времени.
Контроль над вашей информацией
Мы хотим, чтобы вы контролировали свою информацию, поэтому мы предоставляем вам следующие варианты использования информации на нашей платформе:
Режим учетной записи. Вы можете использовать Saturn как в публичном, так и в приватном режиме. Если ваша учетная запись находится в общедоступном режиме, любой пользователь Saturn из вашего учебного заведения может видеть ваше расписание занятий и любые сделанные вами домашние задания. Если вы находитесь в приватном режиме, только те пользователи Saturn, которым вы разрешили следовать, могут видеть ваше расписание занятий и заметки о домашних заданиях. Даже в приватном режиме вы можете сделать домашние задания общедоступными.
Электронная почта. Мы можем отправлять вам информационные бюллетени и другие электронные письма с описанием таких вещей, как новые функции.Когда вы получаете эти электронные письма от нас, вы можете «отказаться», следуя инструкциям по отказу от подписки в электронном письме, или вы можете просто связаться с нами напрямую. Даже если вы «откажетесь», мы все равно можем отправлять вам электронные письма о наших услугах, например, информацию о вашей учетной записи.
Изменение или удаление вашей личной информации. Вы можете изменить некоторую информацию, например изображение профиля, изменив настройки своей учетной записи. Вы также можете запросить изменение или удаление вашей личной информации, связавшись с нами.Мы можем хранить некоторые личные данные в юридических целях, в целях безопасности и в коммерческих целях. Когда мы удаляем любую информацию, она может все еще находиться в наших архивах.
Удалите свой аккаунт. Вы можете связаться с нами, чтобы запросить удаление вашей учетной записи. Когда мы удаляем вашу учетную запись, мы можем сохранить некоторую информацию, которую мы уже собрали о вас, чтобы помочь нам работать и улучшать Saturn.
Безопасность вашей информации Для нас важна безопасность вашей личной информации. Мы принимаем меры для защиты собираемой личной информации.Помните, что угроза безопасности существует на всех веб-сайтах и в приложениях, поэтому мы не можем гарантировать безопасность вашей информации.
Дети
Saturn разработан для старшеклассников, поэтому мы сознательно не собираем личную информацию от лиц младше 13 лет. Если мы обнаружим, что мы собрали информацию о ребенке без согласия родителей, мы удалим ее. . Обеспокоенные родители должны связаться с нами.
Изменения в Политике конфиденциальности
Иногда мы можем изменять эту Политику конфиденциальности.Когда мы это сделаем, мы так или иначе дадим вам знать. Иногда мы сообщаем вам об этом, обновляя дату в верхней части Политики конфиденциальности. В других случаях мы можем добавить заявление на домашние страницы наших веб-сайтов или отправить вам уведомление в приложении.
Свяжитесь с нами
Если у вас есть какие-либо вопросы или комментарии, свяжитесь с нами по адресу [email protected] или
Saturn Technologies Inc. Адрес: Legal — Privacy 176 Grant Street, Suite 602New York, NY 10013
Как удалить страничка одноклассников со своего телефона.Как полностью удалить учетную запись одноклассника через телефон. Как удалить страницу в одноклассниках с телефона
При удалении своего профиля с odnoklassniki.ru следует помнить, что все данные на странице будут потеряны навсегда. Сама процедура не занимает много времени и не требует особых навыков, она исчезнет навсегда, а вместе с ней пропадет общение с друзьями, контакты, фотографии, переписка. Восстановить все это будет невозможно, поэтому перед тем, как завести свою страницу в Одноклассниках, стоит еще раз спросить себя, а действительно ли это необходимо?
Как удалить свою страницу в «Одноклассниках» через меню
Чтобы удалить страницу в Одноклассниках, вам необходимо зайти на нее, введя свой логин и пароль соответственно.Оказавшись на «Моей странице», прокрутите вниз до конца. В правом нижнем углу найдите ссылку «правила» и нажмите на нее. Из всей информации, которая появляется после перехода по ссылке, нужна одна-единственная строка «Отказаться от услуг», нажав на которую, вы увидите грозное предупреждение от администрации сайта о том, что восстановить страницу после удаления будет невозможно.
На сайте также будет предложено несколько причин, по которым вы решили удалить свою страницу из Одноклассников. Отметьте один или несколько и введите свой пароль.Нажимаем на кнопку «Удалить навсегда» и забываем, что у вас была страничка на odnoklassniki.ru. Она ушла. Но номер телефона, связанный с профилем, будет удален только через 3 месяца. Это защищает сайт от повторного использования телефонного номера.
Другой способ удалить страницу из Одноклассников
Есть еще один неофициальный способ удалить страницу из Одноклассников. Можно попробовать использовать, если вышеуказанные действия по каким-то причинам не принесли результата. Он заключается в том, что вы пытаетесь спровоцировать администрацию сайта на удаление вас из Одноклассников.
Перед тем, как использовать этот метод для удаления вашей страницы из Одноклассников, лучше удалить все фотографии, переписку, другие данные или заменить их несуществующими.
Дальнейшее изучение правил регламента п. «4.7. Лицензиат запрещен». В этом разделе описаны действия, за которые пользователь сайта может быть удален или заблокирован. Соответственно, следуйте ряду тех пунктов, которые позволяют делать моральные принципы, и ждите реакции администрации сайта.
Для того, чтобы ваша страница в Одноклассниках была удалена как можно быстрее, лучше, если техническая поддержка Одноклассников будет уведомлена о ваших противоправных действиях одним из ваших друзей, например, посредством жалобы на вас в службу поддержки. После проверки вашей страницы она будет удалена, и никто не сможет зайти на нее.
Как удалить свою страницу в Одноклассниках, если вы забыли логин и пароль
Если нет доступа к профилю, удалить страницу в Одноклассниках невозможно.Неважно, забыли ли вы свой логин или страницу взломали мошенники и изменились входные данные. Если нет возможности попасть на страницу, остается только одно — обратиться в техподдержку сайта с просьбой восстановить логин и пароль. Следует, однако, отметить, что эта процедура совсем не быстрая, администрация Одноклассников может отреагировать в течение нескольких дней.
Причин и причин для удаления аккаунта в социальных сетях много, поэтому сегодня мы разберемся, как удалить страницу в Одноклассниках с телефона.Если вы решили пойти на такой серьезный шаг, смело следуйте приведенным ниже инструкциям.
Для тех, кто больше не пользуется своей страницей, решил «выйти» из социальных сетей или хочет, удаление старой учетной записи просто необходимо. Опция с автоматическим удалением после длительного периода бездействия здесь не работает.
При этом даже чиновник не дает возможности навсегда расстаться с Одноклассниками, но осуществить задуманное с планшета или смартфона вполне возможно.
Удалить страницу в одноклассниках с телефона можно двумя способами:
Важно! Удаленный аккаунт можно восстановить в течение 90 дней. По истечении этого срока все публикации, переписка, комментарии, фотографии и другие данные полностью исчезнут.
Через полную версию
Чтобы удалить профиль в Одноклассниках со своего телефона, достаточно перейти в полный режим и заполнить форму отказа от использования страницы:
Ссылка! Указанный способ подходит также для удаления страницы в Одноклассниках с iPhone или iPad.
Использование службы поддержки
Если на смартфоне нет возможности открывать полную версию сайта ok.ru: страницы не загружаются и не зависают, то вопрос об удалении профиля решается с помощью службы поддержки. Необходимо отправить соответствующий запрос:
Внимание! Если на странице нет «привязанного» телефона, вернуть анкету в течение 90 дней невозможно. Кроме того, связанный номер недоступен для повторного использования при создании нового профиля в течение трех месяцев.
Вы можете удалить свою учетную запись OK.ru через Android или iPhone, следуя приведенным ниже инструкциям. Важно знать о предпринятых действиях и помнить, что через три месяца доступ к профилю будет безвозвратно утерян.
Не исключено, что в какой-то момент вы почувствуете срочную необходимость удалить свой профиль в Одноклассниках. Что ж, раз уж вы читаете эту статью, то, видимо, такой момент уже наступил. Тем более, что вас беспокоит конкретный случай — возможность оставить ОК через мобильное устройство.Сейчас мы максимально подробно расскажем, как удалить страницу в Одноклассниках с телефона.
Удаляем из ОК через смартфон
Если у вас есть смартфон и учетная запись ОК, то вы, скорее всего, пользуетесь приложением социальной сети. Но что-то изменилось, и вы намерены закрыть страницу раз и навсегда. Что делать? Заходим в приложение, копаемся в настройках и понимаем, что заветной кнопки «Удалить» нигде нет.
И вот первая загвоздка — к сожалению, с мобильного телефона, а точнее через официальное приложение социальной сети, вы не сможете избавиться от своего аккаунта.Почему-то руководство сайта решило, что эта функция будет лишней, и разработчики ее просто не включили.
Но не тут то было! Мы не сдаемся и не собираемся отказываться от уже принятого решения. Мы находим обходной путь. И выглядит это проще простого: мы открываем не приложение, а сам сайт ОК. По сути, мы проходим стандартную процедуру удаления аккаунта в веб-версии социальной сети, но через телефон. И здесь, как известно, есть еще одна загвоздка.Кнопки «Удалить профиль» просто нет — от услуг нужно отказаться после ознакомления с лицензионным соглашением.
Даем подробную инструкцию:
1. Откройте веб-браузер на своем смартфоне;
2. В адресной строке вводим адрес ok.ru — мы автоматически переходим на m.ok.ru, т.е. мобильную версию социальной сети;
3. Введите данные своей учетной записи — логин (номер телефона, e-mail) и пароль, затем нажмите «Войти»;
4. Заходим в главное меню сайта — тапаем по иконке в верхнем левом углу;
5.Прокрутите меню вниз, нажмите «Полная версия сайта», подтвердите желание, нажав «Перейти»;
6. Прокрутите страницу вниз, найдите в нижнем меню раздел «Правила» и нажмите;
7. Перед нами лицензионное соглашение; нажмите «Отказаться от услуг»;
8. Указываем причину нашего удаления, нажимаем на «Удалить».
Поздравляем! Ваша учетная запись удалена или, скорее, деактивирована.Полностью вся ваша информация с серверов будет удалена через 90 дней. И если вы все же решите вернуться в соцсеть, то в течение этих 90 дней вы сможете сделать это без потери данных.
Один важный момент — при выполнении пятого пункта вышеприведенных инструкций могут возникнуть небольшие проблемы. При попытке перейти на полную версию сайта вы просто автоматически попадете на свою страницу в приложении ОК. Поэтому в первую очередь необходимо удалить именно это приложение с телефона.Вы, наверное, знаете, как это сделать. Но если вы не уверены, мы вам скажем сейчас.
Удаляем приложение ОК
Программа Одноклассники, установленная на смартфон, удаляется точно так же, как и все остальные приложения.
Итак, на iPhone это делается следующим образом:
- Щелкните значок приложения OK и удерживайте его несколько секунд;
- Когда на значке появится крестик, нажмите на него.
Приложение удалено!
Теперь посмотрим, как удалить OK с устройств в операционной системе Android:
- Зайдите в Настройки телефона;
- Перейти в раздел «Приложения»;
- Листаем список, находим клиент Одноклассники и тапаем;
- Попадаем в дополнительную информацию — нажимаем последовательно «Стоп», «Очистить кеш», «Удалить данные» и, наконец, «Удалить».
Как видите, на Android процесс удаления немного сложнее, чем на продуктах Apple. Однако, следуя приведенной выше инструкции, вы быстро справитесь с задачей.
Естественно, удаление программы на смартфоне не сопровождается автоматическим удалением аккаунта. Следовательно, тогда вам нужно деактивировать профиль в Одноклассниках по схеме, которую мы описали чуть выше.
Скрыть страницу
В Одноклассниках есть еще одна функция, которой вы, возможно, захотите воспользоваться.Чтобы не быть окончательно удаленным из ОК, вы можете просто скрыть свой профиль. И что приятно, скрыть страницу Одноклассников можно через телефон, а именно прямо в самом приложении.
Данная функция находится в главном меню приложения OK.ru. Просто переместите ползунок и все — страница станет закрытой. Правда, относительно закрытый — будет доступен для просмотра вашим друзьям. Но все остальные пользователи социальной сети не смогут прочитать информацию на странице.
А теперь не очень хорошие новости — эта услуга платная.И вам придется заплатить 48 ок, что в рублях равняется тем же 48 рублям. Оплата, как всегда, через банковскую карту, электронную платежную систему, терминал или счет мобильного телефона.
Итак, теперь вы точно знаете, как выйти из Одноклассников по телефону. Сделать это напрямую через приложение не получится, но реализовать задуманное мы все же возможно — мы описали это в статье.
Администрация Одноклассников сознательно не добавила возможность удаления страницы в официальное мобильное приложение.
Это было сделано из соображений безопасности. Кто знает, кто мог использовать эту опцию?
Возможность удаления страницы доступна только в полной версии сайта.
То есть именно в том, который используется при вводе ОК с компьютера.
Поэтому удалить страницу с телефона очень сложно. Но возможно.
Есть еще одна неприятность: Одноклассники — это сайт, который активно использует Flash-анимацию. Половина элементов управления требует установки.
А если мобильное устройство не поддерживает эту программу, то удалить страницу невозможно.
Внимание! После удаления страницы ее можно восстановить вместе со всей информацией в течение 90 дней. Если в течение этого периода пользователь не воспользовался этой возможностью, то страница удаляется безвозвратно. Вместе со всеми фотографиями и другими элементами.
Содержимое:
Мы используем встроенный браузер смартфона
Это самый простой и доступный способ безвозвратно удалить страницу.Главное — попасть на полную версию сайта.
Там все будет очень просто. Однако не забывайте, что по прошествии 90 дней восстановить информацию будет невозможно. Поэтому перед удалением стоит подумать.
Алгоритм удаления может отличаться деталями (в зависимости от того, какой используется на смартфоне).
А в целом все действия будут аналогичными. И это самое главное.
- Откройте браузер и введите в адресной строке «Ок.ru « … Затем нажмите» Enter «.
- Теперь система потребует от вас ввести имя пользователя и пароль для доступа к вашей учетной записи. Вводим всю необходимую информацию и нажимаем «Войти».
- После загрузки мобильной версии сайта необходимо вызвать боковое меню, прокрутить вниз и нажать на пункт «Полная версия сайта» … Браузер предложит остаться на мобильной версии, как лучше работает на устройстве. Но просто нажмите кнопку «Перейти».
- После загрузки полноценной версии сайта вам нужно найти небольшую кнопку с надписью «Еще» и нажать на нее. Далее — выбираем «Положение».
- Теперь откроется страница со списком основных положений услуги. Но они не нужны. Вам нужно пролистать страницу до конца и в самом низу (маленьком) будет пункт «Отказаться от услуг». Нажмите здесь.
Вот и все. Теперь остается только выбрать причину отказа от услуг и нажать на кнопку удаления.
После этого страница будет заморожена. Срок консервации — 90 дней. За это время вы можете передумать и вернуть профиль со всем контентом.
Внимание! Этот вариант удаления возможен только в том случае, если смартфон (и его браузер) поддерживает Flash-контент. Если Adobe Flash Player не установлен (а это сделать невозможно), то необходимые элементы просто не загрузятся. В этом случае вам придется удалить профиль на полноценном компьютере.
Удаление страницы на ПК или ноутбуке
Этот вариант намного проще предыдущего. Однако не у всех он есть под рукой.
Но для этого можно пойти в интернет-кафе или попросить у друзей ноутбук. Процесс удаления не займет много времени.
Преимущество этого метода в том, что пользователь уже находится на полной странице Одноклассников.
Поэтому не нужно «изобретать велосипед» и переходить с мобильной версии на полную:
- Откройте браузер и введите адрес в соответствующей строке.Не забудьте нажать «Enter».
- Введите свои регистрационные данные (имя пользователя и пароль) и нажмите кнопку «Войти». Без авторизации ничего работать не будет.
- На главной странице вам нужно найти кнопку «Еще». Обычно он находится в левой части окна. Нажмите на нее, а затем на пункт «Положение». Затем нужно нажать на кнопку «Отказаться от услуг».
- Теперь выбираем причину, по которой нужно удалить страницу (обязательно), вводим пароль к профилю в соответствующем окне и нажимаем на кнопку «Удалить».
Вот и все. Процесс удаления начался. По прошествии 90 дней в Одноклассниках не останется и следа пользователя.
По истечении этого времени вы можете заново создать профиль со ссылкой на тот же номер. Если нужно было раньше, то только с новым номером.
Что могло подвигнуть пользователя на такой решительный шаг? Да что угодно. Например:
- разочарование в философии социальной сети;
- необходимость «залечь на дно»;
- Одноклассники отвлекают, мешают другим занятиям;
- надоела старая страница;
- хотите кардинально изменить свою жизнь;
- нет времени на общение;
- перемена места жительства;
- переход в другую социальную сеть.
Причин может быть много … Но это не меняет конечной цели. Вам нужно избавиться от профиля. Причем делать это желательно с помощью смартфона или планшета. Последнее, кстати, возможно. Но с некоторыми оговорками.
Выше приведены несколько способов удалить свою анкету из Одноклассников. Самый удобный вариант — использовать полноценный ПК или ноутбук. Поскольку не все смартфоны поддерживают Flash-контент.
Впрочем, любители мобильных устройств могут выполнить эту операцию.
Но только не если нужно разблокировать страницу или восстановить к ней доступ.
Эти действия выполняются исключительно с помощью компьютера.
Но создать новый профиль можно как с мобильного устройства, так и с обычного ноутбука.
Никаких ограничений на это нет. Итак, чтобы удалить профиль, вам необходимо воспользоваться одной из приведенных выше инструкций.
Главное делать все точно так, как описано выше. Тогда проблем точно не возникнет.Для проведения этого процесса не требуется специальных знаний и навыков. И это хорошие новости.
Видео:
По разным причинам у пользователей социальных сетей возникает вопрос, как удалить страницу в Одноклассниках со своего телефона. Процедура ликвидации пользователем своей страницы в Одноклассниках намного проще, чем, например, аналогичное действие во Вконтакте. При этом не всегда возможно осуществить это через телефон. Причина в том, что в мобильной версии Одноклассников нет возможности удалить страницу, и поэтому перейти на полную версию.
Как продвинутый пользователь наверняка знаете, что это не особо сложно. При входе в Одноклассники через android (через такие устройства, как мобильный телефон, планшет или смартфон), открывает пользователям мобильную версию сайта … Это проще, чем тот, который мы привыкли видеть с компьютера: отсутствуют некоторые параметры или не работает. Разработчики сети намеренно сократили объем функциональности в мобильной версии, чтобы пользователи не тратили драгоценный трафик и заряд батареи.
Если вам нужно навсегда удалить страницу в Одноклассниках с телефона, без полной версии Одноклассников не обойтись. И здесь есть возможность не выходить из полной версии, даже если вы вошли в систему со своего мобильного. Просто спуститесь вниз, где найдете вариант «Полная версия сайта». Щелкните по этой ссылке и воспользуйтесь возможностью увидеть все варианты сайта в последний раз. Действительно, в следующем разделе вы найдете пошаговую инструкцию по удалению Одноклассников.
Как удалить страницу в одноклассниках навсегда без восстановления?
Если вы решили узнать, как удалить страницу в Одноклассниках навсегда, мы не будем вас отговаривать.Вы имеете полное право ликвидировать свою страницу, и разработчики сайта, понимая это, предоставляют вам свободу выбора. Единственным препятствием для пользователя, желающего покинуть Одноклассники, является ситуация, если он забыл пароль и логин, так как для процедуры удаления необходимо ввести пароль со страницы .
Удалить страницу в Ok
- Как мы уже говорили, мобильная версия Одноклассников не так совершенна, как полная, поэтому вам придется ликвидировать свой профиль после перехода на полную версию сайта.
- Когда вы вошли на страницу со своим именем пользователя и паролем и просмотрели все свои заметки и заметки последним печальным взглядом, прокрутите вниз до своей страницы и найдите ссылку «Правила». Щелкните по нему.
- Перейдя по ссылке, вы увидите статью с правилами социальной сети Ok.ru.
- Ваш путь в нижнюю часть навигации по сайту не остановился, ведь вам снова нужно найти ниже нужную. вариант: «Услуги по отказу» .
- Нажав на ссылку отказа, вам нужно будет ввести некоторые данные, например, причину, по которой вы хотите удалить страницу, а также ввести свой пароль в последний раз.
- После того, как вы все взвесили и решили , нажмите кнопку «Удалить» и продолжайте.
Этот способ самый популярный и самый надежный при удалении страницы в Одноклассниках. Прежде чем вы решите попробовать на себе, хорошенько подумайте, вы действительно хотите удалить свой профиль , потому что восстановить его будет невозможно.
Видео: как удалить анкету в Одноклассниках?
4. Поиск и добавление друзей
Ищите участников Facebook по имени . Для этого:
Начните вводить имя человека в поле поиска вверху любого экрана Facebook .
Если одна из фотографий профиля Facebook выглядит как человек, которого вы пытаетесь найти, бинго: вы нашли своего друга! Просто нажмите на ее фотографию, чтобы увидеть ее профиль.В противном случае нажмите ссылку «Посмотреть другие результаты» внизу списка предложенных людей.
На открывшейся странице результатов поиска щелкните ссылку Люди слева, чтобы отсеять посторонние результаты, такие как Группы и приложения, которые содержат имя вашего объекта поиска . Facebook отображает список людей, совпадающих с введенным вами именем. Если список огромен, вы можете сузить область поиска, используя раскрывающееся меню в верхней части списка. Выберите в меню «Местоположение», «Образование» или «Рабочее место», а затем введите в текстовое поле местоположение, школу или рабочее место и нажмите кнопку «Фильтр».
Совет
В Facebook все интерактивные ссылки синего цвета. Если одно из имен, которые вы видите в результатах поиска (или в вашем списке друзей, или где-либо еще в Facebook), синее, то щелкнув по нему, вы попадете прямо в профиль этого человека (или в ту часть профиля, которую вам предоставил человек. доступ к; см. Контроль, кто видит ваш профиль, контакты и информацию о друзьях).
Поиск участников Facebook, которые являются одноклассниками, бывшими одноклассниками или коллегами .В правом верхнем углу любого экрана Facebook щелкните ссылку «Учетная запись» и в раскрывающемся списке выберите «Редактировать друзей». (Если вы уже добавили одного или двух друзей, вам нужно сделать еще один шаг: перейдите в левую часть появившейся страницы и нажмите «Найти друзей».) Затем прокрутите вниз и нажмите ссылку «Другие инструменты». Когда вы это сделаете, Facebook отобразит список ссылок, настроенных на основе информации, которую вы предоставили сайту, поэтому они будут читать что-то вроде «Найди одноклассников из [вашей средней школы]», «Найти одноклассников из [вашего колледжа] , »И« Найдите коллег из [вашей компании] ».
Примечание
Если вы новичок в Facebook, вы увидите ссылку «Найти друзей» в правом верхнем углу каждого экрана и ссылку «Найти знакомых» в середине главной страницы (вы можете нужно немного прокрутить вниз, чтобы увидеть это). Щелкнув любую из этих ссылок, вы попадете прямо на страницу «Найти друзей», на которой отображается список людей (а также способы их систематизации, чтобы быстро найти тех, с кем вы хотите подружиться).
Следующий экран, который появляется, зависит от того, по какой ссылке вы нажимаете и сколько деталей вы добавили в свой профиль.Например, если вы уже сказали Facebook, что закончили Университет штата Аризона в 1990 году, то при нажатии «Найти одноклассников из Университета штата Аризона» отображается список участников, в профилях которых упоминается, что они посещали Университет штата Аризона в 1990 году. Если, с другой стороны, вы не добавили в свой профиль никаких сведений, связанных с работой, и щелкните ссылку «Найти нынешних или бывших коллег», Facebook отобразит экран, который вы можете использовать для ввода названия компании, которую вы хотите.
Найдите людей, которым вы регулярно пишете, из своей учетной записи электронной почты в Интернете .Если у вас есть адрес электронной почты в Интернете (например, ваше_имя@gmail.com, ваше_имя@yahoo.com или ваше_имя@aol.com), вы можете предоставить Facebook пароль для своей учетной записи электронной почты и позволить ему сканировать вашу адресную книгу электронной почты на соответствие Члены Facebook. Вот как это сделать:
В правом верхнем углу любого экрана Facebook нажмите «Учетная запись», затем выберите «Редактировать друзей»; если у вас уже есть несколько друзей на Facebook, вам также необходимо нажать «Найти друзей» в левой части экрана «Друзья». (Кроме того, вы можете щелкнуть двуглавый значок запросов на добавление в друзья, который появляется справа от логотипа Facebook в верхнем левом углу любого экрана, а затем щелкнуть появившуюся ссылку «Найти друзей».)
В разделе «Найди своих друзей, где бы они ни были» на открывшейся странице просто щелкните службу электронной почты, которую вы используете, чтобы поддерживать связь с большинством друзей, введите свой адрес электронной почты (и, если будет предложено, свой пароль электронной почты, чтобы Facebook может получить доступ к вашей учетной записи электронной почты), а затем нажмите кнопку «Найти друзей». Если Facebook находит участников, которые совпадают с адресами электронной почты в вашей адресной книге, он отображает их; если совпадений не обнаружено, появляется окно сообщения с вопросом, не хотите ли вы попробовать другую учетную запись электронной почты в Интернете.
Примечание
Имейте в виду, что, вводя пароль учетной записи электронной почты, вы передаете Facebook некоторую конфиденциальную информацию. В конце концов, этот пароль является виртуальным ключом к вашей учетной записи электронной почты, вашей адресной книге и, вероятно, к множеству других личных вещей. Хотя Facebook является авторитетной организацией и обязуется не хранить ваш пароль, вы можете пропустить этот шаг, если весь этот бизнес по обмену данными вызывает у вас тошноту.
Поиск людей, которым вы регулярно отправляете мгновенные сообщения .Если вы используете программу обмена мгновенными сообщениями, такую как AOL Instant Messenger (AIM), ICQ Chat или Windows Live Messenger, вы можете добавить свое экранное имя и пароль для обмена мгновенными сообщениями в свой профиль, а затем попросить Facebook просканировать ваш список друзей на предмет совпадения участников Facebook. Для этого: в правом верхнем углу любого экрана Facebook щелкните ссылку «Профиль». В левой части страницы вашего профиля щелкните ссылку «Информация», затем прокрутите вниз и щелкните значок «Изменить» рядом с заголовком «Контактная информация». В поле Экранные имена IM введите свое отображаемое имя, а затем выберите службу обмена сообщениями (AIM, Skype или что-то еще).Когда вы закончите, нажмите кнопку «Сохранить изменения». Затем в левом верхнем углу экрана щелкните значок «Запросы на добавление в друзья» (силуэт двух человек), а затем щелкните ссылку «Найти друзей». Прокрутите появившуюся страницу вниз и выберите службу обмена мгновенными сообщениями (вы не увидите ее, если не добавили псевдоним в свой профиль). Наконец, введите отображаемое имя и пароль, которые вы используете для своей службы, а затем нажмите кнопку «Найти друзей». Facebook либо отображает совпадающих участников Facebook, либо окно сообщения с вопросом, хотите ли вы повторить поиск (вы этого не сделаете; если Facebook не нашел совпадений в первый раз, он не найдет ничего во второй).
Найдите людей, которым вы регулярно пишете, используя список контактов . В зависимости от почтовой программы, которую вы используете, вы можете экспортировать список адресов электронной почты из программы и позволить Facebook сканировать список на предмет совпадения участников Facebook. (Если вы используете учетную запись электронной почты в Интернете, см. Вместо этого раздел «Поиск людей, которые являются участниками Facebook».) Для этого: в правой части домашней страницы нажмите ссылку «Найти друзей» (или, в качестве альтернативы, вверху слева от любого экрана щелкните значок «Запросы на добавление в друзья» рядом с логотипом Facebook, а затем щелкните «Найти друзей»).Прокрутите открывшуюся страницу вниз и щелкните ссылку «Другие инструменты», затем щелкните ссылку «Загрузить файл контактов». В появившемся разделе либо попросите Facebook сканировать ваши контакты Windows / Outlook / Outlook Express, нажав кнопку «Найти мои контакты Windows», либо (если вы используете другую почтовую программу, такую как Mozilla Thunderbird или адресная книга Mac OS X) щелкните ссылку «Как создать файл контактов…», а затем имя соответствующей почтовой программы. Затем следуйте инструкциям, которые вы видите, чтобы создать и загрузить файл контактов электронной почты, который может прочитать Facebook.По завершении нажмите «Найти друзей». Facebook либо отображает участников Facebook, адреса электронной почты которых совпадают с адресами в вашем списке, либо ссылку, которую вы можете использовать для получения технической помощи.
Просмотрите предложения друзей Facebook предлагает . Facebook использует то, что ему известно о вас (на основе вашего профиля и любых добавленных вами друзей), чтобы составить полезный список людей, которых вы можете знать: например, участники Facebook, которые ходили в ту же школу в то же время, что и вы. , или друзья людей, с которыми вы уже дружите.Эти предложения появляются в правой части вашей домашней страницы под заголовком «Люди, которых вы можете знать», когда вы новичок в Facebook, но вы также можете перейти к ним, нажав «Учетная запись» в верхней части любого экрана и выбрав «Изменить друзей». В левой части появившегося экрана нажмите «Найти друзей», а затем прокрутите вниз до раздела «Люди, которых вы можете знать». Чтобы увидеть больше предложений, щелкните ссылку «Еще». Чтобы сказать Facebook, чтобы он перестал предлагать кого-то, с кем вы, как вы знаете, никогда не подружитесь через миллион лет (например, бывший зять, который в тот раз помял вашу машину и ничего не исправил), щелкните крошечный крестик рядом с изображением название.
7 способов защитить ваши данные и удалить себя из Интернета
Подумайте, как приятно было бы видеть меньше рекламы в Интернете или меньше подвергаться риску мошенничества и хакеров. К сожалению, сохранять конфиденциальность в Интернете становится все труднее.
Если вам надоело, что платформы и компании отслеживают ваши личные данные, пора принять меры. Очистка личной информации — лучшая защита, которая у вас есть. Вы можете потерять доступ к нескольким популярным веб-сайтам и службам, но, по крайней мере, можете расслабиться, зная, что ваша информация не используется в сомнительных целях.Коснитесь или щелкните, чтобы узнать, как Facebook использует ваши личные данные.
Если вы готовы полностью отказаться от сети Интернет, мы начнем с Facebook.
1. Оставить самый большой социальный сайт из всех
Из всех ресурсоемких веб-сайтов Facebook, вероятно, худший. Мало того, что компания печально известна своей политикой конфиденциальности, она также была замешана в нескольких громких скандалах с данными, таких как взлом Cambridge Analytica.
Недавно стороннее приложение получало информацию пользователей прямо из их профилей в Facebook.Какие приложения имеют доступ к вашим данным? Чтобы узнать, как проверить, какие приложения имеют доступ к вашему профилю Facebook, коснитесь или щелкните здесь.
Технические новости, которые важны для вас, ежедневно
Конфиденциальность, безопасность, последние тенденции и информация, необходимая для лучшей цифровой жизни.
Если вы хотите защитить свою информацию, первое, что вам нужно сделать, это удалить свое присутствие на Facebook.
Чтобы удалить свою учетную запись, войдите в настольную версию платформы, затем выполните следующие действия:
- Щелкните значок Стрелка вниз в правом верхнем углу окна Facebook
- Щелкните Настройки и конфиденциальность > Настройки , затем щелкните Ваша информация Facebook в левом столбце
- Выберите Деактивация и удаление
- Выберите опцию Окончательно удалить учетную запись
- Затем нажмите Продолжить удаление учетной записи
Вам будет предложено вы хотите деактивировать свою учетную запись или загрузить свою информацию.Если вы хотите деактивировать, ваша информация останется доступной для всех, кто нарушит ненадежные меры безопасности Facebook.
- Выберите Удалить учетную запись
- Введите свой пароль, нажмите Продолжить , а затем нажмите Удалить учетную запись
Это приведет к удалению вашей личной информации из Facebook и Facebook Messenger, и у вас больше не будет доступа ни к одному из них. услуга. После удаления учетной записи у вас будет 30 дней, чтобы снова войти в нее и восстановить учетную запись, если вы передумаете.
Не поддавайтесь искушению вернуться — Facebook делает ставку на слабость пользователей. Не позволяйте этому втягивать вас обратно.
2. Не забывайте о другой большой социальной платформе
Facebook владеет Instagram, что означает, что платформа не привыкать к сбору данных о клиентах. Большинство данных Instagram носит личный характер. Кто хочет, чтобы их личные фотографии сканировал ИИ?
Войдите в настольную версию Instagram, чтобы удалить свою учетную запись. Просто выполните следующие действия:
- Щелкните здесь, чтобы перейти на страницу «Удалить учетную запись»
- Выберите вариант в раскрывающемся меню для Почему вы удаляете свою учетную запись? и введите свой пароль.Вы не сможете удалить свою учетную запись, пока не укажете Instagram причину.
- Выберите Окончательно удалить мою учетную запись
. В результате из Instagram будут удалены ваши данные, а также весь опубликованный вами контент и все подписчики. Информация.
3. Твиттер в день защищает вашу конфиденциальность.
Твиттер не такой любопытный, как Facebook или Instagram, но это все равно кошмар для проблем с конфиденциальностью. Высокий уровень активности троллей и токсичные дискуссии делают доксинг или передачу частной информации обычной практикой.
К счастью, удалить вашу учетную запись Twitter очень просто. Войдите в систему на своем компьютере и выполните следующие действия:
- Нажмите Настройки и конфиденциальность в меню под своим профилем изображение
- На вкладке Account нажмите Deactivate your account внизу страница
- Прочтите появившуюся информацию и нажмите Деактивировать @ [имя пользователя]
- Введите свой пароль при появлении запроса и подтвердите, что хотите продолжить, нажав кнопку Деактивировать учетную запись кнопку
Как и в случае с Facebook, Твиттер ждет 30 дней, прежде чем полностью удалить вашу учетную запись.В течение этого времени ваша личная информация будет скрыта от общественности. Но если вам случится авторизоваться, ваша учетная запись вернется полностью.
4. Сохраняйте конфиденциальность своих заказов в Prime
Многие люди, предпочитающие конфиденциальность, по-прежнему полагаются на Amazon в вопросах доставки и потоковой передачи. Удаление общедоступной информации из вашего профиля Amazon — лучшее решение для пользователей, которые хотят получить свой торт конфиденциальности и съесть его.
Войдите в свой профиль и выполните следующие действия:
- Поместите курсор на кнопку « Account & Lists », а затем нажмите « Your Account »
- Прокрутите вниз до « Ordering and shopping» настройки »раздел
- Щелкните ссылку« Ваш профиль Amazon »
- Щелкните ссылку в оранжевом поле справа с надписью« Edit your profile »
- Откройте вкладку Edit Privacy settings
У вас будет возможность скрыть ваши отзывы и списки желаний от широкой публики.Если в вашей истории есть продукты, которые вы хотите сохранить в тайне, не забудьте нажать Скрыть конфиденциальную активность .
5. Этот сайт знает о вас все
Огромный объем данных, которые собирает Google, ошеломляет. Компания использует вашу историю поиска и действия в Интернете, чтобы показывать вам рекламу продуктов, которые вы, скорее всего, купите. Вот почему вы увидите рекламу того, что искали на днях, после вас в Интернете.
Вы можете стереть историю поиска, не стирая полностью свою персональную учетную запись.Войдите в настройки своей учетной записи Google, нажав здесь.
Щелкните вкладку Личная информация , чтобы найти такую информацию, как ваше имя, адрес электронной почты и номер телефона. Щелкните стрелки справа от каждого раздела, затем нажмите кнопку редактирования, которая отображается в виде значка карандаша. К сожалению, Google не позволяет удалить дату рождения.
Google может опротестовать удаление вашего номера телефона, если вы включили двухфакторную аутентификацию. В этом случае можно безопасно оставить свой номер в Google, поскольку это помогает защитить вашу учетную запись.
Под вкладкой «Личная информация» находится Данные и персонализация , откуда Google извлекает данные о ваших действиях. Здесь у вас будет возможность удалить такие вещи, как историю поиска, временную шкалу местоположения и историю YouTube. Это приведет к сбросу того, как Google калибрует рекламу для вас, поэтому не удивляйтесь, если после очистки данных вы увидите странную рекламу в Интернете.
Удаление вашей личной информации — это лишь верхушка айсберга. Коснитесь или щелкните здесь, чтобы просмотреть подробное руководство по удалению того, что Google знает о вас, включая ваш голос и действия на устройстве.
6. Не позволяйте другим искать вас
Многие люди, выполняющие поиск на веб-сайтах, уже имеют о вас профили, и вся их бизнес-модель основана на взимании с вас платы за удаление данных, которые они собрали из социальных сетей и публичных записей. Они не упрощают удаление вашей информации.
Существуют сотни брокеров данных, поэтому мы дадим вам инструкции по удалению вашей информации из самых популярных без необходимости платить. Коснитесь или щелкните здесь, чтобы отказаться от поиска людей на веб-сайтах.
Intelius: Intelius является одним из крупнейших брокеров данных в Интернете и владеет большой сетью сайтов, таких как Classmates, iSearch, Peoplelookup и общедоступными записями. Он запрашивает подтверждение личности для удаления ваших данных, поэтому вам нужно будет заполнить форму отказа и отправить копию своего удостоверения личности по почте или факсу, чтобы завершить процесс.
MyLife: MyLife требует, чтобы вы позвонили и подтвердили свой отказ. Вам нужно будет предоставить некоторые основные личные данные, но это несложный процесс.Просто не забудьте попросить агента по телефону удалить вас и с Wink.com, поскольку это еще один сайт, принадлежащий MyLife. Позвоните по номеру 1-888-704-1900 и нажмите 2, чтобы отказаться.
PeopleFinders: Этот сайт предлагает более простой способ удаления информации. Перейдите на страницу часто задаваемых вопросов PeopleFinders и прокрутите вниз до Privacy . Щелкните «» Как удалить информацию с вашего веб-сайта? »и перейдите к ссылке« , нажмите здесь ». Коснитесь или щелкните здесь, если хотите узнать больше о PeopleFinders.
Whitepages: Как и MyLife, Whitepages требует, чтобы вы позвонили, чтобы удалить свою информацию. Процесс немного более окольный, так как вам нужно будет найти свой профиль с помощью панели поиска вверху страницы, а затем вставить URL своего профиля в поле на этой странице.
По завершении убедитесь, что ваша информация удалена из Whitepages Premium. Иногда списки удаляются только с основных белых страниц, поэтому будьте очень конкретны с человеком, разговаривающим по телефону.
7. Удалите себя с веб-сайтов, посвященных родословной и генеалогии.
Как бы круто ни было узнать историю своих предков, использование набора ДНК может раскрыть вашу самую личную информацию. Вы не только предоставляете компании доступ к своим генетическим данным, эти организации часто продают ваши данные ДНК лабораториям для экспериментов. Одна компания, 23andMe, даже вступила в партнерские отношения с крупной фармацевтической компанией, предоставляя данные ученым и правоохранительным органам.
Онлайн-базы данных предков также требуют данных, и вы будете шокированы, узнав, что некоторые о вас знают.Вот как вы можете удалить свою информацию с двух самых популярных генеалогических платформ.
23andMe: Посетите страницу службы поддержки клиентов компании и перейдите в раздел «Учетные записи и регистрация ». Прокрутите маркированный список параметров до конца и выберите Запрос закрытия учетной записи . Следуйте инструкциям, чтобы удалить свою учетную запись и отказаться от образца ДНК. Вам могут задать некоторые личные вопросы или посоветовать поговорить по телефону с агентом, чтобы продолжить.
FamilyTreeNow: Посетите страницу отказа компании и нажмите кнопку Начать процедуру отказа . Вы попадете на страницу поиска, где сможете ввести свою информацию. Как только вы найдете себя, нажмите на сведения о записи, чтобы подтвердить, что это вы. Когда вы будете готовы продолжить, нажмите красную кнопку Отключить эту запись .
Обязательно проверьте несколько записей, чтобы убедиться, что все ваши данные были удалены, и имейте в виду, что удаление ваших данных с сайта может занять до 48 часов.Нажмите здесь, чтобы увидеть всю жуткую информацию, которую FamilyTreeNow собрала о вас.
Бонус: удаление финансовых данных с замораживанием кредита
Если вы не планируете подавать заявку на кредит в ближайшем будущем, запрос о замораживании кредита не позволит таким организациям, как брокеры данных, получить доступ к вашей финансовой информации.
Чтобы связаться с тремя крупнейшими агентствами кредитной информации, просто позвоните по номерам, указанным ниже. Обязательно обсудите вопрос о замораживании и задайте агенту любые вопросы о том, что вы можете, а что нельзя делать, когда ваш кредит заморожен.
Если вы планируете разморозить свой кредит, просто перезвоните им и сообщите агенту, что вы хотите снять блокировку.
- Experian : 888-397-3742
- Equifax : 800-685-1111
- TransUnion : 888-909-8872
инструкция. Удаление альбома в Приложении ОК
Все фотографии, загруженные в соцсети одноклассников, размещаются в альбомах. Владелец профиля может редактировать их: назначать имя, перемещать изображения, скрывать некоторые из них от других пользователей или просто удалять.В этой статье мы подробно расскажем, как удалить фотоальбом в одноклассниках всего за пару кликов мышкой.
Удаление альбома
Удобный интерфейс одноклассников позволяет быстро и просто сделать это. Необходимо только выполнить следующий алгоритм действий:
- Заходим на главную страницу профиля и выбираем в меню вкладку «Фото».
- На открывшейся странице находится список доступных фотоальбомов.
- Выбираем тот, который хотим удалить, и щелкаем по нему левой кнопкой мыши.Откроется весь список содержащихся в нем фотографий. В правом верхнем углу ищем надпись «редактировать, менять порядок» и нажимаем на нее.
- На открывшейся странице управления щелкните левой кнопкой мыши по ссылке «Удалить альбом».
- Появляется небольшое окошко, в котором нужно подтвердить намерения, нажав кнопку «Удалить».
- Если все сделано правильно, вы перенаправите вас на страницу со всеми фотографиями, на которых больше нет удаленного альбома.
Частичное удаление
Бывают ситуации, когда нужно удалить весь альбом, кроме отдельных фотографий. В этом случае нет необходимости сохранять изображение на компьютер, а затем перезагружать его. На сайте реализован гораздо более удобный и простой способ. Предположим, вы хотите избавиться от одного из альбомов, но хотите сохранить из него несколько фотографий.
Важно! При передаче изображения сохраняются все ранее оставленные под ним комментарии, оценки и описания.
Заключение
Теперь вы знаете, как удалить конкретное фото или целый альбом у одноклассников. Перед удалением внимательно посмотрите весь список фотографий, чтобы случайно не избавиться от ценного изображения.
После удаления альбом безвозвратно пропадает. На сайте нет аналога компьютерной «корзины», поэтому к подобным действиям следует относиться очень внимательно.
Следующей удобной функцией одноклассников социальной сети стало создание целых групп изображений — фотоальбомов.С его помощью можно отсортировать снимки по важности или выбранной автором теме, а также удалить несколько фотографий парой щелчков мышки вместо долгой и утомительной процедуры. Новички могут не знать о такой возможности и тратить много времени на избавление от большого количества изображений, поэтому эту тему стоит рассмотреть более подробно.
Как убрать фотоальбом в одноклассниках
Удалите ненужные материалы со своей страницы. Следует придерживаться следующего алгоритма простых действий, и все получится.
Важно! Помните, что при выполнении операции удаления будут навсегда потеряны просмотры, комментарии, оценки к картинкам.
Теперь ненужный фотоальбом перестанет отображаться на сайте.
Как восстановить удаленный альбом
После описанной выше операции многие пользователи могут задаться вопросом: «Возможно ли это?». К сожалению, на данный момент в одноклассниках такой функции нет.
Определенные альбомы нельзя ни удалить, ни изменить, только для удаления иллюстраций на одном.Сюда входит автоматически созданная коллекция личных изображений. Но остальная часть команды разработчиков предоставляет пользователям полную свободу действий, заботясь об их максимальном комфорте.
Чтобы удалить альбом с фотографиями или отдельную фотографию из альбома в Одноклассниках, достаточно сделать несколько щелчков мышью. К счастью, разработчики социальных сетей постарались в этом плане. И даже если вы начинающий пользователь ПК, не стоит переживать, что у вас ничего не получится.
Удаление
Чтобы убрать выделение фотографий из профиля в Одноклассниках, выполните действия этой инструкции:
1.На главной странице вашего аккаунта в горизонтальном меню, расположенном под именем и фамилией, нажмите раздел «Фото».
2. Нажмите левую кнопку мыши. Коллекция изображений, от которых решили избавиться.
3. В открывшейся галерее вверху справа нажмите опцию «Редактировать, изменить порядок».
4. В галерее щелкните команду «Удалить альбом».
5. Подтвердите действие. В Панели с запросом нажмите кнопку Удалить.
Выборочное удаление изображений
1. Откройте: Фото → Альбом (в котором вы будете удалять изображения) → Редактировать, измените порядок.
2. Наведите указатель мыши на курсор фотографии.
3. Щелкните появившийся значок «Корзина».
Совет! Вы можете вернуть изображение сразу после удаления, нажав кнопку «Восстановить» на панели, где оно было.
Приятного вам отдыха и теплого общения в Одноклассниках!
Одноклассники стремительно набирают популярность.Сегодня это вторая по количеству пользователей сеть в России: в ней зарегистрирован каждый третий. Поскольку сайт рассчитан не на одну молодежь, а на более взрослых жителей, его интерфейс и функционал сделаны максимально простыми.
Но все же пользователи, которые здесь общаются совсем недавно, сталкиваются с такой проблемой. Именно о том, как удалить альбом в одноклассниках, мы и поговорим ниже. Причем это довольно просто и при должном умении занимает всего минуту.
Итак, чтобы стереть папку с фотографиями на странице в одноклассниках, нужно сделать следующее:
- Сначала, естественно, следует зайти в меню.Вы можете найти его в левом столбце (меню под аватаром).
- Затем выберите папку, которую хотите удалить, и щелкните по ней мышью.
- Когда мы заходим в папку с картинками, нужно найти и нажать на надпись, которую мы отметили на скриншоте ниже.
- По итогу удаление будет доступно. Давайте сделаем это.
- Естественно важные фото вы случайно не сотрете, подтверждение есть.Если уверены, то нажмите «Удалить».
Вот и все, фото удалены, а нам это было нужно. Точно так же вы можете удалить пустой альбом.
Помните! Функции восстановления папки со снимками в одноклассниках нет. После подтверждения действия данные будут безвозвратно и навсегда потеряны. Администрация тут не поможет.
Удалить альбом
В этой социальной сети вы можете отмечать друзей на своих фотографиях.Если кто-то из ваших знакомых сделает это, то у вас будет каталог с консультационным именем. Убрать его невозможно, но если снимать отметки со всех позиций, он сам пропадет.
- Сначала откройте раздел с фотографиями — без него никак.
- Выбираем папку, которая называется:.
- Как видите, у нас здесь 2 картинки. Откройте первый.
- Под фото вы увидите ту самую отметку, которая заставила картинку попасть в эту папку.Щелкните крестик и исправьте ситуацию.
- Сейчас закрываем фото, оно нам больше не нужно.
- Как видите, пропал первый снимок, второй можно удалить. Так же, как и в первом случае, открываем его.
- Убрать отметку, которую поставил друг.
- И закрыть фото.
В результате исчез альбом, что требовалось доказать.
Убрать фотоальбом с телефона
Так как очень много одноклассников заходят на сайт с мобильных устройств, нужно рассказать, как удалить альбом и через такие устройства.
Чтобы сразу удалить альбом в ОК, следуйте нашей пошаговой инструкции:
- Запустите браузер на телефоне или планшете и перейдите на ok.ru. Попадем на вашу страницу в ОК. Как только он откроется, нажмите на кнопку меню, которую мы обозначили на скриншоте.
- Когда откроется меню, прокрутите его вниз и выберите элемент.«Полная версия сайта». Мы отметили его стрелкой.
- После этого будем падать на полную версию. Здесь нужно, как и на ПК, тапнуть по надписи.
- Выбираем папку, которую хотим стереть, открыв ее.
- Нажмите на надпись «Редактировать, изменить порядок».
- Итак, мы нашли нужную нам точку. Хорошо подумал? Щелкаем ссылку, которую мы отметили ниже.
- Чтобы не допустить ошибки, сайт выдаст предупреждение, после чего объект будет удален безвозвратно.
Вот и все. Теперь вы знаете, как удалить альбом с фотографиями в одноклассниках через компьютер или телефон. Если есть вопросы, пишите их в комментариях — будем рады помочь.
Видео
Также предлагаем вашему вниманию видео по теме. Возможно, это поможет в вашей ситуации.
Как убрать фото в одноклассниках, надоедает и чучело спрашивает? Мы знаем ответ! Прочтите наш обзор, чтобы узнать, как избавиться от ненужных и неактуальных изображений и навсегда стереть их из личного профиля.
Как убрать аватарку со страницы?
Главное фото — это лицо страницы, ваш аватар. Выбранный образ вам надоел? Тогда давайте разберемся, как убрать фото в одноклассниках со страницы:
- Наведите курсор на картинку и щелкните мышью, чтобы открыть ее в полном размере;
- Ниже, справа от описания, выберите «Удалить фото», отмеченный корзиной.
Сейчас даем аналогичную инструкцию для мобильных пользователей — читайте, как можно удалить фото одноклассников со своей страницы на телефоне:
- Откройте мобильную программу;
- Перейти в профиль пользователя;
- Нажмите на аватар и выберите пункт «Посмотреть главное фото»;
- Наведите палец на три точки в правом верхнем углу и выберите в меню «Удалить».
Готово, все получилось! Перейдем к следующей части наших инструкций и обсудим, как стереть картинку из альбома.
Как убрать изображения из альбома?
Вы можете удалять фотографии в одноклассниках выборочно — или всю подборку целиком. Давайте подробно обсудим, что нужно знать пользователю, который хочет редактировать содержимое страницы!
- Щелкните по кнопке «Фото», которая находится в меню слева под аватаркой;
- Вы автоматически перейдете в раздел альбомов;
- Открыть желаемую коллекцию картинок;
- Наведите курсор на ненужное изображение и щелкните по нему;
- После того, как картинка откроется, прокрутите страницу вниз и нажмите «Удалить фото» в правом углу;
- Картинка будет удалена автоматически.
Также можно снимать фото с одноклассников на телефон:
- Откройте в мобильном приложении раздел «Фото» — кнопка находится в разделе «Профиль»;
- Щелкните значок «Альбомы» на верхней панели;
- Откройте нужный раздел;
- Щелкните изображение, чтобы открыть его во весь экран;
- Найдите три точки в правом верхнем углу и перейдите в «Удалить».
Как перенести несколько картинок из альбома
Убрать фото можно в Одноклассниках — несколько сразу.Но сделать будет сложнее! Первый вариант — просто отметьте крестиком каждое изображение, которое хотите стереть.
Если этот метод не подходит, попробуйте следующий метод:
- Щелкните значок «Изображение» под аватаром в левом меню;
- Перейти в альбом, в котором есть фотографии, которые нужно удалить;
- Щелкните значок «Редактировать» справа наверху;
- В верхнем левом углу каждого изображения появится кружок;
- Поставьте отметки на нужных картинках и перейдите в строку «Выбрать альбом»;
- В меню найдите нужную коллекцию или создайте новую;
- Щелкните по кнопке «Перевод».
Следующая инструкция расскажет, как снимать фото с одноклассников выборочно — уже на смартфоне:
- Перейдите в раздел «Фото» через меню профиля и щелкните вкладку «Альбом»;
- Откройте желаемую коллекцию картинок и удерживайте палец на изображении;
- Можно будет поставить галочки у каждой картинки — убирать ненужные картинки;
- Щелкните по корзине, которая появится в правом нижнем углу.
А теперь вернитесь в меню «Открыть коллекцию» и попробуйте удалить фото на своей странице в одноклассниках Скопа, один альбом! Как это сделать — расскажи чуть ниже.
Как убрать альбом у одноклассников
Выше мы пытались стирать картинки по одной или небольшими партиями. Если вы хотите не просто удалить фото в одноклассниках, а стереть весь альбом целиком — следуйте нашим советам!
- Нажмите кнопку «Фото» на левой панели под аватаром;
- Выберите желаемый альбом на странице;
- Щелкните значок «Редактировать» на верхней панели справа;
- Появится маленький значок корзины с подписью «Удалить альбом»;
- Щелкните, чтобы подтвердить действие.
По телефону все еще проще — удалить альбом в одноклассниках целиком можно за несколько секунд:
- Щелкните три полосы на нижней панели справа, чтобы перейти к профилю;
- Откройте раздел «Фото» в меню Мобильного приложения;
- В углу каждой коллекции есть три вертикально расположенных точки;
- Щелкните и выберите «Удалить» в появившемся меню.
Мы рассказали все о том, как работать с сохраненными изображениями — Персонализируйте страницу по своему желанию, удалите ненужные картинки и добавьте новые, актуальные!
Как убрать фото со своей страницы
Как добавить или удалить участников в группе в GroupMe?
Добавление участника в существующую группу в GroupMe
В групповом чате, в который вы хотите добавить людей, щелкните аватар чата (изображение чата), затем щелкните Участники .
Нажмите Добавить участников
, затем найдите людей, которых вы хотите добавить, введя их имя, адрес электронной почты или номер телефона.
Щелкните имя человека, чтобы добавить его в группу, затем щелкните Готово
.
Совет: Если у вас возникли проблемы с добавлением кого-либо, вы также можете отправить этому человеку ссылку для присоединения к группе.
Удаление участника из группы в GroupMe
В группе, которую вы хотите удалить, щелкните аватар чата (изображение чата), затем щелкните Участники .
Щелкните человека, которого хотите удалить, затем щелкните Удалить из группы .
Вы также можете удалить несколько участников одновременно, нажав кнопку Подробнее
и нажмите Удалить элементы , затем отметьте элементы, которых вы хотите удалить, и нажмите Удалить .
Примечание: Когда вы удаляете пользователя, он не сможет повторно присоединиться к группе, если кто-то в группе не пригласит его обратно с помощью ссылки для общего доступа, чтобы присоединиться к группе.
Добавление участника в существующую группу в GroupMe
В групповом чате, в который вы хотите добавить людей, нажмите аватар чата (изображение чата), затем нажмите Участники .
Нажмите Добавить участников
, затем найдите людей, которых вы хотите добавить, введя их имя, адрес электронной почты или номер телефона.
Нажмите имя человека, чтобы добавить его в группу, затем нажмите Готово
.
Совет: Если у вас возникли проблемы с добавлением кого-либо, вы также можете отправить этому человеку ссылку для присоединения к группе.
Удаление участника из группы в GroupMe
В группе, которую вы хотите удалить, нажмите аватар чата (изображение чата), затем нажмите Участники .
Нажмите на человека, которого хотите удалить, затем нажмите Удалить из группы .
Примечание: Когда вы удаляете пользователя, он не сможет повторно присоединиться к группе, если кто-то в группе не пригласит его обратно с помощью ссылки для общего доступа, чтобы присоединиться к группе.
Добавление участника в существующую группу в GroupMe
В групповом чате вы хотите добавить людей в:
на iPhone , коснитесь аватара чата (изображение чата), затем коснитесь Участники .
на iPad , нажмите участников
значок в верхней части экрана.
Нажмите Добавить участников , затем найдите людей, которых хотите добавить, введя их имя, адрес электронной почты или номер телефона.
Нажмите имя человека, чтобы добавить его в группу, затем нажмите Готово .
Совет: Если у вас возникли проблемы с добавлением кого-либо, вы также можете отправить этому человеку ссылку для присоединения к группе.
Удаление участника из группы в GroupMe
В группе вы хотите удалить человек:
на iPhone , коснитесь аватара чата (изображение чата), затем коснитесь Участники .
на iPad , нажмите участников
значок в верхней части экрана.
Нажмите на человека, которого хотите удалить, затем нажмите Удалить из группы .
Примечание: Когда вы удаляете пользователя, он не сможет повторно присоединиться к группе, если кто-то в группе не пригласит его обратно с помощью ссылки для общего доступа, чтобы присоединиться к группе.
Добавление участника в существующую группу в GroupMe
В групповом чате, в который вы хотите добавить людей, щелкните аватар чата (изображение чата), затем щелкните Участники .
Нажмите Добавить участников
, затем найдите людей, которых вы хотите добавить, введя их имя, адрес электронной почты или номер телефона.
Щелкните имя человека, чтобы добавить его в группу, затем щелкните Добавить участника .
Совет: Если у вас возникли проблемы с добавлением кого-либо, вы также можете отправить этому человеку ссылку для присоединения к группе.
Удаление участника из группы в GroupMe
В группе, которую вы хотите удалить, щелкните аватар чата (изображение чата), затем щелкните Участники .
Наведите указатель мыши на человека, которого хотите удалить, затем нажмите Удалить .
Примечание: Когда вы удаляете пользователя, он не сможет повторно присоединиться к группе, если кто-то в группе не пригласит его обратно с помощью ссылки для общего доступа, чтобы присоединиться к группе.


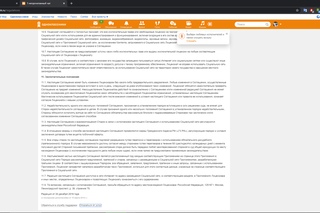




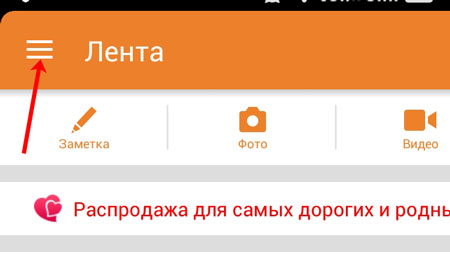 Нужно нажать “Добавить фото”;
Нужно нажать “Добавить фото”; Нажимая на нужные фото, выберите те, которые вы хотите загрузить в Одноклассники. Отметив необходимые фото, нажмите “Готово” в правом верхнем углу экрана, чтобы загрузить их в социальную сеть;
Нажимая на нужные фото, выберите те, которые вы хотите загрузить в Одноклассники. Отметив необходимые фото, нажмите “Готово” в правом верхнем углу экрана, чтобы загрузить их в социальную сеть;