Как войти в свою почту на яндексе: вход на мою страницу Yandex
Содержание
вход на мою страницу Yandex
В этом уроке я покажу, как войти на свою страницу Яндекса с компьютера и телефона. Мы научимся выполнять вход в Яндекс Почту и пользоваться электронным ящиком.
Как войти в Яндекс почту
Яндекс – самая крупная поисковая система в русском интернете. Этот сайт помогает находить информацию: статьи, картинки, видео. Но помимо поиска у Яндекса есть еще и сервисы: Музыка, Карты, Маркет, Деньги, Диск и другие.
А еще у Яндекса есть почтовая служба. Она быстрая, надежная, простая в управлении. И бесплатная.
Любой, кто зарегистрируется в системе, получит бесплатный электронный ящик и индивидуальный адрес (email). Навсегда!
Войти в свой ящик на Яндексе можно с любого компьютера, телефона или планшета. Но для этого у вас должен быть зарегистрирован адрес. Если адреса нет, его нужно сначала создать.
Вход с компьютера
1. Перейдите на сайт yandex.ru.
2. В правом верхнем углу щелкните по кнопке «Войти в почту».
3. Напечатайте адрес своего ящика. Или часть адреса – до знака @. Затем нажмите «Войти».
4. Введите пароль от ящика. Он состоит из цифр и/или английских букв (будет печататься точками). И нажмите на кнопку «Войти».
Если данные введены верно, откроется личный кабинет. Это и есть ваша почта.
На картинке показана моя почтовая страница. Тонким шрифтом отмечены уже прочитанные письма, а толстым — те, которые еще не были открыты.
Почтовые программы
Работать с письмами можно не только из браузера, но и прямо с компьютера. Для этого существуют специальные программы – почтовые клиенты. Это такие программы как Microsoft Outlook, The Bat!, Mozilla Thunderbird, Apple Mail и другие.
Настраиваем клиент – и получаем письма прямо в него, а не в браузер. Это удобно: можно через ярлык на Рабочем столе сразу открыть ящик. О том, как настроить клиент, читайте по ссылке.
Вход с телефона и планшета
Войти в почту на Яндексе с телефона или планшета можно двумя способами:
- Через браузер.
 Подходит, если вы пользуетесь ящиком время от времени. Например, раз в три дня.
Подходит, если вы пользуетесь ящиком время от времени. Например, раз в три дня. - Через приложение. Подходит, если нужно регулярно работать с письмами: быстро их получать и отправлять.
| Плюсы | Минусы | |
|---|---|---|
| Браузерная версия | ✔ Не требует установки ✔ Можно открыть на любом устройстве (в т.ч. на чужом) | ✘ Письма приходят не сразу. Вы получите их только тогда, когда сами зайдете в ящик ✘ Открыть письмо без интернета невозможно |
| Приложение (для Андроид, для iPhone/iPad) | ✔ Быстрое получение писем (всегда онлайн) ✔ Можно добавить несколько ящиков ✔ Письма сохраняются после их открытия. Потом их можно посмотреть и без интернета | ✘ Грузит систему. Из-за этого слабые телефоны могут работать медленнее ✘ Требует установки ✘ Не все функции почты доступны |
Вход через браузер. Это способ входа через программу для интернета — ту, в которой вы открываете сайты. Например, Google Chrome или Safari.
Это способ входа через программу для интернета — ту, в которой вы открываете сайты. Например, Google Chrome или Safari.
1. В верхней строке браузера наберите адрес mail.yandex.ru и перейдите на него.
2. Напечатайте название ящика или часть названия (до знака @) и нажмите «Войти».
3. Укажите пароль от ящика и нажмите «Войти».
Вот как выглядит почта Яндекс на телефоне:
Вход через приложение. Мобильное приложение – это отдельная программа для телефона (планшета). Ее можно бесплатно установить из магазина:
1. Запустите приложение и из списка выберите «Яндекс».
2. Напечатайте логин (адрес ящика) и нажмите «Далее».
3. Напечатайте пароль и нажмите «Далее».
Если появится окошко сохранения, нажмите «Сохранить пароль».
4. Нажмите «Перейти к почте».
Откроется ваша почта. Внизу будет кнопка с иконкой карандаша для создания нового письма. В верхнем левом углу кнопка с изображением трех горизонтальных линий – для управления ящиком.
В верхнем левом углу кнопка с изображением трех горизонтальных линий – для управления ящиком.
Вот и всё – теперь почта есть прямо в телефоне. Открыть ее можно через иконку на экране.
Приложение все время находится в памяти устройства. И когда придет новое письмо, вы получите об этом уведомление.
На заметку. Часто в телефоне уже есть встроенное почтовое приложение. И все, что нужно сделать, это ввести туда свой логин/пароль. Если вам удобнее работать с письмами через такое приложение, то и хорошо. Тогда ничего дополнительно устанавливать не нужно.
Как создать новый ящик
Чтобы получить новую электронную почту на Яндексе, необходимо зарегистрироваться на сайте yandex.ru. Обычно это дело пяти минут – нужно заполнить небольшую анкету. После регистрации сайт откроет вам новый ящик, через который можно сразу же отправлять и получать письма.
- Открываем анкету регистрации по адресу passport.yandex.ru/registration.
- Заполняем каждую строку.

Имя. Печатаем свое имя.
Фамилия. А здесь свою фамилию.
Придумайте логин. Сюда нужно напечатать желаемый адрес. Для этого используйте английские буквы и/или цифры без пробелов. Логин должен начинаться с буквы. В качестве разделителя используйте точку или дефис. Пример логина: ivan.petrov5
Логин должен быть свободен для регистрации. Если он окажется занят, значит, такой ящик уже существует в системе – получить его нельзя. Придется придумать другое название или выбрать один из вариантов, предложенных сайтом.
Придумайте пароль. А здесь нужно указать секретный код для доступа в ящик. Пароль должен состоять из маленьких и больших английских букв, а также цифр. Кроме того, он должен быть длиннее шести знаков и не содержать пробелы. Пример: 6msnPiR9
Повторите пароль. Сюда печатаем тот же самый код, что и в предыдущем поле.
Обязательно запишите логин и пароль в надежное место – это ваш доступ к почте!
Номер мобильного телефона.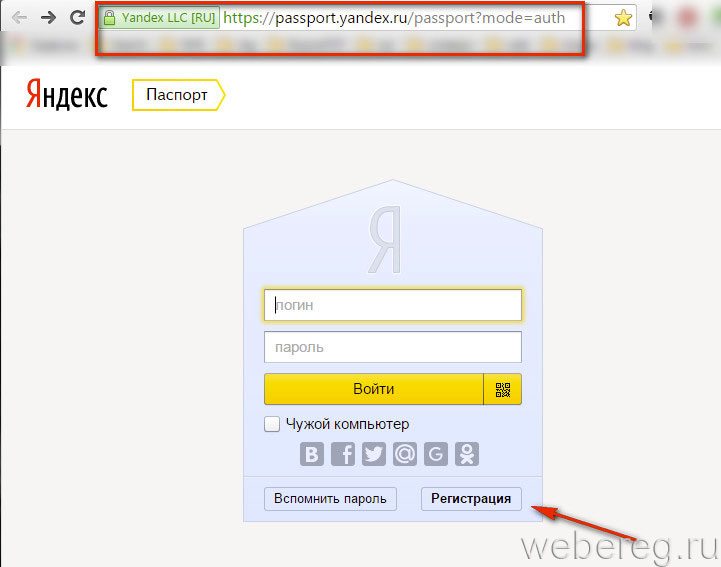 А здесь нужно указать номер вашего сотового с кодом оператора. Пример: +79001112233
А здесь нужно указать номер вашего сотового с кодом оператора. Пример: +79001112233
Затем кликаем по кнопке «Подтвердить номер». На телефон поступит звонок – печатаем последние четыре цифры номера.
Если мобильного нет, нажмите на ссылку «У меня нет телефона». Затем выберите из списка контрольный вопрос, напечатайте на него ответ и введите капчу (буквы с картинки). Ответ на вопрос желательно записать в надежное место.
Рекомендую указывать именно номер телефона, а не контрольный вопрос. Так как без мобильного ящики часто взламывают.
Пример заполнения регистрационной анкеты
После нажатия на кнопку «Зарегистрироваться» откроется ваша новая почта на Яндексе. Теперь ею можно пользоваться: отправлять и получать письма, фотографии, документы. Подробнее об этом читайте далее в статье.
Учимся пользоваться почтой
У каждого электронного ящика в интернете есть уникальное название. Оно состоит из логина, знака @ и приставки — почтового сайта.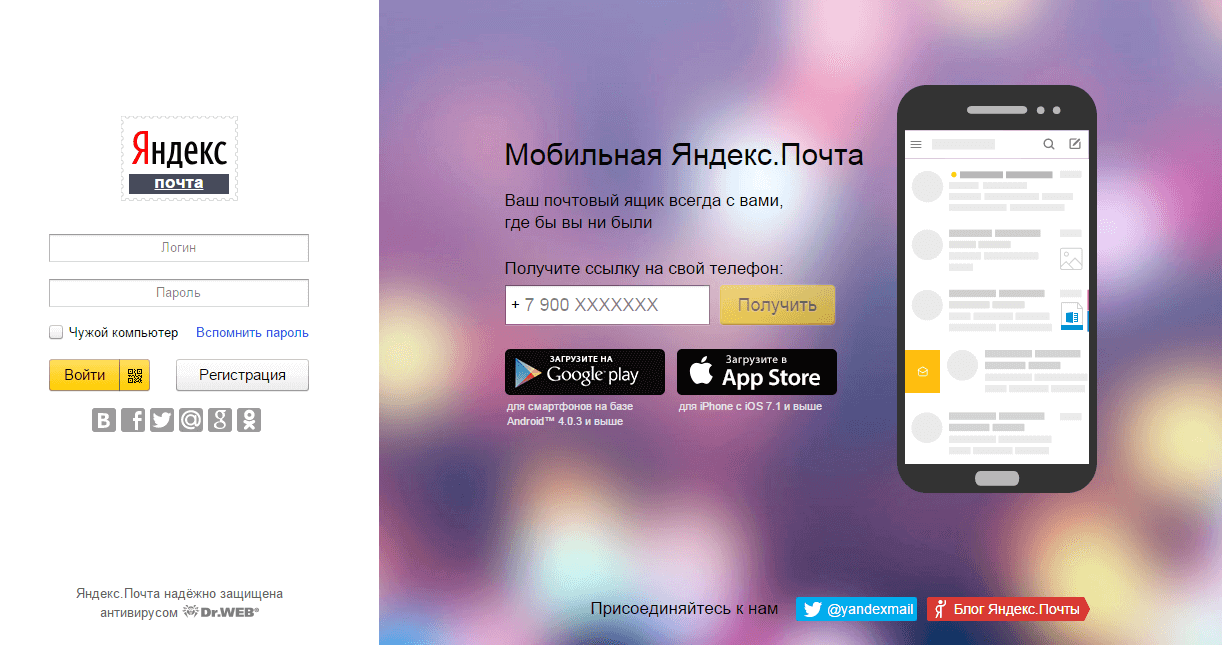 Пишется такое название в одно слово без пробелов и без точки в конце. Пример: [email protected]
Пишется такое название в одно слово без пробелов и без точки в конце. Пример: [email protected]
У почтовых ящиков на Яндексе в качестве приставки можно использовать любой из вариантов: yandex.ru, yandex.by, yandex.ua, yandex.kz, ya.ru или yandex.com.
Получается, если при регистрации я выбрал себе логин ivan.petrov, то полное название моего ящика будет [email protected] или [email protected], или [email protected], или с другой приставкой.
Значит, чтобы человек смог отправить мне письмо, нужно дать ему один из этих адресов. Не важно какой — это все один и тот же ящик, который принадлежит только мне.
На заметку. Логин пользователь выбирает себе при регистрации. Это уникальный определитель ящика в системе и поменять его нельзя.
Как устроена Яндекс.Почта
Примерно так выглядит открытая Яндекс.Почта на компьютере:
Посмотрите в левую часть. Там есть надписи: «Входящие», «Отправленные», «Удаленные», «Спам», «Черновики».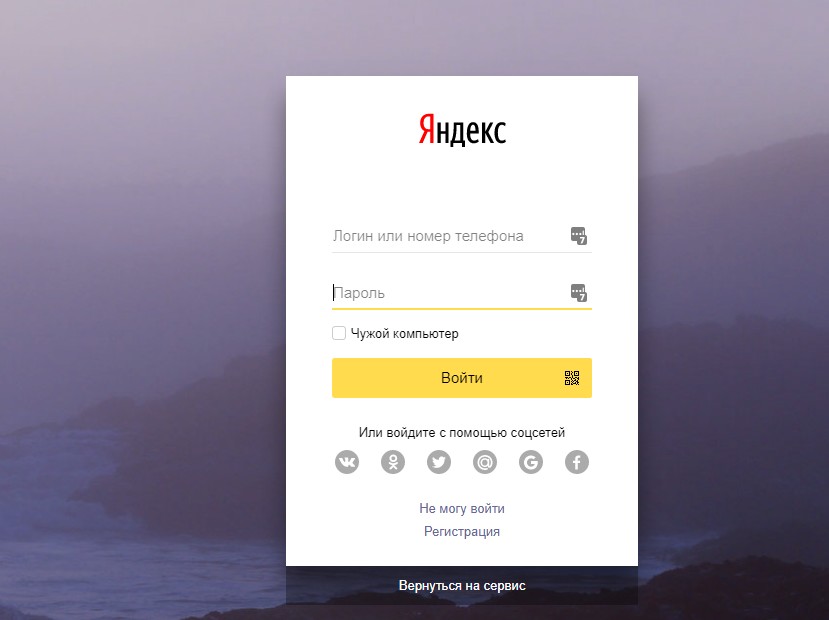
- Входящие — сюда приходят письма.
- Отправленные — здесь дублируются письма, которые мы отправляем.
- Удаленные — сообщения, которые удалили (т.е. стёрли).
- Спам — сюда помещается реклама.
- Черновики — место, куда автоматически сохраняются письма в процессе их написания. Это помогает защитить их от утраты в случае сбоя.
На какую бы из этих надписей вы ни нажали, письма буду расположены посередине страницы. Те из них, которые еще не прочитаны, выделены жирным шрифтом. А обычного начертания – те сообщения, которые уже открывали.
Пример:
Для открытия письма по нему нужно просто щелкнуть один раз левой кнопкой мыши.
Как отправить письмо
Чтобы отправить письмо, нажмите на кнопку «Написать» вверху слева:
Загрузится страница составления письма.
Пример:
В поле «Кому» укажите электронный адрес, куда нужно отправить письмо. Что такое электронный адрес и как он пишется, я рассказывал ранее.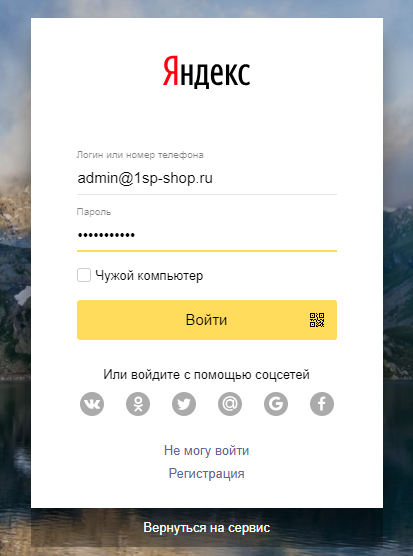
В поле «Тема» напечатайте, о чем письмо или от кого оно. Например, Отчет о поездке.
Само письмо наберите в самом большом поле. Если текста много, то это поле автоматически расширится (сбоку появится ползунок).
После того как поля заполнены, щелкните по оранжевой кнопке «Отправить» внизу или вверху.
Через мгновенье сообщение улетит по указанному адресу, после чего загрузится страница «Письмо успешно отправлено». А еще через пару секунд откроется страница с входящими сообщениями.
Копия отправленного письма добавится в папку «Отправленные» в правой части ящика.
Как отправить фото или документ
Чтобы переслать по электронной почте фотографию или документ, нужно повторить все те же действия, что и при написании обычного письма. Но только перед отправкой добавить внутрь файл.
Для этого нажмите на иконку с изображением скрепки рядом с нижней кнопкой «Отправить».
Появится окошко для выбора картинки, документа или другого файла. Найдите нужный файл через это окно и щелкните по нему два раза левой кнопкой мыши.
Найдите нужный файл через это окно и щелкните по нему два раза левой кнопкой мыши.
Окошко исчезнет, а над кнопкой «Отправить» будет написано название выбранного файла.
На заметку. Если вы хотите отправить не один, а несколько файлов, прикрепите каждый из них точно таким же способом.
Отправлять письмо с вложением нужно так же, как и обычное, — нажав на кнопку «Отправить». Подробнее об отравлении писем читайте по ссылке.
Если войти не получается
Яндекс – одна из лучших почтовых служб в мире. Поэтому проблем в ее работе обычно не возникает — письма доставляются в течение нескольких минут в любую точку мира. Если проблемы и случаются, то, как правило, они связаны со входом в ящик.
Ошибка «Неверный пароль»
Такая надпись появляется, когда при входе в ящик вы печатаете неправильный пароль.
Самые частые причины этой ошибки:
- Русский алфавит вместо английского;
- Неправильный регистр букв;
- Пробелы.

Русский алфавит вместо английского. В пароле не может быть русских букв. Он состоит только из английских букв, а также может содержать цифры и знаки. Поэтому перед набором нужно проверить алфавит — он должен быть обязательно английским.
Неправильный регистр букв. Это когда при печати вы вместо строчных букв набираете прописные и наоборот.
Например, есть такой пароль: TMssnkmm. В нем первые две буквы большие, а остальные маленькие. Если вы хотя бы одну букву наберете не в том размере, система выдаст ошибку.
На заметку. Часто буквы набираются в другом размере из-за того, что была случайно нажата клавиша Caps Lock. Она автоматически делает все буквы прописными. Чтобы это исправить, нужно просто один раз на нее нажать.
Пробелы. В пароле не может быть пробелов. Ни в начале, ни в середине, ни в конце. Он должен состоять только из английских букв (цифр/знаков), без промежутков.
Как правильно набрать пароль
1. Откройте «Пуск», выберите из списка «Стандартные – Windows» (внизу) и запустите программу Блокнот.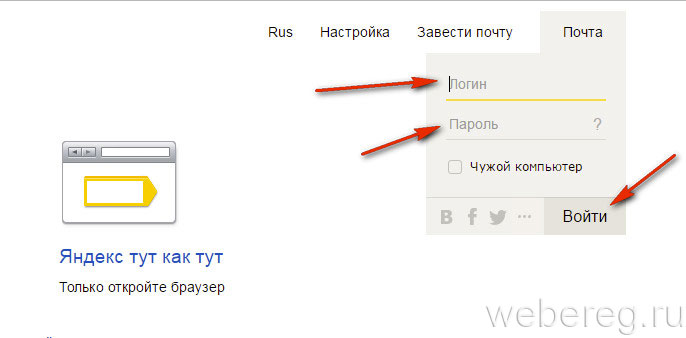
2. Напечатайте свой пароль и проверьте, чтобы всё было набрано правильно. Не ставьте пробел ни в начале, ни в конце и не нажимайте Enter!
Пример:
3. Выделите пароль. Для этого щелкните по кнопке «Правка» и выберите «Выделить все». Затем скопируйте его: правой кнопкой по выделенному тексту – Копировать.
4. Вставьте пароль в форму для входа в почту: правой кнопкой по строке – Вставить.
Если не помогло. Возможно, вы допускаете ошибку не в пароле, а в логине. И, получается, что вводите данные от чужого ящика.
Объясню на примере. Допустим, у меня ящик с адресом [email protected]. Но при печати логина я пропустил букву i – напечатал ilya_86.
Затем указал пароль, но система выдала ошибку, что он неправильный. И он действительно неправильный, потому что адрес [email protected] принадлежит другому человеку, не мне. И пароль от него другой.
Если неправильно набрать хотя бы в одну букву или цифру логина, Яндекс выдаст ошибку «Неверный пароль» либо «Такого аккаунта нет».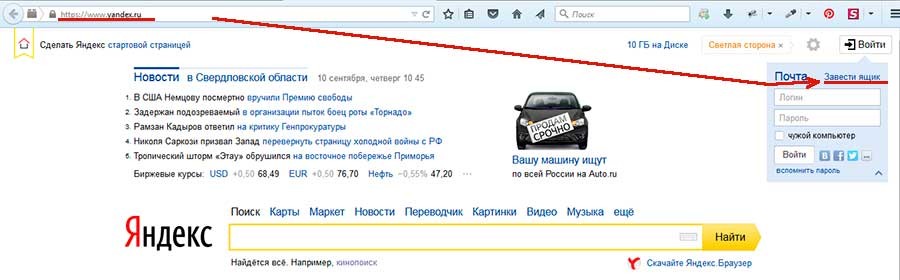
Ошибка «Такого аккаунта нет»
Ошибка «Такого аккаунта нет» появляется, если вы неправильно набрали логин. Это сообщение означает, что такого ящика не существует в системе.
Обычно так бывает, если набрать не ту букву или цифру в логине. Например, не yan_pavlov, а jan_pavlov. Не irina.58, а irina58.
Даже одна неправильная буква, цифра или знак – это уже ошибка. Причем система может выдавать как «Такого аккаунта нет», так и «Неверный пароль».
Что делать. Есть три варианта решения этой проблемы:
- Попробуйте несколько схожих логинов. С точкой, с дефисом, с разными вариантами написания.
- Узнайте свой адрес у того, кому вы отправляли письма с этого ящика.
- Восстановите доступ к ящику.
Как восстановить доступ к ящику
Если войти никак не получается, Яндекс поможет восстановить доступ. Для этого под формой для входа нажмите на ссылку «Не помню логин» или «Не помню пароль». И следуйте инструкции.
Сайт попросит ввести данные, которые были указаны в настройках ящика. Это может быть номер мобильного, ответ на секретный вопрос. Если всё сделаете правильно, почту вам вернут сразу же.
Это самый простой способ восстановления. Но если ничего не получится, есть еще один вариант. Он значительно сложнее, поэтому советую использовать его только в крайнем случае:
- Перейдите по ссылке: passport.yandex.ru/restoration
- Напечатайте свой логин и буквы с картинки, нажмите «Далее».
Загрузится анкета восстановления:
Ее нужно заполнить теми данными, которые были указаны в ящике. Обратите внимание на поле «Электронный адрес для связи». Здесь нужно ввести другую свою почту – на нее придет решение о восстановлении доступа.
Если второго ящика нет, зарегистрируйте его. Лучше сделать это на каком-нибудь другом сайте — Майле или Гугле (Gmail). О том, как это сделать, читайте здесь.
Ответы на частые вопросы
Как защитить свою почту
Нажмите на иконку в правом верхнем углу ящика и выберите «Безопасность».
- Назначьте сложный пароль: минимум 10 знаков, включая большие и маленькие буквы, цифры, символы.
- Привяжите к почте свой номер мобильного телефона.
- Не забывайте выходить из ящика на чужих устройствах (компьютерах, телефонах). Для этого нужно щелкнуть по своему логину в правом верхнем углу и выбрать «Выйти из сервисов Яндекса».
На компьютере уже выполнен вход в другой ящик. Как, не закрывая его, зайти в еще одну почту?
Откройте главную страницу yandex.ru. В правом верхнем углу сайта нажмите на аватарку (картинку пользователя).
Выберите пункт «Добавить пользователя».
Откроется форма для входа. Введите логин/пароль и войдите. Теперь будет открыто сразу два ящика. Переключаться между ними можно через логин в правом верхнем углу страницы.
На заметку. А еще можно войти в другой ящик через режим инкогнито. Тогда данные от этой почты не сохранятся на компьютере.
Что делать, если почта медленно работает
Обычно это связано со скоростью интернета.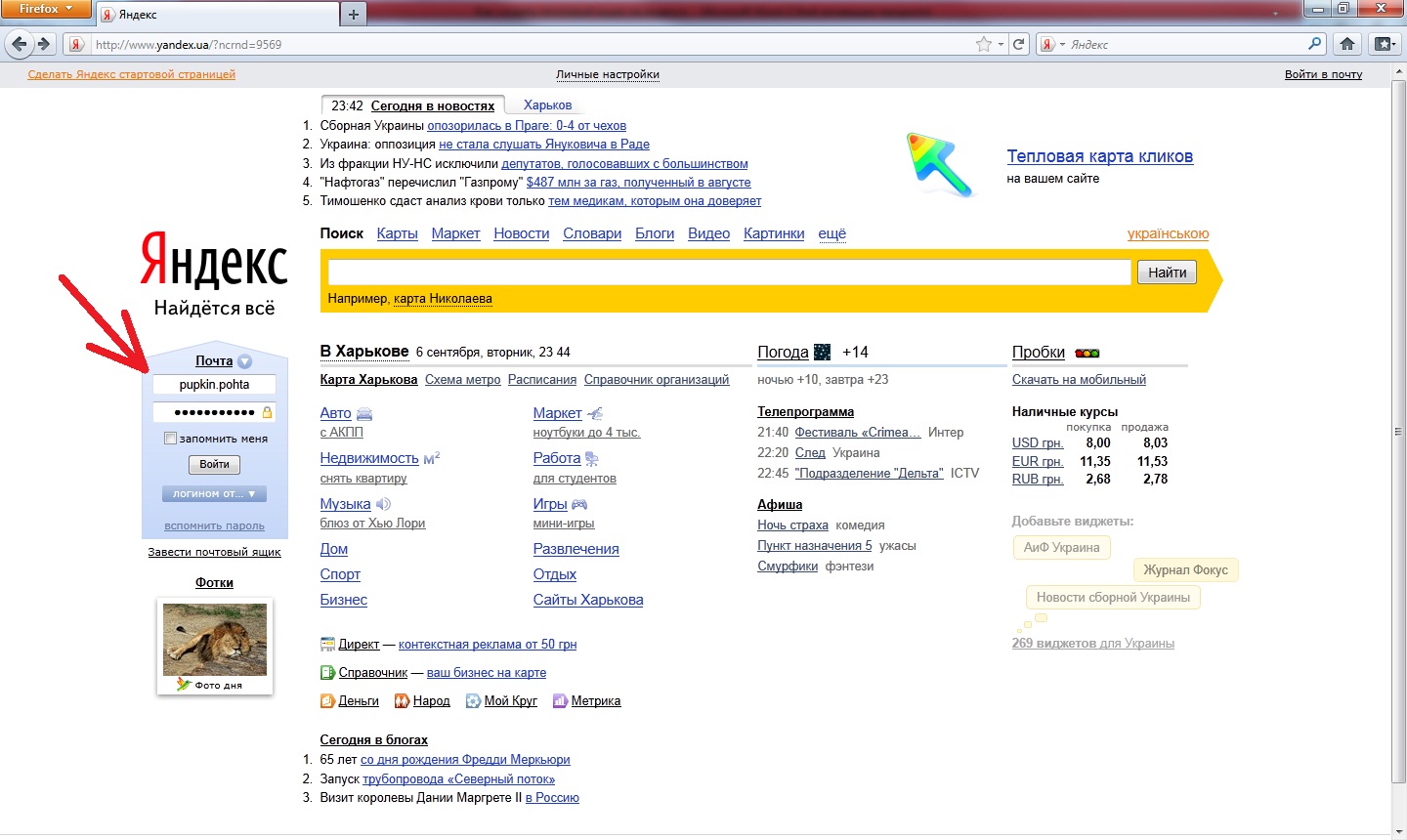 Значит, интернет либо медленный, либо работает с перебоями.
Значит, интернет либо медленный, либо работает с перебоями.
Тогда можно воспользоваться легкой версией. Это та же самая Яндекс Почта, только упрощенная. Доступна она по адресу: mail.yandex.ru/lite.
Переключиться обратно на полную версию можно по ссылке внизу страницы:
В Яндекс Почте есть возможность войти в ящик через соцсеть. Что это значит?
Да, можно войти в ящик при помощи социальной сети: Вконтакте, Facebook, Одноклассники, Twitter. Или через адрес в другой системе – Mail.ru, Google.
Но это получится сделать только в том случае, если вы изначально регистрировали ящик на соцсеть. Тогда адрес будет привязан к вашей страничке и можно заходить в почту без логина и пароля.
Я не нашел ответ на свой вопрос
Ответы на другие вопросы можно найти в официальной справочной службе Яндекса по ссылке.
Автор: Илья Кривошеев
Яндекс почта: вход на мою страницу Yandex
Яндекс Почта – сервис электронной почты, заслуживший большую популярность среди российских пользователей. Основным преимуществом является неограниченное дисковое пространство, простое управление, возможность подключения дополнений. Также пользователи могут персонализировать почтовый клиент. Сервис предоставляет большой ассортимент тем оформления, среди которых присутствуют самые разнообразные варианты.
Основным преимуществом является неограниченное дисковое пространство, простое управление, возможность подключения дополнений. Также пользователи могут персонализировать почтовый клиент. Сервис предоставляет большой ассортимент тем оформления, среди которых присутствуют самые разнообразные варианты.
Главное достоинство Яндекс Почты – неограниченный размер хранилища. Пользователи способны хранить большое количество писем без опасения потерять информацию в результате автоматического удаления. Максимальный размер отправляемого письма достигает до 30 мегабайт. К письму разрешается прикреплять различные файлы – музыкальные композиции, изображения, электронные документы.
Несмотря на перечисленные преимущества, некоторые пользователи не могут авторизоваться. Такая проблема обладает несколькими причинами. Самая распространенная ситуация – неправильное указание пароля. Также вероятны технические неполадки. Чтобы правильно авторизоваться, рекомендуется ознакомиться с подробной инструкцией по входу.
Яндекс Почта: способы входа
Форма входа в почту Яндекса.
Почтовый сервис поддерживает несколько способов авторизации.
Вход через пароль
Откройте главную страницу, нажмите кнопку «Войти». Система потребует указать логин с паролем. После ввода идентификаторов они будут автоматически проверены. Через несколько секунд отобразится интерфейс почтового ящика. Если авторизоваться не удается – внимательно проверьте регистр символов, раскладку клавиатуры, наличие опечаток. Также можете воспользоваться опцией восстановления доступа.
Через социальную сеть
Яндекс Почта позволяет прикрепить профиль социальной сети. Поддерживается взаимодействие с Одноклассниками, Фейсбуком и ВКонтакте. Сначала авторизуйтесь в почте обычным способом и привяжите страницу. Сервис импортирует персональную информацию. Впоследствии пользователь сможет посещать почтовый ящик единственным нажатием кнопки, без необходимости указания пароля или логина.
Безопасная авторизация (чужой компьютер)
Иногда проверить письма необходимо с чужого компьютера.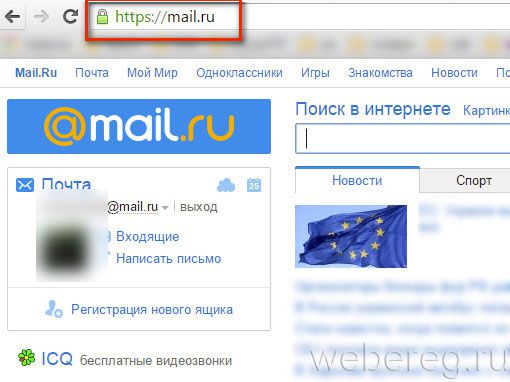 Чтобы конфиденциальные данные не перехватили злоумышленники, рекомендуется поставить галочку возле пункта «Чужой компьютер». Такой режим предусматривает повышенные настройки безопасности. Например, после завершения работы с почтой пользовательский сеанс не сохраняется. Вся информация будет передаваться через защищенное соединение.
Чтобы конфиденциальные данные не перехватили злоумышленники, рекомендуется поставить галочку возле пункта «Чужой компьютер». Такой режим предусматривает повышенные настройки безопасности. Например, после завершения работы с почтой пользовательский сеанс не сохраняется. Вся информация будет передаваться через защищенное соединение.
Вход в яндекс почту в личный кабинет через почтовый программы
Существует ряд известных почтовых программ, таких как: Microsoft Outlook, The Bat, Mozilla Thunderbird, Apple Mail и другие малоизвестные. С помощью этих программ можно зайти в яндекс почту не только через браузер яндекс, но и непосредственно с вашего компьютера, через эти программы. В последнее время, для входа в yandex mail, такими программами пользуются не так часто.
Совет: Если вы пользуетесь часто почтой яндекс, то можно добавить почтовый ящик в закладки, нажав Ctrl+D, и нажать “Готово”. Либо сделать яндекс почту главной страницей вашего браузера.
О том как сделать, можно прочитать в статье: Яндекс главная страница – сделать стартовой
Как создать свою почту на Яндексе?
Форма регистрации почтового ящика на Яндексе.
Для регистрации почты выполните несколько простых действий:
- Нажмите кнопку «Завести почту» на главной странице.
- Заполните предложенную анкету. Будущему пользователю требуется указать персональную информацию – фамилию, имя, желаемый логин. Сегодня почтой пользуются миллионы людей, поэтому многие логины давно заняты. Рекомендуется самостоятельно придумать необычный вариант или воспользоваться предложенными подсказками. Также укажите надежный пароль. Секретный код должен содержать несколько символов различного регистра. Пользоваться простыми паролями наподобие «Password» или «12345» запрещено – почту смогут взломать злоумышленники. Хорошим вариантом является комбинация символов из шести строчных и прописных букв.
- Укажите мобильный телефон.
 Номер требуется для быстрого восстановления доступа. Если пользователь случайно забудет пароль, можно отправить заявку на получение нового секретного кода посредством соответствующей кнопки. Если посетитель не желает предоставлять телефон, сервис предложит выбрать секретный вопрос. Придумайте подходящий ответ и запомните. Рекомендуется, чтобы вопрос был сложным. Иначе почтовым ящиком быстро завладеют злоумышленники. После перечисленных действий остается нажать кнопку подтверждения, дождаться перенаправления на новую страницу и пользоваться всеми возможностями электронной почты.
Номер требуется для быстрого восстановления доступа. Если пользователь случайно забудет пароль, можно отправить заявку на получение нового секретного кода посредством соответствующей кнопки. Если посетитель не желает предоставлять телефон, сервис предложит выбрать секретный вопрос. Придумайте подходящий ответ и запомните. Рекомендуется, чтобы вопрос был сложным. Иначе почтовым ящиком быстро завладеют злоумышленники. После перечисленных действий остается нажать кнопку подтверждения, дождаться перенаправления на новую страницу и пользоваться всеми возможностями электронной почты.
Настройка нового ящика
После процедуры создания адреса клиенту поступит предложение выполнить простые действия в целях настройки нового почтового ящика. Сначала нужно добавить соответствующие метки для писем.
Процесс создания новой метки
:
- поставить чекбоск возле поля — «новая метка»;
- придумать для нее название;
- определить соответствующий цвет;
- нажать «Далее» в целях выполнения дальнейшего этапа настройки.

Создание меток может производиться в любом количестве. В будущем доступно их редактирование, а также добавление и удаление в настройках созданного ящика и др.
Дальнейшее действие — добавление созданного почтового ящика. Благодаря данной функции все поступающие письма будут направлены на новый адрес Яндекс.Почта.
В момент настройки внизу экрана присутствует специальная панель для выбора желаемого цвета страницы. Несколько позже появится возможность для более серьезного изменения дизайна страницы.
Благодаря последующим действиям становится доступной настройка личных данных.
- Выбрать адрес для ящика, который будет виден для получателей писем (ya.ru, yandex.ru).
- Создать имя, которое будет доступно для адресатов.
- Определиться с подписью, добавление которой будет осуществляться автоматически в конце письма.
- Установить аватар для быстрой идентификации.
- Подтвердить выполненные действия в результате нажатия клавиши «Далее».

Теперь можно определиться с темой, наиболее подходящей для создания дизайна страницы. В результате предварительно установленная цветовая гамма прекратит свое действие. Этот параметр еще может изменяться в настройках аккаунта.
Последующий этап открывает доступ для привязки телефонного номера. При желании необходимо указать номер, после чего ввести специальный код, высланный в СМС. В случае отсутствия подобного желания необходимо нажать на клавишу «Добавить позже». В результате произведенных действий процесс настройки почтового ящика считается оконченным.
Дизайн рабочей страницы зависит от выбранной темы, но также может быть и таким:
Настройки почты можно менять в результате нажатия на изображение данной ссылки.
Управление темой дизайна страницы, а также иные настройки почты доступны в пунктах меню.
Легкое добавление папок и меток возможно из пунктов меню. Для этого следует выбрать требуемый пункт из левой зоны такой страницы, как «Папки и метки».
Левая зона блока настроек посвящена папкам, которые можно добавлять, создавать для них правила, а также очищать и удалять. В целях добавления папки нужно нажать на «Новую папку», назвать ее и подтвердить данные действия с помощью «Создать папку». Также ее легко удалить в результате выделения и нажатия на определенную клавишу.
Работа с метками производится по подобному принципу, а в целях их создания потребуется устанавливать определенный цвет. После этого почтовый ящик становится абсолютно готовым к приему писем.
Помимо этого, данные настройки также возможны в панели, которая открывается в случае нажатия на значок шестерни, располагающейся в верхней зоне страницы вблизи имени учетной записи.
С помощью кнопок на данной панели можно совершать переадресацию на требуемую вкладку рассматриваемого выше меню настроек.
Как восстановить пароль от Яндекс Почты?
Если пароль был забыт, то сперва введите свой логин в форму по восстановлению доступа. Далее будет предложено 2 способа восстановить пароль по почты Яндекса:
Далее будет предложено 2 способа восстановить пароль по почты Яндекса:
через дополнительный email Способ налогичный первому. Только пароль придёт на резервную почту.
Важно: номер телефона и дополнительная почта должны быть указаны при регистрации почты Яндекса.
Работа с почтой и ее первоначальные настройки
В новом ящике вы найдете стандартные письма, точно такие же, как и в других почтовых сервисах.
Это приветственное послание – здесь как раз разъясняется, как использовать оба названия почтового ящика.
При смене телефонного номера адрес с его цифровым вариантом автоматически ликвидируется. Управление номерами вы сможете осуществить по прилагающейся здесь ссылке. Давайте зайдем, если нам предложили.
Перед нами паспорт вашего аккаунта, где указаны все необходимые данные. Начнем с номера телефона. Привязать можно несколько телефонов, указав при этом основной.
Также можно совсем отключить использование номера в качестве логина, если вы считаете это лишним или неудобным.
Во вкладке «Персональные данные» содержится основная информация, изменить которую можно, нажав на соответствующую ссылку внизу. Давайте внимательно посмотрим, что нас ждет здесь.
Часовой пояс определился автоматически, дату рождения и пол можете указать сами, если это необходимо.
Можно поменять имя, воспользовавшись ссылкой «Изменить имя на Яндексе» — выберите то, что будет предложено или введите еще один собственный вариант.
Теперь это имя будет фигурировать во всех формах в вашем аккаунте, и пользователи увидят его, получая письма от вас.
Если вы хотите дополнительно обезопасить себя от взлома, придумайте контрольный вопрос и ответ, которые будут запрашиваться у вас, если будет необходимо восстановить пароль от ящика.
В «Управлении доступом» вы сможете быстро сменить используемый пароль и отредактировать доступ к двухфакторной аутентификации.
Эта система сегодня используется всеми ведущими почтовыми сервисами, гарантируя надежную защиту от взломщиков. Эта функция доступна при использовании соответствующих приложений на базе Android или iOS, подробную инструкцию вы можете найти по адресу https://help.yandex.ru/passport/authorization/twofa-on.xml.
В паспорте также доступны альтернативные адреса почты для связи, почтовый адрес (для использования Яндекс.Маркетом), редактирование вашего аватара, мгновенный выход со всех компьютеров (для доменов очень удобно), возможность удалить почту на Яндексе.
Следующая вкладка «Платежные данные» — также полезно, если вы планируете делать покупки на Маркете, можете просто завести кошелек на Яндекс.Деньги, и расплачиваться станет еще удобнее.
И последнее в Паспорте – «Социальные профили». Привяжите свой новый почтовый адрес к используемым сетям.
Выводы
Таким образом, регистрация и авторизация выполняется за несколько минут. Рассмотренная процедура доступна каждому пользователю. После создания личного кабинета посетитель сможет отправлять письма, получать сообщения или выбирать визуальное оформление почтового сервиса. Яндекс Почта постоянно добавляет полезные возможности, поэтому пользоваться сервисом становится намного удобнее. Существует мобильная версия для телефонов, и даже официальное приложение. Дополнительное преимущество сервиса – совершенно бесплатное обслуживание независимо от количества принятых или отправленных писем.
Официальный сайт: https://yandex.ru/ Личный кабинет: https://passport.yandex.ru/auth
[Всего: 1 Средний: 5/5]
Авторизация на мобильном устройстве
(инструкции для ОС Android)
В браузере
1. Запустите с домашнего экрана любой имеющийся браузер.
2. Наберите в адресной строке URL сервиса — yandex.ru.
3. Выполните стандартную авторизацию (см. инструкцию вход на ПК).
Настройка дополнительных опций
Чтобы получить возможность использовать расширенные настройки, пользователю почтового сервиса нужно кликнуть по значку с изображением шестерёнки, размещённому рядом с названием аккаунта. Рассмотрим те из опций, которые ещё не изучались и не обсуждались нами.
- Обработка писем.
Задаются параметры разделения адресатов по черным и белым спискам, благодаря чему гораздо проще сортировать почту и автоматически отправлять письма из неугодных источников в спам. Среди них могут быть и сообщения от конкретных лиц (компаний) с известными адресами, и почта, соответствующая определённым параметрам. Есть возможность создавать индивидуальные правила, по которым анализируются адрес и содержание писем на предмет наличия в них определённых слов, после чего система решает, оставлять их или отправлять в спам. Вы можете создать папки для автоматической отправки разной входящей почты и задать параметры, по которым будет происходить её автоматическое разделение. Для этого воспользуйтесь Конструктором правил.
- Обеспечение безопасности.
Система подробно разъясняет, каким должен быть пароль, чтобы его можно было считать достаточно надёжным и сложным. Кроме того, предоставляется доступ к специальному журналу, в котором фиксируются все посещения почтового ящика, любые совершённые здесь действия, в том числе когда используются собирающие письма программы.
- Дела.
Это полезная опция, позволяющая вести план заданий, которые нужно выполнить. Есть также специальные приложения для мобильных устройств. Чтобы подключить такую функцию, необходимо поставить соответствующую отметку в настройках.
- Другие опции. Можно настроить работу почтового ящика до мельчайших нюансов. Пользователь имеет возможность задать такие параметры.
- Количество отображаемых на странице писем (до 200).
- Уведомление о поступлении почты в виде звукового сообщения.
- Использование функции меню.
- Отображение писем.
- Показ включённых в письмо вложений.
- Направления перехода почты после её перемещения, отправки или удаления.
- Индивидуальная настройка интерфейса.
- Опции редактирования и отправки писем.
Как зайти и проверить электронную почту
Благодаря этой простой пошаговой инструкции вы сможете зайти и проверить почту с телефона, планшета, компьютера в любом месте, где есть интернет.
На компьютере
Регистрируемся один раз и навсегда. Потом только заходим в свой аккаунт с помощью логина и пароля с любого устройства.
Чтобы авторизоваться, переходим на yandex.ru и нажимаем “Войти в почту” в правом углу.
В списке уже может быть ваш e-mail, тогда кликайте на логин. Если его там нет, выберите “Войти в другой аккаунт”. Надо будет ввести логин и пароль.
Пишем пароль, придуманный во время регистрации. Если не помните или потеряли, кликните “Не помню пароль” прямо под строкой.
Теперь можете читать и писать письма, пересылать их и удалять.
Чтобы открыть и прочитать письмо, нужно нажать на его заголовок.
Для удобства установите Яндекс.Браузер, авторизуйтесь. Тогда, открывая новую вкладку, будете каждый раз видеть количество писем и всю основную информацию.
На мобильном и планшете
Открываем приложение и выбираем “Яндекс” в списке.
Регистрация
1. Чтобы зарегистрироваться в Яндекс Почте, откройте в браузере страничку — ya.ru.
2. В панели для входа (расположена в левой части страницы) кликните кнопку «Регистрация».
Примечание. Чтобы перейти в регистрационную форму на главной странице поисковика (www.yandex.ru), щёлкните по ссылке «Завести почту».
3. Укажите в полях все необходимые данные:
- «Имя» и «Фамилия»;
- «Придумайте логин»: введите название вашего электронного ящика. Придумайте читабельное, легко запоминающееся имя. Логин по завершении регистрации изменить нельзя.
Совет! Можно использовать логин, автоматически созданный системой. Под полем «Придумайте логин», в списке, щелчком мыши выберите понравившийся вариант. Он сразу же появится в графе.
«Придумайте пароль» и «Повторите… »: в этих полях напечатайте символьную комбинацию для входа на почту. Длина надёжного ключа составляет 15-20 знаков (включая маленькие и большие буквы латиницы, спецсимволы и цифры).
Яндекс сервисы
Компания Яндекс огромная, сейчас уже можно пользоваться только их сервисами от заказа еды до заработка денег. Все сервисы так или иначе связаны с почтовым ящиком, поэтому создав почтовый аккаунт, открывается доступ ко многим сервисам:
- Яндекс Деньги;
- Яндекс Толока;
- Едадил;
- Яндекс Музыка;
- Яндекс Диск;
- Кинопоиск;
- Яндекс Метрика;
- Интернет магазин Беру;
- Такси;
- Яндекс браузер и менеджер паролей.
И это далеко не все сервисы, с каждым днем компания придумывает что-то новое, улучшает текущие сервисы и услуги. Доступ к большинству сервисов от компании Яндекс, открывается именно с создание почтового аккаунта.
Верификация
Подтверждение прав на электронную почту в яндекс.ru можно осуществлять двумя способами.
#1 (по телефону)
1. В строке «Мобильный телефон» укажите свой номер.
2. Нажмите кнопку «Получить код».
3. В открывшемся дополнительном поле введите код из СМС-сообщения, полученного от почтового сервиса.
Примечание. Отправка кода верификации выполняется бесплатно.
После корректного ввода кода, появится сообщение «… успешно подтверждён».
#2 (через контрольный вопрос)
- Нажмите в блоке «Мобильный… » опцию «У меня нет телефона».
- Откройте ниспадающее меню и выберите контрольный вопрос. Если хотите придумать свой, щёлкните последний пункт в перечне.
- В следующем поле напишите ответ на вопрос. Запомните или запишите его. Иначе, в случае потери пароля, вам придётся заново создать аккаунт на www.yandex.ru.
Что доступно владельцу почтового ящика?
Имея аккаунт на Яндексе, можно пользоваться многочисленными сервисами от этой компании. Это и Маркет, и Карты, и Музыка, и Деньги, и Услуги, и Диск, и многое другое. Рассмотрим, что собой представляют некоторые из них.
Диск.
Это облачное хранилище, в котором пользователю бесплатно предоставляется 10 Гб под размещение своих файлов с возможностью увеличения объема до 20 Гб. За плату можно сделать свой виртуальный диск ещё объёмнее.
Дополнительные опции.
Среди них возможность загрузки документов с электронных носителей, экспорта и импорта из соцсетей (Facebook, Mail.Ru, Instagram, Google, Одноклассники и ВК). Можно также сохранять файлы, которые пришли по почте. Для обмена данными сразу с несколькими пользователями есть удобный сервис, позволяющий создать общую папку и контролировать, какие изменения в ней происходят. Кроме того, есть дополнительная корзина, в которой можно хранить документы до месяца, а также почтовые вложения, объединённые в специальный раздел. На платформе есть и свой редактор изображений, позволяющий их видоизменять и художественно обрабатывать.
Деньги от Яндекса.
У компании собственная платёжная система, которая широко используется для проведения оплаты при покупках в сети. При помощи электронного кошелька можно также оплачивать коммунальные услуги, штрафы, мобильную связь и интернет, переводить средства на банковские карты и подключать свой интернет-магазин.
Музыка.
Большой популярностью пользуется и это решение. Для прослушивания музыки не требуется даже регистрация. Но если её все-таки пройти, появляется масса дополнительных возможностей, в том числе получение ежедневных рекомендаций на базе информации о ранее прослушанной музыке. Для отдельных музыкальных жанров есть собственное радио.
Маркет.
Этот сервис уже давно одобрили пользователи сети. Именно их отзывы и удобная система поиска по каталогу товаров позволяют просто и быстро делать покупки в интернете. Есть приложения для мобильных устройств на iOS и Android, а также возможность просматривать подборки по тематикам и музыкальные сборники.
Темы оформления
Если хотите заменить стандартную тему оформления чем-то более весёлым, кликните на значок рядом с шестерёнкой:
Здесь вы можете выбрать тему на свой вкус. Скажем, если вы рубитесь в танчики, можете оформить тему в соответствующем стиле:
В этом случае, помимо самой темы, в интерфейс почты добавится блок новостей о World of Tanks. Фанаты оценят.
Войти в почту на яндекс com
После того, как вы создали в Yandex свою электронную почту, имеет смысл организовать удобную авторизацию в ней на используемом устройстве (компьютере, планшете, смартфоне). То есть вход на страницу профиля через логин и пароль. С виду — это незатейливая, стандартная операция. Однако если рассмотреть её поближе, всё-таки она имеет некоторые хитрости, которые могут пригодиться каждому пользователю. Подробно о способах авторизации в Яндексе посредством логина и пароля вам расскажет эта статья.
Как войти на компьютере?
Стандартная авторизация
Чтобы открыть профиль e-mail, на главной странице сервиса (yandex.ru), в блоке, находящимся в правом верхнем углу, укажите в полях свои учётные данные и щёлкните «Войти».
В браузере Yandex
Синхронизируйте аккаунт с браузером, чтобы можно было оперативно посмотреть корреспонденцию в почтовом ящике в процессе веб-сёрфинга.
1. Щёлкните в верхней панели кнопку «три полоски».
2. Выберите пункт «Синхронизация» в выпавшем списке.
3. Наберите логин и пароль, щёлкните кнопку «Включить… ».
4. В новой панели нажмите «Закрыть окно».
5. Теперь чтобы узнать есть ли входящие сообщения, вам достаточно на страничке поисковика взглянуть на строку «Почта» в панели профиля.
Аддоны-чекеры
При помощи специального аддона вы можете избавиться от назойливого вопроса «Как там моя почта, есть ли сообщения?». Он позволяет выполнять мониторинг входящих сообщений и управлять e-mail, не заходя на страницу аккаунта.
Рассмотрим пример установки чекера писем в браузере Firefox:
1. На страничке https://addons.mozilla.org/ru/firefox/addon/yandex-mail-notifier/ клацните опцию «Добавить в Firefox».
2. В панели с запросом щёлкните «Установить».
3. В ряду кнопок верхней панели нажмите значок «конверт» (иконку аддона).
4. Выполните вход в профиль (заполните форму на открывшейся вкладке).
5. Снова нажмите иконку, чтобы просмотреть входящие сообщения.
Клацните по заглавию письма, чтобы полностью открыть его в другой вкладке. При наведении курсора на сообщения вы можете его удалить, отметить как прочитанное или отправить в папку «Спам», нажав соответствующую кнопку в мини-панели управления.
Авторизация на мобильном устройстве
(инструкции для ОС Android)
В браузере
1. Запустите с домашнего экрана любой имеющийся браузер.
2. Наберите в адресной строке URL сервиса — yandex.ru.
3. Выполните стандартную авторизацию (см. инструкцию вход на ПК).
Как войти через приложение?
1. Откройте Google Play. Задайте запрос — Яндекс.Почта.
2. Перейдите на страницу приложения. Тапните «Установить».
3. После инсталляции нажмите «Открыть».
4. Напечатайте логин и пароль. Кликните «Войти».
5. В открывшемся окне выберите «Перейти к почте».
6. В панели «Входящие» тапните письмо, которое хотите прочитать (сообщение полностью откроется в соседней панели).
7. Чтобы перейти в другой раздел e-mail, прикоснитесь пальцем к значку «три полоски».
Удобной вам работы онлайн с почтой Яндекс! Подробный обзор сервиса читайте здесь.
Яндекс.Почта
Яндекс.Почта — сервис, в котором удобно обмениваться письмами, хранить корреспонденцию и планировать дела.
Приложение работает на мобильных устройствах на базе iOS и Android.
В этой группе мы рассказываем вам о полезных функциях и новых возможностях Почты, делимся интересными лайфхаками.
И конечно, мы хотим всегда быть на связи с нашими пользователями. Пишите нам — будем рады узнать ваше мнение и ответим на любые вопросы о сервисе.
- Записи сообщества
- Поиск
Яндекс.Почта запись закреплена
Кто-то оказался слишком навязчив? Или, наоборот, письма из любимого интернет-магазина улетают в спам? Избежать этих досадных ситуаций помогут чёрный и белый списки.
Внесите отправителя в чёрный список, и письма от него больше не проникнут в ваш ящик. Письма с адресов из белого списка, наоборот, попадут во входящие.
В чёрный и белый списки можно вносить отдельные адреса. Чтобы фильтровать письма по домену отправителя, ключевым словам или другим параметрам, можно настроить правила обработки писем или воспользоваться функцией «Управление рассылками».
Подробнее об этих функциях можно прочитать в нашей Помощи: https://clck.ru/JaZK8 .
Яндекс.Почта запись закреплена
Пользователи Android могут закрепить Яндекс.Почту виджетом на рабочем столе.
Например, вы отслеживаете письма в рабочем аккаунте — с виджетом вы сразу можете видеть новые, а ещё искать и открывать нужные. Это полезная возможность для тех, кто хочет, чтобы почтовый ящик всегда был на виду.
Для того, чтобы закрепить почту, коснитесь свободного места на экране и выберите Виджеты. Дальше в их списке вы найдёте Яндекс.Почту. Определитесь с тем, какие аккаунт и папку показывать — так удобнее!
Виджет доступен начиная с 4.19.2 версии Android.
Яндекс.Почта запись закреплена
Пользователи мобильной Яндекс.Почты для iOS теперь могут отвечать на сообщения голосом!
Бывают ситуации, когда писать письмо с помощью клавиатуры телефона совсем неудобно. Для таких случае мы добавили новую функцию: скажите всё, что нужно, а приложение сделает из аудиосообщения текст.
Также можно озвучить входящее письмо – отличный вариант для тех, кто лучше воспринимает на слух или не хочет читать с маленького экрана телефона.
Доступно всем пользователям приложения с версией 4.0.0 и выше. Если вы ещё не пользуетесь Почтой на телефоне, можно скачать приложение для iOS здесь: https://apps.apple.com/ru/app/яндекс-почта
Яндекс.Почта мою почту вы мурыжите в бане уже больше 24 (. ) часов и никак не можете разбанивать . я устал объяснять что номер привязал имя и фамилия в паспорте имеются
Ticket#19102623182443639 – я всё сделал, чтобы ваша бюрократическая машина встала на рельсы и быстро поехала ко мне на встречу!!
Ваши же коллеги (Тимофей) мне шлют какую то отписку левую . Разбаньте мне почту !
Яндекс.Почта запись закреплена
Хорошие новости для пользователей почтовой программы Thunderbird! Мы подключили новый способ авторизации — с помощью протокола Oauth 2.0.
Чтобы привязать свой почтовый ящик, теперь достаточно просто ввести логин, пароль и дать программе необходимые разрешения. Главные плюсы этого способа авторизации — быстрота и безопасность подключения. Доступно для версии Thunderbird 68 и выше
Идею этого обновления нам подсказали пользователи на форуме Яндекс.Почты. Приходите и делитесь своими идеями, будем вместе делать сервис лучше: https://yandexmail.userecho.com
Яндекс.Почта запись закреплена
Вы заходите в электронную почту через приложение на телефоне и видите письмо от друга из-за границы или зарубежного магазина. Кажется, понимаете общий смысл написанного, но вот детали. Приходится закрывать почту, заходить в приложение-переводчик, смотреть отдельные слова, возвращаться в почту, снова читать
Очень неудобно, правда? Мы тоже так подумали и подключили встроенный переводчик писем в приложение Яндекс.Почта для Android. Теперь в письмах есть кнопка «Перевести» – нажимайте и наслаждайтесь чтением на русском языке.
Яндекс.Почта запись закреплена
В бета-версии приложения Яндекс.Почта для Andro />
Теперь вы можете проверять и назначать встречи, не выходя из приложения. Просто нажмите на значок календаря на верхней панели почтового ящика — справа от цифры, обозначающей количество непрочитанных писем.
Бета-версию приложения можно скачать по ссылке: https://ya.cc/4F1dr. В ней мы делимся с пользователями теми возможностями, которые ещё не реализованы в основном приложении. Скачивайте, чтобы тестировать классные функции первыми.
Яндекс.Почта запись закреплена
Что может быть более надоедливым, чем спам?
Спам — это рекламные сообщения, «письма счастья» и даже компьютерные вирусы и послания от мошенников. То есть всё то, что вам не хотелось бы видеть в своём почтовом ящике.
Чтобы вы не получали нежелательные письма, мы используем «Спамооборону». Это специальный механизм, который обучается на жалобах пользователей. Если письмо кажется вам спамом, просто нажмите на кнопку «Это спам!» — и подобные письма не будут попадать во входящие.
Все подозрительные письма помещаются в папку «Спам», а затем автоматически удаляются через 10 дней. Помните, что сервис проверяет не только входящую, но и исходящую почту: если в письме содержится вирус, оно не будет отправлено.
Яндекс.Почта запись закреплена
– Что будет, если в Яндекс.Календаре создать событие на 3 сентября с названием «И снова 3 сентября»?
– В вашем календаре прорастут ветки рябин!
#3сентября
Яндекс.Почта запись закреплена
Видите около письма перечёркнутый замочек красного или жёлтого цвета? Это повод насторожиться
Чтобы получатели писем были уверены в их подлинности, мы проверяем отправителя по наличию цифровой подписи DKIM (Domain Keys Identified Mail). Если в письме есть цифровая подпись, значит, оно не было перехвачено и изменено после отправки с почтового сервера. Установить подпись может только администратор того сервера, с которого отправляется письмо.
Если цифровая подпись письма неверная, слева от адреса отправителя появляется значок красного или жёлтого цвета. Будьте аккуратны с такими письмами — не открывайте вложения и не переходите по ссылкам. Хорошие письма помечаются серым или зелёным значками.
Больше информации про то, как Яндекс.Почта защищает ваши ящики, здесь: https://ya.cc/6_8yW
Яндекс.Почта запись закреплена
Безопасность вашего почтового ящика — наша приоритетная задача. Поэтому мы начинаем публиковать цикл полезных постов, которые помогут убедиться, что ваши письма под надёжной защитой
Приходилось ли вам заходить в свою почту с чужого компьютера? Вы никогда не переживали, что кто-то узнал ваш пароль? Казалось ли вам, что некоторые письма пропадают без причины? С помощью журнала посещений вы можете легко посмотреть, какие действия и с какого IP-адреса совершались с вашим почтовым ящиком.
Показать полностью…
Попасть в журнал посещений можно двумя способами:
— прямо со страницы почты, кликнув по ссылке «Журнал посещений» в самом низу страницы;
— через «Настройки» → «Безопасность» → «Посмотреть журнал посещений».
В журнале посещений вы увидите все действия, совершённые в вашей почте с разных компьютеров: вход в аккаунт, отправку, получение, удаление и перемещение писем.
Электронная почта Яндекс – один из главных и незаменимых инструментов для современного
пользователя сети Интернет. Трудности, связанные с началом использования сервиса Яндекс-
почта (вход на мою страницу), легко преодолимы.
Что такое Яндекс Почта
Яндекс-почта – популярный бесплатный почтовый сервис, являющийся в настоящее время одним из самых популярных у пользователей России и стран СНГ. Он очень прост, удобен, а главное – надежен. Помимо этого, почта предоставляет целый ряд сервисов, заметно облегчающих работу пользователя («Яндекс.Диск», «Яндекс.Фотки», «Яндекс.Видео» и многие другие).
Предусмотренный сервисом максимальный размер письма составляет 30 мегабайт. Также особого внимания заслуживает факт отсутствия ограничений размера почтового ящика, что можно уверенно отнести к одному из главных его достоинств.
Способы входа
Рассмотрим несколько способов входа в сервис Яндекс Почта.
Совет! Если вам нужна качественная и не дорогая игровая мышь, закажите данную модель в М видео по привлекательной цене.
Через логин и пароль
Если электронная почта в Яндекс уже создана, то для входа в неё через логин-пароль достаточно:
- Открыть сайт Яндекс
- Выбрать в правом верхнем углу «Почта».
- Ввести данные, указанные при регистрации.
Через социальную сеть
Предусмотрена также авторизация через известные социальные сети (Вконтакте, Одноклассники, Facebook и другие), при условии, что пользователь ранее создал там страницу и по-прежнему имеет к ней доступ. Для этого необходимо под кнопкой «Войти» нажать на иконку социальной сети, через которую планируется осуществить вход в Яндекс-почту, и осуществить привязку к учетной записи.
Как войти через чужой компьютер
Для тех, кто регулярно входит в почтовый ящик через компьютер, который находится на рабочем месте или в интернет-кафе, и опасается взлома (несанкционированный вход на мою страницу электронной почты Яндекс), рекомендуется поставить галочку рядом с надписью «Чужой компьютер» после ввода логина и пароля.
Инструкция по созданию аккаунта, если его нет
Если аккаунт ещё не создан, то для регистрации Яндекс-почты достаточно сделать несколько
простых шагов:
- Для начала необходимо войти на портал Яндекс, затем обратить внимание на правый верхний угол, где будет написано «Завести почту», и нажать на кнопку.
- Далее пользователю предстоит заполнить анкету – ввести имя, фамилию, придумать логин (если введенный логин уже занят кем-то другим, на экране появится соответствующее уведомление), а также пароль. Выбору пароля для почтового ящика следует уделить особое внимание. Не рекомендуется выбирать простые пароли (qwerty, йцукен и подобные), иначе злоумышленникам не составит труда завладеть аккаунтом. Желательно выбрать пароль, который будет состоять 8 символов – цифр, заглавных и прописных букв латинского алфавита, знаков #, %, & и других.
регистрация в яндекс почта
- Следующий шаг – ввод номера телефона. Необходимость этого действия связана с тем, что в случае утери пароля (и, как следствие, доступа к почтовому ящику) его можно будет легко восстановить. Если у пользователя отсутствует доступный номер, ему будет предложено выбрать любой «секретный вопрос» и ввести ответ на него.
Заключение
Вышеуказанные действия помогут быстро осуществить переход на сервис Яндекс и полноценно использовать его почтовые функции. Они не требуют значительных затрат времени и обеспечивают высокое качество работы в дальнейшем.
“>
Вход на свою страницу электронной почты Яндекс, как войти через логин
Время чтения: ~6 минут
Автор:
Алексей Шипунов
302
Почта от Yandex предоставляет не только доступ к работе с письмами и файлами, но и универсальный аккаунт для доступа ко всем сервисам данной компании. Разберемся, как осуществить вход на свою страницу в Яндексе. Для этого сначала следует зарегистрировать учетную запись и выбрать один из вариантов авторизации – сайт или приложение. Рассмотрим оба способа.
Ввод логина и пароля
Для входа в личный кабинет через сайт нужно сделать следующее:
- Открыть ссылку на главную страницу https://yandex.ru/.
- В правом верхнем углу нажать кнопку «Войти в почту».
- Вписать логин от электронного адреса и кликнуть «Войти».
- Теперь указать пароль от аккаунта и еще раз нажать по кнопке авторизации. После этого вы окажетесь на основной странице с письмами, полученными на данный Email.
В мобильном приложении
Для пользователей смартфонов существует отдельная программа управления почтовым ящиком Yandex. Скачать приложение и зайти в аккаунт Email можно следующим образом:
- Загрузить программу для Android по ссылке https://play.google.com/store/apps/details?id=ru.yandex.mail&hl=ru, а вариант для iOS здесь https://apps.apple.com/ru/app/%D1%8F%D0%BD%D0%B4%D0%B5%D0%BA%D1%81-%D0%BF%D0%BE%D1%87%D1%82%D0%B0/id441785419.
- Запустить почтовый клиент и выбрать вариант «Яндекс» из списка.
- Указать логин (электронный адрес или номер телефона) и нажать «Далее».
- Вписать пароль от профиля и нажать «Войти».
Обратите внимание, что данный почтовый клиент позволяет авторизоваться в Mail.ru, Gmail, Рамблер и других сервисах. Данная инструкция актуальна для платформ Android и iOS.
В мобильной версии сайта
Если вы не пользуетесь сервисом с телефона на постоянной основе, то устанавливать приложение совсем необязательно. Достаточно воспользоваться мобильным браузером:
- Откройте ссылку https://mail.yandex.ru/ или впишите ее в адресной строке вручную.
- Нажмите по кнопке «Войти».
- Введите логин, а затем пароль. Подтвердите авторизацию.
Функции личного кабинета электронной почты идентичны на полноценном или мобильном сайте, а также в приложениях для Android и iOS.
Читайте также:
Через QR-код
Существует метод входа на свою электронную почту для пользователей сайта и приложения Яндекс одновременно. Если вы авторизованы через смартфон или планшет в данной программе (ссылка для Android https://play.google.com/store/apps/details?id=ru.yandex.searchplugin&hl=ru и iOS https://apps.apple.com/ru/app/%D1%8F%D0%BD%D0%B4%D0%B5%D0%BA%D1%81/id1050704155), то сделайте следующее:
1. Откройте сайт https://yandex.ru/ и перейдите к форме авторизации по первой инструкции из статьи.
2. На этапе ввода логина нажмите иконку QR-кода.
3. Откройте приложение Яндекс на телефоне и нажмите на иконку камеры с лупой.
4. Наведите камеру на QR-код с экрана компьютера.
5. Спустя пару секунд в браузере на ПК совершится авторизация в том же аккаунте, который используется на мобильном устройстве.
Возможности ЛК
После авторизации вы сразу оказываетесь в личном кабинете, откуда можно управлять письмами. К функциям почтового сервиса относятся:
- Прием и просмотр писем. Скачивание присланных файлов и архивирование.
- Сортировка сообщений и объединение в папки.
- Составление и отправка письма с текстом, файлами, ссылками. Быстрое прикрепление данных из Яндекс.Диска.
- Сохранение черновиков и настройка отложенной отправки. Создание расписания и переадресация входящих писем.
- Настройка панели быстрого доступа к функциям (пересылка, удаление, пометки и так далее).
- Смена темы интерфейса. Изменение фоновой картинки.
Эта почта бесплатная. Единственное, за что может потребоваться оплата некоторым пользователям – это хранилище «Диск», если регулярно пересылать объемные файлы.
Главную страницу электронной почты Яндекс можно поменять с помощью меню «Вид». Можно переместить входящие письма вверх, вправо и переключиться между крупным и стандартным шрифтами.
В Yandex.Mail есть все необходимые функции для отправки, получения, сортировки и создания сложных писем. Сервис ничем не уступает аналогичным площадкам Google, Mail.ru и другим.
Работа с письмами
Теперь рассмотрим основные действия, которые можно выполнять с любой корреспонденцией через личный кабинет. Чтобы открыть любое полученное сообщение, следует зайти во вкладку «Входящие» и нажать на сообщение от нужного адресата из таблицы. Для создания письма кликните по кнопке «Написать». После этого откроется окно, в котором нужно указать получателя и тему обращения. Ниже расположен блок с кнопками для прикрепления файлов с компьютера, облака или архива. Рядом блок инструментов для редактирования текста и вставки ссылок, картинок и другого контента.
Часть функций дублируется в нижней части экрана. После завершения нажмите кнопку «Отправить». Чтобы настроить отложенную пересылку, кликните по иконке часов и задайте нужные параметры.
Теперь это сообщение поместится в раздел «Отправленные». И также в списке вкладок еще несколько вариантов:
- Удаленные. Письма, которые были стерты пользователем.
- Спам. Сюда автоматически помещается рекламная рассылка или корреспонденция с адреса, который пользователь пометил вручную.
- Черновики. Здесь хранятся незаконченные сообщения. Если вы выйдете со страницы для редактирования письма до отправки, то оно автоматически появится в черновиках.
Управление аккаунтом
Из личного кабинета для работы с письмами можно перейти к почтовым настройкам:
- Кликните на шестеренку возле никнейма пользователя и выберите любой пункт.
- Загрузится страница с полным списком разделов настроек.
С помощью этого раздела можно настроить следующие аспекты:
- Информация об отправителе. Сведения, отображаемые у получателя в письме, присланном вами.
- Сбор почты. Переадресация писем с других ящиков на Yandex.
- Папки и метки. Управление разделами, отображаемыми на главной странице кабинета (входящие, отправленные, спам, черновики и так далее). Можно добавлять собственные разделы по желанию. Стандартные удалять нельзя.
- Правила обработки почты. Создание условий, при наступлении которых сервис выполняет определенные операции. Например, правило пересылки писем от определенного пользователя на другой ящик.
- Безопасность. Отсюда можно перейти к средствам смены пароля, подтверждения номера телефона и посмотреть журнал посещений.
- Управление рассылками. Удобная вкладка, позволяющая быстро отписаться от спама, на который вы случайно подписались при регистрации на каких-либо сайтах или в интернет-магазинах.
Кроме перечисленных настроек, можно перейти к общим параметрам аккаунта Яндекс. Для этого кликните по имени пользователя и в меню выберите пункт «Управление аккаунтом».
Отсюда осуществляется управление паролями, контрольным вопросом, личной информацией, аутентификацией, привязанными сервисами и номерами, банковскими картами, соцсетями. Данный раздел параметров влияет на аккаунт в целом, а не на почтовый ящик в отдельности.
Вход в личный кабинет электронной почты Яндекс осуществляется разными способами. Можно авторизоваться логином и паролем, вводя их на сайте или в приложении. И есть вариант со сканированием QR-кода, который подойдет активным пользователям сервиса на стационарной и мобильной платформе.
Как попасть на свою почту в яндексе
В этом уроке я расскажу, как войти в электронную почту на Майл.ру, в Яндексе или Гугле. И что делать, если моя почта не открывается.
Что такое электронная почта
Электронная почта или e-mail – это личный электронный ящик. Через него принимают и отправляют письма по Интернету. Это может быть как обычный текст, так и файлы с компьютера: документы, фотографии, видео.
Каждый ящик имеет свой уникальный адрес. Этот адрес присваивается только одному пользователю – он не может принадлежать нескольким людям сразу.
Адрес складывается из английских знаков без пробелов и состоит из трех частей:
1) Логин – уникальный набор английских букв/цифр.
2) @ – разделитель между логином и почтовым сайтом. Называется такой знак собака . Чтобы его набрать на клавиатуре, нужно на английской раскладке зажать клавишу Shift и цифру 2
3) Адрес почтового сайта – адрес в Интернете, где ящик находится.
Пример адреса электронного ящика
Каждый ящик в Интернете находится на каком-то почтовом сайте. Например, на сайте Яндекс или Майл.ру. И получается, чтобы зайти в свой ящик, нужно сначала открыть почтовый сайт.
Самые распространенные почтовые сайты – это mail.ru, yandex.ru и gmail.com.
Есть и другие, чуть менее популярные сайты: rambler.ru, tut.by, ukr.net, i.ua. Это не значит, что они хуже, просто ими пользуется меньшее количество людей.
Узнать, к какому сайту принадлежит ящик, можно по его адресу. Почтовый сайт написан сразу после знака @.
★ Если после значка @ написано mail.ru, list.ru, inbox.ru или bk.ru, то это значит, что ящик находится на сайте mail.ru
★ Если после собачки стоит gmail.com, то ящик находится на сайте gmail.com
★ Если yandex.ru, yandex.by, yandex.ua, yandex.kz, yandex.com, ya.ru, то на сайте yandex.ru
Как войти в почту
Как войти в почту на Майл.ру . Инструкция для тех, у кого в адресе ящика стоит @mail.ru, @list.ru, @inbox.ru или @bk.ru
1 . Откройте в новой вкладке сайт mail.ru
2 . В верхнем левом квадрате, в поле «Имя ящика», напечатайте логин от почты – ту надпись, что стоит до знака @.
Например, если ящик называется [email protected], печатать нужно ivan.ivanov35
3 . Если название вашего ящика заканчивается не на mail.ru, то в соседнем поле выберите из списка свое окончание.
4 . В поле «Пароль» напечатайте пароль от своего ящика. Он будет набираться точками – так и должно быть. Затем нажмите на кнопку «Войти».
Если всё набрано верно, откроется почта. Выглядит она вот так:
В следующий раз при заходе на сайт Майл.ру вместо окошка для ввода данных будет другое окно:
Это означает, что ваш ящик уже открыт. Набирать логин и пароль не нужно – просто нажмите на надпись «Почта».
В том случае, если вы не хотите, чтобы она каждый раз сама открывалась, внутри ящика, в правом верхнем углу, нажмите на «выход». И при следующем входе в ящик уберите птичку с пункта «Запомнить».
Как зайти в почту на Яндексе . Для тех, у кого в адресе ящика @yandex.ru, @yandex.by, @yandex.ua, @ yandex.kz, @yandex.com или @ya.ru
1 . В новой вкладке откройте сайт yandex.ru
2 . В правом верхнем прямоугольнике, в поле «Логин», напечатайте название своего ящика. В поле чуть ниже напечатайте пароль от ящика и нажмите на кнопку «Войти».
Если вы всё ввели правильно, откроется почта. Выглядит она вот так:
В следующий раз при заходе на Яндекс, в правом верхнем углу сайта, будет уже другое окошко. В нем надо просто нажать на надпись «Почта» и ящик откроется без ввода логина и пароля.
Если вас такой автоматический вход не устраивает, тогда внутри ящика, в правом верхнем углу, нажмите на свой логин. Затем из списка выберите «Выход». Следующий раз при входе в эл. почту не забудьте поставить птичку на пункт «Чужой компьютер». Тогда логин и пароль запоминаться не будут.
Вход в почту Гугл (Gmail) . Инструкция для тех, у кого ящик заканчивается на @gmail.com
Перейдите на сайт gmail.com
Часто сразу после этого ваш ящик сам и открывается. Но если этого не произошло, появится окошко для входа.
Иногда вместо него открывается начальная страница Gmail. В этом случае нажмите на надпись «Войти» в верхнем правом углу.
Гугл предлагает ввести телефон или адрес почты. Телефон подойдет только в том случае, если раньше вы его прикрепляли к ящику. А так в это поле нужно вводить логин.
После нажатия на кнопку «Далее» Гугл просит указать пароль от ящика. Печатаем его и нажимаем «Далее».
Если данные были введены верно, почта откроется.
Почему моя почта не открывается
Есть три причины, по которым человек не может попасть в свой ящик:
- Неправильный логин
- Неправильный пароль
- Ящик удален или заблокирован
Про каждый случай я сейчас расскажу. И что делать тоже расскажу. Советы банальные до безобразия, но это единственно верный путь открыть свою электронную почту.
Неправильный логин . У каждого ящика есть логин. Это его уникальный идентификатор на почтовом сайте. По нему сайт может вас опознать и открыть именно ваш ящик, а не чей-то другой.
Логин состоит всегда из английских букв и/или цифр. Может в себе содержать точку, а также дефис. И из этого логина формируется название ящика.
Чтобы войти в свой ящик, нужно правильно напечатать логин от него. Нельзя ошибиться ни в одной букве, цифре или символе!
Например, у меня логин ivan.petrov-35. И если я вместо этого набрал ivan.petrov35, то моя электронная почта не откроется – будет выдаваться ошибка.
Кроме того, на некоторых почтовых сайтах, важно не ошибиться не только в логине, но и в окончании – той части, что идет после знака @.
Это касается всеми любимого сайта Майл.ру. Там окончание у ящика может быть как стандартное mail.ru, так и другое: bk.ru, list.ru или inbox.ru.
Например, у меня на Майле ящик [email protected] . Значит, кроме правильного написания логина, нужно еще выбрать правильное окончание. Иначе в свой ящик я попасть не смогу – сайт выдаст ошибку.
Неправильный пароль . Пароль – это ключ от ящика. Набор букв и/или цифр, которым ящик открывается. Если вы ошибитесь хотя бы в одном знаке, пароль не пройдет. Сайт выдаст ошибку.
Если в пароле присутствуют буквы, то они набираются только на английском языке.
Кроме того, пароль чувствителен к регистру. Это значит, что если в нем есть большая буква, а вы набрали ее маленькой (строчной), то такой пароль не пройдет.
Ящик удален или заблокирован . Бывает, в ящик попасть не получается, потому что он удален с почтового сайта. То есть его просто стёрли вместе со всеми письмами.
Обычно такое случается, когда ящиком давно не пользовались. Например, если ящик был на сайте Майл.ру и вы в него не заходили полгода, по правилам mail.ru его могут удалить.
Что делать, если почта не открывается
1 . Откройте «Блокнот», напечатайте туда пароль от ящика, скопируйте его и вставьте на сайт.
Для этого идем в «Пуск», в строке поиска печатаем Блокнот и открываем программу.
Откроется окно для печати текста. Вот туда печатаем пароль.
Выделяем его и копируем. Для этого наводим курсор в конец пароля, зажимаем левую кнопку мыши и обводим его. Затем щелкаем внутри правой кнопкой мыши и выбираем «Копировать».
Далее переходим на почтовый сайт и вставляем скопированный пароль. Для этого убираем из окошка для входа всё, что было в поле «Пароль». Затем нажимаем в нем правой кнопкой мыши и выбираем «Вставить».
Эта нехитрая процедура поможет не ошибиться при вводе пароля. Ведь на сайте он набирается точками, поэтому трудно заметить ошибку.
2 . Попробуйте разные варианты логина.
Как я уже говорил, логин – это уникальный определитель ящика на почтовом сайте. Если вы укажите всего одну неправильную букву, система не сможет определить ящик, а, значит, и не сможет его открыть.
Часто люди не то, чтобы ошибаются в написании логина, а, скорее, описываются. Например, у человека ящик называется [email protected] . А он печатаем логин yan.ivanov . Это ошибка. Даже если пароль набран правильно, ящик не откроется.
Кстати, логин в отличие от пароля не чувствителен к регистру. То есть вы можете его набирать буквами любого размера. Большими, маленькими, большими и маленькими – любыми, это не важно.
3 . Воспользуйтесь функцией восстановления пароля.
Почтовые сайты позволяют восстанавливать доступ к ящику. Система задаст несколько вопросов о вашей почте и если ответите правильно, то попросит указать новый пароль. Сразу после этого ящик откроется. Впредь он будет доступен по новому паролю.
В Mail.ru для восстановления доступа нажмите на надпись «Забыли пароль?».
В Яндексе нажмите на знак вопроса в конце поля для ввода пароля.
В Gmail.com щелкните по «Забыли адрес эл.почты?».
Если вы помните свой адрес, то укажите его и нажмите «Далее». В следующем окошке щелкните по «Забыли пароль?».
- Ни в логине, ни в пароле не бывает пробелов
- И логин и пароль набирается только английскими буквами
- Пароль чувствителен к размеру букв. Если вместо большой буквы вы наберете маленькую, такой пароль не подойдет.
Если не получается вспомнить логин
Бывает, что пароль вы помните, а вот адрес ящика забыли. А ведь адрес, то есть логин на почтовом сайте – это главное. Без него не получится восстановить доступ к ящику.
Можно попробовать узнать логин при помощи браузера – программы, через которую вы заходите в Интернет. Для этого просто щелкните по полю для ввода названия ящика два раза левой кнопкой мыши. Если повезет, появится список, где среди прочего может быть написан ваш логин.
Еще один способ узнать название забытого ящика, это обратиться к человеку, которому вы с него отправляли письма. Если у него сохранилось хотя бы одно письмо от вас, попросите сказать, что там написано в строке адреса. Для этого нужно открыть письмо и посмотреть в строчку под заголовком письма (в верхней его части).
Если сайт пишет, что ящика не существует
Бывает, при попытке восстановления пароля почтовый сайт пишет, что ящика не существует или нет такого аккаунта.
Есть две причины, почему это происходит:
- Вы ошиблись при печати логина.
- Ящик удален.
С первой причиной всё понятно. Адрес ящика напечатан неправильно и в системе такого логина действительно нет. Нужно просто ввести его правильно.
Но если вы уверены, что логин правильный, а сайт всё равно показывает, что такой почты не существует, значит, ящик удален. Удалить ящик можно самостоятельно в настройках своей почты. Или же это может произойти автоматически.
На некоторых почтовых сайтах такое бывает, если ящиком долго не пользоваться. Например, если в свою почту на mail.ru вы не заходили более полугода, ее могут удалить.
Ящик удаляется вместе со всем содержимым. Вернуть его вы сможете, но уже без писем. Для этого нужно заново зарегистрировать почту с тем же самым логином.
Ответы на вопросы
Может ли кто-то кроме меня зайти в мой ящик?
Зайти в ваш ящик может любой человек, у которого есть от него пароль. Поэтому важно хранить его в надежном месте и никому не показывать.
Можно ли изменить адрес своего ящика?
Нет, изменить адрес ящика, то есть его логин на почтовом сайте, нельзя. Можно только зарегистрировать новый.
Можно ли поменять пароль от ящика?
Пароль поменять можно в любой момент. Делается это в настройках ящика.
Mail.ru: щелкните по адресу своего ящика в верхнем правом углу и выберите пункт «Пароль и безопасность».
Яндекс: щелкните по иконке шестеренки вверху справа и выберите «Безопасность».
Гугл (Gmail): нажмите на свою иконку в правом врехнем углу, выберите «Мой аккаунт». Откроется новая вкладка, где нужно перейти в «Безопасность и вход» и выбрать «Пароль».
Как зайти в свой ящик, если на компьютере открыта другая почта?
Сначала нужно выйти из чужого ящика, а потом ввести логин и пароль от своего.
В Mail.ru для этого нужно нажать на иконку двери. Или можно это сделать через надпись «выход» в правом верхнем углу сайта.
В Яндексе нажмите на аватар (иконку справа) и выберите «Выйти».
В Gmail щелкните по аватару (иконке) в правом верхнем углу сайта и выберите «Выйти».
Я не нашел ответа на свой вопрос.
Вы можете попробовать найти ответ самостоятельно через справку почтового сайта (службу поддержки):
Или же вы можете задать свой вопрос в комментарии к этой статье. Форма для отправки комментария находится чуть ниже на странице.
Будем исходить из того, что почтовый ящик Яндекс у вас уже зарегистрирован. Однако вы не знаете, как можно проверить почту на нем? Уверяю вас, это очень просто. Сейчас мы пошагово в этом убедимся.
Каждый почтовый ящик имеет свое имя, посреди которого в обязательном порядке размещен символ @ (собачка). Все, что идет за этой «собакой» является ничем иным, как сайтом, который предоставил вам почтовый сервис. Поэтому для проверки, отправки почты и фотографий вам необходимо перейти на сайт, на котором раньше вы эту самую почту и регистрировали.
Рекомендация: лучше всего работать с Яндекс почтой в Яндекс браузере. Это разработки одной компании и они редко между собой конфликтуют. Поэтому и меньше проблем возникает.
Как вы можете наблюдать, справа находиться форма, в которую нас просят ввести данные, которые вы указывали при регистрации.
В поле под названием Логин следует напечатать название вашей электронной почты. Писать можно только первую часть этого названия, до самой @, а можно и его полное наименование. В поле Пароль, ясное дело, следует ввести пароль, который вы использовали при регистрации почтового ящика. Чтобы никто посторонний не видел, какие именно символы вы вводите, вместо них система печатает «звездочки». Важно, чтобы раскладка клавиатуры была верная при наборе пароля, правда, в случае чего, система вам объяснит, что вы сделали не так.
После ввода данных, можно смело нажимать кнопочку Войти. И вот, мы попали в свой ящик, где можем получить почту или наоборот, отправить ее.
Стоит упомянуть, что почта Яндекс является одной из самых популярных в интернете. И это не только заслуга рекламы. Она имеет множество функций, которые могут пригодиться в работе. Не экономьте на этом времени, разберитесь с ним поближе. Вот мы и разобрались с тем, как войти в почту на Яндекс. Надеюсь, эта операция не вызвала у вас проблем. Желаю удачи в использовании этого сервиса от компании Яндекс.
Несмотря на свой почтенный возраст, электронная почта остается ключевым способом ведения деловых переписок, обмена документацией и финансовой отчетностью. Наша статья поможет вам открыть почтовый ящик в Яндексе легко и быстро.
Что нужно подготовить?
Перед регистрацией email-ящика позаботьтесь о 3 базовых вещах:
- логин;
- пароль;
- номер мобильного телефона.
Логин представляет собой псевдоним (прозвище), который будет использован в e-mail адресе. В Яндексе логин может содержать только буквы латинского алфавита, а также цифры и/или дефис. Например Angel2000, либо Volk-1111. При этом название почтового ящика примет вид: [email protected] и [email protected] соответственно.
Пароль — главнейший атрибут вашего почтового ящика. Не пренебрегайте безопасностью и придумайте его достаточно сложным, содержащим как минимум 10 символов, среди которых присутствует заглавная буква и несколько цифр.
Номер мобильного телефона понадобится для получения возможности экстренного восстановления пароля, либо возобновления доступа к ящику, в случае его взлома. Указание номера необязательно. Вместо него существует возможность применения секретного слова.
Пошаговая инструкция
Шаг 1. Начало регистрации
После того, как вы зашли на сайт поисковой системы Яндекс первым делом нажмите на гиперссылку «Завести почту».
Шаг 2. Имя и фамилия
Перед вами находится страница непосредственной регистрации электронной почты. Первоначально введите информацию о своём имени и фамилии. Лучше указать настоящие данные, что позволит избежать возможных споров при восстановлении доступа к почтовому ящику.
Шаг 3. Логин
Пришло время ввода придуманного логина. В зависимости от его сложности и популярности существует два исхода:
- необходимый логин будет свободен;
- либо уже занят.
Очевидно, что столь неприглядный логин, как Ivanov75357 оказался свободным, о чем свидетельствует зеленая галочка, появившаяся справа от него.
Более простой и красивый логин Ivanov, уже занят другим пользователем. Существует два варианта решения проблемы:
- Придумать другой логин. Например: прибавить в конце дату рождения, либо свои инициалы, либо вовсе изменить его до неузнаваемости.
- Выбрать его из списка свободных логинов, предлагаемых системой Яндекс. Каждый из них заведомо свободен и не вызовет проблем.
Читайте практические советы для поиска своего эмейл в статье — «Как узнать свой эмейл».
Шаг 4. Пароль
Пришло время ввести придуманный вами пароль.
Важно! Помните, что от его сложности напрямую зависит безопасность почтового ящика.
Учтите, что вводимый при регистрации пароль отображается в зашифрованном виде, с помощью точек. Если вы плохо управляетесь с клавиатурой, а также уверены, что его не увидят посторонние люди, нажмите на пиктограмму «Реснички», чтобы пароль начал отображаться в нормальном виде.
Важно! На изображении выше видно первое и единственное ограничение — пароль не должен быть короче 6 символов.
В дальнейшем Яндекс даёт наглядные подсказки: о степени защищенности и рекомендации по его улучшению.
- в нашем случае пароль «123456» слишком простой, так как не содержит маленьких и больших букв, специальных символов;
Важно! Пароль должен быть максимально сложным, не иметь в своём составе дат, слов и/или фраз. Идеальный пароль содержит в себе случайный набор прописных и строчных букв, цифр, специальный символов, например «gFgRbt843!».
Чтобы не ошибиться, введите пароль повторно в форме ниже.
Шаг 5. Мобильный номер или контрольный вопрос
- Введите номер телефона в соответствующем поле и нажмите кнопку «Получить код».
Данный вопрос будет задан вам в случае, если вы захотите восстановить забытый пароль, поэтому выбирайте хорошо знакомое вам сочетание вопроса-ответа.
Шаг 6. Завершение регистрации
Завершите процедуру регистрации проверкой всех введенных данных и нажатием клавиши «Зарегистрироваться».
Поздравляем! Вы самостоятельно зарегистрировали и открыли свой e-mail ящик в поисковой системе Яндекс. Желаем вам приятного общения и успешной деятельности!
Видео — Как открыть электронную почту на Яндексе
Понравилась статья?
Сохраните, чтобы не потерять!
App Store: Почта Mail.ru
Почта Mail.ru — это центр ваших дел. Пишите письма, назначайте встречи, записывайте дела на день, звоните коллегам и друзьям, узнавайте погоду — всё в одном приложении.
• Несколько аккаунтов. Соберите свои аккаунты в одном приложении, чтобы все письма и дела были рядом. Можно подключить любые почтовые сервисы: Яндекс, Gmail, Yahoo и другие.
• Полезные сервисы. Чтобы все дела были под рукой, мы добавили в Почту еще несколько инструментов: календарь, задачи, звонки, облачное хранилище, погоду, голосового помощника Марусю и другие. Вы можете включить только те, которые вам пригодятся.
• Планер: календарь и задачи. Назначайте встречи, ставьте напоминания, ведите календарь работы, составляйте список дел. Приложение Почты — это ваш ежедневник, планировщик и трекер дел одновременно.
• Видеозвонки. Позвонить коллегам и друзьям можно двумя способами: создайте ссылку на звонок и соберитесь, когда удобно всем, или выберите человека из контактов и звоните напрямую. В звонок можно добавить до 100 человек.
• Облако. Хранит файлы из писем, находит фотографии документов и собирает вместе, чтобы они всегда были под рукой.
• Маруся. Голосовой помощник проверит почту и прочитает письма, когда у вас заняты руки. С ней можно просто поговорить и поиграть, узнать погоду или попросить найти ответ — Маруся всегда поможет.
• Темная тема и фоны. Яркие и спокойные фоны украсят приложение, а темная тема поможет комфортно работать даже ночью.
• Пин-код. Письма, файлы и контакты под защитой — поставьте дополнительный пин-код для входа, чтобы в приложение не попал никто кроме вас.
• Контакты из почты и телефона. Приложение собирает в одной адресной книге контакты из вашей почты и с телефона. Все адреса под рукой — просто выберите, кому позвонить или написать.
• Быстрые действия с письмом. Проведите по письму справа налево, чтобы увидеть действия: отметить прочитанным, поставить флаг, переместить или удалить.
• Группировка писем. Почта собирает в цепочки переписку с одной темой и получателями. А еще автоматически рассортирует по папкам рассылки, уведомления от соцсетей и письма себе. Всё по полочкам и всегда на виду.
• Офлайн-режим. Почта сохраняет письма в памяти телефона, чтобы их можно было смотреть даже без интернета. Читайте письма и просматривайте файлы даже в самолете или за городом.
ПИШИТЕ НАМ
Разработчики не всегда могут отвечать на комментарии в App Store. Поэтому свои пожелания, замечания и предложения отправляйте в приложении через раздел «Написать разработчику» или на почту [email protected]. Будем рады пообщаться!
ЕЩЕ ПАРА СТРОК
Почта Mail.ru — официальное приложение Почты Mail.ru для iPhone, iPad и iPod touch, удобное и быстрое приложение для одновременной работы с несколькими ящиками Mail.ru, Yandex, Rambler, Gmail, Yahoo и других почтовых сервисов, поддерживающих протоколы IMAP, POP и SMTP.
Аккаунт Яндекс
Что означает аккаунт? Аккаунт произошло от английского слова «account», переводится как «учетная запись», «личный счет».
Аккаунт содержит сведения о конкретном пользователе, которые необходимы для его подключения к компьютерной системе, к программе, к сайту, к форуму, к социальной сети и т.п.
Содержание: (кликабельно)
1. Что такое аккаунт?
2. Как создать аккаунт в Яндексе?
3. Как выйти из почты Яндекс?
4. Как входить в почту Яндекса после регистрации?
5. Как сделать крупный шрифт в почте
6. Все сервисы Яндекса, доступные после регистрации аккаунта Яндекса
7. Решение проблем с Яндекс Почтой
Что такое аккаунт?
Как правило, аккаунт содержит:
- имя пользователя (или вымышленный ник), который называют логином, и
- пароль, который в Яндексе хранится в зашифрованном виде.
Таким образом, аккаунт можно представить в виде формулы, что он состоит из двух важных частей:
Аккаунт=Логин+Пароль.
Зачастую аккаунт является фактически личной страничкой или личным кабинетом пользователя на каком-либе интернет-ресурсе (например, на Яндекс, Google, Mail.ru, ВКонтакте, Facebook, Subscribe, WebMoney, форумы, соц.сети, сайты поиска работы, сайты знакомств и многие другие).
Кроме имени (логина) и пароля, в аккаунте, то есть в учетной записи, для усиления безопасности зачастую еще хранится контрольный (секретный) вопрос, ответ на который известен только пользователю. Аккаунт может содержать и массу другой информации:
- ФИО (фамилию, имя, отчество),
- фото или другую картинку для графической идентификации пользователя,
- номер мобильного телефона или контрольный (секретный) вопрос,
- страна проживания,
- город, домашний адрес,
- сведения о политических взглядах, о семье, о работе и т.п.
Пользователю, который имеет свой аккаунт на каком-либо интернет-ресурсе, предоставляется больше возможностей по сравнению с тем пользователем, который не имеет своего аккаунта, то есть не зарегистрирован на интернет-ресурсе.
В этом можно будет сегодня убедиться на примере аккаунта Яндекса. Если у Вас нет аккаунта, то Вы пользуетесь поисковиком Яндекса, как все незарегистрированные пользователи этой системы.
Если у Вас есть аккаунт Яндекса, можно еще пользоваться
- бесплатной почтой от Яндекса,
- использовать Яндекс. Деньги,
- загрузить свои фотографии на сервис Яндекс.Фотки,
- пользоваться бесплатным облаком для хранения больших файлов Яндекс.Диск
- и многими другими сервисами Яндекса.
Как создать аккаунт в Яндексе?
Для этого нужно завести свою почту на Yandex. Это называется «иметь свой аккаунт» на Яндексе.
Допустим, что у Вас нет почты на Yandex. Давайте ее создадим. Для этого набираем в поисковой строке браузера «yandex.ru», после чего попадаем на сайт Яндекса:
Рис. 1. Завести новую почту Яндекс
На главной странице Яндекса в правом верхнем углу находим скромную ссылку «Завести почту» и кликаем по ней. Далее предлагается пройти регистрацию нового почтового ящика:
Цифры 1 и 2 на рис. 2 — при регистрации почты Яндекс вводим имя и фамилию.
Я рекомендую вводить настоящие фамилию и имя, чтобы в дальнейшем Вы могли, например, при потере пароля подтвердить Службе поддержки Яндекса, что аккаунт является лично вашим. Для этого иногда Служба поддержки Яндекса просит, например, выслать скан паспорта. Если Вы почитаете комментарии к этой статье ниже, то сможете убедиться в том, что с проблемой получить доступ к своей почте Яндекс (а вместе с ней и к своим Яндекс.Деньгам) сталкиваются многие пользователи.
Рис. 2. Регистрация новой почты Яндекса
3 на рис. 2 — придумываем хороший логин, который должен быть свободным и никем из пользователей Интернета до сих пор не занятым.
Логин – это основная часть адреса вашей почты на Yandex. Он должен состоять из латинских букв и цифр, можно точку и дефис. Например, выбирая логин Nadezda, я сразу получаю сообщение, что «логин для регистрации не доступен». Это происходит, потому что логин Nadezda занят другим пользователем Яндекса.
Я добавляю цифры Nadezda01 и читаю сообщение, что такой «логин свободен». Тогда полный адрес почты будет [email protected] (приведен в качестве примера и НЕ является моей почтой). Этот адрес можно будет сообщить знакомым, чтобы они писали Вам письма на этот адрес.
Теперь пора взять блокнот, ручку и записывать все данные, которые Вы вводите: логин, пароль, номер телефона или контрольный вопрос. Надеяться на свою память – это утопия.
Зачем такие сложности, спросите Вы? Дело в том, что аккаунт позволяет Вам пользоваться, кроме почты, другими сервисами: Яндекс.Деньги, Яндекс.Диск и многое другое. При возникновении каких-либо проблем с аккаунтом (кража, недоступность и т.п.) Вам срочно понадобятся не только пароли, но и секретный вопрос, или номер мобильного телефона.
Далее заполняем следующие поля:
- цифра 4 на рис. 2 — придумайте пароль (не менее 6-8 символов) и обязательно запишите его себе для памяти. Обратите внимание, что в конце поля с паролем есть значок глаза «Показывать текст пароля». При повторном клике по этому значку текст пароля скрывается точками.
- подтвердите пароль (еще раз ввести тот же самый пароль, что вводили выше),
- цифра 5 на рис. 2 — мобильный телефон (если забудете пароль от аккаунта или если будет проблемы с Яндекс.Деньгами, то проще всего восстановить доступ, если указать свой мобильник).
После ввода номера мобильного телефона потребуется его подтвердить. Вводим номер мобильного телефона и жмем на кнопку “Получить код” (5 на рис. 2). На телефон придет СМС с кодом подтверждения, его надо будет ввести в соответствующее поле.
Как зарегистрировать почту Яндекса, если нет мобильного телефона?
- Для этого кликаем по опции “У меня нет телефона” (5 на рис. 2). Появится меню (рис. 3), в котором выбираем контрольный (секретный) вопрос, а затем вводим ответ на него.
Не забудьте записать себе для памяти, например, в записную книжку контрольный вопрос и, конечно, ответ на него.
Рис. 3. Выбор контрольного вопроса при регистрации почты Яндекс
Как видно на рис. 3, можно выбрать контрольный вопрос из предложенных вариантов или кликнуть «Задайте собственный вопрос» (2 на рис. 3). Тогда нужно будет ввести свой вопрос, а потом ввести ответ на него.
Рис. 4. Выбрали контрольный вопрос (если нет мобильного телефона) и ввели ответ на вопрос
- На рис. 4 выбран контрольный вопрос “Ваш любимый киногерой” и введен ответ на него.
- Далее нужно ввести символы с картинки (если символы непонятны, кликните по ссылке «Другой код» или “Послушать код”, так можно сделать несколько раз),
- должна стоять галочка напротив «Нажимая кнопку “Зарегистрироваться”, я принимаю условия пользовательского соглашения и даю свое согласие Яндексу на обработку моих персональных данных …». Без этой галочки невозможна регистрация новой почты Яндекса.
После ввода всех перечисленных выше данных проверяем их на наличие (точнее, на отсутствие) ошибок, записываем (без ошибок)в свой секретный блокнот и нажимаем на кнопку «Зарегистрироваться» (5 на рис. 4).
Если ошибок нет, то появится поздравление с тем, что почтовый ящик успешно создан. Итак, Вы теперь имеете свой аккаунт на Яндексе и можете пользоваться всеми сервисами, которые предлагает Яндекс для владельцев аккаунта (то есть для зарегистрированных пользователей).
Как выйти из почты Яндекс?
Чтобы выйти из почты Яндекс, в правом верхнем углу почты Яндекса кликаем по маленькому треугольнику рядом с названием своего e-mail (1 на рис. 4), после чего появится выпадающее меню:
Рис. 5. Как выйти из аккаунта Яндекс
Если Вы выходите со своего устройства (компьютера, планшета и т.п.), в меню щелкаем по команде “Выход” (2 на рис. 5). На этом процедура “как выйти из почты Яндекс” завершена.
Если Вы заходили в свой аккаунт Яндекса на чужом устройстве, то для того, чтобы выйти из Яндекса, можно потом зайти в аккаунт Яндекса на своем устройстве и нажать на “Выход на всех устройствах” (3 на рис. 5). Тогда процедура “выйти из почты Яндекса на всех устройствах”, включая чужие устройства, будет завершена.
Как входить в почту Яндекса после регистрации?
Регистрацию новой почты надо проходить только один раз. Можно регистрировать несколько почтовых ящиков Яндекса, главное, чтобы потом не запутаться в этом.
После регистрации входить в почту Яндекса можно так:
- зайти на главную страницу Яндекса: yandex.ru,
- в правом верхнем углу на главной странице Яндекса ввести свой логин и пароль,
- после чего кликнуть по кнопке “Войти” (2 на рис. 1).
Как сделать крупный шрифт в почте?
Заходим в свою почту, в правом верхнем углу кликаем опцию “Вид” и ставим галочку напротив “крупный шрифт”.
Где поставить галочку, чтобы был крупный шрифт в Яндекс.Почте
Все сервисы Яндекса, доступные после регистрации аккаунта Яндекса
Поисковые системы ведут борьбу за своих пользователей. И в этой конкурентной борьбе они предоставляют своим пользователям различные сервисы, количество которых со временем растет и постоянно улучшается.
Чтобы найти в своем аккаунте все это богатство, следует
- зайти в свою почту (1 на рис. 6),
- кликнуть по кнопке “Еще” (2 на рис. 6),
- щелкнуть “Все сервисы” (3 на рис. 6):
Рис. 6. Откройте все сервисы Яндекса, которые Вам доступны после регистрации аккаунта Яндекса
20 апреля 2017 года появился новый интерфейса Яндекс.Почты. Ниже показаны, как там найти кнопку “Все сервисы”:
Рис. 6-1. Как найти “Все сервисы” в новом интерфейсе Яндекс.Почты
После перехода по ссылке “Все сервисы” (3 на рис. 6) откроется масса сервисов Яндекса. Главное, не забыть прокрутить открывшуюся страницу вниз, чтобы увидеть не только верхние сервисы, но и остальные:
Рис. 7. Список сервисов Яндекса, доступных тем, у кого есть аккаунт Яндекса
Все эти сервисы доступны тем пользователям, которые имеют свой аккаунт Яндекса, то есть, у которых есть почта Яндекса. Попадать в свои сервисы можно через почту Яндекса, по ссылке “Еще”, как показано на рис. 6.
Решение проблем с Яндекс Почтой
Проблем с почтой может быть много:
- забыли пароль или логин,
- не получается войти в свою почту, хотя логин и пароль Вы помните,
- вопросы с номером телефона,
- есть подозрения, что почта взломана,
- не удается удалить почту
- и т.п.
Для решения проблем с Яндекс Почтой перейдите по ссылке:
Проблема с почтой – https://yandex.ru/support/passport/troubleshooting/problems.xml
Во многих случаях можно решить проблему с почтой самостоятельно. Именно поэтому после перехода по указанной выше ссылке сначала предлагается ответить на определенные вопросы.
Когда все это будет пройдено, появляется форма для связи с Яндексом напрямую. Форму следует заполнить, описываю свою ситуацию как можно более подробно. При этом не стоит ограничиваться коротким диагнозом типа “не могу войти в почту”. Лучше подробно, по шагам написать, что Вы делаете для того, чтобы войти в почту. По этому описанию (а не по диагнозу) специалист Яндекса, возможно, сможет определить проблему и поможет ее решить.
Подробнее о том, как создать свой почтовый ящик на Яндексе и, следовательно, свой аккаунт Яндекс можно узнать, посмотрев мое видео (записано в 2012 году, теперь это история для старой версии регистрации аккаунта Яндекса):
P.S. Предлагаю еще почитать:
Как в эл.почте Яндекс сортировать письма по папкам
Поиск похожих картинок в Яндексе
Получайте актуальные статьи по компьютерной грамотности прямо на ваш почтовый ящик.
Уже более 3.000 подписчиков
.
Важно: необходимо подтвердить свою подписку! В своей почте откройте письмо для активации и кликните по указанной там ссылке. Если письма нет, проверьте папку Спам.
Автор: Надежда Широбокова
30 января 2012
Mail (macOS) — электронная почта. Справка
Попробуйте авторизоваться на сайте Яндекс.Почты с тем же логином и паролем, что и в почтовом клиенте. Введите имя пользователя и пароль вручную без использования автозаполнения.
Примечание. Если вы используете для входа пароль приложения, убедитесь, что в настройках Яндекс.Почты включены параметры С сервера imap.yandex.com через IMAP и Пароли приложений и токены OAuth.
Вы смогли войти в систему?
Если вы видите сообщение «Требуется аутентификация», «Адрес отправителя отклонен: доступ запрещен» или «Сначала отправить команду аутентификации», значит, в настройках почтового клиента отключена авторизация для SMTP-сервера Яндекса.Убедитесь, что включена проверка аутентификации пользователя (для Outlook Express) или SMTP-аутентификации (для The Bat!).
Также попробуйте войти в Яндекс.Почту с тем же логином и паролем, что и в почтовом клиенте.
Примечание. Если вы используете для входа пароль приложения, убедитесь, что в настройках Яндекс.Почты включены параметры С сервера imap.yandex.com через IMAP и Пароли приложений и токены OAuth.
Если вы вошли в систему без ошибок, это означает, что проблема возникла из-за того, что вы не приняли Пользовательское соглашение сервисов Яндекса.Принимается автоматически при первом входе в веб-интерфейс Яндекс.Почты.
Если вы являетесь частью компании и все почтовые ящики с этим доменом испытывают эту проблему, вам необходимо войти в веб-интерфейс для каждого из них. Невозможно сделать это автоматически для всех почтовых ящиков сразу, потому что каждый пользователь Яндекс.Почты должен сам принять Пользовательское соглашение.
Если вы получили сообщение «Адрес отправителя отклонен: не принадлежит пользователю авторизации», значит, адрес в поле «От» не совпадает с адресом, который вы указали в настройках почтового клиента для аутентификации SMTP.Исправьте адрес и повторно отправьте электронное письмо.
Также попробуйте войти в Яндекс.Почту с тем же логином и паролем, что и в почтовом клиенте.
Примечание. Если вы используете для входа пароль приложения, убедитесь, что в настройках Яндекс.Почты включены параметры С сервера imap.yandex.com через IMAP и Пароли приложений и токены OAuth.
Если вы вошли в систему без ошибок, это означает, что проблема возникла из-за того, что вы не приняли Пользовательское соглашение сервисов Яндекса.Принимается автоматически при первом входе в веб-интерфейс Яндекс.Почты.
Если вы являетесь частью компании и все почтовые ящики с этим доменом испытывают эту проблему, вам необходимо войти в веб-интерфейс для каждого из них. Невозможно сделать это автоматически для всех почтовых ящиков сразу, потому что каждый пользователь Яндекс.Почты должен сам принять Пользовательское соглашение.
Если вы получили сообщение «Ошибка имени пользователя или POP3 отключен», почтовая программа не может получить доступ к почтовому ящику через POP3.Убедитесь, что вы ввели правильный пароль и протокол POP3 включен в настройках в разделе «Почтовые клиенты».
Также попробуйте войти в Яндекс.Почту с тем же логином и паролем, что и в почтовом клиенте.
Если вы вошли в систему без ошибок, это означает, что проблема возникла из-за того, что вы не приняли Пользовательское соглашение сервисов Яндекса. Принимается автоматически при первом входе в веб-интерфейс Яндекс.Почты.
Если вы являетесь частью компании и все почтовые ящики с этим доменом испытывают эту проблему, вам необходимо войти в веб-интерфейс для каждого из них.Невозможно сделать это автоматически для всех почтовых ящиков сразу, потому что каждый пользователь Яндекс.Почты должен сам принять Пользовательское соглашение.
Если вы получили сообщение «Неверный синтаксис почтового ящика адреса», проверьте адрес в поле От. Исправьте адрес и повторно отправьте электронное письмо.
Как с яндекса паспорта войти на почту. Вход в Личный кабинет Яндекс
Самая популярная поисковая система в России «Яндекс» предоставляет не только возможности поиска информации, но и всевозможные услуги хранения данных, оплаты покупок, поиска профессионалов в различных сферах и т. Д.Среди всех дополнительных функций выделена электронная почта. Поскольку посещаемость сайта yandex.ru огромна, количество пользователей электронной почты Яндекса огромно и постоянно растет.
Доступ к электронной почте и другим сервисам Яндекса осуществляется по логину и паролю, и эти логин и пароль едины для всех сервисов поисковой системы. Те. Зарегистрировавшись один раз, вы можете использовать свои регистрационные данные для перехода в любой раздел Яндекса!
Такая запись на Яндексе предусмотрена в связи с тем, что здесь используется механизм выдачи «паспорта».Регистрируясь в Яндексе, вы получаете виртуальный паспорт, в котором вы заполняете свои данные. Впоследствии, войдя в один из сервисов, вы проходите там авторизацию и, если введенные данные (логин и пароль) совпадают с данными вашего яндекс-паспорта, то услуга осуществляется.
Смена пароля на почту Яндекс.ру
У большинства пользователей поисковой системы Яндекс есть свой электронный ящик, они ими пользуются и не думают о каком-то виртуальном паспорте. И когда возникает вопрос о переносе пароля на электронную почту, возникают определенные трудности.Поэтому ниже представлен способ смены пароля переключением через электронную почту Яндекс.ру.
Смена пароля на яндекс паспорте
Пароль ко всем сервисам Яндекса (включая электронную почту) можно сразу изменить через паспортный механизм.
Какой из двух способов смены пароля на yandex.ru выбрать, решайте исходя из того, как вам удобнее.
Что означает счет? Аккаунт произошел от английского слова «Аккаунт», переводится как «аккаунт», «Личный кабинет».
Учетная запись содержит конкретную информацию о пользователе, которая необходима для подключения к компьютерной системе, программе, сайту, форуму, социальной сети и т. Д.
Возвращаясь к вопросу «Что такое учетная запись», следует отметить, что, как правило, в учетной записи содержится:
Пользователю, имеющему собственную учетную запись на любом Интернет-ресурсе, предоставляется больше возможностей по сравнению с пользователем, не имеющим учетной записи, то есть не зарегистрированным на Интернет-ресурсе.
В этом сегодня можно убедиться на примере аккаунта Яндекс. Если у вас нет аккаунта, то вы пользуетесь поисковой системой Яндекс, как и все незарегистрированные пользователи этой системы.
Если у вас есть аккаунт на Яндексе, вы все равно можете использовать
- бесплатная почта от Яндекса,
- использовать
- скачать фото на сервис Яндекс.Домашни,
- используйте бесплатное облако для хранения больших файлов
- и многие другие сервисы Яндекса.
Как создать аккаунт в Яндексе?
Для этого нужно запустить почту на Яндекс.На Яндексе это называется «Заведи свой аккаунт».
Допустим, у вас нет почты на Яндекс. Создадим это. Для этого набираем в поисковой строке браузера «Яндекс.ру», после чего попадаем на сайт Яндекса:
Рис. 1. Включите New Email Яндекс
На главной странице Яндекса в правом верхнем углу находим скромную ссылку «запустить почту» и нажимаем на нее. Для регистрации нового почтового ящика предлагается:
Цифры 1 и 2 на рис. 2 — При регистрации Яндекс Пост вводим имя и фамилию.
Рекомендую вводить настоящую фамилию и имя, чтобы в будущем можно было, например, при утере пароля подтвердить в службе поддержки Яндекса, что учетная запись принадлежит лично вам. Для этого иногда Яндекс просит, например, отправить скан паспорта. Если вы прочитаете комментарии к этой статье ниже, то сможете убедиться, что у вас есть доступ к своей электронной почте Яндекс (и с ней Яндекс.Деньги) многие пользователи сталкиваются с этой проблемой.
Рис. 2. Регистрация новой почты Яндекс
3 на рис.2 — изобрести хороший логин, который должен быть бесплатным и никем из пользователей интернета по-прежнему не задействован.
Логин — основная часть вашего почтового адреса на Яндекс. Он должен состоять из латинских букв и цифр, можно указывать и дефис. Например, выбрав логин Надежды, я сразу получаю сообщение, что «логин для регистрации недоступен». Это происходит из-за того, что логин Надежда занят другим пользователем Яндекс.
Добавляю числа nadezda01 и читаю сообщение, что такой «логин бесплатный».»Тогда полный адрес Почты будет [Электронная почта защищена] (приведена в качестве примера и не является моей почтой). Этот адрес могут быть сообщены знакомыми, которые будут писать вам письма на этот адрес.
Пора взять блокнот, ручку и записать все вводимые данные: логин, пароль, номер телефона или контрольный вопрос. Надежда на твою память — утопия.
Почему такие трудности, спросите вы? Дело в том, что аккаунт позволяет использовать, кроме почты, и другие сервисы: Яндекс.Деньги, Яндекс.Диск и многое другое. Если у вас возникли проблемы с аккаунтом (недоступность и т. Д.), Вам срочно понадобятся не только пароли, но и секретный вопрос, или номер мобильного телефона.
- цифра 4 на фиг. 2 — Придумайте пароль (минимум 6-8 знаков) и обязательно запишите его на память. Обратите внимание, что в конце поля с паролем есть значок глаза «Показать текст пароля». При многократном нажатии на этот значок текст пароля скрывается точками.
- подтвердите пароль (еще раз введите тот же пароль, что был введен выше),
- цифра 5 на рис.2 — Мобильный телефон (если вы забыли пароль от аккаунта или возникли проблемы с Яндекс.Деньгами, проще всего восстановить доступ, если вы укажете свой мобильный телефон).
После ввода номера мобильного телефона необходимо будет его подтвердить. Вводим номер мобильного телефона и нажимаем на кнопку «Код» (5 на рис. 2). К телефону подойдет телефон с кодом подтверждения, его нужно будет ввести в соответствующее поле.
Как зарегистрировать Яндекс Почту, если нет мобильного телефона?
- Для этого нажмите на опцию «У меня нет телефона» (5 на рис.2). Появится меню (рис. 3), в котором вы выбираете контрольный (секретный) вопрос, а затем вводите на него ответ.
Не забудьте записать себе на память, например, в блокнот Контрольный вопрос и, конечно же, ответ на него.
Как видно на рис. 3, вы можете выбрать контрольный вопрос из предложенных вариантов или нажать «Установить свой вопрос» (2 на рис. 3). Затем необходимо будет ввести свой вопрос, а затем ввести на него ответ.
Рис. 4. Выберите контрольный вопрос (если нет мобильного телефона) и ответ на вопрос
- На рис. 4 Выделил контрольный вопрос «Любимый киногерой» и представил ответ на него.
- Далее необходимо ввести символы с картинки (если символы непонятны, нажмите ссылку «Другой код» или «Слушать», чтобы можно было сделать несколько раз)
- должна стоять галочка напротив «Нажимая кнопку« Зарегистрироваться », я принимаю Пользовательское соглашение и даю согласие Яндекс… ». Без этой галочки регистрация новой Яндекс Почты невозможна.
После ввода всех вышеперечисленных данных мы проверяем их на наличие (точнее, на отсутствие) ошибок, записываем (без ошибок) в свой секретный блокнот и нажимаем на кнопку «Зарегистрироваться» (5 на рис. 4) .
Если ошибок нет, будет поздравление с тем, что почтовый ящик успешно создан. Итак, теперь у вас есть учетная запись на Яндексе и вы можете пользоваться всеми услугами, которые Яндекс предлагает владельцам учетных записей (то есть зарегистрированным пользователям).
На Яндекс, в правом верхнем углу почты Яндекса нажав на маленький треугольник рядом с названием его электронной почты (1 на рис. 4), после чего появится выпадающее меню:
Рис. 5. Как выйти из аккаунта Яндекс
Если вы покидаете свое устройство (компьютер, планшет и т. Д.), В меню нажмите на команду «Выход» (2 на рис. 5). На этом процедура «Как выйти из Яндекс Почты» завершена.
Если вы вошли в свою учетную запись Яндекса на чужом устройстве, то для выхода из Яндекса вы можете затем зайти в учетную запись Яндекса на своем устройстве и нажать «выводить на все устройства» (3 на рис.5). После этого процедура «Выйти из Яндекс почты на всех устройствах», в том числе и на чужих, будет завершена.
Как войти в яндекс почту после регистрации?
Оформление новой почты необходимо пройти только один раз. Вы можете зарегистрировать несколько почтовых ящиков на Яндексе, главное, чтобы потом в этом не запутаться.
После регистрации можно войти в почту яндекса так:
- перейти на главную страницу Яндекс: yandex.ru,
- в правом верхнем углу на главной странице Яндекса введите логин и пароль,
- после этого нажмите кнопку «Войти» (2 на рис.1).
Как сделать большой шрифт на почте?
Заходим в свою почту, в правом верхнем углу нажимаем опцию «Просмотр» и ставим галочку напротив «крупный шрифт».
Где поставить галочку чтобы был большой шрифт в Яндекс.Мы
Все сервисы Яндекса, доступные после регистрации аккаунта на Яндексе
Поисковые системы борются за своих пользователей. И в этой конкурентной борьбе они предоставляют своим пользователям различные услуги, количество которых со временем растет и постоянно улучшается.
Чтобы найти все это богатство в своем аккаунте, следует
- перейти на вашу почту (1 на рис. 6),
- нажмите кнопку «стоп-кадр» (2 на рис. 6),
- нажмите «Все службы» (3 на рис. 6):
Рис. 6. Откройте все сервисы Яндекса, которые вам доступны после регистрации Аккаунта Яндекса
20 апреля 2017 г. появился новый интерфейс Яндекс. Товары. Ниже показано, как найти кнопку «Все службы»:
Рис.6-1. Как найти «Все услуги» в новом интерфейсе Inex.
Рис. 7. Список сервисов Яндекса, доступных тем, у кого есть аккаунт на Яндексе
Все эти сервисы доступны тем пользователям, у которых есть аккаунт на Яндексе, то есть у которых есть Яндекс Почта. Войти в свои сервисы можно через почту Яндекса, по ссылке «Подробнее», как показано на рис. 6.
Решение проблем с Яндекс Почтой
Проблем с почтой может быть много:
- забыл пароль или логин,
- невозможно войти на почту, хотя вы помните логин и пароль
- вопросов по номеру телефона,
- есть подозрения, что почта взломана,
- невозможно удалить почту
- и др.
Для решения проблем с Яндекс Почтой перейдите по ссылке:
Во многих случаях проблему с почтой можно решить самостоятельно. Именно поэтому после перехода по указанной выше ссылке сначала предлагается ответить на определенные вопросы.
Когда все это пройдено, форма для общения с Яндексом напрямую. Форма должна быть заполнена, более подробно описав вашу ситуацию. При этом не стоит ограничиваться короткой диагностикой типа «Не могу авторизоваться на почте.«Лучше подробно, по шагам написать, что вы делаете, чтобы войти в почту. По этому описанию (а не по диагностике) специалист Яндекса может определить проблему и поможет ее решить.
.
Уже больше 3.000 подписчиков .
Сегодня существует огромный выбор ресурсов, предлагающих бесплатные почтовые услуги. Яндекс-Почта — доступный сервис с хорошим антиспамом и быстрым поиском. Еще один плюс — удобный интерфейс загрузки файлов. Чтобы убедиться в правильности этих суждений, достаточно зайти в Яндекс-почту и ощутить все ее преимущества.
После простой регистрации вы получите адрес с окончанием @ yandex.ru. Для того, чтобы проверить наличие писем в своем ящике, вам необходимо ввести почту, то есть авторизоваться. Пройти эту процедуру можно двумя способами.
Введите логин и пароль от ранее созданной учетной записи
Если поставить галочку при входе на Яндекс «Запомнить меня» В следующий раз повторно вводить логин и пароль не придется. Система их запомнит.Но, если в течение 3 месяцев вы не будете открывать сервисы Яндекса, то эти данные не сохранятся, и при входе в систему вам нужно будет ввести их заново. Если вы не используете эту опцию, то авторизация будет действовать всего несколько часов. В случае закрытия браузера выход из системы произойдет автоматически.
Будет лучше, если вы войдете в систему с помощью этого флажка только на том компьютере, которым, кроме вас, никто не пользуется.
Еще один флажок предназначен для ввода почты на компьютере общего пользования.Нажав на вход в «Чужой компьютер», вы застраховываетесь от несанкционированного просмотра вашей почты. При входе в почту вы увидите только один из этих флажков — либо «запомнить», либо «чужой компьютер».
Авторизоваться под учетной записью одной из социальных сетей
Яндекс поддерживает такие сети, как ВКонтакте, Facebook, Одноклассники, Mail.Ru, Twitter и Google.
Такая авторизация будет недолгой. Завершается после закрытия браузера.
Для долгосрочной авторизации необходимо ввести логин и пароль учетной записи на одной из страниц сервиса.Это может быть Яндекс-паспорт, Яндекс-картинки, Яндекс диск. Все это имеет смысл, если вы уже начали. А если нет, то обязательно предложите для дальнейшего использования все возможности, которые предоставляет сервис Яндекс.
Основные проблемы, возникающие с Яндексом
Не гаснет под вашим логином
- Убедитесь, что вы вводите логин и пароль, которые были администрируемы при регистрации именно на Яндексе.
- Не копировать эти данные из буфера обмена. Вы можете случайно скопировать не все символы или наоборот захватить лишнее место.
- Проверить правильность набора. Логин Пишем в верхней строке, пароль — внизу.
- Посмотрите внимательно, какая раскладка клавиатуры включена, установите английскую. Переключение между раскладками может проходить автоматически, и вы этого не заметите.
- Может, в комплекте Caps Lock? Убедитесь, что это не так.
- Попробуйте ввести почту со страницы паспорта яндекса!
Такой логин не существует?
Убедитесь, что вы правильно ввели. В Яндекс-Почте действует только Яндекс-Логин.Система не примет имя пользователя из других почтовых ящиков. Никаких данных из Gmail и Mail.ru здесь не будет.
Логин должен состоять из латинских букв, арабских цифр, дефисов и точек. Если ввести название почтового ящика, то оно выглядит так — @ yandex.ru. Не должно быть пробелов и недопустимых символов.
Вы забыли логин или он заблокирован
Если вы недавно вошли в почтовое отделение, вам будут предложены варианты входа в систему. Возможно, это вам поможет.Если нет, то служба поддержки поможет. При правильном введении данных, но отсутствии результата, перейдите по ссылке в сообщении, чтобы связаться со специалистами службы поддержки.
Пароль забыт или утерян
Если вы по какой-либо причине забыли или потеряли свой пароль, вы можете легко его восстановить. Для этого вам необходимо пройти небольшую процедуру, в которой вам будет предложено ввести символы, изображенные на картинке, и ответить на контрольный вопрос.
Если вы тоже забыли ответ на контрольный вопрос, то попробуйте запомнить его, выбирая разные варианты вопросов / ответов.Если это не дает результатов, добавляем в службу поддержки.
Когда желает общаться с комбинациями вопросов / ответов, сделайте привязку к почтовому телефону или введите альтернативный адрес электронной почты. Затем, в случае утери пароля, он будет возобновлен через эти сервисы. Впоследствии их можно будет изменить или удалить.
Ошибка авторизации, связанная с файлами cookie
Вы не войдете в систему, если ваш браузер заблокирован и обрабатывает файлы cookie.Убедитесь, что в настройках. Если вы не понимаете, о чем говорите, то в разделе помощи вы найдете подробное описание этих настроек.
Утеря платежного пароля
Этот пароль нужен для работы с Яндекс-деньгами. Если вы его не помните, вы можете получить новый, следуя инструкции.
Помните, что если вы решите удалить свой аккаунт на Яндексе, его нельзя будет восстановить. Все ваши данные удалены. И в этом случае служба поддержки не сможет их восстановить.
Почта Яндекс заботится о безопасности своих клиентов. Но и о ней не стоит забывать. Надежный пароль поможет сохранить конфиденциальность вашей переписки, а внимательный ввод всех данных при авторизации избавит от неприятных моментов и сэкономит ваше время.
Полноценно работать со всеми сервисами Яндекс можно только если вы авторизовались на Passport.yandex.ru. . В этой статье я расскажу вам все о входе в Яндекс и как обезопасить его от взлома.Остальные также будут учтены важными моментами, связанными с авторизацией и сервисами яндекса.
Войти в свой профиль на сайте Passport.yandex.ru можно тремя основными способами:
- введите логин и пароль, полученные при регистрации на сайте Яндекса;
- введите те же данные в элементы Яндекса;
- или воспользуйтесь социальной сетью, в которой вы зарегистрированы: ВКонтакте, Facebook, Twitter, Mile.ru, аккаунт Google, одноклассники.
Что такое элементы Яндекса?
Под этими словами следует понимать расширение для браузера, которое можно установить здесь: https: // element.yandex.ru/. Наиболее полезными расширениями являются: Почта (отображает количество непрочитанных писем), диск (благодаря ему файлы из Интернета можно хранить прямо на Яндекс.Диске) и переводы.
Как восстановить доступ к аккаунту на Яндексе
Если вы забыли пароль от аккаунта на Яндексе, его легко восстановить, если есть привязанный номер телефона, электронная почта или ответ на секретный вопрос.
Вам просто нужно перейти к форме восстановления пароля в паспорте.yandex.ru, нажав на вопросительный знак в форме авторизации. После этого введите свой логин и капчу. Затем на ваш номер будет отправлен код подтверждения, с помощью которого вы сможете установить новый пароль. Если телефон не был привязан к аккаунту, вам будет предложено получить код на привязанный адрес электронной почты или ввести ответ на контрольный вопрос.
Если у вас нет доступа к привязанному номеру телефона, доступ к аккаунту можно получить только после успешного рассмотрения вашего заявления в службу поддержки.В заявке необходимо указать только правдивую информацию, так как она будет сверяться с фотографией, которую вы хотите применить к заявке. На фото должно быть запечатлено ваше лицо и паспорт или любой другой документ, подтверждающий личность (водительские права, военный билет и т. Д.). Заявку желательно заполнять на том же компьютере, с которого вы зашли в свой аккаунт. Это значительно повысит вероятность успешного восстановления пароля.
Двухфакторная аутентификация (2FA)
Технология двухфакторной аутентификации Яндекс позволяет обеспечить более надежную защиту Аккаунта, чем это можно сделать с помощью обычного пароля.Надежный пароль должен быть сложным, а запоминать комбинации из большого числа букв и цифр непросто. Кроме того, пароль необходимо регулярно менять. Но даже если вы придумали очень сложный пароль на Паспорт. Joyndex.ru, и запомните его хорошо, я вам скажу, что ваш аккаунт все еще очень уязвим.
Здравствуйте, уважаемые читатели блога Сайт. «Паспорт» из Башни Яндекса — многофункциональный ресурс, расположенный по ссылке Passport.yandex.ru. .
Служит для систематизации всех этих зарегистрированных пользователей и упрощения работы с каждым из своих сервисов.
Без регистрации в Паспорте он не подходит практически ни одному пользователю Яндекса, для большинства его сервисов требуется авторизация. Мы более подробно разберемся, как пользоваться этим сайтом.
Возможности «Паспорт»
Для получения пароля откройте ключ Яндекс и введите ПИН-код (он устанавливается при подключении двухфакторной аутентификации).
Затем скопируйте сгенерированную комбинацию.Срок его действия не более тридцати секунд.
Напомним, что пин-код Яндекс не проверяет. Из этого следует, что все пароли, сгенерированные после инструкции, также не будут работать. Для повторного входа в приложение необходимо его перезапустить.
Вход в аккаунт Яндекса через социальную сеть
Если вы зарегистрированы в Twitter, ВК, одноклассниках или других социальных сетях, вы можете просто зайти на Яндекс без регистрации. Введите пароль и логин тоже не понадобится.Откройте форму ввода и щелкните социальную сеть, через которую хотите перейти.
Откроется новое окно, в котором нужно ввести данные для соц. Сети (например, если вы не вошли в систему с этого ПК ранее) и разрешите доступ к данным. Чтобы создать новую учетную запись на Яндексе, нажмите кнопку «Я новый пользователь».
Для новой учетной записи вы можете запустить пароль и войти в систему в любое время. Например, чтобы создать почтовый ящик на Яндекс. В «паспорте» будет отображаться имя, которое вы указали в социальной сети, а также общедоступные данные из профиля.
Как восстановить доступ к учетной записи
Если вы забыли данные для входа (логин и пароль), попробуйте использовать подтвержденный адрес электронной почты или номер мобильного телефона. Не забывайте о секретном (контрольном) вопросе. Чтобы восстановить доступ к Яндексу, следуйте инструкциям на соответствующей странице. (https://passport.yandex.ru/passport?mode\u003dRestore)
Если у вас нет доступа к резервной почте и номера мобильного телефона, указанного при регистрации, остается только заполнить специальная анкета (https: // паспорт.yandex.ru/resturation/form). После автоматической проверки Яндекс.Пасты доступ может быть восстановлен автоматически. Если это произойдет, ожидайте ответа оператора.
Заполнять анкету желательно с того IP, с которого вы чаще всего заходили в аккаунт. Аналогичная ситуация — с устройством. Если после заполнения анкеты вы видите сообщение об ошибке, повторите ввод данных еще раз (логин, почта и т. Д.). Ответьте на все вопросы анкеты, даже если вы смутно помните данные.
Работа с сервисом «Яндекс.Паспорт »
Как было сказано выше, учетная запись сохраняет множество возможностей. Например, для изменения настроек перейдите во вкладку« Управление учетной записью »Здесь представлены основные функции, применимые к вашему профилю.
Чтобы изменить свое имя или аватар (?), Наведите на них курсор мыши или нажмите «Изменить личную информацию» справа от них. Выберите новое изображение или введите новое имя для своего профиля.
Во вкладке «» собраны все доступные вам приложения Яндекса.Это включает диск, деньги, музыку, плакат, рынок, карты и видео. Вы можете управлять своими отзывами, следить за балансом кошелька, приобретать дополнительные гигабайты памяти.
Кроме того, вы можете увидеть свои отзывы и оценки на третьей вкладке. Остались все ваши мнения о местах на картах, покупках на рынке, фильмах и играх. Особо отличившихся пользователей награждают специальными значками.
Короче Паспорт хранит всю информацию , которую вы прошли Яндекс.Таким образом, работа с сайтом значительно упрощается. Вы можете быстро разобраться во множестве настроек, поэтому сразу после регистрации вы легко сможете перемещаться по множеству функций.
Резюме
Яндекс.Паспорт — отличное решение разработчиков. И дело даже не в том, что все настройки были собраны на одной странице. Вы сразу видите, какие данные о вас есть у Яндекса, и при желании можете избавиться от некоторых из них. Достаточно просто поправить то, что устарело или не соответствует действительности.
Удачи вам! К неоднозначным встречам на страницах блога Сайт
Вас может заинтересовать
Яндекс плюс — как получить пакет платных услуг для певца Яндекс Пипл — как искать людей в социальных сетях Идентификация — что это и чем подтверждено по личности
Как зарегистрироваться в социальной сети Twitter? Аккаунт — что это такое, как создать или удалить Как удалить почту и почтовый ящик на Mail.Ru, Яндекс и Gmail Мой логин и пароль — что это, как их правильно создать и безопасно хранить
Как удалить сообщение и вся переписка в скайпе, можно ли сменить логин и удалить скайп аккаунт Как удалить свою страницу в одноклассниках
виджетов яндекса — как настроить и сделать главную страницу информативнее и удобнее для вас
Настройки IMAP для Яндекс.почта для настройки в Outlook, iPhone и т. д.
Служба поддержки BitRecover |
14 апреля 2020 г. |
Настройки электронной почты
Если вы ищете настройки IMAP-сервера для почтового клиента Яндекса, в этом посте будет подробно рассказано обо всем, что касается Яндекс.Почты.Настройки IMAP , необходимые для настройки учетной записи электронной почты Яндекс.почты в любом почтовом приложении или почтовом сервисе.
Остались вопросы по настройке IMAP-сервера Яндекс.Почты? Вы можете Связаться с нами .
| Настройки электронной почты | Номер порта |
|---|---|
Яндекс IMAP Сервер входящей почты: | |
Яндекс POP3 Сервер входящей почты: | |
Яндекс SMTP Сервер исходящей почты: |
Как создать пароль для приложения Яндекс Почта
Двухфакторная аутентификация должна быть отключена в вашем почтовом аккаунте на Яндексе.Если он включен, пароли приложений являются обязательными, поэтому вам нужно будет создать отдельный пароль для каждого стороннего приложения или программы, требующей ввода вашего пароля Яндекс.
- Перейти на страницу управления доступом.
- Филей на ваш «Счет»
- Включите параметр Пароли приложений , если вы еще этого не сделали (переключатель не будет отображаться, если вы не включили двухфакторную аутентификацию).
- Выберите сервис Яндекса, к которому обращается приложение.
- Введите имя приложения (, например Outlook / Thunderbird / Windows mail ), для которого вы создаете пароль.
- Пароль будет отображаться с этим именем в списке.
- Нажмите кнопку Создать пароль .
- Пароль приложения появится во всплывающем окне.
Если вы столкнулись с проблемой входа в систему с помощью программного обеспечения, вы можете просто скопировать тот же пароль и использовать его для входа в программу для резервного копирования Яндекс почты .
Посетите эту ссылку Официальная Яндекс-почта , чтобы узнать, как:
https://yandex.ru/support/passport/authorization/app-passwords.html
Необходимо сделать резервную копию вашей почты Yahoo без сложных настроек
Программа
имеет очень простой интерфейс, поэтому, если вам нужно быстро сделать резервную копию вашей почты Яндекс. Тогда вы можете использовать нашу программу резервного копирования Яндекс.Почты .
Вы можете напрямую загрузить программное обеспечение с:
Посмотрите это видео, иллюстрирующее полный процесс резервного копирования Яндекс почты
Программное обеспечение
полностью функционально / на 100% безопасно и надежно, поэтому вам не нужно беспокоиться о потере важных данных.Вы можете попробовать Демо-версию программы Yandex Mail Backup Software , чтобы проверить работоспособность перед покупкой лицензионной версии. Демо-версия может конвертировать 25 писем в каждой папке.
Мы надеемся, что вы нашли все подробности о настройке параметров IMAP в своей учетной записи Яндекс.почты или о резервном копировании / преобразовании писем из учетной записи на Яндексе в любое другое приложение электронной почты / формат файла.
Если вам нужна помощь в преобразовании или возникнут проблемы с установкой программного обеспечения, вы можете связаться с нами. По электронной почте / Онлайн-чат.
Настройки Яндекс Почты для Outlook и Android —
Для настройки учетной записи Яндекса в Outlook или Android необходимо знать правильные данные сервера входящей и исходящей почты. На этой странице вы можете получить точную информацию для настройки Яндекс Почты.
Ниже приведены настройки Яндекс Почты для Outlook и Android.
Настройки входящего сервера
- Тип сервера: IMAP
- Адрес сервера: imap.yandex.com
- Номер порта: 993
- Тип защиты: TLS / SSL
- Аутентификация: Да, требуется
- Имя пользователя и пароль: Адрес электронной почты и пароль вашего аккаунта на Яндексе
- Настройки исходящего сервера
- Тип сервера: SMTP
- Адрес сервера: smtp.yandex.com
- Номер порта: 587
- Тип защиты: TLS / SSL
- Аутентификация: Да, требуется
- Учетные данные: Ваш адрес электронной почты на Яндексе и пароль
Теперь давайте посмотрим, как использовать настройки Яндекс Почты для Outlook и Android для настройки учетной записи.
Настройка учетной записи Яндекс с Outlook вручную
- Запустите приложение Outlook , установленное на вашем компьютере.
- Перейдите в меню Инструменты .
- Выберите Account Settings , а затем New.
- При появлении запроса выберите Вручную.
- В открывшемся окне выберите опцию Интернет-адрес .
- Теперь введите в соответствующие поля настройки Яндекс-почты для Outlook.
- Убедитесь, что информация о пользователе, информация о сервере и информация для входа в вашу учетную запись на Яндексе введены правильно в указанные поля.
- Чтобы настроить дополнительные параметры учетной записи, нажмите кнопку Дополнительные параметры .
- Перейдите на вкладку Сервер исходящей почты .
- Выберите первые два варианта.
- Аналогичным образом перейдите на вкладку Advanced .
- Введите номер порта вашей учетной записи правильно в данном поле.
- После правильного ввода всей информации нажмите Далее -> Применить -> Настройки тестовой учетной записи.
- Теперь тестовое письмо будет отправлено Outlook на ваш почтовый ящик на Яндексе.
- Если вы получили тестовое письмо, это означает, что ваша учетная запись настроена правильно. В противном случае измените конфигурацию вашей учетной записи.
Настройка Яндекс Почты на Android
- В соответствующих полях введите учетные данные Яндекс почты и нажмите Далее или Ручная настройка.
- Теперь настройте свою учетную запись, следуя инструкциям на экране.
- После того, как вы закончите настройку учетной записи, попробуйте отправить тестовое письмо, чтобы проверить, правильно ли настроена учетная запись.
Свяжитесь с нами, если вам нужно больше узнать о настройках Яндекс Почты для Outlook и Android.
Зайдите на свою яндекс почту. Как проверить почту на Яндексе
Широкое использование Интернета позволило многим людям всегда оставаться на связи.Skype, социальные сети, чаты и форумы — все это придумано для того, чтобы человек был не один, он всегда мог найти собеседника. Для этого также есть электронная почта. Его преимуществом является еще и то, что такую почту можно использовать не только в личных, но и в рабочих целях для приема и отправки деловой корреспонденции. Обмен информацией через электронную почту — практически мгновенный, что дает возможность решать срочные вопросы очень быстро, и даже новичку не составит труда разобраться, как найти свою почту.
Регистрация электронной почты
Чтобы найти свой почтовый ящик, вам необходимо его создать. Лучше делать это на сайтах с определенным уровнем репутации, которые готовы обеспечить достаточно высокий уровень защиты почтовой корреспонденции. Примером могут служить сайты rambler.ru, yandex.ru, mail.ru, gmail.com.
Чтобы получить коробку, необходимо сначала определиться с участком, на котором вы хотите ее сделать. Название сайта будет во второй части имени почтового ящика, после собаки — @.Также нужно выбрать ник, который еще не занят, он будет первым в имени почты. Также потребуется придумать и ввести пароль для входа в систему, который будет постоянно использоваться. Следует помнить, что чем сложнее пароль, тем сложнее хакерам будет взломать его и испортить ваш почтовый ящик (например, отправить спам вашим контактам).
А для того, чтобы найти свой почтовый ящик, вам достаточно зайти на выбранный сайт, ввести свой логин и пароль, и почтовый ящик станет доступен.
Потеря почтового адреса
Если возникла проблема, заключающаяся в том, что вы не можете вспомнить адрес электронной почты, вы можете попытаться найти его. Хотя сделать это не всегда удастся. Несколько советов о том, как найти адрес электронной почты:
- Помните, возможно, адрес электронной почты и пароль были где-то записаны.
- Часто при регистрации в социальных сетях требуется адрес электронной почты, его имя остается в настройках. Вы можете попробовать посмотреть там.
- Если другу было отправлено письмо из почтового ящика, вы можете перезвонить ему и спросить, как зовут вашу почту.Информацию об этом он найдет, открыв полученное ранее письмо.
- При регистрации вы можете указать параллельно еще один существующий почтовый ящик. Если такое было указано, на его адрес следует отправить письмо о создании нового почтового ящика, местонахождение которого вас беспокоит. Вам нужно найти это письмо и найти заголовок, который вы ищете.
Поиск по сайту
Если сложно найти вход в почту на самом сайте, следует обратить внимание на то, что практически все почтовые ящики находятся в левом верхнем углу сайта.Если его там нет, то тщательная переработка сайта может помочь вам найти свою почту. Вам необходимо просмотреть все существующие закладки вверху сайта, найти вкладку «Почта», открыть ее и ввести там свой логин и пароль для входа в свой почтовый ящик.
Если все же вы не смогли вспомнить свой электронный адрес, не расстраивайтесь. Вы можете создать себе новые боксы, ограничений на их количество пока нет. Только теперь нужно запомнить или просто записать адрес и пароль заветного электронного почтового ящика.
Самый популярный поставщик в России и России почтовые службы, несомненно, . Это самая стабильная компания в зоне российского Интернета, с высоким временем безотказной работы (время безостановочной работы), качественным и быстрым доступом … Кроме того, яндекс почта надежно защищена от злоумышленников и имеет высокий -уровневый интеллектуальный спам-фильтр. По субъективному мнению автора материала, Яндекс Почта , однозначно самая удобная и качественная при прочих равных.
Как найти яндекс почту?
Вы можете перейти на главную страницу поисковой системы Яндекс (которая, надеюсь, у вас есть домашняя страница) и перейти по ссылке « Запустить почтовый ящик ».
Также можно ввести адрес Яндекс Почты в строке браузера: http: //mail/yandex.ru/
, и вы попадете на почтовый сервер Яндекса, где вам будет предложено войти в свой почтовый ящик или создать новый:
Нажимаем на кнопку « Начать почту » и попадаем в окно регистрации.
Регистрация почтового ящика на Яндекс.Почте
Регистрация состоит из двух этапов. На первом этапе система предлагает ввести Имя и Фамилия , а также выбрать свой собственный Логин … Это логин будет именем нашего почтового ящика … Попробуйте взять его шутки в сторону.
Яндекс поможет вам, предложив свои варианты входа в систему, но вы можете указать свои на свое усмотрение. Логин может содержать буквы латинского алфавита (неважно, заглавные или строчные), цифры и «.»(» точка «). Русские буквы, а также специальные символы (» @ «,»% «,»? «,»? «и другие) не допускаются!
Следует понимать, что все люди, регистрирующиеся на сервере Яндекса, должны иметь уникальный логин в системе, иначе сервис не сможет различать своих пользователей. Поэтому логины « kolya «, « master » или « ninja » давно заняты. Попробуйте, экспериментируйте, пока справа от поля ввода не появится зеленая надпись « логин бесплатный ».
Как только все введено правильно, нажимаем кнопку «Далее» и переходим ко второму шагу, на котором нам нужно создать пароль учетной записи и способы защиты учетной записи от взлома хакерами.
1. Длина пароля. Постарайтесь, чтобы ваш пароль состоял не менее чем из семи символов. Оптимальными считаются 10-15 знаков.
2. Символы. Попробуйте использовать как прописные («А»), так и строчные («а») буквы.
3. Рисунки. Дополните пароль цифрами.
4. Специальные символы. Хорошо, если ваш пароль содержит специальные символы: «%», «Нет», «?» пр.
При вводе пароля система проверяет критерии его надежности, выставляя оценку: «простой», «ненадежный», «надежный», «очень надежный». Постарайтесь не забыть его, ведь пароль придется вводить более одного раза.
Вы также можете ввести три уровня защиты для своей учетной записи. Первый уровень — это секретный вопрос-ответ. Вы выбираете вопрос из списка и записываете на него ответ.То, что знаете только вы и ваши близкие. Второй уровень — ввести дублирующий почтовый ящик, который будет связан с вновь созданным. Он получит письмо, подтверждающее подключение к новому почтовому ящику. Третий уровень — номер мобильного телефона … Если вы введете номер, на ваш телефон будет отправлено SMS с кодом подтверждения.
Для создания электронной почты российские пользователи Интернета могут использовать несколько почтовых сервисов. Одна из них — Яндекс почта. Как проверить почту на яндексе? Да, как и любой другой почтовый сервис.Но прежде чем вы сможете это проверить, вам нужно будет зарегистрироваться здесь и создать почтовый ящик. Посмотрим, как это можно сделать.
Как зарегистрировать почту на Яндексе
Вы, наверное, знаете, что адрес электронной почты обозначается специальным значком. Нравится — @. По-русски его почему-то называют «собакой». Все до этого значка — это имя вашего почтового ящика. Все, что находится после, является указанием почтовой службы, на которой он расположен. Когда у вас есть почта на Яндексе, ваш почтовый ящик будет иметь окончание @ yandex.RU.
Итак, как зарегистрировать почту на Яндексе? Прежде всего, вам нужно зайти на официальный сайт Яндекса. Здесь, в правом верхнем углу, вы увидите синий квадрат.
Здесь вроде все понятно, кроме логина. Логин — это комбинация, которая будет стоять перед знаком @ и служить именем вашего почтового ящика. Заполните и нажмите «Далее». Перед вами появится еще одно окно.
Пожалуйста, отнеситесь серьезно к ответу на секретный вопрос… Он нужен для того, чтобы вы могли восстановить пароль к почтовому ящику, если вы его вдруг забудете. Другой адрес электронной почты (если он у вас есть, конечно) и номер вашего мобильного телефона служат той же цели. Кстати, подключенный телефон пригодится и при использовании других сервисов Яндекса, например, электронного кошелька Яндекс.Деньги. поэтому внимательно заполните предоставленные поля и нажмите «Зарегистрироваться». Если все было сделано правильно, то перед вами должно появиться такое окошко.
Щелкните «Начать использовать почту» и перейдите в свой новый почтовый ящик.
Как войти в почтовый ящик для проверки почты на Яндексе
Если вы хотите проверить свою почту на Яндексе, то, прежде всего, вам нужно будет войти в него. Сделать это несложно. В общем, мы рекомендуем вам ставить ссылку на свою почту в закладки вашего браузера. Тогда вы сможете войти в него буквально одним щелчком мыши. Если вы по каким-то причинам этого не сделали, то для проверки почты на Яндексе вам придется снова открыть браузер и перейти сначала на главную страницу Яндекс. Перед вами появится синий квадрат, который вы уже знаете.
Только теперь вам нужно будет ввести в соответствующие поля имя вашего почтового ящика и пароль от него, а затем нажать кнопку «Войти».
Обратите внимание, что большинство браузеров предлагают вам сохранить имя пользователя и пароль от вашего почтового ящика. Если вы используете свой персональный компьютер, вы можете принять это предложение. И тогда, в следующий раз, когда вы захотите войти в свою почту Яндекса для проверки, вам не придется повторно вводить логин и пароль. Браузер сделает это автоматически.Если вы используете общий компьютер, вам, вероятно, не стоит этого делать.
Если вы все сделали правильно, то ваш почтовый ящик откроется перед вами. Если вы ввели неправильную комбинацию, вы получите это сообщение.
В этом случае необходимо будет повторно ввести имя пользователя и пароль. И не забудьте проверить раскладку клавиатуры — она должна быть на английском языке.
Если вы не помните пароль от почты, нажмите на ссылку «Запомнить пароль». Яндекс предложит вам ответить на секретный вопрос, использовать альтернативный адрес электронной почты или номер вашего мобильного телефона.Но об этом мы уже говорили чуть выше. После того, как вы дадите правильные ответы, ваш почтовый ящик откроется, и вам будет предложено сменить пароль. Что и нужно будет сделать.
Как проверить почту на Яндексе после того, как вы ее зашли
Ну, в самой проверке почты нет ничего сложного. Почтовый ящик Яндекс имеет простой и понятный интерфейс. Выглядит это примерно так.
По умолчанию при входе в Яндекс почту открывается папка с входящей почтой.Непрочитанные письма обозначены более темным цветом, кроме того, в левом столбце указано количество имеющихся у вас писем и сколько из них не были прочитаны.
На последней картинке у вас в почтовом ящике два письма, только одно из них не прочитано.
Если вы пользуетесь страницей поиска Яндекса, то вам даже не придется каждый раз заходить на почту, чтобы проверять, не появились ли там новые письма. Если вы не выходили из своего почтового ящика в последний раз, когда заходили в него на своем компьютере, при получении новой почты вы увидите эту картинку слева от себя.
Единственный недостаток — здесь не указан отправитель этого письма. Для того, чтобы понять, от кого это еще нужно войти в почту. А если в вашем браузере установлена панель Яндекс, то вы увидите информацию о новых буквах на панели вверху экрана. И это будет выглядеть примерно так.
Скачать и установить Яндекс бар с почтой можно здесь по этому адресу. Тогда, чтобы проверить почту на Яндексе, вам даже не нужно туда идти.Это очень удобно.
Самый действенный совет для забывчивых. Форма обратной связи службы поддержки.
Инструкции
Для восстановления логина электронной почты вам потребуется помощь друзей и знакомых. Используя свой почтовый ящик, вы можете обмениваться с ними сообщениями и файлами. Все, что вам нужно сделать, это найти одно из отправленных им сообщений и извлечь из него логин. Так же вы можете проанализировать свою историю сообщений в социальной сети … Если есть поиск по сообщениям, введите в строке поиска домен вашей почты, например, mail.RU. Узнав свой адрес электронной почты для входа, переходите к следующему шагу.
Изменить пароль в веб-браузере
Они будут запрашивать более сложные проверки. Всегда рекомендуется регулярно обновлять свой пароль и следить за тем, чтобы он не пересекался с другими паролями, которые вы используете. Если вы забыли свой пароль, вы можете его сбросить. Если вы не видите эти настройки, вы все равно можете использовать свой веб-браузер и действия, описанные в предыдущем разделе. Когда вы сбрасываете забытый пароль, вы должны сначала подтвердить, что являетесь владельцем учетной записи.Наша система определяет, какие методы проверки подходят лучше всего, в зависимости от того, где вы вводите данные, и информации для восстановления, которую вы указали в своей учетной записи.
Зайдите на свой почтовый сайт. Рядом с полем ввода логина и пароля будет кнопка восстановления доступа к почтовому ящику. При восстановлении доступа к почтовому ящику, расположенному на сайте mail.ru, это «Забыли?» Кнопка. Нажмите на нее, после чего вы будете перенаправлены на страницу восстановления пароля.
Параметры могут включать что угодно, от ключа учетной записи, отправленного на ваш номер мобильного телефона, или адреса электронной почты для подтверждения того, что вы ввели в свою учетную запись, например, контактов из адресной книги.Сбросьте пароль: воспользуйтесь нашим помощником по входу в систему, чтобы повторно войти в свою учетную запись.
Положительная аутентификация в магазинах и call-центрах
Данные будут обновлены, как показано в доходах Федеральной службы Бразилии. Порекомендуйте эту страницу по электронной почте … Поэтому не делайте доступным всем мастер-пароль. Это личное и непередаваемое. Консультации по договорному плану обслуживания. Измените свой пароль. … Появится сообщение о том, что письмо было отправлено на адрес электронной почты, указанный в вашей учетной записи.
Введите свое имя пользователя и выберите домен, на котором был зарегистрирован ваш почтовый ящик. На следующей странице вам будет предложено ввести ответ на контрольный вопрос, указанный при регистрации. Если вы помните этот ответ, введите его в соответствующее поле, после чего вам будет предложено сменить пароль на новый. В противном случае обратитесь в службу технической поддержки, перейдя по соответствующей ссылке.
Прочтите письмо и следуйте инструкциям, чтобы завершить процесс.Щелкнув ссылку в электронном письме, вы попадете в место, где вам просто нужно ввести новый пароль и повторно ввести пароль для подтверждения. Будьте оригинальны при выборе пароля.
Мы рекомендуем вам легко запомнить свой пароль. По соображениям безопасности не используйте ничего, что может легко связать с вами пароль. Пароли должны состоять не менее чем из 8 и не более чем из 16 символов. Пароли чувствительны к регистру. Ваше имя пользователя не может отображаться в вашем пароле. Пароли могут содержать буквы и цифры и должны содержать хотя бы один из них.также может содержать символы подчеркивания, точки и дефисы. Вы несете ответственность за свой пароль.
Заполните форму восстановления пароля, обращая особое внимание на все поля, отмеченные красной звездочкой. Кроме того, обязательно заполните поле дополнительной информации, а также адрес рабочего почтового ящика, на который вы можете писать. Служба поддержки свяжется с вами позже. Чтобы восстановить свой пароль, предоставьте всю запрашиваемую информацию, внимательно следуя всем инструкциям.
Можно ли мне его отправить? Возможно, он мог быть помечен как спам и, следовательно, потерял ваш почтовый ящик.Вы подошли к карточке со своей карточкой, а затем подошли к этому белу. Несколько цифр приходят вам в голову, но тот пароль, который вам нужен, ушел. Что мы делаем, если забываем свой банковский пароль?
Прежде всего, нужно всегда быть готовым к этому случаю. Помимо того, что у вас всегда есть другие способы оплаты, храните где-нибудь в безопасности и подальше от вас, желательно дома, бумагу или ноутбук с записанными паролями. Это не позволяет вам быть перегруженным и требует более длительного процесса для восстановления доступа к вашим ресурсам.
Восстановив пароль для доступа к почтовому ящику, введите почту, используя логин и пароль, полученные в результате предыдущих шагов.
Социальные сети занимают все больше места в нашей повседневной жизни. Мы посещаем наш любимый ресурс каждый день и автоматически авторизуемся в своем аккаунте. И вдруг происходит какой-то сбой, пытаешься зайти на сайт и обнаруживаешь, что настройки сбиты, а свой логин ты забыл. Это неприятно, но, к счастью, вы можете восстановить его двумя способами.
Теперь, если вы не были предупреждены и действительно забыли свой пароль, и у вас нет резервной копии плана, пора позвонить в центр взаимодействия вашего банка и поговорить с клерком о вашем случае. Возможно, вы забыли пароль для доступа в Интернет, карту или телефон.
Храните свой банковский пароль в безопасности и доступ к нему есть только у вас, поэтому вам не придется ждать нового пароля или сталкиваться с ограничениями, связанными с этой проблемой. В некоторых случаях необходимо переопределить старый пароль и создать новый пароль.Поговорите с центром и вашим менеджером для получения дополнительной информации. и знай, что у тебя есть. Некоторые люди хранят свои пароли в файлах, скрытых на своем компьютере или мобильном телефоне. Даже с учетом многих достижений в области интернет-безопасности мы по-прежнему не рекомендуем ее, поскольку хакеры знают об этой функции и могут использовать ее против вас.
Вам понадобится
- Вам понадобится доступ в Интернет.
Инструкции
Способ номер один. Зайдите на свою электронную почту. Найдите регистрационное письмо, которое вы получили с сайта при регистрации — оно содержит ваш логин и пароль .Авторизуйтесь на сайте под своим паролем и логином ом.
Способ номер два. Зайдите на главную страницу сайта — это возможно без регистрации. Зайдите в раздел «Помощь» и напишите письмо Администратору. В письме опишите вашу проблему — вам помогут.
Предотвратите себя сейчас, пока не поздно, и избегайте смущения и совершенно ненужной траты времени. Ваш пароль очень важен и заслуживает всяческого внимания и заботы, поэтому случаев его забывания не существует.Тогда зарегистрируйте свою электронную почту и получайте последние новости.
Чтобы узнать больше о стандартах гражданской авиации, щелкните здесь. При настройке синхронизации вы вводите адрес электронной почты и пароль пользователя, чтобы другие пользователи не могли получить доступ к вашей учетной записи. Кроме того, мы шифруем ваши данные с помощью ключа восстановления, чтобы хранить их в безопасности на сервере.
В крайнем случае, вы можете повторно зарегистрироваться, а затем восстановить свою предыдущую учетную запись.
примечание
Полезный совет
Если вы сменили имя пользователя со своего адреса электронной почты на любой другой — либо запишите его, либо он должен быть ассоциативным и хорошо запоминающимся.
Источники:
Получить мой ключ восстановления с синхронизированного устройства
В этой статье объясняется, что делать, если вы забыли или потеряли какую-либо важную информацию и не можете получить доступ к своей учетной записи синхронизации.
Создайте новый ключ восстановления
Если у вас нет копии сохраненного ключа восстановления и нет синхронизированного устройства, выполните следующие действия, чтобы создать новый ключ восстановления.
Предупреждение: это приведет к удалению всех ваших данных, хранящихся на сервере. Новые данные будут защищены этим ключом, а затем отправлены.Другие ваши устройства прекратят синхронизацию, если вы не обновите их с помощью нового ключа восстановления. Чтобы получить новый пароль, выполните следующие действия.
Часто многие сайты в Интернете предлагают своим посетителям зарегистрироваться. И тогда в процессе вы можете зайти под своим логином и паролем. Похожая ситуация с электронной почтой или онлайн-играми … Однако, если вы не используете свой логин , он либо утерян, либо забыт. В таких случаях необходимо использовать систему восстановления.
Напишите дополнительный адрес электронной почты
Предупреждение: другие ваши устройства прекратят синхронизацию, если вы не обновите их с новым паролем.Теперь тебе хорошо. К сожалению, невозможно изменить или получить адрес электронной почты, связанный с вашей учетной записью синхронизации. Вам нужно будет создать новую учетную запись, выполнив действия, описанные в разделе Как настроить синхронизацию на моем компьютере?
Предупреждение. Однако ваши имена пользователей и пароли на сервере синхронизации не будут удалены. Примечание: все данные, которые у вас есть на сервере, будут удалены при сбросе пароля. Другие ваши устройства прекратят синхронизацию, если вы не обновите их с новым паролем.
Вам понадобится
Инструкции
Например, если вы потеряли логин от почты на Рамблере, то вам необходимо сделать следующее.Обратитесь к пользователям, с которыми вы переписывались раньше. У них определенно есть ваша прошлая переписка. Они должны содержать заголовки, указывающие ваше имя пользователя. Таким образом вы сможете быстро восстановить свои данные. Такие действия можно делать на любой почте, а не только на Ramblere. Вы можете просмотреть свой браузер. Многие из них хранят такие данные, как пароль и логин. В Mozille это можно сделать довольно быстро. Зайдите в раздел «Инструменты». Там выбираем «Настройки». Перейдите к опции «Защита», а затем выберите «Сохраненные пароли».По умолчанию браузер сохраняет все пароли и логины. Найдите то, что вам нужно.
Не забудьте обновить пароль на каждом из синхронизируемых устройств, выполнив следующие действия. Вы можете легко восстановить свой пароль с адреса электронной почты, связанного с вашей учетной записью. Просто воспользуйтесь нашей службой восстановления пароля электронной почты.
После ввода имени учетной записи и секретного ответа мы отправим вам электронное письмо со ссылкой для изменения пароля. Щелкните ссылку и введите новый пароль.После ввода кода вы можете изменить свой пароль. Чтобы избежать неправильного использования этой функции, существует ограничение на количество текстовых сообщений для каждой учетной записи и их количество. Однако, если вы воспользуетесь этой услугой с умом, у вас не будет проблем.
Если данные были потеряны из любой социальной сети или любого другого сайта, сделайте следующее. Зайдите на свою электронную почту, найдите письмо о регистрации, которое обычно отправляют. Он будет содержать вашу информацию для входа на сайт. Как вариант, вы можете воспользоваться помощью администратора.Он всегда поможет. Доступ к нему с домашней страницы. Напишите письмо с просьбой восстановить утерянные данные. Если вы забыли свое имя пользователя, попробуйте вместо этого свой адрес электронной почты. Иногда помогает. С помощью электронной почты вы восстановите свое имя пользователя.
Поскольку изменение пароля учетной записи — важный шаг, мы должны убедиться, что вы сами являетесь владельцем учетной записи. Просим приложить копию. Вы можете изменить пароль для своей учетной записи электронной почты двумя способами.
Изменение пароля в панели управления
Здесь вы можете управлять всеми учетными записями электронной почты, связанными с вашим доменом.Если у вас нет доступа к панели управления или к администратору вашей веб-страницы для получения дополнительной информации. Найдите учетную запись электронной почты, с которой вы хотите изменить пароль доступа для учетных записей.
Изменить пароль в веб-почте
Нажмите «Сохранить» в верхней части экрана, чтобы сохранить изменения.
- Перейдите на панель управления вашего сайта.
- Почтовое администрирование.
- Щелкните «Изменить» в столбце «Свойства» в правой части экрана.
- Нажмите «Сохранить», чтобы сохранить изменения.
- Доступ к вашей электронной почте по электронной почте.
- Щелкните «Администрирование учетной записи» в левом меню.
- Введите новый пароль.
- Подтвердите новый пароль, введя его еще раз.
Забыли пароль от клиентского кабинета?
Если вы забыли данные для входа, воспользуйтесь формой восстановления. Для этого есть кнопка «Забыли?». Некоторые сайты предлагают помощь своим пользователям. Найдите данные для связи с администрацией. Позвоните по телефону и попросите о помощи. Вам помогут восстановить ваши данные.Также могут быть потеряны такие данные, как логин и пароль для входа в игру. Для восстановления аккаунта вам необходимо заполнить предложенную форму. В нем укажите свой почтовый адрес и другую информацию, которая потребуется. Вы получите ответ, в котором будет предложена форма восстановления. Заполните и отправьте всю запрашиваемую информацию еще раз. Таким образом вы восстановите свои данные и сможете войти в игру.
Для запроса нового пароля. Щелкните следующую ссылку. Затем используйте новый пароль для входа в систему.Чтобы установить пароль: Если вы запрашиваете новый пароль по электронной почте, вы должны автоматически выбрать новый пароль. Щелкните ссылку «изменить» рядом с паролем, чтобы установить его.
Введите старый пароль, а затем дважды новый пароль. Щелкните кнопку ОК. Нажмите «изменить» рядом с адресом электронной почты и резервным телефоном, телефон не будет доступен для редактирования, если вы используете мобильный клиент … Если вы больше не знаете, какой адрес электронной почты вы использовали для регистрации, или не можете войти в систему, обратитесь в службу поддержки.Чтобы сбросить пароль по электронной почте, попросите электронное письмо для сброса пароля. Срок действия электронного письма истекает через 24 часа: используйте его как можно скорее.
В настоящее время большая часть информации сосредоточена в электронной почте. Бывает, что вы забываете пароль от почтового ящика . Но есть несколько способов его восстановить.
Инструкции
Восстановить забытый пароль , указав дополнительный адрес электронной почты. Вы указываете этот адрес электронной почты при регистрации своего почтового ящика.Затем на указанную интернет-почту приходит сообщение , подтверждающее, что такой e-mail будет вспомогательным для восстановления основного e-mail … Если вы забыли пароль , пароль заказной почты, то после запроса, письмо с рекомендациями по восстановлению будет отправлено на адрес, указанный как дополнительный.
Если срок действия вашего адреса электронной почты истек, не беспокойтесь, вы можете отправить сообщение об ошибке сброса пароля. Если вы все еще не получили адрес для сброса пароля, эта задержка может исходить от вашего провайдера электронной почты.
- Затем снова попросите получить электронное письмо для сброса пароля.
- Подождите 5 часов, затем снова проверьте свой почтовый ящик.
Ссылка в электронном письме не работает.
Если проблема не исчезнет, воспользуйтесь другим компьютером, смартфоном или планшетом для доступа к электронной почте, а затем щелкните ссылку. После этого вы получите код подтверждения для ввода пароля. Срок действия кода истекает через 20 минут: используйте его как можно скорее.
Ответьте на секретный вопрос.это традиционный способ восстановить пароль к почтовому ящику. Вы указываете ответ на секретный вопрос при регистрации электронной почты. Он может быть стандартным — из предложенного списка — или вы можете придумать свой. Например, «Девичья фамилия матери» или «Ваш любимый телефон». Ведь пароль , состоящий из простого набора символов, легко взломать, поэтому вопросы должны быть необычными и легко запоминающимися.
Если вы еще не добавили номер телефона в свою учетную запись, вам нужно будет выполнить приведенные выше инструкции, чтобы сбросить пароль по электронной почте.Получив доступ к своей учетной записи, вы можете ввести свой номер телефона в любое время, перейдя на страницу «Ваша учетная запись» и выбрав «Добавить номер телефона». Если номер телефона, связанный с вашей учетной записью, больше не действителен, вы можете перейти на страницу «Ваша учетная запись» и выбрать «Изменить номер телефона».
Мы рекомендуем вам регулярно обновлять свой пароль и следить за тем, чтобы он отличался от других паролей, которые вы используете. Если вы не видите эти настройки, вы все равно можете использовать наш веб-браузер и выполнить действия, описанные в предыдущем разделе.Когда вы сбросите забытый пароль, вы должны сначала подтвердить, что являетесь владельцем учетной записи. Наша система определяет наиболее подходящие методы проверки на основе того, где вы входите в систему, и информации для восстановления, которую вы ввели в свою учетную запись.
Используйте номер своего мобильного телефона, если вы забыли пароль электронной почты. Часто почтовые службы предлагают ввести номер вашего мобильного телефона, который вы указали при регистрации. Обычно запрашиваются последние четыре цифры. На ваш запрос придет сообщение с кодом, который дает вам доступ к системе восстановления пароля.
Свяжитесь с администрацией сайта, если вы не запомнили ответ на контрольный вопрос, не зарегистрировали дополнительный адрес электронной почты, не указали номер мобильного телефона при регистрации. Помните, что вы должны доказать им в своем сообщении, что именно вы имеете уникальное право на использование своей электронной почты. Требуется много информации. Например, дата последнего использования почтового ящика и информация, предоставленная при регистрации. Попробуйте все представленные варианты.
Инструкции
Введите в адресной строке свой интернет-браузер (Internet Explorer, Mozilla Firefox или, например, Safari). Имя домена серверу, на котором расположен почтовый ящик. Рядом с формой для ввода адреса электронной почты или логина найдите ссылку: «Забыл», «Запомнить пароль » или «Нет доступа к моей учетной записи», введите свое имя пользователя и нажмите «Далее». После этого система запросит информацию, указанную при регистрации, а именно ответит на секретный вопрос … Введите любую комбинацию букв или цифр и нажмите Далее.
В окне будет отображаться информация о том, что введенные данные не из , ответ указаны в профиле. После этого вам, скорее всего, будет предложено ввести информацию о себе: дополнительный адрес электронной почты и / или номер мобильного телефона. В случае правильного ответа a, вы получите доступ для изменения пароля. В противном случае (например, вы изменили номер телефона или не указали второй почтовый ящик) для восстановления доступа напишите письмо в службу поддержки пользователей, заполнив контактную форму.Ответ придет в течении 3-5 дней.
Если присланной информации недостаточно, напишите еще одно письмо. В нем укажите более подробную информацию, которая поможет подтвердить ваши права на этот почтовый ящик. Это могут быть названия созданных вами папок, адреса, сохраненные в адресной книге, примерная дата регистрации, ip-адреса, с которых чаще всего осуществлялся доступ и т. Д.). В случае, если ваши достоверные данные были указаны при регистрации, отправьте отсканированную копию вашего паспорта или другого документа, удостоверяющего вашу личность.
Полезный совет
Постарайтесь запомнить как можно больше информации, относящейся к вашей почте. По возможности уточняйте по телефону или лично адреса своих друзей и коллег, которых вы указали в адресной книге. Вспомните дни, когда вы отправляли им письма. Если вы используете браузер Mozilla Firefox, то найти пароль из почты достаточно просто, достаточно будет пройти: «Инструменты» — «Настройки» — «Защита» — «Сохраненные пароли» — «Показать пароли и найти правильный.«
Часто встречаются случаи, когда владельцы теряют свои домены, забывая вовремя заплатить регистратору, из-за какого-либо сбоя или в результате мошеннических действий третьих лиц. Независимо от причин потери домена, начните его восстановление, связавшись с регистратором.
Если вы зарегистрированы как администратор домена, оплатите восстановление и продление регистрации домена. Также отправьте запрос на восстановление по электронной почте с указанием доменного имени. В ответ вы получите ссылку для авторизации, которая действительна в течение 24 часов.Нажимая на нее, вы подтверждаете свое согласие на восстановление домена и оплату соответствующих услуг. О восстановлении и продлении домена вы будете проинформированы по электронной почте, адрес которой вы указали в договоре. Подробные сведения о восстановлении см. В инструкциях на веб-сайте регистратора домена.
Во всех остальных случаях для восстановления домена необходимо лично посетить офис регистратора с паспортом. В офисе напишите заявку на восстановление домена и оплатите данную услугу согласно тарифам регистратора.Если по каким-то причинам вы не можете посетить офис лично, отправьте нотариально заверенное письмо. Для подтверждения вашей личности требуется нотариальное заверение. Также приложите к письму нотариально заверенные копии страниц вашего паспорта, заявку на восстановление домена в произвольной форме и квитанцию об оплате восстановления и продления регистрации.
Видео по теме
Видео по теме
Источники:
- как сменить логин на Миле
«.На открывшейся странице введите свой логин, в выпадающем списке выберите нужный домен.
В зависимости от того, какая информация указана в разделе «Пароль и безопасность» настроек почтового ящика, вы можете выбрать один из следующих способов восстановления пароля:
- Отправьте ссылку для сброса пароля на дополнительный адрес электронной почты : выберите адрес электронной почты, на который вы хотите отправить ссылку для восстановления, и нажмите «Восстановить». На выбранный адрес будет отправлена ссылка, нажав на которую вы сможете изменить пароль от почтового ящика.Если у вас нет доступа к указанным почтовым ящикам, нажмите «У меня нет доступа к указанным почтовым ящикам», чтобы выбрать другой метод восстановления.
- Отправьте код восстановления пароля на свой номер мобильного телефона: выберите номер телефона, на который будет отправлено SMS с кодом восстановления, и нажмите «Получить код по SMS». Введите полученный код в соответствующее поле. Введите новый пароль. Если у вас нет доступа к указанным телефонам, нажмите «У меня нет доступа к указанным телефонам», чтобы выбрать другой метод восстановления.
После установки нового пароля проверьте личную информацию, которая необходима для восстановления пароля в будущем. Подтвердите данные, нажав «Да», или удалите их, нажав «Нет». Обратите внимание, что таким образом необходимо уточнить все данные на странице.
Если вы не можете восстановить пароль самостоятельно или не предоставили данные для восстановления, заполните форму восстановления пароля.
Для обеспечения доступа к электронной почте в будущем:
- Регулярно меняйте пароль своего почтового ящика.Пароль должен содержать не менее 10 символов: цифры, латинские буквы разного регистра и специальные символы. Вы можете автоматически сгенерировать надежный пароль.
- Свяжите номер мобильного телефона для быстрого доступа к восстановлению в случае возникновения чрезвычайной ситуации.
- Включите двухфакторную аутентификацию.
- Используйте антивирусную защиту на всех своих устройствах.
【Как сделать】 Создать учетную запись электронной почты в яндексе — Howto.org
Яндекс-почта бесплатная?
Яндекс.Mail — это , бесплатная служба электронной почты , которая предлагает неограниченное хранилище сообщений в Интернете.
Как сделать аккаунт на Яндексе без номера телефона?
Если вы не хотите вводить номер телефона, щелкните У меня нет телефона , выберите секретный вопрос и введите свой ответ. Эти данные необходимы для восстановления пароля. Введите символы, которые вы видите на изображении (это необходимо для защиты от автоматической регистрации).
Как войти в электронную почту Яндекса?
Вы можете войти в свой почтовый ящик с любого устройства, подключенного к Интернету.Для этого введите mail.yandex.com в адресную строку браузера, введите свой логин и пароль на Яндексе и нажмите «Войти». Если вы используете двухэтапную аутентификацию, вам понадобится одноразовый пароль, сгенерированный Яндекс. Ключевое приложение для входа.
Яндекс безопаснее Google?
«Безопасен ли Яндекс.Браузер?» Нет, это небезопасно для конфиденциальности в Интернете , хотя он защищает вас от вредоносных и вредоносных веб-сайтов, Яндекс собирает больше данных, чем веб-сайты.
Яндекс лучше Google?
Яндекс лучше подходит для поиска на русском языке
Яндекс был создан специально для российского рынка и лучше справляется с конкретными задачами поиска в России.В общем, Google не так эффективен в анализе намерений пользователя по поводу орфографии при поиске не на английском языке, но еще слабее в русском.
Яндекс — это вирус?
Что такое Яндекс? Яндекс (Яндекс) — это легитимная российская поисковая система ,… Если домашняя страница вашего браузера или поисковые запросы перенаправляются через Яндекс, значит, у вас установлен угонщик браузера, который вызывает эти перенаправления.
Как я могу подтвердить свою электронную почту без номера телефона?
Чтобы создать учетную запись Google без номера телефона, выполните следующие действия:
- Перейдите в Gmail.
- Нажмите «Создать учетную запись».
- Введите свое полное имя и имя пользователя Gmail.
- Создайте надежный пароль.
- Нажмите Далее.
- Оставьте поле номера телефона пустым.
- Введите дополнительный адрес электронной почты (необязательно)
- Завершите настройку учетной записи.
Как я могу открыть свою учетную запись Gmail без подтверждения?
Откройте Настройки учетной записи Google> Безопасность> Двухэтапная аутентификация и нажмите кнопку «Выключить».Введите пароль учетной записи Google и нажмите Enter для подтверждения. Вот и все, это отключит двухэтапную аутентификацию, что позволит вам войти в систему с любого устройства без кода подтверждения.
Как создать новую учетную запись электронной почты?
Вместо этого вы можете использовать адрес электронной почты не в Gmail.
- Перейдите на страницу входа в аккаунт Google.
- Щелкните Создать учетную запись.
- Введите свое имя.
- В поле «Имя пользователя» введите имя пользователя.
- Введите и подтвердите свой пароль.
- Нажмите Далее. Необязательно: добавьте и подтвердите номер телефона для своей учетной записи.
- Нажмите Далее.
Каковы недостатки Gmail?
Недостатки Gmail
- Хранилище. Хранение всей вашей электронной почты в Интернете обеспечивает легкий доступ с нескольких устройств, но если вы потеряете подключение к Интернету или Gmail перестанет работать, вы можете остаться без доступа к своим сообщениям.
- Таргетированная реклама.
- Интеграция с Google.
- Этикетки, а не папки.
- Ограничения поиска.
Какая самая безопасная бесплатная учетная запись электронной почты?
Это лучшие бесплатные провайдеры безопасной электронной почты
- ProtonMail.
- Тутанота.
- Почтовый забор.
- Hushmail.
Является ли электронная почта Outlook безопаснее, чем Gmail?
Он имеет все основные функции безопасности, такие как двухфакторная аутентификация и возможность блокировать или назначать приоритет определенным отправителям, но с точки зрения конфиденциальности есть место для проверки. Outlook во многом аналогичен , и у них нет такой же защиты от спама, как в Gmail.
Какую учетную запись электронной почты настроить проще всего?
Ниже приведены 7 лучших бесплатных учетных записей электронной почты, на которые вы можете подписаться прямо сейчас.
- Gmail. Вы ведь знали, что Google возглавит этот список, верно?
- 2. Yahoo Mail. Несколько лет назад Yahoo Mail никогда бы не попала в этот список.
- Outlook.com.
- ProtonMail.
- GMX Электронная почта.
- Почта AOL.
- Яндекс Почта.
Электронная почта Outlook лучше Gmail?
Gmail vs Outlook: заключение
Если вы хотите оптимизировать работу с электронной почтой с чистым интерфейсом, тогда Gmail — это правильный выбор для вас. Если вам нужен многофункциональный почтовый клиент, который требует немного большего обучения, но имеет больше возможностей, чтобы ваша электронная почта работала на вас, тогда Outlook — это то, что вам нужно.
Вам нравится эта статья?
.

 Подходит, если вы пользуетесь ящиком время от времени. Например, раз в три дня.
Подходит, если вы пользуетесь ящиком время от времени. Например, раз в три дня.
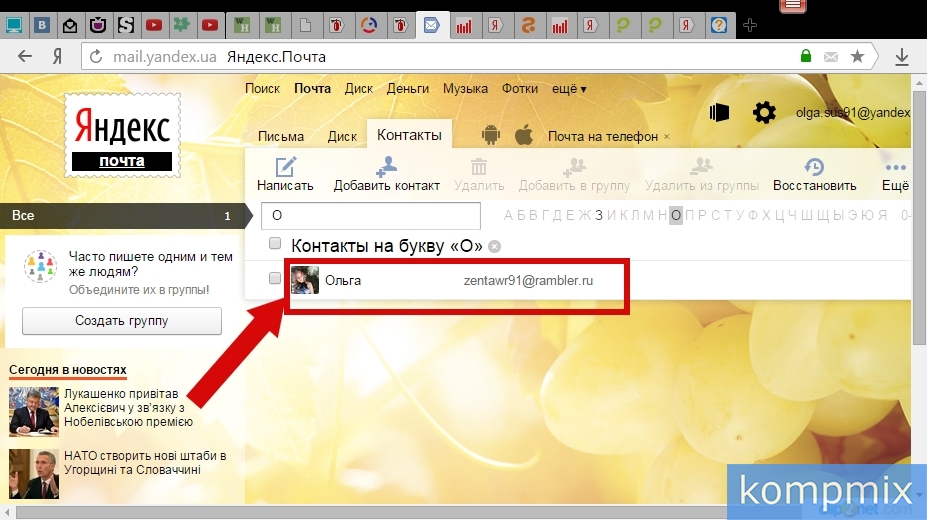 О том как сделать, можно прочитать в статье: Яндекс главная страница – сделать стартовой
О том как сделать, можно прочитать в статье: Яндекс главная страница – сделать стартовой Номер требуется для быстрого восстановления доступа. Если пользователь случайно забудет пароль, можно отправить заявку на получение нового секретного кода посредством соответствующей кнопки. Если посетитель не желает предоставлять телефон, сервис предложит выбрать секретный вопрос. Придумайте подходящий ответ и запомните. Рекомендуется, чтобы вопрос был сложным. Иначе почтовым ящиком быстро завладеют злоумышленники. После перечисленных действий остается нажать кнопку подтверждения, дождаться перенаправления на новую страницу и пользоваться всеми возможностями электронной почты.
Номер требуется для быстрого восстановления доступа. Если пользователь случайно забудет пароль, можно отправить заявку на получение нового секретного кода посредством соответствующей кнопки. Если посетитель не желает предоставлять телефон, сервис предложит выбрать секретный вопрос. Придумайте подходящий ответ и запомните. Рекомендуется, чтобы вопрос был сложным. Иначе почтовым ящиком быстро завладеют злоумышленники. После перечисленных действий остается нажать кнопку подтверждения, дождаться перенаправления на новую страницу и пользоваться всеми возможностями электронной почты.
