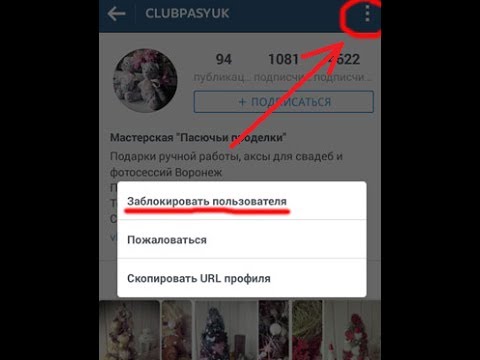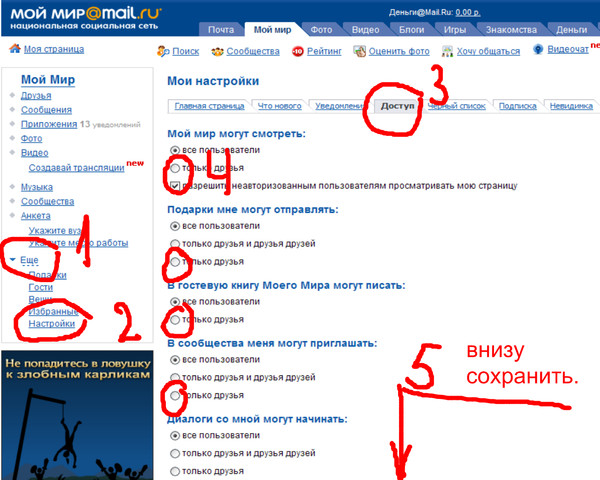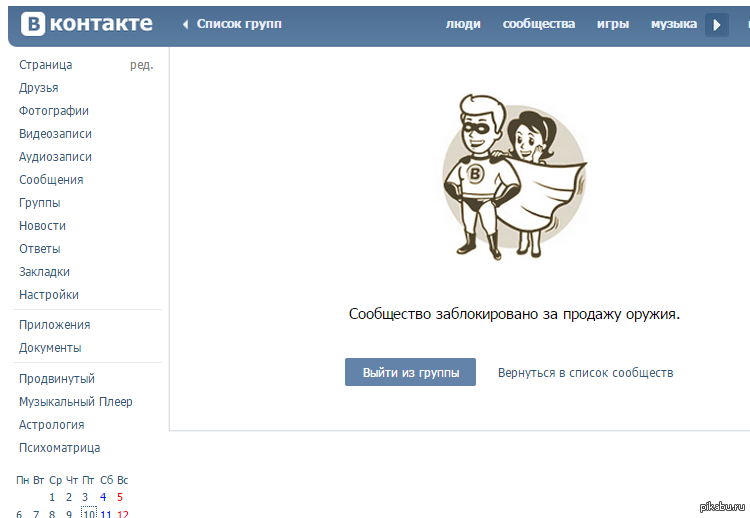Как заблокировать человека: Sorry, this page can’t be found.
Содержание
Блокировка номеров телефона, контактов и адресов электронной почты на iPhone, iPad и iPod touch
На устройстве можно блокировать номера телефона, контакты и адреса электронной почты. Кроме того, поддерживаются такие функции, как фильтрация сообщений iMessage от неизвестных отправителей и возможность пожаловаться на нежелательные сообщения iMessage.
Блокировка номера телефона, контакта или адреса электронной почты
Существует несколько способов блокировать номера телефона, контакты и адреса электронной почты.
Телефон
В приложении «Телефон» перейдите в раздел «Недавние» и нажмите кнопку «Информация» рядом с номером телефона или контактом, который необходимо заблокировать.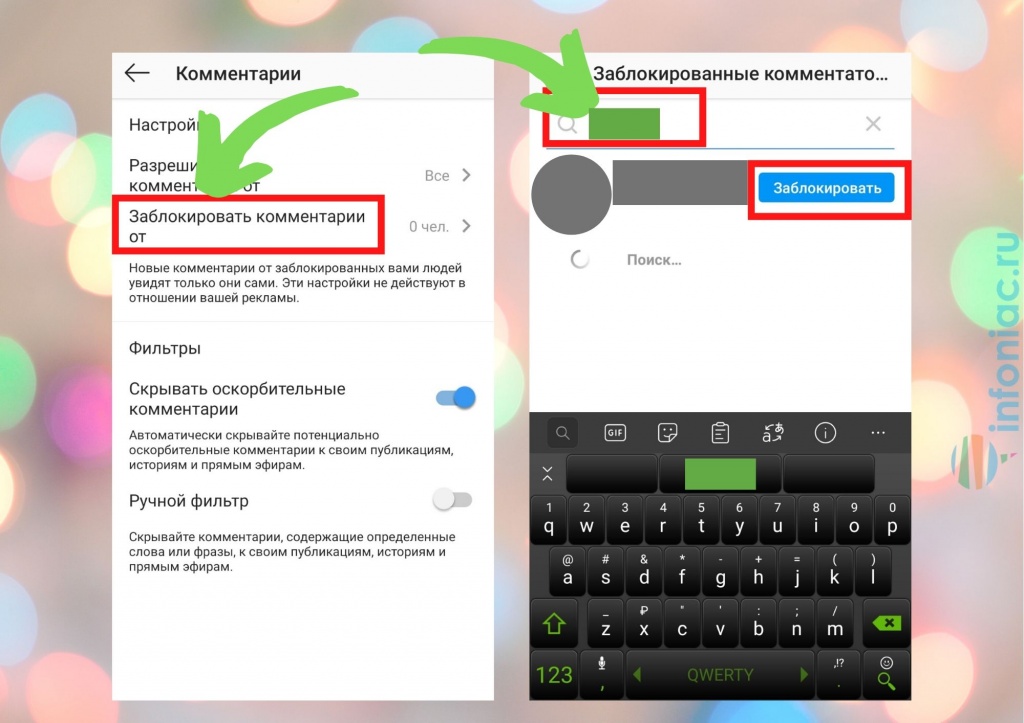 Прокрутите вниз и нажмите «Заблокировать абонента».
Прокрутите вниз и нажмите «Заблокировать абонента».
FaceTime
В приложении FaceTime нажмите кнопку «Информация» рядом с номером телефона, контактом или адресом электронной почты, который необходимо заблокировать. Прокрутите вниз и нажмите «Заблокировать абонента».
Сообщения
В приложении «Сообщения» откройте разговор, нажмите контакт в верхней части разговора, а затем нажмите кнопку «Информация» . Нажмите кнопку «Информация» , прокрутите вниз и нажмите «Заблокировать абонента».
Почта
В приложении «Почта» откройте сообщение электронной почты с контактом, который вы хотите заблокировать, и выберите контакт вверху. Нажмите «Заблокировать контакт».
После блокировки номера телефона или контакта заблокированный абонент по-прежнему сможет оставлять сообщения на автоответчике, однако вы не будете получать уведомления об этом. Отправляемые и получаемые сообщения не будут доставляться. Контакт также не будет получать уведомлений о том, что его вызов или сообщение заблокированы. Если заблокировать адрес электронной почты в приложении «Почта», он переместится в корзину. Блокировка адресов электронной почты работает на всех устройствах Apple.
Можно также настроить блокировку телефонного спама.
Управление заблокированными номерами телефона, контактами и адресами электронной почты
Чтобы просмотреть номера телефонов, контакты и адреса электронной почты, заблокированные в приложениях «Телефон», FaceTime, «Сообщения» или «Почта», выполните следующие действия.
Телефон
Перейдите в меню «Настройки» > «Телефон» и нажмите «Заблокированные контакты», чтобы просмотреть список.
FaceTime
Перейдите в меню «Настройки» > FaceTime. В разделе «Вызовы» выберите вариант «Заблокированные контакты».
Сообщения
Перейдите в меню «Настройки» > «Сообщения». В разделе SMS/MMS выберите вариант «Заблокированные контакты».
Почта
Перейдите в меню «Настройки» > «Почта». В разделе «Обработка тем» выберите вариант «Заблокированные».
На этих экранах можно добавлять или удалять заблокированные номера телефона, контакты или адреса электронной почты.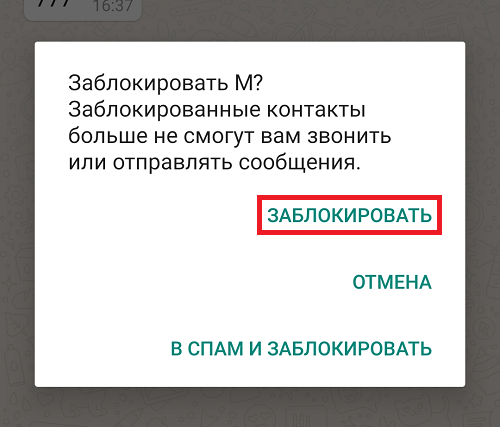
Чтобы добавить контакт в приложении «Телефон», перейдите в меню «Настройки» > «Телефон» > «Заблокированные контакты», прокрутите вниз экрана и нажмите «Добавить новый». Затем нажмите контакт, который требуется заблокировать. Чтобы добавить контакт в приложении «Сообщения» или FaceTime, перейдите в меню «Настройки» > «Сообщения» или «Настройки» > FaceTime и выберите вариант «Заблокированные контакты». Прокрутите вниз, нажмите «Добавить новый» и выберите контакт, который вы хотите заблокировать. Чтобы добавить контакт в приложении «Почта», перейдите в меню «Настройки» > «Почта» и выберите вариант «Заблокированные». Прокрутите вниз, нажмите «Добавить новый» и введите контакт, который необходимо заблокировать. Чтобы разблокировать номер телефона, контакт или адрес электронной почты, смахните строку влево и нажмите «Разблокировать».
Фильтрация сообщений от неизвестных отправителей
Можно отфильтровывать сообщения от абонентов, не сохраненных в списке контактов.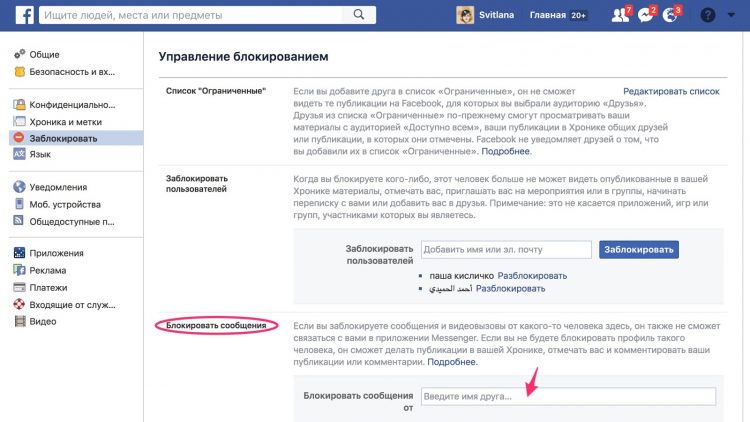
Чтобы фильтровать сообщения, перейдите в меню «Настройки» > «Сообщения» и включите функцию «Фильтрация по отправителю».
В приложении «Сообщения» нажмите «Фильтры», затем выберите «Неизвестные отправители». Вы не будете получать уведомления об этих сообщениях.
Информирование о нежелательных сообщениях в приложении «Сообщения»
В приложении «Сообщения» можно отмечать сообщения iMessage как нежелательные. При получении сообщения iMessage от абонента, которого нет в вашем списке контактов, вы увидите ссылку «Сообщить о спаме».
Нажмите ее, а затем — «Удалить и сообщить о спаме». Приложение «Сообщения» перенаправит компании Apple данные отправителя и его сообщение, а также удалит сообщение с вашего устройства.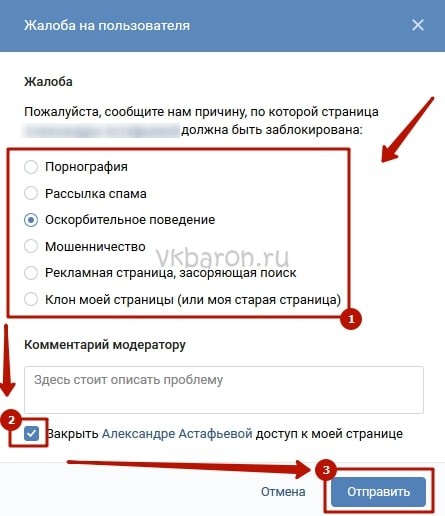 После этого восстановить сообщение будет невозможно.
После этого восстановить сообщение будет невозможно.
Сообщение о спаме не блокирует последующие сообщения от этого отправителя. Если вы не хотите получать такие сообщения, необходимо заблокировать контакт.
Чтобы сообщить о нежелательных сообщениях SMS и MMS, обратитесь к оператору связи.
Дополнительная информация
Дата публикации:
Блокирование контакта
Чтобы заблокировать контакт:
-
На вкладке Чат проведите пальцем влево по человеку, которого хотите заблокировать.

-
Коснитесь еще . -
Коснитесь заблокировать.
Примечание: Если вы заблокировали кого-то в одном из групповых чатов, его сообщения будут по-прежнему видны в этой группе. Чтобы перестать получать сообщения, необходимо удалить участника из этой группы.
Чтобы разблокировать контакт в Teams:
-
Коснитесь еще . -
Коснитесь Параметры
. -
Коснитесь , а затем коснитесь заблокированных контактов.
-
Найдите нужный контакт и нажмите Разблокировать контакт.
Свяжитесь с нами
Чтобы получить дополнительные сведения, обратитесь в службу поддержки или задайте вопрос в сообществе Microsoft Teams.
Чтобы заблокировать контакт:
-
На вкладке Чат проведите пальцем влево по человеку, которого хотите заблокировать.
-
Коснитесь еще . -
Коснитесь заблокировать.
Примечание: Если вы заблокировали человека, который не является контактом, но находится в одной из ваших групп, его сообщения будут по-прежнему видны в этой группе. Чтобы перестать получать сообщения, необходимо удалить участника из этой группы.
Чтобы перестать получать сообщения, необходимо удалить участника из этой группы.
Чтобы разблокировать контакт в Teams:
-
Коснитесь своего изображения профиля или дополнительных .
-
Коснитесь Параметры
. -
Коснитесь , а затем коснитесь заблокированных контактов. -
Найдите нужный контакт и нажмите Разблокировать.
Свяжитесь с нами
Чтобы получить дополнительные сведения, обратитесь в службу поддержки или задайте вопрос в сообществе Microsoft Teams.
Чтобы заблокировать контакт:
-
На вкладке Чат наведите указатель мыши на человека, которого хотите заблокировать.
Совет: Если вы не можете найти контакт, воспользуйтесь поиском в верхней части окна.
-
Выберите Дополнительные параметры .
-
Выберите Заблокировать контакт.
Примечание: Если вы заблокировали человека, который не является контактом, но находится в одной из ваших групп, его сообщения будут по-прежнему видны в этой группе. Чтобы перестать получать сообщения, необходимо удалить участника из этой группы.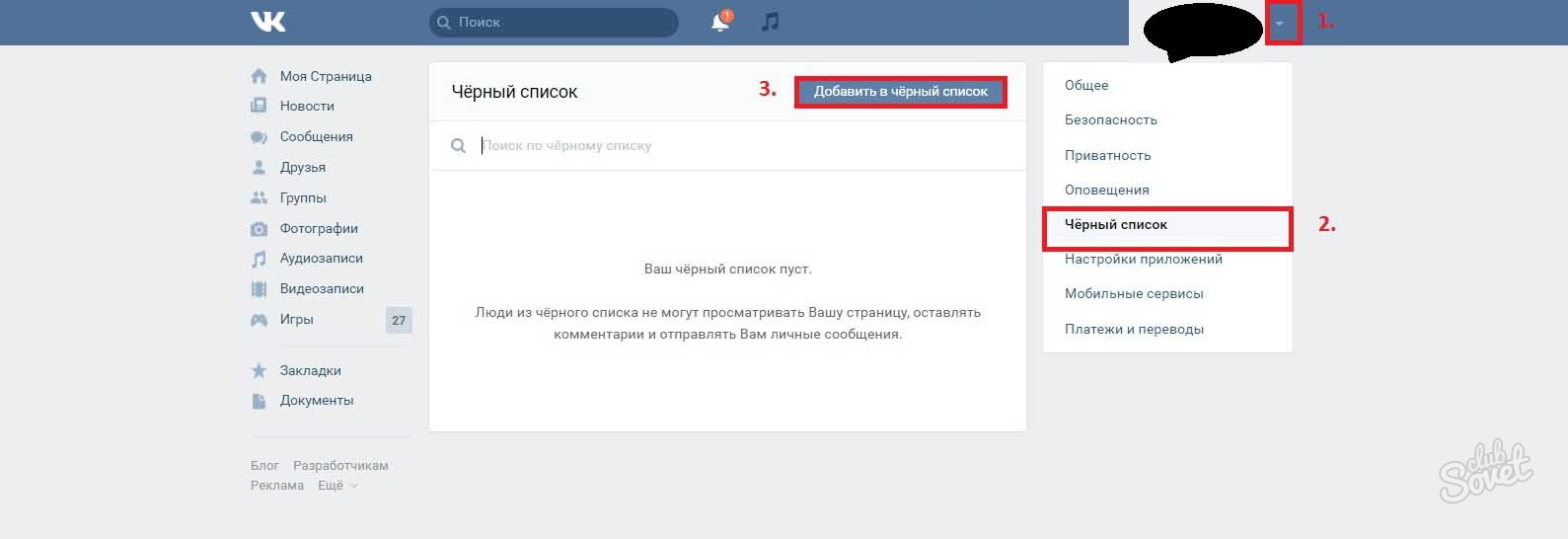
Чтобы разблокировать контакт в Teams:
-
Выберите Параметры и другие рядом с вашим изображением профиля.
-
Выберите Параметры .
-
Выберите Конфиденциальность, а затем выберите Изменить заблокированные контакты.
-
Найдите нужный контакт и выберите разблокировать.
Свяжитесь с нами
Чтобы получить дополнительные сведения, обратитесь в службу поддержки или задайте вопрос в сообществе Microsoft Teams.
Чтобы заблокировать контакт:
-
На вкладке Чат наведите указатель мыши на человека, которого хотите заблокировать.

Совет: Если вы не можете найти контакт, воспользуйтесь поиском в верхней части окна.
-
Выберите Дополнительные параметры .
-
Выберите Заблокировать контакт.
Примечание: Если вы заблокировали человека, который не является контактом, но находится в одной из ваших групп, его сообщения будут по-прежнему видны в этой группе. Чтобы перестать получать сообщения, необходимо удалить участника из этой группы.
Чтобы разблокировать контакт в Teams:
-
Выберите Параметры и другие рядом с вашим изображением профиля.

-
Выберите Параметры .
-
Выберите Конфиденциальность, а затем щелкните Изменить заблокированные контакты.
-
Найдите нужный контакт и выберите разблокировать.
Свяжитесь с нами
Чтобы получить дополнительные сведения, обратитесь в службу поддержки или задайте вопрос в сообществе Microsoft Teams.
Как заблокировать человека в вк с компа
Заблокировать человека, собеседника ВКонтакте (занести в ЧС, черный список) означает сделать так, чтобы он:
- Не мог писать тебе сообщения.
- Не мог смотреть твою страницу.
Рассмотрим здесь и то, и другое.
Перейти быстро к нужному месту:
Если же ты хочешь пожаловаться на человека, чтобы его вообще заблокировали, читай «Как пожаловаться ВКонтакте».
Как сделать, чтобы человек не мог писать
Как внести человека в ЧС (черный список) через его страницу
- Зайди на страницу человека и в левой колонке, под главной фотографией найди кнопку с тремя точками (меню) — . Нажми на нее, откроется меню.
Разумеется, в остальном для этого пользователя ВКонтакте ничего не изменится. Он будет так же, как и раньше, пользоваться сайтом, общаться с людьми — короче говоря, все возможности у него останутся, но он не сможет:
- Писать тебе сообщения (пытаясь отправить сообщение, он увидит надпись «Вы не можете отправить сообщение этому пользователю, поскольку он ограничивает круг лиц, которые могут присылать ему сообщения.
 »).
»). - Просматривать твою страницу.
Пользуйся этой функцией осторожно и только в крайнем случае, когда тебя кто-то очень сильно достал, потому что иногда можно кого-нибудь заблокировать и забыть об этом. И можно случайно заблокировать друга — несомненно, он будет в недоумении.
И еще учти, что заблокированный человек может создать новую страницу ВК, чтобы еще раз попытаться выйти с тобой на связь. Тогда придется заблокировать и эту страницу, а в особо тяжелых случаях — пожаловаться на человека в администрацию ВКонтакте.
Можно посмотреть всех, кого ты когда-либо заблокировал. Нажми «Мои настройки» и затем выбери закладку «Черный список» — там будут все заблокированные тобой люди. Кстати, там же можно заблокировать кого-нибудь, не заходя на его страницу:
Как заблокировать того, кто меня заблокировал (внести в черный список по имени)
Зайди на его страницу в полной версии ВК, там будет написано «. ограничил доступ к своей странице».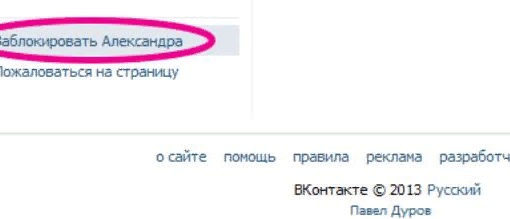 В левой колонке нажми «Действия», откроется меню, потом «Заблокировать».
В левой колонке нажми «Действия», откроется меню, потом «Заблокировать».
Есть и другой способ — можно занести его в свой черный список по имени или по ссылке на страницу.
- Открой «Настройки» и выбери закладку «Черный список».
- Введи имя человека или ссылку на его страницу (там есть подсказка в том месте, куда это надо вводить).
- Нажми кнопку «Добавить в черный список».
- Если с таким именем есть только один человек, то он сразу заблокируется — появится надпись «Пользователь добавлен в чёрный список».
- Если таких людей несколько, то появится их список, а рядом с каждым человеком будет ссылка «Добавить в бан-лист». Нажми эту ссылку рядом с тем, кого нужно заблокировать.
- Для того, чтобы разблокировать человека, служит ссылка «Удалить из списка» рядом с каждым заблокированным пользователем на этой же закладке «Черный список».
Как заблокировать человека, чтобы он об этом не узнал?
Он не узнает об этом сразу. Когда ты заносишь человека в черный список, ему не приходит об этом никакого сообщения. Сайт ВК никак не подсказывает ему, что ты только что его заблокировал от общения с тобой. Но если он захочет зайти на твою страницу или написать тебе в личку, то он сразу все поймет. Может быть, он даже найдет нашу инструкцию и узнает все подробности: Как узнать, что тебя заблокировали ВКонтакте.
Когда ты заносишь человека в черный список, ему не приходит об этом никакого сообщения. Сайт ВК никак не подсказывает ему, что ты только что его заблокировал от общения с тобой. Но если он захочет зайти на твою страницу или написать тебе в личку, то он сразу все поймет. Может быть, он даже найдет нашу инструкцию и узнает все подробности: Как узнать, что тебя заблокировали ВКонтакте.
Еще есть интересная возможность отключить уведомления о сообщениях от конкретного человека. То есть он сможет тебе писать, сообщения будут приходить, но уведомления о них не будут выскакивать. Пусть себе пишет — если захочешь, когда-нибудь прочитаешь. Как это сделать, описано здесь: Как отключить или включить уведомления о сообщениях от определенного человека?
Как сделать, чтобы человек не мог зайти на и смотреть ее
Это более мягкий вариант блокировки и более универсальный. Можно разрешить просматривать свою страницу, например, только друзьям, тогда посторонние люди не смогут ее смотреть. Кроме того, можно запретить писать сообщения всем, кроме друзей или определенного круга людей. Удобство здесь в том, что не нужно конкретно выбирать, кого ты хочешь заблокировать — нужно только определить, с кем ты хочешь общаться.
Кроме того, можно запретить писать сообщения всем, кроме друзей или определенного круга людей. Удобство здесь в том, что не нужно конкретно выбирать, кого ты хочешь заблокировать — нужно только определить, с кем ты хочешь общаться.
Как сделать, чтобы смотреть мою страницу и писать сообщения
- Если нежелательный человек есть у тебя в друзьях, удали его оттуда:
- Нажми «Мои друзья» и найди в списке этого человека.
- Нажми «Убрать из друзей».
- Нажми «Мои настройки» и выбери закладку «Приватность».
- Найди заголовок «Моя страница». Чуть ниже, напротив «Кто видит основную информацию моей страницы», выбери «Только друзья».
- Найди заголовок «Связь со мной». Ниже, напротив «Кто может писать мне личные сообщения», выбери «Только друзья».
- Если хочешь, посмотри другие пункты на этой странице и тоже оставь там доступ только для друзей.

- Все! Настройки сохранились.
Подсказка
На закладке «Приватность» можно выбирать вариант доступа не «Только друзья», а «Все, кроме. » и вручную указать человека, который не должен видеть страницу или писать тебе сообщения.
Важно!
Если у тебя закрыты личные сообщения от посторонних, не забывай об этом и не предлагай кому-либо написать тебе в личку — у них ничего не получится. Через личные сообщения происходит много общения ВКонтакте, так что следует подумать лишний раз, стоит ли лишать людей возможности написать тебе. Ведь может случиться так, что кому-то очень нужно будет с тобой связаться, а сделать этого он не сможет.
На заметку: даже если ты закрыл личку от посторонних, люди, с которыми ты переписывался раньше, еще в течение недели смогут присылать тебе сообщения в уже начатый диалог.
Как удалить из друзей человека (отписаться), который меня заблокировал?
Действительно, если вы с этим человеком были друзьями в ВК, а потом он тебя заблокировал (ограничил доступ), то ты остаешься подписанным на него.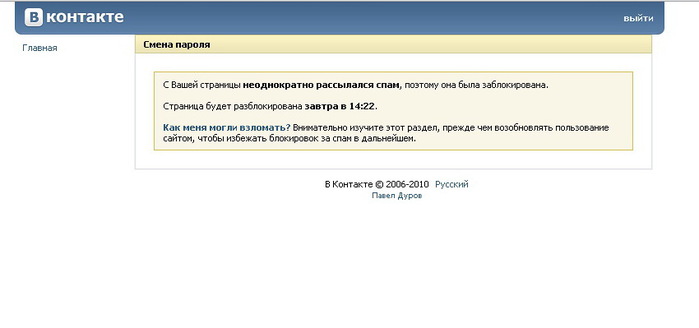 Как удалиться из подписчиков и перестать видеть его новости?
Как удалиться из подписчиков и перестать видеть его новости?
Ничего сложного нет:
- Зайди в «Мои друзья».
- Открой «Исходящие заявки».
- Найди этого человека.
- Нажми кнопку «Отменить заявку и отписаться».
Все, больше этот человек ничем тебе не напомнит о себе. Если все равно не можешь найти, где эта кнопка, открой свою страницу заявок по этой ссылке: Исходящие заявки.
Также отказаться от подписки на человека можно через свою страницу ВКонтакте, нажав там на «Интересные страницы» и далее «Отписаться» рядом с тем человеком, который тебе больше не нужен.
Как убрать человека из подписчиков?
Если ты не хочешь видеть какого-нибудь человека среди своих подписчиков, добавь его в черный список: открой свою страницу ВК и прямо под аватаркой нажми «Мои подписчики». Затем наведи мышкой на этого человека и нажми на крестик, который появится в правом верхнем углу.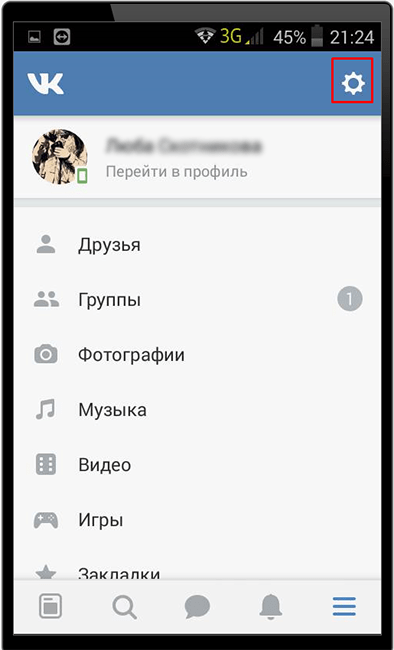
Из черного списка его можно удалить через 15 минут — в список подписчиков он не вернется (чтобы открыть черный список, нажми в меню «Мои настройки» и выбери закладку «Черный список»).
В целом, насчет подписчиков волноваться не стоит: никаких прав у них нет, и на твоей странице они видят то же самое, что и любой другой посторонний пользователь ВК. Того, что у тебя выложено «только для друзей», подписчики не видят.
Как запретить добавлять себя в друзья?
Может потребоваться сделать так, чтобы человек не мог добавить тебя в друзья. Подавая заявку в друзья, он одновременно пишет сообщение — как это запретить?
Сейчас ВКонтакте нет настройки «Кто может добавлять меня в друзья», ее убрали. Но есть способ сделать так, чтобы не приходили заявки в друзья от посторонних людей (тех, кто не является друзьями твоих друзей):
- Нажми «Мои настройки» и выбери закладку «Приватность».
- Под заголовком «Связь со мной» найди пункт «О каких заявках в друзья приходят оповещения».

- Поставь там вариант «От друзей друзей».
Как пожаловаться на человека ВКонтакте, чтобы его страницу заблокировали?
Об этом рассказано в нашей статье «Как пожаловаться ВКонтакте». Учти, что просто так, от балды, никого не заблокируют, даже если ты наговоришь про человека кучу нехороших вещей.
Когда ВКонтакте заблокирован — это что-то другое?
Да, когда человек вообще не может зайти в Контакт и ему выдается сообщение, что доступ запрещен, это означает, что либо у него на компьютере поселилась вредоносная программа, либо он на работе и ему просто закрыли доступ. Если выдается сообщение, что заблокирована страница в ВК, смотри эту инструкцию: Заблокировали ВКонтакте. Что делать? Решение, а если ты не можешь войти в Контакт по какой-то другой причине, читай тут: Не заходит в Контакт? Решение.
Добрый день, дорогие гости и постоянные читатели нашего блога. Сегодня тема не самая приятная, но важная и актуальная – как заблокировать человека ВКонтакте.
В социальной сети бывают обстоятельства, когда мы хотим отстраниться от бывшего друга или навязчивого незнакомца, закрыть доступ к информации. А сообщения и комментарии к записям продолжают приходить. Иногда даже приходится получать оскорбления и угрозы. Давайте разбираться, как грамотно уйти от нежелательного общения ВКонтакте.
Черный список
Самый простой способ прекратить вторжения непрошеного гостя на вашу территорию – поместить его в черный список (ЧС). В таком случае на странице пользователя не произойдет никаких изменений. Возмутитель спокойствия продолжит заходить ВК, постить материалы, но не сможет присылать сообщения и просматривать информацию в вашем профиле.
Аккаунт легко заблокировать и так же быстро и без проблем можно снять блокировку, когда вы передумали и помирились.
Способ с помощью настроек
Этот вариант сработает, если открыть сайт в браузере компьютера или телефона.
Чтобы ограничить доступ нежелательному посетителю, нажмите на свою аватарку вверху страницы справа, зайдите в настройки и выберите пункт «Черный список».
Надавите на кнопку «Добавить в черный список» и в строку поиска вбейте адрес аккаунта или выберите из списка. После этого нажмите “Заблокировать”.
Если поиск не дал результата, то возможно человек находится у вас в друзьях. Сначала надо удалить оппонента оттуда, а потом ограничить доступ к информации. Для этого зайдите в меню, напротив нужного пользователя нажмите на кнопку с тремя точками и выберите «Убрать из друзей».
Теперь повторите попытку блокировки бывшего товарища. Должно получиться.
Из меню на странице блокируемого человека
Этот вариант блокировки сработает на компьютере и с телефона через официальное приложение соцсети. Перейдите в профиль навязчивого знакомого.
Если открываете сайт через компьютер, то под фотографией рядом с кнопкой «Добавить в друзья» нажмите на многоточие и в выпавшем меню выберите “Заблокировать…”
Далее подтвердите свое желание ограничить этому персонажу доступ к данным. Если в выпавшем перечне нет такой надписи, то сначала удалите товарища из друзей, как было показано выше.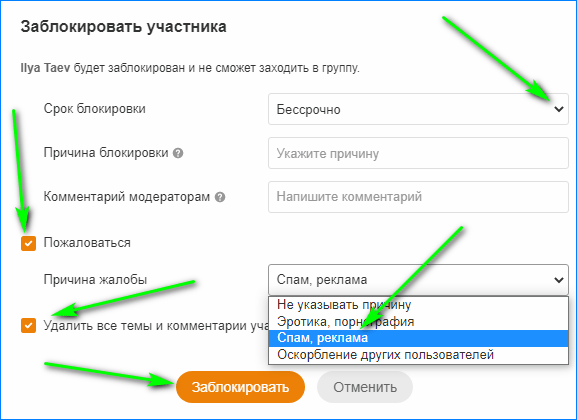
В приложении процедура выглядит так:
- переходим в профиль своего недруга,
- нажимаем на многоточие вверху экрана справа,
- в списке выбираем «Заблокировать»,
- в появившемся диалоге подтверждаем действия.
Чтобы убедиться, что все выполнено правильно, зайдите в настройки. Выбрав «Черный список», вы сможете посмотреть всех нежеланных гостей.
Если снова хотите общаться с человеком или по ошибке поместили его в перечень нежелательных лиц, нажмите на “Удалить из списка”.
В этом преимущество данного способа: можно быстро добавить, а потом убрать из перечня заблокированных, продолжив отношения. Но такой подход не защит от общения с ним в сообществе или на стене другого человека.
Если он злостно нарушает требования ВКонтакте или законы РФ, вторгается в ваше личное пространство всеми возможными способами, попробуйте полностью лишить его доступа к сайту.
Блокировка страницы пользователя ВК
На оскорбления, распространение спама, ложной информации, призывов к насилию и другого нежелательного контента можно пожаловаться администрации ВКонтакте. Если модераторы решат, что пользователь нарушает правила сайта и наносит вред социальной сети и ее посетителям, аккаунт будет навсегда заблокирован.
Если модераторы решат, что пользователь нарушает правила сайта и наносит вред социальной сети и ее посетителям, аккаунт будет навсегда заблокирован.
Для этого выполните следующие шаги:
Шаг 1. Перейдите в профиль вредителя и, как мы делали при добавлении в ЧС, нажмите на многоточие под фотографией. Если вы зашли через приложение, то нужное меню располагается вверху справа.
Шаг 2. В выпавшем списке выберите “Пожаловаться на страницу”.
Шаг 3. Теперь отметьте причину блокировки пользователя.
Шаг 4. Чтобы вашу просьбу внимательно рассмотрели, следует написать подробности в поле «Комментарий модератору».
Шаг 5. Если вы еще не добавили этого товарища в ЧС, поставьте отметку напротив текста «Закрыть … доступ к моей странице».
Теперь остается только ждать реакции администрации сайта. Они принимают решение на свое усмотрение.
ВКонтакте есть группы, в которых состоят люди, помогающие блокировать аккаунты третьих лиц. Вы можете вступить в такое сообщество и попросить его участников пожаловаться на того, кто оскорбляет вас.
Вы можете вступить в такое сообщество и попросить его участников пожаловаться на того, кто оскорбляет вас.
Коллективная жалоба может помочь модераторам сайта принять решение о блокировке страницы. Но, во-первых, это не факт. Во-вторых, вы должны будете так же поддержать коллег в их стремлении забанить недругов.
Администрация ВК не жалует подобные коллективы, и вы сами можете отправиться в бан. Поэтому я не советую состоять в таком сообществе и прибегать к их помощи.
Ограничение доступа к своим данным настройками приватности
Еще один вариант, как можно скрыть информацию от 1 человека или группы лиц – отредактировать свой профиль. Для этого снова идем в основное меню, скрывающееся под вашей миниатюрой в правом верхнем углу сайта. Заходим в настройки, раздел «Приватность».
Здесь можно менять видимость данных в профиле от личной информации до групп, фотографий, комментариев. Также тут устанавливаются ограничения на действия гостей у вас на странице.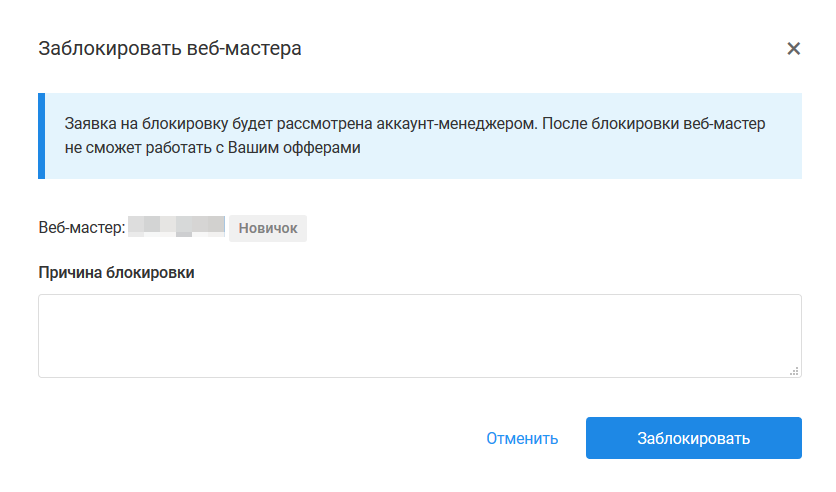 Можно ограничить круг посетителей, которые могут присылать вам сообщения.
Можно ограничить круг посетителей, которые могут присылать вам сообщения.
Если особы, которую вы хотите заблокировать, нет у вас в друзьях, то она видит ваш аккаунт так же, как любой незнакомец, зашедший в гости. Чтобы узнать, как выглядит профиль со стороны, внизу под перечнем настроек приватности нажмите на строчку «посмотреть, как видят Вашу страницу другие пользователи».
Если хотите детально проработать профиль, в отдельной статье мы составили пошаговую инструкцию по настройке ВКонтакте.
Блокировка в сообществе
Часто бывает так, что в сообществе появляется участник, распространяющий рекламу, спам, провоцирующий других посетителей на ссоры и негатив. Чтобы избавиться от такого подписчика, нужно заблокировать его в группе.
Существует 2 способа сделать это.
Способ 1. Перейдите в меню “Управление” – “Участники” – “Черный список”.
В открывшемся окне вы увидите всех людей, отправленных в бан ранее. Нажав на кнопку “Добавить в черный список”, можно заблокировать любого участника.
Если нарушитель не состоит в сообществе и не является его подписчиком, но оставляет комментарии и записи на стене, найти его можно по адресу личной страницы. Введите его в строку поиска и нажмите “Заблокировать”.
После этого откроется окно, в котором нужно выбрать настройки. Можно отправить индивида в вечный или временный бан.
Укажите причину и оставьте соответствующее сообщение виновнику. Иногда достаточно одного предупреждения, чтобы вразумить человека. Если игнорирование правил паблика продолжается, смело блокируйте его навсегда.
Способ 2. Рядом с комментарием или записью нажать на крестик, затем удалить все послания нарушителя за последнюю неделю и заблокировать его на определенный срок или насовсем, воспользовавшись настройками.
Заключение
Есть 2 способа отправить человека в черный список: через свои настройки или страницу пользователя. Это оградит вас от общения, он не сможет просматривать информацию у вас в профиле и отправлять сообщения.
Такая же функция доступна администраторам сообществ для борьбы со спамерами, рекламщиками и другими нарушителями.
Избежать нежелательных контактов помогают настройки приватности. Есть также возможность полностью заблокировать аккаунт в ВК, пожаловавшись администрации.
Выбирайте удобный вариант. Делитесь этим материалом в социальных сетях, если считаете его интересным и полезным.
До новых встреч, друзья. И поменьше неадекватных индивидов в онлайне и офлайне!
«ВКонтакте» — популярнейший ресурс Рунета. Миллионы людей ежедневно используют его, чтобы слушать музыку, читать новости, а самое главное — переписываться со своими друзьями. Иногда пользователь может оскорбить вас или же просто начать нежелательный диалог. Чтобы избавиться от надоедливого собеседника или запретить ему просматривать ваши данные, используется функция добавления в черный список. Ниже мы подробно расскажем, как именно заблокировать человека ВК разными способами.
Блокируем со страницы пользователя
Черный список (ЧС) — перечень страниц тех людей, которых вы заблокировали.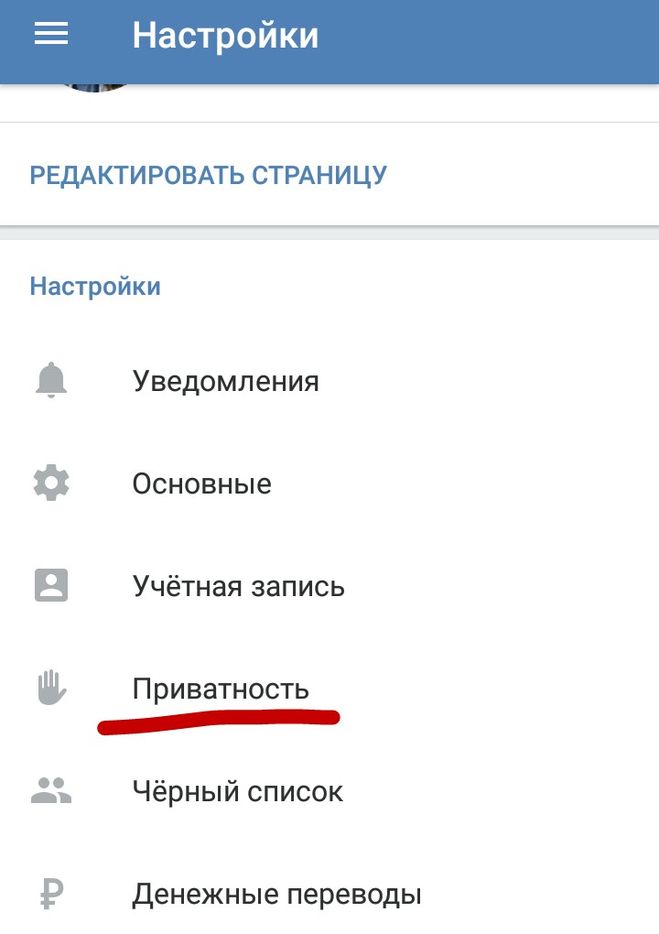 Они не могут просматривать ваши фотографии и другие сведения, а также отправлять вам сообщения.
Они не могут просматривать ваши фотографии и другие сведения, а также отправлять вам сообщения.
Заблокировать «ВКонтакте» человека очень просто. Выполняем это пошагово:
- Открываем страницу человека.
- Нажимаем на пункт «Действия» под иконкой аватарки.
- Выбираем раздел «Пожаловаться на страницу».
- Указываем одну из предложенных причин блокировки либо в свободном окне комментария описываем собственную проблему.
- Помечаем галочкой надпись «Закрыть «имя пользователя» доступ к моей странице».
- Нажимаем Отправить .
Готово! Вы добавили нежелательный аккаунт в Черный список.
Если вы добавляете в ЧС своего друга, то из списка друзей он автоматически удаляется.
Обратите внимание! Когда вы жалуетесь на пользователя, то не только запрещаете ему отправлять вам сообщения, но и просматривать ваши фотографии.
Используем Черный список
Второй способ блокировки — непосредственно через ЧС.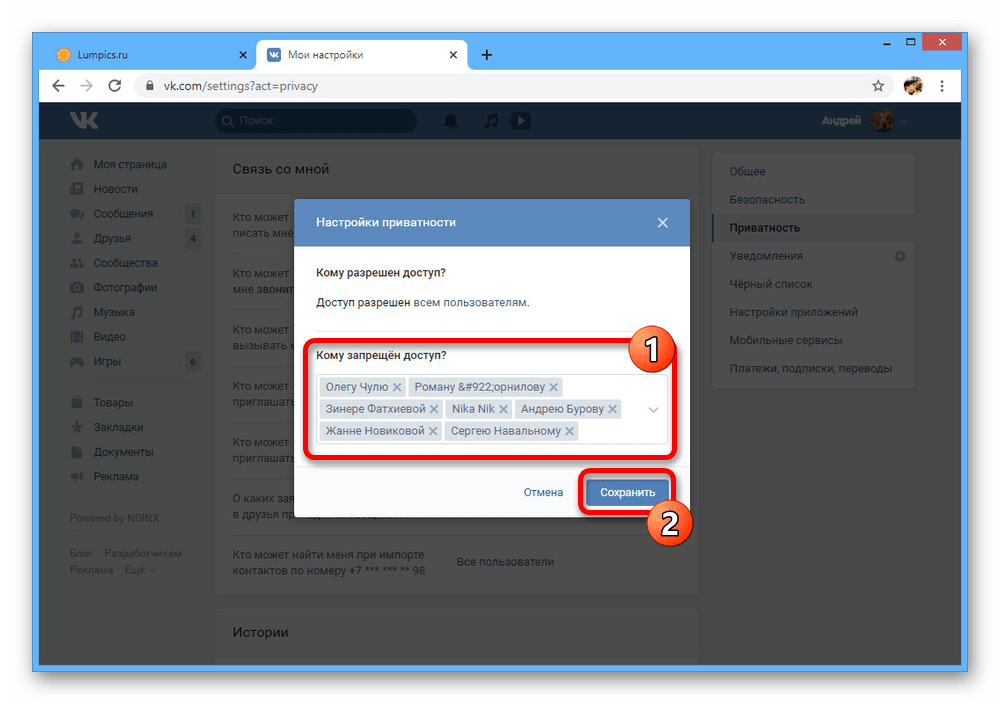 Для этого метода используем следующую инструкцию:
Для этого метода используем следующую инструкцию:
- Нажимаем на иконку всплывающего меню в правом верхнем углу страницы.
- Выбираем пункт «Настройки».
- Открываем вкладку «Черный список» в разделе справа.
- Нажимаем на кнопку Добавить в черный список .
- Выбираем пользователя из френд-листа и нажимаем Заблокировать /вводим ссылку на страницу пользователя.
Важно! Заблокировать таким образом можно не только человека, но и сообщество (публичную страницу) или группу «ВКонтакте». Для этого необходимо ввести ссылку на нее в строке поиска Черного списка.
Как разблокировать человека
Если заблокировали чью-то страницу, доступ ограничивается не навсегда. Пользователя можно удалить из Черного списка, тем самым восстановив его возможности писать вам и просматривать личные данные. Это можно сделать двумя способами.
Рассмотрим первый способ — через страницу заблокированного человека:
- Открываем профиль пользователя.

- Нажимаем на меню функций под аватаркой.
- Выбираем «Разблокировать «имя пользователя»».
Теперь разберемся со вторым способом — через Черный список:
- Заходим в меню Черного списка (инструкция описана выше).
- Напротив иконки нужного пользователя нажимаем «Удалить из списка».
Обратите внимание! Если пользователь находился в вашем френд-листе, а затем был добавлен в ЧС, после разблокировки он все равно не будет находиться в списке ваших друзей. Чтобы его опять добавить, необходимо отправить соответствующую заявку, то есть нажать кнопку Добавить в друзья .
Как ограничить доступ к некоторым данным
Добавление пользователя в Черный список — это полная блокировка его возможностей взаимодействовать с вашей страницей. Поэтому существуют специальные тонкие настройки «ВКонтакте», которые позволяет ограничить доступ к некоторой вашей информации. Примечательно то, что запретить выполнять определенные действия на вашей странице вы можете как одному человеку, так и группе людей.
Итак, для этого необходимо выполнить следующие шаги:
- Открываем меню кликом на иконку в правом верхнем углу.
- Выбираем пункт «Настройки».
- Переходим в раздел «Приватность».
Настройки приватности включают в себя множество параметров ограничения доступа. Рассмотрим важнейшие из них.
Чтобы скрыть личную информацию (контакты, интересы, любимую музыку и т.д.), нажмите на раздел «Кто видит основную информацию моей страницы».В выпадающем списке можете указать одного или нескольких пользователей, для которых эти данные будут недоступны.
Для блокировки возможности просмотра и добавления записей и комментариев к ним настройте соответствующий раздел. В нем можно заблокировать одного или более людей, а также полностью разрешить или запретить всем доступ. Таким же образом можно ограничить следующие возможности:
- добавление вас в друзья;
- отправка сообщений;
- просмотр вашей страницы незарегистрированным ВК пользователям и др.

Интересная особенность настроек приватности — воспользовавшись специальной функцией, можете оценить свой профиль «чужими глазами». Для этого необходимо кликнуть на строку «посмотреть, как видят Вашу страницу другие пользователи», которая находится в конце меню.
Блокируем пользователя навсегда (не рекомендуется)
Как уже говорили ранее, добавление человека в ЧС не ограничивает ему доступ к вашим данным навечно. При желании вы всегда можете его оттуда удалить и вернуть в свой список друзей. Ваши действия никак не сказываются на его активности в социальной сети — пользователь может ее использовать за исключением возможности контакта с вами.
Однако, если количество жалоб на пользователя с разных аккаунтов превышает в 5–10 раз, то администрация обратит особое внимание на его страницу. Вероятнее всего, человека забанят ВК, полностью ограничив для него использование своей страницы. Доступ к аккаунту в этом случае восстановить очень сложно, поэтому, скорее всего, он будет заблокирован навсегда.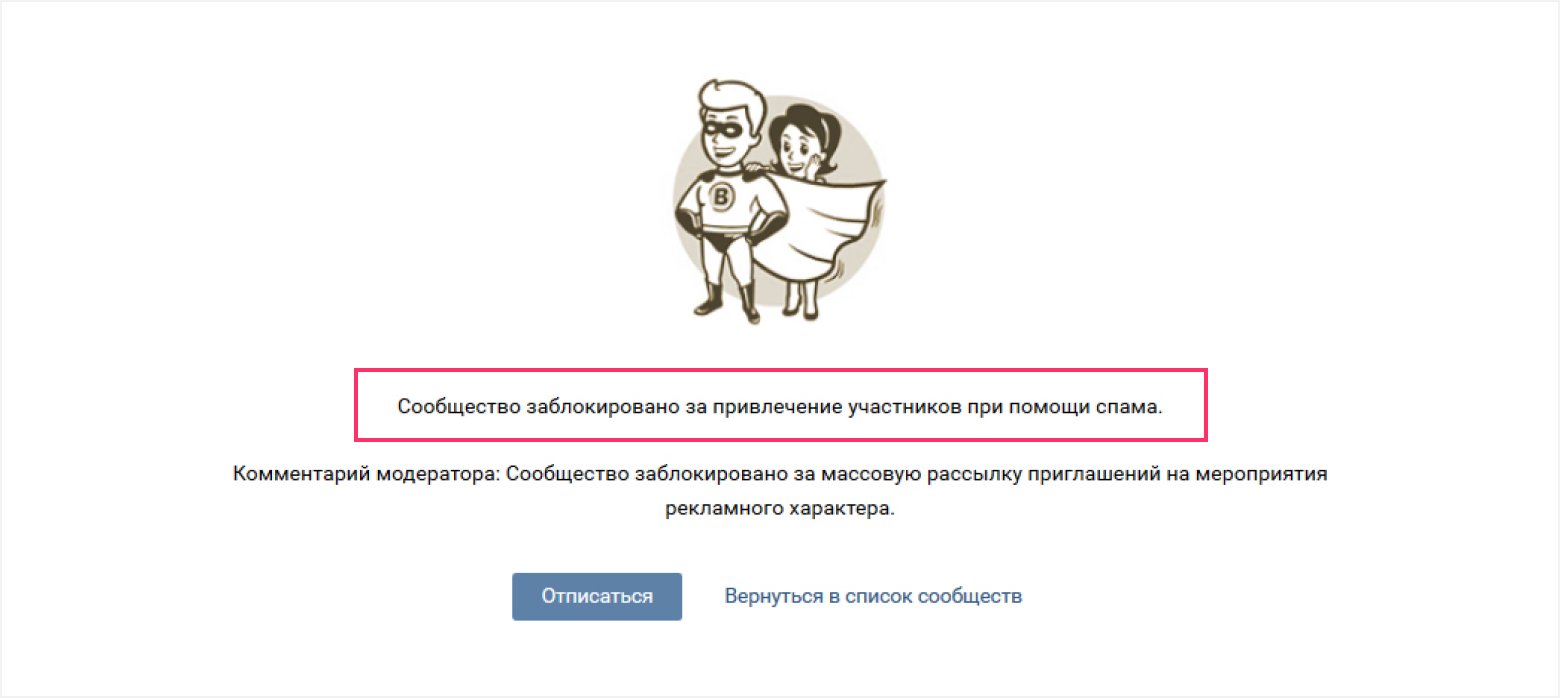
Для подобных действий существуют специальные сообщества «ВКонтакте», в которых люди делятся нежелательными страницами, чтобы остальные участники на них пожаловались.
Мы настоятельно не рекомендуем прибегать к этому методу, так как он нечестен. При этом и вы сами рискуете попасть в вечный бан, так как администрация социальной сети борется с существованием подобных групп.
Заключение
Заблокировать человека в ВК довольно просто. Для этого необходимо воспользоваться двумя способами: либо найти соответствующий пункт в его профиле, либо использовать меню Черного списка. По желанию можно разблокировать пользователя в любое время, удалив его из ЧС.
Видео по теме
Как заблокировать SMS или MMS от некоторых номеров на Samsung Galaxy
Для чего нужен черный список
Черный список для сообщений скрывает SMS и MMS от нежелательных номеров.
Если номер добавить в черный список, то сообщения от него:
-
Сохраняются в папку «Спам» или «Заблокированные сообщения»;
-
Приходят без сигнала и уведомления.
Как заблокировать сообщения
Перед блокировкой посмотрите версию Android на вашем устройстве.
ПО ТЕМЕ:
Как посмотреть версию Android
-
Откройте приложение «Сообщения».
-
Нажмите «Опции», может выглядеть как три точки справа вверху или по центру.
-
Выберите «Настройки».
-
Выберите «Блокировка номеров и сообщений».

-
Выберите «Блокировка номеров».
-
Введите номер и нажмите на «+». Если сверху есть кнопка «Сохранить», нажмите ее.
-
Номер добавлен в черный список.
-
Откройте приложение «Сообщения».
-
Выберите «Опции» (может выглядеть как три точки в правом верхнем углу).
-
Выберите «Настройки».
-
Выберите «Блокировать сообщения» или «Фильтр спама».

-
Выберите «Блокировка номеров», «Список блокировки» или «Добавить в спам-номера»/«Управление спам-номерами». Если пункт неактивен, передвиньте выключатель в правом верхнем углу, чтобы он загорелся зеленым .
-
Введите номер и нажмите на «+». Если сверху есть кнопка «Сохранить», нажмите ее.
-
Номер добавлен в черный список.
-
Откройте приложение «Сообщения».
-
Нажмите клавишу «Меню» (слева внизу) и выберите «Настройки».
-
Выберите «Добавить в спам-номера».

-
Нажмите «Добавить».
-
Введите номер и нажмите «Сохранить».
-
Номер добавлен.
Черного списка на сообщения в этой версии нет. Поищите приложение для блокировки в Плей Маркете.
Как посмотреть заблокированные сообщения
Сообщения от заблокированного номера можно посмотреть, только если открыть папку «Заблокированные сообщения»/«Спам».
-
Откройте приложение «Сообщения».
-
Нажмите «Опции», может выглядеть как три точки справа вверху или по центру.
-
Выберите «Настройки».
-
Выберите «Блокировка номеров и сообщений».
-
Выберите «Заблокированные сообщения».
-
Откроется список сообщений от заблокированных номеров.
-
Откройте приложение «Сообщения».
-
Нажмите «Опции» (может выглядеть как три точки в правом верхнем углу).
-
Выберите «Настройки».
-
Выберите «Блокировать сообщения».
-
Выберите «Заблокированные сообщения».
-
Откроется список сообщений от заблокированных номеров.
-
Откройте «Сообщения».
-
Нажмите клавишу «Меню» (слева внизу)
или «Опции» (может выглядеть как три точки) справа вверху.
-
Выберите пункт «Спам».
-
Откроется список сообщений от заблокированных номеров.
Как заблокировать номер на телефоне LG — журнал LG MAGAZINE Россия
Сотовый телефон позволяет всегда оставаться на связи, но достаточно ответить на звонки с предложением кредита или бесплатных медицинских процедур, записаться на курсы иностранного языка или сообщить данные своей банковской карточки, как невольно начинаешь задумываться, такое ли это благо. Избавиться от всех нежелательных и навязчивых звонков очень просто: именно для этого предназначена опция “Черный список”, которая позволяет заблокировать телефонные номера и больше не отвлекаться на ненужные звонки и смс.
Вот, что вам потребуется сделать, чтобы заблокировать абонента в телефоне LG:
Первый способ добавить номер в «Черный список»
- Зайдите в «Настройки» смартфона.
- Найдите пункт «Беспроводные сети», а в нем – «Настройки вызовов».
- Найдите графу «Отклонение вызова».
- Добавьте в раздел «Отклонять вызовы от» телефонные номера, от которых вы хотите перестать получать звонки. Это могут быть как абоненты из списка контактов, так и из последних полученных вызовов или вы можете ввести нежелательный номер телефона вручную.
- В этом же пункте также есть опция запрета приема звонков от абонентов со скрытыми номерами.
Альтернативный способ заблокировать номер в смартфоне LG
- Зайдите в приложение «Телефон».
- Зайдите в меню (три вертикальные точки справа в верхнем углу смартфона).
- Найдите пункт «Настройки вызовов» во всплывающем меню.
- Выберите раздел «Общие» -> «Отклонять вызовы от».
- Добавьте все номера, от которых вы не хотите получать звонки, в Черный список.
После попадания номера в Черный список, абонент не сможет дозвониться вам: при наборе номера он будет слышать только короткие гудки, как будто номер все время вне зоны действия сети.
Заблокировать можно не только телефонные звонки, но сообщения (sms и mms). Для этого вам потребуется установить на свой смартфон LG одно из приложений для блокировки. Скачать их можно в Google Play. Вот список самых популярных:
Blacklist (бесплатно)
Программа совместима со смартфонами LG, обладает широким функционалом и позволяет блокировать номера как из телефонной книги, так и из списка входящих вызовов. Также с ее помощью можно запретить звонки всем номерам, не внесенным в ваш список контактов или даже всем номерам, не отмеченных в Белом листе. Эта функция может пригодиться, если вы в каких-то ситуациях не хотите, чтобы до вас мог дозвониться кроме ваших близких.
Сall Blocker Free (Бесплатно)
Простая программа с русским интерфейсом. С помощью приложения можно создавать Черный и Белый списки из своих контактов, блокировать входящие смс-рассылки и сообщения от спамеров. Также есть функция, позволяющая отправлять номерам из Белого списка смс по созданному вами шаблону в случае сброса звонка. (например, «Не могу сейчас говорить, перезвоню позже»).
Mr. Number Block (бесплатно)
Помимо стандартных функций блокировки телефонных номеров и создания Черного списка приложение позволяет делиться списком нежелательных контактов со своими друзьями и близкими при помощи функции Protect Friends. Также в приложении есть функция получения информации о бизнес-абонентах. Можно посмотреть название компании и адрес по телефонному номеру. Из минусов – отсутствие интерфейса на русском языке.
как блокировать или разблокировать людей
Кто-то отправляет вам снимки на Snapchat? Заблокируйте его! Или, может быть, вы случайно заблокировали кого-то, кого знаете, и теперь вы не знаете, как его разблокировать? Это не сложно, мы можем восстановить любого заблокированного человека в список ваших друзей и разблокировать. Посмотрите, как это сделать.
Значение по умолчанию Snapchat позволяет любому отправить нам фотографию или сообщение — все, что им нужно, чтобы узнать наше имя пользователя. Однако это не сложно, потому что мы можем добавлять людей к друзьям и искать на основе адресной книги и, следовательно, основываться на нашем номере телефона. В результате нетрудно найти кого-то, и, таким образом, мы можем получить привязки от неправильных людей. Конечно, мы можем ограничить получение привязок только для людей из списка наших друзей, но зачем изменять настройки одним назойливым человеком? Просто заблокируйте его, чтобы вы не могли отправлять нам какие-либо фотографии или сообщения. Кстати, мы также покажем вам, как разблокировать людей на Snapchat, если мы случайно заблокируем чей-то друг.
Блокировка людей на Snapchat
Мы можем блокировать людей с точки зрения людей, которые недавно добавили нас в свой список, от уровня друзей или от последних разговоров. Самый простой способ заблокировать кого-то из списка последних разговоров. Для этого запустите Snapchat и проведите пальцем по левому краю экрана, чтобы отобразить вкладку с диалогами.
Здесь будут показаны переговоры с друзьями. Чтобы заблокировать кого-то, просто держите палец от имени пользователя. Появится небольшое окно с опциями для данного пользователя — мы можем открыть окно отправки сообщения, экран камеры или дополнительные настройки. Мы коснемся значка шестеренки, чтобы вызвать дополнительные настройки для выбранного пользователя.
Будут доступны варианты — мы можем изменить отображаемое имя пользователя по своему усмотрению, полностью удалить друга из списка контактов, а также возможность блокировки пользователя. Мы касаемся опции «Блок», чтобы заблокировать выбранного человека. Мы подтверждаем блокировку и выбираем причину, по которой мы блокируем пользователя.
Человек будет добавлен в черный список заблокированных людей и не сможет связаться с нами, используя Snapchat.
В качестве альтернативы, если мы хотим заблокировать кого-то, но человека нет в списке последних разговоров, мы можем сделать это по-другому. Все, что вам нужно сделать, — перенести палец с верхней части экрана на экран захвата изображения, в котором будет отображаться информация о нашем профиле.
Здесь мы найдем две вкладки: «Они добавили меня» и «Мои друзья». Благодаря этим вкладкам мы можем отобразить список всех людей, которые есть у нас в нашем списке, являются нашими друзьями или недавно добавили нас к просмотру.
Затем мы выполняем точно так же, как описано выше — мы держим палец на выбранном лице, вводим настройки контакта и используем опцию «Блокировка».
Разблокировать людей в Snapchat
Хорошо, как кто-то может открыть, если мы случайно заблокировали этого человека, что вам нужно? Чтобы сделать это, мы должны ввести настройки приложения Snapchat. Для этого сначала перейдите на экран захвата изображения, а затем сдвиньте палец вверху экрана, чтобы извлечь параметры профиля.
В правом верхнем углу нажмите значок шестеренки, чтобы войти в настройки Snapchat. Мы найдем здесь все варианты, относящиеся к нашей учетной записи, конфиденциальности, видимости нашего профиля и т. Д. В самом низу мы видим вкладку «Действия в учетной записи> Заблокировано».
После выбора этой опции отображается список заблокированных пользователей. Чтобы разблокировать кого-то, просто удалите его из этого списка, используя значок перекрестка и подтвердите выбор, нажав «Да». После разблокировки человек автоматически не вернется в наш список контактов — нам нужно снова его искать и добавить его друзьям.
Как заблокировать человека в одноклассниках навсегда. Как добавить человека в черный список, если он не в друзьях и в друзьях
В сегодняшней статье вы узнаете несколько способов, как в одноклассниках добавить человека в черный список, если он не в друзьях и в друзьях. Если вы активный пользователь социальных сетей, то наверняка вам приходилось сталкиваться с пользователями, с которыми вы не хотели общаться. И вам очень повезло, если удалось решить данный вопрос, просто попросив нежелательного собеседника больше вас не беспокоить.
Но порой попадаются совершенно ненормальные люди, которые отказываются прекратить общение. Также не стоит забывать и о спам-ботах, которые будут молчаливо игнорировать ваши просьбы, заваливая вашу почту тоннами спама. Лучшим решением в такой ситуации будет добавить пользователя в чёрный список, а потому в данной статье пойдёт речь о том, как заблокировать человека в Одноклассниках навсегда.
- Писать комментарии к вашим записям.
- Отправлять сообщения на вашу почту.
- Оставлять записи на вашей стене.
- Просматривать фотографии из ваших альбомов.
- Отправлять вам подарки.
То есть, по сути, добавляя кого-либо в чёрный список в Одноклассниках, вы лишаете его возможности как-либо с вами связаться через данную социальную сеть. Такой кардинальный подход к данному вопросу помогает полностью избавиться от рекламы, оскорблений и различного рода спама.
Как заблокировать человека в Одноклассниках навсегда
Теперь, когда мы обсудили нюансы блокировки пользователей, и вы убедились в том, что такой вариант решения проблемы вас устраивает, можно переходить непосредственно к процессу блокировки. К слову, есть далеко не один способ, как заблокировать человека в Одноклассниках, если быть точнее, их тут целых семь. Обсудим каждый из них отдельно.
В группе
Первый вариант – это блокировка через группу в Одноклассниках, в которой вы являетесь администратором или руководителем. Таким способом вам не удастся добавить человека в чёрный список вашего профиля, но вы добавите его в чёрный список группы, и больше он не сможет никак с ней взаимодействовать, пока вы сами не разблокируете его. Если вас интересует данная процедура, то для этого нужно сделать следующее:
- Зайдите в свою группу в Одноклассниках.
- Затем откройте страницу с её участниками.
- Найдите пользователя, которого хотите заблокировать (для быстроты можно использовать строку поиска).
- Нажмите на изображение трёх точек рядом с его фотографией.
- В открывшемся меню выберите пункт “Заблокировать”.
- После этого перед вами появится окно, где вас попросят указать причину блокировки.
- Выберите одну из предложенных причин и нажмите на кнопку “Заблокировать”.
После этого пользователь будет удалён из вашей группы и больше уже не сможет в неё попасть, по крайне мере с того же профиля. Вместе с ним вы можете также удалить и все его записи и комментарии, для этого нужно в меню, где вы указываете причину блокировки выбрать пункт “удалить все темы и комментарии участника”, а рядом указать за какой период.
Как заблокировать человека, если он не в друзьях: блокируем гостей
В Одноклассниках у вас есть возможность блокировать не только друзей и подписчиков, но и просто людей, заходивших на вашу страницу. Если вы хотите, чтобы какой-либо пользователь больше не смог посещать вашу страницу сделайте следующее:
- Зайдите в раздел “Гости”.
- Найдите человека, которому хотите закрыть доступ.
- Наведите на него мышку и у вас должно появиться всплывающее окно.
- В нём выберите пункт “Заблокировать”.
- После этого появится окно, где вас спросят уверены ли вы, если да — ещё раз нажмите “Заблокировать”.
Так вы можете заблокировать человека, если он не в друзьях и при этом он получит те же ограничения, о которых было написано в начале статьи.
Как в одноклассниках добавить человека в черный список, если он в друзьях
Если же вы хотите заблокировать человека, находящегося у вас в друзьях, то здесь есть два типа блокировки. Первый — это блокировка новостей, идущих от него, для этого нужно:
- Среди своих новостей найти любую запись данного пользователя.
- Нажать на крестик справа от неё.
- В появившемся меню выбрать “Скрывать все события и обсуждения”.
Такой метод позволит вам избавиться от новостей данного пользователя, но при этом остаться с ним друзьями.
Если же вы хотите полностью заблокировать пользователя, то нужно сделать следующее:
- Для начала зайдите в его профиль.
- Затем откройте всплывающее меню, нажав на изображение трёх точек прямо под фотографией.
- Здесь выберите пункт “Удалить из друзей”.
- После того как вы перестанете быть друзьями с данным пользователем, вновь войдите в это же меню и выберите пункт “Заблокировать”.
После этого пользователь попадёт в чёрный список и больше не сможет взаимодействовать с вами через данную социальную сеть.
Блокировка через комментарии
Вы также можете заблокировать человека, который оставляет неприятные комментарии к вашим записям. Вот как это сделать:
- Для начала среди всех вкладок найдите одну под названием “Обсуждения”.
- Там будут все комментарии, которые оставлялись на вашей странице, среди них найдите комментарий пользователя, которого хотите заблокировать.
- Нажмите на крестик рядом с ним.
- В появившемся окне поставьте галочку напротив пункта “заблокировать автора комментария” и нажмите “Удалить”.
После этого комментарий будет удалён, а пользователь заблокирован.
Блокировка за плохие оценки
Кроме плохих комментариев причиной для добавления в чёрный список в Одноклассниках могут стать и плохие оценки к фотографиям. Если какой-либо пользователь специально занижает оценки для ваших фотографий, то вы можете ответить ему следующим образом:
- В событиях найдите оценку выставленную данным пользователем.
- Наведите мышь на неё, появится два варианта “Удалить оценку” и “Заблокировать пользователя”.
- Выбирайте второй и жмите “Заблокировать”.
Удалять оценку вручную после этого не нужно, так как вместе с блокировкой пользователя пропадут и все его оценки.
Блокировка через переписку
Если кто-то шлёт вам письма, содержание которых вам не нравится, вы можете в любой момент заблокировать его, попутно пожаловавшись администрации.
- Для этого найдите любой комментарий или письмо написанное данным пользователям (лучше именно то, которое вас не устраивает своим содержанием).
- Нажмите на него, и рядом с ним появится несколько кнопочек.
- Выберите кнопку с восклицательным знаком и нажмите на неё.
- Затем укажите, чем именно вас не устраивают записи пользователя и нажмите “Пожаловаться”.
После такого администрация скорее всего решит заблокировать страницу в одноклассниках, и данный пользователь больше не сможет ею пользоваться. Администрация Одноклассников крайне строго относится к оскорблениям и спаму, а потому банят за данные проступки практически всегда.
Блокировка человека через службу поддержки
Ещё один вариант, как заблокировать человека в Одноклассниках навсегда — обратиться в службу поддержки. Данный вариант самый долгий, но очень надёжный. Чтобы обратить внимание администрации на вашу проблему сделайте следующее:
- Зайдите на страницу своего профиля в Одноклассниках.
- Вверху найдите опцию “Ещё”.
- В открывшемся меню выберите пункт “Регламент”.
- После этого вас перебросит на страницу с регламентом социальной сети, прокрутите его в самый низ и выберите вариант “Обратиться в службу поддержки”.
- После этого вам нужно будет заполнить форму обращения, вписывайте информацию внимательно и чётко формулируйте свои мысли, так как от этого будет зависеть ответ, который вы получите.
Кроме описанных выше вариантов есть и ещё один способ заблокировать человека в Одноклассниках. Он подходит для блокировки абсолютно любого пользователя: вашего друга, гостя или же вовсе человека ни разу посещавшего вашу страницу. Однако блокировать людей таким способом просто потому, что вы не хотите, чтобы они имели доступ к вашей странице нельзя, потребуется указать причину блокировки. Если у вас есть весомые причины для блокировки, вот что вам нужно сделать:
- Для начала зайдите на страницу пользователя, которого хотите заблокировать.
- Под его фотографией вы увидите небольшое меню, найдите здесь кнопку “Другие действия”.
- После этого данное меню слегка расшириться и в нём среди прочих появится пункт “Пожаловаться”.
- После этого вам нужно будет выбрать причину блокировки и нажать “Пожаловаться”.
Воспользовавшись данным способом, вы сможете не только добавить пользователя в чёрный список вашего аккаунта, но и полностью заблокировать его страницу (разумеется, если причина вашей жалобы подтвердится). Таким способом вы можете даже заблокировать через телефон незадачливого пользователя, кнопка находится всё там же.
Данный метод особенно удобен тем, что подходит для блокировки любого пользователя, даже того, страницу которого вы видите впервые. А ведь бывают ситуации, когда просто просматривая страницы пользователей, натыкаешься на те, на которые действительно стоит пожаловаться. И теперь вы знаете, что делать в такой ситуации.
К слову, отправляя жалобу на кого-либо, вы можете и не добавлять его в чёрный список. Для этого нужно лишь убрать птичку возле пункта “добавить этого человека в “черный список” в окне, где вы указываете причину блокировки.
Что видит человек, заблокированный в одноклассниках
Если вдруг вас интересует, как отображается ваша страница для заблокированного вами пользователя, при том, что вы сами никогда не оказывались “по ту сторону баррикад”, то сейчас у вас есть шанс узнать это.
В начале статьи уже сообщалось о том, какие функции блокирует попадание в чёрный список: отправка писем и комментариев, выставление оценок и просмотр фото. А потому в целом внешний вид вашей страницы не изменится после блокировки, однако с него пропадут все ваши фото, а вместо них будут стоять стандартные иконки, как если бы вы не добавляли фото. При попытке же написать что-либо, пользователь будет получать соответствующее уведомление о том, что он находится в черном списке.
Как найти в одноклассниках заблокированного человека
По сути есть два способа найти человека, заблокированного в одноклассниках.
Если вы ищите человека, которому был перекрыт доступ к вашей странице, то найти его можно в чёрном списке. Чтобы открыть его, нужно сделать следующее:
- Нажмите на свою аватарку в правом верхнем углу страницы.
- В появившемся меню выберите пункт “Изменить настройки”.
- Затем найдите пункт “Черный список”.
Здесь будут все пользователи, которым вы закрыли доступ к вашей странице.
Если же вы ищите человека, страница которого была полностью заблокирована в социальной сети, то единственный способ сделать это – записи и друзья пользователя. Заблокированные страницы пропадают из поиска, но остаются в списках друзей, также остаются все комментарии и письма, отправленные пользователем, по которым и можно найти его страницу. Хотя это бесполезно – там вы найдёте лишь извещение о том, что страница была заблокирована. Единственная причина, зачем вам может понадобиться её искать – это проверить заблокировали пользователя или нет.
Как в одноклассниках добавить человека в черный список: видео
Как разблокировать человека в одноклассниках из черного списка
Если в какой-то момент вы решите, что ошиблись с блокировкой пользователя, то есть способ разблокировать его обратно.
- Для начала зайдите в чёрный список (инструкция есть в предыдущем пункте).
- Выберите пользователя, которого решили простить.
- Под его фотографией будет небольшое меню, в нём выберите пункт “Разблокировать”.
Это собственно всё, после этого для пользователя будет снова разблокирован полный доступ к вашей странице.
Данная статья написана с целью помочь вам узнать все возможные способы, как заблокировать человека в Одноклассниках навсегда, а также как после этого разблокировать его обратно. Данная функция социальных сетей создана с целью сделать ваше время пребывания в ней более комфортным, а потому не задумываясь используйте её всякий раз, когда кто-то пытается испортить вам это самое время.
Загрузка…
Вот как запретить кому-то писать или звонить вам на iPhone
Shutterstock
Существует множество причин, по которым вы можете перестать получать известия от кого-то, будь то телемаркетологи, раздражающие рекламные текстовые сообщения, ваш странный дядя или друг из старшеклассник, который убежден, что вы должны восстановить связь и стать лучшими друзьями.
К счастью, очень легко помешать им связаться с вами по iPhone, если вы знаете, где искать.
Есть два пути, по которым вы можете заблокировать кого-то.Первый прост, но работает только в том случае, если человек, которого вы хотите заблокировать, уже есть в вашем списке контактов. Зайдите в «Настройки», а затем нажмите «Телефон». В этом меню есть опция «Блокировка вызовов и идентификация». В старых версиях iOS он просто помечен как «Заблокировано». Оказавшись там, нажмите «Заблокировать контакт», а затем выберите, кого вы хотите заблокировать из своего списка контактов.
Из меню «Настройки» вы также можете получить доступ к этой функции, перейдя в «Сообщения» или «FaceTime». Вот и все.Они в вашем списке донезо.
Thrillist TV
История S1 E22
История McRib
iPhone Screengrab
Второй вариант работает для номеров в ваших контактах, но также полезен, если номер, который вы хотите заблокировать, отсутствует в ваших контактах.
В разделе «Недавние» щелкните синюю букву «i» справа от числа. Оказавшись там, прокрутите вниз до конца профиля контакта и выберите «Заблокировать этого абонента».
iPhone Screengrab
Появится всплывающее окно с подтверждением, сообщающее, что вы «не будете получать телефонные звонки, сообщения или FaceTime от людей из черного списка.«Заблокируйте их, и все готово.
Заблокированный абонент не узнает, что он был заблокирован. Если он позвонит, он будет отправлен на голосовую почту. Если он отправит сообщение, это будет выглядеть так, как будто вы этого не сделали. ответить. Хотя заблокированный человек не сразу узнает, что он заблокирован, есть — это способ узнать, заблокирован ли вы. Так что, возможно, он обнаружит, что вы не хотите, чтобы его звонки были life
С вашей стороны, заблокированные сообщения не просто сбрасываются в эфир.На вашем телефоне есть заблокированные сообщения и заблокированные голосовые сообщения, что позволяет отслеживать сообщения, если вы хотите или должны. Но вы, вероятно, не захотите, так как вы их заблокировали.
Подпишитесь на нашу ежедневную электронную рассылку Thrillist и получите лучшее в еде / напитках / развлечениях.
Дастин Нельсон — писатель новостей компании Thrillist. Если вы можете это прочитать, он не блокировал вас. Следуй за ним @dlukenelson.
Заблокировать телефонные номера, контакты и электронную почту на вашем iPhone, iPad или iPod touch
Вы можете заблокировать телефонные номера, контакты и электронную почту на своем устройстве.Вы также можете фильтровать сообщения iMessages от неизвестных отправителей и сообщать о сообщениях iMessages, которые выглядят как спам или нежелательная почта.
Заблокировать номер телефона, контакт или адрес электронной почты
Есть несколько способов заблокировать телефонные номера, контакты и электронную почту.
Телефон
Если вы находитесь в приложении «Телефон» в разделе «Недавние», нажмите кнопку «Информация» рядом с номером телефона или контактом, который вы хотите заблокировать. Прокрутите вниз и нажмите «Заблокировать этого абонента».
FaceTime
Если вы находитесь в приложении FaceTime, нажмите кнопку «Информация» рядом с номером телефона, контактом или адресом электронной почты, которые вы хотите заблокировать.Прокрутите вниз и нажмите «Заблокировать этого абонента».
Сообщения
Если вы находитесь в Сообщениях, откройте беседу, коснитесь контакта в верхней части беседы, затем коснитесь кнопки «Информация». Коснитесь информации, прокрутите вниз, затем коснитесь «Заблокировать этого абонента».
Почта
Если вы находитесь в приложении «Почта», откройте электронное письмо с контактом, который вы хотите заблокировать, затем коснитесь контакта вверху.Нажмите Заблокировать этот контакт.
Когда вы блокируете номер телефона или контакт, они все равно могут оставить голосовую почту, но вы не получите уведомление. Отправленные или полученные сообщения не будут доставлены. Также контакт не получит уведомление о том, что звонок или сообщение заблокированы. Когда вы блокируете адрес электронной почты в Mail, он попадает в корзину. Блокировка электронной почты работает на всех ваших устройствах Apple.
Вы также можете включить настройки для блокировки телефонных звонков со спамом.
Управление заблокированными телефонными номерами, контактами и электронной почтой
Чтобы просмотреть телефонные номера, контакты и адреса электронной почты, которые вы заблокировали для телефона, FaceTime, сообщений или почты:
Телефон
Перейдите в «Настройки»> «Телефон» и нажмите «Заблокированные контакты», чтобы просмотреть список.
FaceTime
Откройте «Настройки»> «FaceTime». В разделе «Вызовы» нажмите «Заблокированные контакты».
Сообщения
Откройте «Настройки»> «Сообщения». В разделе «SMS / MMS» нажмите «Заблокированные контакты».
Почта
Откройте «Настройки»> «Почта».В разделе Threading нажмите Заблокировано.
На этих экранах вы можете добавлять или удалять заблокированные телефонные номера, контакты или адреса электронной почты.
Чтобы добавить контакт с телефона, выберите «Настройки»> «Телефон»> «Заблокированные контакты», прокрутите экран вниз и нажмите «Добавить». Затем коснитесь контакта, который хотите заблокировать. Чтобы добавить контакт из сообщений или FaceTime, перейдите в «Настройки»> «Сообщения» или «Настройки»> «FaceTime» и нажмите «Заблокированные контакты».Затем прокрутите вниз, нажмите «Добавить» и выберите контакт, который хотите заблокировать. Чтобы добавить контакт из почты, перейдите в «Настройки»> «Почта», затем нажмите «Заблокировано». Прокрутите вниз, нажмите «Добавить» и введите контакт, который хотите заблокировать. Чтобы разблокировать номер телефона, контакт или адрес электронной почты, смахните влево по записи, затем нажмите «Разблокировать».
Фильтровать сообщения от неизвестных отправителей
Вы можете фильтровать сообщения от людей, которые не сохранены в ваших контактах.
Чтобы фильтровать сообщения, перейдите в «Настройки»> «Сообщения» и включите «Фильтр неизвестных отправителей».
В «Сообщениях» коснитесь «Фильтры», затем коснитесь «Неизвестные отправители». Вы не будете получать уведомления об этих сообщениях.
Сообщить о спаме или нежелательной почте в приложении Сообщения
Вы можете сообщить о сообщениях iMessages, которые выглядят как спам или нежелательная почта, из приложения «Сообщения».Если вы получили iMessage от кого-то, кто не сохранен в ваших контактах, вы увидите ссылку «Сообщить о нежелательной почте» под сообщением.
Нажмите «Сообщить о спаме», затем нажмите «Удалить» и «Сообщить о спаме». Сообщения пересылают информацию об отправителе и сообщение в Apple, а также удаляют сообщение с вашего устройства. Вы не можете отменить удаление сообщения.
Сообщение о спаме не мешает отправителю отправить другое сообщение. Если вы не хотите получать эти сообщения, вам необходимо заблокировать контакт.
Чтобы сообщить о сообщениях SMS и MMS, обратитесь к своему оператору связи.
Дата публикации:
Запретить людям снова писать текстовые сообщения, звонить или писать по электронной почте на ваш iPhone
Работа с непрерывными звонками и сообщениями от адвокатов, маркетологов, бывших сотрудников или местных компаний утомительна, но вы не должны мириться с этим.С помощью всего нескольких нажатий на экран вашего iPhone вы можете заблокировать номер телефона или адрес электронной почты и избавиться от нападения предупреждений. Лучшая часть? После остановки этого звонка или электронного письма человек, которого вы заблокировали, никогда не узнает, что вы это сделали.
Лично я использовал встроенный в iPhone инструмент, чтобы остановить роботы-звонки, которые продолжали поступать даже после того, как я установил несколько приложений и служб, предназначенных для их блокировки. Я даже заблокировал местный автосалон, который начал звонить мне раз в неделю, чтобы перепроверить машину, которой я больше не владею, несмотря на то, что неоднократно говорил им об этом.Теперь эти звонки никогда не поступают.
Вот как можно раз и навсегда избавиться от нежелательных звонков и сообщений. Посмотрите видео в верхней части статьи, чтобы получить пошаговое руководство по блокировке звонков и контактов на вашем iPhone.
Блокировать номер телефона, адрес электронной почты или контакт.
Блокировать кого-либо можно в четырех различных приложениях, каждое из которых выполняет аналогичные действия. Вам не нужно проходить этот процесс несколько раз, чтобы заблокировать один и тот же номер или адрес электронной почты для всех приложений.Заблокируйте кого-либо в одном приложении, и он будет заблокирован в четырех перечисленных ниже приложениях.
Достаточно пары касаний, чтобы заблокировать телефонный номер, адрес электронной почты или контакт от вас.
Скриншоты Джейсона Киприани / CNET
- Телефон : найдите номер телефона или контакт, который вы хотите заблокировать, на вкладке «Недавние», затем нажмите кнопку «i» рядом с опцией. Выберите Заблокировать этого вызывающего абонента внизу экрана и подтвердите свой выбор.
- FaceTime : нажмите «i» рядом с контактом, номером телефона или адресом электронной почты, который вы хотите заблокировать. Прокрутите страницу вниз, нажмите Заблокировать этого абонента и подтвердите свой выбор.
- Сообщение : откройте беседу и нажмите на контакт в верхней части экрана. Затем выберите «i», а затем нажмите на имя, номер телефона или адрес электронной почты. Внизу страницы будет кнопка Заблокировать этого вызывающего абонента ; коснитесь его и подтвердите.
- Почта : откройте сообщение, содержащее человека, которого вы хотите заблокировать, нажмите на адрес электронной почты, который хотите заблокировать, затем выберите Заблокировать этот контакт .
Если вы не используете приложение Apple Mail, а вместо этого используете Gmail или Outlook, блокировка кого-либо в Mail не повлияет на его сообщения, отображаемые в вашем почтовом ящике.
Что происходит, когда вы кого-то блокируете?
Когда кто-то заблокирован в FaceTime, Сообщениях или приложении «Телефон», входящие звонки будут отправляться прямо на голосовую почту.Они даже могут оставить вам сообщение, которое будет отображаться в разделе «Голосовая почта» приложения «Телефон», но скрыто в разделе Заблокированные сообщения .
Сообщения или вызовы FaceTime не будут отображаться на ваших устройствах Apple, а человек, которого вы заблокировали, не получит оповещения и не станет поумнеть. У них останется впечатление, что вы их игнорируете.
Если вы заблокируете кого-либо в приложении «Почта», его сообщения попадут в корзину для соответствующей учетной записи электронной почты.
Вы можете разблокировать кого-то так же просто, как и заблокировали, если передумаете.
Скриншоты Джейсона Киприани / CNET
Просмотрите свой черный список или разблокируйте кого-то
Если вы передумали и хотите удалить кого-то из черного списка, вам нужно открыть приложение Settings и выбрать Phone , FaceTime , Сообщения или Почта из списка.Каждому из первых трех вариантов будет присвоено значение Заблокированные контакты , а для Почты — параметр Заблокировано .
Независимо от того, какую страницу настроек вы используете, когда вы найдете человека, которого хотите разблокировать, проведите влево по его имени в списке.
Сейчас играет:
Смотри:
Советы по прекращению звонков от роботов
1:04
Ваш список заблокированных одинаков для телефона, FaceTime Mail и сообщений, поэтому вам не нужно посещать каждое приложение и каждый раз удалять контакт.Вы можете удалить кого-либо со страницы настроек телефона, и он будет удален из сообщений, FaceTime и почты (или наоборот).
Избавившись от надоедливых сообщений и вызывающих абонентов, узнайте, как запретить большинству звонков роботов доходить до вашего телефона. Вы также можете пойти на крайние меры и запретить всем входящим звонкам с неизвестных номеров когда-либо звонить на ваш телефон. Verizon уже развернул поддержку блокировки звонков в iOS 14, поэтому мы надеемся, что до его выпуска этой осенью мы увидим, что больше операторов последуют этому примеру.
Как заблокировать или разблокировать кого-то на Facebook
- Вы можете заблокировать или разблокировать кого-либо на Facebook с помощью настольного веб-сайта или мобильного приложения.
- Когда вы блокируете кого-то на Facebook, его сообщения не отображаются в вашей ленте, и они не могут отправлять вам личные сообщения.
- Если вы не хотите прерывать все контакты, вы также можете удалить кого-то из друзей или отключить звук вместо блокировки.
- Посетите техническую библиотеку Insider, чтобы узнать больше .
Идет загрузка.
Может, вам надоели постоянные политические посты вашего дяди.Может быть, вы видели достаточно видео с котом вашего одноклассника.
Не пора ли их удалить из друзей? Хотя это всегда вариант, если вам нужно более постоянное решение, вы можете заблокировать их. Когда вы кого-то заблокируете, он отключит все его сообщения и запретит им отправлять вам прямые сообщения.
И если вы когда-нибудь захотите разблокировать их, вы можете сделать это легко, не предупреждая их. Разблокировка кого-то даже повторно добавит его в ваш список друзей, если вы были друзьями до блокировки.
Вот как заблокировать или разблокировать кого-то на Facebook.
Краткое примечание: Если вы просто хотите перестать видеть чьи-то сообщения на своей шкале времени, но при этом хотите взаимодействовать с ними, рассмотрите возможность отмены подписки. Отказ от подписки на кого-то просто блокирует его сообщения на вашей временной шкале, не предупреждая их.
Как заблокировать кого-либо на Facebook
Это можно сделать на веб-сайте Facebook или в мобильном приложении.
1. Войдите в свою учетную запись Facebook и найдите человека, которого хотите заблокировать, выполнив поиск по его имени или щелкнув его имя на временной шкале.
2. В правом верхнем углу страницы профиля щелкните три горизонтальные точки.
Щелкните значок с тремя точками.
Грейс Элиза Гудвин / Business Insider
3. В появившемся раскрывающемся меню нажмите «Заблокировать».
Выберите «Заблокировать» из списка вариантов.
Грейс Элиза Гудвин / Business Insider
5. В появившемся окне нажмите «Подтвердить», а затем нажмите «ОК».
Готово — они заблокированы. Они не будут видеть то, что вы публикуете, вы не увидите, что они публикуют, они больше не указаны в списке друзей на вашей странице и не могут отправлять вам сообщения.
Но что, если их блокировка была ошибкой, сделанной сгоряча? Если это так, вы можете легко их разблокировать.
Как разблокировать кого-либо на Facebook
В отличие от блокировки, эти инструкции будут отличаться в зависимости от того, используете ли вы веб-сайт или мобильное приложение.
Разблокировка через веб-сайт Facebook
1. В любом месте Facebook найдите и щелкните стрелку, направленную вниз, в правом верхнем углу страницы.
2. В раскрывающемся меню нажмите «Настройки и конфиденциальность», а затем нажмите «Настройки».
После нажатия «Настройки и конфиденциальность» в раскрывающемся меню под значком стрелки нажмите «Настройки».»
Грейс Элиза Гудвин / Business Insider
3. В столбце в левой части экрана нажмите «Блокировка».
Перейдите на страницу «Блокировка».Грейс Элиза Гудвин / Business Insider
4. На следующей странице посмотрите, каких пользователей вы заблокировали, и, если вы хотите вернуть одного из них в список, нажмите «Разблокировать» рядом с их именем.
В разделе «Заблокировать пользователей» нажмите «Разблокировать» рядом с нужным человеком.Грейс Элиза Гудвин / Business Insider
5. Нажмите «Подтвердить» в появившемся всплывающем окне.
Нажмите «Подтвердить», чтобы завершить их разблокировку.Грейс Элиза Гудвин / Business Insider
Разблокировка через мобильное приложение Facebook
1. Откройте приложение и коснитесь трех составных линий в правом нижнем углу.
2. На открывшейся странице меню прокрутите вниз и нажмите «Настройки и конфиденциальность», а затем «Настройки».«
Откройте настройки Facebook.
Уильям Антонелли / Инсайдер
3. Прокрутите страницу настроек вниз и нажмите «Блокировка».
Откройте меню «Блокировка» вашей учетной записи.
Уильям Антонелли / Инсайдер
4. Вам будет показан полный список всех, кого вы заблокировали. Нажмите «Разблокировать» рядом с чьим-либо именем, а затем подтвердите, нажав «Разблокировать» еще раз.
Вы можете разблокировать любого в этом списке двумя быстрыми нажатиями.Уильям Антонелли / Инсайдер
Стивен Джон
Писатель-фрилансер
Уильям Антонелли
Редактор технического справочника
Как запретить номерам отправлять текстовые сообщения или звонить вам в iOS
Мы все были там.Участники опроса продолжают пытаться связаться с вами или с человеком, который продолжает набирать вам неправильный номер, никогда не понимая, что вы не тот человек, которого они ищут. Для блокировки номеров обычно требуется помощь вашего оператора сотовой связи, но с iOS 7 или более поздней версии вы можете заблокировать выбранным людям возможность звонить, отправлять текстовые сообщения или начинать сеанс FaceTime с вами.
Если вы хотите кого-то заблокировать, вы можете сделать это либо с помощью приложений «Телефон», «FaceTime» или «Сообщения», либо с помощью приложения «Настройки».Чтобы заблокировать кого-то, кто уже находится в вашем списке контактов, откройте приложение «Телефон», выберите карточку контакта, прокрутите вниз и коснитесь Заблокировать этого вызывающего абонента . Если вы блокируете кого-то в своем списке недавних в приложении «Телефон», вам нужно будет нажать ” i ” , чтобы получить его карточку контакта, но в остальном процесс тот же.
Прокрутите страницу до конца карточки контакта, чтобы заблокировать кого-то. В данном случае это Джейсон Кросс с нашего дочернего сайта Greenbot.(Извини, Джейсон.)
В «Сообщениях» перейдите к беседе, коснитесь «Подробности», затем коснитесь значка «i» рядом с их именем. Посмотрите на нижнюю часть появившейся карточки контакта и нажмите Заблокировать этого вызывающего абонента . В FaceTime найдите человека, которого вы хотите заблокировать, в контактах, нажмите кнопку «i», затем нажмите Заблокировать этого вызывающего абонента . Человек, которого вы хотите заблокировать, может появиться на вкладке Video , но не на вкладке Audio в FaceTime — и наоборот — так что вам, возможно, придется немного покопаться.
Если вы хотите отредактировать список заблокированных быстрее, откройте приложение Settings , затем перейдите к настройкам Phone , Messages или FaceTime ; прокрутите вниз до Заблокировано , и вы можете добавлять или удалять людей из своего списка заблокированных. Чтобы добавить кого-то, нажмите Добавить… ; чтобы удалить кого-то, проведите по имени человека справа налево, затем нажмите появившуюся кнопку Разблокировать .
Вы также можете перейти в «Настройки »> «Телефон»> «Заблокировано» , чтобы заблокировать вызывающего абонента.
Эта функция также работает на iPad через приложения «Сообщения» и «FaceTime». Вы также можете пройти через «Настройки »> «Настройки FaceTime » и «»> «Сообщения », как описано выше.
Помните, что если вы заблокируете кого-то, он не сможет позвонить вам, отправить вам текстовые сообщения или начать разговор FaceTime с вами. Вы не можете запретить кому-либо писать вам, позволяя ему звонить. Помните об этом и ответственно блокируйте.
Как скрыть, удалить из друзей или заблокировать кого-либо в Facebook
В наши дни уже не удивительно, когда друг или знакомый внезапно начинает разглагольствовать в вашей ленте Facebook.Это может быть вызвано чем угодно: от твита политика до спойлера к фильму, от типа маски, которую носит (или от того, носит ли он ее вообще).
Если кто-то в вашей ленте Facebook пересек то, что вы считаете границей, вы можете использовать ряд методов, чтобы удалить его сообщения — или их — из поля зрения. Вы можете удалить их из друзей, заблокировать, отложить их (чтобы ничего не было видно в течение 30 дней) или просто скрыть одну из их записей. Вот краткое изложение того, как добиться каждого.
Примечание. Все эти указания относятся к «новой» версии Facebook на вашем рабочем столе.
Скрыть пост
Допустим, кто-то, кого вы в остальном любите, пишет восторженный обзор фильма, который вам абсолютно не нравится. Поскольку вы друзья, он появляется на вашей шкале времени. Вы действительно не хотите, чтобы ваши друзья читали этот , поэтому — неправильный отзыв. Не переживайте! Этот пост легко скрыть, чтобы его просто не было на вашей шкале времени. (Конечно, он по-прежнему будет отображаться на шкале времени того, кто его написал, но с этим ничего не поделать.)
Просто нажмите на три точки в правом верхнем углу записи. Вы можете скрыть это конкретное сообщение или «отложить» человека, разместившего сообщение, на 30 дней. Вы также можете отписаться от этого человека, что означает, что вы больше не будете видеть его записи на своей шкале времени, но вы не будете удалять его из друзей.
Примечание. Если вы скрыли сообщение, а затем передумали, вы сможете найти его снова, хотя для этого потребуется немного времени:
- Щелкните стрелку в правом верхнем углу своей страницы Facebook
- Выберите «Настройки и конфиденциальность»> «Журнал активности».
- В столбце слева найдите «Фильтр» (это будет небольшая синяя ссылка в правом верхнем углу столбца) и щелкните по нему
- Прокрутите вниз и выберите «Скрыто на шкале времени».»Нажмите« Сохранить изменения ».
- Вы должны увидеть скрытые сообщения в левом столбце. Наведите курсор на запись, которую вы хотите показать, нажмите на три точки, и вы сможете восстановить ее.
Удалить кого-нибудь из друзей
Вы подружились с кем-то, кого вы считали приятным, но оказалось, что его политика или отношение к видео с кошками или бесконечным сообщениям о малоизвестных фильмах ужасов сводят вас с ума. Скрытие случайных публикаций вам не поможет.Вы хотите удалить их из друзей.
Это несложно:
- Зайдите в их профиль (вы можете нажать на фото профиля или выполнить поиск по их имени)
- Щелкните значок «человек» (он находится рядом с кнопкой «Сообщение»)
- Выберите «Удалить из друзей»> «Подтвердить».
Согласно Facebook, человек, которого вы удалили из друзей, не будет уведомлен о том, что вы удалили его из друзей. Однако вы больше не будете в их списке друзей , поэтому они могут заметить, что вас больше нет.Если вы передумаете, вам придется снова пройти обычный процесс «добавления в друзья».
Заблокировать кого-нибудь
Иногда нет никакого выхода — человек действительно обидел вас, и вы не хотите, чтобы он нигде, в любое время, на вашей временной шкале. В таком случае пора их заблокировать.
Когда вы кого-то заблокируете, он просто не сможет публиковать сообщения в вашей ленте. Они не смогут видеть все, что вы публикуете в своей ленте, отмечать вас, отправлять вам приглашения, пытаться дружить с вами или начинать с вами беседу.А если вы уже дружите с ними, вы тоже удалите их из друзей.
Чтобы заблокировать кого-либо:
- Щелкните стрелку в правом верхнем углу своей страницы Facebook
- Нажмите «Настройки и конфиденциальность»> «Настройки».
- Найдите и выберите «Блокировка» в левом столбце
- Найдите раздел «Заблокировать пользователей» в центре страницы и введите имя человека или часть его имени в поле «Заблокировать пользователей».
- Появится список имен, соответствующих тому, что вы ввели.Найдите человека, которого хотите заблокировать, и нажмите кнопку «Заблокировать» рядом с его именем.
Если вы передумаете, разблокировать кого-то относительно легко — вернитесь в раздел «Заблокировать пользователей», и вы увидите список всех, кого вы заблокировали, под полем «Заблокировать пользователей». Просто нажмите кнопку «Разблокировать» рядом с их именем.
Заблокировать контакт
Для блокировки контакта:
На вкладке Чат смахните влево по человеку, которого хотите заблокировать.
Нажмите Подробнее .
Метчик Блок .
Примечание: Если вы заблокируете кого-либо в одном из своих групповых чатов, его сообщения все равно будут видны в этой группе. Вам нужно будет удалить участника из этой группы, чтобы перестать получать его сообщения.
Чтобы разблокировать контакт в Teams:
Нажмите Подробнее .
Нажмите Настройки .
Коснитесь Люди , затем коснитесь Заблокированные контакты .
Найдите нужный контакт и нажмите Разблокировать контакт .
Свяжитесь с нами
Для получения дополнительной помощи обратитесь в службу поддержки или задайте вопрос в сообществе Microsoft Teams.
Для блокировки контакта:
На вкладке Чат смахните влево по человеку, которого хотите заблокировать.
Нажмите Подробнее .
Метчик Блок .
Примечание: Если вы заблокируете кого-то, кто не является контактом, но находится в одной из ваших групп, его сообщения все равно будут видны в этой группе. Вам нужно будет удалить участника из этой группы, чтобы перестать получать его сообщения.
Чтобы разблокировать контакт в Teams:
Нажмите на свое изображение профиля или Еще .
Нажмите Настройки .
Коснитесь Люди , затем коснитесь Заблокированные контакты .
Найдите нужный контакт и нажмите Разблокировать .
Свяжитесь с нами
Для получения дополнительной помощи обратитесь в службу поддержки или задайте вопрос в сообществе Microsoft Teams.
Для блокировки контакта:
На вкладке Чат наведите указатель мыши на человека, которого хотите заблокировать.
Совет: Если вы не можете найти нужный контакт, вы можете использовать Search в верхней части окна, чтобы найти его.
Выбрать Дополнительные параметры .
Выбрать Блокировать контакт .
Примечание: Если вы заблокируете кого-то, кто не является контактом, но находится в одной из ваших групп, его сообщения все равно будут видны в этой группе.Вам нужно будет удалить участника из этой группы, чтобы перестать получать его сообщения.
Чтобы разблокировать контакт в Teams:
Выберите Настройки и прочее рядом с аватаркой .
Выберите Настройки .
Выберите Конфиденциальность , затем выберите Изменить заблокированные контакты .
Найдите нужный контакт и выберите Разблокировать .
Свяжитесь с нами
Для получения дополнительной помощи обратитесь в службу поддержки или задайте вопрос в сообществе Microsoft Teams.
Для блокировки контакта:
На вкладке Чат наведите указатель мыши на человека, которого хотите заблокировать.
Совет: Если вы не можете найти нужный контакт, вы можете использовать Search в верхней части окна, чтобы найти его.
Выбрать Дополнительные параметры .
Выбрать Блокировать контакт .
Примечание: Если вы заблокируете кого-то, кто не является контактом, но находится в одной из ваших групп, его сообщения все равно будут видны в этой группе. Вам нужно будет удалить участника из этой группы, чтобы перестать получать его сообщения.
Чтобы разблокировать контакт в Teams:
Выберите Настройки и прочее рядом с аватаркой .
Выберите Настройки .
Выберите Конфиденциальность , затем нажмите Изменить заблокированные контакты .
Найдите нужный контакт и выберите Разблокировать .
Свяжитесь с нами
Для получения дополнительной помощи обратитесь в службу поддержки или задайте вопрос в сообществе Microsoft Teams.
.

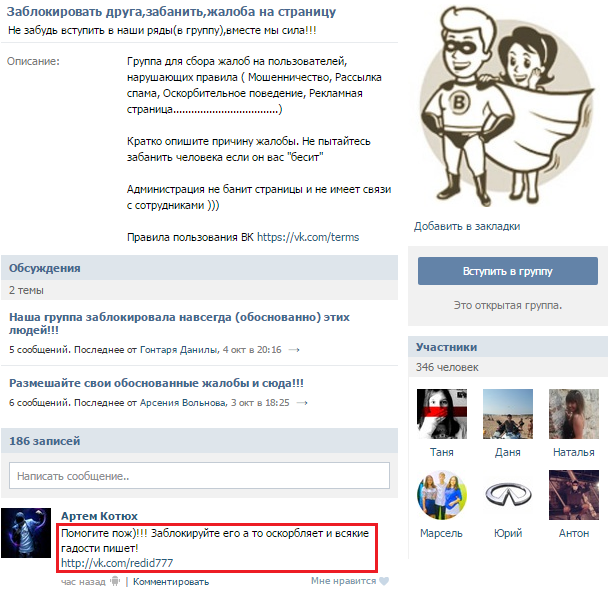



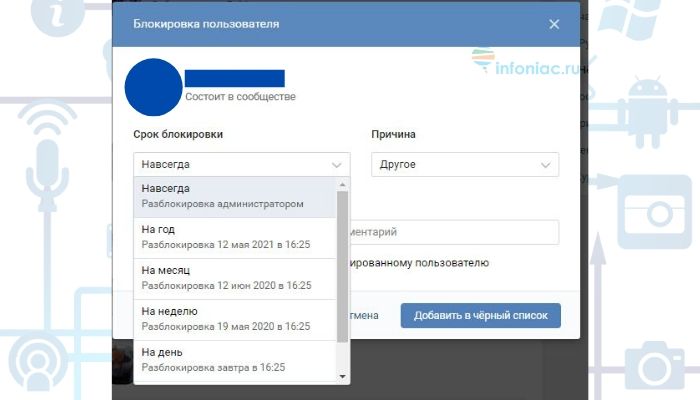 »).
»).