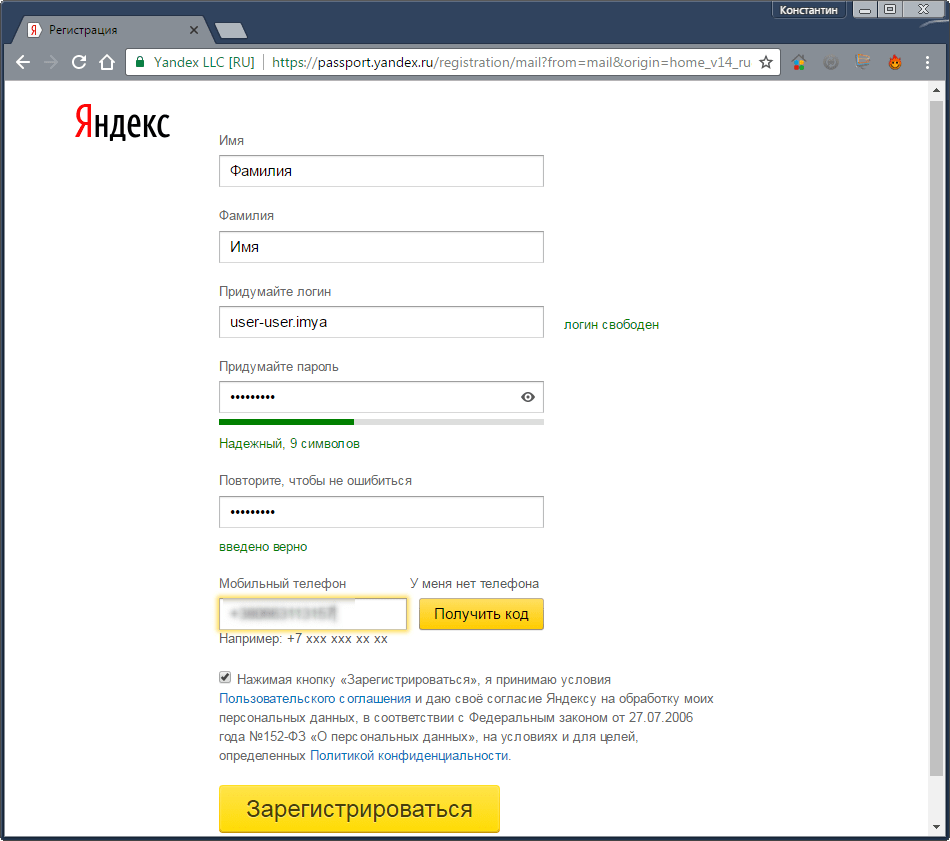Почта яндекс создать почтовый ящик: Регистрация — Почта. Справка
Содержание
Настройка Яндекс Почты для домена сайта
Данный способ создания почты вида ящик@мойдомен.ru подходит как для лицензии, так и для аренды (облака), да и вообще для любого сайта.
В статье рассмотрим два сервиса для создания почты на домене: yandex и mail.
Обратите внимание
Для использования сервиса «Почта для домена» нужно, чтобы у Вас уже был зарегистрирован почтовый ящик на @yandex.ru или @mail.ru в зависимости от того, какой сервис вы решили использовать.
Почта на домене через сервис yandex.ru
Авторизуйтесь в Яндекс.Коннекте как администратор https://connect.yandex.ru.
Если у Вас нет почтового ящика на @yandex.ru, создайте его.
Зайдите в Ваш почтовый ящик на @yandex.ru, а потом перейдите на сайт https://connect.yandex.ru
Откроется страница, где нажмите на кнопку “Попробовать”(см.рис 1).
Рисунок 1.
Далее перейдите в раздел Почта (см. рис 2) и выберите название организации, которое было создано на этапе входа. Так же примите условия использования сервиса и согласитесь на обработку данных.
рис 2) и выберите название организации, которое было создано на этапе входа. Так же примите условия использования сервиса и согласитесь на обработку данных.
Рисунок 2.
Перейдите в раздел “Настроить почту” (см.рис 3).
Рисунок 3.
Откроется страница, где вам требуется ввести имя домена и нажать на кнопку «Добавить домен» (см.рис 4).
Рисунок 4.
Отобразится информация о подтверждении домена несколькими способами. Выберите либо мета-тег, либо html-файл (с инструкцией как подтвердить права на сайт можно ознакомиться по адресу) и нажмите на кнопку «Проверить домен» (см.рис.5).
Рисунок 5.
Обратите внимание
После того, как загрузите файл или разместите мета-тег, необходимо подождать от 5 до 15 минут (в некоторых случаях) для того, чтобы Яндекс подтвердил Ваше владение доменом.
Следующий шаг после подтверждения: Необходимо добавить MX запись.
DKIM-подпись добавлять не обязательно, но это снижает шанс попадания ваших писем в спам. Если Вы решили добавить DKIM-подпись, то данная подпись добавляется с помощью txt-записи.
Если Вы решили добавить DKIM-подпись, то данная подпись добавляется с помощью txt-записи.
Внимание!
Если вы используйте арендованную (облачную) версию сайта (магазин в облаке) и вы прописали для доменного имени две NS-записи из личного кабинета, т.е. те что выдали мы, то ничего не нужно добавлять, MX запись для домена уже автоматически есть.
Если вы используете приобретенную версию магазина (лицензия), есть 2 варианта:
Первый — это прописать новые NS для домена, т.е. сменить NS настройки у домена на NS yandex.
Инструкция: https://yandex.ru/support/pdd/domain/dns.html (Обратите внимание, ещё раз, если вы на аренде, этого делать не нужно)
Второй вариант — добавить для домена MX запись.
Инструкция: https://yandex.ru/support/pdd/set-mail/mx.html
После того как домен пройдет подтверждение на сайт, в окне выйдет информация «Подтвержден» и рядом с адресом будет зеленая галочка (см.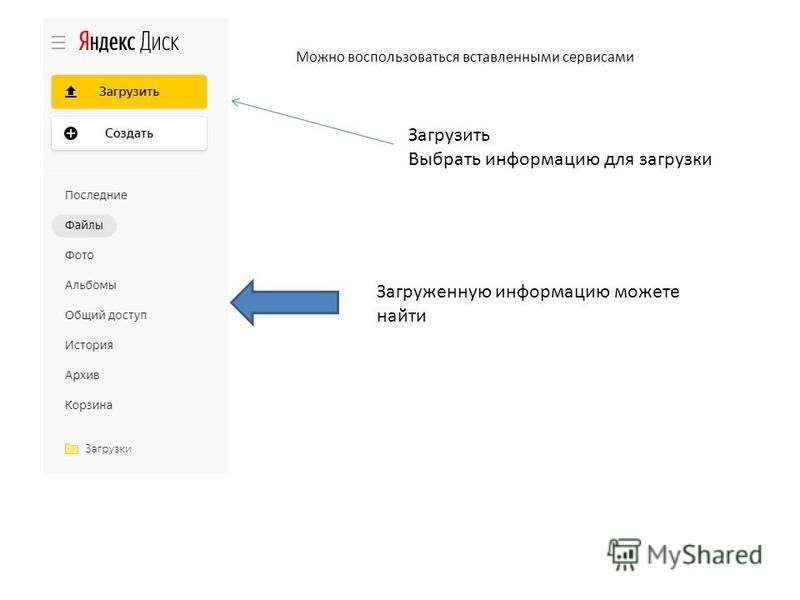 рис. 6).
рис. 6).
Рисунок 6.
Теперь требуется создать непосредственно сам почтовый ящик на домене. Для этого перейдите в пункт меню «Пользователи», нажмите на кнопку «Добавить пользователей» (см. рис. 7).
Рисунок 7.
Откроется окно, где необходимо заполнить поля, но главное ввести логин и пароль (это и будет почта на домене для конкретного сотрудника) (см. рис. 8).
Рисунок 8.
Пример заполненных полей можете посмотреть на рисунке 9.
Рисунок 9.
Подробнее о настройках почты можете ознакомиться в инструкции.
Почта на домене через сервис mail.ru
Перейдите в сервис почта для домена mail.ru https://biz.mail.ru/mail/ (рис 9), предварительно авторизуйтесь в почте mail.ru.
Если у Вас нет почтового ящика на @mail.ru, создайте его.
Зайдите в Ваш почтовый ящик на @mail.ru, а потом перейти на сайт https://biz.mail.ru/mail/
Откроется страница, где вам требуется ввести имя домена и нажать на кнопку «Подключить» (рис 9).
Рисунок 9.
Откроется окно, в котором необходимо подтвердить владением сайта несколькими способами (рис.10).
Рисунок 10.
Выберите либо мета-тег, либо html-файл. С инструкцией как подтвердить права на сайт можно ознакомиться по адресу.
Обратите внимание
После того, как загрузите файл или разместите мета-тег, необходимо подождать от 5 до 15 минут (в некоторых случаях) для того, чтобы Mail подтвердил Ваше владение доменом.
После этого вы перейдете в личный кабинет, на странцицу с доменным именем, где требуется добавить MX запись (рис.11).
Рисунок 11.
Внимание!
Если вы используйте арендованную (облачную) версию сайта (магазин в облаке) и вы прописали для доменного имени две NS-записи из личного кабинета, т.е. те что выдали мы, то необходимо добавить mx запись в личном кабинете advantshop.net по инструкции.
Если вы используете приобретенную версию магазина (лицензия), есть 2 варианта:
Первый — это прописать новые NS для домена, т.е. сменить NS настройки у домена на NS yandex.
Инструкция: https://help.mail.ru/biz/domain/records/dns-all
Второй вариант — добавить для домена MX запись.
Инструкция: https://help.mail.ru/biz/domain/records/mx-all
Теперь требуется создать непосредственно сам почтовый ящик на домене. Для этого перейдите в пункт меню «Пользователи», нажмите на кнопку «Добавить» (рис.12)
Рисунок 12.
Откроется окно, в котором необходимо заполнить поля, но главное ввести логин и пароль (это и будет почта на домене для конкретного пользователя) (рис.13). Пароль генерируется автоматически, его можно изменить или перегенерировать.
Рисунок 13.
Если все заполнили верно, откроется окно об успешном создании (рис.14).
Рисунок 14.
Созданный пользователь отобразится на странице (рис.15), его можно удалить, редактировать (все поля, кроме логина), заблокировать. Если пользователей много, в данном разделе их можно импортировать. Таким образом создаете необходимое количество пользоваталей с почтами на вашем домене.
Рисунок 15.
Подробнее о настройках почты можете ознакомиться в инструкции.
Готово, мы рассмотрели как создать почту на домене в двух сервисах yandex.ru и mail.ru.
Важные нюансы при создании почты
Регистрация.
Для использования сервиса «Почта для домена» нужно, чтобы у Вас уже был зарегистрирован почтовый ящик на @yandex.ru или @mail.ru в зависимости от того, какой сервис вы решили использовать.
Подтверждение владением доменом.
После того, как загрузите файл или разместите мета-тег, необходимо подождать от 5 до 15 минут (в некоторых случаях) для того, чтобы сервис yandex или mail подтвердил Ваше владение доменом.
MX запись.
Если вы используйте арендованную (облачную) версию сайта (магазин в облаке) и вы прописали для доменного имени две NS-записи из личного кабинета, т.е. те что выдали мы, то в случае с yandex ничего не нужно добавлять, MX yandex для домена уже автоматически есть. В случае, если используете mail, то необходимо добавить mx запись в личном кабинете advantshop.net по инструкции.
Если вы используете приобретенную версию магазина (лицензия), есть 2 варианта:
Первый — это прописать новые NS для домена, т.е. сменить NS настройки у домена на NS yandex/mail соответственно.
Инструкция для yandex: https://yandex.ru/support/pdd/domain/dns.html (Обратите внимание, ещё раз, если вы на аренде, этого делать не нужно)
Инструкция для mail: https://help.mail.ru/biz/domain/records/dns-all (Обратите внимание, ещё раз, mx запись в личном кабинете advantshop.
net добавляется по инструкции)
Второй вариант — добавить для домена MX запись.
Инструкция для yandex: https://yandex.ru/support/pdd/set-mail/mx.html
Инструкция для mail: https://help.mail.ru/biz/domain/records/mx-all
Смена логина и пароля.
Логин от почты сменить нельзя, если это необходимо сделать, то требуется создать сотрудника/пользователя зановои прописать новый логин.
Пароль изменить можно, изменения вносит только администратор на стороне сервиса и затем сообщает сотруднику, либо необходимо сотруднику дать права администратора.
Просмотр почты.
Войти в почту на домене можно через почтовый сервис https://mail.yandex.ru/ или https://e.mail.ru/login стандартным образом, введя логин (почтовый ящик вводится целиком с доменным именем) и пароль.
Настройки в магазине.

Для использования почты в интернет-магазине можете произвести настройки по инструкции.
Тэги: Как подключить почту для сайта, емайл, email, почтовый ящик, почта на домене, как подключить почту на аренде, почта для домена, почта yandex, яндекс, gjxnf, настройка почты для домена, mail, ьаил, маил, доменная почта
Создание почтового ящика на Яндекс
Доброго времени суток уважаемый гость! Приветствую всех пользователей интернета. С этого дня я запускаю блог, в котором будут рассматриваться актуальные вопросы связанные с компьютерной грамотностью. Постараюсь в подробностях описать и объяснить как начинающему, так и продвинутому пользователю различные возникающие проблемы при работе за компьютером и методы их решения.
И первое с чего я начну — это обзор темы связанной с почтой в интернете, поскольку пользователь первый раз посетивший интернет-стриничку не знает с чего начать, а начинать нужно именно с этого. Итак, сразу к делу!
Итак, сразу к делу!
Я думаю, что уже никому не нужно объяснять о роли интернета в жизни современного человека. Его технологии прочно закрепились во всех сферах деятельности. Возьмем к примеру “электронку”. Ее значимость занимает высокое место в любом бизнесе. Отправку документов, коммерческие предложения и многое другое компании осуществляют путем электронного письма. Это помогает добиваться результата и реализовывать свои планы и идеи экономя важнейшие ресурсы такие как время, энергию, деньги и т.д.
На данный момент времени почтовый ящик необходим каждому уважающему себя пользователю глобальной сети, поскольку:
- Без него нельзя зарегистрироваться ни на одном сайте или форуме, требующем авторизации.
- В виду того, что электронная почта — это технология, предоставляющая услуги по отправке и получению электронных сообщений с возможностью прикрепления файлов любых форматов, то появляется возможность обмениваться информацией с собеседником, зная его электронный адрес.

Данный урок будет посвящен тому, как создать электронный почтовый ящик и управлять им. Здесь мы рассмотрим, как проходит регистрация почтового ящика в одной из самых популярных на сегодняшний день поисковых систем — Яндекс.
Переходим на сайт Яндекса. Попадаем на главную странице поисковой системы. Для регистрации необходимо пройти по ссылке Завести ящик.
Откроется форма, в которую следует ввести некоторую информацию о себе, а также придумать логин, который впоследствии и станет адресом Вашей электронной почты. Логин должен быть уникальным, то есть он не может повторяться. Это значит, что система не даст Вам зарегистрировать логин, который уже занят другим пользователем. Номер телефона и секретный вопрос вводятся для более быстрого восстановления ящика, на случай если в по какой-то причине Вы забудете пароль и не сможете попасть в свою почту. Ну и конечно прикрепляя свой номер телефона Вы обзаводитесь дополнительной безопасностью.
Если введенная в форму информация удовлетворяет требованиям Яндекса, то после нажатия на кнопку Завести почту, поисковик успешно зарегистрирует Вас в системе и предложит выполнить быструю настройку электронки. Поскольку все настройки будет доступно задавать и изменять впоследствии, то можно пока нажать на кнопку Позже.
На этом регистрация закончена. Вы попадаете в свою электронную почту, и сразу же получаете первое письмо с различными предложениями от почтовой системы. Прочитав его (или не читая) можно удалить данное письмо. Для этого нужно всего лишь пометить его галочкой слева и нажать на кнопку Удалить, которая находится выше.
Создание письма и отправка почты
Идем дальше. Для того чтобы отправить письмо сначала нужно его создать. Это можно сделать нажав на кнопку Написать(изображение выше). В результате появится страница, в которой нужно заполнить некоторые поля.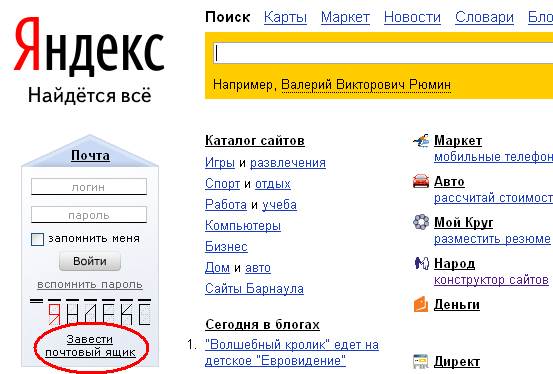 В поле Кому следует указать адрес почтового ящика того человека, которому Вы собираетесь отправить письмо. Для этого, естественно, нужно узнать этот самый адрес у данного человека.
В поле Кому следует указать адрес почтового ящика того человека, которому Вы собираетесь отправить письмо. Для этого, естественно, нужно узнать этот самый адрес у данного человека.
Поле Тема заполняется по желанию (т.е. данное поле можно не заполнять). И уже следующее поле предназначается для самого тела письма. Для того чтобы прикрепить к письму какой-либо файл нужно нажать на кнопку Прикрепить файлы находящуюся внизу (после формы ввода тела письма) и выбрать сам файл. Так же можно просто перетащить файл мышкой прямо в тело письма. После того как письмо создано, нужно его отправить. Для этого нажмите на кнопку Отправить.
Сохранение контактов.
Для сохранения контактов в адресной книге перейдите на вкладку Контакты которая находится в верху страницы. Здесь все просто. Нажимаете Добавить контакт и в всплывающем окне вносите Фамилию имя отчество и E-mail адрес (адрес электронной почты) собеседника. После чего жмете Сохранить изменения.
После чего жмете Сохранить изменения.
Настройки почты.
Настройте свой почтовый ящик, пройдя по ссылке Настройка, которая находится в правой верхней части страницы, сразу же под Вашим логином. Здесь Вы можете поменять тему оформления, добавить другие почтовые ящики, уведомления и сортировку писем, настроить безопасность почты, изменить сведения о себе и многое другое. Можете самостоятельно поэкспериментировать.
Удаление почтового ящика.
Ну и, наконец, рассмотрим, как при необходимости можно удалить свой E-mail. Для этого на странице настроек (как попасть на эту страницу мы рассмотрели выше) существует специальная ссылочка Удалить, которая находится ниже блока с настройками почты.
Щелкнув по этой ссылке, Вы попадете на страницу удаления сервиса “Почта”. Здесь для подтверждения необходимо ввести пароль от своей почты и нажать на кнопку Удалить.
Далее следует пройти по ссылке Удалить аккаунт.
В результате система попросит ответить на секретный вопрос, который Вы задавали при регистрации, а так же в очередной раз ввести пароль от своего почтового ящика и вбить в поле символы, которые будут отображаться на картинке. Далее нажмите по кнопке Удалить аккаунт.
Далее отобразится предупредительное окно о возможности регистрации в системе точно такого же логина только через месяц. Жмите Продолжить.
Вот так на данный момент происходит регистрация почты, создание и отправка писем, изменения настроек и удаление своего почтового ящика. В дальнейшем разработчики могут изменить внешний вид сайта, при этом шаги и изображения описанные выше могут стать несоответствующими действительности, но принцип останется неизменным.
В следующем уроке рассмотрим Как зарегистрироваться в почтовой системе Google.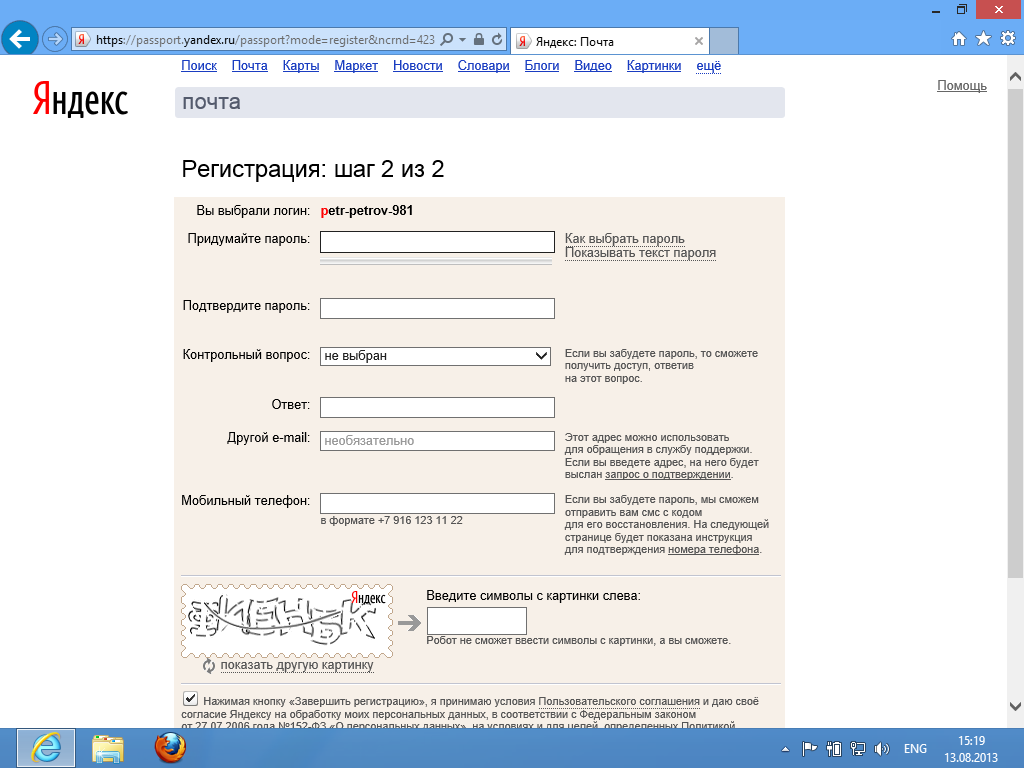 В нем я так же расскажу основные моменты работы.
В нем я так же расскажу основные моменты работы.
Аккаунт в сервисе Яндекс.Почта или как завести почтовый ящик на Яндексе
«Яндекс.Почта» представляет собой бесплатный сервис электронной почты, предоставляемый компанией «Яндекс». Этот проект стартовал 26 июня 2000 года и к настоящему времени завоевал огромную популярность среди простых пользователей и владельцев крупных компаний. Создать электронную почту на Яндексе можно как в личных целях, так и коммерческих, не беспокоясь о безопасности, потому что все письма проверяются на содержание вирусов антивирусом Dr.Web и фильтруются на спам уникальным продуктом компании под названием «Спамоборона». Помимо всего прочего, система обладает возможностью перевода писем с других наиболее популярных языков мира на русский. Также сервис Яндекс.Почта предлагает владельцам собственных доменных имён бесплатно интегрировать приём электронных писем на почтовый ящик Яндекс, который будет иметь вид «имя_пользователя@доменное_имя_сайта».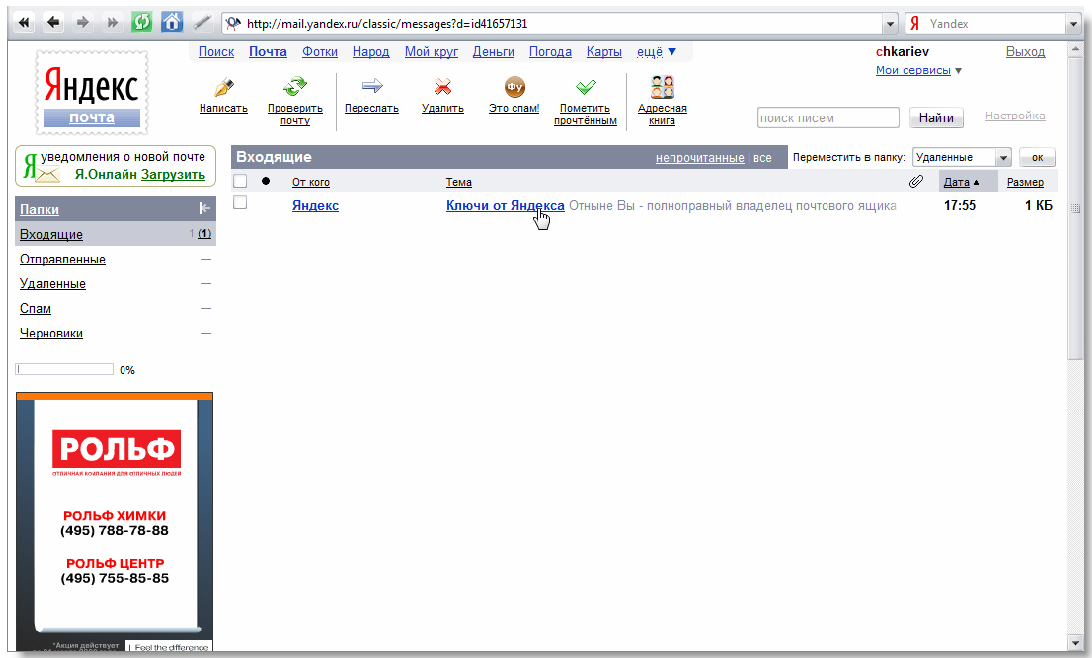 В одном домене Вы сможете создать до одной тысячи почтовых аккаунтов Яндекс.
В одном домене Вы сможете создать до одной тысячи почтовых аккаунтов Яндекс.
Ещё одним преимуществом регистрации почты на Яндекс является интеграция Яндекс.Диска, объём которого составляет 10 Гигабайт, в почтовый ящик Яндекс. Плюс ко всему, электронная почта Яндекс не ограничивается по количеству входящих и исходящих писем. Чтобы Ваша почта была привлекательной и индивидуальной, Вы можете воспользоваться возможностью установить любую понравившуюся Вам тему оформления, в том числе и пластилиновую, которая была создана с использованием настоящего пластилина. Стоит также отметить, что Яндекс.Почта при отправке писем на другие почтовые сервисы поддерживает шифрование. Можно бесконечно перечислять преимущества регистрации Яндекс.Почты. Тем более что сервис продолжает развиваться и совершенствоваться. Но перейдём к рассмотрению главного вопроса – регистрация Яндекс.Почты.
Как завести почтовый ящик на Яндексе
Чтобы завести почтовый ящик на Яндексе, необходимо открыть любой имеющийся на Вашем компьютере браузер и пройти на главную страницу сервиса, располагающуюся по адресу mail. yandex.ru. На открывшейся странице нас интересует большая зелёная кнопка, по которой и нужно будет кликнуть, с надписью «Завести почтовый ящик». На Яндексе, к слову, можно бесплатно создавать неограниченное количество аккаунтов.
yandex.ru. На открывшейся странице нас интересует большая зелёная кнопка, по которой и нужно будет кликнуть, с надписью «Завести почтовый ящик». На Яндексе, к слову, можно бесплатно создавать неограниченное количество аккаунтов.
Система спросит у Вас о серьёзности намерения создать электронную почту на Яндексе, предлагая авторизоваться, если у Вас уже есть аккаунт Яндекс.Почты. Для подтверждения нажмите на кнопку «Завести новый ящик».
Открыть форму регистрации Яндекс.Почты можно и с главной страницы компании – yandex.ru. Пройдите по этой ссылке и в открывшемся окне в правом верхнем углу кликните по ссылке «Завести ящик».
Не важно, как именно Вы откроете форму регистрации почты Яндекс – в том и другом случае перед Вами появится следующая анкета, заполнение которой начинается с ввода Вашего имени и фамилии. Рекомендую вводить Ваши реальные данные, чтобы в будущем не возникало вопросов, например, с использованием сервиса Яндекс.Денег.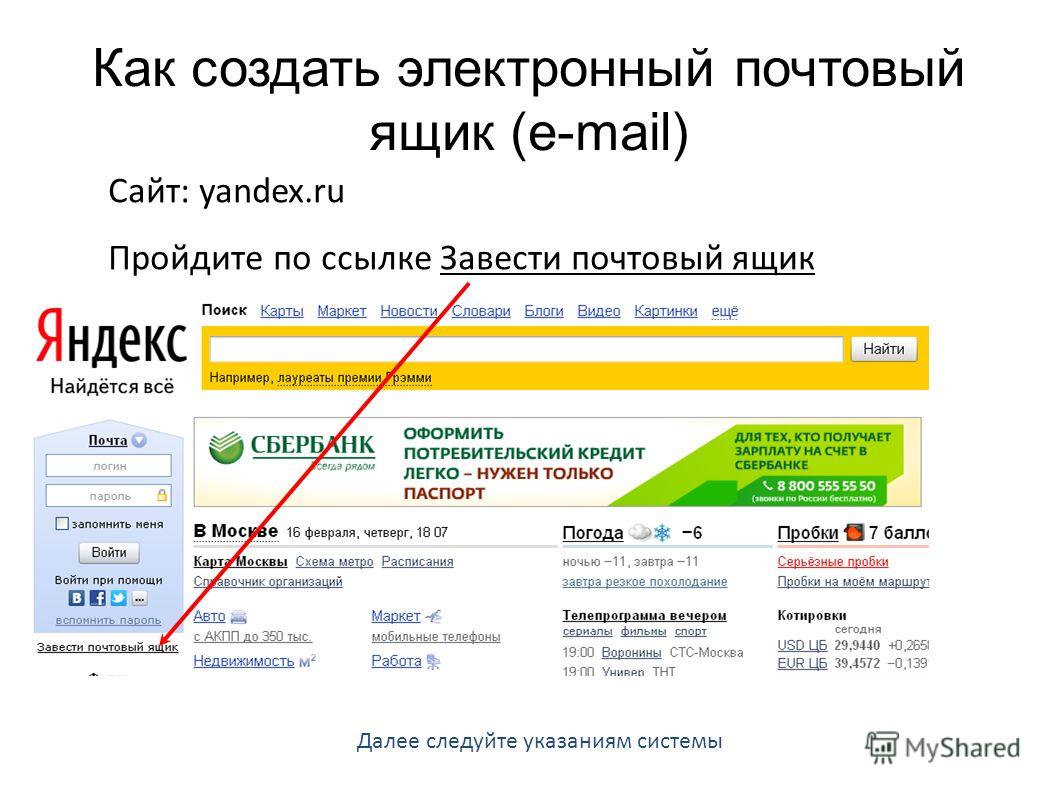 Затем необходимо будет придумать логин для входа в Яндекс.Почту. Это может быть Ваши имя и фамилия, Ваше прозвище, название Вашей компании, написанные латиницей, и даже номер Вашего контактного телефона. В будущем логин аккаунта Яндекс станет основной частью адреса Вашего почтового ящика – логин@yandex.ru. Поэтому старайтесь придумать его максимально лаконичным. После этого задайте пароль, который должен состоять минимум из шести символов, и повторите его ввод для того, чтобы исключить ошибки при вводе. Если по каким-то причинам пароль от Вашего аккаунта Яндекс Вы забыли или потеряли, восстановить его можно будет с помощью контрольного вопроса, точнее ответа на контрольный вопрос. Выберите тип вопроса из существующего списка или придумайте свой вопрос, а в форме «Ответ на контрольный вопрос» впишите ответ на него. Я для примера выбрал в качестве вопроса «Марку первого автомобиля».
Затем необходимо будет придумать логин для входа в Яндекс.Почту. Это может быть Ваши имя и фамилия, Ваше прозвище, название Вашей компании, написанные латиницей, и даже номер Вашего контактного телефона. В будущем логин аккаунта Яндекс станет основной частью адреса Вашего почтового ящика – логин@yandex.ru. Поэтому старайтесь придумать его максимально лаконичным. После этого задайте пароль, который должен состоять минимум из шести символов, и повторите его ввод для того, чтобы исключить ошибки при вводе. Если по каким-то причинам пароль от Вашего аккаунта Яндекс Вы забыли или потеряли, восстановить его можно будет с помощью контрольного вопроса, точнее ответа на контрольный вопрос. Выберите тип вопроса из существующего списка или придумайте свой вопрос, а в форме «Ответ на контрольный вопрос» впишите ответ на него. Я для примера выбрал в качестве вопроса «Марку первого автомобиля».
Следующим шагом регистрации ящика Яндекс станет заполнение окошка «Мобильный телефон». Введите номер Вашего личного мобильного телефона, учитывая код Вашей страны и оператора, который предоставляет Вам услуги сотовой связи. Вводите реально существующий номер телефона, ведь на него придёт код подтверждения регистрации, который необходимо будет ввести далее в соответствующем окне. Затем Вам будет предложено ввести каптчу (на Яндексе каптча вводится только русскими буквами) и поставить галочку напротив соответствующего пункта, если, конечно, Вы согласны с условиями «Пользовательского соглашения». Для продолжения регистрации ящика Яндекс нажмите большую жёлто-оранжевую кнопку «Зарегистрироваться».
Введите номер Вашего личного мобильного телефона, учитывая код Вашей страны и оператора, который предоставляет Вам услуги сотовой связи. Вводите реально существующий номер телефона, ведь на него придёт код подтверждения регистрации, который необходимо будет ввести далее в соответствующем окне. Затем Вам будет предложено ввести каптчу (на Яндексе каптча вводится только русскими буквами) и поставить галочку напротив соответствующего пункта, если, конечно, Вы согласны с условиями «Пользовательского соглашения». Для продолжения регистрации ящика Яндекс нажмите большую жёлто-оранжевую кнопку «Зарегистрироваться».
После того как Вы нажали кнопку «Зарегистрироваться», на Ваш телефон придёт СМС, которое будет содержать код подтверждения, а на экране монитора появится сообщение, что Ваш аккаунт создан, с предложением поделиться этой информацией с Вашими друзьями с помощью социальных сетей. Если делиться с друзьями тем, что Вы зарегистрировали Яндекс.Почту, Вы не собираетесь, просто закройте окошко, нажав на маленький крестик в правом верхнем углу левой клавишей мыши.
Мои поздравления, завести почтовый ящик на Яндексе Вам удалось! В разделе «Входящие» уже будет содержаться первое письмо, отправленное сервисов автоматически, с предложением собрать всю почту в одном почтовом ящике. Если Вам это нужно, Вы сможете далее это настроить – я расскажу, как это сделать.
Быстрая настройка почты Яндекс
А нам осталось проделать только пять шагов для быстрой настройки бесплатной Яндекс.Почты. На первом этапе Вы сможете настроить цвет меток, которыми сможете отмечать входящие или отправленные письма для быстрого поиска, чтобы сразу видеть, к какой категории они принадлежат: работа, семья, друзья и так далее.
Вторым шагом станет настройка возможности собрать все письма других почтовых ящиков, это могут быть и другие почтовые сервисы, в одном ящике Яндекс. Для этого просто введите в верхнее окно адрес уже созданного почтового ящика, а в нижнее – пароль от него, и нажмите кнопку «Подключить». Если Вы не планируете привязывать другие почтовые ящики к этому, просто нажмите «Далее». Для возврата к предыдущему шагу настройки почты Яндекс нажмите левой клавишей мыши на стрелочку «Назад».
Если Вы не планируете привязывать другие почтовые ящики к этому, просто нажмите «Далее». Для возврата к предыдущему шагу настройки почты Яндекс нажмите левой клавишей мыши на стрелочку «Назад».
На третьем этапе настройки Яндекс.Почты Вы сможете отредактировать Ваши имя и фамилию, задать аватар (например, Вашу личную фотографию) и подпись, а также указать адрес, с которого Вы будете отправлять электронные письма. Чтобы продолжить, нажмите «Далее». Вернуться к предыдущему шагу настройки почты Яндекс можно, нажав на стрелочку «Назад».
Следующим шагом станет настройка темы оформления ящика Яндекс. Здесь всё просто – кликните на понравившуюся Вам тему левой клавишей мыши, и она применится сразу же. Для продолжения кликните по кнопке «Далее». Если нужно вернуться к предыдущему шагу настройки почты Яндекс, нажмите на стрелочку «Назад».
И наконец, последний этап – ввод кода подтверждения регистрации аккаунта Яндекс, который пришёл в СМС на указанный Вами ранее номер телефона. Если сообщение Вам не пришло, нажмите на «Запросить код повторно», чтобы система снова сгенерировала и отправила Вам этот код. Если Вы что-то не настроили, не стоит переживать, Вы всегда сможете это сделать в дальнейшем, перейдя в меню «Настройка» Яндекс почты. После ввода кода в соответствующее окошко нажмите кнопку «Подтвердить».
Если сообщение Вам не пришло, нажмите на «Запросить код повторно», чтобы система снова сгенерировала и отправила Вам этот код. Если Вы что-то не настроили, не стоит переживать, Вы всегда сможете это сделать в дальнейшем, перейдя в меню «Настройка» Яндекс почты. После ввода кода в соответствующее окошко нажмите кнопку «Подтвердить».
Сразу же появится сообщение о том, что номер телефона успешно привязан в почтовому ящику Яндекс. Для завершения настройки Яндекс.Почты нажмите кнопку «Готово».
Вот теперь регистрация почты Яндекс завершена. Таким образом будет выглядеть Ваш почтовый ящик Яндекс. В верхнем правом углу располагается шестерёнка, нажав на которую Вы сможете внести изменения в настройки почты Яндекс.
Помимо Яндекс.Почты Ваш аккаунт позволит Вам пользоваться и другими полезными сервисами от компании Яндекс. Если Вы с чем-то так и не разобрались, пожалуйста, спрашивайте в комментариях – будем вместе искать ответы на Ваши вопросы. Будьте с компьютером на «ты»!
Яндекс Почта вход на мою страницу
Электронная почта Яндекс – один из главных и незаменимых инструментов для современного
пользователя сети Интернет.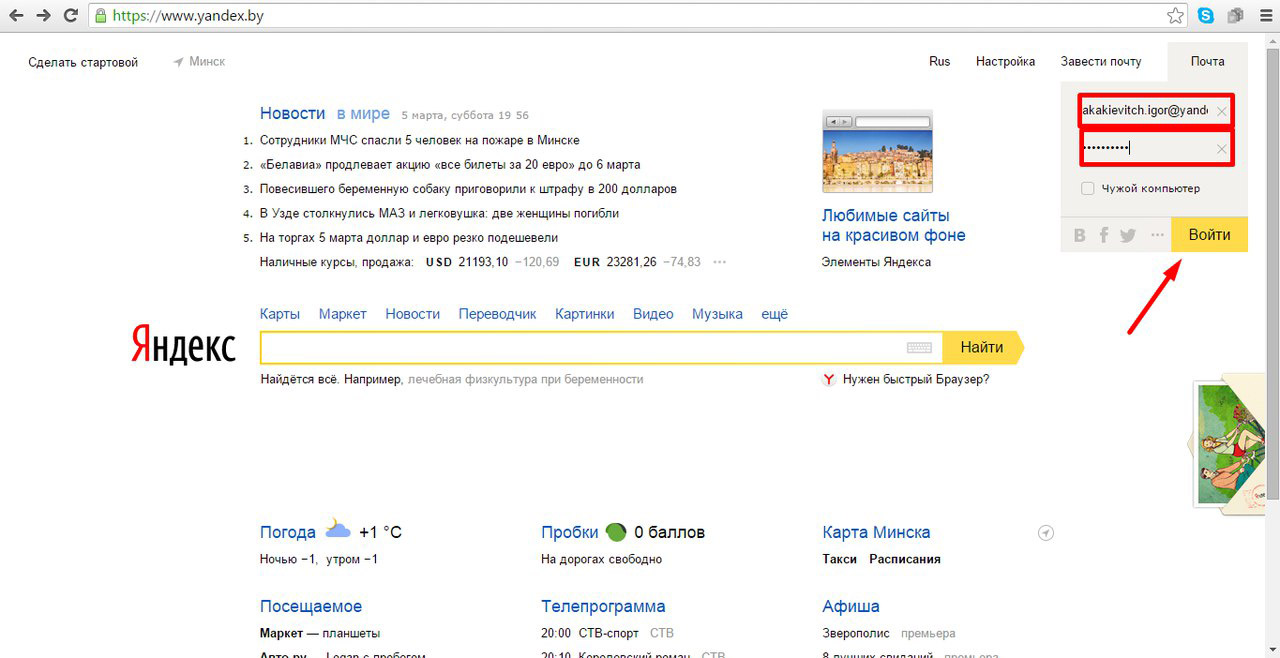 Трудности, связанные с началом использования сервиса Яндекс-
Трудности, связанные с началом использования сервиса Яндекс-
почта (вход на мою страницу), легко преодолимы.
Что такое Яндекс Почта
Яндекс-почта – популярный бесплатный почтовый сервис, являющийся в настоящее время одним из самых популярных у пользователей России и стран СНГ. Он очень прост, удобен, а главное – надежен. Помимо этого, почта предоставляет целый ряд сервисов, заметно облегчающих работу пользователя («Яндекс.Диск», «Яндекс.Фотки», «Яндекс.Видео» и многие другие).
Предусмотренный сервисом максимальный размер письма составляет 30 мегабайт. Также особого внимания заслуживает факт отсутствия ограничений размера почтового ящика, что можно уверенно отнести к одному из главных его достоинств.
Читайте также: Полная инструкция по использованию Яндекс Диск на компьютере
Способы входа
Рассмотрим несколько способов входа в сервис Яндекс Почта.
Совет! Если вам нужна качественная и не дорогая игровая мышь, закажите данную модель в М видео по привлекательной цене.
Через логин и пароль
Если электронная почта в Яндекс уже создана, то для входа в неё через логин-пароль достаточно:
- Открыть сайт Яндекс
- Выбрать в правом верхнем углу «Почта».
- Ввести данные, указанные при регистрации.
Через социальную сеть
Предусмотрена также авторизация через известные социальные сети (Вконтакте, Одноклассники, Facebook и другие), при условии, что пользователь ранее создал там страницу и по-прежнему имеет к ней доступ. Для этого необходимо под кнопкой «Войти» нажать на иконку социальной сети, через которую планируется осуществить вход в Яндекс-почту, и осуществить привязку к учетной записи.
Как войти через чужой компьютер
Для тех, кто регулярно входит в почтовый ящик через компьютер, который находится на рабочем месте или в интернет-кафе, и опасается взлома (несанкционированный вход на мою страницу электронной почты Яндекс), рекомендуется поставить галочку рядом с надписью «Чужой компьютер» после ввода логина и пароля.
Инструкция по созданию аккаунта, если его нет
Если аккаунт ещё не создан, то для регистрации Яндекс-почты достаточно сделать несколько
простых шагов:
- Для начала необходимо войти на портал Яндекс, затем обратить внимание на правый верхний угол, где будет написано «Завести почту», и нажать на кнопку.
- Далее пользователю предстоит заполнить анкету – ввести имя, фамилию, придумать логин (если введенный логин уже занят кем-то другим, на экране появится соответствующее уведомление), а также пароль. Выбору пароля для почтового ящика следует уделить особое внимание. Не рекомендуется выбирать простые пароли (qwerty, йцукен и подобные), иначе злоумышленникам не составит труда завладеть аккаунтом. Желательно выбрать пароль, который будет состоять 8 символов – цифр, заглавных и прописных букв латинского алфавита, знаков
#, %, &и других. регистрация в яндекс почта
- Следующий шаг – ввод номера телефона.
 Необходимость этого действия связана с тем, что в случае утери пароля (и, как следствие, доступа к почтовому ящику) его можно будет легко восстановить. Если у пользователя отсутствует доступный номер, ему будет предложено выбрать любой «секретный вопрос» и ввести ответ на него.
Необходимость этого действия связана с тем, что в случае утери пароля (и, как следствие, доступа к почтовому ящику) его можно будет легко восстановить. Если у пользователя отсутствует доступный номер, ему будет предложено выбрать любой «секретный вопрос» и ввести ответ на него.
Заключение
Вышеуказанные действия помогут быстро осуществить переход на сервис Яндекс и полноценно использовать его почтовые функции. Они не требуют значительных затрат времени и обеспечивают высокое качество работы в дальнейшем.
Last Updated on 10.06.2021 by artikus256
Автор статьи
Техник по компьютерным системам, специалист среднего звена. С 2017 года основатель данного блога, в 2018 году окончил обучение.
Написано статей
238
Яндекс почта для домена 2
I. Добавляете свой почтовый домен
(сервис «Яндекс почта для домена»)
1. Зайдите по ссылке http://passport.yandex.ru/passport?mode=registerи зарегистрируйтесь
- Фамилия
- Имя
- создаете ящик, например vash_domen.
 [email protected]
[email protected]
2. Сгенерируйте любой пароль
- 2.1 Укажите контактный телефон (мобильный)
- 2.2. Контактный e-mail
- 2.3. Секретный вопрос
3. Далее подключите свой домен:
- зайдите по ссылке https://pdd.yandex.ru/domains_add/ ;
- Введите в окошко имя домена для подключения почты;
- нажмите «Подключить домен»
II. Необходимые настройки у нас в ISPManager
(наша панель «ISPManager»)
1. Подтвердить владение доменом ( у нас в ISPManager)
Необходимо в ДНС записях для вашего домена указать следующие настройки:
- Имя записи: yamail-<name>
- Тип записи: CNAME
- Данные: mail.yandex.ru. (точка на конце адреса существенна)
ПРИМЕР:
Яндекс сгенерировал вам имя записи yamail-0bfcc2e64fa9
Идем в ISPManger -> Главное -> Домены -> Записи -> :::Создать и добавляем следующую запись
- Имя: yamail-0bfcc2e64fa9
- Тип: CNAME из ниспадающего списка
- Адрес: mail.
 yandex.ru. (!) обязательно с точкой в конце
yandex.ru. (!) обязательно с точкой в конце
Для проверки правильно ли внеслась запись для хостнейма можете пройти по адресу
http://just-ping.com
и внести адрес
yamail-0bfcc2e64fa9.vash_domen.ru
2. Настроить MX-записи для домена ( у нас в ISPManager)
Идем в ISPManager -> Главное -> Домены -> :::Изменить -> MX записи выбираем из ниспадающего списка yandex.ru -> ОК
3. Настроить доступ через вебмэйл http://mail.vash_domen.ru ( у нас в ISPManager)
Идем в ISPManger -> Главное -> Домены -> :::Записи -> выбираем mail -> Изменить
- Имя поддомена — mail
- Тип записи — CNAME
- Данные — domain.mail.yandex.net. (!) обязательно с точкой в конце
4. Настроить SPF запись для домена ( у нас в ISPManager)
Очень важно настроить правильно SPF запись своего домена, так как многие почтовые серверы проверяют ее для противодействия спаму.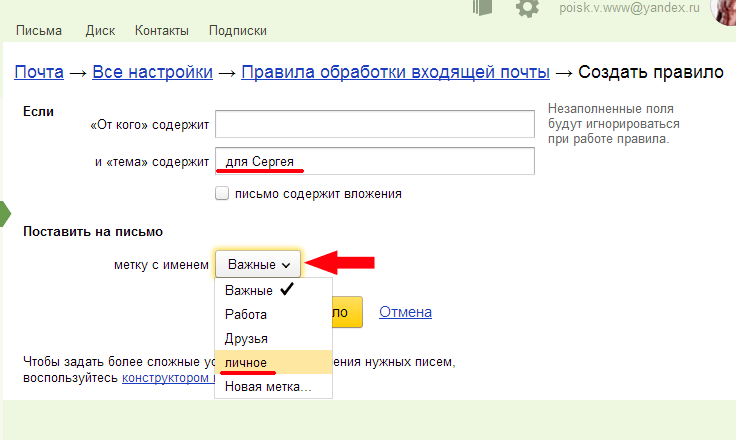
Подробная инструкция Как настроить SPF запись домена
После того, как настроите записи, они выглядят таким образом:
| Имя | Тип | Адрес | ||||
| * | A (адрес Internet v4) | 193.36.35.100 | ||||
| CNAME (каноническое имя) | domain.mail.yandex.net. | |||||
| vash-domen.ru. | NS (сервер имён) | ns1.bul.net. | ||||
| vash-domen.ru. | NS (сервер имён) | ns2.bul.net. | ||||
vash-domen. ru. ru. | MX (почтовый сервер) | mx.yandex.ru. | ||||
| vash-domen.ru. | A (адрес Internet v4) | 193.36.35.100 | ||||
| vash-domen.ru. | TXT (текстовая запись) | v=spf1 redirect=_spf.yandex.ru | ||||
| pop | CNAME (каноническое имя) | pop.yandex.ru. | ||||
| smtp | CNAME (каноническое имя) | smtp.yandex.ru. | ||||
5. После того как Яндекс обновит данные MX-записи, вы уже сможете получать и отправлять почту через Яндекс. (на обновление обычно уходит не более 4 часов)
III.
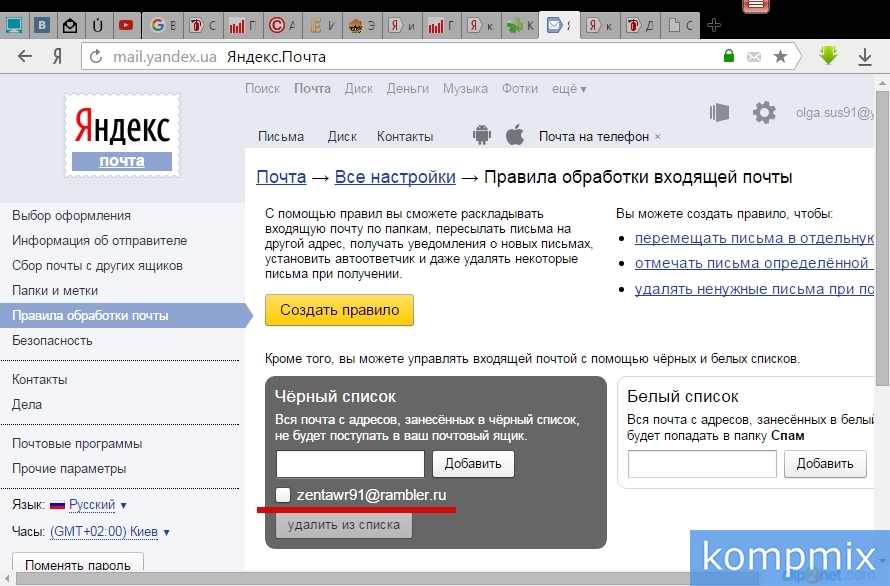 Создание почтовых ящиков для своего домена (в интерфейс Яндекса.почта)
Создание почтовых ящиков для своего домена (в интерфейс Яндекса.почта)
1. Создайте основной ящик для почтового домена, (в интерфейс Яндекса.почта)
Он будет получать письма от всех адресатов — mail@vash_domen.ru, если потом не укажете другое
Яндекс.Почта -> в Настроить домен и в нем выбираем Адрес по умолчанию и указываем mail@vash_domen.ru
2. Почтовый офис
2.1. Для создания почтового ящиков
- Заходите в свой аккаунт на Яндексе.
- Наверху в меню выбираете ссылку «еще»
- из ниспадающего списка выбираете «Все сервисы».
- Далее раздел «Почта для домена» и в нем уже добавляете новые Почтовые ящики
После настройки почты на Яндексе у вас будет создан административный доступ в почтовый офис на Яндексе.
Вы можете заходить в него по адресу
- URL: http://mail.yandex.ru
- Логин: vash_domen.
 ru
ru - Пароль: vash_parol
2.2. В Почтовом офисе Вы можете самостоятельно создать все необходимые вам почтовые ящики, нажав на ссылку Добавить почтовый ящик.
Создайте в почтовом офисе все нужные вам почтовые ящики.
2.3. После этого вам необходимо зайти по адресу
- URL: http://mail.vash-domen.ru
- Логин: mail@vash_domen.ru
- Пароль: vash_parol
и завершить регистрацию для каждого из созданных ящиков
Предыдущая страница: Настройка фильтра на Gmail
Следущая страница: Общая информация о Панелях Управления
Яндекс Почта — вход и регистрация, создание почтового ящика в сервисе
Яндекс Почта – сервис электронной почты, заслуживший большую популярность среди российских пользователей. Основным преимуществом является неограниченное дисковое пространство, простое управление, возможность подключения дополнений.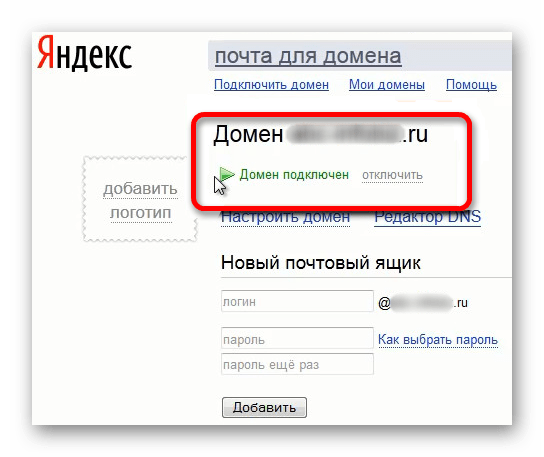 Также пользователи могут персонализировать почтовый клиент. Сервис предоставляет большой ассортимент тем оформления, среди которых присутствуют самые разнообразные варианты.
Также пользователи могут персонализировать почтовый клиент. Сервис предоставляет большой ассортимент тем оформления, среди которых присутствуют самые разнообразные варианты.
Главное достоинство Яндекс Почты – неограниченный размер хранилища. Пользователи способны хранить большое количество писем без опасения потерять информацию в результате автоматического удаления. Максимальный размер отправляемого письма достигает до 30 мегабайт. К письму разрешается прикреплять различные файлы – музыкальные композиции, изображения, электронные документы.
Несмотря на перечисленные преимущества, некоторые пользователи не могут авторизоваться. Такая проблема обладает несколькими причинами. Самая распространенная ситуация – неправильное указание пароля. Также вероятны технические неполадки. Чтобы правильно авторизоваться, рекомендуется ознакомиться с подробной инструкцией по входу.
Яндекс Почта: способы входа
Форма входа в почту Яндекса.
Почтовый сервис поддерживает несколько способов авторизации.
Вход через пароль
Откройте главную страницу, нажмите кнопку «Войти». Система потребует указать логин с паролем. После ввода идентификаторов они будут автоматически проверены. Через несколько секунд отобразится интерфейс почтового ящика. Если авторизоваться не удается – внимательно проверьте регистр символов, раскладку клавиатуры, наличие опечаток. Также можете воспользоваться опцией восстановления доступа.
Через социальную сеть
Яндекс Почта позволяет прикрепить профиль социальной сети. Поддерживается взаимодействие с Одноклассниками, Фейсбуком и ВКонтакте. Сначала авторизуйтесь в почте обычным способом и привяжите страницу. Сервис импортирует персональную информацию. Впоследствии пользователь сможет посещать почтовый ящик единственным нажатием кнопки, без необходимости указания пароля или логина.
Безопасная авторизация (чужой компьютер)
Иногда проверить письма необходимо с чужого компьютера. Чтобы конфиденциальные данные не перехватили злоумышленники, рекомендуется поставить галочку возле пункта «Чужой компьютер». Такой режим предусматривает повышенные настройки безопасности. Например, после завершения работы с почтой пользовательский сеанс не сохраняется. Вся информация будет передаваться через защищенное соединение.
Такой режим предусматривает повышенные настройки безопасности. Например, после завершения работы с почтой пользовательский сеанс не сохраняется. Вся информация будет передаваться через защищенное соединение.
Как создать свою почту на Яндексе?
Форма регистрации почтового ящика на Яндексе.
Для регистрации почты выполните несколько простых действий:
- Нажмите кнопку «Завести почту» на главной странице.
- Заполните предложенную анкету. Будущему пользователю требуется указать персональную информацию – фамилию, имя, желаемый логин. Сегодня почтой пользуются миллионы людей, поэтому многие логины давно заняты. Рекомендуется самостоятельно придумать необычный вариант или воспользоваться предложенными подсказками. Также укажите надежный пароль. Секретный код должен содержать несколько символов различного регистра. Пользоваться простыми паролями наподобие «Password» или «12345» запрещено – почту смогут взломать злоумышленники.
 Хорошим вариантом является комбинация символов из шести строчных и прописных букв.
Хорошим вариантом является комбинация символов из шести строчных и прописных букв. - Укажите мобильный телефон. Номер требуется для быстрого восстановления доступа. Если пользователь случайно забудет пароль, можно отправить заявку на получение нового секретного кода посредством соответствующей кнопки. Если посетитель не желает предоставлять телефон, сервис предложит выбрать секретный вопрос. Придумайте подходящий ответ и запомните. Рекомендуется, чтобы вопрос был сложным. Иначе почтовым ящиком быстро завладеют злоумышленники. После перечисленных действий остается нажать кнопку подтверждения, дождаться перенаправления на новую страницу и пользоваться всеми возможностями электронной почты.
Как восстановить пароль от Яндекс Почты?
Если пароль был забыт, то сперва введите свой логин в форму по восстановлению доступа. Далее будет предложено 2 способа восстановить пароль по почты Яндекса:
- через телефон Введите привязанный номер телефона и получите секретный код.
 После его ввода появится возможность указать новый пароль.
После его ввода появится возможность указать новый пароль.
- через телефон Введите привязанный номер телефона и получите секретный код.
Важно: номер телефона и дополнительная почта должны быть указаны при регистрации почты Яндекса.
Выводы
Таким образом, регистрация и авторизация выполняется за несколько минут. Рассмотренная процедура доступна каждому пользователю. После создания личного кабинета посетитель сможет отправлять письма, получать сообщения или выбирать визуальное оформление почтового сервиса. Яндекс Почта постоянно добавляет полезные возможности, поэтому пользоваться сервисом становится намного удобнее. Существует мобильная версия для телефонов, и даже официальное приложение. Дополнительное преимущество сервиса – совершенно бесплатное обслуживание независимо от количества принятых или отправленных писем.
[Всего голосов: 0 Средний: 0/5]
Содержание
Что такое Яндекс Почта
Яндекс-почта – популярный бесплатный почтовый сервис, являющийся в настоящее время одним из самых популярных у пользователей России и стран СНГ. Он очень прост, удобен, а главное – надежен. Помимо этого, почта предоставляет целый ряд сервисов, заметно облегчающих работу пользователя («Яндекс.Диск», «Яндекс.Фотки», «Яндекс.Видео» и многие другие).
Он очень прост, удобен, а главное – надежен. Помимо этого, почта предоставляет целый ряд сервисов, заметно облегчающих работу пользователя («Яндекс.Диск», «Яндекс.Фотки», «Яндекс.Видео» и многие другие).
Предусмотренный сервисом максимальный размер письма составляет 30 мегабайт. Также особого внимания заслуживает факт отсутствия ограничений размера почтового ящика, что можно уверенно отнести к одному из главных его достоинств.
Читайте также: Полная инструкция по использованию Яндекс Диск на компьютере
Способы входа
Рассмотрим несколько способов входа в сервис Яндекс Почта.
Совет! Если вам нужна качественная и не дорогая игровая мышь, закажите данную модель в М видео по привлекательной цене.
Через логин и пароль
Если электронная почта в Яндекс уже создана, то для входа в неё через логин-пароль достаточно:
- Открыть сайт Яндекс
- Выбрать в правом верхнем углу «Почта».
- Ввести данные, указанные при регистрации.

Через социальную сеть
Предусмотрена также авторизация через известные социальные сети (Вконтакте, Одноклассники, Facebook и другие), при условии, что пользователь ранее создал там страницу и по-прежнему имеет к ней доступ. Для этого необходимо под кнопкой «Войти» нажать на иконку социальной сети, через которую планируется осуществить вход в Яндекс-почту, и осуществить привязку к учетной записи.
Как войти через чужой компьютер
Для тех, кто регулярно входит в почтовый ящик через компьютер, который находится на рабочем месте или в интернет-кафе, и опасается взлома (несанкционированный вход на мою страницу электронной почты Яндекс), рекомендуется поставить галочку рядом с надписью «Чужой компьютер» после ввода логина и пароля.
Инструкция по созданию аккаунта, если его нет
- Для начала необходимо войти на портал Яндекс, затем обратить внимание на правый верхний угол, где будет написано «Завести почту», и нажать на кнопку.

- Для начала необходимо войти на портал Яндекс, затем обратить внимание на правый верхний угол, где будет написано «Завести почту», и нажать на кнопку.
- Далее пользователю предстоит заполнить анкету – ввести имя, фамилию, придумать логин (если введенный логин уже занят кем-то другим, на экране появится соответствующее уведомление), а также пароль. Выбору пароля для почтового ящика следует уделить особое внимание. Не рекомендуется выбирать простые пароли (qwerty, йцукен и подобные), иначе злоумышленникам не составит труда завладеть аккаунтом. Желательно выбрать пароль, который будет состоять 8 символов – цифр, заглавных и прописных букв латинского алфавита, знаков
#, %, &и других.
- Далее пользователю предстоит заполнить анкету – ввести имя, фамилию, придумать логин (если введенный логин уже занят кем-то другим, на экране появится соответствующее уведомление), а также пароль. Выбору пароля для почтового ящика следует уделить особое внимание. Не рекомендуется выбирать простые пароли (qwerty, йцукен и подобные), иначе злоумышленникам не составит труда завладеть аккаунтом. Желательно выбрать пароль, который будет состоять 8 символов – цифр, заглавных и прописных букв латинского алфавита, знаков
регистрация в яндекс почта
- Следующий шаг – ввод номера телефона. Необходимость этого действия связана с тем, что в случае утери пароля (и, как следствие, доступа к почтовому ящику) его можно будет легко восстановить. Если у пользователя отсутствует доступный номер, ему будет предложено выбрать любой «секретный вопрос» и ввести ответ на него.
Заключение
Вышеуказанные действия помогут быстро осуществить переход на сервис Яндекс и полноценно использовать его почтовые функции. Они не требуют значительных затрат времени и обеспечивают высокое качество работы в дальнейшем.
Они не требуют значительных затрат времени и обеспечивают высокое качество работы в дальнейшем.
В этом уроке я расскажу, как войти на свою страницу Яндекса. Мы научимся выполнять вход в Яндекс Почту и пользоваться электронным ящиком. Еще я расскажу о том, что делать при проблемах с входом.
Содержание:
Как войти в Яндекс почту
Яндекс – это самый крупный поисковик в русском интернете. Он помогает находить информацию в сети: статьи, картинки, видео. Но кроме этого у Яндекса есть еще и сервисы: Музыка, Карты, Маркет, Погода, Деньги, Диск и другие.
И среди прочего у Яндекса есть отличная почтовая служба. Она быстрая, надежная и простая в управлении. И она бесплатная.
Любой, кто зарегистрируется в Яндекс Почте, получит бесплатный электронный ящик и индивидуальный адрес. Навсегда!
Войти в свой ящик на Яндексе можно с любого компьютера, телефона или планшета. Но для этого у вас должен быть зарегистрирован адрес в системе. Если адреса нет, то его сначала нужно создать.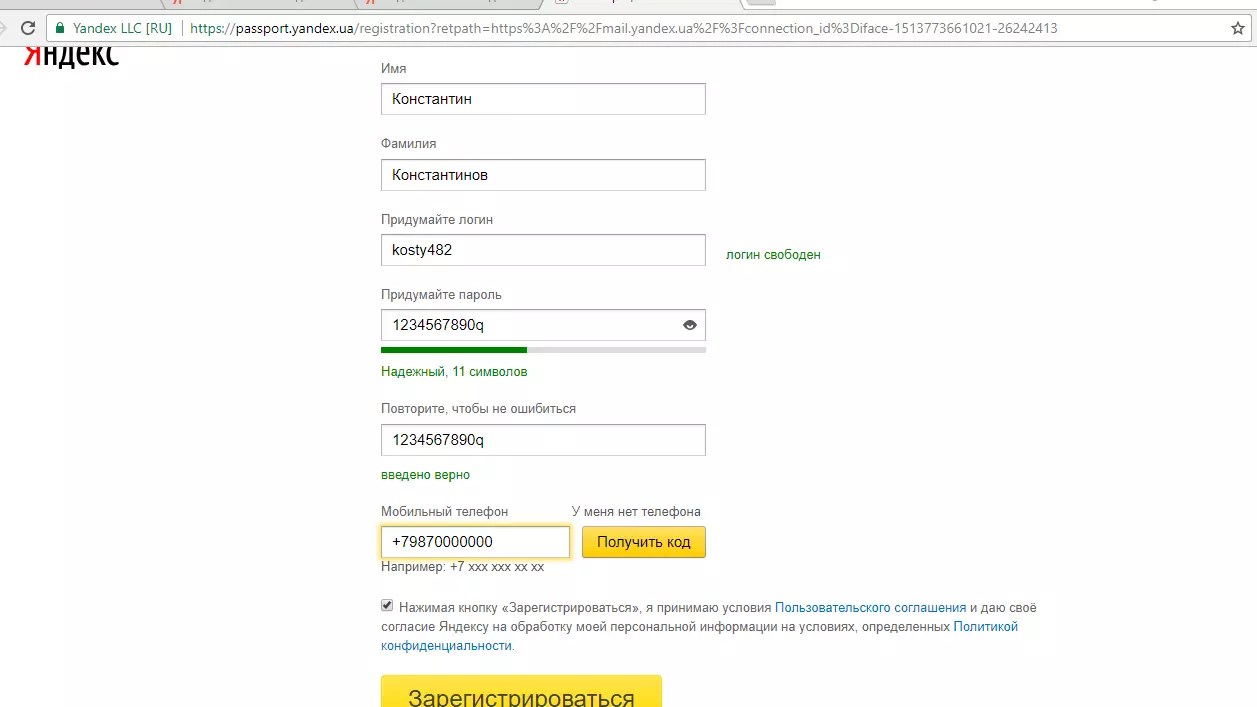
Вход с компьютера
1. Откройте в новой вкладке сайт yandex.ru.
2. В правом верхнем углу сайта нажмите на кнопку «Войти в почту».
3. В поле «Логин или номер телефона» напечатайте адрес своего ящика на Яндексе. Или часть адреса – до знака @.
4. В поле «Пароль» напечатайте пароль от своего ящика. Он состоит из цифр и/или английских букв (будет печататься точками). Затем нажмите на кнопку «Войти».
Если вы заходите не со своего компьютера, щелкните по квадратику «Чужой компьютер».
Если данные введены верно, откроется личный кабинет в Яндексе. Это и есть ваша почта.
На картинке показана моя почтовая страница. Тонким шрифтом отмечены уже прочитанные письма, а толстым — те, которые еще не были открыты.
На заметку. В нижней части окошка для входа есть иконки других сервисов: Вконтакте, Одноклассники, Mail.ru и др.
Через них тоже можно попасть в свою почту, но только в том случае, если вы регистрировали ее через страницу в соцсети.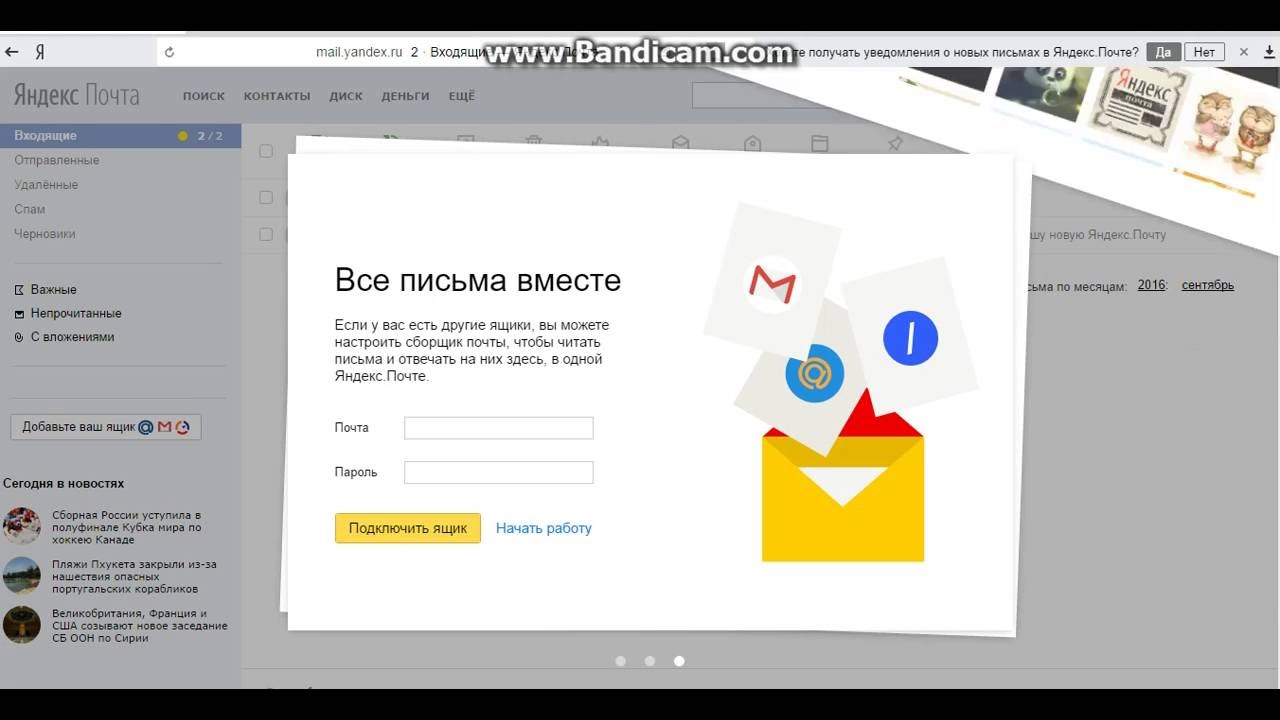
Почтовые программы
Работать с почтой можно не только из браузера, но и прямо с компьютера. Для этого существуют специальные программы – почтовые клиенты. Это такие программы как Microsoft Outlook, The Bat!, Mozilla Thunderbird, Apple Mail и другие.
Настраиваем клиент – и работаем с письмами прямо из него, а не из браузера. Это удобно: можно через ярлык на Рабочем столе сразу открыть ящик. О том, как настроить клиент, читайте по ссылке.
Совет. Для быстрого доступа к ящику необязательно использовать почтовую программу. Можно просто добавить адрес mail.yandex.ru в закладки браузера или сделать его стартовой страницей.
Вход с телефона или планшета
Войти в почту на Яндексе с телефона или планшета можно двумя способами:
1. Через браузер.Подходит, если вы пользуетесь ящиком время от времени. Например, раз в три дня проверяете почту.
2. Через приложение.Подходит, если нужно регулярно работать с письмами: быстро их получать и отправлять.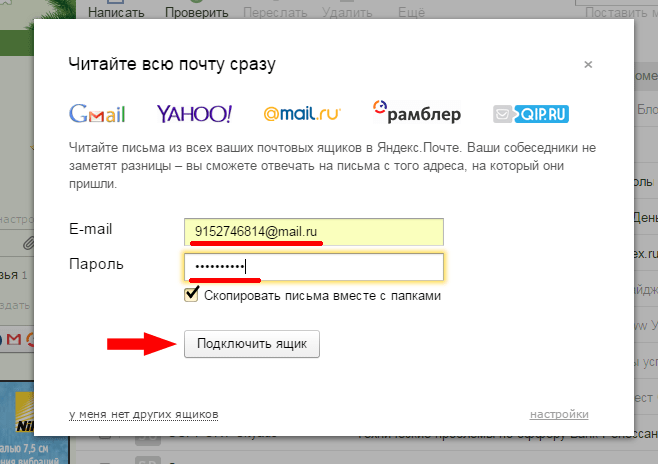
Сравнение способов входа в почту с мобильного.
| Плюсы | Минусы | |
|---|---|---|
| Браузерная версия | ||
| Приложение(для Андроид, для iPhone/iPad) |
Вход через браузер. Это способ входа через программу для интернета — ту, в которой вы открываете сайты на телефоне/планшете.
1. В верхней строке браузера печатаем адрес mail.yandex.ru и переходим на него.
2. В поле «Логин» печатаем название ящика или часть названия (до знака @).
3. В поле «Пароль» печатаем пароль от ящика и нажимаем на кнопку «Войти».
Если вы входите с чужого смартфона или планшета, то поставьте птичку на пункт «Чужой компьютер».
Возможно, появится страница с предложением установить мобильное приложение. Тогда нажимаем на «Перейти на мобильную версию сайта».
Вот как выглядит почта Яндекса на телефоне:
Вход через приложение. Мобильное приложение – это отдельная программа для телефона (планшета).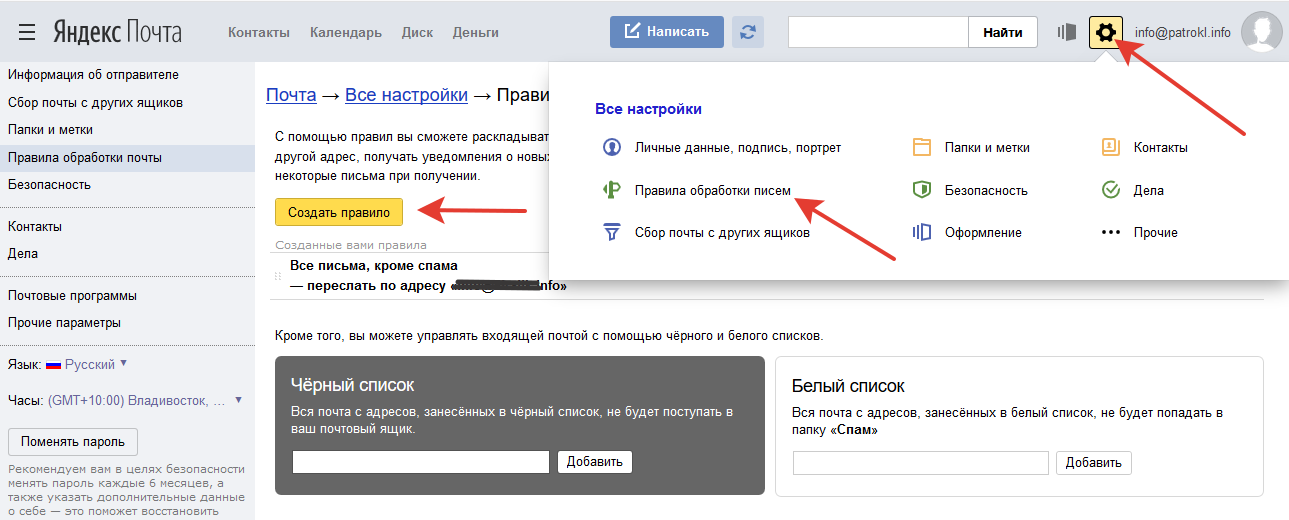 Она бесплатно устанавливается из магазина приложений. Есть версия для Android и для iOS.
Она бесплатно устанавливается из магазина приложений. Есть версия для Android и для iOS.
Покажу, как пользоваться приложением на примере телефона с Андроид. На Айфоне всё примерно так же.
1. Открываем страницу приложения и нажимаем «Установить».
2. После установки нажимаем кнопку «Открыть».
3. Выбираем почтовую службу Яндекс.
4. Печатаем логин (адрес ящика), пароль от него и нажимаем «Войти».
Если появится окошко сохранения, выбираем «Сохранить пароль».
5. Нажимаем «Перейти к почте».
Открывается список писем. Для управления ящиком используем верхнее меню.
Вот и всё – теперь почта есть прямо в телефоне. Открыть ее можно через иконку на экране.
Приложение все время находится в памяти устройства. И когда придет новое письмо, вы получите об этом уведомление.
На заметку. Часто в телефоне уже есть встроенное почтовое приложение. И все, что нужно сделать, это ввести туда свой логин/пароль.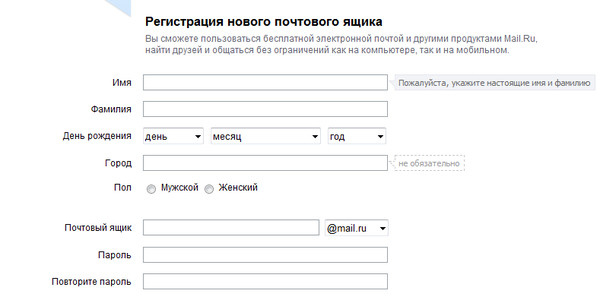 Если вам удобнее работать с письмами через такое приложение, то и хорошо. Тогда ничего дополнительно устанавливать не нужно.
Если вам удобнее работать с письмами через такое приложение, то и хорошо. Тогда ничего дополнительно устанавливать не нужно.
Как создать новый ящик
Для того чтобы завести новую электронную почту на Яндексе, нужно зарегистрироваться на сайте yandex.ru. Обычно это дело пяти минут – нужно всего лишь заполнить анкету. После регистрации сайт откроет вам новый ящик, через который можно сразу же отправлять и получать письма.
- Открываем анкету регистрации по адресу passport.yandex.ru/registration.
- Заполняем каждое поле анкеты.
Имя. Печатаем свое имя.
Фамилия. А здесь свою фамилию.
Придумайте логин. Сюда нужно напечатать желаемый адрес нового ящика. Для этого используйте английские буквы и/или цифры без пробелов. Логин должен начинаться с буквы. В качестве разделителя используйте точку или дефис. Пример логина: ivan.petrov5
Логин должен быть свободен для регистрации. Если он окажется занят, значит, такой ящик уже существует в системе – выбрать его нельзя. Придется придумать другое название или выбрать один из вариантов, предложенных Яндексом.
Придется придумать другое название или выбрать один из вариантов, предложенных Яндексом.
Обязательно запишите логин в надежное место – это ваш доступ к почте!
Придумайте пароль. А здесь нужно указать секретный код от вашего ящика. Через него вы потом будете открывать свою почту. Пароль должен состоять из маленьких и больших английских букв, а также цифр. Кроме того, он должен быть длиннее шести знаков и не содержать пробелы. Пример пароля: 6msnPiR9
Обязательно запишите пароль в надежное место – без него вы потом не сможете открыть ящик!
Повторите пароль. Сюда печатаем тот же самый код, что и в предыдущем поле.
Номер мобильного телефона. А здесь нужно указать номер вашего сотового с кодом оператора. Пример: +79001112233
Затем щелкаем по кнопке «Получить код». На телефон придет смс с кодом. Печатаем его и нажимаем «Подтвердить».
Если мобильного нет, нажмите на ссылку «У меня нет телефона». Затем выберите из списка контрольный вопрос, напечатайте на него ответ и введите капчу (буквы с картинки). Ответ на вопрос желательно записать в надежное место.
Рекомендую добавлять именно номер телефона, а не контрольный вопрос. Так как без мобильного ящики часто взламывают.
Пример заполнения регистрационной анкеты
После нажатия на кнопку «Зарегистрироваться» откроется ваша новая почта на Яндексе. Теперь этим ящиком можно пользоваться: отправлять и получать письма, фотографии, документы. Подробнее об этом читайте далее в статье.
Если у вас возникли проблемы с регистрацией, ознакомьтесь с подробной инструкцией.
Учимся пользоваться почтой
Для начала расскажу об электронных адресах (email) – это важно для получения писем.
У каждого почтового ящика в интернете есть уникальное название. Оно состоит из логина, знака @ и приставки (почтового сайта). Пишется такое название в одно слово без пробелов и без точки на конце. Пример: [email protected]
У почтовых ящиков на Яндексе в качестве приставки можно использовать любой из вариантов: yandex.ru, yandex.by, yandex.ua, yandex.kz, ya.ru или yandex.com.
Получается, если я при регистрации выбрал себе логин ivan.petrov, то полное название моего ящика будет [email protected] или [email protected], или [email protected], или с другой приставкой.
Значит, чтобы человек смог отправить мне письмо, нужно дать ему один из этих адресов. Не важно какой — это все один и тот же ящик, который принадлежит только мне.
На заметку: логин каждый пользователь выбирает себе при регистрации. Это уникальный определитель ящика в системе и его поменять нельзя.
Как устроена Яндекс.Почта
Примерно так выглядит открытая Яндекс.Почта на компьютере:
Посмотрите в левую часть. Там есть надписи: «Входящие», «Отправленные», «Удаленные», «Спам», «Черновики».
- Входящие — сюда приходят письма.
- Отправленные — здесь находятся письма, которые мы отправляем сами.
- Удаленные — письма, которые мы удалили (т.е. стёрли).
- Спам — сюда помещается всякая реклама.
- Черновики — место, куда автоматически сохраняются письма в процессе их написания. Это что-то вроде страховки от утраты их в случае глюка системы или проблем с интернетом.
На какую бы из этих надписей вы ни нажали, письма буду расположены посередине страницы. Те из них, которые еще не прочитаны, будут выделены жирным шрифтом. А обычного начертания – те письма, которые уже открывали.
Пример:
Чтобы открыть письмо, нужно навести на него курсор, и щелкнуть один раз левой кнопкой мыши.
Как отправить письмо
Для того чтобы написать и отправить письмо, нажмите на кнопку с надписью «Написать» (вверху):
Загрузится новая страница с полями для печати текста.
Пример:
В поле «Кому» печатаем электронный адрес человека, которому хотим отправить письмо. Что такое электронный адрес и как он правильно пишется, я рассказывал ранее.
В поле «Тема» печатаем, о чем письмо или от кого оно. Например, Отчет о поездке.
Само письмо мы печатаем в самом большом поле. Если текста много, то это поле автоматически расширится (сбоку появится ползунок).
После того как поля заполнены, щелкаем по оранжевой кнопке «Отправить» внизу или вверху.
Через мгновенье письмо улетит по указанному адресу, после чего загрузится страница «Письмо успешно отправлено». А еще через пару секунд вместо нее откроется страница с входящими сообщениями.
Свое отправленное письмо можно найти в папке «Отправленные» в правой части ящика.
Как отправить фото или документ
Чтобы переслать по электронной почте фотографию или документ, нужно повторить все те же действия, что и при написании обычного письма. Но только перед отправкой добавить внутрь файл.
Для этого нажмите на иконку с изображением скрепки рядом с нижней кнопкой «Отправить».
Появится небольшое окошко для выбора картинки, документа или какого-то другого файла. Найдите нужный файл через это окно и щелкните по нему два раза левой кнопкой мыши.
Окошко пропадет, а над кнопкой «Отправить» будет написано название выбранного файла.
На заметку: если вы хотите отправить не один, а несколько файлов, прикрепите каждый из них точно таким же способом.
Отправлять такое письмо с вложением нужно так же, как и обычное, — нажав на кнопку «Отправить». Подробнее об отравлении писем читайте по ссылке.
Если войти в почту не получается
Яндекс – одна из лучших почтовых служб в мире. Поэтому проблем в ее работе обычно не возникает. Письма отправляются и приходят в течение нескольких минут в любую точку мира.
Как правило, если проблемы и возникают, то с доступом к ящику. Вы пытаетесь открыть свою почту, а сайт пишет ошибку «Неверный пароль» или «Такого аккаунта нет». Сейчас я расскажу, из-за чего это происходит и что делать.
Ошибка «Неверный пароль»
Такая надпись появляется, когда при входе в ящик вы печатаете неправильный пароль.
Самые частые причины этой ошибки:
- Русский алфавит вместо английского;
- Неправильный регистр букв;
- Пробелы.
Расскажу подробнее о каждой из этих причин, а потом покажу, как правильно набрать пароль.
Русский алфавит вместо английского. В пароле от почты Яндекс не может быть русских букв. Он состоит только из английских букв, а также может содержать цифры и знаки. Поэтому перед набором пароля нужно проверить алфавит — он должен быть обязательно английским.
Неправильный регистр букв. Это когда при печати пароля вы вместо строчных букв набираете прописные и наоборот.
Например, есть такой пароль: TMssnkmm. В нем первые две буквы большие, а остальные маленькие. Если вы хотя бы одну букву наберете не в том размере, система выдаст ошибку.
На заметку. Часто буквы из пароля набираются в неправильном размере из-за того, что была случайно нажата клавиши Caps Lock на клавиатуре. Эта кнопка автоматически делает все буквы прописными. Чтобы это исправить, нужно один раз на нее нажать.
Пробелы. В пароле не может быть пробелов. Ни в начале, ни в середине, ни в конце. Он должен состоять только из английских букв (цифр/знаков) без промежутков.
Как правильно набрать пароль
1. Зайдите в Пуск и в строке поиска напечатайте «блокнот». Откройте программу Блокнот.
2. Напечатайте свой пароль и проверьте, чтобы всё было набрано правильно. Не ставьте пробел ни в начале, ни в конце и не нажимайте Enter!
Пример:
3. Выделите пароль. Для этого нажмите на кнопку «Правка» и выберите «Выделить все». А затем скопируйте его: правой кнопкой по выделенному тексту – Копировать.
4. Вставьте пароль в форму для входа в почту: правой кнопкой внутри поля – Вставить.
Если не помогло. Возможно, вы допускаете ошибку не в пароле, а в логине. И, получается, что вводите данные от чужого ящика. Поэтому система и выдает ошибку.
Объясню на примере. Допустим, у меня есть ящик с адресом [email protected]. А я при печати логина пропускаю одну букву i – печатаю ilya_86.
Затем я указываю пароль, и система выдает ошибку, что он неправильный. И он действительно неправильный, потому ящик [email protected] принадлежит другому человеку, не мне. И пароль от него другой.
Если неправильно набрать хотя бы в одну букву или цифру логина, Яндекс выдаст ошибку «Неверный пароль» либо «Такого аккаунта нет».
Ошибка «Такого аккаунта нет»
Ошибка «Такого аккаунта нет» появляется, если вы неправильно набрали логин от ящика. Этим сообщением система говорит, что такой почты не существует.
Обычно это происходит, если вы случайно набрали не ту букву или цифру в логине. Например, не yan_pavlov, а jan_pavlov. Не irina.58, а irina58.
Даже одна неправильная буква, цифра или знак в логине – уже ошибка. Причем система может выдавать как «Такого аккаунта нет», так и «Неверный пароль».
Что делать. Есть три варианта решения это проблемы:
- Попробуйте несколько схожих логинов. С точкой, с дефисом, с разными вариантами написания. Совет банальный, но часто помогает.
- Узнайте свой адрес у людей, которым вы отправляли письма с этого ящика. Вдруг у них в почте он сохранился.
- Восстановите доступ к ящику.
Как восстановить доступ к ящику
Если войти никак не получается, Яндекс поможет восстановить доступ к почте. Для этого под формой для входа нажмите на ссылку «Не могу войти».
Сайт попросит ввести логин или полный адрес своей почты на Яндексе, а также символы с картинки. Пример:
Если не помните логин (адрес), нажмите «Я не помню логин».
Нажмите «Далее» и следуйте инструкции. Сайт попросит ввести данные, которые были указаны в настройках вашего ящика. Это может быть номер мобильного, другой адрес электронной почты, ответ на секретный вопрос. Если все сделаете правильно, почту вам вернут сразу же.
Это самый простой способ восстановления. Но если ничего не получится, есть еще один вариант. Он значительно сложнее, поэтому советую использовать его только в крайнем случае:
- Нажмите на ссылку «Не получается восстановить?».
- Заполните анкету.
- Ожидайте решения.
Вот как выглядит анкета:
Ее нужно заполнить теми данными, которые были указаны в вашей почте. Обратите внимание на поле «Электронный адрес для связи». Здесь нужно ввести другую свою почту – на нее придет решение о восстановлении доступа.
Если второго ящика нет, зарегистрируйте его. Лучше сделать это на каком-нибудь другом почтовом сайте — Майле или Гугле (Gmail). О том, как это сделать, читайте здесь.
Ответы на частые вопросы
Как обезопасить свою почту?
Для этого нажмите на иконку в правом верхнем углу ящика и выберите «Безопасность».
- Назначьте сложный пароль: не менее 10 знаков, включая большие и маленькие буквы, цифры, символы.
- Привяжите к почте свой номер мобильного телефона.
- Не забывайте выходить из почты на чужих устройствах (компьютерах, телефонах). Для этого нужно щелкнуть по своему логину в правом верхнем углу ящика и выбрать «Выйти из сервисов Яндекса».
На компьютере уже выполнен вход в другой ящик. Как, не закрывая его, войти в еще одну почту?
1. Откройте главную страницу yandex.ru.
2. В правом верхнем углу сайта нажмите на аватарку (картинку пользователя).
3. Выберите пункт «Добавить пользователя».
Откроется форма для входа в почту. Введите свой логин/пароль и выполните вход. Теперь будет открыто сразу два ящика. Переключаться между ними можно через логин в правом верхнем углу страницы.
На заметку. А еще можно войти в другой ящик через режим инкогнито. В этом случае никакие данные от вашей почты на компьютере не сохраняться.
Почта медленно работает – что делать?
Обычно если почта медленно грузится, это связано со скоростью интернета. Значит, интернет либо медленный, либо работает с перебоями.
В этом случае можно воспользоваться легкой версией. Это та же самая Яндекс Почта, но только упрощенная. Доступна она по адресу: mail.yandex.ru/lite.
Вернуться обратно в полную версию можно по ссылке в самом низу страницы:
В Яндекс Почте есть возможность войти в ящик через соцсеть. Что это значит?
Да, действительно, при входе в почту система предлагает открыть ее через социальную сеть.
Но это получится сделать только в том случае, если вы изначально регистрировали ящик на соцсеть. Тогда почта будет привязана к вашей страничке и можно в нее входить без логина и пароля.
Я не нашел ответ на свой вопрос.
Ответы на другие вопросы можно найти в официальной справочной службе Яндекса по ссылке.
Используемые источники:
- https://lichniy-kabinet.info/yandex-mail/
- https://kompukter.ru/yandeks-pochta-vhod-na-moyu-stranitsu/
- http://www.neumeka.ru/pochta_yandex.html
Создание почтового ящика в Яндекс Почте для домена со страницы списка доменов
Мало создать один почтовый ящик на домене в сервисе Яндекс Почта для домена. Ящиков обычно требуется больше. (Ограничение — 1000 ящиков на один домен.) Создать почтовый ящик на домене можно двумя способами. В этой статье рассмотрим, как создать email, со страницы «Мои домены» Яндекс почты для домена. Разберём по порядку все действия, которые нужно совершить и посмотрим на полученный результат.
Где находится ссылка «Добавить почтовый ящик» на странице «Мои домены»
Открыв вкладку «Мои домены» увидим список всех доменов, которыми можно управлять. Для добавления нового почтового ящика, на этой странице нужно найти ссылку «Добавить почтовый ящик» и кликнуть по ней левой кнопкой мышки:
Создание нового почтового ящика, привязанного к домену на странице «Мои домены» Яндекс Почты для домена
Описанное выше действие приведёт к открытию всплывающего окошка «Новый почтовый ящик» с тремя полями:
- Поле «Логин» — в него нужно ввести название нового почтового ящика. Для того, чтобы было ясно, к какому домену будет привязан этот email, обратите внимание на него после символа
@.&*()_-+:;,. -
Пароль не может совпадать с логином.
После этого нажать на кнопку «Добавить»:
Успешное добавление нового почтового ящика в Яндекс Почте для домена
Если все данные введены правильно и прошли проверку, то появится зелёная надпись «Ящик успешно добавлен», а количество, показывающее сколько уже создано потовых ящиков, увеличится на единицу:
Переход к просмотру списка созданных почтовых ящиков на выбранном домене
Как было подробно описано в → этой статье, для того, чтобы посмотреть посмотреть список всех почтовых ящиков домена в Яндекс почте для домена, нужно воспользоваться ссылкой, показывающей количество созданных на этом домене почтовых ящиков:
И конечно в списке почтовых ящиков можно обнаружить только что созданный email, привязанный к выбранному домену:
Резюме
Таким образом можно достаточно просто создавать новые почтовые ящики со страницы списка доменов и контролировать их добавление в сервисе Яндекс Почта для домена.
Есть другой путь по созданию нового почтового ящика в Яндекс Почте для домена со страницы домена, о нём рассказано в → этой статье.
Заберите ссылку на статью к себе, чтобы потом легко её найти 😉
Выберите, то, чем пользуетесь чаще всего:
Спасибо за внимание, оставайтесь на связи! Ниже ссылка на форум и обсуждение ; )
Создать аккаунт Яндекс Почты | Яндекс
Яндекс.Почта — это простое в использовании почтовое приложение, которое экономит ваше время и сохраняет ваши сообщения в безопасности. Получайте сообщения мгновенно с помощью push-уведомлений, читайте и отвечайте онлайн и офлайн, а также быстро находите любое сообщение.
Управляйте своей электронной почтой на ходу. Слушайте свои электронные письма, если вы заняты, и используйте предложения, чтобы ответить одним касанием, или просто запишите свое сообщение. Мобильное приложение Яндекс.Почта понимает несколько языков и может переводить входящие письма.
Между тем, нам стало известно, что многим мобильным пользователям очень сложно создать учетную запись Яндекс-почты или даже войти в учетную запись, так что это основная причина, по которой мы сочли необходимым составить эту статью, но до этого вот основные возможности учетной записи Яндекс.Почты.
Возможности Яндекс Почты
1. Все почтовые ящики в одном приложении. Проверить несколько почтовых ящиков одновременно. Вы можете добавить все свои аккаунты из Яндекса, Яндекс.Почта 360 для бизнеса, Почта.Ru, Gmail, Rambler, Outlook.com и другие почтовые сервисы. Вы можете читать электронную почту на одном устройстве, просто переключайтесь между профилями. Щелкните «+» справа от аватара и добавьте другие почтовые ящики.
2. Персонализируйте свою почту. Если вы предпочитаете просматривать почту вечером, включите темную тему. Он снижает контраст экрана и делает его более комфортным для глаз. Вы также можете изменить звуки в настройках. Выберите тот, который вам нравится. Наконец, вы можете провести пальцем по экрану, чтобы удалить или заархивировать электронную почту.Настройте его по своему вкусу.
3. Быстрый просмотр вложений электронной почты. Если отправитель прикрепляет изображение, вы увидите его эскиз рядом с темой сообщения в папке «Входящие». Если у вас слишком большой размер вложения, он автоматически загружается на Яндекс. Диск и предоставляется по электронной почте в виде обычного файла или ссылки. Для просмотра этого вложения ничего устанавливать не нужно.
4. Пользуйтесь Яндекс.Почтой офлайн. Вы можете найти номер заказа на кинотеатр, страховой полис, адрес или номер телефона даже без подключения к Интернету.Или, если вы отключились в метро, вы все равно можете продолжать читать и отвечать на свои электронные письма: все сообщения будут автоматически отправлены, когда Интернет вернется в нормальное состояние.
5. Защитите себя от злоумышленников и спама. Чтобы ваши сообщения оставались конфиденциальными, войдите в систему, используя пин-код. Если кто-то разблокирует ваш телефон, он, скорее всего, не сможет читать вашу почту. Вы также защищены от спама с помощью алгоритмов интеллектуальной фильтрации Яндекс.Почты, которые вы можете помочь обучить, помечая нежелательную почту как спам.
6. В Яндекс Почту входят Яндекс.Телемост и Яндекс.Календарь. Соберитесь онлайн, проведите рабочую телеконференцию или встретитесь с семьей в Яндекс.Телемосте. Если вы планируете встречу в Яндекс. Календарь, все участники получат уведомление по электронной почте и напоминание, чтобы они его не пропустили.
Как создать аккаунт в Яндекс почте
1. Авторизация на Yandexmail.com
2. Введите свое имя и фамилию.
3.Добавьте свое имя пользователя, например [email protected]
4. Создайте свой пароль Яндекс-почты, введите его еще раз в следующем поле для подтверждения и нажмите кнопку 4. ДАЛЕЕ, чтобы перейти к следующему шагу.
5. Подтвердите свой номер телефона, добавив его в отведенное место.
6. Введите проверочный код.
7. Нажмите кнопку «Проверить», чтобы завершить процесс.
8. Введите дату рождения и пол.
9. Примите Условия использования и Политику конфиденциальности, установив флажок.
10. Как только все это будет сделано, ваша учетная запись будет готова к использованию.
Между тем, теперь, когда у вас есть собственная учетная запись для регистрации в Яндекс-почте, поверьте мне, что войти в Яндекс-почту так же просто, как A, B, C, все, что вам нужно сделать, это выполнить следующие процедуры для входа в Яндекс-почту. Аккаунт в любой момент времени.
Как войти в аккаунт Яндекс Почты
1. Посетите myaccount.email.com
2. Введите свое имя пользователя электронной почты (идентификатор Gmail) и пароль.
3. Убедитесь, что данные для входа в Яндекс Почту верны, а затем нажмите кнопку «Войти».
4. После этого вы попадете в интерфейс электронной почты домашней страницы Яндекс.Почты.
5. Нажмите кнопку «Почтовый ящик Яндекса», чтобы просмотреть свои сообщения и отправить его.
Как защитить свой аккаунт в Яндекс почте
Свяжите свой номер телефона со своей учетной записью или включите двухфакторную аутентификацию, чтобы защитить свою учетную запись от взлома или кражи.После принятия этих мер безопасность вашей учетной записи больше не будет зависеть исключительно от пароля, и вам будет проще решать проблемы с доступом.
Если вы не хотите включать двухфакторную аутентификацию, попробуйте защитить свой пароль следующими способами:
- Придумайте сложный пароль
- Никому не сообщайте свой пароль
- Не используйте свой пароль в других сервисах
- Защитите информацию, которую вы используете для восстановления доступа
Придумайте сложный пароль
Воспользуйтесь нашими рекомендациями, чтобы придумать пароль, который будет сложно угадать или предположить.
Никому не сообщайте свой пароль
Когда вы регистрируете свой пароль, никто не знает, что это такое, кроме вас. Никому не сообщайте свой пароль и не вводите его на подозрительных сайтах, чтобы он случайно не попал в руки хакеров.
Безопаснее создавать специальные пароли для веб- и мобильных приложений (например, почтовых клиентов).
Не используйте свой пароль для других служб
Хакер, узнавший ваш пароль на одном сервисе, обязательно проверит, используете ли вы его для других популярных сайтов, социальных сетей или игр.
Если вы подписаны на множество услуг, может быть сложно запомнить все свои пароли. В этом случае попробуйте использовать менеджер паролей, но не забудьте прочитать обзоры программ или расширений, прежде чем доверять им свои данные.
Защитите информацию, которую вы используете для восстановления доступа
Постарайтесь помешать хакеру «восстановить» доступ к вашей учетной записи.
- Если вы подтвердили номер телефона, убедитесь, что он остается вашим текущим.При изменении номера убедитесь, что вы также изменили его на странице «Номера телефонов».
- Если вы используете другие адреса электронной почты для восстановления учетной записи, защитите альтернативные адреса электронной почты так же, как и свой адрес на Яндексе: придумайте сложный пароль и, если возможно, подтвердите свой номер телефона.
- Если вы используете только секретный вопрос для восстановления доступа, следуйте нашим рекомендациям, как найти надежный ответ на ваш секретный вопрос.
Что делать, если ваш аккаунт взломан
Если вы заметили что-то странное при работе с Яндексом (например, друг получил от вас письмо, которое вы никогда не отправляли, или вы видите незнакомые сайты или программы в своей истории входов), ваша учетная запись может быть взломана. и * ( ) - _ = + [ ] { } ; : " | , . < > / ? . Запрещено: ~ и '.
Какие пароли небезопасны ?
Что нельзя использовать в качестве пароля:
- Пароли, которые вы уже используете на других сайтах или в приложениях.Если кто-то узнал, например, ваш пароль от социальной сети, он может попытаться войти не только в вашу учетную запись на Яндексе, но и в другие социальные сети, почтовые службы и интернет-банки, используя этот пароль.
- Общие слова (
Дженнифер,администратор), а также предсказуемые сочетания букв (qwerty,123456) - Персональные данные, которые вы могли предоставить где угодно в Интернете: имя, дата рождения, паспорт номер и т. д.Не следует использовать даже девичью фамилию вашей матери, которую, казалось бы, никто не знает.
Способы восстановления доступа
Если вы не подтвердили свой номер телефона при регистрации учетной записи, то единственным средством защиты является секретный вопрос. Думайте о своем ответе на секретный вопрос как о еще одном пароле, который кто-то может угадать или разгадать. По этой причине мы рекомендуем вам настроить более надежный метод восстановления доступа к учетной записи, когда это возможно.
Если вам нужно использовать секретный вопрос, защитите его.
Двухфакторная аутентификация
Android и iOS позволяют установить приложение Яндекс.Ключ, чтобы вам не приходилось запоминать и защищать свои пароли. Это приложение работает, генерируя одноразовый пароль каждый раз при входе в Яндекс, срок действия которого истекает, как только вы входите в свою учетную запись.
Двухфакторная аутентификация обеспечивает высочайший уровень защиты вашей учетной записи на Яндексе. Чтобы взломать этот уровень безопасности, нужно, среди прочего, украсть ваше устройство и разблокировать его.
Дополнительные сведения об этой мере безопасности см. В разделе «Двухфакторная аутентификация».
Телефон
Защищенный номер телефона позволяет восстановить доступ к аккаунту с помощью кода, который Яндекс отправляет вам в SMS. Не забудьте изменить защищенный номер, связанный с вашей учетной записью, если вы больше не можете читать сообщения, которые отправляются на него.
Даже если хакер сможет войти в вашу учетную запись, у вас будет минимум 30 дней, чтобы восстановить контроль над ней и изменить свой пароль.
Дополнительный адрес электронной почты
Дополнительный адрес электронной почты позволяет восстановить доступ к аккаунту с помощью кода, который отправляет на него Яндекс. Хакеры, которые могут войти в вашу учетную запись, могут довольно легко отсоединить альтернативный адрес электронной почты от вашей учетной записи, что затрудняет вам восстановление контроля над своей учетной записью. По этой причине мы рекомендуем вам настроить более надежный метод восстановления доступа к учетной записи, когда это возможно.
Если вы используете альтернативный адрес электронной почты, не забывайте, что кто-то, кто его взломал, также может получить доступ к вашему аккаунту на Яндексе.Альтернативные адреса электронной почты должны быть защищены: придумайте надежный пароль, включите двухфакторную аутентификацию, когда это возможно, или привяжите свой номер телефона.
Топ-15 альтернативных доменов Яндекса и аналогичные сервисы
Замечательная альтернатива Gmail, Яндекс Почта - это молниеносный и абсолютно бесплатный почтовый сервис для вашего личного доменного имени. Автоматическое определение спама и писем, отправленных ботами. Настройте свой опыт в соответствии с вашим настроением, изменив цвет своего почтового ящика.
Защитите свою почту лучше с помощью 2FA, встроенного антивируса и автоматического отказа от несанкционированного доступа неизвестных посторонних. Его можно установить на самые разные устройства, чтобы ваша почта всегда была с вами, куда бы вы ни пошли. Доступный для отдельных пользователей и крупных предприятий, это действительно надежная почтовая служба.
Характеристики
Запланируйте отправку сообщений с таймером, чтобы получатель получил сообщение в удобное для вас время. С Яндекс Почтой вам не требуется более одной учетной записи, чтобы пользоваться всеми сервисами Яндекса.Если вы забыли свой пароль, наше простое решение для восстановления пароля всегда рядом с вами.
В этом мире, полном хакеров и различных видов опасных вредоносных программ, защитите свое устройство от заражения, сканируя все новые сообщения, которые попадают в ваш почтовый ящик, с помощью нашего встроенного антивируса. Если у вас несколько почтовых ящиков Яндекса и вы чувствуете себя немного не в своей тарелке, пытаясь ими управлять, Яндекс Почта позволяет объединить все такие почтовые ящики под одним капотом.
Еще несколько замечательных функций
Инженеры Яндекса работают не покладая рук, чтобы обеспечить беспрецедентную безопасность.Если вы принадлежите к крупному предприятию и нуждаетесь в нашем сервисе, у нас есть API, которые помогают интегрировать Яндекс Почту в ваши системы. Адресная книга служит идеальным хранилищем контактов всех ваших сотрудников в вашей организации.
Он очень удобен для новичков и прост в использовании. Составляйте сообщения на иностранных языках с помощью нашего встроенного переводчика. Не тратьте больше времени на повседневные рутинные дела. Яндекс.Почту можно настроить так, чтобы она автоматически отвечала на сообщения и удаляла большое количество сообщений по вашему выбору.
Название компании: ООО «Яндекс»
Адрес компании: Российская Федерация, г. Москва, ул. Льва Толстого, 16,
Год основания: 2000
Как экспортировать почту Яндекса в файл PST?
«Что нужно сделать, чтобы экспортировать Яндекс Почту в файл PST? В моих почтовых ящиках 100k писем, и теперь я хочу создать архивный файл. Думаю, нет возможности конвертировать Яндекс в файл PST.Пожалуйста, поделитесь мне надежным способом создания PST-файлов из учетной записи Яндекс.Почты ».
«Есть ли другой способ импортировать Яндекс в Outlook 2019?» Я имею ввиду, важна ли синхронизация аккаунта? Я хочу импортировать данные Яндекса в Outlook 2019 в существующую учетную запись. Предложения приветствуются ».
Яндекс.Почта не имеет возможности экспортировать письма в файл Outlook.pst. Этот формат файла используется только MS Outlook для хранения данных.
Однако, если вы хотите экспортировать Яндекс в файл PST, существует несколько альтернативных решений.В этом уроке я поделюсь с вами ТОП-2 СПОСОБАМИ ПРЕОБРАЗОВАТЬ Яндекс.Почту в файл PST. Читать статью до конца.
Метод 1.
Экспорт сообщений электронной почты Яндекса в формат PST вручную - пошаговое руководство
- Запустите MS Outlook в вашей системе.
- Добавьте учетную запись Яндекс.Почты и позвольте Outlook синхронизировать электронную почту.
- Перейдите в Файл >> Импорт / Экспорт >> Открыть / Экспорт.
- Выберите «Экспорт в файл» и нажмите «Далее».
- Выберите папки почтового ящика и нажмите «Продолжить».
- Выберите место вывода и нажмите Готово.
Готово! MS Outlook экспортирует PST из учетной записи Яндекс Почты.
Недостатки
У этого метода есть несколько недостатков. Некоторые из них упомянуты ниже.
- Нет опции фильтра электронной почты
- Требуется установка MS Outlook
- Требуется много времени
Метод 2.
Конвертировать Яндекс в PST - решение в один клик
Загрузите и установите Advik Yandex Backup Tool на свой компьютер с Windows.Эта программа безопасно экспортирует почтовый ящик Яндекса в файл PST. Лучше всего то, что вам не нужно устанавливать Microsoft Outlook в вашей системе. Программное обеспечение позаботится об этом. Ниже приведены ключевые особенности этого инструмента, которые отличают его от других утилит.
Примечание: Установить пароль приложения в настройках доступа Яндекса. Используйте этот OTP для входа в программу.
шагов по экспорту почты Яндекса в PST для Outlook 2019;
Шаг 1. Запустите Advik Yandex Backup tool и войдите в систему.
Шаг 2. Выберите папки почтового ящика для экспорта.
Шаг 3. Выберите вариант сохранения PST.
Шаг 4. Выберите целевое расположение вывода для сохранения файла PST.
Шаг 5. Теперь примените фильтры электронной почты, если необходимо, и нажмите кнопку «Преобразовать».
Готово! Вот как можно экспортировать Яндекс в файл PST без Outlook. Ручная настройка не требуется.
Загрузите этот конвертер Яндекса в Outlook и попробуйте!
Почему стоит выбрать Конвертер Яндекс в Outlook?
- Экспорт PST из Яндекс Почты Бизнес / Доменная учетная запись
- Сохранение иерархии папок почтового ящика и ключевых элементов
- Расширенный фильтр электронной почты для экспорта определенных папок электронной почты
- Срок действия с неограниченным доступом
- Импорт Яндекса в Gmail, Office 365, G Suite , Yahoo и т. Д.
Заключительные слова
Существуют различные альтернативные приемы, но для экспертных решений я бы рекомендовал выбрать Advik Yandex to PST Converter.Этот инструмент - лучший способ экспортировать электронные письма Яндекса в файл PST для версий Outlook 2019, 2016, 2013, 2001. Между тем, решение для автоматизации сведет к минимуму ваши усилия и время.
Как установить иконку почты на рабочий стол. Новые отзывы о Яндекс. Почта. Ключевые особенности и функции.
Любой пользователь Интернета быстро привыкает проверять свой почтовый ящик по несколько раз в день. Многие получают себе несколько почтовых ящиков. Не очень удобно открывать сначала браузер, а потом все страницы по очереди.Чтобы этого не делать, вы можете собрать всю почту в один ящик, а ярлык почтового клиента или нужную страницу перенести на рабочий стол.
Сообщения, отправленные из почтового клиента, будут сохраняться как на вашем компьютере, так и на сервере, и вы можете получить к ним доступ с различных устройств. При необходимости вы можете настроить фильтры в своем почтовом клиенте для автоматического перемещения сообщений в нужные папки. Отправленные вами сообщения будут сохраняться только на вашем компьютере.
Ключевые особенности и функции
Почта автоматически сохраняет копии электронных писем на сервере, но вы можете удалять электронные письма с помощью веб-интерфейса.Мы не рекомендуем использовать почтовый сервер вашего провайдера для отправки почты на ваше имя в Яндекс. Для этого откройте «Настройки» → «Почтовые клиенты» и выберите папки.
Вам понадобится
Компьютер с операционной системой Windows;
- выход в Интернет;
- почтовый клиент.
Спонсор публикации P&G статей на тему «Как вывести почту на рабочий стол» Как узнать почту пользователя Вконтакте Как найти почту по фамилии Как узнать свой пароль в почте Агент
Инструкция
При использовании почтового клиента вы можете создать ярлык с помощью меню «Пуск».Найдите раздел «Программы» и в нем - имя вашего почтового клиента. Щелкните по нему правой кнопкой мыши. Вы увидите выпадающее меню, в котором есть функция «Создать ярлык». Перетащите ярлык на рабочий стол. Это значок программы, название которого чаще всего выглядит как «Ярлык для…». Если он вам не очень подходит, встаньте на иконку мышкой и щелкните правой кнопкой мыши. Вы можете изменить имя на то, что вам нравится. Например, это может быть просто название программы без слова «метка». Если вы предпочитаете использовать веб-интерфейс, перейдите в свой почтовый ящик и скопируйте адрес.Закройте или сверните окно браузера и все другие программы. Встаньте с мышью на рабочий стол. Щелкните правой кнопкой мыши. Вы увидите знак, вверху которого есть функция «Создать» и стрелка. Создайте предложенную папку или ярлык. Выберите второй. Вы увидите еще одну табличку с окном - «Размещение метки». Введите адрес вашего почтового ящика в поле. Нажмите "Далее". Система предложит вам ввести название ярлыка. Называйте это так, как хотите. Это может быть, например, «Почта на Рамблере», «Mail.ru» и вообще все, что вам нравится.Щелкните "Готово". Ярлык появился на вашем рабочем столе. Нажав на нее, вы сразу перейдете на свою электронную почту. Однако не исключено, что впервые вам придется ввести логин и пароль. Как просто
Другие новости по теме:
Проблемы с почтовым клиентом
По умолчанию при загрузке содержимого папки с помощью почтовых клиентов сообщения не помечаются как прочитанные. Если вы хотите отмечать полученные сообщения как прочитанные, включите соответствующий параметр. Выберите полученное сообщение.Если вы получили сообщение о том, что вы не подключены к серверу, попробуйте повторно ввести свое имя пользователя и пароль в веб-интерфейсе.
Отправленная почта не отображается в моем почтовом клиенте
Убедитесь, что выбран протокол, который вы хотите использовать. Убедитесь, что настройки вашей почтовой программы настроены, как показано ниже. Почта определила, что содержимое вашего электронного письма было спамом. Сообщение Я получил сообщение о том, что мое письмо не может быть отправлено. В этом случае папки необходимо принудительно синхронизировать с сервером, чтобы данные совпадали после выполнения действий.
Значки, размещенные на рабочем столе, представляют собой графически оформленные ссылки для запуска программ или открытия документов. Установленная в компьютере программа при установке может создавать ярлыки для себя на рабочем столе. У пользователя тоже есть эта функция, и у него есть выбор
Ярлыки - это копия значка программы, файла или папки и, по сути, ссылка на оригинал. Преимущество использования ярлыков заключается в том, что их непреднамеренное удаление или перемещение не приведет к потере данных.Спонсировано размещением P&G статей на тему «Как сделать ярлык на рабочем столе» Как вернуть
Отчет о недоставке принимается после отправки сообщения
В отчете всегда указывается причина недоставки. Сообщение отправлено, но не дошло до получателя. Компьютер настроен на правильное время. . Добавьте сертификат в список доверенных сертификатов вручную. Если вы не уверены, что сможете установить сертификат самостоятельно, обратитесь к специалисту.
Чтобы добавить сертификат в список доверенных сертификатов.После обновления программного обеспечения выполните следующие действия. Выполните следующие действия, чтобы настроить многофункциональное устройство или сканер. Обязательно введите свое имя пользователя и пароль вручную. Если вы выберете аутентификацию, которая соответствует аутентификации сервера входящей почты, электронные письма не будут отправляться.
Инструкция
При использовании почтового клиента вы можете создать ярлык с помощью меню «Пуск». Найдите раздел «Программы» и в нем - имя вашего почтового клиента. Щелкните по нему правой кнопкой мыши. Вы увидите выпадающее меню, в котором есть функция «Создать ярлык».
Перетащите ярлык на рабочая таблица . Это значок программы, название которого чаще всего выглядит как «Ярлык для…». Если он вам не очень подходит, встаньте на иконку мышкой и щелкните правой кнопкой мыши. Вы можете изменить имя на то, что вам нравится. Например, это может быть просто название программы без слова «метка».
Программа постоянно запрашивает пароль
Вы можете использовать этот метод для отправки сообщений на адреса, обслуживаемые Яндексом.Письма не будут доступны для почтовых ящиков других почтовых служб через этот сервер. Если вы недавно изменили пароль своего почтового ящика, убедитесь, что вы также обновили настройки в своем почтовом клиенте.
Использование программ для работы с электронной почтой
Попробуйте войти в систему с тем же именем пользователя и паролем в веб-интерфейсе: повторно введите данные аутентификации. Убедитесь, что протокол, который вы хотите использовать в почтовом клиенте, включен в настройках почтового ящика. Если вы выполнили все рекомендуемые действия, но проблема не была решена или ваш вопрос не указан в этом списке, обратитесь в службу поддержки, используя форму ниже.
Если вы предпочитаете использовать веб-интерфейс, перейдите в свой почтовый ящик и скопируйте адрес. Закройте или сверните окно браузера и все другие программы.
Подставка с мышкой на рабочий стол . Щелкните правой кнопкой мыши. Вы увидите знак, вверху которого есть функция «Создать» и стрелка. Создайте предложенную папку или ярлык. Выберите второй.
Рекомендации на странице не помогли. Однако предупреждения для вложенных папок не отображаются автоматически.К счастью, вы можете создать правило для включения предупреждений о сообщениях, доставляемых в ваши подпапки. Поскольку большинство из нас получает более 10-15 сообщений в день, использование вложенных папок - простой и эффективный способ управления входящей почтой. Наличие включенного правила оповещения на рабочем столе поможет вам не пропустить важные сообщения, доставленные в созданные вами подпапки.
Появится окно сообщения, указывающее, хотите ли вы применить правило к каждому полученному сообщению. Теперь на вашем рабочем столе создается оповещение для всех входящих сообщений.С этого момента вы будете получать оповещения на рабочем столе обо всех сообщениях электронной почты, доставленных в ваш почтовый ящик и во вложенные папки.
Вы увидите еще одну табличку с окном - «Размещение метки». Введите адрес вашего почтового ящика в поле. Нажмите "Далее".
Система предложит вам ввести название ярлыка. Называйте это так, как хотите. Это может быть, например, «Почта на Рамблере», «Mail.ru» и вообще все, что вам нравится. Щелкните "Готово". Ярлык появился на вашей работе , таблица эл.Нажав на нее, вы сразу перейдете на свою электронную почту. Однако не исключено, что впервые вам придется ввести логин и пароль.
Вам понадобится следующая информация, следуя пошаговым инструкциям, приведенным ниже для вашей электронной почты. Ваше имя: введите свое имя, которое вы хотите отображать при отправке электронной почты. Адрес электронной почты: введите адрес электронной почты. Пароль: введите пароль.
Организация: введите название вашей компании. Ответить по электронной почте: введите свой полный адрес электронной почты.Варианты очистки: Не отпускать. Дополнительные настройки - вкладка «Сервер исходящей». Порт входящего сервера: 110 Используйте следующий тип зашифрованного соединения: Нет. Порт исходящего сервера: 25 или 587 Если нет, повторите шаги.
Значок - это ярлык, отображающий ссылку на определенный файл. В зависимости от формата файла и настроек компьютера значки используются с изображением логотипов программ, форматов или просто изображений, установленных пользователем. При желании вы можете отозвать значок из файла для быстрого доступа, например, в меню «Пуск».
Инструкция
Введите адрес электронной почты и пароль. Введите, как вы хотите, чтобы ваше имя отображалось при отправке электронной почты. Аутентификация с использованием: Открытый текст Имя пользователя для входа: введите свой полный адрес электронной почты. Информация о сервере исходящей почты.
Требуется аутентификация: необходимо проверить. Переместите указатель мыши в правый нижний угол экрана, переместите указатель мыши вверх. Введите свой адрес электронной почты и пароль. Информация о почтовом сервере. Исходящий сервер требует аутентификации.Проверить это. Используйте те же имя пользователя и пароль: проверьте.
Чтобы убрать значок в меню «Пуск», откройте папку, в которой он находится, и захватите его левой кнопкой мыши. Не отпуская кнопку, перетащите курсор вместе со значком в меню «Пуск» на панели рабочего стола, дождитесь его открытия. Поднимите значок в верхнюю половину меню (над строкой «Программы»). Значок сразу появится в меню.
Настройка уведомлений на рабочем столе для электронных писем
Введите свое имя, адрес электронной почты и пароль.Информация о сервере входящей почты. Используйте только этот сервер: Проверьте пароль: введите пароль. Вы можете получить предупреждение, не обращайте внимания. Когда вы получаете новое электронное письмо, появляется всплывающее окно, поэтому вы всегда будете получать новые электронные письма.
Включение предупреждений рабочего стола в браузере
В большинстве случаев процедура для других браузеров аналогична. Отключите оповещения на рабочем столе в браузере. Уведомление на рабочем столе также можно снова отключить.
Если вы хотите создать ярлык для файла в другом месте, откройте папку назначения и с нуля нажмите правую кнопку.Выберите команду «Создать», затем «Метка». Значок метки появится в папке, и в новом окне в поле «Размещение объекта» нажмите кнопку «Обзор». Выберите папку, в которой находится файл, затем выберите сам файл и нажмите кнопку «Далее». Назначьте имя ярлыка и нажмите Готово. Метка получит тот же значок , что и исходный файл.
Просто щелкните значок замка рядом с адресной строкой. Нажмите кнопку «Дополнительная информация», затем выберите вкладку «Разрешения».В разделе «Просмотр уведомлений» выберите настройки. Выберите провайдера электронной почты из списка и нажмите Далее.
Введите свое имя, адрес электронной почты и пароль электронной почты и нажмите «Создать». При необходимости вас могут попросить отправить по почте. Откроется окно для создания электронной почты. Когда вы вводите имя или адрес в поле «Кому» или в другие адреса, Mail автоматически заполняет вашу запись в поле на основе данных в ваших контактах, а также во всех отправляемых или получаемых вами электронных письмах. При необходимости введите полный адрес электронной почты получателя.Если вы хотите ввести больше получателей, вы можете разделить их запятыми.
Похожие видео
Ссылки на часто посещаемые ресурсы можно сохранить в виде закладок или скопировать в текстовые файлы, чтобы они случайно не исчезли. В некоторых случаях пользователи Интернета предпочитают делать ярлыки на сайты или даже на само соединение, соединение которого происходит только двойным щелчком.
Введите «Тема» вашего электронного письма в соответствующее поле. Затем вы можете написать свой адрес электронной почты в большом поле ниже.Чтобы изменить внешний вид вашего электронного письма. По завершении нажмите «Отправить». Если вы еще не хотите отправлять электронное письмо, закройте окно или выберите другое письмо.
Mail хранит несохраненные письма в разделе «Черновики». Чтобы просмотреть сообщение электронной почты, выберите его в списке адресов электронной почты в левой части окна электронной почты. Затем в правой части окна отображается текст электронного письма. Чтобы ответить на электронное письмо, нажмите кнопку «Ответить» или «Всем». Введите ответ и нажмите «Отправить». Нажмите кнопку «Переслать», чтобы отправить электронное письмо другим людям.
Вам понадобится
- - операционная система Windows;
- - любой интернет-браузер.
Инструкция
Если вы используете подключение, которое требует периодического подключения при запуске системы, отобразите ярлык на рабочем столе. Для этого откройте меню «Пуск», выберите «Подключение» и в открывшемся списке нажмите на пункт «Показать все подключения».
Добавьте вложение с помощью кнопки «Вложение». Щелкните значок меню, который появляется в правом верхнем углу приложения, и выберите «Маркеры» в появившемся меню.Ниже приведены некоторые из доступных инструментов для маркировки. Для лучшего обзора текст предыдущих сообщений отображается только частично.
Чтобы просмотреть полный текст определенного электронного письма, нажмите «Подробнее». Чтобы добавить вложения, например изображения или документы. Для сообщений электронной почты с вложениями отображается символ служебного клипа.
В открывшемся окне выберите соединение, которое вы используете для подключения к Интернету, щелкните значок правой кнопкой мыши и перетащите его на рабочий стол.
Отпустите правую кнопку мыши и выберите «Создать ярлык» в контекстном меню.Если у вас есть другие открытые окна, которые не позволяют вам создать ярлык таким образом, вручную минимизируйте их. Чтобы автоматически сворачивать окна, наведите указатель мыши на значок подключения, щелкнув правой кнопкой мыши на панели задач; все окна сразу будут свернуты.
Получив вложение, дважды щелкните его, чтобы открыть. Если получатели используют почту, они получат вложение как часть вашего письма. Если вы используете другую программу или почтовый сервис, вы получите ссылку, по которой вы можете скачать приложение.
Просто нажмите «Отправить». Все остальное Mail сделает за вас. Вы можете создавать почтовые ящики для упорядочивания писем. Создать почтовый ящик. Все ваши почтовые ящики перечислены на боковой панели. Чтобы переместить сообщения электронной почты в почтовые ящики, используйте один из следующих способов.
Чтобы отобразить ярлыки для часто посещаемых сайтов, вам нужно щелкнуть правой кнопкой мыши на рабочем столе и выбрать раскрывающийся элемент «Создать». В появившемся списке выберите ярлык.
Появится окно для создания ярлыка.Зайдите в браузер, откройте часто посещаемый веб-сайт и скопируйте ссылку из адресной строки, нажав комбинацию клавиш Ctrl + C или Ctrl + Ins.
В открытом письме выберите «Переместить в» или «Копировать в» в меню «Сообщения» в строке меню. Перетащите электронные письма в нужный почтовый ящик. . Используйте поле поиска в окне «Почта» для поиска своего сообщения электронной почты по отправителю, теме, приложению и т. Д. Чтобы сузить область поиска, выберите параметр в меню, которое появляется во время ввода. Вы также можете ввести имена или термины, относящиеся к искомому адресу электронной почты.Чтобы выполнить поиск в определенном почтовом ящике, выберите почтовый ящик из почтовых ящиков на боковой панели или панели «Избранное».
Вернитесь в окно создания ярлыка, вставьте скопированную строку в поле «Укажите местоположение объекта», нажав комбинацию клавиш Ctrl + V или Shift + Ins.
Вы можете изменить значок ярлыка, указав расположение отображаемого изображения в его свойствах. Щелкните правой кнопкой мыши только что созданный ярлык и выберите «Свойства». В открывшемся окне перейдите на вкладку «Интернет-документ» и нажмите кнопку «Изменить значок».
Откройте Mail и щелкните «Справка» в верхней части экрана. Найдите дополнительную информацию по электронной почте или найдите пункт меню почты, о котором вы хотели бы узнать больше. Использование Интернета сопряжено с риском. Для дополнительной информации. Другие названия продуктов и компаний могут быть товарными знаками соответствующих владельцев. Кроме того, на основе браузера, вы можете получить доступ к любой веб-странице из самого приложения.
И что еще хуже, вы можете открывать сколько угодно окон, каждое с другой учетной записью. Однако есть вероятность, что вы иногда пропускаете эту функцию, чтобы лучше управлять своей электронной почтой, либо из браузера на рабочем столе, либо через мобильные приложения для разных операционных систем.
В открывшемся окне нажмите кнопку «Обзор» и выберите путь к папке с иконками, выберите наиболее подходящий и нажмите кнопку «Открыть». Затем нажмите «ОК», «Применить» и «ОК».
Значки, размещенные на рабочем столе, представляют собой графически оформленные ссылки для запуска программ или открытия документов. Установленная в компьютере программа при установке может создавать ярлыки для себя на рабочем столе. У пользователя также есть эта функция, и у него есть выбор из нескольких способов сделать это.
Инструкция
Щелкните фон рабочего стола правой кнопкой мыши, чтобы открыть «контекстное меню». В нем откройте раздел «Создать» и выберите «Ярлык». В результате этого действия откроется окно для создания ярлыка на рабочем столе.
Нажмите кнопку «Обзор» и в открывшемся окне найдите и щелкните файл программы или документа, значок которого вы хотите увидеть на рабочем столе. Затем в диалоговом окне поиска файлов нажмите кнопку «ОК», а в окне мастера ярлыков - кнопку «Далее».
Введите текст заголовка под создаваемой этикеткой и нажмите кнопку «Готово». Окно мастера закроется, и ярлык появится на рабочем столе.
Есть еще один способ, который позволяет одновременно создавать целую группу ярлыков. Для его использования необходимо запустить проводник Windows. Это можно сделать, дважды щелкнув значок «Мой компьютер» на рабочем столе или нажав комбинацию клавиш win + e. Затем, используя дерево папок на левой панели проводника, перейдите в каталог, содержащий файлы, ярлыки которых вы хотите разместить на рабочем столе.
Выберите нужный файл или группу файлов. Чтобы выбрать группу, вы можете щелкнуть первый файл в списке, а затем нажать клавишу Shift и, не отпуская ее, выбрать последующие файлы с помощью клавиш со стрелками. И вы можете щелкнуть мышкой все необходимые файлы, удерживая клавишу ctrl.
Перетащите выбранный файл (или группу файлов) на рабочий стол с помощью правой кнопки мыши. Когда вы отпустите кнопку, Explorer отобразит меню с набором команд - выберите «Создать ярлыки», и на этом операция завершится.
Если ссылка на программу, иконка которой вам на рабочем столе находится в главном меню на кнопке «Пуск», оттуда вы также можете перетащить ее на рабочий стол правой кнопкой мыши. Но в этом случае после того, как вы отпустите кнопку, в меню нужно выбрать либо пункт «Копировать» (если еще нужно оставить ссылку на программу в главном меню), либо «Переместить» (если ссылка в главном меню больше не нужен).
Похожие видео
примечание
Иконки статуса icq и skype.Мне нужны были иконки уставов этих двух сетей в едином стиле. И вообще в скайпе всего одна маленькая некрасивая и неуместная иконка и она мне (а вам?) Не подходит. Как всегда, показываю, с чего все началось. Иконки вместе с php-скриптом (выдающие свои иконки вместо стандартных) продаются.
Иногда в результате заражения вирусом или сбоя реестра процесс выполняется некорректно. В этом случае «Рабочий стол» и кнопка «Пуск» могут не загрузиться. Чтобы восстановить нормальную работу системы, сначала нужно избавиться от вирусов.Запустите надежную антивирусную программу (например, DrWeb Curreit) в режиме глубокой проверки компьютера.
Причиной проблем может быть то, что файл explorer.exe поврежден вирусом или удален антивирусной программой из корневого каталога Windows. Найдите этот файл на установочном диске или на другом компьютере и скопируйте его в папку C: \ Windows.
Загрузите бесплатную программу AVZ4 http://www.z-oleg.com/secur/avz/download.php.
В меню «Файл» выберите команду «Обновить базы данных» и запишите программу вместе с обновленными базами, например, на флешку.На пораженном компьютере используйте диспетчер задач, нажав Ctrl + Shift + Esc или Ctrl + Alt + Delete. Нажмите кнопки «Новая задача» и «Обзор», чтобы запустить AVZ4.
Выберите параметр «Восстановление системы» в меню «Файл» и установите флажки «Восстановление рабочего стола», «Удалить отладчики» и «Восстановить ключ запуска». Щелкните кнопку «Выполнить операции». Когда система предложит перезагрузить компьютер, ответьте «Да».
Если вы не можете вызвать диспетчер задач, перезагрузите компьютер и войдите в режим восстановления служб каталогов.Для этого после одиночного сигнала POST нажмите F8 и выберите соответствующий параметр в меню загрузки.
Снова вызовите диспетчер задач. Нажмите «Новая задача» и введите команду regedit. В редакторе реестра найдите раздел HKCU \ Software \ Microsoft \ Windows \ CurrentVersion \ Policies и щелкните его правой кнопкой мыши. Выберите параметр «Разрешения», затем отметьте свою учетную запись и установите флажок рядом с «Полный доступ». Перезагрузитесь в обычном режиме.
Создайте для него ярлык на рабочем столе одним из двух способов.Это можно сделать, щелкнув объект правой кнопкой мыши и выбрав строку «Рабочий стол (создать ярлык)» в разделе «Отправить». А можно просто перетащить его на рабочий стол правой кнопкой мыши. Когда вы отпустите кнопку, на экране появится небольшое меню, в котором выберите пункт «Создать ярлыки».
Используйте операцию перетаскивания для создания копий ярлыков из главного меню операционной системы. В этом случае вы можете использовать как левую, так и правую кнопки мыши - в первом случае контекстное меню не появится, когда вы отпустите кнопку.
Для отображения меток компонентов системы («Корзина», «Компьютер», «Сеть» и т. Д.) Используйте специальный диалог ОС. В Windows 7 и Vista проще всего запустить его через поисковую систему - откройте главное меню и введите текст «worker» в поле с фразой «Найти программы и файлы». Этого будет достаточно, чтобы нужный вам «Отображение или скрытие обычных иконок на рабочем столе» появился в списке ссылок на результаты поиска - нажмите на него. В открывшемся окне установите флажки напротив тех компонентов, которые вы хотите отобразить на рабочем столе, и нажмите кнопку ОК.
Основа философии айкидо в том, что атакующий всегда проигрывает. Поэтому техники в этом боевом искусстве в основном оборонительные. А атаки соперника подавляются мягко, а не агрессивно, как в дзюдо или самбо.
Поскольку бойцы не атакуют первыми, проводить соревнования по айкидо бессмысленно. Проводятся только показательные выступления, где соперники по очереди демонстрируют приемы. Существуют различные стили айкидо - айкикай, эскинкан, настоящее айкидо.
Несмотря на то, что приверженцы айкидо изначально защищались, в боевом искусстве существуют приемы с использованием различного оружия - мечей (деревянных), посохов, ножей, шестов.
Система ранжирования айкидо похожа на другие боевые искусства в Японии и состоит из студенческих семинаров по кю и дан. Для первого «дана» боец должен знать основную технику айкидо без использования оружия. Второй дан требует от бойца знания техники боя с ножом и написания статьи об айкидо.
Спортсменка-айкидо улучшает осанку, набирает физическую форму, развивает ловкость. Главный недостаток боевых искусств - в реальных уличных боях айкидо возможно не всегда.Акцент на мягком подавлении силы часто играет злую шутку с адептами айкидо. Также к недостаткам можно отнести сложность большинства приемов.
Спортивное самбо
Самбо появилось в 1938 году в Советском Союзе. Его основатель Анатолий Харлампиев в молодости собирал и систематизировал сведения о народных единоборствах на территории СССР. Получился вариант спортивного самбо.
Это боевое искусство сложнее айкидо. Требуется большая физическая сила и выносливость.В самбо собраны лучшие элементы различных единоборств - русский кулачный бой, грузинский бой Чидаоба, казахский казахша курес, татарский бой Куреш, бурятский бой, финско-французский и многие другие.
В самбо соперники распределяются по категориям. Спортсмену-самбо нужно быть готовым к тяжелым физическим нагрузкам. Для настоящего боя вне борцовского ковра самбо (особенно боевого) он гораздо более приспособлен, чем айкидо и даже настоящее айкидо (сербская версия боевых искусств).В боях смешанных единоборств многие спортсмены используют элементы самбо, а айкидо почти никто не использует.
примечание
Почтовый клиент может уведомлять вас о поступлении новых писем. Например, в Microsoft Office Outlook вы можете изменить настройки почты через меню «Инструменты». Найдите вкладку «Настройки», а в ней - «Настройки». Включите «Дополнительные параметры почты». Вы увидите строку «Когда вы получите сообщение» и несколько окон. Установите флажок, в котором предлагается уведомлять о новых письмах.
Полезный совет
Если у вас несколько почтовых ящиков, не обязательно размещать все ярлыки на рабочем столе. Вы можете выбрать одну и собрать все буквы в ней. Перейти на страницу почтового ящика. На некоторых серверах вы сразу найдете ссылку «Сборщик писем». Введите адрес желаемого почтового ящика в окне и введите пароль.
Как перенести почту с Яндекса на IMAP с вложениями?
Шаги по переносу Яндекса на IMAP с полными почтовыми ящиками?
Как перевести Яндекс на IMAP? вопрос, который создает у вас много проблем? Не паникуйте, мы предлагаем работоспособное решение для переноса электронной почты Яндекса на IMAP.Прочтите эту статью и получите эффективное решение для перехода на IMAP с Яндекс Почты с полными почтовыми ящиками.
Пошаговое решение по миграции Яндекса на IMAP
Не существует ручного способа переноса почтовых ящиков Яндекса на учетную запись IMAP. Поэтому вы можете скачать IMAP to IMAP Migration Tool, чтобы перенести электронную почту из аккаунта Яндекс в IMAP. Это надежное решение, позволяющее без проблем завершить миграцию.
Следуйте инструкциям, чтобы узнать полную работу приложения -
Шаг 1 .Установите и запустите программное обеспечение на любом устройстве Windows.
Шаг 2 . Теперь предоставляет данные учетной записи Яндекса , включая адрес хоста, имя пользователя и пароль. Перед тем как аутентифицировать аккаунт на Яндексе, вам необходимо создать пароль приложения для аккаунта на Яндексе.
Шаги по созданию пароля приложения для учетной записи Яндекс Почты -
- Войти в аккаунт Яндекс. Перейдите на вкладку Security .
- Перейти к Включить опцию пароля приложения.
- Введите пароль и нажмите Создать кнопку.
- Скопируйте этот пароль для переноса папок почтового ящика Яндекса. Хит Готово .
- Используйте этот пароль для аутентификации учетной записи Яндекс Почты.
Теперь введите этот пароль в столбец пароля и нажмите кнопку Authenticate Me .
Шаг 3 . Таким же образом укажите адрес хоста учетной записи IMAP, имя пользователя и пароль. (для учетной записи IMAP сгенерируйте пароль приложения так же, как вы сгенерировали для учетной записи Яндекс)
Шаг 4 . Выберите папку почтового ящика учетной записи Яндекс для миграции. Вы можете использовать Filters для переноса отдельных элементов почтового ящика на основе определенного диапазона дат, темы и т. Д.
Шаг 5 . Выберите Целевая папка или создайте новую папку в учетной записи IMAP, чтобы импортировать почтовые ящики Яндекса.
Шаг 6 .Переместите указатель мыши на кнопку Начать перенос , и это перенесет нужные почтовые ящики Яндекса в учетную запись IMAP.
Перенос Яндекс Почты на IMAP - Преимущества и особенности
Программа считается одним из лучших и безопасных решений для перехода на IMAP с Яндекс Почты. Он предлагает множество функций и преимуществ -
- Поддержка массового переноса писем с Яндекс Почты на IMAP
- Экспорт вложений с каждым письмом в кратчайшие сроки
- Перенести электронную почту Яндекса в учетную запись IMAP без каких-либо технических навыков
- Поддерживать структуру данных и целостность данных на протяжении всей миграции
- Предлагает глубокие фильтры для переноса выбранных элементов
- Прямая миграция без проблем.
Пора закончить
Прочитав этот пост, вы узнали о простом и эффективном решении для перехода с Яндекса на IMAP. Вы можете попробовать демо-версию, которая имеет все функции, такие как лицензионная версия. В демо-версии нет скрытых платежей. Однако он предлагает вам возможность перенести первые 25 элементов из каждой папки в IMAP. В случае сомнений обращайтесь в нашу круглосуточную службу поддержки.
Почему мои электронные письма попадают в спам и как это исправить?
Хорошо продуманная стратегия электронного маркетинга не сработает, если ваши электронные письма попадают в папку СПАМ или полностью блокируются фильтрами спама провайдеров электронной почты.Как попасть во Входящие? Почему ваши электронные письма отправляются в спам? Делимся инструкцией.
На таких почтовых провайдерах, как Яндекс и Google, заранее понять, в какую папку попадет письмо, не удастся, так как они используют поведенческие фильтры спама. Один и тот же список рассылки для разных получателей у этих поставщиков может оказаться в разных папках. Как узнать, почему электронные письма попадают в спам, и что можно сделать, чтобы исправить ситуацию?
Как узнать, попадут ли мои электронные письма в спам?
- Монитор показателей доставляемости
При организации рассылок обязательно следить за уровнем доставляемости.Без такого контроля можно упустить момент, когда письма начали попадать в папку «Спам». Чем раньше вы обнаружите проблему, тем легче ее будет исправить.
Есть три простых способа узнать, куда идет ваша электронная почта:
- Добавьте адреса в список получателей
Владелец списка рассылки может создавать почтовые ящики в самых популярных провайдерах: Яндекс, Mail.ru, Gmail. Добавьте эти адреса в список получателей и регулярно проверяйте почту.Если рассылки перестали приходить на один или несколько почтовых ящиков, нужно искать причину. Скорее всего, аналогичная ситуация и для других получателей на этом почтовом провайдере.
- Регулярный мониторинг статистики
Если почтовая служба предоставляет клиентам статистику домена, не игнорируйте их. Регулярно отслеживайте статистику и принимайте меры, когда на любой из них падают индикаторы.
Открытие почтовых отделений для крупных провайдеров.Вы можете получить отчет о доставке писем этому почтовому провайдеру прямо в статистике по рассылке.
Почему электронные письма попадают в спам?
Самая простая и очевидная причина, по которой информационный бюллетень может быть помечен как спам, - это фильтры отдельных получателей. Возможно, получатель ранее отмечал похожие сообщения от других отправителей как спам, поэтому провайдер автоматически работал по аналогии. Проверить это можно простым способом: отправить рассылку на свой почтовый ящик без фильтров (в том же сервисе).Если письмо находится в вашем почтовом ящике, скорее всего, проблема в настраиваемом фильтре. Посоветуйте получателю пометить письмо как «не спам» или добавить адрес в адресную книгу. Также получатель может вступить с вами в переписку - это должно решить проблему.
Если вы недавно внесли изменения в свой список рассылки, репутация отправителя изменилась. Из-за этого некоторые письма могут попасть в спам, но постепенно ситуация будет улучшаться. Репутация - это метрика, которая показывает историю нарушений и действий отправителя, на основании которой почтовый провайдер определяет уровень доверия к вашему списку рассылки.Критерии репутации у разных поставщиков электронной почты различаются.
Если все письма попадают в спам, проблема может быть вызвана настройками отправителя. Вам нужно их проверить.
Настройки SPF
Запись SPF - это запись в системе доменных имен о соответствии между служебной информацией и именем. Они защищают отправителя от злоумышленников, связывают сервер и сайт. SPF содержит список разрешенных IP-адресов, с которых вы можете транслировать. Определите, с каких IP-адресов вы будете отправлять сообщения, создайте запись и укажите ее в txt-записи домена.Вы можете использовать бесплатные инструменты проверки записей SPF EasyDMARC для создания, проверки и поиска записей SPF в Интернете.
Настройки DKIM
DKIM - это запись, подтверждающая разрешение владельца домена на рассылку. В почтовых сервисах DKIM-ключ генерируется автоматически; если вы отправляете его самостоятельно, вы должны создать его вручную. Это можно сделать с помощью инструментов поиска и генерации записей DKIM EasyDMARC.
Настройки DMARC
Этот инструмент предназначен для защиты получателей электронной почты от фишинга.Это позволяет избежать ситуации, когда подписчик получает письмо с вредоносным файлом с известного домена. Инструмент поиска и генератора записей DMARC проверяет цифровую подпись, наличие адреса отправителя в записи SPF. Проверки выполняются автоматически, а результаты отправляются один раз в день. Инструмент проверяет каждое электронное письмо. Если проверка не удалась, уведомление отправляется для каждого сбоя. Этот инструмент не является обязательным, но позволяет снизить риск попадания ваших писем в папку «Спам».
Другие причины, по которым
писем отправляются в спам?
Если с настройками все в порядке, но проблема не решена, проверьте еще несколько пунктов.Вы можете использовать нелегальную, купленную или чужую почтовую базу. Если количество получателей слишком резко увеличивается, провайдер воспринимает ситуацию как критическую. В этом случае письма, которые вы отправляете, отправляются в спам.
Если подписчик не подтвердит свое согласие на получение писем от вас, провайдер также может пометить рассылку как спам. Double Opt-in используется для подтверждения согласия. На практике это обычно реализуется следующим образом: получателю автоматически отправляется электронное письмо со ссылкой для подтверждения подписки.
Спам подписчиков
можно пополнить вашей рассылкой еще в одном случае: вы отправляли только триггерные или личные письма, а затем кардинально изменили свою стратегию и начали проводить массовые рассылки. По логике почтовых сервисов ваш сайт взломан хакерами. Чтобы избежать подобных подозрений, не действуйте слишком активно. Постепенно прогревайте основу. В первый день отправьте до тысячи писем, и не за один момент, а за несколько часов. Отправляйте электронные письма каждый день, увеличивая количество подписчиков не более чем на треть.В то же время отслеживайте доставляемость и статистику: жалобы, открытия, переходы по ссылкам. Если эти ставки падают, уменьшите ежедневное количество отправлений.
Как предотвратить попадание писем в спам
Предотвращение попадания писем в спам зависит от таких вопросов: соблюдение правил почтовых провайдеров, расположение писем, их содержание. Чтобы не искать причину рассылки в спаме, необходимо соблюдать данные профилактические меры.
У популярных почтовых провайдеров есть такой инструмент для анализа рассылок. Позволяет узнать статистику доставляемости, выявить проблемы и ошибки при отправке, отследить динамику ключевых показателей.
- Правильно отформатируйте буквы
Укажите тему. Не пишите заглавными буквами - это оттолкнет подписчиков. Не делайте тему слишком длинной, достаточно трех-пяти слов. Кроме того, не пересылайте электронные письма, состоящие только из изображений, добавьте хотя бы короткий текст.Более того, не используйте сокращатели ссылок.
- Сделайте отказ от подписки простым и понятным
Чтобы не ломать голову над вопросом, как предотвратить попадание письма в спам, дайте получателям возможность отказаться от подписки на рассылку. Если раньше только некоторые почтовые службы отправляли рассылку в спам именно из-за отсутствия возможности отписаться от нее, то теперь наличие такой ссылки стало обязательным. Без него отправить банальное письмо не получится.Помните, что отписаться лучше, чем нажать кнопку «Это СПАМ».
- Отрегулируйте частоту отправки
Обычно достаточно одного или двух писем в неделю: слишком частая рассылка отпугивает подписчиков и может показаться почтовым провайдерам подозрительными. Универсальной частоты нет, это зависит от бизнес-ниши. Отправляйте письма с корпоративного адреса, старайтесь не менять имя отправителя.
Самое главное, не пытайтесь обмануть фильтры спама провайдеров электронной почты.Соблюдайте их правила, и тогда все будет хорошо!
Заключение
Подводя итоги, можно отметить следующие факторы, влияющие на доставляемость писем:
Если подписчик не подтвердит свое согласие на получение писем от вас, провайдер также может пометить рассылку как спам. Double Opt-in используется для подтверждения согласия. На практике это обычно реализуется следующим образом: получателю автоматически отправляется электронное письмо со ссылкой для подтверждения подписки.
Очистка списка адресов электронной почты означает удаление старых или неактивных контактов из базы данных электронной почты. Очистка списка рассылки повлияет на вашу репутацию у интернет-провайдера. Чтобы понять, нужно ли вам очищать список рассылки, следите за открытыми ставками. Если вы видите, что со временем они уменьшаются, возможно, пришло время очистить этот список.
Разделите свой список адресов электронной почты на группы на основе таких характеристик, как интересы и демографические данные. Это поможет вам напрямую общаться со своими клиентами, предоставляя им информацию, которую они хотят.
- Проверьте репутацию отправителя
Если вы недавно вносили изменения в свой список рассылки, репутация отправителя изменилась. Некоторые письма могут попасть в спам. Репутация - это метрика, которая показывает историю нарушений и действий отправителя, на основании которой почтовый провайдер определяет уровень доверия к вашему списку рассылки. Критерии репутации у разных поставщиков электронной почты различаются.
- Сделайте отказ от подписки простым и понятным
Дайте получателям возможность отказаться от подписки на список рассылки.Помните, что отписаться лучше, чем нажать кнопку «Это СПАМ».
- Следите за показателями электронной почты
Регулярно отслеживайте статистику и принимайте меры, когда на любой из них выпадают индикаторы.
Слишком большое количество писем может сжечь ваш список подписчиков. Слишком мало писем может убить ваш доход. Один раз в неделю, наверное, нормально.
Черные списки на основе DNS создаются для защиты пользователей от IP-адресов, получивших большое количество сообщений о спаме.Проверьте, есть ли ваш IP-адрес в списке.
- Последовательно работать над повышением открываемости писем
Интернет-провайдеры смотрят на ваши открытые ставки и решают, насколько ваши контакты заинтересованы в контенте, который вы им отправляете. Если у вас низкий процент открытий, это говорит интернет-провайдеру, что ваши контакты не заинтересованы. Очищая список рассылки, вы повышаете открываемость.
Яндекс блокирует аккаунты, к которым не привязан номер телефона / Sudo Null IT News
Я, наверное, как те мыши, которые «плакали, кололи, но продолжали есть кактус.«Еще раз стараюсь патриотично пользоваться услугами Яндекса - и на этот раз это меня оставляет в стороне.
На этот раз заблокирован доступ к почте под предлогом «подозрения во взломе». Но на самом деле - потому что в регистрации не было номера телефона, что вообще не запрещено, но как всегда есть НО ...
Небольшой разбор ситуации под катом.
Я создал почтовый ящик 14 июня этого года. Необходимо было собрать номера телефонов жителей нашего многоквартирного дома, чтобы ввести их в шлагбаум, управляемый GSM.Я решил создать почтовый ящик на Яндексе и разместил на входе объявление с E-mail.
При регистрации нельзя указывать номер мобильного телефона
В общем, считаю правильным, что при регистрации почты нельзя указывать номер телефона. Что самое забавное, когда вы подключаетесь к мобильному оператору, они теперь также запрашивают номер мобильного телефона. То есть считается нереальным, что мне нужна первая и единственная симка?
Ну а если нельзя указать номер телефона, то мы его указывать не будем.Правда нужно уточнить контрольный вопрос, придумать ответ. И введите капчу. Хорошо, он сделал.
Пароль, как всегда, генерировался в KeePass примерно из 20 букв.
Сначала все было нормально, люди присылали письма с цифрами, я их ввел в базу. Потом поток писем иссяк. Чтобы не пропустить новые письма, я настроил уведомление о новом письме в личном ящике. Последнее письмо было 14 июля.
Сегодня, 7 августа, сообщение «Вы получите письмо по адресу xxxx @ ya.RU. Читайте: ya.cc/ZZZZ / Яндекс. Почта ». Думаю - ну ок, надо читать.
И вот меня ждал сюрприз. После ввода логина и пароля пришло уведомление:
Ух ты! Аккаунт взломан? Мы взяли пароль из 20 символов, а потом его НЕ меняли? Ну, я ввожу ответ на контрольный вопрос и получаю такую форму:
Итак, подождите! При регистрации я указал «У меня нет телефона»! И вот я Предлагаю его внедрить, а дальше продвигаться никак нельзя.А как в него войти, если у меня его нет? Или есть, но не мобильное, а стационарное?
Ладно, до дыр читал Help как восстановить аккаунт. Да и даже без ввода номера телефона. В основном это ответы типа «Я не помню логин», «Я не помню пароль». И я их помню (точнее, KeePass помнит).
Есть вариант восстановить доступ, заполнив анкету, но все еще смешнее. Например, вам нужно ввести дату рождения.Который я, конечно, не заполнял.
Яндекс почему-то считает, что если я не заполнил дату при регистрации (а такое возможно), то заполню позже. При неправильном указании даты (я пробовал этот вариант) выдается сообщение, что данные введены неверно и восстановление доступа невозможно. А если не указывать - форма не отправляется.
В итоге мне немного надоела эта наглость Яндекса с тыкованием телефона, и я ввел свой номер.В первый раз что-то пошло не так
Но во второй раз все обошлось и я попал на почту.
Номер, который я ввел, автоматически «привязан» к счету, хотя я его не просил. Обнаружил, что его можно отвязать от аккаунта. И снова сюрприз: для того, чтобы отвязать номер, нужно ввести пароль от аккаунта и код из SMS , которое придет на отвязанный номер . То есть, если злоумышленники действительно взломали злоумышленников и привязали их номер, вы сами его не развяжете.Ну или если к почтовому ящику привязан телефон, к которому у вас больше нет доступа (допустим, вы расторгли договор с сотовым оператором) - тоже не отвяжете. И этот номер через некоторое время будет передан другому человеку.
Поскольку я не исключил вероятность того, что «мой аккаунт взломан или у меня есть вирусы», я, конечно, просканировал компьютер одним из рекомендуемых антивирусов (выбрал KVRT). И вирусов конечно не обнаружил.
Допустим, подобрали пароль.Или «угнанный» cookie. Тогда должны быть логи входов с другого адреса или хоть какая-то активность в аккаунте (возможно, отправленные письма)
Посмотрим логи логинов:
14 июня моя последняя запись. 7 августа - моя запись после восстановления доступа. В промежутке между этими датами в аккаунт никто не заходил. И вообще никто не заходил в аккаунт с адреса, отличного от моего домашнего IP. Никаких писем по почте, кроме тех, что я отправил, тоже нет.На Я.Диске файлов нет, Ya.Money не активирован (кошелек не создан).
Посмотрим логи активности в аккаунте (читаем снизу вверх):
А вот интересно
- Истории действий до 15 июля нет, хотя история записей
- июль 15 произвел «вывод на все устройства». И я этого не делал. А в логах не отображается подробная информация (например, нет IP, с которого выполнялась операция)
- Но 7 августа для проверки самостоятельно сделал «выход на всех устройствах» и информацию о своем браузере, ОС и IP-адрес был зафиксирован
- Отдельно поставлено про "восстановление через: undefined"
Из чего я сделал вывод, что Яндекс воспользовался пунктом 2.3 пользовательского соглашения и заблокировал мой доступ к моей учетной записи, начав запрашивать номер телефона
2.3. Яндекс оставляет за собой право в любой момент потребовать от Пользователя подтвердить данные, указанные при регистрации, и запросить в этой связи подтверждающие документы (в частности, документы, удостоверяющие личность), непредоставление которых, по усмотрению Яндекса, может быть приравнено к предоставлению ложных сведений. информацию и влекут за собой последствия, предусмотренные п. 2.2 Соглашения. Если данные Пользователя, указанные в предоставленных им документах, не соответствуют данным, указанным при регистрации, а также в случае, когда данные, указанные при регистрации , не позволяют идентифицировать пользователя , Яндекс вправе отказать в Доступ пользователя к учетной записи и использование сервисов Яндекса.
Блокировка произошла ровно через месяц после регистрации (регистрация 14 июня, блокировка в ночь на 15 июля), обязательно автоматически.
Все бы ничего, но зачем вводить пользователей в заблуждение насчет «попыток взлома»? И дать возможность зарегистрироваться без номера телефона, если это так необходимо для идентификации? Я бы написал прямо: телефон нужен для того, чтобы связывать ваши сообщения на форумах, где вы регистрировались с использованием электронной почты, на свой телефон. А потом через оператора сотовой связи на свои паспортные данные.
Интересно отметить, что при регистрации они запрашивают «Фамилию и имя», а в соглашении упоминаются случаи, «когда данные, предоставленные при регистрации, не позволяют идентифицировать пользователя». Можно сказать, что Фамилия и Имя никогда не позволяют однозначно идентифицировать пользователя, и поэтому «Яндекс имеет право отказать Пользователю в доступе к учетной записи и использованию сервисов Яндекса».
Интересной показалась ситуация с автоматической привязкой телефонного номера неподтвержденного телефонного номера к аккаунту и невозможностью его отключения в дальнейшем.
UPD: Чукча не читатель, чукча писатель. Это не первый раз, и я все равно отделался легко - Очередная подтасовка с Яндекс-почты
UPD2: ответ от сотрудника Яндекса:
Конечно, для использования Яндекс.Почты не требуется номер телефона в обязательном порядке. Многие из наших пользователей годами пользуются Почтой без соответствующего номера и не сталкиваются с запросами о дополнительной информации.
В вашем случае, скорее всего, сработала наша система защиты от мошенничества.Он работает более года и был создан специально для выявления новых учетных записей, из которых состоят спамерские и мошеннические фермы.
Система анализирует более ста различных факторов. Наличие привязанного телефона - одно из них, но не решающее. Поэтому потребовалась дополнительная идентификация учетной записи.
UPD3: Я вспомнил, что у меня есть аккаунт на Яндексе без привязанного номера, зарегистрированный еще в 2011 году и который очень редко используется. Последняя запись, вероятно, была в конце 2017 года.Зашел сейчас и получил такой баннер.
Позвоните по номеру телефона
Правда [пока] есть возможность отказаться от ввода номера. Так что насчет возможности « использовать Mail в течение многих лет без соответствующего номера », вероятно, верно, но только для старых пользователей. Из комментариев видно, что почти все (а может и все вообще) новых аккаунтов заблокированы и вам нужно ввести номер телефона.

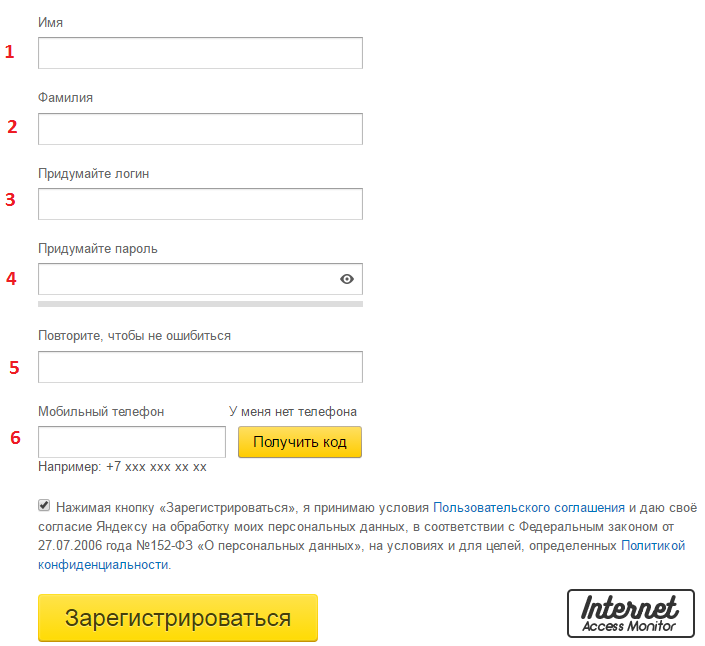

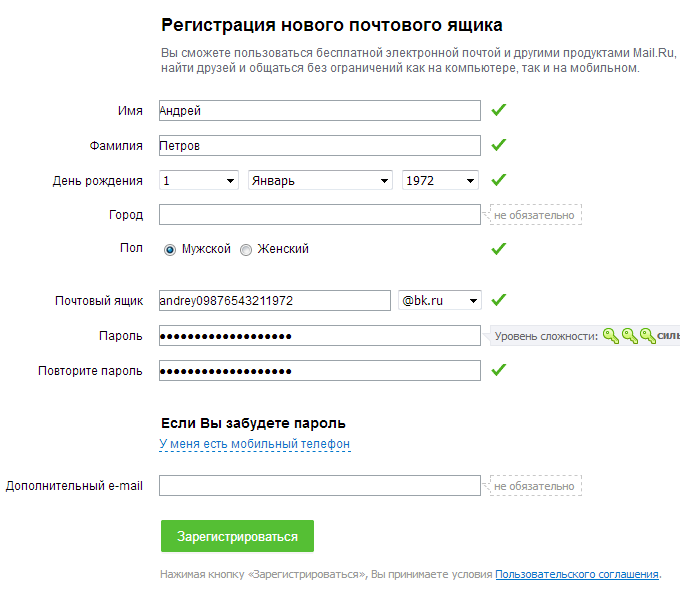 net добавляется по инструкции)
net добавляется по инструкции)
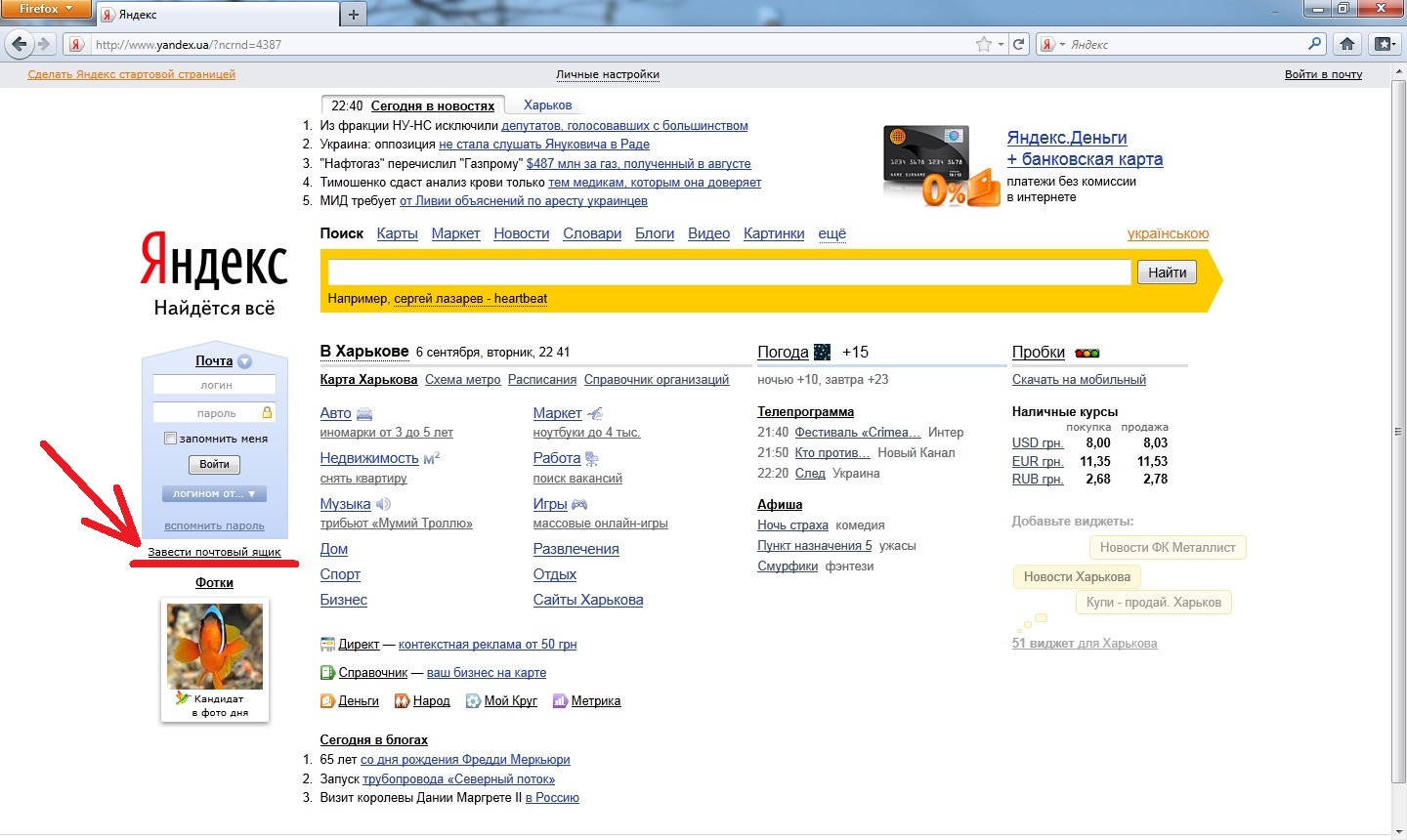
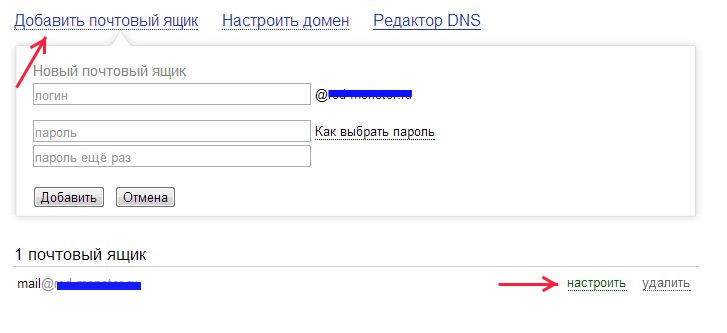 Необходимость этого действия связана с тем, что в случае утери пароля (и, как следствие, доступа к почтовому ящику) его можно будет легко восстановить. Если у пользователя отсутствует доступный номер, ему будет предложено выбрать любой «секретный вопрос» и ввести ответ на него.
Необходимость этого действия связана с тем, что в случае утери пароля (и, как следствие, доступа к почтовому ящику) его можно будет легко восстановить. Если у пользователя отсутствует доступный номер, ему будет предложено выбрать любой «секретный вопрос» и ввести ответ на него.
 yandex.ru. (!) обязательно с точкой в конце
yandex.ru. (!) обязательно с точкой в конце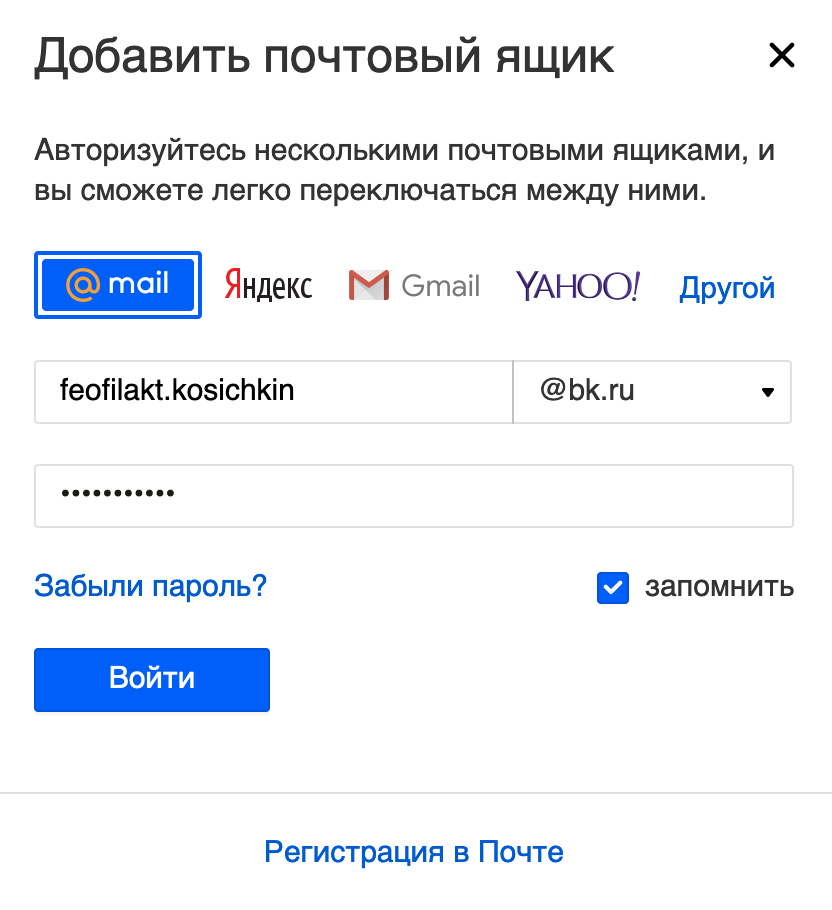 ru
ru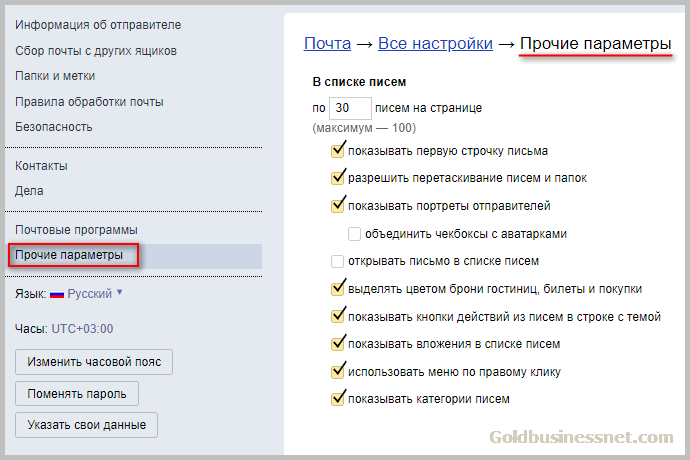 Хорошим вариантом является комбинация символов из шести строчных и прописных букв.
Хорошим вариантом является комбинация символов из шести строчных и прописных букв. После его ввода появится возможность указать новый пароль.
После его ввода появится возможность указать новый пароль.