Пример почта яндекс: «Как должен выглядеть адрес электронной почты?» – Яндекс.Кью
Содержание
Пример получения адреса электронной почты (если у Вас нет адреса электронной почты)
Откройте программу для доступа в Интернет. Например,
Internet Explorer , Mozilla Firefox , Google Chrome .
Существует большой перечень электронных почтовых служб, предлагающих Вам создать и использовать ящик электронной почты. Например, Яндекс (yandex.ru), Гугл (google.com), мэйл (mail.ru), рамблер (rambler.ru) и другие.
В примере мы регистрируем почтовый ящик на почтовой службе Рамблер.
В адресной строке наберите адрес: www.rambler.ru
Когда откроется интернет-сайт «Рамблер», выберите вверху пункт меню «Почта».
Откроется страница, приведённая ниже:
Найдите кнопку «Завести почту» и нажмите на неё.
После того, как вы нажмёте на кнопку «Завести почту» на странице «Почта», откроется форма для регистрации электронной почты.
Регистрация состоит из двух шагов:
Шаг 1:
Заполните поля «Имя», «Фамилия», «Адрес электронной почты».
Адрес электронной почты необходимо придумать самостоятельно. Например, в адрес можно включить часть фамилии, имени, даты рождения. Адрес заполняется латинскими буквами.
Возможно, что придуманный Вами адрес кто-то уже занял, тогда необходимо ещё раз придумать его (до тех пор пока Вы не найдёте не занятый никем адрес электронной почты).
Затем придумайте пароль электронной почты. Длина пароля должна быть от 6 до 16 символов и не содержать русских букв.
Сохраните на бумаге адрес электронной почты и пароль, чтобы в будущем можно было зайти в почтовый электронный ящик и посмотреть письма.
На следующем шаге потребуется внести придуманный Вами пароль дважды, чтобы исключить ошибки при запоминании почтовой службой пароля для входа в почтовый ящик.
Выберите контрольный вопрос и укажите ответ на него, чтобы, в случае, если Вы забыли пароль, можно было его восстановить.
Укажите Ваш пол (мужской, женский) и дату рождения.
Введите символы с картинки, чтобы подтвердить, что действительно регистрацию проходит человек, а не компьютерная программа.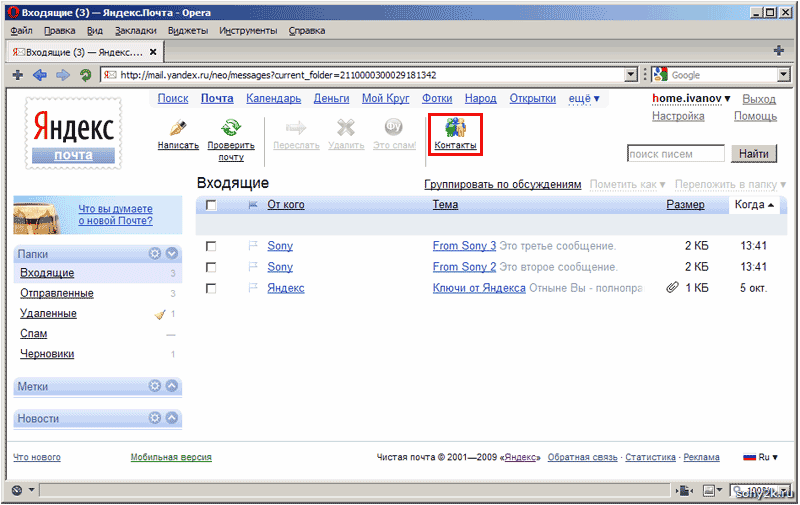
Нажмите кнопку «Зарегистрироваться», когда вы заполните все необходимые поля.
Нажмите на кнопку «Перейти на сайт» и ознакомьтесь с тем, как пользоваться электронной почтой.
Нажмите кнопку «Напомнить позже», чтобы потом можно было ещё раз увидеть сообщение о том, как пользоваться почтой.
Выберите справа пункт меню «Входящие», чтобы увидеть письма, поступившие в Ваш почтовый электронный ящик:
Откройте первое письмо от интернет-сайта «Рамблер», поступившее в Ваш почтовый ящик.
В будущем, чтобы зайти в почтовый ящик, откройте интернет-сайт «Рамблер» и выберите пункт меню «Почта» (так, как это указано в самом начале примера).
Затем укажите Логин (буквы из наименования электронной почты до символа @), а также Пароль, нажмите на кнопку «Войти»
Как подключить почту Яндекс.Коннект
Почтовый клиент в Битрикс24 не поддерживает прямую интеграцию с сервисом Яндекс.Коннект.
Так как администратор портала не управляет почтовыми ящиками сотрудников в Битрикс24, то, чтобы подключить новые ящики, вам нужно их сначала создать в Яндекс.Коннект и вручную подключать каждым сотрудником.
Управлять ящиками и создавать новые почтовые ящики для сотрудников можно в разделе Все сотрудники Яндекс.Коннект:
Для создания нового почтового ящика нужно нажать кнопку Добавить, выбрать Добавить сотрудника и далее уже заполнить необходимые поля профиля сотрудника, в том числе адрес и пароль для почтового ящика.
Затем администратор почтового домена Яндекс.Коннект выдает сотруднику доступ к почтовому ящику (логин и пароль), и сотрудник сам подключает этот ящик к Битрикс24 в меню Почты.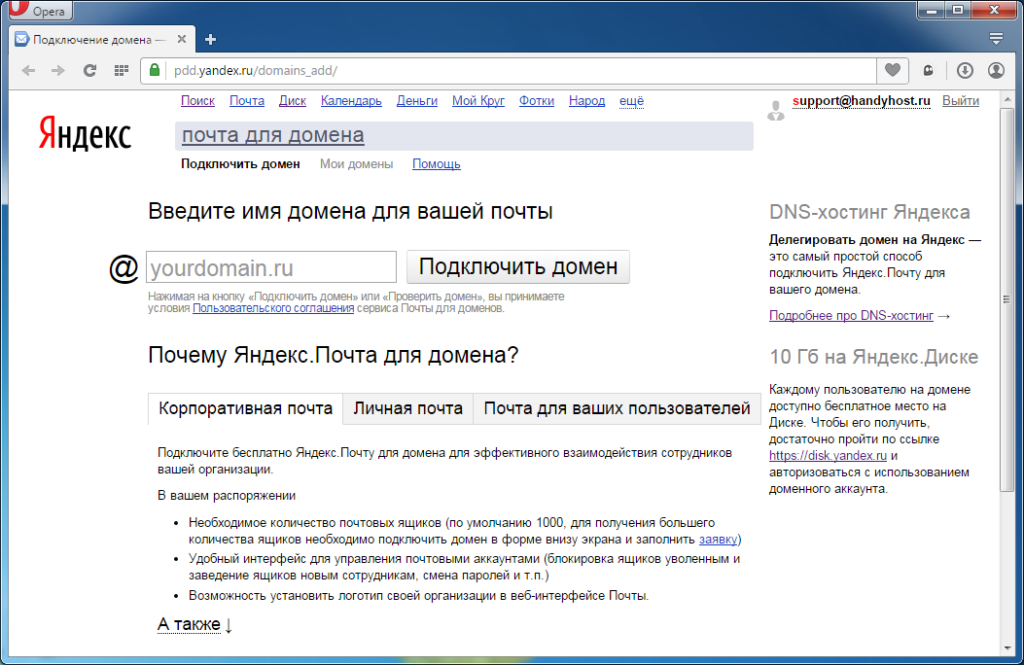
Как подключить новые ящики
Почтовые ящики сотрудники могут подключить с помощью провайдера Яндекс (можно и с помощью IMAP).
Система предложит авторизоваться в Яндекс, используя в качестве логина полный адрес почтового ящика и пароль (если вы не были авторизованы до этого в Яндекс).
Подробнее о настройках подключения написано в статье Как подключить почтовый ящик.
Внимание! Количество подключаемых почтовых ящиков на одного сотрудника зависит от тарифного плана Битрикс24:
- Бесплатный: –
- Задачи+: –
- Старт+: 1
- CRM+: 5
- Команда: 5
- Компания: 10
Как настроить доступ к почте Mail.ru и Yandex через Gmail
Дмитрий Спунтик
18 мая 2017
В связи с Указом Президента Украины №133/2017 на территории Украины могут быть заблокированы не только российские сайты, такие как ВКонтакте и Одноклассники, а также почтовые сервисы Mail. ru (bk.ru, list.ru, inbox.ru, mail.ua) и Yandex (yandex.ru, yandex.ua, ya.ru, ya.ua).
ru (bk.ru, list.ru, inbox.ru, mail.ua) и Yandex (yandex.ru, yandex.ua, ya.ru, ya.ua).
Обход блокировки без нарушения правовых норм Украины
Данная статья поможет также тем, у кого доступ к почтовому ящику уже заблокирован.
Чтобы настроить получение и отправку писем через интерфейс Gmail, вам понадобится ваш логин и пароль к почтовому ящику Mail.ru или Yandex, а также аккаунт Gmail.
Настройка Gmail
-
Создаем аккаунт Gmail или используем существующий.
-
Нажимаем на иконку и выбираем из выпадающего списка пункт «Настройки».
-
Чтобы иметь возможность отправлять письма с других адресов электронной почты Mail.ru или Yandex, на той же вкладке в разделе «Отправлять письма как:» выбираем команду «Добавить другой адрес электронной почты»
Откроется мастер настройки. Подробнее…
- Теперь настроим функцию Получения почты из других аккаунтов.
 Для этого на той же вкладке «Аккаунты и импорт» в разделе «Получать почту из других аккаунтов» нажимаем «Добавить почтовый аккаунт»
Для этого на той же вкладке «Аккаунты и импорт» в разделе «Получать почту из других аккаунтов» нажимаем «Добавить почтовый аккаунт»
Далее, следуя подсказкам мастера для связи аккаунта Mail.ru или Yandex с Gmail, выбираем сервис Gmailify, который создан специально чтобы вы могли пользоваться сторонними почтовыми сервисами в интерфейсе Gmail. При этом мастер запросит разрешение на вход в почтовый ящик Mail.ru и Yandex, которое нужно предоставить. Подробнее…
Рассылка на любые почтовые ящики
Регистрация
-
Выбираем во вкладке «Аккаунты и импорт» раздел «Импортировать почту и контакты». Импорт почты и контактов выбираем
Откроется мастер импорта, где нужно указать адрес Mail.ru или Yandex. Следуем его подсказкам. Это может занять до 48 часов. При этом окно мастера можно закрыть и продолжить работу с Gmail. Подробнее…
Настройка вашего почтового ящика Mail.ru
С Mail.ru все намного проще: протокол IMAP включен для всех пользователей по умолчанию.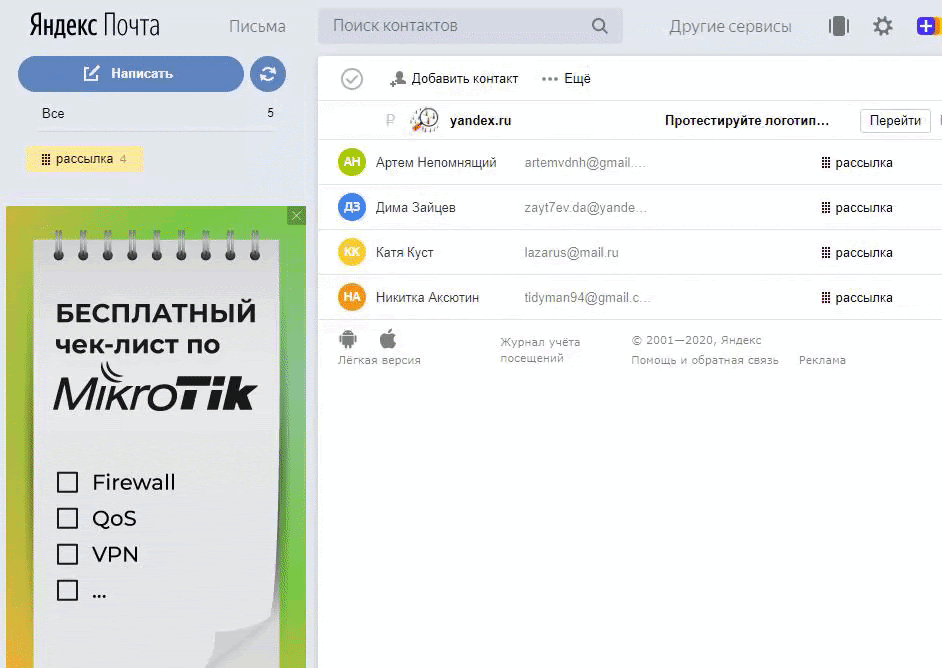 Ничего настраивать дополнительно не нужно.
Ничего настраивать дополнительно не нужно.
Настройка вашего почтового ящика Yandex
Для пользователей ЯндексПочты, кроме описанных выше действий, необходимо убедиться, что в настройках вашего почтового ящика разрешен доступ к почтовому ящику по протоколу IMAP
Готово! Теперь все письма с ящиков Mail.ru и Yandex автоматом приходят в ящик Gmail, а при написании письма вы можете выбрать почтовый ящик через который будет осуществлена отправка!
Устанавливаем аватарки для email рассылки на Gmail, Mail.ru и «Яндекс»: инструкция
Быстро «опознать» письмо в инбоксе помогает не только имя отправителя, но и аватар — круглый значок рядом с именем отправителя. Из этой статьи вы узнаете, как установить аватар своей email рассылки с корпоративного и личного адреса для почтовых сервисов «Яндекс», Mail.ru и Gmail.
Зачем устанавливать аватар для почты
Мы уже рассказывали, как важно выделиться в инбоксе у получателя. Для этого можно написать интересную тему — с вопросом или интригой, добавить в нее эмоджи. А еще можно использовать аватарку для почты — маленькую картинку рядом с именем отправителя.
Для этого можно написать интересную тему — с вопросом или интригой, добавить в нее эмоджи. А еще можно использовать аватарку для почты — маленькую картинку рядом с именем отправителя.
Аватар находится слева, в самом начале строки. С учетом того, что взгляд обычно скользит именно слева направо, аватар рассылки — первое, что видит пользователь. Если у вас яркий и узнаваемый аватар, это еще один шанс не потеряться в инбоксе.
Какие бывают аватары для электронной почты
На аватарках для почты вы можете увидеть автоматически сформированные буквы, логотипы компаний и реже — фотографии.
Автоматический аватар
Если вы еще не ставили аватар, то почтовые клиенты все равно автоматически сформируют его из первых букв адреса отправителя. Аватар в таком случае будет выглядеть как кружок произвольного цвета с одной-двумя крупными контрастными буквами.
Пример автоматического аватара в почте, буква N взята из адреса отправителя — [email protected]
Аватар-логотип
Если будете ставить логотип на свой аватар, переделайте его под нужный формат — в инбоксе он будет маленьким и круглым. Проследите, чтобы он читался даже с небольших экранов и не обрезался по сторонам.
Проследите, чтобы он читался даже с небольших экранов и не обрезался по сторонам.
Пример логотипа в аватаре отправителя
Кстати, если у вас на домене установлен favicon, то он будет автоматически подтягиваться в качестве аватара для почтовых адресов на этом домене. Favicon — это значок, который отображается на вкладке рядом с ее названием. Например, когда я впервые заходила на свою только созданную почту на домене sendpulse, почтовый клиент автоматически подставил логотип SendPulse мне на аватар:
Favicon может автоматически подтягиваться с сайта к аватару почтового адреса на домене сайта
Аватар-фото
Если вы отправляете письма от своего имени, есть смысл использовать свое фото, чтобы письмо выглядело более личным. Опять же, проследите, чтобы фотография хорошо смотрелась в маленьком кружке. Лучше всего помещать только лицо.
Пример личного фото в аватаре отправителя
Впрочем, аватар с личным фото получится поставить не везде. Например, Mail позволяет поставить в качестве аватара корпоративной почты только логотип компании, который установлен на favicon или есть на главной странице сайта.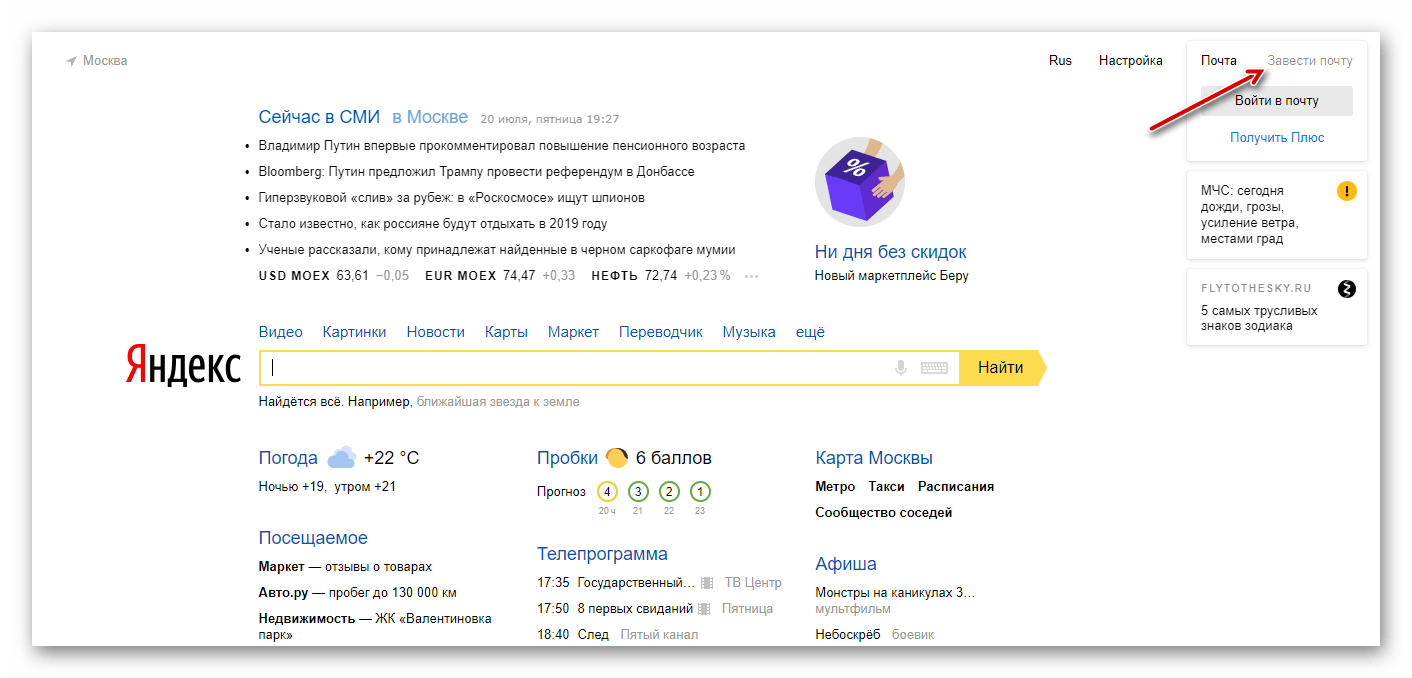 Подробнее об этом расскажу чуть дальше.
Подробнее об этом расскажу чуть дальше.
Как установить аватар в «Яндекс.Почте»
Если у вас личная почта на домене «Яндекс» ([email protected]) или корпоративная почта ([email protected]), сделанная на базе «Яндекс.Почты», установите аватарку через «Яндекс.Паспорт». Для этого зайдите в нужную почту через «Яндекс.Почту», нажмите на свой аватар в правом верхнем углу и выберите «Управление аккаунтом».
Вход в «Яндекс.Паспорт» через «Яндекс.Почта»
Вы попадете в «Яндекс.Паспорт», здесь возле круглого пустого аватара будет кнопка «Добавить фото». Фотография, которую вы загрузите, будет отображаться в качестве вашей аватарки во всех сервисах «Яндекса» и в ваших рассылках.
Добавление аватара через «Яндекс.Паспорт»
Если у вас корпоративная почта в другой почтовой системе или на собственном домене, то в самом «Яндекс» рекомендуют для смены аватарки использовать сторонний сервис Gravatar. Кстати, сервис работает не только для почты на «Яндекс».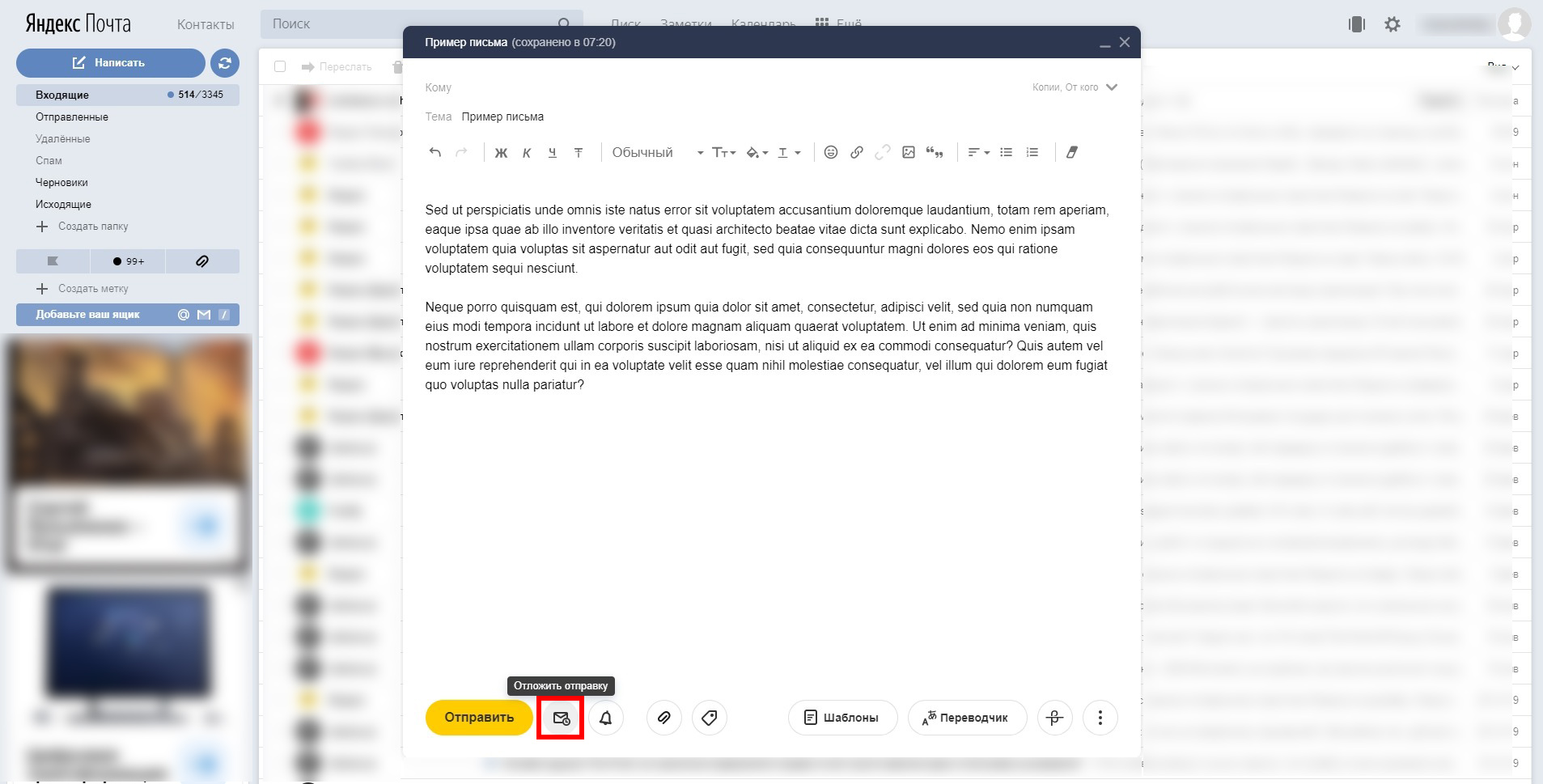 С его помощью вы можете добавить аватар для email рассылки к адресу на Mail, Gmail и других почтовых клиентах.
С его помощью вы можете добавить аватар для email рассылки к адресу на Mail, Gmail и других почтовых клиентах.
Обратите внимание! Для массовых рассылок нужно использовать почту на корпоративном домене, а не на общих типа @ya.ru, @mail.ru или @gmail.com. Читайте нашу статью о том, в чем преимущества корпоративной почты для рассылок, как ее создать и настроить.
Единственное ограничение для Gravatar — загружаемый файл должен весить до 1 Мб. Сервис сам оптимизирует их размер, формат и разрешение. Конечно, лучше загружать привычные графические форматы — png или jpeg, иначе обработка будет очень долгой.
Бесплатные email рассылки
Создайте аккаунт в SendPulse и отправляйте до 15 000 писем бесплатно каждый месяц!
Зарегистрироваться
Можно войти в Gravatar через данные аккаунта на WordPress или Google аккаунта.
Если вы залогинились, например, через Google аккаунт, то в профиле уже будет привязанная к этому аккаунту почта. Если нужна другая почта, то в разделе «Мои граватары» кликните «Add email address». Введите нужный адрес, и сервис отправит на него подтверждающее письмо.
Если нужна другая почта, то в разделе «Мои граватары» кликните «Add email address». Введите нужный адрес, и сервис отправит на него подтверждающее письмо.
Добавление нового адреса в аккаунте Gravatar
Теперь на той же странице нажмите «Add a new image», загрузите лого компании или личное фото одним из возможных способов.
Gravatar позволяет загрузить файл документом, ссылкой, снять с вебкамеры или выбрать из последних загруженных на сервис
После импорта присвойте рейтинг граватару. Выберите G — он подходит для показа на сайтах с любой аудиторией.
Аватару понадобится категория, чтобы сервис знал, где его можно показывать. Самая безопасная — категория G
Выберите адрес, к которому хотите привязать это изображение:
Последний этап — привязать изображение к нужному адресу
Осталось дождаться утверждения аватара службой «Яндекс». Это может занять несколько часов, дней, а то и недель.
Обратите внимание! В Gravatar вы привязываете аватарку к конкретному почтовому адресу. Если у вас несколько почтовых адресов, нужно привязать аватар отдельно к каждому из них.
Если у вас несколько почтовых адресов, нужно привязать аватар отдельно к каждому из них.
Как добавить аватар для email рассылки в Mail.ru
Если у вас личная почта на Mail, нужно залогиниться с ней на Mail.ru и кликнуть на адрес справа вверху. В выпавшем списке нажмите на круглый аватар:
Аватар в Mail.ru
Откроется страница с настройками вашего профиля на «Мой Мир@Mail.ru». Выберите нужное фото, обрежьте и сохраните результат:
Установка аватара для личной почты на Mail.ru
Если у вас корпоративная почта на собственном домене, то придется использовать «Постмастер». Нужно подключить к нему домен, с которого будут отправляться письма с аватаром.
Если вы никогда не регистрировались в «Постмастер», то вбейте в поле на главной странице название домена — это часть после знака @ в адресе нужной почты. Например, для моей корпоративной почты это sendpulse.com.
Вбейте адрес домена на главной странице «Постмастер»
Подтвердите права на домен одним из трех указанных способов:
Система попросит подтвердить, что указанный домен действительно принадлежит вам
Если у вас уже есть домены на «Постмастер», то добавить новый можно в разделе «Добавить домен».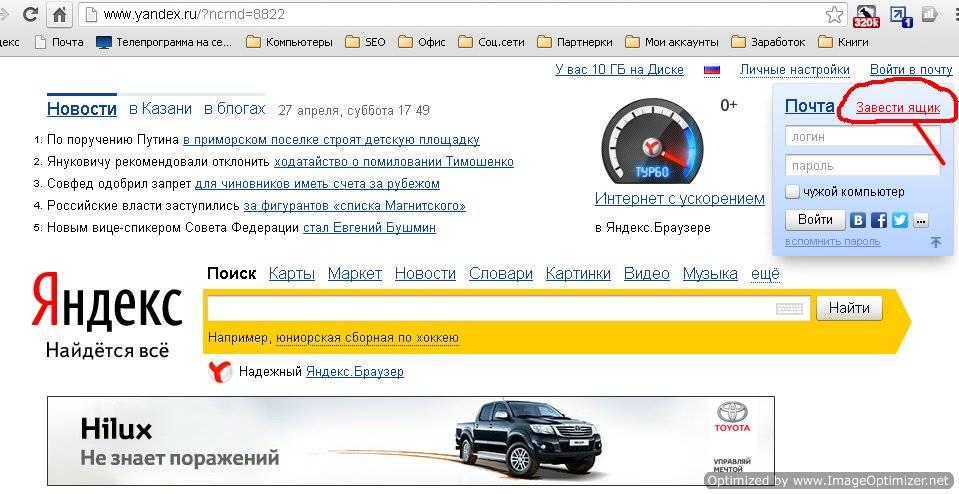 Тут нужно ввести название домена, а затем подтвердить права на него одним из трех способов, как на предыдущем скриншоте.
Тут нужно ввести название домена, а затем подтвердить права на него одним из трех способов, как на предыдущем скриншоте.
Можно добавить несколько доменов — используйте раздел «Добавить домен»
После подтверждения прав на домен перейдите в меню «Настройки» в верхней панели, и там в меню «Настройка аватаров ваших доменов» загрузите подходящую картинку.
Настройте аватар для нужного домена в разделе «Настройки»
Кликните по пустому аватару и выберите изображение. Следуйте подсказкам сервиса.
Требования Mail.ru к аватарам:
- формат *.png и размер 180×180 пикселей;
- изображение должно оставаться четким и геометрически ровным при уменьшении до размеров 32×32, 45×45, 90×90;
- не терять целостности при скруглении углов;
- иметь непрозрачный фон;
- отражать сферу деятельности компании, быть ее логотипом или значком сайта.
То есть в «Постмастер» у вас не получится загрузить фотографию — это обязательно должен быть логотип c главной страницы сайта или favicon. Как в этом примере от GreenPeace:
Как в этом примере от GreenPeace:
Mail.ru не позволяет ставить фото на аватар для корпоративных адресов — это должен быть логотип
Теперь дело за модерацией. Она может занять от нескольких часов до недель.
Обратите внимание! В «Постмастере» от Mail.ru вы устанавливаете аватар для домена. Этот аватар будет по умолчанию отображаться для всех адресов, зарегистрированных на домене.
Как установить аватар для почты в Google
Если у вас личная почта на Gmail, сменить аватар можно очень быстро. Залогиньтесь в Google аккаунте, выйдите на главную страницу Google, нажмите на свой круглый аватар в правом верхнем углу страницы, а в выпавшем меню — на значок фотоаппарата рядом с аватаром. Откроется такое же окно, где вы сможете загрузить файл, кадрировать его, повернуть и установить получившееся фото в качестве аватара.
Быстрый способ сменить фото в Google аккаунте
Чтобы добавить аватар для email рассылки в Google с корпоративного адреса, вам придется добавить свою корпоративную почту в Google аккаунт. Вот как это сделать.
Вот как это сделать.
Залогиньтесь в своем Google аккаунте и зайдите в его настройки:
Вход в Google аккаунт
Выберите слева «Личные данные». Найдите в этом разделе блок «Контактная информация» и нажмите на стрелку справа от почтовых адресов.
Блок «Контактная информация» в Google
Здесь найдите блок «Дополнительные адреса электронной почты» и нажмите на него.
Зайдите в блок «Дополнительные адреса электронной почты»
Google попросит пройти проверку безопасности и, наконец, разрешит ввести дополнительную почту. На нее отправится подтверждающее письмо. Нажмите на ссылку в письме, и адрес добавится в разделе аккаунта «Дополнительные».
Теперь расскажу, как установить фото профиля, которое и будет аватаром для email рассылки. Снова заходим в аккаунт, как в шаге 1, и опять переходим в раздел «Личные данные». Там в блоке «Профиль» кликаем на значок фотоаппарата под нынешним аватаром.
Поставить фото, которое станет аватаром для email рассылки, можно в личных данных Google аккаунта
Появляется окно выбора изображения, загружаем свою картинку. Если нужно, кадрируем и поворачиваем. Когда закончили обработку, нажимаем на кнопку «Установить как фото профиля».
Если нужно, кадрируем и поворачиваем. Когда закончили обработку, нажимаем на кнопку «Установить как фото профиля».
Google позволяет повернуть и кадрировать аватар
Обратите внимание! Бывает, что аватар у ваших email рассылок уже есть, но вы его не устанавливали и не знаете, откуда он подтягивается. Проверьте все места, где почта может быть связана с этим изображением. Например, почтовый сервис может подтягивать favicon с домена адреса, фотографию из аккаунта в соцсети, где в контактах указана почта, и даже из результатов поиска.
Кстати, подписчики, которые смотрят почту через веб-клиент Gmail, не увидят ваш аватар в почтовой рассылке. Gmail их вообще не отображает.
В веб-версии клиента Gmail не отображаются аватары
В приложении Gmail примерно такая же картина, но сюда хотя бы подтягиваются автоматические аватары.
В мобильном приложении Gmail отображаются только автоматические аватары email рассылок
Важно! Новый аватар для email рассылки может отобразиться не сразу, почтовые системы могут утверждать его до нескольких недель. Если так и не получилось установить аватар, попробуйте все возможные способы, описанные в статье, и обратитесь в службу поддержки каждой почтовой системы.
Если так и не получилось установить аватар, попробуйте все возможные способы, описанные в статье, и обратитесь в службу поддержки каждой почтовой системы.
Что стоит запомнить
Аватар для email рассылки — это маленький круглый значок, который получатели видят в инбоксе слева от имени отправителя. Аватар может быть:
- автоматическим — из первых букв имени отправителя;
- в виде логотипа компании;
- в виде фотографии.
Аватар в вашей email рассылке нужен, чтобы выделиться в инбоксе. Яркий значок поможет подписчику сразу узнать ваше письмо среди множества других.
Чтобы установить аватарку в «Яндекс.Почте», используйте сервис Gravatar. Подключите нужную почту и загрузите в качестве аватара любой графический файл весом до мегабайта. Сервис сам оптимизирует изображение под нужный размер и формат.
Чтобы добавить аватар для email рассылок в Mail, нужно подключить домен через «Mail Постмастер». Когда вы подтвердите в «Постмастер» права на домен, сможете в настройках установить аватарку для рассылок.
Чтобы установить аватар для почты через Google, нужен действующий Google аккаунт. Добавьте почту, с которой будете делать рассылки, в дополнительные адреса аккаунта, и установите фото аккаунта, которое вы хотите видеть в качестве аватара.
Меньше теории — больше практики! Регистрируйтесь в SendPulse — с нами можно быстро и удобно делать email рассылки, отправлять SMS, push и Viber сообщения.
[Всего: 4 Средний: 5/5]
«Почта России» решила конкурировать с «Яндекс.Лавкой» и офлайн-ретейлом :: Бизнес :: РБК
Новая стратегия развития «Почты России» предусматривает амбициозные планы в ретейле и e-commerce. Оператор хочет конкурировать как с профессиональными игроками в сфере торговли, так и в быстрой доставке товаров на дом
Фото: Дмитрий Феоктистов / ТАСС
«Почта России» планирует начать доставку товаров повседневного спроса из собственных отделений, для этого там будут открыты dark store (магазины-склады для сбора онлайн-заказов. — РБК), рассказал в интервью РБК глава «Почты России» Максим Акимов. Подобные планы указаны в обновленной стратегии компании (сейчас документ находится на согласовании совета директоров).
«Например, у вас закончился стиральный порошок, мы прекрасно знаем, какой стиральный порошок вы покупаете, в том числе у нас. Он у нас всегда есть в отделении, которое находится в соседнем от вас микрорайоне, и мы привезем его вам в течение 20 минут», — привел пример глава почтового оператора.
Одновременно с развитием доставки «Почта России» хочет стать одним из «ключевых игроков на российском рынке ретейла», следует из документов к стратегии. Почтовый оператор считает, что его текущая инфраструктура позволит создать крупнейшую в стране сеть ультрамалого формата в сегментах «магазин у дома» и «дискаунтер».
Среди предпосылок для развития такого формата, в частности, сеть почтовых отделений, покрытие которой более чем в два раза больше, чем у крупнейшего ретейлера России, и это дает возможность «достигнуть эффекта масштаба на закупках при лимитированном числе товаров». Кроме того, у оператора есть штат из более чем 110 тыс. почтальонов, «которые могут быть поддержкой для коммуникации и обучения людей, в т.ч. для использования дистанционных каналов».
Как пояснил Акимов, до объемов X5 Group (сети «Пятерочка», «Перекресток», «Карусель»), «Магнита» или «Дикси» почтовый ретейлер не вырастет. «Но в формате сверхдешевого «магазина у дома» точно сможем в этом сегменте конкурировать», — говорит он.
Настройка почты для работы через серверы Yandex
Сегодня мы расскажем, как настроить Яндекс почту для домена. Это позволит отправлять и принимать почту через серверы Yandex. В использовании этого сервиса конечно есть свои плюсы и минусы.
Плюсы: если вы делаете только качественные небольшие рассылки и ведете общение посредством e-mail, то проблем у вас с блокировкой не возникнет, а доставка писем будет на высоком уровне.
Минусы: существующие ограничения сервиса, предназначенные для борьбы со спамом.
Тем не менее, это один из лучших способов для связи сайта с пользователями по e-mail. Перейдем к настройке.
Предпочитаете сервисы Mail.ru? Тогда читайте соответствующее руководство для подключения своего домена к инфраструктуре Mail.ru.
Регистрация аккаунта в Яндексе
Пройдите по ссылке https://passport.yandex.ru/registration для начала регистрации. Введите свои данные в поля формы.
Укажите номер мобильного телефона, если вы хотите получить восстановление доступа к учетной записи и многие другие возможности через свой мобильный телефон. После ввода номера мобильного телефона нажмите на ссылку «Подтвердить номер». Вам придет код в СМС сообщении и его нужно будет ввести в появившемся поле на сайте.
Если вы не собираетесь пользоваться сервисом «Яндекс.Кошелек» и вам не нужна эта услуга, нажмите на пункт «Я соглашаюсь создать Яндекс.Кошелек. Я принимаю условия открытия и использования кошелька «Яндекс.Денег» » , чтобы снять своё согласие. Данный сервис работает только при добавлении номера мобильного телефона.
Если вы не хотите указывать номер мобильного телефона нажмите на ссылку «У меня нет телефона». Выберите контрольный вопрос из выпадающего списка и введите придуманный ответ в строку «Ответ на контрольный вопрос», запомните ответ (по желанию, можете записать, чтобы точно не забыть). В следующей строке введите символы с изображений (которые находятся под строкой).
Нажмите на ссылку «Другой код», если вы не можете разобрать или прочитать символы на изображениях
Авторизация под своим аккаунтом в Яндексе
Если у вас уже есть аккаунт в Яндексе, пройдите по ссылке
https://passport.yandex.ru/auth/add для авторизации. Введите имя своего логина и нажмите на кнопку «Войти».
Следующим шагом введите свой пароль, который был указан во время регистрации.
В случае, если вы только что зарегистрировались, вам не нужно будет проходить авторизацию, потому что она будет выполнена автоматически.
Добавление доменного имени в Яндекс Коннект
Введите в адресной строке браузера ссылку https://connect.yandex.ru/pdd/ или нажмите на нее.
В пустое поле введите имя вашего домена и нажмите кнопку «Подключить бесплатно».
После добавления домена у вас есть несколько путей для подтверждения владения доменом и активации почтового сервиса, все они отображены в личном кабинете при клике на доменное имя. Нажмите на доменное имя.
Мы выбираем подтверждение созданием записи TXT, как показано на экране. После этого можно нажать кнопку «Запустить проверку». В случае использования TXT, убедитесь, что организация, которая обслуживает домен внесла изменения в зону.
Проверить наличие записи в командной строке Linux можно так:
$ nslookup -q=TXT netpoint-dc.tk Server: 176.120.29.212 Address: 176.120.29.212#53 Non-authoritative answer: netpoint-dc.tk text = "yandex-verification: caece9a86f37a3d1"
Если вы предпочитаете проверку через web, воспользуйтесь инструментом. Как можно видеть, запись есть, значит можно запустить проверку владения:
Подтверждение может занять довольно продолжительное время. Когда домен будет подтвержден, то будет отмечен соответствующим образом.
После подтверждения домена необходимо создать MX запись такого вида в панели управления вашими доменами:
@ MX mx.yandex.net 10 (приоритет)
Теперь все ваши письма будут отправляться через почтовый сервер Яндекса.
После подтверждения владения доменным именем, вы можете (по желанию) делегировать домен на DNS серверы Яндекса: dns1.yandex.net, dns2.yandex.net. И затем управлять DNS записями прямо в Яндекс Коннекте.
Настройка почтового сервера Postfix для работы функции PHP mail()
Воспользуйтесь нашими статьями для правильной настройки почтового сервера Postfix:
Добавление SPF записи на ваших DNS серверах
Пройдите в раздел DNS
https://connect.yandex.ru/portal/admin/customization/dns в Яндекс Коннекте и скопируйте следующую запись:
@ TXT v=spf1 ip4:0.0.0.0 include:_spf.yandex.net ~all
Вместо 0.0.0.0 укажите IPv4 адрес вашего сервера, с которого вы собираетесь отправлять письма через PHP mail() . Можно указать несколько IPv4 адресов через пробел и если у вас есть IPv6 , их тоже можно указать так ip6: тут ваш IPv6 адрес.
Пример записи — ip4:IP-1 ip4:IP-2 ip4:IP-3 ip6:IP-1 ip6:IP-2 ip6:IP-3
Разберем значения в SPF записи:
v=spf1 — означает версию SPF, указывать обязательно. Других версий не существует.
include — указывает на хосты, разрешенные SPF записью указанного домена.
~all — «мягкое» отклонение (письмо будет принято, но может быть помечено как спам, если ведется «грубая» рассылка или человек ранее помечал письма от отправителя как спам).
-all — отклонить отправку писем с серверов, не перечисленных в ip4 или ip6.
+all — отправлять все письма.
?all — нейтральное отношение.
all — устанавливает правила на то, что делать с письмами, которые были отправлены с неуказанных серверов.
Разместите текстовую запись на DNS серверах вашего домена. Данная запись необходима для правильной доставки ваших писем во входящие, а не в спам. Благодаря SPF почтовый сервер получателя может проверить, не подделан ли домен отправителя.
В случае, если вы будете использовать DNS серверы Яндекса, вам не придется добавлять SPF запись.
Отправка через PHP mail()
Если ваш сайт использует отправку функцией php mail() , то в отправителе обязательно используйте ящик с именем вашего домена [email protected] . Где name – это имя вашего почтового ящика, а domain.ru – имя вашего домена. Ящик с таким именем обязательно нужно создать в панели управления почтой Яндекса, чтобы была обратная связь на контакт отправителя.
Отправка и прием почты через SMTP, IMAP, POP3
SMTP
Про функцию php mail() поговорили, а что же с SMTP настройкой, которая даже указана в заголовке? Настройка отправки почты для сайта по SMTP очень простая, если CMS или разработанный сайт поддерживают эту функцию. Вам остается только ввести нужные данные:
- login – ваш почтовый адрес [email protected] на Яндексе (где name — это имя вашего почтового ящика, а domain.ru — имя вашего домена) ;
- password – пароль от вашего почтового ящика домена на Яндексе;
- адрес почтового сервера — smtp.yandex.ru;
- защита соединения — SSL;
- порт — 465.
IMAP
Для настройки получения почты по протоколу IMAP необходимо указать следующие данные:
- login – ваш почтовый адрес [email protected] на Яндексе (где name — это имя вашего почтового ящика, а domain.ru — имя вашего домена) ;
- password – пароль от вашего почтового ящика домена на Яндексе;
- адрес почтового сервера — imap.yandex.ru;
- защита соединения — SSL;
- порт — 993.
POP3
Для настройки получения почты по протоколу POP3 необходимо указать следующие данные:
- login – ваш почтовый адрес [email protected] на Яндексе (где name — это имя вашего почтового ящика, а domain.ru — имя вашего домена) ;
- password – пароль от вашего почтового ящика домена на Яндексе;
- адрес почтового сервера — pop.yandex.ru;
- защита соединения — SSL;
- порт — 995.
На этом настройка почты для домена через серверы Яндекса закончена. Вы можете быть уверены, что теперь ваша почта будет доходить до адресатов всегда.
Как привязать Яндекс.Почту или Gmail к собственному домену (на личном примере)
Сегодня у нас внеклассное чтение.
Я давно хотел сменить название своего почтового ящика и перенести почту на собственный домен, но все руки не доходили. А тут вдруг такое дело подвернулось: один типчик стал мимикрировать под мою почту, подписываться как mаlоsе[email protected]аil.cоm) и выпрашивать у разработчиков промо-коды от лица iPhones.ru.
Тогда я решил завести почту на домене, который был у меня давно – malosiev.com. Задача стояла следующая: привязать почтовый ящик Gmail к адресу а[email protected]аlоsiеv.cоm без дополнительных трат на хостинг, сайт и прочую ерунду, которая мне не нужна. Только почта. Заодно зарегистрировал malosiev.ru, maloseiv.com, maloseiv.ru, чтобы обезопасить себя от описанной выше ситуации.
Сейчас я расскажу универсальный способ, подходящий для всех регистраторов доменных имен или хостинговых компаний.
Наличие собственного доменного имени
У вас должен быть свой домен, на котором вы хотите завести почту. Если домена нет, купите его.
Подключение к серверам Яндекса
Именно Яндекс поможет нам работать с Gmail. В этом поможет бесплатный сервис Почта для домена. Для выполнения дальнейших шагов, надо на Яндексе иметь свою учетную запись для авторизации и привязки домена.
- Сначала подключаем домен к Яндексу. Повторюсь еще раз, мы все делаем без хостинга.
- После этого подтверждаем, что домен принадлежит нам, а не кому-то еще. Яндекс предлагает три способа подтверждения. Мы выбираем подтверждение с помощью указания в качестве временного e-mail, что выдается вам на этом шаге.
Можете пока пойти выпить чайку, потому что надо подождать некоторое время, пока в админке напротив домена не появится надпись «Домен подключен и делегирован на Яндекс».
- Далее, заходим у регистратора в панель управления NS-серверами и вбиваем, предложенные Яндексом:
– Первичный DNS-сервер: dns1.yandex.ru.
– Вторичный DNS-сервер: dns2.yandex.ru.Для надежности я провел тестирование серверов в той же панели регистратора.
На этом шаге можно остановиться и дальше не читать, потому что ваш домен подключен к Яндекс.Почте.
От вас требуется придумать ящик и начать пользоваться сервисом с одним лишь НО: в зоне RU настройки начинают работать в течение 24 часов. А в зоне COM – моментально. Именно поэтому в качестве примера я использовал malosiev.com.
Итак, если вы останавливаетесь на использовании Яндекс.Почты, то доступ к вашему ящику будет по следующей ссылке:
http://mail.yandex.ru/for/yourdomain.ru
Подключаем домен к Google Mail
Лично я привык пользоваться почтовым сервисом Gmail, поэтому следующей задачей было завязаться на серверы Гугля, а Яндекс нам в этом поможет.
Заходим в Google Apps, жмем на Начало работы в правом меню и заполняем регистрационную форму.
На третьей странице нас просят придумать себе почтовый ящик, за которым установят права администратора. Долго не думая, я написал [email protected].
Гугль также просит нас подтвердить право на домен, поэтому работу мы начинаем с меню Подтверждение названия домена. Жмем Далее и на списке регистраторов выбираем Другое.
Нас просят добавить TXT-запись вроде «google-site-verification=uhmfZ_P*******» в конфигурацию DNS для malosiev.com. Не пугайтесь, сейчас расскажу как это сделать. Возвращаемся в панель Яндекса и кликаем на Редактор DNS. Это очень важное меню, с которым мы будем плотно работать.
В разделе Добавить DNS-запись выбираем Тип TXT, а в свободное поле запихиваем всю переменную Гугля.
После возвращаемся во вновь недавно созданный аккаунт Google Apps и жмем на Подтвердить. Гугль должен кивнуть головой и одобрить право на домен за вами.
Чтобы почта приходила на Google Mail, а не Яндекс, необходимо выполнить последний шаг – указать для вашего домена почтовые MX-сервера. Просто делайте по инструкции ниже и не заморачивайтесь на термины. Перед вам таблица серверов.
| Адрес сервера MX | Приоритет |
|---|---|
| ASPMX.L.GOOGLE.COM. | 10 |
| ALT1.ASPMX.L.GOOGLE.COM. | 20 |
| ALT2.ASPMX.L.GOOGLE.COM. | 20 |
| ASPMX2.GOOGLEMAIL.COM. | 30 |
| ASPMX3.GOOGLEMAIL.COM. | 30 |
| ASPMX4.GOOGLEMAIL.COM. | 30 |
| ASPMX5.GOOGLEMAIL.COM. | 30 |
Эти данные надо вбить в аккаунт Яндекс так, как мы это делали для записи TXT.
Опять заходим в Редактор DNS, удаляем нижнюю строчку @ MX mx.yandex.ru., а потом добавляем значения из таблицы с расстановкой приоритетов.
Значения берем вместе с точкой (.) на конце: LT1.ASPMX.L.GOOGLE.COM. – это очень важно! В конце результат в админке Яндекса должен выглядеть следующим образом:
Видно, что у Яндекса есть баг, так как он всем серверам присваивает приоритет 10. Нажмите Настроить справа от нужного сервера и поставьте приоритет вручную.
Потом скопируйте в браузер ссылку, подставив свой домен:
https://www.google.com/a/cpanel/yourdomain.ru/SetupMXInstructions
… и нажмите Я выполнил эти действия. После чего можете отправить себе самому тестовое письмо. Напоминаю, что для зоны RU изменения вступают в силу в течение 24 часов.
Доступ к почте будет по ссылке: Gmail.com, логин – ваш почтовый ящик полностью ([email protected]), пароль – какой вводили.
Теперь о приятном
Привязав свой домен к почтовым сервисам Яндекса или Гугля, вы можете создавать много адресов, которые будут оканчиваться на @yourdomain.ru, что подходит, например, для организаций или разделения собственных интересов.
За сим откланиваюсь, ваш arthur (at) malosiev.com – это моя новая почта.
Update: Google также рекомендует добавить еще одно поле TXT: v=spf1 include:_spf.google.com ~all вместо того, что присвоено Яндексом по умолчанию.
🤓 Хочешь больше? Подпишись на наш Telegram.
… и не забывай читать наш Facebook и Twitter
🍒
В закладки
iPhones.ru
Сегодня у нас внеклассное чтение. Я давно хотел сменить название своего почтового ящика и перенести почту на собственный домен, но все руки не доходили. А тут вдруг такое дело подвернулось: один типчик стал мимикрировать под мою почту, подписываться как mаlоsе[email protected]аil.cоm) и выпрашивать у разработчиков промо-коды от лица iPhones.ru. Тогда я решил завести почту на домене,…
- До ←
iPhone 5 обзаведётся LED-индикатором
- После →
Apple требует запретить продажу ряда продуктов Samsung в США
Как получить доступ к своей учетной записи электронной почты Yandex.com (Яндекс Почта) с помощью IMAP
Как получить доступ к своей учетной записи электронной почты Yandex.com (Яндекс Почта) с помощью IMAP
Яндекс.com (Яндекс Почта) предоставляет IMAP-доступ к вашей учетной записи Яндекс.ком (Яндекс Почта), так что вы можете подключиться к своей электронной почте.
с мобильных устройств и настольных почтовых клиентов.
Яндекс.com поддерживает IMAP / SMTP
Это означает, что вам не нужно использовать интерфейс электронной почты Яндекс.компонента! Ты можешь
проверяйте свою электронную почту и отправляйте сообщения, используя другую электронную почту
программы (например, Mailspring, Outlook Express, Apple Mail или Mozilla Thunderbird).Использование настольных почтовых приложений может улучшить ваш рабочий процесс. Обычно они
предложите больше вариантов, и ваша электронная почта по-прежнему доступна на вашем
компьютер, когда вы отключены от Интернета.
Настройте свою учетную запись Yandex.com с помощью программы электронной почты с использованием IMAP
Чтобы получить доступ к своей учетной записи электронной почты Yandex.com из обычной почтовой программы,
вам понадобятся следующие настройки IMAP и SMTP:
| Яндекс.com (Яндекс Почта) Сервер IMAP | imap.yandex.ru |
| Порт IMAP | 993 |
| Безопасность IMAP | SSL / TLS |
| Имя пользователя IMAP | Ваше имя пользователя |
| Пароль IMAP | Ваш пароль на Яндекс.com |
| Яндекс.com (Яндекс Почта) SMTP-сервер | smtp.yandex.ru |
| Порт SMTP | 465 |
| Безопасность SMTP | SSL / TLS |
| Имя пользователя SMTP | Ваше имя пользователя |
| Пароль SMTP | Ваш пароль на Яндекс.com |
Требуется приложение электронной почты для настольного компьютера? Mailspring — это бесплатная программа с множеством замечательных функций,
и вы можете попробовать его вместе с существующей почтовой программой.Он создан с любовью к Mac, Linux и Windows. 💌
Скачать Mailspring бесплатно
Узнайте, как сделать больше с учетной записью Yandex.com (Яндекс Почта)
У вас другой поставщик услуг электронной почты?
Щелкните ниже своего провайдера электронной почты, чтобы узнать, как подключиться для доступа к своей учетной записи с помощью IMAP:
© 2017-2019 ООО «Литейный завод 376».
Бесплатное комплексное решение для электронной почты — Simtech Development
Яндекс.Почта предлагает полный, многофункциональный и удобный доступ к электронной почте с мощным доступом в Интернет, мобильными приложениями, доступом по протоколу POP, а также IMAP и неограниченным хранилищем. Бесплатно. Компании могут извлечь большую выгоду из использования этой почтовой службы.
Ключевые выводы о Яндекс.Почте
- Бесплатно
- Онлайн-хранилище без ограничений
- POP и IMAP обеспечивают гибкий доступ
- Масштабируемое (хранилище, пользователи)
- Имеет настраиваемые решения для бизнеса (платно)
Функции
- Яндекс.Mail предлагает бесплатную электронную почту с неограниченным онлайн-хранилищем (начиная с 10 ГБ и увеличивая при необходимости с шагом 1 ГБ).
- Учетные записи Яндекс.Почты можно настроить. Служба электронной почты предлагает доступ по протоколам POP и IMAP. Удобное решение для настольных и мобильных почтовых программ.
- Яндекс.Почта может получать почту с почтовых ящиков POP и IMAP. На адреса этих аккаунтов вы можете отправлять сообщения из веб-интерфейса Яндекс.Почты.
- Яндекс.Почта доступна через защищенные SSL / TLS-соединения и ведет журнал активности, который вы можете проверить на предмет подозрительного использования.Вы можете выйти из системы удаленных клиентов через веб-интерфейс.
- Встроенный переводчик помогает читать и отправлять почту на иностранных языках.
- Интеграция с Яндекс.Диском позволяет отправлять файлы большего размера, не прикрепляя их к письму. Файлы можно просматривать прямо в Яндекс.Почте.
- У вас может быть Яндекс.Почта, чтобы напоминать вам о сообщениях, на которые вы не получили своевременного ответа.
- Яндекс.Почта может запрашивать стандартные уведомления о доставке DSN для отправляемых вами сообщений.
- Подпись ДКИМ.
- Сочетания клавиш помогают работать с Яндекс.Почтой эффективно и быстро.
- С помощью фильтров вы можете настроить Яндекс.Почту на автоматическое выполнение задач. Удалите определенные электронные письма, пересылайте их на другой адрес или отправляйте автоматические ответы!
- Яндекс.Почта позволяет сохранять сообщения в виде шаблонов для удобного повторного использования.
- Вы можете запланировать сообщения на более позднюю дату и время. Они будут доставлены автоматически.
- Электронные открытки, встроенные прямо в Яндекс.Почту, позволяют легко отправлять подробные приглашения, пожелания и повседневные поздравления.
- Яндекс.Почта быстро находит письма с помощью поиска в произвольной форме. Вы можете сузить результаты по папке, статусу, метке, полю (отправителю или теме) и дате.
- Фильтр вирусов спама классифицирует и удаляет спам. Это касается и фишинговых писем, и писем, содержащих вирусы. Вы можете использовать настраиваемые черный и белый списки отправителей.
- Встроенный в Яндекс.Почту простой диспетчер задач позволяет вести список дел (с указанием сроков выполнения).
- Яндекс.Почта доступна в версии, использующей простой HTML, которая может лучше работать с определенными браузерами и подключениями к Интернету.
Яндекс для бизнеса
Владельцы домена могут подключить его к Яндекс.Почте для создания почтового ящика домена example [at] domain [dot] com. Сервис бесплатный и не ограничивает общий функционал Яндекс.Почты.
Яндекс.Почта для домена
После подключения домена к Яндекс.Почте пользователь получает:
- 1000 уникальных почтовых ящиков по умолчанию (количество может быть увеличено по запросу)
- Веб-интерфейс для управления учетными записями.Вы можете создавать учетные записи, блокировать и удалять их, менять пароли и т. Д.
- Возможность брендировать свою электронную почту.
- Неограниченное место для хранения писем.
- Защита от спама и вирусов.
- Веб-доступ к вашему почтовому ящику с любого устройства и доступ к программному обеспечению через SMTP / POP3 / IMAP.
- Деловой календарь
- Инструменты управления корреспонденцией, включая массовые действия (загрузка всех вложений, сортировка по параметрам, архивирование и т. Д.).
Яндекс.Подключить
Для небольших стартапов или организаций, которым просто нужна электронная почта для своих доменов, Яндекс.Почта создала бесплатное комплексное решение Яндекс.Коннект, которое включает Яндекс.Почту для домена, мессенджер и инструменты вики.
После подключения домена к Яндекс.Коннект пользователь получает:
- От 1 до 1000 пользователей
- 10 ГБ облачного хранилища для каждого пользователя (с возможностью расширения)
- Неограниченное пространство для входящих сообщений
- Адреса в вашем домене
- Псевдонимы доменов
- Поддержка POP3, SMTP, IMAP
- 100 страниц Wiki с ограниченной историей редактирования
- Мессенджер Yamb (веб-версия и приложения для iOS, Android, Mac, Windows)
- Страница сотрудника
- Организационная структура
- Псевдонимы для команд и отделов
- Неограниченное количество администраторов
- Делегирование домена
- DNS редактор
Если вы хотите знать, как вы можете интегрировать свой бизнес электронной коммерции с Яндекс.Пишите, посетите нашу Wiki и прочтите полное руководство.
Если у вас есть дела поважнее, свяжитесь с нами, и мы настроим пересылку Яндекс.Почты на вашем сервере уже на следующий день.
Создайте БЕСПЛАТНУЮ электронную почту домена с Яндексом [2020]
Получение доменного имени для вашего бизнеса и настройка почтового ящика — одно из первых действий, которые мы делаем, чтобы начать онлайн-бизнес.
В этом уроке я помогу вам создать адрес электронной почты по имени домена, например [электронная почта защищена] вместо общего адреса @ gmail.com, @ live.com как обычно. Это приносит профессионализм, доверие и хорошее впечатление.
У вас должно быть доменное имя , чтобы пользоваться сервисом Яндекса.
Яндекс — самая популярная поисковая система в России.
В процессе использования обнаружил, что Яндекс почта работает достаточно стабильно, по ощущениям лучше, чем Zoho . Поэтому, когда родственники и друзья спрашивают меня, как пользоваться Яндексом, использовать Zoho не рекомендуется.
Если вы хотите использовать Zoho, ознакомьтесь с нашим руководством по созданию БЕСПЛАТНЫХ пользовательских адресов электронной почты с помощью Zoho Mail.
Короче говоря, если вы хотите использовать электронную почту с собственным доменным именем, вам следует использовать внешние службы, такие как Яндекс, Zoho или Google Workspace (ранее известный как G Suite). В этой статье я расскажу вам, как настроить доменное имя, которое будет работать с почтой Яндекс для домена .
I. Зарегистрируйте аккаунт на Яндексе
Сначала перейдите по ссылке ниже:
https://connect.yandex.com
Нажмите Попробуйте в правом углу экрана.
На этом экране вы можете выбрать «Зарегистрироваться» или «Войти через Facebook, Google, Twitter».
Заполните информацию в поле регистрации.
II. Добавьте домен в личный кабинет Яндекс
Зайдите на страницу Яндекс Коннект, нажмите Продолжить и следуйте этим скриншотам.
После завершения регистрации перейдите к Инструменты администратора .
Затем нажмите кнопку Plus в разделе «Домены», чтобы добавить новое доменное имя.
Введите свое доменное имя и нажмите Добавить .
1. Подтвердите право собственности на домен
При настройке записи доменного имени обновление может занять от нескольких часов до 24 часов до завершения . Если запись не пришла сразу, попробуйте в другой раз.
Вы можете выбрать один из трех способов подтверждения доменного имени:
— Метод 1. Добавить метатег
Откройте код домашней страницы своего сайта и добавьте метатег yandex-verify в раздел заголовка.Мой пример:
— Метод 2. Загрузите файл .html
Таким образом, требуется, чтобы иметь веб-хостинг , и домен, указывающий на этот хостинг, работает нормально. Если у вас нет хостинга, перейдите к способу ниже.
В Шаг 1. Подтвердите право собственности на домен на изображении выше, создайте файл .html с указанным содержимым. Мой пример — файл bd544fd08889.html , в котором требуется содержимое fe4efa8a4d8e .
После создания файла загрузите его в каталог public_html , проверьте его, напрямую перейдя по пути https://wixstudio.net/bd544fd08889.html , если отображается правильный контент.
— Метод 3. Создайте запись CNAME для доменного имени
Метод 3 проще и не требует наличия веб-хостинга. На странице управления DNS для доменного имени просто создайте запись 1 CNAME с указанным именем и укажите на почту .yandex.com . Его пример записи: yamail-bd544fd08194
После того, как вы выполните один из двух способов, описанных выше, нажмите кнопку Подтвердить право собственности на домен для подтверждения.
Примечание :
- Обновление занимает до 24 часов.
- Возможно, вам придется добавить точку к значению записи, чтобы сохранить его, в частности,
mail.yandex.com.
2. Добавьте запись DNS
Этот шаг очень важен, в случае неправильной конфигурации вы не получите почту!
Далее вы получите информацию о конфигурации DNS.
Перейдите на страницу управления DNS вашего домена и добавьте 3 записи, которые вы ранее получили от Яндекс.
3. Создайте легко запоминающуюся ссылку для входа
По-прежнему на странице конфигурации DNS, создайте запись CNAME с именем mail , укажите на domain.mail.yandex.net
В следующий раз вы можете использовать путь http://mail.domain.com для входа в веб-почту.
Примечание : имя требуемой записи CNAME должно быть mail , другое использовать нельзя.
4. Настройте SPF и DKIM
Если вы хотите, чтобы исходящая почта не попадала в спам, вам необходимо настроить SPF и DKIM для доменного имени.
Полная конфигурация DNS на шаге II с моим доменом будет выглядеть примерно так:
III. Создайте учетную запись электронной почты домена
Чтобы создать собственную учетную запись электронной почты домена, на странице Яндекс Коннект нажмите кнопку Добавить, Добавить человека.
IV. Используйте программу управления почтой
Если вы хотите проверять электронную почту на мобильном телефоне, установите приложение Яндекс Почта.
V. Резюме
Почтовый сервис собственного домена Яндекса — это бесплатная услуга очень хорошего качества, рекомендуется.
Если вам нужна дополнительная помощь в процессе использования Почты Яндекс, оставьте, пожалуйста, комментарий ниже. Я поддержу.
Удачи!
Настроить Ghost на использование Яндекс.Почты для домена
не по теме
Практическая инструкция по настройке платформы блогов Ghost для использования почты Яндекса для службы домена
В этой статье мы разберемся, как настроить Ghost для использования любого настраиваемого SMTP-сервера, и в качестве хорошего примера мы будем использовать почту Яндекса для службы домена.
Платформа для ведения блогов Ghost по умолчанию пытается использовать службу прямой почтовой рассылки. Но что, если вы хотите использовать что-то другое? В официальной документации эта информация отсутствует — на данный момент я пишу этот пост, в ней только объясняется, как настроить популярный сервис, такой как Mailgun или Amazon SES, в качестве почтового транспорта Ghost. В использовании этих сервисов нет ничего плохого, но они все же имеют некоторые ограничения, а во-вторых, это не всегда подходит владельцу блога.
Мотивация
Вы можете захотеть использовать собственный SMTP-сервер для Ghost по многим причинам.Это может быть Postfix , который размещен на другом компьютере в вашем офисе, или вы, возможно, уже заплатили за отличную почтовую службу и хотите получить от нее все возможное. Все эти параметры настраиваются в Ghost.
Хотя я намеренно отказался от использования собственного сервера Postfix или exim . Во-первых, из-за того, что настройка почтового сервера — это большая головная боль (до сих пор помню мой первый раз с sendmail , это был просто кошмар), а во-вторых, из-за того, что завершить настройку невозможно — вам постоянно нужно для добавления новых фильтров и сервисов защиты от спама необходимо следить за тем, чтобы IP-адрес вашего почтового сервера не был в черных списках и т. д.
Поэтому я выбрал сервер Яндекс.Почты для домена . Для тех, кто не знает, Яндекс — это российская альтернатива Google и предоставляет тот же набор услуг, а иногда и больше (к сожалению, некоторые из них доступны только на русском языке). Качество услуг отличное, Mail for Domain не исключение — их фильтры защиты от спама работают отлично, и вам не нужно беспокоиться о каких-либо черных списках (если вы, конечно, не спамер). Яндекс, собственно, тоже дает возможность размещать доменные имена, но это необязательно.
Шаг 1. Зарегистрируйте аккаунт на Яндексе
Первое, что нужно сделать, это зарегистрировать аккаунт на Яндексе. Для этого просто перейдите по ссылке https://passport.yandex.com/registration/.
Шаг 2. Подключите свой домен к Яндекс.Почте и подтвердите свою принадлежность
Откройте страницу сервиса и введите свое доменное имя в поле.
Следующим шагом будет подтверждение того, что вы являетесь владельцем домена. Есть три варианта, как это сделать, но я считаю, что проще всего добавить запись CNAME.
Теперь, следуя инструкции, нужно добавить запись MX mx.yandex.net. для вашего домена.
Шаг 3. Добавление почтового ящика
После подтверждения права собственности на домен вы можете добавить столько почтовых ящиков, сколько захотите. Добавьте хотя бы один и установите для него пароль, чтобы использовать его от Ghost.
Шаг 4. Настройка дополнительных записей DNS для удобства работы (необязательно)
Чтобы повысить скорость доставки писем из ваших почтовых ящиков, рекомендуется добавить дополнительные записи подписи SPF и DKIM для вашего домена.Кроме того, если вы планируете использовать веб-интерфейс для проверки своей почты, вы можете настроить соответствующую запись CNAME.
Шаг 5. Настройка Ghost для работы с Яндекс.Почтой
Теперь вы закончили с почтовой службой, и осталось только добавить ее в конфигурацию Ghost. Для этого перейдите в каталог, в который вы установили Ghost (обычно / var / www / ghost / ), и измените раздел mail вашего config.production.json следующим образом:
"mail": {
"от": "user @ yourdomain.tld ",
«транспорт»: «SMTP»,
"параметры": {
"host": "smtp.yandex.ru",
«порт»: 587,
"auth": {
"user": "[email protected]",
"pass": "YourPasswordHere"
}
}
},
Здесь [email protected] — это имя почтового ящика, добавленного вами на шаге 3 этой инструкции. После редактирования сохраните файл конфигурации и перезапустите службу Ghost.
Вот и все! Теперь Ghost будет использовать Яндекс.Почту для домена. Следите за обновлениями!
Устранение неисправностей.Почта — ONLYOFFICE
Общие проблемы
Q: Я подключил свою учетную запись электронной почты к модулю Mail , но продолжаю получать ошибку о неверном логине или пароле. Какова причина?
A: Причина в том, что вы ввели неверную информацию о логине или пароле. Пожалуйста, проверьте введенные учетные данные и попробуйте еще раз.
Q: Я пытаюсь подключить свою учетную запись электронной почты, но получаю ошибку о неизвестных настройках провайдера.Что может быть сделано?
A: Причина в том, что настройки почтовой службы, которую вы пытаетесь использовать, не могут быть добавлены автоматически и должны быть введены вручную. Пожалуйста, обратитесь к этой странице или обратитесь к документации вашей почтовой службы, чтобы ввести правильные настройки.
Q: Моя учетная запись электронной почты не может подключиться, что дает мне ошибку о времени ответа сервера («Попытка подключения не удалась, потому что подключенная сторона не ответила должным образом через определенный период времени, или установленное соединение не удалось, потому что подключенный хост не ответил» ).О чем это?
A: Ошибка означает, что сервер, на котором расположена ваша учетная запись электронной почты, не смог ответить на запрос от модуля Mail . Это может быть связано с тем, что сервер недоступен по зарегистрированному для него IP-адресу или имеет другие серьезные проблемы с подключением. Вы должны проверить, доступен ли сервер в данный момент, используя веб-интерфейс почтовой службы (если он есть), проверить адрес почтовой службы, который вы ввели, и его написание (POP3, IMAP или SMTP — обратите внимание, что они обычно отличаются от адрес почтовой службы с префиксом типа pop, imap или smtp в начале).
Q: Я получаю сообщение об ошибке «Сервер неожиданно отключился». Какова причина?
A: Причиной отключения сервера может быть проблема доступности сервера. Пожалуйста, проверьте, доступен ли сервер в данный момент, используя веб-интерфейс почтовой службы (если он есть), или повторите попытку позже.
В. Я получаю ошибку «Тайм-аут ConnectAsync». Что это значит?
A: Ошибка означает, что введенный вами адрес сервера существует, но имеет некоторые проблемы с подключением.Это может быть связано с интенсивным трафиком на сервер или с сервера, длительным временем отклика сервера. Вам следует проверить, доступен ли сервер в данный момент, с помощью веб-интерфейса почтовой службы (если он есть) или подождать и повторить попытку позже.
Q: Я получаю сообщение об ошибке «SMTP-сервер не поддерживает аутентификацию». Что может быть сделано?
A: Эта ошибка означает, что SMTP-сервер (используемый для отправки почтовых сообщений) вашего почтового провайдера не поддерживает аутентификацию при подключении.Отключите для него аутентификацию (перейдите к настройкам Advanced для учетной записи почты, найдите раздел Send mail и установите None в качестве типа аутентификации . Затем сохраните настройки и повторите попытку.
Q: Я получаю сообщения без встроенных и фоновых изображений. Почему это так?
A: Это сделано из соображений безопасности. Если вам нужно увидеть встроенные или фоновые изображения из полученного электронного письма, используйте кнопку Показать изображения , чтобы показать их.Если некоторые изображения не отображаются даже после этого, попросите отправителя отправить эти изображения или HTML-вариант страницы в качестве вложения. В этом случае все должно быть доставлено правильно.
Q: Я пытаюсь отправить сообщение с файлом .exe в качестве вложения, но это не удается. Это как-то запрещено?
A: Причина может заключаться в том, что используемая вами почтовая служба не позволяет отправлять файлы с расширением .exe в качестве вложения по соображениям безопасности.Это нормальное поведение некоторых почтовых служб, например Gmail.com. Если вам все же нужно отправить такой файл, мы можем порекомендовать вам поместить его в архив ( .zip , .rar и т. Д.) И защитить паролем. Сообщив получателю пароль к архиву, он сможет распаковать его и получить файл .exe .
Q: Я не могу подключить свою учетную запись к службе онлайн-офиса Mail . Пожалуйста помоги.
A: Попробуйте войти в учетную запись электронной почты, которую вы пытаетесь добавить, используя ее веб-интерфейс (если он есть), используя для этого логин и пароль, которые вы обычно используете.Причина может заключаться в том, что он блокирует попытки входа в систему по соображениям безопасности (вы должны увидеть уведомление в веб-интерфейсе, если это причина) или ваш пароль изменился. Если вы используете корпоративную почтовую службу и пытаетесь подключить ее к онлайн-офису Mail , вам нужно будет запросить у администратора вашей компании правильные учетные данные и настройки для подключения к учетной записи.
Q: Не работает онлайн-офис , почта .Я использую браузер Microsoft Internet Explorer. Это не поддерживается?
A: Поддерживаются последние версии Microsoft IE. Пожалуйста, попробуйте сбросить параметры браузера до значений по умолчанию. Сделать это можно с помощью официальной специальной утилиты Microsoft.
Проблемы с сервисом Gmail.com
Q: У меня есть веб-сайт, и к моему домену подключена корпоративная почтовая служба Gmail с адресом [email protected].Я пытаюсь подключить свою почту к онлайн-офису Mail , но безуспешно. Что надо сделать?
A: Попробуйте выполнить следующие действия:
- Заполните соответствующие поля логином и паролем вашей учетной записи почтового ящика;
- Перейдите в окно дополнительных настроек с помощью кнопки Advanced ;
- Введите данные из таблицы ниже:
Протокол Сервер Порт Шифрование Аутентификация IMAP imap.gmail.com 993 SSL POP3 pop.googlemail.com 995 SSL SMTP smtp.googlemail.com 465 SSL пгт.googlemail.com 587 TLS / STARTTLS Более подробную информацию о настройках Gmail можно найти в официальной документации здесь. Более широкий список настроек для наиболее популярных почтовых сервисов доступен здесь.
- Логин и пароль оставить без изменений;
- Нажмите кнопку Сохранить .
Теперь учетная запись должна подключиться правильно.
Q: Я не могу подключить свою учетную запись Gmail. Что надо сделать?
A: Попробуйте войти в свою учетную запись через веб-интерфейс Gmail. Причина может заключаться в том, что Gmail ограничивает доступ онлайн-офиса Mail к вашей учетной записи из соображений безопасности. Вы увидите уведомление об этом в своем почтовом ящике. Разрешите доступ онлайн-офису Mail в настройках Gmail и попробуйте еще раз подключить учетную запись к порталу.
Q: Моя учетная запись Gmail не может быть подключена к онлайн-офису Mail . Когда я вхожу в Gmail через веб-интерфейс, там нет уведомлений об онлайн-офисе Mail . Что может быть сделано?
A: Причина может заключаться в том, что вы включили двухэтапную аутентификацию для доступа к почтовому ящику. Если это действительно так, попробуйте создать пароль для конкретного приложения для онлайн-офиса. Пожалуйста, перейдите по ссылке, чтобы создать пароль.Служба Gmail предложит вам назвать приложение, для которого вы хотите создать пароль, а затем выдаст пароль. Вам нужно будет скопировать его, войти в онлайн-офис , Почта и снова попытаться подключить учетную запись Gmail, используя , а не пароль вашего аккаунта, а тот, который вы получили от службы Gmail.
Q: Я пытаюсь подключить свою учетную запись Gmail к онлайн-офису Mail , но возникает ошибка.
A: Попробуйте подключить свою учетную запись Gmail через OAuth (Google Connect).
Q: Я пытаюсь подключить свою учетную запись Gmail с помощью двухэтапной проверки, но возникает ошибка.
A: После включения двухэтапной проверки в учетной записи Gmail вы должны были получить сообщение с инструкциями о том, как подключить свою учетную запись электронной почты к сторонним почтовым клиентам. Вам необходимо сгенерировать одноразовый пароль и использовать его для подключения вашей учетной записи Gmail к онлайн-офису Mail . Кроме того, вы можете воспользоваться OAuth (Google Connect).
Q: Я подключил свою учетную запись Gmail с двухэтапной проверкой к онлайн-офису Mail . Проблема в том, что я не могу отправлять сообщения в онлайн-офисе Mail — каждый раз возникает ошибка. Я попытался получить доступ к своей учетной записи через веб-интерфейс Gmail, но мне не удалось найти там никаких сообщений.
A: После включения двухэтапной проверки в учетной записи Gmail вы должны были получить сообщение с инструкциями о том, как подключить свою учетную запись электронной почты к сторонним почтовым клиентам.Если вы включили двухэтапную проверку после подключения своей учетной записи Gmail к онлайн-офису Mail , вам необходимо выполнить следующие действия:
- Создайте одноразовый пароль в веб-интерфейсе Gmail для подключения вашей учетной записи Gmail к стороннему почтовому клиенту;
- Войдите в онлайн-офис Mail , откройте раздел Settings в левом меню и выберите опцию Accounts Management ;
- Щелкните правой кнопкой мыши свою учетную запись Gmail, выберите пункт меню Изменить и введите одноразовый пароль, сгенерированный на шаге 1.
Ваша учетная запись Gmail будет подключена заново, и вы сможете отправлять сообщения.
Q: Я подключил свою учетную запись Gmail по протоколу IMAP, но я получаю только сообщения в папку «Входящие», сообщения не попадают в папку «Отправленные».
A: Получите доступ к настройкам своей учетной записи Gmail через веб-интерфейс Gmail и убедитесь, что папка «Отправленные» доступна по протоколу IMAP, то есть необходимо установить флажок «Показать в IMAP» рядом с меткой «Отправленные».
Q: Я подключил свою учетную запись Gmail и теперь получаю как полученные, так и отправленные сообщения оттуда в свой онлайн-офис Почта Папка «Входящие» . Я сделал что-то не так?
A: Нет, все в порядке. Это особенность работы Gmail с протоколом POP3, которая позволяет отправлять как полученные, так и отправленные сообщения.
Q: Я подключил свою учетную запись Gmail, но не получаю почту. Где это?
A: Попробуйте войти в свою учетную запись через веб-интерфейс Gmail.Причина может заключаться в том, что Gmail ограничивает доступ онлайн-офиса Mail к вашей учетной записи из соображений безопасности. Вы увидите уведомление об этом в своем почтовом ящике. Разрешите доступ для онлайн-офиса Mail в настройках Gmail и перейдите в онлайн-офис Mail после этого, ваша почта должна быть получена нормально.
Q: Я подключил свою учетную запись Gmail, мне разрешен доступ к ней сторонним приложениям на странице настроек безопасности, но я все еще не получаю почту.Где это?
A: Может случиться, что вы получили свою почту до того, как подключили свою учетную запись Gmail к онлайн-офису Mail с помощью настольного или мобильного почтового клиента. Сервис Gmail.com позволяет получать почту по протоколу POP3 один раз, только помечая ее как «загруженная», после чего и не позволяя получить ее повторно.
Q: Я подключил свою учетную запись Gmail, получил все сообщения, но не могу ничего отправить. Что не так?
A: Попробуйте войти в свою учетную запись через веб-интерфейс Gmail.Причина может заключаться в том, что Gmail попросит вас снова авторизоваться по соображениям безопасности, чтобы доказать, что именно вы хотите подключиться к своему почтовому ящику с помощью стороннего приложения, то есть онлайн-офиса Mail .
Q: Я подключил свою учетную запись Gmail с помощью OAuth (Google Connect), и позже она перестала работать. Что я могу сделать, чтобы переподключиться?
A: При подключении через Google Connect, который использует модель аутентификации OAuth, в модуль портала Mail не отправляются данные личного почтового ящика, такие как логин или пароль.Поэтому вы не можете изменить такие настройки позже в параметрах почтового ящика. Во время подключения порталу предоставляется разрешение на доступ к вашему почтовому ящику Gmail с использованием выданного токена разрешения. Иногда может случиться так, что разрешение отозвано (вы можете сделать это самостоятельно или это может произойти из-за некоторых проблем с Google). Вам нужно будет снова подключить свой почтовый ящик к порталу.
Для этого перейдите в настройки — Управление учетными записями и щелкните нужную учетную запись электронной почты.Откроется диалоговое окно Account Settings . Нажмите кнопку Google Reconnect , чтобы еще раз пройти процедуру Google Connect. После этого ваш почтовый ящик должен быть снова запущен.
Q: Я добавил свою учетную запись Gmail и ввел учетные данные, и я уверен, что они верны, но продолжаю получать ошибку «Имя пользователя и пароль не приняты». Что не так?
A: Для подключения к сторонним приложениям необходимо сгенерировать пароль.Эти пароли могут использоваться только в том случае, если двухэтапная проверка включена. Чтобы сгенерировать требуемый пароль,
- перейти на официальную страницу My Google Account;
- откройте раздел Security слева;
- выберите Пароли приложений (у вас должна быть включена двухэтапная проверка ), Выберите приложение , затем Выберите устройство и Сгенерируйте 16-символьный пароль;
- нажмите Готово .
Чтобы получить дополнительную информацию о входе в систему с помощью паролей приложений, посетите эту страницу.
Проблемы со службами Hotmail.com / Outlook.com
Q: Я пытаюсь подключить свою почту Outlook к онлайн-офису Mail , но не могу. Что надо сделать?
A: Попробуйте выполнить следующие действия:
- Заполните соответствующие поля логином и паролем вашей учетной записи почтового ящика;
- Перейдите в окно дополнительных настроек с помощью кнопки Advanced ;
- Введите данные из таблицы ниже:
Протокол Сервер Порт Шифрование Аутентификация IMAP imap-mail.outlook.com 993 SSL POP3 pop-mail.outlook.com 995 SSL SMTP smtp-mail.outlook.com 587 TLS / STARTTLS Более подробную информацию о настройках Outlook можно найти в официальной документации здесь.Более широкий список настроек для наиболее популярных почтовых сервисов доступен здесь.
- Логин и пароль оставить без изменений;
- Нажмите кнопку Сохранить .
Теперь учетная запись должна подключиться правильно.
Q: Я пытаюсь подключить свою учетную запись Hotmail.com, но возникает ошибка.
A: Пожалуйста, попробуйте получить доступ к своей учетной записи с помощью Hotmail.com веб-интерфейс. Может случиться так, что Hotmail.com блокирует подозрительные попытки подключения. Подтвердите, что это вы пытаетесь подключить учетную запись электронной почты к онлайн-офису Mail , введя код CAPTCHA.
Q: Я подключил свою учетную запись Outlook к онлайн-офису Mail , но не могу отправлять сообщения — возникает ошибка. Когда я захожу в свою учетную запись на www.outlook.com, все в порядке, дополнительных сообщений там нет.
A: Когда ваша учетная запись электронной почты Outlook будет успешно подключена, вы должны получить сообщение со следующей темой: Пожалуйста, войдите в свой Outlook.com аккаунт . Откройте и прочтите это сообщение. Перейдите по ссылке, содержащейся в нем, чтобы разрешить приложению Mail онлайн-офиса работать с вашей учетной записью электронной почты Outlook.
Проблемы с сервисом Yahoo.com
Q: Я пытаюсь подключить свою почту Yahoo к онлайн-офису Mail , но не могу. Что надо сделать?
A: Попробуйте выполнить следующие действия:
- Заполните соответствующие поля логином и паролем вашей учетной записи почтового ящика;
- Перейдите в окно дополнительных настроек с помощью кнопки Advanced ;
- Введите данные из таблицы ниже:
Протокол Сервер Порт Шифрование Аутентификация IMAP imap.mail.yahoo.com 993 SSL POP3 pop.mail.yahoo.com 995 SSL SMTP smtp.mail.yahoo.com 465 SSL пгт.mail.yahoo.com 587 TLS / STARTTLS Более подробную информацию о настройках Yahoo можно найти в официальной документации здесь. Более широкий список настроек для наиболее популярных почтовых сервисов доступен здесь.
- Логин и пароль оставить без изменений;
- Нажмите кнопку Сохранить .
Теперь учетная запись должна подключиться правильно.
Q: Я не могу подключить свою учетную запись Yahoo.com к онлайн-офису Mail , хотя я уверен, что ввел все параметры (включая данные для входа и пароля) правильно. Что я делаю неправильно?
A: Сервис Yahoo.com разрешает подключение по протоколу POP3 только для платных аккаунтов. Если у вас нет платной учетной записи, вы можете подключить свой почтовый ящик Yahoo.com к онлайн-офису Mail по протоколу IMAP.
Q: Я получаю следующую ошибку: « Ответ IMAP: LOGIN Неверные учетные данные, ответ SMTP: сервер SMTP неожиданно отключился ». Что может быть сделано?
A: Вам необходимо сгенерировать пароль для подключения к сторонним приложениям. Пожалуйста, выполните следующие шаги:
- Войдите в Yahoo Mail и перейдите на страницу «Безопасность учетной записи»;
- Щелкните ссылку «Сгенерировать пароль приложения»;
- Введите имя приложения и нажмите кнопку Создать ;
- Нажмите Готово ;
- Используйте этот пароль приложения и свой адрес электронной почты для входа в приложение электронной почты.
Проблемы с сервисом Mail.ru
Q: Я пытаюсь подключить свою почту Mail.ru к онлайн-офису Mail , но не могу. Что надо сделать?
A: Попробуйте выполнить следующие действия:
- Заполните соответствующие поля логином и паролем вашей учетной записи почтового ящика;
- Перейдите в окно дополнительных настроек с помощью кнопки Advanced ;
- Введите данные из таблицы ниже:
Протокол Сервер Порт Шифрование Аутентификация IMAP imap.mail.ru 993 SSL POP3 pop.mail.ru 995 SSL SMTP smtp.mail.ru 465 SSL Подробнее о почте.ru можно найти в официальной документации здесь. Более широкий список настроек для наиболее популярных почтовых сервисов доступен здесь.
- Логин и пароль оставить без изменений;
- Нажмите кнопку Сохранить .
Теперь учетная запись должна подключиться правильно.
В: Я вижу письмо из ящика Спам моей учетной записи Mail.ru в моем ящике Входящие онлайн-офиса Почта .Что делать, скрыть?
A: Сервис Mail.ru по умолчанию отправляет как входящую почту, так и спам по протоколу POP3, это особенность данного почтового сервиса. Вы можете выбрать папки, которые будут использоваться для передачи по протоколу POP3, на странице настроек учетной записи Mail.ru.
Проблемы с сервисом Яндекс.ру
Q: У меня есть веб-сайт, и к моему домену подключена корпоративная служба Яндекс Почта с адресом [email protected].Я пытаюсь подключить свою почту к онлайн-офису Mail , но безуспешно. Что надо сделать?
A: Попробуйте выполнить следующие действия:
- Заполните соответствующие поля логином и паролем вашей учетной записи почтового ящика;
- Перейдите в окно дополнительных настроек с помощью кнопки Advanced ;
- Введите данные из таблицы ниже:
Протокол Сервер Порт Шифрование Аутентификация IMAP imap.yandex.ru 993 SSL POP3 pop.yandex.ru 995 SSL SMTP smtp.yandex.ru 465 SSL Подробнее о Яндекс.ru можно найти в официальной документации здесь. Более широкий список настроек для наиболее популярных почтовых сервисов доступен здесь.
- Логин и пароль оставить без изменений;
- Нажмите кнопку Сохранить .
Теперь учетная запись должна подключиться правильно.
Q: Я успешно подключил свой аккаунт на Яндекс.ру по протоколу IMAP, но мне приходили сообщения без тегов.
A: Сервис Яндекс.ру использует теги в собственном веб-интерфейсе, теги не передаются по протоколу IMAP.
Q: Я получаю следующую ошибку: ‘ LOGIN недействительные учетные данные или IMAP отключен sc = t8IIIZ3Ega61_0
A: Эта ошибка может возникать из-за того, что сервис Яндекс.ру пытается защитить свою почту.Это можно решить, создав пароль приложения. Пожалуйста, выполните следующие шаги:
- Перейти на страницу https://passport.yandex.ru/profile/access;
- Нажмите кнопку Пароль приложения установки ;
- Выберите тип приложения Mail ;
- Выберите или укажите вашу операционную систему;
- Укажите имя приложения и нажмите Добавить ;
- Используйте предложенный пароль;
- Нажмите кнопку Готово .
Проблемы после добавления собственного домена к почтовому серверу
Q: Я добавил свой собственный домен и создал почтовые ящики с помощью функции почтового сервера, но я не могу отправлять / получать сообщения.
A: Пожалуйста, проверьте, правильно ли вы добавили запись MX (Mail Exchange) в настройки DNS вашего домена. Запись MX определяет, куда доставлять сообщения электронной почты. Необходимые данные для настройки записи MX вашего домена таким образом, чтобы она указывала на почтовый сервер, предоставляются в мастере добавления домена в разделе онлайн-офиса Почтовый сервер .
Кроме того, причина может заключаться в том, что DNS-запись для вашего домена еще не обновлена. Изменения вступят в силу в течение 24 часов.
Чтобы проверить настройки DNS вашего домена, вы можете использовать панель настроек домена или нажать Действия
рядом с доменным именем на странице почтового сервера онлайн-офиса и выберите в меню опцию DNS Settings .Откроется окно your_domain_name domain settings , в котором можно увидеть, какие из записей еще не обновлены.
Q: Сообщения отправляются, но попадают в папки для спама получателей.
A: Пожалуйста, проверьте, правильно ли вы добавили записи SPF (Sender Policy Framework) и DKIM (DomainKeys Identified Mail) в настройки DNS вашего домена. Запись SPF доказывает, что Почтовый сервер уполномочен отправлять электронную почту от имени вашего домена.Запись DKIM позволяет добавлять уникальную цифровую подпись в исходящие сообщения, чтобы получатели могли проверить, действительно ли сообщения поступают из вашего домена. Если эти записи настроены правильно, вероятность того, что ваши сообщения попадут в спам, уменьшается. Данные, необходимые для настройки всех записей DNS для вашего домена, предоставляются в мастере добавления домена в разделе онлайн-офиса Почтовый сервер .
Кроме того, причина может заключаться в том, что записи DNS для вашего домена еще не обновлены.Изменения вступят в силу в течение 24 часов.
Чтобы проверить настройки DNS вашего домена, вы можете использовать панель настроек домена или нажать Действия
рядом с доменным именем на странице почтового сервера онлайн-офиса и выберите в меню опцию DNS Settings . Откроется окно your_domain_name domain settings , в котором можно увидеть, какие из записей еще не обновлены.
Чтобы проверить, правильно ли аутентифицированы ваши исходящие сообщения, вы можете отправить себе тестовое сообщение и просмотреть свойства полученного сообщения. В зависимости от провайдера электронной почты это можно сделать по-разному. Например, в Gmail выберите опцию «Показать оригинал» в меню открытого сообщения. Найдите заголовок «Authentication-Results» и проверьте, содержит ли он следующий текст: spf = pass и dkim = pass .
Q: Все сообщения с почтового сервера отправляются и доставляются правильно, за одним исключением: они попадают в спам, если у получателей есть действующие учетные записи.com, hotmail.com, outlook.com.
A: Эти службы не используют поиск DNS в реальном времени для проверки SPF и идентификатора отправителя, следовательно, у них нет доступа к актуальной информации о записях DNS вашего домена, и отправитель не может быть аутентифицирован. В этом случае заголовок «Authentication-Results» полученного сообщения содержит следующий текст: «spf = temperror».
Вы можете отправить сообщение на адрес [email protected], указав в нем свой домен. Затем информация об идентификаторе отправителя будет обновлена.
Вы также можете вставить запись SPF в кэш Windows Live Hotmail. Для этого:
- Перейдите по ссылке: http://www.microsoft.com/mscorp/safety/technologies/senderid/resources.mspx
- В разделе «Инструменты идентификации отправителя» щелкните ссылку «Отправить запрос на добавление вашего домена в кэш SIDF».
- Выберите в списке службу «Информация об отправителе для доставки Hotmail».
- Заполните обязательные поля в открывшейся форме и нажмите «Отправить».
Сервис электронной почты БЕСПЛАТНОГО домена Яндекс · Мимолетные годы
26 апреля 2016 г.
На данный момент ( апрель 2016 г. август 2019 г.) доступны две бесплатные почтовые службы домена: Яндекс.Почта для домена (изначально на русском языке, и вам нужно переключить язык, если вы читаете по-английски) и Zoho Mail Suite, в то время как Microsoft и Google отменил свои бесплатные планы электронной почты домена. Яндекс — это российский сайт, на котором бесплатно предоставляется щедрая квота. Поэтому я решил попробовать Яндекс и записать здесь несколько шагов.
- Зарегистрируйте аккаунт на Яндексе. Имейте в виду, что вы создаете учетную запись, например
[email protected], которая является личным , например gmail, и не обязательно связана с каким-либо доменом. - Зайдите в Яндекс Почту для домена, авторизуйтесь в личном кабинете Яндекса, чтобы добавить домен. В основном нам нужно добавить и проверить домен, а затем настроить DNS. Внимание: ваш личный адрес электронной почты будет учетной записью администратора для этого домена.
- Создайте несколько адресов электронной почты, например
hello @ example.com. - В следующий раз зайдите на Портал @ Яндекс.Подключитесь к управлению
Некоторые важные примечания о настройках DNS:
-
Запись MX:MX,@,mx.yandex.net.,10 -
Запись SPF:TXT,@,v = spf1 redirect = _spf.yandex.net -
CNAMEзапись:CNAME,mail,domain.mail.yandex.сеть. -
Запись DKIM: Чтобы найти эту запись, перейдите на страницу Портал @ Яндекс.Коннект, затем перейдите на вкладку «Электронная почта», затем перейдите в раздел «Подписи DKIM». Вам необходимо настроить запись DNS TXT сmail._domainkey.example.comв качестве ключа иv = DKIM1; k = rsa; t = s; p = ...(длинный текст) как значение.
Теперь пользователи должны иметь возможность входить в электронную почту домена через https://mail.yandex.com/for/example.com или http://mail.example.com/ .
Я очень рекомендую эту услугу, так как она бесплатна и надежна.
3 шага, чтобы получить Яндекс почту для вашего домена с 1000 пользователей
Иногда 10, 20 или 50 учетных записей электронной почты может быть недостаточно для вашей компании или организации. Но даже в этом случае вы, возможно, не захотите вкладывать средства в хостинг электронной почты и увеличивать свой бюджет на ИТ. В этом случае решением проблемы могла бы стать «Яндекс-почта» для доменов.
Определенно многие люди по каким-то причинам не хотят полагаться на российские или китайские сервисы.Я не буду в данной ситуации это комментировать. Таким людям этот пост не будет интересен. Если ваша организация небольшая или ей нужно не более 25 учетных записей электронной почты, я порекомендую сервис Zoho Mail. Использование вашего собственного веб-хостинга может быть вариантом, но это сопряжено с определенным риском (о котором я расскажу как-нибудь в другой раз).
Яндекс — 4-я по величине поисковая система в мире. Это самый популярный сервис электронной почты и поисковой системы в России. Его почтовый сервис надежен. Если вам нужно полное бесплатное решение для более чем сотен или тысяч учетных записей, это, возможно, будет лучшим решением.
Однако процесс регистрации на самом деле осуществляется на русском языке, но с помощью Google Translate вы можете легко выполнить все действия на предпочитаемом вами языке. Попробуйте Google Chrome для лучшего опыта. [После выполнения всех следующих шагов вы сможете изменить свой язык на английский или другие 10 языков.]
Шаг 1:
Посетите https://pdd.yandex.ru/domains_add/ и добавьте свое доменное имя. Яндекс попросит вас войти (или зарегистрироваться) для получения бесплатного адреса электронной почты @ yandex.ru. На этом уровне вам нужно будет подтвердить свой мобильный номер (иначе придется вводить капчу на русском языке).
Подтвердите свой номер мобильного телефона и продолжите процесс регистрации. Это будет просто заполнение вашего имени и фамилии, желаемого (доступного) имени пользователя, пароля (дважды), безопасности qa. как это. [Для этой цели вы также можете использовать систему единого входа в Facebook, Twitter, Google или ВКонтакте. Но предпочел не использовать.]
Шаг 2:
Подтвердите доменное имя: Вы можете подтвердить право собственности на домен, загрузив HTML-файл ИЛИ добавив запись CNAME. Вот скриншот.
- Добавить запись CNAME:
Я предпочитаю этот метод.Просто добавьте запись cname и дождитесь ее распространения. Это займет от нескольких минут до нескольких часов. - ИЛИ, Загрузите файл HTML:
Это будет мгновенно, если вы решите загрузить файл в свой корневой домен.
Здесь вы, , не должны изменять свой DNS, как они предложили изменить. Просто добавьте CNAME или загрузите файл для подтверждения домена.
Шаг 3:
Добавьте запись MX и создайте свою первую учетную запись электронной почты.
| Имя | Тип записи | Приоритет | Хост |
|---|---|---|---|
| @ | MX | 10 | мкс.yandex.ru. |
Примечание: если @ недействителен, попробуйте свой голый домен. например example.com (не www.example.com).
Необязательно (но рекомендуется)
Добавить запись SPF:
| Имя | Тип записи | Хост |
|---|---|---|
| @ | TXT | v = spf1 redirect = _spf.yandex.ru |
Шаг 4:
После того, как вы подтвердите свой домен и настроите записи MX, они попросят вас создать новую учетную запись электронной почты с паролем.
При первом входе пользователи должны будут принять Условия и заполнить некоторую простую информацию. После входа в свою учетную запись вы можете изменить предпочитаемый язык с русского на английский. Вы найдете значок флажка в правом нижнем углу почтового ящика, в который вы только что вошли.
Преимущества перед другими поставщиками:
- Яндекс — самый популярный сайт в России, на нем 10 миллионов учетных записей электронной почты. В противном случае, по некоторым личным предпочтениям, услуга будет надежной и безопасной.
- Вы мгновенно получите 1000 бесплатных аккаунтов для своего бизнеса.
- Вы также можете предлагать открытую регистрацию для всех из публики или ваших посетителей, как когда-то сделала Microsoft.
Что может быть не интересно:
- Поскольку этот сайт является российским ООО, вы будете ограничены законодательством Российской Федерации.
К вашему сведению, Яндекс котируется на Nasdaq, и вы также можете отслеживать все новости об этой компании на techcrunch.
Для таких пользователей я порекомендую вам использовать существующий веб-хостинг (для большинства из нас он будет бесплатным) или платный хостинг электронной почты, такой как Google Apps или Microsoft Office 365.
Если у вас возникли проблемы с настройкой сервера или домена, оставьте комментарий ниже. Вы также можете обратиться за помощью к руководству регистратора или регистратора вашего домена.
.

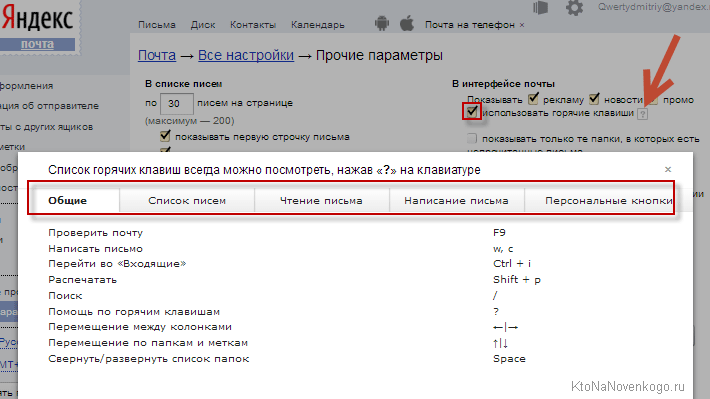 Для этого на той же вкладке «Аккаунты и импорт» в разделе «Получать почту из других аккаунтов» нажимаем «Добавить почтовый аккаунт»
Для этого на той же вкладке «Аккаунты и импорт» в разделе «Получать почту из других аккаунтов» нажимаем «Добавить почтовый аккаунт»