Программа для ограничения доступа в интернет: Программы для ограничения доступа в интернет
Содержание
Программы для ограничения доступа в интернет
Любой пользователь может столкнуться с ситуацией, когда необходимо временно заблокировать доступ в интернет. Особенно это актуально для родителей, которые хотят обезопасить своего ребенка. К счастью, существует множество различных программ, позволяющих ограничить подключение к сети.
Time Boss
Первым делом рассмотрим многофункциональное решение для организации надежного родительского контроля на компьютере, ограничения которого практически невозможно обойти. Предусмотрено две версии: стандартная и продвинутая. Обе являются платными, а единственное различие в том, что вторая необходима для локальных сетей и удаленного контроля доступа. Присутствует интерфейс на русском языке.
Из основных функций Time Boss стоит выделить возможность временного ограничения определенных программ или всего подключения к интернету. Это работает как для конкретных пользователей операционной системы, так и для всего компьютера.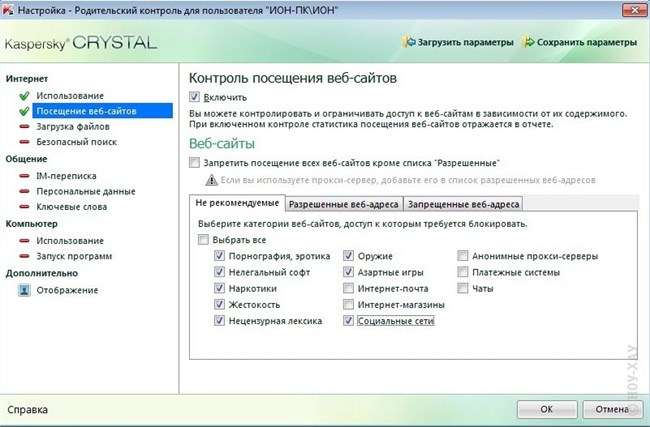 Приложение ведет журнал действий, в который записываются логи запуска каких-либо программ, посещенные веб-сайты и даже скриншоты. Предусмотрена функция отправки отчета на электронную почту. Режим «Стелс» скрывает родительский контроль от любых учетных записей, кроме главной. Это лишь основные функции рассматриваемого решения, а с полным их перечнем и инструкцией можно ознакомиться на официальном сайте.
Приложение ведет журнал действий, в который записываются логи запуска каких-либо программ, посещенные веб-сайты и даже скриншоты. Предусмотрена функция отправки отчета на электронную почту. Режим «Стелс» скрывает родительский контроль от любых учетных записей, кроме главной. Это лишь основные функции рассматриваемого решения, а с полным их перечнем и инструкцией можно ознакомиться на официальном сайте.
Скачать последнюю версию Time Boss с официального сайта
WinLock
WinLock — довольно простая программа, позволяющая контролировать доступ к различным компонентам операционной системы. Устанавливается разрешенный период, по истечении которого модуль будет заблокирован. Отмена настроек осуществляется только после ввода пароля, а перезагрузка системы не поможет обойти запрет. Предусмотрена возможность ограничения горячих клавиш, работы определенных приложений и интернета.
Приложение является условно-бесплатным. Поддерживается русский язык. Продвинутая версия позволяет блокировать USB-подключения, веб-камеру и устанавливать фильтры веб-сайтов. Отчеты о работе отправляются на указанный адрес электронной почты. WinLock автоматически добавляется в автозагрузку, чтобы исключить риск обхода защиты путем перезагрузки.
Отчеты о работе отправляются на указанный адрес электронной почты. WinLock автоматически добавляется в автозагрузку, чтобы исключить риск обхода защиты путем перезагрузки.
Скачать последнюю версию WinLock с официального сайта
WinGuard
WinGuard позволяет установить пароль на любые приложения, файлы, папки, веб-сайты и другие компоненты системы. Сделать это можно с помощью простого интерфейса, выделив нужные модули для блокировки. Предусмотрена опция ограничения клавиатуры и мыши. Присутствует возможность использования пароля при входе в операционную систему. Поддерживается работа с учетными записями с индивидуальными настройками для каждой из них.
Приложение является условно-бесплатным, в стандартной версии недоступно большинство опций. Например, если рассматривать веб-браузеры, пароль устанавливается только на Mozilla Firefox. При попытке выбрать любой другой программа предложит приобрести продвинутую версию.
Скачать последнюю версию WinGuard с официального сайта
ContentWasher
Надежное решение «три в одном» от российских разработчиков, которое подходит как для домашнего использования, так и для школ или других организаций. ContentWasher для дома позволяет ограничить доступ к определенным сайтам, компьютеру полностью, определенным играм или приложениям, а также организовать систему онлайн-контроля за всеми действиями, которые выполняются на ПК. Продукт позиционируется как отличное решение для родительского контроля, однако подходит и для других нужд.
ContentWasher для дома позволяет ограничить доступ к определенным сайтам, компьютеру полностью, определенным играм или приложениям, а также организовать систему онлайн-контроля за всеми действиями, которые выполняются на ПК. Продукт позиционируется как отличное решение для родительского контроля, однако подходит и для других нужд.
Помимо дома или образовательных учреждений, ContentWasher отлично подойдет для офисов, где большинство сотрудников тратит много времени не на работу. Программа заблокирует доступ к мессенджерам и социальным сетям, скроет рекламу и отошлет статистику пользования на указанную электронную почту. Предусмотрена функция, позволяющая указать определенные сайты, и компьютер будет подключаться только к ним. На официальном сайте можно найти множество видеоуроков, позволяющих освоить это решение. Присутствует русский язык, есть бесплатная версия для ознакомления.
Скачать последнюю версию ContentWasher с официального сайта
Mipko Personal Monitor
Mipko Personal Monitor — еще одно многофункциональное решение от российских разработчиков, представляющее собой систему родительского контроля.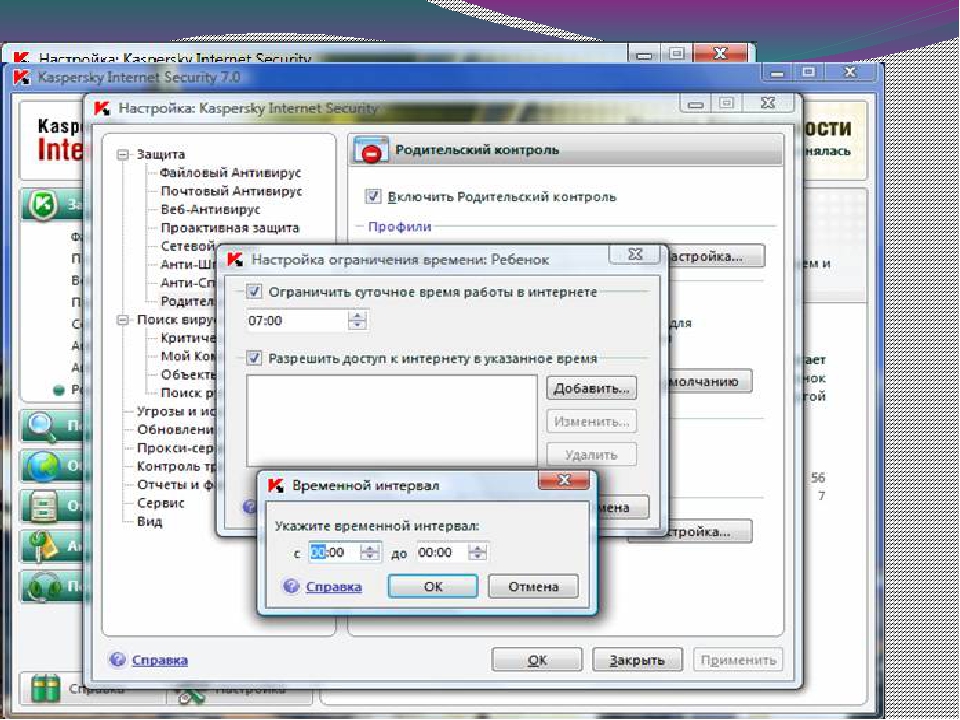 Оно не позволяет полностью ограничить доступ в интернет, однако поможет максимально оптимизировать работу в нем. Главная функция — ограничение всех ненадежных сайтов, где ребенок может столкнуться с порнографией, азартными играми, наркотиками, экстремизмом и другими нежелательными явлениями. Предусмотрена как встроенная база таких ресурсов, так и возможность самостоятельного их добавления.
Оно не позволяет полностью ограничить доступ в интернет, однако поможет максимально оптимизировать работу в нем. Главная функция — ограничение всех ненадежных сайтов, где ребенок может столкнуться с порнографией, азартными играми, наркотиками, экстремизмом и другими нежелательными явлениями. Предусмотрена как встроенная база таких ресурсов, так и возможность самостоятельного их добавления.
При использовании рассматриваемой программы родитель будет знать обо всех действиях, которые выполняет ребенок за компьютером. Из главных особенностей стоит отметить сохранение всех переписок, нажатий клавиш, истории посещений веб-сайтов, запуски приложений, а также автоматическое создание снимков экрана с определенной периодичностью.
Пользователь может установить сигнальные слова, на которые Mipko Personal Monitor моментально среагирует. Все перехваченные данные сохраняются в отдельный файл на компьютере, после чего отправляются на указанный электронный адрес. Поддерживаются такие социальные сети, как VK, Facebook, Одноклассники, YouTube и др. Приложение работает в скрытном режиме, тщательно шифруя все данные. Можно скачать трехдневную демо-версию. Интерфейс поддерживает русский язык.
Приложение работает в скрытном режиме, тщательно шифруя все данные. Можно скачать трехдневную демо-версию. Интерфейс поддерживает русский язык.
Скачать последнюю версию Mipko Personal Monitor с официального сайта
Deskman
Deskman — эффективный менеджер безопасности Windows от испанских разработчиков, позволяющий установить ограничения на любые компоненты операционной системы, включая интернет. Присутствует как локальный режим, так и удаленный. Приложение всегда работает в фоне режиме, а вызывается оно с помощью комбинации горячих клавиш. Сразу после запуска можно увидеть множество различных настроек, позволяющих максимально персонализировать ограничения под свои нужды.
После тщательной настройки достаточно нажать одну кнопку, чтобы запустить блокировку. Из дополнительных возможностей стоит отметить замораживание приложений, наличие ограниченного диспетчера задач и режим быстрого развертывания. Некоторые из функций, например, удаленное управление, доступны только в Pro-версии. Русский язык не поддерживается, а о вопросах конфиденциальности можно не беспокоиться, поскольку Deskman не использует облачные хранилища. Для отключения блокировки используется пароль, установленный администратором в «Boss Mode».
Русский язык не поддерживается, а о вопросах конфиденциальности можно не беспокоиться, поскольку Deskman не использует облачные хранилища. Для отключения блокировки используется пароль, установленный администратором в «Boss Mode».
Скачать последнюю версию Deskman с официального сайта
Internet Lock
Internet Lock — более простая программа, предназначенная для установки определенных правил использования компьютера. Предусмотрено несколько основных способов, позволяющих ограничить доступ к интернету или определенным приложениям. Ограничение устанавливается на веб-браузеры, FTP-сервера, почтовые клиенты, мессенджеры и другие программы. Запустить их можно будет только после ввода установленного пароля.
Осуществить блокировку можно как навсегда, так и временно. Имеется возможность обозначения разрешенного периода, по истечении которого будет необходимо ввести пароль. Правила применяются как для отдельных, так и для всех пользователей компьютера. Русский язык не предусмотрен, а главная проблема в том, что Internet Lock является платным решением.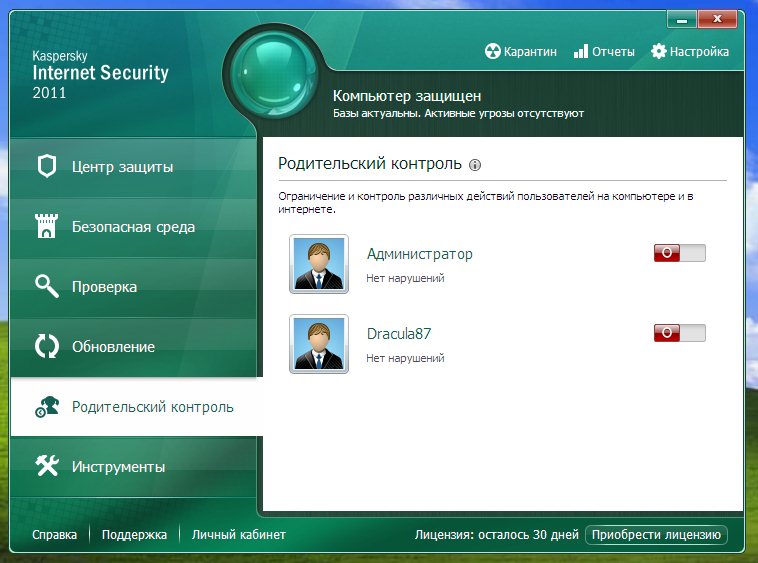 К счастью, присутствует ознакомительная версия, в которой доступны все возможности.
К счастью, присутствует ознакомительная версия, в которой доступны все возможности.
Скачать последнюю версию Internet Lock с официального сайта
Таким образом, мы рассмотрели популярные программы для ограничения доступа в интернет. Каждая из них работает по-своему и может применяться в различных ситуациях.
Мы рады, что смогли помочь Вам в решении проблемы.
Опишите, что у вас не получилось.
Наши специалисты постараются ответить максимально быстро.
Помогла ли вам эта статья?
ДА НЕТ
Программы контроля доступа в интернет, как ограничить доступ в интернет ребенку
Пускать ли ребенка в интернет — это вопрос, который задает себе каждый родитель. С одной стороны, сеть полна полезных и развивающих сайтов, которые помогают ребенку найти ответы на самые разные вопросы. С другой стороны, можно легко найти не меньше опасностей. Пропаганда алкоголя и наркотиков, подозрительные личности в социальных сетях — все это представляет опасность для еще неопытного пользователя.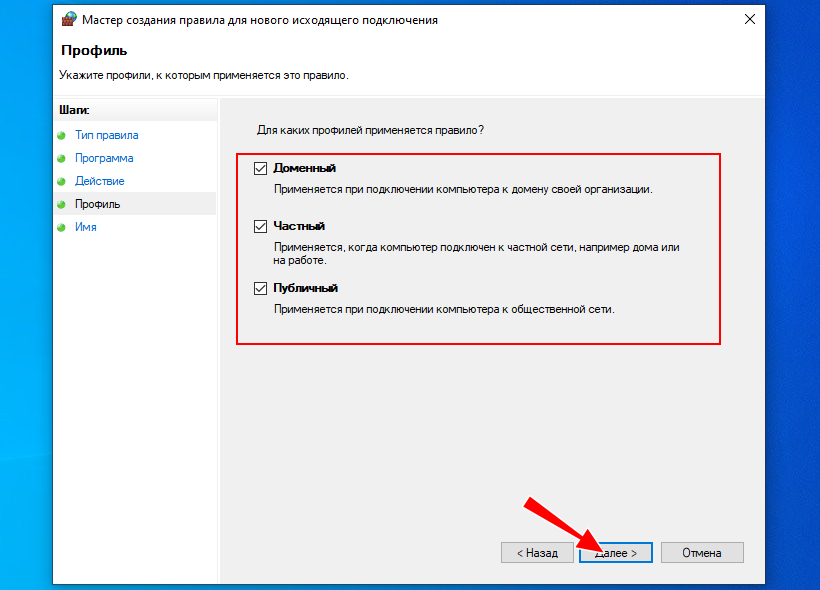 В большинстве таких случаев родители предпочитают осуществлять мониторинг интернета на компьютере при помощи различных программ, чтобы вовремя прекратить доступ ребенка к опасной информации.
В большинстве таких случаев родители предпочитают осуществлять мониторинг интернета на компьютере при помощи различных программ, чтобы вовремя прекратить доступ ребенка к опасной информации.
Видя проблему, компания Майкрософт начала встраивать функции родительского контроля для мониторинга доступа в интернет прямо в свою операционную систему, начиная с Windows Vista. Получить доступ к нему можно через панель задач, где и находится заветная кнопка, без необходимости скачивать дополнительные программы контроля доступа в Интернет.
Давно пользуюсь Вашей программой, сначала правда в пробном варианте, потом купил программу, и не пожалел! так что спасибо Вам, за этот информационный продукт!
Роман (читать все)
Никаких особенных сложностей с настройкой контроля возникнуть не должно — интерфейс рассчитан на массового пользователя и интуитивно понятен. Используя функцию встроенного родительского контроля в Windows, вы можете:
- Блокировать доступ к сайтам, помеченным системой как «подозрительные».
 В их перечень входят страницы с порнографией, наркотиками, оружием, убийствами и нецензурной лексикой;
В их перечень входят страницы с порнографией, наркотиками, оружием, убийствами и нецензурной лексикой; - Изучить список сайтов, на которых побывал ребенок, и самостоятельно добавлять их в черный список;
- Ограничивать запуск программ на компьютере, в том числе и компьютерных игр;
- Запрещать скачивание файлов, чтобы предупредить попадание вируса на компьютер;
- Создать расписание дней и часов, в которые ребенок сможет пользоваться интернетом.
Впрочем, не стоит забывать, что дети могут оказаться намного сообразительнее родителей. Блокировка — не самый эффективный способ оградить их от нежелательной информации, которые они скорее всего захотят обойти. Даже программы контроля выхода в интернет порой им не помеха.
Намного эффективней отслеживать активность ребенка, чтобы в случае необходимости провести воспитательный процесс: объяснить, чем вреден тот или иной сайт, почему не стоит общаться с незнакомцами и многое другое. Однако стандартные средства Windows не предоставляют такой возможности, и тут на помощь приходит Mipko Personal Monitor.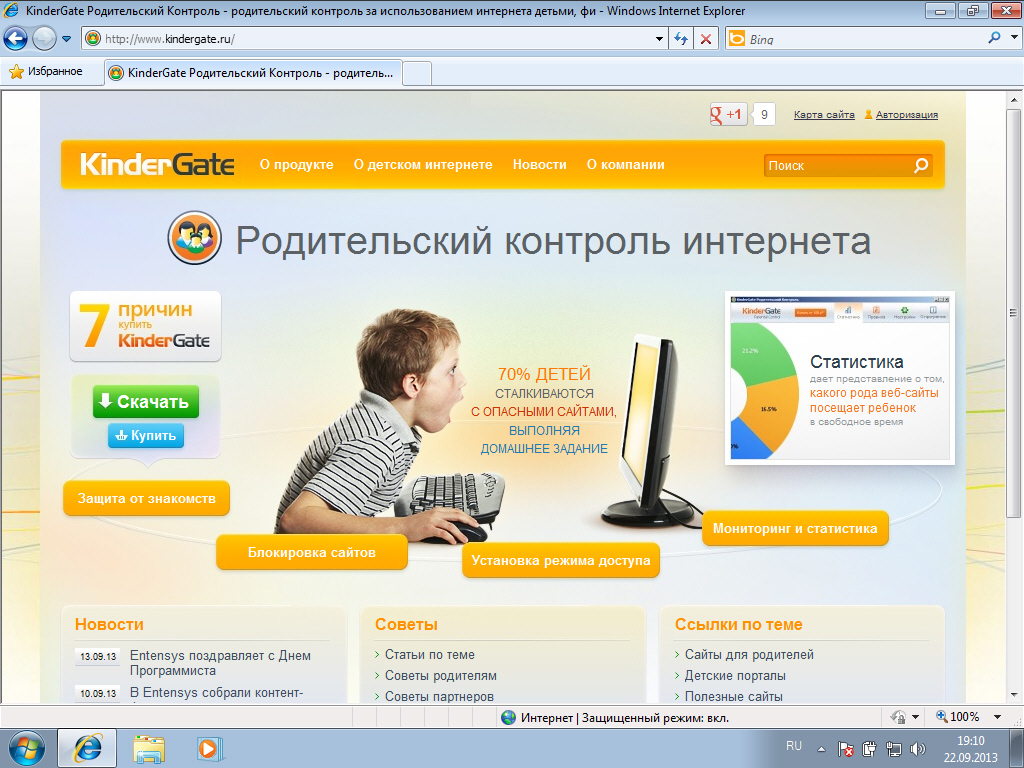
Mipko Personal Monitor — это незаметная программа, которая позволяет отслеживать активность ребенка по всем направлениям:
записывать сообщения в мессенджерах и социальных сетях;
сохранять историю посещенных страниц;
делать скриншоты рабочего стола и следить через веб-камеру компьютера.
Все собранные данные отправляются прямо на вашу почту, где их можно изучить и впоследствии поговорить об этом с ребенком. Mipko Personal Monitor — эффективный способ отслеживания активности детей в интернете, который поможет вам лучше понять интересы ребенка и обсудить с ним опасности интернета.
Похожие статьи
Интернет фильтр для детей
Могут ли следить через камеру ноутбука
Родительский контроль в интернете при помощи программ
Родительский контроль в Гугл Хром
ВНИМАНИЕ: Ответственность за выяснение и исполнение норм законодательства страны вашего местонахождения относительно использования программ Personal Monitor, Employee Monitor и Terminal Monitor (далее — программ МИПКО) возлагается на пользователя программы. При наличии сомнений, перед использованием программ МИПКО получите консультатию у юриста, работающего в вашей стране. Скачивая и устанавливая программы МИПКО, вы подтверждаете, что они будут использованы способом, не нарушающим законодательство вашей страны. Установка программ МИПКО на компьютере другого лица без его ведома, протоколирование активности компьютеров других лиц и перехват их сообщений может нарушать законодательство вашей страны. ООО «Мипко» не несет ответственности за несоответствующее использование программ МИПКО или ущерб, причиненный ими. Ответственность за соблюдение законов вашей страны лежит на конечном пользователе программ МИПКО. Приобретая и скачивая программы МИПКО, вы соглашаетесь с вышесказанным. Подробнее.
При наличии сомнений, перед использованием программ МИПКО получите консультатию у юриста, работающего в вашей стране. Скачивая и устанавливая программы МИПКО, вы подтверждаете, что они будут использованы способом, не нарушающим законодательство вашей страны. Установка программ МИПКО на компьютере другого лица без его ведома, протоколирование активности компьютеров других лиц и перехват их сообщений может нарушать законодательство вашей страны. ООО «Мипко» не несет ответственности за несоответствующее использование программ МИПКО или ущерб, причиненный ими. Ответственность за соблюдение законов вашей страны лежит на конечном пользователе программ МИПКО. Приобретая и скачивая программы МИПКО, вы соглашаетесь с вышесказанным. Подробнее.
10 приложений для безопасности ребенка
О способах оградить детей от нежелательных интернет-страниц и приложений без использования стороннего софта читайте тут.
1. SafeKiddo
Программа предлагает разные виды контента для детского просмотра в зависимости от их возраста. Вы можете установить запрет на интернет, приложения и игры на определённое время. Кроме того, вы контролируете магазины приложений и имеете право разрешить или запретить пользоваться установленным приложением или игрой. Для Google и YouTube есть функция «безопасного поиск». Если вы её активируете, ваш ребёнок будет иметь доступ только к подходящим веб-страницам и видео. SafeKiddo работает в любой сети WiFi – мобильной, домашней или общественной. Весь процесс мониторинга демонстрируется вам в виде отчётов о поисковой активности и детального журнала посещённых сайтов. Одна проблема – в программе нет русского интерфейса, придётся разбираться с английским.
Вы можете установить запрет на интернет, приложения и игры на определённое время. Кроме того, вы контролируете магазины приложений и имеете право разрешить или запретить пользоваться установленным приложением или игрой. Для Google и YouTube есть функция «безопасного поиск». Если вы её активируете, ваш ребёнок будет иметь доступ только к подходящим веб-страницам и видео. SafeKiddo работает в любой сети WiFi – мобильной, домашней или общественной. Весь процесс мониторинга демонстрируется вам в виде отчётов о поисковой активности и детального журнала посещённых сайтов. Одна проблема – в программе нет русского интерфейса, придётся разбираться с английским.
2. SkyDNS
В программе имеется фильтр сайтов из более чем 50 категорий. Распределяя сайты по этим категориям, вы можете ограничить доступ ребёнка к тем из них, которые не подходят ему по возрасту, или по другим соображениям. В вашем распоряжении есть так же статистика посещённых сайтов, ограничение показа баннеров и рекламы (шокирующего или порнографического содержания). Удачная функция SkyDNS — блокировка сайтов, ворующих деньги и пароли. Ребёнок увидит предостерегающую надпись и доступ к сайту будет заблокирован. Только родители имеют доступ к настройкам фильтра и расписанию работы (например, днём, пока родители на работе, автоматически включаются детские настройки, а вечером — родительские). Есть русский интерфейс.
Удачная функция SkyDNS — блокировка сайтов, ворующих деньги и пароли. Ребёнок увидит предостерегающую надпись и доступ к сайту будет заблокирован. Только родители имеют доступ к настройкам фильтра и расписанию работы (например, днём, пока родители на работе, автоматически включаются детские настройки, а вечером — родительские). Есть русский интерфейс.
3. MSpy
В программе для смартфонов можно видеть входящие и исходящие звонки, их абонентов и продолжительность. Все SMS, электронные письма и сообщения в мессенджерах, их полный текст и абоненты тоже в вашем распоряжении. Отчёт об использовании телефона и интернета, история поиска, изменения в списке контактов и в календаре, новые фото и видео – всё это будет видно в вашем аккаунте на MSpy. Кроме того, только вы разрешаете или запрещаете установку игр, программ и приложений, а в случае кражи телефона cможете удалённо заблокировать доступ к личным данным. Очень удобная для родителей функция – GPS-трекинг местонахождения вашего ребёнка. Эта программа также не поддерживает русский язык в интерфейсе и на официальном сайте.
Эта программа также не поддерживает русский язык в интерфейсе и на официальном сайте.
4. KidLogger
Бесплатный родительский контроль времени для Android. После установки вы задаёте время начала и конца трёх периодов дня. В «школьное» и «вечернее» время разрешены только образовательные приложения (заносите в этот список то, что разрешаете использовать без ограничений). Так можно поощрять детей работать с полезными программами. В «ночное время», после «отбоя», пользоваться телефоном нельзя. В остальные периоды дня доступны все приложения, кроме «нежелательных», но их использование ограничено по времени. Если вы не хотите запрещать доступ к играм, не заносите их не в один из списков. Тогда на них будут распространяться те же временные рамки, что и на всё остальное. KidLogger блокирует «нежелательные» приложения, определяет местонахождение ребёнка, ведёт учёт посещённых сайтов и запущенных программ, а главное, информирует о том, сколько времени ребёнок провёл на конкретном сайте или в приложении и ограничивает время на игры. Отчёты доступны удалённо, через интернет, а программа на телефоне ребёнка защищена от удаления. Для полностью скрытого приложения, о котором не знает пользователь телефона, есть премиум-версия. Доступны русский интерфейс программы, официальный сайт на русском языке со всеми подробностями установки и настройки и оперативная русская техподдержка.
Отчёты доступны удалённо, через интернет, а программа на телефоне ребёнка защищена от удаления. Для полностью скрытого приложения, о котором не знает пользователь телефона, есть премиум-версия. Доступны русский интерфейс программы, официальный сайт на русском языке со всеми подробностями установки и настройки и оперативная русская техподдержка.
5. KidShell
Эта программа несколько отличается от предыдущих. Она представляет собой «песочницу» для детей на вашем мобильном устройстве – специально выделенную зону безопасного использования программ. Аккаунт для ребёнка на вашем телефоне настроен на запуск исключительно разрешённых приложений. Без настроенного доступа ребёнок не сможет позвонить, написать смс, купить или запустить приложение. Можно заблокировать также переход по рекламным ссылкам, случайные переходы в магазин приложения, доступ в интернет. Кроме того, вы всегда можете определить, сколько времени ребёнок может проводить с вашим телефоном. Доступен русскоязычный интерфейс.
6. PlayPad
Программа напоминает KidShell. Это тоже «песочница» на смартфоне. Главный экран в детском аккаунте представляет собой четыре группы приложений: «Игры», «Развитие», «Обучение» и «Другие приложения». Эти группы заполняются в родительском режиме подходящими на ваш взгляд приложениями. Из защитных опций есть блокировка звонков и SMS, а также доступа к настройкам, чтобы ребёнок не мог их изменить. Из функций PlayPad для устройств, принадлежащих детям, очень полезно ограничение времени на пользование телефоном в день (платная версия), на использование определённых приложений и установку программ. В платной версии можно установить точные временные рамки блокировки работы смартфона (например, на время уроков), отследить местоположение ребёнка, установить защиту от случайных кликов. Программа от российских разработчиков, имеется русскоязычный интерфейс.
7. KinderGate
Программа обладает фильтром URL, который работает на основе огромной универсальной базы интернет-адресов и локальных источников (например, списка запрещённых адресов МинЮста). Сайты блокируются не только по адресам, но и в том случае, если в текстах встречаются слова из словаря запрещённых слов. Безопасность ребёнка в интернете обеспечивается также ограничением соцсетей, блокировкой сайтов знакомств, блокировкой возможности пересылки файлов в мессенджерах (защита от вирусов) и подробными отчётами о том, на каких сайтах бывает ваш ребёнок. Интерфейс и сайт доступны на русском языке.
Сайты блокируются не только по адресам, но и в том случае, если в текстах встречаются слова из словаря запрещённых слов. Безопасность ребёнка в интернете обеспечивается также ограничением соцсетей, блокировкой сайтов знакомств, блокировкой возможности пересылки файлов в мессенджерах (защита от вирусов) и подробными отчётами о том, на каких сайтах бывает ваш ребёнок. Интерфейс и сайт доступны на русском языке.
8. Kids Place
Ещё одна «песочница»: вы сами определяете, какие приложения могут быть им доступны. SMS, звонки, покупка приложений и другие платные действия могут быть заблокированы. Кнопки Назад, Домой, Звонок и Поиск тоже блокируются, чтобы ребёнок не мог позвонить или выйти из Kids Place. Есть определитель входящих звонков, блокировка запуска Marketplace, а также блокировка телефона при перегрузке. Русской версии, к сожалению, не нашли.
9. Norton Family
И снова функции, похожие на вышеописанные.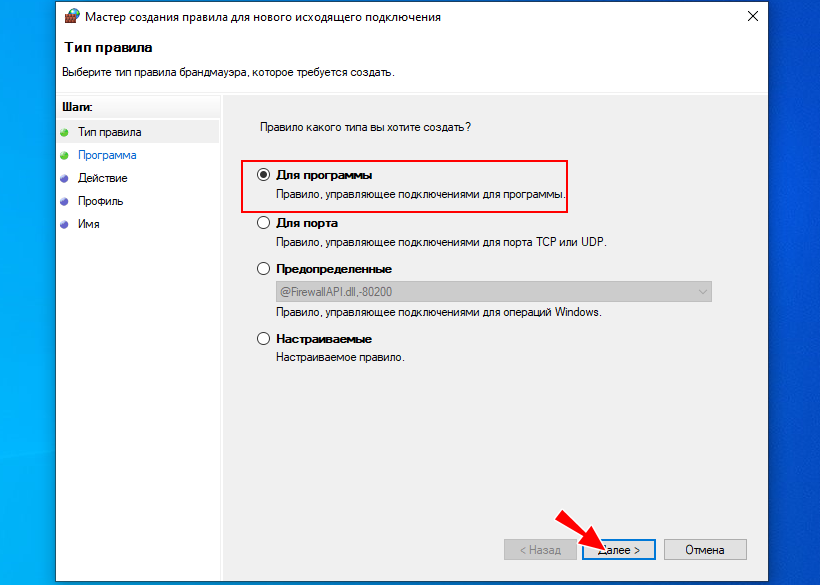 Есть контроль интернета и соцсетей (журнал посещённых сайтов, блокировка нежелательных ресурсов, контроль поисковых запросов, частота использования соцсетей и данные, которые дети в них указывают). Блокируется публикация личных данных с устройства ребёнка, требуется запрос доступа к заблокированному сайту, настраивается расписание использования компьютера и ограничивается время. Родителей информируют о том, какие видео смотрит ребёнок, какими приложениями пользуется. Функции определения местонахождения и отслеживания SMS работают для Канады, Великобритании и США. Всеми настройками можно управлять удалённо, так же, как и получать информацию о действиях ребёнка. Сайт можно прочитать и на русском, что удобно.
Есть контроль интернета и соцсетей (журнал посещённых сайтов, блокировка нежелательных ресурсов, контроль поисковых запросов, частота использования соцсетей и данные, которые дети в них указывают). Блокируется публикация личных данных с устройства ребёнка, требуется запрос доступа к заблокированному сайту, настраивается расписание использования компьютера и ограничивается время. Родителей информируют о том, какие видео смотрит ребёнок, какими приложениями пользуется. Функции определения местонахождения и отслеживания SMS работают для Канады, Великобритании и США. Всеми настройками можно управлять удалённо, так же, как и получать информацию о действиях ребёнка. Сайт можно прочитать и на русском, что удобно.
10. Kaspersky
Родительский контроль от этого производителя поставляется только в составе других продуктов, например, Kaspersky Total Security 2016. Возможности контроля достаточно широки: можно ограничить время пребывания в интернете, создать список нежелательных сайтов (по всему названию сайта, или по его части, по тематике – «эротика», «жестокость» и т.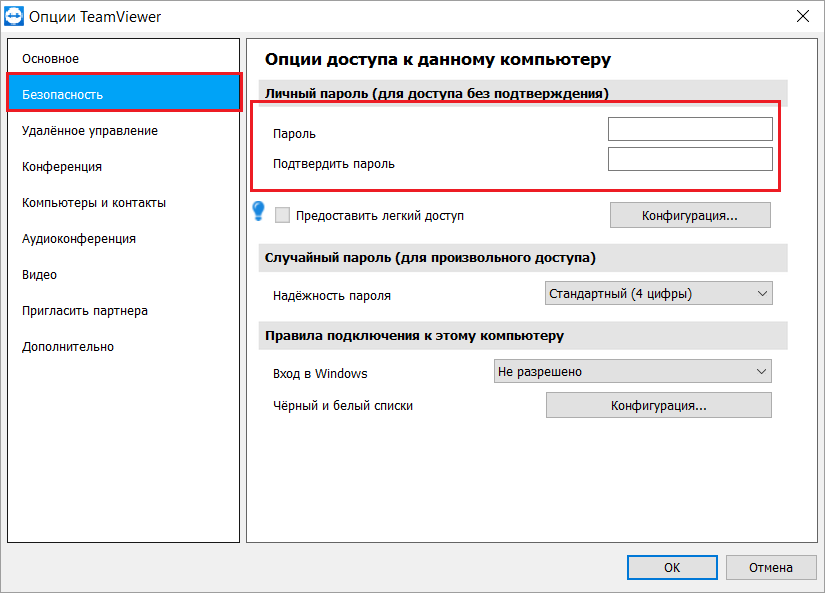 д.). Ужесточить контроль можно при помощи «белого списка» сайтов. В этом случае ребёнок сможет заходить исключительно на те сайты, которые находятся в списке разрешённых. Можно настроить недельное расписание использования гаджета, а также дневной лимит на компьютер в целом и интернет в частности. Есть также возможность управлять контактами ребёнка в соцсетях, т.е. блокировать тех, кто, по вашему мнению, является нежелательным собеседником. Программа российского разработчика, соответственно, русский – один из языков интерфейса и на сайте.
д.). Ужесточить контроль можно при помощи «белого списка» сайтов. В этом случае ребёнок сможет заходить исключительно на те сайты, которые находятся в списке разрешённых. Можно настроить недельное расписание использования гаджета, а также дневной лимит на компьютер в целом и интернет в частности. Есть также возможность управлять контактами ребёнка в соцсетях, т.е. блокировать тех, кто, по вашему мнению, является нежелательным собеседником. Программа российского разработчика, соответственно, русский – один из языков интерфейса и на сайте.
Материалы по теме:
Незнакомец взломал видеоняню и по ночам разговаривал с ребёнком
Первое слово британских детей — планшет, а не мама
Гаджеты будущего будут не только отслеживать вашу активность, но и спасать жизнь
Исследование: наличие дочерей у CEO влияет на бизнес
Какие особенности у бизнеса в области онлайн-образования?
В Москве открывается коворкинг для мам
Видео по теме:
youtube.com/embed/ugbgnV-8XIY»/>
Программы для ограничения доступа к файлам и настройкам ОС
Несмотря на то, что в составе Windows есть инструменты для ограничения доступа, на практике оказывается, что они не слишком удобны, причем в самых заурядных ситуациях. Достаточно упомянуть такие простые примеры, как установка пароля на директорию или запрет на открытие Панели управления.
Можно отметить, что в Windows 8, по сравнению с предшествующей ей Windows 7, был усовершенствован родительский контроль. Сейчас с ним можно ознакомиться в разделе «Семейная безопасность» Панели управления. Фильтр имеет следующие возможности:
- Фильтрация посещения веб-сайтов
- Ограничения по времени
- Ограничения на Магазин Windows и игры
- Ограничения на приложения
- Просмотр статистики активности пользователей
Из перечисленного ясно, что даже эти функции помогут администратору компьютера решить многие частные моменты..jpg) Поэтому далее пойдет речь о небольших программах, которые позволяют ограничить доступ к информации и системным разделам в дополнение к стандартным инструментам управления ОС Windows.
Поэтому далее пойдет речь о небольших программах, которые позволяют ограничить доступ к информации и системным разделам в дополнение к стандартным инструментам управления ОС Windows.
Security Administrator
Домашняя страница: http://www.softheap.com/secagent.html
Лицензия: Shareware ($69)
Security Administrator
Программа Security Administrator напоминает типичный системный твикер, но только с акцентом на системную безопасность. Каждая из опций отвечает за определенное ограничение, поэтому общее древо настроек так и называется — «Restrictions». Оно делится на 2 раздела: общие (Common Restrictions) и пользовательские ограничения (User Restrictions).
В первой секции — параметры и подразделы, которые касаются всех пользователей системы. К ним относятся загрузка и вход в систему, сеть, Проводник, собственно Интернет, система, Панель управления и другие. Условно их можно разделить на ограничения онлайн- и офлайн-доступа, но разработчики особо сложной разбивки по вкладкам не рассмотрели. По сути, достаточно и того, что каждый «твик» имеет описание: какое влияние на безопасность оказывает та или иная опция.
По сути, достаточно и того, что каждый «твик» имеет описание: какое влияние на безопасность оказывает та или иная опция.
Во втором разделе, User Restrictions, можно настроить доступ для каждого пользователя Windows индивидуально. В список ограничений входят разделы Панели управления, элементы интерфейса, кнопки, горячие клавиши, съемные носители и др.
Предусмотрен экспорт настроек в отдельный файл, чтобы его можно было применить, например, на других системных конфигурациях. В программу встроен агент для слежения за активностью пользователей. Файлы журнала помогут администратору проследить потенциально опасные действия пользователя и принять соответствующие решения. Доступ к Security Administrator можно защитить паролем — в далее рассматриваемых программах это опция также имеется де факто.
Из недостатков — небольшой список программ, для которых можно применить ограничения: Media Player, MS Office и т. п. Популярных и потенциально опасных приложений намного больше. Усложняет работу отсутствие актуальной для Windows 8 версии и локализации — это как раз тот вариант, когда сложно обходиться без начальных знаний английского.
Таким образом, программа предназначена как для ограничения доступа, так и для гибкой настройки параметров безопасности ОС.
WinLock
Домашняя страница: http://www.crystaloffice.com/winlock/
Лицензия: trialware ($23,95)
WinLock
В WinLock нет распределения настроек на общие и пользовательские, вместо этого имеются разделы «Общие», «Система», «Интернет». В сумме, возможностей меньше, чем предлагает Security Administrator, но такая логика делает работу с программой более удобной.
К системным настройкам относятся ограничения элементов Рабочего стола, Проводника, меню «Пуск» и им подобных. Также можно установить запрет на определеные горячие клавиши и всевозможные меню. Если интересуют только эти аспекты ограничений — ниже см. программу Deskman.
Ограничения функций Интернета представлены весьма поверхностно. Они заменяют один из компонентов Семейной безопасности: блокировка доступа к сайтам. Безусловно, любой файрволл по этой части будет оптимальным решением. Отсутствие же возможности хотя бы задать маску для веб-узлов делает данный раздел WinLock маловажным для опытного пользователя.
Отсутствие же возможности хотя бы задать маску для веб-узлов делает данный раздел WinLock маловажным для опытного пользователя.
Кроме названных разделов, следует упомянуть «Доступ», где доступно управление приложенями. Любую программу легко занести в черный список по названию либо ручным добавлением.
В разделы «Файлы» и «Папки» можно поместить данные, которые необходимо скрыть от других пользователей. Пожалуй, не хватает парольной защиты доступа (для этого нужно обратиться к помощи других программ, см. ниже).
WinGuard
Домашняя страница: http://www.winguardpro.com
Лицензия: freeware
WinGuard
WinGuard можно использовать для блокировки приложений и разделов Windows, а также для шифрования данных. Программа распространяется в двух редакциях — бесплатной и Advanced. Функциональные отличия между ними невелики — несколько опций в одноименной вкладке «Advanced». Среди них отключение Internet Explorer, Проводника, процесса установки, записи файлов на USB.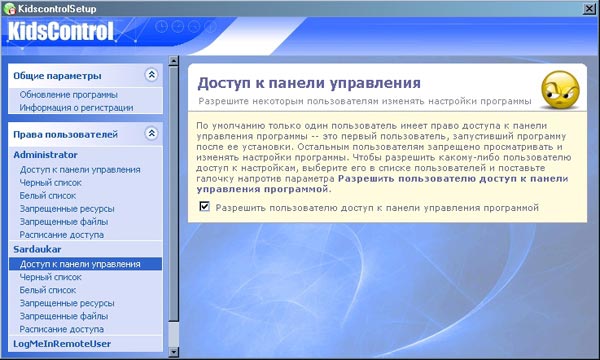
Контроль над запуском приложений осуществляется во вкладке «Task Lock». Если нужной программы нет в списке, ее можно добавить самостоятельно, указав название в заголовке либо выбрав из списка открытых в данный момент приложений (аналогично WinLock). Если же сравнивать функцию блокировки с Security Administrator, в случае с WinGuard можно отключить ограничения для администраторского аккаунта. Однако настроить черный список приложений для каждого пользователя нельзя.
Шифрование доступно посредством раздела Encryption. Реализован пользовательский интерфейс неудобно: нельзя составить список для обработки, нет контекстного меню. Все, что нужно сделать — это указать директорию, которая будет являться и исходной, и конечной. Все содержащиеся файлы будут зашифрованы в 128-битный AES (Advanced Encryption Standard). Аналогичным образом производится расшифровка.
Таким образом, функциональность достаточно бедная, даже если взять во внимание платную версию.
Advanced Folder Encryption
Домашняя страница: http://www.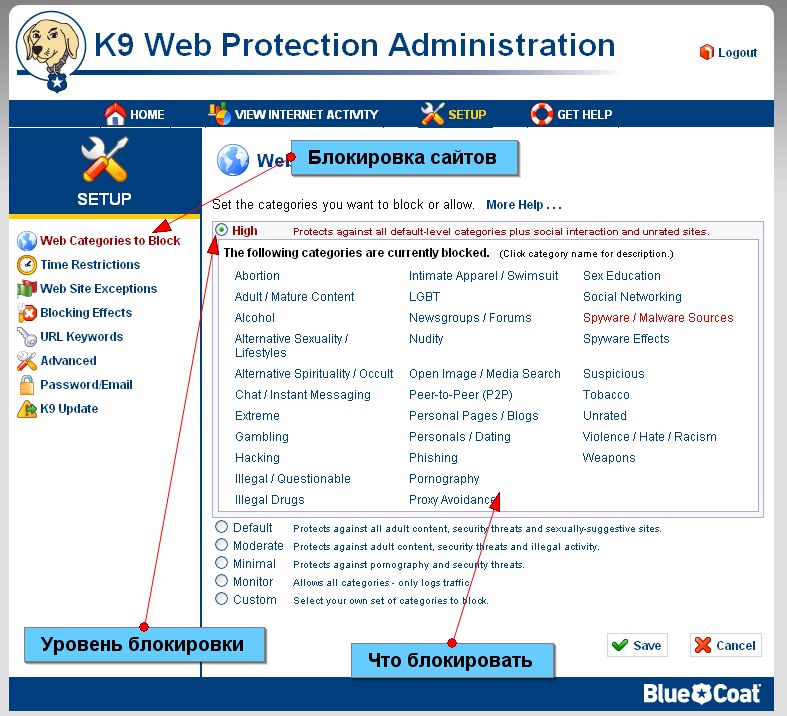 kakasoft.com/advanced-folder-lock/
kakasoft.com/advanced-folder-lock/
Лицензия: shareware ($34,95)
Advanced Folder Encryption
Еще одна программа для AES-шифрования данных, и все же отличие от WinGuard весьма заметно.
Во-первых, выбор файлов для шифрования происходит быстрее. Не нужно выбирать каждую папку по-отдельности, достаточно составить список директорий и файлов. При добавлении Advanced Folder Encryption требует выставить пароль для шифрования.
Вы, в программе нет возможности указать метод защиты, вместо этого позволяется выбрать метод Norman, High или Highest.
Второй удобный момент — шифрование через контекстное меню и расшифровка файлов одним кликом. Нужно понимать, что без установленной Advanced Folder Encryption данные не удастся просмотреть даже зная пароль. В этом отличие от архиваторов, которыми можно запаковать файлы в зашифрованный и всюду доступный exe-архив.
При выборе большого количества файлов для шифрования, как было замечено, не срабатывает кнопка отмены.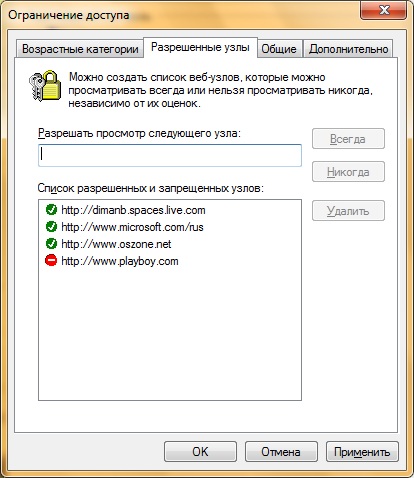 Поэтому нужно быть осторожным, чтобы не получить результат в виде битого файла.
Поэтому нужно быть осторожным, чтобы не получить результат в виде битого файла.
Deskman
Домашняя страница: http://www.anfibia-soft.com
Лицензия: trialware (€39)
Deskman
Программа для ограничения доступа к элементам интерфейса и системным разделам. Пожалуй, тут ее уместно сравнить с Security Administrator за той разницей, что Deskman более сконцентрирован на Рабочем столе. Системные опции также присутствуют, но это, скорее, то, что не подошло в другие разделы: отключение кнопок перезагрузки, Панели управления и другие смешанные опции.
В разделе Input — отключение горячих клавиш, функциональных кнопок и функций мыши. Помимо имеющегося списка, можно определить сочетания клавиш самостоятельно.
Любопытна опция Freeze, которая доступна на панели инструментов. По ее нажатию формируется «белый список» из приложений, запущенных в данный момент. Соответственно, не входящие во whitelist программы недоступны до того момента, пока функция Freeze не будет отключена.
Еще одна возможность, связанная с уже онлайн, — защищенный веб-серфинг. Суть «защищенного» метода заключается в том, что доступны будут только те страницы, которые содержат в заголовке определенные ключевые слова. Эту функцию можно назвать разве что экспериментальной. Вдобавок, акцент делается на Internet Explorer, который, безусловно, является стандартным браузером, но явно не единственным.
Следует отметить удобное управление программой. Для применения всех установленных ограничений достаточно нажать кнопку «Secure» на панели, либо босс-клавишу для снятия ограничений. Второй момент — поддерживается удаленный доступ к программе посредством веб-интерфейса. После предварительной настройки он доступен по адресу http://localhost:2288/deskman в виде панели управления. Это позволяет следить за пользовательской активностью (просмотр журналов), запускать программы, перезагружать компьютер/выходить из системы — как на одной, так и на нескольких машинах.
Password for Drive (Secure NTFS)
Домашняя страница: http://www. securentfs.com/
securentfs.com/
Лицензия: shareware ($21)
Password for Drive
Программа работает только с файловой системой NTFS и использует ее возможности для хранения информации в скрытой области.
Для создания хранилища необходимо запустить Password for Drive с администраторскими правами и выбрать диск для создания хранилища. После этого файлы можно копировать в защищенную область с помощью виртуального диска. Для доступа к данным с другого компьютера не требуются администраторские права.
В качестве хранилища можно использовать также съемный носитель. Для этого предварительно нужно отформатировать диск, например, штатными инструментами Windows, в NTFS и установить Password for Drive в редакции portable.
Программа не отличается интуитивным и удобным интерфейсом, фактически управление осуществляется минимальным набором кнопок — «Открыть»/»Удалить хранилище» и «Активировать диск». В демонстрационном режиме возможно лишь протестировать функциональность программы, так как количество открытий хранилища ограничено сотней.
USB Security
Домашняя страница: http://www.kakasoft.com/usb-security/
Лицензия: shareware ($19,95)
USB Security
Программа предназначена для установки парольной данных на съемные носители.
В отличие от Secure NTFS, диалог настройки значительно более интуитивен, благодаря мастеру настройки. Так, для применения защиты необходимо подсоединить к компьютеру устройство, выбрать его в списке и следовать мастеру установки. После данной процедуры пользователь получает в свое распоряжение диск, защищенный паролем. Для разблокировки достаточно запустить exe-файл в корне диска и ввести пароль.
Зашифрованный диск при открытии доступен как виртуальный диск, с которым можно производить те же операции, что и с исходным. Не стоит забывать, что на компьютерах, где запрещен запуск сторонних программ (не находящихся в «белом» списке), доступ к содержимому будет закрыт.
Также на сайте разработчиков можно скачать другие программы для защиты данных, в том числе:
- Shared Folder Protector — защита файлов внутри сети;
- Folder Protector — защита файлов на съемных носителях.

AccessEnum
Домашняя страница: http://technet.microsoft.com/en-us/sysinternals/bb897332.aspx
Лицензия: freeware
AccessEnum
Небольшая утилита, которая позволяет контролировать доступ пользователей к Реестру и файлам, находить уязвимости в выданных правах. Другими словами, программа будет полезна в том случае, если права доступа выставляются средствами Windows.
Удобство утилиты состоит в том, что ОС попросту не предоставляет средств для просмотра прав доступа к директориям в виде детального списка. Кроме файлов, также можно проверить доступ к веткам реестра.
Для проверки прав доступа необходимо указать директорию или раздел Реестра для сканирования и начать процесс сканирования. Результаты отображаются в виде колонок «Read»/»Write»/»Deny», соответствующих адресам. В свойства каждого из элементов списка можно зайти через контекстное меню.
Программа работает под всеми ОС семейства Windows NT.
Резюме
Утилиты, рассмотренные в обзоре, можно использовать в дополнение к базовому инструментарию Windows, комплексно и в довесок друг к другу. Их нельзя отнести в категорию «родительский контроль»: некоторые функции в чем-то схожи, но по большей части не совпадают.
Их нельзя отнести в категорию «родительский контроль»: некоторые функции в чем-то схожи, но по большей части не совпадают.
Security Administrator и WinLock — утилиты-твикеры настроек безопасности, которые также можно использовать для отключения элементов Рабочего стола, системных разделов и др. В WinLock, кроме того, встроен интернет-фильтр и есть возможность блокировки файлов и папок.
В функции Deskman входит ограничение доступа к интерфейсу (превосходящее по гибкости Security Administrator и WinLock), управление запуском приложений, интернет-фильтр.
WinGuard сочетает в себе функции шифровальщика и ограничителя доступа к программам и устройствам. Advanced Folder Encryption имеет смысл рассматривать как замену WinGuard по части шифрования.
Password for Drive и USB Security ограничивают доступ к данным на съемных носителях.
AccessEnum — бесплатная удобная оболочка для проверки прав доступа пользователей к файлам и Реестру.
Как заблокировать программе доступ в Интернет
  windows | интернет | программы
Если по какой-либо причине вам потребовалось заблокировать определенной программе Windows 10, 8.1 или Windows 7 доступ в Интернет, сделать это сравнительно просто, причем возможно использование как встроенных функций системы, так и сторонних бесплатных утилит для установки соответствующих ограничений.
В этой инструкции несколько способов запретить доступ к Интернету выбранных программ Windows: с помощью брандмауэра Windows вручную и простой утилиты для автоматизации этого процесса, а также с использованием стороннего файрвола. Также может быть интересно: Как разрешить программе доступ в Интернет, Как заблокировать запуск программы в Windows.
Блокировка доступа программы в Интернет в брандмауэре Windows
Брандмауэр Windows — один из самых простых способов заблокировать программе доступ к Интернету, не требующий установки каких-либо сторонних средств.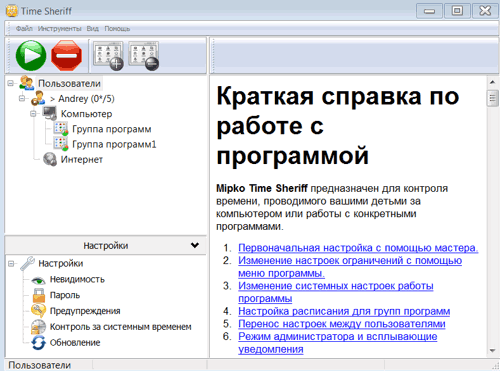 Шаги для блокировки будут следующими:
Шаги для блокировки будут следующими:
- Откройте панель управления (в Windows 10 это можно сделать, используя поиск в панели задач), переключите поле просмотр на «Значки», а затем откройте пункт «Брандмауэр Защитника Windows» или просто «Брандмауэр Windows».
- В открывшемся окне, слева, нажмите «Дополнительные параметры».
- Откроется окно брандмауэра в режиме повышенной безопасности. В левой панели выберите «Правило для исходящего подключения», а в правой — «Создать правило».
- Выберите «Для программы» и нажмите «Далее».
- Укажите путь к исполняемому файлу программы, которой нужно запретить доступ в Интернет.
- В следующем окне оставьте отмеченным пункт «Блокировать подключение».
- В следующем окне отметьте, для каких сетей выполнять блокировку. Если для любых — оставьте отмеченными все пункты.
- Укажите понятное для вас имя правила (это поможет его найти, если в будущем вы захотите снять блокировку) и нажмите «Готово».
- При желании можно проверить, сработала ли блокировка: как видите, у меня сработало.

Это не единственный возможный метод с помощью встроенного брандмауэра. Есть ещё один подход, который позволит легко заблокировать доступ в Интернет выбранным приложениям из Магазина Windows 10, не вводя вручную пути к ним:
- Создайте правило для всех программ, выбрав соответствующий пункт на 5-м шаге вышеприведенной инструкции.
- После создания правила, найдите его в списке, нажмите по нему мышью дважды, а затем на вкладке «Программы и службы» нажмите по кнопке «Параметры» в пункте «Пакеты приложений», отметьте «Применять к следующему пакету приложений» и укажите в списке то приложение, для которого нужно заблокировать доступ в Интернет. Например, у меня на скриншоте блокируется Edge.
- Примените сделанные настройки и проверьте их работоспособность.
В целом всё очень просто, но существует возможность даже более быстрой настройки запрета.
Автоматическое создание правил брандмауэра в Winaero OneClickFirewall
Winaero OneClickFirewall — простая бесплатная утилита для Windows, которая упрощает включение и отключение блокировки доступа программ к Интернету:
- Скачайте программу с официального сайта https://winaero.
 com/download.php?view.1886 и установите её на компьютер.
com/download.php?view.1886 и установите её на компьютер. - Сразу после этого в контекстном меню ярлыков и программ появятся пункты «Block Internet Access» (заблокировать доступ в Интернет) и «Restore Internet Access» (восстановить доступ).
При этом, блокируя доступ, эта утилита использует тот же механизм, что и при ручном создании правил в брандмауре Windows, просто автоматизирует это.
Comodo Firewall
Помимо встроенных системных утилит Windows, вы можете воспользоваться и сторонними решениями, одно из них — Comodo Firewall, доступный в том числе и в бесплатной версии на официальном сайте https://personalfirewall.comodo.com/ (если у вас есть сторонний антивирус, будьте осторожны, он может конфликтовать с продуктом от Comodo, лучше воспользуйтесь уже имеющимися возможностями).
После установки файрвола, выполните следующие шаги для блокировки программе доступа к сети:
- Зайдите в настройки и откройте пункт Фаервол — Правила для приложений.
 Нажмите кнопку «Добавить».
Нажмите кнопку «Добавить». - Нажмите «Обзор» и укажите файл программы или группу файлов (например, все приложения Metro/UWP, все браузеры) для которых нужно создать правило.
- Выберите пункт «Использовать набор правил», а затем — «Заблокированное приложение».
Примените настройки, после этого выбранная программа будет заблокирована. При необходимости разблокировать доступ, нажмите кнопку «Разблокировать приложение» в главном окне Comodo Firewall, отметьте программу и нажмите «Разблокировать».
В завершение ещё два нюанса:
- Если вы блокируете программе доступ к сети с целью отключения обновлений или каких-то функций, учитывайте, что у некоторого ПО для этих целей служит не основной исполняемый файл, который вы запускаете, а вспомогательные .exe файлы или отдельные службы. Часть для них уже есть правила в брандмауэре Windows и их достаточно найти и изменить.
- Если вы устанавливаете запреты в целях родительского контроля, возможно, лучше будет использовать иные средства, см.
 Родительский контроль Windows 10.
Родительский контроль Windows 10.
remontka.pro в Телеграм | Другие способы подписки
А вдруг и это будет интересно:
Как на Android запретить приложениям доступ в интернет и контролировать трафик
В данной статье я расскажу как запретить доступ приложениям Android доступ в интернет, чтобы они не «жрали» трафик на ненужные вам вещи и вы могли контролировать его.
Рассмотрим способы блокировки интернета для программ при помощи встроенных в операционную систему функций, а так же при помощи специальных программ, которые позволяют провести более тонкие настройки под себя.
Данная статья подходит для всех брендов, выпускающих телефоны на Android 10/9/8/7: Samsung, HTC, Lenovo, LG, Sony, ZTE, Huawei, Meizu, Fly, Alcatel, Xiaomi, Nokia и прочие. Мы не несем ответственности за ваши действия.
Внимание! Вы можете задать свой вопрос специалисту в конце статьи.
Запрещаем программам Андроид доступ в интернет при помощи средств операционной системы.
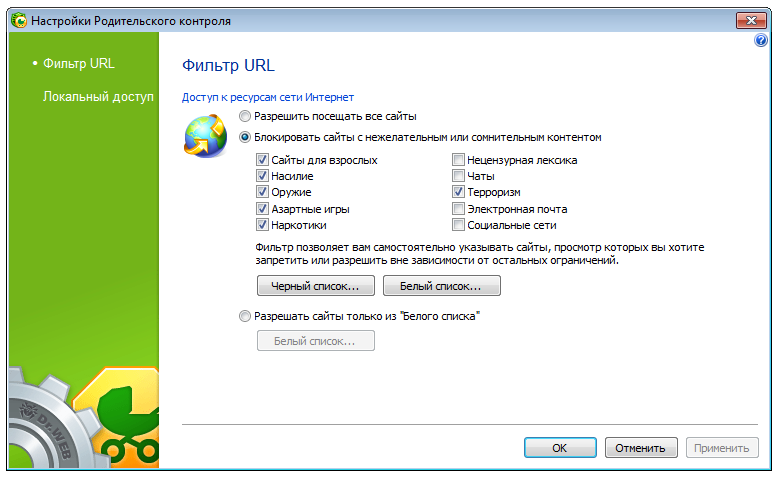
Пользователям необходимо изучить оболочку собственного гаджета. Некоторые производители в функционал устройства добавляют возможность на ограничение интернет трафика непосредственно в Андроид для отдельных приложений.
Например, смартфоны Xiaomi с MIUI оболочкой имеют приложение «Безопасность». В меню «Приложения» пользователи могут выбрать любую программу, перейти в «Свойства» и установить нужные ограничения.
УвеличитьУвеличить
Приложения брандмауэры
Если производитель вашего гаджета не предусмотрел приложения, которое имеет нужный функционал, то можно использовать сторонние утилиты. Давайте рассмотрим наиболее эффективные приложения для запрета приложениям доступа в интернет.
Нужна помощь?
Не знаешь как решить проблему в работе своего гаджета и нужен совет специалиста? На вопросы отвечает Алексей, мастер по ремонту смартфонов и планшетов в сервисном центре.Напиши мне »
Читайте На Android не обновляются приложения
Avast Mobile security
Увеличить
Один из наиболее популярных компьютерных антивирусов имеет версию для мобильных устройств.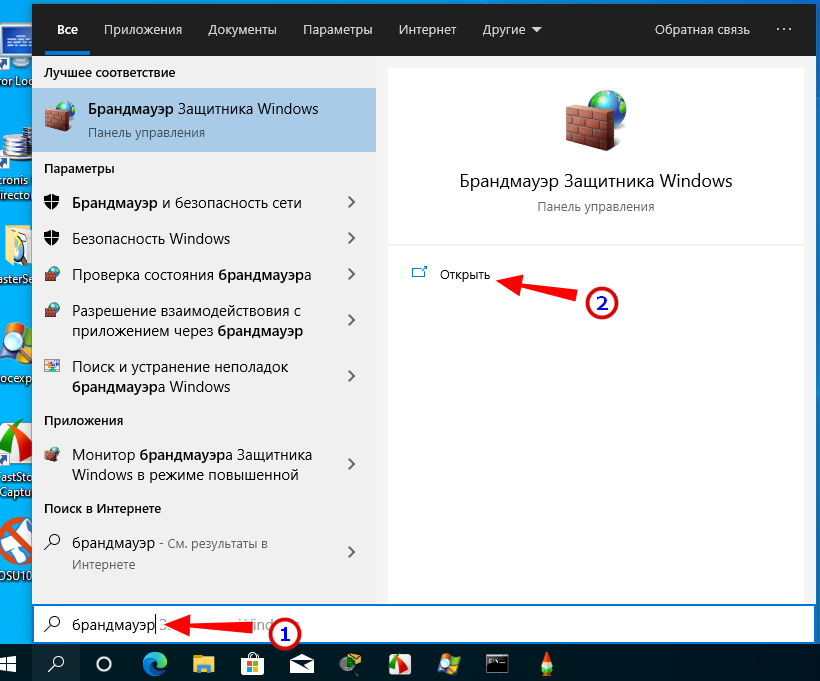 Функционал Avast для Android позволяет блокировать фоновый доступ в интернет.
Функционал Avast для Android позволяет блокировать фоновый доступ в интернет.
Скачать приложение Avast Mobile security можно в магазине Гугл Плей. При помощи функции «Firewall» пользователь может ограничить доступ к мобильному интернету для любых приложений.
Читайте Google Play Market не работает сегодня — причины и что делать
Брандмауэр без Root
Как видно из названия, бесплатное приложение Брандмауэр без Root для ограничения доступа приложений к мобильному интернету рут прав не требует. После инсталляции программы ее следует открыть, а в главном окне нажать на «Запустить».
Увеличить
На устройстве будет запущено само приложение, которое функционирует по принципу VPN клиента. После открытия утилиты будет отображено три вкладки: Ожидающие доступа, Домой, Программы. Для каждого приложения нужно вручную устанавливать разрешения для доступа в интернет.
Увеличить
Во вкладке «Программы» отображается список со всеми приложениями, у которых есть разрешение на вход в интернет.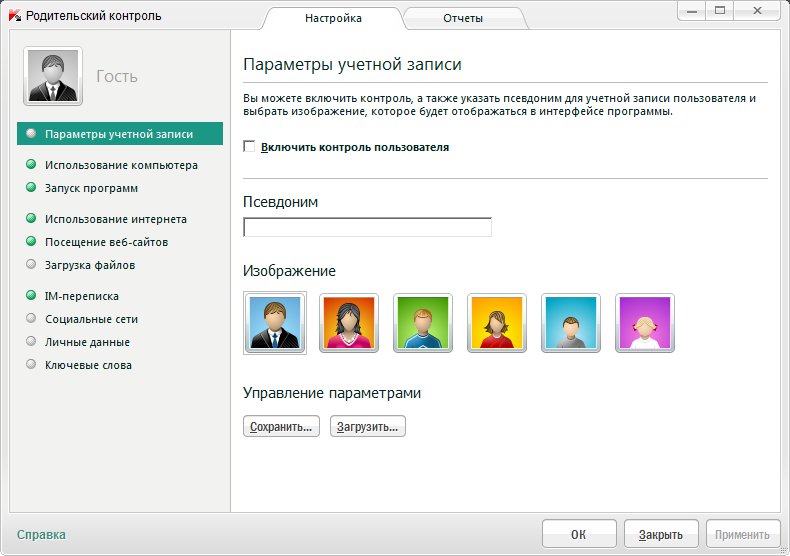 В данной вкладке можно использовать фильтр для разрешения программам работать только с мобильным интернетом или Wi-Fi.
В данной вкладке можно использовать фильтр для разрешения программам работать только с мобильным интернетом или Wi-Fi.
Увеличить
NoRoot Data FireWall
Увеличить
Это еще одна утилита, которая позволяет заблокировать для приложений без рут прав доступ к мобильному интернету. Данная программа способна выполнять блокировку только фоновых процессов.
Есть функция, демонстрирующая, какое количество мобильного трафика использует каждое приложение. Можно проверять историю и устанавливать разрешения на определенное время. К дополнительным функциям утилиты относится блокировка скачивания через мобильный интернет медиа файлов и изображений.
DroidWall – Android Firewall
Увеличить
Данное приложение является одним из наиболее эффективных, чтобы заблокировать мобильный интернет в случае отсутствия у пользователя безлимитного тарифного плана. Функционирует утилита без root прав.
NoRoot Firewall
Инструкция по использованию приложения NoRoot Firewall:
- Загружаем и устанавливаем NoRoot Firewall. Прав администратора данное приложение для дальнейшей работы не требует.
- Запускаем утилиту, нажимаем на кнопку «Start». После этого будут идентифицированы и заблокированы все приложения, подключающиеся к сети интернет. Пользователю необходимо вручную дать или отклонить для софта доступ в интернет.
- Чтобы увидеть все программы, у которых есть доступ к подключению сети интернет, следует перейти в раздел «APPS». Для каждого приложения вверху имеется два фильтра – подключение через мобильный интернет или по Wi-Fi. Получается, что для каждой программы можно выполнить индивидуальные настройки подключения. Там можно запретить обновляться по мобильному интернету, но разрешить эту функцию по Wi-Fi или наоборот. Для запрета программе подключаться к интернету, необходимо нажать два раза на каждую иконку, а для разрешения – кликнуть один раз.
Увеличить
Увеличить
Теперь программы без вашего ведома не будут подключаться к сети интернет. Это позволит существенно сэкономить интернет трафик.
АвторМастер Николай
Инженер по ремонту мобильной и компьютерной техники в специализированном сервисном центре, г. Москва. Непрерывный опыт работы с 2010 года.
Есть вопросы? Задавайте в комментариях к статье. Отвечать стараюсь максимально быстро вам на указанную почту. Каждый случай индивидуален и поэтому очень важно, чтобы вы максимально расписали свою проблему и какая у вас модель устройства.
Пять инструментов, которые помогут обезопасить ребенка в сети
Интернет открывает перед пользователями широкие возможности для самообразования, развлечений, общения. Однако всемирная сеть полна и соблазнов: сайты «для взрослых», чаты в соцсетях, знакомства онлайн, нелепые и смешные ролики на YouTube, за просмотром которых убивается куча времени. Обезопасить ребенка от онлайновых соблазнов помогут программы родительского контроля.
SafeKiddo
Программа имеет три версии — для Windows-, iOS-, Android-устройств. SafeKiddo сортирует разные виды контента для детей в зависимости от их возраста. Вы можете установить запрет на доступ к интернету, приложениям и играм на определенное время. Также вы получите возможность контролировать магазины приложений и право разрешить или запретить пользоваться тем или иным приложением или игрой. Для Google и YouTube есть функция «безопасного поиска». Если ее активировать, то ребенок получит доступ только к определенным веб-страницам и видео. SafeKiddo работает в любой сети Wi-Fi – мобильной, домашней или общественной. Весь процесс мониторинга демонстрируется в виде отчетов о поисковой активности и детального журнала посещенных сайтов. У программы нет украинского или русского интерфейса, придется воспользоваться английским. Стоимость: Child — $19,95, Family — $49,95, Family+ — $99,95.
Hidetools Parental Control
Hidetools Parental Control предусматривает три основные функции: отчеты, ограничение контроля и блокирования. В разделе «Отчеты» можно узнать о том, какие приложения запускал ребенок, какие посещал сайты и даже то, какой текст вводил с клавиатуры, просмотрев скриншоты. Также возможна отправка отчетов на e-mail родителей с определенным временным интервалом. Раздел «Контроль» не столько контролирует, сколько накладывает ограничения на действия юного пользователя. Также тут можно создавать «белые» и «черные» списки ресурсов, добавив адреса или ключевые слова в список. Зайдя в раздел «Применение блокирования», можно запретить запуск указанных сайтов, игр и пр. Hidetools Parental Control доступна в ознакомительном режиме 2 недели. Стоимость: установка программы на 1 компьютер — $39,95, на 3 компьютера — $79,95, на 12 компьютеров — $249,95.
Свежие новости
KinderGate Parental Control
Приложение KinderGate Parental Control разработали эксперты из Entensys. Программа включает ряд инструментов для применения ограничений по расписанию, фильтрации по категориям сайтов, блокирование опасных ресурсов, а также мониторинг и статистику. В настройках можно указать, насколько строгой будет фильтрация. В программе используется фильтр-модуль Entensys URL, содержащий обновляющуюся базу из 500 млн сайтов. Правда, нужно учитывать, что иностранные ресурсы не столь опасны для ребенка, да и менее актуальны. Минус программы в том, что она не дает возможности указать лимит по времени пользования интернетом без привязки к графику. Стоимость: бесплатно.
Kids PC Time Administrator
Функции Kids PC Time Administrator сфокусированы на ограничении доступа к Сети по расписанию. Так, для каждого пользователя можно указать индивидуальное расписание, настроив его в разделе «Разрешенные периоды времени». Тут с помощью календаря можно разрешить или запретить доступ с точностью до минуты. Кроме того, есть функция блокирования сайтов, а также скрыть определенные папки, хранящиеся на жестких или виртуальных дисках компьютера. Стоимость: бесплатно.
Child Control
Ограничить доступ к системным ресурсам и к интернету по расписанию поможет программа Child Control. Основных ее функций пять: Time Limits — почасовое ограничение работы в системе/в интернете, Blocked Times — временные интервалы, определяющие, когда доступ к сети будет заблокирован, Internet Control — фильтр, содержащий в списках разрешенные и запрещенные ресурсы, Allow only these websites – функция, разрешающая доступ только к сайтам из белого списка, Other Settings: настройка уровня безопасности, параметров отчетности и удаленного доступа к программе. Стоимость: бесплатно.
— Читайте также: 11 фраз, которые демотивируют вашу дочь
22 лучших бесплатных программы для блокировки Интернета для Windows
Вот список лучших бесплатных программ для блокировки Интернета для Windows . Это программное обеспечение поможет вам заблокировать Интернет на вашем компьютере разными способами. У кого-то могут быть различные потребности в блокировке Интернета, и перечисленное программное обеспечение удовлетворяет почти все потребности. Вы можете захотеть:
- Полностью заблокировать Интернет для ПК, заблокировать определенные веб-сайты или разрешить только определенные веб-сайты.
- Заблокировать Интернет на определенный период времени.
- Заблокируйте Интернет для повышения производительности.
- Запретить некоторым приложениям доступ в Интернет.
Перечисленное программное обеспечение обеспечивает различные возможности блокировки Интернета. Вы узнаете о них, когда просмотрите этот список бесплатных программ для блокировки Интернета.
Некоторые из этих программ полностью блокируют Интернет для вашего компьютера, а некоторые являются расширениями для браузеров, которые позволяют блокировать веб-сайты в браузерах.Некоторые из них защищены паролем, а некоторые не обеспечивают никакой защиты. Когда блокировщик защищен паролем, никто не может вмешиваться в его настройки.
В следующем списке каждое программное обеспечение для блокировки Интернета кратко описано с функциями, которые они могут предложить. Просмотрите список, чтобы узнать о них больше. Вы также узнаете , как заблокировать Интернет с помощью этого программного обеспечения.
Моя любимая программа-блокировщик Интернета:
K9 Web Protection — одно из лучших бесплатных программ для блокировки интернета и управления интернет-безопасностью.Здесь вы можете заблокировать различные категории веб-сайтов в зависимости от ваших потребностей. Не только категории веб-сайтов, но вы можете заблокировать определенные ключевые слова, и веб-сайты с ключевыми словами в их URL-адресах будут заблокированы. Продолжайте читать, чтобы узнать больше.
Вы также можете ознакомиться со списком лучшего бесплатного программного обеспечения для мониторинга использования Интернета, программного обеспечения Internet Booster и программного обеспечения для проверки скорости Интернета для Windows.
K9 Веб-защита
K9 Web Protection — это бесплатное программное обеспечение для веб-безопасности, которое позволяет блокировать доступ в Интернет на вашем ПК.Он предоставляет различные способы блокировки Интернета, которые могут быть основаны на: времени, категории веб-сайтов или списке веб-сайтов. Одна из функций позволяет блокировать веб-сайты, в URL которых указано одно из заблокированных ключевых слов.
Давайте рассмотрим ключевые особенности этого программного обеспечения для блокировки Интернета:
Блокировка веб-сайтов по категориям : Есть 5 предопределенных наборов категорий веб-сайтов, из которых вы можете выбрать блокировку Интернета. Категории веб-сайтов в этих наборах включают: Аборт, Контент для взрослых, Алкоголь, Азартные игры, Взлом, Нагота, Знакомства, Фишинг, Социальные сети, Шпионское ПО, Без рейтинга, Насилие и другие.Эти категории разделены на следующие наборы: «Высокий», «По умолчанию», «Средний», «Минимальный» и «Монитор». Вы даже можете вручную выбрать категории, которые хотите заблокировать, в разделе Custom.
Блокировать Интернет на указанное время : Вы можете заблокировать доступ в Интернет в определенное время. Здесь доступны 3 режима: неограниченный, NightGuard и пользовательский. Ограниченный режим разрешает веб-доступ в любое время, при этом ограничение по категориям все еще работает. NightGuard полностью блокирует доступ в Интернет каждый вечер и включает его утром.В пользовательском режиме вы можете вручную установить временные ограничения в соответствии с часами каждого дня недели.
Черный или белый список веб-сайтов : если вы хотите разрешить или заблокировать определенный веб-сайт, вы можете добавить его URL. Вы можете занести в черный или белый список определенные URL-адреса, и это работает независимо от категории, к которой относятся веб-сайты.
Эффект блокировки : Здесь вы найдете некоторые интересные особенности этого интернет-блокировщика. Параметр « Лай при блокировке» воспроизводит звук лая всякий раз, когда K9 блокирует веб-сайт. Показать параметр администратора отображает переопределение администратора на заблокированных страницах. Еще одна интересная функция полностью блокирует Интернет, если в течение определенного периода времени осуществляется доступ к слишком большому количеству заблокированных веб-сайтов.
Блокировка веб-сайтов по ключевым словам : просто введите ключевые слова, которые вы можете заблокировать. Если будет осуществлен доступ к любому веб-сайту, содержащему эти ключевые слова в своем URL-адресе, он будет автоматически заблокирован.
Безопасный поиск : Используя эту функцию, вы можете установить различные режимы безопасного поиска.Вы можете либо включить безопасный поиск K9, либо принудительно использовать поиск с фильтрами в Google, Yahoo, Bing и т. Д.
Это одно из лучших программ-блокировщиков интернета, которое позволяет применять индивидуальные ограничения. Он идеально подходит как для дома, так и для работы.
Время ожидания Romaco
Romaco Timeout — еще один бесплатный блокировщик интернета, который упрощает индивидуальную блокировку интернета.Это программное обеспечение на основе таймера обратного отсчета, где вы можете установить таймер для ежедневного использования компьютера, использования браузера и сеанса . Вы даже можете установить для пользователя временное окно , только в течение которого пользователь сможет получить доступ к компьютеру. Помимо этого, также доступны опции «Блокировщик сайтов» и «Блокировщик программ».
Как работает Ramco Timeout Internet Blocker?
На панели управления этого программного обеспечения вы можете включить некоторые модули. Строки состояния на интерфейсе отображают временное состояние активных модулей.Это следующие модули: таймер ежедневной квоты , ограничение времени сеанса, окно доступа, блокировка сайта, блокировка программ и монитор использования Интернета . Для каждого из модулей, за исключением Блокировщика сайтов и Блокировщика программ, вы можете установить таймер обратного отсчета или временное окно для работы, а также действия, которые будут выполняться при срабатывании таймера. К этим действиям относятся: выход из системы, завершение работы, отключение браузера, блокировка, пользовательская команда, переход в спящий режим и т. Д.
Для модуля «Блокировщик сайтов» вы можете вручную добавить список веб-сайтов, которые нужно заблокировать.Он останавливает доступ к сайтам, занесенным в черный список. Вы также можете заблокировать запуск определенного набора программ через модуль Program Blocker.
Не забывайте, что эта программа-блокировщик Интернета защищена паролем, поэтому вы всегда уверены, что никто не может изменить уже установленные настройки таймера.
Примечание : Этот продукт больше не выпускается, но все еще доступен для загрузки.
Интернет Выкл.
InternetOff — очень простая и бесплатная программа для блокировки Интернета.Используйте это программное обеспечение для включения / выключения Интернета прямо из панели задач. Доступна опция «Расписание», позволяющая разрешить или заблокировать использование Интернета на ближайшие дни.
После того, как вы установили этот интернет-блокировщик, вам нужно будет установить пароль, который можно будет изменить позже. Инструмент сворачивается на панель задач, и оттуда можно получить доступ ко всем параметрам. Вы найдете варианты, чтобы отключить Интернет, включить Интернет на 5 минут / 15 минут / 30 минут / час или просто включить Интернет.
Этот инструмент может быть полезен, если вы большую часть времени отключаете доступ к Интернету и время от времени требуется быстрый доступ к Интернету. Или наоборот.
OneClickFirewall
OneClickFirewall , как следует из названия, позволяет блокировать и восстанавливать Интернет одним щелчком мыши.Когда вы устанавливаете этот инструмент, он интегрируется в контекстное меню. Итак, всякий раз, когда вы хотите отключить Интернет, просто щелкните правой кнопкой мыши и выберите параметр отключения Интернета. Чтобы снова включить Интернет, щелкните правой кнопкой мыши и включите его.
Да, этот инструмент позволяет отключить Интернет одним щелчком мыши, но у него нет функции безопасности. Это хороший вариант, только если вы хотите использовать его лично.
фокальный фильтр
focalfilter позволяет блокировать определенный набор веб-сайтов.Вам нужно будет ввести URL-адреса веб-сайтов, которые вы хотите заблокировать, в My Site List . Как только это будет сделано, вы можете установить период времени, в течение которого вы хотите заблокировать веб-сайты. Чтобы активировать блокировку, нажмите «Заблокировать список моих сайтов». Он запустит таймер на установленное время и снимет блокировку, когда время истечет.
Это программное обеспечение для блокировки Интернета может быть полезно, если вы хотите сделать определенный набор веб-сайтов недоступным на определенное время.
Сдержанность
Selfrestraint похож на focalfilter, но является инструментом с открытым исходным кодом.Все, что вам нужно сделать, это ввести URL-адреса веб-сайта, который вы хотите заблокировать, в черный список. Затем используйте ползунок времени, чтобы установить продолжительность, на которую вы хотите заблокировать веб-сайты. Веб-сайты будут заблокированы мгновенно.
Как следует из названия, это программное обеспечение предназначено для того, чтобы предотвратить доступ к Интернету, поэтому я не ожидал, что функция безопасности защищена паролем.
Блокировщик веб-сайтов (бета)
Website Blocker (Beta) — это бесплатное расширение Google Chrome для блокировки Интернета в Chrome.Здесь вы можете ввести URL-адреса для блокировки, а также определить временные интервалы отдельно для разных веб-сайтов, чтобы заблокировать их. Еще одна особенность этого расширения Chrome для блокировки веб-сайтов заключается в том, что вы можете попросить его сгенерировать одноразовый пароль для доступа к заблокированному веб-сайту на 5 минут. Здесь вы также можете настроить пользовательское сообщение, которое будет отображаться при каждом доступе к заблокированному веб-сайту .
Настроить это расширение для блокировки веб-сайта на определенный промежуток времени очень просто. В списке блокировки просто введите URL-адрес и время в 24-часовом формате ччмм.Например, если вы хотите заблокировать следующий URL: http://www.example.com с 9:00 до 15:00 и снова с 20:00 до 23:00, введите в список следующий текст: http: // www. .example.com 0900-1500, 2000-2300
Следуйте той же схеме, чтобы добавить больше веб-сайтов в список заблокированных.
Простой блокировщик веб-сайтов
Простой блокировщик веб-сайтов — еще одно простое решение для блокировки веб-сайтов, занесенных в черный список.К сожалению, он не имеет защиты паролем, но хорошо работает при блокировке перечисленных веб-сайтов. Просто добавьте URL-адреса веб-сайта, который вы хотите заблокировать, в поле URL-адреса. Опция позволяет вам проверить, действительно ли веб-сайт заблокирован или нет, открыв его непосредственно в веб-браузере по умолчанию. При необходимости вы также можете разблокировать веб-сайт по одному.
Простой блокировщик сайтов
Simple Site Blocker — это надстройка Firefox для блокировки Интернета.Если быть точным, он не блокирует Интернет, а блокирует сайты, занесенные в черный список. После установки этого дополнения перейдите в его меню настроек и добавьте URL-адреса в черный список. Сохраните и выйдите из меню настроек, и вы больше не сможете получить доступ к сайтам из черного списка в Firefox.
WasteNoTime
WasteNoTime — еще одно полезное расширение Google Chrome для блокировки веб-сайтов и просмотра статистики посещаемых вами веб-сайтов.Вы можете создать список веб-сайтов, занесенных в черный список, а также веб-сайтов из белого списка. Как только вы активируете функцию Instant Lockdown , это расширение заблокирует доступ в Интернет для всех веб-сайтов, за исключением разрешенных веб-сайтов. Функция Time Tracker интересна тем, что отображает все посещенные веб-сайты вместе с потраченным на них временем.
При желании вы можете установить максимальную продолжительность посещения заблокированных веб-сайтов. Если вы посещаете заблокированный веб-сайт дольше указанного времени в день, вы будете заблокированы.Другой вариант позволяет вам установить URL-адрес, по которому вы будете перенаправлены, если попытаетесь получить доступ к заблокированному веб-сайту.
Для режима Chrome Incognito доступны отдельные параметры блокировки и учета времени.
Если вы хотите использовать настройки WasteNoTime в другой системе, вы можете экспортировать их в формате JSON.
StayFocusd
Добавление StayFocusd в Chrome в качестве расширения позволяет вам проводить меньше времени в Интернете.Он позволяет ограничивать использование Интернета разными способами. Вы можете установить время, разрешенное в день для серфинга в Интернете, выбрать дни недели для блокировки Интернета, добавить веб-сайты в список заблокированных, добавить веб-сайты в список разрешенных и многое другое.
Доступные здесь варианты блокировки Интернета позволяют блокировать все веб-сайты, блокировать все веб-сайты, кроме разрешенных, и блокировать только веб-сайты из списка заблокированных. Расширенные параметры блокировки позволяют вам выбрать, что вы хотите заблокировать на веб-сайте, например: весь веб-сайт или определенные типы контента.
Вы также можете установить время для активации интернет-блокировщика. Возможные варианты установки времени для блокировки: Прямо сейчас, когда превышено максимально допустимое время, или в определенное время.
Если вы хотите применить одни и те же настройки на нескольких компьютерах, их можно экспортировать / импортировать в формате JSON. Это оказывается полезным, если вы хотите применить настройки в офисной среде или если вы работаете на нескольких компьютерах.
Block Site Plus
Block Site Plus — это расширение Chrome для блокировки определенных веб-сайтов.Все, что вам нужно сделать, это ввести URL-адрес веб-сайта, который вы хотите заблокировать. Вы можете установить разрешенное время в день для веб-сайта в часах. По достижении лимита времени вы можете настроить выполнение определенных действий. Эти параметры позволяют:
- Полностью заблокировать сайт.
- Зайдите на сайт после того, как наберете действительно жесткий текст.
- Узнай об этом в уведомлении на рабочем столе.
Вы ничего не можете сделать, кроме указанных выше вариантов. Лучше всего использовать его в личных целях, если вы тратите слишком много времени на определенные веб-сайты (например, Facebook, Twitter, YouTube и т. Д.).
Бесплатный брандмауэр
Free Firewall — это интеллектуальное программное обеспечение для блокировки Интернета, которое позволяет блокировать Интернет отдельно для различных приложений (программного обеспечения) на вашем ПК. После установки этого программного обеспечения он отображает все программы, установленные на вашем компьютере. На вкладке «Активировать» отображаются все активные программы, на вкладке «Неактивные» вы найдете неактивные программы.Вы можете напрямую заблокировать Интернет для активного или неактивного программного обеспечения на этих вкладках. Вы также можете удалить определенное программное обеспечение прямо из этого программного обеспечения.
Опция под названием Blockade , которая при включении мгновенно отключает подключение к Интернету вашего ПК. Вы также можете включить брандмауэр, чтобы защитить свой компьютер от интернет-угроз.
Эта программа-блокировщик Интернета не только позволяет отключать Интернет, но и защищает вас от интернет-угроз.
Privacyware
Privacyware — это скорее программное обеспечение для защиты в Интернете, но оно также позволяет блокировать доступ в Интернет.Здесь доступны различные варианты меню. Вы можете добавить веб-сайты в список заблокированных веб-сайтов, чтобы заблокировать их, или добавить веб-сайты в белый список, или отдельно остановить интернет-соединение для установленного программного обеспечения. Как я уже сказал, он может выполнять различные другие функции, но я не собираюсь их обсуждать, а сосредоточусь на части блокировки Интернета.
В главном меню вы можете установить уровень безопасности в Интернете с высокого на низкий. Есть отдельные окна для добавления надежных и заблокированных веб-сайтов.В меню «Приложения» вы найдете список программного обеспечения, установленного на вашем ПК. Если вы хотите заблокировать доступ к Интернету для программы, например Chrome, просто щелкните ее правой кнопкой мыши и выберите «Установить все правила для запрета трафика».
В этом программном обеспечении доступны и другие опции: Process Monitor, Port tracker и Firewall log.
Блокировщик приложений межсетевого экрана
Firewall App Blocker позволяет блокировать доступ в Интернет для определенных программ.Есть два варианта, а именно: Редактировать и Брандмауэр. Опция Firewall — это то, что мы должны здесь использовать. В отличие от других приложений, он не будет автоматически сканировать программы на вашем компьютере, но вам придется вручную добавить программы, для которых вы хотите заблокировать доступ в Интернет.
Есть несколько способов заблокировать доступ в Интернет для определенных программ. Вы можете:
- Перетащите программу на интерфейс.
- Найдите и выберите программу.
- Найдите и выберите папку, содержащую программу (ы).
- Щелкните программу правой кнопкой мыши и заблокируйте доступ в Интернет из контекстного меню. Параметр «Блокировщик приложений брандмауэра» добавляется в контекстное меню, как только вы устанавливаете это программное обеспечение.
Вы также найдете варианты для установки разных правил для исходящего и входящего Интернет-соединения для разных программ. При желании вы также можете добавить программы в белый список. После активации режима белого списка всем программам будет отказано в доступе к Интернету, кроме добавленных в белый список.
tinywall
tinywall — небольшая, но довольно интересная программа для блокировки Интернета. Это позволяет вам блокировать Интернет для определенных приложений. Кроме того, он также обеспечивает защиту паролем, так что никто не может изменить ваши настройки, кроме вас. Вы можете заблокировать доступ к Интернету для приложений на определенный период времени или до перезагрузки компьютера.
В этом программном обеспечении есть различные функции блокировки Интернета и безопасности, которые вам понравятся.
Одна из функций, которая мне понравилась, это то, что вы можете устанавливать горячие клавиши для выполнения различных операций. Кроме того, программное обеспечение сворачивается в область панели задач, обеспечивая панель задач без помех. Если вы не хотите применять ограничения к приложениям, вы можете заблокировать весь интернет-трафик.
Если вы хотите использовать те же настройки на других компьютерах, вы можете импортировать / импортировать настройки как .tws файл.
BlockSite
BlockSite — это бесплатное дополнение для блокировки веб-сайтов для Firefox. Здесь вы можете добавлять сайты в черный или белый список. Вы можете включить опцию аутентификации, при которой вам нужно будет ввести пароль. Итак, каждый раз, когда вы хотите получить доступ к заблокированному веб-сайту, вам придется вводить пароль.
Вы можете выбрать отображение настраиваемого предупреждающего сообщения всякий раз, когда кто-то пытается получить доступ к веб-сайтам, добавленным в черный список.
Вы также можете добавить URL-адреса веб-сайтов в белый список. Веб-сайты из белого списка будут доступны для доступа только в этом случае.
Все сайты, перечисленные в черном или белом списке, можно экспортировать в формате txt. Таким образом, вы можете использовать тот же список на других компьютерах.
Блокировщик брандмауэра папок
Folder Firewall Blocker — уникальное приложение для блокировки Интернета.Здесь вы можете заблокировать доступ в Интернет для определенной программы, добавив папку в черный список, в которой она установлена. Например, если вы хотите заблокировать Интернет для Chrome, просто добавьте папку, в которой установлен Chrome. Обычно он находится в C: \ Program Files (x86) \ Google \ Chrome \ Application .
Вы также можете указать этому программному обеспечению сканировать подпапки и блокировать Интернет для установленных в них программ. Кроме того, вы можете связать этот инструмент, чтобы блокировать Интернет для других расширений файлов, кроме exe; это: COM, BAT, CMD, VBS, VBE, JS, JSE, WSF, WSH, MSC, SCR, MSI, CPL, OCX, DLL, DRV и SYS.
Добавление папок в этот инструмент блокирует все входящие и исходящие интернет-соединения установленной / доступной в них программы.
Управление брандмауэром Windows
Windows Firewall Control позволяет выбирать из различных профилей фильтрации для блокировки доступа в Интернет.Параметры фильтрации: Высокая фильтрация, Средняя фильтрация, Низкая фильтрация и Без фильтрации . Режим высокой фильтрации блокирует все входящие и исходящие интернет-соединения. Для режимов фильтрации «Средний» и «Низкий» вы можете определить правила, разрешающие и запрещающие программы соответственно. В режиме средней фильтрации доступ в Интернет будет разрешен только разрешенным программам. В режиме низкой фильтрации интернет будет заблокирован только для заблокированных программ. Вы даже можете запланировать запуск выбранного режима фильтрации через заданное время.
Существует множество других функций, связанных с межсетевым экраном и компьютерной безопасностью, которые могут вам понравиться в этом программном обеспечении.
Брандмауэр COMODO
COMODO Firewall предоставляет опцию блокировки Интернета наряду с другими расширенными опциями безопасности в бесплатной версии. Это позволяет вам остановить всю интернет-активность за один раз.В опции Manage Networks вы увидите активную сеть, к которой вы подключены. Чтобы остановить подключение к Интернету, вы можете нажать на опцию «Блокировать сеть». Здесь есть еще один инструмент для блокировки Интернета. В меню Задачи брандмауэра щелкните Остановить сетевую активность, чтобы заблокировать Интернет.
Вы также можете занести в белый или черный список приложения, установленные на вашем компьютере, для использования Интернета. Опция позволяет просматривать все приложения, подключенные к Интернету на вашем компьютере.
Помимо этих опций интернет-блокировки, вы можете сканировать свой компьютер на вирусы с помощью этого инструмента. Здесь доступны и другие варианты: песочница, Rescue Disk Creator, Endpoint Creator и т. Д.
Блокировщик веб-сайтов
Website Blocker — это простая программа для блокировки веб-сайтов.Как это работает? Вам просто нужно ввести URL-адрес веб-сайта, который вы хотите заблокировать, и заблокировать его. Это очень простое приложение, в котором вы можете добавлять сайты для блокировки по одному. Если вы хотите разблокировать веб-сайт, просто введите URL-адрес веб-сайта и нажмите кнопку «Разблокировать». Здесь недоступны другие расширенные функции или функции защиты паролем.
Холодная индейка
Cold Turkey предоставляет как бесплатную, так и платную версии интернет-блокировщика.Используя бесплатную версию, вы сможете заблокировать список веб-сайтов, а также установить таймер для блокировки веб-сайтов. Вы можете создавать различные списки блокировки и указывать время для блокировки определенного списка веб-сайтов. Введите дату и время, когда вы хотите заблокировать веб-сайты. Вы также можете установить время перерыва для заблокированного списка, когда эти веб-сайты будут разблокированы во время перерыва.
В платной версии Cold Turkey вы найдете другие расширенные возможности блокировки, такие как блокировка приложений, добавление в белый список и т. Д.
Контроллер доступа в Интернет: ограничить доступ в Интернет
Блокировать веб-сайты / ограничивать доступ в Интернет
Internet Access Controller — это бесплатная программа для управления, блокировки и ограничения доступа в Интернет и сеть.
Контроллер доступа в Интернет — одна из самых эффективных и инновационных программ обеспечения безопасности в Интернете и сети. В контроллере доступа к Интернету есть все: от блокировки или разрешения веб-сайтов, фильтрации портов и IP-адресов до полного планирования доступа пользователей к Интернету. Эта новая и уникальная технология интернет-безопасности предоставляет владельцу бизнеса, родителю или организации программное обеспечение для душевного спокойствия. Совместим со всеми последними браузерами, такими как Internet Explorer, Firefox, Safari, Netscape, Google Chrome и т. Д…
Основные характеристики
- 100% бесплатное программное обеспечение (БЕСПЛАТНОЕ ПО).
- Единый мастер-пароль управляет настройками Интернета.
- Пароль защищает ваше интернет-соединение.
- Включение и отключение Интернета.
- Фильтрация интернет-контента по веб-сайту, IP-адресу, порту и программе.
- Автоматические настройки ограничения доступа в Интернет
- Разрешить только определенные веб-сайты или все веб-сайты
- Блокировать сайты
- Ограничить доступ в Интернет по расписанию.
- Ограничить доступ к facebook, myspace, youtube, twitter и т. Д.
- Остановите злоупотребления msn, yahoo, live, aol в системе обмена мгновенными сообщениями.
- Интернет-таймер, квота и расписание
- Отлично подходит для родительского контроля или ограничения доступа сотрудников в Интернет.
- Программа удаления, защищенная паролем.
- Бизнесы : Повышение производительности за счет ограничения несоответствующего веб-серфинга.
- Бизнесы : разрешать только веб-сайты, необходимые для повседневных задач.
Контроллер доступа в Интернет предоставляется бесплатно (БЕСПЛАТНОЕ ПО)
Поддерживает Windows 10, 8, 7, Vista, XP (32 бит)
Лучшее программное обеспечение для родительского контроля на 2021 год
Современные дети никогда не знали времени, когда они не могли бы подключиться ко всему миру через Интернет.Фактически, они, вероятно, проводят в Интернете больше времени, чем кто-либо другой, — определенно больше, чем их родители. Если вы являетесь родителем, это представляет собой проблему, поскольку существуют явные, тревожные и незаконные веб-сайты и приложения, с которыми вы не хотите, чтобы ваши дети сталкивались. Службы родительского контроля могут помочь вам управлять постоянно растущим количеством устройств, которыми пользуются ваши дети. Однако прежде чем вы начнете вводить ограничения и ограничения, найдите время, чтобы узнать, как ваш подключенный ребенок использует технологии.
Эти программные и аппаратные решения позволяют блокировать нежелательный веб-контент, ограничивать время использования экрана, ограничивать использование опасных приложений и т. Д.По сути, это способ помочь вашим детям в большей безопасности пользоваться их компьютерами и мобильными устройствами. Прежде чем использовать любой из этих вариантов, поговорите со своими детьми, поскольку важно, чтобы они чувствовали, что вы уважаете их конфиденциальность. В противном случае они обязательно найдут способ обойти любые меры защиты, даже если вы помните об интересах своих детей. Кроме того, поскольку техническая зависимость становится все более серьезной проблемой, важно, чтобы дети осознавали ценность хороших привычек в использовании устройств для себя.
Монитор устройств вашего ребенка
Прошли те времена, когда одной утилиты родительского контроля на семейном ПК было достаточно для обеспечения безопасности и продуктивности ваших детей.Современные дети используют все виды подключенных к Интернету устройств, и системы родительского контроля должны не отставать.
Прежде чем выбирать конкретную утилиту родительского контроля, необходимо убедиться, что она поддерживает все типы устройств в вашем доме. Хотя все продукты в этом обзоре поддерживают Windows и Android, совместимость с macOS и iOS различается. Функции Apple Screen Time для iOS, iPadOS и macOS вполне функциональны и имеют дополнительное преимущество в виде поддержки от первого лица. Microsoft (Семейная безопасность) и Google (Family Link) также предлагают собственные инструменты родительского контроля.Вам следует подумать об использовании этих бесплатных собственных опций, прежде чем платить за стороннее решение.
Лучшие предложения по программному обеспечению для родительского контроля на этой неделе *
* Сделки отбирает наш партнер TechBargains
Обратите внимание, что некоторые утилиты родительского контроля используют технологию VPN, выполняя интернет-соединения через локальное приложение, чтобы включить фильтрацию контента. Вы увидите значок VPN, когда такая утилита активна, но это не означает, что соединение ребенка защищено полномасштабной виртуальной частной сетью или что IP-адрес устройства замаскирован.
Также проверьте, не возникнет ли никаких ограничений на количество дочерних профилей или устройств. Например, многодетным семьям понравится, что Norton Family и Kaspersky Safe Kids работают на неограниченном количестве устройств. Большинство программ родительского контроля работает по подписке, поэтому уровни цен, как правило, соответствуют ограничениям на устройства, хотя некоторые предлагают бесплатные версии для базовой защиты на ограниченном количестве устройств. Если ваши дети строго пользуются смартфонами, ознакомьтесь с нашим обзором мобильных приложений для родительского контроля.
Если установка защиты родительского контроля на каждом из устройств вашей семьи кажется слишком сложной, рассмотрите возможность использования общесетевого решения, такого как Circle Home Plus. Эти системы выполняют фильтрацию контента на уровне маршрутизатора, поэтому ваши настройки влияют на каждое устройство в сети. Естественно, вы не получите такого же высокого уровня контроля и подробного мониторинга, как с локальным агентом на каждом устройстве, но это гораздо более широкое решение.
Некоторые дети проводят больше времени за игровыми консолями, чем за любыми другими устройствами.Услуги родительского контроля в этом обзоре не охватывают консоли, но мы можем помочь вам узнать, как включить родительский контроль на игровых консолях.
Веб-фильтры, временные ограничения и приложения
По крайней мере, хороший инструмент родительского контроля включает фильтрацию контента — возможность блокировать доступ к веб-сайтам, соответствующим таким категориям, как ненависть, насилие и порно. Этот тип фильтрации действительно работает только в том случае, если он не зависит от браузера и работает с безопасными (HTTPS) сайтами. Без фильтрации HTTPS умный подросток может обойти систему, используя безопасный анонимизирующий прокси-сайт или даже в некоторых случаях необычный веб-браузер.Использование VPN или браузера Tor также часто нарушает даже самые надежные средства защиты. У большинства также есть возможность навсегда включить SafeSearch, хотя эти настройки часто ограничиваются Google, Bing, а иногда и YouTube. Ваш ребенок может обойти большинство ограничений Безопасного поиска с помощью поисковой системы, ориентированной на конфиденциальность, такой как DuckDuckGo. Конечно, самые эффективные решения также ведут подробный журнал веб-активности вашего ребенка.
Планирование доступа — еще одна очень распространенная функция. Некоторые службы позволяют родителям устанавливать ежедневное или еженедельное расписание использования устройства.Другие специально ограничивают количество времени, которое ваш ребенок проводит в Интернете. Qustodio позволяет устанавливать временные ограничения для отдельных мобильных и настольных приложений. Это особенно полезно для детей, которые имеют привычку играть в игры или использовать приложения социальных сетей, когда им нужно делать домашнее задание. Наиболее полезные настройки на основе времени применяются ко всем устройствам ваших детей, поэтому они просто не могут переключаться между ними, чтобы обойти ограничения.
Ознакомьтесь с нашим обзором дополнительных способов управления экранным временем вашего ребенка на всех его устройствах, включая опции, уже встроенные в соответствующие платформы.
По мере того, как дети становятся старше, фильтрация контента может казаться бессмысленной. В какой-то момент вы начинаете больше беспокоиться об их взаимодействии с остальным миром. Конечно, если их друзья приходят лично, вы, по крайней мере, можете с ними встретиться, но как насчет друзей в социальных сетях и других контактов, о которых ваш ребенок никогда не упоминает? Кто они на самом деле и что с ними обсуждают ваши дети? Хотя некоторый контроль приемлем, вам все же необходимо уважать основное право вашего ребенка на неприкосновенность частной жизни и поощрять открытое обсуждение, а не использовать программное обеспечение родительского контроля в качестве шпионского ПО.
Некоторые службы позволяют отслеживать контакты и сообщения и отслеживать потенциально опасные или несанкционированные ситуации. Вы даже можете заблокировать новые контакты или просмотреть содержимое сообщения с помощью некоторого программного обеспечения для родительского контроля. Имейте в виду, что это в первую очередь относится к текстам SMS; приложения для обмена сообщениями, такие как WhatsApp, Snapchat и Signal, не подпадают под эту сферу действия. Отслеживание в социальных сетях также может дать представление о социальной жизни вашего ребенка, хотя многие службы сейчас отслеживают только Facebook или полностью отказались от мониторинга социальных сетей.
Родительский контроль и потоковое видео
Вы можете использовать программное обеспечение родительского контроля, чтобы заблокировать доступ к приложениям и сайтам потокового видео, а также ограничить время, которое ваш ребенок может тратить на их использование. Однако, если вы хотите ограничить то, что ваш ребенок может смотреть на Netflix, Disney + и других сервисах потокового видео, ни один из этих инструментов родительского контроля не предоставляет такую возможность. Вместо этого вам нужно погрузиться в настройки каждой службы потокового видео.
Возможности родительского контроля сервисов потокового видео сильно различаются.Некоторые не предлагают никаких вариантов ограничения контента, в то время как другие могут просто предлагать удобный для детей режим, который в целом ограничивает потоковую библиотеку контентом, подходящим для маленьких детей. Лучшие сервисы позволяют вам устанавливать рейтинговые ограничения для отдельных профилей и не позволяют вашему ребенку просто переключаться на неконтролируемый профиль без пароля или PIN-кода.
Удаленное уведомление и управление
Большинство детей хоть какое-то время пользуются мобильными устройствами, и многие из них почти всегда выходят в Интернет со своих телефонов.К счастью, многие службы родительского контроля предлагают сопутствующее приложение, которое позволяет вам просматривать действия вашего ребенка, устанавливать основные правила и просматривать уведомления по мере их поступления. Этот вид сопутствующего приложения особенно полезен для ответа на запросы доступа или продления времени на ходу. В противном случае вы управляете всем онлайн или локально на ПК, где у вас есть точный контроль над отчетами об активности и ограничениями. Любые внесенные вами изменения должны распространяться на устройства ваших детей, когда они подключаются к Интернету.
Когда ваш ребенок пытается посетить заблокированный сайт, публикует пост на сомнительном языке или иным образом нарушает правила, лучшие службы родительского контроля отправляют вам уведомление на ваш предпочтительный канал, например через приложение, Интернет, электронную почту, текст. , или комбинация этих опций.
Расширенные функции
Когда вы выйдете за рамки основ, системы родительского контроля начнут расходиться с множеством дополнительных функций, которые помогут им выделиться из толпы. Среди этих выдающихся функций — мониторинг YouTube, геозона и удаленная блокировка устройств.Вы также найдете расширенные версии стандартных функций. Например, лучшие фильтры контента не просто используют базу данных категорий. Они анализируют содержимое страницы, фильтруют ненормативную лексику и позволяют добавлять пользовательские ключевые слова и категории, которые вы хотите заблокировать. Нам также нравятся те сервисы, которые поддерживают двухфакторную аутентификацию для входа в учетную запись.
Сделайте осознанный выбор для своей семьи: ознакомьтесь с нашими полными обзорами этих решений для родительского контроля. Некоторые предлагают бесплатные пробные версии, которые стоит проверить, прежде чем тратить свое время и деньги.
Как запретить любой программе доступ в Интернет в Windows 10?
Подавляющее большинство сторонних приложений на вашем компьютере могут получить доступ к Интернету — и они, как правило, делают это по разным причинам. Однако бывают случаи, когда вы не хотите, чтобы определенное приложение использовало Интернет. В такие моменты вы можете захотеть внести изменения в настройки своего компьютера, чтобы приложение не попало в Интернет. Что ж, в этом руководстве мы намерены показать вам, как заблокировать программу от подключения к Интернету.
Почему я должен запретить приложению использовать мой Интернет?
Поскольку вы перешли на эту страницу, у вас, вероятно, есть причины, по которым вы хотите отключить веб-доступ для приложения. Или, возможно, вам стало любопытно, когда вы задаетесь вопросом, почему кто-то вообще захочет заблокировать доступ приложения к Интернету. Если наши предположения относительно последнего верны, то вы скоро узнаете, почему люди пытаются помешать программам использовать Интернет.
Например, вы можете встретить или использовать приложение, которое настаивает на получении обновлений и их установке (автоматически), но вам не нужны обновления, потому что они нарушают некоторые функции или приводят к тому, что приложение работает хуже, чем раньше.В таком случае у вас не будет иного выбора, кроме как отключить доступ к Интернету для программы. Если программа не прислушивается к вашим инструкциям, чтобы отложить обновление, вы должны убедиться, что она никогда не получит обновления.
Вот другой сценарий: у вас может быть игра, которая подходит для вашего ребенка только в автономном режиме, или вы не чувствуете себя комфортно, когда ваш подопечный подвергается воздействию сетевых (и неконтролируемых) элементов многопользовательской игры. В этом случае вам лучше дать указание Windows заблокировать доступ в Интернет для этого конкретного игрового приложения, чтобы игра оставалась офлайн.
Или вы можете использовать приложение, которое рассылает вам противную рекламу, и ищете способ вообще остановить показ рекламы. Что ж, поскольку приложению требуется Интернет для получения данных о рекламе, вы можете предотвратить рекламный спам, отключив веб-доступ для приложения.
В некоторых случаях вы можете столкнуться с приложением, которое вы подозреваете как вредоносное или вредоносное. Чтобы минимизировать риски, имеет смысл заблокировать такое приложение от использования Интернета на вашем компьютере.Вредоносная программа, работа которой зависит от Интернета, будет изо всех сил пытаться нанести ущерб вашему компьютеру, если она не сможет выйти в Интернет (и связаться со своими создателями или контроллерами).
Как запретить приложению доступ в Интернет в Windows 10?
Независимо от причин, по которым вы хотите запретить приложению использовать Интернет на вашем компьютере, процедура с использованием брандмауэра Windows обеспечивает идеальный путь для достижения вашей цели.Здесь вы можете указать Windows, что она должна делать, когда приложение пытается подключиться к Интернету, создавая правило.
Поскольку вы хотите, чтобы Windows не позволяла приложению выходить в Интернет, вам необходимо создать правило для исходящего трафика, чтобы принудительно заблокировать доступ в Интернет. Сейчас мы покажем вам, как это сделать.
Создайте правило брандмауэра Windows, чтобы заблокировать доступ в Интернет для приложения:
Внимательно выполните следующие действия:
- Сначала вам нужно перейти в меню или экран «Пуск» Windows.Вы можете сделать это, нажав на значок Windows в нижнем левом углу дисплея вашего устройства.
Кроме того, вы можете попасть в меню «Пуск» Windows, нажав значок с логотипом Windows на клавиатуре вашего компьютера.
- Теперь вы должны ввести Панель управления в текстовое поле (которое появляется, когда вы начинаете вводить текст), чтобы выполнить задачу поиска, используя эти ключевые слова в качестве запроса.
- Предполагая, что панель управления (приложение) теперь стала основной записью в списке результатов, вы должны щелкнуть ее, чтобы открыть необходимое приложение.
- Когда откроется окно панели управления, вы должны установить для параметра View by (в правом верхнем углу) значение Large icons .
- Теперь вам нужно нажать на брандмауэр Windows.
- Предполагая, что теперь вы находитесь в меню брандмауэра Windows, вам нужно просмотреть список в верхнем левом углу окна и затем щелкнуть ссылку «Дополнительные настройки».
Должно появиться окно утилиты Windows Firewall в режиме повышенной безопасности.
- Посмотрите в верхний левый угол окна приложения. Щелкните или дважды щелкните Правила для исходящих подключений.
- Теперь вы должны посмотреть в правый верхний угол окна программы. На панели «Действия» нажмите «Новое правило».
- Щелкните переключатель «Программа» (чтобы выбрать этот параметр).
(в конце концов, вы хотите заблокировать доступ программы к Интернету).
- Теперь вам нужно перейти в папку, в которой установлено приложение, которое вы хотите заблокировать.Нажмите кнопку «Обзор» и продолжите работу с этого момента.
После того, как вы укажете папку приложения, путь к файлу приложения отобразится автоматически. Путь к приложению в Windows обычно имеет вид « C: \ Program Files \ NameOfApp.exe » или « C: \ Program Files (x86) \ NameOfApp.exe », где NameOfApp — это имя приложение, для которого вы хотите заблокировать доступ в Интернет.
- После того, как путь к файлу программы определен, необходимо нажать кнопку «Далее», чтобы перейти к следующему этапу.
- На следующем экране, который должен быть «Действие», вы должны щелкнуть переключатель «Блокировать соединение».
- Щелкните кнопку Далее.
- На экране профиля вы должны выбрать все параметры (домен, частный и общедоступный).
Домен — это правило, которое применяется, когда ваш компьютер подключается к домену; Частный — это правило, которое применяется, когда ваш компьютер подключен к частной сети, которая может быть вашей домашней или офисной сетью; Общедоступный — это правило, которое применяется, когда ваша система подключена к общедоступной сети, такой как WIFI в кафе или аэропорту.
Что ж, вам нужна Windows, чтобы применить предложенное правило ко всем профилям, сетям и настройкам, используемым приложением. Следовательно, необходимо выбрать все параметры.
- Щелкните кнопку Далее.
- Предполагая, что теперь вы находитесь на экране «Имя», вы должны заполнить поле «Имя» желаемым именем для правила.
В идеале вы должны использовать легко узнаваемое имя.
- Вы также можете заполнить текстовое поле для описания — если хотите.Задача здесь не является обязательной.
- Нажмите кнопку «Готово».
Правило, которое вы только что создали, теперь должно появиться в списке под Outbound Rules. Вы можете проверить это там, чтобы убедиться в этом.
Если вы все сделали правильно, то Windows настроит слой для блокировки всех исходящих сообщений от приложения, для которого вы хотите отключить доступ в Интернет. В большинстве случаев этого обычно бывает достаточно, чтобы приложение не попало в Интернет.
Тем не менее, если вы хотите усилить контроль над приложением, вы можете пойти еще дальше и повторить тот же процесс, используя правила для входящих подключений, чтобы предоставить Windows конкретные инструкции по блокировке всех входящих сообщений для приложения. Новое правило будет полностью идентично предыдущему (которое вы уже создали), но оно будет управлять входящим трафиком для рассматриваемого приложения.
Если Windows уже настроена так, чтобы приложение не отправляло пакеты данных в первую очередь, то приложение вряд ли получит что-либо из Интернета.Другими словами, когда правило для исходящей связи уже настроено, правило для входящей связи, вероятно, избыточно (и не нужно).
Если вы хотите увидеть, насколько эффективными могут быть правила брандмауэра, вы можете запустить простой тест. Вы можете создать правило для исходящего трафика, чтобы блокировать соединения для вашего браузера, чтобы увидеть, что происходит. После создания правила вы должны открыть свой браузер и затем попытаться просматривать веб-страницы (перейдя на сайт или страницу). Если операция завершилась неудачно и ваш браузер сообщает вам, что не может подключиться к веб-сайту или Интернету, вы будете знать, что созданное вами правило сработало так, как должно.
Вы всегда можете отключить или удалить правило — если вы передумаете блокировать доступ в Интернет для определенного приложения. Все, что вам нужно сделать, это выполнить те же шаги, что и выше, чтобы открыть брандмауэр Защитника Windows в режиме повышенной безопасности, найти правило в нужном разделе (список входящих или исходящих), а затем выполнить требуемую задачу с правилом.
Другие способы блокировки программ от выхода в Интернет
Здесь мы намерены описать альтернативные методы, с помощью которых вы можете заблокировать доступ приложения к Интернету.Есть сценарии, когда предложенная процедура создания правил (в брандмауэре Windows) просто не помогает.
Возьмем, к примеру, некоторые игры. Может показаться, что все, что вам нужно сделать, это создать правило блокировки для NameOfGame.exe, но на самом деле NameOfGame.exe — это просто средство запуска (исполняемый файл, используемый для открытия приложения), а фактические операции подключения выполняются через Java.
В описанном сценарии вам нужно будет создать правило, чтобы указать Windows блокировать соединения для Javaw.exe (а не NameOfGame.exe). Или, возможно, вы даже не знаете, работает ли игра через Java или какой-либо подобный компонент, что означает, что вам нужно начать беспокоиться о переменных, которые вы не смогли учесть, потому что вы ничего о них не знаете.
Что ж, учитывая ситуацию (в любом из представленных описаний), вам может быть лучше заблокировать доступ в Интернет для приложения одним из следующих способов.
Измените файл хоста системы, чтобы заблокировать доступ в Интернет для определенного адреса или IP:
Здесь мы намерены показать вам, как заблокировать доступ программы к Интернету, если известен веб-адрес или IP-адрес, к которому она подключается.Например, если вы хотите, чтобы ваши дети просматривали веб-страницы в определенном браузере, но не хотите, чтобы они посещали определенные сайты, то эта процедура, вероятно, окажется для вас полезной.
Файл хостов Windows — это файл, который операционная система (работающая на вашем компьютере) использует для управления именами хостов и IP-адресами. Вы можете добавить веб-сайты к этим записям, и Windows получит специальные инструкции по автоматическому блокированию доступа к этим сайтам.
В любом случае, вот инструкции, которым вы должны следовать, чтобы выполнить работу здесь:
- Во-первых, вы должны открыть приложение File Explorer, щелкнув значок программы (который, вероятно, находится на панели задач).
Кроме того, вы можете использовать кнопку с логотипом Windows + сочетание клавиш с буквой E, чтобы быстро открыть приложение Проводник.
- Когда откроется окно проводника, вы должны щелкнуть или дважды щелкнуть мышью на этом компьютере, чтобы увидеть его содержимое.
- На этом этапе вы должны перемещаться по каталогам по этому пути:
C: / Windows / System32 / drivers / etc / hosts
- Теперь в вашем текущем местоположении вам нужно найти файл hosts и затем дважды щелкнуть по нему, чтобы открыть его.
Windows должна вызвать небольшое окно или диалоговое окно с вопросом, какое приложение вы хотите использовать для открытия файла.
- В отображаемом списке программ выберите Блокнот.
Хосты — Откроется окно Блокнота.
Вы должны увидеть что-то вроде этого:
# Copyright (c) 1993-2009 Microsoft Corp.
#
# Это пример файла HOSTS, используемого Microsoft TCP / IP для Windows.
#
# Этот файл содержит сопоставления IP-адресов с именами хостов. Каждый
# запись должна храниться в отдельной строке. IP-адрес должен быть
# следует поместить в первый столбец, за которым следует соответствующее имя хоста.
# IP-адрес и имя хоста должны быть разделены как минимум одним
# пробел.
#
# Дополнительно, комментарии (например, эти) могут быть вставлены на индивидуальном
# строк или после имени машины, обозначенных символом «#».
#
# Например:
#
# 104.54.95.97 testwebpageorsite.com # исходный сервер
# 39.23.63.11 testwebpageorsite.com # x клиентский хост
# разрешение имени localhost обрабатывается в самом DNS.
# 127.0.0.1 локальный хост
# :: 1 локальный
- Теперь под последним символом # вы должны ввести URL-адрес веб-сайта и IP-адрес, для которого вы хотите заблокировать доступ в Интернет.
- Предполагая, что вы закончили изменять файл hosts, теперь вам нужно сохранить внесенные вами изменения.
- Посмотрите в верхний левый угол окна Блокнота, нажмите там кнопку «Файл» (чтобы увидеть параметры меню), а затем нажмите «Сохранить».
Кроме того, вы можете использовать сочетание клавиш Ctrl + буква S, чтобы дать Windows команду сохранить изменения, внесенные в файл hosts.
Блокировать доступ в Интернет для приложения с помощью родительского контроля:
Здесь вы можете заблокировать веб-доступ для определенных приложений или веб-сайтов с помощью функции родительского контроля в Windows.Процедура блокировки Интернета здесь подходит для родителей, которые хотят ограничить приложения (особенно игры), используемые их детьми, или запретить детям доступ к определенным веб-сайтам.
Это инструкции, которым вы должны следовать, чтобы внедрить и использовать Родительский контроль (для блокировки доступа в Интернет):
- Сначала вам нужно открыть приложение «Настройки». Здесь вам пригодятся кнопка с логотипом Windows + сочетание клавиш с буквой I.
- Когда появится окно «Настройки», вы должны нажать «Учетная запись» (чтобы войти в меню для этой опции).
- Посмотрите на список меню на левой границе окна и нажмите «Другие люди».
- Теперь вы должны посмотреть на панель на правой границе окна и затем щелкнуть по опции «Добавить члена семьи».
- Установите переключатель «Добавить ребенка» (чтобы выбрать этот параметр), а затем нажмите кнопку «Далее».
Теперь появится новый профиль ребенка (в разделе «Ваша семья»).
- Щелкните ссылку «Управление настройками семьи» в Интернете.
Вы будете перенаправлены на веб-страницу родительского контроля Microsoft для вашей учетной записи. Там вы увидите все учетные записи взрослых и детей, существующие на вашем компьютере.
- Теперь вам нужно проверить правый верхний угол страницы, чтобы проверить недавнюю активность. Щелкните по этой ссылке.
Теперь вы будете перенаправлены на вкладку или экран ограничения содержимого. Здесь вы сможете указать или применить различные настройки ограничений к параметрам для Интернета и приложений.
- Теперь вам нужно указать игры и веб-сайты, которые вы хотите заблокировать.
- Сохраните изменения — если этот шаг применим.
Заблокировать доступ в Интернет, отключив сетевой адаптер:
Если вы без ума от того, чтобы запретить приложению подключаться к Интернету, и не возражаете против отключения доступа к Интернету для других программ, то описанная здесь процедура идеально подходит для вас. Фактически, предложенный метод блокировки доступа в Интернет, вероятно, является наиболее эффективным из всех, поскольку он требует, чтобы вы отключили компоненты подключения к Интернету.
Отключив сетевые адаптеры вашего компьютера, вы заблокируете доступ в Интернет для всех утилит или настроек на вашем компьютере. Этот метод максимально надежен.
Чтобы отключить сетевой адаптер, выполните следующие действия:
- Откройте приложение «Выполнить», щелкнув правой кнопкой мыши панель задач (внизу экрана) и выбрав «Выполнить».
Как вариант, вы можете использовать сочетание клавиш с логотипом Windows и буквой R, чтобы сделать то же самое.
- Как только появится окно «Выполнить», вы должны заполнить его поле msc , а затем нажать кнопку «Ввод» на клавиатуре вашего ПК (для запуска кода).
Появится окно приложения «Диспетчер устройств».
- Теперь вы должны просмотреть список категорий, найти Сетевые адаптеры и затем щелкнуть значок расширения для этой категории.
Теперь будут видны устройства из категории Сетевые адаптеры.
- На этом этапе вы должны найти устройство, через которое ваш компьютер подключается к Интернету.
Если ваш компьютер подключается к Интернету через сеть WIFI, вам необходимо отключить порты WAN.Если вы используете кабель Ethernet для подключения компьютера к Интернету, вам необходимо отключить устройство подключения Ethernet. В идеале вы должны отключить все устройства в категории «Сетевые адаптеры», чтобы ничего не пропустить.
- Чтобы отключить сетевое устройство, вы должны щелкнуть по нему (чтобы выделить его), щелкнуть правой кнопкой мыши, чтобы увидеть доступные параметры, а затем выбрать «Отключить устройство».
- Выполните задачу отключения на соответствующих устройствах (или на всех устройствах, желательно).
Если вы передумаете об ограничениях Интернета, наложенных на ваш компьютер, и решите отменить их, вам нужно сделать это: выполните те же шаги, что и выше, чтобы найти сетевые устройства, щелкните устройство правой кнопкой мыши, чтобы см. список стандартных опций, а затем выберите «Включить устройство». В основном, чтобы восстановить доступ в Интернет, вам нужно будет выполнить задачу включения для всех устройств, которые вы отключили ранее. Если ваш Интернет не включается сразу же, вам необходимо перезагрузить компьютер.
СОВЕТ:
РЕКОМЕНДУЕТСЯ
Защитите компьютер от угроз с помощью антивирусного ПО
Проверьте свой компьютер на наличие вредоносных программ, которые может пропустить ваш антивирус, и безопасно удалите угрозы с помощью Auslogics Anti-Malware
СКАЧАТЬ СЕЙЧАС
Поскольку вы хотите ограничить доступ в Интернет на своем компьютере, у нас есть основания полагать, что ваши цели сосредоточены на обеспечении безопасности вашего компьютера или защите кого-либо от вреда. С этой целью вы можете усилить безопасность своего ПК, установив Auslogics Anti-Malware.
С помощью рекомендованного приложения вы можете добиться улучшений в устройстве защиты вашего компьютера, независимо от его текущего состояния (работает ли у вас антивирус или нет). Благодаря прогнозируемым улучшениям шансы того, что ваша система попадет в руки вредоносных программ (или вы станете жертвой кибератаки), значительно снизятся.
Как заблокировать доступ в Интернет разными способами
Вы обнаружите, что вы или ваши дети слишком много времени проводите в Интернете? Смотрите ли вы потоковое видео и фильмы, играете в видеоигры, просматриваете, казалось бы, бесконечное множество веб-сайтов или общаетесь в чате, а также просматриваете свои любимые платформы социальных сетей, Интернет повсюду и стал основной частью нашей повседневной жизни.
Тем не менее, есть тонкая грань между использованием преимуществ Интернета и затягиванием кроличьей норы в прокрастинацию, отвлечение, зависимость и другие негативные побочные эффекты, которые могут вызывать как краткосрочные, так и долгосрочные побочные эффекты для физического и психического здоровья.
Вот почему все больше и больше семей ищут способы временно заблокировать доступ в Интернет . Планируете ли вы блокировать доступ в Интернет ночью, чтобы лучше спать, или во время домашней работы или семейного отдыха, существует множество причин, по которым вам может понравиться эта идея.
К счастью, если это вы, то вы пришли в нужное место. Мы собираемся изучить три уникальных способа, которыми вы можете легко заблокировать доступ в Интернет дома, помогая вам найти лучшее решение для вас и вашей семьи.
Давайте сразу перейдем к делу.
3 различных способа заблокировать доступ в Интернет
Хотя очевидный способ заблокировать доступ в Интернет — просто выключить маршрутизатор, если у вас есть технически подкованные дети, нет никакого способа узнать, включают ли они его, пока вы спите, и т. Д.Вот почему для этих методов мы собираемся сосредоточиться на параметрах, зависящих от устройства, чтобы помочь вам вернуть полный контроль.
Метод № 1 — Отключение соединения на компьютере:
Первое, что вы можете сделать для компьютерных устройств, это просто отключить подключение к Интернету, возможно, компьютер не сможет подключиться к Интернету, при этом ваш маршрутизатор останется подключенным, а это означает, что другие устройства все еще могут подключаться.
Это намного эффективнее, чем просто отключить Интернет, потому что, конечно, ваши дети могут просто включить его снова.Они все еще могут использовать этот метод, но им нужно будет ориентироваться в Настройках, чего они, вероятно, тоже не смогут.
Вот как это работает:
Шаг №1
На компьютере с Windows нажмите кнопку «Пуск» и введите «Панель управления». Теперь откройте самый популярный результат поиска.
Шаг №2
В панели управления перейдите в раздел «Сеть и Интернет», а затем откройте «Центр управления сетями и общим доступом».
Шаг № 3
Здесь просто выберите Wi-Fi или проводную сеть, к которой подключен компьютер.Это откроет новое меню настроек, где вы увидите кнопку «Отключить» в центре нижней половины окна. Нажмите здесь, примите уведомление администратора, и подключение к Интернету будет заблокировано, пока вы не включите его снова.
Метод № 2 — Отключите брандмауэр для программ Windows :
Хотя вы можете подумать, что отключать брандмауэр слишком рискованно и ваш компьютер может быть переполнен вирусами и вредоносным программным обеспечением, не беспокойтесь; это не тот случай. Вместо этого отключение брандмауэра означает, что вы можете просто отключить определенные программы и приложения от подключения к Интернету, что означает, что вы все еще можете использовать некоторые, или можете просто отключить все.
Вот как начать использовать этот метод :
Шаг №1
Откройте настройки брандмауэра Windows, просто выполнив поиск в меню «Пуск» или выбрав «Пуск»> «Панель управления»> «Система и безопасность», а затем щелкните «Брандмауэр Windows». Затем щелкните параметр слева, чтобы разрешить приложению или функции через брандмауэр.
Шаг №2
На этом следующем экране вы сможете увидеть все программы, которые в настоящее время разрешены через брандмауэр.Просмотрите список и просто снимите отметки со всех элементов, доступ к которым вы хотите заблокировать и которые больше не разрешены через доступ в Интернет.
Шаг № 3
Как видите, если мы снимаем флажок с опции Firefox и затем сохраняем настройки, при открытии браузера Firefox он сообщает, что приложение не может найти сервер и больше не подключено к Интернету.
Метод № 3 — заблокировать доступ в Интернет с помощью стороннего инструмента:
Последний простой метод, который у нас есть для блокировки доступа в Интернет к вашему компьютеру, заключается в использовании стороннего программного приложения, известного как Net Disabler; инструмент, который делает именно то, что написано на банке.Если вам не нравится выполнять ручные шаги по настройке вашего компьютера, это вариант для вас.
Вот как начать:
Шаг №1
Загрузите приложение Net Disabler из Интернета и установите загруженный файл на свой компьютер, следуя инструкциям на экране.
Шаг №2
Запустите программное обеспечение на вашем компьютере. Вы увидите три варианта на выбор. Вы можете легко увидеть, какие есть варианты, и они довольно понятны, поэтому все, что вам нужно сделать, это выбрать тот, который вам подходит.
Чтобы легко заблокировать доступ к Интернету, просто выберите параметр «Отключить устройства».
Шаг № 3
Если вы ищете более индивидуальный и индивидуальный подход, просто войдите в меню настроек и изучите доступные вам варианты. Отсюда вы можете контролировать все права доступа в Интернет, все настройки брандмауэра и настраивать все параметры сетевого подключения.
Быстрый поиск в Интернете покажет вам альтернативы macOS.
Возможности приложения родительского контроля для доступа в Интернет
Хотя мы много внимания уделяли тому, как заблокировать доступ в Интернет, если вы используете компьютер с Windows, вы, вероятно, думаете, как это поможет, если ваш ребенок выходит в Интернет с помощью своих мобильных устройств.
К счастью, существует множество отличных решений, наиболее заметным из которых является использование приложения, известного как приложение для родительского контроля. Это приложения, которые устанавливаются на устройство вашего ребенка и позволяют блокировать, управлять и контролировать определенные или все аспекты устройства и способы его использования.
Конечно, вам понадобится лучший инструмент для работы — FamiSafe.
FamiSafe — это ведущее в мире приложение для родительского контроля, которое занимает в отрасли одно из лучших мест. Приложение полно всевозможных функций и возможностей, и хотя оно мощное, оно остается невероятно простым в использовании и обеспечивает выдающиеся впечатления даже для тех из нас, у кого ограниченные технические навыки.
- Отслеживание местоположения и гео-ограждение
- Блокировщик приложений
- Веб-фильтрация
- Контроль времени экрана
- Настройка интеллектуального родительского контроля
Независимо от того, отслеживаете ли вы местоположение вашего ребенка в реальном времени с помощью GPS, смотрите, как долго они используют приложения и браузеры, установленные на их устройстве, или просто полностью блокируете доступ, легко понять, почему FamiSafe является таким популярным выбором.
Как FamiSafe может контролировать доступ в Интернет?
В приложение FamiSafe встроено множество функций и возможностей, некоторые из которых разработаны, чтобы помочь вам заблокировать доступ в Интернет. В частности, есть метод, при котором вы полностью блокируете доступ к устройству.
Эта функция известна как Smart Schedule, и это просто означает, что вы можете установить время, когда устройство будет заблокировано и просто непригодным для использования в течение этого установленного периода времени. Это отлично подходит для выполнения домашних заданий или перед сном.
Кроме того, вы можете заблокировать доступ к определенным приложениям на индивидуальной основе. Это похоже на интеллектуальное планирование, но вместо этого работает с конкретными приложениями, а не со всем устройством. Вы также можете заблокировать определенные виды веб-контента, если хотите разрешить доступ в Интернет, но вместо этого хотите заблокировать определенные типы веб-сайтов.
Как установить и использовать FamiSafe?
Так же, как опыт использования FamiSafe стал максимально простым, так же как и процесс установки.На самом деле процесс очень прост; его можно свести к трем простым шагам.
Шаг №1
Перейдите на веб-сайт FamiSafe и зарегистрируйте учетную запись, используя свой адрес электронной почты, а затем создайте надежный пароль. Теперь загрузите и установите приложения на свой телефон и телефон вашего ребенка.
- Отслеживание местоположения и гео-ограждение
- Блокировщик приложений
- Веб-фильтрация
- Контроль времени экрана
- Настройка интеллектуального родительского контроля
FamiSafe совместим с устройствами Android и iOS и может быть установлен с веб-сайта или путем поиска «FamiSafe» в магазине приложений для соответствующего устройства.
Шаг №2
После загрузки и установки откройте приложение на обоих устройствах и войдите в свою учетную запись, используя данные из шага № 1. Теперь идентифицируйте телефон своего ребенка и свой собственный телефон, используя теги «Родительский» и «Дочерний», когда они отображаются на экране.
Остальная часть процесса установки будет зависеть от операционных систем устройства, которое вы используете, но это несложно благодаря нескольким шагам, которые вы можете выполнить, следуя простым инструкциям на экране.
Шаг № 3
После завершения вы можете вернуть им устройство вашего ребенка, и он сможет использовать его как обычно. Чтобы начать блокировать доступ в Интернет на устройстве, о чем мы говорили выше, просто откройте приложение FamiSafe на своем телефоне, перейдите по функциям, а затем заблокируйте доступ!
Это так просто! Более того, поскольку FamiSafe является удаленным, вы можете просто изменить настройки или включить функцию, когда захотите, и эффект будет действовать немедленно, не требуя доступа к самому телефону.
Как видите, когда дело доходит до блокировки доступа в Интернет на всех типах устройств, будь то компьютер или мобильное устройство, это просто, и существует множество инструментов, которые помогут вам вернуть контроль. Все, что вам нужно знать, — это просто найти тот, который лучше всего подходит для вас!
Internet Lock — контролируйте доступ в Интернет, блокируйте интернет-соединения, защищайте паролем интернет-программы
Помогает контролировать интернет-программы и соединения:
- Ограничить доступ в Интернет.
- Защита доступа в Интернет паролем.
- Запланируйте доступ в Интернет для любой или всех программ.
- Блокировать интернет-сайты.
- Запретить пользователям или группам доступ в Интернет.
Internet Lock — это решение для контроля доступа и защиты паролем ваших подключений к Интернету.
и интернет-программы. С помощью Internet Lock вы можете полностью контролировать интернет-соединения и
программы на вашем компьютере.
Используя Internet Lock, вы можете ограничить или защитить паролем доступ в Интернет, запланировать
доступ в Интернет, защита интернет-программ на определенных IP-адресах или доменах, ограничение доступа пользователей
только указанные вами веб-сайты или не позволяйте им получать доступ к нежелательным веб-сайтам.
Ограничить интернет-соединения и программы
Вы можете использовать Internet Lock, чтобы ограничить интернет-соединения и программы. Программы заблокированы
Internet Lock не сможет получить доступ к Интернету.
Internet Lock поддерживает все интернет-программы, включая, помимо прочего:
- Веб-браузеры: Internet Explorer, Firefox, Chrome, Edge и т. Д.
- Почтовые клиенты: Outlook, Thunderbird …
- программ FTP.
- Мессенджер.
- И все остальные интернет-программы.
Защита интернет-программ паролем
Вы можете использовать Internet Lock, чтобы защитить паролем интернет-программ и подключений.
Пользователи должны предоставить правильный пароль, чтобы использовать защищенные программы для доступа
Интернет.
Когда защищенная паролем программа пытается подключиться к Интернету, появляется сообщение Internet Lock.
окно пароля, чтобы попросить пользователя ввести пароль. Если пользователь не смог указать правильный пароль,
Internet Lock блокирует соединение, и программа не сможет получить доступ к Интернету.
График доступа в Интернет
С помощью Internet Lock вы можете запланировать доступ в Интернет для интернет-программ и
соединения. Примеры:
- Разрешить пользователям выходить в Интернет только каждый день с 9:00 до 19:00.
- Блокировать доступ в Интернет каждую субботу и воскресенье.
- Пользователи должны предоставить пароль для доступа в Интернет после 22:00.
- И многие другие комбинации для защиты доступа в Интернет ежедневно, еженедельно или ежемесячно.
Internet Lock может быть настроен на использование интернет-времени по расписанию
options , чтобы включить защиту по расписанию нельзя было обойти путем изменения системного времени.
Вы полностью контролируете доступ в Интернет
Internet Lock — это , а не , простая программа « нажмите, чтобы заблокировать, нажмите, чтобы разрешить».
Полный контроль означает, что вы можете заблокировать, защитить паролем или разрешить доступ в Интернет для
любая конкретная программа или набор программ, TCP-порты, интернет-сайты, пользователи и группы, а также
их комбинации.
- Программы
- Сайтов
- Пользователи и группы
- Порты
Управление интернет-программами.
Internet Lock может контролировать доступ в Интернет практически для всех программ Windows — не ограничиваясь
могут быть защищены только интернет-программы, любое приложение, которое пытается получить доступ к Интернету.
Управлять доступом к веб-сайтам.
Вы можете использовать Internet Lock для блокировки или защиты паролем доменных имен и IP-адресов в Интернете.
адресов или разрешить доступ к определенным IP / доменам, блокируя все остальные.
Управляйте доступом в Интернет для пользователей и групп.
Internet Lock может блокировать или защищать паролем доступ в Интернет для учетных записей пользователей и
группы, которые вы указали.
Защитите любые интернет-программы.
Вы можете защитить специальные порты TCP для управления соответствующими интернет-службами и программами.
которые пользуются этими услугами.
Хотите защитить все веб-браузеры? Одно правило подойдет:
[Защита паролем] [все программы] [80, 443] . Защита TCP
порт 80 и 443 защищает все веб-браузеры, включая те, которые не были установлены
к вашему компьютеру.
Используя несколько правил, можно добиться более продвинутого использования:
- Разрешить определенный веб-браузер при блокировке всех остальных.
- Разрешить пользователя A и заблокировать пользователя B, защищая паролем всех остальных пользователей.
- Разрешить программе доступ в Интернет с 20:00 до 22:00, заблокировать ту же программу после 22:00.
- Разрешить Outlook получать электронные письма, но запретить их отправку.
- …
Дополнительные функции
- Подстановочные знаки
- Несколько портов и диапазоны портов
- Простой в использовании мастер
- Режим журнала
Подстановочные знаки
Internet Lock поддерживает подстановочные знаки для защиты нескольких программ, IP-адресов или
доменные имена с единым правилом.Примеры:
- * \ iexplore.exe
- * .google.com
- 192.168.0. *
Несколько портов и диапазоны портов
Правило может иметь несколько портов и диапазонов портов для защиты нескольких интернет-сервисов.
или программы. Пример:
- 80, 443
- 6660-6669
- 1, 2, 3, 5-10
Простой в использовании мастер
Начать работу с мастером правил добавления очень просто.
Режим журнала
Internet Lock обеспечивает систему журналов для защиты неизвестных интернет-программ и подключений.
Скачать бесплатную пробную версию
Мы предлагаем полнофункциональную пробную версию, чтобы все желающие могли бесплатно попробовать Internet Lock.Только после того, как он покажет вам свою ценность, вы можете вернуться на наш сайт, чтобы купить его.
- Версия: 6.0.6
- 671 КБ
- Windows 2003, XP, 2008, Vista, 7
Покупка интернет-блокировки
Приобретите Internet Lock, чтобы контролировать интернет-программы и соединения.
- Всего 29,95 долларов США за одну лицензию.
- Скидки доступны для нескольких лицензий (от 24,95 до 14,95 долларов).
- Бесплатные обновления и обновления.
- 30-дневная гарантия возврата денег.
Windows 10 Совет: как заблокировать доступ в Интернет
Если вы ищете способ заблокировать доступ в Интернет или подключение на ПК с Windows 10 , не смотрите дальше, поскольку сегодня в этой статье мы увидим, как вы можете отключите доступ в Интернет на вашем ПК. Может быть много n причин, по которым вы хотите заблокировать доступ в Интернет, например, на домашнем ПК ребенок или член семьи могут по ошибке установить какое-то вредоносное ПО или вирус из Интернета, иногда вы хотите сэкономить пропускную способность Интернета, организации отключают Интернет, чтобы сотрудники могли больше сосредоточиться на работе и т. д.В этой статье будут перечислены все возможные методы, с помощью которых вы можете легко заблокировать подключение к Интернету, а также заблокировать доступ в Интернет для программ или приложений.
Windows 10 Совет: как заблокировать доступ в Интернет
Обязательно создайте точку восстановления на случай, если что-то пойдет не так.
Метод 1. Отключить подключение к Интернету
Вы можете заблокировать подключение к Интернету из любой конкретной сети с помощью настроек сетевого подключения.Выполните следующие действия, чтобы отключить Интернет для любой конкретной сети.
1. Нажмите Windows Key + R, затем введите ncpa.cpl и нажмите Enter, чтобы открыть окно Network Connection .
2. Откроется окно сетевого подключения, в котором вы увидите свою сеть Wi-Fi, Ethernet и т. Д. Теперь выберите сеть, которую вы хотите отключить.
3.Теперь щелкните правой кнопкой мыши на этой конкретной сети и выберите Отключить из опций.
Это отключит Интернет для соответствующего сетевого подключения. Если вы хотите « Enable » для этого сетевого подключения, выполните эти аналогичные шаги и на этот раз выберите « Enable ».
Метод 2: заблокировать доступ в Интернет с помощью файла хоста системы
Веб-сайт можно легко заблокировать через файл хоста системы. Это один из самых простых способов заблокировать любые веб-сайты, поэтому выполните следующие действия:
1. Перейдите по следующему пути в проводнике:
C: / Windows / System32 / драйверы / etc / hosts
2.Дважды щелкните файл hosts , затем из списка программ выберите Notepad и нажмите OK.
3. Это откроет горячий файл в блокноте. Теперь введите имя веб-сайта и IP-адрес, который вы хотите заблокировать.
4. Нажмите Ctrl + S, чтобы сохранить изменения. Если вам не удается сохранить файл, следуйте этому руководству, чтобы решить проблему: Хотите отредактировать файл Hosts в Windows 10? Вот как это сделать!
Метод 3: Заблокировать доступ в Интернет с помощью Использование родительского контроля
Вы можете заблокировать любой веб-сайт с функцией родительского контроля.Эта функция помогает вам определить, какие веб-сайты должны быть разрешены, а какие — ограничены в вашей системе. Вы также можете установить лимит данных (пропускную способность) в Интернете. Эту функцию можно реализовать, выполнив следующие действия:
1. Нажмите Windows Key + I, чтобы открыть настройки , затем щелкните значок Accoun t, чтобы открыть настройки, связанные с учетной записью.
2. Теперь в левом меню выберите опцию « Other People ».
3.Теперь вам нужно добавить члена семьи как ребенка или как взрослого с помощью опции « Добавить члена семьи ».
‘
4.Теперь нажмите « Управление настройками семьи онлайн », чтобы изменить родительские настройки для учетных записей.
5. Откроется веб-страница родительского контроля Microsoft. Здесь будут видны все учетные записи для взрослых и детей, которые вы создали для своего ПК с Windows 10.
6. Затем щелкните параметр недавней активности в правом верхнем углу экрана.
7. Откроется экран, на котором вы можете применить различные ограничения , связанные с Интернетом и играми, на вкладке « Content Restriction ».
8. Теперь вы можете ограничить сайты , а также включить безопасный поиск . Вы также можете указать, какие веб-сайты разрешены, а какие заблокированы.
Метод 4. Отключить доступ в Интернет с помощью прокси-сервера
Вы можете заблокировать все веб-сайты, используя опцию прокси-сервера в Internet Explorer. Вы можете изменить прокси-сервер, выполнив следующие действия:
1. Нажмите Windows Key + R, затем введите « inetcpl.cpl » и нажмите Enter, чтобы открыть Свойства Интернета.
Примечание: Вы также можете открыть Свойства Интернета с помощью Internet Explorer, выберите Настройки > Свойства обозревателя.
2. Перейдите на вкладку Connection s и щелкните « LAN Settings ».
4. Обязательно установите флажок « Использовать прокси-сервер для вашей LAN », затем введите любой поддельный IP-адрес (например, 0.0.0.0) под полем адреса и нажмите OK, чтобы сохранить изменения.
Отключить настройки прокси-сервера с помощью редактора реестра
Будьте осторожны при использовании реестра, потому что любая ошибка может привести к необратимому повреждению вашей системы.Поэтому перед внесением каких-либо изменений рекомендуется создать полную резервную копию реестра. Просто следуйте инструкциям ниже, чтобы заблокировать подключение к Интернету через реестр.
1. Нажмите Windows Key + R, затем введите regedit и нажмите Enter, чтобы открыть редактор реестра.
2. Когда вы запустите указанную выше команду, она запросит разрешение. Щелкните « Yes », чтобы открыть редактор реестра.
3. Теперь перейдите в следующее место в редакторе реестра:
HKEY_CURRENT_USER \ Software \ Policies \ Microsoft \ Internet Explorer
4.Теперь щелкните правой кнопкой мыши Internet Explorer и выберите New> key . Назовите этот новый ключ « Restrictions » и нажмите Enter.
5. Затем снова щелкните правой кнопкой мыши кнопку « Restriction », затем выберите New> DWORD (32-Bit) Value.
6. Назовите этот новый DWORD « NoBrowserOptions ». Дважды щелкните этот DWORD и измените значение данных на «1» с «0».
7. Снова щелкните правой кнопкой мыши Internet Explorer , затем выберите New> Key .Назовите этот новый ключ « Control Panel ».
8. Щелкните правой кнопкой мыши Control Panel , затем выберите New> DWORD (32-bit) Value.
9. Назовите этот новый DWORD « ConnectionTab » и измените его значение data на «1».
10. По завершении закройте редактор реестра и перезагрузите компьютер, чтобы сохранить изменения.
После перезагрузки ПК никто не сможет изменить настройки прокси-сервера с помощью Internet Explorer или Панели управления.Ваш прокси-адрес будет последним адресом, который вы использовали в вышеуказанном методе. Наконец, вы отключили или заблокировали доступ в Интернет в Windows 10, но если в будущем вам понадобится доступ в Интернет, просто перейдите в раздел реестра Internet Explorer , щелкните правой кнопкой мыши на Restriction и выберите Удалить . Точно так же щелкните правой кнопкой мыши Панель управления и снова выберите Удалить.
Метод 5. Отключить сетевой адаптер
Вы можете заблокировать Интернет, отключив сетевые адаптеры.С помощью этого метода вы сможете заблокировать весь доступ в Интернет на вашем компьютере.
1. Нажмите Windows Key + R, затем введите « mmc compmgmt.msc » (без кавычек) и нажмите Enter.
2. Откроется Управление компьютером , в котором щелкните Device Manager в разделе «Системные инструменты».
3. Как только откроется Диспетчер устройств, прокрутите вниз и щелкните « Network Adapter », чтобы развернуть его.
4.Теперь выберите любое устройство , затем щелкните его правой кнопкой мыши и выберите Отключить.
Если в будущем вы захотите снова использовать это устройство для сетевого подключения, выполните указанные выше действия, затем щелкните это устройство правой кнопкой мыши и выберите «Включить».
Как заблокировать доступ к программам из Интернета
Метод A. Используйте брандмауэр Windows
Брандмауэр Windows
в основном используется для предотвращения несанкционированного доступа к системе. Но вы также можете использовать оконный брандмауэр, чтобы заблокировать доступ в Интернет для любого приложения.Вам необходимо создать новое правило для этой программы, выполнив следующие действия.
1. Найдите Control Panel с помощью Windows Search.
2. На панели управления выберите параметр « Брандмауэр Защитника Windows ».
3. Теперь нажмите « Advanced Setting » в левой части экрана.
4. Откроется окно брандмауэра с мастером расширенных настроек, щелкните « Inbound Rule » в левой части экрана.
5. Перейдите в раздел «Действие» и щелкните « Новое правило ».
6. Выполните все шаги, чтобы создать правило. На шаге « Программа » перейдите к приложению или программе , для которой вы создаете это правило.
7. Как только вы нажмете кнопку обзора, откроется окно « File Explorer» . Выберите файл .exe программы и нажмите кнопку « Next ».
8. Теперь выберите « Block the Connection » в разделе «Действие» и нажмите кнопку Next . Затем присвойте профилю и снова нажмите Далее.
9. Наконец, введите имя и описание этого правила и нажмите кнопку « Finish ».
Вот и все, он заблокирует доступ в Интернет для определенной программы или приложения. Вы можете снова включить доступ в Интернет для указанной программы, выполнив те же действия, пока не откроется окно правила для входящих подключений, затем удалите правило , которое вы только что создали.
Метод B: Заблокировать доступ в Интернет для любой программы с помощью Internet Lock (стороннее программное обеспечение)
Internet Lock — это стороннее программное обеспечение, которое вы можете установить для блокировки доступа в Интернет. Большинство методов, которые мы обсуждали ранее, требуют ручной блокировки Интернета. Но с помощью этого программного обеспечения вы можете настроить необходимые параметры, связанные с подключением к Интернету. Это бесплатная программа с очень удобным интерфейсом.Ниже приведены особенности этого программного обеспечения:
- Может блокировать подключение к Интернету.
- Любые сайты могут быть заблокированы.
- Вы также можете создать родительское правило, связанное с подключением к Интернету.
- Может ограничить доступ в Интернет для любой программы.
- Можно использовать для занесения в черный список любого веб-сайта.
Метод C: Блокировать доступ в Интернет для любой программы с помощью OneClick Firewall
Брандмауэр
OneClick — это служебная программа, которую вы можете установить на свой компьютер.Это будет просто часть брандмауэра Windows, и у этого инструмента нет собственного интерфейса. Он просто появляется в контекстном меню, когда вы щелкаете правой кнопкой мыши по любой программе.
В контекстном меню, вызываемом правой кнопкой мыши, после установки вы найдете эти два параметра:
- Блокировать доступ в Интернет.
- Восстановить доступ в Интернет.
Теперь просто щелкните правой кнопкой мыши файл .exe программы . В меню нужно выбрать « Блокировать доступ в Интернет ».Это заблокирует доступ в Интернет для этой программы, и брандмауэр автоматически создаст правило для этой программы.
Это методы, которые можно использовать для ограничения доступа в Интернет для программы и компьютера.
Рекомендовано:
Я надеюсь, что приведенные выше шаги были полезны, и теперь вы можете легко Изменить раскладку клавиатуры в Windows 10 , , , но если у вас все еще есть какие-либо вопросы по этому руководству, не стесняйтесь задавать их в разделе комментариев.

 В их перечень входят страницы с порнографией, наркотиками, оружием, убийствами и нецензурной лексикой;
В их перечень входят страницы с порнографией, наркотиками, оружием, убийствами и нецензурной лексикой;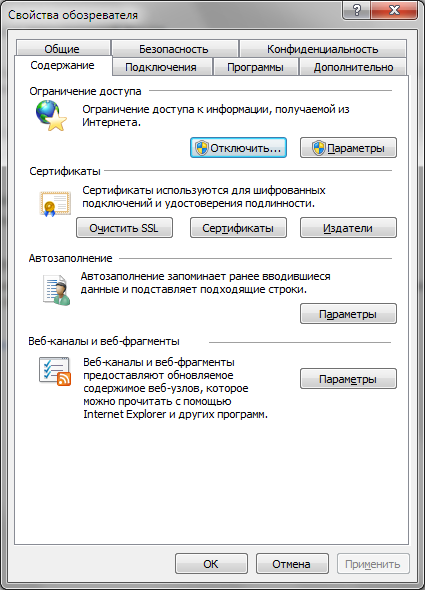

 com/download.php?view.1886 и установите её на компьютер.
com/download.php?view.1886 и установите её на компьютер. Нажмите кнопку «Добавить».
Нажмите кнопку «Добавить». .jpg) Родительский контроль Windows 10.
Родительский контроль Windows 10.