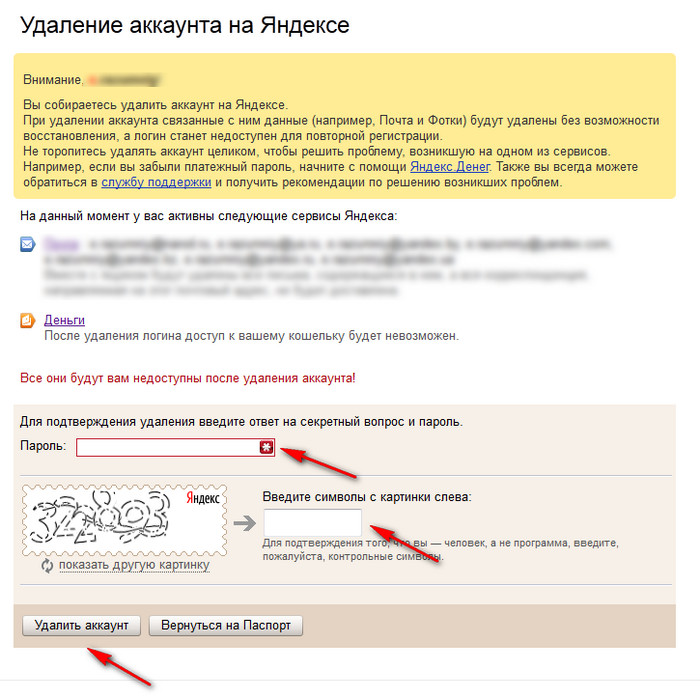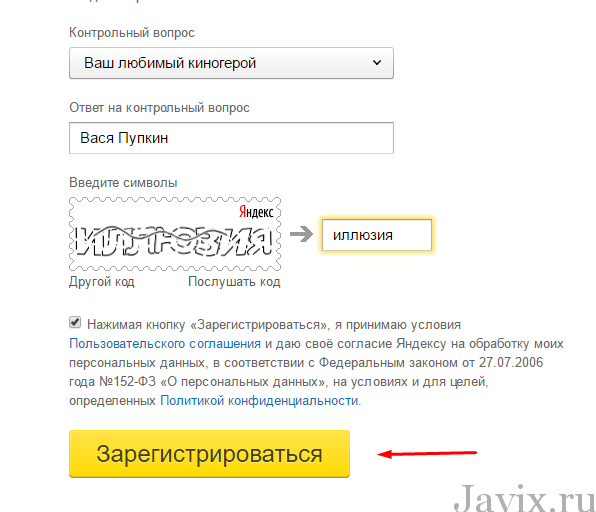Регистрация в яндексе бесплатно: Как зарегистрироваться в Яндексе бесплатно: регистрация на Yandex.ru
Содержание
Как зарегистрироваться в Яндексе? Регистрация в Яндексе
Зарегистрироваться в Яндексе однажды придется каждому. Ведь огромное количество сервисов нам предлагается для использования, и учетная запись чаще всего необходима для полноценной работы. Начиная с Почты, Яндекс денег и заканчивая сервисом для Веб-мастеров и Яндекс музыкой. Чтобы на все 100 использовать эти и другие сервисы от Яндекса нам нужно зарегистрироваться.
Регистрация в Яндексе
Процесс не займет у нас много времени. Перейдя на страницу регистрации в Яндексе, нам нужно ввести свои некоторые данные. Как это обычно бывает при создании учетных записей на сайтах: имя, фамилия, придумать логин и пароль. Также нам нужно указать либо свой мобильные телефон, либо выбрать пункт «У меня нет телефона» и ввести ответ на контрольный вопрос. Кстати, вот ссылка где всё это заполняется:
https://passport.yandex.ru/registration?mode=register. После того, как все поля успешно будут заполнены можно будет нажимать кнопку «Зарегистрироваться».
Учетная запись на Яндексе успешно создана. И нам напоминают введённые данные, а также тут можно изменить либо дополнить персональную информацию: дата рождения, пол, место проживания и так далее.
Регистрация в Яндексе практически завершена, и теперь не забудьте записать в надежное место свой логин, пароль и ответ на контрольный вопрос. Эти данные нам нужны будут для последующего входа в аккаунт. А если вы указали свой мобильный, то он будет использоваться для восстановления пароля, если вы его забудете. Так как это сейчас сделано на Одноклассниках, и ВКонтакте.
Теперь если вы захотите допустим пользоваться почтой от Яндекса, то достаточно перейти по адресу: https://mail.yandex.ru и при необходимости ввести логин и пароль. И мы в почте.
Адрес своего ящика вы видите в правом верхнем углу. Он выглядит в виде вашего логина с приставкой yandex.ru.
Все сервисы от Yandex вы можете увидеть вот по этому адресу:
http://www.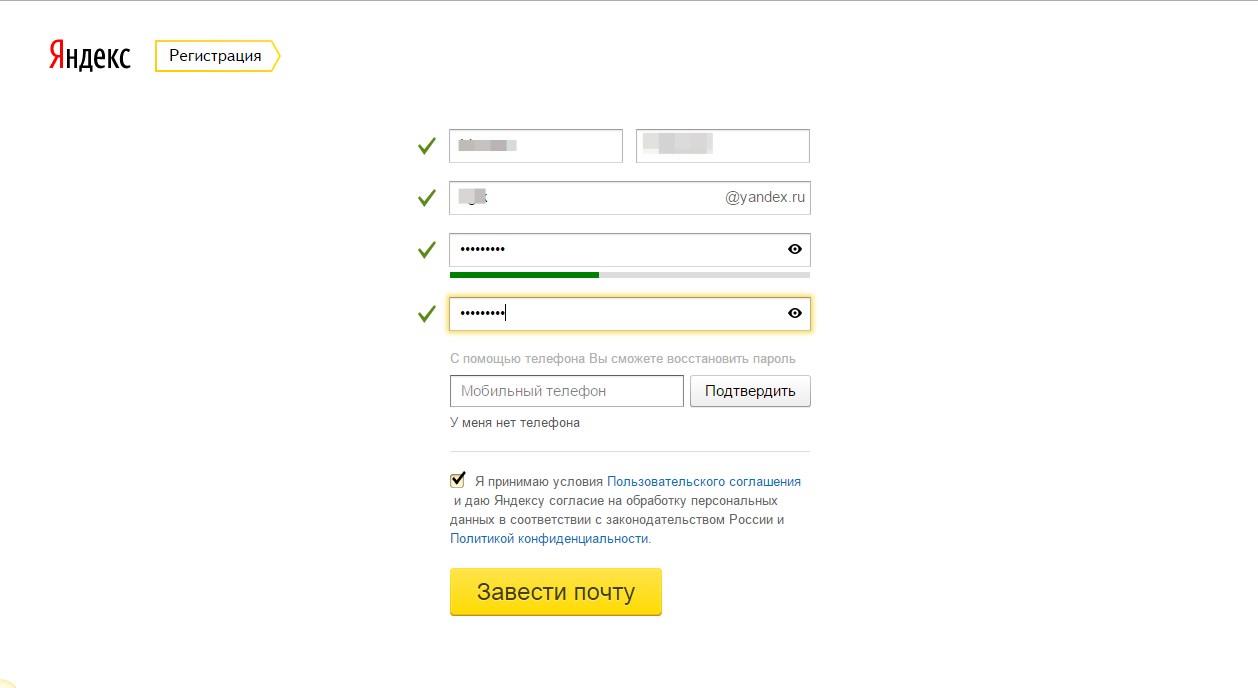 yandex.ru/all.
yandex.ru/all.
Теперь, когда мы зарегистрировались в Яндексе, мы можем пользоваться ими на все 100% 🙂
P.S. Не забудьте зарегистрироваться в Скайпе и Твиттере, если ещё этого не сделали. Ведь это отличные сервисы для общения и получения новой информации.
Интересные статьи по теме:
Как создать аккаунт в Яндексе в 2021
Яндекс аккаунт (он же Яндекс.почта и Яндекс.Паспорт), для его создания потребуется пройти простую инструкцию, что в дальнейшем позволит использовать все сервисы поисковика.
Создание аккаунта в Яндексе способ №1
Чтобы зарегистрироваться необходимо посетить главную страницу поисковика, после чего нажать на кнопку «Завести почту».
После заполнить все поля, представленные в анкете, среди
которых:
- Имя;
- Фамилия;
- Логин. Именно к нему будет прибавлена приставка @yandex.ru. Соответственно, если ввести seopulses, то почта будет seopulses@yandex.
 ru;
ru; - Пароль;
- Подтверждение пароль. Необходимо продублировать введенный выше пароль;
- Номер мобильного телефона. На него будет отправлено смс-сообщение с кодом для подтверждения права владения номером.
После этого получаем СМС и вводим ее в соответствующее поле и
нажимаем на кнопку «Зарегистрироваться».
Все готово.
Если у Вы не хотите привязывать личный номер мобильного к Паспорту аккаунта можно выбрать альтернативный способ, нажав на кнопку «У меня нет телефона».
После этого заполняем поля:
- Контрольный вопрос. Выбираем из имеющегося списка базовых или вводим свой;
- Ответ на контрольный вопрос;
- Заполняем CAPCHA для подтверждения, что Вы не робот.
Нажимаем на кнопку «Зарегистрироваться».
Все готово.
Создание Яндекс.Паспорта через другие сервисы (способ №2)
Для регистрации через социальные сети или Google (подробнее о том, как создать аккаунт в Google) достаточно посетить любой сервис Яндекса, после чего нажать на клавишу «Войти».
После этого выбираем один из предложенных вариантов:
- ВКонтакте
- Мой
Мир - Одноклассники
Важно! Если интересующего сервиса не представлено в первом списке, то необходимо нажать на кнопку «Троеточие».
После выбора подходящей системы потребуется выбрать связанный аккаунт (например Google).
Далее даем разрешение для подключения к системе.
Теперь необходимо заполнить все те же данные, что и в первом случае.
Восстановление доступа к учетной записи Yandex (Способ
№1)
Если Вы были зарегистрированы в системе, но не помните пароль понадобиться ввести логин и нажать на кнопку «Войти».
После нажимаем на клавишу «Не помню пароль».
Выбираем логин (если он сохранился) или вводим «Нужного логина нет в списке» и вводим CAPCHA и проходим «Продолжить».
Если у Вас был привязан номер телефона, то понадобиться ввести его и подтвердить при помощи СМС права владения аккаунтом.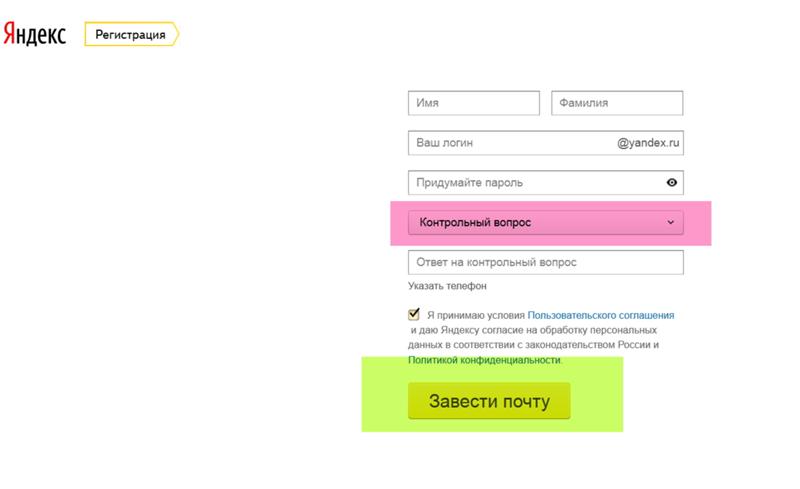 В противном случае необходимо предоставить ответ на контрольный вопрос, который был введен при регистрации.
В противном случае необходимо предоставить ответ на контрольный вопрос, который был введен при регистрации.
Теперь следует ввести новый пароль и подтвердить его.
Входим под новым логином и паролем.
Восстановление доступа к Яндекс.Паспорту без логина (Способ №2)
Если логин также не известен доступно восстановление учетной записи по привязанному номеру телефона. Для этого вводим привязанный мобильный телефон, заполняем капчу и жмем «Продолжить».
Подтверждаем права владения номером, путем ввода СМС,
которая придет на привязанный номер.
После чего вводим новый пароль и подтверждаем его.
Все готово.
Возможности Яндекс.Паспорта
После регистрации Вы получаете доступ к следующим сервисам:
С полным перечнем проектов Яндекса можно ознакомиться на странице https://www.yandex.ru/all.
Регистрация в Яндекс Почте — пошаговая инструкция и видео
25 декабря 2019 в 14:16 — последнее обновление
Зарегистрироваться на сайте Yandex. ru несложно, однако, не все посетители нашего сайта могут зарегистрироваться самостоятельно. Для них и предназначен этот урок.
ru несложно, однако, не все посетители нашего сайта могут зарегистрироваться самостоятельно. Для них и предназначен этот урок.
Яндекс — это не только почта! Это множество полезных сервисов, доступ к которым вы получите после регистрации на сайте.
Как зарегистрироваться в почте Яндекса
Итак, приступаем к регистрации. Для этого зайдем на главную страницу поисковой системы Яндекс https://www.yandex.ru
На открывшейся странице, в правом верхнем углу видим окно входа в почту. Однако, у нас пока нет ни логина, ни пароля для входа. Поэтому, для начала, нажимаете кнопку Завести почту
Появится небольшая анкета (не то, что, при регистрации в социальных сетях!)
Введите свое имя, фамилию.
Потом, нужно придумать логин. Логин будет частью названия вашего почтового ящика, типа, [email protected] , поэтому он должен быть не сложным для запоминания. Кстати, появятся подсказки логинов, которые, еще не заняты. Они, в основном, являются производными от вашего имени и фамилии на английском языке. Выбирайте понравившийся вариант и двигайтесь дальше.
Выбирайте понравившийся вариант и двигайтесь дальше.
Теперь нужно придумать пароль. Для надежности, пароль должен состоять, не менее, чем из 7 знаков: больших и малых английских букв, цифр. При вводе пароля, знаки будут заменяться звездочками. Однако, если нажать на «глаз» — значек в правой стороне поля для пароля, то, пароль становится видимым. Так будет проще, чтобы не ошибиться. В поле ниже вводите пароль еще раз. Должна появиться зеленая надпись «введено верно». Пока не забыли, запишите логин и пароль в записную книжку.
Теперь вводим номер своего мобильного телефона и нажимаем кнопку Получить код. Пришедший по SMS код, вводим в соответствующее поле. После этого, проверяем, чтобы стояла галочка перед фразой «Нажимая кнопку Зарегистрироваться, я принимаю условия Пользовательского соглашения….» и нажимаем кнопку Зарегистрироваться.
Кстати, если у вас в данный момент нет телефона, то, всё равно можно зарегистрироваться. Для этого, нажимаете ссылку «у меня нет телефона».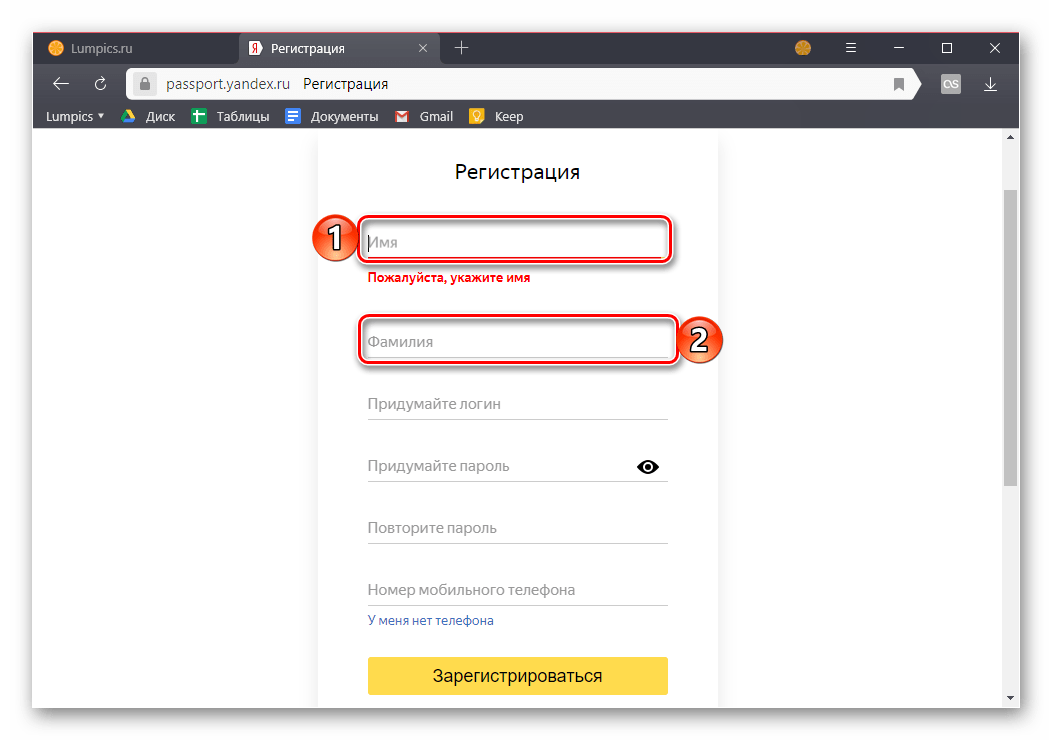 Появятся дополнительные поля.
Появятся дополнительные поля.
Нужно будет выбрать из выпадающего списка Контрольный вопрос, а, ниже, ввести ответ на контрольный вопрос. После этого, чтобы доказать, что вы не робот, нужно ввести, не очень разборчивые символы в поле, справа от символов.. После этого ставите галочку перед фразой «Нажимая кнопку Зарегистрироваться»я принимаю условия Пользовательского соглашения….» и нажимаете кнопку Зарегистрироваться. Перед вами тут же откроется ваш новый почтовый ящик.
Как зарегистрироваться в почте Яндекса — видеоурок от Виртуальной компьютерной Академии для пенсионеров
В видеоуроке доходчиво показано:
- Как самому зарегистрировать почтовый ящик на Яндексе,
- Как настроить почтовый ящик,
- Как отправлять почту,
- )Как отправлять письмо с файлами,
- Как сделать быстрый доступ к Яндекс почте
Вход в Яндекс
После регистрации , вы можете проверять свой почтовый ящик на Яндексе в любое время и с любого компьютера.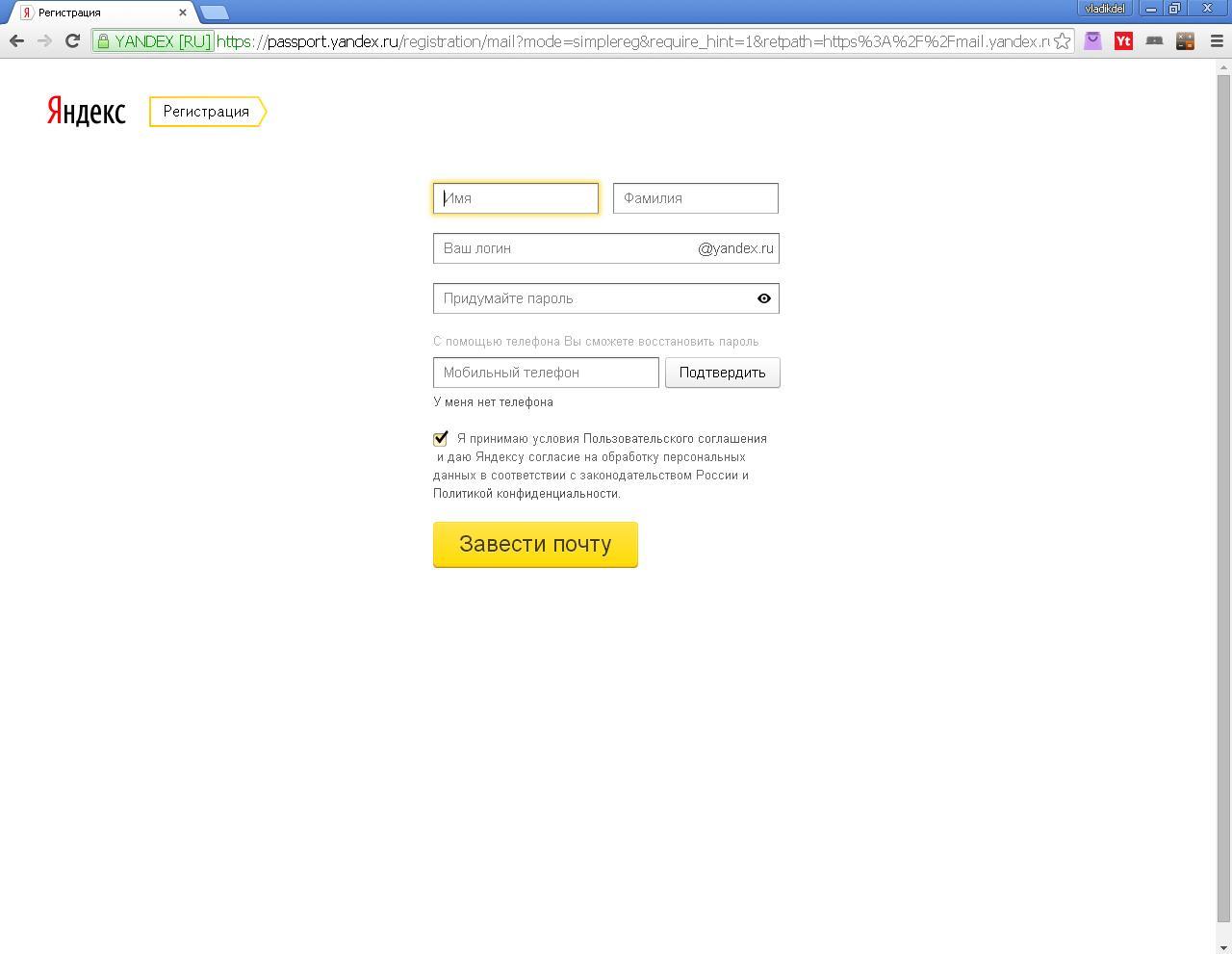
Для этого, перейдите на главную страницу поисковика Яндекс: https://yandex.ru
В правом верхнем углу страницы будет окно входа в почту. Вводите Логин и Пароль (я советовал вам записать их в свой блокнот). Если вы заходите не со своего компьютера, то поставьте галочку перед фразой Чужой компьютер. Тогда браузер не будет запоминать логин и пароль.
Если же вы будете заходить со своего компьютера, то Яндекс вас сразу угадает и в правом верхнем углу страницы появятся ваш логин, ваша фотография.
Вас могут также заинтересовать:
Регистрация ВКонтакте.ру
Регистрация в Фейсбук
Регистрация в Скайпе
Яндекс.Почта: бесплатная регистрация
Яндекс.Почта сегодня — это вовсе не просто сервис для получения и отправки писем, это еще и аккаунт, с помощью которого вы как пользователь получаете доступ к большинству сервисов компании Яндекс. К примеру, без регистрации вы не сможете получить возможность использования таким полезных сервисов, как, например, Директ или Вордстат.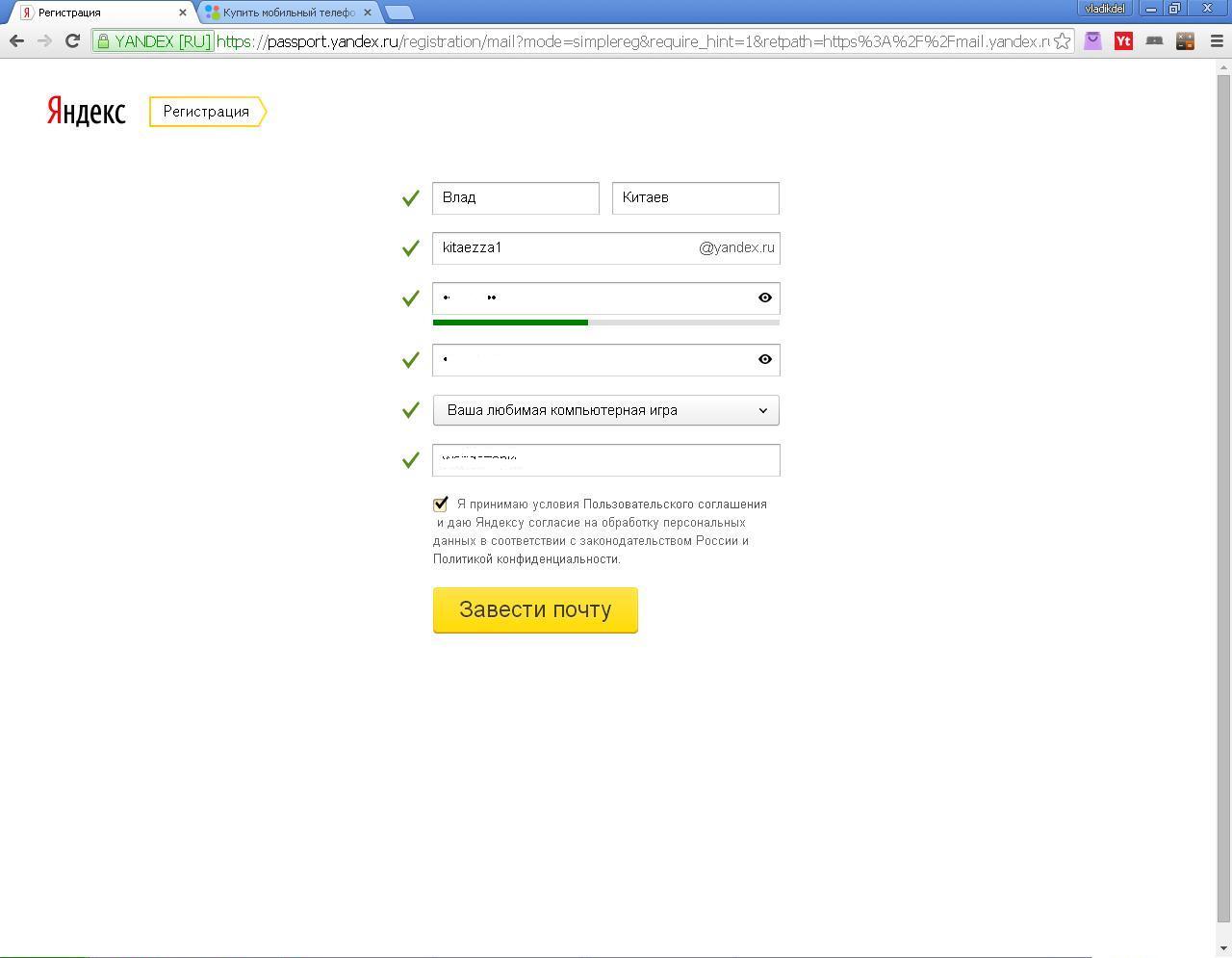
Если говорить о самом почтовом сервисе, то он появился в начале двухтысячных годов прошлого столетия и практически сразу начал пользоваться популярностью. Сейчас это мощный проект, обладающий отличной защитой от спама, вредоносных ссылок или программ. Немаловажно и то, что взломать e-mail крайне затруднительно, особенно при правильно подобранном пароле.
Как зарегистрировать почту на Яндексе?
Первое, что необходимо сделать, это зайти на стартовую страницу поисковой системы по адресу https://www.yandex.ru/. В правой части экрана расположено окно такого вида:
Поскольку вы еще не создали e-mail, значит, вам необходимо нажать на ссылку «Завести ящик». После этого появится форма для заполнения данных, в которой необходимо ввести:
- Контрольные вопрос и ответ
- Мобильный телефон
С именем и фамилией, думаю, все и так ясно — они могут быть как реальными, так и вымышленными. Тем не менее, я бы советовал вводить настоящую информацию о себе, так как это может положительно повлиять на восстановление почтового ящика в случае его кражи, например.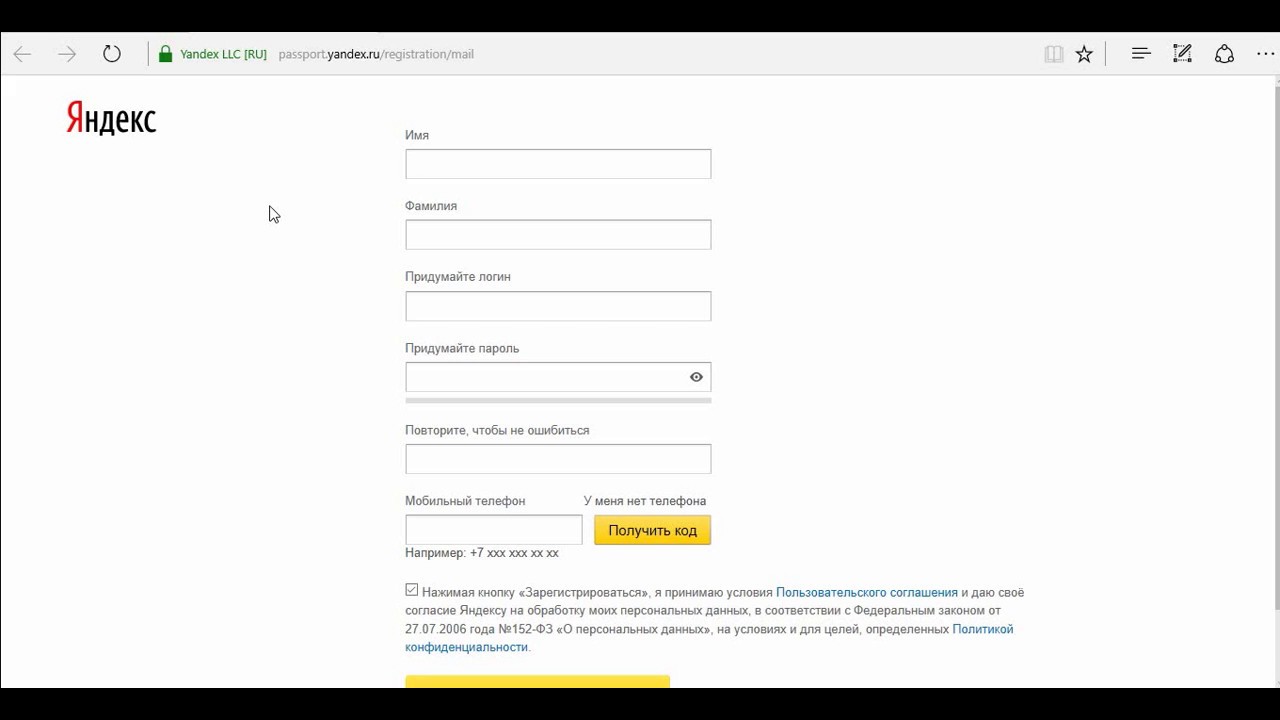
В поле логин необходимо ввести никнейм на ваш вкус. Используются только латинские буквы и цифры, специальные символы запрещены. Как и в случае со многими другими почтовыми системами, наиболее популярные слова заняты, поэтому если вы ввели, скажем, никнейм ogurez, то система предложит вам другие доступные варианты, в состав которых уже входит слово ogurez.
Переходим к паролю. Запомните, последний не может полностью совпадать с логином! В тоже время вы можете использовать его часть, однако делать этого крайне не рекомендуется во избежании вскрытия e-mail. О том, как создавать сложные пароль, я уже писал. Повторяться нет смысла, однако напомню, что пароль должен состоять как минимум из 10-12 знаков, включая буквы различного регистра, специальные символы и цифры. Вот простой пример: htF7$dgSAp0kf. Единственный минус в том, что этот набор знаков очень трудно запомнить, поэтому желательно записать его в блокнот, который вы будете хранить дома где-нибудь подальше от посторонних глаз.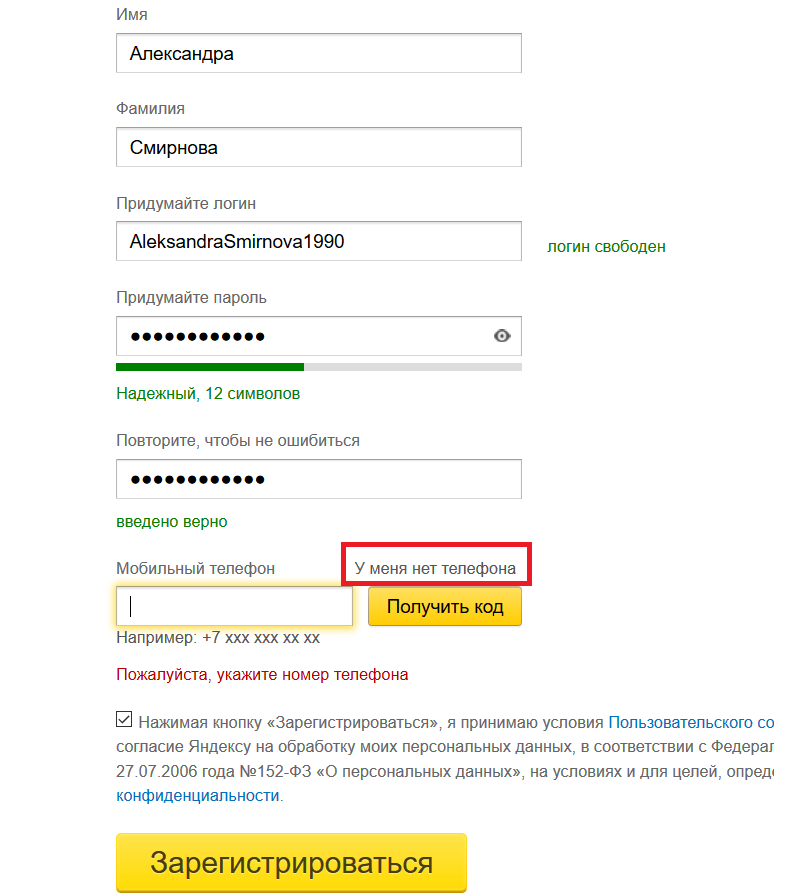
Переходим к контрольному вопросу. Ничего сложного — необходимо только выбрать вопрос и дать ответ на него. Это позволит восстановить почтовый ящик, а также удалить его при желании. Эту информацию необходимо запомнить, вот только 99% пользователей о ней забывают. Рекомендую записать данные в блокноте.
Стоит ли указывать свой мобильный телефон, решать только вам. Я советую это сделать. Во-первых, это бесплатно. Во-вторых, информация о номере хранится в памяти серверов Яндекса и не распространяется. В-третьих, с помощью телефона можно моментально восстановить доступ к почте. К слову, один номер можно привязать не более, чем к трем e-mail Яндекса. С чем связано такое ограничение, мне не известно.
Наконец, нужно ввести капчу. На момент написания статьи она состояла из латинских букв, однако сейчас Яндекс переводит все свои капчи на русскую раскладку, так что когда вы будете регистрироваться, то, скорее всего, увидите родные русские буквы.
Собственно, на этом все, осталось только нажать на кнопку «Зарегистрироваться».
Настройки
Напоследок расскажу вам о нескольких самых интересных настройках почтового ящика.
- Наверняка вам будет интересна возможность добавления собственного портрета, который отображается в ваших письмах (раздел «Настройки» — «Личные данные»). Здесь же вы можете добавить постоянную подпись к письму или сменить свое имя (логин при этом остается прежним).
- В разделе «Безопасность» можно познакомиться с журналом учета посещения e-mail, где отображается время посещения ящика и IP-адреса. Функция эта очень полезная, особенно в тех случаях, когда вы подозреваете, что вашей почтой пользуется кто-то еще.
- В разделе «Правила обработки писем» вас наверняка заинтересует так называемый «Черный список». В него, как вы могли догадаться, можно вносить различные e-mail, в результате чего письма с этих адресов будут игнорироваться и не поступать на почту. Это отличная защита, к примеру, от навязчивой подписки.
- Также советую обратить внимание на возможность изменения дизайна ящика.
 К вашим услугам большое количество тем на любой вкус. Если они вас не устраивают или просто кажутся слишком яркими, то можете попросту поменять цвет оформления.
К вашим услугам большое количество тем на любой вкус. Если они вас не устраивают или просто кажутся слишком яркими, то можете попросту поменять цвет оформления.
По любым возникшим вопросам обращайтесь через комментарии.
Бесплатная почта от Яндекс – за и против. Ограничения на рассылки, объём сообщений и другие недостатки
Популярный почтовый сервис Яндекс.Почта, бесплатно предоставляющий всем желающим личные ящики в зоне @yandex.ru, пытается выйти на рынок предоставления профессиональных услуг хостинга почты для организаций.
Однако, есть принципиальные отличия в предоставлении сервиса невзыскательному частному пользователю и корпоративному заказчику, имеющему свои представления о наборе требуемых функциональных возможностей и привыкшему к определённому качеству обслуживания. Рассмотрим сей продукт поближе, без рекламной мишуры и громких заявлений самого сервиса. Насколько корпоративная почта Яндекс пригодна для применения по прямому назначению самим бизнесом, какие пользователей услуги ждут ограничения и недостатки?
Стоимость создания
Цена важна всегда.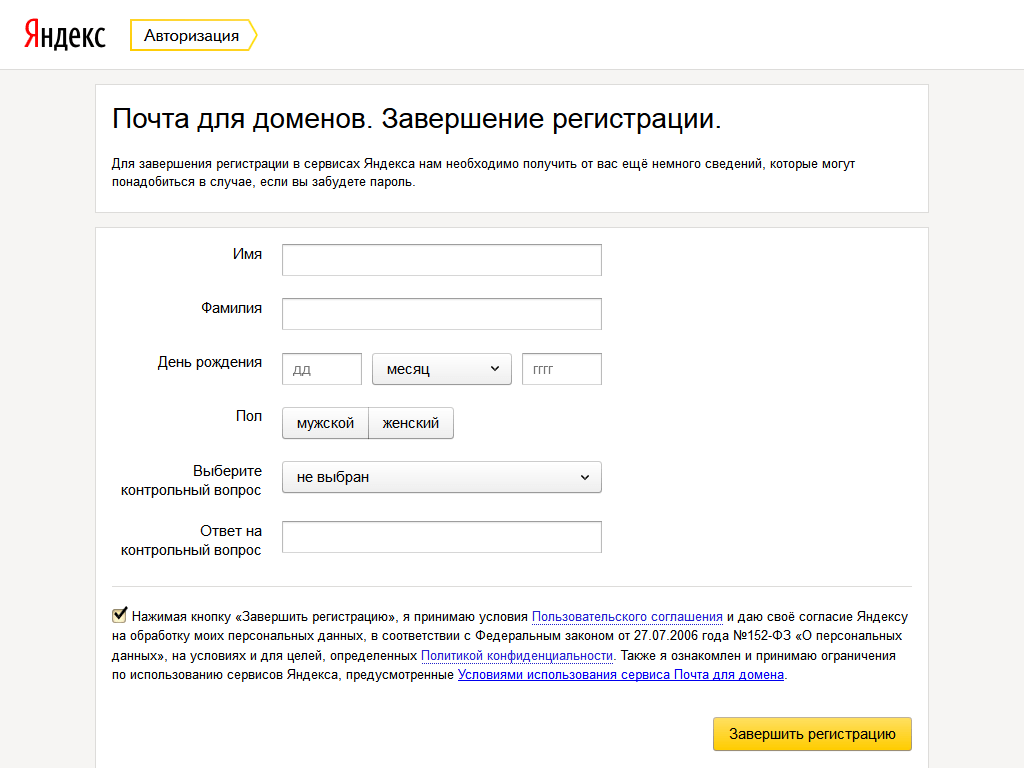 Почта от Яндекс позволяет бесплатно создать до 1000 ящиков. Если бесплатность рассматривать как преимущество, то на этом преимущества хостинга почты от Яндекс и заканчиваются. Возможно предоставление и более 1000 ящиков, для этого Яндекс требует «высокую посещаемость, высокую и стабильную активность пользователей в веб-интерфейсе Яндекс.Почты». Оно и понятно, бесплатность предоставления услуги весьма мнимая — монетизация каждого пользователя происходит показом ему навязчивой контекстной и баннерной рекламы во время пользования почтой через веб-интерфейс.
Почта от Яндекс позволяет бесплатно создать до 1000 ящиков. Если бесплатность рассматривать как преимущество, то на этом преимущества хостинга почты от Яндекс и заканчиваются. Возможно предоставление и более 1000 ящиков, для этого Яндекс требует «высокую посещаемость, высокую и стабильную активность пользователей в веб-интерфейсе Яндекс.Почты». Оно и понятно, бесплатность предоставления услуги весьма мнимая — монетизация каждого пользователя происходит показом ему навязчивой контекстной и баннерной рекламы во время пользования почтой через веб-интерфейс.
Ограничения и недостатки
Списки рассылок
Ограничения на групповые рассылки, налагаемые почтой Яндекс, не позволяют вносить в списки массовой рассылки внешние адреса — только адреса внутри домена. Таким образом Яндекс пытается противодействовать распространению спама с своих адресов, но на деле значительно усложняет жизнь компаниям, неосмотрительно довершившим этому сервису хостинг своей корпоративной почты.
Массовые рассылки по электронной почте для многих компаний являются мощным и удобным средством ежедневной работы и бизнес-комммуникаций не только внутри компании, но и с поставщиками, партнёрами, клиентами.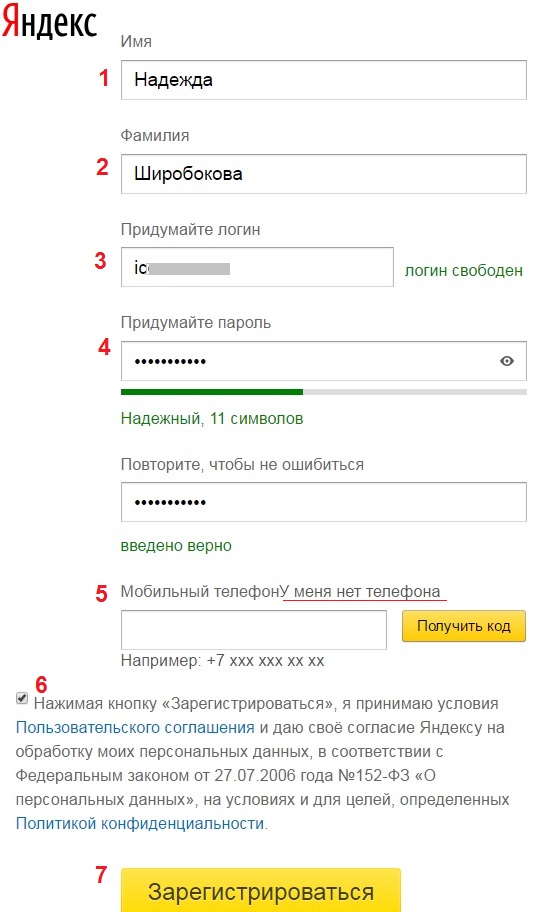 Ограничение в рассылке только адресами своего домена сразу делает предложение от Яндекс непригодным для подавляющего большинства компаний, активно использующих групповые рассылки.
Ограничение в рассылке только адресами своего домена сразу делает предложение от Яндекс непригодным для подавляющего большинства компаний, активно использующих групповые рассылки.
Отсутствие технической поддержки
Среди прочих недостатков присутствует характерное для подобного рода сервисов полное отсутствие технической поддержки. В случае каких-либо проблем и затруднений пользователь останется один на один со своей проблемой и формой обратной связи, на которую, как впрочем честно обещают, что ответа может и не последовать. Номеров телефонов технической поддержки вы на сайте не найдёте — их попросту там нет.
Бесполезные настройки SPF
В отличие от аналогичного сервиса Gmail почта Яндекс позволяет и даже приводит инструкцию по созданию и настройке SPF-записи для почтового домена. SPF (Sender Policy Framework – структура политики отправителя) является мощным средством пресечения распространения спама от лица защищаемого ей домена и подделки сообщений с него. Настройка и использование просты и надёжны, так как позволяют указать в явном виде список SMTP-сервера или серверов, с которых может отправляться легитимная почта этого домена, а все остальные адреса в интернете для отправки запретить.
Настройка и использование просты и надёжны, так как позволяют указать в явном виде список SMTP-сервера или серверов, с которых может отправляться легитимная почта этого домена, а все остальные адреса в интернете для отправки запретить.
Инструкция Яндекс рекомендует следующую запись:
@ IN TXT "v=spf1 redirect=_spf.yandex.ru"
Конструкция «redirect» означает перенаправление запроса на SPF-политику серверу _spf.yandex.ru, что вполне логично. Однако, вот что на любой перенаправленный в его сторону запрос ответит этот сервер:
"v=spf1 include:_spf-ipv4.yandex.ru include:_spf-ipv6.yandex.ru ~all"
Обратите внимание на оператор «~all» в конце строки. Он означает, что все сообщения с других адресов, не перечисленных в строке ранее, должны ПРОПУСКАТЬСЯ антиспамом-фильтром сервера получателя, а это на корню губит саму логику SPF — ведь если не запрещать к приёму сообщения с явно нелегитимных для отправки IP-адресов, то зачем пользоваться ею вообще?! Таким образом, практика применения SPF у Яндекс бесполезна, так как не позволяет принимающим почтовым серверам на базе предлагаемой политики достоверно отсеять явный спам уже на этапе начала SMTP-сессии.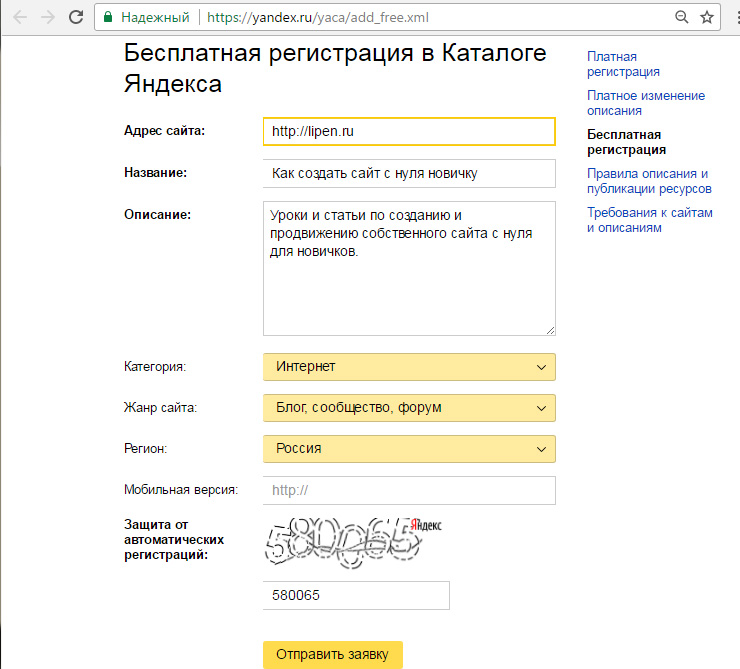
Лимит размера сообщения всего 41 Мб
Объём принимаемого к обработке SMTP-сообщения у почтового сервера Яндекс чуть больше чем у такого же бесплатного сервиса корпоративной почты Gmail (у того лимит вообще 34 Мб) и составляет ровно 41 Мб или 42991616 байт, что наглядно видно из лога SMTP-сессии:
<-- 220 mxfront7j.mail.yandex.net
--> EHLO mail.tendence.ru
<-- 250-mxfront7j.mail.yandex.net
<-- 250-8BITMIME
<-- 250-PIPELINING
<-- 250-SIZE 42991616
<-- 250-DSN
<-- 250 ENHANCEDSTATUSCODES
Это довольно небольшой по нынешним временами объём и он означает что более ёмкие чем 41 Мб сообщения через почту Яндекс будет невозможно отправить ни при каких условиях. А если учесть то, что при вложении файлов в почтовое сообщение происходит его перекодировка с увеличением размера до 30%, то становится понятно — сервис Яндекс к ежедневным потребностям бизнеса в пересылке больших вложений (отсканированные документы, например, или дизайн-макеты и т. д.) пригоден мало.
д.) пригоден мало.
Отсутствие DKIM
DKIM (Domain Keys Identified Mail — почта, идентифицированная доменными ключами) это современное и весьма действенное криптографическое средство заверения подлинности электронных писем и защиты сообщений от подделки злоумышленниками. DKIM вычисляет и добавляет в каждое исходящее сообщение его индивидуальный отпечаток, а принимающая сторона проверяет этот отпечаток подлинность. При успешной проверке письмо, подписанное DKIM, имеет очень мало шансов на попадание в папку «Сомнительные» или «Спам» и успешнее проходит спам-фильтры. Помимо практической ежедневной ценности по способствованию более высокой доставляемости сообщений DKIM несёт и репутационную функцию — от имени домена, защищённого DKIM спамеры не смогут разослать рекламу виагры или другим способом подмочить имидж компании.
Для ящиков сервиса почты с именем сайта на Яндекс подписание доменными ключами DKIM недоступно.
Вердикт — пригодно лишь для начинающих
Вывод из изложенного выше однозначен, бесплатная корпоративная почта Яндекс может заинтересовать лишь небольшой круг компаний самого малого бизнеса с типичным количеством email-адресов 5-10 максимум и крайне нетребовательных к качеству сервиса хостинга. Явная стеснённость в средствах не позволяет таким организациям (очевидно, стартапам, индивидуальным предпринимателям и т.п.) не только содержать службу ИТ или хотя бы системного администратора для поддержки собственного почтового сервера, но и даже платить небольшую абонентскую плату за пользование услугами специализированных провайдеров хостинга корпоративной почты.
Явная стеснённость в средствах не позволяет таким организациям (очевидно, стартапам, индивидуальным предпринимателям и т.п.) не только содержать службу ИТ или хотя бы системного администратора для поддержки собственного почтового сервера, но и даже платить небольшую абонентскую плату за пользование услугами специализированных провайдеров хостинга корпоративной почты.
Очевидно, что любая компания большего размера и предъявляющая более высокие к качеству функционирования, удобству управления и возможностям почты требования не удовлетворится предлагаемой услугой и будет искать профессиональные хостинг-решения.
Как создать электронную почту Яндекс: бесплатно зарегистрироваться на yandex.ru
В этом уроке я расскажу, как создать электронную почту на Яндексе – зарегистрироваться и получить бесплатный ящик. Также мы научимся настраивать почту, подключать второй адрес и выставлять надежную защиту.
Регистрация на компьютере
1. Перейдите на сайт Яндекс по ссылке yandex.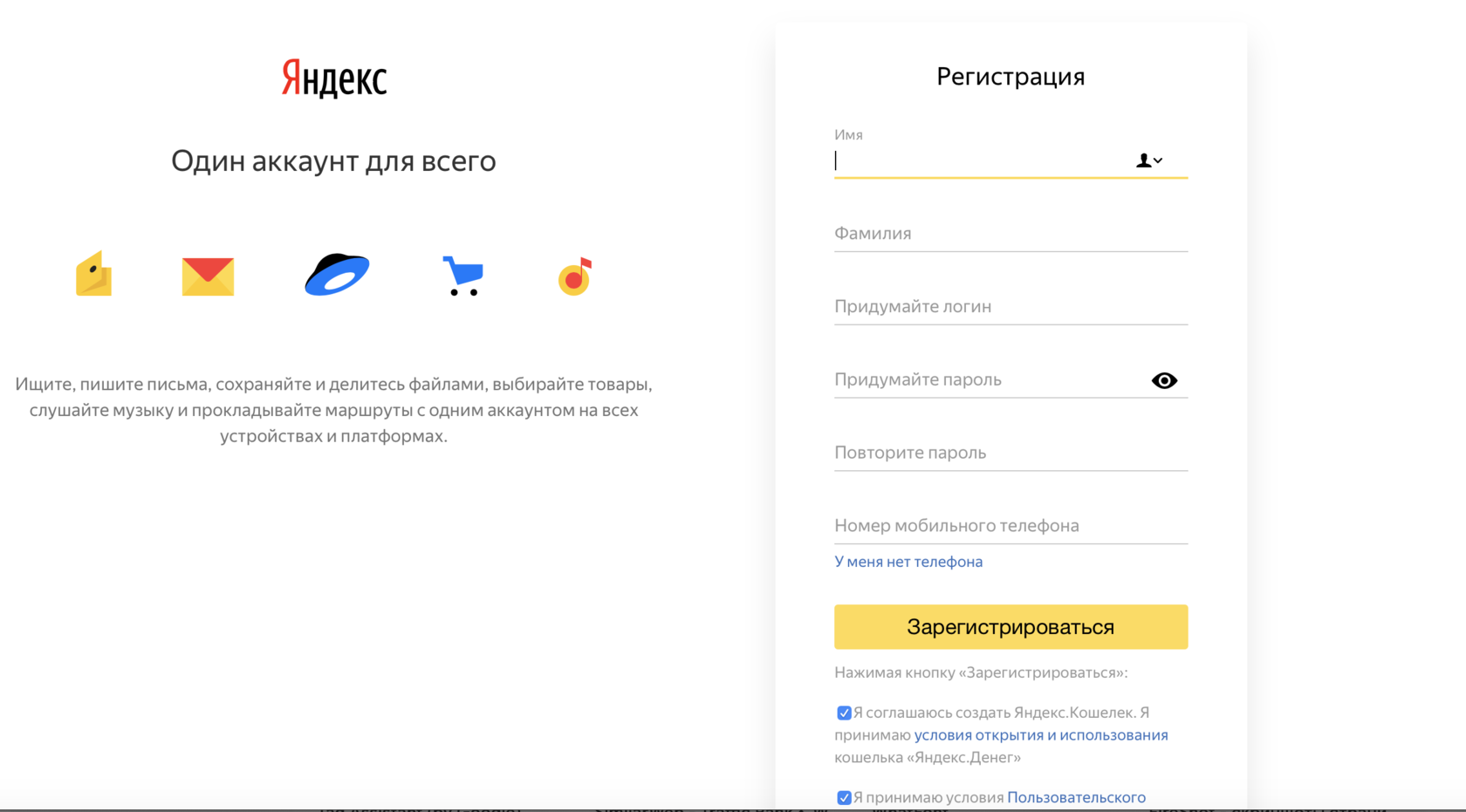 ru.
ru.
2. В правом углу будет окошко – в нём находятся три пункта «Почта», «Завести почту» и «Войти в почту». Нажмите «Завести почту».
3. Откроется новое окошко, в которое нужно напечатать ваши данные для регистрации.
Имя и Фамилия. Заполните эти поля настоящими данными.
Реальные данные нужны для того, чтобы в случае потери доступа к почте или телефону вы смогли ее восстановить. Так как, возможно, техподдержка попросит отправить фото удостоверения личности.
Вымышленное имя и фамилию указывайте только в том случае, если вы будете использовать ящик для различных тестов и не особо расстроитесь в случае утраты аккаунта.
Придумайте логин. Здесь укажите название, которое будет именем вашего ящика.
Каждый ящик в интернете уникален и принадлежит только своему владельцу. Потому, скорее всего, выбранный вами логин будет занят, так как в системе зарегистрированы миллионы пользователей. Если название занято, сайт покажет предупреждение.
Вы можете выбрать любой предложенный системой логин, а можете попробовать придумать новый.
Совет. Если вы регистрируете почту для работы или учебы, выбирайте логин, состоящий из имени и фамилии. Если он занят, попробуйте добавить букву или цифру. Так ваш ящик будет выглядеть солиднее.
Придумайте пароль. В это поле нужно напечатать буквенно-цифровой код для входа в ящик.
Отнестись к этому очень серьезно. Нельзя назначать пароль вроде года рождения и имени, например, такие: Vasya1987. Его очень легко взломать. В идеале пароль должен состоять из букв, цифр и символов, и быть не короче 8 знаков. Как пример: P@Evs3$l.
Подробнее о пароле и его значении читайте далее в статье.
Во время ввода кода система для безопасности скроет его за точками.
Чтобы отобразить его, нажмите на значок «глазик».
Повторите пароль. В эту строку нужно ввести придуманный вами код еще раз. Это делается для того, чтобы вы случайно не ошиблись символом или буквой.
Номер мобильного телефона. Введите ваш номер сотового в международном формате.
Нажмите кнопку «Подтвердить», после чего на телефон поступит смс с кодом активации. Укажите его в поле «Введите код из смс».
На заметку. Яндекс позволяет зарегистрировать новый ящик и без добавления мобильного. Для этого выберите пункт «У меня нет телефона». Тогда нужно будет выбрать контрольной вопрос и ввести ответ на него. Эта информация потребуется при восстановлении доступа в случае проблем со входом. Затем потребуется напечатать проверочный код в строку «Введите символы».
4. Прочитайте и примите (установив галочку) условия использования сервиса в пункте «Я принимаю условия Пользовательского соглашения». И нажмите кнопку «Зарегистрироваться».
Дополнительно вы можете открыть Яндекс кошелек, установив галочку в пункте «Я соглашаюсь создать Яндекс.Кошелек».
Если в процессе регистрации вы что-то заполнили не верно, данный пункт подсветится красным. Исправьте ошибки и нажмите кнопку «Зарегистрироваться» повторно.
Исправьте ошибки и нажмите кнопку «Зарегистрироваться» повторно.
5. Откроется ваш личный кабинет на сайте. Это и есть электронная почта.
В правом верхнем углу будет написано название вашего ящика. Оно состоит из логина, знака @ (собачки) и сайта – в нашем случае yandex.ru.
Регистрация на телефоне
Через мобильный браузер
Регистрация на телефоне происходит аналогично компьютерной с той лишь разницей, что программа для интернета (браузер) имеет более упрощенный вид.
1. Запустите браузер. Например, Google Chrome или Safari.
2. Перейдите по адресу: mail.yandex.ru.
3. Нажмите на кнопку «Зарегистрироваться».
4. Заполните поля так же, как и при регистрации в компьютерной версии:
- Фамилию и имя.
- Логин и пароль.
- Номер мобильного телефона или контрольный вопрос.
- Согласитесь с условиями использования и нажмите «Зарегистрироваться».
5. Откроется созданный почтовый ящик.
Откроется созданный почтовый ящик.
Через приложение Яндекс.Почта
Для упрощения работы с письмами на телефоне компания Яндекс разработала специальное мобильное приложение. В нем получать и отправлять сообщения удобнее, чем в браузере.
Как установить приложение
1. Откройте магазин приложений Google Play.
2. Через поле поиска найдите Яндекс.Почта. Нажмите на кнопку «Установить».
Откроется окошко с предупреждением – после установки программа получит доступ к данным телефона. Нажмите «Принять».
3. Запустится процесс загрузки и установки. После установки нажмите на кнопку «Открыть».
Значок приложения также появится на экране вашего устройства.
Как зарегистрировать почту через приложение
При первом запуске программы откроется приветственное окошко. Нам нужно создать новый почтовый ящик, поэтому нажимаем на самый нижний пункт «Заведите Яндекс.Почту».
В отличие от регистрации в браузере, здесь нужно обязательно добавить номер телефона.
Вводим полученный в смс код.
Заполняем имя и фамилию, нажимаем «Далее».
Придумываем логин и пароль. Пароль в приложении нужно ввести только один раз, так что будьте внимательны при наборе.
Нажимаем «Зарегистрироваться» – и новый ящик создан.
На заметку. Приложение работает не только с почтой Яндекса, но и с другими ящиками: Mail.ru, Gmail и т.д.
Регистрация при помощи социальной сети
Яндекс позволяет создавать почту при помощи страницы в соцсети. Если вы пользуетесь Вконтакте, Одноклассниками, Facebook или другой социальной сетью, то можете нажать на ее иконку и зарегистрироваться или войти в уже существующий аккаунт.
Рассмотрим регистрацию на примере страницы Вконтакте и Одноклассники.
На компьютере (на примере Вконтакте)
1. В браузере перейдите на сайт yandex.ru.
2. В правом углу нажмите на кнопку «Войти в почту».
3. Внизу будут иконки доступных социальных сетей.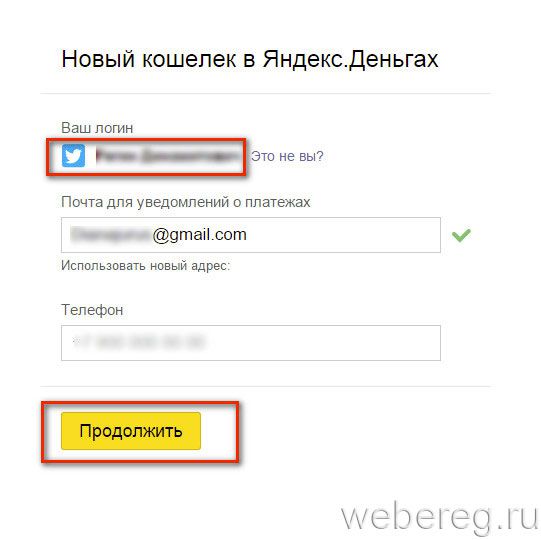 Нажмите на значок VK.
Нажмите на значок VK.
Возможно, появится окошко, куда нужно ввести данные для входа в ВК. Укажите их и нажмите «Войти».
4. Откроется окошко, в котором вы должны разрешить Яндексу доступ к информации на странице. Нажмите «Разрешить».
5. Появится уведомление «Продолжив вы сможете входить в Яндекс без ввода пароля, при помощи профиля». Нажмите «Я новый пользователь».
6. Теперь нужно заполнить анкету и нажать «Зарегистрироваться».
Подробно о каждом пункте я рассказывал в начале статьи.
После регистрации будет создан новый ящик и в него можно будет входить без логина и пароля – через социальную сеть Вконтакте.
На телефоне (на примере Одноклассники)
1. В мобильном браузере перейдите на сайт mail.yandex.ru.
2. Нажмите на иконку ОК.
В приветственном окошке, возможно, будут скрыты некоторые социальные сети, в том числе и Одноклассники. Для их отображения нажмите на значок «три точки» в меню «Войти с помощью соцсетей».
3. Откроется окошко, куда нужно напечатать данные для входа на свою страницу в ОК и нажать «Войти».
4. Сервис запросит доступ к Одноклассникам, нажмите «Разрешить» для продолжения.
5. Нажмите на кнопку «Я новый пользователь».
6. Заполните анкету и нажмите «Зарегистрироваться».
Подробно о заполнении анкеты я рассказывал в начале статьи.
Регистрация успешно завершена. Теперь у вас есть новый ящик, в который можно заходить через Одноклассники на телефоне и компьютере.
Как создать второй почтовый ящик на Яндексе
Яндекс позволяет добавлять несколько адресов и быстро переключаться между ними. Для примера мы создадим еще один ящик и добавим его при входе.
На компьютере
1. Перейдите на yandex.ru.
2. Так как мы уже создали электронную почту на сайте, то в верхнем правом углу будет иконка пользователя и инициалы. Нажмите на нее и выберите «Добавить пользователя».
3. Загрузится страница входа. Нажмите «Зарегистрироваться».
4. Откроется уже знакомая анкета. Заполните ее по инструкции в начале статьи.
5. После регистрации на главной странице Яндекса при нажатии на иконку появится этот недавно созданный ящик.
Теперь вы можете быстро переключаться между адресами. И не только с главной страницы сайта, но и из личного кабинета.
На телефоне
Через браузер
1. В мобильном браузере перейдите на сайт yandex.ru и откройте раздел «Почта».
Обычно программа автоматически запоминает адрес и выполняет вход. Но если этого не произошло, войдите в свой аккаунт по логину и паролю (см. ниже).
2. Нажмите на значок в левом углу экрана.
3. Откроется профиль с настройками. Нажмите на иконку со знаком плюс.
4. Загрузится новая страница. Нажмите «Зарегистрироваться».
5. Откроется анкета. Заполните ее, после чего система создаст новый адрес.
Этот ящик добавится к предыдущему. Теперь между ними можно переключаться при помощи иконки .
Или на главной странице Яндекса, нажав на иконку пользователя.
Через приложение
1. Запустите приложение Яндекс.Почта. В программе откроется созданный ранее ящик.
2. Для добавления нового адреса нажмите на , затем на иконку со знаком плюс.
3. Откроется меню, через которое можно добавить дополнительный адрес.
Для создания нового ящика нажмите на «Заведите Яндекс.Почту» внизу. Затем заполните анкету (зарегистрируйтесь).
В итоге у вас появится вторая почта. Для переключения между адресами в приложении используйте иконку .
Как войти в Яндекс Почту
Обычно сервис запоминает данные для входа. Достаточно зайти на сайт yandex.ru и через правый верхний угол можно попасть в свой ящик. Или можно открыть его по прямой ссылке mail.yandex.ru.
Но если сервис автоматически не открыл профиль или если вы хотите зайти в свою почту на другом компьютере (телефоне), то нужно выполнить вход самостоятельно.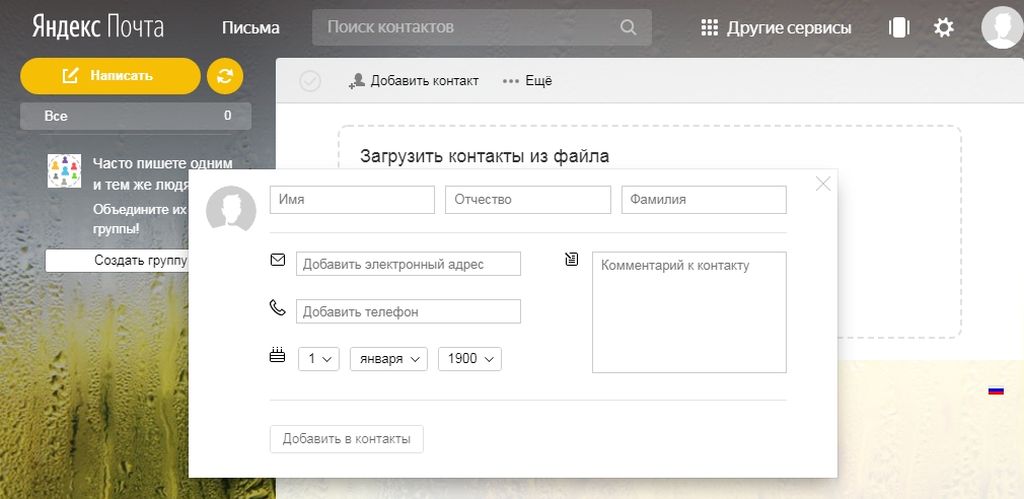
Вход на компьютере
1. Откройте yandex.ru.
2. В правом углу нажмите «Войти в почту».
3. В поле «Введите логин, почту или телефон» напечатайте адрес ящика. Вместо него можно ввести логин или номер телефона. Затем нажмите на кнопку «Войти».
Если ваш ящик привязан к странице в социальной сети, нажмите на ее иконку внизу.
4.В поле «Введите пароль» напечатайте пароль от ящика и нажмите «Войти».
5. Откроется ваша почта и высветится предложение запомнить данные в браузере для автоматического входа. Нажмите кнопку «Сохранить», если вы используете свой компьютер. А если работаете за чужим, нажмите «Нет».
Вход на телефоне
Через мобильный браузер
1. Запускаем браузер, например, Google Chrome или Safari, и переходим на страничку mail.yandex.ru.
2. Откроется окошко, в которое нужно ввести логин, телефон или адрес ящика и нажать «Войти».
3. В следующее поле нужно ввести пароль и нажать «Войти».
Вот и всё – вход успешно выполнен!
В отличие от компьютерной версии, мобильная обычно по умолчанию сохраняет данные. Поэтому если вы заходите в ящик с чужого устройства, в конце работы нужно из него выйти. О том, как это сделать, читайте далее.
Через приложение Яндекс.Почта
1. Запустите приложение.
2. Выберите пункт «Яндекс».
3. В следующие два поля (логин и пароль) введите данные от ящика.
Если все указано верно, откроется ваша почта.
Как войти через Вконтакте
Ранее мы научились регистрировать почту при помощи страницы в соцсети. Сейчас я покажу, как входить в такой ящик через приложение.
1. Запустите приложение Яндекс.Почта.
2. Выберите пункт «Яндекс».
3. В поле входа нажмите на значок ВК.
4. В следующие поля введите данные для входа в сеть Вконтакте. Нажмите на кнопку «Log in».
5. Разрешите доступ к профилю ВК, нажав «Allow».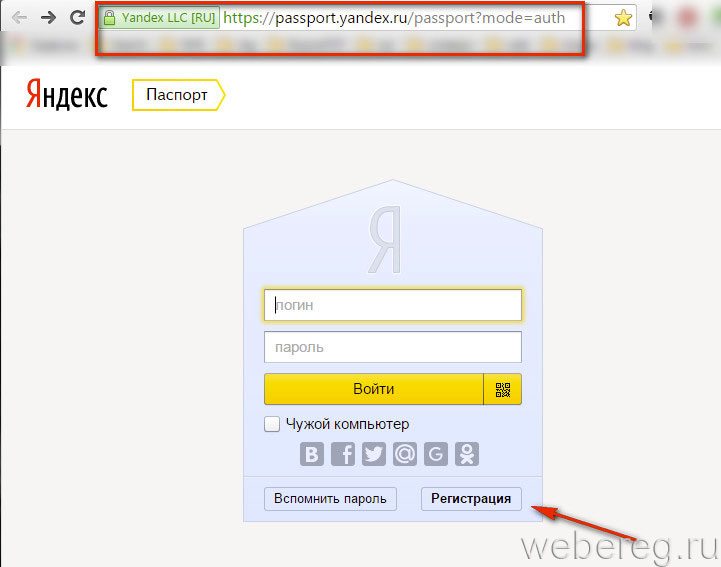
Как выйти из электронного ящика
Если вы пользуетесь почтой в общественном месте или за чужим компьютером, после работы нужно убедиться, что адрес и пароль не сохранился. Для этого необходимо выполнить выход.
На компьютере:
- Перейдите на сайт yandex.ru.
- Нажмите на значок пользователя в правом верхнем углу.
- Щелкните по пункту «Выйти».
Затем убедитесь, что данные не сохранились. Для этого нажмите на кнопку «Войти в почту».
Как видно на картинке, в моем браузере сохранилось несколько аккаунтов.
Чтобы их убрать, нужно подвести курсор к адресу – появится пункт «Удалить из списка». Нажимаем на него, и ящик удаляется из истории браузера.
Дополнительно убедитесь, что браузер не сохранил пароль в своем менеджере. Для этого зайдите в настройки и нажмите на пункт «Пароли». Удалите сохраненные пароли, если они там есть.
На телефоне в браузере:
- Нажмите на иконку ящика в правом углу экрана.

- Выберите из списка «Выход».
Проверяем, не сохранились ли данные в программе, нажав на кнопку «Войти».
В нашем случае браузер сохранил ящик. Чтобы его убрать, подводим курсор к адресу и нажимаем на значок «три точки».
Снизу нажимаем на «Удалить из списка».
На телефоне в приложении:
- Запускаем приложение. Нажимаем на значок в левом верхнем углу.
- В самом низу нажимаем «Выход».
Подробнее о выходе, а также полном удалении Яндекс Почты читайте в этом уроке.
Настройки безопасности
Надежный пароль
В интернете есть так называемые боты – программы, которые сканируют почтовые ящики на слабые пароли по уже заготовленным словарям и взламывают их. После взлома в лучшем случае с вашего ящика будет идти спам в виде рекламы, а в худшем злоумышленники могут изменить все данные, после чего восстановить доступ к нему будет непросто.
Но если вы установите сложный и бессмысленный, казалось бы, пароль, боты его с 99,9% вероятностью обнаружить не смогут.
Надежный пароль — это набор букв, символов и цифр, разного регистра, состоящих минимум из восьми, а лучше от 10 знаков. Вот один из примеров надежного пароля: LNgg71&%J4!*
Пароли желательно периодически менять. В идеале – раз в месяц, ведь никто не застрахован от вирусов и других факторов. Например, забыли удалить пароль из менеджера браузера на чужом компьютере. Также не забывайте обновлять антивирус.
Так как мы выбрали для защиты надежный пароль, запомнить его будет сложно. Для этого на помощь придет бесплатная программа Keepass. Скачать ее можно с официального сайта keepass.info.
Программа позволяет создавать записи с паролями в зашифрованную базу данных, для входа в которую вам нужно будет ввести заранее придуманный код.
Также каждый браузер (Google Chrome, Яндекс, Mozilla Firefox и другие) имеет встроенную базу для сохранения паролей. Чтобы внести в нее данные, просто согласитесь запомнить пароль во всплывающем окошке. Обычно оно показывается сразу после заполнения формы для входа на сайте.
Обычно оно показывается сразу после заполнения формы для входа на сайте.
Просмотреть сохраненные пароли вы сможете, войдя в настройки браузера и открыв пункт «Пароли».
Номер телефона
Вторым по значимости пунктом для защиты является прикрепление номера сотового. Он поможет восстановить доступ в случае взлома. Прикрепить или изменить телефон можно в настройках ящика.
1. В личном кабинете нажмите на значок шестеренки и выберите «Безопасность».
2. Нажмите на пункт «Номера телефонов».
3. Здесь вы сможете:
- Добавить новый номер, если вы регистрировали ящик с помощью секретного слова.
- Изменить существующий номер, нажав на кнопку «Заменить». Как правило, для проверки поступят два смс кода на старый и новый телефон.
- Прикрепить дополнительный номер, нажав кнопку «Добавить телефон».
Также в данном меню вы сможете включить оповещения о сообщениях на телефон и выбрать опцию использовать номер в качестве почтового ящика.
Дополнительный адрес почты
Еще для защиты ящика можно добавить дополнительный адрес почты. Он поможет восстановить доступ в случае утраты пароля или взлома.
1. В личном кабинете нажмите на значок шестеренки и выберите «Безопасность».
2. Во вкладке «Дополнительные адреса» нажмите на пункт «Редактировать…».
3. В поле «Добавление адреса для восстановления» напечатайте ваш дополнительный ящик и нажмите кнопку «Добавить адрес».
4. Откроется новое окошко, в которое нужно вставить проверочный код.
Для этого зайдите в ваш дополнительный ящик. Там появится новое сообщение от «Яндекс.Паспорт».
Скопируйте и вставьте проверочный код и нажмите кнопку «Подтвердить». Откроется новое окошко с сообщением об успешной привязке.
Двухфакторная аутентификация
При включении данной функции все программы и сервисы Яндекса будут требовать ввода одноразового пароля или сканирование QR-кода.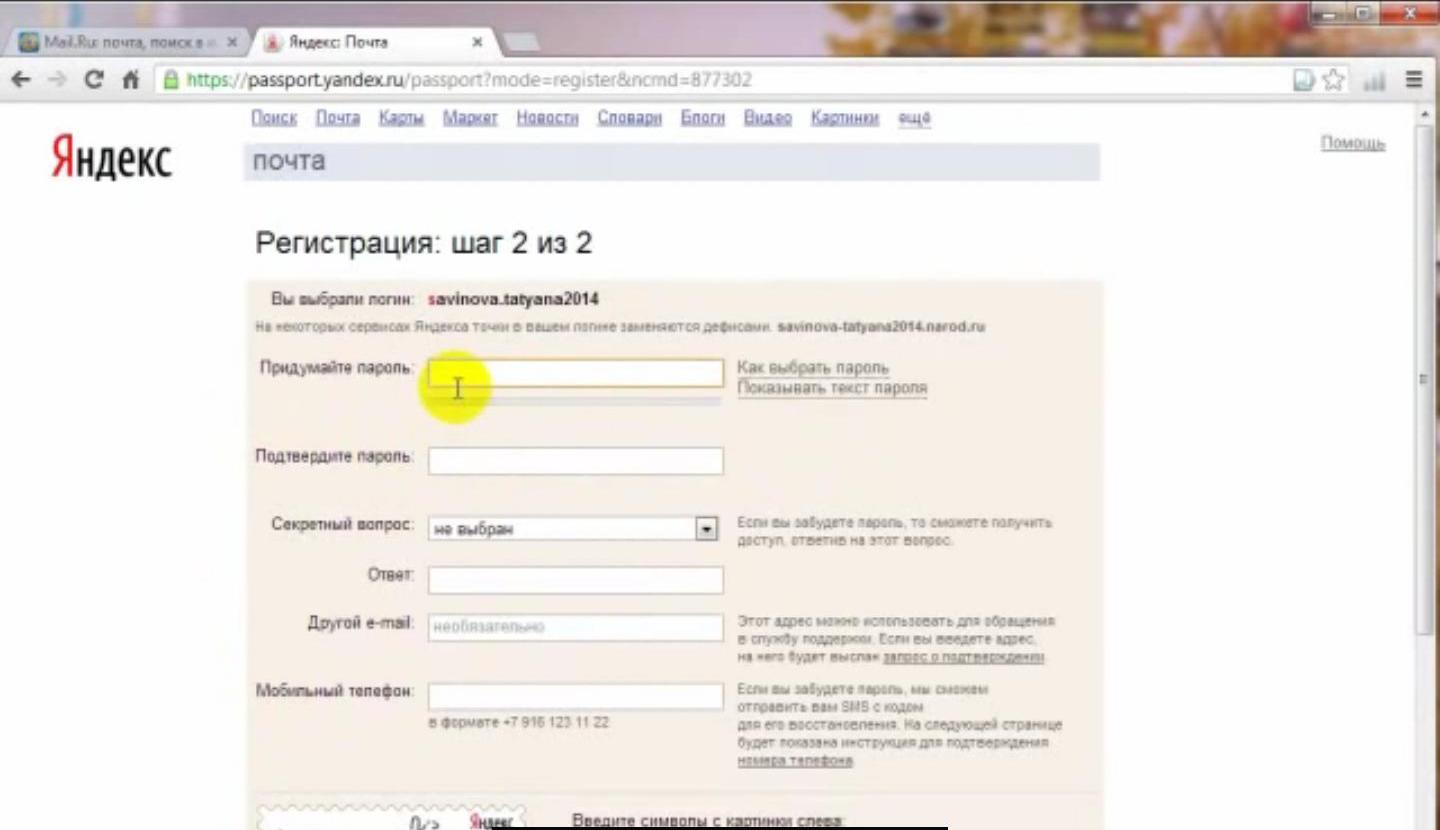
Чтобы использовать такую защиту, нужен современный телефон (смартфон) с приложением «Яндекс.Ключ».
Эта программа будет считывать код с экрана и генерировать случайный пароль. При таком подходе взлом почты уже будет невозможен без доступа к вашему телефону, так как QR-код и пароль будут постоянно меняться.
Установка приложения Яндекс.Ключ
1. Перейдите в магазин приложений Google Play.
2. При помощи поиска найдите Яндекс.Ключ.
3. Нажмите на кнопку «Установить». После установки программа появится в главном меню экрана.
Включение аутентификации в ящике
1. Нажмите на иконку пользователя в правом верхнем углу личного кабинета. Выберите «Управление аккаунтом».
2. В разделе «Пароли и авторизация» нажмите на пункт «Настроить двухфакторную аутентификацию».
3. Подтвердите свой номер телефона, нажав «Получить код».
Вставьте проверочный код из смс и нажмите «Подтвердить».
4. Придумайте новый пин-код для входа в программу Яндекс.Ключ и нажмите «Создать».
Придумайте новый пин-код для входа в программу Яндекс.Ключ и нажмите «Создать».
5. В следующем окошке появится QR-код, который необходимо отсканировать с помощью приложения Яндекс.Ключ. Просто наведите камеру на QR-код и программа выдаст одноразовый пароль.
6. Вставьте пароль из приложения и нажмите на кнопку «Включить».
Обязательно прочитайте информационный текст «Что изменится после включения двухфакторной аутентификации»!
Теперь каждый раз при входе в почту у вас будет появляться QR-код, который нужно просканировать в программе Яндекс.Ключ и ввести пин-код для входа.
Или же можно вручную ввести одноразовый пароль, нажав на пункт «Или войдите по одноразовому паролю» внизу.
Пароль сгенерируется в приложении автоматически.
После активации двухфакторной аутентификации вы сможете заходить в почтовый ящик без ввода логина и пароля, нажав на иконку QR-кода на кнопке «Войти» справа.
История входов
Сервисы Яндекса фиксируют все действия, происходящие в электронном ящике. Они записываются в специальный журнал. В нём можно посмотреть историю входов, получения и отправки сообщений и другую информацию.
Они записываются в специальный журнал. В нём можно посмотреть историю входов, получения и отправки сообщений и другую информацию.
Журнал учёта посещений
В личном кабинете нажмите на значок шестеренки и выберите «Безопасность».
Щелкните по ссылке «Посмотреть журнал посещений» внизу.
Здесь вы увидите все действия, которые происходили в вашем ящике.
История входов и устройства
Данный раздел подробно покажет всю историю: с какого браузера выполняли вход, провайдер, IP адрес и время.
1. Щелкните по иконке пользователя и выберите «Управление аккаунтом».
2. В разделе «История входов и устройства» нажмите на пункт «История входов».
3. Откроется окошко, в котором вы сможете выбрать данные за определенный период и просмотреть подробную информацию.
Возможности Яндекс.Почты
| Преимущества | Недостатки |
|---|---|
✔ Моментальная отправка и получение почты. ✔ Встроенная система защиты. ✔ Гибкие настройки для почтовых клиентов. ✔ Настраиваемый интерфейс. ✔ Удобная синхронизация с сервисами Яндекса. ✔ Доступно приложение для телефонов. | ✘ Долгое ожидание ответа от тех.поддержки. |
В почте есть встроенная защита от вирусов и спама. Система отлично распознает сообщения от людей, а остальные подписки может разложить по другим папкам.
Яндекс позволяет настраивать переадресацию, управлять ящиком при помощи приложений, как на компьютере, так и на телефоне. Позволяет оставаться на связи даже при нестабильном интернете – для этого существует лайт версия.
Также при регистрации нового адреса сервис дарит каждому пользователю 10 Гб для хранения данных на Яндекс.Диске. А те, у кого есть личный сайт, смогут бесплатно подключить корпоративную почту.
А самое главное – система проста в управлении и бесплатна.
На заметку. Яндекс.Почта начала работать 26 июня 2000 года и с тех пор из года в год совершенствовалась, внедряла новые сервисы.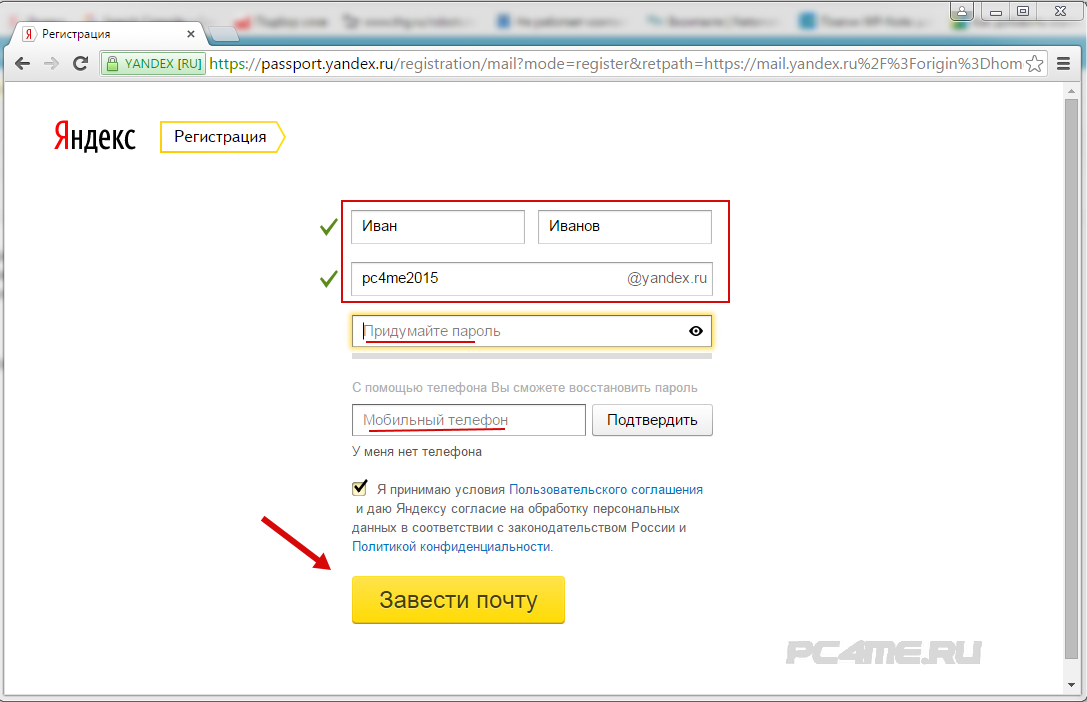 На сегодняшний день это уже не просто почта, а целый комплекс систем, упрощающих жизнь: Диск, Деньги, Такси, Еда и другие. Доступ к ним вы получите после регистрации в системе.
На сегодняшний день это уже не просто почта, а целый комплекс систем, упрощающих жизнь: Диск, Деньги, Такси, Еда и другие. Доступ к ним вы получите после регистрации в системе.
Обновлено: 16.01.2020
Автор: Илья Курбанов
Яндекс.Почта — как создать почтовый ящик и 20 возможностей бесплатной Yandex Mail, о которых вы даже не догадывались
Главная / Лучшие онлайн — сервисы
20 января 2021
- Регистрация, вход и быстрые настройки Yandex почты
- Как создать почту в Яндексе
- Первый вход в на свою страницу в Yandexс Майл
- Ваша страница Входящие и ее секреты
- Основные настройки почтового ящика
- Защищаем вход в вашу электронную почту
- Бесплатная почта для вашего домена
Здравствуйте, уважаемые читатели блога KtoNaNovenkogo.ru. Если вы попали сюда просто пытаясь войти на свою страницу ‘Входящие’ почты Яндекса (извините за тавтологию), то не смею вас более задерживать — просто кликайте по приведенной ссылке.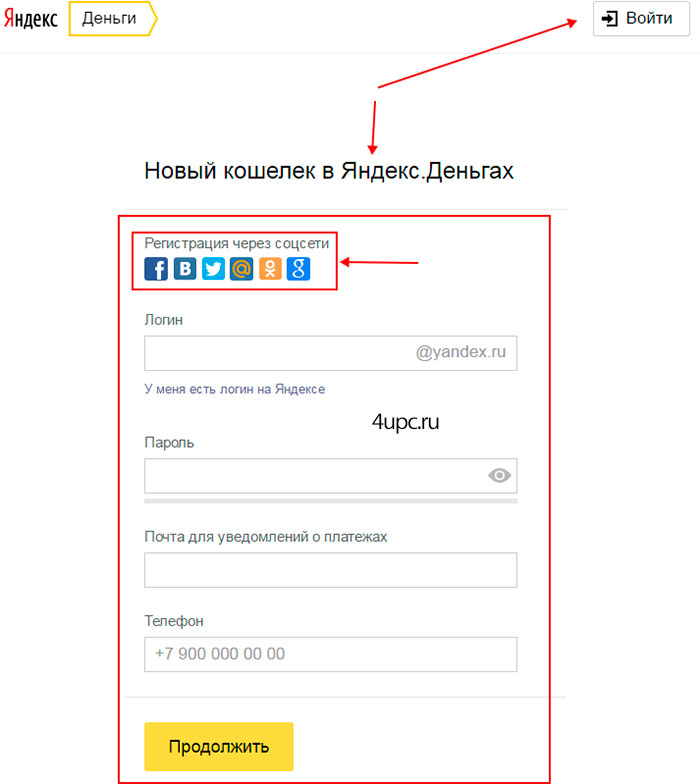
Если же вам чутка хочется повысить удобство работы со своим почтовым ящиком и получить от этого сервиса дополнительные бесплатные возможности, то оставайтесь.
Не так давно я написал подробный обзор возможностей эл.почты Гугла (Gmail), которой пользовался на протяжении последних пяти лет (до этого проверял входящие в почте на Майле) . Однако, после знакомства с сервисом Яндекс диска и осознанием его удобства, меня потянуло посмотреть на современную Yandex Майл поподробнее, результатом чего и стала эта публикация.
Оказывается, что эл.почта Яндекса вполне конкурентноспособная. Скорость работы ее веб-интерфейса меня очень порадовала, особенно по сравнению с некоторой задумчивостью интерфейса Джимейла. Дизайн, выполненный студией небезызвестного Артемия Лебедева, хоть и кажется поначалу простоватым, в работе оказывается понятным и удобным (ну, а новая тема Trinity там вообще походит на Gmail).
Примочек и рюшечек у Yandex mail найдется не меньше, чем у конкурентов (безопасность, работа с почтовыми ящиками с доменным именем на конце, SMS уведомление адресату, сменные темы оформления, видеописьма, встроенный переводчик и т. п.), а может быть и больше. Но обо всем по порядку.
п.), а может быть и больше. Но обо всем по порядку.
Регистрация, вход в электронную почту Yandex и ее настройки
Появился этот сервис у Яндекса уже довольно давно, аж в далеком 2000 году (одновременно, кстати, с Rambler почтой). На этом рынке всегда присутствовало достаточно много крупных игроков, а значит имела место быть высокая конкуренция. Именно она и способствовала развитию бесплатных почтовых сервисов, которые сейчас уже разительно отличаются по своему функционалу от предшественников.
Вообще, электронная почта ведет свою историю уже более 40 лет, и несмотря на столь почтенный для интернета возраст продолжает быть одним из основных и самых востребованных пользователями сервисов. Да, сейчас серьезную нишу заняли социальные сети (Фейсбук, Твитер и т.п.), мессенджеры мгновенных сообщений и прочие системы коммуникации между пользователями, но электронные почтовые ящики продолжают существовать и, наверное, будут существовать вечно.
Что такого должно быть у подобного сервиса, чтобы он нравился пользователям? Мне так кажется, что простота, безопасность (сейчас практически у всех через Емайл проходят различные пароли денежных сервисов или идет привязка аккаунта именно к почтовому ящику), удобство и желание владельцев постоянно улучшать функционал и идти навстречу пожеланиям пользователей.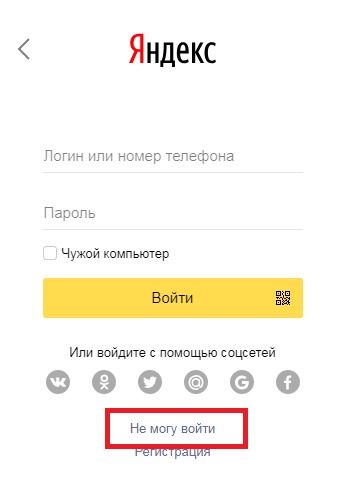
Яндекс почта во многом отвечает этим требованиям и поэтому сейчас занимает вполне заслуженное место в табели о рангах. Да, до абсолютного лидерства пока еще далеко, но, например, в целом по Европе она находится на почетном пятом месте и при этом демонстрирует самые ошеломляющие темпы роста. Кстати, неплохие темпы роста демонстрирует и Yahoo mail, о котором я уже писал, но в рунете этот сервис не прижился.
Как создать электронную почту в Яндексе
Итак, если у вас еще нет аккаунта в этой системе, а значит и нет там почтового ящика, то самое время его завести. Можете прямо на главной странице Yandex.ru кликнуть по кнопке ‘Завести почту’ в правом верхнем углу.
В любом случае вам нужно будет получить так называемый Яндекс паспорт, что в переводе на русский означает пройти регистрацию на этой странице:
Единственной проблемой может быть занятость того логина, который вы захотите использовать в качестве адреса своего почтового ящика (что такое Емайл?).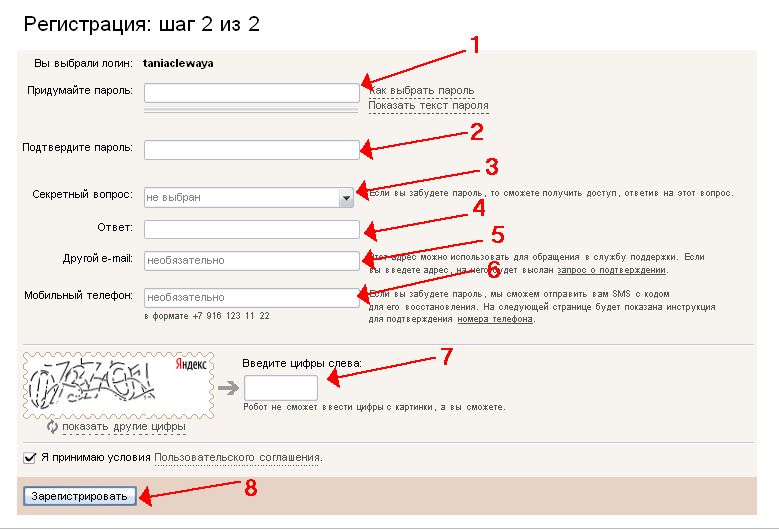 Но тут уже ничего не поделаешь, ибо сервис популярен и все короткие и благозвучные Емайлы уже расхватали лет десять назад.
Но тут уже ничего не поделаешь, ибо сервис популярен и все короткие и благозвучные Емайлы уже расхватали лет десять назад.
Кстати, есть выход. Чуть ниже я расскажу про бесплатную почту для домена от Яндекса (ящики вида — [email protected]), где вы сможете придумывать себе любой логин, ибо конкуренции там не будет. Правда, для этого нужно иметь свой домен, но это не такая уж и проблема.
Если хотите создать эл.почту на Яндексе и использовать ее в дальнейшем как основную (или хотя бы сколь-нибудь значимую), то лучше всего будет указать свой номер мобильного телефона, чтобы потом не было проблем с восстановлением доступа к аккаунту. Прежде чем нажимать на кнопку ‘Зарегистрироваться’, в этом случае нужно будет сначала нажать на кнопку ‘Получить код’ и ввести пришедшие в СМС сообщении циферки в открывшееся поле, тем самым подтвердив принадлежность этого номера вам.
Если телефон палить при регистрации Емайла в Yandex не хотите (или его нет под рукой), то кликайте по ‘У меня нет телефона’ и вам в качестве защиты аккаунта по старинке предложат выбрать контрольный вопрос и дать на него ответ.
Однако помните, что это серьезно снижает защищенность вашего ящика от взлома. Хотя для кого-то это будет замечательным выходом, например, когда требуется массовая регистрация новых Емайлов.
Оправдывая название данного блога, не могу не привести видеоролик, где создание своей первой почты описано вплоть до движения пальцев на кнопках мыши. Не пинайте ногами, но, например, моей маме только такая инструкция поможет:
Первый вход на свою страницу в Яндекс Майл
Смотрите, выбрали вы логин, например, dm.ktonanovenkogo (кстати, использование точки довольно эффектно и допустимо). А как же будет выглядеть E-mail полностью, т.е. с окончанием после собаки (@)? Очевидно, что [email protected], но не только.
Сразу после того, как вы нажмете кнопку ‘Зарегистрироваться’ вас перебросит на страницу вашего профиля в Яндекс Паспорте. Тут вы можете увидеть, что ящиков было создано аж шесть штук с разными окончаниями после символа @:
Использовать можно любой из этих Емайлов и даже все сразу — входящая эл. почта все равно будет собираться в одном месте. Кстати, советую указать резервный емайл (если он у вас есть), который поможет вам восстановить доступ в случае форс-мажора (см. на скриншоте).
почта все равно будет собираться в одном месте. Кстати, советую указать резервный емайл (если он у вас есть), который поможет вам восстановить доступ в случае форс-мажора (см. на скриншоте).
Когда вы впервые входите в свой почтовый ящик (это эквивалент ‘Моей страницы’ в соцсетях) по адресу https://mail.yandex.ru/, то вас будет приветствовать мастер быстрой настройки Яндекс почты.
На первом шаге вам предложат установить мобильное приложение Яндекс Почты, просто указав номер телефона своего смартфона (хотя проще, наверное, через Гугл Плей или Апп Стори будет его загрузить, но было бы предложено). На следующих шагах вам расскажут и предложат сразу создать тему оформления для писем и настроить их сборку с других ваших ящиков (нужно будет указать логин и пароль доступа к ним):
Раньше еще можно было выбрать окончание для вашего E-mail на Yandex (из вариантов типа yandex.ru, yandex.com, ya.ru и некоторых других), но сейчас это посчитали не таким важным, но такая возможность по-прежнему доступна на первой вкладке настройки вашего ящика:
Там же вы сможете загрузить фотку (при наличии веб-камеры можно будет сразу же и сфоткаться), которую будет видеть получатель вашего письма, а также выбрать написание вашего имени, которое будет отображаться в поле ‘От кого’ у получателя корреспонденции.
Также мастер быстрых настроек, встречающий вас при первом входе на свою страницу в Я.Почте, предложит сразу же прикрутить новую тему к ящику. В принципе, все это можно сделать и после, зайдя в раздел ‘Настройки’ (прячется в выпадающем меню шестеренки в правом верхнем углу любого окна этого сервиса).
Ваша страница Входящие и чтение почты в Yandex Mail
Что попасть в папку «Входящие» (в соцсетях такое место еще называют «моя страница») достаточно перейти на главную страницу https://mail.yandex.ru/.
Как почитать почту в Яндексе
Интерфейс сервиса не перегружен и самое главное, что все необходимое для чтения и работы с почтовыми отправлениями тут имеется. По умолчанию вы попадаете в папку ‘Входящие’, где для прочтения корреспонденции достаточно будет лишь кликнуть по заголовку любого письма:
Чтобы перейти к чтению другого письма можно будет кликнуть по папке «Входящие» в левом меню, либо вернуться ‘назад’ в браузере. Ну, да вы и сами знаете.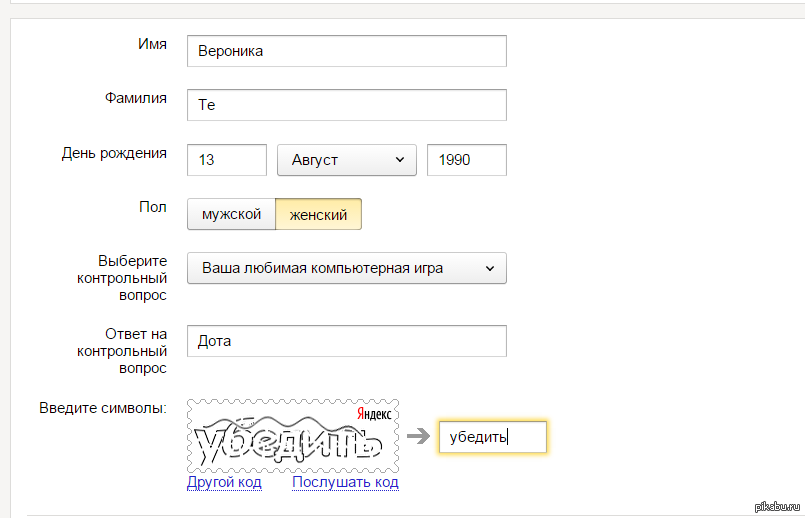 ..
..
Кнопка «Написать» находится на видном месте. Кнопки управления корреспонденцией (переслать, удалить, пометить как спам и т.п.) становятся активными при клике по любому письму. Входящие письма автоматом распределяются по нескольким тематическим вкладкам, но по умолчанию открыта та, где аккумулируются все пришедшие сообщения. Так во всяком случае ничего не потеряется.
Теперь давайте посмотрим что может, а что не может делать данный сервис. Описывать все процессы работы будет банальщиной, поэтому я просто тезисно опишу то, на что обратил внимание и что мне понравилось.
Перетаскивание мышью и автосохранение черновиков
Электронные сообщения в веб-интерфейсе яндекс почты можно перетаскивать мышью, удерживая при этом левую кнопку. Перетаскивать можно в папку или на кнопку. Все, куда можно будет перетащить ухваченные письма, будет подсвечено желтоватым фоном:
Можно поставить галочку и ухватить сразу несколько сообщений, а также возможно мышью перетащить любую метку (из нижней части левой колонки) на письмо. Довольно удобно.
Довольно удобно.
У Yandex mail, как и у многих других бесплатных почтовых сервисов, не так давно появилась возможность перетаскивания вложений мышью непосредственно из проводника или, например, файлового менеджера Тотал Коммандер на письмо открытое в браузере.
Т.е. нажимаете «Написать», выбираете адресата, пишите тему и текст сообщения, после чего ищете на жестком диске файл вложения и тащите его на это письмо, где появится желтая полоса с надписью «Перетащите файлы сюда». После отпускания мыши под полем ввода текста появится иконка прикрепленного файла. Можно проделывать и обратную операцию — перетаскивать вложения в нужную папку проводника.
При написании вами сообщения, в самый неподходящий момент может зависнуть компьютер, произойти бросок по питанию или же ваш любимый кот почтит клавиатуру своим проходом (или пробегом по ней). Если написали уже много, то… Однако Yandex Майл думает о вас и практически постоянно сохраняет набранный вами текст в черновик (это можно сделать и принудительно при помощи соответствующей кнопки). Теперь в случае форс мажора достаточно будет зайти в черновики и продолжить работу над письмом.
Теперь в случае форс мажора достаточно будет зайти в черновики и продолжить работу над письмом.
Легко отметить важные сообщения и найти свои ответы на письма
В списке сообщений можно щелкать по контуру флажка, расположенному слева, тем самым помечая данные письма как важные. После этого флажок зальется красным цветом, а строка с этим сообщением подсветится контрастным цветом. Все важные письма можно будет найти в папке «Важные», расположенной на левой панели окна Yandex mail.
Также на приведенном скриншоте вы можете видеть стрелочку рядом с одним из писем в списке. Она появляется в том случае, если вы на это сообщение уже ответили, а при щелчке по ней вы сможете посмотреть корреспонденцию из папки «Оправленные» с вашим ответом. Экономим время, так сказать.
Отправка писем по таймеру
При написании письма в веб-интерфейсе Яндекс Майл, в самом низу на уровне или чуть выше кнопки «отправить», вы сможете увидеть ряд опций, которые в некоторых случаях могут быть весьма полезны.
- Бывает, что письмо нужно отправить в определенное время, и чтобы не забыть это сделать, можно подготовить его содержимое заранее, а перед нажатием на кнопку «Отправить» кликнуть чуть правее по иконке с часиками, а затем выбрать день и время ухода данного сообщения адресату.
- Если вы ждете ответа на целый ряд писем, то будет удобным кликнуть по кнопке «напомнить» при их написании и выбрать из выпадающего списка требуемое число дней, чтобы уже точно знать, что пора начинать беспокоиться и рвать волосы на голове.
- Кнопка «Уведомить о получении» поможет вам понять, когда отосланное вами письмо было получено адресатом.
Перевод входящих и отправляемых писем
Несмотря на существование множества онлайн-переводчиков, не очень удобно копировать текст письма и переносить его в окно Yandex переводчика. В этом плане Yandex почта поступила очень грамотно. При приходе корреспонденции на другом языке, вам будет предложено его немедленно перевести на русский:
Если у вас стоит обратная задача — написать сообщение на чужом для вас языке, то просто щелкаете по расположенной справа от области письма кнопке «Переводчик» и у вас эта самая область разделяется на две части — в левой вы пишите на русском, а в правой появляется синхронный перевод на тот язык, на котором данное сообщение и нужно будет отправить адресату:
На данный момент с русского можно переводить в интерфейсе аж на семь языков (английский, украинский, немецкий, испанский, французский, польский и турецкий).
Удобство поиска писем в Яндекс Майл
В продолжении темы поиска сообщений в своем почтовом ящике скажу, что еще иногда бывает удобно использовать для сужения области поиска имеющуюся внизу временную шкалу.
Она появляется при просмотре списка писем из папки «Входящие» (да и любых других папок, если вы удосужились их создать) и позволяет увидеть корреспонденцию, полученную в определенный месяц определенного года.
Когда вы просматриваете в классическом интерфейсе какое-либо сообщение (оно загружается в отдельном от списка писем окне), то справа можете наблюдать довольно любопытную и иногда довольно полезную панельку:
На одной вкладке будут собраны все письма из текущей цепочки, на второй — все вложения, которые этот адресат вам присылал, на третьей — все ссылки, которые имели место быть в его письмах, ну а на последней — вообще все сообщения от этого адресата. Согласитесь, что иногда это может быть весьма кстати при поиске чего-либо.
Уведомления о новых входящих письмах
Уведомления о новых письмах тоже весьма недурственно реализовано в почте Yandex.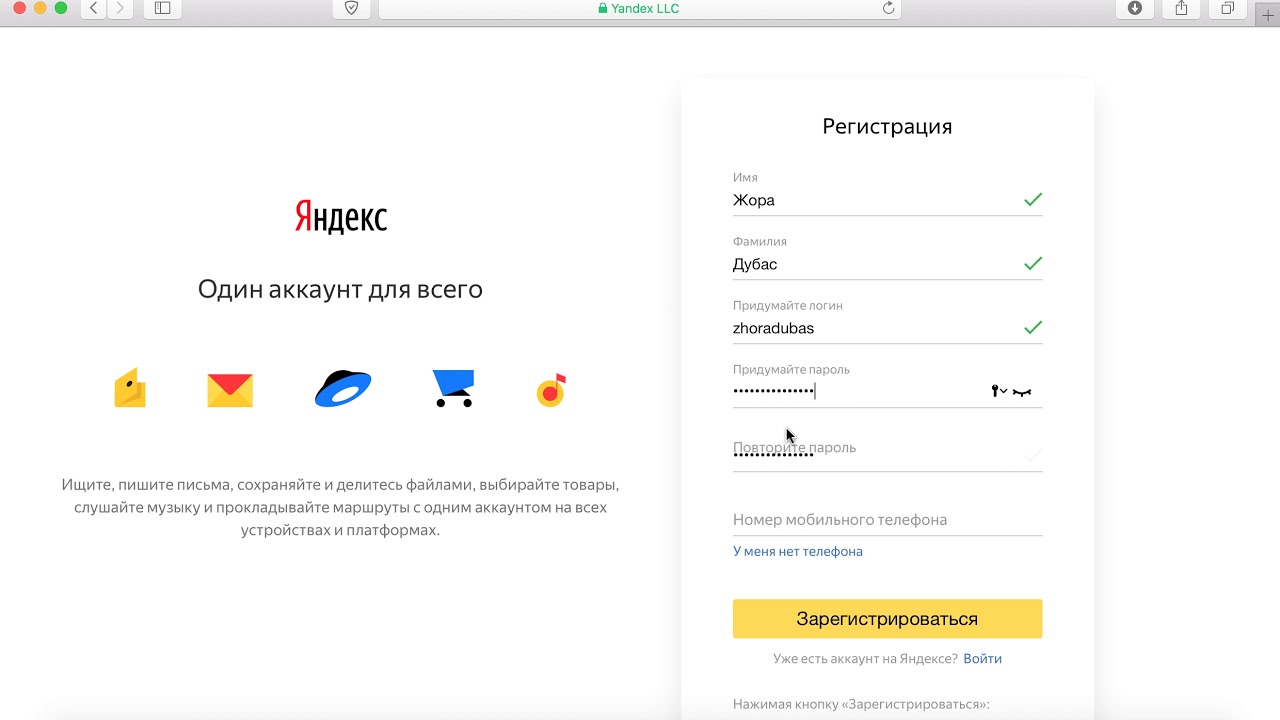 Информация о них будет отображаться в заголовке данной вкладки в браузере:
Информация о них будет отображаться в заголовке данной вкладки в браузере:
Да и звуковые уведомления вам никто не мешает активировать в «Прочих параметрах»:
Мобильная версия Yandex Mail, просмотр приколотых фото и маленькая хитрость
Еще мне понравилась возможность просмотра приколотых к сообщению изображений в виде слайд-шоу или ленты. Эти фотки можно будет прямо из интерфейса почты распечатать или посмотреть в полноэкранном отображении. Кстати, офисные документы тоже можно просматривать прямо в веб-интерфейсе вашего почтового ящика:
И еще: все полученные в письме файлы можно скачать на свой компьютер одним архивом, что очень удобно.
Существует мобильное приложение Яндекс почты практически под любые смартфоны. Дизайн приятный, а функционал не перегруженный. Ничем не хуже аналога от Гугла.
Есть у данного сервиса еще и такая фишечка, как возможность получать в свой ящик письма, присланные на немного искаженный адрес. После вашего логина на Яндексе вы можете поставить знак «+» и дописать что-то на латинице и в цифрах, но без пробелов. Получится другой E-mail, но письма все равно будут к вам доходить.
Получится другой E-mail, но письма все равно будут к вам доходить.
Пример: [email protected]. Мне трудно придумать варианты использования, но разработчики считают, что так можно устанавливать источники распространения спама и регистрироваться там, где ваш Емайл забанен. Сомнительно, но…
Борьба со спамом и вирусами в ЯПочте
Борьба со спамом у Яндекса поставлена на широкую ногу и отвечает за это дело алгоритм Спамооборона. Как оказалось, он поддается обучению. Например, если вы пометите случайно попавшее в спам письмо и нажмете на кнопку «Не спам», то подобные ему сообщения после этого всегда будут попадать в папку «Входящие».
Ну и, наоборот, если во Входящих вы пометите несколько раз письма определенного типа как спамные (кнопкой «Это спам»), то спамооборона в будущем в папку Входящие их больше не пропустит.
Письма проверяются на вирусы Доктором Вебом (на компе у меня, кстати, он же стоит). Понятно, что во вложениях зачастую находятся трояны и прочая мерзость. Но последнее время пошло повальное заражение вирусами сайтов, поэтому даже ссылки из пришедших к вам сообщений будут проверяться на предмет зараженности сайтов, на которые они ведут. Безопасности много не бывает.
Но последнее время пошло повальное заражение вирусами сайтов, поэтому даже ссылки из пришедших к вам сообщений будут проверяться на предмет зараженности сайтов, на которые они ведут. Безопасности много не бывает.
Управление письмами в папке Входящие с помощью горячих клавиш
Новая фишка Яндекс почты заключается в возможности управления ею с помощью горячих клавиш. Многие привыкли к этому в почтовых программах и браузерах, ну вот теперь дело дошло и до веб-интерфейсов. Как узнать, какие клавиши за что отвечают? Да, забыл упомянуть, что в настройках имеется еще один пункт, о котором я забыл написать чуть выше — «Прочие параметры».
Вот там, во второй колонке настроек, вы и найдете пункт «использовать горячие клавиши», галочка в котором будет стоять по умолчанию. Щелкните по знаку вопроса, расположенному справа, и вам покажут список горячих клавиш Yandex mail аж на пяти вкладках:
Основные настройки почтового ящика в Яндексе
Сразу обращу ваше внимание, что Выбор оформления» доступен сейчас только из выпадающего меню кнопки «Настройка» (шестеренка).
Наверное, всем понятно, что здесь можно изменить внешний вид вашего почтового ящика на Яндексе с помощью различных тем, которые, по сути, являются простыми обоями, натянутыми на дизайн, разработанный Артемием Лебедевым. Хотя, есть и полезные темки, например, с погодным информером:
Теперь самое время войти в настройках Yandex mail (кнопка шестеренки в правом верхнем углу под вашим логином):
Раз уж мы сюда забрались, то давайте я вкратце пробегусь по тому, что и где здесь можно настроить.
На вкладке «Информации об отправителе» вы сможете настроить все, о чем мы говорили чуть выше при рассмотрении мастера быстрых настроек Yandex mail, а еще сможете добавить подпись, которая будет отображаться во всех письмах снизу или сверху написанного сообщения:
На вкладке настроек под названием «Сбор почты» вы сможете указать E-mail и пароль того ящика, с которого хотите автоматически снимать корреспонденцию и показывать ее в этом только что созданном ящике Яндекс Майла.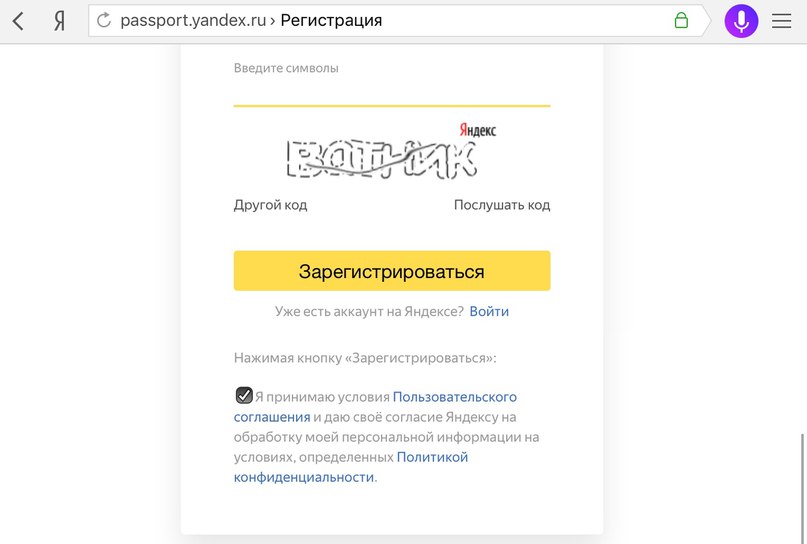 Если пароль подошел и указанный ящик позволяет снимать с него пришедшие сообщения по протоколу Pop3, то на втором шаге мастера вас попросят поподробнее изложить ваши требования по поводу сего действа:
Если пароль подошел и указанный ящик позволяет снимать с него пришедшие сообщения по протоколу Pop3, то на втором шаге мастера вас попросят поподробнее изложить ваши требования по поводу сего действа:
Удобно то, что для экспортированной почты вы вольны будете назначить произвольную метку или же автоматически ее кидать в заранее созданную папку, отличную от «Входящих». Лепота. После создания одного правила для сборщика, вы сможете на той же вкладке создать еще сколь угодно много подобных правил, а также включать и отключать сбор писем с помощью движка в стиле Ipad.
В настройках Yandex mail на вкладке «Папки и метки» вы можете создать свою иерархическую структуру папок, а также заранее подготовить метки, которыми будете отмечать различную корреспонденцию. Все просто и это радует (в Гмайл с его ярлыками и фильтрами голову сломаешь).
На вкладке «Правила обработки входящей почты» можно настроить фильтры, по которым определенная корреспонденция будет определенным образом обрабатываться. Подобные фильтры вы, наверняка, уже не раз настраивали в своих почтовых программах и ничего сложно тут нет.
Подобные фильтры вы, наверняка, уже не раз настраивали в своих почтовых программах и ничего сложно тут нет.
Можно, например, назначить сразу несколько условий и выбрать совершенно разные действия для правил (переместить в папку отличную от «Входящих», добавить метку, удалить, кинуть в спам или переслать на другой почтовый ящик). Кстати, тут в отличие от Джимейла имеются еще и черно-белые списки. Например, чтобы письма от нужного вам респондента ни в коем случае не попали в папку «Спам», стоит его Емайл добавить в белый список и проблема будет решена. Довольно удобно, на мой взгляд.
На вкладке «Контакты» можете добавить свои контакты из файла, а также создать группы контактов, которые удобно использовать для рассылки сообщений сразу нескольким корреспондентам.
Ну, и на последней вкладке настроек (не считая «безопасности», которую мы рассмотрим чуть ниже) под названием «Дела» вы сможете активировать или деактивировать данную возможность в интерфейсе. Эта фишечка появилась относительно недавно, и после ее включения в правом нижнем углу окна появится кнопка «Добавить дело».
Фактически это напоминалка о ваших планах. Если укажете дату выполнения, то почта не забудет вам о нем напомнить в оговоренный срок. Список дел можно переслать на другой почтовый ящик, а еще он будет отображаться и в мобильной версии Yandex.Mail, если вы таковой пользуетесь.
Кстати говоря, в самом низу страницы настроек имеется возможность полностью удалить почтовый ящик на Яндексе, если вдруг возникнет в этом необходимость. Ну, это так, на всякий случай.
Защищаем вход в вашу электронную почту
Отдельно же хочу остановиться на вкладке «Безопасность», которая раньше была не особо информативна, но сейчас мобильный телефон можно сделать ключом для доступа к Yandex Майл, как это реализовано в аккаунте Гугла с его двухэтапной аутентификацией (ссылка на ее описание приведена в начале этой публикации). В Яндексе же это дело называется «Двухфакторная аутентификация»:
На этой же вкладке можно будет указать и подтвердить номер мобильника (если не сделали это при регистрации), который очень даже может понадобиться при восстановлении доступа к ящику.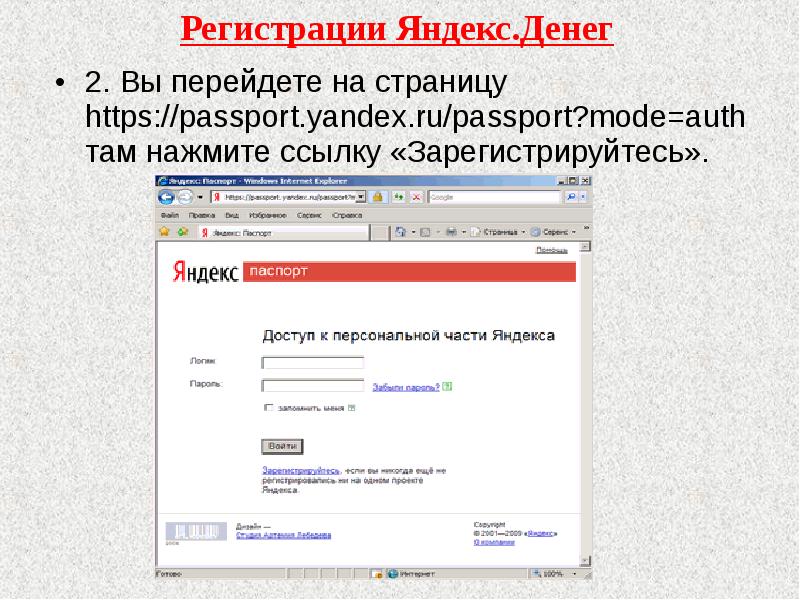 Ну а если есть подозрения на взлом, то имеется возможность просмотреть журнал посещений и вовремя поменять пароль (лучше их хранить на компе в зашифрованном виде, что могут обеспечить менеджеры паролей на вроде KeePass или подобные ему).
Ну а если есть подозрения на взлом, то имеется возможность просмотреть журнал посещений и вовремя поменять пароль (лучше их хранить на компе в зашифрованном виде, что могут обеспечить менеджеры паролей на вроде KeePass или подобные ему).
В связи с вышесказанным, при регистрации в электронной почте или на других сервисах, которые могут быть интересны злоумышленникам (виртуальные деньги, хостинг, регистратор доменов и т.п.), я в обязательном порядке рекомендую подключать двухфакторную аутентификацию (при попытке захода в почту с другого компа будет предложено сообщить код из SMS сообщения).
Включить ее можно перейдя по ссылке «начать использовать одноразовые пароли» и передвинув переключатель в соответствующей строке в положение «вкл»:
После этого нужно будет лишь нажать на кнопку «Начать настройку» и пройти шаги мастера настройки активации двухфакторного входа в свой почтовый ящик. Однако, надо понимать, что для входа в свой аккаунт вам нужно будет всегда иметь под рукой смартфон или планшет с установленным на него приложением Яндекс Ключ. Зато вы получите чуть ли не 100% защиту от взлома (если не брать в расчет инструменты фишинга).
Зато вы получите чуть ли не 100% защиту от взлома (если не брать в расчет инструменты фишинга).
Вам это надо? Тогда жмите на эту кнопку и следуйте шагам мастера настройки.
- На первом шаге нужно будет всего лишь подтвердить номер того гаджета (смартфона или планшета), к которому будет осуществляться привязка (ввести пришедший в СМС код).
- На втором шаге нужно будет придумать пин-код (чисто цифровой), который будет вводиться при входе в Яндекс Майл в приложении Ключ, которое вы установите на свой гаджет.
- На третьем шаге вам предложат ссылки для скачивания приложения Яндекс Ключ и QR-код, в котором зашифрован секретный набор символов, позволяющий вам автоматически авторизоваться в этом приложении, как только вы на телефоне этот QR-код расшифруете.
Т.е. вы сначала на своем гаджете скачиваете и устанавливаете приложение Яндекс.Ключ, вводите в нем придуманный чуть ранее цифровой пин-код:
Когда откроется окно сканера QR-кодов в этом приложении, то просто подносите телефон к экрану компьютера, чтобы он спокойно мог считать зашифрованный на картинке код.
 В результате вас авторизует в этом приложении и вы получите свой первый одноразовый пароль:
В результате вас авторизует в этом приложении и вы получите свой первый одноразовый пароль:Жить он будет только 30 секунд (потом заменится на новый), посему его нужно будет по-быстрому ввести на компьютере уже на последнем шаге настройки двухфакторной аутентификации (до кучи вас еще и старый пароль попросят ввести, чтобы удостовериться, что это именно вы меняете метод входа в Яндекс почту, а не злоумышленник). Вот такая вот петрушка получается.
- В завершении всего вас перекинет на ту же самую вкладку управления доступом, где появится возможность сменить устройство, которое вы привязали для защиты входа в свой аккаунт, а также вы сможете здесь получить так называемые пароли приложений:
Что это такое? Если вы, например, почту читаете не на самом сайте Яндекса, а через почтовый клиент, то для того, чтобы этот клиент смог подключаться к почтовому серверу, вам нужно будет создать для него пароль. Ну, и точно так же и для любых других компьютерных программ или мобильных приложений, которым потребуется доступ к какому-то сервису этой системы (например, мобильное приложение Яндекс Деньги).

Бесплатная Яндекс-почта для домена
Решил эту возможность использования данного почтового сервиса выделить в отдельный раздел, ибо боюсь, что будет много букв. Итак, я уже как-то писал, что очень удобно, когда почтовый ящик вида [email protected] расположен не у вашего хостера, а на каком-нибудь крупном и стабильном почтовом сервисе.
Тут вы сразу убиваете несколько зайцев, ибо работоспособность вашего Емайла теперь не будет зависеть от стабильности хостера, а его размер не будет влиять на стоимость тарифов, да и работать с корреспонденцией гораздо удобнее в уже привычном веб-интерфейсе.
Если вы хотите работать с подобного рода ящиком через gmail, то вам следует ознакомиться с моей статьей на эту тему — Почта для домена в Google Apps. Но если вам ближе интерфейс Яндекса, то чуть ниже я опишу вкратце как все это можно реализовать.
Итак, заходите на страницу почты для домена от Yandex и добавляете доменное имя своего сайта в приведенную форму, перед этим изучив содержимое трех вкладок с описанием всех преимуществ этого действа.
Единственное «но»: некоторые сервисы зеркала рунета некорректно работают в Chrome (у меня, например, форма защиты от копипаста «Оригинальные тексты» из арсенала Я.вебмастера в Хроме не открывается). Поэтому лучше всего для работы с этой формой будет использовать Firefox или браузер от самого Яндекса.
После нажатия на кнопку «Подключить домен» вас перебросит на страницу, где вам предложат одним из трех способов подтвердить свое право на его владение:
Если на этом домене у вас имеет место быть сайт, то самым простым окажется первый способ, когда вы в Нотепаде++ создаете файлик с нужным содержанием, расширением и названием, после чего бесплатно скачиваете файлзилу и закидываете его в корневую папку своего сайта. Это был первый и самый простой способ верификации домена.
Второй способ я вообще не понял, поэтому использовал третий. Почему не первый, если он настолько прост? Да потому что домен ktonanovenkogo.org подарочный (дается на Инфобоксе один подарочный на аккаунт) и под него у меня нет сайта (только страничка-визитка, которая реализована опять же средствами Инфобокса — верстаете в визуальном редакторе страничку, а внизу добавится еще и форма для обратной связи). Следовательно, закидывать файл в моем случае просто некуда.
Следовательно, закидывать файл в моем случае просто некуда.
Поэтому я пошел в панель управления своим доменом (access.enom.com) и изменил в персональной информации контактный E-mail на тот, что мне указал Яндекс:
Как и предсказывалось, E-mail с плюсиком был регистратором отвергнут как фейковый, поэтому пришлось использовать второй вариант — [email protected]. Минут через десять-пятнадцать верификация (читайте что это такое простыми словами) была успешно пройдена (теперь майл можно опять поменять на тот, что был прописан до этого).
Далее мне уже предложили решить вторую задачку — прописать MX записи в настройках своего домена или же вообще делегировать его на DNS сервера Yandex (в этом случае уже ничего прописывать будет не нужно):
Однако, прямо сейчас вы можете создать один или несколько (до 1000 штук) бесплатных почтовых ящиков в Яндексе для своего домена. У Гугла в этом плане не все так шоколадно и есть ограничение (по-моему, в 50 бесплатных ящиков, а за все что свыше уже придется платить).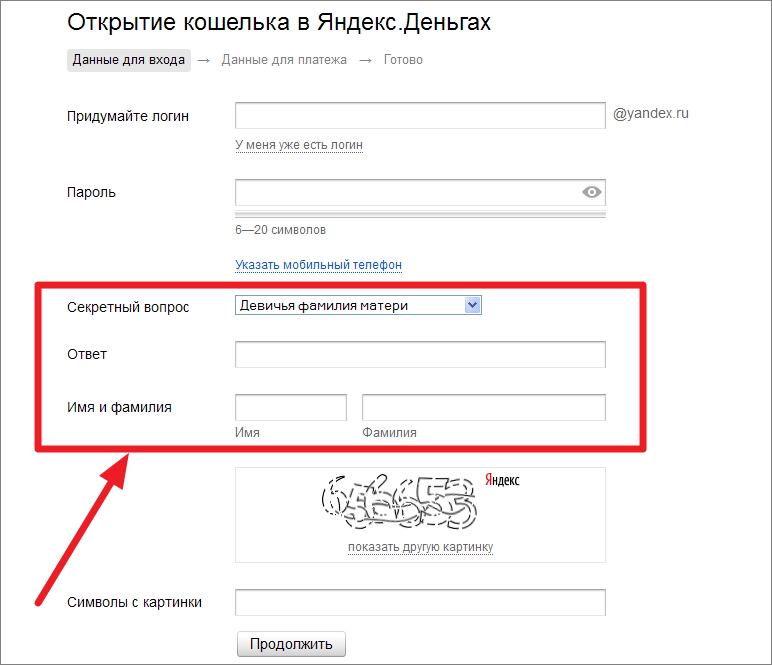 Для начала добавил традиционный E-mail — [email protected].
Для начала добавил традиционный E-mail — [email protected].
Я просто изменил MX записи в панели управления DNS записями у Инфобокса на то, что предложил мне Yandex (mx.infobox.ru. на mx.yandex.ru.):
Делегировать домен Яндексу я пока не стал, хотя на ДНС сервера (что это?) Инфобокса не так давно велась DDos атака (что это такое?) и все сайты на нем были временно недоступны. Как найти подобные настройки MX записей в панелях у других хостеров и регистраторов, вы можете узнать из этой части хелпа зеркала рунета по данному животрепещущему вопросу.
Через несколько минут я перегрузил страницу яндекса с почтой для домена и увидел, что все мои настройки были проверены и признаны правильными:
Посмотрите на этой странице с правой стороны на те возможности, которые вам предоставляются:
- перенос почтовых ящиков с сервера вашего хостинга или Гмаила
- работа с почтой по адресу подобному http://mail.ktonanovenkogo.org
- добавление формы входа в нее на сайт (если захотите предоставлять адреса для своих пользователей) и многое другое.
 И все это бесплатно. Можно будет даже сделать вход для авторизовавшихся у вас на сайте пользователей в свою почту на Яндексе без ввода логина и пароля
И все это бесплатно. Можно будет даже сделать вход для авторизовавшихся у вас на сайте пользователей в свою почту на Яндексе без ввода логина и пароля
Ну, и логотип тоже можно будет добавить. Окно входа именно в почту домена будет доступно по ссылке http://mail.yandex.ru/for/ktonanovenkogo.org (домен в конце достаточно будет заменить на свой):
При первом входе в свой почтовый ящик вам предложат завершить регистрацию:
Сразу после входа вам предложат настроить наиболее часто востребованные вещи с помощью уже хорошо знакомого нам мастера, шаги которого мы в деталях рассмотрели чуть выше, говоря о регистрации нового ящика в Yandex Mail:
Если не брать в расчет появившийся логотип, то веб-интерфейс почты для домена выглядит точно так же, как и интерфейс обычной:
Новый интерфейс почты Яндекса, который обещали использовать тут по умолчанию, пока нужно устанавливать залезая в настройки. Ну вот и все, а дальше вы сами.. .
.
Удачи вам! До скорых встреч на страницах блога KtoNaNovenkogo.ru
Использую для заработка
Как создать бесплатный адрес электронной почты на Яндексе с помощью моего домена — 10Web Help Center
Деловая электронная почта — непростая задача. Это будет гораздо более непрофессионально, если вы отправляете электронные письма с личного, а не с рабочего адреса электронной почты. Именно поэтому вам может потребоваться создать адрес электронной почты с вашим доменным именем.
Однако вы можете задаться вопросом, как именно вы это создаете. В частности, вы можете задаться вопросом, какую услугу или поставщика использовать для создания этой так называемой деловой электронной почты.
Конечно, есть много разных способов создания адреса электронной почты с вашим доменным именем — например, через регистратора доменных имен, который вы используете, через Gmail и т. Д. Однако в этой статье мы поговорим о бесплатной услуге. предлагается Яндексом специально для создания электронного письма с использованием вашего домена.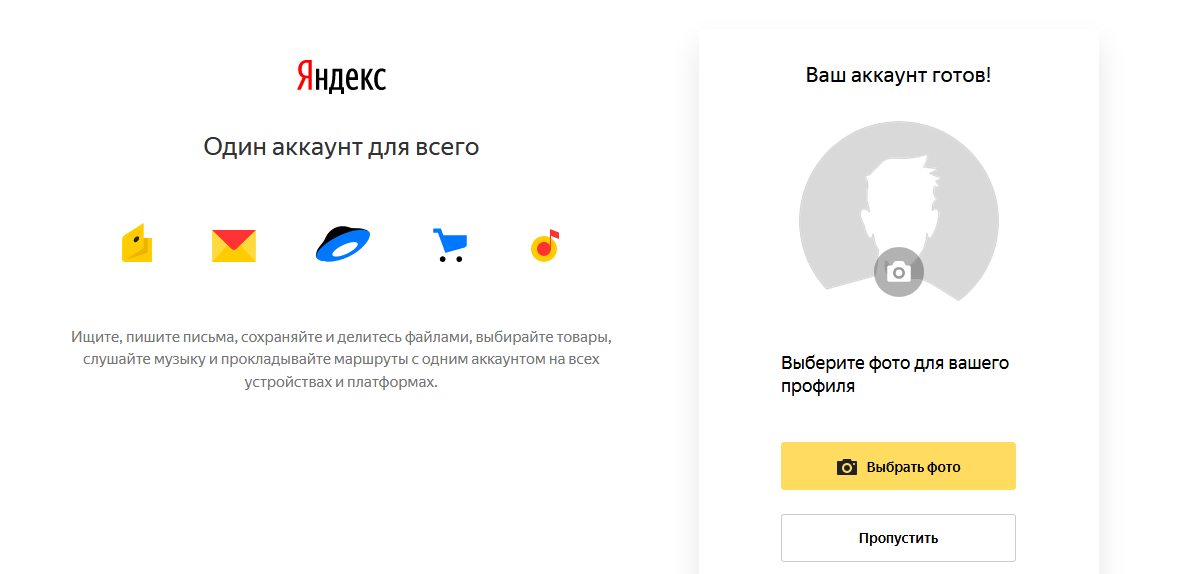
Итак, давайте рассмотрим все этапы создания адреса электронной почты с вашим доменным именем с помощью Яндекс. Вот как это сделать:
- Для начала перейдите на страницу Яндекс Коннект: https: // connect.yandex.com/pdd/.
- Если у вас уже есть учетная запись — просто авторизуйтесь, в противном случае вам нужно создать учетную запись на Яндекс Коннект . Все, что вам нужно сделать, это ввести основную информацию о своем имени, существующем адресе электронной почты, выбрать новое имя пользователя и пароль и ответить на секретный вопрос. Затем нажмите Register .
- После того, как вы зарегистрируетесь и войдете в свою учетную запись Yandex Connect — в разделе Бесплатная почта для вашего домена , в текстовом поле вы должны ввести доменное имя, которое вы используете для создания адреса электронной почты, и нажать Зарегистрироваться бесплатно. .
- После этого вы будете перенаправлены в ваш личный кабинет в Яндекс Коннект .

- В темном меню слева щелкните Домены .
- Щелкните доменное имя в правом верхнем углу страницы.
- На этом этапе вы увидите предупреждение « Домен не подтвержден ». Существует три возможных варианта подтверждения вашего домена, перечисленных ниже, с использованием метатега , файла HTML или записи DNS .Самая простая форма — использовать DNS-запись.
- Чтобы продолжить использование третьего варианта, нажмите DNS-запись .
- На странице вы увидите текстовую запись, которую необходимо скопировать у вашего хостинг-провайдера — в нашем случае 10Web. Вот как это сделать:
- Скопируйте запись DNS TXT.
- Вернитесь на панель инструментов 10Web.
- Нажмите кнопку Управление на соответствующем веб-сайте.
- В меню слева перейдите к Хостинговые услуги и щелкните Домены .

- Перед именем используемого домена щелкните Manage DNS .
- Вы будете перенаправлены к списку записей DNS. Поскольку запись, которую вы указали в Яндексе, является текстовой записью, в раскрывающемся меню под типом выберите тип записи txt .
- Там под hostname напишите имя вашего поддомена и вставьте txt-запись, которую вы скопировали из Yandex Connect, под TXT Content .
- После того, как вся эта информация будет заполнена, нажмите Добавить запись DNS .
- Вернуться в личный кабинет в Яндекс Коннект — нажать желтую кнопку Начать проверку . После этого будет отображаться статус вашей проверки. Просто подождите некоторое время, прежде чем процесс проверки завершится. Это может занять от секунд до нескольких минут (редко более 10 минут).
- Если вы все сделали правильно, после завершения процесса проверки вы будете автоматически перенаправлены на страницу Подтверждение домена .

- Ниже вы увидите сообщение « MX Records для этого домена не настроены ». Пришло время добавить записи MX. Для этого выполните следующие действия:
- Перейдите по следующей ссылке: https://yandex.com/support/connect/dns/mx.html.
- В третьем пункте Общих инструкций по настройке MX-записей можно найти значение, приоритет и имя поддомена MX-записи Яндекса.
- Скопируйте значение и, как и в случае с txt-записью, вернитесь на панель 10Web , в разделе Домены нажмите Manage DNS .
- В разделе Type выберите MX и вставьте скопированное значение Value , а затем щелкните Add DNS record .
- Теперь процесс ожидания может занять немного больше времени, чем ожидалось. Если все сделано правильно, на странице Яндекс Коннект появится сообщение: «Домен подтвержден и готов. ”
Теперь ваш домен подтвержден.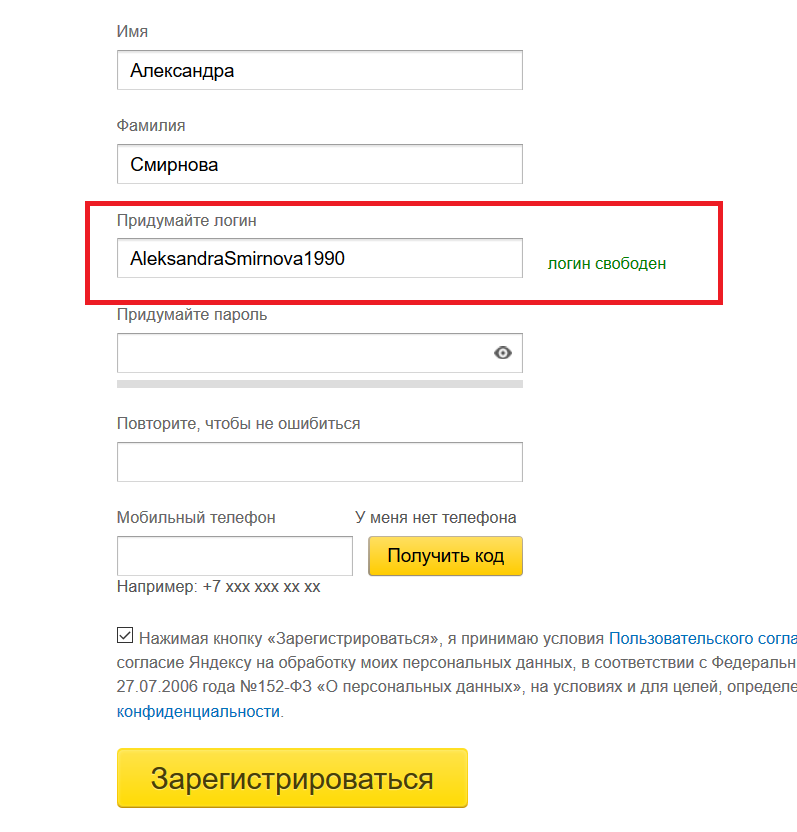 Чтобы продолжить процесс, выполните следующие действия:
Чтобы продолжить процесс, выполните следующие действия:
- Вернитесь в свой аккаунт Яндекс Коннект.
- Вверху меню щелкните Все сотрудники . Затем под страницей нажмите маленькую кнопку Добавить и в меню выберите Добавить человека .
- Вы будете перенаправлены во всплывающее окно, где сможете зарегистрировать нового сотрудника . В основном это стандартная личная информация, которую вы должны ввести в соответствующие поля, например, имя, фамилию, пол, язык и т. Д., И т. Д., А также создать длинный номер и пароль для сотрудника.
- После ввода информации нажмите желтую кнопку Добавить под страницей.
Вот и все — письмо создано. Он будет упомянут в разделе личного профиля на странице, вы также будете автоматически перенаправлены.
Чтобы протестировать или использовать его, выполните следующие действия:
- Скопируйте вновь созданный адрес электронной почты.

- Щелкните значок личной учетной записи в правом верхнем углу страницы.
- Щелкните Почта .
- На следующей странице щелкните Выйти .
- Вы попадете на страницу входа в Яндекс коннект. Войдите в систему, используя только что созданный адрес электронной почты, используя выбранный вами пароль.
- После входа в систему вы увидите желтую кнопку Завершить регистрацию . Сделанный!
- Чтобы отправить электронное письмо, щелкните значок личной учетной записи, щелкните «Электронная почта». Вы будете перенаправлены на свой почтовый ящик на Яндексе, откуда вы сможете отправлять электронные письма через Compose.
Поздравляю. Теперь у вас есть профессиональная корпоративная учетная запись электронной почты с вашим доменным именем, с которой вы можете отправлять электронные письма.
Если на каком-то этапе процесса вам понадобится помощь специалиста, не стесняйтесь обращаться к нашей команде поддержки клиентов, и они вам помогут.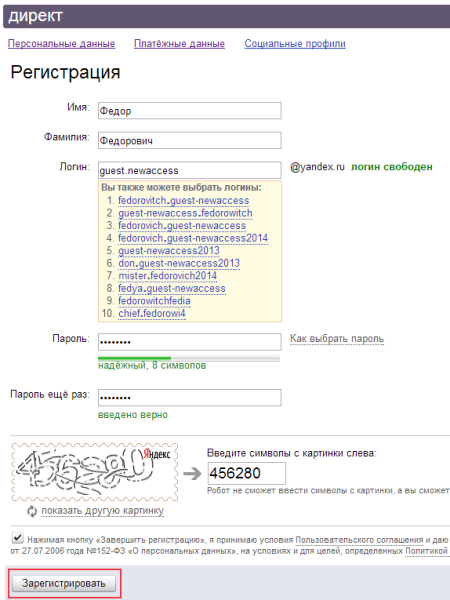
[2019] Настроить бесплатный почтовый ящик от Яндекса для собственного домена
Получение доменного имени для вашего бизнеса и настройка почтового ящика — одно из первых шагов, которые мы делаем, чтобы начать онлайн-бизнес.В большинстве случаев, когда мы используем cPanel от поставщиков хостинга, таких как hostgator, bluehost или любого из реселлеров, этот почтовый ящик поставляется бесплатно с cPanel. Но когда у нас нет приобретенного или настроенного хостинга с доменным именем, нам нужно добавить внешний почтовый ящик к доменному имени.
Внешний почтовый ящик, прикрепленный к доменному имени, может обрабатывать все ваши учетные записи электронной почты для пользователей и эффективно их обрабатывать. Некоторые из самых известных внешних почтовых ящиков включают почтовый ящик Google Apps или почтовый ящик Microsoft для домена.Хотя вышеупомянутые почтовые ящики наиболее популярны из-за своих функций, со временем они стали платными. В настоящее время у нас есть возможность настроить почтовый ящик с помощью хостинг-провайдера или настроить его с помощью внешнего поставщика почтовых ящиков, такого как Яндекс. Почта, который все еще бесплатен.
Почта, который все еще бесплатен.
Недавно я провел небольшое исследование и обнаружил, что мы можем бесплатно настроить Почтовый ящик на внешнем доменном имени с помощью Яндекс.Почты для доменов.
Если вы знаете, как работает почтовый ящик и доменное имя, вы можете начать процесс настройки отсюда: https: // domain.yandex.com/ Также необходимо иметь учетную запись на Яндексе по умолчанию.
Если вы новичок во всем этом, тогда вам нужно знать, как можно настроить систему DNS вашего домена, и тогда вы будете готовы со следующим руководством.
В этом примере я настрою example.com с Яндекс.Почтой и добавлю почтовый ящик для [email protected].
Эта установка разделена на следующие части:
- Настройка домена example.com с Яндекс.Почтой
- обновлений записи DNS в примере.com домен
- Настройка почтового ящика [email protected] в админке Яндекс.Почты
Подробное руководство по настройке доменного имени с Яндекс.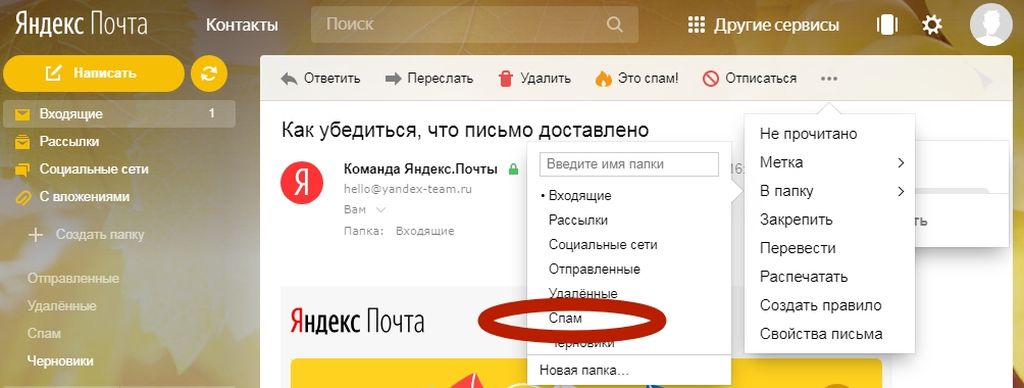 Почтой:
Почтой:
1. Сначала зарегистрируйтесь и создайте учетную запись администратора на Яндексе отсюда.
2. После этого добавьте отсюда в Яндекс.Почту доменное имя. В нашем случае мы добавим example.com
3. Теперь вам нужно подтвердить право собственности на домен. Вы можете сделать это одним из трех способов — путем загрузки файла на сервер корневого домена или путем добавления CNAME или путем добавления указанного формата электронной почты в свое доменное имя. деталь.В нашем случае мы добавим CNAME, потому что мы не прикрепили к доменному имени хостинг.
CNAME можно легко добавить для имени корневого домена. Этот параметр доступен на панели управления DNS для вашего корневого доменного имени. Вы можете обновить необходимый CNAME для корневого домена, и после сохранения настроек нажмите кнопку «Подтвердить право собственности на домен». Возможно, для распространения изменения DNS потребуется время, а проверка доменного имени будет отложена.
Чтобы обновить настройки DNS корневого домена, следуйте инструкциям для: Godaddy, NameCheap.
4. После завершения настройки необходимо добавить записи MX со следующими значениями:
Имя поддомена — @
Тип записи — MX
Данные — mx.yandex.ru.
Приоритет — 10
Эти записи MX также обновляются из панели управления DNS корневого домена. После успешного завершения этого шага вы получите возможность создать почтовый ящик для учетной записи с @ example.com
.
5. Создайте учетную запись почтового ящика для [email protected]
Добавьте имя пользователя «admin», а затем пароль.
После выполнения этого шага вы можете получить доступ к почтовому ящику [email protected] по адресу https://mail.yandex.com/
Надеюсь, этот пост в блоге поможет вам получить почтовый ящик бесплатно; и эта проверка почтового ящика также требуется от Mandrill SMTP. После того, как вы завершите проверку домена на исходящих отправляющих доменах Mandrill, вы сможете отправлять электронные письма с сервера Mandrill.
Создать Яндекс Почту | Зарегистрироваться Яндекс Почта
Создать Яндекс Почту | Зарегистрируйтесь на Яндекс.Почта | Яндекс Почта Регистрация
Создать Яндекс-почту — Вы искали почтовую службу, которая предложит вам полнофункциональную и удобную электронную почту с мощным доступом в Интернет, мобильными приложениями, POP, а также доступом по протоколу IMAP и неограниченным хранилищем? Яндекс.Почта — все это бесплатно!
Но чтобы получить полный доступ ко всем этим вкусностям, вам нужно Создать Яндекс-почту , следуя описанному ниже процессу, чтобы быстро и бесплатно начать свою собственную Яндекс-почту Регистрация .
Как Создать аккаунт Яндекс.Почты Бесплатно — Зарегистрироваться Яндекс.Почта — Mail.Yandex.com
До наличия учетной записи на Яндекс-почте всего 8 шагов. Вот как бесплатно зарегистрироваться в новой учетной записи Яндекс.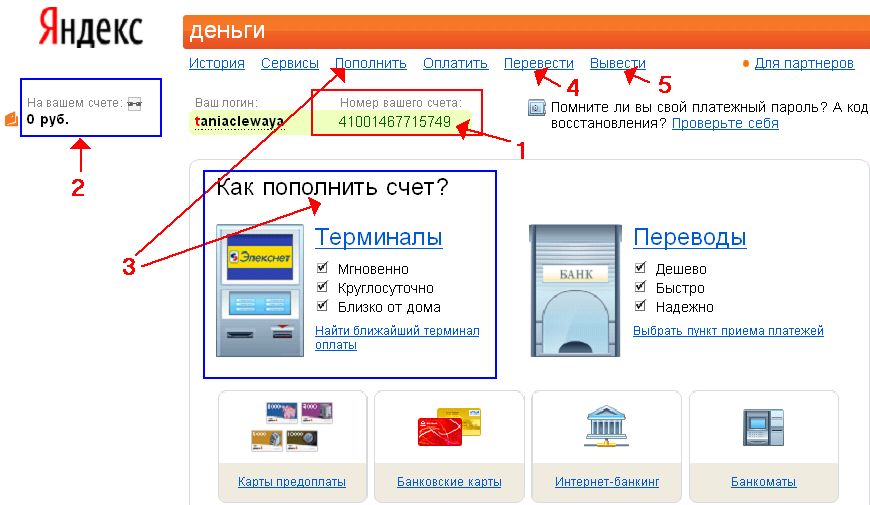 Почты;
Почты;
- Воспользуйтесь браузером и откройте страницу регистрации в Яндекс.Почте. Регистрация на Yadex.Mail выглядит так;
- Введите свое имя и фамилию.
- Создайте или выберите уникальный логин, который вы будете использовать для входа в Почту и другие сервисы Яндекса.
- Создайте и запомните пароль для доступа к своей учетной записи. Ваш пароль должен быть безопасным, чтобы предотвратить доступ злоумышленников к вашим личным данным.
- Укажите номер вашего мобильного телефона. Вы можете использовать этот номер для восстановления пароля и получения уведомлений или в качестве дополнительного имени пользователя. Вы можете добавить свой номер телефона позже на странице «Номера телефонов».
- Если вы не хотите указывать номер телефона, нажмите У меня нет телефона и выберите секретный вопрос.Заполните поле с пометкой Ответ на контрольный вопрос . Эти данные необходимы для восстановления пароля.
- Введите символы с картинки (это необходимо для защиты от автоматической регистрации).

- Щелкните Зарегистрируйте .
Обратите внимание, что вы не можете изменить свое имя пользователя после регистрации.
Яндекс.Почта Вход на рабочий стол — Вход в Яндекс.Почта
Существует другая ссылка для входа в учетную запись яндекса на рабочем столе.все, что вам нужно сделать, это;
- перейти на www.mail.yandex.com
- введите логин и пароль
- нажмите кнопку входа, чтобы увидеть свой аккаунт яндекс почты
Яндекс Почта для моб.
Если вы хотите иметь быстрый доступ к своей Яндекс-почте после регистрации, вам следует скачать приложение «Яндекс» для мобильного телефона (бесплатно). Ниже приведены разные ссылки в зависимости от типа вашей мобильной ОС.
Яндекс Регистрация — Зарегистрируйте Яндекс | www.mail.yandex.com Логин
Яндекс Регистрация — Регистрация Яндекс .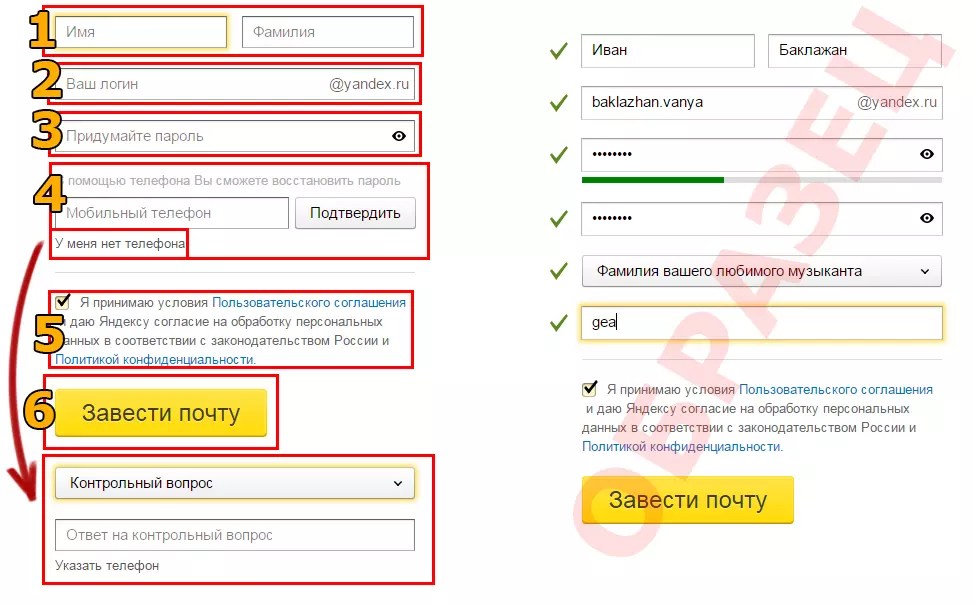 Найдите службу электронной почты, которая может предложить вам полноценные почтовые услуги, такие как POP, неограниченное пространство для данных, IMAP, мобильные приложения, а также мощный веб-доступ. Электронная почта с таким сервисом — Яндекс, создайте яндекс-почту, чтобы пользоваться всеми этими плюс другими функциями.
Найдите службу электронной почты, которая может предложить вам полноценные почтовые услуги, такие как POP, неограниченное пространство для данных, IMAP, мобильные приложения, а также мощный веб-доступ. Электронная почта с таким сервисом — Яндекс, создайте яндекс-почту, чтобы пользоваться всеми этими плюс другими функциями.
Однако, чтобы воспользоваться любой из этих услуг, вам нужно будет зарегистрироваться в яндексе, это дает вам право пользоваться всеми преимуществами, встроенными в яндекс.
Более того, как новичок, вы, возможно, слышали о браузере яндекс, яндекс деньгах и многом другом. Создание учетной записи в яндексе дает вам возможность понять, что есть у компании. .
Между тем, мы здесь не для того, чтобы писать вам историю о Яндексе, а для того, чтобы показать вам, как сделать регистрацию в яндексе. Итак, если вы готовы создать учетную запись в Яндексе, чтобы начать свой первый опыт рассылки, прочтите руководство ниже.
См. Также: Учетная запись Rediffmail Зарегистрироваться бесплатно — Rediff Mail, Rediff Shopping Account зарегистрироваться
Яндекс Регистрация — Регистрация Яндекс
Яндекс. почта имеет более 8 языков, это упрощает вам понимание процесса регистрации учетной записи яндекс.
почта имеет более 8 языков, это упрощает вам понимание процесса регистрации учетной записи яндекс.
- Откройте ваш интернет-браузер и войдите на страницу регистрации yande.mail.
- Вы находитесь на странице регистрации, приступайте к заполнению формы. Первое, что вы должны ввести в форму, — это ваше имя, затем ваш пароль.
- Когда вы дойдете до столбца, в котором вы будете вводить имя пользователя, будьте внимательны, потому что любое имя пользователя, которое вы вставляете, будет автоматически преобразовано в ваш адрес электронной почты или идентификатор пользователя Яндекс, поэтому выберите имя с умом и продолжайте.
- Укажите номер своего мобильного телефона, убедитесь также, что любой номер, который вы будете вводить, действителен. Этот же номер мобильного телефона будет использоваться для проверки регистрации вашей учетной записи, а в случае потери пароля или проблем со входом в систему этот номер также будет использоваться для проверки истинного владельца учетной записи.

- После того, как вы введете выбранный вами номер телефона, убедитесь, что он действителен, y согласившись получить проверочный код от яндекс.
- Подтвердите свою учетную запись сейчас и докажите, что вы не робот
- Нажмите «Зарегистрироваться» и подождите, пока начнется запись.
Как зарегистрировать Яндекс с мобильного телефона
Пользователи смартфонов могут пользоваться версией мобильного телефона yande.mail. Создайте учетную запись электронной почты в яндексе с помощью своего смартфона, просто введите свое имя пользователя, пароль по вашему выбору, номер мобильного телефона и нажмите на регистрацию. Аккаунт готов, приступаем к отправке рассылки.
Яндекс Вход
Уважаемый новичок, для входа всегда выполняйте следующие действия:
- Перейти на mail.yandex.com
- Нажмите или коснитесь логина
- Введите новое имя пользователя учетной записи, а затем пароль
- Коснитесь или щелкните имя входа, чтобы открыть учетную запись.

Яндекс Онлайн
Войдите на сайт www.mail.yandex.com, чтобы пользоваться всеми сервисами яндекса, читать новости, проверять почту, узнавать о новых тенденциях и пользоваться всеми онлайн-сервисами яндекса. Если у вас возникли проблемы со входом в систему или вы хотите поговорить с представителем Яндекс онлайн, войдите в систему Яндекс онлайн, чтобы связаться с ними.
Яндекс.Почта для моб. | Скачать приложение Яндекс.Почта
Если вы хотите установить приложение Яндекс почта, чтобы постоянно оставаться на связи со своей учетной записью, то скачайте почтовый apk:
Для Android — Скачать здесь
Для iPhone — Загрузите здесь
Нравится:
Нравится Загрузка…
Страница регистрации Яндекс Почты — Яндекс Почта Регистрация — Создать учетную запись Яндекс Почты
Регистрация в Яндекс почте — это способ создать бесплатную учетную запись электронной почты на Яндексе.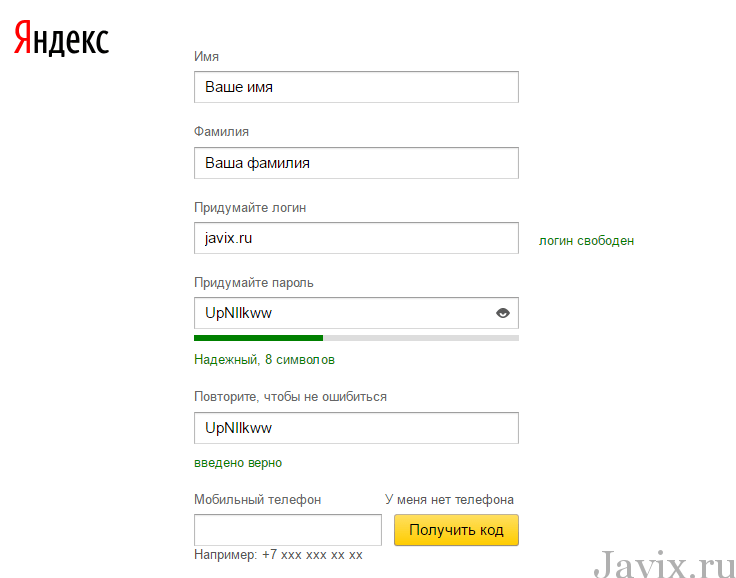 Яндекс — один из поставщиков услуг электронной почты, который позволяет пользователям отправлять и получать письма на своей платформе обслуживания.
Яндекс — один из поставщиков услуг электронной почты, который позволяет пользователям отправлять и получать письма на своей платформе обслуживания.
Чтобы использовать почтовую платформу Яндекса и пользоваться ее функциями, преимуществами и услугами, вам необходимо создать или зарегистрировать учетную запись на Яндексе. И этот процесс мы называем регистрацией на Яндексе.
Регистрация на Яндексе включает в себя предоставление необходимых данных, которые позволяют платформе почтовой службы Яндекса настроить вашу уникальную учетную запись электронной почты Яндекса, при этом адрес электронной почты Яндекса будет назначен только вам. Это позволяет вам отправлять письма другим людям, а также получать письма от других на платформе Яндекс.
Также читайте — Как создать учетную запись Yahoo Mail
Ниже приводится краткое руководство, очень упрощенное, чтобы помочь вам понять процесс и этапы создания учетной записи на Яндексе.А также поможет вам увидеть, как войти в учетную запись на Яндексе после того, как вы закончили создание учетной записи. См. Шаги ниже;
Как создать аккаунт на Яндексе — Регистрация в Яндекс Почте
Выполните следующие действия, чтобы завершить регистрацию новой учетной записи на Яндексе или Яндекс за несколько минут;
1. Перейти на www.yandex.com
2. Нажмите «Создать учетную запись»
3. Заполните форму регистрации аккаунта на Яндексе, заполнив все необходимые данные; и они включают следующие
- Ваше имя
- Фамилия
- Выберите и введите имя пользователя, которым будет ваш адрес электронной почты на Яндексе ; например; [адрес электронной почты защищен] и помните, ваше имя пользователя в Яндексе должно быть уникальным и отличаться от того, что использовал другой человек.
- Выберите пароль и убедитесь, что он надежный, чтобы его было легко запомнить, но трудно угадать другому человеку.
- Повторно введите пароль в следующем поле прямо в форме.
- Укажите свой номер телефона. Убедитесь, что вы вводите действительный номер телефона, потому что Яндекс отправит код на номер телефона, который вы введете в поле, указанное в процессе регистрации. Это подтверждение того, что вы являетесь владельцем номера телефона, и оно может помочь вам в случае, если вы забудете свой пароль.
Читайте также — Регистрация в Gmail — Как создать учетную запись Gmail
4. Нажмите «Зарегистрироваться» , чтобы завершить регистрацию на Яндексе. На этом этапе ваша учетная запись на Яндексе настроена, и вы можете продолжать использовать свою учетную запись на Яндексе для отправки и получения сообщений электронной почты.
Яндекс Вход — Как Войти в Яндекс Аккаунт
После того, как вы создали свою учетную запись на Яндексе, выполнив описанные выше действия, следующее, что вам нужно знать, это как время от времени входить в свою учетную запись, чтобы проверять почту или отправлять почту.
1. Зайдите в браузер и введите yandex.com
2. Нажмите «Войти» — находится в правом верхнем углу домашней страницы
3. Введите свое имя пользователя и пароль.
Рекомендуется — Скачать бесплатное мобильное приложение Яндекс
4. Нажмите «Войти» — Вы попадете прямо в свою учетную запись на Яндексе, где затем сможете проверить свои сообщения электронной почты, отослать почту или совершить экскурсию по своей учетной записи на Яндексе.
Преимущества использования Яндекс-почты
1. Яндекс предлагает вам бесплатный почтовый сервис.
2. С Яндексом вы можете отправлять и получать письма со всех платформ почтовых сервисов.
3. Неважно, где вы находитесь, вы можете получать сообщения на свой почтовый ящик на Яндексе откуда угодно.
4. Приложение «Яндекс» позволяет легко получить доступ к учетной записи одним касанием пальца.
5. Создать аккаунт на Яндексе совершенно бесплатно.
6. Почтовое приложение Яндекс доступно для телефонов Android и iOS.
7. По скачать приложение Яндекс также бесплатно для всех пользователей мобильных телефонов.
Поделитесь этими полезными советами в своих социальных сетях. Также задавайте свои вопросы и делайте взносы при регистрации на Яндексе, используя поле для комментариев ниже.
Комментарии
комментария
Яндекс.Disk Free Backup Software
Handy Backup для Яндекс.Диск — это бесплатная версия , которая позволяет выполнять резервное копирование в популярный облачный сервис.
Яндекс.Диск Облако предоставляет 10 Гб хранилища бесплатно .
Бесплатная версия программы позволяет выполнять резервное копирование файлов, папок, библиотек Windows (для Windows 7 и 8), образов дисков, почты Outlook и баз данных.
Handy Backup для Яндекс.Диска предоставляет следующие возможности:
- Вы можете создавать резервные копии, синхронизировать и восстанавливать самые разные данные с помощью одного приложения.
- Вы можете получить доступ к своим данным 24/7 из любой точки мира.
- Все данные зашифрованы и передаются с использованием безопасных протоколов.
- Обмен данными быстрый и простой — просто скопируйте ссылку и отправьте ее для загрузки другому человеку.
Зарегистрироваться Handy Backup для Яндекс.Диска
На этой странице вы можете зарегистрировать свою бесплатную версию Handy Backup для Яндекс.Диска. Для регистрации программы заполните информацию ниже.
Пожалуйста, введите ваше имяПожалуйста, введите действующий адрес электронной почтыВы робот? Решите, пожалуйста, капчу! Регистрация прошла успешно!
Как сделать резервную копию на Яндекс.Диск с Handy Backup?
- Создайте аккаунт на Яндекс.Диске.
- Скачать Handy Backup для Яндекс.Диска .
- Установите и зарегистрируйте его с помощью автоматически сгенерированного ключа.
- Запустить программу.
- Введите регистрационные данные для подключения к учетной записи Яндекс.Диск.
- Запустить процесс резервного копирования или синхронизации. Дополнительные инструкции можно найти в Руководстве пользователя.
Попробуйте Shreware и используйте больше мест для резервного копирования
Это более продвинутые решения Handy Backup для хранения данных в разных местах, чем Яндекс.Диск. Например, это редакции Standard и Professional. См. Таблицу ниже для сравнения.
| Edition | Standard | Professional | Резервное копирование на Яндекс.Диск | ||
| Цена | $ 39 | $ 89 | Бесплатно | ||
| Купить сейчас | Купить сейчас | 00 Скачать | 00 Параметры резервного хранилища | ||
| Резервное копирование на Яндекс.Диск | |||||
| Резервное копирование на жесткий диск | |||||
| Резервное копирование на внешние диски (USB, Firewire и т. Д.)) | |||||
| Резервное копирование в WebDAV (Dropbox и т. Д.) | |||||
| Резервное копирование на FTP | |||||
| Резервное копирование в SFTP | 36 9060 FTPS | ||||
| Резервное копирование в облако Amazon S3 | |||||
| Резервное копирование на CD, DVD, HD DVD, Blu-Ray |
Handy Backup для Яндекс.Диск — идеальный способ защитить ваши данные!
Создание фирменной деловой почты с Яндексом
Яндекс.Почта для домена — бесплатная услуга по настройке электронной почты на вашем домене.
Вы можете создать почтовый ящик типа «[email protected]» и использовать веб-интерфейс Яндекс.Почты со всеми его преимуществами, включая спам-фильтр, автоматическое сканирование на вирусы и другие функции бесплатно .
На один домен можно зарегистрировать до 1000 почтовых ящиков.
Шаг 1.
Создайте аккаунт на Яндексе: заполните все обязательные поля.
Шаг 2.
Перейдите на https://connect.yandex.com/ и нажмите «Попробовать»:
Затем введите свой бизнес (название магазина) и зарегистрируйтесь:
и нажмите «Продолжить»:
Затем выберите «подписаться позже», пригласите позже и, наконец, нажмите «Продолжить»:
Находясь на https://connect.yandex.com/portal/home, выберите «Добавить домен» в разделе для веб-мастеров :
Введите свой домен имя и нажмите Добавить.
Шаг 3. Подтвердите свое доменное имя. Скопируйте метатег:
и вставьте его на свой сайт в админку WP> Настройка> Голова:
Вернитесь в Яндекс и нажмите «Проверить»:
Теперь вам нужно настроить записи MX :
Ваши записи MX можно сохранить в 2 местах:
Вариант 1: если ваши записи MX хранятся в cPanel
Найдите раздел «Домены» на домашней странице cPanel и нажмите «Редактор зон».
2. Нажмите «Управление».
3. Найдите запись MX и отредактируйте ее в соответствии с Яндекс Гидом:
Удалите существующие записи MX (или отредактируйте существующую).
Создайте новую (или отредактируйте существующую) запись MX со следующими значениями полей (поля могут называться по-разному в разных панелях управления):
Значение — «mx.yandex.net.». Иногда в конце имени сервера требуется точка.В некоторых панелях управления точка обозначается автоматически. В этом случае добавлять его не нужно. Но если вы получили ошибку при добавлении «mx.yandex.net.», Просто удалите точку в конце имени сервера.
Перейдите к шагу 4.
Вариант 2: если ваши записи MX хранятся в учетной записи регистратора доменов
Войдите в свою учетную запись регистратора и найдите свое доменное имя.
2. Нажмите «Manage DNS» для своего доменного имени.

 ru;
ru;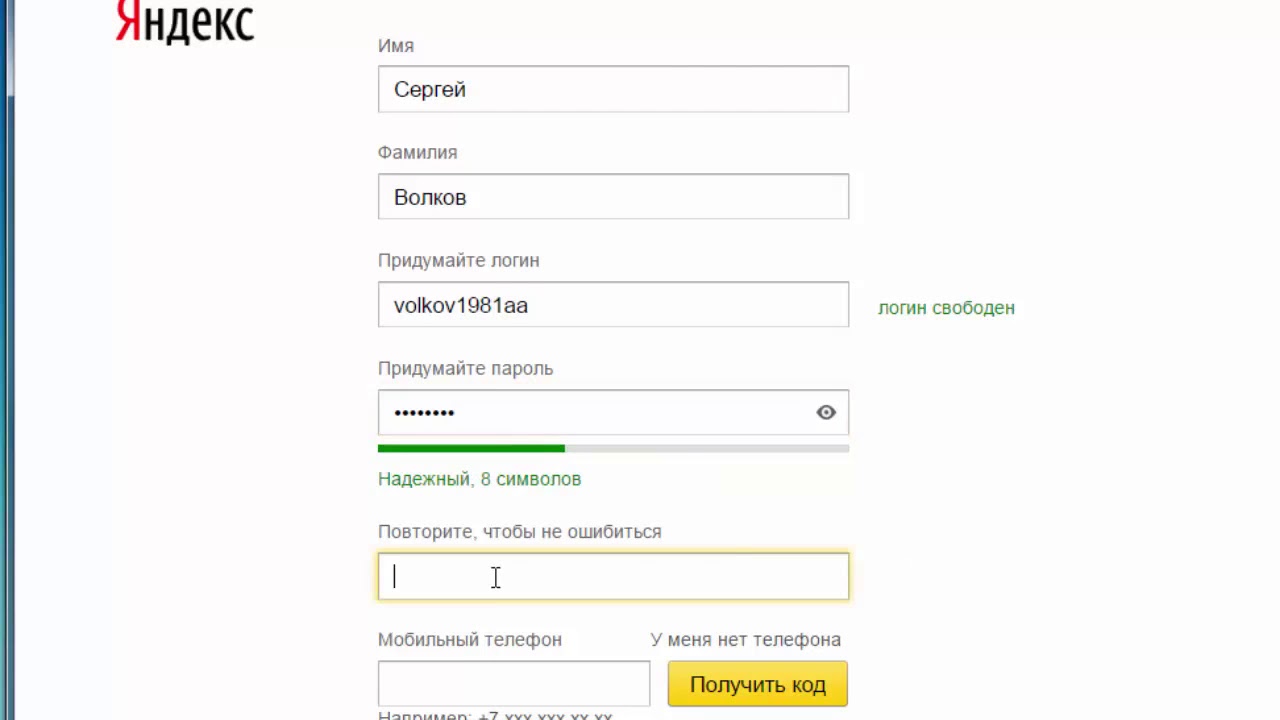 К вашим услугам большое количество тем на любой вкус. Если они вас не устраивают или просто кажутся слишком яркими, то можете попросту поменять цвет оформления.
К вашим услугам большое количество тем на любой вкус. Если они вас не устраивают или просто кажутся слишком яркими, то можете попросту поменять цвет оформления. В результате вас авторизует в этом приложении и вы получите свой первый одноразовый пароль:
В результате вас авторизует в этом приложении и вы получите свой первый одноразовый пароль: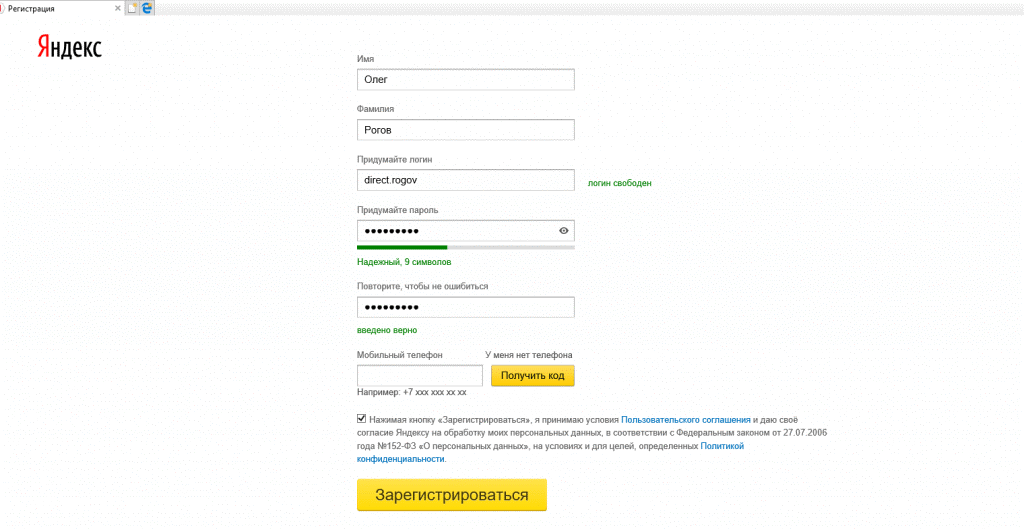 И все это бесплатно. Можно будет даже сделать вход для авторизовавшихся у вас на сайте пользователей в свою почту на Яндексе без ввода логина и пароля
И все это бесплатно. Можно будет даже сделать вход для авторизовавшихся у вас на сайте пользователей в свою почту на Яндексе без ввода логина и пароля