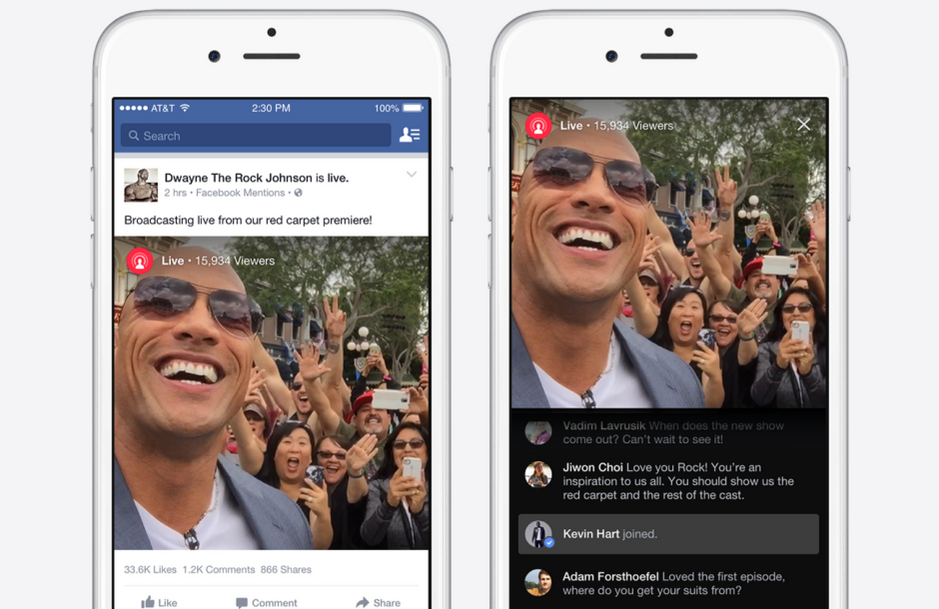Трансляция facebook: Facebook Live | Facebook for Media
Содержание
Трансляция крупных мероприятий и конференций
Общие инструкции по настройке и продвижению трансляций доступны в рекомендациях для масштабных трансляций. В этом руководстве рассматриваются более сложные темы.
Установка надежного подключения для масштабных трансляций
Для успешного проведения трансляции необходимо стабильное интернет-подключение.
Используйте подключение по выделенной проводной линии. По возможности позаботьтесь о запасном канале подключения от отдельного поставщика услуг Интернета или о запасной линии подключения.
Если необходимо использовать сеть Wi-Fi, ее нужно защитить и выделить специально для трансляции, ограничив доступ для участников мероприятия.
При возможности настройте частное подключение (спутниковое или волоконное через транспортную сеть связи), вместо того чтобы использовать широкополосную линию связи в месте проведения мероприятия.
- Настройте сеть, следуя нашим техническим требованиям, и отправьте нам самый высокий показатель скорости передачи, который могут поддерживать ваше подключение и кодировщик (в пределах указанных нами максимальных показателей).
 Определите скорость подключения, проведя соответствующий тест. Подробнее о технических требованиях.
Определите скорость подключения, проведя соответствующий тест. Подробнее о технических требованиях.
Планирование трансляции
Важно заранее рассчитать время начала и продолжительность мероприятия, которое вы будете транслировать на Facebook, и соответствующим образом всё спланировать.
На Странице или в группе можно проводить несколько трансляций одновременно.
Прежде чем начинать мероприятие, подождите не менее трех минут с момента запуска трансляции, чтобы аудитория успела подключиться. Трансляции могут продолжаться до восьми часов. По истечении этого времени они автоматически завершаются.
- Если трансляция будет продолжаться более восьми часов, разделите ее на несколько частей. Дайте трансляциям понятные названия, указав в них «Часть 1» и «Часть 2», и прикрепите ссылку на последующую трансляцию в комментариях к первой. Подробнее о том, как прикрепить комментарий.
Рекомендуем запустить трансляцию за 10 минут до начала мероприятия или конференции.
 Уведомите аудиторию о начале самого мероприятия (удобно использовать обратный отсчет). Можно предложить подключившимся зрителям начать общение в комментариях.
Уведомите аудиторию о начале самого мероприятия (удобно использовать обратный отсчет). Можно предложить подключившимся зрителям начать общение в комментариях.После завершения трансляции вы можете убрать начало и конец видео (в том числе обратный отсчет) с помощью инструмента обрезки. Для этого нажмите значок «…» возле публикации с завершенной видеотрансляцией, выберите «Редактировать видео», а затем — «Обрезка».
Разместите пробную трансляцию, нажав «Опубликовать как тестовую трансляцию». В таком случае ее будут видеть только администраторы и редакторы Страницы. С помощью пробных трансляций можно тестировать процессы и настройки.
Мониторинг состояния трансляции
С помощью метрик трансляции и журналов мероприятий в Live Producer можно контролировать качество подключения, по которому ведется трансляция на Facebook. Так вы сможете предвидеть возможные неполадки или устранить появившиеся проблемы. Подробнее о мониторинге состояния трансляции.
Добавление графических элементов в трансляцию
Существует множество инструментов, с помощью которых можно добавить в трансляцию графические элементы. Подробнее о вариантах ПО для кодирования и выходе в прямой эфир с помощью ПО для трансляций.
Графические элементы в трансляции должны быть четкими, чтобы их могли легко прочитать люди, которые смотрят видео без звука.
На ПК и мобильных телефонах в трансляции есть области с такими функциями, как размещение значка прямого эфира, полосы прокрутки комментариев и счетчика зрителей. Не размещайте ключевые графические элементы в этих областях и обязательно предварительно протестируйте трансляцию с графикой.
Демонстрация экрана во время трансляций
Показывать экран своего компьютера во время трансляции можно с помощью инструмента Live Producer или такого программного обеспечения, как OBS или StreamLabs. Чтобы демонстрировать экран с помощью Live Producer, в раскрывающемся меню «Источник» выберите камеру и нажмите «Поделиться экраном».
Приглашение участников в трансляцию
С помощью функции совместного выхода в эфир в Комнатах Messenger вы можете пригласить других участников в свою трансляцию.
Поставщики программного обеспечения для видеоконференций, например Zoom и BlueJeans, также позволяют проводить трансляции на Facebook с несколькими участниками. Узнайте больше о проведении прямых эфиров на Facebook с использованием Zoom и BlueJeans или спросите своего поставщика о том, поддерживает ли он эту функцию.
Многие разработчики, в том числе Be.Live, Stage Ten и easylive.io, предлагают решения, позволяющие приглашать участников в трансляцию. Возможности и инструменты, которые предоставляют эти партнеры, могут быть недоступны для Комнат Messenger или поставщиков ПО для видеоконференций. Найдите подходящего партнера.
Ограничение доступа к трансляции
Вы можете ограничить доступ к трансляции по региону или возрасту людей на Facebook. Это можно сделать в настройках аудитории в Live Producer для трансляций на Странице. Подробнее.
Подробнее.
Вы можете создать закрытую группу и предоставить доступ к трансляции только ее участникам. Однако для этой группы и публикаций в ней нельзя настроить ограничение по региону или возрасту людей.
Людей можно пригласить в группу по электронным адресам.
Чтобы транслировать контент для закрытой группы, в раскрывающемся меню в левом столбце Live Producer нажмите «Поделиться в группе», а затем выберите одну из групп, которые вы администрируете.
Подробнее о настройках конфиденциальности группы и о том, как управлять группами на Facebook.
Повышение взаимодействия
Видео, побуждающие к дружескому личному общению в чате, обычно получают больший охват. Важную роль при этом играет активный модератор чата трансляции.
Ниже указаны некоторые способы повышения вовлеченности.
- Прикрепляйте интересные комментарии в верхней части чата. Чтобы спросить у зрителей что-то или ответить на вопрос, выделяйте комментарии на экране с помощью графических элементов.
 Подробнее о том, как прикрепить комментарий.
Подробнее о том, как прикрепить комментарий. Предложите известным людям, которые имеют отношение к тематике трансляции, например журналистам, спортсменам или другим знаменитостям, пообщаться со зрителями в комментариях.
Признавайте ошибки и взаимодействуйте с аудиторией. Иногда зрители указывают в чате на ошибки и хотят сразу же получить разъяснения.
По возможности отвечайте на вопросы аудитории или комментируйте реплики зрителей в прямом эфире.
- В прямом эфире можно проводить опросы, задавая аудитории вопросы с несколькими вариантами ответов, на которые зрители могут ответить прямо в видео. Подробнее о том, как создавать опросы в прямом эфире.
Продвижение трансляции с помощью рекламы на Facebook
Продвигать можно только те видеотрансляции, которые показываются на подтвержденных Страницах (с синим значком) и длятся не менее получаса.
Когда ваша трансляция будет запущена, выберите нужную публикацию на Странице в разделе «Продвигать публикацию» на вкладке Центра рекламы.

Вы можете настроить аудиторию, бюджет и продолжительность кампании.
Для видеотрансляций в качестве цели рекламы можно использовать просмотр видео, узнаваемость бренда и вовлеченность для публикации Страницы.
Процесс одобрения большинства трансляций занимает несколько минут, но иногда он может длиться до 15 минут.
Показы начнутся через несколько минут после одобрения рекламы, даже если вы сразу не будете видеть их в статистике.
Вы можете выбрать ускоренный показ. Так бюджет будет тратиться быстрее, но затраты на рекламу могут стать менее результативными.
Подробнее о том, как настроить рекламную кампанию.
Вставка трансляции на сайт
Код для вставки видеотрансляции доступен в разделе «Настройки» в Live Producer. Вы также можете разрешить или запретить другим людям вставлять вашу трансляцию.
Материал, защищенный авторским правом
Использование коммерческой музыки без разрешения правообладателя может привести к удалению трансляции с Facebook. Это может произойти случайно, если ваша трансляция содержит фоновую музыку. Рекомендуем использовать нашу библиотеку бесплатной музыки и звуковых эффектов с глобальной лицензией.
Это может произойти случайно, если ваша трансляция содержит фоновую музыку. Рекомендуем использовать нашу библиотеку бесплатной музыки и звуковых эффектов с глобальной лицензией.
Наши правила
Наши Нормы сообщества распространяются на видеотрансляции так же, как и на другие типы контента на Facebook. Контент, не соответствующим нашим правилам, будет удален. Если вы проводите трансляцию на Странице, в группе или мероприятии, на вас распространяются наши правила для Страниц, групп и мероприятий. Если вы публикуете брендированный контент, придерживайтесь наших Правил в отношении брендированного контента. Брендированный контент — это контент автора или издателя, созданный с участием бизнес-партнера или представляющий его.
Устранение проблем
Если при трансляции на Странице возникают проблемы, вы можете попробовать их устранить, следуя нашим инструкциям. Подробнее о распространенных проблемах.
Планирование видеотрансляции | Справочный центр Facebook Business:
Вы можете запланировать прямой эфир на Facebook в Live Producer за неделю до его начала. Когда вы запланируете видеотрансляцию, ваша аудитория сразу же узнает о ней из автоматически созданного анонса, а в назначенные дату и время будет размещена публикация с самой трансляцией.
Когда вы запланируете видеотрансляцию, ваша аудитория сразу же узнает о ней из автоматически созданного анонса, а в назначенные дату и время будет размещена публикация с самой трансляцией.
Планирование видеотрансляции
- Откройте Live Producer.
- Выберите Запланируйте мероприятие с прямым эфиром заранее в меню навигации в левой части экрана и нажмите Далее.
- Выберите дату и время проведения прямого эфира.
- Выполните остальные действия по настройке так же, как и для обычной публикации с видеотрансляцией.
- Выберите изображение, которое должно использоваться в анонсе. Рекомендуемое соотношение сторон изображения — 1,91:1.
- Нажмите Запланировать прямой эфир.
Видеотрансляция начнется автоматически в запланированное время. Вы должны выйти в прямой эфир не позже, чем через 10 минут после начала, иначе трансляция будет отменена.
За 20 минут до начала запланированной трансляции вам будет доступна функция предварительного просмотра. Перед тем как выйти в прямой эфир, убедитесь, что ваша трансляция настроена правильно. Для этого на вкладке Предстоящие прямые эфиры выберите Редактировать публикацию.
Перед тем как выйти в прямой эфир, убедитесь, что ваша трансляция настроена правильно. Для этого на вкладке Предстоящие прямые эфиры выберите Редактировать публикацию.
Предстоящие видеотрансляции
Просматривать запланированные видеотрансляции и вносить в них изменения можно на вкладке «Предстоящие прямые эфиры». Для этого:
- Перейдите на эту страницу, чтобы просмотреть все запланированные трансляции и мероприятия.
- Нажмите Редактировать публикацию, чтобы внести в нее изменения. Вы также можете изменить дату и время запланированной трансляции.
- Выберите Просмотреть публикацию, чтобы увидеть ее в новой вкладке браузера.
- Нажмите Выйти в эфир, чтобы начать трансляцию.
- Нажмите значок , чтобы скопировать URL видеотрансляции или отменить ее.
Первая публикация: анонс
Как только вы запланируете прямой эфир, на Странице будет размещен анонс, который уведомляет подписчиков о предстоящей трансляции.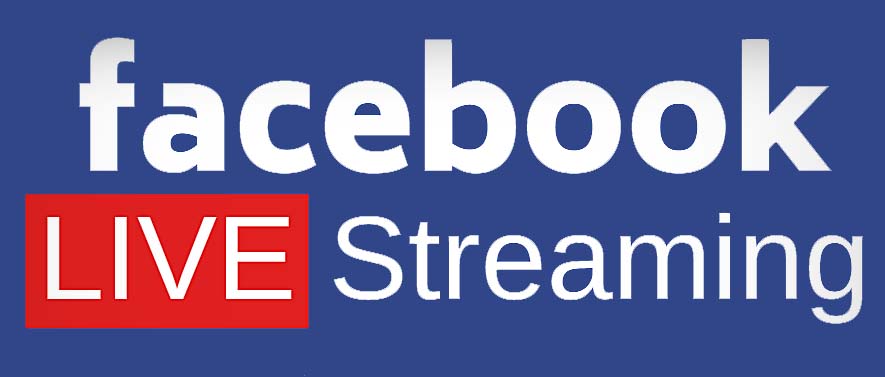 Люди, которые видят анонс, могут нажать Получить напоминание, чтобы получить уведомление незадолго до начала трансляции.
Люди, которые видят анонс, могут нажать Получить напоминание, чтобы получить уведомление незадолго до начала трансляции.
Вторая публикация: прямой эфир
В запланированное время будет размещена публикация с трансляцией Facebook Live. Люди, которые проявили интерес к анонсу, получат уведомление со ссылкой на прямой эфир.
После завершения трансляции обе публикации остаются на вашей Странице или в хронике вашего профиля, но публикация прямого эфира становится видеопубликацией и показывается в библиотеке видео.
После публикации прямого эфира в анонсе появляется призыв к действию, который побуждает людей посмотреть трансляцию. Анонс можно скрыть из хроники.
Как запустить в Zoom трансляцию на Facebook видео
- ОБЩИЕ ПОЛОЖЕНИЯ
1.1. Настоящее Пользовательское соглашение (далее – Соглашение) относится к сайту компании «IM4U — Digital Agency».
1.2. Сайт компании “IM4U — Digital Agency” (далее – Сайт) является собственностью “IM4U — Digital Agency”.
1.3. Настоящее Соглашение регулирует отношения между Администрацией сайта компании “IM4U — Digital Agency” (далее – Администрация сайта) и Пользователем данного Сайта.
1.4. Администрация сайта оставляет за собой право в любое время изменять, добавлять или удалять пункты настоящего Соглашения без уведомления Пользователя.
1.5. Продолжение использования Сайта Пользователем означает принятие Соглашения и изменений, внесенных в настоящее Соглашение.
1.6. Пользователь несет персональную ответственность за проверку настоящего Соглашения на наличие изменений в нем.
- ОПРЕДЕЛЕНИЯ ТЕРМИНОВ
2.1. Перечисленные ниже термины имеют для целей настоящего Соглашения следующее значение:
2.1.1 “IM4U — Digital Agency” – сайт компании, осуществляющий свою деятельность посредством Интернет-ресурса и сопутствующих ему сервисов.
2.1.2. Сайт компании – сайт, содержащий информацию о Товарах, Продавце, позволяющий осуществить выбор, заказ и (или) приобретение Товара.
2.1.3. Администрация сайта компании – уполномоченные сотрудники на управления Сайтом, действующие от имени “IM4U — Digital Agency”.
2.1.4. Пользователь сайта компании (далее — Пользователь) – лицо, имеющее доступ к Сайту, посредством сети Интернет и использующее Сайт.
2.1.5. Содержание сайта компании (далее – Содержание) — охраняемые результаты интеллектуальной деятельности, включая тексты литературных произведений, их названия, предисловия, аннотации, статьи, иллюстрации, обложки, музыкальные произведения с текстом или без текста, графические, текстовые, фотографические, производные, составные и иные произведения, пользовательские интерфейсы, визуальные интерфейсы, названия товарных знаков, логотипы, программы для ЭВМ, базы данных, а также дизайн, структура, выбор, координация, внешний вид, общий стиль и расположение данного Содержания, входящего в состав Сайта и другие объекты интеллектуальной собственности все вместе и/или по отдельности, содержащиеся на сайте Интернет-магазина.
- ПРЕДМЕТ СОГЛАШЕНИЯ
3.1. Предметом настоящего Соглашения является предоставление Пользователю доступа к содержащимся на Сайте Товарам и оказываемым услугам.
3.1.1. Сайт компании предоставляет Пользователю следующие виды услуг (сервисов):
- доступ к электронному контенту на бесплатной основе, с правом приобретения (скачивания), просмотра контента;
- доступ к средствам поиска и навигации Сайта;
- предоставление Пользователю возможности размещения сообщений, комментариев, рецензий Пользователей, выставления оценок контенту Сайта;
- доступ к информации о Товаре и к информации о приобретении Товара на бесплатной основе;
- иные виды услуг (сервисов), реализуемые на страницах Сайта.
3.1.2. Под действие настоящего Соглашения подпадают все существующие (реально функционирующие) на данный момент услуги (сервисы) Сайта, а также любые их последующие модификации и появляющиеся в дальнейшем дополнительные услуги (сервисы) Сайта.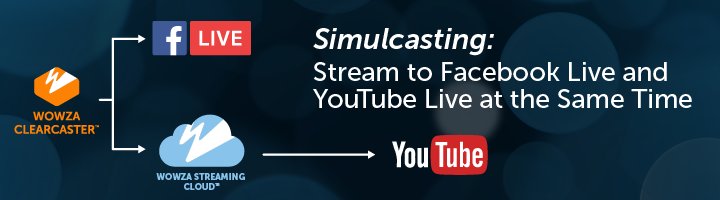
3.2. Доступ к Сайту предоставляется на бесплатной основе.
3.3. Настоящее Соглашение является публичной офертой. Получая доступ к Сайту Пользователь считается присоединившимся к настоящему Соглашению.
3.4. Использование материалов и сервисов Сайта регулируется нормами действующего законодательства Страны, в которой Пользователь находится в данный момент, находясь на Сайте компании.
- ПРАВА И ОБЯЗАННОСТИ СТОРОН
4.1. Администрация сайта вправе:
4.1.1. Изменять правила пользования Сайтом, а также изменять содержание данного Сайта. Изменения вступают в силу с момента публикации новой редакции Соглашения на Сайте.
4.1.2. Ограничить доступ к Сайту в случае нарушения Пользователем условий настоящего Соглашения.
4.2. Пользователь вправе:
4.2.1. Получить доступ к использованию Сайта после соблюдения требований о регистрации.
4.2.2. Пользоваться всеми имеющимися на Сайте услугами, а также приобретать любые Товары, предлагаемые на Сайте.
4.2.3. Задавать любые вопросы, относящиеся к услугам Сайта по реквизитам, которые находятся в разделе Сайта «Связаться с нами (Контакты)».
4.2.4. Пользоваться Сайтом исключительно в целях и порядке, предусмотренных Соглашением и не запрещенных законодательством Страны, в которой Пользователь находится в данный момент, находясь на Сайте компании.
4.3. Пользователь Сайта обязуется:
4.3.1. Предоставлять по запросу Администрации сайта дополнительную информацию, которая имеет непосредственное отношение к предоставляемым услугам данного Сайта.
4.3.2. Соблюдать имущественные и неимущественные права авторов и иных правообладателей при использовании Сайта.
4.3.3. Не предпринимать действий, которые могут рассматриваться как нарушающие нормальную работу Сайта.
4.3.4. Не распространять с использованием Сайта любую конфиденциальную и охраняемую законодательством Страны, в которой Пользователь находится в данный момент, находясь на Сайте компании, информацию о физических либо юридических лицах.
4.3.5. Избегать любых действий, в результате которых может быть нарушена конфиденциальность охраняемой законодательством Страны, в которой Пользователь находится в данный момент, находясь на Сайте компании, информации.
4.3.6. Не использовать Сайт для распространения информации рекламного характера, иначе как с согласия Администрации сайта.
4.3.7. Не использовать сервисы Сайта с целью:
4.3.7. 1. загрузки контента, который является незаконным, нарушает любые права третьих лиц; пропагандирует насилие, жестокость, ненависть и/или дискриминацию по расовому, национальному, половому, религиозному, социальному признакам; содержит недостоверные сведения и/или оскорбления в адрес конкретных лиц, организаций, органов власти.
4.3.7. 2. побуждения к совершению противоправных действий, а также содействия лицам, действия которых направлены на нарушение ограничений и запретов, действующих на территории Страны, в которой Пользователь находится в данный момент, находясь на Сайте компании.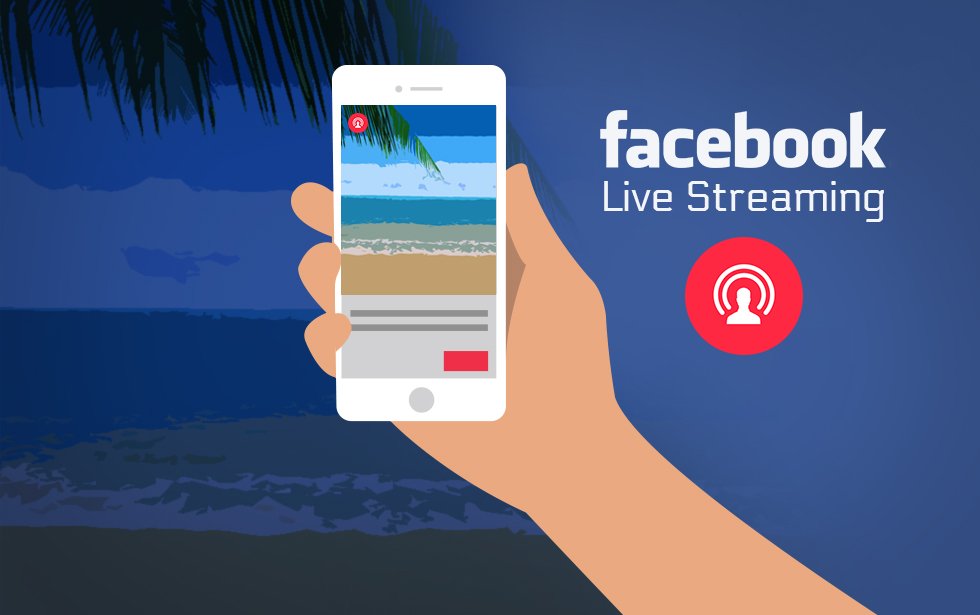 .
.
4.3.7. 3. нарушения прав несовершеннолетних лиц и/или причинение им вреда в любой форме.
4.3.7. 4. ущемления прав меньшинств.
4.3.7. 5. представления себя за другого человека или представителя организации и/или сообщества без достаточных на то прав, в том числе за сотрудников данного Сайта.
4.3.7. 6. введения в заблуждение относительно свойств и характеристик какого-либо Товара из каталога Сайта, размещенного на Сайте.
4.3.7. 7. некорректного сравнения Товара, а также формирования негативного отношения к лицам, (не) пользующимся определенными Товарами, или осуждения таких лиц.
4.4. Пользователю запрещается:
4.4.1. Использовать любые устройства, программы, процедуры, алгоритмы и методы, автоматические устройства или эквивалентные ручные процессы для доступа, приобретения, копирования или отслеживания содержания Сайта;
4.4.2. Нарушать надлежащее функционирование Сайта;
4.4.3. Любым способом обходить навигационную структуру Сайта для получения или попытки получения любой информации, документов или материалов любыми средствами, которые специально не представлены сервисами данного Сайта;
4. 4.4. Несанкционированный доступ к функциям Сайта, любым другим системам или сетям, относящимся к данному Сайту, а также к любым услугам, предлагаемым на Сайте;
4.4. Несанкционированный доступ к функциям Сайта, любым другим системам или сетям, относящимся к данному Сайту, а также к любым услугам, предлагаемым на Сайте;
4.4.4. Нарушать систему безопасности или аутентификации на Сайте или в любой сети, относящейся к Сайту.
4.4.5. Выполнять обратный поиск, отслеживать или пытаться отслеживать любую информацию о любом другом Пользователе Сайта.
4.4.6. Использовать Сайт и его Содержание в любых целях, запрещенных законодательством Страны, в которой Пользователь находится в данный момент, находясь на Сайте компании., а также подстрекать к любой незаконной деятельности или другой деятельности, нарушающей права Сайта или других лиц.
- ИСПОЛЬЗОВАНИЕ САЙТА ИНТЕРНЕТ-МАГАЗИНА
5.1. Сайт и Содержание, входящее в состав Сайта, принадлежит и управляется Администрацией сайта.
5.2. Содержание Сайта не может быть скопировано, опубликовано, воспроизведено, передано или распространено любым способом, а также размещено в глобальной сети «Интернет» без предварительного письменного согласия Администрации сайта.
5.3. Содержание Сайта защищено авторским правом, законодательством о товарных знаках, а также другими правами, связанными с интеллектуальной собственностью, и законодательством о недобросовестной конкуренции.
5.4. Приобретение Товара, предлагаемого на Сайте, может потребовать создания учётной записи Пользователя.
5.5. Пользователь несет персональную ответственность за сохранение конфиденциальности информации учётной записи, включая пароль, а также за всю без исключения деятельность, которая ведётся от имени Пользователя учётной записи.
5.6. Пользователь должен незамедлительно уведомить Администрацию сайта о несанкционированном использовании его учётной записи или пароля, или любом другом нарушении системы безопасности.
5.7. Администрация сайта обладает правом в одностороннем порядке аннулировать учетную запись Пользователя, если она не использовалась более 12 календарных месяцев подряд без уведомления Пользователя.
5.7. Настоящее Соглашение распространяет свое действия на все дополнительные положения и условия о покупке Товара и оказанию услуг, предоставляемых на Сайте.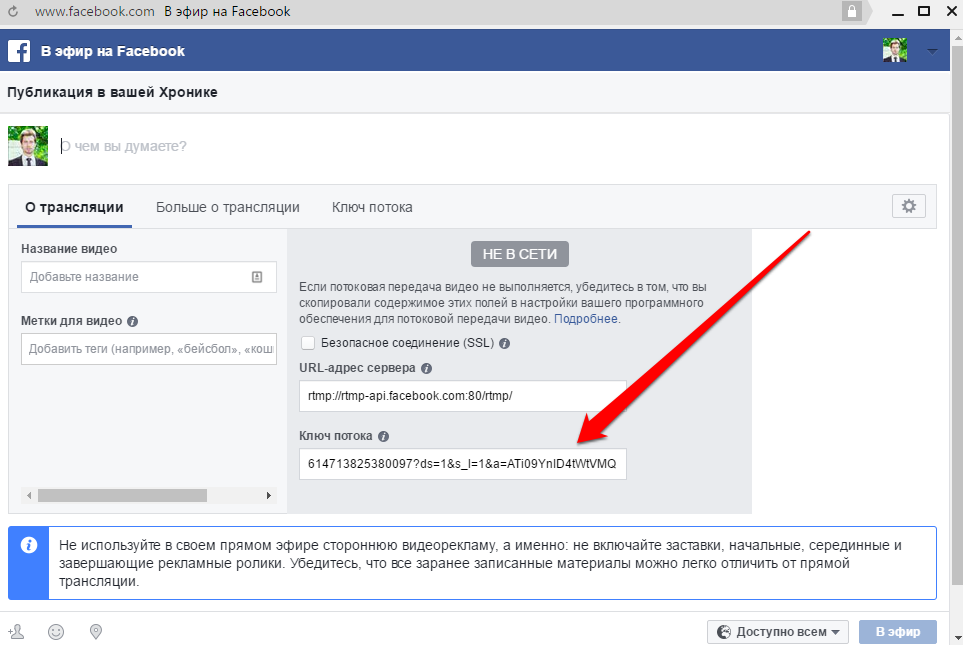
5.8. Информация, размещаемая на Сайте не должна истолковываться как изменение настоящего Соглашения.
5.9. Администрация сайта имеет право в любое время без уведомления Пользователя вносить изменения в перечень Товаров и услуг, предлагаемых на Сайте, и/или в цены, применимые к таким Товарам по их реализации и/или оказываемым услугам Сайта.
5.10. Документы, указанные в пунктах 5.10.1 — 5.10.2 настоящего Соглашения регулируют в соответствующей части и распространяют свое действие на использование Пользователем Сайта. В настоящее Соглашение включены следующие документы:
5.10.1. Политика конфиденциальности;
5.10.2. Заявка на оформление заказа;
5.11. Любой из документов, перечисленных в пункте 5.10. настоящего Соглашения может подлежать обновлению. Изменения вступают в силу с момента их опубликования на Сайте.
- ОТВЕТСТВЕННОСТЬ
6.1. Любые убытки, которые Пользователь может понести в случае умышленного или неосторожного нарушения любого положения настоящего Соглашения, а также вследствие несанкционированного доступа к коммуникациям другого Пользователя, Администрацией сайта не возмещаются.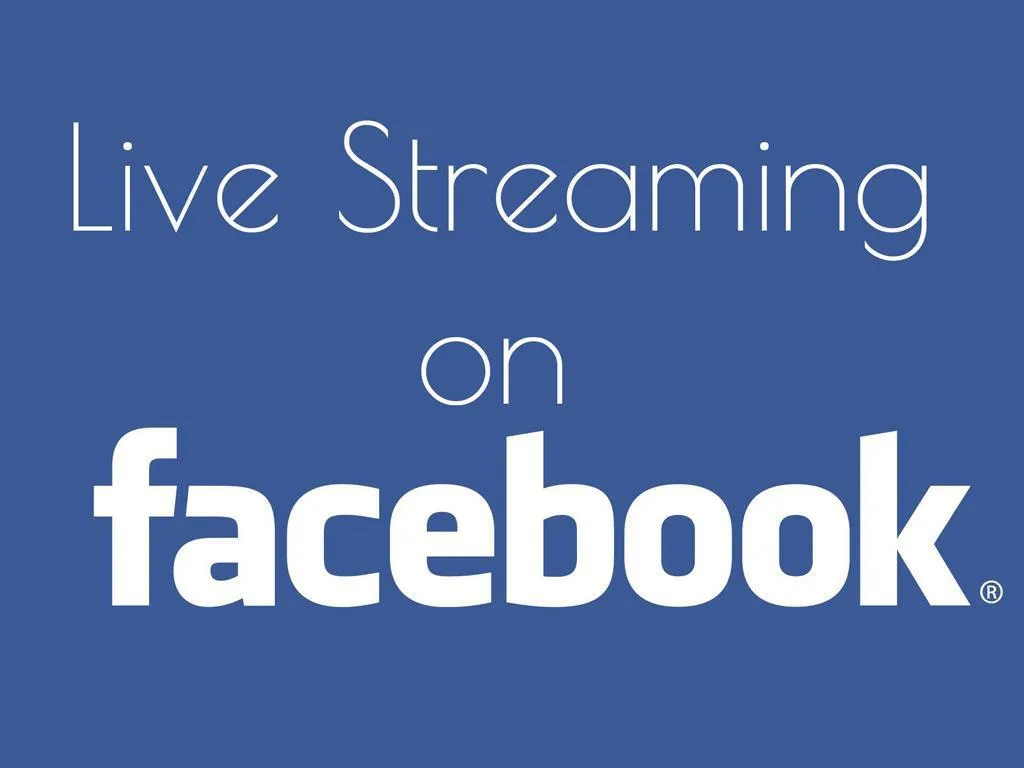
6.2. Администрация сайта не несет ответственности за:
6.2.1. Задержки или сбои в процессе совершения операции, возникшие вследствие непреодолимой силы, а также любого случая неполадок в телекоммуникационных, компьютерных, электрических и иных смежных системах.
6.2.2. Действия систем переводов, банков, платежных систем и за задержки, связанные с их работой.
6.2.3. Надлежащее функционирование Сайта, в случае, если Пользователь не имеет необходимых технических средств для его использования, а также не несет никаких обязательств по обеспечению пользователей такими средствами.
- НАРУШЕНИЕ УСЛОВИЙ ПОЛЬЗОВАТЕЛЬСКОГО СОГЛАШЕНИЯ
7.1. Администрация сайта вправе раскрыть любую собранную о Пользователе данного Сайта информацию, если раскрытие необходимо в связи с расследованием или жалобой в отношении неправомерного использования Сайта либо для установления (идентификации) Пользователя, который может нарушать или вмешиваться в права Администрации сайта или в права других Пользователей Сайта.
7.2. Администрация сайта имеет право раскрыть любую информацию о Пользователе, которую посчитает необходимой для выполнения положений действующего законодательства или судебных решений, обеспечения выполнения условий настоящего Соглашения, защиты прав или безопасности «IM4U — Digital Agency», Пользователей.
7.3. Администрация сайта имеет право раскрыть информацию о Пользователе, если действующее законодательство Страны, в которой Пользователь находится в данный момент, находясь на Сайте компании, требует или разрешает такое раскрытие.
7.4. Администрация сайта вправе без предварительного уведомления Пользователя прекратить и/или заблокировать доступ к Сайту, если Пользователь нарушил настоящее Соглашение или содержащиеся в иных документах условия пользования Сайтом, а также в случае прекращения действия Сайта либо по причине технической неполадки или проблемы.
7.5. Администрация сайта не несет ответственности перед Пользователем или третьими лицами за прекращение доступа к Сайту в случае нарушения Пользователем любого положения настоящего Соглашения или иного документа, содержащего условия пользования Сайтом.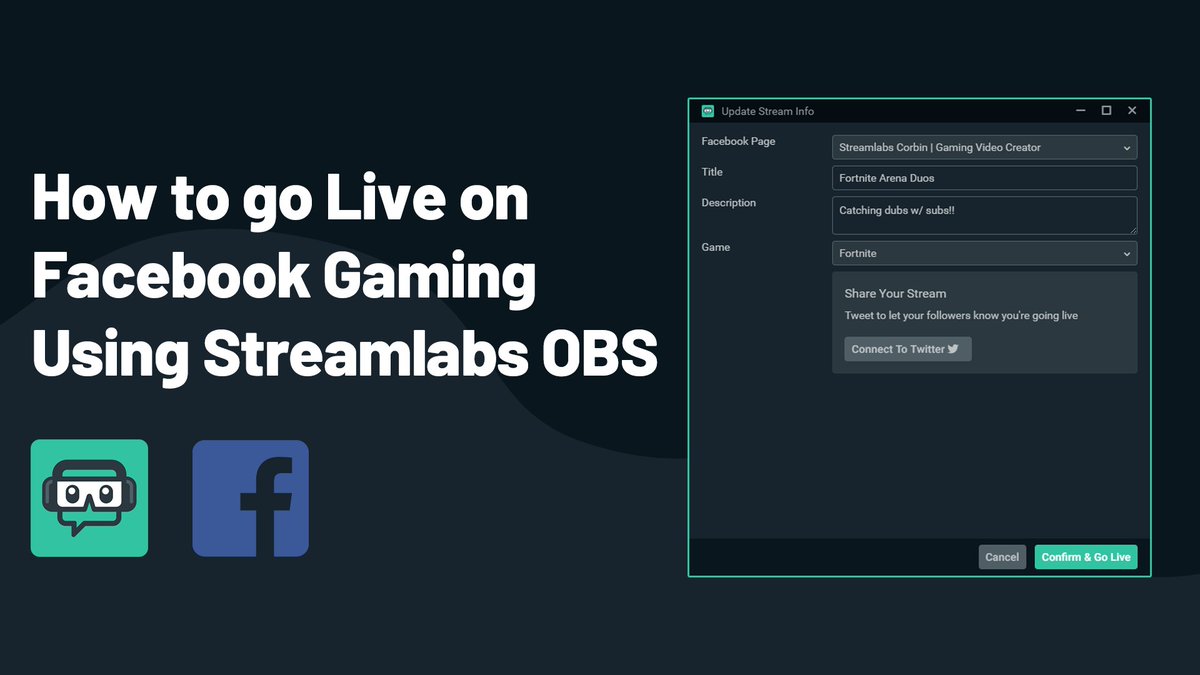
- РАЗРЕШЕНИЕ СПОРОВ
8.1. В случае возникновения любых разногласий или споров между Сторонами настоящего Соглашения обязательным условием до обращения в суд является предъявление претензии (письменного предложения о добровольном урегулировании спора).
8.2. Получатель претензии в течение 30 календарных дней со дня ее получения, письменно уведомляет заявителя претензии о результатах рассмотрения претензии.
8.3. При невозможности разрешить спор в добровольном порядке любая из Сторон вправе обратиться в суд за защитой своих прав, которые предоставлены им действующим законодательством Страны, в которой Пользователь находится в данный момент, находясь на Сайте компании..
8.4. Любой иск в отношении условий использования Сайта должен быть предъявлен в течение 14 дней после возникновения оснований для иска, за исключением защиты авторских прав на охраняемые в соответствии с законодательством материалы Сайта. При нарушении условий данного пункта любой иск или основания для иска погашаются исковой давностью.
- ДОПОЛНИТЕЛЬНЫЕ УСЛОВИЯ
9.1. Администрация сайта не принимает встречные предложения от Пользователя относительно изменений настоящего Пользовательского соглашения.
9.2. Отзывы Пользователя, размещенные на Сайте, не являются конфиденциальной информацией и могут быть использованы Администрацией сайта без ограничений.
Как Сделать Прямую Видео Трансляцию на Фейсбук
Почему вам надо начать использовать Facebook live?
Причин много, но главная — видео продает лучше, чем текст!
Особенно, когда это живое видео.
С помощью прямых трансляций вы сможете охватить аудиторию на Facebook и выстроить с ней доверительные отношения, что напрямую скажется на ваших продажах и известности вас/вашего бренда!
Однако живые трансляции имеют множество нюансов, которые надо знать, чтобы использовать его на полную мощность.
Чтобы их узнать, вам не придется тратиться несколько дней, чтобы во всем этом разобраться. Я сделал это уже за вас.
В этом руководстве я покажу вам, как сделать прямую трансляцию в Facebook с компьютера и телефона, что для этого потребуется и как это настраивается.
Так же вы узнаете, как запускать трансляции, одновременно демонстрируя зрителям рабочий стол (презентации) и изображение с камеры, плюс дам рекомендации по оборудованию, которое улучшит качество эфиров.
More…
Содержание статьи
5 причин, почему вашему бизнесу нужны онлайн трансляции
Вначале посмотрим, как именно вы сможете использовать эфиры для вашего бизнеса или личного бренда.
1. Формирование экспертности, узнаваемости и доверия
Если люди вас не знают, то у них не будет никаких оснований верить вам, и им тяжелее всего продать свои услуги.
Однако, когда вы обучаете людей, делитесь с ними знаниями и навыками, которые помогают им лучше разобраться в чем-то, получить небольшой результат или решить их проблему, то они начинают верить вам и видеть в вас эксперта.
Вы же помогли им уже.
Если во время прямых трансляций вы будете давать людям пользу, делиться новыми трендами/фишками, то вы станете для них авторитетом в вашей области.
2. Увеличение подписной базы
Есть много стратегий, как онлайн трансляция может помочь увеличить количество подписчиков.
Например, вы можете провести прямую трансляцию на определенную тему и сказать зрителям, что у вас есть дополнительный материал на эту тему, который они могут получить, подписавшись на рассылку.
3. Прямые продажи во время прямого эфира
Если вы продаете физические товары, например, рюкзаки, то вы можете сделать обзор новой модели в прямом эфире. Рассказать и показать плюсы и минусы товара и предложить людям купить этот товар.
Если вы продаете информационные продукты или услуги, вы точно также можете показать людям результат вашей работы: показать, что было «до», что было «после», и предложить им купить ваш продукт.
4. Увеличение вовлеченности и охвата постов на бизнес странице
Вы знаете, что чем чаще пользователь взаимодействует с вашими публикациями, тем чаще он их видит?
Facebook live — самый лучший показатель взаимодействия, а, следовательно, и охват. Если человек смотрит эфир, лайкает, ставит комментарии и делится им с друзьями, то в течение следующих дней в своей ленте он будет чаще видеть посты от вашей бизнес страницы.
Тем самым вы можете активизировать ваших подписчиков и привлечь новых.
5. Продажи через таргетированную рекламу
Если вы используете таргетированную рекламу в Facebook, то вы сможете настроить её показ на тех людей, кто смотрел вашу прямую трансляцию.
Представьте, что в прямом эфире вы делает обзор продукта и предлагаете людям купить его. Конечно, будут люди, которым он интересен, но кто ещё не готов покупать его сразу.
Вы сможете настроить рекламу на этих людей и, например, предложить им небольшую скидку на покупку этого товара.
Звучит круто?
Надеюсь мне удалось вам показать некоторые преимущества использования Facebook Live для бизнеса.
Посмотрим теперь, как его правильно запускать!
Как сделать прямой эфир на Facebook
Когда FB ввел прямые трансляции, они были доступны только с мобильных телефонов с личного аккаунта. Сейчас же вы сможете выйти в эфир как со смартфона, так и с компьютера.
Причем эфир вы можете запустить:
- с личного аккаунта
- с бизнес страницы
- из группы или мероприятия
Так как процесс запуска Facebook live различается в зависимости от того, откуда вы запускаете трансляцию (с личного профиля или бизнес страницы), и как вы запускаете (с компьютера или смартфона) рассмотрим каждый вариант отдельно.
Ниже я покажу, как начать трансляцию:
- С телефона с личного аккаунта
- С телефона с бизнес страницы
- С компьютера с бизнес страницы/личного профиля
- С компьютера с демонстрацией экрана
Вперед!
Как запустить видео трансляцию на Фейсбук с телефона (android или iphone)
Так как приложения Facebook для смартфонов на ios и android похожи, я буду показывать настройку на примере телефона на андроид.
Онлайн трансляции с личного профиля
Шаг #1. Если вы запускаете трансляцию с личной страницы, то откройте приложение на телефоне, нажмите на значок «написать сообщение» или на «о чем вы думаете» и выберите «В эфир».
Шаг #2. Введите описание эфира.
Напишите тему трансляции, а также то, что люди узнают на вашей трансляции.
Не забудьте добавить призыв к действию в конце сообщения.
Например: Хотите создать базу лояльных подписчиков с помощью Facebook Live? Сейчас я расскажу вам 5 советов, как это можно сделать. Присоединяйтесь!
Шаг #3. Кликните на кнопку «доступна всем», выберите, кто сможете смотреть вашу трансляцию, и нажмите кнопку «готово».
Доступны следующие опции:
- Доступно всем
- Друзья
- Друзья, кроме…
- Только я
- Конкретные друзья
Шаг #4. Кликните по кнопке «публикация и история», включите или отключите создание публикации после завершения трансляции.
Если вы отключите опцию, то после завершения эфира, он будет недоступен.
Шаг #5. В этом же меню включите или выключите отправку уведомлений о начале live трансляции для друзей.
Шаг #6. Кликните на значок человека и выберите друзей, которых вы хотите отметить на видео.
Если вы это сделаете, то ваши друзья получат уведомление о том, что были отмечены в трансляции.
Шаг #7. Выберите место, откуда вы будете вести эфир.
Эта информация будет отображаться рядом с вашим именем во время трансляции.
Шаг #8 (дополнительно). Кликните на значок волшебной палочки и выберите маску. Там же вы можете выбрать фильтр для видео.
Хоть шляпа и борода могут вам отлично идти (как мне), я не советую использовать маски и эмоции для бизнес трансляций.
Эти опции больше подходят для общения с друзьями.
Шаг #9. Нажмите на кнопку «В эфир», и он запустится в течение 3 секунд.
Шаг #10 (бонусный). После запуска трансляции кликните по иконке человечка, чтобы пригласить друзей прямо в вашу трансляцию!
Теперь давайте посмотрим, чем отличается запуск трансляции с бизнес страницы.
Видео трансляции с бизнес страницы (группы или мероприятия)
Шаг #1. Нажмите на кнопку «меню», выберите нужную вам бизнес страницу (группу или мероприятие) и нажмите на кнопку «В эфир».
Важно: если вы привязали бизнес страницу к бизнес менеджеру, вам надо скачать приложение для телефона «Менеджер страниц Facebook», чтобы вести онлайн трансляции.
Шаг #2. Введите описание эфира.
Как видите, интерфейс немного отличается, и уже нет некоторых опций.
Шаг #3. Если у вас локальный бизнес, то вы можете добавить адрес вашей бизнес страницы.
Для этого кликните на значок геолокации в левом нижнем углу.
Шаг #4. Укажите аудиторию, которой будет доступна трансляция.
Для этого кликните по кнопке «ограничение по геоданным». Здесь вам будут доступны следующие параметры таргетинга:
- Возраст
- Пол
- Местонахождение: можете исключить или, наоборот, включить показ трансляции в определенном городе/стране
Шаг #5. Нажмите справа синюю кнопку «В эфир», и трансляция начнется через 3 секунды.
В отличие от трансляции с личного профиля эфир с бизнес страницы будет доступен всем подписчикам (и вообще всем людям на Facebook). Некоторые подписчики вашей страницы получат уведомление о её начале.
Вот вы и научились, как начинать прямую трансляцию с телефона.
А что насчет компьютера?
Как сделать видео трансляцию в Facebook с компьютера
Ранее для этого требовалось устанавливать специальную программу. Сейчас же вы можете запустить онлайн трансляцию с компьютера личной и бизнес страницы без дополнительных программ.
Посмотрите, как это просто сделать.
Шаг #1. Зайдите на свою бизнес страницу/личный аккаунт или группу и выберите «прямой эфир».
Сразу после этого появится окно с настройками и с предварительным просмотром видео.
В самом верху вам будет доступно 2 опции:
- Камера
- Внешее устройство
Вторая опция нужна, когда вы хотите запустить трансляцию с демонстрацией рабочего стола. Об этом я расскажу ниже. По умолчанию будет выбран пункт «камера». Оставляйте его.
Далее я расскажу про настройки правого меню.
Шаг #2. Выберите, откуда вы будете вести эфир.
Несмотря на то, что в шаге #1 вы выбирали, откуда вы будете вести эфир, тут вы можете поменять это.
- Поделиться на личной странице
- Поделиться в группе
- Поделиться в мероприятии
- Поделиться на управляемой вами странице
Если у вас несколько бизнес-страниц, то тут вы можете выбрать, с какой именно страницы вы хотите вести эфир.
Шаг #3. Добавьте описание трансляции.
Напишите, о чем вы расскажете, и какую пользу получат люди от просмотра. Если ваше описание будет затрагивать проблемы/желания вашей аудитории, то люди будут охотнее смотреть вашу трансляцию.
Шаг #4. Выберите место, откуда вы вещаете
Если у вас локальный бизнес, и вы указали адрес на вашей странице на Фейсбук, то вы сможете выбрать его в этом пункте.
Шаг #5. Укажите, кому будет доступна трансляция.
Если же вы делаете это с личного аккаунта, то здесь можно выбрать:
- Доступно всем
- Друзья
- Друзья, кроме
- Только я
- Определенные друзья
Важно: Если вы запускаете эфир с бизнес страницы, то по умолчанию он будет доступен всем.
Советую перед вашей первой трансляцией запустить тестовый эфир только для себя, чтобы посмотреть качество картинки и наличие звука.
Шаг #6. Выберите оборудование для трансляции: микрофон и web-камеру
Facebook сделает это автоматически, но если к вашему ноутбуку подключены, например, внешняя камера и микрофон, то здесь вы сможете их выбрать.
Обычно в современных ноутбуках web-камеры достаточно слабые. Их качества хватает для звонков по скайпу, но для трансляций они не очень подходят.
Подробнее об оборудовании я расскажу дальше в статье.
Шаг #7. Жмите кнопку «в эфир» в правом нижнем углу, чтобы начать трансляцию.
В этом случае начнется трансляция, и люди будут видеть изображение с вашей web-камеры.
Если же вы хотите показывать не только себя, но и демонстрировать рабочий стол или презентацию, то здесь надо воспользоваться дополнительной программой.
Сделать это очень просто даже для «не программистов».
Давайте посмотрим.
Как сделать трансляцию в Фейсбук с компьютера с демонстрацией экрана
Существует множество программ, которые позволяют демонстрировать рабочий стол или вести трансляцию сразу с двух камер.
Самые популярные из них представлены в таблице.
Операционная система | ||
|---|---|---|
Бесплатная версия и платная за 4.17$ в месяц | ||
В статье я расскажу, как запускать эфир с помощью программы OBS Studio.
Во-первых, она бесплатная, а, во-вторых, обладает всем необходимым функционалом.
С помощью неё вы сможете:
- Запускать видеотрансляции с двух и более камер
- Запускать демонстрацию экрана
- Показывать презентацию в PowerPoint
- Запускать одновременно демонстрацию экрана и видео с камеры
- Вставлять видеоролики во время прямого эфира
Звучит круто?
Тогда вначале настроим программу.
Как настроить OBS Studio для трансляции на Facebook
Перейдите по этой ссылке, выберите вашу операционную систему (для Windows, Mac или Linux), скачайте программу и установите её.
Настройку программы можно разделить на 3 пункта:
- Настройка и оптимизация программы под Facebook Live
- Настройка рабочей области программы
- Запуск эфира с помощью OBS Studio
Чтобы разобраться со всеми этими настройками и запустить трансляцию в хорошем качестве, я потратил несколько часов.
Вы же сможете сделать это буквально за 5-7 минут.
Начнем с первого пункта.
1. Настройка и оптимизация программы под Facebook Live
Прямая трансляция должна удовлетворять определенным техническим требованиям, которые диктует Facebook:
- Максимальное разрешение: 720 p (1280*720), 30 кадров в секунду
- Длина заголовка для трансляции: максимально 255 символов
- Кодировка видео: h.264
- Кодировка аудио: AAC
- Максимальная длина видео: 240 минут
- Рекомендованный максимальный битрейт: 4000 kbps
- Аудио битрейт: 128 Kbps
- Частота дискретизации аудио: 44.1 Khz
- Кодирование битрейта: CBR
Важно: если вы посмотрели эти требования и ничего не поняли, не бойтесь. Ниже я пошагово покажу, куда нажимать в программе, чтобы выставить все эти параметры
Шаг #1. Запустите программу и зайдите в пункт меню «Настройки».
Затем зайдите в раздел «Видео» и установите следующие настройки.
- Максимальное выходное разрешение согласно требованиям Facebook — 1280*720
- Частоту кадров в 30 кадров в секунду
- Базовое разрешение — это размер рабочей области в программе OBS (там вы двигаете изображение с веб-камеры, рабочего стола и тд). Здесь я также рекомендую установить разрешение 1280*720, даже если ваш монитор поддерживает большее разрешение.
Конечно, эти параметры вы можете уменьшить (разрешение и частоту кадров), но я не советую этого делать, так как это скажется на качества вашего эфира.
Шаг #2. Зайдите в раздел «Аудио» и установите частоту дискретизации.
По умолчанию она установлена — 48 khz. Поменяйте её на 44.1 khz.
Шаг #3. Теперь перейдите в раздел «Вывод», чтобы настроить параметры видео трансляции.
Установите параметры, чтобы он соответствовали:
- Видео битрейт: любое значение от 2500 до 4000. Чем выше значение, тем выше качество вашего эфира на Facebook.
- Кодировщик: программный x264
- Аудио битрейт: 128
Важно: стандартно задержка видео при онлайн трансляции составляет около 10 секунд. Это нормально.
Но если задержка превышает это время, то:
- Включите галочку «включить дополнительные возможности кодировщика»
- В пункте «предустановки кодировщика» установите — veryfast или superfast
Шаг #4 (дополнительный). По умолчанию все ваши трансляции будут сохраняться на Facebook. Как их скачать, я расскажу ниже.
Но если вы хотите, чтобы они также сохранялась через OBS Studio на вашем компьютере, то в этом же разделе ниже установите следующие параметры.
- Путь к записи: выберите папку, куда будут сохраняться трансляции
- Выберите качество записи трансляции
- Выберите формат записи. Рекомендую mp4 или mkv
Сразу предупрежу, что запись онлайн трансляции увеличивает нагрузку на ваш компьютер. Если он у вас не мощный, то не советую записывать трансляции. Через Facebook вы все равно сможете всегда получить к ней доступ.
Нажимайте кнопку «Сохранить».
Поздравляю! Вы настроили все технические параметры для трансляции.
Прежде, чем переходить к интеграции программы с Фейсбуком, надо настроить, что именно вы будете показывать вашим зрителям.
2. Настройка рабочей области программы
В левом нижнем углу OBS Studio есть 2-а окна:
- Сцены
- Источники
С помощью них вы устанавливаете структуру своей видео трансляции: добавляете вебкамеры, демонстрацию рабочего стола, презентации, микрофоны и любые другие устройства.
Сейчас вы видите черный квадрат (рабочая область), разрешение которого вы указывали в настройках «Видео» в предыдущем разделе статьи, — 1280*720 (базовое разрешение).
Добавим к этой сцене изображение с вашей web-камеры и рабочий стол.
Шаг #1. Кликните по «+» в окне «источник» и выберите «устройство захвата видео», чтобы добавить web-камеру.
В появившемся окне введите название устройства «веб камера» и нажмите «ОК».
Если у вас 2-е веб-камеры, то выберите ту, которую будете использовать для трансляций.
Ниже в пункте «Разрешение/частота кадров» выберите «пользовательские настройки» и установите разрешение «1280*720».
Это максимальное разрешение, которое поддерживаем Facebook для видео трансляций (об этом мы говорили выше), поэтому даже если ваша камера поддерживает разрешение больше (например, full hd как у меня), все равно ставьте 1280*720.
Если вы все сделали правильно, то в поле «источник» появится «web-камера», а в рабочей области изображение с веб-камеры, которое будет полностью занимать область.
Если вдруг ваше изображение занимает область не полностью, то вы указали неверное «базовое разрешение» в настройках программы (в предыдущем разделе «внутренняя настройка программы» я писал, какое надо выбирать.)
Шаг #2. Кликните опять по «+» в окне «сцены» и выберите пункт «захват экрана», чтобы добавить изображение рабочего стола.
Далее напишите название и нажмите «ОК».
Если все сделано правильно, то вы увидите изображение вашего рабочего стола в программе.
Если вы отключите галочку «захват курсора», то зрители не будут видеть перемещение курсора мыши.
Разрешение экрана здесь ставится автоматически и зависит от разрешения вашего экрана в настройках операционной системы. У меня это 1920*1080.
Нажмите «ОК».
Так как разрешение моего монитора больше размера видимой области (базовое разрешение в настройках — 1280*720), мой экран выходит за её пределы.
Чтобы подогнать изображение с экрана под рабочую область, просто уменьшите размер изображения рабочего стола с помощью мыши.
Если вы этого не сделаете, зрители трансляции будут видеть только часть демонстрируемого экрана.
Шаг #3. Установите приоритет источников.
Вы добавили 2 источника:
- Web-камера
- Экран
Сейчас изображение с экрана полностью закрывает изображение с камеры.
Рассмотрим 2 варианта, как вы можете вести эфир.
Вариант №1. Поочередная демонстрация экрана и web-камеры
Если вы хотите во время прямой трансляции на Facebook вначале показывать своё лицо, потом демонстрировать рабочий стол или наоборот, то для этого надо нажать на значок «Глаза» рядом с источником, который вы хотите отключить.
Чтобы включить «Экран», кликните опять по значку с глазом.
Таким образом во время трансляции вы можете переключаться между источниками.
Вариант #2. «Картинка в картинке»: одновременная демонстрация экрана и web-камеры
Во время прямого эфира вы можете показывать ваш рабочий экран (презентацию) и изображение с web-камеры, например, в правом нижнем углу.
Чтобы это сделать, перенесите источник «web-камера» выше источника «Экран», уменьшите изображение с web-камеры в рабочей области с помощью мыши и перенесите его в правый нижний угол.
Если вы хотите обрезать изображение с камеры (как на видео выше), удерживайте клавишу ALT и уменьшайте границы изображения.
Шаг #4 (дополнительный). Если вдруг вы обнаружили, что во время трансляции нет звука, то кликните на «+» в окне «источники» и выберите «захват входного аудиопотока».
Далее напишите его название «микрофон», нажмите «ок».
В появившемся окне выберите ваш микрофон.
В моем случае я могу выбрать встроенный в ноутбук микрофон (Realtek High Definition Audio) и микрофон из web-камеры (HD Pro Webcam C920).
Если вы все сделали правильно, то в источникам появится «Микрофон».
Как добавить демонстрацию изображения?
Если вы хотите добавить изображение в вашу трансляцию, то кликните на «+» в окне «источник» и выберите «изображение».
Далее укажите путь к изображению и нажмите «ОК».
После перетащите источник «изображение» ниже web-камеры и получите такой результат.
Как добавить презентацию Power Point в прямую трансляцию?
Вначале откройте вашу презентацию в программе PowerPoint, включите «режим чтения» и настройте окно, чтобы презентация занимала все пространство.
В OBS Studio кликните по «+» в окне «источники» и выберите »захват окна».
Далее напишите название «Презентация», выберите окно для демонстрации [Powerpnt.exe] и нажмите «ок».
Теперь, листая презентацию в Power Point, ваши зрители будут её видеть во время трансляции.
С помощью источника «захват окна» вы можете показывать в принципе любое окно: браузер, любая программа, игра и т. д.
Поздравляю!
Вы проделали большой путь и настроили программу. Теперь давайте наконец-то запустим живую трансляцию.
3. Запуск Facebook Live с помощью OBS Studio
Вы можете запустить трансляцию с компьютера с демонстрацией рабочего стола через OBS 2-я способами.
Они различаются только тем, куда вы будете нажимать в интерфейсе Facebook в самом начале трансляции. Потом настройки будут одинаковыми.
Способ #1: Запуск через бизнес страницу
Его я показывал в начале статьи в разделе «как запустить прямую трансляцию с компьютера». Для запуска эфира вам надо зайти на вашу бизнес страницу и кликнуть по «начать прямой эфир».
В появившемся окне вам надо выбрать «Внешнее устройство».
Способ #2: запуск из галереи видео
Шаг #1. На бизнес странице зайдите в раздел «Инструменты для публикации», выберите пункт «Галерея видео» и нажмите на кнопку «В эфир».
Так как далее способ 1 и способ 2 одинаковы, я буду рассматривать настройку на примере последнего.
Шаг #2. В появившемся окне нажмите кнопку «Далее».
Перед вами появится окно с настройками трансляции.
Скопируйте отсюда ключ потока.
Шаг #3. Зайдите в настройки OBS Studio в раздел «Вещание», выберите сервис «Facebook Live», вставьте этот ключ и нажмите «Ок».
Шаг #4. Нажмите в OBS Studio кнопку «Запустить трансляцию».
Не бойтесь!
Трансляцию никто не увидит, пока вы не запустите её через Facebook.
После того, как вы нажмете «Запустить трансляцию» в течение 5-10 секунд в интерфейсе Facebook вы увидите предварительный просмотр вашей трансляции.
Важно: зрители будут видеть видео с задержкой от 5 до 10 секунд, не зависимо от того, как вы запускаете трансляцию: через OBS или напрямую через Facebook.
Шаг #5. Введите название трансляции, её описание и добавьте метки.
Название и описание должны быть цепляющими. Когда пишите текст, исходите в первую очередь из проблем и желаний ваших потенциальных клиентов.
Например:
- Название: Как начать говорить на английском?
- Описание: Давно учите английский, но не можете говорить? Сегодня я расскажу вам о 3 техниках, внедрив которые в своё обучение, вы начнете говорить уже через неделю. Присоединяйтесь!
Метки помогают Facebook определить тематику видео и используются для его поиска.
Шаг #6. Отметьте людей в публикации. При запуске эфира, они получат уведомление о том, что были отмечены на нем.
Если у вас локальный бизнес, отметьте его положение, выбрав бизнес страницу (предварительно к ней должен быть привязан физический адрес).
Шаг # 7. Вы можете ограничить аудиторию вашего видео, выбрав параметры таргетинга:
- Возраст
- Пол
- Географическое положение
- Языки
Эта опция подойдет не всем.
Когда её можно использовать?
Например, ваш бизнес находится в Оренбурге, и вам не интересны люди из других регионов, или вы проводите трансляцию только для девушек, а мужчины вам в эфире не нужны.
Шаг #8. Включите дополнительные настройки на вкладке «Больше о трансляции».
- Если вы хотите, чтобы ваше видео нельзя было встроить на сайт, то поставьте галочку у пункта «запретить встраивание».
- Если вы хотите, чтобы после завершения трансляции, она не была доступна подписчикам страницы, поставьте галочку «Отменить публикацию после окончания прямого эфира»
- Если вы планируете эфир более 4 часов, то ставьте галочку «Опубликовать как длинный эфир». В этом случае вы сможете быть онлайн больше 4 часов, но ваш эфир не сохранится.
Шаг #9. Проверьте звук видео!
Если звука нет, то добавьте в OBS Studio источник «Захват входящего аудиопотока». Как это сделать, я показывал выше.
Если звук есть, то обязательно отключите колонки на компьютере или звук в окне предварительного просмотра видео, иначе он будет «гудеть».
Шаг #10. Нажмите синюю кнопку «В эфир», чтобы начать трансляцию.
Вот и все!
Только что вы научились запускать эфиры с демонстрацией экрана, экрана и камеры, можете добавить 2-ю камеру и многое другое.
Теперь посмотрим, как можно собрать больше зрителей, если спланиовать эфир заранее.
Как запланировать трансляцию в Facebook Live с компьютера?
Вы можете заранее запланировать прямую трансляцию, но только с компьютера и с помощью сторонней программы.
Зачем это надо?
Это позволит вам:
- Собрать больше зрителей
- Подогреть их интерес к теме трансляции
Чтобы это сделать, надо нажать на стрелку рядом с кнопкой «В эфир» и выбрать «запланировать эфир».
Появится окно с объявлением, которое опубликуется на вашей бизнес странице сразу после того, как вы запланируете эфир.
Здесь вы можете выбрать время эфира и поменять изображение вашего аватара, если это необходимо.
Выберите время и нажмите кнопку «Запланировать».
Что будет с постом, который опубликуется на вашей бизнес странице?
Все люди, кто кликнет по кнопке «получить напоминание» за 3 минуты до начала трансляции, получат оповещение от Facebook с напоминанием о вашей трансляции.
Как выйти в эфир запланированной трансляции?
Шаг #1. За 10-20 минут до начала трансляции зайдите в «инструменты для публикации» на вашей бизнес странице, выберите раздел «Галерея видео» и кликните по запланированной трансляции.
Шаг #2. Скопируйте ключ потока в программу OBS Studio (как я описывал выше).
Шаг #3. В OBS Studio нажмите на кнопку «Запустить трансляцию»
В Facebook должен появиться предварительный просмотр видео.
Шаг #4. Ожидайте пока наступит время трансляции. Как только оно наступит, она начнется автоматически.
Также вы можете заранее начать трансляцию, выбрав ручной запуск.
Особенности при планировании видео трансляции:
- Запланировать эфир можно, только использую дополнительные программы (например, OBS Studio)
- Запланированный эфир должен начинаться минимум через 10 минут после публикации и максимум через 7 дней (168 часов)
- Прямая эфир начнется автоматичеки в запланированное время. Если вы не выйдете в эфир в течение 10 минут, трансляция отменится.
Как модерировать и отвечать на комментарии во время трансляции?
Это важно!
Во время эфира вы должны постоянно взаимодействовать с аудиторией: задавать ей вопросы, читать их ответы, а также отвечать на их вопросы.
Если этого не делать, то люди будут покидать ваш эфир.
Где смотреть комментарии?
Они отображаются в посте с трансляцией, который создается автоматически после её запуска.
Просмотр комментариев через компьютер
В чем тут особенность?
Если вы запускаете трансляцию напрямую с бизнес страницы (без программы OBS или с программой), то сразу после начала трансляции вы будете видеть ваше видео и комментарии справа.
Если вы запускаете трансляцию или запланированную трансляцию через «инструменты публикации» (это делается только с помощью программы), то будет отображаться статистика эфира:
Как посмотреть комментарии в этом случае?
Просто откройте ещё одно окно в браузере, зайдите на вашу страницу, кликните по трансляции, и вы сможете там читать комментарии.
Но тут есть одни подводный камень.
Если вы демонстрируете свой экран (презентацию), то во время переключения вкладок браузера зрители будут все это видеть, отвлекаясь от информации в вашей презентации.
Что делать в этом случае? Читайте ниже!
Просмотр комментариев через смартфон
Зайдите в приложение на телефоне, откройте вашу бизнес страницу и найдите прямой эфир.
Кликните по «комментариям», чтобы посмотреть все комментарии.
Блокировка комментаторов
Тролли есть везде!
Если во время вашей трансляции, кто-то будешь писать неадекватные вещи, оскорблять вас или участников, кидать ссылки рекламные, то вы легко сможете заблокировать этого человека.
Что происходит после завершения трансляции?
Когда вы завершаете трансляцию, произойдет 2 вещи:
- Видео запись трансляции сохраняется в раздел «видео» на вашей бизнес странице.
- На бизнес странице публикуется пост с этой записью (если вы не запретили это перед началом эфира)
Где найти запись facebook live?
На странице личного профиля
Если вы запускали трансляцию с личного профиля, то зайдите кликните на раздел «Ещё», выберите «видео» и внизу вы увидите запись трансляции.
На бизнес странице
Если вы запускали трансляцию с бизнес страницы, то зайдите в раздел «Инструменты для публикации», кликните по «Галерея видео» и вы увидите запись эфира.
Как сохранить видео запись эфира на компьютер?
С личного профиля
Наведите мышкой на видео, в правом верхнем углу кликните на «редактировать» и выберите качество скачиваемого видео.
С бизнес страницы
Поставьте галочку слева от видео, нажмите кнопку «действие» сверху и выберите, в каком качестве вы хотите скачать видео: в стандартном или высоком.
Как отредактировать опубликованную трансляцию?
Я рекомендую вам всегда редактировать публикацию с эфиром.
Почему?
Вы сможете «улучшить» её, добавив продающие элементы (если вы вели трансляцию с бизнес страницы).
Какие? Читайте дальше.
Шаг #1. Зайдите на вашу бизнес страницу, найдите публикацию в ленте, нажмите стрелку и выберите пункт «редактировать публикацию».
Большая часть элементов вы заполняли ранее: название, описание, тэги, друзья, место. Нас они не интересуют. А вот внизу появится 2 дополнительные опции.
Шаг #2. Кликните по кнопке «добавить продукт», чтобы прикрепить к вашему посту продукт, который люди смогут посмотреть, скачать или купить.
Например, если вы продаете рюкзаки и делали обзор новой модели, то вы можете прикрепить её к публикации, чтобы люди могли перейти в ваш магазин и купить.
Шаг #3. Кликните по кнопке «добавить кнопку messenger», чтобы добавить кнопку, кликнув по которой, люди попадут в ваш чат/бота и смогут отправить вам сообщение.
С помощью кнопки вы сможете собирать подписчиков, которым сможете отправлять рассылку через Facebook сообщения.
Шаг #4. Если вы управляете несколькими страницами, то перейдите на вкладку «Кросспостинг», где вы сможете разместить пост на других ваших страницах.
Кто может запускать живые трансляции с бизнес страницы?
Люди покупают у людей!
Поэтому лучший способ вызвать доверие у потенциальных клиентов — это показать им членов вашей команды по бизнесу.
Например:
Если вы оказываете услуги по продвижению бизнеса, то ваши профильные специалисты (контент-макретолог, email маркетолог, директолог и тд) могут выходить в эфир и делиться полезным контентом.
По умолчанию живые эфиры могут запускать только администраторы страниц и редакторы, которые наделены дополнительными правами: удаление страницы, редактирование постов, размещение постов и т. д.
Не всегда целесообразно, чтобы ваши сотрудники имели доступ к этим функциям.
В этом случае вы можете назначить им определенную роль, которая будет позволять им только запускать прямые трансляции.
Зайдите в настройки вашей бизнес страницы, выберите раздел «Роли страницы», введите имя или email сотрудника и выберите роль «Представитель страницы в прямом эфире».
После того, как сотрудник подтвердить эту роль, он сможет выходить в эфир с вашей бизнес страницы.
Какое оборудование для живой трансляции на Facebook использовать?
Вы должны это знать!
Каким бы классным и полезным контентом вы не делились со зрителями, если качество видео оставляет желать лучшего, а звук либо хрипит, либо его плохо слышно, то люди не будут смотреть ваши эфиры.
Но это не значит, что вам нужно крутое дорогое оборудование. Ниже я расскажу, какое оборудование нужно и как можно обойтись без него.
Так как вы можете выходить в эфир с мобильного телефона и с компьютера, поговорим о них отдельно.
Facebook Live с компьютера (ноутбука)
Если вы используете ноутбук, то в него уже встроена web-камера и микрофон. Если у вас хороший ноутбук, то скорее всего в нем установлена качественная камера и хороший микрофон.
Этого вам будет достаточно для выхода в эфир!
Однако, если у вас старенький ноутбук или бюджетная модель, то микрофона и камера хватит разве что для звонков по скайпу.
В этом случае я рекомендую вам приобрести внешнюю web-камеру и микрофон. Но прежде, чем делать это, запустите тестовую трансляцию и сами посмотрите на качество звука и видео.
Если вы все-таки захотите поднять качество своим эфиров, то ниже я порекомендую оборудование, каким пользуюсь я.
Web-камера: Logitech HD Pro Webcam C920
Это одна из лучших вебкамер для компьютера. В неё также встроен хороший микрофон.
Цена: от 4.500 р.
Если вы будете брать другую камеру, то желательно, чтобы она записывала видео в формате Full HD (1920*1080). Хотя для трансляций достаточен форм HD (1280*720), камера с Full HD в любом случае будет иметь лучшее качество картинки.
Микрофон: Boya BY-M1
Это очень недорогая петличка, которая шикарно записывает звук. Опять же, если вы возьмете вебкамеру C920, то микрофон можно не брать.
Цена: 1200-1300 р.
А что делать тем, кто не хочет пока тратиться на оборудование?
Ответ ниже!
Facebook Live с мобильного телефона (android или ios)
Сейчас почти любой телефон имеет хорошую камеру в разрешении Full HD и отличный микрофон.
И этого хватит, чтобы провести качественную трансляцию!
Единственное, что я советую приобрести для трансляций с мобильного — штатив для телефона.
Штатив осминог для телефона
С помощью него вы сможете легко зафиксировать телефон и не трясти его во время трансляции.
Цена: 150 р.
Дополнительное оборудование
Важным элементом при видео съемке является свет.
Если вы ведете живой эфир из темного, плохо освещенного помещения, то какое бы оборудование у вас не было, качество видео будет не очень хорошим.
Чтобы избежать этой проблемы, вы можете вести трансляцию рядом с окном. Естественного источника света будет более, чем достаточно.
Если же вы планируете вести трансляции по вечерам, а ваше помещение плохо освещается, то вы можете приобрести недорогое световое оборудование.
Все это вы можете купить на Aliexpress.
Зонтик для съемки:
Он рассеивает свет, делая его мягким и создавая эффект естественного источника.
Цена: 350 р.
Лампа дневного (холодного) света
Свет бывает холодным (белый) и теплым (желтый). Эта лампа холодного света на 150 Вт и 5500 К.
Цена: 600 р.
Патрон для лампы E27
Это патрон для лампы и одновременно держатель для зонтика. Он крепится к штативу.
Цена: 340 р.
Штатив тринога
На него вы сможете закрепить всю эту конструкцию. Можете, конечно, обойтись и без него, но с ним намного удобнее настраивать свет.
Цена: 1.000 р.
Как вариант, вы можете использовать обыкновенную настольную лампу, но тогда обязательно купите для неё лампочку с холодным светом!
Подводя итог:
- Если вы снимаете на ноутбук, то запустите тестовую трансляцию и посмотрите на качество видео и звука.
- Если они откровенно плохие, то задумайтесь над преобретением оборудования.
- В любом случае вы всегда сможете вести трансляции в хорошем качестве с мобильного телефона
- Выходите в эфир в хорошо освещенном месте (рядом с окном). Иначе вам понадобится световое оборудование.
Заключение
Прямые трансляции на Фейсбук — эффективный инструмент, который поможет вам создать доверительные отношения с аудиторией и показать вашу экспертность.
Что в итоге приведет к росту подписчиков, заявок и прибыли в вашем бизнесе.
Если вы их ещё не используете, то сейчас самое время начать. К тому же для этого вам достаточно мобильного телефона.
Ваш черед…
У вас получилось запустить трансляцию? С какими сложностями вы столкнулись? Вовлекали ли вы зрителей в общение с вами?
Напишите ответы в комментариях под статьей!
P.S. Я читаю каждый комментарий и отвечаю на все вопросы.
Как пользоваться Facebook Live — краткая инструкция
Следуя по стопам Meerkat и Periscope, Facebook позволяет теперь транслировать потоковое видео прямо с вашего устройства Android или iOS. Создание и воспроизведение прямого эфира может показаться сложной задачей, но реально это простой процесс. Для тех, кто интересуется потоковым видео, есть несколько решений, хотя Facebook официально не поддерживает ни одного из них в настоящее время.
Мы будем придерживаться мобильного приложения в этой статье. Хотя мы используем iOS, эти шаги также применимы к Android.
Открываем приложение Facebook
Первым шагом к созданию прямого потока является запуск приложения Facebook (кто бы мог подумать, правда? ;)). Открыв его, коснитесь вкладки «Лента новостей» слева и перейдите к разделу «Что у вас на уме?» В верхней части экрана.
Затем нажмите кнопку «Живое видео» или раздел «Что у вас на уме?» Вверху, последний из которых отобразит множество дополнительных опций. Здесь вы найдете кнопку Live Video с красной иконкой видеокамеры рядом с ней.
Настройки трансляции Facebook Live
Если это ваш первый контент в прямом эфире в Facebook, приложение запросит разрешение на доступ к камере и микрофону вашего устройства. Вы хотите предоставить разрешение, иначе вы не сможете транслировать видео с вашего устройства. После этого посмотрите краткое введение видео, чтобы увидеть, как функция действительно работает.
Как только введение просмотрено, пришло время начать. Опишите свое видео в нижней части экрана и, если хотите, добавьте отметку вашего местоположения или отметьте других пользователей Facebook в прямом эфире. Здесь вы также можете добавить другую информацию в свой прямой эфир, включая ваше настроение.
Фильтры и украшения трансляции Facebook Live
В верхней части экрана вы увидите кнопку выхода слева и две кнопки справа. Первая кнопка предлагает набор интересных фильтров, многие из которых похожи на те, которые впервые популярны в Snapchat. Они включают в себя всё: от праздничных головных уборов и туманных очков, до странных эффектов деформации, которые искажают ваши черты лица. Другая кнопка позволяет вам переключаться между передней и задней камерами вашего устройства.
Когда все настроено и готово к работе, нажмите синюю кнопку Go Live в правом нижнем углу экрана, чтобы поделиться своей сценой со всем миром. Или, по крайней мере, ваши друзья, семья и подписчики
После того, как видео закончилось, вы можете нажать «Готово» в конечной точке во время потокового воспроизведения. Facebook автоматически сохранит и опубликует видео на странице вашего профиля, чтобы любой, кто его пропустил, смог посмотреть позже. Вы также можете удалить видео со своей страницы в любое время, если вы больше не хотите, чтобы оно отображалось на вашей странице.
Трансляция конференций или вебинаров через индивидуальные службы Подписаться
Обзор
Если такая функция настроена администратором учетной записи, вы можете транслировать вебинары через индивидуальные платформы. Выполните настройку перед вебинаром и запускайте трансляцию в один клик сразу после начала события.
Обратите внимание: Индивидуальное потоковое вещание поддерживает URL-адреса протоколов RTMP и RTMP, которые не требуют указывать имя пользователя и пароль для аутентификации.
В этой статье рассматриваются следующие вопросы:
Необходимые условия
Трансляции конференций
- Учетная запись «Профессиональная», «Бизнес», «Образование» или «Предприятие»
- Наличие лицензии у организатора
- Клиент Zoom для ПК версии 4.0.29183.0407 и выше
- Клиент Zoom для Mac версии 4.0.29208.0410 и выше
Трансляции вебинаров
- Учетная запись «Профессиональная», «Бизнес», «Образование» или «Предприятие»
- Наличие дополнения вебинара у организатора
- Клиент Zoom для ПК версии 4.0.29183.0407 и выше
- Клиент Zoom для Mac версии 4.0.29208.0410 и выше
Включение индивидуальной службы потокового вещания (администратор)
Чтобы включить для пользователей вашей учетной записи возможность транслировать конференции или вебинары на индивидуальной платформе, воспользуйтесь инструкцией в одном из следующих разделов:
Конференции
- Войдите в учетную запись на веб-портале Zoom.
- Нажмите Управление учетными записями > Настройки учетной записи.
- Под вариантом В конференции (расширенная настройка) переключите флажок возле опции Разрешить трансляцию конференций.
- Выберите Индивидуальная служба потокового вещания для включения функции.
- Обновите инструкции, чтобы организатор конференции мог выполнить необходимые настройки во время планирования конференции.
Вебинары
- Войдите в учетную запись на веб-портале Zoom.
- Нажмите Управление учетными записями > Настройки вебинара.
- Нажмите Редактировать возле опции Настройки веб-семинара.
- Включите функцию Индивидуальная служба потокового вещания.
- Обновите инструкции, чтобы организатор вебинара мог выполнить необходимые настройки во время планирования конференции.
- Нажмите Сохранить изменения.
Настройка индивидуальной службы потокового вещания (организатор)
Для настройки индивидуального потокового вещания конференции или вебинара воспользуйтесь инструкциями в следующем разделе:
Конференции
- Войдите в учетную запись на веб-портале Zoom.
- Нажмите Конференции.
- Нажмите «Запланировать новую конференцию», а затем выберите нажатием необходимую информацию для планирования конференции.
- Выберите Сохранить, чтобы отобразить панель вкладок с расширенными опциями.
- Выберите вкладку Потоковое вещание и перейдите по ссылке Настройка конфигурации потокового вещания.
- Следуйте инструкциям в зеленом окне, которые указал ваш администратор. Свяжитесь со своим администратором, если в инструкциях отсутствует важная информация.
- Нажмите Сохранить, чтобы сохранить настройки потокового вещания.
Организатор сможет транслировать конференцию, не устанавливая эти настройки после начала конференции
Вебинары
- Войдите в учетную запись на веб-портале Zoom.
- Нажмите Вебинары.
- Нажмите Запланировать вебинар и введите необходимую информацию.
- Выберите Запланировать, чтобы отобразить панель вкладок с расширенными опциями.
- Выберите вкладку Потоковое вещание и перейдите по ссылке Настройка конфигурации потокового вещания.
- Следуйте инструкциям в зеленом окне, которые указал ваш администратор. Свяжитесь со своим администратором, если в инструкциях отсутствует важная информация.
- Нажмите Сохранить, чтобы сохранить настройки потокового вещания.
Организатор сможет транслировать вебинар, не устанавливая эти настройки после начала вебинара.
Запуск потокового вещания во время вебинара
Для запуска трансляции вебинара на индивидуальной платформе:
- Начните вебинар как обычно одним из следующих способов:
- Через календарь — Если вы добавили вебинар в календарь, нажмите на ссылку в напоминании календаря.
- Через веб-сайт Zoom — Войдите в систему Zoom, найдите вебинар во вкладке Мои веб-семинары и нажмите Начать.
Если организатор этого вебинара включил возможность трансляции через индивидуальную платформу, то в браузере откроется новое окно с индикатором, где отображается процесс подготовки трансляции вебинара Zoom.
В случае, если организатор не включил возможность трансляции через индивидуальную платформу, требуется ввести данные, указанные в инструкции.
Как узнать, кто видел прямую трансляцию на Facebook ▷ ➡️ Creative Stop ▷ ➡️
Как узнать, кто видел вживую Facebook. После понимания возможностей профессионального использования социальные сети, решил вложить время и ресурсы в Facebookпоскольку сейчас это самая популярная платформа в мире.
В этом случае вы хотели бы эффективно использовать прямые трансляции и посмотреть, кто их смотрит, чтобы понять, какая аудитория больше всего интересуется проблемами, с которыми вы сталкиваетесь в социальной сети, основанной Марком Цукербергом.
на запись, можно узнать личности тех, кто смотрит прямые трансляции в Facebook, только во время их трансляции. После завершения проследить имена участников уже невозможно. Однако не волнуйтесь: я раскрою пару уловок, которые позволят вам хотя бы понять, кто мог участвовать в deferred и сколько людей пришло на видео.
Как узнать, кто видел прямую трансляцию на Facebook во время трансляции
к посмотреть, кто видит прямую трансляцию на Facebook во время трансляцииВам просто нужно начать трансляцию и дождаться, когда участники присоединятся, чтобы узнать свою личность.
Как я упоминал во введении, пока идет прямая трансляция, можно точно знать, кто ее смотрит.
Начать прямую трансляцию на Facebook очень просто: все, что вам нужно сделать, это войти в свою учетную запись Facebook, нажать кнопку Живая o Живое видео находится в О чем ты думаешьНажимать кнопку Начать живое видео и дождитесь добавления участников.
Когда новый пользователь увидит запуск Facebook в прямом эфире, он увидит ваше имя появляются в нижнем левом углу (если вы работаете из приложения Facebook в Android e Ios) или в правом нижнем углу (если вы работаете с ПК).
Если вы начали прямую трансляцию из приложения Facebook, вы даже можете пролистать список всех пользователей, участвующих в трансляции — просто нажмите кнопку Ваши зрители (икона dos hombres в правом нижнем углу), а в меню, которое появится на экране, будет полный список всех, кто смотрит трансляцию.
Однако на ПК список участников должен прокручиваться в поле справа.
Когда передача заканчивается (с мобильного) нажатием кнопки окончательныйВы также увидите итоговый экран, на котором будет указано, кто участвовал в прямой трансляции.
Конечно, как только вы закроете этот экран, вы больше не сможете видеть список зрителей (если вы не соблюдаете меры предосторожности, о которых я вскоре расскажу): поэтому я рекомендую вам сделать снимок экрана, если вы захотите обратиться к нему позже.
Как узнать, кто видел прямую трансляцию на Facebook после трансляции
Вы закончили жить на Facebook и хотел бы знаю, кто видел трансляцию ? Как я упоминал в начале сообщения, к сожалению, невозможно получить доступ к полному списку всех, кто видел трансляцию после ее завершения.
Однако вы можете использовать пару уловок, которые позволят вам узнать имена тех, кто видел отложенную передачу, и некоторую статистику о людях, охваченных видео.
Поделиться в прямом эфире в историях
Один из способов узнать, кто смотрел прямое видео на Facebook даже после его завершения, — это разделить передачу в Historias : сделав это, можно будет узнать, кто видел историю, а, следовательно, и живые выступления, которые в ней представлены.
Чтобы поделиться прямой трансляцией в Stories, все, что вам нужно сделать, это установить соответствующий флажок на итоговом экране, который отображается вам по окончании трансляции, который, однако, можно просмотреть только в приложении Facebook для Android. и iOS.
Вместо нажатия кнопки удалять и безвозвратно удалить созданный контент, необходимо сначала поставить галочку на элементе Храните свое видео в истории в течение 24 часов и нажмите синюю кнопку Поделиться (делится жизнью в своем дневнике, используя опцию Разместите видео в своем дневнике, вы не сможете увидеть имена тех, кто будет смотреть видео).
Через несколько секунд контент будет опубликован в историях. Чтобы узнать, кто видел прямую трансляцию, которой вы поделились, все, что вам нужно сделать, это нажать кнопку Твоя история присутствовать на главном экране Facebook и коснуться символа глаз расположен в нижнем левом углу: на открывшемся экране вы можете увидеть список пользователей, которые смотрели прямую трансляцию.
Примечание: На момент написания статьи функция прямого обмена в историях доступна только для профилей Facebook, но не для страниц.
Прямой эфир со страницы Facebook
Вы хотите знать, кто видел прямую трансляцию в Facebook, в том смысле, что вы хотите знать, сколько людей охватила трансляция?
Чтобы получить доступ к этой информации, необходимо начать прямую трансляцию со страницы Facebook и, закончив, поделитесь им с последним.
У вас нет страницы Facebook для этой цели? А затем немедленно исправить это, создав его; может помочь вам с шагами, упомянутыми ниже.
- от мобильный телефон / Планшет — войдите в Facebook из приложения Android / iOS, нажмите кнопку (≡)коснитесь элемента страницы а затем в + Создать o Создать страницу, Теперь вам просто нужно нажать на кнопку Начинает, указывает имя хотите отдать страницу, нажмите после, выберите категория и подкатегория соответствующих раскрывающихся меню, щелкните еще раз на после и следуйте инструкциям на экране для завершения процедуры.
- С ПК — войдите в Facebook со своей главной страницы, нажмите кнопку (▾) вверху справа и выберите Создать страницу в открывшемся меню. Затем выберите тип используемой страницы, нажав кнопку начало расположенный под одним из двух полей, которые вы видите на экране, заполните предложенную форму, указав Название страницы, категория принадлежности и т. д. Затем нажмите после и следуйте указаниям мастера, чтобы настроить страницу.
После создания своей страницы в Facebook (если вам было сложно это сделать, ознакомьтесь с этим подробным обзором), нажмите кнопку Живое видео находится в меню Напишите пост … / Напишите что-нибудь … и нажмите кнопку Начать живое видео.
По мере того, как к программе присоединяется все больше участников, вы сможете видеть их имена (происходит примерно то, что я вам говорил в предыдущей главе).
В конце живого видео нажмите кнопку окончательныйпоставьте галочку на статье Разместите видео в своем дневнике присутствует на экране сводки видео, а затем нажмите Поделиться.
Контент не будет публиковаться на странице в виде видео, вы можете проанализировать статистику по последнему.
Для этого нажмите вкладку Зрение и найдите интересующий вас пост (т. е. тот, который связан с контентом, опубликованным в прямом эфире на странице).
Проанализируйте статистику видеосъемки и взаимодействий, чтобы увидеть, сколько людей пришло, соответственно. к содержанию опубликовал и сколько с ним взаимодействовали.
Хотя невозможно узнать имена тех, кто видел прямую трансляцию, с помощью этой статистики можно найти ценные данные об удовлетворенности публики опубликованным контентом.
Пока что запись о том, как узнать, кто видел в прямом эфире на Facebook.
Как транслировать с компьютера
Руководство по поиску и устранению неисправностей
Возникли проблемы с кнопкой выше?
Обязательно проверьте комментарии ниже, многие другие люди, возможно, задавали вам похожие вопросы, и это избавит вас от беспокойства!
Вот несколько общих вопросов и ответов …
# 1 Первое всплывающее окно закрывается после того, как я выбираю, где я хочу перейти в прямом эфире на
Когда вы нажимаете кнопку «Активировать», в вашем браузере обычно отображается всплывающее окно.Вы сможете выбрать, где вы хотите публиковать живое видео. Как только вы это сделаете, это окно должно закрываться и должно появиться другое всплывающее окно. Здесь вы сможете создать свой пост, получить ключ трансляции и просмотреть предварительный просмотр. Однако некоторые браузеры блокируют это второе всплывающее окно. Если это произойдет с вами, проверьте настройки вашего браузера, чтобы разрешить всплывающие окна с этого сайта (iag.me). Прочтите эту статью, чтобы узнать, как разрешить всплывающие окна в вашем браузере.
# 2 Я получаю сообщение «Не удается подключиться к серверу» или пустой предварительный просмотр
Что-то блокирует ваше соединение между OBS Studio и Facebook Live.Вероятно, ваш интернет-провайдер блокирует ваше соединение. Если это происходит с вами, не могли бы вы сообщить мне об этом в комментариях ниже вместе с именем вашего интернет-провайдера? Мне интересно знать. Это случается редко, но с некоторыми людьми случается. В этом случае я настоятельно рекомендую вам попробовать подключиться к другому Интернет-соединению (например, в доме друга или в местной кофейне). Если он там работает, значит, это ваше интернет-соединение. Если это ваше интернет-соединение, убедитесь, что у вас нет брандмауэров, которые могут блокировать соединение.Также перезапустите маршрутизатор, чтобы увидеть, решит ли это проблему. Если этого не произошло, попробуйте позвонить своему интернет-провайдеру и попросить его разблокировать Facebook Live. Они, вероятно, вас обманут, но продолжайте пытаться. Пожалуйста, дайте мне знать, как у вас дела, в комментариях ниже!
# 3 В моем потоке большая задержка
Это более сложная проблема. Всегда будет задержка (возможно, до 5-10 секунд), но некоторые люди жаловались на гораздо более длительную задержку. Во-первых, убедитесь, что вы проверяете скорость загрузки с помощью такой службы, как Speedtest.сеть. Дело не в скорости загрузки, а в скорости загрузки — по сути, вы загружаете видео на Facebook. У вас должна быть скорость загрузки не менее 3 Мбит / с, хотя предпочтительнее 4 Мбит / с и выше. Вы можете использовать Facebook Live, если у вас более медленная скорость, но у вас могут быть проблемы. Также важна скорость вашего компьютера. Старым и менее мощным компьютерам потребуется время для кодирования видео. Следите за использованием ЦП в нижнем
Также важна скорость вашего компьютера.Старым и менее мощным компьютерам потребуется время для кодирования видео. Следите за использованием ЦП в правом нижнем углу окна OBS Studio. Если он действительно высокий (выше 90%), возможно, ваш компьютер испытывает проблемы.
В настройках OBS вы можете изменить предустановку кодирования на «сверхбыструю» или «сверхбыструю». Вы можете найти это в Настройки-> Вывод.
Это будет означать, что процессор вашего компьютера будет использоваться немного меньше.
# 4 Я использую Mac, и я не могу передавать аудио из других приложений, таких как Skype в OBS, в Facebook Live
Mac
обрабатывает звук рабочего стола немного иначе, чем Windows.В версии OBS Studio для Windows звук из Skype будет автоматически записываться как звук рабочего стола в OBS Studio. На Mac вам нужно направить звук из другого приложения в OBS Studio.
Для этого требуется стороннее приложение. Wirecast имеет встроенную функцию (драйвер для записи звука на рабочем столе), но с OBS Studio вам понадобится дополнительная помощь.
Есть несколько вариантов …
- Soundflower — расширение, которое позволяет другим приложениям (например, Skype) направлять аудио в другие приложения.Были некоторые проблемы с тем, что Soundflower несовместим с более поздними версиями OSX, но разработчик внес некоторые обновления.
- JackAudio — Не пробовал, но тоже выглядит хорошей альтернативой.
- Loopback — это приложение для Mac премиум-класса, которое очень рекомендовал мой друг. Стоит 99 долларов, но, видимо, оно того стоит!
- Sound Siphon — похож на Loopback, но дешевле. Его рекомендовал Лесли Сэмюэл. Сам не пробовал, но выглядит неплохо!
При установке одного из них вы можете направить аудиовыход из Skype в OBS Studio, и он должен работать.Больно, что здесь приходится перепрыгивать через несколько препятствий, но Mac работает именно так.
# 5 Моя веб-камера черная!
Если предварительный просмотр веб-камеры в OBS Studio просто отображается черным, возможно, вам придется настроить разрешение, изменив его на пользовательское. Щелкните правой кнопкой мыши источник веб-камеры и выберите «Свойства», чтобы изменить разрешение.
# 6 Аудио и видео не синхронизированы
Существует ряд факторов, которые могут повлиять на задержку между аудио и видео.Первое, что нужно сделать, это закрыть как можно больше фоновых приложений. Закройте как можно больше приложений, проверьте, нет ли приложений, истощающих полосу пропускания, таких как Google Диск, Dropbox и т. Д. Вы также можете увидеть, что еще работает в фоновом режиме, и закрыть любые другие приложения.
Во-вторых, проверьте скорость загрузки. Используйте что-нибудь вроде speedtest.net. Если у вас скорость загрузки не менее 3 Мбит / с или 4 Мбит / с, все будет в порядке. В идеале используйте проводное соединение, а не беспроводное.
В-третьих, нужно активировать предустановку кодирования. Зайдите в настройки, а затем выведите и установите предустановку кодирования на макс.
Если ничего из этого не решает вашу проблему, возможно, ваш компьютер просто не справляется с потоковой передачей видео. Прямая трансляция требует много вычислительной мощности. Хотя OBS Studio и прекрасна — особенно для бесплатного приложения, она не так эффективна, как Wirecast. Таким образом, вам может потребоваться помощь и вручную исправить «смещение синхронизации».
Для этого щелкните шестеренку у микшера на главном экране, а затем отрегулируйте смещение синхронизации вашего аудио.К сожалению, здесь нет идеальной настройки, поэтому вам придется поиграть, пока вы не получите настройку, которая вам подходит:
Как использовать трансляции Facebook Messenger
трансляции Facebook Messenger — важная часть вашей маркетинговой стратегии Messenger. Чат-боты Facebook Messenger быстро набирают популярность среди продавцов электронной коммерции.
Messenger дает вам возможность отправлять видео, изображения, рекомендации по продуктам и большой объем контента целевой аудитории всего за несколько кликов.Такой подход не только повышает эффективность вашего маркетинга, но и позволяет привлекать потенциальных клиентов.
Полностью полагаться на электронный маркетинг в 2018 году просто не работает. Ящики для входящих сообщений были переполнены спам-сообщениями, и многие почтовые платформы теперь фильтруют рекламные электронные письма в разделах входящих сообщений, которые полностью игнорируются. Messenger Broadcast — это новый способ быстро и эффективно охватить большое количество целевых клиентов.
Многие маркетологи испытали немедленное увеличение открываемости и рейтинга кликов (CTR) после перехода на маркетинговые приложения Messenger, такие как Octane AI.Эти компании даже заявили, что CTR составляет 70–80%, в то время как стандартный CTR электронной почты составляет менее 20%.
Следование приведенным здесь советам может помочь вам разработать собственную маркетинговую стратегию Messenger.
Что такое трансляции в Facebook Messenger?
Мессенджер-маркетинг — все еще относительно новая концепция. Многие компании до сих пор не понимают, что это значит и как перевести это в продажи. Трансляция в Facebook — это одноразовое сообщение вручную, которое вы отправляете избранным людям в FB Messenger.Подобно тому, как спросить друга, могут ли они пообщаться в субботу вечером.
Однако с использованием чат-ботов, автоматизированного программного обеспечения, которое вы можете предварительно запрограммировать на свои взаимодействия, эту единственную трансляцию Facebook можно запустить на автопилоте. Бот может помочь вашим клиентам почувствовать, что им уделяется личное внимание, даже когда им некому помочь.
Для получения дополнительной информации о том, как отправлять сообщения подписчикам Facebook Messenger, ознакомьтесь с нашей 250-страничной книгой по электронной почте, Messenger и SMS.
Как вы отправляете трансляции Messenger?
Существует два типа широковещательных сообщений. Давайте посмотрим на оба.
Рассылка по подписке
Обновления подписки не являются рекламными сообщениями. Эти взаимодействия позволяют вам взаимодействовать со своими подписчиками на более личном уровне. Это помогает держать ваш бренд в центре внимания, даже если вы им что-то специально не продаете.
Сообщения обычно используются для информирования ваших клиентов о новых событиях в вашем бизнесе, например о новом месте или новых сотрудниках.Вы также можете просто дать им советы и рекомендации по тому, что связано с вашим бизнесом, например, собирать зимнюю одежду с приходом весны. Эти сообщения можно отправлять в любое время, вне зависимости от того, находится ли ваш подписчик в сети или нет.
Рекламные трансляции
Как следует из названия, эти трансляции рассылаются для продвижения вашего бизнеса. Они содержат рекламу и другие рекламные материалы.
В отличие от трансляций по подписке, вы можете использовать их только в определенный период времени. Вы также должны отправить их своим подписчикам, с которыми вы общались в течение последних 24 часов.
Как отправлять трансляции FB Messenger на Octane AI
Использование Facebook Messenger для общения с клиентами — отличная идея. Однако вы можете стать еще более продуктивным, используя трансляции с Octane AI.
Интегрировать перечисленные выше широковещательные сообщения в Messenger очень просто с Octane AI.
Откройте основной пользовательский интерфейс Octane AI и выберите «Панель управления»> «Новая кампания».
Выберите тип рассылки, которую вы хотите отправить.
Введите сообщение, которое вы хотите отправить своим подписчикам, добавьте видео, аудио-изображения или даже продукты, что вам больше нравится. Вы также можете настроить таргетинг на аудиторию или запланировать свои публикации.
Когда вы закончите, нажмите «Отправить сообщение», чтобы отправить трансляцию всем своим подписчикам.
Для получения подробных видеоинструкций посмотрите это видео: FB Broadcasting with Octane AI
Лучшие методы вещания на Facebook, которое продает
1.Пишите короткие, четкие и увлекательные сообщения
Не запутайте подписчиков сложными деталями. В противном случае они неизбежно потеряют интерес. Единственная цель вашего широковещательного сообщения — привлечь внимание аудитории и заставить их ответить.
Будьте краткими и простыми.
2. Персонализируйте свои сообщения
Если люди чувствуют, что разговаривают с машиной, они могут оставить общение с негативными чувствами к вашей компании. Siri и Google Assistant успешны, потому что взаимодействие кажется естественным, как будто вы разговариваете с реальным человеком, а не с машиной.
Убедитесь, что в ваших сообщениях используется естественный язык, и постарайтесь персонализировать их, чтобы они соответствовали интересам ваших клиентов и привычкам просмотра, чтобы сделать общение более разговорным.
3. Заставьте свою аудиторию давать ответы и мнения
Отличный способ привлечь клиентов — это задать им вопросы, на которые они чувствуют себя обязанными ответить. Это позволяет вам продолжить разговор и построить доверительные отношения с вашими клиентами.
Держитесь подальше от «продажной, чрезмерно рекламной» формулировки.
Что дальше?
Трансляции
Messenger могут оказать огромное влияние на ваши продажи и маркетинговые кампании. Благодаря сочетанию подписки, рекламных и последующих трансляций вы можете взаимодействовать со своими клиентами так, как никогда не мог доставить электронный маркетинг.
Octane AI может помочь вам сделать еще один шаг вперед, автоматизируя эти взаимодействия, сохраняя при этом разговорный тон. Попробуйте Octane AI сегодня, чтобы вывести свои трансляции в Facebook Messenger на совершенно новый уровень.
Как использовать Facebook Live: полное руководство
В апреле 2016 года Facebook запустил Facebook Live, службу потоковой передачи видео в реальном времени, которая позволяет любому транслировать со своих мобильных устройств прямо в свою новостную ленту Facebook.
С момента запуска прямая трансляция видео стала очень популярной — особенно на Facebook Live, где, по данным Vimeo, 78% онлайн-аудитории смотрят видео на Facebook Live по состоянию на 2018 год.
Не секрет, почему Facebook Live так популярен: видео привлекают в 3 раза больше, чем традиционные видео, размещенные на Facebook, и миллионы пользователей ведут прямые трансляции на Facebook по всему миру.
Что такое Facebook Live?
Facebook Live — это функция социальной сети Facebook, которая использует камеру на компьютере или мобильном устройстве для трансляции видео в реальном времени на Facebook. Прямые трансляции могут решать, кто на Facebook может просматривать их видео, и использовать этот контент для привлечения аудитории в важные для них моменты и события.
Почему маркетологи так взволнованы Facebook Live? Потому что для них это забавный и довольно простой способ использовать возможности видео для передачи историй своего бренда и построения подлинных отношений с поклонниками и последователями — в режиме реального времени.
Однако для такой простой концепции Facebook Live имеет множество мелких нюансов, которые маркетологам необходимо изучить, если они хотят получить от платформы максимальную отдачу. Это руководство поможет вам изучить лучшие приемы, которые могут существенно повлиять на то, сколько людей увидят вашу прямую трансляцию, как они взаимодействуют с ней и как она работает.
В этом посте мы рассмотрим следующее:
- Как вести трансляцию в Facebook Live через мобильное устройство
- Как выйти в прямом эфире на Facebook с рабочего стола
- Как анализировать производительность вашего живого видео
- Советы и приемы, позволяющие максимально эффективно использовать платформу.
Щелкните здесь, чтобы перейти к нашим советам в Facebook Live.
Facebook Live начинался как функция мобильного вещания, но теперь страницы Facebook могут транслироваться как с мобильных устройств, так и с настольных компьютеров. В следующих разделах мы рассмотрим, как вести трансляцию с мобильных и настольных устройств.
Следующие инструкции научат вас, как вести прямые трансляции на мобильных устройствах Facebook. Для начала достаньте мобильное устройство и откройте приложение Facebook.
Как использовать Facebook Live
- Коснитесь значка камеры слева от строки поиска.
- При появлении запроса предоставьте Facebook доступ к камере и микрофону.
- Переключитесь на «Живое» в нижней части экрана камеры.
- Выберите настройки конфиденциальности и публикации.
- Напишите убедительное описание.
- Отметьте друзей, выберите свое местоположение или добавьте действие.
- Установите ориентацию камеры.
- Добавьте линзы, фильтры или надписи и рисунки к вашему видео.
- Нажмите синюю кнопку «Начать живое видео», чтобы начать трансляцию.
- Взаимодействуйте со зрителями и комментаторами.
- Нажмите «Готово», чтобы завершить трансляцию.
- Опубликуйте свой ответ и сохраните видео в фотопленке.
1. Коснитесь значка камеры слева от строки поиска.
Откройте мобильное приложение Facebook и посетите ленту новостей. Вы увидите значок камеры слева от строки поиска — коснитесь его, чтобы открыть камеру. Вам нужно будет дать Facebook разрешение на доступ к камере и микрофону вашего мобильного устройства, чтобы начать прямую трансляцию.
Вы также можете начать прямую трансляцию в собственном профиле Facebook. Откройте строку состояния, коснувшись текста с надписью «Что у вас на уме?» Затем выберите в меню опцию «Go Live», как показано ниже.
2. При появлении запроса предоставьте Facebook доступ к камере и микрофону.
Вы перестанете получать эти запросы после первого использования.
После того, как вы разрешите Facebook использовать вашу мобильную камеру, вам будет предложено разрешить использование содержимого камеры вашего телефона, как показано ниже.Это активирует вашу способность переключаться с использования основной камеры на фронтальную камеру — параметры, которые будут задействованы на шаге 7 этого руководства.
3. Переключитесь на «Прямой эфир» в нижней части экрана камеры.
После того, как вы предоставите Facebook доступ к камере и микрофону вашего мобильного устройства, вы будете готовы к съемке. Однако ваша камера Facebook по умолчанию не использует режим прямой фотосъемки, когда вы ее открываете.
Чтобы переключить камеру Facebook на видео в реальном времени, посмотрите в нижнюю часть экрана, чтобы увидеть различные типы визуального контента, которые вы можете создать.В крайнем левом углу, как показано ниже, вы увидите настройку «LIVE». Коснитесь его один раз. (Не волнуйтесь, вы не сразу пойдете вживую.)
4. Выберите настройки конфиденциальности и публикации.
На скриншоте ниже видно, как Facebook Live настроен на «Только я» и «Опубликовать, История» в верхней части экрана? Это означает, что только я могу смотреть видео в реальном времени — ни один из моих друзей или подписчиков на Facebook не может — но он настроен на публикацию видео в виде обычного сообщения Facebook и в качестве истории Facebook, если я этого хочу.Вы можете изменить эти настройки, нажав на них.
Если вы публикуете сообщения для бренда, вы, вероятно, захотите сделать его общедоступным, чтобы он мог охватить всех из вашей аудитории, которые в настоящее время находятся на Facebook. Если вы публикуете видео от себя, вы можете зарезервировать свою трансляцию для друзей, а затем указать, где вы хотите разместить это видео, как показано ниже.
Но если вы новичок в Facebook Live и хотите сначала протестировать его, или хотите подготовить свой снимок перед выходом в эфир, переключите настройку конфиденциальности вашего видео на «Только я».«Вы можете найти опцию« Только я », нажав« Узнать больше »и нажав последний кружок, как показано на следующем снимке экрана.
Вы также можете увидеть варианты для публикации вашего живого видео только для пользователей в определенных сетях, таких как колледж или ассоциация, к которой вы принадлежите. Эти параметры появятся под настройкой конфиденциальности «Только я».
5. Напишите убедительное описание.
Дайте вашей трансляции описание, которое будет отображаться в новостных лентах людей как обновление статуса над видео.Чтобы привлечь внимание людей, напишите привлекательный заголовок и помогите им понять, о чем идет речь.
Посмотрите на приведенный ниже пример прямой трансляции Белого дома. Как видите, описание вашего видео отображается вверху видео в реальном времени, когда пользователи Facebook просматривают его, во многом как подпись к фотографии Facebook или обновление статуса.
Источник: Facebook
6. Отметьте друзей, выберите свое местоположение или добавьте занятие.
Коснитесь значков в нижней части экрана, чтобы отметить людей, которые находятся в видео Facebook Live, добавить место, откуда вы снимаете, или поделиться тем, что вы делаете в трансляции.Эти штрихи могут сделать ваше видео еще более персонализированным, повысить его видимость и вызвать у людей желание настроиться на него.
7. Установите ориентацию камеры.
Перед тем, как нажать «Начать живое видео», убедитесь, что ваша камера направлена в том направлении, в котором вы хотите. Другими словами, вы хотите жить с объективом передней камеры или объективом задней камеры?
Фон экрана настройки покажет вам то, что видит ваша камера. Если вы хотите изменить вид камеры на селфи или наоборот, просто щелкните значок вращающейся стрелки в правом верхнем углу экрана, как показано ниже.
Видео будет квадратным, поэтому неважно, держите ли вы мобильное устройство вертикально или горизонтально.
8. Добавьте к видео линзы, фильтры или надписи и рисунки.
Коснитесь значка волшебной палочки слева от синего «Начать живое видео» в центре экрана и выберите, хотите ли вы добавить линзы к своему лицу, изменить фильтр камеры или написать или нарисовать, чтобы видео более прихотливое.
В зависимости от вашей версии мобильного Facebook некоторые из ваших параметров редактирования и фильтрации будут выглядеть так, как указано ниже.
9. Нажмите синюю кнопку «Начать живое видео», чтобы начать трансляцию.
После того, как вы нажмете на нее, Facebook покажет вам обратный отсчет — «3, 2, 1 …» — и вы будете в прямом эфире. Как только вы начнете трансляцию, ваше прямое видео появится в вашей ленте новостей и других лентах новостей, как и любой другой пост.
Ваша трансляция может длиться до 90 минут. Имейте в виду, что чем дольше вы ведете трансляцию, тем больше людей, просматривающих свои новостные ленты в Facebook, наткнется на ваш пост.
10. Взаимодействуйте со зрителями и комментаторами.
Чтобы поддерживать заинтересованность ваших зрителей, поощряйте их взаимодействовать с вашим живым видео (что поможет вам занять место в других новостных лентах). Вы также можете взаимодействовать с ними, напрямую разговаривая с ними в своем видео и, если хотите, попросив кого-то еще ответить на комментарии с настольного компьютера в другом месте.
Где можно увидеть эти комментарии? Во время трансляции вы увидите истекшее время в левом верхнем углу вместе с количеством зрителей, а комментарии будут отображаться в прямом эфире внизу вашей ленты.Они будут появляться в обратном хронологическом порядке, как в Твиттере, поэтому имейте в виду, что более ранние могут быть дальше вниз.
Источник: Facebook Newsroom
Примечание: Вы также можете заблокировать зрителей во время прямой трансляции, нажав на изображение профиля рядом с комментарием зрителя, а затем нажав «Заблокировать». Вы также можете разблокировать того, кого ранее заблокировали.
11. Нажмите «Готово», чтобы завершить трансляцию.
Как только вы это сделаете, видео останется на вашей временной шкале или странице, как и любой другой видеопост.
12. Опубликуйте свой ответ и сохраните видео в фотопленке.
Как только вы закончите трансляцию, вы увидите экран, похожий на тот, что я на скриншоте ниже. Если вы хотите опубликовать его, это позволит другим просматривать ваше видео после того, как вы прекратите трансляцию. Затем нажмите кнопку загрузки, чтобы сохранить видео в альбоме камеры, чтобы у вас была копия оригинала для хранения.
Вы всегда можете вернуться к сообщению на своей временной шкале или странице и отредактировать описание, изменить настройки конфиденциальности или удалить видео, как и любое другое сообщение.
Как перейти в Facebook Live с рабочего стола
Если вы являетесь администратором или редактором страницы Facebook своего бренда, вы также можете вести прямую трансляцию с настольного компьютера. Это не так спонтанно, как трансляция с мобильного устройства (и, очевидно, не такое мобильное), но это может быть хорошим вариантом для съемки более статичных трансляций. Например, недавно мы транслировали панель Facebook Live, посвященную празднованию Международного женского дня. Эксперты и интервьюер все время сидели на своих местах, например, когда трансляция с более устойчивого устройства могла быть более эффективной.
1. Перейдите на свою страницу и коснитесь поля «Напишите что-нибудь», как будто вы пишете новое сообщение.
Нажмите на пункт меню «Просмотреть все» и нажмите «Начать живое видео».
2. Напишите убедительное описание вашего видео, которое будет отображаться на шкале времени вашей страницы и в ленте новостей.
Выберите информативное и увлекательное резюме, чтобы привлечь внимание зрителей и заставить их включить ваш Facebook Live, чтобы начать просмотр.
Затем нажмите «Далее».«
3. Разрешите Facebook использовать камеру и микрофон вашего компьютера.
Вам больше не будет предложено это сделать, когда вы сделаете это в первый раз.
4. Перед началом трансляции убедитесь, что ваше описание и видео являются окончательными.
Отсюда у вас также есть возможность поделиться живым видео с внешнего устройства, такого как видеокамера или другое записывающее устройство. Нажмите «щелкните здесь», чтобы установить это соединение.
5. Нажмите «Go Live», чтобы начать трансляцию.
Facebook даст вам обратный отсчет «3, 2, 1 …» перед тем, как выйдет в эфир. Нажмите «Готово», когда будете готовы завершить трансляцию.
6. Трансляция появится в ленте новостей и на шкале времени вашей страницы, где вы можете редактировать ее, нажав стрелку раскрывающегося списка в правом верхнем углу.
Отсюда вы можете изменить описание, дату публикации или создать новый пост в Facebook с трансляцией.Если вы хотите, чтобы видео привлекло больше внимания, вы также можете закрепить его в верхней части страницы вашего бренда, чтобы посетители видели первое сообщение при посещении.
Теперь, когда вы знаете, как вести трансляцию со всех устройств, давайте погрузимся в анализ видео в Facebook Live.
Как анализировать производительность живого видео
Как получить доступ к видеоаналитике на бизнес-странице Facebook
Чтобы приступить к анализу ваших трансляций в Facebook Live, перейдите на вкладку «Insights» в верхней части страницы вашего бренда в Facebook:
Затем перейдите в раздел «Видео» вашей аналитики в левой части экрана.
Оттуда прокрутите вниз до раздела «Лучшие видео» и либо выберите видео из этого меню, чтобы просмотреть его, либо нажмите «Библиотека видео», чтобы просмотреть все видео, которые когда-либо публиковала ваша страница.
А теперь перейдем к мелочам.
Аналитика производительности, доступная для видео в Facebook Live, аналогична аналитике для обычных видео на Facebook с некоторыми изящными дополнениями.
- Для предварительно записанных видео: Facebook позволяет анализировать просмотренные минуты, уникальных зрителей, просмотры видео, 10-секундные просмотры, средний процент выполнения, а также разбивку по реакциям, комментариям и репостам.
- Для видео в прямом эфире Facebook: Facebook позволяет анализировать все перечисленные выше показатели, а также максимальное количество зрителей в реальном времени, общее количество просмотров, среднее время просмотра, охват аудитории и демографические данные тех, кто смотрел ваше видео.
Помимо всех этих статических чисел, вы можете щелкнуть по каждой метрике, чтобы увидеть, как она менялась с течением времени, когда видео транслировалось в прямом эфире. Например, если мы нажмем на «Пиковое количество зрителей в реальном времени», мы увидим интерактивный график количества зрителей, просматривающих видео во времени:
Вы даже можете увидеть, кем был ваш типичный зритель во время трансляции, на основе информации из их профиля в Facebook:
Теперь, когда у вас есть шаги вниз, давайте перейдем к некоторым советам и уловкам.
Facebook Live Tips
- Освежите передовой опыт в Facebook Live.
- Проверьте видео в реальном времени, используя настройку конфиденциальности «Только я».
- Размещайте живые видео с другими сообщениями в Facebook.
- Продолжайте представляться.
- Сделайте видео визуально привлекательным.
- Сделайте это спонтанно.
- Не беспокойтесь об ошибках или заикании.
- Поощряйте зрителей ставить лайки и делиться видео.
- Общайтесь с комментаторами и упоминайте их по имени.
- Пусть кто-нибудь другой смотрит и отвечает на комментарии с настольного компьютера.
- Добавьте субтитры к своей трансляции в разделе комментариев.
- Попросите зрителей подписаться на уведомления Facebook Live.
- Вещание не менее 10 минут.
- Попрощайтесь, прежде чем закончить видео.
- Добавьте ссылку к описанию позже.
Есть много мелких вещей, которые вы можете сделать, чтобы выжать максимум из ваших видео на Facebook Live. Ниже приведен пример одного из самых ранних видео в Facebook Live с Refinery29.Это было первое видео из пяти частей серии живых видео под названием «В погоне за дневным светом», демонстрирующих типичную вечеринку женщин в пяти разных городах мира. Мой коллега, менеджер по маркетингу HubSpot Линдси Колович, отследила это, и мы ссылаемся на него в некоторых советах ниже.
Предупреждение: В следующем видео есть язык, небезопасный для работы (NSFW).
1. Ознакомьтесь с лучшими практиками Facebook Live.
У маркетологов
так много возможностей для охвата более широкой аудитории в Facebook Live, поэтому стоит посвятить себя изучению того, как эффективно вести Live.
В нашем подробном руководстве по маркетингу по Facebook Live , , мы рассмотрим основные передовые практики по планированию, запуску и анализу результатов корпоративного Facebook Live. Загрузите электронную книгу, чтобы ознакомиться с этими передовыми методами.
2. Проверьте видео в реальном времени, используя настройку конфиденциальности «Только я».
Если вы хотите поиграть с прямой трансляцией, не делясь ею с кем-либо еще, вы можете изменить настройку конфиденциальности, чтобы ее видеть только вы — как и любой другой пост в Facebook.
Чтобы переключить настройку конфиденциальности на «Только я», выполните шаги 1–4 приведенных выше инструкций.
3. Разместите прямые трансляции с другими сообщениями в Facebook.
Поскольку Facebook ставит Live-видео выше, чем другие видео и другие типы публикаций, мы рекомендуем разделять ваши Facebook Live-видео с другим контентом Facebook, который вы публикуете, чтобы максимизировать ваш органический охват.
4. Продолжайте представляться.
Когда вы впервые запускаете видео, найдите минутку, чтобы представиться и о чем идет речь.Но имейте в виду, что когда вы впервые запускаете прямую трансляцию, у вас может быть ноль людей, которые смотрят. Даже через несколько секунд у вас может быть только горстка зрителей. Когда люди найдут ваше видео в своих новостных лентах, они присоединятся к ним, но это означает, что вы захотите повторно представиться во второй, третий и даже четвертый раз, чтобы догнать людей.
Например, в приведенном выше видео Refinery29 ведущая Люси Финк представляет себя три раза в первые несколько минут и еще несколько раз после этого.
Одна секунда за:
«Привет, Facebook Live! Привет! Люси Финк. Я не знаю, есть ли у нас еще кто-нибудь в трансляции, поэтому я подожду около минуты, чтобы посмотреть, кто к нам присоединится».
Одна минута в:
«Привет 309 зрителям, присутствующим здесь прямо сейчас. Я Люси Финк из Refinery29. Чтобы вспомнить, что происходит прямо сейчас, это первый эпизод новой глобальной инициативы Refinery29« В погоне за дневным светом »».
Через несколько минут:
«Просто чтобы вкратце рассказать, кто я, на случай, если вы, ребята, не знаете — я Люси Финк.Я работаю на НПЗ № 29. Сегодня я работаю над совершенно новой серией, и это, по сути, дает вам, ребята, возможность заглянуть в жизнь женщин во всем мире ».
через 15 минут:
«Итак, теперь, когда у нас 3,5 тысячи человек в этой трансляции, позвольте мне начать с начала, потому что некоторые из вас могут не знать, что происходит. Я Люси Финк из Refinery29, и вы, возможно, знаете меня по некоторым видео, вы может и нет. В любом случае, приятно познакомиться. Сегодня мы начинаем новую серию видео на платформе Refinery Facebook Live.Он называется «В погоне за дневным светом», и на этой неделе он будет включаться каждый вечер ».
через 25 минут:
«Это то, что я считаю таким крутым в» Погоне за дневным светом «. Для новичков, которые не понимают, почему я сижу в туалете, ответ таков: я Люси Финк, и [это] первый эпизод, нью-йоркская версия «В погоне за дневным светом». Прямо сейчас начинается новая серия прямых трансляций Refinery29 на Facebook ».
5. Сделайте видео визуально привлекательным.
Вы должны быть визуально привлекательными — не только в самом начале вашей трансляции (хотя это будет важно, когда люди будут просматривать видео позже), но и на протяжении всего видео, поскольку все больше и больше людей присоединяются к вам.
Чем более привлекательным вы можете быть, тем больше вы можете побудить людей остаться. Это означает, что камера должна двигаться, а не просто сидеть на одном месте — Люси очень хорошо справилась с этим видео Refinery29.
Таким образом вы не только получите больше зрителей, но и повысите рейтинг своей трансляции в новостных лентах других людей. Facebook начал отслеживать сигналы взаимодействия с видео, такие как включение звука, переключение в полноэкранный режим или включение высокой четкости, интерпретируя это как пользователей, наслаждающихся видео.В результате они доработали алгоритм, чтобы видеоролики, с которыми взаимодействуют таким образом, отображались выше в ленте.
6. Сделайте это спонтанным.
Что делает живое видео особенным? Спонтанный, интерактивный характер этого. Людям нравится возможность взаимодействовать, и им нравится новизна наблюдения за кем-то вживую, когда может случиться что угодно. Во многом это новое реалити-шоу.
Большая часть того, что делает живое видео Refinery29 таким замечательным, — это то, насколько Люси и ее друзья принимают его «живую», спонтанную природу.Например, однажды Люси призывает своих друзей воспроизвести сцену из бродвейского шоу Hamilton. Это было бессвязно, необдуманно и действительно забавно. Другие ее друзья смеялись над ней. Это напомнило мне веселую ночь с моими друзьями. «Это буквально то, чем мы занимаемся в офисе», — смеясь, сказала Люси о выступлении.
Именно эти моменты делают живое видео особенным, и именно они отличает его от сценариев, отредактированных или заранее записанных видео.Примите платформу. Подшучивание всегда, всегда хорошо.
7. Не беспокойтесь об ошибках или заикании.
Спонтанность работает — даже если ваша Facebook Live идет не по плану.
Посмотрим правде в глаза, мы все люди. А когда люди и технологии сочетаются друг с другом, иногда могут возникать технические трудности.
Если вы записываете живое видео, что-то может пойти не так — ваше оборудование может выйти из строя, вы можете потерять ход мыслей или получить фотобомбу от случайного прохожего.Если что-то случается, нельзя называть «вырезать» — вы должны кататься с ними и продолжать снимать и разговаривать.
Хорошие новости? Эти вещи помогают сделать вашу трансляцию естественной и реалистичной. Если вы раскачиваете телефон во время съемки, смейтесь и крикните. Если вы забыли, что говорили, пошутите. Главное — вести трансляцию как веселую беседу, поэтому, если случаются ошибки, не допускайте ошибок и поддерживайте открытые линии общения со зрителями.
Например, если вы допустили ошибку во время Facebook Live, попросите зрителей написать в комментариях, совершили ли они ту же ошибку.
8. Поощряйте зрителей ставить лайки и делиться видео.
Один из основных способов ранжирования поста алгоритмом Facebook — это то, сколько людей лайкнули и поделились им. Чем больше людей лайкнет вашу прямую трансляцию и поделится ею, тем больше она будет отображаться в новостных лентах людей.
Но когда люди смотрят видео, они могут больше отвлекаться от лайков и публикаций, чем от текстовых или фото-постов. (Это то, что люди в Facebook заметили в отношении видеоконтента на раннем этапе, поэтому они начали отслеживать и другие сигналы взаимодействия с видео, такие как включение громкости.)
В видео Refinery29 вы заметите, что Люси явно просит зрителей поставить лайк и поделиться видео много раз. Вот несколько примеров:
- «Если вам понравится эта трансляция и вы поделитесь ею прямо сейчас, вы, ребята, станете частью этой новой серии, которая начинается прямо сейчас на Refinery29».
- «Если вы, ребята, поделитесь этой трансляцией, вы станете частью истории. А что может быть лучше, чем быть частью истории?»
- «Отлично, если тебе нравится Гамильтон.»
- «Спасибо, ребята, за все эти лайки.Мой экран сейчас абсурдно синий, потому что я получаю массу одобрения «.
- «Поделись этим со своей лучшей девушкой, которую ты считаешь сильной и могущественной».
Мне больше всего нравится последний пример, потому что она просит зрителей поделиться им с определенным типом людей — в данном случае с лучшей девушкой. Это может побудить зрителей подумать: «Эй, она права, моему другу Стейси это может понравиться», а затем поделиться этим с конкретным другом.
9. Общайтесь с комментаторами и упоминайте их по имени.
Количество комментариев к вашей трансляции — это еще один способ заставить Facebook повысить рейтинг релевантности, что повысит вероятность его появления в новостных лентах людей. Поэтому поощряйте своих зрителей комментировать и взаимодействовать с людьми, которые комментируют, отвечая на их вопросы и называя их по имени. Это не только привлечет больше людей для комментариев, но и позволит привлечь ваших зрителей к прямой трансляции, что может заставить их оставаться на связи дольше.
Плюс, ваша аудитория будет в восторге от того, что вы упомянете их имя и ответите на их вопросы в прямом эфире.
В видео Refinery29 Люси постоянно общалась со зрителями и комментаторами. В какой-то момент, например, она сказала: «Мы так рады видеть вас, ребята! У вас есть вопросы к тем, кто живет в Нью-Йорке?» Затем она прочитала несколько поступивших комментариев и ответила на них, используя имена комментаторов.
Мы делаем это здесь, в HubSpot, с нашими трансляциями в Facebook Live. Просмотрите всю болтовню в комментариях — мы использовали эти вопросы, чтобы продолжить обсуждение.
10. Попросите кого-нибудь еще смотреть и отвечать на комментарии с настольного компьютера.
Когда вы держите камеру для видео в Facebook Live, очень сложно увидеть комментарии, появляющиеся на экране мобильного телефона. Если комментарии приходят быстро, их особенно легко упустить из виду, поскольку они исчезают в нижней части страницы. Кроме того, вы, вероятно, заняты записью и развлечением зрителей.
Из-за этого всегда рекомендуется иметь дополнительного человека, входящего в основную учетную запись, для отслеживания комментариев на настольном компьютере.Таким образом, они могут позаботиться об ответе, чтобы человек, записывающий видео, мог сосредоточиться на создании отличного впечатления.
11. Добавьте субтитры к своей трансляции в разделе комментариев.
Ваши зрители могут настраиваться и отключаться, чтобы посмотреть ваше видео в течение рабочего дня, или они могут просто смотреть ваше видео без звука. В любом случае, периодическое добавление субтитров к видео в разделе комментариев — отличный способ заинтересовать людей. Это также позволяет людям, которые опаздывают, узнать, что происходит.
Вдохновляйтесь Refinery29 — он подписал видео одними из самых закусочных острот и цитатой из трансляции в разделе комментариев:
12. Попросите зрителей подписаться на уведомления Facebook Live.
Помимо запроса лайков, репостов и комментариев, попросите зрителей подписаться на уведомления в реальном времени. Для этого все, что зрители должны сделать, это щелкнуть маленькую направленную вниз стрелку в верхнем правом углу видеопоста в прямом эфире и выбрать «Включить уведомления».«
Вы также можете попросить их поставить лайк вашему бренду на Facebook, что повысит вероятность того, что они будут уведомлены о вашей следующей прямой трансляции. Люси делает это в видео Refinery29.
13. Трансляция не менее 10 минут.
Как только вы начнете записывать живое видео, вы начнете медленно, но верно появляться в новостных лентах людей. Чем дольше вы транслируете — особенно когда начинают поступать лайки, комментарии и публикации — тем больше вероятность, что люди найдут ваше видео и поделятся им с своими друзьями.
Поскольку время является очень важным фактором для участия в этих прямых трансляциях, мы рекомендуем вам выходить в эфир не менее 10 минут, хотя вы можете оставаться в прямом эфире до 90 минут для данного видео.
14. Попрощайтесь, прежде чем закончить видео.
Перед тем, как закончить прямую трансляцию, обязательно закончите заключительной строкой, например «Спасибо за просмотр» или «Я скоро снова выйду в эфир».
Люси из Refinery29 проверила несколько других запросов на участие из списка в конце своей трансляции:
«Итак, мы подошли к концу.Это был такой потрясающий первый эпизод «В погоне за дневным светом». . . . Не забудьте поделиться этим с друзьями прямо сейчас, чтобы вы всегда могли найти эту серию и вернуться к ней. . . . Мы так рады, что вы посмотрели наш выпуск в Нью-Йорке. . . . Спокойной ночи из Нью-Йорка! »
15. Добавьте ссылку к описанию позже.
После завершения прямой трансляции вы всегда можете вернуться и отредактировать описание, изменить настройки конфиденциальности или удалить видео, как и любой другой пост.
Здесь вы можете добавить отслеживаемую ссылку к описанию в сообщении, которая может направлять будущих зрителей на страницу вашего сериала прямых трансляций, сайт любой кампании, которую вы используете для продвижения видео, или где-нибудь еще.
Чтобы отредактировать описание видео: Найдите видео на временной шкале или странице и щелкните направленную вниз стрелку в правом верхнем углу публикации. В раскрывающемся меню выберите «Редактировать публикацию» и соответствующим образом отредактируйте описание.
Мы надеемся, что это было полезным руководством.Мы будем держать вас в курсе любых новых разработок и советов по налаживанию связи с вашей аудиторией более интересными способами.
5 способов привлечь клиентов с помощью широковещательных сообщений Facebook Messenger
Используя возможности электронного маркетинга, улучшите обмен сообщениями с помощью структуры, которая позволит вашим клиентам читать. Разбавьте его полезной информацией и немного резкости в своих сообщениях. Скажи привет трансляциям Facebook Messenger !!!
Вы когда-нибудь видели скучный шаблон электронного письма с надписью «Ваша тележка ждет. (если нет, то позже в этом сообщении). Если в нем нет того, что хочет получатель, ваше сообщение может быть не принято.
Чтобы передать свое сообщение и выразить свои искренние мысли с помощью фрагмента контента, вы должны сделать его интересным, чтобы заставить его совершить действие, которое вы от него хотите.
Какое отношение ко всему этому имеют трансляции в Facebook Messenger? Поговорим…
Что такое трансляции в Facebook Messenger?
Хотя я называю это тактикой, чтобы дать вам желаемый результат, но чтобы определить его, я бы сказал, что
Facebook Messenger Broadcast — это сообщение, которое бренды отправляют своей целевой аудитории или списку сегментированных подписчиков.Целью отправки этих трансляций является привлечение новых пользователей или преобразование потенциальных клиентов.
Почему трансляции Facebook Messenger для бизнеса?
Высокие показатели открытия и CTR очевидны. Чтобы узнать о преимуществах трансляций через Messenger, давайте разберемся с ними на примере.
Подумайте, что бы сделали пользователи, просмотрев такой шаблон электронной почты?
Думаю, для всех этих сообщений они предпримут простой шаг… УДАЛИТЬ. Чаще всего пользователи делают это, чтобы разгрузить почтовый ящик.
Но почему это происходит? Где настоящая вина?
Причину можно перечислить, например, все больше и больше спам-фильтров, отдельные проблемы с сервером, нарушенная база данных, недействительный адрес, репутация отправителя и другие горькие отговорки.
Однако трансляции Messenger похожи на рекламное сообщение, которое не беспокоит ваших подписчиков Facebook Messenger и не заставляет их взаимодействовать с ним. Он нацелен на аудиторию и ее вкус принятия, тем самым повышая коэффициент конверсии.
Если вы хотите превысить количество кликов по рекламе, вам необходимо усилить свои стратегии цифрового маркетинга, и у Facebook Messenger Broadcasts есть потенциал для этого.
Ежемесячно Facebook Messenger активно использует более миллиарда человек. Что здорово, так это то, что вы можете лично поговорить с каждым из них с помощью Messenger Broadcasts.
Это эффективный способ провести вашу маркетинговую кампанию в Facebook Messenger в разговоре. Тем не менее, нет ничего идеального, и даже трансляции в Facebook Messenger терпят неудачу.Итак, чтобы эта ситуация не просочилась в ваш маркетинг, давайте рассмотрим 5 способов поощрения лучшего вещания сообщений для вашего бизнеса.
1: Простой, но привлекательный
Не знаю, почему это так сложно для брендов. Но простое сообщение может доставлять информацию лучше, чем сложное. Чем проще, тем лучше клиенты находят его для взаимодействия.
Создайте приветственное сообщение с коротким и четким текстом, который читатели получают при первом чтении.Хотя вы можете использовать богатые элементы, такие как смайлики, наклейки и т. Д., Чтобы сделать его убедительным.
Не забудьте дать им возможность делать выбор. Такие варианты, как покупка, посещение вашего сайта, принятие или отклонение предложения и отказ от подписки на ваши сообщения.
2: Не выдавать себя за другое лицо
Вы сами являетесь брендом. Ничего грандиозного не сработает! С помощью трансляций Messenger вы можете продемонстрировать голос бренда, который может легко общаться с поклонником в разговорной форме.
Обратите внимание на внутренний стиль подачи предложений вашей организации, язык обслуживания клиентов, рекламные тексты и многое другое.Это даст вам твердую уверенность в голосе презентации и тоне для использования в ваших трансляциях Messenger.
3: Не будь эгоистичным продавцом
Мы все люди, и мы не можем терпеть, чтобы кто-то кричал над нашими головами, говоря: «Распродажа | Продажа | Распродажа. Купите большую распродажу или пожалеете позже. ПЛОСКАЯ СКИДКА 50% на всю одежду ».
То же самое может быть вашим голосом и образцом для передачи вашего сообщения. Ваши подписчики, использующие Facebook Messenger в качестве средства общения, не привыкшие к вашему пронзительному голосу, примут это за чистую монету.
Вместо того, чтобы продвигать продукт, расскажите им о преимуществах этого продукта и о том, какие проблемы он решит для них. Если они сталкиваются с проблемами, которые может решить продукт, они, скорее всего, сами обратятся к вам, чтобы попробовать.
4: Всегда будь человеком
Будьте как можно более искренними, поскольку вы склонны делиться важными новостями с друзьями и семьей через текстовые сообщения. Используйте те же разговорные приемы в своих трансляциях в Messenger.
Вы не можете просто рассказать им о своей Продаже.Оно того не стоит! Messenger — это дружественная платформа, которая с самого начала упрощает общение. В настоящее время общественность не настолько хромая, чтобы действовать согласно вашему мнению.
Они могут отомстить тем же самым и могут захлопнуть ваш прессинг-контент в социальных сетях. Что ж, теперь вы понимаете, какие обиды это может иметь место.
Для регулирования содержания вы даже можете включить опыт дружеской беседы.
5: Будьте более персонализированными, целенаправленными и конкретными
Это сложно, но вы должны позволить себе достичь своей цели.Это факт, что одна обувь подходит не всем. Точно так же у каждого человека разные интересы.
Трансляция вашего Messenger должна быть индивидуальной, чтобы удовлетворить всех. Другими словами, мы можем сказать, что ваши трансляции в мессенджерах должны иметь индивидуальный подход, который может вызывать эмоции читателя.
Я бы сказал, что сейчас это не ракетостроение с трансляциями через мессенджеры. Вы можете назначать теги определенной аудитории с определенными интересами.
Например, вы можете назначить теги, такие как «Фотография», пользователям, которые любят фотографировать.Это позволит вам отправлять материалы, связанные с фотографией, чтобы привлечь их больше. Вы также можете придать трансляциям индивидуальный вид, указав в них имя получателя и т. Д.
Take-Away!
Facebook Messenger Broadcast — одна из таких обязанностей, которая подобна отправке электронных писем вашим существующим или потенциальным клиентам. Вы не должны относиться к этому легко, так как от этого можно отказаться. Итак, вы не можете просто играть с огнем.
Персонализированное, точно ориентированное, короткое и увлекательное широковещательное сообщение может заставить пользователя открыть его.Если трансляция устраивает пользователя, она может создать цепочку пользователей, которые будут участвовать в этой трансляции. Это увеличивает ваши шансы на расширение пользовательской базы и получение более лояльных клиентов.
В конце концов, все это повлияет на ваши продажи и выручку, а также на рост вашего бизнеса.
Как транслировать событие Facebook Live за 7 простых шагов
С момента запуска в 2015 году популярность Facebook Live резко возросла. И теперь, когда вы можете использовать поставщиков программного обеспечения для видеоконференцсвязи, таких как Zoom, для прямой трансляции на Facebook, есть еще больше способов связаться с вашим сообществом.
Сегодня видео в Facebook Live вызывают в шесть раз больше взаимодействий, чем обычные видео в Facebook, при этом Facebook Live теперь составляет 20 процентов всего видеоконтента на платформе. А поскольку новый алгоритм Facebook теперь будет ставить эти типы сообщений выше в ленте новостей, эта статистика будет только расти.
Facebook Live — отличный способ для вашей некоммерческой организации напрямую взаимодействовать со своими подписчиками и делиться своей миссией с новыми. Кроме того, им на удивление легко пользоваться. Прочитав этот пост, вы сможете транслировать собственное мероприятие в Facebook Live.
Примечание. Этот пост был первоначально опубликован в феврале 2019 года. Он был обновлен в мае 2020 года с учетом последней информации.
1. Соберите оборудование
Одна из лучших особенностей использования Facebook Live — это то, что для начала не требуется никакого сложного оборудования. Все, что вам действительно нужно, это одно из следующих:
- Смартфон или планшет
- Настольный компьютер и базовая веб-камера
- Встроенная камера ноутбука
По возможности используйте штатив для более стабильной и профессиональной съемки.
Базовая настройка освещения также может улучшить внешний вид и качество вашего видео, но в этом нет необходимости. Вот руководство по его созданию менее чем за 100 долларов. В противном случае просто помните, как освещен ваш объект, и убедитесь, что он не теряется в тени.
То же самое и с записывающим оборудованием. Поездка в магазин электроники или краткий поиск в Интернете дадут десятки доступных вариантов, поэтому, если у вас есть ресурсы и ноу-хау, обязательно сделайте это.
Но опять же, вам не нужно дорогое оборудование для трансляции видео в Facebook Live.Мы сосредоточимся на том, как это сделать, используя материалы, которые у вас, вероятно, уже есть или вы можете себе позволить, даже если у вас ограниченный бюджет.
2. Проверьте подключение к Wi-Fi
Вам также понадобится надежное соединение Wi-Fi для прямой трансляции. Вы не хотите, чтобы ваше видео прерывалось и прерывалось по мере того, как происходит действие, поэтому заранее проверьте соединение. Горячие точки, такие как те, которые предлагаются через Mobile Beacon, также могут помочь улучшить ваш сигнал. Если вы находитесь вдали от Wi-Fi, вы все равно можете вести трансляцию в Facebook Live — просто убедитесь, что ваше мобильное устройство имеет доступ к сети 4G.
3. Используйте сторонние инструменты для потоковой передачи
Хотя создание прямых трансляций на Facebook является самым простым и дешевым вариантом, все больше людей используют платные сторонние инструменты для дополнительных функций, таких как совместное использование экрана, одновременное использование нескольких докладчиков и добавление пользовательских заголовков и графики.
Например,
Zoom может транслировать ваш вебинар или встречу в прямом эфире на Facebook на вашу личную шкалу времени, группу или страницу, администратором которой вы являетесь.Это позволяет вашему сообществу присоединиться через Zoom или в качестве зрителей, чтобы смотреть и комментировать Facebook Live. (См. Этот пример из TechSoup Talk с использованием Zoom для прямой трансляции в Facebook.)
Существуют также студии потокового вещания, такие как StreamYard или Be.Live, чтобы дополнительно настроить вашу трансляцию с помощью собственной графики с возможностью прямой трансляции на нескольких платформах социальных сетей одновременно.
4. Спланируйте трансляцию
Точно так же, как вы планируете перед написанием сообщения в блоге или информационного бюллетеня по электронной почте, то же самое относится и к потоку Facebook Live.Начните с того, что подумайте, почему вы хотите сделать Facebook Live, а не другой формат контента. Подумайте об интерактивности и взаимодействии в режиме реального времени в прямом эфире, например о опросах и вопросах и ответах, и о том, как вы бы их использовали.
Также подумайте о том, как часто вы хотите вести трансляцию. Хотели бы вы сделать его еженедельным сериалом? Или это будет более спонтанно?
У вас также есть возможность начать прямую трансляцию сейчас или запланировать прямую трансляцию. Планирование трансляции помогает вызвать предвкушение и настроить аудиторию в нужное время.Вы можете запланировать прямую трансляцию на Facebook не позднее, чем за неделю. Как только вы планируете прямую трансляцию, на вашей странице публикуется сообщение с объявлением, в котором ваши подписчики узнают о предстоящей трансляции, чтобы они могли получить напоминание до начала трансляции.
При наличии запланированных трансляций у вас также есть время опубликовать тестовую трансляцию на странице Facebook Live Producer. Это отличная возможность потренироваться со своей командой и любыми гостями, чтобы убедиться, что у вас есть шанс и скорость, к которой вы стремитесь.См. Шаг 6 «Подготовка к трансляции» для получения дополнительной информации о том, как настроить тестовую трансляцию.
После того, как вы определились с целью и ритмом, начните планировать, что вы хотите сказать или сделать в своей прямой трансляции. Простой вступительный и заключительный сценарий может гарантировать, что вы представите себя, своих гостей и тему так, как задумано для вашей прямой трансляции. Наличие наготове списка тем для обсуждения и вопросов может помочь обеспечить плавный поток и может пригодиться, когда вы задаете вопросы и ответы с волонтером, показываете закулисную работу своей команды или транслируете живое выступление.
5. Подготовка кадра
Подготовка к прямой трансляции будет зависеть от характера вашей трансляции, но следует помнить о нескольких вещах.
- При съемке помните как о шуме, так и о освещении. Постарайтесь максимально контролировать окружающую среду. Если вы используете настоящую схему освещения, посмотрите это видео, посвященное основам трехточечного освещения.
- По возможности используйте штатив. Преимущество использования веб-камеры или ноутбука заключается в том, что их можно легко удерживать на ровной поверхности.
- Если вы снимаете лекцию или интервью, запретите людям входить в зону, где это происходит.
- Если вы снимаете что-то вроде Общества лучших друзей животных, внимательно следите за своим окружением и будьте готовы действовать быстро, если произойдет что-то незапланированное.
6. Приготовьтесь к трансляции
После выполнения этих шагов вы почти готовы к запуску.
Если вы используете стороннего поставщика программного обеспечения, такого как Zoom, для своей трансляции в Facebook Live, следуйте этому руководству, чтобы получить пошаговые инструкции и убедиться, что у вас есть правильная лицензия, настройки учетной записи и разрешения Facebook.
Если вы транслируете прямую трансляцию из Facebook, решите, использовать ли вам телефон или камеру.
Если вы ведете потоковую передачу со своего телефона:
- Перейдите на свою страницу, профиль, группу или событие.
- Выберите Live из композитора.
- Добавьте описание к своему сообщению. Здесь вы также можете отметить друзей, отметиться в каком-либо месте, добавить эмоции или добавить кнопку «Пожертвовать», чтобы собрать деньги для некоммерческой или благотворительной организации, включая вашу собственную.
- Нажмите Начать видео в реальном времени .
Если вы транслируете потоковую передачу с настольного или портативного компьютера:
- Перейдите на свою страницу и выберите Create Live вверху вверху, где вы публикуете обновления. Или вы можете начать, перейдя в Live Producer Facebook по адресу facebook.com/live/producer.
- Выберите Go Live Now или Запланируйте прямое видео на будущее время и дату.
- Выберите Поделиться на странице, которой вы управляете, из первого раскрывающегося меню.Выберите страницу, на которую вы хотите транслировать, во втором раскрывающемся меню.
- Добавьте заголовок и описание к своему сообщению. Здесь вы также можете отметить друзей, отметиться в каком-либо месте, добавить кнопку пожертвования или добавить ощущение.
- Внизу вы увидите вариант публикации в качестве тестовой трансляции. Думайте об этом как о генеральной репетиции. Вы можете тестировать обновленные производственные рабочие процессы и интерактивные функции, а также показывать форматы, не выходя в эфир перед всей вашей аудиторией.
7.Вперед!
Это время, которого вы и ваши последователи ждали. Вот несколько советов и передовых методов, о которых следует помнить, когда вы живете.
- Дайте людям минутку или около того, чтобы они могли присоединиться к вашему живому видео, прежде чем начать.
- Обязательно поздоровайтесь с людьми, которые присоединяются, и начните с ледокола, например, спросите людей, откуда они присоединяются или о чем они надеются узнать.
- Закрепите отличные комментарии в верхней части чата.
- Приносите вопросы аудитории или комментарии к самой трансляции, отвечая на вопросы в прямом эфире.
- Укажите, что вы завершаете разговор такой строкой, как «Спасибо за просмотр!»
- Щелкните Finish , если хотите завершить трансляцию.
Используйте это руководство, чтобы создать мероприятие Facebook Live в своей некоммерческой организации сегодня. Ваши подписчики будут вам благодарны!
Дополнительные ресурсы: социальные сети для некоммерческих организаций
Facebook Live: 10 основных советов для успешного стрима
Потоковое вещание Facebook Live-контент стал популярным благодаря растущей поддержке социальных платформ функций потокового вещания и растущему интересу аудитории к видео-событиям, которые являются высоко интерактивными и менее фильтруемыми, чем стандартный предварительно созданный контент.
Facebook Live стал популярным направлением для этого типа видеоконтента, заняв в 2020 году одну из трех лучших платформ для потокового вещания в различных возрастных группах.
По мере того, как люди изменяют свои привычки в социальных сетях и развлечениях в 2021 году и в последующий период, бум интереса к живому видео не собирается прекращаться. Возникает вопрос: , как вы можете использовать это вовлечение для своего бренда?
Как выйти в эфир на Facebook
Для брендов стало проще, чем когда-либо, вести прямую трансляцию на Facebook благодаря недавним обновлениям функций, которые позволяют бизнес-страницам транслировать так же, как и личные профили раньше.
Если вы хотите запустить видео в Facebook Live с бизнес-страницы, выберите «Начать прямое видео» из параметров в поле создания сообщения. Внешний вид этой опции будет зависеть от того, используете вы мобильный телефон или компьютер.
Затем вам нужно создать яркое описание с возможностью включения таких элементов, как местоположение или других тегов. Завершите настройку и выберите «Начать прямую трансляцию», чтобы начать трансляцию, но обязательно ознакомьтесь с нашими советами ниже, чтобы сделать процесс настройки, репетиции и модерации менее пугающим.
Поскольку Facebook Live бесплатен и прост в использовании, любая компания может принять участие. Однако очень важно убедиться, что ваша видеостратегия действует до, во время и после трансляции. Вот 10 советов Facebook Live, которым нужно следовать:
10 основных советов по Facebook Live для бизнеса
1. Источник контента и тем из вашего сообщества
Ваше сообщество знает, чего они хотят, и самый простой способ предоставить им ценный контент — спросить их о том, чему они хотят научиться.Самый простой способ заинтересовать людей темой — позволить им выбрать тему. Проводите опросы, спрашивайте людей напрямую, что они хотят видеть, или создавайте темы на основе вопросов и комментариев сообщества.
2. Продвигайте перед запуском Facebook Live
Хотя большая часть публикуемого нами контента сопровождается последовательной рекламой, важно помнить, что видео в Facebook Live больше похожи на событие, чем на сообщение в блоге. Другими словами, вам нужно вызвать интерес перед просмотром, если вы хотите получить столь важную зрительскую аудиторию.Хорошая новость заключается в том, что Facebook позволяет вам нацеливать ваши акции на определенные события и группы. Это идеально подходит для более целенаправленной рекламной кампании.
Очень простой способ сделать это — создать событие. Таким образом, вы дадите людям что-то, что также станет напоминанием о дне события.
В конечном итоге вам нужно как можно чаще размещать предстоящее объявление в своей учетной записи Facebook. Не говорите аудитории, что собираетесь стримить, постоянно.Каждый раз, когда вы напоминаете своей аудитории, делитесь чем-то ценным. Например, выделите совет, которым вы поделитесь, или какую информацию вы собираетесь освещать.
Посмотрите, например, сообщение NASA Earth:
Он полон ценности и даже содержит изображение, чтобы вызвать дополнительный визуальный интерес. Помните, что ваши усилия в Facebook также не существуют изолированно. Не бойтесь делать перекрестное продвижение в своем блоге, рассылках по электронной почте и в дополнительных социальных сетях.
3. Подготовьтесь к тому, чтобы не отвлекаться.
Хотя видео в Facebook Live — более непринужденное и естественное занятие, чем стандартная телевизионная реклама или продукция YouTube, это не значит, что вам не следует планировать заранее.Ваши действия в Live представляют ваш бренд, поэтому вы не можете позволить себе произвести плохое впечатление. Это особенно верно, поскольку пользователи Facebook Live смотрят видео в три раза дольше, чем их коллеги.
Перед тем, как транслировать видео, потратьте немного времени на подготовку. Помните, что вы можете начать с частной трансляции для тестирования и использовать эту стратегию для проверки освещения, звука и других окружающих элементов. Обязательно приобретите штатив, чтобы избежать дрожания камеры. Также постарайтесь свести к минимуму любой нежелательный фоновый шум и атмосферу как в помещении, так и на улице.Когда дело доходит до основных советов по подготовке к Facebook Live, надежное широкополосное соединение также может иметь большое значение.
В этом видео от Sephora вы заметите, что интервью проводится на чистом, не отвлекающем фоне, без видимости какой-либо дрожащей камеры. При этом представленные цвета и аксессуары подчеркивают уникальную индивидуальность бренда Sephora.
4. Принятие решений о форматировании
Пока вы готовитесь к своему большому дебюту, убедитесь, что у вас есть время подумать о том, как вы будете снимать видео и когда будете его транслировать.Например, при использовании приложения Facebook Live для iOS вы можете выбирать между горизонтальной или вертикальной трансляцией — в зависимости от того, что дает вам лучший обзор.
Попробуйте оба варианта в тестовом прогоне, чтобы увидеть, как вы смотрите на свою аудиторию. Иногда при вертикальной съемке вам может показаться, что вы слишком близко к камере, что может быть не лучшим вариантом для видео на основе интервью. С другой стороны, если вы хотите пообщаться со своей аудиторией за кулисами, это может быть именно та атмосфера, которую вы хотите.На видео ниже Марта Стюарт использует горизонтальный портрет, чтобы показать больше своего окружения, которое из ее собственной коллекции Martha Stewart Home Depot.
Еще одно решение, которое вам нужно будет принять, заключается в том, будете ли вы использовать сторонние инструменты или нет. Такие вещи, как ECamm или Stage Ten, помогают создавать впечатления и просты в использовании. Существует множество инструментов, поэтому обязательно изучите, какой из них лучше всего подходит для вас.
Последнее, что нужно знать о форматировании, — это то, как вы доставляете контент.Вы хотите быть говорящей головой, хотя бы одним человеком? Хотите пригласить гостей? Если вы пригласите гостей, это будет формат интервью или беседа? Задайте себе столько вопросов, сколько сможете придумать, а затем начните отвечать на них. Если вы не можете четко ответить на все вопросы, предположение может быть недостаточно убедительным.
5. Выберите подходящее время для прямой трансляции в Facebook
Время может быть всем, когда нужно произвести впечатление на аудиторию. Так же, как есть советы о том, когда рассылать кампании по электронной почте для получения наилучших ответов, есть также рекомендации по времени для размещения ваших видео.Во время прямой трансляции вам меньше всего нужно запланировать показ видео, когда все из вашей целевой аудитории работают или спят.
Убедитесь, что вы тщательно обдумываете свою целевую аудиторию. К счастью, вы можете использовать отчеты Sprout Social в Facebook, чтобы узнать, когда ваши клиенты чаще всего с вами взаимодействуют. В нашем отчете о росте аудитории Facebook вы найдете инструменты, необходимые для измерения роста поклонников и взаимодействия с публикациями.
6. Постоянно предлагать контекст
Естественно, вы можете подумать, что представиться и представиться другим выступающим в начале видеотрансляции — хорошая идея.В конце концов, как и в блоге, ваша первоначальная цель — убедить людей остаться. Однако Facebook Live позволяет посетителям присоединиться к потоку в любой момент. По мере того, как приходит больше людей, подумайте о своем представлении и расскажите аудитории, что происходит. Например, вы можете использовать такие строки, как:
«Привет, если вы только присоединяетесь к нам, добро пожаловать на нашу трансляцию. В настоящее время мы говорим о [теме], и мы только что рассмотрели [предыдущую тему] ».
Вам также следует потратить некоторое время на то, чтобы составить повестку дня и сформировать ожидание того, чего они могут ожидать.Когда люди знают, что будет дальше, они с большей вероятностью останутся без дела, потому что им будет интересно то, что будет сказано.
Отличным примером трансляции Facebook Live, которая держит зрителей в курсе, является видео с ASPCA. Они запустили кампанию # 31DaysofRescueDogs, чтобы поощрить усыновление своих милых пушистых товарищей. Видео в Facebook Live, рекламирующее кампанию, сопровождало волонтеров Нью-Йорка, когда они гуляли со щенками Питбуля.
На протяжении всей трансляции ведущий трансляции постоянно напоминал зрителям, почему происходит прогулка и как они могут принять участие в кампании.Это помогло собрать огромное количество пожертвований от аудитории ASPCA.
7. Будьте отзывчивы и интерактивны во время Facebook Live
Живые комментарии и реакции — это часть того, что делает Facebook Live таким привлекательным для клиентов. Когда вы лично отвечаете на их вопросы, это больше похоже на двусторонний разговор. Вот почему количество комментариев на Facebook Live в 10 раз выше, чем у обычных видео.
Один из самых эффективных способов повысить вовлеченность в Интернете — это ответить на комментарии, которые появляются в прямом эфире.Это побуждает больше людей делиться своими мнениями и мыслями по ходу дела. Если вас беспокоит, что у вас может быть слишком много комментариев, на которые вы не можете ответить в одном потоке, вы всегда можете получить помощь от кого-то вне камеры, чтобы направить наиболее важные комментарии в вашу сторону.
Посмотрите видео Стивена Амелла в его сообщении «Let’s Talk Arrow». Он отлично отвечает на комментарии, которые приходят ему в голову, не отвлекая аудиторию.
Помните, Facebook Live — это окно в ваш бренд в режиме реального времени.Ваши ответы на комментарии удерживают вашу аудиторию в данный момент. А с Sprout вы можете управлять всеми сообщениями Facebook в одном однопотоковом Smart Inbox.
Наши инструменты помогают брендам поддерживать порядок в своих сообщениях на всех платформах. Однако с помощью комментариев Facebook Live легко отслеживать вопросы или отвечать на комментарии, которые вы могли пропустить, — и все это на одной платформе.
Еще один простой способ быть интерактивным — это приветствовать вас. Видео в Facebook Live сразу после завершения архивируются.Это означает, что вы всегда можете привлечь к ним внимание, если хотите поделиться дополнительной ценностью со своей аудиторией. Чтобы увеличить вашу аудиторию среди людей, которые не присоединились к вам в прямом эфире, попробуйте поделиться быстрой записью с благодарностью людям за просмотр.
Вы также можете задавать новые вопросы и комментарии, чтобы привлечь больше внимания. Людям, которые смотрят ваши видео, нравится чувствовать, что их ценят, поэтому проявляйте к ним немного любви, где можете.
8. Аутентичное соединение и построение отношений
Один из самых важных советов Facebook Live, который следует запомнить, — это ваш шанс по-настоящему связаться со своей аудиторией.Другими словами, вы не пытаетесь отвратительно рекламировать себя или продавать продукт. Вы пытаетесь построить отношения, которые позволят произвести более длительные впечатления. Когда вы будете готовы к трансляции, убедитесь, что вы расслаблены, улыбаетесь и чувствуете себя уверенно.
Конечно, имейте в виду, что может быть полезно время от времени привлекать внимание к вашим продуктам или услугам, если вы делаете это тонко. Вы всегда можете закончить свое видео призывом к действию или ссылаться на свои услуги во всем контенте.Например, в видео Трея Рэтклиффа на Facebook Live он рассказал своей аудитории о выборе идеальной настройки камеры.
Идея заключалась в том, чтобы позволить Трею наладить отношения, доверие и идейное лидерство со своей аудиторией, а также указать на его собственные невероятные навыки фотографии. Маркетинг проводился почти на подсознательном уровне, что и сделало его таким эффективным.
Если вы пригласили гостей, неплохо потренироваться заранее, чтобы они расслабились. Удостоверьтесь, что вы также проводите некоторое время непосредственно перед тем, как отправиться жить с гостями.Это поможет им сформировать образ мыслей о съемках, и вы сразу же начнете с отличного места, вместо того, чтобы разогреваться на самой прямой трансляции.
9. Используйте другие каналы для продвижения Facebook Live
Кто сказал, что ваше видео в Facebook Live нужно продвигать только на Facebook? Вы можете легко продвигаться по другим социальным каналам, чтобы пользователи смотрели ваше видео на Facebook. Вы не всегда сможете заставить всех пользователей Twitter, Instagram или LinkedIn посмотреть, но ссылка на видео упростит задачу.
И снова НАСА делает отличную работу по перекрестному продвижению контента для прямых трансляций Facebook в Twitter. Не стесняйтесь размещать обратный отсчет к своему видео или просто делиться после него для большей осведомленности.
Но будьте осторожны, не переусердствуйте. Другие ваши социальные аудитории могут не присутствовать на Facebook и могут возмущаться тем, что вы используете другую платформу для продвижения того, к чему они не хотят получать доступ.
10. Проанализируйте свои результаты
Наконец, как и во всем в мире маркетинга, вы всегда должны извлекать уроки из того, что вы делаете.У Facebook есть несколько показателей, которые вы можете измерить с помощью видео в прямом эфире. Например, вы можете узнать, сколько людей вы привлекли, сколько у вас уникальных зрителей и т. Д.
Чем больше вы узнаете о предпочтениях зрителей из аналитики социальных сетей, тем больше у вас шансов создать и публиковать более качественные видео в будущем. Вы даже можете просмотреть свои результаты, чтобы узнать, сколько людей смотрели в определенное время. Это отличный способ выяснить, какие моменты больше всего повлияли на вашу аудиторию.
Как только вы изучите как можно больше, используйте собранные данные, чтобы поэкспериментировать и оптимизировать свое следующее видео. Затем проведите A / B-тестирование результатов так же, как и с любым другим контентом.
Спланируйте успешный Facebook Live
Трудно спорить с потенциалом прямых трансляций в мире, где клиенты постоянно жаждут более тесных и человеческих связей со своими любимыми брендами. С момента запуска в 2016 году ежедневное время просмотра Facebook Live выросло более чем на 400%.
Facebook Прямые трансляции по своей сути привлекательны для пользователей, которые проверяют социальные сети, чтобы узнать о последних обновлениях и тенденциях. Мы даже видели, как другие платформы социальных сетей начали применять то же решение, чтобы воспользоваться растущей популярностью потоковой передачи в прямом эфире.
К счастью, учитывая приведенные выше советы Facebook Live, у вас должно быть все необходимое, чтобы начать трансляцию в правильном направлении. Прямая трансляция предлагает гибкий и немедленный способ связи с вашей аудиторией как часть вашей общей маркетинговой стратегии Facebook.
Планирование прямой трансляции Facebook
Facebook live позволяет транслировать события, выступления и собрания в прямом эфире для вашей аудитории. Вы можете выйти в прямом эфире на Facebook из профиля, страницы, группы или мероприятия в Socialive.
В этой статье мы рассмотрим следующие шаги:
Предварительные требования
Создание события Facebook Live
1. Перейдите в Facebook Live Producer.
2. На левой панели щелкните Create Live Video Event .
3. На левой панели в разделе Подробности введите информацию о событии, такую как имя события, дату и время начала, дату и время окончания, описание, видимость.
4. Щелкните Далее .
5. Введите любые Дополнительные сведения , такие как фотография обложки (или выберите иллюстрацию), настройки события и т. Д.
6. Просмотрите сведения о событии с правой стороны и убедитесь, что они верны.
7. Щелкните Создать событие .
Настройка потока через RTMP
1. В Facebook Live Producer щелкните Предстоящие живые видео и события .
2. Найдите событие, которое вы создали в разделе выше, и щелкните Настроить видео в реальном времени .
3. На следующем экране нажмите Использовать ключ потока .
4. В разделе «Параметры настройки» установите переключатель Использовать ключ постоянного потока .
5. Скопируйте URL-адрес сервера и ключ потока .
6. В Socialive создайте новую трансляцию или откройте существующую трансляцию.
2. На правой панели в разделе «Куда вы хотите вести трансляцию?» Щелкните значок Facebook.
3. Во всплывающем окне нажмите Добавить Facebook RTMP …
4. В поле Label введите имя страницы, группы или профиля Facebook.
5. В URL-адрес сервера вставьте URL-адрес сервера, который вы скопировали на шаге 5.
6. В Stream Key вставьте Stream Key, который вы скопировали на шаге 5.
7. Убедитесь, что установлен флажок «Сохранить в моей учетной записи, чтобы его можно было повторно использовать для других трансляций».
8. Щелкните Сохранить .
Теперь вы готовы к трансляции из Socialive на ваше мероприятие в Facebook Live. Следуйте инструкциям в разделе ниже, чтобы убедиться, что это сделано правильно.
Трансляция в запланированное событие прямой трансляции Facebook
1. В Socialive создайте новую трансляцию или откройте существующую трансляцию.
2. На правой панели в разделе «Куда вы хотите вести трансляцию?» Щелкните значок Facebook .
3. Во всплывающем окне выберите учетную запись Facebook , на которую вы хотите транслировать поток.
4. Рекомендуется начинать трансляцию с карточки запуска / заголовка. Когда будете готовы, нажмите Начать трансляцию .
5. Вернитесь в окно Facebook и дождитесь подключения потока (это может занять несколько секунд). Вот несколько вещей, о которых следует помнить:
Если вы начнете трансляцию в Socialive до запланированного времени начала на Facebook, трансляция не будет передана вашей аудитории в прямом эфире.
Если Facebook получает видеопоток, трансляция достигнет вашей аудитории в запланированное время начала.
Если вы хотите начать трансляцию раньше запланированного времени, нажмите Включить ручной режим на странице Facebook Live Producer.
Facebook допускает 10-минутное окно после запланированного времени запуска, поэтому не беспокойтесь, если вы не готовы начать работу в запланированное время запуска. Однако, если вы не начнете прямую трансляцию в течение 10-минутного окна, ваша трансляция будет удалена.
6. Когда вы будете готовы завершить трансляцию, не забудьте щелкнуть Конец живого видео на Facebook до того, как завершит трансляцию в Socialive Studio.

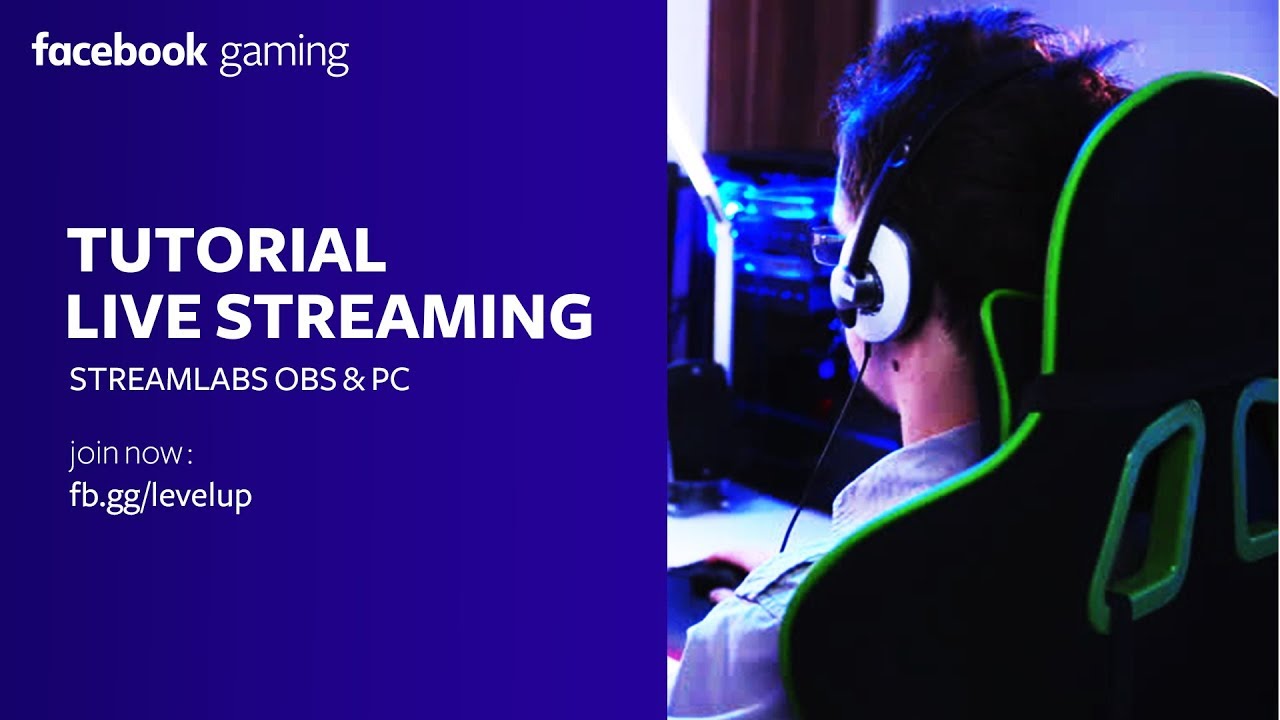 Определите скорость подключения, проведя соответствующий тест. Подробнее о технических требованиях.
Определите скорость подключения, проведя соответствующий тест. Подробнее о технических требованиях.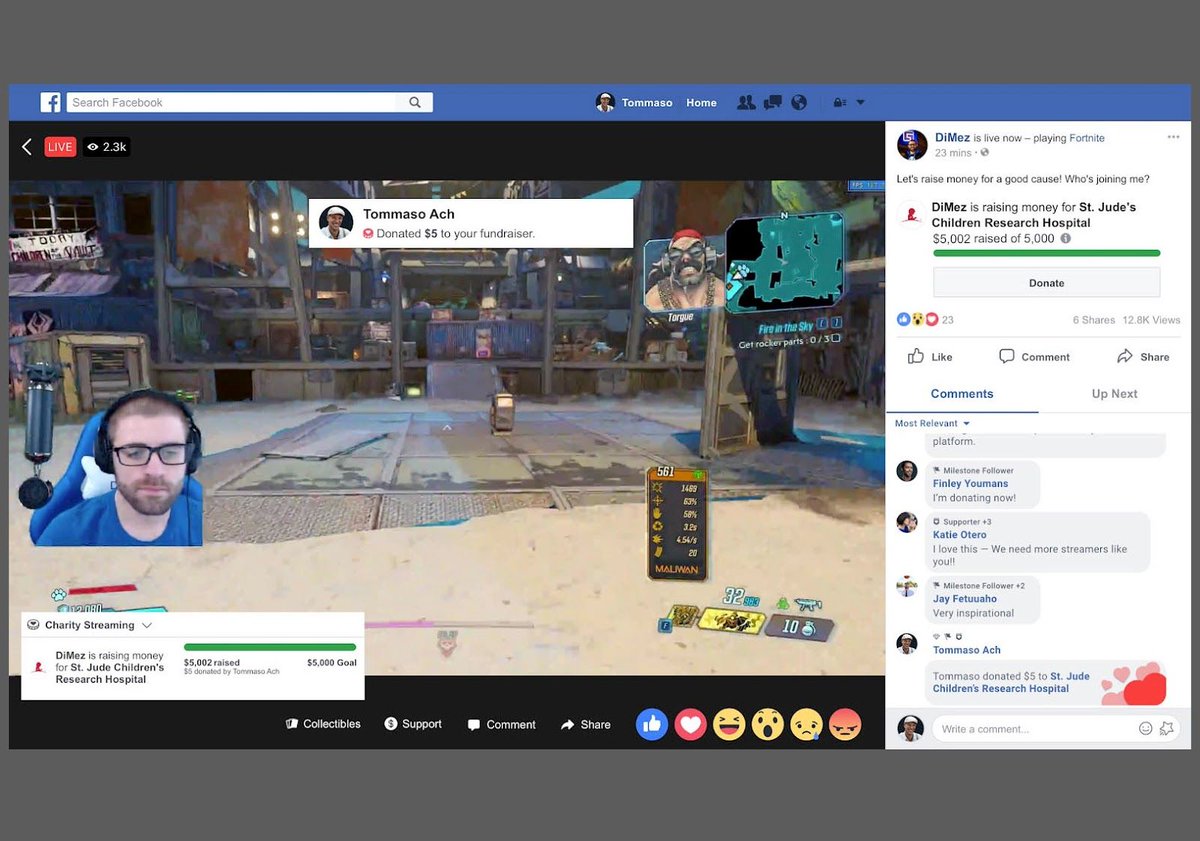 Уведомите аудиторию о начале самого мероприятия (удобно использовать обратный отсчет). Можно предложить подключившимся зрителям начать общение в комментариях.
Уведомите аудиторию о начале самого мероприятия (удобно использовать обратный отсчет). Можно предложить подключившимся зрителям начать общение в комментариях. Подробнее о том, как прикрепить комментарий.
Подробнее о том, как прикрепить комментарий.