Яндекс почта регистрация нового ящика: Создать почтовый ящик — Яндекс.Коннект. Справка
Содержание
Как бесплатно создать электронную почту Яндекс
В этом уроке я на примере покажу, как бесплатно создать электронную почту Яндекс. Мы научимся не только регистрировать новый ящик, но и настраивать его.
Как создать почту Яндекс
Яндекс – одна из лучших электронных почтовых служб в мире. Быстрая, надежная, простая в управлении. Имеет встроенную защиту от спама и вирусов, работает 24 часа в сутки без выходных. Зарегистрировать электронный ящик в этой системе может любой желающий бесплатно!
| Преимущества | Недостатки |
|---|---|
| ✔ Быстрая отправка и получение писем ✔ Защита от вирусов и спама ✔ Удобный интерфейс ✔ Бесплатный доступ к сервисам Яндекса: Диск, Такси и другие ✔ Есть мобильное приложение | ✘ Иногда долго загружается |
Сейчас я на примере покажу, как завести электронную почту Яндекс. Для этого нужно будет зарегистрироваться на сайте yandex.ru. Сначала рассмотрим, как это сделать на компьютере, а потом на мобильном устройстве — телефоне и планшете.
Для этого нужно будет зарегистрироваться на сайте yandex.ru. Сначала рассмотрим, как это сделать на компьютере, а потом на мобильном устройстве — телефоне и планшете.
Регистрация на компьютере
1. Откройте сайт yandex.ru.
2. В верхнем правом углу находится небольшой прямоугольник с кнопкой «Войти в почту». Чуть выше есть ссылка «Завести почту» — нажмите на нее.
3. Загрузится новая страничка. В правой части будет анкета для регистрации. Заполните ее — и у вас будет личный почтовый ящик.
На картинке ниже приведен пример заполнения анкеты. Вам же нужно будет указать там свои данные. Далее я подробно расскажу про каждый пункт.
Имя и Фамилия. Здесь нужно напечатать свое настоящее имя и настоящую фамилию. Эта информация будет показана только в личном кабинете пользователя. Отправлять письма можно под любыми другими данными. О том, как это сделать, я рассказываю ниже.
Вы можете указать в этих строках и вымышленные имя/фамилию – никто проверять не будет. Но лучше все-таки печатать правду, потому как эта информация нужна для восстановления доступа к почте.
Но лучше все-таки печатать правду, потому как эта информация нужна для восстановления доступа к почте.
Например, завели вы себе ящик в Яндексе и пользуетесь им несколько лет. А потом вдруг что-то случилось с компьютером: сбой в системе, вирус. И так вышло, что в почту попасть не получается.
В этом случае нужно будет восстанавливать доступ. А для этого служба поддержки может потребовать указать имя и фамилию из регистрационной анкеты. Если на этапе создания ящика вы их выдумали, могут возникнуть проблемы с восстановлением. В худшем случае эту электронную почту вы больше никогда не увидите.
Придумайте логин. Сюда нужно напечатать название для своего будущего ящика.
Логин должен состоять из латинских букв (английский язык) – русские использовать нельзя. Также разрешено добавить к нему цифры и точку или дефис. Например, ivan.pertov, slava-ivanov1990
Логин — это главная часть адреса электронной почты. Он уникален — будет принадлежать только вам и другой человек не сможет получить такое же название.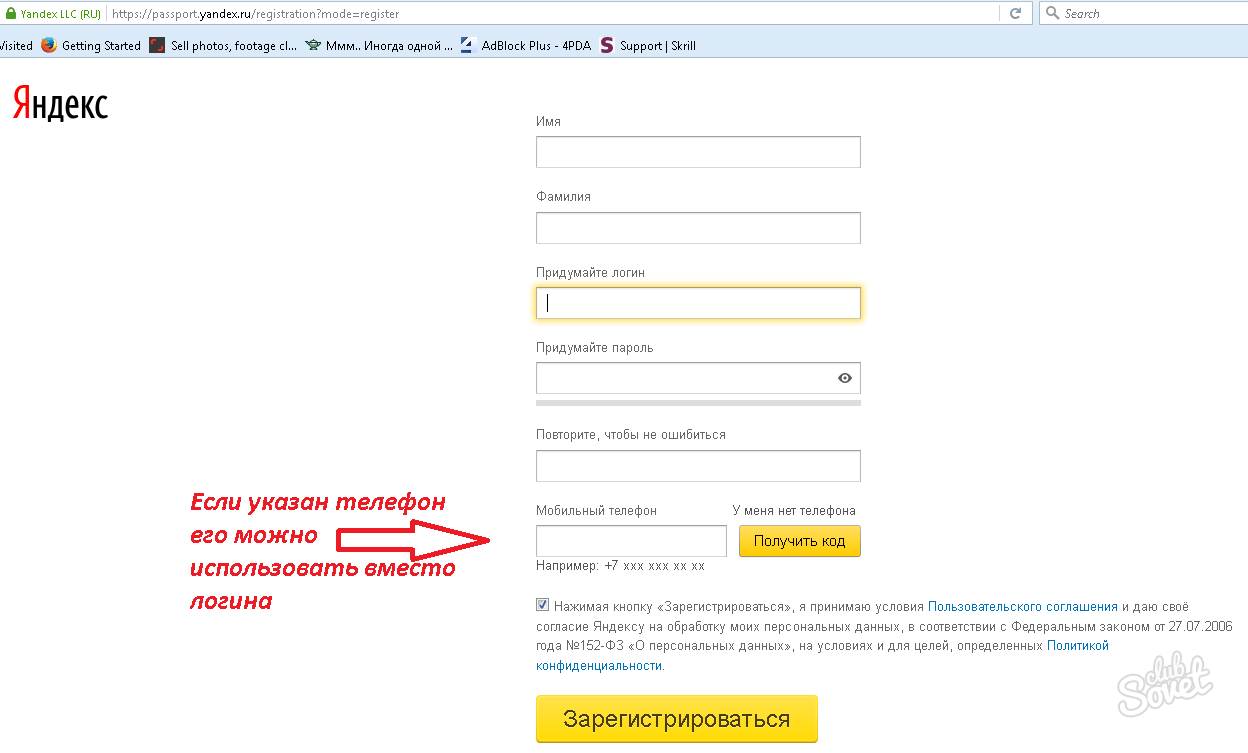
Но так как Яндекс почтой пользуется много людей, большинство простых логинов уже заняты. И не всегда получается быстро найти свободный вариант. Поэтому система помогает с выбором – подсказывает доступные для регистрации имена.
Покажу на примере. Допустим, я придумал для своей почты название umnik. При печати его в поле «Логин» система подсказывает, что такое название уже кем-то занято. Но, вместе с тем, Яндекс предлагает другие, свободные варианты.
Система подбирает их автоматически, взяв за основу имя и фамилию. Можно выбрать любой из них — для этого достаточно просто щелкнуть по нему. Если логин подходит, то в конце строки появится галочка зеленого цвета.
Пример:
От логина зависит название вашего ящика, тот адрес, который будет ему назначен. Рекомендую не торопиться и уделить этому достаточно времени, ведь выбранный логин потом поменять нельзя!
Чем короче и проще логин, тем лучше. В идеале он должен быть звучным и состоять только из букв — без цифр и знаков препинания.
Придумайте пароль. Здесь нужно напечатать буквы/цифры английского алфавита (не менее шести), которыми вы будете открывать свой ящик. Можно сказать, пароль — это ключ от почты.
Во время печати вместо набранных знаков будут высвечиваться точки. Это сделано специально, чтобы никто не смог случайно его подсмотреть. Увидеть пароль можно нажав на значок с изображением глаза в конце строки.
Запомните этот пароль, а лучше запишите в надежное место и никому не показывайте. Ведь зная его, человек сможет открыть электронный ящик, прочитать письма и даже переписываться от вашего лица.
Повторите пароль. В этом поле нужно еще раз напечатать пароль от ящика — тот же, который вы только что печатали.
Если случайно наберете его с ошибкой, Яндекс об этом сообщит.
Номер мобильного телефона. Здесь нужно указать номер своего мобильного. Это необходимо для того, чтобы в случае потери доступа к почте вы всегда могли ее восстановить.
Номер нужно вводить в международном формате и после ввода нажать на кнопку «Получить код». Например, 79001112233
На ваш телефон придет бесплатное смс-сообщение с кодом. Этот код нужно ввести в специальное поле.
Если номера мобильного нет или вы по каким-то причинам не хотите его указывать, то нажмите на надпись «У меня нет телефона» под этим полем.
Тогда нужно будет ответить на контрольный вопрос. Это альтернатива номеру телефона на случай потери доступа к почте.
Нажмите на надпись «Контрольный вопрос» и выберите из списка тот, который покажется достаточно сложным (чтобы его нельзя было подобрать). И в нижнее поле напечатайте СВОЙ ответ на него.
Пример:
Зарегистрироваться – это последний шаг в получении электронной почты Яндекс. Нажмите на эту кнопку, когда все поля будут заполнены.
Появится небольшое окошко. В нем система сообщит, что откроет вам новый ящик только в том случае, если вы примите пользовательское соглашение и согласитесь с политикой конфиденциальности. Для завершения регистрации нажмите «Принимаю».
Для завершения регистрации нажмите «Принимаю».
Если при заполнении анкеты вы что-то указали неправильно, то после нажатия на кнопку «Зарегистрироваться» ничего не произойдет. Значит, нужно внимательно пересмотреть анкету и исправить ошибку – она будет подсвечена красным цветом.
Сразу после регистрации откроется личный кабинет Яндекса – это и есть ваша новая электронная почта.
Возможно, появится дополнительное окошко, предлагающее настроить ящик. Закройте его, нажав на крестик в правом верхнем углу. О том, как настроить почту я расскажу далее.
Обратите внимание на верхний правый угол почты — в нем написан ваш логин. Если по нему нажать, высветиться полное название электронного ящика. Обязательно запишите его – ведь это и есть адрес почты (email).
Адрес состоит из выбранного при регистрации логина, знака @ (собака) и названия почтового сайта – yandex.ru. Вот этот адрес целиком, без пробелов и без точки в конце и нужно давать людям, чтобы они смогли отправить вам письмо.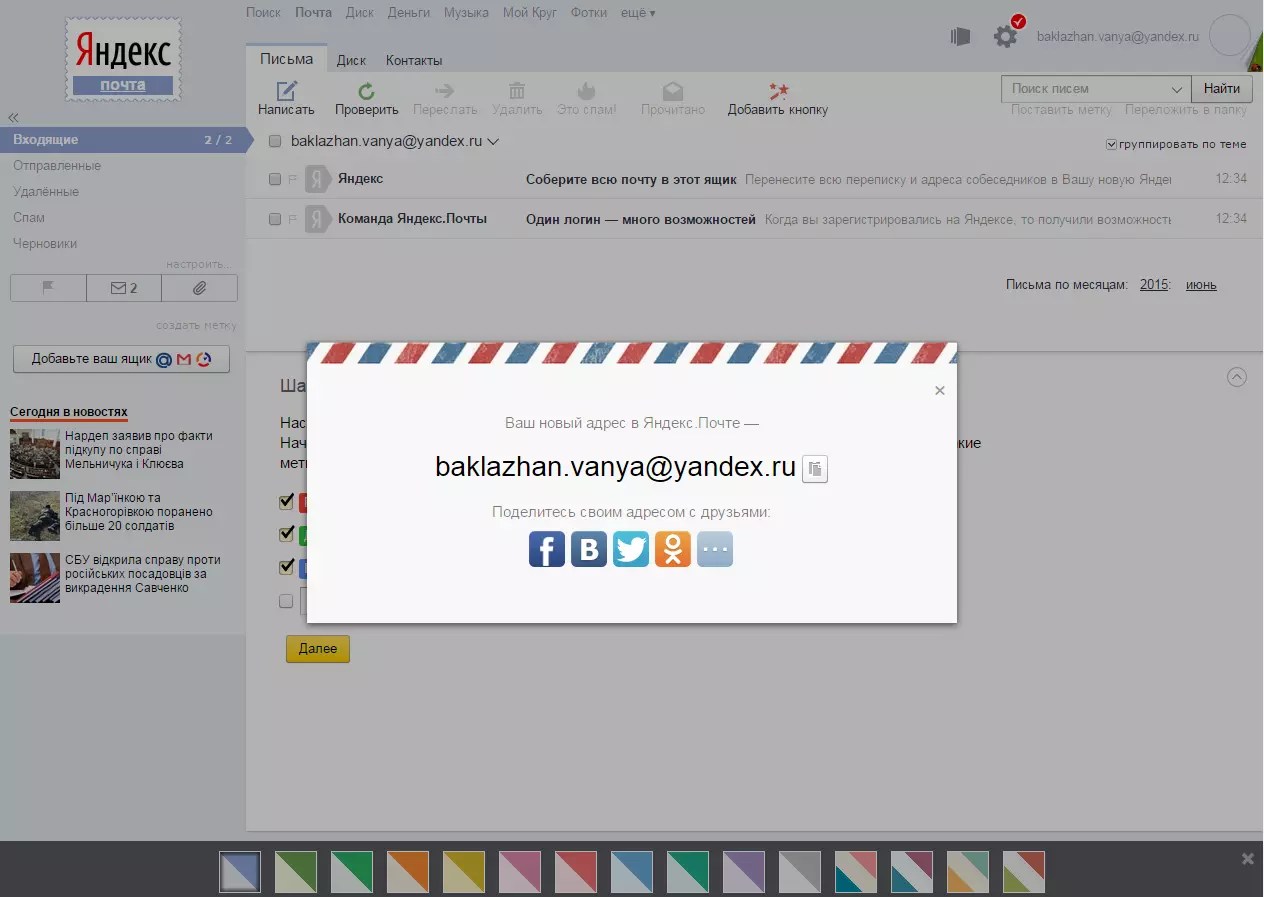
На заметку: электронный ящик начинает свою работу сразу после создания. Как только открылся личный кабинет, вы уже можете отправлять и получать письма.
ВАЖНО! Почта создается один раз – повторно регистрироваться не нужно. Чтобы зайти в этот ящик, просто введите логин и пароль в форме для входа (см. далее).
Регистрация на телефоне или планшете
Регистрация нового ящика через телефон или планшет происходит практически так же, как и в компьютерной версии. Нужно заполнить небольшую анкету: указать фамилию/имя, выбрать логин и пароль.
Если вы уже заполняли анкету (например, на компьютере), то заново регистрироваться не нужно. Просто войдите в свою почту по логину и паролю. О том, как это сделать, читайте далее.
Сейчас я покажу, как зарегистрироваться в Яндексе через телефон или планшет. Для этого подойдет любое приложение для запуска сайтов: Google Chrome, Mozilla Firefox, Opera, Safari и др.
1. Откройте программу, в которой вы просматриваете сайты на своем мобильном.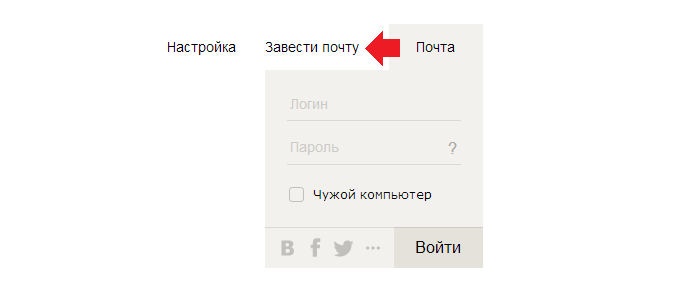 В верхней строке напечатайте mail.yandex.ru и перейдите на этот адрес.
В верхней строке напечатайте mail.yandex.ru и перейдите на этот адрес.
2. Нажмите на кнопку «Создать аккаунт».
3. Заполните все поля анкеты:
- Имя;
- Фамилия;
- Логин;
- Придумайте пароль;
- Номер мобильного телефона.
Пример заполнения:
Подробнее о заполнении каждого поля я рассказывал в инструкции чуть выше.
4. Нажмите кнопку «Зарегистрироваться», а затем «Принимаю». Сразу после этого откроется ваша новая почта на Яндексе.
Теперь у вас есть электронный ящик, который будет работать на любом другом устройстве, – в том числе и на компьютере.
Как войти и выйти из Яндекс Почты
Сейчас я покажу, как входить в свою почту на компьютере и телефоне. Также поговорим про выход из ящика – это важно, если вы пользуетесь им на чужом устройстве (например, на рабочем компьютере).
Еще раз повторюсь: регистрацию мы проходим один раз.
Потом, чтобы пользоваться ящиком, в него нужно просто войти. Сделать это можно через любое устройство: компьютер, смартфон, планшет.
Как войти в ящик на компьютере
1. Открываем сайт yandex.ru.
2. В правом верхнем углу нажимаем на кнопку «Войти в почту».
3. В первое поле печатаем логин, а во второе поле пароль и нажимаем «Войти».
Если вы входите в почту с другого компьютера (не со своего), щелкните по пункту «Чужой компьютер». Таким образом ваш пароль не запомнится в системе.
Откроется личный кабинет — это и есть ваша почта на Яндексе.
Как войти в ящик на телефоне или планшете
Войти в свою Яндекс.Почту на мобильном можно одним из двух способов:
- Через браузер;
- Через приложение.
Я покажу, как входить в электронный ящик через браузер. Это подходит, если нужно быстро проверить почту. А вот если вы собираетесь регулярно пользоваться ящиком на мобильном, то лучше установить специальное приложение. Подробно об этом я рассказывал в статье «Яндекс.Почта».
Подробно об этом я рассказывал в статье «Яндекс.Почта».
Вход в Яндекс почту через мобильный браузер:
1. Открываем программу для интернета, в верхней части печатаем mail.yandex.ru и переходим на этот адрес.
2. В первом поле печатаем логин, во втором – пароль от почты. Затем нажимаем «Войти».
Если открываете свой ящик на чужом устройстве, нажмите на пункт «Чужой компьютер».
После этого может загрузиться страница установки мобильного приложения. Нажмите «Перейти на мобильную версию сайта».
3.Откроется ваш электронный ящик. На смартфоне он выглядит так:
Выход из электронной почты
Часто при входе в ящик, данные от него запоминаются в браузере. Это значит, что теперь каждый раз при открытии сайта yandex.ru вход в почту будет выполняться автоматически. И чтобы прочитать письма, нужно просто нажать на надпись «Почта».
Это удобно, если вы пользуетесь почтой на личном компьютере или телефоне.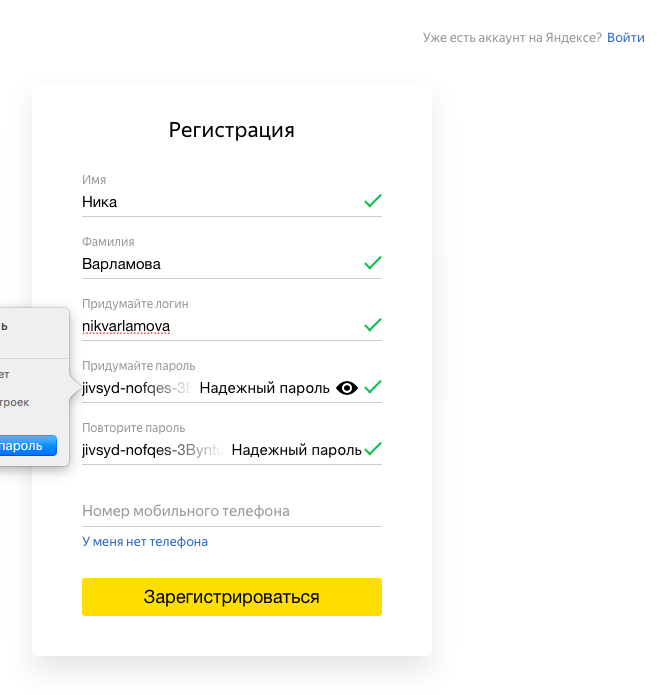 Но опасно, если так происходит в общественно месте – например, на работе или в компьютерном клубе. Ведь получается, что любой человек, который зайдет на Яндекс после вас, сможет попасть в ваш ящик.
Но опасно, если так происходит в общественно месте – например, на работе или в компьютерном клубе. Ведь получается, что любой человек, который зайдет на Яндекс после вас, сможет попасть в ваш ящик.
Чтобы такого не произошло, из почты на чужих устройствах нужно выходить. Таким образом вы уберете данные из браузера, и программа не будет автоматически открывать ящик.
На заметку. Выход из электронной почты – это просто ее закрытие на определенном устройстве. Ящик, как и прежде, будет работать: принимать и отправлять письма. И вы, как и прежде, сможете зайти в него по логину и паролю.
Как выйти из Яндекс почты на компьютере:
Откройте сайт yandex.ru и в правом верхнем углу нажмите на свою иконку.
Из списка выберите пункт «Выйти».
На телефоне или планшете принцип почти такой же:
- Открываем сайт yandex.ru
- Нажимаем на три горизонтальные линии рядом с логином и выбираем «Выход».
Настройка электронной почты
Сразу после регистрации Яндекс.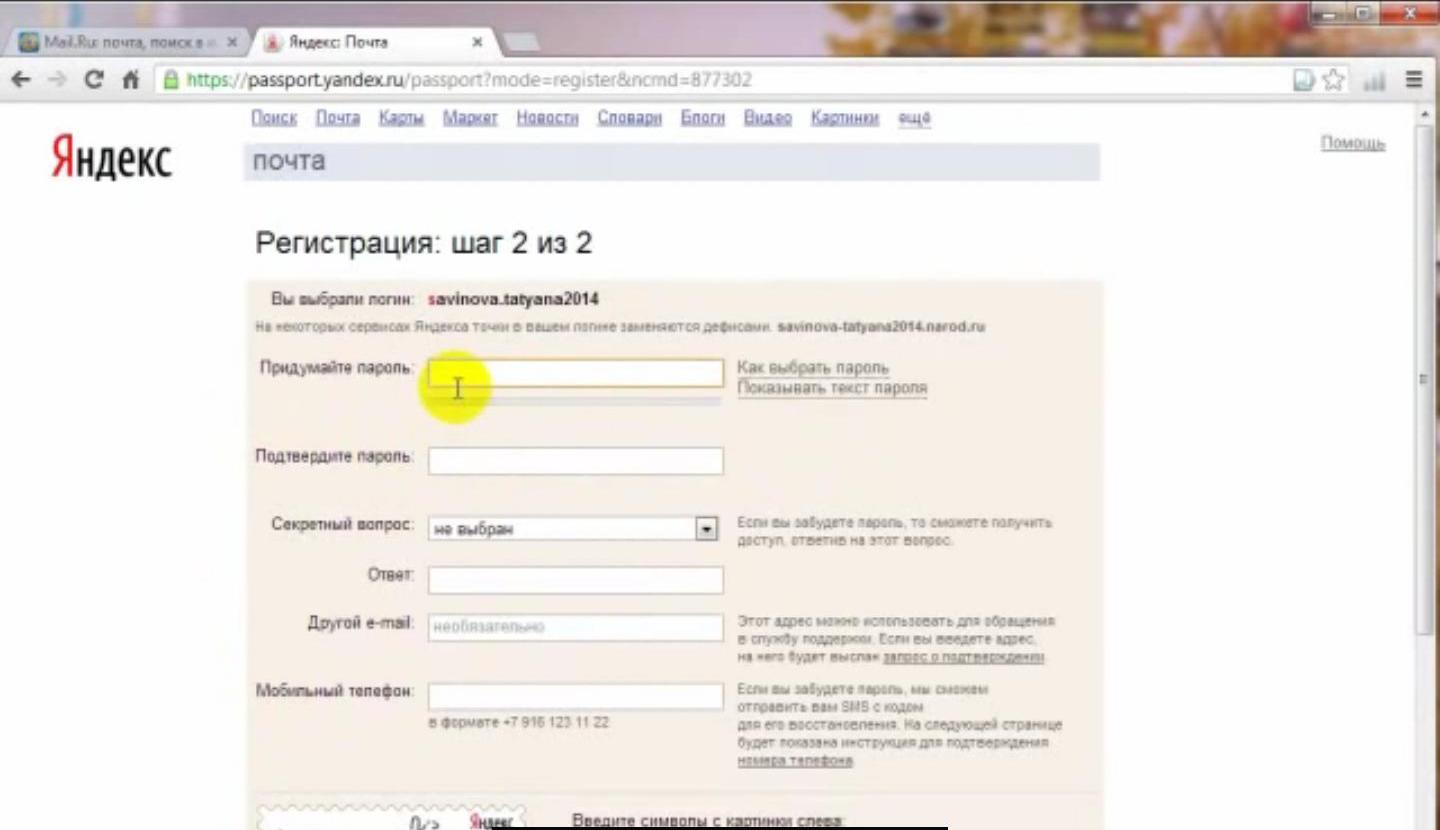 Почта уже готова к полноценной работе: принимать и отправлять письма с документами и фото в любую точку мира. Но есть функции, которые настраиваются дополнительно. Сейчас я расскажу о самых, на мой взгляд, полезных.
Почта уже готова к полноценной работе: принимать и отправлять письма с документами и фото в любую точку мира. Но есть функции, которые настраиваются дополнительно. Сейчас я расскажу о самых, на мой взгляд, полезных.
Защита ящика от взлома
Защита ящика от взлома – это важный этап, который многие пользователи игнорируют. Из-за этого они теряют доступ к почте и страдают от действий мошенников.
Важно знать! Электронные ящики чаще всего взламывают не люди, а программы. Злоумышленник запускает приложение, и оно автоматически составляет логины и подбирает к ним пароли. Ваш адрес тоже может попасть под раздачу.
Чтобы этого не допустить, существуют правила защиты. Соблюдая их, вероятность, что вас взломают, минимальна. А даже если это произойдет, вы сможете быстро восстановить доступ к почте.
Правила защиты ящика:
- Сложный пароль. Он должен состоять как минимум из 10 букв, среди которых будут и большие и маленькие, а также цифры и знаки препинания (кроме ~ и ‘).
 Пример надежного пароля: Vb6,Gh_89jkSe1
Пример надежного пароля: Vb6,Gh_89jkSe1 - Добавление номера телефона. Указав в настройках номер своего мобильного, вы сможете быстро вернуть доступ к электронной почте в случае каких-либо проблем.
Если у вас не настроено ни то ни другое, советую поправить. Для этого щелкните по иконке с изображением шестеренки и выберите «Безопасность».
Настройка имени, портрета и подписи
Имя – это то, под каким названием от вас будут приходить письма. Оно будет написано в поле «Кому», рядом с адресом почты. По умолчанию в этом поле указаны те данные, которые вы заполняли при регистрации.
Портрет – это иконка, которая будет добавлена к каждому вашему письму. Примерно то же самое есть в популярных мессенджерах: Skype, WhatsApp, Viber и других.
Пример:
Подпись – это текстовая часть, которая будет автоматически добавляться в конце каждого письма.
Пример:
Для настройки имени, портрета и подписи щелкните по иконке с шестеренкой в правом верхнем углу ящика и выберите пункт «Личные данные, подпись, портрет».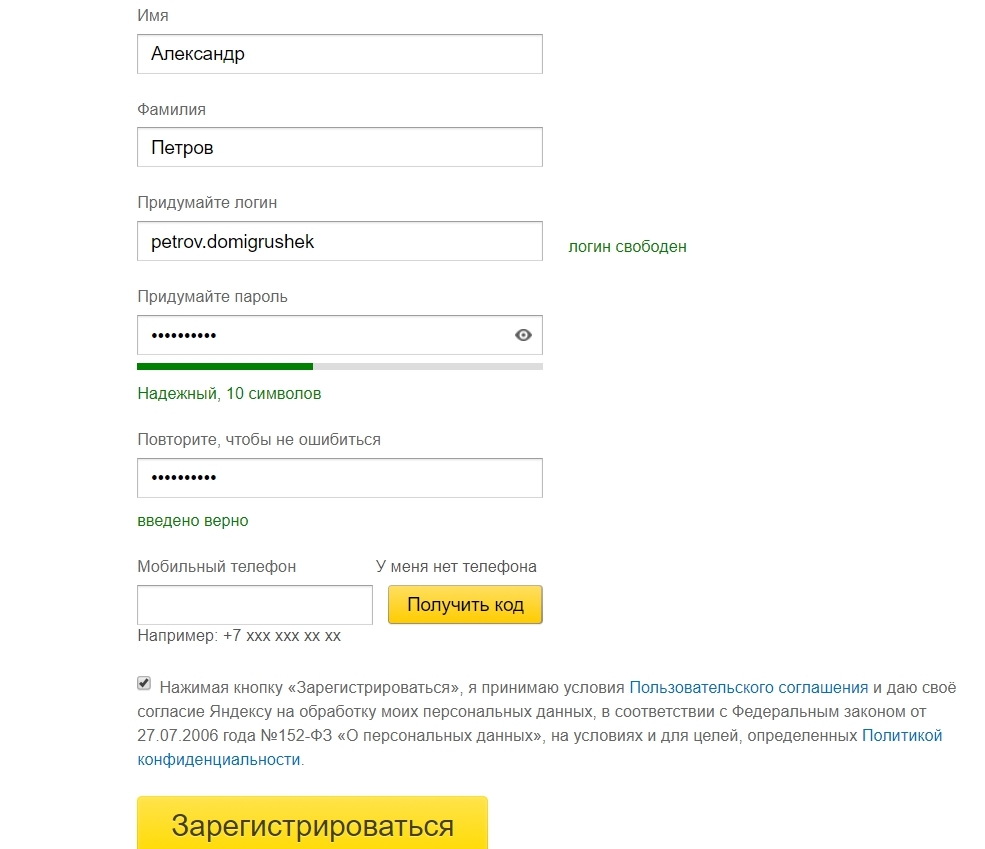
Другие настройки
Остальные настройки находятся под шестеренкой в правом верхнем углу личного кабинета:
Здесь можно настроить сбор почты с других ящиков, поменять оформление, создать папки и метки. Также есть пункт «Прочие», где прячутся настройки интерфейса. Через них, например, можно отключить рекламу в почте.
Заключение
В этом уроке я показал, как бесплатно зарегистрироваться в Яндексе и получить новый электронный ящик. Также мы поговорили про вход и выход из почты и научились ее настраивать.
Подробнее про работу с электронной почтой Яндекс я рассказываю в другом уроке. Там вы научитесь отравлять письма, фотографии, документы, а также узнаете, что делать при проблемах с входом.
Другие вопросы пишите в комментариях. Постараюсь помочь, чем смогу.
С уважением, Илья Кривошеев
P.S. На большинство вопросов можно найти ответ в официальной справочной службе Яндекс Почты по ссылке.
Автор: Илья Кривошеев
Инструкция по настройке «Яндекс.
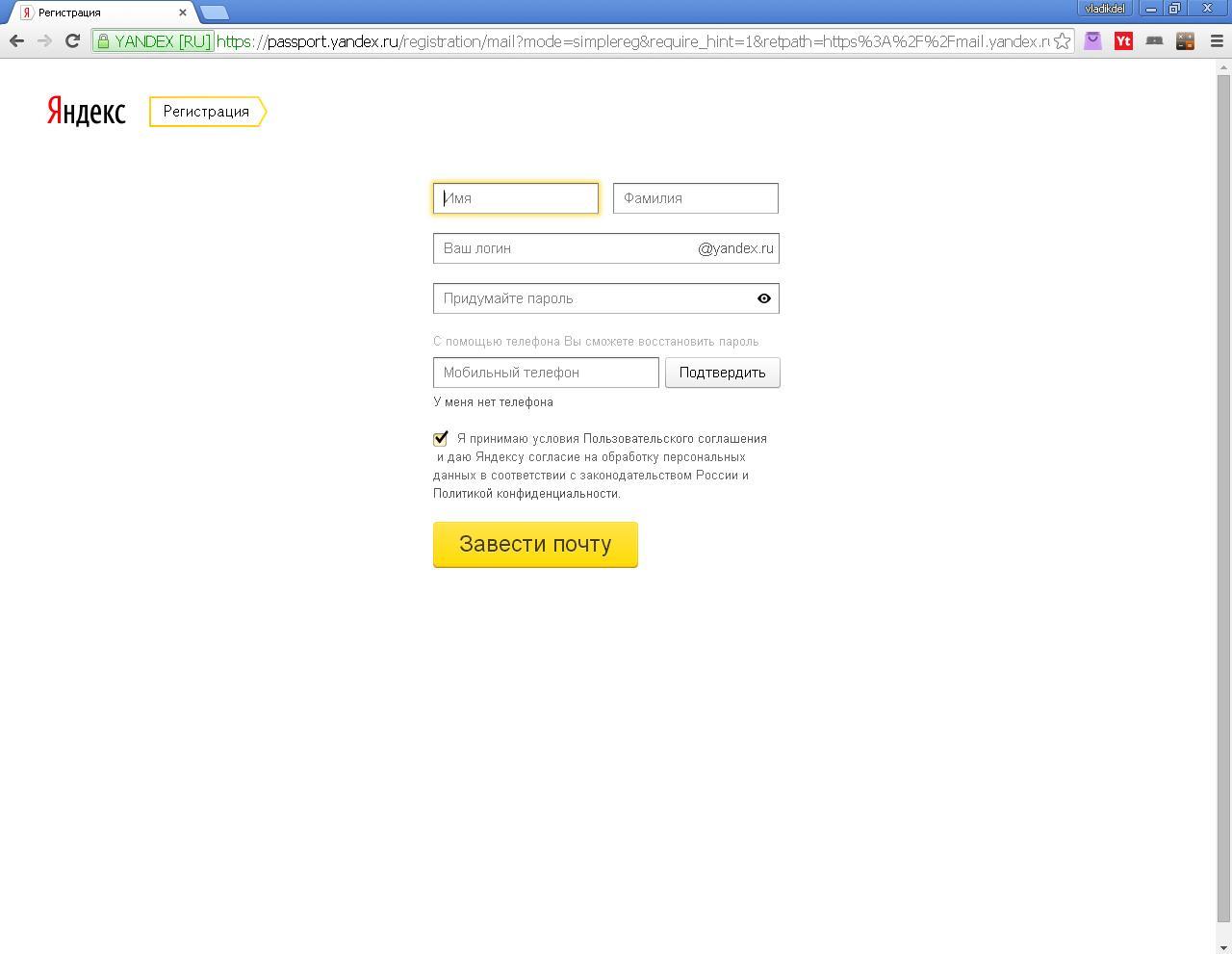 Почта для доменов»
Почта для доменов»
В статье «Как сделать почту для сайта?» были рассмотрены все плюсы использования внешних профессиональных сервисов для обработки почты. В этой статье будет рассмотрена пошаговая инструкция, как сделать почту для доменов на «Яндекс.Почта для доменов».
Настройка «Яндекс.Почта для доменов»
Перед тем как подключить «Яндекс.Почта для доменов», Вам необходимо иметь почту на Яндексе. Войдите в свой почтовый ящик на Яндексе или зарегистрируйте новый. На эту почту будет прикреплена учётная запись в сервисе «Яндекс.Почта для доменов».
Для начала настройки почты для доменов от Яндекса, необходимо перейти на сайт их проекта. Для этого можно перейти в поисковик Яндекса и набрать фразу «Яндекс Почта для доменов». Первая же ссылка будет вести на страницу для подключения домена:
Перейдите по этой ссылке и попадёте на титульную страницу проекта. В правом верхнем углу сайта проверьте, что вы зарегистрированы и авторизованы в почте Яндекса.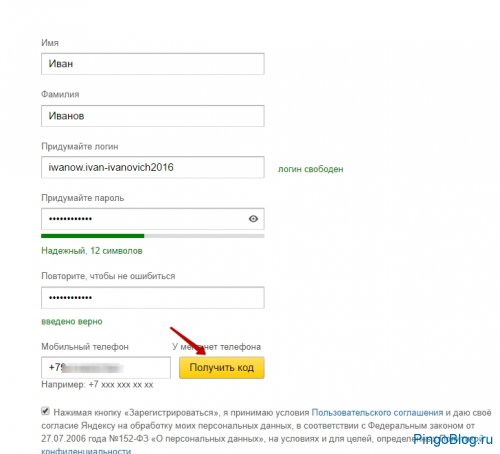 На неё будет привязана почта для доменов. Если всё правильно, от введите название домена в поле и нажмите на кнопку «Подключить»:
На неё будет привязана почта для доменов. Если всё правильно, от введите название домена в поле и нажмите на кнопку «Подключить»:
После чего произойдёт переход на страницу сервиса «Яндекс.Коннект». Это сервис, в котором можно настроить почту для домена. В левом меню на этой странице найдите пункт «Профиль организации» и подпункт «Домены». Кликните на него:
Откроется меню, в котором будет написан домен, который был только что добавлен:
Напротив этого домена стоит красный кружок. Если навести на него курсором мыши, то появится сообщение «Не подтверждён». Кликните на строчку с доменом и откроется инструкция, которая объясняет, как можно подтвердить домен. Есть несколько способов подтверждения. Самый лёгкий и быстрый — загрузить на сервер с сайтов, в корневую директорию сайта, html файл со специальным содержанием.
Вы можете прочитать подробнее про программу для загрузки файлов на сервер «FileZilla» в статье «Загрузка файлов на сайт с помощью FileZilla».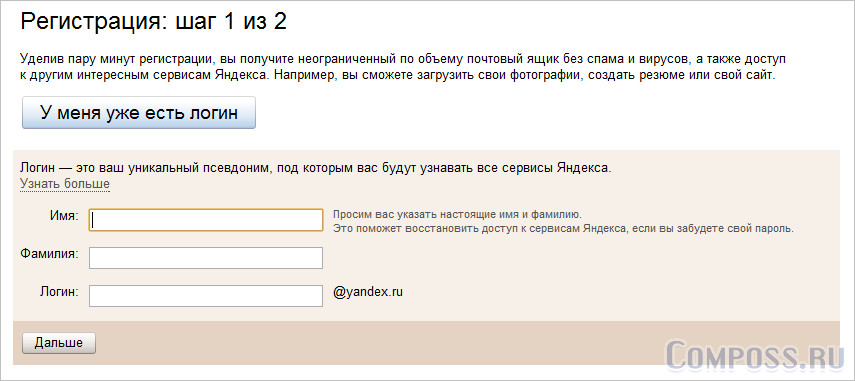 Рекомендуем использовать эту программу для дальнейшей работы с сайтом при загрузке/выгрузки файлов с сервера.
Рекомендуем использовать эту программу для дальнейшей работы с сайтом при загрузке/выгрузки файлов с сервера.
Содержание и название файла для подтверждения владения доменом является уникальным для вашей учётной записи. Их предложит сам Яндекс:
После выполнения условий выбранного типа подтверждения нажмите на кнопку «Запустить проверку». Через несколько минут страница перезагрузится, и в списке доменов появится зелёная галочка «Подтверждён» напротив вашего домена:
Опять нажмите на строку с доменом, чтобы проверить статус. Если домен был только зарегистрирован и Вы никогда не делали на нём почту, то в DNS записях домена будет отсутствовать MX запись, которая говорит о том, куда отправлять почтовые запросы:
DNS записи домена необходимо настроить самостоятельно, либо с помощью нашей техподдержки. Тема изменения DNS записей домена довольно обширна. Поэтому для лучшего понимания рекомендуем ознакомиться со статьёй «Как настроить DNS записи домена». Но сейчас продолжим с настройкой Яндекс.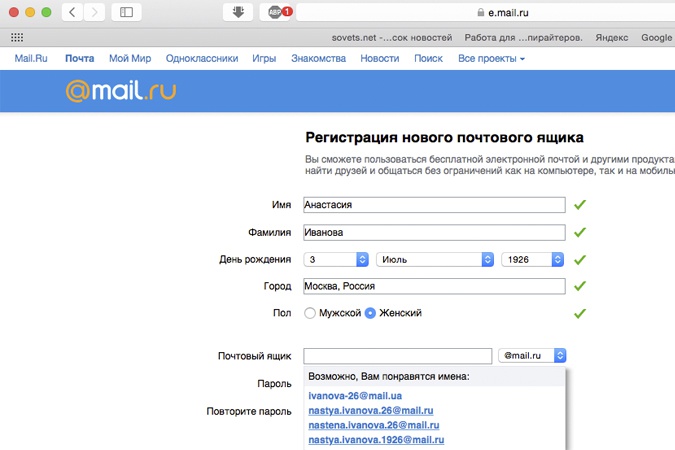 Находясь на странице управления «ЯндексКоннект», найдите левое меню и кликните на пункт «Все сотрудники». Теперь попробуем создать почтовые ящики:
Находясь на странице управления «ЯндексКоннект», найдите левое меню и кликните на пункт «Все сотрудники». Теперь попробуем создать почтовые ящики:
Чтобы создать почтовый ящик, внизу страницы кликните на кнопку «+ добавить»:
Откроется форма, в которой надо указать ФИО, пароль и название нового почтового ящика, который будет добавлен:
После добавления, новый почтовый ящик появится в списке:
Можно просмотреть и изменить информацию о нём, кликнут на строчку с нужным ящиком.
Обратите внимание, что если Вы работаете один, но хотите разделить входящую почту по нескольким ящикам, то лучше не создавать несколько ящиков. Будет выгоднее создать так называемый «алиас» для почтового ящика, то есть «синоним». В противном случае придётся организовывать сбор почты с нескольких ящиков в один, чтобы было легче управлять отправкой. Для создания алиаса ящика кликните на нужный ящик и в правом-верхнем углу, в дополнительном меню, выберите пункт «Управление алиасами»:
Откроется всплывающее окно, в котором можно будет указать новый алиас или изменить старый:
Для добавления алиаса наберите название почтового ящика в текстовое поле и нажмите на кнопку «Добавить». Вся отправленная на алиасы почта будет попадать на почтовый ящик, к которому созданы алиасы.
Вся отправленная на алиасы почта будет попадать на почтовый ящик, к которому созданы алиасы.
Яндекс почта: вход на мою страницу Yandex
Яндекс Почта – сервис электронной почты, заслуживший большую популярность среди российских пользователей. Основным преимуществом является неограниченное дисковое пространство, простое управление, возможность подключения дополнений. Также пользователи могут персонализировать почтовый клиент. Сервис предоставляет большой ассортимент тем оформления, среди которых присутствуют самые разнообразные варианты.
Главное достоинство Яндекс Почты – неограниченный размер хранилища. Пользователи способны хранить большое количество писем без опасения потерять информацию в результате автоматического удаления. Максимальный размер отправляемого письма достигает до 30 мегабайт. К письму разрешается прикреплять различные файлы – музыкальные композиции, изображения, электронные документы.
Несмотря на перечисленные преимущества, некоторые пользователи не могут авторизоваться.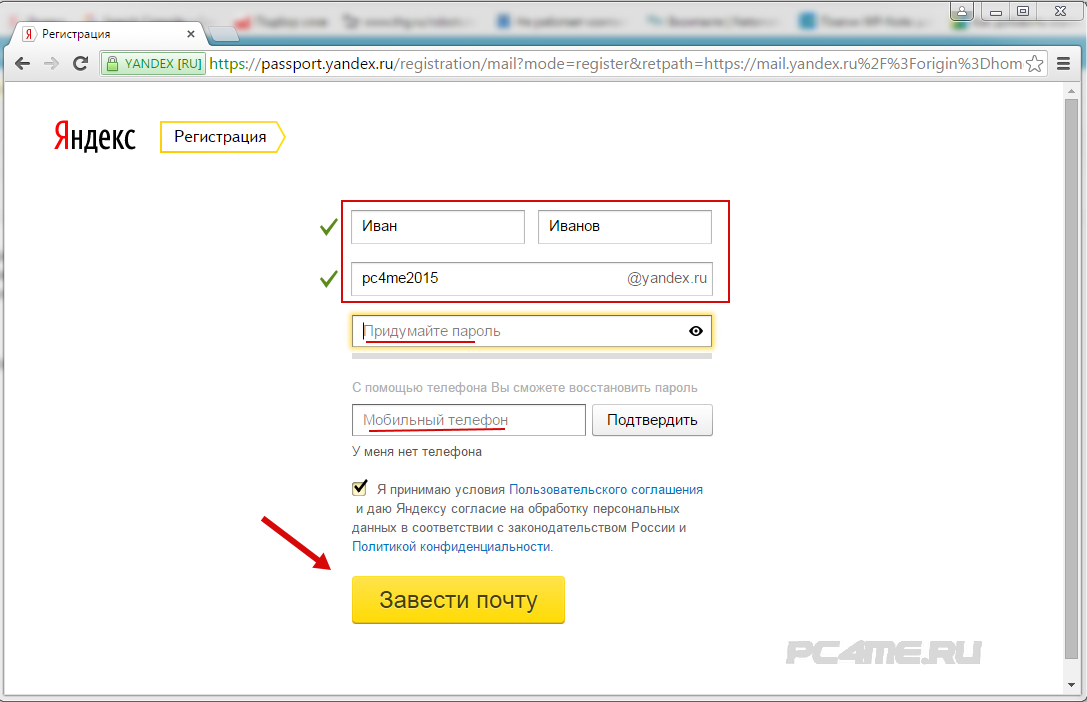 Такая проблема обладает несколькими причинами. Самая распространенная ситуация – неправильное указание пароля. Также вероятны технические неполадки. Чтобы правильно авторизоваться, рекомендуется ознакомиться с подробной инструкцией по входу.
Такая проблема обладает несколькими причинами. Самая распространенная ситуация – неправильное указание пароля. Также вероятны технические неполадки. Чтобы правильно авторизоваться, рекомендуется ознакомиться с подробной инструкцией по входу.
Яндекс Почта: способы входа
Форма входа в почту Яндекса.
Почтовый сервис поддерживает несколько способов авторизации.
Вход через пароль
Откройте главную страницу, нажмите кнопку «Войти». Система потребует указать логин с паролем. После ввода идентификаторов они будут автоматически проверены. Через несколько секунд отобразится интерфейс почтового ящика. Если авторизоваться не удается – внимательно проверьте регистр символов, раскладку клавиатуры, наличие опечаток. Также можете воспользоваться опцией восстановления доступа.
Через социальную сеть
Яндекс Почта позволяет прикрепить профиль социальной сети. Поддерживается взаимодействие с Одноклассниками, Фейсбуком и ВКонтакте. Сначала авторизуйтесь в почте обычным способом и привяжите страницу.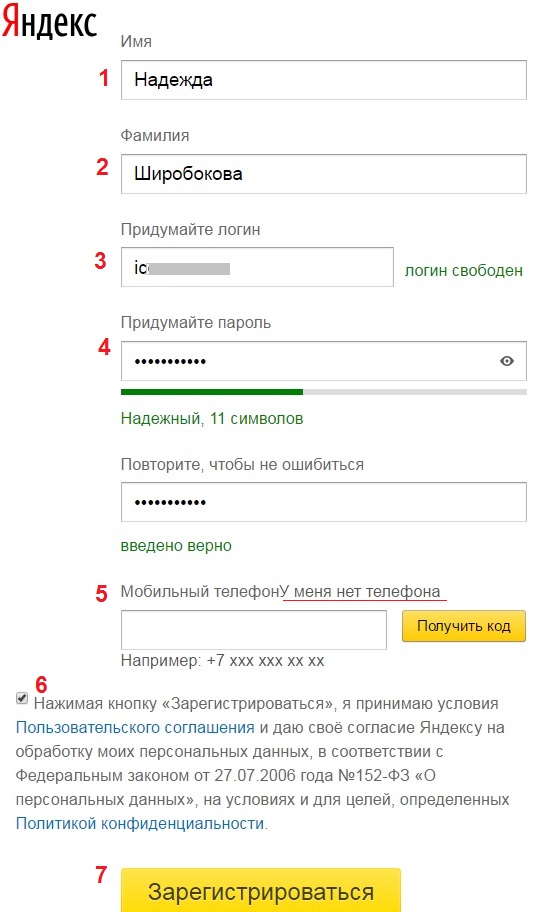 Сервис импортирует персональную информацию. Впоследствии пользователь сможет посещать почтовый ящик единственным нажатием кнопки, без необходимости указания пароля или логина.
Сервис импортирует персональную информацию. Впоследствии пользователь сможет посещать почтовый ящик единственным нажатием кнопки, без необходимости указания пароля или логина.
Безопасная авторизация (чужой компьютер)
Иногда проверить письма необходимо с чужого компьютера. Чтобы конфиденциальные данные не перехватили злоумышленники, рекомендуется поставить галочку возле пункта «Чужой компьютер». Такой режим предусматривает повышенные настройки безопасности. Например, после завершения работы с почтой пользовательский сеанс не сохраняется. Вся информация будет передаваться через защищенное соединение.
Вход в яндекс почту в личный кабинет через почтовый программы
Существует ряд известных почтовых программ, таких как: Microsoft Outlook, The Bat, Mozilla Thunderbird, Apple Mail и другие малоизвестные. С помощью этих программ можно зайти в яндекс почту не только через браузер яндекс, но и непосредственно с вашего компьютера, через эти программы. В последнее время, для входа в yandex mail, такими программами пользуются не так часто.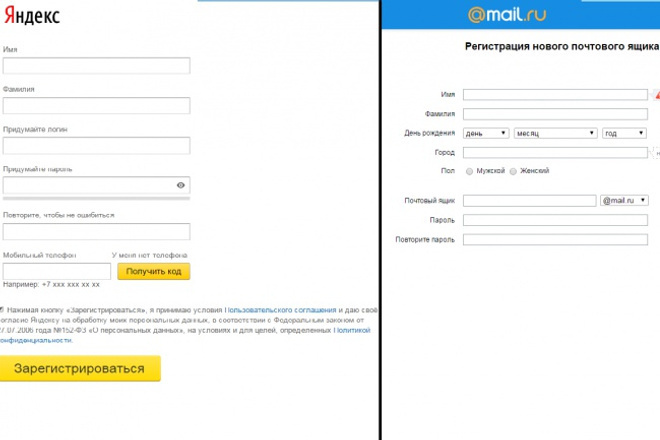
Совет: Если вы пользуетесь часто почтой яндекс, то можно добавить почтовый ящик в закладки, нажав Ctrl+D, и нажать “Готово”. Либо сделать яндекс почту главной страницей вашего браузера. О том как сделать, можно прочитать в статье: Яндекс главная страница – сделать стартовой
Как создать свою почту на Яндексе?
Форма регистрации почтового ящика на Яндексе.
Для регистрации почты выполните несколько простых действий:
- Нажмите кнопку «Завести почту» на главной странице.
- Заполните предложенную анкету. Будущему пользователю требуется указать персональную информацию – фамилию, имя, желаемый логин. Сегодня почтой пользуются миллионы людей, поэтому многие логины давно заняты. Рекомендуется самостоятельно придумать необычный вариант или воспользоваться предложенными подсказками. Также укажите надежный пароль. Секретный код должен содержать несколько символов различного регистра. Пользоваться простыми паролями наподобие «Password» или «12345» запрещено – почту смогут взломать злоумышленники. Хорошим вариантом является комбинация символов из шести строчных и прописных букв.
- Укажите мобильный телефон. Номер требуется для быстрого восстановления доступа. Если пользователь случайно забудет пароль, можно отправить заявку на получение нового секретного кода посредством соответствующей кнопки. Если посетитель не желает предоставлять телефон, сервис предложит выбрать секретный вопрос. Придумайте подходящий ответ и запомните. Рекомендуется, чтобы вопрос был сложным. Иначе почтовым ящиком быстро завладеют злоумышленники. После перечисленных действий остается нажать кнопку подтверждения, дождаться перенаправления на новую страницу и пользоваться всеми возможностями электронной почты.
Настройка нового ящика
После процедуры создания адреса клиенту поступит предложение выполнить простые действия в целях настройки нового почтового ящика. Сначала нужно добавить соответствующие метки для писем.
Процесс создания новой метки
:
- поставить чекбоск возле поля — «новая метка»;
- придумать для нее название;
- определить соответствующий цвет;
- нажать «Далее» в целях выполнения дальнейшего этапа настройки.
Создание меток может производиться в любом количестве. В будущем доступно их редактирование, а также добавление и удаление в настройках созданного ящика и др.
Дальнейшее действие — добавление созданного почтового ящика. Благодаря данной функции все поступающие письма будут направлены на новый адрес Яндекс.Почта.
В момент настройки внизу экрана присутствует специальная панель для выбора желаемого цвета страницы. Несколько позже появится возможность для более серьезного изменения дизайна страницы.
Благодаря последующим действиям становится доступной настройка личных данных.
- Выбрать адрес для ящика, который будет виден для получателей писем (ya.ru, yandex.ru).
- Создать имя, которое будет доступно для адресатов.
- Определиться с подписью, добавление которой будет осуществляться автоматически в конце письма.
- Установить аватар для быстрой идентификации.
- Подтвердить выполненные действия в результате нажатия клавиши «Далее».
Теперь можно определиться с темой, наиболее подходящей для создания дизайна страницы. В результате предварительно установленная цветовая гамма прекратит свое действие. Этот параметр еще может изменяться в настройках аккаунта.
Последующий этап открывает доступ для привязки телефонного номера. При желании необходимо указать номер, после чего ввести специальный код, высланный в СМС. В случае отсутствия подобного желания необходимо нажать на клавишу «Добавить позже». В результате произведенных действий процесс настройки почтового ящика считается оконченным.
Дизайн рабочей страницы зависит от выбранной темы, но также может быть и таким:
Настройки почты можно менять в результате нажатия на изображение данной ссылки.
Управление темой дизайна страницы, а также иные настройки почты доступны в пунктах меню.
Легкое добавление папок и меток возможно из пунктов меню. Для этого следует выбрать требуемый пункт из левой зоны такой страницы, как «Папки и метки».
Левая зона блока настроек посвящена папкам, которые можно добавлять, создавать для них правила, а также очищать и удалять. В целях добавления папки нужно нажать на «Новую папку», назвать ее и подтвердить данные действия с помощью «Создать папку». Также ее легко удалить в результате выделения и нажатия на определенную клавишу.
Работа с метками производится по подобному принципу, а в целях их создания потребуется устанавливать определенный цвет. После этого почтовый ящик становится абсолютно готовым к приему писем.
Помимо этого, данные настройки также возможны в панели, которая открывается в случае нажатия на значок шестерни, располагающейся в верхней зоне страницы вблизи имени учетной записи.
С помощью кнопок на данной панели можно совершать переадресацию на требуемую вкладку рассматриваемого выше меню настроек.
Как восстановить пароль от Яндекс Почты?
Если пароль был забыт, то сперва введите свой логин в форму по восстановлению доступа. Далее будет предложено 2 способа восстановить пароль по почты Яндекса:
через дополнительный email Способ налогичный первому. Только пароль придёт на резервную почту.
Важно: номер телефона и дополнительная почта должны быть указаны при регистрации почты Яндекса.
Работа с почтой и ее первоначальные настройки
В новом ящике вы найдете стандартные письма, точно такие же, как и в других почтовых сервисах.
Это приветственное послание – здесь как раз разъясняется, как использовать оба названия почтового ящика.
При смене телефонного номера адрес с его цифровым вариантом автоматически ликвидируется. Управление номерами вы сможете осуществить по прилагающейся здесь ссылке. Давайте зайдем, если нам предложили.
Перед нами паспорт вашего аккаунта, где указаны все необходимые данные. Начнем с номера телефона. Привязать можно несколько телефонов, указав при этом основной.
Также можно совсем отключить использование номера в качестве логина, если вы считаете это лишним или неудобным.
Во вкладке «Персональные данные» содержится основная информация, изменить которую можно, нажав на соответствующую ссылку внизу. Давайте внимательно посмотрим, что нас ждет здесь.
Часовой пояс определился автоматически, дату рождения и пол можете указать сами, если это необходимо.
Можно поменять имя, воспользовавшись ссылкой «Изменить имя на Яндексе» — выберите то, что будет предложено или введите еще один собственный вариант.
Теперь это имя будет фигурировать во всех формах в вашем аккаунте, и пользователи увидят его, получая письма от вас.
Если вы хотите дополнительно обезопасить себя от взлома, придумайте контрольный вопрос и ответ, которые будут запрашиваться у вас, если будет необходимо восстановить пароль от ящика.
В «Управлении доступом» вы сможете быстро сменить используемый пароль и отредактировать доступ к двухфакторной аутентификации.
Эта система сегодня используется всеми ведущими почтовыми сервисами, гарантируя надежную защиту от взломщиков. Эта функция доступна при использовании соответствующих приложений на базе Android или iOS, подробную инструкцию вы можете найти по адресу https://help.yandex.ru/passport/authorization/twofa-on.xml.
В паспорте также доступны альтернативные адреса почты для связи, почтовый адрес (для использования Яндекс.Маркетом), редактирование вашего аватара, мгновенный выход со всех компьютеров (для доменов очень удобно), возможность удалить почту на Яндексе.
Следующая вкладка «Платежные данные» — также полезно, если вы планируете делать покупки на Маркете, можете просто завести кошелек на Яндекс.Деньги, и расплачиваться станет еще удобнее.
И последнее в Паспорте – «Социальные профили». Привяжите свой новый почтовый адрес к используемым сетям.
Выводы
Таким образом, регистрация и авторизация выполняется за несколько минут. Рассмотренная процедура доступна каждому пользователю. После создания личного кабинета посетитель сможет отправлять письма, получать сообщения или выбирать визуальное оформление почтового сервиса. Яндекс Почта постоянно добавляет полезные возможности, поэтому пользоваться сервисом становится намного удобнее. Существует мобильная версия для телефонов, и даже официальное приложение. Дополнительное преимущество сервиса – совершенно бесплатное обслуживание независимо от количества принятых или отправленных писем.
Официальный сайт: https://yandex.ru/ Личный кабинет: https://passport.yandex.ru/auth
[Всего: 1 Средний: 5/5]
Авторизация на мобильном устройстве
(инструкции для ОС Android)
В браузере
1. Запустите с домашнего экрана любой имеющийся браузер.
2. Наберите в адресной строке URL сервиса — yandex.ru.
3. Выполните стандартную авторизацию (см. инструкцию вход на ПК).
Настройка дополнительных опций
Чтобы получить возможность использовать расширенные настройки, пользователю почтового сервиса нужно кликнуть по значку с изображением шестерёнки, размещённому рядом с названием аккаунта. Рассмотрим те из опций, которые ещё не изучались и не обсуждались нами.
- Обработка писем.
Задаются параметры разделения адресатов по черным и белым спискам, благодаря чему гораздо проще сортировать почту и автоматически отправлять письма из неугодных источников в спам. Среди них могут быть и сообщения от конкретных лиц (компаний) с известными адресами, и почта, соответствующая определённым параметрам. Есть возможность создавать индивидуальные правила, по которым анализируются адрес и содержание писем на предмет наличия в них определённых слов, после чего система решает, оставлять их или отправлять в спам. Вы можете создать папки для автоматической отправки разной входящей почты и задать параметры, по которым будет происходить её автоматическое разделение. Для этого воспользуйтесь Конструктором правил.
- Обеспечение безопасности.
Система подробно разъясняет, каким должен быть пароль, чтобы его можно было считать достаточно надёжным и сложным. Кроме того, предоставляется доступ к специальному журналу, в котором фиксируются все посещения почтового ящика, любые совершённые здесь действия, в том числе когда используются собирающие письма программы.
- Дела.
Это полезная опция, позволяющая вести план заданий, которые нужно выполнить. Есть также специальные приложения для мобильных устройств. Чтобы подключить такую функцию, необходимо поставить соответствующую отметку в настройках.
- Другие опции. Можно настроить работу почтового ящика до мельчайших нюансов. Пользователь имеет возможность задать такие параметры.
- Количество отображаемых на странице писем (до 200).
- Уведомление о поступлении почты в виде звукового сообщения.
- Использование функции меню.
- Отображение писем.
- Показ включённых в письмо вложений.
- Направления перехода почты после её перемещения, отправки или удаления.
- Индивидуальная настройка интерфейса.
- Опции редактирования и отправки писем.
Как зайти и проверить электронную почту
Благодаря этой простой пошаговой инструкции вы сможете зайти и проверить почту с телефона, планшета, компьютера в любом месте, где есть интернет.
На компьютере
Регистрируемся один раз и навсегда. Потом только заходим в свой аккаунт с помощью логина и пароля с любого устройства.
Чтобы авторизоваться, переходим на yandex.ru и нажимаем “Войти в почту” в правом углу.
В списке уже может быть ваш e-mail, тогда кликайте на логин. Если его там нет, выберите “Войти в другой аккаунт”. Надо будет ввести логин и пароль.
Пишем пароль, придуманный во время регистрации. Если не помните или потеряли, кликните “Не помню пароль” прямо под строкой.
Теперь можете читать и писать письма, пересылать их и удалять.
Чтобы открыть и прочитать письмо, нужно нажать на его заголовок.
Для удобства установите Яндекс.Браузер, авторизуйтесь. Тогда, открывая новую вкладку, будете каждый раз видеть количество писем и всю основную информацию.
На мобильном и планшете
Открываем приложение и выбираем “Яндекс” в списке.
Регистрация
1. Чтобы зарегистрироваться в Яндекс Почте, откройте в браузере страничку — ya.ru.
2. В панели для входа (расположена в левой части страницы) кликните кнопку «Регистрация».
Примечание. Чтобы перейти в регистрационную форму на главной странице поисковика (www.yandex.ru), щёлкните по ссылке «Завести почту».
3. Укажите в полях все необходимые данные:
- «Имя» и «Фамилия»;
- «Придумайте логин»: введите название вашего электронного ящика. Придумайте читабельное, легко запоминающееся имя. Логин по завершении регистрации изменить нельзя.
Совет! Можно использовать логин, автоматически созданный системой. Под полем «Придумайте логин», в списке, щелчком мыши выберите понравившийся вариант. Он сразу же появится в графе.
«Придумайте пароль» и «Повторите… »: в этих полях напечатайте символьную комбинацию для входа на почту. Длина надёжного ключа составляет 15-20 знаков (включая маленькие и большие буквы латиницы, спецсимволы и цифры).
Яндекс сервисы
Компания Яндекс огромная, сейчас уже можно пользоваться только их сервисами от заказа еды до заработка денег. Все сервисы так или иначе связаны с почтовым ящиком, поэтому создав почтовый аккаунт, открывается доступ ко многим сервисам:
- Яндекс Деньги;
- Яндекс Толока;
- Едадил;
- Яндекс Музыка;
- Яндекс Диск;
- Кинопоиск;
- Яндекс Метрика;
- Интернет магазин Беру;
- Такси;
- Яндекс браузер и менеджер паролей.
И это далеко не все сервисы, с каждым днем компания придумывает что-то новое, улучшает текущие сервисы и услуги. Доступ к большинству сервисов от компании Яндекс, открывается именно с создание почтового аккаунта.
Верификация
Подтверждение прав на электронную почту в яндекс.ru можно осуществлять двумя способами.
#1 (по телефону)
1. В строке «Мобильный телефон» укажите свой номер.
2. Нажмите кнопку «Получить код».
3. В открывшемся дополнительном поле введите код из СМС-сообщения, полученного от почтового сервиса.
Примечание. Отправка кода верификации выполняется бесплатно.
После корректного ввода кода, появится сообщение «… успешно подтверждён».
#2 (через контрольный вопрос)
- Нажмите в блоке «Мобильный… » опцию «У меня нет телефона».
- Откройте ниспадающее меню и выберите контрольный вопрос. Если хотите придумать свой, щёлкните последний пункт в перечне.
- В следующем поле напишите ответ на вопрос. Запомните или запишите его. Иначе, в случае потери пароля, вам придётся заново создать аккаунт на www.yandex.ru.
Что доступно владельцу почтового ящика?
Имея аккаунт на Яндексе, можно пользоваться многочисленными сервисами от этой компании. Это и Маркет, и Карты, и Музыка, и Деньги, и Услуги, и Диск, и многое другое. Рассмотрим, что собой представляют некоторые из них.
Диск.
Это облачное хранилище, в котором пользователю бесплатно предоставляется 10 Гб под размещение своих файлов с возможностью увеличения объема до 20 Гб. За плату можно сделать свой виртуальный диск ещё объёмнее.
Дополнительные опции.
Среди них возможность загрузки документов с электронных носителей, экспорта и импорта из соцсетей (Facebook, Mail.Ru, Instagram, Google, Одноклассники и ВК). Можно также сохранять файлы, которые пришли по почте. Для обмена данными сразу с несколькими пользователями есть удобный сервис, позволяющий создать общую папку и контролировать, какие изменения в ней происходят. Кроме того, есть дополнительная корзина, в которой можно хранить документы до месяца, а также почтовые вложения, объединённые в специальный раздел. На платформе есть и свой редактор изображений, позволяющий их видоизменять и художественно обрабатывать.
Деньги от Яндекса.
У компании собственная платёжная система, которая широко используется для проведения оплаты при покупках в сети. При помощи электронного кошелька можно также оплачивать коммунальные услуги, штрафы, мобильную связь и интернет, переводить средства на банковские карты и подключать свой интернет-магазин.
Музыка.
Большой популярностью пользуется и это решение. Для прослушивания музыки не требуется даже регистрация. Но если её все-таки пройти, появляется масса дополнительных возможностей, в том числе получение ежедневных рекомендаций на базе информации о ранее прослушанной музыке. Для отдельных музыкальных жанров есть собственное радио.
Маркет.
Этот сервис уже давно одобрили пользователи сети. Именно их отзывы и удобная система поиска по каталогу товаров позволяют просто и быстро делать покупки в интернете. Есть приложения для мобильных устройств на iOS и Android, а также возможность просматривать подборки по тематикам и музыкальные сборники.
Темы оформления
Если хотите заменить стандартную тему оформления чем-то более весёлым, кликните на значок рядом с шестерёнкой:
Здесь вы можете выбрать тему на свой вкус. Скажем, если вы рубитесь в танчики, можете оформить тему в соответствующем стиле:
В этом случае, помимо самой темы, в интерфейс почты добавится блок новостей о World of Tanks. Фанаты оценят.
Яндекс.Почта. Работа в Интернете
Читайте также
Электронная почта
Электронная почта
Поверхностно с электронной почтой мы уже познакомились в гл. 3 при изучении раздела «Службы Интернета».Напомню, что E-mail (в простонародье «мыло») – это электронный аналог обычной почты, позволяющий посылать сообщения и получать их в своем почтовом ящике,
Глава 18 Почта
Глава 18 Почта
Эта глава посвящена электронной почте, тому, с чего и начинался Интернет. Функционирование электронной почты очень похоже на свой бумажный прототип. Давайте представим как работает обычная почта. Человек пишет письмо, подписывается, указывает на конверте
14.5. Электронная почта
14.5. Электронная почта
Раз уж эта глава посвящена Интернету, то надо уделить соответствующее внимание и программам для работы с электронной почтой, которая представляет собой одно из первых и базовых средств Интернета. Но прежде хочется дать небольшую справку об основных
2.3.3 Электронная почта
2.3.3 Электронная почта
Электронная почта (далее будем называть ее просто почтой, а когда речь пойдет об обычной почтовой службе, это будет оговорено дополнительно.— Прим. пер.) привела к распространению TCP/IP среди многих конечных пользователей. Стандартизованы два аспекта
16.8 Отброшенная почта
16.8 Отброшенная почта
Иногда бывает невозможно переслать почту в точку назначения. Чаще всего это происходит из-за неправильного ввода идентификатора получателя. Почта, которая не может быть доставлена, отсылается назад отправителю и называется отброшенной (bounced
Глава 2 Яндекс. Почта
Глава 2
Яндекс. Почта
Яндекс — это не только поиск по веб-документам и изображениям, словарям и блогам, новостям и товарам. Яндекс — это еще и множество иных сервисов и услуг. Одним из широко известных и используемых сервисов считается и Яндекс. Почта (http://mail.yandex.ru/).В июне 2000
2.4. Яндекс. Почта-2
2.4. Яндекс. Почта-2
Вот теперь, после того как мы рассмотрели возможности работы со стандартным вариантом почтового сервиса, можно перейти и к его новому варианту (рис. 2.11). Как уже говорилось, доступ к новому почтовому сервису осуществляется по ссылке http://mail.ya.ru. Эта ссылка
2.5. Яндекс. Почта и почтовые клиенты
2.5. Яндекс. Почта и почтовые клиенты
Доступ к почтовому ящику через веб-интерфейс имеет свои преимущества. Тем не менее большинство пользователей предпочитает сохранять свою корреспонденцию на собственном компьютере, а не в Сети. И в этом случае без почтового клиента не
11.2. Яндекс. WiFi и Яндекс. Тариф
11.2. Яндекс. WiFi и Яндекс. Тариф
Проект Яндекс. WiFi (http://wifi.yandex.ru/) появился от необходимости. Необходимость заключалась в том, что во время деловых встреч за ланчем многие менеджеры Яндекса, включая и руководство, порой испытывали проблемы в отсутствии возможности доступа к
Почта
Почта
Первый элемент области переходов – Почта. Именно он открыт на рис. 4.5.В средней части области переходов при этом вы видите список всех своих почтовых папок.Рассмотрим некоторые папки.• Входящие – содержит все письма, которые вы получаете.• Исходящие – письма,
Электронная почта
Электронная почта
Знакомство с Outlook ExpressЕще совсем недавно основными средствами общения людей на расстоянии были только почта и телефон. Для отправки письма по почте требовалось приобрести конверт, написать письмо, вложить его в конверт и отнести на почту или опустить в
4.2. Почта Windows
4.2. Почта Windows
Одной из наиболее популярных почтовых программ является Почта Windows. В этом разделе будут описаны трюки, позволяющие производить нестандартную настройку данного приложения.Но перед этим следует заметить, что запуск программы Почта Windows будет запрещен, если
9.2. Электронная почта
9.2. Электронная почта
9.2.1. Что нужно знать об электронной почте
Электронная почта похожа на обычную почтовую связь. Вы пишите письмо, вкладываете его в конверт, запечатываете, подписываете конверт, наклеиваете марку и опускаете конверт в ближайший почтовый ящик.Потом
Бесплатная почта
Бесплатная почта
Mail.ruАдрес: www.mail.ru.Описание. Один из самых популярных почтовых серверов в русскоязычной части Интернета. Чтобы завести на нем почтовый ящик, зайдите на сайт и тщательно следуйте инструкциям.Почта.ruАдрес: www.pochta.ru.Описание. Этот почтовый сервер очень похож
7.1. Outlook Express. Почта Windows. Почта Windows Live. Возможности программ
7.1. Outlook Express. Почта Windows. Почта Windows Live. Возможности программ
Электронная почта — одна из самых популярных служб Интернета на сегодняшний день. Миллионы людей пишут друг другу электронные письма, которые почти мгновенно доставляются адресату через Интернет. Такая почта
App Store: Яндекс.Почта
Мобильная Яндекс.Почта — это карманный почтовый ящик, надежно защищенный от спама и вирусов.
• Работать с Почтой можно без подключения к интернету. Например, потеряв связь в метро, вы можете продолжить читать письма и отвечать на них — когда вы снова окажетесь в сети, все сообщения автоматически отправятся.
• Приложение поддерживает работу с несколькими почтовыми ящиками одновременно, в том числе с Яндекс.Почтой 360 для бизнеса. Читать все письма можно на одном устройстве, переключаясь между профилями.
• Все письма автоматически группируются по теме. Откройте последнее письмо в цепочке — и под ним вы увидите всю предыдущую переписку.
• К письмам можно прикреплять не только документы и фотографии из памяти телефона, но и файлы с Яндекс.Диска.
• Получив письмо с вложением, вы сразу поймете, что внутри: например, если это картинка, то ее уменьшенная копия появится рядом с темой письма в списке входящих.
• Разбирать письма легко, даже если их много: рассылки и уведомления соцсетей хранятся отдельно и не отвлекают. А метки и папки помогут упорядочить и быстро найти нужные письма.
• Работайте с письмами на ходу: прослушайте письмо, если вы заняты, и ответьте в одно касание быстрой подсказкой, либо просто продиктуйте текст сообщения. Приложение Яндекс.Почты понимает речь на нескольких языках и умеет переводить входящие письма.
• В iOS 14 можно сделать Яндекс.Почту основным почтовым приложением. Откройте настройки телефона, найдите приложение «Яндекс.Почта», затем нажмите на строку «Приложение почты по умолчанию» и выберите в списке Яндекс.Почту.
• В Почте есть Телемост и Календарь. Устраивайте видеовстречи, собирайте рабочие конференции или встречайтесь с семьей и друзьями в Телемосте. А если добавить встречу в Календарь, то все участники получат письмо с уведомлением и напоминание, чтобы точно ничего не пропустить.
Получите больше возможностей с подпиской на Яндекс.Почту 360:
— Приложение без рекламы
— Приоритетная поддержка
— Дополнительное место на Диске
— Безлимит для видео с телефона
В приложении доступны тарифы:
— Стандарт 100 ГБ: 129 ₽ за месяц или 1190 ₽ за год
— Премиум 1 ТБ: 399 ₽ за месяц или 3250 ₽ за год
и другие.
При подтверждении покупки необходимая сумма спишется с вашего аккаунта на iTunes. Подписка продлевается автоматически на срок аналогичный предыдущему. Отменить ее вы можете в настройках iTunes Store в любое время после покупки, но не позднее, чем за 24 часа до окончания текущего периода. Стоимость подписки на Почту 360 зависит от страны, в который вы совершаете оплату и может отличаться. Если вы решили не покупать подписку, вы сможете продолжить пользоваться приложением бесплатно.
Найти ответы на часто задаваемые вопросы, оставить свой отзыв о работе приложения или предложить новые идеи можно в разделе Настройки > Справка и поддержка.
Почтовый ящик «Яндекс.Почты» для домена в облаке Webasyst — Webasyst
Прикрепив собственное доменное имя к аккаунту в облаке Webasyst, вы можете создавать email-адреса на своем домене, например, info@mycompany.ru. Сам почтовый ящик для такого адреса может находиться либо в облаке, либо на серверах «Яндекс.Почты».
Почтовые адреса, размещенные в облаке Webasyst, можно использовать только для получения сообщений (например, для того чтобы собирать запросы от клиентов с помощью приложения «Поддержка»). Отправлять сообщения с таких почтовых адресов нельзя. Если вам необходимо иметь возможность отправлять письма со своего адреса, его нужно разместить на серверах «Яндекс.Почты», как описано в конце этой статьи.
Размещение почтового ящика в облаке Webasyst
Как создать почтовый ящик на своем домене в облаке Webasyst.
Размещение почтового ящика на серверах «Яндекс.Почты»
1. Зарегистрируйтесь в сервисе «Яндекс.Почта для домена».
2. Подтвердите свои права на владение доменом, как описано на сайте «Яндекса»:
3. В справочной системе «Яндекса» найдите информацию об MX-серверах этого сервиса (обратите внимание на обязательную точку в конце адресов MX-серверов):
| Имя/домен | Тип записи | Адрес | Приоритет |
|---|---|---|---|
| @ | MX | mx.yandex.net. | 10 |
4. Добавьте соответствущие MX-записи в свойствах DNS-зоны своего домена.
- В облаке Webasyst — с помощью приложения «Облако»:
- Откройте раздел «Домены».
- Перейдите по ссылке «DNS» напротив своего доменного имени.
- В списке «Изменить почтовый сервис» выберите «Yandex.ru».
- На другом хостинге — с помощью контрольной панели вашего DNS-сервера или виртуального хостинга. Если вы не знаете, как это сделать, обратитесь в службу поддержки Webasyst.
5. Дождитесь обновления информации о добавленных MX-записях в интернете. Процесс обновления может длиться до 72 часов в зависимости от настроек вашей доменной зоны. Убедиться в наличии обновленных MX-записей можно с помощью онлайн-сервисов проверки DNS-информации доменов, например, http://www.all-nettools.com/toolbox/nslookup.php.
6. Создайте почтовый адрес в интерфейсе «Яндекс.Почты».
Как завести новую почту на Яндексе бесплатно: регистрация почтового ящика
Создание учетной записи
В данной статье будет продемонстрировано как завести почту на яндексе бесплатно. Для того, чтобы зарегистрировать почту яндекс, необходимо перейти на домен яндекс почты, введя его в адресную строку браузера: https://passport.yandex.ru/ . После перехода, следует кликнуть на кнопку «Зарегистрироваться», откроется поле для того, чтобы завести электронную почту на яндексе бесплатно регистрация. Во всех пустых окнах необходимо вписать свои данные: имя, фамилия, логин, пароль и номер мобильного телефона. Можно зарегистрировать почту яндекс без номера телефона. Для этого следует нажать на соответствующую надпись и ответить на контрольный вопрос, ответ на который будет необходим в случае восстановления пароля от учётной записи. Когда все данные будут введены, следует нажать на кнопку «Зарегистрироваться». На этом этапе регистрация ящика на яндексе завершается. Теперь пользователь может добавить фотографию учётной записи и, при необходимости, ввести дополнительную информацию о себе. Чтобы дополнительно обезопасить почту, необходимо привязать к учётной записи мобильный телефон(если это не было совершено ранее), а также запасную почту, если таковая имеется.
Чтобы зарегистрировать почту на яндексе бесплатно не требуется каких-либо особых навыков. Совершить это сможет абсолютно любой человек, который умеет пользоваться компьютером и интернетом. Завести почту на яндексе новую необходимо по нескольким причинам:
- Яндекс почта очень удобна для использования.
- Быстрая доставка писем.
- Высокий функционал сервиса.
Смена логина
К сожалению, сервис «Яндекс.Почта» не предусматривает смены логина. Чтобы изменить его, следует завести почту на яндексе новую бесплатно. Чтобы это сделать, необходимо кликнуть на надпись «Выйти из сервисов Яндекса» в меню аккаунта в правом верхнем углу экрана. После этого следует кликнуть на кнопку «Завести почту», а далее начинается этап регистрации ящика на яндексе. О том, как зарегистрироваться в яндекс почте было сказано ранее. Ниже будет представлена инструкция как перенести письма со старой почты на новую. Яндекс почта предоставляет возможность перенести все старые письма с прошлого ящика на новый. Для этого необходимо:
- Перейти на старый ящик, с которого необходимо перенести письма.
- Нажать на шестерню, которая находится в правом верхнем углу экрана.
- В открывшихся настройках нужно выбрать вкладку «Сбор почты с других ящиков».
- Кликнуть на «Почтовые программы» и нажать на пункт «С сервера imap.yandex.ru по протоколу IMAP».
- Нажать на кнопку «Сохранить изменения».
- Перейти на новый ящик, на который необходимо перенести письма.
- Создать сборщик писем на новом ящике по аналогии.
После этой процедуры все письма со старого электронного ящика перейдут на новый. Но как быть с новыми письмами, которые могут приходить на старую почту? Необходимо настроить в старом ящике правило пересылки.
Надёжность пароля
При создании постоянного аккаунта, лучше заранее позаботиться о надёжности пароля. В противном случае пароль будет подобран злоумышленниками и они смогут получить доступ к учётной записи. Полученные личные данные могут в дальнейшем использоваться для общения в сети от имени пользователя, а также для мошеннических целей. На сегодняшний день злоумышленники создали некоторые программы, которые содержат в себе все возможные переборы популярных паролей и символов. Базы данных таких систем постоянно пополняются. Поэтому, если пользователь придумал банальный пароль в виде «Qwerty1234.» или «Zaq123!», то он будет непременно подобран специальной программой. Чтобы этого не произошло, следует разобраться какой пароль считается надёжным?
Надёжный пароль должен содержать в себе:
- Длину не менее 10-12 символов.
- Не только цифры, но и буквы, и символы(знаки препинания).
- Буквы обоих регистров. Делается это при помощи CapsLock.
- Бессмысленные наборы букв или фразы, которые не относятся напрямую к человеку.
- Следует помнить, что для полной безопасности учётной записи, пароль необходимо периодически менять.
Пароль не должен содержать:
- Любые данные о пользователе: дату рождения, имя, фамилию, увлечения и т.д
- Секретные вопросы.
Не стоит доверять различным сервисам, которые генерируют пароли.
Если сервис, запрограммированный на генерацию пароля подобрал его для конкретного пользователя, то хакерская программа точно подберет такой же пароль, и аккаунт будет взломан.
Специальный почтовый адрес
В Яндекс почте есть такая функция, как специальный почтовый адрес. Он необходим тогда, когда пользователь регистрируется на различных сайтах, например интернет-магазин или форум любителей мотоциклов. Если пользователь не желает указывать свой настоящий почтовый адрес, то ему следует поступить следующим образом: необходимо добавить после своего логина знак «+» и написать любое слово, которое будет характеризовать данный сайт. В итоге должен получиться примерно такой адрес: [email protected]. Если сайт захочет прислать какое либо-письмо, то у пользователя данное оно будет помещено автоматически в папку «Спам».
Номер телефона вместо логина
Некоторые люди предпочитают использовать вместо полноценного логина номер мобильного телефона.
На Яндекс почте номер телефона может использоваться как дополнительный логин.
Для того, чтобы воспользоваться данной функцией, следует на странице «Номера телефонов» включить специальную опцию «использовать номер телефона как логин». Стоит помнить, что номер телефона может использоваться только как логин для одного аккаунта. После того, как данная опция была подключена, пользователь может вводить логин, как «+79123456789», так и «89123456789», а также прежний логин на который была зарегистрирована почта.
Особенности дополнительного логина
Чтобы люди смогли отправить письмо на нынешнюю почту, Им необходимо будет ввести адрес как «[email protected]», так и «[email protected]». В любом случае письмо придёт и не важно, какой из вариантов вводил человек. Дополнительный адрес перестанет работать только тогда, когда сам пользователь отключит его на странице «Номера телефонов», или когда вовсе отвяжет телефонный номер от аккаунта. Стоит помнить, что если номер перейдёт к другому человеку, то новый владелец сможет подключить его как дополнительный логин. В таком случае, электронный адрес также перейдёт к нему. Есть несколько способов как это избежать:
- После потери SIM-карты, необходимо обратиться в салон сотового оператора, где можно либо заблокировать SIM-карту, либо её восстановить.
- Если же пользователь просто поменял свой номер телефона на новый, то необходимо просто заного привязать новый номер на странице «Номера телефонов».
Как создать новый бесплатный аккаунт в Яндекс.Почте
Что нужно знать
- Перейдите на https://mail.yandex.com/ и выберите Создать учетную запись , затем заполните регистрационную форму, чтобы создать учетную запись Яндекс.Почты.
- Вы можете получить доступ к своей учетной записи Яндекс.Почты из любого веб-браузера или других почтовых клиентов по протоколам IMAP или POP.
В этой статье рассказывается, как подписаться на Яндекс.Почту. Создать учетную запись Яндекс.Почты с новым адресом электронной почты и большим объемом онлайн-хранилища легко и бесплатно.
Как создать аккаунт в Яндекс.Почте
Чтобы настроить новую учетную запись Яндекс.Почты и адрес электронной почты:
Зайдите в Яндекс.Почту и выберите Создать аккаунт . Откроется страница регистрации.
В текстовом поле Имя введите свое имя.
В текстовом поле Фамилия введите свою фамилию.
В текстовом поле Enter a login введите имя пользователя, которое хотите использовать.Это будет первая часть адреса электронной почты, за которой следует @ yandex.com.
Яндекс предлагает вам несколько логинов. Выберите одно из предложений или попробуйте собственное, чтобы узнать, доступен ли он.
В поле « Введите пароль» введите пароль, который вы хотите использовать для своей учетной записи Яндекс.Почты. В текстовом поле Подтвердите пароль введите пароль еще раз.
В текстовом поле Номер мобильного телефона введите номер телефона, на который вы можете получать текстовые SMS-сообщения.
Ввод номера мобильного телефона не является обязательным. Если вы не хотите вводить свой номер, выберите У меня нет номера мобильного телефона . Затем выберите вопрос и введите ответ на секретный вопрос. Вы будете использовать этот вопрос и ответ, чтобы восстановить доступ к своей учетной записи, если вы забудете пароль.
Выберите Подтвердите номер .
Введите код, который вы получите в SMS, и выберите Register .
Ознакомьтесь с политикой конфиденциальности и условиями соглашения и выберите Принять .
Подождите, пока Яндекс войдет в вашу новую учетную запись электронной почты.
Как получить доступ к Яндекс.Почте
С Яндекс.Почтой вы получаете новый адрес электронной почты, много места для хранения, богатый веб-интерфейс, а также доступ по протоколам IMAP и POP. Чтобы войти в свой аккаунт Яндекс.Почты:
Спасибо, что сообщили нам!
Расскажите, почему!
Другой
Недостаточно подробностей
Сложно понять
Создание идентификатора почты Яндекса — Зарегистрироваться Яндекс.Почта бесплатно
Это просто, если вы хотите создать идентификатор почты яндекса, вам будет предоставлен новый неограниченный почтовый ящик, место для хранения ваших файлов, а также новейший интерфейс электронной почты яндекса, POP и IMAP. Более того, если вы создаете идентификатор почты яндекс для своего бизнеса, вам будет предоставлено новое место для вашего доменного имени.
История яндекса может быть прослежена много лет назад, после электронной почты AOL, yahoo, Gmail.com и других, это один из продуктов yandex.com. У Яндекса так много онлайн-товаров, что тоже в тренде.Есть яндекс деньги, яндекс браузер и т.д.
Яндекс. Категории продуктов
- Яндекс браузер
- яндекс перевод
- яндекс диск
- лаунчер
- browser lite
- яндекс почта
- яндекс деньги
- 000 Яндекс деньги
- 000 Яндекс Деньги
- 000 ключ
Чтобы начать работу с любым из них, особенно если вы хотите создать новую учетную запись электронной почты яндекса, вам нужно будет подать заявку на нее; приложение означает идентификацию с яндексом, чтобы иметь учетную запись.У вас может быть учетная запись корпоративной электронной почты на Яндексе или личный адрес электронной почты. Новый интерфейс яндекса теперь открывается на английском языке, что делает его более удобным для понимания страницы.
Что вам нужно для создания учетной записи электронной почты на Яндексе
Вот что вам нужно будет создать Деловая учетная запись электронной почты яндекса или личная учетная запись электронной почты от яндекс:
- Форма регистрации на Яндексе — для подачи заявки на новую учетную запись электронной почты.
- новый идентификатор электронной почты или просто назовите его именем пользователя — он будет преобразован в ваш идентификатор электронной почты, например, Maxwell в качестве имени пользователя, преобразован в [email protected], peter в качестве имени пользователя
- номер мобильного телефона — это должно быть действительный
- альтернативный идентификатор электронной почты (необязательно) — адрес электронной почты с яндексом или любым поставщиком услуг электронной почты
- название вашей компании и местонахождение компании (для учетной записи корпоративной электронной почты)
- имя домена компании — доменное имя — это имя, размещенное для ваше личное использование, будь то бизнес и т. д.за такие имена платят.
Это то, что вам нужно для создания учетной записи, так что будьте готовы начать процесс прямо сейчас.
Как создать идентификатор электронной почты на Яндексе — Регистрация на Яндекс.ком — Войти в Яндекс Почту
Чтобы открыть новую учетную запись электронной почты яндекса, нужно выполнить всего несколько шагов, вам нужно будет выполнить их один за другим, чтобы гарантировать точность всех записей:
- откройте свой веб-браузер и войдите в www.mail.yandex.com , вы увидите форму регистрации учетной записи, только эту, показанную ниже.
- на первом написано имя, фамилия и имя пользователя. Помните, что из приведенного выше разбивки мы говорили вам, что ваше имя пользователя — это имя, которое яндекс будет преобразовано в ваш идентификатор электронной почты, поэтому выберите красивое имя.
- создайте пароль, который вы можете запомнить, скопируйте его, потому что он будет всегда использоваться в качестве пароля для входа. Примечание: ваш пароль должен быть сложным и может содержать специальные символы, такие как king123 + и т. Д.
- , чтобы обеспечить надежность, вам нужно будет снова ввести пароль в следующем столбце
Подтверждение регистрации электронной почты на Яндексе
Яндекс.com проверка электронной почты — это процесс сопоставления всех записей с использованием проверенных средств. Как это работает? Яндекс захочет узнать, что они имеют дело с человеком, а не с роботом, также он захочет узнать, что человек, подающий заявку на учетную запись, действительно тот человек, который хочет, а затем также подтвердить местоположение, из которого человек применяет учетную запись. . Как это работает?
- код будет отправлен вам по SMS на тот же номер, который вы указали.
- соберите код и вставьте в соответствующий столбец.
Я не получил код
- запросить другой код, вы можете подождать несколько секунд, чтобы сделать этот запрос
- вы также можете запросить другое средство проверки, если этот метод вам не удобен.
- нажмите «Зарегистрироваться», чтобы завершить регистрацию, и дождитесь открытия учетной записи.
Яндекс.Почта Электронная почта Войти на ПК — Войти в Яндекс
Самый лучший способ войти в яндекс
- перейти на этот сайт вместо www.mail.yandex.com
- введите свое имя пользователя
- введите пароль и нажмите «Войти».
Яндекс.Приложение Скачать бесплатно
Если вы не можете зарегистрировать учетную запись или загрузить приложение, не теряйте время чтобы вернуться к нам здесь, и мы можем помочь вам решить эту проблему.
Яндекс блокирует аккаунты, к которым не привязан номер телефона / Sudo Null IT News
Я, наверное, похож на тех мышей, которые «плакали, кололи, но продолжали есть кактус». В очередной раз стараюсь патриотично пользоваться услугами Яндекса — и на этот раз это меня оставляет в стороне.
В это время заблокирован доступ к почте под предлогом «подозрения во взломе». А на самом деле — потому что в регистрации не было номера телефона, что вообще не запрещено, но как всегда есть НО …
Небольшой разбор ситуации под катом.
Я создал почтовый ящик 14 июня этого года. Необходимо было собрать номера телефонов жителей нашего многоквартирного дома, чтобы ввести их в шлагбаум, управляемый GSM. Я решил создать почтовый ящик на Яндексе и разместил на входе объявление с E-mail.
При регистрации нельзя указывать номер мобильного телефона
В общем, считаю правильным, что при регистрации почты нельзя указывать номер телефона. Что самое забавное, когда вы подключаетесь к мобильному оператору, они теперь также запрашивают номер мобильного телефона. То есть считается нереальным, что мне нужна первая и единственная симка?
Ну а если нельзя указать номер телефона, то мы его указывать не будем. Правда нужно уточнить контрольный вопрос, придумать ответ.И введите капчу. Хорошо, он сделал.
Пароль, как всегда, генерировался в KeePass примерно из 20 букв.
Сначала все было нормально, люди присылали письма с цифрами, я их ввел в базу. Потом поток писем иссяк. Чтобы не пропустить новые письма, я настроил уведомление о новом письме в личном ящике. Последнее письмо было 14 июля.
Сегодня, 7 августа, сообщение «Вам придет письмо на [email protected]. Читайте: ya.cc/ZZZZ / Яндекс.Почта ». Думаю — ну ок, надо читать.
И вот меня ждал сюрприз. После ввода логина и пароля пришло уведомление:
Ух ты! Аккаунт взломан? Подобрали пароль из 20 символов, а потом его НЕ меняли? Ну, я ввожу ответ на контрольный вопрос и получаю такую форму:
Итак, подождите! При регистрации я указал «У меня нет телефона»! И вот я Предлагаю его внедрить, а дальше продвигаться никак нельзя.А как в него войти, если у меня его нет? Или есть, но не мобильное, а стационарное?
Ладно, до дыр читал Help как восстановить аккаунт. Да и даже без ввода номера телефона. В основном это ответы типа «Я не помню логин», «Я не помню пароль». И я их помню (точнее, KeePass помнит).
Есть вариант восстановить доступ, заполнив анкету, но все еще смешнее. Например, вам нужно ввести дату рождения.Который я, конечно, не заполнял.
Яндекс почему-то считает, что если я не указал дату при регистрации (а такое возможно), то заполню позже. Если вы укажете дату неправильно (я пробовал этот вариант), выдается сообщение, что данные введены неправильно и восстановление доступа невозможно. А если не указывать — форма не отправляется.
В итоге мне немного надоела эта наглость яндекса с тыкованием телефона, и я ввел свой номер.В первый раз что-то пошло не так
Но во второй раз все обошлось и я попал в почту.
Номер, который я ввел, автоматически «привязан» к счету, хотя я его не просил. Обнаружил, что его можно отвязать от аккаунта. И снова сюрприз: для того, чтобы отвязать номер, нужно ввести пароль от аккаунта и код из SMS , которое придет на отвязанный номер . То есть, если злоумышленники действительно взломали злоумышленников и привязали их номер, вы сами его не развяжете.Ну или если к почтовому ящику привязан телефон, к которому у вас больше нет доступа (допустим, вы расторгли договор с сотовым оператором) — тоже не отвяжете. И этот номер через некоторое время будет передан другому человеку.
Так как я не исключил вероятность того, что «мой аккаунт взломан или у меня есть вирусы», я, конечно, просканировал компьютер одним из рекомендованных антивирусов (выбрал KVRT). И вирусов конечно не обнаружил.
Допустим, подобрали пароль.Или «угнанный» cookie. Тогда должны быть логи логинов с другого адреса или хоть какая-то активность в аккаунте (наверное, отправленные письма)
Давайте посмотрим логи логинов:
14 июня моя последняя запись. 7 августа — моя запись после восстановления доступа. В промежутке между этими датами в аккаунт никто не заходил. И вообще никто не заходил в аккаунт с адреса, отличного от моего домашнего IP. Никаких писем по почте, кроме тех, что я отправил, тоже нет.На Я.Диске файлов нет, Ya.Money не активирован (кошелек не создан).
Давайте посмотрим логи активности в аккаунте (читаем снизу вверх):
А вот интересно
- Истории действий до 15 июля нет, хотя история записей
- июль 15 произвел «вывод на все устройства». И я этого не делал. А в логах не отображается подробная информация (например, нет IP, с которого выполнялась операция)
- Но 7 августа для проверки самостоятельно сделал «выход на всех устройствах» и информацию о моем браузере, ОС и IP-адрес был фиксированным
- Отдельно доставлено про «восстановление через: undefined»
Из чего я сделал вывод, что Яндекс воспользовался пунктом 2.3 пользовательского соглашения и заблокировал мой доступ к моей учетной записи, начав запрашивать номер телефона
2.3. Яндекс оставляет за собой право в любой момент потребовать от Пользователя подтвердить данные, указанные при регистрации, и запросить в этой связи подтверждающие документы (в частности, документы, удостоверяющие личность), непредоставление которых, по усмотрению Яндекса, может быть приравнено к предоставлению ложных сведений. информацию и влекут за собой последствия, предусмотренные п. 2.2 Соглашения. Если данные Пользователя, указанные в предоставленных им документах, не соответствуют данным, указанным при регистрации, а также в случае, когда данные, указанные при регистрации , не позволяют идентифицировать пользователя , Яндекс вправе отказать в предоставлении Доступ пользователя к учетной записи и использование сервисов Яндекса.
Блокировка произошла ровно через месяц после регистрации (регистрация 14 июня, блокировка в ночь на 15 июля), обязательно автоматически.
Все бы ничего, но зачем вводить пользователей в заблуждение насчет «попыток взлома»? И дать возможность зарегистрироваться без номера телефона, если это так необходимо для идентификации? Я бы написал прямо: телефон нужен для того, чтобы связывать ваши сообщения на форумах, где вы регистрировались с использованием электронной почты, на свой телефон. А потом через оператора сотовой связи на свои паспортные данные.
Интересно отметить, что при регистрации они запрашивают «Фамилию и Имя», а в соглашении упоминаются случаи, «когда данные, предоставленные при регистрации, не позволяют идентифицировать пользователя». Можно сказать, что Фамилия и Имя никогда не позволяют однозначно идентифицировать пользователя, и поэтому «Яндекс имеет право отказать Пользователю в доступе к учетной записи и использованию сервисов Яндекса».
Интересной показалась ситуация с автоматической привязкой телефонного номера неподтвержденного телефонного номера к аккаунту и невозможностью его отключения в дальнейшем.
UPD: Чукча не читатель, чукча писатель. Это не первый раз, и я все равно отделался легко — Очередная подтасовка с Яндекс-почты
UPD2: ответ от сотрудника Яндекса:
Конечно, для использования Яндекс.Почты не требуется номер телефона в обязательном порядке. Многие из наших пользователей годами пользуются Почтой без соответствующего номера и не сталкиваются с запросами о дополнительной информации.
В вашем случае, скорее всего, сработала наша система защиты от мошенничества.Он работает более года и был создан специально для выявления новых учетных записей, из которых состоят спамерские и мошеннические фермы.
Система анализирует более ста различных факторов. Наличие привязанного телефона — одно из них, но не решающее. Следовательно, потребовалась дополнительная идентификация учетной записи.
UPD3: Я вспомнил, что у меня есть аккаунт на Яндексе без привязанного номера, зарегистрированный еще в 2011 году и который очень редко используется. Последняя запись, вероятно, была в конце 2017 года.Зашел сейчас и получил такой баннер.
Свяжите номер телефона
Правда [пока] есть возможность отказаться от ввода номера. Так что насчет возможности « использовать Mail в течение многих лет без соответствующего номера », вероятно, верно, но только для старых пользователей. Из комментариев видно, что почти все (а может и все вообще) новых аккаунтов заблокированы и вам нужно ввести номер телефона.
Как восстановить логин и пароль на Яндекс.Как удалить и восстановить почтовый аккаунт на Яндекс почте
В некоторых ситуациях владельцы аккаунтов на Яндексе могут потерять к ним доступ. Разберемся, как возобновить работу почтового профиля, а также восстановить введенные данные через ответ на секретный вопрос, который был указан при регистрации, подтверждение пароля с помощью смс сообщения, восстановление через другой почтовый адрес или техническая поддержка.
Прежде чем рассматривать варианты, предлагаемые пользователями сервисов Яндекса, стоит отметить самый простой и простой
и
восстановления пароля.Во многих браузерах предусмотрена функция автозаполнения, которая позволяет заполнять все поля без ручного ввода. Для этого нажмите несколько раз на сам столбец, где вводится логин, и компьютер предложит доступные варианты.
Если функция отключена, вам придется обратиться к ресурсам, которые предлагают разработчики почтовой службы Яндекса.
Самый простой способ восстановить пароль, не требующий использования каких-либо дополнительных средств и привязок — вопрос секретный.Вводится пользователем при регистрации. Для восстановления необходимо зайти на сайт Яндекс-Почты и ввести личные данные для входа в аккаунт. После неправильного ввода на экране появится следующее:
Вы должны нажать кнопку «Восстановить пароль», и система переустановит вас на страницу, где вы должны указать ваше имя пользователя:
После ввода ограничения и входа в систему вы должны нажмите кнопку «Далее». Откроется экран, на котором вам будет предложено ввести ответ на секретный вопрос.Если он указан правильно, система перенаправит вас на страницу, где вы можете указать новый пароль:
Когда вы вводите ответ на секретный вопрос, вы должны следовать раскладке клавиатуры. Иногда невнимательность приводит к тому, что система не распознает вас как зарегистрированного пользователя.
Этот способ подходит только тем, кто помнит номер телефона, который был указан в личных данных при регистрации. Суть метода проста — в окне почтового сервиса необходимо ввести свой номер, на который в течение нескольких минут придет сообщение с временным паролем, ввести в соответствующую строку:
Если все сделано правильно , система перенаправит вас на страницу, где вы можете указать новый пароль.Этот метод легко реализовать, но он подходит только в том случае, если у вас сохранился телефон
и у вас есть к нему доступ.
Если телефон утерян, можно попробовать восстановить номер через оператора мобильной связи. Для этого следует позвонить в его офис и уточнить, есть ли у них услуга восстановления утерянных номеров. Обычно это осуществляется платно, но не все операторы могут его реализовать.
При регистрации пользователю предлагается возможность указать альтернативный почтовый ящик в учетной записи.Это сделано для того, чтобы в случае потери доступа к сервису вы могли быстро его восстановить. Поэтому, если вы не помните ответ на секретный вопрос, а номер телефона, на который прописана почта, безвозвратно утерян, вы можете восстановить почту через другую учетную запись, что осуществляется аналогично методу с SMS-уведомлением:
Восстановление пароля к аккаунту через техподдержку Яндекса — самый сложный и трудоемкий метод.При этом это возможно только в том случае, если пользователь прошел полную верификацию при регистрации, то есть указал правильные паспортные данные. Как это сделать? На сайте необходимо найти кнопку «
». После этого выберите необходимые пункты и следуйте инструкциям оператора, который будет контролировать всю процедуру.
Вы должны помнить, что для восстановления вам потребуется предоставить сканы ваших документов, данные, которые вы указали при регистрации
Во избежание длительных процедур восстановления вы можете использовать специальные сервисы, позволяющие хранить все пароли и логин в одном месте.При этом разработчики большинства подобных ресурсов гарантируют полную сохранность всех ваших данных.
Необходимо определить, почему он был удален или заблокирован. Для этого вам необходимо обратиться в техподдержку. Зачем тебе это? В самой системе предусмотрена возможность восстановления, но в некоторых случаях это просто невозможно — учетная запись удаляется безвозвратно.
Что делать? Для начала нужно попробовать просто войти в аккаунт. При его зависании ввод логина и пароля будет идентифицирован как активность пользователя и доступ может быть возвращен.На условиях, прописанных в Соглашении, все почтовые ящики хранятся на серверах Яндекса 2 года. Если в течение этого периода пользователь не авторизуется, его учетная запись замораживается. Этого пользователя обязательно уведомляют по SMS или альтернативному электронному письму.
Если в течение месяца после оповещения пользователь не заходит в свой аккаунт, все данные удаляются безвозвратно. Однако всегда есть исключения из правил — если учетная запись для вас очень дорогая, и вы хотите ее восстановить, вы всегда можете попробовать обратиться в техподдержку.В случае чего вам всегда окажут помощь в выздоровлении.
Кроме того, есть способ просто возобновить работу почтового аккаунта. В системе при регистрации почты пользователю предоставляется общая учетная запись на сервисах Яндекса. Авторизовавшись в нем, вы можете восстановить учетную запись электронной почты с тем же адресом. Но данные, которые на нем хранились, не возвращаются.
Самая частая причина блокировки или удаления аккаунтов в почтовом сервисе Яндекс — рассылка спам-писем.Система сама определяет аккаунты, с которых ведется, и замораживает их. Если вирусная рассылка осуществляется с вашего профиля обманным путем, вы можете обратиться в ту службу поддержки, где вам помогут вернуть аккаунт и восстановить его нормальную работу.
В небольшом видео наглядно видно, как восстанавливается пароль от Яндекс Почты по прикрепленному номеру телефона или без него через техподдержку:
Почта Яндекс — один из самых распространенных клиентов почтовой связи в России и странах СНГ.Миллионы пользователей имеют учетные записи в этой системе. Несмотря на его стабильность, в некоторых ситуациях владельцы аккаунтов могут потерять к ним доступ. Поняв, как возобновить работу почтового профиля, а также восстановить входные данные, вы успешно откроете доступ к своему аккаунту.
Как восстановить пароль к давно забытой почте. Не помните пароль, секретный вопрос? Разберем, как восстановить почту на Яндексе, Мале.
Рассмотрим, как восстановить почтовый ящик на Яндекс.
1.
Для восстановления почтового ящика на Яндексе перейдите по адресу: yandex.ru. и перейдите по ссылке «Запомнить пароль».
2.
В появившемся поле восстановления почты Яндекс вводим в строку логин — Имя обновленного почтового ящика. Далее введите символа На картинке и нажмите «Далее» .
Внимание!
Если Вы видели информацию о том, что пользователь не существует, как на рисунке ниже:
, значит, вы неправильно поняли имя почты на Яндексе! Постарайтесь запомнить имя почты, которое вы хотите восстановить, или свяжитесь с людьми, с которыми вы переписываете, возможно, они найдут в своем почтовом ящике письма от вас и сообщат вам имя вашего почтового ящика.
Если на Вы получили сообщение о том, что ваш логин заблокирован, вам необходимо обратиться в службу поддержки Яндекса по ссылке http://feedback.yandex.ru/ или http: //feedback.yandex.ru/? From \ u003dblocked.
4.
Последнее действие по восстановлению почты на Яндексе — это ввести новый пароль и повторить он находится в строке ниже и нажать «Готово!» .
Рассмотрим, как восстановить почту на Мале.
почта
.
ru и перейдите по ссылке «Забыли пароль».
2.
В появившемся поле восстановления электронной почты мы вводим имя Регенерированный почтовый ящик и нажимаем «Далее» .
Внимание! Если появляется информация об ошибке, значит вы неправильно ввели имя почтового ящика! Постарайтесь запомнить имя почты, которое вы хотите восстановить, или свяжитесь с людьми, с которыми вы переписываете, возможно, они найдут в своем почтовом ящике письма от вас и сообщат вам имя вашего почтового ящика.
Внимание! Если вы использовали возобновляемый ящик в течение последних трех дней, появится окно, как на рисунке ниже.Необходимо перейти по ссылке «Служба поддержки» . Откроется окно, в котором нужно заполнить поля и нажать кнопку. «Электронная почта» . В течение трех рабочих дней на указанный вами адрес будет отправлено восстановление пароля из почтового отделения.
4.
Для завершения восстановления почты осталось придумать новый пароль и ввести его в строку. новый пароль и повторяют новый пароль .
Все! Разобрали, как восстановить почту на Мале!
Инструкция
На момент регистрации почтового ящика Яндекса учетная запись в этой системе записывается одновременно с ним.Чтобы восстановить удаленный удаленный почтовый ящик, войдите в свою учетную запись и нажмите на пункт «Создать почтовый ящик». Однако учтите, что хранящаяся там информация восстановлению не подлежит.
В случае удаления не только вашего почтового ящика, но и аккаунта, перерегистрируйтесь в системе. Как правило, имя удаленной учетной записи в течение 3 месяцев считается занятым, поэтому в течение этого периода вы не можете зарегистрироваться под своим старым именем. По истечении этого срока, если ваш предыдущий адрес не занят другим пользователем, зарегистрируйте почтовый ящик на свое имя.
Кроме того, администрация почтовой службы Яндекса может удалить ваш ящик из-за неиспользования его в течение определенного времени, указанного в договоре. Для его восстановления в этом случае обратитесь в службу технической поддержки пользователей с указанием их проблемы и необходимых данных. Обязательно укажите дополнительный адрес. адрес электронной почты, к которому у вас есть доступ. Через несколько дней вы получите ответ.
Часто причиной удаления почтового ящика является рассылка спама или вирусных сообщений с вашего почтового адреса.Это происходит, если мошенники получили доступ к вашей почте. Система в этом случае блокирует или удаляет ваш электронный ящик. Чтобы решить эту проблему, также обратитесь в техподдержку пользователей, они могут помочь вам в окне сброса.
Кроме того, подготовьте всю необходимую информацию, которую вы указали при регистрации почтового ящика, например контрольный вопрос и ответ на него. Эти данные могут потребоваться для восстановления вашего почтового ящика на Яндекс.
Объем ящика, предоставляемого бесплатными почтовыми службами, обычно ограничен.Поэтому прочитанные и ненужные письма попадают в папку «Удаленное» или «Корзина». Но что, если письмо удалили по ошибке?
Инструкция
Выделите его, поставив галочку справа от отправителя.
Найдите вверху опцию «Переместить» («Перейти в папку», «Другие действия» или аналогичные). Щелкните мышью.
Во всплывающем меню щелкните папку «Входящие» (или кнопку «Получено»). Письмо будет восстановлено и перемещено в соответствующую папку.
примечание
В некоторых службах по истечении времени письма папка «Удаленный» автоматически удаляется.В этом случае восстановить их невозможно.
Источники:
- как восстановить удаленную почту
Порой в почтовом ящике пользователя может скопиться такое количество писем, что они будут просто читать их все нереально. Чтобы беспорядочная статистика не отвлекала вас во время электронной почты, вы можете просто удалить все письма.
Вам понадобится
- Компьютер, доступ в Интернет.
Инструкция
Удаление входящих писем.Находясь в офисе своего почтового ящика, перейдите по ссылке «Входящие». В самом верху списка всех входящих писем вы увидите поле «Отметить все». Установите флажок в этом поле, после чего установите параметр «Удалить» в столбце «Действия» и нажмите ОК. Эту процедуру нужно повторять до тех пор, пока все входящие письма не будут удалены.
Удаление отправленных писем. Также во время личного кабинета в Вашем почтовом аккаунте необходимо перейти по ссылке «Отправлено». Здесь вы увидите список всех ранее отправленных сообщений.Чтобы удалить все сообщения из почтового ящика, установите флажок в пункте «Отметить все» и выполните действия, аналогичные предыдущему шагу.
После удаления всех букв из категорий они попадают в раздел «Удаленный» (также этот раздел может называться «Корзина»). Напротив этого раздела вы увидите ссылку «Очистить корзину». Щелкните по этой ссылке. После этого все письма будут полностью удалены из вашего почтового ящика.
Современные почтовые интернет-сервисы позволяют людям делиться личной, рабочей и другой информацией, не выходя из дома, офиса или кафе.Вам просто нужно создать учетную запись и наслаждаться. Иногда по разным причинам возникает необходимость удалить вашу учетную запись. Процедура удаления быстрая и простая — в несколько действий.
Инструкция
Удаление почтового ящика на Яндекс. Зайдите в свою учетную запись, в правом верхнем углу нажмите «Настройки». Внизу страницы есть строчка: «При необходимости вы можете удалить свой почтовый ящик», отмеченная знакомым желтым восклицательным знаком. Слово «удалить» выделено синим шрифтом, нажмите на него.Необходимо перенаправить на другую страницу с надписью «Удаление почтового сервиса. В пустом поле введите пароль от вашего почтового ящика и нажмите кнопку« Удалить ». На странице с вашими личными данными найдите слова красного цвета:« Удалить Учетная запись «. Перейдите по ссылке, введите пароль еще раз и нажмите Удалить учетную запись. Все, ваша учетная запись Больше не существует.
Удаление почтового ящика на Rambler.Clide под вашим именем в свой почтовый ящик. В верхней строке Наведите указатель мыши на свой почтовый ящик на право.Выберите фразу «Моя учетная запись». Вы попали в «Рамблер ID». В блоке ниже нажмите на последнюю надпись «Удалить учетную запись». Далее введите код указанный на картинке и укажите свой пароль. Нажмите кнопку «Удалить учетную запись». Рамблер сожалеет, что вы удалили свою страницу.
Удаление почтового ящика в Gmail. Для вашей электронной почты на страницу. Наведите указатель мыши на имя почты, нажмите «Настройки учетной записи». Прямо по ссылке «Настройки». Нажмите «Настройки учетной записи Google». Слева найдите надпись «Мои товары — поменять».Перейдите по ссылке, нажав «Редактировать». Далее в блоке «Удалить учетную запись» выберите «Закрыть учетную запись и удалить все службы и информацию, которая с ними связана». Если у вас есть финансовые долги, выплатите их. Установите флажки перед каждой строкой. Введите пароль и нажмите кнопку «Удалить». Аккаунт google «Ваш почтовый ящик (и все связанные с ним страницы).
Удаление почтового ящика на Mail. Для удаления почты на Mail.Ru перейдите на свою страницу. Внизу страницы нажмите на синюю надпись» Служба поддержки » .В блоке «Частые причины обращения» перейдите по ссылке «Как удалить почтовый ящик». На новой странице синим цветом выделена часть предложения: «Специальный интерфейс». Под заголовком «Удаление почтового ящика» вы увидите список тех страниц вашей учетной записи, которые будут удалены с помощью электронной почты. В соответствующем поле укажите причину удаления. Ниже введите пароль из поля и нажмите «Удалить». Ящик на Mail.Ru удален.
Источники:
Инструкция
Стоит отметить, что письма нужно удалять из клиентского ПО, но прямо с сервера, иначе удаленные письма могут быть снова загружены на компьютер.Другими словами, если вы используете программу типа The Bat.! Или Outlook, удалять письма нужно не через них, а через сайт почтовой службы.
Чтобы удалить все буквы на странице, а это обычно 20-50 последних писем, нажмите галочку в верхнем меню, обычно напротив обозначений «Переместить», «Отметить», «Удалить» и т. Д., Чтобы выделите Вся электронная почта на странице и нажмите кнопку Удалить. Этот метод позволит вам очистить страницу от последних букв.
Если количество букв огромное, например тысяча и более — в этом случае неудобно до 20-50 букв одновременно.Операцию нужно будет повторять время от времени. Для такой ситуации предусмотрены папки. В почтовом ящике mail.ru слева вверху есть ссылка «Папки». Проходя через него, открывается окно, называемое «списком папок», в котором содержатся ваши почтовые папки. Нажмите «Входящие», страница перезапустится, и вы увидите ссылку или кнопку «Очистить». Щелкните по нему, чтобы удалить все входящие сообщения электронной почты.
В Google Mail (Gmail) щелкните галочки над буквами. Ниже появится всплывающая строка «Все цепочки на этой странице (50) выбраны.Выбрать все цепочки (xxxx) во входящих », где вместо XXXX — количество букв в папке« Входящие ». Щелкните ссылку« Выбрать все цепочки (XXXX) входящие », а затем кнопку Удалить, расположенную чуть выше.
Практически аналогично удалению всей входящей почты в Яндекс.Мы. Активируйте галочку над буквами рядом с надписью «Входящие». Справа в той же строке будет ссылка «Выбрать все письма в этой папке» Нажмите на него, а затем на кнопку «Удалить» в виде красного креста.Сервисы Power Mail имеют аналогичные системы управления электронной почтой, и удаление писем в них происходит аналогично описанному методу или примерно так же.
note
Не забывайте очищать корзину почтового ящика после удаления входящих писем.
Источники:
- как удалить все электронные письма из почтового ящика
Создание электронного почтового ящика — не большая работа, так как в Интернете много информации по этому поводу. Но мало информации и инструкции как удалить почту.Есть несколько способов удалить ненужный почтовый адрес на разных серверах.
Инструкция
Удалите почту на Яндекс. Для этого авторизуйтесь на сайте. На открывшейся странице вы должны заметить кнопку «Найти». Он расположен вверху справа. Чуть правее и чуть ниже этой кнопки найдите надпись «Настройка». Нажмите здесь. В настройках есть 3 ссылки, нужно выбрать «Удалить почтовый ящик». Нажав на эту ссылку, вы попадете на веб-страницу с формой удаления электронной почты.Здесь необходимо повторно ввести слово пароля и нажать «Удалить». Теперь ваш удален и не может работать.
Попробуйте удалить почту на Mail.ru. Заходим на почту, авторизуемся под своим логином и паролем. Необходимо указать имя почтового ящика, который вы собираетесь удалить. Выберите желаемый домен из предложенного списка.
В соответствующее поле введите парольную фразу и нажмите «Удалить». И если пароль введен правильно, то доступ будет закрыт. Этот электронный ящик будет бесплатным только через три месяца после удаления.Можно только дополнительную услугу Например, «Мой мир», если вы не хотите полностью удалять почту. Для этого зайдите в него, найдите кнопку под названием «Удалить мой мир». Установите соответствующие флажки в нужных пунктах. Согласитесь с удалением, вы удалите всех своих друзей, всех друзей.
Убрать почту на «Рамблер». Для этого введите свой логин и пароль на веб-ресурсе http://id.rambler.ru. И просто нажмите «Удалить имя». Если у вас есть почта на gmail.com, и вы хотите от нее избавиться, выполните следующие действия.Зайдите в «Настройки», который находится на странице www.gmail.com. Затем перейдите на вкладку с названием «Учетные записи». В настройках вашего аккаунта нужно нажать «Редактировать». Затем нажмите «Удалить службу Gmail». Почтового ящика больше не существует. Обратите внимание, что возможность повторного использования писем больше невозможна.
Видео по теме
Источники:
- как сменить почту
Почтовый ящик перестал быть актуальным? Просто забыть об этом не получается? Или необходимо, чтобы отправители писем на этот адрес знали, что вы больше не получаете и не хотите получать от них информацию? Итак, пришло время удалить этот адрес электронной почты.
Вам понадобится
- Компьютер, подключенный к Интернету, любой онлайн-браузер.
Инструкция
Войдите в свой почтовый ящик. Если компьютер не распознает вас автоматически, наберите логин и пароль. Дальнейшие действия зависят от того, с какого ресурса вы собираетесь удалить почтовый ящик. Как правило, большинство пользователей Интернета пользуются несколькими почтовыми сервисами: Mail.Ru, Yandex.ru, Google.com, Rambler.ru.
В Яндекс.ру зайти в настройки.Ссылка, ведущая туда, находится в правом верхнем углу и называется вашим окном. Нажмите здесь. На странице настроек внизу найдите слово «Удалить». После этого откроется еще одно окно, в котором вам необходимо подтвердить свое решение вводом текущего пароля. Нажмите кнопку Удалить. И после этого ваш ящик будет удален.
Однако на этом ресурсе вся ваша учетная запись не будет удалена. То есть можно и дальше пользоваться Яндекс-деньгами, людьми, фотоальбомами и т. Д.
В почте Mail.Ru и связанном с ней почтовом ящике, БК и Ящиках Списка проще всего действовать через сервисную помощь.Перейдите в этот раздел и среди часто задаваемых вопросов найдите «как удалить почтовый ящик, который мне больше не нужен». Нажмите на нее и попадете на страницу формы удаления. Но здесь вас предупредят, что это действие повлечет за собой большие последствия. И вы потеряете не только письма, но и в течение 5 рабочих дней — дневник, фото и видео альбомы, блоги и доступ к «Моему миру». А если вам нужно ускорить эти процессы, то придется делать это вручную. Помимо текущего пароля, вам нужно будет написать и вызвать удаление почтового ящика.
В течение 3 месяцев доступ к ящику может быть восстановлен, но все содержимое учетной записи будет удалено без возможности восстановления.
В почте Gmail, то есть на Google.com, тоже придется удалить аккаунт целиком. Это делается в настройках. В своем почтовом ящике найдите значок настроек. Это шестеренка в правом верхнем углу. На открывшейся странице найдите заголовок «Мои службы» и справа от него нажмите кнопку «Изменить». Выберите действие «Удалить службу Gmail».
Рамблер предоставляет две функции для удаления собственного почтового ящика.Во-первых, вы можете удалить свое имя на портале. Для этого в своей учетной записи найдите ссылку «Удалить имя» и пройдите по ней. Вы увидите подтверждение для этого шага. Введите пароль и добейтесь желаемого. Во-вторых, это можно сделать через Службу поддержки: отправьте им соответствующий запрос, и ваш почтовый ящик закроется, а имя останется.
Видео по теме
Примечание
В течение трех месяцев с момента удаления вы можете восстановить почтовый ящик.
Источники:
- Инструкции для почтовых служб
Если вы случайно удалили все входящие письма, не отчаивайтесь.Хотя не всегда удается восстановить содержимое папки, но попробовать стоит, потому что шансы вернуть сообщения достаточно велики.
Инструкция
Некоторые почтовые службы при использовании опции «Выбрать все» или подобных заметок все сообщения находятся не внутри папки, а только внутри страницы. Проверьте другие страницы — сообщения с них не могут быть.
Не выходя из веб-интерфейса перейдите в папку «Удаленный» или «Корзина». Проверьте, не передавались ли вам потрепанные сообщения.Выделите их и перенесите в папку «Входящие» (возможно, придется переносить каждую страницу вручную). Не выходите из ящика, пока не перенесете все письма, так как в некоторых почтовых сервисах есть возможность автоматически очищать папку «Удаленный» при выходе.
Если вы пользуетесь не веб-интерфейсом, а почтовым клиентом. А при удалении вы не выбрали опцию «Удалить сообщения на сервере» или подобную, это означает, что папка «Входящие» очищается только локально. Зайдите в почтовый ящик через веб-интерфейс или с другого компьютера, и вы снова прочитаете входящие сообщения.
Если вы удаляете письма с сервера через веб-интерфейс, но до того, как проверяли почту с помощью клиентской программы, запустите ее, но не подключайте ее к серверу. Сделайте резервную копию сообщений, которые вам удалось загрузить. Просто сделайте в том случае, если вы очистили папку «Входящие» на сервере с одного компьютера, но успели загрузить содержимое этой папки в почтовый клиент на другом компьютере.
Обнаружив, что сообщения удалены с сервера, а их локальная копия больше нигде не оставлена, проверьте в настройках учетной записи, не включена ли пересылка в другой принадлежащий вам ящик.Если есть что-то доступное, введите это поле — оно содержит копии ваших входящих сообщений.
Обратите внимание, что некоторые почтовые службы автоматически удаляют сообщения из папки «Спам» или «Подозрительные», если они были отправлены более нескольких дней назад. Периодически заглядывайте в эту папку. Те письма, которые попали в него по ошибке, а на самом деле это не спам, перемещаются вручную в папку «Входящие».
Видео по теме
Электронная почта — отличный сервис для деловой переписки и возможность быть в курсе последних новостей сайтов, на которых вы зарегистрированы.У каждого пользователя может быть несколько почтовых ящиков. Но иногда возникают ситуации, когда электронная почта больше не нужна, и возникает вопрос о ее удалении.
Инструкция
Несмотря на удобство использования электронной почты, бывают случаи, когда определенная электронная почта перестает быть востребованной. Причиной удаления «электронного» может служить рассылка спама, назойливые оповещения с различных сайтов, нежелательные друзья. В этом случае альтернативным решением проблемы является удаление ящика и создание нового.
Что касается прекращения использования почтового ресурса, для этой процедуры пользователь должен сначала зайти в свой почтовый ящик и выбрать меню настроек.
Список различных функций находится на верхней панели рабочего окна. Щелкните кнопку «Дополнительно» и щелкните ссылку «Справка». Затем перейдите на следующую страницу и в открывшемся окне найдите подсказку «Как удалить почтовый ящик, который мне больше не нужен». Далее следуйте советам мастера.
Раздел для удаления почты в Миле.ru вы можете найти более короткий способ, набрав в адресной строке браузера следующую комбинацию: http://help.mail.ru/mail-help.
По статистике на каждого активного пользователя Интернета в среднем приходится два-три электронных ящика. Кто-то использует исключительно в личных целях, а у кого-то один личный ящик, а другой для работы. Однако если преимущества электронной почты известны многим, благодаря которым она получила распространение, то как восстановить забытый пароль от почты на Яндексе знают далеко не все.
Согласитесь, бывают случаи, когда взламывают электронную почту, или ситуация, когда переустанавливается операционная система, а вы не помните пароль от почтового ящика. Сразу возникает необходимость восстановить почту.
Шаг 1 . Зайдите на главную страницу Яндекс — www.yandex.ru и под формой ввода регистрационных данных нажмите «Напомнить пароль».
Шаг 2. После нажатия вы попадаете на страницу «Восстановление доступа», на которой хотите ввести логин или адрес электронной почты, а также ввести управляющие символы, чтобы система была уверена, что вы не робот, но реальный пользователь.
Шаг 3. Дальнейшие действия зависят от нескольких факторов. Если вас подтвердили с мобильного телефона, то код придет на ваш номер. Для этого вам необходимо ввести номер мобильного телефона в формате + 7-XXX-XXX-XX-XX. Это восстановление пароля с помощью мобильного телефона. Также возможно подтверждение с помощью альтернативного почтового ящика или контрольного вопроса.
Примечание: Сообщение приходит мгновенно, но если SMS не приходит в течение 10 минут, вы можете нажать на «отправить SMS повторно» и получить новое SMS с кодом восстановления.
Шаг 4. После ввода номера мобильного телефона в международном формате на телефон поступит код восстановления, который необходимо ввести в поле «Введите код».
Шаг 5. После ввода кода восстановления системе будет предложено ввести новый пароль для почты. Важно назначить пароль максимально надежным, а также запомнить его.
Примечание: Советы по выбору Надежный пароль для почты можно найти на Яндекс.Страница доставки — http://help.yandex.ru/passport/?id=888365.
Пароль восстановлен. Все восстановление пароля занимает от 1 до 5 минут, но важно понимать, что восстановить пароль нужно так быстро. номер мобильного или знаете ответ на контрольный вопрос.
Если вы не помните ответ на контрольный вопрос, а ваш мобильный — в электронный ящик, пароль будет восстановлен только через службу поддержки Яндекса, и нужно будет доказать администрации, что вы являетесь владельцем электронной почты.
Яндекс.ру — самая крупная и популярная русскоязычная поисковая система. А это огромное количество всевозможных сервисов, в том числе и почта, которые ежедневно посещают миллионы пользователей. В аккаунте на почте вы получаете доступ ко всем сервисам компании, где вам необходимо пройти авторизацию. Именно поэтому так важно не потерять пароль к почте. Но что, если вы все потеряете?
Выход один — восстановить доступ к сервису. Сейчас я покажу, как это можно сделать.
Заходим в Яндекс, вводим логин и пароль, нажимаем «Авторизоваться» — пробуем войти на почту.
Поскольку пароль был неправильным (вы его забыли или просто потеряли), нажмите кнопку «Восстановить пароль». Откроется новая страница. На нем вводим свой логин, капчу и нажимаем кнопку «Далее».
Теперь самое интересное. Вы должны ввести ответ на тестовый вопрос (официально он называется секретным, хотя что секретное, если его видит любой пользователь, непонятно). Если ответ правильный, вам будет предложено ввести новый пароль.
В некоторых случаях все еще проще. Если ваш аккаунт привязан к мобильному телефону, необходимо ввести номер вашего сотового — он придет к нему с кодом для восстановления доступа и отвечать на какие-либо секретные вопросы не нужно.
Что делать, если вы забыли ответ на секретный вопрос? Выход только один — нужно написать письмо в Службу поддержки Яндекса с описанием проблемы. Однако восстановление почтового ящика возможно только в том случае, если вы укажете свои настоящие данные и сможете подтвердить их, предъявив свой паспорт.Если название вымышленное, то, увы, ничего не выйдет. Кстати, служба поддержки не может прислать вам ответ на секретный вопрос, так как она его просто не знает.
3 совета, если не получается отправить письмо с учетной записи Яндекс почты
Если вы столкнулись с проблемой при отправке писем из вашей учетной записи Яндекс Почта , проблема может быть вызвана следующими причинами:
- Срок регистрации домена истек.
- Неверные настройки делегирования.
- Доступ к домену заблокирован регистратором.
- Домен делегирован или не делегирован регистратором.
- Либо DNS-записи для работы с Яндекс.Почтой настроены некорректно, либо не настроены совсем.
Для решения проблемы с отправкой писем в Яндекс Почте вам необходимо обратиться к администратору домена, который делегировал вам почтовый ящик. Если вы зарегистрировали почтовый ящик на определенном веб-сайте, вам необходимо обратиться в службу поддержки этого сайта.В таком случае служба поддержки Яндекс.mail не сможет помочь с проблемой.
Некоторые из проблем, которые могут возникнуть при отправке электронных писем, упомянуты здесь вместе с предложениями:
3 шага, чтобы исправить проблему исходящей почты Яндекс-почты
1.) Электронная почта доставляется в папку со спамом получателя
Чтобы ваши электронные письма не помечались как спам, вам необходимо настроить запись SPF и подпись DKIM для домена.Если параметры SPF и DKIM настроены правильно, вам нужно будет связаться со службой поддержки той службы электронной почты, где ваши электронные письма считаются спамом.
2.) Получение сообщения о недоставке
В случае, если почтовый сервер отвечает отчетом о недоставке, когда электронное письмо не может быть доставлено получателю, ниже приведены некоторые из типов отчетов о недоставке вместе с их решением:
- Проверка вызова не удалась
Ошибка проверки вызова обычно возникает, когда почтовый сервис активирован для домена на сервере хостинг-провайдера или регистратора.Когда электронное письмо отправляется получателю с помощью почтовой службы той же компании, электронные письма отправляются на локальный сервер. В таком случае отключение почтовой службы с сервера вашего хостинг-провайдера решает проблему.
- 550 Не соответствует требованиям SPF
Почтовый сервер получателя проверяет запись SPF в домене отправителя при получении любого электронного письма. Проблема могла возникнуть либо из-за неправильно настроенной записи SPF, либо из-за настройки дополнительной записи SPF.Чтобы решить эту проблему, лучше всего проверить конфигурацию записи SPF для вашего домена.
Иногда сервер-получатель использует проверку отправителя для контроля спама. Когда сервер получает сообщение от нового сервера, он отправляет пустое электронное письмо на обратный адрес, чтобы проверить наличие отправителя. Поскольку такие типы пустых писем отправляются с большой частотой, это можно рассматривать как атаку отказа в обслуживании (DoS). Кроме того, при отправке тестового электронного письма могут возникать различные ошибки.
Кроме того, поскольку Яндекс.Почта использует записи SPF для управления хостами, которым разрешено отправлять электронные письма от имени Яндекса, это затрудняет копирование адреса «отправителя». Лучше всего использовать технологию SPF или DomainKeys для эффективных средств защиты от спама. .
Вы можете решить эту проблему, попросив администратора почтового сервера получателя включить адреса почтовых ящиков вашего домена в их белый список.
3.) Электронная почта не доставляется даже после правильной настройки параметров домена
Если вы уверены, что установили правильные настройки домена в своей Яндекс Почте, вы можете получить помощь в решении вашей проблемы, посетив раздел «Помощь» Яндекс Почты по этой ссылке https: // yandex.ru / support / mail-new / index.html # yandex-undelivered-messages
.
Яндекс.Почта
Яндекс.Почта Регистровая почта Размер почтового ящика: 15 Гб, включая Яндекс.Диск. Максимальный размер входящего / исходящего сообщения: 30 Мб — обычная почта.
и до 10 Гб на Яндекс.Диск, интегрированный с почтой.
Ссылки на них появятся в письме автоматически. Работает только через веб-интерфейс. Действие учетной записи: , если не использовался в течение 4 месяца, будет удален (если на этом счету есть кошелек ЮMoney, то сам кошелек останется, а почта все равно удалена, но вы всегда можете снова начать пользоваться этой почтой, потому что в этом случае никто не сможет забрать ваш логин).
Адрес
- @ yandex.ru
- @ yandex.ua
- @ yandex.by
- @ yandex.kz
- yandex.com
- @ ya.ru
(вы сразу получаете адрес во всех этих доменах , то есть — [email protected], [email protected] … то же самое, письма будут приходить в один ящик.) Возможно создание почтовых ящиков с точкой в логине (например, ivan. [email protected]) точка будет эквивалентна дефису. Таким образом, зарегистрировав логин ivan.petrov, пользователь получит письмо на адрес [email protected] и [email protected].
Интерфейс
- Азербайджанский
- Белорусский
- Грузинский
- Казахский
- Румынский
- Русский
- Татарский
- Турецкий
- Украинский
Когда вы получаете счет, у вас есть:
18 Группа функций обсуждение,
Группировка по обсуждению
Письма с одной темой можно собирать в цепочки (как на форумах), даже если в обсуждении участвовало несколько человек. Это позволит следить за ходом разговора и не «терять» важные сообщения.
Теги
С помощью этикеток вам будет проще организовать входящую почту так, как вы хотите. Теги могут быть как стандартными (например, «Важное» или «Письмо с вложением»), так и собственными, с любым названием и любым цветом — все это вы определяете.
Цвет вашей почты
Вы можете выбрать цвет своего почтового ящика и менять его хоть каждый день — в зависимости от настроения.
Отправка больших файлов
Ваша новая Почта позволяет отправлять большие файлы вашим собеседникам — на номер 5 Gb .Она сама определит размер файла и предложит наиболее подходящий способ отправки.
Уведомления от социальных сервисов
Вы сразу заметите письма от социальных сервисов (таких как «В контакте», Одноклассники, LiveJournal, Ya.ru) — уведомления от них теперь отмечены «фирменными» значками. Кроме того, нажав на этот значок, вы увидите все электронные письма от этой службы.
Аудио, видео, изображения
Слушайте присланные вам MP3-файлы, смотрите прикрепленные изображения и даже видеоролики, на которые вы отправляете ссылки, прямо на странице просмотра электронной почты.Регистрация почты
Почтовый аккаунт Яндекс.ру Регистрация — Регистрация новый аккаунт яндекс и логин в яндексе
Почтовый аккаунт Яндекс.ру Регистрация — нажмите здесь, чтобы узнать, как создать новый аккаунт в Яндексе с помощью вашего устройства и других смартфон. Яндекс — это служба мгновенной рассылки на русском языке, которая позволяет бесплатно отправлять и получать почту от одного пользователя к другому, не имеет ограничений, распространяется везде, независимо от вашего местоположения.
Yandex Review Search account
Yandex — российская транснациональная технологическая компания, специализирующаяся на интернет-услугах и продуктах, таких как веб-браузер Яндекс, инструмент для веб-мастеров яндекса, яндекс почта, панель инструментов, поисковая система и т. Д. Пользователям полный доступ для входа в сервисы Яндекс. Почта Яндекса (как и другие почтовые службы) дает каждому пользователю бесплатный доступ для создания новой учетной записи электронной почты с бесплатным неограниченным пространством для хранения личных документов, файлов и т. Д.
Особенности учетной записи на Яндексе Регистрация
- отправка и получение сообщений с вложениями;
- используйте push-уведомления, чтобы вам больше не приходилось проверять почту вручную;
- поиск ваших сообщений;
- группировать сообщения по темам;
- фильтровать сообщения по метке, например «Непрочитанные» или «Помеченные»;
- управлять своей Яндекс.Почтой для почтовых ящиков домена.
Шаги к аккаунту почты Yandex.ru Регистрация
Для доступа к Яндекс.Почта. Если у вас его нет, выполните следующие действия:
- Откройте страницу регистрации.
- Введите свое имя и фамилию.
- Создайте или выберите уникальный логин, который вы будете использовать для входа в Почту и другие сервисы Яндекса.
Внимание. Вы не можете изменить свое имя пользователя после регистрации.
- Создайте и запомните пароль для доступа к своей учетной записи. Ваш пароль должен быть безопасным, чтобы предотвратить доступ злоумышленников к вашим личным данным.
- Укажите номер вашего мобильного телефона. Вы можете использовать этот номер для восстановления пароля и получения уведомлений, а также в качестве альтернативного имени пользователя. Вы можете добавить свой номер телефона позже на странице «Мобильные номера». Если вы не хотите вводить номер телефона, нажмите «У меня нет телефона», выберите секретный вопрос и введите свой ответ. Эти данные необходимы для восстановления пароля.
- Введите символы, которые вы видите на изображении (это необходимо для защиты от автоматической регистрации).
Примечание. Если изображение недостаточно четкое, чтобы вы могли распознать символы, нажмите Другой код и повторите попытку.
- Убедитесь, что вы установили флажок, чтобы подтвердить, что вы принимаете условия Пользовательского соглашения и разрешаете обработку ваших личных данных.
- Нажмите «Зарегистрироваться».
Как войти в новую учетную запись яндекса
Теперь, когда вы успешно создали почту, вы всегда можете использовать свое имя пользователя (это адрес электронной почты, который вы выбрали во время начальной регистрации) и пароль для входа в учетную запись электронной почты яндекса.
- Посетите https://mail.yandex.com/
- Форма уже открывается, потому что ссылка выше является прямой страницей входа в Яндекс.
- введите свое имя пользователя (электронная почта Яндекс) и пароль
- Нажмите «Войти»
.

 Потом, чтобы пользоваться ящиком, в него нужно просто войти. Сделать это можно через любое устройство: компьютер, смартфон, планшет.
Потом, чтобы пользоваться ящиком, в него нужно просто войти. Сделать это можно через любое устройство: компьютер, смартфон, планшет.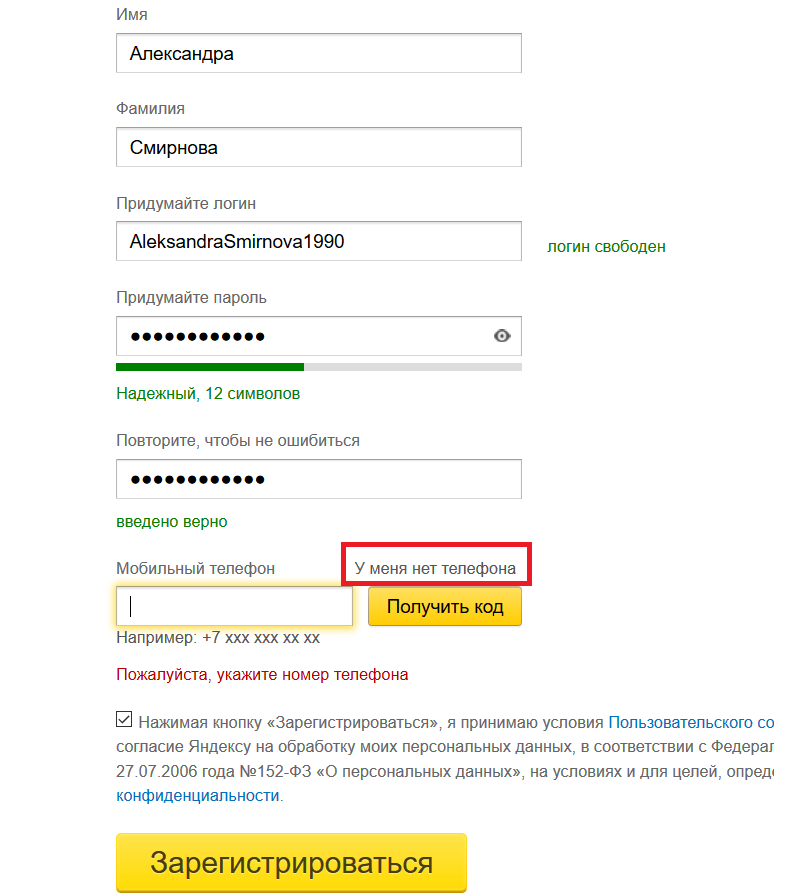 Пример надежного пароля: Vb6,Gh_89jkSe1
Пример надежного пароля: Vb6,Gh_89jkSe1