Яндекс поддержка браузера: Служба поддержки. Справка
Содержание
Горячая линия Яндекс, служба поддержки Яндекс, бесплатная горячая линия 8-800
Мультифункциональный портал Яндекс объединил в себе поисковик, почту, электронный кошелек, рекламу и еще более 50 различных сервисов. Решить любую проблему или получить ответ на вопрос, касающийся услуг компании, поможет горячая линия.
Содержание
Скрыть
- Телефон горячей линии Яндекса
- Бесплатная горячая линия 8800
- Горячая линия Яндекс.Такси
- Горячая линия Яндекс.Директ
- Что можно выяснить по телефону?
- В каком случае поддержка не сможет помочь?
- Другие способы связи
- Электронная почта
- Обращение на сайте
- Компетентность операторов Яндекса
Телефон горячей линии Яндекса
Связаться с контактным центром можно по телефону +7 495 739-70-00. Сотрудники компании готовы прийти на помощь круглосуточно 7 дней в неделю. В некоторых случаях, если проблема требует вмешательства узких специалистов, ответа придется подождать. Особенно это касается выходных дней, когда некоторых экспертов нет на месте.
Особенно это касается выходных дней, когда некоторых экспертов нет на месте.
В большинстве случаев нужно написать через форму обратной связи на странице нужного сервиса, так как не у всех подразделений есть телефонная поддержка.
Бесплатная горячая линия 8800
У Яндекса есть также горячая линия 8 800 250-96-39. Звонки на нее абсолютно бесплатны, вне зависимости от места нахождения клиента из любого региона России. Опытные операторы помогут быстро решить любой возникший вопрос или направят в поддержку нужного сервиса и сориентируют куда и как лучше обратиться для решения вопроса.
Горячая линия Яндекс.Такси
Отдельного телефона горячей линии для Яндекс.Такси не существует. Вся подробная информация и ответы на самые распространенные вопросы находятся в разделе «Служба поддержки» на сайте онлайн-сервиса и в мобильном приложении. Если там необходимого ответа не нашлось, можно позвонить в общий контактный центр компании по номеру телефона, указанному выше, и озвучить свою проблему.
Горячая линия Яндекс.Директ
Для пользователей сервиса Яндекс.Директ есть отдельные номера телефонов. Во многих крупных городах они отличаются, уточнить эту информацию можно на сайте компании. Есть и общий для всех регионов номер клиентской поддержки: 8 (800)-234-24-80. Разумеется, внутри страны звонок будет полностью бесплатным.
Что можно выяснить по телефону?
Дозвонившись на номер горячей линии, можно задать практически любой вопрос. На сайте компании в разделе «Помощь» представлен полный перечень самых распространенных проблем и часто возникающих вопросов. Если искомой информации там не оказалось, ее сможет предоставить служба поддержки. Однако есть исключения.
В каком случае поддержка не сможет помочь?
Вернуть свои деньги, просто позвонив на телефон горячей линии, невозможно. Для этого потребуется создавать специальную онлайн-заявку с полным описанием ситуации. Также операторы не помогут, если:
- Клиент не может четко описать свою проблему даже с помощью наводящих вопросов.
 Служба поддержки попробует разобраться, но без детального объяснения сделать правильные выводы и быстро решить проблему невозможно.
Служба поддержки попробует разобраться, но без детального объяснения сделать правильные выводы и быстро решить проблему невозможно. - Пользователь обращается в службу поддержки по вопросам, не связанным с Яндексом и его сервисами. Например, жалуется на медленный интернет или неполадки в соединении. В этом случае обращаться нужно к своему провайдеру.
Другие способы связи
Электронная почта
Общего электронного адреса, на который можно писать любые обращения, Яндекс не предусматривает. Однако есть отдельные адреса для некоторых вариантов обращений. Например:
- Написать о проблемах с документами можно на [email protected]
- Найти утерянный платеж и разобраться с возникшей задолженностью можно на почте [email protected].
Обращение на сайте
В разделе Справка можно выбрать нужный сервис, почитать о нем информацию, либо написать в поддержку.
Дополнительная контактная информация в наиболее актуальном виде находится на странице Контакты.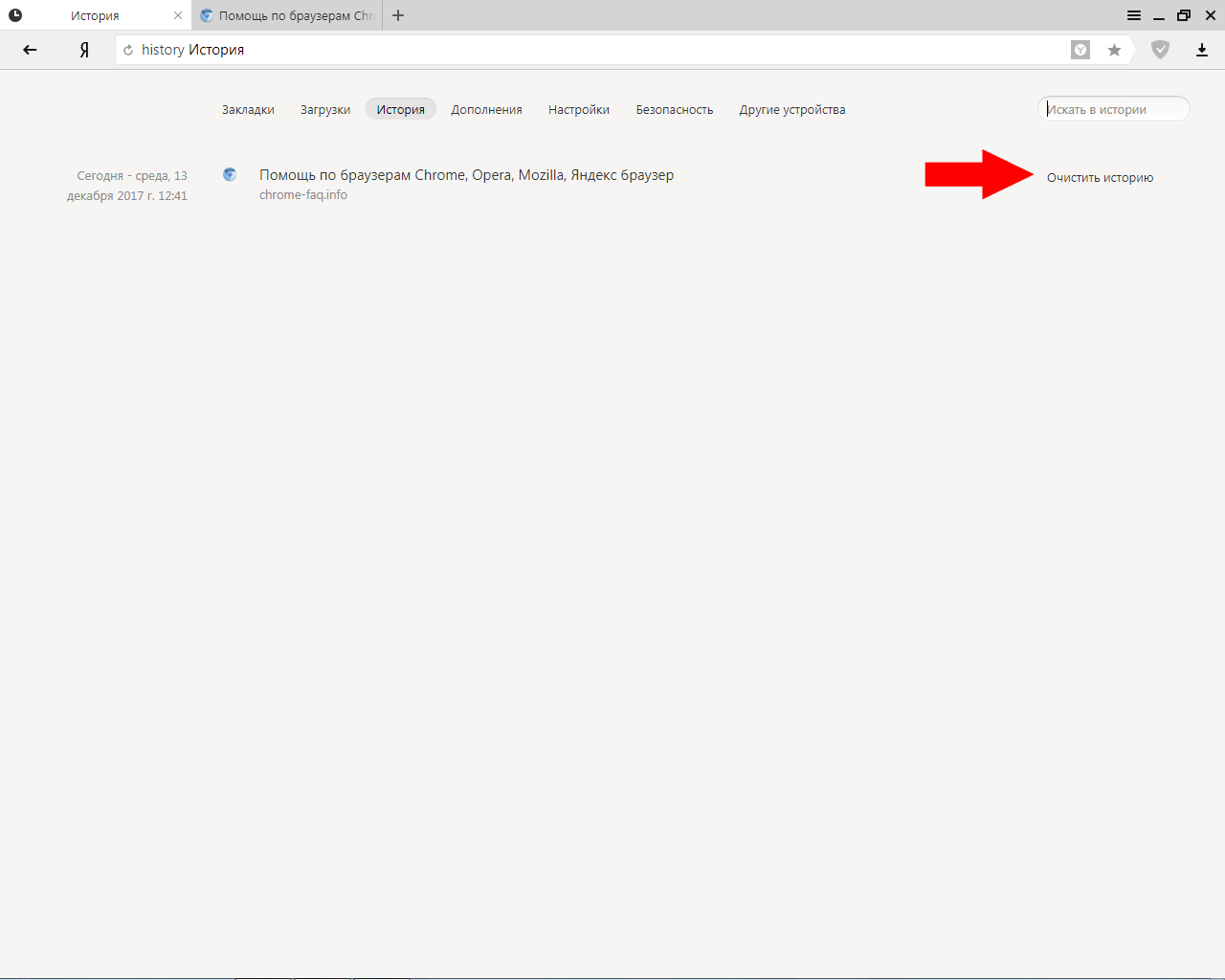
Компетентность операторов Яндекса
На любые, даже самые абсурдные сообщения автоматика компании отвечает шаблонной фразой, типа «Спасибо за ваше обращение». Дальше проблема передается уже специалистам, которые разбирают ее по винтикам и в конечном итоге все же выдают правильное решение. На звонки горячей линии отвечают только операторы, быстро, грамотно и вежливо. Разобравшись в сути обращения, они перенаправляют звонок тому специалисту, который сможет помочь в данном конкретном направлении.
Включить расширение и плагины в браузере
Включить расширение и плагины в браузере
СБИС3 Плагин взаимодействует с браузером по нескольким каналам связи. Если основное подключение недоступно, используется запасное — расширение SBIS Plugin Extension. Настройте его, чтобы СБИС3 Плагин стабильно взаимодействовал с браузером. Порядок настройки зависит от того, какой браузер вы используете.
Яндекс.Браузер
- Откройте настройки браузера и перейдите в раздел «Дополнительные инструменты/Расширения» или в адресной строке браузера введите chrome://extensions/.
- В окне с расширениями установите флаг «Включено» в строке Sbis Plugin Extension.
- Нажмите и перейдите в раздел «Дополнения».
На вкладке «Расширения» в строке Sbis Plugin Extention нажмите кнопку «Включить».
- В Яндекс.Браузере перейдите в интернет-магазин Chrome по адресу https://chrome.google.com/webstore/category/extensions.
- В строке поиска введите «SBIS Plugin».
- Для расширения «SBIS Plugin Extensions» нажмите «Установить».
- В открывшемся окне нажмите «Установить расширение».
Если расширение уже установлено, включите его. Для этого нажмите и перейдите в раздел «Дополнения». В блоке «SBIS Plugin Extensions» установите «Вкл.».
- Нажмите и выберите пункт «Настроить надстройки».
- В фильтре установите «Все надстройки».

- У плагинов Shockwave Flash Object и 1CWrapper укажите состояние «Включено».
Настройте Adobe Flash Player для Safari версии 11.0 и выше, также для macOS 10.12 и выше.
- Откройте браузер и выберите «Safari/Настройки».
- Перейдите в раздел «Веб-сайты», установите флаг напротив параметра Adobe Flash Player.
- Выберите параметры для плагина при посещении определенных и остальных веб-сайтов: «Вкл.», «Выкл.» или «Спрашивать».
- Закройте настройки и обновите браузер.
Проверьте, верно ли настроен плагин, для этого перейдите на сайт https://helpx.adobe.com/ru/flash-player.html. Нажмите «Проверить сейчас» — появится информация, как настроен Adobe Flash Player на компьютере.
Нашли неточность? Выделите текст с ошибкой и нажмите ctrl + enter.
Как обновить браузер на телевизоре LG — журнал LG MAGAZINE Россия
Все современные модели телевизоров LG оснащены функций Smart TV – то есть помимо просмотра обычных телевизионных каналов они дают владельцам возможность просматривать контент из Интернета, а также обладают широким набором мультимедийных возможностей, например, дают доступ к музыкальным и игровым сервисам, а также формируют рекомендации на основе пользовательских предпочтений.
Отдельным плюсом LG Smart TV считается наличие удобного и интуитивно понятного поиска, благодаря которому всегда легко найти нужную информацию, когда бы она ни потребовалась.
Все это стало возможно благодаря тому, что телевизоры LG Smart TV работают на операционной системе WebOS, разработанной специально для умных телевизоров. ОС может похвастаться удобным меню, режимом многозадачности, доступом практически ко всем развлекательным стриминговым платформам и магазином приложений, где можно скачать программы и игры.
Большая часть функций телевизора LG Smart TV напрямую связана с доступом в интернет и возможна благодаря WebOS. Для того, чтобы телевизор работал без перебоев и «глюков», ПО (то есть встроенный внутрисистемный web-браузер необходимо своевременно обновлять.
LG постоянно работает над совершенствованием программного обеспечения, внедрением новых опций и устранением возникающих мелких багов, поэтому обновления операционной системы выходят регулярно. Обновления могут вносить изменения в приложения и программные файлы так, что они становятся несовместимы с версией браузера, установленной на телевизоре LG, особенно, если владелец не обновлял браузер в течение длительного времени.
Какие проблемы могут возникнуть, если не обновлять браузер на телевизоре LG Smart TV?
- Увеличивается время загрузки и отклика страниц и установленных приложений.
- Сбои в работе программы Adobe Flash Player, отвечающей за демонстрацию видео и изображений из интернета.
- Блокирование IP-адресов различных сайтов. Такое может случиться из-за сбоев в работе базы данных «Черного списка вредоносных ресурсов».
Вот почему важно своевременно обновлять браузер на вашем телевизоре LG Smart TV. Сделать это можно несколькими способами.
Через меню LG Smart TV:
Можно обновить браузер телевизора автоматически, если он подключен к интернету, как беспроводным способом при помощи wi-fi, так и через кабель Ethernet.
- Нажмите на пульте дистанционного управления телевизора кнопку Settings.
- В открывшемся меню настроек телевизора найдите раздел «Поддержка», а в нем пункт «Обновление ПО».

- На экране вашего телевизора LG появится всплывающее окно с информацией о версии прошивки вашего устройства. Нажмите на кнопку «Проверить наличие обновлений».
- Если во всплывающем окне появится информация о доступном обновлении вашего ПО, нажмите на кнопку «Обновить».
- Обновление будет установлено автоматически. Не выключайте телевизор до окончания процесса, иначе потеряете данные.
В том случае, если ваш телевизор не подключен к интернету, то обновить браузер можно вручную. Предварительно потребуется скачать самую новую версию ПО, подходящую для модели вашего телевизора, на внешний носитель (usb-флешку или внешний жесткий диск). Это обязательно нужно делать на официальном сайте LG в разделе «Программное обеспечение и драйверы» .
Для того, чтобы узнать, какое именно обновление браузера скачивать, узнайте точно, какой модели ваш телевизор LG. Сделать это просто и не займет много времени.
- В главном меню настроек телевизора найдите раздел «Информация о продукте / услуге».
 В открывшемся меню вы увидите интересующую вас информацию: модель и серию телевизора, а также версию ПО, установленную на него.
В открывшемся меню вы увидите интересующую вас информацию: модель и серию телевизора, а также версию ПО, установленную на него. - В разделе «ПО и драйверы» на сайте LG введите в строчку «Номер модели» числовые и буквенные символы, соответствующие модели вашего телевизора.
- В открывшемся на экране меню найдите раздел «ПО и прошивки», откройте его и нажмите на кнопку «Скачать».
- Создайте на флешке или внешнем диске папку и озаглавьте ее LG_DTV.
- Скачайте обновление в эту папку и подключите внешний носитель к вашему телевизору LG.
- Наличие обновления браузера будет распознано телевизором автоматически, после чего он сам установит новую версию ПО.
Можно ли устанавливать на телевизор LG Smart TV сторонний браузер?
На телевизор LG Smart TV можно самостоятельно установить практически любой браузер: Opera, Chrome, Mozilla. Но в этом случае обновлять его нужно только вручную. Также может потребоваться дополнительное обновление некоторых компонентов, например, Adobe Flash Player.
Проблемы, которые могут возникнуть после обновления браузера на телевизоре LG Smart TV?
В редких случаях после обновления браузера на телевизоре он начинает работать некорректно. В подавляющем большинстве случаев это случается, когда браузер был обновлен вручную и не был установлен или настроен правильно.
- Если браузер не запускается. На экране появилась надпись Critical Programming Error. Проведите инициализацию. Для этого нажмите на пульте ДУ кнопку Settings и в пункте «Поддержка» выберите «Инициализацию».
- Если браузер не подключается к интернету. Это означает, что телевизор не импортировал старые настройки браузера в обновленную версию. Зайдите в «Настройки» браузера и выберите пункт «Сбросить настройки». Перезапустите браузер.
- Если браузер выдает нехватку внутренней памяти. Нажмите на пульте ДУ кнопку Smart / Home (в зависимости от модели вашего телевизора). Откройте «Настройки» и в разделе «Функции Smart» выберите «Очистить кэш».

Современные технологии Atom
Результаты исследования производительности популярных браузеров
Мы провели исследования c использованием 4 различных тестов производительности, чтобы не быть голословными, утверждая, что Atom — быстрый и производительный браузер. Мы сравнили показатели Atom с показателями других популярных браузеров и с удовольствием делимся результатами:
- Atom обрабатывает JavaScript в 3,5 раза быстрее, чем Microsoft Edge и в 1,5 раза быстрее, чем Mozilla Firefox, по результатам ARES-6.
- Atom в 2,5 раза быстрее работает с графикой, чем Mozilla Firefox, по результатам MotionMark 1.1.
- Atom в 2 раза быстрее Google Chrome и на 36% быстрее Microsoft Edge по результатам Speedometer 2.0.
| Браузер / Тест | ARES-6 Overall | speeDOMeter Runs/min | MotionMark Bigger scores | JetStream Bigger scores |
| Mozilla Firefox 77. | 44,33 | 80,3 | 95,15 | 83,113 |
| Microsoft Edge 44.18362.449.0 | 91,17 | 53,5 | 318,59 | — |
| Chrome 83.0.4103.116 | 26,46 | 38,9 | 224,16 | 101,392 |
| Chromium 86.0.4187.0 | 27,39 | 84,5 | 191,43 | 108,094 |
| Яндекс Браузер 20.6.2.197 | 26,60 | 99,3 | 222,65 | 100,406 |
| Atom 7. | 25,87 | 83,9 | 243,29 | 97,619 |
Для тестирования использовался компьютер HP Probook 440 G6 с процессором Intel® Core™ i5-8265U, 1,6 ГГц, 8 ГБ ОЗУ, интегрированным графическим процессором Intel® UHD Graphics 620 и операционной системой Windows 10 Pro.
Сравнивались браузеры Atom 7.1.0.38, Mozilla Firefox 77.0.1×64, Google Chrome 83.0.4103.116, Microsoft Edge 44.18362.449.0, Яндекс Браузер 20.6.2.197, а также две версии Chromium: 81.0.4044.0 (версия, на которой работал Atom на момент проведения тестов) и 86.0.4187.0 (самая новая доступная версия на момент проведения тестов) при подключении к сети по беспроводному соединению.
В зависимости от конфигурации системы, подключения к интернету и других факторов, данные тестов на производительность могут отличаться.
Пункты выдачи «Яндекс.
 Маркета» лишились фиксированного дохода :: Новости :: РБК Инвестиции
Маркета» лишились фиксированного дохода :: Новости :: РБК Инвестиции
Фото: Shutterstock
«Яндекс.Маркет» (входит в структуру «Яндекс») изменил условия работы с партнерами, где пункты выдачи заказов (ПВЗ) будут получать не фиксированные выплаты, а процент от объема заказов. Об этом сообщает The Bell.
Об этом сообщает The Bell.
Предприниматели считают, что объема заказов маркетплейса пока недостаточно для обеспечения рентабельности ПВЗ на новых условиях. Инициативная группа создала петицию на платформе change.org с требованием приостановить введение изменений. Несмотря на трехкратный рост количества ПВЗ маркетплейса за прошедший квартал, компания сильно отстает от лидеров индустрии — Ozon и Wildberries.
«Яндекс.Маркет» планирует увеличить
инвестиции
в развитие сети пунктов выдачи заказов (ПВЗ) в 3 раза до конца года. Деньги будут направлены на привлечение заказов в ПВЗ и дополнительную поддержку партнеров сети. Партнер-владелец таких пунктов сможет получать 8–20% от суммы заказов в зависимости от региона и срока работы точки. Для сравнения, у других маркетплейсов этот показатель составляет 3–8,8%. Также «Маркет» поддержит средствами открытие новой точки, увеличив единовременную финансовую помощь с ₽75 тыс. до ₽120 тыс. в зависимости от региона. Владельцы пунктов смогут зарабатывать не только на выдаче посылок покупателям, но и на приеме заказов от продавцов для доставки (дроп-офф).
Больше новостей об инвестициях вы найдете в нашем телеграм-канале «Сам ты инвестор!»
Инвестиции — это вложение денежных средств для получения дохода или сохранения капитала. Различают финансовые инвестиции (покупка ценных бумаг) и реальные (инвестиции в промышленность, строительство и так далее). В широком смысле инвестиции делятся на множество подвидов: частные или государственные, спекулятивные или венчурные и прочие.
Подробнее
Автор
Анна Васильцова
«Яндекс» создал автоматический перевод видеороликов на русский язык.
 Аналогов в мире нет
Аналогов в мире нет
|
Поделиться
«Яндекс» работает над технологией автоматического дубляжа видео, не имеющей аналогов в мире. Российский ИТ-гигант продемонстрировал возможности прототипа на подборке из дюжины Youtube-роликов. Посмотреть их с закадровой русскоязычной озвучкой можно только в «Яндекс.браузере».
Машинный перевод видео «Яндекса»
«Яндекс» создал технологию машинного перевода видео. С ее помощью видеоролики зарубежных авторов смогут посмотреть даже те, кто не владеет иностранными языками – разработка «Яндекса» в автоматическом режиме переведет видео на русский язык и озвучит его закадровым голосом. Об этом CNews рассказали представители компании. По заявлению создателей, технология не имеет аналогов в мире.
На сегодняшний день у «Яндекса» готов прототип системы машинного перевода. Сейчас он работает только с роликами на английском языке. Разработчики утверждают, что опробовали технологию на видеозаписях на самые разные темы: изменение климата, машинное обучение, история Плутона.
Пользователям функция машинного перевода видеороликов доступна в фирменном браузере «Яндекса» для операционных систем Windows и macOS, однако лишь при просмотре ограниченного числа роликов. Специалисты компании создали на Youtube-канале «Yet another browser» подборку из 12 видео (плейлист «Перевод видео»), с помощью которых любой желающий сможет убедиться в работоспособности технологии. В ближайшее время пользователи получат возможность самостоятельно выбирать, какие именно ролики переводить, обещают в «Яндексе».
Доступные для просмотра с русским закадровым голосом видео отображаются в желтой рамке. Для включения перевода достаточно нажать одну кнопку.
«В интернете очень много полезного контента, который недоступен людям из-за языкового барьера, – говорит руководитель направления обработки естественного языка в «Яндексе» Дэвид Талбот (David Talbot). – И мы близки к тому, чтобы окончательно стереть все границы. «Яндекс.браузер» давно умеет переводить тексты, в этом году стал переводить изображения, перевод видео — следующий этап. Это большая сложная задача, которую никто в мире еще не решил. Мы тоже в начале пути, но у нас уже есть прототип и понимание, куда двигаться дальше»,
– И мы близки к тому, чтобы окончательно стереть все границы. «Яндекс.браузер» давно умеет переводить тексты, в этом году стал переводить изображения, перевод видео — следующий этап. Это большая сложная задача, которую никто в мире еще не решил. Мы тоже в начале пути, но у нас уже есть прототип и понимание, куда двигаться дальше»,
Как это работает
Над созданием прототипа работало несколько команд. Сейчас в нем применяются технология синтеза речи, разработки «Яндекс.переводчика» и биометрия. Последняя используется для определения пола говорящего – это, как отмечают в «Яндексе», важно и для перевода, и для синтеза речи, в частности, позволяет подобрать подходящий голос для закадровой озвучки.
Технология «Яндекса» поддерживает синхронизацию закадрового голоса с видеорядом, при необходимости корректируя темп речи виртуального переводчика и добавляя в нее паузы. Синхронизация необходима, поскольку исходные и переведенные реплики могут значительно отличаться по длительности – например, в английском языке часто используемые фразы нередко лаконичнее своих русских аналогов.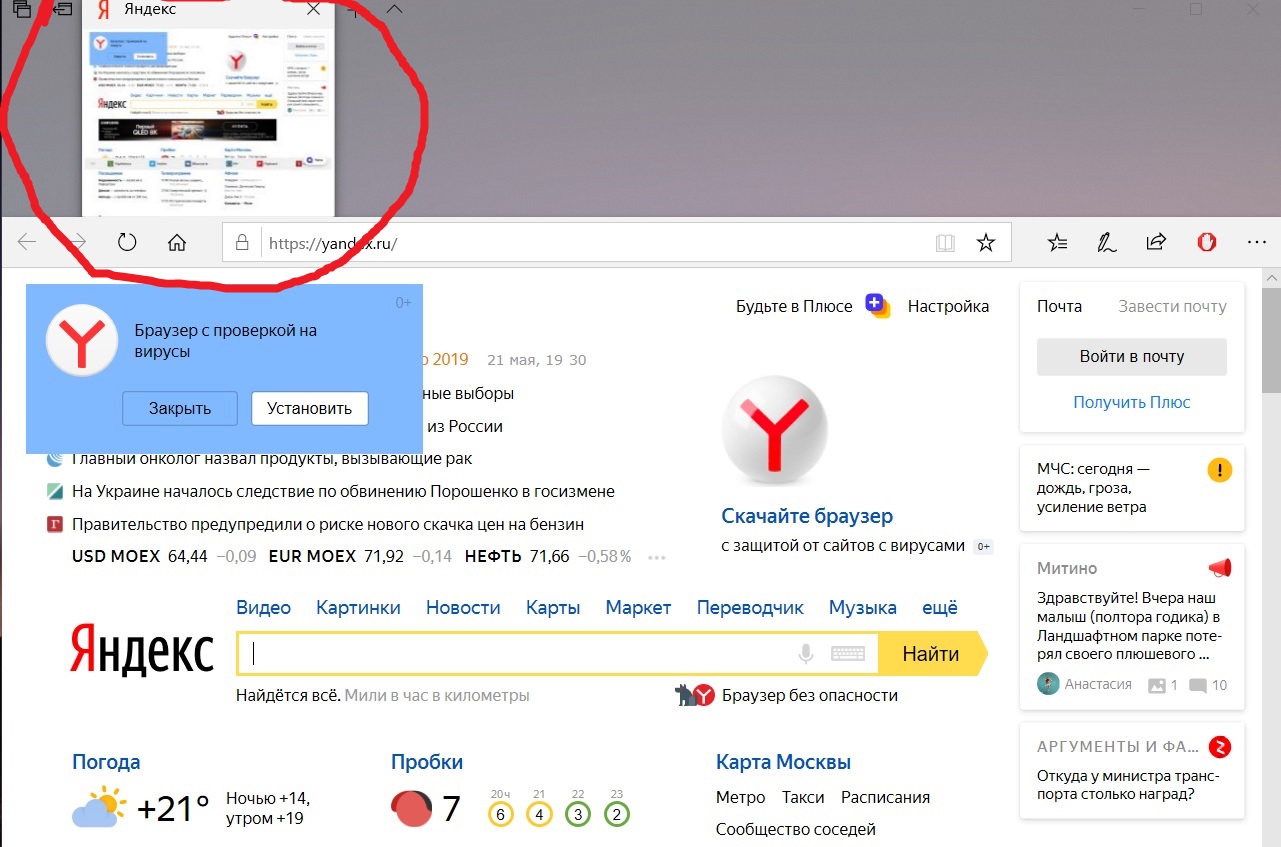
Эволюция «Яндекс.переводчика»
Сервис «Яндекс.переводчик» был запущен в 2011 г. На старте он мог работать с тремя языками: русским, украинским и английским. Сейчас он знает более 90 языков, включая экзотические, и может выполнять переводы между любой парой.
В 2016 г. «Переводчик» научился распознавать текст на картинках с помощью компьютерного зрения. В апреле 2021 г. «Яндекс» добавил соответствующую функцию в собственный браузер.
Композитный ИИ: что это такое и зачем он нужен?
Искусственный интеллект
В 2017 г. сервис начал использовать гибридную систему перевода. К статистической модели, которая задействована со старта, добавилась технология перевода на базе нейронной сети на основе архитектуры «трансформер».
Искусственный интеллект не разбивает переводимый текст на слова и выражения, как это делает статистический переводчик. Вместо этого он «проглатывает» предложение целиком и выдает перевод. Благодаря такому подходу в переводе учитывается контекст и лучше передается смысл, формулировки выглядят более естественно.
Статистическая модель, в свою очередь, хорошо справляется с редкими словами и фразами и не «фантазирует», если смысл предложения непонятен, как это может делать нейросеть.
Технология перевода с помощью нейронной сети, как ранее рассказывал «Яндекс», во многом послужила основой для YaTI – новой технологии анализа текста.
Как «Яндекс» применяет нейросети
Помимо «Переводчика», нейросети, к примеру, задействованы в работе поисковой системы «Яндекса». В основе обновления поисковика под кодовым названием Y1, о котором CNews писал в июне 2021 г., лежат YaTI и YaLM – глубокие нейросети с архитектурой «трансформер», обученные на огромном числе параметров.
YaLM – это семейство языковых моделей, которые умеют генерировать тексты на русском языке. Эти модели используются голосовым помощником «Алиса» – с их помощью он генерирует реплики, а также для составления подзаголовков объектных ответов. YaLM также применяется при ранжировании быстрых ответов в поиске «Яндекса». Модели YaLM обучены на терабайтах русских текстов, а самая мощная из них, как утверждают в «Яндексе», содержит 13 млрд параметров.
Модели YaLM обучены на терабайтах русских текстов, а самая мощная из них, как утверждают в «Яндексе», содержит 13 млрд параметров.
В ноябре 2020 г. CNews писал о том, что поисковик «Яндекса» перешел на технологию анализа текста на основе нейросетей-трансформеров, в частности, YaTI. Это позволило ему лучше оценивать смысловую связь между запросами и содержанием интернет-документов. В компании сочли внедрение данной технологии важнейшим событием в развитии поисковой системы за последнее десятилетие.
Дмитрий Степанов
Как обновить браузер? – Портал службы поддержки
Корректная работа Системы гарантирована только в случае использования обновленных версий браузеров. Подробнее о поддерживаемых версиях можно узнать тут. В случае, если браузер устарел, его необходимо обновить.
Обновление браузера Google Chrome
При наличии доступных обновлений значок «Настройка и управление Google Chrome» изменит цвет индикатора.
Цвет зависит от того, насколько давно на компьютер поступило обновление:
- зелёный – 2 дня назад;
- оранжевый – 4 дня назад;
- красный – более 7 дней назад.
Для установки обновления необходимо выполнить следующие действия:
- открыть меню Chrome на панели инструментов нажав на значок ;
- выбрать «Обновить Google Chrome»;
- если появится окно подтверждения, нажать на кнопку «Перезапустить».
В браузере сохраняются открытые вкладки и окна, которые автоматически открываются при повторном запуске приложения. Для отказа от запуска сразу, необходимо нажать «Не сейчас». При следующем запуске браузера обновление будет автоматически применено.
Для получения информации о текущей версии Google Chrome необходимо:
- открыть меню Chrome на панели инструментов;
- выбрать пункт меню «Справка» — «О браузере Google Chrome»;
- номер текущей версии указан прямо под заголовком Google Chrome.

Дополнительная информация для пользователей Mac и Linux:
- Для пользователей Mac: если браузер Google Chrome установлен в папке «Программы», есть возможность настроить его автоматическое обновление для всех пользователей. Необходимо открыть окно «О браузере Google Chrome» и проверить, доступна ли кнопка «Настройка автообновлений для всех пользователей». Если кнопка доступна, необходимо нажать ее и ввести учетные данные, чтобы настроить автоматические обновления.
- Для пользователей Linux: для обновления Google Chrome необходимо использовать диспетчер пакетов.
Обновление браузера Yandex
Для установки обновления необходимо выполнить указанные ниже действия:
- нажать на кнопку в верхнем левом углу экрана;
- выбрать пункт меню «Дополнительно»;
- выбрать пункт «О браузере».

В открывшемся диалоговом окне будет доступна информация о версии браузера. Обновления загружаются автоматически.
Обновление браузера Mozilla Firefox
Для установки обновления необходимо выполнить следующие действия:
- зайти в меню — «Справка» ;
- выбрать раздел «О Firefox»;
- после выбора раздела откроется окно «O Firefox», где автоматически будет произведена проверка наличия новой версии и её установка.
Для автоматического обновления браузера рекомендуется сделать следующее:
- перейти в меню ;
- открыть раздел «Настройки»;
- перейти на вкладку «Основные»;
- в блоке «Обновления Firefox» включить опцию «Автоматически устанавливать обновления».
Если опция выключена, будет доступна кнопка «Проверить наличие обновлений», при нажатии на которую будет произведена проверка. При наличии на сайте Mozilla новой версии браузера появится предложение установить её.
При наличии на сайте Mozilla новой версии браузера появится предложение установить её.
Обновление браузера Opera
Для установки обновления необходимо выполнить следующие действия:
- выбрать в меню браузера пункт «О программе»;
- нажать на кнопку «Перезагрузить», если программа обнаружила обновления.
Обновление браузера Internet Explorer
Обновление браузера Internet Explorer происходит методом скачивания его новой версии с официального сайта Microsoft.
Для обновления браузера необходимо:
- открыть данную страницу;
- нажать на кнопку «Обновить сейчас»;
- после того, как файл загрузится на компьютер, кликнуть по нему дважды мышкой;
- следовать инструкциям по установке.
Примечание: браузер необходимо закрыть для обновления, при необходимости завершив работу в нем.
Для автоматического обновления браузера рекомендуется сделать следующее:
- зайти в настройки браузера, кликнув на иконку «шестерёнка» ;
- выбрать параметр «О программе»;
- в открывшемся окне установить галочку напротив «Устанавливать новые версии автоматически»
После этих действий программа автоматически будет предупреждать о новых доступных версиях.
С 12 января 2016 года корпорация Microsoft больше не будет предоставлять обновления безопасности и техническую поддержку для устаревших версий Internet Explorer. Регулярные обновления безопасности помогают защищать компьютеры от атак злоумышленников, поэтому своевременные обновления очень важны.
Обновление браузера Safari
Для установки обновления необходимо выполнить следующие действия:
- в верхней части нажать на кнопку ;
- выбрать в меню браузера раздел «О программе Safari».
В открывшемся диалоговом окне будет доступна информация о версии браузера. Обновления загружаются автоматически.
Detect Browser version (поддержка Яндекс.Браузера) · GitHub
Detect Browser version (поддержка Яндекс.Браузера) · GitHub
Мгновенно делитесь кодом, заметками и фрагментами.
Определить версию браузера (поддержка Яндекс.Браузера)
| навигатор.checkBrowser = -> | |
| ua = navigator.userAgent | |
| M = ua.match (/ (opera | yabrowser | chrome | safari | firefox | msie | trident (? = \ /)) \ /? \ S * (\ d +) / i) | |
| , если /trident/i.test(M[1]) | |
| tem = / \ brv [:] + (\ d +) / g.exec (ua) или [] | |
| возвращаемое имя: ‘ie’, версия: (tem [1] или ») | |
| , если M [1] — «Chrome» | |
| если (tem = ua.совпадение (/ \ bOPR \ / (\ d +) /))? | |
| возвращаемое имя: ‘opera’, версия: tem [1] | |
| если (tem = ua.match (/ \ bYaBrowser \ / (\ d +) /))? | |
| возвращаемое имя: ‘yabrowser’, версия: tem [1] | |
| M = если M [2], то [M [1], M [2]] else [navigator.appName, navigator.appVersion, ‘-?’] | |
| если (tem = ua.совпадение (/ версия \ / (\ d +) / i))? | |
| M.splice (1, 1, tem [1]) | |
| имя: M [0] .toLowerCase () | |
| версия: M [1] |
Вы не можете выполнить это действие в настоящее время.
Вы вошли в систему с другой вкладкой или окном. Перезагрузите, чтобы обновить сеанс.Вы вышли из системы на другой вкладке или в другом окне. Перезагрузите, чтобы обновить сеанс.
Используйте start.me в Яндекс.Браузере — Центр поддержки start.me
Яндекс — браузер на основе Chromium с добавленной функциональностью от Opera. Многие из его функций прямо из Google Chrome. Однако есть несколько существенных отличий.
Чтобы использовать start.me в Яндекс браузере, выполните следующие действия:
- Быстрая ссылка на start.me
- Импорт закладок
- Получить букмарклет
- ресурсов
1.Быстрая ссылка на start.me [вверх]
Яндекс.Браузер не поддерживает установку внешнего веб-сайта в качестве стартовой страницы или страницы новой вкладки. Однако вы можете установить расширение из интернет-магазина Opera, чтобы создать в браузере значок домашней страницы, который будет ссылаться на https://start.me.
Таким образом, вы можете попасть в start.me одним щелчком мыши.
Инструкции:
Перейдите на https://addons.opera.com/extensions/details/homepage-in-new-tab/
Установить расширение
Установить https: // start.я как стартовая страница
Вы также можете поставить закладку на панель закладок для облегчения доступа.
2. Импортировать закладки [вверх]
Яндекс не разрешает установку нашего расширения Chrome, поэтому вы не можете использовать расширение для импорта ваших закладок. Если вы хотите импортировать закладки, вы должны сделать это вручную. Вы делаете это только один раз.
Если вы сохранили свои закладки на странице start.me, вы можете получить к ним доступ из любого браузера.
- Убедитесь, что вы экспортировали свои закладки в формате HTML.
- Нажмите кнопку «Добавить содержимое».
- На панели «Добавить содержимое» прокрутите вниз и найдите кнопку «Импортировать закладки».
- Нажмите кнопку «Импортировать закладки» и перейдите к HTML-файлу со своими закладками.
- Щелкните Импорт.
- После завершения импорта вы увидите сообщение «Импорт завершен».
- Нажмите «Закрыть», чтобы продолжить.
Букмарклет позволяет добавлять страницы в закладки одним щелчком мыши.Лучше всего работает на панели закладок.
Щелкните здесь, чтобы узнать, как перетащить его на панель закладок Яндекса.
- Более подробную информацию об установке и настройке Яндекса вы можете найти в разделе «Поддержка»: https://yandex.ru/support/.
Яндекс браузер — браузер, который может устанавливать плагины Chrome на ваш телефон
Это потрясающий браузер! Chrome обычно выбирается на стороне компьютера, потому что Chrome очень безопасен и стабилен от Google и имеет богатый набор расширений.Однако Chrome на мобильной стороне не поддерживает установку плагинов и теряет самые привлекательные места в Chrome.
Произведено известной российской поисковой системой Яндекс. Браузер решает эту болевую точку! Старик действительно потрясающий. Мобильная версия Яндекса использует ядро браузера Chrome и поддерживает расширение Chrome-версии компьютера. Его можно использовать как компьютерную версию Chrome.
Яндекс.Браузер — это бесплатный веб-браузер на основе Chromium, разработанный российской поисковой компанией Яндекс.Он использует механизм компоновки Blink и теперь может работать на платформах Windows, OS X, Android и iOS. Яндекс.Браузер использует систему безопасности Яндекса для проверки безопасности веб-страниц, сотрудничает с «Лабораторией Касперского» для проверки загрузок и использует технологию Opera для ускорения просмотра медленных веб-страниц. Большой размер Яндекса — это неплохо, а в телефонах Android есть много полезных, маленьких и мощных браузеров, таких как браузер Via.X с браузером Quark. Подождите, почему вы его рекомендуете? Поскольку у Яндекса есть один из перечисленных выше браузеров, он может сделать браузер сверхмощным: установить плагин.Можно установить блокировку рекламы, Бесплатное разрешение видео для членов network Сетевой диск Baidu с неограниченной скоростью загрузки Браузеры, такие как супер-мульти-плагины, несомненно, супер-бог.
Знакомство с Яндекс.Браузером
Яндекс-браузер — это бесплатный браузер с открытым исходным кодом от крупнейшей поисковой системы России Яндекс. У него много пользователей в зарубежных странах. Он обладает такими характеристиками, как простой интерфейс, быстрая скорость просмотра, встроенный быстрый поиск и т. Д. Он превосходен в удобстве использования и доступности.. Яндекс-браузер — это минималистичный дизайн с полупрозрачной строкой заголовка, полностью скрывающей адресную строку и панель закладок. Со стороны ядра он эквивалентен версии Chrome37.0.2062.120. Альфа-версия в настоящее время недоступна на китайском языке. Китайская версия официального сайта Яндекса — это предыдущая версия. В настоящее время продукт поддерживает 15 языков, а также поддерживает расширения, разработанные для Chrome и Opera. К сожалению, это есть на iPhone или iPad. В настоящее время каждый может найти версию для ПК и мобильную версию Android.
Самая большая разница между этим браузером и Chrome и Firefox заключается в том, что он разработан с очень минимальным дизайном, и каждая вкладка расположена в нижней части браузера.
Разница в основных функциях заключается в том, что Яндекс рассматривает каждую веб-страницу как отдельное приложение, а не только веб-страницу, содержащую контент, пользователь может иметь нижнюю метку. Страница работает на каждой странице, как показано на изображении выше: шестая вкладка содержит видеоконтент, который управляет воспроизведением и паузой видео прямо на вкладке.Вот почему метка также находится внизу, потому что она похожа на то, как она применяется на нижней панели инструментов при запуске Windows или Mac.
Возможности Яндекс браузера
1. После установки Яндекс браузер сгенерирует ряд блоков тофу в соответствии с сайтами, которые посещают пользователи, а в качестве фона будут использоваться динамические картинки. Это очень похоже на Chrome и Opera. Разработка браузера Яндекса началась два года назад и все еще находится на стадии «концептуального».Он обеспечивает только тестирование альфа-версии, и пользователи, которым это нужно, могут загрузить его под статьей.
2, откройте браузер Яндекс, знакомые с Win8 друзья найдут в нем чувство дежавю, помимо функций Windows8, эффекта матового стекла iOS7, он также позаимствовал функцию режима OperaTurbo, эта функция может сжимать веб-страницу, улучшить скорость загрузки веб-страницы.
3, текущий браузер Яндекса поддерживает 15 языков, включая версии на упрощенном китайском и традиционном китайском, и очень ценно поддержка расширений, разработанных для Chrome, Opera, что означает, что мы можем добавлять расширения магазина приложений Chrome и Opera. это круто ?! Браузер Яндекс также выпускается в трех версиях для компьютеров, смартфонов и планшетов.
Яндекс браузер Интерфейс Android
Домашняя страница Яндекса — закладка браузера по умолчанию, а следующий раздел — лента новостей. Мы можем удалить закладку по умолчанию и отключить следующий раздел ленты новостей.
Во-первых, закладки, долгое нажатие, может появиться маленький крестик, нажмите, чтобы удалить. Далее идут новости, нажмите на три точки справа от адресной строки, выберите «Настройки» и закройте ленту.
Наконец, фон, нажмите на три точки в дальнем правом углу адресной строки, выберите, чтобы изменить фон, откроется онлайн-галерея, выберите приложение любимого фонового изображения.Если вы не можете открыть галерею, установите сетевой инструмент [Click I Install] [Альтернативная загрузка], а затем откройте сетевой инструмент.
Это интерфейс по умолчанию по сравнению с интерфейсом после вышеуказанных настроек.
Как установить плагин на ПК с яндекс-браузером?
Яндекс может открыть библиотеку плагинов Chrome Online для установки плагинов, но некоторые плагины будут несовместимы в Интернете. Несовместимые надстройки с подсказкой можно загрузить на локальный компьютер, а затем изменить, изменить для завершения установки с помощью метода локальной установки.
1. Сначала откройте браузер яндекс, затем откройте «Дополнительные инструменты» — «Инструменты» — «Расширения» в разделе «Настройка и управление» в правом верхнем углу его интерфейса;
2, после перехода в интерфейс «Расширения» вы можете увидеть все плагины, которые мы загрузили, а также включить и отключить их.
3. Если вы хотите загрузить дополнительные плагины, нажмите «Увеличить» в левом нижнем углу интерфейса, чтобы открыть центр расширений Яндекс браузера;
4. После поиска плагина, который вы хотите загрузить, в центре расширений, нажмите «Установить», чтобы установить его в яндекс-браузер.
5, после перезапуска плагина не забудьте перезапустить браузер, потому что большинству плагинов необходимо перезапустить браузер, чтобы они вступили в силу.
Как установить плагин для андроид браузера яндекс?
Не буду здесь вдаваться в подробности, обратитесь к статье: Как установить плагин в Яндекс браузере на телефон Android。
Адрес загрузки сети органов поиска Яндекса
Мобильный телефон Android версии V18.12 адрес загрузки версии: ссылка: https://pan.baidu.com / s / 1aTXnpqNi8wl2BIGiEZYrGw, код извлечения: hgwu
Это потрясающий браузер! Chrome обычно выбирается на стороне компьютера, потому что Chrome очень безопасен и стабилен от Google и имеет богатый набор расширений. Однако Chrome на мобильной стороне не поддерживает установку плагинов и теряет самые привлекательные места в Chrome.
Произведено известной российской поисковой системой Яндекс. Браузер решает эту болевую точку! Старик действительно потрясающий. Мобильная версия Яндекса использует ядро браузера Chrome и поддерживает расширение Chrome-версии компьютера.Его можно использовать как компьютерную версию Chrome.
Как установить расширения браузера Chrome на телефон Android?
Что такое расширения браузера? а зачем их устанавливать?
Чаще всего для работы в Интернете используются все интернет-браузеры, такие как Chrome, Firefox и Microsoft Edge. Но Chrome — самый популярный и широко используемый веб-браузер для настольных компьютеров и смартфонов среди всех других веб-браузеров.
Вы можете сделать свой веб-браузер более мощным, добавив расширения (плагины).Но, к сожалению, мобильные версии Google Chrome не поддерживают установку расширений. Вам необходимо установить браузер Яндекс или Kiwi Browser, чтобы устанавливать расширения Chrome на любое устройство Android, например, смартфон или планшет.
Примечание: В этом сообщении объясняется, как установить расширения Chrome в браузере Android? Прочтите всю статью для получения подробной информации.
Преимущества расширений (подключаемых модулей):
Расширение веб-браузера, также называемое надстройкой или подключаемым модулем. Эти расширения предоставляют более расширенные функции, настройки и контроль на веб-странице при просмотре Интернета.Эти расширения также работают как небольшие утилиты и программное обеспечение для настройки вашего браузера.
Как установить расширения Chrome в браузер Android?
На данный момент мобильная версия браузера Google Chrome позволяет пользователям устанавливать расширения, но у нас есть два других способа установить расширения Chrome на устройство Android (любое).
- Установите Яндекс браузер для Android.
- И установите Kiwi Browser для Android.
Почему Яндекс.Браузер:
Бесплатный веб-браузер от российской ТНК Яндекс. Это совершенно бесплатно и имеет множество дополнительных функций и настроек. Но самое главное — мобильный веб-браузер Яндекса позволяет пользователям устанавливать расширения Chrome в мобильную операционную систему Android.
Возможности мобильного браузера Яндекса:
Яндекс — самый популярный мобильный браузер, у него много загрузок и рейтинг 4.5 в магазине Google Play.Он имеет множество дополнительных функций, таких как:
- Расширения: Поддерживает все расширения Google Chrome (надстройки или надстройки) .
- Блокировка рекламы: Яндекс автоматически блокирует всю нежелательную рекламу с помощью встроенной технологии блокировки рекламы.
- Последние обновления: Просматривайте истории, новости и видео на всех популярных новостных порталах.
- Использование данных: Функция сжатия данных позволяет сохранять мобильные данные во время просмотра.
- Безопасность: Мобильный браузер Яндекса обладает мощными функциями безопасности для защиты ваших личных данных при использовании общедоступной сети Wi-Fi.
- Приватный просмотр: При приватном просмотре (инкогнито) веб-сайты не отслеживают активность просмотра, пароли и историю поиска.
- Избранное: Быстрый доступ к любимым веб-сайтам одним касанием.
- Настройка: Вы можете настроить широкий спектр фонов в библиотеке обоев, чтобы они соответствовали любому стилю и настроению в вашем браузере Яндекс.
Почему Kiwi Browser:
Kiwi — это быстрый и тихий браузер для устройств Android, он избегает неприятностей при просмотре и обеспечивает спокойный просмотр. Браузер Kiwi основан на Chrome и движке WebKit. Это может сделать киви лучшим мобильным браузером среди всех других мобильных веб-браузеров.
Примечание: Основная особенность браузера Kiwi заключается в том, что он позволяет пользователям устанавливать настольные расширения Chrome на мобильные устройства Android и планшеты.
Особенности мобильного браузера Kiwi:
Kiwi — самый мощный браузер для устройств на ОС Android, у него много загрузок и рейтинг 4.5 в игровом магазине. Движок Chromium и WebKit обеспечивает большую мощность, расширенные функции и множество настроек, например:
- Расширения: Поддерживает все расширения Google Chrome (надстройки или надстройки).
- Блокировщик рекламы: Внутренняя система блокировки рекламы Kiwi скрывает всю назойливую рекламу во время работы в Интернете.
- Ночной режим: Делает экран темным и обеспечивает комфортный просмотр в ночное время (можно включить / выключить).
- Приватный просмотр: При приватном просмотре (инкогнито) веб-сайты не отслеживают активность просмотра, пароли и историю поиска.
- Защита от криптоджекинга: Первый в мире веб-браузер, предлагающий защиту от криптоджекинга для мобильных устройств.
- Facebook: Вы можете использовать его как приложение для обмена сообщениями для Facebook, вам не нужно устанавливать приложение для обмена сообщениями Facebook на вашем устройстве.
- Перевод: Браузер Kiwi позволяет переводить веб-страницу на 60 различных языков.
Установите расширения Chrome на Android:
Если вы хотите установить свои любимые расширения Chrome на Android? Вам необходимо установить на свое устройство Android один из вышеупомянутых мобильных веб-браузеров.
После установки! посетите Интернет-магазин Chrome по этому URL-адресу: https://chrome.google.com/webstore. И найдите свое любимое расширение для Chrome в строке поиска.Проверьте изображение ниже для получения дополнительной информации.
Я искал расширение Youtube Dark в Интернет-магазине Chrome, после поиска вашего любимого расширения вы получите список расширений на экране.
Теперь вам нужно выбрать опцию «Добавить в Chrome» после того, как вы нажмете кнопку «Добавить в Chrome»? Расширение начнет загрузку и установку на ваше смарт-устройство Android.
Я установил Chrome-расширение Dart Theme для YouTube в мобильные браузеры Яндекс и Киви.Вы можете проверить скриншоты ниже:
Для мобильного браузера Яндекс:
Расширения Chrome на Android с Яндекс-браузером
Сторона Примечание: Если вы хотите управлять всеми установленными расширениями в Яндекс-браузере, перейдите в> Параметры> Расширения. Теперь вы получите список всех расширений, отсюда вы можете управлять всеми расширениями. Дополнительную информацию см. На приведенном выше снимке экрана.
Для мобильного браузера Kiwi:
Расширения Chrome на Android с браузером Kiwi
Сторона Примечание: Если вы хотите управлять всеми установленными расширениями в браузере Kiwi, выберите> Параметры> Расширения.Теперь вы получите список всех расширений, отсюда вы можете управлять всеми расширениями. Дополнительную информацию см. На приведенном выше снимке экрана.
Спасибо за чтение, подписывайтесь на нас в Facebook и Twitter, продолжайте делиться. Сообщите нам свое мнение в разделе комментариев.
Яндекс.Браузер — Скачать
Яндекс.Браузер (правда стилизованный под Яндекс.Browser) — форк проекта Google Chromium / Chrome от популярного российского портала yandex.ru. Он поддерживает практически все функции Chrome с некоторыми дополнениями Яндекс.
Хотя Яндекс наиболее известен как Интернет-портал в России, приятно видеть еще одного конкурента на рынке веб-браузеров, даже если это всего лишь очередная победа над Google Chrome. Программа имеет доступ к пользовательским поисковым системам и, что любопытно, спрашивает вас только о том, хотите ли вы выполнять поиск с помощью Google, Bing или Yahoo! при первой установке; это при том, что Яндекс — это поисковая система.
Функциональность Яндекс.Браузера внешне идентична Google Chrome, но он также интегрируется с Антивирусом Касперского, чтобы защитить вас при загрузке файлов. Возможно, это благодаря функции безопасного просмотра Яндекс. Система меню Яндекс.Браузера немного отличается от Google Chrome и, как ни странно, его дизайн немного больше похож на веб 2.0 и освежает.
Яндекс.Браузер также предоставляет сервис, который синхронизирует ваш браузер с другими компьютерами при настройке учетной записи на Яндексе.Он также поставляется с некоторыми из лучших расширений, такими как LastPass, Comfortable Video View, Lightbox, Evernote и другими. Это также облегчает синхронизацию с учетными записями LastPass и Evernote в облаке.
Функция перевода Яндекс.Браузера основана на Google Translate и использует классную функцию из клона Chrome от Opera под названием Opera Turbo. По сути, это фирменный способ сказать, что некоторые веб-страницы могут загружаться быстрее из-за сжатия, но большинство пользователей, вероятно, даже не осознают этого.
Обратите внимание, что когда мы установили Яндекс.Браузер, он автоматически импортировал практически все, например историю, открытые вкладки и закладки, прямо из браузера Firefox по умолчанию.
Функции и особенности
- Другой экран «новой вкладки» с интерфейсом в стиле Windows 8
- Специализированные виджеты для популярных служб
- Встроенный переключатель раскладки клавиатуры в омнибоксе
- Встроенный перевод: при выборе любого текста отображается всплывающая кнопка, которая: при нажатии показывает перевод текста на русский язык с использованием Lingvo
- Opera Turbo была интегрирована для ускорения загрузки веб-страниц при медленном подключении к Интернету и уменьшения использования данных
Яндекс.Браузер 21.12.0 на 32-битных и 64-битных ПК
Этот загружаемый файл лицензируется как бесплатное ПО для операционной системы Windows (32-бит и 64-бит) на портативном или настольном ПК из веб-браузеров без ограничений. Яндекс.Браузер 21.12.0 доступен для всех пользователей программного обеспечения в виде бесплатного скачивания для Windows.
Подано в:
- Яндекс.Браузер Загрузить
- Бесплатные веб-браузеры
- Основной выпуск: Яндекс.Браузер 21.12
- Программное обеспечение для просмотра веб-страниц
Как установить расширения Chrome на Android
Можно ли установить расширения Chrome на Android? Этот вопрос постоянно появляется как в нашем почтовом ящике, так и в Интернете.Учитывая, что и Chrome, и Android созданы Google, можно подумать, что можно использовать Chrome в полной мере. К сожалению, расширения Chrome несовместимы с браузером Chrome на Android.
После этого, как вы можете использовать свои любимые расширения на своем мобильном телефоне? Используйте другой браузер. Существуют десятки браузеров, которые работают с Android, так что у вас большой выбор.
Как использовать расширения Chrome на Android
Chrome использует платформу Chromium с открытым исходным кодом для своих браузеров, но то же самое делают многие конкуренты.Самый простой способ преодолеть ограничение Chrome, но при этом сохранить привычную операцию и иметь возможность использовать любые расширения, которые вы хотите на рабочем столе, — это использовать браузер на основе Chromium.
Один из самых популярных вариантов браузера — Яндекс. Этот браузер доступен в магазине Google Play, поэтому загружать какие-либо файлы не нужно. Яндекс также предлагает полную поддержку Chrome Web Store. Если вы хотите использовать расширения Chrome на своем устройстве Android, это хорошее место для начала.
Чтобы получить доступ к Интернет-магазину Chrome, сделайте следующее:
- Зайдите в Google Play Store и загрузите Яндекс.
- После установки нажмите на адресную строку вверху. Введите chrome.google.com/webstore . Конечно, вы также можете нажать на эту ссылку.
- Когда откроется Интернет-магазин, коснитесь строки поиска и введите расширение, которое хотите добавить. Примечание. Используйте два пальца, чтобы уменьшить масштаб, потому что вы, скорее всего, увидите версию для ПК.
- Нажмите «Установить» в правом верхнем углу.
Теперь ваше расширение появится в веб-браузере, и вы сможете использовать его в любое время.Некоторые пользователи жаловались на Яндекс, потому что большая часть контента находится в России. Итак, если это не тот браузер, который вам нравится, мы перечислили другие в следующем разделе, который вы можете попробовать.
Другие расширения
Их очень много, и некоторые из них работают с расширениями. Вот некоторые из них, которые вы можете попробовать.
Brave
Браузер Brave — популярный браузер для настольных компьютеров и пользователей Android. Во-первых, этот браузер не поддерживает расширения, но и не обязательно в них нуждается.Он имеет встроенные средства управления конфиденциальностью и очень эффективную блокировку рекламы. Если вы используете расширения для остановки рекламы или блокировки видео с автовоспроизведением, этот браузер делает это по умолчанию.
Если вы используете другие расширения, Brave, вероятно, не тот браузер, который вам нужен, но если вы всецело о конфиденциальности, его определенно стоит рассмотреть.
Kiwi Browser
Kiwi Browser — еще один браузер на основе Chromium, который поддерживает расширения. Kiwi также имеет встроенную блокировку рекламы и работает очень быстро. Его легко загружать, он быстро устанавливается и быстро запускается.Это хороший браузер для общего использования, по умолчанию блокирующий большую часть рекламы.
После загрузки выберите трехточечный значок меню, выберите «Расширения», и вы увидите ссылку на Интернет-магазин Kiwi, который находится напротив магазина Google Play. ВНИМАНИЕ !!!!!!!!!!!!!!!!!!!!!!!!!!!!!!!!!!!!!!!!!!!!!!!!!!!!!!!!!!!!!!!!!!!!!!!!!!!!!!!!!!!!!!!!!!!!!!!!!!!!!!!!!!!!!!!!!!!!!!!!!!!!!!!!!!!!!!!!!!!!!!!!!!!!!!!!!!!!!!!!!!!!!!!!!!!!!!!!!!!!!!!!!!!!!!!!!!!!!!!!!!!!!!!!!!!!!!!!!!!!!!!!!!!!!!!!!!!!!!!!!!!!!!!!!!!!!!!! Выберите свое расширение оттуда, и все готово.
Bromite Browser
Bromite Browser — это проект GitHub со встроенной блокировкой рекламы. Он основан на Chromium, но был сокращен до минимума, чтобы ускорить просмотр и свести к минимуму сбор данных.Поскольку многие из используемых нами расширений предназначены для блокировки рекламы и предотвращения сбора данных Google, этот браузер тоже стоит попробовать.
Bromite не совсем подходит для работы с расширениями, но, как и в случае с Brave, основное предложение включает большинство расширений, которые мы используем ежедневно.
Firefox
Firefox хорошо известен и не зря. Он всегда был близким конкурентом Chrome, потому что он столь же быстрый, более безопасный и более заинтересованный в вашей конфиденциальности.У него нет поддержки со стороны интернет-гиганта, но это не помешало ему работать исключительно хорошо.
Firefox для Android поддерживает свои собственные надстройки, поэтому предлагает аналогичные возможности на Android, как и на настольных компьютерах. Большинство расширений Chrome будут иметь аналог Firefox, поэтому, если у вас есть любимая установка на вашем ноутбуке или настольном компьютере, вы можете почти точно имитировать ее на мобильном телефоне.
Dolphin Browser
Dolphin Browser — еще одна лучшая программа для Android, поддерживающая надстройки.Я использую его в течение многих лет, и хотя последние обновления не продвинули его так далеко, как мне хотелось бы, это все еще надежный браузер для Android, поддерживающий надстройки. Он также имеет блокировщик рекламы и работает с Flash. К счастью, Интернет отошел от Flash, но если вы играете в какие-либо устаревшие игры, в которых он используется, Dolphin будет играть в них.
Dolphin работает быстро, по умолчанию блокирует большую часть рекламы, и лишь некоторые из них проскальзывают, и работает именно так, как вы ожидаете от браузера. Это стоит проверить.
Очень жаль, что Chrome не работает с расширениями в Chrome. К счастью, у вас есть несколько хороших вариантов альтернативных браузеров, которые либо работают с расширениями, либо предоставляют базовые услуги без необходимости.
Часто задаваемые вопросы
Мы включили этот раздел, чтобы ответить на ваши наиболее часто задаваемые вопросы.
Где я могу получить расширения Chrome?
Обычно расширения для Chrome можно получить в Интернет-магазине Chrome.Но в мобильной версии браузера Chrome их нет. Функция поиска недоступна даже для поиска любимых расширений. Вот почему мы должны использовать альтернативные браузеры. Некоторые из перечисленных выше не предлагают расширений как таковых, но они предлагают многие функции, которые вы можете искать в расширениях.
Для чего нужны расширения Chrome?
Расширения Chrome похожи на приложения в вашем телефоне. На все есть что-то одно.Чтобы сэкономить деньги с помощью расширения Honey для совершенствования вашей грамматики с помощью Grammarly, существует множество вариантов. На главной странице Интернет-магазина Chrome перечислены некоторые из наиболее популярных вариантов, поэтому, если вы не знаете, что ищете, начните с них.
У вас есть предложение по поводу альтернативы Chrome для Android? Расскажите нам об этом ниже, если вы это сделаете!
Заблокировать рекламу в Яндексе | Блокировщик рекламы AdGuard
Лучший блокировщик рекламы на рынке! Без сомнения, он превосходит конкурентов.
Я запускаю Adguard в браузерах Edge / Chrome / Firefox.
Спасибо
Я уже много лет использую Adguard на всех популярных платформах и браузерах (Firefox, Chrome, Edge, Opera, Safari, iOS, Android, Windows, Mac).
Он действительно блокирует любую рекламу, появляющуюся на виду, и на тех сайтах, к которым вы не получите доступ с помощью блокировщика рекламы, 1
Есть поддержка других браузеров, таких как firefox и edge
Замечательное приложение в сочетании с Яндекс браузером
Отлично работает в браузере яндекс, спасибо..
Совершенно идеален во всех отношениях, он должен работать. Во всяком случае, для браузера Safari. Я просто хочу, чтобы это работало для таких приложений, как приложение Google, Opera Touch и Google Chrome. Это было бы потрясающе.
Блокирует добавление YouTube и прочего, просто безупречно работает с Яндекс браузером
Это сработало! Это окончательно избавило от рекламы в яндекс-браузере.
Кажется, работает лучше в FireFox, чем в Chrome.
Написать обзор
.

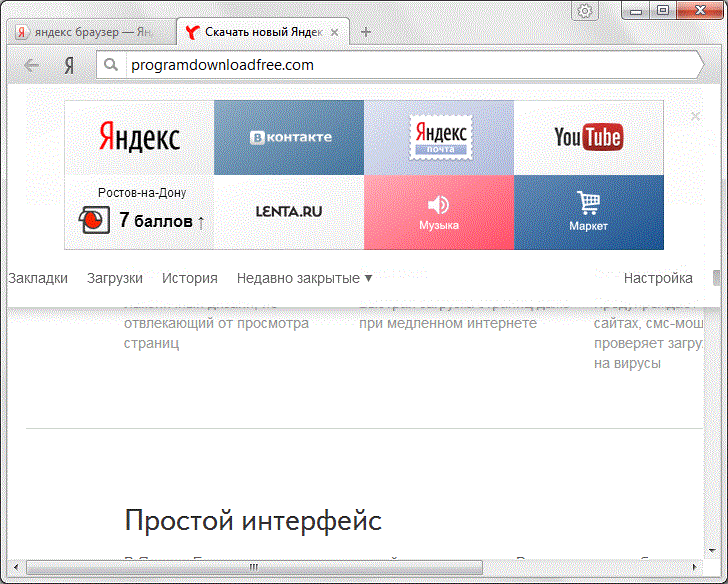 Служба поддержки попробует разобраться, но без детального объяснения сделать правильные выводы и быстро решить проблему невозможно.
Служба поддержки попробует разобраться, но без детального объяснения сделать правильные выводы и быстро решить проблему невозможно.

 В открывшемся меню вы увидите интересующую вас информацию: модель и серию телевизора, а также версию ПО, установленную на него.
В открывшемся меню вы увидите интересующую вас информацию: модель и серию телевизора, а также версию ПО, установленную на него. 
 0.1 x64
0.1 x64 1.0.38
1.0.38