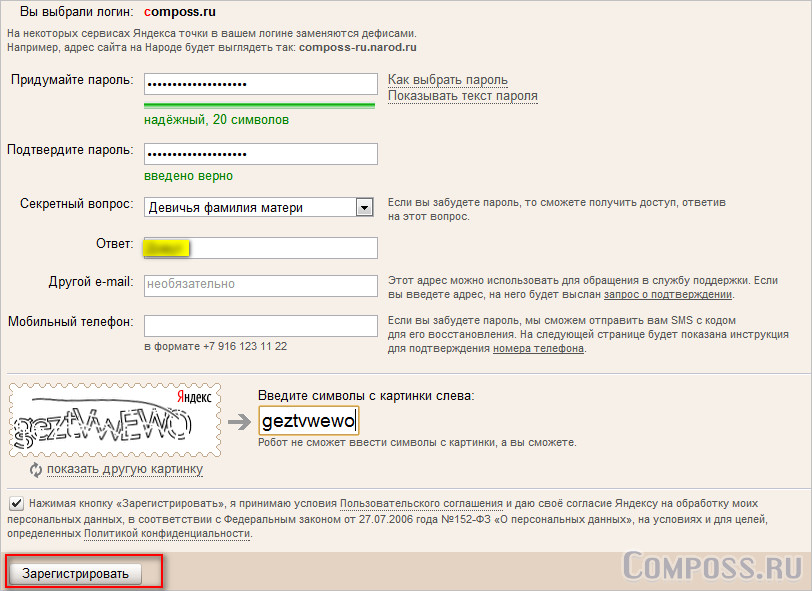Яндекс ру регистрация электронной почты: Регистрация — Почта. Справка
Содержание
«Как создать электронную почту?» – Яндекс.Кью
1. Откройте в браузере сайт https://yandex.ru/
В правом верхнем углу нажмите на «Завести почту».
Если у вас уже есть почта, то нажмите в правом верхнем углу на свой логин и у вас появится окошко. В нем нажмите на кнопку «Добавить пользователя» (как на картинке ниже). После этого вам откроется следующая страница и там внизу будет кнопка регистрация — жмите на нее и переходите к следующему пункту.
Заполните все поля формы регистрации.
С именем и фамилией все понятно. Логин — это скажем так «прозвище» в сети. Вы можете придумать свой логин, либо выбрать из предложенных, после того как заполните первые поля. Обязательно запишите его себе на бумажке, а также пароль, который придумаете. Пароль надо вводить в английской раскладке — но вы можете придумать на русском, просто буквы будете английские нажимать. Переключить раскладку можно либо мышкой в правом нижнем углу, где написано «рус», либо комбинацией клавиш shift + alt (нажимать одновременно), после чего «рус» должно поменяться на «eng». После этого останется только ввести номер телефона. После того как введете номер возьмите телефон, чтобы он лежал рядом с вами, и нажмите кнопку «получить код». Теперь к вам на мобильный должен прийти код — введите его в окошко. Это нужно делать достаточно быстро, так как времени на ввод кода не особо много. Если не успели — нажмите еще раз. После того как введете код нажмите кнопку «Зарегистрироваться».
После этого останется только ввести номер телефона. После того как введете номер возьмите телефон, чтобы он лежал рядом с вами, и нажмите кнопку «получить код». Теперь к вам на мобильный должен прийти код — введите его в окошко. Это нужно делать достаточно быстро, так как времени на ввод кода не особо много. Если не успели — нажмите еще раз. После того как введете код нажмите кнопку «Зарегистрироваться».
Ваш почтовый ящик готов!
После того как вы нажмете кнопку «Зарегистрироваться», откроется ваш почтовый ящик. Перед вами вылезет несколько окошек по оформлению и возможности подключения других ящиков (если это первый). Можно выбрать оформление, которое захотите, либо если это не нужно, как мне, например, нажать кнопку «Пропустить», а потом «Начать работу».
Ваш почтовый ящик будет выглядеть так:
В правом углу будет высвечиваться ваш логин, который вы придумали — я обвел его красным цветом, чтобы вы видели. Ваша почта будет называться так: вашлогин@yandex. ru Моя почта, например, (мой логин -prostoikomputer). Это ваша электронная почта, email, ящик — его вы можете отправлять друзьям, чтобы они присылали письма, либо использовать для чего-то другого.
ru Моя почта, например, (мой логин -prostoikomputer). Это ваша электронная почта, email, ящик — его вы можете отправлять друзьям, чтобы они присылали письма, либо использовать для чего-то другого.
На белом фоне отображаются входящие письма. На картинке или у вас на новой почте вы можете увидеть 2 приветственных письма от Яндекса. Чтобы прочитать письмо, просто нажмите на него. Чтобы вернуться назад — нажмите в верхнем левом углу на кнопку «Входящие».
Если же вы захотите написать кому-то письмо, то вам нужно знать лишь электронную почту человека. Так, например, если у вас есть какие-то вопросы, то вы можете написать мне письмо — я вам обязательно отвечу, а для самых частых вопросов как сделать что-то на компьютере и в интернете — выпущу отдельную статью.
Чтобы написать электронное письмо нажмите на кнопку «Написать». Откроется вот такое окно:
В поле «Кому» введите электронную почту, если пишете мне, то введите Поле «Тема» можно пропустить, либо написать там, например, «Вопрос», если пишете мне какой-то вопрос. И осталось большое поле — там вы пишете собеседнику все что хотите. Как закончите — нажимаете на кнопку «Отправить» и письмо отправилось. Теперь ждите ответа (письмо появится в папке входящие)!
И осталось большое поле — там вы пишете собеседнику все что хотите. Как закончите — нажимаете на кнопку «Отправить» и письмо отправилось. Теперь ждите ответа (письмо появится в папке входящие)!
«Как создать электронную почту?» – Яндекс.Кью
Рассмотрим, как быстро зарегистрироваться в популярных почтовиках и подобрать надежный пароль.
Яндекс.Почта. На старте Яндекс предлагает «войти в почту», если вы уже регистрировались. В данном случае нам нужно создать почту, поэтому выбираем «Завести почту».
Далее вводим имя и фамилию, выбираем логин. Яндекс предложит несколько вариантов логина, выбираем среди доступных. Можно придумать и свой логин, но тут лучше без особого креатива, если хотите пользоваться почтой в серьёзных целях, отправлять письма и делать рассылки. Логин будут видеть получатели.
Придумайте пароль либо согласитесь на придуманный компьютером. Второй точно будет надёжнее, но запомнить его наизусть вряд ли получится.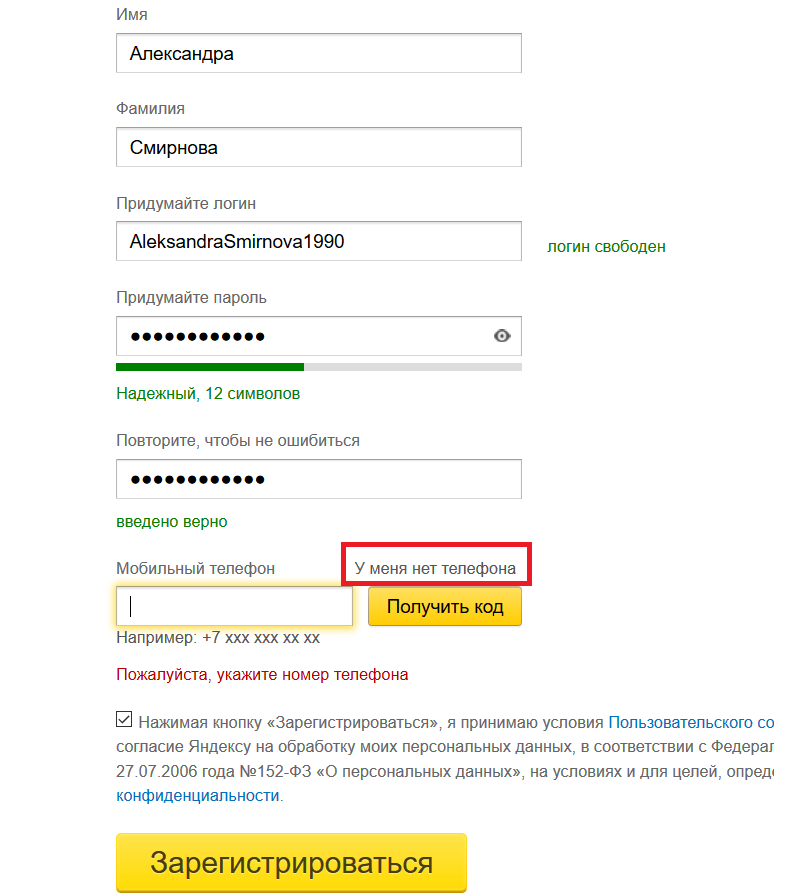 Зато он наверняка защитит ящик от злоумышленников — они не доберутся к письмам, паролям и другой информации.
Зато он наверняка защитит ящик от злоумышленников — они не доберутся к письмам, паролям и другой информации.
Добавьте действующий номер телефона. Если вы потеряете пароль, он поможет восстановить доступ к ящику. Также через номер можно защитить аккаунт с помощью SMS-пароля. Нажимаем зарегистрироваться и почта готова.
Gmail. Заходим в поисковик google, нажимаем на «Почта» в правом верхнем углу. В новом окне нажимаем «Создать аккаунт».
Далее нужно заполнить стандартные поля: придумать имя, логин и пароль. Gmail не предлагает и не помогает подобрать логин автоматически. Придумать его нужно самостоятельно. Помимо Google Docs, Google Drive и других стандартных сервисов, у Gmail есть набор инструментов G Suite. Он подходит для компаний и групп людей, которым нужно работать вместе: редактировать документы, назначать встречи, проводить видеоконференции.
Mail ru. Заходим на сайт, нажимаем «Создать почту». Заполняем данные, придумываем логин и пароль.
Заполняем данные, придумываем логин и пароль.
Сервис сам придумывает логин, причём не один. Можно выбрать из тех, что предлагает почтовик. Пароль можно придумать самостоятельно или довериться компьютеру — он предложит автоматически создать надёжный пароль. Вы можете оставить номер телефона или резервную почту, чтобы восстановить пароль, если забудете.
После регистрации на почте вас ждут три письма. Они знакомят с почтой и другими возможностями сервиса.
Как подобрать надежный пароль.
Хороший пароль содержит буквы в разном регистре, минимум одну цифру или знак. Сервисы обычно показывают шкалу надёжности пароля — старайтесь сделать его максимально защищённым. Лучше, чтобы пароль не перекликался с общедоступной информацией: именем супруга, детей, кота, любимой группы, девичьей фамилией матери.
Яндекс.Почта. Работа в Интернете
Читайте также
Электронная почта
Электронная почта
Поверхностно с электронной почтой мы уже познакомились в гл. 3 при изучении раздела «Службы Интернета».Напомню, что E-mail (в простонародье «мыло») – это электронный аналог обычной почты, позволяющий посылать сообщения и получать их в своем почтовом ящике,
3 при изучении раздела «Службы Интернета».Напомню, что E-mail (в простонародье «мыло») – это электронный аналог обычной почты, позволяющий посылать сообщения и получать их в своем почтовом ящике,
Глава 18 Почта
Глава 18 Почта
Эта глава посвящена электронной почте, тому, с чего и начинался Интернет. Функционирование электронной почты очень похоже на свой бумажный прототип. Давайте представим как работает обычная почта. Человек пишет письмо, подписывается, указывает на конверте
14.5. Электронная почта
14.5. Электронная почта
Раз уж эта глава посвящена Интернету, то надо уделить соответствующее внимание и программам для работы с электронной почтой, которая представляет собой одно из первых и базовых средств Интернета.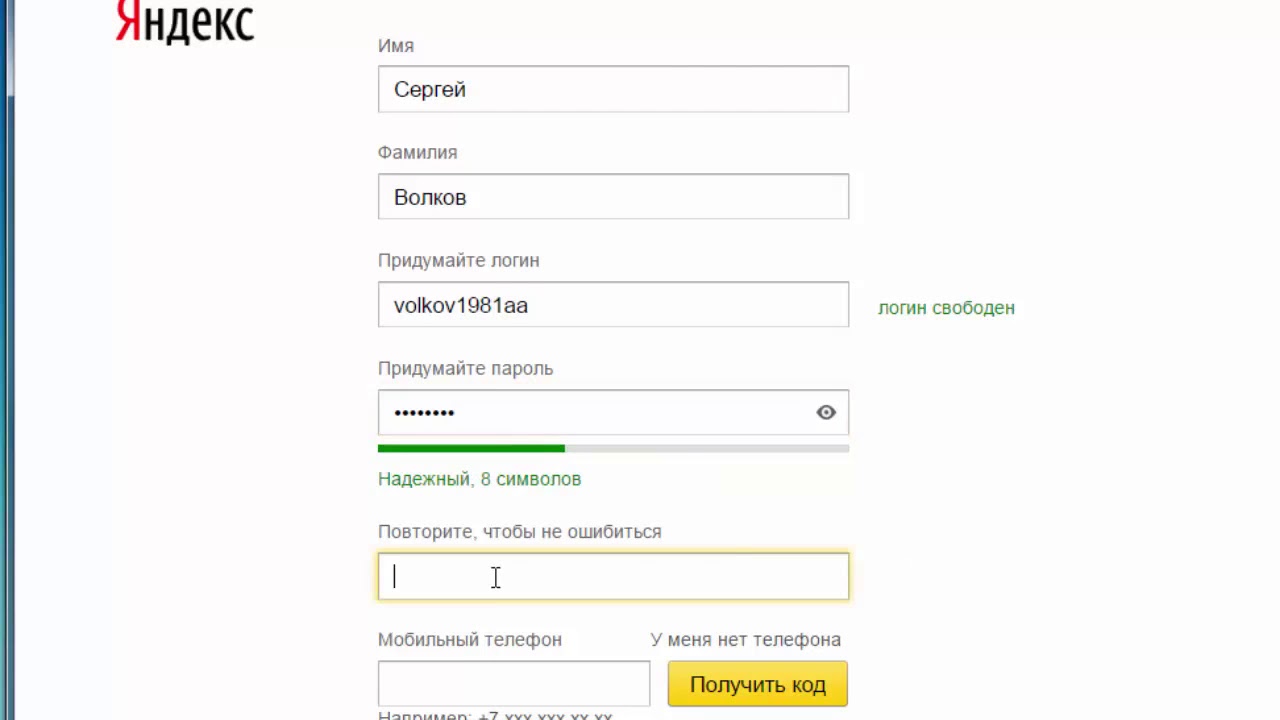 Но прежде хочется дать небольшую справку об основных
Но прежде хочется дать небольшую справку об основных
2.3.3 Электронная почта
2.3.3 Электронная почта
Электронная почта (далее будем называть ее просто почтой, а когда речь пойдет об обычной почтовой службе, это будет оговорено дополнительно.— Прим. пер.) привела к распространению TCP/IP среди многих конечных пользователей. Стандартизованы два аспекта
16.8 Отброшенная почта
16.8 Отброшенная почта
Иногда бывает невозможно переслать почту в точку назначения. Чаще всего это происходит из-за неправильного ввода идентификатора получателя. Почта, которая не может быть доставлена, отсылается назад отправителю и называется отброшенной (bounced
Глава 2 Яндекс.
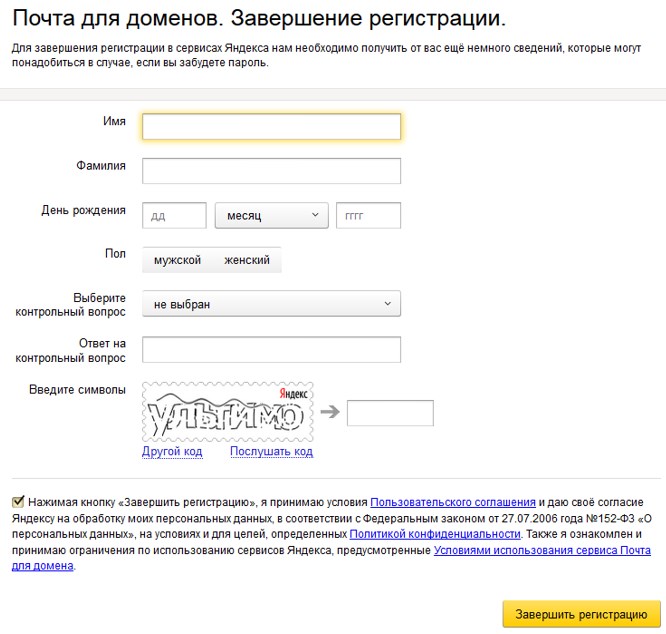 Почта
Почта
Глава 2
Яндекс. Почта
Яндекс — это не только поиск по веб-документам и изображениям, словарям и блогам, новостям и товарам. Яндекс — это еще и множество иных сервисов и услуг. Одним из широко известных и используемых сервисов считается и Яндекс. Почта (http://mail.yandex.ru/).В июне 2000
2.4. Яндекс. Почта-2
2.4. Яндекс. Почта-2
Вот теперь, после того как мы рассмотрели возможности работы со стандартным вариантом почтового сервиса, можно перейти и к его новому варианту (рис. 2.11). Как уже говорилось, доступ к новому почтовому сервису осуществляется по ссылке http://mail.ya.ru. Эта ссылка
2.5. Яндекс. Почта и почтовые клиенты
2.5. Яндекс. Почта и почтовые клиенты
Доступ к почтовому ящику через веб-интерфейс имеет свои преимущества. Тем не менее большинство пользователей предпочитает сохранять свою корреспонденцию на собственном компьютере, а не в Сети. И в этом случае без почтового клиента не
Тем не менее большинство пользователей предпочитает сохранять свою корреспонденцию на собственном компьютере, а не в Сети. И в этом случае без почтового клиента не
11.2. Яндекс. WiFi и Яндекс. Тариф
11.2. Яндекс. WiFi и Яндекс. Тариф
Проект Яндекс. WiFi (http://wifi.yandex.ru/) появился от необходимости. Необходимость заключалась в том, что во время деловых встреч за ланчем многие менеджеры Яндекса, включая и руководство, порой испытывали проблемы в отсутствии возможности доступа к
Почта
Почта
Первый элемент области переходов – Почта. Именно он открыт на рис. 4.5.В средней части области переходов при этом вы видите список всех своих почтовых папок.Рассмотрим некоторые папки.• Входящие – содержит все письма, которые вы получаете.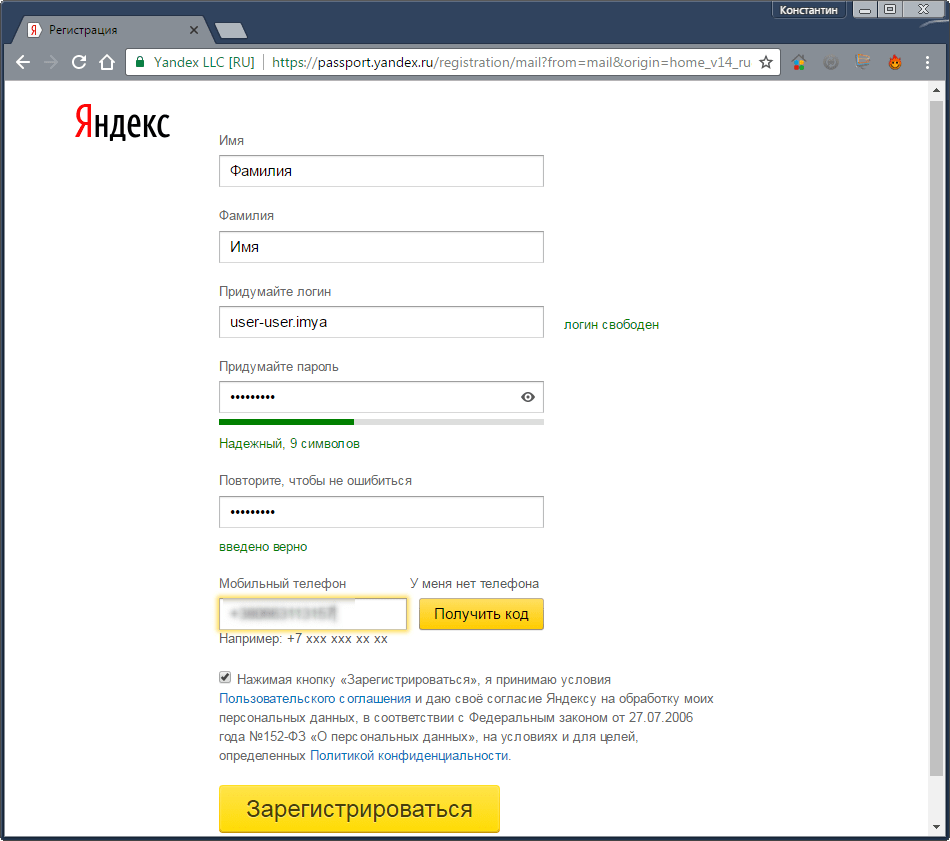 • Исходящие – письма,
• Исходящие – письма,
Электронная почта
Электронная почта
Знакомство с Outlook ExpressЕще совсем недавно основными средствами общения людей на расстоянии были только почта и телефон. Для отправки письма по почте требовалось приобрести конверт, написать письмо, вложить его в конверт и отнести на почту или опустить в
4.2. Почта Windows
4.2. Почта Windows
Одной из наиболее популярных почтовых программ является Почта Windows. В этом разделе будут описаны трюки, позволяющие производить нестандартную настройку данного приложения.Но перед этим следует заметить, что запуск программы Почта Windows будет запрещен, если
9.2. Электронная почта
9. 2. Электронная почта
2. Электронная почта
9.2.1. Что нужно знать об электронной почте
Электронная почта похожа на обычную почтовую связь. Вы пишите письмо, вкладываете его в конверт, запечатываете, подписываете конверт, наклеиваете марку и опускаете конверт в ближайший почтовый ящик.Потом
Бесплатная почта
Бесплатная почта
Mail.ruАдрес: www.mail.ru.Описание. Один из самых популярных почтовых серверов в русскоязычной части Интернета. Чтобы завести на нем почтовый ящик, зайдите на сайт и тщательно следуйте инструкциям.Почта.ruАдрес: www.pochta.ru.Описание. Этот почтовый сервер очень похож
7.1. Outlook Express. Почта Windows. Почта Windows Live. Возможности программ
7.1. Outlook Express. Почта Windows. Почта Windows Live. Возможности программ
Электронная почта — одна из самых популярных служб Интернета на сегодняшний день. Миллионы людей пишут друг другу электронные письма, которые почти мгновенно доставляются адресату через Интернет. Такая почта
Миллионы людей пишут друг другу электронные письма, которые почти мгновенно доставляются адресату через Интернет. Такая почта
Электронная почта — что это такое: Как создать электронный почтовый ящик, регистрация аккаунта
Сегодня без электронной почты практически невозможно вести полноценную жизнь в интернете – она нужна для регистрации на сайтах интернет-магазинов, соцсетей, рабочих сервисов и инструментов, на электронку приходят уведомления, выписки с кредитной карты, полезные email-рассылки и письма от друзей.
Поэтому если у вас все еще нет почтового ящика, самое время это исправить. В Рунете самыми популярными сервисами для отправки бесплатной электронной почты являются Яндекс, Mail.ru, и Gmail.
Почтовый ящик от Яндекс
Создание электронной почты
Чтобы зарегистрировать электронную почту на Яндексе, заходим на yandex. ru. В правом верхнем углу страницы будет блок «Почта». Нажимаем «Завести почту»:
ru. В правом верхнем углу страницы будет блок «Почта». Нажимаем «Завести почту»:
Заполняем поля с информацией. Очень желательно указать контактный номер телефона, он может пригодиться, например, при восстановлении пароля от электронной почты.
Почтовый ящик на Яндекс создан. Остается оформить его по желанию:
Связать с другими электронными ящиками (если есть такая необходимость):
Как только почтовый ящик создан, там уже лежать два письма от команды Яндекс.Почты с полезными советами, которые сделают работу с email еще удобнее.
Как написать письмо
Чтобы отправить письмо по электронной почте, кликаем на кнопку Написать в верхней части экрана:
В поле Кому указываем адрес электронной почты получателя письма, в поле Тема – краткую суть вопроса, по которому пишете.
При написании письма можно воспользоваться встроенным редактором для оформления текста.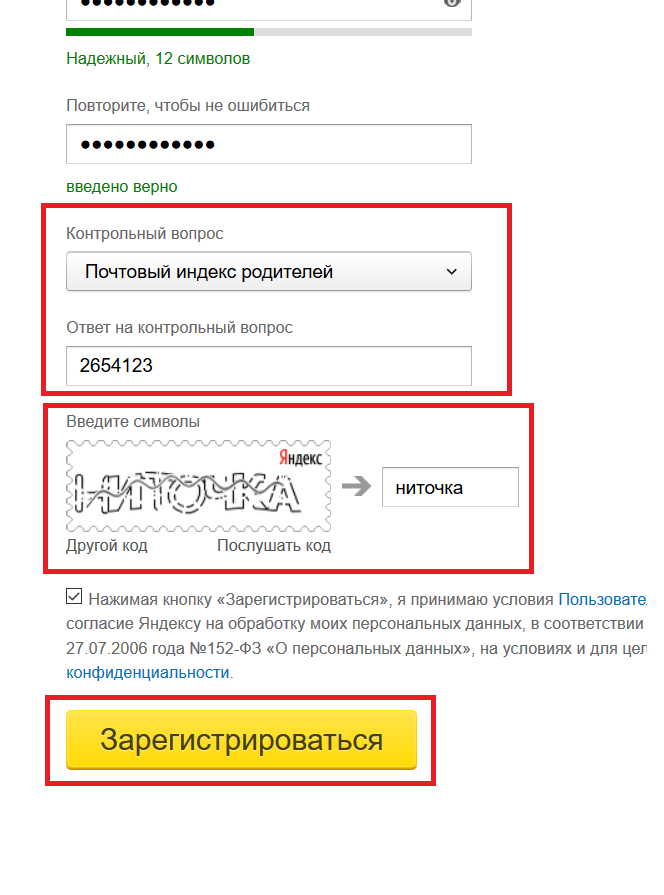 Также можно воспользоваться встроенным переводчиком:
Также можно воспользоваться встроенным переводчиком:
Чтобы прикрепить к письму какой-либо файл, нужно нажать на специальную кнопку в виде скрепки:
Перед тем как отправить письмо, можно задать специальные уведомления – Напомнить (уведомление придет, если ответ на письмо не будет получен в течение определенного периода времени) и Уведомить (уведомление придет, когда отправленное письмо будет получено).
Работа с письмами
По умолчанию основной страницей Яндекс.Почты является папка Входящие. Чтобы ответить на письмо, его нужно открыть. Для работы с письмами в данной папке также есть специальное меню:
- Переслать – отправить письмо другому пользователю,
- Удалить – переместить письмо в папку Удаленные,
- Это спам! – переместить письмо в папку Спам (если переместить несколько писем с одного адреса, система запомнит и впоследствии будет автоматически перемещать письма),
- Не прочитано – на открытое письмо можно поставить пометку как у непрочитанного,
- Метка – к письму можно прикрепить метку Важное/Не прочитано или создать собственную метку,
- В папку – письмо можно переместить в любую папку,
- Закрепить – письмо зафиксируется в верхней части страницы.

Кроме папки входящие в почтовом ящике от Яндекса есть и другие:
- В папке Отправленные хранятся письма, которые были отправлены с данного почтового ящика.
- Аналогично с Удаленными.
- В папку Спам попадает нежелательная почта, содержащая навязчивую рекламу и потенциальные угрозы, однако, иногда алгоритмы ошибаются и туда попадают важные письма. Поэтому время от времени папку Спам лучше просматривать.
- В папку Черновики попадают все письма, которые были созданы в данном почтовом ящике, но не были отправлены.
Также по желанию можно создать любую дополнительную папку.
Настройки почтового ящика
В правом верхнем углу есть значок шестеренки, клик по которому открывает меню настроек почтового ящика.
Доступные пользователю настройки:
- Изменение личных данных, подписи, портрета.

- Правила обработки писем – черный и белый списки, сортировка, переадресация, уведомления, автоответчик.
- Создание и редактирование папок и меток.
- Настройка сбора почты с других ящиков.
- Настройки безопасности – пароль, подтверждение номера телефона, журнал посещений.
- Оформление почтового ящика определенной темой.
- Контакты – сбор почтовых адресов, их отображение.
- Включение блока для записи дел.
- Прочие настройки, куда входят настройки отображения списка писем, общего интерфейса почты, редактирования письма, уведомлений.
Как удалить почтовый ящик
Чтобы удалить почтовый ящик (не аккаунт), нужно зайти в Настройки и перейти по ссылке в нижней части страницы.
Затем нужно прочитать предупреждение от Яндекса о последствиях удаления почты и пройти проверку безопасности:
Почтовый ящик от Mail.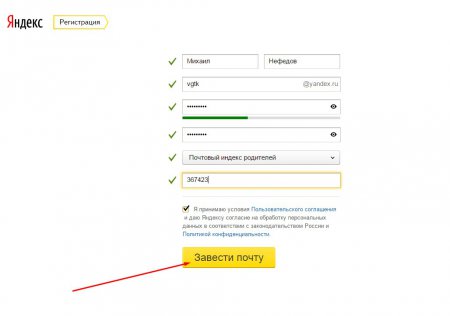 ru
ru
Создание почтового ящика
Чтобы создать электронную почту, заходим на сайт mail.ru и в левом верхнем углу нажимаем Регистрация в почте.
Заполняем форму:
Несколько финальных штрихов:
Все, почтовый ящик создан, можно начинать работу.
Как написать письмо
Чтобы отправить письмо по электронной почте, на главной странице ящика в верхнем левом углу находим кнопку Написать письмо:
В поле Кому указываем адрес электронной почты пользователя, которому хотим отправить письмо (если хотим отправить нескольким людям, но так, чтобы они не видели адреса друг друга, пользуемся функцией скрытая копия). В поле Тема — пара слов о сути письма.
При написании письма можно воспользоваться встроенным редактором, а также использовать в оформлении стили и открытки.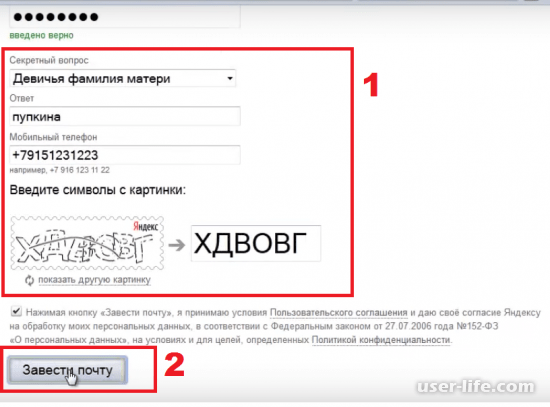
К письму можно прикрепить файлы – с компьютера, из почты или Облака от Mail.ru.
Письмо можно отметить значком Важное, задать уведомление о получении, настроить напоминание, если ответ на отправленное письмо не пришел, а также выбрать время отправки.
Как только письмо готово, нажимаем отправить.
Работа с письмами
Главной страницей почтового ящика является папка Входящие. Они отображаются единым списком по порядку получения, но в правой части страницы можно задать другое условие:
К письмам в папке Входящие можно применить следующие действия:
- Удалить
- Отметить как спам
- Переместить в другую папку
- Пометить прочитанным/непрочитанным
- Поставить/снять флажок Важное
- Добавить адрес отправителя в контакты
- Создать фильтр по адресу отправителя
- Найти все письма, отправленные с определенного адреса
- Переслать письмо как вложение
В правом верхнем углу есть быстрый фильтр для непрочитанных писем, с флажком и с вложениями.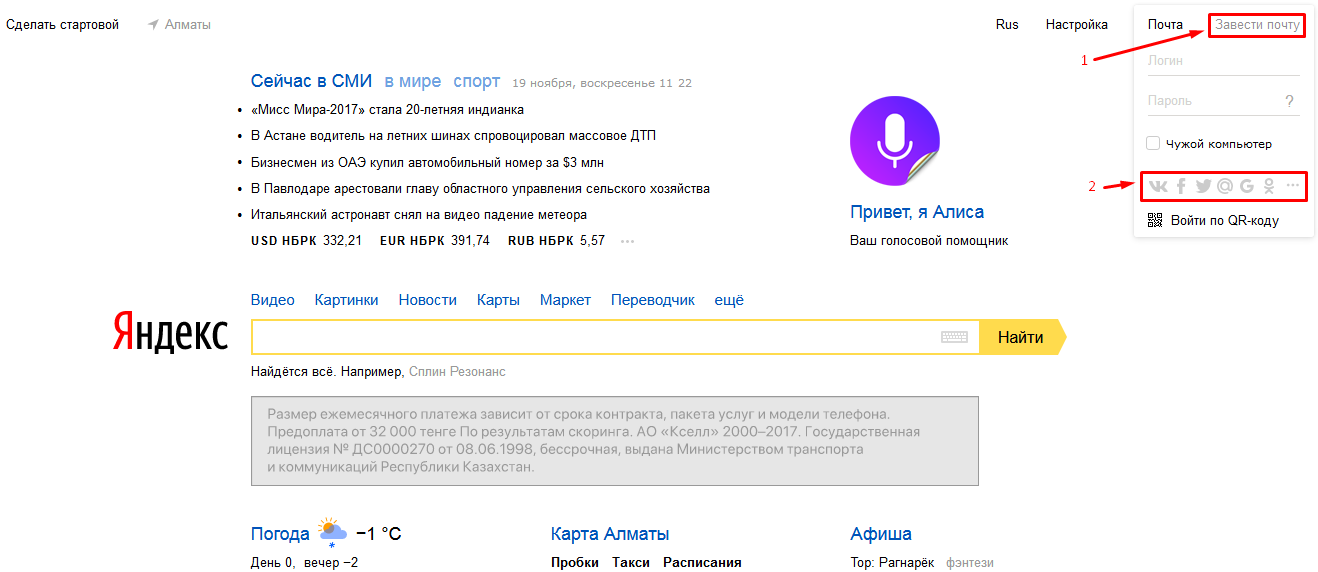
Помимо папки Входящие в почте есть также папки:
- Отправленные
- Черновики, где хранятся письма, которые были созданы, но не отправлены
- Спам, куда попадает нежелательная почта
- Корзина
Настройки почтового ящика
Ссылка на Настройки почтового ящика находится в верхней панели:
В данном разделе можно изменить/настроить следующее:
- Личные данные,
- Подпись в письме,
- Пароль и данные для его восстановления,
- Автоматическая фильтрация писем,
- Сбор почты с других email-ящиков,
- Автоответчик,
- Работа с письмами (группировка, подписка на рассылки, адресная книга, предпросмотр ссылок),
- Тема оформления почтового ящика,
- Создание и настройка папок,
- Уведомления о новых письмах,
- Настройка Mail.
 ru-агента и веб-агента,
ru-агента и веб-агента, - Создание и настройка анонимных адресов.
Чтобы удалить почтовый ящик, нужно перейти на специальную страницу https://account.mail.ru/user/delete
Чтобы восстановить почтовый ящик, нужно на главной странице Mail.ru ввести логин и пароль. Почтовый ящик вновь заработает, однако, его прежнее содержимое восстановлено не будет.
Почтовый ящик Gmail
Gmail – популярный сервис электронной почты от компании Google. Чтобы создать почтовый ящик на Gmail, заходим на страницу www.google.ru. Чтобы получить email, необходимо создать профиль в Google.
После создания аккаунта его можно использовать для входа в Gmail и другие сервисы Google.
Как создать письмо в Gmail
Чтобы отправить письмо по электронной почте, будучи залогиненным в Google выбираем на главной странице Gmail/Почта
Попадаем в почтовый ящик и выбираем Написать:
В правом нижнем углу появляется окошко. Если такой формат неудобен, можно развернуть его на весь экран:
Если такой формат неудобен, можно развернуть его на весь экран:
В строке Получатели вводим адреса электронной почты тех, кому нужно отправить письмо. В Теме – основную суть письма кратко. В большом поле вводим нужный текст. В нижней панели расположен текстовый редактор, а также функционал для добавления картинок, файлов и смайликов. Рядом со значком Корзина есть стрелка, по клику на которую появляется дополнительное меню.
Как только письмо готово, нажимаем Отправить.
Работа с письмами
Основной страницей сервиса по умолчанию является папка Входящие. Чтобы работать с письмами в этой папке (а также в любой другой), необходимо их выделить, отметив галочку в окошке слева от письма.
Действия, которые можно применять к выделенным письмам:
- Архивировать,
- Отправить в спам,
- Удалить,
- Переместить в другую папку,
- Добавить ярлык,
- Отметить как прочитанное/ важное,
- Фильтровать,
- Игнорировать.

Кроме папки Входящие доступны папки:
- Помеченные,
- Важные,
- Отправленные,
- Черновики,
- Спам,
- Корзина,
- Чаты Hangouts.
Также есть папки для распределения писем по категориям – например, рецепты, соцсети, путешествия.
Настройки почтового ящика
В правом верхнем углу страницы есть значок шестеренки, клик по которому открывает краткое меню настроек:
- Интерфейс,
- Папка Входящие,
- Темы,
- Возможность оставить отзыв,
- Справка,
- Расширенные настройки.
По клику на Настройки открывается расширенный список:
- Общие настройки (язык, изображения, стиль текста, быстрые клавиши, ярлыки и т.д.)
- Ярлыки,
- Папка Входящие,
- Аккаунты и импорт почты из других почтовых ящиков,
- Фильтры и заблокированные адреса,
- Пересылка писем Gmail и их получение через сторонние почтовые сервисы,
- Чат Hangouts,
- Лаборатория, где можно включить/выключить функционал, который тестируется,
- Темы оформления.

Чтобы удалить почтовый ящик, на главной странице щелкаем на значок профиля и выбираем Мой аккаунт:
Выбираем отключение сервисов и удаление аккаунта.
Выбираем Удалить сервисы
Система потребует ввести пароль, после чего появится вот такая панель, где можно отключать ненужные сервисы, нажав на значок Корзина.
Чтобы восстановить удаленный почтовый ящик, нужно ввести логин от электронной почты и следовать инструкции системы на главной странице Gmail.
Прочие сервисы электронной почты
Создать электронный ящик можно и на других сервисах, например, Рамблер, Yahoo!, Hotmail. Все они устроены похожим образом, и могут отличаться только настройками и удобством интерфейса.
ГКУ РХ «УСПН» — Инструкция по регистрации электронной почты на сайте yandex.ru
Шаг 1
В этой пошаговой инструкции Вы узнаете, как зарегистрировать почтовый ящик в Yandex.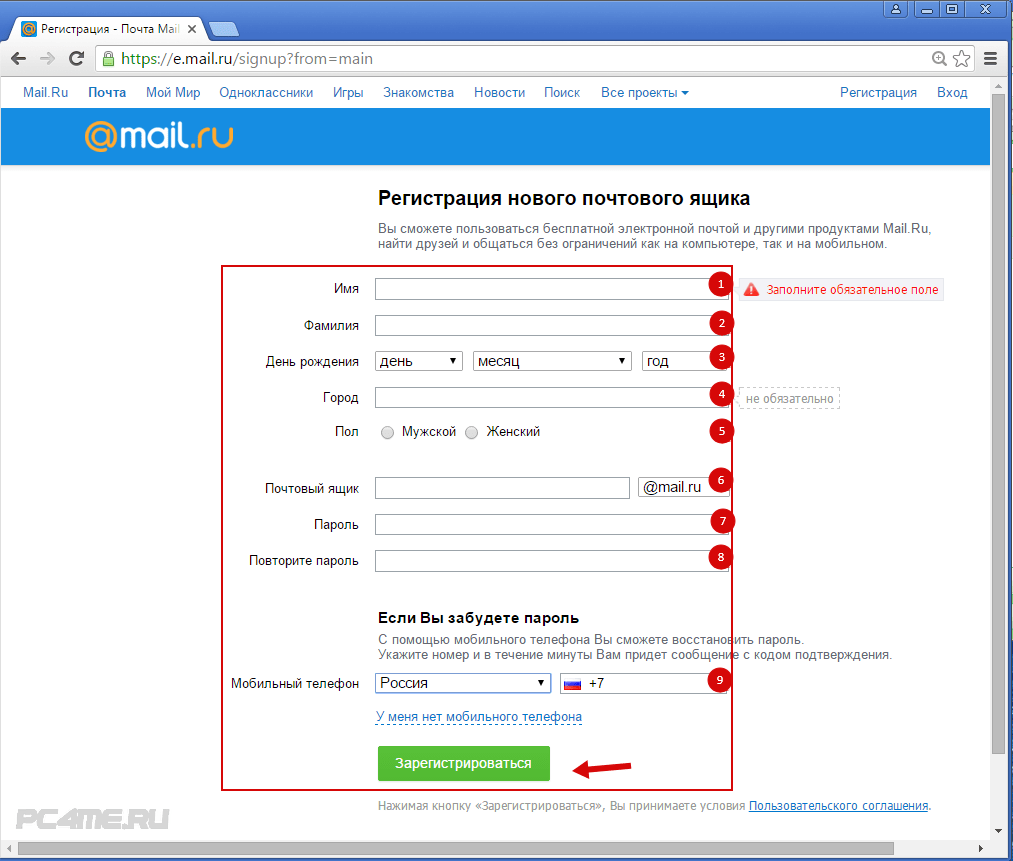 ru. Для начала открываем страничку http://www.yandex.ru/ и нажимаем «Завести почту».
ru. Для начала открываем страничку http://www.yandex.ru/ и нажимаем «Завести почту».
Шаг 2
Теперь заполняем по порядку все данные о себе.
Ниже рассмотрим подробнее заполнение каждого поля.
Шаг 3
Сначала нужно напечатать данные в поля «Имя» и «Фамилия».
После имени и фамилии нужно будет указать логин.
Логин — это главная часть названия электронного ящика, можно сказать, это его уникальный идентификатор. Он будет принадлежать только Вам – другой человек не сможет им воспользоваться.
Фактически логин это и есть название Вашего электронного ящика.
Он должен состоять из латинских букв (английский язык). Можно также использовать цифры.
У многих людей на этом этапе возникают трудности. Ведь выбор логина – дело ответственное, от этого зависит название ящика. И зачастую не сразу получается его придумать. Поэтому Яндекс в этом помогает – подсказывает свободные варианты.
Чем короче и проще логин, тем лучше.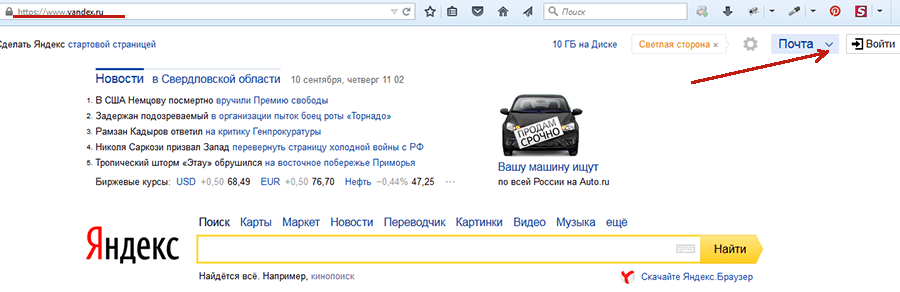 В идеале он должен быть звучным и состоять только из букв — без цифр и знаков препинания.
В идеале он должен быть звучным и состоять только из букв — без цифр и знаков препинания.
Рекомендуем Вам не торопиться и уделить этому особое внимание, ведь выбранный логин потом нельзя будет поменять!
Шаг 4
Придумайте пароль – здесь нужно напечатать буквы/цифры английского алфавита (не менее семи), которыми Вы будете открывать свой электронный ящик. Можно сказать, пароль — это ключ от почты.
Во время печати он НЕ будет показываться на экране введенные символы. Вместо набранных цифр и букв Вы увидите только черные точки. Это сделано специально, чтобы никто не смог его случайно подсмотреть.
Также Яндекс «подсказывает», какой у Вас пароль – простой или надежный. Он будет принят только тогда, когда полоска внизу станет зеленого цвета.
Запомните этот пароль, а лучше запишите в надежное место и никому не показывайте. Ведь зная его, человек сможет открыть Ваш электронный ящик, прочитать письма и даже вести переписку от Вашего лица.
В следующем поле нужно еще раз напечатать пароль от ящика, тот же, который Вы только что печатали.
Если вдруг Вы его наберете с ошибкой, Яндекс об этом сообщит.
Если введенное значение совпадает с введенным паролем, то внизу появится слово «введено верно» зеленого цвета.
Шаг 5
Мобильный телефон – здесь нужно указать номер своего мобильного телефона. Это необходимо для того, чтобы в случае потери доступа к почте Вы всегда могли его вернуть.
Номер нужно вводить в международном формате и после ввода нажать на кнопку «Получить код». Например, 89102223344
На Ваш телефон придет бесплатное смс-сообщение с кодом, который нужно будет ввести в специальное поле и нажать кнопку «Подтвердить».
Если все сделали правильно, то внизу появится надпись «Телефон успешно подтвержден» зеленого цвета.
Если номера мобильного телефона нет или по каким-то причинам Вы не хотите его указывать, то нажмите на надпись «У меня нет телефона».
Тогда Вам нужно будет ответить на контрольный вопрос. Это альтернатива номеру телефона на случай потери доступа к почте. И ввести слово с картинки.
Нажмите на надпись «Контрольный вопрос» и выберите из списка тот, который Вам кажется достаточно сложным (чтобы его нельзя было подобрать). И в нижнее поле напечатайте СВОЙ ответ на него. Пример:
Шаг 6
После заполнения всех полей у вас должна получиться примерно следующая картинка:
Зарегистрироваться – это последний шаг в получении почты на Яндексе. Нажмите на эту кнопку, когда все поля будут заполнены.
Обязательно должна стоять галочка возле пункта с принятием условий Яндекса, иначе система не откроет Вам почту.
Жмем на кнопку «Зарегистрироваться»
Если при заполнении полей Вы где-то допустили ошибку, то после нажатия на кнопку «Зарегистрироваться» ничего не изменится.
Все останется, как было, но только Яндекс напишет красным цветом о том, что ему не понравилось. Вам нужно будет исправить ошибку, то есть перепечатать ту часть, которая не подошла.
Вам нужно будет исправить ошибку, то есть перепечатать ту часть, которая не подошла.
Если все заполнено правильно, то Вас перекинут в окно работы с Вашим, только что созданным, электронным почтовым ящиком и предложат совершить 3 действия.
Шаг 7
1. Вам предложат привязать к Вашему новому ящику другие почтовые ящики:
Это делать необязательно. Жмем кнопку «Пропустить»
2. Далее Вам предложат выбрать оформление:
Это также необязательный пункт. Жмем кнопку «Пропустить»
3. Далее Вам предложат установить мобильное приложение для удобной работы через мобильный телефон:
Это также необязательный пункт. Жмем кнопку «Начать работу»
После чего появится интерфейс работы с Вашим новым почтовым ящиком:
А теперь обратите внимание на верхний правый угол почты. В нем написано название ВАШЕГО электронного ящика на Яндексе. Обязательно запишите его куда-нибудь – ведь это и есть адрес почты (e-mail). Также рядом, слева имеется кнопка настройки в виде шестеренки (при помощи которой Вы можете детально настроить Ваш почтовый ящик).
Также рядом, слева имеется кнопка настройки в виде шестеренки (при помощи которой Вы можете детально настроить Ваш почтовый ящик).
Пример:
Он состоит из выбранного при регистрации логина, знака @ (собака) и названия почтового сайта – yandex.ru. Вот этот адрес целиком, без пробелов и без точки в конце и нужно давать людям, чтобы они смогли написать Вам письмо.
Кстати, почта начинает свою работу сразу же после ее создания. То есть Вы уже можете отправлять и получать письма на этот ящик.
Вот и все, мы создали почтовый ящик на yandex.ru!
бесплатные сервисы, составление адреса и емайл рассылки
Что такое емайл? С этого вопроса начинается постигание виртуального пространства человеком, впервые попавшего в Сеть. E-mail — это сокращенное английское слово, означающее электронную почту — electronic mail.
Содержание
Скрыть
- Что такое email и как его создать?
- Самые популярные бесплатные почтовые сервисы
- Составление почтового адреса
- Емайл рассылка
Е-mail — наиболее востребованный сервис в Интернете, поскольку через электронную почту осуществляется не только связь с родными и близкими людьми, деловыми партнерами, люди получают письма, посылки, приглашения, рецензии и так далее. Также, посредством e-mail человек привязывает свои профили на различных интернет- ресурсах, социальных сетях и тематических порталах.
Также, посредством e-mail человек привязывает свои профили на различных интернет- ресурсах, социальных сетях и тематических порталах.
Что такое email и как его создать?
Попав во всемирную Паутину, человек озадачивается — что такое email и как его создать? Процедура создания электронной почты абсолютно бесплатна. Нужно зарегистрироваться на почтовом сервисе поисковой системы. Кстати, можно завести не один, а несколько электронных адресов на разных почтовых сервисах.
Регистрация — это выбор оригинального имени или буквенно-цифрового сочетания, которое вместе с символикой почтового сервиса и составит персональный электронный адрес. К адресу придумать пароль из букв или букв и цифр, который позволит только владельцу иметь доступ к почтовому сервису.
Самые популярные бесплатные почтовые сервисы
Почтовых сервисов, как бесплатных, так и платных, в сети Интернет много, но есть наиболее распространенные, которые благодаря каким-то индивидуальным опциям и особенностям, которые привлекают пользователей со всего мира.
Самые популярные бесплатные почтовые сервисы привязаны к глобальным поисковым системам. Это Yandex (Яндекс) — древнейший почтовик, Google, Yahoo, MSN, Bing. В России — российский Яндекс, Mail.ru и Rambler (Рамблер).
Все эти сервисы обслуживают миллионы пользователей Сети, храня письма и другую информацию на своих серверах и осуществляя пересылку между адресатами.
Составление почтового адреса
Составление почтового адреса — дело не хитрое. Но тут нужно следовать неким правилам. При выборе оригинального имени для электронного почтового ящика, которое именуется логином, нужно постараться уникализировать его. Например, вы Александр Белый, родились 18 апреля 1975 года. Вариантов логина множество: [email protected] — для Яндекса, или, скажем, [email protected] — для Mai.ru.
Логин и пароль всегда только на латинице (английскими буквами). Символ @ — в народе называется «собака» и буквально означает указательный предлог «на»- на почтовик сервиса Яндекс — @yandex. ru.
ru.
Емайл рассылка
Емайл рассылка — это массовое информирование огромного количества подписчиков через их почтовые адреса. Это быстрый процесс с минимумом трудозатрат. Удобство и эффективность таких оповещений, способствующих привлечению клиентов, признано мощным инструментом сетевого маркетинга.
Цели email рассылки:
- своевременное информирование о предстоящих акциях, новых поступлениях или тематических событиях;
- получение прибыли через оказание услуг населению.
Оповещения на электронный адрес приходят по добровольной подписке человека на новости от того или иного ресурса.
Пример получения адреса электронной почты (если у Вас нет адреса электронной почты)
Откройте программу для доступа в Интернет. Например,
Internet Explorer , Mozilla Firefox , Google Chrome .
Существует большой перечень электронных почтовых служб, предлагающих Вам создать и использовать ящик электронной почты. Например, Яндекс (yandex.ru), Гугл (google. com), мэйл (mail.ru), рамблер (rambler.ru) и другие.
com), мэйл (mail.ru), рамблер (rambler.ru) и другие.
В примере мы регистрируем почтовый ящик на почтовой службе Рамблер.
В адресной строке наберите адрес: www.rambler.ru
Когда откроется интернет-сайт «Рамблер», выберите вверху пункт меню «Почта».
Откроется страница, приведённая ниже:
Найдите кнопку «Завести почту» и нажмите на неё.
После того, как вы нажмёте на кнопку «Завести почту» на странице «Почта», откроется форма для регистрации электронной почты.
Регистрация состоит из двух шагов:
Шаг 1:
Заполните поля «Имя», «Фамилия», «Адрес электронной почты».
Адрес электронной почты необходимо придумать самостоятельно. Например, в адрес можно включить часть фамилии, имени, даты рождения. Адрес заполняется латинскими буквами.
Возможно, что придуманный Вами адрес кто-то уже занял, тогда необходимо ещё раз придумать его (до тех пор пока Вы не найдёте не занятый никем адрес электронной почты).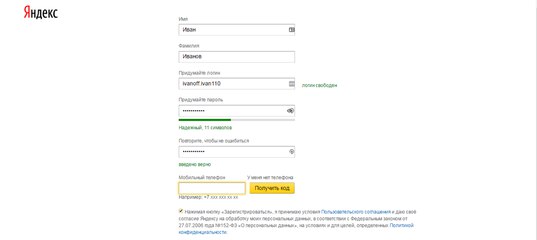
Затем придумайте пароль электронной почты. Длина пароля должна быть от 6 до 16 символов и не содержать русских букв.
Сохраните на бумаге адрес электронной почты и пароль, чтобы в будущем можно было зайти в почтовый электронный ящик и посмотреть письма.
На следующем шаге потребуется внести придуманный Вами пароль дважды, чтобы исключить ошибки при запоминании почтовой службой пароля для входа в почтовый ящик.
Выберите контрольный вопрос и укажите ответ на него, чтобы, в случае, если Вы забыли пароль, можно было его восстановить.
Укажите Ваш пол (мужской, женский) и дату рождения.
Введите символы с картинки, чтобы подтвердить, что действительно регистрацию проходит человек, а не компьютерная программа.
Нажмите кнопку «Зарегистрироваться», когда вы заполните все необходимые поля.
Нажмите на кнопку «Перейти на сайт» и ознакомьтесь с тем, как пользоваться электронной почтой.
Нажмите кнопку «Напомнить позже», чтобы потом можно было ещё раз увидеть сообщение о том, как пользоваться почтой.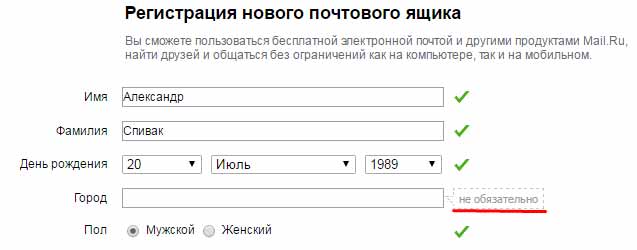
Выберите справа пункт меню «Входящие», чтобы увидеть письма, поступившие в Ваш почтовый электронный ящик:
Откройте первое письмо от интернет-сайта «Рамблер», поступившее в Ваш почтовый ящик.
В будущем, чтобы зайти в почтовый ящик, откройте интернет-сайт «Рамблер» и выберите пункт меню «Почта» (так, как это указано в самом начале примера).
Затем укажите Логин (буквы из наименования электронной почты до символа @), а также Пароль, нажмите на кнопку «Войти»
Как получить доступ к своей учетной записи электронной почты Yandex.ru (Яндекс.Почта) с помощью IMAP
Как получить доступ к своей учетной записи электронной почты Yandex.ru (Яндекс.Почта) с помощью IMAP
Яндекс.ру (Яндекс.Почта) предоставляет IMAP-доступ к вашей учетной записи на Яндекс.ру (Яндекс.Почте), так что вы можете подключиться к своей электронной почте.
с мобильных устройств и настольных почтовых клиентов.
Яндекс.
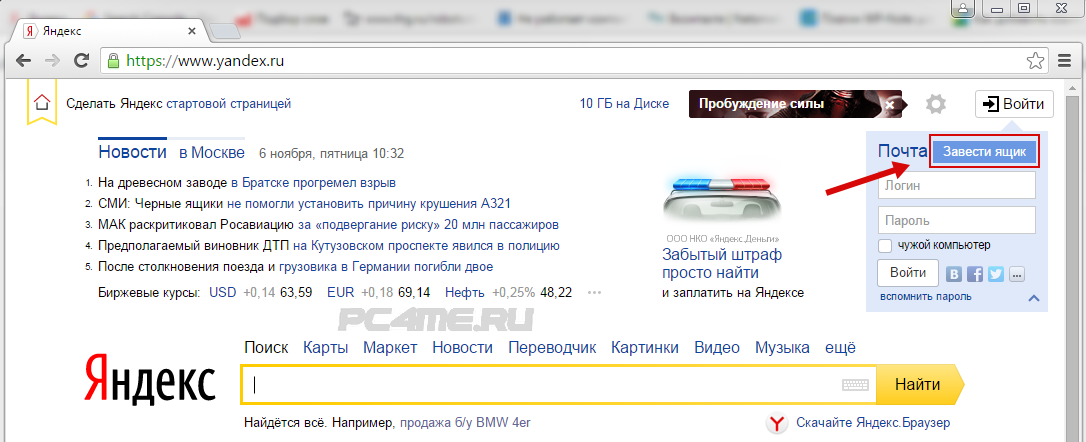 ру поддерживает IMAP / SMTP
ру поддерживает IMAP / SMTP
Это значит, что вам не нужно пользоваться почтовым интерфейсом Яндекс.ру! Вы можете
проверяйте свою электронную почту и отправляйте сообщения, используя другую электронную почту
программы (например, Mailspring, Outlook Express, Apple Mail или Mozilla Thunderbird).Использование настольных почтовых приложений может улучшить ваш рабочий процесс. Обычно они
предложите больше вариантов, и ваш адрес электронной почты по-прежнему доступен на вашем
компьютер, когда вы отключены от Интернета.
Настройте свою учетную запись Yandex.ru с помощью программы электронной почты с использованием IMAP
Чтобы получить доступ к своей учетной записи электронной почты на Яндекс.ру из настольной почтовой программы,
вам понадобятся следующие настройки IMAP и SMTP:
| Яндекс.ru (Яндекс Почта) Сервер IMAP | imap. yandex.ru yandex.ru |
| Порт IMAP | 993 |
| Безопасность IMAP | SSL / TLS |
| Имя пользователя IMAP | Ваше имя пользователя |
| Пароль IMAP | Ваш пароль на Яндекс.ру |
| Яндекс.ru (Яндекс Почта) SMTP-сервер | smtp.yandex.ru |
| Порт SMTP | 465 |
| Безопасность SMTP | SSL / TLS |
| Имя пользователя SMTP | Ваше имя пользователя |
| Пароль SMTP | Ваш пароль на Яндекс.ру |
Требуется приложение электронной почты для настольного компьютера? Mailspring — это бесплатная программа с множеством замечательных функций,
и вы можете попробовать его вместе с существующей почтовой программой. Он создан с любовью к Mac, Linux и Windows. 💌
Он создан с любовью к Mac, Linux и Windows. 💌
Скачать Mailspring бесплатно
Узнайте, как сделать больше с учетной записью Яндекс.ру (Яндекс.Почта)
У вас другой поставщик услуг электронной почты?
Щелкните ниже своего провайдера электронной почты, чтобы узнать, как подключиться и получить доступ к своей учетной записи с помощью IMAP:
© 2017-2019 ООО «Литейный завод 376».
Получите доступ к Ya.Электронная почта ru (Яндекс.Почта) с протоколом IMAP — сентябрь 2021 г.
Нужна дополнительная информация?
Ознакомьтесь с нашими подробными инструкциями для ваших любимых почтовых клиентов
Ваше полное имя
Ваш полный адрес электронной почты
Шаг 1: Введите свое имя и адрес электронной почты. Щелкните Продолжить .
Шаг 2: Mailbird автоматически определяет настройки вашей электронной почты. Щелкните Продолжить .
Щелкните Продолжить .
Шаг 3: Готово! Вы можете Добавить дополнительные учетные записи или Начать использование Mailbird .
Еще нет Mailbird?
Mailbird может автоматически определять настройки сервера Ya.ru.
Попробуйте сейчас
Шаг 1. В правом верхнем углу щелкните Настройки и Просмотреть все настройки .
Шаг 2: Выберите учетные записи и Импортируйте , а затем нажмите Добавить учетную запись электронной почты .
Шаг 3: Введите адрес электронной почты, который вы хотите добавить.
Шаг 4: Выберите один из 2 вариантов.
Ваш полный адрес электронной почты
Ваш пароль
imap.yandex.ru
993
Шаг 5: Введите следующую информацию, чтобы завершить настройку электронной почты.
Нет времени на Gmail?
Mailbird может автоматически определять настройки сервера Ya.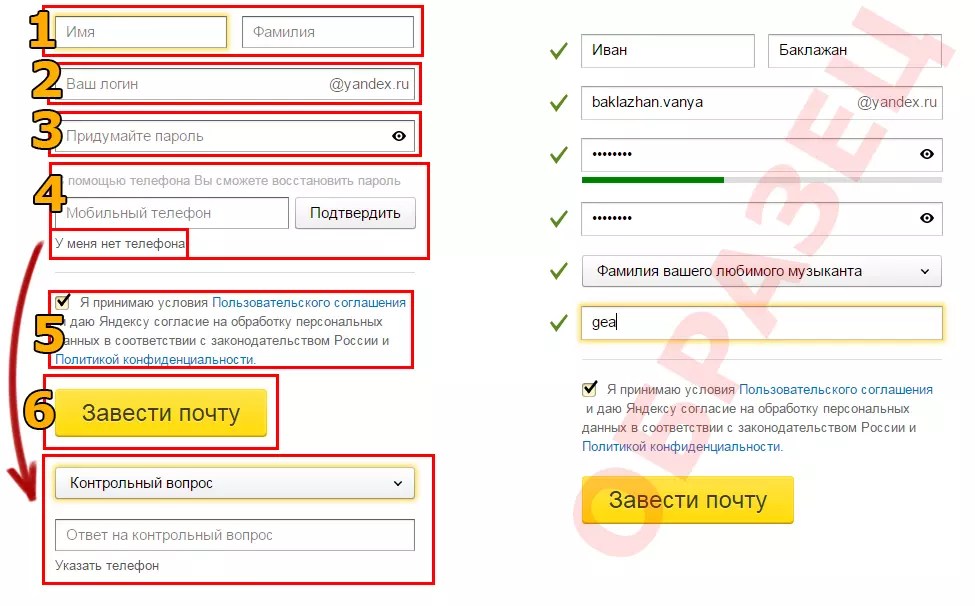 ru.
ru.
Попробуйте сейчас
Шаг 1. Щелкните вкладку File в верхнем левом углу окна Outlook.
Шаг 2: Щелкните Добавить учетную запись.
Шаг 3: Введите свой новый адрес электронной почты и нажмите Connect
Шаг 4. На следующем экране выберите IMAP
imap.yandex.ru
993
SSL
smtp.yandex.ru
465
SSL
Шаг 5: Добавьте следующую информацию и нажмите Далее
Нет времени на Outlook?
Mailbird может автоматически определять настройки сервера Ya.ru.
Попробуйте сейчас
Шаг 1. В Mozilla Thunderbird в меню выберите Настройки учетной записи .
Шаг 2: В нижнем левом углу щелкните Действия с учетной записью и Добавить учетную запись почты …
Ваше полное имя
Ваш полный адрес электронной почты
Ваш пароль
Шаг 3: Введите свой адрес электронной почты и нажмите Настроить вручную .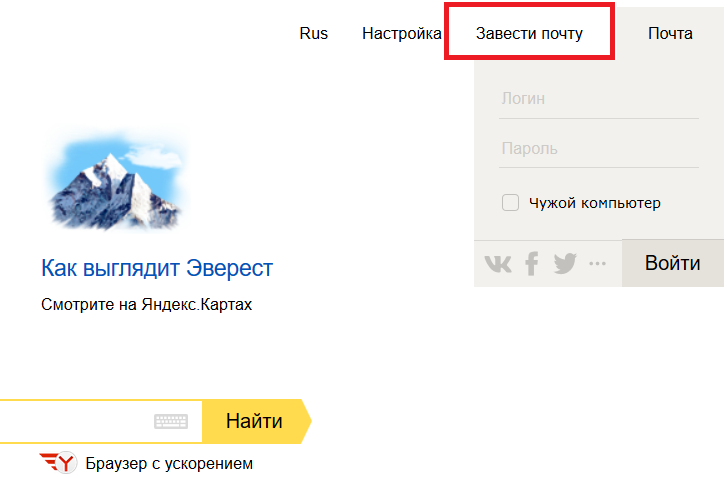 ..
..
imap.yandex.ru
993
SSL
smtp.yandex.ru
465
SSL
Шаг 4: Добавьте следующую информацию и нажмите Готово
Нет времени для Thunderbird?
Mailbird может автоматически определять настройки сервера Ya.ru.
Попробуйте сейчас
Шаг 1: Щелкните значок настройки в левом нижнем углу.
Шаг 2: Нажмите Управление учетными записями .
Шаг 3: Нажмите + Добавить учетную запись .
Шаг 4: Щелкните Advanced Setup .
Шаг 5: Нажмите Интернет-адрес электронной почты .
Ваше полное имя
Ваш полный адрес электронной почты
imap.yandex.ru
smtp.yandex.ru
Шаг 6: Введите следующую информацию в разные поля.
Нет времени для Windows Mail?
Mailbird может автоматически определять настройки сервера Ya. ru.
ru.
Попробуйте сейчас
Часто задаваемые вопросы
Вот несколько часто задаваемых вопросов для Я.ru с их ответами
1. В чем разница между IMAP и SMTP?
Короткий ответ заключается в том, что IMAP подключается к серверу вашего почтового провайдера и используется для получения электронной почты, в то время как SMTP используется для отправки почты на другие серверы.
IMAP (протокол доступа к сообщениям в Интернете) — это протокол, который требует от вашего провайдера электронной почты сохранять все ваши сообщения и папки на своих серверах. Таким образом, независимо от того, используете ли вы почтовый клиент или веб-почту, вы сможете подключиться к своей учетной записи электронной почты и просмотреть все, что вы получили, потому что они всегда хранятся на их сервере.
STMP (Simple Mail Transfer Protocol) — это протокол для отправки электронных писем из вашей учетной записи в другие места назначения. Он позволяет вашему почтовому клиенту подключаться к серверу вашего провайдера для отправки исходящей почты, особенно на другие серверы.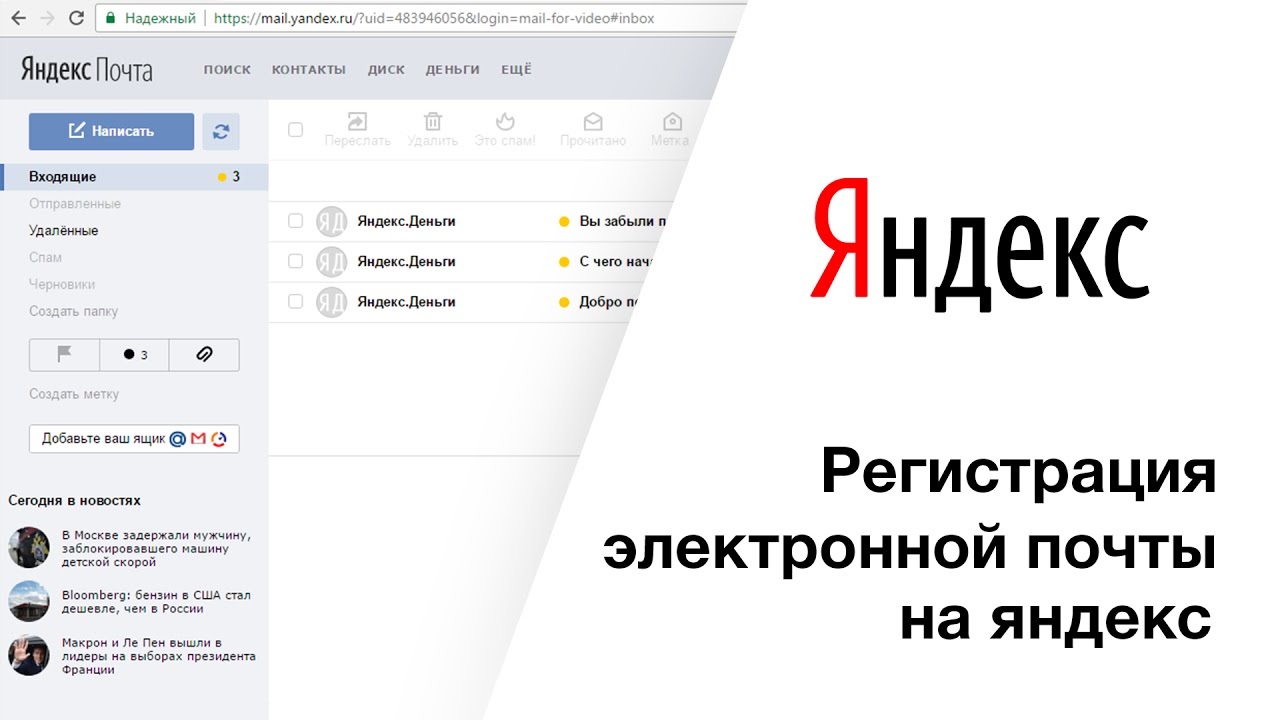
Вернуться к FAQ
2. Поддерживает ли Mailbird IMAP? / Поддерживает ли Mailbird POP3?
Да. Mailbird использует IMAP или POP3 для подключения к большинству провайдеров электронной почты. Технология Mailbird может автоматически определять настройки сервера, когда вы вводите свой адрес электронной почты.
Если не удается определить параметры, вы можете настроить электронную почту вручную, введя сведения, указанные вашим провайдером в настройках своего сервера: например, порт IMAP или POP3 и безопасность IMAP или POP3.
Вам также необходимо будет ввести имя пользователя и пароль, которые вы назначили вашим провайдером электронной почты.
Вернуться к FAQ
3. Что означает «порт» в настройках электронной почты?
Вы можете думать о «порте» как о номере адреса. Так же, как IP-адрес определяет местоположение компьютера, порт определяет приложение, работающее на этом компьютере.
Существует несколько общих номеров портов, всегда используйте рекомендуемые параметры для настройки вашего почтового сервера для работы с Mailbird.
Вернуться к FAQ
4. Как узнать, нужен ли мне протокол POP3 или IMAP?
Если для вас важно сэкономить место на рабочем столе или если вы беспокоитесь о резервном копировании электронной почты, выберите IMAP. Это означает, что ваши электронные письма будут храниться на сервере вашего провайдера электронной почты.
POP3 загрузит ваши электронные письма для локального хранения, а затем удалит их с сервера.Это освободит место на вашем сервере, но если что-то случится с вашим локальным хранилищем, эти электронные письма не будут доступны в Интернете. Если вам удобно иметь исключительно локальную копию ваших файлов, вам подойдет POP3.
Вернуться к FAQ
5. Могу ли я настроить Mailbird для Mac?
Mailbird для Mac уже в пути! К сожалению, Mailbird пока недоступен для наших друзей, использующих устройства Apple. Если вы хотите, чтобы вас всегда знали о Mailbird для Mac, нажмите здесь.
Вернуться к FAQ
6.
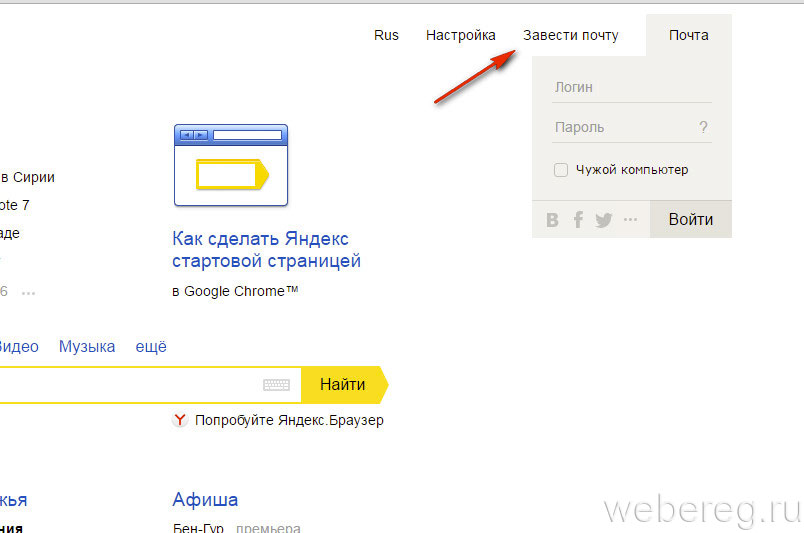 Как я могу импортировать свои старые электронные письма?
Как я могу импортировать свои старые электронные письма?
Если ваши старые электронные письма все еще доступны в вашей учетной записи, они будут автоматически импортированы. Протокол IMAP синхронизирует вашу электронную почту и папки с почтовым сервером, что позволяет управлять электронной почтой на любом устройстве, подключенном к вашей учетной записи.
Как только вы добавите свою учетную запись Ya.ru в Mailbird, она сразу же предоставит вам доступ к вашим электронным письмам, никаких дополнительных действий не требуется.
Примечание. Если ваши электронные письма отправляются с локального сервера, их невозможно будет импортировать из-за протоколов IMAP.
Вернуться к FAQ
7. Как вручную настроить Ya.ru на Mailbird?
Эта страница поможет вам настроить учетную запись электронной почты для Mailbird. Шаг 6 относится к ручному процессу.
Вернуться к FAQ
8. Как Mailbird защищает мою конфиденциальность?
Наша политика конфиденциальности и условия использования на 100% соответствуют Европейскому общему регламенту защиты данных (GDPR) от 25 мая 2018 г.
Mailbird никогда не сможет прочитать вашу личную информацию.Сюда входят ваши электронные письма, вложения и пароли учетных записей. Mailbird — это локальный клиент на вашем компьютере, и все конфиденциальные данные никогда не передаются Mailbird или кому-либо еще.
Вы можете связаться с нами напрямую в любое время, чтобы просмотреть или отказаться от хранящейся у нас информации, которая относится к вам и вашей учетной записи. Пожалуйста, напишите на [email protected].
Вернуться к FAQ
Mailbird для M
c приближается
Зарегистрируйтесь, чтобы получить ранний доступ!
Спасибо! мы будем уведомлять вас об обновлениях Mailbird для Mac
У вас другой поставщик услуг электронной почты?
Щелкните ниже своего провайдера электронной почты, чтобы узнать, как подключиться и получить доступ к своей учетной записи с помощью IMAP:
.
ЯНДЕКС.Настройки почтового сервера RU — IMAP и SMTP
Шаг 1: Начните с выбора значка Mail на экране приложений. Введите адрес электронной почты и пароль электронной почты. Выберите Ручная настройка
Введите адрес электронной почты и пароль электронной почты. Выберите Ручная настройка
Шаг 3: Если вы выбрали IMAP , убедитесь, что ввели следующие настройки, и нажмите Далее
Шаг 4: Введите ниже исходящие настройки SMTP для YANDEX.RU и нажмите Выбрать Далее
Шаг 5: Выберите Готово.Поздравляю! Все готово и можно использовать свою учетную запись электронной почты на телефоне Android. Если у вас все еще есть проблемы, посетите эту статью.
Шаг 8: Выберите IMAP . Прокрутите вниз до Сервер входящей почты и введите все необходимые данные, затем сделайте то же самое для сервера исходящей почты, как на экране ниже, а затем выберите Далее .
Шаг 9: Вы можете получить запрос на проверку входящих и исходящих серверов — вы можете нажать продолжить для каждого или нажать «Подробности» , а затем нажать «Доверие»
Поздравляем! Все готово и вы готовы использовать свою учетную запись электронной почты на своем iPhone. Если у вас все еще есть проблемы, посетите эту статью.
Если у вас все еще есть проблемы, посетите эту статью.
Шаг 1. Запустите приложение почты . На панели инструментов вверху выберите Mail , а затем Добавить учетную запись
Шаг 2: Вы можете выбрать автоматическую конфигурацию электронной почты для известных используемых учетных записей электронной почты из списка, а если вы этого не сделаете, вам следует выберите Другая учетная запись электронной почты и настройте электронную почту вручную
Введите пароль учетной записи электронной почты
Шаг 5: Введите сведения о серверах входящей (IMAP) и исходящей (SMTP) почты.Затем нажмите Далее
- Тип учетной записи: IMAP. В раскрывающемся списке выберите IMAP.
- Сервер входящей почты IMAP: imap.yandex.com
- Сервер исходящей почты SMTP: smtp.yandex.com
- Общие сведения о портах сервера для входящих и исходящих:
- Безопасность исходящих (SMTP) — Порт: 465 для и Тип безопасности: SSL / TLS (принимать все сертификаты)
- Исходящие (SMTP-сервер в роуминге) Безопасность — Порт: 587 и Тип безопасности: SSL / TLS (Принимать все сертификаты)
- Исходящий (SMTP) — Порт: 25 и Тип безопасности: Нет (принимать все сертификаты)
- Исходящий (SMTP-сервер в роуминге) Небезопасный — Порт: 587 и Тип безопасности: Нет (принимать все сертификаты)
Шаг 6: Нажмите OK
Поздравляем! Вы все сделали и готовы использовать свою учетную запись электронной почты на IncrediMail.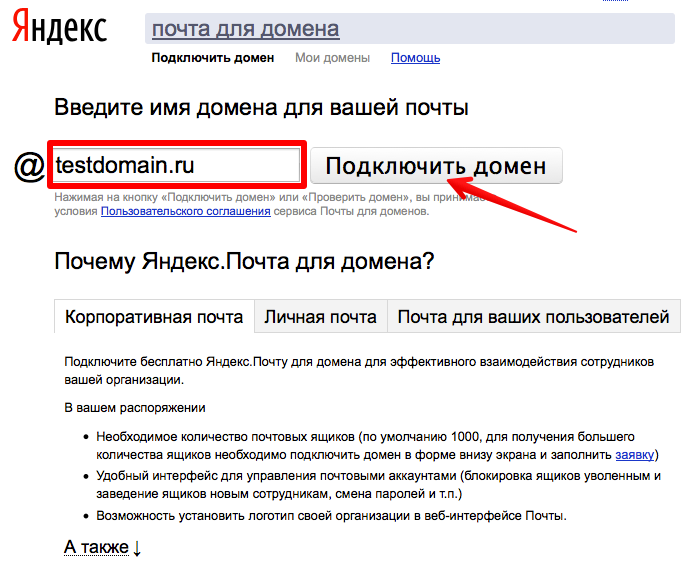 Если у вас все еще есть проблемы, посетите эту статью.
Если у вас все еще есть проблемы, посетите эту статью.
Ручная настройка почтового ящика ЯНДЕКС.РУ на MailBird Lite
Шаг 1: Запустите Mailbird Lite . Нажмите на три параллельные линии в верхнем левом углу и затем выберите Настройки
Примечание. Помните, что пользователь Lite может иметь максимум 1 учетную запись. Если вы настраиваете свою учетную запись электронной почты впервые, вам следует начать с шага 4.
Шаг 2: Перейдите на вкладку Учетные записи и нажмите кнопку Добавить
Шаг 3: Введите свои данные на экране Добавить учетную запись и затем нажмите Продолжить
Шаг 4: Если Mailbird знает настройки IMAP или POP3 для вашей учетной записи электронной почты, то Mailbird отобразит это окно.Вам необходимо сначала ввести свой пароль, прежде чем вы сможете Продолжить . Однако вы по-прежнему можете редактировать свои настройки, нажав « Редактировать настройки сервера ».
Однако вы по-прежнему можете редактировать свои настройки, нажав « Редактировать настройки сервера ».
Шаг 5: Если Mailbird не может найти настройки для вашей учетной записи электронной почты или если вы выбрали Изменить настройки сервера , то Mailbird отобразит это окно. Введите свои данные на экране и нажмите Продолжить . Примечание. Если вы используете настройки Secure SSL / TLS, выберите соответствующее шифрование в текущем поле.
- Тип Сервера входящей для ЯНДЕКС.РУ, выбрать IMAP
- Имя Сервера входящей почты для ЯНДЕКС.РУ, введите imap.yandex.com
- Логин на ЯНДЕКС.РУ — Введите свой полный адрес электронной почты
- Пароль на ЯНДЕКС.РУ — Введите свой пароль
- Имя Сервера исходящей почты для ЯНДЕКС.РУ, введите smtp.yandex.com
- В поле логина и пароля введите свой адрес электронной почты и пароль на ЯНДЕКС.РУ.
- Общие сведения о портах для входящего и исходящего сервера
- ПОП
- Secure — порт: 995 и тип безопасности: SSL / TLS (принимать все сертификаты)
- Небезопасный — Порт: 110 и Тип безопасности: Нет (принимать все сертификаты)
- IMAP
- Безопасный — Порт: 993и Тип безопасности: SSL / TLS (принимать все сертификаты)
- Небезопасный — Порт: 143 и Тип безопасности: Нет (принимать все сертификаты
- SMTP
- Безопасность исходящих (SMTP) — Порт: 465 для и Тип безопасности: SSL / TLS (принимать все сертификаты)
- Исходящие (SMTP-сервер в роуминге) Безопасность — Порт: 587 и Тип безопасности: SSL / TLS (Принимать все сертификаты)
- Исходящий (SMTP) — Порт: 25 и Тип безопасности: Нет (принимать все сертификаты)
- Исходящий (SMTP-сервер в роуминге) Небезопасный — Порт: 587 и Тип безопасности: Нет (принимать все сертификаты)
- ПОП
Шаг 6: Нажмите Закройте , и все готово!
Поздравляем! Все готово и можно использовать свою учетную запись электронной почты в Mailbird Lite. Если у вас все еще есть проблемы, посетите эту статью.
Если у вас все еще есть проблемы, посетите эту статью.
Ручная настройка почтового ящика ЯНДЕКС.РУ в Opera Mail
Шаг 1: Запустите Opera Mail. Выберите Электронная почта , затем нажмите Далее
Шаг 2: Введите Имя, адрес электронной почты и организацию ЯНДЕКС.РУ в соответствующие поля. Затем нажмите Далее
Шаг 3: Введите ваше имя для входа (ваш полный YANDEX.Адрес электронной почты RU) и пароль для вашей учетной записи электронной почты. Выберите тип учетной записи электронной почты ( POP или IMAP ). Выбираем IMAP . Нажмите Далее
Шаг 4: Введите Сервер входящей почты (IMAP) для ЯНДЕКС.РУ как smtp.yandex.com и имя сервера исходящей почты (SMTP) как smtp.yandex.com. Примечание. Если вы используете настройки безопасного TLS, установите флажок «Использовать безопасное соединение (TLS)» как в исходящей, так и в входящей почте. Нажмите Готово
Нажмите Готово
Шаг 5: Щелкните вкладку Menu (Opera Mail) в Opera и выберите Mail Accounts
Шаг 6: Выберите настраиваемую учетную запись и нажмите Изменить
Шаг 7: Щелкните вкладку Серверы.Для IMAP номер порта должен быть 993 . Для исходящего SMTP-сервера номер порта должен быть 587 . Для аутентификации необходимо установить значение AUTH LOGIN . Примечание. Если вы используете настройки безопасного TLS, установите флажок «Безопасное соединение (TLS)» как в исходящей, так и в входящей почте. Ниже приведены общие сведения о порте.
- ПОП
- Secure — порт: 995 и тип безопасности: SSL / TLS (принимать все сертификаты)
- Небезопасный — Порт: 110 и Тип безопасности: Нет (принимать все сертификаты)
- IMAP
- Безопасный — Порт: 993и Тип безопасности: SSL / TLS (принимать все сертификаты)
- Небезопасный — Порт: 143 и Тип безопасности: Нет (принимать все сертификаты
- SMTP
- Безопасность исходящих (SMTP) — Порт: 465 для и Тип безопасности: SSL / TLS (принимать все сертификаты)
- Исходящие (SMTP-сервер в роуминге) Безопасность — Порт: 587 и Тип безопасности: SSL / TLS (Принимать все сертификаты)
- Исходящий (SMTP) — Порт: 25 и Тип безопасности: Нет (принимать все сертификаты)
- Исходящий (SMTP-сервер в роуминге) Небезопасный — Порт: 587 и Тип безопасности: Нет (принимать все сертификаты)
Шаг 9: Нажмите ОК и Закройте , чтобы закончить
Поздравляем! Все готово и можно использовать свою учетную запись электронной почты в Opera.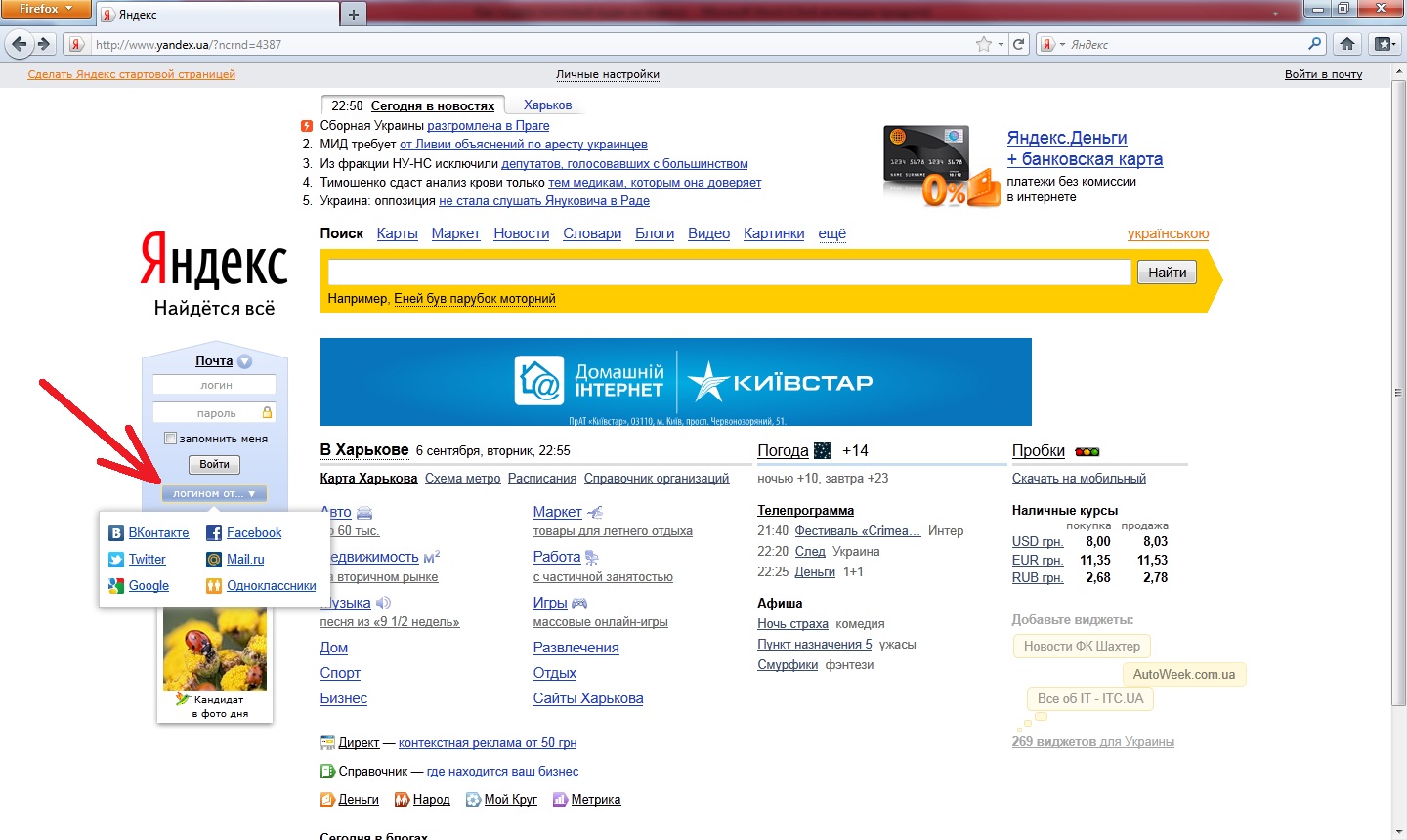 Если у вас все еще есть проблемы, посетите эту статью.
Если у вас все еще есть проблемы, посетите эту статью.
Настройка Manaul Setup для почтового ящика YANDEX.RU на Thunderbird
Шаг 1: Запустите Thunderbird. Нажмите Локальные папки> Электронная почта
Шаг 2: Нажмите Пропустите это и используйте мой существующий адрес электронной почты
Шаг 3: Вам нужно будет ввести следующую информацию и затем нажать Продолжить
Ваше имя: Введите свое имя.Это имя отправителя в сообщениях электронной почты, которые вы отправляете с этого аккаунта.
Адрес электронной почты: Ваш полный адрес электронной почты ЯНДЕКС.РУ
Пароль: Пароль учетной записи электронной почты ЯНДЕКС.РУ
Шаг 4: Выберите тип учетной записи электронной почты, которую вы будете использовать ( IMAP или POP ). Если вы выбрали Secure SSL / TLS Setting , выберите Normal password для аутентификации.
Использование IMAP / POP3 для ЯНДЕКСа.RU аккаунт. Щелкните Manual Config. Здесь выбираем IMAP
Настройки IMAP порта для ЯНДЕКС.РУ
- Входящий порт: 143, исходящий порт: 587
- Безопасный — Порт: 993и Тип безопасности: SSL / TLS (принимать все сертификаты)
- Небезопасный — Порт: 143 и Тип безопасности: Нет (принимать все сертификаты
- Не отмечено: этому серверу требуется зашифрованное соединение (SSL)
- Использовать следующий тип зашифрованного соединения: Нет
Примечание. Если вы используете настройки безопасного SSL / TLS, установите флажок «Эта служба требует безопасного соединения (SSL)» как в исходящей, так и в входящей почте.
Настройки POP порта для ЯНДЕКС.РУ
- Входящий порт: 110, исходящий порт: 587
- Общие настройки для POP
- Secure — порт: 995 и тип безопасности: SSL / TLS (принимать все сертификаты)
- Небезопасный — Порт: 110 и Тип безопасности: Нет (принимать все сертификаты)
- Не отмечено: этому серверу требуется зашифрованное соединение (SSL)
- Использовать следующий тип зашифрованного соединения: Нет
Общие настройки порта SMTP для ЯНДЕКС.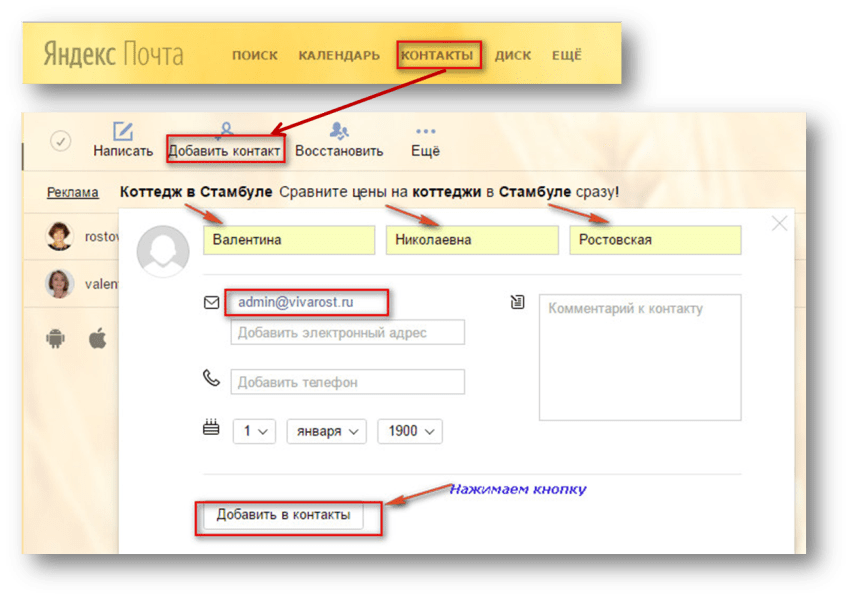 RU
RU
- Безопасность исходящих (SMTP) — Порт: 465 для и Тип безопасности: SSL / TLS (принимать все сертификаты)
- Исходящие (SMTP-сервер в роуминге) Безопасность — Порт: 587 и Тип безопасности: SSL / TLS (Принимать все сертификаты)
- Исходящий (SMTP) — Порт: 25 и Тип безопасности: Нет (принимать все сертификаты)
- Исходящий (SMTP-сервер в роуминге) Небезопасный — Порт: 587 и Тип безопасности: Нет (принимать все сертификаты)
Шаг 5: Нажмите Готово
Шаг 6: Нажмите Подтвердите исключение безопасности
Поздравляем! Все готово и можно использовать свою учетную запись электронной почты в Thunderbird.Если у вас все еще есть проблемы, посетите эту статью.
Автоматическая настройка почтового ящика ЯНДЕКС.РУ в Outlook 2007
Шаг 1: Запустите Outlook 2007. Выберите Инструменты в верхней строке меню, затем Настройки учетных записей
Шаг 2: На экране Account Settings нажмите New на вкладке E-mail
Шаг 3: Выберите Microsoft Exchange, POP3, IMAP или HTTP и нажмите Далее
Шаг 4: На этом экране введите свое имя, ваш ЯНДЕКС. Адрес электронной почты и пароль RU и нажмите Далее
Адрес электронной почты и пароль RU и нажмите Далее
Шаг 5: Outlook теперь автоматически настроит вашу учетную запись как учетную запись IMAP со всеми правильными настройками
Шаг 6: Завершить> Закрыть
Ручная настройка почтового ящика ЯНДЕКС.РУ в Outlook 2007
Шаг 1: Запустите Outlook 2007. Выберите Инструменты в верхней строке меню, затем Настройки учетных записей
Шаг 2: На экране Account Settings нажмите New на вкладке E-mail
Шаг 3: Выберите Microsoft Exchange, POP3, IMAP или HTTP и нажмите Далее
Шаг 4: Установите флажок Настроить вручную параметры сервера или дополнительные типы серверов и нажмите Далее
Шаг 5: Выберите Internet E-mail и затем щелкните Next
Шаг 6: Введите все необходимые данные (выберите POP или IMAP в соответствии с вашими потребностями), а затем нажмите Дополнительные настройки
Шаг 7: Щелкните вкладку Сервер исходящей почты и убедитесь, что Мой сервер исходящей почты (SMTP) требует проверки подлинности установлен флажок , а также Использовать те же настройки, что и мой сервер входящей почты
Шаг 9: Выберите вкладку Advanced .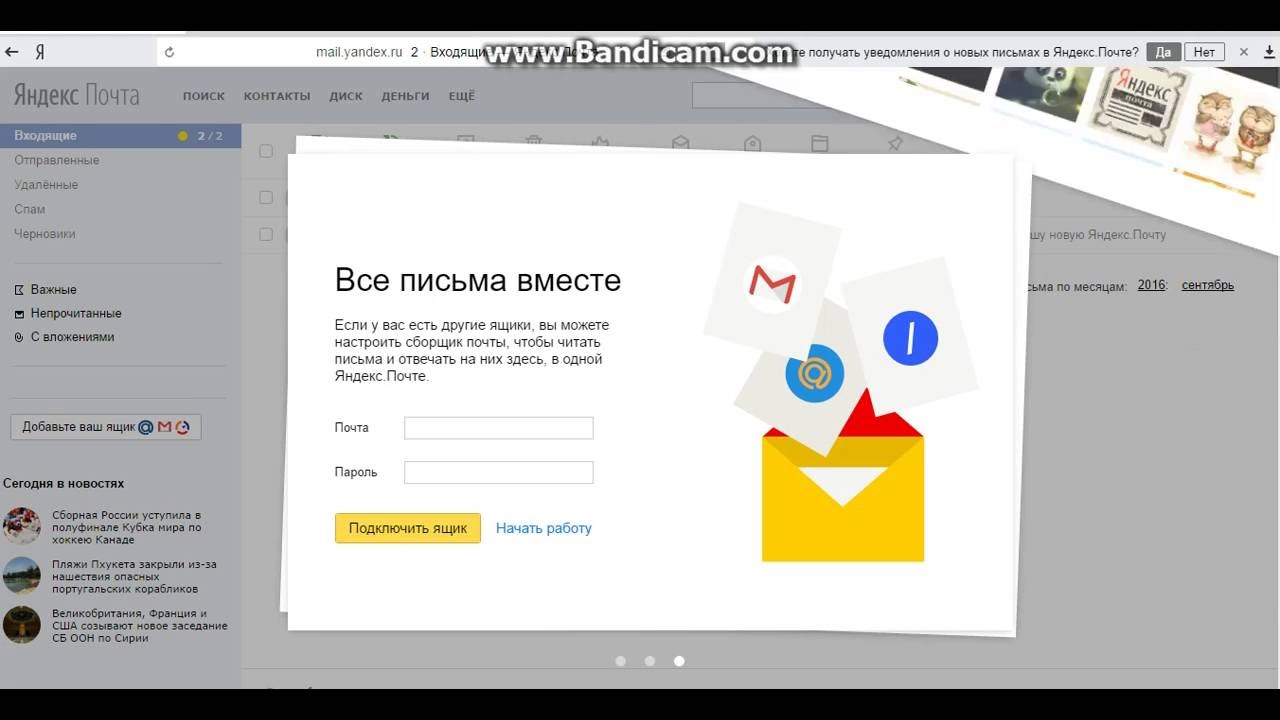 Убедитесь, что настройки YANDEX.RU указаны ниже, выбрав POP или IMAP.
Убедитесь, что настройки YANDEX.RU указаны ниже, выбрав POP или IMAP.
Настройки POP порта для ЯНДЕКС.РУ
- Входящий порт: 110, исходящий порт: 587
- Общие настройки для POP
- Secure — порт: 995 и тип безопасности: SSL / TLS (принимать все сертификаты)
- Небезопасный — Порт: 110 и Тип безопасности: Нет (принимать все сертификаты)
- Не отмечено: этому серверу требуется зашифрованное соединение (SSL)
- Использовать следующий тип зашифрованного соединения: Нет
Настройки IMAP-порта для ЯНДЕКСа.RU
- Входящий порт: 143, исходящий порт: 587
- Безопасный — Порт: 993и Тип безопасности: SSL / TLS (принимать все сертификаты)
- Небезопасный — Порт: 143 и Тип безопасности: Нет (принимать все сертификаты
- Не отмечено: этому серверу требуется зашифрованное соединение (SSL)
- Использовать следующий тип зашифрованного соединения: Нет
Примечание. Если вы используете настройки безопасного SSL / TLS, установите флажок «Эта служба требует безопасного соединения (SSL)» как в исходящей, так и в входящей почте.
Если вы используете настройки безопасного SSL / TLS, установите флажок «Эта служба требует безопасного соединения (SSL)» как в исходящей, так и в входящей почте.
Общие настройки порта SMTP для ЯНДЕКС.РУ
- Безопасность исходящих (SMTP) — Порт: 465 для и Тип безопасности: SSL / TLS (принимать все сертификаты)
- Исходящие (SMTP-сервер в роуминге) Безопасность — Порт: 587 и Тип безопасности: SSL / TLS (Принимать все сертификаты)
- Исходящий (SMTP) — Порт: 25 и Тип безопасности: Нет (принимать все сертификаты)
- Исходящий (SMTP-сервер в роуминге) Небезопасный — Порт: 587 и Тип безопасности: Нет (принимать все сертификаты)
Шаг 10: Нажмите ОК , чтобы сохранить эти настройки
Шаг 11: Нажмите Далее и Готово
Поздравляем! Все готово и можно использовать свою учетную запись электронной почты в Outlook 2007.Если у вас все еще есть проблемы, посетите эту статью.
Автоматическая настройка учетной записи электронной почты ЯНДЕКС.РУ в Outlook 2010
Шаг 1: Запустите Outlook 2010. Выберите Файл в верхней строке меню, а затем Информация и Настройки учетной записи
Шаг 2: На вкладке Электронная почта щелкните Создать
Шаг 4: На этом экране введите свое имя, ваш ЯНДЕКС.Адрес электронной почты и пароль RU и нажмите Далее
Шаг 4: Outlook теперь автоматически настроит вашу учетную запись как учетную запись IMAP со всеми правильными настройками
Шаг 5: Завершить> Закрыть
Ручная настройка почтового ящика ЯНДЕКС.РУ в Outlook 2010
Шаг 1: Запустите Outlook 2010.Выберите Tools в верхней строке меню, затем Accounts Settings
Шаг 2: На экране Account Settings нажмите New на вкладке E-mail
Шаг 3: В поле Добавить новую учетную запись выберите Ручная настройка или дополнительные типы серверов> Далее
Шаг 4: Выберите Internet E-mail и нажмите Next
Шаг 5: Введите все необходимые данные (выберите POP или IMAP в соответствии с вашими предпочтениями), а затем нажмите Дополнительные настройки
Шаг 6: Щелкните вкладку Сервер исходящей почты и убедитесь, что установлен флажок Мой сервер исходящей почты (SMTP) требует аутентификации , а также Использовать те же настройки, что и мой сервер входящей почты
Шаг 7: Выберите вкладку Advanced Убедитесь, что ваш YANDEX. Ниже приведены настройки RU для выбора POP или IMAP.
Ниже приведены настройки RU для выбора POP или IMAP.
Настройки POP порта для ЯНДЕКС.РУ
- Входящий порт: 110, исходящий порт: 587
- Общие настройки для POP
- Secure — порт: 995 и тип безопасности: SSL / TLS (принимать все сертификаты)
- Небезопасный — Порт: 110 и Тип безопасности: Нет (принимать все сертификаты)
- Не отмечено: этому серверу требуется зашифрованное соединение (SSL)
- Использовать следующий тип зашифрованного соединения: Нет
Настройки IMAP-порта для ЯНДЕКС.RU
- Входящий порт: 143, исходящий порт: 587
- Безопасный — Порт: 993и Тип безопасности: SSL / TLS (принимать все сертификаты)
- Небезопасный — Порт: 143 и Тип безопасности: Нет (принимать все сертификаты
- Не отмечено: этому серверу требуется зашифрованное соединение (SSL)
- Использовать следующий тип зашифрованного соединения: Нет
Примечание.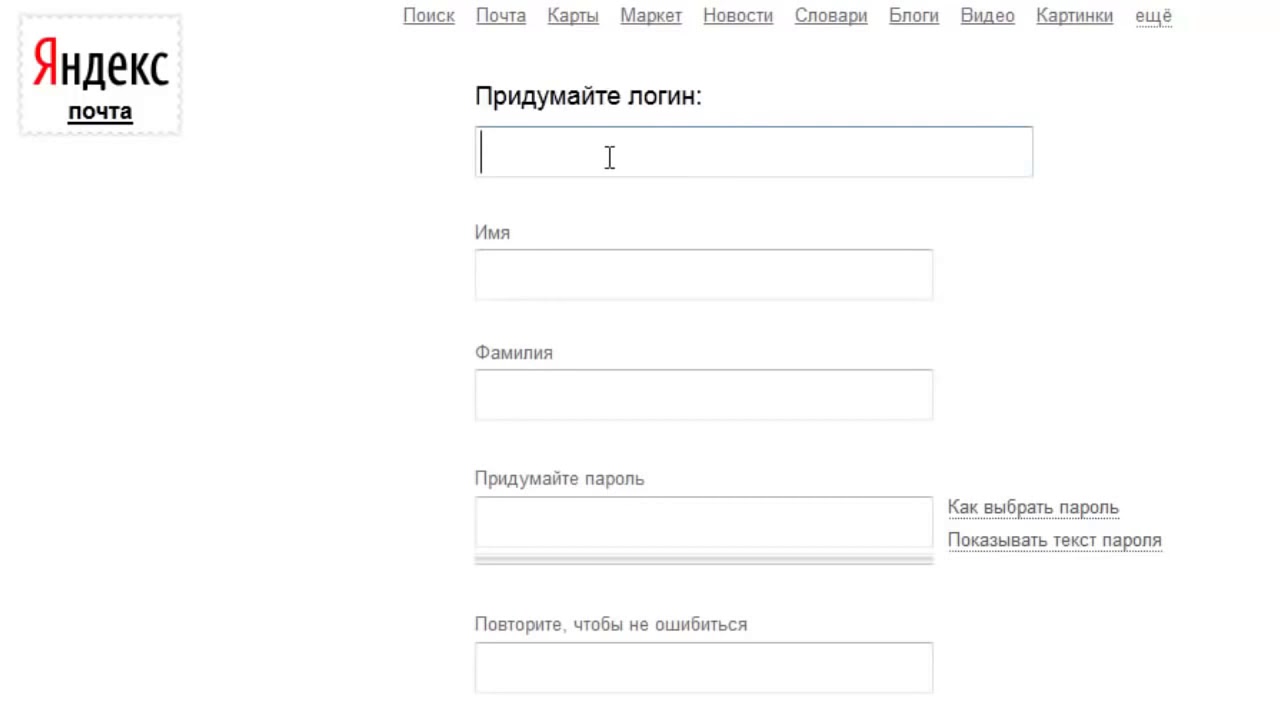 Если вы используете настройки безопасного SSL / TLS, установите флажок «Эта служба требует безопасного соединения (SSL)» как в исходящей, так и в входящей почте.
Если вы используете настройки безопасного SSL / TLS, установите флажок «Эта служба требует безопасного соединения (SSL)» как в исходящей, так и в входящей почте.
Общие настройки порта SMTP для ЯНДЕКС.РУ
- Безопасность исходящих (SMTP) — Порт: 465 для и Тип безопасности: SSL / TLS (принимать все сертификаты)
- Исходящие (SMTP-сервер в роуминге) Безопасность — Порт: 587 и Тип безопасности: SSL / TLS (Принимать все сертификаты)
- Исходящий (SMTP) — Порт: 25 и Тип безопасности: Нет (принимать все сертификаты)
- Исходящий (SMTP-сервер в роуминге) Небезопасный — Порт: 587 и Тип безопасности: Нет (принимать все сертификаты)
Шаг 8: Нажмите ОК , чтобы сохранить эти настройки
Шаг 9: Нажмите Далее и Готово
Поздравляем! Здесь все готово и можно использовать свою учетную запись электронной почты в Outlook 2010.Если у вас все еще есть проблемы, посетите эту статью.
Автоматическая настройка учетной записи электронной почты ЯНДЕКС.РУ в Outlook 2013
Шаг 1: Запустите Outlook 2013. Выберите Файл в верхней левой строке меню. Выберите Информация и Настройки учетной записи
Шаг 2: Введите свои данные на экране автоматической настройки учетной записи > Далее
Шаг 3: Могут появиться следующие предупреждающие сообщения> Разрешить и Выбрать> Да
Шаг 4: Outlook теперь автоматически настроит вашу учетную запись как учетную запись IMAP со всеми правильными настройками
Шаг 6: Завершить> Закрыть
Ручная настройка аккаунта ЯНДЕКС.Учетная запись электронной почты RU в Outlook 2013
Шаг 1: Запустите Outlook. Выберите Файл в верхней левой строке меню. Выберите Информация и Настройки учетной записи
Выберите Информация и Настройки учетной записи
Шаг 2: Выберите Ручная установка или дополнительные типы серверов> Далее
Шаг 3: Выберите POP или IMAP> Далее
Шаг 4: .Введите все необходимые данные (выберите POP или IMAP в соответствии с вашими предпочтениями), а затем нажмите Дополнительные настройки
Шаг 5: Щелкните вкладку Сервер исходящей почты и убедитесь, что установлен флажок Мой сервер исходящей почты (SMTP) требует аутентификации , а также Использовать те же настройки, что и мой сервер входящей почты
Шаг 6: Выберите вкладку Advanced
Шаг 7: Убедитесь, что ваши настройки, как показано ниже, для вашего выбора POP или IMAP:
Настройки POP порта для ЯНДЕКСа.RU
- Входящий порт: 110, исходящий порт: 587
- Общие настройки для POP
- Secure — порт: 995 и тип безопасности: SSL / TLS (принимать все сертификаты)
- Небезопасный — Порт: 110 и Тип безопасности: Нет (принимать все сертификаты)
- Не отмечено: этому серверу требуется зашифрованное соединение (SSL)
- Использовать следующий тип зашифрованного соединения: Нет
Настройки IMAP-порта для ЯНДЕКС. RU
RU
- Входящий порт: 143, исходящий порт: 587
- Безопасный — Порт: 993и Тип безопасности: SSL / TLS (принимать все сертификаты)
- Небезопасный — Порт: 143 и Тип безопасности: Нет (принимать все сертификаты
- Не отмечено: этому серверу требуется зашифрованное соединение (SSL)
- Использовать следующий тип зашифрованного соединения: Нет
Примечание. Если вы используете настройки безопасного SSL / TLS, установите флажок «Эта служба требует безопасного соединения (SSL)» как в исходящей, так и в входящей почте.
Общие настройки порта SMTP для ЯНДЕКС.РУ
- Безопасность исходящих (SMTP) — Порт: 465 для и Тип безопасности: SSL / TLS (принимать все сертификаты)
- Исходящие (SMTP-сервер в роуминге) Безопасность — Порт: 587 и Тип безопасности: SSL / TLS (Принимать все сертификаты)
- Исходящий (SMTP) — Порт: 25 и Тип безопасности: Нет (принимать все сертификаты)
- Исходящий (SMTP-сервер в роуминге) Небезопасный — Порт: 587 и Тип безопасности: Нет (принимать все сертификаты)
Шаг 8: Нажмите ОК , чтобы сохранить эти настройки
Шаг 9: Нажмите Далее и Готово
Поздравляем! Все готово и можно использовать свою учетную запись электронной почты в Outlook 2013.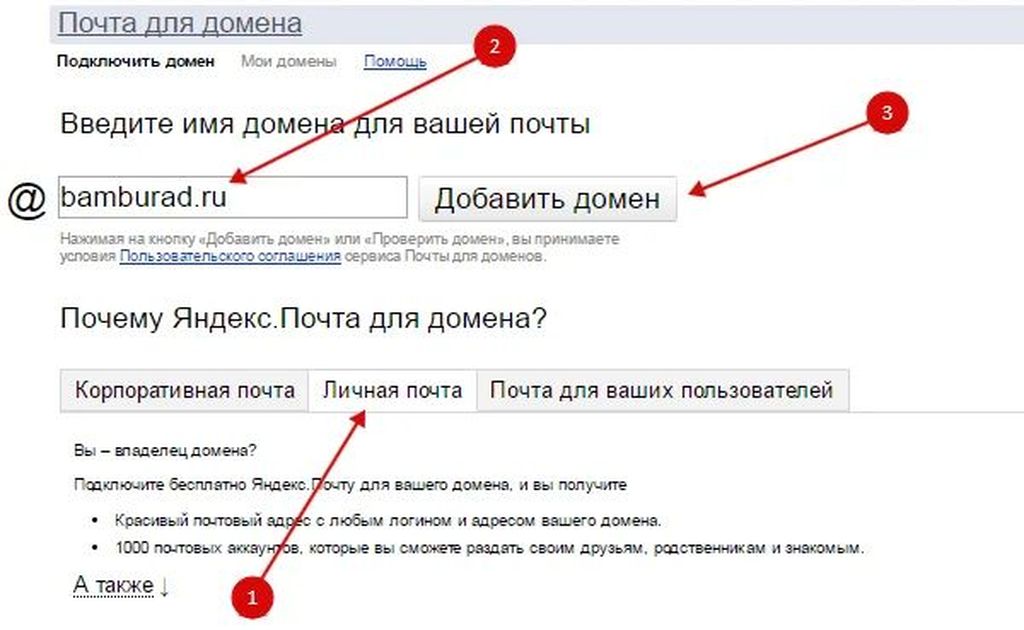 Если у вас все еще есть проблемы, посетите эту статью.
Если у вас все еще есть проблемы, посетите эту статью.
Автоматическая настройка учетной записи электронной почты ЯНДЕКС.РУ в Outlook 2016
Шаг 1: Запустите Outlook. Выберите Файл в верхней левой строке меню. Выберите информацию и настройки учетной записи
Шаг 2: Введите свои данные на экране автоматической настройки учетной записи > Далее
Шаг 3: Outlook теперь автоматически настроит вашу учетную запись как учетную запись IMAP со всеми правильными настройками
Шаг 4: Завершить> Закрыть
Ручная настройка аккаунта ЯНДЕКС.Учетная запись электронной почты RU в Outlook 2016 — метод 1
Шаг 1: Запустите Outlook. Выберите Файл в верхней левой строке меню. Выберите Информация и Настройки учетной записи
Шаг 2: Выберите Ручная установка или дополнительные типы серверов> Далее
Шаг 3: Выберите POP или IMAP> Далее
Шаг 5: Введите все необходимые данные (выберите POP или IMAP в соответствии с вашими предпочтениями), а затем нажмите Дополнительные настройки
Шаг 6: Щелкните вкладку Сервер исходящей почты и убедитесь, что для параметра Мой сервер исходящей почты (SMTP) требуется проверка подлинности установлен флажок , а также Использовать те же настройки, что и мой сервер входящей почты
Шаг 7: . Выберите вкладку Advanced . Убедитесь, что вы выбрали следующие настройки: POP или IMAP:
Выберите вкладку Advanced . Убедитесь, что вы выбрали следующие настройки: POP или IMAP:
Настройки POP порта для ЯНДЕКС.РУ
- Входящий порт (POP3): 110, исходящий порт (SMTP): 587 или 587
- Общие настройки для POP
- Secure — порт: 995 и тип безопасности: SSL / TLS (принимать все сертификаты)
- Небезопасный — Порт: 110 и Тип безопасности: Нет (принимать все сертификаты)
- Не отмечено: этому серверу требуется зашифрованное соединение (SSL)
- Использовать следующий тип зашифрованного соединения: Нет
Настройки IMAP-порта для ЯНДЕКСа.RU
- Входящий порт: 143, исходящий порт: 587
- Безопасный — Порт: 993и Тип безопасности: SSL / TLS (принимать все сертификаты)
- Небезопасный — Порт: 143 и Тип безопасности: Нет (принимать все сертификаты
- Не отмечено: этому серверу требуется зашифрованное соединение (SSL)
- Использовать следующий тип зашифрованного соединения: Нет
Примечание. Если вы используете настройки безопасного SSL / TLS, установите флажок «Эта служба требует безопасного соединения (SSL)» как в исходящей, так и в входящей почте.
Если вы используете настройки безопасного SSL / TLS, установите флажок «Эта служба требует безопасного соединения (SSL)» как в исходящей, так и в входящей почте.
Общие настройки порта SMTP для ЯНДЕКС.РУ
- Безопасность исходящих (SMTP) — Порт: 465 для и Тип безопасности: SSL / TLS (принимать все сертификаты)
- Исходящие (SMTP-сервер в роуминге) Безопасность — Порт: 587 и Тип безопасности: SSL / TLS (Принимать все сертификаты)
- Исходящий (SMTP) — Порт: 25 и Тип безопасности: Нет (принимать все сертификаты)
- Исходящий (SMTP-сервер в роуминге) Небезопасный — Порт: 587 и Тип безопасности: Нет (принимать все сертификаты)
Шаг 8: Нажмите ОК , чтобы сохранить эти настройки
Шаг 9: Нажмите Далее и Готово
Ручная настройка аккаунта ЯНДЕКС.Учетная запись электронной почты RU в Outlook 2016 — метод 2
Шаг 1: Запустите Outlook.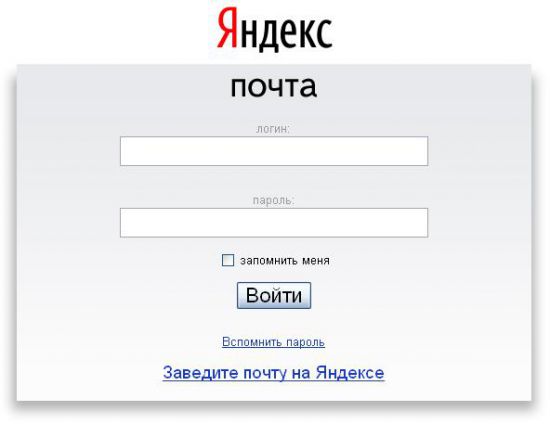 Выберите Файл в верхней левой строке меню. Выберите «Информация» и «Настройки учетной записи». Нажмите кнопку Добавить учетную запись в середине экрана, затем Настройки учетной записи
Выберите Файл в верхней левой строке меню. Выберите «Информация» и «Настройки учетной записи». Нажмите кнопку Добавить учетную запись в середине экрана, затем Настройки учетной записи
Шаг 2: . Вставьте свой адрес электронной почты Выберите Дополнительные параметры , затем выберите Позвольте мне настроить мою учетную запись вручную> Подключить
Шаг 3: На этом экране будут отображаться различные параметры учетной записи — выберите IMAP (или POP)>
Шаг 4: Настройки сервера: Убедитесь, что вы ввели следующие данные сервера входящей и исходящей почты
Входящая почта: вы можете выбрать POP или IMAP .Ниже приведены настройки.
Настройки POP порта для ЯНДЕКС.РУ
- Входящий порт: 110, исходящий порт: 587
- Общие настройки для POP
- Secure — порт: 995 и тип безопасности: SSL / TLS (принимать все сертификаты)
- Небезопасный — Порт: 110 и Тип безопасности: Нет (принимать все сертификаты)
- Не отмечено: этому серверу требуется зашифрованное соединение (SSL)
- Использовать следующий тип зашифрованного соединения: Нет
Настройки IMAP-порта для ЯНДЕКС.RU
- Входящий порт: 143, исходящий порт: 587
- Безопасный — Порт: 993и Тип безопасности: SSL / TLS (принимать все сертификаты)
- Небезопасный — Порт: 143 и Тип безопасности: Нет (принимать все сертификаты
- Не отмечено: этому серверу требуется зашифрованное соединение (SSL)
- Использовать следующий тип зашифрованного соединения: Нет
Примечание. Если вы используете настройки безопасного SSL / TLS, установите флажок «Эта служба требует безопасного соединения (SSL)» как в исходящей, так и в входящей почте.
Общие настройки порта SMTP для ЯНДЕКС.РУ
- Безопасность исходящих (SMTP) — Порт: 465 для и Тип безопасности: SSL / TLS (принимать все сертификаты)
- Исходящие (SMTP-сервер в роуминге) Безопасность — Порт: 587 и Тип безопасности: SSL / TLS (Принимать все сертификаты)
- Исходящий (SMTP) — Порт: 25 и Тип безопасности: Нет (принимать все сертификаты)
- Исходящий (SMTP-сервер в роуминге) Небезопасный — Порт: 587 и Тип безопасности: Нет (принимать все сертификаты)
Шаг 6: Теперь вам будет предложено ввести пароль , а затем нажмите OK
Поздравляю! Все готово и можно использовать свою учетную запись электронной почты в Outlook 2016.Если у вас все еще есть проблемы, посетите эту статью.
Как получить доступ к своей учетной записи электронной почты Ya.ru (Яндекс Почта) с помощью IMAP
Как получить доступ к своей учетной записи электронной почты Ya.ru (Яндекс Почта) с помощью IMAP
Ya.ru (Яндекс Почта) предоставляет IMAP доступ к вашей учетной записи Ya.ru (Яндекс Почта), так что вы можете подключиться к своей электронной почте.
с мобильных устройств и настольных почтовых клиентов.
Ya.ru поддерживает IMAP / SMTP
Это означает, что вам не нужно использовать Ya.ru интерфейс электронной почты! Вы можете
проверяйте свою электронную почту и отправляйте сообщения, используя другую электронную почту
программы (например, Mailspring, Outlook Express, Apple Mail или Mozilla Thunderbird).
Использование настольных почтовых приложений может улучшить ваш рабочий процесс. Обычно они
предложите больше вариантов, и ваш адрес электронной почты по-прежнему доступен на вашем
компьютер, когда вы отключены от Интернета.
Настройте свою учетную запись Ya.ru с помощью программы электронной почты с использованием IMAP
Чтобы получить доступ к вашему Ya.учетная запись электронной почты ru из настольной почтовой программы,
вам понадобятся следующие настройки IMAP и SMTP:
| Ya.ru (Яндекс Почта) IMAP-сервер | imap.yandex.ru |
| Порт IMAP | 993 |
| Безопасность IMAP | SSL / TLS |
| Имя пользователя IMAP | Ваше имя пользователя |
| Пароль IMAP | Ваш Ya.ru пароль |
| SMTP-сервер Ya.ru (Яндекс Почта) | smtp.yandex.ru |
| Порт SMTP | 465 |
| Безопасность SMTP | SSL / TLS |
| Имя пользователя SMTP | Ваше имя пользователя |
| Пароль SMTP | Ваш Ya.ru пароль |
Требуется приложение электронной почты для настольного компьютера? Mailspring — это бесплатная программа с множеством замечательных функций,
и вы можете попробовать его вместе с существующей почтовой программой. Он создан с любовью к Mac, Linux и Windows. 💌
Скачать Mailspring бесплатно
Узнайте, как сделать больше со своим аккаунтом Ya.ru (Яндекс Почта)
У вас другой поставщик услуг электронной почты?
Щелкните ниже своего провайдера электронной почты, чтобы узнать, как подключиться и получить доступ к своей учетной записи с помощью IMAP:
© 2017-2019 ООО «Литейный завод 376».
Авторизация на Яндексе — Яндекс ID. Справка
Для использования личных сервисов Яндекса (Яндекс.Почта, Яндекс.Диск и т. Д.) Войдите в свою учетную запись одним из следующих способов:
- Переключение между учетными записями
- Как войти в Яндекс на безопасное устройство стороннего производителя
- Двухфакторная аутентификация
Если у вас несколько учетных записей Яндекса, вы можете переключаться между ними, не вводя логина и пароля:
Вы также можете выбрать учетную запись, которую вы используете в других сервисах Яндекса, которые поддерживают это функция.Выбранная вами учетная запись будет основной и будет использоваться для входа в службы, которые в настоящее время не позволяют вам переключаться между учетными записями.
В список можно добавить до 15 учетных записей. Чтобы удалить учетную запись из списка, переключитесь на эту учетную запись и нажмите «Выйти». Эта учетная запись исчезнет из списка, и вы автоматически войдете в следующую.
После входа в Яндекс вам нужно будет снова ввести пароль на этом устройстве только в том случае, если вы не входите в сервисы Яндекса в течение трех и более месяцев.Это удобно для персональных или домашних компьютеров, но может быть опасно на общедоступных компьютерах (например, в интернет-кафе): если вы забудете выйти из своей учетной записи, следующий человек с тем же компьютером получит доступ к вашим данным.
Чтобы защитить свою учетную запись на чужом компьютере, используйте режим инкогнито в браузере.
Если на компьютере нет браузера, поддерживающего режим инкогнито:
Отключите параметры автозаполнения и сохранения паролей.
Перед началом работы очистите кеш и удалите куки.
По окончании:
Выйдите из своей учетной записи — щелкните свой портрет в правом верхнем углу и выберите «Выйти» в раскрывающемся меню.
Очистите кеш еще раз и удалите файлы cookie.
- Если вы забыли выйти из своей учетной записи на чужом устройстве, перейдите по ссылке «Выход на всех устройствах» на странице управления учетной записью.
Независимо от того, насколько надежен ваш пароль, кто-то все равно может заглянуть вам через плечо или украсть его (например, с помощью вируса). Чтобы защитить свою учетную запись, вы можете использовать исключительно одноразовые пароли.
Подробнее об одноразовых паролях и двухфакторной аутентификации можно узнать в разделе Двухфакторная аутентификация.
Яндекс Регистрация — Регистрация Яндекс | www.mail.yandex.com Логин
Яндекс Регистрация — Регистрация Яндекс . Найдите службу электронной почты, которая может предложить вам полноценные почтовые услуги, такие как POP, неограниченное пространство для данных, IMAP, мобильные приложения, а также мощный веб-доступ.Электронная почта с таким сервисом — Яндекс, создайте яндекс-почту, чтобы пользоваться всеми этими плюс другими функциями.
Однако, чтобы воспользоваться любой из этих услуг, вам нужно будет зарегистрироваться в яндексе, это дает вам право пользоваться всеми преимуществами, встроенными в яндекс.
Более того, как новичок, вы, возможно, слышали о браузере яндекс, яндекс деньгах и многом другом. Создание учетной записи в яндексе дает вам возможность понять, что есть у компании. .
Между тем, мы здесь не для того, чтобы писать вам историю о Яндексе, а для того, чтобы показать вам, как сделать регистрацию в яндексе.Итак, если вы готовы создать учетную запись в Яндексе, чтобы начать свой первый опыт рассылки, прочтите руководство ниже.
См. Также: Учетная запись Rediffmail Зарегистрироваться бесплатно — Rediff Mail, Rediff Shopping Account зарегистрироваться
Регистрация на Яндексе — Регистрация на Яндексе
Яндекс.почта имеет более 8 языков, что позволяет легко понять процесс регистрации учетной записи яндекс.
- Откройте свой интернет-браузер и войдите в Яндекс.страница регистрации почты.
- Вы находитесь на странице регистрации, приступайте к заполнению формы. Первое, что вы должны ввести в форму, — это ваше имя, затем ваш пароль.
- Когда вы дойдете до столбца, где вы будете вводить имя пользователя, будьте внимательны, потому что любое имя пользователя, которое вы вставляете, будет автоматически преобразовано в ваш адрес электронной почты или идентификатор пользователя Яндекс, поэтому выбирайте имя с умом и продолжайте.
- Укажите номер своего мобильного телефона, убедитесь также, что любой номер, который вы будете вводить, действителен.Этот же номер мобильного телефона будет использоваться для проверки регистрации вашей учетной записи, а в случае потери пароля или проблем со входом в систему этот номер также будет использоваться для проверки истинного владельца учетной записи.
- После того, как вы введете выбранный вами номер телефона, убедитесь, что он действителен, y согласившись получить проверочный код от яндекс.
- Подтвердите свою учетную запись сейчас и докажите, что вы не робот
- Нажмите «Зарегистрироваться» и дождитесь начала записи.
Как зарегистрировать Яндекс с мобильного телефона
Пользователи смартфонов могут пользоваться яндексом.версия почтового мобильного телефона. Создайте учетную запись электронной почты яндекс с помощью своего смартфона, просто введите свое имя пользователя, пароль по вашему выбору, номер мобильного телефона и нажмите на регистрацию. Аккаунт готов, приступаем к рассылке.
Яндекс Вход
Уважаемый новичок, для входа всегда выполняйте следующие действия:
- Перейти на mail.yandex.com
- Щелкните или коснитесь входа в систему
- Введите новое имя пользователя учетной записи, а затем пароль
- Коснитесь или щелкните имя входа, чтобы открыть учетную запись.
Яндекс Онлайн
Войдите на сайт www.mail.yandex.com, чтобы пользоваться всеми сервисами яндекса, читать новости, проверять почту, узнавать о новых тенденциях и пользоваться всеми онлайн-сервисами яндекса. Если у вас возникли проблемы со входом в систему или вы хотите поговорить с представителем Яндекс онлайн, войдите в систему Яндекс онлайн, чтобы связаться с ними.
Яндекс Почта для мобильных | Скачать приложение Яндекс.Почта
Если вы хотите установить приложение Яндекс почта, чтобы постоянно оставаться на связи со своей учетной записью, скачайте почтовый apk:
Для Android — Скачать здесь
Для iPhone — Загрузите здесь
Нравится:
Нравится Загрузка…
Яндекс.Почта Новый аккаунт | Поиск страниц входа
Результаты листинга Яндекс.Почта Новый аккаунт
Яндекс.Почта — Бесплатная, надежная электронная почта
4 часа назад Mail.yandex.com Получить все
Получить Яндекс . Почта : надежная защита от вирусов и спама, почта сортировка, выделение емейла от реальных людей, 10 ГБ бесплатного облачного хранилища на Яндекс .Диск, красивые темы оформления.
Веб-сайт: https: // mail.yandex.com/
Категория : Создать новую учетную запись электронной почты в яндексе Войти в систему ›› Срок действия: июнь 2022/37 Количество пользователей
Регистрация электронной почты. Справка Яндекс
Just Now Yandex.com Получить все
Письма, отправленные на этот адрес, попадут в ваш Яндекс . Почта Входящие. Адрес перестанет работать, если вы отключите альтернативное имя пользователя и отключите номер от учетной записи . Если номер телефона передается другому лицу и новый владелец подключает его в качестве альтернативного имени пользователя, адрес электронной почты также будет передан этому владельцу.
Веб-сайт: https://yandex.com/support/mail/reg.html
Категория : Яндекс зайти в аккаунт Войти в систему ›› Срок действия: февраль 2022/34 Люди использовали
Вход и выход из электронной почты. Справка Яндекс
5 часов назад Яндекс.com Получить все
Введите текущий пароль и дважды введите новый пароль для подтверждения на открывшейся странице. Введите символы с картинки и нажмите «Сохранить».. Если у вас есть почтовый ящик на TUT.BY, e1.ru или , e-mail .ru, попробуйте восстановить пароль вашего почтового ящика в личном кабинете на сайте соответствующего портала или обратитесь к его администраторам.
Веб-сайт: https://yandex.com/support/mail-new/auth.html
Категория : Новая электронная почта яндекса Посетить логин ›› Срок действия: сентябрь 2022 г./42 Пользователей
Создать почтовый ящик Яндекс.Коннект. Справка
8 часов назад Яндекс.com Get All
Все почтовые ящики в Яндекс .Connect привязаны к аккаунтам сотрудников . Чтобы создать почтовый ящик, сначала создайте новый сотрудник аккаунт .. Если сотрудник хочет войти в свой Яндекс . Mail или Яндекс . Подключите аккаунт , им необходимо ввести свой полный адрес электронной почты (например, [email protected]) и пароль.
Веб-сайт: https://www.yandex.com / support / connect / create-mailbox.html
Категория : Яндекс создать аккаунт Посетить Вход ›› Срок действия: август 2022/42 Количество пользователей
Аккаунт Регистрация Яндекс ID. Справка
1 час назад Яндекс.com Получить все
Ваше имя пользователя определяет ваш Яндекс . Почта адрес. Если вы выберете имя пользователя john2009, ваш адрес будет [электронная почта защищена] yandex .com. Для имен пользователей Яндекс игнорирует точки, дефисы и заглавные буквы, что означает, что имя пользователя, такое как john.2009 считается таким же, как john-2009 или John-2009. Вы можете написать свою учетную запись , имя или адрес электронной почты , , но вы
Веб-сайт: https://www.yandex.com/support/passport/authorization/registration.html
Категория : Создать yandex email Посетить Войти ›› Срок действия: июль 2022/42 Используется
Создать новый аккаунт Яндекс Почты / Зарегистрироваться Яндекс / Войти
6 часов назад Блогарама.com Получить все
Создание новой учетной записи , где ваша почта и другая информация внутри нее будут в безопасности, очень важно, также при поиске бесплатного хранилища учетная запись почты должна быть принята во внимание, что является причиной любого можно зарегистрировать учетную запись яндекс почты .. На этой странице я расскажу вам, как пройти процесс регистрации. новый аккаунт яндекс почты , который является основным бизнесом, по которому я пишу
Расчетное время чтения: 1 мин.
Веб-сайт: https: // www.blogarama.com/arts-and-entertainment-blogs/1295847-znotech-blog/22810482-create-new-yandex-mail-account-sign-login-yandexcom
Категория : Вход Часто задаваемые вопросы Посетить Вход в систему ›› Истекает: июнь 2022/63 Люди использовали
Яндекс Почта Регистрация: Руководство по восстановлению логина и пароля
6 часов назад Helpcloud.com Получить все
Выберите контрольный вопрос из раскрывающегося списка и введите свой ответ. Затем введите буквы и цифры, которые вы видите на изображении CAPTCHA, чтобы доказать, что вы настоящий человек и не робот. Яндекс Изображения CAPTCHA могут быть немного трудными для чтения. Если у вас возникли проблемы, щелкните ссылку «Показать другое изображение», чтобы создать новое изображение , которое будет легче читать.
Веб-сайт: https://www.helpcloud.com/blog/yandex-mail-registration-login-password-recovery-guide/
Категория : Nsw Health Webmail Outlook Посетить Логин ›› Срок действия истекает: Сентябрь 2022/67 Люди использовали
Как создать учетную запись электронной почты на Яндексе Простые уроки
3 часа назад Youtube.com Получить все
Как создать учетную запись электронной почты на Яндексе Простые уроки របៀប បង្កើត Яндекс. Электронная почта Аккаунт : 823
Веб-сайт: https://www.youtube.com/watch?v=eRtw53Fjt6s
Категория : Вход Часто задаваемые вопросы Посетите вход в систему ›› Срок действия: март 2022/62 Люди использовали
Подключить домен Яндекс.Соединять. Справка
Just Now Yandex.com Получить все
Шаг 1. Добавьте домен. Авторизуйтесь в Яндекс . Подключайтесь как администратор. Зайдите на Яндекс . Подключите главную страницу, найдите карточку Вебмастера и нажмите Добавить домен. Введите имя своего домена (например, example.org) и нажмите «Добавить». Шаг 2. Убедитесь, что вы являетесь владельцем домена.
Веб-сайт: https://yandex.com/support/connect/add-domain.html
Категория : Вход Часто задаваемые вопросы Посетите вход в систему ›› Срок действия: август 2022/48 Люди использовали
Как открыть аккаунт в Яндекс почте из Бангладеш 2020
Только сейчас Stakebd.com Получить все
Нажмите «Принять». открыть новую яндекс почту . Настройка нового аккаунта Яндекс почты : Шаг №3; Настроить новую учетную запись Яндекс почты : После нажатия «Принять» откроется новая учетная запись Яндекс почты . Мы увидим страницу, похожую на эту: Выберите желаемую тему и нажмите «Продолжить». Мы увидим всплывающее окно, подобное этому:
Расчетное время чтения: 4 минуты
Веб-сайт: https: // stackbd.com / how-to-a-yandex-mail-account-from-bangladesh /
Категория : Вход в систему Часто задаваемые вопросы Посетить вход в систему ›› Срок действия: май 2022 г. / 66 Пользователей
Как сделать Подписка на аккаунт Яндекс.Почты Обновления 2021
4 часа назад Currentschoolnews.com Получить все
О Яндекс . Почта . Яндекс . Почта начала работу 26 июня 2000 года. В 2009 году был запущен бесплатный сервис Яндекс . Mail для домена, где пользователи могут создавать до учетных записей электронной почты в одном домене. В 2010 году были добавлены индивидуальные спам-фильтры. В 2011 году был добавлен переводчик электронной почты ; изначально были доступны только английский и украинский языки. С
Расчетное время чтения: 3 минуты
Веб-сайт: https://www.currentschoolnews.com/tutorials/sign-yandex-mail-account-www-yandex-com/
Категория 3 часа назад Youtube.com Получить все # yandexmailaccount #mailaccount #createagmailaccount это видео, Как легко создать учетную запись yandex mail за несколько шагов. Для получения дополнительной информации и информации Веб-сайт: https://www.youtube.com/watch?v=-LU_6G5b2NY Категория : Вход Часто задаваемые вопросы Посетите вход в систему ›› Срок действия: июль 2022/70 Люди использовали 3 часа назад Youtube.com Get All как создать учетную запись яндекс почты , как зарегистрировать учетную запись яндекс почты , как зарегистрировать учетную запись яндекс почты , учетную запись яндекс почты , создать яндекс почту , яндекс почта s Сайт: https://www.youtube.com/watch?v=kShmfEZ9SlU Категория : Логин Faq Посетить логин ›› Срок действия: февраль 2022 г. / 56 человек Б / у 5 часов назад Getmailbird.com Получить все Яндекс .net поддерживает IMAP / SMTP. Это означает, что вам не нужно использовать интерфейс веб-почты Yandex .net! Вы можете проверить свою электронную почту с помощью других программ электронной почты (таких как Mailbird, Microsoft Outlook или Mozilla Thunderbird). Использование программ электронной почты для настольных ПК сделает вас более продуктивным, а ваша электронная почта всегда будет доступна, даже в автономном режиме. Расчетное время чтения: 6 минут Веб-сайт: https: // www.получить / Счет без номера телефона 3 часа назад Youtube.com Получить все Как создать Яндекс-почту / аккаунт без номера телефона Ссылка на Яндекс: https: // паспорт. яндекс .com / registration? From = mail & origin = hostroot_homer_auth_L_c Веб-сайт: https: // www.youtube.com/watch?v=kEDLeR-06zE Категория : Вход Часто задаваемые вопросы Посетите Вход ›› Истекает: июнь 2022/72 Количество пользователей 3 часа назад Accounts.google.com Получить все Единое имя пользователя и пароль позволяют использовать все функции Google (Gmail, Chrome, YouTube, Google Maps). Настройте свой профиль и предпочтения так, как вам нравится. Переключение между устройствами и… Веб-сайт: https: // учетные записи.google.com/SignUp?hl=en-GB Категория : Вход Часто задаваемые вопросы Посетите вход ›› Истекает: июнь 2022/43 Люди использовали Только сейчас Gruntstuff.com Получить все Вы должны нажать на кнопку Mail в главном правильном уголке. Это может открыть веб-страницу входа в веб-почту Yandex . Вы можете зайти на страницу авторизации yandex mail с https: // mail . яндекс .ru / гиперссылка дополнительно. Вы видите некоторую рекламу на этой веб-странице и пробелы для пополнения логина в левой части идентичной веб-страницы. Веб-сайт: https://gruntstuff.com/yandex-webmail-login-and-reset-steps-yandex-mail-yandex-email/4568/ Категория : Вход через веб-почту Посетить Войти › › Срок действия истекает: март 2022 г. / 71 Люди использовали 8 часов назад Укит.com Получить все Чтобы настроить доменную учетную запись электронной почты с Яндекс . Mail : 1. Перейдите на домен https: //. yandex .com, введите свое доменное имя и нажмите Подключить домен. Примечание: если вы новый на Яндекс , вам нужно будет создать учетную запись и войти в нее, чтобы продолжить настройку персонального почтового ящика. 2. Вам будет предложено несколько вариантов подтверждения вашего домена Веб-сайт: https: // ukit.com / help / how-do-i-set-up-a-domain-based-email-address-with-yandex Категория : Вход в систему Часто задаваемые вопросы Посетить вход в систему ›› Срок действия: июнь 2022/75 Люди использовали 3 часа назад Youtube.com Получить все В этом видео вы узнаете, как сделать Яндекс бесплатной учетной записью без номера телефона, и вы можете создать неограниченное количество учетных записей Ссылки, используемые в этом видеоFreeVPN: https : Веб-сайт: https: // www.youtube.com/watch?v=gjJBoKgtsX4 Категория : Вход Часто задаваемые вопросы Посетите Вход ›› Срок действия истекает: декабрь 2022 г. / 70 человек использовали 4 часа назад Getmailbird.com Получить все Попробуйте прямо сейчас. Шаг 1. Щелкните вкладку «Файл» в верхнем левом углу окна Outlook. Шаг 2: Щелкните Добавить учетную запись . Ваш полный адрес электронной почты . Шаг 3: Введите свой новый адрес электронной почты и нажмите «Подключиться».Шаг 4: На следующем экране выберите IMAP. imap. яндекс .ru. Расчетное время чтения: 6 минут Веб-сайт: https://www.getmailbird.com/setup/access-yandex-ru-via-imap-smtp Категория : Вход Faq Посетить Вход ›› Срок действия: июль 2022 г. / 78 Пользователей Just Now Play.google.com Получить все Яндекс.Почта .Мобильное приложение Яндекс.Почта — это удобный почтовый ящик в вашем телефоне, надежно защищенный от спама и вирусов. Все почтовые ящики в одном приложении. Проверяйте несколько почтовых ящиков одновременно. Вы можете добавить все свои аккаунты из Яндекс , Яндекс.Почта 360 для бизнеса, Почта .Ru, Gmail, Рамблер, Outlook.com и другие email … Рейтинг : 4.9 / 5 (313,2K) Рейтинг контента: Для всех Веб-сайт: https: // play.google.com/store/apps/details?id=ru.yandex.mail&hl=en&gl=US Категория : Вход Часто задаваемые вопросы Посетить Вход ›› Истекает: Февраль 2022/54 Люди использовали 3 часа назад Mail.yahoo.com Получить все Совершите путешествие в обновленный, более организованный почтовый ящик. Войдите в систему и начните изучать все бесплатные организационные инструменты для своего адреса электронной почты электронной почты . Ознакомьтесь с новыми темами , отправьте GIF-файлы, найдите все фотографии, которые вы когда-либо отправляли или получали, и ищите в своем аккаунте быстрее, чем когда-либо. Веб-сайт: https://mail.yahoo.com/ Категория : Вход Часто задаваемые вопросы Посетите Вход ›› Истекает: Декабрь 2022/34 Люди использовали 2 часа назад 360.yandex.com Получить все Яндекс 360 для бизнеса функции посекундный биллинг: вы платите только за подключенных сотрудников. Без рекламы. Интерфейс без рекламы для сервисов Яндекс 360 не отвлекает от работы.Приоритетная поддержка. Наша поддержка всегда доступна. Мы быстро решим любую проблему по электронной почте или в чате 24/7. Оплата по счету. Веб-сайт: https://360.yandex.com/business/ Категория : Вход Часто задаваемые вопросы Посетите Вход ›› Истекает: март 2022 г. / 48 Людей использовали 6 часов назад Lifewire.com Получить все Перейти на Яндекс . Mail и выберите Создать учетную запись . Откроется страница регистрации. В текстовом поле Имя введите свое имя. В текстовом поле Фамилия введите свою фамилию. В текстовом поле Введите логин введите желаемое имя пользователя. Это первая часть адреса электронной почты , за которой следует @ yandex … Расчетное время чтения: 2 минуты Веб-сайт: https://www.lifewire.com/get-free -yandex-account-1170779 Категория : Вход Часто задаваемые вопросы Посетить Вход ›› Срок действия: июль 2022/73 Пользователи 3 часа назад Simtechdev.com Получить все Возможности. Яндекс . Mail предлагает бесплатную электронную почту с неограниченным онлайн-хранилищем (начиная с 10 ГБ и увеличиваясь с шагом 1 ГБ по мере необходимости). Яндекс . Почтовые аккаунты можно настроить. Служба электронной почты предлагает доступ по протоколам POP и IMAP. Удобное решение для настольных и мобильных программ электронной почты . Яндекс . Mail может получать почты из учетных записей электронной почты POP и IMAP . Расчетное время чтения: 3 минуты Веб-сайт: https://simtechdev.com/blog/yandex-mail-free-complex-mailing-solution-for-ecommerce-business/ Категория : Вход в систему Часто задаваемые вопросы Посетите вход в систему ›› Истекает: март 2022/80 Пользователей 3 часа назад Kmttech.com Получить все Яндекс.Почта — это популярный облачный клиент электронной почты Как создать аккаунт в Яндекс почте YouTube
Как получить доступ к Яндекс.net (Яндекс Почта) Адрес электронной почты
Создайте свой аккаунт Google
Яндекс.
Как настроить адрес электронной почты на основе домена с Яндексом
Как создать аккаунт на Яндексе без номера телефона
Как получить доступ к своей учетной записи электронной почты Yandex.ru (Яндекс.Почта)
Приложения Яндекс.Почты в Google Play
Yahoo Почта
Яндекс 360 для бизнеса
Как получить Бесплатный аккаунт Яндекс.Почты Lifewire
Яндекс.Комплексное решение для электронной почты без почты — Simtech
Импортировать почту Яндекса в Gmail, Yahoo, Aol, Outlook.com, Яндекс
Веб-сайте: https: / /www.kmttech.com/webmail-converter/yandex.html
Категория : Вход Часто задаваемые вопросы Посетите вход в систему ›› Срок действия: декабрь 2022/88 Люди использовали
Доступ к электронной почте на Яндексе с помощью IMAP Сентябрь 2021 Mailbird
1 час назад Getmailbird.com Получить все
Mailbird может автоматически определять настройки сервера для Yandex . Попробуйте прямо сейчас. Шаг 1: Щелкните значок настройки в левом нижнем углу. Шаг 2: Нажмите Управление учетными записями . Шаг 3: Нажмите + Добавить аккаунт . Шаг 4: Щелкните Расширенная настройка. Шаг 5: Нажмите на адрес электронной почты в Интернете . Ваше полное имя.
Расчетное время чтения: 6 минут
Веб-сайт: https: //www.getmailbird.com / setup / access-yandex-via-imap-smtp
Категория : Вход Часто задаваемые вопросы Посетите Вход ›› Срок действия: декабрь 2022/89 Люди использовали
Watcher For Yandex Mail ™ Интернет-магазин Chrome
8 часов назад Chrome.google.com Get All
Watcher для Яндекс Почты ™. Интересные пользовательские курсоры для Chrome ™. Используйте большую коллекцию бесплатных курсоров или загрузите свои собственные. Красочные крестики-нолики в Chrome от tCubed! Создавайте и сохраняйте чертежи одним нажатием кнопки.Инструмент цифрового класса №1 в мире с полным рабочим процессом назначения. Аннотируйте и трансформируйте любые…
Рейтинг : 3,7 / 5 (25)
Веб-сайт: https://chrome.google.com/webstore/detail/watcher-for-yandex-mail/gbahpfmknhllfegibbfdialakjagbdkl
Категория : Вход Часто задаваемые вопросы Посетите вход ›› Истекает: апрель 2022 г. / 74 Люди использовали
Советы по переносу почты с Яндекса на учетную запись Zoho Лучшее решение
8 часов назад Recoverytools.com Get All
Потому что эта программа предоставит пользователям несколько вариантов для переноса данных из Yandex Mail в Zoho Mail account , поэтому большое количество пользователей предпочитают ее. RecoveryTools Inc., Omaxe Square, Jasola Commercial Center, Jasola, New Delhi — 110025, Индия.
Веб-сайт: https://www.recoverytools.com/blog/migrate-yandex-mail-to-zoho-mail/
Категория : Вход Часто задаваемые вопросы Посетить Вход ›› Истекает: Август, 2022/89 Люди использовали
Как легко перенести почту Яндекса на учетную запись Office 365
6 часов назад Arysontechnologies.com Получить все
Возможности: Office 365 состоит из новых дополнительных функций, которых нет в Яндекс Почте . Эти причины помогут вам решить ваши вопросы по экспорту ваших писем из Яндекс.Почта в Office 365. Лучший способ перенести Яндекс-почту на Office 365 аккаунт — это…
Веб-сайт: https: // www .arysontechnologies.com / blog / how-to-migrate-yandex-to-office-365/
Категория : Вход Часто задаваемые вопросы Посетить Вход ›› Истекает: Январь, 2022/93 Люди использовали
Скачать Яндекс.Почта на ПК с MEmu
1 час назад Memuplay.com Получить все
Бренд новый MEmu 7 лучший выбор для использования Яндекс . Почта на вашем компьютере. Закодированный нашим поглощением, мультиэкземплярный менеджер позволяет одновременно открывать 2 или более счетов . И самое главное, наш эксклюзивный движок эмуляции может полностью раскрыть потенциал вашего ПК, сделать все гладким и приятным.
Веб-сайт: https: // www.memuplay.com/how-to-use-ru.yandex.mail-on-pc.html
Категория : Вход Faq Посетить Вход ›› Срок действия: июнь 2022/69 Пользователей
Яндекс Почтовые обзоры, плюсы и минусы компаний, использующих
3 часа назад Stackshare.io Получить все
Простое в использовании приложение электронной почты , которое экономит ваше время и сохраняет ваши сообщения в безопасности. Получайте сообщения мгновенно с помощью push-уведомлений, читайте и отвечайте онлайн и офлайн, а также быстро находите любое сообщение.Зохо. Уникальный и мощный набор программного обеспечения для управления всем вашим бизнесом. Он содержит текстовый редактор, электронные таблицы, презентации, базы данных, заметки
Веб-сайт: https://stackshare.io/yandex-mail
Категория : Вход Часто задаваемые вопросы Посетить Вход ›› Срок действия: май , 2022/89 Люди использовали
Не могу подключиться к аккаунту на Яндексе Справочный центр Spark
2 часа назад Support.readdle.com Получить все
Если вы несколько раз пытались добавить учетную запись Яндекс в Spark, сервер этой учетной записи мог заблокировать соединение Spark.В этом случае, чтобы разрешить добавление учетной записи в Spark, перейдите по этой ссылке и введите символы, которые вы увидите. 4. Добавьте свой Яндекс аккаунт в Spark. Пожалуйста, проверьте сетевое соединение на вашем устройстве.
Веб-сайт: https://support.readdle.com/spark/troubleshooting/cant-connect-to-a-yandex-account
Категория : Вход Часто задаваемые вопросы Посетить Вход ›› Срок действия: апрель , 2022/89 Пользователей
Как получить доступ к Яндекс.ua (Яндекс Почта) Адрес эл. почты
4 часа назад Getmailbird.com Получить все
Шаг 1. Щелкните вкладку «Файл» в верхнем левом углу окна Outlook. Шаг 2: Щелкните Добавить учетную запись . Ваш полный адрес электронной почты . Шаг 3: Введите свой новый адрес электронной почты и нажмите «Подключиться». Шаг 4: На следующем экране выберите IMAP. imap. яндекс .ru.
Расчетное время чтения: 6 минут
Веб-сайт: https: // www.


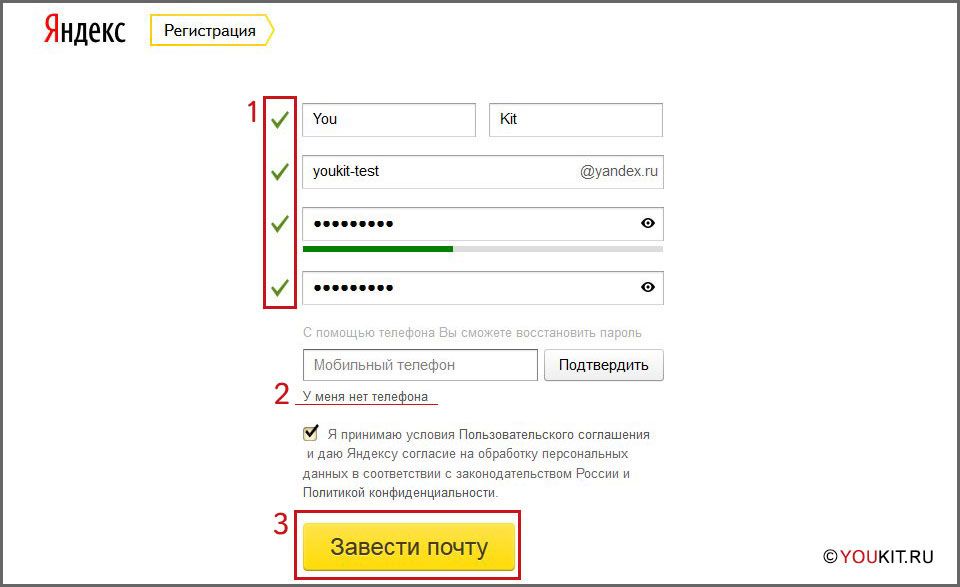
 ru-агента и веб-агента,
ru-агента и веб-агента,