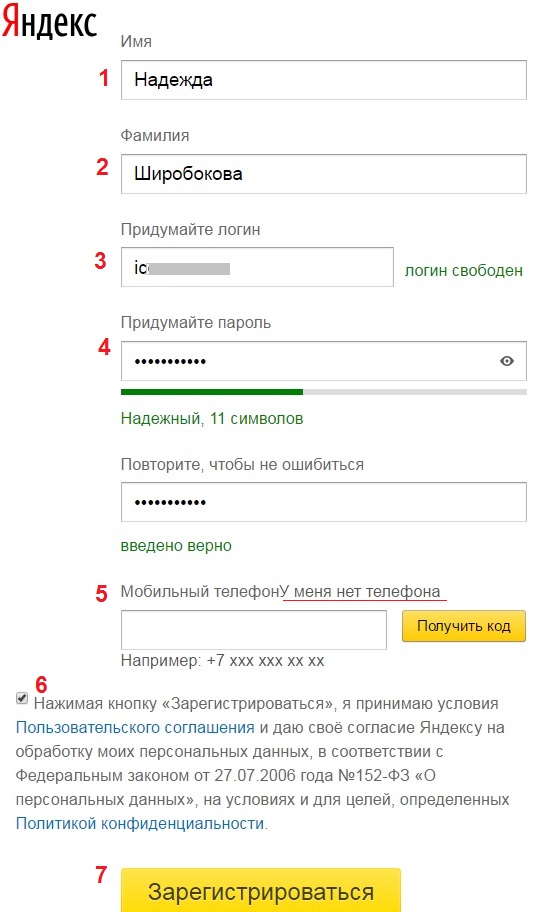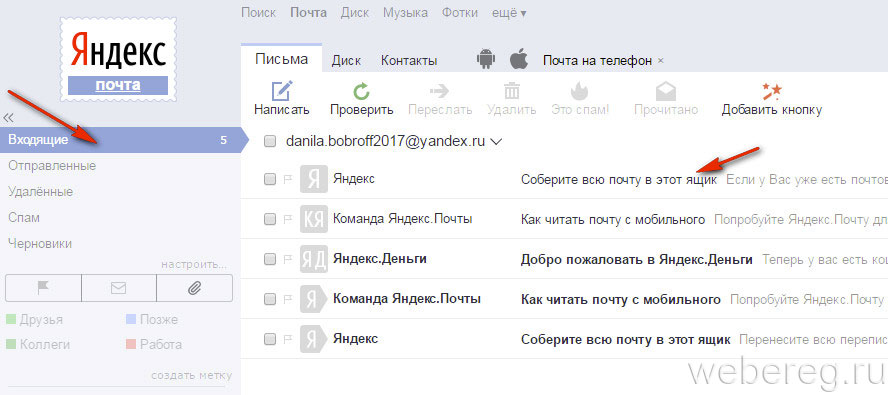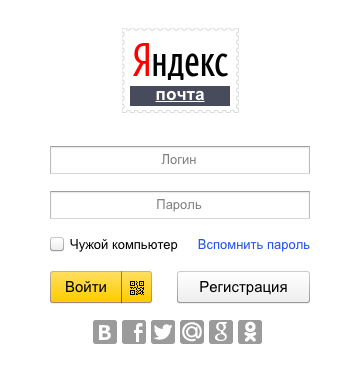Завести почта яндекс: 404 — Яндекс.Почта
Содержание
Регистрация с любой почтой — Яндекс ID. Справка
Многие возможности сервисов Яндекса доступны без регистрации: например, поиск в интернете, чтение новостей, просмотр видео, информация о пробках и погоде. Чтобы пользоваться дополнительными возможностями, необходимо зарегистрировать аккаунт на Яндексе.
Вы можете воспользоваться упрощенной регистрацией: достаточно указать свою почту, имя, фамилию и придумать пароль. После такой регистрации вы сможете пользоваться расширенными возможностями сервисов Яндекса. Например:
Зарегистрироваться можно одним из способов:
Откройте сервис Яндекса.
Нажмите кнопку Войти (обычно она расположена вверху справа).
В качестве логина укажите адрес почты, подойдет любой почтовый сервис. Нажмите Войти.
На указанный адрес будет отправлен код. Введите его и нажмите Далее.
Укажите имя и фамилию, нажмите Далее.
Придумайте пароль, нажмите Далее.
Нажмите Зарегистрироваться.

- Перейдите на страницу регистрации.
Укажите адрес почты, подойдет любой почтовый сервис. Нажмите Далее.
На указанный адрес будет отправлен код. Введите его и нажмите Далее.
Укажите имя и фамилию, нажмите Далее.
Придумайте пароль, нажмите Далее.
Нажмите Зарегистрироваться.
Указанный при регистрации адрес можно будет использовать в качестве логина для входа на сервисы Яндекса, а также для восстановления доступа к вашему аккаунту.
Ограничение. Для упрощенной регистрации нельзя использовать адреса с доменом, который подключен к сервису Почта для бизнеса. Если вы зарегистрировались с помощью своей почты, используйте ее для входа на сервисы Яндекса.
Откройте любой сервис Яндекса.
Нажмите кнопку Войти (обычно она расположена вверху справа).
В качестве логина укажите свою почту, которую использовали при регистрации на Яндексе.
Нажмите кнопку Войти.

Введите пароль, который указали для этого адреса при регистрации.
Еще раз нажмите Войти.
Если вы зарегистрировались с помощью своей почты, укажите дополнительные данные для полной регистрации.
- Перейдите на страницу регистрации.
Придумайте логин для аккаунта на Яндексе.
Укажите пароль, который использовали при регистрации со своей почтой.
Укажите номер мобильного телефона или нажмите ссылку у меня нет телефона и придумайте контрольный вопрос и ответ. Если вы забудете пароль или ваш аккаунт взломают, с помощью этих данных вы сможете восстановить доступ.
Нажмите Зарегистрироваться.
После полной регистрации вы по-прежнему сможете входить на Яндекс с помощью адреса стороннего почтового сервиса или использовать для входа новый логин. Пароль в обоих случаях будет одинаковым.
Как завести электронную почту на яндексе: пошаговая инструкция
Автор Олег Евгеньевич Просмотров 2. 3к.
3к.
Обновлено
Многие начинающие пользователи интернет задаются вопросом как завести себе почтовый ящик в сети интернет. Что для этого нужно и сколько это будет стоить. В этой статье расскажу как завести электронную почту на Яндексе. В результате этих простых действий вы абсолютно бесплатно получите личный электронный ящик в интернете.
Итак, приступим.
Шаг 1. В адресной строке своего браузера пишем: yandex.ru нажимаем «Enter» и переходим на главную страницу Яндекса. Здесь нам нужно найти заголовок «Почта» и кликнуть по стрелке возле надписи.
В раскрывшемся окне находим заголовок «Завести ящик» и кликаем по нему.
Шаг 2. Переходим на страницу регистрации и заполняем все поля формы. Придумываем свой логин пароль и ставим галочку на напротив фразы: «Я принимаю условия пользовательского соглашения».
Шаг3.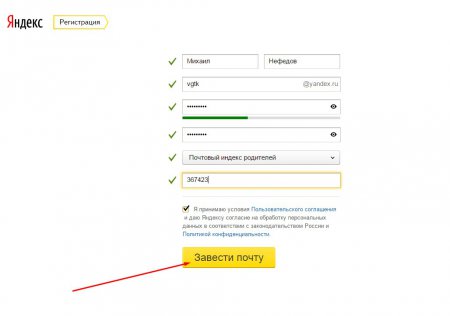 Подтверждаем номер своего телефона.
Подтверждаем номер своего телефона.
Обязательно записываем номер своего телефона в поле: «Мобильный телефон» и жмем на кнопку «Подтвердить».
Далее получаем СМС от Яндекса с кодом подтверждения. Вводим код в соответствующее поле и жмем желтую кнопку «Отправить».
После подтверждения номера телефона нажимаем кнопку «Завести почту».
На этом этапе регистрация почтового ящика завершена. Перед нами открывается рабочее окно Яндекс почты.
Обратите внимание! Возможно появится окно с предложением настроить почту, там ничего указывать не нужно – просто закройте это окно, нажав на крестик в правом углу этого окна.
В правом верхнем углу окна почты видим название своего почтового ящика.
Это и есть ваш уникальный логин в Яндекс почте.
И вы, указывая этот логин можете отправлять и получать письма.
На этом все. Надеюсь, что статья будет для Вас полезна.
В следующей статье более подробно расскажу как пользоваться яндекс почтой: как писать и сортировать письма, как отправлять файлы с письмом и для чего письмам нужны метки.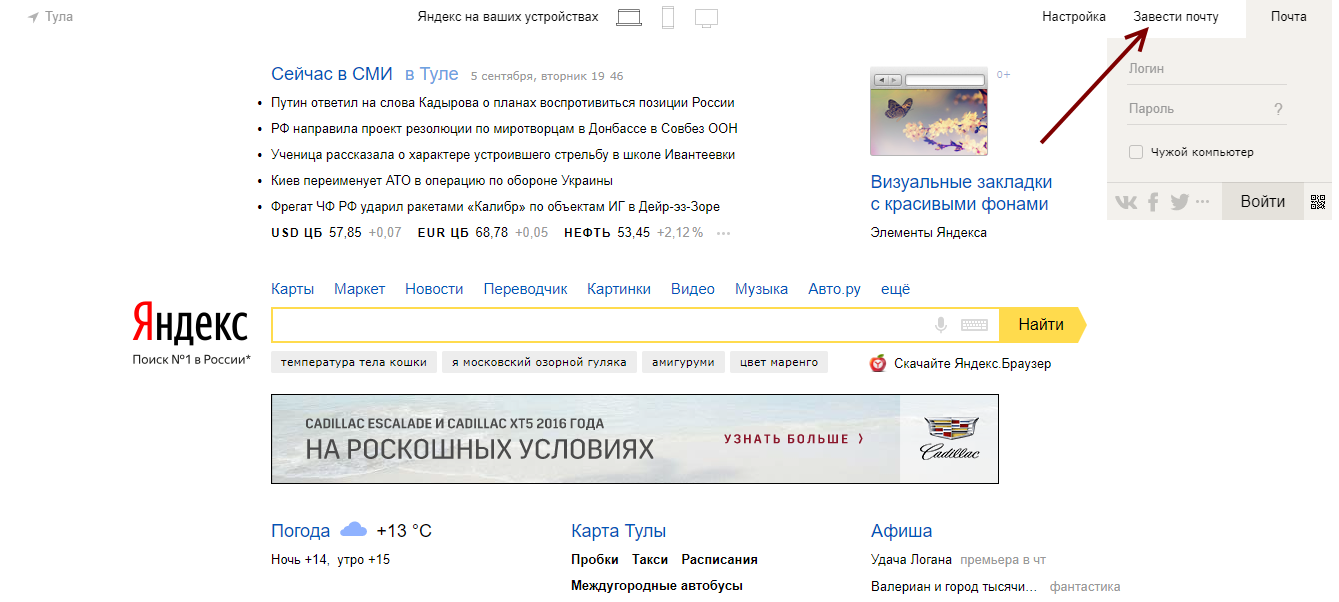 Поэтому не забывайте подписываться на обновления блога.
Поэтому не забывайте подписываться на обновления блога.
Если у вас возникли какие-либо вопросы по регистрации аккаунта задавайте их в комментариях, с удовольствием на них отвечу.
С уважением, Олег Сартаков
Как бесплатно создать электронную почту Яндекс
В этом уроке я на примере покажу, как бесплатно создать электронную почту Яндекс. Мы научимся не только регистрировать новый ящик, но и настраивать его.
Как создать почту Яндекс
Яндекс – одна из лучших электронных почтовых служб в мире. Быстрая, надежная, простая в управлении. Имеет встроенную защиту от спама и вирусов, работает 24 часа в сутки без выходных. Зарегистрировать электронный ящик в этой системе может любой желающий бесплатно!
| Преимущества | Недостатки |
|---|---|
| ✔ Быстрая отправка и получение писем ✔ Защита от вирусов и спама ✔ Удобный интерфейс ✔ Бесплатный доступ к сервисам Яндекса: Диск, Такси и другие ✔ Есть мобильное приложение | ✘ Иногда долго загружается |
Сейчас я на примере покажу, как завести электронную почту Яндекс. Для этого нужно будет зарегистрироваться на сайте yandex.ru. Сначала рассмотрим, как это сделать на компьютере, а потом на мобильном устройстве — телефоне и планшете.
Для этого нужно будет зарегистрироваться на сайте yandex.ru. Сначала рассмотрим, как это сделать на компьютере, а потом на мобильном устройстве — телефоне и планшете.
Регистрация на компьютере
1. Откройте сайт yandex.ru.
2. В верхнем правом углу находится небольшой прямоугольник с кнопкой «Войти в почту». Чуть выше есть ссылка «Завести почту» — нажмите на нее.
3. Загрузится новая страничка. В правой части будет анкета для регистрации. Заполните ее — и у вас будет личный почтовый ящик.
На картинке ниже приведен пример заполнения анкеты. Вам же нужно будет указать там свои данные. Далее я подробно расскажу про каждый пункт.
Имя и Фамилия. Здесь нужно напечатать свое настоящее имя и настоящую фамилию. Эта информация будет показана только в личном кабинете пользователя. Отправлять письма можно под любыми другими данными. О том, как это сделать, я рассказываю ниже.
Вы можете указать в этих строках и вымышленные имя/фамилию – никто проверять не будет. Но лучше все-таки печатать правду, потому как эта информация нужна для восстановления доступа к почте.
Но лучше все-таки печатать правду, потому как эта информация нужна для восстановления доступа к почте.
Например, завели вы себе ящик в Яндексе и пользуетесь им несколько лет. А потом вдруг что-то случилось с компьютером: сбой в системе, вирус. И так вышло, что в почту попасть не получается.
В этом случае нужно будет восстанавливать доступ. А для этого служба поддержки может потребовать указать имя и фамилию из регистрационной анкеты. Если на этапе создания ящика вы их выдумали, могут возникнуть проблемы с восстановлением. В худшем случае эту электронную почту вы больше никогда не увидите.
Придумайте логин. Сюда нужно напечатать название для своего будущего ящика.
Логин должен состоять из латинских букв (английский язык) – русские использовать нельзя. Также разрешено добавить к нему цифры и точку или дефис. Например, ivan.pertov, slava-ivanov1990
Логин — это главная часть адреса электронной почты. Он уникален — будет принадлежать только вам и другой человек не сможет получить такое же название.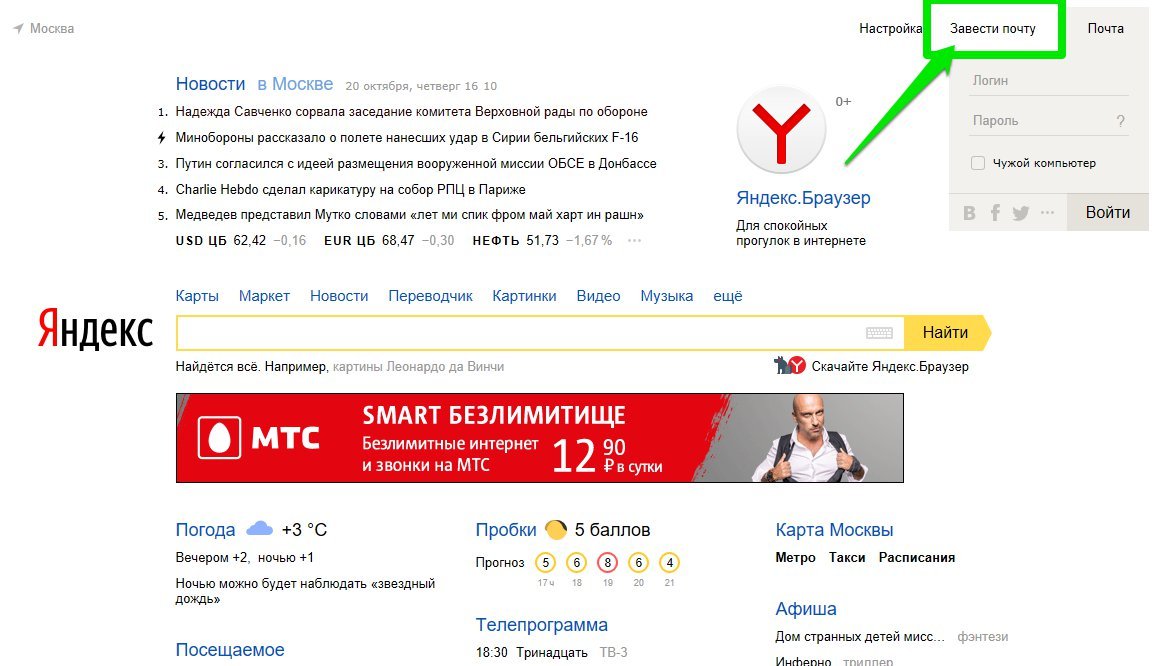
Но так как Яндекс почтой пользуется много людей, большинство простых логинов уже заняты. И не всегда получается быстро найти свободный вариант. Поэтому система помогает с выбором – подсказывает доступные для регистрации имена.
Покажу на примере. Допустим, я придумал для своей почты название umnik. При печати его в поле «Логин» система подсказывает, что такое название уже кем-то занято. Но, вместе с тем, Яндекс предлагает другие, свободные варианты.
Система подбирает их автоматически, взяв за основу имя и фамилию. Можно выбрать любой из них — для этого достаточно просто щелкнуть по нему. Если логин подходит, то в конце строки появится галочка зеленого цвета.
Пример:
От логина зависит название вашего ящика, тот адрес, который будет ему назначен. Рекомендую не торопиться и уделить этому достаточно времени, ведь выбранный логин потом поменять нельзя!
Чем короче и проще логин, тем лучше. В идеале он должен быть звучным и состоять только из букв — без цифр и знаков препинания.
Придумайте пароль. Здесь нужно напечатать буквы/цифры английского алфавита (не менее шести), которыми вы будете открывать свой ящик. Можно сказать, пароль — это ключ от почты.
Во время печати вместо набранных знаков будут высвечиваться точки. Это сделано специально, чтобы никто не смог случайно его подсмотреть. Увидеть пароль можно нажав на значок с изображением глаза в конце строки.
Запомните этот пароль, а лучше запишите в надежное место и никому не показывайте. Ведь зная его, человек сможет открыть электронный ящик, прочитать письма и даже переписываться от вашего лица.
Повторите пароль. В этом поле нужно еще раз напечатать пароль от ящика — тот же, который вы только что печатали.
Если случайно наберете его с ошибкой, Яндекс об этом сообщит.
Номер мобильного телефона. Здесь нужно указать номер своего мобильного. Это необходимо для того, чтобы в случае потери доступа к почте вы всегда могли ее восстановить.
Номер нужно вводить в международном формате и после ввода нажать на кнопку «Получить код». Например, 79001112233
На ваш телефон придет бесплатное смс-сообщение с кодом. Этот код нужно ввести в специальное поле.
Если номера мобильного нет или вы по каким-то причинам не хотите его указывать, то нажмите на надпись «У меня нет телефона» под этим полем.
Тогда нужно будет ответить на контрольный вопрос. Это альтернатива номеру телефона на случай потери доступа к почте.
Нажмите на надпись «Контрольный вопрос» и выберите из списка тот, который покажется достаточно сложным (чтобы его нельзя было подобрать). И в нижнее поле напечатайте СВОЙ ответ на него.
Пример:
Зарегистрироваться – это последний шаг в получении электронной почты Яндекс. Нажмите на эту кнопку, когда все поля будут заполнены.
Появится небольшое окошко. В нем система сообщит, что откроет вам новый ящик только в том случае, если вы примите пользовательское соглашение и согласитесь с политикой конфиденциальности. Для завершения регистрации нажмите «Принимаю».
Для завершения регистрации нажмите «Принимаю».
Если при заполнении анкеты вы что-то указали неправильно, то после нажатия на кнопку «Зарегистрироваться» ничего не произойдет. Значит, нужно внимательно пересмотреть анкету и исправить ошибку – она будет подсвечена красным цветом.
Сразу после регистрации откроется личный кабинет Яндекса – это и есть ваша новая электронная почта.
Возможно, появится дополнительное окошко, предлагающее настроить ящик. Закройте его, нажав на крестик в правом верхнем углу. О том, как настроить почту я расскажу далее.
Обратите внимание на верхний правый угол почты — в нем написан ваш логин. Если по нему нажать, высветиться полное название электронного ящика. Обязательно запишите его – ведь это и есть адрес почты (email).
Адрес состоит из выбранного при регистрации логина, знака @ (собака) и названия почтового сайта – yandex.ru. Вот этот адрес целиком, без пробелов и без точки в конце и нужно давать людям, чтобы они смогли отправить вам письмо.
На заметку: электронный ящик начинает свою работу сразу после создания. Как только открылся личный кабинет, вы уже можете отправлять и получать письма.
ВАЖНО! Почта создается один раз – повторно регистрироваться не нужно. Чтобы зайти в этот ящик, просто введите логин и пароль в форме для входа (см. далее).
Регистрация на телефоне или планшете
Регистрация нового ящика через телефон или планшет происходит практически так же, как и в компьютерной версии. Нужно заполнить небольшую анкету: указать фамилию/имя, выбрать логин и пароль.
Если вы уже заполняли анкету (например, на компьютере), то заново регистрироваться не нужно. Просто войдите в свою почту по логину и паролю. О том, как это сделать, читайте далее.
Сейчас я покажу, как зарегистрироваться в Яндексе через телефон или планшет. Для этого подойдет любое приложение для запуска сайтов: Google Chrome, Mozilla Firefox, Opera, Safari и др.
1. Откройте программу, в которой вы просматриваете сайты на своем мобильном.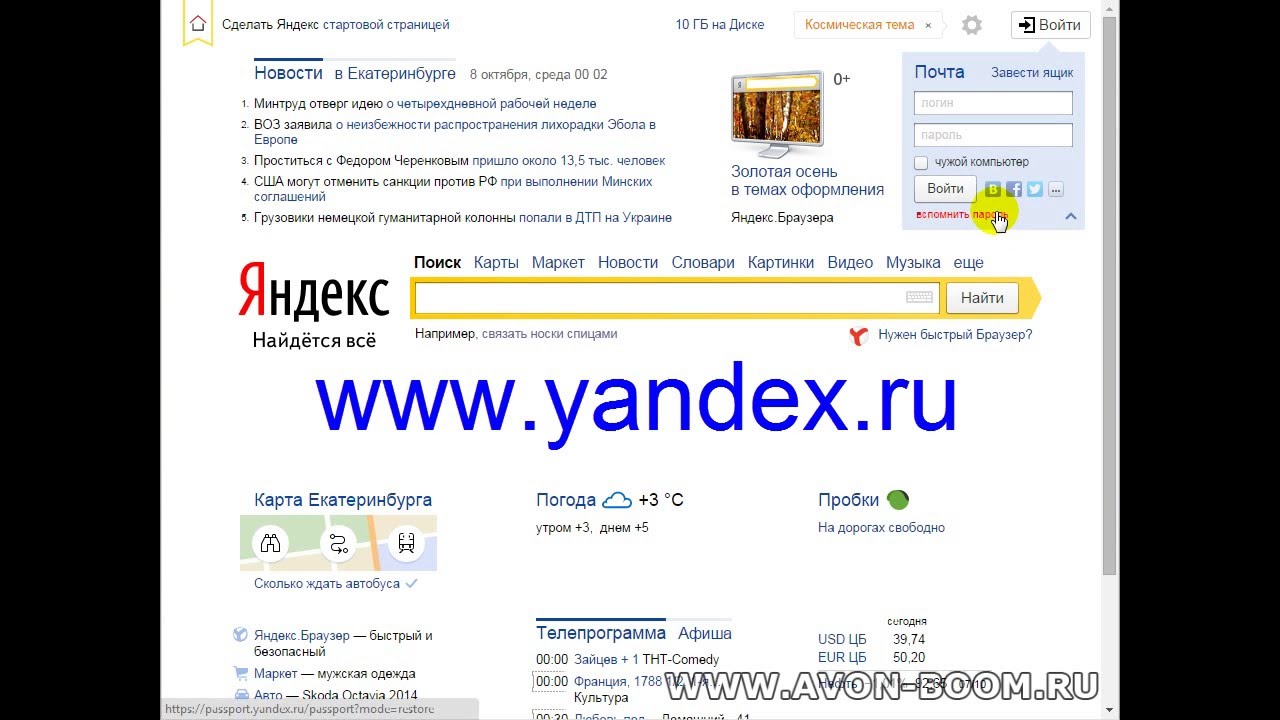 В верхней строке напечатайте mail.yandex.ru и перейдите на этот адрес.
В верхней строке напечатайте mail.yandex.ru и перейдите на этот адрес.
2. Нажмите на кнопку «Создать аккаунт».
3. Заполните все поля анкеты:
- Имя;
- Фамилия;
- Логин;
- Придумайте пароль;
- Номер мобильного телефона.
Пример заполнения:
Подробнее о заполнении каждого поля я рассказывал в инструкции чуть выше.
4. Нажмите кнопку «Зарегистрироваться», а затем «Принимаю». Сразу после этого откроется ваша новая почта на Яндексе.
Теперь у вас есть электронный ящик, который будет работать на любом другом устройстве, – в том числе и на компьютере.
Как войти и выйти из Яндекс Почты
Сейчас я покажу, как входить в свою почту на компьютере и телефоне. Также поговорим про выход из ящика – это важно, если вы пользуетесь им на чужом устройстве (например, на рабочем компьютере).
Еще раз повторюсь: регистрацию мы проходим один раз.
Потом, чтобы пользоваться ящиком, в него нужно просто войти. Сделать это можно через любое устройство: компьютер, смартфон, планшет.
Как войти в ящик на компьютере
1. Открываем сайт yandex.ru.
2. В правом верхнем углу нажимаем на кнопку «Войти в почту».
3. В первое поле печатаем логин, а во второе поле пароль и нажимаем «Войти».
Если вы входите в почту с другого компьютера (не со своего), щелкните по пункту «Чужой компьютер». Таким образом ваш пароль не запомнится в системе.
Откроется личный кабинет — это и есть ваша почта на Яндексе.
Как войти в ящик на телефоне или планшете
Войти в свою Яндекс.Почту на мобильном можно одним из двух способов:
- Через браузер;
- Через приложение.
Я покажу, как входить в электронный ящик через браузер. Это подходит, если нужно быстро проверить почту. А вот если вы собираетесь регулярно пользоваться ящиком на мобильном, то лучше установить специальное приложение.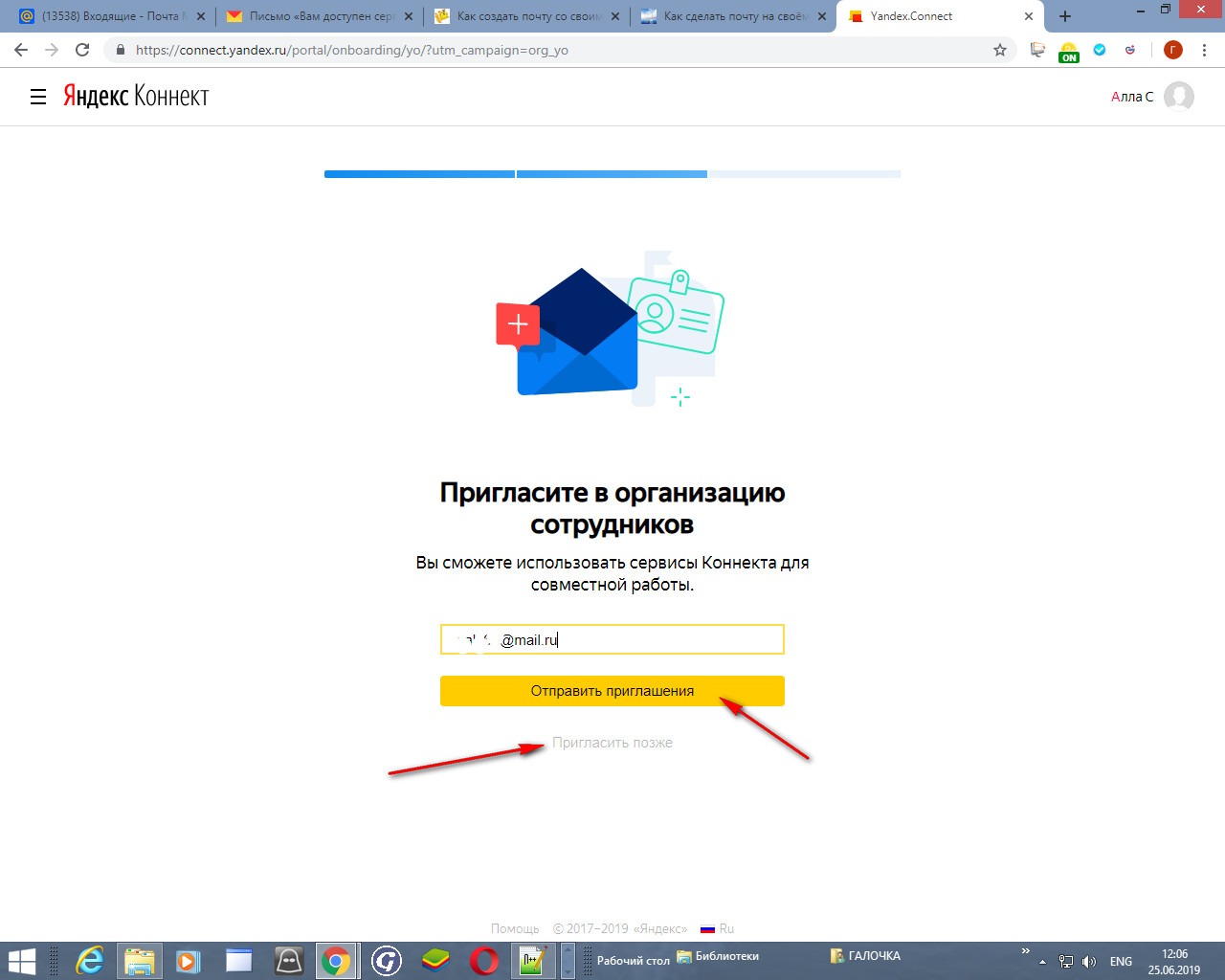 Подробно об этом я рассказывал в статье «Яндекс.Почта».
Подробно об этом я рассказывал в статье «Яндекс.Почта».
Вход в Яндекс почту через мобильный браузер:
1. Открываем программу для интернета, в верхней части печатаем mail.yandex.ru и переходим на этот адрес.
2. В первом поле печатаем логин, во втором – пароль от почты. Затем нажимаем «Войти».
Если открываете свой ящик на чужом устройстве, нажмите на пункт «Чужой компьютер».
После этого может загрузиться страница установки мобильного приложения. Нажмите «Перейти на мобильную версию сайта».
3.Откроется ваш электронный ящик. На смартфоне он выглядит так:
Выход из электронной почты
Часто при входе в ящик, данные от него запоминаются в браузере. Это значит, что теперь каждый раз при открытии сайта yandex.ru вход в почту будет выполняться автоматически. И чтобы прочитать письма, нужно просто нажать на надпись «Почта».
Это удобно, если вы пользуетесь почтой на личном компьютере или телефоне.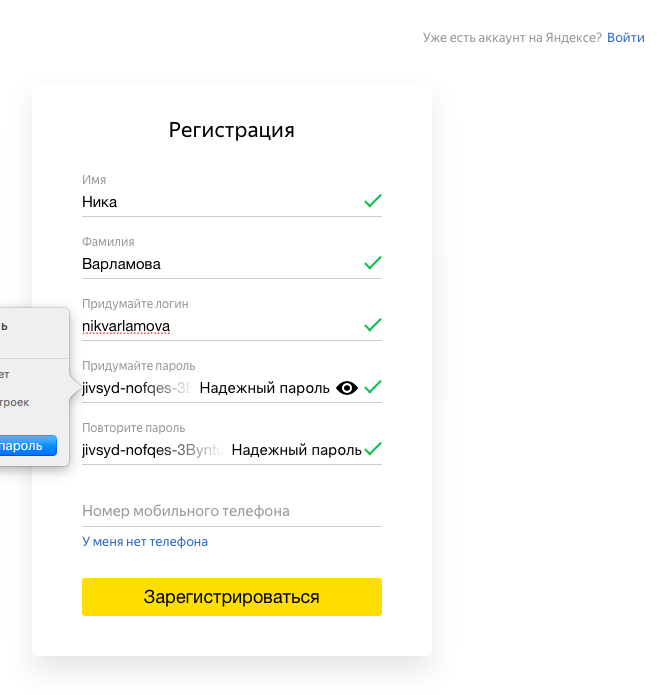 Но опасно, если так происходит в общественно месте – например, на работе или в компьютерном клубе. Ведь получается, что любой человек, который зайдет на Яндекс после вас, сможет попасть в ваш ящик.
Но опасно, если так происходит в общественно месте – например, на работе или в компьютерном клубе. Ведь получается, что любой человек, который зайдет на Яндекс после вас, сможет попасть в ваш ящик.
Чтобы такого не произошло, из почты на чужих устройствах нужно выходить. Таким образом вы уберете данные из браузера, и программа не будет автоматически открывать ящик.
На заметку. Выход из электронной почты – это просто ее закрытие на определенном устройстве. Ящик, как и прежде, будет работать: принимать и отправлять письма. И вы, как и прежде, сможете зайти в него по логину и паролю.
Как выйти из Яндекс почты на компьютере:
Откройте сайт yandex.ru и в правом верхнем углу нажмите на свою иконку.
Из списка выберите пункт «Выйти».
На телефоне или планшете принцип почти такой же:
- Открываем сайт yandex.ru
- Нажимаем на три горизонтальные линии рядом с логином и выбираем «Выход».
Настройка электронной почты
Сразу после регистрации Яндекс. Почта уже готова к полноценной работе: принимать и отправлять письма с документами и фото в любую точку мира. Но есть функции, которые настраиваются дополнительно. Сейчас я расскажу о самых, на мой взгляд, полезных.
Почта уже готова к полноценной работе: принимать и отправлять письма с документами и фото в любую точку мира. Но есть функции, которые настраиваются дополнительно. Сейчас я расскажу о самых, на мой взгляд, полезных.
Защита ящика от взлома
Защита ящика от взлома – это важный этап, который многие пользователи игнорируют. Из-за этого они теряют доступ к почте и страдают от действий мошенников.
Важно знать! Электронные ящики чаще всего взламывают не люди, а программы. Злоумышленник запускает приложение, и оно автоматически составляет логины и подбирает к ним пароли. Ваш адрес тоже может попасть под раздачу.
Чтобы этого не допустить, существуют правила защиты. Соблюдая их, вероятность, что вас взломают, минимальна. А даже если это произойдет, вы сможете быстро восстановить доступ к почте.
Правила защиты ящика:
- Сложный пароль. Он должен состоять как минимум из 10 букв, среди которых будут и большие и маленькие, а также цифры и знаки препинания (кроме ~ и ‘).
 Пример надежного пароля: Vb6,Gh_89jkSe1
Пример надежного пароля: Vb6,Gh_89jkSe1 - Добавление номера телефона. Указав в настройках номер своего мобильного, вы сможете быстро вернуть доступ к электронной почте в случае каких-либо проблем.
Если у вас не настроено ни то ни другое, советую поправить. Для этого щелкните по иконке с изображением шестеренки и выберите «Безопасность».
Настройка имени, портрета и подписи
Имя – это то, под каким названием от вас будут приходить письма. Оно будет написано в поле «Кому», рядом с адресом почты. По умолчанию в этом поле указаны те данные, которые вы заполняли при регистрации.
Портрет – это иконка, которая будет добавлена к каждому вашему письму. Примерно то же самое есть в популярных мессенджерах: Skype, WhatsApp, Viber и других.
Пример:
Подпись – это текстовая часть, которая будет автоматически добавляться в конце каждого письма.
Пример:
Для настройки имени, портрета и подписи щелкните по иконке с шестеренкой в правом верхнем углу ящика и выберите пункт «Личные данные, подпись, портрет».
Другие настройки
Остальные настройки находятся под шестеренкой в правом верхнем углу личного кабинета:
Здесь можно настроить сбор почты с других ящиков, поменять оформление, создать папки и метки. Также есть пункт «Прочие», где прячутся настройки интерфейса. Через них, например, можно отключить рекламу в почте.
Заключение
В этом уроке я показал, как бесплатно зарегистрироваться в Яндексе и получить новый электронный ящик. Также мы поговорили про вход и выход из почты и научились ее настраивать.
Подробнее про работу с электронной почтой Яндекс я рассказываю в другом уроке. Там вы научитесь отравлять письма, фотографии, документы, а также узнаете, что делать при проблемах с входом.
Другие вопросы пишите в комментариях. Постараюсь помочь, чем смогу.
С уважением, Илья Кривошеев
P.S. На большинство вопросов можно найти ответ в официальной справочной службе Яндекс Почты по ссылке.
Автор: Илья Кривошеев
App Store: Яндекс.
 Почта
Почта
Мобильная Яндекс.Почта — это карманный почтовый ящик, надежно защищенный от спама и вирусов.
• Работать с Почтой можно без подключения к интернету. Например, потеряв связь в метро, вы можете продолжить читать письма и отвечать на них — когда вы снова окажетесь в сети, все сообщения автоматически отправятся.
• Приложение поддерживает работу с несколькими почтовыми ящиками одновременно, в том числе с Яндекс.Почтой 360 для бизнеса. Читать все письма можно на одном устройстве, переключаясь между профилями.
• Все письма автоматически группируются по теме. Откройте последнее письмо в цепочке — и под ним вы увидите всю предыдущую переписку.
• К письмам можно прикреплять не только документы и фотографии из памяти телефона, но и файлы с Яндекс.Диска.
• Получив письмо с вложением, вы сразу поймете, что внутри: например, если это картинка, то ее уменьшенная копия появится рядом с темой письма в списке входящих.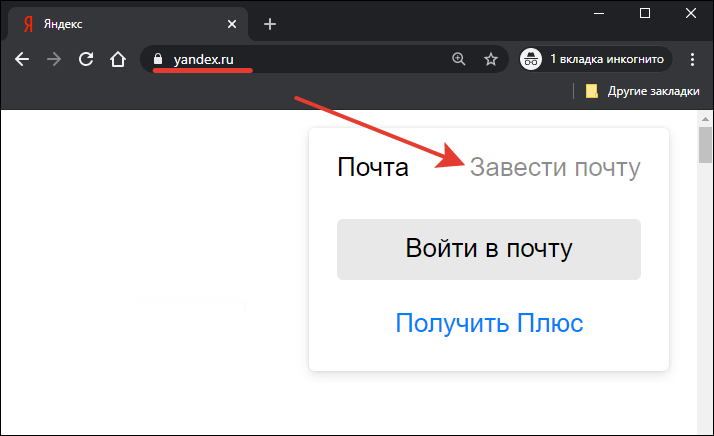
• Разбирать письма легко, даже если их много: рассылки и уведомления соцсетей хранятся отдельно и не отвлекают. А метки и папки помогут упорядочить и быстро найти нужные письма.
• Работайте с письмами на ходу: прослушайте письмо, если вы заняты, и ответьте в одно касание быстрой подсказкой, либо просто продиктуйте текст сообщения. Приложение Яндекс.Почты понимает речь на нескольких языках и умеет переводить входящие письма.
• В iOS 14 можно сделать Яндекс.Почту основным почтовым приложением. Откройте настройки телефона, найдите приложение «Яндекс.Почта», затем нажмите на строку «Приложение почты по умолчанию» и выберите в списке Яндекс.Почту.
• В Почте есть Телемост и Календарь. Устраивайте видеовстречи, собирайте рабочие конференции или встречайтесь с семьей и друзьями в Телемосте. А если добавить встречу в Календарь, то все участники получат письмо с уведомлением и напоминание, чтобы точно ничего не пропустить.
Получите больше возможностей с подпиской на Яндекс.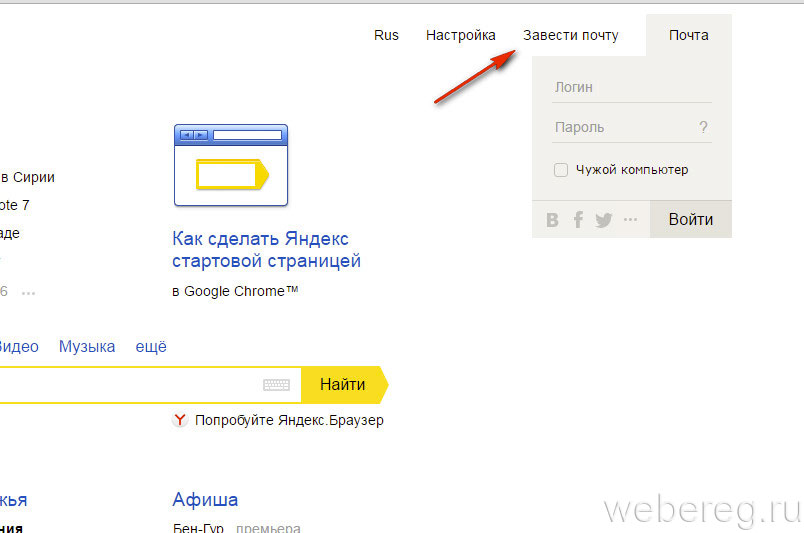 Почту 360:
Почту 360:
— Приложение без рекламы
— Приоритетная поддержка
— Дополнительное место на Диске
— Безлимит для видео с телефона
В приложении доступны тарифы:
— Стандарт 100 ГБ: 129 ₽ за месяц или 1190 ₽ за год
— Премиум 1 ТБ: 399 ₽ за месяц или 3250 ₽ за год
и другие.
При подтверждении покупки необходимая сумма спишется с вашего аккаунта на iTunes. Подписка продлевается автоматически на срок аналогичный предыдущему. Отменить ее вы можете в настройках iTunes Store в любое время после покупки, но не позднее, чем за 24 часа до окончания текущего периода. Стоимость подписки на Почту 360 зависит от страны, в который вы совершаете оплату и может отличаться. Если вы решили не покупать подписку, вы сможете продолжить пользоваться приложением бесплатно.
Найти ответы на часто задаваемые вопросы, оставить свой отзыв о работе приложения или предложить новые идеи можно в разделе Настройки > Справка и поддержка.
Создать почту на Яндексе за 5 минут
Практически у всех людей рано или поздно возникает нужда в регистрации собственного почтового ящика.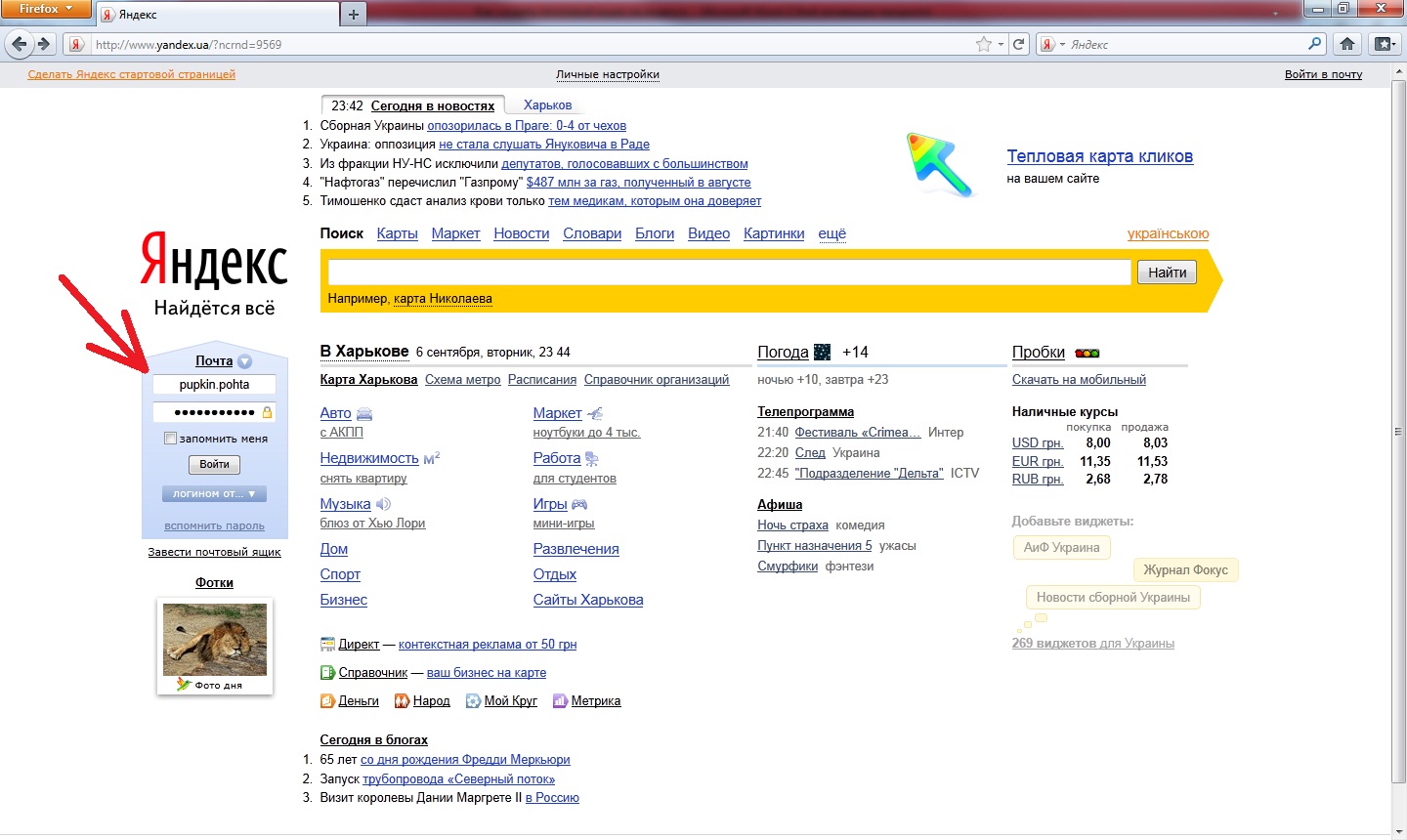 В этой статье мы поговорим о том, как создать почту на Яндексе и стать счастлив обладателем своего аккаунта в Яндексе буквально за 5 минут.
В этой статье мы поговорим о том, как создать почту на Яндексе и стать счастлив обладателем своего аккаунта в Яндексе буквально за 5 минут.
Яндекс почта является отличным бесплатным сервисом электронной почты, регистрация в котором позволит вам не только обзавестись электронным ящиком, но и откроет доступ к остальным сервисам Яндекса.
Регистрация и заполнение анкеты
Для начала, чтобы завести почтовый ящик на Яндексе перейдите на сайт yandex.ru и в правом верхнем углу кликните на ссылку «завести ящик».
Вы попадете на окно регистрации. Давайте рассмотрим необходимые поля для заполнения.
- Имя и фамилия владельца. Эти значения будут указываться при отправке писем, также учитывайте это указывая ненастоящие данные.
- Логин. Введите сюда название желаемого электронного ящика. Он будет иметь вид логин@yandex.ru. Если логин уже занят, то вам будут предложены альтернативные логины.
- Пароль.
 Самая важная часть регистрации. По возможности старайтесь указывать как можно более сложный пароль с символами и цифрами. От него будет зависеть безопасность вашей переписки. Система сама проанализирует сложность вашего пароля и напишет насколько ваш пароль надежен.
Самая важная часть регистрации. По возможности старайтесь указывать как можно более сложный пароль с символами и цифрами. От него будет зависеть безопасность вашей переписки. Система сама проанализирует сложность вашего пароля и напишет насколько ваш пароль надежен. - Номер сотового телефона. Если вы укажете номер своего сотового телефона и подтвердите код в пришедшем СМС, то вы закрепите свой ящик электронной почты на Яндексе к телефону и всегда сможете восстановить пароль даже в случае потери или взлома пароля. Это очень удобно, но если вы не хотите указывать свой номер телефона, то можете нажать «у меня нет телефона». В этом случае вам будет предложено указать ответ на секретный вопрос по которому вы сможете восстановить пароль.
Если все поля заполнены правильно и рядом с ними горит зеленая галка, то смело нажимайте «завести почту». Если вы что-то указали неправильно, например выбрали уже занятый логин, то система покажет вам это.
Введите символы на картинке чтобы подтвердить, что вы не робот и не занимаетесь спамом. После этого нажмите «продолжить». Если код введен правильно, то вы попадете прямиком в ваш только что созданный ящик электронной почты на Яндексе.
После этого нажмите «продолжить». Если код введен правильно, то вы попадете прямиком в ваш только что созданный ящик электронной почты на Яндексе.
При первом входе в почту всплывет окно быстрой настройки. Можете смело нажать крестик и закрыть это окно. Ящиком уже можно пользоваться. Но все-таки пройдемся по основным пунктам настройки. Они необязательны для использования, но довольно полезны.
Быстрая настройка Яндекс Почты
На первом шаге настройки предлагается указать свой номер телефона для скачивания мобильного приложения Яндекс Почта. После указания своего номера вам на телефон придет ссылка на скачивание приложения. Иметь доступ к своей почте прямо с телефона очень удобно.
Шаг второй — метки. Для удобства восприятия входящих писем вы можете указать разные цвета и метки отправителей, например «коллеги», «друзья» и так далее.
Шаг третий — все письма в одном почтовом ящике. Если у вас несколько почтовых ящиков, то вы можете настроить сбор почты с них в один ящик. Вы сможете читать письма со всех других свои почтовых ящиков в одном месте.
Вы сможете читать письма со всех других свои почтовых ящиков в одном месте.
Шаг четвертый — информация об отправителе. На этом шаге вы можете указать с какого адреса отправлять ваши письма. Также вы можете указать имя отправителя электронной почты, а также указать подпись и поставить свою фотографию или аватар.
Шаг пятый — оформление почты. Вы можете выбрать из множества красивых тем оформления, чтобы разнообразить приятными цветами и картинами свой почтовый ящик.
Шаг шестой и последний. Яндекс Почта еще раз предлагает указать наш номер сотового телефона, благодаря которому мы всегда сможем восстановить пароль к электронной почте.
Все настройки завершены. Нажимаем готово и попадаем в только что созданный почтовый ящик.
Как мы видим у нас уже есть два приветственных письма от Яндекса и почтой уже можно пользоваться. Сам же почтовый ящик указан в правом верхнем углу.
Также рекомендую к просмотру видео по созданию Яндекс почты.
Как создать и настроить доменную почту на Яндексе (Яндекс.Коннект) в 2021
Доменная почта Яндекса — это быстрый и бесплатный способ создать
корпоративные почтовые ящики для своей компании вида @site.ru.
Как создать доменную почту Яндекса
Для того, чтобы подключить доменную (корпоративную) почту потребуется,
посетить сайт connect.yandex.ru.
После этого входим в свой Яндекс.Аккаунт или создаем новый.
Теперь потребуется ввести доменное имя, к которому нужно
подключить доменную почту.
После этого в административной панели можно увидеть
созданную организацию.
Для ее подтверждения потребуется использовать один из трех
способов:
- HTML-файл;
- Мета-тег. Как и первый пункт, можно выполнить при помощи подключения к FTP;
- DNS-запись. Следует добавить TXT-запись для домена.

Процесс подключения аналогичен способам подключения к Яндекс.Вебмастеру или Google Search Console.
Завершающим этапом является добавление MX-записи со значением:
- Имя домена: @;
- Значение: mx.yandex.net;
- Приоритет: 10.
В течение нескольких минут после добавления записи можно
будет увидеть соответствующий индикатор.
Все готово можно переходить к настройкам почты и
Яндекс.Коннекта.
Преимущества Яндекс.Коннекта
Яндекс.Коннект — это специальный сервис, позволяющий
управлять корпоративной почтой и другими сервисами, куда входят:
- Диск. Всем пользователям предоставляется бесплатные 10 Гб;
- Трекер. Сервис для ведения проектов и задач;
- Формы. Является аналогом Google Форм и создан для проведения опросов;
- Вики. Позволяет вести документацию и базы знаний для обучения сотрудников;
Важно! Для того, чтобы избавиться от ограничения на отправку писем следует привязать в Яндекс.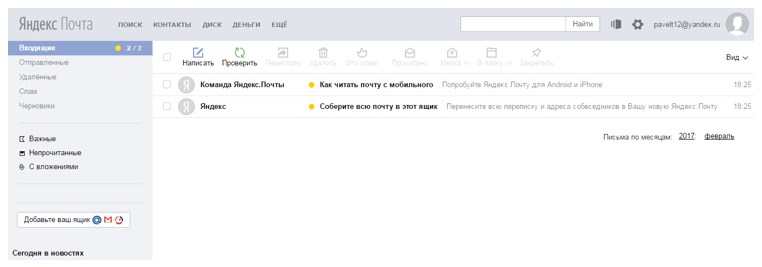 Паспорте мобильный номер телефона сотрудника.
Паспорте мобильный номер телефона сотрудника.
Настройка доменной почты Яндекса
Для того, чтобы создать новый адрес почтового ящика
понадобиться войти в раздел «Все сотрудники» и кликнуть на «Добавить».
После выбираем «Добавить сотрудника».
Теперь заполняем следующие данные:
- Фамилия;
- Имя;
- Отчество;
- Должность;
- Язык;
- Часовой пояс;
- Дату рождения:
- Пол;
- Логин. Требуется ввести лишь часть до @;
- Пароль и его подтверждение;
- Отдел. Если ни одного отдела не создано, то по
умолчанию ставиться «Все сотрудники».
После этого можно увидеть созданную карточку пользователя.
При необходимости можно «Редактировать информацию» или же
«Изменить пароль».
При смене пароля можно добавить опцию «Сменить пароль при
первом входе», что позволит сотруднику самостоятельно задать шифр для входа.
Важно! Если сотрудник имеет собственный адрес электронной
почты, то можно выслать ему приглашение, без создания нового ящика.
Создание и редактирование отделов
Если организация достаточно большая и разделена на отделы,
то можно воссоздать иерархию в Яндекс.Коннекте, для чего выбираем «Создать
отдел».
Теперь необходимо заполнить:
- Название;
- Описание;
- Почта отдела;
- Руководитель;
- Родительский отдел. Например, у PPC, SEO или SMM может быть родительским «Маркетинг».
Далее можно присваивать сотрудникам отделы и создавать иерархию доменной почты и организации.
Как создать электронную почту на Yandex
Последнее обновление от пользователя Макс Вега
.
Яндекс.Почта – популярный бесплатный почтовый сервис, оснащенный защитой от спама и вирусов. Здесь мы расскажем, как создать почтовый ящик на сервисе Yandex, а также посоветуем, как восстановить к нему доступ, если Вы забыли свой пароль.
Как завести почтовый ящик в Яндекс.Почта
Откройте главную страницу Yandex в вашем браузере. Нажмите на кнопку Завести почту, которая находится в правой верхней части экрана:
Перед Вами появится окно регистрации. Укажите Ваши имя и фамилию, создайте и введите логин и пароль, а также номер Вашего действующего мобильного телефона (если у Вас нет мобильного телефона, система регистрации предложит Вам ответить на контрольный вопрос и ввести капчу). Примите условия Пользовательского соглашения и нажмите на кнопку Зарегистрироваться:
Далее Yandex предложит Вам воспользоваться дополнительными функциями. Например, выбрать оформление страницы, настроить Сборщик почты, чтобы сюда автоматически приходили письма, отправленные на Ваши другие почтовые ящики.
После этого Вы можете начать отправлять и принимать электронные сообщения.
Подробнее узнать о работе с почтовым сервисом Yandex Вы можете на странице Помощь.
Что делать, если Вы забыли пароль для входа в почту Яндекс
Зайдите на главную страницу Яндекс и в верхнем правом углу в разделе Почта нажмите на знак вопроса рядом со словом Пароль:
Или же войдите в сам раздел Почта и нажмите на Вспомнить пароль.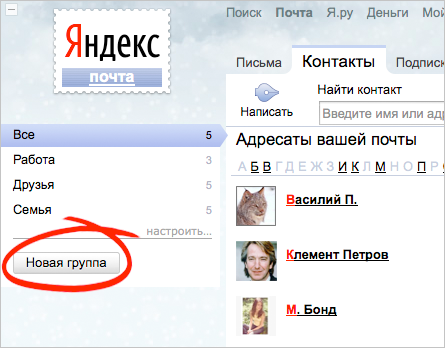 В обоих случаях перед Вами откроется страница восстановления доступа в Яндекс.Паспорте:
В обоих случаях перед Вами откроется страница восстановления доступа в Яндекс.Паспорте:
Итак, на странице восстановления доступа напишите свой логин, заполните капчу (введите символы, предложенные на картинке) и нажмите на кнопку Далее.
Вам будет предложено указать ответ на контрольный вопрос, который Вы задавали при регистрации почтового ящика. Введите его и нажмите на кнопку Отправить.
Если ответ был правильный, Вы сможете создать новый пароль для почты:
Если при регистрации почтового ящика Вы указывали номер мобильного телефона, то вместо ответа на вопрос Вам будет предложено ввести в форму номер своего телефона. На него будет выслано СМС-сообщение с кодом для восстановления доступа:
Примечание: Номер телефона указывайте полностью, начиная с кода страны.
Если же Вы не помните ответ на контрольный вопрос или у Вас со времени регистрации поменялся номер телефона, выход все равно есть. В таком случае, Вам будет необходимо заполнить анкету восстановления доступа:
В анкете постарайтесь вспомнить как можно больше о Вашей учетной записи. Яндекс.Паспорт автоматически проверит данные, и в результате может восстановить доступ к аккаунту.
Яндекс.Паспорт автоматически проверит данные, и в результате может восстановить доступ к аккаунту.
Примечание. Со временем количество разнообразных сервисов и служб увеличивалось, и создатели поисковика ввели название Яндекс.Паспорт — так теперь называется онлайн-кабинет, с помощью которого легко регистрироваться в Яндекс и управлять всеми функциями и службами, от электронной почты и площадки Яндекс.Маркет — до блогов в Яндекс.Дзен и музыкального сервиса Яндекс.Музыка. В этой статье мы расскажем, как создать аккаунт на Яндексе с помощью Яндекс.Паспорт.
Изображение: © Piotr Swat — 123rf.com
Как получить бесплатный аккаунт Яндекс.Почты
Что нужно знать
- Перейдите на https://mail.yandex.com/ и выберите Создать учетную запись , затем заполните регистрационную форму, чтобы создать учетную запись Яндекс.Почты.
- Вы можете получить доступ к своей учетной записи Яндекс.Почты из любого веб-браузера или других почтовых клиентов по протоколам IMAP или POP.

В этой статье рассказывается, как подписаться на Яндекс.Почту. Создать учетную запись Яндекс.Почты с новым адресом электронной почты и большим объемом онлайн-хранилища легко и бесплатно.
Как создать аккаунт в Яндекс.Почте
Чтобы настроить новую учетную запись Яндекс.Почты и адрес электронной почты:
Зайдите в Яндекс.Почту и выберите Создать аккаунт . Откроется страница регистрации.
В текстовом поле Имя введите свое имя.
В текстовом поле Фамилия введите свою фамилию.
В текстовом поле Enter a login введите имя пользователя, которое хотите использовать.Это первая часть адреса электронной почты, за которой следует @ yandex.com.
Яндекс предлагает вам несколько логинов. Выберите одно из предложений или попробуйте собственное, чтобы узнать, доступен ли он.
В поле « Введите пароль» введите пароль, который вы хотите использовать для своей учетной записи Яндекс.
 Почты. В текстовом поле Подтвердите пароль введите пароль еще раз.
Почты. В текстовом поле Подтвердите пароль введите пароль еще раз.В текстовом поле Номер мобильного телефона введите номер телефона, по которому вы можете получать текстовые SMS-сообщения.
Ввод номера мобильного телефона не является обязательным. Если вы не хотите вводить свой номер, выберите У меня нет номера мобильного телефона . Затем выберите вопрос и введите ответ на секретный вопрос. Вы будете использовать этот вопрос и ответ, чтобы восстановить доступ к своей учетной записи, если вы забудете пароль.
Выберите Подтвердите номер .
Введите код, который вы получите в SMS, и выберите Register .
Ознакомьтесь с политикой конфиденциальности и условиями соглашения и выберите Принять .
Подождите, пока Яндекс войдет в вашу новую учетную запись электронной почты.

Как получить доступ к Яндекс.Почте
С Яндекс.Почтой вы получаете новый адрес электронной почты, много места для хранения, богатый веб-интерфейс, а также доступ по протоколам IMAP и POP. Чтобы войти в свой аккаунт Яндекс.Почты:
Спасибо, что сообщили нам!
Расскажите, почему!
Другой
Недостаточно подробностей
Сложно понять
Доступ к вашей электронной почте на Яндекс.ру (Яндекс.Почте) по протоколу IMAP — 2021
Нужны дополнительные указания?
Ознакомьтесь с нашими подробными инструкциями для ваших любимых почтовых клиентов
ФИО
Ваш полный адрес электронной почты
Шаг 1: Введите свое имя и адрес электронной почты.Щелкните Продолжить .
Шаг 2: Mailbird автоматически определяет настройки вашей электронной почты. Щелкните Продолжить .
Шаг 3: Готово! Вы можете Добавить дополнительные учетные записи или Начать использование Mailbird .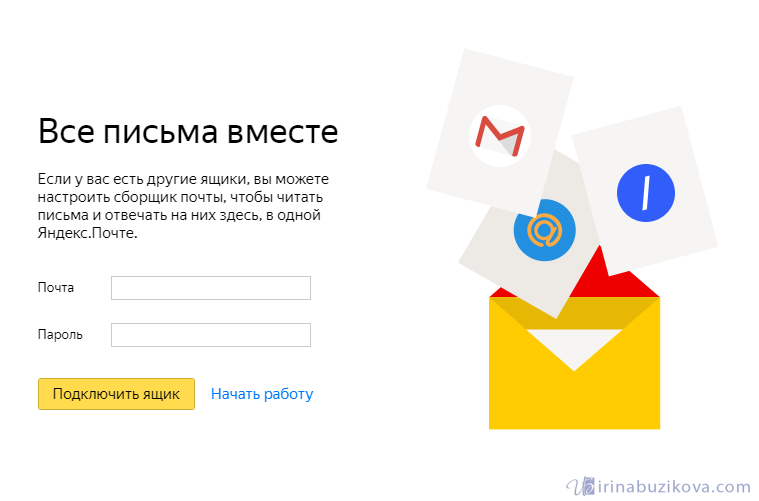
Еще нет Mailbird?
Mailbird может автоматически определять настройки сервера для Yandex.ru.
Попробуйте сейчас
Шаг 1: В правом верхнем углу щелкните Настройки и Просмотреть все настройки .
Шаг 2: Выберите учетные записи и Импортируйте , а затем щелкните Добавить учетную запись электронной почты .
Шаг 3: Введите адрес электронной почты, который вы хотите добавить.
Шаг 4: Выберите один из 2 вариантов.
Ваш полный адрес электронной почты
Ваш пароль
imap.yandex.ru
993
Шаг 5: Введите следующую информацию, чтобы завершить настройку электронной почты.
Нет времени на Gmail?
Mailbird может определять настройки сервера для Яндекс.ru автоматически для вас.
Попробуйте сейчас
Шаг 1. Щелкните вкладку File в верхнем левом углу окна Outlook.
Шаг 2: Щелкните Добавить учетную запись.
Шаг 3: Введите свой новый адрес электронной почты и нажмите Connect
Шаг 4. На следующем экране выберите IMAP
imap.yandex.ru
993
SSL
smtp.yandex.ru
465
SSL
Шаг 5: Добавьте следующую информацию и нажмите Далее
Нет времени на Outlook?
Mailbird может определять настройки сервера для Яндекс.ru автоматически для вас.
Попробуйте сейчас
Шаг 1. В Mozilla Thunderbird в меню выберите Настройки учетной записи .
Шаг 2: В нижнем левом углу щелкните Действия с учетной записью и Добавить учетную запись электронной почты …
ФИО
Ваш полный адрес электронной почты
Ваш пароль
Шаг 3: Введите свой адрес электронной почты и нажмите Настроить вручную . ..
..
imap.yandex.ru
993
SSL
smtp.yandex.ru
465
SSL
Шаг 4: Добавьте следующую информацию и нажмите Готово
Нет времени для Thunderbird?
Mailbird может автоматически определять настройки сервера для Yandex.ru.
Попробуйте сейчас
Шаг 1: Щелкните значок настройки в левом нижнем углу.
Шаг 2: Нажмите Управление счетами .
Шаг 3: Нажмите + Добавить учетную запись .
Шаг 4: Щелкните Advanced Setup .
Шаг 5: Щелкните по электронной почте в Интернете .
ФИО
Ваш полный адрес электронной почты
imap.yandex.ru
smtp.yandex.ru
Шаг 6: Введите следующую информацию в разные поля.
Нет времени для Windows Mail?
Mailbird может определять настройки сервера для Яндекс.ru автоматически для вас.
Попробуйте сейчас
Часто задаваемые вопросы
Вот несколько часто задаваемых вопросов для Яндекс.ру с их ответами
1. В чем разница между IMAP и SMTP?
Короткий ответ заключается в том, что IMAP подключается к серверу вашего почтового провайдера и используется для получения электронной почты, в то время как SMTP используется для отправки почты на другие серверы.
IMAP (протокол доступа к сообщениям в Интернете) — это протокол, который требует, чтобы ваш поставщик услуг электронной почты сохранял все ваши сообщения и папки на своих серверах.Таким образом, независимо от того, используете ли вы почтовый клиент или веб-почту, вы сможете подключиться к своей учетной записи электронной почты и просмотреть все, что вы получили, потому что они всегда хранятся на их сервере.
STMP (Simple Mail Transfer Protocol) — это протокол для отправки электронных писем из вашей учетной записи в другие места назначения. Он позволяет вашему почтовому клиенту подключаться к серверу вашего провайдера для отправки исходящей почты, особенно на другие серверы.
Он позволяет вашему почтовому клиенту подключаться к серверу вашего провайдера для отправки исходящей почты, особенно на другие серверы.
Вернуться к FAQ
2. Поддерживает ли Mailbird IMAP? / Поддерживает ли Mailbird POP3?
Да.Mailbird использует IMAP или POP3 для подключения к большинству провайдеров электронной почты. Технология Mailbird может автоматически определять настройки сервера, когда вы вводите свой адрес электронной почты.
Если не удается определить параметры, вы можете настроить электронную почту вручную, введя сведения, указанные вашим провайдером для настроек сервера: например, порт IMAP или POP3 и безопасность IMAP или POP3.
Вам также необходимо будет ввести имя пользователя и пароль, которые вы назначили своим провайдером электронной почты.
Вернуться к FAQ
3.Что означает «порт» в настройках моей электронной почты?
Вы можете думать о «порте» как о номере адреса. Так же, как IP-адрес определяет местоположение компьютера, порт определяет приложение, работающее на этом компьютере.
Так же, как IP-адрес определяет местоположение компьютера, порт определяет приложение, работающее на этом компьютере.
Существует несколько общих номеров портов, всегда используйте рекомендуемые параметры для настройки почтового сервера для работы с Mailbird.
Вернуться к FAQ
4. Как узнать, нужен ли мне протокол POP3 или IMAP?
Если для вас важно сэкономить место на рабочем столе или если вы беспокоитесь о резервном копировании электронной почты, выберите IMAP.Это означает, что ваши электронные письма будут храниться на сервере вашего провайдера электронной почты.
POP3 загрузит ваши электронные письма для локального хранения, а затем удалит их с сервера. Это освободит место на вашем сервере, но если что-то случится с вашим локальным хранилищем, эти электронные письма не будут доступны в Интернете. Если вам удобно иметь исключительно локальную копию ваших файлов, вам подойдет POP3.
Вернуться к FAQ
5.
 Могу ли я настроить Mailbird для Mac?
Могу ли я настроить Mailbird для Mac?
Mailbird для Mac уже в пути! К сожалению, Mailbird пока недоступен для наших друзей, использующих устройства Apple.Если вы хотите, чтобы вас всегда знали о Mailbird для Mac, нажмите здесь.
Вернуться к FAQ
6. Как я могу импортировать свои старые электронные письма?
Если ваши старые электронные письма все еще доступны в вашей учетной записи, они будут автоматически импортированы. Протокол IMAP синхронизирует вашу электронную почту и папки с почтовым сервером, что позволяет управлять электронной почтой на любом устройстве, подключенном к вашей учетной записи.
Как только вы добавите свою учетную запись Yandex.ru в Mailbird, она сразу же предоставит вам доступ к вашим письмам, никаких дополнительных действий не требуется.
Примечание. Если ваши электронные письма отправляются с локального сервера, их невозможно будет импортировать из-за протоколов IMAP.
Вернуться к FAQ
7.
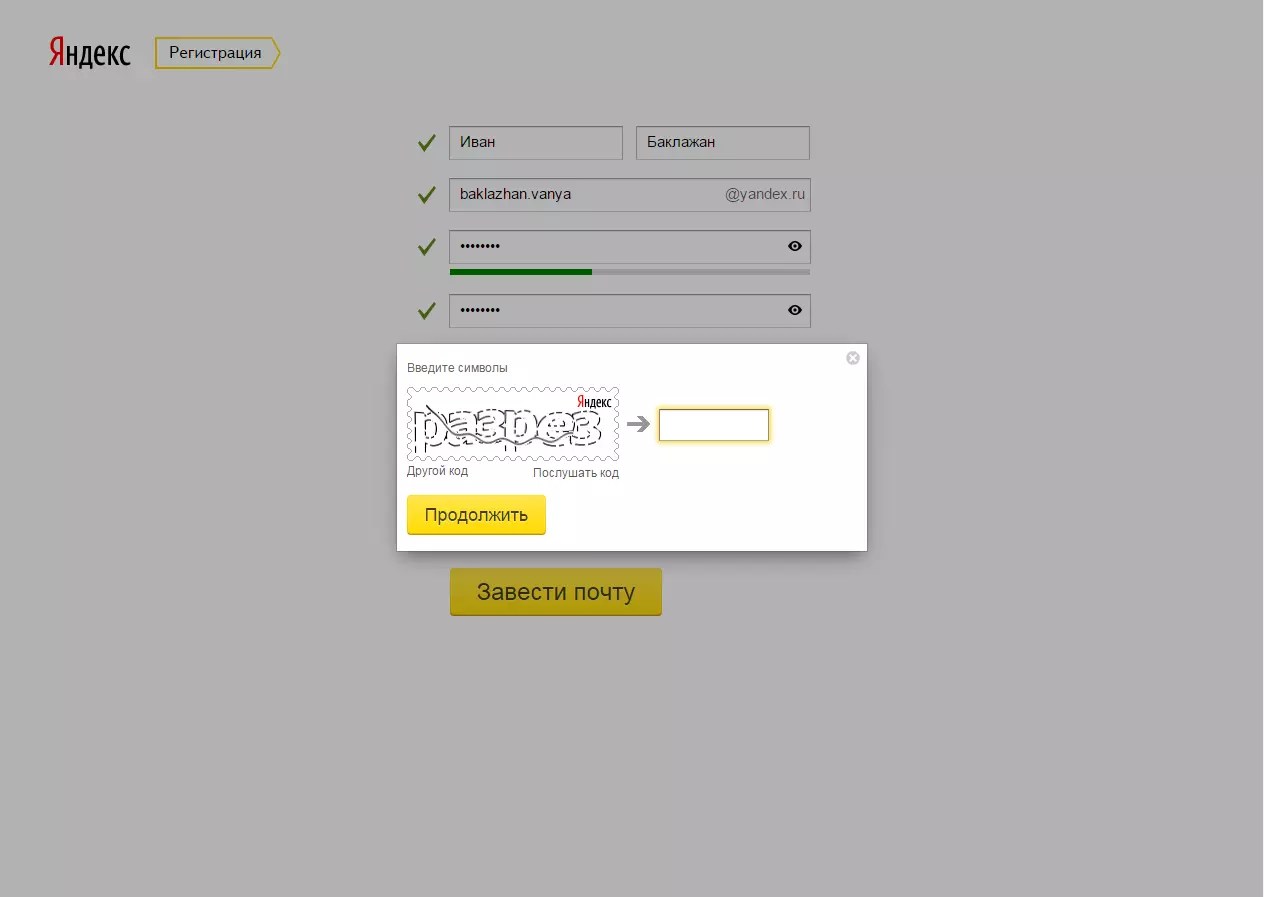 Как вручную настроить Яндекс.ру на Mailbird?
Как вручную настроить Яндекс.ру на Mailbird?
Эта страница поможет вам настроить учетную запись электронной почты для Mailbird. Шаг 6 относится к ручному процессу.
Вернуться к FAQ
8. Как Mailbird защищает мою конфиденциальность?
Наша политика конфиденциальности и условия использования на 100% соответствуют Европейскому общему регламенту защиты данных (GDPR) по состоянию на 25 мая 2018 года.
Mailbird никогда не сможет прочитать вашу личную информацию. Сюда входят ваши электронные письма, вложения и пароли учетных записей. Mailbird — это локальный клиент на вашем компьютере, и все конфиденциальные данные никогда не передаются Mailbird или кому-либо еще.
Вы можете связаться с нами напрямую в любое время, чтобы просмотреть или отказаться от хранящейся у нас информации, которая относится к вам и вашей учетной записи. Пожалуйста, напишите на [email protected].
Вернуться к FAQ
Mailbird для M
c приближается
Зарегистрируйтесь, чтобы получить ранний доступ!
Спасибо! мы будем уведомлять вас об обновлениях Mailbird для Mac
У вас другой поставщик услуг электронной почты?
Щелкните своего провайдера электронной почты ниже, чтобы узнать, как подключиться для доступа к своей учетной записи с помощью IMAP:
Не удается подключиться к аккаунту на Яндексе
Если у вас возникли проблемы с добавлением учетной записи на Яндексе в Spark, выполните следующие действия.
1. Убедитесь, что вы используете IMAP:
- Войдите в свою учетную запись в браузере.
- Щелкните значок настроек вверху.
- Выберите «Все настройки»> «Почтовые клиенты».
- Убедитесь, что установлен флажок С сервера imap.yandex.com через IMAP .
2. Убедитесь, что вы отправили необходимые данные для входа в систему
Если у вас не включена двухфакторная аутентификация и вы не использовали пароль приложения, вы можете отметить Пароль портала , поскольку он показан на скриншоте выше, и используйте свой обычный пароль для входа в Spark.
Если у вас включена двухфакторная аутентификация или включена опция безопасности паролей приложений для учетной записи на Яндексе, создайте специальный пароль для Spark и вставьте его в необходимое поле для входа в Spark.
Чтобы узнать, какой метод безопасности вы включили, перейдите по этой ссылке. Здесь на снимке экрана отображается учетная запись, для которой не был выбран ни один из вариантов.
Здесь на снимке экрана отображается учетная запись, для которой не был выбран ни один из вариантов.
Чтобы создать пароль приложения, выполните следующие действия:
- Перейдите на страницу управления доступом.
- Выберите Пароли приложений> Создать пароль приложения .
- Введите имя приложения, для которого вы создаете пароль. Пароль будет отображаться с этим именем в списке.
- Нажмите кнопку Создать пароль . Пароль приложения появится во всплывающем окне.
Примечание: ‘ Пароль портала’ опция недоступна i если вы уже используете пароль приложения .
3. Множественные попытки входа в систему
Если вы несколько раз пытались добавить учетную запись Яндекса в Spark, сервер этой учетной записи мог заблокировать соединение Spark. В этом случае, чтобы разрешить добавление учетной записи в Spark, перейдите по этой ссылке и введите символы, которые вы увидите.
В этом случае, чтобы разрешить добавление учетной записи в Spark, перейдите по этой ссылке и введите символы, которые вы увидите.
4. Добавьте свой аккаунт на Яндексе в Spark
Проверьте сетевое соединение на вашем устройстве. Если вы используете VPN, мы не можем гарантировать, что Spark будет работать должным образом. Качество работы через VPN зависит исключительно от серверов сети VPN.По этой причине мы рекомендуем вам отключить VPN.
Некоторые организации включают брандмауэр для предотвращения доступа к определенным веб-сайтам из своих сетей. Спросите администратора, разрешен ли доступ к Spark (как к стороннему почтовому приложению). Как вариант, вы можете попробовать подключиться к другой сети.
- Щелкните Spark в левом верхнем углу экрана.
- Выберите Добавить учетную запись> Настроить учетную запись вручную.
- Введите свой адрес электронной почты и пароль.
- В Spark коснитесь значка меню в верхнем левом углу.

- Откройте настройки > Учетные записи почты> Добавить учетную запись .
- Выберите Настроить учетную запись вручную .
- Введите свой адрес электронной почты и пароль.
- Коснитесь значка меню в верхнем левом углу.
- Откройте настройки > Учетные записи почты> Добавить учетную запись .
- Выберите Другое .
- Введите свой адрес электронной почты и пароль.
5. Свяжитесь с нашей службой поддержки
Если вы все еще испытываете трудности с добавлением аккаунта на Яндексе, мы будем рады помочь вам лично.
- Запустите Spark и щелкните Справка в левом верхнем углу экрана. Выберите Отправить отзыв .
- Появится новое окно электронной почты. В строке Тема: напишите «Невозможно подключиться к аккаунту на Яндексе». Нам нужна эта тема письма, чтобы вы могли быстро и лично ответить.

- В своем сообщении введите адрес электронной почты , в который вы пытаетесь войти, и приложите снимок экрана с сообщением об ошибке, которое появляется при попытке добавить учетную запись.
- Отправьте электронное письмо, и наша служба поддержки свяжется с вами, чтобы решить вашу проблему.
Spark автоматически прикрепляет файл .zip с журналами приложений к вашей электронной почте. Нам нужны журналы для нашего расследования. Этот файл может содержать некоторые конфиденциальные личные данные, и мы заверяем вас, что будем рассматривать его как конфиденциальную информацию.
- В Spark коснитесь значка меню в верхнем левом углу.
- Откройте Настройки> Поддержка> Диагностика> Отправить диагностическую информацию .
- Появится новое окно электронной почты. В строке Тема: напишите «Невозможно подключиться к аккаунту на Яндексе». Нам нужна эта тема письма, чтобы вы могли быстро и лично ответить.

- В своем сообщении введите адрес электронной почты , в который вы пытаетесь войти, и приложите снимок экрана с сообщением об ошибке, которое появляется при попытке добавить учетную запись.
- Отправьте электронное письмо, и наша служба поддержки свяжется с вами, чтобы решить вашу проблему.
Spark автоматически подключает файл.zip-файл с журналами приложения на вашу электронную почту. Нам нужны журналы для нашего расследования. Этот файл может содержать некоторые конфиденциальные личные данные, и мы заверяем вас, что будем рассматривать его как конфиденциальную информацию.
Обратите внимание: нет возможности получить доступ к Spark и связаться с нами по номеру , если учетная запись электронной почты, которую вы не можете подключить к Spark, является первой учетной записью, которую вы пытаетесь добавить.
В этом случае сначала добавьте в Spark любую другую учетную запись электронной почты.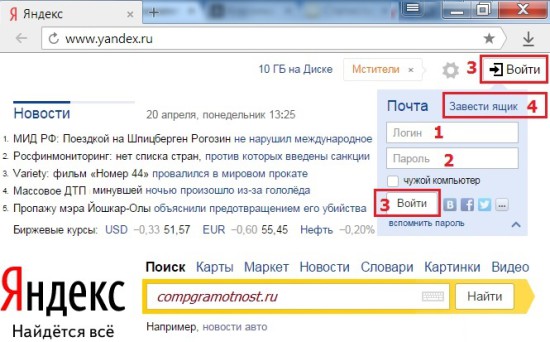 Затем попробуйте добавить свою основную учетную запись.Если не удается подключиться, обратитесь в нашу службу поддержки, как описано выше.
Затем попробуйте добавить свою основную учетную запись.Если не удается подключиться, обратитесь в нашу службу поддержки, как описано выше.
- Коснитесь значка меню в верхнем левом углу.
- Откройте Настройки> Поддержка> Диагностика> Отправить диагностическую информацию .
- Появится новое окно электронной почты. В строке Тема: напишите «Невозможно подключиться к аккаунту на Яндексе». Нам нужна эта тема письма, чтобы вы могли быстро и лично ответить.
- В своем сообщении введите адрес электронной почты , в который вы пытаетесь войти, и приложите снимок экрана с сообщением об ошибке, которое появляется при попытке добавить учетную запись.
- Отправьте электронное письмо, и наша служба поддержки свяжется с вами, чтобы решить вашу проблему.
Spark автоматически прикрепляет файл .zip с журналами приложений к вашей электронной почте. Нам нужны журналы для нашего расследования.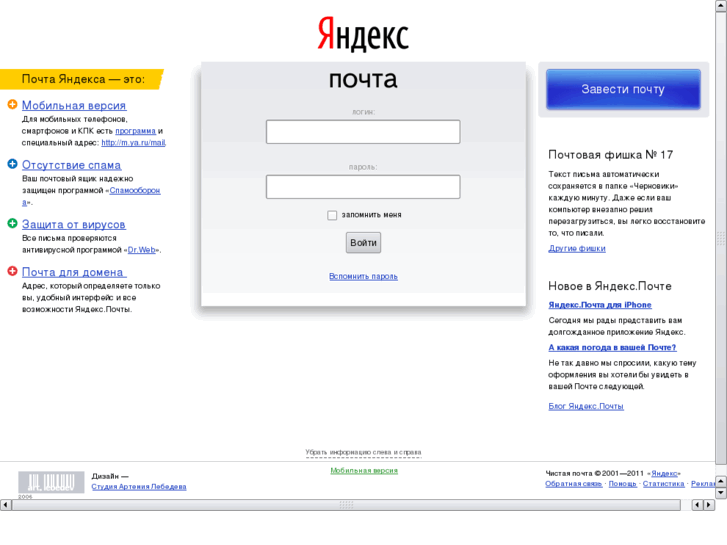 Этот файл может содержать некоторые конфиденциальные личные данные, и мы заверяем вас, что будем рассматривать его как конфиденциальную информацию.
Этот файл может содержать некоторые конфиденциальные личные данные, и мы заверяем вас, что будем рассматривать его как конфиденциальную информацию.
Обратите внимание: нет возможности получить доступ к Spark и связаться с нами по номеру , если учетная запись электронной почты, которую вы не можете подключить к Spark, является первой учетной записью, которую вы пытаетесь добавить.
В этом случае сначала добавьте в Spark любую другую учетную запись электронной почты. Затем попробуйте добавить свою основную учетную запись. Если не удается подключиться, обратитесь в нашу службу поддержки, как описано выше.
Читать далее: Проблемы с отправкой электронных писем из учетных записей Exchange / Office 365
Нам очень жаль это слышать. Что вам показалось самым бесполезным?
Что вам показалось самым бесполезным?
Если вам понадобится дополнительная помощь, свяжитесь с нами.
Как создать бесплатный адрес электронной почты на Яндексе с помощью моего домена — 10Web Help Center
Деловая электронная почта — непростая задача. Это будет гораздо более непрофессионально, если вы отправляете электронные письма с личного, а не с рабочего адреса электронной почты. Именно поэтому вам может потребоваться создать адрес электронной почты с вашим доменным именем.
Однако вы можете задаться вопросом, как именно вы это создаете. В частности, вы можете задаться вопросом, какую услугу или поставщика использовать для создания этой так называемой деловой электронной почты.
Конечно, есть много разных способов создать адрес электронной почты с вашим доменным именем — например, через регистратора доменных имен, который вы используете, через Gmail и т. Д. Однако в этой статье мы поговорим о бесплатной услуге. предлагается Яндексом специально для создания электронного письма с использованием вашего домена.
Итак, давайте рассмотрим все этапы создания адреса электронной почты с вашим доменным именем с помощью Яндекс. Вот как это сделать:
- Для начала перейдите на страницу Яндекс Коннект: https://connect.yandex.com/pdd/.
- Если у вас уже есть учетная запись — просто авторизуйтесь, в противном случае вам нужно создать учетную запись на Яндекс Коннект . Все, что вам нужно сделать, это ввести основную информацию о своем имени, существующем адресе электронной почты, выбрать новое имя пользователя и пароль и ответить на секретный вопрос.Затем нажмите Register .
- После того, как вы зарегистрируетесь и войдете в свою учетную запись Яндекс Коннект — в разделе Бесплатная почта для вашего домена , в текстовом поле вы должны ввести доменное имя, которое вы используете для создания адреса электронной почты, и нажать Зарегистрироваться бесплатно. .
- После этого вы будете перенаправлены в личный кабинет в Яндекс Коннект .
- В темном меню слева выберите Домены .
- Щелкните доменное имя в правом верхнем углу страницы.
- На этом этапе вы увидите предупреждение « Домен не подтвержден ». Ниже перечислены три возможных варианта подтверждения вашего домена с использованием метатега , файла HTML или записи DNS . Самая простая форма — использовать DNS-запись.
- Для перехода к третьему варианту щелкните DNS-запись .
- На странице вы увидите текстовую запись, которую необходимо скопировать у вашего хостинг-провайдера — в нашем случае 10Web.Вот как это сделать:
- Скопируйте запись DNS TXT.
- Вернитесь на панель инструментов 10Web.
- Щелкните кнопку Manage на соответствующем веб-сайте.
- В меню слева перейдите к услуг хостинга и щелкните Домены .
- Перед именем используемого домена щелкните Manage DNS .
- Вы будете перенаправлены к списку записей DNS. Поскольку запись, которую вы указали в Яндексе, является записью в формате txt, в раскрывающемся меню под тип выберите тип записи txt .
- Там под hostname напишите название вашего поддомена и вставьте txt-запись, которую вы скопировали из Yandex Connect, под TXT Content .
- После того, как вся эта информация будет заполнена, нажмите Добавить запись DNS .
- Вернуться в личный кабинет Яндекс Коннект — нажать желтую кнопку Начать верификацию . После этого будет отображаться статус вашей проверки. Просто подождите некоторое время, прежде чем процесс проверки завершится.Это может занять от секунд до нескольких минут (редко более 10 минут).
- Если вы все сделали правильно, после завершения процесса проверки вы будете автоматически перенаправлены на страницу Domain Confirmed .
- Ниже вы увидите сообщение « записей MX для этого домена не настроены ». Пришло время добавить записи MX. Для этого выполните следующие действия:
- Перейдите по следующей ссылке: https: // яндекс.com / support / connect / dns / mx.html.
- В третьем пункте Общих инструкций по настройке MX-записей можно найти значение, приоритет и имя поддомена MX-записи Яндекса.
- Скопируйте значение и, как и в случае с txt-записью, вернитесь на панель 10Web , в разделе Domains нажмите Manage DNS .
- В разделе Type выберите MX и вставьте скопированное значение Value , а затем нажмите Добавить запись DNS .
- Теперь процесс ожидания может занять немного больше времени, чем ожидалось. Если все сделано правильно, на странице Яндекс Коннект появится сообщение: «Домен подтвержден и готов. ”
Теперь ваш домен подтвержден. Чтобы продолжить процесс, выполните следующие действия:
- Вернитесь в свой аккаунт Яндекс Коннект.
- Вверху меню щелкните Все сотрудники . Затем под страницей нажмите маленькую кнопку Добавить и в меню выберите Добавить человека .
- Вы будете перенаправлены во всплывающее окно, где сможете зарегистрировать нового сотрудника . В основном это стандартная личная информация, которую вы должны ввести здесь в соответствующие поля, например имя, фамилию, пол, язык и т. Д., И т. Д., А также создать длинный номер и пароль для сотрудника.
- После ввода информации нажмите желтую кнопку Добавить под страницей.
Итак, письмо создано. Он будет упомянут в разделе личного профиля на странице, вы также будете автоматически перенаправлены.
Чтобы протестировать или использовать его, выполните следующие действия:
- Скопируйте вновь созданный адрес электронной почты.
- Щелкните значок личной учетной записи в правом верхнем углу страницы.
- Щелкните Mail .
- На следующей странице щелкните Выйти .
- Вы попадете на страницу входа в Яндекс коннект. Войдите в систему, используя только что созданный адрес электронной почты, используя выбранный вами пароль.
- После входа в систему вы увидите желтую кнопку Завершить регистрацию .Сделанный!
- Чтобы отправить электронное письмо, щелкните значок личной учетной записи, щелкните «Электронная почта». Вы будете перенаправлены на свой почтовый ящик на Яндексе, откуда вы сможете отправлять электронные письма через Compose.
Поздравляю. Теперь у вас есть профессиональная учетная запись электронной почты для бизнеса с вашим доменным именем, с которого можно отправлять электронные письма.
Если в какой-то момент процесса вам понадобится помощь специалиста, не стесняйтесь обращаться к нашей команде поддержки клиентов, и они вам помогут.
Geary не может подключиться к учетной записи Яндекс почты (# 796) · Проблемы · GNOME / Geary · GitLab
Добавление учетной записи Яндекс.Почты в Geary невозможно, несмотря на ввод правильных учетных данных пользователя и правильную конфигурацию на стороне сервера. Я могу добавить учетные записи Gmail в приложение и добавить эту учетную запись на Яндексе в другие приложения, такие как Thunderbird. Согласно справочному сайту Яндекса (переведенному мной), в почтовом приложении должны быть выбраны следующие параметры, но такие настройки Geary вообще не предоставляет (кроме адреса почтового сервера).Входящая почта
адрес почтового сервера — imap.yandex.ru;
безопасность — SSL;
порт — 993.
Исходящая почта
адрес почтового сервера — smtp.yandex.ru;
безопасность — SSL;
порт — 465.
Версия Geary: 3.36.1
Версия Geary: теги / 3.36.1-0-gcb533f5b
Версия GTK: 3.24.17
Версия GLib: 2.64.2
Версия WebKitGTK: 2.28.0
Среда рабочего стола: GNOME
Имя распространения: Релиз дистрибутива Arch
: Rolling
Префикс установки: / usr
Шаги по воспроизведению
- Попытка добавить учетную запись Яндекс Почты, заполнив учетные данные в настройках GNOME или диалогах учетной записи Geary.
Что случилось?
Geary показывает всплывающее окно с сообщением об ошибке «Аккаунт не создан: проверьте получаемые логин и пароль»
Чего я ожидал:
Аккаунт успешно добавлен / показаны дополнительные параметры
Чего вы ожидали от Гири?
Предоставьте все необходимые параметры для выбора портов и алгоритмов шифрования или добавьте учетную запись автоматически.
Соответствующие логи и / или скриншоты
[деб] 13:26:42.0507 GLib-Net: КЛИЕНТ [0x5585216a2df0]: запрос операции OP_READ выполнен успешно
[deb] 13: 26: 42.0507 GLib-Net: КЛИЕНТ [0x5585216a2df0]: выполнение операции OP_READ
[deb] 13: 26: 42.0507 GLib-Net: КЛИЕНТ [0x5585216a2df0]: успешно прочитано 116 байт из TLS-соединения
[deb] 13: 26: 42.0507 Geary [ALL]: [авторизация] GearyImapClientSession: LOGIN failed: a002 NO [AUTHENTICATIONFAILED] неверные учетные данные для входа или IMAP отключен sc = gQEjGV3asa61_121026_2-d5016c25958c
[deb] 13: 26: 42.0507 GLib-Net: CLIENT [0x5585216a2df0]: начало чтения данных из TLS-соединения
[деб] 13:26:42.0507 GLib-Net: КЛИЕНТ [0x5585216a2df0]: запрос операции OP_READ
[deb] 13: 26: 42.0507 GLib-Net: CLIENT [0x5585216a2df0]: запрос операции OP_READ выполнен успешно
[deb] 13: 26: 42.0507 GLib-Net: КЛИЕНТ [0x5585216a2df0]: выполнение операции OP_READ
[deb] 13: 26: 42.0507 GLib-Net: CLIENT [0x5585216a2df0]: не удалось прочитать данные из TLS-соединения: WOULD_BLOCK
[deb] 13: 26: 42.0508 Geary [ВСЕ]: [закрыто] GearyImapClientSession: отключен от imap.yandex.ru:993
[deb] 13: 26: 42.0508 geary: панель добавления-редактора учетных записей.vala: 192: Ошибка аутентификации службы IMAP: Неверные учетные данные: a002 НЕТ [AUTHENTICATIONFAILED] неверные учетные данные для входа или IMAP отключен sc = gQEjGV3asa61_121026_2-d5016c25958c:
[deb] 13: 26: 42.0512 GLib-Net: КЛИЕНТ [0x5585216a2df0]: начало закрытия TLS-соединения
[deb] 13: 26: 42.0512 GLib-Net: КЛИЕНТ [0x5585216a2df0]: запрос операции OP_CLOSE_BOTH
[deb] 13: 26: 42.0512 GLib-Net: CLIENT [0x5585216a2df0]: запрос операции OP_CLOSE_BOTH завершился успешно
[deb] 13: 26: 42.0512 GLib-Net: КЛИЕНТ [0x5585216a2df0]: выполнение операции OP_CLOSE_BOTH
[деб] 13:26:42.0512 GLib-Net: КЛИЕНТ [0x5585216a2df0]: ошибка закрытия TLS-соединения: сокет уже закрыт
[deb] 13: 26: 46.0900 GLib: posix_spawn избежать (запрос закрытия fd) (задан child_setup) Руководство по восстановлению логина и пароля
Яндекс — самая популярная поисковая система в России, предлагающая широкий спектр дополнительных услуг, аналогичных тем, которые предоставляет Google. Несмотря на то, что Яндекс находится в России, он присутствует в девяти странах. Яндекс предлагает бесплатную веб-почту , которая проста в настройке и предоставляет множество функций и преимуществ.У Яндекс почты есть дополнительный бонус в виде отсутствия рекламы.
Яндекс Почта Возможности включают:
- Никакой рекламы, ваш почтовый ящик полностью свободен от надоедливой рекламы.
- Неограниченное хранилище, храните столько электронной почты и столько вложений, сколько хотите.
- Вложения электронной почты размером до 22 МБ по отдельности и 30 МБ в сумме на одно сообщение.
- Службы POP и IMAP, если вы хотите подключиться через почтовый клиент или приложение.
- Яндекс Диск — Бесплатное облачное хранилище.Первоначально 10 ГБ, но вы можете получить еще 10 ГБ бесплатно, порекомендовав новых пользователей. В электронную почту легко встроить ссылки на Яндекс Диск, что позволяет эффективно прикреплять вложения размером до 2 ГБ.
Регистрация и подтверждение Яндекс Почты
Чтобы создать новую учетную запись электронной почты на Яндексе и получить свой бесплатный адрес электронной почты, сначала , перейдите на страницу входа в Яндекс Почту по адресу https://mail.yandex.com/.
Нажмите кнопку «Создать учетную запись» .
На следующей странице введите свое имя и фамилию .
Выберите «логин» (имя пользователя). Вы можете увидеть раскрывающийся список предложений, основанный на вашем имени и фамилии. Если одно из этих предложений подходит, щелкните его, чтобы выбрать.
Логин или имя пользователя может состоять из любых букв или цифр и, при желании, одного дефиса или точки. Он должен начинаться с буквы и заканчиваться буквой или цифрой и может иметь длину до 30 символов.
Ваш логин или имя пользователя будут первой частью вашего окончательного адреса электронной почты и могут быть чем угодно, часто вашим именем.Например, jane.doe . Ваш полный адрес электронной почты будет вашим именем пользователя, за которым следует имя почтового домена @ yandex.com , например [email protected] .
Если предпочитаемое вами имя пользователя недоступно, поскольку оно уже использовалось другим пользователем Яндекса, попробуйте другой вариант. Например, добавьте точку между вашим именем и фамилией, например jane.doe , или добавьте число в конец имени пользователя, например janedoe123 .
Вы увидите всплывающее зеленое сообщение с подтверждением, когда вы выбрали доступный логин.
Теперь введите желаемый пароль . Индикатор надежности пароля покажет, когда пароль достаточно надежен и надежен. Важно использовать надежный пароль, который нелегко угадать. Современные компьютеры достаточно быстры, чтобы быстро и легко взламывать слабые пароли. Советы по выбору и легкому запоминанию надежных паролей см. В нашем Руководстве по паролям.
Введите пароль еще раз для подтверждения. Вы увидите всплывающее сообщение с подтверждением, если вы повторно набрали пароль, или предупреждение, если пароли не совпадают.
Далее введите в свой мобильный номер , включая международный код. Ваш мобильный телефон используется для проверки вашей личности и подтверждения вашей учетной записи. Нажмите кнопку «Отправить код» . Яндекс отправит на мобильный телефон код подтверждения по SMS. Когда он придет, введите код и нажмите кнопку «Подтвердить» .
Если у вас нет мобильного телефона или вы предпочитаете не указывать номер своего мобильного телефона, нажмите на ссылку «У меня нет номера мобильного телефона» .
Это позволяет выбрать секретный вопрос и предоставить ответ в качестве альтернативного средства подтверждения.
Выберите контрольный вопрос из раскрывающегося списка и введите в свой ответ . Затем введите буквы и цифры, которые вы видите на изображении CAPTCHA , чтобы доказать, что вы реальный человек, а не робот. Изображения Yandex CAPTCHA могут быть немного трудными для чтения. Если у вас возникли проблемы, щелкните ссылку «Показать другое изображение» , чтобы создать новое изображение, которое будет легче читать.
Прочтите условия и положения, если хотите, и убедитесь, что вы отметили поле, чтобы согласиться с условиями , если это еще не отмечено.
Наконец нажмите кнопку «Зарегистрироваться» .
Теперь вы будете перенаправлены в ваш новый почтовый ящик.
При первом доступе к почтовому ящику вы можете увидеть всплывающее окно с запросом номера мобильного телефона, чтобы получить ссылку на мобильное приложение Яндекс.Почта. Если вы хотите использовать мобильное приложение, укажите свой номер мобильного телефона. В противном случае нажмите ссылку «Пропустить», чтобы продолжить.
Выберите тему для своего почтового ящика, если хотите, или щелкните ссылку «Пропустить», если вас устраивает вариант по умолчанию.
При желании вы можете настроить Сборщик почты Яндекса для подключения всех учетных записей электронной почты и доступа к ним из папки входящих сообщений на Яндексе для удобства. Добавьте адреса электронной почты и пароли других ваших учетных записей, если вы хотите связать их со своей учетной записью на Яндексе. По завершении или, если вы предпочитаете не использовать эту опцию, нажмите «Пуск», чтобы перейти во входящие.
Когда вы впервые просматриваете свой почтовый ящик, вы можете увидеть два новых сообщения: одно с инструкциями по настройке почтового приложения Яндекса, а другое — с инструкциями по настройке и использованию Сборщика почты Яндекса, если вы еще этого не сделали.
Теперь вы можете начать отправлять и получать сообщения, используя свой новый адрес электронной почты на Яндексе.
Если вам нужна общая помощь с почтовым ящиком, например, как отправлять и получать сообщения электронной почты, см. Наше Руководство по поддержке электронной почты.
Вход в Яндекс Почту
Чтобы войти в свой почтовый ящик на Яндексе, откройте браузер и перейдите на страницу входа в Яндекс почту по адресу https://mail.yandex.com/.
На следующем экране вы увидите форму входа.Вы можете увидеть, что ваше имя пользователя уже заполнено. Если вы не хотите, чтобы это происходило автоматически, установите флажок «Не помните меня» . Возможно, вы захотите сделать это, если вы входите в свой почтовый ящик из общедоступного места, такого как интернет-кафе или какой-либо другой общий компьютер.
Если еще нет, введите свое имя пользователя или адрес электронной почты .
Теперь введите свой пароль .
Нажмите кнопку «Войти» , и, если информация, которую вы ввели, верна, вы будете перенаправлены на ваш почтовый ящик.
Проблемы со входом, забытый пароль и восстановление доступа к Яндекс.
Если вы забыли пароль для входа в систему, вам необходимо сбросить его и восстановить доступ к своей учетной записи.
Чтобы начать процесс, перейдите на страницу входа в Яндекс почту по адресу https://mail.yandex.com/.
Щелкните ссылку «Забыли пароль?» , который находится чуть ниже поля пароля.
Это направит вас на страницу восстановления доступа.
Введите свое имя пользователя или полный адрес электронной почты.Предлагаемое имя пользователя может появиться на экране, чтобы помочь вам.
Далее завершите CAPTCHA , набрав буквы и цифры, которые вы видите на изображении. Яндекс CAPTCHA может быть трудночитаемым. Вы можете щелкнуть ссылку с надписью «Показать другое изображение» , чтобы создать новое изображение CAPTCHA, если вам трудно его прочитать.
Теперь нажмите кнопку Далее .
При первоначальной регистрации учетной записи на Яндексе, если вы указали номер своего мобильного телефона в качестве метода подтверждения, вы можете ввести номер своего мобильного телефона , если он еще не указан, и запросить код подтверждения для отправки по SMS на номер свой мобильный телефон. Введите код подтверждения в поле на веб-странице, когда. Это подтвердит, что вы являетесь законным владельцем учетной записи.
Если вы не указали номер своего мобильного телефона при регистрации, вы можете подтвердить его, ответив на заданный вами секретный вопрос. Вы увидите секретный вопрос, представленный на экране, продолжайте и введите в ответ на ваш секретный вопрос . Теперь нажмите кнопку Отправить .
Следующий экран позволяет вам ввести новый пароль. Введите желаемый пароль , а затем введите его еще раз для подтверждения. Как всегда, убедитесь, что вы используете надежный пароль, который сложно угадать. На экране появится уведомление о том, что вы ввели надежный и надежный пароль. Если вам нужна помощь в выборе надежного пароля и советы о том, как надежно хранить и запоминать пароли для всех ваших учетных записей, обратитесь к нашему Руководству по паролям.
Нажмите кнопку «Далее» , когда убедитесь, что у вас есть новый безопасный пароль.
Если вы используете приложения или другие сервисы Яндекса, они также будут использовать новый пароль, поэтому вам может потребоваться выйти из системы и войти на эти устройства и сервисы.
Если вы предоставили подтверждение с помощью секретного вопроса, вы увидите форму, позволяющую при желании переключиться на мобильное подтверждение. Введите номер своего мобильного телефона и нажмите «Отправить код», если хотите изменить методы проверки.
В противном случае нажмите кнопку «Пропустить и вернуться к обслуживанию», чтобы продолжить.
Яндекс отправит вам электронное письмо с подтверждением восстановления вашего аккаунта.
Вы также можете настроить резервный адрес электронной почты в качестве еще одной формы проверки, которая может быть использована для восстановления вашей учетной записи, если вы забудете свои данные для входа. После входа в свой почтовый ящик перейдите в «Настройки учетной записи» и вы можете указать резервный адрес электронной почты, щелкнув ссылку «Добавить резервный адрес электронной почты» .
Полезные ссылки
Бесплатное комплексное решение для электронной почты — Simtech Development
Яндекс.Почта предлагает полный, разнообразный и удобный доступ к электронной почте с мощным доступом в Интернет, мобильными приложениями, доступом по протоколам POP и IMAP и неограниченным хранилищем.Бесплатно. Компании могут извлечь большую выгоду из использования этой почтовой службы.
Ключевые выводы о Яндекс.Почте
- Это бесплатно
- Онлайн-хранилище без ограничений
- POP и IMAP обеспечивают гибкий доступ
- Масштабируемое (хранилище, пользователи)
- Имеет настраиваемые решения для бизнеса (платно)
Возможности
- Яндекс.Почта предлагает бесплатную электронную почту с неограниченным онлайн-хранилищем (от 10 ГБ до 1 ГБ по мере необходимости).
- Можно настроить учетные записи Яндекс.Почты. Служба электронной почты предлагает доступ по протоколам POP и IMAP. Удобное решение для настольных и мобильных почтовых программ.
- Яндекс.Почта может получать почту с почтовых ящиков POP и IMAP. На адреса этих аккаунтов вы можете отправлять сообщения из веб-интерфейса Яндекс.Почты.
- Яндекс.Почта доступна через защищенные SSL / TLS-соединения и ведет журнал активности, который вы можете проверить на предмет подозрительного использования. Вы можете выйти из системы удаленных клиентов через веб-интерфейс.
- Встроенный переводчик помогает читать и отправлять почту на иностранных языках.
- Интеграция с Яндекс.Диском позволяет отправлять файлы большего размера, не прикрепляя их к письму. Файлы можно просматривать прямо в Яндекс.Почте.
- У вас может быть Яндекс.Почта, чтобы напоминать вам о сообщениях, на которые вы не получили своевременного ответа.
- Яндекс.Почта может запрашивать стандартные DSN-уведомления о доставке писем.
- Подпись DKIM.
- Сочетания клавиш помогают управлять Яндекс.Почта с эффективностью и скоростью.
- С помощью фильтров вы можете настроить Яндекс.Почту на автоматическое выполнение задач. Удалите определенные электронные письма, пересылайте их на другой адрес или отправляйте автоматические ответы!
- Яндекс.Почта позволяет сохранять сообщения в виде шаблонов для удобного повторного использования.
- Вы можете запланировать сообщения на более позднюю дату и время. Они будут доставлены автоматически.
- Электронные открытки, встроенные прямо в Яндекс.Почту, позволяют легко отправлять подробные приглашения, пожелания и повседневные поздравления.
- Яндекс.Почта быстро находит письма с помощью поиска в свободной форме. Вы можете сузить результаты по папке, статусу, метке, полю (отправителю или теме) и дате.
- Фильтр вирусов спама классифицирует и удаляет спам. Это также относится к фишинговым и содержащим вирусы электронным письмам. Вы можете использовать настраиваемые черный и белый списки отправителей.
- Встроенный в Яндекс.Почту простой диспетчер задач позволяет вести список дел (с указанием сроков выполнения).
- Яндекс.Почта доступна в версии, использующей простой HTML, которая может лучше работать с определенными браузерами и подключениями к Интернету.
Яндекс для бизнеса
Владельцы домена могут подключить его к Яндекс.Почте для создания доменного адреса электронной почты example [at] domain [dot] com. Сервис бесплатный и не ограничивает общий функционал Яндекс.Почты.
Яндекс.Почта для домена
После подключения домена к Яндекс.Почте пользователь получает:
- 1000 уникальных почтовых ящиков по умолчанию (количество может быть увеличено по запросу)
- Веб-интерфейс для управления учетными записями.Вы можете создавать учетные записи, блокировать и удалять их, менять пароли и т. Д.
- Возможность брендировать свою электронную почту.
- Неограниченное место для хранения писем.
- Защита от спама и вирусов.
- Веб-доступ к вашему почтовому ящику с любого устройства и доступ к программному обеспечению через SMTP / POP3 / IMAP.
- Деловой календарь
- Инструменты управления корреспонденцией, включая массовые действия (загрузка всех вложений, сортировка по параметрам, архивирование и т. Д.).
Яндекс.Подключить
Для небольших стартапов или организаций, которым просто нужна электронная почта для своих доменов, Яндекс.Почта создала бесплатное комплексное решение Яндекс.Коннект, которое включает Яндекс.Почту для домена, мессенджер и инструменты вики.
После подключения домена к Яндекс.Коннект пользователь получает:
- От 1 до 1000 пользователей
- 10 ГБ облачного хранилища для каждого пользователя (можно расширить)
- Неограниченное пространство для входящих
- Адреса в вашем домене
- Псевдонимы доменов
- Поддержка POP3, SMTP, IMAP
- 100 страниц Wiki с ограниченной историей редактирования
- Мессенджер Yamb (веб-версия и приложения для iOS, Android, Mac, Windows)
- Страница сотрудника
- Организационная структура
- Псевдонимы для команд и отделов
- Неограниченное количество администраторов
- Делегирование домена
- DNS редактор
Если вы хотите узнать, как вы можете интегрировать свой бизнес электронной коммерции с Яндекс.


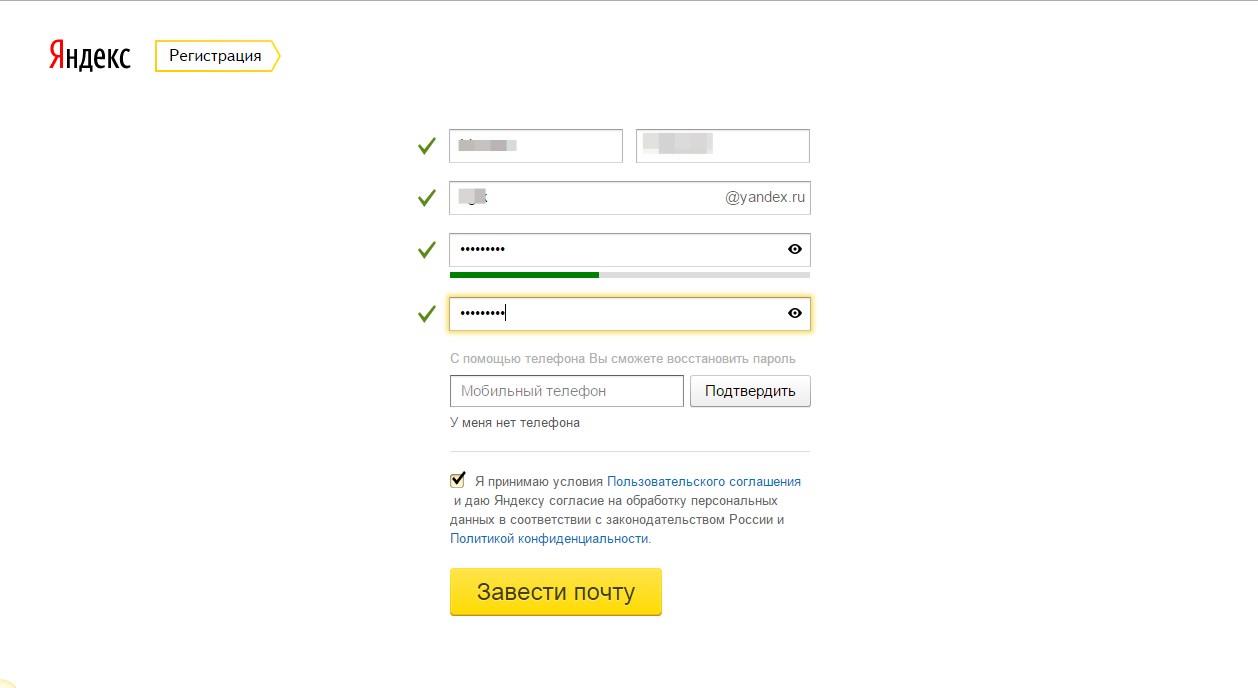
 Потом, чтобы пользоваться ящиком, в него нужно просто войти. Сделать это можно через любое устройство: компьютер, смартфон, планшет.
Потом, чтобы пользоваться ящиком, в него нужно просто войти. Сделать это можно через любое устройство: компьютер, смартфон, планшет.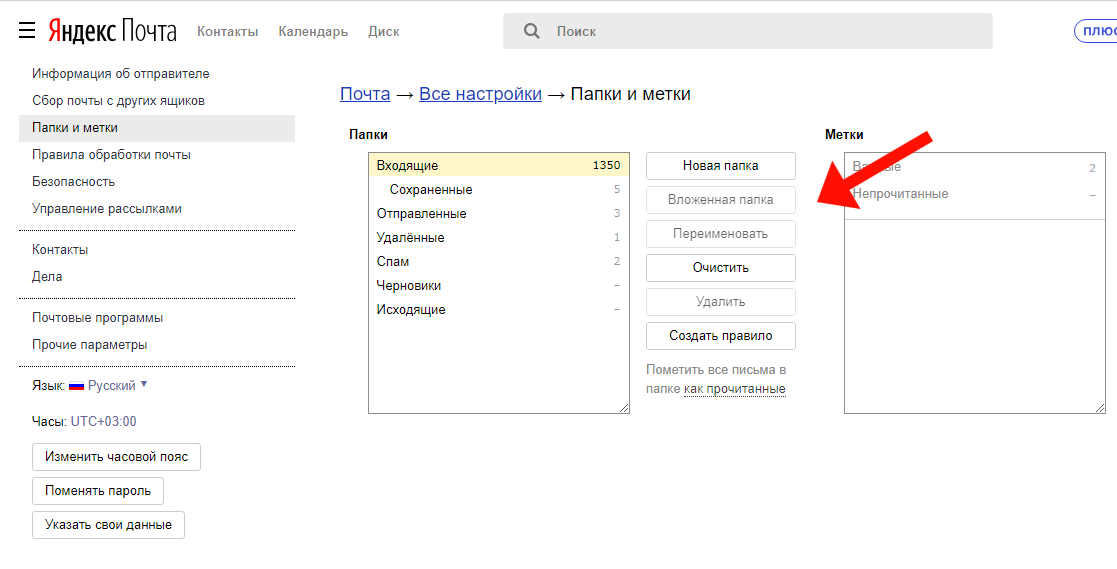 Пример надежного пароля: Vb6,Gh_89jkSe1
Пример надежного пароля: Vb6,Gh_89jkSe1 Самая важная часть регистрации. По возможности старайтесь указывать как можно более сложный пароль с символами и цифрами. От него будет зависеть безопасность вашей переписки. Система сама проанализирует сложность вашего пароля и напишет насколько ваш пароль надежен.
Самая важная часть регистрации. По возможности старайтесь указывать как можно более сложный пароль с символами и цифрами. От него будет зависеть безопасность вашей переписки. Система сама проанализирует сложность вашего пароля и напишет насколько ваш пароль надежен.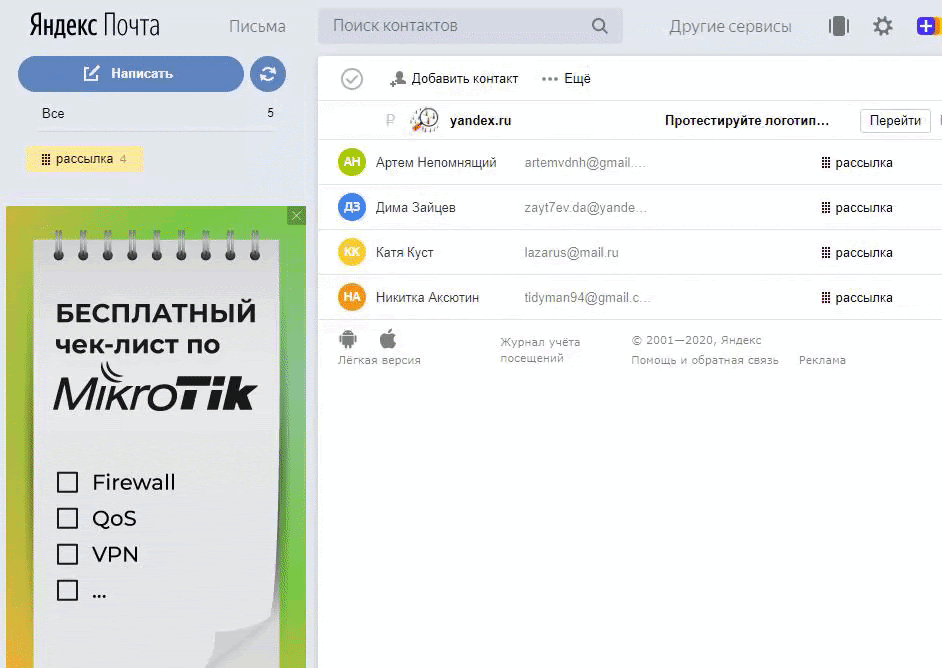

 Почты. В текстовом поле Подтвердите пароль введите пароль еще раз.
Почты. В текстовом поле Подтвердите пароль введите пароль еще раз.