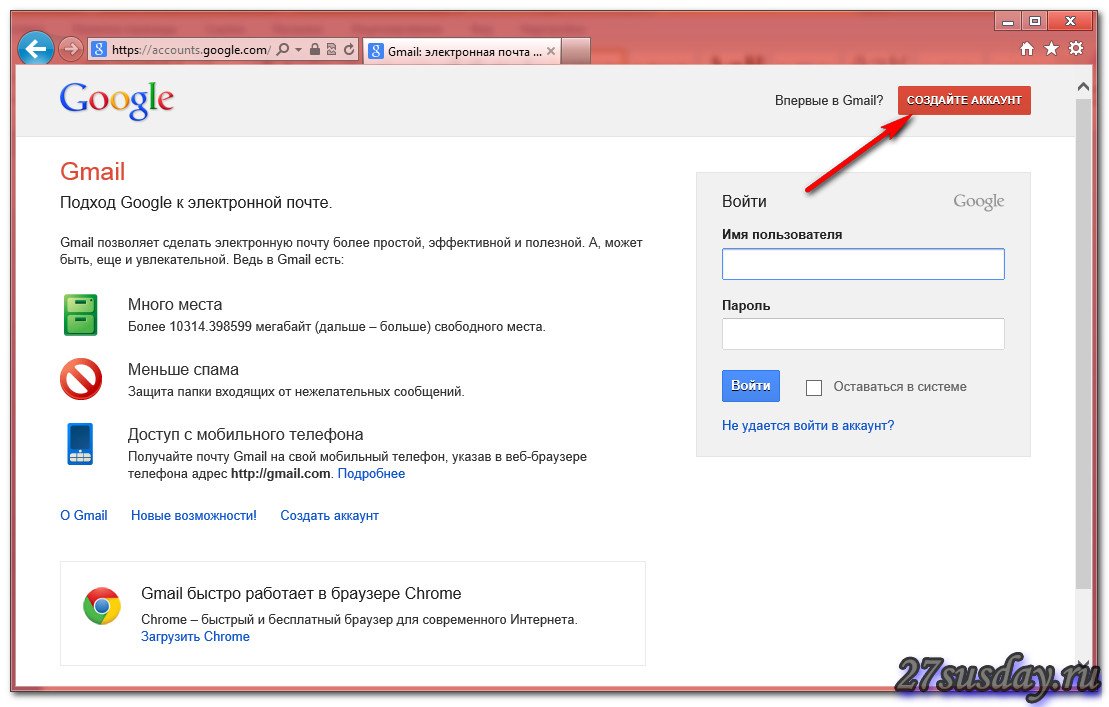Завести почтовый ящик на гугл бесплатно: Gmail – электронная почта от Google
Содержание
Как создать электронную почту гугл: бесплатно по шагам
Всем доброго времени суток! На связи Федор Лыков. Сегодня хочу затронуть актуальную для многих тему: как создать электронную почту гугл? Все, кто пользуется интернетом, имеют свою электронную почту.
Более подробно про интернет, и как им пользоваться тут.
С ее помощью можно вести переписку, отправлять файлы и документы. Неоспоримое лидерство удерживает Gmail. Поэтому сегодня я дам вам полезные советы.
Содержание статьи
Какие преимущества у почты Gmail от Google?
Почта гугл имеет ряд неоспоримых преимуществ. Вам интересно узнать о них? Уверен, что ответ будет утвердительный. Тогда поехали!
- Оформление почтового сервиса: простое, доступное и удобное. Отсутствуют трудности с синхронизацией на различных устройствах: нужно один раз сотворить аккаунт Google, и можно заходить и работать с любого устройства.
- Единый доступ к Google –сервисам: знайте, что если решили сформировать электронную почту на гугл – то вам откроется сразу же доступ ко всем другим сервисам компании.

- Гарантированная конфиденциальность: вы можете быть уверены, что работаете на защищенном соединении, информацию не перехватят.
- Есть эффективная защита от спама: согласитесь – это действительно важное свойство!
- Большой объем почтового ящика: его размер, только представьте – целых 15 гигабайт! Считаю, это довольно внушительный объем!
Хочу предостеречь: в сети существует подобный почтовик Gmail.ru. это российская платная разработка. Не перепутайте. Для удобства, прикрепляю картинку, как он выглядит:
Вы уже заинтересовались? Не буду вас томить! Итак, переходим к самому интересному: как создать электронную почту гугл?
Кстати, тут вы найдете полезную информацию о другом не менее хорошем браузере.
Шаг №1 – открыть окно регистрации
Все, что требуется от вас — создать аккаунт– это специальный сервис для регистрации и для того, чтобы изобрести электронную почту на Google бесплатно.
Вам нужно ввести в строке поиска следующий адрес: gmail.com. Вас в автоматическом режиме браузер переведет на страницу регистрации. На экране будет окно подобное такому:
Шаг №2 – заполнить данные
Смело нажимайте кнопку «Создать аккаунт». Сперва нам предложат на выбор два варианта регистрации. Такие как, «Для себя» и «Для управления бизнесом». Я выбрал первый вариант.
Перед вами откроется форма регистрации, чтобы вы могли образовать электронную почту. Все поля формы запрашивают стандартную информацию:
- имя и фамилия
- имя пользователя
- пароль
- дата рождения
- мобильный телефон
- запасной адрес электронной почты
- страна и регион
На мой взгляд, все просто и не должно вызвать у вас никаких затруднений. Выглядит данная форма так:
Осталось только согласиться с условиями соглашения. Если вам интересно ознакомиться с условиями использования данной почты подробнее – просто нажмите на ссылку. Вы перейдете к тексту соглашения и сможете почитать об этом.
Вы перейдете к тексту соглашения и сможете почитать об этом.
Шаг №3 – завершение регистрации и сервис Gmail
После заполнения всех полей смело нажимайте кнопку «Далее». Вам будет предложено создать сервис Google+. Вы всегда сможете это сделать в любое время, поэтому можно пока нажать «нет».
У вас тут же появится приветственное окно. Оно сообщит об успешно пройденной регистрации и предложит сразу перейти на сервис. Вы должны нажать кнопку «Перейти к сервису Gmail».
Согласитесь, что все довольно просто. Это не сложнее, чем, например, создать электронную почту майл.ру.
Теперь вы можете обмениваться письмами, документами и файлами без усилий, легко и просто! Вы можете по аналогии зарегистрироваться и на любых других сервисах компании Гугл.
Заключение
Таким образом, мы рассмотрели вопрос, поднятый в начале статьи, и смогли понять, как создать электронную почту гугл.
Уверен, что если вы будете следовать моим рекомендациям, то у вас не возникнет затруднений.
Делитесь полезной статьей в соц сетях и подписывайтесь на мой блог, чтобы не пропустить новую порцию полезной информации!
С Уважением, автор блога Лыков Федор!
Корпоративная электронная почта | Google Workspace
Три простых шага – и все готово
1
Регистрация в Google Workspace
Во время регистрации укажите домен, который хотите использовать для
корпоративной почты. Если у вас нет собственного домена, вы можете приобрести его
у нас за дополнительную плату.
2
Настройка аккаунта
После того как вы подтвердите право собственности на домен,
настройте аккаунт, чтобы с ним было удобно и приятно работать: добавьте логотип
компании, создайте псевдонимы и дополнительные аккаунты для
пользователей.
3
Переписка и другие возможности
Воспользуйтесь пробной версией и оцените преимущества Google Workspace.
Отправляйте письма, проводите видеоконференции в HD-формате, создавайте документы
и делитесь файлами в облаке – первые 14 дней бесплатно. По завершении
этого периода вы можете оформить платную подписку.
Начать
здесь
Если у вас возникнут вопросы или вам потребуется помощь, свяжитесь с нами.
*Только для новых клиентов Google Workspace. Начальная цена действует для первых 20
пользователей в течение 12 месяцев. По истечении этого срока будет взиматься полная
стоимость подписки. Ее можно отменить в любой момент.
регистрация и настройка – SEO-блог Snarkfog
Если вы занимаетесь продвижением своего сайта или предлагаете такие услуги клиентам, без своего аккаунта в Google вам просто не обойтись. К тому же почта Gmail является самой продвинутой и защищённой. Давайте разберёмся, как создать почту Gmail и аккаунт в Google.
К тому же почта Gmail является самой продвинутой и защищённой. Давайте разберёмся, как создать почту Gmail и аккаунт в Google.
Почему нужно создать почту Gmail
Электронная почта Gmail предлагает очень удобный интерфейс, не уступающий десктопным почтовым клиентам типа Outlook. Почта Гмейл доступна абсолютно с любых устройств. Как через веб-версию, так и через мобильные приложения для Android, iPhone и т. д.
Ещё одна причина, почему я рекомендую создать почту Gmail, заключается в прекрасной защите от спама. Например, в мой ящик на mail.ru приходят тонны спама. На gmail же спам приходит очень редко, так как основная его часть отсекается.
В связи с недавними событиями в Украине, а именно подписанием Петром Порошенко указа о блокировке популярных российских интернет-сервисов, украинские пользователи mail.ru и почты Яндекса задаются вопросом: обходить блокировку или переходить на новый почтовый сервис? И если переходить, то на какой?
Украинские почтовики ничем выдающимся не отличаются и вообще малоизвестны.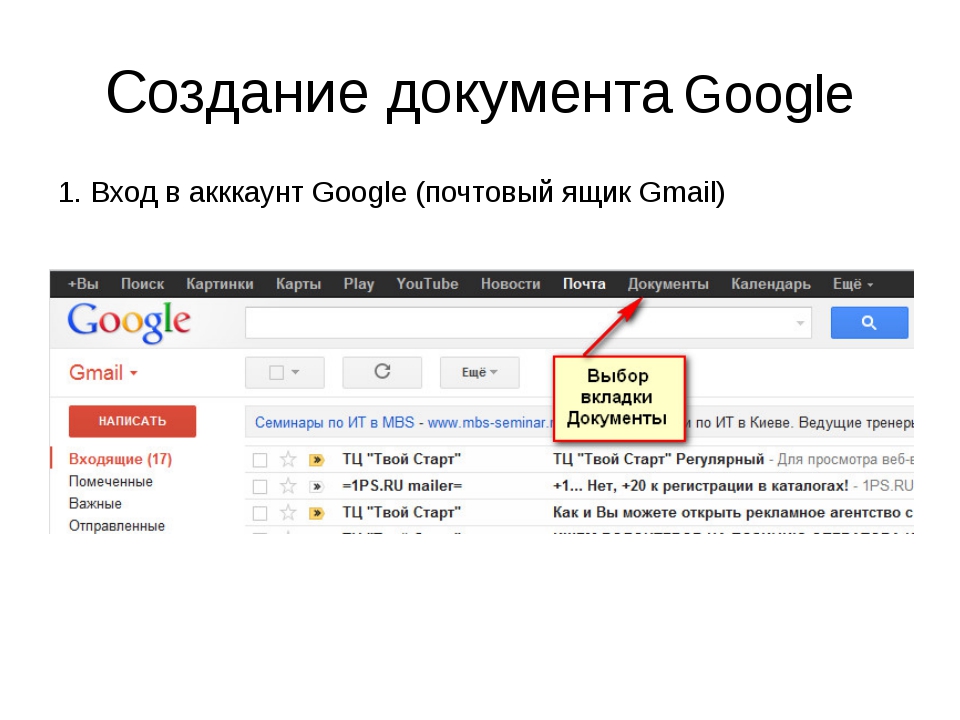 Поэтому оптимальным решением будет переход на почту Google. При этом совершенно не обязательно удалять ящики на Мейле или Яндексе. Достаточно создать почту Gmail, настроить сбор почты из этих ящиков в Джимейл, и важные письма никуда не пропадут. Так как почта Google бесплатная (не считая корпоративной, но о ней поговорим в другой статье), вы вообще ничего не теряете.
Поэтому оптимальным решением будет переход на почту Google. При этом совершенно не обязательно удалять ящики на Мейле или Яндексе. Достаточно создать почту Gmail, настроить сбор почты из этих ящиков в Джимейл, и важные письма никуда не пропадут. Так как почта Google бесплатная (не считая корпоративной, но о ней поговорим в другой статье), вы вообще ничего не теряете.
Создать почту Gmail — это одновременно и создать аккаунт в Google. А аккаунт в Гугле открывает множество возможностей: вы сможете добавить сайт в Google Search Console, создать свой канал на YouTube или монетизировать сайт с помощью Google AdSense.
Регистрация в Gmail
Первое, о чём надо помнить, — это адрес gmail.com. Именно .com. Не путайте с gmail.ru. Этот домен не имеет к Гуглу никакого отношения, хотя поисковик, вероятно, и пытался отсудить этот адрес. Впрочем, сейчас .ru вообще не доступен.
Если вам комфортнее смотреть видео, чем читать текст, посмотрите видеоинструкцию, демонстрирующую процесс регистрации. Отмечу, что это видео немного устарело, в интерфейсе Гмейла произошли изменения, но в целом процедура регистрации осталась прежней.
Отмечу, что это видео немного устарело, в интерфейсе Гмейла произошли изменения, но в целом процедура регистрации осталась прежней.
Переходим на https://www.google.com/intl/ru/gmail/about/ и оказываемся в лендинге. Большая красная кнопка «Создать аккаунт» говорит сама за себя.
Заполняем все поля исходя из целей регистрации. Если вы создаёте личный аккаунт, занимаетесь контекстной рекламой или хотите получить сертификат Google AdWords, введите настоящие личные данные, так как они будут отображаться в профиле Partners и на вашем сертификате. Если аккаунт создаётся чисто в рабочих целях, например, для аккаунта AdWords конкретного проекта, можете оставить достоверность данных на личное усмотрение.
Так как гугловская почта мегопопулярна, большинство красивых адресов уже заняты. Но в почтовых адресах разрешено использовать точки, так что вы можете зарегистрировать ящик по домену вашего сайта. Такой адрес вряд ли будет занят. Например, [email protected].
Такой адрес вряд ли будет занят. Например, [email protected].
Обратите внимание на поля мобильного телефона и запасной почты. Телефон можно пропустить (но для личного аккаунта лучше указать), хотя Гугл может потребовать ввести номер, если с вашего IP обнаружится подозрительная активность (несколько регистраций ящиков подряд). Запасную почту советую указывать всегда, чтобы была возможность восстановить забытый пароль. Понятно, что альтернативная почта должна существовать и у вас должен быть доступ от неё, так как на неё придёт письмо с кодом подтверждения.
Придумайте сложный пароль. Всякие QWERTY и 12345 — это просто подарок для любителей взламывать чужие аккаунты. Пароль должен быть сложным, содержать буквы в верхнем и нижнем регистре, цифры и спецсимволы. Если вам самому трудно придумать такой пароль, воспользуйтесь сервисом KeePass. Он генерирует и хранит сложные пароли, так что вам не надо учить их наизусть или записывать на листике.
Если вы корректно заполнили все поля, откроется приветственное окошко, всячески расхваливающее почту Gmail. В самом ящике будет лежать парочка писем о том, что вы новый пользователь гуглопочты и что теперь вы можете перенести сюда всю свою почту из других ящиков.
В самом ящике будет лежать парочка писем о том, что вы новый пользователь гуглопочты и что теперь вы можете перенести сюда всю свою почту из других ящиков.
Настройка Джимейл
Итак, вам удалось создать почту Gmail и аккаунт Google, теперь у вас есть заветный ящик. Если вы планируете использовать аккаунт в других целях, например, для сбора семантики в AdWords в программе KeyCollector или вам просто нужен ящик, чтобы заниматься крауд-маркетингом (регистрироваться на форумах), настройку можете вообще пропустить. Если же вы планируете работать с почтой вплотную, нужно разобрать ещё несколько моментов.
Обзор интерфейса
Корреспонденцию в Джимейл можно распределять по нескольким вкладкам-рубрикам.
- Несортированные — сюда попадают письма, не попавшие в другие вкладки;
- Соцсети — сюда попадают уведомления из социальных сетей и т. д.;
- Промоакции — сюда попадают всякие рекламные рассылки, на которые вы имели неосторожность подписаться;
- Оповещения — сюда приходят автоматические уведомления о платежах, счетах и т.
 д.;
д.; - Форумы — сюда приходят оповещения с форумов, рассылки и т. д.
По умолчанию включены только 3. Включить или отключить остальные можно путём нажатия на плюсик справа от крайней вкладки.
Как показывает практика, гмейл не всегда корректно определяет, в какую вкладку помещать ту или иную корреспонденцию. Например, в «Промоакции» могут приходить рассылки из ваших любимых блогов. А во вкладку «Соцсети» — уведомления от Google Analytics.
Вы можете перетаскивать письма из одной вкладки в другую. Перед вами откроется окошко с вопросом «Всегда помещать письма с данного адреса в данную вкладку?«. Смело нажимайте «Да«.
Когда закончите с настройкой вкладок, можно приступить к выбору темы оформления ящика.
Подпись
Вы можете добавить подпись, которая будет автоматически добавляться в конец отправляемых писем. Для этого нажмите на значок шестерёнки в верхнем левом углу интерфейса почты. В раскрывшемся меню выберите пункт «Настройки«. Промотайте страницу вниз, пока не увидите пункт «Подпись«.
Промотайте страницу вниз, пока не увидите пункт «Подпись«.
Если вы будете использовать почту для общения с клиентами и коллегами, лучше заполнить поле официальными данными. К примеру, вы можете указать свои Ф.И.О., номер телефона и должность.
Импорт и сбор почты
Вы можете перенести ваши контакты и имеющуюся в других ящиках корреспонденцию в Gmail. Для этого в настройках перейдите во вкладку «Аккаунты и импорт» и проведите соответствующие настройки.
- Импорт почты и контактов — здесь вы можете указать, из какого ящика перенести контакты и переписку. Это делается только для существующих писем, то есть новые письма автоматически переносится не будут;
- Добавить почтовый аккаунт — здесь можно указать ящик, с которого гмейл будет импортировать почту. Естественно, у вас должен быть доступ к этому ящику. Можно настроить сбор почты из нескольких старых или служебных ящиков, объединив всю корреспонденцию в одном.

Темы оформления
Если вы хотите сменить стандартную белую гугловскую тему оформления почты, откройте вкладку «Темы» в настройках. Там нажмите на «Установить тему» и выберите понравившийся вариант.
Заключение
Как видите, почта Google — мощный инструмент. Он не зря является одним из самых популярных в мире, конкурируя разве что с Hotmail. Но в СНГ этой почтой мало кто пользуется. Некоторые заказчики даже отказываются работать с исполнителем, если его рабочий ящик находится не на гмейле, а, например, на мейлру. Отсутствие почтового ящика gmail — это своего рода маркёр несерьёзности исполнителя. Особенно в сфере IT или маркетинга. Но даже и для повседневной жизни эта почта — лучший выбор. Благодаря уровню безопасности и защиты от спама.
Читайте также, как создать почту в Яндексе.
Если статья вам понравилась, ставьте ей звёздочки (читайте, как добавить звёздочки для своего сайта в Google), расшаривайте в соцсетях и подписывайтесь на обновления блога.
Как создать электронную почту gmail. Регистрация гугл почты
Доброго времени суток, дорогие читатели моего блога. В сегодняшней статье хотелось бы рассказать и показать как быстро и легко создать электронную почту gmail. Gmail всем известный мощный почтовый сервис google. Как пишет гугл, один бесплатный аккаунт – весь мир Гугл. Многие регистрируются в гугл почте только для Google Play (Гугл плей), чтобы скачивать игрушки и приложения и играть, ну собственно обновлять)
Мир Google включает в себя много чего интересного, использовать его можно по разному, для одних это просто почтовый ящик, для других удобный и мощный инструмент для бизнеса. Для других просто учетная запись для игр и приложений. Многие пользователи не используют даже половины сервисов от гугл.
Описывать все прелести заведения почтового ящика на гугл я не буду в данной статье, ибо это долго, о плюсах и минусах можно прочитать самостоятельно в интернете. Мы же с вами будем рассматривать именно практическую часть и разбирать как зарегистрировать почту гугл.
Для того чтобы создать почту, Вам нужно перейти на страницу регистрации:
https://accounts.google.com/
Вы попадаете на страницу регистрации, на ней и будет происходить весь процесс создания почты. Смысл при регистрации в том, чтобы ввести свои корректные данные, пройти подтверждение и «дело в шляпе». Если вы уже когда нибудь раньше регистрировались в почтовых сервисах, то принцип здесь точно такой же.
На картинке ниже я расписал заполнение полей. Смотрите, если вам будет достаточно этого, то это классно. Но если хотите подробное описание заполнение каждого поля, ниже я постарался не упустить тонкостей заполнения.
Подробное описание заполнение полей при регистрации
Шаг 1. На открывшейся странице начинаем заполнять форму. Вводим Имя и Фамилию, далее нужно придумать желаемое название почтового ящика.
Если вы увидели красную надпись – Имя уже занято. Воспользуйтесь нехитрым советом, который практически 100% дает возможность зарегистрироваться уникальный почтовый ящик.
Совет: При регистрации любого почтового ящика, придумайте такое название, чтобы было запоминающимся, легко произносимым или простое в написании. При регистрации можно использовать: точку, цифры (например: код региона, памятную дату и т.д.). Можно менять их местами, но без фанатизма
Поигравшись с названием будущего названия ящика, должно получиться так, что система не выдаст предупреждения о занятом имени, а это значит что его можно использовать при регистрации.
Шаг 2. Хорошо, имя придумали, дальше нужно придумать качественный, надежный пароль. При вводе пароля Вы увидите анализатор надежности пароля. Подтверждаем пароль, вводим точно такой же пароль как ввели выше, и переходим к следующей графе.
Шаг 3. Вводим число, выбираем месяц, и год вашего рождения. Из выпадающего меню выбираем пол. Далее вводим номер мобильного телефона. (Зная Ваш номер вашего телефона, Вы всегда сможете с легкостью восстановить пароль с помощью SMS, если забыли. Штука полезная и нужная. Не при небрегите вашей безопасностью.)
Штука полезная и нужная. Не при небрегите вашей безопасностью.)
Запасной адрес электронной почты, можно не вводить. Если у вас есть другие почтовые ящики, то в принципе, можете ввести его в данное поле, но не обязательно. (Это нужно для контроля и безопасности Вашего почтового ящика гугл.)
Шаг 4. Переходим к самому интересному, где нужно доказать, что Вы не робот. Забегу немного вперед — это можно сделать двумя способами, которые мы с вами сейчас разберем.
Первый способ: Ввести слова или цифры которые показаны на картинке. Можно несколько раз нажать на круглую стрелочку и выбрать простое слово или цифры для набора.
Ставите галочки, тем самым принимаем условия использования и конфидециальность Google, и нажимаете — Далее.
Второй способ: Поставить галочку возле – Пропустить эту проверку. В данном случае потребуется проверка по телефону.
Когда Вы выберите этот способ, заполните все поля и нажмете на кнопку – Далее.
Вы попадете на страницу подтверждения, проверяете свой номер телефона, выбираете – Текстовое сообщение (SMS) и нажимаете продолжить. СМС приходит моментально.
Проверяете мобильный телефон, вводите код подтверждения и нажимаете на кнопку – Продолжить.
После подтверждения почтового ящика, вы попадаете на страницу с поздравлениями и названием вашего нового почтового ящика.
Нажимаете на кнопку — Перейти к сервису Gmail, система автоматически перенаправит Вас в веб интерфейс электронного ящика.
Мы только что с Вами прошли пошагово, и разобрались как создать электронную почту в гугл, вы можете его использовать на своем телефоне или планшете в Google Play. Регистрация на компьютере, ноутбуке или планшете совершенно ничем не отличается, все те же самые поля для заполнения, все теже самые вопросы 🙂
Я надеюсь хоть немного Вам помог в этом вопросе. Можете задавать свои вопросы в комментариях или высказывать свое мнение по поводу статьи, буду рад услышать Ваше мнение.
Как создать электронную почту
Без собственных электронных почтовых ящиков в интернете пользователь будет очень сильно ограничен в удобствах и возможностях. Мало того, что не будет возможности отравлять и получать электронные письма, на большинстве сайтов и сервисов интернета, а также в социальных сетях, регистрация участника почти всегда производится через email-подтверждение. Поэтому, если у вас еще нет своей электронной почты, займитесь решением этой проблемы как можно скорее.
Тем более что это бесплатно и очень просто. Для домашнего пользования бесплатно. А вот если речь идет о корпоративном решении для бизнеса, вам потребуется платная система. Почему так? Почему нельзя пользоваться для связи с партнерами по бизнесу через обычную бесплатную почту Google или Яндекс?
Все дело в уровне конфиденциальности. Бесплатные сервисы используют довольно-таки слабые схемы шифрования и защиты передаваемых через интернет данных. Доступ к бесплатной почте могут получить хакеры и украсть важные и дорогостоящие коммерческие секреты. Кроме того, на серверах бесплатных почтовиков письма хранятся в незашифрованном виде. И стоит злоумышленникам взломать сервер, как миллионы электронных писем окажутся в третьих руках.
Кроме того, на серверах бесплатных почтовиков письма хранятся в незашифрованном виде. И стоит злоумышленникам взломать сервер, как миллионы электронных писем окажутся в третьих руках.
Как создать email-адрес Yandex
Первым делом открываем страницу https://passport.yandex.ru/registration/
Если вам нужна почта для сообщения с абонентами в пределах Рунета, подойдет Яндекс.Почта. Для получения нового аккаунта совершите следующие действия.
- Зайдите на сайт Яндекса. В правом верхнем углу находится форма почты.
- Найдите ссылку Регистрации.
- Войдите в интерфейс регистрации и заполните представленные поля.
- Подтвердите согласие и нажмите OK.
Вот и все дела. Теперь ждите, через несколько секунд вам придет первое электронное письмо с поздравлением о создании нового адреса. Минуты идут, а письмо не пришло? И не придет, потому что вы забыли настроить свой почтовый клиент.
Чтобы сервис смог получать письма какого-то адреса, нужно добавить новый аккаунт. Войдите в настройки, введите email и пароль, создайте новый почтовый ящик. Вот теперь проверьте корреспонденцию и прочитайте свое первое письмо.
Войдите в настройки, введите email и пароль, создайте новый почтовый ящик. Вот теперь проверьте корреспонденцию и прочитайте свое первое письмо.
Как создать почту Gmail
Открываем страницу https://accounts.google.com/SignUp?service=mail&hl=ru
Электронная почта от Google вам пригодится в том случае, если вы активно общаетесь с иностранцами. Кроме того, адрес Gmail – это ваши логин и пароль ко всем бесплатным сервисам компании Google. Вы даже на YouTube не сможете зайти без гугловского адреса почты.
Если у вас стационарный компьютер, удобнее всего создавать почту Gmail в браузере Google Chrome. Если у вас такого пока еще нет – рекомендуется скачать и установить. Кроме всех сервисов Google вы получите самый быстрый и экономичных интернет-обозреватель сегодняшнего дня. Вот именно, Chrome по скорости обогнал многолетнего лидера Mozilla Firefox.
Чтобы создать ящик Gmail, вам даже не придется искать интерфейс. Просто попытайтесь войти в любой из сервисов Google.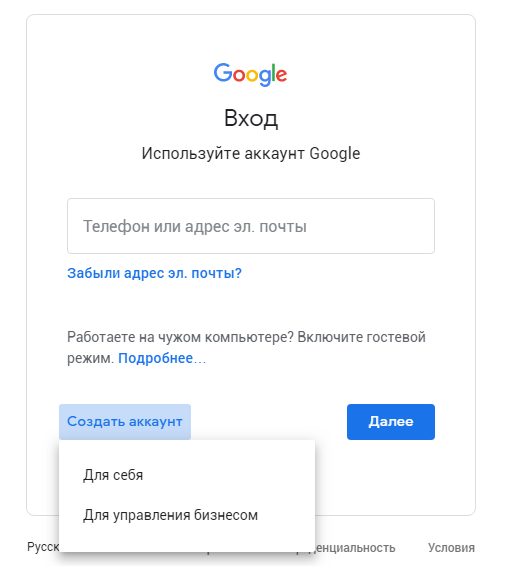 Появится панелька с предложением авторизоваться либо создать новый аккаунт. Выберите создать новый, заполните все поля формы, получите новый аккаунт Google. Это ваш адрес. Не забудьте создать дополнительный аккаунт в почтовом клиенте, пользуйтесь замечательной почтой Gmail на здоровье абсолютно бесплатно.
Появится панелька с предложением авторизоваться либо создать новый аккаунт. Выберите создать новый, заполните все поля формы, получите новый аккаунт Google. Это ваш адрес. Не забудьте создать дополнительный аккаунт в почтовом клиенте, пользуйтесь замечательной почтой Gmail на здоровье абсолютно бесплатно.
Регистрация в Mail.ru
В большинстве почтовых сервисов регистрация одинакова и подробно описывать её нет смысла. В Mail.ru имеется аналогичная форма регистрации.
Открываем страницу https://e.mail.ru/signup?from=main_noc
И регистрируемся:
Порядок регистрации нового почтового адреса
Алгоритм создания нового email-адреса немного различается в зависимости от провайдера и используемого вами почтового клиента – приложения для получения и отправки электронных писем. Если такой программы на вашем компьютере еще нет, начинать свою новую жизнь необходимо со скачивания продукта.
Для бесплатной электронной почты на стационарном компьютере оптимальным выбором будет Mozilla Thunderbird. Если же вашим браузером по умолчанию является Opera – так вот в этом обозревателе имеется встроенный клиент. Вам не придется запускать отдельную программу, чтобы получать, оправлять имейлы.
Эти два сервиса хороши еще тем, что от пользователя не потребуется вводить никаких адресов входящих и исходящих серверов и прочих непонятых вещей. Достаточно только адреса ящика и пароля. Все остальное происходит автоматом.
Как создать электронную почту на планшете или смартфоне
Если у вас имеется смартфон или планшет на платформе iOS или Android, процесс создания электронного почтового ящика значительно упрощается. Мобильные устройства специально разрабатываются для комфорта пользователя.
Проверьте предустановленные приложения. Там обязательно будет почтовый клиент. А уж если у вас Android-устройство, то там без вопросов будет приложение для Gmail. В этом случае создавать новые ящики можно непосредственно прямо изнутри сервиса.
- Откройте почтовое приложение Gmail.
- Найдите Настройки и войдите в них.
- Найдите пункт Добавить аккаунт и нажмите на него.
Теперь вам будет предложено выбрать, какую почту вы желаете зарегистрировать. Если почта от Google, тогда можно создать новый ящик здесь же. Выберите и нажмите ОК. Адреса других провайдеров здесь можно только добавить в список аккаунтов. А для создания новых адресов придется посетить сайты этих провайдеров.
Национальные особенности электронной почты
Некоторые провайдеры плохо адаптированы для работы в нашей стране. При регистрации ящика AOL (популярного в Великобритании) вам потребуется указывать домашний адрес, ZIP-код. И все это в формате, который у нас не используется. Могут возникнуть проблемы с авторизацией.
Как создать электронную почту на телефоне Самсунг Андроид бесплатно
Владельцы смартфонов часто спрашивают, как создать электронную почту на телефоне Андроид Самсунг бесплатно. Сделать это несложно. Так, при подключении устройства пользователи создают аккаунт Гугл, при оформлении которого происходит регистрация e-mail. Добавленная электронная почта является главной на смартфоне и позволяет скачивать приложения с Плей Маркет. Но сервис Гугл далеко не единственный, который можно использовать на телефоне Самсунг с Андроид совершенно бесплатно. Рассмотрим разные варианты.
Почтовые сервисы, которые доступны бесплатно
Перед тем как установить электронную почту на телефоне Самсунг, важно определиться с подходящим сервисом. Сегодня пользователи смартфонов на Андроид могут создать e-mail с помощью следующих платформ:
- Gmail.com;
- Rambler;
- Yandex.ru;
- Yahoo!;
- Outlook.
Это основные варианты, позволяющие бесплатно создать электронную почту на телефоне Самсунг с Андроид. При выборе почтового сервиса необходимо исходить из собственных потребностей. Универсальным вариантом, открывающим максимальные возможности, является gmail.com. Для каждого сервиса предусмотрена своя программа, которую можно бесплатно установить, а впоследствии настроить электронную почту на телефоне Samsung.
Как создать электронную почту на Андроид: пошаговая инструкция для Самсунг
Как отмечалось, владелец телефона может создать e-mail на любом из приведенных выше сервисов. Во всех случаях это бесплатно. Рассмотрим инструкцию к действию для каждого отдельного варианта.
На телефонах Самсунг с ОС Андроид необходимо создать аккаунт, а уже после переходить к остальным манипуляциям. Ящик gmail.com будет основным на смартфоне, ведь именно с его помощью осуществляется загрузка приложений с Плей Маркет. Чтобы создать электронную почту на Самсунг с Андроид, сделайте такие шаги:
- Кликните на значок Плей Маркет на главном экране.
- В появившемся окне выберите вариант Создать новый аккаунт.
- Пропишите имя и фамилию на любом языке (русском, английском).
- В следующем окне укажите пол и день рождения.
- Выберите имя пользователя, с помощью которого будет осуществляться вход. Эта же информация будет играть роль электронной почты.
- Укажите надежный пароль и повторите его.
- Пропишите номер телефона (для восстановления в будущем) или пропустите этот этап.
- Примите лицензионный договор.
- Жмите Далее и при успешной проверке информации получите доступ к Плей Маркет, а также к ящику на gmail.com.
Все процедуры проводятся бесплатно и занимают не больше 3-4 минут. Чтобы работать с электронной почтой, на телефонах Самсунг с Андроид предусмотрено специальное приложение (установлено по умолчанию).
Для настройки e-mail сделайте такие шаги:
- Войдите в приложение. Там вы увидите приветственное письмо.
- Введите необходимые настройки в соответствующем разделе.
При желании можно бесплатно создать и добавить другие почтовые ящики, чтобы использовать их вместе с этим приложением.
В случае продажи телефона или его передачи для пользования другому человеку необходимо удалить электронную почту Gmail с телефона Самсунг. По сути, речь идет об удалении самого аккаунта. Чтобы сделать эту работу на Андроид 9, пройдите такие шаги:
- откройте настройки;
- выберите раздел Облако и учетные записи;
- выберите аккаунт, который нужно удалить;
- жмите Удалить учетную запись;
- подтвердите свое действие.
Если необходимо удалить электронную почту на телефоне Самсунг с Андроид от 5 до 8, сделайте следующее:
- войдите в меню, а после перейдите в настройки;
- перейдите в раздел Облако и учетные записи;
- выберите профиль, который нужно удалить;
- кликните на кнопку меню слева внизу или три вертикальные точки;
- выберите удаление учетной записи;
- подтвердите свое действие.
Теперь вызнаете, как зарегистрировать электронную почту на телефоне Самсунг с помощью Gmail и удалить аккаунт.
Yandex
Как вариант, можно создать e-mail с помощью сервиса Яндекс. Как и в прошлом случае, эта опция доступна бесплатно для всех пользователей Самсунг с ОС Андроид. Алгоритм действий такой:
- Войдите в Плей Маркет и найдите Яндекс Почта.
- Скачайте ПО и установите его на телефон.
- После завершения установки войдите в софт.
- Жмите на главном экране пункт Регистрация.
- Укажите имя, фамилию и логин с паролем. Здесь же пропишите номер мобильного устройства. По завершении этих шагов жмите Далее.
- Пропишите символы с картинки, которая появится на экране, и снова жмите Далее.
После регистрации вас переносит в личный кабинет. Теперь можно отправить письмо на электронную почту с телефона Самсунг и принимать информацию от других пользователей. Приложение удобно в настройке и использовании, бесплатно и поэтому востребовано среди владельцев смартфонов на Андроид.
Mail.ru
В России популярен еще один сервис электронной почты, который можно бесплатно создать и использовать на телефонах Самсунг с Андроид. Речь идет о Mail.ru, который имеет свое приложение для смартфонов. Для пользования почтовым сервисом сделайте такие шаги:
- Войдите в Плей Маркет и скачайте приложение Почта Maill.ru;
- Жмите кнопку Установить и дождитесь загрузки.
- Войдите в приложение.
Для создания почтового ящика желательно использовать официальный ресурс mail.ru, В таком случае можно сэкономить время и избежать ошибок. Алгоритм действий такой:
- войдите на страницу mail.ru;
- кликните на кнопку Регистрация;
- пропишите имя, фамилию и день рождения, укажите пол и придумайте название e-mail;
- укажите пароль и телефонный номер, который будет использоваться для восстановления;
- кликните на кнопку Зарегистрироваться.
Входить в электронную почту можно на телефоне Самсунг с Андроид через браузер или с помощью установленного приложения. В обоих случаях услуга предоставляется бесплатно. Пользователям смартфона более удобен вариант с программой, функции которой почти не отличаются от браузерной версии.
Rambler
Для владельцев телефонов Самсунг с Андроид доступен еще один сервис электронной почты — Рамблер. Как и в прошлых случаях, он доступен бесплатно. Чтобы создать почтовый ящик, сделайте следующее:
- Войдите в Плей Маркет и пропишите запрос Рамблер.
- Перейдите на соответствующую страницу и жмите кнопку Установить.
- После инсталляции откройте программу.
- Внизу кликните на кнопку Регистрация.
- Укажите личные данные и желаемый адрес будущего ящика.
- Пропишите регион и укажите контрольный вопрос. В дальнейшем он будет использоваться для восстановления доступа.
- Подтвердите тот факт, что вы не робот и жмите на Зарегистрироваться.
Для быстрой регистрации доступен вход через социальные сети (Гугл, Фейсбук, ОК, ВК). Вариант с Рамблер подходит пользователям, у которых есть почтовый ящик в этом сервисе.
Yahoo!
Рассматривая варианты, где можно бесплатно создать электронную почту на Самсунг с Андроид, нельзя забывать о сервисе Yahoo!. Здесь также предусмотрена программа, с помощью которой можно сделать почтовый ящик в несколько нажатий.
Алгоритм такой:
- Войдите в Плей Маркет и найдите приложение Yahoo Почта.
- Установите и войдите в него (можно авторизоваться через Outlook, Гугл и т. д.).
- Жмите на кнопку Регистрация.
- Введите личные данные и название ящика.
- Подтвердите регистрацию.
Этих действий достаточно, чтобы быстро создать e-mail на Самсунг.
Outlook
Компания Майкрософт предлагает официальное приложение для смартфонов с Андроид, которое распространяется бесплатно и позволяет пользоваться электронной почтой. Чтобы создать e-mail, сделайте следующее:
- Найдите в магазине приложений Microsoft Outlook.
- Установите и запустите программу.
- Жмите Начать работу.
- Кликните на кнопку Создайте ее.
- Впишите адрес и пароль.
- Укажите имя и фамилию, а после этого страну и день рождения.
- Пропишите код страны и укажите мобильный телефон.
- Введите код, который придет на смартфон Самсунг, в специальное поле.
На этом процесс создания e-mail завершен.
Рекомендации по настройке
Выше мы рассмотрели основные способы, как бесплатно создать электронную почту на телефонах Самсунг с ОС Андроид. С каждым видом почтового ящика идет удобная программа. В завершение выделим ряд советов:
- Начните с ящика Gmail.com, ведь он является основным.
- Чтобы не потерять важную информацию, нужно включить синхронизацию электронной почты на Самсунг и копировать тем самым важные данные. Для этого перейдите в Настройки, войдите в свой аккаунт и жмите кнопку Синхронизация.
- Не устанавливайте все виды электронной почты, чтобы они не засоряли память. Лучше выберите 1-2 приложения. Как вариант, можно подвязать другой почтовый ящик к программе для Gmail.
- Сразу после установки приложения сделайте необходимые настройки.
Как видно из статьи, можно бесплатно создать e-mail на смартфоне Самсунг с Андроид — вопрос нескольких минут. Следуйте инструкции, и тогда трудностей быть не должно.
Один аккаунт для всех сервисов Google. Почта Gmail, создать акаунт и почтовый ящик.
Аккаунт Google — одна регистрация для всех сервисов Google
Аккаунт Google позволяет пользоваться большинством сервисов Google без необходимости регистрироваться в каждом из них. С аккаунтом Google вы можете: 1) отправлять и получать электронную почту в Gmail; 2) получать рекомендации на YouTube; 3)скачивать приложения из Google Play.
15 Гб свободного места
С 2015 года каждому аккаунту предоставляется 15 ГБ с возможностью увеличить его до 30 ТБ. За пользование 15 Гб платить не нужно, этот объем распределяется между тремя сервисами: Google Диском, Gmail и Google Фото. Место в хранилище занимают PDF-документы, изображения и видео в исходном качестве; все сообщения электронной почты и прикрепленные к ним файлы, включая содержимое папок «Спам» и «Корзина». Изображения и видео, сохраненные в высоком качестве посредством загрузки, а также документы, таблицы, презентации, формы и сайты Google не занимают места в хранилище.
Защита аккаунта
Вход в аккаунт Google начинается с раздела Безопасность. Здесь можно настроить дополнительные способы входа, например, задать один из предложенных вариантов двухэтапной аутентификации. Полезно указать резервный номер телефона и адрес электронной почты, тогда проще будет восстановить доступ к аккаунту, если вы забудете пароль.
Сервисы Google надежно защищены от вирусов. Спам-фильтр работает и в специальных функциях, таких как Google Hangouts и Календарь Google. Встроенное в почтовый ящик приложение Hangouts позволяет бесплатно отправлять текстовые сообщения и голосовые вызовы в любую точку мира, а также бесплатно проводить индивидуальные и групповые (до 150 человек) видеовстречи.
Google непрерывно исследует уязвимости программного обеспечения и внедряет новые алгоритмы защиты и шифрования в самые разные сервисы и каналы передачи данных.
Google справка или Ассистент
Изменить или сбросить пароль входа в аккаунт, решить другие проблемы, возникающие при пользовании сервисами Google помогут Справка (support.google.com) или Ассистент в мобильном устройстве (Android 5.0 и старше). Google Assistant интегрирован в сервис Pixel4. Новый помощник Google встроен в ваш телефон и приложения, что упрощает выполнение задач. Вы можете писать, звонить, получать ответы, искать адреса, задавать направления на картах и делать больше всего лишь голосом.
Быстрый поиск в письмах
Вы сможете быстро найти в архиве требуемое сообщение, используя окно поиска в верхней части вашего почтового ящика. Оптыные пользователи почтового ящика Gmail используют поисковые операторы, такие как to (кому), from (от кого), subject (тема письма), AROUND (несколько слов), has:attachment (сообщения с прикрепленными файлами) и другие. В почту Gmail интегрирован Переводчик Google. Многоязычный интерфейс позволяет мгновенно переводить письма с более чем 40 различных языков.
все, что вам нужно знать
Управление отношениями с клиентами означает, что вы будете в курсе множества электронных писем. С каждым днем все больше компаний полагаются на G Suite и Gmail в своих коммуникационных потребностях, и нетрудно понять, почему. Он безопасный, надежный, простой в использовании и поставляется с отличным набором инструментов для повышения производительности.
Но когда дело доходит до совместной работы, очевидно, что Gmail не создавался для совместной работы. С бесконечными пересылками и CC почтовые ящики быстро портятся, и трудно сказать, кто над чем работает.Для команд, ориентированных на клиентов, это огромная проблема, которая приводит к тому, что несколько ответов, важные сообщения пропускаются и, в конце концов, клиенты сердятся.
Вот почему мы всегда рекомендуем нашим клиентам использовать общих почтовых ящиков . В этом руководстве мы объясним, как создать общий почтовый ящик, почему команды их используют, их преимущества, ограничения и как использовать Email Meter, чтобы лучше видеть продуктивность вашей команды.
Что такое общий почтовый ящик?
Общий почтовый ящик — это почтовый ящик электронной почты, к которому могут иметь доступ несколько человек для управления электронной почтой.Обычно это универсальные адреса, например [email protected] или [email protected] .
Они отлично подходят для команд, которым приходится иметь дело с большим количеством запросов клиентов. После настройки любой член общего почтового ящика может отвечать на электронные письма, отправленные на этот адрес, и их ответы выглядят так, как если бы они были отправлены с основного адреса общего почтового ящика. Каждый может быстро увидеть, на какие письма был дан ответ, а на какие нет.
Общие почтовые ящики не имеют индивидуальных логинов и паролей.Пользователи приглашаются к почтовому ящику и могут получить к нему доступ со своей учетной записью электронной почты. Если вы используете G Suite, это означает, что вы сможете получить доступ со своей учетной записью электронной почты.
Почему команды используют общие почтовые ящики?
Каждая команда уникальна, но есть несколько общих преимуществ, которыми пользуются все команды при использовании общих почтовых ящиков.
Получение большего контекста
С индивидуальными адресами каждый товарищ по команде может видеть только свои собственные ответы. Если вы хотите поделиться чем-то с коллегой, вам нужно переслать сообщение, создавая больше беспорядка.При использовании общего почтового ящика важный контекст не попадает в отдельные почтовые ящики, поэтому каждый может учиться на ответах своих товарищей по команде.
Как избежать дублирования работы
Допустим, у клиента возникла проблема, и он отправляет электронное письмо на ваш адрес [email protected]. Без общего почтового ящика два представителя начинают писать ответ и в конечном итоге отправляют клиенту два отдельных письма. Ой! При использовании общего почтового ящика первый представитель может добавить ярлык к исходному сообщению, чтобы все знали, что о нем уже позаботились, а остальная часть команды могла продолжить свою другую работу.
Более быстрое рассмотрение запросов клиентов
Клиентам нужны быстрые ответы. Поскольку все сообщения поступают в центральный почтовый ящик, вы можете быть уверены, что каждый запрос будет решен, как только появится какой-либо представитель.
Повышение узнаваемости
Команды, такие как отдел продаж или поддержки, тратят много времени на построение отношений с клиентами, но эта работа может легко остаться незамеченной, если она находится в почтовом ящике каждого сотрудника. Лучшая видимость может помочь менеджерам сбалансировать рабочую нагрузку и увидеть, кто делает все возможное.
Работа в разных часовых поясах
Один из ваших представителей начал разговор незадолго до окончания смены? Не проблема. Благодаря общему почтовому ящику товарищ по команде может видеть весь разговор и забирать его оттуда.
Доступные варианты в G Suite
Есть разные способы совместного использования почтового ящика между разными членами команды.
Совместное использование учетных данных
Самый простой способ — просто поделиться одним и тем же логином и паролем со своей командой.Это простейшее решение, но это не рекомендуется: обмен паролем между разными людьми совершенно небезопасен. Кроме того, Google может в конечном итоге заблокировать вашу учетную запись, поскольку они не позволяют нескольким людям одновременно получать доступ к адресу электронной почты.
Группы Google
Группы Google изначально создавались как доска сообщений. По мере того как Google добавлял новые функции, пользователи находили способ заставить его работать как альтернативу общим почтовым ящикам. Это все еще не идеальная установка, поскольку пользовательский интерфейс никогда не предназначался для использования в качестве почтового клиента.
Делегированные почтовые ящики
Это наиболее удобная и безопасная установка, которую мы всегда рекомендуем нашим клиентам. Делегирование Gmail позволяет вам предоставить общий доступ к почтовому ящику до 25 человек. После настройки делегаты могут читать электронные письма и отвечать на них, но не могут изменять пароль или другие настройки учетной записи G Suite. Делегированные учетные записи выглядят и действуют точно так же, как обычная учетная запись Gmail, поэтому дополнительное обучение не требуется.
Кроме того, Google хранит все действия, связанные с делегированным почтовым ящиком, включая информацию о том, какой пользователь что сделал.Это означает, что сторонние приложения могут использовать эту информацию для дальнейшего анализа.
Как создать общий почтовый ящик с помощью G Suite?
Создание делегированного почтового ящика в G Suite занимает всего несколько минут:
- Создайте новую учетную запись Gmail. Это будет ваш общий почтовый ящик.
- Добавьте своих товарищей по команде в качестве «делегатов» в учетную запись, следуя этим инструкциям.
Вы также можете воспользоваться этим видеоуроком от Google.
Каковы преимущества общих почтовых ящиков G Suite?
Существует множество вариантов для совместного управления электронной почтой, например службы поддержки или сторонние инструменты. Но ваши агенты уже привыкли к Gmail, так что … не имеет ли смысла управлять электронной почтой клиентов напрямую из Gmail?
Обучение не требуется
Вам не нужно тратить дополнительное время на обучение. Общий почтовый ящик похож на ваш почтовый клиент, поэтому ваша команда будет готова к работе в считанные минуты.В конце концов, это просто электронная почта!
Вы сохраняете полный контроль над разрешениями
Доступ и аутентификация к общему почтовому ящику может полностью контролироваться администратором G Suite, поэтому вы можете воспользоваться всеми встроенными функциями безопасности и контроля.
Безопасность высшего уровня
При работе с информацией о клиентах необходимо соблюдать особую осторожность в вопросах безопасности. Управление всеми сообщениями в делегированном почтовом ящике G Suite означает, что ваши электронные письма никогда не будут покидать серверы Google.
Интеграция со сторонними инструментами
Общие почтовые ящики G Suite можно легко интегрировать с инструментами, которые вы уже используете: Google Drive, Slack, Salesforce, Pipedrive и другими. Нет необходимости вносить большие изменения в свой стиль работы.
Цены не растут с каждым пользователем
Обычно службы поддержки или автономные общие почтовые ящики взимают плату за каждого пользователя. Добавление нового представителя в общий почтовый ящик G Suite бесплатно.
Каковы ограничения общих почтовых ящиков в G Suite?
Мы считаем, что общие почтовые ящики — лучшее решение для групп, работающих с клиентами, но вы должны знать о некоторых проблемах и ограничениях.К счастью, большинство из них можно решить с небольшой помощью сторонних сервисов.
Отсутствие встроенных функций аналитики
Невозможно изначально просмотреть статистику работы вашей команды или создать настраиваемые отчеты с этой информацией. Google по-прежнему хранит всю активность, связанную с делегированным почтовым ящиком, поэтому вы можете использовать такие службы, как Email Meter, для получения статистики электронной почты. Мы до этого доберемся!
Ограниченная видимость индивидуальной работы
Все могут видеть проделанную работу в общем почтовом ящике, но невозможно увидеть, кто что сделал, например, кто ответил на электронное письмо или сколько времени это заняло.Из-за этого менеджеру сложно понять, кто работает лучше, а кому нужна помощь.
Отсутствие функций совместной работы
Gmail не имеет встроенных функций для общения и обмена заметками между агентами, поэтому любой внутренний диалог должен происходить в другом приложении.
Мониторинг работы в общем почтовом ящике
Независимо от того, руководите ли вы командой продаж или поддержки, у вас, вероятно, есть ключевой показатель для измерения успеха. Это может быть время ответа, управляемые разговоры или длина потока.Эти метрики являются четкими индикаторами продуктивности вашей команды: они говорят вам, насколько хорошо вы работаете и где вы можете улучшить.
Но эти показатели остаются загадкой, если у вас нет инструмента для их измерения. Используя Email Meter, вы можете легко отслеживать глобальную и индивидуальную производительность в общем почтовом ящике, включая такие показатели, как время ответа, ответы, рабочая нагрузка и многое другое.
Среднее время ответа
Сколько времени требуется вашей команде, чтобы ответить клиентам и потенциальным клиентам? Улучшение времени отклика начинается с того, что вы знаете, как у вас дела в данный момент, а затем устанавливаете цели для улучшения.
Team View
Получите четкое представление о своей команде и определите лучших исполнителей. Вы можете выбрать конкретных пользователей для детализации таких показателей, как рабочая нагрузка, время первого ответа, длина потока и т. Д.
Наиболее загруженные часы
Когда вы видите всплески рабочей нагрузки? Это может помочь вам сбалансировать рабочее время вашей команды, чтобы дни и часы с большим объемом работы не сказывались на вашем опыте работы с клиентами.
Вот и все! Теперь, когда вы знаете больше об общих почтовых ящиках, считаете ли вы, что они подходят вашей команде? Мы хотели бы услышать о ваших текущих настройках или о том, что вы хотите для своей команды: вы можете связаться с нами по адресу hello @ emailmeter.com.
Использование группы Google в качестве общего почтового ящика
В этом руководстве показано, как настроить группу в G Suite для использования в качестве общего почтового ящика.
Когда полезен общий почтовый ящик?
- Один из сценариев может заключаться в создании общего адреса электронной почты службы поддержки (например,
[email protected]), который несколько пользователей могут читать и отвечать на сообщения электронной почты вам. - Или, если вы подписываетесь на онлайн-сервис, вместо того, чтобы позволить сотруднику использовать свой собственный адрес электронной почты, создайте его только для этой цели, например.грамм. при создании учетной записи в Acme Inc создайте адрес электронной почты с именем
[email protected]. У этого есть несколько преимуществ:- Несколько пользователей могут получать уведомления и другие сообщения от службы
- Если сотрудник, который подписал вас на услугу в какой-то момент, покидает вашу компанию, вы можете просто изменить, кто включен в группу, соответствующую адресу электронной почты
[email protected], вместо того, чтобы менять контактный адрес электронной почты в Acme ( а некоторые сайты даже не поддерживают передачу права собственности таким образом).Таким образом, когда сотрудник увольняется, вы всегда можете безопасно закрыть его учетную запись и электронную почту (в некоторых юрисдикциях доступ к электронной почте другим лицам запрещен, поэтому вы все равно не захотите использовать их личную электронную почту).
Создание группы для использования в качестве общего почтового ящика
- Сначала перейдите в раздел Мои группы приложения Группы Google здесь. Затем щелкните синюю ссылку, чтобы переключиться на свою организацию (чтобы созданная группа принадлежала вашей организации).
Теперь вы должны были быть перенаправлены на https://groups.google.com/a/[YOUR_DOMAINpting/forum/#!myforums .
- Теперь нажмите красную кнопку Create Group вверху. Теперь страница должна выглядеть так:
- Введите имя группы и, если необходимо, в поле Адрес электронной почты группы измените начало сообщения электронной почты на желаемое, например «Support», если вы хотите создать
[email protected]. - В группе , тип , оставьте либо Список рассылки (если вы просто хотите, чтобы письма получали несколько человек), либо выберите Общий почтовый ящик из раскрывающегося списка (если вы хотите, чтобы G Suite помогал отслеживать, кто ответил на какие входящие электронные письма — полезно для поддержки).
- Вам необходимо внести изменения в каждую из опций в Базовые разрешения :
- Просмотр тем : Убрать галочку с Все члены организации (чтобы доступ имели только члены группы)
- Post поставьте галочку рядом с Public .
- ⚠️ Эта часть действительно важна, но о ней часто забывают. Если это не указано, групповой адрес электронной почты сможет получать электронные письма только с других адресов электронной почты в вашей организации, а не с любого адреса.
- Присоединиться к группе : переместите галочку на Только приглашенные пользователи , чтобы никто в организации не мог присоединиться.
- Наконец, когда вы закончите со всем этим, нажмите красную кнопку Create вверху страницы.
- Теперь вы также можете воспользоваться возможностью добавить других пользователей в группу (вы автоматически добавитесь в качестве владельца), перейдя по ссылке в диалоговом окне (вы также можете сделать это позже при управлении группой).
Поздравляем, теперь у вас есть группа с электронной почтой, которую можно использовать как общий почтовый ящик!
Если у Вас возникнут дополнительные вопросы, напишите нам по адресу
[email protected]
Если у вас еще нет учетной записи, вы можете узнать больше и бесплатно зарегистрироваться на hrvey.com
Подготовьте свою учетную запись Gmail или Google Workspace для подключения к Outlook и Microsoft 365 или Office 365
- 3 минуты на чтение
В этой статье
Перед подключением к учетной записи Gmail из Outlook в Интернете или добавлением учетной записи Gmail в Outlook необходимо подготовить учетную запись Gmail.Вам необходимо включить двухэтапную аутентификацию для Gmail, а затем создать пароль приложения, который Office 365 будет использовать с вашим адресом Gmail для установления соединения.
Вам также придется сделать это, если ваш администратор планирует перенести ваш Gmail или Google Workspace Gmail на Microsoft 365 или Office 365.
Включить IMAP для учетных записей Gmail и Google Workspace
Пожалуйста, убедитесь, что вы включили IMAP , прежде чем вы начнете процесс миграции. Невыполнение этого требования приведет к проблемам, связанным с переносом.
Чтобы включить IMAP для учетных записей Gmail или Google Workspace:
Войдите в свою учетную запись Gmail / Google Workspace с помощью поддерживаемого браузера.
Щелкните значок шестеренки , расположенный в правом верхнем углу экрана.
В появившемся раскрывающемся меню щелкните Настройки .
Перейдите на вкладку Forwarding and POP / IMAP .
Прокрутите вниз до IMAP access и убедитесь, что выбрано Enable IMAP .
Прокрутите вниз. Щелкните Сохранить изменения .
Включите Gmail для подключения к Microsoft 365 или Office 365
Чтобы использовать пароль приложения с Gmail, необходимо сначала включить двухэтапную аутентификацию, а затем получить пароль приложения. Если у вас есть пароль приложения, вы можете использовать его в сочетании со своим именем пользователя для подключения к Gmail.
Чтобы включить двухэтапную аутентификацию
Войдите в свою учетную запись Gmail
Выберите Приложения Google > Моя учетная запись .
На странице Моя учетная запись выберите Вход и безопасность .
В разделе Пароль и метод входа щелкните стрелку рядом с полем 2-этапной проверки и введите свой пароль, если потребуется.
На странице Вход с двухэтапной аутентификацией выберите Начать настройку .
Введите пароль еще раз, если будет предложено, и на шаге Настройка телефона введите или подтвердите свой мобильный телефон.На следующем шаге введите проверочный номер, отправленный на ваш мобильный телефон, и выберите Verify .
На шаге Доверять этому компьютеру выберите Далее , а на шаге Включить двухэтапную проверку выберите Подтвердить .
Чтобы создать пароль приложения
Войдите в свою учетную запись Gmail
Выберите Приложения Google > Моя учетная запись .
На странице Моя учетная запись выберите Вход и безопасность .
В разделе Пароль и метод входа выберите стрелку рядом с Пароли приложений и введите свой пароль, если потребуется.
На странице Пароли приложений в раскрывающемся списке Выбрать приложение выберите Другое (другое имя) .
Введите имя, например Myconnection> GENERATE .
Обратите внимание на пароль приложения под Пароль вашего приложения для вашего устройства .Вы можете использовать это со своим адресом Gmail в приложении, которое вы подключаете к своей учетной записи Gmail (или добавляете учетную запись Gmail). Эта комбинация предоставляет полный доступ к вашей учетной записи Gmail для приложения, которое ее использует.
После того, как вы ввели пароль приложения, вам не нужно его запоминать.
Важно
16-значный пароль приложения отображается с пробелами, чтобы его было легче читать. Когда вы вводите его в приложение, которое хотите подключить, игнорируйте пробелы и вводите его как непрерывную строку из 16 символов.
Теперь вы готовы добавить свою учетную запись Gmail в Outlook. Когда вам будет предложено ввести пароль, вы введите этот пароль приложения для своей учетной записи Gmail . Не вводите свой пароль Gmail. Инструкции по добавлению учетной записи Gmail в Outlook см. В следующих статьях:
При желании отозвать пароль приложения
Если вам нужно подключение к Gmail только на короткое время, например, для миграции почтового ящика IMAP, которую выполняет ваш администратор, вы можете позже отозвать пароль приложения.
Чтобы отозвать пароль приложения, код :
Войдите в свой аккаунт Gmail
Выберите Приложения Google > Моя учетная запись .
На странице Моя учетная запись выберите Вход и безопасность .
В разделе Пароль и метод входа выберите стрелку рядом с Пароли приложений и введите свой пароль, если потребуется.
На странице Пароли приложений выберите REVOKE рядом с паролем приложения, которое вы хотите отозвать.
Перенести электронную почту и контакты в Microsoft 365
Способы переноса нескольких учетных записей электронной почты в Microsoft 365 или Office 365
Как использовать Gmail с собственным доменным именем (2 метода, 1 бесплатно!)
Хотите использовать Gmail с собственным доменным именем? Gmail очень удобен во многих отношениях, но использовать адрес @ gmail.com для серьезных приложений не очень профессионально.
Итак, можете ли вы использовать Gmail с собственным доменным именем? И если да, то можно ли это сделать бесплатно? Ответы на эти вопросы — «да» и «да».И в этом посте вы узнаете, как это сделать.
В частности, я покажу вам два способа использования Gmail с вашим собственным доменным именем:
- Бесплатный метод — если у вас уже есть хостинг электронной почты (например, с вашего веб-хоста), вы можете бесплатно подключить Gmail к своему собственному доменному имени, используя учетные данные SMTP / POP3 (не беспокойтесь, если вы не знаете, что эти термины означают еще). 👉 Перейдите к руководству по этому методу.
- Google Workspace / G Suite method — если вы готовы заплатить, вы можете использовать Google Workspace (ранее G Suite), чтобы иметь выделенную учетную запись Gmail для вашего собственного доменного имени (включая другие полезности, такие как выделенное хранилище на Диске, отдельные Документы / Таблицы и т. д.).👉 Перейдите к руководству по этому методу.
Как использовать Gmail с собственным доменным именем бесплатно
В этом первом методе я покажу вам, как настроить Gmail со своим персональным адресом электронной почты бесплатно .
С помощью этого метода вы сможете связать свое собственное доменное имя с обычной бесплатной учетной записью Gmail (например, [email protected] ). После этого вы сможете отправлять / получать электронные письма, используя персональный домен из своей обычной учетной записи Gmail.
При создании нового сообщения вы можете выбрать между бесплатным @gmail.com и ваш личный домен Gmail. Если вы получите электронное письмо в личном домене, Gmail автоматически ответит, используя этот адрес электронной почты:
.
Некоторые важные примечания об этом методе
Хотя часть Gmail в этом методе на 100% бесплатна, у этого метода есть некоторые предостережения: вам уже понадобится хостинг электронной почты, чтобы он работал. Обычно вы получаете это через свой веб-хостинг, если у вас есть веб-сайт.
Например, если вы размещаете свой веб-сайт в Bluehost, Bluehost также поможет вам создать свой собственный адрес электронной почты в рамках своей службы ( это часть хостинга электронной почты ).
Если у вас нет домена, вот быстрый инструмент, который вы можете использовать, чтобы узнать, доступно ли интересующее вас доменное имя:
После того, как вы настроите свой адрес электронной почты с помощью Bluehost, метод, описанный в этом руководстве, позволит вам использовать Gmail для отправки / получения этих электронных писем без каких-либо дополнительных затрат. К сожалению, уже наличие этого почтового хостинга является основным требованием для бесплатного метода .
Как для создания вашего веб-сайта, так и для настройки пользовательской учетной записи электронной почты для использования с Gmail мы рекомендуем Bluehost.Тарифные планы начинаются всего с 2,75 доллара в месяц и включают в себя размещение вашего веб-сайта, хостинг вашей учетной записи электронной почты, плюс бесплатное доменное имя .
Если вам не нужен веб-сайт, вы можете приобрести почтовый хостинг через регистратора доменов. Например, если вы зарегистрировали свой домен через Namecheap, Namecheap продает дешевую услугу хостинга электронной почты по цене всего от 0,79 0,46 доллара в месяц.
В оставшейся части этого руководства мы будем использовать Bluehost в качестве примеров снимков экрана.Однако те же базовые принципы будут применяться к любому хосту — только интерфейс будет немного другим.
1. Создайте обычную бесплатную учетную запись Gmail
Для начала создайте обычную бесплатную учетную запись Gmail — например, имя пользователя@gmail.com . Если у вас уже есть учетная запись Gmail, вы можете использовать существующую учетную запись.
Однако помните, что электронные письма для вашего личного домена будут смешиваться с любыми электронными письмами для вашей обычной учетной записи Gmail, поэтому, возможно, будет проще создать отдельную учетную запись, если вы уже получаете много писем на свой адрес Gmail.
2. Создайте свой собственный адрес электронной почты через свой почтовый хостинг
Затем вам необходимо создать собственный адрес электронной почты, используя свой почтовый хостинг, если вы еще этого не сделали. Например. [email protected]
Если вы используете Bluehost, вы можете использовать инструмент учетной записи электронной почты Bluehost, чтобы создать свой адрес электронной почты на вкладке Электронная почта и офис :
При создании учетной записи электронной почты обязательно запомните пароль, который вы выбрали для своей учетной записи электронной почты.
3. Разрешить Gmail получать электронные письма по протоколу POP3
После того, как у вас будет собственная учетная запись электронной почты, вы собираетесь использовать что-то, называемое POP3, для подключения Gmail к своему пользовательскому адресу электронной почты. По сути, эти настройки позволяют вашей бесплатной учетной записи Gmail импортировать электронные письма с вашего почтового хостинга (в нашем примере это Bluehost, но для вас это может быть другим).
Чтобы начать работу, вам нужно найти настройки POP3 вашей электронной почты. В Bluehost вы можете сделать это, щелкнув вкладку Connect Devices при редактировании учетной записи электронной почты.Вот как это выглядит:
Если ваш почтовый хостинг находится в другом месте, вы можете проконсультироваться с документацией к вашей службе или обратиться в службу поддержки, если вы не можете найти информацию о POP3.
Тогда:
- Откройте настройки Gmail, щелкнув значок шестеренки в правом верхнем углу и выбрав Просмотреть все настройки .
- Перейдите на вкладку «Учетные записи » и «Импортировать ».
- Найдите настройку Проверить почту с других учетных записей .
- Щелкните Добавить учетную запись электронной почты .
Должно открыться всплывающее окно с несколькими шагами.
На первом этапе введите свой адрес электронной почты — например, [email protected] :
На следующем шаге выберите Импортировать электронные письма из другой моей учетной записи (POP3) :
Введите следующую информацию:
- Имя пользователя — обычно это ваш полный адрес электронной почты, но иногда это только часть, предшествующая
@. - Пароль — пароль, который вы устанавливаете при создании собственного адреса электронной почты.
- POP Server и Порт — с вашего почтового хоста.
- Отметьте поле Оставьте копию… .
- Проверьте Всегда используйте безопасное соединение … коробка.
- При желании выберите добавление метки.
- Щелкните Добавить учетную запись , чтобы завершить процесс.
4. Разрешить Gmail отправлять электронные письма с помощью SMTP
На этом этапе новые электронные письма в ваш персональный домен должны появиться в вашей учетной записи Gmail.Однако вы пока не сможете отвечать на них из личного домена электронной почты.
Чтобы исправить это, вам необходимо настроить свою учетную запись Gmail для отправки через SMTP-сервер вашей электронной почты. Как правило, вы найдете информацию о SMTP-сервере своей электронной почты в том же месте, где вы нашли информацию POP3:
Если у вас есть информация о SMTP:
- Вернитесь в область Учетные записи и Импортируйте в настройках своей учетной записи Gmail.
- Найдите Отправлять почту как .
- Нажмите Добавить еще один адрес электронной почты .
Откроется другое всплывающее окно, в котором есть несколько шагов.
На первом экране:
- Введите свое имя.
- Введите персонализированный адрес электронной почты, который вы используете.
- Установите флажок Считать псевдонимом.
Затем введите информацию SMTP с вашего почтового хоста:
- SMTP-сервер и Порт — с вашего почтового хоста.
- Имя пользователя — обычно это ваш полный адрес электронной почты, но иногда это только часть, предшествующая
@. - Пароль — пароль, который вы устанавливаете при создании собственного адреса электронной почты.
- Выберите Метод защищенного соединения , рекомендуемый Gmail.
- Щелкните Добавить учетную запись .
Gmail отправит код подтверждения на ваш адрес электронной почты. Вам нужно щелкнуть ссылку в этом электронном письме и нажать Подтвердить , чтобы завершить процесс.
Поскольку вы уже настроили Gmail для получения сообщений электронной почты от имени личного домена, вы сможете получать это сообщение электронной почты из своей учетной записи Gmail. Gmail может получить письмо с вашего сервера через несколько минут. .
5. Тест!
На этом этапе вы должны быть готовы к игре. Вы можете отправить и получить несколько тестовых писем, чтобы убедиться, что он работает.
Когда вы составляете новое электронное письмо в Gmail, вы должны иметь возможность выбрать, какое электронное письмо отправлять, начиная с строки на :
Если все работает, то все готово!
Как использовать Gmail с собственным доменным именем, заплатив за Google Workspace (G Suite)
Если вы готовы платить, другой способ использовать Gmail с собственным доменным именем — это оплатить сервис Google Workspace.
G Suite по сути позволяет вам создать всю учетную запись Google с вашим собственным адресом электронной почты вместо использования адреса Gmail. Это не только дает вам доступ к Gmail с вашим собственным доменным именем, но также дает вам отдельный доступ к другим инструментам Google, таким как:
- Диск
- Документы
- Таблицы
- Meet
- Календарь
- И т. Д.
Если у вас есть организация, вы также можете настроить Google Workspace (G Suite) для всей организации, чтобы все вы могли легко делиться файлы друг с другом.
В этом методе есть что нравится. Однако недостатком является то, что это не бесплатно! Google Workspace (G Suite) начинается с 6 долларов в месяц за пользователя. Так что, если это только вы, вы будете платить всего 6 долларов в месяц. Однако, если в вашем бизнесе пять сотрудников, вы будете платить 30 долларов в месяц (5x 6 долларов в месяц).
Ниже мы расскажем, как это настроить. Однако, если вас интересует этот метод, у нас есть полное руководство по настройке Google Workspace (G Suite):
👉 Пошаговое руководство по настройке Google Workspace (G Suite) | Перейти в Google Workspace
1.Создайте учетную запись G Suite и следуйте указаниям мастера
Чтобы начать работу, перейдите на веб-сайт Google Workspace и следуйте инструкциям мастера настройки учетной записи, чтобы настроить основные параметры, например, какой пользовательский домен вы хотите использовать с G Suite. Это будет доменное имя в конце вашего адреса электронной почты — например, @ yoursite.com :
Если вы единственный, кто будет использовать Google Workspace (G Suite), вы закончите, как только завершите работу мастера. Если вы хотите предоставить другим пользователям индивидуальные адреса электронной почты, вы также можете сделать это после завершения мастера начальной настройки:
2.Подтвердите свое доменное имя с помощью Google Workspace (G Suite)
Затем вам нужно будет подтвердить свое доменное имя в Google Workspace (G Suite), добавив запись TXT . В зависимости от того, как у вас все настроено, вы можете сделать это по адресу:
- Ваш веб-хостинг (, если вы указали свое доменное имя на серверы имен вашего хоста )
- Место, где вы зарегистрировали свое доменное имя
Google Workspace (G Suite) предоставит подробные инструкции для большинства популярных хостов / регистраторов.
Вот как выглядит добавление записи TXT с помощью cPanel (через мою учетную запись хостинга SiteGround):
3. Добавьте записи MX для электронной почты
После того, как вы подтвердили свое доменное имя, вам также необходимо добавить другой тип записи под названием MX записи, чтобы Google Workspace (G Suite) мог управлять электронной почтой для вашего доменного имени.
Вы можете сделать это через тот же интерфейс, в который вы добавили запись TXT . Или многие веб-хосты включают встроенный инструмент, который поможет вам добавить записи Google Workspace (G Suite) MX .
Например, с панелью управления cPanel на SiteGround вы получаете специальный инструмент Set Google MX в интерфейсе MX Entry :
И все! Вы должны быть готовы использовать Gmail со своим личным доменным именем.
Помните — если вы хотите получить более подробную информацию, ознакомьтесь с полным руководством по Google Workspace (G Suite).
Начните использовать Gmail в собственном домене уже сегодня
С методами, описанными в этом посте, вы можете получить удобство Gmail с профессионализмом и фирменным стилем вашего собственного адреса электронной почты.
Если у вас уже есть веб-сайт и хостинг электронной почты, вы можете использовать первый метод бесплатного использования Gmail с вашим личным доменным именем.
Если у вас еще нет хостинга электронной почты и / или вы хотите полностью отделить свой собственный адрес электронной почты от бесплатного адреса Gmail, вы можете вместо этого заплатить за Google Workspace (G Suite).
Остались вопросы о том, как использовать Gmail с собственным доменным именем? Задайте нам вопрос в комментариях!
Бесплатный гид
5 основных советов по ускорению вашего сайта на WordPress
Сократите время загрузки даже на 50-80%
, просто следуя простым советам.
* Этот пост содержит партнерские ссылки. Это означает, что если вы нажмете на одну из ссылок на продукт, а затем купите продукт, мы получим комиссию. Не беспокойтесь, вы все равно будете платить стандартную сумму, так что с вашей стороны никаких затрат не будет.
Как использовать Gmail с вашим персональным доменом электронной почты (бесплатно)
Мы поддерживаем читателей и получаем комиссию при совершении покупок по нашим ссылкам. Никаких дополнительных затрат с вашей стороны. Спасибо за поддержку! Полное раскрытие здесь.
После покупки доменного имени для бизнеса или организации первое, что делает большинство людей, — это настройка электронной почты для личного домена. Отправка электронных писем с адреса, который включает ваше доменное имя, заставляет вас выглядеть гораздо более авторитетным и профессиональным по сравнению с отправкой писем людям с [email protected]. Для людей вроде меня, которым нравится знакомый интерфейс Gmail и которые хотят использовать его со своим адресом электронной почты в личном домене, есть 2 основных варианта, которые следует рассмотреть:
Вариант 1. Включите Gmail для работы с адресом электронной почты личного домена
Эта опция позволяет вам пользоваться всеми замечательными функциями, которые предоставляются с обычной учетной записью Gmail, при отправке электронных писем с адреса электронной почты вашего личного домена бесплатно .Прежде чем вы сможете это сделать, вам сначала потребуется хостинг электронной почты от провайдера, который разрешает пересылку электронной почты (возможно, у вас уже есть это, просто свяжитесь с регистратором домена и веб-хостингом). Как только вы это сделаете, вы зарегистрируетесь в Gmail, перенаправите электронные письма в этот аккаунт и включите Gmail для отправки в качестве адреса электронной почты вашего личного домена.
После этого вы можете сразу же начать использовать свой новый профессиональный адрес электронной почты для своего стартапа, блога, бизнес-сайта или некоммерческой организации. Без сомнения, это лучший вариант для бесплатной настройки адреса электронной почты личного домена.Этот процесс может показаться сложным, но на самом деле это не так, и я расскажу вам ниже, шаг за шагом.
Что делать, если у вас нет тарифного плана на хостинг электронной почты? В этом случае вы можете перейти к варианту 2 ниже, который будет стоить вам несколько долларов в месяц за хостинг электронной почты, или вы можете передать свой домен провайдеру веб-хостинга, который предлагает бесплатный хостинг электронной почты и позволяет пересылать ваши электронные письма. Я лично предпочитаю использовать Bluehost, так как они недороги и позволяют очень легко передать им ваш домен от другого провайдера.Как только вы это сделаете, вы можете перейти к настройке личного домена с Gmail, как описано ниже.
Вариант 2. Зарегистрируйтесь в Google Workspace (ранее G Suite)
Хотя первый вариант сэкономит вам деньги, я рекомендую вместо этого просто зарегистрироваться в Google Workspace (ранее известном как G Suite). Это намного проще и надежнее, чем вариант 1. В дополнение к настраиваемому адресу электронной почты в Gmail, который соответствует доменному имени вашего веб-сайта, у вас будет множество дополнительных функций, которые упрощают совместную работу, хранить документы, обмениваться файлами и даже добавлять или удалите учетные записи пользователей других людей в вашей команде, которые используют ваше доменное имя в своих адресах электронной почты:
- Например, у меня несколько аккаунтов @thedigitalnonprofit.com, которые я могу использовать в зависимости от ситуации, например [email protected], [email protected] и т. д.
- И когда я нанял подрядчика, мне потребовалось 2 секунды, чтобы послать им адрес электронной почты [email protected], поэтому мы представили единый бренд.
- Во время контракта я мог сделать файлы и события доступными для всех сотрудников TDN, чтобы облегчить совместную работу.
- Наконец, когда контракт закончился, я мог заморозить их учетные записи одним щелчком мыши, чтобы моя бизнес-информация была в безопасности!
Все эти преимущества стали возможны, потому что у меня был Google Workspace.На самом деле они предлагают 14-дневную бесплатную пробную версию, чтобы вы лучше понимали, каково это использовать все их функции. Кроме того, они предоставляют промокоды, которые помогают сэкономить 10% в первый год.
Данная акция доступна только для пакетов Business Starter и Business Standard. Между этими двумя планами есть несколько различий; стандартный план предусматривает гораздо больше места для хранения (2 ТБ вместо 30 ГБ) и позволяет записывать видеоконференции. Но в целом стандартный план стоит дополнительных денег только в том случае, если у вас есть много файлов, которые вам нужно сохранить, или если вы работаете в составе команды, которая выполняет много совместной работы удаленно, в противном случае я бы пошел с базовый пакет.
Получите скидку 10% на первый год использования Google Workspace + 14-дневную пробную версию
Введите адрес электронной почты ниже, чтобы получить код купона! Google требует, чтобы мы отправляли их индивидуально.
Стартовый пакет для бизнеса (скидка 10%):
Стандартный бизнес-пакет (скидка 10%):
И последнее примечание: если вы зарегистрированная некоммерческая организация, вы можете получить Google Workspace со скидкой или даже бесплатно через Google для некоммерческих организаций.Независимо от того, некоммерческая вы или коммерческая, лучше всего взглянуть на долгосрочную перспективу и зарегистрироваться, чтобы получить все инструменты повышения производительности бизнеса Google, особенно с учетом того, что это может сэкономить несколько дополнительных долларов, если при регистрации с промокодами . Если вы захотите переключиться позже, перенести все ваши электронные письма в Google Workspace будет непросто. Но если вы все еще хотите быстро исправить это, вот быстрый обходной путь, позволяющий бесплатно использовать Gmail с собственной электронной почтой в личном домене.
По сути, вы просто пересылаете всю почту от вас @ yourdomain.org в учетную запись Gmail и измените настройку таким образом, чтобы в исходящей почте также указывалось [email protected]. Вот и все! Итак, приступим.
1) Создайте учетную запись Gmail
У вас, вероятно, уже есть личная учетная запись Gmail, и вы, , могли бы использовать ее для своей персонализированной электронной почты, но, как и в случае с финансами, лучше всего разделять личные и личные дела. Если вы перейдете на Google Workspace или Google для некоммерческих организаций, это упростит жизнь в будущем.
Вот как сделать счет:
- Создайте здесь учетную запись Gmail и выберите новый адрес электронной почты[email protected] обычно работает хорошо.
- Выполните остальные шаги, чтобы подтвердить свой номер телефона, создать учетную запись и войти в систему.
2) Создайте свой домен учетной записи профессиональной электронной почты
Затем вам необходимо зарегистрировать личный домен у регистратора, который предлагает пересылку электронной почты.
Если вы еще не зарегистрировали свой домен, вы можете зарегистрироваться в Bluehost, чтобы получить доменное имя, хостинг электронной почты, веб-хостинг и всего за пару долларов в месяц.Вы даже можете использовать этот инструмент, чтобы узнать, доступна ли ваша идея домена:
(вам может потребоваться отключить AdBlock, чтобы использовать инструмент)
Почему мы рекомендуем Bluehost?
Что ж, если вы ищете профессиональную электронную почту, вы, вероятно, захотите, чтобы веб-сайт поддерживал ее. Bluehost включает доменное имя бесплатно , если вы регистрируетесь на веб-хостинге, и они в значительной степени являются золотым стандартом, когда речь идет о веб-хостах.
Более того, у нас есть эксклюзивная скидка Bluehost для вас! Используйте инструмент выше или ссылку ниже, чтобы получить 1) доменное имя, 2) хостинг веб-сайтов, 3) сертификат SSL и 4) хостинг электронной почты всего за $ 2.95 в месяц.
Нажмите здесь, чтобы получить хостинг Bluehost со скидкой и бесплатное доменное имя.
По крайней мере, у них есть 30-дневная гарантия возврата денег и отличная поддержка, так что вы можете легко передумать позже.
3) Пересылка писем из вашего личного домена
Теперь, когда у вас есть доменное имя, вы собираетесь перенаправлять электронные письма со своего профессионального адреса на свой адрес Gmail, чтобы вы могли продолжать использовать интерфейс Gmail.
Ниже приведены инструкции для нескольких различных веб-хостов.
Если вашего хоста нет в списке : Посмотрите инструкции HostGator — скорее всего, у вас тот же интерфейс администратора cPanel.
Если это не работает : Ваш провайдер может не включать переадресацию электронной почты. Вы можете передать его в Bluehost для пакета веб-хостинга, который включает пересылку электронной почты. Просто нажмите «Начать» по этой ссылке и на 3-м шаге или около того введите свое существующее доменное имя, а не ищите новое.Они помогут вам в остальном.
Bluehost
- Войдите в свою учетную запись Bluehost
- В разделе хостинга щелкните ссылку электронной почты , ссылку
- Нажмите ссылку пересылки , ссылку
- Нажмите кнопку добавления электронной почты , кнопку
- Введите адрес, по которому вы хотите быть перенаправлены. ([email protected])
- Выберите новый Gmail в качестве места назначения для пересылаемой электронной почты
- Щелкните submit
Hostgator / Any cPanel Host
- Войдите в cPanel.org)
- Выберите «Переслать на адрес электронной почты» ([email protected])
- Щелкните Добавить пересылку
GoDaddy
* Обратите внимание, что с 31 декабря 2020 года GoDaddy больше не предлагает кредиты на переадресацию электронной почты. Если у вас есть учетная запись, созданная до этой даты, вы можете следовать приведенным ниже инструкциям. Если нет, вам нужно будет приобрести Office 365 Email Essentials за 23,88 доллара в год, а затем перейти в настройки GoDaddy для пересылки электронной почты.
- Войдите в свою учетную запись и щелкните свое имя в правом верхнем углу.
- В раскрывающемся списке выберите Мои продукты .
- Прокрутите вниз до раздела Дополнительные продукты
- Щелкните стрелку, чтобы открыть раздел Пересылка электронной почты .
- Нажмите кнопку Активировать .
- Выберите свой домен. имя (Пакет 100 для пересылки электронной почты) и щелкните Погасить кредит
- Подождите, пока страница обновится
- Прокрутите вниз до раздела электронной почты рабочей области
- Щелкните стрелку, чтобы отобразить оставшиеся кредиты для пересылки электронной почты
- Нажмите Управление Все
- Вы будете перенаправлены в Центр управления рабочей областью (вас могут попросить указать данные для входа).
- Нажмите Создать пересылку
- В разделе Переслать этот адрес электронной почты введите адрес, который вы хотите переслать (вы @yourdomain.org)
- Меньше На эти адреса электронной почты добавьте свой адрес Gmail
- Нажмите Создать
1 & 1
- Войдите в на своей панели управления 1 & 1 и выберите соответствующий пакет.
- Щелкните ссылку Управление адресами электронной почты на панели почты
- Щелкните ссылку Настроить пересылку , расположенную в правом углу страницы
- Выберите имя и домен для адреса пересылки (you @ yourdomain.org)
- Введите свой Gmail в поле Forward Target (s)
- Нажмите Save
4) Включите Gmail для отправки с ваших собственных адресов электронной почты
Теперь, когда у нас есть электронные письма, приходящие с на Gmail, этот шаг позволит вам бесплатно отправлять электронные письма на адрес [email protected] через SMTP-серверы Gmail.
- Перейдите по этой ссылке. Если вы можете включить «Менее безопасные приложения», сделайте это.
- Если вы получаете сообщение об ошибке, вероятно, у вас включена двухэтапная аутентификация, как и у меня.Вместо этого перейдите сюда, чтобы создать пароль для конкретного приложения.
- Вернитесь в Gmail, щелкните значок шестеренки, затем Настройки
- Щелкните Учетные записи и Импортируйте , затем Добавьте еще один адрес электронной почты в поле Отправьте письмо как
- Введите свое имя и вы @ yourdomain.org, разрешите Считать псевдонимом, , а затем Следующий шаг
- Введите следующие учетные данные:
- Сервер SMTP: smtp.gmail.com
- Имя пользователя: Часть вашего адреса Gmail, предшествующая «@ gmail.com»
- Пароль: Пароль для Gmail или приложения
- Порт: 587 или 465
- Безопасный соединение с использованием: TLS для 587, SSL для 465
5) Окончательная конфигурация
- Вам будет отправлено электронное письмо со ссылкой для подтверждения. Обязательно щелкните его, чтобы активировать новый адрес.
- Вернувшись на страницу настроек, нажмите Сделать по умолчанию рядом с новым настраиваемым адресом электронной почты.
- Отправьте другу электронное письмо для проверки исходящих сообщений
- Попросите их отправить вам сообщение для подтверждения входящих сообщений
И все! Теперь у вас есть Gmail с собственным доменом бесплатно!
Если у вас есть какие-либо проблемы, оставьте комментарий ниже, и я сделаю все возможное, чтобы исправить их за вас.
Как открыть бесплатную учетную запись электронной почты в Google | Малый бизнес
Стивен Мелендез Обновлено 5 апреля 2019 г.
Бесплатная служба Gmail от Google — один из самых популярных поставщиков электронной почты в мире.Помимо отправки и получения электронной почты, наличие учетной записи Gmail позволяет вам входить в другие службы Google, такие как Google Диск, Google Карты, службы Android и YouTube. К счастью, Google позволяет относительно легко и бесплатно открыть учетную запись электронной почты в Gmail.
Настройка учетной записи Gmail
Если вы заинтересованы в создании бесплатной учетной записи электронной почты в Google, вы можете сделать это с помощью формы создания учетной записи Google.
Перейти на веб-сайт Google
Перейдите на веб-сайт Google в браузере на своем компьютере или телефоне, чтобы создать новую учетную запись Gmail.Вы увидите приложение Gmail, указанное в верхнем правом углу меню приложений. Если вы уже вошли в учетную запись Gmail на этом устройстве, щелкните изображение своего профиля; затем нажмите «Выйти», чтобы создать дополнительную учетную запись.
Заполните форму создания учетной записи
На сайте Gmail нажмите «Создать учетную запись», чтобы начать настройку новой учетной записи Gmail. Заполните форму, указав свои имя и фамилию, желаемое имя пользователя и пароль.
Ваше имя пользователя также будет вашим адресом электронной почты, поэтому убедитесь, что вы выбрали тот, который вас устраивает и который кажется полезным для вашей предполагаемой цели, независимо от того, собираетесь ли вы использовать его для бизнеса или личного общения.Google сообщит вам, если имя пользователя уже занято. Выберите пароль, который соответствует требованиям Google, отображаемым на экране. Когда вы ввели свою информацию, нажмите «Далее».
Введите дополнительную информацию
Теперь Google запросит информацию, которую вы можете использовать для восстановления учетной записи, если вы потеряете пароль или учетную запись взломали или взломали. Вы можете ввести свой номер телефона, существующий адрес электронной почты, по которому вы можете получить информацию для сброса пароля, дату вашего рождения и свой пол.По завершении нажмите «Далее».
В некоторых случаях Google может попросить отправить вам текстовое сообщение или позвонить, чтобы подтвердить, что вы являетесь владельцем введенного вами номера телефона. В этом случае вам будет предложено ввести код, который будет отправлен или прочитан вам по этому номеру телефона.
Примите условия и выберите настройки конфиденциальности
Теперь Google попросит вас ознакомиться с условиями обслуживания и выбрать различные настройки конфиденциальности для вашей учетной записи.Например, вы можете выбрать, должен ли Google запоминать ваши онлайн-поиски и видео на YouTube, которые вы смотрите, и сохранять их в вашей учетной записи, чтобы вы могли получить к ним доступ позже, или же он не должен сохранять эту информацию.
Ознакомьтесь с условиями, выберите нужные параметры конфиденциальности и нажмите «Я согласен», чтобы согласиться с условиями и создать учетную запись. После этого вы попадете в свой новый почтовый ящик Gmail, где получите электронное письмо с приветствием в службе.
Google Business and School Email
Google также предлагает линейку корпоративной электронной почты и инструментов для повышения производительности под названием G Suite.Ваша компания должна платить за эту услугу за каждого пользователя. Компания также предлагает учетные записи электронной почты школ и колледжей во многих учреждениях.
Если ваше учебное заведение или работодатель использует Gmail, вы должны связаться с этой организацией, а не с Google, чтобы создать новую учетную запись электронной почты учебного заведения или предприятия, хотя вы можете настроить отдельные личные учетные записи Gmail обычным способом.
Плюсы, минусы и 5 альтернатив
При создании компании поиск подходящего инструмента обслуживания клиентов не всегда стоит на первом месте в списке приоритетов; вы больше сосредоточены на привлечении клиентов и подтверждении своей идеи.Затем однажды покупатель задает вам вопрос. Потом еще один. И еще один после этого.
В конце концов, вы регулярно отвечаете на вопросы клиентов, и вам может быть сложно управлять всеми входящими запросами. Это момент, когда большинство компаний начинают искать решения, которые помогут им организовать свою поддержку.
Однако, если у вас мало ресурсов, может показаться трудным оправдать вложения в надлежащий инструмент поддержки. Так почему бы не поискать что-нибудь бесплатное? А если вам нужен бесплатный инструмент поддержки, вы вполне можете наткнуться на Google Collaborative Inbox.
Что такое общий почтовый ящик Google?
Google Collaborative Inbox — это бесплатный инструмент для общего почтового ящика, который обычно используется командами, которые хотят структурировать свои усилия по поддержке. Хотя это ни в коем случае не полное решение для поддержки, оно предлагает некоторые расширенные функции по сравнению со стандартной учетной записью Gmail.
Проще всего думать об этом как об общей папке электронной почты: несколько человек могут получить доступ к общей папке из своей учетной записи электронной почты после приглашения администратора группы.
Как и в случае со многими продуктами Google, установка не так уж и сложна:
- Сначала вы создаете общую учетную запись электронной почты по вашему выбору (например,
help @илиsupport @). - Затем вы создаете группу Google — если вы не знакомы, эта статья посвящена этой теме.
- Наконец, вы приглашаете участников в группу. После добавления они получают доступ к беседам в почтовом ящике группы и могут отвечать на них.
Преимущества Google Collaborative Inbox
Google Collaborative Inbox, вероятно, не радикально изменит вашу службу поддержки клиентов, но может оказать положительное влияние.
Основное преимущество использования Google Collaborative Inbox — помимо того, что оно бесплатное, — это возможность лучше управлять разговорами с клиентами. Несколько человек могут отвечать с одного адреса электронной почты, не передавая данные для входа в систему, что является серьезной проблемой безопасности.
Кроме того, Google Collaborative Inbox позволяет назначать беседы различным участникам группы и устанавливать статусы для определенных бесед (например, закрытые или повторяющиеся). Вы также можете установить разные уровни разрешений для соавторов, хотя их возможности несколько ограничены.
Недостатки Google Collaborative Inbox
Использование Google Collaborative Inbox в качестве инструмента обслуживания клиентов имеет ряд явных недостатков, особенно по сравнению со специализированным инструментом поддержки.
Отсутствуют инструменты для повышения эффективности
Одно из самых больших преимуществ инструмента общего почтового ящика — эффективность. Хотя совместный почтовый ящик Google, возможно, более эффективен, чем обработка заявок в службу поддержки из нескольких личных учетных записей электронной почты, он все же весьма ограничен.
Например, многие платные инструменты общего почтового ящика включают функции, которые позволяют автоматизировать определенные ручные задачи, такие как назначение разговоров с клиентами определенным членам команды. Google Collaborative Inbox не предоставляет никаких возможностей автоматизации.
Google Collaborative Inbox также не позволяет узнать, когда другой агент активно отвечает клиенту или уже отправил ответ. Наличие этой информации означает, что два агента не отвечают одному и тому же клиенту разными ответами, что экономит время вашей команды и снижает путаницу для клиентов.
Упомянутые выше функции значительно сокращают усилия обслуживающего персонала и позволяют им сосредоточиться на предоставлении поддержки высочайшего качества.
Нет отчетов
За последние несколько лет почти все аспекты бизнеса стали в большей степени ориентированы на данные. Служба поддержки клиентов не исключение — и на то есть веские причины. Наличие доступа к таким вещам, как данные о тенденциях разговоров или командные и индивидуальные показатели производительности, может помочь вам значительно улучшить вашу поддержку:
- Понимание объема вашего разговора и среднего времени обработки может помочь определить, сколько агентов вам нужно нанять.
- Знание, почему ваши клиенты просят о помощи, может помочь в создании нового контента для самообслуживания и предложить улучшения продукта, которые могут снизить количество поступающих запросов на поддержку.
- Понимание индивидуальных показателей эффективности означает, что вы можете правильно устанавливать ожидания для агентов, что очень полезно для всех. Фактически, исследования показывают, что сотрудники, которые знают, чего от них ждут на работе, как правило, более вовлечены.
Если вы используете Google Collaborative Inbox, у вас не будет доступа к отчетам.На раннем этапе это может не быть проблемой, но чем больше растет ваша команда и организация, тем быстрее это становится помехой.
Без масштабирования
На начальном этапе многим компаниям нужны только возможности общего почтового ящика, и инструмент общего почтового ящика, такой как Google Collaborative Inbox, является хорошей отправной точкой.
Однако по мере роста компаний и роста ожиданий клиентов многие могут обнаружить, что им требуется более надежное предложение поддержки — то, что позволяет им создавать базу знаний, предлагать чат в режиме реального времени или оказывать проактивную поддержку.
Ни один из этих дополнительных инструментов поддержки недоступен в Google Collaborative Inbox — и это важно. Фактически, более 60% клиентов предпочитают самообслуживание для поддержки. Кроме того, клиенты, как правило, сообщают о более высоких оценках удовлетворенности такими каналами, как чат.
Возможности совместной работы ограничены
Название «Google Collaborative Inbox» может заставить вас поверить в то, что совместная работа является ключевой особенностью продукта, и это так, но реальное сотрудничество — это намного больше, чем несколько человек, работающих в одном почтовом ящике.
Например, многие инструменты общего почтового ящика позволяют добавлять внутренние заметки. Эта функция пригодится при эскалации проблемы, чтобы вы могли предоставить контекст для другого члена команды — или когда вы хотите добавить больше деталей в беседу на тот случай, если кому-то другому потребуется обработать аналогичный вопрос или запрос в будущем.
С Collaborative Inbox вы не сможете этого сделать. Если кто-то берет на себя разговор от другого агента, ему необходимо получить дополнительный контекст в режиме реального времени — что не всегда возможно — или им нужно прочитать всю цепочку разговора.
Все это означает больше работы для ваших агентов и более длительное время ожидания для клиентов. Доступ к инструментам для совместной работы настраивает всех на успех и того стоит, если у вас есть необходимые ресурсы.
Подходит ли Google Collaborative Inbox для вашей компании?
Выбор в пользу любого инструмента — платного или другого — — это вложение. По крайней мере, требуется время, чтобы настроить и изучить продукт, поэтому стоит потратить время на то, чтобы по-настоящему обдумать это.
Что касается почтового ящика для совместной работы Google, вам нужно ответить только на один вопрос:
Потребуется ли вам сейчас или в ближайшие 12 месяцев доступ к какой-либо функции поддержки, помимо общего почтового ящика (например, чату, базе знаний, отчетности)?
Если ответ положительный, то вам лучше подобрать альтернативы. Google Collaborative Inbox просто не создавался с расчетом на долгосрочную поддержку, и если вы планируете заниматься бизнесом, поддержка клиентов неизбежно станет частью вашей работы.
Вкладывая средства в инструмент, который позволяет вашей команде предоставлять отличные услуги, вы также инвестируете в успех своего бизнеса. Фактически, качество обслуживания уже является ключевым фактором для многих компаний. Если вы хотите идти в ногу со временем, вам нужно вкладывать средства в свою поддержку.
5 альтернатив Google Collaborative Inbox
В некоторой степени качество предоставляемой вами поддержки зависит от качества инструментов, к которым у вас есть доступ. Имея это в виду, мы составили список из пяти альтернатив Google Collaborative Inbox, которые вы должны рассмотреть.
1. Помощь разведчику
Если вы растущий бизнес и ищете комплексное решение для поддержки, Help Scout должен быть в верхней части вашего списка. Вы можете легко управлять разговорами с клиентами с помощью нашего инструмента общего почтового ящика.
Такие функции, как примечания и @ упоминания, способствуют сотрудничеству, в то время как обнаружение коллизий позволяет агентам узнать, когда кто-то уже отвечает на заявку, чтобы уменьшить дублирование работы. Вы также можете предложить поддержку в чате через Beacon или создать базу знаний с помощью Документов.
Функция рабочих процессов позволяет автоматизировать рутинные задачи, чтобы высвободить время для вашей команды. А если вы хотите получить аналитическую информацию, отчеты позволят вам точно определить области, в которых вы преуспеваете, и места, которые можно улучшить.
Конечный результат: лучшее обслуживание клиентов и агентов. Лучше всего то, что упомянутые выше функции — и многие другие — включены в план Help Scout Standard, что делает его мощным инструментом и очень ценным инструментом .
Цена : от 20 долларов за пользователя в месяц.
2. Гмелиус
Gmelius действует как оверлей для Gmail, который позволяет вам назначать заявки, оставлять внутренние комментарии и автоматизировать некоторые основные задачи — хотя в их базовом плане вы ограничены всего тремя автоматизациями. Вы также можете подключиться к Slack и Trello для некоторых функций управления проектами.
Gmelius в основном начинает с того места, где заканчивается Google Collaborative Inbox, и добавляет некоторые дополнительные функции. Тем не менее, нет доступа к инструментам поддержки, таким как чат или построитель базы знаний.Вам все равно придется покупать их отдельно.
Цена : от 9 долларов за пользователя в месяц.
3. Сортировать
Для команд, которым требуется решение, которое включает немного больше аспектов управления проектами, Sortd может стать отличным вариантом. Их инструмент, похожий на Gmelius, действует как оверлей для Gmail. Большая разница в том, что он визуализирует вашу очередь поддержки как доску канбан.
С помощью Sortd вы можете назначать беседы и устанавливать сроки выполнения и напоминания для различных задач.Вы также можете выполнять некоторую автоматизацию и подключаться к другим инструментам в своем техническом стеке, используя интеграцию Zapier, хотя это предлагается только в их самом дорогостоящем плане.
Следует отметить, что Sortd ориентирован не только на поддержку — они, похоже, больше ориентированы на маркетинг и продажи. Если поддержка является вашим основным вариантом использования, это может быть не лучший вариант.
Цена : от 8 долларов за пользователя в месяц.
4. Общий почтовый ящик Outlook
Если ваша группа использует Microsoft Outlook для электронной почты, общий почтовый ящик Outlook может быть вариантом для изучения.По сути, он идентичен почтовому ящику Google Collaborative Inbox: вы создаете группу, а затем можете приглашать в нее других участников.
Общий почтовый ящик
Outlook дает людям возможность работать из одной очереди электронной почты и назначать электронные письма разным членам группы.
Если вы уже используете Outlook, то установка общего почтового ящика не требует дополнительных затрат. Однако, как и Google Collaborative Inbox, это не масштабируемый инструмент поддержки.
Цена : Бесплатно для текущих пользователей Outlook.
5. Улей
Последним в списке стоит еще один инструмент, который работает совместно с Gmail. Подобно другим, Hiver находится поверх вашей учетной записи Gmail и добавляет дополнительные возможности, такие как внутренние заметки, аналитику и обнаружение столкновений.
В рамках своих более дорогих планов они также предлагают такие вещи, как опросы CSAT и интеграции со Slack и Zapier для подключения вашего стека технической поддержки.
Хотя у них больше внимания уделяется поддержке, в настоящее время Hiver предлагает только общий почтовый ящик.Для доступа к любым другим инструментам поддержки — чату, базе знаний или обмену сообщениями в приложении — вам потребуется приобрести дополнительное программное обеспечение.
Цена : от 12 долларов за пользователя в месяц.
Выбор подходящего инструмента для вашей команды
Знание доступных вам вариантов — отличный шаг к определению того, какое решение поддержки будет правильным для вашей команды, но это только первый шаг. Вам также необходимо понимать свои текущие и будущие потребности, чтобы сделать правильный выбор.
Например, если вы работаете в команде из двух человек, которая получает 10 или меньше электронных писем от клиентов в день и у вас нет большого бюджета, Google Collaborative Inbox вполне может стать для вас правильным решением. Это позволит вам создать единый фронт и обеспечить некоторую совместную работу.
Один из инструментов наложения Gmail может быть подходящим для немного более крупных команд — может быть, от трех до пяти человек — которые не планируют предлагать поддержку, помимо электронной почты. У них есть те же преимущества, что и у Collaborative Inbox, а также некоторые расширенные функции, которые могут помочь повысить общую эффективность и начать добавлять некоторую структуру и организацию к вашей функции поддержки.
Если ваша команда еще немного больше — или планирует это сделать — и предполагает создание полной программы поддержки, включая такие вещи, как чат и база знаний, платформа поддержки, такая как Help Scout, будет лучше соответствовать вашим потребностям.
Вот несколько вопросов, которые стоит рассмотреть, чтобы принять правильное решение:
- Сколько агентов поддержки мы планируем использовать через 12 месяцев?
- Сколько писем о поддержке мы получаем в настоящее время и что планируем через 12 месяцев?
- Потребуются ли инструменты, такие как чат или база знаний, по мере нашего роста?
Ответив на эти три вопроса, вы сможете понять, что подходит именно вам.Поскольку все может кардинально измениться, может быть даже хорошей идеей проводить ежегодный аудит ваших инструментов поддержки, чтобы убедиться, что они по-прежнему соответствуют вашим потребностям.
Долгосрочное решение
Обслуживание клиентов — это часть любого бизнеса. Возможность предоставить отличный сервис может быть даже тем, что отличает вас от остальных. Бесплатная опция, такая как Google Collaborative Inbox, всегда будет привлекательным вариантом, но стоит подумать, лучший ли это вариант.
Для некоторых Google Collaborative Inbox действительно является правильным решением.


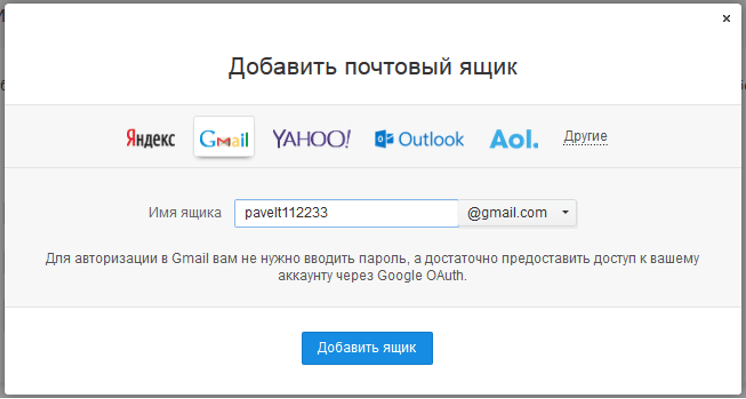 д.;
д.;