Блокировщик сайтов для firefox: BlockSite – Загрузите это расширение для 🦊 Firefox (ru)
Содержание
BlockSite – Загрузите это расширение для 🦊 Firefox (ru)
Stay focused and improve productivity. Easily block any distracting or harmful website. Stop procrastination once and for all!
Simply Block Websites — No willpower necessary
Create Block Lists
Add the websites or pages you want to block in a smart and simple way. Get automatically redirected to safer, more positive sites. Build a more effective work environment for yourself
—
Bulk Adult block
All adult sites can now be blocked with a single click.
—
Control Your Browsing
Set up the sites you want to be redirected to. Make sure your internet usage is productive and effective. Block social media sites, adult content, or other sites you find disturbing.
—
Improve Productivity
Right click anywhere on any website to open the quick access menu. Block sites in seconds to avoid procrastination and stay on target.
—
Block by Keywords
Block sites and search queries on search engines like Google or Bing, based on specific words. Make sure you choose what to block wisely, so Keyword Block will only stop the sites and pages you’re not interested in.
Make sure you choose what to block wisely, so Keyword Block will only stop the sites and pages you’re not interested in.
—
Keep Your Kids’ Internet Safe
Activate “Adult related” keyword block to filter out all predefined bad words and profanities. Highly recommended for parents with young children.
—
Block For Specific Times
Choose days and intervals in which you want Block site to be active. Set up custom blocks based on your work schedule (for example: 09:00 — 17:00), so you won’t procrastinate during the day, when at work or at school.
—
Switch Between Blacklists & Whitelists
Create a list of friendly sites, and switch from blocking specific sites to only allowing certain sites to work.
—
Help Us Create a Better Internet
Anonymously share statistics to help us monitor harmful and time-wasting sites. All stats are completely anonymous.
—
Questions? We’re Here.
If you have any questions regarding the functionality or you would like to put a feature request, please do it via email: support@blocksite.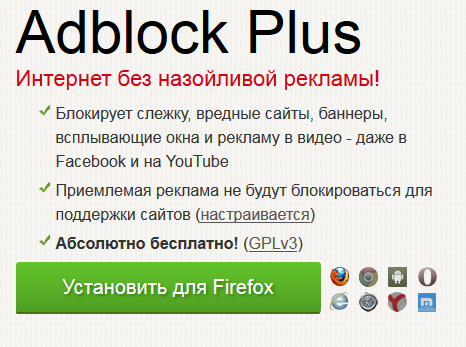 co
co
Block Site is a browser extension that allows you to block specific sites based on parameters you define. As part of our service, Block Site maintains and updates a database of known sites with adult content. Each URL you visit is checked against this database, in case you want to block adult content. Additionally, Block Site receives and analyzes data about visited sites. The data collected includes: visited URLs, your IP address, your operating system and the browser you are using, and the time stamp. For more information, see our privacy policy: https://blocksite.co/privacy/
Your privacy is important to us. The data collected is not used to identify individual users. In addition, the data collected is not shared with any third parties for the purposes of marketing or targeting individual users. You can always opt out from data collection by deselecting the checkbox next to the words “Block Adult Sites” which can be found under the Settings tab of the Options page. Note that once you opt out, some of the services provided by BlockSite will no longer be available.
Как заблокировать сайт в Firefox
Mozilla Firefox в настоящее время является третьим по популярности веб-браузером на рынке. Если на вашем семейном компьютере установлен Firefox, то вы можете искать способ блокировки сайтов, с не подходящим контентом для ваших детей.
В настоящие время нет никакой встроенной функции в Firefox для блокирования сайтов, но есть много других способов сделать просмотр веб-страниц безопасным для детей. В этой статье, мы рассмотрим два наиболее надежных вариантов: Firefox дополнение и правка файла “Hosts”.
!!! ОБНОВЛЕНО 19.05.2018: Oleobet.com атакует Firefox. Как удалить заразу?
Заблокировать сайт с помощью файла Hosts
Найдите файл хост в Проводнике Windows. Для Windows XP и выше, он будет расположен в каталоге
C:\WINDOWS\system32\drivers\etc\hosts
1. Откройте файл Hosts в текстовом редакторе.
2. Найдите строку 127.0.0.1 Localhost
3. Чтобы заблокировать веб-сайт в Firefox, например, youtube. com, добавте текст под 127.0.0.1 localhost:
com, добавте текст под 127.0.0.1 localhost:
127.0.0.1 youtube.com
127.0.0.1 www.youtube.com
4. Сохраните и закройте файл Hosts.
5. Перезагрузите компьютер.
6. Попробуйте открыть www.youtube.com в Firefox.
Если вы все правильно сделала, то сайт будет заблокирован. Конечно, каждый раз править файл хост не очень удобно, по этому сейчас мы рассмотрим дополнения для Firefox которое блокирует сайты.
Блокировка сайтов – BlockSite
Запустите Firefox:
- Нажмите на меню “Инструменты”.
- Выберите “Дополнения”
- И нажмите кнопку “Получить Дополнения»
Наберите “BlockSite” в строке поиска и нажмите кнопку “Enter. ” Нажмите на кнопку “Добавить в Firefox”.
Если вы получите сообщение о том, что Firefox должен быть перезагружен, щелкните по ссылке “Перезапустить сейчас” окно браузера закроется, а затем он запуститься снова.
- Вернитесь в меню “Инструменты”, как только ваш браузер Firefox
перезагрузиться - Затем нажмите на “Дополнения”
- И на кнопку “Расширение”, найдите BlockSite в списке дополнений.

- Нажмите на кнопку “Настройки”.
Убедитесь, что галочкой отмечены эти пункты:
- Blacklist
- Enable BlockSite
- Enable warning messages
- Enable link removal
Включите “Enable authentication”, и в введите пароль, если вы хотите запретить изменения настроек в BlockSite без вашего разрешения.
Нажмите кнопку “Add”, введите адрес веб-сайта, который вы хотели бы блокировать, а затем нажмите “OK”.
Повторите, чтобы добавить новые сайты, или нажмите кнопку “Clear list”, чтобы удалить список.
После того, как список заблокированных сайтов будет завершен, нажмите «OK» и перезагрузите Firefox.
Совет: Чтобы импортировать ранее подготовленный файл со списком ненадежных веб-сайтов, нажмите кнопку “Import” в окне настроек, выберите файл в Проводнике, и нажмите “OK”.
Александр Ануфриев, журналист, в свободное время любит работать с компьютерами, уделяя особое внимание браузерам.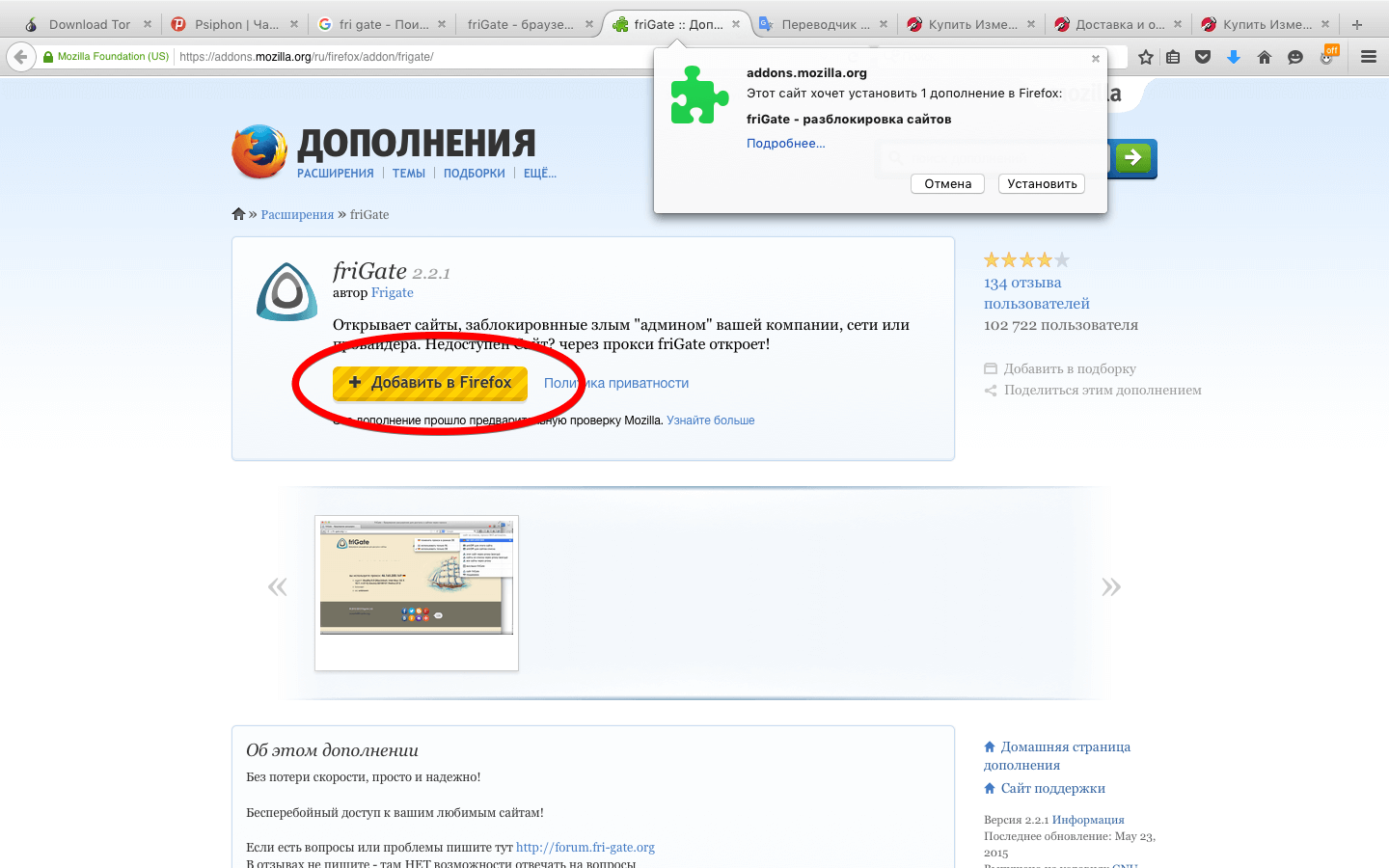
Страница автора – ВКонтакте
Set your Author Custom HTML Tab Content on your Profile page
Поделиться ссылкой:
Похожее
Как заблокировать сайт в Мозиле: инструкция и советы
Достаточно часто бывает, что в Интернете мы находим сайты, которые задевают или оскорбляют наши чувства и мы хотим их заблокировать. В firefox есть несколько способов это сделать.
В самой Mozilla нет установленной функции или расширения, блокирующего сайты, поэтому вам придется скачивать дополнения к браузеру. Но это не очень трудно.
Блокировка сайтов
Первый шаг, который необходимо сделать, чтобы заблокировать веб-страницу – это поиск приложения. Для этого вам нужно:
- зайти на страницу дополнений firefox .
- В правом верхнем углу есть строчка «Поиск», вводим туда название приложения. К примеру, «block websites».
- Из списка предложенных дополнений, выберите то, что больше вам по душе.
- Выбрав приложение, устанавливаем его на свой компьютер.
 Некоторые приложения просят подтверждение пользовательского соглашения, прочтите его и кликайте на «ОК».
Некоторые приложения просят подтверждение пользовательского соглашения, прочтите его и кликайте на «ОК». - После загрузки нажимаете на «Установить сейчас» и приложение устанавливается на Mozilla Fifefox.
Установив приложение, нужно его настроить:
- Открываем Firefox, кликаем на «Инструменты» и выбираем вкладку «Дополнения».
- Там находим подзаголовок «Управление приложениями» и выбираем там «Расширение», там будет ваше дополнение, кликаете по нему.
- Открывается окно «Параметры» здесь можно заблокировать все интернет-ресурсы, которые вам мешают.
- Там появится окно, в котором можно добавить адрес страниц, необходимые для блокировки.
- В этом окне надо нажать «Add», и ввести адрес, который вы решили заблокировать и кликаем «ОК».
Если вы попытаетесь зайти на заблокированный ресурс, то в правом нижнем углу увидите всплывающее окошко от установленного приложения.
Заблокировать страницу с помощью файла Hosts
Для этого нужно включить проводник Windows и найти текстовый файл ХОСТ. Он, скорее всего, расположен в папке C:\WINDOWS\system32\drivers\etc\hosts.
Он, скорее всего, расположен в папке C:\WINDOWS\system32\drivers\etc\hosts.
Далее делаем следующее:
- Открываем Hosts в ворд или обычном блокноте, который есть абсолютно на всех компьютерах и ноутбуках.
- Находим надпись 127.0.0.1 Localhost.
- Чтобы заблокировать какой-либо сайт в браузере Mozilla, к примеру, odnoklassniki.com, нужно добавить ссылку на сайт под этой надписью 127.0.0.1 localhost: 127.0.0.1 odnoklassniki.com.
- Сохраняем все написанное и закрываем текстовый файл Хост.
- Перезагружаем компьютер.
- Теперь пытаемся зайти odnoklassniki.com в Firefox.
Если вы четко следовали инструкциям и не допустили нигде ошибки или опечатки, то этот веб-ресурс не откроется, поскольку будет заблокирован. Вы не сможете на него зайти.
Блокировка с помощью дополнения «ProCon Latte»
- Нажимаем на «Profanity List» (Список ненормативных слов)), он расположен вверхнем правом углу настроек.

- Вводим ненормативные слова или можно просто их выбрать из предоставленных вариантов. Теперь программа будет блокировать все сайты с этими словами.
- Чтобы изменения сохранились и вступили в силу, необходимо нажать на «ОК», оно расположено внизу настроек.
Лучшие приложения для блокировки сайтов
- Первое дополнение к браузеру, наиболее скачиваемое — это BlockSite.
- Второе — ProCon Latte.
- Третье – Fox фильтр.
Adblock Plus – пока самое лучшее приложение, которое не только блокирует сайты, но и надоедливую рекламу, что приводит к более быстрой работе, используемого браузера.
Блокирование сайтов на определенное время
В браузере Mozilla Firefox можно блокировать на определенный срок. Вы сможете установить количество дней или часов, на которые необходимо ограничить доступ к сайту. Для всего лишь нужно скачать приложение (дополнение) LeechBlock add-on и установить его на свой компьютер. Удалить это приложение можно так же легко, как и установить.
Также можно блокировать сайты и устанавливать на них пароль, чтобы разблокировать их могли только вы. В этом случае хорошая программа NetDog.
Как заблокировать сайт в Mozilla Firefox
К сожалению, в отличие от Opera или Google Chrome, Firefox не поддерживает встроенную функцию родительского контроля. Ее можно обеспечить с помощью плагинов, которые находятся в центре дополнений. Самым популярным плагином, который поможет заблокировать сайт в Мозиле, является SiteBlock.
Чтобы установить его, вам необходимо зайти в центр дополнений. Нажимаете на небольшую шестеренку, находящуюся над адресной строкой, и затем выбираете «дополнения». При помощи кнопки «получить дополнения», вы попадете в центр дополнений Firefox, где с легкостью находите SiteBlock при помощи строки поиска. После установки потребуется перезапустить браузер — и вот средство для блокирования сайтов уже в вашем браузере!
После этого у вас не должно возникать вопросов, как заблокировать сайт в Мозиле — браузер оказывается полностью под вашим контролем. В меню дополнения можно настроить черный список и защитить его паролем, чтобы ребенок, если он найдет настройки плагина, не смог их изменить.
В меню дополнения можно настроить черный список и защитить его паролем, чтобы ребенок, если он найдет настройки плагина, не смог их изменить.
Хорошим дополнением является ProCon Latte. Помимо самих адресов, вы можете добавлять в черный список слова, которые могут означать потенциально вредный для ребенка контент. Таким образом дополнение заблокирует страницу, если обнаружит на ней, к примеру, «оружие», «наркотики» или «секта».
Однако способы, как заблокировать сайт в Мозиле Фаерфокс, не являются панацей от интернет-опасностей. Каждую блокировку можно обойти, и дети, которые видят, что для них что-то запрещено, могут приложить все усилия, чтобы зайти на неподобающие ресурсы. Таким образом блокировка сама притянет их внимание к опасной информации.
Чтобы этого не произошло, рекомендуется отслеживать активность ребенка через специальные программы, лучшей из которых является Mipko Personal Monitor. Она умеет:
Перехватывать сообщения из социальных сетей и мессенджеров;
Делать фотографии через веб-камеру на компьютере или ноутбуке;
Вести историю посещенных страниц, которую нельзя спрятать или удалить.

С ее помощью вы сможете лучше понять интерес ребенка и то, чем он занимается в интернете. Уделив просмотру данных не больше десяти минут в сутки, вы сможете предотвратить опасные знакомства и провести воспитательные беседы с ребенком на тему опасности интернета. Обычно, после тщательных разъяснений дети и сами понимают, что стоит, а чего не стоит делать в сети. Это работает намного эффективнее любой блокировки.
Похожие статьи
Как заблокировать сайт на время в браузере
Как заблокировать сайт в браузере
Как заблокировать сайт на роутерах TP-Link, Zyxel и Asus
Как заблокировать сайты от детей
Как заблокировать сайт Вконтакте на компьютере
Родительский контроль в интернете при помощи программ
Блокировка нежелательных сайтов в браузере Mozilla Firefox
Если вы еще не знаете, как заблокировать сайт в Мозиле, то прочитав данную статью, сможете с легкостью это делать.
Блокировка сайтов
В интернет обозревателе Mozilla Firefox нет встроенной функции блокировки сайтов, но это не повод отказаться от данного браузера. Вы можете установить специальное дополнение и уже с помощью него блокировать веб-сайты, занося их в черный список. Такое дополнение называется «BlockSite». Для того чтобы его установить вам необходимо:
- запустить интернет — поисковик Firefox;
- открыть меню браузера и выбрать пункт «Дополнения».
Затем в поисковой строчке прописываем название расширения «BlockSite», без кавычек. Нажимаем на значок в виде лупы, расположенный справа от окошка поиска. Выбираем искомый плагин и справа от него, жмём на кнопочку «Установить».
Для того чтобы настройки дополнения вступили в силу, нажмите кнопочку «Перезапустить сейчас» или просто закройте веб-браузер, и при следующем вашем запуске интернет – обозревателя Firefox приложение будет активировано.
После перезапуска у вас откроется вот такое окошко, в нем необходимо нажать кнопочку «Agree and continue».
Затем открываете меню браузера и нажимаете иконку «Дополнения».
В левой части окошка кликаете на пункт «Расширения» и в списке плагинов выбираете «BlockSite». Справа от него жмёте кнопочку «Настройки».
У вас открылось окошко настроек приложения «BlockSite Preferences». Здесь необходимо поставить галочки на все пункты первой строчки (Enable BlockSite, Enable warning messager, Enable link removal) и отметить Blacklist, затем нажать кнопочку «Add», в правой части окна. Отрылось дополнительное окно «Blocksite». В поле, под названием «Location», вводите адрес интернет – сайта (можно предварительно скопировать и вставить), который необходимо заблокировать и жмёте кнопку «ОК».
Адрес блокируемого веб-ресурса должен появиться в черном листе, после этого нажимаем кнопку «ОК».
После того как вы проделаете все вышеперечисленные действия, вы с легкостью сможете блокировать веб-сайты в интернет обозревателе Mozilla Firefox.
Читайте так же:
Как заблокировать сайт в Мозиле
В процессе использования браузера Mozilla Firefox пользователям может потребоваться заблокировать доступ к определенным сайтам, особенно если веб-обозревателем пользуются еще и дети.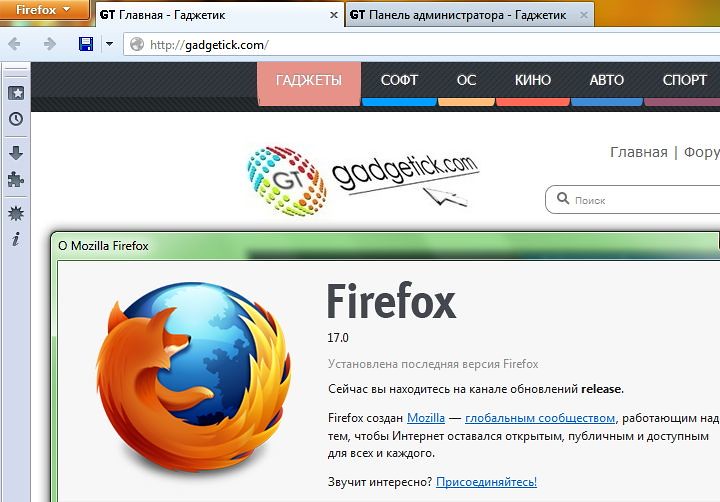 Сегодня мы разберем, каким образом можно осуществить данную задачу.
Сегодня мы разберем, каким образом можно осуществить данную задачу.
Способы блокировки сайта в Mozilla Firefox
К сожалению, по умолчанию в Mozilla Firefox отсутствует инструмент, который бы позволил заблокировать в браузере сайт. Однако выйти из положения можно, если использовать специальные дополнения, программы или системные средства Windows.
Способ 1: Дополнение BlockSite
BlockSite — легкое и простое дополнение, позволяющее заблокировать любой веб-сайт на усмотрение пользователя. Ограничение доступа производится путем установки пароля, который не должен знать никто кроме человека, задавшего его. Благодаря такому подходу можно ограничить времяпровождение на бесполезных интернет-страницах или оградить ребенка от определенных ресурсов.
Скачать BlockSite из Firefox Adddons
- Установите аддон по ссылке, приведенной выше, нажав на кнопку «Добавить в Firefox».
- На вопрос браузера, добавить ли BlockSite, ответьте положительно.

- Теперь перейдите в меню «Дополнения», чтобы настроить установленный аддон.
- Выберите «Настройки», что находятся правее нужного расширения.
- Введите в поле «Тип сайта» адрес, который нужно заблокировать. Обратите внимание, что блокировка уже включена по умолчанию соответствующим тумблером.
- Нажмите на «Добавить страницу».
- Заблокированный сайт отобразится в списке ниже. Для него будут доступны три действия:
- 1 — Настроить расписание блокировки, указав дни недели и точное время.
- 2 — Удалить сайт из списка блокируемых.
- 3 — Указать веб-адрес, на который будет совершена переадресация, если вы попытаетесь открыть заблокированный ресурс. Например, вы можете настроить переадресацию на поисковую систему или другой полезный сайт для учебы/работы.
Блокировка происходит без перезагрузки страницы и выглядит следующим образом:
Конечно же, при таком раскладе любой пользователь может отменить блокировку простым отключением либо удалением расширения.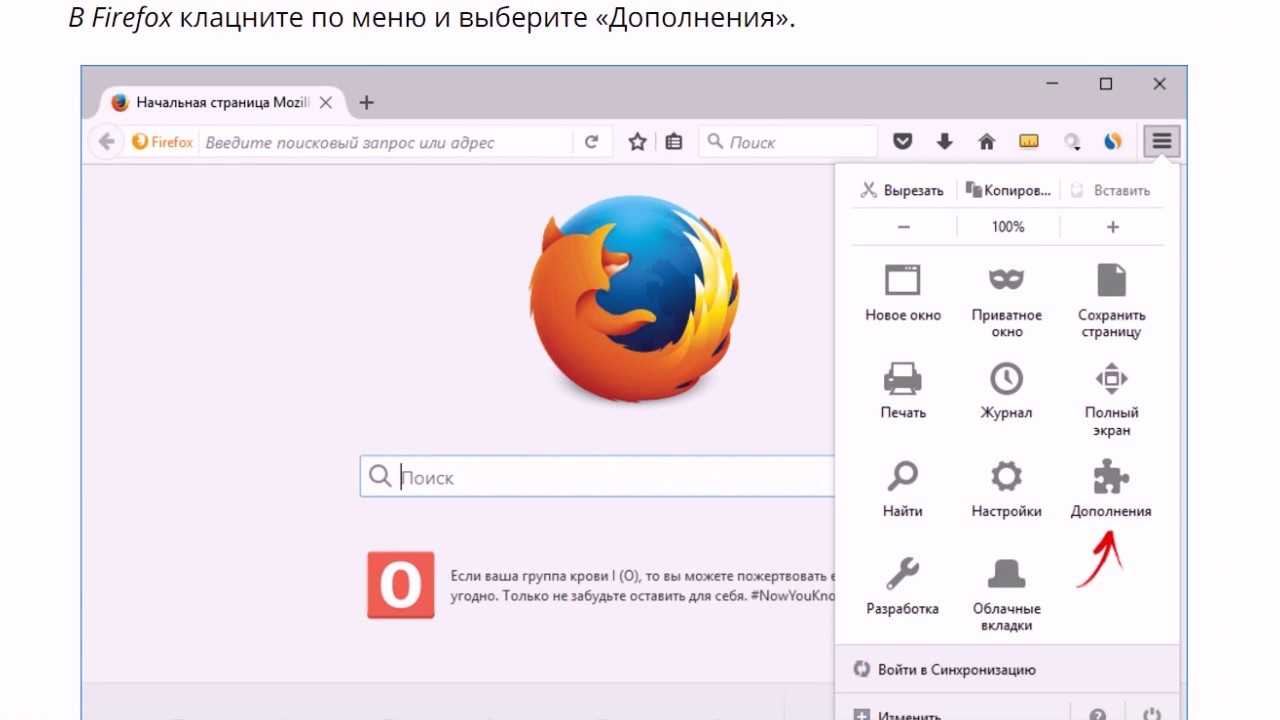 Поэтому в качестве дополнительной защиты можно настроить блокировку паролем. Для этого перейдите на вкладку «Убрать», введите пароль минимум из 5 символов и нажмите кнопку «Установить пароль».
Поэтому в качестве дополнительной защиты можно настроить блокировку паролем. Для этого перейдите на вкладку «Убрать», введите пароль минимум из 5 символов и нажмите кнопку «Установить пароль».
Способ 2: Программы для блокировки сайтов
Расширения больше всего подходят для точечной блокировки конкретных сайтов. Однако если нужно ограничить доступ сразу ко множеству ресурсов (рекламные, взрослые, азартные и др.), подобный вариант не подходит. В этом случае лучше использовать специализированные программы, имеющие базу данных нежелательных интернет-страниц и блокирующие переход на них. В статье по ссылке ниже вы сможете подобрать подходящее ПО для этих целей. Стоит заметить, что в таком случае блокировка будет применима и к остальным браузерам, установленным на компьютере.
Подробнее: Программы для блокировки сайтов
Способ 3: Файл hosts
Простейший способ заблокировать сайт — использование системного файла hosts. Этот метод является условным, поскольку блокировку очень легко обойти и убрать ее. Однако она может подойти в личных целях или для настройки компьютера малоопытного пользователя.
Однако она может подойти в личных целях или для настройки компьютера малоопытного пользователя.
- Перейдите к файлу hosts, который располагается по следующему пути:
C:\Windows\System32\drivers\etc - Нажмите по hosts два раза левой кнопкой мыши (или правой кнопкой мыши и выберите «Открыть с помощью») и выберите стандартное приложение «Блокнот».
- В самом низу напишите 127.0.0.1 и через пробел сайт, который нужно заблокировать, например:
127.0.0.1 vk.com - Сохраните документ («Файл» > «Сохранить») и попробуйте открыть заблокированный интернет-ресурс. Вместо этого вы увидите уведомление о том, что попытка соединения не удалась.
Такой способ, как и предыдущий, блокирует сайт в рамках всех веб-обозревателей, установленных на ПК.
Мы рассмотрели 3 способа блокировки одного или нескольких сайтов в браузере Mozilla Firefox. Вы можете выбрать наиболее удобный для вас и воспользоваться им.
Мы рады, что смогли помочь Вам в решении проблемы.
Опишите, что у вас не получилось.
Наши специалисты постараются ответить максимально быстро.
Помогла ли вам эта статья?
ДА НЕТ
BlockSite для Mozilla Firefox, Opera и других браузеров: как установить и настроить
Иногда невероятно сложно оторваться от общения в Фейсбуке, просмотра сторис в Инстаграме или забавного видео на Ютубе, чтобы заставить себя работать. А в результате человек срывает дедлайны, забывает о неотложных делах или просто впустую тратит время.
Если сайты-таймкиллеры серьезно мешают работе, то стоит загрузить аддон Blocksite. Это расширение может полностью заблокировать конкретный интернет-ресурс или ограничить доступ в соответствии с заданным расписанием (к примеру, в рабочие часы).
Аддон доступен для всех популярных веб-обозревателей. В зависимости от того, каким браузером вы пользуетесь, вам надо установить Blocksite Firefox, расширение для браузера Chrome, плагин для Яндекс или Opera.
Blocksite имеет простой интерфейс на русском языке, научиться пользоваться им не составит труда.
Возможности
Расширение Blocksite позволяет гибко настраивать ограничения доступа к веб-ресурсам по целому ряду параметров. Функционал плагина для Mozilla Firefox и других браузеров абсолютно идентичен.
Сайты можно блокировать:
- по дням недели и временным промежуткам;
- по таймеру рабочего времени;
- по определенным словам и фразам;
- по содержанию «для взрослых».
Block site может не просто блокировать отвлекающие или потенциально вредоносные сайты, а перенаправлять пользователя на полезный ресурс. К примеру, на поисковик или обучающий сайт.
Блокировать веб-ресурсы с помощью плагина Blocksite можно двумя способами:
- находясь на сайте, нажать правую кнопку мышки и выбрать пункт «Заблокировать эту ссылку»;
- добавить адрес ресурса в список заблокированных сайтов на странице расширения.
Может возникнуть ситуация, когда надо заблокировать все сайты, кроме определенного перечня. Для этого в Block site предусмотрен режим «Белый список». Если его включить, то будут блокироваться все сайты, за исключением тех, которые вы укажете.
Для этого в Block site предусмотрен режим «Белый список». Если его включить, то будут блокироваться все сайты, за исключением тех, которые вы укажете.
Режим «Белый список» удобен, если надо полностью сосредоточиться на работе или учебе.
Разработчики расширения позаботились о том, чтобы блокировщик сайтов было сложно обойти или удалить. В настройках есть возможность защитить аддон паролем от изменения параметров и удаления.
Если вы все-таки хотите иметь возможность открыть запрещенный сайт в экстренной ситуации, то можно установить пароль на доступ к заблокированным веб-ресурсам.
Уникальная возможность Block Site – блокировка сайтов со «взрослым» контентом одним движением мышки.
Кому будет полезен аддон
Необходимость блокировки доступа к определенным сайтам может возникнуть по разным причинам. К примеру, вы можете скачать Blocksite для того, чтобы самому перестать постоянно висеть в соцсетях и более продуктивно работать.
С помощью расширения Block site для браузера вы можете легко оградить ребенка от посещения тех или иных сайтов. Этот аддон особенно полезно использовать, если у вас есть дети младшего возраста, чью активность в интернете желательно ограничить.
Этот аддон особенно полезно использовать, если у вас есть дети младшего возраста, чью активность в интернете желательно ограничить.
BlockSite — загрузите это расширение для 🦊 Firefox (en-US)
Сохраняйте концентрацию и повышайте производительность. Легко заблокируйте любой отвлекающий или вредоносный веб-сайт. Прекратите откладывать дела на потом раз и навсегда!
Просто блокируйте веб-сайты — сила воли не требуется
Создание списков блокировки
Добавьте веб-сайты или страницы, которые вы хотите заблокировать, умным и простым способом. Автоматически перенаправляйтесь на более безопасные и позитивные сайты. Создайте более эффективную рабочую среду для себя
—
Массовая блокировка для взрослых
Теперь все сайты для взрослых можно заблокировать одним щелчком мыши.
—
Управляйте просмотром
Настройте сайты, на которые вы хотите быть перенаправлены. Убедитесь, что вы используете Интернет продуктивно и эффективно. Блокируйте сайты социальных сетей, контент для взрослых или другие сайты, которые вас беспокоят.
Блокируйте сайты социальных сетей, контент для взрослых или другие сайты, которые вас беспокоят.
—
Повышение производительности
Щелкните правой кнопкой мыши в любом месте любого веб-сайта, чтобы открыть меню быстрого доступа. Блокируйте сайты за считанные секунды, чтобы не откладывать на потом и оставаться на месте
—
Блокировка по ключевым словам
Блокировка сайтов и поисковых запросов в поисковых системах, таких как Google или Bing, на основе определенных слов.Убедитесь, что вы выбираете, что блокировать с умом, чтобы блокировка ключевых слов остановила только те сайты и страницы, которые вам не интересны.
—
Обеспечьте безопасность своих детей в Интернете
Активируйте блокировку ключевых слов «для взрослых», чтобы отфильтровать все предопределенные нецензурные слова и ненормативную лексику. Настоятельно рекомендуется для родителей с маленькими детьми.
—
Блокировать на определенное время
Выберите дни и интервалы, в которые вы хотите заблокировать сайт, чтобы быть активным.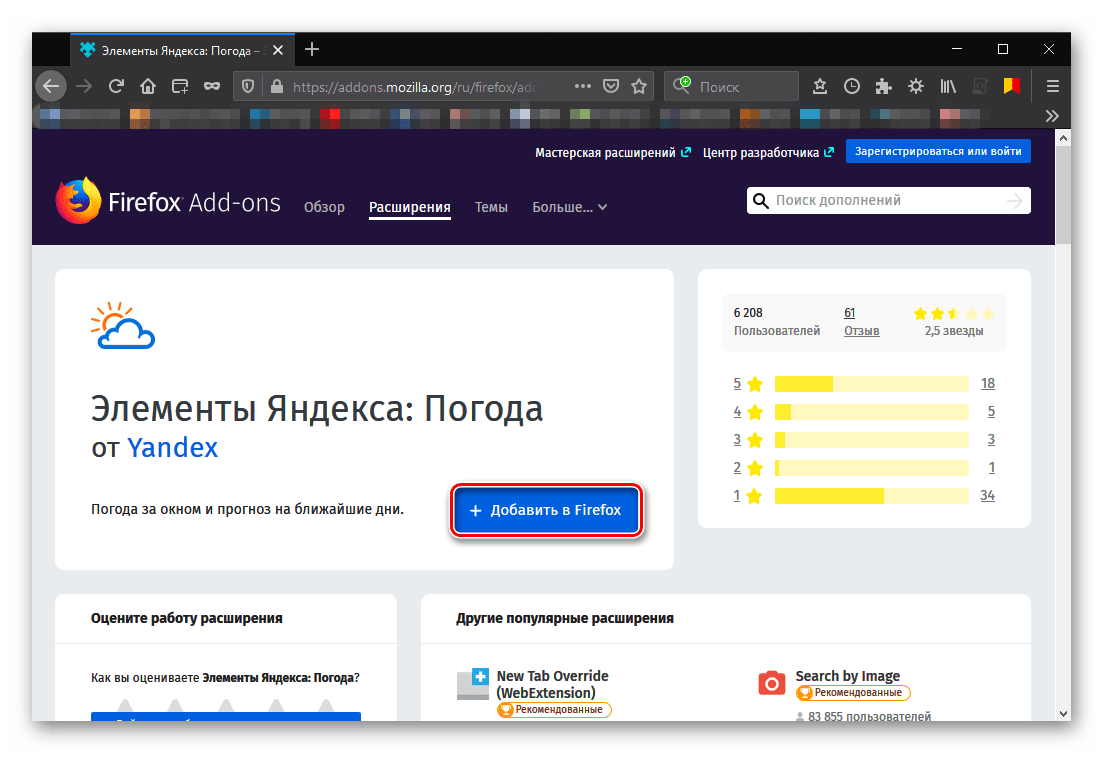 Настройте индивидуальные блоки в соответствии со своим рабочим графиком (например, с 09:00 до 17:00), чтобы не откладывать дела в течение дня, на работе или в школе.
Настройте индивидуальные блоки в соответствии со своим рабочим графиком (например, с 09:00 до 17:00), чтобы не откладывать дела в течение дня, на работе или в школе.
—
Переключение между черными и белыми списками
Создайте список дружественных сайтов и переключитесь с блокировки определенных сайтов на разрешение работы только определенных сайтов.
—
Помогите нам создать лучший Интернет
Анонимно обменивайтесь статистикой, чтобы помочь нам отслеживать вредоносные и отнимающие время сайты. Вся статистика полностью анонимна.
—
Вопросы? Были здесь.
Если у вас есть какие-либо вопросы относительно функциональности или вы хотите отправить запрос на добавление функции, сделайте это по электронной почте: support @ blockite.co
Block Site — это расширение браузера, которое позволяет блокировать определенные сайты на основе определенных вами параметров. В рамках нашего сервиса Block Site поддерживает и обновляет базу данных известных сайтов с контентом для взрослых.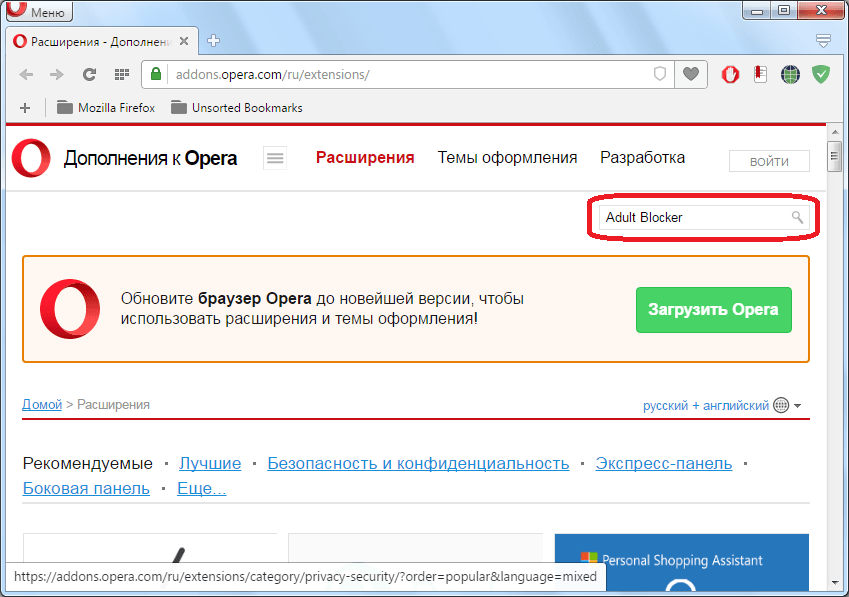 Каждый URL-адрес, который вы посещаете, проверяется по этой базе данных на случай, если вы хотите заблокировать контент для взрослых. Кроме того, Block Site получает и анализирует данные о посещенных сайтах. Собранные данные включают: посещенные URL-адреса, ваш IP-адрес, вашу операционную систему и браузер, который вы используете, а также отметку времени.Для получения дополнительной информации см. Нашу политику конфиденциальности: https://blocksite.co/privacy/
Каждый URL-адрес, который вы посещаете, проверяется по этой базе данных на случай, если вы хотите заблокировать контент для взрослых. Кроме того, Block Site получает и анализирует данные о посещенных сайтах. Собранные данные включают: посещенные URL-адреса, ваш IP-адрес, вашу операционную систему и браузер, который вы используете, а также отметку времени.Для получения дополнительной информации см. Нашу политику конфиденциальности: https://blocksite.co/privacy/
Ваша конфиденциальность важна для нас. Собранные данные не используются для идентификации отдельных пользователей. Кроме того, собранные данные не передаются третьим лицам в целях маркетинга или нацеливания на отдельных пользователей. Вы всегда можете отказаться от сбора данных, сняв флажок рядом со словами «Блокировать сайты для взрослых», которые можно найти на вкладке «Настройки» на странице «Параметры». Обратите внимание, что после того, как вы откажетесь от участия, некоторые из услуг, предоставляемых BlockSite, станут недоступны.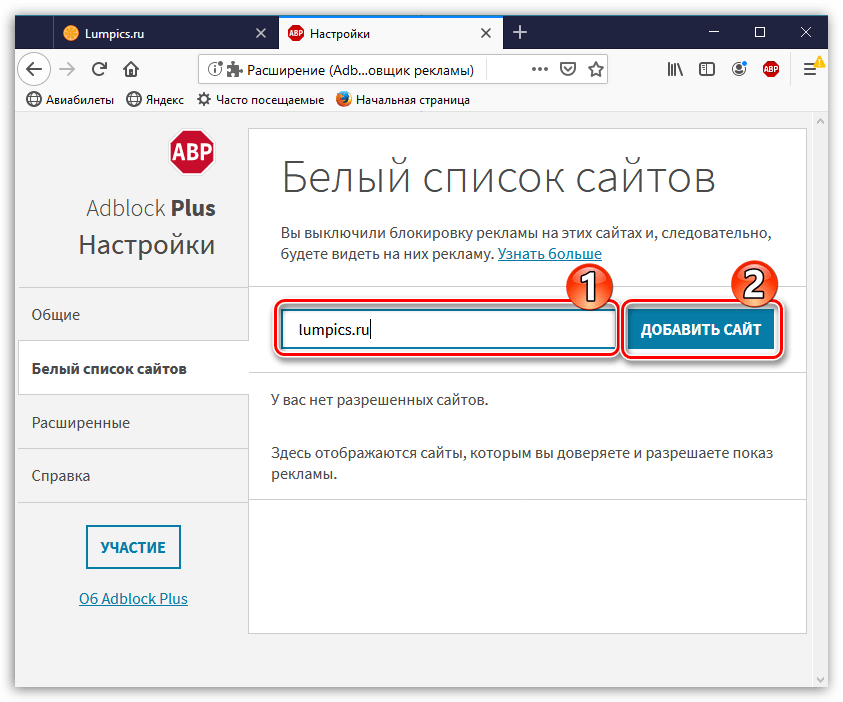
Как заблокировать веб-сайт в Firefox с помощью расширения
Идет загрузка.
Вы можете легко заблокировать веб-сайты в Firefox, но сначала вам нужно скачать расширение.
Для начала загрузите настольное расширение Block Site с веб-сайта Mozilla.
Затем вы можете получить доступ к своим настройкам и добавить заблокированные веб-сайты в раздел «Надстройки» меню настроек Firefox.
Наряду с добавлением сайта в список, вы также можете добавить пароль для разблокировки заблокированных сайтов или чтобы заблокированные сайты вместо этого перенаправляли на другой сайт.
Вы также можете удалить сайты из списка в любой момент.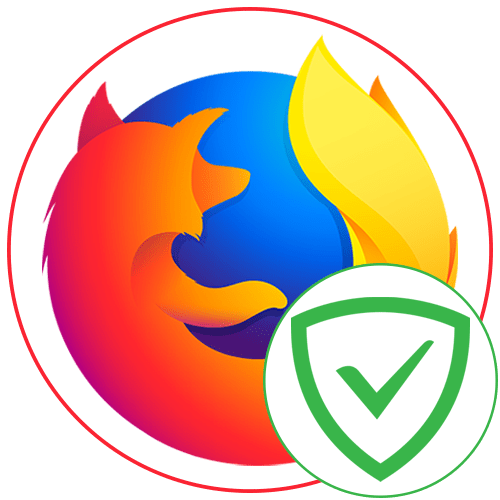
Вот как можно блокировать сайты в Firefox.
Ознакомьтесь с продуктами, упомянутыми в этой статье:
MacBook Pro (от 1299,99 долл. США при лучшей покупке)
Lenovo IdeaPad 130 (от 299,99 долл. США при наилучшей покупке)
Как загрузить настольное расширение Block Site для Firefox
Перед использованием расширения Block Site вам необходимо загрузить его на свой ПК или компьютер Mac. Вы можете легко найти расширение, выполнив поиск в Google или перейдя на основной сайт Mozilla.
1. Нажмите синюю кнопку «Добавить в Firefox».
Добавить в Firefox.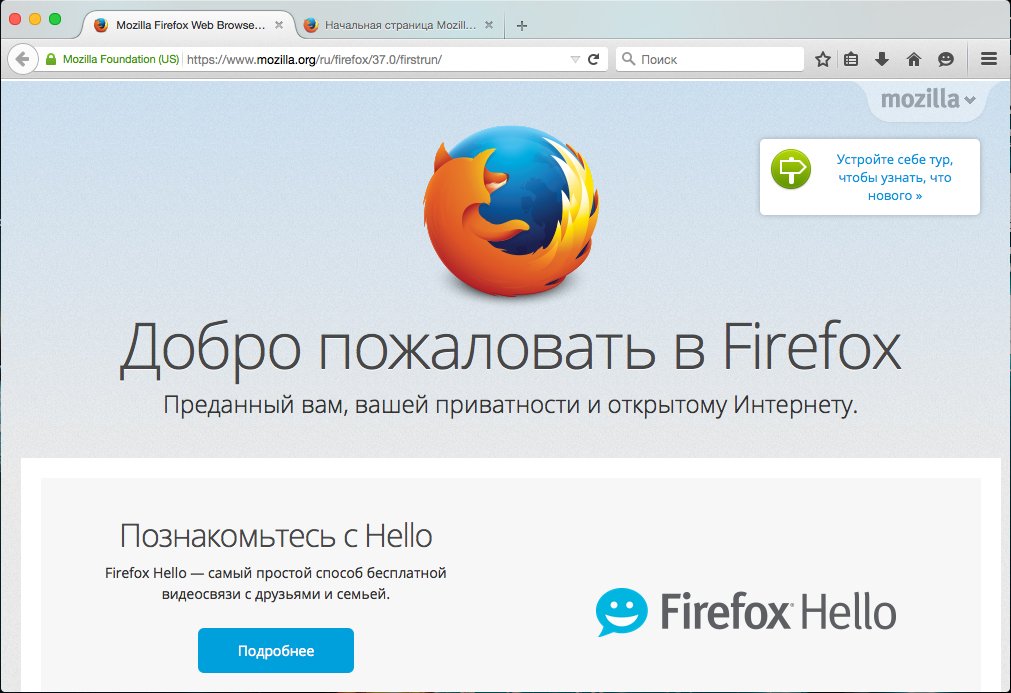
Марисса Перино / Business Insider
2. Откроется всплывающее окно, подтверждающее решение. Щелкните «Добавить». Это дает расширению разрешение на доступ к вашим данным, вкладкам браузера и отображение любых уведомлений.
3. Firefox автоматически добавит расширение в ваш браузер. Появится отдельное всплывающее окно, подтверждающее, что оно было добавлено, а также инструкции по управлению надстройками.
Ваше добавленное расширение.Марисса Перино / Business Insider
Как заблокировать веб-сайт в Firefox с помощью расширения «Блокировать сайт»
1. Щелкните три полосы в правом верхнем углу экрана.
Щелкните три полосы в правом верхнем углу экрана.
2. Щелкните «Надстройки».
- Вы также можете удерживать клавиши «shift» + «command» + «A» на клавиатуре Mac или «SHIFT» + «CTRL» + «A» на вашем ПК, чтобы получить доступ к этому меню.
Найдите «Дополнения».
Марисса Перино / Business Insider
3. Вы попадете на страницу настроек. Нажмите «Расширения» слева, и вы найдете список включенных надстроек в разделе «Управление расширениями». Нажмите «Заблокировать сайт».
Нажмите «Заблокировать сайт».»
Марисса Перино / Business Insider
4 . На следующей странице щелкните три точки.
5. Щелкните «Настройки».
Найдите «Предпочтения. »
»
Марисса Перино / Business Insider
6. Откроется страница параметров для блокировки сайта в новой вкладке. Хотя есть много вариантов, вам действительно нужно сосредоточиться только на нескольких разделах. Это не обязательно, но вы также можете следовать инструкциям по изменению настроек, таких как сообщение пользователя, время до закрытия заблокированной вкладки или ограничения по времени и дням для заблокированных сайтов.
7. Вы можете добавить мастер-пароль вверху, чтобы при необходимости просмотреть заблокированный сайт.
8. Вы также можете добавить сайт в разделе «Перенаправить на». Например, заблокированный сайт всегда будет перенаправлять на Google или домашнюю страницу Firefox.
Варианты блокировки. Марисса Перино / Business Insider
Марисса Перино / Business Insider
9. После внесения любых изменений введите URL-адрес сайта в поле «Заблокировать новое имя хоста».
10. Нажмите «Добавить».
Заблокированный сайт должен появиться в разделе «Шаблон соответствия». У вас также есть возможность добавить здесь сайт «Перенаправить на».
Вы также можете в любой момент удалить сайт из этого раздела.
Теперь, когда вы попытаетесь получить доступ к этому сайту, вы получите заблокированное сообщение. Введите мастер-пароль, если вы его установили, чтобы временно разблокировать сайт, если это необходимо.
Заблокированный сайт. Марисса Перино / Business Insider
Марисса Перино / Business Insider
Как заблокировать веб-сайты в Firefox
Браузер Firefox предлагает множество отличных инструментов, которые помогут вам ориентироваться в Интернете с полным контролем.Иногда вы найдете веб-сайт, который хотите добавить в закладки и оставить.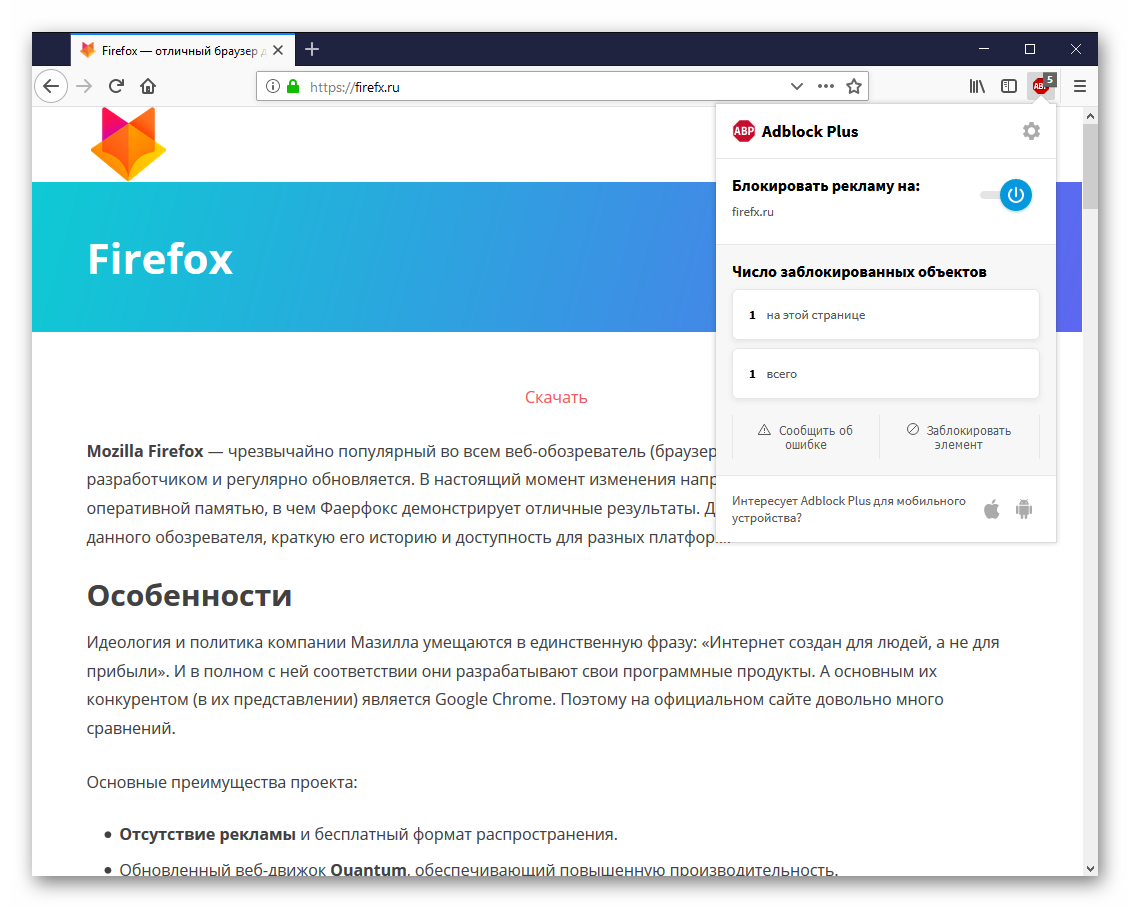 В других случаях вы будете сталкиваться с веб-сайтами, которые хотите или должны заблокировать.
В других случаях вы будете сталкиваться с веб-сайтами, которые хотите или должны заблокировать.
Вы можете использовать Firefox для блокировки веб-сайтов, поскольку браузер предлагает вам способ легко блокировать веб-сайты, когда это необходимо. Вот как заблокировать веб-сайты в Firefox.
Блокировать веб-сайты в Firefox
Откройте браузер Firefox и в поле URL перейдите по адресу:
https://addons.mozilla.org/en-US/firefox/addon/block-website/
Это надстройка под названием «Блокировать сайт», которая позволит вам заблокировать веб-сайт, а затем предотвратить его удаление с помощью блокировки паролем.
Когда вы попадаете на страницу, вы просто нажимаете синюю кнопку «Добавить в Firefox» в середине страницы. Это добавит это конкретное расширение в ваш браузер Firefox.
При нажатии этой кнопки появится всплывающее окно с запросом определенных разрешений. Продолжайте и нажмите «Добавить», чтобы завершить добавление расширения.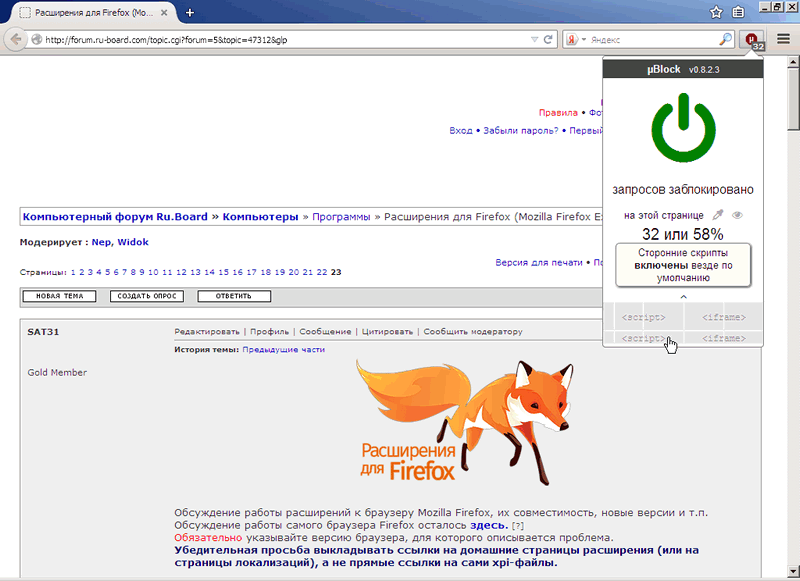
Теперь, когда расширение было добавлено, вы можете управлять им, щелкнув гамбургерное (трехполосное) меню в правом верхнем углу браузера Firefox.Когда вы нажимаете на нее, появляется раскрывающийся список. В раскрывающемся меню нажмите «Надстройки».
Это переведет вас на персональную страницу Firefox. На этой странице щелкните вкладку «Расширения», расположенную в левой части страницы.
Вы попадете на страницу «Расширения», и все загруженные вами расширения будут там. Найдите расширение «Блокировать сайт» и перейдите на вкладку «Настройки», чтобы начать блокировать сайты.
На этой странице вы можете ввести свой мастер-пароль, ввести перенаправления, заблокировать сайты и сохранить все, что вы сделали.Помните, что существует множество вариантов, поэтому заполняйте их так, как считаете нужным.
Не забудьте нажать кнопку «Сохранить», чтобы убедиться, что все ваши изменения применяются.
Примечание: Вы можете удалить или отключить расширение надстройки в любое время, нажав кнопки «Отключить» или «Удалить» внутри расширения.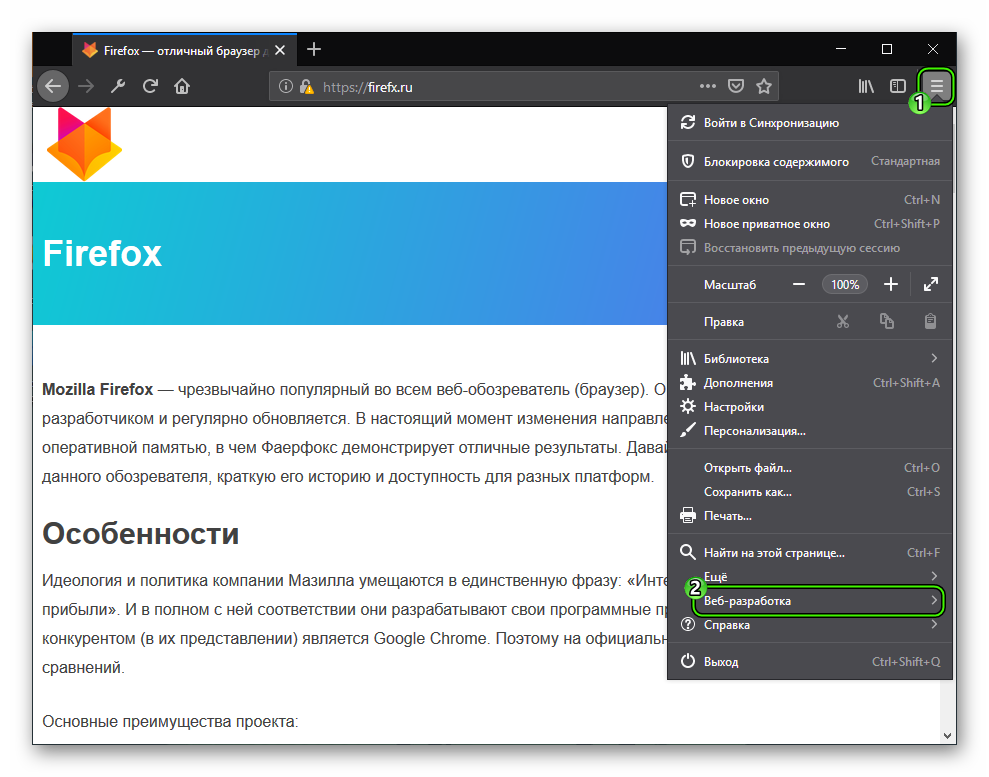
Вот и все! Теперь вы можете блокировать веб-сайты в Firefox в любое время, и только у вас есть мастер-пароль.
Автор: Джереми Холкомб
Выросший на Гавайях, Джереми начал свою карьеру внештатного писателя, составляя резюме, бизнес-планы, статьи и все остальное.Сейчас он специализируется на интернет-маркетинге и написании контента и входит в группу контент-маркетинга GreenGeeks.
Как исправить некоторые заблокированные веб-сайты в Firefox | Small Business
Блокировка в Firefox не позволяет вам просматривать страницы веб-сайтов в окне браузера. Блокировки обычно возникают, когда у вас есть надстройка — программа, которая выполняет определенные функции, — которая защищает от определенных сайтов. Блоки полезны, если вы не хотите, чтобы проблемные сайты появлялись на вашем рабочем компьютере, но о них легко забыть, как только они будут установлены.Используйте меню Firefox для редактирования настроек надстроек BlockSite, FoxFilter или LeechBlock, которые обычно используются для остановки загрузки сайтов в Firefox.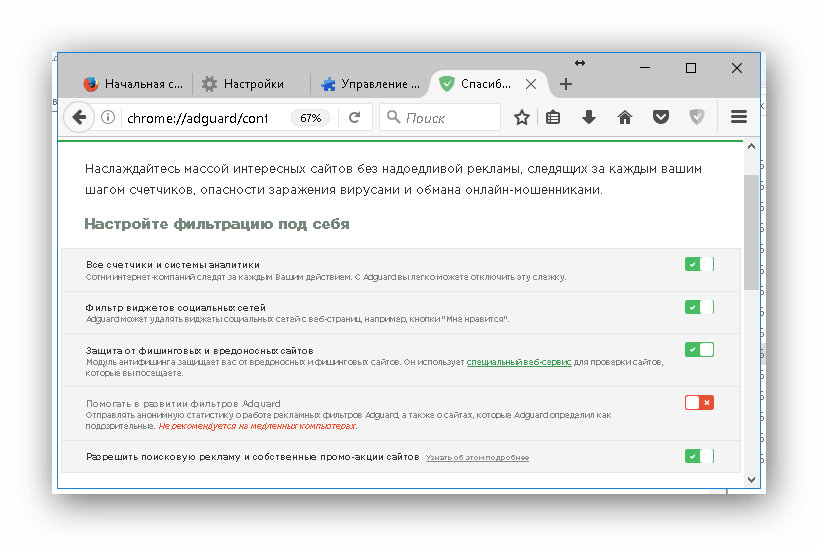
BlockSite
Запустите Firefox, щелкните меню «Инструменты» и выберите «Надстройки», чтобы перейти на страницу диспетчера надстроек.
Щелкните ссылку «Расширения» слева, чтобы отобразить BlockSite в окне, затем щелкните кнопку «Настройки».
Выберите веб-сайт в текстовом поле «Черный список» и нажмите кнопку «Удалить», чтобы разблокировать его.Вы также можете нажать кнопку «Очистить список» или установить флажок «Включить блокировку сайта» вверху, чтобы снова разрешить отображение всех сайтов.
FoxFilter
Щелкните меню «Инструменты» Firefox и выберите параметр «Настройки FoxFilter», чтобы открыть страницу настроек FoxFilter.
Щелкните ссылку «Заблокировано» в меню и просмотрите веб-сайты, отображаемые в текстовом поле.
Удалите нужные веб-сайты и нажмите кнопку «Сохранить изменения» для завершения.
LeechBlock
Запустите Firefox, щелкните меню «Инструменты» и выберите «Надстройки», чтобы перейти на страницу диспетчера надстроек.
Щелкните ссылку «Расширения», затем нажмите кнопку «Настройки», чтобы открыть диалоговое окно «Параметры LeechBlock».
Щелкайте различные вкладки наборов блоков в верхней части окна, пока не увидите адрес веб-сайта в текстовом поле «Загрузить список сайтов с URL-адреса (необязательно)» внизу. Удалите URL-адрес и нажмите кнопку «ОК», чтобы удалить заблокированный веб-сайт.
Ссылки
Ресурсы
Советы
- Вы также можете отключить или удалить надстройку, чтобы она не блокировала веб-сайты в Firefox.Перейдите на страницу диспетчера надстроек и нажмите кнопку «Отключить» или «Удалить» рядом с надстройкой, которую вы хотите удалить, затем следуйте инструкциям, чтобы перезапустить браузер.
Writer Bio
Бренди Александр профессионально пишет с 2001 года. Художник по стеклу, имеет опыт работы в области веб-дизайна и технического письма. Александр управляет собственным бизнесом по производству художественного стекла и является автором журнала «Glass Line Magazine», а также различных интернет-изданий.
Блокировать сайт :: add0n.com
Если вы считаете, что веб-сайт содержит такие материалы, которые не должны просматриваться вашими детьми, младшими братьями и сестрами или любым другим человеком в вашей семье, есть простой способ заблокировать этот конкретный веб-сайт в их системе. В категории расширений Интернет-магазина Chrome можно найти множество расширений для блокировки доступа к определенным веб-сайтам, но не все из них надежны. Следовательно, поиск подходящего может оказаться непростой задачей. Расширение Block Site — одно из таких расширений, которое может помочь вам заблокировать доступ к веб-сайтам в системе.Хотите знать, нужно ли загружать это расширение в вашу систему? Этот обзор поможет вам принять правильное решение.
Block Site, защищенное паролем расширение для блокировщика веб-сайтов, призвано упростить вам блокировку доступа к определенным веб-сайтам. Он предлагает простой процесс блокировки веб-сайта. Все, что вам нужно сделать, это нажать значок блокировки сайта, который появится на вашей панели инструментов после того, как вы загрузите расширение, и доступ к этому сайту будет ограничен.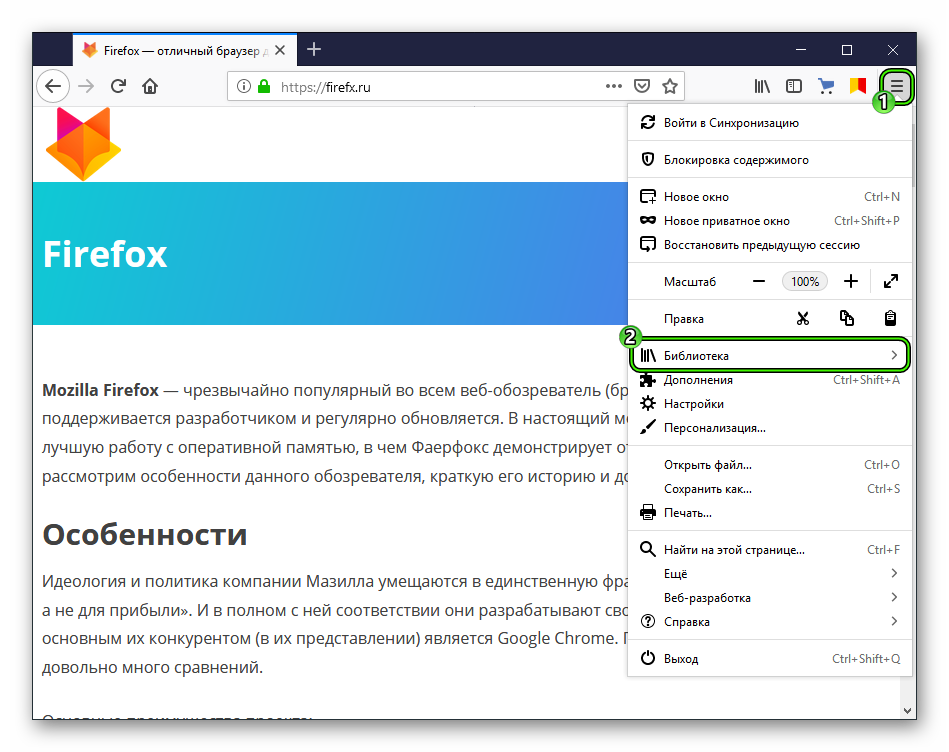 Блокировка веб-сайтов — не единственная функция, которой может похвастаться расширение Block Site.Он также может перенаправлять пользователей на любой другой веб-сайт. Однако это немного сложный процесс для новичка, так как вам нужно будет переключить настройку расширения и ввести там новое место назначения.
Блокировка веб-сайтов — не единственная функция, которой может похвастаться расширение Block Site.Он также может перенаправлять пользователей на любой другой веб-сайт. Однако это немного сложный процесс для новичка, так как вам нужно будет переключить настройку расширения и ввести там новое место назначения.
Это расширение идеально подходит для установки в системах, используемых детьми, поскольку они не смогут получить доступ к веб-сайтам, которые содержат нежелательные материалы, которые вы не хотите, чтобы они просматривали. Каждый раз, когда они будут пытаться получить доступ к заблокированному веб-сайту, на их экране будет отображаться сообщение об ограниченном доступе.
Отличительной особенностью, которая отличает блокировку сайта от других расширений, является «мастер-пароль». Это расширение позволяет пользователям устанавливать мастер-пароль, который они могут использовать для доступа к заблокированному веб-сайту. Мастер-пароль также имеет расширенные функции безопасности. Например, если неправильный пароль был введен несколько раз в течение минуты (здесь вы можете установить время вручную), доступ к этому веб-сайту будет заблокирован. Таким образом, даже если кто-то пытается угадать пароль, он не сможет просмотреть этот конкретный веб-сайт, поскольку его доступ будет заблокирован после неправильных попыток.
Например, если неправильный пароль был введен несколько раз в течение минуты (здесь вы можете установить время вручную), доступ к этому веб-сайту будет заблокирован. Таким образом, даже если кто-то пытается угадать пароль, он не сможет просмотреть этот конкретный веб-сайт, поскольку его доступ будет заблокирован после неправильных попыток.
Что хорошего в этом расширении?
- Прост в использовании даже для начинающих пользователей.
- Мастер-пароль, обеспечивающий повышенную безопасность.
- Функция перенаправления.
- Возможность удалить URL-адрес из заблокированного списка.
- Поддерживает блокировку поддоменов сайта.
- Нет функции перенаправления с функцией блокировки поддоменов.
Что можно улучшить?
В целом, Block Site — это расширение, которое необходимо установить.Установив это расширение, вы можете быть уверены, что ваши дети или кто-либо еще в вашем доме не просматривает веб-сайт, чего им и не следует.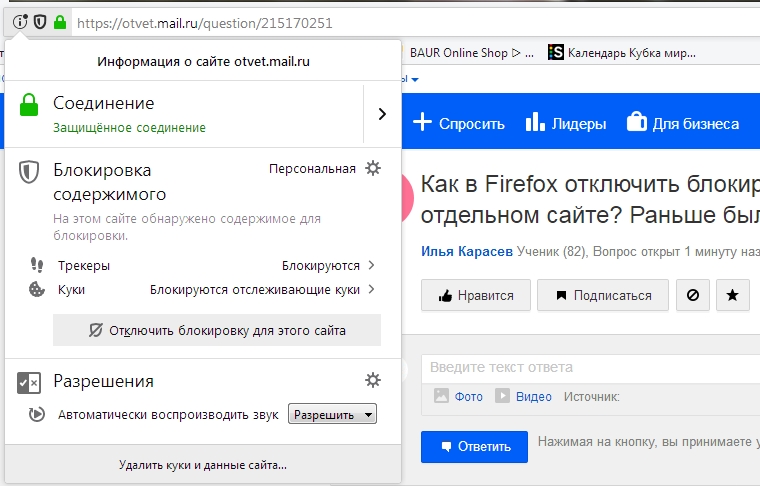 Расширение может похвастаться некоторыми расширенными функциями, такими как мастер-пароль и перенаправления. Поэтому мы рекомендуем установить это расширение и обеспечить безопасный просмотр.
Расширение может похвастаться некоторыми расширенными функциями, такими как мастер-пароль и перенаправления. Поэтому мы рекомендуем установить это расширение и обеспечить безопасный просмотр.
Как заблокировать веб-сайт в Firefox
Иногда, когда вы просматриваете Интернет через такие браузеры, как Mozilla Firefox или Chrome, вы можете столкнуться с проблемой нежелательных всплывающих окон, уведомлений и веб-сайтов, к которым вы не хотите получать доступ.Помимо этого, вы хотите ограничить доступ к любому веб-сайту в вашем браузере, чтобы избежать доступа детей.
Аналогично задаваемые вопросы —
- Как заблокировать веб-сайты в Mozilla Firefox в Windows?
- Как заблокировать веб-сайты в Mozilla Firefox на мобильном устройстве Android?
- Как заблокировать всплывающие окна с уведомлениями в Mozilla Firefox?
Необходимо заблокировать сайт
Пользователи намерены блокировать веб-сайт, когда они получают неприемлемый контент с точки зрения объема данных, вредоносных данных.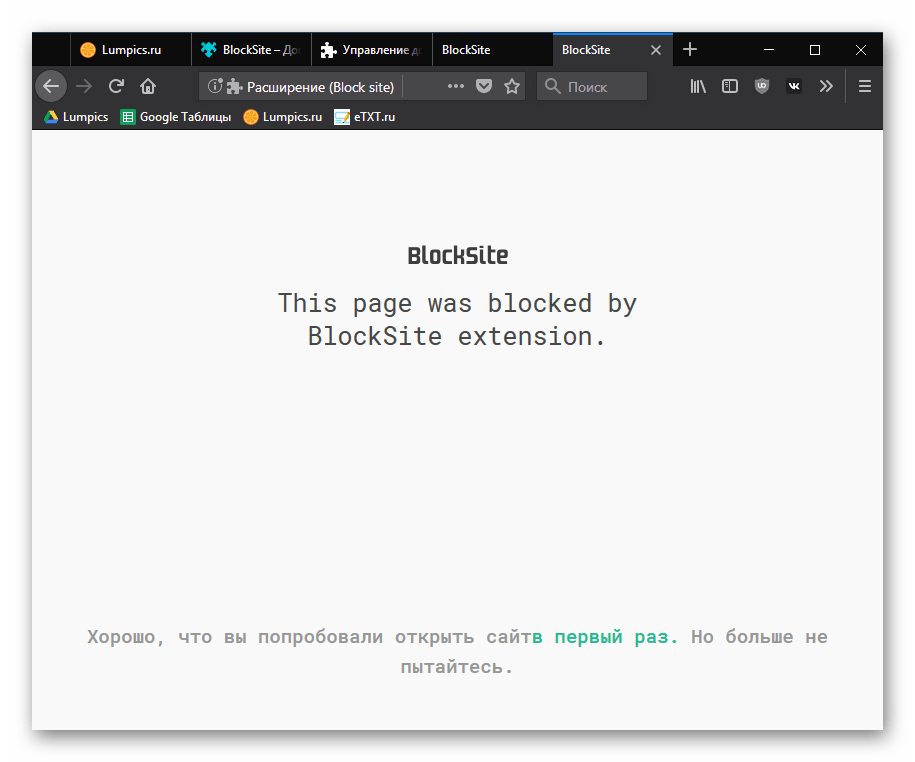 Эти сайты прерывают работу и также занимают место.
Эти сайты прерывают работу и также занимают место.
Кроме того, вам необходимо заблокировать веб-сайт, если вы хотите ограничить доступ детей к некоторым веб-сайтам, например, Facebook и Youtube. Таким образом, вы можете заблокировать сайт.
Примечание. Когда вы блокируете веб-сайт в любом браузере, он перестанет работать в нем, пока вы его не разблокируете. Он будет показывать ошибку всякий раз, когда вы используете его в браузере с ограниченным доступом.
Как заблокировать сайт в Firefox
Ниже описаны два метода блокировки веб-сайта в браузере Mozilla Firefox:
- Заблокировать веб-сайт с помощью надстройки (расширения)
- Блокировать веб-сайт с помощью файла hosts в Windows
Пошаговые инструкции по блокировке веб-сайтов:
Заблокируйте сайт в Mozilla Firefox с помощью надстройки
Браузер Mozilla Firefox предлагает некоторые расширенные инструменты для блокировки веб-сайта, которые ограничивают доступ пользователей к этому веб-сайту в Firefox. Вот шаги, чтобы заблокировать веб-сайт в Mozilla Firefox с помощью надстройки Block Site :
Вот шаги, чтобы заблокировать веб-сайт в Mozilla Firefox с помощью надстройки Block Site :
Шаг 1: Откройте Mozilla Firefox и щелкните следующую ссылку:
https://addons.mozilla.org/en-US/firefox/addon/block-website/
Это надстройка (как и расширения Chrome) под названием Block Site . Это позволяет вам заблокировать веб-сайт, когда вам это нужно.
Шаг 2: Здесь нажмите кнопку Добавить в Firefox , чтобы добавить расширение в Firefox.
Шаг 3: Всплывающее окно покажет вам, запрашивая некоторые разрешения, где нажмите кнопку Добавить , чтобы завершить действие.
Шаг 4: Если вы хотите разрешить это, расширение также будет работать в частном окне, затем установите флажок и нажмите Okey, Got it .
Шаг 5: После добавления расширения вы можете управлять расширением, щелкнув трехстрочное меню в правом верхнем углу браузера и выбрав Надстройки .
Вы можете открыть его напрямую с помощью сочетания клавиш Ctrl + Shift + A .
Шаг 6: Это позволяет настроить добавочный номер по мере необходимости. Итак, нажмите на Extensions слева на странице.
Шаг 7: Найдите расширение Block Site , где вы увидите три точки вместе с вкладкой Block site. Здесь щелкните вкладку «Параметры ». находится внутри трех точек, чтобы начать блокировку веб-сайтов.
Вы можете включить или отключить это расширение в любое время с помощью переключателя на вкладке «Блокировать сайт».
Шаг 8: Здесь вы должны указать хост для блокировки сайта, а также можете запланировать день для блокировки. Либо вы можете заблокировать сайт на все дни недели, либо настроить по своему усмотрению.
В этом примере мы заблокируем запуск Instagram в Mozilla Firefox. См. Дальнейшие шаги ниже:
Поочередно укажите все подробности здесь:
a) Прежде всего, введите URL-адрес веб-сайта в поле Блокировать имя хоста текстовое поле, которое вы хотите заблокировать, а затем нажмите соответствующую ему кнопку Добавить .
б) На следующем шаге вы можете запланировать дни, в которые сайт будет заблокирован.
c) Вы также можете предоставить собственный текст для веб-сайта. Он будет отображаться, когда кто-то попытается запустить этот заблокированный веб-сайт в браузере Mozilla Firefox.
d) Установите время для отображения сообщения о заблокированном сайте.
e) Не забудьте нажать Сохранить , чтобы сохранить все сделанные здесь изменения.
е) Вы также можете установить мастер-пароль, который позже поможет разблокировать сайт, введя этот пароль.
Шаг 9: Теперь проверьте и попробуйте запустить заблокированный веб-сайт в Firefox и посмотрите результат. Вы увидите, что заблокированный вами веб-сайт не работает в Mozilla Firefox и не отображает предоставленное вами пользовательское сообщение.
Эта страница будет автоматически закрыта через несколько секунд, которые вы установили. Например, мы предоставили 10 секунд.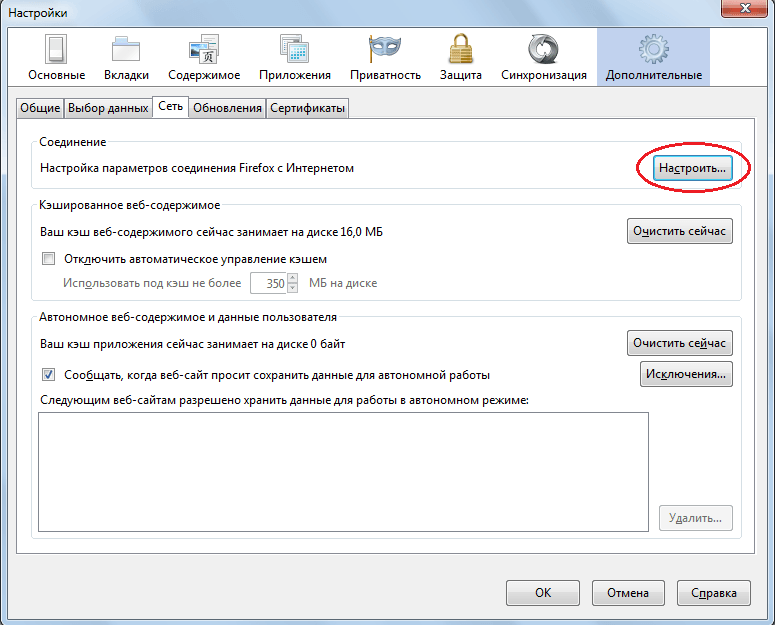
Шаг 10: Введите здесь мастер-пароль и нажмите Снять блокировку и разблокируйте сайт.
Шаг 11: Когда вы нажимаете ссылку Удалить блокировку после ввода правильного пароля, веб-сайт автоматически загружается перед вами в течение нескольких секунд.Смотрите скриншот ниже:
Заблокировать сайт с помощью файла hosts в Windows
Этот метод ограничит доступ к сайту для всех браузеров, установленных в вашей системе. В этом примере мы заблокируем Instagram, чтобы перестать работать в Mozilla Firefox и во всех других браузерах, установленных в вашей системе.
Действия по блокировке веб-сайта во всех браузерах
Ниже приведены шаги, чтобы заблокировать веб-сайт в операционной системе Windows:
Для Windows:
Шаг 1: Нажмите клавишу окна и найдите Блокнот на панели поиска.В результатах поиска щелкните правой кнопкой мыши Блокнот и запустите его от имени администратора.
Перед тем, как открыть его, ваша система запросит разрешение, где вы должны нажать кнопку Да .
Шаг 2: Перейдите в меню Файл , где щелкните Открыть .
Шаг 3: Теперь перейдите к C: \ Windows \ System32 \ drivers \ etc в вашей системе и измените тип файла на Все файлы, чтобы включить все файлы. Здесь вы увидите текстовый файл с именем hosts .
Примечание. Если файлы не отображаются, измените тип с txt-файла на «Все файлы» в правом нижнем углу.
Шаг 2: Выберите файл hosts и нажмите Открыть , чтобы отредактировать файл для блокировки сайта.
Шаг 3: Перейдите в конец файла и поместите адрес сайта вместе с IP-адресом 127.0.0.1, который вы хотите заблокировать в этом файле.
Скопируйте и добавьте следующие строки в конец файла, чтобы заблокировать Instagram во всех браузерах:
127. 0.0.1 instagram.com
0.0.1 instagram.com
127.0.0.1 www.instagram.com
127.0.0.1 m.instagram.com
Не забудьте предоставить все возможные ссылки веб-сайта для открытия и не использовать # в начале строки.
Шаг 4: Теперь сохраните обновленный файл, нажав сочетание клавиш Ctrl + S , и закройте файл.
Шаг 5: Перед запуском заблокированного веб-сайта в браузере, чтобы убедиться, что сайт заблокирован успешно или нет, очистите кеш браузера.
Убедитесь, что вы запустите заблокированный веб-сайт после очистки истории браузера.
Шаг 7. Шаги по очистке кеша Firefox
- Щелкните значок с тремя полосами в правом верхнем углу браузера Mozilla Firefox.
- Щелкните Параметры , а затем перейдите к Конфиденциальность и безопасность в левой части страницы.
- Под файлами cookie и данными сайта щелкните Очистить данные .
- Отсюда вы можете очистить кеш Firefox.
Шаг 6: Запустите заблокированный веб-сайт и посмотрите результат в разных браузерах. При запуске заблокированного веб-сайта в браузере отобразится указанная ниже ошибка.
В Mozilla Firefox
В Google Chrome
В Microsoft Edge
Примечание. Блокнот должен быть открыт в режиме администратора, иначе, когда вы сохраните данные этого файла, он запросит разрешение администратора или сохранит файл в папке «Документ» (другое место).Следовательно, этот метод не сработает.
Если этот процесс не работает, используйте метод надстройки Блокировать сайт , чтобы заблокировать запуск веб-сайта в браузере Mozilla Firefox. Будет работать дополнительный метод Block Site.
Для MacOS:
Ниже приведены шаги, чтобы заблокировать веб-сайт в операционной системе Mac с помощью файла hosts:
Шаг 1: В операционной системе Mac откройте терминал. Убедитесь, что для использования этого метода у вас должен быть пароль администратора.
Шаг 2: Перейдите в папку с файлами etc / hosts , набрав команду sudo nano / etc / hosts и нажмите Enter.
Шаг 3: Появится сообщение с запросом пароля для предоставления административных разрешений.
Шаг 4: Введите пароль и нажмите клавишу Enter.
Примечание: На терминале Mac пароль не виден пользователям, поэтому не нужно паниковать.
Шаг 5: Файл откроется для редактирования.Используйте нижнюю стрелку на клавиатуре, чтобы перейти к следующей новой строке в файле.
Шаг 6: Введите IP-адрес 127.0.0.1 вместе с URL-адресом веб-сайта, который вы хотите заблокировать, и нажмите Enter.
Например, 127.0.0.1 www.youtube.com
Вы можете заблокировать любое количество веб-сайтов одновременно, просто укажите их URL-адреса в этом файле.
Шаг 7: Нажмите Ctrl + O , чтобы сохранить файл, и нажмите Ctrl + X , чтобы выйти из редактора.
Шаг 8: Теперь очистите кеш DNS вашего Mac.
Шаг 9: Наконец, проверьте заблокированный веб-сайт в браузере для запуска.
Необходимо заблокировать / отключить уведомление
Каждый раз, когда вы посещаете новый веб-сайт, появляется небольшое всплывающее окно с уведомлением с кнопкой Блок или Разрешить уведомление для этого конкретного веб-сайта. Если вы разрешите уведомление, всплывающие окна с уведомлениями прерывают процесс и создают помехи при чтении, и пользователь теряет фокус.
Если вы разрешите уведомление здесь, веб-сайт будет отправлять вам уведомления обо всех обновлениях этого веб-сайта на ваш идентификатор.
Шаг блокировки уведомлений в Mozilla Firefox
Следующие шаги, чтобы заблокировать уведомление определенного веб-сайта о новых обновлениях в браузере Mozilla Firefox:
Шаг 1: Например, мы открыли учебный веб-сайт javatpoint в браузере Mozilla Firefox, и он показал всплывающее окно с уведомлением, как показано на снимке экрана ниже.
Шаг 2: Здесь нажмите кнопку Никогда не разрешать , чтобы заблокировать уведомления с веб-сайта javatpoint. То же самое почти для всех браузеров.
Обратите внимание на следующие моменты:
Примечание:
- Если вы хотите разрешить уведомление обо всех обновлениях с веб-сайта, щелкните Разрешить уведомления .
- Если вы не хотите получать уведомления обо всех обновлениях с веб-сайта, нажмите кнопку Никогда не разрешать .
Не отвлекайте меня — это расширение для блокировки веб-сайтов для Firefox
Хотите сократить время просмотра? У каждого есть один или два любимых веб-сайта, на которых мы проводим много времени, даже когда мы должны учиться или работать. Еще 5 минут, да?
Есть много способов справиться с этим и вернуться к продуктивной работе. Некоторые могут взять творческий отпуск на сайтах. Вместо того, чтобы полностью сокращать время релаксации, вы можете ограничить его временем после работы или чем-то в этом роде.Это легче контролировать, как контроль порций, чем диета.
Не отвлекай меня — это блокировщик веб-сайтов, который может помочь вам прожить день, избегая при этом зря тратить время на сайты. Вот как работает расширение Firefox.
Щелкните кнопку надстройки, чтобы просмотреть ее интерфейс. Переключите кнопку вверху, чтобы включить расширение. Отвлечь меня не запускается в режиме черного списка, что в основном означает, что он блокирует некоторые сайты. По умолчанию плагин настроен на блокировку трех веб-сайтов; YouTube, Facebook и Twitter.Если вы не хотите их блокировать, перейдите в настройки черного списка и удалите их из блокировщика. Мы вернемся к этому чуть позже.
Сначала заблокируем сайт. Посетите домен, который хотите заблокировать. Откройте пользовательский интерфейс надстройки и нажмите кнопку +, чтобы добавить текущий веб-сайт в черный список. Попробуйте загрузить страницу еще раз, и вы увидите сообщение «Куда вы идете …». Это приятное напоминание о том, что нужно оставаться продуктивным.
В «Не отвлекай меня» есть еще два режима. Режим белого списка позволяет вам получать доступ только к тем веб-сайтам, которые вы добавили в список.Это что-то вроде режима родительского контроля, потому что нельзя заходить на другие сайты. Итак, как добавить веб-сайт в белый список? Это тот же процесс, нажмите кнопку «плюс» в режиме белого списка.
Третий метод блокировки, который предлагает надстройка, — это комбинированный режим, как вы уже догадались. Когда этот режим активен, надстройка не только блокирует сайты из черного списка, но и ограничивает вас доменами из белого списка. Лично я считаю это излишним, но может быть полезно для вас.
Перейдите на страницу настроек «Не отвлекай меня» и щелкните вкладку «Черный список», чтобы просмотреть все сайты, доступ к которым вы заблокировали.Вы можете удалить или добавить домены на этом экране, и он поддерживает сопоставление с подстановочными знаками для поддоменов. В белом списке есть аналогичный экран настроек.
Первая вкладка в настройках, называемая «Блокировка», имеет несколько опций, которые вы можете определить. Выберите, как надстройка будет блокировать сайты: просто запретить доступ к сайту, перенаправить вас на другую страницу или закрыть вкладку. Вы можете настроить отображение настраиваемого сообщения, когда надстройка блокирует сайт, или, для минимального удобства, отметьте опцию под текстовым полем, чтобы отображалась пустая страница.
Если вы по какой-то причине хотите получить доступ к заблокированным сайтам, вы можете переключить опцию разблокировки. Он также имеет настройку тайм-аута и требование пароля, которое может помочь вам отговорить вас от отмены ограничения. Встроенный планировщик, если он настроен, будет блокировать сайты в течение указанного количества часов по вашему выбору. Это может быть полезно, если вы работаете в обычное время и не хотите отвлекаться, но хотите посетить заблокированные сайты в конце дня.
Установите пароль для предотвращения несанкционированного изменения настроек надстройки.После установки пароля вам будет предлагаться вводить его каждый раз, когда вы нажимаете кнопку надстройки. И вам нужно будет ввести его дважды, если вы хотите получить доступ к странице настроек, что немного раздражает. Значок часов в модальном окне надстройки отображает журнал сайтов, которые были заблокированы надстройкой. Вы можете отсортировать список по имени, дате и очистить журнал журнала.
Это не надежно, защиту паролем можно полностью обойти, отключив надстройку из управления расширениями Firefox.Но ты ведь не собираешься этого делать? Я хочу сказать, что это не эффективное решение для родительского контроля.
Не отвлекай меня — это расширение с открытым исходным кодом. Контекстное меню для блокировки и разблокировки сайтов поможет быстрее управлять расширением.
Оценка автора
нет оценки на основе 0 голосов
Название программного обеспечения
Не отвлекай меня
Операционная система
Firefox
Категория программного обеспечения
Интернет
Цена
Бесплатно
Landing Page
Реклама.

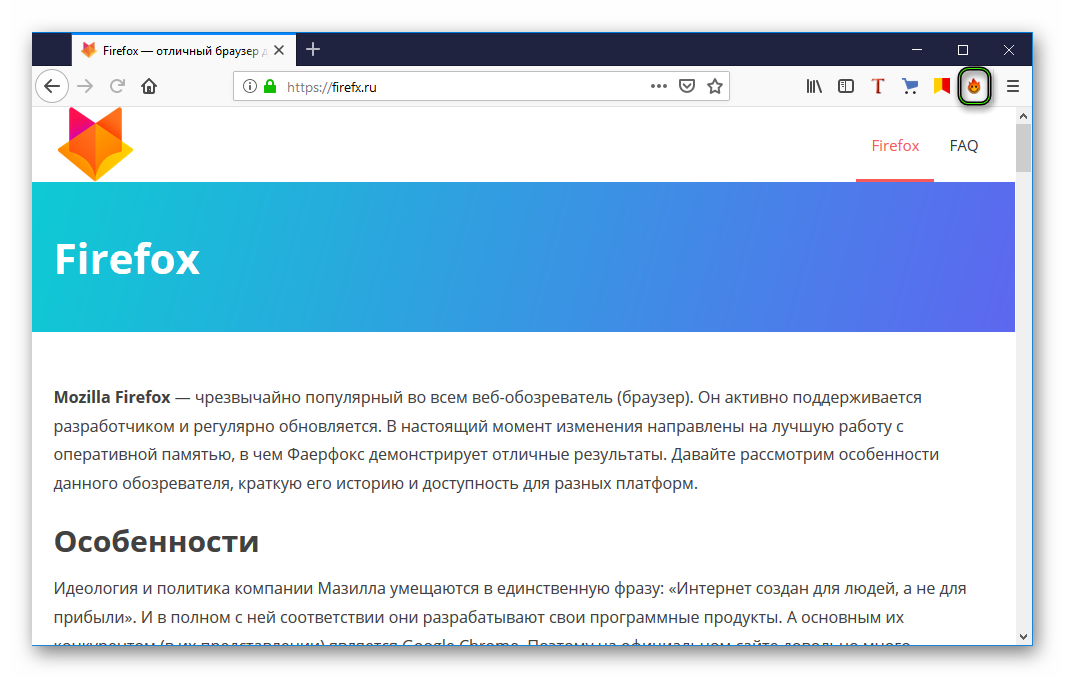
 Некоторые приложения просят подтверждение пользовательского соглашения, прочтите его и кликайте на «ОК».
Некоторые приложения просят подтверждение пользовательского соглашения, прочтите его и кликайте на «ОК».
