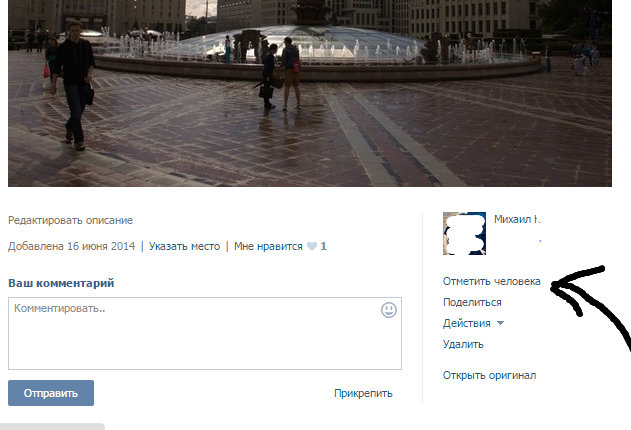Как на фото в контакте отметить человека: Как отметить человека на фото в ВК
Содержание
Как отметиться на фотографии вконтакте. Как отметить человека на фото вконтакте
Итак, сегодня мы постараемся разобраться, как отметить человека на фото в «ВК». Вообще, вариантов развития событий несколько, и все они используются в разных ситуациях. Справиться с поставленной задачей способен каждый пользователь, даже начинающий, поэтому не стоит беспокоиться, если вам вдруг захотелось отметить кого-то на фото, но вы не знаете, как это сделать. Сейчас мы ответим на этот вопрос.
Из списка друзей
Первый вариант, который только можно посоветовать, — это Для этого сначала следует авторизоваться в своем профиле. Теперь откройте картинку в фотоальбоме, на которой будет делаться отметка.
Как отметить человека на фото в «ВК»? Найдите в правом нижнем углу под изображением надпись «Отметить человека». Она находится под вашей фотографией. Щелкните по ней мышкой, появится квадратик. При помощи ползунков отрегулируйте положение данного объекта и его размер. Это наш указатель.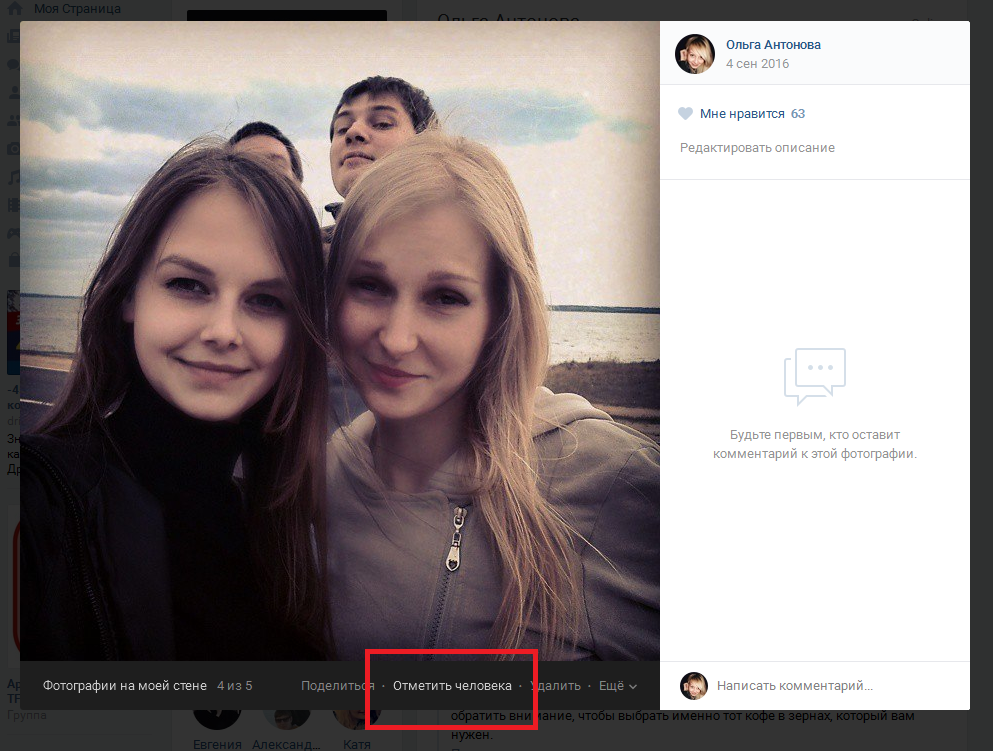
Далее обратите внимание, что после появления квадрата у нас отобразился весь список друзей. Найдите там пользователя, щелкните по нему, а затем в верхней части экрана щелкните по «Готово». Вот и все. Теперь нам известен первый способ того, как отметить человека на фото в «ВК».
Нет в друзьях
Правда, это не единственный вариант, который только можно предложить. Иногда хочется отметить на изображении пользователя, которого нет в списке друзей. Некоторые полагают, что воплотить задумку невозможно.
Но это вовсе не так. Как отметить человека на фото в «ВК», если его нет в друзьях? Делаете все точно так же, как и в прошлом случае. Авторизовываетесь в своем профиле, открываете изображение в фотоальбоме и жмете на кнопку «Отметить человека». А дальше что? После того как вы настроили указатель-квадратик, необходимо просто в поле над списком друзей написать имя и фамилию (прозвище, ник) пользователя, которого вы хотите отметить. Остается щелкнуть по кнопкам «Добавить» и «Готово».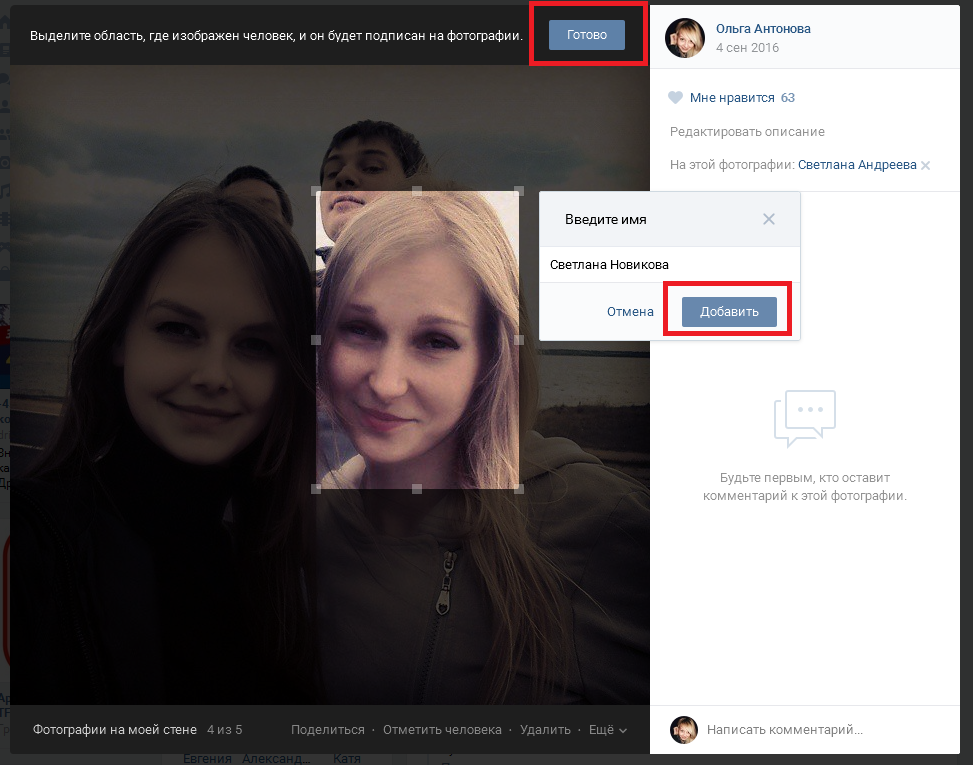 Теперь вы увидите отметку на изображении. Правда, перенаправлять на профиль пользователя система вас не станет.
Теперь вы увидите отметку на изображении. Правда, перенаправлять на профиль пользователя система вас не станет.
Запомните, если вы задумались над тем, как отметить человека в «ВК» на фото, то он должен быть у вас в списке друзей. Только так вы получите перенаправляющую ссылку под изображением.
Приложения
В Интернете можно встретить приложения, которые помогают разобраться с нашим вопросом. То есть они не только позволяют добавлять людей на фотографии, но и вставляют на них перенаправляющие ссылки даже если пользователи не добавлены в список друзей.
На самом деле, если вы задумались, как отметить человека на фото в «ВК», помните: никаких программ для реализации данной задумки нет. Все это — чистой воды обман.
Правда, есть одно маленькое исключение. Речь идет об официальном приложении «ВКонтакте» для мобильных устройств. В этом случае процесс отметки человека на фотографии происходит точно так же, как и на компьютере. Авторизовываетесь, открываете изображение, находите надпись «Отметить человека» и выбираете пользователя.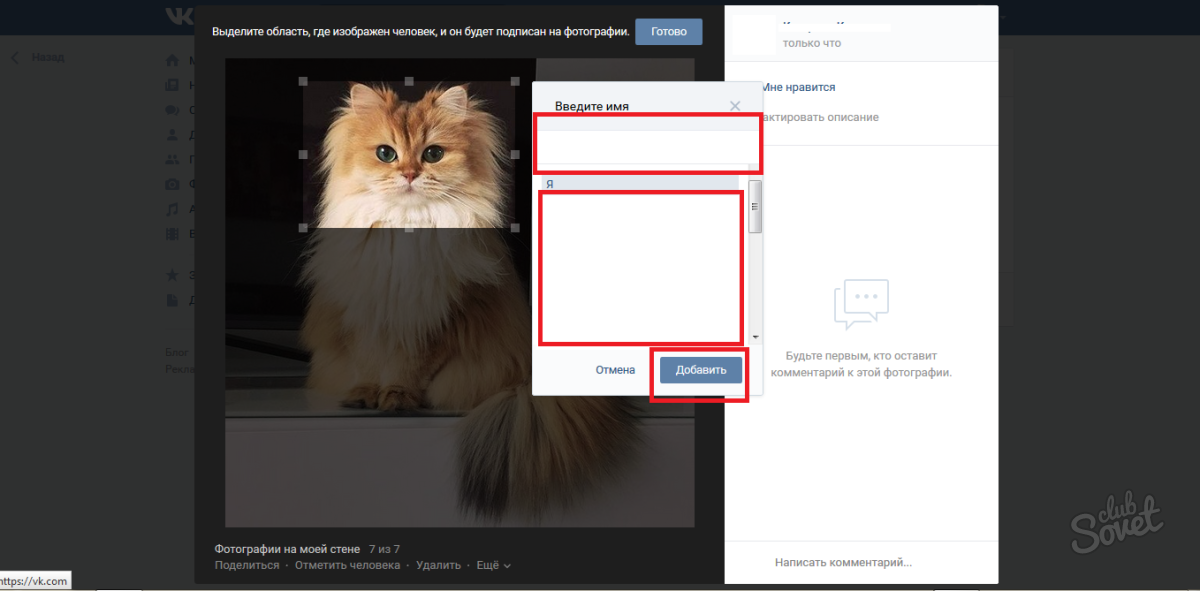 Не забудьте отрегулировать квадратик-указатель. Как видите, ничего сложного в этом нет.
Не забудьте отрегулировать квадратик-указатель. Как видите, ничего сложного в этом нет.
Маленькие проблемы
Нередко случается и так, что пользователи попросту не могут отметить людей на фотографии. Нужной нам надписи под изображением нет и она никак не появляется. По правде говоря, пугаться этого не стоит.
Как отметить человека на фото в «ВК», если нет «Отметить человека»? В этом случае можно посоветовать только продублировать изображение и возобновить попытку. Такое явление случается довольно часто у общительных пользователей, ведь «ВКонтакте» выставил ограничение по отметкам. Под одним фото не может быть размещено более 50 перенаправляющих ссылок. А значит, лимит есть, и его превышение недопустимо. Если вы отметите 50 человек, пропадает надпись «Отметить человека».
Если же у вас ее нет и без превышения лимита, просто обновите страницу. Можно несколько раз. Скорее всего, это самый обычный системный сбой, который не позволил всем пунктам меню отобразиться.
Без ограничений
Правда, иногда ограничения по отметкам людей на изображении можно снять, точнее, замаскировать.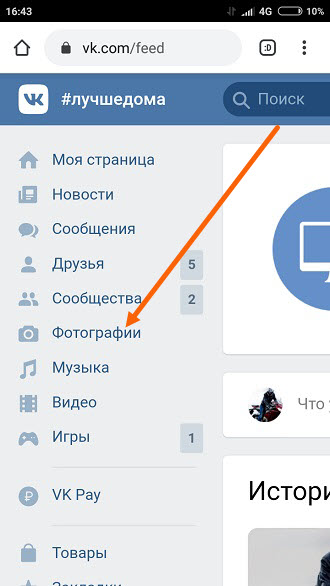 Данные приемы работали 100 % несколько лет назад. Но сейчас они практически не функционируют.
Данные приемы работали 100 % несколько лет назад. Но сейчас они практически не функционируют.
Можно воспользоваться специальными сайтами, которые позволяют отметить на фото всех друзей и сразу. Просто нужно в специальную строчку вставить ссылку на ваше изображение, а затем нажать на «Ок» или любую другую кнопку, подтверждающую начало действий. Какой конкретно хостинг выбирать? Их очень много. Что-то вроде «Отмечаем всех друзей «ВКонтакте» на фото» подойдет. Конкретного названия сейчас дать нельзя, ведь данный прием давно устарел.
Кроме того, если вам интересно, как отметить человека на фото в «ВК» (а точнее, сразу всех друзей), достаточно отыскать специальный скрипт, который позволит это сделать. Копируете его, потом открываете нужное изображение и вместо надписи Vk.com вставляете из буфера обмена надписи. Затем жмете Enter и смотрите на результат. Не забудьте в конце процесса щелкнуть по «Готово» над фотографией. Этот вариант, правда, в последнее время тоже не всегда работает.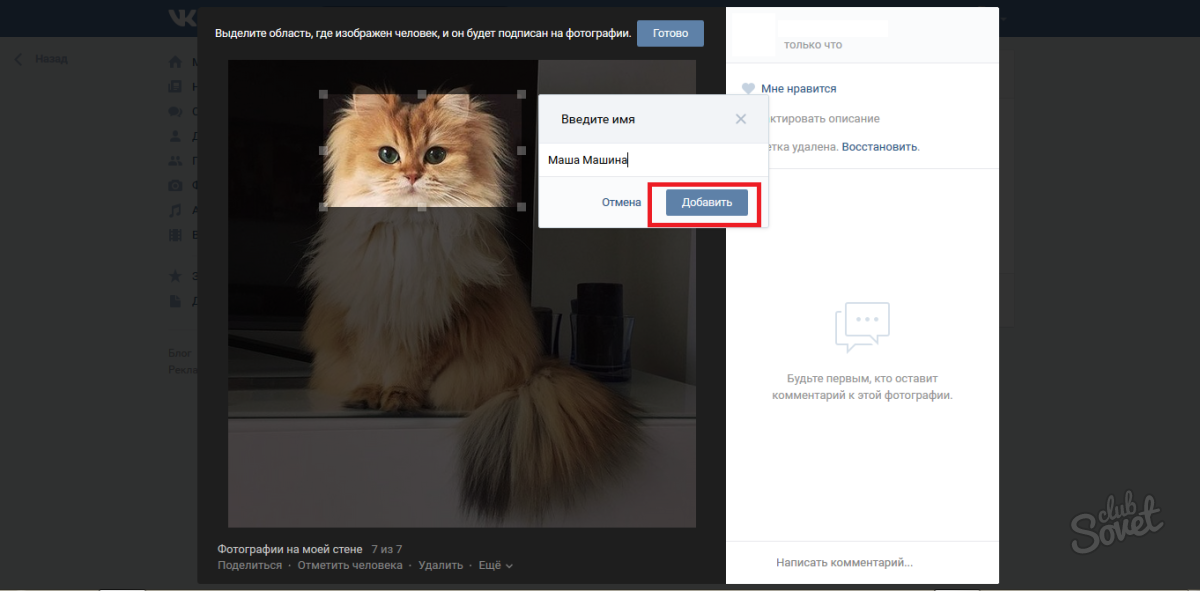 Так что, скорее всего, придется обходиться привычными способами отметок.
Так что, скорее всего, придется обходиться привычными способами отметок.
Виртуальное общение в наши дни находится на пике популярности. Социальные сети выполняют для современного человека очень много полезных функций. Если вы хотите встретить долгожданную вторую половинку, подружиться с единомышленниками, отыскать разъехавшихся по разным уголкам земли одноклассников или просто пообщаться, то вам прямая дорога на просторы самого популярного социального ресурса Вконтакте. Быть может именно здесь вы заметите на чьей – то фотографии того, кого давно мечтали найти. В данной статье мы подробно рассмотрим все «за» и «против» фото — отметки и как отметить человека на фото в альбоме ВК.
Быстрая навигация:
За счет автоматизации движок ВКонтакте отправит оповещения всем гражданам, на которых вы проставите метки. После того, как «отмеченный» получит уведомление об отметке, он может подтвердить ее или опровергнуть удалив. Данная функция доступна только для зарегистрированных посетителей соцсети.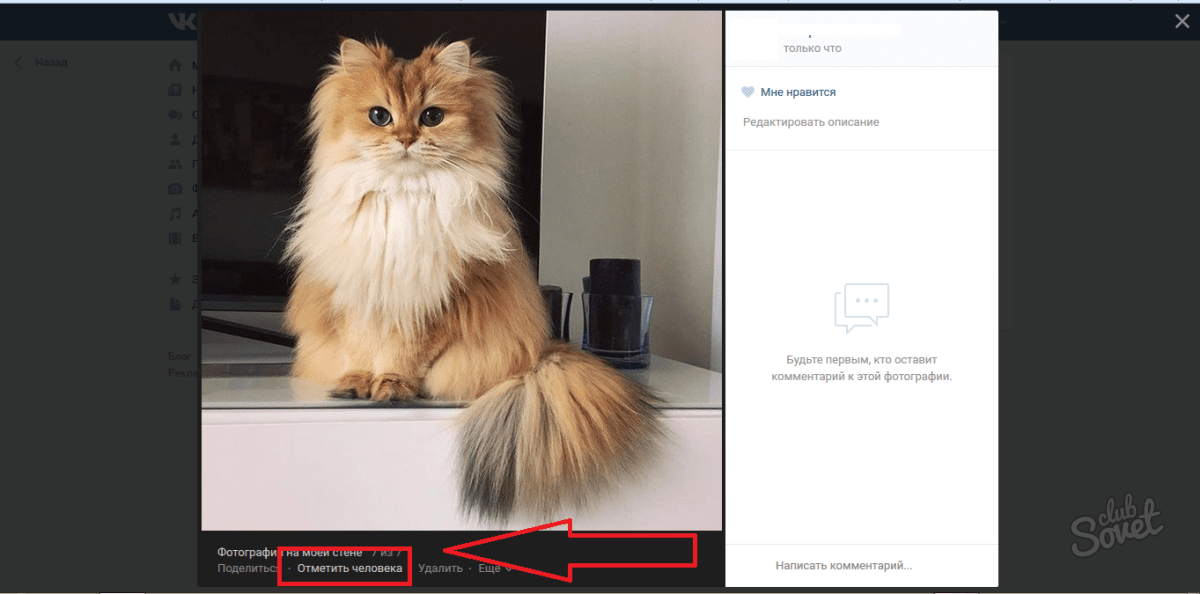
В большинстве случаев такой прием используют для поздравления с праздниками, в качестве напоминания о каком-либо событие, оповещения друзей о факте размещения их фото на своих страницах. Убедившись в факте публикации фото, друзья имеет возможность ознакомиться с ней. В случае, если кому-то не нравится опубликованное изображение, можно попросить об удалении фотографии. Если вы уважаете товарища, то просьбу лучше выполнить, для сохранения дружеских отношений и соблюдения правил сетевого этикета. Теперь вы знаете
как отметить друзей вк.
Как отметить человека вк? Достаточно просто! Функционал опций этой сети очень удобен и понятен. Для того, чтобы отметить человека на фотографии нужно открыть необходимое фото, которое должно уже быть загружено в фотоальбоме Вк. Внизу, под фото откроется надпись: «отметить человека». Нажмите на кнопку. Экран станет чуть темнее, и вверху окошечка появится отметка «готово», а система предложит вам выбрать область на фото, где и будет располагаться отметка. Затем нужно выделить человека (полностью или только лицо), которого вы желаете «подписать».
Затем нужно выделить человека (полностью или только лицо), которого вы желаете «подписать».
Рядом с выделенной областью откроется окошко, в котором будет список всех друзей вашего аккаунта. Можно выбрать отметки из списка или написать другое имя и прозвище.
Новая версия ВК подразумевает выделения даже собственного фото с собственной отметкой! Кроме этого, новая версия ВК отличается тем, что здесь можно отмечать не только людей. Допустим, есть возможность для выделения любого объекта и подписания его названия.
Отметки тех, кого вы уже обозначили, будут расположены справа. При необходимости, у вас будет возможность для удаления из списка ненужной отметки. То же самое сможет сделать и человек, который был отмечен вами на фото.
После, нажатия на кнопку «Готово», вы увидите надпись поздравления с тем, что вы успешно справились с задачей! Теперь тот, кто наведёт курсор мышки на отметку о человеке, сможет распознать кто это. Теперь вы осведомлены о том как
отметить человека на фото.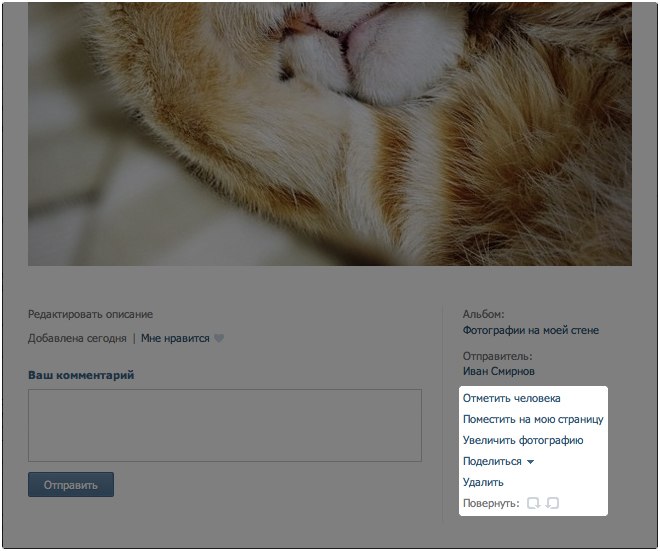
Также всемирная сеть дает возможность сделать отметку сразу всех друзей. В сети можно встретить немало заметок о приемах отметки одновременно всех друзей на фото. Все они сводятся к применению нескольких посторонних скриптов, что могут это осуществлять вместо обладателя аккаунта. Все веб-сайты, продвигающие этот метод отметки, предлагают скопировать код и вставить его после адреса странички в строке браузера. Так вы сможете понять,
как отметить друзей вк, всех в один раз. Никто не в силах запретить вам применять этот метод. Но при этом важно понимать, что внедрение похожих скриптов в равной степени может посодействовать в одном деле и насолить в другом. Здесь все напрямую зависит от разработчика скрипта и целей, преследуемых им.
Помните: всевозможные посторонние программы и скрипты для соцсетей и мессенджеров способны повлечь за собой печальные результаты. С их поддержкой мошенники могут похитить такие данные как логин/пароль от общественной сети, и даже более важные данные (не исключена информация о банковских картах и электронных счетах, в случае если такая есть на вашем ПК).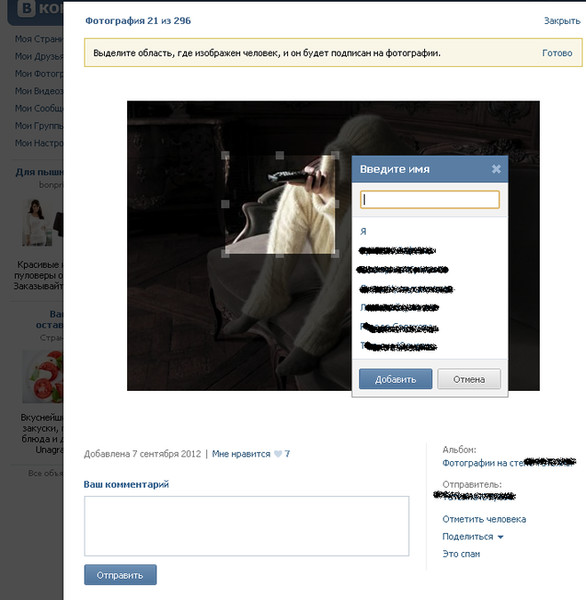 Не лишним будет знать простые советы по защите (См. .
Не лишним будет знать простые советы по защите (См. .
Отметка друга на фото Вконтакте используя телефон также не представляет никакой сложности. Для этого нужно выполнить следующие действия:
- Заходим на . Переходим в левый ряд меню в Мои Фотки. И открываем фото, на котором будете отмечать вашего друга.
- Справа под фото откроется текст «отметить человека». Жмем на текст.
- Выбираем нужного человека и кликаем по его изображению, при этом не отпуская ее, а отводя в сторону. Таким образом формируется прямоугольная область, которую нужно разместить на отмечаемом человеке.
- В полученном списке друзей нужно выбрать отмечаемого или ввести в поле имя самостоятельно. Затем нажимаем добавить.
- Таким образом, человек отмечен. Сохранение отметки или ее опровержение зависит от человека, которого отмечали, так как он вправе отменить отметку.
Теперь вы знаете, что
отметить человека на фото с телефона не сложно.
Кроме отметки человека на фото, Вконтакте дает возможность выделить желаемую личность на стене.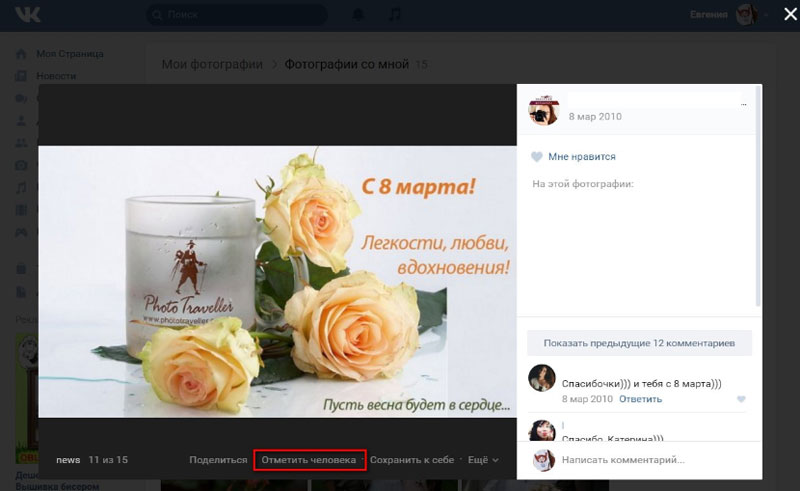 Данный процесс не имеет сложностей. В первую очередь нужно выбрать отмечаемого человека и место, где вы его будете отмечать, в нашем случае это стена, где мы размещаем свои новости.
Данный процесс не имеет сложностей. В первую очередь нужно выбрать отмечаемого человека и место, где вы его будете отмечать, в нашем случае это стена, где мы размещаем свои новости.
Теперь начинаем действия, которые сформируют запись с отметкой друга:
- Необходимо ввести в поле для размещения новостей на стене знак * или @. Система подскажет нам, чтобы мы вписали имя друга или наименование сообщества, ведь лучше системы вк никто не знает, как
отметить человека на фото и на стене. - Добавляем id выбранного пользователя или наименование сообщества. Важно знать, что добавлять нужно только id (допустим, /id1) без посторонних ссылок.
- После того, как появилось имя пользователя, нужно на него нажать.
- Теперь можно ввести текст или написать сообщение. Обратите внимание, что вводить текст можно как до вышеописанной инструкции, так и после. Данный процесс зависит только от ваших пожеланий.
- Уведомления о записи с отметкой получат только ваши друзья.
 Теперь вы знаете о том,
Теперь вы знаете о том,
как отметить человека вк на стене.
Иногда появляется желание отметить на изображении человек, который отсутствует в списке друзей. Некоторые думают, что воплотить задумку не представляется возможным.
Но это совсем не так. Как же отметить человека на фотографии в «ВК», если он отсутствует в списке друзей? Делать нужно все точно так же, как и в случае отметки друзей. Авторизовываетесь в личном профиле, открываете в фотоальбоме изображения и нажимаете на кнопку «Отметить человека». А что дальше? После того как указатель-квадратик настроен, необходимо в поле над перечнем друзей вписать имя и фамилию (ник, прозвище) отмечаемого пользователя. Остается кликнуть на кнопки «Добавить» и «Готово». Теперь появится отметка на изображении. Правда, перенаправить отметку на профиль по ссылке не получиться.
Часто случается и так, что пользователи Вконтакте попросту не имеют возможности отметить людей на фото. Отсутствует нужная нам надпись под изображением. Ее там нет и после нескольких попыток она так и не появляется. Честно говоря, этого не стоит бояться.
Ее там нет и после нескольких попыток она так и не появляется. Честно говоря, этого не стоит бояться.
Как отметить человека на фото в ВК, если нет кнопки «Отметить человека»? В подобном случае можно посоветовать продублировать изображение (сохранить и снова закачать в альбом у себя на странице) и повторить попытку. Данное явление довольно часто происходит у общительных пользователей, ведь сайт «Вконтакте» предусматривает ограничение по отметкам. Одно фото должно ограничиваться размещением не более 50 перенаправляющими ссылками. Лимит есть, и его превышение не допускается. Если вы уже отметили 50 человек, надпись: «Отметить человека» пропадает. Если же она отсутствует и без превышения лимита, попробуйте просто обновить страницу. Возможно придется это сделать несколько раз. Никто не может отрицать, что это самый обыкновенный сбой в системе, который не позволяет всем отобразиться всем опциям в меню.
Вконтакте есть прикольная функция — на фотографиях можно отмечать пользователей. Таким образом, у вас получится сделать фотки более интерактивными. Станет понятно, кто из людей изображен на них, и сразу можно будет перейти на их страничку. Сейчас я покажу вам, как это работает.
Таким образом, у вас получится сделать фотки более интерактивными. Станет понятно, кто из людей изображен на них, и сразу можно будет перейти на их страничку. Сейчас я покажу вам, как это работает.
Итак, как отметить человека на фото в вк
?
Для чего это нужно
Просмотр таких фотографий более удобен. Вы сразу определите, кто на них изображен. Представьте — ваши друзья смотрят новые фотки с отпуска, и сразу видят, с кем вы его провели. И это только один из множества примеров.
Как отметить людей на фото в вк
Открывайте фотографию, на которой вы хотите установить отметки (см. ). После этого, в правом меню находим и нажимаем ссылку «Отметить человека»
.
Вы перейдете в режим редактирования. Здесь нужно зажать левую кнопку мыши, наведя курсор в любой угол будущей области. И не отпуская ее, двигая мышкой, выбирая произвольную область. Таким образом, вам нужно выделить человека, или любую часть фотографии.
Когда вы закончите выделение, и отпустите кнопку мыши, появится окно, где нужно указать имя человека, которого мы хотим отметить на этой фотке.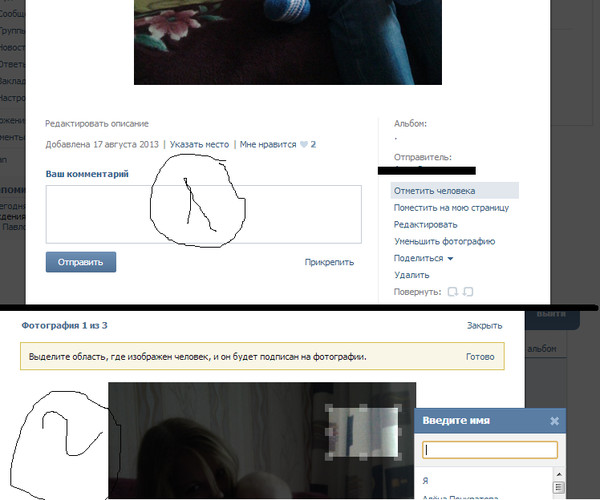 Выберите его из списка, или вручную напишите имя. Когда страница нужного пользователя будет выбрана, нажмите кнопку «Добавить»
Выберите его из списка, или вручную напишите имя. Когда страница нужного пользователя будет выбрана, нажмите кнопку «Добавить»
.
Обратите внимание, что таким образом, вы добавите только текстовую пометку. При наведении на картинку, будет появляться текстовая подсказка, с именем пользователя. Если вы хотите, чтобы отметка была в виде ссылки на страницу выбранного пользователя (см. ), в форме добавления вам нужно щелкнуть курсором мыши по нужному пользователю. При этом не используйте кнопку «Добавить»
.
Более подробно этот момент показан в видео уроке.
Заключение
Теперь вы знаете, ка работает отметка человека на фото в вк. Если вы периодически добавляете новые фотографии, то стоит попробовать этот инструмент в действии.
Вопросы?
Вконтакте
Если у вас есть групповое фото с вашими друзьями или коллегами, либо вы хотите отметить знакомого на чужой фотографии, тогда сервис Вконтакте отлично для этого подойдёт. Зачастую, многим пользователям хочется, чтобы на фото были отмечены все лица, присутствующие на радостном событии.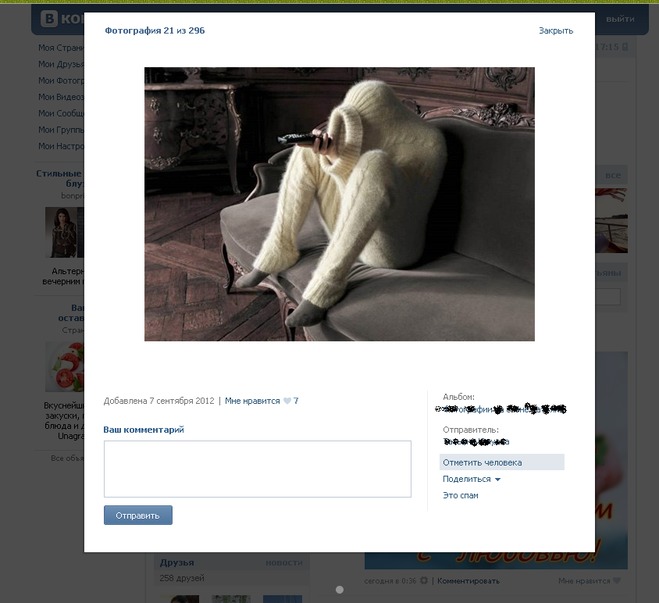 Социальная сеть Вк позволяет отметить на картинке бесчисленное количество человек, и сделать это может каждый – не только тот, кто её загрузил. Следуйте простой инструкции, и у вас получится собрать на одном фото ссылки всех своих друзей.
Социальная сеть Вк позволяет отметить на картинке бесчисленное количество человек, и сделать это может каждый – не только тот, кто её загрузил. Следуйте простой инструкции, и у вас получится собрать на одном фото ссылки всех своих друзей.
Загрузите вашу фотографию или картинку. Нажмите поле “Моя страница” в левом верхнем углу в списке разделов. Посреди страницы у вас есть большая светло-голубая кнопка “Добавить фотографии”, нажмите на неё.
Теперь вам нужно выбрать фотографию на вашем компьютере в появившемся окне. Оперируйте разделами слева для большего удобства. Щёлкните по желаемому фото один раз левой кнопкой мыши и нажмите “Открыть”.
Дождитесь, пока фотография загрузится. Потом кликните по ней один раз левой кнопкой мыши, тем самым открыв её.
Как только перед вами появится окно с развёрнутой фотографией, обратите внимание на нижнюю часть экрана. Найдите поле “Отметить человека” и кликните один раз.
Вы можете отметить область, на которой изображён ваш друг. Для этого нажмите левой кнопкой мыши на картинку и тяните курсор до тех пор, пока не выделите всё лицо знакомого человека. Теперь отпустите мышку.
Для этого нажмите левой кнопкой мыши на картинку и тяните курсор до тех пор, пока не выделите всё лицо знакомого человека. Теперь отпустите мышку.
Перед вами появится окно выбора человека. Начните набирать имя друга в верхнем поле, отмеченным красным цветом, в окошке ниже будет сортировка друзей по буквам. Как только вы увидите нужное имя, нажмите левой кнопкой мыши, затем кликните по синей кнопке “Добавить”.
Если желаемого друга нет в социальной сети Вконтакте, но вы хотите видеть его имя на загруженном фото – просто напишите его имя в верхнем поле. Такое имя не будет иметь ссылки, но всё равно будет отображаться рядом с фотографией. После ввода имени нажмите “Добавить”.
Если вы всё сделали правильно, и вас всё устраивает, кликните по синей кнопке сверху “Готово”.
Чтобы отметить друга в чужих фотографиях, проделайте точно такой же алгоритм на чужой странице в разделе “Фотографии”. Будьте внимательны, если друг откажется от отметки на фото, то его имя станет отображаться просто чёрным цветом, без ссылки.
Для закрепления знаний, посмотрите видео ниже:
class=»eliadunit»>
Загружая фотографии
в социальную сеть Вконтакте, многие даже не догадываются о том, что здесь есть очень интересная функция, с помощью которой можно отметить друзей
, изображённых на фото. Согласитесь, это очень удобно. Вы не только создадите необычную аватарку, но и привлечёте внимание всех знакомых, которые должны быть щедрыми на лайки.
- Откройте нужное изображение. Снизу, под фотографией, вы увидите надпись: «Отметить человека
». Нажмите на неё.
- Экран чуть потемнеет, а ваша мышка превратится в курсор. Начинаем действовать! Выделите человека
(можно только лицо) которого вы хотите «подписать». - Возле выделенной области появится окошко
, в котором вы увидите список всех ваших друзей. Можно выбрать людей отсюда или написать любое имя и прозвище. В новой версии ВК разрешается выделить даже себя! Кстати, новая версия ВК хороша тем, что отмечать можно не только людей. Например, есть возможность выделить любой объект и подписать его название.
Например, есть возможность выделить любой объект и подписать его название.
- Имена тех, кого вы уже «подписали», будут высвечиваться справа
. При необходимости, вы можете удалить из списка ненужного человека. Тоже самое может сделать и друг, которого вы отметили на фото.
- После, нажмите на кнопку «Готово
» вверху экрана. Поздравляю! Вы справились с задачей! Теперь любой, кто наведёт курсор мышки на имя человека, сможет понять кто это!
class=»eliadunit»>
- Подписанное вами фото автоматически отошлётся
всем знакомым, которых вы отметили. Но если человек, отмеченный вами, не находится у вас в «друзьях», он не получит фото.
Что делать в ВК, если нет кнопки «Отметить человека»?
Если под фото нет надписи «Отметить человека
», значит, ваше изображение находится в папке «Сохранённые фотографии». К сожалению, отметить друга в этом альбоме не получится. Вы можете либо перенести изображение в папку «Личные фото
Вы можете либо перенести изображение в папку «Личные фото
», либо опубликовать его на стене. Тогда возможность отметить человека вновь появится. Если же и это действие не помогло, значит, фотография защищена авторским правом, и, следовательно, воспользоваться данной функцией в ВК не получится.
Как узнать, отмечен ли я на фото в VK?
Сделать это также не сложно. Слева, в главном «Меню
», есть раздел «Фотографии
». Возле него написано число изображений, на которых вы отмечены.
Как убрать свое имя с фото во ВКонтакте?
Если вы не желаете, чтобы ваше имя было на одном из фото, достаточно нажать на крестик напротив своей фамилии в правом углу экрана.
Вот, пожалуй, и все основные моменты. Как видите, отметить человека
на аватарке стало гораздо проще и удобней! Надеюсь, данная статья помогла вам разобраться в тонкостях функций новой версии ВК.
Как отметить человека на фото ВКонтакте
После загрузки фотографии ВКонтакте в некоторых случаях появляется необходимость отметить определенного человека, вне зависимости от наличия его страницы в данной социальной сети.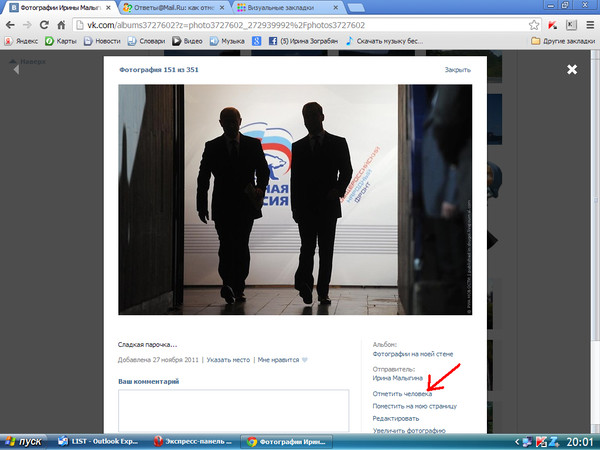 Стандартный функционал VK.com предоставляет любому пользователю соответствующую возможность, не требуя для этого чего-либо дополнительного.
Стандартный функционал VK.com предоставляет любому пользователю соответствующую возможность, не требуя для этого чего-либо дополнительного.
В особенности такая проблема актуальна в том случае, когда пользователи публикуют множество фотографий, на которых находится большое количество различных людей. За счет использования функционала для отметки друзей и просто знакомых на фото возможно значительно упростить просмотр ваших изображений другими пользователями.
Отмечаем людей на фотографии
С самого начала существования и вплоть до сегодняшнего дня администрация социальной сети ВКонтакте предоставляет любому хозяину профиля довольно много функций. Одной из таковых является возможность отметки совершенно любых людей на фото, изображениях и просто картинках.
Обратите внимание, что после отметки человека на фотографии, при условии существования его личной страницы, ему поступит соответствующее оповещение. При этом, учитываются исключительно те люди, которые находятся в списке ваших друзей.
Важно также знать одну особенность, состоящую в том, что если фотография, на которой вы хотите отметить человека, находится у вас в альбоме «Сохраненные», то нужный функционал будет заблокирован. Таким образом, вам сначала придется переместить изображение в один из других альбомов, включая «Загруженные» и уже после приступать к выполнению рекомендаций.
Указываем на фото пользователя VK
Когда вы намерены отметить какого-либо пользователя ВКонтакте, обязательно убедитесь, что нужный человек присутствует в списке ваших друзей.
- Через главное (левое) меню страницы перейдите к разделу «Фотографии».
- Выберите фото, на котором требуется отметить человека.
- После открытия фотографии, вам нужно внимательно посмотреть на интерфейс.
- На нижней панели нажмите по говорящей надписи «Отметить человека».
- Щелкните левой кнопкой мыши в любой области изображения.
- С помощью появившейся на картинке области, выделите нужный участок фотографии, где по вашему мнению изображен ваш друг или вы сами.
- Через автоматически раскрывающийся список, выберите вашего друга или кликните по самой первой ссылке «Я».
- Отметив первого человека, можно продолжить данный процесс, выполнив еще одно выделение фрагмента на открытой картинке.
- Рекомендуется предварительно убедиться, что вы отметили всех людей. Сделать это можно с помощью автоматически формируемого списка «На этой фотографии: …» в правой части экрана.
- Закончив с выделением друзей на картинке, нажмите кнопку «Готово» в самом верху страницы.
При необходимости, предварительно загрузите фотографию ВКонтакте.
Невозможно дважды отметить одного и того же человека, включая непосредственно себя.
Как только вы нажмете кнопку «Готово», интерфейс выделения людей закроется, оставив вас на странице с открытым изображением. Чтобы узнать, кто изображен на картинке, воспользуйтесь списком выделенных людей в правой части окна с фотографией. Это предписание распространяется на всех пользователей, у которых есть доступ к вашим снимкам.
После указания человека на изображении ему придет соответствующее оповещение, благодаря которому он сможет перейти к фотографии, на которой был отмечен. Кроме того, хозяин указанного профиля имеет полное право удалить себя с картинки, без каких-либо предварительных договоренностей с вами.
Указываем на фото постороннего человека
При некоторых обстоятельствах, например, если отмечаемый человек до сих пор не создал личную страничку ВКонтакте, или же один из ваших друзей самостоятельно удалил себя с фотографии, вы можете беспрепятственно указать нужные имена. Единственной проблемой в данном случае будет отсутствие прямой ссылки на профиль отмеченного вами человека.
Такую отметку на картинке сможете удалить исключительно вы сами.
В целом, весь процесс выделения состоит в выполнении всех ранее описанных действий, но с несколькими дополнительными рекомендациями. Если точнее, то чтобы указать постороннего человека, вам необходимо пройти через все вышеназванные пункты до седьмого.
- Укажите область на фотографии, где изображен человек, которого требуется отметить.
- В автоматически раскрывающемся окне «Введите имя» с правой стороны от выделенной области, в самую первую строку введите нужное имя.
- Для завершения в обязательном порядке нажмите кнопку «Добавить» или «Отмена», если вы передумали.
Введенные символы могут представлять собой как настоящее человеческое имя, так и хаотичный набор символов. Какая-либо модерация от администрации здесь полностью отсутствует.
Указанный на фотографии человек, появится в списке справа «На этой фотографии: …», однако в качестве обычного текста без ссылки на какую-либо страницу. При этом, путем наведения курсора мыши на это имя, на изображении будет подсвечена ранее выделенная область, точно так же, как и с другими отмеченными людьми.
Как показывает практика, проблемы с указанием людей на фото возникают у пользователей крайне редко. Желаем вам удачи!
Мы рады, что смогли помочь Вам в решении проблемы.
Опишите, что у вас не получилось.
Наши специалисты постараются ответить максимально быстро.
Помогла ли вам эта статья?
ДА НЕТ
Как отметить человека на фото в вк
Вконтакте есть прикольная функция — на фотографиях можно отмечать пользователей. Таким образом, у вас получится сделать фотки более интерактивными. Станет понятно, кто из людей изображен на них, и сразу можно будет перейти на их страничку. Сейчас я покажу вам, как это работает.
Итак, как отметить человека на фото в вк?
Оглавление:
- Для чего это нужно
- Как отметить людей на фото в вк
- Заключение
Для чего это нужно
Просмотр таких фотографий более удобен. Вы сразу определите, кто на них изображен. Представьте — ваши друзья смотрят новые фотки с отпуска, и сразу видят, с кем вы его провели. И это только один из множества примеров.
Как отметить людей на фото в вк
Открывайте фотографию, на которой вы хотите установить отметки (см. как добавить фото в вк в мои фотографии). После этого, в правом меню находим и нажимаем ссылку «Отметить человека».
Вы перейдете в режим редактирования. Здесь нужно зажать левую кнопку мыши, наведя курсор в любой угол будущей области. И не отпуская ее, двигая мышкой, выбирая произвольную область. Таким образом, вам нужно выделить человека, или любую часть фотографии.
Когда вы закончите выделение, и отпустите кнопку мыши, появится окно, где нужно указать имя человека, которого мы хотим отметить на этой фотке. Выберите его из списка, или вручную напишите имя. Когда страница нужного пользователя будет выбрана, нажмите кнопку «Добавить».
Обратите внимание, что таким образом, вы добавите только текстовую пометку. При наведении на картинку, будет появляться текстовая подсказка, с именем пользователя. Если вы хотите, чтобы отметка была в виде ссылки на страницу выбранного пользователя (см. как сделать ссылку на страницу в контакте), в форме добавления вам нужно щелкнуть курсором мыши по нужному пользователю. При этом не используйте кнопку «Добавить».
Более подробно этот момент показан в видео уроке.
Заключение
Читайте также:
Теперь вы знаете, ка работает отметка человека на фото в вк. Если вы периодически добавляете новые фотографии, то стоит попробовать этот инструмент в действии.
Вопросы?
Вам помогла эта информация? Удалось решить возникший вопрос?
Понравилась статья? Пожалуйста, подпишитесь на нас Вконтакте!
Мой мир
Одноклассники
Google+
Загрузка…
Как сделать упоминание человека вконтакте. Как в записи «ВКонтакте» отметить человека: простые способы
Итак, сегодня нам с вами предстоит узнать, как в «Контакте» отметить человека на записи. Это простое действие имеет несколько вариантов решения. Плюс ко всему, оно является очень полезным, особенно если использовать его с другими приемами относительно постов. К примеру, с прикреплением записей на стенах. Давайте же как можно скорее приступим с вами к изучению поставленного вопроса.
Зачем нужно
Перед тем как отметить человека в «Контакте», стоит разобраться, зачем нам вообще необходимо это делать. Ведь кто-то считает данную возможность бесполезной. Но это совсем не так.
Довольно часто эта функция используется еще и в разнообразных пабликах. В частности, в тех, где публикуют новости о добросовестных работодателях и мошенниках. Очень интересное применение. Теперь, когда нам известна цель «привязки» личности к сообщению, давайте попытаемся разобраться, как в «Контакте» отметить человека на записи.
Сбор информации
Первое, что только может от нас потребоваться, — это получить необходимую информацию о пользователе социальной сети. Тут есть один очень важный момент — если личность не зарегистрирована в «ВКонтакте», то и отметить ее на посте будет просто невозможно. Почему?
Все дело в том, что у каждой зарегистрированной страницы имеется свой так называемый ID, который будет использоваться при привязке. Он написан в адресной строке. А вот у незарегистрированных пользователей ID в «ВКонтакте» нет.
Каким образом можно заполучить данный номер у уже имеющегося в социальной сети человека? Для этого достаточно просто перейти в его профиль и посмотреть на адресную строку браузера. Там будет написан адрес, а потом IDxxxxx, где xxxxx — это соответствующий номер страницы. Он-то нам и нужен. Выделите его и скопируйте в Теперь можно думать дальше, как в «Контакте» отметить человека на записи.
Форма заполнения
Теперь дело остается за малым — придумать пост, а затем написать его текст. И в нужное место вставить специальную форму, которая нужна для привязки страницы человека к посту. Что это за функция такая? Давайте познакомимся с ней.
Если вы задумались, как в «Контакте» отметить человека на записи, то вам достаточно просто располагать ID его профиля. После написания поста в необходимое место вставьте следующую форму: [адрес профиля/выводимое слово]. Адрес здесь — это не что иное, как ID человека. А слово — это фраза или выражение, которое будет перенаправлять пользователей на его страницу.
Для друзей
Есть и еще один очень простой подход, который поможет ответить на вопрос о том, как в «Контакте» отметить человека на записи. Дело все в том, что если данная личность существует в вашем списке друзей, то можно не пользоваться никакими формами и ID. Все получится в несколько раз проще.
Перед написанием поста нажмите на «звездочку» на клавиатуре. После этого у вас появится список друзей. Выберите там друга и кликните по надписи. Далее напишите слово или фразу, которая будет отображаться в посте в качестве перенаправления. Вот и все.
Остается дело за малым — через пробел начать писать сообщение. Теперь отправьте его и посмотрите на результат. Вот и все. Вам известно, как в «Контакте» отметить друзей на записи в несколько кликов. Как видите, это не так уж и сложно, как может показаться на первый взгляд.
Вы хотите поздравить близкого человека на своей странице «ВКонтакте», упомянуть в посте друзей или знакомых, пригласить определенных людей на какое-либо событие? Тогда вам нужно просто отметить их в записи, чтобы им пришло уведомление о вашем посте. А также чтобы остальные ваши друзья из соцсети могли увидеть, кто скрывается за именами, которые вы перечислили в посте. О том, как отметить человека на записи «ВКонтакте», мы подробно расскажем вам в этом материале.
Как это будет выглядеть?
Отметка в посте будет выделяться на фоне черного основного цвета синим оттенком букв. Более того, она является кликабельной ссылкой. Достаточно щелкнуть на имя (или другое слово, которым вы подписали своего друга, знакомого) мышкой или тапнуть по нему на экране смартфона, как пользователь окажется на странице человека, которого вы упомянули в записи. Согласитесь, очень удобно.
Упоминать в одной записи такими кликабельными ссылками можно почти неограниченное число человек (длина одного поста-текста в «ВК» довольно-таки приличная). Однако в сети «ВКонтакте» таким образом можно отметить только тех людей, кто зарегистрирован на данном сайте. Пользователей, которые имеют аккаунты, например, только на «Фейсбуке», «Одноклассниках», так упоминать в своей записи не получится. Как и вставить таким образом ссылку на сторонний ресурс.
А теперь непосредственно перейдем к тому, как отметить человека на стене «ВКонтакте».
Отмечаем человека в записи: первый способ
Сразу скажем: упомянуть человека в посте — совсем несложная манипуляция. В скором времени вы ее будете делать чисто автоматически.
Итак, как в записи «ВКонтакте» отметить человека:
- Нажмите во вкладке «Новости» или на стене своей страницы на «Запись», «Новая запись».
- Перейдите в текстовое поле «Что у вас нового?».
- Напишите вводный текст.
- Там, где по смыслу нужно упомянуть человека, поставьте значок «собачка» («@»).
- Сразу без пробела начните вводить имя приятеля — именно так, как он подписал себя «ВКонтакте». Например, «@Маша Иванова».
- Вам даже не потребуется упомянуть все имя целиком — система по мере печатания слова будет подсказывать начинающиеся на данные буквы имена товарищей — кликните на нужное из всплывающего сообщения.
- Один секрет того, как отметить человека на записи «ВКонтакте»: как вы выберите нужного друга из списка, в текстовом поле после «собаки» будет ссылка на его страницу, а далее имя, которым он подписан, в скобках. Наш пример: (Маша Иванова). Наведя курсор внутрь скобки, вы можете изменить это имя, которым обозначил себя человек в сети, на любое другое: (Машенька), (Мария Петровна), (моя лучшая подруга) и т. д.
- Справились? Поставьте пробел и продолжайте свой рассказ.
- Допечатайте текст, опубликуйте пост. Имя друга будет теперь в нем синей кликабельной ссылкой.
Отмечаем человека в записи: второй способ
Как в записи «ВКонтакте» отметить человека еще? Подскажем несколько иной способ:
- Нажмите на «Новая запись» в «Новостях» или на стене — не только своей, но и паблика, группы, где вы хотите разместить пост.
- Напечатайте нужный текст.
- В том месте, где нужно обозначить ссылку на друга, введите следующую комбинацию в квадратных скобках и с чертой-разделителем: [(id пользователя, группы, сообщества)|(имя, текст, которым вы хотите свою ссылку подписать)]. Например:.
- Можно сделать и несколько иначе: «собака» и после нее «айди» — «@id0123457». Например: «@moya_gruppa».
- Теперь после пробела вы можете продолжить свой рассказ. Еще раз напомним, что вы можете упомянуть в одной записи несколько друзей, групп, пабликов.
- Опубликуйте пост. Сразу после этого текстовое поле с упомянутыми нами друзьями и сообществами преобразится в рассказ с кликабельными синими ссылками.
Многим будет интересно, как же узнать «айди» группы или определенного человека? Это очень несложно: зайдите с браузера на необходимую вам страницу и обратите внимание на адресную строку. Скопируйте или запомните весь текст после «https://vk.com/». Это и будет id.
Как человек узнает об отметке?
Мы разобрались в том, как в записи «ВКонтакте» отметить человека. Многих волнует, узнает ли упомянутый человек об этом? Вариантов тут два:
- Если тот, кого вы упомянули, есть у вас в списке друзей, то он получит уведомление об отметке в вашей записи.
- Если человек не находится среди добавленных вами в соцсети друзей, то уведомление ему не придет. Однако, просматривая свои «Ответы», он увидит в них упоминание себя в вашем посте.
Отметить человека в своей записи на стене страницы «ВК» можно как с упоминанием его имени, так и id. Данная манипуляция полезна, если вы хотите отметить своих друзей в отзыве или поздравлении, объявить итоги розыгрыша, раскрутить свое сообщество и т.д.
Здравствуйте, уважаемые посетители. Вы, наверное, не раз видели, как у какого-нибудь пользователя социальной сети Вконтакте на стене отмечены некоторые другие люди (их имена подсвечены синим и выглядят в виде ссылок). Сегодня мы с вами научимся делать такие отметки.
Запомним два основных правила.
Чтобы отметить кого-то на стене в своей записи необходимо написать его id, а перед id поставить значок @. Например, @id*** (Имя человека).
Также отметить друга или любого можно следующим способом:
Теперь давайте разберем все это дело на примерах
Отмечаем человека на записи первым способом
Заходим на свою страничку. Находим поле для записей, начинаем писать новую. В том месте, где необходимо отметить друга либо другого кого-нибудь ставим @ и начинаем вводить имя друга. Система сама его находит и подсвечивает аватарку и id. Нам осталось лишь нажать на него. Вы можете и сами, конечно ввести за @ id странички:
Вот что у нас получилось:
Имя в скобках мы, естественно, можем корректировать, например, затереть фамилию. После того, как вся запись будет заполнена, нажимаем на кнопочку «Отправить»:
Вот, что у нас получилось. Имя подсвечено и выглядит в виде ссылки:
Отмечаем человека на стене вторым способом.
Пишем в месте для записей . После вводим остальной текст записи и отправляем:
Получилось, в принципе то же самое, что и первым способом:
Оповещение об отметке
Тот, кого вы отметили у себя на стене, получит уведомление. Точно также и вас, если кто-нибудь отметит, то вы получите уведомление следующего вида:
Вот и все, мы научились отмечать людей у себя в записях в социальной сети вконтакте.
Если у вас есть групповое фото с вашими друзьями или коллегами, либо вы хотите отметить знакомого на чужой фотографии, тогда сервис Вконтакте отлично для этого подойдёт. Зачастую, многим пользователям хочется, чтобы на фото были отмечены все лица, присутствующие на радостном событии. Социальная сеть Вк позволяет отметить на картинке бесчисленное количество человек, и сделать это может каждый — не только тот, кто её загрузил. Следуйте простой инструкции, и у вас получится собрать на одном фото ссылки всех своих друзей.
Загрузите вашу фотографию или картинку. Нажмите поле «Моя страница» в левом верхнем углу в списке разделов. Посреди страницы у вас есть большая светло-голубая кнопка «Добавить фотографии», нажмите на неё.
Теперь вам нужно выбрать фотографию на вашем компьютере в появившемся окне. Оперируйте разделами слева для большего удобства. Щёлкните по желаемому фото один раз левой кнопкой мыши и нажмите «Открыть».
Дождитесь, пока фотография загрузится. Потом кликните по ней один раз левой кнопкой мыши, тем самым открыв её.
Как только перед вами появится окно с развёрнутой фотографией, обратите внимание на нижнюю часть экрана. Найдите поле «Отметить человека» и кликните один раз.
Вы можете отметить область, на которой изображён ваш друг. Для этого нажмите левой кнопкой мыши на картинку и тяните курсор до тех пор, пока не выделите всё лицо знакомого человека. Теперь отпустите мышку.
Перед вами появится окно выбора человека. Начните набирать имя друга в верхнем поле, отмеченным красным цветом, в окошке ниже будет сортировка друзей по буквам. Как только вы увидите нужное имя, нажмите левой кнопкой мыши, затем кликните по синей кнопке «Добавить».
Если желаемого друга нет в социальной сети Вконтакте, но вы хотите видеть его имя на загруженном фото — просто напишите его имя в верхнем поле. Такое имя не будет иметь ссылки, но всё равно будет отображаться рядом с фотографией. После ввода имени нажмите «Добавить».
Если вы всё сделали правильно, и вас всё устраивает, кликните по синей кнопке сверху «Готово».
Чтобы отметить друга в чужих фотографиях, проделайте точно такой же алгоритм на чужой странице в разделе «Фотографии». Будьте внимательны, если друг откажется от отметки на фото, то его имя станет отображаться просто чёрным цветом, без ссылки.
Для закрепления знаний, посмотрите видео ниже:
Чтобы отметить человека «В Контакте», откройте нужное фото и нажмите справа внизу ссылку «Отметить человека». Чтобы отметить в записи другого человека и даже человека, который не является вконтакте Вашим другом.
Кроме этого можно отметить в статусе тех, кто не находится в Ваших друзьях, надо набрать после * короткий адрес человека. Например, я хочу отметить Ольгу Бузову и тогда я ввожу такую запись *olgabuzova. В свой альбом добавляете новую запись. Для этого заходите в раздел «Мои видеозаписи», который находится в списке в левой части страницы. В поле «Кому» выберете тех друзей, которых хотите отметить на видео. Отмечать можно как по одному, так и сразу несколько.
Просто в строке вводите звездочку («*»). Затем появится список с друзьями, выбирайте нужного человека. Если же этого человека нет, то можно просто ссылку его вставить. Поставьте знак звездочки в строке записи «*» и из выпадающего списка выберете друга, затем добавляйте текст и вложения. Например вам нужно сделать ссылку на человека. Выглядеть такая ссылка будет так: Webmasters VK. Важно, вписывать не полный адрес группы, а только ее название, которое вы видите в строке своего браузера.
Если что – то непонятно, можете задать свои вопросы в комментарии. Например двойные редиректы, редкие сокращатели ссылок, про которые вк не знает и т.д. Будет, но если сайт по каким – то причинам у Вконтакте в черном списке, то появится предупреждение.
В скайпе ставить ссылки словом нельзя. Если с альбомами не получается, ставьте ссылку на группу. Если я правильно поняла, с сайтом Piccash.net я не могу работать в ВК, несмотря на двойной редирект ссылок? Интернет технологии, программы, стартапы Эффективная работа в программах для ОС Windows. Одна из таких «фишек», это создания упоминания или другими словами, активной ссылки на человека, которую можно разместить на стене пользователя либо в сообщении.
Как отметить человека на записи в контакте?
Значение «Адрес активной ссылки», это не что иное как адрес профиля личной страницы того, человека, на которого необходимо сделать упоминание. Как скачать музыку и фильмы с ВКонтакте? Почему не воспроизводится видео ВКонтакте? Теперь данная активная ссылка может использоваться Вами для размещения ее на собственной стене или в переписке с другими пользователями социальной сети «В контакте».
В следующей статье я расскажу Вам, что такое Апгрейд! На сегодня это все! Всем до встречи в следующей статье. Итак, вы решили в вк отметить человека на фото. Решили таким образом поздравить человека с каким то событием, обратить внимание к фото или отметить друга на фото, где он действительно присутствует. Как в «Вк» настроить ТАК чтобы не кто не мог «отмечать человека» у меня на странице на фотографиях?
На сайтах ставить ссылки очень просто. И мы все привыкли, что если слово или предложение выделены синим шрифтом, то под ними стоит ссылка. Многие просто размещают их в скобках или через тире рядом с нужным словом. Но если ссылок в одном посте несколько, они мешают читать текст и делают сообщение слишком длинным.
Итак, ВКонтакте можно ставить ссылки под имена пользователей, группы, мероприятия. Ссылки на внешние сайты, по-прежнему придется размещать в скобках или через тире. Разместить ссылку можно двумя способами. Сделать ссылку этим способом можно, если пользователь состоит у вас в друзьях, вы вступили в группу или нажали в мероприятии «Точно пойду». В этих случаях вы можете напечатать *, а затем начать впечатывать имя друга, название группы или мероприятия.
5417557 Анастасия Нигматуллина] – чтобы сделать ссылку на пользователя, который не состоит у вас в друзьях, скопируйте и вставьте его id (копируется из профиля пользователя) в квадратные скобки. Через прямой флеш наберите его имя и фамилию (или просто имя) в нужном падеже.
В параметре «Адрес ссылки» надо указать скопированный идентификатор профиля пользователя, а в «Тексте ссылки» следует написать понятное вам краткое описание. В результате будет получена прямая ссылка на конкретный профиль в социальной сети, которую можно далее всегда использовать для переписки или при упоминании человека в ваших собственных записях.
В данной ситуации началом сообщения будет обращение к человеку по тому имени, которое им указано в его профиле. Вернуться в раздел статьи от информационных технологиях. Хотите узнать как сделать упоминание того или иного человека или даже сообщества? Наверное вы наталкивались на посты людей, в которых говорится о каких-то людях (к примеру «Василий Петров сегодня жжот») и в самом посте «Василий Петров» это ссылка на его профиль.
Именно так, с помощью нехитрого скрипта, решается вопрос, как в контакте сделать ссылку на человека. 39467789 «Работа в Челябинске»] – чтобы сделать ссылку на группу, скопируйте club и числовой идентификатор группы, через прямой флеш наберите название группы. В появившемся списке отметьте галочками нужных пользователей и нажмите кнопку «Добавить».
Как в ВК отметить человека на фото
На чтение 2 мин.
Привет! Сегодня я покажу вам как в ВК отметить человека на фото. Вы можете отмечать любых людей, которые отображаются на фото, на вашей странице ВКонтакте. Если пользователь будет просматривать фото на вашей странице, и наведёт курсор мыши на изображение человека, ему покажут имя и фамилию пользователя, с ссылкой на его страницу. Всё очень просто и быстро! Смотрите далее!
Как в ВК отметить человека на фото
Зайдите на свою страницу. Откройте фото, где изображён человек или несколько людей. Наведите курсор мыши на лицо человека. У вас появится поле Отметить человека.
Нажмите по полю. Вам покажут список ваших друзей. Можно ввести имя и фамилию в поле, чтобы быстрее найти человека. Нажмите по имени, чтобы отметить его.
Теперь, если навести курсор мыши на фото где изображён человек, вам покажут его имя и фамилию. В описании также будет указано, кто изображён на данном фото.
Есть ещё такой вариант. Внизу под фото, нажмите на вкладку Отметить человека.
Вверху вам покажут уведомление: Выделите область (с помощью мыши), где изображён человек, и он будет подписан на фотографии.
Нажмите на кнопку Готово (вверху справа), после того как отметите человека.
Как удалить отметку на фото в ВК
Наведите курсор мыши на лицо человека. Вам покажут окно с его именем. Напротив имени, нажмите на крестик. Отметка будет удалена.
Можно точно также удалить отметку в описании к фото. Возле надписи «На этой фотографии», будут указаны имена отмеченных людей. Возле фамилии, справа, нажмите на крестик.
Всё готово! Вот так просто и быстро вы можете отметить любого человека на фото в ВК.
Приложение для прослушивания музыки ВК оффлайн без интернета
зачем это нужно и как это сделать
Страница Вконтакте теперь есть у всех, в этой соцсети вы быстро отыщите своих друзей и знакомых. Это удобный инструмент для тесного общения и для простого поддержания связи. Ведь не обязательно постоянно писать всем своим знакомым постоянно, чтобы они вас не забыли. Иногда хватает простого лайка, приглашения в группу или обычной отметки в записи или на фото. Еще не знаете, как в ВК отметить человека? На самом деле это просто.
Зачем отмечать?
Отметка пользователя это удобный способ сообщить ему о чем угодно. Информация об отметке появится в его уведомлениях и он сможет быстро перейти по ссылке на отметку. Добавить отметку с кем-нибудь из друзей можно в разных местах. Если отметить вконтактера на фото или картинке, он быстрее посмотрит ее и оценит. К тому же любого пользователя можно упомянуть отметкой в текстовом посте. Это быстрый способ информирования. (Рекомендую статью о том как удалить страницу Вконтакте раз и навсегда).
Упоминание в посте ссылкой
Для того, чтобы в статусе или в истории, рассказанной у вас на стене, отметился нужный вам человек из списка друзей, сначала напишите послание. В месте, в котором вы хотите вставить ссылку на друга, добавьте звездочку — *. После этого нужно начать писать имя друга и появится список с подходящими кандидатами. Останется только выбрать человека, которого вы хотели отметить, он появится на записи в виде ссылки.
Имя выбранного друга можно отредактировать, вписав любое слово, например обращение к нему. Так вы сможете сделать свое послание более личным. Еще одна особенность — если добавить id пользователя, отметка не пропадет, даже когда он сменит имя. Кстати, так можно отметить не только друга из списка, но и паблик или группу, на которую вы подписаны. Все эти действия можно проделать также и с телефона, в мобильном браузере.
Отметить одним нажатием кнопки
Для отметки человека на фото предусмотрена готовая функция. Вам нужно только открыть необходимое изображение в альбоме или на стене и нажать на кнопку «отметить человека». На картинке появится область выделения, легко изменяемая по размерам. Когда вы выберите нужную вам часть фотографии, останется только добавить человека. Отмечать таким способом можно лишь друзей из списка.
Ставить отметки на фото пользователи могут не только в альбомах на собственных страницах, но и на чужих. Поэтому нужно периодически проверять свои фото, чтобы на них не появились нежелательные отметки. На каждом фото есть значок редактирования в виде карандаша. В настройках приватности вы можете запретить другим пользователями ставить отметки на вашем фото. Тогда не придется просить их об этом лично в сообщении.
Предложите посмотреть
Чтобы отметить на фото человека, совсем не обязательно искать ту, где он изображен. Вы можете отмечать пользователей на картинках с объявлениями или какой-нибудь другой информацией. Это простой и быстрый способ делиться информацией с друзьями. А если кому-нибудь не захочется быть отмеченным, он попросит об этом в комментарии. Или сам удалит метку. Для этого нужно нажать крестик рядом со своим именем в списке.
Вы уже знаете, как сделать свою страничку популярнее? Даже если у вас есть пара способов на примете, я раскрою вам самый простой. Чтобы не тратить собственное время и получить результат быстрее, отдайте судьбу своего аккаунта профессионалам. У SocLike имеется куча вариантов для привлечения внимания к вашему вк. Они легко преобразят и личную страницу, и целую группу.
Чтобы всегда быть в курсе последних новостей, подписывайтесь на мои обновления. Введите свой email вверху страницы и новости будут приходить на вашу почту. А подписавшись на мою группу Вконтакте вы сможете видеть свежие статьи в своей новостной ленте.
Как отменить человека на записи в контакте. Как в записи «ВКонтакте» отметить человека: простые способы
Как отметить человека на фото
Когда вы отмечаете человека на какой-либо фотографии, ему приходит соответствующее уведомление. Если пользователь подтвердит, что на фото отмечен действительно он, на определенном участке фотографии с его изображением появится отметка и подпись с его именем ВКонтакте. Все фотографии с отметками хранятся у каждого пользователя в альбоме «Фотографии со мной».
Чтобы отметить человека на фотографии, необходимо сделать следующее:
- Откройте интересующую вас фотографию в своем альбоме ВКонтакте.
- Внизу справа расположен список возможных действий. Верхняя строка — Отметить человека. Нажмите на нее.
- Далее вам необходимо будет выделить на фото фрагмент, на котором расположено изображение человека. Зажмите левую кнопку мыши и, перемещая курсор, выделите прямоугольную область нужного размера.
- Подпись автоматически появится под фото, а отмеченному человеку придет соответствующее уведомление.
Таким способом можно отметить на одном фото сразу несколько людей.
Как отметить человека на видео
Раньше была возможность отметить человека на любой видеозаписи, находящейся в списке «Мои видеозаписи» у вас на странице. Теперь возможность ставить отметки доступна только для тех видео, которые были загружены в сеть лично вами, с вашего компьютера. Чтобы поставить отметку, вам необходимо:
- Загрузить видео на свою страничку ВКонтакте.
- Дождаться, пока оно будет обработано и добавлено на сайт.
- Открыть видеозапись. Внизу найти кнопку Еще — Отметить человека.
- Из списка друзей выбрать тех, кто присутствует на фото.
- Сохранить изменения.
Больше информации о популярном интернет-ресурсе вы найдете в разделе .
Вы хотите поздравить близкого человека на своей странице «ВКонтакте», упомянуть в посте друзей или знакомых, пригласить определенных людей на какое-либо событие? Тогда вам нужно просто отметить их в записи, чтобы им пришло уведомление о вашем посте. А также чтобы остальные ваши друзья из соцсети могли увидеть, кто скрывается за именами, которые вы перечислили в посте. О том, как отметить человека на записи «ВКонтакте», мы подробно расскажем вам в этом материале.
Как это будет выглядеть?
Отметка в посте будет выделяться на фоне черного основного цвета синим оттенком букв. Более того, она является кликабельной ссылкой. Достаточно щелкнуть на имя (или другое слово, которым вы подписали своего друга, знакомого) мышкой или тапнуть по нему на экране смартфона, как пользователь окажется на странице человека, которого вы упомянули в записи. Согласитесь, очень удобно.
Упоминать в одной записи такими кликабельными ссылками можно почти неограниченное число человек (длина одного поста-текста в «ВК» довольно-таки приличная). Однако в сети «ВКонтакте» таким образом можно отметить только тех людей, кто зарегистрирован на данном сайте. Пользователей, которые имеют аккаунты, например, только на «Фейсбуке», «Одноклассниках», так упоминать в своей записи не получится. Как и вставить таким образом ссылку на сторонний ресурс.
А теперь непосредственно перейдем к тому, как отметить человека на стене «ВКонтакте».
Отмечаем человека в записи: первый способ
Сразу скажем: упомянуть человека в посте — совсем несложная манипуляция. В скором времени вы ее будете делать чисто автоматически.
Итак, как в записи «ВКонтакте» отметить человека:
- Нажмите во вкладке «Новости» или на стене своей страницы на «Запись», «Новая запись».
- Перейдите в текстовое поле «Что у вас нового?».
- Напишите вводный текст.
- Там, где по смыслу нужно упомянуть человека, поставьте значок «собачка» («@»).
- Сразу без пробела начните вводить имя приятеля — именно так, как он подписал себя «ВКонтакте». Например, «@Маша Иванова».
- Вам даже не потребуется упомянуть все имя целиком — система по мере печатания слова будет подсказывать начинающиеся на данные буквы имена товарищей — кликните на нужное из всплывающего сообщения.
- Один секрет того, как отметить человека на записи «ВКонтакте»: как вы выберите нужного друга из списка, в текстовом поле после «собаки» будет ссылка на его страницу, а далее имя, которым он подписан, в скобках. Наш пример: (Маша Иванова). Наведя курсор внутрь скобки, вы можете изменить это имя, которым обозначил себя человек в сети, на любое другое: (Машенька), (Мария Петровна), (моя лучшая подруга) и т. д.
- Справились? Поставьте пробел и продолжайте свой рассказ.
- Допечатайте текст, опубликуйте пост. Имя друга будет теперь в нем синей кликабельной ссылкой.
Отмечаем человека в записи: второй способ
Как в записи «ВКонтакте» отметить человека еще? Подскажем несколько иной способ:
- Нажмите на «Новая запись» в «Новостях» или на стене — не только своей, но и паблика, группы, где вы хотите разместить пост.
- Напечатайте нужный текст.
- В том месте, где нужно обозначить ссылку на друга, введите следующую комбинацию в квадратных скобках и с чертой-разделителем: [(id пользователя, группы, сообщества)|(имя, текст, которым вы хотите свою ссылку подписать)]. Например:.
- Можно сделать и несколько иначе: «собака» и после нее «айди» — «@id0123457». Например: «@moya_gruppa».
- Теперь после пробела вы можете продолжить свой рассказ. Еще раз напомним, что вы можете упомянуть в одной записи несколько друзей, групп, пабликов.
- Опубликуйте пост. Сразу после этого текстовое поле с упомянутыми нами друзьями и сообществами преобразится в рассказ с кликабельными синими ссылками.
Многим будет интересно, как же узнать «айди» группы или определенного человека? Это очень несложно: зайдите с браузера на необходимую вам страницу и обратите внимание на адресную строку. Скопируйте или запомните весь текст после «https://vk.com/». Это и будет id.
Как человек узнает об отметке?
Мы разобрались в том, как в записи «ВКонтакте» отметить человека. Многих волнует, узнает ли упомянутый человек об этом? Вариантов тут два:
- Если тот, кого вы упомянули, есть у вас в списке друзей, то он получит уведомление об отметке в вашей записи.
- Если человек не находится среди добавленных вами в соцсети друзей, то уведомление ему не придет. Однако, просматривая свои «Ответы», он увидит в них упоминание себя в вашем посте.
Отметить человека в своей записи на стене страницы «ВК» можно как с упоминанием его имени, так и id. Данная манипуляция полезна, если вы хотите отметить своих друзей в отзыве или поздравлении, объявить итоги розыгрыша, раскрутить свое сообщество и т.д.
Итак, сегодня нам с вами предстоит узнать, как в «Контакте» отметить человека на записи. Это простое действие имеет несколько вариантов решения. Плюс ко всему, оно является очень полезным, особенно если использовать его с другими приемами относительно постов. К примеру, с прикреплением записей на стенах. Давайте же как можно скорее приступим с вами к изучению поставленного вопроса.
Зачем нужно
Перед тем как отметить человека в «Контакте», стоит разобраться, зачем нам вообще необходимо это делать. Ведь кто-то считает данную возможность бесполезной. Но это совсем не так.
Довольно часто эта функция используется еще и в разнообразных пабликах. В частности, в тех, где публикуют новости о добросовестных работодателях и мошенниках. Очень интересное применение. Теперь, когда нам известна цель «привязки» личности к сообщению, давайте попытаемся разобраться, как в «Контакте» отметить человека на записи.
Сбор информации
Первое, что только может от нас потребоваться, — это получить необходимую информацию о пользователе социальной сети. Тут есть один очень важный момент — если личность не зарегистрирована в «ВКонтакте», то и отметить ее на посте будет просто невозможно. Почему?
Все дело в том, что у каждой зарегистрированной страницы имеется свой так называемый ID, который будет использоваться при привязке. Он написан в адресной строке. А вот у незарегистрированных пользователей ID в «ВКонтакте» нет.
Каким образом можно заполучить данный номер у уже имеющегося в социальной сети человека? Для этого достаточно просто перейти в его профиль и посмотреть на адресную строку браузера. Там будет написан адрес, а потом IDxxxxx, где xxxxx — это соответствующий номер страницы. Он-то нам и нужен. Выделите его и скопируйте в Теперь можно думать дальше, как в «Контакте» отметить человека на записи.
Форма заполнения
Теперь дело остается за малым — придумать пост, а затем написать его текст. И в нужное место вставить специальную форму, которая нужна для привязки страницы человека к посту. Что это за функция такая? Давайте познакомимся с ней.
Если вы задумались, как в «Контакте» отметить человека на записи, то вам достаточно просто располагать ID его профиля. После написания поста в необходимое место вставьте следующую форму: [адрес профиля/выводимое слово]. Адрес здесь — это не что иное, как ID человека. А слово — это фраза или выражение, которое будет перенаправлять пользователей на его страницу.
Для друзей
Есть и еще один очень простой подход, который поможет ответить на вопрос о том, как в «Контакте» отметить человека на записи. Дело все в том, что если данная личность существует в вашем списке друзей, то можно не пользоваться никакими формами и ID. Все получится в несколько раз проще.
Перед написанием поста нажмите на «звездочку» на клавиатуре. После этого у вас появится список друзей. Выберите там друга и кликните по надписи. Далее напишите слово или фразу, которая будет отображаться в посте в качестве перенаправления. Вот и все.
Остается дело за малым — через пробел начать писать сообщение. Теперь отправьте его и посмотрите на результат. Вот и все. Вам известно, как в «Контакте» отметить друзей на записи в несколько кликов. Как видите, это не так уж и сложно, как может показаться на первый взгляд.
Здравствуйте, уважаемые посетители. Вы, наверное, не раз видели, как у какого-нибудь пользователя социальной сети Вконтакте на стене отмечены некоторые другие люди (их имена подсвечены синим и выглядят в виде ссылок). Сегодня мы с вами научимся делать такие отметки.
Запомним два основных правила.
Чтобы отметить кого-то на стене в своей записи необходимо написать его id, а перед id поставить значок @. Например, @id*** (Имя человека).
Также отметить друга или любого можно следующим способом:
Теперь давайте разберем все это дело на примерах
Отмечаем человека на записи первым способом
Заходим на свою страничку. Находим поле для записей, начинаем писать новую. В том месте, где необходимо отметить друга либо другого кого-нибудь ставим @ и начинаем вводить имя друга. Система сама его находит и подсвечивает аватарку и id. Нам осталось лишь нажать на него. Вы можете и сами, конечно ввести за @ id странички:
Вот что у нас получилось:
Имя в скобках мы, естественно, можем корректировать, например, затереть фамилию. После того, как вся запись будет заполнена, нажимаем на кнопочку «Отправить»:
Вот, что у нас получилось. Имя подсвечено и выглядит в виде ссылки:
Отмечаем человека на стене вторым способом.
Пишем в месте для записей . После вводим остальной текст записи и отправляем:
Получилось, в принципе то же самое, что и первым способом:
Оповещение об отметке
Тот, кого вы отметили у себя на стене, получит уведомление. Точно также и вас, если кто-нибудь отметит, то вы получите уведомление следующего вида:
Вот и все, мы научились отмечать людей у себя в записях в социальной сети вконтакте.
Как найти людей и лица в приложении «Фото» на iPhone или iPad
Если вы хотите находить людей и лица в приложении «Фото», теперь это проще, чем когда-либо. Вы можете использовать свой iPhone и iPad, чтобы находить и систематизировать фотографии с друзьями и семьей. Таким образом, если вы хотите просмотреть старые изображения или даже распечатать фотографии со своего iPhone, вы можете использовать приложение «Фотографии», чтобы быстро их найти. И вот как это сделать!
Почему я хочу использовать альбом «Люди»?
Apple автоматически определяет людей на ваших изображениях и собирает их в альбом «Люди».Все это делается локально на вашем iPhone и не будет синхронизироваться с другими вашими устройствами, за исключением имени человека.
Отсюда вам решать, что вы хотите делать с этой информацией. Вы можете игнорировать альбом Люди, если хотите, но если вы войдете и обозначите имена, вы сможете использовать интеллектуальную панель поиска в фотографиях, чтобы найти изображения с несколькими отмеченными людьми.
VPN-предложения: пожизненная лицензия за 16 долларов, ежемесячные планы за 1 доллар и более
Как найти людей и лица в приложении «Фото» на iPhone и iPad?
Вот что вам нужно сделать, если вы хотите найти людей и лица в приложении «Фото»:
- Откройте приложение Фото
- Нажмите на вкладку Search в нижнем левом углу.
- Нажмите на строку поиска вверху экрана.
Введите имя человека, которого хотите найти.
Источник: iMore
Имейте в виду, что это будет работать, только если у вас уже есть люди, добавленные в ваш альбом «Люди». Перейдите в раздел как добавить любимых людей, чтобы узнать, как это сделать.
Как просматривать лица и лица в приложении «Фото»
- Откройте приложение Фото .
- Перейдите на вкладку Альбомы .
- Коснитесь альбома People .
Нажмите на человека или лицо , чтобы просмотреть его коллекцию.
Источник: iMore
Коллекции отдельных людей предлагают слайд-шоу, фото резюме и полную коллекцию всех фотографий с участием этого человека.
Вы можете просмотреть видео, нажав кнопку Воспроизвести . Отсюда вы можете настроить длину (короткую, среднюю или длинную) или музыку в этой области, но вам нужно будет экспортировать видео в Воспоминания, если вы хотите внести какие-либо дополнительные изменения.
Как назвать или переименовать людей в приложении «Фото»
- Откройте приложение Фото .
- Перейдите на вкладку Альбомы .
- Коснитесь альбома People .
Выберите человека или лицо из альбома «Люди».
Источник: iMore
Коснитесь опции Добавить имя или имени человека , если они уже были идентифицированы.
- Введите их имя .По мере ввода в ваших контактах будут появляться предложения автозаполнения; вы можете выбрать один из этих вариантов или ввести имя вручную.
- Нажмите Далее .
Нажмите на Готово
Источник: iMore
Как удалить изображения, ошибочно идентифицированные в приложении «Фото»
Приложение «Фото» несовершенно. Могут быть случаи, когда приложение идентифицирует кого-то с другим именем. К счастью, это очень легко исправить.
- Откройте приложение Фото .
- Перейдите на вкладку Альбомы .
- Коснитесь альбома People .
Выберите человека или лицо из альбома «Люди».
Источник: iMore
Прокрутите вниз и коснитесь Выберите прямо над фотографиями человека.
- Нажмите Показать еще , если вы не уверены, какие изображения хотите исправить.
- Нажмите Показать лица , чтобы увеличить изображение человека, указанного на эскизах фотографий.
- Выберите эскиз (или несколько эскизов) , чтобы выбрать их.
- Нажмите кнопку « Поделиться» в нижнем левом углу.
Нажмите кнопку Not This Person в нижнем левом углу.
Источник: iMore
Как добавить избранных людей или лиц в приложение «Фото»
- Откройте приложение Фото .
- Перейдите на вкладку Альбомы .
- Откройте альбом People .
Коснитесь значка сердца на человеке, которого вы хотите добавить в избранное.
Источник: iMore
Чтобы удалить человека из избранного, выполните те же действия.
Как объединить несколько коллекций людей и лиц в одного человека в приложении «Фото»
Иногда приложение «Фото» создает разные профили для одного и того же человека или лица. Когда это произойдет, вы можете помочь ему, объединив оба лица в одного человека.Вот как!
- Откройте приложение Фото .
- Перейдите на вкладку Альбомы .
- Откройте альбом People .
Нажмите Выберите в правом верхнем углу.
Источник: iMore
Выберите коллекции людей или лиц, которые вы хотите объединить (две или более).
- Метчик Объединить .
Когда приложение спросит вас, хотите ли вы объединиться, нажмите Да .
Источник: iMore
Как добавить человека в альбом «Люди» в приложении «Фото»
Если есть человек, которого приложение «Фото» не добавило в альбом «Люди», возможно, вы захотите сделать это сами. Это действительно просто, просто выполните следующие действия:
- Откройте приложение Фото .
- Убедитесь, что вы находитесь на вкладке Библиотека .
Выберите изображение с человеком на нем.
Источник: iMore
На картинке проведите вверх и коснитесь лица , которое вы хотите добавить.
- Нажмите Добавьте имя .
- Напишите имя человека.
Нажмите Далее .
Источник: iMore
Метчик Готово .
Как удалить человека из альбома Люди в приложении Фото
Если вы не хотите, чтобы человек был в вашем альбоме «Люди», вы всегда можете удалить его, чтобы он больше не появлялся там.
- Откройте приложение Фото .
- Перейдите на вкладку Альбомы .
- Коснитесь альбома People .
Выберите человека или лицо из альбома «Люди».
Источник: iMore
Нажмите в меню опций . Это три точки в правом верхнем углу.
- Выберите Удалить (имя) из людей .
Нажмите на Удалить из альбома людей .
Источник: iMore
Есть вопросы?
Дайте нам знать в комментариях ниже!
Обновлено в ноябре 2020 г .: Обновлено для iOS 14.
Как исправить не того человека на фотографиях iPhone Лица
Приложение «Фотографии» от Apple может быть весьма умным, когда дело доходит до распознавания лиц. Это позволяет группировать различные изображения с изображением конкретного человека, что может быть очень удобно.
Конечно, это не идеально, и иногда это приводит к неправильной идентификации лиц, требующей исправления их вручную. Проблема в том, что не сразу видно, где можно внести эти исправления.
К счастью, это довольно просто, если вы знаете, как это сделать, поэтому вот шаги, которые вам понадобятся для исправления или удаления лиц, ошибочно идентифицированных приложением «Фото» на iPhone.
Поиск лиц в альбоме «Люди» на iPhone
Первое, что вам нужно сделать, это найти человека (или лицо), о котором идет речь. Для этого откройте приложение «Фото» и нажмите на опцию Albums внизу экрана, затем прокрутите вверх, пока не найдете раздел People & Places , затем нажмите на поле с пометкой People .
Здесь вы увидите подальбом для каждого человека, которого, по мнению Google Фото, он идентифицировал на одной или нескольких фотографиях.Нажмите на лицо, и вы увидите все фотографии, на которых, по мнению Фото, изображен этот человек.
Меняю неправильные лица в iPhone Фото
Если есть лица людей, отличных от того, что должен изображать альбом, то что делать:
- Сначала щелкните альбом этого человека.
- Затем нажмите Выберите , который вы увидите под видео «Воспоминания», которое появляется в верхней части альбома.
- Теперь вы увидите новую опцию, всплывающую внизу страницы под названием Показать лица .Коснитесь этого.
- Photos теперь покажет вам области каждой фотографии, на которых, по его мнению, он видит лицо этого человека. Прокрутите вниз и, если найдете что-то не так, нажмите на изображение. Продолжайте прокручивать, пока не выберете все неправильные изображения.
- Затем нажмите значок Поделиться в нижнем левом углу.
- Появится меню «Поделиться», но на этот раз в него будет включен значок с именем Not This Person . Щелкните по этому.
Нажатие на эту кнопку удалит связь между фотографией и человеком, отправив изображение обратно в обычное население и снова оставив лицо вашего друга нетронутым.
Как вручную отмечать людей и лица в Google Фото
Источник: Джереми Джонсон / Android Central
Одна из лучших особенностей Google Фото — это функция автоматической пометки лиц, которая позволяет легко находить фотографии ваших друзей без необходимости бесцельно прокручивать многолетние резервные копии. Однако до недавнего времени можно было пометить только лица, которые уже были обнаружены Google Фото. Теперь вы можете добавить эти теги лиц самостоятельно, с некоторыми оговорками.
Добавление тегов к лицам — отличный способ легко индексировать ваши фотографии, но раньше вам нужно было позволить Google выполнять всю работу, и единственным ручным вариантом было подтверждение автоматических тегов. Теперь вы можете сделать теги самостоятельно, выполнив всего несколько простых шагов.
VPN-предложения: пожизненная лицензия за 16 долларов, ежемесячные планы за 1 доллар и более
- Откройте приложение Google Фото.
- В галерее Google Фото коснитесь фотографии с лицом или лицами, которых вы хотите пометить.
- Коснитесь трех точек в верхнем правом углу или просто проведите вверх , чтобы получить доступ к дополнительным параметрам.
- В разделе «Люди» вы либо увидите лица, которые Google уже идентифицировал, либо просто увидите «x лиц, доступных для добавления». Коснитесь значка карандаша , чтобы отредактировать эти метки.
В разделе «Доступно для добавления» коснитесь лица , которое вы хотите пометить вручную. Вы также можете нажать значок минус (-) на неправильных метках лица, чтобы удалить метку и исправить ее самостоятельно.
Источник: Android Central
- Коснитесь лица , которое вы ранее определили в сетке «Люди и домашние животные», или коснитесь кнопки плюс (+) в правом верхнем углу, чтобы создать новый ярлык человека.
- Нажмите Создать , когда будет предложено создать нового человека или питомца.
Как только это лицо будет идентифицировано, дайте ему имя (оригинальное или из ваших контактов).
Источник: Android Central
Есть еще несколько ограничений при пометке людей. Вы не можете пометить фотографию, если Google еще не нашел ни одного лица, и вам все равно нужно будет перейти в альбом Люди и домашние животные в Google Фото позже, чтобы назвать новые лица на этом последнем шаге.Тем не менее, это более быстрый способ пометить фотографии, чем раньше, когда вам нужно было подождать, пока лица не появятся в альбоме «Люди и домашние животные» автоматически. Найдите день, чтобы отметить любую из ваших важных фотографий и забрать свою фотогалерею!
Лучшая мобильная камера
Google Pixel 5
Лучшая камера, которая поместится в вашем кармане
Pixel 5 — это не просто отличный телефон Android, но и потрясающий инструмент для фотосъемки с двумя отличными камерами, которые делают потрясающие фотографии даже глубокой ночью.Конечно, вы можете сделать резервную копию всех этих великолепных снимков в Google Фото.
Мы можем получать комиссию за покупки, используя наши ссылки. Учить больше.
Как установить изображение и имя профиля iMessage
Отправка текстовых сообщений — это удобный способ оставаться на связи, даже не открывая рта. Вы можете проводить матчи с криками во ВСЕХ ЗАГЛАВКАХ, длительные дебаты, распространять последние сплетни и многое другое, просто используя пальцы. И хотя это все нормально, почему бы не написать друзьям и семье милые мордашки животного или хмурое селфи?
Если вы готовы исключить «Извините, а это кто?» тексты навсегда, мы покажем вам, как использовать приложение Apple Сообщения.Если вы предпочитаете фотографию себя или Memoji, мы проведем вас через процесс настройки профиля iMessage, чтобы вы могли улучшить свои текстовые сообщения, отправив малину всем, кого вы знаете (и не знаете).
Как установить имя профиля и изображение
Настроить эту функцию действительно довольно просто. Для начала сделайте следующее:
iOS 14
Шаг 1: Нажмите, чтобы открыть приложение Сообщения .
Шаг 2: Нажмите Изменить , расположенный в верхнем левом углу.
Шаг 3: Нажмите Изменить имя и фото в раскрывающемся меню.
Шаг 4: Нажмите Изменить , отображаемый под всплывающей подсказкой текущего профиля.
На следующем экране вы увидите множество вариантов, включая простой цветной кружок с вашими инициалами, доступ к фронтальной камере, доступ к приложению «Фото» и длинный список смайлов. Чувствуете себя немного коварным? Почему бы вместо этого не установить Memoji или Animoji (дополнительную информацию см. В следующем разделе)?
Помните, это будет то, что получатель увидит, когда получит ваши сообщения, поэтому избегайте использования гениталий, голых задниц и всего остального, что может привести к аресту.
Шаг 5: Нажмите кнопку нужного профиля, которую хотите использовать.
То, что вы увидите дальше, зависит от того, что вы выберете. Например, если это просто пузырек с вашими инициалами, вы увидите варианты Использовать в сообщениях , Изменить , Дублировать и Удалить . Если вы выберете изображение в приложении «Фото», вы можете переместить и масштабировать изображение, установить фильтр, а затем нажать Готово .
Шаг 6: Нажмите, чтобы отредактировать поля, содержащие ваши Первый и Фамилия .
Чтобы указать свое имя, просто заполните поля. Это имя будут видеть ваши собеседники, когда вы отправите им сообщение, поэтому убедитесь, что выбрали то, что большинство людей знают и не сильно обидятся (если, конечно, это не ваша цель).
Шаг 7: Нажмите Готово в правом верхнем углу, чтобы закончить.
iOS 13
Инструкции немного отличаются, но приводят к одинаковым результатам.
Шаг 1: Нажмите, чтобы открыть приложение Сообщения .
Шаг 2: Нажмите на Три точки («…») в правом верхнем углу.
Шаг 3: Нажмите Изменить имя и фото , чтобы получить доступ к новым настройкам.
Все остальное в основном такое же, как в iOS 14, поэтому вернитесь к предыдущим шагам, если вам потребуется дополнительная помощь.
Подробнее о Memojis и Animojis
В нашем руководстве по созданию Memoji подробно описан процесс, но здесь стоит его кратко осветить.
Начиная с iOS 13, Apple расширила доступ к Memojis и Animojis, устранив необходимость в камере TrueDepth. Это означает, что любой iPhone под управлением iOS 13 или новее теперь может создать животное или мультяшную версию себя или любимого человека. В этом случае вы увидите статические изображения, которые можно установить в качестве аватара.
Однако, если в вашем телефоне установлена камера TrueDepth, вы можете коснуться значка Camera в любом Animoji или Memoji и установить собственное выражение лица.
Шаг 1: После нажатия Изменить на странице своего профиля коснитесь значка Plus (+) под Memoji или Animoji , в зависимости от версии iOS.
Шаг 2: Выберите цвет кожи, веснушек, цвет щек и любые пятна красоты, которые хотите добавить.
Шаг 3: Нажмите Hairstyle и выберите цвет и тип.
Шаг 4: Продолжайте настраивать брови, глаза, голову, нос, рот, уши, волосы на лице, очки и головной убор.
Шаг 5: Когда вы закончите шедевр, нажмите Готово в правом верхнем углу.
Шаг 6 : Ваш новый аватар должен появиться в основной области выбора. Нажмите на Аватар , чтобы установить позу на следующем экране, а затем нажмите Далее .
Помните, что если в вашем телефоне есть камера TrueDepth, вы можете коснуться значка Camera и создать собственное выражение. В противном случае просто выберите статическое выражение из текущей библиотеки.
Шаг 7: Переместите и масштабируйте по мере необходимости на следующем экране, а затем нажмите Выберите .
Шаг 8: Выберите цвет фона и нажмите Готово .
Конечно, если вы не хотите, чтобы у вас было такое откровенное «вы», как Memoji, вы можете использовать Animoji. В меню выбора изображения есть множество анимодзи на выбор, включая мышь, акулу и даже череп. Вы можете выбрать позу так же, как и с Memoji, поэтому, если вы всегда думали о себе как о подмигивающей сове, это то, кем вы можете быть.
Изменение настроек конфиденциальности
Установка имени профиля и изображения помогает сэкономить время, когда вы отправляете сообщение другу, но что, если вы не хотите, чтобы в местной пиццерии видели вашего чокнутого льва Animoji или ваше настоящее имя? К счастью, вы можете изменить настройки, чтобы этого не происходило.
Шаг 1: Выполните те же действия, чтобы вернуться на страницу своего профиля в Сообщениях.
Шаг 2: Менее Поделиться автоматически , нажмите Только контакты или Всегда спрашивать .В iOS 13 вы также должны увидеть опцию Anyone .
Эти параметры говорят сами за себя, но вот краткое изложение:
- Только контакты — Делится вашим именем и фотографией в профиле только с людьми из вашего списка контактов.
- Anyone — Открывает доступ для всех, идеально подходит для самых общительных людей (iOS 13).
- Всегда спрашивать — Предлагает вам возможность поделиться с теми, кого вы выбрали лично.
Если вы выберете Всегда спрашивать , небольшое всплывающее окно в верхней части экрана спросит, хотите ли вы поделиться своей информацией, когда вы открываете сообщение от контакта.Нажмите Поделиться , чтобы поделиться своей информацией, или нажмите X , чтобы отклонить и закрыть сообщение.
Рекомендации редакции
Создание профиля iMessage с настраиваемым изображением профиля и отображаемым именем в iOS 13
Начиная с iOS 13, владельцы iPhone и iPad могут создать профиль iMessage в приложении «Сообщения», который включает настраиваемую фотографию и отображаемое имя, и поделиться им с участниками чата.
Руководитель отдела разработки программного обеспечения Apple Крейг Федериги кратко упомянул эту изящную маленькую функцию во время основного выступления 3 июня на Всемирной конференции разработчиков Apple в 2019 году.
В вашем профиле iMessage может отображаться изображение и экранное имя, отличное от изображения и первого / последнего имя, указанное в вашей учетной записи Apple ID. Таким образом, вы можете иметь стандартизированный профиль iMessage, не меняя фото и имя профиля Apple ID.
Используя ваш профиль iMessage, получатели чата могут легко обновить свою локальную контактную информацию, добавив вашу новую фотографию и имя / фамилию.Другая сторона увидит баннер вверху вместе с возможностью обновить приложение «Контакты» с вашим обновленным именем и изображением.
Эти профили iMessage синхронизируются между устройствами через iCloud.
Сторонние приложения для обмена сообщениями, такие как Facebook Messenger, Skype, WeChat, WhatsApp, Viber и другие, уже много лет предлагают настраиваемые изображения профиля. В iOS 13 узнаваемые фотографии профиля и отображаемые имена теперь доступны в приложении «Сообщения».
Если вы когда-нибудь получали подобное сообщение…
… скорее всего, вы задавались вопросом, кто это.Что ж, с совершенно новыми профилями iMessage в iOS 13 вы могли бы смотреть на что-то вроде этого ..
Следуйте нашим пошаговым инструкциям, включенным прямо вперед, чтобы узнать, как создать и настроить свой профиль iMessage для чтобы людям, с которыми вы общаетесь, было проще идентифицировать вас.
Создание профиля iMessage в iOS 13
Чтобы создать профиль iMessage на iOS 13, выполните следующие действия.
Выбор отображаемого имени iMessage
Создайте настраиваемое отображаемое имя, выполнив следующие действия:
1) Откройте настройки на вашем iPhone или iPad с iOS 13 или новее.
2) Нажмите Сообщения в основном списке.
3) Коснитесь опции Поделиться именем и фотографией .
СОВЕТ: Вы также можете запустить приложение «Сообщения», нажать на меню с тремя точками в верхнем левом углу и выбрать во всплывающем меню опцию «Изменить имя» и «Фото ».
4) Введите все, что хотите, в поля Имя и Фамилия .
5) Проведите пальцем вправо от левого края или коснитесь «Сообщения» в верхнем левом углу, чтобы сохранить изменения.
Ваше новое имя — это то, что люди будут видеть при взаимодействии с вами в Сообщениях.
Как мы уже говорили, профили iMessage отделены от Apple ID и My Card в Контактах. Другими словами, настройка имени вашего профиля iMessage не повлияет на ваше имя пользователя Apple ID и не обновит имя и фамилию, указанные на вашей карточке в Контактах.
Добавление изображения профиля iMessage
Чтобы добавить изображение в свой профиль iMessage, выполните следующие действия:
1) Откройте настройки на вашем iPhone или iPad с iOS 13 или новее.
2) Нажмите Сообщения в основном списке.
3) Коснитесь опции Поделиться именем и фотографией .
4) Нажмите Добавить фото под снимком, чтобы открыть окно выбора изображений.
Если фото вашего профиля уже установлено, нажмите Изменить , чтобы изменить его.
5) Выберите соответствующее действие для установки изображения профиля.
- Сделайте снимок: Нажмите значок камеры под «Предложения», чтобы сделать селфи или сделать снимок с помощью задней камеры и использовать его в качестве фотографии iMessage.
- Используйте свои инициалы: Нажмите монограмму, чтобы использовать ее в качестве фотографии профиля iMessage.
- Выберите снимок в голову, предложенный Siri: Если вы назвали лица в фотографиях, интеллект Siri выберет некоторые из ваших лучших снимков в голову, которые вы можете сразу выбрать под заголовком «Предложения». Коснитесь одного из перечисленных снимков лица, затем коснитесь «Изменить», чтобы настроить его.
- Выберите изображение из фотографий: Чтобы выбрать изображение из фотографий для вашего профиля iMessage, коснитесь «Все фотографии», затем выберите альбом и выберите желаемое изображение.
6) Сжимая и перетаскивая, перемещайте и масштабируйте выбранную фотографию так, как вы хотите, чтобы она соответствовала дизайну круглого профиля iMessage, затем нажмите Выбрать .
7) На следующем экране примените один из встроенных фильтров , если вы хотите, чтобы изображение немного выделялось. В противном случае коснитесь «Оригинал», чтобы продолжить без применения каких-либо эффектов.
8) Нажмите Готово , чтобы мгновенно сохранить изменения.
Если появится запрос с вопросом, хотите ли вы также установить эту фотографию в качестве изображения Apple ID и контактов, нажмите «Использовать», чтобы сделать это. В противном случае нажмите «Не сейчас», чтобы сохранить изображение профиля iMessage отдельно от фотографии профиля Apple ID и изображения контактов.
Использование Animoji / Memoji в качестве фотографии профиля iMessage
Чтобы установить любой Animoji / Memoji в качестве фотографии профиля iMessage, выполните следующие действия:
1) Откройте Settings на вашем iPhone или iPad с iOS 13 или более поздней версии.
2) Нажмите Сообщения в основном списке.
3) Коснитесь опции Поделиться именем и фотографией .
4) Нажмите Добавить фото под снимком, чтобы открыть окно выбора изображений. Если ваша фотография профиля iMessage уже установлена, вместо этого нажмите Изменить .
5) Выберите подходящее действие:
- Использовать существующий Animoji: Выберите свой любимый Animoji из списка.
- Используйте свои собственные Memoji: Нажмите «+» под заголовком Animoji и следуйте инструкциям на экране, чтобы создать Memoji, свой собственный Animoji, который вы можете настроить так, чтобы он выглядел так же, как вы, а затем выберите его из списка.
6) Используя камеру TrueDepth вашего устройства, примите позу и нажмите кнопку Shutter .
7) Используя сжатие и перетаскивание, перемещайте и масштабируйте фото перед нажатием Выберите , чтобы продолжить.
8) Теперь выберите цвет фона для вашего Animoji / Memoji.
9) Нажмите Готово , чтобы сохранить изменения.
Редактирование существующего изображения профиля iMessage
Чтобы настроить существующее фото профиля iMessage, выполните следующие действия:
1) Откройте настройки на вашем iPhone или iPad с iOS 13 или новее.
2) Нажмите Сообщения в основном списке.
3) Коснитесь опции Поделиться именем и фотографией .
4) Нажмите Изменить под существующей фотографией профиля iMessage.
5) Выберите подходящее действие для настройки существующего изображения профиля:
- Добавьте на карту контактов: Чтобы реплицировать фотографию профиля iMessage на My Card в приложении «Контакты», нажмите «Изменить», затем выберите параметр К контакту.
- Настройте кадрирование: Чтобы настроить кадрирование изображения профиля, коснитесь «Изменить» под существующим изображением профиля, затем выберите «Изменить».Теперь переместите и масштабируйте изображение, зажимая и перетаскивая, и нажмите «Выбрать», когда будете удовлетворены. Выберите дополнительный фильтр или нажмите «Исходное», чтобы сохранить изображение как есть.
- Дублируйте изображение профиля: Нажмите «Изменить» под существующим изображением профиля, затем выберите «Дублировать», чтобы создать копию фотографии вашего профиля для нескольких настроек. Например, вы можете создать несколько вариантов одной фотографии профиля: одну можно увеличить, а к другой применить фильтр «Яркость» и т. Д.
Остался всего один шаг…
6) Нажмите Готово , чтобы сохранить изменения.
Удаление изображения профиля iMessage
Чтобы настроить существующее фото профиля iMessage, выполните следующие действия:
1) Откройте настройки на вашем iPhone или iPad с iOS 13 или новее.
2) Нажмите Сообщения в основном списке.
3) Коснитесь опции Поделиться именем и фотографией .
4) Нажмите Изменить под существующей фотографией профиля iMessage.
5) На следующем экране нажмите Изменить .
6) Нажмите Удалить , затем выберите Удалить во всплывающем меню, чтобы подтвердить операцию.
7) Нажмите Готово , чтобы сохранить изменения.
Теперь ваша фотография профиля iMessage будет представлять собой монограмму с вашими инициалами.
Настройка параметров общего доступа
1) Откройте настройки на вашем iPhone или iPad с iOS 13 или новее.
2) Нажмите Сообщения в основном списке.
3) Коснитесь опции Поделиться именем и фотографией .
4) Установите переключатель с надписью Photo and Name Sharing в положение ON.
5) Выберите подходящий вариант под заголовком Поделиться автоматически :
- Только контакты: Ваш профиль iMessage будет автоматически предоставлен людям в Контактах, когда вы в следующий раз отправите iMessage в приложении Сообщения.
- Всегда спрашивать: Перед тем, как фотография профиля iMessage и отображаемое имя станут доступны всем, кому вы отправляете сообщение через протокол iMessage (синий кружок), вы получите запрос.
- Все: Ваше отображаемое имя и изображение профиля iMessage будут автоматически доступны всем, когда вы в следующий раз отправите сообщение, в соответствии с описанием функции.
Как видите, вы полностью контролируете, кто увидит ваше имя и фотографию в приложении «Сообщения».Излишне говорить, что автоматический доступ к вашему имени и фотографии может быть не самой лучшей идеей с точки зрения безопасности.
Для тех, кому интересно, ваш профиль iMessage доступен только тогда, когда вы действительно общаетесь с кем-то, и это должно быть сделано с использованием протокола iMessage. Эта личная информация никогда не передается другой стороне, если вы отправляете SMS / MMS сообщения (зеленый кружок).
Все новое для сообщений / Animoji в iOS 13
iOS 13 вносит эти улучшения в приложение «Сообщения» и функцию Memoji.
- Поделиться именем и фотографией: Автоматически делиться своим именем и фотографией, когда вы начинаете разговор или когда другой человек отвечает в сообщении. Решите, будете ли вы делиться со всеми, только со своими контактами, или нет. Вы даже можете использовать Animoji, изображение или монограмму для своей фотографии.
- Наклейки Memoji: Автоматически создавайте наборы наклеек на основе ваших персонажей Memoji и Animoji, которые позволяют выражать различные эмоции в сообщениях.
- Улучшенный поиск: Поиск в сообщениях упрощает поиск того, что вы ищете. Еще до того, как вы наберете символ, вы можете увидеть последние сообщения, людей, фотографии, ссылки и места, которые вы, возможно, ищете. Когда вы вводите поисковый запрос, «Сообщения» классифицируют результаты и выделяют совпадающие термины. Вы также можете искать нужное сообщение в отдельных беседах.
- Улучшенная панель сведений: На панели сведений упорядочены ссылки, местоположения и вложения, к которым был предоставлен общий доступ в беседе, поэтому их легко найти с первого взгляда.
- Улучшенная настройка Memoji: Makeup позволяет настраивать румяна и тени для век и включает инструменты редактирования, которые позволяют легко добиться нужного вида. Настройте зубы с помощью скобок и сделайте пирсинг на носу, бровях, веках и вокруг рта. Также есть 30 новых причесок, более 15 новых головных уборов, а также серьги и очки.
- Новые анимодзи: Три новых персонажа анимодзи — мышь, осьминог и корова — дают вам больше возможностей для самовыражения.
- Поддержка оборудования Animoji: Все устройства с чипом A9 или более поздней версии поддерживают наборы стикеров Memoji и Animoji.
Все вышеупомянутые улучшения доступны на iPhone и iPad.
Совместимость с iOS 13
iOS 13 совместима со следующими моделями смартфонов Apple:
- iPhone XS
- iPhone XS Max
- iPhone XR
- iPhone X
- iPhone 8
- iPhone 8 Plus
- iPhone 7
- iPhone 7 Plus
- iPhone 6s
- iPhone 6s Plus
- iPhone SE
- iPod touch (7-го поколения)
Для получения дополнительной информации прочтите пресс-релиз Apple или посетите сайт apple.com / ios / ios-13-превью.
Подписаться на iDownloadBlog на YouTube
Совместимость с iPadOS
iPadOS совместим с этими iPad:
- 12,9-дюймовый iPad Pro
- 11-дюймовый iPad Pro
- 10,5-дюймовый iPad Pro
- 9,7- дюймов iPad Pro
- iPad (6-го поколения)
- iPad (5-го поколения)
- iPad mini (5-го поколения)
- iPad mini 4
- iPad Air (3-го поколения)
- iPad Air 2
Посмотрите наш видеообзор о новых обновлениях, предназначенных только для iPad, встроенных ниже.
Подпишитесь на iDownloadBlog на YouTube
Чтобы узнать больше, прочтите пресс-релиз Apple или посетите сайт apple.com/ipados/ipados-preview.
Нужна помощь? Спросите iDB!
Если вам нравится этот урок, передайте его своим друзьям и оставьте комментарий ниже.
Застряли? Не знаете, как делать определенные вещи на своем устройстве Apple? Дайте нам знать через [адрес электронной почты защищен] , и в будущем учебном пособии можно будет найти решение.
Присылайте свои собственные практические предложения через [адрес электронной почты защищен] .
Упорядочивайте фотографии на телефоне с помощью этих советов для iPhone и Android
Уборка нужна не только для кладовой или туалета. Вы когда-нибудь думали о том, как избавиться от беспорядка в телефоне?
Наши телефоны — большая часть нашей жизни. А это значит, что они хранят все, от наших разговоров до самых ценных воспоминаний. Как и большинство вещей в жизни, мы можем получить больше от нашего телефона, когда он чистый и организованный.
Постоянно прокручивается? Ты не одинок.
Мы пригласили группу людей в лабораторию Асурион, чтобы поговорить о том, как они находят, сортируют и организуют все, что хранят на своих телефонах.Неудивительно, что пользоваться самыми популярными функциями нашего телефона, такими как фотографии, электронная почта и контакты, было сложнее. Фактически, мы узнали, что 4 из 5 человек с трудом находят нужные им телефонные фотографии.
Эксперты Asurion поделились с участниками советами, которые помогут им перестать прокручивать и начать поиск. Результаты, достижения? Многие сказали, что теперь стало намного проще найти ту фотографию, которую они искали, на своем телефоне. Более того, они сказали, что им так понравились советы, что они передали их друзьям и семье.
Вы можете подумать: «Что это за советы? Мне нужно знать!» Отличные новости: мы рассказываем, как упорядочивать и сортировать фотографии на вашем телефоне, прямо от наших экспертов.
Как организовать фото на iPhone
1. Создайте фотоальбом. Это позволяет вам быстро получить доступ к определенным группам фотографий, так что вам не придется сортировать всю галерею.
Чтобы создать пустой альбом:
- Откройте приложение Photos , затем коснитесь вкладки Albums
- Коснитесь значка Plus в верхнем левом углу, затем New Album
To создать альбом из существующих фотографий:
- Откройте приложение Photos , затем откройте All Photos Album или коснитесь вкладки Photos
- Нажмите Select, затем выберите все фотографии, которые хотите добавить в новый альбом.Нажмите Добавить в, , затем выберите Новый альбом
2. Создайте фотоальбом «Избранное». Быстро и легко находите самые любимые фотографии, сохраняя их в альбоме «Избранные».
- Откройте приложение « Фото », затем коснитесь значка Сердце внизу экрана
- Все выбранные фотографии переместятся в альбом «Избранное»
3. Добавьте новое лицо. Распознавание лиц позволяет легко находить фотографии людей, которых вы любите.
- Откройте фотографию с лицом человека и Смахните вверх над фотографией
- Коснитесь Circle с лицом человека, затем коснитесь значка Menu в верхнем левом углу
- Оттуда коснитесь Добавьте в альбом людей, затем введите имя человека и нажмите Готово или Далее
Совет. По мере того, как вы делаете больше фотографий, ваш телефон автоматически распознает нужные альбомы людей и сортирует их по нужным альбомам.
4. P человек и мест. Быстро и легко найти фото с конкретным человеком или местом.
- Откройте приложение Photos , затем нажмите Albums
- Нажмите на альбом People & Places и найдите фотографию, которую вы ищете
5. Найдите фотографию . iOS позволяет легко находить фотографию, идентифицируя на ней объекты, людей, места и даже животных.
- Откройте приложение Photos , затем нажмите значок поиска
- Введите критерии поиска и прокрутите результаты для конкретной фотографии
Как организовать фотографии на Android
1.Обновите приложение для фотографий . Чтобы максимально упорядочить фотографии, рассмотрите возможность использования Google Фото в качестве основной фотогалереи вашего телефона. Google Фото устанавливается на ваш телефон Android и предлагает несколько больше возможностей для управления фотографиями и обмена ими, чем Галерея Samsung.
Добавить Google Фото на главный экран
- Откройте App Drawer , затем нажмите Google папку
- Долгое нажатие Photos и затем нажмите «Добавить на главную»
2.Быстрый поиск фотографий . С легкостью находите фотографии по людям или домашним животным, группируя их по похожим лицам.
- В приложении Google Фото нажмите ☰ в верхнем левом углу, а затем нажмите Настройки
- Оттуда нажмите Группировать похожие лица и затем включите Группирование лиц
Как сделать пометьте людей (и домашних животных)
- В приложении Google Фото коснитесь поля поиска в верхней части экрана.Меню поиска расширится рядом с несколькими фотографиями лиц.
- Коснитесь стрелки вправо, чтобы увидеть все лица. Оказавшись там, нажмите на лицо.
- На следующем экране нажмите «Добавить имя» под круглой фотографией вверху. Затем в текстовом поле введите или выберите имя.
Как найти фотографии, которые вы пометили
- Откройте приложение Google Фото , затем коснитесь строки поиска в верхней части экрана
- Введите критерии поиска, затем прокрутите результаты для вашей фотографии (например, введите «Бостон», и вы увидите все фотографии из поездки)
3.Защитите свои фотографии . Резервное копирование и синхронизация фотографий в облаке для безопасного хранения.
- Откройте приложение Google Фото , затем нажмите ☰
- Нажмите Настройки , затем выберите Резервное копирование и синхронизация и Переключить Вкл.
По умолчанию Google Фото сжимает ваши фотографии для сохранения пространство и позволяют больше места для хранения. Если вы хотите, чтобы фотографии оставались в полном разрешении, измените настройки. Вот как:
Как создать резервную копию фотографий с использованием высокого качества
- Откройте приложение Google Фото , затем нажмите ☰
- Нажмите Настройки , затем выберите Резервное копирование и синхронизация
- Оттуда, нажмите Размер загрузки , а затем нажмите Высокое качество
Воспользуйтесь нашим опытом
Сегодняшние технологии потрясающие, и мы хотим, чтобы вы испытали их все.Эксперты Asurion готовы помочь вам защитить, подключить и получить удовольствие от ваших технологий — чтобы облегчить жизнь. Узнайте о наших услугах здесь.
О контактных страницах профиля
Эта страница теперь доступна на других языках.
английский
Español
Français
Português
Deutsch
У каждого контакта в вашей аудитории есть профиль, в котором вы можете просмотреть все доступные данные об этом человеке.Вы также можете редактировать их информацию, добавлять примечания или применять определенные действия, такие как отмена подписки, экспорт, архивирование или окончательное удаление.
Из этой статьи вы узнаете о профилях контактов и о том, как их просматривать.
Посмотреть профиль контакта
Профили контактов доступны из таблицы контактов для аудитории. Вы также можете найти определенный контактный профиль с помощью инструмента поиска.
Чтобы просмотреть профиль контакта, выполните следующие действия.
- Щелкните значок Аудитория .
- Нажмите Все контакты .
- Если у вас более одной аудитории, щелкните раскрывающийся список Текущая аудитория и выберите ту, с которой хотите работать.
- Щелкните адрес электронной почты контакта, чтобы открыть его профиль контакта.
Из их профиля вы можете просматривать или редактировать их контактную информацию.
Общая информация
В верхней части профиля контакта отображается общая информация о вашем контакте.
- Изображение профиля
Если ваш контакт использует Gravatar, мы отобразим его изображение профиля. - Взаимодействие с электронным маркетингом
Если контакт подписан на ваш электронный маркетинг, мы отобразим его уровень участия в электронном маркетинге. Это показатель того, как контакт взаимодействует с вашими электронными письмами с течением времени. Чтобы узнать больше, ознакомьтесь с разделом «О взаимодействии с электронным маркетингом». - Источник контакта
Здесь рассказывается, как контакт был добавлен в вашу аудиторию.Например, подписался ли кто-то на ваш электронный маркетинг или был добавлен посредством покупки. - Маркетинговый статус
Мы отобразим ярлык, чтобы вы знали, подписан ли ваш контакт, не подписан, отписан, ожидает подтверждения или очищен. - Прогнозируемые демографические данные
Если у вас есть соответствующая платная учетная запись, мы отобразим предполагаемый пол и возрастной диапазон вашего контакта. - Рейтинг контакта
Мы отобразим количество звездочек от 0 до 5, которые представляют уровень взаимодействия контакта.Рейтинги контактов учитывают количество открытий и кликов, прошлые отказы от подписки и несколько дополнительных факторов. - Другие настройки электронной почты
Мы отобразим ярлык, если ваш контакт отключил обмен сообщениями 1: 1 через ваш почтовый ящик Mailchimp. Если контакт имеет право получать только транзакционные электронные письма, это также будет отображаться в профиле.
В этом разделе используйте раскрывающееся меню Действия , чтобы отменить подписку контакта от вашего электронного маркетинга, экспортировать его данные, удалить контакт из вашей аудитории или пометить его как VIP.Когда вы решите удалить контакт, вы решите, архивировать или удалить навсегда. Чтобы узнать больше об обновлении контактной информации, ознакомьтесь с разделом «Обновление контактного профиля».
Банкноты
После общей контактной информации вы увидите текстовое поле, в котором вы можете добавить конкретные сведения о своем контакте в виде заметок в их профиле. Например, если у вас был важный разговор с контактом на мероприятии, вы можете отметить это в его профиле, чтобы лучше информировать о своем будущем взаимодействии с ним.Эти заметки будут отображаться в ленте активности в их профиле, но будут видны только вам.
Лента активности
Лента активности отображает визуальную шкалу взаимодействия вашего контакта.
Щелкните раскрывающееся меню Все действия , чтобы просмотреть конкретную информацию, например данные электронной торговли или сообщения в папке «Входящие».
Вот информация, которую вы можете найти в ленте активности.
- Электронная коммерция
Показывает покупки, сделанные через подключенный магазин.Если покупка была сделана через кампанию Mailchimp, мы отобразим название кампании. - Отправляет
Показывает, какие рассылки по электронной почте были отправлены вашему контакту. - Открывает
Показывает дату и время, когда ваш контакт открыл почтовые кампании. - Кликов
Показывает дату и время, когда ваш контакт нажимал ссылки в ваших электронных письмах. - Bounces
Показывает все кампании электронной почты, которые были отклонены при отправке этому контакту. - Отказ от подписки
Показывает, когда ваш контакт отписался от ваших маркетинговых писем. - Заметки
Показывает заметки, которые вы сделали о своем контакте. - Беседы
Показывает ответы вашего контакта на рассылку по электронной почте, в которой используется наша устаревшая функция бесед, которая теперь заменена почтовым ящиком Mailchimp. - Разрешения на маркетинг
Показывает дату и время, когда ваш контакт выбрал поле для согласия GDPR. - Открытки отправлены
Показывает, какие кампании открыток были отправлены вашему контакту. - Регистрация
Показывает дату, время и способ, которым ваш контакт был добавлен в вашу аудиторию. - События
Показывает настраиваемые события, добавленные через API. Узнать больше о событиях. - Ответы на опрос
Показывает дату и время, когда ваше контактное лицо заполнило опрос. - Входящие сообщения
Показывает все сообщения электронной почты, которые ваш контакт отправил или получил через Mailchimp Inbox. - Веб-взаимодействие
Показывает просмотры страниц и переходы по ссылкам, которые ваш контакт сделал на подключенном веб-сайте.
Теги
В правом верхнем углу профиля контакта отображаются все теги, назначенные в данный момент просматриваемому контакту.
Щелкните значок плюс (+) , чтобы добавить тег к контакту, или удалите теги, щелкнув значок X на теге, который нужно удалить.
Получите инструкции по добавлению или удалению тегов из профиля контакта.
Контактные данные
В этом разделе вы увидите общую статистику, которая даст вам моментальный снимок взаимодействия контакта. Вы увидите их электронные письма и рейтинг кликов, а также общий и средний доход от заказа.
Контактная информация
Данные поля аудитории и дополнительная контактная информация разбиты на разделы. Данные, которые вы найдете здесь, могут различаться в зависимости от настроенных вами полей аудитории и включенных надстроек.
- Информация о профиле
Здесь вы можете просмотреть основные данные поля аудитории, включая адрес электронной почты, имя, а также адрес и номер телефона. Здесь также появятся любые настраиваемые вами поля. - Группы
Если у вас есть группы, созданные для вашей аудитории, они появятся здесь. - Другое
Здесь появятся дополнительные контактные данные, включая язык браузера, избранный почтовый клиент и предпочтительный формат электронной почты. - GDPR
Если ваша аудитория поддерживает GDPR, в этом разделе отобразятся настройки согласия контакта. Если они подписались с помощью формы, удобной для GDPR, вы также увидите дату и время отправки формы. Щелкните ссылку с отметкой времени, чтобы просмотреть текстовую версию формы, которую они использовали для подписки.

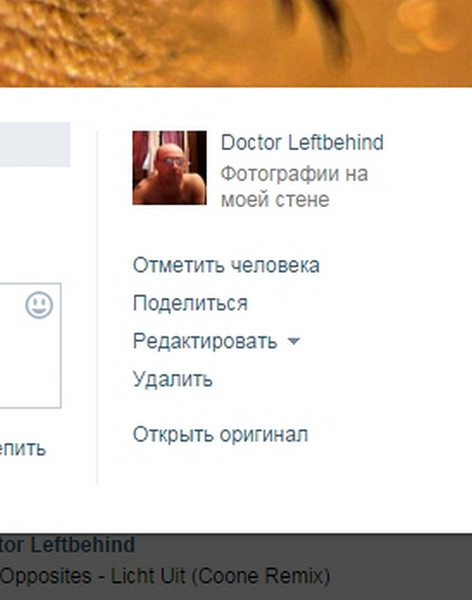 Теперь вы знаете о том,
Теперь вы знаете о том, Например, есть возможность выделить любой объект и подписать его название.
Например, есть возможность выделить любой объект и подписать его название.