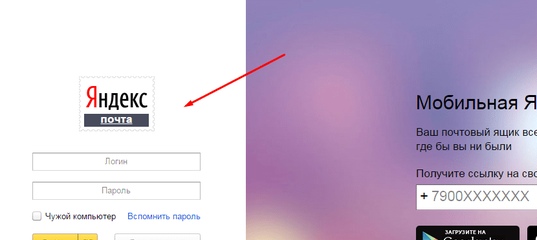Как на яндексе добавить почтовый ящик: «Как в Яндексе добавить ещё один почтовый ящик на страницу?» – Яндекс.Кью
Содержание
Яндекс почта на macOS: как настроить: подробная инструкция
Вполне вероятно, что все попытки настройки электронной почты Яндекса в стандартной почтовой программе Почта на macOS закончатся неудачей. Причем, даже при 100% верном вводе логина и пароля. Почему так происходит и как правильно настроить Яндекс почту на Mac, мы расскажем в этом материале.
♥ ПО ТЕМЕ: Напоминание о Дне рождения на iPhone, iPad и Mac: как настроить и пользоваться.
К сожалению, и в iOS, и в macOS, отсутствует автоматическая настройка почты Яндекса, тогда как для Gmail эта возможность имеется. Обычно, при настройке почтового ящика Яндекса в приложении Почта на Mac пользователи сталкиваются с ошибкой:
Не удается проверить имя учетной записи или пароль.
Почему так происходит, ведь и логин и пароль были введены верно?
Оказывается, что в большинстве случаев, почтовая программа Apple ни при чем – все дело в настройках Яндекс почты для почтовых программ.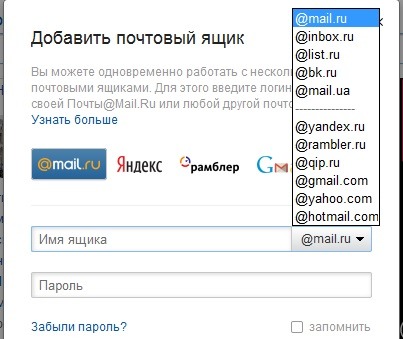
♥ ПО ТЕМЕ: Строка пути в macOS – скрытые возможности, о которых вы могли не знать.
Как настроить почту Яндекс в приложении Почта на Mac
1. Перейдите в браузере на Mac по ссылке на сайт Яндекс.Почты.
2. Проверьте, включена ли поддержка работы с протоколом IMAP в вашем аккаунте Яндекс.Почты. Для этого:
— нажмите на значок Настройки в правом верхнем углу.
— нажмите ссылку Все настройки.
— перейдите в Почтовые программы.
— установите галочки напротив пунктов: С сервера imap.yandex.ru по протоколу IMAP и Портальный пароль.
Примечание: Портальный пароль – это ваш пароль на Яндексе.
— нажмите кнопку Сохранить изменения.
3. Откройте приложение Почта на Mac и перейдите в его Настройки (пункт меню Почта в строке меню macOS → Настройки).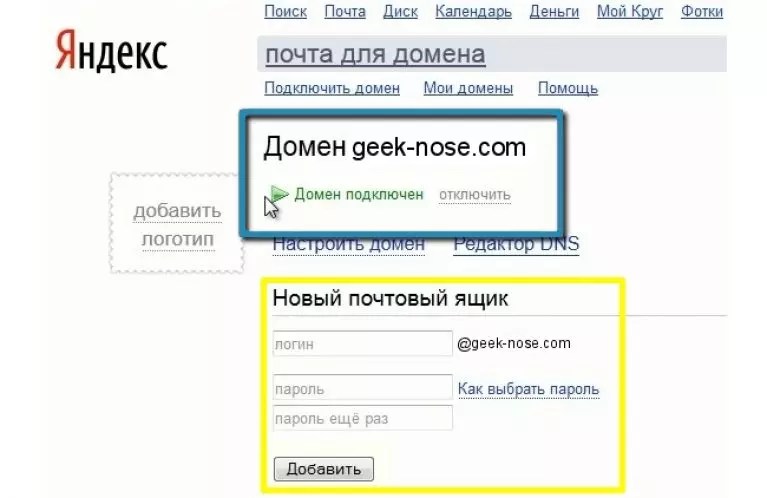
4. Перейдите во вкладку Учетные записи и нажмите на значок «+».
5. На появившемся экране выберите пункт «Другая учетная запись Почты…».
6. Введите ваше имя и данные учетной записи (почтовый ящик на Яндексе и пароль) и нажмите Войти.
7. Установите галочку напротив пункта Почта и снимите галочку напротив пункта Заметки. Нажмите Готово.
Все, Яндекс почта на Mac настроена!
Смотрите также:
несколько почтовых ящиков в одной вкладке
Привет, друзья! Сегодня хочу поделиться полезным нововведением для обладателей почтовых ящиков Яндекса. В частности, информация для тех, у кого таких ящиков несколько, как у меня.
Появилась возможность легко и быстро переключаться между ними, без необходимости выходить из одного аккаунта, чтобы войти в другой.
Что ж, теперь работать с разными ящиками стало куда практичнее, без лишних телодвижений. 🙂
🙂
Итак, чтобы мы могли переключаться между несколькими аккаунтами в одной вкладке, понадобится связать их между собой. На данный момент в список можно добавить 5 аккаунтов.
Сделать это можно из любого почтового ящика Яндекс, кликнув по своей аватарке в правом верхнем углу. А затем в выпадающем списке выбрать первый пункт – «Добавить пользователя».
Дальше вводим адрес и пароль почты, которую хотим добавить, и жмем «Войти». Дело сделано, и теперь мы можем переключаться между двумя аккаунтами.
Для этого снова кликаем по аватарке справа, и в выпадающем списке видим наш связанный ящик. Собственно, нажав на него, мы сразу же попадем внутрь.
Точно так же добавляем и другие аккаунты.
Если потом вам понадобится убрать какой-либо аккаунт, то, находясь в нем, в том же выпадающем списке нажмите на «Выход». Эта почта исчезнет из списка, а вы переключитесь на предыдущую.
Вот так вот удобно!
Функция сейчас совсем свежая, думаю, ее еще доработают.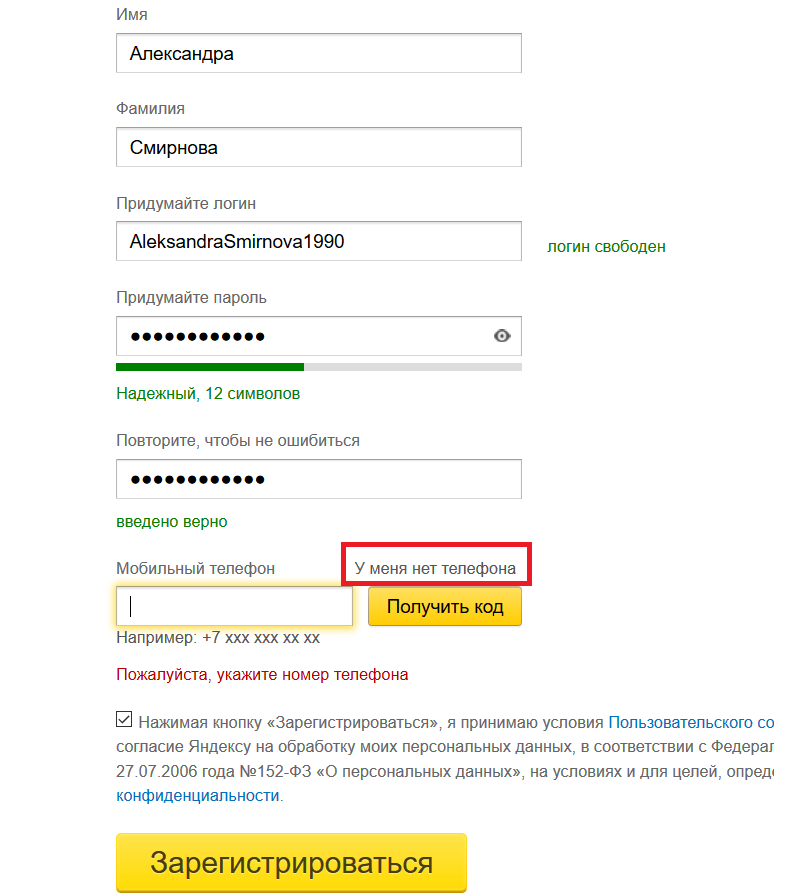 Пока что нет возможности одновременно открыть разные ящики в отдельных вкладках, так как при открытии мы выходим из предыдущей почты в обеих вкладках.
Пока что нет возможности одновременно открыть разные ящики в отдельных вкладках, так как при открытии мы выходим из предыдущей почты в обеих вкладках.
Также, если заходим с другого браузера, то почты нужно связывать по-новому.
Кроме того, переключение недоступно на других сервисах Яндекса (Метрика, Вебмастер, Директ и т.д.). То есть мы входим на них в том аккаунте, в котором у нас на текущий момент открыта почта.
Да, если вы работаете со своими аккаунтами с чужого компьютера, не забывайте после выходить из них на главной странице Яндекса. И отказывайтесь, когда браузер предлагает запомнить пароль.
Когда вы выходите из аккаунта на главной или в результатах поиска, то все ранее связанные аккаунты удалятся из списка и вам потребуется авторизоваться повторно.
Ну а если вы забыли выйти из своего ящика на чужом компьютере, то зайдите в «Паспорт» (выпадающее меню при клике на аватарку). И там нажмите «Выйти на всех компьютерах».
Вот и все, что я хотела вам сегодня сообщить. Также можете посмотреть видео к статье:
Также можете посмотреть видео к статье:
И, конечно, буду рада вашим комментариям.
Желаю успехов!
С уважением, Виктория Карпова
Поделиться в социальных сетях
Как в Яндекс Почте добавить еще один почтовый ящик: инструкция
Бывают ситуации, когда приходится использовать не один, а несколько почтовых ящиков. Удобнее всего это делать на едином почтовом хостинге, например, на Яндексе. При этом сам сайт Яндекс Почты предполагает переключение между несколькими почтовыми ящиками, как в веб-интерфейсе, так и в мобильной версии сайта или в приложении. Рассмотрим все эти варианты.
Как в Яндекс Почте добавить почтовый ящик
Первым делом рассмотрим способ добавить первый почтовый ящик в Яндекс Почте. Для этого предварительно нужно зарегистрировать почту на Яндексе.
Обратите внимание
Если вы зарегистрируйте Яндекс Почту, в нее сразу будет выполнен вход. Однако на новом устройстве в нее придется войти, тогда и пригодятся инструкции, описанные ниже.
Однако на новом устройстве в нее придется войти, тогда и пригодятся инструкции, описанные ниже.
В браузере на компьютере
Зайдите на главную страницу Яндекса. В правом верхнем углу есть кнопка “Войти в почту” — нажмите на нее.
Введите логин (адрес почты) и нажмите “Войти”.
Далее введите пароль и нажмите “Войти”.
Все, произойдет вход в почту, теперь ею можно пользоваться.
В браузере на телефоне
Рассмотрим аналогичный способ для мобильной версии сайта Яндекс. Если зайти на сайт Яндекса со смартфона, мобильная версия автоматически активируется. Нажмите сверху на кнопку “Войти”.
Введите логин, почту или номер телефона (если он привязан к почтовому ящику) и нажмите “Войти”.
Далее введите пароль и нажмите “Войти”.
После этого вы авторизуетесь в мобильной версии Яндекс Почты.
В приложении на телефоне
Яндекс предлагает официальное бесплатное приложение почты для смартфонов на iOS и Android. Загрузите его из App Store или Google Play и запустите. Нажмите на вариант “Яндекс”, чтобы войти в почту этого почтового клиента.
Загрузите его из App Store или Google Play и запустите. Нажмите на вариант “Яндекс”, чтобы войти в почту этого почтового клиента.
Обратите внимание
Через приложение Яндекс Почта можно работать с почтой не только на Яндекс, но и с другими.
Введите логин, почту или телефон (если он привязан) и нажмите “Далее”.
Последний шаг — ввод пароля. Укажите пароль от аккаунта и нажмите “Далее”.
Произойдет вход в Яндекс Почту.
Как в Яндекс Почте добавить еще один почтовый ящик
Если пользоваться приходится несколькими почтовыми аккаунтами, между ними можно удобно переключаться в Яндексе. Рассмотрим как добавить такой аккаунт и переключиться на него.
В браузере на компьютере
На главной странице Яндекс нажмите на аватар в правом верхнем углу.
Появится меню. В нем нужно выбрать пункт “Добавить пользователя”.
Далее стандартная процедура ввода логина и пароля.
После этого можно с главной страницы Яндекс переключаться между добавленными аккаунтами.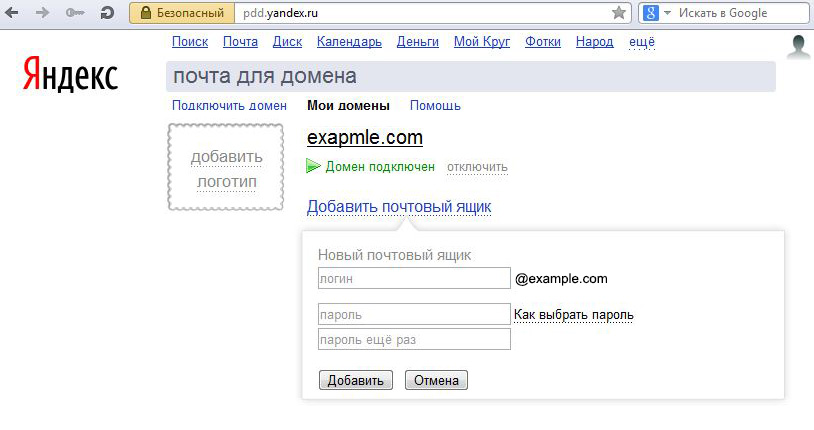 В правом верхнем углу надо нажать на аватар и появится список доступных уже авторизованных аккаунтов.
В правом верхнем углу надо нажать на аватар и появится список доступных уже авторизованных аккаунтов.
Обратите внимание
Переключаться между аккаунтами можно не только с главной страницы Яндекса. Например, это можно делать непосредственно со страницы почты, либо со страницы другого сервиса, который привязан к Яндексу.
В браузере на телефоне
Чтобы добавить еще один аккаунт Яндекс Почты на мобильной версии сайта Яндекс, нажмите в правом верхнем углу на свой аватар.
Справа откроется меню. Здесь необходимо нажать на имя текущего аккаунта, тогда откроется список пользователей.
В нижней части списка пользователей выберите “Добавить пользователя”, чтобы авторизоваться в еще одном аккаунте.
Пройдите стандартную процедуру авторизации через логин и пароль.
Теперь можно переключаться между аккаунтами. Для этого в правом верхнем углу надо нажимать на аватар, далее на имя текущего активного пользователя, и остальные аккаунты Яндекс Почты будут доступны в списке.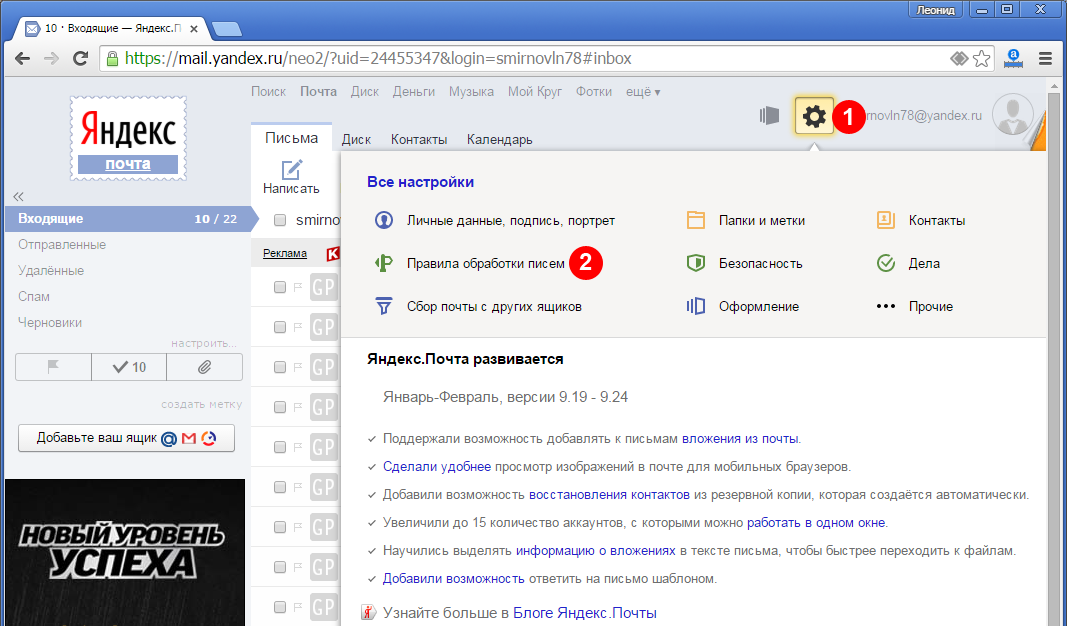
В приложении на телефоне
Запустите приложение Яндекс Почта. Оно автоматически откроется на списке входящих сообщений. Нажмите в левом верхнем углу на три горизонтальные полоски, чтобы открыть меню.
Нажмите на плюс справа от введенного аккаунта.
Теперь нужно авторизоваться, выше мы описывали способ это сделать.
После этого переключаться между добавленными почтами можно в меню, выбрав нужную в списке аватаров.
|
|
Как настроить Яндекс Почту на Андроид
Яндекс Почта – популярный сервис, не уступающий по функционалу Mail.ru и Gmail. В этой статье мы разберём разные варианты работы со службой электронной почты, научим правильной настройке мобильного клиента данного сервиса и встроенных почтовых инструментов ОС Android.
Подключение Яндекс.Почты
Получать на смартфон письма, приходящие на аккаунт Яндекс Почты, можно разными методами. Самые распространённые:
- Через официальное приложение.
- По протоколам POP3 и IMAP во встроенных программах ОС Андроид.
- По тем же протоколам в приложениях сторонних разработчиков.
Первый способ подойдёт тем, кто пользуется только электронным адресом от Яндекса. Если электронных ящиков много, и все они зарегистрированы в разных сервисах, то проще будет воспользоваться системными инструментами мобильной операционной системы или сторонними почтовыми приложениями.
Подключение через почтовые клиенты
Через клиенты, скачиваемые или предустановленные в системе, пользователь получает возможность быстро просматривать, редактировать и отправлять электронные письма. Установка подобного приложения на телефон – самый простой вариант, подходящий для большинства пользователей.
Системный
Данный метод включает в себя настройку почты от Яндекса через POP3 и IMAP в системных настройках аккаунта.
- Открываем на смартфоне «Настройки», пункт «Аккаунты».
- Выбираем «Добавить аккаунт».
- В следующем меню нажимаем на «Личный (IMAP)».
- Вписываем электронный адрес @yandex.ru и нажимаем на «Далее». Начнётся автоматическая настройка.
- В следующем окне вводим пароль от почты, разрешаем предоставление данных для Gmail.
- Указываем частоту синхронизации, редактируем другие параметры.
Про настройку почту вручную мы поговорим далее.
Gmail
На Android устройствах приложение Gmail является системным, по умолчанию присутствующим на всех смартфонах с данной ОС. Почтовый сервис работает не только с адресами Google – он позволяет настроить Outlook, Mail.ru, Яндекс и прочие аккаунты.
- Заходим в приложение.
- Выбираем пункт «Добавить адрес электронной почты» – «Яндекс».
- Вводим данные учётной записи Яндекс.
- Разрешаем приложению использовать данные.
- Ждём проверку аккаунта, редактируем по желанию параметры синхронизации.

- Нажимаем «Далее» и переходим к данным только что добавленного ящика: входящим и исходящим письмам, корзине, черновику.
Приложение Gmail удобно тем, что в нём можно быстро перемещаться между почтовыми ящиками, отобразить сразу все письма из всех добавленных аккаунтов.
Приложение от Яндекс
Если Яндекс – единственный используемый почтовый сервис, то можно воспользоваться их официальным клиентом, доступном в Google Play Маркет.
- Бесплатно скачиваем приложение Яндекс Почта.
- Запускаем программу, вводим данные учётной записи для входа или создаём новый аккаунт.
- Авторизуемся, после – настраиваем программу под свои нужды.
Приложение работает только с аккаунтами @yandex.ru. Другие почтовые ящики придётся добавлять через Гмаил или сторонние программы.
Протоколы POP3 и IMAP
Упомянутые протоколы POP3 и IMAP используются для доступа к электронной почте. Выше мы описали процесс автоматической настройки Яндекс Почты.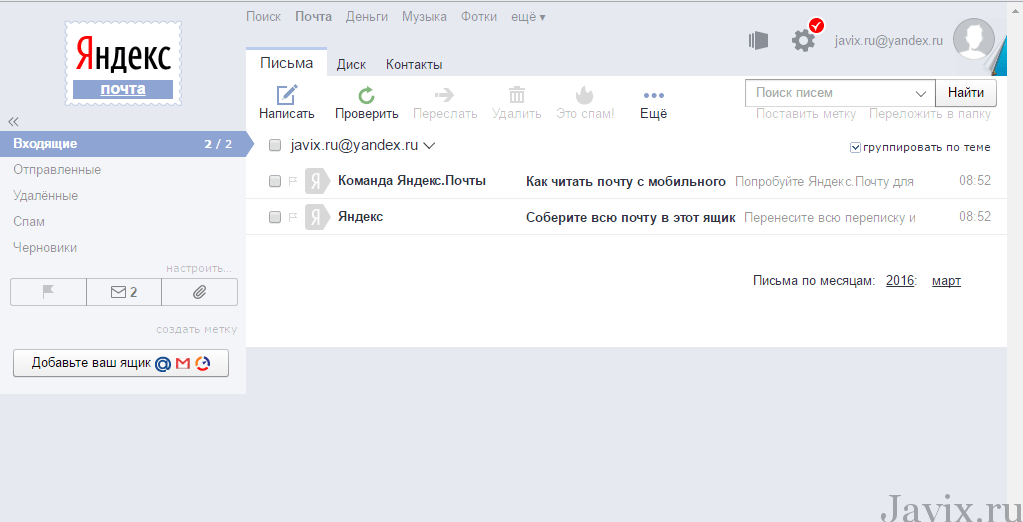 Здесь же поговорим о ручном вводе данных аккаунта.
Здесь же поговорим о ручном вводе данных аккаунта.
- Заходим в «Настройки» – «Аккаунты» – «Добавить аккаунт» – «Личный (IMAP)».
- Вводим адрес почты Яндекса, выбираем метод настройки вручную.
В открывшемся окне выбираем следующие параметры:
- Сервер – imap.yandex.ru.
- Порт – 993.
- Тип безопасности – SSL.
- Логин и пароль.
Это всё, что касается сервера входящих писем. Для исходящих вводим следующие данные:
- Сервер — smtp.yandex.ru.
- Порт – 465.
- Тип безопасности – SSL.
Логин и аутентификацию оставляем без изменений.
Использование мобильного браузера
Просматривать сообщения и писать письма можно и в мобильной версии сайта Яндекс Почты.
- Переходим на сайт https://mail.yandex.ru/touch/folder/1.
- Авторизуемся, введя данные почты.
- Настраиваем сайт по желанию.
Этот метод подойдёт для разового просмотра входящих писем. Для постоянной работы с сообщениями мобильный браузер – не самая удобная вещь.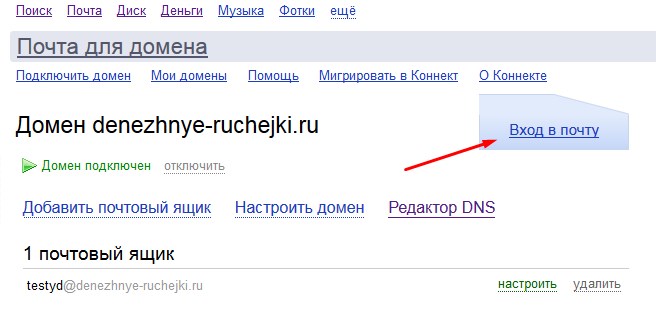
Советы
В почте Яндекса есть множество интересных и полезных фишек, которыми надо обязательно воспользоваться:
- Папки для хранения писем. Сортируйте полученные сообщения в отдельные папки, которые можно удалять, очищать, переименовывать и т.д.
- Метки на письма. Выделяйте важные сообщения именными закладками разного цвета.
- Выбираете подпись для собственных писем.
- Ставьте напоминание о письме, если адресат не отвечает на него в течение определённого времени.
- Экономьте время, выставляя время и дату, когда должно быть автоматически отправлено уже написанное письмо.
О прочих возможностях Яндекс Почты можно узнать на официальном сайте сервиса.
Теперь вы знаете, что работать с Яндекс.Почтой можно по-разному: через мобильное приложение, мобильный сайт, предустановленную почтовую программу. Начинающему пользователю, конечно, будет проще использовать клиент почтового сервиса или, если он по каким-либо причинам не устраивает, сторонние приложения.
Как зарегистрировать несколько пользователей на один почтовый адрес
Почтовые алиасы (или псевдонимы, синонимы) — это разные адреса, относящиеся к одному и тому же почтовому ящику.
Например, на Почте Яндекса каждый ящик имеет алиасы в доменах @yandex.ru, @narod.ru, @yandex.ua, @yandex.by, @yandex.kz, @ya.ru и @yandex.com. Почта, отправленная на любой из этих адресов, придет в один и тот же ящик.
В почте GMail аналогично — есть возможность использовать альтернативные имена почтовых ящиков.
Пользоваться функцией довольно просто. Допустим у вас есть почтовый адрес [email protected]
Теперь вы после имени добавляете знак «+» и вписываете любую удобную вам метку (создав альтернативное почтовое имя).
Например: [email protected]
Письмо отправленное по этому адресу будет по-прежнему адресоваться вам, но в поле «Кому» письма будет значится именно этот адрес (с меткой).
Итак например вам нужно зарегистрировать на майскую прогулку себя, жену, и двоих детей.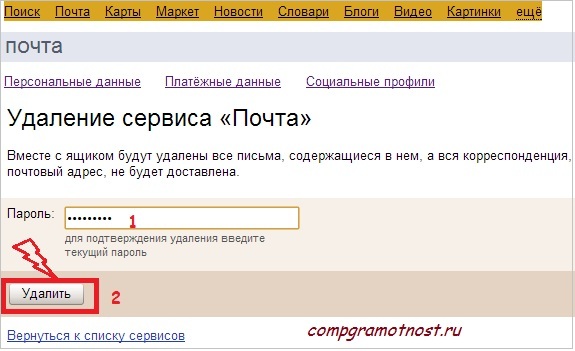
Если ваша почта на yandex: например [email protected]
Свою анкету заполняете на этот почтовый адрес.
Анкету жены: на адрес [email protected]
Анкету первого ребенка: на адрес [email protected]
Анкету второго ребенка: на адрес [email protected]
Еще возможны адреса [email protected], [email protected], [email protected]
Вы можете проверить — письмо, отправленное на любой из этих адресов придет к вам на ваш основной адрес [email protected]
Если ваша почта на gmail: например [email protected]
Свою анкету заполняете на этот почтовый адрес.
Анкету жены: на адрес [email protected]
Анкету первого ребенка: на адрес [email protected]
Анкету второго ребенка: на адрес [email protected]
Еще возможны адреса ivanpetrov+»абсолютно любые латинские буквы»@gmail.com
Вы можете проверить — письмо, отправленное на любой из этих адресов придет к вам на ваш основной адрес ivanpetrov@gmail.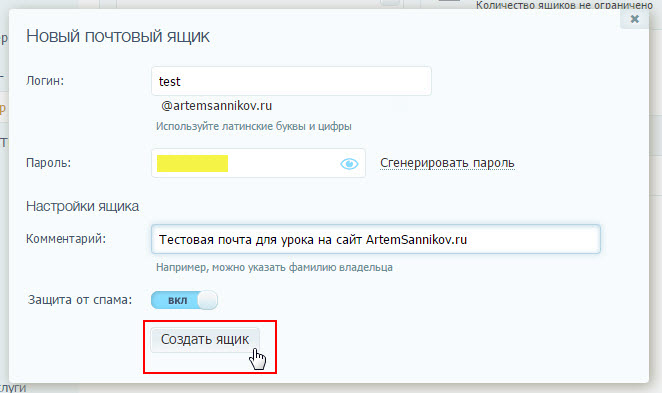 com
com
Предоставляют ли другие популярные почтовые сервисы подобную возможность — автору неизвестно. Мы будем рады, если вы пришлете нам свою информацию для обновления данной странички.
Как переехать с Яндекс.Почта на Gmail – UiPservice
Мы подготовили для вас пошаговую инструкцию о том, как легко переехать с Яндекс.Почты на Gmail с сохранением контактов, всех существующих и будущих писем.
Перенос писем и контактов из Яндекс.Почты в Gmail
Cоздайте почтовый ящик на Gmail или используйте существующий. Создать почту от Google можно здесь.
Чтобы перенести уже существующие письма из почты Яндекс в Gmail, следуйте инструкциям:
- Зайдите в почтовый ящик Gmail, нажмите шестеренку в правом верхнем углу и выберите пункт «Настройки».
- В открывшемся меню нажмите на пункт «Аккаунты и импорт» и найдите раздел «Импорт почты и контактов». В этом разделе нажмите «Импортировать почту и контакты».
- В появившемся окне введите адрес почтового ящика Яндекс, из которого нужно импортировать письма, и нажмите «Продолжить».

Введите пароль от Яндекс.Почты.
В открывшемся окне выберите параметры для импорта и нажмите «Начать импорт».
Импорт писем может занять до 48 часов. До завершения процесса импортируемые сообщения не будут отображаться. Но этого времени достаточно, чтобы настроить переадресацию.
Переадресация писем из Яндекс.Почты на Gmail
Переадресация позволяет автоматически отправлять все входящие письма из Яндекс.Почты на Gmail.
Чтобы включить переадресацию:
1. Зайдите в почтовый ящик Яндекс и откройте меню Почта → Все настройки → Правила обработки входящей почты. Затем нажмите «Создать правило».2. Создайте правило в точности так, как показано на скриншоте.
Обратите внимание на заполнение полей «Кому», «Совпадает с» и также поставьте галочку напротив пункта «Переслать по адресу» с указанием вашего адреса Gmail.Сохраните изменения и подтвердите действия паролем:
После этого на почтовый ящик Gmail придет письмо с подтверждением переадресации.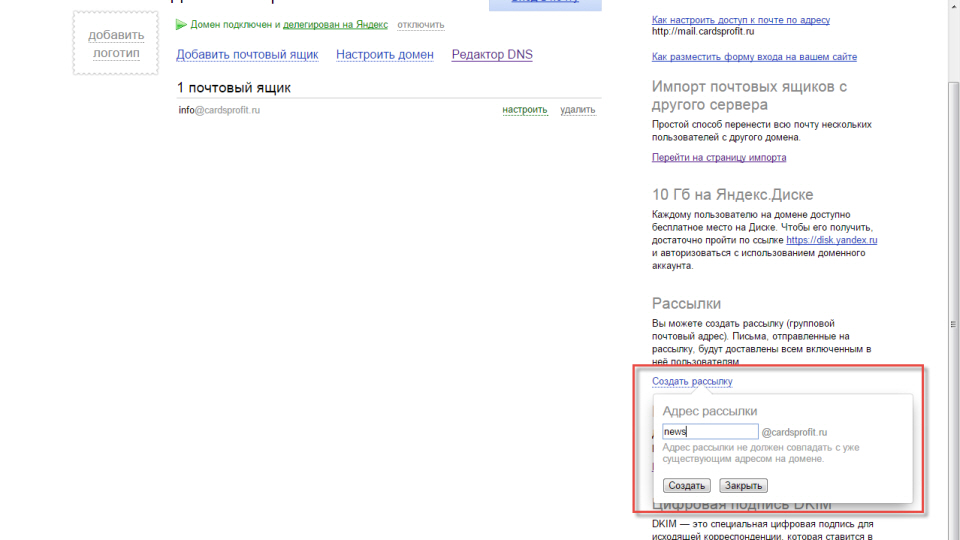 Нужно только кликнуть по ссылке в письме и еще раз подтвердить операцию.
Нужно только кликнуть по ссылке в письме и еще раз подтвердить операцию.
Успех! Теперь все присылаемые на почтовый ящик Яндекс письма будут автоматически перенаправляться на Gmail.
Перенесите Яндекс на Gmail / G Suite с помощью лучшего мастера резервного копирования электронной почты Яндекса
В этой статье мы поговорим о , как перенести Яндекс на Gmail .
Яндекс.Почта — это электронная почта Яндекса
услуга. Это российская транснациональная компания, специализирующаяся на Интернет-технологиях.
продукты. Яндекс Почта имеет множество функций, таких как улучшенное управление вложениями,
современный пользовательский интерфейс, лучшее управление контактами, лучшее управление псевдонимами и
более. Если вы с нетерпением ждете возможности перенести Яндекс на учетную запись Gmail, значит, вы уже на
правильном пути.
В этой статье вы можете безопасно пересылать почту Яндекса в Gmail / Google Apps / G Suite без какой-либо помощи. Мы предоставили два способа добавить электронную почту Яндекса в Gmail без потери данных.
Как записаться
Импортировать данные учетной записи электронной почты Яндекса в Gmail?
Переход с электронной почты Яндекса на Gmail кажется
как непростая задача. Но в этом блоге мы поделились точными шагами, которые нужно сделать
тоже самое. Первый метод познакомит вас с процессом Яндекс.
перенос Gmail с помощью функции импорта Gmail.Во втором методе мы имеем
предоставили решение использовать стороннее приложение для переноса почты Яндекса
в G Suite / Gmail.
Перенести почтовые ящики Яндекса в Gmail вручную
Чтобы перенести Яндекс на Gmail, выполните следующие простые шаги.
счет:
- Войдите в свою учетную запись Gmail и нажмите значок шестеренки в правом верхнем углу.
- Затем щелкните меню Настройки .
- На вкладке «Настройки» выберите Учетные записи и импорт .
- Затем щелкните «Импорт почты и контактов» .

- На вкладке «Создать» введите свои учетные данные Яндекс.
- Затем выберите элемент, который нужно импортировать.
- Затем нажмите кнопку «Готово» и дождитесь завершения процесса.
Недостатки
Перенос электронной почты с Яндекса на Gmail вручную!
Вышеупомянутый ручной метод — трудоемкая и длительная процедура. Таким образом, в зависимости от размера и количества писем эта задача может занять до 2 дней, что является длительным периодом времени.Кроме того, этот метод импортирует только папку «Входящие». Если вы хотите перенести полные данные почтового ящика, вы можете использовать метод ниже, чтобы перенаправить почту Яндекса на учетную запись Gmail.
Попробуйте лучший мастер резервного копирования Яндекса для переноса Яндекса на Gmail
Этот инструмент — один из лучших инструментов для импорта писем из Яндекс Почты в Gmail. Кроме того, используйте этот метод для экспорта почтовых ящиков, отправленных сообщений, черновиков, удаленных сообщений, спама и любых других папок, созданных пользователями, в Gmail или G Suite. Пользовательский интерфейс программы очень прост. Кроме того, любой человек, имеющий базовые навыки работы с компьютером, может легко добавить электронную почту Яндекса в Gmail.
Пользовательский интерфейс программы очень прост. Кроме того, любой человек, имеющий базовые навыки работы с компьютером, может легко добавить электронную почту Яндекса в Gmail.
Загрузите бесплатную пробную версию для Windows по ссылке ниже:
Загрузите бесплатную пробную версию для Mac по ссылке ниже ( Функции могут отличаться):
Следуйте
Шаги по подключению почтовых ящиков Яндекса к учетной записи Gmail
Ниже
указанные шаги можно выполнить, чтобы импортировать Яндекс Почту в свою учетную запись Gmail;
- Загрузите и запустите RecoveryTools Yandex Migration tool
- Затем выберите Yandex в качестве источника электронной почты из списка слева.Введите учетные данные для учетной записи электронной почты Яндекса . Например: адрес электронной почты и пароль приложения.
 Введите учетные данные для Яндекс Почты.
Введите учетные данные для Яндекс Почты. - Вы получите все папки электронной почты в аккаунте Яндекс в пользовательский интерфейс. При необходимости выберите, затем выберите «Gmail» из списка хранилищ. В списке с несколькими магазинами выберите «Gmail» в качестве хранилища.
- Введите свои учетные данные для учетной записи Gmail и нажмите кнопку «Сохранить» .Таким образом, вы можете легко перенести Яндекс на учетную запись Gmail или G Suite.
- Затем инструмент начинает импортировать письма Яндекса в Gmail . Этот процесс занимает некоторое время.
С помощью этой программы вы можете легко пересылать почту Яндекса в Gmail.
вместе с вложениями. Это надежное приложение. В дополнение
желаемые результаты достигаются в несколько этапов.
Чтобы ускорить процесс, вы также можете посмотреть
Видео для простой конвертации писем Яндекса в Gmail / G Suite:
ToGuides.com» src=»https://www.youtube.com/embed/RbXQcu7D0_I?feature=oembed» frameborder=»0″ allow=»accelerometer; autoplay; clipboard-write; encrypted-media; gyroscope; picture-in-picture» allowfullscreen=»»/>
Как добавить Яндекс почту в Gmail / G Suite
Yandex Backup Wizard Software Advanced Features:
- Инструмент представляет собой простой в использовании продукт, который сохраняет свойства электронной почты в точном виде после преобразования.
- Пользователи могут выбрать единственную папку электронной почты, которая им нужна для импорта Яндекса в G Suite или Gmail.
- Утилита переносит несколько писем с Яндекса в Gmail без каких-либо изменений.
- Пользователи могут установить это приложение в любой операционной системе Windows.
- Это доверенное приложение, которое сохраняет целостность данных после преобразования.
- Пользователи не испытают потери данных, ошибок или раздражения при использовании этого инструмента.

- Инструмент является безопасным продуктом и не хранит вашу личную информацию.
- Пользовательский интерфейс этого приложения прост и единообразен.
- Инструмент Яндекс в Gmail не ограничен размером файла и успешно переносит электронную почту без потерь.
- Это автоматизированное приложение, которое экономит время и силы пользователя при переходе с электронной почты Яндекса на Gmail.
Причины выбора
Яндекс Электронная почта в Gmail Мастер программного обеспечения
Есть много причин выбрать этот инструмент миграции. Некоторые из
их следующие:
Сохранение структуры папки:
структура папок и подпапок электронной почты остается неизменной в процессе
Миграция с Яндекса на Gmail.Чтобы было легко перемещаться по электронной почте после
миграция.
Сохранить ключевые элементы: Все ключевые элементы электронных писем, такие как «кому»,
«От», «Копия», «Скрытая копия», «Информация о нижнем колонтитуле», «Вставить изображение» и т. Д. Остаются прежними. Формат
Д. Остаются прежними. Формат
электронной почты также остается нетронутым при миграции с Яндекса на G Suite.
Поддержка ОС Windows: Вы можете установить это программное обеспечение практически на все версии ОС Windows. Например, ОС Windows включает Windows 10, Windows 8, Windows 7, Windows Vista и Windows XP.
Бесплатная демоверсия Загрузить: Загрузите лучшее программное обеспечение для миграции с Яндекса на Gmail бесплатно, чтобы проверить эффективность и работу инструмента. Нажмите кнопку выше, чтобы загрузить бесплатно.
Итог
В статье выше описан простой способ переноса Яндекса на Gmail. Пользователь может использовать любой из способов для пересылки почты Яндекса в Gmail. Также предлагается автоматическое решение, такое как мастер резервного копирования электронной почты Яндекса. Этот продукт не требует внешней установки.Пользователь может просто установить приложение в системе Windows, и все ваши электронные письма будут преобразованы в учетную запись Gmail.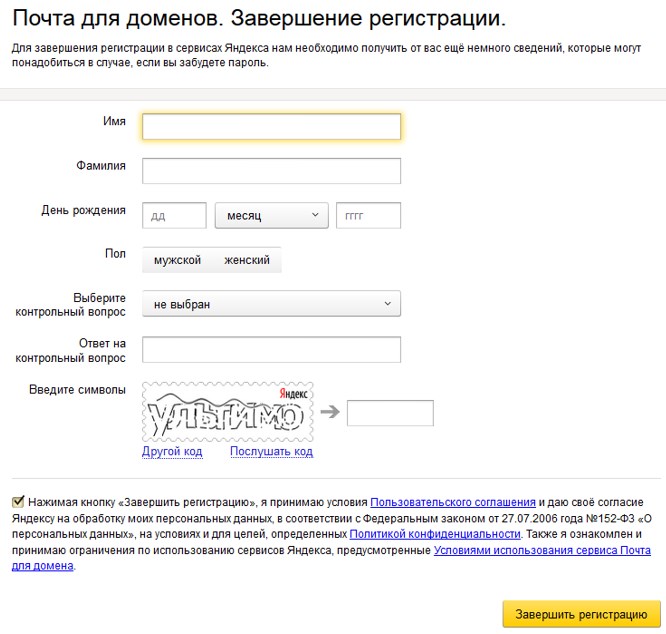
несколько почтовых ящиков в одной вкладке. Мой почтовый ящик яндекс логин моя страница Создать 2 почтовых ящика на почту
Часто этот вопрос актуален только для пользователей, которые недавно начали исследовать просторы Интернета. Есть несколько способов зарегистрировать второй почтовый ящик в почте Яндекса, какой выбрать — личное дело каждого.
Сначала вы можете создать еще одну почту в другом браузере.То есть, если у вас в браузере Opera есть один почтовый ящик, то соответственно еще одну почту можно зарегистрировать в одном из любых других браузеров, выбор у них велик: Google chrom , Mozilla Firefox и другие.
Во-вторых, зарегистрируйтесь еще раз в том же браузере, где была создана первая почта, и войдите и выйдите из учетной записи, при необходимости перейдите во второй почтовый ящик.
В-третьих, выставляем параметр в настройках одного из почтовых ящиков «Почтовый сборщик» … Это скорее вспомогательная опция, которая делает более комфортным получение и отправку писем из разных почтовых ящиков.
Несколько браузеров для создания почты в Яндексе
Работа одновременно в нескольких браузерах Самая популярная альтернатива, рекомендованная опытными пользователями. Этот способ очень удобен, можно установить почту сразу в двух браузерах , а с помощью параметра «Запомнить пароли» при входе на главную страницу поисковика в почтовом ящике моментально отобразится количество писем послал.
Опция сохранения паролей в браузерах настраивается автоматически и появляется мгновенно при регистрации в виде небольшого окошка с вопросом «Сохранить пароль?» … Если окно не отображается при открытии почтового ящика, эту функцию при желании можно настроить вручную:
- Заходим в настройки браузера;
- Выберите столбец паролей и форм;
- Разрешить сохранение паролей.
Как запустить почтовый ящик?
Освоить данную технологию не составит труда.Для этого действуйте согласно следующим пунктам:
- Загрузите два, три браузера. Самые популярные: Internet Explorer, Opera, Google Chrome, Mozilla Firefox и Яндекс.Бар. — приложения от известной поисковой системы с впечатляющим количеством дополнительных опций для быстрого поиска нужной информации, в том числе для упрощения управления вашим почтовый ящик.
- В двух наиболее популярных браузерах зарегистрируйте почтовый ящик, нажав на кнопку «Начать почту» .
Для начала нажмите на кнопку «Создать»
- Заполните все строки, необходимые для регистрации почты: имя, фамилия, логин и пароль (придумайте на свое усмотрение), мобильный телефон. Нельзя привязать телефон к конкретному почтовому ящику, просто указав почту из другого сервиса, например mail.ru или google mail, если таковой имеется.
- После получения необходимых данных ресурс предложит сделать контрольный вопрос, выбор , отдав предпочтение любому, следует запомнить или записать информацию в случае восстановления почтового ящика пользователя (забыли логин или пароль ).
- Следующее действие — ввести в определенное поле captcha (буквы и цифры, нарисованные на картинке), поставить галочку, щелкнув в маленьком окошке рядом с фразой «Подтвердить пользовательское соглашение».
Почтовый ящик настроен, вы можете выбрать понравившийся фон и прочитать приветственное письмо от службы с дальнейшими инструкциями по использованию почты.
Чтобы закрепить пошаговые действия по регистрации почтового ящика в системе Яндекс, рекомендуется посмотреть это видео:
Почта на Яндексе
Короткий и понятный видеоурок, в котором пошагово объясняется, как создать почту на Яндексе
В другом браузере для регистрации второго почтового ящика стоит провести все вышеперечисленные действия, только с новым логином и паролем, но для большего удобства рекомендуется иметь один пароль для разных почтовых ящиков, это будет помощь в случае восстановления почты на разных сервисах.Лучше всего все данные почтовых ресурсов (логины и пароли) записывать в блокнот или любой цифровой носитель (телефон, планшет и др.).
Регистрация двух аккаунтов в одном браузере
Довольно популярная схема среди пользователей Интернета. Несколько почтовых ящиков — очень актуальная тема среди тех, кто любит иметь два и более профилей в одной социальной сети. Для тех, кто развивает индустрию создания сайтов различной тематики или пользователей, которым нужны виртуальные кошельки на разных сервисах для вывода средств.
Вы можете создать вторую учетную запись в почтовой службе следующим образом:
- Выйдите из первого почтового ящика, нажав синюю кнопку, она появится справа вверху страницы почты после нажатия на аватар ( фото аккаунта).
- Интернет-портал перенесет пользователя на главную страницу поисковой системы.
- Чтобы зарегистрировать новый почтовый ящик, выберите опцию mail , затем после перехода на новую страницу щелкните синюю ссылку.
- Заполните регистрационную форму, имя и фамилию можно оставить такими же, как в первом поле. Вам нужно придумать новый логин, пароль можно ввести так же, как и в предыдущей почте.
После повторных действий, как и в первом случае регистрации, второй почтовый ящик на сервисе.
Такой способ создания ящика позволяет повторить это действие несколько раз, единственная проблема — вероятность запутаться при входе в нужный аккаунт в данный момент, от какой почты какой пароль.
Чтобы избежать инцидентов и лишней волокиты с восстановлением доступа из-за смены пароля, для удобства вы можете записать данные почтового ящика (логины и пароли) на бумажный или цифровой носитель.
Установить опцию «сборка почты»
Для удобства работы с первым и вторым методами существует метод для одновременного использования нескольких ящиков без перехода между разными браузерами. Кроме того, этот параметр системы почтовой службы очень важен, что облегчает проблему бесконечного входа / выхода для просмотра электронной почты из определенной учетной записи.
Опция «сборка почты» предназначена для быстрого просмотра информации, отправленной во все доступные почтовые ящики, в том числе на сторонние почтовые ресурсы, такие как , такие как mail.ru, учетные записи google, почтовые ящики rambler.com и многие другие.
Чтобы настроить сборку почты:
- Зайдите в настройки почтовой службы, нажмите кнопку.
- Введите имя пользователя и пароль от почты, с которой вы хотите получать письма, затем нажмите кнопку «Включить сборщик» .
Если есть желание не только получать, но и отправлять письма с одного почтового ящика от имени второй почты, при настройке «Сборщика писем» вместо логина необходимо ввести полный адрес второго почтового ящика. . например , логин: valik589, полное имя почтового ящика: [email protected]
- Если все необходимые шаги выполнены успешно, на основной почтовый адрес будет отправлено соответствующее сообщение.
- Далее вам необходимо настроить параметры обработки для этой опции. «Письменные сборки» .
Иногда возникает необходимость и / или непреодолимое желание «привязать» сразу несколько адресов электронной почты к одному почтовому ящику — ну, скажем, для того, чтобы зарегистрировать две разные учетные записи на сайте и при этом не иметь отдельного почтовый ящик для этой цели (ведь откуда известно, что подавляющее большинство сайтов и сервисов следуют логике 1 ящик = 1 аккаунт). Конечно, у многих есть сразу несколько почтовых ящиков и они могут настроить автоматическую пересылку почты, но счастливые обладатели почтового ящика на Gmail могут организовать все намного проще и элегантнее…
Собственно, сам Бог сказал мне заинтересоваться этим вопросом — как видите, этот блог двуязычный (английский и русский), и я хотел сохранить такое же выравнивание в других сервисах, в частности, в Twitter … Так как мне совершенно не хотелось заводить дополнительный почтовый ящик, который мне не нужен, я решил узнать, как решают такие вопросы те, кто сталкивался с такой необходимостью до меня. И было найдено очень хорошее решение.
Хет-трик Gmail
Есть три хитрых способа получить несколько уникальных адресов электронной почты, которые будут приняты другими сайтами одновременно для одной учетной записи Gmail.
1. Использование доменов @ gmail.com и @ googlemail.com
Если вам нужны только два разных адреса (как мне было нужно для русской и английской версий моих твитов), вы можете просто использовать другой домен Gmail, который являются синонимами и будут приносить письма в ваш почтовый ящик по обоим адресам. Другими словами, адреса типа [электронная почта защищена] и [электронная почта защищена] — это одно и то же. Тем не менее, для всех остальных сайтов эти два адреса будут выглядеть по-разному, а значит, вы можете зарегистрировать на них сразу две учетные записи и получать все письма в один почтовый ящик.
2. Использование точек в адресе перед словом «собака» — [адрес электронной почты защищен]
Gmail позволяет разделить свое имя электронной почты точками слева от знака собаки — все параметры, такие как [защита электронной почты], [защита электронной почты], [защита электронной почты] и т. Д. Являются синонимами, и все письма, отправленные им, будут приходить к месту назначения — на исходный адрес [электронная почта защищена] … Естественно, каждый такой адрес будет считаться уникальным в глазах других сайтов.
3. Добавление дополнительной строки с плюсом к имени — [адрес электронной почты защищен]
И, наконец, самый изощренный прием, позволяющий получить практически неограниченное количество синонимов для вашего адреса электронной почты в Gmail, — это использовать дополнительную строку со знаком плюс перед знаком «собака».То есть, имея адрес формы [электронная почта защищена], в качестве синонимов вы можете использовать [электронная почта защищена], [электронная почта защищена], [электронная почта защищена] — при получении почты система отправит письмо на адрес на слева от плюса.
Кроме того, этот метод имеет дополнительное преимущество — например: если вы включите после знака плюс название сайта, на котором вы зарегистрировались, используя этот адрес электронной почты, то позже можно будет вычислить, с какого сайта произошла утечка вашего адреса. в руки спамеров, т.е.е. .к. в строке «Кому» полученного вами электронного письма будет отображаться весь адрес, включая все знаки после знака «плюс». Удобный способ узнать, откуда был получен ваш адрес.
Теперь вы можете легко и быстро переключаться между ними, не выходя из одной учетной записи для входа в другую.
Ну, теперь стало намного практичнее работать с разными боксами, без лишних телодвижений. 🙂
Итак, чтобы мы могли переключаться между несколькими учетными записями на одной вкладке, нам нужно связать их вместе.На данный момент в список можно добавить 5 аккаунтов.
Сделать это можно из любого почтового ящика Яндекса, нажав на свой аватар в правом верхнем углу. Затем в выпадающем списке выберите первый пункт — «Добавить пользователя».
Для этого щелкните еще раз на аватарке справа, и в выпадающем списке мы увидим наше связанное поле. Собственно, нажав на нее, мы сразу попадем внутрь.
Таким же образом добавьте другие учетные записи.
Если в дальнейшем потребуется удалить какую-либо учетную запись, то, находясь в ней, в том же выпадающем списке нажмите «Выйти».Это письмо исчезнет из списка, и вы переключитесь на предыдущее.
Это так удобно!
Функция сейчас совсем свежая, думаю доработают. Пока нет возможности открывать разные почтовые ящики одновременно на отдельных вкладках, так как при открытии мы выходим из предыдущей почты на обеих вкладках.
Также, если мы заходим из другого браузера, то почту нужно связывать по-новому.
Кроме того, переключение недоступно на других сервисах Яндекса (Метрика, Вебмастер, Директ и т. Д.). То есть мы входим в них в том аккаунте, в котором у нас сейчас открыта почта.
Да, если вы работаете со своими аккаунтами с чужого компьютера, не забудьте потом выйти из них на главной странице Яндекса. И откажитесь, когда браузер предложит вам запомнить пароль.
Когда вы выходите из своей учетной записи на главной странице или в результатах поиска, все ранее связанные учетные записи будут удалены из списка, и вам нужно будет снова войти в систему.
Ну а если вы забыли оставить свой почтовый ящик на чужом компьютере, то идите в «Паспорт» (выпадающее меню при нажатии на аватарку).И там нажмите «Выйти на всех компьютерах».
Здравствуйте уважаемые читатели блога сайта. Если вы попали сюда, просто пытаясь войти в свой почтовый ящик на Яндексе, страница (извините за тавтологию), то я не смею вас больше задерживать — просто перейдите по предоставленной ссылке.
Если вы хотите повысить удобство использования своего почтового ящика и получить дополнительные бесплатные функции от этой службы, оставайтесь.
Не так давно я написал подробный обзор функций, которые использовал последние пять лет (до этого).Однако, познакомившись и осознав ее удобство, меня привлекло более детальное рассмотрение современной Яндекс Мили, результатом которой стала данная публикация.
Единственная проблема может заключаться в загруженности логина, который вы хотите использовать в качестве адреса своего почтового ящика (?). Но вы ничего не можете с этим поделать, потому что услуга популярна, а все короткие и благозвучные электронные письма уже были раскуплены десять лет назад.
Кстати выход есть.Ниже я расскажу о бесплатной почте для домена от Яндекса (поля формы — сайт [email protected]), куда можно придумать любой логин, потому что там не будет конкуренции. Правда, для этого нужно иметь собственный домен, но это не такая уж проблема.
Если вы хотите создать емейл на Яндексе и использовать его в дальнейшем как основной (или хотя бы несколько значимый), то лучше всего указать номер вашего мобильного телефона , чтобы потом не было проблем с восстановлением доступа к аккаунту.Перед тем, как нажать на кнопку «Зарегистрироваться», в этом случае вам сначала нужно будет нажать на кнопку «Получить код» и ввести номера, пришедшие в SMS-сообщении, в открывшееся поле, тем самым подтвердив, что этот номер принадлежит вам. .
Если вы не хотите запускать телефон при регистрации Email в Яндексе (или его нет под рукой), то нажмите « У меня нет телефона » и вам будет предложено выбрать контрольный вопрос и ответьте на него в качестве защиты аккаунта.
Однако помните, что это серьезно снижает безопасность вашего почтового ящика. Хотя для некоторых это будет отличный выход, например, когда требуется массовая регистрация новых емейлов.
Обосновывая название этого блога, я не могу не предоставить видео, где создание вашего первого письма описывается вплоть до движения ваших пальцев по кнопкам мыши. Не пинайте ногами, но, например, моей маме поможет только эта инструкция:
Первый вход на вашу страницу в Яндекс Почте
Посмотрите, вы выбрали логин, например, dm.ктонановенького (кстати, использование точки довольно эффективно и приемлемо). И как будет выглядеть полное электронное письмо, т. Е. Оканчивающееся после собаки (@)? Очевидно, что [электронная почта защищена], но не только.
Сразу после нажатия кнопки «Зарегистрироваться» вы будете перенаправлены на страницу своего профиля в Яндекс Паспорте. Здесь вы можете увидеть, что было создано целых шесть ящиков с разными окончаниями:
Вы можете использовать любое из этих писем, и даже все сразу — входящие письма по-прежнему будут собираться в одном месте.Кстати, советую указать резервную почту (если она у вас есть), которая поможет вам восстановить доступ (см. Снимок экрана).
Когда вы впервые войдете в свой почтовый ящик (аналог «Моя страница» в социальных сетях) по адресу https://mail.yandex.ru/ , то вас встретит мастер быстрой настройки Яндекс почты.
На первом этапе вам будет предложено установить мобильное приложение Яндекс.Почта, просто указав номер телефона вашего смартфона (хотя проще, наверное, через Google Play или App Store загрузится, но зато бы были предложены).На следующих шагах вам будет предложено сразу создать тему для писем и настроить их сборку из других ваших почтовых ящиков (вам нужно будет указать логин и пароль для доступа к ним):
Раньше это было еще возможно выберите окончание для своего E-mail на Яндексе (из вариантов вроде yandex.ru, yandex.com, ya.ru и некоторых других), но сейчас это считалось не столь важным, но этот вариант по-прежнему доступен на первом вкладка настроек вашего почтового ящика:
Интерфейс сервиса не перегружен и, главное, здесь доступно все необходимое для чтения и работы с почтой.По умолчанию вы попадаете в папку «Входящие», где для чтения переписки достаточно будет просто щелкнуть заголовок любого письма:
Чтобы перейти к чтению другого письма, вы можете нажать на кнопку « Папка «Входящие» в левом меню или «назад» в браузере. Ну да, сами знаете …
Кнопка «Написать» находится на видном месте. Кнопки управления перепиской (переслать, удалить, пометить как спам и т. Д.) Становятся активными при нажатии на любое сообщение.Входящие письма автоматически разделяются на несколько тематических вкладок, но по умолчанию открыта та, где накапливаются все входящие сообщения. Так что в любом случае ничего не будет потеряно.
А теперь посмотрим, что эта услуга может, а что не может. Описать все рабочие процессы будет тривиально, поэтому я просто опишу в дипломной работе, на что я обратил внимание, и что мне понравилось .
Перетаскивание и автосохранение черновиков
Электронные письма в веб-интерфейсе Яндекс Почты можно перетащить и оставить , удерживая нажатой левую кнопку.Вы можете перетащить в папку или на кнопку. Все, куда вы можете перетащить захваченные буквы, будет выделено желтоватым фоном:
Вы можете установить флажок и получить сразу несколько сообщений, а также можно перетащить любую метку (из нижней части левого столбца) на письмо с помощью мыши. Довольно удобно.
Яндекс почта, как и многие другие бесплатные почтовые сервисы, недавно получила возможность перетаскивать вложения мышкой прямо из проводника или, например, файлового менеджера на письмо, открытое в браузере.
Тех. нажмите «Написать», выберите адресата, напишите тему и текст сообщения, затем найдите файл вложения на жестком диске и перетащите его на эту букву, где появится желтая полоса со словами «Перетащите сюда файлы». После отпускания мыши под полем ввода текста появится значок прикрепленного файла. Вы также можете сделать обратное — перетащить вложения в нужную папку в проводнике.
Когда вы пишете сообщение, в самый неподходящий момент компьютер может зависнуть, может произойти скачок напряжения или ваш любимый кот почтит клавиатуру своей походкой (или перебежит ее).Если вы уже много написали, то … Однако Яндекс Миля думает о вас и практически постоянно сохраняет набранный вами текст в черновик (это можно сделать принудительно с помощью соответствующей кнопки). Теперь, в случае форс-мажора, достаточно будет перейти к черновикам и продолжить работу над письмом.
Легко отмечать важные сообщения и находить ответы на электронные письма
В списке сообщений вы можете щелкнуть контур флажка слева, тем самым пометив данные электронной почты как важные … После этого флажок будет заполнен красным, а строка с этим сообщением будет выделена контрастным цветом. Все важные письма находятся в папке «Важные» на левой панели окна Яндекс почты.
Также на скриншоте вы можете увидеть стрелку рядом с одной из букв в списке. Он появляется, если вы уже ответили на это сообщение, и, щелкнув по нему, вы можете просмотреть переписку из папки «Отправленные» с вашим ответом.Так сказать экономим время.
Отправка писем по таймеру
При написании письма в веб-интерфейсе Яндекс Почты в самом низу, на уровне или чуть выше кнопки «отправить» вы можете увидеть ряд опций, которые в некоторых случаях могут быть очень полезный.
- Бывает, что письмо нужно отправить в определенное время , и чтобы не забыть это сделать, можно заранее подготовить его содержимое, и перед тем, как нажать на кнопку «Отправить», нажать чуть правее на значке часов, а затем выберите день и время отправки сообщения адресату.
- Если вы ждете ответа на определенное количество писем, то при их написании будет удобно нажать на кнопку «напомнить» и выбрать нужное количество дней из выпадающего списка, чтобы вы точно знали что пора начать волноваться и выдергивать волосы.
- Кнопка «Уведомить о получении» поможет вам понять, когда отправленное вами письмо было получено адресатом.
Перевод входящих и исходящих писем
Мобильная версия Яндекс Почты, просмотр закрепленных фотографий и небольшой трюк
Еще мне понравилась возможность просматривать прикрепленные к сообщению изображения в виде слайд-шоу или ленты.Эти изображения можно распечатать прямо из почтового интерфейса или просмотреть в полноэкранном режиме. Кстати, офисные документы также можно просмотреть прямо в веб-интерфейсе вашего почтового ящика:
И еще: все полученные в письме файлы можно скачать на свой компьютер одним архивом, что очень удобно.
Там, во втором столбце настроек, вы найдете пункт «использовать горячие клавиши», который по умолчанию будет отмечен галочкой. Нажмите на вопросительный знак справа и вам будет показан список горячих клавиш для Яндекс почты целых пять вкладок:
Базовые настройки почтового ящика в Яндексе
Сразу обращу ваше внимание, что Выбор дизайна « доступен сейчас только из выпадающего меню кнопки« Настройки »(шестеренка).
Наверное, все понимают, что здесь можно изменить внешний вид своего почтового ящика на Яндексе с помощью различных тем, которые, по сути, представляют собой простые обои, натянутые на дизайн, разработанный Артемием Лебедевым. Хотя есть несколько полезных тем, например, с виджетом погоды:
На этой же вкладке можно будет указать и подтвердить номер мобильного телефона (если вы этого не делали при регистрации), что вполне может понадобиться при восстановлении доступа к почтовому ящику.Ну а если есть подозрения на взлом, то есть возможность просмотреть журнал посещений и вовремя сменить пароль (лучше хранить их на своем компьютере в зашифрованном виде, который может быть предоставлен или похожим на него).
Вам это нужно? Затем нажмите эту кнопку и следуйте инструкциям мастера установки.
- На первом этапе вам просто нужно подтвердить номер гаджета (смартфона или планшета), к которому будет осуществляться привязка (введите код, полученный в SMS).
- На втором этапе вам нужно будет придумать пин-код (чисто цифровой), который будет вводиться при входе в Яндекс Почту в приложении Key, которое вы установите на свой гаджет.
- На третьем этапе вам будут предложены ссылки для загрузки приложения Яндекс Ключ и QR-код, который зашифровывает секретный набор символов, позволяющий автоматически войти в это приложение, как только вы это сделаете.
Тех. Сначала вы скачиваете и устанавливаете Яндекс.Ключевое приложение на вашем гаджете, введите в него цифровой PIN-код, который вы придумали немного ранее:
Когда в этом приложении откроется окно сканера QR-кода, просто поднесите свой телефон к экрану компьютера, чтобы он мог легко прочитать код зашифровано на картинке. В результате вы авторизуетесь в этом приложении и получите свой первый одноразовый пароль :
Он будет жить всего 30 секунд (затем будет заменен новым), следовательно, он нужно будет быстро ввести на компьютер уже на последнем шаге настройки двухфакторной аутентификации (перед кучей вам также будет предложено ввести старый пароль, чтобы убедиться, что это вы меняете метод входа в систему на Яндекс почта, а не злоумышленник).Вот такая петрушка.
- В конце концов, вы будете переведены на ту же вкладку контроля доступа, где можно будет изменить устройство, которое вы связали для защиты входа в вашу учетную запись, а также вы можете получить так называемый пароли приложений :
Что это такое? Если, например, вы читаете почту не на самом сайте Яндекса, а через почтовый клиент, то для того, чтобы этот клиент мог подключиться к почтовому серверу, вам нужно будет создать для него пароль.Ну и точно так же для любых других компьютерных программ или мобильных приложений, которым необходим доступ к какому-либо сервису этой системы (например).
Бесплатная Яндекс-почта для домена
Эту возможность использования данного почтового сервиса я решил выделить в отдельный раздел, так как боюсь, писем будет много. Итак, я уже писал однажды, что очень удобно, когда веб-сайт с почтовым ящиком типа [email protected] находится не у вашего хостера, а на каком-то крупном и стабильном почтовом сервисе.
Здесь вы сразу убиваете сразу нескольких зайцев, ведь работоспособность вашего Email больше не будет зависеть от стабильности хостера, а его размер не повлияет на стоимость тарифов, а работать с перепиской намного удобнее в уже знакомом веб-интерфейсе.
Если вы хотите работать с таким почтовым ящиком через Gmail, то вам стоит прочитать мою статью на эту тему -. Но если вам ближе интерфейс Яндекса, то чуть ниже я вкратце опишу, как все это можно реализовать.
После нажатия кнопки «Подключить домен» вы будете перенаправлены на страницу, где вам будет предложен один из трех способов подтвердить свое право собственности на него:
Если у вас есть сайт на этом домене, то Первый способ будет самым простым, когда вы создадите файл с желаемым содержимым, расширением и именем, а затем загрузите его в корневую папку вашего сайта. Это был первый и самый простой способ подтвердить домен .
Во втором методе я совершенно не разбирался, поэтому воспользовался третьим.Почему не первый, если он такой простой? Поскольку домен ktonanovenkogo.org является подарочным доменом (один подарок для каждой учетной записи дается в Infobox), и у меня нет для него веб-сайта (только страница с визитной карточкой, которая снова реализуется с помощью Infobox — вы составляете страницу в визуальном редакторе, а дальше будет добавлено еще) Поэтому в моем случае файл просто некуда закачать.
Поэтому я зашел в панель управления своим доменом (access.enom.com) и сменил контактный E-mail в своей личной информации на тот, который мне указал Яндекс:
Как и предполагалось, E- письмо со знаком плюс было отклонено регистратором как поддельное, поэтому пришлось использовать второй вариант — [электронная почта защищена] Через десять-пятнадцать минут проверка (чтение) была успешно пройдена (теперь почту можно снова изменить на тот, который был зарегистрирован ранее).
Далее мне уже предлагали решить вторую задачу — прописать MX записи в настройках своего домена или даже делегировать на DNS-сервер Яндекса (в этом случае регистрировать ничего не нужно):
Однако прямо сейчас вы можете создать один или несколько (до 1000 штук) бесплатных почтовых ящиков в Яндексе для своего домена … Гугл в этом плане не все так шоколадно и есть ограничение (на мой взгляд, в 50 бесплатных ящиков, а за все, что выше, придется заплатить).Для начала я добавил традиционный E-mail — [email protected]
Я просто изменил записи MX в панели управления записями DNS в Infobox на то, что мне предложил Яндекс (mx.infobox.ru. На mx.yandex. ru.):
Я еще не делегировал домен Яндекс, хотя не так давно на Infobox и все сайты на нем были временно недоступны. Как найти аналогичные настройки для MX-записей в панелях других хостеров и регистраторов, вы можете узнать из этой части справки Российского интернет-зеркала по этому животрепещущему вопросу.
Через несколько минут я перезагрузил страницу Яндекс почты для домена и увидел, что все мои настройки были проверены и признаны верными:
Взгляните на эту страницу справа, чтобы узнать о предоставляемых возможностях вам:
- перенос почтовых ящиков с вашего хостинг-сервера или Gmail
- работа с почтой по адресу, аналогичному http://mail.ktonanovenkogo.org
- добавление формы входа в нее на сайте (если вы хотите предоставить адреса для ваших пользователей) и многое другое.И все это бесплатно. Даже авторизованным на вашем сайте пользователям можно будет авторизоваться на свою почту на Яндексе без ввода логина и пароля.
Ну и логотип добавить можно. Окно входа на почту домена будет доступно по ссылке http://mail.yandex.ru/for/ktonanovenkogo.org (в конце достаточно будет заменить домен на свой):
Когда вы сначала войдете в свой почтовый ящик, вам будет предложено завершить регистрацию:
Сразу после входа в систему вам будет предложено настроить наиболее часто запрашиваемые вещи с помощью уже хорошо известного нам мастера, шаги которого мы рассмотрели в подробнее чуть выше, речь идет о регистрации нового почтового ящика в Яндекс Почте:
Если не учитывать появившийся логотип, веб-интерфейс почты для домена выглядит точно так же, как интерфейс обычного :
Новый интерфейс Яндекс почты, который здесь обещали использовать по умолчанию, а установить его нужно, зайдя в настройки.Ну вот и все, а дальше ты сам …
Удачи тебе! До скорых встреч на страницах блога сайта
Возможно, вас заинтересует
Яндекс Плюс — как получить пакет платных услуг за копейки
Виджеты Яндекса — как настроить и сделать домашнюю страницу информативнее и удобнее для вы
Почти каждая поисковая система предлагает своим пользователям создать электронную почту. Более того, любой пользователь может свободно создать не один, а несколько почтовых ящиков. Хотя некоторые пользователи боятся создавать несколько почтовых ящиков на одном сайте, это не противоречит правилам и является абсолютно нормальным явлением.Задаваясь вопросом, как открыть другую почту на определенном сайте, вам следует обратить внимание на крупные поисковые системы, такие как Яндекс, Google, Mail.ru, поскольку они предлагают своим пользователям множество различных услуг, которые в некоторых ситуациях могут быть очень полезно.
Создать второй почтовый ящик
- Чтобы создать второй почтовый ящик, вам сначала нужно зайти на сайт любой поисковой системы. Если у вас есть почта, вы должны выйти из своей старой учетной записи. Если у вас все еще нет почты в этой поисковой системе, то вы можете сразу переходить непосредственно к регистрации.
- Следует отметить, что создание второго ящика ничем не отличается от первого. После того, как вы зашли на сайт, вам следует нажать на ссылку «Создать почтовый ящик», расположенную под кнопкой «Войти». После этого вы попадете на первую страницу регистрации почтового ящика.
- На этой странице в первые два поля для заполнения необходимо ввести необходимые персональные данные. Для того, чтобы облегчить восстановление доступа к почтовому ящику, в случае утери пароля необходимо ввести свои настоящие имя и фамилию.
- Теперь вам нужно придумать логин и ввести его в самое последнее поле на этой странице. Стоит обратить внимание на то, что ваш новый логин не должен копировать существующий, иначе регистрация просто не состоится. Чтобы облегчить эту нелегкую работу, большинство поисковых систем предлагают пользователям список бесплатных логинов, можно использовать один из них.
- Как только система проверит уникальность вашего логина и напишет, что он бесплатный, вам следует нажать на кнопку «Далее».
- Следующий шаг — придумать пароль для вашего почтового ящика и ввести его в поле рядом с пунктом «Создать пароль». Ваш пароль должен состоять минимум из 6 цифр. Это нужно запомнить, а лучше записать. А затем продублируйте пароль в пункте с надписью «Повторить пароль».
- Теперь, чтобы открыть другое письмо, вам нужно будет выбрать секретный вопрос, благодаря которому вы сможете получить доступ к своей электронной почте, если забудете пароль. Вы также можете задать свой вопрос.Ответ на него следует набрать в соседнем поле.
- Затем вводим номер нашего мобильного телефона. Такая мера предусмотрена на случай, если вы забудете свой пароль, администрация пришлет ему сообщение с кодом, который поможет восстановить доступ к вашему почтовому ящику.
- Чтобы подтвердить системе, что вы реальный человек, вы должны заполнить последнее поле символами с картинки, расположенной рядом с ней, а затем нажать кнопку «Зарегистрироваться». Все, новый почтовый ящик открыт.Теперь вы знаете, как создать еще одно электронное письмо и, при необходимости, открыть себе еще несколько почтовых ящиков.
Как без труда перенести почту Яндекса на учетную запись Office 365
В текущем сценарии многие люди хотят знать, как перенести почту Яндекса на учетные записи Office 365? Вы хотите экспортировать электронные письма из Яндекс-почты в учетные записи веб-почты Office 365? Если да, то продолжайте читать этот пост. Мы понимаем, что перенос электронной почты становится трудным, если вы не знаете точного решения.Не беспокойтесь! Мы здесь чтобы помочь вам!
Яндекс. Электронная почта — это бесплатный веб-сервис, который работает преимущественно в России. Он предлагает множество функций, таких как встроенный переводчик, темы, RSS-каналы новостей и т. Д. Каждый пользователь Яндекс Почты получает 10 ГБ бесплатного пространства для хранения данных своей электронной почты.
Однако Office 365 — популярная облачная служба во всем мире. Это одна из лучших безопасных платформ для электронной почты и онлайн-офиса. Вы можете получить доступ ко всем своим учетным записям и другим приложениям Office 365 удаленно.
Иногда при работе с Яндекс Почтой пользователи сталкиваются с некоторыми типичными проблемами, которые могут привести к потере данных.
Зачем нужно переносить электронную почту с Яндекса в Office 365?
Следовательно, существуют различные причины, по которым пользователи хотят перенести свою почту с Яндекса в Office 365. Некоторые причины перечислены ниже:
- Место для хранения: Яндекс Почта предоставляет 10 ГБ дискового пространства, что недостаточно для некоторых организаций.
- Случайное удаление: Иногда потеря данных происходит из-за случайного удаления писем.
- Возможности: Office 365 состоит из некоторых новых дополнительных функций, которых нет в Яндекс Почте.
Эти причины помогут вам решить ваши вопросы относительно экспорта писем из Яндекс Почты в Office 365. Лучший способ перенести почту Яндекса в учетную запись Office 365 — это использовать профессиональное программное обеспечение.
Профессиональный способ экспорта почты Яндекс в Office 365
Aryson Yandex Backup Tool — это профессиональное и надежное программное обеспечение, которое помогает без проблем переносить электронные письма Яндекса в Office 365.Он преобразует файлы данных в несколько форматов файлов или в почтовые клиенты. Однако программное обеспечение достаточно компетентно, чтобы поддерживать порядок иерархии папок на протяжении всего процесса резервного копирования. Используя Yandex Backup Tool, вы можете легко создавать резервные копии своих писем и хранить их в разных форматах.
Шаги по переносу электронной почты с Яндекс почты в Microsoft Office 365
Здесь мы объяснили весь процесс переноса электронной почты Яндекса в Office 365, выполнив вышеупомянутый процесс.Кроме того, в это профессиональное программное обеспечение встроено несколько функций, перечисленных ниже.
Преимущества миграции с Яндекс почты на Office 365 с помощью программного обеспечения
Aryson Yandex Mail Backup — это профессиональная утилита переноса почты из Яндекс почты в Office 365 для переноса электронной почты из почты Яндекса в Office 365 для личного или профессионального использования. Преимущества перехода с Яндекс Почты на Office 365 приведены ниже: —
- Пользователи могут легко переносить электронные письма Яндекса в файлы различных форматов, такие как PDF, PST, CSV, HTML и т. Д.
- Этот инструмент помогает поддерживать иерархию папки.
- Дополнительно встроена функция удаления повторяющихся писем из почтового ящика Яндекса.
- Позволяет переносить почтовые ящики Яндекса в Gmail, Yahoo, IMAP, Live Exchange и многие другие почтовые клиенты.
- Доступен с расширенной функцией для установки расписаний резервного копирования.
Заключение
Таким образом, в этой статье мы обсудили полный метод переноса почты Яндекса в учетную запись Office 365.Если вы ищете надежное решение, установите рекомендованный Aryson Yandex Backup Tool. Вы можете без проблем загрузить это приложение во всех последних выпусках Windows. Все технические или нетехнические пользователи могут легко использовать это приложение без каких-либо проблем. Если у вас возникнут дополнительные вопросы, свяжитесь с нами.
Realted Post
Миграция с Яндекса на Gmail — Импорт Яндекс почты в учетную запись Gmail / G Suite
Если вы хотите импортировать почту Яндекса в аккаунт Gmail, то вы попали на нужную страницу.В этой статье вы сможете без посторонней помощи выполнить безопасный переход с Яндекса на Gmail. В этой статье мы предоставили вам два разных метода переноса писем из Яндекс Почты в учетную запись Gmail.
Яндекс.Почта — это веб-служба электронной почты, предоставляемая Яндексом. Это российская транснациональная корпорация, специализирующаяся на интернет-продуктах. В Яндекс Почте есть множество функций, таких как улучшенное управление вложениями, современный интерфейс, улучшенное управление контактами, улучшенное управление псевдонимами и т. Д.
С другой стороны, Gmail — один из наиболее часто используемых почтовых сервисов во всем мире. Gmail начал свою службу 24 апреля 2004 года. Он разработан и разработан Google. Некоторые из лучших функций Gmail: расписание электронной почты, лучшая безопасность, лучшее управление электронной почтой и контактами, отправка большого файла через ссылку на Google диск и т. Д.
Переход с Яндекса на Gmail кажется сложной задачей. Но в этом блоге мы расскажем, как сделать то же самое. В первом методе мы изучаем процесс миграции с Яндекса на Gmail, используя функцию импорта учетной записи Gmail.А во втором методе мы учимся передавать электронные письма с помощью сторонних приложений. Итак, приступим.
Метод 1.
Перенести почтовый ящик Яндекса в Gmail вручную
Вам необходимо выполнить следующие простые шаги, чтобы перенести электронную почту из Яндекс Почты в учетную запись Gmail.
Шаг 1. Войдите в учетную запись Gmail и нажмите значок шестеренки в правом верхнем углу.
Шаг 2. Щелкните меню настроек.
Шаг 3. На вкладке настроек выберите «Учетная запись» и «Импорт».
Шаг 4. Щелкните «Импортировать почту и контакты».
Шаг 5. В новой вкладке введите данные для входа на Яндекс.
Шаг 6. Выберите элементы, которые нужно импортировать.
Шаг 7. Нажмите кнопку «Готово» и дождитесь завершения операции.
Ограничения
Выполнение этой задачи может занять до 2 дней в зависимости от размера и количества писем.Этот метод импортирует только папку «Входящие» .
Если вы хотите импортировать полные данные почтового ящика, вы можете выбрать второй метод.
Метод 2.
Advik Yandex Backup Tool — один из лучших инструментов для переноса писем с Яндекс Почты на Gmail. Используя этот метод, вы сможете экспортировать входящие, отправленные, черновики, корзину, спам и любые другие папки, созданные пользователями. Интерфейс этого программного обеспечения очень прост, любой человек, имеющий базовые знания о компьютере, может легко перенести электронную почту с Яндекс на учетную запись Gmail.Нет ограничений, задействовано в этом методе.
Примечание:
* Включите менее безопасные приложения и IMAP в настройках безопасности Gmail
* Включить доступ третьих лиц и сгенерировать одноразовый пароль в настройках Яндекс.Почты
шагов по импорту Яндекс-почты в учетную запись Gmail;
Шаг 1. Запустить Advik Yandex Backup Tool.
Шаг 2. Введите данные для входа в Яндекс Почту.
Шаг 3. Выберите желаемую папку почтового ящика, которую вы хотите экспортировать.
Шаг 4. Из списка нескольких сохранений выберите Gmail как вариант сохранения.
Шаг 5. Введите данные для входа в Gmail или G Suite и нажмите кнопку преобразования.
Таким образом можно легко перенести электронную почту с Яндекса в G Suite или Gmail.
Причины выбрать Advik Software.
Есть много причин выбрать инструмент миграции Advik Яндекс на Gmail. Некоторые из них следующие;
Сохранение структуры папки; Структура папок и подпапок электронной почты остается неизменной в процессе миграции с Яндекса на Gmail. Так что после миграции будет легко перемещаться по электронной почте.
Сохранить ключевые элементы; Все ключевые элементы электронных писем, такие как «Кому», «От», «Копия», «Скрытая копия», «Нижний колонтитул», «Вставить изображение» и т. Д. Остаются прежними.Макет письма также остается неизменным во время миграции с Яндекса на G Suite.
Формат множественного вывода; Вы можете использовать это программное обеспечение для загрузки резервной копии почты Яндекса в нескольких форматах, таких как Яндекс в PST, MSG, EML, MBOX, PDF, HTML, MHT, XPS, RTF, DOC и т. Д.
Миграция в облако; Помимо миграции с Яндекса на Gmail, это программное обеспечение может легко переносить электронную почту из Яндекса в G Suite, Office 365, Yahoo Mail, другую учетную запись Yandex Mail или другую облачную почтовую службу, использующую протокол IMAP.
Поддержка ОС Windows; Вы можете установить это программное обеспечение практически на все версии ОС Windows, включая Windows 10, Windows 8, Windows 7, Windows Vista и Windows XP.
Скачать бесплатную демоверсию; Загрузите лучшее программное обеспечение для миграции с Яндекса на Gmail бесплатно, чтобы проверить эффективность и работу инструмента. Нажмите кнопку ниже, чтобы загрузить бесплатно.
Специализированная служба поддержки клиентов; Если вы где-то застряли при переносе писем с Яндекса на Gmail, вы можете обратиться в нашу службу поддержки за дополнительной помощью.
Вы также можете решить некоторые из приведенных ниже запросов, используя этот метод.
«Могу ли я мгновенно перенести электронную почту Яндекса в Gmail?»
«Как импортировать письма из Яндекса в аккаунт G Suite?»
«Предложите мне самый простой способ импортировать почту Яндекса в учетную запись Gmail?»
«Где я могу получить лучшее пошаговое руководство по миграции с Яндекса на Gmail?»
несколько почтовых ящиков в одной вкладке. Используем Яндекс почту
Здравствуйте.Сегодня я расскажу, как создать вторую почту на Яндексе. Каждому из нас может потребоваться создать несколько почтовых ящиков. Один, скажем, можно использовать для работы, второй — для регистрации на каких-то форумах, третий — для личной переписки, например …
Допустим, вам очень нравится почта на Яндексе, вы цените все варианты, которые предлагаются своим пользователям. И вы хотите запустить второй ящик на том же месте. У вас есть вопрос:
«Как запустить вторую почту на Яндексе?»
Все зависит от того, хотите ли вы использовать несколько браузеров или только один.Рассмотрим каждый из этих вариантов отдельно.
Хотите использовать несколько браузеров?
Тогда кроме любимого скачайте еще несколько. Самыми популярными сегодня являются Firefox, Chrome, Яндекс.Браузер, Opera; вы можете использовать тот же Internet Explorer … Все зависит от ваших личных предпочтений.
- На странице Яндекса нажмите «Начать почту».
- На открывшейся странице сначала введите свои имя и фамилию (вы можете ввести вымышленные данные, если не хотите указывать настоящие).Далее вам необходимо придумать логин — все зависит от вашей фантазии; главное, чтобы ваша версия никем не была занята.
- Придумайте пароль и продублируйте его в поле под … Важно, чтобы пароль был достаточно сложным (сразу откажитесь от таких опций, как «qwerty» или «12345»). Лучше всего ввести какую-нибудь фразу на русском языке английскими буквами. Пароль также может включать цифры и некоторые знаки препинания.
- Далее от вас требуется введите номер телефона , нажмите «Получить код» и введите то, что вам будет отправлено, в соответствующее поле.
Если вы не хотите этого делать, то вы можете нажать «У меня нет телефона» , выбрать секретный вопрос (вы можете задать свой) и ввести ответ на него. - В конце введите капчу, примите условия Пользовательского соглашения (просто установите флажок) и нажмите « Зарегистрироваться сейчас ».
Так можно легко создать второй почтовый ящик на Яндексе.Один момент: если вы используете разные браузеры, в каждом при создании почты вводите уникальный логин! Пароль может быть везде один и тот же.
Как создать второй почтовый ящик Яндекс в одном браузере
Не хотите устанавливать несколько браузеров на свой компьютер? Ничего, все можно сделать в одном!
- Все просто: зайдите на страницу Яндекса, нажмите на свой логин в правом верхнем углу экрана и выберите «Выйти». После этого остается только нажать «Создать почту» и следовать описанной выше процедуре.
У этого метода есть только один недостаток: при входе в другую учетную запись вам всегда придется подтверждать свой логин и пароль.
Оба метода, описанные в этой статье, позволяют создать любое количество почтовых ящиков. На этом я закончу, сегодня мы затронули тему создания второй почты на Яндексе. А теперь действуйте, пишите в комментариях, делитесь своими успехами и победами.
Теперь вы можете легко и быстро переключаться между ними, не выходя из одной учетной записи для входа в другую.
Ну, теперь стало намного практичнее работать с разными боксами, без лишних телодвижений. 🙂
Итак, чтобы мы могли переключаться между несколькими учетными записями на одной вкладке, нам нужно связать их вместе. На данный момент в список можно добавить 5 аккаунтов.
Сделать это можно из любого почтового ящика Яндекса, нажав на свой аватар в правом верхнем углу. Затем в выпадающем списке выберите первый пункт — «Добавить пользователя».
Для этого снова нажимаем на аватарку справа, и в выпадающем списке мы видим наш связанный окошко.Собственно, нажав на нее, мы сразу попадем внутрь.
Таким же образом добавьте другие учетные записи.
Если в дальнейшем потребуется удалить какую-либо учетную запись, то, находясь в ней, в том же выпадающем списке нажмите «Выйти». Это письмо исчезнет из списка, и вы переключитесь на предыдущее.
Вот как удобно!
Функция сейчас совсем свежая, думаю доработают. Пока нет возможности открывать разные почтовые ящики одновременно в отдельных вкладках, так как при открытии мы выходим из предыдущей почты в обеих вкладках.
Также, если мы перейдем из другого браузера, то почту нужно будет привязать по-новому.
Кроме того, переключение недоступно на других сервисах Яндекса (Метрика, Вебмастер, Директ и др.). То есть мы входим в них в том аккаунте, в котором у нас сейчас открыта почта.
Да, если вы работаете со своими аккаунтами с чужого компьютера, не забудьте после этого выйти из них на главной странице Яндекса. И откажитесь, когда браузер предложит вам запомнить пароль.
Когда вы выходите из своей учетной записи на главной странице или в результатах поиска, все ранее связанные учетные записи будут удалены из списка, и вам нужно будет снова войти в систему.
Ну а если вы забыли выйти из почтового ящика на чужом компьютере, то зайдите в «Паспорт» (выпадающее меню при нажатии на аватарку). И там нажмите «Выйти на всех компьютерах».
В любом бесплатном почтовом сервисе можно создать неограниченное количество ящиков электронной почты … Яндекс Почта не исключение. Чтобы создать на Яндексе второй почтовый ящик и использовать одновременно две учетные записи, используйте два браузера.
Инструкции
1.
В первом браузере, которым вы пользуетесь чаще всего, авторизуйтесь в Яндекс.Почте под основной учетной записью. Во втором браузере, например Internet Explorer, установленном по умолчанию в системе Windows, сделайте новейшую учетную запись в Яндекс.Почте. Для этого перейдите на почтовый сервер Яндекса, расположенный по ссылке: http: // mail.yandex.ru/. Щелкните по кнопке «Создать почту». На экране появится окно регистрации и его 1-й шаг. Введите свое имя, фамилию и желаемое имя пользователя в соответствующие поля. Если логин бесплатный, нажмите кнопку «Далее».
2.
На следующем этапе придумайте пароль, введите его в специальное поле и продублируйте поле подтверждения. Затем выберите секретный вопрос и напишите на нем результат. Позже, в целях безопасности учетной записи или в случае потери пароля, вы можете указать свой основной адрес электронной почты и / или номер мобильного телефона, чтобы исправить пароль для почты.Последнее, что нужно сделать, это ввести капчу — символы с картинки внизу страницы. Установите флажок напротив строки «Принимаю данные пользовательского соглашения» и нажмите кнопку «Зарегистрироваться». Вы зарегистрировали второй почтовый ящик на «Яндекс.Почте». Теперь вы можете использовать два ящика в разных браузерах, чтобы каждый раз не выходить из своей учетной записи и не вводить пару логин-пароль.
3.
Вы также можете собирать буквы из второго ящика в 1-й и из первого во 2-й.Другими словами, вы можете перенаправлять письма с одного электронного письма на другое. Для этого в учетной записи, которую вы используете чаще всего, нажмите ссылку «Настройки» в окне почты. В окне настроек выберите «Собирать почту из других почтовых ящиков», затем введите адрес электронной почты и пароль от почтового ящика, с которого вы хотите перенаправить почту в свою учетную запись, а затем нажмите кнопку «Включить сборщик».
В эпоху Интернета создать учетную запись электронной почты стало намного проще, чем использовать обычную домашнюю почту.Любой, кто хочет подключиться к Интернету, может создать бесконечное количество бесплатных почтовых ящиков на любом почтовом сервисе, который ему нравится.
Инструкции
1.
Самыми известными в мире почтовыми службами являются Yahoo! Почта Google (Gmail), AOL Mail, MSN Hotmail; в России — Рамблер, Яндекс.Почта и Mail.ru. Регистрация в почтовых сервисах абсолютно бесплатна, помимо специальных услуг с привилегированными опциями и для различных корпоративных клиентов. Регистрация почтового ящика обычно занимает не более пяти минут.На всех сервисах шаги регистрации аналогичны, меняется только интерфейс и некоторые детали. Рассмотрим конкретный пример регистрации в международной почтовой службе Google Mail и отечественной Яндекс.Почте.
2.
Google Mail: перейдите на http://gmail.com. В правой части экрана вы увидите кнопку «Создать учетную запись» — нажмите ее. В форме создания электронного письма введите свои данные: имя, фамилию, желаемый логин. Логин будет первой частью вашего адреса электронной почты — [электронная почта защищена] Позже придумайте пароль длиной не менее 8 символов, подтвердите его.Далее вам нужно ввести такие данные, как секретный вопрос и результат для него, установить настройки главной страницы, выбрать местоположение и ввести проверочный код с картинки. После завершения всех действий нажмите кнопку «Я принимаю данные. Сделать мою учетную запись »внизу экрана. Почтовый ящик готов.
3.
Яндекс.Почта: перейдите на сайт http://mail.yandex.ru. В центре экрана, чуть ниже формы входа в почту, вы увидите синюю ссылку «Начать почту на Яндексе».Нажмите здесь. На новой странице введите свое имя, фамилию и желаемый логин, который станет частью вашей электронной почты. Позже, когда Яндекс проверит логин на предмет вероятности его выбора, нажмите «Далее». На следующей странице создайте пароль и введите его в поле пароля, а также подтвердите пароль в следующем поле. Выберите секретный вопрос и введите для него результат. При желании можно привязать почту к другому e-mail и номеру телефона. Введите капчу, установите флажок «Я принимаю данные Пользовательского соглашения» и нажмите кнопку «Зарегистрироваться» внизу экрана.Поздравляем, ваша почта на Яндексе готова.
На сегодняшний день разрешено получить себе платную или бесплатную почтовую пересылку ящик в Интернете. Самыми известными бесплатными почтовыми сервисами для русскоязычной аудитории являются @ yandex.ru, @ mail.ru, @ rambler.ru и др. К зарубежным почтовым серверам относятся @ gmail.com, @ hotmail.com и @ msn.com.
Инструкции
1.
Для создания почты и ящика в Яндексе нужно зайти на сайт.
2. В левом углу страницы нажмите на картинку с конвертом. Другой вариант — «Почта» рядом с меню «Поиск»
4.
Регистрация состоит из 2 шагов. 1-й шаг — ввести фамилию, имя и логин. Логин надо придумать самому, вам его никто не даст. Если вы выполните неправильные действия (ввод логина кириллицей, использование символа подчеркивания и т. Д.), Вы сразу получите красный комментарий в правой части формы входа. Чаще всего этот комментарий предупреждает, что логин более занят.При этом вам сразу предлагаются варианты, гарантирующие, что логин не занят.
5.
2-й шаг — введите пароль. Вы также устанавливаете пароль самостоятельно. Справа хорошая ссылка «Как выбрать пароль».
6.
Для исправления пароля в случае его утери система предлагает применить результат к секретному вопросу. Выберите вопрос, результат для того, который вы, вероятно, знаете и неизменно помните, введите результат.Нажмите «Далее»
7.
Необязательные поля — это еще один адрес электронной почты и номер мобильного телефона. Они также служат для исправления пароля.
8.
Введите секретный код в блок защиты механической регистрации. Если возникнет необходимость, то попросите показать другую картинку.
9.
Щелкните «Зарегистрироваться». Если ничего не напутал, то процесс регистрации почты на ящик и завершен. Вы будете перенаправлены на страницу с поздравлениями с успешной регистрацией.
10.
Воспользовавшись функцией «файл», которая находится вверху браузера, вы сохраните страницу, на которой все данные почты , ящик и Яндекс.
Похожие видео
Электронная почта — одна из самых востребованных услуг в Интернете. С ее помощью ведется как деловая, так и дружеская переписка. Однако у новичка в Интернете могут возникнуть вопросы о том, как создать электронную почту.
Инструкции
1. В Интернете есть множество сайтов, предлагающих бесплатные почтовые услуги. Среди них есть сайты, проверенные временем и тысячами пользователей, и сайты подозрительного происхождения. Некоторые из самых известных — это yandex.ru, mail.ru, gmail.com и другие. Ознакомьтесь с ними и выберите тот, который вам больше всего нравится. Также вы можете самостоятельно искать почтовые сервисы.
2.
Чтобы начать регистрацию электронной почты, перейдите на выбранный сайт и найдите ссылку «Создать почтовый ящик», «Зарегистрируйтесь в почте» или ссылку на аналогичное оглавление.На открывшейся странице в соответствующие поля впишите ваше имя, фамилию и желаемый логин. Логин может состоять из латинских букв (a — z), цифр (0 — 9), подчеркивания (_) и точки.
3.
Если желаемый логин более занят, система уведомит вас об этом. Придумайте другой логин, тот, который будет бесплатным. Система также может предлагать допустимые варианты на основе указанных имени и фамилии. После успешного заполнения полей перейдите на следующую страницу.
4.
Создайте пароль и введите его в соответствующее поле. Попробуйте придумать наиболее правильный пароль — используйте как прописные, так и строчные буквы, а также цифры и специальные символы. Позже выберите секретный вопрос из раскрывающегося списка (или введите свой) и введите в него результат. Результат не должен быть очевиден для всех, его следует знать только вам. Он понадобится вам для исправления доступа к почте, если вы забудете пароль.
5.
Теперь введите символы, показанные на специальном рисунке.Это необходимо для подтверждения того, что вы не робот и не занимаетесь массовой регистрацией почтовых аккаунтов. Прочтите пользовательское соглашение. Если вы с ним согласны — нажмите кнопку «Зарегистрироваться». Электронная почта успешно заполнена! Далее Вы можете указать дополнительную информацию о себе: дату рождения, страну, город проживания и т. Д.
Видео по теме
Примечание!
В зависимости от выбранного сайта, предоставляющего почтовую службу, последовательность этих шагов может незначительно отличаться.Держите свой пароль в секрете. Если кто-то другой завладеет им, он получит неограниченный доступ к вашей почте. Рекомендуется время от времени менять пароль из соображений безопасности.
Несколько десятилетий назад термин «почта» означал здание, корреспонденцию или организацию. Письмо — это написанное от руки или на машинке сообщение на бумаге. Теперь эти определения были дополнены электронной почтой и электронными сообщениями. Создать электронную почту в ящике проще обычного.Выбор большой, много почтовых служб. Некоторые из самых известных — это yandex.ru, gmail.com, mail.ru.
Инструкции
1.
Яндекс.ру — существует с 2000 года. Бесплатная, удобная, имеет защиту от вирусов и спама. Для регистрации зайдите на yandex.ru. Слева под надписью «Яндекс — есть все» нажимаем «Создать почту ящик ». На открывшейся странице вам предлагается зарегистрироваться. Он состоит из 2 ступеней. 1-й — введите фамилию и имя (рекомендуется вводить реальные данные).В третьей строке напишите логин — имя почты ящик а. Подумайте сами или воспользуйтесь подсказкой. Нажмите кнопку «Далее» ниже. Шаг 2 перед вами. Придумайте и подтвердите пароль от 6 до 20 латинских букв и цифр. Ниже нужно ввести секретный вопрос и результат для исправления пароля, если вы его вдруг потеряете. Следующие две строки — это резервный адрес электронной почты и номер мобильного телефона. Эти два пункта также необходимы для исправления утерянного пароля, но они не являются обязательными. Еще ниже слева вы увидите символы на картинке в виде почтовой марки… Их нужно ввести в поле справа в той же строке. Установите флажок «Я принимаю условия пользовательского соглашения» и нажмите последнюю кнопку «Зарегистрироваться». Поздравляем, регистрация успешно завершена.
2.
Gmail.com — существует с 2004 года. Он отличается очаровательной защитой от спама, огромной емкостью и восхитительным красочным дизайном. Чтобы зарегистрироваться, перейдите на gmail.com и нажмите Gmail. Кнопка расположена в верхней строке над разноцветной надписью Google.В правом верхнем углу нажмите на красную надпись «Сделать аккаунт». В появившемся блоке регистрации введите свои данные. Напишите свои имя и фамилию, придумайте логин. Дважды введите пароль. Задайте секретный вопрос и ответьте на него. Затем вы можете указать свой контактный e-mail, страну и дату рождения. Введите символы, изображенные на картинке, и нажмите кнопку «Я принимаю данные. Сделать мой аккаунт». Поздравления. Вы успешно зарегистрировались.
3.
Почта.ru — начал работать в 1998 году. Все сообщения проверяются антивирусом, ведется единоборство со спамом и спамерами. Правильно защищает введенные вами данные. Объем почты , ящик и без ограничений. Зайдите на mail.ru и нажмите ярко-зеленую кнопку «Создать почту». В открывшемся окне заполните регистрационную форму. Обязательные поля — фамилия, имя, дата рождения и пол. Вы можете указать свой город. Далее придумайте имя для вашей новой почты , ящик а (логин), установите пароль и подтвердите его.Выберите способ исправления пароля. Введите номер вашего мобильного телефона. Если у вас нет телефона, нажмите на соответствующую синюю надпись. В появившихся дополнительных строках выберите секретный вопрос и дайте ответ на него. При желании введите дополнительный e-mail и нажмите зеленую кнопку «Зарегистрироваться». Если все было сделано положительно, то должна появиться картинка с кодом. Введите код и нажмите «Готово». Используйте новую электронную коробку Ом!
Яндекс сегодня — одна из самых известных поисковых систем.Также он предоставляет большое количество услуг, в том числе почту. Как запустить почтовый ящик на яндексе?
Инструкции
1.
Сначала запустите интернет-браузер. В адресной строке введите www.yandex.ru без кавычек. Нажмите Enter. Вы попадете на главную страницу. В левой части страницы находится блок под названием «Почта». Нажмите синюю кнопку «Начать почту».
2.
Браузер перенесет вас на первую страницу регистрации.Здесь нужно указать свое настоящее имя, настоящую фамилию и логин. Щелкните курсором в поле входа в систему, система предложит 10 вариантов бесплатного входа на основе приведенных выше данных. Если вам не нравится какой-либо вариант, придумайте свой, но имейте в виду, что если изобретенный логин более занят кем-то, вам придется искать другой, пока не найдете бесплатный. Когда закончите, нажмите кнопку «Далее».
3.
На следующей странице вам нужно придумать пароль для почтового ящика.Чем сложнее пароль, тем меньше вероятность взлома вашей почты. Помните, никогда и ни при каких обстоятельствах никому не сообщайте свой пароль! После написания заверяю второй раз. Выберите секретный вопрос из списка или придумайте и напишите свой собственный. Если вы забудете пароль, вы сможете восстановить доступ к своему почтовому ящику, правильно ответив на секретный вопрос. Только вы должны знать результат! Дайте результат. При желании укажите другой адрес электронной почты, если он доступен.Введите номер своего мобильного телефона, на него будет выслан исправительный код. Чтобы подтвердить системе, что вы не робот, введите символы с картинки. Ознакомьтесь с условиями Пользовательского соглашения и поставьте галочку напротив них, тем самым вы даете согласие на обработку ваших персональных данных.
4.
Регистрация успешно завершена. Вы можете сразу начать пользоваться почтой, можете распечатать регистрационные данные своей учетной записи или рассказать немного о себе.
Похожие видео
Если у вас есть один zip в ящике , создайте , второй по счету, 3-й и т. Д. Разрешено на любом почтовом сервисе: mail.ru, yandex.ru, rambler.ru и других. Допускается регистрировать его так же, как и 1-го, используя те же данные (фамилию и имя).
Вам понадобится
- — Интернет-браузер;
- — аккаунт на Яндекс.
Инструкции
1. Достаточно огромный спектр услуг сегодня предлагает почтовый ящик Яндекс. Перейдите на главную страницу плана http://www.yandex.ru и нажмите ссылку «Создать почту» в левой части сайта. Вы увидите страницу для регистрации почтового аккаунта. Здесь вам нужно пройти 3 шага шаг за шагом: 2 шага регистрации и последний шаг для входа в свою учетную запись.
2.
На первом этапе вам необходимо ввести свои данные, т.е. заполнить поля «Имя», «Фамилия» и придумать свое имя пользователя.Если с именем и фамилией все понятно, придется немного повозиться с логином. Ежедневно на почтовых сервисах регистрируются сотни пользователей, поэтому бесплатных и уникальных логинов гораздо меньше, чем несколько лет назад. Если выбранный вами логин занят, используйте рекомендации, которые будут отображаться под полем, которое необходимо заполнить.
3.
После заполнения этой страницы перейдите к следующему шагу, нажав кнопку «Далее». Здесь также необходимо заполнить все поля.Прежде всего, вам следует придумать свой пароль и ввести его в соответствующее поле. Обратите внимание, что при вводе пароля будет отображаться полоса комментариев, указывающая на сложность введенного пароля. Желательно создать такой пароль, который будет иметь пометку «Сложный» или «Верный».
4.
После этого нужно ввести подтверждение пароля — это делается на случай, если вы ввели пароль случайно. Если пароли не совпадают, попробуйте ввести еще раз.
5.
Дальнейшая колонка — «Секретный вопрос». Он используется для исправления доступа к вашей электронной почте ящик по адресу. Выберите один из предложенных вопросов и введите результат в одноименное поле. Здесь рекомендуется использовать свой вопрос — это снизит вероятность взлома почты , ящик а.
6.
Затем введите другой адрес электронной почты. Поскольку вы регистрируете второй адрес электронной почты , укажите в поле , которое было первым.Эта специальная технология позволяет вам связаться со службой поддержки, если есть технические проблемы или если ваша учетная запись недоступна.
7.
Не забудьте про поле «Мобильный телефон». Здесь вам нужно ввести свой номер телефона, с которого разрешено восстановить доступ к вашему ящику по адресу. Для завершения регистрации введите контрольные цифры в пустое окно, установите флажок напротив пункта «Я принимаю данные Пользовательского соглашения» (с которым необходимо ознакомиться) и нажмите кнопку «Зарегистрироваться».
8.
Последний шаг — активировать новый адрес электронной почты. Для вас не должно быть никаких задач.
Примечание!
Как и где начать электронную почту … Электронная почта позволяет передавать электронные письма между пользователями через Интернет. Внизу нажмите на кнопку «Я принимаю данные, создаю свой аккаунт». 3. Вся регистрация завершена — теперь запишите имя почтового ящика, его пароль на бумаге или другим удобным способом. Поздравляю! Теперь у вас есть почтовый ящик !!!
Полезный совет
Во-первых, убедитесь, что у вас нет почтового ящика.Если у вас есть «свой» Интернет, то, возможно, каждый из них, вместе с услугой «доставки Интернета в ваш дом», вы получаете «в нагрузку» и почтовый ящик (а иногда и несколько). Следовательно, он более разный, чем каждый, с самого начала получить себе один или несколько бесплатных почтовых ящиков. Круче сделать это там, где есть большая вероятность, что эти коробки будут целыми и невредимыми долгие годы.
Логин и пароль — необходимые параметры для входа на сайт, в соцсети, почту.Они необходимы для исключения доступа мошенников к вашему профилю.
Вам понадобится
Инструкции
1.
При регистрации на сайте, а также при создании почтового ящика от пользователя требуется ввести логин — уникальное имя, под которым пользователь входит в свою учетную запись или почту. Придумать его не так уж и сложно, тем более, что любой почтовый источник предлагает несколько вариантов имени учетной записи пользователя, которые представлены в виде небольшого списка.Как правило, типы такого логина основаны на ранее введенных данных — имя, фамилия, дата рождения.
2.
При создании собственного «имени» вы можете использовать одну из доступных опций или ввести свое. В этом случае вы можете изменить свое имя, фамилию, дату, добавить числа, буквы и специальные символы. Постарайтесь создать удобное для вас имя пользователя, чтобы в случае утери его можно было восстановить. Например, пользователь с именем Иванова Ирина Сергеевна примет логин в форме [email protected] V account, также разрешено включать части имен родственников, клички домашних животных, любые другие слова и символы.
3.
Что касается пароля, то в отличие от логина он должен быть намного сложнее и хитрее. Чтобы записать его, используйте буквенно-цифровое значение с добавлением специальных символов. Альтернативные символы шифра в любом порядке.
4.
Но ни в коем случае не используйте часть своего имени пользователя в качестве пароля. Также не указывайте в нем свои паспортные данные, дату рождения, место жительства. Помните: чем сильнее пароль, тем больше в нем символов, тем выше защита ваших данных.Но главное — не забывайте сами свой пароль. Следовательно, для вашего удобства вы сохраните его в текстовом документе или в специальной записной книжке.
5.
Чтобы исключить возможность доступа третьих лиц к вашим данным в общедоступных сетях, электронной почте, играх, никогда никому не сообщайте свое имя пользователя и пароль. Меняйте их раз в месяц в целях безопасности.
Для работы с интересными и полезными сервисами «Яндекса» достаточно создать одну учетную запись. В принципе, нужно быть очень осторожным при заполнении регистрационной формы.
Вам понадобится
- — компьютер с доступом в Интернет;
- — мобильный телефон.
Инструкции
1.
Расскажите немного о себе, чтобы порталу Яндекса было проще обслуживать пользователей, а вам удобнее пользоваться различными интересными сервисами. Специалисты советуют сообщать о себе реальные данные, даже мобильный телефон, чтобы при необходимости не возникло проблем с исправлением утерянного пароля.
2.
Отнеситесь к своему паролю серьезно. Это эксклюзивная и особо лояльная защита вашей регистрации на «Яндекс ». Если вы считаете, что кто-то мог получить доступ к вашей информации, измените свой пароль.
3.
Не используйте слишком легкие пароли. Не вводите в качестве пароля свое имя, фамилию, дату или место рождения. Такие коды разрешено подобрать без проблем. Правильный пароль должен состоять из 6-20 символов, содержать прописные и строчные латинские буквы, включать цифры, содержать элементы пунктуации, не совпадать с именем пользователя и быть легко запоминающимся.Лучшим вариантом будет написать русское слово или фразу в английской раскладке клавиатуры. Кроме того, допускается использование слова, в котором вместо некоторых букв есть цифры.
4.
Никогда и ни при каких обстоятельствах не сообщайте никому личный регистрационный пароль. Начальство Яндекса категорически не отправляет пользователям письма с просьбой прислать код.
5.
Для того, чтобы попасть в личные разделы сервисов Яндекса, необходимо указать в специальной форме логин и пароль, которые вы получили при регистрации.Вы можете вводить свое имя пользователя и пароль при каждом входе в систему или настроить доступ так, чтобы портал постоянно узнавал вас (если только вы используете компьютер).
6.
По умолчанию настроена опция «Никогда не узнавать меня». Также есть флажок «запомнить меня» под полями для ввода имени пользователя и пароля. Если вы установите этот флажок, Яндекс будет сохранять ваш пароль и логин в течение двух недель или до тех пор, пока вы не нажмете кнопку «выход».
Примечание!
Пользователи других порталов и публичных сетей могут авторизоваться на Яндексе без регистрации и ввода пароля.Для этого в строках ввода логина и пароля необходимо найти пункт «Войти с помощью».
Mail.ru — известная социальная сеть, сочетающая в себе функции не только новостного портала, но и почтовой службы … Почтовый сервис Mail.ru появился в 1998 году — на 3 года раньше своего конкурента — Яндекс.ру. Как сделать почтовый ящик на одном из самых известных почтовых сервисов русского Интернета?
Инструкция по созданию почтового ящика mail.ru
Для запуска процесса создания почты в почте.ru необходимо перейти на главную страницу самого сайта (mail.ru), введя соответствующий адрес в любой поисковой системе либо в адресной строке браузера. После перехода на главную страницу Mail.ru необходимо нажать на надпись «Регистрация на почту», которая находится в левой части экрана под областью ввода логина и пароля. Позже посетитель будет перенаправлен на страницу для ввода индивидуальной информации, которая будет использована для создания профиля и почтового адреса.Информация, введенная во все поля, может быть передана третьим лицам только с согласия пользователя. Стоит отметить, что авторы почты mail.ru разрешили своим посетителям выбирать между двумя способами защиты своего аккаунта: номером телефона и секретным вопросом. Однако при использовании телефона степень безопасности заметно выше. После ввода каждой необходимой информации и нажатия кнопки регистрации вниманию пользователя будет представлено окно с так называемой «капчей» — набором символов, которые необходимо перевести в пустое поле, тем самым гарантируя, что пользователь не является бот (робот-вирус, выполняющий механические регистрации). Если процесс ввода капчи завершается успешно, пользователь мгновенно оказывается в интерфейсе своего почтового ящика.
Преимущества использования почтового ящика mail.ru
Одним из главных преимуществ использования сервисов Mail.ru является их безопасность и надежность — этот портал был признан особо безопасным порталом (1-е место) российского Интернета в 2013 году. Минимальная длина пароля здесь, как и у большинства почтовых сервисов, составляет 6 цифр, и вся страница использует безопасное 128-битное шифрование, такое как TLS 1.0. Сообщения аутентифицируются по протоколу RC4_128 с SHA1. Если рассматривать почтовый сервис mail.ru в сравнении с другими почтовыми сервисами русского Интернета, то можно сказать, что он ничем принципиальным не отличается: также есть система сбора писем из других почтовых ящиков, система уведомлений для привычки того, что используется в Gmail, а также система фильтров и пересылки.Стоит отметить, что после регистрации почты Mail.ru отпадет необходимость создавать отдельные профили в других сервисах портала — каждая информация будет копироваться туда автоматически, и для активации учетных записей потребуется только подтверждение.
Похожие видео
Если у вас уже есть один почтовый ящик, создайте второй, третий и т.д., вы можете использовать любой почтовый сервис: mail.ru, yandex.ru, rambler.ru и другие. Его можно зарегистрировать так же, как и первый, используя те же данные (фамилию и имя).
Вам потребуется
- — Интернет-браузер;
- — аккаунт на Яндекс.
Инструкция
Наличие электронной почты стало обязательным условием активного образа жизни для успешного человека.Работая с электронным «мылом», пользователь получает массу преимуществ.
Плюсы использования электронной почты
- Мгновенная доставка сообщения (адресат получает письмо в течение нескольких секунд после отправки).
- Высокая степень надежности хранения информации (многие почтовые ресурсы способствуют повышению уровня безопасности пользовательских данных, например, прием пароля только повышенной сложности, наличие секретного вопроса и т. Д.).
- Возможность получать рассылки и уведомления с интересующих Интернет-ресурсов.
- Доступность (проверка почты может осуществляться как с ПК, так и с мобильного устройства).
Создание электронной почты возможно на различных хостингах — Яндекс, Mail.ru, Gmail.ru и др. Эти почтовые сервисы предоставляют бесплатные услуги, что является еще одним неоспоримым преимуществом почтовых ящиков.
Как создать электронную почту и что вам нужно сделать
Чтобы запустить почтовый ящик, вам необходимо зарегистрироваться на одной из указанных выше служб. Алгоритм создания емейла на каждом хостинге имеет свои особенности.Поэтому в данной статье рассматривается пошаговая инструкция создания электронного «мыла» на некоторых сервисах.
»Яндекс.Почта
Регистрируемся на Mail.ru
Для того, чтобы создать электронную почту, нужно выполнить несколько простых шагов.
- Для начала заходим на Mail.ru домен и выберите столбец «Регистрация в почте»
- В открывшейся вкладке укажите личные данные — фамилию, имя, отчество, дату рождения, место жительства, мобильный телефон.
- Далее пользователю придумывается логин (ник), варианты которого также могут быть предложены сервисом (аналогично примеру с «Яндексом»).
- После ввода логина пользователь придумывает пароль и выбирает один из доменов — Mail.ru, Bk.ru, List.ru — и затем завершает регистрацию.
Как создать почту Gmail
Помимо Яндекс и Почта, почтовая система Gmail от Google. Существенным его отличием является то, что уровень его надежности на порядок выше отечественных аналогов.Например, в этом письме нет спам-сообщений, так как система оснащена мощными фильтрами. Также для загрузки некоторых компьютерных программ с западных официальных интернет-ресурсов требуется регистрация только через почту Google. «Яндекс» или та же «Почта» не воспринимает чужой сайт как электронную почту. Если вам нужно запустить западный электронный кошелек, такой как PayPal, платежная система будет подтверждать только собственный Gmail.
Учитывая все преимущества такого почтового ящика, нужно сразу приступить к его созданию.Пошаговый алгоритм установки «чужого мыла» следующий:
- Вам необходимо найти сервис Gmail. Для этого в строке поиска запишите соответствующее имя и выберите первый результат, который появится на странице.
- В открывшемся окне нужно выбрать кнопку «Создать учетную запись».
- После этого появится лист регистрации, в котором необходимо ввести следующие данные: имя, фамилию, логин и пароль. Система также предоставляет собственные варианты псевдонимов.Язык панели управления можно легко изменить, щелкнув соответствующую строку в правом верхнем углу.
- Далее необходимо ввести капчу (набор букв) и принять условия пользовательского соглашения. Слово в виде секретного пароля написано таким образом, что не каждый пользователь может ввести его без ошибок с первого раза.
- Если все сделано правильно, система сразу переходит в диалоговое окно «Авторизоваться на почте».
- В этот же момент на почтовый ящик придет 3 сообщения, первое из которых необходимо для настройки профиля Gmail, а именно для изменения цвета и темы аккаунта.
- В процессе создания почты вы можете включить (отключить) историю поиска — список тех интернет-ресурсов, которые просматривает пользователь.
Алгоритм создания электронного письма прост и доступен каждому. Различные почтовые сервисы открывают перед пользователем безграничное море возможностей.
Перенести Яндекс в Gmail — Импортировать письма с Яндекса в Gmail
Вы хотите перенести Яндекс на Gmail? Если да, то прочтите это руководство.И почта Google, и Яндекс — это облачные сервисы, работающие на разных платформах. Перенести почтовый ящик Яндекса на Gmail — непростая задача. В этой статье мы объяснили полный метод импорта писем из Яндекс в Gmail.
Решение для этого — Мастер резервного копирования электронной почты . Это интеллектуальное решение, которое умно импортирует Яндекс в Gmail без каких-либо высоких настроек конфигурации. Вы можете загрузить это программное обеспечение, нажав на эту зеленую кнопку, указанную ниже.
Людям не нужно слишком много участвовать в экспорте почтовых ящиков из Яндекс в Gmail. Им просто нужно ввести учетные данные исходного и целевого клиента, а остальная обработка будет выполняться самим этим подходом.
Что ж, в этом посте мы подробнее обсудим это решение. Но перед этим давайте посмотрим, как можно просто экспортировать почту Яндекса в Gmail?
Как перенести Яндекс на Gmail — пошаговое решение
Следующие пункты помогут читателям безошибочно экспортировать все почтовые ящики с Яндекса в Gmail.Итак, приступим!
1. Загрузите и установите установочный файл средства миграции с Яндекса на Gmail и установите его на свой компьютер.
2. Прокрутите меню «Источник электронной почты» и найдите вариант «Яндекс». Найдя, нажмите на него, чтобы продолжить процедуру импорта писем Яндекса в Gmail.
3. Введите адрес электронной почты и пароль учетной записи Яндекс. После этого нажмите кнопку «Войти», чтобы продолжить.
4. После успешного входа в вашу учетную запись утилита автоматически извлекает данные из учетной записи Яндекс.
5. В разделе предварительного просмотра решение загружает все папки почтового ящика Яндекс.
6. Установите флажки для тех папок почты Яндекса, письма которых вы хотите экспортировать в учетную запись Gmail.
7. Продолжите процедуру переноса Яндекса в Gmail, выбрав опцию «Gmail» из списка «Выбрать вариант сохранения».
8. Введите идентификатор электронной почты и пароль целевой учетной записи Gmail.
9. Наконец, нажмите кнопку «Резервное копирование», чтобы разрешить импорт почтового ящика из Яндекс в учетную запись Gmail.
Когда программное обеспечение отобразит диалоговое окно завершения процесса, войдите в свою целевую учетную запись Gmail. Здесь вы можете проверить все письма, приходящие с почты Яндекса в аккаунте Gmail.
Импорт писем с Яндекса в Gmail — преимущества и возможности
Решение считается одним из лучших инструментов миграции.Это из-за следующих выделенных функций:
Массовое преобразование — Поддерживает массовый экспорт сообщений без прерывания других операций ПК.
Перемещение писем с вложениями — Электронные письма вместе с вложениями экспортируются с помощью этого подхода в кратчайшие сроки.
Свойства электронной почты остаются прежними — Электронные письма и формат файлов вложения в Gmail остаются такими же, как и в учетной записи на Яндексе.
Нет технических знаний — Программа для переноса Яндекса на Gmail не требует высоких технических навыков.
Целостность данных поддерживается- Структура папок на диске и целостность данных сохраняются в течение всего процесса.
Время решать некоторые общие вопросы
После прочтения этого поста и перед покупкой решения по миграции Яндекса на Gmail у клиентов возникает несколько вопросов. Люди обращаются в службу поддержки, чтобы разобраться со своими вопросами и получить удовлетворительный ответ. Чтобы клиентам было проще принять решение, мы перечисляем некоторые часто задаваемые вопросы клиентов.Это может помочь вам в решении ваших вопросов.
Ques1: Может ли это решение для импорта Яндекса в клиент Gmail коллективно перемещать почтовые ящики с более чем 1000 электронными письмами?
Ответ: Да, сколько бы почтовых ящиков ни было, наше решение самостоятельно экспортирует все данные из Яндекс в аккаунт Gmail.
Ques2: Совместим ли ваш метод переноса Яндекса на Gmail с операционной системой Microsoft Windows 10?
Ответ: Да, решение для импорта почты Яндекса в Gmail — это приложение для Windows.Он совместим с Microsoft Windows 10 и всеми другими его версиями.
Ques3: Какие настройки учетной записи мне нужны для экспорта почтовых ящиков с Яндекса в клиент Gmail?
Ответ: Для импорта электронных писем Яндекса в Gmail не требуется никаких технических настроек учетной записи. Единственное, что вам нужно, — это включить настройки IMAP как в исходной, так и в целевой учетной записи.
Ques4: Могу ли я переключить свой почтовый ящик с Яндекс на Gmail предложенным вами способом?
Ответ: Да, если вы хотите переключить свою почтовую платформу с Яндекс почты на Gmail, вы, безусловно, можете использовать это приложение.
Все проще, как вам кажется
Вы можете бесплатно перенести Яндекс на Gmail с помощью пробной версии инструмента переноса с Яндекса на Gmail. Эта версия позволяет пользователям получить доступ ко всем функциям, присутствующим в программном обеспечении. В пробной версии нет никаких скрытых платежей за ее использование. Но единственным ограничением этой версии является то, что вы можете импортировать только 25 писем из каждой папки Яндекса в Gmail. Вы можете избежать этого ограничения, купив это решение.Он доступен по доступной стоимости на официальном сайте. Это, наконец, позволит пользователям беспрепятственно импортировать Яндекс в Gmail без каких-либо ограничений.
Как перенести Яндекс на Gmail? Импортировать Яндекс Почту в Gmail
Возникли трудности при переносе данных почтового ящика из Яндекс Почты в аккаунт Gmail? Не волнуйтесь, это руководство поможет вам легко перенести Яндекс на Gmail. И Gmail, и Яндекс — это почтовые веб-сервисы, работающие на совершенно разных платформах.Перемещение данных почтового ящика между двумя разными платформами — непростой процесс. Учитывая это, в следующем разделе мы собираемся представить экспертное решение для импорта Яндекса в Gmail. Так что смотрите. Узнать больше
Основные преимущества Яндекс Мигратора на Gmail
- Прямая миграция почтового ящика Яндекса на Gmail.
- Разрешить одновременный перенос нескольких учетных записей Яндекса в Gmail.
- Перенести Яндекс в Gmail со всеми вложениями в исходном формате.
- Обеспечьте сохранение всех связанных свойств во время миграции.
- Сохранить иерархию папок и подпапок без каких-либо изменений.
- Разрешить импортировать письма Яндекса в папку по умолчанию.
- совместимо со всеми версиями ОС Windows.
- Предоставляет возможности фильтрации для выборочной миграции данных Яндекса.
Программное обеспечение
Загрузить сейчас Купить сейчас
Рассмотрим несколько распространенных запросов пользователей, связанных с переносом почты с Яндекс почты на Gmail.
- Как перенести письма Яндекса определенного диапазона дат в аккаунт Gmail?
- Можно ли напрямую перенести несколько аккаунтов Яндекса в Gmail?
- Как добавить Яндекс почту в Gmail со всеми вложениями в исходном формате?
У вас есть похожие запросы? Не волнуйтесь, подав в суд на это решение, и любой может легко решить все похожие запросы.
С помощью этого раствора. Выполните следующую процедуру, чтобы понять, как легко перенести Яндекс Почту на учетную запись Gmail.
Пошаговое руководство по миграции с Яндекса на учетную запись Gmail
Шаг 2: После этого введите данные для входа на Яндекс и нажмите кнопку «Войти» для аутентификации пользователя. Включите опцию Использовать пакетный режим, чтобы импортировать несколько учетных записей Яндекса.
Шаг 3: После успешного извлечения почтового ящика выберите необходимые папки электронной почты для переноса Яндекса в Gmail.
Шаг 4: Затем выберите Gmail в разделе «Выберите параметр сохранения» и примените необходимые параметры миграции, такие как «Изменить язык», «Параметры фильтра» и т. Д.
Шаг 5: Наконец, нажмите кнопку «Резервное копирование», чтобы перенести электронные письма с Яндекса на учетную запись Gmail.

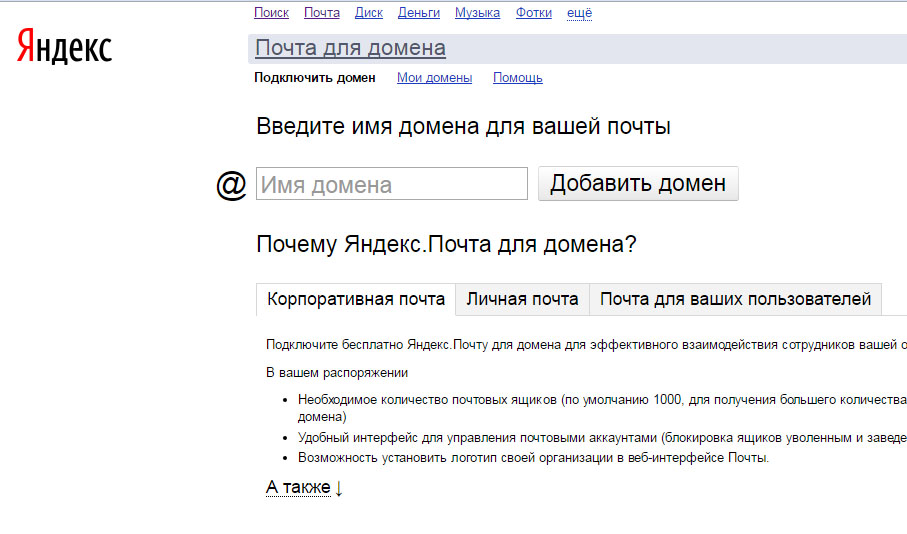 Почта
Почта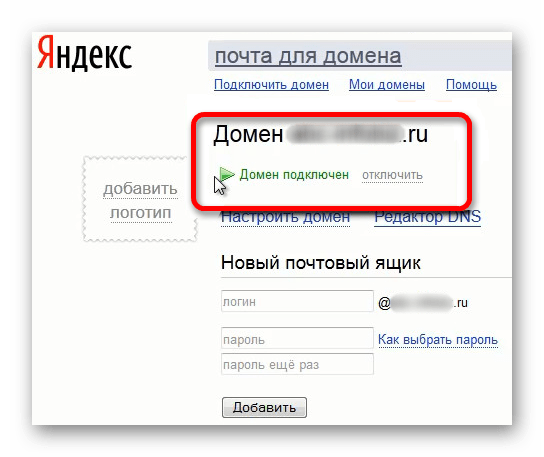 ..»
..»
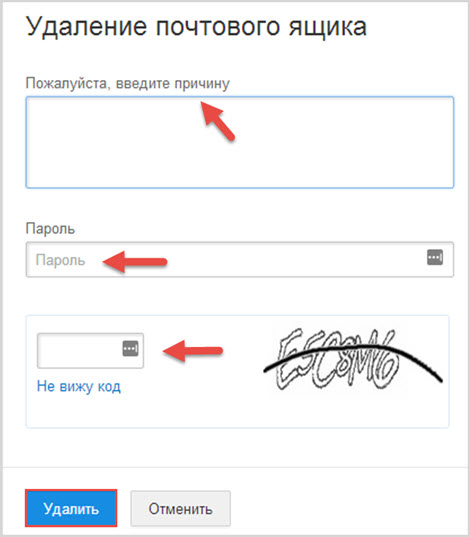
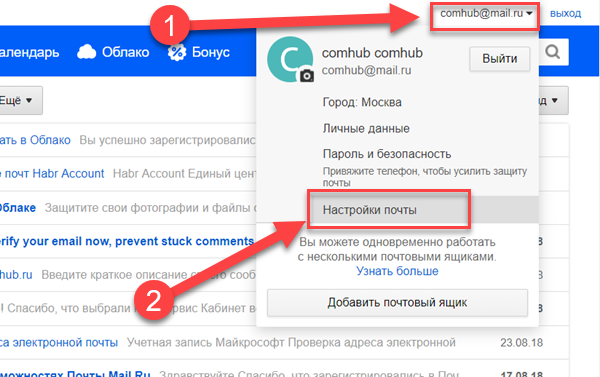
 Введите учетные данные для Яндекс Почты.
Введите учетные данные для Яндекс Почты.