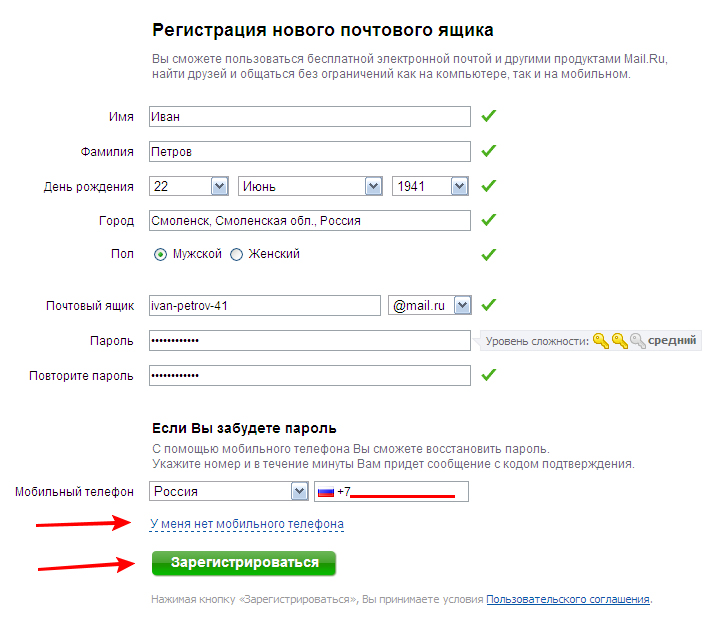Как оформить электронную почту в яндексе: Регистрация — Почта. Справка
Содержание
Как получить электронный адрес в яндексе. Как зарегистрироваться в электронной почте яндекс
Продолжаю тему статей о электронных почтовых ящиках интернета. Наверняка почти у каждого на сегодняшний день есть почта в интернете, но не у всех есть электронная почта Яндекс
.
Если вы хотите зарегистрироваться в яндекс почте и создать там свое мыло, то читайте эту статью до конца и у вас все получится. Если что-то останется не ясным, то посмотрите видео урок как нужно регистрироваться в яндексе, который расположен в конце статьи.
История Яндекса
Яндекс зародился в конце 80-х годов в компании «Аркадия», которая занималась разработками поисковых технологий. В последствии «Аркадия» вошла в Comp Tec. Разработчики компании изобрели парочку поисковых программ, которые классифицировались по поиску Библии и учитывали особенности морфологии русского языка. В дальнейшем данную технологию решили назвать «Яndex».
Само слово «Яndex» придумали два человека в 1993 году: Илья Сегалевич — директор Яндекса и Аркадий Волож — генеральный директор этого проекта.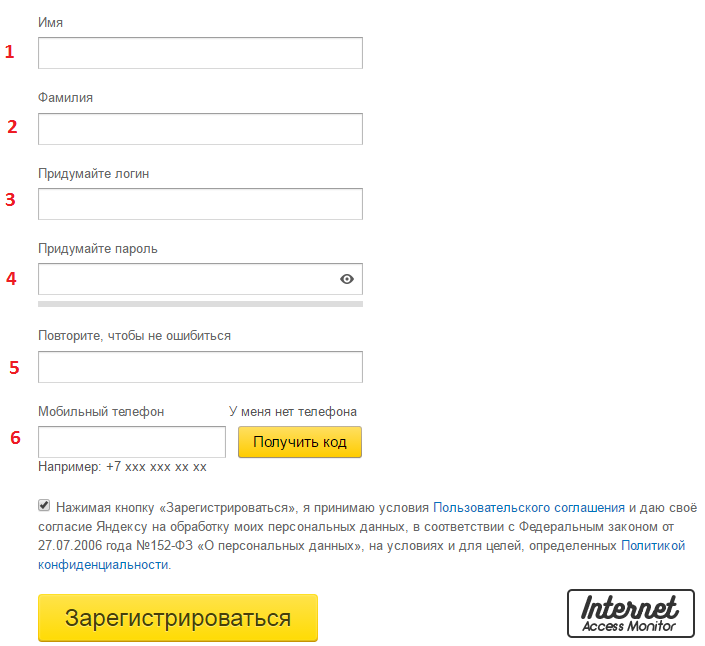
27 сентября 1997 года — считается официальный день рождения системы поиска Yandex.ru. Её представили на выставке Softcool, которая проходила в Москве.
Для того чтобы приступить к процессу регистрации, у вас должен быть включен компьютер и доступ к интернету, где мы и будем проводить все наши действия.
Если вы хотите зарегистрироваться в других почтовых системах, то можете воспользоваться этой информацией:
Приступим к процессу регистрации в почте от яндекса.
Заходим в любой браузер интернета, я предпочитаю google chrome, вы можете воспользоваться любым другим.
В поисковой строке набираем www.ya.ru — это официальный сайт яндекса, можете перейти по ссылке ниже.
Попадаем к «дяде Яше», где в правом верхнем углу нам нужно нажать на небольшую ссылку «Войти в почту».
Нас перекидывает на mail.yandex.ru, здесь мы и будем регистрировать наш новый электронный почтовый ящик на Яндексе.
Если вас там нет, но вы хотите создать почтовый ящик без привязки других социальных сетей, то можете нажать на большую зеленую кнопку Завести почту.
У нас спрашивают: Действительно ли мы хотим завести новый почтовый ящик? Жмем Завести новый ящик.
Попадаем на страницу регистрации, где нужно ввести минимум информации о себе. Если вы регистрируетесь с мобильного устройства, то у вас должна открыться страница совместимая с вашим устройством, в противном случае можно перейти в самый низ страницы регистрации и в левом нижнем углу зайти по зеленой ссылке Мобильная версия.
Первым делом необходимо придумать себе логин, с помощью него, люди смогут писать вам электронные письма на ваш почтовый ящик. Так же, когда вы регистрируетесь на разных форумах или программах, например , где вы должны указать свой емаил. Тут вы как раз и вводите свой логин, то есть имя вашего электронного почтового ящика.
При заполнения логина необходимо использовать только латинские буквы, так же можно пользоваться цифрами. Применение русских букв при заполнении логина невозможно и система яндекс, как и любая почтовая система уведомит вас об этом.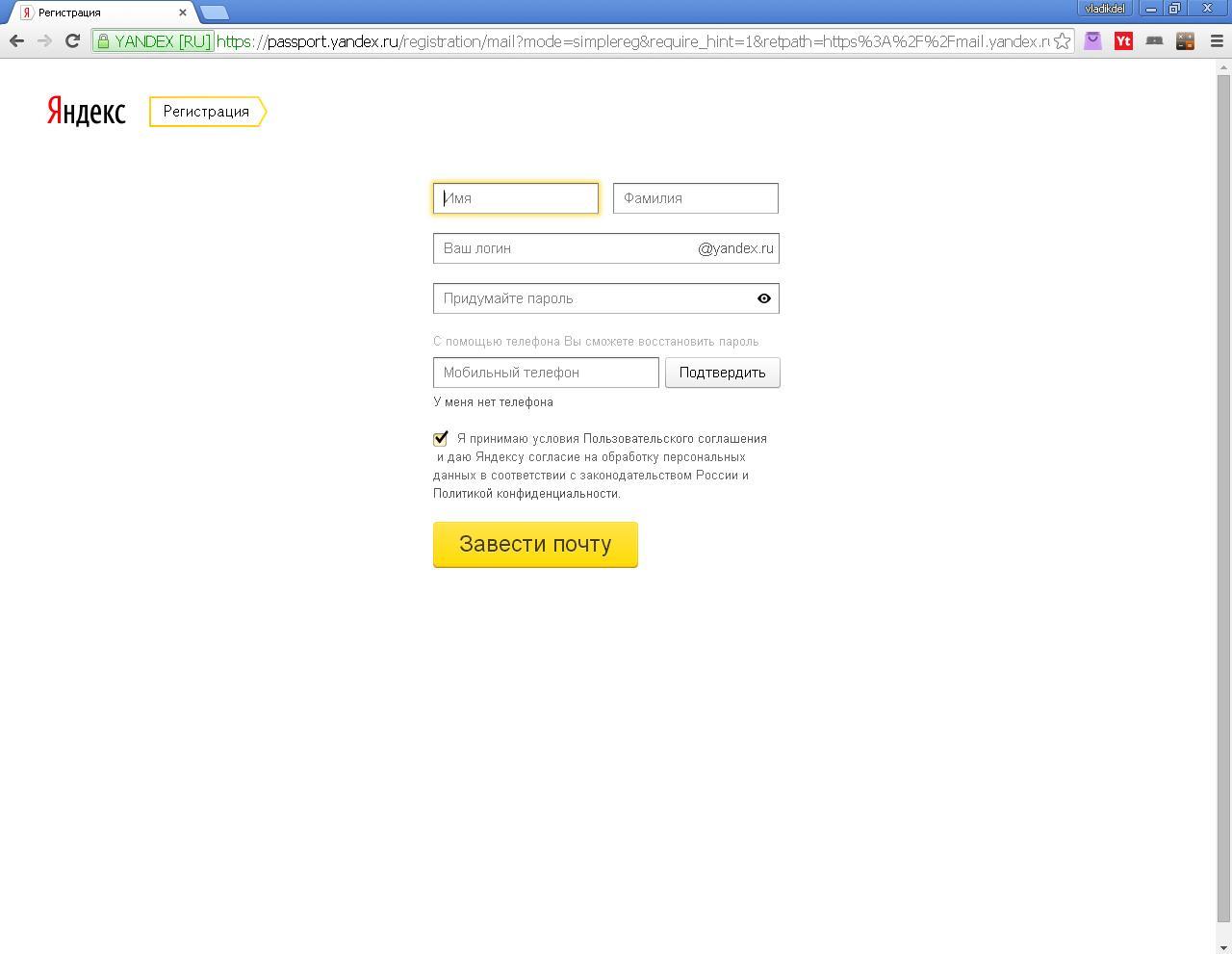
После того, как вы ввели логин, нужно написать его в графе Придумайте логин и немного подождать, пока идет проверка. Скорее всего система напишет, что логин для регистрации недоступен и предложит свои варианты свободных электронных почтовых ящиков.
Поэтому нужно придумать новый логин и если он свободен, то напротив него выйдет соответствующее сообщение от Яндекса. Данный процесс подбора нужного логина (никнейма) может занять некоторое время, так что наберитесь терпения и подбирайте подходящие вам комбинации.
После того, как вы выбрали нужный логин и система сказала что он свободен, можно переходить к заполнению следующих граф имени и фамилии.
Затем нужно придумать пароль. Можно воспользоваться двумя подсказками Как выбрать пароль и Показать текст пароля.
Когда вы будите набирать свой пароль, под ним будет появляться полоса красного, желтого и зеленого цветов. Что же означают эти цвета, спросите вы меня? Давайте поговорим о каждом поподробнее.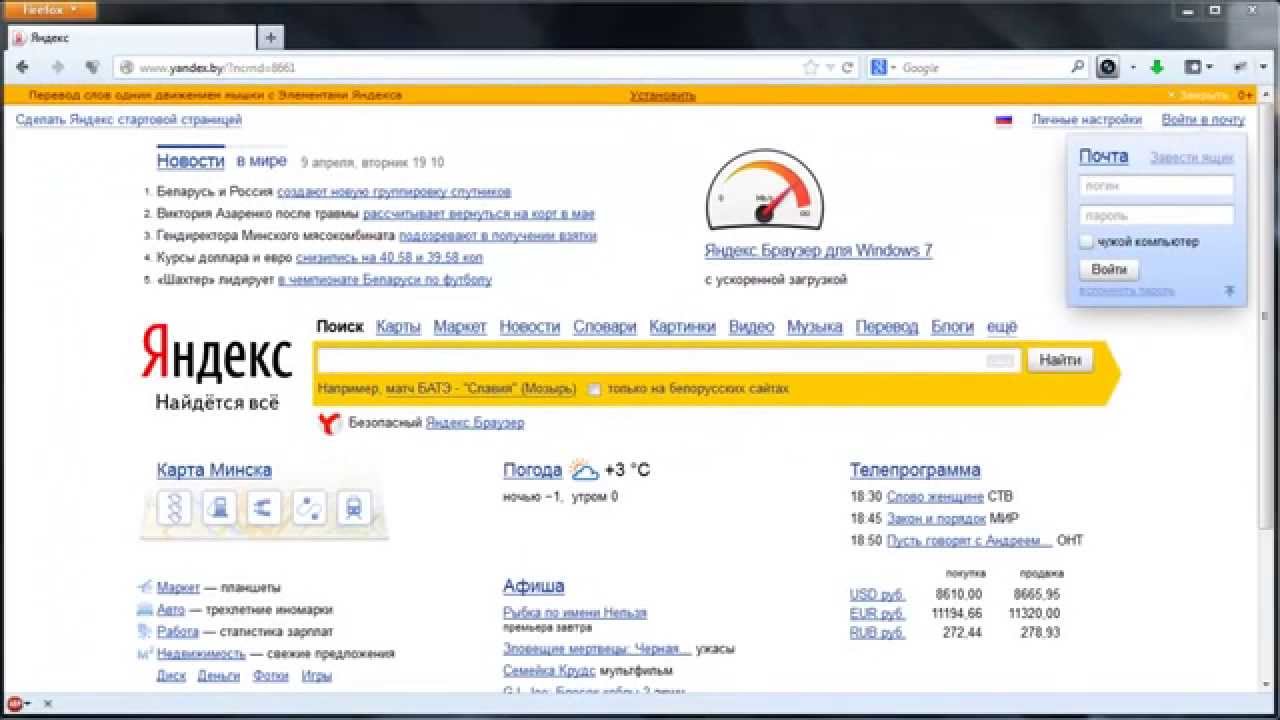
Красный цвет — это слишком короткий пароль.
Желтый цвет — это простой и не сложный пароль.
Зеленый цвет — означает, что пароль сложный и надежный.
Затем необходимо повторить ваш пароль, чтобы не ошибиться. В этой графе нужно набрать такой же пароль, какой вы только что написали выше.
Рекомендую при составлении любых паролей использовать как буквы так и цифры, тем самым, снизится риск взлома вашего почтового ящика, но все равно останется — взломать можно что угодно. И еще запишите логин и пароль на отдельный листочек, в ежедневнике или создайте текстовый документ и впишите туда ваши данные. Если вы их забудете или потеряете, то можете посмотреть там, где вы их записали.
В одной из своих предыдущих статей, моего компьютерного блога по ремонту компьютеров, я упомянул, что мой электронный почтовый ящик, расположенный на mail.ru, взломали.
Если вам интересно узнать что я предпринял для его восстановления и сколько времени на это потратил, то можете заглянуть сюда — .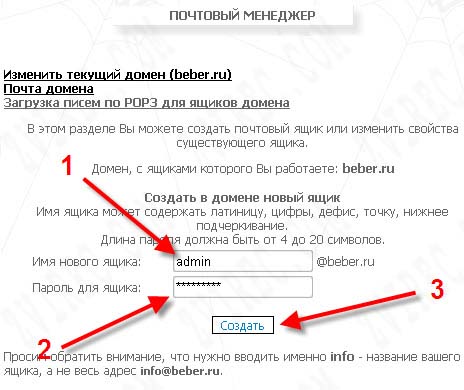
Следующим шагом переходим к контрольному вопросу и ответу на него. Здесь можно выбрать вопрос из предложенных или задать собственный, выбор за вами.
Вопрос выбрали, теперь пишем ответ на него. Думаю здесь все просто.
Присутствует возможность указать свой мобильный телефон, пример написан чуть ниже. Эту графу заполнять не обязательно.
Для чего это нужно, спросите вы меня? Если вы забудете, потеряете или ваш пароль станет известен злоумышленникам, то можно будет воспользоваться функцией восстановление пароля по номеру телефона.
В течении ближайшего времени, на ваш мобильный телефон придут инструкции с дальнейшими действиями по восстановлению или новый пароль. Данная опция присутствует наверное во всех нормальных электронных почтовых службах.
В завершающей стадии регистрации электронной почты Яндекса, нас просят набрать символы изображенные на картинке. Это нужно для того, чтобы почтовая система, где вы регистрируетесь, поняла что вы не бот, а обычный разумный человек.
Если текст вам не виден или плохо читаем, можно нажать на ссылочку показать другую картинку.
Обязательное нужно принять условия пользовательского соглашения и поставить галочку, что вы согласны. Для подробного изучения или ознакомления соглашения и политики конфиденциальности можете перейти по этим двум ссылочкам в тексте.
Ну вот мы все заполнили, теперь можно нажать на кнопку Завести почту.
Если вы что-то заполнили неправильно или некорректно, то напротив или под данным пунктом, заполнения анкеты, выйдет соответствующее сообщение, обозначенное красным цветом.
На этом этапе регистрация в электронной почте яндекса завершена.
Быстрая настройка электронной почты яндекса
После того, как мы нажали Завести почту, перед нами открылся наш новый почтовый ящик, с одним входящим письмом. Затем появляется окно приветствия — Добро пожаловать в яндекс почту! и некоторые дополнительные настройки. Если вас все устраивает, то можете нажать позже.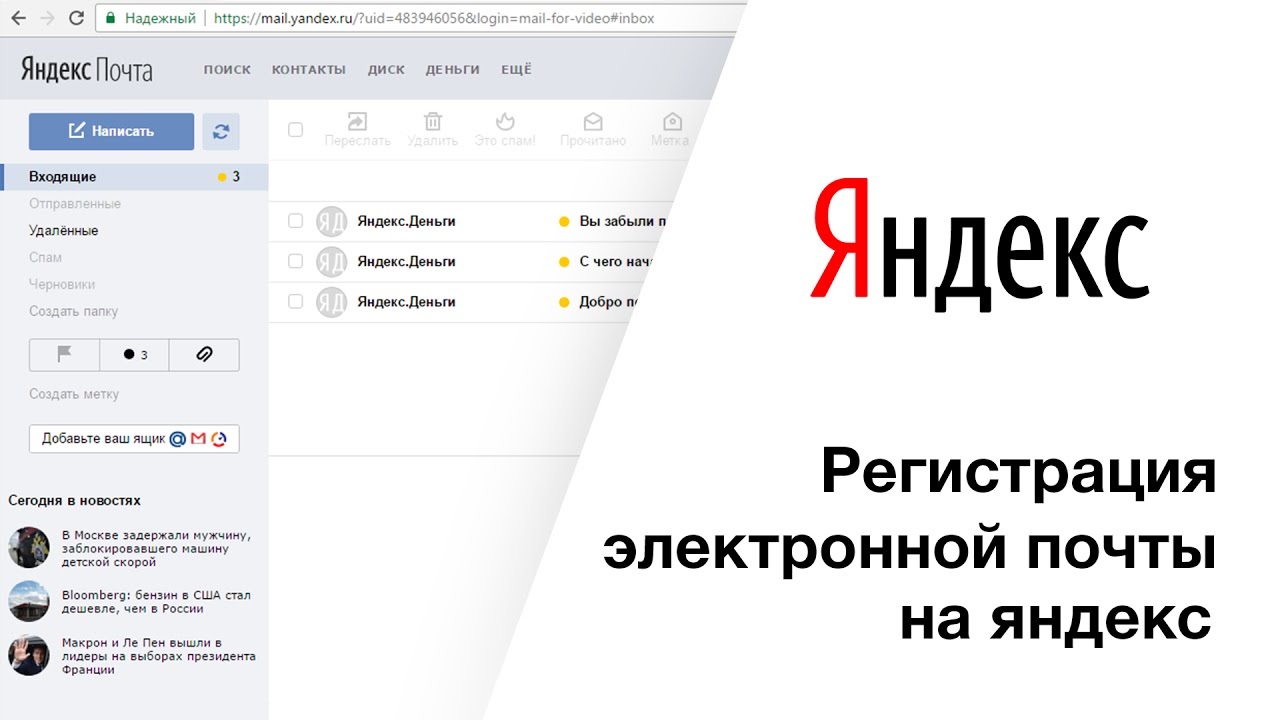
Тут можно выставить некоторые быстрые настройки под себя, состоящие из пяти шагов.
Информация об отправителе: имя, часовой пояс, фотография и другое.
Выбираем оформление почты, которое нам нравиться больше всего.
Поздравляем ваша почта настроена, теперь можете приступать к работе.
На этом этапе, быстрая настройка почты завершена. Все понятно и у вас не должно возникнуть с этим сложностей.
А теперь предлагаю посмотреть небольшой видео урок как создать почтовый ящик — электронная почта Яндекс.
Регистрация в электронной почте яндекса
Заключение
Сегодня мы с вами прошли весь путь регистрации или как создать почтовый ящик — электронная почта Яндекс. Надеюсь у вас все получилось с первого раза, если нет, то перечитайте эту инструкции или посмотрите видео урок.
Возможно у вас появились вопросы связанные с созданием электронной почты в яндексе. Можете задавать их ниже в комментариях к этой статье, а так же воспользоваться формой со мной.
Благодарю вас что читаете меня в
Компания Яндекс начала свою активную деятельность под данным брендом в 1993 году. Хотя отдельные разработки велись еще в конце восьмидесятых годов. Это была первая российская поисковая система
. На сегодняшний день Яндекс развился в гиганта интернет индустрии.
Компания предоставляет 46 сервисов
, которые объединены одним брендом. Среди всех сервисов можем выделить почту, погоду, афиши, билеты, карты, новости, музыка и, конечно же, поисковик. Популярнейший сервис компании — Яндекс почта — за годы своего существования показал себя с лучшей стороны, как надежный, быстрый и качественный продукт. Например, в сервисе Яндекс почта, бесплатная регистрация занимает менее всего времени, если сравнивать его с конкурентами.
Достоинством почтового сервера является качественное распознание спама
еще на стороне Яндекса. Немаловажным преимуществом является и то, что почтовый ящик можно зарегистрировать и содержать абсолютно бесплатно.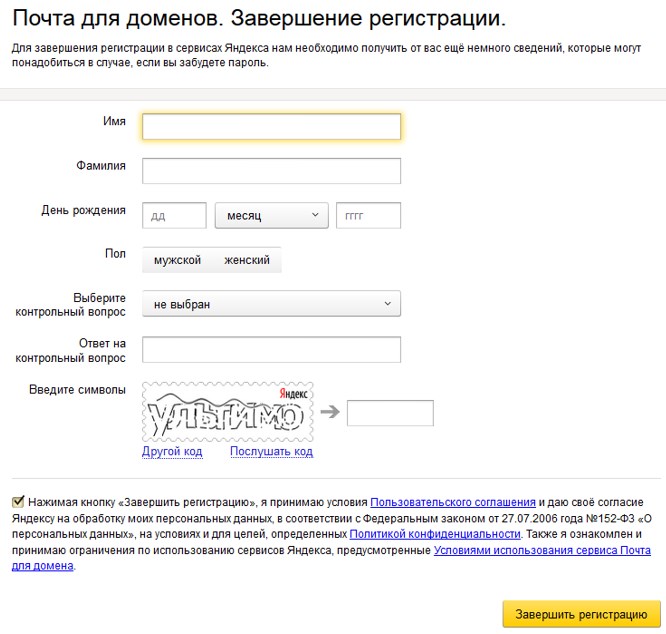 При этом можно не бояться, что если вы им не будете пользоваться какое-то время, то его удалят. Ящик будет принадлежать вам на постоянной основе и будет доступен как с вашего, так и с чужого компьютера, портативных устройств или же, как мобильное приложение.
При этом можно не бояться, что если вы им не будете пользоваться какое-то время, то его удалят. Ящик будет принадлежать вам на постоянной основе и будет доступен как с вашего, так и с чужого компьютера, портативных устройств или же, как мобильное приложение.
Сам почтовый ящик готов к использованию уже сразу после окончания регистрации. Для того, чтобы зарегистрироваться в почтовом сервисе Яндекса надо для начала зайти на главную страницу yandex ru. Именно полную версию адреса сайта, а не более привычную ya ru или ya почта.
Кнопка Яндекс почта регистрация находится в правом верхнем углу
. Нажав ее, вы можете создать почту на Яндексе. Помимо регистрации в стандартном представлении, можно создать почту на Яндексе с помощью одной из социальных сетей, которые представлены несколько ниже.
Если же вы не хотите связывать почту с социальными сетями, то давайте рассмотрим, как создать почту на яндексе с помощью стандартной формы регистрации
. Благо, в компании позаботились о том, чтобы форма регистрации была максимально короткой и понятной.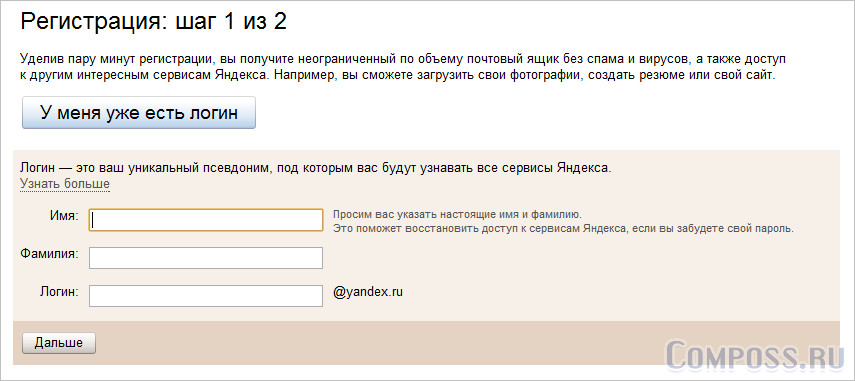
Самым сложным в регистрации – это придумать логин и пароль
. Логин – это уникальное имя вашего почтового ящика. Сложность заключается в том, что имя не должно быть уже использовано другим владельцем. Если ваше желаемое имя почтового ящика уже занято –система предложит вам альтернативные свободные варианты.
Для безопасности доступа есть привязка ящика к номеру мобильного
. Указав его, вы получите смс с кодом, который надо ввести. Это очень удобно для случая, когда вы забыли свой пароль и хотите восстановить его.
В случае, если мошенники попытаются взломать ваш почтовый ящик – без доступа к вашему мобильному у них ничего не получится. Так что, если вы переживаете, чтобы ваш ящик не взломали, то привяжите к нему номер.
Для тех, кто не хочет ассоциировать почтовый ящик и телефон, есть выход – сделать все по «старинке». Для этого нажмите «у меня нет мобильного телефона» и вам предложит заполнить контрольный вопрос и ответ
.
Каким именно способом завести почту на Яндексе – решать только вам. Итак, заполните короткий перечень обязательных полей, придумайте название для своего ящика, укажите номер телефона или же контрольный вопрос – и все, ваш почтовый ящик на Яндексе создан
Итак, заполните короткий перечень обязательных полей, придумайте название для своего ящика, укажите номер телефона или же контрольный вопрос – и все, ваш почтовый ящик на Яндексе создан
.
Основные настройки Яндекс почты
Итак, у нас получилось создать электронную почту на Яндексе. В web-интерфейсе почты, в папке «Входящие, вы сразу обнаружите несколько писем
. Не пугайтесь, это не чья-то переписка, это стандартные приветственные письма команды Яндекса.
Кстати, если вы привязывали телефонный номер к почте, то помимо основного почтового ящика создается еще один новый ящик
, имя которому будет ваш телефонный номер. Именно про это будет и написано в письмах, кроме обычных поздравлений.
К вашей учетной записи будет привязан так называемый Яндекс паспорт
. Это основная информация о вас для всех сервисов Яндекса. Чем делиться с компанией, а чем нет – решать исключительно вам. Тут вы можете придумать и указать контрольный вопрос, если не сделали этого при регистрации. Это поможет обезопасить ваш аккаунт от взлома.
Это поможет обезопасить ваш аккаунт от взлома.
Тут же вы можете изменить свое имя
так, как вы желаете, чтобы вас видели пользователи, получающие письма. Можете установить себе аватар, сменить пароль и многое-многое другое.
Если вы планируете делать покупки в Яндекс.Маркете или же завести кошелек Яндекс.Деньги то вкладка «Платежные данные»
именно для вас. Перейдем непосредственно к настройкам почтовых возможностей сервиса.
Как создать электронную почту на Яндексе бесплатно, пошаговая инструкция была предоставлена вашему вниманию немного выше. Теперь поговорим о настройках.
Тут всего пять шагов, так сказать легкая версия настроек
:
Расширенные настройки для почтового ящика Яндекс мэйл
Чтобы в любой момент войти в «Расширенные настройки» Яндекс.Почты (второй вариант названия — «полная версия настроек»), надо в правом углу нажать иконку в виде шестеренки
.
Тут вы сможете настроить «Белые и Черные списки»
ваших адресатов. Это может быть как конкретно взятый адресат, так и имя или почтовый домен, а также фильтрация по теме или тексту.
Это может быть как конкретно взятый адресат, так и имя или почтовый домен, а также фильтрация по теме или тексту.
Также можно настроить сортировку писем по папкам
. В закладке «Безопасность» можно найти советы по составлению паролей, а также журнал посещения.
В закладке «Дела» можно спланировать свой день
, неделю, месяц… Этот сервис способен полностью заменить бумажный органайзер.
В прочих параметрах находятся уже ранее описанные настройки. Кроме этого можно настроить интерфейс приложения
: количество отображаемых на странице писем, видимость писем, просмотр вложений в письмах, настройка меню, возможность быстрой отправки и редактирования письма, звуковые уведомления и прочее.
Чтобы разлогиниться из web-интерфейса почты, достаточно нажать на кнопку «Выйти»
. Есть так же интересная функция – выйти на всех устройствах. Так как эл почта доступна не только в браузере, а и на мобильных устройствах – то функция весьма полезна.
После выхода система вас переадресует на главную страницу Яндекс почты, где вновь, вход можно осуществить, введя логин и пароль.
Яндекс почта для домена
Вы можете воспользоваться сервисом Яндекс почта для домена. Этот сервис предоставляет возможность организации завести до одной тысячи почтовых ящиков
без ограничения для эффективного взаимодействия сотрудников как внутри компании, так и за ее пределами. Помимо этого, данный сервис будет полезен для тех, кто хочет сделать почту на своем сайте
и предоставлять своим пользователям.
Но стоит учесть тот факт, что в сервисе yandex ru почта для домена не будет иметь доступа к таким популярным сервисам
компании как: Яндекс Директ, Яндекс Деньги, Яндекс Рекламная сеть.
Создать почтовый ящик на яндексе для домена не сложнее, чем личную почту. Достаточно привязать свой домен к сервису
.
В этом уроке я на примере покажу, как бесплатно создать электронную почту Яндекс. Мы научимся не только регистрировать новый ящик, но и настраивать его.
Мы научимся не только регистрировать новый ящик, но и настраивать его.
Как создать почту Яндекс
Яндекс
— одна из лучших электронных почтовых служб в мире. Быстрая, надежная, простая в управлении. Имеет встроенную защиту от спама и вирусов, работает 24 часа в сутки без выходных. Зарегистрировать электронный ящик в этой системе может любой желающий бесплатно
!
Сейчас я на примере покажу, как завести электронную почту Яндекс. Для этого нужно будет зарегистрироваться на сайте yandex.ru. Сначала рассмотрим, как это сделать на компьютере, а потом на мобильном устройстве — телефоне и планшете.
Регистрация на компьютере
1
. Откройте сайт yandex.ru .
2
. В верхнем правом углу находится небольшой прямоугольник с кнопкой «Войти в почту». Чуть выше есть ссылка «Завести почту» — нажмите на нее.
3
. Загрузится новая страничка. В правой части будет анкета для регистрации. Заполните ее — и у вас будет личный почтовый ящик.
На картинке ниже приведен пример заполнения анкеты. Вам же нужно будет указать там свои данные. Далее я подробно расскажу про каждый пункт.
Вам же нужно будет указать там свои данные. Далее я подробно расскажу про каждый пункт.
Имя
и Фамилия
. Здесь нужно напечатать свое настоящее имя и настоящую фамилию. Эта информация будет показана только в личном кабинете пользователя. Отправлять письма можно под любыми другими данными. О том, как это сделать, я рассказываю .
На заметку
. Вы можете указать в этих строках и вымышленные имя/фамилию — никто проверять не будет. Но лучше все-таки печатать правду, потому как эта информация нужна для восстановления доступа к почте.
Например, завели вы себе ящик в Яндексе и пользуетесь им несколько лет. А потом вдруг что-то случилось с компьютером: сбой в системе, вирус. И так вышло, что в почту попасть не получается.
В этом случае нужно будет восстанавливать доступ. А для этого служба поддержки может потребовать указать имя и фамилию из регистрационной анкеты. Если на этапе создания ящика вы их выдумали, могут возникнуть проблемы с восстановлением. В худшем случае эту электронную почту вы больше никогда не увидите.
Придумайте логин
. Сюда нужно напечатать название для своего будущего ящика.
Обратите внимание на верхний правый угол почты — в нем написан ваш логин. Если по нему нажать, высветиться полное название электронного ящика. Обязательно запишите его — ведь это и есть адрес почты (email).
Адрес состоит из выбранного при регистрации логина, знака @ (собака) и названия почтового сайта — yandex.ru. Вот этот адрес целиком, без пробелов и без точки в конце и нужно давать людям, чтобы они смогли отправить вам письмо.
На заметку: электронный ящик начинает свою работу сразу после создания. Как только открылся личный кабинет, вы уже можете отправлять и получать письма.
ВАЖНО!
Почта создается один раз — повторно регистрироваться не нужно. Чтобы зайти в этот ящик, просто введите логин и пароль в форме для входа (см. ).
Регистрация на телефоне или планшете
Регистрация нового ящика через телефон или планшет происходит практически так же, как и в компьютерной версии.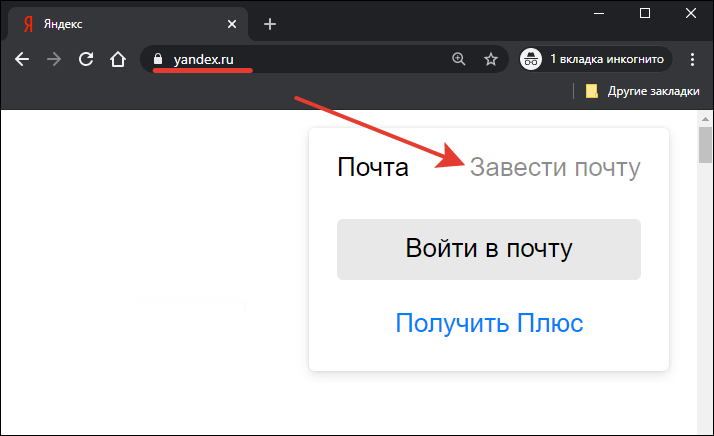 Нужно заполнить небольшую анкету: указать фамилию/имя, выбрать логин и пароль.
Нужно заполнить небольшую анкету: указать фамилию/имя, выбрать логин и пароль.
Если вы уже заполняли анкету (например, на компьютере), то заново регистрироваться не нужно. Просто войдите в свою почту по логину и паролю. О том, как это сделать, читайте .
Сейчас я покажу, как зарегистрироваться в Яндексе через телефон или планшет. Для этого подойдет любое приложение для запуска сайтов: Google Chrome, Mozilla Firefox, Opera, Safari и др.
1
. Откройте программу, в которой вы просматриваете сайты на своем мобильном. В верхней строке напечатайте mail.yandex.ru
и перейдите на этот адрес.
2
. Нажмите на кнопку «Создать аккаунт».
3
. Заполните все поля анкеты:
- Фамилия;
- Логин;
- Придумайте пароль;
- Номер мобильного телефона.
Пример заполнения:
Подробнее о заполнении каждого поля я рассказывал в инструкции .
4
. Нажмите кнопку «Зарегистрироваться», а затем «Принимаю». Сразу после этого откроется ваша новая почта на Яндексе.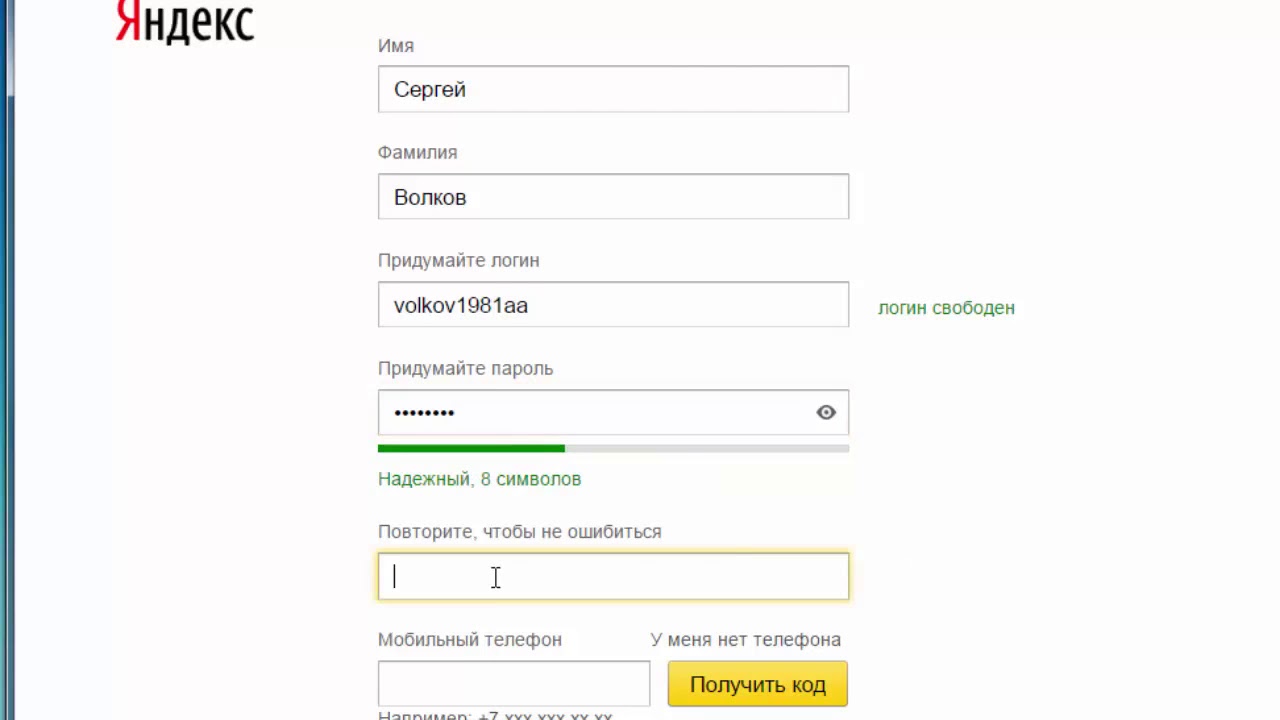
Теперь у вас есть электронный ящик, который будет работать на любом другом устройстве, — в том числе и на компьютере.
Как войти и выйти из Яндекс.Почты
2
. В правом верхнем углу нажимаем на кнопку «Войти в почту».
3
. В первое поле печатаем логин, а во второе поле пароль и нажимаем «Войти».
Если вы входите в почту с другого компьютера (не со своего), щелкните по пункту «Чужой компьютер». Таким образом ваш пароль не запомнится в системе.
Откроется личный кабинет — это и есть ваша почта на Яндексе.
Как войти в ящик на телефоне или планшете
Войти в свою Яндекс.Почту на мобильном можно одним из двух способов:
- Через браузер;
- Через приложение.
Я покажу, как входить в электронный ящик через браузер. Это подходит, если нужно быстро проверить почту. А вот если вы собираетесь регулярно пользоваться ящиком на мобильном, то лучше установить специальное приложение. Подробно об этом я рассказывал в статье «Яндекс.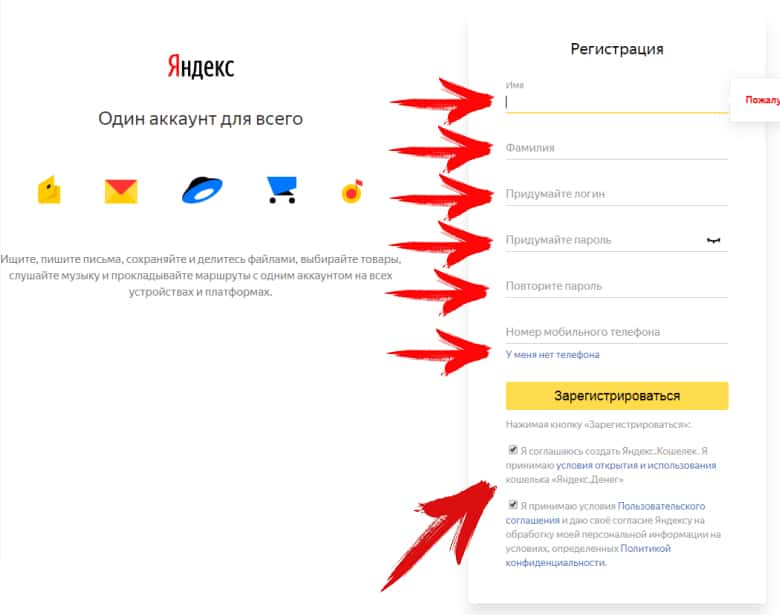 Почта ».
Почта ».
Вход в Яндекс почту через мобильный браузер:
1
. Открываем программу для интернета, в верхней части печатаем mail.yandex.ru
и переходим на этот адрес.
2
. В первом поле печатаем логин, во втором — пароль от почты. Затем нажимаем «Войти».
Если открываете свой ящик на чужом устройстве, нажмите на пункт «Чужой компьютер».
После этого может загрузиться страница установки мобильного приложения. Нажмите «Перейти на мобильную версию сайта».
3
.Откроется ваш электронный ящик. На смартфоне он выглядит так:
Выход из электронной почты
Часто при входе в ящик, данные от него запоминаются в браузере. Это значит, что теперь каждый раз при открытии сайта yandex.ru вход в почту будет выполняться автоматически. И чтобы прочитать письма, нужно просто нажать на надпись «Почта».
Это удобно, если вы пользуетесь почтой на личном компьютере или телефоне. Но опасно, если так происходит в общественно месте — например, на работе или в компьютерном клубе. Ведь получается, что любой человек, который зайдет на Яндекс после вас, сможет попасть в ваш ящик.
Ведь получается, что любой человек, который зайдет на Яндекс после вас, сможет попасть в ваш ящик.
Чтобы такого не произошло, из почты на чужих устройствах нужно выходить. Таким образом вы уберете данные из браузера, и программа не будет автоматически открывать ящик.
На заметку
. Выход из электронной почты — это просто ее закрытие на определенном устройстве. Ящик, как и прежде, будет работать: принимать и отправлять письма. И вы, как и прежде, сможете зайти в него по логину и паролю.
Чтобы получить полный доступ к яндекс-сервисам, необходимо создать специальную учетную запись. Для этого выполним ряд несложных действий:
Совет. Не игнорируйте предупреждение яндекса о том, что ваш пароль слишком прост. Если вы не хотите стать жертвой злоумышленников, создавайте пароль, комбинируя строчные и заглавные буквы, цифры, пунктуационные знаки. Но избегайте имен, различных дат и т.д.
Настройка нового почтового ящика
После того как регистрация нового ящика пройдена успешно, яндекс предложит вам настроить его. Если вы хотите, чтобы пользоваться новый аккаунтом было легко и удобно, советуем проделать пять несложных шагов:
Если вы хотите, чтобы пользоваться новый аккаунтом было легко и удобно, советуем проделать пять несложных шагов:
- шаг первый — метки. Обычно система сразу предлагает пару стандартных вариантов: «Работа», «Друзья» и т.д. Можно изменить их, либо добавить новые в неограниченном количестве. Для этого ставим галочку слева от строки для метки, вводим придуманное название. Остается выбор подходящего цвета. Метка готова!
- шаг второй — ящик «все в одном». Опция актуальна в том случае, если у вас имеется несколько почтовых ящиков в яндекс-системе. Суть этой почты проста: она позволит объединить всю поступающую на ваши электронные ящики информацию в одном месте.
- шаг третий — настройка персональных данных. Здесь можно будет привести в подходящий вид информацию об отправителе (то есть о вас): выбрать адрес (полный/сокращенный), указать имя, которое получатель будет видеть в графе «от кого», создать оптимальную подпись для отправляемых писем и добавить аватарку.
- шаг четвертый — выбор оформления почты.
 На данном этапе выбираем любую понравившуюся тему и жмем далее.
На данном этапе выбираем любую понравившуюся тему и жмем далее. - шаг пятый — привязка к номеру телефона. Если во время регистрации вы не указали номер своего телефона, можно сделать это на данном этапе, либо пропустить, если нет желания его указывать.
Готово! Вы успешно создали и настроили свой новенький почтовый ящик на яндексе.
Специальный почтовый адрес
Очень часто при регистрации на различных формах, сайтах требуется указать свой почтовый ящик. Но так не хочется спамить свою почту большим количеством ненужной информации, но вместе с тем видеть ее. Тогда на помощь приходит простое и в тоже время оригинальное решение — специальный ящик.
Создать его проще простого: добавляете к своему логину значок «+» и любое слово, идентифицирующее интересующий вас сайт. Например, адрес вашей почты таков: [email protected] Проделав нехитрую операцию с ней, получим: [email protected] С этого момента вся информация, приходящая с этого сайта будет поступать в папочку со спамом на вашей настоящей почте.
Дополнительный логин для почты
Для любой яндекс-почты можно создать еще один логин, дополнительный. Для этого используется активный мобильный номер. Следует учесть, что принцип работы данной опции таков: один номер — один аккаунт.
Итак, вам необходимо войти в настройки на своем ящике, выбрать пункт «личные данные, подпись, портрет» и кликнуть на ссылку «сделать адресом номер телефона». Перед вами откроется новая вкладка с предложением использовать привязанный номер (если он таковым является) в качестве логина: включаем опцию.
Теперь вы сможете вводить свой номер вместо основного логина на любых сервисах, требующих указать яндекс-логин (убираем вначале знак «+»). Письма, отправляемые на подобного вида адрес, попадают на ваш почтовый ящик.
Совет. Если ваш номер попадет к другому пользователю, то при подвязке дополнительного логина он получит доступ к вашей почте, поэтому позаботьтесь в таком случае об отвязке старого номера.
Как завести электронную почту на яндексе: видео
Добрый день, дорогие друзья. Сегодняшняя тема будет посвящена не конкретным способам заработка, а регистрации в Яндекс и созданию электронной почты от российского поисковика, которая понадобится для регистрации на сайтах для заработка денег. Как оказалось, но многие люди не знают как создать почтовый ящик, особенно люди в возрасте.
Сегодняшняя тема будет посвящена не конкретным способам заработка, а регистрации в Яндекс и созданию электронной почты от российского поисковика, которая понадобится для регистрации на сайтах для заработка денег. Как оказалось, но многие люди не знают как создать почтовый ящик, особенно люди в возрасте.
Вышла в скайп на меня женщина с просьбой помочь ей, она по образованию филолог и сейчас трудится учителем в школе. Решила она зарабатывать на и на помощи студентам . Создать кошелек вебмани по моей она смогла, а вот с почтовым ящиком у нее появились проблемы. Я ей конечно помог, но решил написать эту небольшую инструкцию, чтобы ни у кого не возникало больше затруднений.
Если выбирать между российскими бесплатными почтовыми сервисами, то выбор будет достаточно мал и скуден. Тут выбирать приходится по сути между почтой от Яндекс и от Мейла, есть ещё Рамблер, но он давно уже себя плохо чувствует и мало кто его рассматривает. А вот между почтой от яндеса и майла, то Яндекс реально имеет ряд преимуществ:
Более подходящей почтой является почта Gmail, но ее мы рассмотрим отдельно.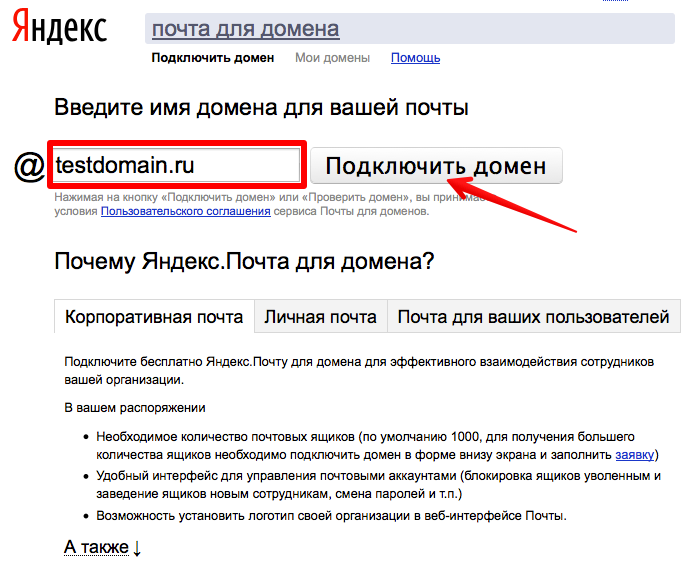
- В виду меньшей заспаммленности письма на яндекс приходят стабильнее и меньше попадают в папку спамм, уменьшая шанс потерять важное письмо с ссылкой на регистрацию на . Это очень важно.
- Почта яндекс меньше взламывается, на нее злоумышленники делают меньше фейковых писем.
- Создание одного яндекс-аккаунта открывает доступ ко всем сервисам от Яндекса (вебмастер, метрика, подбор ключевых слов, яндекс.диск, яндекс-деньги и т.д.). Все они значительно облегчат дальнейшую работу в интернете и заработку денег.
- Возможность подключить к почте свой домен. Если вы планируете создать свой собственный сайт, то можете к яндекс к почте ваш домен, а почта на собственном домене выглядит авторитетнее и вызывает больше доверия.
Если коротко, то почта от яндекс — это просто, удобно, бесплатно.
Регистрация
Регистрация в Яндекс и создание почтового ящика очень простая и интуитивно понятная, проблем с этим у вас не должно возникнуть.
Все, ваша бесплатная почта Яндекс создана, можете начинать пользоваться ею для заработка денег.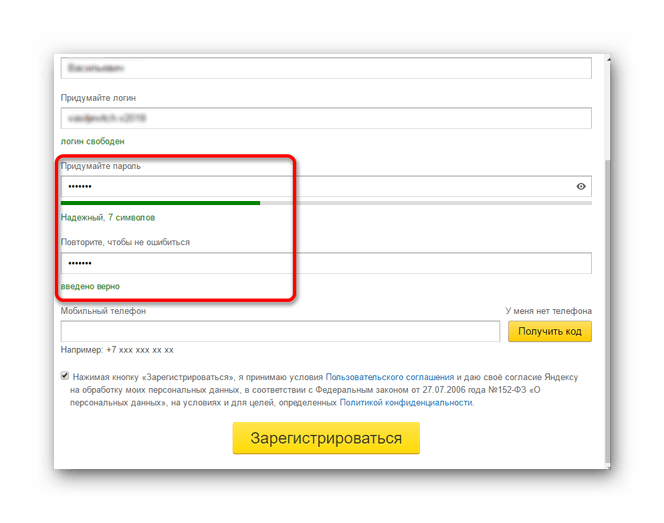
Настройка Яндекс Почты
При первом входа Яндекс предложит вам первоначальные настройки вашей почты.
Первым делом вам будет предложено получить ссылку для установки приложения яндекс почта на ваш мобильный телефон.
Я обычно этот шаг пропускаю, так как мне проще самостоятельно скачать приложение с Google Play или AppStore.
Оформление
Вторым шагом вы можете выбрать красивое оформление для вашего почтового ящика из бесплатной библиотеки.
Если на данном этапе выбор оформления пропустить, то всегда можно к нему вернуться, нажав на соответствующую иконку в правом верхнем углу почтового ящика.
Сбор писем с других почтовых ящиков
Третьим шагом вам предложат настроить сбор почты с других почтовых ящиков. Очень полезная функция, если у вас несколько электронных адресов, введи данные от них в предложенной форме и все письма со сторонних ящиков будет приходит на яндекс почту.
Если в процесс работы вам потребуется добавить новый ящик для сбора почты, то добавить его можно в настройках (иконка шестеренки) в разделе «сбор почты с других ящиков».
Подпись
Сразу вам советую настроить подпись письма, которая будет автоматически добавляться в конце сообщения. Это избавит вас от необходимости тратить лишнее время на написании одного и того же текста в письмах. Настроить ее можно в информации об отправителе.
Безопасность
В настройках безопасности следует добавить свой номер телефона для восстановления доступа к почтовому ящика при взломе или утери пароля, если вы это не сделали на шаге регистрации.
Так же стоит добавить другой почтовый ящик в случае взлома или утери пароля.
Тут же можно посмотреть журнал посещений, если у вас есть подозрение, что к ящику есть доступ у третьих лиц.
Почтовые программы
В данный раздел настроек стоит зайти, если для работы с почтой яндекс вы будете использовать почтовые программы (Microsoft Outlook, Mozilla Thunderbitd и др.) по протоколу POP3, позволяющий скачивать письма с яндекса на свой компьютер. По умолчанию работа с данным протоколом выключена и почтовые программы не смогут доставлять к вам письма.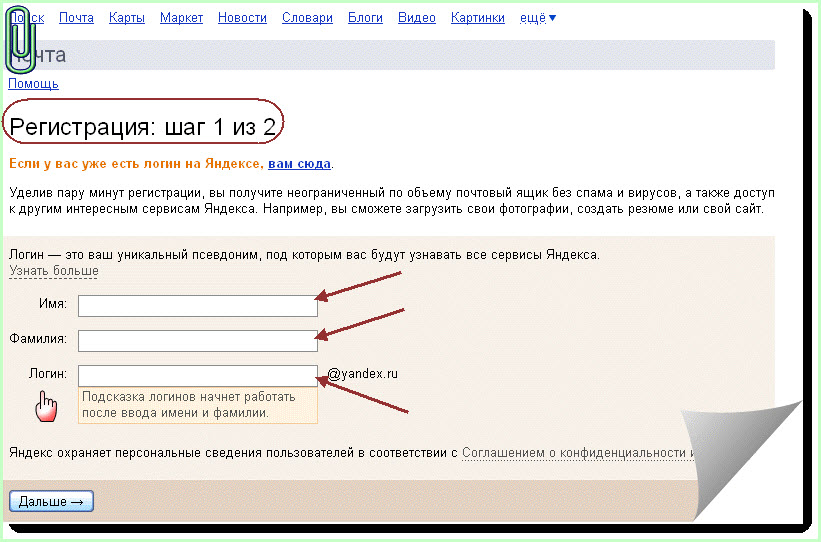
Полезные сервисы Яндекс
Раз вы решили пользоваться электронной почтой Яндекс и зарегистрировали аккаунт, то грех будет не воспользоваться дополнительным бесплатными его сервисами, способных облегчить ваш путь к миллионам.
- Яндекс Диск . Облачное решение от Яндекса, куда можно загружать документы, фотографии и прочие файлы.
- Яндекс. Деньги для вывода заработанных денег с сайтов для заработка и оплаты услуг тех же фрилансеров.
- Wordstat . Сервис позволяющий подбирать ключевые слова и смотреть частотность их запроса в поисковой системы. Как бесплатный аналог всяким Key.so и другим на первое время хватит.
- Вебмастер . Если вы планируете зарабатывать на своих сайтах, то вам непременно стоит его добавить его в Яндекс. Вебмастер, позволяющий отслеживать состояние вашего сайта, ошибки, его индексирование и т.д.
- Метрика . Также незаменимый инструмент для веб-разработчиков. Собирает всю статистику по посещению вашего сайта пользователями: посещения, ключевые слова, длительность сеансов, процент отказов и многое-многое другое.
 С помощью вебвизора можно в режиме реального времени посмотреть, что пользователь делал на сайте. Однозначно Must Have!
С помощью вебвизора можно в режиме реального времени посмотреть, что пользователь делал на сайте. Однозначно Must Have! - AppMetrica . Аналог обычной метрики, но только для мобильных приложений, если вы решили зарабатывать на разработке и распространении мобильных игр и приложений.
- Директ . Инструмент для создания и размещения контекстной рекламы. На тот случай, если вы решили платно привлечь посетителей на свой сайт, интернет-магазин, лендинг и др. Или планируете заниматься арбитражем трафика. Имеет свой сервис подбора ключевых фраз, что можно использоваться в связке с вордстатом.
Yandex почта. Как создать электронную почту на Яндексе?
1 ноября, 2016 Любовь Зубарева
Доброго времени!
Недавно на блоге была уже статья как создать электронную почту на Гугле (Gmail почту). Сегодня я расскажу, как легко и быстро создать почту на Яндексе.
Мне особенно нравится эта почта тем, что одну Яндекс почту можно использовать как семь разных для регистрации аккаунтов в социальных сетях и на почти любых других сайтах.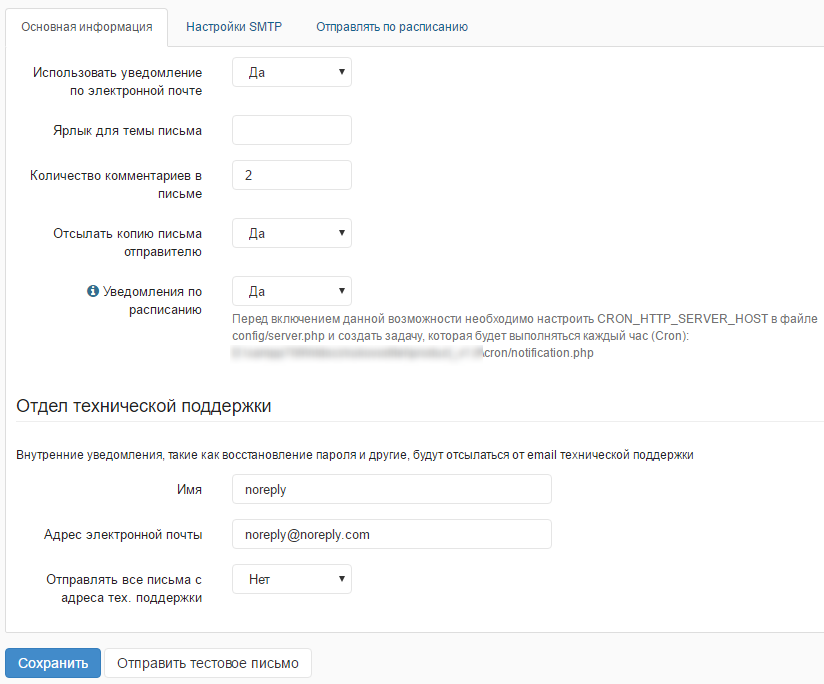
Об этом на блоге есть отдельная статья, которая поможет определиться с выбором почты, а также расписаны окончания основных почт.
Несколько шагов для создания почты Yandex (Яндекс):
Шаг 1. Чтобы завести почту, зайдите на сайт Яндекс
Шаг 2. Нажмите РЕГИСТРАЦИЯ
Шаг 3. Выйдет форма, в нее нужно ввести все необходимые данные, смотрите скриншот ниже.
Есть данные, которые обязательны к заполнению, без них регистрация нового почтового ящика не пройдет.
Но, например, телефон указывать не обязательно, но тогда вам нужно будет указать секретный вопрос и ответ на него. Если вносите свой телефон, нажмите ПОЛУЧИТЬ КОД, введите его и нажимайте ЗАРЕГИСТРИРОВАТЬСЯ.
Если вы по каким-то причинам не хотите вводить свой телефон, читайте дальше.
Если вы не хотите вводить свой телефон, тогда:
1. выбираете контрольный вопрос из предложенных, либо задаете свой вопрос
2.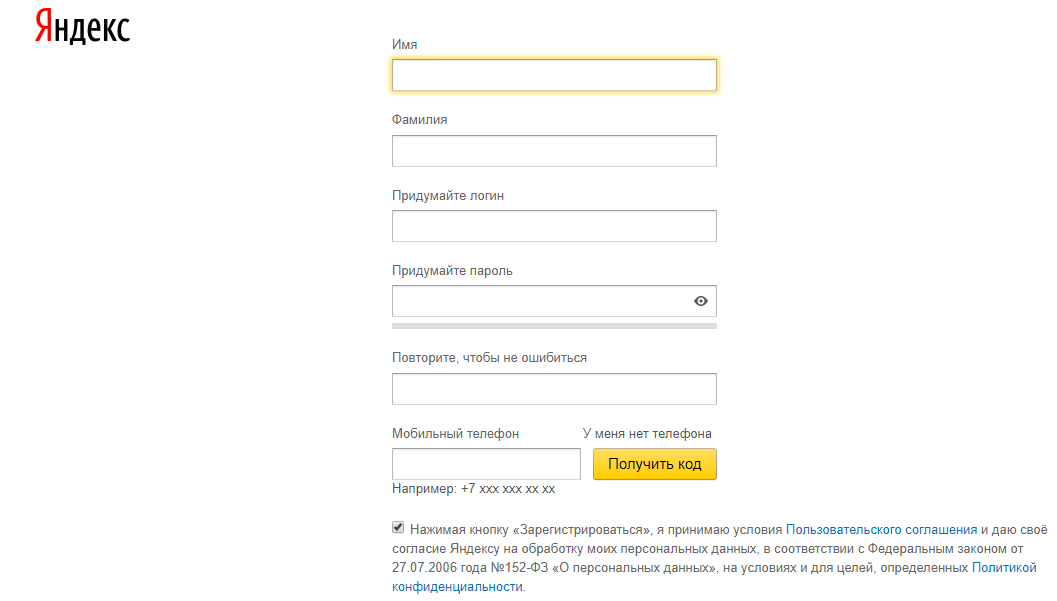 пишите в поле правильный ответ
пишите в поле правильный ответ
3. вводите символы с картинки
Ставите галочку про согласие с условиями пользования почтой
Шаг 4. После того, как вы все заполните, нажмите внизу формы ЗАРЕГИСТРИРОВАТЬСЯ.
В дальнейшем, при использовании почты, вы можете указать резервную электронную почту (какая-то другая ваша почта), для того, чтобы вы смогли восстановить доступ к почте, если случайно забудет пароль или потеряете доступ к почте по другим причинам.
Шаг 5. Вы создали почту, с чем я вас и поздравляю!
Появится такое окно, его можно закрыть и начать работу:
Теперь вы можете начинать пользоваться почтой и отправить свое первое письмо.
А перед этим, по своему желанию, вы можете:
— красиво оформить тему (вид почты) и писем;
— добавить автоматическую подпись к письму и автоответчик;
— создать фильтры, папки и правила для сортировки входящих писем.
Если у вас уже есть какая-то другая почта, вы можете объединить почты в один аккаунт. При этом добавить можно несколько почт и не обязательно именно Яндекс.
При этом добавить можно несколько почт и не обязательно именно Яндекс.
После создания почты вы также можете пользоваться Яндекс кошельком, об этом отдельная статья: как создать и пользоваться кошельком Яндекс Деньги.
Дорогие читатели, напишите в комментариях, какую почту вы используете и почему выбрали именно ее?
С уважением, Любовь Зубарева
Уважаемые читатели! Если вам понравилась статья, нажмите на любую из кнопок социальных сетей. Это лучшее «спасибо» за информацию. Понравилась статья? Поделись с другими!
Заберите подарок + новости блога:
Email*
ПОЛУЧИТЬ
Вы можете пропустить чтение записи и оставить комментарий. Размещение ссылок запрещено.
Как сделать подпись в Яндекс почте
- Как зарегистрироваться в электронной почте на yandex.ru
- Вход и выход из почтового ящика
- Обзор возможностей почтового ящика
- Горячие клавиши
- Написать письмо
- Оформление письма, открытки
- Список контактов
- Внешний вид — выбор фона и быстрый просмотр писем
- Создание папки — создание, удаление и редактирование
- Создание метки — создание, удаление и редактирование
- Планировщик дел
- Дополнительные настройки для удобства и комфортной работы
- Создание правил (фильтров) — автоматическое распределение писем по папкам и защита от спама
- Сбор почты с других почтовых ящиков
Для редактирования личной информации и создания подписи, переходим в меню настроек.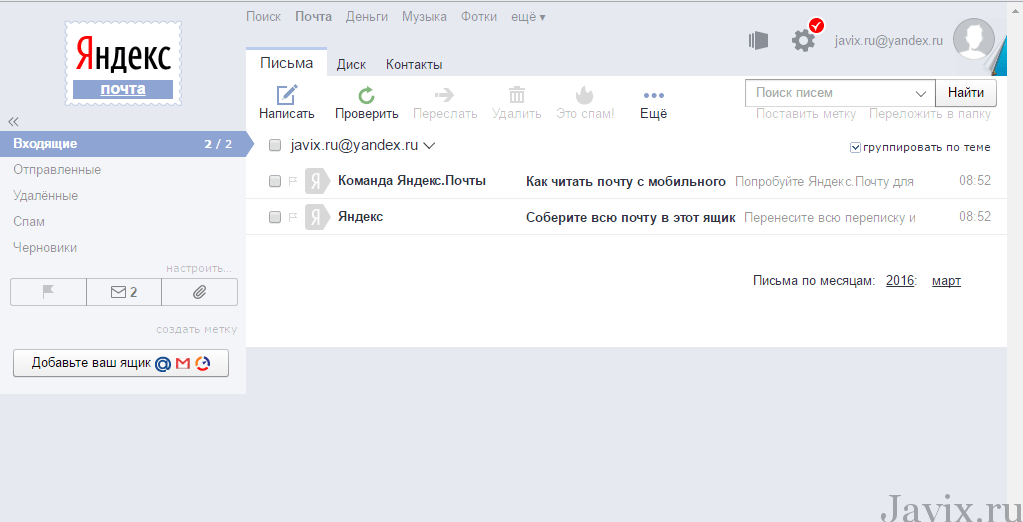 Нажимаем кнопку .
Нажимаем кнопку .
В появившемся меню, находим раздел «Личные данные, подпись, портрет» и заходим в него (кликаем левой клавишей мышки).
«Ваше имя» — это то, что будет видеть получатель, еще не открыв письма. Если имя не указывается, то будет видно логин (или начало логина) отправителя, то есть Ваш адрес электронной почты.
«Мой портрет» — нажав «загрузить портрет», можно выбрать любое изображение с компьютера для аватарки. Для создания моментального фото через веб-камеру, нажимаем «Сфотографироваться». Фотографии хорошего качества не будут приняты Яндекс-почтой, максимальный размер изображения до 200 КБ.
Для удаления фотографии нажимаем в нижнюю часть установленной фотографии, где полупрозрачная надпись «Удалить».
«Отправлять письма с адреса» — в этом разделе выбирается адрес, который будет виден получателю Вашего письма. Точнее выбираем не адрес, а расширение или имя почтового отправителя. Доступны «@yandex.ru» (по умолчанию), «@ya.ru», «@yandex. by», «@yandex.com», «@yandex.kz» и «@yandex.ua». Возможности у всех одинаковые, это все дубликаты Вашей электронной почты, только перенаправляются через другие сайты. Во втором пункте, в моем логине, точки заменяются на знак «дефис», а расширения предлагаются точно такие же, как и в первом пункте. Третьего пункта у Вас скорее всего не будет, но у меня уже есть, так как я добавлял к Яндексу дополнительную почту с другого ящика.
by», «@yandex.com», «@yandex.kz» и «@yandex.ua». Возможности у всех одинаковые, это все дубликаты Вашей электронной почты, только перенаправляются через другие сайты. Во втором пункте, в моем логине, точки заменяются на знак «дефис», а расширения предлагаются точно такие же, как и в первом пункте. Третьего пункта у Вас скорее всего не будет, но у меня уже есть, так как я добавлял к Яндексу дополнительную почту с другого ящика.
Какое бы расширение Вы не выбрали, в любом случае ничего существенного не изменится. Только в письме от Вас, обратным адресом будет указан тот, который Вы выбрали.
Ниже создается подпись для письма. Подпись необязательный элемент, но очень полезный, когда в каждом письме приходится подписываться и указывать координаты компании или тому подобное.
По умолчанию создается стандартная подпись «С уважением…» и далее Ваши имя и фамилия, указанные в личной информации, и ниже номер телефона (указывается номер, к которому привязана почта).
Возможности форматирования текстовых полей в почте Яндекса очень велики, можно пофантазировать над своей подписью. Есть возможность создания множества подписей на разные случаи жизни и привязать отдельные подписи к отдельным адресам почты (к расширениям). Это позволит в одном почтовом ящике создать и деловую и личную переписку, при этом главное не запутаться на каком расширении у Вас деловая, а на каком личная переписка.
Есть возможность создания множества подписей на разные случаи жизни и привязать отдельные подписи к отдельным адресам почты (к расширениям). Это позволит в одном почтовом ящике создать и деловую и личную переписку, при этом главное не запутаться на каком расширении у Вас деловая, а на каком личная переписка.
Для привязки подписи к определенному расширению, под полем для подписи, ставим флажок в графе «Привязать к адресу…» и выбираем сам адрес (нажимаем на кнопку, по умолчанию @yandex.ru). После создания подписи, нажимаем «Добавить подпись».
Готовая подпись автоматически появляется ниже. Чтобы удалить или редактировать подпись, наводим мышкой на саму подпись и выбираем в правом верхнем углу значок карандаша для редактирования или ведра (или что-то похожее на ведро) для удаления.
Если почта привязана только к одному адресу (расширению), то внизу подписи указывается имя расширения, для которого существует эта подпись.
Далее выбираем, где будет располагаться подпись — «сразу после ответа», то есть после Вашего текста или «внизу письма».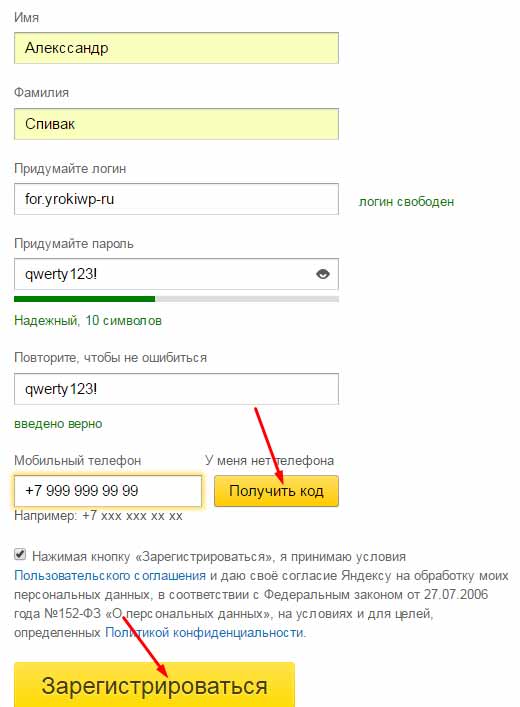 Если выбрать внизу письма, то при ответе на письмо, сначала будет Ваш текст, потом текст прошлого или прошлых писем, а затем уже Ваша подпись.
Если выбрать внизу письма, то при ответе на письмо, сначала будет Ваш текст, потом текст прошлого или прошлых писем, а затем уже Ваша подпись.
Последний пункт по умолчанию активный, то есть Вы можете выбирать подпись во время создания письма. Если убрать флажок из этой графы, то подпись будет всегда только одна и поменять ее можно будет только в настройках.
После изменения настроек, не забываем нажать «Сохранить изменения».
Чтобы вернуться к письмам, нажимаем «Почта» над списком папок, или выше «Письма», или вверху страницы «Почта».
Теперь проверим, как изменять подпись.
Переходим в раздел «Написать письмо», наводим курсор мышки на подпись, которая уже добавлена в письмо. Слева появляется почти незаметная эмблемка вкладки.
Кликаем по этой вкладке и, в появившемся меню, выбираем нужную подпись.
Как изменить адрес электронной почты
Если вы задумались, как изменить адрес электронной почты Mail.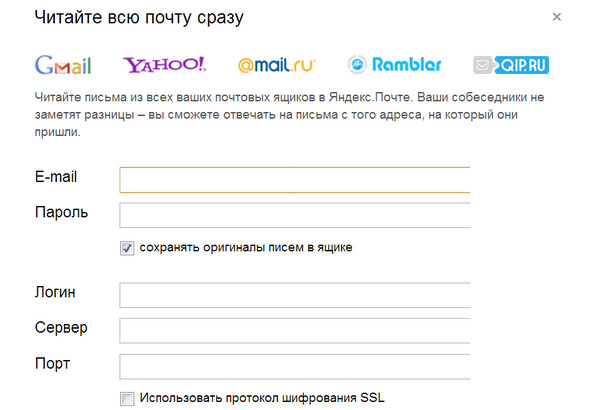 ru, Yandex, Gmail или любого другого сервиса, сделать это не получится. По крайней мере, напрямую. Это идентификатор, по которому вас распознаёт почтовая система. Он уникален, также как номер мобильного телефона, серия паспорта, индекс. Если ящик зарегистрирован, исправить какую-то букву в его названии или поменять цифру уже нельзя. Придётся создавать новый.
ru, Yandex, Gmail или любого другого сервиса, сделать это не получится. По крайней мере, напрямую. Это идентификатор, по которому вас распознаёт почтовая система. Он уникален, также как номер мобильного телефона, серия паспорта, индекс. Если ящик зарегистрирован, исправить какую-то букву в его названии или поменять цифру уже нельзя. Придётся создавать новый.
Переименовать адрес невозможно на программном уровне во всех сервисах e-mail. Ведь корреспонденция будет отсылаться на «старый» логин. И, соответственно, до вас она не дойдёт. Но есть способ обойти это ограничение. Можно перенести контакты и письма, а также настроить сбор и перенаправление входящих сообщений. И вам не надо будет разбираться, как изменить адрес электронной почты. Вы можете просто зарегистрировать новый ящик и продолжить работу в нём, скопировав все данные из старого. Это будет аналогично смене логина.
Перенос в новый ящик e-mail данных из старого
Если у вас есть доступ к аккаунту на Mail. ru, Yandex, Gmail, Rambler, Qip или любом другом сервисе, можно перенести из него все контакты, письма, папки. Также доступна функция сбора сообщений. Всю корреспонденцию, которая приходит на один ваш ящик, вы сможете просматривать на другом.
ru, Yandex, Gmail, Rambler, Qip или любом другом сервисе, можно перенести из него все контакты, письма, папки. Также доступна функция сбора сообщений. Всю корреспонденцию, которая приходит на один ваш ящик, вы сможете просматривать на другом.
Посмотрите, как скопировать информацию на новый логин, на примере некоторых популярных ресурсов. На всех сайтах принцип примерно один и тот же. Если вы разберётесь, как изменить адрес электронной почты в Яндексе, сможете сделать то же самое и в Рамблере, и на Qip.ru
Yandex
Yandex — русский поисковик со множеством разнообразных сервисов. Помимо основных функций, он предоставляет пользователям облачное хранилище, платёжную систему с безналичным расчётом, навигатор, магазины, афиши, телепрограммы, новости, вакансии, радио, музыку, видео и многое другое. И, конечно, в Яндексе есть собственный почтовый сервер.
Перед тем как сделать новый адрес, надо скопировать все ваши данные из старого.
- Зайдите в аккаунт, который хотите изменить.

- Кликните на пиктограмму в виде шестерёнки (она находится справа вверху рядом с вашим никнеймом).
- Пункт «Контакты».
- Кнопка «Сохранить в файл».
- В списке «Почтовый клиент» выберите vCard. Это распространённый формат, который можно загрузить практически на всех сервисах электронной почты. Если вы решили изменить не только логин, но и домен (скажем, перейти с Yandex.ru на Gmail), информацию можно перенести и на другой ресурс.
- Сохраните файл.
- Есть ещё один способ. Перейдите в папку с письмами, нажмите на ссылку «Контакты» наверху. Там будет список ваших адресатов. Кликните на «Ещё». Появится опция для добавления этой информации в файл.
Теперь у вас есть резервная копия контактов тех людей, с которыми вы общаетесь. И можно переходить на новый адрес.
- Зарегистрируйтесь в Яндексе с нужным вам логином.
- Откройте меню, где сохраняли информацию («Шестерёнка» — Контакты).
- Нажмите «Добавить из файла» и укажите путь к папке, в которую поместили информацию.

После этого надо перенести сообщения.
- Кликните на всё ту же «Шестерёнку».
- Пункт «Сбор почты».
- Напишите логин вместе с доменом и пароль.
- Отметьте галочкой опцию «Скопировать письма вместе с папками».
- Кнопка «Включить сборщик». Вся корреспонденция будет перенесена.
Не забудьте предупредить адресатов, что вы решили изменить e-mail и теперь отправляете сообщения с него. Письма, пришедшие на «старый» ящик, будут копироваться на тот, который вы только что зарегистрировали. Вы можете спокойно пользоваться новым аккаунтом так, будто это ваш изначальный адрес.
Mail.ru
Mail.ru — популярный русскоязычный сервис. В нём можно не только получать и отправлять сообщения. Там есть своё онлайн-хранилище, социальная сеть, сервис знакомств, тематический журнал для женщин, гороскопы, новости и уникальный продукт под названием «Вопрос-Ответ». В нём любой человек может спросить, что угодно, и получить комментарии от других пользователей.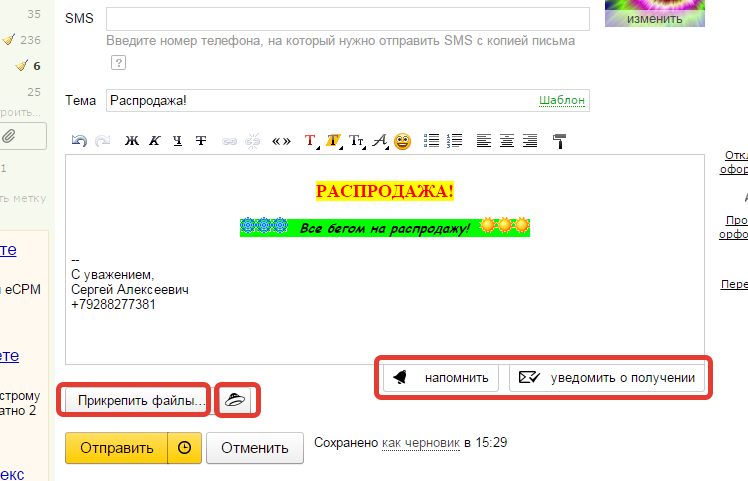
Чтобы сохранить адресатов на почте Mail.ru, надо сделать следующее:
- Зайдите в ваш основной аккаунт.
- Откройте «Контакты».
- Кликните на иконку в виде трёх маленьких полосок. Она правее остальных кнопок.
- Выберите «Экспорт».
- Можете перенести сразу всё или указать какую-то отдельную группу.
- В поле «Формат» отметьте «vCard».
- Подтвердите действие и сохраните файл.
После этого зарегистрируйте новый ящик. Добавить в него контакты можно в том же меню. Только вместо «Экспорт» выберите «Импорт».
Теперь включите сборщик писем, чтобы окончательно поменять адрес.
- Нажмите на свой логин. Он слева вверху рядом с кнопкой «Выход».
- Пункт «Настройки».
- Раздел «Почта из других ящиков».
- Введите логин и пароль.
- Если аккаунт, который вы решили изменить, находится не на Mail.ru, можно выбрать конкретный домен. В некоторых из них надо дать доступ к информации.
 Например, при добавлении данных из Gmail нужно указать имя пользователя. Система переправит вас на этот сайт. Там разрешите сбор писем.
Например, при добавлении данных из Gmail нужно указать имя пользователя. Система переправит вас на этот сайт. Там разрешите сбор писем.
Все сообщения скопируются в новый ящик. Входящая корреспонденция также будет перенаправляться в него.
Gmail
Вот инструкция, как изменить адрес электронной почты в Gmail.com и перенести данные в другой аккаунт. Это продукт компании Google — масштабного ресурса, включающего огромный набор сервисов: от простого поисковика, до видеохостинга и магазина приложений. Чтобы перейти на новый ящик, надо вначале сохранить адресатов.
- Войдите в почту.
- Нажмите на стрелочку рядом с кнопкой «Gmail» слева вверху.
- Пункт «Контакты».
- Кнопка «Ещё».
- Строчка «Экспорт».
- В обновлённом дизайне эта опция пока недоступна. Если именно он у вас используется, система предложит перейти на старую версию сайта. Согласитесь. Там вы сможете увидеть опцию экспорта, нажав кнопку «Ещё».
- После регистрации новой электронной почты импортировать адресатов можно в том же меню.

Теперь у вас есть другой логин Gmail. Но чтобы окончательно поменять ящик, надо перенести в него все письма. И сделать так, чтобы входящая корреспонденция тоже отправлялась на новый адрес.
- Нажмите на изображение шестерёнки справа вверху.
- Пункт «Настройки».
- Вкладка «Аккаунты и импорт».
- Меню «Импорт почты и контактов». Так заодно можно перенести и адресатов, не сохраняя их в отдельный файл.
- Введите логин и пароль.
Когда письма загрузятся и появятся в папках, можете изменить аккаунт и перейти на новый.
Информация об отправителе
Во входящих сообщениях всегда отображается информация об отправителе. Если при регистрации электронной почты вы не указывали никаких данных о себе, в поле «От кого» у получателя ваших сообщений будет ваш адрес. Его можно изменить на то, что вам нравится.
Это влияет только на отображаемый логин при просмотре получателем входящих сообщений. У вас останется прежний ящик.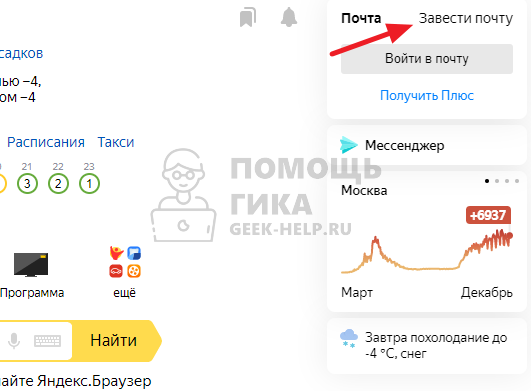 Другие люди будут писать на него.
Другие люди будут писать на него.
Если вы не знаете, как поменять адрес электронной почты, сделать это напрямую не получится. Но можно зарегистрировать новый и перенести туда письма и контакты. Входящие сообщения тоже будут перенаправляться в созданный аккаунт. Получится так, будто вы сменили логин.
Как создать электронную почту — Пошаговая инструкция
Если вы ищите, как правильно создать свою личную электронную почту, то вы попали по адресу. С помощью данной пошаговой инструкции Вы сможете за 5 минут зарегистрировать свой E-mail бесплатно на компьютере или мобильном телефоне!
Неважно, где вы создаете свой электронный ящик (на Ядексе, Gmail или Mail.ru), главное, чтобы вам было удобно им пользоваться! Наличие личного E-mail позволит переписываться и обмениваться информацией с другими пользователями и регистрироваться на любых сайтах и сервисах в интернете.
Важно! Часто люди забывают, что уже когда-то создавали свой почтовый ящик или не могут вспомнить пароль от уже имеющегося E-mail. Поэтому, когда будете создавать новую электронную почту сохраните её название и пароль, а еще лучше запишите дома на бумаге.
Не переживайте, если всё-таки не удалось найти доступы от своей электронной почты. В любой момент вы можете создать любое количество почтовых ящиков, например для личных целей или для работы.
Создать электронную почту на Яндексе @yandex.ru
Почтой на Яндексе пользуются большинство российских пользователей интернета. Всё что вам необходимо это перейти по ссылке и зарегистрироваться:
https://passport.yandex.ru/registration/mail
Рис.1 Яндекс.Почта
Далее заполняем несколько обязательных полей для регистрации и после Вы можете использовать свою почту с любого устройства: ПК, телефона или планшета:
- Имя и фамилия.
- Логин (вводим латиницей) — это и будет название для вашей электронной почты, например Этот адрес электронной почты защищен от спам-ботов. У вас должен быть включен JavaScript для просмотра.
- Придумываем пароль.
- И номер мобильного телефона. Это позволит Вам восстановить пароль, в случае если вы его забудете.
- Если у вас нет номера мобильного телефона, то необходимо придумать контрольный вопрос и ответ на него.
- Всё готово! Нажимаем «Зарегистироваться»
Создать электронную почту на Google @gmail.com
Электронную почту на Google часто регистрирует при использовании телефонов на Android. Чтобы устанавливать и пользоваться приложениями из Google Play Market необходим почтовый ящик Gmail. В остальном всё тоже самое кроме внешнего отличия интерфейса. Переходим по ссылке:
https://www.google.ru/intl/ru/gmail/about
Заполняем обязательные поля:
Рис.2 Google почта
- Имя и фамилия.
- Имя пользователя (вводим латиницей) — будет названием для вашей почты, например Этот адрес электронной почты защищен от спам-ботов. У вас должен быть включен JavaScript для просмотра.
- Придумываем пароль.
- Нажимаем «Далее»
- Вводим дату рождения.
- Выбираем пол.
- Нажимаем «Далее»
- Готово! Принимаем «Политику конфиденциальности»
Создать электронную почту на Mail @mail.ru
Ещё один бесплатный почтовый сервис от отечественного разработчика Mail Group. Кроме внешнего отличия от почты Яндекс или Google, особо ничего нового Вы здесь не увидите. Но как запасной вариант можно смело рассматривать:
https://account.mail.ru/signup
Рис.3 Mail почта
- Имя и фамилия.
- Дата рождения.
- Выбираем пол.
- Желаемый почтовый адрес — название вашего почтового ящика (также заполняем латиницей), например Этот адрес электронной почты защищен от спам-ботов. У вас должен быть включен JavaScript для просмотра..
- Придумываем надёжный пароль.
- Номер мобильного телефона, для восстановления, в случае утери.
- Нажимаем «Зарегистрироваться»
Ответы на частые вопросы
Нужно ли создавать новую почту для телефона?
Не важно на каком устройстве вы создали электронную почту. Вы можете использовать один и тот же ящик с компьютера, ноутбука, планшета, телефона и т.д.
Можно ли создать почту на одном компе, а зайти с другого?
Да, можно.
Как из яндекс паспорта войти в почту. Вход в личный кабинет яндекс
Самая популярная поисковая система в России «Яндекс» предоставляет не только возможности поиска информации, но и всевозможные сервисы по хранению данных, оплате покупок, поиску профессионалов в различных областях и т.п. Среди всех дополнительных возможностей выделяется электронная почта. Так как посещаемость сайта yandex.ru огромна, то и количество пользователей электронной почты Яндекса огромно и постоянно растет.
Доступ к электронной почте и к другим сервисам Яндекса осуществляется с помощью логина и пароля, причем эти логин и пароль едины для всех сервисов поисковой системы. Т.е. зарегистрировавшись один раз, Вы можете с помощью своих регистрационных данных заходить в любой раздел Яндекса!
Такая возможность входа на Яндексе предоставляется благодаря тому, что здесь используется механизм выдачи «паспорта». Регистрируясь в Яндексе, Вы получаете виртуальный паспорт, где заполняете ваши данные. Впоследствии, заходя на один из сервисов, Вы проходите там авторизацию и, если введенные данные (логин и пароль) совпадают с данными вашего Яндекс-паспорта, то осуществляется вход на сервис.
Смена пароля на электронную почту yandex.ru
Большинство пользователей посещающих поисковик Яндекс, имеют свой электронный ящик на нем, пользуются им и не задумываются о неком виртуальном паспорте. И когда встает вопрос о смене пароля на электронную почту, происходят некоторые затруднения. Поэтому ниже представлен способ смены пароля путем перехода через электронную почту yandex.ru.
Смена пароля на Яндекс-паспорте
Пароль на все сервисы Яндекса (в том числе и на электронную почту) можно сменить сразу через механизм паспорта.
Какой из двух способов смены пароля на yandex.ru выбирать, решайте сами, на основе того, как Вам удобнее.
Что означает аккаунт? Аккаунт произошло от английского слова «account», переводится как «учетная запись», «личный счет».
Аккаунт содержит сведения о конкретном пользователе, которые необходимы для его подключения к компьютерной системе, к программе, к сайту, к форуму, к социальной сети и т.п.
Возвращаясь к вопросу “что такое аккаунт”, следует отметить, что, как правило, аккаунт содержит:
Пользователю, который имеет свой аккаунт на каком-либо интернет-ресурсе, предоставляется больше возможностей по сравнению с тем пользователем, который не имеет своего аккаунта, то есть не зарегистрирован на интернет-ресурсе.
В этом можно будет сегодня убедиться на примере аккаунта Яндекса. Если у Вас нет аккаунта, то Вы пользуетесь поисковиком Яндекса, как все незарегистрированные пользователи этой системы.
Если у Вас есть аккаунт Яндекса, можно еще пользоваться
- бесплатной почтой от Яндекса,
- использовать ,
- загрузить свои фотографии на сервис Яндекс.Фотки,
- пользоваться бесплатным облаком для хранения больших файлов
- и многими другими сервисами Яндекса.
Как создать аккаунт в Яндексе?
Для этого нужно завести свою почту на Yandex. Это называется «иметь свой аккаунт» на Яндексе.
Допустим, что у Вас нет почты на Yandex. Давайте ее создадим. Для этого набираем в поисковой строке браузера «yandex.ru», после чего попадаем на сайт Яндекса:
Рис. 1. Завести новую почту Яндекс
На главной странице Яндекса в правом верхнем углу находим скромную ссылку «Завести почту» и кликаем по ней. Далее предлагается пройти регистрацию нового почтового ящика:
Цифры 1 и 2 на рис. 2 — при регистрации почты Яндекс вводим имя и фамилию.
Я рекомендую вводить настоящие фамилию и имя, чтобы в дальнейшем Вы могли, например, при потере пароля подтвердить Службе поддержки Яндекса, что аккаунт является лично вашим. Для этого иногда Яндекса просит, например, выслать скан паспорта. Если Вы почитаете комментарии к этой статье ниже, то сможете убедиться в том, что с проблемой получить доступ к своей почте Яндекс (а вместе с ней и к своим Яндекс.Деньгам) сталкиваются многие пользователи.
Рис. 2. Регистрация новой почты Яндекса
3 на рис. 2 — придумываем хороший логин, который должен быть свободным и никем из пользователей Интернета до сих пор не занятым.
Логин – это основная часть адреса вашей почты на Yandex. Он должен состоять из латинских букв и цифр, можно точку и дефис. Например, выбирая логин Nadezda, я сразу получаю сообщение, что «логин для регистрации не доступен». Это происходит, потому что логин Nadezda занят другим пользователем Яндекса.
Я добавляю цифры Nadezda01 и читаю сообщение, что такой «логин свободен». Тогда полный адрес почты будет [email protected] (приведен в качестве примера и НЕ является моей почтой). Этот адрес можно будет сообщить знакомым, чтобы они писали Вам письма на этот адрес.
Теперь пора взять блокнот, ручку и записывать все данные, которые Вы вводите: логин, пароль, номер телефона или контрольный вопрос. Надеяться на свою память – это утопия.
Зачем такие сложности, спросите Вы? Дело в том, что аккаунт позволяет Вам пользоваться, кроме почты, другими сервисами: Яндекс.Деньги, Яндекс.Диск и многое другое. При возникновении каких-либо проблем с аккаунтом ( , недоступность и т.п.) Вам срочно понадобятся не только пароли, но и секретный вопрос, или номер мобильного телефона.
- цифра 4 на рис. 2 — придумайте пароль (не менее 6-8 символов) и обязательно запишите его себе для памяти. Обратите внимание, что в конце поля с паролем есть значок глаза «Показывать текст пароля». При повторном клике по этому значку текст пароля скрывается точками.
- подтвердите пароль (еще раз ввести тот же самый пароль, что вводили выше),
- цифра 5 на рис. 2 — мобильный телефон (если забудете пароль от аккаунта или если будет проблемы с Яндекс.Деньгами, то проще всего восстановить доступ, если указать свой мобильник).
После ввода номера мобильного телефона потребуется его подтвердить. Вводим номер мобильного телефона и жмем на кнопку “Получить код” (5 на рис. 2). На телефон придет СМС с кодом подтверждения, его надо будет ввести в соответствующее поле.
Как зарегистрировать почту Яндекса, если нет мобильного телефона?
- Для этого кликаем по опции “У меня нет телефона” (5 на рис. 2). Появится меню (рис. 3), в котором выбираем контрольный (секретный) вопрос, а затем вводим ответ на него.
Не забудьте записать себе для памяти, например, в записную книжку контрольный вопрос и, конечно, ответ на него.
Как видно на рис. 3, можно выбрать контрольный вопрос из предложенных вариантов или кликнуть «Задайте собственный вопрос» (2 на рис. 3). Тогда нужно будет ввести свой вопрос, а потом ввести ответ на него.
Рис. 4. Выбрали контрольный вопрос (если нет мобильного телефона) и ввели ответ на вопрос
- На рис. 4 выбран контрольный вопрос “Ваш любимый киногерой” и введен ответ на него.
- Далее нужно ввести символы с картинки (если символы непонятны, кликните по ссылке «Другой код» или “Послушать код”, так можно сделать несколько раз),
- должна стоять галочка напротив «Нажимая кнопку “Зарегистрироваться”, я принимаю условия пользовательского соглашения и даю свое согласие Яндексу …». Без этой галочки невозможна регистрация новой почты Яндекса.
После ввода всех перечисленных выше данных проверяем их на наличие (точнее, на отсутствие) ошибок, записываем (без ошибок)в свой секретный блокнот и нажимаем на кнопку «Зарегистрироваться» (5 на рис. 4).
Если ошибок нет, то появится поздравление с тем, что почтовый ящик успешно создан. Итак, Вы теперь имеете свой аккаунт на Яндексе и можете пользоваться всеми сервисами, которые предлагает Яндекс для владельцев аккаунта (то есть для зарегистрированных пользователей).
Чтобы Яндекс, в правом верхнем углу почты Яндекса кликаем по маленькому треугольнику рядом с названием своего e-mail (1 на рис. 4), после чего появится выпадающее меню:
Рис. 5. Как выйти из аккаунта Яндекс
Если Вы выходите со своего устройства (компьютера, планшета и т.п.), в меню щелкаем по команде “Выход” (2 на рис. 5). На этом процедура “как выйти из почты Яндекс” завершена.
Если Вы заходили в свой аккаунт Яндекса на чужом устройстве, то для того, чтобы выйти из Яндекса, можно потом зайти в аккаунт Яндекса на своем устройстве и нажать на “Выход на всех устройствах” (3 на рис. 5). Тогда процедура “выйти из почты Яндекса на всех устройствах”, включая чужие устройства, будет завершена.
Как входить в почту Яндекса после регистрации?
Регистрацию новой почты надо проходить только один раз. Можно регистрировать несколько почтовых ящиков Яндекса, главное, чтобы потом не запутаться в этом.
После регистрации входить в почту Яндекса можно так:
- зайти на главную страницу Яндекса: yandex.ru,
- в правом верхнем углу на главной странице Яндекса ввести свой логин и пароль,
- после чего кликнуть по кнопке “Войти” (2 на рис. 1).
Как сделать крупный шрифт в почте?
Заходим в свою почту, в правом верхнем углу кликаем опцию “Вид” и ставим галочку напротив “крупный шрифт”.
Где поставить галочку, чтобы был крупный шрифт в Яндекс.Почте
Все сервисы Яндекса, доступные после регистрации аккаунта Яндекса
Поисковые системы ведут борьбу за своих пользователей. И в этой конкурентной борьбе они предоставляют своим пользователям различные сервисы, количество которых со временем растет и постоянно улучшается.
Чтобы найти в своем аккаунте все это богатство, следует
- зайти в свою почту (1 на рис. 6),
- кликнуть по кнопке “Еще” (2 на рис. 6),
- щелкнуть “Все сервисы” (3 на рис. 6):
Рис. 6. Откройте все сервисы Яндекса, которые Вам доступны после регистрации аккаунта Яндекса
20 апреля 2017 года появился новый интерфейса Яндекс.Почты. Ниже показаны, как там найти кнопку “Все сервисы”:
Рис. 6-1. Как найти “Все сервисы” в новом интерфейсе Яндекс.Почты
Рис. 7. Список сервисов Яндекса, доступных тем, у кого есть аккаунт Яндекса
Все эти сервисы доступны тем пользователям, которые имеют свой аккаунт Яндекса, то есть, у которых есть почта Яндекса. Попадать в свои сервисы можно через почту Яндекса, по ссылке “Еще”, как показано на рис. 6.
Решение проблем с Яндекс Почтой
Проблем с почтой может быть много:
- забыли пароль или логин,
- не получается войти в свою почту, хотя логин и пароль Вы помните,
- вопросы с номером телефона,
- есть подозрения, что почта взломана,
- не удается удалить почту
- и т.п.
Для решения проблем с Яндекс Почтой перейдите по ссылке:
Во многих случаях можно решить проблему с почтой самостоятельно. Именно поэтому после перехода по указанной выше ссылке сначала предлагается ответить на определенные вопросы.
Когда все это будет пройдено, появляется форма для связи с Яндексом напрямую. Форму следует заполнить, описываю свою ситуацию как можно более подробно. При этом не стоит ограничиваться коротким диагнозом типа “не могу войти в почту”. Лучше подробно, по шагам написать, что Вы делаете для того, чтобы войти в почту. По этому описанию (а не по диагнозу) специалист Яндекса, возможно, сможет определить проблему и поможет ее решить.
.
Уже более 3.000 подписчиков
.
Сегодня есть огромный выбор ресурсов, предлагающих бесплатные почтовые услуги. Яндекс-почта – доступный сервис, имеющий хороший антиспам и быстрый поиск. Ещё один плюс – удобный интерфейс загрузки пересылаемых файлов. Для того, чтобы убедиться в правоте этих суждений, вам нужно просто войти в Яндекс-почту и почувствовать все её преимущества.
После несложной регистрации вы получаете адрес с окончанием @yandex.ru. Для того чтобы проверить наличие писем в своём ящике, в почту нужно войти, то есть авторизоваться. Пройти эту процедуру можно двумя способами.
Ввести логин и пароль созданной ранее учётной записи
Если при входе в Яндекс вы установите флажок «запомнить меня»
, то в следующий раз вам не придётся вводить снова логин и пароль. Система их запомнит. Но, если на протяжении 3 месяцев, вы не будете открывать сервисы Яндекс, то эти данные не сохранятся, и при входе в систему нужно будет вводить их снова. Если не использовать эту опцию, то авторизация будет действовать только несколько часов. В случае закрытия браузера, выход из системы произойдёт автоматически.
Будет лучше, если вход с использованием этого флажка вы будете осуществлять только на компьютере, которым кроме вас никто не пользуется.
Другой флажок предназначен для входа в почту на компьютере общего пользования. Нажимая при входе на «чужой компьютер», вы страхуете себя от несанкционированных просмотров вашей почты. При входе в почту, вы увидите только один из этих флажков – либо «запомнить», либо «чужой компьютер».
Авторизоваться, используя аккаунт одной из соцсетей
Яндекс поддерживает такие сети как ВКонтакте, Facebook, Одноклассники, Mail.ru, Twitter и Google.
Такая авторизация не будет длительной. Она завершается после закрытия браузера.
Для длительной авторизации нужно ввести логин и пароль учетной записи на одной из страниц сервиса. Это может быть Яндекс-паспорт, Яндекс-фотки, Яндекс-диск. Всё это имеет смысл, если вы их предварительно завели. А если нет, то обязательно заведите для дальнейшего пользования всеми возможностями, предоставляемыми сервисом Yandex.
Основные проблемы, возникающие при входе в Яндекс
Не выходит зайти под своим логином
- Убедитесь, что вы набираете логин и пароль, которые вводили при регистрации именно на Яндексе.
- Не копируйте эти данные из буфера обмена. Можно случайно скопировать не все символы или, наоборот, захватить лишний пробел.
- Проверьте правильность набора. Логин пишем в верхней строчке, пароль – в нижней.
- Посмотрите внимательно, какая раскладка клавиатуры у вас включена, установите английскую. Переключение между раскладками может проходить автоматически и его можно не заметить.
- Возможно, включён Caps Lock? Убедитесь что это не так.
- Попробуйте войти в почту со страницы Яндекс-паспорта !.
Такой логин не существует?
Убедитесь, что вы ввели его правильно. В Яндекс-почте действителен только Яндекс-логин. Система не примет логин от других почтовых ящиков. Никакие данные из Gmail и Mail.ru здесь не пройдут.
Логин должен состоять из латинских букв, арабских цифр, дефисов и точек. Если вводите имя почтового ящика, то оно выглядит так – @yandex.ru. Никаких пробелов и недопустимых символов быть не должно.
Вы забыли логин или он заблокирован
Если вы недавно заходили в почту, то будут предложены варианты логинов. Возможно, это вам поможет. Если нет – поможет служба поддержки. При правильном введении данных, но отсутствии результата, то пройдите по ссылке в сообщении для связи со специалистами службы поддержки.
Пароль забыт или утерян
Если по какой-либо причине вы забыли или потеряли свой пароль, его можно легко восстановить. Для этого нужно пройти небольшую процедуру , в которой вам предложат ввести символы на картинке и ответить на контрольный вопрос.
Если же вы к тому же забыли ответ на контрольный вопрос, то попробуйте его вспомнить, подбирая разные варианты вопросов/ответов. Если это не дало результатов, обращаемся в службу поддержки.
Когда желания связываться с комбинациями вопросов/ответов, то сделайте привязку к почте телефона или введите альтернативный электронный адрес. Тогда, в случае потери пароля, он будет возобновлён через эти сервисы. Впоследствии их можно будет изменить или удалить.
Ошибка авторизации связанная с cookies
Вам не удастся авторизоваться, если в вашем браузере заблокирован приём и обработка файлов cookies. Убедитесь в настройках. Если вам непонятно о чём идёт речь, то в разделе помощи вы найдёте подробное описание этих настроек.
Утрата платёжного пароля
Этот пароль необходим для работы с Яндекс-деньгами. Если вы его не помните, то можно получить новый, следуя инструкции .
Помните, что если вы решили удалить свой аккаунт с Яндекса, то восстановлению он не подлежит. Удаляются все ваши данные. И в таком случае служба поддержки не сможет их восстановить.
Почта Яндекс беспокоится о безопасности своих клиентов. Но они должны тоже не забывать о ней. Надёжный пароль поможет сохранить конфиденциальность вашей переписки, а внимательный ввод всех данных при авторизации убережёт от неприятных моментов и сохранит ваше время.
Полноценно работать со всеми сервисами Яндекса
можно только в том случае, если вы авторизовались на Passport.yandex.ru
. В этой статье я расскажу вам всё о входе на Yandex и как его обезопасить от взлома. Будут также рассмотрены другие важные моменты, которые касаются авторизации и сервисов Яндекса.
Войти в свой профиль на passport.yandex.ru можно тремя основными способами:
- ввести свой логин и пароль, полученные при регистрации на сайте Яндекса;
- ввести эти же данные в Элементах Яндекса;
- либо использовать социальную сеть в которой вы зарегистрированы: ВК, Фейсбук, Твиттер, Майл.ру, Аккаунт Гугла, Однокласники.
Что такое элементы Яндекса?
Под этими словами следует понимать расширения для браузера, установить которые можно здесь: https://element.yandex.ru/ . Наиболее полезными расширениями являются: почта (отображает количество непрочитанных писем), диск (благодаря ему файлы с интернета можно сохранять напрямую в Яндекс.Диск) и переводы.
Как восстановить доступ к аккаунту Яндекса
Если вы забыли пароль от аккаунта Яндекса, то его можно с легкостью восстановить при наличии привязанного номера телефона, email или ответа на секретный вопрос.
Нужно просто перейти на форму восстановления пароля в passport.yandex.ru, нажав на знак вопроса в форме авторизации. После этого введите свой логин и капчу. Затем на ваш номер будет отправлен код подтверждения, используя который вы сможете установить новый пароль. Если же к аккаунту не был привязан телефон, вам предложат получить код на привязанный email почту или ввести ответ на контрольный вопрос.
Если у вас нет доступа к номеру привязанного телефона, доступ к аккаунту можно будет получить лишь после успешного рассмотрения вашей заявки в службу поддержки. В заявке необходимо указывать исключительно правдивую информацию, так как она будет сверяться с фотографией, которую нужно приложить к заявке. На фотографии должно быть запечатлено ваше лицо и паспорт или любой другой документ, подтверждающий личность (водительские права, военный билет и т.д.). Заявку желательно заполнять на том же компьютере, с которого вы заходили на свой аккаунт. Это существенно повысит вероятность успешного восстановления пароля.
Двухфакторная аутентификация (2FA)
Технология двухфакторной аутентификации Яндекса позволяет обеспечить более надежную защиту аккаунта, нежели это можно сделать при помощи обычного пароля. Надежный пароль должен быть сложным, а запоминать комбинации из большого количества букв и цифр — непросто. К тому же пароль нужно регулярно менять. Но даже если вы придумали очень сложный пароль на Пасспорт.Яндекс.Ру, и хорошо его помните, я вам скажу, что ваш аккаунт все равно очень уязвим.
Здравствуйте, уважаемые читатели блога сайт. «Паспорт» от площадки Яндекс – многофункциональный ресурс, расположенный по ссылке passport.yandex.ru
.
Он служит для систематизации всех данных зарегистрированных пользователей и упрощения работы с каждым из его сервисов.
Без регистрации на Passport не обойтись практически любому пользователю Яндекса, ибо большинство его сервисов требуют авторизации. Разберемся подробнее, как пользоваться данным сайтом.
Возможности «Паспорта»
Для получения пароля откройте Яндекс Ключ и введите пин-код (он задается при подключении двухфакторной аутентификации).
Затем скопируйте сгенерированную комбинацию. Срок ее действия – не более тридцати секунд.
Напомним, что пин-код Яндекс не проверяет. Из этого следует, что все сгенерированные после указания неверного кода пароли также не будут работать. Чтобы повторно зайти в приложение, нужно перезапустить его.
Вход в аккаунт Яндекса через соцсети
Если вы зарегистрированы в Твиттере, ВК, Одноклассниках или иных социальных сетях, можно просто зайти в Яндекс без регистрации. Вводить пароль и логин также не потребуется. Откройте форму входа и кликните по той социальной сети, через которую хотите зайти.
Перед вами откроется новое окно, где нужно будет ввести данные для соц. сети (например, если вы не авторизовались в ней с данного ПК ранее) и разрешить доступ к данным. Чтобы создать новый аккаунт на Яндексе, нажмите на кнопку с надписью «Я новый пользователь».
Для новой учетной записи можно будет в любое время завести пароль и логин. Например, чтобы создать почтовый ящик на Яндексе. В «Паспорте» будет отображаться то имя, которое вы указали в социальной сети, а также общедоступные данные из профиля.
Как восстановить доступ к аккаунту
Если вы забыли данные для входа (логин и пароль), попробуйте воспользоваться подтвержденной электронной почтой или номером мобильного. Не забывайте про секретный (контрольный) вопрос. Для того, чтобы восстановить доступ к Яндекс, следуйте указаниям соответствующей страницы. (https://passport.yandex.ru/passport?mode=restore)
Если вы не имеете доступа к резервной почте и номеру мобильного указанного при регистрации, то единственный оставшийся вариант – заполнить специальную анкету (https://passport.yandex.ru/restoration/form). После автоматической проверки Яндекс.Паспортом, доступ может быть восстановлен автоматически. Если этого не произошло, ожидайте ответа оператора.
Желательно заполнять анкету именно с того IP, с которого вы чаще всего заходили в аккаунт. Аналогичная ситуация – с устройством. Если после подачи анкеты вы видите сообщение об ошибке, еще раз уточните введенные данные (логин, почту и так далее). Ответьте на все вопросы анкеты, даже если помните данные смутно.
Работа с сервисом «Яндекс.Паспорт»
Как и было сказано выше, аккаунт хранит в себе много возможностей. Например, чтобы изменить настройки, перейдите во вкладку «Управление аккаунтом
». Здесь собраны основные функции, применимые к вашему профилю.
Чтобы сменить свое имя или аватар ( ?), наведите на них курсор мыши, или нажмите «изменить персональную информацию» справа от них. Выберите новую картинку или введите новое имя для своего профиля.
Во вкладке «» собраны все доступные вам приложения Яндекса. К таковым относится Диск, Деньги, Музыка, Афиша, Маркет, Карты и Видео. Вы можете управлять своими отзывами, посмотреть баланс кошелька, приобрести дополнительные гигабайты памяти.
Помимо этого, свои отзывы и оценки вы можете увидеть в третьей вкладке. Там расположены все ваши мнения, оставленные о местах на картах, покупках в Маркете, фильмах и играх. Особо отличившиеся пользователи награждаются специальными значками.
Словом, Паспорт хранит все сведения
, которые вы передали Яндексу. Поэтому работа с сайтом значительно упрощается. Разобраться во множестве настроек можно быстро, поэтому сразу после регистрации вы будете легко ориентироваться в разнообразии функция.
Резюме
Яндекс.Паспорт – отличное решение разработчиков. И дело даже не в том, что все настройки были собраны на одной странице. Вы сразу видите, какие данные о вас есть у Яндекса, и при желании можете избавиться от некоторых из них. Достаточно просто откорректировать то, что устарело или не соответствует действительности.
Удачи вам! До скорых встреч на страницах блога сайт
Вам может быть интересно
Яндекс Плюс — как получить пакет платных услуг за сущие копейки
Яндекс Пипл — как искать людей по социальным сетям
Идентификация — что это такое и как подтверждается идентичность
Как зарегистрироваться в социальной сети Твитер?
Аккаунт — что это такое, как его создать или удалить
Как удалить почту и почтовый ящик на Mail.ru, Яндексе и Gmail
Мои логин и пароль — что это такое, как их правильно создать и безопасно хранить
Как удалить сообщение и всю переписку в Скайпе, можно ли изменить логин и удалить аккаунт Skype
Как удалить свою страницу на Одноклассниках
Виджеты Яндекса — как настроить и сделать главную страницу более информативной и удобной именно вам
Как правильно назвать адреса корпоративной электронной почты
Считается, что для организации иметь электронные ящики (e-mail) на бесплатном почтовом сервисе не престижно.
В современном мире является плохим тоном, если в качестве контактных email адресов указаны адреса, открытые на бесплатных почтовых сервисах
(например, таких как: tut.by, mail.ru, rambler.ru, yandex.ru, yahoo.com, gmail.com, hotmail.com и т.п.).
Ниже представлено описание двух самых распространенных ошибок в формировании корпоративных адресов электронной почты.
1. В качестве контактных email адресов для одной организации указаны email адреса в различных доменах.
неправильно:
правильно:
рецепт:
Правильное название email ящика с точки зрения корпоративной культуры — это:
1) Для сотрудника
имя_сотрудника.фамилия_сотрудника
@домен_компании
Например: [email protected]
2) Для отдела или логически связанной группы людей
название_группы.обозначение_группы
@домен_компании
Например: [email protected]
важно:
1) Хотя в локальной части email адреса (части, стоящей до символа ‘@’) допустимы самые различные символы, хорошим тоном
является использование только букв, разделителем между словами при этом должна выступать точка (а не, например, символ нижнего подчеркивания).
Связано это требование (разделитель — точка) с особенностями работы некоторых почтовых серверов и почтовых сервисов (например, GMail не позволяет
создавать ящики с символом нижнего подчеркивания, а также отправлять письма на адреса, содержащие такой символ, хотя с точки зрения почтовых
протоколов такой символ является допустимым).
Если Вы хотите, чтобы Ваша корреспонденция была доставлена до получателя, и чтобы от мог ответить на Ваше письмо без каких-либо проблем,
то используйте точку в качестве разделителя.
2) Локальная часть имени сотрудника должна представлять из себя следующее: имя_сотрудника.фамилия_сотрудника
При этом важен порядок следования. Вначале идет имя сотрудника, потом символ-разделитель (точка), и затем фамилия. Использование другого
порядка следования не только не правильно, но может также привести к неловким ситуациям.
Поскольку Интернет и электронная почта берут свое начало на Западе, то с этим связано несколько негласных правил:
- на Западе у людей чаще всего нет отчества, поэтому никто не указывает отчество в названии email ящика;
- на Западе исторически сложилось так, что вначале указывается имя человека, а затем фамилия, т.е. иностранец при заполнении
любой формы вначале напишет имя, а затем фамилию. Например, John Smith. Сравните: Иванов Петр.
Таким образом, если создать ящик [email protected], то иностранец может ошибочно принять первую часть адреса «ivanov» за имя человека.
2. В качестве контактных email адресов используются личные email ящики пользователей.
неправильно:
правильно:
рецепт:
Личные ящики пользователей должны использоваться отдельно от корпоративных (рабочих) ящиков, поскольку:
1) В случае использования корпоративного ящика сотрудник ассоциируется с организацией, то есть в глазах клиентов, партнеров и других людей
сотрудник представляет интересы организации, выступает от ее имени, в защиту ее интересов.
Сравните: в случае использования личного ящика человек выступает от своего имени (а не от имени организации) и представляет свои интересы
(а не интересы организации).
В этом случае нарушается принцип интеграции (когда компания действует как единое целое), а также принцип формирования бренда (когда люди
воспринимают сотрудника как часть единого целого — бренда).
Естественно, что уровень доверия клиентов, партнеров и других людей к организации, которая использует в качестве контактных email адресов
личные ящики, будет ниже, чем к организации, использующей корпоративную почту на базе собственного домена.
2) В этом случае используются разные списки контактов и исключена ситуация, когда сотрудник по ошибке отправляет партнеру информацию, которую
он хотел отправить приятелю.
Читайте также:
Почта. Справка
Чтобы добавить адрес электронной почты в очередь, выполните следующие действия:
Слева от имени очереди выберите.
Щелкните Добавить адрес электронной почты.
Если вы не можете создать такой адрес, это означает, что у вашей организации нет собственного домена. Вам нужен домен для создания почтовых ящиков и информационных бюллетеней. Это включает создание адресов очереди. Вы можете использовать Яндекс.Коннект, чтобы добавить домен бесплатно.
Введите адрес для назначения очереди в поле Электронная почта.
Выберите тип подписи для писем, отправляемых со страницы проблемы:
Примечание. Электронная почта очереди используется только для создания проблем, написания комментариев и в качестве обратного адреса при отправке электронных писем внешним пользователям. Вы не можете войти в него, как с обычным почтовым ящиком, а также просматривать или отправлять обычные электронные письма.
электронных писем, отправленных на адрес очереди, можно использовать для создания проблем. Вы можете настроить параметры создания задачи:
- Перейдите на вкладку Почтовые ящики в настройках очереди.
Наведите курсор на почтовый ящик и щелкните значок
Настройте следующие параметры в разделе Создание проблем по электронной почте:
- Выберите тип проблем, созданных из сообщений электронной почты:
- Вы можете указать дополнительные компоненты проблемы в поле «Компоненты»:
Если вы хотите разрешить внешним пользователям создавать задачи по электронной почте, выберите Принимать электронную почту с внешних адресов.
Чтобы изменить настройки электронной почты очереди, выполните следующие действия:
- Перейдите на вкладку Почтовые ящики в настройках очереди.
Наведите курсор на почтовый ящик и щелкните значок
Внесите изменения и затем щелкните Сохранить.
Псевдоним — это имя, используемое вместо полного имени автора при отправке электронной почты внешним пользователям. Например, вы можете установить название своей компании в качестве собственного псевдонима. Таким образом, вся переписка с вашими клиентами ведется от имени вашей компании, а не от имени отдельных сотрудников.
С каждым адресом электронной почты может быть связано несколько псевдонимов.
- Добавление псевдонимов
Откройте настройки электронной почты очереди или настройте новый адрес электронной почты.
В разделе Тип подписи выберите Дополнительно.
Щелкните Добавить псевдоним и подпись.
Введите свой ник. Вы можете использовать одно или несколько слов, состоящих из букв, цифр и символов.
- Добавление нескольких псевдонимов
Вы можете добавить несколько псевдонимов и адресов электронной почты для использования в различных обстоятельствах.Если вы не хотите путать свои ники при общении с внешним пользователем, сделайте следующее:
- Перейдите на вкладку Почтовые ящики в настройках очереди.
Включите Сохранить псевдоним для этой проблемы.
Таким образом Tracker будет отображать псевдоним, который вы использовали при разговоре с конкретным пользователем в рамках конкретной проблемы, если вы не выберете иное.
Если вы хотите отправлять электронную почту на внешние адреса электронной почты со страницы проблемы, вы можете включить эту функцию в настройках очереди:
Слева от имени очереди выберите.
Перейдите на вкладку Общие параметры и щелкните Показать дополнительные настройки.
Включить Разрешить отправку внешних писем.
Что делать, если Яндекс-почта не работает
Что делать, когда Яндекс-почта внезапно перестает работать?
Яндекс.Почта — одна из интуитивно понятных и многофункциональных платформ, которая может сыграть жизненно важную роль не только в том, что позволяет вам управлять постоянно загружающимся почтовым ящиком и убирать из него беспорядок, но и контролировать свои чаты и общаться с друзья прямо из одного места.Помимо всех добрых дел, которые предлагает этот исключительный почтовый сервис, пользователи не будут сильно беспокоиться, если обнаружат, что проблема Яндекс.Почта не работает , хотя ее следует исправить, чтобы избежать деформации.
Если вы боретесь с аналогичными техническими проблемами, из-за которых вы не понимаете, почему это происходит, вы должны следить за этим постом до последнего.
Достоверные причины, по которым ваша Яндекс-почта не работает
- Плохое подключение к Интернету.
- Возможно, у вас устаревший веб-браузер.
- Расширения браузера могут блокировать почту Яндекса.
- Возможно, проблема с сетевым подключением.
- В более поздней версии браузера мог быть выбран неправильный режим совместимости.
Быстрые советы по устранению неполадок, связанных с загрузкой или работой Яндекс-почты
Шаг 1: Закройте все вкладки браузера, кроме Яндекс-почты, выключите приложения или расширения, которые используют Интернет, и перезагрузите страницу.Вы также должны проверить свою сеть Wi-Fi, если ваше устройство подключено.
Шаг 2: Устаревший браузер может не поддерживать технические характеристики, связанные с быстрой и простой загрузкой страниц. Поэтому вам необходимо установить последнюю версию браузера, который вы используете.
Шаг 3: Если вы столкнулись с проблемами входа в Яндекс Почту , из-за которых вы жалуетесь на проблему, вам следует дважды проверить пароль. Если возможно, вы должны восстановить пароль своей учетной записи, прежде чем взламывать любую информацию, если это так.
Шаг 4: Установите для режима браузера и режима документа значения по умолчанию. Для этого выполните следующие шаги:
- Нажмите F12 или выберите пункт меню.
- Выберите значок настроек.
- Прокрутите вниз и нажмите кнопку «Восстановить настройки по умолчанию и перезагрузить».
Шаг 5: Если у вас есть несколько учетных записей для доступа к вашей системе, войдите в учетную запись с правами администратора.
Шаг 6: Если вы работаете в нескольких организациях, попробуйте переключиться на организацию, в которой у вас есть права администратора.
Шаг 7: При вводе адреса электронной почты в отведенном для этого месте убедитесь, что ваш адрес соответствует доменному имени Яндекс.
Таким образом можно решить проблему с Яндекс.Почтой, которая не загружает эффективно. Однако есть время, когда вам может понадобиться помощь.
Как можно поговорить с живым человеком, работающим в почтовой службе Яндекса?
Если вам нужна помощь по технической проблеме Яндекс.Почта не работает , вы должны связаться с действующим лицом, руководящим службой Яндекс.Почты, обсудить с экспертом конкретную проблему, с которой вы столкнулись, и решить ее.
Навигация по записям
Яндекс.Почта Поддержка | Контактная информация Finder
Результаты листинга Служба поддержки Яндекс.Почты
Связь со службой поддержки Яндекс.Почты Email. Справка
2 часа назад Яндекс.com Просмотреть все
Если у вас проблемы с Яндекс . Приложение Mail , сообщите нам об этом через форму обратной связи в приложении: потяните экран за левую границу. Выберите Help и support под списком папок.Выберите Проблема. Выберите тему. Опишите вашу проблему как можно подробнее.
Сайт: https://yandex.com/support/mail/troubleshooting.html
Категория : Телефон техподдержки Яндекса Подробнее
Яндекс.Поддержка
7 часов назад Яндекс. com Просмотреть все
Яндекс.Support предоставляет справку и статьи с практическими рекомендациями для Яндекс сервисов, ответы на часто задаваемые вопросы и формы для обращения в службу поддержки . Яндекс.Поддержка предназначена для решения проблем, с которыми пользователи сталкиваются при использовании сервисов Яндекс .
Сайт: https://yandex.com/support/
Категория : Электронный адрес Яндекса Показать еще
Мобильный доступ для смартфонов и планшетов Электронная почта. Справка
8 часов назад Яндекс.ком Посмотреть все
С мобильного Яндекс . Приложение Почта вы можете проверить Яндекс Почту и прочитать вашу электронную почту, если ваше устройство подключено к Интернету.Примечание. Если у вас включена двухфакторная аутентификация, используйте одноразовый пароль, сгенерированный приложением Яндекс .Key
Веб-сайт: https://yandex.com/support/mail/mobile-mail.html
Категория : Служба поддержки Яндекса Показать еще
Служба поддержки Яндекс почты ☎ 18087076808 ☎️ Яндекс
7 часов назад Yandexsuppoeremailnumber.wordpress.com Посмотреть все
808-707-6808
Яндекс. Номер ☎ 1-808-707-6808 ☎️ Яндекс Клиент Служба поддержки Яндекса Телефон Номер + 1- (808) 707 6808 наиболее известен своими превосходными функциями и возможностями, которые помогают развитию предприятий.При поддержке Intuit, Yandex упрощает большинство задач, связанных с бухгалтерским учетом.
Сайт: https://yandexsuppoeremailnumber.wordpress.com/
Категория : Яндекс емайл .com Просмотреть все
Получить Яндекс . Почта : надежная защита от вирусов и спама, почта сортировка, выделение почты от реальных людей, 10 ГБ бесплатного облачного хранилища на Яндекс .Диск, красивые темы.
Веб-сайт: https://mail.yandex.com/
Категория : Хранение Показать еще
☎️ + 888∱523↚1768 указывается Яндекс Электронная почта номер службы поддержки клиентов
4 часа назад Yandexemailcustoercarenusa .wordpress.com Просмотреть все
☎️ + 888∱523↚1768 own️ Яндекс. Электронная почта номер службы поддержки клиентов Яндекс. раз он сталкивается с проблемами, влияющими на бизнес-задачи клиентов.Проблема, которая является очень нормальной, связана с номером телефона поддержки электронной почты Яндекса . Этот код…
Веб-сайт: https://yandexemailcustoercarenumberusa.wordpress.com/
Категория : номер телефона, служба поддержки, номер поддержки, бизнес Показать больше
12 Бесплатные службы электронной почты (без телефона Проверка)
4 часа назад Red-dot-geek.com Посмотреть все
12) ЯНДЕКС (НЕ ДЕЙСТВИТЕЛЬНО?) Последний в этом списке Яндекс , так называемый «Русский Google».Как вы могли заметить, я добавил к заголовку «не совсем». Да, и на то есть веская причина. Вы можете зарегистрировать аккаунт на Яндексе, адрес электронной почты без номера телефона , просто нажмите «У меня нет номера телефона» во время регистрации.
Веб-сайт: https://red-dot-geek.com/free-email-services-no-phone/
Категория : Номер телефона, номер телефона, почта Показать еще
Связаться с Яндекс.Поддержка дисков Яндекс.Диск. Справка
8 часов назад Feedback2.yandex.com Просмотреть все
Яндекс . Диск не обеспечивает поддержку по телефону . Мы работаем только с адресами пользователей. Это более эффективно, потому что вы можете прикрепить снимки экрана к своему электронному письму , что позволит нам решить проблему, а поможет вам быстрее. Пожалуйста, ответьте на вопросы ниже, чтобы убедиться, что ваш адрес электронной почты попадет к нужному специалисту.
Веб-сайт: https: // feedback2.yandex.com/disk/api/?from=post
Категория : номер телефона, обращение в службу поддержки, номер службы поддержки Подробнее
Настройки IMAP для Яндекс.почты для настройки в Outlook
3 часа назад Bitrecover .com Просмотреть все
Выберите сервис Яндекс , к которому обращается приложение. Введите имя приложения (например, Outlook / Thunderbird / Windows mail ), для которого вы создаете пароль. Пароль будет отображаться с этим именем в списке.Щелкните кнопку Создать пароль. …
Расчетное время чтения: 2 минуты
Веб-сайт: https://www.bitrecover.com/imap-settings/yandex-mail/
Категория : Телефон Показать еще
Яндекс.Почта Обзоры и цены 2021
3 часа назад Sourceforge.net Посмотреть все
О Яндекс . Почта . Защищает от спама и мошенничества. Войдите в приложение, указав свой PIN-код и отпечаток пальца.Поставьте сообщения на таймер, чтобы вы могли написать их заранее и отправить, когда придет время. Яндекс . Mail может выглядеть как ваш стандартный клиент электронной почты , или как вам угодно. Объедините несколько ящиков Яндекс в один Яндекс . Почта аккаунт.
Веб-сайт: https://sourceforge.net/software/product/Yandex.Mail/
Категория : Номер телефона Показать еще
Gmail Справка Google
8 часов назад Поддержка.google.com Просмотреть все
Новости от команды Gmail. Добро пожаловать в новый интегрированный Gmail. Ваш новый дом, где электронная почта , сообщения, задачи и звонки объединяются. Создайте комнату. Начните разговор с друзьями, семьей или товарищами по команде в Gmail.
Веб-сайт: https://support.google.com/mail/?hl=ru
Категория : Домашний телефон Подробнее
Электронная почта Яндекс.Почта в App Store
3 часа назад Приложения.apple.com Посмотреть все
The Яндекс . Мобильное приложение Mail понимает несколько языков и может переводить входящую электронную почту . • В iOS 14 можно сделать Яндекс . Почта мобильное приложение ваше приложение по умолчанию почта приложение. Зайдите в настройки телефона , найдите Яндекс . Почта , нажмите Приложение по умолчанию почта и выберите Яндекс . Почта мобильное приложение из списка.• Яндекс . Почта включает Яндекс
Рейтинг : 4.8 / 5
Продавец: ООО «Яндекс»
Авторские права: © 2010-2021 ООО «Яндекс»
Размер: 170,9 МБ
Сайт: https : //apps.apple.com/au/app/yandex-mail-email-app/id441785419
Категория : Номер телефона, мобильный телефон Подробнее
Яндекс.Почта Приложения в Google Play
Просто сейчас играй.google.com Посмотреть все
Яндекс.Почта . Мобильное приложение Яндекс.Почта — это удобный почтовый ящик в вашем телефоне , надежно защищенный от спама и вирусов. Все почтовые ящики в одном приложении. Проверяйте несколько почтовых ящиков одновременно. Вы можете добавить все свои аккаунты из Яндекс , Яндекс.Почта 360 для бизнеса, Почта .Ru, Gmail, Рамблер, Outlook.com и других почтовых сервисов .
Веб-сайт: https: // play.google.com/store/apps/details?id=ru.yandex.mail&hl=en&gl=US
Категория : номер телефона, мобильный телефон, бизнес Показать еще
Поддержка. Справочная информация Яндекс.Браузер
2 часа назад Browser.yandex.com Просмотреть все
Если у вас возникли проблемы при работе с браузером и вы не можете найти решения в статьях справки , вы можете обратиться в службу поддержки Яндекса . Чтобы отправить сообщение в службу поддержки : Нажмите → Дополнительно → Сообщить о проблеме.Откроется вкладка Отзыв. Я не могу писать из браузера. Если у вас не получается запустить браузер Яндекс , откройте форму обратной связи в любом другом браузере.
Сайт: https://browser.yandex.com/help/support/support.html
Категория : Связаться со службой поддержки, номер поддержки Показать еще
Ошибка аутентификации Яндекса: Яндекс требует номер телефона
1 час назад Github.com Просмотреть все
По сути, Яндекс не позволит вам отправлять почту через их шлюз SMTP, если вы не добавили номер телефона в свою учетную запись или не подтвердили его иным образом.После того, как я ввел свой номер телефона и получил текстовое сообщение с кодом подтверждения, я смог повторить попытку…
Веб-сайт: https://github.com/Foundry376/Mailspring/issues/240
Категория : Телефон Показать еще
Скачать Яндекс.Почту на ПК с MEmu
1 час назад Memuplay.com Посмотреть все
The Яндекс . Мобильное приложение Mail — это удобный почтовый ящик в вашем телефоне , надежно защищенный от спама и вирусов.Все почтовые ящики в одном приложении. Проверяйте несколько почтовых ящиков одновременно. Вы можете добавить все свои аккаунты из Яндекс , Яндекс . Почта 360 для бизнеса, Почта .Ru, Gmail, Rambler, Outlook.com и другие почтовые сервисы .
Веб-сайт: https://www.memuplay.com/how-to-use-ru.yandex.mail-on-pc.html
Категория : Номер телефона, мобильный телефон, бизнес-шоу подробнее
Яндекс.Почта — Приложение в Google Play
Just Now Play.google.com Посмотреть все
Мобильное приложение Яндекс.Почта представляет собой удобный почтовый ящик в вашем телефоне и надежно защищен от спама и вирусов. Все почтовые ящики в одном приложении. Проверяйте несколько почтовых ящиков одновременно. Вы можете добавить все свои аккаунты из Яндекс , Яндекс.Почта 360 для бизнеса, Почта .Ru, Gmail, Рамблер, Outlook.com и других почтовых сервисов .
Веб-сайт: https://play.google.com/store/apps/details?id=ru.yandex.mail&hl=pl&gl=US
Категория : Номер телефона, мобильный телефон, бизнес-шоу подробнее
Приложения Яндекс.Почты в Google Play
Just Now Play.google.com Посмотреть все
Мобильное приложение Яндекс.Почта — это удобный почтовый ящик в вашем телефоне , надежно защищенный от спама и вирусов. Все почтовые ящики в одном приложении.Проверяйте несколько почтовых ящиков одновременно. Вы можете добавить все свои аккаунты из Яндекс , Яндекс.Почта 360 для бизнеса, Почта .Ru, Gmail, Рамблер, Outlook.com и других почтовых сервисов .
Веб-сайт: https://play.google.com/store/apps/details?id=ru.yandex.mail&hl=es&gl=US
Категория : номер телефона, мобильный телефон, бизнес-шоу подробнее
Яндекс.Почта 360 тарифы для бизнеса
8 часов назад 360.yandex.com Просмотреть все
Три варианта платной подписки. Каждый включает использование услуг без рекламы и приоритетную круглосуточную поддержку . Ставки различаются только объемом места в Яндекс . Диск: выберите 100 ГБ, 1 ТБ или 3 ТБ на каждого сотрудника. 30 дней бесплатно.
Веб-сайт: https://360.yandex.com/business/tariff
Категория : номер службы поддержки, бизнес-шоу Подробнее
Проблемы с настройкой почтового ящика.Thunderbird Support
1 час назад Support.mozilla.org Просмотреть все
теперь истинные настройки теста: почта -клиенты imap Входящая почта • адрес почты сервера — imap. яндекс .ru Настроить программу через POP3 Входящая почта • адрес почты сервера — поп. яндекс .ru. исходящая почта • адрес сервера mail — smtp. яндекс .ru. Вот некоторые изменения, которые необходимо внести в глобальные настройки для профилей яндекс .
Сайт: https://support.mozilla.org/en-US/questions/1276113
Категория : Номер поддержки Показать еще
Подпишитесь на Яндекс 360 Яндекс.Диск. Справка
1 час назад Яндекс.com Просмотреть все
Если адрес электронной почты с квитанцией отсутствует или вы по ошибке приобрели подписку для другого аккаунта, обратитесь в службу поддержки , используя форму внизу страницы. Оплатите подписку от имени компании.Оформить подписку Яндекс 360 для компании можно в Яндекс 360 для Бизнеса.
Веб-сайт: https://www.yandex.com/support/disk/yandex-360.html
Категория : Связаться со службой поддержки, номер поддержки, бизнес-шоу подробнее
Тип фильтра: за все время (32 результатов)
Последние 24 часа
Прошлая неделя
Прошлый месяц
Пожалуйста, оставьте свои комментарии здесь:
Yandex Email Format | яндекс.com Электронная почта
Мы установили стандарт поиска писем
Нам доверяют более 9,0 миллионов пользователей и 95% из S&P 500.
Нам не с чего начать. Обыскивать Интернет круглосуточно — это не поможет.RocketReach дал нам отличное место для старта. Теперь у нашего рабочего процесса есть четкое направление — у нас есть процесс, который начинается с RocketReach и заканчивается огромными списками контактов для нашей команды продаж … это, вероятно, сэкономит Feedtrail около 3 месяцев работы с точки зрения сбора потенциальных клиентов. Мы можем переключить наше внимание на поиски клиента прямо сейчас!
Отлично подходит для составления списка потенциальных клиентов.Мне понравилась возможность определять личные электронные письма практически от любого человека в Интернете с помощью RocketReach. Недавно мне поручили проект, который рассматривал обязанности по связям с общественностью, партнерству и разъяснительной работе, и RocketReach не только связал меня с потенциальными людьми, но и позволил мне оптимизировать мой поисковый подход на основе местоположения, набора навыков и ключевого слова.
—
Брайан Рэй
,
Менеджер по продажам
@
До RocketReach мы обращались к людям через профессиональные сетевые сайты, такие как Linkedln.Но нам было неприятно ждать, пока люди примут наши запросы на подключение (если они вообще их примут), а отправка будет слишком дорогой … это было серьезным ударом скорости в нашем рабочем процессе и источником нескончаемого разочарования .. С Благодаря огромному количеству контактов, которые мы смогли найти с помощью RocketReach, платформа, вероятно, сэкономила нам почти пять лет ожидания.
Это лучшая и самая эффективная поисковая система по электронной почте, которую я когда-либо использовал, и я пробовал несколько.Как по объему поисков, так и по количеству найденных точных писем, я считаю, что он превосходит другие. Еще мне нравится макет, он приятный на вид, более привлекательный и эффективный. Суть в том, что это был эффективный инструмент в моей работе как некоммерческой организации, обращающейся к руководству.
До RocketReach процесс поиска адресов электронной почты состоял из поиска в Интернете, опроса общих друзей или преследования в LinkedIn.Больше всего меня расстраивало то, как много времени все это занимало. Впервые я использовал RocketReach, когда понял, что принял правильное решение. Поиск писем для контактов превратился в одноразовый процесс, а не на неделю.
Поиск электронных писем для целевого охвата был вручную и занимал очень много времени. Когда я попробовал RocketReach и нашел бизнес-информацию о ключевых людях за считанные секунды с помощью простого и непрерывного процесса, меня зацепило! Инструмент сократил время на установление связи с новыми потенциальными клиентами почти на 90%.
Как легко и безопасно отправить факс с Яндекс почты? WiseFax
Отправка факса невозможна, если у вас нет факсимильного аппарата. А как насчет того, чтобы отправить факс с Яндекс Почты? К счастью, вы можете отправить факс с Яндекс Почты, используя службу электронной почты на факс. Служба электронной почты на факс WiseFax — идеальное решение, поскольку она позволяет отправлять документы по факсу быстро, легко и безопасно, используя электронную почту . Кроме того, вам не нужна подписка для отправки факсов по электронной почте с помощью службы электронной почты WiseFax для отправки факсов.
- Написать новое сообщение в Яндекс Почте
- Вставить номер факса получателя в качестве получателя электронной почты (в форме [email protected], например: [email protected] )
- Прикрепите файлы , которые вы хотите отправить по факсу
- Отправьте на электронную почту
Как быстро и легко отправить факс с Яндекс Почты с помощью WiseFax?
WiseFax — это простой в использовании сервис efax, который позволяет быстро, легко и безопасно отправить факс прямо из Яндекс Почты на любой факс в мире.После создания нового сообщения укажите номер факса получателя. Вы можете сделать это, указав номер факса получателя в поле «Кому». Просто введите его в виде « номер факса @wisefax.com». Например, если вы хотите отправить факс на номер + 1-347-354-1750, просто введите «[email protected]» в поле «Кому». Убедитесь, что вы также указали код страны. Вы можете отправлять документы сразу на один или несколько номеров факсов. Определите несколько получателей, разделяя адреса получателей точкой с запятой (например: «13473541750 @wisefax.com; [email protected] »).
Прикрепите один или несколько файлов, которые вы хотите отправить по факсу. WiseFax поддерживает большой набор форматов документов, поэтому вам не нужно преобразовывать документы перед отправкой по факсу. Просто прикрепите к электронной почте файлы PDF, Microsoft Office, Apple iWork, LibreOffice, OpenOffice, Hancom Hangul, ScanWritr или растровые изображения JPEG, GIF, PNG, HEIC, TIFF, BMP и отсканированные изображения.
Также легко добавить титульную страницу к вашему факсу. Тема вашего электронного письма автоматически станет темой титульной страницы, а содержание электронного письма станет сообщением на титульной странице.Если вы не хотите прикреплять титульную страницу, просто оставьте строку темы письма пустой. Отправить факс с Яндекс Почты так просто!
Вход и подтверждение по факсу
Вы получите письмо с подтверждением от WiseFax через несколько секунд после отправки вашего первого письма. Чтобы подтвердить отправку электронного письма на факс, просто перейдите по ссылкам в письме. Все последующие электронные письма будут отправлены по факсу автоматически.
Если у вас еще недостаточно жетонов факса для отправки вашего факса, WiseFax автоматически перенаправит вас на страницу, где вы сможете купить необходимое количество жетонов факса.После этого мы начнем отправлять ваш факс.
Вы получите подтверждение по электронной почте, как только ваш факс будет доставлен получателю.
Если по какой-либо причине WiseFax не может отправить факс с Яндекс-почты (например, если линия получателя временно недоступна или занята), вы также получите уведомление по электронной почте от WiseFax. После этого вы сможете отправить свой документ по факсу позже, не покупая дополнительных жетонов факса.
Дополнительные ресурсы
Лучшее приложение для работы с факсом для Mac
Как отправить документ PDF по факсу?
Служба компьютерных факсов
Лучшее приложение для отправки факсов для Android
Как отправить факс из Google Docs?
Купите больше токенов по лучшей цене
Теперь вы знаете, как отправлять факсы с Яндекс Почты!
Как вернуть старую почту на Яндекс.Как восстановить почту на Яндексе по номеру телефона, секретному вопросу, другой почте?
Как восстановить пароль к давно забытой почте. Не помните пароль, контрольный вопрос? Давайте разберемся, как восстановить почту на яндексе, mail.
Рассмотрим, как восстановить почтовый ящик на Яндекс.
1.
Восстановление почтового ящика на Яндексе зайдите по адресу: yandex.ru и перейдите по ссылке «Запомнить пароль».
2. В появившемся поле восстановления почты Яндекса введите в строке логин — Имя восстанавливаемого почтового ящика. Далее вводим на картинку символ и нажимаем «Далее» .
Внимание!
Если Вы увидели информацию о том, что пользователя не существует, как на рисунке ниже:
, значит, вы неправильно ввели имя почты на Яндексе! Постарайтесь запомнить имя почты, которую вы хотите восстановить, или свяжитесь с людьми, с которыми вы переписывались, возможно, они найдут ваши письма в своих почтовых ящиках и сообщат вам имя вашего почтового ящика.
Если Вы получили сообщение о том, что ваш логин заблокирован, вам необходимо обратиться в службу поддержки Яндекса по адресу http://feedback.yandex.ru/ или http://feedback.yandex.ru/?from\u003dblocked.
4.
Последнее действие по восстановлению почты на Яндексе — ввод нового пароля.
и повторите его в строке ниже и нажмите «Готово!» .
Рассмотрим, как восстановить почту на мейл.
почта
.
ru и перейдите по ссылке «Забыли пароль».
2.
В появившемся поле восстановления сообщения введите имя восстановленный почтовый ящик и нажмите «Далее» .
Внимание! Если появляется информация об ошибке, вы неправильно ввели имя почтового ящика! Постарайтесь запомнить имя почты, которую вы хотите восстановить, или свяжитесь с людьми, с которыми вы переписывались, возможно, они найдут ваши письма в своих почтовых ящиках и сообщат вам имя вашего почтового ящика.
Внимание! Если вы использовали восстановленный ящик в течение последних трех дней, появится окно, как на рисунке ниже. Необходимо перейти по ссылке «Служба поддержки» . Откроется окно, в котором нужно заполнить поля и нажать «Отправить» . В течение трех рабочих дней на указанный вами адрес будет отправлена ссылка для восстановления пароля с почты.
4.
Для завершения восстановления почты осталось придумать новый пароль и ввести его в строках новый пароль и повторно ввести новый пароль .
Все! Мы придумали, как восстановить почту по электронной почте!
Яндекс.Почта — один из самых популярных и удобных почтовых сервисов, отличающийся простотой и высокой степенью безопасности. У этого сервиса достаточно проработанный механизм защиты, поэтому, если вы потеряете доступ к своей учетной записи, вы сможете быстро решить вопрос, как восстановить почту на Яндексе.
Чтобы не потерять доступ к своему почтовому ящику, попробуйте настроить Яндекс почту в Outlook. Настройте программу на автоматический вход в систему, чтобы не вводить пароль, и использовать свою учетную запись без браузера.
Восстановление пароля
Чтобы открыть форму восстановления ключа безопасности, щелкните ссылку. Введите свой логин и впишите в специальное поле символы, указанные на картинке.
Вернуть доступ можно тремя способами:
- Используйте код, который придет на номер мобильного телефона, связанный с учетной записью.
- Ответьте на секретный вопрос.
- Укажите резервный адрес электронной почты.
В зависимости от того, какую информацию вы добавили в свой профиль при регистрации, вам будет автоматически предложен способ сбросить пароль.Например, если вы привязали свою учетную запись к мобильному телефону, появится форма, в которой нужно указать его номер.
Введите номер и нажмите «Отправить», чтобы получить сообщение с кодом.
Введите код в специальное поле и нажмите «Далее». Вам будет предложено ввести новый пароль. Напишите его и нажмите «Готово», чтобы завершить процедуру возврата доступа к своему почтовому аккаунту.
Восстановление входа
Обычно логин отображается как подсказка в виде восстановления пароля.Однако эта функция работает только в том случае, если вы недавно использовали свою учетную запись.
Если вы не помните свой логин, попросите одного из получателей посмотреть его и отправить вам.
Если вы долгое время не использовали свой аккаунт и никогда никому не отправляли писем, вам придется обратиться в службу поддержки. Воспользуйтесь специальной формой обратной связи, подробно описывающей вашу ситуацию и указав адрес доступного почтового ящика, на который вы хотите получить ответ.
Полезная информация
Согласно условиям соглашения, если в течение шести месяцев с вашим почтовым аккаунтом не будет зафиксировано никаких действий, он будет автоматически удален из системы. В этом случае восстановить его нельзя — придется заново регистрироваться.
Однако в действительности это условие практически не работает. Даже если вы сами не отправляете письма, вы обязательно будете получать уведомления с сайтов, на которых вы использовали свой почтовый ящик для регистрации.Следовательно, профиль будет для вас активным, а значит, администрация не сможет его деактивировать. Следовательно, удалить почту Яндекса можно только самостоятельно; без вашего ведома она никуда не исчезнет.
Если после удаления электронного почтового ящика вы вдруг передумали и захотите вернуть его, то лучше с этим вопросом обратиться в администрацию сервиса. Вы можете создать новую учетную запись электронной почты, но вы не найдете на ней никакой старой переписки, поскольку она уничтожается вместе с почтовым ящиком.
Если вы задавались вопросом, как восстановить почту на Яндексе, то вы забыли учетные данные, которые необходимо ввести для авторизации, либо давно не заходили в свой аккаунт. В этой статье мы расскажем, как быть в обоих случаях.
Как восстановить почту на Яндексе?
В ситуации, когда вы забыли логин или пароль от своего почтового ящика, вам на помощь придет специальный сервис сайта, который поможет вам запомнить ваши данные. Что нужно сделать, чтобы им пользоваться?
Для начала нужно выяснить, какой идентификатор нельзя восстановить в памяти, а именно: логин или пароль.Как восстановить почту на яндексе? Логин можно найти следующими способами:
- Воспользуйтесь функцией автозаполнения (если она активирована в вашем браузере). Для этого достаточно зайти на главную страницу сайта «Яндекс» и дважды щелкнуть мышкой по пустому полю с названием «логин».
- Спросить у знакомых, друзей, с которыми вы ранее обменивались электронными сообщениями с этой почты, чтобы они прислали вам ваш адрес или ссылку на аккаунт в сети «I. RU ».
В крайнем случае для восстановления логина вы можете обратиться в техническую службу сайта.Через форму обратной связи необходимо указать все данные, которые вы могли прописать при регистрации электронной почты. После написания обращения вам придется подождать 1-2 дня, пока оно будет рассмотрено экспертами.
как
Если вы потеряли второй идентификатор, необходимый для авторизации, у вас также есть несколько вариантов, как его запомнить. Как восстановить почту на яндексе? Заходим на главную страницу сайта. В правом верхнем углу под полями ввода данных есть ссылка «Забыли пароль?».Нажмите на нее и получите подсказки от системы Яндекс. Она предложит вам несколько вариантов решения проблемы:
Можно ли восстановить яндекс почту?
Обратите внимание на то, что указано в условиях соглашения сайта, в котором говорится, что если в течение шести месяцев не будет отправлено никаких действий по электронной почте, учетная запись будет удалена. То есть, если вы сами не отправляете сообщения, а получаете их регулярно, то профиль ваш.
Внимание. При удалении аккаунта ваши данные удаляются полностью и безвозвратно! Служба поддержки не сможет помочь вам восстановить удаленную информацию.
Все ваши данные, хранящиеся на сервисах Яндекса, привязаны к вашему аккаунту. Удаляя аккаунт, вы также удаляете все данные на сервисах — письма в Почте, картинки на Фото и прочее.
Если вы использовали Яндекс.Деньги, Яндекс.Директ или Почту для доменов, навсегда удалить ваш аккаунт будет невозможно: ваши данные на других сервисах будут удалены, а ваш логин будет заблокирован. Учетная запись не может быть использована, и логин не может быть повторно зарегистрирован.
Чтобы удалить учетную запись, щелкните ссылку Удалить учетную запись на странице.
Перерегистрировать логин
После удаления учетной записи новую учетную запись с тем же логином можно будет зарегистрировать не ранее, чем через 6 месяцев. Таким образом, никто не сможет забрать логин удаленной учетной записи сразу после ее удаления. Процедура освобождения логинов выполняется автоматически, поэтому мы не знаем, когда именно это произойдет, и не можем изменить эту дату.
Если кто-то удалил вашу учетную запись
У нас нет технической возможности определить, кто и при каких обстоятельствах удалил вашу учетную запись.После нажатия кнопки Удалить учетную запись данные удаляются мгновенно, и новая учетная запись с тем же логином не может быть зарегистрирована в течение 6 месяцев.
Если учетная запись была удалена без вашего ведома, это означает, что кто-то узнал ваш пароль или ответ на секретный вопрос. Пожалуйста, ознакомьтесь с нашими рекомендациями в разделе Защита вашей учетной записи, чтобы предотвратить подобные проблемы в будущем.
Вы можете самостоятельно восстановить доступ к своему аккаунту, используя подтвержденный номер телефона, адрес электронной почты или ответ на секретный вопрос.Для начала следуйте инструкциям на.
Если по каким-то причинам вы не можете восстановить доступ самостоятельно, вам поможет профиль восстановления.
Восстановление доступа по анкете
Чтобы обратиться за помощью, заполните. Во-первых, Яндекс.Паспорт проверит профиль автоматически, и в результате сразу же восстановит доступ к вашему аккаунту. Поэтому постарайтесь как можно больше вспомнить о своей учетной записи.
Наконечник. По возможности заполните анкету на компьютере (телефоне, планшете), с которого вы обычно заходите в Яндекс.После восстановления Паспорт пытается не доверять новым IP-адресам и компьютерам, чтобы злоумышленникам было труднее получить доступ к вашей учетной записи.
В некоторых случаях может потребоваться дополнительная проверка, и ваш профиль перейдет в службу поддержки.
Как это работает
Все введенные вами данные проверяются автоматически, поэтому постарайтесь заполнить поля как можно точнее: теми же буквами e / e, в транслитерации, если вы ее использовали, и так далее. Если вы не уверены, что помните свой старый пароль или точное написание имени и фамилии, введите, как вы помните, или добавьте другие параметры (для этого нажмите кнопку + рядом с полем).
Чем больше вы вспомните, как вы использовали свою учетную запись и какие данные в ней указывались, тем больше вероятность того, что доступ к вашей учетной записи будет восстановлен. На последнем этапе вам нужно будет прикрепить свою фотографию к паспорту, водительским правам или паспорту. Мы просим вас сфотографироваться с документом, чтобы никто не смог получить доступ к вашей учетной записи, украв ваш документ.
Требования к фотографиям
Если после отправки анкеты вы получите сообщение «Эти профили не соответствуют информации учетной записи»:
Перед заполнением формы проверьте правильность введенного вами имени пользователя.Напомнить правильное написание логина помогут наши рекомендации.
Постарайтесь ответить на все вопросы, ответы на которые вы помните хотя бы приблизительно.
Попробуйте заполнить форму еще раз на том компьютере или мобильном устройстве, с которого вы обычно заходите в Яндекс.
Есть ли API для Яндекс Почты и Контактов? — PHP
помогите разобраться пожалуйста с Яндекс API.
устроился на работу: пользователь вводит свой адрес электронной почты на сайте и может рассылать информационные бюллетени своим контактам.
что-то не могу найти в Яндексе API для почты (и контактов). у них контакты идут как часть функциональности почты, а не как отдельная служба, такая как Google. есть только «API Яндекс.Почты для домена» (https://tech.yandex.ru/pdd/), а его нет. Насчет обычной почты в ходу никаких IPA не существует. упоминание об API email no:
, поисковые системы
— их мануалы https://tech.yandex.ru/ (внизу находится «Каталог технологий»).
— github. есть всякие самодельные библиотеки для конкретных сервисов яндекса, но не для почты.это вроде почти выключено. Либа (писал на Хабре) https: //github.com/nixsolutions/yandex-php-library … но работы с почтовым сервисом нет. Пробовал использовать для авторизации. Вылазит окошко с яндексом и все норм. а в чем смысл? куда же тогда запросы к почтовым контактам отправлять (когда нет API)?
при создании приложения Яндекса есть выбор прав на свои сервисы, и была Яндекс Почта и как раз и надо (галочка) Отправлять письма (https: // dl.dropboxusercontent.com/u/7274357/snapsh …). хотя как отправлять письма при отсутствии API я так и не понял.
вот и
сайт где есть аналогичный функционал prom.ua. есть Gmail и Яндекс.
для gmail все норм. открывает офф. окно входа в систему и доступ к приложению https: //dl.dropboxusercontent.com/u/7274357/snapsh …,
— а для Яндекса самодельная форма, где необходимо ввести адрес электронной почты и пароль от него. https://dl.dropboxusercontent.com/u/7274357/snapsh…. оказывается, мы даем чужому сайту адрес вашей электронной почты и ПАРОЛЬ. то есть никакого окна с яндексом нет. а то они наверное скрутят-ом Логистику на почту и получат доступ к контактам (парсят html с почтовым интерфейсом или экспортируют в файл)
ну вобщем кому то.

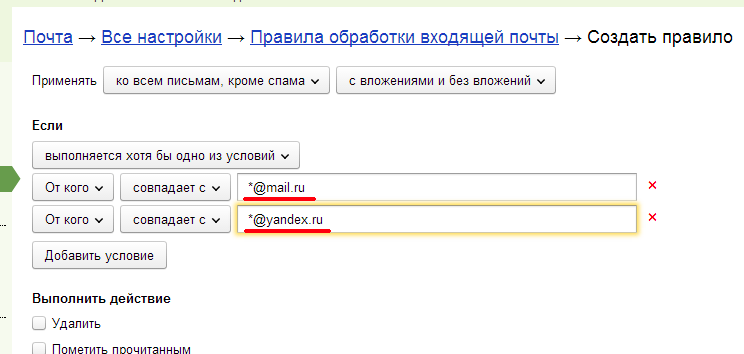 На данном этапе выбираем любую понравившуюся тему и жмем далее.
На данном этапе выбираем любую понравившуюся тему и жмем далее. С помощью вебвизора можно в режиме реального времени посмотреть, что пользователь делал на сайте. Однозначно Must Have!
С помощью вебвизора можно в режиме реального времени посмотреть, что пользователь делал на сайте. Однозначно Must Have!
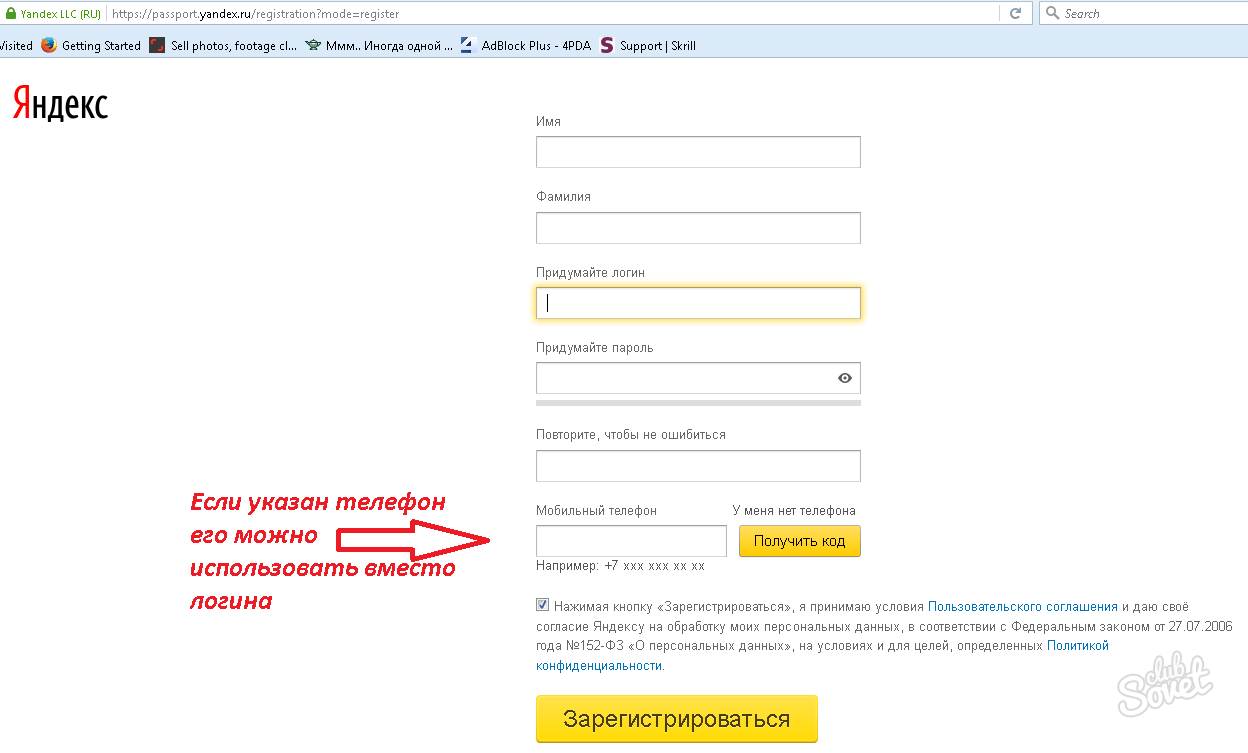
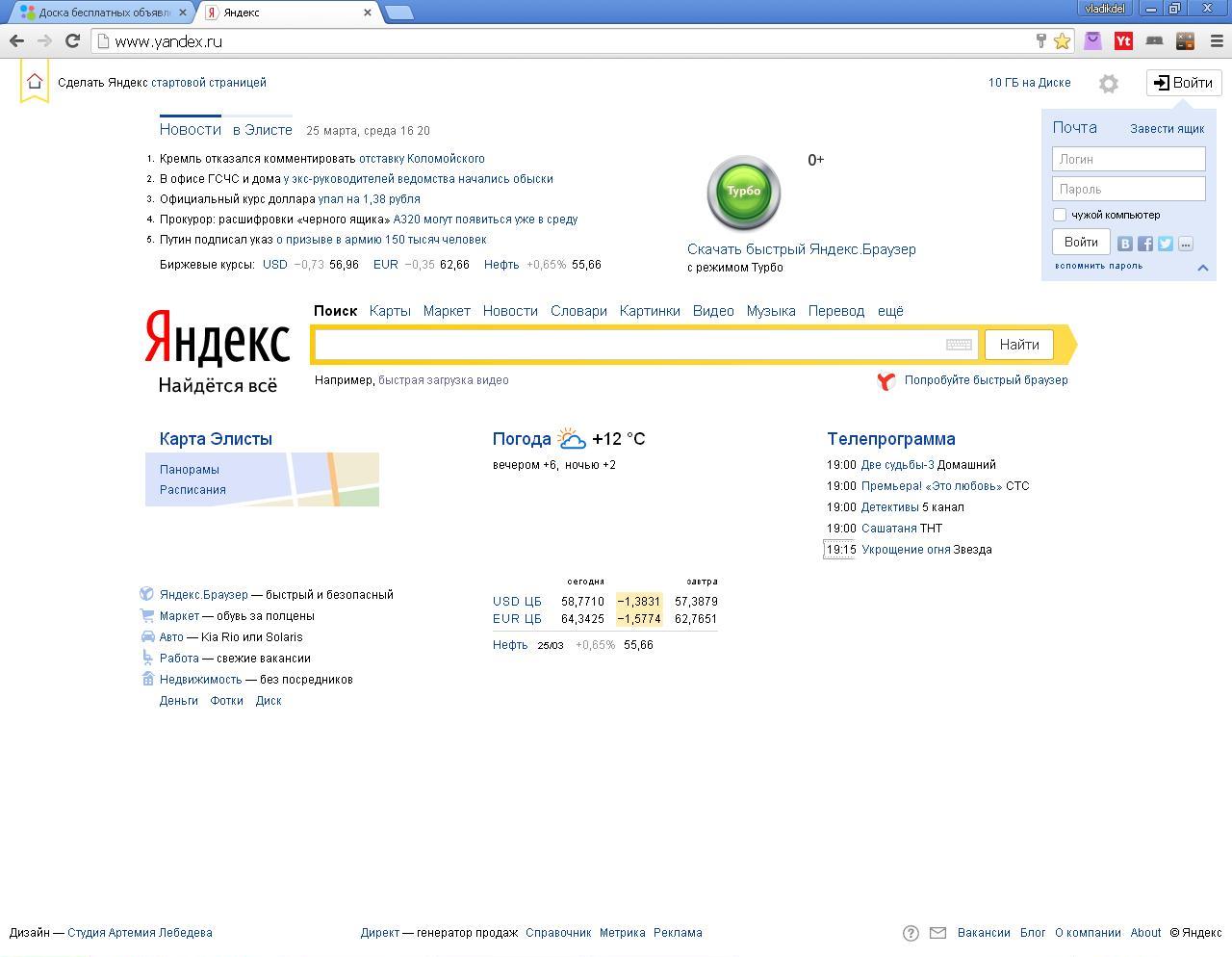 Например, при добавлении данных из Gmail нужно указать имя пользователя. Система переправит вас на этот сайт. Там разрешите сбор писем.
Например, при добавлении данных из Gmail нужно указать имя пользователя. Система переправит вас на этот сайт. Там разрешите сбор писем.