Как открыть фид на youtube 2021: Sorry, this page can’t be found.
Содержание
Как открыть фид на youtube и что это такое
Еще одна полезная функция на YouTube, которая улучшит взаимодействие с вашей аудиторией – это фиды…..
Многие еще не до конца поняли назначения этой опции, поэтому, зачастую, игнорируют ее.
Ниже мы подробно расскажем, как открыть свой фид на YouTube, а также, какие преимущества получит ваш канал ↓↓↓
Зачем он нужен ?
На многих сайтах можно встретить RSS-ленты, где публикуются все последние новости.
Это очень удобно, ведь пользователь может бегло просмотреть свежее содержимое со своего телефона или любого другого устройства…
На YouTube эта опция называется фид и она отражает активность пользователя (все его действия) – добавленные ролики, оценки, комментарии и прочее.
Зайдя на страницу, можно увидеть предпочтения владельца и многое другое.
Итак, что такое фид на канале?
В переводе с английского «feed» — это пища, которую вы дает зрителям.
Говоря простыми словами, это лента вашей активности. Здесь всегда зритель может посмотреть, что нового произошло на канале.
Это актуально, в первую очередь, для популярных проектов с большой пользовательской аудиторией.
При необходимости вы сможете скрыть все эти данные.
3 причины открыть свой фид на YouTube: ↓↓↓
- Страница стает более привлекательной;
- Пользователи узнают о ваших предпочтениях;
- Возрастает доверие к проекту.
Простая инструкция
В первую очередь, вы должны зайти в раздел с настройками вашего аккаунта.
Здесь вам потребуется пункт конфиденциальность (https://www.youtube.com/account_privacy).
Здесь вам нужно снять галочки в разделе «Мне нравится»:↓
- Не показывать информацию о том, какие видео мне понравились;
- Не показывать информацию о сохраненных плейлистах.

После этого отмечаем все пункты, которые имеются в разделе «Фид».
Тут же вы можете вкратце ознакомиться, зачем нужна эта опция и прочее.
- Далее заходи на главную страницу канале, и переходим по вкладке «Сведения».
- Здесь в верхнем углу на странице имеется значок «Карандаш», нажав на который вы можете настроить вид страницы.
- В этом разделе мы выбираем вид страницы «Обзор».
- Здесь мы выставляем нужные галочки, чтобы на странице отображались отметки «Мне нравится», комментарии и прочее.
- Теперь вы нажимаете на кнопку «Сохранить» и можно переходить к следующему этапу.
- Для проверки вы можете поставить несколько лайков, просмотреть интересные ролики, оставить комментарии и оформить подписки.
Если все настроено правильно, то на главной странице должны появиться соответствующие уведомления. Именно их и будут видеть ваши пользователи.
В некоторых случаях при загрузке фида могут происходить различные ошибки на Ютубе.
В этом случае попросту рекомендуется перезагрузить страницу или повторить процедуру заново.
Как создать YouTube канал в 2021 году. Пошаговая инструкция — Студия Леон
Как создать канал на YouTube в 2021 году. Пошаговая инструкция
Как создать YouTube канал
Как создать свой YouTube канал для развития своего бизнеса и
стабильного заработка
Как создать канал на YouTube, чтобы развивать свой бренд и зарабатывать деньги
Из этой статьи вы узнаете, как создать канал на YouTube и правильно его настроить.
Часто наши клиенты думают, что создание профиля на YouTube гораздо сложнее, чем продвижения бизнеса в других социальных сетях, где можно развить свой собственный бренд и получать из этого высокий стабильный доход.
Однако это не так.
Следуя нашим инструкциям, вы легко и быстро сможете не только создать свой собственный YouTube канал, но и быстро набрать нужную аудиторию для развития своего бизнеса.
Преимущества и возможности собственного YouTube канала
Быстрота и простота создания YouTube канала.
Дочитайте статью до конца и за 7-10 минут вы сможете создать свой YouTube канал.
Бесплатно.
Создание канала на Ютубе — это абсолютно бесплатно!
Снимать видео можно на смартфон или айфон, не надо даже покупать дорогое видео оборудование.
Видео легко воспринимается.
Людям приятнее и проще смотреть видео ролики, чем читать книги или статьи.
Много свободых ниш.
На Ютюбе пока ещё мало хорошего, качественного и полезного контента. Необходимо только определиться с аудиторией, для которой вы хотите снимать ваши видео.
Итак, вы решили создать аккаунт на площадке YouTube.
Несомненно, это отличная идея, так как YouTube ежемесячно пользуется около двух миллиардов людей по всему миру в возрасте от 18 до 44 лет.
Украинский рынок в свою очередь занимает топовые места в первой десятке стран Европы по количеству часов просмотренных роликов на сайте YouTube.
К настоящему времени YouTube входит в тройку самых посещаемых сайтов в мире. Этот огромный охват аудитории различной по интересам и возрасту позволит создать бренд, который обязательно найдет своего клиента, а потому эту возможность нельзя упускать.
Вам достаточно пройти всего лишь 10 простых шагов, чтобы самому создать собственный Ютюб канал и начать его продвижение.
Немного забегая вперёд рекомендую обратить внимание на статью «Как настроить рекламу на канале YouTube, чтобы платить 0,4 цента за просмотр»
10 простых шагов, как создать канал на YouTube
Но создать канал на YouTube — лишь пол дела.
Важнее определиться с его направлением и контент стратегией. Команда Студии «Леон» понимает всю важность контент-стратегии на платформе YouTube, и поэтому мы предлагаем услуги по созданию и продвижению YouTube каналов.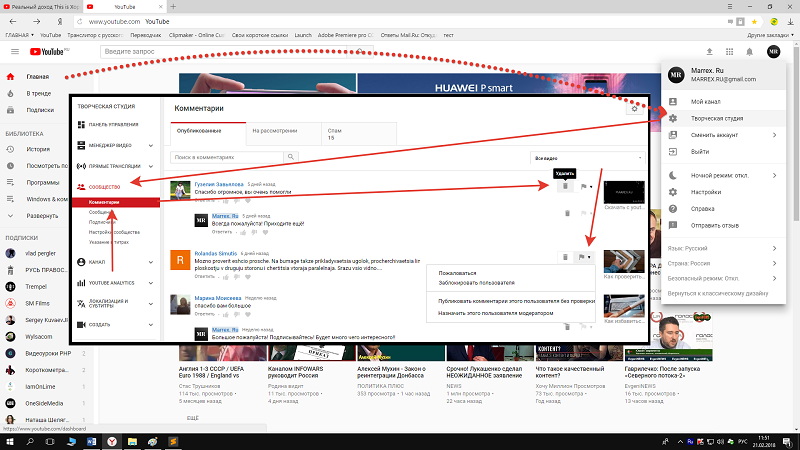
Монтаж видео, а особенно их продвижение — ответственное дело, которое лучше всего поручить настоящим профессионалам.
Шаг #1: Создайте учетную запись Google
Для начала нужно зарегистрироваться в Google.
Если до этого вам приходилось пользоваться продуктами от компании Google, у вас наверняка уже есть свой аккаунт, к которому можно получить доступ даже если вы забыли пароль.
Осталось только перейти к следующему шагу.
Некоторые клиенты беспокоятся, что название их личного аккаунта и в Google не соотносятся с названием продукта, но все данные остаются конфиденциальными и нигде не публикуются.
Это просто один из шагов получения доступа к успешному продвижению вашего бренда.
Чтобы создать новый аккаунт достаточно перейти по ссылке https://accounts.google.com/signup и заполнить форму регистрации.
Вы можете указать как новый адрес для почтового ящика Google, так и воспользоваться уже существующим электронным адресом.
Заполнив все данные формы, кликните «Далее» и переходите к следующему шагу.
Шаг #2 Создайте аккаунт Вашего бренда на YouTube
После создания учетной записи в Google ее данные можно использовать для входа на другие сайты компании, в том числе и YouTube.
Все данные учетной записи остаются конфиденциальными и могут быть никак не связаны с вашим брендом, который вы планируете продвигать на платформе.
Часто наши клиенты спрашивают, можно ли использовать свой личный канал YouTube для развития бизнеса.
Формально это конечно возможно, однако лучше создать отдельный канал для своего продукта, к которому можно предоставить доступ команде менеджеров для публикации видео и успешного продвижения бренда.
Создать отдельный канал для своего бренда можно следующим образом:
1. Авторизуйтесь в YouTube, используя свой Google аккаунт.
2. Если канал для бизнес-проекта еще не был создан, то в профиле вам будут видны только данные личного аккаунта.
Если канал для бизнес-проекта еще не был создан, то в профиле вам будут видны только данные личного аккаунта.
Выберите кнопку “Создать канал”, сделайте первый шаг и выберите способ создания канала.
3. Введите название бренда, который и станет названием самого канала, затем выберите “Создать”.
4. После этого канал будет создан и вы увидите его название в своем личном профиле.
5. Создав отдельный канал для своего бренда, можно получить доступ к разделу «Аналитика», где собраны данные о зрителях вашего канала и о том, какие видео пользуются наибольшей популярностью. Больше об использовании раздела YouTube “Аналитика”, читайте к отдельной статье о маркетинге на площадке YouTube от нашей компании.
Шаг #3: Сделайте фирменное оформление канала
При запуске канала своего бренда на YouTube, как и на других площадках, важно продемонстрировать идентичность своего бренда.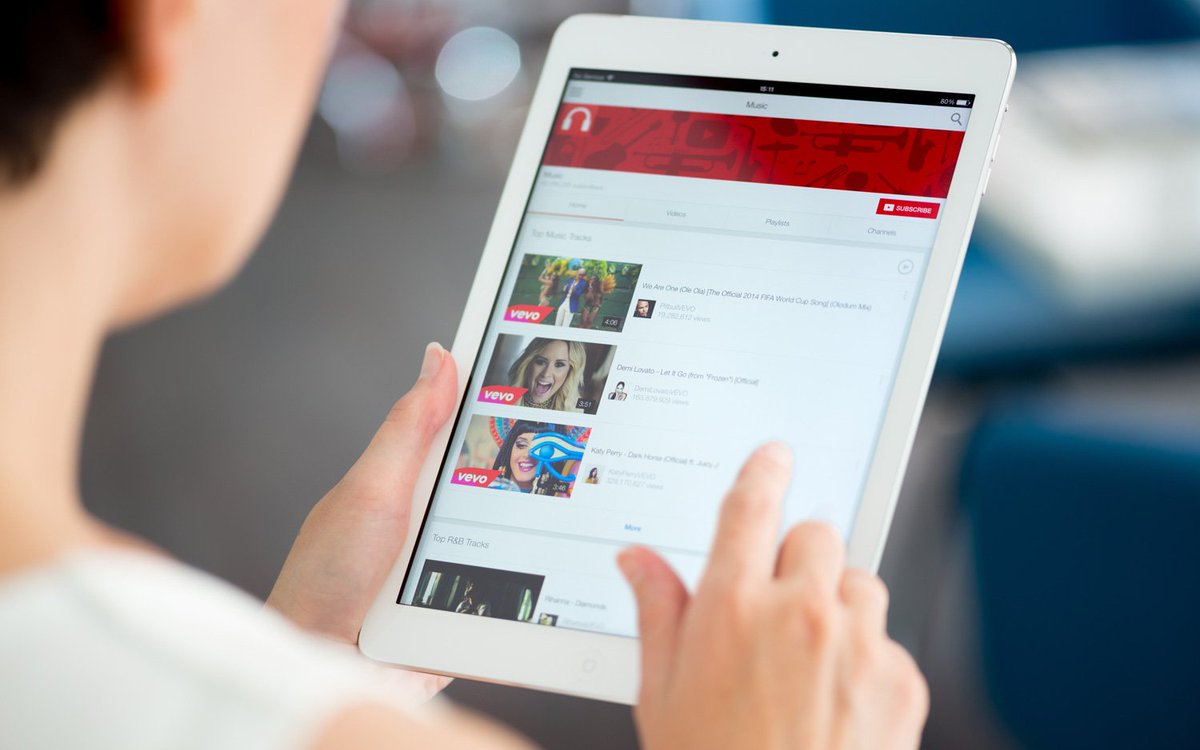 В этом вам помогут следующие советы.
В этом вам помогут следующие советы.
Для начала подберите обложку своего канала:
- Войдите на сайт YouTube с компьютера, так как редактировать обложку канала с мобильного не получится.
- Перейдите на ваш бизнес-канал.
- Наведите мышкой на иконку канала, чтобы редактировать обложку канала.
Или же вы можете воспользоваться Творческой студией YouTube, где в разделе «Настройки канала» можно загрузить изображение профиля и баннер канала. - Выбрав ее, вы сможете загрузить изображение с ПК и обрезать края обложки. Опыт других успешных компаний показал, что для обложки канала отлично подходит логотип компании, продвигающей бренд.
Рекомендуемый размер изображения — 800х800 пикселей, что на YouTube будет отображаться в разрешении 98х98.
Рекомендую прочитать полезную статью
«Размеры изображений для социальных сетей:
краткое справочное руководство для каждой сети» - Также стоит выбрать баннер, который будет размещаться вверху канала.
 Для этого наведите мышку на баннер, что позволит отредактировать это изображение.
Для этого наведите мышку на баннер, что позволит отредактировать это изображение.
Рекомендуется выбирать разрешение в 2560х1440 пикселей.
Пример оформленного YouTube канала Студии ЛЕОН
Во время редактирования вы сможете открыть предпросмотр обложки
и баннера канала с разных устройств, при необходимости изменить обрезку
изображений.
Несомненно, продвижению проекта поможет добавление ссылок на баннер:
- Для этого на своем канале выберите раздел “Настроить вид канала”.
- Кликните пункт “Настройки канала” на левой панели, перейдите в раздел «Основная информация» и увидите пункт «Ссылки».
- Нажав на кнопку «Добавить ссылку», в пункте «Ссылки на баннер» вы сможете загрузить ссылки, которые будут отображаться над баннером, причем количество их никак не ограничено.
- Многие наши клиенты добавляют на главную страницу канала ссылки на другие свои веб-сайты и социальные площадки, которые автоматически отмечаются значками соцсетей.

Шаг #4: Опубликуйте первое видео на канале
Поздравляем!
Вы успешно справились с созданием собственного канала на крупнейшем видеохостинге мира. Однако это еще не все, ведь вам надо загрузить видеоролики для продвижению вашего бренда.
Сделать это очень просто:
- Для входа на сайт желательно воспользоваться компьютером.
- Вверху экрана найдите “Создать видео” или “Опубликовать” в виде значка с видеокамерой.
- Кликните “Загрузить видео”.
- На своем устройстве выберите запись, которую хотите опубликовать.
- Дайте ролику название, до 100 знаков.
Старайтесь сделать его лаконичным, используйте слова наиболее точно выражающие смысл происходящего в видео. Также вы можете написать описание к ролику, которое по объему не должно превышать 5000 символов.
Старайтесь избегать лишних слов, лучше использовать ключевые слова и фразы, наиболее точно выражающие суть записи.
- Осталось только щелкнуть “Опубликовать”.
На сайте нашей компании вы также найдете другие статьи о подборе ключевых слов для SEO-оптимизации на YouTube.
Читайте полезную статью «Что такое SEO или 7 правил успешного SEO продвижения».
Мы подготовили много необычных идей для успешного продвижения бизнеса как в YouTube, так и на других интернет-площадках.
Шаг #5: Создайте структуру своего канала YouTube
После размещения нескольких видео на своем канале, следует приступить к его правильной организации.
Не обязательно, чтобы все ролики были опубликованы в одном разделе или же отображались по дате загрузки.
Подумайте о том, как бы вы хотели организовать навигацию пользователей на канале и структурируйте его соответствующим образом.
Вы можете разделить видео по рубрикам, создав отдельные плейлисты, что упростит передвижение по каналу и позволит легко отыскать контент, интересующий подписчика.
Вы в любой момент можете изменить структуру канала, однако опыт других компаний подсказывает, что лучше сохранить ее на начальном этапе, используя до десяти разделов.
Изначально контент нужно распределить по различным плейлистам, которые затем можно будет сгруппировать в разделы.
- На странице управления каналом выберите “Настроить канал”.
- Кликните “Плейлисты”.
- В окне с созданным плейлистом вы можете перейти в раздел «Редактировать» для добавления видео в плейлист.
- Нажмите “Добавить видео”.
- Затем в списке “Ваши видео” отметьте те ролики , которые хотели бы включить в данный плейлист, после чего сохраните изменения, нажав “Добавить видео”.
Маркетологи советуют группировать видео определенной тематики, чтобы подписчики могли легче ориентироваться.
Избегайте случайного выбора видео, что только запутывает зрителя.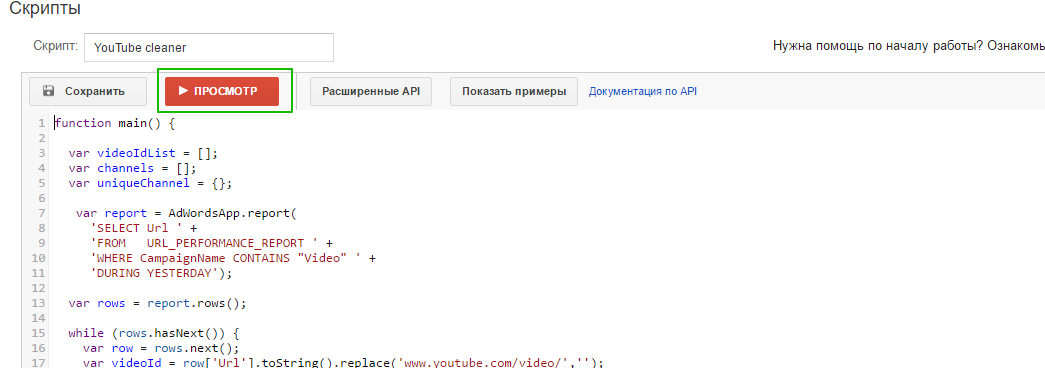 Отсутствие четкой логики в оформлении канала может привести к потере интереса у аудитории.
Отсутствие четкой логики в оформлении канала может привести к потере интереса у аудитории.
Теперь, создав несколько плейлистов, вы можете сгруппировать их в разделы с более широкой тематикой:
- Кликните “Настроить канал” в профиле своего канала.
- Нажмите кнопку “Добавить раздел”.
- В списке с содержимым вашего канала нажмите “Один список воспроизведения”.
- В разделе “Выбрать плейлист” перейдите по «Мои списки воспроизведения».
- После открытия списка всех плейлистов у вас на канале, выберите тот список, который желаете переместить в создаваемый раздел.
- Чтобы сохранить изменения. нажмите “Готово”.
Шаг #6: Загрузите трейлер для канала
Одним из возможных способов оформить ваш канал и привлечь внимание потенциальных подписчиков является трейлер канала.
Это недолгое видео, что знакомит зрителей с контентом на вашем канале.
В нем вы можете показать, что предлагаете своим подписчикам и в чем превосходите конкурентов, возможно расскажете историю создания своего бренда
Создать такой трейлер очень легко.
- Для начала загрузите на канал видео ролик, который хотели бы использовать в качестве трейлера.
- В профиле перейдите в раздел “Настроить канал”.
- Нажмите на вкладку “Для новых посетителей”, после чего — “Трейлер канала”.
- Oтметьте в списке нужное вам видео и нажмите кнопку “Сохранить” для завершения загрузки.
Шаг #7: Оптимизируйте канал для легкого обнаружения в поиске
Отлично!
Вы уже создали свой собственный канал, загрузили интересные видео, и сейчас нужно убедиться, что в поисковой выдаче зрители легко найдут ваш канал.
Для этого воспользуйтесь подбором ключевых слов, чаще всего встречающихся в поисковых запросах .
Сделать это можно следующим образом:
- Войдите в YouTube и кликните значок своего профиля в правом верхнем углу страницы.

- Войдите в аккаунт и перейдите в Творческую студию YouTube.
- Откройте раздел Контент в меню слева и выберите нужное видео. Более детальные инструкции можете увидеть на изображении ниже справа.
- Добавьте теги в открывшемся поле.
- Помните, что выбирать стоит слова и фразы, наиболее точно описывающие ваш продукт и происходящее в видео на канале.
Для легкого обнаружения канала в поиске YouTube важно также разрешить его рекомендацию на других каналах со схожим контентом и аудиторией.
- На своем канале найдите пункт “Рекомендации для каналов”, где нужно включить этот параметр.
- Затем прокрутите страницу вниз, где выберите “Сохранить”.
Не забудьте составить описание канала, которое заставит пользователей перейти на ваш канал.
Постарайтесь сделать его максимально интересным.
Для того, чтобы добавить описание канала, вам нужно:
- Перейдите на страницу своего канала YouTube, где кликните по значку “Настройки канала”.

- Перейдите по вкладке “Основная информация”.
- В открывшемся поле для описания щелкните по значку карандаша, чтобы добавить описание.
Для этого у вас есть 1000 символов, поэтому выбирайте ключевые слова, чтобы сделать канал более заметным и интересным для пользователей.
В этом же разделе вы можете просмотреть ссылку на ваш канал, добавить ссылки на других ресурсах, о чем мы расскажем ниже.
Еще больше советов по SEO-оптимизации на YouTube вы можете прочесть в других статьях на нашем сайте.
Правильное использование наших советов не только позволит вам увеличить количество просмотров на канале и других стратегиях продвижения каналов.
Шаг #8: Создайте команду для управления каналом
После того, как вы создали свой канал и прошли первые этапы по его развитию, вы уже можете понять, хотите ли работать на этой площадке.
Приняв решение продвигать свой бренд на YouTube, следует подобрать профессиональных менеджеров, которые позаботятся о создании качественного контента.
После отбора членов команды над вашим проектов, им нужно предоставить доступ к каналу.
- На странице канала в меню выберите “Настройки”.
- В списке параметров выберите “Добавить или удалить администраторов канала”.
- Кликните по вкладке “Настройки доступа”.
- В правом верхнем углу кликните по значку с изображением группы людей.
- В открывшемся поле нужно ввести электронные адреса каждого члена команды.
Помните, что каждый должен выполнять свою роль.
Владелец получает полный доступ профилю канала, вплоть до удаления и изменения членов команды.
Менеджеры занимаются публикацией новых видео на канал. Менеджерам по связям с общественностью доступ к управлению каналом не нужен, так как их обязанности не связаны с YouTube. - После выбора членов команды щелкните “Пригласить” и “Готово”, чтобы сохранить изменения.

Шаг #9: Верифицируйте учетную запись своего канала, чтобы иметь доступ к дополнительным функциям
Верификация, или же подтверждение, вашей учетной записи нужна для загрузки на канал видео длительностью более 15 минут, а также создания собственных эскизов для своих видео.
- Перейдите по ссылке https://www.youtube.com/verify
- Выберите страну, удобный вам способ подтверждения: код подтверждения по смс или же автоматическое голосовое сообщение.
- Затем введите номер телефона, с которым будет связан профиль вашего канала.
- В открывшееся поле введите полученный вами код и нажмите “Отправить”.
- Щелкните “Продолжить” для запуска верификации.
Ура! Теперь канал подтвержден и вам стали доступны новые опции для загрузки видео любой длительности, а также создания собственных фирменных значков.
Шаг 10: Присоединитесь к партнерской сети YouTube
Итак, вы успешно прошли почти все шаги по созданию собственного YouTube канала.
Однако это еще не все, вы можете получить еще больше возможностей по работе на сайте и монетизации своего контента, для этого нужно присоединиться к партнерской сети YouTubе.
Чтобы подать заявку для участия в партнерской сети платформы вам нужно набрать свыше одной тысячи подписчиков и более 4 000 часов просмотра видео на вашем канале за последние 12 месяцев.
После останется только выполнить пару простых действий:
- В правом верхнем углу своего канала нажмите на значок профиля.
- Перейдите в раздел “Творческая студия YouTube”.
- В поле “Монетизация” выберите “Включить”, после чего можно перейти к регистрации в партнерской сети платформы.
- Для регистрации четко выполняйте инструкции, внимательно прочтите условия перед принятием.
- Осталось только подождать, пока ваша заявка будет рассмотрена.
Сейчас заявку рассматривают в среднем на протяжении месяца. Обязательно проверьте, что заполнили форму правильно и выполнили все инструкции руководства сайта — это повысит ваши шансы на одобрение заявки.
Обязательно проверьте, что заполнили форму правильно и выполнили все инструкции руководства сайта — это повысит ваши шансы на одобрение заявки.
Действительно, создание успешного канала на YouTube может показаться делом сложным, однако помните, что главное — создавать интересный и качественный контент, который привлечет внимание пользователей.
Наша студия готова помочь вам на каждом шагу этого пути и спланировать быстрое продвижения вашего бренда на площадке YouTube.
Вам НУЖНА помощь в создании и продвижении Вашего YouTube канала для развития Вашего бизнеса, бренда, товара или услуги в интернет и социальных сетях?
Отлично!
Команда Студии ЛЕОН готова вам помочь!
Обращайтесь ко мне лично,
пишите на почту [email protected] или
щелкните здесь, чтобы узнать больше об услугах Студии ЛЕОН по продвижении вашего бизнеса в интернет и социальных сетях!
Доверьте создание и развитие канала YouTube профессионалам
и результат превзойдёт все Ваши ожидания!
Статья была полезной?
Ставьте LIKE, задавайте вопросы, пишите комментарии!
Делитесь с друзьями!
Ютуб Канал Настройка (2021) – Пошаговая Инструкция с Нуля
Как настроить Ютуб-канал в 2021 году правильно? Если задаётесь этим вопрос, даём самую полную, профессиональную инструкцию о том как правильно настроить аккаунт YouTube с нуля с учётом изменений. Рассказывает руководитель студии YouTube-продвижения ADVAZO, Дмитрий Новиков
Содержание:
Настройки Ютуб-канала
Зачем настраивать YouTube-канал? Если кратко — плохая настройка мешает его продвижению. Качественная настройка даёт каналу работать на полную мощность. Настроенный канал будет раскручиваться легче и быстрее.
Изменить настройки Ютуб лучше всего перед действиями по его продвижению и раскрутке. Тогда эффективность маркетинговых активностей возрастёт. Итак, начнём обзор настроек:
Настраиваем Ютуб-канал правильно по шагам
Рекомендую делать настройки в той последовательности, которая написана в ниже. Так будет удобнее. В некоторых настройках информация берётся из предыдущего шага.
Подготовительный этап перед редактированием Ютуб-канала
- Регистрация. Если вы еще не зарегистрировали Ютуб-аккаунт, то сделайте это. Как создать Ютуб-канал подробно описано в этой статье.
- Подтверждение. Аккаунт необходимо подтвердить по телефону. Это откроет дополнительные функции и повысит безопасность. Подтверждение можно осуществить из раздела настроек в Творческой студии, а можно сразу на этой странице —
https://www.youtube.com/verify. Укажите номер, на который вам придёт код подтверждения.
Рекомендация:
Указывайте номер телефона, который принадлежит вам, как владельцу, либо организации. В нашей практике бывало, что почта и телефон принадлежали сотруднику, который уже уволился. В связи с этим возникали различные трудности.
Теги канала
Задача данного шага подобрать и добавить теги (ключевые фразы), для наилучшего ранжирования на Ютуб. Найдите 15-20 ключевых фраз, которые соответствуют вашей тематике. Внесите их в список. Теги добавляются здесь: Творческая студия — Настройки — Канал — Основная информация
Рекомендации по подбору тегов канала:
- Добавляйте высокочастотные теги. С большим поисковым объемом.
- Добавляйте брендированные теги. С вашим именем, продуктом, названием компании и др.
- Для поиска тегов используйте vidIQ. Чтобы сделать это быстро и полноценно потребуется платный тариф. В бесплатном тариф фразы придётся подбирать по одной штуке, а связанные фразы придумывать самостоятельно. Также можно воспользоваться бесплатным Яндекс.Вордстат и Планировщиком ключевых слов Google Ads. Но учтите, Вордстат берёт статистику по Яндекс, а не YouTube и не учитывает уровень конкуренции.
Название канала
Добавьте правильное название с учётом поисковых алгоритмов. Название задаётся при создании канала. Его можно сменить так: Творческая студия — Настройки канала — Основная информация. Удобнее менять название, если у вас аккаунт бренда (см. статью — Регистрация аккаунта).
Рекомендации по названию:
- В названии используйте имя, если продвигаете личный бренд, либо имя бренда/услуги/продукта. Плюс добавьте основную ключевую фразу, её берём из предыдущего этапа.
- Постарайтесь, чтобы название получилось не более 3-4 слов.
- Первой ставьте приоритетную фразу. Первая фраза имеет больший «вес» для алгоритмов и не будет обрезаться в поисковой выдаче и на телефонах.
Как настроить описание канала
Добавьте правильное описание и ссылки на сайт и социальные сети. Ссылки, которые вы добавите здесь также будут отображаться в шапке. Переходим в Настройки канала — Основная информация.
Рекомендации по составлению описания и добавлению ссылок:
- В описании вам следует ответить на следующие вопросы: о чём мой канал, для кого и в чём его особенность. И добавить название бренда/имя. Ответить на эти стратегические вопросы следует перед началом создания и продвижения на Ютуб. Подробнее об этом написано в нашем подробном руководстве по продвижению на Ютуб.
- После этого проверьте, чтобы в тексте описания присутствовали ключевые фразы из собранного списка тегов.
- В видимую часть описания в Поиске помещается 136 знаков с пробелами. Здесь должна поместиться самая важная информация и основная ключевая фраза.
- Не забудьте указать контактные данные, описание услуг или освещаемые в роликах вопросы.
- Укажите адрес почты для коммерческих запросов в соответствующем поле.
- Также здесь будет уместной короткая ссылка с подпиской.
- При добавлении ссылок на сайт и соцсети, на первое место лучше ставить конверсионную ссылку с призывом, согласованной с маркетинговой воронкой.
Укажите страну и валюту. Если планируете вести в РФ, то указывайте «Россия» и валюта «Рубль».
Подключение функций не подключённых по умолчанию
Подключите доступные функций, не подключённых по умолчанию. Вам нужно будет указать свой номер телефона. После этого вы получите код подтверждения в формате текстового сообщения или телефонного звонка.
После этого вам станут доступны следующие функции: загрузка видео продолжительностью более 15 минут, добавление своих значков (превью), проведение прямых трансляций, подача апелляций на заявки Content ID.
Расширенные настройки Ютуб
На этой вкладке укажите канал для детей или нет. Тогда вам не придётся указывать данные сведения при публикации в каждом ролике. Здесь же при необходимости связывается канал с аккаунтом Google Рекламы и возможность выбора показывать или нет количество подписчиков.
Брендинг
Добавьте кнопку-логотип. С неё можно сразу подписаться из видео. Хорошей практикой также является, когда вместо логотипа здесь помещается фраза «Подписаться». Здесь же добавляется Фото профиля (аватар) и Изображение баннера (шапка канала).
Загрузка новых видео
Шаблон загрузки видео. Это сэкономит вам время при загрузке новых роликов. Плюс вы не забудете указать важную информацию, которая повторяется из ролика в ролик.
Что следует указать в шаблоне с основной информацией:
- Заголовок. Добавьте брендированный тег или название канала
- Описание. Ссылку на целевую страницу в первом абзаце (при необходимости). Ссылку на подписку. Ссылку на ролик (на самого себя). Ссылки на социальные сети и сайт. Призыв поставить лайк, написать комментарий. Хештеги. Разделите текст на абзацы и добавьте тематические иконки.
- Параметры доступа. Лучше поставить ограниченный доступ, чтобы была возможность отредактировать ролик до публикации.
- Теги. Добавьте брендированные теги.
Что следует указать в шаблоне в расширенных настройках:
- Лицензия. В большинстве случаев подойдёт стандартная лицензия.
- Категория. Укажите категорию, которая более всего подходит под ваш контент.
- Язык. Укажите тот язык, который был в настройках вначале.
- Оценки видео. Оставьте галку.
Сообщество
На этой вкладке настройте фильтры ненужных слов и ссылок. Также здесь в дальнейшем добавляются модераторы, одобренные и заблокированные пользователи.
Что следует указать здесь:
- Черный список. Здесь мы добавляем список всевозможных матерных и ругательных слов по всех падежах и склонениях. Вы можете прописать любые фразы, которые не хотите, чтобы попали в комментарии.
- Отправлять комментарии со ссылками на проверку. Если поставить флажок, все комментарии, содержащие ссылки и хештеги, будут отправляться на проверку, а в чатах трансляций – блокироваться. Рекомендую поставить.
- В настройках по умолчанию. Рекомендую поставить «отправлять потенциально недопустимые комментарии на проверку».
Связь с сайтом
Связав канал с сайтом зрители смогут переходить на него прямо из ролика через подсказки и конечные заставки. Возможность доступна только для участников партнёрской программы.
Если партнёрская программа у вас еще не подключена, сделайте это как только будут достигнуты требуемые показатели.
Создание фирменного URL, адреса
Создайте для своего канала простой и удобный веб-адрес, который вашим зрителям будет легче запомнить, а вам использовать в маркетинговых целях. Возможность доступна только при выполнении условий.
Настройка канала — Основная информация — Собственный URL.
Перед созданием фирменного url желательно утвердить окончательное название канала, если он у вас новый.
Настройка плейлистов
Создайте плейлисты. Это подборка роликов, которые объединены общей тематикой и помогают упорядочить контент на канале. Также плейлисты индексируются алгоритмами Ютуб и помогают роликам попадать в раздел рекомендованные видео.
- Придумайте понятный заголовок, чтобы была понятна тематика плейлиста. Также постарайтесь использовать среднечастотную ключевую фразу.
- В описании укажите о чём плейлист. Добавьте ключевые фразы. Основные фразы ставьте в начало. Также добавьте ссылки на целевые страницы и хэштеги.
- Ролик, который будет стоять первым в плейлисте будет являться и его обложкой. Ролики в списке можно менять местами вручную.
- Плейлистом можно поделиться, а также разрешить другим авторам добавлять контент в свой плейлист.
Как настроить главную страницу Ютуб
На главной странице зрители узнают больше о вас и о вашем контенте. Чтобы структурировать информацию, рекомендую создать разделы. Тогда зрителям будет проще ориентироваться в роликах и выбирать, что они хотят посмотреть. Можно создать до 10 разделов.
В Творческой студии выберите Настройка канала — Вид страницы «Обзор» — Рекомендованные разделы.
- В качестве разделов могут быть видео, плейлисты, каналы, прошедшие и запланированные прямые трансляции.
- Первыми (верхними) разделами хорошо поставить популярные видео или загрузки. В этом случае зрители смогут увидеть самые популярные ролики и свежие публикации.
- Оптимальная группировка разделов зависит от ваших целей.
Добавление трейлера и рекомендованного ролика
Также здесь добавьте трейлер – короткий ролик о канале. Это привлечёт новых подписчиков. Его будут видеть все зрители, не подписанные на канал. Подписчикам вместо трейлера предлагается рекомендованный видеоролик.
- Видео, которое вы хотите сделать трейлером должно быть коротким и привлекательным, желательно до 1 минуты. В нем надо раскрыть суть канала и побудить зрителя подписаться. Лучше, чтобы в нём не было рекламы, то есть отключена монетизация (если вдруг она уже у вас есть).
- Для рекомендованное видео для подписчиков подумайте, какой контент мог бы заинтересовать зрителей, которые уже являются подписчиками. Например, новый ролик.
Сообщество (обсуждения)
Добавьте сообщение во вкладку сообщество. Тем самым вы покажите, что канал «живой» и открыт для диалога, что положительно скажется на активности зрителей. Большой плюс, в том, что сообщения из вкладки «Сообщество» попадают на главную страницу Ютуб, а этот основной источник бесплатного, органического трафика.
- Здесь можно публиковать текст, изображения, опросы и ролики. Если у вас менее 1000 подписчиков, то вкладка будет называться «Обсуждение» и вам не будет доступно добавление видео, изображений и опросов. Только текстовые сообщения.
- Если вы только зарегистрировались, то опубликуйте приветственный пост.
Интересные каналы
Добавьте информацию в раздел Интересные каналы. Название можно изменить, например на «Интересные» или «Рекомендую», и др. На этой вкладке можно поделиться ссылками на другие каналы: ваши или ваших партнёров.
Ранее этот раздел находился на главной странице в правом сайдбаре. Но после обновления Творческой студии осенью 2020 года многие его потеряли и спрашивали, где можно поменять Интересные каналы. Показываем, где это можно сделать.
В Творческой студии выберите Настройка канала — Вид страницы «Обзор» — Добавить раздел — Избранные каналы.
Рекомендую добавлять каналы-партнёры со схожей тематикой, но являющиеся вашими прямыми конкурентами.
Посмотрите плейлист о том, как пользоваться настройками Творческой студии с официального канала «YouTube для авторов». С субтитрами на русском.
Поздравляю! На этом можно считать настройку вашего Ютуб-канала законченной. Теперь самое время переходить к его оформлению.
Если у вас нет времени глубоко разбираться в этой теме самостоятельно и вы хотите, чтобы всё было сделано быстро и правильно, то обратитесь в студию ADVAZO. Мы зарегистрируем новый YouTube-канал и сделаем его профессиональную настройку здесь.
Подведём итоги
Описанные шаги позволят настроить Ютуб канал правильно в 2021 году с учётом последних изменений. Зарегистрируйте аккаунт Ютуб и создайте канал. Дайте ответы на вопрос о чём он и для кого. После это приступайте к настройке.
Подберите правильные теги, название и описание. Подключите дополнительные функции и расширенные настройки. Добавьте плейлисты, трейлер. Установите фильтры. Настройте главную страницу и добавьте информацию в раздел сообщество и каналы.
Всё! Канал настроен и готов к дальнейшему продвижению.
ВОПРОСЫ И КОММЕНТАРИИ Если статья была вам полезна или у вас есть вопросы, пишите комментарии. Отвечу всем, по возможности Спасибо.
подробная инструкция, как скрыть и открыть список
Смотрим свои и чужие подписки
За многими ли блогами на Youtube вы следите? И знаете ли вы, что по умолчанию все остальные пользователи видят ваши подписки Ютуб? В этой статье мы разберемся, как открыть или скрыть ваш лист подписок. Но давайте по порядку.
Уникальный сервис для оптимизации ваших YouTube-видео + аналитика трендов «Ютуба» — Vidiq. Бесплатный тариф для авторов!
Где увидеть список своих подписок
Если вы хотите проверить каналы, на которые подписаны, или очистить их список, перейдите на главную страницу Youtube. Проверьте, что вы зашли в аккаунт. Обратите внимание на панель слева страницы.
Нажав на кнопку, вы перейдете в раздел управления подписками. Внутри найдете список всех каналов, на которые подписаны. С помощью нескольких нажатий можно отписаться от неактуальных каналов или включить уведомления от интересных блогов.
Смотрим подписки Ютуб друзей и блогеров
Если вас интересуют чужие подписки, увидеть их список можно в разделе «Каналы».
- Зайдите в нужный вам блог;
- Найдите вкладку «Каналы»;
- В разделе «Интересное» найдете друзей или блоги, вручную рекомендуемые создателем канала;
- А вот если под ним есть блок «Подписки», поздравляем, вы нашли канал с открытым разделом. В нем и перечислены все блоги, которые смотрит пользователь канала.
Зачем скрывать список своих подписок?
- Соблюдение конфиденциальности. Вы просто не желаете, чтобы информация о ваших предпочтениях была всем доступна.
- Вы давно не чистили список своих подписок. Уже давно запутались, на кого подписаны и за кем следите. Нет времени разбираться, и лучше скрыть подписки от чужих глаз.
- Вашим аккаунтом пользуется несколько человек. Например, вы блогер, а доступ к вашему каналу имеет вся команда. Соответственно, предпочтения в подписках принадлежит уже не только вам, но и другим людям.
- Вы не хотите, чтобы ваш аккаунт отображался в списке чужих подписчиков. По умолчанию любой блогер может посмотреть, кто на него подписан. Но если вы скрыли список своих подписок, то профиль в числе подписчиков не отобразится. Подходит, если вы хотите следить за обновлениями конкурента.
- Черпаете вдохновение у других аккаунтов. Другая сторона конкурентности в нише блогов. Например, вы подписаны на много каналов схожих тематик. Это позволяет брать новые идеи и следить за трендами, придумывать новые видео. Чтобы конкуренты не смогли таким образом подсмотреть за вашим ходом мыслей, подписки можно скрыть.
- Вы хотите сегментировать подписки. Например, показать отдельно каналы друзей, похожих блогов, интересных аккаунтов. Тогда имеет смысл скрыть все подписки, а нужные сегменты выделить в отдельные вкладки.
Скрываем и открываем подписки Ютуб на компьютере
Нужна аналитика блогеров на YouTube — посмотрите реальную стастику без ботов и накруток. Сервис Livedune с бесплатьным тарифом!
Итак, вы не хотите, чтобы другие пользователи знали, на каких блогеров вы подписаны на Youtube. Скрыть эту информацию на компьютере очень просто:
- Нажмите на аватар вашего канала в правом верхнем углу;
- Перейдите в раздел «Настройки»;
- Выберите пункт меню «Конфиденциальность». Он находится слева;
- В подпункте «Плейлисты и подписки» найдите поле настройки показа информации о подписках. Поставьте галочку, если хотите скрыть лист аккаунтов. Снимите ее снова, если хотите поделиться аккаунтами, которые смотрите.
Настраиваем конфиденциальность на телефоне
Скрыть подписки Ютуб можно и в мобильном приложении.
- Откройте приложение на вашем устройстве;
- Зайдите в канал;
- Нажмите на значок аватара в правом верхнем углу;
- Откройте раздел «Ваш канал»;
- Выберите значок настроек справа от имени канала;
- Скройте или откройте подписки в пункте «Конфиденциальность».
Менять настройки вашего аккаунта можно в любое время. Скрывайте и открывайте подписки, очищайте список блогов и проверяйте каналы любимых аккаунтов. Если их подписки не скрыты, зачастую там вы встретите много интересных блогеров похожей тематики.
MUSTHAVE-сервисы для продвижения на YouTube
Мы выбрали несколько полезных сервисов для работы с YouTube-каналами.
Запуск официальной рекламы на YouTube происходит через Google Ads. Зарегистрируйтесь в Click и создайте рекламные кабинет Ads там — это позволит получать компенсацию до 7% c расходов + много полезных инструменты для настройки рекламы.
На этой бирже можно найти площадки для размещения рекламы, в том числе и YouTube-каналы.
Можно подключить и свой, чтобы заработать $.
Как создать и оптимизировать канал в YouTube
Чтобы создать свой канал на YouTube, используйте личный или корпоративный аккаунт Google. Перейдите на сайт youtube.com и кликните по иконке аккаунта в правом верхнем углу экрана (рис. 1). Если вы не залогинены в аккаунте Гугл, то увидите кнопку «Войти». В открывшемся меню выберите пункт «Создать канал» (рис. 2).
Рис. 1
Рис. 2
Сервис предложит выбрать способ создания канала Ютуб на основе имени и фамилии, указанных в вашем аккаунте Google, или с другим названием (рис. 3). Первый вариант больше подходит для личных каналов, а второй — для корпоративных.
Рис. 3
После выбора названия канала вам предложат заполнить базовую информацию о нем: добавить фото профиля, описание, ссылки на сайт и другие аккаунты в социальных сетях, которые будут отображаться в шапке канала (рис. 4 и 5). Эти данные можно изменить в любое время, а шаг пропустить.
Рис. 4
Рис. 5
Настройка оформления канала Ютуб
Когда канал YouTube создан, переходим к визуальному оформлению. Кнопка «Настроить вид канала» на главной странице Ютуб включает режим изменения основных элементов (рис. 6).
Рис. 6
Здесь можно залить фоновое изображение, которое демонстрируется вверху канала YouTube, фото профиля и другие брендированные элементы оформления (рис. 7).
Добавление аватара и фонового рисунка помогут оформить ваш канал в корпоративном стиле и сделать его более привлекательным.
Рис. 7
При наведении на различные структурные элементы сайта в правом верхнем углу появляется иконка в виде карандаша (рис. 8). Щелчок по ней позволяет редактировать этот элемент.
Рис. 8
Чтобы добавить изображение в шапку канала, в открывшемся окне загрузите подходящий файл (рис. 9). Минимальный размер изображений –2048х1152 пикселя, рекомендуемый – 2560х1440 пикселей, максимальный размер файла – 6 мегабайт.
В зависимости от устройства, на котором просматривается страница вашего канала, может отображаться не вся информация фонового изображения. Минимальный размер части, которая гарантированно видна на всех устройствах – 1546×423 пикселей.
Рис. 9
При создании фонового изображения канала на Ютубе придерживайтесь корпоративного стиля компании или бренда. Используйте запоминающиеся уникальные образы, которые способствуют узнаванию и формированию определенной эмоциональной реакции. В качестве примера может выступить фото продукции, команды, слоган или сообщение о текущих акциях. Не перегружайте шапку текстовой информацией, размещайте только самое важное и актуальное.
После выбора картинки можно протестировать, как она будет выглядеть на различных устройствах, а также кадрировать ее при необходимости (рис. 10, 11 и 12).
Рис. 10
Рис. 11
Рис. 12
Редактирование описания канала YouTube и ссылок в шапке
Если на этапе создания YouTube канала вы пропустили шаг с заполнением описания и ссылок на социальные сети или хотите изменить уже добавленную информацию, кликните по разделу «О канале» (рис. 13).
Это делается для увеличения количества целевого трафика на вашем сайте или странице в социальной сети. В результате на канале будут видны значки подключенных социальных сетей и URL-адреса вашего сайта.
Рис. 13
Щелчок по соответствующему элементу позволит редактировать его (рис. 14).
Рис. 14
Верификация канала Ютуб
Чтобы повысить рейтинг канала и полностью активировать функционал, требуется подтверждение аккаунта при помощи SMS или голосового сообщения, которое будет отправлено на указанный вами номер телефона. Пройти верификацию можно по ссылке или в настройках, кликнув по иконке аккаунта в правом верхнем углу экрана, а затем по иконке настроек (рис. 15).
Рис. 15
В открывшемся меню в разделе «Аккаунт» щелкните по ссылке «Статус канала и доступные функции» (рис. 16).
Рис. 16
Здесь можно ознакомиться с доступными функциями YouTube-канала и расширить его возможности, кликнув по кнопке «Подтвердить» (рис. 17).
Рис. 17
Система попросит вас ввести необходимые данные для прохождения проверки (рис. 18).
Рис. 18
Эти простые действия откроют возможность загружать видео длиной более 15 минут, вести прямые трансляции и выбирать значки для роликов по своему усмотрению (рис. 19).
Рис. 19
Загрузка видео и добавление трейлера Ютуб-канала
Трейлер – это видеоролик, который транслируется на основной странице видеоканала. Этот элемент оптимизации является одним из самых важных, поскольку именно его видят посетители, которые еще не подписаны на канал и ничего не знают о тематике вашего контента. В качестве трейлера может выступать не только рекламный ролик, но и новое видео, продвигаемое или приоритетное, а также актуальные анонсы.
Чтобы разместить трейлер, прежде всего, загрузите нужный ролик. Для начала кликните по кнопке «Творческая студия» (рис. 20).
Рис. 20
Вы попадете в основной технический раздел канала, где осуществляется загрузка и управление контентом. Нажмите кнопку «Загрузить» и выберите нужный файл (рис. 21).
Рис. 21
После загрузки видео можно добавить его описание, возрастную аудиторию, теги (рис. 22). В отдельной вкладке настраиваются финальная заставка и подсказки по ходу видео, которые можно использовать для большей информативности, перехода на другие материалы и сайты (рис. 23). Завершающим этапом является указание параметра доступа для ролика (рис. 24).
Вы можете сделать видео публичным, доступным только по ссылке, или вовсе скрытым ото всех, кроме владельца канала. Также есть функция создания отложенных публикаций.
Рис. 22
Рис. 23
Рис. 24
После размещения видео на Ютуб-канале в разделе «Главная» появляются новые пункты. В режиме настройки вида канала вы найдете дополнительные опции «Для подписчиков» и «Для новых зрителей». Если их нет, зайдите в настройки канала щелчком по иконке шестеренки справа (рис. 25) и убедитесь, что опция «Настроить вид страницы», «Обзор» активна (рис. 26).
Рис. 25
Рис. 26
Кликните по разделу «Для новых зрителей». Здесь можно выбрать видео, которое станет трейлером вашего YouTube канала (рис. 27 и 28).
Рис. 27
Рис. 28
В разделе «Для подписчиков» также можно указать видео или плейлист, которые будут предложены подписчикам, заходящим на главную страницу канала. Сделайте это, если хотите обратить внимание постоянной аудитории на новые или важные материалы.
Добавление логотипа канала в ролики
«Творческая студия» YouTube позволяет брендировать видеоконтент на вашем канале выбранным логотипом. Для этого зайдите в «Настройки» в левом нижнем углу страницы (рис. 29) и в разделе «Канал» выберите вкладку «Брендинг» (рис. 30). Здесь можно загрузить изображение, а также выбрать промежуток времени, когда логотип будет демонстрироваться.
Рис. 29
Рис. 30
Добавление администраторов канала
Независимо от того, создан ли Ютуб канал с привязкой к личному аккаунту Google, или аккаунту бренда, вы можете выдавать пользователям права на его совместное администрирование. Но делается это по-разному для каждого случая:
- Если канал связан с личным аккаунтом, в меню «Настройки» «Творческой студии» откройте раздел «Разрешения» и нажмите «Пригласить» в правом верхнем углу (рис. 31). Откроется окно, в котором вы можете указать адрес почты пользователя и уровень его доступа к вашему каналу (рис. 32).
Рис. 31
Рис. 32
- В случае привязки канала к аккаунту бренда, войдите в настройки, кликнув по иконке аккаунта в правом верхнем углу экрана, а затем по иконке настроек (рис. 33).
Рис. 33
Далее перейдите по ссылке «Добавить или удалить администраторов канала» (рис. 34). В открывшемся окне нажмите кнопку «Настройки доступа» (рис. 35), а уже там — иконку добавления в правом верхнем углу (рис. 36).
Рис. 34
Рис. 35
Рис. 36
Аналитика канала
В разделе «Аналитика» «Творческой студии» (рис. 37) можно получить статистику посещаемости, демографический срез аудитории и другие важные данные, которые позволяют оценить эффективность работы канала Youtube и скорректировать стратегию его продвижению.
Рис. 37
Заключение
Видеоконтент чрезвычайно популярен в интернете и нередко полюбившийся аудитории ролик в считанные часы разлетается по миллионам страниц в социальных сетях. Канал в YouTube — эффективный инструмент для продвижения вашего бренда. С его помощью вы сможете:
- сформировать сообщество лояльных потребителей;
- вести коммуникацию в выбранном tone of voice с целевой аудиторией;
- оперативно сообщать информацию об актуальных акциях, событиях и других новостях.
Видео на канале YouTube увеличивает конверсию показов рекламных материалов, обеспечивает присутствие бренда на основных площадках и формирует доверие к вашей компании. Все это напрямую ведет к увеличению продаж и росту прибыли. Инструкции, описанные в статье, значительно облегчат процесс создания Ютуб-канала вашего бренда и помогут с большей эффективностью использовать доступные функции для его продвижения.
Как открыть канал на Ютубе
Если вам есть, о чем рассказать миру,
сделать это наглядно и красочно поможет Ютуб.
Данный видеохостинг известен во всем мире. Каждый день
на его просторах появляются десятки тысяч новых роликов.
Поэтому, тем, кто хочет стать популярным, сделать так,
чтобы его видеоролики просматривала масса людей, лучше всего
открыть канал на Ютубе. Это действие подойдет также, для компаний,
которые активно продвигают свои товары, для тех, кто снимает обучающие
видеоролики или клипы. Чтобы открыть канал на Ютубе, заведите, для начала, гугл почту. Сделать это можно, вбив в поисковике запрос «Почта Google». После вбейте все данные, которые вы обычно указываете при регистрации нового ящика.
Зайдя в свою почту обратите внимание на множество серых квадратиков, расположенных справа. Это приложения для Гугл. Ютуб является одним из них. Раскройте это окошко
и выберите из списка Ютуб.
Далее, вы можете перейти к оформлению канала.
Прежде чем собирать подписчиков и накручивать просмотры, почитайте нашу статью о том, как подобрать шапку для Ютуба и сделать свой канал оригинальным и
привлекательным для других. Для заливки первых видеороликов, вам нужно
переместиться в «менеджер канала». Также на Ютуб можно добавлять клипы и
со своего телефона. Любой ролик вы можете отредактировать и обрезать
прямо на хостинге.
Как открыть фид канала на Ютубе
О том, как создать канал мы рассказали выше,
а вот как открыть фид канал на Ютубе? Для тех, кто первый раз столкнулся с таким названием, расшифруем это обозначение.
Итак, слово «фид» в переводе имеет несколько значений – питаться,
давать, обеспечивать.
Фид канал на Ютубе — это то место, где
можно получить массу новой информации не только о выложенны
х клипах хозяина канала, но и о его повседневных действиях.
К примеру, о том, какие видеоролики он посмотрел, какие из них
ему понравились. Сделав фид канал, всю историю ваших действий
на Ютубе можно вынести для общего просмотра. Для чего это
делается? Если к вашему мнению прислушиваются, вы даете экспертную
оценку, тогда клипы, которые вы лайкаете, будут полезны для просмотра
вашим подписчикам. Также по области интересов, люди смогут больше узнать о вас, это может помочь в продвижении.
Как же сделать фид канал?
- Переместитесь в настройки «Конфиденциальность».
Их вы найдете при клике на кружочек с вашим изображением
вверху справа и выборе винтика. - На странице, которая будет перед вами,
где-то в середине вы увидите слово «Фид». Под этим
заголовком можно выбрать те действия, о которых вы хотите
рассказать другим на Ютубе. - Здесь можно отметить для показа, ролики,
которые вы переносите в общий плейлист, заметки о том,
какие клипы вам понравились, а также на кого вы подписались.
Коснитесь кнопку «Сохранить». Как это будет работать?
Люди, которые подписаны на ваш блог, будут получать
уведомления на почту. Фид работает по принципу новостной ленты.
На главной вашего канала юзеры будут видеть не только залитые вами
ролики, но и те, которые вам понравились. Также информацию о ваших
подписках и плейлистах.
Как открыть фид канал на Ютубе 2017
Открыть фид канал на Ютубе в 2017 году может любой пользователь, который имеет аккаунт на видеохостинге. Теперь, когда вы узнали, что представляет из себя Фид, проще принять решение нужно оно вам или нет.
Как исправить подписки YouTube не работает проблема 2021
YouTube является второй по величине поисковой системой в мире. Нет печенья, чтобы угадать, кто первый. Как и миллионы других, я подписываюсь на многие каналы YouTube, но часто не вижу новых видео с этих каналов. Если вы столкнулись с той же проблемой, когда подписки YouTube не обновляются новыми видео, читайте дальше.
Некоторые пользователи сообщают, что они видят случайные видео или видео с каналов, на которые они даже не подписаны. Проблема, кажется, двоякая. Вот несколько простых, но эффективных обходных путей, которые позволят вам получать уведомления и смотреть видео только с подписанных каналов.
1. Переподписаться или отписаться
Если вы не видите недавно опубликованные видео с подписанных каналов, я бы предложил вам отказаться от подписки, а затем повторно подписаться. Просто найдите канал, нажмите кнопку «Подписка», чтобы открыть всплывающее окно, и выберите «Отписаться».
Нажмите кнопку «Подписаться» еще раз, чтобы повторно подписаться на нее. Кстати, если вы подписались на слишком много каналов, возможно, сейчас самое время заняться уборкой дома. Отмените подписку на всех каналах, с которых вы больше не хотите видеть видео, и ваш фид главной страницы сам уладится.
Также на
5 альтернатив YouTube, которые вы должны попробовать
2. Получить уведомление
Когда вы подписываетесь на канал YouTube, этого недостаточно. Позволь мне объяснить. Подписка на каналы означает, что вы хотите увидеть больше видео этого YouTuber. YouTube не сообщает, что вы хотите получать уведомления каждый раз, когда публикуется новое видео. Это особенность, а не недостаток. Вы же не хотите, чтобы вас забрасывали слишком большим количеством уведомлений?
Чтобы получать уведомления, после того, как вы подписались на канал YouTube, нажмите на значок колокольчика.
Когда вы наводите курсор на значок колокольчика, он говорит, что получает уведомления о каждом новом видео. Так что будьте осторожны при ударе в колокол. Этот шаг также сообщает YouTube, что вы больше заинтересованы в этом канале по сравнению с другими подписанными каналами. Теперь вы должны видеть более релевантные и похожие видео в своей домашней ленте.
Вы можете управлять уведомлениями о различных аспектах просмотра YouTube. Просто зайдите в Настройки с левой боковой панели.
В разделе Уведомления, если вы прокрутите немного, вы найдете Другие уведомления. Здесь вы можете решить, хотите ли вы получать уведомления о рекомендуемых видео или нет. Кроме того, это хороший способ открыть новые и интересные видео, а также каналы.
Плюс, есть некоторые дополнительные настройки для тех, кто загружает свои собственные видео на YouTube. На этой же странице вы также увидите опцию «Управлять всеми подписками». Там вы можете управлять всеми каналами, на которые вы подписаны.
Вы можете не только отказаться от подписки на любой канал здесь, но и управлять мгновенными уведомлениями, выбрав / отменив выбор значка колокольчика.
3. Не заинтересован
Теперь, если вы видите много нерелевантных видео и обновлений с каналов, на которые вы не подписаны, заблокировать их невозможно. Однако вы можете сказать YouTube, что вам это не интересно.
Например, я вижу много рекомендаций от канала Jimmy Kimmel Live. Вы можете просто нажать на значок «Не заинтересован» «x» справа от канала или видео, чтобы сделать это. Извини, Джимми, это всего лишь гид.
Так YouTube узнает, что вы не хотите видеть видео с этих каналов, которые часто появляются в разделе «Рекомендуемые» на главной странице. Это постоянный процесс, который со временем очистит ваши каналы и домашнюю страницу.
Также на
5 нужно знать хитрости YouTube для продвинутых пользователей
4. Недавно искали и смотрели
Людям нравится искать случайные и странные вещи в поисковых системах, таких как Google и YouTube. Когда вы делаете это, по-прежнему входя в свою учетную запись Google, YouTube принимает к сведению эти поиски и возвращает рекомендуемые видео. Я ищу видео Месси, и теперь я постоянно вижу, как он всплывает в моих каналах. Не жалуюсь, хотя.
YouTube отслеживает историю поиска и просмотра, поэтому будьте внимательны к тому, что вы делаете, когда находитесь в сети и вошли в систему. Чтобы решить эту проблему, используйте режим инкогнито в браузере Chrome для поиска случайных и не относящихся к делу видео на YouTube.
5. Избегайте домашней страницы
Когда вы запускаете приложение YouTube или посещаете веб-версию, по умолчанию на YouTube будет отображаться карусель видео с разных подписанных каналов, а также рекомендуемые видео, как мы обсуждали выше. Вместо того, чтобы перелистывать домашнюю страницу, перейдите на страницу подписок прямо из боковой панели, и вы увидите видео только с тех каналов, на которые вы подписаны.
YouTube упорядочивает эти видео по времени, что означает, что вы можете просматривать последние видео с разных каналов в хронологическом порядке.
Зрители перед просмотром
YouTube — это отличный способ узнать что-то новое и оставаться в курсе того, что происходит во всем мире, независимо от того, к какой отрасли вы принадлежите. Зачастую все эти обновления могут быть ошеломляющими. Эти небольшие настройки и хитрости помогут вам вернуть здравомыслие к просмотру на YouTube.
Далее: все еще не нравится то, что вы видите? Вот 6 способов смотреть YouTube, не открывая официальное приложение YouTube или сайт.
YouTube выпускает персонализированную ленту с рекомендациями по видео «Новинка для вас»
YouTube представляет канал видеообнаружения, который, как он надеется, «поможет зрителям обнаружить создателей или контент, который для них является новым, и поможет им изучить, выходя за рамки их типичных рекомендаций», — сказал Бека , менеджер по продуктам, в последнем отчете платформы. Загрузка программы Creator Insider.
«Мы слышали от многих зрителей YouTube, что их фиды на главной странице кажутся немного устаревшими», — пояснила Бека.
Канал под названием New To You отличается от страницы YouTube Explore , потому что он персонализирован для каждого пользователя и предлагает диапазон контента, который они раньше не видели, но, вероятно, будут интересоваться в зависимости от их активности.
New To You также порекомендует «вещи, которые немного дальше от того, что вы обычно смотрите», — сказала Бека. Она привела личный пример, сказав, что, поскольку в последнее время она смотрела звуковые видеоролики, New To You порекомендовала ей канал, который создает гибридные версии старинных песен, а затем обрабатывает их так, чтобы они звучали так, как будто они будут раскручиваться на проигрывателе в следующем. комната, на фоне пух дождя снаружи.
New To You запускается для всех пользователей мобильных устройств в этом месяце. Доступ к корму можно получить в двух местах.
Во-первых, «Новые для вас» появится в виде цветной кнопки в верхней части главной страницы, в передней части панели, где YouTube в настоящее время рекомендует категории, которые могут быть интересны зрителям. При нажатии на эту кнопку пользователи перейдут в ленту «Новые для вас».
Во-вторых, для новичков появится всплывающее окно с запросом, если пользователь какое-то время пролистывал свой фид на главной странице, но не выбрал видео для просмотра.Всплывающее окно (которое вы можете видеть на изображении выше) спросит, ищет ли пользователь что-то другое, и, если коснуться, откроет ленту New To You.
YouTube надеется, что этот канал будет полезен как зрителям, так и авторам. «Мы знаем, что, как создатели, это действительно волшебно, когда вы можете общаться с новым человеком, которому действительно нравится ваш контент, но, возможно, просто не открывали вас раньше», — говорит Бека. «Это действительно волшебный опыт и для зрителей».
Вы можете посмотреть полное видео Creator Insider в разделе «Для новичков» ниже.
Ваш канал готов? Самые большие изменения на YouTube в 2021 году
Давайте углубимся и узнаем, о каких новых функциях, правилах и тенденциях вам следует знать в 2021 году, если у вас есть канал на YouTube.
Самые большие изменения на YouTube в 2021 году
Это 7 самых больших изменений, которые произойдут на YouTube в 2021 году:
- Изменения в монетизации видео на YouTube
- Видео-главы на YouTube набирают силу
- Короткометражные фильмы на YouTube распространяются на весь остальной мир
- Количество подписчиков теряет свою значимость
- YouTube дает зрителям больше выбора
- Повышение внимания к разработчикам мобильных приложений
- Новые функции в YouTube Studio
# 1 Изменения в монетизации видео на YouTube
В 2020 году, чтобы зарабатывать деньги на YouTube, вам необходимо было подать заявку и принять участие в партнерской программе YouTube (YPP) .Это означало, что также должны быть соблюдены определенные требования. Чтобы получить право на монетизацию, у вашего канала должно быть не менее 4000 часов просмотра в течение последнего года и не менее 1000 подписчиков.
Эта политика вступила в силу в начале 2018 года и стала для YouTube еще одним способом установить приоритет времени просмотра на (в отличие от количества просмотров, которое было в центре внимания платформы ранее).
Время просмотра — это общее количество часов, которое пользователи потратили на просмотр видео вашего канала.Поскольку YouTube в конечном итоге хочет удерживать пользователей на платформе как можно дольше, время просмотра становится на все более ценным для авторов.
Однако YouTube меняет условия предоставления услуг на 2021 год, что означает, что вскоре создателя смогут монетизировать каналы вне партнерской программы YouTube . Новый процесс монетизации уже доступен в США — остальной мир получит доступ в 2021 году.
По сути, YouTube будет размещать рекламу на видео пользователей YouTube, не участвующих в их партнерской программе.
В чем прикол? Выручка от этих видео полностью пойдет на YouTube и не будет передана создателю. Многие создатели YPP ожидают, что цена за тысячу показов упадет, хотя YouTube заявил, что это «очень маловероятно». Но мы знаем, что это маловероятно, конечно, возможно.
# 2 Видео главы на YouTube набирают силу
главы, представленные в 2019 году, разбивают ваше видео на YouTube на разделы, каждая из которых имеет индивидуальный предварительный просмотр.Эти главы могут помочь зрителям, давая дополнительную информацию и контекст , а также позволяя им повторно просматривать различные части видео.
Видео главы создаются автоматически на основе временных меток, которые вы вводите в описании видео, и будут отображаться на полосе просмотра видео (также известной как «полоса прокрутки видео») под вашим видео. Если вы хотите узнать больше о главах, ознакомьтесь с нашим руководством здесь.
В 2021 году будет добавлено новых и новых функций . Одна из самых захватывающих вещей заключается в том, что главы отображаются в Google , когда рекомендуется видео.Пользователи могут перемещаться по частям видео прямо там и переходить к интересующей части.
Также проводятся некоторые эксперименты и A / B-тестирование, например, автоматически помещает главы в видео, поэтому создателю не нужно делать это вручную.
Еще одна вещь, над которой сейчас работают, — это удобство использования отметок времени . Самая распространенная причина, по которой главы не работают — авторы неправильно их вставляют. В нашем руководстве по главам мы собрали наиболее распространенные ошибки, связанные с форматированием временных меток.
# 3 Короткометражные фильмы на YouTube распространяются на весь остальной мир
После того, как Instagram выпустил Reels, YouTube недавно запустил новый инструмент для создания коротких видеороликов под названием YouTube Shorts. Короткометражки — это короткие видеоролики (не более 15 секунд), которые можно создавать на мобильных телефонах и загружать прямо на YouTube.
«Короткометражные фильмы» — это новый опыт создания коротких видеороликов для авторов и художников, которые хотят снимать короткие запоминающиеся видеоролики, используя только свой мобильный телефон.”
Официальный блог YouTube
YouTube Shorts теперь сравнивают с ведущим приложением для коротких видео TikTok. Однако , Shorts имеют явное преимущество : 2 миллиарда пользователей, что больше, чем TikTok и Instagram вместе взятые. Более того, есть возможность монетизировать процесс создания видео на YouTube.
Функция монетизации все еще отсутствует в TikTok и Instagram Reels, что может привлечь больше создателей в Shorts.
В этом году шорты
были доступны только в Индии.Пользователи в остальном мире могут по-прежнему размещать свои видео в разделе «шорты», добавив хэштег #Shorts к названию и описанию видео. 2021 год может стать годом, когда шорты распространятся по всему миру.
# 4 Количество подписчиков теряет свою значимость
В то время, когда YouTube был еще «голубым океаном» и количество создателей было относительно небольшим, было легко найти и выбрать понравившийся контент. Однако с годами это изменилось.Огромное количество видео и создателей затрудняло, с одной стороны, обнаружение новых каналов, с другой стороны, зрителям было сложно открыть для себя новый контент.
В ответ на эту растущую проблему YouTube пытается фильтровать и рекомендовать видео все более и более алгоритмически . Большинство зрителей смотрят не в фиде подписки, а на главной странице, поэтому YouTube думает о сортировке фида подписки, чтобы упростить навигацию.
Что это значит для авторов? Больше внимания уделяется CTR и продолжительности просмотра, меньше внимания подписчикам.Большие каналы с плохими видео привлекают гораздо меньше внимания, а маленькие каналы с отличными видео продвигаются алгоритмом.
# 5 YouTube дает зрителям больше выбора
Категории видео
Возможно, вы уже видели категории видео на главной странице. YouTube разбивает на разные темы и типы видео, которые вы смотрите регулярно, например Игры, фотографии или фортепиано, но также и в прямом эфире, недавно загруженные или «Подходит для прослушивания».
В настоящее время эта функция доступна только в английской версии.Будем надеяться, что функция категории видео будет переведена на другие языки в следующем году (так как это в настоящее время находится в центре внимания YouTube).
Опросы
YouTube пытается использовать не только данные количественной аналитики для улучшения UX, но и качественные. Как? Спросив : «Вам понравилось видео? »после того, как зритель посмотрел видео.
Что это значит для авторов? Как всегда: снимайте хорошие видео, которые нравятся людям!
Сообщение о плохой рекламе
Это функция, которая была развернута YouTube только для мобильных устройств.Возможность сообщать о плохой рекламе — еще один способ дать зрителям больше контроля над своим опытом.
# 6 Повышение внимания к разработчикам мобильных приложений
Факты: больше людей смотрят YouTube на мобильных устройствах , чем на компьютерах, и все больше и больше авторов снимают и управляют всем своим каналом на мобильных устройствах!
«Более 70% времени просмотра YouTube приходится на мобильные устройства».
YouTube
Приложение YouTube Studio по-прежнему не хватает многих функций по сравнению с настольным компьютером.Например, редактирование метаданных, функции сортировки, аналитика в реальном времени и темный режим были добавлены только в октябре.
«Благодаря глобальному сообществу, насчитывающему два миллиарда человек на YouTube, мы всегда ищем способы упростить просмотр ваших любимых видео и взаимодействие с ними».
Официальный блог YouTube
Мы определенно можем ожидать, что в следующем году будет добавлено еще больше функций.
# 7 Новые функции в YouTube Studio
В 2020 году мы увидели введение многих новых показателей в аналитической части YouTube Studio :
- Время, когда ваши зрители находятся на YouTube
- Другие видео, просмотренные вашей аудиторией
- Ключевые моменты удержания аудитории
Большинство функций теперь есть в новой YouTube Studio , и вы можете заметить, что YouTube прилагает больше усилий для разработки новых функций.Мы очень рады видеть, что будет добавлено в следующем году.
Надеюсь, эта статья была для вас полезной. Если у вас есть дополнительные вопросы, оставьте их в разделе комментариев внизу👇🏼.
Подобные статьи для повышения производительности ваших видео
Как разместить сообщение сообщества на YouTube, если допущено
- Если ваша учетная запись соответствует требованиям, вы можете разместить сообщение в сообществе на YouTube и напрямую обращаться к своим зрителям с помощью таких мультимедийных материалов, как GIF-файлы, опросы и изображения.
- Только аккаунты YouTube с минимум 1000 подписчиков могут создавать сообщения сообщества и иметь доступ к вкладке сообщества в целом.
- Если вам это доступно, вот как создать сообщение в сообществе на вашем канале YouTube с помощью настольной или мобильной версии сайта.
- Посетите домашнюю страницу Business Insider, чтобы узнать больше.
Идет загрузка.
YouTube предоставляет создателям видео-ориентированный способ доступа к своим подписчикам, но он также начал давать некоторым из этих создателей возможность напрямую обращаться к ним через сообщения сообщества.
Сообщения сообщества позволяют пользователям взаимодействовать со своими зрителями с помощью таких средств массовой информации, как опросы, GIF-файлы, текст, изображения и видео на вкладке «Сообщество» на YouTube.
Однако, прежде чем вы начнете, важно знать, что только те, у кого не менее 1000 подписчиков, имеют доступ к вкладке Сообщество и смогут создавать сообщения сообщества на YouTube, хотя компания заявляет, что все еще тестирует эту функцию, поэтому в будущем доступ может быть и у других.
Имея это в виду, вот как создать сообщение сообщества на YouTube, используя компьютер или мобильное устройство.
Ознакомьтесь с продуктами, упомянутыми в этой статье:
iPhone 11 (от 699 долларов США.99 в Best Buy)
Samsung Galaxy S10 (от 899,99 долларов в Best Buy)
Macbook Pro (от 1299 долларов в Best Buy)
Microsoft Surface Pro 7 (от 999 долларов в Best Buy)
Как разместить сообщение в сообществе на YouTube с помощью компьютера
1. Зайдите на YouTube и войдите в свою учетную запись на Mac или ПК, если это необходимо.
2. Нажмите кнопку «Загрузить», значок видеокамеры в правом верхнем углу экрана и выберите «Создать публикацию».«
Щелкните кнопку загрузки.
Изабелла Паолетто / Business Insider
3. Введите или вставьте сообщение в текстовое поле и при необходимости добавьте изображение, GIF или видео.
4. Выберите тип публикации, которую вы хотите создать — видео, опрос, изображение или публикацию.
5. Выберите «Опубликовать».
Теперь вы сможете видеть свои сообщения в сообществе на вкладке «Сообщество» на странице вашего канала.
Как разместить сообщение в сообществе на YouTube с помощью мобильного устройства
Процесс создания сообщения в сообществе одинаков как для iPhone, так и для Android:
1. Откройте приложение YouTube на своем iPhone или Android.
2. Нажмите «Создать» — значок выглядит как значок видеокамеры.
Щелкните значок загрузки.
Девон Дельфино / Business Insider
3. Выберите «Опубликовать».
4. Добавьте свой пост в текстовое поле и загрузите любые другие медиафайлы, которые хотите включить.
5. Выберите тип публикации, которую вы хотите создать.
6. Нажмите «Опубликовать».
Как создать RSS-канал для YouTube
Вы можете добавить RSS-канал YouTube в свою учетную запись ContentStudio.Этот канал можно использовать как в разделе каналов, так и в кампании автоматизации RSS.
Метод 1. Рецепт автоматизации для YouTube с использованием RSSURL
Вы можете создать автоматизацию RSS для предпочитаемого вами канала YouTube, следуя этому методу
Домашняя страница ютуберов и
щелкните правой кнопкой мыши в пустом месте, обведенном в кружок.
красный . Появится раскрывающееся меню, выберите
Просмотр источника страницы , как выделено в
синий на изображении ниже.
Ctrl + F , и в правом верхнем углу страницы появится небольшое окно поиска. Введите
rssurl и нажмите Enter, URL-адрес RSS для страницы должен быть выделен в
1-е предложение , как показано ниже,
скопируйте .
‘
создать новую кампанию « раздел в
‘
RSS-канал для социальных сетей ‘
Название кампании (например, кампания Youtube (космос)).
Выбрать a
категория контента из списка категорий, которые вы уже создали, или, если вы хотите их создать, нажмите
здесь, или вы можете пропустить, если не хотите категоризировать его.Наконец, выберите
социальных аккаунтов , в которых вы хотите разместить свои автоматические RSS-каналы, затем щелкните
следующий для шага 2.
URL-адрес канала , как показано ниже. Если вы потеряете скопированную ссылку, просто пройдите по ссылке
шаги 1–3 , затем вернитесь к этому шагу и вставьте скопированную ссылку, как указано. Можете добавить
CTA и / или
Hashtags , и вы можете изменить варианты сообщений: используя
Заголовки публикаций + URL-адрес , Использование ContentStudio AI для создания вариантов публикации для вас или использование
метаописание .Нажмите на
следующий , чтобы продолжить.
Update Frequency , которое вы хотели бы проверить по вашей ссылке на YouTube и посмотреть, есть ли новые видео. Теперь вы можете настроить сортировку и частоту публикации сообщений, которые вы хотите публиковать при обнаружении новых сообщений на странице YouTube, на которую вы указали ссылку:
сообщений на каждое обновление ленты , которое вы хотите иметь.
2) Добавьте в очередь , чтобы сообщения оставались в очереди для просмотра перед публикацией.
Примечание
, вы можете проверить свои сообщения в очереди здесь, нажав Готово
3) Добавьте в категорию контента , если вы выбрали категории контента на шаге 5 . Это автоматически поставит ваши сообщения в очередь согласно расписанию, установленному в выбранной категории.
Нажмите Готово , и вы увидите, что ваша кампания настроена, как показано на изображении ниже.
Видеогид
, вы также можете посмотреть это видео-руководство по описанному выше методу:
Метод 2: Создание RSS-канала YouTube для канала
Вот шаги ниже, чтобы найти любой URL-адрес RSS-канала YouTube:
https://www.youtube.com/channel/
https://www.youtube.com/channel/UC1KvOJONTXQBNDxbc1Uj0yw будет:
UC1KvOJONTXQBNDxbc1Uj0yw.
https://www.youtube.com/feeds/videos.xml?channel_id=
channel_id = в URL-адресе RSS-канала YouTube.
https://www.youtube.com/feeds/videos.xml?channel_id= UC1KvOJONTXQBNDxbc1Uj0yw
Вот и все! Теперь у вас есть RSS-канал для канала YouTube! Довольно просто, правда?
Как использовать Instagram для увеличения количества подписчиков на YouTube
У вас есть оживленный аккаунт в Instagram, но ваши подписчики на YouTube растут намного медленнее? В этом случае следующим логическим шагом будет преобразование ваших подписчиков в Instagram в подписчиков на YouTube.
Но использовать Instagram для развития вашего канала YouTube сложнее, чем кажется. Ваша аудитория в обеих сетях разная. Таким образом, переманивание подписчиков с одной платформы на другую не дает желаемых результатов.
Тем не менее, проявив немного творчества, вы можете узнать, как использовать Instagram для увеличения числа подписчиков на YouTube. Итак, в этой статье мы объясним, как это сделать.
Вот содержание, которое поможет вам ориентироваться в этом сообщении:
Самый простой способ привлечь больше подписчиков YouTube
Прежде чем научиться использовать Instagram для увеличения числа подписчиков на YouTube, вам необходимо убедиться, что ваш канал легко найти.
Чтобы увеличить видимость своего канала, вы можете…
- Разместите его во всех социальных сетях
- Добавьте кнопки подписки YouTube на свой веб-сайт
- Работа с влиятельными лицами в вашей отрасли
Вы также можете использовать некоторые из этих идей для привлечения подписчиков на YouTube.
Но самый простой способ привлечь больше подписчиков на YouTube — это добавить фид своего канала YouTube на свой веб-сайт. Затем посетители смогут увидеть тип контента, который вы создаете для YouTube, и подписаться на него одним нажатием кнопки.
Еще лучше, когда вы используете плагин Feeds for YouTube WordPress, вы можете отображать свой видеоконтент так, как вам нравится.
Например, вы можете показывать сколько угодно каналов на своем сайте. На одной странице может отображаться основная лента вашего канала, а на других страницах — избранное или лента ваших прямых трансляций.
Таким образом, вы можете настроить таргетинг на разные группы людей, предлагая им контент, который, скорее всего, понравится им. А более счастливые и заинтересованные посетители увеличивают количество подписчиков на ваш канал.
Нажмите здесь, чтобы узнать, как добавить канал YouTube в WordPress с помощью Smash Balloon.
Использование Instagram для увеличения подписчиков YouTube
Теперь вы знаете, как увеличить количество подписчиков YouTube с помощью существующего контента, давайте перейдем к привлечению вашей аудитории в Instagram.
Как упоминалось ранее, ваши подписчики в Instagram отличаются от ваших поклонников на YouTube. То, что мотивирует одну аудиторию, не будет одинаковым для другой. Ваша задача — преодолеть разрыв между обеими платформами, выяснив, что общего у обеих аудиторий.
В следующих советах используются общие интересы обеих сетей, чтобы побудить вашу аудиторию в Instagram подписаться на YouTube.
Публикуйте в Instagram каждое новое видео на YouTube
Самый простой способ заставить ваших подписчиков в Instagram подписаться на ваш канал — это перекрестное продвижение. Каждый раз, когда вы публикуете новое видео на YouTube, рекламируйте его в Instagram.
Можно использовать…
- Миниатюра вашего видео на YouTube
- Скриншот вашего видео на YouTube
- Короткий отрывок из видео
Но самое главное — включить URL-адрес видео, чтобы пользователи могли просмотреть видео полностью.Самый популярный способ сделать это — добавить ссылку на видео в свою биографию в Instagram. Затем в подписи к своему сообщению добавьте небольшую заметку, чтобы поклонники могли щелкнуть ссылку на вашу биографию.
Регулярно обновляя Instagram своим последним контентом YouTube, вы держите свой канал в центре внимания. Это также показывает, что ваш канал активен и у вас растет сообщество на других платформах.
Создать веб-страницу для Instagram и YouTube
Еще один способ привлечь внимание ваших подписчиков в Instagram к YouTube — продемонстрировать обе сети в одном месте.
Если вы отображаете каналы для обеих платформ на одной веб-странице, это говорит посетителям, что каждая платформа важна. Он также связывает ваш бренд как с YouTube, так и с Instagram, что увеличивает вероятность того, что посетители будут следить за вами на каждом сайте.
Самый простой способ сделать это — использовать плагины Feeds for YouTube и Instagram Feed от Smash Balloon. Затем вы можете отображать оба канала рядом на своем веб-сайте.
Вот краткое руководство о том, как это сделать.
Установите плагины Smash Balloon для Instagram и YouTube
Во-первых, начните с плагина Instagram Feed здесь и Feeds для YouTube здесь.
Затем установите оба плагина в WordPress. Если вам нужно напомнить, как это сделать, следуйте этим инструкциям по установке плагина WordPress.
Свяжите свои аккаунты Instagram и YouTube
Чтобы подключить свою учетную запись Instagram, перейдите к Instagram Feed »Settings на панели инструментов WordPress.
Затем нажмите синюю кнопку Подключить учетную запись Instagram и следуйте инструкциям, чтобы связать свою учетную запись.
По умолчанию плагин отображает сообщения из вашей учетной записи Instagram.Однако вы можете отображать несколько каналов Instagram на своем сайте, следуя этим инструкциям.
Не забудьте нажать кнопку Сохранить изменения , чтобы сохранить настройки.
Теперь подключите свою учетную запись YouTube, щелкнув ссылку Feeds for YouTube в панели администратора WordPress. Оттуда нажмите синюю кнопку, чтобы войти на YouTube и подключить свою учетную запись.
Опять же, по умолчанию плагин отображает ваш основной канал на вашем веб-сайте.Теперь нажмите Сохранить изменения .
Настройте свои каналы Instagram и YouTube
Следующим шагом является настройка макета ваших каналов. Для Instagram перейдите к Instagram Feed »Customize .
Затем выберите тип макета, который лучше всего подходит для вашего веб-сайта.
Различные варианты компоновки включают:
- Сетка: Единая галерея обрезанных изображений Instagram.
- Карусель: Прокручиваемое слайд-шоу постов в Instagram.
- Masonry: Галерея сообщений в Instagram с изображениями в исходном соотношении сторон (пейзаж или портрет).
- Выделите: Галерея квадратных изображений с конкретными фотографиями, показанными в 2 раза больше.
Выберите предпочтительный макет и используйте настройки ниже, чтобы настроить количество строк, сообщений и столбцов в вашей ленте.
Когда все будет хорошо, нажмите кнопку Сохранить изменения .
Чтобы выбрать макет канала YouTube, перейдите к Каналы для YouTube »Настроить .Как и в случае с плагином Instagram, у вас есть несколько вариантов макета на выбор.
Различные макеты для вашего канала YouTube включают:
- Сетка: Единый список миниатюр видео, отображаемых в сетке.
- Галерея: Сначала отображается 1 большое видео, а затем в галерее YouTube внизу отображаются уменьшенные эскизы.
- Список: Один столбец видео отображается в виде списка с большими эскизами.
- Карусель: Видео, отображаемые в виде слайд-шоу с прокруткой.
Щелкните любой макет, чтобы выбрать его для своей ленты и настроить количество сообщений, столбцов, строк и других параметров публикации под ним.
Когда вы закончите, нажмите Сохранить изменения .
Публикуйте свои каналы Instagram и YouTube на одной странице
Чтобы создать новую страницу для отображения ваших каналов Instagram и YouTube, перейдите на страницу Pages »Добавить новый из панели управления WordPress.
Чтобы отобразить каналы рядом, щелкните значок Plus (+) , чтобы добавить новый блок на страницу.Затем в разделе Layout Elements выберите блок Columns .
В этом примере мы выберем 2 столбца, разделенных поровну. Щелкните нужный макет столбца, чтобы добавить его на страницу.
Затем мы добавим новый блок содержимого в каждый столбец, нажав Plus (+) , как показано ниже.
Чтобы встроить свой канал Instagram, введите «instagram» в поле поиска. Здесь находится блок Instagram WordPress.Просто нажмите, чтобы добавить его на свою страницу.
Теперь проделайте то же самое во втором столбце. Но на этот раз выполните поиск по запросу «youtube» и выберите блок YouTube Feed WordPress.
Как и раньше, щелкните блок, чтобы добавить его на свою страницу. Smash Balloon автоматически показывает предварительный просмотр ваших каналов перед публикацией. Это поможет вам поэкспериментировать с различным макетом и настройками публикации, чтобы добиться наилучшего внешнего вида вашего веб-сайта.
Когда страница вас устраивает, нажмите Опубликовать .Теперь, когда вы просматриваете живую страницу, ваши каналы Instagram и YouTube отображаются рядом. Это облегчает посетителям просмотр вашего контента для каждой платформы и подписку на будущие обновления.
Используйте хэштеги для увеличения вашей видимости
Хэштеги являются основой социальных сетей, особенно для Instagram. Они отлично подходят для группировки контента по категориям, чтобы упростить поиск. Кроме того, во время процесса они увеличивают видимость ваших сообщений.
Лучший способ использовать хэштеги в Instagram для вашего контента на YouTube — это искать специальные хэштеги YouTube. Так людям будет проще находить ваши сообщения, если они ищут контент, связанный с YouTube.
Вот самые популярные хэштегов YouTube , которые вы можете использовать:
| 10 лучших хештегов YouTube | Хештеги категорий YouTube | Другие хэштеги YouTube |
| #youtube | #youtubegamers | #youtubestar |
| #youtuber | #youtubeyoga | #youtubemarketing |
| #youtubers | #youtubermakeup | # подписаться |
| #youtubevideos | #youtubegaming | #youtubepagepromotion |
| #youtubewtf | #youtubeblogger | #youtubespotlight |
| #youtuberewind | #youtubefamily | #youtubelikes |
| #youtubekids | #youtubecouple | #youtubefans |
| #youtubechannel | #youtubefitness | #youtubecontent |
| #youtubeuse | #youtubevlogger | #youtubepost |
| #youtubebr | #youtubetorial | #youtuberlife |
Вы также можете добавить канал хэштегов Instagram на свой веб-сайт для отображения контента Instagram, специфичного для YouTube.
Если больше людей смогут найти ваши сообщения в Instagram с помощью хэштегов, они с большей вероятностью будут взаимодействовать с контентом YouTube, который вы там публикуете, и подписываться на ваш канал.
Поместите ссылку на канал YouTube в свою биографию в Instagram
Как упоминалось ранее, добавление ссылки на YouTube в свою биографию в Instagram — эффективный способ указать потенциальным подписчикам в правильном направлении. Ваш профиль похож на рекламный щит для вашей информации, поэтому имеет смысл получить максимум от этой области.
Его также не нужно размещать в традиционном поле «веб-сайт». Вместо этого вы можете поместить ссылку на основной канал в текст своей биографии, а ссылки на видео — в поле веб-сайта. Таким образом, у вас будут две ссылки на YouTube прямо на странице вашего профиля.
Plus, когда вы используете плагин Instagram Feed для показа вашего контента на своем веб-сайте, вы можете отображать информацию своего профиля в верхней части своей ленты. Тогда посетители сайта тоже увидят эти ссылки.
Подразнить видеоклипы в своих рассказах
Еще один способ заманить аудиторию в Instagram на YouTube — подразнить ее видеоклипами в своих историях.Как вы, возможно, знаете, истории в Instagram более спокойны, чем ваша тщательно отточенная основная лента. Так что вы можете больше экспериментировать и выяснить, что работает лучше всего.
Вы можете делиться кадрами, снятыми за кадром, когда вы снимаете видео для своего канала. Или вы можете создать трейлеры-тизеры для рекламы видео, прежде чем публиковать их на YouTube.
Тизер-контент вызывает у ваших подписчиков волнение и ожидания. Естественно, они захотят узнать больше, опасаясь упустить что-то, что приведет к увеличению количества просмотров и подписчиков на вашем канале.
Посетители вашего веб-сайта также могут просматривать ваши истории в Instagram, если вы используете плагин Instagram Feed. Когда они нажимают на вашу фотографию профиля Instagram, ваши истории открываются в полноэкранном слайдере для просмотра пользователями.
Опубликовать объявления и обновления в Instagram
Размещение объявлений и обновлений каналов в Instagram — также отличный способ заинтересовать потенциальных подписчиков. Многие ютуберы делятся важными обновлениями в Instagram только в попытке преодолеть разрыв между обеими платформами.
Когда вы публикуете такие новости в Instagram, ваша аудитория хочет увидеть, что будет дальше. Опять же, это увеличивает ожидание, заставляя самых нетерпеливых пользователей подписываться на ваш канал из-за страха пропустить это важнейшее видео.
Привлекайте поклонников к принятию решений
Помимо обмена тизерным контентом и обновлениями, вы можете использовать свою аудиторию в Instagram для принятия решений для своего канала.
Вы можете упростить этот процесс, создав простые опросы типа «да, нет» в своих историях в Instagram.Имея на выбор всего 2 решения, все, что нужно сделать фанатам, — это нажать, чтобы принять участие.
Например, вы можете провести опрос, чтобы узнать, какой тип контента вам следует создавать.
Поклонники должны будут подписаться на ваш канал, чтобы увидеть этот контент в действии.
Когда вы вовлекаете аудиторию в процесс принятия решений, вы демонстрируете, что вам небезразлично, что они думают. Это заставляет вас казаться более аутентичным, что очень важно для привлечения большего числа подписчиков.
Опубликовать фанатские возгласы в Instagram
Говоря о том, чтобы показать своим поклонникам, что вы заботитесь, почему бы не посвятить некоторые из ваших постов в Instagram, чтобы отметить своих лучших поклонников на YouTube?
Вы можете создать коллаж из аватарок ваших главных поклонников и отметить их все в подписи. Чтобы пойти дальше, вы можете отображать эти сообщения в ленте на своем веб-сайте, отфильтрованных для включения только этих конкретных сообщений.
Признавая своих лучших поклонников таким образом, вы даете людям больше стимулов подписаться.Посмотрим правде в глаза, кто не хочет, чтобы его любимая звезда YouTube кричала в социальных сетях?
Используйте функцию смахивания вверх, чтобы связать свой канал
Для бизнес-аккаунтов Instagram с более чем 10 000 подписчиков или подтвержденным аккаунтом есть другой способ привязать к вашему каналу YouTube.
Функция «смахивания вверх» позволяет напрямую ссылаться на выбранный вами URL. Это идеальный способ связать свои трейлеры-тизеры с полным видеороликом на YouTube или предложить фанатам подписаться.А поскольку для этого нужно всего несколько движений, это простой способ увеличить количество подписчиков на YouTube с помощью Instagram.
Проведите раздачу в Instagram, продвигая свой канал
Наш последний совет — провести раздачу в Instagram, которая продвигает ваш канал на YouTube. Розыгрыши отлично подходят для быстрого роста ваших подписчиков на обеих платформах. И они идеально подходят для награждения вашей аудитории отличным призом.
Лучший способ создать онлайн-конкурс — использовать RafflePress, лучший бесплатный плагин для WordPress.В нем есть все необходимое для успешного проведения розыгрыша призов в Instagram. А с готовыми действиями, включенными в конструктор перетаскивания, поклонники могут войти в несколько щелчков мышью.
Когда дело доходит до публикации розыгрыша, вы можете объявить о розыгрыше на YouTube, но продвигать розыгрыш специально для своей аудитории в Instagram, попросив их посмотреть видео, чтобы принять участие.
Затем вы можете добавить дополнительные параметры, например:
- Пригласите друга
- Посетите канал YouTube
- Посмотреть сообщение / видео в Instagram
Чтобы люди могли заработать больше работ и повысить узнаваемость вашего конкурса.
Как видите, раздача призов создает прямую связь между людьми, которые находят ваш конкурс в Instagram и участвуют, совершая действия на вашем канале. И в результате больше подписчиков на YouTube.
Вот и все!
Мы надеемся, что эта статья поможет вам узнать, как использовать Instagram для увеличения числа подписчиков на YouTube. Теперь осталось лишь применить эти советы и посмотреть, как растет ваш канал.
Чего вы ждете?
Начните работу с Smash Balloon сегодня.
Если вам понравилась эта статья, подпишитесь на нас в Twitter и Facebook, чтобы получить больше уроков по маркетингу в социальных сетях.
Как будет работать алгоритм YouTube в 2021 году? Полное руководство
Люди во всем мире ежедневно смотрят более 1 миллиарда часов видео на YouTube — от видео с кошками до видео для кошек. Алгоритм YouTube — это система рекомендаций, которая решает, какие видео YouTube предлагает этим 2 с лишним миллиардам пользователей (и неисчислимому количеству пользователей кошачьих).
Возникает важный вопрос как для маркетологов, так и для влиятельных лиц и авторов: как заставить алгоритм YouTube рекомендовать ваши видео и помочь вам заработать больше лайков?
В этом сообщении блога мы расскажем, что такое алгоритм (и что нет), рассмотрим самые последние изменения на 2021 год и покажем вам, как профессионалы работают с системами поиска и обнаружения YouTube, чтобы сделать видео на виду.
Бонус: Загрузите бесплатный 30-дневный план для развития вашего YouTube после быстрого , ежедневного рабочего журнала задач, который поможет вам начать рост вашего канала Youtube и отслеживать свой успех.Получите реальные результаты через месяц.
Краткая история алгоритма YouTube
Во-первых, давайте сделаем краткий обзор того, как слово «алгоритм» стало таким вездесущим во всех наших жизнях.
2005–2011: оптимизация по кликам и просмотрам
По словам основателя Джаведа Карима (также известного как звезда фильма «Я в зоопарке»), YouTube был создан в 2005 году с целью краудсорсинга видео о знаменитом выступлении Джанет Джексон и Джастина Тимберлейка на Суперкубке. Поэтому неудивительно, что в течение многих лет алгоритм YouTube рекомендовал видео, которые привлекали наибольшее количество просмотров или кликов.
Увы, это привело к быстрому распространению вводящих в заблуждение заголовков и миниатюр — другими словами, clickbait . Пользовательский опыт резко упал, поскольку видео оставляло людей чувствовать себя обманутыми, неудовлетворенными или просто раздраженными.
2012: Оптимизация времени просмотра
В 2012 году YouTube скорректировал свою систему рекомендаций, чтобы учитывать время, потраченное на просмотр каждого видео, а также время, проведенное на платформе в целом. Когда люди находят видео ценными и интересными (по крайней мере, так гласит теория), они смотрят их дольше, возможно, даже до конца.
Это побудило некоторых создателей попытаться сделать свои видео короче, чтобы зрители с большей вероятностью посмотрели их до конца, в то время как другие сделали свои видео длиннее, чтобы увеличить время просмотра в целом. YouTube не одобрил ни одну из этих тактик и сохранил партийную линию: делайте видео, которые ваша аудитория хочет смотреть, и алгоритм вознаградит вас.
Тем не менее, как знает любой, кто хоть раз проводил время в Интернете, затраченного времени не обязательно эквивалентно качественному затраченному времени .YouTube снова изменил курс.
2015-2016: Оптимизация для удовлетворения
В 2015 году YouTube начал измерять удовлетворенность зрителей напрямую с помощью опросов пользователей, а также уделять приоритетное внимание таким показателям прямого ответа, как «Поделиться», «Нравится» и «Не нравится» (и, конечно же, особенно жесткой кнопке «Не интересно»).
В 2016 году YouTube выпустил технический документ, описывающий некоторые внутренние механизмы своего ИИ: Глубокие нейронные сети для рекомендаций YouTube.
Источник: Глубокие нейронные сети для рекомендаций YouTube
Короче говоря, алгоритм стал более индивидуальным.Цель состояла в том, чтобы найти видео , которое каждый конкретный зритель хочет посмотреть , а не просто видео, которое, возможно, уже смотрели многие другие люди.
В результате в 2018 году главный директор по продуктам YouTube упомянул на панели, что 70% времени просмотра на YouTube тратится на просмотр видео, рекомендованных алгоритмом.
2016-настоящее время: Опасный контент, демонетизация и безопасность бренда
С годами размер и популярность YouTube привели к увеличению числа проблем с модерацией контента, и то, что рекомендует алгоритм, стало серьезной темой не только для авторов и рекламодателей, но и в новостях и правительстве.
YouTube заявил, что серьезно относится к своей ответственности за поддержку самых разных мнений, одновременно сокращая распространение вредоносной дезинформации. Например, изменения в алгоритмах, введенные в действие в начале 2019 года, снизили потребление пограничного контента на 70%. (YouTube определяет пограничный контент как контент, который не полностью нарушает принципы сообщества, но является вредоносным или вводящим в заблуждение. С другой стороны, контент, нарушающий правила, немедленно удаляется.)
Эта проблема затрагивает создателей, которые опасаются случайно нарушить постоянно меняющиеся принципы сообщества и быть наказанными забастовками, демонетизацией и т. Д.(И на самом деле, по словам генерального директора Сьюзан Войчицки, одним из приоритетов YouTube на 2021 год является повышение прозрачности руководящих принципов сообщества для авторов). Это также влияет на бренды и рекламодателей, которые не хотят, чтобы их название и логотип ассоциировались с сторонниками превосходства белой расы.
Между тем американских политиков все больше беспокоит социальная роль таких алгоритмов социальных сетей, как YouTube. YouTube (и другие платформы) были призваны отчитаться за свои алгоритмы на слушаниях в Сенате, а в начале 2021 года демократы представили Закон о защите американцев от опасных алгоритмов.”
Теперь давайте поговорим о том, что мы знаем о том, как работает этот опасный зверь.
Как будет работать алгоритм YouTube в 2021 году?
Алгоритм YouTube выбирает видео для зрителей с двумя целями: найти подходящее видео для каждого зрителя и побудить их продолжить просмотр .
Когда мы говорим об «алгоритме», мы говорим о трех связанных, но немного разных системах выбора или обнаружения:
- тот, который выбирает видео для главной страницы YouTube ;
- , который ранжирует результаты для любого заданного поиска ; и
- — выбирает рекомендуемых видео , которые зрители могут посмотреть в следующий раз.
YouTube сообщает, что в 2021 году домашняя страница и рекомендуемые видео обычно являются основными источниками трафика для большинства каналов. За исключением поясняющих или обучающих видео (например, «как настроить велосипед»), которые часто видят больше всего трафика из поиска.
Как YouTube определяет алгоритм
Какие рейтинговые сигналы использует YouTube, чтобы решить, какие видео показывать людям?
Каждый источник трафика немного отличается. Но в конечном итоге на количество просмотров вашего видео влияет сочетание:
- персонализация (история и настройки зрителя)
- перформанс (успех видео)
- внешние факторы (общая аудитория или рынок)
Источник: Creator Insider
Как YouTube определяет алгоритм своей домашней страницы
Каждый раз, когда человек открывает приложение YouTube или набирает текст на YouTube.com, алгоритм YouTube предлагает разнообразный набор видео, которые, по его мнению, этот человек может захотеть посмотреть.
Этот выбор часто бывает широким, потому что алгоритм еще не выяснил, что хочет зритель: акустические каверы на поп-песни? Вдохновляющие выступления против откладывания на потом? Чтобы догнать своего любимого опоссума-влогера?
Видео выбираются для главной страницы на основе двух типов сигналов ранжирования:
- Производительность: YouTube измеряет производительность с помощью таких показателей, как рейтинг кликов , средняя продолжительность просмотра, средний процент просмотров, лайков и антипатий, и опросы зрителей .По сути, после того, как вы загрузили видео, алгоритм показывает его нескольким пользователям на главной странице, и если оно нравится, привлекает и удовлетворяет этих зрителей (т. Е. Они нажимают на него, просматривают его полностью, лайкают, делятся это и т. д.), затем он будет предлагаться все большему количеству зрителей на их домашних страницах.
- Персонализация: Однако YouTube не является вкладкой с тенденциями. Персонализация означает, что YouTube предлагает видео людям, которые, по его мнению, соответствуют их интересам, исходя из их поведения в прошлом , a.к.а. смотреть историю. Если пользователю нравятся определенные темы или он много смотрит на определенный канал, будет предложено больше таких же. Этот фактор также чувствителен к изменениям в поведении с течением времени по мере того, как интересы и склонности человека растут и исчезают.
Как YouTube определяет предлагаемый алгоритм видео
Предлагая людям видео для просмотра следующие , YouTube руководствуется несколько другими соображениями. После того, как человек посмотрел несколько видеороликов во время посещения, алгоритм лучше понимает, чем он интересуется сегодня, поэтому он предлагает несколько вариантов в правой части экрана:
Здесь кроме производительности и персонализации алгоритм скорее всего порекомендует:
- Видео, которые часто смотрят вместе
- Видео по тематике
- Видео, которые пользователь смотрел в прошлом
Совет для профессионалов: Для создателей использование YouTube Analytics для проверки того, какие еще видео смотрела ваша аудитория, может помочь вам сосредоточиться на более широких или связанных темах и интересах, которые волнуют вашу аудиторию.
Совет от профессионала № 2: Создание продолжения для вашего самого успешного видео — это проверенный метод. Райан Хига стал вирусным с видео о технике пения — он выпустил сиквел только через три года, но время, на самом деле, зависит от вас.
Как YouTube определяет алгоритм поиска
YouTube — это не только поисковая система, но и платформа для видео, а это означает, что важно немного ноу-хау в области SEO.
Конечно, иногда люди заходят на YouTube, чтобы найти конкретное видео для просмотра (снова привет, малышка с арахисовым маслом).Но даже тогда алгоритм решает, как ранжировать результаты поиска, когда вы вводите «арахисовое масло, детка».
Как сделать так, чтобы ваше видео было в топе поиска?
- Ключевые слова: Алгоритм поиска Youtube полагается на ключевые слова, которые вы используете в метаданных вашего видео, чтобы решить, о чем ваше видео. Поэтому, если вы хотите, чтобы ваше видео отображалось, когда люди ищут видео о лапароскопической хирургии, вы, вероятно, захотите включить эти два слова. (У нас есть еще много советов по ключевым словам ниже, так что продолжайте читать.)
- Производительность: После того, как алгоритм определил, что представляет собой ваше видео, он проверит эту гипотезу, показывая ее людям в результатах поиска. Вот когда становится важна эффективность (рейтинг кликов, время просмотра, лайки, отзывы об опросах и т. Д.). Если ваше видео нравится и удовлетворяет людей, ищущих ваши ключевые слова, оно будет показано еще большему количеству людей и поднимется в поисковой выдаче.
7 советов по увеличению органического охвата на YouTube
Все сказанное, когда дело доходит до работы с алгоритмом YouTube, помните, что алгоритм следует за аудиторией .Если у вас уже есть маркетинговый план YouTube, эти советы помогут вам увеличить влияние вашего канала на зрителей.
Проведите исследование ключевых слов
В штаб-квартире YouTube нет людей, которые смотрят ваше видео и оценивают его.
Вместо этого алгоритм смотрит на ваши метаданные, решая, о чем видео, к каким видео или категориям оно относится и кто может захотеть его посмотреть. Когда дело доходит до описания вашего видео для алгоритма, вы хотите использовать точный и лаконичный язык , который люди уже используют при поиске .
Поскольку YouTube — это не только видеоплатформа, но и поисковая система, поэтому вы можете проводить исследование ключевых слов так же, как в случае публикации в блоге или веб-копии: с помощью бесплатных инструментов, таких как Google Adwords или SEMrush.
После того, как вы определили основные ключевые слова, вы захотите использовать их в четырех местах:
- В названии файла видео (например, лапароскопическая аппендэктомия.mov)
- В названии видео (используя запоминающийся естественный язык, например «Пошаговая лапароскопическая аппендэктомия в реальной жизни»).
- В описании видео на YouTube (особенно в первых двух строках над сгибом)
- В сценарии видео (и, следовательно, в субтитрах и скрытых субтитрах видео, что означает загрузку файла SRT).
Но есть одно место, где вам не нужно помещать ключевые слова:
Не позволяйте людям сопротивляться нажатию на вашу миниатюру
Но, очевидно, не будучи кликбайтером.
«Апелляция» — это слово, которое YouTube использует для описания того, как видео побуждает человека рискнуть (хотя и незначительный) и посмотреть что-то новое. Чтобы сделать ваше видео максимально привлекательным:
- Загрузите пользовательский эскиз (и сохраните единообразный визуальный стиль для всех ваших эскизов)
- Напишите интригующее, броское название — такое, на которое нельзя не нажать
- Помните, что первое предложение описания будет отображаться в поиске, поэтому сделайте его интересным и релевантным.
Например, канал комментариев о поп-культуре Ти Нуар использует последовательный и энергичный шаблон: эскизы с изображением ее лица (с явной эмоцией) и разговорные, прямые заголовки. Фоновое изображение почти всегда каким-то образом сообщает заголовок, создавая привлекательный интерактивный пакет.
Источник: Футболка Нуар
Заставьте людей смотреть ваше видео и все ваши видео
Когда у вас есть зритель, который просматривает одно видео, упростите им просмотр вашего контента и оставайтесь в рамках экосистемы вашего канала.Для этого используйте:
- Карты: отметьте другие релевантные видео в своем видео
- Конечные заставки: заканчивать с призывом к действию, чтобы посмотреть другое релевантное видео
- Плейлисты: из тематически похожего видео
- Водяные знаки подписки (подробнее о преобразовании зрителей в подписчиков читайте в нашем руководстве по привлечению дополнительных подписчиков YouTube)
Совет для профессионалов: Создание серии видео — отличный способ извлечь выгоду из недавнего всплеска числа зрителей.
Если видео вашего 12-летнего ребенка, поющего кавер, стало вирусным, возможно, стоит добавить еще каверы.Вы можете опубликовать серию сразу для просмотра разгула или регулярно отказываться от нее, чтобы люди возвращались, в зависимости от вашей стратегии.
Привлечь просмотры из других источников
просмотров, которые поступают не от алгоритма YouTube, все равно могут повлиять на ваш успех с алгоритмом. Например: реклама на YouTube, внешние сайты, перекрестное продвижение в социальных сетях и партнерство с другими каналами или брендами могут помочь вам заработать просмотры и подписчиков, в зависимости от вашей стратегии.
Алгоритм действительно не накажет ваше видео за то, что у него много трафика с внешнего сайта (например, сообщения в блоге).Это важно, потому что CTR и продолжительность просмотра часто падают, когда основная часть трафика видео поступает от рекламы или внешнего сайта.
Согласно команде разработчиков YouTube, алгоритм обращает внимание только на то, как видео работает в контексте . Таким образом, видео, которое хорошо работает на главной странице, будет доступно большему количеству людей на главной странице, независимо от того, как выглядят его показатели из просмотров блога.
Совет для профессионалов: Встраивание видео YouTube в свой блог или веб-сайт отлично подходит как для Google SEO вашего блога, так и для увеличения количества просмотров вашего видео на YouTube.Просто так:
Общайтесь с комментариями и по другим каналам
Чтобы ваша аудитория росла, вам нужно развивать отношения со зрителями. Многим зрителям YouTube нравится авторам, а не традиционным знаменитостям.
Построение отношений с вашими зрителями и другими творцами может навести мосты, которые помогут вам на всем пути. Инструменты взаимодействия с сообществом Hootsuite — отличный способ всегда оставаться в курсе.
Дайте людям то, что они хотят
Больше всего на свете люди хотят качества во время насыщения контентом. Алгоритм ставит во главу угла удовлетворение каждого отдельного пользователя. Так что найдите свою нишу и погрузитесь в нее.
Чтобы помочь, YouTube сообщает, что работает над сбором большего количества показателей удовлетворенности и предоставлением их создателям в их аналитических материалах.
Как выяснил житель Йоркшира Дэнни Малин, когда его канал на YouTube «Оцените мой вынос» стал вирусным в 2020 году, как только вы найдете свою формулу, промойте и повторите.
Совет для профессионалов: Хотя YouTube, безусловно, поддерживает идею последовательной загрузки для построения и поддержания отношений с вашей аудиторией, это миф, что алгоритм будет наказывать вас за слишком частую или недостаточную публикацию. Рост аудитории не зависит от времени между загрузками.
Развивайся экспериментируя
В то же время, следя за Google Trends и оставляя себе место для экспериментов, вы не останетесь позади, когда дух времени станет копейкой.(Я смотрю на тебя, джинсы скинни.)
Наберитесь смелости: если эксперимент действительно провалится, это неэффективное видео никоим образом не снизит рейтинг вашего канала или будущих видео. (Если только вы действительно не оттолкнули свою аудиторию до такой степени, что они больше не захотят вас смотреть.) Все ваши видео имеют равные шансы на получение зрителей, согласно продуктовой команде YouTube.
Увеличивайте свою аудиторию на YouTube быстрее с помощью Hootsuite. С одной панели управления вы можете управлять и планировать видео YouTube вместе с контентом из всех других социальных каналов.Попробуйте бесплатно сегодня.
Начало работы
Быстро расширяйте свой канал YouTube с помощью Hootsuite . Легко модерируйте комментарии, планируйте видео и публикуйте их в Facebook, Instagram и Twitter.
прямых трансляций встреч или вебинаров на YouTube — справочный центр Zoom
Обзор
Вы можете транслировать встречу Zoom или веб-семинар в прямом эфире на YouTube. Это позволяет участникам присоединиться к вашей встрече через Zoom, чтобы просматривать ее и комментировать через YouTube.Во время прямой трансляции между реальной встречей Zoom или веб-семинаром и прямой трансляцией будет примерно 20-секундная задержка.
Примечание : те, кто смотрит на Youtube, могут комментировать только через Youtube и не могут напрямую взаимодействовать с другими участниками вебинара, то же самое касается посетителей вебинара.
Эта статья охватывает:
Предварительные требования
Потоковое вещание для собраний
- Аккаунт Pro, Business, Education или Enterprise
- Хост лицензирован
- Настольный клиент Zoom:
- Windows: версия 4.4.53582 или выше
- macOS: версия 4.4.53582 или выше
- Мобильный клиент Zoom
- Android: версия 5.4.0 или выше
- iOS: версия 5.4.0 или выше
- Прямая трансляция включена на YouTube
Потоковое вещание для вебинаров
- Аккаунт Pro, Business, Education или Enterprise
- Хосту назначена лицензия на вебинар
- Настольный клиент Zoom:
- Windows: версия 4.0 или выше
- macOS: версия 4.0 или выше
- Мобильный клиент Zoom
- Android: версия 5.4.0 или выше
- iOS: версия 5.4.0 или выше
- Прямая трансляция включена на Youtube
Включение прямой трансляции на Youtube для встреч
Счет
Чтобы все члены вашей организации могли вести прямую трансляцию встреч на YouTube:
- Войдите на веб-портал Zoom как администратор с правом редактировать настройки учетной записи.
- Щелкните Account Management , а затем выберите Account Settings .
- На вкладке Meeting в разделе In Meeting (Advanced) найдите параметр Разрешить прямую трансляцию собраний , убедитесь, что он включен, отметьте параметр YouTube и нажмите Сохранить , чтобы сохранить изменения .
- (Необязательно) Если вы хотите сделать этот параметр обязательным для всех пользователей в вашей учетной записи, щелкните значок блокировки, а затем щелкните Lock , чтобы подтвердить настройку.
Группа
Примечание : Если вы зарегистрировали новую учетную запись Zoom после 21 августа 2021 года; или в вашей учетной записи включен новый интерфейс администратора, страница Group Management была переименована в Groups .
Чтобы все члены определенной группы могли вести прямую трансляцию встреч на YouTube:
- Войдите на веб-портал Zoom как администратор с правами редактирования групп.
- Щелкните Управление пользователями , а затем выберите Управление группами .
- Щелкните имя группы, которую хотите отредактировать.
- На вкладке Meeting в разделе In Meeting (Advanced) найдите параметр Разрешить прямую трансляцию собраний , убедитесь, что он включен, отметьте параметр YouTube и нажмите Сохранить , чтобы сохранить изменения .
Примечание: Если опция неактивна, она заблокирована на уровне учетной записи и должна быть изменена на этом уровне. - (Необязательно) Если вы хотите сделать этот параметр обязательным для всех пользователей в этой группе, щелкните значок замка, а затем щелкните Lock , чтобы подтвердить настройку.
Пользователь
Чтобы включить прямую трансляцию встреч, которые вы проводите на YouTube:
- Войдите на веб-портал Zoom.
- Щелкните Настройки .
- На вкладке Meeting в разделе In Meeting (Advanced) найдите параметр Разрешить прямую трансляцию собраний , убедитесь, что он включен, отметьте параметр YouTube и нажмите Сохранить , чтобы сохранить изменения .
Примечание: Если параметр неактивен, он заблокирован на уровне группы или учетной записи, и вам нужно будет связаться с администратором Zoom, чтобы внести изменения.
Включить прямую трансляцию на Youtube для вебинаров
Счет
Чтобы все члены вашей организации могли вести прямую трансляцию веб-семинаров на YouTube:
- Войдите на веб-портал Zoom как администратор с правом редактировать настройки учетной записи.
- Щелкните Account Management , а затем выберите Account Settings .
- На вкладке Meeting в разделе In Meeting (Advanced) найдите параметр Разрешить прямую трансляцию вебинаров , убедитесь, что он включен, отметьте параметр YouTube и нажмите Сохранить , чтобы сохранить изменения .
- (Необязательно) Если вы хотите сделать этот параметр обязательным для всех пользователей в вашей учетной записи, щелкните значок блокировки, а затем щелкните Lock , чтобы подтвердить настройку.
Группа
Примечание : Если вы зарегистрировали новую учетную запись Zoom после 21 августа 2021 года; или в вашей учетной записи включен новый интерфейс администратора, страница Group Management была переименована в Groups .
Чтобы разрешить всем членам определенной группы вести прямые трансляции вебинаров на YouTube:
- Войдите на веб-портал Zoom как администратор с правами редактирования групп.
- Щелкните Управление пользователями , а затем выберите Управление группами .
- Щелкните имя группы, которую хотите отредактировать.
- На вкладке Meeting в разделе In Meeting (Advanced) найдите параметр Разрешить прямую трансляцию вебинаров , убедитесь, что он включен, отметьте параметр YouTube и нажмите Сохранить , чтобы сохранить изменения .
Примечание: Если опция неактивна, она заблокирована на уровне учетной записи и должна быть изменена на этом уровне. - (Необязательно) Если вы хотите сделать этот параметр обязательным для всех пользователей в этой группе, щелкните значок замка, а затем щелкните Lock , чтобы подтвердить настройку.
Пользователь
Для включения веб-семинаров в режиме реального времени, которые вы проводите на YouTube:
- Войдите на веб-портал Zoom.
- Щелкните Настройки .
- На вкладке Meeting в разделе In Meeting (Advanced) найдите параметр Разрешить прямую трансляцию вебинаров , убедитесь, что он включен, отметьте параметр YouTube и нажмите Сохранить , чтобы сохранить изменения .
Примечание: Если параметр неактивен, он заблокирован на уровне группы или учетной записи, и вам нужно будет связаться с администратором Zoom, чтобы внести изменения.
Запуск прямой трансляции на Youtube
Прямая трансляция на собрании или вебинаре
- Начните вебинар или встречу в качестве организатора.
- Щелкните Дополнительно в элементах управления совещанием / веб-семинаром.
- Щелкните Live на YouTube .
- Войдите на YouTube и выберите канал Youtube, на который вы хотите транслировать (если у вас несколько каналов).
- После успешной аутентификации отображается следующая страница:
- Задайте следующие настройки на странице «Трансляция на YouTube Live»:
- Название конференции / веб-семинара Zoom на YouTube
Автоматически заполняется темой веб-семинара Zoom.Перейдите к текстовому полю, чтобы изменить его. - Конфиденциальность
Вы можете выбрать общедоступную, частную или частную.
- Название конференции / веб-семинара Zoom на YouTube
- Щелкните значок Go Live! Кнопка .
- Теперь вы увидите индикатор выполнения, сообщающий, что ваш сеанс готовится к потоковой передаче.
- Дождитесь уведомления от клиента Zoom о том, что ваш веб-семинар находится в прямом эфире на YouTube, затем начните встречу или веб-семинар.
- Потоковая передача останавливается, когда вы заканчиваете веб-семинар или собрание, или щелкните Еще , затем Остановить прямую трансляцию в элементах управления собранием.
Прямая трансляция собрания или вебинара на мероприятие Youtube
- Включите настраиваемую прямую трансляцию для встречи или вебинара.
- Запланируйте встречу или вебинар.
- Прокрутите страницу вниз и нажмите Настроить параметры прямой трансляции в разделе «Прямая трансляция».
- Откройте новую вкладку браузера и войдите в свою учетную запись YouTube.
- Щелкните значок «Создать видео» и выберите Go Live .
- Когда вас спросят, хотите ли вы вести прямую трансляцию прямо сейчас или позже, выберите Start в разделе Later Date .
- Когда вас спросят, какой тип потока, выберите Go в разделе Streaming software .
- Щелкните опцию SCHEDULE STREAM в правом верхнем углу страницы.
- Если вы ранее запланировали такое событие, вы можете выбрать это событие и повторно использовать настройки из этого сеанса. В противном случае выберите Create New .
- Введите необходимую информацию, такую как настройки конфиденциальности заголовка, описание, категорию, дату / время, независимо от того, предназначены ли они для детей или нет, а также любые возрастные ограничения.
- Щелкните Create Stream .
- Скопируйте и вставьте URL-адрес сервера и Stream Key из раздела настроек потока в Stream URL и Stream Key в Zoom.
- Щелкните стрелку общего доступа, чтобы получить доступ к Video Link . Скопируйте и вставьте его в URL-адрес страницы прямой трансляции в Zoom.
- Щелкните Сохранить на странице масштабирования.
- Начните встречу Zoom или веб-семинар в качестве организатора, когда будете готовы начать мероприятие.
- Щелкните Дополнительно в элементах управления собранием.
- Щелкните Live в Custom Live Streaming Service .
- После того, как Zoom запустит прямую трансляцию, вернитесь в событие трансляции Youtube, щелкните Go Live .
Прямая трансляция на собрании или вебинаре
- Начните вебинар или встречу в качестве организатора.
- Нажмите Еще в элементах управления совещанием / веб-семинаром.
- Нажмите YouTube .
- Это запустит ваш браузер и попросит вас войти на YouTube.
- Выберите канал Youtube, на который вы хотите транслировать (если у вас несколько каналов).
- После успешной аутентификации вам будет разрешено указать следующие настройки на странице Трансляция на YouTube Live:
- Zoom Название встречи на YouTube
Автоматически заполняется темой веб-семинара Zoom. Перейдите к текстовому полю, чтобы изменить его. - Конфиденциальность
Вы можете выбрать общедоступную, частную или частную.
- Zoom Название встречи на YouTube
- Щелкните значок Go Live! Кнопка .
- Теперь вы увидите индикатор выполнения, сообщающий, что ваш сеанс готовится к потоковой передаче.
- Прямой эфир начнется и будет показан. Вернитесь в приложение Zoom, чтобы продолжить встречу или веб-семинар.
- Потоковая передача останавливается, когда вы завершаете веб-семинар или собрание, или щелкните уведомление LIVE в верхнем левом углу окна собрания / веб-семинара, коснитесь Остановить прямую трансляцию , затем подтвердите, снова нажав Остановить прямую трансляцию .
.


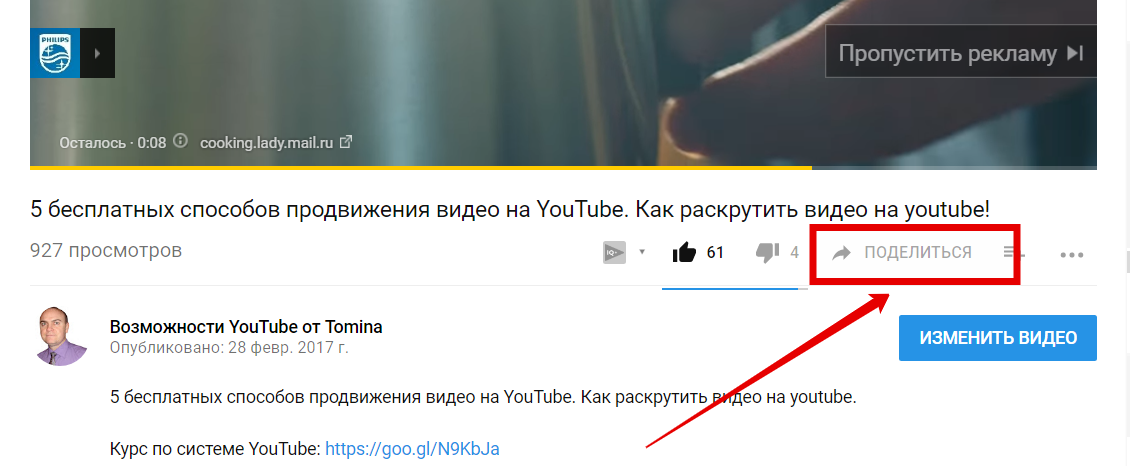 Для этого наведите мышку на баннер, что позволит отредактировать это изображение.
Для этого наведите мышку на баннер, что позволит отредактировать это изображение. 
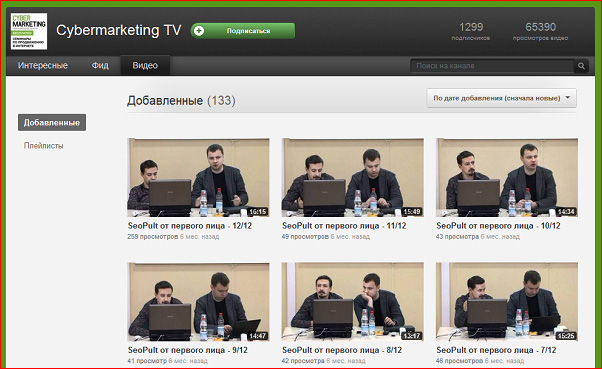



 Обязательно проверьте, что заполнили форму правильно и выполнили все инструкции руководства сайта — это повысит ваши шансы на одобрение заявки.
Обязательно проверьте, что заполнили форму правильно и выполнили все инструкции руководства сайта — это повысит ваши шансы на одобрение заявки.