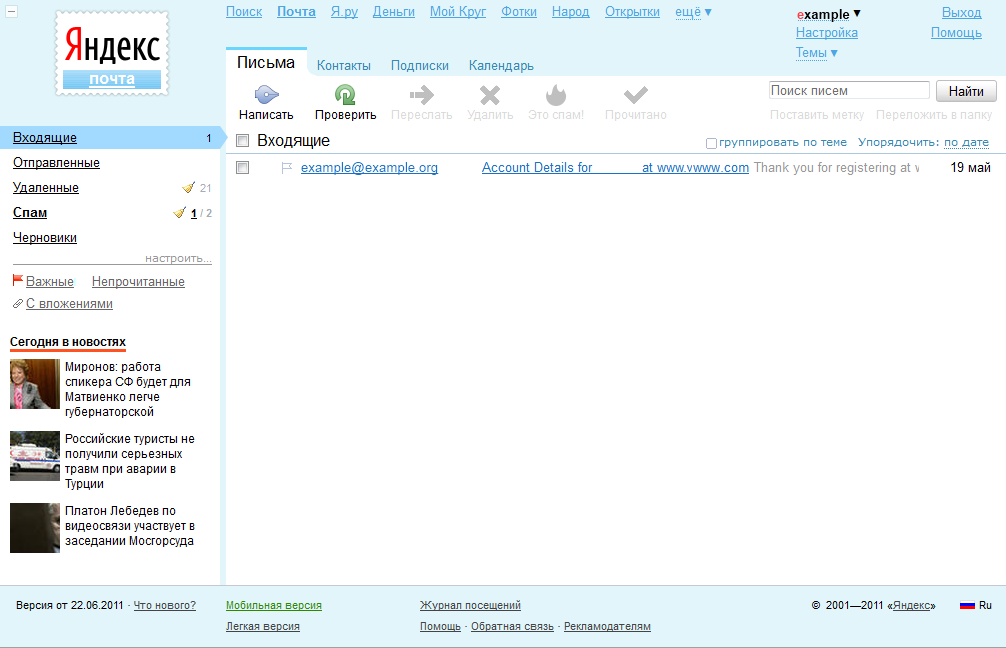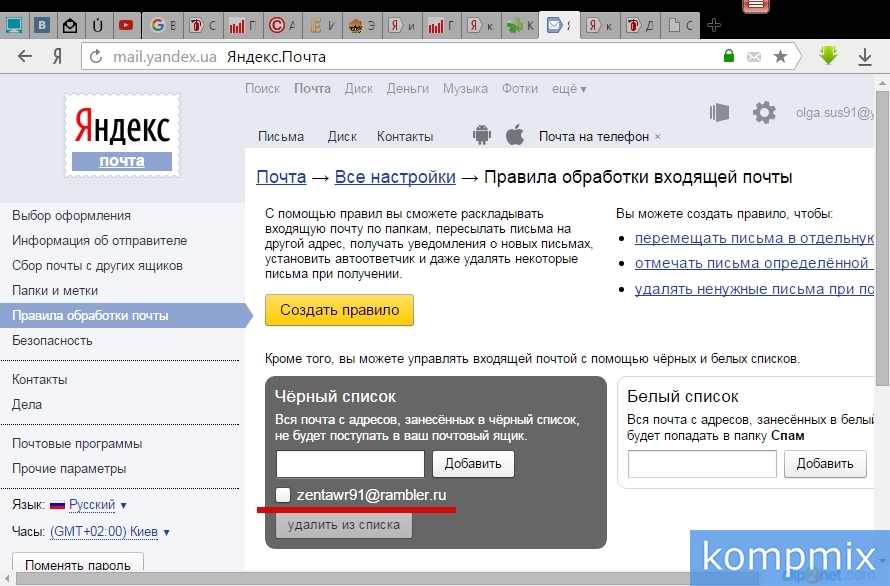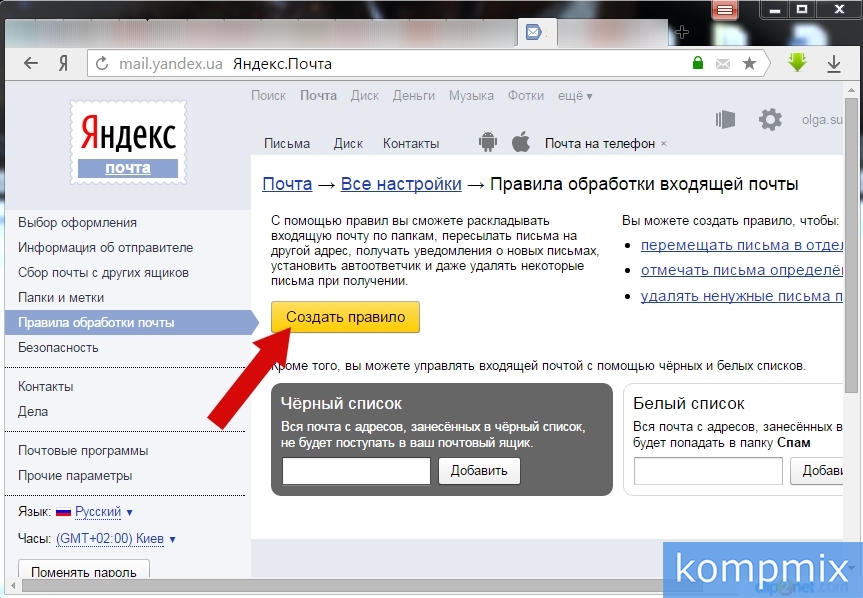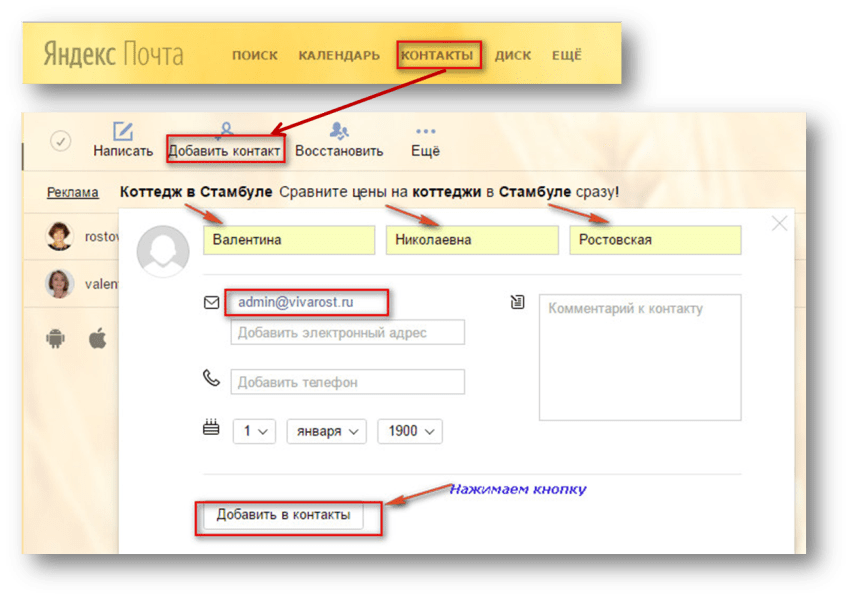Как открыть почту на яндексе: «Как создать Яндекс почту? Где нужно зарегистрироваться?» – Яндекс.Кью
Содержание
Открыть почту на яндексе зарегистрированную ранее. Как восстановить старую почту.
Почта Яндекса относится к наиболее популярным современным почтовым сервисам, причем не только в России, но и в ближнем зарубежье, а значит, позволяет миллионам людей оставаться на связи. Но если по истечении времени вы забыли логин или пароль, вся ценная информация (письма, контакты) окажется недоступной.
Поскольку самостоятельно вспомнить данные входа очень сложно, существует особая процедура восстановления доступа к ящику. Рассмотрим подробнее как это сделать.
Возобновление работы Яндекс Почты: проблемы и решения
Проблема №1. Не помню пароль.
На первый взгляд кажется, что восстановить доступ к почте практически нереально – разве только вспомнить свои данные. Однако тут разработчики, которые теоретически не должны предоставлять кому угодно информацию о логине, пошли навстречу пользователям.
По крайней мере, на своем домашнем компьютере сервис в разделе «Паспорт» под графой «Логин или e-mail» может выдать ваш, если вы совсем недавно проходили авторизацию с этого же компьютера.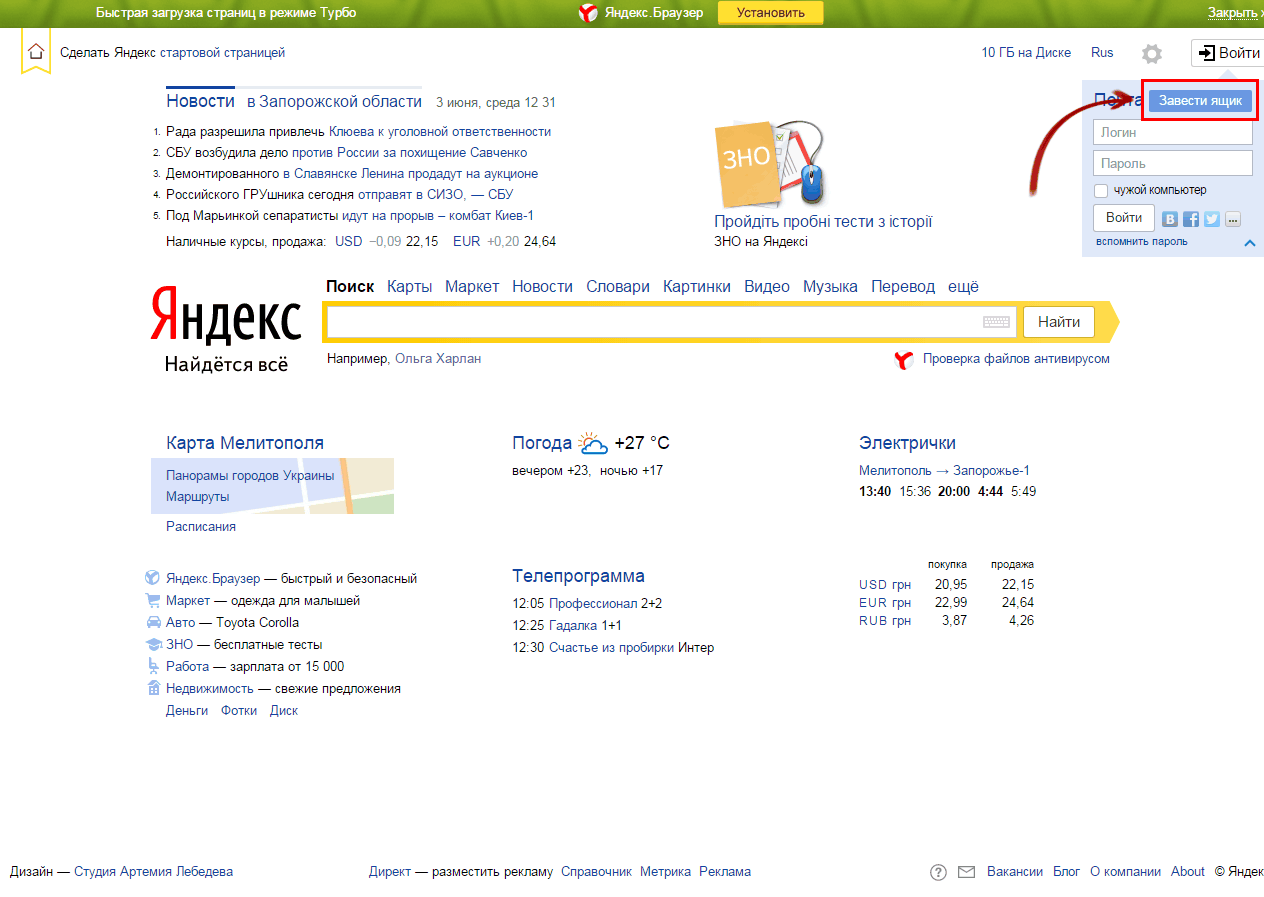 В таком случае остается просто воспользоваться подсказкой, ввести капчу и кликнуть кнопку «Далее».
В таком случае остается просто воспользоваться подсказкой, ввести капчу и кликнуть кнопку «Далее».
На картинке ниже видно, что Яндекс помнит юзернейм пользователя.
Проблема №2. Забыл логин.
Если никнейм забыл даже сам ресурс, здесь выход только один – обратиться к своим знакомым, с которыми вы поддерживали контакт через почту и спросить электронный адрес, с которого они получали письма от вас. Доступ к удаленному ящику с чужого компьютера можно получить только таким способом.
Важно! У вас всегда есть возможность обратиться в службу техподдержки почтового сервиса, и специалисты отыщут ваш юзернейм в системе.
Проблема №3. Привязка к мобильному.
Иногда складываются ситуации, при которых пользователь может неправильно указать номер, предварительно не проверив его корректность или попросту его забыть.
К счастью, для этой проблемы есть решение. Во-первых, телефон вводить в международном формате и никак иначе: код страны – код оператора – номер мобильного.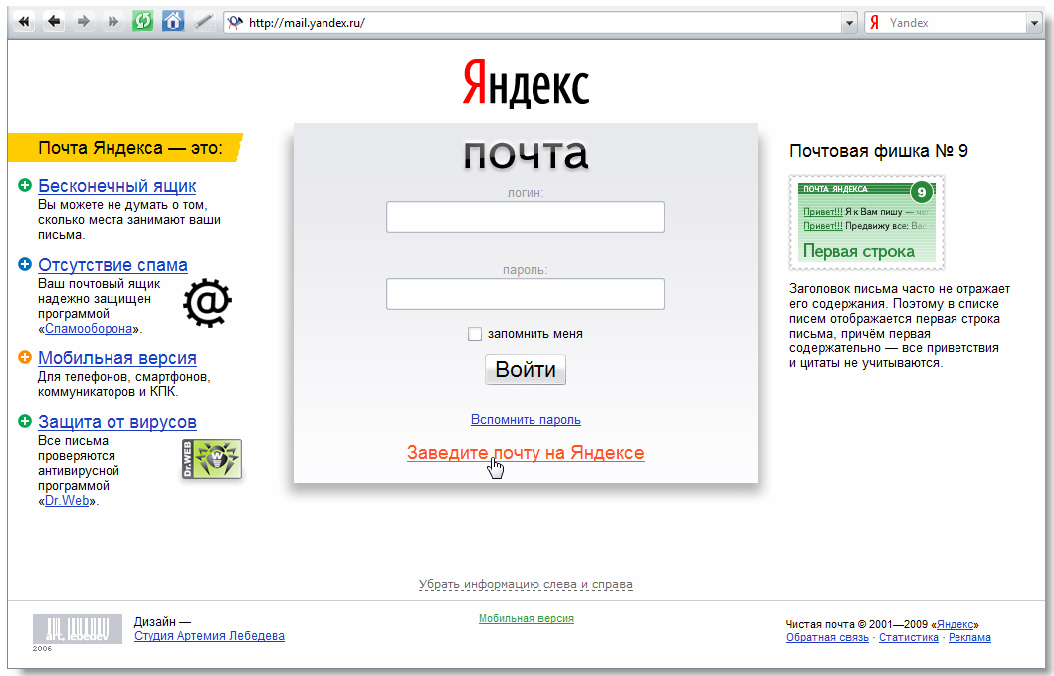 Во-вторых, почту следует привязать сразу к нескольким контактам, включая и мобильные, и другие ящики.
Во-вторых, почту следует привязать сразу к нескольким контактам, включая и мобильные, и другие ящики.
Это необходимо для того чтобы в любой момент писать и отвечать на письма, пользоваться адресной книгой, не боясь быть взломанным мошенниками. Однако возобновить доступ к аккаунту все равно можно лишь при помощи главного из них.
Примечание!
Если сотовый был утерян вместе с сим-картой, рекомендуется сразу обращаться в техподдержку абонентов телефонной связи.
Собственно аккаунт Яндекса предлагается привязать к телефону, чтобы всегда иметь возможность легко и быстро восстановить входные данные. Вам понадобится произвести следующие манипуляции:
- на странице «Номера телефонов» указать свой номер и нажать кнопку «Добавить»;
- вам должен прийти код подтверждения на мобильный, который нужно написать в соответствующей графе;
- ввести пароль от учетной записи;
- нажать «Подтвердить».
Способы восстановления пароля на Яндексе
Вы забыли пароль от почты Yandex? Существуют три способа, благодаря которым можно войти в свою учетную запись, при условии, что привязка была и ранее не была удалена:
- ответ на секретный вопрос;
- смс-сообщение на мобильный;
- через отправку письма с кодом на заданный вами другой ящик.

Проще всего – использовать проверочный вопрос. Парадоксально, но даже самый простой вопрос, ответ на который в процессе регистрации кажется очевидным, может вылететь из головы, и у пользователя не получится дать верный ответ.
Нередко причиной ошибки оказывается неправильная раскладка клавиатуры или различия в написании. Следите, чтобы буквы «е» и «ё» не путались – точечки имеют огромное значение в этой ситуации. Поэтому пробуйте разные варианты ввода, при необходимости смените раскладку.
Если же это не помогает, вернуть удаленный пароль поможет привязка к сотовому. Вам нужно будет ввести номер телефона, а полученный код из смс набрать в форму. Таким образом, вы снова получите доступ к персональному аккаунту.
Аналогично выглядит и возвращение удаленных контактных данных через запасной ящик. Принцип действия стандартен – вам придет уведомление на указанный при регистрации альтернативный e-mail.
Худшее может произойти, если никаких путей отступления владелец ящика себе не оставил, и отправлять информацию просто больше некуда.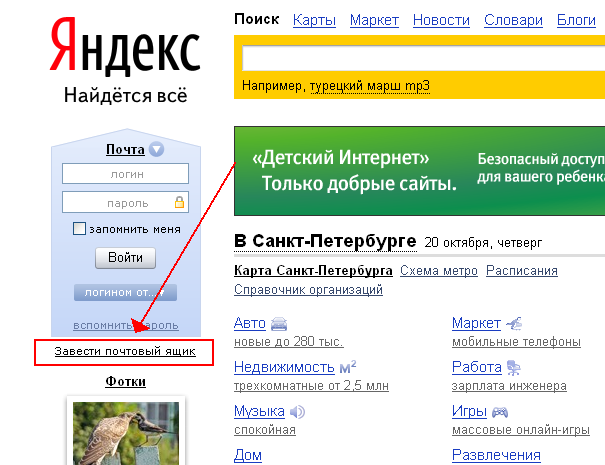 Тогда следует написать в техподдержку. Если вы являетесь неавторизованным пользователем (при регистрации не указали настоящие данные), отнюдь не факт, что и служба поддержки сможет оказать помощь. Надо ведь еще доказать, что вы не мошенник. В противном случае остается только вспомнить забытое.
Тогда следует написать в техподдержку. Если вы являетесь неавторизованным пользователем (при регистрации не указали настоящие данные), отнюдь не факт, что и служба поддержки сможет оказать помощь. Надо ведь еще доказать, что вы не мошенник. В противном случае остается только вспомнить забытое.
Вывод:
Возобновить доступ к аккаунту можно практически всегда, хотя в некоторых ситуациях достаточно трудно. Существует несколько способов восстановления доступа, и если вам это все-таки удалось сделать самостоятельно – желательно сразу зайдите в раздел «Яндекс. Паспорт» и увеличьте количество надежных привязок. Также не забывайте, что если вы ранее удалили учетную запись , то в этом случае восстановить его мгновенно не получится.
Способы восстановления утерянной почты на различных ресурсах: Яндексе, mail.ru, gmail.com, на Рамблере.
Навигация
Бывают моменты, когда требуется восстановить утерянную почту, аккаунт. Как это сделать на разных ресурсах, постараемся рассказать ниже.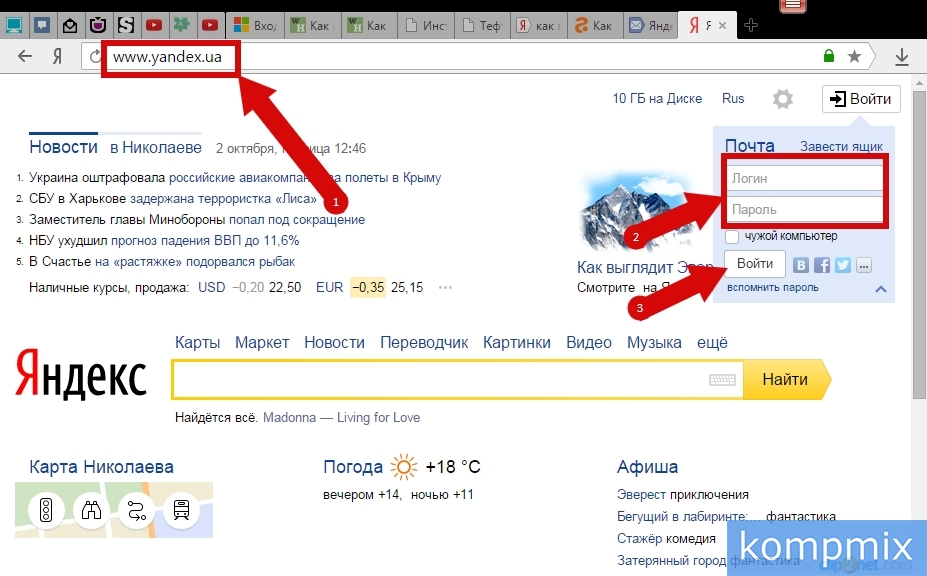
Утерянную электронную почту можно восстановить!
Восстановление удаленной электронной почты на Яндекс
- Вариант №1 (почтовый ящик удален самим пользователем)
Аккаунт и почтовый ящик на Яндексе оформляются на ресурсе, одновременно. В том случае, если вы случайно удалили свой ящик, восстановление его возможно, а вот хранившихся файлов, нет. - входим в Яндекс
– аккаунт
Вход в Яндекс – аккаунт
Клавиша «Создание почтового ящика»
Вариант №2 (почтовый ящик и аккаунт удалены)
- подождите три месяца, в течение которых ваш аккаунт будет оставаться за вами
- зарегистрируйтесь под тем же именем (если имя не будет использовано другим человеком)
Вариант №3 (удаление ящика при отсутствии активности на нем со стороны пользователя в период договорного времени)
- Яндекс
, указав личные данные, проблему, второй электронный адрес - адресная ссылка поддержки Яндекс
- дождитесь ответа с инструкциями
Вариант №4 (удаление ящика из-за спама, вируса, подозрительных сообщений)
- напишите в сервис технической поддержки Яндекс
по аналогии с предыдущим вариантом, по проблеме установки ящика
Сервис технической поддержки Яндекс, услуга Обратной связи
Примечание: Не забудьте составить требуемую личную информацию, ответ на тайный вопрос, то есть то, что вы указывали при регистрации.
Воссоздания удаленной электронной почты на Мейл.ру
Способ №1
Иногда, при неполном удалении корреспонденции, информация остается в виртуальной корзине. Поэтому, стоит посмотреть в ней.
- войдите на страницу «Входящие»
- нажмите опцию «Корзина»
Просмотрите раздел «Корзина»
- отметьте найденные письма галочкой
- нажмите клавишу «Переместить»
Нажмите клавишу «Переместить»
- укажите файл, где будет располагаться восстановленная из корзины, корреспонденция
Способ №2
При использовании почтового ресурса Microsoft Outlook
2003/2007, следует проверить настройки ресурса. Иногда, пользователи забывают активизировать значком «галочка»
, опцию «Сохранять письма на сервере»
. При этом вся входящая корреспонденция удаляется с хранилища информации.
Опция «Сохранять письма на сервере»
Схема для данного случая:
- проверьте, остались ли удаленные письма в почтовом ресурсе
- поменяйте настройки учетной записи для сохранения входной корреспонденции в хранилище информации (сервере)
- оформите в почтовой системе добавочную учетную запись согласно протоколу IMAP
, в результате оформления которого, на почтовом сервере будут работать два ящика одного адреса, по различным протоколам - активизируйте почту в новом аккаунте, продублировав папки аналогичные папкам на сервере
- скопируйте в почтовой системе корреспонденцию из аккаунта в папки нового аккаунта
- активизируйте повторно, почту в новом аккаунте для того, чтобы корреспонденция появилась в хранилище (сервере)
Способ №3
Этот способ предусматривает воссоздание удаленных писем с помощью журнала действий.
Схема:
- зайдите в раздел «Настройки почтовых отправлений»
- нажмите клавишу подраздела «Пароль и безопасность»
Подраздел «Пароль и безопасность»
- поставьте значок в раздел «Настройки безопасности»
на опции «Показывать список действий в ящике»
Поставьте значки в раздел «Настройки безопасности»
- нажмите клавишу «Окей»
или «Сохранить»
для сохранения - повторно зайдите в опцию «Пароль и безопасность»
- найдите раздел «Информация об использовании почтового ящика»
(внизу), где показаны операции, проведенные в ящике - если вы определили, что некоторые операции вы не совершали, измените пароль, отключите аутентификацию, тем самым, охранив почту от взлома мошенников
Воссоздание удаленной электронной почты gmail.com
При варианте, когда почта или аккаунт удалены недавно, можно использовать сервис Google Play
и другие для его восстановления.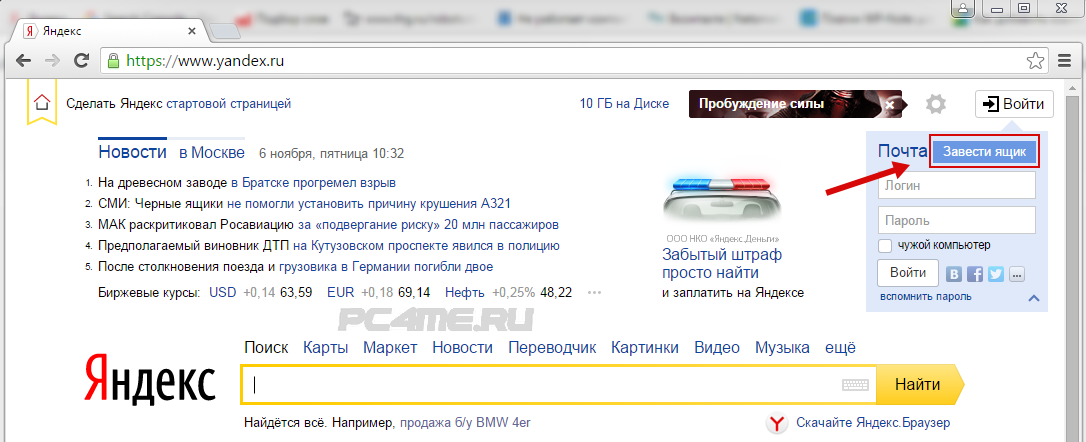
Схема:
- войдите в аккаунт gmail.com
Вход в аккаунт gmail.com
- войдите на страницу, восстанавливающую пароль
- активизируете нажатием опцию «При входе в систему возникают другие проблемы»
или «Затрудняюсь ответить»
Страница, восстанавливающая пароль
- нажмите клавишу «Подтвердить»
- следуйте инструкциям, указанным на экране, восстанавливая аккаунт
Восстановление удаленной электронной почты на Рамблере
Есть несколько способов возобновления утерянной почты Рамблер
.
Способ №1 (с помощью номера мобильного телефона)
- попытайтесь войти в аккаунт
- активизируйте строку «Забыли пароль?»
Активизируйте строку «Забыли пароль?»
- просмотрите открывшееся окно учетных записей
Страница учетных записей
- впишите номер телефона в соответствующую строку
- ждите сообщения на телефон о коде доступа в почту
- введите полученный код в специальную строку
- придумайте и впишите новый пароль, подтвердите пароль, повторно
Впишите номер сотового телефона, подтвердите, ждите сообщение с кодом доступа, впишите новый пароль, подтвердите.
Примечание: К сожалению, при утере логина придется обращаться в сервис технической поддержки Рамблер.
Способ №2 (обращение в сервис поддержки)
- напишите в сервис поддержки, пользуясь контактами ресурса Рамблер
Сервис Обратной связи (поддержки) Рамблер
- ответьте на требуемые вопросы: секретный вопрос — ответ, старый логин, приблизительная дата регистрации, название провайдера, обеспечивающего доступ в интернет, приблизительная дата посещения и другие
- ждите ответ от сервиса поддержки с новым паролем
Примечание: Ожидание может затянуться до нескольких недель.
Способ №3 (не шаблонный способ установки)
- обращаемся в технический сервис Рамблер
по контактным данным напрямую, для ускорения процесса восстановления - звоним по номеру 7 495 785 17 00
, озвучивая проблему
анкету на необходимые вопросы вышлите заранее
Необходимость вернуть ранее удаленный почтовый ящик на Яндексе может появиться в любое время.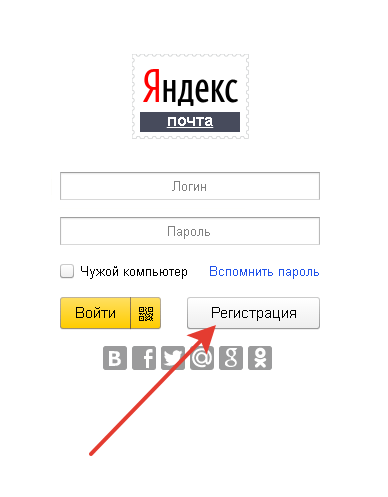 Однако это практически невозможно.
Однако это практически невозможно.
Несмотря на невозможность возвращения всех данных с ранее стертого почтового ящика, есть возможность вернуть старый логин или восстановить взломанный ящик.
Способ 1: Восстановление электронного адреса
После удаления ящика имеется небольшой период времени, в течении которого старый логин будет занят. Обычно это длится два месяца. После можно вновь его использовать, просто открыв страницу Яндекс почты и создав новый аккаунт. Для этого потребуется открыть Яндекс.Почту и нажать «Регистрация»
.
Способ 2: Восстановление взломанной почты
В случае взлома аккаунта и его последующей блокировки за счет рассылки спама или совершения незаконных действий, следует написать в техподдержку. При этом необходимо детально указать известные данные о почте и указать дополнительный адрес, на который будет отправлен ответ. При составлении заявки в техподдержку следует указать имя, почту, суть проблемы и подробно её описать.
Способ 3: Восстановление удаленного сервисом ящика
Согласно пользовательскому соглашению, почта может быть удалена, если ей не пользовались больше двух лет. В таком случае аккаунт сначала заблокируют на месяц (после 24 месяцев бездействия пользователя) и вышлют уведомление на телефон или запасной e-mail. Владелец может в течении месяца обратиться в службу поддержки с просьбой о возвращении аккаунта. Составлять заявку в техподдержку следует так же, как и в предыдущем случае. Если действий предпринято не было, почту удалят, а логин вновь можно будет использовать.
Восстановить почту и все имеющиеся сообщения после удаления невозможно. Однако бывают исключения, и решаются такие ситуации через техподдержку. Пользователю следует помнить, что даже при удалении почты аккаунт на Яндексе все еще остается, и всегда есть возможность просто создать новый ящик.
Яндекс почта — современный и безопасный сервис, поэтому при правильном с ним обращении все ученые данные, которые пользователь забыл, можно без проблем восстановить, используя привязку к телефону или секретный вопрос. Частыми причинами, вследствие которых прибегают к данной процедуре является утрата таких данных, как логин, пароль, а также случайно или по решению модераторов удаленный эл. ящик.
Частыми причинами, вследствие которых прибегают к данной процедуре является утрата таких данных, как логин, пароль, а также случайно или по решению модераторов удаленный эл. ящик.
Восстановление пароля от почты Яндекс
Это самый распространенный случай — забыть его легко, но и восстановить также совсем не трудно:
После этого система перенаправит вас в сервис, где пользователю, который забыл учетные данные, предлагаются различные варианты решения проблемы, используя привязку к номеру мобильного, почте или секретный вопрос.
Использование мобильника
Яндекс при регистрации аккаунта предлагает привязать к нему свой телефон. Отказываться от этой услуги не следует, так как она значительно повышает безопасность вашей переписки, а также позволяет легко восстановить доступ к электронной при утере пароля:
Появится окно — здесь можно будет задать для вашей почты новый пароль.
Другой способ вспомнить учетные данные
Восстановить их можно и по телефону, и если ранее к учетной записи был привязан дополнительный эл. ящик:
ящик:
- В окне восстановления откройте вкладку дополнительной почты;
- После укажите почтовый адрес, на который должен будет прийти код для восстановления пароля;
- Далее повторите то, что было описано для действий с помощью привязанного телефона.
Еще способ получить доступ к почте – через ответ на контрольный или секретный вопрос, указанный пользователем в тот момент, когда регистрировался ящик.
Если пользователь его не забыл, то указав данный пункт в меню выбора можно активировать процедуру смены пароля. В случае утраты и этой информации, и ответа на контрольный вопрос, при появлении сообщения об ошибке перейдите по ссылке в открывшемся окне для заполнения формы обращения в службу поддержки.
Как восстановить логин почты Яндекс
Реанимировать эти учетные данные уже сложнее. Если вы не так давно открывали свой аккаунт Яндекс, попробуйте получить доступ по ссылке https://passport.yandex.ru/passport?mode=restore . Здесь под полем для ввода система может написать подсказку с вашим именем.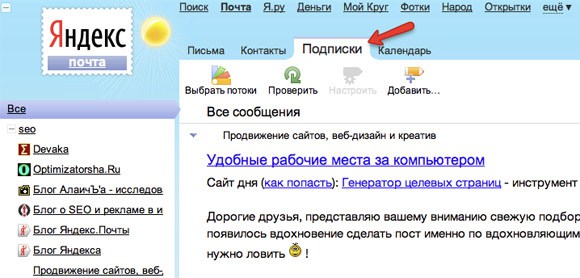
Часто логин восстановить можно при общении со знакомыми или друзьями в соцсетях или по другим данным. Они могут посмотреть вашу переписку и подсказать забытый вами адрес эл. почты.
Если эти способы не дают результата, не обойтись без вопроса в службу поддержки Яндекс.
В самой службе поддержки обещают восстановить данные, когда пользователь сможет предоставить хоть что-то из нижеперечисленных данных:
Ссылки на указанные сервисы можно получить здесь — https://yandex.ru/support/passport/troubleshooting/problems_forgot-login-email.xml . Иначе, если вы не имеете ни кошелька, ни сайта, использующего сервисы Яндекс, то восстанавливать электронную информацию вам придется только с помощью друзей, которые должны будут просмотреть вашу с ними предыдущую переписку.
Как не забыть логин
Чтобы всегда помнить логин от почты Яндекс, полезно воспользоваться возможностью сделать дополнительный аккаунт как номер вашего привязанного телефона.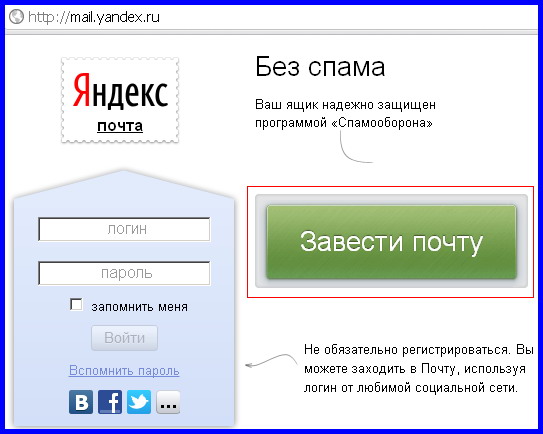 Это делается или в процессе привязки телефона, или в любое другое время. Для решения вопроса:
Это делается или в процессе привязки телефона, или в любое другое время. Для решения вопроса:
- Перейдите по ссылке https://passport.yandex.ru/profile/phones ;
- Включите при помощи кнопки функцию использования мобильного как дополнительный логин.
После этого, чтобы пользователь не больше забыл информацию, один ящик может использовать двойной почтовый адрес – старый и нового вида [email protected], где N – ваш основной номер, записанный без знака «плюс» и пробелов.
Как восстановить почтовый ящик
Бывают ситуации, когда необходимо восстановить не используемый давно или случайно уничтоженный адрес (иногда за рассылку спама и т. п. почта блокируется и модераторами). Чтобы получить доступ к почте:
- Если ящик был вычеркнут из базы администрацией за рассылку спама, вопрос придется решать только со службой технической поддержки.
- Обращение к той же службе понадобится и в том случае, если вы хотите восстановить ящик, которым долго не пользовались.
 Обычно не используемый длительное время по назначению эл. адрес автоматически удаляется и обычным способом войти в почту не удается.
Обычно не используемый длительное время по назначению эл. адрес автоматически удаляется и обычным способом войти в почту не удается.
Иногда удаляется не только почта, но и аккаунт в Яндексе. В этом случае нужно будет зарегистрироваться заново. Как правило, в течение трехмесячного срока даже уничтоженный аккаунт считается еще занятым, поэтому сразу восстановить прежние учетные данные вам не удастся. На это время придется зарегистрироваться под другим именем.
Инструкция
Регистрация аккаунта на Яндексе
состоит из двух шагов. Придумывая себе логин на первом этапе, постарайтесь подобрать такой, который надолго останется в вашей памяти. Если пароль к почте еще можно восстановить, то с логином в большинстве случаев возникают проблемы. Помните об этом.
На втором этапе вам будет предложено выбрать секретный вопрос, указать адрес альтернативного почтового ящик
а и ввести номер мобильного телефона. Не оставляйте обозначенные поля без внимания, они нужны для восстановления пароля. Определитесь, какой из способов вам подойдет лучше всего, или же заполните все поля, так у вас будет больше шансов в будущем.
Определитесь, какой из способов вам подойдет лучше всего, или же заполните все поля, так у вас будет больше шансов в будущем.
Если вы решите указать номер телефона, его необходимо будет подтвердить. Вам придет сообщение с кодом. Введите его на соответствующей странице, он будет привязан к аккаунту на Яндексе
. Если в будущем смените номер телефона, откройте паспорт с личными данными и введите новый номер. То же самое относится и к адресу альтернативного почтового ящик
а.
Когда возникнет необходимость в восстановлении почты, зайдите на сервис Яндекс по адресу http://mail.yandex.ru и нажмите на строку-ссылку «Вспомнить пароль» в левой части вкладки. На странице восстановления доступа укажите в пустом поле адрес своей электронной почты, введите проверочный код и нажмите на кнопку «Дальше».
На следующей странице вам будут предложены способы восстановления пароля: с помощью ответа на секретный вопрос, сообщения на телефонный номер или через отправку пароля на указанный вами второй почтовый ящик
. Отметьте нужный вариант маркером и нажмите на кнопку «Дальше». Следуйте появляющимся инструкциям.
Отметьте нужный вариант маркером и нажмите на кнопку «Дальше». Следуйте появляющимся инструкциям.
В случае, когда вы помните пароль, но забыли логин, восстановить доступ намного сложнее. Обратитесь к знакомым, которые могли получать от вас электронные письма, возможно, у них остался адрес вашей электронной почты. Или же напишите в службу поддержки. Если вы подробно заполнили анкету при регистрации, сотрудники Яндекс, вероятно, смогут найти ваш логин в системе.
Долго не заглядывали в почтовый ящик
и забыли данные, использующиеся для входа? Ситуация неприятная, но поправимая. Главное – не отчаиваться. Восстановление доступа к электронной почте возможно практически в любом случае.
Вам понадобится
- — регистрация на почтовом сервисе «Рамблер».
Инструкция
Если на «Рамблере» возникла проблема с паролем, особо не переживайте. Данную учетную запись восстановить несложно. По крайней мере, пароль можно всегда изменить. Для этого на главной странице почтового сервиса в окне для ввода учетных данных нажмите ссылку с надписью «Забыли пароль», после чего вы автоматически перейдете на страницу http://id. rambler.ru для смены пароля.
rambler.ru для смены пароля.
Первый шаг процедуры восстановления доступа к почте заключается в том, что вам нужно будет в специальном поле указать свой логин, который вы используете на «Рамблере», и ввести символы с картинки, подтверждающие, что вы — не робот. Если надпись трудно разобрать, обновите изображение, пройдя по ссылке «Показать другие символы». Затем нажмите «Продолжить».
В следующем окне ответьте на контрольный вопрос, который был указан во время регистрации почтового ящика. Напишите правильный вариант и перейдите на следующую страницу, кликнув ссылку «Продолжить».
Третий шаг восстановления потребует от вас нового пароля. Введите его в верхнюю строку и продублируйте во второй. Обратите внимание: пароль должен быть сложным, надежным и по длине состоять из 6-16 символов – английских букв, цифр и специальных знаков. Русские буквы в шифр включать нельзя. Чтобы не забыть пароль, сохраните его в телефон, текстовый документ или записную книжку. Затем еще раз нажмите «Продолжить».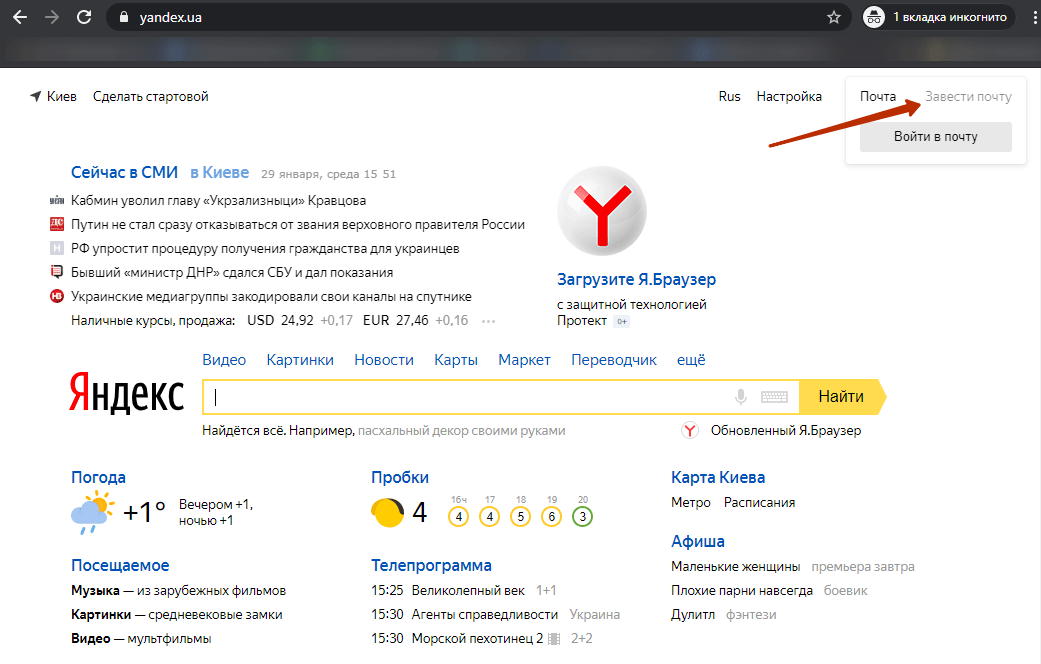
На этом процедура изменения пароля закончена. И на следующей странице вам будет предложено вернуться в почту. Нажмите соответствующую ссылку, она располагается в левом верхнем углу. После перехода вы окажетесь на главной странице, где нужно будет еще раз указать свои логин и уже новый пароль. Чтобы постоянно не вводить свои учетные данные для входа в электронную почту, на главной странице сервиса «Рамблер» поставьте галочку напротив надписи «Запомнить пароль».
Если же вы не помните свой логин, то вам поможет только служба поддержки сервиса «Рамблер». Восстановить свой e-mail будет возможным только при введении всех данных, указанных при регистрации. В ином случае придется создавать новый ящик.
Регистрация нового e-mail потребуется и в том случае, если старый ящик был удален.
Обратите внимание
В электронной почте можно изменить только пароль. Логин остается прежним.
Крупная российская поисковая система «Яндекс » предлагает своим пользователем множество услуг, среди которых и создание собственного электронного почтового ящика
.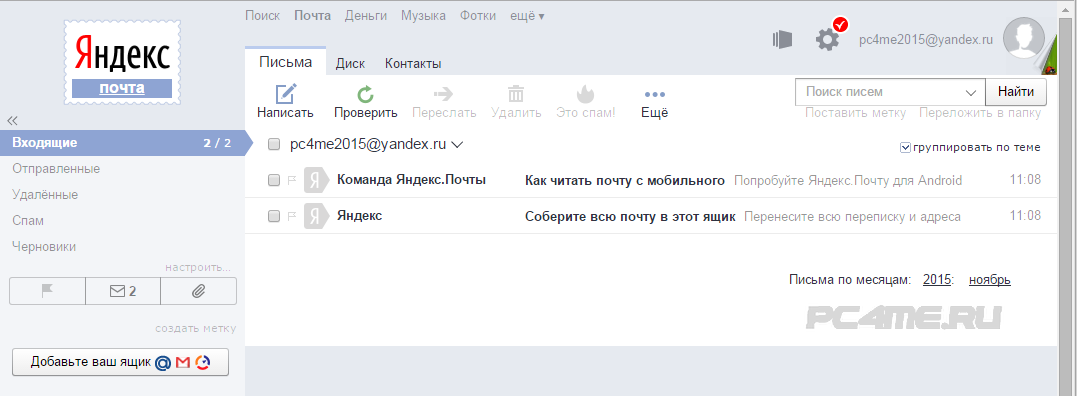 И количество их может быть абсолютно не ограничено.
И количество их может быть абсолютно не ограничено.
Настройка почтового клиента Mail для работы с почтой Яндекс – Наши инструкции
Для настройки почты вам потребуется ваши Email и пароль.
1. Откройте программу Mail.
2. В Строке меню Apple выберите Почта (Mail) > Добавить учетную запись…
3. В выпадающем окне выберите пункт Добавить другую учетную запись Почты… и нажмите Продолжить.
4. В новом окне укажите свои имя и фамилию: именно так они будут отображаться у получателей ваших писем. Введите адрес своей электронной почты и пароль и нажмите Войти.
5. В новом окне укажите:
Тип учетной записи — IMAP
Сервер входящей почты — imap.yandex.ru
Сервер исходящей почты — smtp.yandex.ru
И нажмите Войти.
6. В новом окне поставьте галочку напротив Почта и нажмите Готово.
7. Если вы используете почту для домена — Яндекс Почта для Домена — потребуется вручную указать некоторые настройки. Если у вас обычная почта типа [email protected] — ничего не потребуется.
В строке меню Apple выберите Почта > Настройки…
8. В новом окне выберите Учетные записи и выберите вашу учетную запись почты.
9. Выберите вкладку Дополнения и укажите порт 993. Это нужно для получения Входящей почты.
10. Выберите вкладку Свойства учетной записи и в меню Сервер исход. почты (SMTP) выберите Редактировать список SMTP-серверов. Это нужно для отправки писем.
11. Выберите вкладку Дополнения и укажите следующие данные:
Порт — 465
Аутентификация — Пароль
Имя пользователя — адрес вашей электронной почты
Пароль — пароль от вашей электронной почты
И нажмите ОК.
12. Закройте окно настроек. В выпадающем окне нажмите Сохранить.
Важно. Обратите внимание, что письма будут загружаться постепенно и будут отображаться в почтовом клиенте по мере их загрузки.
Как настроить (добавить) почту Яндекс, Gmail и Mail.ru на iPhone или iPad
В программе «Почта» на iOS есть два варианта настройки учетной записи электронной почты: автоматический или ручной. Один из них наверняка вам подойдет
♥ ПО ТЕМЕ: Как сделать Яндекс поиском на iPhone или iPad по умолчанию.
Содержание
Как настроить почту Gmail на iPhone или iPad
Если вашим почтовым сервисом является какой-то интернет-гигант, будь то Google Gmail, Apple iCloud, Microsoft Outlook.com или Yahoo, то в iOS программа «Почта» сможет автоматически настроить учетную запись. Для этого достаточно лишь ввести свой адрес электронной почты и пароль к ней. Например, вот как это сделать для почтовой службы Gmail:
Для этого достаточно лишь ввести свой адрес электронной почты и пароль к ней. Например, вот как это сделать для почтовой службы Gmail:
1. На iPhone или iPad откройте приложение Настройки и перейдите по пути Почта → «Учетные записи» → «Новая учетная запись».
2. Нажмите на значок Google (это и есть почта Gmail).
3. В соответствующих полях введите адрес электронной почты и пароль к ней.
4. Нажмите кнопку «Далее». Останется лишь дождаться окончания проверки программой «Почта» вашей учетной записи.
5. На следующем шаге предстоит выбрать, какая информация из сервиса Google должна отображаться на устройстве. Включите параметр Почта, и при необходимости, к примеру, «Контакты» или «Календарь».
6. Нажмите кнопку «Сохранить».
7. Начните работу с электронной почтой на iPhone или iPad в приложении Почта.
♥ ПО ТЕМЕ: «Непрерывность» (Continuity): как начать работать на iPhone или iPad, а продолжить на Mac и наоборот.

Как добавить Яндекс почту в iPhone или iPad
К сожалению, ни на iOS, ни на macOS нет шаблона для добавления почты Яндекса в стандартное приложение Почта, как, например, в случае с Gmail. Однако настроить Яндекс почту не составляет особых трудностей.
Для настройки почты из Яндекса в стандартном приложении Почта необходимо воспользоваться ручным вводом настроек учетной записи. Альтернативным вариантом может служить использование официального почтового клиента для iOS (ссылки на приложения в конце статьи).
Если же вы решили добавить почту из Яндекса в стандартное приложение Почта, проделайте следующие шаги:
1. На iPhone или iPad откройте приложение Настройки и перейдите по пути Почта → «Учетные записи» → «Новая учетная запись».
2. Перейдите по пути Другое → Новая учетная запись.
3. Введите ваше имя, а также e-mail и пароль для учетной записи Яндекса и нажмите кнопку Дальше.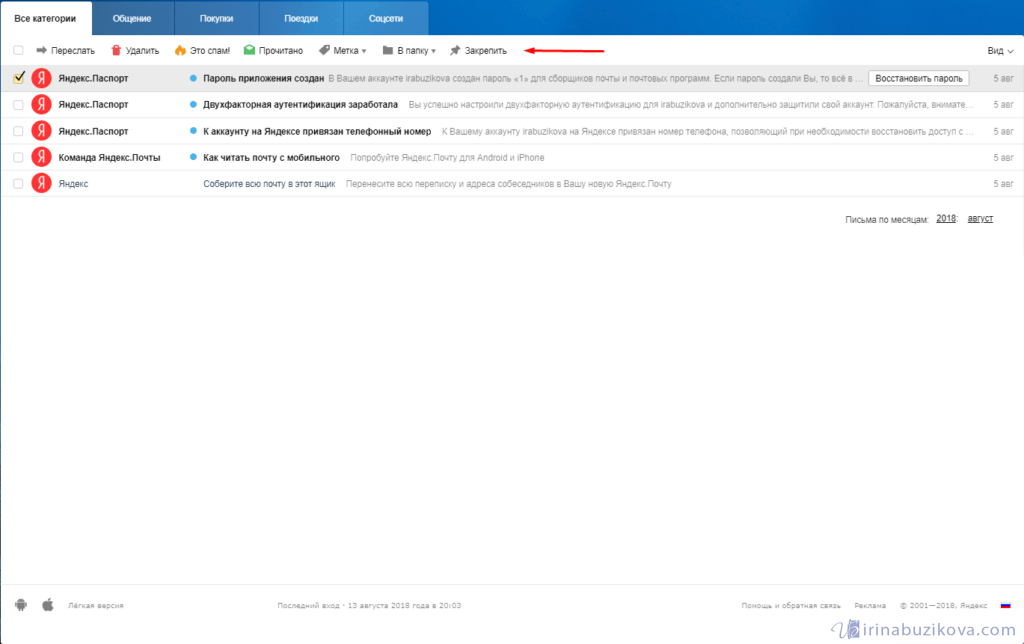
4. Если после нажатия кнопки Дальше напротив каждого пункта появилась «галочка», значит ввод данных осуществлен успешно.
В случае, если вместо «галочек» появилось сообщение об ошибке, проверьте еще раз вводимые данные. Если вы уверены, что вводите правильный логин и пароль, а программа повторно выводит уведомление с ошибкой, перейдите к инструкции ниже, где подробно описан процесс настройки Яндекс.Почты на iOS.
5. На следующем этапе предстоит выбрать, какая информация из сервиса Яндекс должна отображаться на устройстве. Включите параметр Почта, и при необходимости, к примеру, «Заметки».
6. Нажмите кнопку «Сохранить».
По умолчанию на iOS и macOS почта Яндекса автоматически настраивается через протокол IMAP.
7. Начните работу с электронной почтой на iPhone или iPad в приложении Почта.
Что делать, если Яндекс почта не добавляется на iPhone и iPad или работает некорректно
1.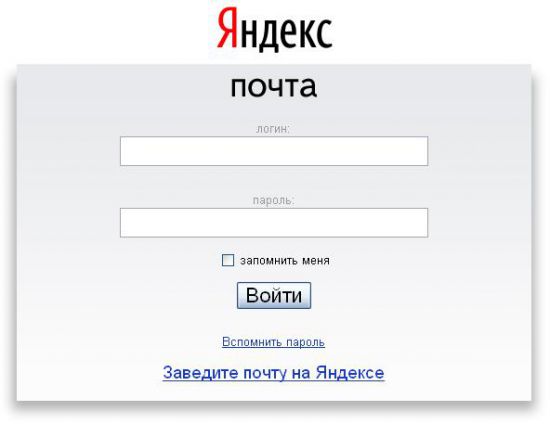 Перейдите на страницу управления аккаунтом в Яндексе по этой ссылке.
Перейдите на страницу управления аккаунтом в Яндексе по этой ссылке.
2. ВАЖНО! Проверьте, какие инструменты для защиты аккаунта включены. Яндекс предлагает три способа защиты:
- пароль – для входа используется постоянный пароль, указанный пользователем;
- двухфакторная аутентификация – для входа используется одноразовый пароль, генерируемый приложением Яндекс.Ключ. При включенной двухфакторной аутентификации воспользоваться постоянным паролем нельзя (подробно);
- пароли приложений – для входа используется пароль, который необходимо создать специально для каждого стороннего приложения будь то почтовый клиент (например, Почта на iOS и macOS), Яндекс.Диск и т.д. (подробно). При включенных «паролях приложений» воспользоваться постоянным паролем нельзя;
Если вы хотите использовать обычный пароль для входа в почту на iOS или macOS, отключите переключатели «двухфакторная аутентификация» и «пароли приложений» на этой странице.
Если же необходимо увеличить защиту аккаунта при помощи вышеуказанных инструментов, имейте ввиду, что при настройке почты Яндекса на iPhone, iPad и Mac необходимо использовать и соответствующие пароли.
3. ВАЖНО! Проверьте, включена ли поддержка протоколов IMAP или POP3 в настройках почты Яндекса.
Какая разница IMAP или POP3 при настройке почты на iPhone или iPad и какой протокол выбрать?
Протокол IMAP (рекомендуется)
При использовании протокола IMAP программа Почта синхронизируется с почтовым сервером Яндекса или Mail.ru и сохраняет структуру папок вашего ящика. Отправляемые вами через приложение Почта на iOS письма будут храниться не только на iPhone и iPad, но и на сервере, и вы сможете иметь к ним доступ с различных устройств.
Протокол POP3
При использовании протокола POP3 все входящие письма будут сохраняться в приложении Почта на iOS в папку Входящие.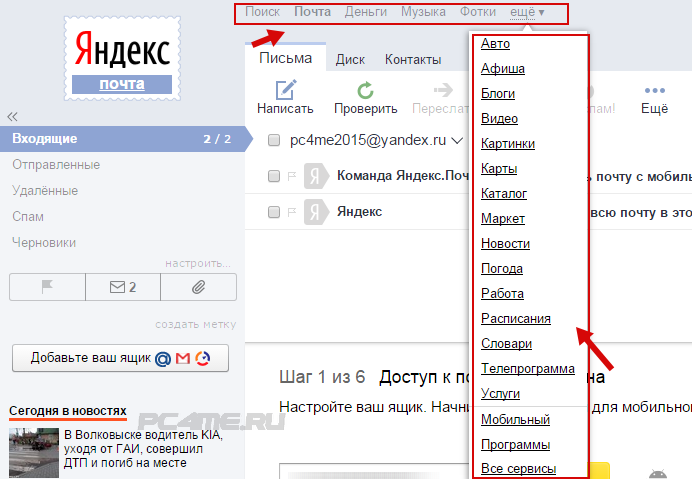 Отправляемые вами письма будут храниться только на вашем iOS-устройстве.
Отправляемые вами письма будут храниться только на вашем iOS-устройстве.
Какой способ выбрать?
В большинстве своем стоит отдать предпочтение протоколу IMAP, в этом случае все настройки, используемые в сервисе переносятся и на iOS-устройство. К тому же, отправленные письма по протоколу IMAP сохраняются как на iOS-устройстве, так и на сервере почтового сервиса.
По умолчанию на iOS и macOS почта Яндекса автоматически настраивается через протокол IMAP.
Настройки почты Яндекса на iPhone или iPad по протоколу IMAP
Проверьте, включена ли поддержка работы с протоколом IMAP в вашем аккаунте Яндекс.Почты. Для этого:
Перейдите с компьютера на сайт Яндекс.Почты.
Нажмите на значок Настройки в правом верхнем углу.
Нажмите ссылку Все настройки.
Нажмите ссылку Почтовые программы.
Включите опцию С сервера imap.yandex.ru по протоколу IMAP.
Сохраните изменения и приступайте к настройке почты на iPhone или iPad по инструкции выше.
Для настройки почты Яндекса на iPhone, iPad или Mac по протоколу IMAP необходимо указать следующие данные:
Адрес почтового сервера для входящей почты — imap.yandex.ru или imap.yandex.com;
Переключатель «Использовать SSL» в разделе Дополнительно — включен;
Порт сервера — 993.
Адрес почтового сервера для исходящей почты — smtp.yandex.ru или smtp.yandex.com;
Переключатель «Использовать SSL» в разделе SMTP → Первичный сервер — включен;
Порт сервера — 465 или 587.
Для доступа к почтовому серверу укажите ваш логин и пароль на Яндексе (или пароль приложения, если вы включили двухфакторную аутентификацию). Если вы настраиваете получение почты с ящика вида «[email protected]», логином является часть адреса до знака «@». Если вы используете Яндекс.Почту для домена, в качестве логина необходимо указывать полный адрес почтового ящика.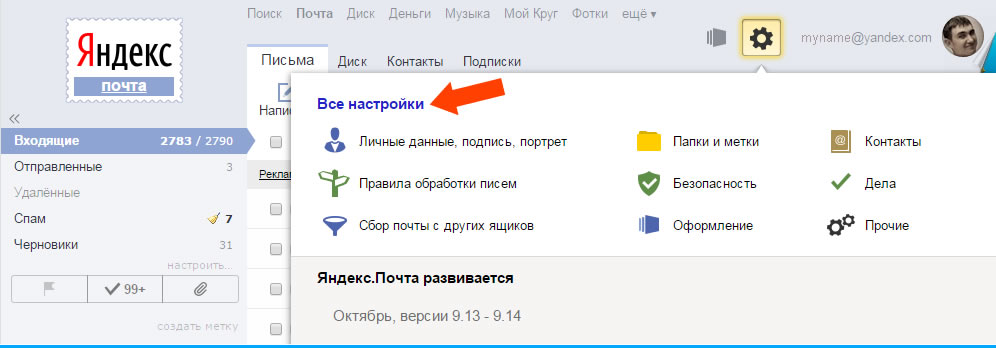
Настройки почты Яндекс на iPhone по протоколу POP3
Проверьте, включена ли поддержка работы с протоколом POP3 в вашем аккаунте Яндекс.Почты. Для этого:
Перейдите с компьютера на сайт Яндекс.Почты.
Нажмите на значок Настройки в правом верхнем углу.
Нажмите ссылку Все настройки.
Нажмите ссылку Почтовые программы.
Включите опцию С сервера pop.yandex.ru по протоколу POP3.
Сохраните изменения и приступайте к настройке почты на iPhone или iPad по инструкции выше.
При использовании протокола POP3 все письма из папок, которые вы укажете в настройках аккаунта Яндекса (ссылка) по пути Настройки → Все настройки → Почтовые программы, будут сохраняться почтовой программой на ваш компьютер в папку Входящие. При необходимости вы можете настроить в почтовой программе фильтры, чтобы автоматически перемещать письма в нужные папки. Отправляемые вами письма будут храниться только на устройстве.
Имейте ввиду, что при скачивании писем с сервера по протоколу POP3 Яндекс.Почта автоматически сохраняет копии писем на сервере, удалить их возможно только вручную при помощи веб-интерфейса. Если вы хотите удалять письма, находящиеся на сервере прямо из приложения Почта на iPhone, iPad или Mac, используйте протокол IMAP.
Для настройки почты Яндекса на iPhone, iPad или Mac по протоколу POP3 необходимо указать следующие данные:
Адрес почтового сервера для входящей почты — pop.yandex.ru или pop.yandex.com;
Переключатель «Использовать SSL» в разделе Дополнительно — включен;
Порт сервера — 995.
Адрес почтового сервера для исходящей почты — smtp.yandex.ru или smtp.yandex.com;
Переключатель «Использовать SSL» в разделе SMTP → Первичный сервер — включен;
Порт сервера — 465.
Как добавить почту Mail.ru в iPhone или iPad
К сожалению, ни на iOS, ни на macOS нет шаблона для добавления почты Mail. ru в стандартное приложение Почта, как, например, в случае с Gmail. Однако настроить почту Mail.ru на iOS не составляет особых трудностей.
ru в стандартное приложение Почта, как, например, в случае с Gmail. Однако настроить почту Mail.ru на iOS не составляет особых трудностей.
Для настройки почты из Mail.ru в стандартном приложении Почта на iPhone и iPad необходимо воспользоваться ручным вводом настроек учетной записи. Альтернативным вариантом может служить использование официального почтового клиента для iOS (ссылки на приложения в конце статьи).
Если же вы решили добавить почту из Mail.ru в стандартное приложение Почта, проделайте следующие шаги:
1. На iPhone или iPad откройте приложение Настройки и перейдите по пути Почта → «Учетные записи» → «Новая учетная запись».
2. Перейдите по пути Другое → Новая учетная запись.
3. Введите ваше имя, а также e-mail и пароль для учетной записи Mail.ru и нажмите кнопку Дальше.
4. Если после нажатия кнопки Дальше напротив каждого пункта появилась «галочка», значит ввод данных осуществлен успешно.
5. На следующем этапе выберите, какая информация из сервиса Mail.ru должна отображаться на устройстве. Включите параметр Почта, и при необходимости, «Заметки».
6. Нажмите кнопку «Сохранить».
По умолчанию на iOS и macOS почта Mail.ru автоматически настраивается через протокол IMAP.
7. Начните работу с электронной почтой на iPhone или iPad в приложении Почта.
♥ ПО ТЕМЕ: Что такое «серый» iPhone, и стоит ли покупать такое устройство.
Настройка почты для второго и последующего ящика
Большинство современных пользователей работает не с одним, а с несколькими почтовыми ящиками. Например, один может быть личным, а второй – корпоративным. Программа «Почта» на iOS позволяет работать с несколькими почтовыми ящиками. Для этого проделайте следующее:
1. На iPhone или iPad откройте приложение Настройки и перейдите по пути Почта → «Учетные записи» → «Новая учетная запись».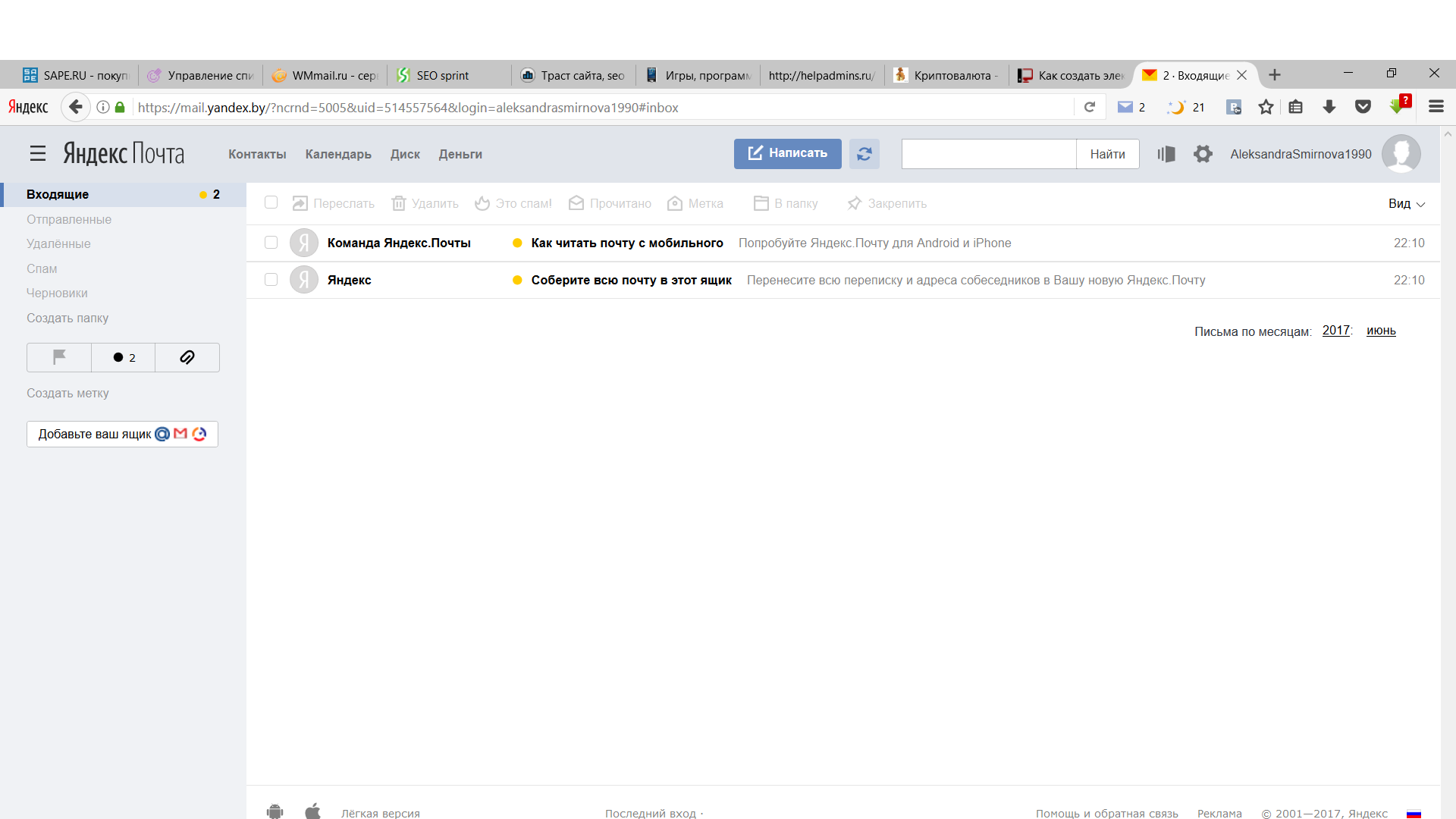
2. В появившемся списке можно выбрать один из популярных сервисов или пункт «Другое», аналогично первой настройке почты, а затем нажмите Новая учетная запись.
3. Введите логин и пароль от своей учетной записи.
4. Добавление почты надо подтвердить нажатием кнопки «Сохранить».
Благодаря такому способу, в приложение «Почта» можно добавлять неограниченное число почтовых ящиков.
Официальные приложения для электронной почты Gmail, Яндекса и Mail.ru для iPhone и iPad
Смотрите также:
Доступ Яндекс.Почты в почтовых программах по протоколу IMAP
Что нужно знать
- Включить IMAP. Перейдите к Все настройки шестеренка (⚙)> Все настройки > Почтовые клиенты > убедитесь С сервера imap.yandex.com через IMAP отмечен.
- Входящие настройки: Сервер IMAP: imap.
 yandex.com, Порт: 993, TLS / SSL: Да. Используйте полный адрес электронной почты для имени пользователя.
yandex.com, Порт: 993, TLS / SSL: Да. Используйте полный адрес электронной почты для имени пользователя. - Исходящие настройки: SMTP-сервер: smtp.yandex.com, Порт: 465, TLS / SSL: Да. Используйте полный адрес электронной почты для имени пользователя.
В этой статье объясняется, как получить доступ к учетной записи Яндекс.Почты в почтовых программах по протоколу IMAP. Инструкции работают с большинством почтовых программ, поддерживающих IMAP.
Ваша электронная почта в более чем одном месте
Если вы используете Яндекс.Почту исключительно в Интернете и в своем браузере, все сообщения хранятся исключительно на сервере (за исключением резервных копий, которые, конечно, сохраняет Яндекс).Как насчет того, чтобы иметь собственные копии на вашем компьютере или на магнитной ленте?
Как насчет объединения этих копий с почтовой программой, которую вы предпочитаете? Как насчет скорости, которую он приносит, а также удобства для ваших сообщений Яндекс. Почты? Как насчет одновременного использования Gmail, Outlook.com и Яндекс.Почты без объединения учетных записей и пересылки?
Почты? Как насчет одновременного использования Gmail, Outlook.com и Яндекс.Почты без объединения учетных записей и пересылки?
Доступ по протоколу IMAP к Яндекс.Почте Электронная почта
Имея IMAP-доступ к Яндекс.Почте, вы не только получаете копии своего Яндекс.Отправляйте электронные письма по мере их поступления; вы также получаете доступ и можете использовать все папки, которые вы настроили онлайн для организации почты (а ярлыки Яндекс.Почты, увы, недоступны). Независимо от того, удаляете ли вы, отправляете в файл, помечаете письмо или помечаете его как непрочитанное, ваши действия будут автоматически синхронизироваться с Яндекс.Почтой в Интернете и в любых других почтовых программах, которые также получают доступ к учетной записи с помощью IMAP.
Чтобы настроить IMAP Яндекс.Почты, все, что вам нужно сделать, это убедиться, что для вашей учетной записи включен доступ по протоколу IMAP, и использовать правильные настройки для его добавления в вашу (IMAP) почтовую программу.
Доступ к аккаунту Яндекс.Почты в почтовых программах по протоколу IMAP
Чтобы убедиться, что Яндекс.Почта доступна по протоколу IMAP:
В верхней панели навигации Яндекс.Почты выберите шестеренку Все настройки ( ⚙ ).
В появившемся меню выберите Все настройки .
Теперь выберите почтовые клиенты на странице, куда вы попали.
Убедитесь, что из imap.Сервер yandex.com через IMAP проверяется в разделе Использовать почтовый клиент для получения почты Яндекса.
Настройка Яндекс.Почты по протоколу IMAP в почтовой программе
При включенном IMAP-доступе Яндекс.Почты вы можете настроить новую учетную запись электронной почты IMAP в почтовой программе iOS Mail или Mozilla Thunderbird. Для других почтовых программ создайте в нем новую учетную запись IMAP, используя следующие общие настройки IMAP и SMTP.
Настройки IMAP Яндекс.Почты (Входящая почта):
- Сервер IMAP: imap.yandex.com
- Порт: 993
- TLS / SSL: Да
- Логин: ваш полный адрес электронной почты в Яндекс.Почте
- Пароль: ваш пароль в Яндекс.Почте
Настройки SMTP Яндекс.Почты (исходящая почта):
- SMTP-сервер: smtp.yandex.com
- Порт: 465
- TLS / SSL: Да
- Аутентификация SMTP: Да
- Логин: ваш полный Яндекс.Почтовый адрес электронной почты
- Пароль: ваш пароль в Яндекс.Почте
Спасибо, что сообщили нам!
Расскажите, почему!
Другой
Недостаточно подробностей
Сложно понять
[2019] Настроить бесплатный почтовый ящик от Яндекса для собственного домена
Получение доменного имени для вашего бизнеса и настройка почтового ящика — одно из первых действий, которые мы делаем, чтобы начать онлайн-бизнес.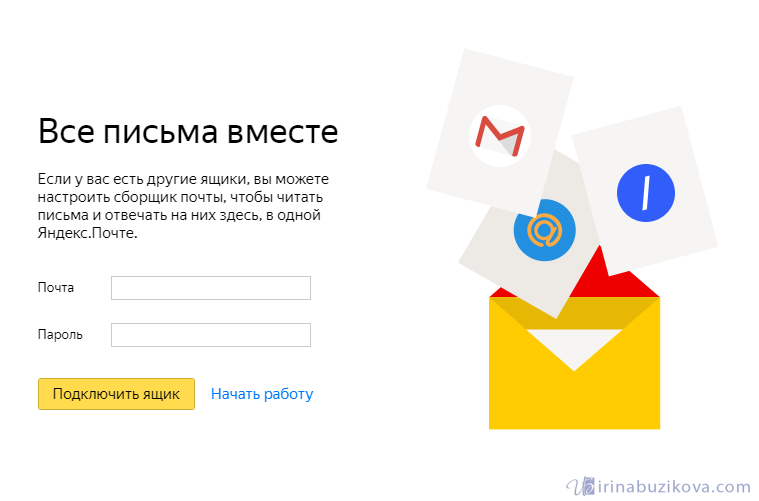 В большинстве случаев, когда мы используем cPanel от поставщиков хостинга, таких как hostgator, bluehost или любого из реселлеров, этот почтовый ящик поставляется бесплатно с cPanel.Но когда у нас нет приобретенного или настроенного хостинга с доменным именем, нам нужно добавить внешний почтовый ящик к доменному имени.
В большинстве случаев, когда мы используем cPanel от поставщиков хостинга, таких как hostgator, bluehost или любого из реселлеров, этот почтовый ящик поставляется бесплатно с cPanel.Но когда у нас нет приобретенного или настроенного хостинга с доменным именем, нам нужно добавить внешний почтовый ящик к доменному имени.
Внешний почтовый ящик, прикрепленный к доменному имени, может обрабатывать все ваши учетные записи электронной почты для пользователей и эффективно их обрабатывать. Некоторые из самых известных внешних почтовых ящиков включают почтовый ящик Google Apps или почтовый ящик Microsoft для домена. Хотя вышеупомянутые почтовые ящики наиболее популярны из-за своих функций, со временем они стали платными. В настоящее время у нас есть возможность настроить почтовый ящик с помощью хостинг-провайдера или настроить его с помощью внешнего поставщика почтовых ящиков, такого как Яндекс.Почта, которая по-прежнему бесплатна.
Недавно я провел небольшое исследование и обнаружил, что мы можем бесплатно настроить Почтовый ящик на внешнем доменном имени с помощью Яндекс.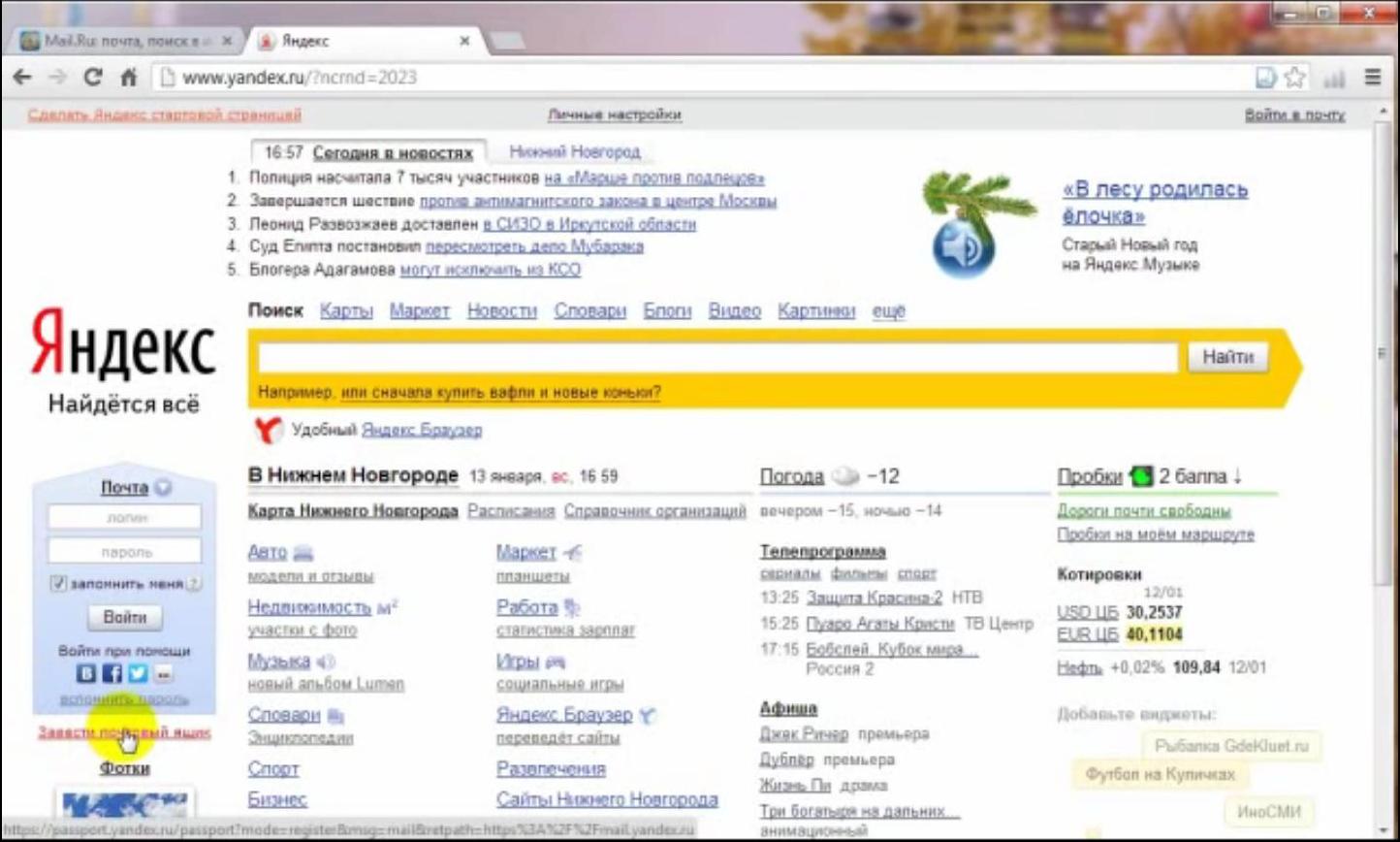 Почты для доменов.
Почты для доменов.
Если вы знаете, как работает почтовый ящик и доменное имя, вы можете начать процесс настройки отсюда: https://domain.yandex.com/ Кроме того, вам необходимо иметь учетную запись на Яндексе по умолчанию.
Если вы новичок во всем этом, тогда вам нужно знать, как можно настроить систему DNS вашего домена, и тогда вы будете готовы со следующим руководством.
В этом примере я настрою example.com с Яндекс.Почтой и добавлю почтовый ящик для [email protected].
Эта настройка разделена на следующие части:
- Настройка домена example.com с Яндекс.Почтой
- Обновление DNS-записей в домене example.com
- Настройка почтового ящика [email protected] на панели администратора Яндекс.Почты
Вот подробное руководство по настройке доменного имени в Яндекс.Почте:
1. Сначала зарегистрируйтесь и создайте учетную запись администратора в Яндексе отсюда.
2. После этого добавьте доменное имя в Яндекс. Почту отсюда. В нашем случае мы добавим example.com
Почту отсюда. В нашем случае мы добавим example.com
3. Теперь вам нужно подтвердить право собственности на домен, вы можете сделать это одним из трех способов — путем загрузки файла на сервер корневого домена или с помощью добавив CNAME или добавив указанный формат электронной почты в детали вашего доменного имени. В нашем случае мы добавим CNAME, потому что мы не прикрепили к доменному имени хостинг.
CNAME можно легко добавить для имени корневого домена.Этот параметр доступен на панели управления DNS для вашего корневого доменного имени. Вы можете обновить необходимый CNAME для корневого домена, и после сохранения настроек нажмите кнопку «Подтвердить право собственности на домен». Возможно, изменение DNS займет некоторое время, и проверка доменного имени будет отложена.
Чтобы обновить настройки DNS корневого домена, следуйте инструкциям для: Godaddy, NameCheap.
4. После завершения настройки необходимо добавить записи MX со следующими значениями:
Имя поддомена — @
Тип записи — MX
Данные — mx. yandex.ru.
yandex.ru.
Priority — 10
Эти записи MX также обновляются из панели управления DNS корневого домена. После успешного завершения этого шага вы получите возможность создать почтовый ящик для учетной записи с @ example.com
5. Создать учетную запись почтового ящика для [email protected]
Добавьте имя пользователя как «admin», а затем пароль.
После того, как этот шаг будет выполнен, вы сможете получить доступ к почтовому ящику [email protected] по адресу https://mail.yandex.com/
Надеюсь, это сообщение в блоге поможет вам получить почтовый ящик бесплатно; и эта проверка почтового ящика также требуется от Mandrill SMTP.После того, как вы завершите проверку домена на исходящих отправляющих доменах Mandrill, вы сможете отправлять электронные письма с сервера Mandrill.
Создание фирменной деловой почты с Яндексом
Яндекс.Почта для домена — бесплатная услуга по настройке электронной почты на вашем домене.
Вы можете создать почтовый ящик типа «support@yourdomain.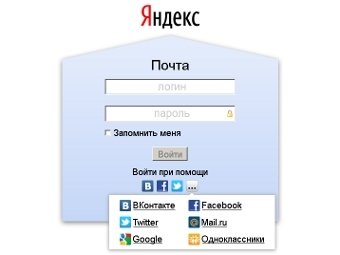 com» и использовать веб-интерфейс Яндекс.Почты со всеми его преимуществами, включая спам-фильтр, автоматическое сканирование на вирусы и другие функции бесплатно .
com» и использовать веб-интерфейс Яндекс.Почты со всеми его преимуществами, включая спам-фильтр, автоматическое сканирование на вирусы и другие функции бесплатно .
На один домен можно зарегистрировать до 1000 почтовых ящиков.
Шаг 1.
Создайте аккаунт на Яндексе: заполните все обязательные поля.
Шаг 2.
Перейдите на страницу https://connect.yandex.com/ и нажмите «Попробовать»:
Затем введите свой бизнес (название магазина) и зарегистрируйтесь:
и нажмите «Продолжить»:
Затем выберите «подписаться позже», «пригласить позже» и, наконец, нажмите «Продолжить»:
Как вы находитесь на https: // connect.yandex.com/portal/home, выберите «Добавить домен» в разделе для веб-мастера :
Введите имя вашего домена и нажмите «Добавить».
Шаг 3. Подтвердите свое доменное имя. Скопируйте метатег:
и вставьте его на свой сайт в админке WP> Настройка> Голова:
Вернитесь в Яндекс и нажмите «Проверить»:
Теперь вам нужно настроить записи MX.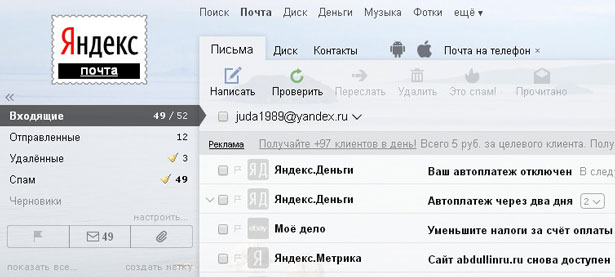 :
:
Ваши записи MX. может быть сохранен в 2 местах:
Вариант 1: если ваши записи MX хранятся в cPanel
Найдите раздел «Домены» на домашней странице cPanel и нажмите «Редактор зон».
2. Нажмите «Управление».
3. Найдите MX-запись и отредактируйте ее в соответствии с Яндекс Гидом:
Удалите существующие MX-записи (или отредактируйте существующую).
Создайте новую (или отредактируйте существующую) запись MX со следующими значениями полей (поля могут называться по-разному в разных панелях управления):
Значение — «mx.yandex.net.». Иногда в конце имени сервера требуется точка.В некоторых панелях управления точка обозначается автоматически. В этом случае добавлять его не нужно. Но если вы получили ошибку при добавлении «mx.yandex.net.», Просто удалите точку в конце имени сервера.
Перейдите к шагу 4.
Вариант 2: если ваши записи MX хранятся в учетной записи регистратора доменов
Войдите в свою учетную запись регистратора и найдите свое доменное имя.

2. Нажмите «Manage DNS» для своего доменного имени.
3. Нажмите «Изменить запись MX».
4. Отредактируйте его в соответствии с Шагом 2 Яндекс Гида и нажмите «Сохранить».
Перейти к шагу 4.
Шаг 4.
Теперь вы можете создать новый адрес электронной почты домена, например, [email protected].
После проверки записей MX перейдите в Яндекс Коннект -> Структура организации -> Добавить -> Новый сотрудник -> Заполните все поля:
Если вам нужна дополнительная информация о Яндекс.Почте для доменного сервиса, пожалуйста, проверьте здесь.
Account.yandex.com Регистрация — бесплатная учетная запись электронной почты
Яндекс-почта — один из крупнейших поставщиков услуг электронной почты в России и в мировой телекоммуникационной индустрии. С Account.yandex.comSign Up вы получите доступ к тысячам электронных писем от клиентов, деловых партнеров, друзей и семьи.
Незадолго до этого знайте, что доступ к почте Account.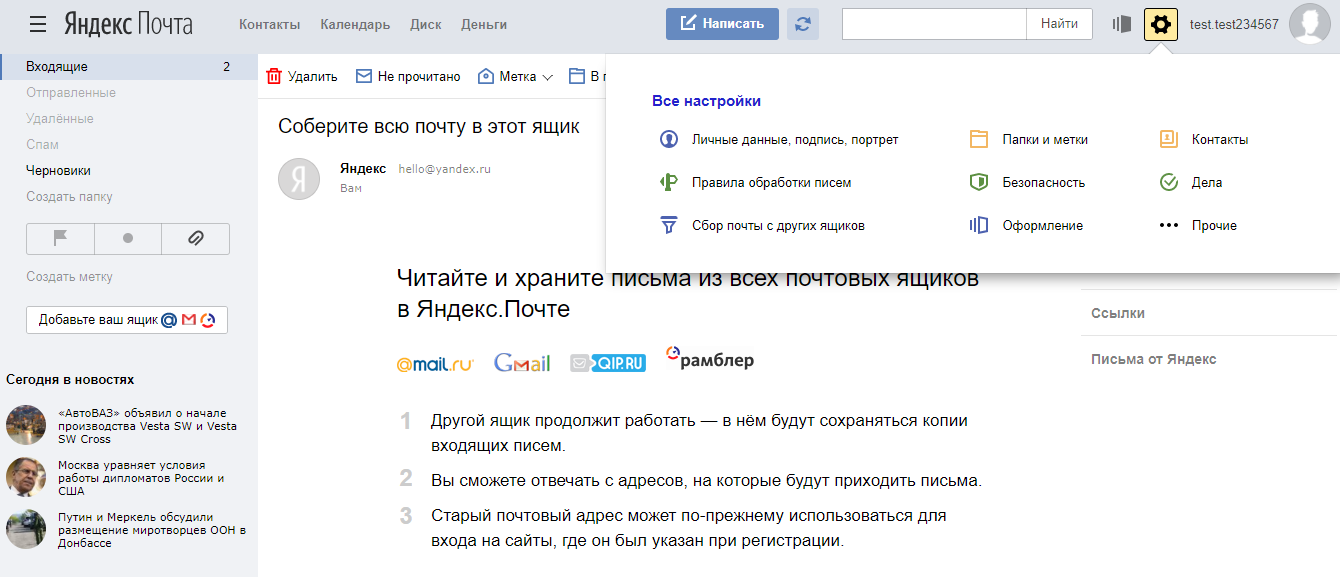 Yandex.com позволяет отправлять и получать электронные письма прямо на ваш почтовый ящик на Яндексе. Без ограничений хранилище Яндекса, в котором можно хранить до миллиона писем в вашем почтовом ящике, не составит труда.Сопровождается тем, что создание электронной почты на Яндексе — это бесплатно и безопасно.
Yandex.com позволяет отправлять и получать электронные письма прямо на ваш почтовый ящик на Яндексе. Без ограничений хранилище Яндекса, в котором можно хранить до миллиона писем в вашем почтовом ящике, не составит труда.Сопровождается тем, что создание электронной почты на Яндексе — это бесплатно и безопасно.
Это просто означает, что ваши сообщения от секретной корпорации, предприятий и частных лиц защищены на сервере Яндекса.
Что такое аккаунт на Яндексе?
Кроме того, учетная запись Яндекса — это доступ к учетной записи электронной почты, при которой при регистрации пользователя на веб-сайте почты Яндекса вы получаете право на бесплатную личную или рабочую учетную запись электронной почты, с помощью которой вы можете отправлять и получать электронную почту или сообщения от того, у кого есть ваша электронная почта. Электронный адрес Яндекса.
Типы учетных записей электронной почты Яндекса
Яндекс предлагает своим пользователям иметь личную учетную запись или бизнес-учетную запись Яндекса на своей платформе, в зависимости от того, для чего пользователи создают учетную запись электронной почты.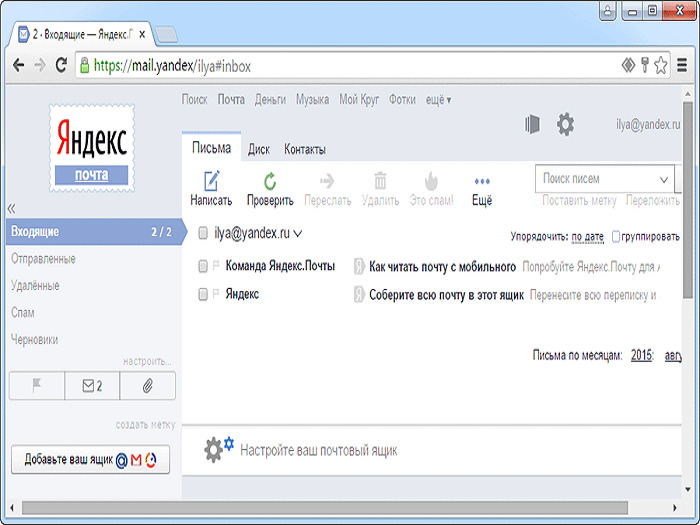 Учетная запись Яндекс Бизнес — это платная версия доступа к электронной почте Яндекса с настраиваемым доступом. В этом случае используемый адрес электронной почты представляет собой размещенное доменное имя. С доступом к пространству для хранения 50 ГБ, вредоносным ПО для защиты от спермы и облачным хранилищем для сохранения вашего сообщения и доступа к нему, где бы вы ни находились.
Учетная запись Яндекс Бизнес — это платная версия доступа к электронной почте Яндекса с настраиваемым доступом. В этом случае используемый адрес электронной почты представляет собой размещенное доменное имя. С доступом к пространству для хранения 50 ГБ, вредоносным ПО для защиты от спермы и облачным хранилищем для сохранения вашего сообщения и доступа к нему, где бы вы ни находились.
Личный кабинет — это бесплатная учетная запись для пользователей в личных целях с доступом ко многим другим продуктам от Яндекса, таким как новости Яндекса, музыка, видео и приложение Яндекс.
Веб-платформа Яндекса — Веб-сайты Яндекса
Яндекс предлагает множество других продуктов и услуг. Некоторые из этих продуктов находятся на разных веб-платформах, но управляются Яндексом. Некоторые из них;
- Яндекс.Поисковая система — yandex.com
- Яндекс Видео, музыка и игры — Яндекс.com
- Карта проезда — mapeditor.yandex.com.
- ru — поисковая система Яндекс Россия.

Как получить бесплатный аккаунт Яндекс.Почты
Зарегистрироваться в Яндекс.Почте с новым адресом электронной почты очень просто. Таким образом, у вас есть много облачного хранилища. Здесь вы можете отправить и проверить свою электронную почту в любом месте в любое время. Это можно сделать через веб-интерфейс, мобильное устройство через IMAP, а также через доступ по протоколу POP.
Яндекс.Почтой занимается великая компания, известная как Яндекс. Они предлагают множество продуктов, таких как услуги электронной почты и многое другое. Теперь, когда вы можете получить доступ к учетной записи Яндекс.Почты в любое время с мобильного устройства и других устройств, пришло время настроить новый адрес электронной почты с помощью Яндекс.
- Зайдите на Яндекс.Почту в браузере.
- Щелкните Create an Account. Вот страница для регистрации.
- Введите необходимые данные. Сначала введите свою фамилию в текстовое поле Фамилия.

- Введите имя пользователя в поле «Введите логин».Имя пользователя составляет первую часть адреса электронной почты, после которой следует @ yandex.com. После этого Яндекс предложит вам имя пользователя.
- Введите пароль в соответствующее поле. Кроме того, подтвердите пароль, повторно введя его в соответствующее поле. Убедитесь, что вы используете надежный пароль.
- Переместите курсор в поле с номером мобильного телефона. Введите номер телефона, по которому вы можете получать SMS. Это связано с тем, что на этот номер будет отправлен код для подтверждения вашей учетной записи.Опять же, вы не обязаны вводить номер мобильного телефона. Отклоните его, нажав «У меня нет номера мобильного телефона».
- Затем нажмите «Отправить код».
- Если вы получили код, скопируйте его и вставьте в предоставленный файл с тегом «Register».
- Далее нажмите «Принять».
- На данный момент ваша учетная запись уже ожидает запуска.
- Убедитесь, что вы включили кнопку уведомлений, чтобы упростить оповещение при падении сообщений.

Дополнительные советы
Теперь, когда вы создали учетную запись Яндекс Почты, вам нужно перейти к тому, как войти в систему.Доступ к аккаунту Яндекс.Почты возможен разными способами. Они включают следующее.
- Во-первых, воспользуйтесь веб-интерфейсом.
- Вы можете настроить Яндекс. Входящая почта iOS.
- Настройте IMAP для доступа к Яндекс в почтовом клиенте.
- Наконец, войдите в свою учетную запись в почтовых клиентах, таких как Outlook, с помощью Яндекс. Почта с настройками POP3.
Таким образом, у вас нет оправдания, как получить доступ к своей учетной записи Яндекс.Почты. Потому что есть много способов сделать это без стресса.
Создание учетной записи электронной почты на Яндексе — Бесплатная учетная запись электронной почты
Подписка на электронную почту на Яндексе так же проста для каждого пользователя Интернета, если у вас есть телефон с подключением к Интернету и браузер. Вот как за пять минут создать учетную запись на Яндекс-почте.
Вот как за пять минут создать учетную запись на Яндекс-почте.
- Сначала посетите yandex.mail.com.
- Нажмите кнопку регистрации.
- Также введите необходимые данные для регистрации.
- Следуйте подсказкам на экране, чтобы завершить процесс регистрации.
- Наконец, войдите в систему, используя выбранные вами имя пользователя и пароль.
Яндекс бесплатно Электронная почта Зарегистрироваться без номера телефона
Многие люди, создающие учетную запись электронной почты в наши дни, уделяют особое внимание защите конфиденциальности и безопасности своих личных данных. Итак, люди ищут способы создать учетные записи и получить доступ к различным платформам в Интернете, не отказываясь от своих жизненно важных советов, таких как номер телефона. Я быстро покажу вам, как создать бесплатную электронную почту Яндекса без использования номера телефона. Процесс описан ниже;
- Откройте страницу регистрации.

- При заполнении формы выбрал необязательный ввод номера телефона.
- Продолжить регистрацию.
Подтверждение электронной почты Яндекса — почтовый ящик Яндекса
У каждого поставщика почтовых услуг есть способ проверить, что пользователи, пытающиеся создать учетную запись электронной почты на их платформе, не являются роботами. Итак, чтобы проверить репликацию электронной почты робота, они ввели метод проверки электронной почты. Где вы вводите свой действующий номер телефона, с которым вам будет выслан код в другом месте, чтобы завершить процесс регистрации.
Яндекс.почтаЛогин — Как войти в бесплатную учетную запись электронной почты Яндекса
Получить доступ к учетной записи очень просто, используя данные для входа в учетную запись. Зайдите на сайт и авторизуйтесь таким образом.
- Во-первых, нажмите кнопку входа в систему.
- Введите ваше имя пользователя.
- Введите свой пароль.

- Наконец, нажмите на кнопку со знаком.
Скачать приложение Яндекс бесплатно — Яндекс мобильный
Процесс загрузки приложения Яндекс прост и удобен для любого мобильного устройства.Пользователи iOS и Android.
- Во-первых, откройте свой магазин приложений.
- Использование строки поиска.
- Найдите приложение «Яндекс».
- Затем нажмите кнопку загрузки или установки.
- Дождитесь завершения процесса загрузки.
- Наконец, запустите приложение и войдите в систему.
Яндекс.Почта: хорошее и плохое
Яндекс.Почта предоставляет вам удобный интерфейс
Теперь Яндекс.Почта — это бесплатная электронная почта услуга. То есть вы можете зарегистрироваться бесплатно с неограниченным хранилищем сообщений в Интернете.Здесь можно активировать множество функций, таких как шаблоны сообщений, напоминания и сочетания клавиш. Таким образом, Яндекс.Почта может стать для некоторых пользователей следующей альтернативой Gmail.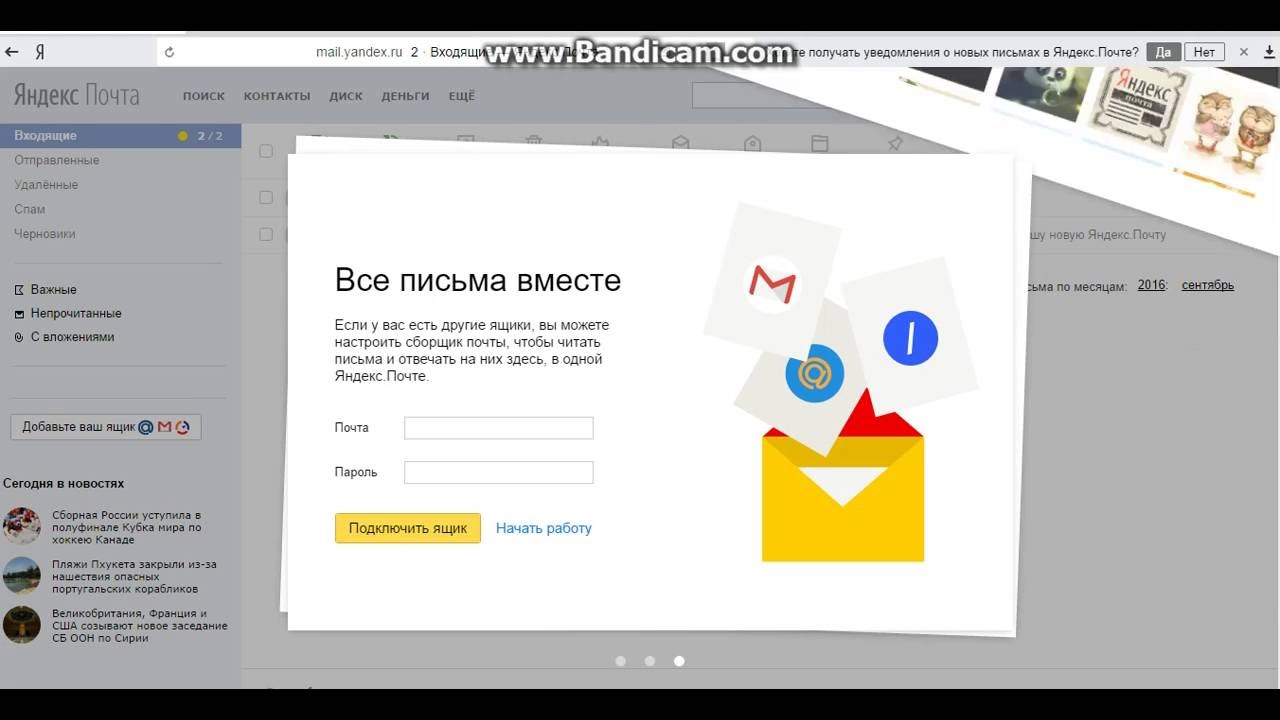
Задумывались ли вы о функции письма и отправки в Яндекс.Почте? Яндекс. Меню форматирования текста Mail-in также содержит шаблоны для вашей электронной открытки. Таким образом, вы можете сохранить создание писем в виде шаблонов. Здесь вы можете преобразовать написанное вами описание на разные языки.
Представьте себе: , когда вы отправляете письмо, вы можете занять Яндекс работой, гарантируя, что они предложат вам отличные ответы, когда это необходимо.Таким образом, время доставки можно назначить для каждого письма в Яндекс.Почте. Благодаря этому вы всегда получаете организованные программы.
Дополнительные советы
Представьте себе : Найти и систематизировать сообщения в Яндекс Почте не так просто. Что я имею в виду? Поскольку функция поиска имеет ограниченные операции и жесткие фильтры, Яндекс.Почта поддерживает использование ярлыков и папок для упрощения идентификации сообщений. Теперь фильтр можно использовать для настройки автоматических задач.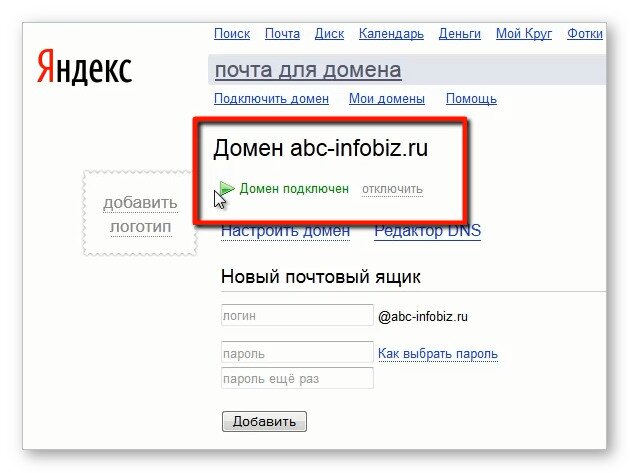 Например, вы можете настроить автоматические ответы, а также с помощью сочетания клавиш, это получается быстрее.
Например, вы можете настроить автоматические ответы, а также с помощью сочетания клавиш, это получается быстрее.
Представьте себе: отправка Вложения и большие файлы поддерживаются в Яндекс.Почте. То есть вы можете прикреплять любые файлы размером до 22 МБ и не более 30 МБ в одно электронное письмо. Между тем, вы можете вставить ссылку в файл, готовый для загрузки в облачный сервис Яндекс.Диск. Делая это, вы получаете 2 ГБ места на файл.
Документы Microsoft Office или файлы PDF в веб-браузере можно использовать для просмотра вложений. Когда вы получите вложения, щелкните по нему, чтобы открыть.Таким образом, он откроется в другом окне. Тут же вы можете сохранять в облако для резервного копирования файлов.
Представьте себе: Вся входящая почта проверяется на спам, фишинг и вредоносное ПО. То есть безопасность Яндекс.Почты на высоте. Таким образом, вы можете вручную блокировать отправителей при обнаружении спама.
Еще один минус в том, что Яндекс Почта не предлагает двухфакторную аутентификацию. Следовательно, это не может быть альтернативой Gmail.com с точки зрения полной безопасности. Вы можете обнаружить подозрительную активность только по подробному журналу активности.
Следовательно, это не может быть альтернативой Gmail.com с точки зрения полной безопасности. Вы можете обнаружить подозрительную активность только по подробному журналу активности.
Отличный отчет
У Яндекс.Почты появилась облегченная версия. Облегченная версия содержит расширенные функциональные темы, более быструю и совместимую с медленным интернет-соединением. Чтобы активировать Lite, нажмите «Облегченные версии» в нижнем левом углу почтового ящика.
Связанные
Яндекс Настройки IMAP, POP и SMTP
Яндекс поддерживает стандартные протоколы IMAP , POP и SMTP .Помимо веб-интерфейса Яндекс.Почты, вы также можете работать со своими сообщениями с помощью различных настольных почтовых клиентов. Предлагаемые настройки почтового клиента для мобильных телефонов и планшетов доступны в разделе Мобильный доступ для смартфонов и планшетов.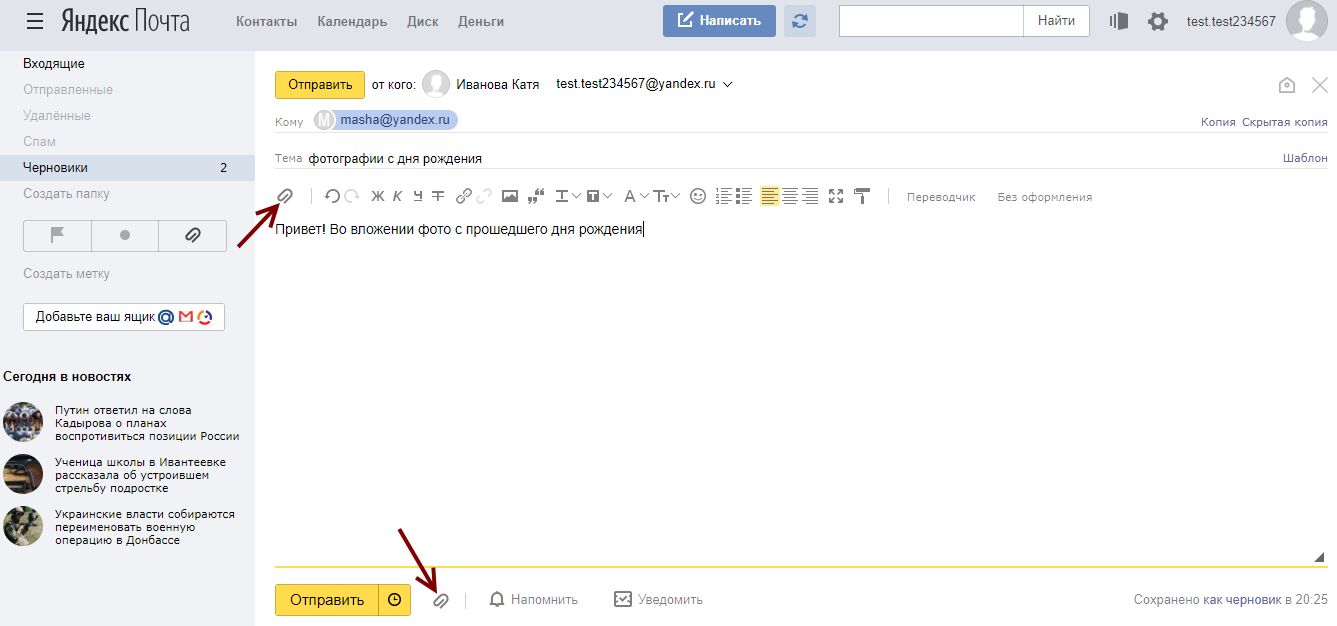 Узнайте больше о настройках яндекс imap, pop и smtp.
Узнайте больше о настройках яндекс imap, pop и smtp.
Входящие настройки
Сервер IMAP — это imap.yandex.com , и он использует порт 993. Для этого требуется SSL. (См. Ниже, как включить imap)
Сервер POP имеет значение pop.yandex.com и использует порт 995. Требуется SSL. (См. Ниже, как включить pop)
Исходящие настройки
Исходящий SMTP-сервер — smtp.yandex.com , и он использует порты 465 . Требуется SSL .
Для доступа к почтовому серверу введите свой логин и пароль на Яндексе (или используйте пароль приложения, если у вас включена двухэтапная аутентификация). Если вы настраиваете доставку электронной почты из почтового ящика, такого как «логин @ яндекс. com », ваше имя пользователя — это первая часть адреса перед знаком« @ ». Если вы используете Яндекс.Почта для домена, в качестве логина укажите свой полный адрес электронной почты.
com », ваше имя пользователя — это первая часть адреса перед знаком« @ ». Если вы используете Яндекс.Почта для домена, в качестве логина укажите свой полный адрес электронной почты.
Настройка клиента на основе IMAP
При использовании протокола IMAP почтовый клиент синхронизируется с сервером и сохраняет структуру папок в вашем почтовом ящике. Сообщения, которые вы отправляете из почтового клиента, будут сохраняться как на вашем компьютере, так и на сервере, и вы можете получить к ним доступ с различных устройств.
Включите протокол IMAP перед настройкой почтового клиента:
- Щелкните в правом верхнем углу.
Щелкните Все настройки.
Щелкните Почтовые клиенты.
Включите параметр С сервера imap.yandex.com через IMAP.
Сохраните изменения.
Включите протокол POP3 перед настройкой почтового клиента:
- Щелкните в правом верхнем углу.

Щелкните Все настройки.
Щелкните Почтовые клиенты.
Включить всплывающее окно «От».сервер yandex.ru через опцию POP3.
Сохраните изменения.
источник: Яндекс
Яндекс Почта обзор для путешественников — блог Great Travel
Я использую Яндекс-почту в качестве своей веб-почты уже несколько лет и наткнулся на очень мало отзывов об этом продукте в сети, по крайней мере, на английском языке. Напротив, вы можете найти много-много отзывов о Google Mail и других. Итак, я решил, наконец, написать свой длительный обзор. Если вы много путешествуете, вам нужна веб-почта, к которой можно будет получить доступ откуда угодно, которая позволит вам выполнять необходимую работу быстро и эффективно и не будет мешать.Яндекс.Почта ставит галочки во всех этих полях.
Я не в курсе других поставщиков услуг веб-почты, так как долгое время не использовал их должным образом, поэтому извиняюсь, если я делаю функцию Яндекс-почты уникальной, когда она распространена где-либо еще.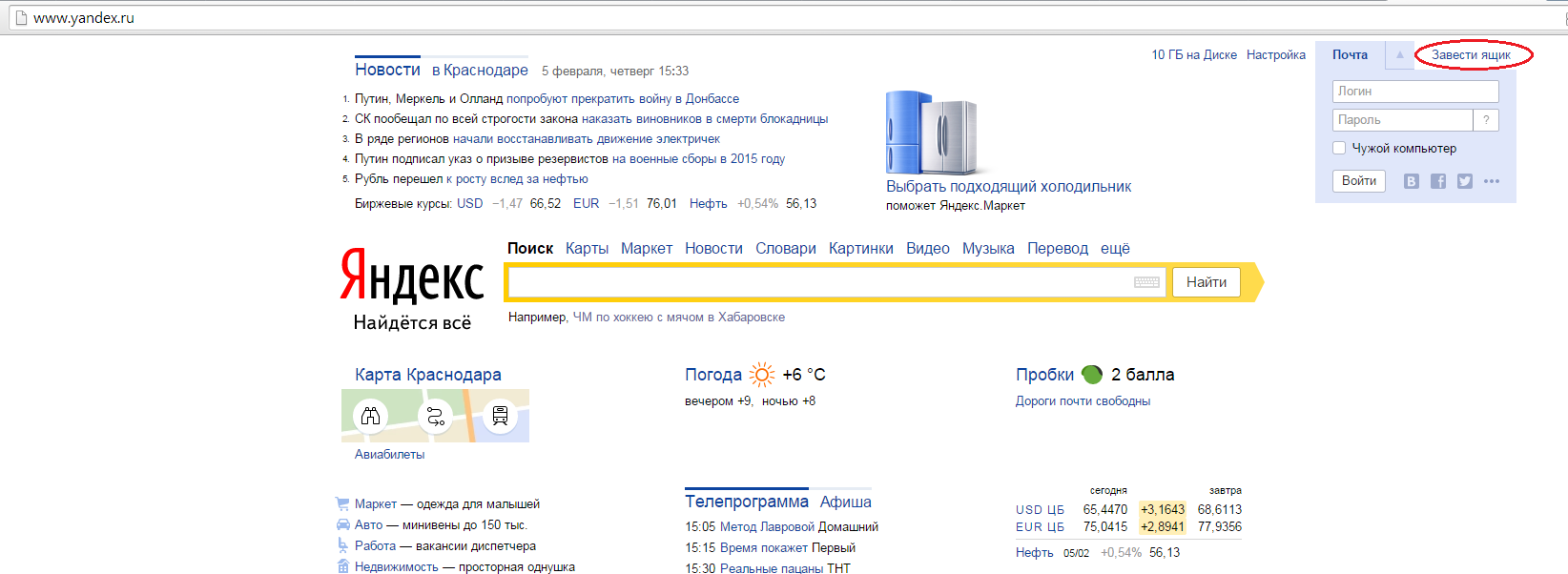
Содержимое
О Яндексе
Лучшие победители
Безопасность
Внешний вид
Щелчок правой кнопкой мыши
Окно композитора
Инструменты и функции
Негативы
Заключение
О Яндексе первый
Из-за нехватки англоязычных обзоров в Яндекс Почте я чувствую себя обязанным сначала рассказать немного о Яндексе.Если вы уже знакомы с этой поисковой системой, переходите к следующему разделу.
Яндекс начинал как поисковая система в середине 90-х, незадолго до Google, но в России. Сегодня это крупнейшая поисковая система и веб-сайт по количеству посетителей в России и некоторых других странах. У него есть ряд продуктов и услуг, поразительно похожих на Google: карты, электронная почта, переводчик, браузер и даже рекламная платформа, похожая на Adwords.
Лучшие победители
Отсутствие рекламы во всем
Я был большим поклонником Yahoo Mail в течение многих лет, пока однажды не понял, что окно композитора стало крошечным.Yahoo наполняла страницу рекламой. Когда появилась служба Google Mail, она произвела фурор вокруг писем, которые Google читал, чтобы показать соответствующую рекламу против них.
Преимущество
Outlook.com в сравнении с Google Mail заключалось в том, что он не читает ваши электронные письма, чтобы показывать рекламу, другими словами, он показывает вам случайную, нерелевантную рекламу. Итак, эти 3 крупных игрока показывают рекламу.
Яндекс Почта не показала мне ни одной рекламной строки за все 4 года, которые я использую. Окно композитора почти такого же размера, как экран.Ничего не может быть лучше, чем это, и в то время это была одна из самых важных причин, по которым я перешел с Yahoo Mail на Yandex Mail.
Реальная поддержка
Еще одним большим бонусом для меня является то, что вы можете написать в Яндекс с просьбой о помощи и получить ответ от реального человека в течение нескольких дней. Ответ не всегда очень полезен, но, по крайней мере, вы можете с кем-нибудь поговорить. Однажды я взломал свой Yahoo и попытался связаться с их службой поддержки. Мне так и не удалось найти электронное письмо или форму для отправки, и ссылки продолжали передавать меня.Думаю, они не были заинтересованы в помощи мне, и вскоре после этого я ушел.
Ответ не всегда очень полезен, но, по крайней мере, вы можете с кем-нибудь поговорить. Однажды я взломал свой Yahoo и попытался связаться с их службой поддержки. Мне так и не удалось найти электронное письмо или форму для отправки, и ссылки продолжали передавать меня.Думаю, они не были заинтересованы в помощи мне, и вскоре после этого я ушел.
А теперь поговорим подробнее о Яндекс Почте.
Безопасность
Россия и США часто враждуют между собой, мягко говоря, поэтому, если вы американец, вам может быть нелегко доверять российской компании, точно так же, если вы из западной страны. Вы можете подумать, что КГБ (или в настоящее время ФСБ) шпионит за вашей электронной почтой. Я подозреваю, что это так же верно или так же неверно, как ЦРУ и ФБР, имеющие доступ к данным пользователей Google, Facebook или Microsoft.Но одно можно сказать наверняка: у американских шпионских агентств не будет бэкдора к Яндексу!
Яндекс также существует уже давно, даже дольше, чем Google, так что это очень стабильная и растущая компания, которая завтра вечером вряд ли обанкротится или исчезнет. У него есть инфраструктура и ресурсы, чтобы быть поставщиком веб-почты, и, что более важно, он предлагает стабильность. Чего нельзя сказать о будущем Yahoo на данный момент…
У него есть инфраструктура и ресурсы, чтобы быть поставщиком веб-почты, и, что более важно, он предлагает стабильность. Чего нельзя сказать о будущем Yahoo на данный момент…
Не говоря уже о политике, Яндекс предлагает:
- одноразовых паролей
- дата последнего входа в систему
- для просмотра всех изменений, внесенных в вашу электронную почту, вместе с отметкой даты
- удаленный выход со всех устройств.
Почтовый журнал
У вас также есть обычные функции безопасности: почтовый ящик находится на https-защищенной странице, мобильный телефон для восстановления доступа и т. Д. Вы также можете использовать свой номер мобильного телефона в качестве имени пользователя. Я до сих пор не понял, в чем польза от этого — вы хотите, чтобы спамеры звонили вам весь день или отправляли вам смс? Это может пригодиться, если вы хотите кому-то сообщить свой номер телефона, но не хотите показаться нетерпеливым…
Внешний вид
Внешний вид и расположение почтового ящика очень важны, поскольку мы используем их постоянно. Мне никогда не нравился упорядочение электронных писем по разговору в Google Mail, а главное объявление в Yahoo, которое выглядело так, как будто письмо в вашем почтовом ящике, очень сбивает с толку и раздражает, потому что оно работает! Ничего подобного с Яндексом, конечно. Например, непрочитанные электронные письма выделены жирным шрифтом и четко выделяются.
Мне никогда не нравился упорядочение электронных писем по разговору в Google Mail, а главное объявление в Yahoo, которое выглядело так, как будто письмо в вашем почтовом ящике, очень сбивает с толку и раздражает, потому что оно работает! Ничего подобного с Яндексом, конечно. Например, непрочитанные электронные письма выделены жирным шрифтом и четко выделяются.
Есть много почтовых тем на выбор, хотя, если вы похожи на меня, вы можете вообще ничего не выбрать, чтобы они не мешали и не отвлекали вас. Есть даже тема, которая меняется по мере того, как меняется ваша местная погода, но если на улице серая и идет дождь, я бы предпочел солнечный почтовый ящик, чтобы подбодрить меня, а не серый, чтобы усугубить ситуацию.
Вы можете добавить пользовательские кнопки вверху рядом с обычными кнопками «Создать», «Переслать», «Удалить», упорядочить электронные письма по ярлыкам или папкам или по обоим, сортировать электронные письма по хронологическому порядку или по разговору, открывать сообщения на новой странице справа от входящие или под ним.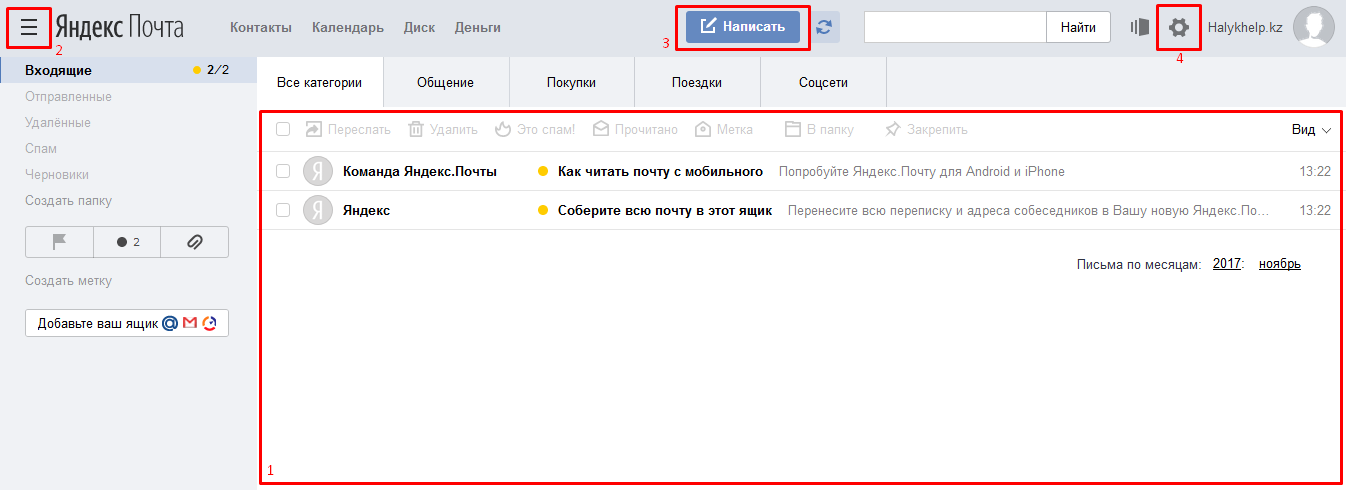 При изменении места, где отображается электронное письмо, кардинально меняется макет вашего почтового ящика.
При изменении места, где отображается электронное письмо, кардинально меняется макет вашего почтового ящика.
Также есть удобная боковая панель, которая показывает разговоры в цепочке электронной почты и любые ссылки, вложения или видео.Внизу отображается временная шкала, поэтому вы можете быстро найти электронное письмо по дате в полном почтовом ящике или папке.
Щелчок правой кнопкой мыши
Много лет назад Yahoo изменила свой макет, чтобы электронные письма открывались под почтовым ящиком на той же странице. В то же время они убрали возможность открывать электронные письма в новой вкладке по щелчку правой кнопкой мыши. Для меня это был еще один гвоздь в гроб.
Опытные пользователи предпочитают открывать несколько электронных писем одновременно на нескольких вкладках, а не нажимать на одно, затем читать, нажимать на следующее, затем читать и т. Д.Если вы находитесь в месте с медленным доступом в Интернет и у вас нет времени сидеть и ждать, открытие нескольких вкладок ускорит вашу работу.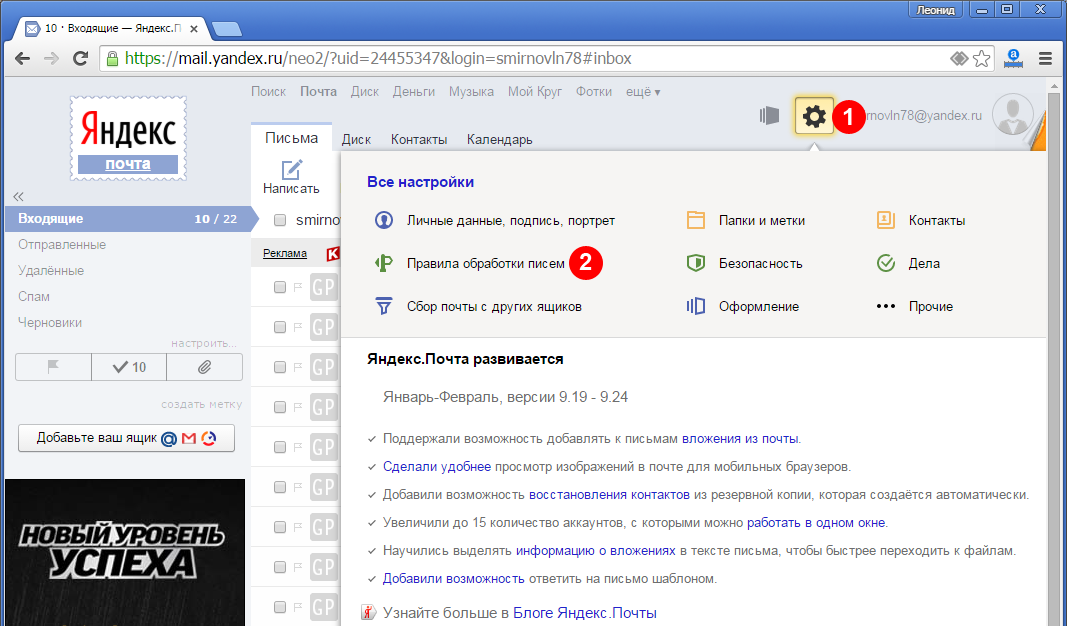 Вы читаете одно письмо, а пять других загружаются в фоновом режиме. Вам также может понадобиться содержимое одного электронного письма, чтобы ответить на другое, поэтому это помогает открывать электронные письма во вкладках.
Вы читаете одно письмо, а пять других загружаются в фоновом режиме. Вам также может понадобиться содержимое одного электронного письма, чтобы ответить на другое, поэтому это помогает открывать электронные письма во вкладках.
Яндекс недавно внес изменения в свое контекстное меню, когда вы щелкаете правой кнопкой мыши, так что вы получаете их меню, а не контекстное меню браузера. В их меню была возможность открыть письмо в новой вкладке.К сожалению, вы попали прямо на эту вкладку. Было досадно открывать 5 писем и каждый раз возвращаться в почтовый ящик.
К счастью, обычное сочетание клавиш (CTRL + щелчок левой кнопкой мыши) для открытия писем на новой вкладке без немедленного перехода туда все еще работало. Щелчки правой кнопкой мыши также работают, когда вы выбираете, чтобы электронные письма открывались в папке «Входящие», внизу или сбоку.
При написании этого обзора я обнаружил в настройках возможность отключить контекстное меню Яндекса, вызываемое правой кнопкой мыши:
Окно композитора
Я уже упоминал о большом доступном пространстве для письма. Вы также можете настроить напоминание, если на ваше электронное письмо не получено ответа, или получить уведомление о доставке электронного письма. Вы можете отправить смс, открытку и ранее видео, которое вы могли бы записать на свою веб-камеру, например, пожелание дня рождения, но я больше не вижу этой опции. Функция смс звучит отлично, но уведомляет вас только на русском языке о том, что у вас есть почта. Ну, это то, что я предполагаю, поскольку я не знаю русского языка. В смс есть ссылка, предположительно на полученное письмо. Не очень полезно. Вы также можете сохранить шаблон электронного письма.
Вы также можете настроить напоминание, если на ваше электронное письмо не получено ответа, или получить уведомление о доставке электронного письма. Вы можете отправить смс, открытку и ранее видео, которое вы могли бы записать на свою веб-камеру, например, пожелание дня рождения, но я больше не вижу этой опции. Функция смс звучит отлично, но уведомляет вас только на русском языке о том, что у вас есть почта. Ну, это то, что я предполагаю, поскольку я не знаю русского языка. В смс есть ссылка, предположительно на полученное письмо. Не очень полезно. Вы также можете сохранить шаблон электронного письма.
Инструменты и функции
Хорошая веб-почта становится незаменимой благодаря мощным инструментам и полезным функциям. Яндекс включает стандартный список:
- безлимитный почтовый ящик,
- подпись,
- хороший спам-фильтр, который не мешает,
- фильтров, которые можно настроить самостоятельно…
Ниже описаны еще несколько интересных.
Диск
Яндекс Почта тесно интегрирована с Яндекс Диском, аналогом Google Диска для облачного хранилища.Затем Яндекс позволяет отправлять очень большие вложения, помещая их на свой диск. На Яндекс Диске 10 ГБ свободного места, можно приобрести больше.
Удобно делать резервные копии ваших фотографий и файлов во время путешествий или просто делиться ими с другими. Или вы можете использовать это в дополнение к Google Диску, Dropbox и Skydrive, если вам там не хватает места.
Планировщик электронной почты
Яндекс.Почта также позволяет планировать отправку писем на год вперед.
Это полезная функция, если у вас нет постоянного доступа к Интернету и вы хотите, чтобы электронное письмо было отправлено в определенный день, например, с пожеланием дня рождения или даже напоминанием.
Почтовый клиент и импортер
Для доступа к электронной почте на Яндексе можно использовать почтовый клиент. Обратное также верно.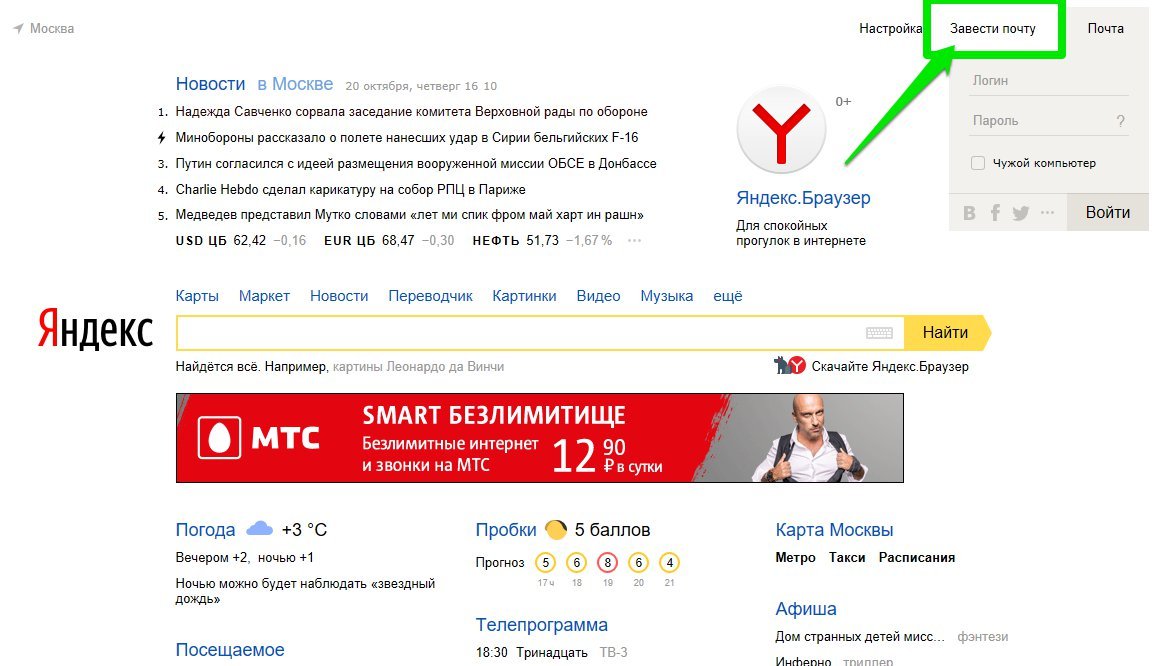 Вы можете использовать Яндекс для получения писем с других адресов электронной почты и даже использовать свою Яндекс-почту для отправки писем с этих адресов. Другими словами, вы можете использовать свою Яндекс-почту для чтения и отправки сообщений со своей электронной почты Yahoo, так что вам больше никогда не придется входить в Yahoo.Насколько это здорово? Но зачем вам вообще электронная почта Yahoo?
Вы можете использовать Яндекс для получения писем с других адресов электронной почты и даже использовать свою Яндекс-почту для отправки писем с этих адресов. Другими словами, вы можете использовать свою Яндекс-почту для чтения и отправки сообщений со своей электронной почты Yahoo, так что вам больше никогда не придется входить в Yahoo.Насколько это здорово? Но зачем вам вообще электронная почта Yahoo?
Я считаю, что эта последняя функция чрезвычайно полезна, чтобы не входить в систему для получения нескольких писем постоянно, и это то, что действительно делает Яндекс Почту полезной для меня в наши дни. Я использую Яндекс-почту для своей личной электронной почты, а также для управления почтовым ящиком этого блога. Это очень полезная функция, если вы ведете несколько блогов и имеете несколько адресов электронной почты для управления.
Если вы находитесь в пути со специальным, ограниченным или медленным доступом в Интернет, вы хотите максимально использовать свое время в Интернете и вам нужно только войти в систему на один адрес электронной почты и управлять ими всеми.
Несколько аккаунтов на Яндексе
Если вам нравится Яндекс Почта и вам нужно иметь несколько учетных записей, вы можете легко переключаться между учетными записями, добавляя учетную запись в другую учетную запись. Больше не нужно выходить из системы, а затем снова входить в систему или использовать приватный просмотр в браузере. Яндекс действительно знает, как сделать управление плавным и быстрым.
Надежность
Это аспект, который часто упускают из виду. За все время, что я использую Яндекс, было внесено несколько серьезных изменений и интерфейс практически не изменился.Знакомство обнадеживает, и мне нравится, что мне не нужно заново изучать макет. Я заметил, что некоторые функции время от времени тестируются, небольшие функции добавляются или удаляются, но они всегда были очень дискретными, если только это не было введением горячих клавиш при использовании всплывающих окон. Я тоже никогда не замечал, чтобы сервис не работал.
Существуют регулярные периоды «обслуживания», когда вы можете только читать электронные письма и не отправлять их и не использовать какие-либо другие функции, но они длятся недолго. Тем не менее, я полагаю, что если вы попытаетесь добраться до ПК, чтобы проверить почту и отправить ответ, вы не собираетесь сидеть и ждать, пока он снова заработает.
Тем не менее, я полагаю, что если вы попытаетесь добраться до ПК, чтобы проверить почту и отправить ответ, вы не собираетесь сидеть и ждать, пока он снова заработает.
Другое
Еще несколько инструментов, которые нужно добавить, — это список задач и звуковое уведомление при получении писем, которые вы можете отключить, если они вас раздражают. Можно смотреть видео на Youtube в самом письме или просматривать офисные документы с помощью средства просмотра документов. Горячие клавиши (сочетания клавиш) позволяют осуществлять быструю навигацию, например, ответить на электронное письмо, составить новое или отправить его, но я никогда не утруждал себя изучением комбинаций.
Негативы
Пока что я перечислил длинный список функций и похвал, но чтобы сделать его сбалансированным обзором, я должен выделить и то, что не так уж и хорошо.Здесь очень мало пунктов.
Поле поиска
Поле поиска для поиска писем работает не так хорошо, как хотелось бы.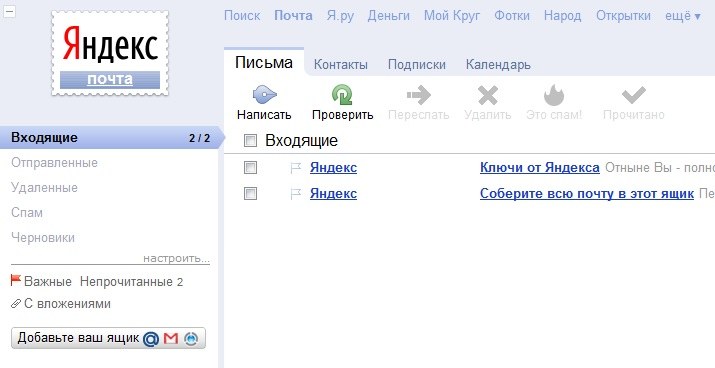 Результаты не всегда актуальны, и интерфейс иногда бывает сложно использовать, поскольку я обнаружил, что выполняю поиск в Интернете вместо поиска по электронной почте. Часто результатов либо слишком мало, либо слишком много. Практически отсутствуют какие-либо полезные фильтры, чтобы сузить длинный список не очень релевантных результатов электронной почты. Я нашел лучший способ обойти это — изменить поисковый запрос.
Результаты не всегда актуальны, и интерфейс иногда бывает сложно использовать, поскольку я обнаружил, что выполняю поиск в Интернете вместо поиска по электронной почте. Часто результатов либо слишком мало, либо слишком много. Практически отсутствуют какие-либо полезные фильтры, чтобы сузить длинный список не очень релевантных результатов электронной почты. Я нашел лучший способ обойти это — изменить поисковый запрос.
Список контактов
Яндекс автоматически сохраняет всех ваших получателей в качестве контактов. Это нехорошо, потому что ваш список контактов перегружен и будет содержать людей, которым вы больше никогда не перейдете по электронной почте. Благодаря их функции автоматического поиска, когда вы начинаете вводить имя контакта в поле получателя, все совпадающие контакты появятся. Вы должны быть осторожны, чтобы не отправить электронное письмо не тому человеку. Если бы список контактов был более чистым, совпадений имен было бы меньше, а значит, вероятность того, что вы выберете не того получателя по ошибке, будет меньше.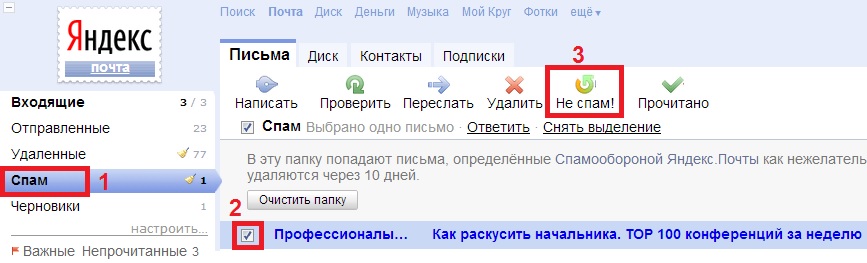
Список задач
Список задач, хотя и эстетичен, и функционален, но довольно ограничен. Это буквально небольшой инструмент, с помощью которого вы составляете список, хотя у вас есть возможность добавить дату к своей задаче. Я бы предпочел более сложный инструмент, например планировщик, но я полагаю, что это выходит за рамки почтового ящика.
Календарь
Это подводит меня к следующему пункту: наличие календаря в Яндексе, который я мог бы использовать в качестве планировщика. Думаю, это сделало бы жизнь намного более организованной для меня и многих других.Представьте себе, что вы планируете свой график поездок с помощью этого планировщика, где вы посетите и когда, что вы будете делать в какой день… Что расстраивает, так это то, что у Яндекса уже есть такой календарь, но он на русском языке, а спустя все эти годы английская версия все еще не вышло.
Есть еще несколько справочных страниц и страниц с ошибками на русском языке, но их мало и далеко.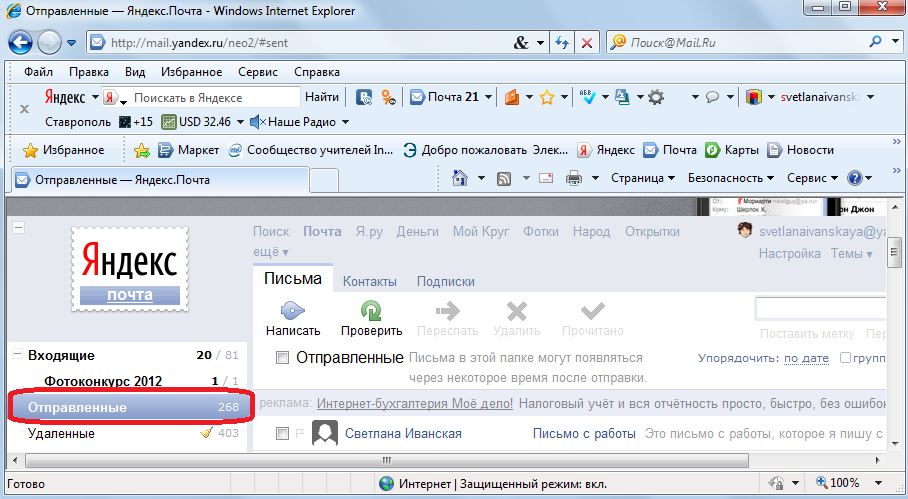
Заключение
Яндекс Почта уже много лет доступна на английском языке. Это отполированный до совершенства продукт с множеством полезных функций и настроек, которые вы можете настроить по своему усмотрению.
Все настройки легко доступны, и ни одна из них не скрыта глубоко.
Он также поставляется с большим количеством справочной документации, которую стоит прочитать, чтобы ознакомиться со всеми аспектами этого продукта и использовать его в полной мере.
Несколько особенностей, которые, на мой взгляд, действительно выделяются:
- Без рекламы
- Возможность проверки нескольких адресов электронной почты — экономия времени
- Легко доступные настройки — ничего не спрятано глубоко
- Очень удобный макет, который можно широко настраивать.
Короче говоря, Яндекс Почта подходит как опытным, так и легким пользователям, которые легко сориентируются. На мой взгляд, самое неотложное, что нужно улучшить, — это их поисковая функция с введением более мощных фильтров для сужения результатов.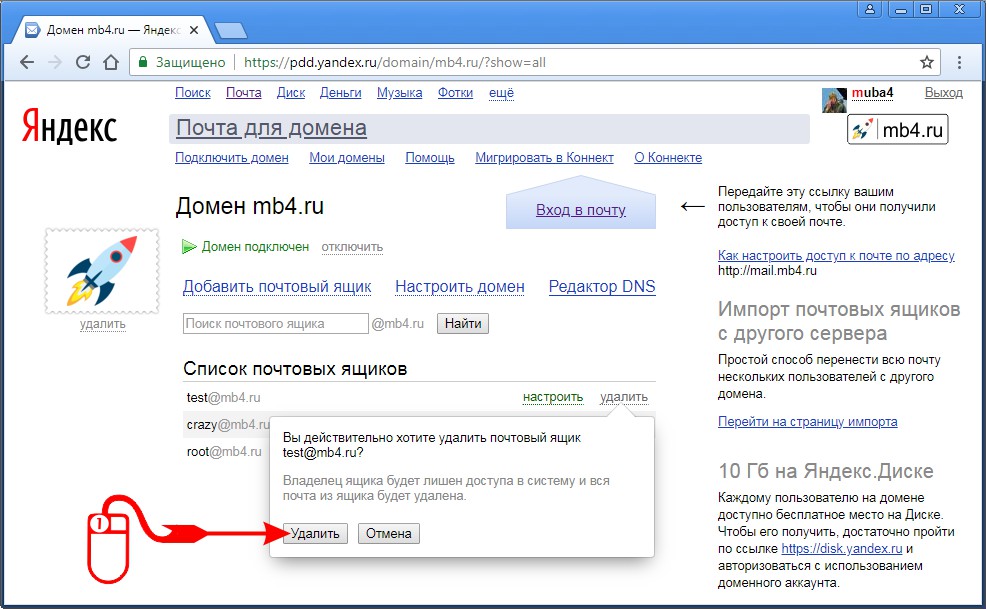

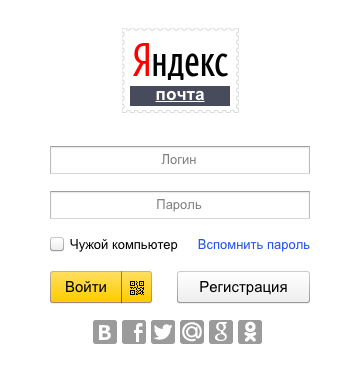
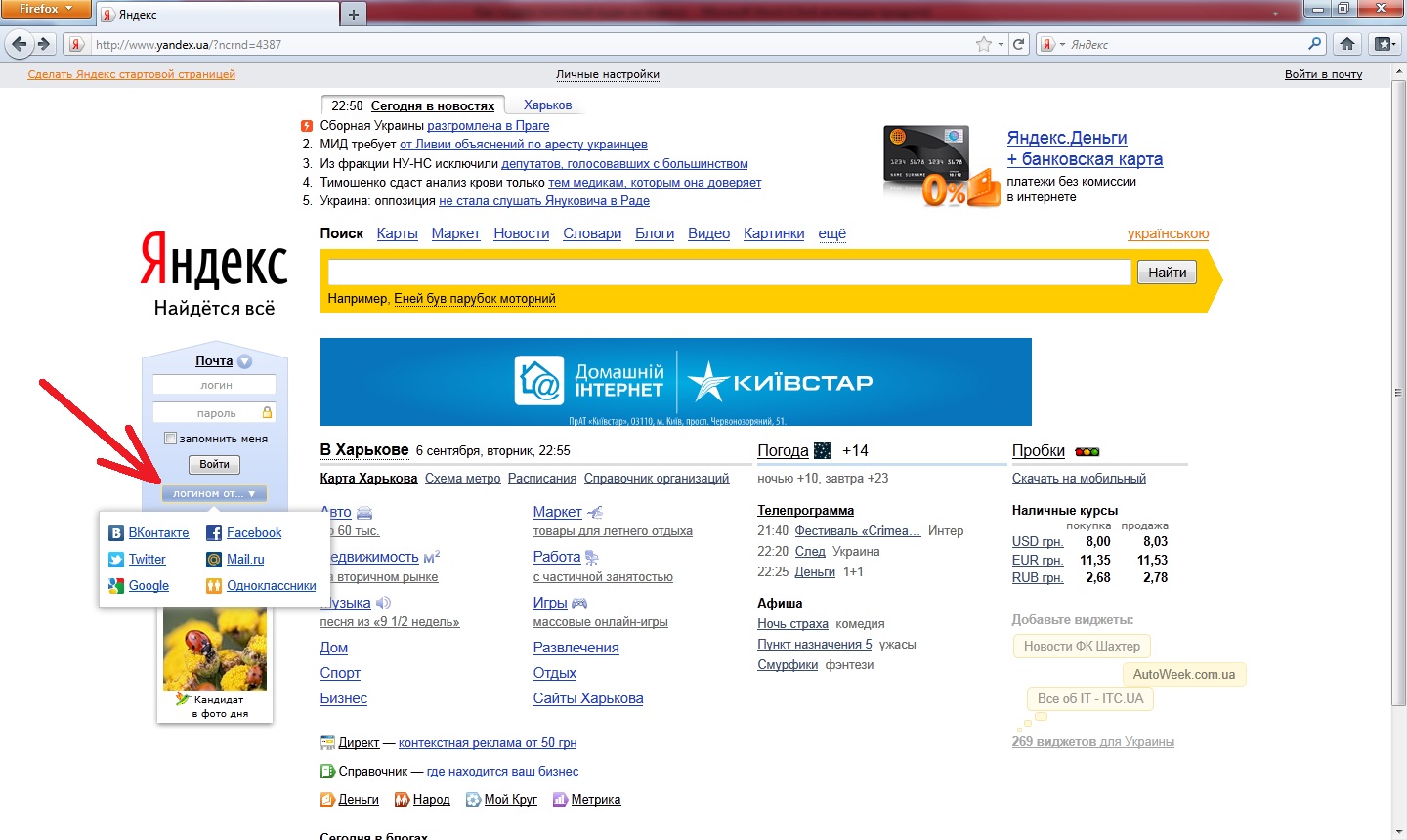 Обычно не используемый длительное время по назначению эл. адрес автоматически удаляется и обычным способом войти в почту не удается.
Обычно не используемый длительное время по назначению эл. адрес автоматически удаляется и обычным способом войти в почту не удается.
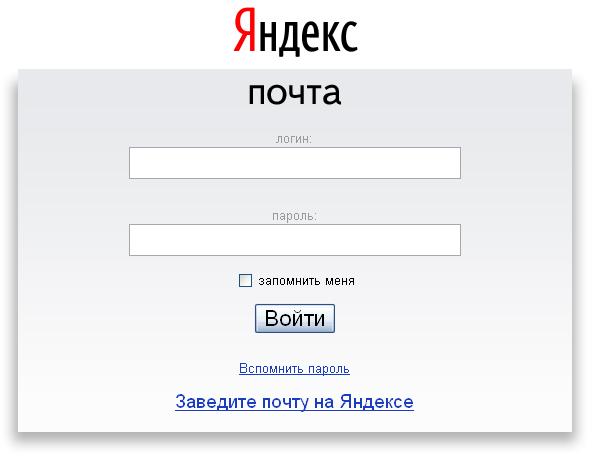 yandex.com, Порт: 993, TLS / SSL: Да. Используйте полный адрес электронной почты для имени пользователя.
yandex.com, Порт: 993, TLS / SSL: Да. Используйте полный адрес электронной почты для имени пользователя.