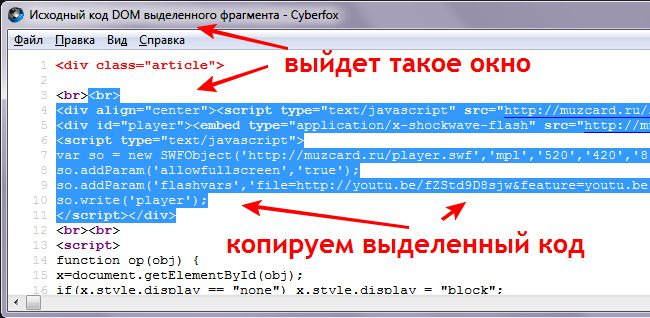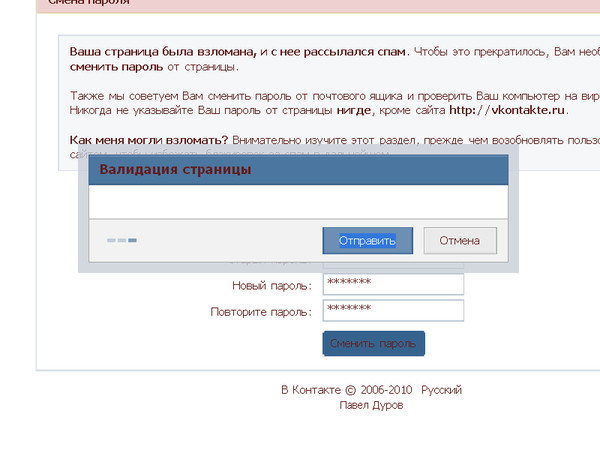Как по коду страницы узнать логин и пароль: Страница не найдена — dcvesta.org
Содержание
Страница не найдена — dcvesta.org
Ошибки
Содержание1 Не идет скачивание с плей маркета. «Ожидание скачивания» в Google Play Маркете1.1 Метод
Разное
Содержание1 Startup Repair Offline что это и как исправить1. 1 Что такое Startup Repair Offline1.2
1 Что такое Startup Repair Offline1.2
Восстановление
Содержание1 Microsoft Edge в Windows 10: что это и как удалить1.1 Что такое Майкрософт
Ошибки
Содержание1 Приложение. exe: ошибочный образ1.1 Этап первый – ремонт файловой системы1.2 Этап второй – работа
exe: ошибочный образ1.1 Этап первый – ремонт файловой системы1.2 Этап второй – работа
Восстановление
Содержание1 Как вызвать меню загрузки windows 101.1 Командная строка1.2 Как добавить безопасный режим в
Разное
Содержание1 Что лучше PLS или IPS: как выбрать хороший экран1.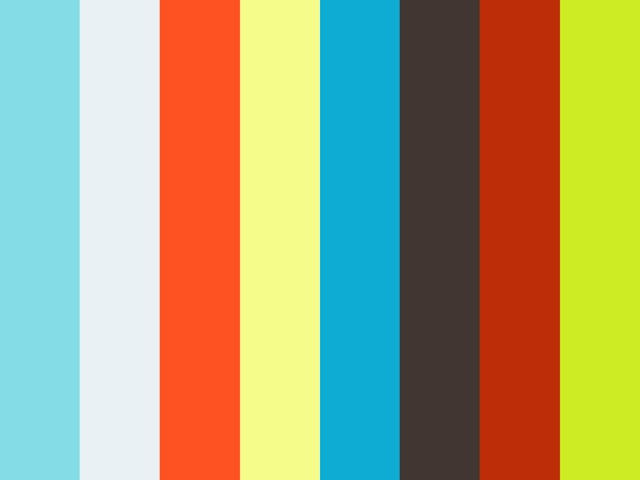 1 Самый простой тест1.2 IPS
1 Самый простой тест1.2 IPS
Страница не найдена — dcvesta.org
Файлы
Содержание1 Оригинальный hosts для операционных систем Windows1.1 Оригинальный Hosts в Windows 81.2 Оригинальный файл Hosts
Файлы
Содержание1 Вирус DMA Locker 4. 0 (Как удалить и восстановить зашифрованные файлы)1.1 Как вирус-шифровальщик DMA
0 (Как удалить и восстановить зашифрованные файлы)1.1 Как вирус-шифровальщик DMA
Интернет
Содержание1 Как подключить роутер к компьютеру: самая полная инструкция1.1 Алгоритм1.2 Установка1.3 Подключение1.4 Шаг 1
Разное
Содержание1 Почему загружен процессор и как уменьшить загрузку ЦП?1.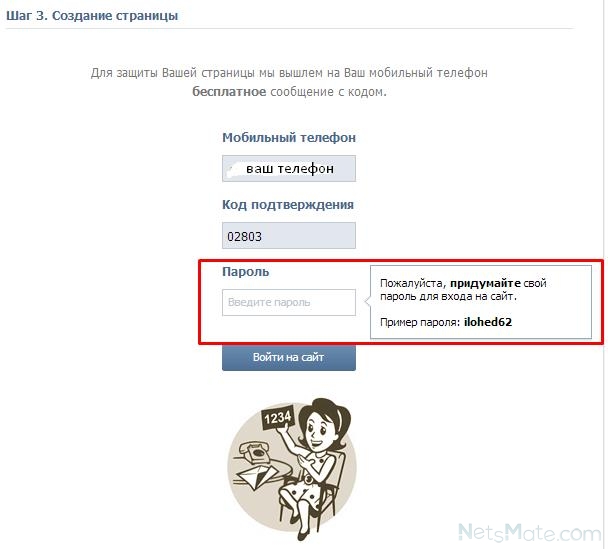 1 Какая программа загружает процессор1.2 Что
1 Какая программа загружает процессор1.2 Что
Ошибки
Содержание1 Ошибка 0x80242fff при установке обновлений для Windows: причины и решения1.1 Причины и решения1.2
Разное
Содержание1 Avscanner. net1.1 About Avscanner.net2 Как удалить Driver Scanner вручную2.1 Сканер для удаления Driver Scanner2.2 Каким
net1.1 About Avscanner.net2 Как удалить Driver Scanner вручную2.1 Сканер для удаления Driver Scanner2.2 Каким
Код элемента вконтакте узнать пароль. Как посмотреть пароль под звездочками в Опере, Chrome, Firefox
Разработчики онлайн-сервисов, программ, игр в целях безопасности закрывают пароль звёздочками в браузере и интерфейсе ПО. По умолчанию визуальный просмотр этих данных невозможен. Однако у пользователей возникает необходимость убрать символьную маску в поле, то есть сделать видимым ключ в регистрационной или авторизационной форме. Как правило, просмотреть пароль за звёздочками нужно для того, чтобы ввести его повторно или вспомнить символьную комбинацию.
Эта статья расскажет вам, как посмотреть пароль под звездочками различными способами в браузере и программах.
Примечание.
Чтение ключа вместо точек в Способах №1 и №2 демонстрируется на примере браузера Google Chrome.
Способ №1: открытие через модификацию кода
Примечание.
Данный способ позволяет показать пароль под точками в почтовых сервисах Mail.ru и Gmail.
1. Чтобы узнать пароль за звёздочками в том виде, в котором он был набран, установите курсор в поле.
2. Щёлкните правую кнопку мышки. В контекстном списке опций выберите «Просмотр кода элементов».
3. В теге «INPUT» измените значение атрибута TYPE c «password» на «text».
4. После модификации HTML-разметки можно увидеть ключ под точками в первоначальном виде (незашифрованном).
Способ №2: отобразить в менеджере веб-обозревателя
1. Чтобы узнать пароль под звёздочками необходимо предварительно настроить браузер
(включить в нём соответствующие опции):
клацните значок «три точки» в верхней панели;
в списке команд кликните «Настройки»;
кликните «Показать дополнительные настройки»;
в блоке «Пароли и формы» поставьте кликом мышки флажки в обеих опциях «Включить автозаполнение… », «Предлагать сохранять… ».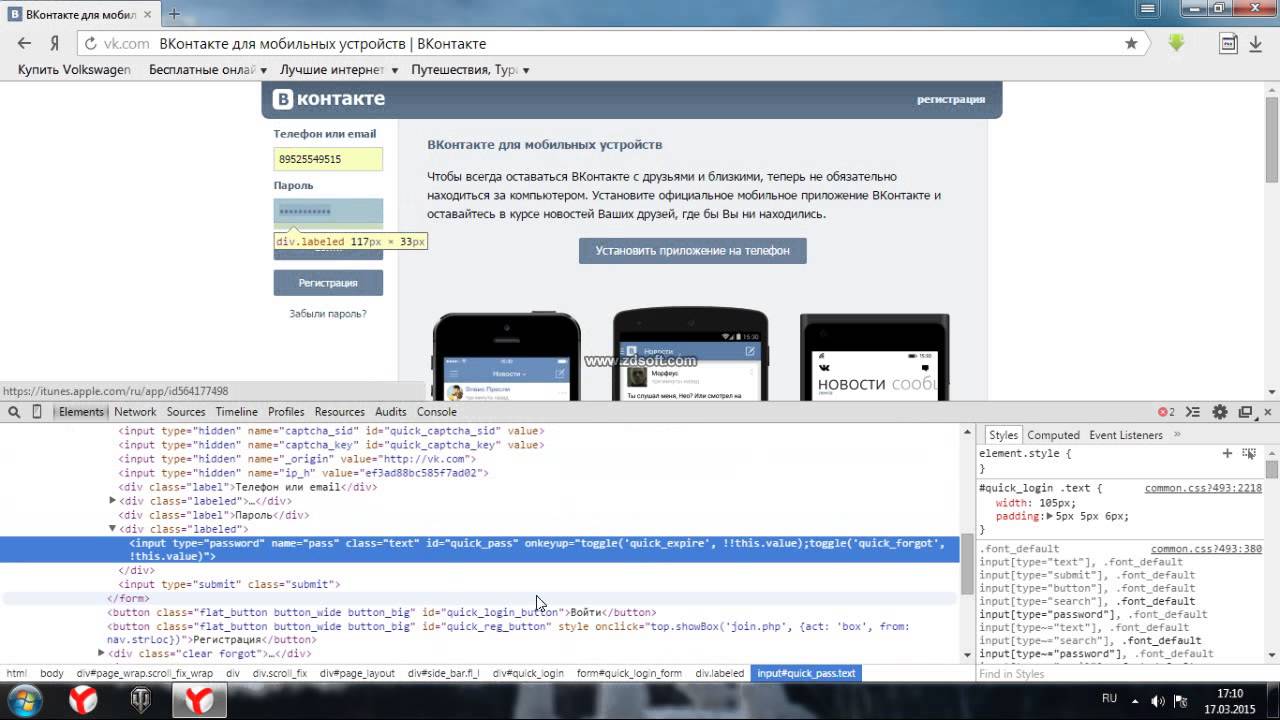
после ввода учётных данных клацните в панели запроса кнопку «Сохранить».
2. Чтобы открыть ключ (если он в звёздочках), снова зайдите в блок «Пароли и формы». В строке «Предлагать сохранять…. » клацните «Настроить».
3. В панели менеджера для того чтобы расшифровать ключ, кликните по записи левой кнопкой.
4. Нажмите опцию «Показать». После этого ключ можно прочитать и скопировать.
Способ №3: использование специальных утилит
Десктопные спецутилиты отображают скрытые поля не только в браузерах, но и в программах. Содержимое заданных строк появляется непосредственно в форме или в интерфейсе просмотрщика.
Ниже представлены наиболее популярные решения.
Крохотный инструмент. Открывает данные в строках автоматически после наведения курсора (данные появляются в дополнительной панели).
Умеет снимать «маски» в Internet Explorer.
Считывает все пароли каждые 3 секунды и отображает их в отдельном окне. Но может убирать звёздочки и в отдельных строках по наведению курсора.
Но может убирать звёздочки и в отдельных строках по наведению курсора.
Усовершенствованная версия некогда очень популярной программы Open Pass.
Самостоятельно отыскивает скрытые поля в формах. Поставляется в двух версиях для 32- и 64-битных архитектур. Не требует инсталляции в систему.
Успешного вам восстановления скрытых данных!
Недавно я столкнулся с проблемой — мне потребовалось узнать пароль от аккаунта на одном сайте. Пароль был сохранен в браузере и был спрятан под «звездочками» (под точками, если быть конкретным).
Фактически, у меня был, но сам пароль я забыл, а ведь именно он мне и нужен был!
Сейчас я расскажу вам, как я решил эту проблему.
Сразу обмолвлюсь, что метод подходит для подсматривания пароля исключительно в web-интерфейсе, проще говоря — в браузере. Способ сработает, если вы используете любой из популярных — Опера, Google Chrome или Firefox.
К сожалению, посмотреть пароль под звездочками на сторонних приложениях не выйдет
(ниже узнаете почему). К сторонним приложениям относятся , Outlook, The Bat, Qip и прочие программы, которые работают вне
К сторонним приложениям относятся , Outlook, The Bat, Qip и прочие программы, которые работают вне
вашего браузера.
Зато, увидеть забытый, но сохраненный пароль от вашего аккаунта Вконтакте или Одноклассников — проще простого!
Немного теории
Если объяснять утрированно, то загружая любую страницу в интернете, ваш браузер получает ее код, а только потом формирует из этого кода (это и есть его основная задача). Посмотреть исходный код любой страницы вы можете, нажав комбинацию клавиш CTRL + U.
Открывая страницу, где в поле ввода «спрятан» ваш пароль — ваш браузер, в целях безопасности, маскирует его, пряча заветный password под звездочками или точками, чтобы стоящий за вашей спиной человек не мог подсмотреть его.
За процесс маскировки отвечает один из параметров, который нужно отключить — тогда ваш пароль будет как на ладони, и вы сможете его увидеть невооруженным глазом (до следующего обновления страницы).
Процесс
В качестве примера возьмем страницу входа в социальную сеть Одноклассники.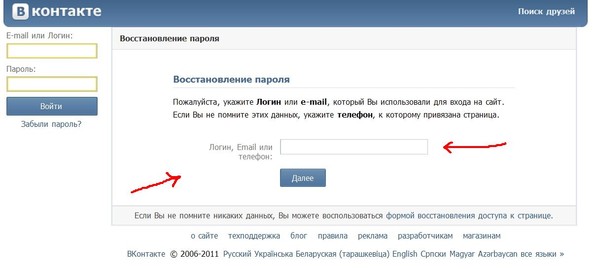
Мы можем сразу войти, но нам нужно не это, а сам пароль.
Шаг 1
1) Заходим на искомую страницу с формой для входа;
2) Кликаем правой
кнопкой мыши по полю с паролем
;
3) Появляется контекстное меню с возможными действиями. Нам нужно выбрать функцию просмотра кода (в разных браузерах она называется по-разному).
В Google Chrome, например, она называется — «Просмотр кода элемента»
Теперь в нижней части экрана мы видим фрагмент кода открытой страницы, где выделена строка, отвечающая за поле для ввода пароля (картинка кликабельна).
На разных страницах код будет чем-то отличаться, но нам нужна общая для всех строка, которая начинается с…
Она-то нам и нужна.
Дважды кликните по слову password
в кавычках, а затем замените его на слово text
(кавычки не трогайте)
Вы сообщили браузеру, что это поле больше не является формой для ввода пароля (убрали/заменили атрибут «password»), значит маскировать введенные данные больше не нужно.
Готово! Теперь вы видите пароль под звездочками.
Буду рад, если этот метод вам поможет в решении этой нетривиальной задачи.
Возможно, вам будет интересно:
Чтобы ответить на вопрос о том, что такое auth key, нужно пояснить одну вещь. А именно то, что при использовании определенных приложений и программ пользователю требуется создать личную учетную запись, под которой он будет входить в программу. То есть, в рамках данной программы каждому пользователю присваивается персональная страничка, где и хранятся все его данные. Так вот: чтобы создать или изменить учетную запись, необходим Authentication key…
Логин — это данные, требуемые для авторизации (входа) на самых различных сайтах, онлайн играх и веб сервисах. Обычно, вход на сайт осуществляется путем ввода пары — логин / пароль. Логин, обычно, это ваше «имя» на конкретном сайте. Оно может быть выбрано как произвольно, например, ваш никнейм, а может являть собой адрес вашей электронной почты, номер телефона или даже определенный набор цифр.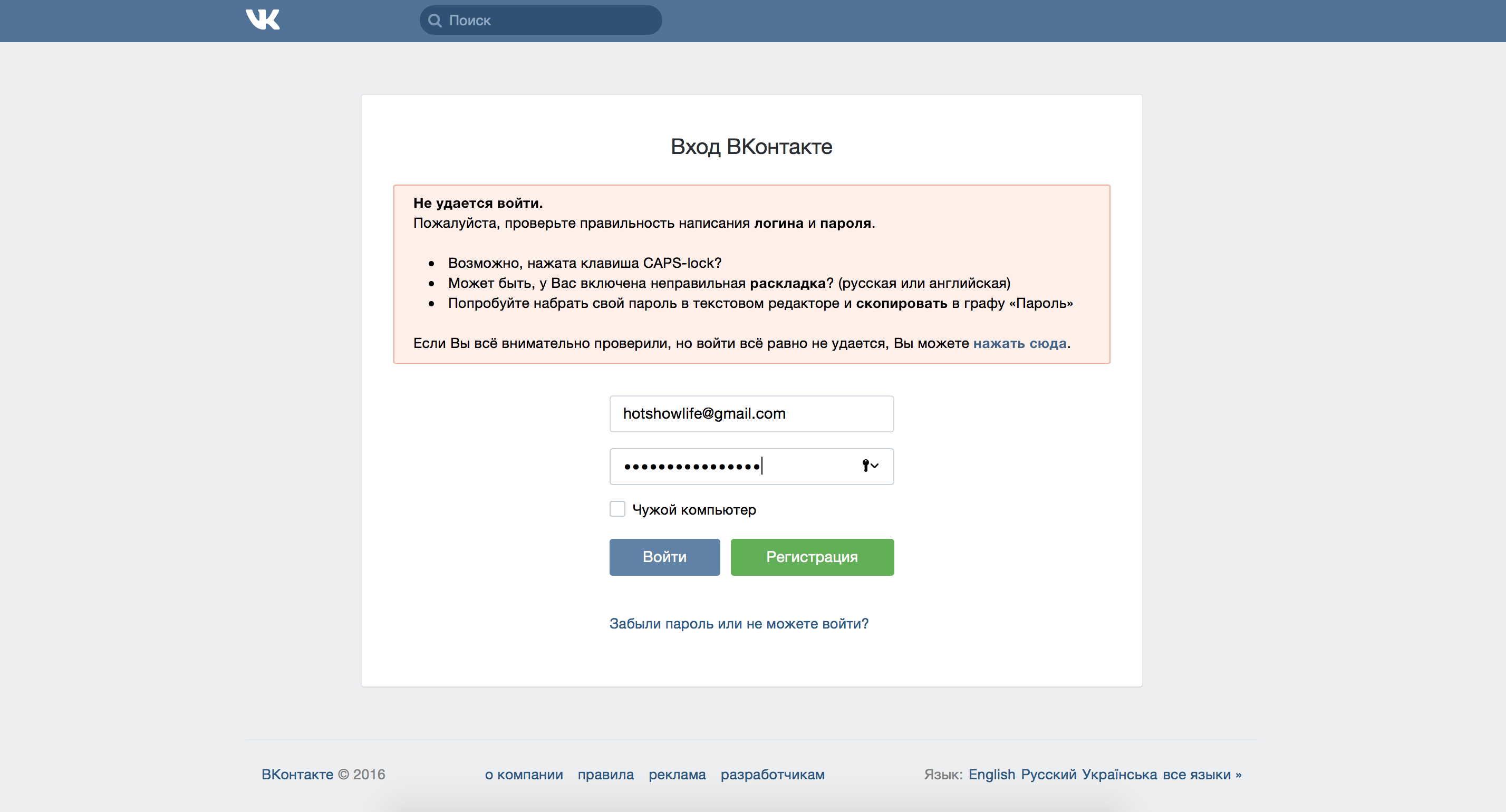 Login сегодня требуют практически все…
Login сегодня требуют практически все…
Подробная инструкция по регистрации нового аккаунта электронной почты, предоставленного сервисом Почта.Яндекс Инструкция предназначена для тех, у кого еще нет собственного аккаунта в Яндексе. После выполнения всех нижеописанных действий — появится учетная запись для доступа ко всем сервисам Яндекс. Пройдем процесс регистрации вместе — шаг за шагом. Переходим на сайт почтового сервиса Яндекс (mail.yandex.ru) Перед нами предстает стартовая страница Яндекс почты. После внимательного изучения становиться понятно, что зарегистрировать…
Социальные сети имеют неприятное свойство — рано или поздно они надоедают. Чтобы не оставлять на серверах свою «мертвую» страницу, лучшим решением будет удалить ее навсегда. Как это сделать? 1) Для продолжения дальнейших действий, вы должны быть авторизованы в социальной сети. Для этого войдите снова на сайт и введите свой логин и пароль. Если при входе на odnoklassniki.ru вы сразу видите свою страницу — сразу переходите к…
Функция сохранения паролей сегодня есть практически во всех популярных .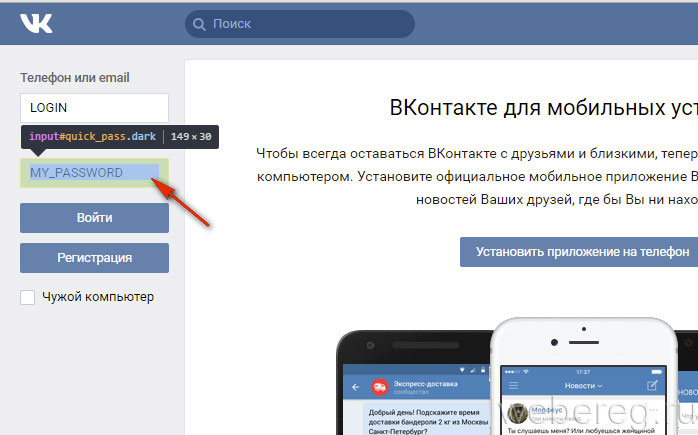 Благодаря логину и паролю секретная комбинация автоматически появляется в соответствующих полях, остаётся только нажать «Ок» или «Вход». Также эта функция позволяет вообще не «логиниться». На часто посещаемые вами сайты браузер может войти самостоятельно.
Благодаря логину и паролю секретная комбинация автоматически появляется в соответствующих полях, остаётся только нажать «Ок» или «Вход». Также эта функция позволяет вообще не «логиниться». На часто посещаемые вами сайты браузер может войти самостоятельно.
Внимание! Сохранять пароль не безопасно – его несложно выудить из вашего компьютера через интернет. Однако если не боитесь взлома страницы в соц.сети, то опция «Save password» очень удобна.
Для просмотра пароля в Google достаточно выполнить нескольких манипуляций:
- В правом верхнем углу найдите и нажмите кнопку в виде 3-х вертикальных точек. При наведении курсора всплывёт надпись «Настройки и управление…».
- В появившемся меню нажмите «Настройки», в конце появившегося списка – «Показать дополнительные настройки».
- В дополнительном списке настроек кликните на «Настроить» возле строки «Предлагать сохранять пароли». Откроется список всех сайтов, для которых Google сохранил ваши пароли.

- Найдите нужный, нажмите на звёздочки и вы увидите кнопку «Показать».
Как посмотреть пароль в других браузерах
Если вы пользуетесь Firefox, «вскрыть» то, что спрятано под звёздочками, тоже несложно:
- найдите в левом верхнем углу окна «Настройки»;
- кликните на вкладку «Защита»;
- нажмите на кнопку «Сохраненные пароли»;
- в списке сайтов найдите необходимый и кликните напротив него «Отобразить пароли».
Пароли в .Браузере ищут по схожему алгоритму:
- сначала найдите в шапке окна кнопку с тремя полосками;
- в меню выберите «Настройки», затем, прокрутив вниз, – «Показать дополнительные настройки»;
- в дополнительном списке найдите «Пароли и автозаполнение», затем – «Управление паролями». Откроется список сайтов с паролями;
- чтобы увидеть символы, кликните «Показать».
В Opera и Internet Explorer (IE) сохранённые пароли нельзя отобразить по такой же схеме – в браузерах нет этой функции.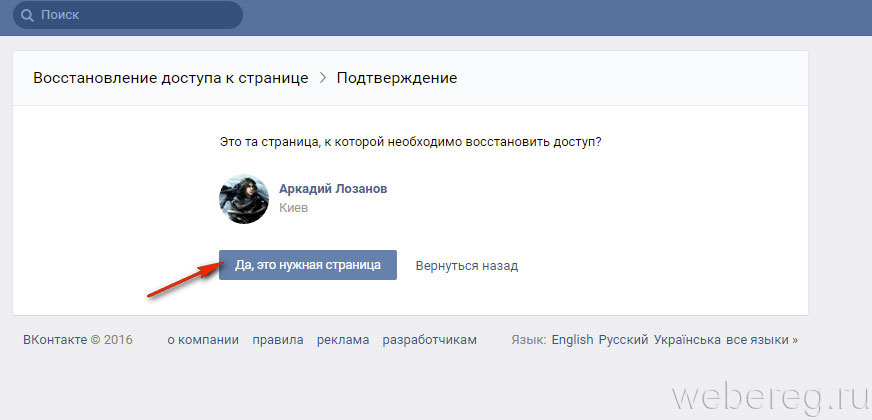 Придётся немного влезть в коды. В Opera зайдите на нужный сайт и в поле пароля – там, где звёздочки, – кликните правой кнопкой. Затем:
Придётся немного влезть в коды. В Opera зайдите на нужный сайт и в поле пароля – там, где звёздочки, – кликните правой кнопкой. Затем:
- в открывшемся меню жмите «Проинспектировать элемент»;
- откроется код страницы, где будет выделена строка кода вашего пароля: type=«password». Замените её на type=«text»;
- в поле зашифрованного пароля на странице сайта отобразится текст.
В IE сначала жмите F12. Потом вызовите поиск (Ctrl+F) и найдите «password». Замените также на «text».
Совет. Просмотр пароля через код страницы доступен и в остальных браузерах.
Если боитесь копаться в кодах, попробуйте программу для просмотра сохраненных паролей. На просторах интернета немало бесплатного софта с русским интерфейсом и понятным меню.
Как узнать пароль: видео
Просматривая бесчисленное множество сайтов в интернете, можно встретить такие, которые очень нам нравятся. Сразу же возникает ряд вопросов. Сайт сделан с помощью самописного кода или какой-нибудь CMS? Какие у него CSS стили? Какие у него мета-теги? И так далее.
Существует много инструментов, с помощью которых можно извлечь информацию о коде страницы сайта. Но под рукой у нас всегда есть правая кнопка мыши. Её-то мы и будем использовать, на примере моего сайта.
Как просмотреть код страницы?
Чтобы посмотреть исходный код страницы сайта, нужно навести курсор мыши на любую область веб-страницы (за исключением изображений и ссылок). После этого нажать на правую кнопку мыши. Перед нами откроется окно с несколькими опциями (в разных браузерах они могут немного отличаться). В браузере Google Chrome, например, это команды:
- назад;
- вперёд;
- перезагрузить;
- сохранить как;
- печать;
- перевести на русский;
- просмотр кода страницы
; - просмотреть код.
Нам нужно кликнуть на просмотр кода страницы
, и перед нами откроется html код страницы сайта.
Просмотр кода страницы: на что обратить внимание?
Итак, Html код страницы представляет собой пронумерованный список строк, каждая из которых несёт информацию о том, как сделан данный сайт. Чтобы быстрей научиться разбираться в этом огромном количестве знаков и специальных символов, нужно различать разные участки кода.
Чтобы быстрей научиться разбираться в этом огромном количестве знаков и специальных символов, нужно различать разные участки кода.
Например, строки кода, находящиеся в внутри тега head содержат информацию для поисковых машин и веб-мастеров. Они не выводятся на сайт. Здесь можно увидеть, по каким ключевым словам продвигается эта страница, как написаны её title и description. Также здесь можно встретить ссылку, перейдя по которой узнаем о семействе google шрифтов, используемых на сайте.
Если сайт сделан на CMS WordPress или Joomla, то это также будет видно здесь. Например, в этой области выводится информация о теме WordPress или шаблоне Joomla сайта. Увидеть её можно, прочитав содержание ссылок, выделенных синим цветом. В одной ссылке виден шаблон сайта.
Например:
//fonts.googleapis.com/css?family=Source+Sans+Pro%3A400%2C400italic%2C600&ver=4.5.3
Мы увидим CSS стили шрифтов страницы. В данном случае используется шрифт. Это видно здесь – font-family: ‘Source Sans Pro’.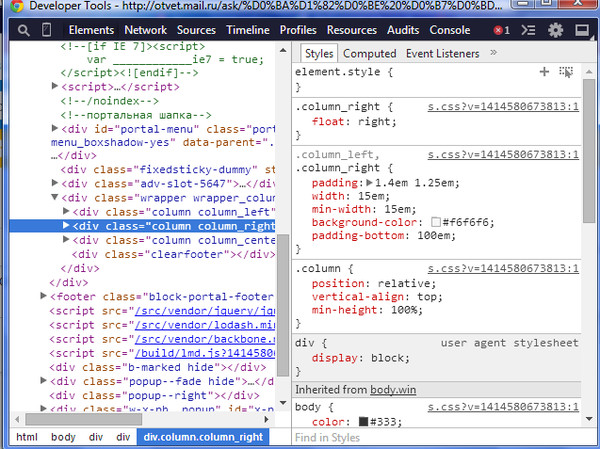
Данный сайт оптимизируется с помощью сео-плагина Yoast SEO. Это видно из этого закомментированного участка кода:
This site is optimized with the Yoast SEO plugin v3.4.2 — https://yoast.com/wordpress/plugins/seo/
Вся информация, находящаяся внутри тега body, выводится браузером на экране монитора. Здесь мы видим html код страницы, а в самом низу находится код скрипта Яндекс метрики. Он облечён закомментированным тегом с текстом:
/Yandex.Metrika counter
Подводим итоги
Проведя довольно поверхностный анализ кода главной страницы сайта, можно сделать вывод о том, с помощью каких инструментов сделана эта страница. Мы увидели на ней:
- CMS WordPress;
- Google шрифт Source Sans Pro;
- тема WordPress – Sydney;
- плагины Yoast;
- счётчик Яндекс метрики.
Теперь принцип анализа html кода страницы сайта вполне понятен. Совсем необязательно держать исследуемую страницу открытой в браузере. Сохранить код страницы себе на компьютер можно с помощью комбинаций клавиш ctrl+a, ctrl+c, ctrl+v. Вставьте её в любой текстовый редактор (лучше Notepad++) и сохраните с расширением html. Таким образом, вы в любое время сможете изучить её глубже и найти больше полезной для себя информации.
Сохранить код страницы себе на компьютер можно с помощью комбинаций клавиш ctrl+a, ctrl+c, ctrl+v. Вставьте её в любой текстовый редактор (лучше Notepad++) и сохраните с расширением html. Таким образом, вы в любое время сможете изучить её глубже и найти больше полезной для себя информации.
Как взломать сайт с помощью HTML кода? | RuCore.NET
Статья опубликована для ознакомления и не призывает к действию, наша цель защитить вас!
Если у вас есть какие-то знания HTML и JavaScript, вы можете взламывать пароли на защищенных сайтах. Мы расскажем вам о том, как довольно просто взломать сайт через HTML. Используйте данный метод ответственно.
Примечание: Данный метод сработает только в том случае, если у сайта совсем слабая защита. Веб-сайты с более надежной степенью защиты не удастся взломать столь простым способом.
1. Откройте сайт, который вы хотите взломать. Введите неправильную комбинацию логина и пароля. Появится окно с сообщением об ошибке.
2. Нажмите правой кнопкой мыши на странице с ошибкой =>> просмотр исходного кода (просмотр кода страницы).
3. Просмотрите исходный код.Откроется окно с HTML кодом и JavaScript.
•Вы увидите что-то вроде….<_form action=”…Login….”>
•Скопируйте URL ссылку на сайт перед информацией о логине. (например:”< _form……….action=http://www.targetwebsite.com/login…….>”)
4. Удалите JavaScript информацию о сервере.(Делайте это очень осторожно, нужно аккуратно удалить java script, который проверяет информацию вашего сервера)
5. Найдите строчку “<_input name=”password” type=”password”>”[без кавычек] -> наберите “<_type=text> “ вместо “<_type=password>”.Посмотрите превышает ли максимальная длина пароля 11 символов.
6. Перейдите в Файл => сохранить как, затем сохраните файл на компьютере с расширением .html (например: c:\chan.html).
7. Откройте страницу, нажав на файл chan.html, который вы сохранили на компьютере.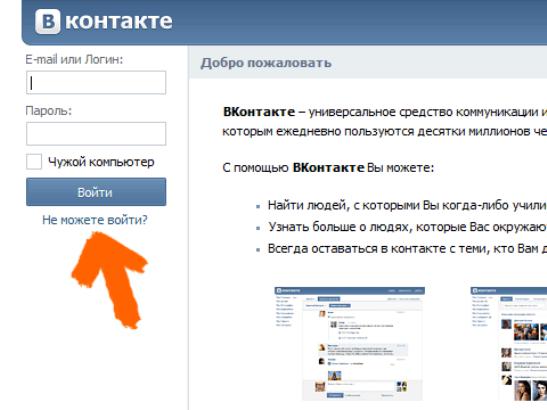 На текущей странице, если сравнить с исходной, будут некоторые изменения. Не стоит переживать.
На текущей странице, если сравнить с исходной, будут некоторые изменения. Не стоит переживать.
8. Наберите любой логин и пароль.Поздравляем, вы взломали сайт и вошли под пользователем, который теперь есть в базе данных!
Предупреждения
- Осторожно обращайтесь с кодами. Удалите информацию javascript, которая отвечает за проверку логина и пароля.
5 468 просмотров
Отказ от ответственности: Автор или издатель не публиковали эту статью для вредоносных целей. Вся размещенная информация была взята из открытых источников и представлена исключительно в ознакомительных целях а также не несет призыва к действию. Создано лишь в образовательных и развлекательных целях. Вся информация направлена на то, чтобы уберечь читателей от противозаконных действий. Все причиненные возможные убытки посетитель берет на себя. Автор проделывает все действия лишь на собственном оборудовании и в собственной сети. Не повторяйте ничего из прочитанного в реальной жизни.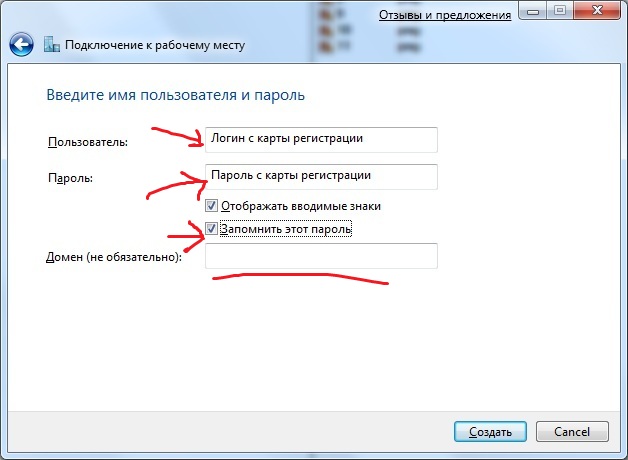 | Так же, если вы являетесь правообладателем размещенного на страницах портала материала, просьба написать нам через контактную форму жалобу на удаление определенной страницы, а также ознакомиться с инструкцией для правообладателей материалов. Спасибо за понимание.
| Так же, если вы являетесь правообладателем размещенного на страницах портала материала, просьба написать нам через контактную форму жалобу на удаление определенной страницы, а также ознакомиться с инструкцией для правообладателей материалов. Спасибо за понимание.
Как узнать логин вконтакте. Как узнать пароль вконтакте от своей страницы
Сегодня мы расскажем, как узнать логин и пароль от «ВК». В этом качестве на данном ресурсе могут выступать одновременно три типа данных, которые связаны с определенным аккаунтом: URL страницы, почтовый ящик, мобильный телефон. Отметим, что в исходной версии персонального профиля электронный адрес отсутствует. Почту приходится указывать позже, вручную. Также полезно знать, что уникальный URL страницы соответствует идентификатору, назначаемому всем новым пользователям социальной сети.
Узнаем логин посредством настроек
Сначала рассмотрим самый простой вариант того, как узнать логин от страницы «ВК». Для этого достаточно заглянуть в раздел настроек страницы. Предварительно потребуется пройти авторизацию. Для входа на сайт можно использовать почту или номер телефона. Далее нажимаем на аватар аккаунта, который расположен в верхнем правом углу страницы.
Предварительно потребуется пройти авторизацию. Для входа на сайт можно использовать почту или номер телефона. Далее нажимаем на аватар аккаунта, который расположен в верхнем правом углу страницы.
В возникшем меню сайта нажимаем на пункт «Настройки». Далее переходим ко вкладке «Общее». Если вы задаетесь вопросом, как узнать свой логин в «ВК» и планируете в этом качестве использовать E-Mail, следует отыскать на странице соответствующий блок и нажать на ссылку «Изменить». В поле под названием «Новый адрес» указываем действующую электронную почту.
Мобильный и ссылка
Решить вопрос, как узнать свой логин в «ВК», можно похожим образом, даже если вы хотите в этом качестве использовать телефон. Изменение заключается лишь в том, что нам потребуется блок «Номер телефона».
В нем можно узнать привязанный к аккаунту мобильный или изменить его. Также следует сказать, как узнать свой логин в «ВК», если в этом качестве используется URL профиля. Необходимые нам данные приведены в блоке «Адрес страницы».
Пароль
Мы уже рассказали, как узнать свой логин в «ВК». О пароле следует поговорить отдельно. Искать его также предстоит в разделе «Настройки». Переходим к нему. Открываем блок «Пароль». Можно нажать кнопку «Изменить», чтобы открыть форму смены пароля. В таком случае нам предстоит указать прежние данные, а затем ввести дважды новый пароль.
После окончания этих действий используем кнопку «Изменить пароль». Однако данная форма не позволяет посмотреть действующий код без его смены. В этом может помочь браузер. Он будет полезен, если вы сохраняли данные для входа на сайт в самом обозревателе. Эту информацию браузер сам предлагает сохранить, когда вы входите на сайт.
Опишем, как ее узнать, используя в качестве примера Mozilla Firefox. Открываем меню, переходим к пункту «Настройки». Далее нам необходима вкладка «Защита». Здесь используем функцию «Сохраненные логины». После этого возникнет форма, в которой будут приведены все сохраненные данные.
Используем строку поиска и указываем в ней vk.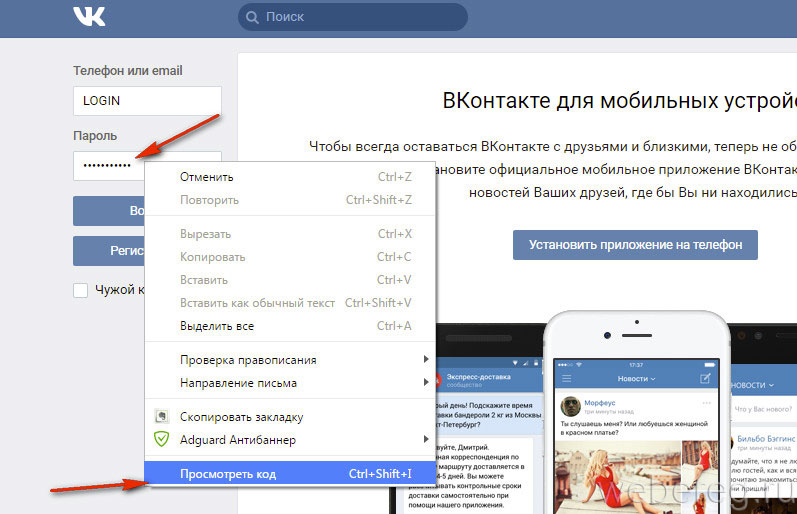 com. В результате мы получим перечень всех логинов, для которых были сохранены данные. После этого нажимаем на кнопку «Отобразить пароли». Потребуется подтверждение операции. Нажимаем «Да». В форме возникнет дополнительное поле под названием «Пароли». Именно в нем отобразятся данные для входа.
com. В результате мы получим перечень всех логинов, для которых были сохранены данные. После этого нажимаем на кнопку «Отобразить пароли». Потребуется подтверждение операции. Нажимаем «Да». В форме возникнет дополнительное поле под названием «Пароли». Именно в нем отобразятся данные для входа.
Инструкция
Для восстановления пароля от своей странички социальной сети Vkontakte перейдите по ссылке «Забыли пароль?», которая расположена на главной странице сайта vk.com под формой ввода логина и пароля.
Нажав на данную ссылку, вы попадете на страницу, которая называется «Восстановление доступа к странице». Там вам будет предложено ввести свой логин, номер мобильного телефона или адрес электронной почты, прикрепленные к вашему аккаунту. Затем нажмите кнопку «Далее».
После этого появится окошко, в котором введите указанный на картинке код, затем нажмите кнопку «Отправить».
Если по какой-либо причине вы не имеете доступа к своему мобильному телефону или электронному ящику, воспользуйтесь специальной формой восстановления пароля, ссылка на которую находится под формой восстановления пароля по , мобильного телефона или адресу электронной почты. Для этого заполните все необходимые данные, включая и адрес вашей страницы Vkontakte. Кроме того, вам потребуется подтвердить свою личность документально.
Для этого заполните все необходимые данные, включая и адрес вашей страницы Vkontakte. Кроме того, вам потребуется подтвердить свою личность документально.
Чтобы в случае ситуации утери пароля от своей странички Vkontakte у вас не было проблем связанных с его восстановлением, постарайтесь всегда иметь доступ к своей электронной почте и к номеру мобильного телефона, привязанного к этой страничке. Если вы все-таки потеряли номер телефона, постарайтесь его восстановить через оператора сотовой связи, тем более что сделать это достаточно просто, если конечно номер оформлен на ваше имя.
Видео по теме
Источники:
- как узнать логин и пароль в вконтакте
Вам понадобится
- Адрес электронной почты, ответ на секретный вопрос
Инструкция
Зарегистрируйтесь в социальной сети, в которой зарегистрирован ваш друг, под другим аккаунтом. В социальной сети гораздо проще выдавать себя за и входить в доверие – именно этим вы и воспользуетесь. Лучше всего регистрироваться под видом – в этом случае вы вызовете меньше всего подозрений.
Лучше всего регистрироваться под видом – в этом случае вы вызовете меньше всего подозрений.
В течении нескольких недель общайтесь под новым профайлом, добавляйте друзей, загружайте фото, обновляйте , вступайте в группы – словом, ведите себя активно. Это необходимо для того, чтобы ваш друг, если он продвинутый пользователь социальной сети, ничего не заподозрил.
После того, как вы выполнили предыдущее действие, вводите новый пароль в форму ввода. Если в качестве восстановления вы выбрали дополнительный адрес электронной почты, то зайдите на нее, затем, перейдите по ссылке, которая будет в письме.
Если вы забыли пароль на yandex.ru
На yandex.ru действует похожая система.
Переходите к следующим вариантам восстановления: ответить на секретный вопрос, ввести любимый номер телефона или дополнительный адрес электронной почты.
Когда выполните одно из вышеперечисленных действий, придумайте новый пароль, введите его в форму ввода. Когда все будет готово, сохраните настройки.
После этого, переходите на свою дополнительную почту. Откройте полученное письмо, перейдите по указанной ссылке.
В форму для ввода впишите новый пароль, сохраните изменения
Видео по теме
Обратите внимание
Обычно люди при регистрации из всех вариантов восстановления пароля выбирают ответ на секретный пароль. Причем, забивают в форму набор букв, видимо, страхуясь от взлома, ответ на него тоже вводится далеко не очевидный. Но, забывая пароль, люди точно так же забывают секретный ответ, что серьёзно осложняет процедуру восстановления данных – приходится обращаться в службу поддержки.
Полезный совет
Будьте внимательны при выборе своего альтернативного почтового ящика или, хотя бы, своевременно его меняйте в настойках, если знаете, что тот станет недоступным, например, в связи со сменой работы.
Язык HTML допускает вставку в страницу, хранящуюся на одном сервере, изображений, расположенных на другом. В браузерах имеются средства, позволяющие узнавать, на каком сервере расположено изображение.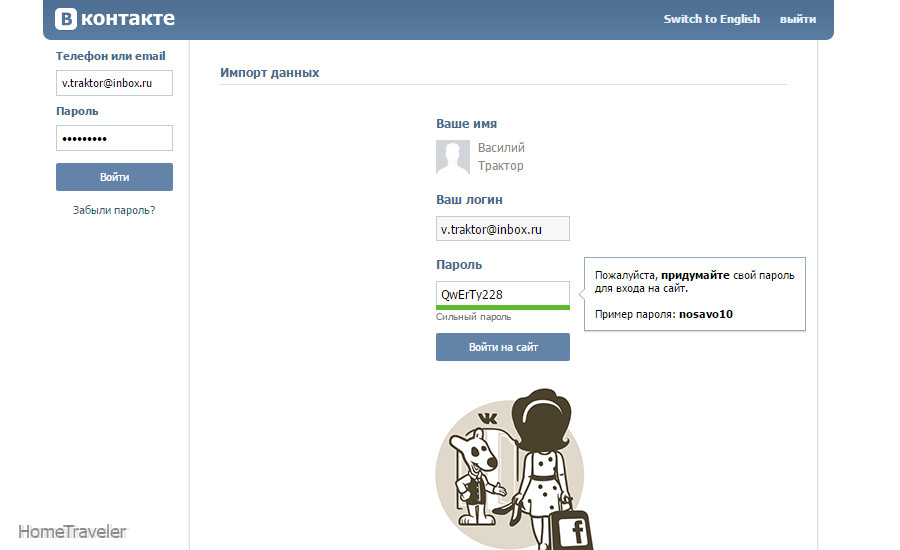
Сегодня вконтакте зарегистрирована масса народу, у каждого есть своя личная страничка, а то и не одна. Ситуации, когда вам понадобится ответ на вопрос о том, вконтакте, могут быть совершенно различные. Рассмотрим несколько вариантов.
Первый случай является самым что ни на есть безобидным. Вы зашли на сайт вконтакте и вдруг с ужасом осознали, что забыли свой пароль. Катастрофа! Склероз подкрался незаметно! Что теперь делать-то?
Как узнать пароль вконтакте от своего собственного аккаунта?
Не переживайте, нет ничего проще, если ваша страничка была привязана к номеру вашего мобильного телефона или к вашему личному почтовому ящику. Вы просто жмете клавишу с немного насмешливой формулировкой «Забыли пароль?» и четко следуете инструкциям, которые увидите на экране. Как правило, занимает не более пяти минут, после чего настоятельно рекомендуем вам более не надеяться на свою «девичью» память, а выписать разборчивым почерком секретное слово на несколько бумажек и разложить их по разным укромным местам.
Однако у некоторых (даже многих) людей возникает время от времени острое желание понять, как узнать чужой пароль вконтакте. Сразу отметим, что каких бы то ни было легальных способов для осуществления этого нет. И не будет никогда. Такие солидные соцсети, как вконтакте изо всех сил стараются «держать марку» и тщательно заботятся о соблюдении конфиденциальности и защите своих пользователей.
Ну а вдруг вы подозреваете свою вторую половинку в виртуальном флирте, который иной раз перерастает во флирт реальный и, как следствие, измену? Или вы уже расстались со своей пассией, но из лучших (или худших) побуждений хотите быть в курсе того, с кем и на каком уровне общения он/она теперь находится в социальной сети. А может вас предал человек, которого вы считали другом, или дико чем-то насолил начальник или коллега, и вы просто жаждете отомстить, немного пошалив на аккаунте неприятеля? Во всех и многих других ситуациях вопрос о том, как узнать пароль вконтакте, является очень актуальным.
Если человек, аккаунт которого вы планируете подвергнуть взлому (давайте все-таки будем называть вещи своими именами), заходил в социальную сеть с вашего компьютерного устройства, то браузер должен был сохранить его пароль.
К примеру, если вы входите в Интернет через Огненного Лиса (Мазиллу), то действуем так. Открываем на панели вкладку «Инструменты», затем — «Информацию о странице», после — «Защита» и, наконец, «Просмотр всех сохраненных паролей». В выскочившем окошке вы сможете лицезреть все логины с паролями, которые когда-либо использовались для входа вконтакте. Теперь ответить на вопрос, как узнать пароль вконтакте, зная логин, для вас просто и легко.
Если «жертва» вашего будущего взлома ни разу даже не присела за ваш компьютер, чтобы зайти на свой аккаунт вконтакте, это плохо. Но не бывает ничего невозможного! Поскольку существует спрос на то, чтобы узнать чужой пароль от странички, есть и предложение.
А предложить на сегодняшний день нам могут различное программное обеспечение, которое вы, естественно, приобретаете, устанавливаете на свой компьютер, и пользуетесь им во благо или во вред (на ваше усмотрение).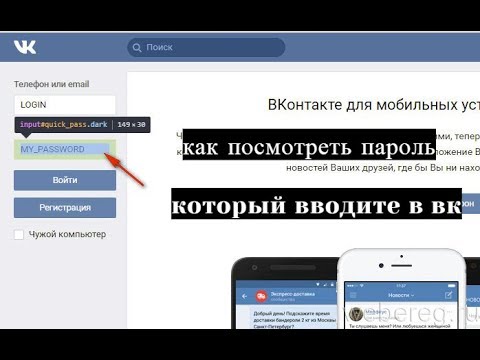
Как узнать пароль вконтакте при помощи ПО?
К примеру, существует программка под названием StaffCop Standard, одна из многочисленных функций которой — возможность записывать нажатие клавиш. Вам необходимо установить «шпионку» на компьютер жертвы (а их может быть несколько, к примеру, если они — подчиненные, а вы — их босс). Вы сможете четко отслеживать, какие странички посещает человек, в какие приложения заходит. Вся эта полезная информация будет записываться и храниться в отчете, доступном для админа, то бишь, для вас. Таким образом, вы всегда будете иметь резервную копию всех паролей, которые использует жертва для авторизации на том или ином сайте.
Хорошо, конечно, когда знаешь свой логин и пароль от ВКонтакте. Тут тебе зашёл в профиль, тут тебе вышел. Хоть на компьютере, хоть на телефоне. Красота, никаких проблем! А вот как же это всё действо, в смысле авторизация, омрачается, когда учётные данные теряются и забываются или если не получается их правильно ввести в поля для входа. Сознание прожигают тревожные вопросы типа «Какой же там был пароль?», «И как же на страницу попасть, ведь знаю логин?» и гложет досада… Обидно! Зайти в ВК нужно позарез!
Сознание прожигают тревожные вопросы типа «Какой же там был пароль?», «И как же на страницу попасть, ведь знаю логин?» и гложет досада… Обидно! Зайти в ВК нужно позарез!
Эта статья поможет вам разрешить эти и им подобные ситуации. Из неё вы узнаете, как восстановить пароль В Контакте, как просмотреть его в браузере, как сделать видимым при наборе в строке.
Восстановление пароля
1. Чтобы восстановить пароль ВКонтакте, на главной страничке, под панелью для ввода учётных данных, пройдите по ссылке «Забыли… ?».
2. На новой странице наберите свой логин, номер телефона или e-mail. Клацните «Далее».
Внимание! Если вы не имеете доступа к телефону и не помните учётных данных, клацните ссылку «… нажмите сюда», находящуюся в нижней строке, под кнопкой «Далее». Заполните форму и кликните кнопку «Подать заявку» (возможно, вам удастся восстановление через старый логин, через почту или старый и новый номера мобильных телефонов).
3. Клацните «Я не робот», чтобы пройти защиту от ботов.
4. Если на экране под вопросом «Это та страница… ?» появятся ваши имя и фамилия и ваша аватарка, щёлкните кнопку «Да, эта нужная страница».
Если появятся данные другого (не вашего) профиля, нажмите «Вернуться назад» и выполните инструкции сервиса.
5. Дождитесь СМС-ки от ВКонтакте с проверочным кодом. Введите его в открывшемся поле и кликните «Сменить пароль».
6. В строках «Новый… » и «Повторите… » введите новый пароль.
7. Клацните «Сменить… ».
Как увидеть учётные данные в профиле?
Посмотреть свой пароль и логин в учётной записи невозможно. Эти данные в целях безопасности закрыты. Также вы не сможете узнать логин по ID страницы. Идентификационный номер преимущественно используется для поиска пользователей и сообществ в соцсети, а также для нахождения собственного аккаунта в процессе восстановления доступа.
Посредством штатных опций учётной записи можно сменить пароль (предварительно указав старую комбинацию) и логин.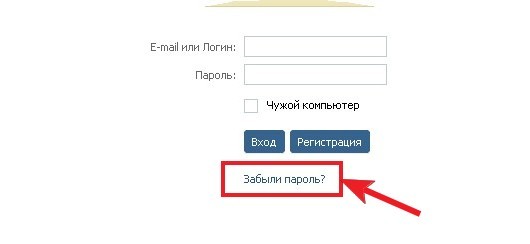
Как сделать пароль видимым при наборе?
Если вы не можете правильно набрать пароль в поле, не видя символов, или хотите узнать пароль ВКонтакте, набранный в поле, сделайте следующее:
Примечание. Изменение кода осуществляется в Google Chrome. Но вы можете задействовать другой браузер. Процедура редактирования HTML-разметки в них выполняется аналогичным образом.
1. Поставьте курсор над полем «Пароль» и нажмите один раз правую кнопку мыши.
2. В контекстном меню браузера выберите «Просмотреть код» (последний пункт в списке).
3. В открывшейся панели, в выделенной строчке кода (div class=«labeled»), щёлкните левой кнопкой два раза в теге «type» значение «password», чтобы оно выделилось синим цветом.
4.Вместо выделенного значения впишите между кавычек — text.
5. После изменения кода поле «Пароль» станет видимым. Можно в нём набирать и видеть символы, а также просмотреть набранную ранее последовательность.
Как увидеть пароль после авторизации?
Если страница открыта, можно узнать пароль, но предварительно необходимо выполнить соответствующие настройки в браузере. В Google Chrome это делается так:
В Google Chrome это делается так:
Предупреждение! Включение нижеописанной настройки снижает уровень безопасности ваших конфиденциальных данных.
1. Нажмите «Три полоски» (кнопка в панели Хрома).
2. Выберите «Настройки» в меню.
3. На открывшейся вкладке кликните «Показать дополнительные настройки».
4. Установите «галочку» в чекбоксе (окошке) «Предлагать сохранять пароли… » (блок «Пароли и формы»).
После включения опции, вы в любой момент можете просмотреть авторизационные данные:
1. Снова перейдите в «Настройки» и в строке опции «Предлагать сохранять… » клацните ссылку «Настроить».
2. В блоке сайты кликом мышки выделите строку «vk.com».
3. Чтобы открыть пароль, в его поле нажмите «Показать».
Безопасного и комфортного вам времяпрепровождения В Конакте!
Зная логин для доступа к личной страничке ВКонтакте, взломать аккаунт становится гораздо проще. Как известно, в качестве логина могут служить номер мобильного телефона или электронная почта.
Как узнается логин
Как ни странно, многие пользователи сами в своих контактах на страничке указывают необходимые для взлома данные. А у тех, кто такую информацию не указал, довольно часто под разными предлогами можно выведать телефон или почтовый ящик при личном общении. Так сказать, тут помогут приемы социальной инженерии. Если не знаете, что это такое, погуглите – найдете много интересного о том, как нас могут «разводить».
В общем, узнать логин пользователя VK зачастую не столь сложная задача. Но это уже практически полдела при взломе любой странички.
Остается всего ничего – подобрать правильный пароль к аккаунту.
Еще по теме:
Способы подбора паролей
- Чаще всего почему-то те, кто хочет взломать чужую страничку, ищут программы или онлайн сервисы для подбора паролей
. Т.к. мы о них уже писали (ссылочки немного выше), то осветим другие способы заполучить пароль от страницы. - Проще всего пароли можно украсть
, если удастся получить доступ к устройству «жертвы», с которого она «зависает» в VK. Многие тупо сохраняют пароли в браузере, а их легко можно просмотреть. Также можно установить программу-шпион, которая поможет получить данные для авторизации.
Многие тупо сохраняют пароли в браузере, а их легко можно просмотреть. Также можно установить программу-шпион, которая поможет получить данные для авторизации. - Наверное, самым эффективным способом «хака»
пользователей является создание фейковых страниц ВКонтакте. Они визуально ничем неотличимы от странички самого ВК кроме адреса. Т.е. в адресной строке браузера вы увидите адрес не vk.com, а к примеру, похожую на него вариацию vk.login-form.com и т.п. Вводя данные аккаунта на таких страницах, пользователи сами отправляют их злоумышленникам. Делаются фейковые странички для авторизации довольно элементарно. Можно тупо сохранить страничку входа самого ВК через браузер и написать свой обработчик формы авторизации, чтобы данные отправлялись куда нужно. - Вариации фейковых авторизаций
. Например, вы попадаете на страничку с очень выгодным предложением товара, который вы очень хотите купить. Чтобы сделать заказ с большой скидкой, вам предлагают вступить в некую группу и написать комментарий через виджет комментариев якобы от ВКонтакте. Когда вы пытаетесь написать комментарий, вам сообщают, что вам нужно авторизоваться, введя лоигн и пароль от аккаунта. Подобных вариаций ложной авторизации может быть придумано огромное количество.
Когда вы пытаетесь написать комментарий, вам сообщают, что вам нужно авторизоваться, введя лоигн и пароль от аккаунта. Подобных вариаций ложной авторизации может быть придумано огромное количество.
P.S.
Будьте осторожны и не вводите свои данные для авторизации на «левых» веб-страничках, сервисах и программах. Следите за сложностью паролей и старайтесь хотя бы иногда их менять.
Как узнать PPPoE логин и пароль от интернета
Бывает, что нужно настроить интернет на роутере или компьютере, а документов, где указаны нужные данные, нет под рукой (а возможно, что они вообще потерялись). Как узнать PPPoE логин и пароль для доступа к глобальной сети в таком случае? К счастью, способов несколько, и ниже будет подробно описан каждый из них.
Способ 1.
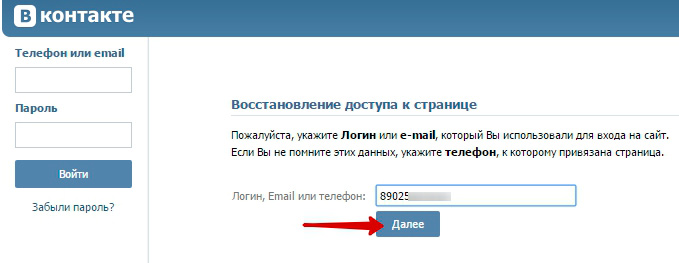 Программа Dialupass
Программа Dialupass
Один из способов, который поможет в узнать логин и пароль, если у вас настроено интернет-подключение на компьютере, и вы хотите организовать выход в глобальную сеть через роутер. Программа Dialupass поможет узнать данные, которые набирались для доступа в интернет в самой системе Windows.
Подробная инструкция по получению данных при помощи утилиты Dialupass:
- Сперва нужно загрузить программу через официальный сайт по ссылке nirsoft.net/utils/dialupass.html. Страницу необходимо будет отмотать до самого низа – там находится список версий программы на всех доступных языках (в том числе и на русском). Для удобства мы подготовили для вас прямую ссылку на скачивание, которая приведена ниже.
- После скачивания для запуска программы достаточно просто открыть исполняемый файл. Никакой установки не требуется. В главном окне сразу отобразится активное интернет-подключение со всеми необходимыми данными. В столбце «User Name» должен быть указан логин, а в «Password» — пароль для доступа в глобальную сеть.

Готово! Теперь вы можете взять и скопировать найденные PPPoE логин и пароль, а затем ввести их при настройке подключения на роутере, чтобы настроить интернет.
Способ 2. Network Password Recovery
Данная программа также предназначена для случаев, когда на ПК соединение с глобальной сетью уже настроено и давно работает, и нужно настроить интернет на роутере, чтобы подключаться уже через него. И тут возникает проблема – посмотреть данные для доступа в интернет на компьютере не так-то просто. В строке с паролем отображены звездочки вместо комбинации букв и цифр. Так что же делать? Данная утилита, как и Dialupass, предназначена для отображения логина и пароля от текущего соединения. Инструкция, как узнать логин и пароль от интернета с помощью данного приложения:
- Загружаем утилиту с официального сайта или по ссылке ниже В некоторых случаях может произойти так, что ваш антивирус отреагирует на программу негативно. Это нужно проигнорировать.

- При первом же запуске в окне будет отображаться список сохраненных подключений вместе с авторизационными данными (логин и пароль PPPoE) от них. В столбце «User» будет находиться имя пользователя, а в столбце «Password» — искомая комбинация.
При первом запуске утилиты может случится так, что данные не будут отображаться. В таком случае следует перезагрузить систему, а затем запустить программу заново.
Теперь, после нахождения нужных сведений, вы сможете настроить интернет подключение на маршрутизаторе или даже другом компьютере.
Способ 3. Через настройки роутера
К сожалению, на современных моделях роутера в настройках интернет соединения не отображается пароль для доступа к глобальной сети. Вместо этого в соответствующей строке виднеется только последовательность звездочек. Но в некоторых случаях можно достать пароль через код элемента. Этот способ работает, к примеру, с настройками TP-Link, но также может быть полезен и на маршрутизаторах от других производителей.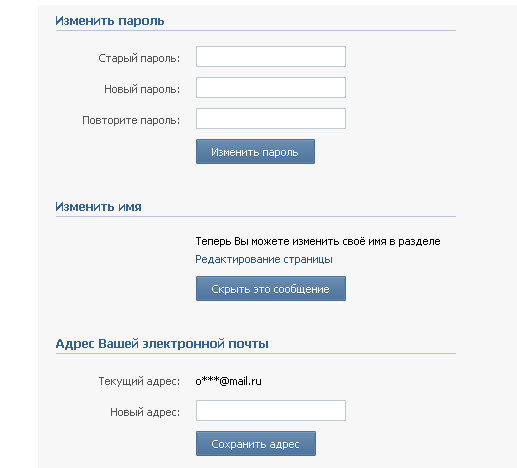 Подробная инструкция, как узнать логин и пароль от интернета:
Подробная инструкция, как узнать логин и пароль от интернета:
- Открываем Google Chrome (через него это делать удобнее всего, хотя можно воспользоваться и другим браузером).
- Переходим в веб-меню параметров маршрутизатора, набрав и авторизовавшись (если вы не знаете, как это сделать – на этикетке на корпусе роутера можно узнать IP адрес роутера и данные для авторизации – логин и пароль для доступа к настройкам; адрес необходимо набрать в адресной строке, а авторизационные данные – в соответствующем окошке).
- Далее нам необходимо перейти в раздел с настройками интернета (WAN).
- Сверху справа есть кнопка, которая разворачивает контекстное меню браузера со списком настроек. Нажмите по ней, выберите «Дополнительные инструменты», затем «Инструменты разработчика». Можно также просто нажать клавишу F12
- Слева откроется окошко с кодом страницы.
- Здесь нам нужно найти строку, отвечающую за отображение пароля, чтобы сделать его видимым (т. е. убрать звездочки).
- Справа от «type» нужно удалить строчку «password». и ввести слово «text». После этого вы сможете увидеть на странице свой пароль.
Этот способ может выглядеть сложно, но на самом деле всё достаточно просто. Ниже опубликовано видео, в котором продемонстрирован данный процесс на примере сайта Одноклассников, но вам он также подойдет.
Способ 4. Звонок в службу поддержки провайдера
Если ничего не помогло, то можно обратиться к своему поставщику услуг и узнать логин и пароль PPPoe, позвонив по телефону. Если вы не знаете телефона своего провайдера, то зайдите на сайт компании. Его можно найти в поисковике, набрав название (например, Ростелеком или Дом.ру). На веб-странице, как правило указан телефонный номер. Позвоните по нему задайте интересующие вопросы. Вас могут спросить про номер договора (логин), если вы его не знаете – то достаточно будет паспортных данных того человека, на которого оформлено подключение к интернету. Обычно во время звонка может ответить робот, вам же нужно соединиться с живым оператором.
Связаться с техподдержкой можно не только по телефонному номеру, но и другими способами. Можно зайти в личный кабинет и описать свою проблему в чате с техподдержкой, вам ответит оператор. У некоторых провайдеров есть возможность связи через мессенджеры.
В крайнем случае всегда можно дойти до офиса провайдера пешком. Вам также понадобятся паспортные данные и номер договора. После их предоставления сотрудник сможет сообщить вам ваши данные для доступа в интернет, не забудьте их записать, чтобы не пришлось обращаться в техподдержку еще раз.
Вам удалось узнать свой логин и пароль от интернета? Может у Вас появились какие-либо сложности? Обязательно напишите об этом в комментариях, и наши эксперты с радостью помогут Вам!
Полезное видео: Как узнать пароль от своего интернета
Как восстановить пароль?
В современном мире нам приходится запоминать огромное количество паролей, пин-кодов и кодовых слов. И в любой момент мы можем забыть или потерять пароль от своего аккаунта.
Не переживайте! В Битрикс24 вы всегда можете восстановить пароль и быстро вернуться к работе :)
Как это работает?
В окне входа нажмите ссылку Забыли пароль? для запуска восстановления пароля.
Есть 2 варианта восстановления пароля:
1. С помощью email
Укажите Email, который вы использовали для входа в Битрикс24. На этот адрес придёт письмо со ссылкой на смену пароля.
Перейдите по ссылке, введите и подтвердите новый пароль.
Если вы не помните электронную почту, воспользуйтесь инструкцией о том, как узнать логин.
2. С помощью мобильного телефона
Если вы привязывали или при регистрации в Битрикс24 использовали мобильный телефон, то введите свой номер:
Если этот номер был привязан к вашему Паспорту Битрикс24, то вам придет SMS с 6-значным кодом, который нужно ввести в специальное поле:
После чего вам будет предложено ввести новый пароль:
Остаётся только запомнить новый пароль или записать его в укромном месте :)
Мне не приходит письмо восстановления пароля
Вы запросили восстановление пароля, а письмо не пришло? Попробуйте проверить папку Спам вашего почтового сервиса.
Если вы используете свой почтовый домен, добавьте адрес [email protected] в белый список на приём сообщений. Именно с этого адреса отправляются служебные сообщения о смене пароля в Паспорте.Битрикс24.
Как восстановить пароль в коробочной версии Битрикс24
Если вы забыли свой пароль, то нажмите в окне авторизации Забыли свой пароль?:
Укажите свой логин или e-mail и отправьте контрольную строку:
Либо обратитесь к администратору вашего Битрикс24 – он сможет сбросить ваш пароль в административном интерфейсе в разделе Настройки – Пользователи.
Как проверить веб-сайты, защищенные паролем, с помощью аутентификации на основе HTML
В случае аутентификации на основе HTML (с тегом
Порядок действий следующий:
1. Нажмите стрелку вниз рядом с кнопкой Новый и выберите Новый профиль в появившемся списке.
2. Нажмите кнопку Добавить .
3. Введите начальный URL :
https://www.example.com/member/login.asp
Значение начального URL всегда можно найти в коде формы:

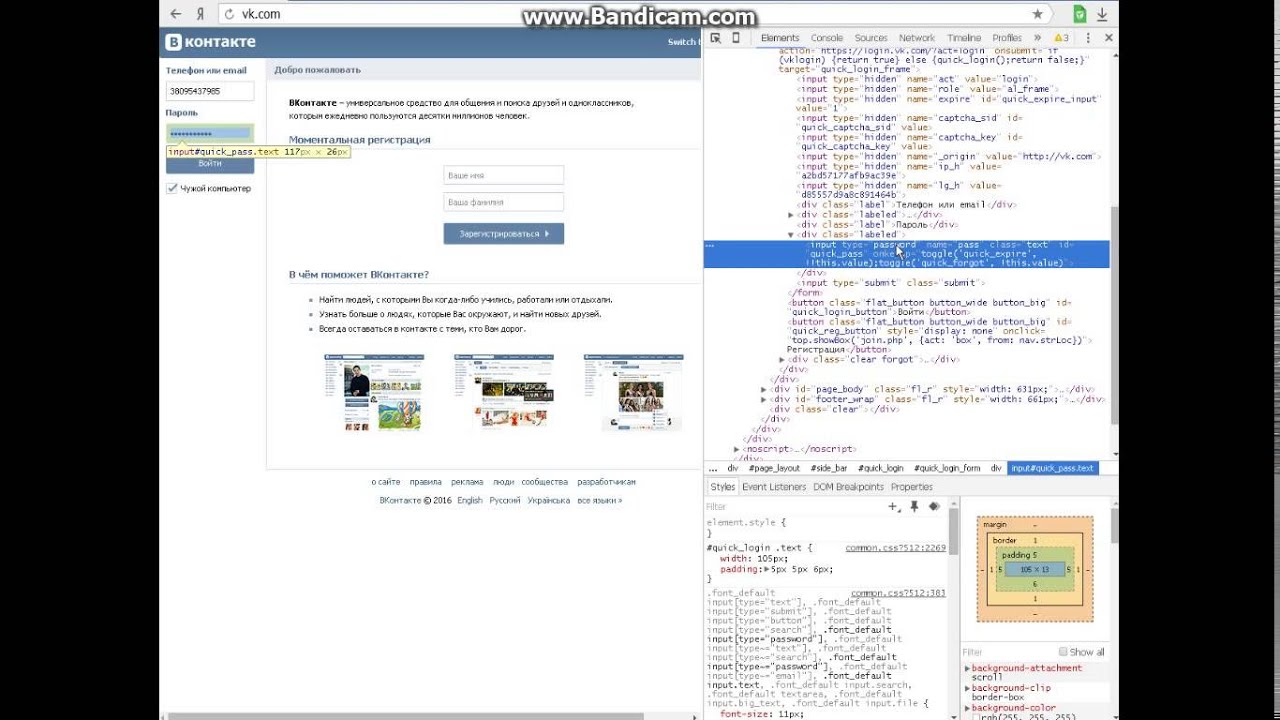
 Многие тупо сохраняют пароли в браузере, а их легко можно просмотреть. Также можно установить программу-шпион, которая поможет получить данные для авторизации.
Многие тупо сохраняют пароли в браузере, а их легко можно просмотреть. Также можно установить программу-шпион, которая поможет получить данные для авторизации. Когда вы пытаетесь написать комментарий, вам сообщают, что вам нужно авторизоваться, введя лоигн и пароль от аккаунта. Подобных вариаций ложной авторизации может быть придумано огромное количество.
Когда вы пытаетесь написать комментарий, вам сообщают, что вам нужно авторизоваться, введя лоигн и пароль от аккаунта. Подобных вариаций ложной авторизации может быть придумано огромное количество.