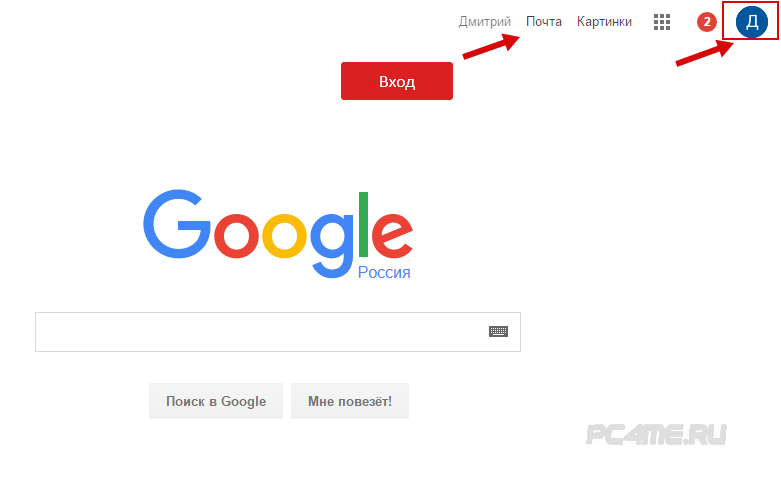Как создать google почту: Gmail – электронная почта от Google
Содержание
Как создать почту Gmail за 15 минут: подробная инструкция и настройки
Gmail.com (джимеил или гмайл) – это крупнейший в мире сайт электронной почты. Принадлежит он поисковику Google и здесь можно бесплатно создать ящик, а также вместе с ним получить Гугл аккаунт. А, значит, и Диск, YouTube, Google Play, доступ к другим сервисам.
1. Открываем сайт gmail.com. Нажимаем на «Создать аккаунт» внизу.
2. Заполняем форму с правой стороны.
Имя и фамилия. Здесь нужно указать свои данные, желательно настоящие. Ведь если вдруг у вас в будущем возникнут сложности со входом в ящик, то благодаря этой информации можно будет вернуть доступ. При желании эти данные потом можно будет скрыть.
Имя пользователя. Очень важное поле – это и будет название вашего ящика (логин). Оно должно состоять только из английских букв, также можно использовать цифры и точки. Его нужно просто придумать и напечатать.
Это и есть адрес электронной почты (e-mail), куда будут поступать письма. Именно его и нужно будет сказать человеку, чтобы он смог вам что-нибудь прислать.
Именно его и нужно будет сказать человеку, чтобы он смог вам что-нибудь прислать.
С выбором имени пользователя могут возникнуть проблемы. Дело в том, что каждый такой логин уникален – он принадлежит только одному человеку. И очень многие названия уже зарегистрированы, а, значит, выбрать их нельзя.
Допустим, я хочу получить логин umnik. Печатаю его в поле и нажимаю кнопку Enter на клавиатуре. Система такое имя не разрешает – говорит, слишком короткое.
Ладно, значит, дописываю еще пару букв и нажимаю Enter. Но Гуглу опять не нравится: оказывается, такое имя уже кем-то занято.
Чуть ниже система показывает логины, которые свободны для регистрации. Гугл их автоматически сложил из моего имени и фамилии, а также добавил что-то похожее на придуманное мною.
Можно выбрать любое из них. Но я советую еще немного потрудиться и подобрать что-то лучше – короче и проще для запоминания. Дело в том, что это название сменить уже будет нельзя.
Конечно, можно потом зарегистрировать другой ящик, настроить переадресацию писем на него из старого адреса. Но зачем такие сложности, если можно сразу выбрать нормальное название.
Но зачем такие сложности, если можно сразу выбрать нормальное название.
Чтобы упростить задачу, после ввода желаемого логина нажимайте на кнопку Enter и смотрите, что предлагает система. Она будет показывать разные свободные названия после каждого нажатия. Может, что-то и подойдет.
Если имя свободно для регистрации, то после нажатия на Enter, поле для его ввода не будет подсвечено красным.
Многие сначала не понимают, как важно иметь хороший адрес. Конечно, если почта нужна не для переписки, а для чего-то другого (регистрации в Google Play, например), то подойдет любое название. Но если вы планируете получать на нее письма, то адрес очень и очень важен.
В идеале он должен быть простым и не слишком длинным, таким, чтобы можно было продиктовать по телефону. Желательно все же без цифр и точек. И никаких «пупсиков», «красоток» и «кисочек»!
Весьма забавно, когда на визитке серьезного дядьки написано puzatik45.
Пароль и подтверждение пароля. Здесь нужно напечатать буквенно-числовой код, которым вы будете свой ящик открывать.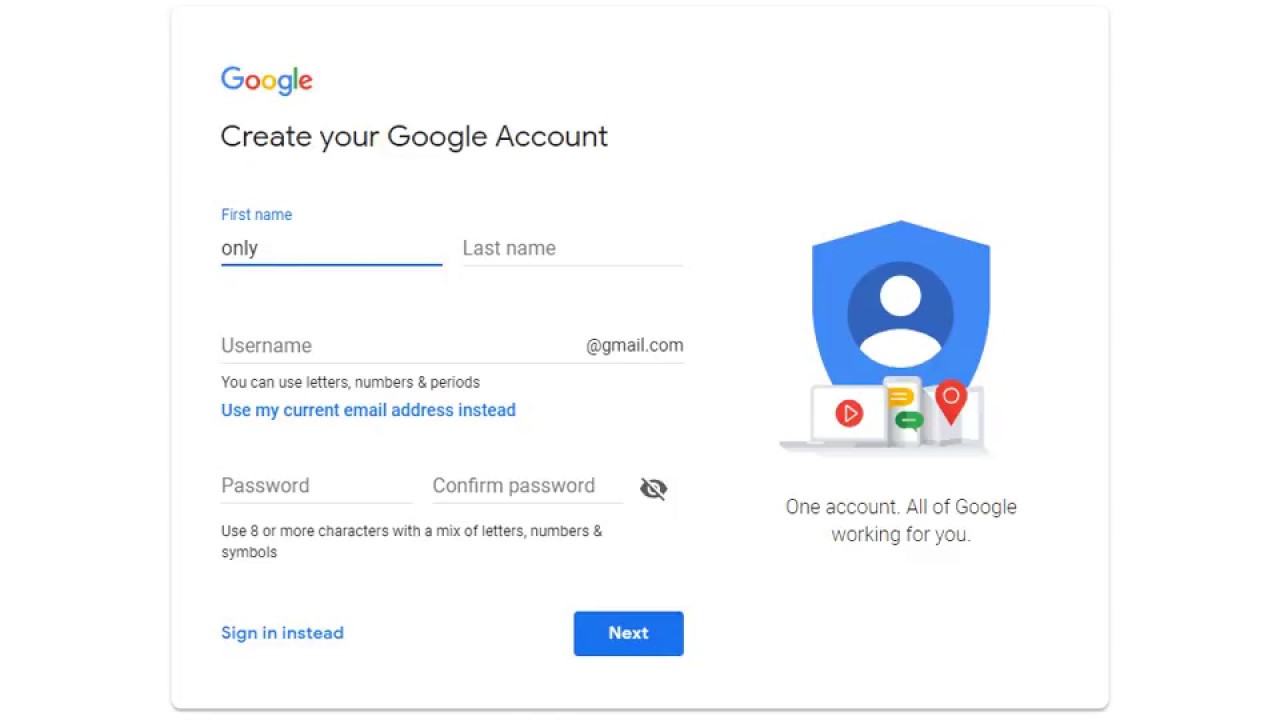 В нем могут быть использованы только буквы английского алфавита и цифры, размер должен быть не менее восьми символов. Очень желательно, чтобы буквы были разного регистра (и большие и маленькие) — так хакерам будет сложнее взломать ящик.
В нем могут быть использованы только буквы английского алфавита и цифры, размер должен быть не менее восьми символов. Очень желательно, чтобы буквы были разного регистра (и большие и маленькие) — так хакерам будет сложнее взломать ящик.
Обязательно запишите этот пароль в надежное место!
Проверено: забывается он моментально, а вот войти без него в свою почту вы просто-напросто не сможете.
Дата рождения, пол. Эти поля тоже обязательны для заполнения. Информация из них нигде использоваться не будет. Как и в случае с именем/фамилией, лучше указывать свои настоящие данные. Так будет проще вернуть доступ к ящику, если со входом возникнут проблемы.
Другая информация. Мобильный телефон, запасной адрес эл. почты и страна – эти данные можно не указывать.
3. После заполнения всех обязательных полей нажимаем «Далее». Если система не пускает, значит, какое-то поле заполнено не так, как надо. Оно будет подсвечено красным, а чуть ниже написано, что с ним не так.
4.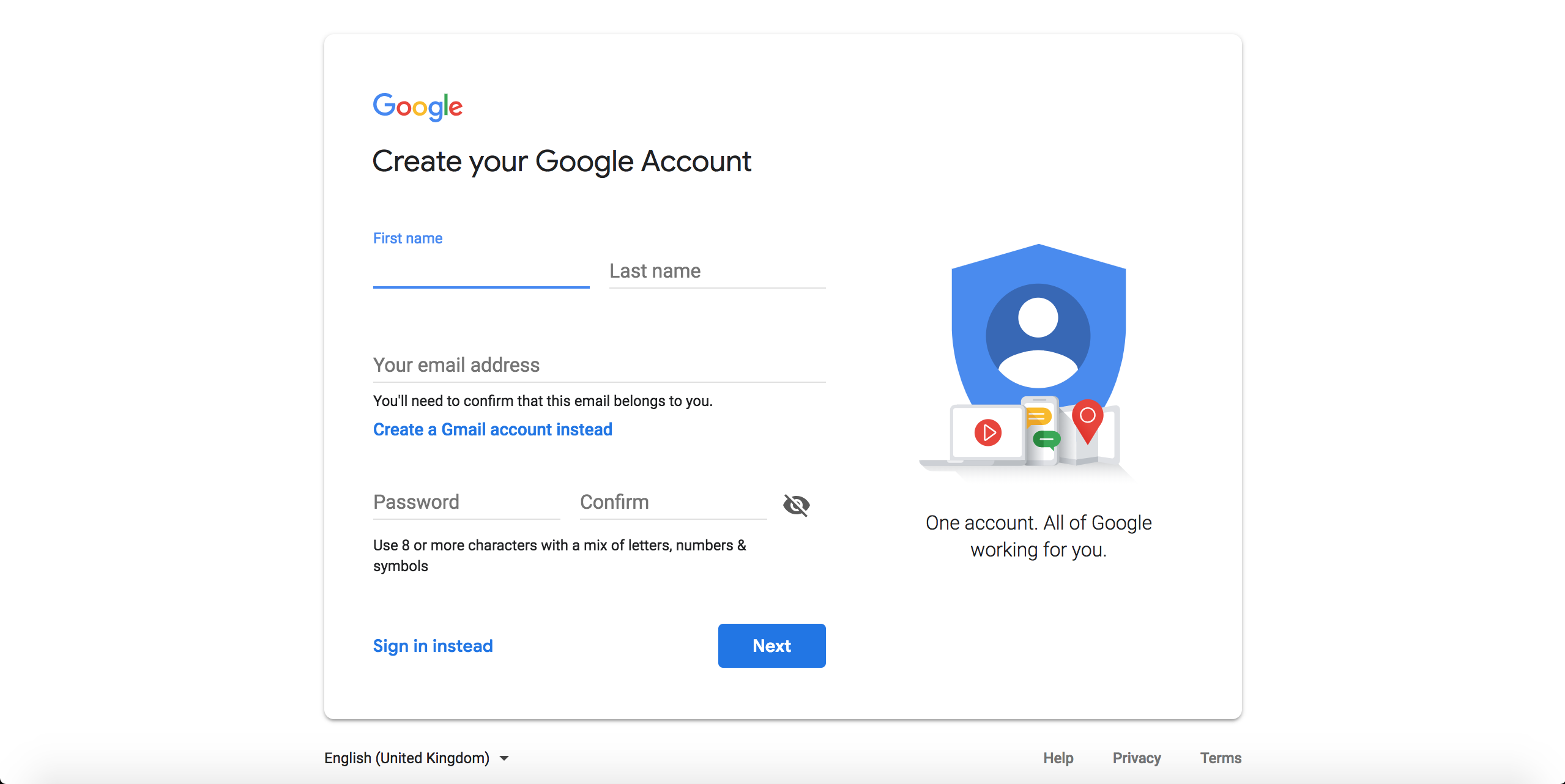 Появится окошко, в котором будут написаны условия регистрации в почте gmail.com. Их нужно принять, иначе ящик вы не получите.
Появится окошко, в котором будут написаны условия регистрации в почте gmail.com. Их нужно принять, иначе ящик вы не получите.
Кнопка «Принимаю» станет доступна только после того, как вы с ними ознакомитесь.
Вот и всё! Ящик зарегистрирован и Гугл с радостью сообщает его адрес. Записываем его в надежное место и нажимаем на «Перейти к сервису Gmail».
Сразу после этого откроется ваша новая почта.
Зачем заводить почтовый ящик Gmail
Gmail – бесплатный, многофункциональный и безопасный почтовый сервис от Google. Вместе с электронным адресом вы получаете доступ ко всем онлайн-продуктам:
- Гугл Диску. Сохраняйте, загружайте любые файлы. Копируйте ссылку и делитесь со всеми. Каждому пользователю бесплатно дают 15 Гб, дополнительное место нужно покупать.
- Документам и таблицам. Пишите резюме, статьи, составляйте отчеты, списки, бюджет прямо в режиме онлайн. Открывая доступ определенным людям, можно создать удаленный офис, не потратив и рубля.

- Google Play. Каталог приложений, игр со всего мира. Есть платные и бесплатные варианты.
- Blogger. Здесь можно завести блог без знаний программирования.
- Google Keep. Сохраняйте важные данные одним кликом.
- Календарь. Записи важных дел синхронизируются на любом устройстве.
- Google Hangouts. Звонки коллегам, друзьям, заказчикам.
- Google Translate. Перевод более чем с 30 языков мира.
- Google Search Console. Узнавайте информацию о ранжировании вашего сайта в поисковике.
- AdWords. Привлекайте трафик и клиентов с помощью контекстной рекламы.
Также вы сможете создать YouTube-канал за пару минут и стать видеоблогером.
Кроме этого, ни одним телефоном на Андроид невозможно пользоваться по-полной без Gmail.
Выбираем правильное название для электронного адреса
Как корабль назовешь, так он и поплывет – это связано и с почтой. Для бизнес-аккаунтов, интернет-маркетологов, фрилансеров лучше использовать настоящие имя и фамилию.
Если они заняты, как в моем случае, то используйте нижний интервал, точку, тире или цифры (год рождения, месяц и т. д.) Примеры хороших адресов или [email protected]
Узнать, как имя и фамилия пишутся правильно английскими буквами, поможет сервис Транслит-онлайн.
Ютуберам советую называть электронный адрес креативно и кратко, чтобы легко запоминался. Примеры: Snailkick, YuraReshaet и в подобном духе.
Opera Mail
Первоначально, это приложение было известно, как M2 и разрабатывалось компанией Opera Software. Вот почему оно было объединено с браузером Opera в версиях со 2-ой по 12-ую. Теперь же, после выпуска Opera 15, оно более не является встроенным компонентом браузера Opera. Теперь это совершенно новый, замечательный продукт, Opera Mail, который работает как на Windows, так и на OS X.
Приложение поддерживает менеджер контактов и спам-фильтр. Кроме того, оно поддерживает IMAP, POP3, Atom и RSS-ленты.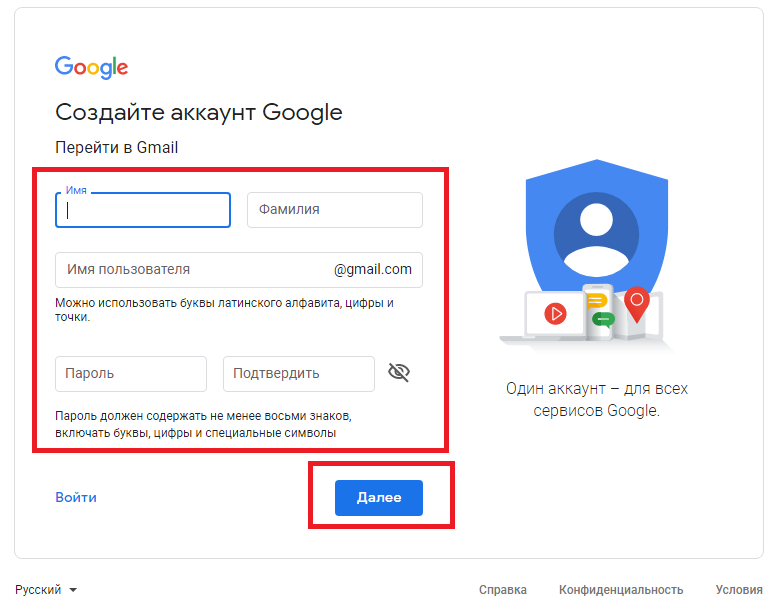 Оно использует базу данных, в которой хранится оглавление всех данных. Так что чтение, маркировка и фильтрация писем делаются очень просто. Вы можете читать несколько писем одновременно, благодаря использованию эффективных вкладок.
Оно использует базу данных, в которой хранится оглавление всех данных. Так что чтение, маркировка и фильтрация писем делаются очень просто. Вы можете читать несколько писем одновременно, благодаря использованию эффективных вкладок.
Беседы в Opera Mail позволят вам по-умному организовать вашу почту. Используя их, вы можете легко просматривать вашу предыдущую переписку, так что вы не потеряетесь в бесконечном потоке почты. А используя функцию маркировки, вы сможете быстро рассортировать свои сообщения. И наконец, в нее встроена функция чтения лент, которая оповестит вас обо всех новостях.
credit: softpedia.com
Как получить электронную почту Gmail
Шаг 1. Зайдите на стартовую страницу поиска Google, выберите вверху “Почта”. Можно набрать в поисковике “Gmail” или зайти из закладок.
Шаг 2. Зайти нам пока некуда, поэтому кликаем “Создать аккаунт” внизу.
Шаг 3. Вам предложат ввести данные:
- имя;
- фамилию;
- имя пользователя – название почтового ящика до @gmail.
 com, которое придумываете сами;
com, которое придумываете сами; - пароль для входа – используйте буквы разного регистра, цифры, чтобы избежать взлома.
Можно нажать на зачеркнутый глаз рядом со строкой и убедиться, что вы оба раза верно ввели пароль.
Из-за популярности сервиса некоторые названия бывают заняты. В этом случае поможет только добавление других символов. Если не хотите приписывать к своей фамилии цифры, то воспользуйтесь точкой или укажите название в дательном падеже. Например, [email protected]
Шаг 4. Во избежание спама и фейковых профилей, Гугл попросит написать номер телефона. Не переживайте, никаких денег за SMS не возьмут. Вам придет код, который начинается с G. Ввести надо только цифры.
Шаг 5. Повторно укажите телефон и другой e-mail, чтобы восстановить пароль, если потеряете или забудете.
Шаг 6. Гугл спросит, хотите ли использовать номер телефона для онлайн-сервисов. По умолчанию он нужен для сообщений, видеозвонков, персональных рекламных предложений. Но можно это изменить, нажав “Другие варианты”.
Но можно это изменить, нажав “Другие варианты”.
Шаг 7. Здесь выбор зависит от ваших предпочтений. Остановитесь на втором варианте, если хотите обезопасить почту. Каждый раз при авторизации с вас будут просить код из SMS. Тем, кому нравятся все опции, подойдет последний ответ.
Кликните “Готово”, чтобы закончить регистрацию.
Шаг 8. Поздравляю! У вас получилось зарегистрироваться! Подождите немного, пока загрузится сервис.
Выберите оформление списка писем, которое больше всего по душе. Мне нравится версия “по умолчанию”, там сразу виден формат вложений.
Проще, когда показывают наглядно? Тогда посмотрите подробную видеоинструкцию.
Любуемся на интерфейс своего нового e-mail, настраиваем, читаем письма. Вам даны 15 Гб. Они расходуются на вложения, архив – в общем все, чем забит почтовый ящик.
Если создадите аккаунт в Google, получите почту в придачу. А Гугл Диск позволяет регистрироваться отдельно от Gmail.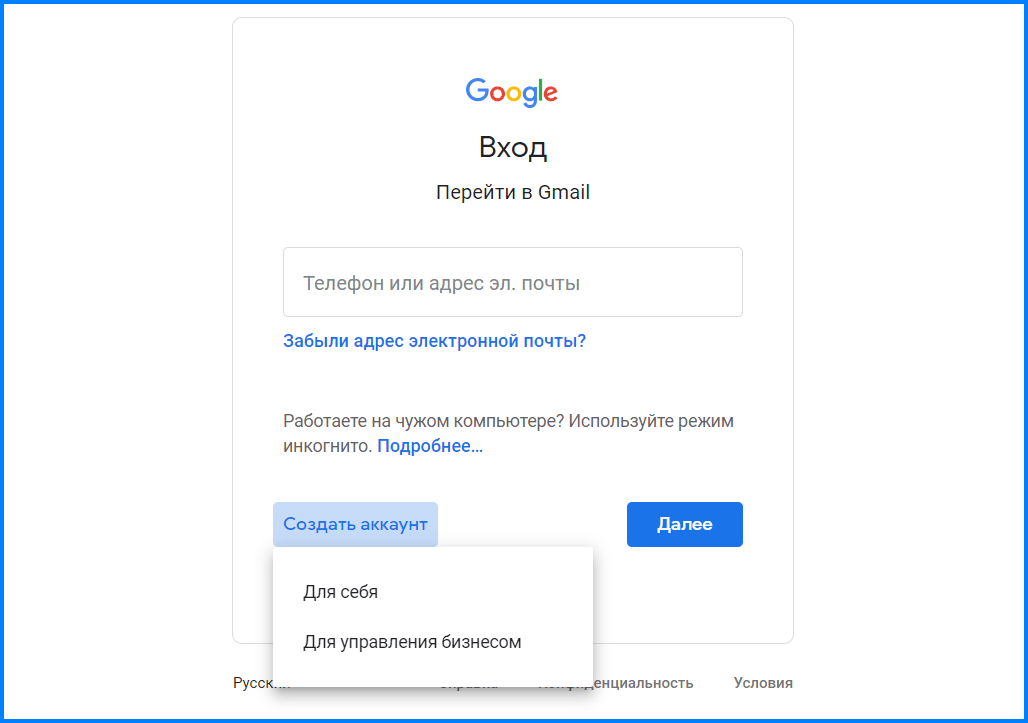
Создание и использование нескольких аккаунтов gmail
Одним из плюсов gmail является то, что есть возможность использовать сразу несколько аккаунтов одновременно. Для этого необходимо сделать несколько последовательных операций:
- Войти в основной аккаунт gmail;
- Нажать на эмблему аккаунта в верхнем правом углу;
- Выбрать из списка строку «Добавить аккаунт»;
- Выбрать подходящую учетную запись, или выполнить регистрацию нового аккаунта;
- Аккаунт добавлен, и пользователь может использовать его в полном объёме.
Как войти и проверить свою почту
Шаг 1. Откройте главную страницу Гугла, кликните “Почта” вверху.
Шаг 2. В списке появится ваш e-mail, если вы заходили раньше, – кликните на него. Если он новый, но были старые, выберите “Сменить аккаунт”.
Шаг 3. Введите придуманный пароль, вход произойдет в считанные секунды.
Теперь можно проверить свою почту. Удалить ненужные письма, отметить важные и ответить на них.
Удалить ненужные письма, отметить важные и ответить на них.
В целях безопасности не забывайте выходить из профиля, если авторизуетесь с чужого компьютера или оставляете включенным без присмотра.
Как переадресовать письма со старых ящиков
Страшно потерять письма, контакты, которые остались на старом e-mail? Google позаботился и об этом. Вы можете импортировать письма или даже переадресовать их на Gmail за пару минут.
Шаг 1. Нужно войти в свой профиль. Кликнуть по винтику над письмами.
Шаг 2. Выбираем “Настройки” во всплывающем списке.
Шаг 3. Переходим на вкладку “Аккаунты и импорт”, прокручиваем до середины. Находим заветный пункт “Получать почту из других аккаунтов” и выбираем “Добавить”.
Шаг 4. В появившемся окошке укажите прежний электронный адрес, нажмите “Далее”.
Шаг 5. Нам предлагают 2 варианта:
- Синхронизация при помощи Gmailify нужна тем, кто собирается еще пользоваться старым e-mail.
 Вы его просто подключаете к Gmail и будете отправлять и получать корреспонденцию прямо с него.
Вы его просто подключаете к Gmail и будете отправлять и получать корреспонденцию прямо с него. - Если вы просто хотите сохранить сообщения, контакты, но пользоваться прежним e-mail не собираетесь, выбирайте импорт (POP3).
Когда приняли решение, переходите дальше.
Шаг 6. Вас перебросит на сайт предыдущего e-mail. Напишите пароль для авторизации и подтверждения импорта.
Шаг 7. Вы увидите страшные слова: протокол SMTP, доступ и удаление писем – соглашайтесь. Это разрешение на то, чтобы вы смогли с другого ящика работать с почтой без ограничений.
Шаг 8. Поздравляю! Теперь все сообщения вы сможете читать с одного сайта/приложения.
Если по каким-то причинам вы хотите перестать получать корреспонденцию с других почтовых ящиков, там же в настройках кликните “Отключить”.
После того, как вы объедините аккаунт с предыдущим e-mail, автоматически отключатся уведомления.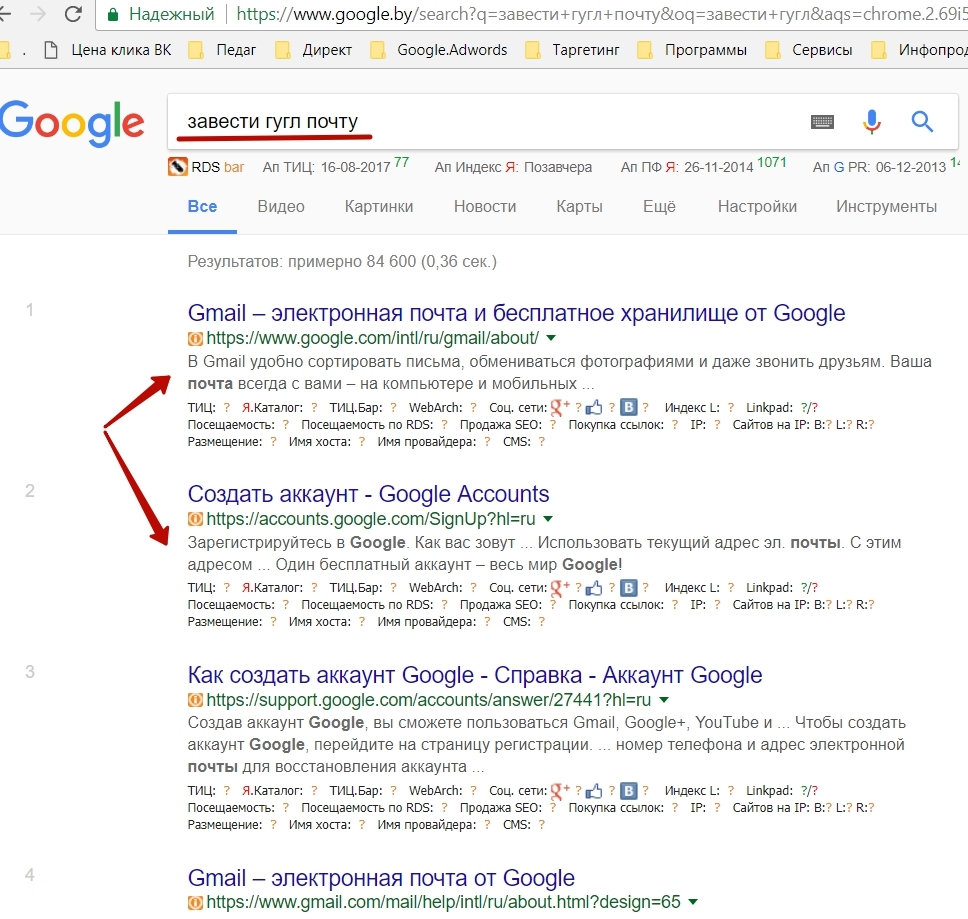
Foxmail
Простое и эффективное приложения для управления почтой в Windows. Foxmail имеет приятный интерфейс и множество полезных функций. Он сильно напоминает Outlook, только не такой загроможденный и тяжелый. Foxmail прошел настоящий «капитальный ремонт», получив «свежий и чистый» дизайн. Еще говорят, что он стал быстрее и отзывчивее чем раньше.
Смарт-функции, такие как интеграция блокнота в Foxmail позволяем вам записывать заметки во время работы, чтобы было легко организовывать нужную информацию. Кнопки для написания, ответа, удаления и пересылки сообщения расположены в верхней части папки Входящие и доступны для использования для следующего письма.
Основным недостатком программы является установщик, не доступный на Английском. Кроме того, для того, чтобы любые изменения вступили в силу, нужно перезапускать все приложение.
Настройки
В многофункциональности Gmail новички часто запутываются. Я решила показать основные настройки, которые пригодятся каждому.
Оформление
С унылым оформлением дальше работать тяжело. Даже компьютер десятилетней давности нравится больше с новой заставкой. Давайте же поставим красивую картинку на фон. Заходим: Настройки → Темы → Установить.
Из галереи выберите привлекательную на ваш взгляд картинку. Я так соскучилась по лету и зелени, что выбрала яркую траву. Можно загрузить свое изображение, кликнув “Мое фото”. Главное, чтобы оно было качественным. Чтобы закрепить результат, нажмите “Сохранить”.
Если изменений не произошло, перезагрузите страницу.
Теперь мой почтовый ящик радует глаз. Очередь за вами. Как часто вы меняете фон? Расскажите в комментариях.
Шаблонная подпись
Ведете деловую переписку и надоело постоянно ставить “С уважением”, “Всего доброго”? Тогда назначьте подпись, которая автоматически будет ставиться в конце любого сообщения. Для это надо перейти: Настройки → Общие → Подпись.
Не забудьте кликнуть “Сохранить изменения”, иначе все останется по-прежнему.
Безопасность
Двухэтапная аутентификация снизит вероятность взлома на 90 %. Для входа вы будете использовать пароль и код из SMS. Если проверяете сообщения с домашнего компьютера, можно определить его как “Надежный”, чтобы упростить процедуру.
Чтобы включить двухуровневую защиту, нужно зайти: Настройки → Аккаунты и импорт → Изменить параметры восстановления пароля.
Включите двухэтапную аутентификацию.
Вам расскажут про особенности этой функции. Кликните “Начать”.
Если же вы ранее авторизовались с телефона, то высветится его модель. На этот мобильный будет приходить информация о том, с какого IP и устройства посещали ваш профиль. Кликните “Отправить уведомление”.
Вам придет сообщение, введите код. Вы усложнили задачу мошенникам и теперь можете не бояться за свой профиль.
Обзор и инструкцию по настройкам вы найдете в этом ролике.
Сортировка писем по папкам
Google достаточно умен для того, чтобы раскидывать сообщения по категориям. Но случалось пару раз такое, когда письма от hh.ru и Pinterest залетали в спам. К тому же иметь свои папки удобнее. Специальную – под воспоминания, хобби, переписку с любимым человеком.
Но случалось пару раз такое, когда письма от hh.ru и Pinterest залетали в спам. К тому же иметь свои папки удобнее. Специальную – под воспоминания, хобби, переписку с любимым человеком.
Чтобы сделать папку, кликните “Создать ярлык”.
Во всплывшем окошке дайте название и нажмите на кнопку “Создать”.
Кликните на значок со стрелкой, выберите внизу “Создать”.
Папка, то бишь ярлык, будет в левом меню ниже черновика.
Нажав на квадратик справа от ярлыка, вы можете поменять цвет значка, переименовать, удалить или даже скрыть его.
Показываю, как переместить письмо в любой ярлык.
Ставим напротив нужного письма галочку, нажав на квадратик слева. Кликаем на значок папки со стрелкой.
В открывшемся списке выбираем название ярлыка, куда хотим переместить.
Если все прошло успешно, то в нижнем левом углу появится надпись “Цепочке назначен ярлык”.
В этом видео показываю, как изменяются и удаляются папки.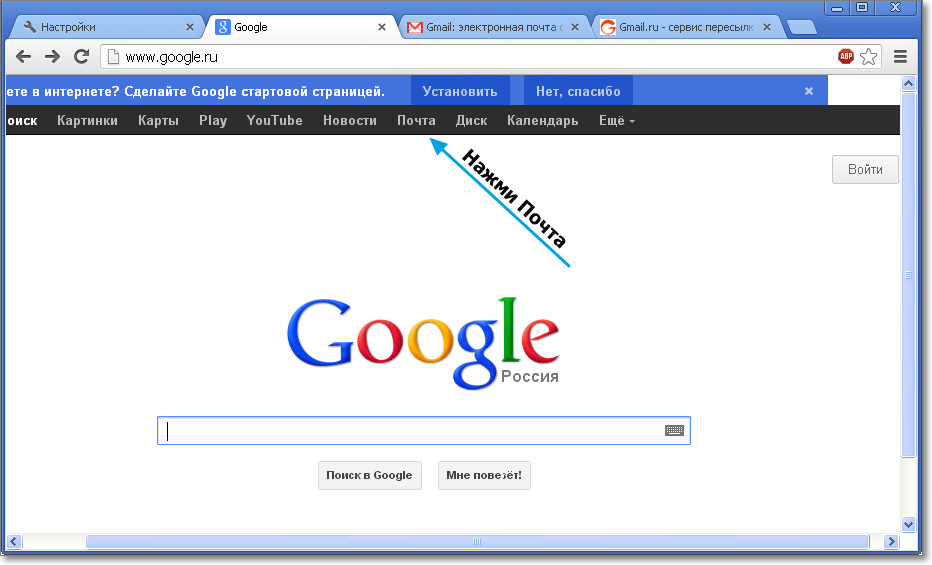
Пароли для приложений
Вслед за установлением двухэтапной авторизации, любые приложения, использовавшие имя пользователя и пароль вашей странички google, прекратят работу. Будет появляться ошибка в виде сообщения: «Неверное имя пользователя или пароль». Чтобы они работали, как раньше, нужно сгенерировать и изменить пароли приложений. Чтобы сделать это и чтобы пароли были сохранённые, выполняем следующее (после двухэтапной аутентификации):
- кликайте «Создать пароли» или жмите на ссылку: https://accounts.google.com/IssuedAuthSubTokens ;
- на странице вводите понравившееся вам имя для пароля;
- жмите «Создать пароль». Мастер создания выдаст пароль. Он должен быть сохранённый вами, поскольку его больше невозможно будет найти. Он выдаётся исключительно один раз. Естественно, его позже можно будет изменить на придуманный лично. Его имя не имеет никакого значения. Он будет работать с любым приложением;
- затем вводите этот пароль в приложения, заменяя им имя пароля вашей Гугл-странички.

Пользуйтесь с удовольствием!
Как установить Gmail на телефон или планшет
По умолчанию на Андроид уже стоит почтовый клиент. Если его нет, то давайте скачаем приложение и заведем e-mail.
Заходим в Play Маркет.
Набираем в поиске “gmail” и нажимаем на первую позицию в списке с логотипом.
Жмем “Установить”. Ждем пару минут.
Когда скачается, запускаем прямо с Play Маркет кнопкой “Открыть”.
Я уже пользовалась приложением, поэтому мой e-mail сохранился. А вам, чтобы завести новый электронный адрес, нужно также указать логин, пароль, имя, фамилию.
Вход в другие сервисы Google
Зарегистрировавшись в почте, вы можете с этим логином и паролем заходить в любой сервис Google. Находясь в аккаунте почты Gmail в правом верхнем углу, нажимаете квадратик (показан красной стрелкой). Откроется окно со множеством кнопок (см. рис 5). Нажав нужную кнопку, вы попадете на самые популярные сервисы Google: Календарь, YouTube, Поиск, Карты.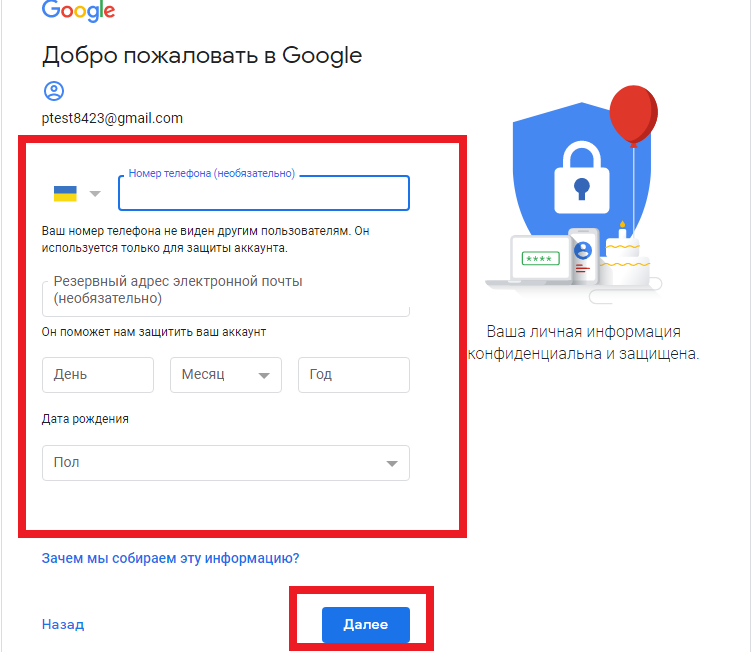 А, нажав ссылку Еще
А, нажав ссылку Еще
, вы увидите, кнопки на другие сервисы Google, например, Документы. Смотрите также:
- Как зарегистрироваться в Фейсбуке, прямо сейчас
- Как зарегистрироваться в Skype
- Создание аккаунта на Яндексе
Чем отличается корпоративная почта от обычной и как ее создать
Корпоративная почта – это платные e-mail адреса со своим доменом вместо привычного @gmail.com. Например,
Вот еще какие фишки есть у рабочего почтового ящика:
- в два раза больше места;
- восстановление данных при потере;
- подключение до 50 аккаунтов к общей сети;
- доступ всех электронных адресов к Гугл Документам, таблицам, презентациям;
- видеочат и звонки прямо в почте;
- круглосуточная техподдержка;
- доступ к перепискам без интернета.
Пакет “Basic” стоит 5 $ в месяц, а “Enterprise” – 25 $. Если оплатить на год вперед, можно получить неплохую скидку.
Чтобы завести корпоративный почтовый ящик, не нужно регистрировать новый, переделайте старый в настройках. Ищите: Аккаунты и импорт → Используете для работы? → Подробнее.
Ищите: Аккаунты и импорт → Используете для работы? → Подробнее.
Пробные две недели – бесплатно. Нужно лишь заполнить анкету о своем бизнесе. Кликните “Начать здесь”, чтобы оформить подписку.
Снова страничка с презентацией, и мы минуем ее с кнопкой “Далее”.
Далее отвечаете на вопросы о вашей компании: количестве сотрудников, виде деятельности и т. д. После этого вы автоматически получаете двухнедельный пакет “Basic”.
Вы можете выбрать старый электронный адрес или придумать новый. Если вы не покупали домен, то за него нужно заплатить отдельно.
Присоединение контактов
Почта от сервера Гугл содержит очень удобную функцию. Она даёт возможность создать, сохранять и зайти в необходимые контакты в специально созданной для этого адресной книге. Эта функция даёт вам возможность не засорять свою голову всеми адресами электронных почт своих собеседников. Кроме того, есть возможность зайти и внести в контакт дополнительную информацию.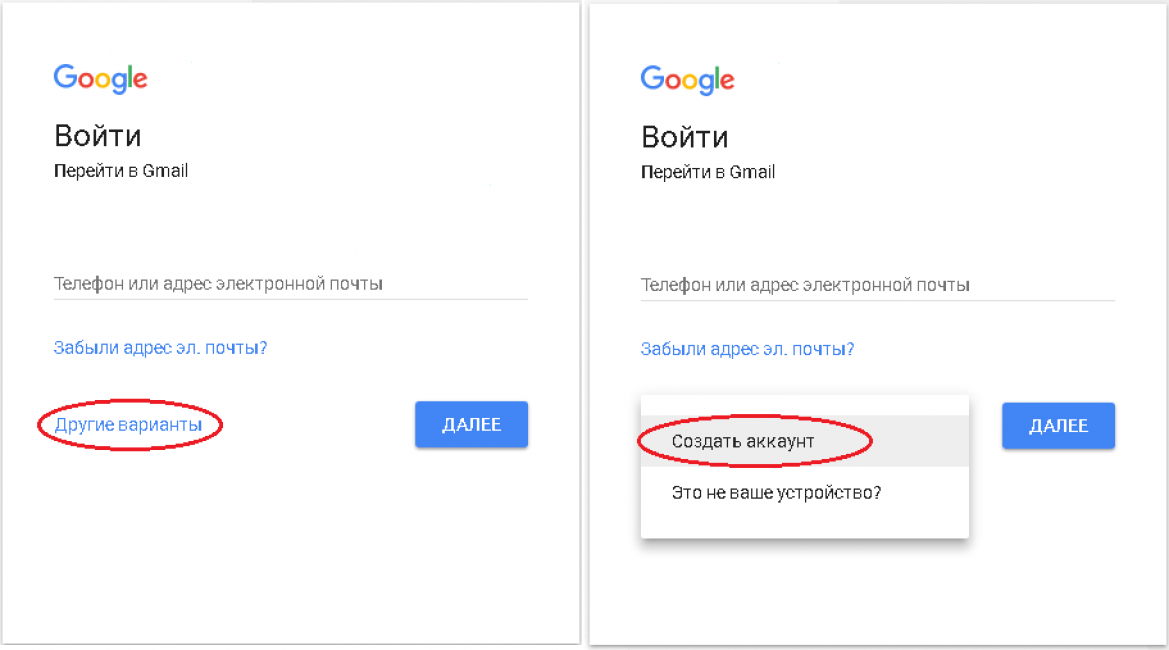 Например, номер мобильного, дату рождения, адрес проживания.
Например, номер мобильного, дату рождения, адрес проживания.
Если вы решили добавить контакт:
- В выпадающем меню сервера нажмите «Контакты».
- После того как покажется страничка с контактами, выберите «Новый контакт».
- Внесите туда имя и email того человека, которого нужно добавить. Не забывайте, что у вас есть возможность вписать и другую информацию. Любые изменения в gmail сохраняются автоматически.
Для того чтобы зайти и изменить данные о контакте:
- На линии левого меню настройки кликните «Мои контакты».
- Выберите контакт, в который желаете внести изменения.
- После этого, у вас есть возможность создать любые изменения в информации о контакте.
Также стоит отметить, что в случае, когда вы отправляете письмо на неизвестный системе электронный ящик, сервер gmail.com может автоматически поставить соответствующий адрес в ваши контакты. Выбрав в меню «Контакты», сможете легко добавить изменения в информации об этом контакте.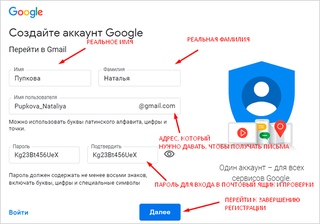
Как создать учетную запись Gmail без номера телефона?
Обычно, когда вы создаете новую учетную запись Gmail, Google запрашивает подтверждение номера телефона. Раньше это было необязательно, но Google сделал это обязательным. Однако, возможно, вы не хотите, чтобы Google знал ваш номер. В конце концов, такая информация является конфиденциальной. Что произойдет, если Google будет взломан, а ваш номер утек? Неразумно хранить это при себе. В этом случае вам нужен альтернативный способ создания учетной записи Gmail, который не требует вашего номера.
К счастью, есть несколько способов обойти требование Gmail по номеру телефона. Поэтому, если вы по какой-либо причине не хотите давать Google свой номер телефона, вы можете использовать один из этих вариантов.
Как создать учетную запись Gmail без проверки
Есть несколько способов создать учетную запись Gmail без подтверждения по телефону. Один из самых простых способов сделать это — через приложение Gmail. Почему? Потому что независимо от того, как вы зарегистрируетесь, вы можете отказать в предоставлении номера телефона для проверки. Альтернативный способ — ввести 15 лет. Таким образом, Gmail будет думать, что у вас еще нет номера телефона.
Почему? Потому что независимо от того, как вы зарегистрируетесь, вы можете отказать в предоставлении номера телефона для проверки. Альтернативный способ — ввести 15 лет. Таким образом, Gmail будет думать, что у вас еще нет номера телефона.
Примечание. Хотя эти методы могут работать, иногда при входе в свою учетную запись с другого устройства или при повторном входе в приложение приложение запросит ваш номер телефона. Чтобы избежать этой проблемы, добавьте еще одно электронное письмо для проверки перед повторным входом, чтобы оно могло запросить это электронное письмо. Добавьте еще одно электронное письмо с возрастом 15 лет, и об этом следует позаботиться.
Если все остальное терпит неудачу, Вы можете по крайней мере использовать вебсайт фиктивного номера. Вам все равно придется добавить номер телефона, но он не будет вашим.
Создать учетную запись Gmail на Android или iPhone
Если у вас есть устройство Android или iPhone, вы можете создать новую учетную запись Gmail из приложения «Настройки». Делая это таким образом, вы обойдете свой номер телефона. Вот что вы должны сделать:
- Откройте приложение « Настройки» из меню приложения.
- Найдите учетные записи / облака и учетные записи в зависимости от версии вашей системы.
- Нажмите Аккаунты.
- Выберите Добавить учетную запись, расположенную внизу списка.
- Выберите Google из списка. Откроется окно Google.
- Нажмите Создать учетную запись в левом нижнем углу экрана.
- Введите свое имя и фамилию, затем нажмите кнопку Далее .
- Введите дату рождения и пол и снова нажмите « Далее» .
- Выберите новый адрес Gmail или введите свой собственный.
- Введите свой пароль.
- Google спросит вас, хотите ли вы добавить номер телефона.
- Нажмите либо Пропустить, чтобы пропустить этот шаг, либо Дополнительные параметры . Если вы выберете последний, вы можете ввести номер телефона
- Нажмите «Нет, не добавляйте мой номер телефона».
- Google скажет вам пересмотреть информацию о вашей учетной записи. Нажмите Далее.
- Принять Условия обслуживания.
Вот и все. Вам не нужно вводить что-либо еще. Вы можете использовать свой новый адрес электронной почты, и вам не нужно будет подтверждать его по номеру телефона.
Установите свой возраст до 15
Создание себя несовершеннолетним является еще одним способом избежать требования проверки телефона. Если вам 15 лет или меньше, Google подумает, что у вас все еще нет смартфона. Лучшая часть этого метода в том, что он чрезвычайно прост. Все, что вам нужно сделать, это установить другой год рождения. Вот как вы можете это сделать:
- Запустите ваш браузер.
- Перейдите в Gmail.
- Нажмите кнопку « Создать учетную запись», расположенную в нижней части экрана.
- Нажмите «Для себя» или «Для бизнеса».
- Введите данные своей учетной записи и новый адрес электронной почты.
- Нажмите Далее.
- Установите свой год рождения, чтобы ваш 15 или меньше. Так что, если это 2020 год, вам придется установить его на 2005+.
- Оставьте панель мобильного телефона пустой.
- Согласитесь с Условиями.
Этот метод работает, но сохраняйте свой возраст до 18 лет, иначе Google, возможно, захочет узнать ваш номер телефона. Кроме того, если вы собираетесь добавить параметр безопасности, например, другое электронное письмо, создайте второе электронное письмо, в котором вам меньше 15 лет, и добавьте его вместо этого.
ВАЖНО! Этот метод будет работать ТОЛЬКО в том случае, если вы вышли из других учетных записей электронной почты до этого. Если вы этого не сделаете, Gmail не будет спрашивать о вашем дне рождения, потому что он будет думать, что ваш день рождения совпадает с вашим предыдущим письмом.
Используйте фальшивый номер
Другой вариант — использовать фиктивный номер. Это онлайн-сервис, который вы можете использовать для проверки ваших аккаунтов по номеру мобильного телефона. Вы можете использовать один из фиктивных номеров с этих сайтов вместо своего. Если вы выберете эту опцию, Gmail отправит проверочный ключ на фиктивный номер, и вы сможете прочитать его и ввести его.
Некоторые из сайтов, которые предлагают фиктивные номера:
- Бесплатная СМС-верификация
- Sellaite
- Получи СМС сейчас
- При проверке
- СМС получать бесплатно
Примечание : вы не сможете использовать номер несколько раз. Таким образом, если вы установите свой номер телефона в качестве единственного варианта восстановления, вы можете навсегда потерять свою учетную запись электронной почты, если вы потеряете свой пароль.
Могу ли я использовать один и тот же номер телефона для нескольких учетных записей Gmail?
Абсолютно. Если вы используете реальный номер телефона для регистрации, вы можете использовать его несколько раз, чтобы зарегистрировать разные учетные записи Gmail. Однако вы не можете использовать фиктивные числа более одного раза, поэтому, если вы хотите использовать один номер для нескольких учетных записей, вам придется использовать реальный номер.
Второй вариант — создать несколько учетных записей, где вам меньше 15 лет, и обновлять свой день рождения с течением времени. Зачем обновлять его? Поскольку Gmail обычно не запрашивает у вас номер телефона после того, как вам исполнится 18 лет, его условия обслуживания могут измениться в будущем.
Вывод
Как вы можете видеть, есть множество вариантов для изучения. Однако имейте в виду, что Google запрашивает ваш номер телефона по причине. Если что-то приведет к потере доступа к вашей учетной записи Gmail, вы не сможете восстановить ее без реального номера телефона, связанного с этой учетной записью. Тщательно продумайте, прежде чем настраивать новую учетную запись Gmail.
Как создать почтовый ящик @gmail.com. Почта Gmail. Аккаунт Гугл (Google)
Здравствуйте!
В этом уроке я Вам покажу, как легко и быстро сделать почту на сервисе GOOGLE, иными словами — как создать почтовый ящик @gmail.com.
Почта Gmail и Аккаунт Гугл (Google) — это все одно и тоже. Когда Вы создаете почту на этом сервисе, Вы автоматически создаете аккаунт гугл плюс (гугл +), а также получаете доступ к своему youtube-каналу и blogger.com.
В этом и есть огромный плюс этого сервиса. В данной статье я Вам расскажу, как создать почту и покажу на видео, и Вы сами убедитесь, как это легко.
Сначала я Вам предлагаю >>>посмотреть видео-урок на ютубе здесь<<< Либо ниже в этой статье:
Как обычно, для тех, кто больше любит читать, а не смотреть и слушать, прилагаю текстовую инструкцию.
Как создать почтовый ящик @gmail.com
Шаг 1.
Заходим на сайт гугла, по этой ссылке и нажимаем «Создать аккаунт»
Шаг 2.
Вводите свои личные фамилию, имя и отчество; логин, который Вы хотите (латинскими буквами), пароль 2 раза (чтобы он совпадал) (что такое аккаунт, логин, пароль?). Выберите свой пол, возраст, и далее по желанию вводите номер телефона (не обязательно).
Также по желанию можно указать запасной адрес электронной почты, например Яндекс почты (на случай восстановления пароля при потере).
Читайте также: Как правильно выбрать надежный пароль, чтобы ваш аккаунт не взломали злоумышленники?
В графе ниже надпись «Докажите, что Вы не робот», вводите символы с картинки, выбираете свою страну проживания, ставите галочку (что Вы принимаете условия использования и соглашаетесь с политикой сервиса гугл) и нажимаете Далее.
Шаг 3.
Теперь откроется окошко, как на картинке ниже, где будет продублирована Ваша новая электронная почта на Гугле и Вы сможете уже сразу начать пользоваться дополнительными преимуществами сервиса.
Теперь Вы можете пользоваться свой новой электронной почтой с любого компьютера, Вам нужно будет всего лишь зайти на сайт гугла и ввести свой логин и пароль.
Читайте также: Yandex почта. Как создать электронную почту на Яндексе?
С уважением, Любовь Зубарева
Уважаемые читатели! Если вам понравилась статья, нажмите на любую из кнопок социальных сетей. Это лучшее «спасибо» за информацию. Понравилась статья? Поделись с другими!
Заберите подарок + новости блога:
Email*
ПОЛУЧИТЬ
Как создать почту GMail: пошаговая инструкция, видео
Почтовый ящик — необходимый атрибут в интернете. Есть несколько сервисов, которые дают возможность пользователям создать почту бесплатно. Наиболее известные из них — Mail, Yandex и Gmail. В зависимости от потребностей и удобства интерфейса, пользователи выбирают себе предпочитаемый почтовый клиент. В нашей статье рассмотрим, как создать почту GMail.
Оглавление: 1. В чем преимущества почты GMail над конкурентами 2. Как создать почту GMail 3. Видеоинструкция
В чем преимущества почты GMail над конкурентами
Почта GMail имеет самую большую базу пользователей, поскольку она популярна во всем мире. Во многих регионах, например, в России, есть свои собственные почтовые агрегаторы. Но, тем не менее, почта GMail есть у многих активных пользователей интернета.
Связано это с тем, что аккаунт GMail создается пользователями не только для почтовых переписок. С ним завязаны многие сервисы Google, такие как:
- Google Docs;
- Youtube;
- Google Drive;
- Магазин приложений на Android
- И многие другие.
При этом функциональность самой почты ничуть не уступает конкурентам, а в чем-то их и превосходит. Для всех мобильных платформ есть приложение Gmail, а веб-версия почтового клиента бывает, как классическая, так и облегченная, что позволяет пользоваться почтой даже при медленной скорости интернета.
Как создать почту GMail
Чтобы создать почту GMail, первым делом перейдите на сайт gmail.com.
Здесь выберите пункт “Создать аккаунт”.
Появится меню, в котором необходимо выбрать вариант “Для себя”.
Обратите внимание
Аккаунт для управления бизнесом имеет некоторые ограничения, тогда как аккаунт “Для себя” позволяет получить доступ ко всем службам Google. При этом создание корпоративного аккаунта может предполагать использование доменного почтового адреса.
Загрузится страница создания аккаунта. Здесь нужно заполнить все поля: имя, фамилия, имя пользователя, пароль и подтверждение пароля. Заполнив нужные поля, нажмите “Далее”.
Обратите внимание
Если имя пользователя, которое вы хотите использовать, уже занято, то Gmail предложит свободные варианты.
Следующая страница — ввод дополнительных сведений об аккаунте. Здесь попросят ввести номер телефона и резервный адрес почты, а также указать данные о дате рождения и пол. Стоит отметить, что вводить всю запрашиваемую информацию на этой странице не обязательно (достаточно даты рождения и пола). Дополнительные контактные данные Google при создании GMail просит с целью дополнительной защиты вашей почты.
Важно
Если вы введете номер телефона, Google предложит использовать данный номер и в других своих сервисах, а вместе с тем потребует и подтверждение того, что этот номер действительно принадлежит вам, направив на него смс-сообщение.
На следующей странице необходимо подтвердить условия использования почты GMail и условия конфиденциальности. Прочитав условия, нажмите “Принимаю”.
Все, после этого почта GMail будет создана, и пользователь сразу окажется в почтовом ящике.
Как можно видеть, создание GMail почты занимает мало времени и не требует номера телефона, что позволяет пользователю создать неограниченное количество аккаунтов.
Видеоинструкция
Загрузка…
Как создать почту Gmail за 15 минут: подробная инструкция и настройки
Привет всем! Gmail-почта открывает доступ ко всем сервисам Гугл: документам, звонкам, переводчику, календарю. Помогает синхронизировать и сохранять полезную и важную информацию.
Дорогие заказчики часто отказываются работать с фрилансерами, которые не завели e-mail у Google. Они видят несерьезный и непрофессиональный подход к делу в таких людях. Пора исправлять ситуацию и подключаться к самому функциональному и продвинутому сервису. Я расскажу, как создать почту Gmail, выбрать правильные настройки, повысить безопасность и переадресовать письма со старых ящиков.
Зачем заводить почтовый ящик Gmail
Gmail – бесплатный, многофункциональный и безопасный почтовый сервис от Google. Вместе с электронным адресом вы получаете доступ ко всем онлайн-продуктам:
- Гугл Диску. Сохраняйте, загружайте любые файлы. Копируйте ссылку и делитесь со всеми. Каждому пользователю бесплатно дают 15 Гб, дополнительное место нужно покупать.
- Документам и таблицам. Пишите резюме, статьи, составляйте отчеты, списки, бюджет прямо в режиме онлайн. Открывая доступ определенным людям, можно создать удаленный офис, не потратив и рубля.
- Google Play. Каталог приложений, игр со всего мира. Есть платные и бесплатные варианты.
- Blogger. Здесь можно завести блог без знаний программирования.
- Google Keep. Сохраняйте важные данные одним кликом.
- Календарь. Записи важных дел синхронизируются на любом устройстве.
- Google Hangouts. Звонки коллегам, друзьям, заказчикам.
- Google Translate. Перевод более чем с 30 языков мира.
- Google Search Console. Узнавайте информацию о ранжировании вашего сайта в поисковике.
- AdWords. Привлекайте трафик и клиентов с помощью контекстной рекламы.
Также вы сможете создать YouTube-канал за пару минут и стать видеоблогером.
Кроме этого, ни одним телефоном на Андроид невозможно пользоваться по-полной без Gmail.
Выбираем правильное название для электронного адреса
Как корабль назовешь, так он и поплывет – это связано и с почтой. Для бизнес-аккаунтов, интернет-маркетологов, фрилансеров лучше использовать настоящие имя и фамилию.
Если они заняты, как в моем случае, то используйте нижний интервал, точку, тире или цифры (год рождения, месяц и т. д.) Примеры хороших адресов: [email protected] или [email protected].
Узнать, как имя и фамилия пишутся правильно английскими буквами, поможет сервис Транслит-онлайн.
Ютуберам советую называть электронный адрес креативно и кратко, чтобы легко запоминался. Примеры: Snailkick, YuraReshaet и в подобном духе.
Как получить электронную почту Gmail
Шаг 1. Зайдите на стартовую страницу поиска Google, выберите вверху “Почта”. Можно набрать в поисковике “Gmail” или зайти из закладок.
Шаг 2. Зайти нам пока некуда, поэтому кликаем “Создать аккаунт” внизу.
Шаг 3. Вам предложат ввести данные:
- имя;
- фамилию;
- имя пользователя – название почтового ящика до @gmail.com, которое придумываете сами;
- пароль для входа – используйте буквы разного регистра, цифры, чтобы избежать взлома.
Можно нажать на зачеркнутый глаз рядом со строкой и убедиться, что вы оба раза верно ввели пароль.
Из-за популярности сервиса некоторые названия бывают заняты. В этом случае поможет только добавление других символов. Если не хотите приписывать к своей фамилии цифры, то воспользуйтесь точкой или укажите название в дательном падеже. Например, [email protected].
Шаг 4. Во избежание спама и фейковых профилей, Гугл попросит написать номер телефона. Не переживайте, никаких денег за SMS не возьмут. Вам придет код, который начинается с G. Ввести надо только цифры.
Шаг 5. Повторно укажите телефон и другой e-mail, чтобы восстановить пароль, если потеряете или забудете.
Шаг 6. Гугл спросит, хотите ли использовать номер телефона для онлайн-сервисов. По умолчанию он нужен для сообщений, видеозвонков, персональных рекламных предложений. Но можно это изменить, нажав “Другие варианты”.
Шаг 7. Здесь выбор зависит от ваших предпочтений. Остановитесь на втором варианте, если хотите обезопасить почту. Каждый раз при авторизации с вас будут просить код из SMS. Тем, кому нравятся все опции, подойдет последний ответ.
Кликните “Готово”, чтобы закончить регистрацию.
Шаг 8. Поздравляю! У вас получилось зарегистрироваться! Подождите немного, пока загрузится сервис.
Выберите оформление списка писем, которое больше всего по душе. Мне нравится версия “по умолчанию”, там сразу виден формат вложений.
Проще, когда показывают наглядно? Тогда посмотрите подробную видеоинструкцию.
Любуемся на интерфейс своего нового e-mail, настраиваем, читаем письма. Вам даны 15 Гб. Они расходуются на вложения, архив – в общем все, чем забит почтовый ящик.
Если создадите аккаунт в Google, получите почту в придачу. А Гугл Диск позволяет регистрироваться отдельно от Gmail.
Как войти и проверить свою почту
Шаг 1. Откройте главную страницу Гугла, кликните “Почта” вверху.
Шаг 2. В списке появится ваш e-mail, если вы заходили раньше, – кликните на него. Если он новый, но были старые, выберите “Сменить аккаунт”.
Шаг 3. Введите придуманный пароль, вход произойдет в считанные секунды.
Теперь можно проверить свою почту. Удалить ненужные письма, отметить важные и ответить на них.
В целях безопасности не забывайте выходить из профиля, если авторизуетесь с чужого компьютера или оставляете включенным без присмотра.
Как переадресовать письма со старых ящиков
Страшно потерять письма, контакты, которые остались на старом e-mail? Google позаботился и об этом. Вы можете импортировать письма или даже переадресовать их на Gmail за пару минут.
Шаг 1. Нужно войти в свой профиль. Кликнуть по винтику над письмами.
Шаг 2. Выбираем “Настройки” во всплывающем списке.
Шаг 3. Переходим на вкладку “Аккаунты и импорт”, прокручиваем до середины. Находим заветный пункт “Получать почту из других аккаунтов” и выбираем “Добавить”.
Шаг 4. В появившемся окошке укажите прежний электронный адрес, нажмите “Далее”.
Шаг 5. Нам предлагают 2 варианта:
- Синхронизация при помощи Gmailify нужна тем, кто собирается еще пользоваться старым e-mail. Вы его просто подключаете к Gmail и будете отправлять и получать корреспонденцию прямо с него.
- Если вы просто хотите сохранить сообщения, контакты, но пользоваться прежним e-mail не собираетесь, выбирайте импорт (POP3).
Когда приняли решение, переходите дальше.
Шаг 6. Вас перебросит на сайт предыдущего e-mail. Напишите пароль для авторизации и подтверждения импорта.
Шаг 7. Вы увидите страшные слова: протокол SMTP, доступ и удаление писем – соглашайтесь. Это разрешение на то, чтобы вы смогли с другого ящика работать с почтой без ограничений.
Шаг 8. Поздравляю! Теперь все сообщения вы сможете читать с одного сайта/приложения.
Если по каким-то причинам вы хотите перестать получать корреспонденцию с других почтовых ящиков, там же в настройках кликните “Отключить”.
После того, как вы объедините аккаунт с предыдущим e-mail, автоматически отключатся уведомления.
Настройки
В многофункциональности Gmail новички часто запутываются. Я решила показать основные настройки, которые пригодятся каждому.
Оформление
С унылым оформлением дальше работать тяжело. Даже компьютер десятилетней давности нравится больше с новой заставкой. Давайте же поставим красивую картинку на фон. Заходим: Настройки → Темы → Установить.
Из галереи выберите привлекательную на ваш взгляд картинку. Я так соскучилась по лету и зелени, что выбрала яркую траву. Можно загрузить свое изображение, кликнув “Мое фото”. Главное, чтобы оно было качественным. Чтобы закрепить результат, нажмите “Сохранить”.
Если изменений не произошло, перезагрузите страницу.
Теперь мой почтовый ящик радует глаз. Очередь за вами. Как часто вы меняете фон? Расскажите в комментариях.
Шаблонная подпись
Ведете деловую переписку и надоело постоянно ставить “С уважением”, “Всего доброго”? Тогда назначьте подпись, которая автоматически будет ставиться в конце любого сообщения. Для это надо перейти: Настройки → Общие → Подпись.
Не забудьте кликнуть “Сохранить изменения”, иначе все останется по-прежнему.
Безопасность
Двухэтапная аутентификация снизит вероятность взлома на 90 %. Для входа вы будете использовать пароль и код из SMS. Если проверяете сообщения с домашнего компьютера, можно определить его как “Надежный”, чтобы упростить процедуру.
Чтобы включить двухуровневую защиту, нужно зайти: Настройки → Аккаунты и импорт → Изменить параметры восстановления пароля.
Включите двухэтапную аутентификацию.
Вам расскажут про особенности этой функции. Кликните “Начать”.
Если же вы ранее авторизовались с телефона, то высветится его модель. На этот мобильный будет приходить информация о том, с какого IP и устройства посещали ваш профиль. Кликните “Отправить уведомление”.
Вам придет сообщение, введите код. Вы усложнили задачу мошенникам и теперь можете не бояться за свой профиль.
Обзор и инструкцию по настройкам вы найдете в этом ролике.
Сортировка писем по папкам
Google достаточно умен для того, чтобы раскидывать сообщения по категориям. Но случалось пару раз такое, когда письма от hh.ru и Pinterest залетали в спам. К тому же иметь свои папки удобнее. Специальную – под воспоминания, хобби, переписку с любимым человеком.
Чтобы сделать папку, кликните “Создать ярлык”.
Во всплывшем окошке дайте название и нажмите на кнопку “Создать”.
Кликните на значок со стрелкой, выберите внизу “Создать”.
Папка, то бишь ярлык, будет в левом меню ниже черновика.
Нажав на квадратик справа от ярлыка, вы можете поменять цвет значка, переименовать, удалить или даже скрыть его.
Показываю, как переместить письмо в любой ярлык.
Ставим напротив нужного письма галочку, нажав на квадратик слева. Кликаем на значок папки со стрелкой.
В открывшемся списке выбираем название ярлыка, куда хотим переместить.
Если все прошло успешно, то в нижнем левом углу появится надпись “Цепочке назначен ярлык”.
В этом видео показываю, как изменяются и удаляются папки.
Как установить Gmail на телефон или планшет
По умолчанию на Андроид уже стоит почтовый клиент. Если его нет, то давайте скачаем приложение и заведем e-mail.
Заходим в Play Маркет.
Набираем в поиске “gmail” и нажимаем на первую позицию в списке с логотипом.
Жмем “Установить”. Ждем пару минут.
Когда скачается, запускаем прямо с Play Маркет кнопкой “Открыть”.
Я уже пользовалась приложением, поэтому мой e-mail сохранился. А вам, чтобы завести новый электронный адрес, нужно также указать логин, пароль, имя, фамилию.
Чем отличается корпоративная почта от обычной и как ее создать
Корпоративная почта – это платные e-mail адреса со своим доменом вместо привычного @gmail.com. Например, [email protected].
Вот еще какие фишки есть у рабочего почтового ящика:
- в два раза больше места;
- восстановление данных при потере;
- подключение до 50 аккаунтов к общей сети;
- доступ всех электронных адресов к Гугл Документам, таблицам, презентациям;
- видеочат и звонки прямо в почте;
- круглосуточная техподдержка;
- доступ к перепискам без интернета.
Пакет “Basic” стоит 5 $ в месяц, а “Enterprise” – 25 $. Если оплатить на год вперед, можно получить неплохую скидку.
Чтобы завести корпоративный почтовый ящик, не нужно регистрировать новый, переделайте старый в настройках. Ищите: Аккаунты и импорт → Используете для работы? → Подробнее.
Пробные две недели – бесплатно. Нужно лишь заполнить анкету о своем бизнесе. Кликните “Начать здесь”, чтобы оформить подписку.
Снова страничка с презентацией, и мы минуем ее с кнопкой “Далее”.
Далее отвечаете на вопросы о вашей компании: количестве сотрудников, виде деятельности и т. д. После этого вы автоматически получаете двухнедельный пакет “Basic”.
Вы можете выбрать старый электронный адрес или придумать новый. Если вы не покупали домен, то за него нужно заплатить отдельно.
Заключение
Надеюсь, вы смогли зарегистрироваться и получить электронный адрес от Gmail. Теперь вести переписку, получать важные сообщения станет легко на компьютере, телефоне и планшете.
Если возникли проблемы, и вы застопорились на каком-то шаге – пишите комментарии. С радостью помогу.
Я люблю писать инструкции и помогать людям. На подобную статью уходит несколько дней. Если вам помогла эта информация, скажите автору “Спасибо” – подпишитесь на блог, и выйдет еще много интересных мини-руководств.
До скорой встречи!
регистрация и настройка – SEO-блог Snarkfog
Если вы занимаетесь продвижением своего сайта или предлагаете такие услуги клиентам, без своего аккаунта в Google вам просто не обойтись. К тому же почта Gmail является самой продвинутой и защищённой. Давайте разберёмся, как создать почту Gmail и аккаунт в Google.
Почему нужно создать почту Gmail
Электронная почта Gmail предлагает очень удобный интерфейс, не уступающий десктопным почтовым клиентам типа Outlook. Почта Гмейл доступна абсолютно с любых устройств. Как через веб-версию, так и через мобильные приложения для Android, iPhone и т. д.
Ещё одна причина, почему я рекомендую создать почту Gmail, заключается в прекрасной защите от спама. Например, в мой ящик на mail.ru приходят тонны спама. На gmail же спам приходит очень редко, так как основная его часть отсекается.
В связи с недавними событиями в Украине, а именно подписанием Петром Порошенко указа о блокировке популярных российских интернет-сервисов, украинские пользователи mail.ru и почты Яндекса задаются вопросом: обходить блокировку или переходить на новый почтовый сервис? И если переходить, то на какой?
Украинские почтовики ничем выдающимся не отличаются и вообще малоизвестны. Поэтому оптимальным решением будет переход на почту Google. При этом совершенно не обязательно удалять ящики на Мейле или Яндексе. Достаточно создать почту Gmail, настроить сбор почты из этих ящиков в Джимейл, и важные письма никуда не пропадут. Так как почта Google бесплатная (не считая корпоративной, но о ней поговорим в другой статье), вы вообще ничего не теряете.
Создать почту Gmail — это одновременно и создать аккаунт в Google. А аккаунт в Гугле открывает множество возможностей: вы сможете добавить сайт в Google Search Console, создать свой канал на YouTube или монетизировать сайт с помощью Google AdSense.
Регистрация в Gmail
Первое, о чём надо помнить, — это адрес gmail.com. Именно .com. Не путайте с gmail.ru. Этот домен не имеет к Гуглу никакого отношения, хотя поисковик, вероятно, и пытался отсудить этот адрес. Впрочем, сейчас .ru вообще не доступен.
Если вам комфортнее смотреть видео, чем читать текст, посмотрите видеоинструкцию, демонстрирующую процесс регистрации. Отмечу, что это видео немного устарело, в интерфейсе Гмейла произошли изменения, но в целом процедура регистрации осталась прежней.
Переходим на https://www.google.com/intl/ru/gmail/about/ и оказываемся в лендинге. Большая красная кнопка «Создать аккаунт» говорит сама за себя.
Заполняем все поля исходя из целей регистрации. Если вы создаёте личный аккаунт, занимаетесь контекстной рекламой или хотите получить сертификат Google AdWords, введите настоящие личные данные, так как они будут отображаться в профиле Partners и на вашем сертификате. Если аккаунт создаётся чисто в рабочих целях, например, для аккаунта AdWords конкретного проекта, можете оставить достоверность данных на личное усмотрение.
Так как гугловская почта мегопопулярна, большинство красивых адресов уже заняты. Но в почтовых адресах разрешено использовать точки, так что вы можете зарегистрировать ящик по домену вашего сайта. Такой адрес вряд ли будет занят. Например, [email protected].
Обратите внимание на поля мобильного телефона и запасной почты. Телефон можно пропустить (но для личного аккаунта лучше указать), хотя Гугл может потребовать ввести номер, если с вашего IP обнаружится подозрительная активность (несколько регистраций ящиков подряд). Запасную почту советую указывать всегда, чтобы была возможность восстановить забытый пароль. Понятно, что альтернативная почта должна существовать и у вас должен быть доступ от неё, так как на неё придёт письмо с кодом подтверждения.
Придумайте сложный пароль. Всякие QWERTY и 12345 — это просто подарок для любителей взламывать чужие аккаунты. Пароль должен быть сложным, содержать буквы в верхнем и нижнем регистре, цифры и спецсимволы. Если вам самому трудно придумать такой пароль, воспользуйтесь сервисом KeePass. Он генерирует и хранит сложные пароли, так что вам не надо учить их наизусть или записывать на листике.
Если вы корректно заполнили все поля, откроется приветственное окошко, всячески расхваливающее почту Gmail. В самом ящике будет лежать парочка писем о том, что вы новый пользователь гуглопочты и что теперь вы можете перенести сюда всю свою почту из других ящиков.
Настройка Джимейл
Итак, вам удалось создать почту Gmail и аккаунт Google, теперь у вас есть заветный ящик. Если вы планируете использовать аккаунт в других целях, например, для сбора семантики в AdWords в программе KeyCollector или вам просто нужен ящик, чтобы заниматься крауд-маркетингом (регистрироваться на форумах), настройку можете вообще пропустить. Если же вы планируете работать с почтой вплотную, нужно разобрать ещё несколько моментов.
Обзор интерфейса
Корреспонденцию в Джимейл можно распределять по нескольким вкладкам-рубрикам.
- Несортированные — сюда попадают письма, не попавшие в другие вкладки;
- Соцсети — сюда попадают уведомления из социальных сетей и т. д.;
- Промоакции — сюда попадают всякие рекламные рассылки, на которые вы имели неосторожность подписаться;
- Оповещения — сюда приходят автоматические уведомления о платежах, счетах и т. д.;
- Форумы — сюда приходят оповещения с форумов, рассылки и т. д.
По умолчанию включены только 3. Включить или отключить остальные можно путём нажатия на плюсик справа от крайней вкладки.
Как показывает практика, гмейл не всегда корректно определяет, в какую вкладку помещать ту или иную корреспонденцию. Например, в «Промоакции» могут приходить рассылки из ваших любимых блогов. А во вкладку «Соцсети» — уведомления от Google Analytics.
Вы можете перетаскивать письма из одной вкладки в другую. Перед вами откроется окошко с вопросом «Всегда помещать письма с данного адреса в данную вкладку?«. Смело нажимайте «Да«.
Когда закончите с настройкой вкладок, можно приступить к выбору темы оформления ящика.
Подпись
Вы можете добавить подпись, которая будет автоматически добавляться в конец отправляемых писем. Для этого нажмите на значок шестерёнки в верхнем левом углу интерфейса почты. В раскрывшемся меню выберите пункт «Настройки«. Промотайте страницу вниз, пока не увидите пункт «Подпись«.
Если вы будете использовать почту для общения с клиентами и коллегами, лучше заполнить поле официальными данными. К примеру, вы можете указать свои Ф.И.О., номер телефона и должность.
Импорт и сбор почты
Вы можете перенести ваши контакты и имеющуюся в других ящиках корреспонденцию в Gmail. Для этого в настройках перейдите во вкладку «Аккаунты и импорт» и проведите соответствующие настройки.
- Импорт почты и контактов — здесь вы можете указать, из какого ящика перенести контакты и переписку. Это делается только для существующих писем, то есть новые письма автоматически переносится не будут;
- Добавить почтовый аккаунт — здесь можно указать ящик, с которого гмейл будет импортировать почту. Естественно, у вас должен быть доступ к этому ящику. Можно настроить сбор почты из нескольких старых или служебных ящиков, объединив всю корреспонденцию в одном.
Темы оформления
Если вы хотите сменить стандартную белую гугловскую тему оформления почты, откройте вкладку «Темы» в настройках. Там нажмите на «Установить тему» и выберите понравившийся вариант.
Заключение
Как видите, почта Google — мощный инструмент. Он не зря является одним из самых популярных в мире, конкурируя разве что с Hotmail. Но в СНГ этой почтой мало кто пользуется. Некоторые заказчики даже отказываются работать с исполнителем, если его рабочий ящик находится не на гмейле, а, например, на мейлру. Отсутствие почтового ящика gmail — это своего рода маркёр несерьёзности исполнителя. Особенно в сфере IT или маркетинга. Но даже и для повседневной жизни эта почта — лучший выбор. Благодаря уровню безопасности и защиты от спама.
Читайте также, как создать почту в Яндексе.
Если статья вам понравилась, ставьте ей звёздочки (читайте, как добавить звёздочки для своего сайта в Google), расшаривайте в соцсетях и подписывайтесь на обновления блога.
Электронная почта Gmail вход и регистрация. Почта Google. Как создать аккаунт Google.
Здравствуйте, уважаемые посетители моего скромного блога для начинающих вебразработчиков и web мастеров ZametkiNaPolyah.ru. Сегодняшняя публикация будет посвящена сервисам Google, а именно – почтовому сервису Google. Вы наверняка знаете, что Google – это самая популярная поисковая система в мире, чтобы в этом убедиться, достаточно посмотреть статистику Google. Естественно, что свою популярность Google получил не просто так. За этой популярностью стоит труд нескольких тысяч людей, которые сделали Google таким, какой он и является сейчас – надежной, постоянно развивающейся и безопасной поисковой системой с множество различных удобных и полезных сервисов и это не реклама, это констатация факта.
Электронная почта Gmail вход и регистрация. Почта Google. Как создать аккаунт Google.
Почта Google, на мой взгляд, одна из самых безопасных, удобных и быстрых в мире. Это ли не аргумент к тому, чтобы завести себе почтовый ящик на Google? Если вам этого мало, то можно добавить и то, что создав почтовый ящик на Google, вы получите доступ ко многим другим сервисам Google: Google Reader, Feedburner, YouTube, Blogger, Google сайты, группы Google и так далее…
Помимо всего прочего электронная почта Gmail имеет отличную спаморезку, которая вырезает спам и не вырезает нужные письма, например письмо активации регистрации. Электронная почта Gmail – это ключ ко всем сервисам Google, создав почтовый ящик на Google, вы тем самым создаете аккаунт Google.
Не забываем подписываться на RSS-ленту, twitter и на публичную страницу Вконтакте
Электронная почта Gmail вход и регистрация. Как создать аккаунт Google.
Содержание статьи:
Создание аккаунта Google
Я уже говорил о том, что аккаунт Google создается путем создания почтового ящика Google, мы просто регистрируемся на электронной почте Gmail и все, больше ничего не надо, просто запоминаем пароль и имя, которое мы придумали для почтового ящика Google. Потому что эти данные будут служить доступом для всех сервисов Google. Почтовый сервис Google это лишь самое малое.
И так, чтобы создать почту на Google следует перейти на главную страницу поисковой системы: http://google.ru и в верхнем меню выбрать пункт «Почта», мы попадаем на страницу регистрации почты Google. В правом верхнем углу есть кнопка «Создайте аккаунт», чтобы зарегистрировать почтовый ящик на электронной почте Gmail жмите на нее. Вам предложат заполнить форму, как показано на рисунке. Вводите имя и фамилию, дату рождения – если вы захотите заработать на сайте с помощью контекстной рекламы Google, то лучше сразу введите настоящие данные, потому что эта реклама оплачивается чеками и администрация Google может запросить фото вашего паспорта с личными данными.
Имя почтового ящика Google может состоять только из точек, цифр и букв латинского алфавита. Пароль от электронной почты Gmail может быть любым. Номер мобильного телефона при создании аккаунта Google вводить необязательно – это дополнительная мера по обеспечению безопасности ваших личных данных, так же как и запасной адрес электронной почты. После того, как вы заполнили все необходимые поля и добавили все нужные вам опции, вы создали: аккаунт Google, почтовый ящик в сервисе электронной почты Gmail и, кроме того, зарегистрировавшись в почте Google, вы создали аккаунт в социальной сети Google+. На следующем шаге можно добавить фото.
И так, мы создали аккаунт на электронной почте Gmail и получили доступ ко всем сервисам Google, получили удобный и практичный почтовый ящик Google и аккаунт в социальной сети Google Plus, в которой можно продвигать сайт, а можно просто общаться с друзьями или смотреть видео с YouTube и слушать музыку.
Интерфейс почты Google
Начнем с того, что интерфейсов у почты Google три: мобильная почта Google, интерфейс для медленного соединения и обычный интерфейс почты Google.Мобильный интерфейс будет отображаться, если вы зайдете в аккаунт Google с мобильного телефона или смартфона, интерфейс для медленного соединения – это простой HTML макет без различных скриптов и библиотек, грузится и работает быстро, но выглядит не так красиво, как обычный интерфейс почты Google.
В центральной части выводятся новые письма, а слева меню электронной почты Gmail. Пять верхних пунктов предназначены для сортировки вашей почты по важности и значимости писем, а так же здесь вы можете посмотреть: какие письма вы отправляли, и написать черновик письма. В разделе «Круги» вы сможете увидеть людей, которые находятся в том или ином кругу Google и написать им сообщение. Сама по себе почта Google полностью интегрирована с социальной сетью Google+.
Меню Gmail
В разделе «Управление ярлыками» вы можете настроить то, какие ярлыки должны отображаться в меню электронной почты Gmail, а можете создать свой ярлык, если вам недостаточно уже созданных. Создав аккаунт Google, вы получаете не только почтовый ящик, но и бесплатный видео чат, текстовый чат и голосовой чат для общения с людьми, чьи контакты вы добавили. Вся основная работа с контактами и управление аккаунтом Google происходит в этом меню:
Настройки Gmail
Выбор типа интерфейса, темы и настройка электронной почты Gmail производится в правой верхней части:
Выбор интерфейса Gmail
Настройки все очень простые понятные. Все на русском языке и везде есть ссылка «Подробнее», в которой описан тот или иной пункт настроек.
Настройка почты Gmail
Первая вкладка настроек Gmail посвящена общим настройкам здесь можно: настроить подпись к электронному письму, язык интерфейса электронной почты Gmail, размер страницы, вид используемого соединения с почтой Google, кодировку отправляемого письма в электронной почте Gmail и т.д. и т.п.
Настройки Gmail
Во вкладке «Ярлыки» можно настроить отображение ярлыков на главной странице электронной почты Gmail. На вкладке «Папка «Входящие»» настраивается фильтр входящих писем и отображение писем с высоким приоритетом, которые помечены как важные. Во вкладке «Аккаунты и импорт» вы можете импортировать или объединить другие почтовые ящики с почтовым ящиком почты Gmail. Перейдя по вкладке «Фильтр» вы можете настроить фильтр для каждого конкретного человека, который вам пишет на почту Google.
В пункте «Пересылка POP/IMAP» настраивается пересылка писем с почтового сервиса Gmail на другие почтовые сервисы, либо в почтовый клиент, который установлен на вашем компьютере. На вкладке «Чат» настраивается голосовой чат, видео чат и текстовый чат, которые предоставляются почтой Google. Во вкладке «Темы» можно выбрать тему для интерфейса электронной почты Gmail. А вкладка «Лаборатория» предоставляет доступ к функциям электронной почты Gmail, которые находятся еще в разработки.
Все настройки электронной почты Gmail находятся в одном месте и рассортированы по своему функционалу, все предельно лаконично и понятно. И не требует каких-либо дополнительных объяснений, думаю, что настроить свой аккаунт Google у вас получится быстро, но если нет, то следующая публикация будет посвящена подробной настройки Gmail
На этом всё, спасибо за внимание, надеюсь, что был хоть чем-то полезен и до скорых встреч на страницах блога для начинающих вебразработчиков и вебмастеров ZametkiNaPolyah.ru. Не забываем комментировать и делиться с друзьями;)
Как создать учетную запись Gmail (с изображениями)
Сводка статьиX
Чтобы создать учетную запись Gmail на компьютере, перейдите по адресу accounts.google.com/SignUp в веб-браузере. Введите свое имя и фамилию в поля, а затем создайте имя пользователя. Ваше имя пользователя может содержать буквы, цифры и точки, но не другие специальные символы. Если введенное вами имя пользователя занято, попробуйте его немного изменить или выберите одно из предложений от Google. Создайте надежный пароль и нажмите Далее .Теперь введите свой номер телефона. Когда вы нажмете Далее , Google отправит вам 6-значный код подтверждения. Получив код, введите его в поле и нажмите Проверить . Введите адрес электронной почты для восстановления и выберите дату рождения и пол. Щелкните Далее . Если вы хотите связать свой номер телефона с учетной записью Gmail, нажмите Да, я в . Если нет, щелкните Пропустить . Наконец, прочтите условия и нажмите Я согласен , чтобы создать учетную запись. Вы можете получить доступ к своему новому почтовому ящику Gmail по адресу www.gmail.com.
Если вы используете телефон или планшет, загрузите Gmail из Play Store на Android или из App Store на iPhone или iPad. После загрузки откройте приложение Gmail. Если вы вошли в систему с другой учетной записью Gmail, коснитесь значка своего профиля и выберите Добавить учетную запись . Если нет, нажмите Войти . Теперь выберите Google , нажмите Создать учетную запись , а затем выберите Для меня . Введите свое имя, нажмите Далее , а затем дату рождения и пол.Снова нажмите Next и выберите один из предложенных адресов Gmail или выберите Create your own , чтобы создать собственное имя пользователя. Нажмите Далее . Создайте пароль и нажмите Далее . Чтобы добавить номер телефона в свою учетную запись, введите его, а затем нажмите Да, я в . Если нет, нажмите Пропустить . Если вы ввели номер телефона, введите 6-значный код, полученный в текстовом сообщении от Google, и нажмите Далее для подтверждения. Просмотрите информацию о своей учетной записи и нажмите Далее .Наконец, согласитесь с политикой конфиденциальности, чтобы завершить настройку учетной записи.
Спасибо всем авторам за создание страницы, которую прочитали 3 543 847 раз.
Google Mail: добавьте электронное письмо в Google Tasks — Справочные страницы — Информационные технологии
Google Mail: добавьте письмо в Google Tasks
Почта Google позволяет добавить электронное письмо в список задач Google. Когда вы это сделаете, в вашем списке задач появится новый элемент задачи со строкой темы вашего электронного письма и ссылкой на письмо.Эта функция также позволяет создавать даты выполнения и заметки для связанного электронного письма. Дополнительные сведения о том, как использовать Задачи Google, см. В учебнике по атомарному обучению для задач Google.
- Войдите в свою учетную запись Google Mail.
- Установите флажок рядом с желаемым адресом электронной почты. В верхней части экрана нажмите [Подробнее].
- В появившемся раскрывающемся меню выберите «Добавить в задачи». Ваш адрес электронной почты появится в списке ваших задач.Чтобы получить доступ к электронному письму из списка задач, щелкните ссылку «Связанное электронное письмо» под элементом задачи.
- В верхнем левом углу Google Mail нажмите [Gmail] или [Mail].
- В появившемся выпадающем меню выберите «Задачи». Всплывающее окно «Задачи» должно появиться в правом нижнем углу экрана.
- В верхнем левом углу Google Mail нажмите стрелку вниз рядом с [Gmail].
- В появившемся выпадающем меню выберите «Задачи». Всплывающее окно «Задачи» должно появиться в правом нижнем углу экрана.
- Щелкните стрелку рядом с элементом задачи, который нужно отредактировать.
- На открывшейся странице измените имя задачи, установите срок выполнения, введите примечание, удалите связанную ссылку электронной почты и / или переместите элемент задачи в другой список.
Ключевые слова: связать электронную почту с задачей, связать сообщение с задачей, задачи электронной почты, Задачи Google, могу ли я создать задачу из электронного письма
Обучающее видео по атомной энергии
Отправить по электронной почте другу
Страница справки Отзыв
Настройка профессионального адреса электронной почты с помощью Gmail и Google Workspace
Нужна помощь в настройке Google Workspace (ранее G Suite) для вашего веб-сайта, чтобы иметь профессиональный адрес электронной почты?
Сервис Google Workspace (G Suite) может помочь вам во многих вещах, но одной из самых примечательных функций является то, что он поддерживает вашу электронную почту и позволяет использовать интерфейс Gmail с вашим собственным доменным именем ( e.грамм. [email protected] ), тем самым предоставляя вам профессиональный адрес электронной почты.
Это делает его отличным вариантом в качестве решения для хостинга электронной почты для вашего сайта WordPress, , хотя это руководство никоим образом не ограничивается только пользователями WordPress .
В этом руководстве по настройке Google Workspace (G Suite) я расскажу вам о каждом шаге, который необходимо предпринять, чтобы заставить Google Workspace (G Suite) работать с вашим веб-сайтом и использовать ваш профессиональный адрес электронной почты.
К концу у вас будет рабочая учетная запись электронной почты, размещенная в Google Workspace (G Suite), а также доступ ко всем другим функциям Google Workspace (G Suite) (, такие как Google Hangouts, отдельное хранилище Google Диска для документов, Листы и др.).
Давайте нырнем!
Как настроить Google Workspace (G Suite) за 4 шага (со скриншотами)
Вот краткий обзор шагов, которые необходимо предпринять, чтобы настроить Google Workspace (G Suite) с вашим веб-сайтом и профессиональным адресом электронной почты:
- Зарегистрируйте учетную запись и пройдите через мастер настройки Google Workspace (G Suite)
- Добавьте других пользователей в свою учетную запись ( необязательно )
- Подтвердите право собственности на домен в Google, добавив запись TXT в свои записи DNS.
- Настроить электронную почту, добавив записи MX
Готовы? Вот как настроить Google Workspace (G Suite)…
Шаг 1. Завершите работу мастера настройки учетной записи Google Workspace (G Suite)
Для начала вам необходимо создать реальную учетную запись Google Workspace (G Suite).
Для этого перейдите сюда и нажмите большую кнопку Get Started :
Это запустит мастер настройки учетной записи, который предложит вам предоставить Google некоторую информацию.
Сначала введите основную информацию о своей учетной записи. Затем нажмите Далее :
На следующем экране вам нужно будет ввести информацию для своей учетной записи администратора Google Workspace (G Suite).
Если вы уже настроили электронную почту через свой хост, используйте этот адрес электронной почты в поле Текущий адрес электронной почты .В противном случае вы можете ввести личный адрес электронной почты:
Затем укажите, есть ли у вашей компании уже доменное имя. Если у вас уже есть веб-сайт, который вы хотите использовать с Google Workspace (G Suite), вам следует выбрать Да, у меня есть один, я могу использовать :
Затем введите существующее доменное имя в поле и нажмите Далее :
Затем снова нажмите Далее , чтобы подтвердить, что вы хотите использовать это доменное имя:
После этого вам нужно будет ввести дополнительный адрес электронной почты для восстановления, который вы будете использовать, если у вас нет доступа к своему основному адресу электронной почты.Например, вы можете ввести здесь свой личный адрес Gmail, если он у вас есть:
Затем вам нужно будет ввести имя пользователя и пароль, которые вы будете использовать для входа в Google Workspace (G Suite). По умолчанию ваше имя пользователя будет вашим рабочим адресом электронной почты (, т. Е. [email protected] ), поэтому вы должны помнить об этом при выборе имени пользователя.
Затем нажмите Принять и создать учетную запись , чтобы завершить процесс:
Шаг 2. Добавьте других пользователей в Google Workspace (G Suite) (необязательно)
По завершении работы мастера, описанного выше, вы увидите подтверждение того, что ваша учетная запись была создана, а также кнопку Перейти к настройке .Идите и нажмите эту кнопку:
Если вы хотите предоставить другим людям доступ к вашей общей учетной записи Google Workspace (G Suite), нажмите Start рядом с Добавьте людей в свою учетную запись Google Workspace (G Suite) . После этого вы сможете добавлять дополнительных пользователей.
Если вы единственный человек, который будет использовать эту учетную запись Google Workspace (G Suite), просто установите флажок Я добавил весь адрес электронной почты пользователя… и нажмите Далее :
Шаг 3. Подтвердите свое доменное имя с помощью Google
Теперь вы перейдете к более техническим аспектам настройки Google Workspace (G Suite).
Во-первых, вам нужно подтвердить право собственности на домен в Google, добавив так называемую запись TXT.
Чтобы помочь вам в этом, Google попытается определить, где находится ваш домен, и предоставит инструкции. Например, Google обнаружил, что мой примерный сайт — это , размещенный на SiteGround .
Эти инструкции на самом деле очень полезны, так что они могут быть всем, что вам нужно.
Но чтобы дать вам небольшую дополнительную помощь , я покажу вам, как делать что-то с помощью cPanel, панели управления хостингом, которую использует большинство веб-хостов (, особенно , , бюджетные веб-хосты, ). Если ваш хост не использует cPanel, вам может потребоваться проконсультироваться со службой поддержки вашего хоста, если инструкций Google недостаточно …
Для начала войдите в свою панель управления cPanel на своем хосте. Затем найдите инструмент Advanced DNS Zone Editor :
Затем выберите свое доменное имя из раскрывающегося списка.
Затем вам нужно использовать форму для добавления записи TXT , которая содержит информацию с веб-сайта Google Workspace (G Suite):
- Имя — ваше доменное имя
- TTL — 86400
- Тип — TXT
- TXT Data — скопируйте и вставьте из интерфейса Google Workspace (G Suite) ( нажмите ниже, если не знаете, где это найти)
Щелкните, если не можете найти текст для поля TXT Data
Шаг 4. Добавьте записи MX для своего профессионального адреса электронной почты
Затем вам нужно выполнить еще один технический шаг и добавить что-то под названием MX Records .Это то, что позволяет Google Workspace (G Suite) обрабатывать электронную почту для вашего доменного имени.
Я снова покажу вам, как это сделать с помощью cPanel. Но если ваш хост не использует cPanel, вам может потребоваться обратиться в службу поддержки вашего хоста.
Для начала вернитесь на главную панель управления cPanel и найдите инструмент MX Entry :
Затем выберите свое доменное имя из раскрывающегося списка. После этого вы должны увидеть готовую кнопку для Set Google MX .Это все, что вам нужно, чтобы щелкнуть! Не нужно делать что-то вручную:
Если вы, , не видите этой готовой опции для Google, вы можете открыть Advanced MX Editor из основной панели инструментов cPanel.
Затем вы можете вручную удалить существующие записи, а затем использовать форму для добавления следующих записей:
| Приоритет | Пункт назначения |
|---|---|
| 1 | ASPMX.L.GOOGLE.COM |
| 5 | ALT1.ASPMX.L.GOOGLE.COM |
| 5 | ALT2.ASPMX.L.GOOGLE.COM |
| 10 | ALT3.ASPMX.L.GOOGLE.COM |
| 10 | ALT4.ASPMX.L.GOOGLE.COM |
После того, как вы закончите добавлять записи, вернитесь в интерфейс Google Workspace (G Suite) и нажмите кнопку Подтвердить домен и настроить электронную почту :
И если вы все сделали правильно, вы должны получить сообщение об успехе:
Вы только что настроили Google Workspace (G Suite), и ваша электронная почта должна скоро заработать — наслаждайтесь! Обратите внимание: может пройти несколько часов, прежде чем ваша электронная почта начнет работать. , , поэтому не беспокойтесь, если вы не получите электронные письма сразу .
Заключение + как управлять новой учетной записью Google Workspace (G Suite)
На этом этапе вы настроили Google Workspace (G Suite), и ваш профессиональный адрес электронной почты должен работать.
Вы можете переключиться на новую учетную запись Google Workspace (G Suite), щелкнув значок в правом верхнем углу.
А если вам нужно управлять своей учетной записью Google Workspace (G Suite) — например, добавлять новых пользователей или управлять приложениями — вы можете сделать это из консоли администратора Google Workspace (G Suite) :
Для получения дополнительной информации о консоли администратора посетите эту страницу Google.
У вас есть другие вопросы о том, как настроить Google Workspace (G Suite) с вашим сайтом WordPress или профессиональным адресом электронной почты? Дайте нам знать в комментариях, и мы постараемся помочь!
Бесплатный гид
5 основных советов по ускорению вашего сайта на WordPress
Сократите время загрузки даже на 50-80%
, просто следуя простым советам.
Как создать групповую электронную почту в Gmail и отправлять групповые сообщения
- Вы можете создать групповое электронное письмо в Gmail с помощью инструмента ярлыков на странице контактов Google.
- После создания ярлыка с несколькими электронными письмами вы можете добавить этот ярлык в строку адресата в любом сообщении электронной почты.
- Если вы отправляете электронное письмо группе людей, считается обычной вежливостью использовать строку «Скрытая копия», чтобы скрыть адреса электронной почты.
- Посетите техническую библиотеку Business Insider, чтобы узнать больше.
Вы можете легко создать групповое электронное письмо в Gmail (иногда называемое списками рассылки или списками рассылки) и отправить электронное письмо этим контактам всего за пару кликов.Это удобно, потому что вам не нужно вручную добавлять много имен в строку «Кому» в электронном письме каждый раз, когда вам нужно отправить сообщение.
К сожалению, процесс неочевиден, поэтому вы, возможно, не смогли бы вычислить шаги самостоятельно.
Как создать группу электронной почты в Контактах
Чтобы отправить групповое электронное письмо, вам нужно начать с создания группы электронной почты с помощью ярлыка в Контактах Google.Однако, как только вы создадите ярлык, добавить все контакты из ярлыка в электронное письмо очень просто.
1. Откройте Google Контакты в веб-браузере.
2. Наведите курсор на первый контакт, который вы хотите включить в свою группу, а затем установите флажок слева от имени, когда оно появится.
3. Проверьте имя каждого контакта, которого вы хотите включить в группу.
Проверьте имя каждого человека, которого вы хотите включить в группу электронной почты.Дэйв Джонсон / Business Insider
4. Когда вы закончите, нажмите кнопку «Управление ярлыками» вверху страницы. Он имеет форму ярлыка и находится рядом с кнопкой «Отправить письмо».
5. В раскрывающемся меню щелкните «Создать ярлык».
Создайте новый ярлык для этой группы писем.Дэйв Джонсон / Business Insider
6. Введите имя для ярлыка группы электронной почты и нажмите «Сохранить».
Как создать групповую электронную почту в Gmail
1. Откройте Gmail в браузере. Если Gmail уже был открыт на другой вкладке браузера, обновите страницу.
2. Нажмите «Написать».
3. Есть два способа добавить свою группу электронной почты в это сообщение электронной почты. Если вы помните имя только что созданной метки, введите ее имя в строку «Кому». Когда вы увидите, что он отображается как предложение, щелкните его, и появятся все участники, которые вы добавили к метке. Если вы не хотите вводить его, нажмите «Кому» и во всплывающем окне нажмите «Мои контакты». Затем щелкните имя метки из списка.
Выберите метку, которая включает группу электронной почты, в которую вы хотите отправить сообщение.Дэйв Джонсон / Business Insider
4. Теперь группа должна находиться в строке «Кому» электронного письма, и вы можете создать и отправить электронное письмо как обычно.
Если вы отправляете электронное письмо группе людей, которые не являются близкими друзьями, семьей или коллегами, в соответствии с обычным этикетом электронной почты, адреса электронной почты помещаются в строку «Скрытая копия», а не в строку «Кому», так что адрес электронной почты каждого адрес не является общедоступным.
Защитите адреса электронной почты ваших контактов с помощью строки Bcc.
Дэйв Джонсон / Business Insider
Как создать и использовать учетную запись Gmail
Создать учетную запись Gmail очень просто.Это тоже бесплатно. А учетные записи Gmail очень полезны для множества разных задач, о некоторых из которых я расскажу позже в этой статье.
Если у вас еще нет учетной записи Gmail, никогда не поздно подключиться и настроить ее. Я покажу вам, как это сделать.
Настройка учетной записи Gmail включает следующие шаги:
- Перейти на Gmail.com
- Нажмите «Создать учетную запись» на главной странице Gmail. Если вы уже вошли в другую учетную запись Gmail, на этом этапе вы попадете на главную страницу своей учетной записи Gmail, а не на главную страницу Gmail.Чтобы создать новую учетную запись Gmail, вам нужно выйти из той, которая активна в вашем браузере. Для этого щелкните кружок в правом верхнем углу браузера, затем щелкните ссылку «Выйти». Теперь вы вышли из учетной записи Gmail, которая использовалась в вашем браузере, и готовы создать собственную учетную запись Gmail.
Если вам пришлось выйти из другой учетной записи, чтобы начать создание собственной учетной записи Gmail, вы попадете на страницу учетных записей Google, на которой будут перечислены все учетные записи Gmail, подключенные к браузеру.Чтобы создать новую учетную запись Gmail на этой странице, вам просто нужно нажать «Создать учетную запись», а не нажимать на любую из других учетных записей Gmail, отображаемых в браузере.
- Страница создания учетной записи Gmail показана ниже. Вы можете видеть, что для этого требуются имя и фамилия, и вам нужно будет выбрать часть вашего электронного письма, которая будет слева от «@ gmail.com». В адресе Gmail можно использовать буквы, цифры и точки. Использование других символов запрещено. Вам также будет предложено ввести достаточно надежный пароль, чтобы защитить вашу учетную запись от взлома., &, ~ и т. д.) сделают вашу учетную запись более безопасной.
Вы заметите, что на этом экране создания учетной записи Gmail говорится, что вы создаете «учетную запись Google». Я расскажу подробнее о том, что это означает ниже. - Нажмите «Далее», чтобы перейти на страницу, где Google собирает некоторую личную информацию для связи с вашей учетной записью Gmail. Вы можете ввести номер телефона, который поможет вам восстановить свою учетную запись в ситуации, когда вы потеряли пароль или не можете войти в систему по другой причине.Google также позволяет вам ввести резервный адрес электронной почты, который служит той же цели, позволяя вам вернуться в свою учетную запись Gmail в ситуации, когда вы заблокированы. Google требует, чтобы вы вводили дату своего рождения, чтобы подтвердить, что вы стары Достаточно использовать свою продукцию, имеющую возрастные ограничения. Они также спрашивают ваш пол в своих маркетинговых и внутренних целях, но вы можете не предоставлять им эту информацию.
- Следующая страница процесса регистрации — это страница «Конфиденциальность и условия».Вам нужно будет прочитать их и принять условия, нажав «Я согласен» в нижней части прокручиваемого списка с юридическим описанием того, как Google использует вашу информацию и каковы условия использования вашей новой учетной записи Gmail.
- После того, как вы примете условия использования Gmail, ваша новая учетная запись будет настроена. Вы попадете на страницу приветствия, на которой вы можете нажать «Далее», чтобы выбрать, какой из трех различных доступных представлений панели инструментов вам нравится. Выберите вид и нажмите «ОК», и вы попадете в свой новый почтовый аккаунт Gmail.
Теперь, когда вы настроили новую учетную запись Gmail, вы можете отправлять и получать сообщения электронной почты, систематизировать эти сообщения и выполнять все другие функции, которые вы ожидаете от любого бесплатного поставщика услуг электронной почты.
Дополнительные подробности об учетных записях Gmail
Я хочу рассказать немного о том, как учетные записи Gmail вписываются в сеть продуктов Google, включая YouTube, Google Play, Google Calendar, Google Drive и некоторые другие предложения, которые люди используют как часть своей повседневной системы повышения производительности.
Gmail — это одна из форм учетной записи Google
Для использования большинства продуктов Google, в том числе наиболее популярных из перечисленных выше, вам необходимо иметь учетную запись в Google через систему, которую они называют учетными записями Google. Хотя вы можете создать учетную запись Google, используя существующий адрес электронной почты, который у вас может быть на работе, в школе или из другой бесплатной службы электронной почты (например, Hotmail или Yahoo), настройка учетной записи Gmail, вероятно, является самым простым способом создать учетную запись Google.
После настройки учетной записи Gmail вы можете использовать ее в качестве входа в любой из этих популярных и удобных продуктов Google.
Если вы вошли в свою учетную запись Gmail в веб-браузере, вы автоматически входите в систему при доступе к любому другому продукту Google. Ваша учетная запись Gmail, по сути, служит вашим дескриптором или точкой доступа ко всем этим другим службам.
Создайте свой шаблон в Документах Google и импортируйте его в Gmail — Документация
Если вы хотите отправлять красивые электронные письма, вы можете создать шаблон в Google Docs, а затем скопировать его в Gmail. YAMM сохраняет все форматирование из вашего шаблона и отправляет его получателям.В этой статье объясняется, как это сделать.
звезд голов
- Создать шаблон в Google Docs
- Импортируйте свой шаблон в Gmail
check_circle Предпосылки
- Хорошее знание Google Docs
- Отправлять слияния по обычной почте с YAMM
mode_edit Запустить простой пример
- Команда YAMM отправляет вам информационный бюллетень со специальным подарком на Рождество.
- Вы скачиваете подарок и рассылаете собственную кампанию своим коллегам, друзьям.
1. Создайте свой шаблон в Google Docs
Если вы хотите попробовать наш пример информационного бюллетеня, нажмите следующую кнопку.
Затем выберите Файл > Сделайте копию .
Или откройте новый документ Google и начните писать свой шаблон.
1.1. Подготовить полотно (по желанию)
Для большего комфорта и гибкости мы рекомендуем уменьшить все поля до 0.Выберите Файл > Параметры страницы.
info Этот шаг не является обязательным. Вы можете уменьшить ширину вашего шаблона, добавив больше полей.
1.2. Создайте основу вашего шаблона
Следуйте этим рекомендациям, чтобы убедиться, что форматирование вашего шаблона не изменяется при копировании / вставке его в Gmail.
- Избегайте использования пробелов для форматирования; вместо этого используйте таблицы.
- Если у вас есть цвет фона, создайте для документа основной контейнер с одной ячейкой.
1,3. Создайте свой шаблон
Теперь, когда у вас есть основа вашего шаблона, вы можете добавить некоторые цвета, изображения, тексты и т. Д.
Например, вот обзор нашего информационного бюллетеня.
информация Вы можете импортировать изображения с вашего ПК, но YAMM в настоящее время не поддерживает Google Drawings.
Теперь ваш шаблон готов к импорту в Gmail.
2. Импортируйте шаблон в Gmail
Выберите содержимое шаблона из документа Google и скопируйте его.
В Gmail создайте новое сообщение. Вставьте содержимое вашего шаблона в тело сообщения.
3. Отправьте информационный бюллетень через YAMM
Выберите свой шаблон в YAMM и нажмите кнопку Отправить электронные письма , как обычно.
Получатели получат ваш красиво оформленный информационный бюллетень в свой почтовый ящик.
Объединив Google Docs с YAMM, вы можете создавать красивые информационные бюллетени за несколько кликов.Пока вы не используете сложные элементы, YAMM сохранит все форматирование отправленного вами электронного письма.
предупреждение Вы должны составить весь свой шаблон прямо в Google Docs. Пожалуйста, не копируйте / вставляйте какие-либо элементы из другого источника (например, другой веб-страницы) в ваш документ, иначе у вас могут возникнуть проблемы с форматированием при отправке его с помощью YAMM.
Кроме того, некоторые элементы из Документов Google в настоящее время не поддерживаются YAMM, например отображение различных столбцов и рисунки Google.Чтобы убедиться, что ваши электронные письма отображаются правильно, постарайтесь сделать свой шаблон как можно более простым, вставляя только основные элементы, такие как текст, изображения, таблицы и т. Д.
Как приручить свой почтовый ящик Gmail ярлыками
Давайте посмотрим правде в глаза — если вы используете свой аккаунт Gmail не только для связи с друзьями и родственниками, то, скорее всего, он выходит из-под контроля. Между рабочими электронными письмами, онлайн-мероприятиями, приглашениями, рекламой от ваших любимых магазинов и просто спамом вам будет трудно отслеживать.
Существует множество способов организовать вашу электронную почту, и один из эффективных способов — применить ярлыки, аналог Gmail для папок. Наклеивание ярлыков на электронные письма упрощает работу с ними. Например, вы можете пометить всех, кому нужно отправить поздравление с праздником; всем, кто проявил интерес к покупке вашей коллекции графических романов; все, кто работает над вашим текущим видеопроектом; всем, кого вы знали в колледже — возможности практически безграничны.
Вот некоторые основы и некоторые стратегии использования функций ярлыков Gmail.Обратите внимание, что все они выполняются на настольном компьютере; Существуют разные способы управления ярлыками на мобильном устройстве, о которых я расскажу в конце этой статьи.
Создание этикеток
Чтобы начать использовать ярлыки, первое, что вам нужно сделать, это создать их. Есть несколько способов сделать это.
Во-первых, вы можете создать ярлык из левого столбца Gmail:
- В левом столбце прокрутите вниз от папки «Входящие» до «Управление ярлыками» и «Создать новый ярлык».”
- Щелкните по последнему и введите название нового ярлыка. Вы можете вложить его под существующий ярлык, если хотите.
Вы можете создавать новые ярлыки из левого столбца.
Вы также можете создать новый ярлык и сразу же применить его к нескольким электронным письмам:
- Выберите электронные письма, которые вы хотите пометить, установив флажки слева от писем. Когда будете готовы, щелкните правой кнопкой мыши.
- Наведите указатель мыши на «Обозначить как.»Вы можете ввести имя своей новой метки в поле во всплывающем окне и нажать клавишу« Return »или нажать« Создать новую », где вы можете ввести имя своей новой метки и вложить ее под существующую метку. если ты хочешь.
Вы можете создать новый ярлык и сразу же применить его к нескольким электронным письмам.
Раскрасьте свои этикетки
Одна из самых простых вещей, которые вы можете сделать с ярлыками в Gmail, — это придать им цвет.Это может показаться мелочью, но если вы просматриваете электронную почту, по цветным ярлыкам сразу видно, к какой категории принадлежит электронное письмо.
Ярлыки разного цвета упрощают поиск сообщений.
Чтобы назначить цвета метке Gmail:
- Наведите курсор на название ярлыка в левом столбце.
- Нажмите на три точки справа от названия ярлыка.
- Щелкните «Цвет ярлыка».”
- Выберите цвет, который вы хотите назначить этой метке — вы можете выбрать базовую цветовую комбинацию или создать собственные цвета для фона и текста.
Вы можете выбрать цветовую комбинацию по умолчанию для этикетки или создать собственные цвета.
Если вы хотите вернуться к цветам по умолчанию (черный текст на сером фоне), нажмите «Удалить цвет».
Автоматическое применение ярлыков к входящим сообщениям
Вы можете автоматически добавлять ярлыки к сообщениям электронной почты по мере их поступления.Например, если бы я планировал написать историю о различных типах масок для лица и хотел бы пометить любые электронные письма, которые могут касаться этой темы, я мог бы настроить фильтр, который автоматически помещал бы метку «маска» в эти электронные письма. Как это:
- Сначала создайте нужный ярлык. В этом случае я использовал инструкции выше, чтобы создать ярлык «Маски».
- Перейдите в окно поиска Gmail. Щелкните маленькую стрелку справа от поля поиска, чтобы перейти к расширенному поиску.
- Введите поисковый запрос в соответствующее поле (поля). Например, чтобы создать свой поиск, я буду искать любое электронное письмо, в котором есть слово «маска». Я также могу просто применить его к электронным письмам, которые попадают в мою папку «Входящие» (чтобы я не помечал письма, которые попадают в спам), щелкнув поле рядом с «Поиск» и выбрав «Входящие» в раскрывающемся списке. меню.
Создайте условия поиска, которые будут определять, какие электронные письма будут помечены.
- Щелкните по кнопке «Создать фильтр».
- Появится предупреждение о том, что несколько типов фильтров не будут применяться к входящей электронной почте. Нажмите «ОК», чтобы показать, что вы все поняли.
- После этого вы попадете на страницу, где сможете выбрать, что должен делать фильтр. Например, я мог бы немедленно удалить или заархивировать отфильтрованные электронные письма, пометить их как важные (или как неважные) или перенаправить на другой адрес, среди других вариантов. В этом случае я собираюсь установить флажок рядом с «Применить метку:», а затем выбрать метку «Маски» в раскрывающемся меню.(Вы также можете создать здесь новый ярлык, если хотите.)
Установите флажок рядом с «Применить метку:», а затем выберите метку в раскрывающемся меню.
- Это только пометит будущие электронные письма. Чтобы применить метку к текущим сообщениям электронной почты, также установите флажок «Также применить фильтр к совпадающим беседам», который отображается в нижней части контрольного списка. (Примечание. Последняя функция довольно необычна, поэтому она может работать не во всех случаях.)
- Нажмите «Создать фильтр».
Редактировать фильтры
Если вы хотите отредактировать или удалить какой-либо из ваших фильтров, вы должны сделать это на главной странице настроек Gmail, на которую можно перейти, нажав на шестеренку в правом верхнем углу, а затем на «Просмотреть все настройки». Тогда:
- Щелкните вкладку «Фильтры и заблокированные адреса».
- Вы увидите список всех ваших фильтров. Чтобы отредактировать или удалить его индивидуально, щелкните ссылку «Изменить» или «Удалить» справа от каждой метки.
- Вы также можете удалить или экспортировать группу этикеток, отметив их, а затем щелкнув ссылку «Экспорт» или «Удалить» внизу списка.
Показать или скрыть свои ярлыки
Когда у вас много ярлыков, они могут быть ошеломляющими, поэтому в Gmail есть способы, с помощью которых вы можете показать или скрыть определенные ярлыки.
Если вы нажмете «Управление ярлыками» в левом столбце, вы попадете на вкладку «Ярлыки» на странице настроек Gmail. Прокрутите получившуюся страницу вниз, чтобы найти список всех ваших ярлыков.
Есть два способа настроить видимость метки: «Показывать в списке меток» и «Показывать в списке сообщений». «Список ярлыков» относится к списку ваших ярлыков в левом столбце Gmail — это удобно, потому что вы можете нажать на название конкретного ярлыка для поиска всех писем с этим ярлыком. Здесь, в настройках, вы можете выбрать отображение этого ярлыка в левом списке, скрытие его или отображение только в том случае, если у вас есть непрочитанные электронные письма с этим ярлыком.
«Показать в списке сообщений» позволяет отображать или скрывать ярлык в главном окне сообщения — другими словами, вы не увидите ярлык рядом с первой строкой (строками) электронного письма.Однако электронное письмо по-прежнему будет иметь ярлык.
Вы можете управлять своими ярлыками в настройках Gmail.
И, наконец, вы можете отредактировать каждую метку или удалить ее полностью. (Удаление не приведет к удалению электронного письма, только ярлык.)
Управление ярлыками на мобильном устройстве
Хотя ярлыки Gmail нужно создавать с помощью компьютера, и более сложные операции также необходимо выполнять на компьютере, у вас есть несколько вариантов использования ярлыков на мобильном устройстве.
Чтобы добавить ярлык к электронному письму вручную:
- На iPhone и телефоне Android откройте сообщение электронной почты, которое вы хотите пометить.
- Коснитесь трехточечного значка в правом верхнем углу экрана.
- Выберите «Изменить метки».
- Выберите (или отмените выбор) ярлыки, которые вы хотите применить к этому сообщению.
В раскрывающемся меню выберите «Изменить метки».
Выберите метки, которые вы хотите применить к электронному письму.
Если вы используете iPhone, вы можете добавлять ярлыки к нескольким электронным письмам одновременно:
- В списке адресов электронной почты коснитесь значка слева от каждого сообщения, которое вы хотите пометить. Сообщение изменится на галочку.
- Коснитесь трехточечного значка в правом верхнем углу экрана.
- Выберите «Изменить метки».
- Выберите ярлыки, которые вы хотите применить к этим сообщениям.
Вы также можете управлять базовыми этикетками на мобильном устройстве, но ваши возможности зависят от того, используете ли вы iOS или Android.
Для управления ярлыками на iPhone:
- Нажмите на трехстрочный значок гамбургера в верхнем левом углу.
- Прокрутите вниз и выберите «Настройки».
- Нажмите на учетную запись Gmail, которую хотите настроить.
- Прокрутите вниз и выберите «Настройки ярлыка».
- Выберите метку, которую нужно настроить.
- Нажмите «Добавить …», если вы хотите добавить этот ярлык к будущим сообщениям. Вы можете указать ряд факторов, в том числе от кого, тему, кому и слова, которые нужно включить или исключить.
- Вы также можете нажать «Имя», чтобы изменить имя метки, или «Удалить <имя метки>», чтобы удалить метку.
Выберите ярлыки, которыми вы хотите управлять.
Добавьте критерии, которые определят, какие электронные письма получат этот ярлык.
На устройстве Android:
- Нажмите на трехстрочный значок гамбургера в верхнем левом углу.
- Прокрутите вниз и выберите «Настройки».
- Нажмите на учетную запись Gmail, которую хотите настроить.
- Прокрутите вниз и выберите «Управление ярлыками».
- На устройстве Android единственное, что вы действительно можете настроить, — это то, будет ли ваше мобильное устройство синхронизировать метки с вашим компьютером. На странице, которая появляется после «Управление ярлыками», перечислены все категории, включенные Google (например, «Основные», «Социальные сети» и т. Д.), А после этого — все ваши ярлыки. Он также показывает, были ли синхронизированы категории / ярлыки.
- Если вы хотите синхронизировать свои ярлыки, прокрутите вниз до названия ярлыка и нажмите на него.
- Нажмите «Синхронизировать сообщения». Сообщения не загружаются, но применение этого ярлыка к соответствующим сообщениям синхронизируется. Вы можете применить ярлыки к сообщениям, полученным в течение последних 30 дней, или ко всем сообщениям.
- После того, как вы отметили метку для синхронизации, вы можете выбрать, хотите ли вы получать уведомление на телефон каждый раз, когда появляется сообщение с этой меткой.
.


 com, которое придумываете сами;
com, которое придумываете сами; Вы его просто подключаете к Gmail и будете отправлять и получать корреспонденцию прямо с него.
Вы его просто подключаете к Gmail и будете отправлять и получать корреспонденцию прямо с него.