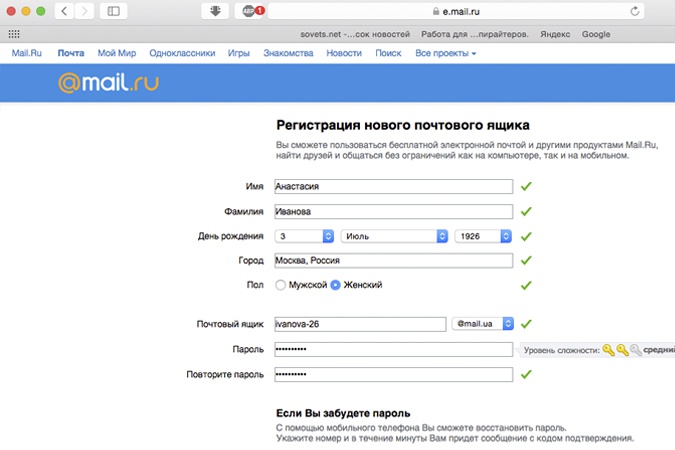Как создать на яндекс электронную почту: Регистрация — Почта. Справка
Содержание
«Как создать электронную почту» – Яндекс.Кью
1. Откройте в браузере сайт https://yandex.ru/
В правом верхнем углу нажмите на «Завести почту».
Если у вас уже есть почта, то нажмите в правом верхнем углу на свой логин и у вас появится окошко. В нем нажмите на кнопку «Добавить пользователя» (как на картинке ниже). После этого вам откроется следующая страница и там внизу будет кнопка регистрация — жмите на нее и переходите к следующему пункту.
Заполните все поля формы регистрации.
С именем и фамилией все понятно. Логин — это скажем так «прозвище» в сети. Вы можете придумать свой логин, либо выбрать из предложенных, после того как заполните первые поля. Обязательно запишите его себе на бумажке, а также пароль, который придумаете. Пароль надо вводить в английской раскладке — но вы можете придумать на русском, просто буквы будете английские нажимать. Переключить раскладку можно либо мышкой в правом нижнем углу, где написано «рус», либо комбинацией клавиш shift + alt (нажимать одновременно), после чего «рус» должно поменяться на «eng». После этого останется только ввести номер телефона. После того как введете номер возьмите телефон, чтобы он лежал рядом с вами, и нажмите кнопку «получить код». Теперь к вам на мобильный должен прийти код — введите его в окошко. Это нужно делать достаточно быстро, так как времени на ввод кода не особо много. Если не успели — нажмите еще раз. После того как введете код нажмите кнопку «Зарегистрироваться».
После этого останется только ввести номер телефона. После того как введете номер возьмите телефон, чтобы он лежал рядом с вами, и нажмите кнопку «получить код». Теперь к вам на мобильный должен прийти код — введите его в окошко. Это нужно делать достаточно быстро, так как времени на ввод кода не особо много. Если не успели — нажмите еще раз. После того как введете код нажмите кнопку «Зарегистрироваться».
Ваш почтовый ящик готов!
После того как вы нажмете кнопку «Зарегистрироваться», откроется ваш почтовый ящик. Перед вами вылезет несколько окошек по оформлению и возможности подключения других ящиков (если это первый). Можно выбрать оформление, которое захотите, либо если это не нужно, как мне, например, нажать кнопку «Пропустить», а потом «Начать работу».
Ваш почтовый ящик будет выглядеть так:
В правом углу будет высвечиваться ваш логин, который вы придумали — я обвел его красным цветом, чтобы вы видели. Ваша почта будет называться так: вашлогин@yandex. ru Моя почта, например, (мой логин -prostoikomputer). Это ваша электронная почта, email, ящик — его вы можете отправлять друзьям, чтобы они присылали письма, либо использовать для чего-то другого.
ru Моя почта, например, (мой логин -prostoikomputer). Это ваша электронная почта, email, ящик — его вы можете отправлять друзьям, чтобы они присылали письма, либо использовать для чего-то другого.
На белом фоне отображаются входящие письма. На картинке или у вас на новой почте вы можете увидеть 2 приветственных письма от Яндекса. Чтобы прочитать письмо, просто нажмите на него. Чтобы вернуться назад — нажмите в верхнем левом углу на кнопку «Входящие».
Если же вы захотите написать кому-то письмо, то вам нужно знать лишь электронную почту человека. Так, например, если у вас есть какие-то вопросы, то вы можете написать мне письмо — я вам обязательно отвечу, а для самых частых вопросов как сделать что-то на компьютере и в интернете — выпущу отдельную статью.
Чтобы написать электронное письмо нажмите на кнопку «Написать». Откроется вот такое окно:
В поле «Кому» введите электронную почту, если пишете мне, то введите Поле «Тема» можно пропустить, либо написать там, например, «Вопрос», если пишете мне какой-то вопрос.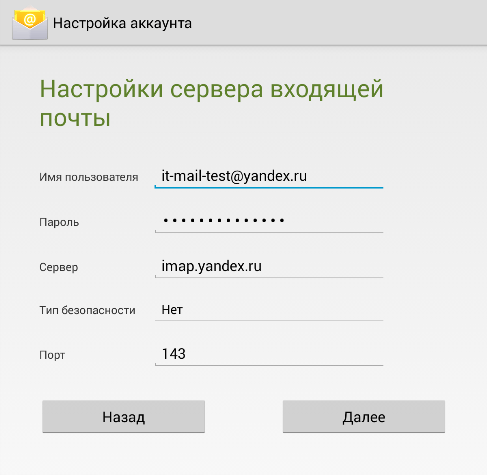 И осталось большое поле — там вы пишете собеседнику все что хотите. Как закончите — нажимаете на кнопку «Отправить» и письмо отправилось. Теперь ждите ответа (письмо появится в папке входящие)!
И осталось большое поле — там вы пишете собеседнику все что хотите. Как закончите — нажимаете на кнопку «Отправить» и письмо отправилось. Теперь ждите ответа (письмо появится в папке входящие)!
Как зарегистрировать Яндекс почту • Обучение компьютеру
Электронная почта, требуется в основном для регистрации на различных сайтах или подписки на полезные интернет-рассылки. На просторах интернета, есть множество почтовых сервисов, которые позволяют за считанные минуты, зарегистрировать себе не только почту, но и присоединиться к их экосистеме из разных полезных сервисов.
Дело в том, что когда вы регистрируетесь, к примеру, в Яндекс почте или же Gmail от компании Google, тогда ваш новый аккаунт, превращается в мультиаккаунт, который можно использовать для входа в дополнительные сервисы той или иной компании. Я советую вам, иметь свою почту, как минимум в каждом из этих почтовых сервисов.
О Gmail мы поговорим с вами в отдельной статье, а сегодня мы заведем собственный почтовый ящик в Яндекс.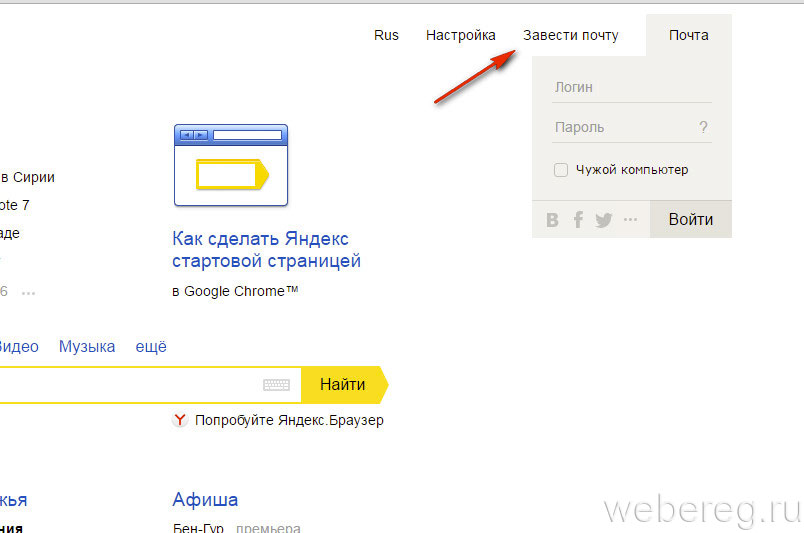 Почте, которой я пользуюсь много лет и предоставляющую для своих пользователей, следующие возможности:
Почте, которой я пользуюсь много лет и предоставляющую для своих пользователей, следующие возможности:
- Неограниченный объем почтового ящика.
- Очень удобный и приятный на вид интерфейс.
- Красочные и оригинальные темы на любой вкус.
- Надежное распознавание и защита от разного спама.
- Возможность гибкой настройки под себя и создание папок.
- Можно открывать вложения из письма, прямо в интерфейсе почты.
- Хорошо оптимизированное и удобное приложение для Android или IOS.
- После регистрации мы получаем бесплатное облачное хранилище на 10 гб.
Для начала регистрации, переходим на mail.yandex.ru и нажимаем Создать аккаунт.
Далее мы внимательно заполняем форму для регистрации, следующим образом.
- Указываем имя и фамилию.
Реальные или нет, решайте сами. Но имейте ввиду, что если вы укажите вымышленные, тогда могут возникнуть проблемы с восстановлением доступа или использования других сервисов с данного аккаунта.

- Придумаем уникальный логин для почты, который в дальнейшем, выглядеть будет следующим образом vash.login@yandex.ru.
Учитывая количество пользователей и занятые ими различные логины, можно использовать предложенные варианты, или же чуть поплевать на фитилек своего воображения и придумать оригинальный логин.
- Затем, нужно еще немного пофантазировать и придумать надежный пароль. К примеру, можно на английской раскладке клавиатуры, написать сочетание из русских слов, которое вам будет проще запомнить.
Простой*пароль который превратится в надежный Ghjcnjq*gfhjkm.
- Пропустим подтверждение по номеру телефона, который можно в дальнейшем подвязать к аккаунту если будет нужно и нажимаем У меня нет телефона.
- Выбираем подходящий контрольный вопрос и указываем на него ответ.
- Проходим капчу, введя символы с картинки в отдельную форму.

- Внимательно перепроверяем каждый пункт и нажимаем Зарегистрироваться.
Обязательно запишите где-нибудь логин, пароль и ответ на секретный вопрос.
Вот мы и завели свою электронную почту на Яндексе, буквально за пару минут. Итак, давайте в завершении мы изменим интерфейс почты, кликнув на значок «темы».
Выбираем подходящую тему на свой вкус, например — Зелёная трава.
Так, почта выглядит симпатичней и пользоваться ей становится в разы приятнее.
Поддерживайте порядок в своей почте и старайтесь вовремя удалять лишние письма.
Как завести электронный почтовый ящик на Яндекс.Почта и Mail.ru. Пошаговая инструкция.
Пошаговая инструкция: как завести электронный почтовый ящик на Яндекс.Почта и Mail.ru.
У людей, которые находятся только в начале пути изучения интернета и принципов его работы, могут возникнут определенные затруднения.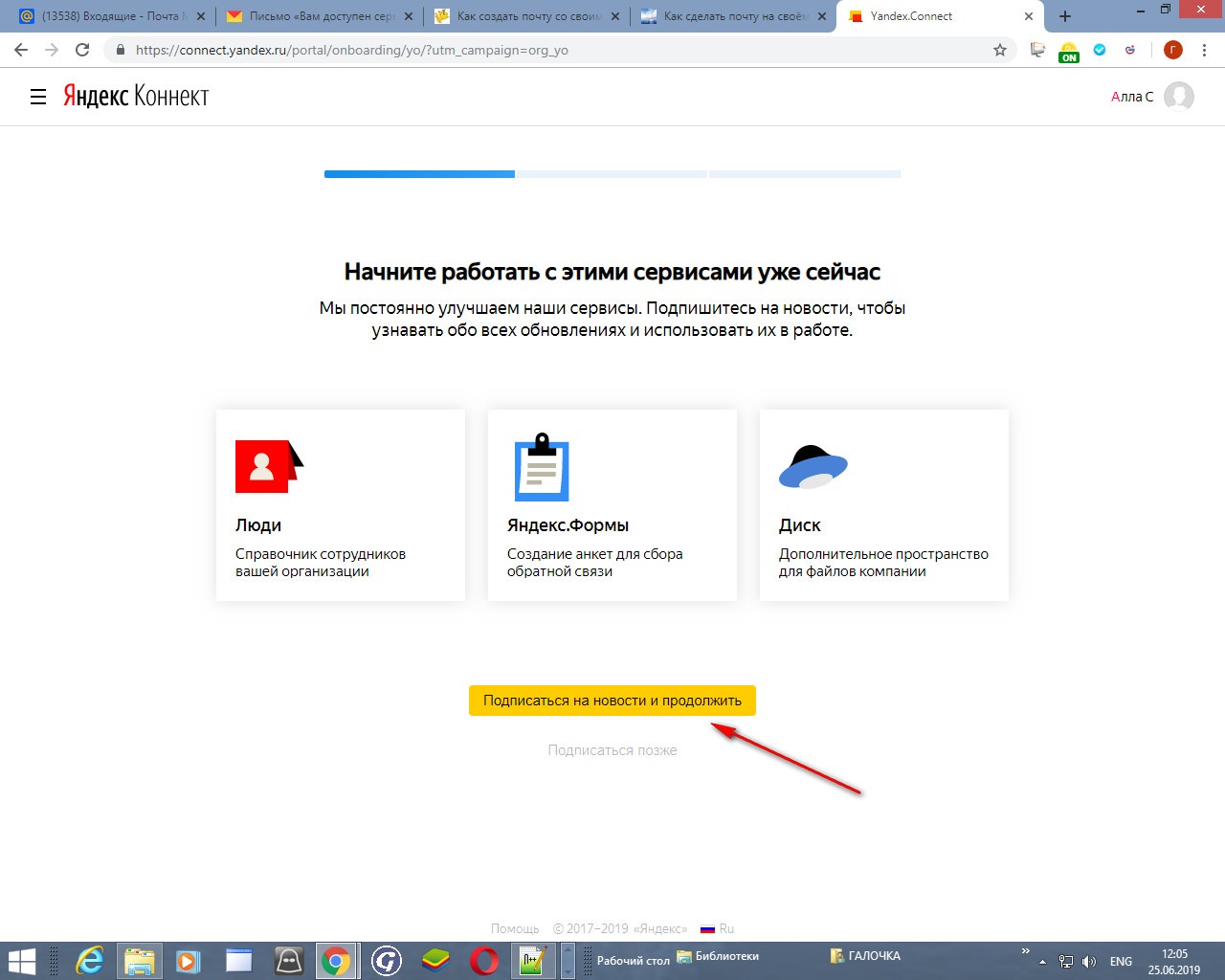 К примеру, если вдруг возникла необходимость завести электронный почтовый ящик. Пользуясь списком действий, указанных в этой статье, вы сможете быстро и совершенно бесплатно завести почту.
К примеру, если вдруг возникла необходимость завести электронный почтовый ящик. Пользуясь списком действий, указанных в этой статье, вы сможете быстро и совершенно бесплатно завести почту.
Как завести почту на Яндекс.Почта
- Откройте браузер (Chrome, Opera, Internet Explorer, Safari и прочие). В пустой верхней строке напишите — yandex.ru. Затем нажмите на клавиатуре на кнопку «Enter».
- Нам открылась главная страница Яндекса. В правом верхнем углу есть блок, с помощью которого можно как создать почту, так и зайти в уже имеющуюся. Но нам нужно «Завести почту», а потому нажимаем левой кнопкой мыши по этим словам.
- Мы перешли на страницу регистрации, где от вас требуется ввести все требуемые данные. В пустые строчки введите свои имя и фамилию, придумайте и введите пароль. С помощью него вы будете заходить в свой почтовый ящик. Он не должен быть слишком простым, лучше записать его, чтобы не забыть. Введите его повторно в следующее поле «Повторный ввод пароля».
 В пароле желательно наличие как букв английского алфавита (латиница), так и цифр, строчных и заглавных букв. Пароль не может быть введен русскими буквами (кириллицей).
В пароле желательно наличие как букв английского алфавита (латиница), так и цифр, строчных и заглавных букв. Пароль не может быть введен русскими буквами (кириллицей). - Ввести свой номер телефона. В случае, если телефона у вас нет, нужно нажать на надпись под графой. Вам будет предложено выбрать один из вопросов из списка, на который нужно будет записать ответ. Этот ответ может понадобиться в будущем, если забудете пароль.
- Ответив на вопрос, ниже нужно будет ввести буквы с предложенной картинки. Их можно прослушать или заменить на другое изображение, если рассмотреть или расслышать их на записи не представляется возможным.
- Нажимаем на кнопку «Зарегистрироваться».
- После этого попадаем на страницу созданной почты. Здесь вы можете просматривать свои «Входящие» письма, отправлять письма и многое другое. Поздравляем, теперь у вас есть свой электронный почтовый ящик!
Видео о том, как создать почтовый ящик на Яндексе
youtube.com/embed/LOOC9yxqASw» frameborder=»0″ allowfullscreen=»allowfullscreen»/>
Как завести почту в Mail.ru
Как завести почту на Mail.ru
Сперва инструкция несколько схожа, однако различия все же есть:
- Откройте браузер (Chrome, Opera, Internet Explorer, Safari и прочие). В пустой верхней строке напишите — yandex.ru. Затем нажмите на клавиатуре на кнопку «Enter».
- Нам открылась главная страница Mail. Слева есть блок, предлагающий зайти в уже имеющуюся почту. Но нам требуется нажать с помощью левой кнопки мыши на надпись, располагающуюся чуть ниже, а именно – «Регистрация нового ящика».
- Мы перешли на страницу непосредственной регистрации. Тут вам необходимо указать свои имя и фамилию, дату рождения (день, месяц, год), а также пол. За этим идет графа «Желаемый почтовый адрес», в которую нужно ввести логин. Логин — это желаемое название вашей почты, нужное для отправки писем, регистрации на других сайтах и так далее. Например: IvanPetrov@mail.
 ru
ru - Придумайте пароль и запишите его в строку ниже. Правила такие же как и в случае с почтой от Яндекса.
- Далее введите номер своего мобильного телефона. При отсутствии такового нажмите на надпись под графой, дабы вам предложили альтернативу – ввести дополнительный адрес почты.
- Совершив все предыдущие действия, нажмите на кнопку с надписью «Зарегистрироваться». Вас перенесет на страницу, где нужно будет ввести символы с картинки. Если символы для вас прочесть невозможно, вы можете изменить изображение, нажав на синюю надпись «Не вижу код».
- Нажмите на «Продолжить».
- Мы оказались на странице созданного почтового ящика. Здесь вам будет предложено несколько этапов, за которые можно загрузить фотографию своего профиля и создать свою подпись. Подпись это текст, который будет автоматически вставляться после вашего сообщения. Например: «С Уважением, Иван Петров». Также вы можете выбрать тему (фоновое изображение) или пропустить этого шаг и окончательно завершить создание ящика.

- Теперь вы можете пользоваться почтой, просматривать «Входящие» сообщения, самостоятельно отправлять письма другим людям и многое другое.
Видео как создать почтовый ящик на Mail.ru
Теперь вы умеете создавать электронные почтовые ящики на Яндекс.Почта и Mail.ru. Это умение пригодится почти каждому пользователю в интернете, поскольку в большинстве случаев на сайтах вас будут просить ввести вашу почту.
Создать электронную почту на Яндексе бесплатно
Яндекс объединяет в себе множество полезных сервисов как для вебмастеров, так и для обычных пользователей. Не обошел он и сервис, позволяющий обмениваться письмами. Как вы уже догадались, речь пойдет о том, как создать почту в Яндексе для личного пользования.
Создание почты
Алгоритм очень простой.
Заходим на сайт Яндекса и в правом верхнем углу нажимаем «Завести ящик».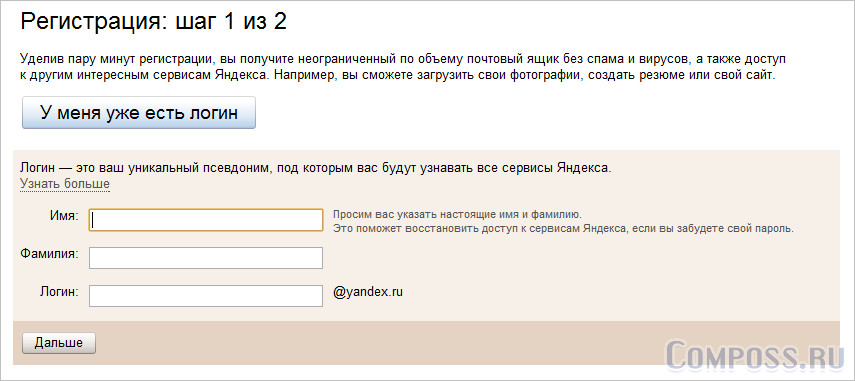
Попадаем на страницу с формой. Она содержит следующие поля:
- Имя
- Фамилия
- Логин
- Пароль
- Повторный ввод пароля
- Контрольный вопрос
- Ответ на контрольный вопрос
- Мобильный телефон
Заполняем форму.
Обратите внимание, выбрать и ввести ответ на контрольный вопрос нужно обязательно. Если вы забудете пароль, то с помощью него вы сможете восстановить доступ к своей почте. Номер телефона вводить не обязательно, но, если создаете почту для деловой переписки, рекомендую привязать аккаунт Яндекса к номеру телефона. Это даст дополнительные плюсы при использовании остальных сервисов.
Вводим символы с картинки и нажимаем кнопку «Завести почту».
Быстрая настройка
Далее видим страницу с быстрой настройкой нашей почты. Настройку можно пропустить, но я рекомендую потратить 3 минуты, чтобы потом не возвращаться к ней.
Метки позволят вам сортировать письма от разных адресатов. Можно выбрать уже имеющиеся, либо создать новые.
Можно выбрать уже имеющиеся, либо создать новые.
На второй вкладке «Сборщик» можно привязать второй почтовый ящик. Это делается для того, чтобы все письма собирались в одном месте.
Вкладка «Отправитель» одна из ключевых. Позволяет настроить вашу подпись и фотографию, которую увидит получатель письма.
На последней вкладке «Оформление» можно выбрать тему оформления. Я использую простую тему, чтобы не отвлекаться от содержимого писем. В конце снова предложат ввести номер телефона, если вы не сделали этого ранее.
Теперь вы знаете как создать свою почту на Яндексе, к тому же, бесплатно. Но это не все! Зарегистрировав аккаунт в Яндексе вы получили доступ к другим его сервисам. О них я расскажу в следующих статьях. 🙂
Надеюсь я вам помог, а вы помогите своим друзьям — кликните кнопочку соц. сетей и расскажите об этой инструкции.
Электронная почта Яндекс: создание фильтров, настройка писем
Как пользоваться электронной почтой знают все, кто знаком с Интернетом. Но некоторые полезные функции в настройках электронного ящика остаются у многих без должного внимания.
Но некоторые полезные функции в настройках электронного ящика остаются у многих без должного внимания.
Электронная почта Яндекс– бесплатное средство связи, позволяющее отправлять и получать не только сообщения, но и изображения, копии документов, музыкальные файлы.
Всю корреспонденцию желательно рассортировать по папкам, чтобы было удобнее искать нужную информацию.
Функция настройки писем есть в каждой электронной почте: Гугл, Мэйл и других. Покажу на примере почты Яндекс.
Заходим в свою электронную почту. Создавать правила для писем можно несколькими способами. В правом верхнем углу нажимаем на шестеренку и попадаем на страничку всех настроек.
В “правилах обработки писем” создаем фильтр для сортировки корреспонденции, нажав на желтую кнопку “Создать правило”.
Откроется страничка с настройками. Выбираем адрес отправителя и создаем правило для писем, приходящих с этого адреса. Это может быть переадресация, создание метки, удаление, настройка уведомлений.
Но, проще создавать фильтры сортируя входящие письма. Открываем письмо и в правом углу, нажав на ссылку “в папку”, можно сразу выбрать папку хранения писем от этого адресата. Папку выбираем из существующих или создаем новую. Вверху всплывет предложение перекладывать письма от этого автора в выбранную папку. Конечно, соглашаемся.
Таким образом создано условие перекладывания писем в выбранные папки.
Электронная почта Яндекс: создание правил
Если нужно более сложное действие с письмами, то нажимаем на ссылку с точками в правой части аккаунта, со всплывающей подсказкой “еще”. И выбираем пункт “Создать правило”.
Здесь можно создать разные правила: переслать, поставить метку, уведомить кого-то, удалить , переложить в папку, создать ответное письмо. Например, такого содержания: “Большое спасибо за обращение. Мы скоро Вам ответим”. Чтобы важная корреспонденция не потерялась и не попала в спам, вносим выбранные адреса в белый список. По аналогии создаем черный список.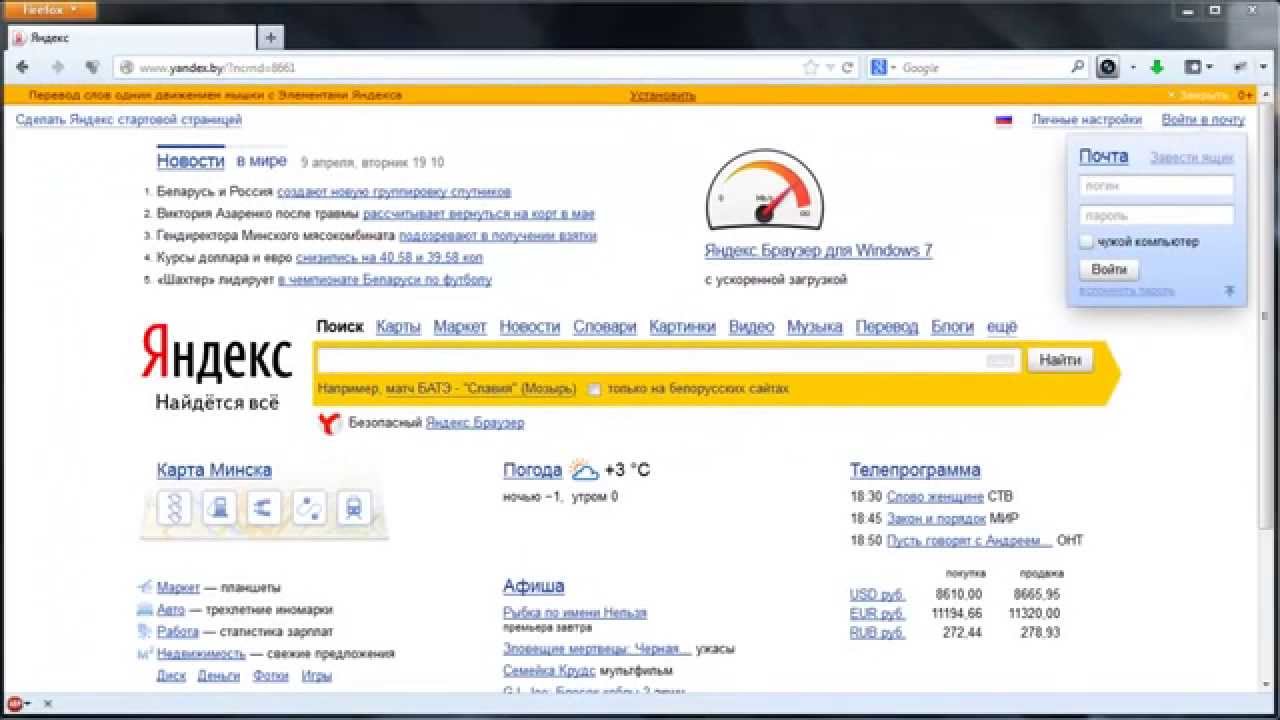
Два правила создаются автоматически: тема письма и адрес отправителя. Редактируем их: лишнее удаляем, меняем, добавляем условия. Когда все настроили, жмем оранжевую кнопку “Создать правило”. Более подробно все действия показала в видео.
Можно пошутить со спамщиками. Несколько раз отписывалась от одной фирмы, а они все шлют и шлют свои письма. Вместо перекладывания в спам, я настроила такое правило: приходящие письма пересылала им же, на ту почту, с которой приходила корреспонденция. Письма прекратились. Конечно, многие спам отправляют с почтового ящика, который не читают, но у меня сработало. Это было в 2013 году. Сейчас, конечно, более строгие требования. Авторы стараются не допустить попадания в спам во избежание блокировки аккаунта.
Умение писать продающие письма приносит хороший доход. Как стать копирайтером и где этому научиться рассказано тут.
cab#version=6,0,40,0″>
Как создать электронную почту на mail, gmail, Яндекс, Рамблер, ukrnet
Сегодня каждому пользователю интернета рано или поздно придется создать электронную почту. Без зарегистрированного e-mail адреса вы не сможете в полной мере пользоваться всей доступной информацией интернета. Что бы зарегистрироваться в социальной сети или онлайн игре, или подписаться на новости, все это требует создания электронной почты.
В этой публикации представлены пошаговые инструкции по созданию электронной почты на самых популярных почтовых сервисах — Mail. ru, Gmail.com, Яндекс, Рамблер, Ukr.net.
ru, Gmail.com, Яндекс, Рамблер, Ukr.net.
Это наиболее часто используемые почтовые клиенты в рунете, именно в мы и будем создавать электронную почту.
Статья получилась достаточно большой, для быстрой навигации по материалу воспользуйтесь содержанием:
Для чего нужна электронная почта, зачем иметь свой e-mail адрес.
Перед тем как приступить к созданию e-mail адреса стоит поговорить о том, для чего электронная почта необходима, зачем и где она пригодиться. Если вас этот вопрос не интересует, тогда листайте дальше.
Я думаю все помнят то время когда только начали появляться мобильные телефоны, многие тогда говорили “Для чего он, мне и без него хорошо”, теперь предположим что сегодня вас лишили мобильника. Это же катастрофа! Примерно та же ситуация сейчас происходит с электронным почтовым адресом. Без него все труднее “бороздить” просторы интернета, и практически невозможно принимать активное участие в “бурлящей жизни” глобальной сети.
Электронная почта это неотъемлемый инструмент в руках “продвинутого” человека, желающего покорять интернет.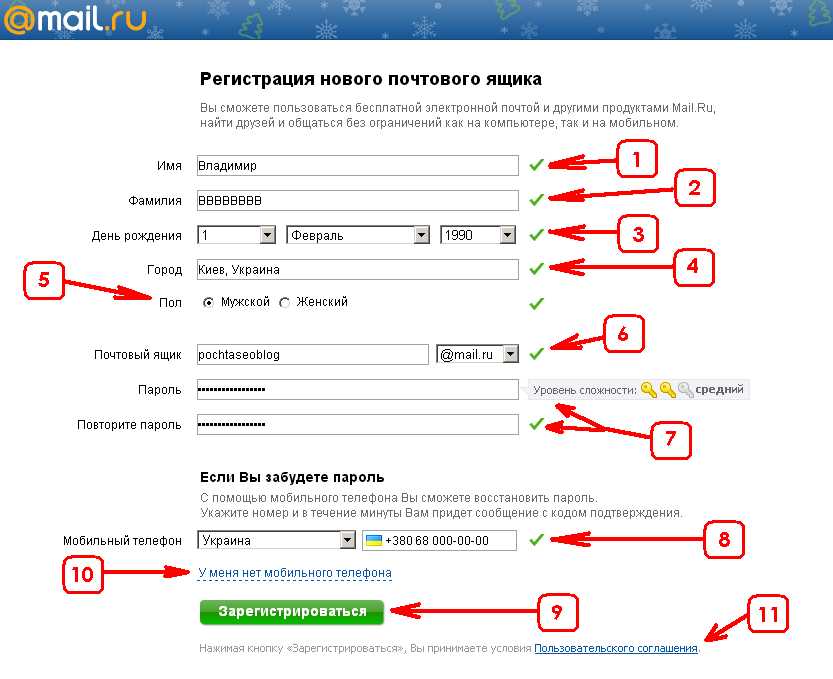 Каких благ и развлечений мы можем лишиться не имея своей почтовой ячейки в интернете, перечислю варианты где чаще всего используют электронную почту:
Каких благ и развлечений мы можем лишиться не имея своей почтовой ячейки в интернете, перечислю варианты где чаще всего используют электронную почту:
- Социальные сети. Для регистрации, восстановления пароля и получения уведомлений необходим e-mail. Без него у вас дальше стартовой страницы зайти не выйдет.
- Форумы, блоги. Что бы пройти регистрацию на интересующем вас форуме нужен эмейл. Что бы оставить отзыв, и комментарий на блогах также потребуется почта в интернете.
- Общение. Электронная переписка с близкими, коллегами, клиентами все это будет доступно после созданию емейла.
- Банки. Банки все чаще стали использовать электронные письма для связи с клиентами. Они проводят опросы, информируют, предупреждают теперь не только лично в отделении, а при помощи онлайн почты.
Это далеко не все варианты использованию так называемого “мыла”, но их вполне достаточно для того чтобы создать электронную почту прямо сейчас.
Топ 5 самых популярных почтовых сервисов Рунета
Сейчас бегло пройдусь по самым популярным почтовикам СНГ, если такое понятие еще уместно использовать. Почту можно создать практически на любом крупном интернет портале, но лишь несколько “гигантов” предоставляют качественный продукт.
Почту можно создать практически на любом крупном интернет портале, но лишь несколько “гигантов” предоставляют качественный продукт.
Итак, ТОП 5 самых используемых почтовых сервисов:
На последнем 5-м месте размещается когда-то очень популярный поисковик Рамблер, на нем я создал свою первую электронную почту, для регистрации в онлайн игре. Это было примерно 15 лет назад. С тех пор я напрочь позабыл о ней. Додыхающий, некогда мегопопулярный почтовый клиент исчерпал свой потенциал и ничуть не стремиться исправить эту ситуацию.
На следующей 4-й позиции разместился украинский, менее запущенный, но такой же примитивный Ukr.net. Пока еще живой и достаточно популярный портал, предлагает создать почтовый ящик. Ничего хорошего или плохого сказать не могу, твердая тройка.
Бронзу получает скандально известный Mail.ru. Когда-то ну очень популярный почтовый сервис, в большинстве умах именно Mail.ru ассоциируется с e-mail адресом, скорее всего из-за созвучного названия.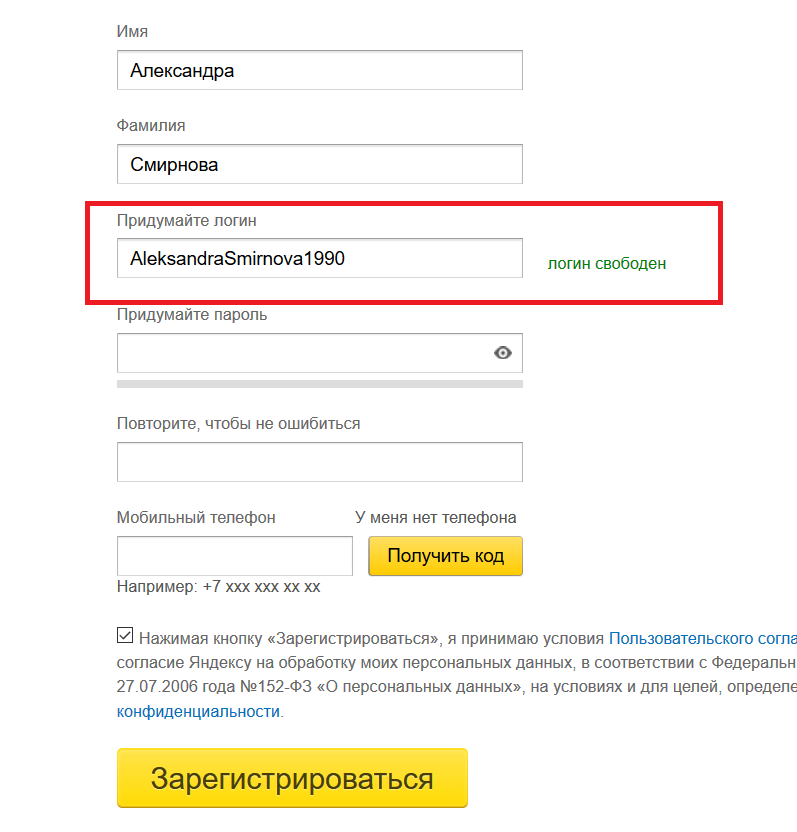 Почему скандальный? Почты несколько раз взламывали злоумышленники, причем миллионами, по этой причине даже те, кто давно пользуется мейлом, плавно переходят на другие, более безопасные. Так же некоторые сайты отказываются принимать мейл ру почту, и не всегда письма доходят по назначению.
Почему скандальный? Почты несколько раз взламывали злоумышленники, причем миллионами, по этой причине даже те, кто давно пользуется мейлом, плавно переходят на другие, более безопасные. Так же некоторые сайты отказываются принимать мейл ру почту, и не всегда письма доходят по назначению.
Честно заработанное серебро получает Яндекс Почта. Отличный интерфейс, большое пространство для хранения писем, безопасность на уровне. Почему же тогда только второе место? Об этом мы поговорим представляя победителя этого небольшого соревнования.
На первом месте в Рунете, да и в мире в целом твердо села почта от Google, под название Gmail. Причин этому сразу несколько. Во-первых, надежность, привязка к телефону и необходимость подтверждать вход с других устройств один из главных достоинств гмейл. Скорость и надежность. Вероятность того, что высланное сообщение не дойдет к адресату очень маленькая.
Еще одним важным рычагом к активному росту пользователей Gmail является привязка аккаунтов Google к смартфонам на Android.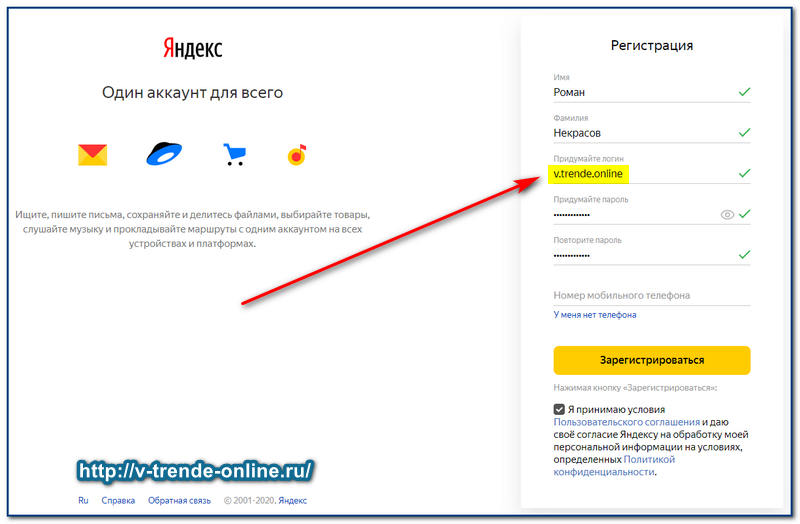 Без почты от гугла вам не удастся скачать необходимые приложения через GooglePlay. А если посмотреть на рост потребителей Android, то можно представить каких оборотов все это набирает.
Без почты от гугла вам не удастся скачать необходимые приложения через GooglePlay. А если посмотреть на рост потребителей Android, то можно представить каких оборотов все это набирает.
Придраться к Gmail почте практически невозможно, лично меня все устраивает и я вполне доволен его интерфейсом и функционалом, хотя так же имею созданные электронные почтовые ящики и на Рамблере и на Яндексе и на Mail.ru, просто использую их для разных целей.
Почтовых гигантов обсудили теперь пришло время создать электронную почту. Приступим к пошаговому созданию емейл адреса, и в данном случае пойдем от лучшего к … менее хорошему.К содержанию ↑.
Как создать электронную почту (аккаунт) на Gmail.com
Сейчас мы приступим к созданию электронной почты на gmail.com, который так же является и аккаунтом ко всем сервисам Google, перейдите по ссылке и следуйте инструкциям.
Первым делом вам откроеться приветствие от Гугл, внизу будет ссылка “Создать аккаунт”, кликаем на нее.
Вам откроется форма для регистрации аккаунта, постепенно разберем что и как нужно вводить.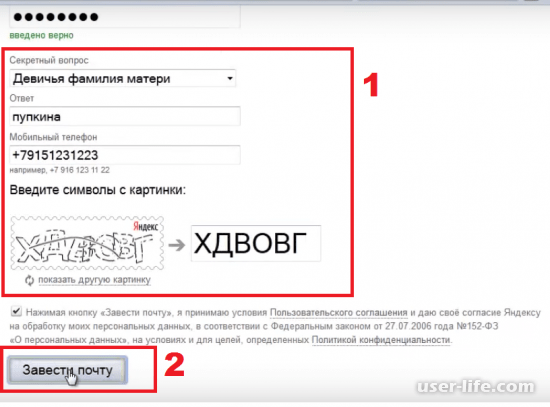
- Первым делом вводим свое Имя и Фамилию. Рекомендую вводить достоверные данные, это облегчит вашу дальнейшую деятельность с Google.
- Следующим шагом, наверное самым трудным, нужно придумать свободное, а это не так просто, имя пользователя. Разрешается использовать буквы латиницы и цифры, так же можно ставить точки, между словами для разделения. Тире и нижнее подчеркивание, в отличии от большинства почтовых сервисов, запрещены.
На рисунке выше показан отличный пример правильного заполнения формы.
Идем дальше, следующий этап связан с безопасностью создаваемой электронной почты. Нужно придумать качественный пароль, и потом его не забыть)
Об этом пункте поговорим немного подробнее, какие подводные камни нас могут ожидать:
- Пароль должен быть минимум 8 символов.
- Не используйте один пароль для всех сайтов (регистраций).
- Придумывая пароль можно использовать английские большие и маленькие буквы, цифры и знаки препинания (shift + цифры клавиатуры).
- В первом и втором случае пароли должны совпадать, если не можете этого добиться (ну всякое бывает) запишите пароль на компьютере, затем скопируйте и вставте два раза.
- Пароль должен быть надежным, используйте весь предоставленный арсенал символов, буквы верхнего и нижнего регистра, цифры и знаки. А еще лучше все это в перемешку, не облегчайте работу взломщикам.
После того, как вы придумали хороший пароль идем дальше. В следующем этапе создания почты на гугл нужно будет указать дату рождения и пол:
Я думаю с этим у вас проблем не возникнет. Далее вводим номер мобильного телефона, указываем страну проживания, если есть, запасной адрес электронной почты.
Обязательно введите правильный номер телефона, он тесно связан с дальнейшей безопасностью вашего Gmail аккаунта.
При правильном вводе всех данных, Google предложит ознакомиться с условиями использования аккаунта. Что бы успешно пройти этот этап вам нужно опуститься на самый низ текста, после чего кнопка “Принять” станет активной.
Нажимаем на нее, получаем поздравления Google об успешном создании Google аккаунта. Это означает что вам стали доступны все сервисы гугла, а это огромное количество возможностей, в том числе и gmail почта.
Нажав кнопку продолжить вы можете внести изменения в настройки своего аккаунта. Ознакомились, настроили. В любом случае в дальнейшем все можно будет подкорректировать. Для входа в Gmail нужно посмотреть в правый верхний угол экрана и кликнуть по квадратику или по кружочку, затем выбрать красный конвертик gmail почты.
После входа в почту вас могу поздравить и я, вы только что создали электронную почту и Google аккаунт в целом.
Вы можете пройти быстрое ознакомление с почтой, для этого Google предоставил небольшой обучающий мануал.
Конечно же существует еще множество настроек Google почты, однако целью этой инструкции было создание электронной почты, с этой задачей мы успешно справились. В конце статья будет еще рассказано о безопасности и маленьких хитростях. Ознакомиться ↓.К содержанию ↑.
Как создать почту на Яндексе
Приступим к бесплатному созданию электронной почты на Яндексе, для начала нужно перейти по ссылке. После перехода вам откроется стандартная форма авторизации, внизу будет кнопка “Зарегистрироваться”, нажимаем на нее.
Как вы уже догадались, сейчас будем вводить стандартные данные, при любой регистрации.
По-порядку расскажу о каждом поле:
- Имя, фамилия. Думаю тут все ясно.
- Придумайте логин. Тут нужно подобрать или выбрать из предложенных яндексом логин, который и будет приставкой к яндекс почте. Можно использовать буквы латиницы, цифры, точку, дефис.
- Придумайте пароль. Яндекс показывает на сколько ваш пароль надежен, на картинке показано что мой пароль безопасен. Я использовал, буквы, цифры и знаки препинания, это идеальное использование символов, которое труднее всего подобрать.
- О телефоне расскажу отдельно.
В поле “Мобильный телефон” вы должны указать рабочий номер, так как на него придет смс с кодом подтверждения. Если у вас нету телефона, нажмите “У меня нет телефона”.
После того как вы введете номер телефона и нажмете “Получить код”, вы получите смс, код с которого вводим в появившееся поле:
После успешного подтверждения телефона нажимаем заветную кнопку “Зарегистрироваться”. Почта Яндекса так настроена что сразу после ее создания вам предложат быстро ее настроить, пройдя 6 шагов вы усовершенствуете ее так, как вам нужно.
Когда быстрая настройка будет завершена вы уже сможете успешно пользоваться почтовым ящиком от Яндекса.
В дальнейшем вы сможете изменить и настроить любые данные связанные с только что созданной электронной почтой на Яндексе. Для этого в правом верхнем углу есть кнопка-шестеренка, нажатие на которую откроет панель возможных настроек.
На этом можно остановиться, рекомендую так же изучить некоторые особенности при создании емейл адреса тут ↓.К содержанию ↑.
Как создать электронную почту на Mail.ru
В отличии от двух предыдущих предложенных вариантов Яндекса и Google, которые ассоциируются как поисковые системы, mail.ru твердо засел в умах пользователей как почтовик. Тем не менее мейлру так же имеет большое количество собственных инструментов и сервисов, впрочем, сейчас речь не об этом, а о создании почтового ящика на mail.ru.
Переходим по ссылке выше и с левой стороны находим надпись “Регистрация почты”, нажимаем на нее и приступаем к созданию профиля.
Для бесплатной регистрации почтового ящика на мейлру вы должны указать:
- Имя, Фамилию.
- День рождения.
- Город (не обязательно).
- Пол.
В следующем шаге нужно придумать имя почтовому ящику и надежный пароль. В имени разрешается использовать латинские буквы, цифры, точку и дефис (на точку и дефис не должно заканчиваться). Пример надежного пароля “qazwsx!2016”.
Опускаемся ниже, у вас будет три варианта:
- Сразу нажать кнопку “Зарегистрироваться”.
- Указать и подтвердить номер мобильного “У меня есть мобильный телефон”. Этот и следующий вариант служит для восстановления пароля.
- Вписать “Дополнительный e-mail” (не обязательно).
Если вы жмякнули зарегистрироваться, тогда вы уже на странице почты и можете пролистать эту страницу чуток ниже. Если же вы решили обезопасить себя и свой пароль и ввести номер мобильного, тогда смотрим дальше.
Находим свою страну, пишем номер мобильного, нажимаем на “Зарегистрироваться”. Получаем смс с кодом, вводим его в открывшееся окно.
После этого должно перенести вас в почту, меня почему-то вернуло назад к форме, пришлось снова вводить пароль и номер мобильного. Правда второй раз телефон подтверждать не пришлось, сразу перенаправило в почту Mail.ru и ее быструю настройку.
Вы можете изменить подпись под каждым отправленным письмом, загрузить фото или сделать снимок с веб-камеры. Нажимаем сохранить и двигаемся дальше.
Выбираем красивый фоновый рисунок, или же можно оставить “строгий” дизайн mail.ru, ничего не меняя.
Можете сразу установить приложение на мобильный. Нажимаем “Закончить” и оказываемся в популярной электронной почте СНГ Mail.ru.
Ящик создан, можете пользоваться. Советы по созданию эл почты ниже ↓.К содержанию ↑.
Как создать почту на ukr.net
Как вы могли догадаться, что бы создать электронную почту на укрнет, нужно посетить их сайт.
Для регистрации нажимаем на кнопку “Отримати скриньку”, после чего переходим к уже знакомой нам анкете профиля.
Нужно ввести: имя, фамилию, придумать логин и пароль, номер мобильного. После подтверждения телефона, регистрацию на укрнет можно считать законченной.
По укр.нет все, идем к рамблеру.
Как создать электронную почту на Рамблере
Создание электронной почты на рамблере абсолютно бесплатное. Для начала нужно перейти по ссылке, и нажать на кнопку “Регистрация”.
После этого вам откроется форма для заполнения профиля пользователя электронной почты. Вам нужно будет ввести следующие данные:
- Имя.
- Фамилия.
- Придумать доступный логин.
- Придумать надежный пароль.
- Указать дату рождения.
- Пол.
- Место проживания.
- Указать реальный номер мобильного.
- Подтвердить мобильник. Получите код по СМС (это бесплатно).
Если вы ввели все данные правильно, тогда почта на рамблере будет создана, и вам покажут ваш профиль, где вы сможете в любой момент изменить свои данные.
После регистрации электронной почты на rambler, вам пришлют ваше первое письмо с приветствием от системы.
После всего выше проделанного можете смело пользоваться возможностями почты.
Несколько советов по создании электронной почты
Дам несколько стоящих советов, благодаря которым вы сможете существенно обезопасить свои уже созданные и будущие почтовые ящики:
- Если есть возможность привязать адрес электронной почты к мобильному телефону, сделайте это. Привязка поможет избежать взломов и ускорит восстановление потерянного пароля.
- Не игнорируйте поля “Дополнительный e-mail”, связка нескольких емейл адресов так же сможет сослужить вам, когда (именно “когда”, мало существует людей и случаев когда пароль никогда не забывается) вы потеряете пароль.
- Не используйте одинаковые имена ящиков и пароля для всех сервисов. Если злоумышленникам удастся взломать один ящик, они попытаются проделать то же самое и на других сайта, не облегчайте им работу.
К началу ↑.
Какая почта самая безопасная
Самой безопасной из бесплатных электронных почтовых сервисов считается Gmail, если правильно настроить ее, использовав все уровни защиты, можно добиться почтовый ящик с отличной системой безопасности. Двухуровневая аутентификация, когда в дополнению к паролю вы еще должны ввести код с смс, позволит контролировать попытки входа буквально в тот же момент. Если вам придет код, но вы не пытались зайти в свою почту, знайте, это планирует сделать кто-то другой.
Яндекс почта так же довольно безопасная, не встречал случаев массового взлома аккаунтов, по этому можно смело пользоваться и ей.
Почту Mail.ru не однократно взламывали, причем в громадных масштабах, миллионами аккаунтов одновременно, по этому эту почту лучше не использовать для хранения особо важной информации. Для общения она вполне подойдет.
Думаю на этом можно закончить разбирать вопрос “Как создать электронную почту на самых популярных почтовых сервисах”, надеюсь все вопросы сняты, если же что-то осталось не понятно задавайте свои вопросы в комментариях.
Как создать электронную почту Яндекс
Наличие электронной почты значительно расширяет возможности для работы и общения. Среди всех прочих почтовых сервисов немалую популярность имеет Яндекс.Почта. В отличии от остальных, она достаточно удобна и создана российской компанией, благодаря чему проблем с пониманием языка нет, как это бывает во многих иностранных сервисах. К тому же, завести аккаунт можно совершенно бесплатно.
Регистрация на Яндекс.Почте
Чтобы завести собственный ящик для приема и отправки писем на сервисе Яндекса, достаточно выполнить следующее:
- Откройте официальный сайт
- Выберите кнопку «Регистрация»
- В открывшемся окне следует ввести необходимую информацию для того, чтобы зарегистрироваться. Первыми данными станут «Имя» и «Фамилия» нового пользователя. Желательно указывать настоящие сведения, чтобы облегчить дальнейшую работу.
- Затем следует выбрать логин, который будет нужен для авторизации и возможности отправлять письма на эту почту. Если не получается самостоятельно придумать подходящий логин, то будет предложен список из 10 вариантов, которые в настоящий момент свободны.
- Для того, чтобы войти в свою почту, требуется пароль. Желательно чтобы его длина была не меньше 8 символов и включала цифры и буквы разных регистров, также допустимы специальные символы. Чем сложнее пароль, тем тяжелее будет получить доступ к вашему аккаунту посторонним. Придумав пароль, пропишите его еще раз в окошке, расположенном ниже, точно так же, как и в первый раз. Это уменьшит риск ошибки.
- В конце потребуется указать телефонный номер, на который будет отправлен пароль, или же выберите пункт «У меня нет телефона». В первом варианте после ввода телефона нажмите «Получить код» и введите код из сообщения.
- При отсутствии возможности ввода телефонного номера допускается вариант со вводом «Контрольного вопроса», который можно сочинить самому. Затем запишите в окошко ниже текст капчи.
- Прочтите пользовательское соглашение, а после поставьте галочку напротив этого пункта и нажмите
«Зарегистрироваться».
В итоге у вас появится собственный ящик на Яндекс. Почте. При первом входе в нем уже будут два сообщения с информацией, которая поможет узнать основные функции и возможности, которые дает вам аккаунт.
Создать собственный почтовый ящик достаточно просто. Однако не забудьте данные, которые были использованы при регистрации, чтобы не пришлось прибегать к восстановлению аккаунта.
Мы рады, что смогли помочь Вам в решении проблемы.
Опишите, что у вас не получилось.
Наши специалисты постараются ответить максимально быстро.
Помогла ли вам эта статья?
ДА НЕТ
Поделиться статьей в социальных сетях:
Как создать почтовый адрес электронной почты. Как создать письмо на Яндекс. Недостатки емейла
Инструкция
Зарегистрируйте новый почтовый ящик, чтобы настроить электронную почту. Для этого зайдите на сайт любой бесплатной почтовой системы, например gmail .com. Выберите ссылку «Создать учетную запись», затем заполните регистрационную форму: логин, пароль, имя и фамилия, Секретный вопрос (используется, если вы забыли пароль).
Не открывайте сообщения Электронная почта на странные или подозрительные темы.Многие интернет-провайдеры имеют политики защиты от спама и, скорее всего, закроют учетную запись электронной почты, вызывающую нарушение, чтобы вы не могли использовать ее для рассылки спама в будущем.
Просмотр ваших писем в виде обычного текста может сделать просмотр менее приятным, но также будет сложно получить спам в будущем. Электронная почта — не единственное место, где вы можете быть уязвимы для спама. Как и в случае с электронной почтой, вам нужен эффективный метод блокировки этого надоедливого спама, и он эффективен, потому что может идентифицировать и блокировать спам-вызовы и сообщения.
Щелкните «Создать учетную запись». Далее вы будете переведены в ваш почтовый ящик. Для настройки почты перейдите в пункт «Настройки», затем «Пересылка POP», выберите пункт «Инструкции по настройке». Затем вам нужно выбрать почтовый клиент, который установлен на компьютер , и следовать предоставленным инструкциям.
Создание почтовых ящиков пользователей
Эта документация заархивирована и не обновляется. Вы можете использовать свой почтовый ящик для отправки и получения сообщений, а также для хранения сообщений, встреч, задач, заметок и документов.Приблизительное время выполнения задачи для каждого почтового ящика пользователя: от 2 до 5 минут. При создании нового почтового ящика пользователя нельзя использовать апостроф или кавычки в псевдониме пользователя или имени входа, поскольку эти символы несовместимы. Хотя вы можете не получать сообщение об ошибке при создании нового почтового ящика с использованием неподдерживаемых символов, эти символы могут вызвать проблемы позже. Например, пользователи, которым были назначены права доступа к почтовому ящику, созданному с использованием неподдерживаемого символа, могут столкнуться с проблемами или непредвиденным поведением.Вам должны быть предоставлены разрешения для выполнения этой или этих процедур. См. Раздел «Разрешения на получение получателей» в. Чтобы убедиться, что вы успешно создали почтовый ящик пользователя, выполните одно из следующих действий:
Запустите программу Outlook Express, чтобы настроить электронную почту на компьютер … Перейдите в меню «Сервис», там выберите команду «Учетные записи», нажмите кнопку «Добавить», затем выберите параметр «Почта» . Введите имя, которое будет отображаться в ваших письмах в поле «Краткое имя», нажмите «Далее».В следующем окне введите свой полный адрес электронной почты ([адрес электронной почты защищен]) в поле формы «Адрес электронной почты».
- Почтовый ящик нового пользователя появится в списке почтовых ящиков.
- В поле Тип почтового ящика используется тип «Пользователь».
Это известно как включение существующих пользователей в почтовый ящик. После включения почтового ящика для существующего пользователя пользователь может отправлять и получать сообщения электронной почты. Пустые разделы включены в качестве заполнителей.
Если у вас есть какие-либо комментарии, мы будем рады их услышать! Резюме.Обзор общих почтовых ящиков. Общий почтовый ящик — это почтовый ящик, который могут использовать несколько пользователей для чтения и отправки сообщений электронной почты. Общие почтовые ящики также можно использовать для создания общего календаря, позволяющего нескольким пользователям планировать и отображать периоды отпуска или рабочие смены.
Введите следующий адрес — imap.gmail.com в поле «Сервер входящих сообщений» и адрес сервера исходящей почты smtp.gmail.com в поле «Сервер исходящих сообщений», нажмите «Далее», чтобы продолжить настройку почтовый ящик.Введите свое имя пользователя, включая часть @ gmail.com в имени учетной записи, затем заполните поле под названием «Пароль» и нажмите «Далее».
Зачем нужен общий почтовый ящик? Предоставляет общий адрес электронной почты, который клиенты могут использовать, чтобы узнать больше о вашем бизнесе. Это позволяет отделам предоставлять централизованные услуги сотрудникам, чтобы отвечать на вопросы сотрудников. Позволяет нескольким пользователям отслеживать и отвечать на электронные письма, отправленные на адрес электронной почты. Общий почтовый ящик — это тип почтового ящика пользователя, у которого нет собственного имени пользователя и пароля.
В результате пользователи не могут войти в систему напрямую. Чтобы получить доступ к общему почтовому ящику, пользователи должны сначала иметь разрешения «Отправить как» или «Полный доступ» к почтовому ящику. Вы можете использовать следующие разрешения для общего почтового ящика.
Нажмите кнопку «Готово», выберите поле «Учетная запись», выберите там строчку imap.gmail.com, нажмите кнопку «Свойства», перейдите на вкладку «Дополнительно», установите флажок рядом с «Подключиться» через защищенное соединение ». Далее перейдите на вкладку «Серверы», установите флажок рядом с опцией «Аутентификация пользователя».
Полный доступ Полное разрешение позволяет пользователю войти в общий почтовый ящик и действовать как владелец этого почтового ящика. Войдя в систему, пользователь может создавать элементы календаря; читать, просматривать, удалять и изменять сообщения электронной почты; Создавайте задачи календаря и контактов. Однако пользователь с полномочиями на полный доступ не может отправлять почту из общего почтового ящика, если у него также нет разрешения «Отправить как» или «Отправить». Разрешение «Отправить как» Разрешение «Отправить как» позволяет пользователю представлять почтовый ящик. обычная почта при отправке электронной почты.Отправить имя. Разрешение на отправку позволяет пользователю отправлять почту от имени общего почтового ящика. Попробуйте прослушать сообщение, просто нажмите на плеер ниже.
Щелкните ОК. Настройка почты на компьютере завершена. Аналогичные инструкции для других почтовых клиентов можно найти на странице http://mail.google.com/support/bin/answer.py?answer=75726&ctx=mail&&hl=ru .
Каждый из нас когда-то впервые заходил в онлайн, слегка сбитый с толку обилием и разнообразием представленных возможностей.Первый сайт, первый форум … Рано или поздно (обычно рано) наступает момент, когда необходимо открыть первый почтовый ящик. Ведь без адреса электронной почты невозможно зарегистрироваться ни в каком онлайн-сервисе, он необходим и для форума, и для онлайн-игры, и для заказа в интернет-магазине.
В электронном маркетинге электронные письма отправляются с согласия учетной записи владельца, и есть возможность отменить отправку этих писем, то есть в электронном письме, которое человек хочет получить по электронной почте, что означает, что аудитория заинтересована в что вы разоблачили.
Очевидно, что создание большого списка адресов электронной почты заинтересованных сторон требует больше времени, чем просто использование программного обеспечения, которое отправляет тысячи электронных писем без разрешения людей, но, хотя это обычное явление, метод спама по электронной почте настоятельно не рекомендуется, потому что для каждого клиента найдутся тысячи людей, которые будут будьте недовольны и рассматривайте свой бренд как спам.
Миллионы людей открыли первый почтовый ящик на национальном почтовом сервисе mail.ru, который на протяжении многих лет является лидером в этой области русского Интернета.Попробуем настроить mail ru и мы, тем более что ничего сложного в этом процессе нет, да и оплаты не потребуется.
- Откройте главную страницу mail.ru. В левом верхнем углу есть блок для ввода имени и пароля. Щелкните ссылку «Зарегистрироваться в почте».
- В открывшейся форме заполните обязательные поля … Персональные данные: имя, фамилия, дата рождения, город и пол понадобятся для обработки писем (поле «От») и восстановления пароля, если он есть. потерянный.
- В поле Почтовый ящик придумайте и введите ID почтового ящика. Здесь могут возникнуть определенные трудности, так как идентификатор должен быть уникальным, то есть не должен совпадать ни с одним из нескольких миллионов идентификаторов, уже существующих на mail.ru. Если вашей фантазии недостаточно для создания уникального и в то же время запоминающегося идентификатора, воспользуйтесь подсказками mail.ru, которые появятся при попытке зарегистрировать идентификатор.
- Введите и продублируйте свой пароль. Повторный ввод необходим, чтобы убедиться, что вы не ошиблись при наборе, потому что символы пароля заменены звездочками из соображений безопасности (чтобы никто не мог следить за вашим паролем через плечо), поэтому невозможно заметили случайную опечатку.
- Для восстановления пароля вы можете указать номер мобильного телефона, а также секретный вопрос и ответ, по которым сервис сможет идентифицировать вас, если пароль был случайно утерян.
- Осталось ввести цифры с картинки, и регистрация завершена. Вы можете использовать почтовый ящик.
Для удобства чтения почты рекомендуется настроить mail ru в такой почтовой программе, как Outlook Express или The Bat! Это позволит вам читать почту даже при отсутствии подключения к Интернету, а также предоставит ряд других полезных функций.
Как провести успешную маркетинговую кампанию по электронной почте?
С другой стороны, даже если требуются дополнительные усилия, электронный маркетинг имеет ряд преимуществ. То есть, если человек подключится к Интернету, очень вероятно, что он проверит свою электронную почту, и было бы замечательно рекламировать свой бренд в том месте, куда покупатель обязательно заглянет. Сегментация: когда человек регистрируется для получения своей электронной почты, мы можем запросить дополнительную информацию для отправки различных электронных писем возрастным группам, местам или группам интересов.Несовместимость: просто щелкнув ссылку в сообщении электронной почты, люди могут посетить ваш сайт, ответить на ваш адрес электронной почты или запросить удаление списка. Гибкость: в настоящее время вы можете отправлять тысячи электронных писем за считанные секунды, а также очень легко измерить результат вашей маркетинговой кампании по электронной почте, используя, например, уникальные ссылки и параметры в электронных письмах. Отправка и получение электронных писем практически равны нулю, а отдача от серьезной маркетинговой кампании по электронной почте может быть очень большой, поскольку между компанией и клиентом развиваются доверительные отношения.Преимуществ много, но нам нужно искать несколько советов для успешной маркетинговой кампании по электронной почте.
Видео по теме
Источники:
Большинство пользователей Интернета имеют несколько зарегистрированных ящиков электронной почты для разных целей. При этом одни предпочитают работать с почтой, используя интерфейс онлайн-сервера, а другим нравится, когда письма со всех почтовых ящиков хранятся в одном месте на жестком диске компьютера.
Какое программное обеспечение рекомендуется?
Не заполняйте поля электронной почты ваших подписчиков только рекламой, предоставьте полезную информацию, чтобы люди получали ваши электронные письма, поэтому, когда вы отправляете рекламу, у вас будет читательская аудитория.Только для коммерческих целей: также привлекает людей, которые ищут информацию в вашем списке рассылки. Для этого предоставляйте качественный контент, а не только рекламу, чтобы вы создавали связь с теми людьми, которые ищут информацию, и когда они хотят что-то купить, они уже будут иметь в виду вашу компанию. С самого начала представьте себе что-нибудь интересное: когда вы предлагаете отправлять электронные письма людям, которые заходят на ваш сайт, покажите им, почему они должны это делать. Представьте себе все преимущества прямо из коробки, такие как статьи, графика, электронные книги, инструменты и т. Д.не просто выполняйте обещание как можно раньше и привлекайте внимание людей. Подарите что-нибудь впечатляющее бесплатно: это отличный способ привлечь людей. Предложите инструмент, раздачу, статьи или что-нибудь, что может принести пользу посетителям вашего сайта. Отправляйте некоммерческие сообщения. … Еще один момент заключается в том, что они могут заблокировать вашу учетную запись, если у вас есть медицинское состояние, которое превышает 01% спама среди ваших читателей, среди других факторов.
Инструкции
Компьютерные программы, позволяющие работать с электронной почтой, называются почтовыми клиентами.Таких программ много. Среди них известные мощные решения: The Bat! или MS Outlook, и менее распространенные программы: Becky Internet Mail, FoxMail, Mozilla Thunderbird, Si.Mail и другие. Какую из этих программ использовать, выбираете сами. Далее мы опишем, как настроить почту на компьютере на примере MS Outlook, поскольку эта программа распространена не меньше, чем сама операционная система Windows.
Расширяйте свой список в правильном направлении
Этот путь кажется коротким при покупке списка рассылки или использовании программного обеспечения для спама.Это путь, по которому вы никогда не должны идти. Во-первых, потому что человек, который будет получать электронную почту, действительно не заинтересован в том, что вы собираетесь отправить, а во-вторых, потому что вы, скорее всего, попадете в ящик для спама этого пользователя.
Итак, я рекомендую вам с умом пользоваться своей электронной почтой. Есть несколько способов сделать это. Эти поля, которые обычно используются в блогах и на порталах контента, обычно находятся справа или в конце каждой статьи, всегда побуждая пользователей присоединиться к ним при получении электронных писем.
После запуска программы зайдите в меню «Сервис» — «Учетные записи электронной почты» и выберите «Добавить новую учетную запись». Далее укажите тип сервера, с которым будет работать почтовый клиент … Чтобы узнать эти настройки, вам следует перейти в раздел онлайн-справки вашего почтового ящика, посвященный настройке клиентов. Всю информацию о серверах, а также о методах шифрования и других настройках, которые понадобятся в дальнейшем, следует брать оттуда.
Некоторые примеры коробок, которые можно использовать в этих областях.Суть здесь в том, чтобы проверить очень хорошо!
Даже если у вас нет адаптивного или мобильного сайта, вы должны знать, что большинство пользователей открывают свои электронные письма на мобильных устройствах … Это число может быть близко в Бразилии, поскольку количество пользователей, покупающих смартфоны и столы, растет .
В следующем окне настроек заполните предложенные поля: логин и пароль для доступа к почтовому ящику, адреса серверов входящей и исходящей почты, используемые порты, методы шифрования и другие настройки, если это необходимо.Вы можете проверить правильность введенных данных и заданных настроек, нажав кнопку «Проверка аккаунта». Если все было заполнено правильно, перейдите в следующее окно и нажмите «Готово».
Как игнорировать этот тип поведения или, лучше сказать, как игнорировать этот новый тип чтения электронных писем? Это невозможно в цифровом маркетинге. В этом смысле вы можете прочитать несколько советов по созданию хорошей электронной почты для мобильных устройств.
Вы также можете сделать своих клиентов более лояльными.
Подумайте о способах охвата своей клиентской базы.Спонтанные контакты по электронной почте могут вам помочь. Отправьте сообщение, что «вы являетесь постоянным покупателем, поэтому мы решили предоставить вам скидку», вспомните годовщину и предложите приятную скидку. Есть компании, которые специализируются на отправке товаров по электронной почте, которые вы продали этому потребителю; знаменитое «кто купил, тот и купил»; предлагать бесплатную доставку всем, кто уже покупает у вас. В дополнение к советам, которыми мы поделились выше, посмотрите видео ниже о том, как проводить электронный маркетинг, и узнайте, как работать профессионально, чтобы получить наилучшие результаты.
Итак, вы создали одно электронное письмо … Оно появится в главном окне программы слева. Если вам также необходимо работать с корреспонденцией из других ящиков, повторите шаги 2 и 3 для каждого из них.
Видео по теме
Электронная почта — необходимый атрибут интернет-пользователя. Это необходимо не только для переписки и общения с другими пользователями, но и для регистрации на различных форумах и сайтах, совершения покупок в интернет-магазинах, подписки на интернет-публикации.Преимущества электронной почты очевидны: бесплатная, быстрая доставка писем и простота доступа к вашему почтовому ящику.
Вам понадобится
- — компьютер, подключенный к интернету.
Инструкции
В некоторых сервисах вам будет предложено зарегистрироваться по вашему выбору в одном из доменов, входящих в почтовую систему … Не забывайте при заполнении полей регистрационной формы Обратите внимание, что имя обязательно должно начинаться с строчной английской буквы и содержат буквы английского алфавита, цифры и символы подчеркивания.
При выборе логина избегайте имен с небольшим количеством символов, иначе ваш почтовый ящик станет отличной мишенью для рассылки спама.
Затем введите желаемый адрес , адрес электронной почты в соответствующую ячейку. Если данный адрес уже занят, попробуйте зарегистрировать один из альтернативных адресов s, которые будут указаны в специальной форме.
Затем прочтите «Условия использования. Бесплатное обслуживание», прочтите и примите все условия, установив флажок в соответствующем поле.Нажимая кнопку «Далее», вы автоматически принимаете условия соглашения.
В дальнейшем вам нужно будет дважды вводить пароль для своего почтового ящика. Придумайте пароль минимум из шести символов, содержащий только цифры и символы английского алфавита. Держите свой пароль в секрете и не теряйте его.
После этого вы можете завершить регистрацию, нажав на кнопку «Готово».
Видео по теме
Полезный совет
Избегайте создания слишком простого пароля, так как это сделает почтовый ящик уязвимым для злоумышленников и может привести к потере конфиденциальности переписки.
Outlook Express — довольно простой и удобный почтовый клиент. Программа имеет широкий набор функций для работы с электронной почтой. Его можно использовать для сортировки писем по категориям, сохранения их на жестком диске вашего компьютера и выполнения многих других задач. Но перед использованием Outlook Express его необходимо настроить.
Вам понадобится
- — почтовый клиент Outlook Express.
Инструкции
Теперь вы должны ввести свои данные.В строке «Ваше имя», соответственно, введите имя, в строке ниже — адрес электронной почты. Затем заполните раздел «Информация для входа». В строке «Имя пользователя» введите имя адреса электронной почты. Например, если ваш адрес [электронная почта защищена], то имя пользователя будет slava. Введите ниже пароль для доступа к электронной почте.
Множество поисковых систем и интернет-сервисов предлагают создать бесплатный почтовый ящик, каждый из которых дает свои исключительные преимущества, но не все можно сравнить с электронной почтой от Яндекса.
Яндекс почта предоставляет пользователю неограниченное пространство для хранения писем, различные системы защиты от вирусов и вредоносных программ, а также имеет интеллектуальную защиту от спама и позволяет получать доступ к почте практически со всех устройств, подключенных к Интернету.
Создать почтовый ящик
В наши дни даже новичок может завести почтовый ящик. Сейчас многие интернет-сервисы предлагают создать электронное письмо бесплатно, и для его создания пользователь должен придумать уникальный почтовый адрес и сложный пароль.Самыми популярными почтовыми сервисами являются Яндекс, Google, Microsoft и mail.ru.
Каждая из этих почтовых служб обеспечивает доступ через веб-интерфейс в любом браузере, а также через почтовые клиенты. Как известно, все вышеперечисленные компании имеют поисковые сервисы, а также предоставляют доступ к другим своим сервисам. Таким образом, зарегистрировав бесплатный почтовый ящик, вы можете получить доступ ко всем остальным услугам этих компаний.
Как создать письмо на Яндексе
Первым шагом для регистрации почты в Яндексе является создание логина и пароля.К созданию логина необходимо отнестись ответственно, так как он должен быть простым и легко читаемым. После завершения регистрации изменить логин нельзя, и он будет навсегда привязан к вашему почтовому адресу. Например, если в вашем имени пользователя написано «логин», тогда ваш адрес электронной почты будет иметь вид «[электронная почта защищена]».
К созданию пароля также следует отнестись очень серьезно, иначе почтовый ящик может быть взломан мошенниками.
Во избежание подобной ситуации вам следует придумывать сложные пароли и не беспокоиться о взломе почты, для создания которой вы должны учитывать ее длину не менее 15 символов и состоять из прописных и строчных букв, цифр и содержать различные специальные символы.
Сложные пароли довольно сложно запомнить, поэтому для их хранения были разработаны специальные программы, одна из которых — «KeePass Password Safe» … Помимо хранения паролей, в программе предусмотрен их генератор, что позволяет вам чтобы быстро создать сложный пароль.
Регистрация 1 шаг
После того, как вы придумали имя пользователя и пароль, следует перейти к непосредственному созданию электронного почтового ящика.
- Для этого необходимо перейти на веб-адрес https://mail.yandex.ru и нажать на кнопку «Создать почтовый ящик», после чего вы попадете на страницу регистрации почты.
- На странице регистрации необходимо ввести свои имя и фамилию, а также ранее созданные имя пользователя и пароль. Также обратите внимание на пункт «Контрольный вопрос». И данные, которые вы заполнили, следует запомнить, они могут пригодиться, если вы забудете пароль.После того, как вся информация введена, нужно нажать кнопку «Зарегистрироваться».
Шаг регистрации 2
После регистрации вы попадете в основной веб-интерфейс вашего почтового ящика, где в окне «Быстрая настройка почты» будут произведены дальнейшие настройки вашей учетной записи, и в нем вы сможете шаг за шагом настроить свой почтовый ящик.
- Первый шаг — настроить теги, которые позволят вам группировать контакты с помощью цветных тегов.
- Второй шаг позволяет подключить к вашему почтовому ящику другие учетные записи.Это сделано для того, чтобы вы могли получать письма, например, с mail.ru в свой почтовый ящик Яндекс.
- Третий шаг позволит вам предоставить дополнительную информацию о себе, а также позволит выбрать доменную зону и загрузить фотографию.
- Четвертый шаг — последний, который информирует вас о том, что начальная настройка почты завершена. Нажав кнопку «Готово», вы сможете полностью использовать свою почту через веб-интерфейс.
Настройка почты
Зайдя в настройки почты, вы увидите следующие пункты:
- информация об отправителе;
- сбор почты из других ящиков;
- папок и меток;
- правил обработки почты;
- безопасность;
- почтовых программ;
другие параметры.
Первые три пункта можно смело пропустить, так как они были настроены на начальном этапе в окне «Быстрая настройка почты».Пункт «Правила обработки почты» позволит вам настроить черный и белый список контактов.
Например, если вы получаете много спама с определенных адресов, вы можете добавить их в «Черный список», и их письма никогда не попадут в ваш почтовый ящик. Белый список служит для того, чтобы все письма, отправленные вашими коллегами и друзьями, не попадали в папку для спама.
Пункт «Безопасность» даст вам возможность заменить старый пароль новым. Кроме того, вы можете указать дополнительные адреса электронной почты и свой номер телефона для восстановления доступа в случае взлома почтового ящика.Журнал посещаемости позволяет отслеживать, с каких IP-адресов вы вошли в свою почту.
Пункт «Почтовые программы»
позволяет вам настроить протокол, по которому ваша программа будет собирать почту. Яндекс почта может использовать протокол POP и более современный IMAP, который установлен по умолчанию.
Пункт «Другие параметры» настраивает веб-почту и интерфейс редактирования, а также отправляет электронные письма.
Видео: Создание почты
Сбор писем на компьютере с помощью The Bat
Если вы используете почту для регулярной переписки с друзьями и родственниками или для регистрации в каком-либо сервисе, то браузера для этих целей будет достаточно.Но когда вы пользуетесь почтовым ящиком в большой компании и обрабатываете сотни писем каждый день, почтовый клиент устанавливается на ПК, где The Bat! Является самым популярным, станет для вас незаменимым помощником.
Среди конкурентов отличается повышенной безопасностью, скоростью работы, поддержкой всех операционных систем Windows. Благодаря этим качествам программа все чаще используется в корпоративных средах, где безопасность и скорость работы стоят на первом месте.
The Bat! — это автономный продукт, позволяющий настроить работу не только с почтовыми сервисами, поставщиками почтовых услуг, но и с серверами Microsoft Exchange, что чрезвычайно важно в бизнес-среде.Программа охватывает неограниченное количество почтовых ящиков, обрабатывает и хранит письма большого размера с предоставленными средствами автоматической сортировки и фильтрации сообщений.
Кроме того, использование протоколов IMAP4, POP3 и SMTP обеспечивает безопасность связи с почтовыми серверами и поддерживает криптографические протоколы SSL и TLS различных версий для взаимодействия с клиентом всех почтовых служб с использованием шифрования сетевого трафика.
Установка и настройка
Чтобы установить программу на ПК, загрузите клиент, перейдя на страницу загрузки.После загрузки клиента запустите и нажмите кнопку «Далее».
Затем примите условия лицензионного соглашения и нажмите кнопку «Далее».
Затем вам будет предложено выбрать между «Полным» или «Пользовательским», и после завершения установки все компоненты программы будут установлены, а выборочно — только те, которые вы укажете и нажмите кнопку «Далее».
После выбора компонентов появится окно, информирующее о том, что программа готова к установке.Нажимаем кнопку «Установить» и ждем до конца.
После установки запустить программу. Появится окно для создания нового почтового ящика.
Введите в него данные своего почтового ящика и нажмите кнопку «ОК». После этого вы попадете в главное меню программы и сможете полностью использовать электронную почту на своем компьютере.
Работа в программе
Для пользователя, привыкшего работать с почтой в веб-интерфейсе, The Bat может показаться довольно сложной программой, но это не так, потому что создавать и получать письма в ней так же просто, как и в почте из браузера.Чтобы создать новое сообщение, вам просто нужно перейти на вкладку «Письмо» и нажать кнопку «Создать». Затем откроется новое окно, в котором вы сможете отредактировать свое письмо.
В отличие от веб-почты редактирование письма в The Bat довольно продвинуто. Вы сможете форматировать текст, проверять текст на орфографию и шифровать электронные письма с помощью S / MIME, PGP и OpenPGP.
Получать входящие электронные письма так же просто, как и отправлять, все, что вам нужно сделать, это открыть программу и перейти во входящие.Также в программе есть продвинутая система защиты от вирусов и различного шпионского ПО … The Bat может проверять на вирусы как графические файлы, так и исполняемые файлы. И если вам пришло письмо с вредоносным файлом, то клиент обязательно выдаст предупреждение.
Если вы используете The Bat на работе и у других сотрудников есть доступ к вашему компьютеру, вы можете защитить его, используя пароль для доступа к вашему личному почтовому ящику. Для этого перейдите во вкладку «Ящик» и нажмите «Пароль для доступа к ящику»
Одним из преимуществ такой программы является использование отдельной адресной книги… Она обеспечивает дополнительную безопасность, поскольку многие форматы подвергались различным атакам, в ходе которых данные были украдены. Также книга совместима со многими современными форматами, что позволяет хранить в ней не только почтовые данные.
Благодаря использованию плагинов, обеспечивающих дополнительную защиту почты, которые могут быть созданы разработчиками, The Bat приобрел дополнительную популярность в корпоративной среде.
Подводя итог, можно сказать, что электронный почтовый ящик — незаменимый помощник, помогающий людям общаться как дома, так и на работе.Как видно из статьи, создать электронную почту сможет даже самый начинающий пользователь. Использование электронной почты в наше время остается очень актуальным, поскольку этот вид передачи является одним из основных в мире Интернета.
Зарегистрируйтесь с любого адреса электронной почты
Многие функции Яндекса доступны для посетителей, не зарегистрированных на Яндексе. Например, они могут искать в Интернете, читать новости, смотреть видео и проверять загруженность дорог или погоду. Чтобы использовать больше возможностей, создайте аккаунт на Яндексе.
Вы можете воспользоваться нашим упрощенным процессом регистрации. Все, что вам нужно сделать, это ввести свой адрес электронной почты, имя и фамилию и придумать пароль. После этого вы сможете пользоваться дополнительными функциями Яндекса.
Зарегистрироваться можно двумя способами:
Открыть сервис Яндекс.
Нажмите «Войти» (обычно эта кнопка находится в правом верхнем углу страницы).
Для входа введите адрес электронной почты в любой почтовой службе. Щелкните Войти.
Вы получите сообщение с кодом подтверждения на указанный вами адрес. Введите код и нажмите Далее.
Введите свое имя и фамилию и нажмите Далее.
Введите пароль и нажмите Далее.
Нажмите «Зарегистрироваться».
- Откройте страницу регистрации.
Введите свой адрес электронной почты в любой почтовой службе. Нажмите кнопку «Далее.
Вы получите сообщение с кодом подтверждения на указанный вами адрес.Введите код и нажмите Далее.
Введите свое имя и фамилию и нажмите Далее.
Введите пароль и нажмите Далее.
Нажмите «Зарегистрироваться».
Вы можете использовать адрес электронной почты, указанный при регистрации, в качестве логина на Яндексе и для восстановления доступа к своей учетной записи.
Если вы регистрировались со своего адреса электронной почты, используйте его для входа в сервисы Яндекса.
Откройте любой сервис Яндекса.
Нажмите «Войти» (обычно эта кнопка находится в правом верхнем углу страницы).
В качестве логина укажите адрес электронной почты, который вы использовали при регистрации на Яндексе.
Нажмите «Войти».
Введите пароль, который вы создали для этого адреса электронной почты при регистрации.
Еще раз нажмите «Войти».
Если вы зарегистрировались, используя свой адрес электронной почты, укажите дополнительные данные для завершения процесса регистрации.
- Откройте страницу регистрации.
Создайте логин для своей учетной записи на Яндексе.
Введите пароль, который вы использовали при регистрации, используя свой адрес электронной почты.
Введите номер своего мобильного телефона или перейдите по ссылке «У меня нет номера телефона» и получите контрольный вопрос и ответ. Если вы забыли пароль или ваша учетная запись взломана, вы можете использовать эти данные для восстановления доступа.
Нажмите «Зарегистрироваться».
После завершения регистрации вы можете войти в Яндекс, используя свой адрес электронной почты с другим почтовым сервисом или с новым именем пользователя.Ваш пароль будет одинаковым в обоих случаях.
【СОЗДАТЬ АККАУНТ ЯНДЕКС ПОЧТА Почта】 ▷ Настроить iOS и Android
Если вы хотите, чтобы у была учетная запись электронной почты , есть много альтернатив. Крупные компании позаботились о том, чтобы предоставить пользователям доступ к электронной почте, которая из простого средства отправки и получения сообщений превратилась в полноценную платформу, полную дополнительных функций.
Раньше мы думали о почте как о способе контакта, о прямом разговоре с кем-то, независимо от его местонахождения, теперь мы думаем о почте как о способе доступа к облачному хранилищу, использованию приложений или даже о покупке в интернет-магазине. Из всех существующих предложений Яндекс Почты привлекает внимание . Яндекс создал систему электронной почты с дополнительными функциями и преимуществами, которые привлекают все больше и больше пользователей.
Во-первых, 10 ГБ дискового пространства , которое увеличивается с 1 гига до 1 гига каждый раз, когда у вас остается меньше 200 МБ пространства ; во-вторых, — мощное онлайн-сканирование на вирусы, которое предотвращает вредоносное ПО и любые возможные атаки, которые пытаются проникнуть по почте; В-третьих, мощная настройка за счет использования тем.И мы могли бы продолжить перечисление достоинств, но это те, которые выделяются больше всего.
Зарегистрируйте новый почтовый ящик в Яндекс Почте
Имея все это в виду, часто спрашивают , как создать учетную запись электронной почты в Яндекс Почте , и здесь мы предложим ответ, который неизвестен. В этом руководстве мы объясним все шаги для завершения регистрации на этой английской платформе, и, кроме того, мы также посчитаем шаги, которые нужно выполнить, если вы хотите синхронизировать Яндекс почту на своем мобильном телефоне или на любом клиенте внешнего Почта.Вы сможете забрать почту куда захотите.
На зарегистрировать новый адрес электронной почты в Яндекс Почте у вас это очень просто. Его специализированный портал требует только, чтобы вы вводили серию личных данных , чтобы связать их с соответствующим адресом электронной почты без дальнейших осложнений. Вам нужно заполнить простую форму с очень базовой информацией, которую можно заполнить максимум за пару минут.
Хотя, предупреждаем, что это то, что полностью на английском языке .На сайте Яндекса нет надписи на испанском, но мы укажем условия каждого раздела, чтобы у вас не возникло проблем с регистрацией учетной записи. Ниже мы объясняем, как открыть новую учетную запись электронной почты в Яндекс Почте:
1 — Войти на сайт Яндекса
Отправная точка — наиболее логичный шаг из всех. Откройте свой обычный веб-браузер и в адресной строке (обычно расположенной вверху) введите URL-адрес, который мы оставляем для продолжения: https: // yandex.com . Сделав это, вы попадете на главную страницу Яндекса, где можно начать создание новой учетной записи электронной почты.
2 — Начните создавать почту
Как видите, Интернет полностью на английском языке , поэтому мы будем использовать английские термины, которые кажутся, чтобы вам было легче их идентифицировать. Чтобы войти в регистрационную форму, как только вы окажетесь на главном веб-сайте, перейдите в верхний правый угол и нажмите « Log in » рядом со значком конверта.
>
После этого на новом экране, на который вы будете перенаправлены, вы должны нажать на «Создать учетную запись» (желтая кнопка), чтобы запустить формы. Другой вариант, « Войти », используется только для доступа после того, как вы создали свою учетную запись электронной почты в Яндекс Почте.
3 — Заполните форму регистрации аккаунта
Ahora, hay que llevar a cabo un paso que nunca falta en este tipo de procedure: introducir los datos en el formulario de registro.Para ello, debes empezar introduciendo tu nombre en el campo « Имя » и tu apellido en « Фамилия ». Es recomendable que sean veraces si quieres usar este mail, ya que acompañarán como titular del correo.
После этого вы должны установить, каким будет имя учетной записи электронной почты , которое будет сопровождаться « @ yandex.com ». Подумайте о чем-нибудь, что может быть уникальным и легко запоминающимся, и запишите это в « Введите логин », и вы автоматически получите информацию о том, доступен он или нет.Если это не так, вам следует поискать другую альтернативу.
После этого следующий шаг: введите пароль в поле « Введите пароль ». Это должно быть что-то личное и непередаваемое, так как оно будет отвечать за ограничение доступа к вашему почтовому профилю. Также попробуйте сочетать числа с прописными и строчными буквами, чтобы сделать его более сложным. Когда вы его напишете, повторите его в поле « Подтвердите пароль ».
Последний шаг — ввести номер мобильного телефона в поле « Номер мобильного телефона ».Вы можете проигнорировать это и не вводить его, нажав « У меня нет номера телефона » (« У меня нет номера телефона »), чтобы не отправлять SMS на терминал, который может повлечь за собой дополнительные расходы.
При этом появится контрольный вопрос , который нужно выбрать из раскрывающегося меню. Выберите тот, который вы считаете наиболее подходящим, и напишите свой ответ в поле « Ответ на секретный вопрос ». После этого впишите в поле под заглавными буквами буквы и цифры появившегося изображения.После этого перейдите к желтой кнопке с текстом «Зарегистрироваться» и нажмите на нее, чтобы двигаться вперед.
4 — Почтовый ящик Яндекса готов!
Завершил предыдущий шаг, у вас уже будет учетная запись электронной почты на Яндексе более чем готова для начала работы. Интернет отправит вас прямо в главное меню менеджера с открытым почтовым ящиком перед вами. Отсюда вы можете отправлять или читать полученные электронные письма в дополнение к их поиску или организации календаря контактов и календаря событий.
Отныне вы можете использовать свою только что созданную учетную запись электронной почты на Яндексе с полной свободой . Вы даже можете без проблем настроить его на своем мобильном телефоне, просто введя ряд параметров, которые мы подробно обсудим в следующем разделе.
Как настроить почтовый ящик Яндекс Почты?
Как и в случае с любой обычной учетной записью электронной почты, Яндекс имеет веб-сайт, с которого вы можете получить доступ к своей электронной почте обычно .В нем пользователь имеет возможность выполнять любое типичное действие электронной почты: отправлять сообщения, получать их, отправлять файлы, загружать их, просматривать события в календаре, организовывать календарь контактов, настраивать подписи и многое другое.
Есть те, кто предпочитает убрать это электронное письмо из веб-формата, чтобы воспользоваться им более свободно. Существует множество программ ( Thunderbird, Outlook и т. Д. ), в которых вы можете интегрировать эту новую учетную запись, чтобы использовать ее и получать уведомления о новых сообщениях без необходимости заходить на какой-либо портал.Фактически, можно сделать это даже на своем мобильном телефоне, будь то Android или iOS , путем ввода ряда параметров в меню для интеграции новых учетных записей.
Если вы хотите узнать, как настроить учетную запись электронной почты на Яндексе , мы покажем вам самые важные параметры, чтобы вы могли это сделать. Это данные (перечисленные здесь как для параметра IMAP, так и для POP3), которые необходимо ввести в соответствующие разделы настроек , чтобы обеспечить правильную работу почты даже за пределами веб-платформы, на которой она обычно используется.
Перед тем, как показать вам данные, мы должны подчеркнуть, что вы всегда выбираете опцию выполнять настройку вручную , в противном случае рассматриваемая программа или терминал попытается автоматически определить параметры, которые вы считаете подходящими, что не всегда работает должным образом. .
IMAP:
- Имя входящего сервера: imap.yandex.com
- Входящий порт сервера: 993
- Безопасность входящего соединения: SSL
- Имя сервера исходящей почты: smtp.yandex.com
- Порт исходящего сервера: 465
- Безопасность исходящего соединения: SSL
POP3:
- Имя входящего сервера: pop.yandex.com
- Входящий порт сервера: 995
- Безопасность входящего соединения: SSL
- Имя сервера исходящей почты: smtp.yandex.com
- Порт исходящего сервера: 465
- Безопасность исходящего соединения: SSL
В обоих случаях помните, что всякий раз, когда запрашивается имя пользователя и пароль, вы должны вводить как адрес электронной почты, который вы хотите использовать, так и соответствующий ему пароль.Многие люди часто попадают в ошибку, вводя « Nickname » или только часть адреса электронной почты, опуская завершение (в данном случае « @ yandex.com »), , что очень важно.
Если есть сомнения относительно , как получить доступ к этим параметрам для настройки почты , вы должны знать, что, если вы делаете это через программное обеспечение для ПК, вы должны искать меню учетных записей и, попав в него, ввести параметр для добавления новый аккаунт. Обычно это что-то доступно в разделе инструментов или опций.В мобиле на самом деле процесс очень похож. Необходимо зайти в настройки, меню аккаунтов и добавить новый.
Как создать корпоративный почтовый ящик в Яндекс Почте? — Примечания к прочтению
В современных отраслях все, что связано с цифровым маркетингом , рекламой и социальными сетями, стало основным инструментом, позволяющим заявить о себе в коммерческом секторе, с которым они работают. Поскольку эта деятельность способствует появлению новых предприятий и будущим продажам.
Корпоративная электронная почта — это инструмент, широко используемый компаниями , которым необходимо иметь в своем распоряжении различные средства связи и / или переговоров, чтобы использовать их и использовать в качестве стратегии. Обычно пользователи, владеющие компанией, создают электронные письма в коммерческих целях и могут использовать их по-разному.
Компания может использовать адрес электронной почты для установления связи между своими сотрудниками, партнерами или сотрудниками. Сделайте этот инструмент доступным, чтобы заинтересованные потребители могли связываться и запрашивать ваши продукты или услуги, отправлять и получать информацию о процессе продаж.
Как создать корпоративный почтовый ящик в Яндекс Почте?
Яндекс — это мультиплатформа российского происхождения , разработанная корпорацией, которая также занимается созданием одноименной поисковой системы. Он зародился в России в 1997 году, задолго до того, как компании из других стран разработали аналогичные платформы.
Платформа Яндекс сегодня является одной из наиболее часто используемых как в России, так и в других странах, потому что в настоящее время она доступна на других языках, таких как английский, вьетнамский и французский.
Яндекс отличается от конкурентов простым и быстрым дизайном при создании личного электронного письма . Но помимо этого Яндекс-почта позволяет национальным и международным компаниям создавать корпоративную электронную почту или веб-домен и заявлять о себе через этот носитель.
Как шаг за шагом создать корпоративную почту с Яндекс почтой?
Создать письмо с помощью Яндекс почты достаточно просто и быстро. Для этого требуется только доступ в Интернет и следующий процесс:
- Первым делом заходим на главную страницу Яндекс.Вы можете получить его по этой ссылке.
- Как только вы войдете на платформу, вы должны нажать на «Войти» опцию , то есть войти в систему. Вы можете найти эту альтернативу в правом верхнем углу.
- Теперь вы найдете две кнопки, одна желтая со словами «создать учетную запись» (создать учетную запись) и «Войти» (войти в систему)
- Чтобы создать корпоративную электронную почту , щелкните первое поле, то есть на «создать учетную запись» и начните заполнять форму.Как видите, Яндекс почта не запрашивает большой объем данных, поэтому вам просто нужно добавить:
- Имя
- Фамилия.
- Имя пользователя (псевдоним или имя, которое вы хотели бы использовать в учетной записи электронной почты).
- Номер мобильного телефона ( Номер мобильного телефона )
- Введите пароль (введите пароль).
Следует отметить, что есть в настоящее время нет испанского языка на платформе Яндекс, однако это довольно просто и понятно.Как только вы войдете, вы заметите, что доступны услуги, предоставляемые другими аналогичными платформами. Как раздел новостей, сравнение цен и другие.
Значение Яндекс почты на корпоративном рынке
Яндекс Почта на платформе, разработанной для того, чтобы предоставить корпоративной отрасли альтернативу цифровым переговорам. Через этих бизнес-клиентов со всего мира можно создать личную учетную запись электронной почты, которая позволит им рекламировать свой бренд и дать своим потребителям уверенность в том, что они ведут переговоры с честным, профессиональным и ответственным веб-сайтом.
Кроме того, сегодня довольно распространены партнерские отношения между международными компаниями с целью получения взаимной выгоды, в которых обе союзные компании работают как одна команда, либо покупая или продавая продукты или услуги друг друга, либо выступая в качестве одной видовая связь между поставщиком и производителем.
Наконец, мы надеемся, что эта статья вам помогла. Однако нам хотелось бы услышать ваше мнение. Удалось ли вам создать корпоративную почту в Яндекс почте? Оставьте нам свой ответ в комментариях.
Как создать бесплатную электронную почту с собственным доменом на почте Яндекс
Яндекс и Zoho Mail — лучший бесплатный почтовый сервис для вашего собственного доменного имени. Вы можете прочитать статью о Zoho Mail. В этом посте мы поможем вам создать собственный бесплатный адрес электронной почты для домена с Яндексом, например [email protected]
.
После того, как Google вырос, Google начал взимать с Google Apps плату за электронную почту, добавив собственный домен по цене 5 долларов за каждое электронное письмо. В Microsoft также перестали предоставлять почтовую службу добавления домена Hotmail (Live.com) own В России Яндекс запустил бесплатную почтовую службу с вашим собственным доменом.
Электронная почта с доменами Google Apps или Hotmail — отличная технология в мире, при ее безопасном использовании нет запаса стабильности, но когда вы начнете взимать плату за создание новых писем для имен, домен будет проблемой для молодежи, малого бизнеса или доменные инвесторы .
Яндекс, похожая на Google поисковая система в России, предлагает бесплатную службу доменных имен с Яндексом, которая поддерживает POP3, IMAP до 10 ГБ на электронную почту и 1000 адресов электронной почты / доменов.С помощью SMS, а также приложений на платформах ISO и Android можно сэкономить много денег. Достаточно просто создать учетную запись в Mail.Yandex, создав учетную запись электронной почты, выполните следующие действия:
- Зарегистрируйтесь для создания аккаунта на Яндексе
- Авторизуйтесь в админке домена Яндекса и добавьте свой домен
- Проверка вашего домена (Подтверждение права собственности на домен)
- Настройки домена MX — Настройка записи MX
- Создайте учетную запись электронной почты для домена
- Настроить функцию Catch-All
- Ссылка прямой вход по электронной почте
- Создать электронную почту, ссылку для входа в почту.domain.com
- Создать форму входа на сайт
- Адрес электронной почты для входа на телефонах Android и iOS
- Адрес электронной почты для входа с использованием программного обеспечения для управления электронной почтой
1) Создайте почтовый ящик Яндекс:
2) Добавить домен в почтовую систему Яндекс:
После создания учетной записи электронной почты с формой @ yandex.ru вы входите в электронную почту и переходите по следующей ссылке https://domain.yandex.com/domains_add/
3) Аутентификация домена:
Есть много способов загрузить файлы на mydomain.vn как .html, либо добавить запись CNAME в DNS или DNS-точку в Яндекс.
4) Настройки MX для почты:
Имя поддомена: @
Сервер: mx.yandex.ru. (Внизу должен быть знак (.))
Тип почты: MX
Приоритет: 10
5) Создайте адрес электронной почты желаемого домена:
https://domain.yandex.com/domains_add/
6) Добавить запись CNAME на mail.yourdomain.com
Имя поддомена: mail
Тип записи: CNAME
Данные: домен.mail.yandex.net.
7) Настроить доставку почты по IMAP или SMTP
IMAP
Сервер: imap.yandex.com
Порт: 993 с включенным SSL
SMTP
Сервер: smtp.yandex.com
Порт: 465 с включенным SSL
С помощью следующих шагов вы можете быстро создать бесплатную электронную почту с собственным доменом и перенести несуществующие электронные письма на любой указанный вами адрес электронной почты.
10 шагов для экспорта почты с Яндекс.Почтовый счет
С аккаунтом Яндекс.Почта пользователь получает возможность бесплатно пользоваться почтовыми ящиками на серверах Яндекса. Пользователи могут получать доступ к электронной почте из Яндекс.Почты с помощью веб-браузера или настроить свою учетную запись с помощью почтового клиента, использующего POP или IMAP для доступа к электронной почте. Настройка учетной записи Яндекс.Почты с помощью почтового клиента на вашем компьютере позволяет легко экспортировать ваших писем на ваш компьютер в определенном формате файла. Чтобы узнать, как экспортировать письма от Яндекс.Почтовый аккаунт , следуйте пошаговым инструкциям, приведенным ниже.
10 шагов для экспорта почты из Яндекс.Почты:
1.) Чтобы экспортировать сообщения электронной почты , контакты и календарь из вашей учетной записи Яндекс.Почты, лучше всего настроить его с помощью почтового клиента, такого как Outlook.
2.) После того, как ваша учетная запись Яндекс.Почта будет настроена с помощью почтовой программы Outlook, вы можете легко экспортировать сообщения электронной почты из нее, выполнив указанные выше действия.
3.) Откройте программу Outlook на своем компьютере и выберите опцию «Файл».
4.) В разделе «Файл» нажмите «Открыть и экспортировать» и выберите вариант «Импорт / экспорт» .
5.) В окне мастера импорта / экспорта выберите параметр «Экспорт в файл» и нажмите кнопку «Далее».
6.) Теперь выберите файл данных Outlook (.pst) и нажмите кнопку «Далее».
7.) Выберите имя учетной записи электронной почты для экспорта и не забудьте установить флажок рядом с опцией «Включить подпапки», если вы хотите экспортировать все, например, Календарь, Контакты и Входящие.
8.) Однако, если вы хотите экспортировать только сообщений электронной почты , внесите соответствующие изменения. Когда вы закончите выбор желаемого варианта, нажмите кнопку «Далее».
9.) Затем нажмите кнопку «Обзор», чтобы выбрать место для сохранения файла данных Outlook (.pst). Просто введите имя файла и нажмите кнопку ОК, а затем кнопку Готово.
10.) Outlook начнет экспорт писем немедленно, если вы не создали новый файл данных Outlook (.pst) или вы используете файл, зашифрованный паролем.
ПРИМЕЧАНИЕ: При желании вы можете добавить дополнительный пароль в файл данных Outlook (.pst), чтобы защитить файл Яндекс.Почты . Вы можете создать пароль для файла, когда на экране появится диалоговое окно «Создать файл данных Outlook».
Итак, вот как можно экспортировать письма из аккаунта Яндекс. .Mail с помощью почтового клиента.
Как настроить Яндекс-Почту на Android. Настройка Яндекс Почты на iPhone
Вы можете получать и отправлять почту не только через веб-интерфейс, но и с помощью различных почтовых клиентов.Например:
Если вы хотите получать почту от своих почтовых клиентов, включите протоколы POP3 или IMAP.
Для этого зайдите в настройки своего почтового ящика на Яндексе, откройте раздел «Почтовые программы». Выберите протокол, который вы хотите использовать, установив его флажок. Сохраните результат, нажав кнопку «Сохранить изменения».
Подробнее о работе протоколов POP3 и IMAP читайте ниже.
Настройка по протоколу imap
Согласно протоколу IMAP, почтовая программа не просто загружает новые письма, но и синхронизирует информацию на вашем компьютере с данными на сервере, отображая сразу всю структуру вашего ящика — все папки стандартно и вы настроили вручную.
Для настройки почтового клиента электронной почты укажите следующие данные:
- в главе Входящие сообщения / Входящая почта (IMAP) Вам необходимо указать адрес почтового сервера imap.yandex.ru, установить SSL-защиту и порт 993. Если ваша программа по каким-то причинам не поддерживает SSL-соединение, вы можете указать порт 143 и подключиться без SSL
- в главе
Все дальнейшие действия проводятся в текущем окне. Если вы установили версию 2010, перейдите к.
Версия 2003/2007
В Outlook версии 2003/2007 это окно открывается немного иначе:
Дальнейшие настройки в обеих версиях одинаковы (за небольшими исключениями) и меняются только в зависимости от выбранного протокола (IMAP и POP3).
Совет! Принципиальной разницы, какой протокол вы выберете, нет, но учтите, что программные настройки для них разные!
Яндекс.Почта
Найдя нужное окно, перейдем к настройке программы.Разберем по пунктам:
- В первом столбце предлагается ввести имя, то есть имя автора письма, отображаемого при просмотре адресата.
- Во втором столбце введите адрес, который вы зарегистрировали (в данном случае на yandex.ru).
- Тип записи (он же протокол) отображается только в версии 2010, так как в 2003/2007 мы уже выбрали его на предыдущем шаге. Вы можете выбрать любой, но это зависит от конфигурации следующих элементов.
- Настроен сервер входящей почты, по протоколу: IMAP — imap.yandex.ru, POP3 — pop.yandex.ru.
- Сервер исходящей почты для обоих типов одинаковый — smtp.yandex.ru.
- Пользователю будет предложено заполнить второй график.
- Пароль — пароль установленный на сайте (в данном случае на yandex.ru).
В MS Outlook 2010 снимите флажок «Учетные записи», чтобы не проверять, пока установка программы не будет завершена.
Зайдите в «Другие настройки»:
Настройка почты.RU.
Многие пользователи Рунета в качестве почты используют не «Яндекс», поэтому разделить их невозможно. Популярный сервис в России — Mail.ru. Настройка Outlook для Mail.Ru очень похожа на Яндекс, за исключением пары деталей.
Изменений:
- Сервер входящей почты: imap.mail.ru или pop.mail.ru;
- Сервер исходящей почты — SMTP.Mail.Ru;
- изменения в столбце «Пользователь».
Важно! После ввода адреса поле «Пользователь» заполнится автоматически.В отличие от Яндекс. Товары, Mail.Ru при регистрации предлагает разные домены, поэтому вводить почту нужно совершенно самостоятельно.
В остальном конфигурация Mail.Ru в Outlook совпадает с настройками Яндекс.pox.
Если есть вопросы по настройке почты. Укажите, с чем возникла трудность, чтобы мы могли помочь.
Яндекс.Почта Настройки для клиентов почтовых клиентов:
Настройка протокола IMAP:
Согласно протоколу IMAP, почтовая программа не просто загружает новые письма, но и синхронизирует информацию на вашем компьютере с данными на сервере, отображая сразу всю структуру вашего ящика — все папки стандартно и вы настроили вручную.
Для настройки почтового почтового клиента укажите следующие данные:
в разделе Входящие / Входящая почта (IMAP) необходимо указать адрес электронной почты imap.yandex.ru. Установите SSL защиту и порт 993. порт 143. и подключитесь без SSL в разделе Исходящие сообщения / Исходящая почта (SMTP) необходимо указать адрес сервера SMTP.yandex.ru и подключить SSL secure соединение через порт 465. В случае, если вы не можете использовать безопасное соединение, вы можете подключиться к SMTP -Servera в портах 25 или 587
При настройке почтовых программ в качестве логина и пароля для доступа к почтовому серверу необходимо указать ваш логин и пароль на Яндекс.В качестве логина нужно указать полный адрес почтового ящика.
Поддержка протокола IMAP включится автоматически при первой авторизации в почтовой программе. Также можно самостоятельно включить поддержку IMAP в настройках (раздел «Почтовые клиенты»)
Включение IMAP »И может занять некоторое время.
После успешной активации« галочка »станет неактивной, а надпись изменится на «IMAP включен». Отключить поддержку IMAP для вашего бокса будет невозможно, вы можете просто не использовать этот протокол.
Настройка протокола POP3:
При использовании протокола POP3 все ваши письма (из тех папок, которые вы укажете в настройках ящика, загрузят почтовую программу на ваш компьютер в папку «Входящие», после чего ее можно будет при необходимости разложить по папкам с использованием фильтров, настроенных в почтовом ящике.
Имейте в виду, что многие почтовые программы по умолчанию удаляют письма с сервера при загрузке.В этом случае все письма в вашем ящике будут перемещены в папку «Remote», откуда они будут удалены через неделю.
Для сохранения писем в ящик можно установить в настройках почтового ящика опцию сохранения копий писем на сервере при загрузке, если ваша программа позволяет это делать. Сделать эту настройку с нашей стороны невозможно.
При настройке почтовой программы POP3 необходимо указать следующие данные:
в разделе Входящие / Входящая почта (POP3), нужно указать адрес почтового сервера pop.yandex.ru, установить SSL-защиту и порт 995 . Если ваша программа по каким-то причинам не поддерживает SSL-соединение, вы можете указать порт 110. и подключитесь без SSL в разделе Outboard Messages / Outgoing Mail (SMTP). Необходимо указать адрес сервера SMTP.yandex.ru и подключить безопасное SSL-соединение через порт 465. . В случае, если у вас нет возможности использовать защищенное соединение, вы можете подключиться к SMTP серверу по портам 25 или 587
При настройке почтовых программ в качестве логина и пароля для доступа к почтовому серверу необходимо указать логин и пароль на Яндекс. Если вы настраиваете доступ к панели просмотра, первая часть адреса — это логин.Если вы используете Яндекс. Для доменов в качестве логина нужно указать полный адрес почтового ящика.
Если вы загружаете почту с помощью почтового клиента POP3, вы можете:
Оставить все настройки по умолчанию. Тогда письма будут скачиваться только из входящей папки. Настройте загрузку писем из любого набора папок, включая папку «Спам» или свои собственные папки. Вы можете выбрать папки для загрузки на странице «Настройки» — в разделе «Почтовые клиенты». Также можно установить настройку «При получении почты по POP3 письма в Яндекс.почтовый ящик будет помечен как прочитанный », что уже в веб-интерфейсе позволит вам понять, какие письма были приняты почтовым клиентом. Когда почта загружается клиентами, письма по умолчанию не помечаются как прочитанные.
Яндекс.Почта — один из самых популярных почтовых сервисов, наравне с Gmail и Mail.ru. Поэтому многих пользователей интересует, как настроить Яндекс почту на android. В этом материале мы рассмотрим этот вопрос.
Если вам нужно получать почту Яндекса на устройстве android, то у вас есть два варианта: установить специальный клиент от Яндекса или настроить рассылку по протоколам IMAP или POP3.Первый вариант подойдет большинству пользователей, поэтому сначала рассмотрите его.
Настройка Яндекс Почты с почтовым клиентом от Яндекса
Для начала откройте Play Market., Войдите в поиск «Яндекс Почта» и выберите Яндекс.почта в результатах поиска.
После этого вы откроете программу Яндекс.почта в Play Market. Нажмите на кнопку «Установить» и дождитесь, пока эта программа не будет установлена на вашем Android-устройстве.
После завершения установки на рабочем столе появится ярлык для запуска Яндекс Почты.Откройте его и введите логин и пароль от своего аккаунта в Яндекс. После этого нажмите кнопку «Войти».
На этом настройка Яндекс Почты на Android закончена.
Настройка Яндекс почты по протоколам POP3 и IMAP
Если для Яндекс Почты подходит специальный клиент. Или вы хотите получать почту из разных ящиков в одном приложении. Вы можете настроить Яндекс Почту с использованием почтовых интерфейсов POP3 и IMAP. Например, мы продемонстрируем, как это делается в приложении K9 Mail.
Откройте приложение и щелкните Добавить новый почтовый ящик. После этого введите адрес электронной почты, пароль и нажмите кнопку «Вручную».
Если вы все сделали правильно, то после нажатия на кнопку «Далее» почтовая программа начнет загрузку писем. На этом процесс настройки Яндекс Почты по протоколу POP3 завершен.
Какие настройки использовать для доступа к почте Яндекса по POP3 или IMAP?
Отдельно нужно остановиться на том, что нужно ввести для доступа к почте.Лучше всего зайти на официальный сайт Яндекс и. Так вы будете уверены, что введенные вами настройки верны.
На момент написания в Яндексе используются следующие настройки POP3:
Для входящей почты:
- Адрес сервера — Pop.yandex.ru;
- защита соединения — SSL;
- порт для подключения — 995;
Для исходящей почты
- защита соединения — SSL;
- — 465;
Порт для подключения
Для подключения по IMAP:
Для входящей почты:
- адрес сервера — imap.yandex.ru;
- защита соединения — SSL;
- — 993;
Порт для подключения
Для исходящей почты
- адрес сервера — smtp.yandex.ru;
- защита соединения — SSL;
- — 465;
Порт для подключения
Воспользовались почтой Яндекс и приобрели смартфон на Android? Тогда вам обязательно понравится наличие доступа к почте с вашего устройства. При этом используются различные почтовые программы, как оригинальные, так и сторонние.Настроить Яндекс-Почту на Android несложно и не вызывает затруднений у владельцев смартфонов и планшетов. Посмотрим, с помощью каких программ вы сможете получить доступ к своему почтовому ящику.
Яндекс.Почта через браузер
Самый простой способ получить доступ к своей почте — использовать браузер и открыть интерфейс электронной почты Яндекса. Далее вводите логин и пароль от своего почтового ящика, нажимаете на кнопку ввода и попадаете в приятный и удобный веб-интерфейс. Но на экране мобильного устройства это может быть не так удобно.
Вот и недостатки этого способа организации доступа к почте:
Однако многие пользователи продолжают пользоваться веб-интерфейсом, не зная о наличии других инструментов. . Поэтому мы решили рассказать о них в нашем обзоре.
Приложение Яндекс.поче
Яндекс предоставляет своим пользователям не только почтовую услугу, но и удобные инструменты для работы с почтовыми ящиками. Таким инструментом является приложение Яндекс.поха, расположенное в Play Market Store.Настройка яндекс почты на андроид сводится к установке этого приложения и его первоначальной настройке.
После установки и запуска приложения на экране появятся поля для ввода логина и пароля. Вводим данные, ждем подключения к серверам, нажимаем на кнопку «Перейти на почту» и переходим в основной интерфейс программы. Здесь видны исходящие и входящие письма, папка с черновиками, папка со спамом, а также папка с удаленными письмами. Доступны элементы сортировки — это отображение важных писем, непрочитанных писем и писем с вложениями.
Для защиты писем от доступа посторонних предусмотрена защита по PIN-коду. — настраивается в настройках приложения. Вот конфигурация звуковых уведомлений (можно задать графику предупреждений). В настройках есть еще один важный пункт — добавление еще одного почтового ящика, что очень удобно.
Приложение работает онлайн, без загрузки писем и их последующей синхронизации. Благодаря этому пользователи могут работать с почтой с нескольких устройств — например, начав писать письмо на компьютере, можно продолжить писать на смартфоне или планшете, зайдя в папку с черновиками.Уведомление о новых письмах в приложении осуществляется в режиме реального времени.
Сторонние приложения
Для настройки Яндекс Почты на Android можно использовать более универсальные решения. Таким решением является почтовое приложение Mail.ru. Позволяет работать с ящиками многих других почтовых служб. . Почтовый сервис Яндекса тоже ввел их номер. Аккаунты добавляются как при первом запуске приложения, так и в будущем. Дополнительные настройки Nic проводить не нужно — достаточно ввести логин и пароль, а остальная программа сделает это сама.
Приятным дополнением станет онлайн-проверка новых писем, реализованная в «родном» почтовом приложении от Яндекс.
Магазин
Play Market может порадовать множеством других приложений для работы с Яндекс Почтой. Но в этом случае придется ввести в них ручные настройки — здесь указываются адреса POP3, SMTP и IMAP серверов, задаются необходимые порты, прописываются логины и пароли. Неподготовленному пользователю это может показаться сложным, поэтому рекомендуем использовать описанные выше приложения — у них отличный функционал и удобный интерфейс.
«
Яндекс. »
В последнее время он стал настолько популярным, особенно среди пользователей из России, что вопросы, связанные с ним, все чаще возникают в Интернете. Кто-то не может скачать браузер, кто-то не может зарегистрировать аккаунт, но и те, у кого проблемы с настройкой почты на «Андроид». «Яндекс. »
В данном случае просто находка. Он позволяет быстро все настроить, зарегистрировать и установить.
О компании
Но прежде кратко рассмотрим компанию Яндекс.Основан в 2000 году. Имеет статус транснационального. Помимо поисковой системы Владеет интернет-порталами и сервисами в паре других стран. Наиболее развитыми считаются Россия, Беларусь, Турция и Казахстан. До мая 2017 года был популярен в Украине.
Поисковик тоже не отстает. Заметно уступает «Google», но все же остается четвертым в мире по активности в мире.
Помимо поиска в Яндексе много сервисов и дополнений.Популярные останки: «Рынок», «Тубусы», «Карты». Самыми крупными считаются сервисы: «Почта», «Деньги» и «Новости». Как проходит регистрация «Яндекс.Почта», пользуйтесь этим сервисом и как выглядят ошибки настройки, рассмотрим далее.
почтовое отделение
Указанная услуга абсолютно бесплатна. Она была запущена в компании еще в 2000 году. Быстро справляется со спамом самостоятельно и может проверять письма через антивирусный фильтр Dr.Web. В системе есть перевод иностранных писем.
По оценкам компании, через сервис проходит 130 миллионов писем.Ежемесячно почтой пользуются 27 миллионов человек. На данный момент пользователь видит седьмую версию интерфейса. Также существует приложение для смартфона, которое может помочь пользователям всегда быть на связи. О нем поговорим чуть позже.
Интерфейс сервиса приятный и настраиваемый. Каждый может выбрать из десятка разнообразных тематик и цветовых решений.
заезд
Лучше всего, если регистрация в «Яндекс.Почте» будет проходить на ПК. Так намного удобнее, и нет опасений, что вы ошибетесь при вводе данных, потому что вы используете большой дисплей.Для регистрации в сервисе необходимо:
- Перейти на сайт Яндекса.
- В правом верхнем углу вы заметите небольшое окошко, где вы обычно вводите свой логин и пароль тем, кто уже запустил почтовый ящик.
- Над текстовыми полями для ввода личных данных будет кнопка «Перевернуть поле». Щелкните по нему, и откроется новое окно. Вы также можете использовать прямую ссылку на сервис или зарегистрироваться через социальные сети.
Итак, прежде чем приступить к настройке «Яндекс.Mail »на« Android », вам необходимо создать аккаунт:
- После нажатия на кнопку« Testbox »перед вами появится, куда вы хотите ввести личные данные. Здесь вы вводите свое имя и фамилию, и пароль. Для безопасности запишите номер мобильного телефона. Так вы сможете легко восстановить забытые данные.
- У вас также будет возможность ответить на тестовый вопрос. Если вдруг вы забыли пароль, или логин, или ваша почта была заблокирована по соображениям безопасности , вам нужно будет ответить на него.Контрольный вопрос Вы выбираете из списка. Это может быть кличка питомца, имя первого учителя, девичья фамилия матери и т. Д.
- После ввода всех данных вы подтверждаете, что вы не бот, и вводите символы, указанные на Мысе.
Теперь вы можете начать пользоваться электронным ящиком.
Настройка
Настроить «Яндекс.Почту» на Android было немного проще, лучше сразу настроить ящик. Система предложит вам установить набор меток для писем.Вы можете добавлять специальные пометки для деловых сообщений, дружеских сообщений и т. Д. Добавляйте название и цвет к таким ярлыкам.
Далее будет предложено ввести личные данные. Вы можете указать свое ФИО, подпись в конце письма и аватарку. После выберите тему регистрации. Это всегда можно сделать в настройках аккаунта. Обычно пятым шагом является добавление мобильного телефона для тех, кто не делал этого при регистрации.
Простота
Чтобы заработал бокс на смартфоне, можно выполнить поиск в приложении «Яндекс.Почта ». В Android-смартфоне есть« Play Market », в котором сейчас есть всевозможные приложения для телефона. Просто введите в поиск такой софт и вы обязательно найдете что-то похожее.
В этом магазине есть и официальное приложение «Яндекс Почта». Он просто установит его. Вам останется ввести логин и пароль, которые вы уже зарегистрировали, и использовать программу. На данный момент это наиболее удобный и простой способ использовать именно эту услугу.
Soft Soft
Если вы по каким-то причинам не хотите или не можете пользоваться «Play Market», вы можете обратиться к закрепленным программам.Сразу стоит отметить, что далеко не все смартфоны обзавелись встроенными почтовыми софтерами. Но если вы нашли такое приложение, то можете попробовать «Яндекс.Почту» на «Андроиде»:
- Заходим на этот софт. Вам будет предложено два протокола настройки. POP3 будет отправлять вам письма на ваш смартфон, но это будут только копии. Их можно только просматривать, а правки будут отображаться только на телефоне. IMAP — полезный протокол, который позволит не только просматривать, но и редактировать сообщения прямо с устройства.
- Поэтому лучше по IMAP нажать.
- Введем логин и пароль выше.
- Так как мы настроили «Яндекс.Почту», то в строке imap.yandex.ru вводим сервер. Часто эти данные уже есть.
- Далее необходимо выбрать безопасность SSL / TLS, после чего значение в строке порта изменится с 143 на 993.
- После нажатия «Далее». И в новом окне снова измените безопасность на SSL / TLS, после чего порт с 587 будет 465.
Все, считайте настройку завершенной.
Если по каким-то причинам на ваше устройство «Андроид» не приходят уведомления от Яндекс. Почта », перейдите в настройки программы. Скорее всего, у вас есть один из режимов, блокирующих оповещения. Также проверьте само приложение в настройках вашего устройства. Возможно, у вас отключены уведомления для всего ПО. Обычно это делается для сохранения энергия аккумулятора
Почтовые клиенты
Наконец, если на «Андроид» смартфон не работает «Яндекс.Почта »попробуйте использовать почтовые клиенты. В« Тарелке Маркет »их больше десятка. Есть качественные и простые в использовании приложения. Обычно их устанавливают, если вам нужно собирать письма с нескольких адресов сразу. Среди популярных — MYMAIL, OMAIL, PROFIMAIL GO и AQUAMAIL.
С Radi всеядных сервисов для чтения новостей, работы с почтой и облачного хранилища данных, перевода текстов с иностранного языка на родной и наоборот, навигации по картам GPS, публикации видео и изображений, прослушивания музыки, покупки билетов, публикации блогов И еще масса любых других возможностей, в Рунете Яндекс прочно удерживает одну из первых позиций.Стабильность в работе, эффективная навигация, простой и доступный, интуитивно понятный интерфейс — все эти преимущества выделяются Яндексом на фоне других аналоговых ресурсов российского сегмента сети. Для работы в нем достаточно простая и быстрая регистрация, а при создании аккаунта в Яндексе вы получаете доступ ко всем сервисным модулям, а также имеете возможность полностью изучить все возможности Яндекс-изобилия. В нашем текущем материале мы поговорим о том, как создавать и отправлять электронные письма, как фильтровать спам, как работать с адресной книгой сервиса, как сортировать корреспонденцию — в общем, как эффективно работать с почтовой службой из поиска Русский гигант.Мы расскажем вам об эффективных приемах взаимодействия с почтовой службой. На первый взгляд, возможно, не видно, но при знакомстве с ними все основные действия начинают выполняться быстро и невероятно удобно, без лишних жестов и нажатия кнопок.
Регистрация на Яндекс
Итак, первое, что нам нужно сделать, это зарегистрироваться. Зарегистрируйтесь, перейдя на главную страницу проекта www.yandex.ru .. Перейдите на веб-страницу портала. Как видите, все сервисы Яндекса доступны прямо на главной странице.Ознакомьтесь с возможностями сервиса и нажмите кнопку «Отправить почту» рядом с правым верхним углом экрана.
Откроем форму регистрации. Введите данные для аутентификации, включая имя, фамилию (можно использовать псевдоним), логин, пароль и текущий номер мобильного телефона. Важно сказать, что номер мобильного телефона должен быть действительно актуальным, ведь при регистрации нужно будет подтвердить его подлинность, используя пароль из SMS, которое на него придет.Когда номер телефона введен, нажмите кнопку «Получить код»
На указанный номер придет сообщение с цифровым кодом, который необходимо будет ввести в появившееся поле.
Как только код будет введен, нажмите кнопку «Подтвердить».
Если все данные введены правильно, появится небольшое текстовое сообщение о том, что телефон успешно подтвержден. Итак, вводим все остальные данные и ставим галочку напротив пункта принятия Пользовательского соглашения ниже.Когда все данные для авторизации введены, нажмите кнопку «Зарегистрироваться» внизу страницы.
После нажатия на кнопку он будет загружен на ваш почтовый ящик. Когда вы впервые войдете в почтовое отделение, нам будет предложено выполнить быструю настройку, чем мы не пользуемся.
Предварительно настроенная Яндекс Почта
На первом этапе предлагается установить мобильное приложение для входа в почту с телефона. Это можно будет сделать позже. Если вы не хотите публиковать это решение на потом, проверьте номер своего мобильного телефона и нажмите кнопку «Получить» в левой части окна конфигурации.
На указанный номер придет СМС с прямой ссылкой, по которой можно будет скачать Мобильную Яндекс-Почту Заказчика. Впрочем, его можно найти и самостоятельно в официальном магазине Google Play, так что особого значения этот пункт не несет. Вперед, продолжать. Чтобы перейти к следующей итерации предустановки, нажмите «Далее».
Следующий этап — создание этикеток. Теги служат для быстрой фильтрации сообщений в списке сообщений. Присвоив метку тому или иному сообщению, вы быстро узнаете, относится ли та или иная буква к сбросу важного, или с ее содержанием можно будет узнать позже.С помощью тегов вы можете точно настроить приоритизацию почтовых сообщений, и механизм этого очень гибкий и настраиваемый. По умолчанию в сервисе создано 3 ярлыка: работа, друзья и позже. При желании вы можете добавить дополнительные метки, придумав им название и назначив цветовое соответствие из графической палитры.
Следующим шагом будет сбор почты со сторонних почтовых аккаунтов в Яндекс. Если вы не хотите использовать для каждого бокса свой персональный клиент, объедините все аккаунты в одном клиенте Яндекса.Как это сделать? В ответ на вопрос «Есть ли у вас другие почтовые ящики?» Нажимаем кнопку «Да, там».
После выбора кнопки появится дисплей с предложением ввести имя добавляемого и почту и пароль к нему. Введите эти служебные данные для поля, которое вы хотите добавить, и нажмите «Подключиться». При желании можно поставить галочку «Копировать письма вместе с папками», тогда процесс переноса займет немного больше времени, но вся переписка будет перенесена с исходного аккаунта в почтовой службе Яндекса.
После ввода правильного логина и пароля происходит автоматический переход к следующей итерации конфигурации, а именно к подтверждению информации об отправителе. Какие поля здесь необходимо заполнить? Первое поле соответствует названию адреса, с которого будут отправляться письма в Яндексе. По умолчанию в этом поле отображается значение этого и почты, регистрацию на которую вы только что потратили. При желании вы можете изменить его на более подходящий, выбрав имя пользователя из раскрывающегося списка.
В следующем поле вам предлагается ввести свое имя, которое будет отображаться в каждом письме, отправленном с указанного выше аккаунта в поле «От кого». Это может быть как ваше настоящее имя и псевдоним, так и псевдоним. Последнее поле используется для ввода подписи, которая завершает тело каждого написанного сообщения.
Еще одна полезная функция — выбор фотографии, которая будет отображаться в поле отправителя в письмах и в паспорте Яндекса. Подберите яркую запоминающуюся аватарку, и она расширит ваш круг знакомств и обогатит манеру общения.
Последний элемент предустановки — выбор темы почты Яндекс. На выбор пользователю предлагается десяток графических тем, которые доступны в следующей форме. Этот вариант носит чисто эстетический характер и на клиентскую функциональность никак не влияет. Выберите добавленный скин и установите его, выбрав тему из собранного списка.
На этом предварительная настройка почты Яндекса подходит к концу, что в следующей форме может быть весело.Теперь переходим к работе с самой службой, нажав кнопку «Готово» в последнем окне.
Если вы пропустили какой-либо из шагов и ничего не указали, это не беда, — все действия, описанные выше, можно сделать позже, обратившись в раздел «Настройки». Кстати, там есть и другие параметры, на которых мы тоже остановимся чуть позже.
Как работать с яндекс-почтой?
Принцип работы Яндекс-Почты не отличается от других сервисов.Все стандартные операции доступны на верхней панели, и они не смогут их понять, поэтому мы не будем останавливаться на этом.
Как добавить новую кнопку на верхнюю панель?
Последняя кнопка из тех, что находятся в верхнем меню, позволяет добавить новую кнопку на панель. Набор кнопок, доступных для добавления, чисто фиксированный. По факту. Вы можете добавить только одну из заготовленных кнопок, которые вам готов предложить сервис Яндекс. Чтобы добавить новую кнопку, щелкните пункт меню «Добавить кнопку» и выберите любой из элементов шаблона.После первого нажатия на кнопку добавления новых графических элементов она заменяется значком шестеренки, расположенным там же.
Как поставить метку на письмо, и как фильтровать корреспонденцию по тегам?
Теги помогают структурировать ваше сообщение по разделам, разделить письма на важные и не важные, на деловые и личные, на срочные и те, которые можно отложить на потом и т. Д. Поместив соответствующее сообщение на определенный ярлык, тем самым прикрепите его к одному из категории, которые вы сами и определяете (по имени тега).О создании ярлыков мы писали чуть ранее, в разделе «Предустановка Яндекс.Почты». Чтобы установить ярлык на письмо, откройте нужное сообщение и выберите пункт меню «Поставить ярлык». Откроется всплывающее окно меню выбора ярлыка. Отметьте наиболее подходящий открытый ярлык сообщения, тем самым прикрепив его к сообщению.
В том же окне вы можете создать новую метку, выбрав пункт меню «Новый тег» внизу списка. Щелкните элемент «Новый тег», выберите соответствующий цвет и введите имя тега в текстовое поле.Когда все это будет завершено, нажмите кнопку «Создать тег».
Теперь о том, как открыть категорию писем, к которой привязан один из доступных тегов. Для этого щелкните имя метки в левой части дисплея, непосредственно под списком папок.
Здесь рядом с каждым из пунктов отображается количество букв, соответствующее той или иной категории. Кроме того, если метка соответствует хотя бы одной букве, она становится активной и кликабельной.Чтобы открыть список соответствующей метки из разделов букв, выберите одну метку и щелкните по ней.
Как искать буквы?
Чтобы начать поиск искомого слова или фразы по содержанию букв, вы можете использовать функцию поиска. Он расположен в правом верхнем углу экрана, рядом с меню. Вводим нужное вам слово или фразу в поле поиска и нажимаем кнопку «Найти».
При вводе нужного слова может появиться список контактов, в названии которых есть ваш запрос.А чуть ниже — функция поискового запроса с помощью поисковой системы Яндекс. В самом низу расположены быстрые фильтры, если вы хотите найти слово в одной из доступных категорий объектов Сервиса Яндекса.
Наконец, чтобы начать поиск именно по содержанию всей вашей корреспонденции, нажмите кнопку «Найти». Сразу появится экран. электронные сообщения, содержащие запрошенную фразу.
Как переместить письмо из одной папки в другую?
Чтобы переместить выбранное сообщение из одной папки в другую, используйте функцию «Упорядочить в папку».Откройте соответствующее письмо, нажмите кнопку «Упорядочить в папку» в правой части экрана и выберите каталог результатов, в который вы хотите поместить сообщение.
Как работать с целевой книгой?
В Яндекс встроена довольно мощная адресная книга, актуальная для других сервисов портала (Яндекс.Диск. Яндекс.Музыка, Яндекс.Фото). Чтобы перейти к нему, выберите вкладку «Контакты» на контекстной верхней панели.
Одной из самых полезных фишек здесь является возможность сохранить список контактов во внешнем текстовом файле и экспортировать его оттуда в любой удобный момент в другой почтовый ящик или в исходный почтовый ящик в случае повреждения или потери контактов.Но для начала остановимся на том, как создать новый контакт. Чтобы добавить контакт в адресную книгу, нажмите кнопку «Добавить контакт» вверху.
Появится форма заполнения карточки контакта. Вводим все необходимые данные и сохраняем внесенные изменения, нажав на соответствующую кнопку.
Как только все данные будут сохранены, контакт сразу станет доступен в адресной книге. Все контакты упорядочены в алфавитном порядке, поэтому на поиск у вас уйдут буквально несколько секунд.Если имя, фамилия или сам адрес начинается с одной из неактивных букв, этот облегченный вариант также активен и может быть выбран из списка.
Теперь о том, как экспортировать и импортировать список контактов. На верхней панели выберите пункт «Еще», если последние значения не отображаются на вашем мониторе. В появившемся мини-списке выберите пункт «Сохранить контактные данные».
В качестве следующего варианта выберите формат, в котором будут сохранены ваши контакты.Если вы хотите перенести данные в почтовый клиент рабочего стола (Outlook, Thunderbird, The Bat!), Выберите формат, который лучше всего подходит для одного из них. Если вы хотите сделать резервную копию самого клиента Яндекса, выберите формат VCard.
Когда формат выбран, нажмите кнопку «Сохранить», чтобы подтвердить свой выбор и запустить процедуру экспорта.
В следующей форме нам будет предложено указать путь сохранения файла и его имя. Введите название объекта, выберите понравившуюся папку и нажмите «Сохранить».
Через секунду файл будет на вашем жестком диске.
Теперь о том, как импортировать готовый файл в Яндекс. Снова нажмите на пункт меню «Еще» и на этот раз выберите пункт «Добавить контакты из файла».
Во всплывающей форме нажмите кнопку «Выбрать файл».
Находим файл на диске, выбираем его и пользуемся кнопкой «Открыть».
Когда файл окажется выбранным, его имя появится в главной форме Яндекс.Если он доступен в форме, нажмите «Сохранить», и все данные будут импортированы, о чем будет свидетельствовать соответствующее сообщение.
Помимо версии для ПК, российские разработчики позаботились о своих мобильных пользователях, создав приложение для чтения почты от Яндекса для Android и для iOS .. Как работает сие чудо? Об этом и пойдет речь далее.
Заходим на официальную страницу приложения в магазине, скачиваем и устанавливаем оттуда дистрибутив.При первом входе в форму аутентификации. Если вы уже регистрировались ранее, мы можем войти в почту, используя логин и пароль.
В случае правильного ввода данных попадаем в само приложение. По умолчанию в форме приглашения открывается краткое руководство по использованию сервиса. Зайдите на почту, нажав кнопку «Перейти на почту».
Как видите, в списке есть как прочитанные, так и непрочитанные сообщения. Чтобы отметить письмо как прочитанное, проведите пальцем вправо.Аналогично с помощью свайпа влево можно удалить письмо с сервера.
Когда вы нажимаете кнопку вызова контекстного меню на телефоне, на телефоне появляется форма выбора папки. Здесь доступны не только каталоги с входящими и отправленными сообщениями, но и спамом, и удаленными письмами. Навигация по ним довольно простая и быстрая, так что проблем с этим возникнуть не должно.
Чуть ниже находятся папки, структурированные по тегам. Важно отметить, что в мобильном приложении Яндекс.Вы можете ставить метку только на новые созданные письма; На готовые письма, которые находятся в папках «Входящие» или «Отправленные», установить метку невозможно.
В целом мобильное приложение оставляет о себе довольно приятное впечатление благодаря удобному интерфейсу, интуитивно понятной навигации и продуманному юзабилити. Вы можете выполнять практически все действия, доступные в веб-версии сервиса.
На этом наша инструкция по настройке Яндекс почты подходит к завершению.Хотя мы не говорили о настройках сервиса, основные возможности настройки мы все же осветили, не обходя верстку ярлыков, фильтрацию спама, работу с адресной книгой и многие другие функции. Еще один важный момент — дизайн сервиса постоянно регулярно перерабатывается, на данный момент доступен официальный ресурс 7-е визуальное представление интерфейса, а на момент написания статьи разработчики работали над следующей версией графической оболочки. .Что вы думаете о новой почте яндекса? Как вы думаете, это удобно, или вам все же не хватает каких-то конкретных фишек? Напишите об этом в комментариях, ваше мнение для нас очень важно.
.



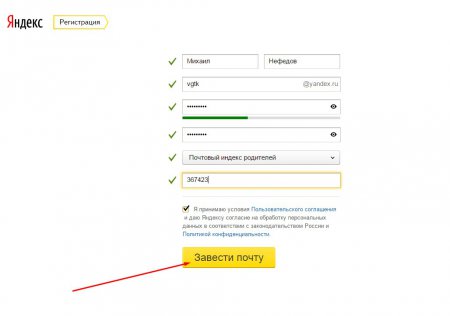 В пароле желательно наличие как букв английского алфавита (латиница), так и цифр, строчных и заглавных букв. Пароль не может быть введен русскими буквами (кириллицей).
В пароле желательно наличие как букв английского алфавита (латиница), так и цифр, строчных и заглавных букв. Пароль не может быть введен русскими буквами (кириллицей). ru
ru