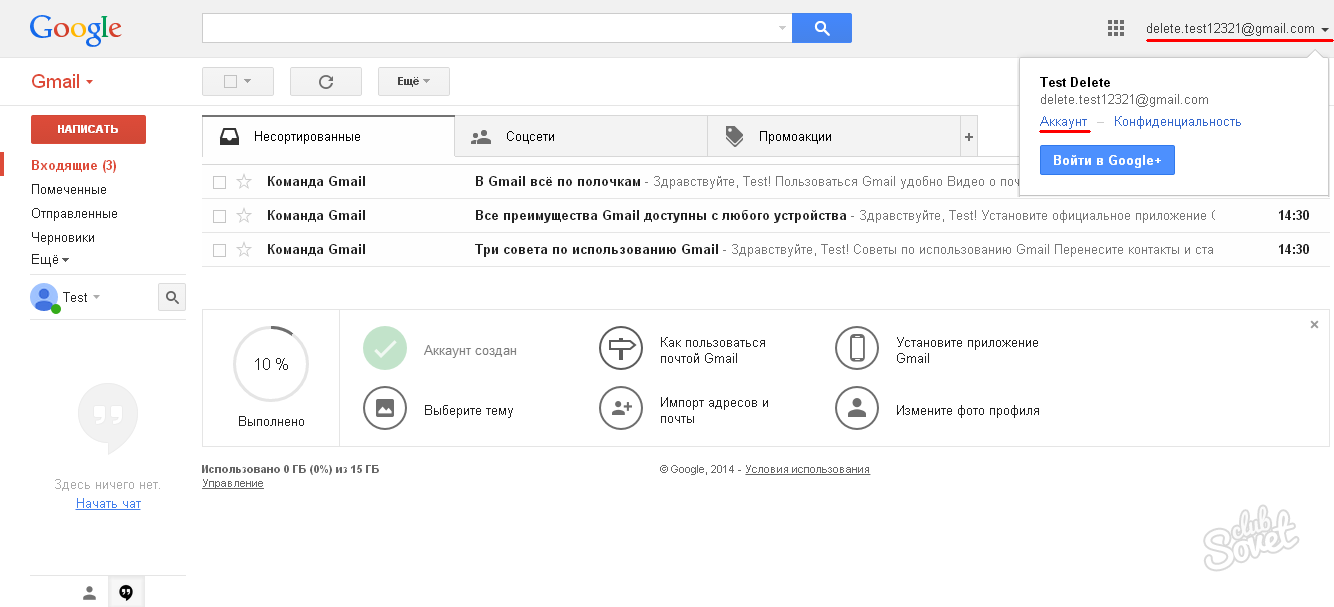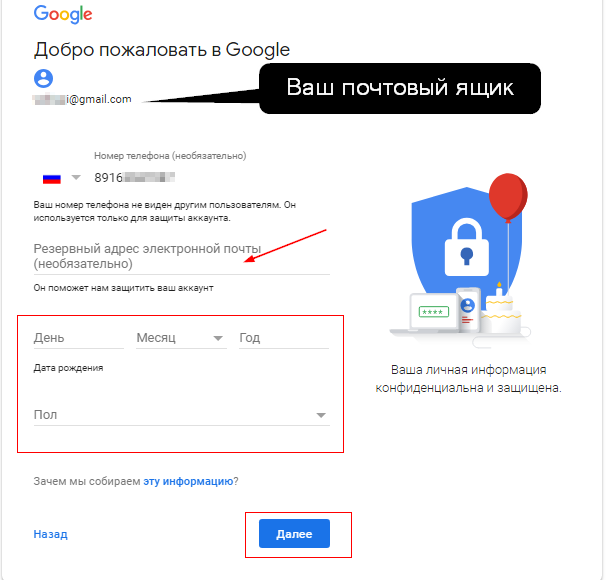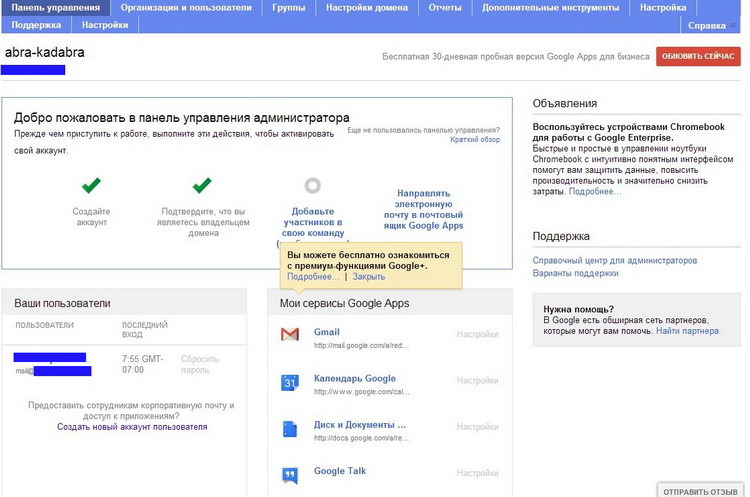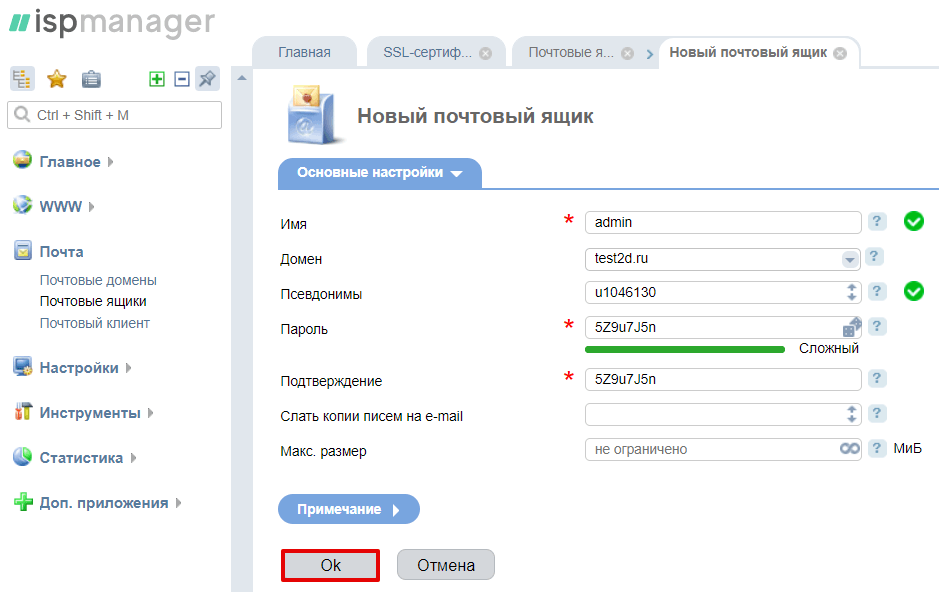Как создать почтовый ящик на gmail com: Sorry, this page can’t be found.
Содержание
Импорт сообщений из Gmail в Outlook
При переходе на электронную почту в Microsoft 365 из другой службы, например Gmail, Yahoo! или AOL, у вас есть два варианта.
-
Импортируйте копии всех имеющихся сообщений электронной почты в учетную запись Microsoft 365. В результате вы сможете централизованно хранить все письма — как прошлые, так и текущие. Выберите этот вариант, если у вас на компьютере установлено приложение Outlook (2013 или 2016) и вы планируете прекратить использовать учетную запись Gmail. Инструкции приведены ниже.ИЛИ
-
Подключите имеющуюся учетную запись электронной почты к Outlook. Вы сможете просматривать прошлые сообщения и работать с ними, но они будут храниться в учетной записи Gmail, а не Microsoft 365. Выберите этот вариант, если вы планируете и далее пользоваться учетной записью Gmail или если у вас на компьютере не установлено приложение Outlook. Инструкции см. в статье Подключение учетных записей электронной почты к Outlook в Интернете (Office 365).
Вы сможете просматривать прошлые сообщения и работать с ними, но они будут храниться в учетной записи Gmail, а не Microsoft 365. Выберите этот вариант, если вы планируете и далее пользоваться учетной записью Gmail или если у вас на компьютере не установлено приложение Outlook. Инструкции см. в статье Подключение учетных записей электронной почты к Outlook в Интернете (Office 365).
Перед импортом электронной почты
Этап 1. Подготовка учетной записи Gmail для подключения к Outlook
Перед подключением учетной записи Gmail к приложению Outlook необходимо подготовить ее. Для этого включите в Gmail двухшаговую проверку, а затем создайте пароль, который приложения Outlook и Microsoft 365 будут использовать с вашим адресом Gmail для установки соединения.
Этап 2.
 Добавление учетной записи Gmail в Outlook
Добавление учетной записи Gmail в Outlook
После выполнения этого действия ваши сообщения Gmail появятся в Outlook. Вы сможете использовать Outlook для получения, чтения и отправки сообщений из учетной записи Gmail. Вы также сможете продолжать работать со своей учетной записью Gmail в веб-интерфейсе Gmail.
-
Откройте приложение Outlook (например, Outlook 2013 или 2016). Верхняя лента в нем выглядит так (вкладка Файл находится в левом углу):
Вы можете использовать только версию Outlook с вкладкой Файл в левом углу — в этой версии есть мастер импорта и экспорта.
Если ваша лента Outlook похожа на картинку ниже, у вас не классическая версия Outlook.
 См. статью Как скачать классическую версию Outlook.
См. статью Как скачать классическую версию Outlook. -
В приложении Outlook откройте вкладку Файл и нажмите кнопку Добавить учетную запись.
-
На странице Автоматическая настройка учетной записи введите свое имя, адрес электронной почты Gmail и пароль для входа в Gmail (или пароль приложения), а затем нажмите кнопку Далее.
Если настройка не завершается, а вместо этого вам постоянно предлагается ввести имя пользователя и пароль для сервера imap.gmail.com, нажмите кнопку Отмена и введите пароль приложения еще раз, убедившись в отсутствии опечаток. Если проблема не исчезнет, ознакомьтесь с разделом Устранение неполадок при добавлении учетной записи Gmail в Outlook. -
Нажмите кнопку Готово.
 Outlook синхронизируется с учетной записью Gmail. Письма в вашей учетной записи Gmail будут отображаться в Outlook, непосредственно под почтовым ящиком Microsoft 365.
Outlook синхронизируется с учетной записью Gmail. Письма в вашей учетной записи Gmail будут отображаться в Outlook, непосредственно под почтовым ящиком Microsoft 365.
Этап 3. Копирование писем Gmail на компьютер
Пользователи компьютеров Mac. Если вы используете Outlook для Mac 2011, ознакомьтесь с другими инструкциями по экспорту и импорту.
Когда вы завершите этот этап, копии писем Gmail будут сохранены в файле, который Outlook создаст на вашем компьютере. Этот файл называется «Файл данных Outlook (PST)» Если после создания этого моментального снимка почтового ящика в вашу учетную запись Gmail поступят новые сообщения, они не будут скопированы в PST-файл. Однако вы можете повторить эти действия, чтобы скопировать новые письма.
Однако вы можете повторить эти действия, чтобы скопировать новые письма.
-
В приложении Outlook (Outlook 2013 или Outlook 2016) выберите элементы Файл > Открыть и экспортировать > Импорт и экспорт.
-
Выберите Экспорт в файл и нажмите кнопку Далее.
-
Выберите в предложенном списке пункт Файл данных Outlook (.pst) и нажмите кнопку Далее.
-
Выберите учетную запись для экспорта, указав имя или электронный адрес вашей учетной записи Gmail, и проверьте, установлен ли флажок Включить вложенные папки (это обеспечит копирование всех писем), а затем нажмите кнопку Далее.

-
Нажмите кнопку Обзор, чтобы выбрать расположение для сохранения Файл данных Outlook (PST) и указать имя файла. По умолчанию файл называется «backup», потому выберите другое имя, которое легко запомнить, например gmail. Если данные экспортируются в уже существующий Файл данных Outlook (PST), в разделе Настройка укажите, что следует делать, если экспортируемые элементы уже содержатся в этом файле. Нажмите Готово, чтобы продолжить.
-
При необходимости укажите пароль в диалоговом окне Добавить дополнительный пароль. Нажмите кнопку ОК, чтобы сохранить файл данных, даже если вы оставляете поле пароля пустым. Outlook начинает немедленно экспортировать данные без дополнительных уведомлений. По завершении вы также не получите никакого сообщения.
-
Перейдите к расположению, в котором сохранен PST-файл, и убедитесь, что он находится там.

Этап 4. Копирование почты Gmail в почтовый ящик Microsoft 365
По завершении этого этапа письма в PST-файле будут доступны в вашем почтовом ящике Microsoft 365.
-
В приложении Outlook (Outlook 2013 или Outlook 2016) выберите элементы Файл > Открыть и экспортировать > Импорт и экспорт, чтобы запустить мастер импорта и экспорта.
-
Выберите Импорт из другой программы или файла и нажмите кнопку Далее.
-
Выберите Файл данных Outlook (.pst) и нажмите кнопку Далее.

-
Перейдите к PST-файлу, созданному на этапе 3 (в нашем примере он называется gmail.pst). В разделе Настройка выберите способ работы с дубликатами. Нажмите кнопку Далее.
-
Если вы назначили пароль для Файл данных Outlook (PST), введите его и нажмите кнопку ОК.
-
Выберите команду для импорта почты в почтовый ящик Microsoft 365 (в примере — почтовый ящик Microsoft 365 с именем [email protected]). Нажмите кнопку Готово.
-
Outlook начинает копирование данных из PST-файла в почтовый ящик Microsoft 365. Если в файле много данных, это может занять несколько часов. Если закрыть Outlook или отключить соединение с Интернетом до завершения импорта, он будет продолжен при следующем подключении.

После завершения Outlook вы увидите моментальный снимок писем из Gmail, которые теперь хранятся в почтовом ящике Microsoft 365. Поздравляем! Старая почта из Gmail теперь доступна в вашем почтовом ящике Microsoft 365!
Так как ваши старые письма из Gmail хранятся в почтовом ящике Microsoft 365, вы можете использовать Outlook в Интернете для доступа к ним с любого устройства.
Этап 5 (необязательно). Удаление учетной записи Gmail в Outlook
После выполнения этого действия ваша учетная запись Gmail будет по-прежнему существовать, но при этом не будет отображаться в Outlook. Если вы и дальше будете получать письма в учетную запись Gmail, повторите действия, описанные в этой статье, чтобы они отображались в почтовом ящике Microsoft 365.
-
В Outlook выберите Файл > Параметры учетной записи > Параметры учетной записи.
-
В окне Параметры учетной записи выберите свою учетную запись Gmail и нажмите кнопку Удалить.
-
В диалоговом окне об удалении автономного кэша выберите Да.
Письма из Gmail, которые вы импортировали в почтовый ящик Microsoft 365, по-прежнему находятся там, но ваша учетная запись Gmail больше не отображается в Outlook.
Устранение неполадок при добавлении учетной записи Gmail в Outlook
Здесь описаны 3 распространенные проблемы, с которыми сталкиваются пользователи при импорте Gmail в Outlook.
-
Проблема 1. Если у вас на экране появляется показанное ниже окно, нажмите кнопку Отмена (вам придется сделать это пару раз), а затем снова нажмите Отмена на странице Автоматическая настройка учетной записи, чтобы оно больше не появлялось.Это сообщение появляется, поскольку система Google считает, что ваш пароль узнал кто-то посторонний. Такое окно будет появляться каждый раз, когда Outlook обращается к Google. Это происходит в перечисленных ниже случаях.
-
Вы неправильно ввели пароль. Проверьте его еще раз.
-
Возможно, вы используете компьютер, с которого раньше никогда не входили в свою учетную запись Gmail.

-
Возможно, вы давно не входили в свою учетную запись Gmail.
Чтобы устранить эту проблему, попробуйте выполнить описанные ниже действия.
-
Войдите в свою учетную запись Gmail с компьютера, с которого выполнили добавление учетной записи.
-
Выполните инструкции по подготовке учетной записи Gmail.
-
Снова начните выполнять этап 2 «Добавление учетной записи Gmail в Outlook» с шага 3 Файл > Добавить учетную запись.
-
-
Проблема 2. Если вместо сообщений Gmail в Outlook появится сообщение об ошибке «IMAP-сервер оповещает о следующем…», перейдите в свою учетную запись Gmail и убедитесь, что для параметра Ненадежные приложения разрешены задано значение ВКЛ. , а затем повторите действия для добавления учетной записи Gmail в Outlook.
, а затем повторите действия для добавления учетной записи Gmail в Outlook. -
Проблема 3. Вы получаете сообщение об ошибке «Операция не выполнена, так как не поддерживается поставщиком сервиса.«Вы пытаетесь импортировать сообщения Gmail в учетную запись Outlook.com или Hotmail.com? Эта ошибка появляется при попытке импорта в учетную запись Exchange ActiveSync. Поставщик услуг Exchange ActiveSync (Outlook.com или Hotmail) не поддерживает импорт (или перемещение) сообщений, только копирование в папку. Инструкции см. в статье Добавление других учетных записей электронной почты в Outlook.com.
Импорт контактов и календаря Gmail
В Gmail контакты и календарь хранятся отдельно от электронной почты, поэтому, чтобы скопировать их в Outlook, нужно выполнить дополнительные действия. Инструкции см. в следующих статьях:
Инструкции см. в следующих статьях:
Импорт контактов из Google Gmail в Outlook
импортировать данные из Календаря Google в Outlook;
См. также
Импорт и экспорт сообщений, контактов и календаря Outlook
|
|
Google: Пользователи Gmail могут не рассчитывать на тайну переписки
|
Поделиться
В Google считают странными людей, которые верят в конфиденциальность своих сообщений, отправляемых адресатам через третьи руки. Такими третьими руками в том числе является почтовый сервис Gmail с более 400 млн пользователями.
Google дала понять, что ни о какой неприкосновенности частной жизни и речи быть не может, если человек пользуется сторонним сервисом, к которым относится в том числе почта Gmail.
«Человек, отправивший письмо своему коллеге, вряд ли удивится, если письмо откроет помощник получателя. Точно так же людям, пользующимся веб-сервисами, не стоит удивляться тому, что их сообщения обрабатываются провайдером до того, как они попадают в ящик адресата. У пользователя вообще нет каких-либо разумных оснований полагать, что информация, которую он добровольно передает через третьи руки, остается конфиденциальной», — заявили в Google.
Эти и другие утверждения содержатся в документе, направленном юристами компании в Окружной суд США по Северному округу штата Калифорния в июле 2013 г. В открытом доступе он был опубликован только сейчас.
В Google рассчитывают, что судья Люси Ко (Lucy Koh) выслушает аргументы и прекратит рассмотрение жалобы, которую в отношении компании подали ее пользователи. Они считают, что чтение электронных писем для отображения релевантной рекламы является нарушением федеральных и калифорнийских законов о перехвате персональных данных.
Они считают, что чтение электронных писем для отображения релевантной рекламы является нарушением федеральных и калифорнийских законов о перехвате персональных данных.
«Google в конце концов призналась, что ей плевать на приватность», — заявил директор направления охраны частной жизни в Consumer Watchdog Джон Симпсон (John Simpson). Он порекомендовал не пользоваться сервисом Gmail людям, которым нужна конфиденциальность.
Google: в Gmail никакой конфиденциальности не существует
«Юристы Google привели неудачный пример. Отправка электронного письма через веб-сервис — это то же самое, как если бы вы воспользовались обычной почтой. Когда вы кидаете письмо в почтовый ящик, вы знаете, что сотрудники почты прочтут адрес на конверте для того, чтобы доставить письмо куда надо. Но вы не рассчитываете, что они вскроют конверт, чтобы прочесть содержимое», — добавил Симпсон.
В Google считают, что чтение электронной почты — которое, кстати, как утверждают в корпорации, выполняется роботами — необходимо для «правильного функционирования сервиса» и для того, чтобы «предоставлять пользователям бесплатные услуги». В компании приводят в пример защиту от спама и фильтрацию сообщений — другие функции, которые также основаны на анализе содержимого писем.
В компании приводят в пример защиту от спама и фильтрацию сообщений — другие функции, которые также основаны на анализе содержимого писем.
Пользователи, в свою очередь, утверждают, что стандартные функции вовсе не относятся к предмету их недовольства. В жалобе фигурируют и такие заявления: что «Google тайно собирает различные мысли и идеи пользователей Gmail и собирает их в неком банке данных для секретного применения».
В Google считают, что подобными утверждениями пользователи пытаются сделать из Google злодея, и что на самом деле обработка писем, включая автоматизированное чтение содержимого, прописаны в лицензионном соглашении на использование почтового сервиса.
Добавим, что Google регулярно обвиняют в нарушении законов об охране частной жизни. В некоторых случаях корпорация ссылается на технические ошибки, которые привели к данным нарушениям. Так, например, было в случае со сбором данных из незащищенных Wi-Fi-сетей автомобилями Google Street View в 2010 г.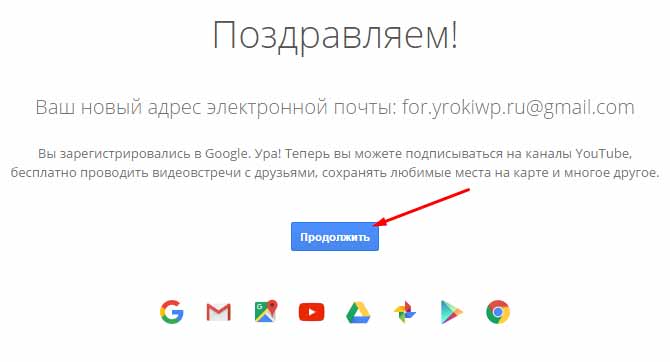 А в начале 2013 г. Google и вовсе проигнорировала требования властей Евросоюза более подробно прояснить суть изменений в политике конфиденциальности сервисов Google, которые произошли в марте 2012 г.
А в начале 2013 г. Google и вовсе проигнорировала требования властей Евросоюза более подробно прояснить суть изменений в политике конфиденциальности сервисов Google, которые произошли в марте 2012 г.
Сергей Попсулин
Почтовый ящик Gmail для домена в облаке Webasyst — Webasyst
Прикрепив собственное доменное имя к аккаунту в облаке Webasyst, вы можете создавать email-адреса на своем домене, например, info@mycompany.ru. Сам почтовый ящик для такого адреса может находиться либо в облаке, либо на серверах Google Apps.
Почтовые адреса, размещенные в облаке Webasyst, можно использовать только для получения сообщений (например, для того чтобы собирать запросы от клиентов с помощью приложения «Поддержка»). Отправлять сообщения с таких почтовых адресов нельзя. Если вам необходимо иметь возможность отправлять письма со своего адреса, его нужно разместить на серверах Google Apps, как описано в конце этой статьи.
Размещение почтового ящика в облаке Webasyst
Как создать почтовый ящик на своем домене в облаке Webasyst.
Размещение почтового ящика на серверах Google Apps
1. Зарегистрируйтесь в сервисе Google Apps.
2. Подтвердите свои права на владение доменом, как описано на сайте Google Apps:
- Добавьте TXT-запись в настройки домена — если вы не знаете, как это сделать, обратитесь в службу поддержки Webasyst.
- Загрузите на сайт HTML-файл — в облаке Webasyst этот вариант недоступен.
- Добавьте на сайт мета-тег — скопируйте сгенерированный мета-тег в интерфейсе Google Apps и вставьте его в файл index.html вашей темы дизайна согласно инструкции. Этот вариант доступен вам, только если в настройках вашего сайта в бекенде Вебасиста указано доменное имя без префикса www, например, domain.ru.
 Если ваш сайт работает только на домене с префиксом www, то этот способ подтверждения прав вам недоступен.
Если ваш сайт работает только на домене с префиксом www, то этот способ подтверждения прав вам недоступен.
3. В справочной системе Google Apps найдите информацию об MX-серверах этого сервиса (обратите внимание на обязательную точку в конце адресов MX-серверов):
| Имя/домен | Тип записи | Адрес | Приоритет |
|---|---|---|---|
| @ | MX | ASPMX.L.GOOGLE.COM. | 1 |
| @ | MX | ALT1.ASPMX.L.GOOGLE.COM. | 5 |
| @ | MX | ALT2.ASPMX.L.GOOGLE.COM. | 5 |
| @ | MX | ALT3. ASPMX.L.GOOGLE.COM. ASPMX.L.GOOGLE.COM.
| 10 |
| @ | MX | ALT4.ASPMX.L.GOOGLE.COM. | 10 |
4. Добавьте соответствущие MX-записи в свойствах DNS-зоны своего домена.
- В облаке Webasyst — с помощью приложения «Облако»:
- Откройте раздел «Домены».
- Перейдите по ссылке «DNS» напротив своего доменного имени.
- В списке «Изменить почтовый сервис» выберите «Gmail.com».
- На другом хостинге — с помощью контрольной панели вашего DNS-сервера или виртуального хостинга. Если вы не знаете, как это сделать, обратитесь в службу поддержки Webasyst.
5. Дождитесь обновления информации о добавленных MX-записях в интернете.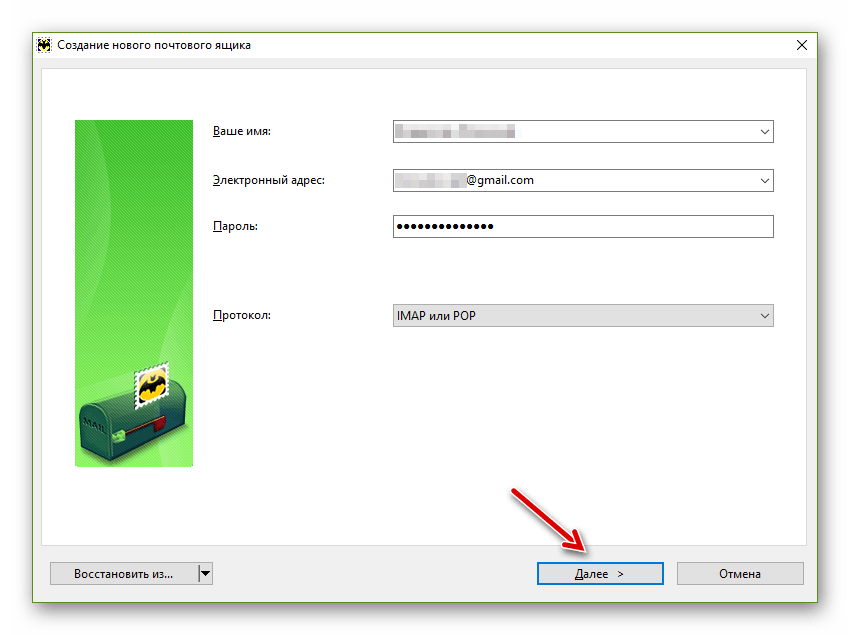 Процесс обновления может длиться до 72 часов в зависимости от настроек вашей доменной зоны. Убедиться в наличии обновленных MX-записей можно с помощью онлайн-сервисов проверки DNS-информации доменов, например, http://www.all-nettools.com/toolbox/nslookup.php.
Процесс обновления может длиться до 72 часов в зависимости от настроек вашей доменной зоны. Убедиться в наличии обновленных MX-записей можно с помощью онлайн-сервисов проверки DNS-информации доменов, например, http://www.all-nettools.com/toolbox/nslookup.php.
6. Создайте почтовый адрес в интерфейсе Google Apps.
Как Создать Email для Работы (и Настроить Почтовый Клиент)
Электронные письма стали неотъемлемой частью онлайн-общения и маркетинга. В этом руководстве мы покажем вам, как создать email для работы, а именно профессиональный адрес электронной почты с вашим доменом, который поможет в продвижении бизнеса и повысит доверие. Кроме того, вы найдёте инструкции по настройке почтовых клиентов, которые помогут вам эффективно управлять всеми новыми почтовыми ящиками.
С ростом популярности мобильных устройств (англ) проверка почтового ящика занимает меньше времени и усилий, чем когда-либо прежде (факт: более половины всех электронных писем в мире открываются через смартфоны).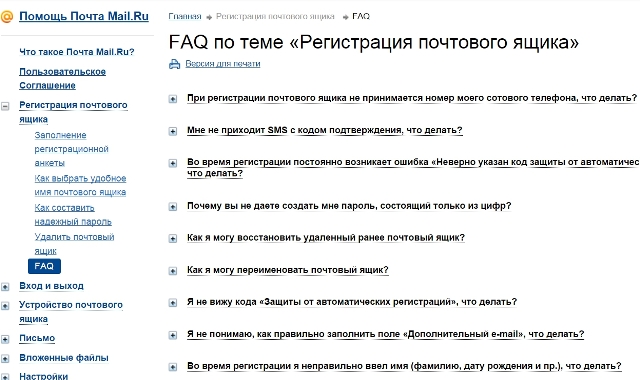
На сегодняшний день более 90% взрослого населения Соединенных Штатов активно используют электронную почту каждый день. Таким образом, если вам нужно охватить большую аудиторию, электронный маркетинг — отличный способ выполнить эту задачу.
Для владельцев бизнеса электронная почта является одним из лучших инструментов для общения с потенциальными клиентами и партнёрами. И поэтому очень важно иметь персональный адрес электронной почты. Одним из способов достижения этого является создание собственного почтового ящика с использованием доменного имени. Пример почты на домене —andrei@moidomen.com вместо общего бесплатного andrei@gmail.com). Создание собственного адреса электронной почты позволит:
- Повысить доверие к своему бренду — именной домен в адресе вызывает больше доверия.
- Добавить больше контроля — управление становится проще, создавайте и удаляйте почтовые ящики по своему усмотрению!
- Продвигать свой бизнес — у людей может возникнуть желание перейти на ваш сайт и узнать больше о вашем бренде.

Если вы не уверены, как создать email для бизнеса, то есть создать электронную почту с вашим доменом, вот инструкция:
Зарегистрируйте доменное имя. Чтобы использовать имя вашего бренда, вместо стандартного gmail.com, вам понадобится соответствующее доменное имя.
Выберите провайдера хостинга электронной почты. Вашей корпоративной почте понадобится хостинг. Именно с помощью хостинга почты вы получите удобный интерфейс, где вы и сможете управлять email-адресами на основе вашего доменного имени.
Настройте почтовые сервисы. Процесс создания учётной записи email, а также её настройка могут отличаться в зависимости от провайдера почты.
Отредактируйте адреса электронной почты. На этом этапе вы можете создать и настроить разные адреса email, например, для отдела маркетинга — marketing.vashdomen.com. Всё это можно сделать с панели управления, доступ к которой вы получите, выбрав провайдера хостинга почты.

Настройте почтовый клиент для простого управления аккаунтами email, если у вас их больше, чем один.
Чтобы лучше понять, как создать email, давайте подробно рассмотрим каждый шаг.
Шаг 1: Зарегистрируйте доменное имя
Процесс создания собственного адреса электронной почты начинается с регистрации доменного имени. Вы можете сделать это прямо здесь, в Hostinger, используя наш инструмент проверки домена всего за $0,99!
Введите доменное имя, которое вы хотите зарегистрировать, и вы увидите список возможных вариантов.
Читайте полное руководства по покупке доменов, если хотите изучить вопрос более подробно.
Кстати, вы получаете бесплатную регистрацию домена с ежегодными планами хостинга Примиум и Бизнес. Получите веб-адрес, хостинг, и услуги электронной почты за одну покупку!
Узнать больше
Если у вас уже есть домен, вы тоже можете его использовать! Всё, что вам нужно сделать, это добавить его в свою учётную запись хостинга и направить DNS на наши серверы. В качестве альтернативы, можно перенести доменное имя в Hostinger (хотя это не обязательно).
В качестве альтернативы, можно перенести доменное имя в Hostinger (хотя это не обязательно).
Шаг 2: Выберите провайдера электронной почты
Теперь, когда у вас есть готовое доменное имя, следующим шагом будет регистрация электронной почты. Для этого вам нужно выбрать почтового хоста, или поставщика почтовых услуг. На самом деле, мы предлагаем услуги хостинга электронной почты прямо здесь, в Hostinger. Но если вы немного покопались, скорее всего, вы знаете, что мы не единственная компания в городе. Хотя мы стараемся быть лучшими! 😉
Перед тем, как создать email, нужно сравнить несколько опций. Предлагаем ознакомиться с вариантами, которые предлагает Hostinger.
- Электронная почта Hostinger по умолчанию. Все планы веб-хостинга включают в себя минимум 1 бесплатный аккаунт email.
- Платные почтовые услуги. Как альтернативу вы можете выбрать платное решение хостинга электронной почты, которое предлагает дополнительные функции, увеличенные объёмы отправки и различные инструменты для оптимизации рабочего процесса.

Существующие пользователи Hostinger могут найти платные почтовые инструменты в разделе Магазин успеха в личном кабинете.
Если вам нужен исключительно хостинг электронной почты, тогда вам подойдёт один из платных планов. Однако, если вы также планируете разместить сайт, стандартный пакет веб-хостинга даст всё, что вам нужно.
Это о наших продуктах электронной почты. Давайте посмотрим, как их настроить!
Шаг 3: Настройте почтовые сервисы
В зависимости от того, с какой почтовой службой вы решили работать, чтобы создать адрес электронной почты, шаги по настройке и созданию учётной записи email могут немного отличаться.
Почта Hostinger
Поскольку все наши планы хостинга включают электронную почту по умолчанию, вам нужно только убедиться, что ваш домен указан правильно. После этого вы можете создать ящик email и использовать различные другие связанные службы на панели управления.
Чтобы создать учётную запись электронной почты, просто перейдите в раздел «Почтовые Аккаунты», где вы найдёте все необходимые инструменты.
Платные почтовые решения
В качестве альтернативы мы предлагаем три различных почтовых решения. Если вы не планируете использовать хостинг, вам подойду именно эти инструменты, поскольку они позволяют вам иметь функциональные почтовые сервисы, не имея учётной записи хостинга.
Корпоративная почта
Недорогое, но достаточно мощное решение для почтовых рассылок со всеми инструментами для достижения ваших целей email-маркетинга.
Купив этот продукт, вы найдёте мастер установки на панели управления.
- Как только вы запустите его, вам нужно будет ввести своё доменное имя и внести несколько изменений в DNS.
- Если ваш домен указывает на Hostinger, всё будет сделано автоматически.
- Наконец, вы будете перенаправлены на страницу управления, где сможете создать почтовый ящик и получить доступ к своей веб-почте.
Email для Предприятия
Следующее решение включает несколько дополнительных инструментов и большие лимиты отправки, что подойдёт крупным предприятиям.
Однако процесс её настройки практически идентичен.
- После добавления домена вам нужно внести несколько изменений в зону DNS.
- Мы изменим ваш DNS автоматически, если ваш домен будет указывать на наши серверы имён.
- Затем вы можете создать учётную запись электронной почты и начать отправку.
GSuite
GSuite — это мощное почтовое решение, разработанное Google, которое также доступно на нашей платформе.
Как только вы закажете его, на панели управления появится мастер настройки.
- Если ваш домен указывает на Hostinger, все необходимые записи MX будут добавлены автоматически.
- В противном случае вам нужно будет изменить запись Google MX вручную.
- Как только вы завершите, вы получите доступ к панели управления, которая позволяет создать учётную запись администратора электронной почты и выполнять административные задачи.
Нажмите зелёную кнопку Создать, чтобы начать настройку административного почтового ящика.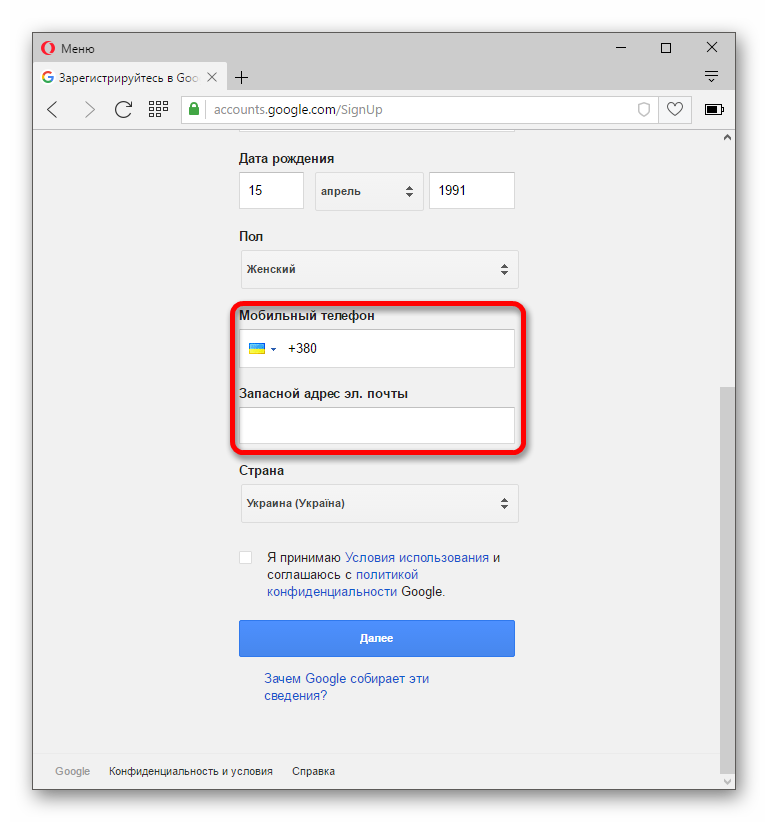
Заполнив данные, вы получите доступ ко вновь созданной учётной записи администратора.
Чтобы завершить настройку и начать пользоваться услугами, вам также необходимо подтвердить свой домен в Google.
Шаг 4. Настройте адреса электронной почты
Прежде чем вы запустите рассылку, вы должны настроить свой адрес электронной почты, чтобы придать ему профессиональный вид. Итак, как сделать электронную почту для делового общения с клиентами.
- Если вы занимаетесь бизнесом, вам понадобится пара почтовых ящиков общего назначения (например, [email protected] или [email protected]).
- Если ваша цель состоит в том, чтобы связаться с аудиторией, вам нужно что-то другое. Поскольку персонализация является важным фактором, влияющим на успех кампании, вы можете выбрать что-то вроде [email protected] или [email protected]).
Согласно исследованию скорости открытия электронной почты, около 60% получателей учитывают адрес отправителя при принятии решения, нажимать или пропустить письмо.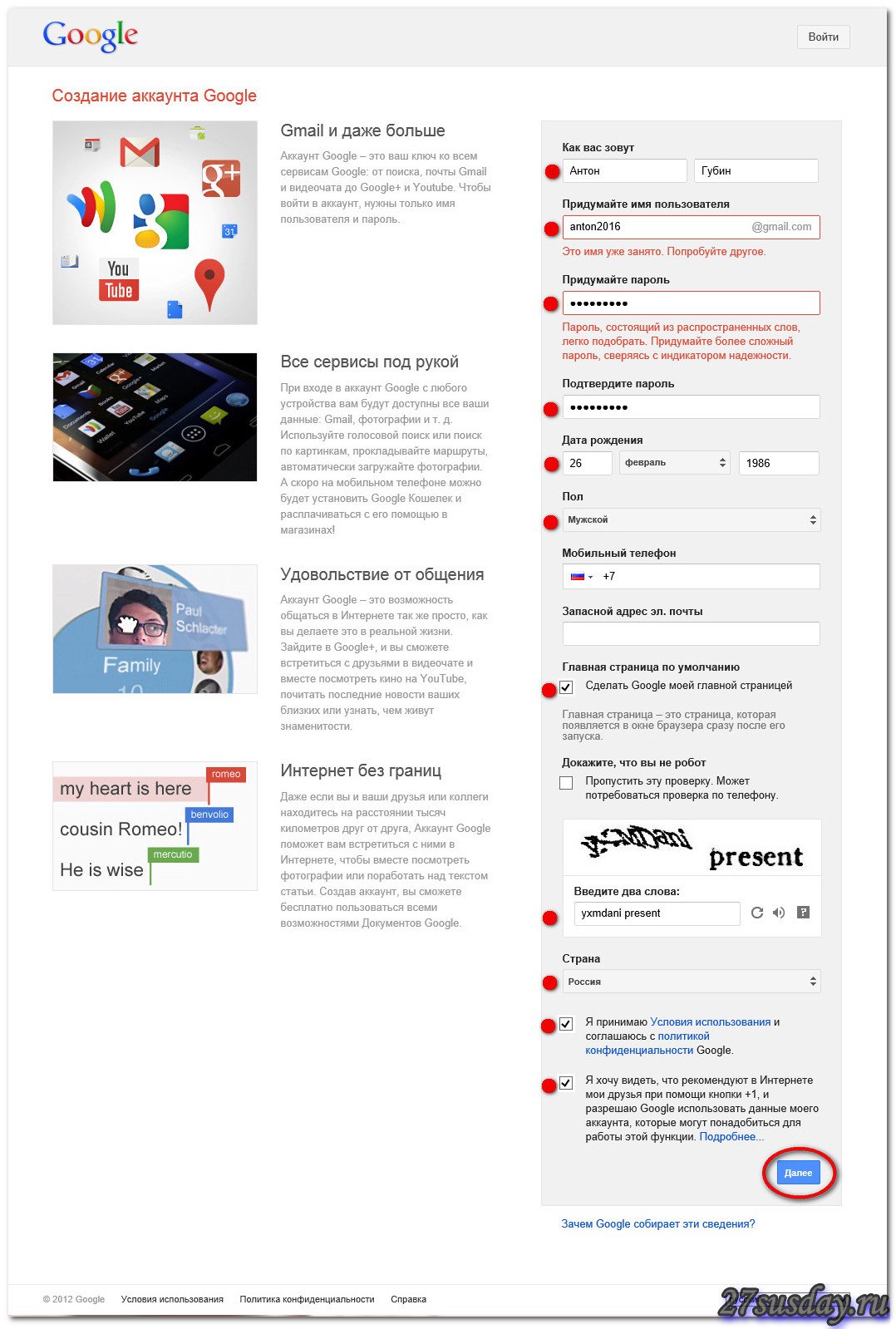
Другая удобная функция, которую вы можете использовать в своих целях, это подпись. Вы можете разместить важную информацию о компании, такую как контактные данные, логотип, адрес электронной почты, что повысит узнаваемость вашего бренда.
Есть несколько бесплатных инструментов, которые помогут вам сделать профессиональную и привлекательную электронную одпись. Вот некоторые из них:
Затем перейдите к настройкам электронной почты, чтобы вставить её. Например, если вы используете веб-почту Hostinger, все действия будут выполняться в разделе Веб-почта› Настройки› Персоны.
Шаг 5: Настройте почтовый клиент
Если у вас много учётных записей электронной почты, использование почтового клиента — отличный способ управлять ими в одном месте. Ниже вы найдёте пошаговые инструкции по настройке почтового клиента Thunderbird или Mac (и как найти необходимые для этого детали).
Поиск настроек IMAP / POP3 и SMTP-сервера
Для начала зайдите в панель управления хостингом. В зависимости от выбранной вами службы электронной почты конфигурация будет отличаться. Вот краткое изложение того, где найти нужные вам настройки.
В зависимости от выбранной вами службы электронной почты конфигурация будет отличаться. Вот краткое изложение того, где найти нужные вам настройки.
Hostinger Email
Перейдите в раздел Учётные записи электронной почты в категории Электронная почта. Прокрутите вниз, и вы увидите таблицу сведений электронной почты со всеми настройками почтового сервера.
Бизнес / корпоративная почта
Начните с открытия интерфейса веб-почты и войдите в свою учётную запись электронной почты.
Перейдите в раздел Настройки, который вы найдёте, открыв меню в верхнем правом углу (представлено тремя белыми горизонтальными линиями на синем фоне).
Убедитесь, что вы находитесь во вкладке Аккаунты. Нажмите кнопку Изменить, чтобы просмотреть сведения о сервере входящей и исходящей почты.
GSuite
Откройте Gmail и войдите в систему. Затем нажмите значок шестерёнки в правом верхнем углу экрана и перейдите в Настройки. Найдите вкладку Пересылка и POP / IMAP.
Найдите вкладку Пересылка и POP / IMAP.
Убедитесь, что IMAP включён, и сохраните изменения. Затем появится дополнительный раздел с настройками конфигурации почтового клиента.
Для получения более подробной информации рассмотрите официальное руководство по настройке IMAP от Google.
Добавление почтового ящика в почтовый клиент
Поскольку у вас есть все данные о сервере входящей и исходящей почты, остаётся лишь добавить их к вашему почтовому клиенту. Вот как будет выглядеть этот процесс при использовании двух популярных почтовых клиентов: Thunderbird и Mac Mail.
Thunderbird
Откройте клиент Mozilla Thunderbird. Во вкладке Учётные записи, нажмите на кнопку электронной почты.
Во-первых, вам необходимо ввести свои общие данные: имя, адрес электронной почты и пароль.
Затем нужно ввести значения сервера входящей / исходящей почты и порты, которые мы нашли ранее. Вот пример конечного результата при использовании почтовых сервисов Hostinger по умолчанию.
Вот пример конечного результата при использовании почтовых сервисов Hostinger по умолчанию.
Теперь вы можете отправлять электронные письма и управлять всем прямо с вашего клиента Mozilla Thunderbird.
Mac Mail
Войдите в свой почтовый клиент Mac и перейдите в раздел Почта› Настройки› Учётные записи. Затем нажмите символ +, чтобы создать новую учётную запись электронной почты. Вот что вы должны увидеть:
На первом этапе вам нужно будет заполнить основные данные: имя, адрес электронной почты и пароль.
Затем введите значения сервера входящей / исходящей почты и порты, которые мы вводили ранее. По завершении нажмите синюю кнопку Вход, чтобы завершить настройку.
Поздравляем! Теперь вы можете эффективно управлять всеми своими почтовыми ящиками в одном месте.
5 советов, как получить максимальную производительность по электронной почте и CTR
Рассылка писем — это не так уж и сложно. Другое дело, подготовка качественных кампаний email-маркетинга, которые продают.
Другое дело, подготовка качественных кампаний email-маркетинга, которые продают.
Вот несколько советов, как улучшить эффективность ваших рассылок и показатели кликабельности:
- Работайте над темой. Это может показаться тривиальным, но строка темы письма играет огромную роль. Согласно исследованию, около 70% людей сообщают о спаме, просто взглянув на тему.
- Персонализируйте свои электронные письма. Имя человека в теме или тексте письма может увеличить вероятность его открытия и прочтения. Но нет причин останавливаться на достигнутом. Познакомьтесь со своей аудиторией и оптимизируйте контент в соответствии с их интересами.
- Добавьте CTA (Call-To-Action — призыв к действию). В идеале пользователь, который читает ваш email, захочет совершить какое-то действие. Обычно это цель каждой маркетинговой кампании. Следовательно, создание твёрдого призыва к действию имеет решающее значение.
- Будьте мобильными.
 Согласно статье CampaignMonitor, мобильные пользователи конвертируют лучше, чем те, кто открывает электронную почту на настольном устройстве. Всё больше и больше людей проверяют почту со смартфона.
Согласно статье CampaignMonitor, мобильные пользователи конвертируют лучше, чем те, кто открывает электронную почту на настольном устройстве. Всё больше и больше людей проверяют почту со смартфона. - Протестируйте перед отправкой. Поскольку есть много аспектов, которые необходимо проверить, отправьте себе пробное электронное письмо перед запуском кампании. Не забудьте проверить, как выглядит письмо на экранах разных устройств!
Послесловие
Завершая это руководство, вы сделали первый шаг к успеху и узнали как создать email для бизнеса на основе доменного имени. Но создать электронную почту на домене — это только половина дела. Теперь следует изучить все тонкости email-маркетинга, что займёт некоторое время, поэтому чем раньше вы начнёте — тем лучше! Так что покупайте пакет хостинга электронной почты и вперёд!
Начать
Анна долгое время работала в сфере социальных сетей и меседжеров, но сейчас активно увлеклась созданием и сопровождением сайтов. Она любит узнавать что-то новое и постоянно находится в поиске новинок и обновлений, чтобы делиться ими с миром. Ещё Анна увлекается изучением иностранных языков. Сейчас её увлёк язык программирования!
Она любит узнавать что-то новое и постоянно находится в поиске новинок и обновлений, чтобы делиться ими с миром. Ещё Анна увлекается изучением иностранных языков. Сейчас её увлёк язык программирования!
Как создать корпоративную почту | REG.RU
Электронная почта уже давно стала неотъемлемой частью жизни интернет-пользователя. На неё мы получаем личные сообщения, уведомления, рекламу и новости. Наряду с личной — набирает популярность корпоративная почта. Обычно для личных целей мы используем адрес вида [email protected] или [email protected]. Для email компании хочется выбрать имя, которое будет дублировать наименование организации. За основу названия электронного ящика компании можно взять свой домен. В этой статье мы расскажем, как создать почту со своим доменом.
Корпоративная почта ― это электронная почта, которая размещается на домен компании и используется только в рамках организации. Корпоративная электронная почта может иметь вид имя@домен, где:
имя ― это имя сотрудника или отдела,
домен ― доменное имя организации.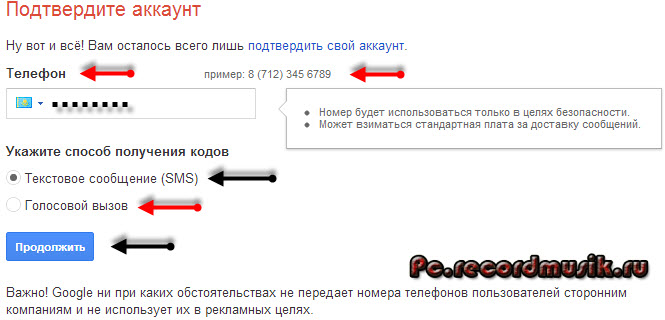
Например, в компании REG.RU есть email для связи с PR-отделом — [email protected].
Для чего используют корпоративную почту
Как сделать почту со своим доменом
- Коммуникации с клиентами. Можно создать единую почтовую систему для общения с клиентами. Внутри этой системы могут быть общие настройки шаблонов и контактов, которые помогут ускорить процесс ответа клиенту. Также в общей системе легче отслеживать количество обращений, качество ответов и т. д.
- Создание рабочей почты для сотрудников. У многих людей есть личный email. Чтобы не смешивать работу и личные дела, пользователи заводят ещё один ящик. Когда у компании есть корпоративный почтовый ящик, решается два важных момента. Во-первых, рабочая почта настраивает сотрудника на рабочий лад и позволяет чувствовать себя частью команды. Во-вторых, она помогает контролировать настройки почты, особенно это касается настроек безопасности.
- Создание общего файлообменника для сотрудников.
 Можно открывать или ограничивать доступ к ресурсам компании по домену. Это увеличивает защищённость данных.
Можно открывать или ограничивать доступ к ресурсам компании по домену. Это увеличивает защищённость данных. - Контроль активности подчиненных. Корпоративный аккаунт позволяет отслеживать активность сотрудников. Особенно это актуально для тех отделов, которые занимаются ответами на вопросы клиентов.
Преимущества корпоративной почты
- Запоминаемость бренда. Даже если человек не открыл письмо, он может увидеть название компании. Когда человек часто встречает одно и то же название, это способствует его запоминанию.
- Лояльность пользователей. Пользователи с большим доверием относятся лояльнее к рассылкам с официального email организации, поэтому вероятность, что письмо откроют, в разы выше.
- Письма реже попадают в спам. При создании корпоративной почты прописываются SPF и DKIM-записи. Благодаря им почтовые программы не расценивают письма как спам. Таким образом, письмо от организации, отправленное с корпоративной почты, потенциально может увидеть больше людей, чем письмо, отправленное с публичного домена.

- Безопасность. Электронная почта часто подвергается атакам злоумышленников, так как в ней хранятся не только документы, но и множество рабочих переписок с конфиденциальной информацией. Для личных электронных почтовых ящиков дополнительные настройки безопасности не предусмотрены или для их установки нужны определённые знания. Для настройки корпоративной почты предлагается больше параметров безопасности и их настройкой может заняться специалист.
- Защита клиентов от обращений злоумышленников. Не только телефонные мошенники могут притворяться сотрудниками известных организаций. Мошенническое письмо тоже может ввести в заблуждение. Если у компании есть свой email, то клиент уже не поверит письму, которое пришло с непривычного адреса.
Сервисы для настройки корпоративной почты
Для создания почты организации используют два вида сервисов:
- почта на домене,
- создание своего почтового сервера.
Создание почтового сервера ― сложный и затратный способ настройки.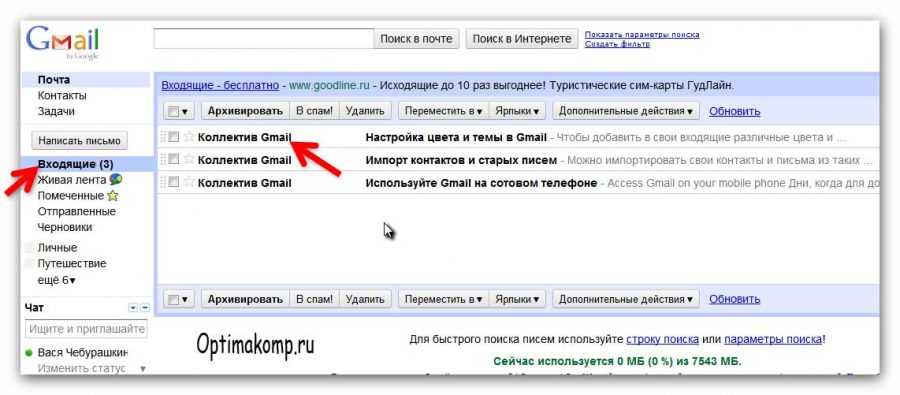 Он может подойти большим компаниям с тысячами пользователей. Подробнее об этом читайте в статье Что такое почтовый сервер и зачем он нужен.
Он может подойти большим компаниям с тысячами пользователей. Подробнее об этом читайте в статье Что такое почтовый сервер и зачем он нужен.
Самый распространённый способ ― почта на домене. Такую услугу предоставляют Яндекс.Почта, Mail.ru и G Suite.
REG.RU предоставляет бесплатную корпоративную почту Яндекс и Mail.ru после регистрации доменного имени. Также у Яндекс.Почты есть платная версия «Почта 360». Она отличается расширенным функционалом: больше пользователей, возможность видеосвязи, дополнительное место на Яндекс.Диске. Почта Gmail платная. Цена зависит от количества пользователей.
Далее подробнее рассмотрим положительные стороны 3-х популярных почтовых сервисов.
Яндекс.Почта
Яндекс.Почта ― сервис для написания, отправки и получения электронных писем от компании Яндекс. В бесплатной версии предлагается до 1000 пользователей.
Преимущества:
- высокий уровень распознавания спама,
- поддерживает десятки языков (русский, английский, татарский, азербайджанский, армянский, казахский и др.
 ),
), - встроенный антивирус с высокой защитой,
- кастомизация интерфейса,
- есть бесплатная версия.
Google Workspace
Google Workspace ― это большой выбор облачных приложений Google для бизнеса. Он включает в себя: Google Документы, Таблицы и Презентации, Hangouts (мессенджер и звонки) и Google Calendar и другие сервисы Google.
Преимущества:
- множество дополнений для работы с документами,
- хорошая интеграция с облачными технологиями,
- менее зависим от блокировок,
- возможность совместной работы с документами.
Mail.ru для бизнеса
Mail.ru для бизнеса ― это бесплатный российский сервис, который позволяет создать до 5000 адресов сотрудников на домене.
Преимущества:
- широкие возможности кастомизации,
- ориентация на российского пользователя,
- простой дизайн и настройки,
- есть функция создания рассылок и сервисы для опросов,
- возможность настройки автоответов,
- бесплатная программа.

Выбор почтового сервиса зависит от количества пользователей и потребностей компании. Если email нужен только для редкой связи с клиентами, то платная подписка нецелесообразна и стоит отдать предпочтение простому интерфейсу. Если в приоритете почта как многофункциональная платформа для работы сотрудников, то можно выбрать расширенные платные версии. В этом случае критерием выбора может стать количество функций, надёжность и цена. Стоит отметить, что платные сервисы внимательнее относятся к технической поддержке клиентов.
Как сделать корпоративную почту на своем домене
Как сделать почту на своем домене
Чтобы почта организации работала правильно, требуется её настроить. Если вы хотите создать почту на домене в сервисах Яндекс.Почта, Mail.ru или G Suite, воспользуйтесь подробными инструкциями:
Если рассматривать общий алгоритм, как создать доменную почту, то надо выполнить 5 шагов:
Шаг 1. Подключить домен. Зайдите в свою учётную запись почтового сервиса, введите доменное имя и подключите его.
Шаг 2. Добавить MX-запись. Обратите внимание! Если на домене уже прописаны MX-записи, то их нужно удалить, чтобы не возникало конфликтов в системе. Эту запись можно добавить как в Личном кабинете, так и в панели управления хостинга или VPS. Всё зависит от DNS-серверов, которые указаны для домена:
Шаг 3. Добавить SPF-запись. Она добавляется в поле TXT-запись и имеет вид v=spf1… Например, v=spf1 ip4:123.123.123.123 a mx include:_spf.hosting.reg.ru include:_spf.google.com ~all, где 123.123.123.123 ― IP-адрес вашего сервера. Узнать IP-адрес можно в панели управления хостинга или VPS. Точную запись предоставит почтовый сервис. Эта запись снижает вероятность попадания ваших писем в спам.
Шаг 4. Добавить DKIM. Она добавляется в поле TXT-запись и имеет вид v=DKIM1… Точную запись предоставит почтовый сервис. Эта запись также снижает вероятность попадания в спам.
Шаг 5. Добавить пользователей. На этом шаге нужно добавить список пользователей, которые смогут работать в корпоративной почте.
Готово, теперь вы знаете, как сделать доменную почту.
Мы рассмотрели основные сервисы, которые позволяют сделать почту для бизнеса. На самом деле, их намного больше. Они предоставляют разные интерфейсы и функции, которые отличаются ценой, поэтому можно выбрать программу на свой вкус и кошелёк. Главное — точно понимать цель создания ящика.
Подключите Google Workspace
Почта Gmail, Google диск, Hangouts, календарь и многое другое в одном пакете.
Подробнее
Помогла ли вам статья?
4
раза уже
помогла
Как визуально изменить e-mail адрес в Gmail, но продолжать получать на него письма: 3 способа
Почта Gmail является одной из самых популярных у интернет-пользователей. Однако мало кто знает, что помимо других преимуществ сервис обладает одной очень полезной функцией. Что это за функция и как ею пользоваться мы расскажем вам ниже.
Однако мало кто знает, что помимо других преимуществ сервис обладает одной очень полезной функцией. Что это за функция и как ею пользоваться мы расскажем вам ниже.
♥ ПО ТЕМЕ: Как автоматически выделять цветом определенные E-mail письма в Почте на Mac.
Часто случается так, что, имея один аккаунт на каком-либо сайте, вам нужно создать еще один. Зарегистрировать новую учетную запись на тот же самый электронный адрес нельзя, и тогда вам приходится заводить еще один почтовый ящик. Однако Gmail может похвастаться «фишкой», которая освободит вас от этого.
♥ ПО ТЕМЕ: Gmail-мастер, или как навести порядок в почтовом ящике Google: 5 советов.
Как визуально изменить адрес электронной почты e-mail в Gmail, но продолжать получать на него письма
Начнем по порядку. Почтовый сервис от Google позволяет заменять и сокращать адреса в соответствии с тремя простыми правилами.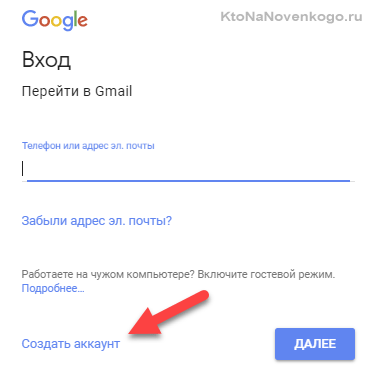 Благодаря этому вы можете придумать для своего электронного ящика целый ряд псевдонимов. В итоге вы получите несколько разных адресов, но письма будут приходить на один и тот же ящик. Что же это за правила?
Благодаря этому вы можете придумать для своего электронного ящика целый ряд псевдонимов. В итоге вы получите несколько разных адресов, но письма будут приходить на один и тот же ящик. Что же это за правила?
1. Для любого ящика позволяется использовать два домена – gmail и googlemail
Допустим, ваш электронный адрес [email protected]. Вместо gmail можно использовать googlemail. В таком случае адрес будет выглядеть так: [email protected], однако все письма будут приходить и на [email protected].
[email protected] = [email protected]
2. До «собачки» (@) можно добавлять в адрес точки
Достаточно поставить в адресе [email protected] точку, как получите совсем новый адрес [email protected]. Теперь на него можно регистрировать вторую учетную запись, хотя по факту почтовый ящик [email protected] останется тем же самым. Если поставить несколько точек, получите несколько псевдонимов (например, [email protected]).
yablyk@gmail.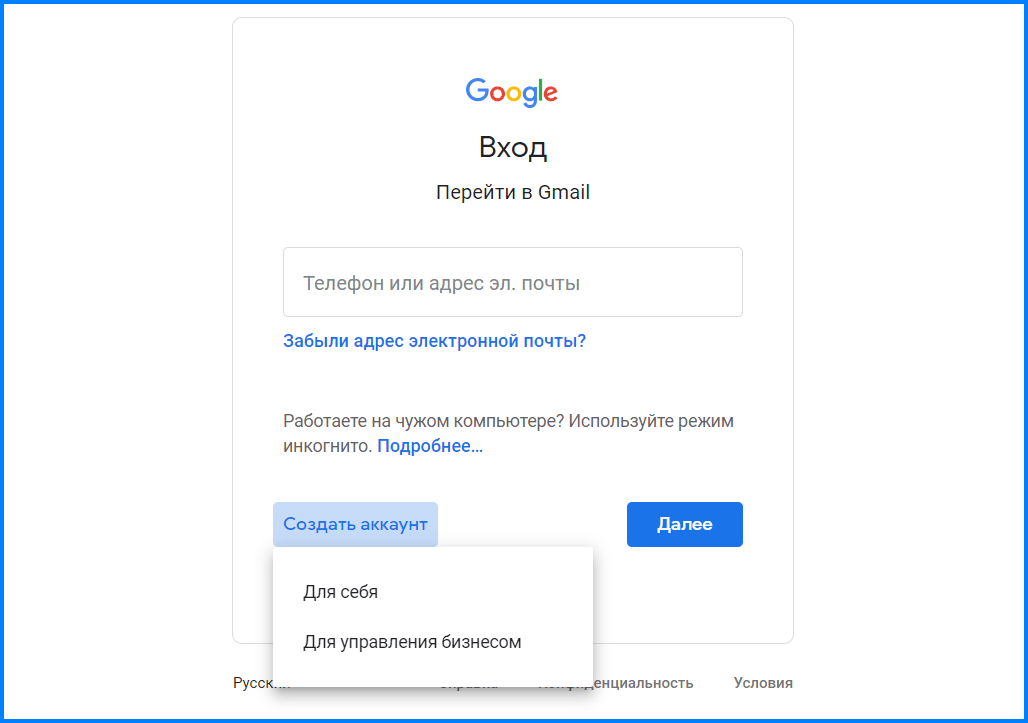 com = [email protected] = [email protected] = [email protected]
com = [email protected] = [email protected] = [email protected]
3. До «собачки» (@) можно добавлять в адрес любые слова через знак «+»
Добавьте +apple в адрес [email protected], и получите [email protected]. Выглядит как совсем другой адрес, но письма по-прежнему будут приходить на ящик [email protected].
[email protected] = [email protected] = [email protected] = [email protected]
Круто, правда?
♥ ПО ТЕМЕ: Одноразовый (временный) почтовый ящик e-mail: лучшие сервисы для создания самоудаляющейся электронной почты.
Для чего это нужно?
Вышеописанные способы могут пригодиться не только для регистрации дополнительных аккаунтов на один и тот же адрес. К примеру, вам может понадобиться несколько адресов, но при этом вы хотите держать все письма в одном месте. Кроме того, таким образом можно эффективно бороться со спамом. При регистрации на каком-либо сайте используйте для почтового ящика псевдоним. Рекламная рассылка будет приходить с указанием псевдонима, и вы точно будете знать, какой сайт передал/продал ваши данные рекламщикам. Таким образом, вы сможете эффективно использовать спам-фильтры и блокировать навязчивые сообщения.
При регистрации на каком-либо сайте используйте для почтового ящика псевдоним. Рекламная рассылка будет приходить с указанием псевдонима, и вы точно будете знать, какой сайт передал/продал ваши данные рекламщикам. Таким образом, вы сможете эффективно использовать спам-фильтры и блокировать навязчивые сообщения.
Примечание: Этот способ не сработает, например, при создании еще одного Apple ID или регистрации в соцсетях, но кое-где может оказаться полезным.
Смотрите также:
Как создавать папки в Gmail: пошаговое руководство
Как создавать папки в Gmail за 30 секунд
Перво-наперво: в Gmail папки называются ярлыками .
Теперь это легко. Очень просто.
Чтобы создать ярлык, все, что вам нужно сделать, это перейти в левую часть почтового ящика и нажать Еще . Оттуда вы увидите опцию Создать новый ярлык . Во всплывающем окне назовите свою метку:
Вот так.
Примечание: Вы также заметите опцию Nest label под , где вы можете создавать новые подпапки.
Допустим, у вас есть основная папка для оповещений Google, и вы хотите упорядочить электронные письма с оповещениями по месяцам. Вы можете создать ярлык «Оповещения Google», а затем вложить в него подпапки, такие как «Январь» и «Февраль».
Еще один способ создания этикеток — через Настройки:
- Щелкните значок Настройки .
- Перейдите на вкладку Ярлыки .
- Внизу нажмите Создать новую этикетку .
- Назовите этикетку.
- Нажмите Сохранить .
Используйте эти хаки для входящих сообщений
Как быстро добавить ярлык к отправляемому вам сообщению
Теперь давайте рассмотрим, как создавать папки в Gmail для сообщений, уже находящихся в вашем почтовом ящике:
- Откройте сообщение.
- Нажмите кнопку Label (со значком тега).

- Отметьте каждую метку, которую хотите добавить, или введите новую метку.
Совет от профессионалов: Добавьте ярлыки к нескольким сообщениям, выбрав их в окне «Входящие» и нажав кнопку Label .
Хотите, чтобы ваши шаблоны писем были еще эффективнее? Отслеживание электронной почты уведомит вас, когда получатель прочитает ваши электронные письма, щелкнет ссылку и просмотрит вложения.
Как автоматически пометить электронное письмо на основе критериев поиска
Отличная часть.
Если вы хотите узнать, как создавать папки в Gmail, но не хотите выполнять эту работу каждый раз, это для вас.
Щелкните курсором вниз в строке поиска Google, вы можете создавать автоматические метки на основе критериев.
После определения критериев нажмите Создать фильтр с этим поиском (нижний правый угол), затем примените метку, щелкнув Выберите метку в раскрывающемся списке :
Как создавать папки в Gmail для организации электронной почты
- Вы можете создавать папки в Gmail с помощью ярлыков, которые отлично подходят для сортировки различных писем, которые вы получаете каждый день.

- Функции ярлыков в Gmail по сути служат той же цели, что и папки, позволяя группировать электронные письма по разным категориям.
- Gmail также имеет функцию «Переместить в», которая позволяет легко отправлять электронную почту в определенную папку, которую вы создали.
- Посетите домашнюю страницу Business Insider, чтобы узнать больше.
Gmail использует ярлыки вместо папок. Однако метки работают почти так же, как папки в любом другом почтовом сервисе.
Уловка для использования ярлыков в качестве папок заключается в использовании опции «Переместить в». Это переместит сообщение — или цепочку сообщений — из вашего почтового ящика на ярлык.
Это полезно для электронных писем, которые вы хотите хранить в течение длительного времени, но не обязательно должны быть вверху вашего почтового ящика, например, планы на отпуск или приглашения на вечеринку.
Вот как создать ярлык Gmail на вашем компьютере или мобильном устройстве.
Ознакомьтесь с продуктами, упомянутыми в этой статье:
MacBook Pro (от 1299 долларов США.99 в Best Buy)
iPhone 11 (от 699,99 долларов в Best Buy)
iPad (от 329,99 долларов в Best Buy)
Lenovo IdeaPad 130 (от 299,99 долларов в Best Buy)
Samsung Galaxy S10 (от 899,99 долларов в Best Buy)
Как создать ярлык в Gmail с помощью компьютера
1. Откройте Gmail в любом браузере на ПК или компьютере Mac. Убедитесь, что вы вошли в свою учетную запись Google.
2. Щелкните значок шестеренки в правом верхнем углу экрана.
3. Щелкните «Настройки».
Откройте настройки Gmail. Марисса Перино / Business Insider
Марисса Перино / Business Insider
4 . Щелкните вторую вкладку вверху страницы под названием «Ярлыки».
5. Прокрутите вниз, пока не найдете подраздел «Ярлыки».
6. Щелкните маленькую белую кнопку «Создать новую этикетку».
Найдите свои ярлыки.Марисса Перино / Business Insider
7. Откроется всплывающее окно. Введите имя ярлыка, и если вы хотите вложить ярлык под уже существующий — это похоже на создание подпапки или папки внутри папки.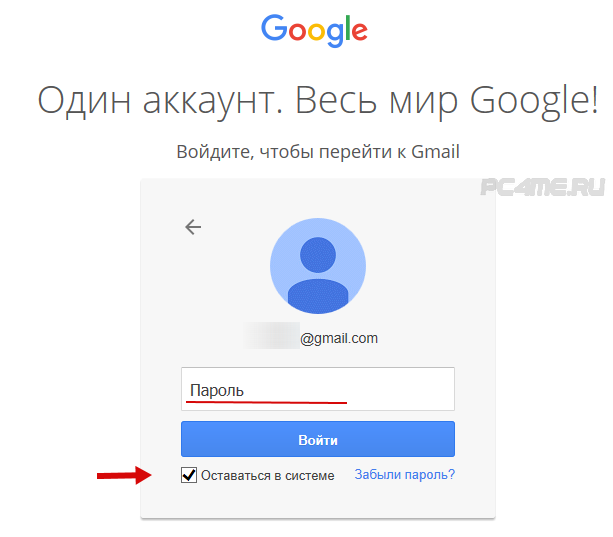 Если вы хотите вложить его, установите флажок рядом с ним и выберите родительский ярлык в раскрывающемся меню.
Если вы хотите вложить его, установите флажок рядом с ним и выберите родительский ярлык в раскрывающемся меню.
8. По завершении нажмите синюю кнопку «Создать».
Создайте новую этикетку.
Марисса Перино / Business Insider
Вы также можете создать новую этикетку прямо в папке «Входящие».
1. Выберите любое сообщение в папке «Входящие».
2. Наведите указатель мыши на параметр «Отметить как» и нажмите «Создать».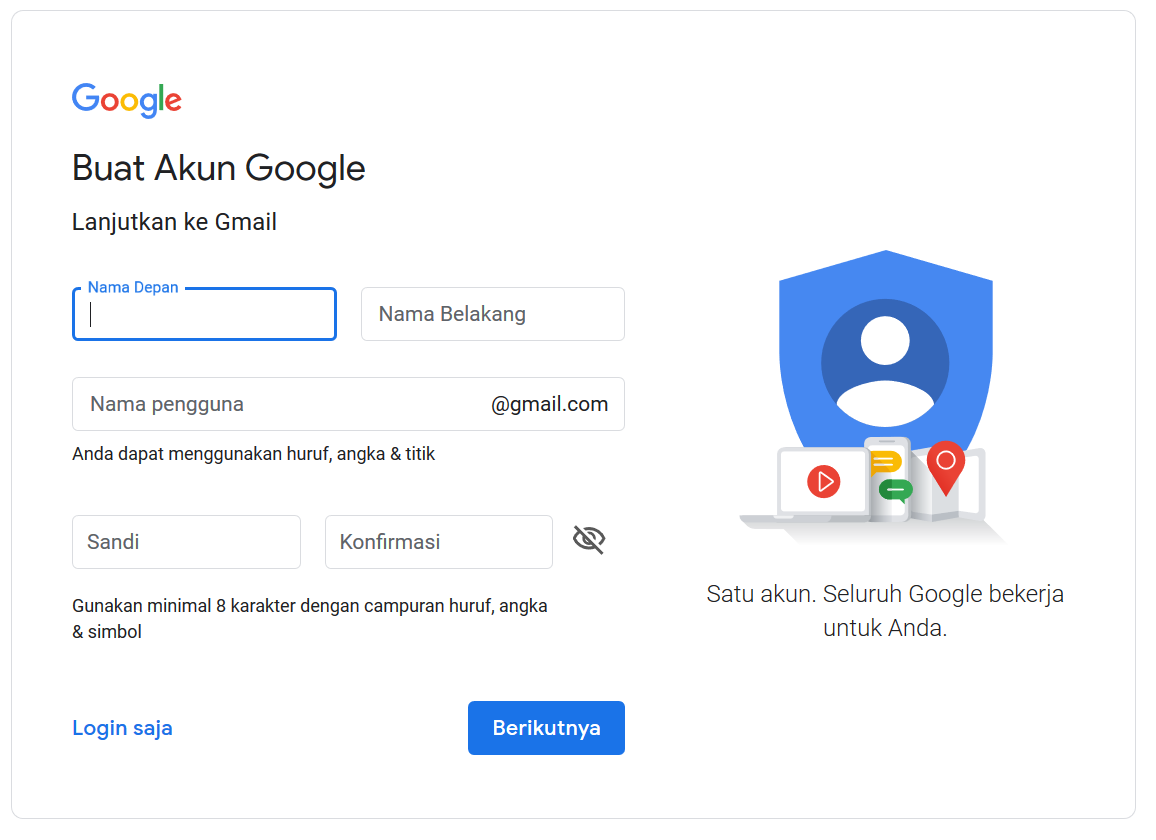
Нажмите «Создать».»
Марисса Перино / Business Insider
3. Откроется всплывающее окно для создания новой метки. Введите имя нового ярлыка и нажмите «Создать», когда закончите.
Как создать ярлык в Gmail с помощью мобильного устройства
1. Откройте приложение Gmail на своем iPhone, iPad или устройстве Android.Убедитесь, что вы вошли в свою учетную запись.
2. Коснитесь трех полос в верхнем левом углу экрана.
Коснитесь трех полос в верхнем левом углу экрана.
Коснитесь значка меню.
Марисса Перино / Business Insider
3. Прокрутите вниз, пока не найдете подраздел «Ярлыки». Нажмите «Создать» рядом со знаком «+».
Создайте новую этикетку.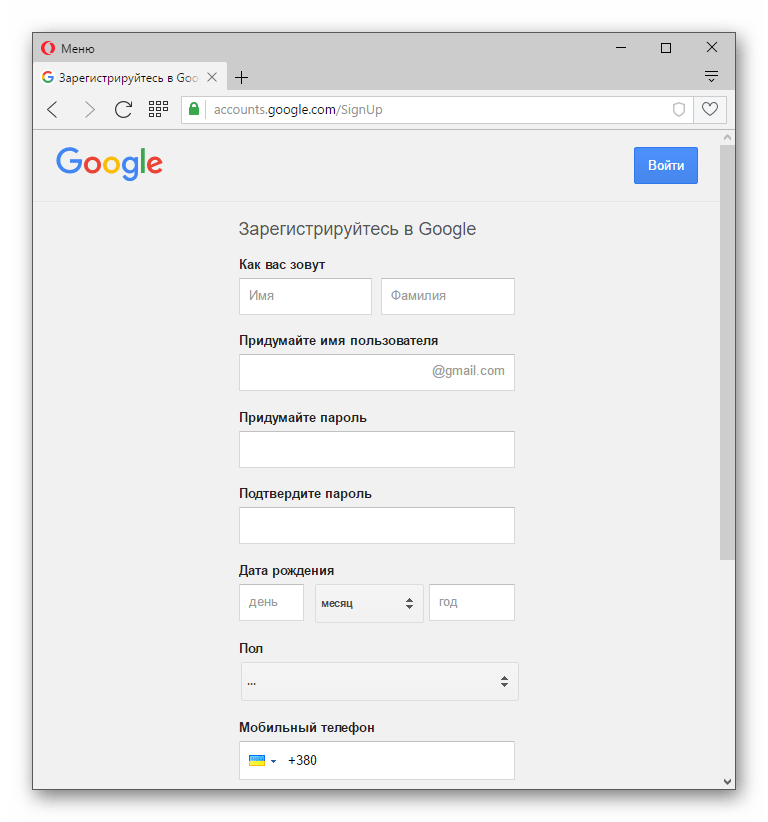
Марисса Перино / Business Insider
4. Откроется всплывающее окно. Введите название вашего нового ярлыка. Нажмите на синюю опцию «Готово» в правом верхнем углу.
Назовите этикетку, прежде чем использовать ее в качестве папки.
Марисса Перино / Business Insider
Вы также можете создать новую метку, зайдя в меню «Переместить в» — это то, что вы в любом случае использовали бы для передачи сообщений из общего почтового ящика в метку.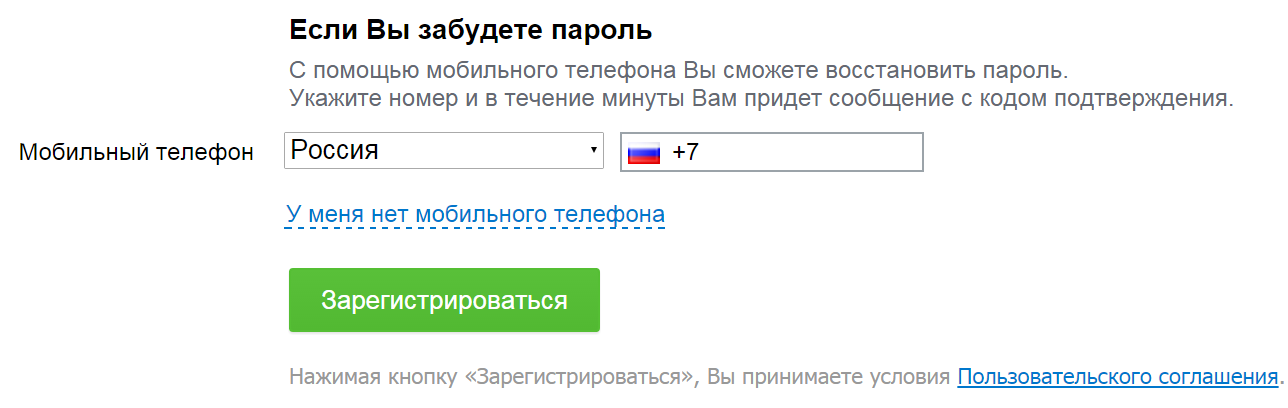
1. Начните с открытия сообщения электронной почты и коснитесь трех точек в правом верхнем углу.
Коснитесь трех точек.
Марисса Перино / Business Insider
2. Нажмите «Переместить в».
Переместить сообщение.
Марисса Перино / Business Insider
3.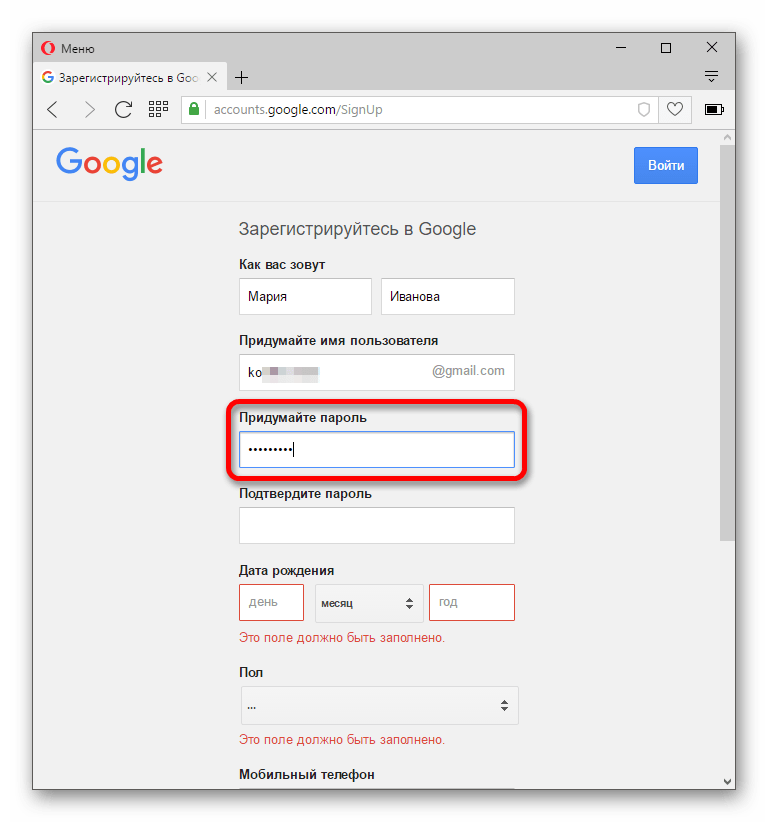 Коснитесь знака «+» в правом верхнем углу, чтобы создать новую метку. Откроется тот же экран, на котором вы можете ввести название своей метки, а затем нажать синюю опцию «Готово», чтобы завершить процесс.
Коснитесь знака «+» в правом верхнем углу, чтобы создать новую метку. Откроется тот же экран, на котором вы можете ввести название своей метки, а затем нажать синюю опцию «Готово», чтобы завершить процесс.
Создайте новый ярлык, на который нужно переместить электронную почту.Марисса Перино / Business Insider
Как переместить сообщения в ярлык в Gmail с помощью компьютера
Просто щелкните и перетащите сообщение, которое вы хотите переместить, в ярлык на левой боковой панели. Чтобы переместить несколько сообщений одновременно, установите флажки рядом с сообщениями, которые вы хотите переместить, а затем перетащите их с помощью мыши.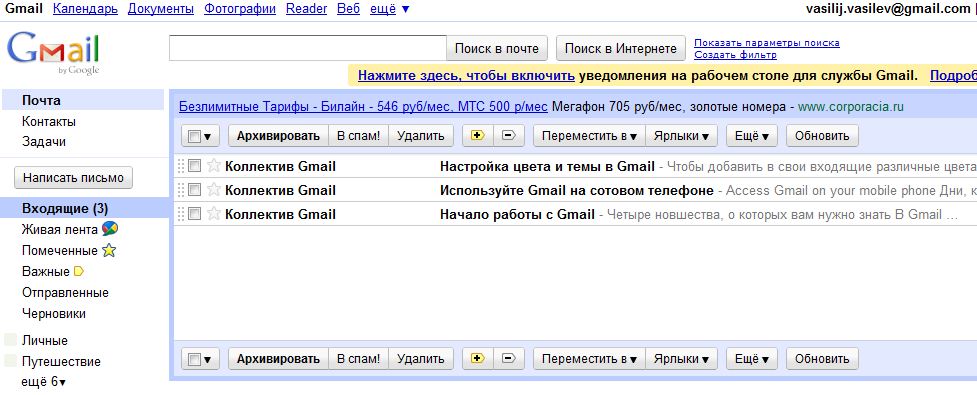
Вы также можете щелкнуть правой кнопкой мыши электронные письма, навести указатель мыши на «Переместить в» и затем выбрать ярлык в раскрывающемся меню.
Щелкните правой кнопкой мыши и переместите сообщение с помощью раскрывающегося меню.Изабелла Паолетто / Business Insider
Как переместить сообщения в ярлык в Gmail с помощью мобильного устройства
К сожалению, вы не можете перемещать несколько писем одновременно в приложении Gmail, но чтобы переместить отдельное письмо, откройте его, а затем нажмите на три точки в правый верхний угол. Нажмите «Переместить в», а затем выберите ярлык во всплывающем меню.
Нажмите «Переместить в», а затем выберите ярлык во всплывающем меню.
Переместите свое сообщение на желаемый ярлык.
Марисса Перино / Business Insider
Как создавать папки в Gmail: полное руководство [2021]
Электронная почта стала полноценным средством общения. Более половины населения мира ежедневно отправляет и получает тонны онлайн-писем.
Более половины населения мира ежедневно отправляет и получает тонны онлайн-писем.
Первое, что приходит на ум, когда думаешь об электронной почте, — это Gmail. Это неудивительно — Gmail — это ведущая во всем мире онлайн-служба электронной почты, насчитывающая более 1,5 миллиарда активных пользователей.
Поскольку мы ежедневно получаем множество электронных писем, становится трудно контролировать этот хаотичный поток информации — работа, друзья, путешествия, квитанции, новости. Легко потеряться и упустить действительно важную информацию.К счастью, у Gmail есть решение для этого — вы можете создавать папки для упорядочивания писем. Откройте любую папку и проверьте все недавно добавленные электронные письма.
Примечание: На самом деле в Gmail нет папок, вместо них есть ярлыки. Но поскольку все мы привыкли к этому удобному имени, папкам, мы продолжаем называть этот тип хранения сообщений таким образом. Так что не удивляйтесь, увидев «папки», называемые «ярлыками», и наоборот — в этой статье мы предполагаем, что это эквивалентные понятия.
Зачем нужно создавать папки
Так хорошо держать вещи в порядке, и становится лучше, когда организовывать просто. Даже если вы не получаете десятки писем в день, вы знаете, что одно важное сообщение легко потерять среди спама.
К счастью, вы можете структурировать свой почтовый ящик и сделать его незагроможденным. Сгруппировать вещи в папки кажется интуитивно понятным, но метки идеально подходят для электронных писем. Например, вы можете выделить буквы, относящиеся к путешествию, в одну папку и поставить синюю метку «Путешествие».Теперь электронные письма о путешествиях будут выделяться синим индикатором. Эта привлекательная функция значительно упрощает навигацию по почтовому ящику.
Более того, вы можете быстро найти помеченные письма, даже если они были отправлены месяц назад. Вы определенно не захотите прокручивать в поисках этого билета на самолет прямо перед регистрацией в аэропорту.
✕
Gmail Ярлыки и папки
Мы все привыкли создавать старые добрые папки, когда дело доходит до организации некоторых файлов.
Gmail изменил способ хранения сообщений — теперь все дело в ярлыках.
Чтобы понять, как они работают, давайте взглянем на стандартные ярлыки Gmail, такие как «Входящие», «Отправленные», «Спам» и т. Д. У всех ярлыков есть поясняющие имена: «Входящие» содержат доходные письма, а «Отправленные» — отправленные вами. Да, в том-то и дело. Когда вы нажимаете на стандартный ярлык или на тот, который вы создали, Gmail выполняет поиск, фильтрует все совпадающие электронные письма и показывает набор результатов.
Важно помнить, что система не делает никаких копий помеченных писем , , поэтому, если вы решите удалить одно, оно вообще исчезнет из вашего почтового ящика.
Вы можете создавать папки для группировки похожих писем. Маркировка похожа на наклеивание цветных наклеек на большой лист — вы просто отмечаете страницу, чтобы отличать ее от других. Вы можете добавить к письму 2 или более ярлыка, чтобы сделать его более конкретным.
Как создать папку в Gmail на Mac
Есть два способа создать папку в браузерной версии Gmail.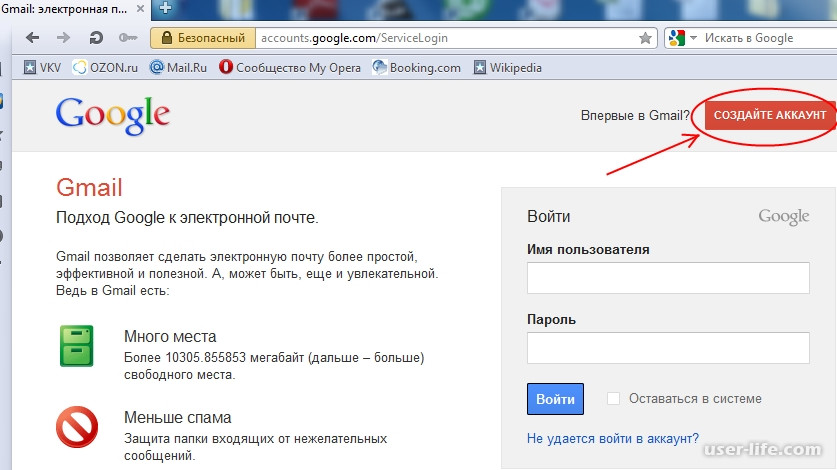
Начнем с более короткого. Вы можете создать папку прямо в папке «Входящие», поэтому откройте браузер, перейдите в Gmail, войдите в свою учетную запись и приступим. Это займет буквально 30 секунд:
- Перейдите на боковую панель, панель, на которой отображаются папки «Входящие», «Отправленные», «Спам» и т. Д.
- Нажмите «Еще» и выберите «Создать новый ярлык».
- Назовите ярлык во всплывающем окне.
После создания вашей первой метки вы можете добавить вложенную метку.Работает как папка в папке. Например, у вас есть ярлык «Работа», на котором вы собираете все свои деловые электронные письма. Чтобы сделать ярлык более конкретным, вы можете создать вложенные ярлыки «Товарищи по команде», «Клиенты», «Партнеры».
Давайте перейдем к более продвинутой папке, создавая через Настройки. Здесь вы найдете подробные инструкции по настройке ярлыков для себя.
- Щелкните значок «Настройки»> «Просмотреть все настройки».
- Выберите ярлыки.

- Прокрутите вниз и выберите «Создать новый ярлык».’Здесь вы также можете создать вложенные метки
- Нажмите «Сохранить».
В настройках вы можете настроить некоторые параметры, такие как «Показывать в списке ярлыков», «Показывать в списке сообщений» и т. Д.
Вуаля, вы создали свой первый лейбл.
Папки появятся на боковой панели, чтобы вы могли быстро получить доступ к отсортированным сообщениям электронной почты. Просто щелкните папку и получите набор результатов. Кроме того, вы можете изменить цвет метки, которая выделяет некоторые письма. И это еще не все — добавьте несколько ярлыков к своим разговорам, и навигация станет еще проще.
Как переместить сообщения в ярлык в Gmail
Как вы уже могли заметить, некоторые концепции Gmail немного сбивают с толку, и «перемещение сообщений» не является исключением. Так в чем проблема? Перемещение писем из одной папки в другую — это просто удаление старого ярлыка и установка нового.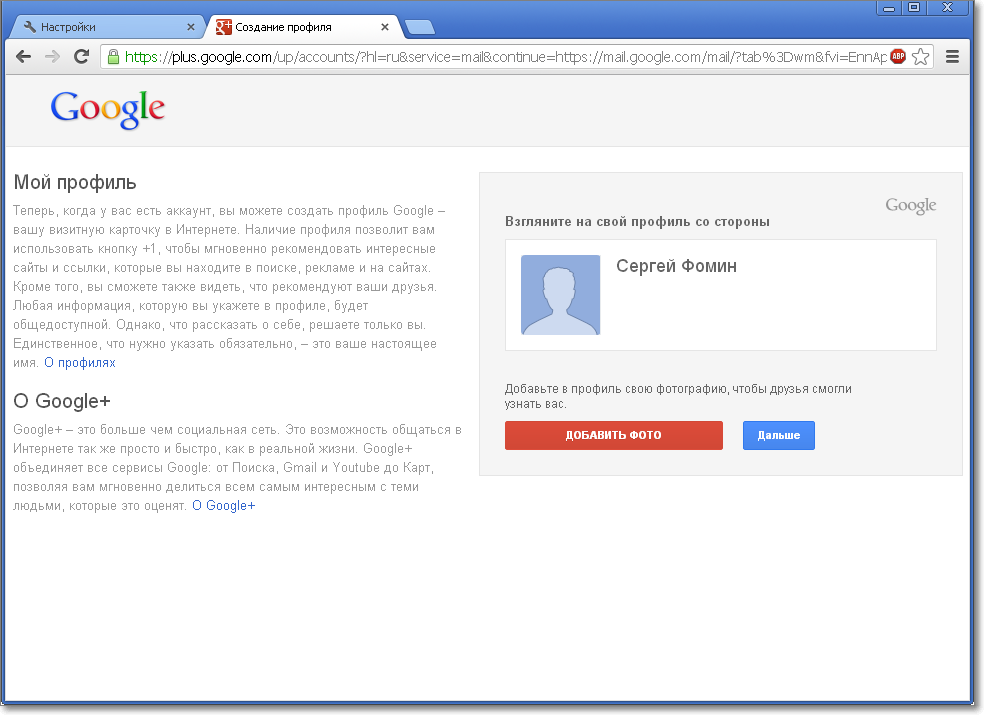
К счастью, на практике это не так сложно, как кажется. Следуйте пошаговым инструкциям, и вы поймете, почему:
- Выберите сообщение в папке «Входящие».
- Нажмите «Переместить» на панели кнопок над сообщениями электронной почты.Или просто щелкните сообщение правой кнопкой мыши и выберите «Переместить».
- . Выберите метку, которую вы хотите применить.
. Если вы хотите переместить электронное письмо с определенной метки, выберите ее и следуйте приведенным выше инструкциям.
Есть более простой способ переместить ваши сообщения — просто нажмите и удерживайте электронное письмо и перетащите его в нужную папку. Отлично, теперь вы можете найти перемещенные сообщения в метке назначения.
✕
Интеллектуальное управление папками на Mac
Gmail может немного сбивать с толку своими ярлыками.Если вы предпочитаете складывать почту в известные папки и не боитесь, что сообщения могут быть случайно удалены, попробуйте некоторые альтернативные приложения для управления электронной почтой. Такие инструменты, как Unibox и Canary, являются улучшенными версиями Gmail. Они открывают доступ к расширенным функциям вашего почтового ящика и делают его более организованным, персонализированным и лаконичным.
Такие инструменты, как Unibox и Canary, являются улучшенными версиями Gmail. Они открывают доступ к расширенным функциям вашего почтового ящика и делают его более организованным, персонализированным и лаконичным.
Самая очевидная причина использовать альтернативные почтовые приложения — это удобство — вы наконец контролируете свои сообщения и правильно их организуете. Кроме того, все дело в экономии вашего времени, потому что такие приложения помогают перемещаться по папке «Входящие» и находить нужные письма со скоростью света.
Потрясающе, не правда ли? Есть еще много чего, что нужно сказать, так что давайте ближе к делу.
Как использовать Unibox для создания папок на Mac
Unibox — это элегантное почтовое приложение, которое делает ваш почтовый ящик похожим на удобный мессенджер.
Он идеально группирует электронные письма по отправителю, так что рассылка похожа на отправку SMS или общение в WhatsApp.
Благодаря удобному интерфейсу Unibox управление электронной почтой становится интуитивно понятным. Просто следуйте краткому руководству по созданию папок в Unibox:
Просто следуйте краткому руководству по созданию папок в Unibox:
- Перейдите на вкладку «Unibox»> «Настройки».
- Выберите раздел «Группы».
- Щелкните значок «плюс» в левом нижнем углу.
- Назовите папку.
Отлично, теперь вы можете структурировать свои электронные письма по разным папкам и упорядочивать их как никогда.
Лучшее приложение для безопасной электронной почты
Canary Mail — это приложение для организации почтовых ящиков, которое не только профессионально управляет почтой, но и заботится о вашей безопасности. Это почтовое приложение выделяет важные сообщения для облегчения доступа и напоминает о них, когда вам это нужно.
Кроме того, с помощью Canary Mail вы можете легко создавать папки и управлять ими:
- Перейдите в Canary Mail> Настройки
- Выберите вкладку «Учетные записи»> Папки
- Щелкните значок «плюс» в нижней части окна.
- Назовите новую папку.

Вы можете создать столько папок, сколько вам нужно, и они автоматически появятся в вашем приложении Gmail. Это такая экономия времени.
Как собрать воедино все популярные службы обмена сообщениями
Всего несколько новых писем в папке «Входящие», и уже все в беспорядке. А если вы ежедневно используете много разных мессенджеров, управление превращается в проблему — множество уведомлений, электронных писем и чатов. Если вы тратите много времени на переключение между Gmail, Slack и Telegram, ваша продуктивность существенно снижается.Как всегда, у нас есть решение.
Meet IM +, все в одном мессенджере, который объединяет более десятка популярных служб обмена сообщениями в одном удобном окне. Только представьте, что вы можете легко перемещаться по всем своим мессенджерам с помощью одной боковой панели.
Когда дело доходит до организации рабочего места, IM + является важным инструментом, который поддерживает несколько учетных записей, поэтому вы можете легко переключаться между домом и работой. Вам больше не нужно открывать браузер, чтобы проверить почту в Gmail, все прямо на вашем рабочем столе.
Вам больше не нужно открывать браузер, чтобы проверить почту в Gmail, все прямо на вашем рабочем столе.
Как создать папку в Gmail на мобильном устройстве
Если вы предпочитаете мобильное приложение версии браузера, то хорошие новости — также легко создавать папки мгновенно с вашего iPhone. Обратите внимание, что добавленные вами ярлыки видны только вам.
- Загрузите приложение Gmail
- В приложении выберите одно или несколько писем.
- Коснитесь значка меню. Вы узнаете его по трем горизонтальным линиям в верхнем левом углу экрана.
- Нажмите «Создать».
- Назовите свой ярлык и нажмите «Готово».
Да, это очень похоже на создание папок на вашем Mac, и к тому же просто.
Вы также можете редактировать и удалять метки, переименовывать их и создавать вложенные метки. После такой очистки ваш почтовый ящик никогда не будет загроможден.
Заключение
Беспорядочный почтовый ящик — такая головная боль для большинства пользователей электронной почты. Gmail решает эту проблему, вводя ярлыки, которые позволяют быстро упорядочивать ваши электронные письма. Ярлыки многофункциональны — в дополнение к стандартным действиям, таким как редактирование и удаление, вы можете установить любой цвет для ярлыка, перемещать сообщения между ярлыками и многое другое.
Gmail решает эту проблему, вводя ярлыки, которые позволяют быстро упорядочивать ваши электронные письма. Ярлыки многофункциональны — в дополнение к стандартным действиям, таким как редактирование и удаление, вы можете установить любой цвет для ярлыка, перемещать сообщения между ярлыками и многое другое.
Хотя ярлыки похожи на папки, есть некоторые незначительные отличия. Если вы предпочитаете функциональность аутентичных папок, расширьте возможности Gmail с помощью таких приложений для управления почтовыми ящиками, как Unibox и Canary Mail. Они упорядочивают ваше рабочее пространство электронной почты, группируя сообщения и представляя их более удобно, чем в Gmail. Кроме того, оба являются настольными приложениями, поэтому вам не нужно открывать браузер каждый раз, когда вы хотите проверить свою электронную почту.
Разместите свой почтовый ящик Gmail в удобных папках, добавьте в него несколько почтовых приложений, таких как Unibox или Canary Mail, и добавьте немного IM + для красивого рабочего пространства. Все инструменты, которые вы можете попробовать бесплатно в течение 7 дней, в Setapp, наборе лучших приложений для повышения производительности для вашего Mac.
Все инструменты, которые вы можете попробовать бесплатно в течение 7 дней, в Setapp, наборе лучших приложений для повышения производительности для вашего Mac.
Как создавать папки в Gmail на компьютере или мобильном устройстве
Поддержание аккуратного почтового ящика — непростая задача.
Gmail автоматически сортирует электронные письма по категориям «Основные», «Социальные сети» и «Промоакции», что может быть удобно для справки или быстрого удаления, но некоторые пользователи предпочитают быть еще более организованными. Не удаляйте свой аккаунт Gmail только потому, что вы не можете добраться до желанного нулевого почтового ящика! Есть надежда в виде этикеток.
В этом руководстве вы узнаете, как создавать папки (также называемые ярлыками) в Gmail, чтобы вы могли систематизировать электронные письма по категориям по вашему выбору.
Папки в Gmail на самом деле называются ярлыками. Сами письма останутся в вашем обычном почтовом ящике после того, как вы «пометите» их, но они также будут отсортированы по «папкам» на боковой панели в соответствии с метками, которые вы им дадите.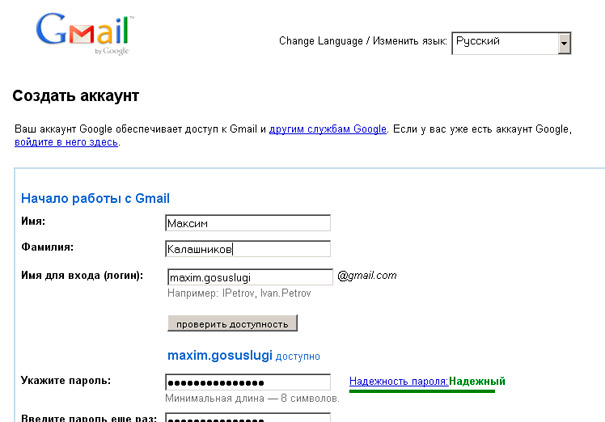
В конце концов, не имеет значения, как вы их называете. Если вам нужно отсортировать электронные письма по работе, отдыху или материалам для потенциального шантажа, мы поможем вам.
Как создавать папки в Gmail
- Выберите хотя бы один адрес электронной почты
- Щелкните значок ярлыка и выберите «Создать новый».
- Назовите папку и выберите вариант размещения
Ищете более подробную информацию о том, как создавать папки в Gmail? Прочтите подробные инструкции, советы и способы создания папок на рабочем столе или заранее узнайте, как это сделать из приложения Gmail.
| Хотите высказать свое мнение о Gmail? Оставьте отзыв! |
Как создавать ярлыки в Gmail
Прежде чем начать, откройте свой почтовый ящик.Сделайте это, перейдя на gmail.com и войдя в систему со своими учетными данными.
Вы здесь? Хорошо, приступим!
Шаг 1.
 Выберите хотя бы один адрес электронной почты
Выберите хотя бы один адрес электронной почты
Gmail не позволяет создавать папку, в которой ничего нет, поэтому, если вы еще не решили, какие электронные письма вы хотите поместить в папку, сделайте это сейчас. Имейте в виду, что вы всегда можете добавлять или удалять электронные письма из папки, поэтому не переживайте по этому поводу.
Выберите электронное письмо, установив флажок рядом с ним в вашем почтовом ящике.
Шаг 2. Щелкните значок ярлыка и выберите «Создать новый».
Щелкните значок ярлыка в верхней строке меню прямо над почтовым ящиком. Это похоже на маленькую вкладку или стрелку. Этот значок не появится, пока вы не выберете хотя бы один адрес электронной почты, поэтому, если вы не видите значок, убедитесь, что у вас выбран адрес электронной почты.
Поскольку вы хотите создать новую папку, выберите «Создать новую» в нижней части раскрывающегося меню.
Шаг 3. Назовите папку и выберите вариант размещения
После того, как вы нажмете на «Создать новый», появится другое меню, предлагающее дать вашему новому ярлыку имя.Введите соответствующее имя для метки / папки под надписью «Пометить как». Введенное вами имя будет заключено в кавычки рядом с надписью «(создать новое)». Щелкните эту кнопку, чтобы создать этикетку.
После того, как вы создадите новую этикетку, появится другое окно с просьбой выбрать вариант размещения. Если вы хотите, чтобы ваша этикетка была автономной, выберите «Создать» и переходите к следующему шагу.
Если у вас есть уже созданный ярлык, под которым вы хотите разместить новый ярлык, выберите его в раскрывающемся меню «Выберите родительский».
Шаг 4. Добавьте другие электронные письма на этикетку
Теперь, когда вы создали ярлык, вы можете добавить к нему другие электронные письма. Для этого выберите электронные письма, которые вы хотите добавить, из своего почтового ящика, нажмите значок ярлыка, а затем выберите ярлык, к которому хотите добавить.
Таким же образом можно удалить сообщения электронной почты из ярлыка / папки. Просто выберите электронное письмо, щелкните значок метки и снимите флажок с метки в меню.
Совет: Вы можете присвоить цветовой код ярлыку, наведя на него курсор на боковой панели, щелкнув три точки рядом с ним, наведя курсор на «Цвет ярлыка», а затем щелкнув цвет. |
Как создавать папки в приложении Gmail
Вы можете организовывать как в дороге, так и со своего рабочего стола. Откройте приложение Gmail на мобильном устройстве и следуйте этим инструкциям, чтобы создать ярлыки / папки.
Шаг 1. Выберите три полосы в верхнем левом углу экрана, затем нажмите «Создать».
Нажмите на три панели в левом верхнем углу, чтобы открыть меню Gmail.
Прокрутите вниз, и вы увидите опцию «+ Создать».Выберите эту опцию.
Шаг 2. Назовите новый ярлык
Затем вам будет предложено назвать вашу этикетку. Введите имя для ярлыка, где написано: «Введите имя». на этом экране. После того, как вы что-то напечатали, выберите «ГОТОВО» в правом верхнем углу экрана.
Шаг 3. Добавьте электронные письма на этикетку
В папке «Входящие» выберите электронные письма, которые вы хотите добавить к новому ярлыку в папке «Входящие», затем нажмите на три точки в правом верхнем углу экрана.
Появится меню. Нажмите «Переместить в» в этом меню.
Оттуда выберите ярлык, по которому вы хотите отсортировать электронные письма, и они будут отсортированы.
Наклейка!
Повторите этот процесс, чтобы создать столько этикеток, сколько вам нужно. Вы обнаружите, что в Gmail есть еще несколько способов сделать это — поэкспериментируйте, пока не найдете лучший способ, отвечающий вашим потребностям. За более организованное будущее для вашего почтового ящика!
Теперь, когда вы организованы, вы можете отдохнуть от входящих сообщений.Узнайте , как выйти из Gmail .
Узнайте, как создавать папки в учетной записи Gmail
Ярлыки Gmail и папки
Все пользователи Gmail рано или поздно обнаруживают, что в Gmail нет традиционных папок, как у многих других почтовых клиентов, включая Microsoft Outlook. В почтовом клиенте на основе папок одно сообщение электронной почты может принадлежать ровно одной папке.
Таким образом, папки в почтовых клиентах имитируют поведение реальных папок с документами.Когда вы добавляете лист бумаги в папку с документами, вы не можете добавить его в другую папку, не распечатав дополнительную копию. Однако есть много причин, по которым вы можете захотеть добавить одно и то же электронное письмо в несколько папок, и именно здесь на помощь приходят ярлыки.
Самое важное различие между ярлыками Gmail и папками Gmail заключается в том, что одно сообщение электронной почты может иметь несколько ярлыков. Например, если вы присвоите сообщению электронной почты ярлыки «Личное» и «Свадьба», сообщение будет отображаться как в «Личное», так и в «Свадьба».”
Следует иметь в виду, что Gmail автоматически присваивает ярлык« Входящие »каждому полученному сообщению электронной почты. Когда вы нажимаете на папку «Входящие» Gmail, вы на самом деле просто указываете Gmail перечислять все сообщения электронной почты с меткой «Входящие».
Поскольку ярлыки Gmail на самом деле являются просто папками на стероидах, мы используем термины «ярлык» и «папка» как синонимы, когда объясняем, как создавать папки в Gmail в следующем разделе этой статьи.
Как добавлять папки в Gmail
Если вы никогда раньше не создавали папки в Gmail, не волнуйтесь.Научиться создавать папки в Gmail очень просто:
- Откройте Gmail в своем любимом веб-браузере, перейдя на https://www.gmail.com.
- Вас могут попросить войти в систему. Если да, введите свой адрес электронной почты и пароль.
- Выберите письмо, установив флажок слева от него.
- Причина, по которой вы должны сначала выбрать электронное письмо, заключается в том, что вы не можете создать пустой ярлык. Это причина того, почему многие люди не могут понять, как добавлять ярлыки в Gmail.
- Выбрав сообщение электронной почты, щелкните значок ярлыка, расположенный прямо под строкой поиска. Значок ярлыка выглядит как стрелка, указывающая вправо.
- Появится раскрывающееся меню. Нажмите кнопку «Создать», расположенную внизу.
- Введите имя новой метки.
- Вы можете вложить новую метку внутрь другой метки, что является эквивалентом Gmail для размещения папки внутри другой папки.
- Когда все будет готово, нажмите кнопку «Создать».
- Новый ярлык будет автоматически назначен выбранному вами адресу электронной почты.
Все ваши ярлыки перечислены в меню слева, но вам, возможно, придется нажать кнопку «Еще», чтобы увидеть их все. Чтобы отобразить все электронные письма с определенной меткой, просто щелкните соответствующую метку. Когда вы выбираете электронное письмо с меткой, вы увидите новый значок под строкой поиска: перечеркнутая стрелка, направленная вправо.Нажав на этот значок, вы можете удалить ярлык с электронного письма или даже с нескольких писем одновременно.
Имейте в виду, что список ярлыков слева может отображать до 500 ярлыков. Если у вас больше ярлыков, вы не сможете увидеть их все, если не создадите вложенные ярлыки.
Как создавать папки в приложении Gmail
Хорошая новость заключается в том, что научиться добавлять папки в приложении Gmail так же легко, как и на веб-сайте:
- Откройте приложение Gmail на своем смартфоне.
- Большинство смартфонов Android поставляются с предустановленным Gmail, поэтому вам, вероятно, не нужно будет загружать его из Play Store, если вы пользователь Android.
- Откройте сообщение электронной почты или выберите несколько писем.
- Нажмите кнопку гамбургера (состоящую из трех горизонтальных полос), расположенную в верхнем левом углу экрана. Появится всплывающее меню.
- Нажмите «Изменить метки» и добавьте новую метку.
- Коснитесь ОК.
Как переместить сообщение на другую метку
Если вы когда-нибудь решите изменить способ организации электронной почты и придумаете новые метки, вам не нужно кропотливо удалять все существующие метки из сообщений электронной почты, а затем назначать новые единицы.Вы можете просто переместить сообщения на другой ярлык:
- Откройте Gmail в своем любимом веб-браузере, перейдя на https://www.gmail.com.
- Вас могут попросить войти в систему. Если да, введите свой адрес электронной почты и пароль.
- Выбрав сообщение электронной почты, щелкните значок ярлыка, расположенный прямо под строкой поиска. Значок ярлыка выглядит как стрелка, указывающая вправо.
- Снимите отметку с текущей метки, затем выберите новую.
- Нажмите Применить.
Вы также можете переместить сообщения на другой ярлык в приложении Gmail, нажав кнопку гамбургера, выбрав «Переместить в», а затем выбрав ярлык, на который хотите переместить электронное письмо.
Как переименовывать папки в Gmail
Создавали ли вы когда-нибудь папку (или ярлык, если использовать терминологию Gmail) с опечаткой и обращали на это внимание только после того, как вы назначили ей несколько сообщений электронной почты? Что ж, вам не нужно вечно жить со своей ошибкой, потому что Gmail позволяет довольно легко переименовывать ярлыки:
- Зайдите в Gmail на своем компьютере.
- Вы должны увидеть список ярлыков в левой части страницы. Наведите курсор мыши на метку, которую хотите переименовать.
- Щелкните три вертикальные точки.
- Выберите параметр «Изменить».
- Переименуйте этикетку и нажмите «Сохранить».
Вы также можете переименовывать ярлыки в Gmail из настроек:
- Щелкните зубчатое колесо в правом верхнем углу страницы.
- Выберите «Настройки».
- Перейти к этикеткам.
- Отредактируйте этикетку.
- Будьте осторожны, не нажимайте «Удалить», который находится рядом с «Правка».
- Внесите изменения и нажмите «Сохранить».
Как удалить ярлыки в Gmail
Когда вы удаляете ярлык в Gmail, вы не удаляете письма, которым вы присвоили его, что является одним из различий между ярлыками и папками. Чтобы удалить ярлыки в Gmail:
- Откройте Gmail на своем компьютере.
- Вы должны увидеть список ярлыков в левой части страницы.Наведите курсор мыши на метку, которую хотите переименовать.
- Щелкните три вертикальные точки.
- Выберите параметр «Удалить метку».
- Gmail сообщит вам количество сообщений электронной почты, которым назначен ярлык, и попросит подтвердить свое решение удалить его. Щелкните Удалить.
Если вы хотите удалить не только этикетку, но и электронные письма, содержащие ее, следуйте этим инструкциям:
- Зайдите в Gmail на своем компьютере.
- Выберите этикетку из списка этикеток в левой части страницы.
- Используйте кнопку флажка на верхней панели инструментов, чтобы выбрать все электронные письма.
- Нажмите кнопку «Удалить», чтобы переместить все электронные письма в корзину.
- Следуйте инструкциям выше, чтобы удалить саму метку (которая теперь должна быть пустой).
Как создавать вложенные метки в Gmail
Вложенные метки похожи на папки внутри папок, и они могут сэкономить вам много времени, если ваша стратегия управления электронной почтой в значительной степени зависит от меток.
Допустим, вам нравится маркировать письма от коллеги по имени Томас двумя ярлыками: Work и Thomas.Эти два ярлыка позволяют отделить электронные письма, отправленные Томасом, от писем, отправленных Дэном, которым вы назначаете следующие два ярлыка: «Работа» и «Дэн». Поскольку и Томас, и Дэн являются вашими коллегами по работе, имеет смысл вложить ярлыки Томас и Дэн под ярлыком Работа, чтобы ярлык Работа автоматически добавлялся каждый раз, когда вы используете ярлыки Томас и Дэн.
Чтобы создать вложенные ярлыки в Gmail, выполните следующие действия:
- Щелкните зубчатое колесо в правом верхнем углу страницы.
- Выберите «Настройки».
- Перейти к этикеткам.
- Выберите Создать новую этикетку.
- Назовите новую метку и установите флажок рядом с опцией «Вложить метку».
- Выберите метку, под которую вы хотите вложить новую этикетку, и нажмите «Создать».
Как скрыть ярлыки в Gmail
Как и ваш почтовый ящик, вы должны держать ваши ярлыки организованными и аккуратными. Если есть какие-то ярлыки, которые вы используете редко, вы можете скрыть их от просмотра, выполнив следующие действия.Когда вы скрываете ярлык, он исчезает из списка ярлыков на панели слева, но остается назначенным электронным письмам, так что вы все равно можете использовать его, чтобы легко их найти.
- Щелкните зубчатое колесо в правом верхнем углу страницы.
- Выберите «Настройки».
- Перейти к этикеткам.
- Нажмите на опцию «Скрыть» рядом с каждой меткой, которую вы хотите скрыть.
Интеллектуальное управление папками с чистой электронной почтой
Традиционные папки и даже более современные метки могут помочь вам только в том, что касается управления электронной почтой.Чтобы предотвратить перегрузку электронной почты и достичь нулевого уровня входящих сообщений, вам понадобится интеллектуальный инструмент управления электронной почтой, например Clean Email.
Clean Email может сделать то, что не может сделать ни один почтовый клиент: он автоматически группирует связанные электронные письма в удобные для просмотра пакеты, называемые Smart Views, позволяя вам очистить свой почтовый ящик всего несколькими щелчками мыши. Clean Email делает это без доступа к фактическому содержанию ваших писем или вложений, поэтому нет абсолютно никаких причин беспокоиться о вашей конфиденциальности.
Думайте о Smart Views как об интеллектуальных папках, которые снимают с ваших плеч бремя ручного управления электронной почтой, позволяя вам работать более продуктивно.С помощью Smart Views вы можете группировать электронные письма по категориям, таким как «Путешествия», «Финансы», «Социальные уведомления», «Подписки и информационные бюллетени» и т. Д.
Если вы какое-то время пренебрегали управлением электронной почтой и вам трудно организовать себя даже с помощью Smart Views, вы можете использовать функцию Quick Clean, чтобы мгновенно найти и сгруппировать все электронные письма, которые очищают пользователи Clean Email. регулярно и избавляйтесь от них простым щелчком.
Вы даже можете указать Clean Email для автоматического применения выбранных действий к новым сообщениям электронной почты, что означает, что вы можете легко положить конец непрекращающейся борьбе с управлением электронной почтой.Вы можете начать работу с Clean Email бесплатно, и она работает не только с Gmail, но и с Outlook, Yahoo, iCloud, Office 365, Fastmail и другими почтовыми службами.
Заключение
Умение создавать ярлыки в Gmail — первый шаг к надежному управлению электронной почтой. Благодаря интеллектуальным инструментам управления электронной почтой, таким как Clean Email, вы можете попрощаться с ручной организацией электронной почты, воспользовавшись функциями автоматизации, которые позволяют автоматически применять любое действие к новым электронным письмам.
Как создавать папки в Gmail (шаг за шагом со скриншотами)
Хотите узнать, как создавать папки в Gmail?
Хорошо организованный почтовый ящик — один из самых простых способов повысить продуктивность электронной почты.
В конце концов, если вы сможете лучше управлять своей электронной почтой, у вас будет больше времени для важных дел!
К счастью, Gmail предлагает несколько эффективных способов управления почтовым ящиком , самый простой из которых — — создание папок .
В этой статье я сначала объясню, как работает система папок Gmail. Затем я расскажу, как создавать папки в Gmail, и выделю все, что вы можете делать с папками Gmail.
В этом руководстве Gmail содержится:
(Щелкните ссылку, чтобы перейти к определенному разделу.)
Приступим.
А если вы новичок в Gmail, ознакомьтесь с моими подробными руководствами по адресу:
Папки Gmail и ярлыки
Первое, что нужно отметить в отношении Gmail, — это то, что в нет традиционной системы папок, как в других почтовых клиентах, таких как Microsoft Outlook.
Например, в таких провайдерах электронной почты, как Microsoft Outlook, электронное письмо может принадлежать только одной папке . Поэтому, если вы хотите добавить одно и то же электронное письмо в две папки, вам придется создавать разные копии.
Однако Gmail работает иначе.
В Gmail нет папок как таковых.
Вместо этого у вас есть ярлыки.
Ярлыки
работают так же, как папки в других почтовых клиентах, таких как Microsoft Outlook.
Однако есть нюанс.
Вы можете добавить и несколько ярлыков к электронному письму в Gmail.
Таким образом, электронное письмо может принадлежать более чем одному ярлыку одновременно .
Например, в Gmail можно назначить электронное письмо ярлыкам «Планы на выходные» и «Личное», не создавая его копии для каждого ярлыка.
Поскольку ярлыки и папки Gmail — это одно и то же, в этом руководстве я буду использовать «ярлыки Gmail» и «папки Gmail» как взаимозаменяемые.
Как создавать папки Gmail в веб-приложении
Хотя существует несколько способов создавать новые папки в Gmail, в этом руководстве я расскажу о двух самых простых методах.
Примечание. Вы не можете создать собственную папку (специальный ярлык) в мобильном приложении Gmail.
Метод 1. Использование параметров электронной почты для создания этикеток
1.Используя выбранный вами веб-браузер, перейдите на gmail.com и войдите в свою учетную запись.
2. Выберите сообщение в папке «Входящие» и щелкните его правой кнопкой мыши.
Появится несколько опций (показано ниже)
Наведите курсор мыши на Label as и нажмите Create new .
Помните, что в этом руководстве я использую термины «ярлыки» и «папки» как синонимы.
3. Введите имя для новой папки и нажмите кнопку Create , когда закончите.
Примечание: Вы также заметите возможность вложить метку . Это эквивалент создания подпапки в Gmail.
Я более подробно расскажу о том, как создать вложенную этикетку, позже в этом руководстве.
Метод 2. Использование левой боковой панели для создания этикеток
1. Перейдите на gmail.com и войдите в свою учетную запись.
2. На левой боковой панели прокрутите вниз, пока не найдете кнопку Еще и щелкните ее.
3. В появившихся дополнительных параметрах щелкните значок плюса под названием Create new label .
4. Появится всплывающее окно с просьбой указать имя для новой папки. Введите имя и нажмите Create .
5. В качестве альтернативы, вместо того, чтобы нажимать «Создать новую метку», вы также можете нажать кнопку Управление метками на левой боковой панели.
После этого откроется страница настроек ярлыков.
Продолжайте прокручивать вниз, пока не увидите кнопку Create new label , как показано ниже:
6. Нажмите кнопку Create new label , и вы увидите то же диалоговое окно, что и раньше.
Назовите новую папку, нажмите Создать , и все готово!
Pro совет: Чтобы создать папку, вы также можете выбрать электронное письмо и щелкнуть маленький ярлык , расположенный под панелью поиска, и выполнить шаги, описанные выше.
После того, как вы создали новую папку, вам нужно добавить в нее соответствующие электронные письма.
Как перемещать электронные письма в папки в веб-приложении
Перемещение писем в папки Gmail даже проще, чем создание новых папок.
Вот как это сделать:
1. Чтобы переместить одиночное письмо на , нажмите и удерживайте, чтобы перетащить сообщение в нужную метку на левой боковой панели.
2. Если вы хотите переместить нескольких писем на за раз, установите флажки слева от писем, которые вы хотите переместить.
Затем нажмите и удерживайте, чтобы перетащить их в нужную папку на левой боковой панели.
3. Кроме того, вы можете щелкнуть правой кнопкой мыши сообщение, которое хотите переместить, выбрать вариант Переместить в и выбрать нужную папку из списка.
Как перемещать электронные письма в папки в мобильном приложении
Хотя мобильное приложение не позволяет создавать новых папок, вы можете перемещать электронные письма в существующие папки. Вот как это сделать:
1.Откройте приложение Gmail на своем мобильном устройстве.
2. Выберите сообщение или сообщения, которые вы хотите переместить.
3. В правом верхнем углу экрана есть три вертикальные точки; нажмите на них.
4. Теперь нажмите Переместить в и выберите нужную папку.
Так выглядит окно Переместить в (папку назначения):
Как автоматически назначать электронные письма в папку
Gmail также позволяет избежать хлопот, связанных с вручную назначением писем по папкам.
Все, что вам нужно сделать, это создать автоматических фильтров электронной почты !
Примечание. Эта функция недоступна в мобильном приложении.
Вот как это работает:
1. Войдите в свою учетную запись Gmail.
2. Щелкните маленькую направленную вниз стрелку в строке поиска в верхней части экрана.
3. Введите адрес электронной почты, который вы хотите назначить папке, в поле От в появившемся раскрывающемся меню.Таким образом, все электронные письма с этого адреса электронной почты будут автоматически попадать в назначенную вами папку.
Обратите внимание, что вы также можете ввести другие критерии фильтрации, если хотите создать более строгий фильтр.
4. По завершении нажмите кнопку Создать фильтр .
5. В появившемся новом окне выберите опцию Применить метку , чтобы выбрать, какая метка будет автоматически применяться к этим сообщениям электронной почты и куда они будут автоматически помещаться.
6. Наконец, нажмите кнопку Создать фильтр .
Gmail теперь будет отправлять все входящие электронные письма с этого адреса электронной почты в указанную вами папку.
Или откройте сообщение, к которому хотите применить фильтр, и щелкните три вертикальные точки рядом со значком метки.
В появившемся раскрывающемся меню выберите Фильтровать сообщения, подобные этому , и выполните шаги, описанные выше.
Как вложить папки в Gmail с помощью веб-приложения
Вложение папок в Gmail очень похоже на создание вложенных папок внутри родительской метки.
Примечание. Мобильное приложение не поддерживает создание вложенной метки.
Метод 1. Создание новой вложенной папки в существующей папке
Вот как создать новую вложенную папку внутри существующей метки:
1. Войдите в свою учетную запись Gmail.
2. Перейдите к списку меток в левой части экрана и найдите папку, которую вы хотите сделать родительской.
3. Наведите указатель мыши на папку и щелкните появившиеся три вертикальные точки.Затем из списка доступных опций выберите Добавить вложенную метку .
4. Затем дайте ему имя и нажмите Create .
Метод 2: превратить существующую папку во вложенную
Выполните следующие действия, чтобы превратить существующую папку во вложенную папку:
1. Наведите курсор мыши на нужную папку, чтобы увидеть три вертикальные точки.
Затем щелкните Изменить в раскрывающемся меню.
2. Все, что осталось сделать, это выбрать, в какую папку он должен быть вложен — просто щелкните свой выбор.
Как переименовать папки Gmail в веб-приложении
Хотите изменить имена уже созданных папок?
Вот как это сделать:
Примечание. Вы не можете переименовать или редактировать папку Gmail из мобильного приложения.
1. На левой боковой панели Gmail выберите папку, которую хотите переименовать, и наведите указатель мыши на нее, чтобы увидеть три вертикальные точки.
2. Щелкните Edit и переименуйте папку.
Введите новое имя и сохраните. Вот и все!
Как удалить папку Gmail в веб-приложении
Чтобы удалить ярлык с веб-приложения Gmail, выполните следующие действия:
Примечание. Вы не можете удалить ярлык Gmail через мобильное приложение.
1. В папке «Входящие» найдите папку, которую вы хотите удалить, на левой боковой панели и откройте ее.
2. Затем щелкните три вертикальные точки рядом с именем папки и нажмите кнопку Удалить ярлык в раскрывающемся меню.
Примечание. Когда вы удаляете ярлык, Gmail не удаляет письма с этим ярлыком. Он только стирает этикетку.
Как назначать цвета папкам Gmail в веб-приложении
Если вы хотите максимально упорядочить папку входящих сообщений, вы можете назначить папкам разные цвета, чтобы их было легче различать.
Например, вы можете пометить важную папку ярким цветом, например красным, чтобы ее было легче найти.
Примечание. В мобильном приложении нельзя назначить цвет другому ярлыку.
Вот как раскрасить папки Gmail в веб-приложении:
1. В папке «Входящие» перейдите на левую боковую панель и найдите папку, которую хотите раскрасить.
2. Наведите указатель мыши на нужную папку и щелкните появившиеся три вертикальные точки.
3.Затем щелкните Цвет ярлыка в раскрывающемся меню и выберите нужный цвет.
Как показать или скрыть свои папки в веб-приложении
Если у вас много папок и вы не хотите, чтобы они занимали боковую панель, Gmail также позволяет выбирать между отображением и скрытием папок.
Для этого выполните следующие простые шаги:
Примечание. В мобильном приложении нельзя отображать или скрывать ярлыки. только веб-приложение поддерживает эту функцию.
1. В почтовом ящике Gmail выберите Дополнительно на левой боковой панели.
2. Затем выберите опцию Управление ярлыками .
3. Вы перейдете на вкладку ярлыков, где увидите все свои папки в списке.
Чтобы выбрать папки, которые нужно сделать видимыми или нет, нажмите кнопку показать или скрыть рядом с именем папки.
Заключение
Организация почтового ящика может быть сложной задачей, но с папками Gmail это становится намного проще!
Вы можете быстро создавать, удалять, переименовывать и даже назначать цвета папкам за считанные минуты.И хотя в мобильном приложении могут отсутствовать некоторые функции, веб-приложение с лихвой компенсирует это.
Так почему бы не попробовать эти полезные советы и приемы Gmail сегодня, чтобы легко организовать свой почтовый ящик!
Аджай является основателем GMass и занимается разработкой программного обеспечения для отправки электронной почты в течение 20 лет.
Как организовать свой Gmail — полное руководство
Это момент в профессиональной карьере каждого, который требует празднования.
Нет, это не продвижение по службе и не большая презентация для высшего руководства, хотя это тоже хорошо.
Это тот момент, когда ваша учетная запись Gmail достигает нулевого уровня почтового ящика, бизнес-феномена, когда ваш почтовый ящик остается пустым или почти пустым, насколько это возможно.
Узнайте, как использовать Gmail в максимальной степени.
Конечно, вы можете рискнуть просто заархивировать все свои сообщения ( не рекомендуется ) и начать с нуля, но без надлежащих советов по организации Gmail ваш почтовый ящик будет переполнен новыми и непрочитанными сообщениями, прежде чем вы об этом узнаете. .
Советы по организации Gmail — Почему это так важно
Сколько писем вы получите в день?
Согласно отчету исследовательской компании технологического рынка, к 2018 году средний работник будет отправлять или получать 140 деловых писем ежедневно. В типичный восьмичасовой рабочий день это более 17 писем в час или одно электронное письмо почти каждые четыре минуты. .
Учитывайте любые личные или нежелательные электронные письма, которые также могут поступать в вашу рабочую учетную запись, и это число может легко превысить 200 электронных писем каждый день.Представьте, насколько продуктивнее вы могли бы стать, если бы вам не приходилось тратить время на просеивание всех этих писем, чтобы определить, какие из них наиболее важны и требуют немедленного ответа.
5 советов по организации Gmail, которые помогут вам достичь нулевого уровня входящих сообщений
Это может показаться невыполнимой задачей и может потребовать некоторое время для точной настройки, но организация вашей учетной записи Gmail поможет вам сократить стресс и лучше управлять своим временем и приоритетами.
Вот пять простых советов по организации Gmail , которые вы можете использовать, чтобы достичь нулевого почтового ящика и повысить продуктивность на рабочем месте.
1. Выберите макет для организации Gmail
Первым шагом к организации Gmail является выбор предпочтительного макета .
Когда вы откроете свой почтовый ящик, щелкните значок шестеренки в правом верхнем углу и выберите «Настройки». Затем в верхней части окна настроек щелкните вкладку «Входящие».Отсюда Gmail предоставляет вам пять вариантов макета для вашего почтового ящика.
- По умолчанию: Это стандартный формат, который упорядочивает ваш Gmail по дате получения электронного письма. В этом представлении вы можете выбрать различные категории, в которые помещаются ваши электронные письма. Они отображаются в виде вкладок в верхней части экрана и могут помочь определить, какие из ваших писем могут быть более важными.
- Важное первое: В этом представлении Gmail пытается предсказать, какие электронные письма вам наиболее важны (отмечены желтым маркером), и отображает эти сообщения в верхнем почтовом ящике.Менее важные сообщения отображаются в нижнем ящике входящих в нижней части экрана.
- Непрочитанные первые: Этот вид аналогичен параметру «Важное первое», однако верхний почтовый ящик содержит сообщения, которые вы еще не открывали, а нижний — все остальное.
- Помечено первым: В режиме просмотра «Помечено первым» также разделен почтовый ящик на два поля и отображаются только те сообщения электронной почты, которые вы пометили в виде сверху. Все остальное отображается во втором представлении ниже.
- Папка «Приоритетные»: Это похоже на комбинацию всех представлений. Gmail использует прогнозный анализ, чтобы определить, с какими электронными письмами вы, скорее всего, будете взаимодействовать, исходя из прошлых действий. Затем он помещает эти электронные письма на вид сверху.
Поиск подходящего макета поможет вам организовать Gmail.
2. Добавьте панель предварительного просмотра для организации Gmail
В стандартном представлении Gmail просто отображаются отправитель, строка темы и небольшой фрагмент текста предварительного просмотра, прежде чем в строке закончится место.В большинстве случаев вам нужно будет открыть письмо, чтобы определить, действительно ли это то, что стоит прочитать.
Вы можете сэкономить время и организовать свой Gmail, добавив панель предварительного просмотра . Щелкните значок шестеренки и выберите «Настройки» в раскрывающемся списке. Затем выберите «Лаборатория» на появившихся вкладках. Прокрутите вниз до «Панели предварительного просмотра» и нажмите «Включить». Сохраните изменения, и тогда у вас будет возможность предварительно просмотреть каждое входящее письмо.
3. Создание настраиваемых меток и папок для организации Gmail
В левой части почтового ящика, вы заметите список из ярлыков , к которым вы можете добавлять электронные письма, чтобы упорядочить свой почтовый ящик.Но знаете ли вы, что и в этой области можно создавать собственные ярлыки?
Если вы выберете сообщение или несколько сообщений, вы можете нажать кнопку в верхней части папки «Входящие», которая выглядит как торговый тег. Это позволяет вам назначать этим сообщениям предопределенных ярлыков, которые Gmail использует для упорядочивания вашего почтового ящика.
Вы также можете создавать собственные ярлыки в этой области, выбрав «Создать». У вас даже есть возможность вкладывать метки в другие метки, аналогично созданию подпапок при сохранении файлов на жестком диске.
У вас даже есть возможность цветного кодирования этикеток, чтобы различать приоритет. Например, вы можете выбрать красный цвет для метки VIP, на которую вы архивируете все сообщения от своего начальника.
После создания ярлыка вы заметите, что он добавляет папку в список слева от вашего почтового ящика и добавляет название ярлыка рядом со строкой темы. Теперь, когда вы заархивируете это сообщение, оно будет перемещено в конкретную папку .
Настройте параметры, чтобы упростить организацию папок Gmail и поддерживать чистоту почтового ящика.
4. Создание фильтров для организации Gmail
После создания пользовательских ярлыков вы можете применить фильтры к сообщениям, чтобы отправлять определенные электронные письма непосредственно в их папки и не допускать их попадания в общий почтовый ящик.
Например, если вы знаете, что каждую пятницу вы будете получать информационный бюллетень по внутренним коммуникациям, который у вас действительно нет времени читать, вы можете использовать фильтры для отправки этого сообщения в специальную папку , где вы можете проверить его. — или удалите — позже.
После выбора электронной почты или писем, которые вы хотите отфильтровать, нажмите кнопку «Еще» в верхней части папки «Входящие» и выберите «Фильтровать подобные сообщения» в раскрывающемся меню. Здесь вы можете выбрать фильтрацию сообщений по отправителю, теме, ключевым словам и прикрепленным файлам, среди прочего. После выбора критериев вы нажимаете «Создать фильтр с этим поиском» и выбираете действие, которое вы хотите, чтобы этот фильтр выполнял, например, назначение для настраиваемой папки или метки и пропуск входящей почты.По завершении нажмите «Создать фильтр».
Важно отметить, что вы также можете выбрать, чтобы этот фильтр применялся к всем беседам , которые соответствуют критериям, поэтому вам не нужно создавать отдельные фильтры для каждого из них.
5. Используйте функцию отправки и архивации для организации Gmail
Теперь, когда вы организовали свой почтовый ящик Gmail для автоматической архивации определенных писем в пользовательские папки, вы действительно можете очистить свой почтовый ящик, архивируя сообщения на в то же время, когда вы отправляете ответы.
Чтобы активировать эту функцию, щелкните значок шестеренки и «Настройки» в раскрывающемся меню. Прокрутите вниз и выберите «Показать кнопку« Отправить и архивировать »в ответе». Сохраните изменения.
Теперь, когда вы отвечаете на сообщение, у вас есть два варианта отправки. Один — это традиционная отправка, а другой отправляет сообщение и автоматически отправляет цепочку электронной почты в архив всей почты. Если вы присвоили сообщению метку, вместо этого оно перейдет в эту конкретную папку. Если кто-то ответит на ваше электронное письмо, беседа автоматически вернется в ваш почтовый ящик.
Включение этой функции — это быстрый и эффективный способ убрать беспорядок в почтовом ящике и сохранить порядок в Gmail.
Следование этим советам по организации Gmail может сделать почтовый ящик нулевым
Нулевой почтовый ящик не будет просто неуловимой мечтой, если вы будете следовать этим простым советам по организации Gmail.
Но, как и любые ярлыки, вам нужно найти систему, которая подойдет вам. Если один из этих методов затрудняет поиск сообщений в архиве или отслеживание важных разговоров, попробуйте что-нибудь другое.Как только вы найдете процедуры, которые имеют смысл для вашей повседневной жизни, ваш почтовый ящик превратится в хорошо отлаженный аппарат.
Повысьте продуктивность Gmail
Большинство людей понимают, как пользоваться своим почтовым ящиком Gmail , но как насчет мельчайших советов и приемов, которые могут облегчить вашу жизнь, сделать вашу работу более эффективной и ваши взаимодействия более успешны? Мы собрали одиннадцать приемов, которые существуют как в Gmail, так и с помощью внешних расширений Google Chrome, которые покажут вам, как лучше использовать Gmail.Эти уловки позволят вам улучшить свой почтовый ящик, сэкономить время и масштабировать свой бизнес . Нажмите на фото ниже, чтобы узнать, как пользоваться Gmail.

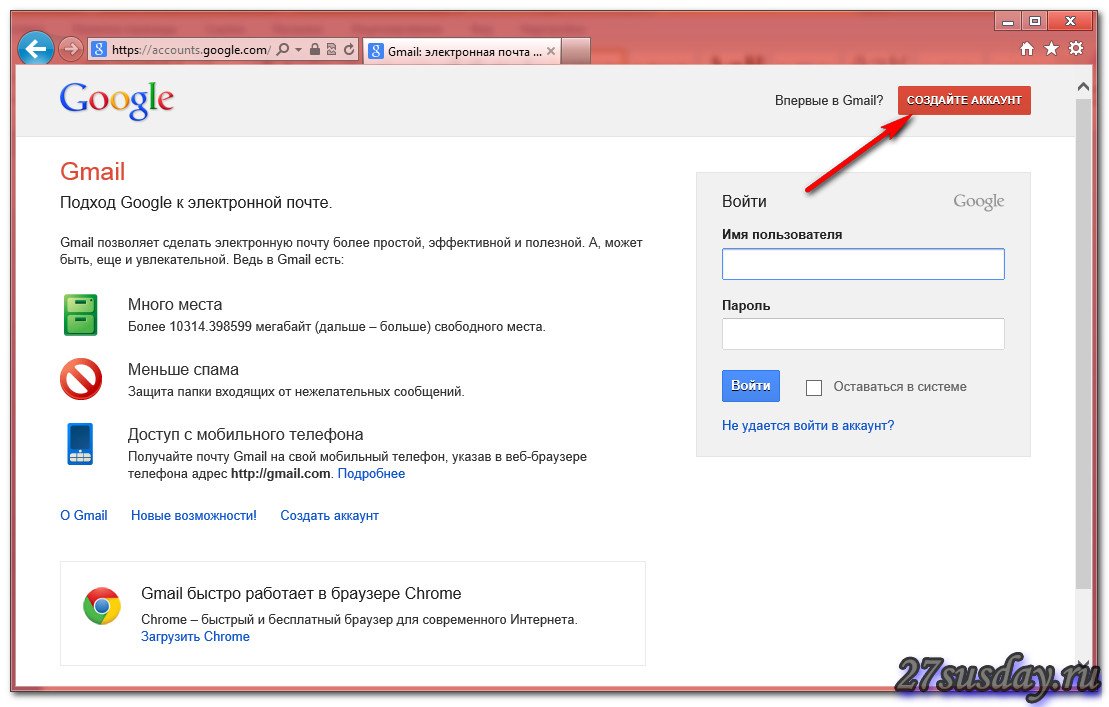 Вы сможете просматривать прошлые сообщения и работать с ними, но они будут храниться в учетной записи Gmail, а не Microsoft 365. Выберите этот вариант, если вы планируете и далее пользоваться учетной записью Gmail или если у вас на компьютере не установлено приложение Outlook. Инструкции см. в статье Подключение учетных записей электронной почты к Outlook в Интернете (Office 365).
Вы сможете просматривать прошлые сообщения и работать с ними, но они будут храниться в учетной записи Gmail, а не Microsoft 365. Выберите этот вариант, если вы планируете и далее пользоваться учетной записью Gmail или если у вас на компьютере не установлено приложение Outlook. Инструкции см. в статье Подключение учетных записей электронной почты к Outlook в Интернете (Office 365). См. статью Как скачать классическую версию Outlook.
См. статью Как скачать классическую версию Outlook.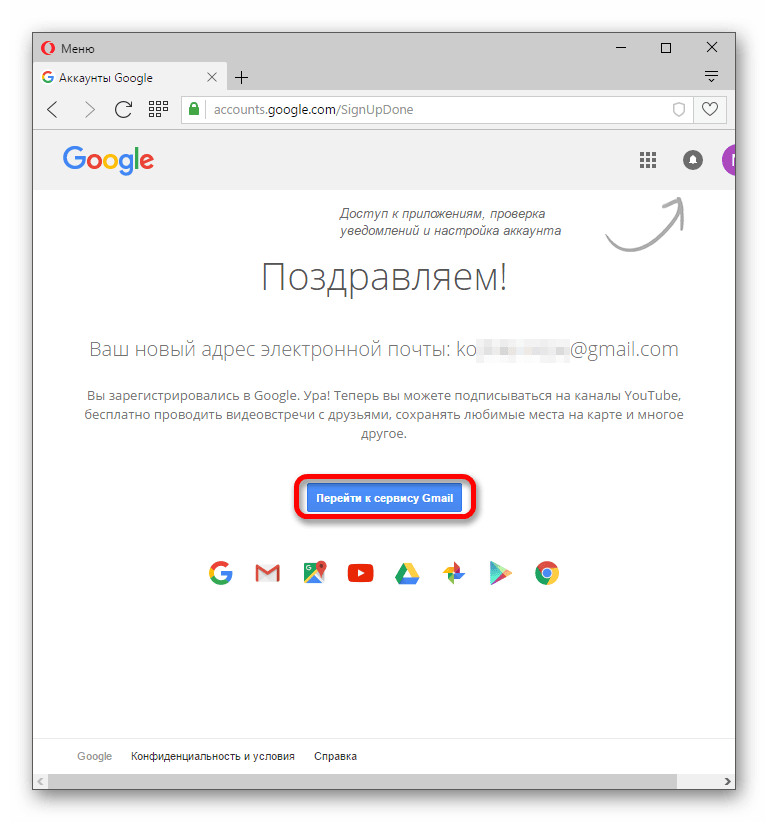 Outlook синхронизируется с учетной записью Gmail. Письма в вашей учетной записи Gmail будут отображаться в Outlook, непосредственно под почтовым ящиком Microsoft 365.
Outlook синхронизируется с учетной записью Gmail. Письма в вашей учетной записи Gmail будут отображаться в Outlook, непосредственно под почтовым ящиком Microsoft 365.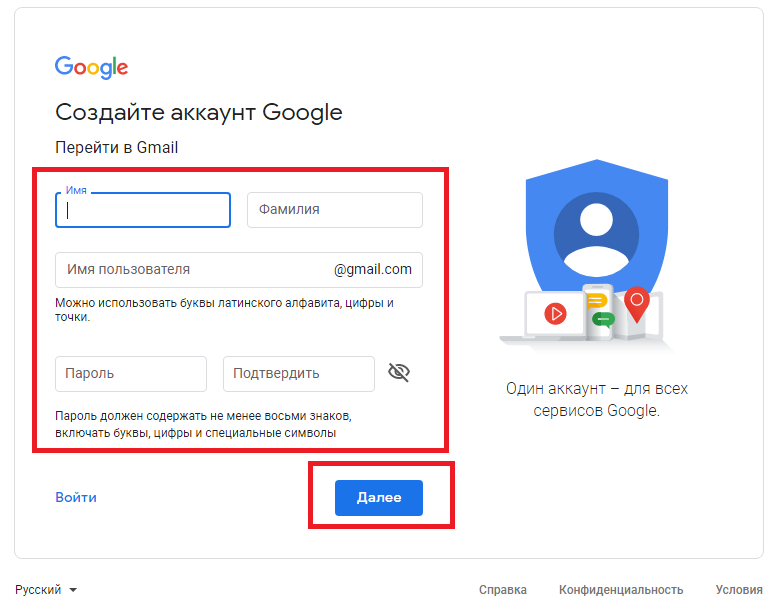

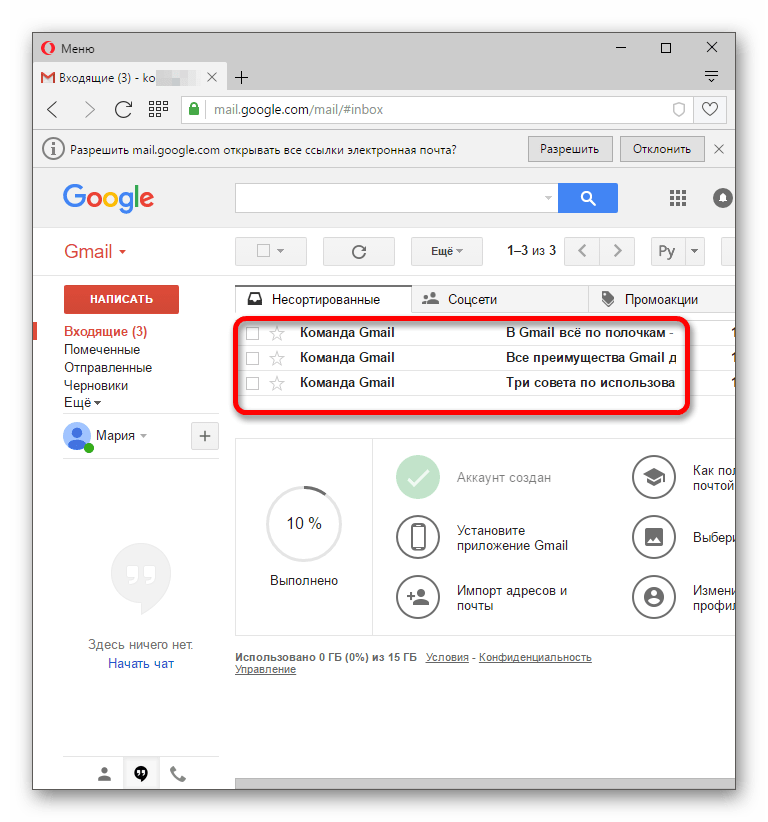
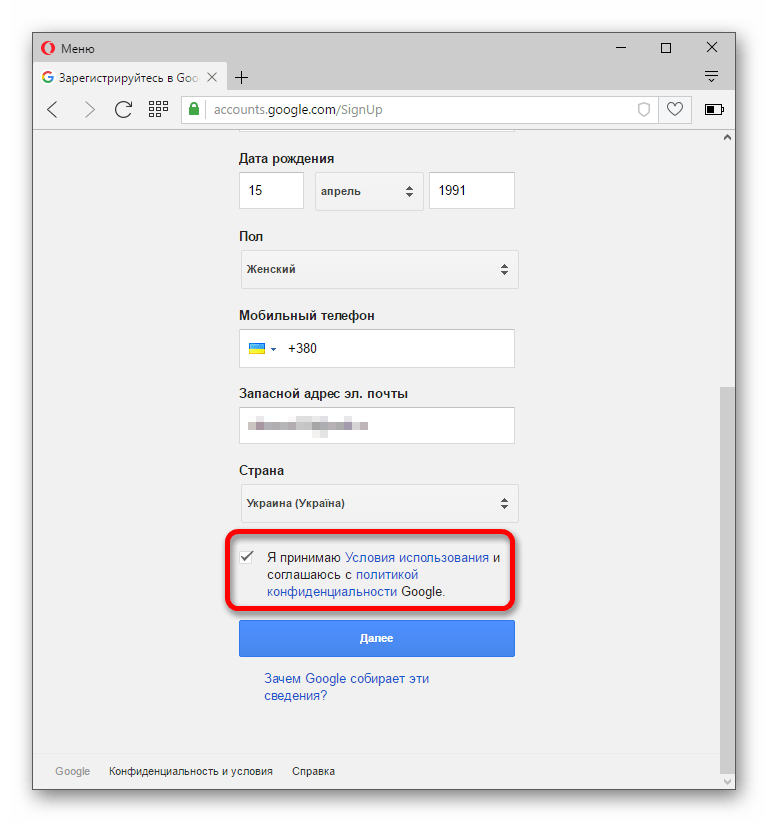
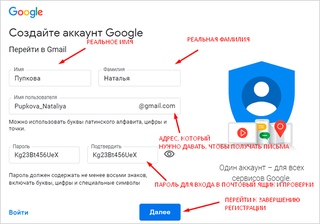
 , а затем повторите действия для добавления учетной записи Gmail в Outlook.
, а затем повторите действия для добавления учетной записи Gmail в Outlook.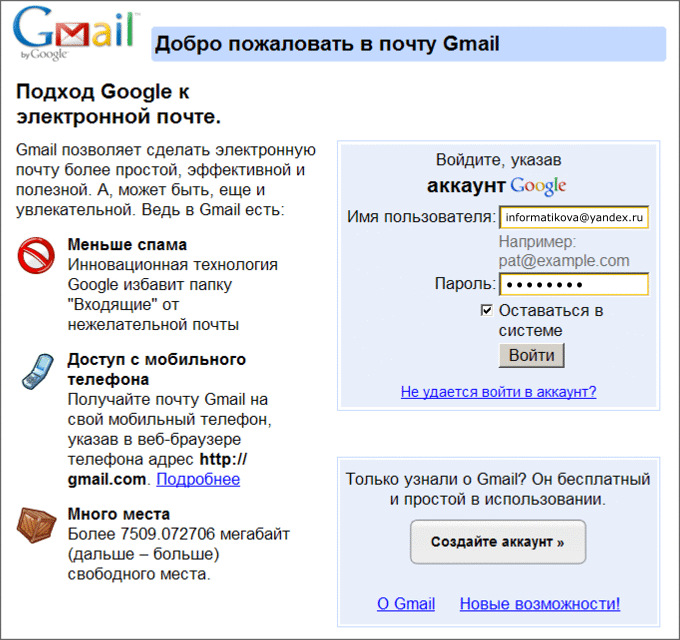 Почта
Почта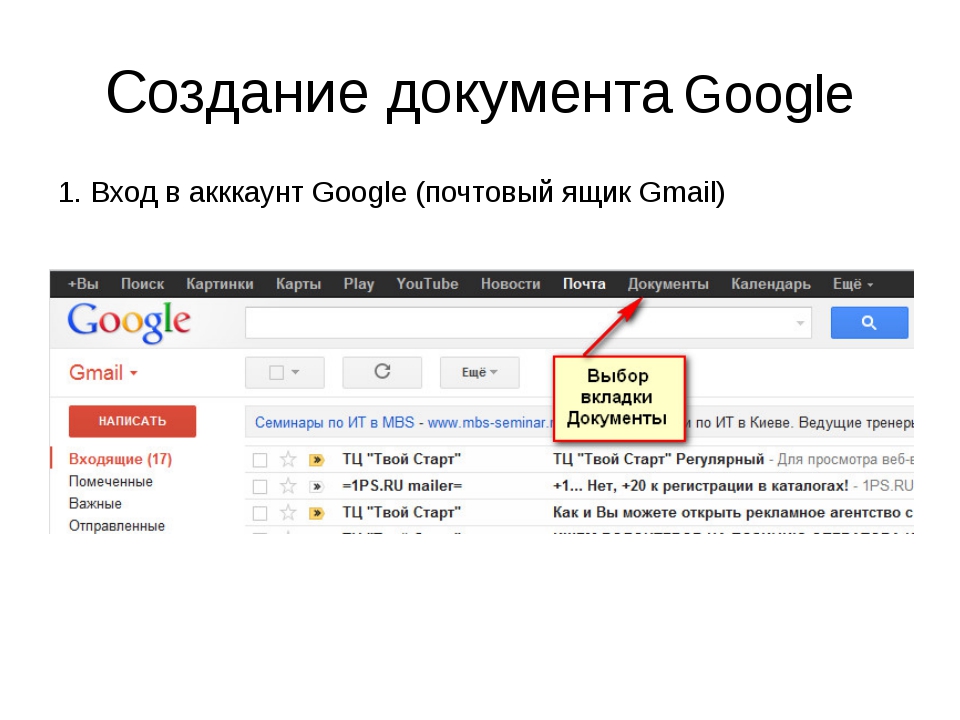
 Если ваш сайт работает только на домене с префиксом www, то этот способ подтверждения прав вам недоступен.
Если ваш сайт работает только на домене с префиксом www, то этот способ подтверждения прав вам недоступен.
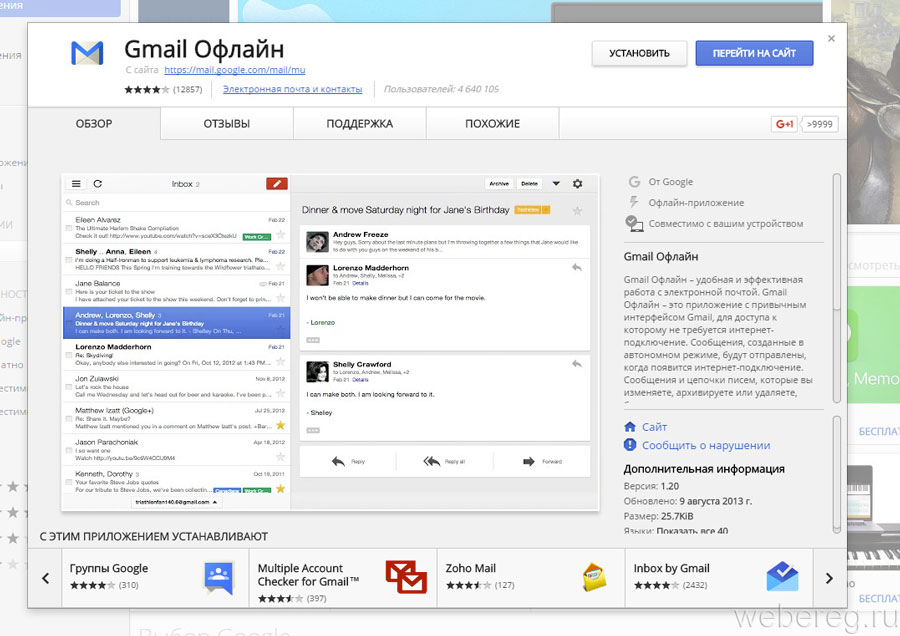
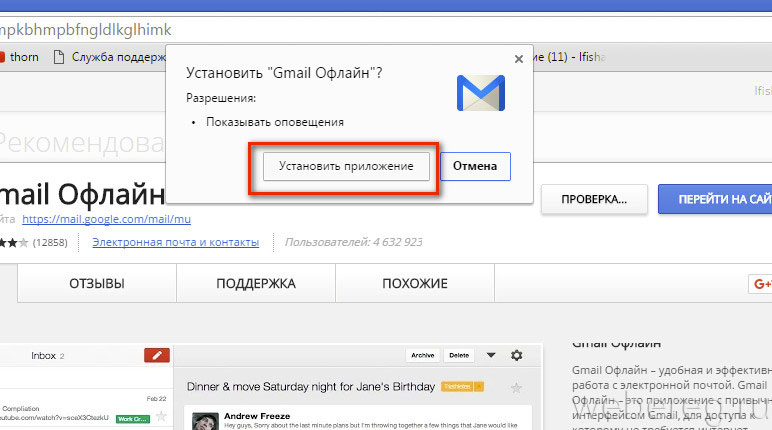
 Согласно статье CampaignMonitor, мобильные пользователи конвертируют лучше, чем те, кто открывает электронную почту на настольном устройстве. Всё больше и больше людей проверяют почту со смартфона.
Согласно статье CampaignMonitor, мобильные пользователи конвертируют лучше, чем те, кто открывает электронную почту на настольном устройстве. Всё больше и больше людей проверяют почту со смартфона. Можно открывать или ограничивать доступ к ресурсам компании по домену. Это увеличивает защищённость данных.
Можно открывать или ограничивать доступ к ресурсам компании по домену. Это увеличивает защищённость данных.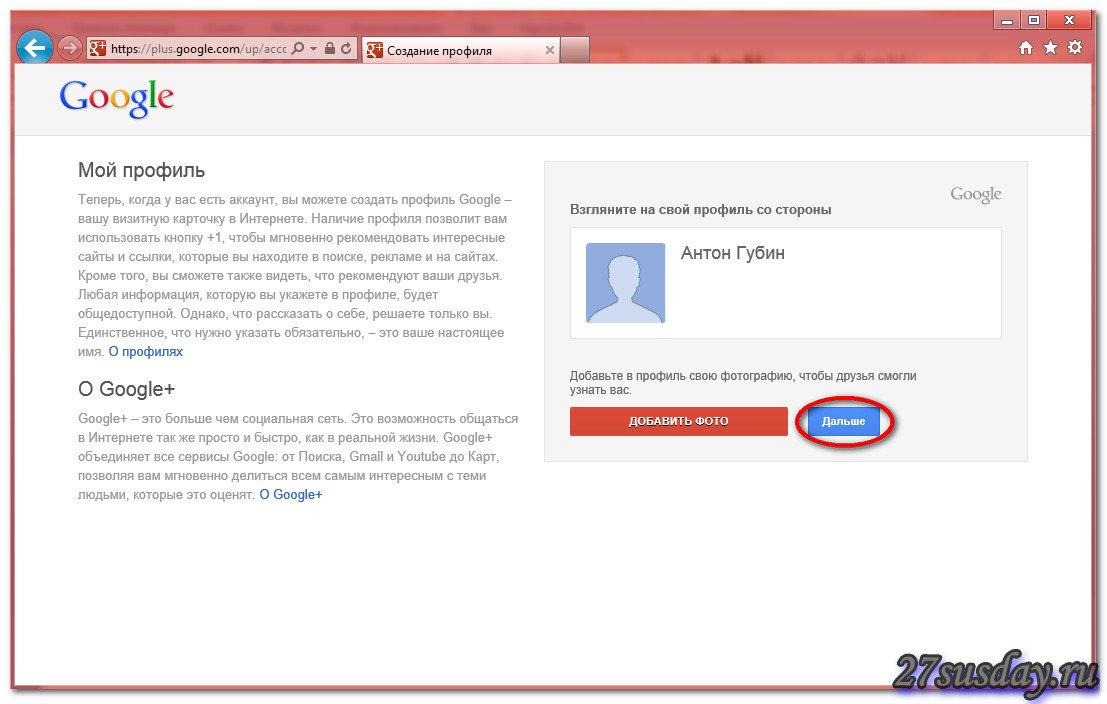
 ),
),