Как удалить фото из альбома в ок: Как удалить фото в Одноклассниках из альбома на своей странице (все фотографии)
Содержание
Как удалить фото в Одноклассниках из альбома на своей странице (все фотографии)
Иногда у пользователей возникает острая необходимость почистить свои альбомы в ОК. Как удалить фото в Одноклассниках? Сделать это довольно просто. Рассмотрим все возможные варианты развития событий.
Убрать отдельные снимки
Вы можете удалить фотографии только со своей страницы, то есть те, которые вы сами и размещали.
Более простой способ:
- Открываем раздел «Фото», а затем вторую вкладку «Личные».
- Отыщите ненужные фото. На каждое наведите курсор, чтобы появился крестик в левом верхнем углу миниатюры.
- Кликните по крестику.
Вы можете также предварительно посмотреть фотографии, чтобы убедиться том, что их действительно нужно убрать. Откройте снимок. Если он вам не нравится, в контекстном меню нажмите на «Удалить», а затем подтвердите свое намерение.
Если ваша фотография у другого пользователя
Если ваш друг опубликовал снимок, который вам очень не нравится, попросите его убрать изображение, так как сами вы этого, естественно, не сможете сделать.
Если вас отметили на какой-то фотографии, но вы не хотите, чтобы там стояла отметка с вами, нужно предпринять следующее:
- Запустите раздел «На фото друзей».
- Наведите курсор на миниатюру, а затем нажмите на функцию «Удалить отметку». Эта же опция находится в контекстном меню на самой открытой фотографии.
Избавляемся от целых альбомов
В сервисе предусмотрена удобная опция удаления всего альбома. Это гораздо удобнее чистки всех снимков по отдельности.
Чтобы удалить фотоальбом в Одноклассниках, нужно сделать следующее:
- Зайдите в первый раздел «Фотоальбомы».
- Найдите ненужный вам альбом. Наведите мышью на него.
- Выберите пункт «Изменить настройки».
- Кликаем по ссылке «Удалить альбом». Подтверждаем свое действие.
Помните, что вы ликвидируете абсолютно все изображения, которые были у вас в альбоме.
Многие пользователи спрашивают, можно ли удалить все фото в Одноклассниках сразу. К сожалению, все фотографии в ОК убрать не получится. Доступна только функция удаления отдельных фото из альбомов, а также целых альбомов.
К сожалению, все фотографии в ОК убрать не получится. Доступна только функция удаления отдельных фото из альбомов, а также целых альбомов.
Убираем гифку из раздела
Гифы – это анимированные картинки. Владельцам аккаунтов они могут надоесть. В таком случае можно быстро и без труда удалить гифы из фото в ОК.
- Заходим в раздел «Фото», а затем в альбом «Гифы».
- Кликаем по кнопке «Редактировать, изменить порядок».
- Нажимаем на значок мусорной корзины.
Вы вправе также избавиться полностью от целого альбома с фотографиями с анимацией.
Возможно ли восстановление?
Восстановить удаленные ранее фото никак не получится. Придется заново загружать снимки в профиль ОК. Это касается как отдельных изображений, так и целых альбомов.
Восстановить фото можно только непосредственно сразу после удаления. На месте снимка появится темный экран с кнопкой «Восстановить». Чтобы вернуть снимок на место, нажмите на нее.
С мобильного приложения вы также не сможете восстановить удаленные фотографии, даже отдельные. Не спешите убирать их из профиля, иначе придется закачивать их заново.
Не спешите убирать их из профиля, иначе придется закачивать их заново.
Учтите, что никакой программы, восстанавливающей снимки в ОК не существует. Это мошенничество. Не загружайте подозрительный софт себе на ПК и не вводите логин и пароль. Вас могут взломать.
Для восстановления снимков, таким образом, нужна одноименная кнопка. Нужно обязательно учесть, что она исчезает сразу после перезагрузки страницы. Потом вы просто ничего не сможете сделать. Изображения исчезнут навсегда.
Можно ли убрать чей-то «Класс!»?
Сами удалить «Класс!» со снимка не сможете. Есть два решения проблемы:
- Удаление фотографии и обратная загрузка. В этом случае остается только надеяться, что человек снова не поставит лайк.
- Просьба снять лайк.
Как убрать аватарку?
Вы можете просто открыть фотографию и в правом нижнем углу найти опцию удаления. Убрать главное фото можно также путем замещения.
- Наведите стрелку на главный снимок профиля.
 Нажмите на «Сменить фото».
Нажмите на «Сменить фото». - Сделайте выбор в пользу одной из уже загруженных или кликните по кнопке «Выбрать фото с компьютера».
- Выберите в Проводнике Windows фото для аватарки.
Удаление из ленты
Публикация изображения – событие, которое отображается в ленте новостей у вас и ваших друзей. Чтобы удалить изображение из ленты в Одноклассниках, нужно:
1. Перейти в раздел «Лента».
2. Навести курсор на запись со снимком, который вы хотите скрыть.
3. Кликнуть по крестику в правом верхнем углу.
Убираем изображение из сообщений
Чтобы убрать какие-то снимки из личных диалогов, нужно просто удалить сообщения с ними.
1. Заходим в раздел «Сообщения».
2. Выбираем нужный чат. Находим сообщение.
3. Наводим на него курсор и щелкаем по уже хорошо знакомому крестику.
Убираем из обсуждений
К сожалению, невозможно убрать изображение из обсуждения. Если пользователя не устраивает обсуждение его фотографии, ему нужно убрать саму фотографию. Если просто не нравятся комментарии конкретных пользователей, владелец профиля вправе их удалить. Для этого надо нажать на крестик в правом верхнем углу комментария.
Если просто не нравятся комментарии конкретных пользователей, владелец профиля вправе их удалить. Для этого надо нажать на крестик в правом верхнем углу комментария.
Удалить альбом в Одноклассниках или отдельные снимки можно в одноименном разделе у вас на странице.
Избавиться от изображения в ОК довольно просто. Это можно сделать и в приложении, которое вы установили себе на телефон, а также с помощью мобильной версии сайта. Если вы хотите, чтобы удаленные снимки восстановились, вам нужно заново их загружать на страницу, так как, скорее всего, вы уже перезапустили сайт и кнопка «Восстановить» у вас пропала.
инструкции для компьютера и телефона
Здравствуйте! Я тут покопался в интернете и обнаружил, что в сети нет ни одной исчерпывающей статьи о том, как удалить фото в Одноклассниках. Обычно описывают либо устаревшие способы, либо многого недоговаривают. Меня такое положение вещей категорически не устроило, и я решился исправить ситуацию.
Меня такое положение вещей категорически не устроило, и я решился исправить ситуацию.
Представляю вашему вниманию самый полный сборник инструкций по удалению любых изображений из ОК. Только не перестарайтесь. А лучше предварительно сохраните важные файлы на компьютер или телефон.
Как убрать одну фотографию
Чтобы избавиться от одного снимка, который вы когда-либо добавили, нужно выполнить всего два действия: открыть и нажать кнопку удаления. Теперь расскажу подробнее и со скриншотами.
Первым делом зайдите в свой аккаунт на ok.ru и перейдите в раздел “Фото”. Попасть в этот раздел можно двумя способами.
Способ 1. Через главное меню со страницы с новостной лентой.
Способ 2. Через верхнее меню со своего профиля.
Найдите и откройте нужное фото. Справа от комментариев находится список действий, которые можно совершать. Вам необходимо щелкнуть на пункт “Удалить фотографию”.
Справа от комментариев находится список действий, которые можно совершать. Вам необходимо щелкнуть на пункт “Удалить фотографию”.
До того как вы обновите страницу или перейдете в другой раздел, снимки еще можно вернуть. Для этого кликните на надпись “Восстановить”. После обновления страницы файлы будут безвозвратно потеряны.
Как быстро избавиться от нескольких фотографий
Для начала необходимо попасть в режим редактирования альбома. Для этого зайдите в каталог ваших изображений и выберите один из альбомов. Щелкните на кнопку вызова контекстного меню (три вертикальные точки) и выберите пункт “Редактировать”.
Также попасть в режим редактирования можно, открыв фотоальбом и кликнув “Редактировать”.
В режиме редактирования появляется несколько интересных возможностей вроде перемещения и переворачивания изображений. Но нам интересен только крестик, который расположен на каждой миниатюре в правом верхнем углу. Если на него нажать, то фотоснимок сразу будет удален, а вы увидите соответствующее уведомление и кнопку для восстановления. После обновления страницы восстановить удаленные фотоснимки будет уже невозможно.
После обновления страницы восстановить удаленные фотоснимки будет уже невозможно.
Отметить и избавиться сразу от нескольких снимков нельзя. Но их можно переместить в другой альбом.
Поделюсь небольшим личным лайфхаком. Когда мне необходимо избавиться от большого количества снимков, я создаю специальный фотоальбом с названием “Ненужное”. После этого я просматриваю свои фотки, отмечаю ненужные и перемещаю их в созданную ранее папку. Когда ненужные картинки оказываются в одном месте, я удаляю альбом, а вместе с ним сразу все содержимое.
Как стереть весь альбом
Кнопка удаления альбома появляется, когда вы попадаете в режим редактирования (о том, как туда попасть, рассказал в разделе выше).
После нажатия этой кнопки появится предупреждение о том, что ни один из снимков, которые находятся в фотоальбоме, невозможно будет восстановить. Это не шутки. Не поможет даже обращение в Службу поддержки. Так что лучше убедитесь, что вы случайно не сотрете важные файлы.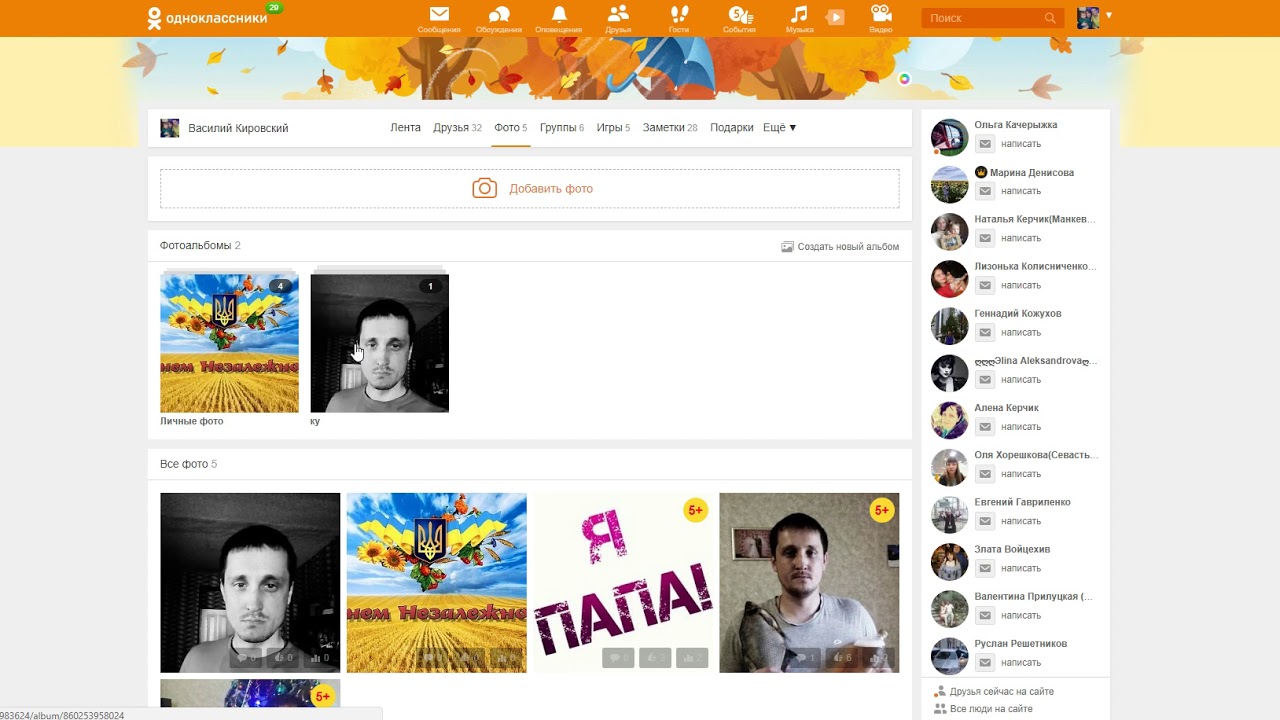
Для подтверждения своих намерений нажмите “Удалить”.
Если вы хотите избавиться от личных фотоснимков только для того, чтобы посторонние не смогли их увидеть, то есть способ лучше. Вы можете сделать фотоальбом и снимки в нем доступными только для вас или вовсе закрыть аккаунт от незнакомых пользователей.
Как убрать главное фото профиля
Главное фото аккаунта или в простонародье “аватарка” убирается точно так, как и любая другая картинка из альбома. Откройте аватарку, кликнув на нее. Это можно сделать из каталога фотоснимков или прямо на главной страничке профиля. Когда изображение будет открыто в полноэкранном режиме, нажмите на надпись “Удалить фотографию”.
Как убрать картинки из переписки
Изображения из переписки тоже можно убрать. Для этого придется стереть сообщение, в котором они были отправлены. Само собой, текст, который был отправлен в сообщении, исчезнет тоже.
Есть несколько тонкостей в работе с сообщениями, о которых лучше знать заранее.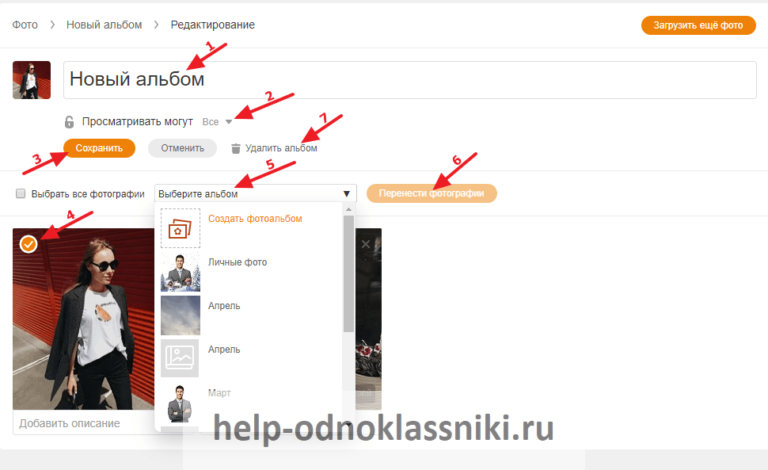 Например, вы можете стереть сообщения у себя, но оставить у собеседника. Чтобы такого не случилось, очень рекомендую ознакомиться со статьей о том, как удалить сообщение в Одноклассниках.
Например, вы можете стереть сообщения у себя, но оставить у собеседника. Чтобы такого не случилось, очень рекомендую ознакомиться со статьей о том, как удалить сообщение в Одноклассниках.
Наведите курсор на три вертикальные точки, а после во всплывающем окошке выберите пункт “Удалить”.
Как снять отметки с фотографий “со мной”
Убрать изображение может только тот, кто добавил его в Одноклассники, или модератор за нарушения правил социальной сети. Вы имеете право только снять отметку. А значит, по факту вы можете только попросить друга скрыть картинки, на которых вы отмечены, или отправить жалобу в Службу поддержки Одноклассников.
Фотоснимки, на которых вас отмечают, помещаются в специальный фотоальбом под названием “Фото со мной”. Зайдите в него и выберите фотоснимок, с которого хотите снять отметку. Над полем для комментариев можно увидеть пользователей, которые были отмечены. Нажмите на крестик возле вашего имени. Отметка сразу пропадет, а на ее месте появится соответствующее уведомление.
Чтобы вас больше не отмечали на сомнительных снимках, вы можете запретить это в настройках приватности.
Как скрыть изображения на своей странице и в ленте
Неважно, в какой фотоальбом вы загружали снимки. Сразу после загрузки на вашей страничке и в новостной ленте появится публикация со снимками, которые были добавлены. Такой пост можно легко и быстро стереть, при этом сохранив картинки в альбоме.
Перейдите в свой профиль и найдите тему с фотоснимками. Щелкните на крестик в правом верхнем углу публикации, и она навсегда исчезнет. Аналогичным образом можно скрыть изображения из ленты новостей – найти снимки в новостной ленте и кликнуть на крестик.
Как удалять из группы
Для счастливых владельцев групп у меня есть хорошие новости. Для того чтобы избавиться от фотоснимков в группе, не нужно выполнять никаких дополнительных действий. Все инструкции для профиля актуальны и для сообществ.
В интерфейсе тоже минимум отличий. Разве что для перехода в режим редактирования альбома придется кликнуть на надпись “Редактировать, изменить порядок”, а не просто “Редактировать”, как это было на личной страничке.
Разве что для перехода в режим редактирования альбома придется кликнуть на надпись “Редактировать, изменить порядок”, а не просто “Редактировать”, как это было на личной страничке.
Как удалять с телефона
В официальном приложении Одноклассников удалять что-либо – сплошное удовольствие. Все интуитивно понятно, а все кнопки находятся там, где ожидаешь их найти. К тому же в приложении можно выделить несколько картинок и стереть их все сразу.
Итак, запускаем приложение и переходим в главное меню, сделав свайп вправо или нажав кнопку в верхнем левом углу.
Находим и открываем раздел “Фото”.
На вкладке “Фотографии” вы уже можете стереть любое изображение. Просто выберите ненужное и тапните на три вертикальные точки в правом верхнем углу. Перед вами появится список действий, которые можно выполнить со снимком. Выберите “Удалить фотографию”, после чего подтвердите ваши действия.
Учтите, что в приложении уже никак нельзя будет восстановить удаленные картинки.
Чтобы убрать несколько картинок из фотоальбома, придется перейти на вкладку “Альбомы”. После этого выбрать тот, который вам не нужен, и нажать на уже знакомые вам 3 вертикальные точки. В появившемся окошке тапнуть на пункт “Удалить альбом”, после чего подтвердить ваши намерения.
Удалять можно только те фотоальбомы, которые вы создавали сами. С теми, что были созданы автоматически, вы ничего сделать не сможете.
Избавиться от нескольких фотоснимков очень просто. Откройте фотоальбом и выполните долгое нажатие на одном из снимков. Теперь короткими нажатиями отметьте файлы, которые хотите стереть. Когда закончите, тапните на значок корзины, после чего нажмите “Удалить”.
Заключение
Ну вот и готова самая исчерпывающая статья по удалению фотографий на ok.ru. Информации получилось много, но она довольно удобно структурирована, так что вы без труда найдете то, что нужно именно вам.
У нас на iklife.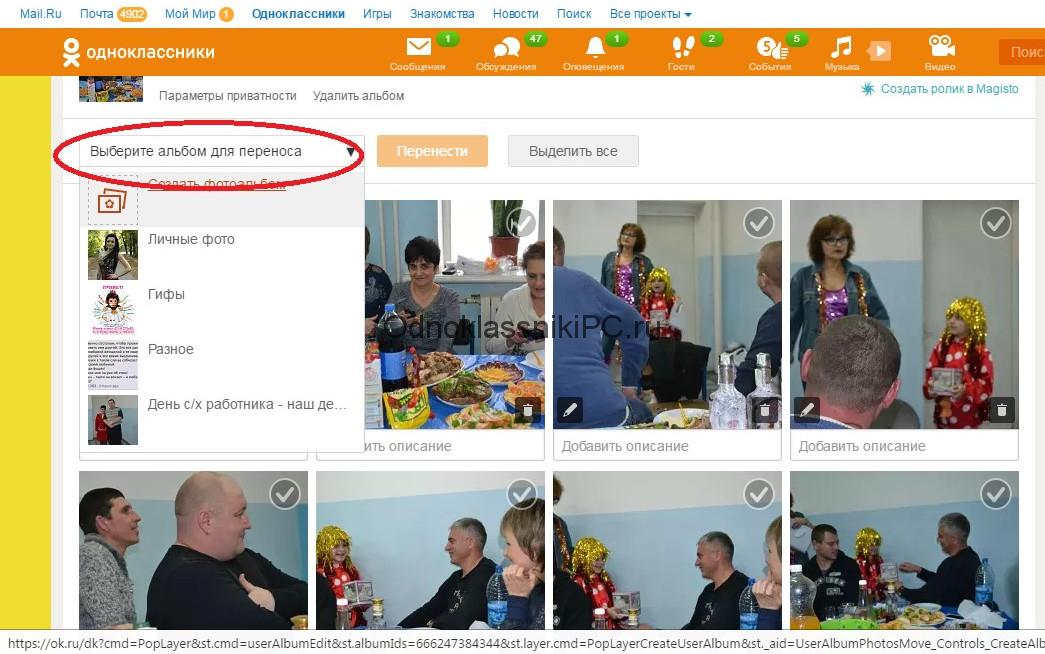 ru есть целый раздел, посвященный Одноклассникам, так что обязательно загляните. А еще лучше подпишитесь на наши группы в соцсетях, чтобы не теряться и оставаться на связи.
ru есть целый раздел, посвященный Одноклассникам, так что обязательно загляните. А еще лучше подпишитесь на наши группы в соцсетях, чтобы не теряться и оставаться на связи.
До встречи.
Как удалить фото в Одноклассниках
В Одноклассниках, как и в любой другой социальной сети, вы можете добавлять фотографии, создавать фотоальбомы, настраивать доступы к ним и производить другие манипуляции с изображениями. Если фото, опубликованные в профиле либо альбоме устарели и/или надоели вам, то вы можете их удалить, после чего они перестанут быть доступными другим людям.
Удаление фото в Одноклассниках
Вы можете загружать или удалять фотографии в этой социальной сети без каких-либо ограничений, однако удалённое фото будет некоторое время храниться на серверах Одноклассников, но при этом к нему никто не сможет получить доступ (исключение — только администрация сайта). Вы также можете восстановить удалённую фотографию при условии, что сделали это недавно и не перезагружали страницу.
Ещё вы можете удалять целые фотоальбомы, где загружено какое-то количество снимков, что экономит время. Однако выделить несколько фотографий в альбоме, при этом не удаляя его на сайте, невозможно.
Способ 1: Удаление личных снимков
Если вам нужно удалить своё старое главное фото, то инструкция в этом случае будет достаточно простой:
- Войдите в свой аккаунт в Одноклассниках. Кликните по свой главной фотографии.
- Она должна раскрыться на весь экран. Пролистайте немного ниже и обратите внимание на правую часть. Там будет краткое описание профиля, время добавления этого снимка и предложенные варианты действий. В самом низу будет ссылка «Удалить фотографию». Нажмите на неё.
- Если вы передумали удалять фото, то нажмите на надпись «Восстановить», которая будет видна до тех пор пока вы не обновите страницу или не щёлкнете по свободному месту.
Если аватар вы уже сменили, то это не означает, что старая главная фотография была удалена автоматически. Она помещена в специальный альбом, где её может увидеть любой пользователь, но при этом она не отображается на вашей странице. Чтобы удалить её из этого альбома, следуйте данной инструкции:
Она помещена в специальный альбом, где её может увидеть любой пользователь, но при этом она не отображается на вашей странице. Чтобы удалить её из этого альбома, следуйте данной инструкции:
- На своей странице перейдите в раздел «Фото».
- Там будут представлены все ваши альбомы. По умолчанию в нём находятся только альбомы «Личные фото» и «Разное» (последний генерируется только в определённых случаях). Вам нужно перейти в «Личные фото».
- Если вы меняли аватар по нескольку раз, то все старые фотографии будут там при условии, что они не были удалены перед обновлением. Прежде чем искать ваш старый аватар, который вы хотели бы удалить, нажмите на текстовую ссылку «Редактировать, изменить порядок» — она находится в оглавлении альбома.
- Теперь можно найти то фото, которое хотите удалить. Его не обязательно отмечать галочкой, достаточно просто использовать иконку мусорного ведра, что расположена в нижнем правом углу фотографии.

Способ 2: Удаление альбома
Если вы хотите почистить большое количество старых снимков, которые при этом компактно помещены в какой-то альбом, то используйте данную инструкцию:
- На своей странице перейдите в раздел «Фото».
- Выберите ненужный альбом и зайдите в него.
- В оглавлении найдите и используйте текстовую ссылку «Редактировать, изменить порядок». Она расположена в правой части блока.
- Теперь в левой части под полем для изменения названия альбома используйте кнопку «Удалить альбом».
- Подтвердите удаление альбома.
В отличие от обычных фотографий, если вы удалите альбом, то вы не сможете восстановить его содержимое, поэтому взвесьте все «за» и «против».
Способ 3: Удаление нескольких фотографий
Если у вас в одном альбоме есть несколько фото, которые бы хотели стереть, то вам придётся либо удалять их по одной, либо удалять весь альбом полностью, что очень неудобно. К сожалению, в Одноклассниках нет функции выбора нескольких фотографий и их удаления.
К сожалению, в Одноклассниках нет функции выбора нескольких фотографий и их удаления.
Однако данную недоработку сайта можно обойти, используя эту пошаговую инструкцию:
- Перейдите в раздел «Фото».
- Теперь создайте отдельный альбом, используя текстовую кнопку «Создать новый альбом».
- Укажите ему любое название и сделайте настройки приватности, то есть укажите тех, кто сможет просматривать его содержимое. После нажмите на «Сохранить».
- Добавлять в этот альбом пока ничего не нужно, поэтому вернитесь к списку фотоальбомов.
- Теперь перейдите в альбом, где находятся те фотографии для удаления.
- В поле с описанием к альбому используйте ссылку «Редактировать, изменить порядок».
- Отметьте галочками те фото, которые вам больше не нужны.
- Теперь кликните на поле, где написано «Выберите альбом». Появится контекстное меню, где нужно выбрать недавно созданный альбом.

- Нажмите на «Перенести фотографии». Все отмеченные ранее снимки теперь в отдельном альбоме, который нужно удалить.
- Перейдите в недавно созданный альбом и в оглавлении нажмите на «Редактировать, изменить порядок».
- Под названием альбома используйте надпись «Удалить альбом».
- Подтвердите удаление.
Способ 4: Удаление фотографий в мобильной версии
Если же вы часто сидите с телефона, то можете удалить несколько ненужных фотографий, но стоит помнить, что данная процедура будет немного сложнее на телефоне и при этом у вас также уйдёт много времени на удаление большого количества фотографий, если сравнивать это с браузерной версией сайта.
Инструкция по удалению фотографий в мобильном приложении Одноклассники для телефона Android выглядит следующим образом:
- Для начала перейдите в раздел «Фото». Используйте для этого иконку с тремя палочками, расположенную в верхней левой части экрана или просто сделайте жест вправо от левой части экрана.
 Откроется шторка, где вам и нужно выбрать «Фото».
Откроется шторка, где вам и нужно выбрать «Фото». - В списке своих фотографий выберите ту, которую хотели бы удалить.
- Она откроется в большем размере, а вам будут доступны некоторые функции для работы с ней. Чтобы получить к ним доступ, нажмите на иконку троеточия в верхнем правом углу.
- Выпадет меню, где вам нужно выбрать «Удалить фотографию».
- Подтвердите свои намерения. Стоит помнить, что при удалении фотографии с мобильной версии, вы не сможете её восстановить.
Как видите, удаление фотографий из социальной сети Одноклассники — довольно лёгкий процесс. Несмотря на то, что удалённые фото будут находиться на серверах ещё некоторое время, доступ к ним получить почти невозможно.
Мы рады, что смогли помочь Вам в решении проблемы.
Опишите, что у вас не получилось.
Наши специалисты постараются ответить максимально быстро.
Помогла ли вам эта статья?
ДА НЕТ
Как добавить (удалить) фото или альбом в Одноклассниках: пошаговые инструкции
Одной из главных функций социальной сети Одноклассники, является возможность делиться фотографиями с друзьями.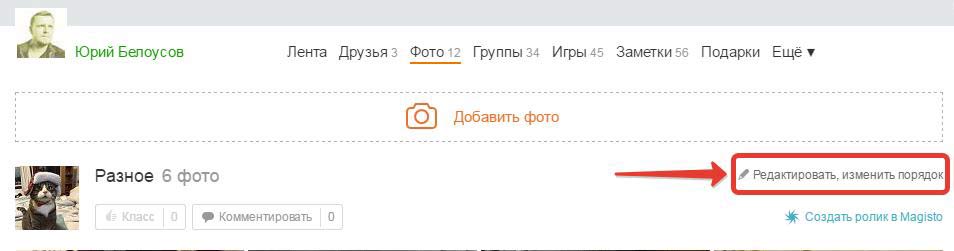 На своей личной странице пользователь может создавать альбомы, в которые загружать фотографии, и они будут доступны другим людям в социальной сети, которые зайдут на вашу страницу. В рамках данной статьи рассмотрим, как добавить фото или альбом с фотографиями в Одноклассники, а также, как удалить уже добавленные фото, чтобы их больше не могли просматривать.
На своей личной странице пользователь может создавать альбомы, в которые загружать фотографии, и они будут доступны другим людям в социальной сети, которые зайдут на вашу страницу. В рамках данной статьи рассмотрим, как добавить фото или альбом с фотографиями в Одноклассники, а также, как удалить уже добавленные фото, чтобы их больше не могли просматривать.
Важно: В социальной сети Одноклассники можно скрыть фотографии от посторонних, чтобы их видели только ваши друзья. Для этого нужно установить соответствующий пункт в настройках публичности.
Оглавление: 1. Как добавить фото в Одноклассниках - Как добавить фото на аватар - Как добавить фото и перенести в нужный раздел 2. Как создать альбом для фото в Одноклассниках 3. Как удалить фото в Одноклассниках
Как добавить фото в Одноклассниках
Есть несколько способов добавить фотографию в Одноклассниках: установить ее на место аватара страницы, либо добавить ее в раздел фотографий. Рассмотрим каждый из них.
Рассмотрим каждый из них.
Как добавить фото на аватар
Аватар — это “лицо” каждой страницы, на которой пользователи ставят свои лучшие фотографии. Когда к ним заходят на страницу, в первую очередь, обращают внимание на их аватар.
Чтобы добавить фотографию на аватар в Одноклассниках, нужно сделать следующее:
- Авторизоваться в социальной сети и перейти на страницу вашего профиля;
- Если фотография для аватара еще не загружена, вы увидите на ее месте “заглушку” в виде стандартного аватара социальной сети. Нужно нажать “Добавить фото”;
- После этого появится стандартное окно операционной системы для загрузки фотографии. Выберите на компьютере фото, которое хотите установить в качестве аватара;
- После выбора фотографии, если она соответствует требованиям социальной сети, она будет загружена в Одноклассники. Появится возможность выбрать, какая конкретно область загруженной фотографии будет являться вашим аватаром. Вы можете выбрать нужную квадратную область из исходного фото, после чего нажать “Установить”.
После этого фотография будет добавлена на вашей странице в качестве аватара.
Как добавить фото и перенести в нужный раздел
На аватаре может быть установлена только одна фотография, тогда как зачастую архив личных фото пользователя социальной сети значительно больше, и он хочет поделиться этими фотографиями с друзьями. Для этого в Одноклассниках у каждого пользователя предусмотрен раздел “Фото”, куда можно загрузить большое количество фотографий.
Чтобы добавить фотографии в Одноклассниках на свою страницу с компьютера, выполните следующие действия:
- Авторизуйтесь в социальной сети Одноклассники и перейдите на свою страницу;
- Далее зайдите в раздел “Фото”;
- Чтобы добавить новые фотографии, нажмите “Загрузить фотографии”;
- Откроется стандартное окно поиска фотографий на компьютере. Выберите нужные;
- Далее фотографии загрузятся в социальную сеть. Сразу после загрузки они попадают в раздел “Личные фотографии”. Чтобы переместить их в какой-то другой созданный раздел, нужно выбрать необходимые фото, после чего появится возможность их добавления в альбом. Выберите, в какой именно раздел вы хотите перенести фотографии;
- После этого нажмите “Перенести фотографии”, и они будут перемещены в выбранный альбом.
Как можно видеть, все довольно просто. При этом загрузить фотографии можно не только с компьютера, но и с мобильного телефона. Рассмотрим, как добавить фото в Одноклассниках через телефон из официального приложения:
- Первым делом нужно авторизоваться в Одноклассниках в вашем профиле через официальное приложение социальной сети;
- Далее перейдите в “Меню” и выберите раздел “Фото”;
- Чтобы добавить фото в Одноклассники с вашего мобильного устройства, нажмите на значок с фотоаппаратом в правом верхнем углу экрана;
- Откроется список фотографий, которые имеются на вашем мобильном устройстве. Нажимая на нужные фото, выберите те, которые вы хотите загрузить в Одноклассники. Отметив необходимые фото, нажмите “Готово” в правом верхнем углу экрана, чтобы загрузить их в социальную сеть;
- Начнется процесс загрузки фотографий в Одноклассники. В зависимости от скорости интернета и размера фотографий, он может занимать разное время. В нижней части экрана в разделе “Меню” можно видеть, как много фотографий от общего количества загружено на данный момент. Если фото много, их загрузка может занять значительно время.
Когда все фотографии будут загружены, приложение уведомит об этом пользователя.
Как создать альбом для фото в Одноклассниках
Сваливать все фотографии в одну кучу — это неправильно и неудобно. Во-первых, их становится значительно сложнее просматривать. Во-вторых, со временем вы можете забыть, откуда та или иная фотография, которая загружена вами в социальную сеть. В Одноклассниках присутствует функция альбомов.
Альбомы — это отдельный раздел в фотографиях, в который вы можете загрузить фото. Для каждого альбома можно выставить индивидуальную приватность просмотра, например, чтобы фото из него видели только вы, некоторые друзья, все друзья или любой пользователь социальной сети.
Чтобы создать новый альбом в Одноклассниках через веб-версию сайта, необходимо:
- Перейти в раздел “Фото” на личной странице в социальной сети;
- Нажать на кнопку “Создать фотоальбом”;
- Появится всплывающее окно, в котором предлагается ввести название альбома и выбрать настройки приватности для него;
- Определившись с названием и уровнем приватности, нажмите “Сохранить”, чтобы создать альбом.
- После этого альбом будет создан, и вы можете загружать в него фотографии.
Стоит также отметить, что создать альбом можно и на этапе добавления фото в Одноклассники. Когда вы уже загрузили фотографии, не выбрав для них альбом, можно в процессе определения альбома для них нажать на кнопку “Создать фотоальбом”, после чего проделать все указанные выше действия по заданию названия для альбома и установления настроек приватности.
Создать фотоальбом в Одноклассниках можно и из мобильного приложения социальной сети следующим образом:
- Перейдите в “Меню” и выберите раздел “Фото”;
- В верхнем части окна переключитесь на вкладку “Альбомы”;
- Здесь будут отображаться все доступные на данный момент в профиле альбомы с фотографиями. Чтобы создать новый альбом, нажмите на иконку с несколькими изображениями в правом верхнем углу;
- Откроется окно создания фотоальбома. Задайте ему название и уровень приватности, после чего нажмите “Готово”.
Все, после этого новый фотоальбом будет создан, можно загружать или переносить в него фотографии.
Как удалить фото в Одноклассниках
Если вы загрузили в социальную сеть фотографию, которую после публикации захотели удалить, сделать это очень просто. Откройте фотографию, которую нужно удалить в Одноклассниках, после чего нажмите в правом нижнем углу на пункт “Удалить фотографию”. Все, после этого фотография будет удалена.
Обратите внимание: Если вы удалили фотографию, которую не хотели удалять, можно нажать “Восстановить”, чтобы вернуть ее.
Удаление фото из Одноклассников через мобильное приложение ничуть не сложнее. Достаточно выбрать фотографию из раздела “Фото” на вашей странице, после чего нажать в правом верхнем углу открывшегося фото на три точки.
В выпадающем меню выберите “Удалить”, чтобы стереть фото из социальной сети.
Появится окно подтверждения, где нужно нажать “Да”, чтобы удалить фотографию.
Все, после этого фото будет удалено из вашего профиля в Одноклассниках.
Загрузка…
Как удалить альбом в Одноклассниках
Общение в социальной сети Одноклассники, становится все более популярным среди людей различных возрастов и профессий. Кроме того, что можно найти здесь друзей, родственников, знакомых, или же просто знакомиться с различными людьми, с которыми у вас будет что-то общее.
Так, например, выкладывая фотографии популярной игры, в которую сами играете, другие ее поклонники, могут начать с вами ее активное обсуждение. Но время идет, взгляды меняются. И что делать, если вам уже не нужны ранее выложенные в сеть фото или изображения?
Давайте разберемся, как можно удалить отдельные фото в Одноклассниках, или целый альбом. Если вы захотите сделать новый альбом в Одноклассниках и добавить в него изображения, можете прочесть подробную статью, перейдя по ссылке.
Как убрать альбом в Одноклассниках
Итак, если хотите удалить его целиком из Одноклассников, сделайте следующее. Откройте страничку своего профиля, затем кликните по кнопочке «Фото» вверху.
Теперь в разделе «Фотоальбомы» выберите тот, который больше не нужен и кликните по нему мышкой.
Находясь в нем, нажмите на кнопочку «Редактировать, изменить порядок».
Дальше, под его названием, увидите ссылку «Удалить альбом», нажмите на нее.
Появится небольшое окошко, в котором нужно подтвердить выполняемое действие. Нажмите «Удалить».
Учитывая, что все фотографии в Одноклассниках находятся в том или другом альбоме, используя описанный выше способ, можно убрать все фото, которые были добавлены в ваш профиль. Просто удалите все альбомы.
Удаление альбома через мобильное приложение
Для тех, кто привык пользоваться социальной сетью на телефоне или планшете, рассмотрим, как удалить ненужную группу изображений через мобильное приложение.
Зайдите в Одноклассники и нажмите на кнопочку «Меню», с изображение трех горизонтальных полос.
В боковом меню выберите подходящий для нас пункт.
Перейдите на вкладку «Альбомы» и кликните по тому, который собираетесь убрать.
Теперь нажмите на кнопочку с изображением трех вертикальных точек вверху справа.
Выберите из открывшегося списка «Удалить».
Подтвердите выполнение выбранного действия.
Как удалить несколько фото из альбома
Если сначала хотели удалить его весь, но потом нашли в нем снимки, которые хотели бы оставить в социальной сети, тогда давайте уберем из него те, которые больше не нужны.
Для этого, на своей страничке кликните по кнопочке «Фото» и выберите нужный.
Теперь нажмите «Редактировать, изменить порядок».
Подводите курсор мышки к тому снимку, который больше не нужен. Появится дополнительное меню. Нажмите в нем на изображение ведерка.
Если по ошибке уберете нужный, нажмите на кнопочку «Восстановить».
Если вам нужно удалить практически все снимки из него и оставить десяток, тогда это может занять много времени. В этом случае, выделите мышкой те, которые хотите оставить, чтобы справа вверху галочка стала зеленого цвета.
Затем из выпадающего списка по названию выберите, куда хотите перенести отмеченные объекты, и нажмите «Перенести». Выбранные изображения будут перенесены в другое место, и теперь можн быстро удалить альбом с оставшимися, как было описано в первом пункте.
Если для переносимых картинок у вас нет подходящего альбома, то можете его создать. На сайте об этом есть подробная статья, ссылка на нее приведена в начале.
Если вам захочется обновить его, и добавить новые фотографии, прочтите статью, как загрузить фотографии в Одноклассники.
Удаляйте фото и изображения, которые вам больше не интересны, и загружайте в Одноклассники новые, актуальные для вас на данный момент, фотографии.
Как удалить фотоальбом в Одноклассниках
Несмотря на то, что количество альбомов и изображений, добавленных пользователем ОК, не ограничено, порой возникает необходимость в их удалении. Такие действия позволяют навести порядок в разделе «Фото», оставив только самые значимые сборники снимков. В текущем материале разберемся, как удалить фотоальбом в Одноклассниках, воспользовавшись полной или мобильной версией сайта, приложением.
Удаление фотоальбома
Убрать ненужный альбом со своей страницы дело простое и не требующее особых навыков. Учитывая меняющееся расположение одних и тех же элементов в разных версиях сайта, предоставим отдельные инструкции для каждой из них.
Удаление альбома в полной версии ОК
Чтобы выполнить нужное действие, посетив социальную сеть с компьютера, необходимо:
- Открыть свой профиль в ОК.
- Перейти в раздел «Фото». На странице с новостной лентой, ссылка располагается в меню под аватаркой. Если открыта страница профиля, то ссылка находится в горизонтальном меню, под именем пользователя.
- Открыть альбом, который требуется стереть.
- Кликнуть по кнопке «Редактировать», которая находится справа от названия.
- Нажать по ссылке «Удалить альбом».
- Подтвердить действие во всплывающем окне.
Внимание! После подтверждения действия, восстановить фотографии не получится. Вернуть их можно только в процессе выборочного удаления и до перезагрузки страницы.
Удаление альбома в мобильной версии ОК
Воспользовавшись сайтом социальной сети через браузер мобильного телефона, потребуется проделать следующие действия, чтобы удалить альбом:
- Открыть страницу ОК в браузере.
- Вызвать боковое меню, проведя пальцем от левого края экрана.
- Нажать на пункт «Фото».
- В верхней части окна перейти на вкладку «Мои фото». По умолчанию система показывает фото друзей.
- Отыскать альбом с фото, который требуется стереть и нажать на его название.
- В открывшемся окне со списком изображений тапнуть по трем вертикальным точкам, расположенным в верхнем правом углу.
- Выбрать пункт «Удалить фотоальбом».
- Система задаст вопрос об удалении, следует подтвердить действие.
Задача выполнена. Все фотографии находящиеся в этом сборнике были стерты с серверов соцсети.
Удаление альбома в приложении ОК
Тем пользователям, которые посещают Одноклассники с приложения на смартфоне, потребуется выполнить следующие шаги:
- Нажать на три горизонтальные линии в левом верхнем углу окна приложения.
- Тапнуть по иконке с подписью «Фото».
- Перейти на вкладку «Альбомы», поскольку по умолчанию открываются все добавленные фото в хронологическом порядке.
- Отыскать нужный альбом и выполнить удаление одним из следующих вариантов:
- Перейти на страницу альбома, где нажать на три точки и повторить указанные выше действия.
Следуя указанным инструкциям можно избавиться от ненужного альбома и всех находящихся в нем фотографий. Важно помнить, что удаленные этим способом снимки не подлежат восстановлению. Перед выполнением операции лучше убедиться, что все важные изображения сохранены в памяти компьютера, перемещены в облако или опубликованы на страницах другой социальной сети.
Как удалить фотографии в одноклассниках с моей страницы
Сегодня трудно найти человека, не пользующегося социальными сетями. Люди выкладывают фотографии и делятся интересными событиями друг с другом. Но бывает и так, что человек желает удалить загруженные фотографии из социальной сети. В данном материале будет рассказано о том, как удалить личные фотоснимки из социальной сети Одноклассники.
Как удалить фотографии в Одноклассниках с моей страницы
Удаление аватарки
Если человек хочет не изменить главное фото, а удалить его, то ему необходимо воспользоваться следующей инструкцией:
- Увеличить аватарку, нажав в профиле левым щелчком мышки на главное фото.
Нажимаем в профиле левым щелчком мышки на главное фото
- Выбрать пункт «Удалить фото», расположенный в правом нижнем углу.
Выбираем пункт «Удалить фото», расположенный в правом нижнем углу
Удаленное фото сразу же можно будет восстановить или нажимаем крестик в правом верхнем углу
После этого аватарка будет удалена. Впоследствии, человек может установить в качестве главного фото любой фотоснимок или картинку. Удалённая фотография автоматически исчезнет и из альбома, в который она была загружена.
Как удалить фотоснимок из Одноклассников?
Для того, чтобы удалить фотографию со страницы в Одноклассниках, необходимо воспользоваться следующей пошаговой инструкцией:
- Зайти в раздел «Фото» на страничке в социальной сети, кликнув левым щелчком мышки.
Открываем раздел «Фото», кликнув левой кнопкой мышки
Заходим в раздел «Фото», щелкнув левой кнопкой мышки
На заметку! Если щелкнуть по имени профиля, то разделы переместятся в правую часть страницы.
- Выбрать альбом, в котором находятся надоевшие снимки, и войти в него.
Выбираем альбом, входим в него, нажав по названию или на главное фото
- Открыть нужный файл в режиме редактирования, нажав по нему левой кнопкой мышки.
Открываем нужный файл в режиме редактирования, нажав по нему левой кнопкой мышки
- После этого перед пользователем откроется меню доступных действий. В правом нижнем углу расположена надпись «Удалить фотографию», нужно нажать на неё.
В правом нижнем углу нажимаем по пункту «Удалить фотографию»
После этого будет запущен скрипт, отвечающий за удаление фотографий.
Важно! Фотографию можно восстановить до обновления страницы в социальной сети.
Пошаговая инструкция по удалению фотографии очень проста. Справиться с ней сможет даже пенсионер или школьник. Таким способом можно удалить один или несколько фотоснимков. Эта операция не требует подтверждения. После её выполнения человек увидит на экране компьютера надпись: «Фотография удалена. Восстановить».
После удаления мы увидим надпись «Фотография удалена. Восстановить», нажимаем на значок крестика
Для восстановления фотоснимка необходимо нажать на кнопку «Восстановить» до перезагрузки страницы. После её обновления вернуть утраченные кадры будет невозможно.
Нажимаем на кнопку «Восстановить» до перезагрузки страницы
Удалить фотографию из социальной сети можно, воспользовавшись вторым способом:
- Открыть альбом с фотоснимками.
Выбираем альбом, входим в него, нажав по названию или на главное фото
- Нажать на ссылку «Редактировать, изменить порядок».
Нажимаем на ссылку «Редактировать, изменить порядок»
- Выбрать нужную фотографию.
Выбираем фотографию
- Нажать на значок крестика, расположенного в правом верхнем углу.
Нажимаем на значок крестика, расположенного в правом верхнем углу
После этого необходимый кадр будет удалён. Подтверждать действие не нужно. Воспользовавшись таким способом, можно избавиться от одного или нескольких фотоснимков.
Как удалить отметки друзей на фотографии?
Некоторые пользователи хотят удалить фотографии со сделанными на них отметками друзей. Удалить фотоснимки, загруженные другими пользователями, невозможно.
Для того, чтобы убрать такой кадр из собственных фотографий, необходимо сделать следующее:
- Зайти в раздел «Фото».
Открываем раздел «Фото», кликнув левой кнопкой мышки
- Выбрать альбом «Фото со мной».
Открываем альбом «Фото со мной»
- Нажать на фото, чтобы увеличить его.
Нажимаем на фото, чтобы увеличить
- Нажать на крестик рядом со своим именем, чтобы удалить отметку.
Нажимаем на крестик рядом со своим именем, чтобы удалить отметку
- После удаления отметки появится надпись «Готово. Вы больше не отмечены на этой фотографии».
Надпись «Готово. Вы больше не отмечены на этой фотографии» подтверждает, что отметка удалена
- Фотоснимок и альбом «Фото со мной» исчезнет из пользовательского профиля, если Вы удалите отметки со всех фото.
После удаления всех отметок альбом «Фото со мной» автоматически исчезнет
Удаление фотоальбома
Бывает и так, что необходимо удалить целый альбом с фотографиями из социальной сети. Для таких случаев создана следующая инструкция:
- Открыть раздел «Фото».
Открываем раздел «Фото», кликнув левой кнопкой мышки
- Открыть альбом, который подлежит удалению, щелкнув по его названию или фото.
Открываем альбом, который подлежит удалению, щелкнув по его названию или фото
- Щелкнуть по надписи справа «Редактировать, изменить порядок».
Щелкаем по надписи справа «Редактировать, изменить порядок»
- Нажать на опцию «Удалить альбом» со значком корзины, расположенную в меню настроек фотоальбома.
Нажимаем по опции «Удалить альбом»
- После этого необходимо подтвердить совершение операции, нажав «Удалить». Восстановить удалённые данные будет невозможно.
Нажимаем «Удалить», подтвердив действие
Как загрузить фотографии в социальную сеть Одноклассники?
Загрузить фотоснимки можно, воспользовавшись двумя устройствами:
- телефоном или планшетом;
- компьютером.
Человек самостоятельно выбирает удобное устройство для загрузки фотографий.
Загрузка фотоснимков с компьютера
Инструкция по загрузке фотоснимков с компьютера выглядит следующим образом:
- Перейти в раздел «Фото».
Открываем раздел «Фото», кликнув левой кнопкой мышки
- Нажать на кнопку «Добавить фото».
Нажимаем на кнопку «Добавить фото»
- В открывшемся проводнике выбрать месторасположение фотографий на жестком диске компьютера.
В открывшемся проводнике выбираем месторасположение фотографий на жестком диске компьютера
- Выделить интересующие кадры мышью, зажав предварительно на клавиатуре клавишу «Ctrl».
Зажимаем на клавиатуре клавишу «Ctrl», левой кнопкой мышки щелкаем по фото, чтобы выделить
- Нажать по кнопке «Открыть».
Нажимаем по кнопке «Открыть»
- К фото добавить описание в соответствующем поле, по желанию добавить заметку.
Добавляем описание к фото, пишем заметку
- Чтобы добавить еще фото, нужно нажать по кнопке «Загрузить еще фото» и проделать те же действия, что описывались выше.
Нажимаем по кнопке «Загрузить еще фото»
Когда фотоснимки будут загружены, человек увидит на экране надпись, информирующую о количестве загруженных файлов. По умолчанию они будут загружены в альбом с личными фотоснимками. Чтобы перенести фото:
- нужно поставить галочку на пункт «Выбрать все фото» и из списка выбрать подходящий альбом;
Ставим галочку на пункт «Выбрать все фотографии», из списка выбираем подходящий альбом
- нажать по кнопке «Перенести фотографии»;
Нажимаем по кнопке «Перенести фотографии»
- после переноса фото появится сообщение «Фото перенесены в альбом «Интересное».
Сообщение об окончании процесса переноса «Фото перенесены в альбом «Интересное»
Как загрузить фотоснимки с мобильного устройства?
Для того, чтобы делиться интересными кадрами напрямую с мобильного устройства, необходимо загрузить из маркета одноимённое приложение «Одноклассники». За его скачивание не будет взиматься оплаты. После этого необходимо авторизоваться в приложении и следовать инструкции:
- Открыть боковое меню и выбрать раздел «Фото».
Открываем боковое меню и выбираем раздел «Фото»
- Нажать на иконку фотоаппарата, расположенную в правом верхнем углу.
Нажимаем на иконку фотоаппарата, расположенную в правом верхнем углу
- Отметить фотографии пальцем, чтобы появилась галочка, нажать «Выбрать».
Отмечаем пальцем фото, чтобы появилась галочка, нажимаем «Выбрать»
- Подписать фото, выбрать альбом или оставить по умолчанию, по желанию можно обрезать, нажать «Загрузить».
Подписываем фото, выбираем альбом, по желанию обрезаем, нажимаем «Загрузить»
- Отмеченные фото появятся в альбоме, который был выбран при загрузке.
Все отмеченные фото появятся в альбоме, который был выбран при загрузке
Как изменить главное фото профиля?
Для того, чтобы изменить аватарку, нужно сделать следующее:
- Навести курсор мыши на главное фото профиля. Щёлкнуть по ссылке «Сменить фото».
Наводим курсор мышки на главное фото, щелкаем по ссылке «Сменить фото»
- Нажать по кнопке «Выбрать фото с компьютера».
Нажимаем по кнопке «Выбрать фото с компьютера»
- Выбрать интересующий файл с хранилища компьютера. Нажать на кнопку «Открыть».
Выделяем фото щелчком мыши, нажимаем «Открыть»
- Настроить подходящую область, перетаскивая пунктирную рамку с помощью мышки, нажать «Установить».
Выбираем подходящую область, регулируя пунктирную рамку, нажимаем «Установить»
После установки пользователь сразу же увидит обновлённое фото своего профиля. Старая аватарка останется в альбоме с личными фотографиями. Человек сможет вернуть её в любой момент.
Главное фото в профиле изменено
В любой момент можно установить аватарку и из фотографий, загруженных на страницу. Для этого:
- необходимо открыть раздел «Фото»;
Открываем раздел «Фото» в меню под главным фото
- выбрать фото и открыть его в полноэкранном режиме;
Выбираем фото и открываем его в полноэкранном режиме
- выбрать в нижнем меню вкладку «Сделать главной».
Нажимаем в нижнем правом углу по ссылке «Сделать главной»
- подтвердить действие, нажав «Установить»;
Подтверждаем действие, нажав «Установить»
- появится надпись, что фото установлено на главную и быстро исчезнет. Закрыть фото и перейти в главное окно страницы, где можно увидеть новое фото профиля.
Закрываем фото, нажав на крестик в правом верхнем углу
Вывод
Как видно из данного обзора, удалить фотографии из Одноклассников очень просто. Для этого необходимо выполнить несколько простых манипуляций. Если человек испытывает затруднения во время совершения данной операции, то он может ознакомиться с видео уроком об очистки личной страницы от надоевших фотографий.
Читайте интересную информацию, как отписаться от человека в Одноклассниках, в нашей новой статье.
Видео — Как удалить фотографию и альбом в Одноклассниках
Понравилась статья?
Сохраните, чтобы не потерять!
Как загружать и корректировать фото
Загрузка фотографии:
Чтобы загрузить фотографию в свой альбом «Фото со мной», перейдите в свой профиль и щелкните фотографию вверху страницы. Затем выберите альбом, в который вы хотите добавить фотографию, щелкнув обложку альбома.
Фотографии «С вами» должны быть на вашем фото. Смотрите наши полные правила фото здесь.
Если вы нажмете «Загрузить» (или если вы изначально нажали кнопку «Добавить» в своем профиле), вы сможете выбрать, где находится фотография: «Facebook», «Мой компьютер» или «Instagram».
После выбора фотографии вы можете редактировать миниатюру, которая будет видна. Это не обрезает всю фотографию — если кто-то щелкнет по миниатюре, он увидит полное изображение, поэтому, если вы хотите что-то отредактировать из изображения, вам нужно будет сделать это перед загрузкой.
Профильные эссе
Вы также можете загружать фотографии в свой профиль. У нас есть множество подсказок по всевозможным темам, и вы можете ввести текст, фотографии или и то, и другое, чтобы ответить на запросы.
Это отличное место, чтобы похвастаться своими татуировками, домашними животными, местами, в которых вы побывали, и т. Д. Фотографии в ваших эссе не обязательно должны быть вашими, но они должны быть фотографиями, которые вы сделали / на которые есть авторские права. Ознакомьтесь с нашими полными правилами в отношении фотографий здесь и узнайте больше о том, как редактировать свои эссе здесь.
Изменение порядка и удаление:
На сайте
Перейдите на боковую панель в правой части страницы фотоальбома. Вы увидите ссылку «удалить» рядом с каждым изображением, и вы можете изменить порядок фотографий, перетащив 3-горизонтальные линии вверх или вниз.
В приложении
Чтобы загрузить новую фотографию в приложение, коснитесь значка профиля на нижней панели навигации, чтобы перейти в свой профиль.
Оттуда коснитесь фотографии своего профиля вверху страницы, чтобы открыть альбом «Фото со мной».
Нажав на знак плюса на этой странице, вы сможете выбрать фотографию из библиотеки телефона или сразу же сделать новую фотографию!
Чтобы изменить порядок фотографий в приложении, нажмите и удерживайте фотографию, а затем перетащите ее в нужное место.
Чтобы удалить фотографии в приложении, нажмите и удерживайте фотографию.
В приложении для iOS вы увидите значок «X» в правом нижнем углу фотографии. Нажмите «X» и подтвердите удаление.
В приложении Android вы увидите значок корзины вверху страницы. Коснитесь значка, чтобы удалить.
Фото Правила
Фотографии должны соответствовать нашим правилам в отношении фотографий. Пожалуйста, соблюдайте правила! Нам будет грустно, если нам придется удалить ваши фотографии.
Часто задаваемые вопросы
Почему моя фотография не загружается?
Минимальный размер фотографии — 400 x 400 пикселей, поэтому убедитесь, что фотография достаточно велика, чтобы ее можно было принять.У нас нет встроенного в OkCupid способа изменения размера фотографий.
Мое фото загружено боком, что мне делать?
Если вы находитесь в приложении или на веб-сайте для ПК, фотография должна загружаться точно в том виде, в котором она сохранена на вашем устройстве. Вы можете проверить оригинал, чтобы убедиться, что он сохранен так, как вы хотите! Есть некоторые операционные системы, которые позволяют вам поворачивать вид фотографии без полного изменения самой фотографии, поэтому фотография может отображаться как правая сторона на вашем устройстве, но не на OkCupid.
Если вы загружаете фотографии с мобильного веб-сайта, вы можете столкнуться с известной проблемой, при которой некоторые фотографии автоматически поворачиваются при загрузке. Извини за это! Если вы перейдете к приложению или к полной версии веб-сайта, этого не должно произойти.
Невозможно повернуть фотографию после того, как она была загружена в OkCupid, вам придется загрузить ее повторно.
Как удалить изображения из вручную созданных альбомов в Фото
Последняя версия macOS, Catalina, имеет множество причуд (мягко говоря).Один из них возникает в фотографиях, когда вы работаете с альбомами, созданными вручную — это альбомы, в которых вы выбираете, какие изображения и видео должны отображаться, в отличие от умных альбомов, которые зависят от критериев поиска.
В Mojave и более ранних версиях macOS вы могли выбрать одно или несколько изображений в альбоме и либо щелкнуть правой кнопкой мыши, чтобы удалить X изображений, либо использовать пункт меню Изображение> Удалить X изображений . После подтверждения это приведет к удалению изображений из вашей библиотеки фотографий, в отличие от Image> Remove X Photos from Album , которая удаляла медиафайлы из просматриваемого альбома, но оставляла фотографию или фильм в вашей основной библиотеке.
IDG
Apple изменила параметры удаления фотографий между Мохаве (слева) и Каталиной (справа).
Я могу только догадываться, что этот пункт меню был удален, чтобы избежать случайного удаления. Возможно, пользователи все время неправильно понимали разницу между «Удалить» и «Удалить», и Apple рассматривала это как улучшение пользовательского опыта?
Вы можете восстановить Удалить, однако: просто удерживайте клавишу Command, и она заменяет опцию Удалить, пока клавиша удерживается. Вы можете нажать «Команда» в выбранном меню и увидеть, как оно переключается между двумя состояниями.Вы также можете нажать Command-Delete, чтобы удалить изображения без подтверждения. («Удаленные» изображения фактически перемещаются в специальный альбом «Недавно удаленные», где у вас есть около 30 дней, чтобы отменить свое действие.)
Возможно, вы не захотите выбирать изображения для удаления по одному или небольшими группами, так как вы можете быть обеспокоены тем, что избавитесь от не того. Вот две стратегии, которые работают с фотографиями в macOS на всем протяжении Catalina, которые могут помочь вам составить список изображений для удаления из вашей библиотеки, сохраняя при этом больший контроль.
Отметить изображения как избранные и создать умный альбом
В качестве первого прохода в альбоме отметьте изображения , которые хотите удалить, как избранные . Или, наоборот, отметьте изображения, которые вы хотите сохранить, с помощью , добавив в избранное только те, которые вы хотите оставить . Выберите тот подход, который вам больше подходит.
Затем создайте умный альбом:
Выберите Файл> Новый смарт-альбом .
Установите первый критерий как Фото, то есть избранное, если вы отметили изображения для удаления как избранные; выберите «не», если вы добавили в избранное изображения, которые хотите сохранить, и выберите только нежелательные изображения.
Щелкните значок + (плюс) справа.
Установите второй критерий как Альбом, это название альбома .
Назовите смарт-альбом описательным словом, например «Изображения для удаления из альбома Berkshires», и нажмите «ОК».
Выберите смарт-альбом на левой боковой панели «Фотографии».
Выберите Правка> Выбрать все , а затем Изображение> Удалить X Photos и подтвердите удаление.
IDG
Создание смарт-альбома, в котором собраны элементы, помеченные для удаления
Использование тега избранного не работает в тех случаях, когда вы уже помечаете фотографии сердечком для другой цели. В этом случае попробуйте следующий вариант.
Добавьте ключевое слово и выполните поиск по нему или сделайте умный альбом
IDG
Пометьте изображения для удаления с помощью ключевого слова в палитре «Информация».
Вы можете использовать уникальное ключевое слово и поиск по фотографиям или интеллектуальный альбом для соответствия результатам.Например, выберите deletethis в качестве ключевого слова для удаления, выполнив следующие действия:
Выберите Окно> Информация .
Выберите одно изображение за раз или группы изображений, а затем введите ключевое слово для удаления, например
deletethis, в поле «Ключевое слово» на палитре «Информация».Введите запятую или нажмите клавишу табуляции, чтобы добавить ключевое слово.
При необходимости повторите шаги 2–3.
Если вы хотите использовать параметры поиска:
Введите
, удалите этотв поле поиска окна «Фотографии».В результатах щелкните запись в разделе «Ключевые слова».
Выберите Правка> Выбрать все , а затем Изображение> Удалить X Photos и подтвердите удаление.
Если вы хотите использовать умный альбом:
Выберите Файл> Новый смарт-альбом .
Установите первый критерий как Ключевое слово, то есть
, удалите этот.Назовите альбом описательным словом, например «Изображения для удаления из альбома Berkshires», и нажмите «ОК».
Выберите смарт-альбом на левой боковой панели «Фотографии».
Выберите Правка> Выбрать все , а затем Изображение> Удалить X Photos и подтвердите удаление.
Эта статья о Mac 911 является ответом на вопрос, заданный читательницей Macworld Сьюзен.
Спросите Mac 911
Мы составили список вопросов, которые нам задают чаще всего, вместе с ответами и ссылками на столбцы: прочтите наш супер-часто задаваемый вопрос, чтобы узнать, охвачен ли ваш вопрос.В противном случае мы всегда ищем новые проблемы, которые нужно решить! Отправьте свое письмо на адрес [email protected], включая снимки экрана, если это необходимо, и укажите, хотите ли вы использовать свое полное имя. Не на все вопросы будут даны ответы, мы не отвечаем на электронные письма и не можем дать прямые советы по устранению неполадок.
Удаление фотографий или восстановление удаленных в фотографиях на Mac
Когда вы удаляете фотографии и видео из библиотеки, они помещаются в альбом «Недавно удаленные», где они остаются в течение указанного количества дней, а затем удаляются безвозвратно.Вы можете восстановить элементы до этого периода времени. Если у вас включены Фото iCloud, вы можете восстанавливать фотографии и видео из iCloud в течение 30 дней, прежде чем они будут удалены из iCloud, вашего Mac и других устройств, использующих iCloud. Если вы не используете Фото iCloud, ваши удаленные фотографии и видео удаляются только с вашего Mac. Вы также можете вручную удалить элементы из альбома «Недавно удаленные», чтобы немедленно удалить их со своего компьютера и iCloud.
Совет: Если вы удаляете элементы, чтобы освободить место для хранения, помните, что вы также должны удалить их из альбома «Недавно удаленные», чтобы удалить их со своего компьютера.
Открыть «Фото» для меня
Удалить фото и видео
В приложении «Фото» на Mac выберите элементы, которые нужно удалить.
Выполните одно из следующих действий:
Удалите выбранные фотографии и видео в представлении «Дни»: Нажмите «Удалить», затем нажмите «Удалить». Выбранные элементы удаляются из вашей библиотеки и помещаются в альбом «Недавно удаленные».
Удалите фото и видео из альбома, но не из библиотеки: Нажмите «Удалить».Выбранные элементы удаляются только из альбома и остаются в вашей библиотеке.
Удаление фотографий и видео из смарт-альбома (например, последний импорт, избранное или видео): Нажмите Command-Delete. Выбранные элементы удаляются из вашей библиотеки и помещаются в альбом «Недавно удаленные».
Удалите фотографии и видео, а затем навсегда удалите их из альбома «Недавно удаленные»: Нажмите Command-Delete, затем откройте альбом «Недавно удаленные».Выберите элементы, которые нужно удалить навсегда, нажмите «Удалить», затем нажмите «ОК».
Восстановить недавно удаленные элементы
Вы можете просматривать недавно удаленные элементы и восстанавливать их в библиотеке фотографий.
В приложении «Фото» на Mac щелкните «Недавно удаленные» на боковой панели.
Выберите элементы, которые нужно восстановить.
Щелкните Восстановить.
Если вы используете Time Machine для резервного копирования компьютера, вы можете восстановить элементы после их окончательного удаления с Mac или iCloud.См. Восстановление библиотеки фотографий из Time Machine.
Как удалить фотографии из Facebook практически на любом устройстве
Facebook — крупнейшая в мире социальная сеть. Люди на нем все время и загружают тонны фотографий. Ежедневно появляются сотни миллионов фотографий. Это означает, что в конечном итоге вы можете захотеть удалить несколько из них. В конце концов, потенциальные работодатели могут просмотреть ваши фотографии и увидеть некоторые старые воспоминания, которые вы, возможно, не захотите пережить. Мы можем показать вам, как удалить фотографии из Facebook практически на любой платформе.
Однако есть некоторые незначительные оговорки. Вы не можете самостоятельно удалить фотографии, которые не загружали в Facebook. Вы можете удалить тег, и это удалит фотографию из вашего профиля. Кроме того, вы можете попросить друзей удалить фотографии Facebook из их профилей. Если фотография выглядит особенно вопиющей, вы также можете пожаловаться на нее и надеяться, что Facebook удалит ее за нарушение условий обслуживания. Это руководство работает только с загруженными вами фотографиями в Facebook.
Удалить фотографии из Facebook на Android и iOS
Мобильное приложение Facebook уже не так мощно, как раньше.На самом деле это довольно плохое место для управления всеми вашими фотографиями в Facebook. Однако вы можете выполнить базовую обрезку с помощью мобильного приложения, если вам действительно нужно.
Удаление отдельных фотографий
Отдельные фотографии удалить довольно легко. Просто откройте фотографию, которую хотите удалить, и нажмите кнопку меню (с тремя точками). Выберите опцию «Удалить фото» и подтвердите. После этого ваша фотография в Facebook будет удалена. Это также работает для фотографий профиля и обложек.
Удаление фотоальбомов Facebook и массовое удаление фотографий
Это немного сложно, но вполне выполнимо в текущем приложении Facebook.Вы не можете массово выбирать фотографии, как в приложении-галерее или в чем-то еще. Однако есть способы удалить сразу тонны фотографий.
- Откройте Facebook, перейдите на страницу своего профиля и выберите «Просмотреть все фотографии».
- На этом экране проводите пальцем влево, пока не дойдете до вкладки альбомов.
- Щелкните главную страницу альбома и нажмите кнопку меню с тремя точками в правом верхнем углу. Оттуда выберите опцию «Удалить» и подтвердите в приглашении удалить альбом вместе с каждой фотографией внутри альбома.
Вы также можете использовать этот небольшой трюк для массового удаления фотографий из Facebook. Просто создайте новый одноразовый альбом и добавьте в него все фотографии, которые вам больше не нужны. После этого удалите альбом, а вместе с ним и все фотографии, которые вам больше не нужны. Это немного утомительно, но работает неплохо.
Этот метод был протестирован на устройстве Android. Однако эти методы должны быть в значительной степени применимы и к версии для iPhone и iPad. Здесь также следует отметить, что вы не можете удалить некоторые альбомы, включая изображения профиля, избранные фотографии, видео или фото на обложке.Для этих альбомов трехточечный вариант не отображается.
Удалить фотографии из Facebook в Интернете
Версия веб-сайта работает почти так же, как современные приложения. Вы можете удалять отдельные фотографии или фотоальбомы, как и в мобильных версиях. Кроме того, поскольку это работает одинаково в любом веб-браузере, этот метод работает для Windows, Mac и Linux.
Индивидуальное удаление фото
Удалить отдельные фотографии Facebook в Интернете легко, и есть два способа сделать это.К счастью, оба метода короткие и быстрые.
Метод 1
- Откройте любую фотографию на веб-сайте и наведите указатель мыши на фотографию. Группа элементов управления появится в нижней части фотографии.
- Щелкните «Параметры» и выберите «Удалить фото». Facebook спросит, уверены ли вы. Подтвердите удаление, и фотография исчезнет.
Метод 2
- Перейдите в свой профиль и щелкните вкладку «Фото».Это показывает вам большую сетку всех ваших фотографий.
- В правом верхнем углу каждой фотографии есть значок с карандашом. Щелкните этот значок и выберите опцию «Удалить это фото».
- При желании вы также можете удалить теги этим методом. Просто используйте опцию «Удалить тег», когда увидите ее.
Удаление фотоальбомов (и массовое удаление фотографий)
К сожалению, нет простого способа массового удаления фотографий на Facebook в сети. Однако, проявив немного творчества и применив метод удаления альбомов, вы можете довольно быстро массово удалить фотографии из Facebook.
- Перейдите в свой профиль на веб-сайте и щелкните вкладку «Фотографии». На следующей странице вы можете выбрать «Фото со мной», «Ваши фото» и «Альбомы». Выберите альбомы.
- На странице альбомов вы можете найти трехточечный значок в правом нижнем углу всех альбомов, которые вы сделали. Щелкните по нему и выберите опцию «Удалить альбом».
При удалении альбома Facebook удаляются все фотографии в альбоме. Таким образом, для массового удаления фотографий создайте новый альбом и выгрузите в него все ненужные фотографии.После этого просто удалите альбом, и фотографии в нем тоже исчезнут. Вы по-прежнему не можете удалить некоторые альбомы, созданные Facebook (например, изображения профиля), таким образом, но вы сможете удалить все созданные вами.
Удаление фотографий Facebook из мобильного Интернета
Этот метод не слишком отличается от других, но немного отличается, поэтому мы решили включить его в это руководство.
Удаление отдельных фотографий в мобильном Интернете
Есть несколько второстепенных методов.Честно говоря, эта версия Facebook выглядит намного более дезорганизованной, чем веб-сайт для ПК или мобильное приложение. В любом случае, поехали.
- Откройте браузер, перейдите на Facebook и войдите в систему, если вы еще этого не сделали.
- Перейдите к своему профилю, прокрутите вниз и нажмите «Просмотреть все фотографии».
- Найдите фотографию, которую хотите удалить, и коснитесь ее, чтобы открыть.
- Щелкните гиперссылку «Дополнительные параметры» под фотографией. На следующем экране вы должны увидеть варианты поворота фотографии влево или вправо или, альтернативно, удалить фотографию.Нажмите удалить и подтвердите на следующей странице, чтобы удалить фотографию.
Удаление альбомов (и массовое удаление фотографий) в мобильном Интернете
Опять же, это лишь немного отличается от обычного веб-сайта и мобильных приложений. Однако он достаточно разный, чтобы сбивать с толку. Обратите внимание, что таким способом нельзя удалить альбомы, созданные Facebook, такие как фотографии профиля или обложки. Он работает только с созданными вами альбомами.
- Перейдите на веб-сайт Facebook и в свой профиль как обычно.Прокрутите свой профиль вниз и нажмите «Просмотреть все фотографии».
- В верхней половине следующего экрана должно быть несколько ваших альбомов с возможностью просмотра остальных из них. Идите и нажмите, чтобы просмотреть все свои альбомы.
- Выберите альбом, который хотите удалить. Когда загружается следующая страница, в правом верхнем углу появляется трехточечная кнопка меню. Щелкните его и выберите «Редактировать».
- На следующей странице есть возможность удалить альбом вместе со всеми фотографиями внутри него.
Вы можете использовать это для массового удаления фотографий так же, как мобильные приложения и веб-сайт для ПК. Создайте одноразовый альбом, добавьте фотографии, которые вам не нужны, а затем удалите альбом, чтобы удалить все эти фотографии.
Странно, что мобильный веб-сайт требует дополнительных действий, которые не нужны обычному веб-сайту и мобильным приложениям. Тем не менее, удалить фотографии на веб-сайте Facebook для мобильных устройств по-прежнему довольно просто и довольно быстро.
Есть еще несколько способов сделать это.Подобные расширения Google Chrome удаляют всю вашу историю Facebook, хотя это может занять несколько попыток. Однако это намного больше, чем удаление нескольких старых фотографий, поэтому мы рекомендуем ядерный вариант только в том случае, если вы планируете навсегда отключить Facebook.
Как удалить и восстановить фотографии в Android
Для пользователей смартфонов камера стала почти рефлексом: вы видите что-то примечательное, вы делаете снимок и навсегда сохраняете эту память. Но что, если этот конкретный снимок не стоит вечности? В то время как бумажные снимки, как известно, сложно расстаться в руке, цифровые файлы в вашей галерее Android намного проще выбросить.Тем не менее, случаются ошибки, и вы можете изменить свое мнение об изображении или видео, которое вы слишком быстро выбросили.
Мы показываем, что вам необходимо удалить фотографии со своего телефона Android и восстановить их, если вы передумаете. Приведенный ниже пример относится к Android 10. Хотя телефоны Android могут отличаться в зависимости от операционной системы и производителя, описанные методы должны быть довольно схожими.
Есть iPhone? Вы можете сделать то же самое. Смотрите наше руководство о том, как удалять и восстанавливать фотографии с вашего iPhone.
Удалить фотографии из приложения «Галерея»
Почти на всех телефонах Android есть приложение «Галерея», в котором хранятся фотографии, видео и снимки экрана, сделанные камерой смартфона, а также изображения из других источников, которые вы загрузили с веб-сайтов или сохранили из электронной почты или текстовых сообщений. Из галереи вы можете удалить одно изображение или несколько изображений одновременно. Вот как.
- Нажмите, чтобы запустить приложение «Галерея».
- Нажмите кнопку « Фото» , чтобы получить доступ ко всем своим фотографиям.
- Коснитесь значка Корзина вверху.
- Выберите все изображения, которые хотите выбросить, касаясь кружков в верхнем левом углу каждого изображения. Выбранные будут отмечены галочкой.
- Нажмите кнопку Удалить внизу окна.
- Вы можете получить предупреждение с вопросом, действительно ли вы хотите удалить эти изображения. Снова коснитесь Удалить .
- Ваши изображения будут перемещены в корзину и через семь дней будут удалены без возможности восстановления.
- Чтобы удалить эти изображения без возможности восстановления, сразу же коснитесь трехточечного значка в правом верхнем углу и коснитесь Корзина .
- В корзине снова коснитесь трехточечного значка и коснитесь Очистить корзину или коснитесь значка альбома, чтобы открыть альбом, и коснитесь корзины со значком X, чтобы выбрать изображения, которые нужно немедленно удалить.
- Нажмите Удалить внизу экрана.
- Появится диалоговое окно с вопросом, уверены ли вы. Нажмите Удалить еще раз, и они исчезнут навсегда.
Восстановить удаленные фотографии из приложения Галерея
Но подождите минутку! Что делать, если вы что-то удалили по ошибке? Не волнуйтесь. Вы можете легко получить и восстановить его в галерее. Вот как.
- Коснитесь значка с тремя точками в правом верхнем углу.
- Нажмите Корзина , чтобы просмотреть альбом, содержащий удаленные вами изображения.
- Нажмите, чтобы открыть альбом.
- Коснитесь значка Восстановить .
- Коснитесь любого изображения, которое хотите сохранить, или Выберите все .
- Нажмите Восстановить .
Удалить фото из Google Фото
Google Фото — это пятилетний сервис для обмена и хранения фотографий, который хранит фотографии с разрешением до 16 МП и видео с разрешением до 1080p. Услуга предоставляется бесплатно и без ограничений до 1 июня 2021 года. В ноябре 2020 года Google объявила, что с 1 июня 2021 года прекратит свое бесплатное неограниченное хранилище для фотографий «высокого качества» или «экспресс-качества». Существующие фотографии не затронуты, но новые фотографии, загруженные после этой даты, будут засчитываться в бесплатную квоту хранения 15 ГБ, распределенную между Google Диском, Gmail и Google Фото.Вот как удалить фотографии из службы Google. Один и тот же метод работает как для отдельных фотографий, так и для альбомов.
- Запустите Google Фото.
- Прокрутите, чтобы выбрать фотографию, которую хотите удалить.
- Коснитесь значка Корзина в правом нижнем углу экрана.
- Появится диалоговое окно с вопросом, хотите ли вы удалить изображение из своей учетной записи Google. Коснитесь Переместить в корзину . Если вы ошиблись, вы можете нажать Отменить прямо здесь.
- Чтобы открыть корзину, нажмите Библиотека в правом нижнем углу экрана.
- Нажмите кнопку Корзина , и отобразятся все изображения в корзине, которые будут окончательно удалены через 60 дней.
Осторожно: если вы используете Google Фото в качестве резервной копии в облаке или на вашем телефоне Android есть только Google Фото, не используйте его для удаления фотографий со своего телефона, потому что это действие также удалит вашу онлайн-резервную копию. Убедитесь, что вы используете приложение «Галерея» на своем телефоне (инструкции выше) или другое стороннее приложение, например QuickPic Gallery Dark или Gallery, чтобы избавиться от фотографий, которые вы хотите сохранить в облаке Google, но не на своем телефоне.
Восстановить удаленные фотографии из Google Фото
- На экране корзины нажмите кнопку Выбрать вверху справа.
- Коснитесь любого или всех изображений, чтобы выбрать их.
- Нажмите Восстановить . Предупреждение спрашивает, хотите ли вы восстановить изображения.
- Нажмите Восстановить .
Восстановление фотографий с помощью стороннего ПО
У вас всегда есть возможность использовать стороннее программное обеспечение для восстановления стертых изображений.Dr.Fone от Wondershare и Phone Rescue для Android от iMobie — это лишь два примера общедоступных программ восстановления.
Wondershare Dr.Fone
Wondershare
Dr.Fone Data Recovery (Android) позволяет извлекать ваши изображения и множество других мультимедийных данных с вашего телефона Android. Он предоставляет набор устройств для спасения и ремонта, который позволяет восстанавливать данные со сломанных или поврежденных машин и восстанавливать данные, утерянные во время любых обновлений.
Wondershare
iMobie PhoneRescue для Android
iMobie
PhoneRescue для Android позволяет вам управлять своей фотогалереей, а также музыкой, контактами, текстовыми сообщениями и другими важными файлами, что дает вам возможность быстро их извлекать (и, конечно же, сохранять спокойствие, зная вы ничего не потеряли).iMobie PhoneRescue для Android позволяет предварительно просмотреть и выбрать удаленные изображения, поэтому вы можете выбрать только те, которые хотите восстановить. Это удобное программное обеспечение совместимо со всеми устройствами Android, такими как Samsung, Sony, LG, Google, Huawei, Motorola и HTC.
iMobie
Рекомендации редакции
Как удалить фотографии на Mac
Фото важны. Они запечатлевают многие из ваших воспоминаний, в том числе некоторые из самых ценных моментов, поэтому понятно, что вы хотите сохранить их на долгие годы.Но прежде чем вы это узнаете, на жестком диске вашего Mac уже есть сотни или даже тысячи фотографий. А поскольку создавать дубликаты легко, во многих из них даже нет необходимости.
Перед тем, как мы начнем
Если вы не будете осторожны, очень легко получить кучу дубликатов изображений на вашем Mac. Они занимают место и могут даже замедлить работу вашего Mac, если их слишком много.
Однако поиск дубликатов вручную может быть кропотливым процессом, что и делает MacKeeper Duplicates Finder таким удобным.Он сканирует ваш Mac в поисках дубликатов файлов, поэтому вы можете легко удалить ненужные копии.
- Запустите MacKeeper и выберите Duplicates Finder в меню слева
- Нажмите Начать сканирование
- Когда сканирование будет завершено, выберите то, что вы хотите удалить
- Нажмите Удалить дубликаты
Это может значительно сэкономить время, так что попробовать однозначно стоит. Вы можете скачать MacKeeper бесплатно и попробовать. Он поставляется с одним бесплатным исправлением, поэтому вы сами убедитесь, насколько оно эффективно.
Итак, как найти и удалить фотографии на своем Mac? Есть несколько способов сделать это: некоторые вручную, а некоторые автоматически. В любом случае, они помогут вам освободить место на диске, увеличив скорость работы Mac.
Вот что вы можете попробовать:
Как удалить фотографии из приложения «Фото» на Mac
Приложение «Фото» отобразит предупреждение, если вы попытаетесь импортировать изображение, которое уже хранится на вашем Mac или которое идентичное имя и время создано.Однако дубликаты могут быть сохранены с другими именами и датами оригинала. В этом случае приложение Photo не будет рассматривать их как дубликаты, и они будут импортированы как обычно, и вам придется удалить их вручную.
Имейте в виду, что если ваши фотографии синхронизируются с iCloud, изображения, которые вы стираете на вашем Mac, также будут удалены с других устройств, подключенных к этой учетной записи.
Как удалить изображения из библиотеки фотографий на Mac:
- Запустите приложение Photos
- Выберите изображения, которые хотите удалить.Чтобы выбрать фотографию, щелкните ее один раз.
- Или удерживайте Shift для выбора диапазона фотографий или Cmd для выбора нескольких отдельных фотографий
- Щелкните правой кнопкой мыши выбранные изображения и выберите Удалить из раскрывающегося списка. вниз или нажмите кнопку Удалить
- Подтвердите действие, и фотографии будут отправлены в корзину. Очистите его, чтобы удалить их навсегда
Как удалить весь альбом в приложении «Фото» в macOS
Приложение «Фото» собирает ваши изображения в альбомы, которые вы можете найти на левой боковой панели.Вы можете редактировать и удалять любой из этих альбомов.
Для этого выполните следующие действия:
- Запустите Фото
- Выберите альбом, который хотите стереть
- Щелкните его правой кнопкой мыши и выберите Удалить альбом из появившегося меню
- Если вы хотите пропустить шаг подтверждения, нажмите Cmd + Delete — альбом исчезнет из списка
Как удалить все фотографии на Mac
Иногда вам может потребоваться удалите все фотографии, которые есть на вашем Mac — например, когда вы его продаете.К счастью, это легко сделать.
Выполните следующие действия:
- Запуск Фото
- Перейти на Фотографии на левой панели
- Выберите все фотографии, нажав Cmd + A
- 906 Нажмите 906 Перейти к Недавно удаленные на левой панели
- Нажмите Удалить все в правом верхнем углу окна
- Нажмите ОК для подтверждения
Как восстановить удаленные изображения в библиотеке фотографий macOS
Если вы случайно удалите некоторые из своих фотографий, у вас есть 30 дней на их восстановление.После этого они исчезнут навсегда.
Вы можете найти все удаленные изображения в папке «Недавно удаленные» в приложении «Фото»:
- Запустить Фото
- Прокрутите вниз до конца левой боковой панели со всеми остальными альбомами
- В в папке выберите изображения, которые вы хотите восстановить — они будут отмечены синей галочкой
- Нажмите кнопку Восстановить в правом верхнем углу окна
Как окончательно удалить изображения в приложении Mac Photos
Вы можете полностью стереть фото и видео вместо того, чтобы хранить их в течение 30 дней.
Для этого выполните следующие действия:
- Запустите приложение Photos
- Перейдите в папку Недавно удаленные
- Выберите все нужные файлы
- Нажмите Удалить вверху справа от окна, чтобы удалить их навсегда
Удаление дубликатов фотографий с помощью MacKeeper
Хотя вы можете просмотреть все фотографии на Mac вручную, удаляя те, которые вам не нужны, это не лучший способ сделать это.Откровенно говоря, это может быть утомительно скучный и трудоемкий процесс. И всегда есть риск, что в конечном итоге вы удалите снимки, которые действительно хотели сохранить.
Но есть решение — специализированное программное обеспечение, которое решит проблему за вас. MacKeeper может делать именно это, находя и удаляя дубликаты фотографий с вашего Mac за считанные минуты, а также предоставляя функции кибербезопасности и повышения производительности.
Вот как удалить дубликаты фотографий с помощью MacKeeper:
- Запустить MacKeeper
- В меню слева выберите Duplicates Finder
- Нажмите Начать сканирование или, если вы недавно выполнено сканирование, Перезапустите
- Выберите все дубликаты, которые вы хотите удалить
- Нажмите Удалить дубликаты
MacKeeper может найти идентичные фотографии в вашей библиотеке, даже если у них разные имена.И он ничего не удалит без вашего разрешения. Это позволяет быстро и легко находить дубликаты фотографий на вашем Mac, так что вы можете тратить меньше времени на редактирование старых воспоминаний и больше времени на создание новых.
FAQ
Почему я не могу удалить фотографии с моего Mac?
Есть много причин, по которым вы можете столкнуться с этой проблемой. Вот несколько вещей, которые могут это исправить:
- Перезагрузите компьютер
- Обновите macOS
- Сбросьте SMC
- Сбросьте NVRAM
- Запустите в безопасном режиме
Это лишь некоторые из шагов, которые вы можете предпринять, чтобы диагностировать и устранять проблемы с вашим Mac, в том числе с фотографиями.
Могу ли я удалить фотографии на iPhone и оставить их на Mac?
Если ваши устройства синхронизируются через iCloud, удаление изображения из библиотеки на одном из них приведет к его удалению и на других. Вы можете отключить iCloud, чтобы хранить их отдельно на всех устройствах. Если вы хотите удалить фотографии только со своего iPhone, подключите его к Mac с помощью USB-кабеля и переместите их вручную. Или используйте AirDrop для беспроводной передачи через Bluetooth.
Подробнее:
Написано
Руслана Лищук
Обладая более чем 5-летним опытом поддержки пользователей Mac, Руслана живет и дышит всем, чем Mac.Технический эксперт, любитель Apple, ну и милашка. Привет в LinkedIn!
Как удалить ВСЕ фотографии с устройства Android [Февраль 2021 г.]
Если вы готовы удалить все фотографии со своего телефона, вы можете задаться вопросом, как это возможно. Тратить часы на просмотр фотографий и удаление их по одной — утомительно и ненужно.
Независимо от того, заполнена ли память вашего устройства или вы хотите начать заново, массовое удаление всех ваших фотографий — довольно простая задача.Следуйте инструкциям ниже, чтобы легко удалить фотографии с телефона.
Шаг первый: подумайте о резервном копировании ваших фотографий
Если вы действительно настроены на удаление всех своих фотографий, мы сначала объясним, как сделать резервную копию ваших изображений. Если вы передумаете, ваши фотографии останутся там, чтобы вы могли их восстановить позже. Предполагая, что вы уже сделали резервную копию всего или вам все равно, переходите к шагу два.
Резервное копирование фотографий
Всем нравится бесплатное и простое в использовании приложение, и Google Фото — именно это.Google Фото — это приложение для + Android, которое позволяет быстро и легко создавать резервные копии ваших фотографий по Wi-Fi, как только вы их снимаете или позже, в зависимости от обстоятельств.
Вы можете создать резервную копию всего устройства или выбрать определенные папки для вашего выбора, и ваши фотографии будут сразу же доступны на любом устройстве, через которое вы можете войти в свою учетную запись Google / Gmail.
Приложение поможет вам выполнить резервное копирование фотографий, а время, которое потребуется, будет зависеть как от скорости вашего интернета, так и от количества копируемых фотографий, поэтому продолжайте и планируйте загрузку их на ночь, пока ваш телефон подключен. в.
- Загрузите приложение Google Фото
- Войдите в свою учетную запись Google
- Подключите телефон и подключитесь к Wi-Fi
- Нажмите на значок профиля, расположенный в верхнем правом углу приложения
- Выберите «Настройки»
- Установите флажок «Резервное копирование и синхронизация»
- Убедитесь, что он включен
Когда загрузка завершится, вы увидите небольшой значок облака в верхней части страницы с небольшой галочкой, чтобы вы знали ваши фотографии надежно хранятся в облаке.Если хотите, войдите в свой настольный компьютер или портативный компьютер и зайдите на сайт photos.google.com, чтобы узнать, не завершена ли загрузка ваших фотографий. В правой части экрана будет хронологическая полоса прокрутки, которая поможет вам организовать ваши фотографии.
Небольшое примечание: если все, что вам нужно, — это освободить место на устройстве, в Google Фото есть опция, которая удалит все фотографии и видео после их загрузки в облако . Как вы можете видеть на скриншоте выше, эта опция появляется прямо под уведомлением о резервном копировании и позволяет вам щелкнуть, чтобы сделать дополнительный выбор.
Вы увидите сообщение о том, сколько места вы можете освободить и сколько элементов будет удалено с вашего устройства. В сообщении будет подтверждено, что «элементы были безопасно скопированы в вашу учетную запись Google». Для некоторых из вас это может быть все, что вам нужно. Для всех остальных — переходите ко второму шагу, в который я включил два варианта.
Шаг второй: удаление фотографий
Вариант первый: приложения галереи
Хорошо, пора убрать эти фотографии.Если вы выполнили описанный выше шаг, чтобы загрузить изображения в Google Фото, мы рекомендуем вам не использовать приложение Google Фото для удаления изображений со своего телефона. Это также приведет к удалению ваших облачных резервных копий, и это бесполезно, если вы хотите сохранить копию на всякий случай.
Вместо этого убедитесь, что вы используете стандартное приложение галереи на своем телефоне или, если вы используете телефон, который поставлялся только с приложением Google Фото, используйте стороннее приложение галереи, такое как QuickPic Gallery, чтобы удалить эти файлы с вашего телефона.Если вы используете приложение Google Фото, вы не просто удалите фотографии, сохраненные на телефоне, вы также удалите копии своих фотографий, которые вы загрузили в облако.
Выбрать все и удалить
Телефоны Android могут отличаться в зависимости от операционной системы и производителя. Инструкции по удалению всей вашей галереи должны быть относительно похожими.
Нажмите и удерживайте альбом для удаления
Откройте приложение «Галерея». Нажмите и удерживайте один из доступных альбомов — должна появиться галочка.
Нажмите значок корзины
Нажмите «Переместить в корзину»
Скорее всего, вы увидите несколько разделов в представлении альбома в дополнение к своей фотопленке, в том числе снимки экрана, загрузки и любые другие приложения, сохраняющие фотографии на устройство.Один из самых простых способов удалить файлы с устройства — удалить каждый альбом по отдельности.
Не каждое приложение галереи имеет такую возможность, а это означает, что вам, возможно, придется провести небольшое исследование, прежде чем выбрать приложение галереи, или испытать небольшой метод проб и ошибок.
В большинстве приложений галереи вы просто нажимаете и удерживаете альбом, чтобы выбрать его, что позволит вам выбрать каждый альбом, который вы хотите удалить. В приложении Samsung Gallery у вас также будет возможность выбрать все альбомы.Как только вы это сделаете, нажмите «Удалить альбом» и подтвердите. Ваши фотографии будут удалены с вашего устройства.
Вариант второй: Приложения файлового менеджера
Вы можете не загружать приложение галереи исключительно с целью стереть определенные воспоминания из своей жизни. Понятно. Если вы не хотите использовать приложение галереи, вы все равно можете использовать файловый браузер для выполнения задачи, очень похожей на метод приложения галереи, описанный выше.
Для этого метода вы можете использовать стандартный файловый менеджер или, если ваш телефон не поддерживает его, сторонний менеджер из приложения (я искренне рекомендую Solid Explorer — имя не лжет, это то, что он говорит, что это так!).Опять же, вы будете перемещаться по файловой системе, пока не найдете папки с фотографиями, которые хотите удалить.
Откройте «Мои файлы» на панели приложений.
Если вы используете сторонний файловый менеджер, вы можете открыть его.
Нажмите «Изображения»
Нажмите и удерживайте альбом для удаления, затем нажмите значок корзины
Вы можете сделать это для каждого альбома в списке или выбрать определенные фотографии для удаления. Хотя вы можете подумать, что это хороший надежный способ убедиться, что вы вручную удалили все ненужные фотографии, это длительный процесс.
Восстановление заводских настроек
Предполагая, что вы пытаетесь продать или обменять свой телефон, вы можете выполнить сброс настроек устройства до заводских. Это тоже вариант для тех, кто пытается освободить место. Ваши контакты, скорее всего, будут сохранены в вашей учетной записи Gmail, и после входа в систему они вернутся. Любые приложения, которые у вас были, можно легко найти в Google Play Store и повторно загрузить.
Начните с удаления учетной записи Gmail (для активации Google).
- Перейдите в «Настройки»
- Прокрутите вниз до «Учетные записи»
- Нажмите на каждую учетную запись Google и удалите ее
После удаления учетных записей вернитесь на главную страницу «Настройки» и прокрутите вниз до «Сброс» (Общее управление в телефонах Galaxy).Один полезный совет для поиска вещей в ваших настройках: коснитесь строки поиска и введите «Сброс», появится список параметров.
- Нажмите на «Factory Data Reset»
- Confirm
- Введите свои учетные данные, если будет предложено (например, код разблокировки или отпечаток пальца)
Независимо от того, используете ли вы LG, Samsung или даже Google Pixel, эти инструкции для Сброс настроек вашего устройства должен работать.
Часто задаваемые вопросы
Могу ли я восстановить удаленные фотографии?
Если вы удалите фотографию или альбом из своей галереи, они отправятся в корзину на 15 дней.Предполагая, что вы только что удалили его, перейдите в корзину и щелкните по нему, чтобы сохранить обратно на свой телефон. U003cbru003eu003cbru003e После того, как фотографии были окончательно удалены, их невозможно восстановить, если они не были скопированы в облачную службу или на SD-карту. открытка.

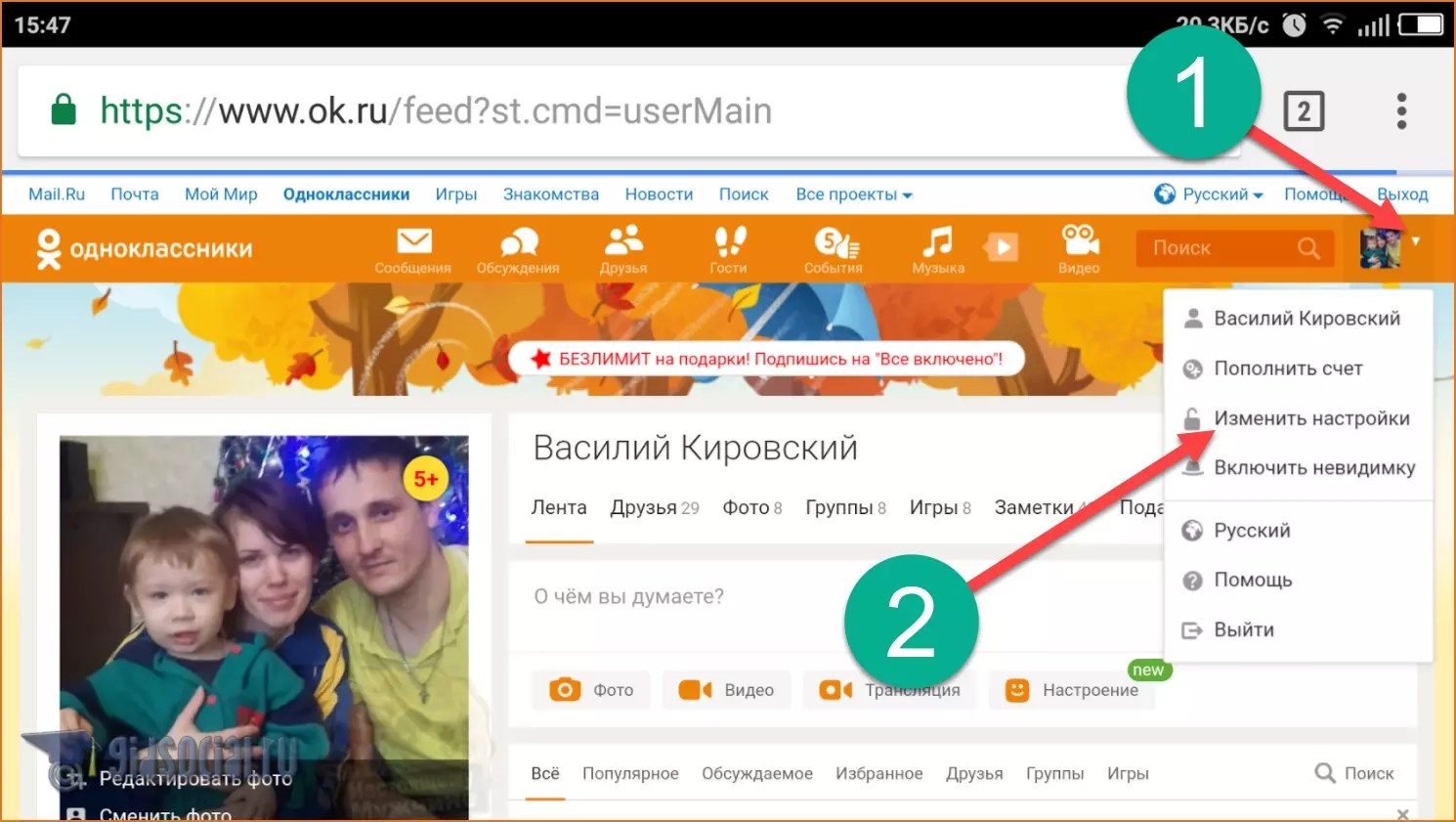 Нажмите на «Сменить фото».
Нажмите на «Сменить фото».

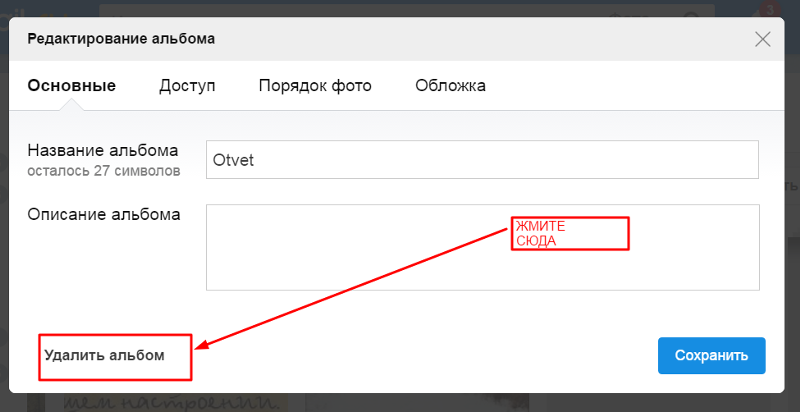
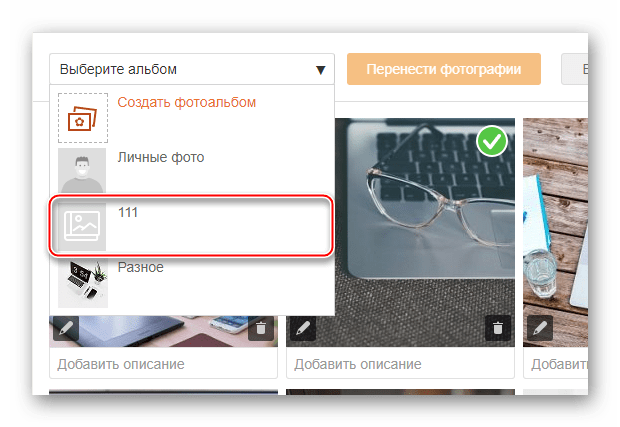 Откроется шторка, где вам и нужно выбрать «Фото».
Откроется шторка, где вам и нужно выбрать «Фото».