Как в контакте указать человека на фото: Как отметить человека на фото в ВК в новой версии?
Содержание
Как отметить человека на фото в ВК в новой версии?
class=»eliadunit»>
Загружая фотографии в социальную сеть Вконтакте, многие даже не догадываются о том, что здесь есть очень интересная функция, с помощью которой можно отметить друзей, изображённых на фото. Согласитесь, это очень удобно. Вы не только создадите необычную аватарку, но и привлечёте внимание всех знакомых, которые должны быть щедрыми на лайки.
- Откройте нужное изображение. Снизу, под фотографией, вы увидите надпись: «Отметить человека». Нажмите на неё.
- Экран чуть потемнеет, а ваша мышка превратится в курсор. Начинаем действовать! Выделите человека (можно только лицо) которого вы хотите «подписать».
- Возле выделенной области появится окошко, в котором вы увидите список всех ваших друзей. Можно выбрать людей отсюда или написать любое имя и прозвище. В новой версии ВК разрешается выделить даже себя! Кстати, новая версия ВК хороша тем, что отмечать можно не только людей.
 Например, есть возможность выделить любой объект и подписать его название.
Например, есть возможность выделить любой объект и подписать его название.
- Имена тех, кого вы уже «подписали», будут высвечиваться справа. При необходимости, вы можете удалить из списка ненужного человека. Тоже самое может сделать и друг, которого вы отметили на фото.
- После, нажмите на кнопку «Готово» вверху экрана. Поздравляю! Вы справились с задачей! Теперь любой, кто наведёт курсор мышки на имя человека, сможет понять кто это!
class=»eliadunit»>
- Подписанное вами фото автоматически отошлётся всем знакомым, которых вы отметили. Но если человек, отмеченный вами, не находится у вас в «друзьях», он не получит фото.
Что делать в ВК, если нет кнопки «Отметить человека»?
Если под фото нет надписи «Отметить человека», значит, ваше изображение находится в папке «Сохранённые фотографии».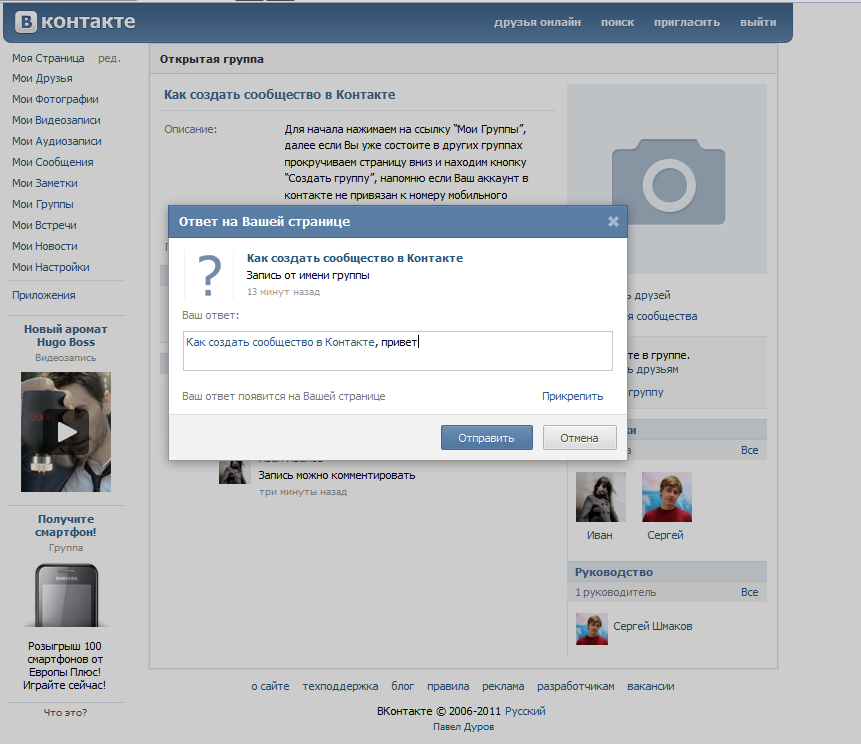 К сожалению, отметить друга в этом альбоме не получится. Вы можете либо перенести изображение в папку «Личные фото», либо опубликовать его на стене. Тогда возможность отметить человека вновь появится. Если же и это действие не помогло, значит, фотография защищена авторским правом, и, следовательно, воспользоваться данной функцией в ВК не получится.
К сожалению, отметить друга в этом альбоме не получится. Вы можете либо перенести изображение в папку «Личные фото», либо опубликовать его на стене. Тогда возможность отметить человека вновь появится. Если же и это действие не помогло, значит, фотография защищена авторским правом, и, следовательно, воспользоваться данной функцией в ВК не получится.
Как узнать, отмечен ли я на фото в VK?
Сделать это также не сложно. Слева, в главном «Меню», есть раздел «Фотографии». Возле него написано число изображений, на которых вы отмечены.
Как убрать свое имя с фото во ВКонтакте?
Если вы не желаете, чтобы ваше имя было на одном из фото, достаточно нажать на крестик напротив своей фамилии в правом углу экрана.
Вот, пожалуй, и все основные моменты. Как видите, отметить человека на аватарке стало гораздо проще и удобней! Надеюсь, данная статья помогла вам разобраться в тонкостях функций новой версии ВК.
Рекомендуем к просмотру:
Как отметить фотографа в контакте. Как отметить человека на фото вконтакте
class=»eliadunit»>
Загружая фотографии
в социальную сеть Вконтакте, многие даже не догадываются о том, что здесь есть очень интересная функция, с помощью которой можно отметить друзей
, изображённых на фото. Согласитесь, это очень удобно. Вы не только создадите необычную аватарку, но и привлечёте внимание всех знакомых, которые должны быть щедрыми на лайки.
- Откройте нужное изображение. Снизу, под фотографией, вы увидите надпись: «Отметить человека
». Нажмите на неё.
- Экран чуть потемнеет, а ваша мышка превратится в курсор. Начинаем действовать! Выделите человека
(можно только лицо) которого вы хотите «подписать». - Возле выделенной области появится окошко
, в котором вы увидите список всех ваших друзей. Можно выбрать людей отсюда или написать любое имя и прозвище. В новой версии ВК разрешается выделить даже себя! Кстати, новая версия ВК хороша тем, что отмечать можно не только людей. Например, есть возможность выделить любой объект и подписать его название.
В новой версии ВК разрешается выделить даже себя! Кстати, новая версия ВК хороша тем, что отмечать можно не только людей. Например, есть возможность выделить любой объект и подписать его название.
- Имена тех, кого вы уже «подписали», будут высвечиваться справа
. При необходимости, вы можете удалить из списка ненужного человека. Тоже самое может сделать и друг, которого вы отметили на фото.
- После, нажмите на кнопку «Готово
» вверху экрана. Поздравляю! Вы справились с задачей! Теперь любой, кто наведёт курсор мышки на имя человека, сможет понять кто это!
class=»eliadunit»>
- Подписанное вами фото автоматически отошлётся
всем знакомым, которых вы отметили. Но если человек, отмеченный вами, не находится у вас в «друзьях», он не получит фото.
Что делать в ВК, если нет кнопки «Отметить человека»?
Если под фото нет надписи «Отметить человека
», значит, ваше изображение находится в папке «Сохранённые фотографии». К сожалению, отметить друга в этом альбоме не получится. Вы можете либо перенести изображение в папку «Личные фото
К сожалению, отметить друга в этом альбоме не получится. Вы можете либо перенести изображение в папку «Личные фото
», либо опубликовать его на стене. Тогда возможность отметить человека вновь появится. Если же и это действие не помогло, значит, фотография защищена авторским правом, и, следовательно, воспользоваться данной функцией в ВК не получится.
Как узнать, отмечен ли я на фото в VK?
Сделать это также не сложно. Слева, в главном «Меню
», есть раздел «Фотографии
». Возле него написано число изображений, на которых вы отмечены.
Как убрать свое имя с фото во ВКонтакте?
Если вы не желаете, чтобы ваше имя было на одном из фото, достаточно нажать на крестик напротив своей фамилии в правом углу экрана.
Вот, пожалуй, и все основные моменты. Как видите, отметить человека
на аватарке стало гораздо проще и удобней! Надеюсь, данная статья помогла вам разобраться в тонкостях функций новой версии ВК.
Вконтакте есть прикольная функция — на фотографиях можно отмечать пользователей. Таким образом, у вас получится сделать фотки более интерактивными. Станет понятно, кто из людей изображен на них, и сразу можно будет перейти на их страничку. Сейчас я покажу вам, как это работает.
Таким образом, у вас получится сделать фотки более интерактивными. Станет понятно, кто из людей изображен на них, и сразу можно будет перейти на их страничку. Сейчас я покажу вам, как это работает.
Итак, как отметить человека на фото в вк
?
Для чего это нужно
Просмотр таких фотографий более удобен. Вы сразу определите, кто на них изображен. Представьте — ваши друзья смотрят новые фотки с отпуска, и сразу видят, с кем вы его провели. И это только один из множества примеров.
Как отметить людей на фото в вк
Открывайте фотографию, на которой вы хотите установить отметки (см. ). После этого, в правом меню находим и нажимаем ссылку «Отметить человека»
.
Вы перейдете в режим редактирования. Здесь нужно зажать левую кнопку мыши, наведя курсор в любой угол будущей области. И не отпуская ее, двигая мышкой, выбирая произвольную область. Таким образом, вам нужно выделить человека, или любую часть фотографии.
Когда вы закончите выделение, и отпустите кнопку мыши, появится окно, где нужно указать имя человека, которого мы хотим отметить на этой фотке.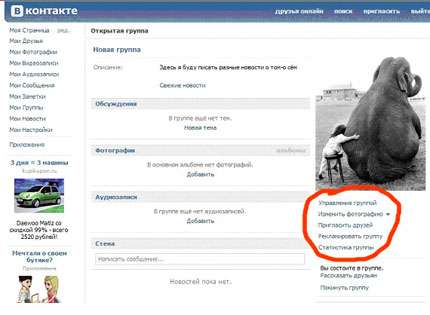 Выберите его из списка, или вручную напишите имя. Когда страница нужного пользователя будет выбрана, нажмите кнопку «Добавить»
Выберите его из списка, или вручную напишите имя. Когда страница нужного пользователя будет выбрана, нажмите кнопку «Добавить»
.
Обратите внимание, что таким образом, вы добавите только текстовую пометку. При наведении на картинку, будет появляться текстовая подсказка, с именем пользователя. Если вы хотите, чтобы отметка была в виде ссылки на страницу выбранного пользователя (см. ), в форме добавления вам нужно щелкнуть курсором мыши по нужному пользователю. При этом не используйте кнопку «Добавить»
.
Более подробно этот момент показан в видео уроке.
Заключение
Теперь вы знаете, ка работает отметка человека на фото в вк. Если вы периодически добавляете новые фотографии, то стоит попробовать этот инструмент в действии.
Вопросы?
Вконтакте
Итак, сегодня мы постараемся разобраться, как отметить человека на фото в «ВК». Вообще, вариантов развития событий несколько, и все они используются в разных ситуациях. Справиться с поставленной задачей способен каждый пользователь, даже начинающий, поэтому не стоит беспокоиться, если вам вдруг захотелось отметить кого-то на фото, но вы не знаете, как это сделать.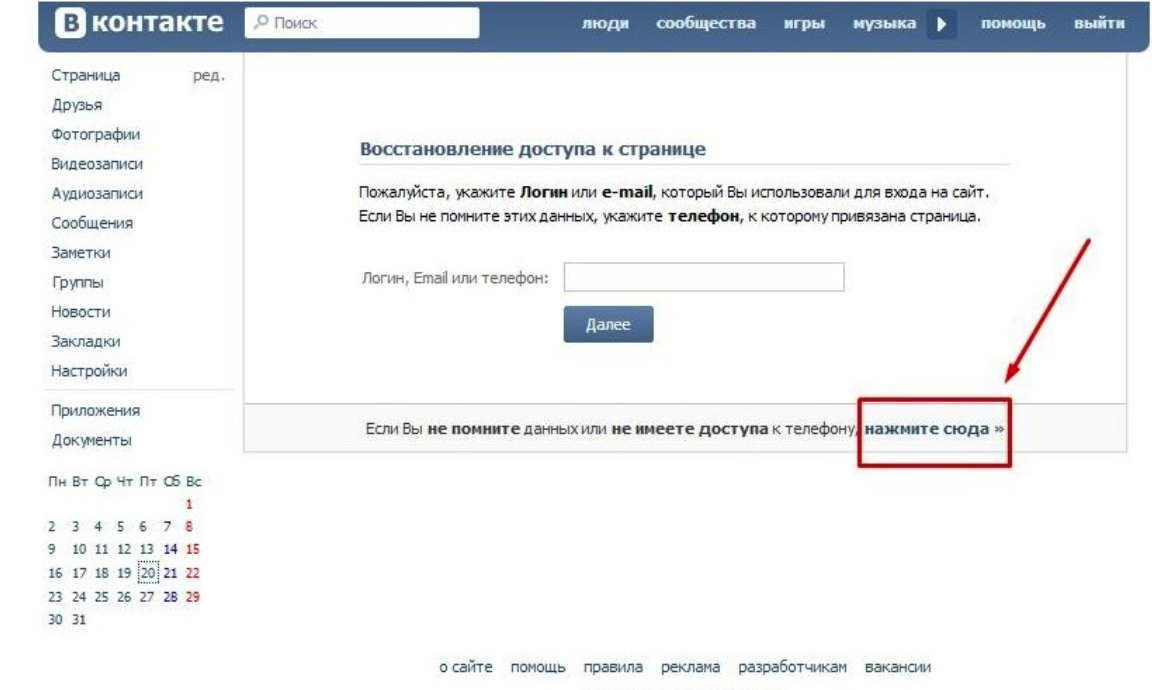 Сейчас мы ответим на этот вопрос.
Сейчас мы ответим на этот вопрос.
Из списка друзей
Первый вариант, который только можно посоветовать, — это Для этого сначала следует авторизоваться в своем профиле. Теперь откройте картинку в фотоальбоме, на которой будет делаться отметка.
Как отметить человека на фото в «ВК»? Найдите в правом нижнем углу под изображением надпись «Отметить человека». Она находится под вашей фотографией. Щелкните по ней мышкой, появится квадратик. При помощи ползунков отрегулируйте положение данного объекта и его размер. Это наш указатель.
Далее обратите внимание, что после появления квадрата у нас отобразился весь список друзей. Найдите там пользователя, щелкните по нему, а затем в верхней части экрана щелкните по «Готово». Вот и все. Теперь нам известен первый способ того, как отметить человека на фото в «ВК».
Нет в друзьях
Правда, это не единственный вариант, который только можно предложить. Иногда хочется отметить на изображении пользователя, которого нет в списке друзей. Некоторые полагают, что воплотить задумку невозможно.
Некоторые полагают, что воплотить задумку невозможно.
Но это вовсе не так. Как отметить человека на фото в «ВК», если его нет в друзьях? Делаете все точно так же, как и в прошлом случае. Авторизовываетесь в своем профиле, открываете изображение в фотоальбоме и жмете на кнопку «Отметить человека». А дальше что? После того как вы настроили указатель-квадратик, необходимо просто в поле над списком друзей написать имя и фамилию (прозвище, ник) пользователя, которого вы хотите отметить. Остается щелкнуть по кнопкам «Добавить» и «Готово». Теперь вы увидите отметку на изображении. Правда, перенаправлять на профиль пользователя система вас не станет.
Запомните, если вы задумались над тем, как отметить человека в «ВК» на фото, то он должен быть у вас в списке друзей. Только так вы получите перенаправляющую ссылку под изображением.
Приложения
В Интернете можно встретить приложения, которые помогают разобраться с нашим вопросом. То есть они не только позволяют добавлять людей на фотографии, но и вставляют на них перенаправляющие ссылки даже если пользователи не добавлены в список друзей.
На самом деле, если вы задумались, как отметить человека на фото в «ВК», помните: никаких программ для реализации данной задумки нет. Все это — чистой воды обман.
Правда, есть одно маленькое исключение. Речь идет об официальном приложении «ВКонтакте» для мобильных устройств. В этом случае процесс отметки человека на фотографии происходит точно так же, как и на компьютере. Авторизовываетесь, открываете изображение, находите надпись «Отметить человека» и выбираете пользователя. Не забудьте отрегулировать квадратик-указатель. Как видите, ничего сложного в этом нет.
Маленькие проблемы
Нередко случается и так, что пользователи попросту не могут отметить людей на фотографии. Нужной нам надписи под изображением нет и она никак не появляется. По правде говоря, пугаться этого не стоит.
Как отметить человека на фото в «ВК», если нет «Отметить человека»? В этом случае можно посоветовать только продублировать изображение и возобновить попытку. Такое явление случается довольно часто у общительных пользователей, ведь «ВКонтакте» выставил ограничение по отметкам.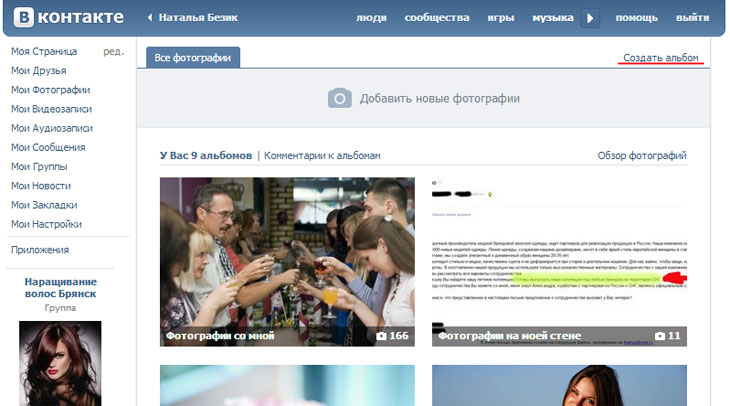 Под одним фото не может быть размещено более 50 перенаправляющих ссылок. А значит, лимит есть, и его превышение недопустимо. Если вы отметите 50 человек, пропадает надпись «Отметить человека».
Под одним фото не может быть размещено более 50 перенаправляющих ссылок. А значит, лимит есть, и его превышение недопустимо. Если вы отметите 50 человек, пропадает надпись «Отметить человека».
Если же у вас ее нет и без превышения лимита, просто обновите страницу. Можно несколько раз. Скорее всего, это самый обычный системный сбой, который не позволил всем пунктам меню отобразиться.
Без ограничений
Правда, иногда ограничения по отметкам людей на изображении можно снять, точнее, замаскировать. Данные приемы работали 100 % несколько лет назад. Но сейчас они практически не функционируют.
Можно воспользоваться специальными сайтами, которые позволяют отметить на фото всех друзей и сразу. Просто нужно в специальную строчку вставить ссылку на ваше изображение, а затем нажать на «Ок» или любую другую кнопку, подтверждающую начало действий. Какой конкретно хостинг выбирать? Их очень много. Что-то вроде «Отмечаем всех друзей «ВКонтакте» на фото» подойдет. Конкретного названия сейчас дать нельзя, ведь данный прием давно устарел.
Кроме того, если вам интересно, как отметить человека на фото в «ВК» (а точнее, сразу всех друзей), достаточно отыскать специальный скрипт, который позволит это сделать. Копируете его, потом открываете нужное изображение и вместо надписи Vk.com вставляете из буфера обмена надписи. Затем жмете Enter и смотрите на результат. Не забудьте в конце процесса щелкнуть по «Готово» над фотографией. Этот вариант, правда, в последнее время тоже не всегда работает. Так что, скорее всего, придется обходиться привычными способами отметок.
Доброго времени суток, дорогие друзья. В сегодняшнем коротком уроке мы с вами будем учиться отмечать людей на фотках, которые добавлены в социальную сеть Вконтакте.
Несколько слов о том, кого и на каких фото можно отмечать. Ведь всех подряд и везде помечать у вас явно не получится. Поэтому давайте разбираться.
Отмечать можно, как своих друзей, так и других людей, просто вписывая их имена и фамилии. Также отмечать можно как на тех картинках, которые вы загрузили в социальную сеть, так и на тех, которые были загружены вашими друзьями к ним на странички.
Как отметить друга на фотографии
Заходим на свою страничку жмем на пункт меню «Фотографии»:
Находим фото, на котором хотим отметить своего друга и под ней кликаем по ссылке «Отметить человека»:
Обводим область, на которой хотим отметить своего друга и находим его в подгрузившемся списке:
Не забываем нажать на кнопочку «Добавить», чтобы данный друг был помечен на фото.
Отмечаем человека на фотографии, которого нет у вас в друзьях.
Да, в принципе, точно также. Выделяем область фото и пишем имя. Не забываем нажать на кнопку «Добавить»:
Посмотрим, что у нас получилось. Тот, кто был в друзьях, подсветился синим цветом в пометках на фото, а человек, которого нет в друзьях, написан обычным черным шрифтом:
Как удалить отметку на фото
После того, как вас отметили на какой-нибудь картинке у вас в левом меню возле пункта «Фотографии» должна была появиться цифра – количество отметок. Нажимаем на данный пункт:
Нажимаем на данный пункт:
Находим раздел «Новые фотографии со мной», кликаем по одной из них:
В правом верхнем углу появляется две кнопочки, помощью которых вы можете либо подтвердить, либо удалить отметку
Если вы кого-то отметили на фото, то всегда можете его удалить, нажав на крести возле его имени. Точно также можете удалить себя с фото, на которой вас отметили:
Как отметить человека с телефона
На данный момент с мобильного приложения для андроид Вконтакте это сделать не получится. Но, если все-таки хотите отметить именно с мобильного устройства, то просто откройте на нем браузер и зайдите на сайт vk.com точно также, как это делаете со стационарного компьютера или ноутбука под управлением операционной системы Windows.
Ну вот, в принципе и все, мы научились отмечать людей на фотографиях в вк. Если будут какие-то вопросы, то пишите в комментариях.
Если вы хотите отметить друзей на фото вконтакте, но не знаете как это сделать, то наш материал с подробной инструкцией, поможет вам в этом. Отметить друзей на фото вконтакте — это функция, позволяющая пользователю, социальной медиа площадки вконтакте, поставить метки на выбранных им участках фотографии, с последующим уведомлением отмеченных друзей.
Отметить друзей на фото вконтакте — это функция, позволяющая пользователю, социальной медиа площадки вконтакте, поставить метки на выбранных им участках фотографии, с последующим уведомлением отмеченных друзей.
Когда мы попадаем на веб-сайт социальной сети вконтакте, мы и представить не можем какие технологии применяются его разработчиками и отметить человека при помощи выделенного участка, весьма оригинально, а самое главное удобно. Давайте вместе на примере визуализированных описаний и подробных инструкций, рассмотрим как можно отметить друзей на изображении вконтакте.
Для того чтобы отметить вконтакте пользователя на фотографии, вам для начала потребуется авторизоваться в своём аккаунте. Затем, при помощи удобной каталогизации фотографий, внутри социальной сети вконтакте, выбрать нужное фото, на котором вы хотите отметить друзей. Далее, делаем клик по изображению, после чего, оно откроется поверх вашей страницы вконтакте.
Примечание:
Отметить своих друзей из вконтакте на фото, расположенных в альбоме [Фотографии с моей страницы], невозможно.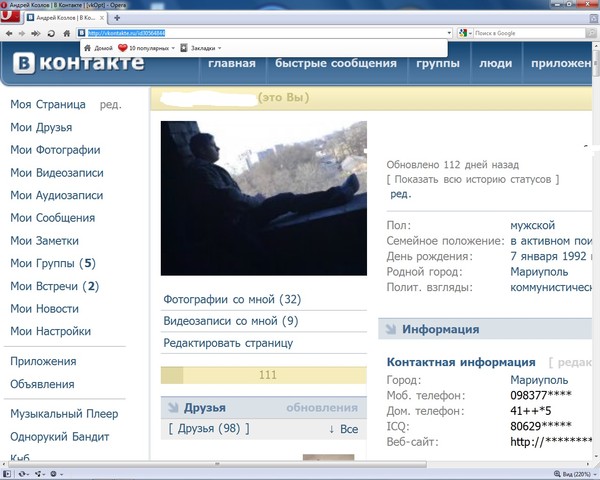
Поcле того как, вы вспомнили всех участников прошлогоднего заплыва, вам нужно найти под фото, с правой стороны, активную ссылку [Отметить человека] и сделать по ней клик.
Теперь на фотографии вместо обычного курсора мышки (стрелки), у вас будет крестик, для того чтобы выделить определённый фрагмент фотографии, зажмите левую кнопку мышки и выделите нужную область. Как показано, на нашем примере, изображения, которое расположено ниже.
Затем, рядом с выделенной областью, появится всплывающее окно [Введите имя], а внутри него строка, куда и нужно будет ввести имя или фамилию, вашего друга, которого вы хотите отметить на фото. Непосредственно под строкой ввода, будет отображаться список ваших друзей, и конечно, первым в этом списке вы увидите букву [Я] — это ссылка на ваш профиль, другими словами, вы можете себя отметить тоже. Строка, в которую вы вводите и осуществляете поиск, нужного вам человека, умная и будет отображать полный список ваших друзей. Если вы хотите отметить человека, который не зарегистрирован в социальной сети вконтакте, то и это возможно сделать, для это вам понадобится ввести всё в ту же строку, отображаемое имя или фамилию, вашего друга.
Если вы хотите отметить человека, который не зарегистрирован в социальной сети вконтакте, то и это возможно сделать, для это вам понадобится ввести всё в ту же строку, отображаемое имя или фамилию, вашего друга.
После того как вы нашли нужного вам друга, вы нажимаете кнопку [Добавить], тем самым отмечая вашего друга на фотографии. Если вы отмечаете, несколько пользователей, то продолжаете, выполнять аналогичные действия, после того как вы закончили, вам потребуется нажать кнопку, расположенную в правом верхнем углу, [Готово].
Когда вы отметили всех, нужных вам друзей, вы сможете убедиться что никого не забыли, сделать это можно, непосредственно под фотографией. Перед надписью [На этой фотографии:], вы увидите весь список, отмеченных, на этом изображении, людей. А если навести, курсор на имя отмеченного пользователя вконтакте, то на фото отобразится выделенная область.
Когда вы отметили всех друзей на фото вконтакте
Отметить друзей на фото вконтакте — это не только прописать список людей, которые присутствуют на изображении, но и автоматическая отправка, уведомлений всем знакомым на которых вы поставили метки.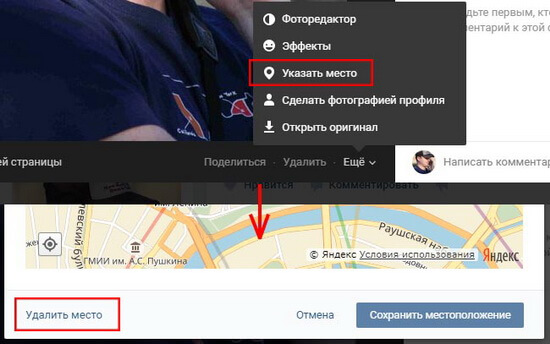 После получения уведомления, ваш товарищ или знакомый либо подтвердит отмеченную фотографию, либо нет и, конечно, вы понимаете, что сделать это смогут только зарегистрированные пользователи вконтакте.
После получения уведомления, ваш товарищ или знакомый либо подтвердит отмеченную фотографию, либо нет и, конечно, вы понимаете, что сделать это смогут только зарегистрированные пользователи вконтакте.
Как теоретически отметить сразу всех друзей на фото вконтакте
Теоретически, скорее всего можно отметить всех своих друзей вконтакте на одном фото автоматически, информация в интернете о том как это сделать, очень много. Но вся она сводится к одинаковым, двум или трём скриптам, которые якобы могут это сделать. На всех сайтах, повествующих о таких чудесах, нужно скопировать текст, и вставить его после интернет-адреса . Если вам по каким-то причинам, нужно отметить всех друзей, попробуйте на свой страх и риск, но лично мы, не рекомендуем. Любые сторонние программы и скрипты, несанкционированно используемые в социальной сети вконтакте, могут повлечь за собой, плачевные последствия, помните об этом.
Отметить место на карте вашего фото с друзьями
Дополнительно, к отметкам с друзьями, на вашем фото можно указать место, где происходило событие или была сделана эта фотография. Для этого, вам потребуется найти под именами, отмеченных вами друзей, активную ссылку [Указать место], и осуществить по ней клик.
Для этого, вам потребуется найти под именами, отмеченных вами друзей, активную ссылку [Указать место], и осуществить по ней клик.
Это действие вызовет команду, всплывающего окна с картой мира, внутри карты будет окно поиска, стандартные кнопки увеличения и уменьшение масштаба карты, переключение на схему, спутник, гибрид и кнопка [Сохранить местоположение].
Также вы можете переключаться между картами Яндекс и Mapbox, а для того, чтобы найти место где была сделана фотография просто наберите в поисковом окне, страну, город, улицу и дом, а затем нажмите [Сохранить местоположение] и ваша геометка будет установлена.
Теперь, между описанием и отмеченными друзьями, вашего фото, будет красоваться надпись [Место:], а после него непосредственно указанный вами адрес.
Руководство как отметить друзей на фото вконтакте
Надеемся что наш материал, объемно ответил на вопрос как отметить друзей на фото вконтакте, и теперь вы без особого труда сможете это сделать. Отмечайте друзей и ставьте геометки на карте, радуя и напоминая друзьям о минувших или недавних встречах.
Отмечайте друзей и ставьте геометки на карте, радуя и напоминая друзьям о минувших или недавних встречах.
Стань популярнее в Instagram. Закажи лайки и подписчиков.
Оформить заказ можно по .
Как отметить пользователя вконтакте. Как упомянуть человека в посте вконтакте. Как упомянуть человека ВКонтакте в беседе с телефона
Как отметить человека в записи в контакте? Выполнить данную процедуру несложно. Потребуется потратить не больше минуты. Но важно знать алгоритм для непосредственного проведения операции.
- Простой и понятный интерфейс.
- Удается комфортно общаться с друзьями.
- Получать и распространять информацию.
- Есть удобное приложение для смартфона.
- Предоставляются все возможности для полноценного применения.
- В ВК зарегистрировано огромное количество пользователей.
- Социальная сеть позволяет прослушивать музыку и просматривать ролики.
- Разобраться в ней легко. Элементы размещены лаконично, исключается их нагромождение.

- Социальная сеть очень популярна среди молодежи.
- Есть множество групп, удается найти подходящие сообщества с учетом ваших интересов.
Нередко необходимо указать человека в записи. Конечно, вы просто можете ввести его имя. Но как сделать, чтобы пользователь узнал об упоминании?
Первоначально разберемся, зачем нужна подобная функция:
Вариантов применения функции множество. Она облегчает процесс формирования постов. Но как отметить человека на записи в контакте?
Инструкция для пользователей
Чтобы отметить человека, потребуется:
- Зайти на страницу.
- Открыть пункт для формирования новой записи.
- Начать вводить текст.
- Когда нужно добавить имя, укажите знак @.
- После начните вводить id пользователя.
- Помните, что у многих людей он прописывается не цифрами, а буквами. Стоит зайти на страницу человека и уточнить данные в адресной строке.
- Система предложит вам подходящего пользователя, кликните на него.
- После окончания формирования поста опубликуйте его.
- Человек будет отмечен синим цветов. Это гиперссылка, по ней можно сразу проследовать на страницу.
- Пользователь получит уведомление, что кто-то упомянул его в записи.
Сообщения в раздел ответов поступают только в том случае, если человек состоит у вас в друзьях. Поэтому связаться с Павлом Дуровым или популярными блогерами не выйдет.
На телефоне
С телефона заходят многие пользователи. Они применяют браузер или приложение. Программа пользуется популярностью по нескольким причинам:
- Она проста в применении.
- Обладает стильным дизайном.
- Предоставляет доступ к основным функциям.
- Позволяет комфортно общаться.
- Удается быстро получать уведомления о новых сообщениях.
- Программа работает отлично, с ней обычно не возникает проблем.
Как отметить человека в ВК в тексте в приложении? Нормально оформить пост не получится. Программа урезана в функциях и не позволяет поставить имя. Удается только сделать гиперссылку на страницу, указав @id и адрес.
На мобильной версии в браузере ситуация аналогичная. Вероятно, ограничения платформы не позволяют полноценно реализовать подобную функцию для ее использования со смартфона.
Можно попробовать открыть полную версию сайта. Но на деле нет гарантии, что она будет корректно работать в браузере. Все зависит от применяемой программы и характеристик смартфона. Лучше отдать предпочтение Хрому, он наиболее стабилен.
Проще воспользоваться функцией на полноценной десктопной версии. Поэтому не стоит торопиться, отложите формирование поста до прихода домой.
Итак, сегодня мы с вами попытаемся разобраться, как упомянуть человека «ВКонтакте» в сообщении. Для решения поставленной задачи имеется несколько подходов. Все они предельно просты для понимания даже начинающим пользователем. Тем не менее этот процесс требует проведения небольшой подготовки. Не стоит бояться данного действия — у вас все обязательно получится.
Методы использования
Теперь вернемся к id-номеру. Чтобы его получить, перейдите в анкету к «жертве» и посмотрите на адресную строку вашего браузера. Там вы увидите адрес, а после него idxxxxx, где xxxxx — это и есть необходимый нам номер. Выделите его, а затем скопируйте в буфер обмена.
Иногда вместо номера может встретиться также и целое слово на латинице. Это нормально. Данное слово называется коротким адресом профиля. Его также можно использовать для того, чтобы решить задачу под названием «Как упомянуть человека в сообщении на стене в «ВКонтакте». Теперь приступим с вами к знакомству с формой опубликования поста. Она предельно проста и легка в освоении даже для начинающих пользователей.
Форма для отправки
Начинается все с того, что вы должны придумать текст сообщения. И начать писать его. Потом в нужном месте оставьте немного пространства (выделите его пробелами) и закончите свой пост. Далее придется придумать слово или фразу, отображаемую в тексте в качестве перенаправляющей ссылки.
Когда все будет готово, в нужном месте заполните форму: [адрес профиля|ключевое слово]. Поле «Адрес» — это как раз тот самый id-номер или короткий адрес анкеты пользователя. «Ключевое слово» — выражение, отображаемое в посте для перенаправления на профиль выбранной вами «жертвы». Когда вы закончите, можете просто опубликовать запись и посмотреть, что у вас получилось. Вот и все проблемы решены.
Для друзей
Как упомянуть человека «ВКонтакте» другим способом? Для этого пользователь обязан находиться в вашем списке друзей. Если это правило соблюдено, то осуществить поставленную задачу будет проще простого.
В нажмите на «звездочку» на клавиатуре. Теперь у вас появится список друзей. Там выберите необходимого пользователя, потом напишите ключевое слово. Далее через пробел пишете основной текст сообщения и публикуете его. Посмотрите на результат. У вас получилось опубликовать пост с перенаправляющей ссылкой на человека без лишних усилий.
В этой соцсети вы быстро отыщите своих друзей и знакомых. Это удобный инструмент для тесного общения и для простого поддержания связи. Ведь не обязательно постоянно писать всем своим знакомым постоянно, чтобы они вас не забыли. Иногда хватает простого лайка, приглашения в группу или обычной отметки в записи или на фото. Еще не знаете, как в ВК отметить человека? На самом деле это просто.
Зачем отмечать?
Отметка пользователя это удобный способ сообщить ему о чем угодно. Информация об отметке появится в его уведомлениях и он сможет быстро перейти по ссылке на отметку. Добавить отметку можно в разных местах. Если отметить вконтактера на фото или картинке, он быстрее посмотрит ее и оценит. К тому же любого пользователя можно упомянуть отметкой в текстовом посте. Это быстрый способ информирования. (Рекомендую статью о том раз и навсегда).
Упоминание в посте ссылкой
Для того, чтобы в статусе или в истории, рассказанной у вас на стене, отметился нужный вам человек из списка друзей, сначала напишите послание. В месте, в котором вы хотите вставить ссылку на друга, добавьте звездочку — *. После этого нужно начать писать имя друга и появится список с подходящими кандидатами. Останется только выбрать человека, которого вы хотели отметить, он появится на записи в виде ссылки.
Имя выбранного друга можно отредактировать, вписав любое слово, например обращение к нему. Так вы сможете сделать свое послание более личным. Еще одна особенность — если добавить id пользователя, отметка не пропадет, даже когда он сменит имя. Кстати, так можно отметить не только друга из списка, но и , на которую вы подписаны. Все эти действия можно проделать также и с телефона, в мобильном браузере.
Отметить одним нажатием кнопки
Для отметки человека на фото предусмотрена готовая функция. Вам нужно только открыть необходимое изображение в альбоме или на стене и нажать на кнопку «отметить человека». На картинке появится область выделения, легко изменяемая по размерам. Когда вы выберите нужную вам часть фотографии, останется только добавить человека. Отмечать таким способом можно лишь друзей из списка.
Ставить отметки на фото пользователи могут не только в альбомах на собственных страницах, но и на чужих. Поэтому нужно периодически проверять свои фото, чтобы на них не появились нежелательные отметки. На каждом фото есть значок редактирования в виде карандаша. В настройках приватности вы можете запретить другим пользователями ставить отметки на вашем фото. Тогда не придется в сообщении.
Предложите посмотреть
Чтобы отметить на фото человека, совсем не обязательно искать ту, где он изображен. Вы можете отмечать пользователей . Это простой и быстрый способ делиться информацией с друзьями. А если кому-нибудь не захочется быть отмеченным, он попросит об этом в комментарии. Или сам удалит метку. Для этого нужно нажать крестик рядом со своим именем в списке.
Вы уже знаете, как сделать свою страничку популярнее? Даже если у вас есть пара способов на примете, я раскрою вам самый простой. Чтобы не тратить собственное время и получить результат быстрее, отдайте судьбу своего аккаунта профессионалам. У
имеется куча вариантов для привлечения внимания к вашему вк. Они легко преобразят и личную страницу, и целую группу.
Чтобы всегда быть в курсе последних новостей, подписывайтесь на мои обновления. Введите свой email вверху страницы и новости будут приходить на вашу почту. А подписавшись на мою группу Вконтакте
вы сможете видеть свежие статьи в своей новостной ленте.
Я наверное, не ошибусь, сказав, что большинство из нас так или иначе пользуются интернетом в целом и социальными сетями в частности, будь то Вконтакте
, Одноклассники
, Facebook
, Instagram
, Twitter
или что-то ещё. Те люди, которые проводят online большое количество времени, зачастую пытаются как-то разнообразить своё пребывание в сети. Об одном способе развлечь себя в интернете
мы сегодня и поговорим. В первую очередь тема будет интересна пользователям популярной социальной сети №1 в России и на постсоветском пространстве — Вконтакте. А если конкретнее, сегодня мы рассмотрим способ, как просматривать упоминания и ответы других пользователей Вконтакте.
Уведомления Вконтакте. Ответы. Упоминания
Если кто-то ещё не понял, о чём идёт речь: зайдя на любую страницу сайта Вконтакте, в верхней части открывшейся страницы вы можете увидеть изображение колокольчика. Нажимаем на него. У нас откроется всплывающее окно уведомлений, где будут отображаться подсказки о днях рождения ваших друзей, оценках ваших фото и прочих действий другими пользователями, заявках в друзья и прочие.
Внизу списка можно нажать на кнопку Показать все
, после чего сайт перенесёт вас уже на отдельную страницу уведомлений, где справа можно переключиться на просмотр уведомлений От друзей
, связанных с действиями только ваших друзей, либо на вкладочку .
На вкладке Ответы отображаются комментарии и посты, в которых другие пользователи социальной сети упоминали ваш профиль.
Однако, как оказалось, далеко не все знают, что Вконтакте можно просматривать ответы других пользователей.
А, правильнее сказать, просматривать ответы, оставленные для других пользователей
, а не для вашего профиля. Чтобы увидеть «чужие ответы»
вам нужно только знать id
интересующего вас аккаунта.
Как узнать id пользователя Вконтакте
Есть несколько способов получения id пользователя. Кратко о самых доступных.
Подсматриваем открытый id
Здесь всё просто. Заходим на главную страницу профиля, смотрим в адресную строку, копируем или запоминаем оттуда цифровое значение после vk.соm/id
В примере выше нужное нам значение: 11600002
Однако, довольно часто случается так, что идентификатор заменён пользователем на никнейм (благо, настройки Вконтакте позволяют проделать такое). Ниже рассмотрим подобный случай.
Как узнать id страницы Вконтакте, спрятанный за ником
Рассмотрим ситуацию на произвольном примере. Допустим, нам нужно узнать id страницы Михаила Задорнова.
Мы вбиваем его имя и фамилию в поиске, находим нужный аккаунт, переходим на главную страницу профиля и видим следующее:
Но для просмотра ответов пользователя никнейм нам не подходит, нужен именно цифровой идентификатор.
Узнаём id по фотографии
Чтобы его узнать, открываем, к примеру, аватарку пользователя (можно сделать это и со страницы поиска, но мы уже перешли в профиль, поэтому откроем главную фотографию из профиля, кликнув на неё) и снова смотрим в адресную строку
Вот после слова photo
мы как раз и видим интересующий нас id
В примере выше нужное нам значение: 87896266
Узнаём id из диалога
Кроме этого на странице профиля можно нажать Написать сообщение.
в открывшемся окошке нажать Перейти к диалогу
, сайт перенесёт нас на страницу диалогов в открытый диалог с выбранным пользователем. Здесь, в адресной строке, также будет фигурировать идентификатор
Как читать Ответы для других пользователей Вконтакте
Ну и, собственно, то, ради чего мы всё это затеяли.
В поисковой строке сайта Вконтакте вбиваем символ звёздочки, затем латинские буквы id
и значение идентификатора, добытое нами ранее одним из способов выше. К примеру, весь поисковой запрос в нашем случае будет выглядеть следующим образом:
*id87896266
Жмём клавишу Enter
Как видите, перед нами предстали Ответы Вконтакте для другого пользователя
, в данном примере — для Михаила Задорнова.
Михаилу желаем скорейшего выздоровления, а всем остальным приятного сёрфинга, друзья.
Социальная сеть ВКонтакте, будучи местом активного взаимодействия различных пользователей между собой, предоставляет достаточно обширные возможности. В состав этого функционала можно включить возможность беспрепятственно указывать в различных записях на своей стене и не только прямую ссылку на страницы других пользователей.
Каждый представленный способ указания ссылки на какого-либо пользователя не требует от вас использования каких-то дополнительных средств. Единственное, что нужно знать – соц. сеть ВКонтакте имеет огромное множество различных секретов, в том числе с технической стороны.
Все, что вам потребуется для того, чтобы отметить друга или любого другого пользователя сайта VK.com – это стандартные средства ВК и безусловно любой интернет-обозреватель. Кроме того, необходимо четко понимать, что вы не сможете совершенно бесследно указать ссылку на какого-то пользователя, так как он в любом случае получит соответствующее оповещение.
Оповещение о том, что пользователь был отмечен в какой-то записи на сайте ВК, полностью соответствует случаю с аналогичной отметкой на фотографиях.
В целом, процесс отметки пользователей в записях на стене является достаточно уникальным, так как действия не имеют, как правило, связи с графическим интерфейсом VK.com.
Каждая инструкция по тому, как отметить человека в записи, в равной степени подходит к совершенно любым типам заметок, будь то пост на стене сообщества или на личной странице.
После того, как тот или иной человек будет отмечен, его имя в записи станет помечено синим цветом, который характерен стандартным ссылкам в социальной сети ВКонтакте.
На сегодняшний день существует два актуальных метода указания людей в записях, которые сводятся к использованию одного и того же функционала, с одинаковым типом действия и возможностями.
Способ 1: ручной ввод
Первая методика заключается в том, чтобы использовать уникальный идентификатор пользователя социальной сети ВКонтакте. любого человека достаточно просто, кроме того, подойдет не только числовой, но и вручную введенный Айди.
Обратите внимание, что благодаря предлагаемой инструкции вы можете указать ссылку не только на какого-то пользователя, но и на целое сообщество.
- Перейдите к сайту ВК и выберите запись, на которой вам требуется сделать отметку.
- Также указать ссылку на человека в записи возможно при создании нового поста.
- Теперь вам необходимо выбрать место в записи, где будет установлено имя пользователя ВК и создать на том месте квадратные скобки, разделенные между собой вертикальной чертой.
- Перейдите на страницу пользователя или группы, ссылку на которых собираетесь указать, и скопируйте уникальный идентификатор.
- В пространство между открывающей квадратной скобкой и вертикальной чертой вставьте скопированный адрес страницы.
- Далее вам потребуется вручную, или скопировав и вставив, прописать имя отмечаемого пользователя или целого сообщества.
- Все то, что находится до квадратных скобок и после, является стандартной зоной для ввода основного текста записи. Благодаря этому, вы можете беспрепятственно указать ссылку не на одну, а сразу на несколько страниц.
- После того, как запись готова к публикации, нажмите кнопку «Сохранить»
или «Отправить»
, в зависимости от типа записи, где вы устанавливаете отметку на страницу ВКонтакте.
Содержимое записи не играет никакой роли, кроме удовлетворения вашего желания.
Адрес может быть любым, в полном соответствии с возможными идентификаторами, то есть, набор букв или цифр, разделенных между собой нижним подчеркиванием. При несоблюдении указанных стандартов, весь прописанный текст будет отображаться в исходном варианте, а не в виде красивой ссылки.
Вы можете пометить весь текст записи как одну большую ссылку.
На этом все основные инструкции данного метода заканчиваются. В дополнение можно лишь сказать то, что данная методика является наиболее удобной, когда вам необходимо указать ссылку на стороннее сообщество или человека, которого нету в списке ваших друзей.
Способ 2: выбор из списка
В этом случае от вас потребуется еще меньше действий, которые по своей структуре выполнения схожи с первым приведенным методом. Таким образом, вам также потребуется заранее выбрать запись, в которой необходимо сделать одну или и несколько отметок, а также скопировать идентификатор.
Главным отличием данного способа является возможность использования графического интерфейса ВКонтакте для автоматической прописки идентификатора и имени пользователя.
Инструкция в равной степени подходит для указания ссылки на пользователя или же целое сообщество. Условия связи вашего аккаунта и указываемой страницы полностью отсутствуют, то есть, благодаря автоматическому поиску по базе данных всей социальной сети, вы можете указать любую ссылку.
- Выбрав запись, куда вам требуется добавить текст с синей подсветкой, определите место, где необходимо вставить ссылку.
- Наберите на клавиатуре символ «@»
или «*»
. - После этого немного ниже должна появится строка поиска идентификаторов социальной соц. сети ВКонтакте.
- Начните набирать имя пользователями или название сообщества.
- Отыскав среди совпадений нужную страницу, кликните по ней левой клавишей мыши для автоматического создания нужного кода.
- То, что находится до символа «@»
или «*»
, является непосредственно идентификатором указываемой страницы. - В скобках сразу после ID прописывается имя, которое будет размещено в тексте и подсвечено соответствующим синий цветом.
- После указания нужных ID, сохраните или опубликуйте запись, чтобы удостовериться, что нужный текст отмечен правильно и позволяет произвести переход к нужной странице.
Поиск производится по стандартному алгоритму – от самого популярного к безызвестному, с учетом прямой связи вашего профиля с какой-либо страницей.
Зная аспекты кода, вы сами можете ввести ссылку вручную, равно как и в первом способе.
Отмеченный пользователь, при этом, получит оповещение. Если вами было указано сообщество, то уведомление не будет отправлено, но на ссылке это никак не скажется.
Данный способ хоть и является по-своему уникальным, однако имеет радикальные сходства с первым описанным методом. В частности, это касается того, что в обоих случаях происходит работа со внутренним кодом социальной сети ВКонтакте.
Помните, что каждый отмеченный вами человек может на полных правах пожаловаться на вашу запись и если жалоба будет уместна, то весь пост или же только отметка, будут удалены администрацией.
Желаем всего наилучшего при использовании соц. сети ВКонтакте.
Узнаем как отметить человека на фото в ВК? Полная инструкция
Итак, сегодня мы постараемся разобраться, как отметить человека на фото в «ВК». Вообще, вариантов развития событий несколько, и все они используются в разных ситуациях. Справиться с поставленной задачей способен каждый пользователь, даже начинающий, поэтому не стоит беспокоиться, если вам вдруг захотелось отметить кого-то на фото, но вы не знаете, как это сделать. Сейчас мы ответим на этот вопрос.
Первый вариант, который только можно посоветовать, – это отметить друга на изображении. Для этого сначала следует авторизоваться в своем профиле. Теперь откройте картинку в фотоальбоме, на которой будет делаться отметка.
Как отметить человека на фото в «ВК»? Найдите в правом нижнем углу под изображением надпись «Отметить человека». Она находится под вашей фотографией. Щелкните по ней мышкой, появится квадратик. При помощи ползунков отрегулируйте положение данного объекта и его размер. Это наш указатель.
Нет в друзьях
Правда, это не единственный вариант, который только можно предложить. Иногда хочется отметить на изображении пользователя, которого нет в списке друзей. Некоторые полагают, что воплотить задумку невозможно.
Но это вовсе не так. Как отметить человека на фото в «ВК», если его нет в друзьях? Делаете все точно так же, как и в прошлом случае. Авторизовываетесь в своем профиле, открываете изображение в фотоальбоме и жмете на кнопку «Отметить человека». А дальше что? После того как вы настроили указатель-квадратик, необходимо просто в поле над списком друзей написать имя и фамилию (прозвище, ник) пользователя, которого вы хотите отметить. Остается щелкнуть по кнопкам «Добавить» и «Готово». Теперь вы увидите отметку на изображении. Правда, перенаправлять на профиль пользователя система вас не станет.
Запомните, если вы задумались над тем, как отметить человека в «ВК» на фото, то он должен быть у вас в списке друзей. Только так вы получите перенаправляющую ссылку под изображением.
Приложения
В Интернете можно встретить приложения, которые помогают разобраться с нашим вопросом. То есть они не только позволяют добавлять людей на фотографии, но и вставляют на них перенаправляющие ссылки даже если пользователи не добавлены в список друзей.
На самом деле, если вы задумались, как отметить человека на фото в «ВК», помните: никаких программ для реализации данной задумки нет. Все это – чистой воды обман.
Правда, есть одно маленькое исключение. Речь идет об официальном приложении «ВКонтакте» для мобильных устройств. В этом случае процесс отметки человека на фотографии происходит точно так же, как и на компьютере. Авторизовываетесь, открываете изображение, находите надпись «Отметить человека» и выбираете пользователя. Не забудьте отрегулировать квадратик-указатель. Как видите, ничего сложного в этом нет.
Маленькие проблемы
Нередко случается и так, что пользователи попросту не могут отметить людей на фотографии. Нужной нам надписи под изображением нет и она никак не появляется. По правде говоря, пугаться этого не стоит.
Как отметить человека на фото в «ВК», если нет «Отметить человека»? В этом случае можно посоветовать только продублировать изображение и возобновить попытку. Такое явление случается довольно часто у общительных пользователей, ведь «ВКонтакте» выставил ограничение по отметкам. Под одним фото не может быть размещено более 50 перенаправляющих ссылок. А значит, лимит есть, и его превышение недопустимо. Если вы отметите 50 человек, пропадает надпись «Отметить человека».
Если же у вас ее нет и без превышения лимита, просто обновите страницу. Можно несколько раз. Скорее всего, это самый обычный системный сбой, который не позволил всем пунктам меню отобразиться.
Без ограничений
Правда, иногда ограничения по отметкам людей на изображении можно снять, точнее, замаскировать. Данные приемы работали 100 % несколько лет назад. Но сейчас они практически не функционируют.
Можно воспользоваться специальными сайтами, которые позволяют отметить на фото всех друзей и сразу. Просто нужно в специальную строчку вставить ссылку на ваше изображение, а затем нажать на «Ок» или любую другую кнопку, подтверждающую начало действий. Какой конкретно хостинг выбирать? Их очень много. Что-то вроде «Отмечаем всех друзей «ВКонтакте» на фото» подойдет. Конкретного названия сейчас дать нельзя, ведь данный прием давно устарел.
Кроме того, если вам интересно, как отметить человека на фото в «ВК» (а точнее, сразу всех друзей), достаточно отыскать специальный скрипт, который позволит это сделать. Копируете его, потом открываете нужное изображение и вместо надписи Vk.com вставляете из буфера обмена надписи. Затем жмете Enter и смотрите на результат. Не забудьте в конце процесса щелкнуть по «Готово» над фотографией. Этот вариант, правда, в последнее время тоже не всегда работает. Так что, скорее всего, придется обходиться привычными способами отметок.
Нейросеть «ВКонтакте» поможет не пропустить фотографии с собой
Фото: vk.com
Автор:
Илья Русанов
«ВКонтакте» представила функцию быстрых отметок на фото. Технология на основе компьютерного зрения и нейросетей поможет пользователям более эффективно контролировать своё онлайн-присутствие, а также не пропускать интересные снимки от друзей и быстро отмечать их на своих фотографиях. К примеру, если пользователь опубликовал фото, на котором изображены несколько его друзей, они получат уведомления о снимке с предложением отметить себя.
Искусственный интеллект подсказывает, а не навязывает. Когда пользователь загружает фотографию, система автоматически определяет, кто из друзей на ней присутствует. Затем алгоритмы могут подсказать автору отметить друзей на фото, а также предложить людям, которые изображены на снимке, самим себя отметить. Окончательное решение, подтвердить или отклонить свою отметку, принимает сам человек.
Функция быстрых отметок всегда учитывает и сохраняет приватность: если фото с пользователем попробует загрузить посторонний, он не сможет узнать, есть ли у этого человека профиль «ВКонтакте». Алгоритмы предлагают добавлять отметки на снимки только из тех альбомов, сообществ и профилей, к которым у пользователя есть доступ. Функция будет неактивна, если фото загружают в полностью закрытый приватностью альбом. Друзья, которые вместе с пользователем состоят в закрытом сообществе, где появилась фотография, могут увидеть подтверждённую им отметку или предложить себя отметить.
Настроить функцию быстрых отметок, чтобы не пропускать интересные снимки и получать предложения подтвердить себя на фото, можно в настройках приватности профиля «ВКонтакте». Так алгоритмы смогут сообщать пользователю о снимках от друзей, на которых он изображён, но пока не отмечен. Отметку всегда можно отклонить.
«Отметки на фото — прекрасный повод начать общение с друзьями и обменяться эмоциями. Можно обсудить забавные кадры с совместной вечеринки или помочь близким найти необычные снимки, о которых они даже не подозревали. Нейросети и технологии компьютерного зрения распознают пользователя на фото за мгновения и адаптируются к разному уровню освещённости, изменению возраста и причёски, количеству лиц на фото, поворотам и наклонам головы,» — рассказывает директор по продукту Вконтакте Марина Краснова.
Ранее сообщалось, что «ВКонтакте» запустит масштабный эксперимент для борьбы с оскорблениями и травлей в комментариях: платформа протестирует две функции, которые помогут пользователям реже сталкиваться с нетерпимостью, в том числе травлей по национальному признаку, оскорблениями на почве религиозной принадлежности и угрозами.
Как отметить человека в истории вконтакте
Если вы хотите узнать, как отметить человека в ВК, то вы попали точно по адресу! В данной статье мы подробно расскажем о разных способах упоминания людей в этой социальной сети и дадим подробные пошаговые инструкции на разные случаи. Благодаря нашим инструкциям вы легко сможете научиться отмечать людей в ВК на записях или в постах.
Прежде чем разбираться с тем, как отметить человека в посте ВК, стоит узнать, что способ для отметки друга и способ для отметки стороннего пользователя сильно отличаются друг от друга. Далее рассмотрим оба варианта!
#1 Своего друга
Если какой-то пользователь ВК находится в вашем списке друзей, то упомянуть его очень просто –
- Достаточно в нужном месте поста поставить знак звёздочки и перед вами сразу появится список людей, доступных для отметки.
- Вам останется только кликнуть по нужному имени.
- При желании имя, отображающееся в скобках, можно изменить, например, убрать фамилию или поставить имя в уменьшительно-ласкательной форме, например, не Анастасия Звягинцева, а Настенька.
- Остается только дописать текст и нажать на кнопку «Отправить».
#2 Стороннего пользователя
А вот как отметить человека в ВК в тексте, если он пока ещё не является вашим френдом, но вы всё-таки хотите привлечь его внимание к вашей публикации.
- Зайдите в профиль нужного пользователя, чтобы узнать ID страницы. Скопируйте эти данные – наведите мышь на адресную строку и скопируйте её содержание.
- Создайте новую публикацию, в нужном месте поставьте знак @ и вставьте скопированную ранее ссылку.
- Ссылка обычно выглядит так – https://vk.com/id12345678. Вам нужно стереть всё, что стоит перед id, так, чтобы ссылка выглядела примерно так: @id12345678. После этого внизу сообщения появится имя этого человека. Кликните по нему.
Если вам необходимо отметить человека в Контакте в записи на стене сообщества или профиля ВКонтакте, то сделать это можно точно так же.
Для чего нужна эта функция?
Упомянуть человека в посте или в записи можно для того, чтобы он или она получили об этом специальное извещение.
- Например, эта функция ВК пригодится вам, если вы создаёте какое-либо мероприятие и хотите пригласить друзей публично, а не через личные сообщения.
- В этом случае каждый, кто кликнет по имени упомянутого вами пользователя, сможет попасть на его страничку и понять, о ком идёт речь.
- Некоторые пользователи интересуются, можно ли найти упоминания человека в тексте поста с помощью поиска социальной сети или ещё каким-либо способом. Как мы выяснили, пока таких способов нет.
Теперь вы знаете, что отметить друга в ВК совсем несложно и с лёгкостью справитесь с этой задачей, если она возникнет. Не забывайте писать нам комментарии, если у вас возникнут связанные с этой темой вопросы, а мы постараемся ответить вам как можно скорее.
Как упомянуть человека ВКонтакте в беседе? Подобная функция может пригодиться в некоторых случаях. Выполнить данную процедуру легко, в нашей статье будет подробно разобрана вся схема.
Социальные сети стали частью нашей жизни. За последние годы они заменили иные сервисы для общения и даже телефонные звонки люди совершают все реже. Сейчас существует несколько порталов в данной категории, но самым популярным считается ВК.
Почему именно этот сайт стал лидером среди соцсетей? Перечислим вероятные причины:
- Портал изначально ориентировался на молодую аудиторию, которая проявляет высокую активность в интернете.
- Ресурс правильно продвигался в сети.
- Пользователи приглашали своих друзей, чтобы общаться с ними на данной площадке.
- На сайте предлагается множество полезных функций.
- Можно собрать всех своих друзей на одном портале для удобного общения.
- Предлагается создать собственную фототеку, отобрать для нее лучшие треки.
- Есть множество групп, можно среди них найти сообщество по интересам.
- Перечень функций постоянно увеличивается, специалисты работают над развитием социальной сети.
Одна из полезных возможностей для пользователей – упоминания. Зачем вообще необходима данная функция?
- Удается упомянуть человека в посте или в беседе.
- Дать на него ссылку для удобства других пользователей.
- Данный человек получит оповещение об упоминании.
- Функция достаточно удобная и может пригодиться во многих случаях.
Как упомянуть человека в беседе в ВК? Сделать это достаточно просто, в нашей статье будет предоставлен алгоритм действий.
Как упомянуть в ВК в беседе?
Часто люди пользуются компьютером для посещения социальной сети. На полной версии сайта упомянуть другого человека проще всего, удается быстро проставить метку. Для этого потребуется:
- Написать текст вашего сообщения.
- Когда нужно проставить имя со ссылкой на страницу, необходимо напечатать знак @.
- После него начните вводить имя пользователя.
- Система предложит подходящих друзей.
- Выберете из предоставленного списка нужного человека.
- Когда сообщение будет подготовлено, можно нажать на кнопку для отправки.
Как упомянуть человека ВКонтакте в беседе с телефона
Не все люди могут постоянно пользоваться компьютером для посещения ВК. Часто приходится заходить с телефона, чтобы ответить на сообщение, изучить посты в группах или послушать музыку.
Можно ли отметить человека в беседе на мобильной версии? Такая функция присутствует. Вам потребуется:
- Открыть мобильный браузер. Лучше пользоваться надежными и стабильными программами, например, Сафари и Хром.
- Зайти на мобильную версию ВК.
- Начать в беседе писать сообщение.
- Когда нужно оставить упоминание, введите значок @.
- Начинайте вводить имя.
- Аналогично полной версии, на мобильной предлагается список подходящих людей.
- Выберете среди них пользователя, которого нужно упомянуть.
- Когда сообщение будет дописано, отправьте его в беседу.
- В тексте появится имя пользователя с гиперссылкой на страницу.
Приложение
- Пользоваться им значительно удобнее, чем мобильной версией ВК.
- Приложение выпущено для популярных платформ.
- Программа постоянно обновляется и с каждым месяцем становится все лучше.
- Она потребляет не так много ресурсов.
- Программа подойдет для различных смартфонов, хорошо работает на аппаратах с низкой производительностью.
- Приложение позволяет быстро обмениваться сообщениями.
- В нем поступают уведомления для вашего удобства.
- Освоить программу удается в течение нескольких минут.
Как отметить человека в ВК в беседе в приложении? На момент написания статьи подобной функции в программе нет. Если вы начнете вводить знак @ с именем, то приложение не будет никак реагировать на него.
Почему разработчики до сих пор не добавили функцию упоминания в официальный клиент? Точные причины этого неизвестны. Возможно, на данном этапе реализовать подобную функцию в программе нельзя. Не исключено, что она будет добавлена в приложение в дальнейшем.
Пока же вы можете воспользоваться одним из доступных способов:
- Зайти в браузер на смартфоне, чтобы на мобильной версии сделать упоминание.
- Воспользоваться компьютером и полной версией сайта.
Вы узнали о доступных способах упомянуть человека и алгоритме действий. Внимательно изучите схему и попробуйте создать гиперссылку с именем при помощи наших инструкций.
С помощью данной статьи пользователи смогут узнать, как отметить человека на стене ВК, как отметить человека на стене ВК с помощью телефона или компьютера. На эти и многие другие вопросы мы ответим здесь и сейчас. После ознакомления с предложенными материалами любой сможет научиться отмечать людей в социальной сети.
Как отметить человека на стене в ВК?
Итак, вам необходимо отметить на стене какого-либо человека или сообщество. Сделать это довольно просто, но необходимо придерживаться некоторого плана действий. В свою очередь, человек, которого необходимо отметить должен быть у вас в друзьях, а на сообщество вы должны быть подписаны. Только при выполнении этих условий можно что-либо сделать. Невозможно отметить друга, которого попросту нет в социальной сети
Чтобы отметить человека или сообщество, нужно нажать на «Создать запись». Пользователю откроется панель, в которой он может писать, прикреплять документы, фото, музыку, GIF-файлы и так далее.
- Для начала нужно вбить символ «@» или «*». Один из двух, выполнить этот пункт несложно.
- Потом система попросит указать пользователя или сообщество
- Следует вписать информацию про друга, его имя и фамилию, либо название сообщества
ВК найдет его в списке ваших друзей и выведет на панели. В ситуации с сообществом система найдет группу среди ваших подписок и выведет на панели. Остается только кликнуть на друга или сообщество и оно отметится на записи.
Как отметить человека на стене Вконтакте с телефона?
Чтобы отметить человека на стене ВК с помощью телефона, требуется провести немного другие манипуляции. Заходим на страницу, кликаем на «Новая запись». Появляется панель, где пользователь может писать и прикреплять что-либо. На нижнем поле будет значок «Человека», его сложно с чем-то спутать. Нажав на него, выйдет список друзей, потребуется выбрать пользователя, которого нужно отметить в записи. Отмечать можно неограниченное количество друзей.
Как отметить в записи в ВК?
Чтобы отметить человека или сообщество в записи в ВК, то нужно следовать инструкциям, которые указаны выше. Сначала «Новая запись», следом «@» или «*», вписываем название сообщества или имя друга, успешно прикрепляем к посту.
Итак, отметить пользователя в записи довольно-таки просто, достаточно придерживаться последовательности действий и не забыть, что сначала нужно добавить символ «@» или «*». При правильном выполнении всех пунктов вы сможете отметить пользователя или сообщество. С первого взгляда, это может показаться очень сложным и непонятным процессом, но при первой практике все встанет на свои места и вы сможете пользоваться данной функцией не глядя на монитор или экран телефона.
Об огромном функционале, который дает возможность вести полноценное общение, слушать любимые треки, просматривать видео, написано уже достаточно много. Но есть некоторые хитрости работы в указанной социальной сети, о которых простой пользователь не осведомлен.
Одна из таких «фишек», это создания упоминания или другими словами, активной ссылки на человека, которую можно разместить на стене пользователя либо в сообщении. Итак, мы сегодня с Вами узнаем, как вконтакте сделать ссылку на человека.
Как вконтакте сделать ссылку на человека?
Теперь поподробнее. Значение «Адрес активной ссылки», это не что иное как адрес профиля личной страницы того, человека, на которого необходимо сделать упоминание. Еще я бы порекомендовал Вам ознакомиться с моими статьями:
Другими словами, это идентификационный номер аккаунта пользователя, который высвечивается в адресной строке поисковика после значения «http://www.vk.com/» и выглядит следующим образом:
В последнее время в сети «В контакте» появилась функция уникализации идентификационного номера пользователя путем выбора логина на латинском языке. В этом случае ссылка на профиль страницы будет выглядеть как набор букв латинского алфавита и цифр. Или же например, так:
После того, как Вы скопировали id профиля страницы требуемого пользователя, сначала вставляете звездочку, затем набираете требуемый текст.
В итоге должна получиться следующая конструкция:
Именно так, с помощью нехитрого скрипта, решается вопрос, как в контакте сделать ссылку на человека.
Кроме того, пользуясь случаясь моментом хочу Вам порекомендовать прочитать статью:
Более того, данный скрипт позволяет делать не только ссылку на определенного пользователя сети, но и на конкретную группу и даже на музыкальный альбом любимого исполнителя или понравившуюся фотографию. Для этого сначала копируется все тот идентификатор требуемой для упоминания страницы социальной сети «В контакте».
Завершая сегодняшнюю статью, мне остается Вам сказать, чтобы Вы попытались произвести эти простые манипуляции и удивите своих знакомых глубокими познаниями в тонкостях работы в социальной сети «В контакте».
В следующей статье я расскажу Вам,
На сегодня это все! Всем до встречи в следующей статье.
В этой соцсети вы быстро отыщите своих друзей и знакомых. Это удобный инструмент для тесного общения и для простого поддержания связи. Ведь не обязательно постоянно писать всем своим знакомым постоянно, чтобы они вас не забыли. Иногда хватает простого лайка, приглашения в группу или обычной отметки в записи или на фото. Еще не знаете, как в ВК отметить человека? На самом деле это просто.
Зачем отмечать?
Отметка пользователя это удобный способ сообщить ему о чем угодно. Информация об отметке появится в его уведомлениях и он сможет быстро перейти по ссылке на отметку. Добавить отметку можно в разных местах. Если отметить вконтактера на фото или картинке, он быстрее посмотрит ее и оценит. К тому же любого пользователя можно упомянуть отметкой в текстовом посте. Это быстрый способ информирования.
Упоминание в посте ссылкой
Для того, чтобы в статусе или в истории, рассказанной у вас на стене, отметился нужный вам человек из списка друзей, сначала напишите послание. В месте, в котором вы хотите вставить ссылку на друга, добавьте звездочку – *. После этого нужно начать писать имя друга и появится список с подходящими кандидатами. Останется только выбрать человека, которого вы хотели отметить, он появится на записи в виде ссылки.
Имя выбранного друга можно отредактировать, вписав любое слово, например обращение к нему. Так вы сможете сделать свое послание более личным. Еще одна особенность – если добавить id пользователя, отметка не пропадет, даже когда он сменит имя. Кстати, так можно отметить не только друга из списка, но и , на которую вы подписаны. Все эти действия можно проделать также и с телефона, в мобильном браузере.
Отметить одним нажатием кнопки
Для отметки человека на фото предусмотрена готовая функция. Вам нужно только открыть необходимое изображение в альбоме или на стене и нажать на кнопку «отметить человека». На картинке появится область выделения, легко изменяемая по размерам. Когда вы выберите нужную вам часть фотографии, останется только добавить человека. Отмечать таким способом можно лишь друзей из списка.
Ставить отметки на фото пользователи могут не только в альбомах на собственных страницах, но и на чужих. Поэтому нужно периодически проверять свои фото, чтобы на них не появились нежелательные отметки. На каждом фото есть значок редактирования в виде карандаша. В настройках приватности вы можете запретить другим пользователями ставить отметки на вашем фото. Тогда не придется в сообщении.
Предложите посмотреть
Чтобы отметить на фото человека, совсем не обязательно искать ту, где он изображен. Вы можете отмечать пользователей . Это простой и быстрый способ делиться информацией с друзьями. А если кому-нибудь не захочется быть отмеченным, он попросит об этом в комментарии. Или сам удалит метку. Для этого нужно нажать крестик рядом со своим именем в списке.
Вы уже знаете, как сделать свою страничку популярнее? Даже если у вас есть пара способов на примете, я раскрою вам самый простой. Чтобы не тратить собственное время и получить результат быстрее, отдайте судьбу своего аккаунта профессионалам. У имеется куча вариантов для привлечения внимания к вашему вк. Они легко преобразят и личную страницу, и целую группу.
Чтобы всегда быть в курсе последних новостей, подписывайтесь на мои обновления. Введите свой email вверху страницы и новости будут приходить на вашу почту. А подписавшись на мою группу Вконтакте вы сможете видеть свежие статьи в своей новостной ленте.
Чтобы отметить человека «В Контакте», откройте нужное фото и нажмите справа внизу ссылку «Отметить человека». Чтобы отметить в записи другого человека и даже человека, который не является вконтакте Вашим другом.
Кроме этого можно отметить в статусе тех, кто не находится в Ваших друзьях, надо набрать после * короткий адрес человека. Например, я хочу отметить Ольгу Бузову и тогда я ввожу такую запись *olgabuzova. В свой альбом добавляете новую запись. Для этого заходите в раздел «Мои видеозаписи», который находится в списке в левой части страницы. В поле «Кому» выберете тех друзей, которых хотите отметить на видео. Отмечать можно как по одному, так и сразу несколько.
Просто в строке вводите звездочку («*»). Затем появится список с друзьями, выбирайте нужного человека. Если же этого человека нет, то можно просто ссылку его вставить. Поставьте знак звездочки в строке записи «*» и из выпадающего списка выберете друга, затем добавляйте текст и вложения. Например вам нужно сделать ссылку на человека. Выглядеть такая ссылка будет так: Webmasters VK. Важно, вписывать не полный адрес группы, а только ее название, которое вы видите в строке своего браузера.
Если что – то непонятно, можете задать свои вопросы в комментарии. Например двойные редиректы, редкие сокращатели ссылок, про которые вк не знает и т.д. Будет, но если сайт по каким – то причинам у Вконтакте в черном списке, то появится предупреждение.
В скайпе ставить ссылки словом нельзя. Если с альбомами не получается, ставьте ссылку на группу. Если я правильно поняла, с сайтом Piccash.net я не могу работать в ВК, несмотря на двойной редирект ссылок? Интернет технологии, программы, стартапы Эффективная работа в программах для ОС Windows. Одна из таких «фишек», это создания упоминания или другими словами, активной ссылки на человека, которую можно разместить на стене пользователя либо в сообщении.
Как отметить человека на записи в контакте?
Значение «Адрес активной ссылки», это не что иное как адрес профиля личной страницы того, человека, на которого необходимо сделать упоминание. Как скачать музыку и фильмы с ВКонтакте? Почему не воспроизводится видео ВКонтакте? Теперь данная активная ссылка может использоваться Вами для размещения ее на собственной стене или в переписке с другими пользователями социальной сети «В контакте».
В следующей статье я расскажу Вам, что такое Апгрейд! На сегодня это все! Всем до встречи в следующей статье. Итак, вы решили в вк отметить человека на фото. Решили таким образом поздравить человека с каким то событием, обратить внимание к фото или отметить друга на фото, где он действительно присутствует. Как в «Вк» настроить ТАК чтобы не кто не мог «отмечать человека» у меня на странице на фотографиях?
На сайтах ставить ссылки очень просто. И мы все привыкли, что если слово или предложение выделены синим шрифтом, то под ними стоит ссылка. Многие просто размещают их в скобках или через тире рядом с нужным словом. Но если ссылок в одном посте несколько, они мешают читать текст и делают сообщение слишком длинным.
Итак, ВКонтакте можно ставить ссылки под имена пользователей, группы, мероприятия. Ссылки на внешние сайты, по-прежнему придется размещать в скобках или через тире. Разместить ссылку можно двумя способами. Сделать ссылку этим способом можно, если пользователь состоит у вас в друзьях, вы вступили в группу или нажали в мероприятии «Точно пойду». В этих случаях вы можете напечатать *, а затем начать впечатывать имя друга, название группы или мероприятия.
5417557 Анастасия Нигматуллина] – чтобы сделать ссылку на пользователя, который не состоит у вас в друзьях, скопируйте и вставьте его id (копируется из профиля пользователя) в квадратные скобки. Через прямой флеш наберите его имя и фамилию (или просто имя) в нужном падеже.
В параметре «Адрес ссылки» надо указать скопированный идентификатор профиля пользователя, а в «Тексте ссылки» следует написать понятное вам краткое описание. В результате будет получена прямая ссылка на конкретный профиль в социальной сети, которую можно далее всегда использовать для переписки или при упоминании человека в ваших собственных записях.
В данной ситуации началом сообщения будет обращение к человеку по тому имени, которое им указано в его профиле. Вернуться в раздел статьи от информационных технологиях. Хотите узнать как сделать упоминание того или иного человека или даже сообщества? Наверное вы наталкивались на посты людей, в которых говорится о каких-то людях (к примеру «Василий Петров сегодня жжот») и в самом посте «Василий Петров» это ссылка на его профиль.
Именно так, с помощью нехитрого скрипта, решается вопрос, как в контакте сделать ссылку на человека. 39467789 «Работа в Челябинске»] – чтобы сделать ссылку на группу, скопируйте club и числовой идентификатор группы, через прямой флеш наберите название группы. В появившемся списке отметьте галочками нужных пользователей и нажмите кнопку «Добавить».
Истории в ВК (Вконтакте): для чего нужны? Как сделать историю с компьютера и телефона? Подробная инструкция, которая поможет опубликовать фото или видео. Узнаем, кто смотрел ваши сторис и скрываем их от нежелательных пользователей.
Возможность создать историю – один из последних трендов социальных сетей. В «Вконтакте» эта функция появилась относительно недавно, но уже стала популярной. В этой статье мы подробно расскажем, как сделать историю в ВК с компьютера и смарфтона.
Что значат истории в ВК и зачем их делают
Многие неопытные пользователи не совсем понимают, что значат истории в ВК и зачем они вообще нужны.
Истории («сторис» от англ. «stories») – это фотографии или видео, которые можно просматривать в течение 12 секунд. Каждая история доступна не более суток. Спустя 24 часа после добавления она автоматически удаляется.
Это очень удобно по нескольким причинам:
- Во-первых, вы можете загружать в соцсеть фотографии в режиме реального времени. Вам не потребуется дополнительное использование камеры телефона и последующее закачивание снимка или ролика в свой профиль
- Во-вторых, если вы добавили фотографию, которую не хотите постоянно хранить в своих альбомах, — истории созданы специально для вас. Вы можете поделиться мгновениями вашей жизни со всеми друзьями в ВК, после чего эти изображения исчезнут
- В-третьих, в истории можно загружать не одну, а несколько записей. Другие пользователи просматривают их последовательно, благодаря этому возникает эффект мини-фильма
Таким образом, истории «ВКонтакте» — это необычный и удобный способ рассказать друзьям о себе через фотографии или видеосюжеты.
Как опубликовать историю в ВК
Добавлять сторис очень просто – существует несколько основных способов. Мы расскажем, как опубликовать историю в ВК при помощи смартфона и компьютера.
Делаем историю с компьютера
Обратите внимание! Не забывайте про точку с запятой. Этот символ тоже относится к коду, без него ничего не получится.
Кликаем на кнопку «Выполнить».
В открывшейся вкладке загрузки файл выбираем необходимую фотографию или видео.
Готово! Теперь вы загрузили вашу историю через ПК и ваши друзья могут ее просмотреть в течение 24 часов.
Создаем историю с телефона
Важно! Для эффективной загрузки с большим количеством дополнительных возможностей рекомендуем обновить программу до последней версии.
Создаем стори со смартфона:
- Запускаем приложение
- Открываем вкладку новостей
- В верхней части страницы нажимаем на синий кружок с надписью «История»
- Делаем фото, снимаем видео или загружаем файл из памяти телефона
Одна из последних разработок – маски, которые можно добавить на снимок или ролик в режиме онлайн. Для этого необходимо нажать на соответствующий значок в правом нижнем углу. Откроется меню с масками, достаточно выбрать из них понравившуюся и сделать фото.
Допустимый размер истории в ВК
У сторис есть некоторые ограничения, с которыми необходимо ознакомиться перед загрузкой. Первое – это размер истории. Добавить можно файлы формата не больше HD (1280×720 пикселей). Если расширение фото или видео превысит этот показатель, то стори попросту не опубликуется.
Второе – это ориентация изображения. Оптимальной считается вертикальная. Вы можете загрузить горизонтальный снимок, однако его качество значительно ухудшится и не все объекты будут видны.
Третье – длительность. Как уже было сказано ранее, продолжительность ролика должна быть не больше 12 секунд. В противном случае, видео обрезается до нужной длины.
Можно ли узнать, кто именно смотрел историю в ВК
Разработчики социальный сети установили возможность увидеть просмотры вашей истории. Эта функция становится доступной сразу после публикации файла. Обратите внимание, что показывается не только счетчик посмотревших. Вы можете узнать, кто конкретно заходил в вашу историю. Для этого необходимо открыть стори и нажать на значок «глаз» в левом нижнем углу. Рядом с ним в цифрах указано количество просмотров. Нажатием вы откроете список пользователей, которые посетили вашу загруженную историю.
Как отметить человека в истории в ВК
Иногда в сториз публикуются фотографии или видео, на которых присутствуют другие юзеры. Однако отметить друга на изображении так, чтобы при клике на указанное имя открывалась ссылка на его страницу, невозможно. Подобная функция доступен только при упоминании в записях, комментариях или на обычных фотографиях.
Что делать, если необходимо скрыть историю в ВК от некоторых друзей
Иногда свои фотографии или видео не хочется демонстрировать всем подряд. Как же скрыть историю от некоторых друзей?
Для этого существует простой алгоритм:
- Заходим в загруженную стори
- Нажимаем на значок меню в правом нижнем углу
- Выбираем раздел «Настройки»
- Переходим во вкладку «Кто видит мои истории»
- Отмечаем «Выбрать друзей» в разделе «Кому запрещено»
- Перечисляем пользователей, от которых хоти скрыть данные
- Нажимаем галочку для подтверждения
Готово! Вы ограничили доступ к вашим историям выбранным друзьям
Как добавить историю в ВК: видео
Ниже мы предоставили ссылку на видео, в котором подробно описан ход действий при добавлении истории «ВКонтакте»:
Отметки на фото в ВКонтакте
Сегодня мы с вами разберемся с тем, как в ВКонтакте отметить человека на фото. Данная процедура очень проста.
Как отметить
Итак, необходимо выполнить следующие действия:
- Заходим на свою страничку ВКонтакте. Переходим в меню слева в Мои Фотографии. И открываем то фото, на котором следует отметить вашего друга.
- Справа под фото будет текст «отметить человека», нажимаем на него.
- Выбираем необходимого человека и кликая по его изображению левой кнопкой мыши, не отпускаем ее, а ведем в сторону. Таким образом возникает прямоугольная область, которую необходимо разместить на том человеке, кого вы решили отметить.
- В появившемся списке друзей выбираем необходимого или вводим имя самостоятельно в поле и нажимаем добавить.
Важно! Если вас интересует вопрос как ВКонтакте отметить несколько человек на фото, ответ прост. Нужно повторно проделать данные операции с этим фото, но растянуть прямоугольник над другим человеком.
- Всё, человек отмечен. Теперь он может подтвердить свое присутствие или опровергнуть.
Справка: как отметить человека на фото во ВКонтакте вы можете увидеть на видео.
Что делать, если вас отметили на фото
Если вас отметили на фото в контакте, у вас есть выбор: либо подтвердить отметку, согласившись, что на фото именно вы либо нет.
Сейчас я покажу вам, как подтвердить свое присутствие на фото:
- Если вас отметили на фото, то зайдя на свою страничку ВКонтакте, вы увидите «+1» напротив текста в левом меню «мои фотографии».
- Нажмите на «+1» и увидите то фото, на котором вас отметили.
- Нажимаем подтвердить. Теперь вы отмечены на этом фото.
- Перейдите на просмотр фотографии, щелкнув по ней и увидите, где именно вас отметили на изображении.
Важно! Как видно из примера, отмечать можно на любом изображении, а не обязательно на фотографии. При этом никто из администрации не будет иметь к вам претензии, как если бы вы вместо титульного фото своей странички выставили постороннюю картинку.
- Просмотреть все фотографии, на которых вас отметили можно на своей страничке под титульным фото в соответствующей графе.
- Щелкните по ней и увидите миниатюры каждого из снимков, на которых вас отметили, а вы затем их подтвердили.
Отметить на телефоне
К сожалению, стандартные приложения для смартфонов, так называемые мобильные версии, не позволяют отметить человека на фото. Однако вы с легкостью можете зайти на сайт через браузер (например Google Chrome для Android или Яндекс.Браузер) и сделать все, что вам нужно.
Также вы можете использовать специальное приложение для работы с фото – «вКонтакте фото». С его помощью вы сможете легко отметить кого угодно, эта функция встроена в главное меню настроек данного Аndroid-приложения.
Таким образом, мы с вами выяснили, каким способом можно отметить любого друга, в том числе не зарегистрированного в социальной сети Вконтакте, на фотоснимке или картинке. А как можно удалить альбом, в том числе с фотографиями, можно прочесть здесь.
Как добавлять изображения в контакты на вашем Android Mobile
Здесь вы узнаете, как изменить изображение контакта в Android так, чтобы его было легче идентифицировать при звонке.
Добавление картинки или фотографии к контакту на мобильном телефоне Android — очень удобный способ быстро узнать, кто вам звонит. Это особенно важно, если у вас проблемы со зрением и вам трудно прочитать отображаемое имя. Я рекомендую добавлять изображения к контактам, чтобы вам было легче их видеть, когда вы набираете или принимаете телефонный звонок.
По умолчанию Android помещает общую печатную букву для человека, не установленного в качестве контакта для их изображения. И, в зависимости от того, кем является человек, вы можете захотеть изменить изображение так, чтобы его было легче идентифицировать при звонке.
Примечание: Для этой статьи я использую стандартный Android 8.0 Oreo на Nexus 6P. . Действия могут немного отличаться в зависимости от версии Android и другого программного обеспечения, которое производитель телефона устанавливает на ваше устройство для управления контактами.
Добавление фотографий к контактам Android
Шаг 1
Запустите приложение «Телефон», найдите контакт, для которого нужно изменить изображение, и коснитесь его, чтобы открыть карточку контакта. Или, если у вас есть несколько учетных записей, связанных на вашем телефоне, может быть проще открыть приложение «Контакты» и учетную запись, к которой привязан человек.
Если у вас есть несколько учетных записей, связанных на вашем телефоне, возможно, будет проще открыть приложение «Контакты» и учетную запись, к которой привязан человек.
Шаг 2
После выбора контакта сначала войдите в режим редактирования.В противном случае вы можете вызвать звонок, коснувшись его изображения. В Oreo коснитесь значка редактирования в правом нижнем углу экрана. В режиме редактирования коснитесь изображения человека, после чего у вас должна появиться возможность сделать снимок или выбрать его.
Step 3
Отредактируйте изображение по своему вкусу и не забудьте сохранить изменения, когда закончите.
Обычно я просто меняю изображение контакта на лету. Я могу открыть приложение «Телефон» для недавно вызванного списка и нажать вертикальное многоточие в правом верхнем углу значка, чтобы перейти в режим редактирования и выбрать другое изображение.
Опять же, шаги будут зависеть от вашего устройства. Тем не менее, идея в основном одинакова для всех версий. Например, в моем HTC One все выглядит совершенно по-другому, но зная, что искать, легко понять.
Если у вас другая версия Android или программное обеспечение, специфичное для производителя, дайте нам знать, что я мог пропустить в разделе комментариев ниже.
Добавление или изменение изображений контактов в Контактах на Mac
Добавьте или измените изображения, которые появляются в карточках контактов и в других приложениях, использующих контактную информацию, таких как Почта и Сообщения.Ваши контакты не видят выбранные вами изображения — только вы.
Совет: Чтобы быстро добавить или изменить изображение, перетащите изображение со своего рабочего стола или из папки на монограмму или текущее изображение на карточке, затем нажмите «Сохранить».
Открыть «Контакты» для меня
Добавить изображение
В приложении «Контакты» на Mac выберите карточку, затем щелкните монограмму.
Нажмите кнопку «Добавить» и выполните одно из следующих действий.
Использовать системный рисунок по умолчанию: Нажмите «По умолчанию», выберите изображение из представленных в macOS, затем нажмите «Далее».
Сделайте снимок с помощью Mac: Нажмите «Камера», затем, когда будете готовы, нажмите «Сделать фото».
Использовать изображение из «Фото»: Нажмите «Фото», чтобы просмотреть изображения, которые есть в приложении «Фото», выберите изображение, затем нажмите «Далее».
Используйте изображение из Photo Booth: Щелкните Photo Booth, чтобы просмотреть фотографии, сделанные с помощью Mac и приложения Photo Booth, выберите изображение, затем нажмите Next.
Отрегулируйте изображение.
Нажмите «Сохранить», затем нажмите «Готово» в нижней части окна.
Изменить изображение
В приложении «Контакты» на Mac выберите карточку, щелкните изображение, затем щелкните изображение профиля (отображается «изменить»).
Если вы просто хотите настроить текущее изображение, перейдите к следующему шагу. В противном случае выполните одно из следующих действий:
Использовать системный рисунок по умолчанию: Нажмите «По умолчанию», выберите изображение из представленных в macOS, затем нажмите «Далее».
Сделайте снимок с помощью Mac: Нажмите «Камера», затем, когда будете готовы, нажмите «Сделать фото».
Использовать изображение из «Фото»: Нажмите «Фото», чтобы просмотреть изображения, которые есть в приложении «Фото», выберите изображение, затем нажмите «Далее».
Используйте изображение из Photo Booth: Щелкните Photo Booth, чтобы просмотреть фотографии, сделанные с помощью Mac и приложения Photo Booth. Выберите изображение, затем нажмите «Далее».
Отрегулируйте изображение.
Нажмите «Сохранить», затем нажмите «Готово» в нижней части окна.
Удалить изображение
В приложении «Контакты» на Mac выберите контакт.
Выберите «Карта»> «Очистить настраиваемое изображение».
Вы не можете удалить монограммы.
Когда вы добавляете или изменяете изображение контакта, все доступные изображения помечаются, чтобы указать источник — учетную запись (например, учетную запись Google, Yahoo или Exchange) или ваш Mac (например, изображение из приложения «Фото»).Если у контакта есть несколько изображений, вы можете выбрать, какое из них использовать на его карточке. Если изображение не отображается как «изменить», когда оно выбрано, вы не можете изменить или удалить его.
Используйте альбом «Люди» в приложении «Фото» на iPhone, iPad или iPod touch
Приложение «Фото» распознает лица людей на ваших фотографиях и группирует их вместе. Вы можете назвать людей на своих фотографиях, отметить свои избранные и многое другое.
Вот как это работает
Приложение «Фотографии» сканирует ваши фотографии, чтобы помочь вам быстро распознать людей, сцены и объекты на фотографиях. В зависимости от количества имеющихся у вас фотографий вы можете просмотреть фильм «Память» о них.А когда у вас включены Фото iCloud, люди, которых вы любите или называете, будут в курсе событий на ваших устройствах Apple.
Найдите кого-нибудь в альбоме «Люди»
Приложение «Фотографии» систематизирует изображения людей в альбоме «Люди». Вы увидите миниатюры лиц каждого человека, которого узнает ваше устройство.Чтобы найти кого-нибудь в своем альбоме «Люди»:
- Откройте приложение «Фото».
- Коснитесь вкладки Альбомы.
- Коснитесь альбома Люди.
Если вы назвали человека в приложении «Фото», вы также можете найти его на вкладке «Поиск». Просто нажмите «Поиск» и введите имя человека.
Добавить кого-нибудь в альбом «Люди»
- Откройте фотографию человека, которого вы хотите добавить, затем смахните вверх, чтобы увидеть эскиз человека в разделе «Люди».
- Коснитесь миниатюры, затем коснитесь «Добавить имя» и введите имя человека или коснитесь имени, если оно отображается.
- Нажмите «Далее», затем нажмите «Готово».
Дайте имя лицу
Фото предлагает имена из ваших контактов, но вы можете вручную добавить имя тому, кто уже находится в вашем альбоме «Люди»: Вот как:
- Откройте альбом «Люди», затем коснитесь миниатюры человека, которого хотите назвать.
- Нажмите «Добавить имя» вверху экрана.
- Выберите имя человека, если оно отображается, или закончите вводить его.
- Нажмите «Далее», затем нажмите «Готово».
Объединить фотографии одного и того же человека
Иногда один и тот же человек указан в нескольких группах в вашем альбоме «Люди». Чтобы объединить все фотографии в одну группу, коснитесь «Выбрать», затем коснитесь всех миниатюр, на которых изображен один и тот же человек.Нажмите «Объединить» в правом нижнем углу. Группы также объединяются, если вы даете им одно и то же имя.
Используйте «Предложи меньше» в альбоме «Люди»
В iOS 14 приложение «Фото» позволяет реже предлагать определенным людям. Это регулирует способ, которым приложение «Фотографии» обрабатывает ваши воспоминания, избранные фотографии и фотографии, которые вы видите в виджете «Фотографии», — чтобы вы видели меньше фотографий этих людей.Вот как:
- Откройте альбом «Люди» и коснитесь миниатюры человека.
- Нажмите кнопку «Еще» в правом верхнем углу.
- Нажмите «Предложить [имя] меньше».
- Коснитесь параметра еще раз для подтверждения.
Если вы решите предложить кого-то меньше, вам придется сбросить настройки «Воспоминания», чтобы снова увидеть этого человека в альбоме «Люди». Выберите «Настройки»> «Фотографии», нажмите «Сбросить рекомендуемые воспоминания», затем нажмите «Сброс» для подтверждения.
Вместо того, чтобы предлагать кому-то меньшее, вы можете удалить его из альбома «Люди».Просто выполните шаги 1-2 и нажмите «Удалить [имя] из людей». Вы можете добавить их обратно, когда захотите.
Любимые люди
Отметьте людей, к которым вы обращаетесь чаще всего, как избранных, чтобы их было легче найти. Если вы еще не установили избранное, на фотографиях вы увидите значок «Избранное». Чтобы добавить кого-нибудь в избранное, просто коснитесь значка «Избранное».
Вы также можете нажать эскиз человека, нажать кнопку «Еще», затем нажать «Добавить [имя] в избранное». Чтобы добавить в избранное сразу нескольких людей, коснитесь «Выбрать», коснитесь каждого человека, которого хотите добавить в избранное, затем коснитесь «Избранное» в нижней части альбома «Люди».
Изменить эскиз фотографии
Фото автоматически назначает миниатюру лица каждому человеку, которого он узнает.Если вы хотите использовать другую фотографию для чьего-либо эскиза, вы можете изменить ее на экране его коллекции фотографий. Вот как:
- Откройте альбом «Люди», затем нажмите на человека.
- Нажмите «Выбрать», затем нажмите «Показать лица», чтобы сфокусироваться только на лице человека на каждой фотографии.
- Коснитесь фотографии, которую хотите использовать.
- Нажмите кнопку «Поделиться», затем нажмите «Сделать ключевую фотографию».
Исправить перепутанные имена и лица
Если вы заметили, что в коллекции есть фотография, на которой кто-то был неправильно идентифицирован, вы можете удалить ее.Вот как:
- В альбоме «Люди» нажмите на человека.
- Нажмите «Выбрать», затем нажмите «Показать лица», чтобы сфокусироваться только на лице человека на каждой фотографии.
- Коснитесь каждой фотографии, которая не принадлежит человеку.
- Нажмите кнопку «Поделиться», затем нажмите «Не этот человек».
Дата публикации:
Как получить полноэкранные изображения для iPhone Звонки
Что нужно знать
- Для новых изображений откройте Контакты , выберите контакт, нажмите Изменить > Добавить фото и сделайте снимок.Отредактируйте и отцентрируйте его и нажмите Use Photo > Done .
- Для существующей картинки откройте Контакты , выберите контакт, нажмите Редактировать > Редактировать под картинкой> Редактировать фото . Переместите фотографию и коснитесь Выберите > Готово .
В этой статье объясняется, как получить полноэкранные фотографии для входящих звонков с iPhone. Он охватывает настройку полноэкранных фотографий контактов как с новыми, так и с существующими фотографиями контактов.Инструкции в этой статье применимы к iPhone под управлением iOS 8 и выше.
Как сделать новые фотографии в полноэкранном режиме для входящих вызовов
Если вы добавляете новую фотографию для контакта на свой iPhone, сделать ее полноэкранной для входящих вызовов очень просто. Просто добавьте фотографию к контакту, выполнив следующие действия:
Откройте приложение Контакты , затем коснитесь имени контакта.
На экране информации о контакте нажмите Изменить .
Коснитесь Добавить фото ( или коснитесь Изменить , чтобы заменить существующую фотографию).
Выберите Сделать фото или Выберите Фото .
Используйте камеру iPhone, чтобы сделать снимок, или выберите его в приложении «Фото».
Переместите и масштабируйте фотографию, чтобы она поместилась в круге.
Нажмите Выберите или Использовать фото, в зависимости от того, новая это фотография или фотография, которая у вас уже есть.
Нажмите Готово .
Когда человек, контакт которого вы редактировали, звонит вам, фотография, которую вы добавили к его контактной информации, будет отображаться на вашем iPhone в полноэкранном режиме.
Как сделать существующие фотографии телефона в полноэкранном режиме для звонков
Для фотографий, которые были на вашем телефоне и назначены контактам при обновлении вашей версии iOS до iOS 7, необходимо выполнить другие действия. Эти фотографии были преобразованы в маленькие круглые изображения, поэтому для их вывода в полноэкранный режим требуется еще одно изменение.Вам не нужно делать новый снимок; просто отредактируйте старую, и вы вернетесь к полноэкранным фотографиям.
В iOS 14 также можно настроить отображение входящих вызовов в виде небольшого баннера в верхней части экрана, а не в виде полноэкранных фотографий. Чтобы получить полноэкранные фотографии, перейдите в Настройки > Телефон > Входящие вызовы > Полный экран .
Откройте приложение Phone или Контакты , затем коснитесь имени контакта.
Коснитесь Изменить .
Нажмите Изменить под текущей фотографией.
Нажмите Редактировать фото .
Немного переместите существующее фото. Вам не нужно его редактировать. Просто внесите небольшое изменение в его положение — достаточно для iPhone, чтобы зарегистрировать, что фотография была немного изменена.
Нажмите Выберите .
Нажмите Готово .
В следующий раз, когда этот человек позвонит вам, вы увидите фотографию в полноэкранном режиме.
У этого метода есть один недостаток: нет настройки для управления этой функцией для всех ваших контактов. Вам нужно повторить этот процесс для каждой фотографии, которую вы хотите отображать в полноэкранном режиме для входящих вызовов.
Что случилось с полноэкранными фотографиями при входящих звонках на iPhone?
Получение звонка на iPhone раньше означало, что весь экран заполнялся изображением звонящего вам человека — при условии, что у вас есть изображение, назначенное ему в приложении «Контакты».Это был привлекательный, очень наглядный способ узнать, кто звонит.
Это изменилось в iOS 7. В этой версии полноэкранное изображение было заменено небольшой круглой версией изображения в верхнем углу экрана входящего вызова. В iOS 8 или более поздней версии на вашем iPhone вы снова можете получать полноэкранные изображения для входящих вызовов.
Спасибо, что сообщили нам!
Расскажите, почему!
Другой
Недостаточно подробностей
Сложно понять
Как изменить свой контакт или изображение профиля в WhatsApp
WhatsApp — одно из самых популярных приложений для общения.Вначале люди использовали его для отправки сообщений и быстрых звонков. Сегодня есть разные способы оставаться на связи с друзьями и семьей через WhatsApp. Вы можете отправлять им фотографии, видео, голосовые сообщения и т. Д.
Когда дело доходит до изображения профиля в WhatsApp, есть две группы людей. В первую группу входят люди, которые любят часто менять свою аватарку. Другая группа годами не меняла фото в профиле.
Как изменить изображение профиля?
Если вы какое-то время не меняли фото в профиле, сейчас идеальный момент для этого.Мы гарантируем, что вы получите пару сообщений от друзей, в которых они будут хвалить вашу новую внешность. Вы можете сделать это несколькими нажатиями:
- Войдите в WhatsApp.
- Щелкните значок с тремя точками в правом верхнем углу и нажмите «Настройки».
- Затем нажмите на свою фотографию, которая появится вверху. Если у вас его еще нет, вы увидите серое пространство. Вот где должно быть ваше фото.
- Теперь вы вошли в раздел «Редактировать профиль». Вам нужно нажать на свою фотографию еще раз.
- Затем нажмите кнопку «Изменить» в правом верхнем углу.
- У вас будет три варианта: удалить фотографию, сделать ее или выбрать из галереи / фотопленки. Выбери один.
Если вы уже знаете, какую фотографию хотите использовать в качестве фотографии профиля, выберите опцию «Выбрать фотографию», а затем выберите желаемое изображение из своей галереи. Вы можете перемещать и масштабировать изображение и решать, как вы хотите, чтобы ваши контакты видели его.
Если вы чувствуете себя хорошо, выберите параметр «Сделать фото» и сделайте селфи.Конечно, если он вам не нравится, вам не нужно его сохранять. Вы можете сделать еще одну фотографию или выбрать ее из своей галереи.
Могу ли я скрыть свою аватарку?
Можно скрыть изображение вашего профиля от людей, которых нет в ваших контактах. Мы предлагаем вам сделать это, поскольку это повысит вашу безопасность в Интернете. Однако скрыть изображение профиля только от определенных контактов невозможно.
Если у вас есть неподходящая фотография, и вы не хотите, чтобы ее увидела мама, вы можете сделать только две вещи.Скройте изображение профиля от всех, чтобы его могли видеть только вы (но в чем тогда смысл?), Или удалите маму из списка контактов (и надейтесь, что она не заметит).
Вот как ограничить круг лиц, которые будут видеть вашу фотографию:
- Зайдите в настройки.
- Нажмите на аккаунт.
- Нажмите на конфиденциальность.
- Нажмите на фото профиля.
- Вы можете выбрать один из трех вариантов: «Все», «Мои контакты» и «Никто».
К сожалению, вы не можете выбрать «Скрыть от», а затем ввести имена некоторых контактов, которым вы не хотите видеть вашу фотографию.Мы предлагаем вам выбрать опцию Мои контакты и разрешить только людям, с которыми вы связаны, видеть ваше изображение профиля. Вы никогда не знаете, кто может получить ваш номер телефона, и вам следует защитить свой профиль и себя от посторонних.
Могу ли я иметь несколько фотографий профиля?
Это один из вопросов, который часто задают люди. И это имеет смысл, потому что было бы неплохо иметь несколько фотографий профиля. Было бы здорово установить одно изображение профиля для ваших друзей (где вы расслаблены и непринужденно), а другое — для ваших коллег (профессиональное фото).К сожалению, это невозможно.
Мы не исключаем возможности того, что WhatsApp разрешит эту функцию, как только многие пользователи ее попросят. Было бы интересно иметь такую возможность.
Часто задаваемые вопросы
Могу ли я назначить изображения профиля своим контактам?
Одним из наиболее интересных аспектов добавления контактов является возможность назначать им фотографии. В старых версиях WhatsApp вы могли добавлять фотографии других людей, если они не добавляли их.К сожалению, в наши дни WhatsApp не предоставляет нам такой возможности. Только сами контакты могут добавлять изображения своих профилей.
Могу ли я скрыть свою аватарку только от одного человека?
Единственный способ скрыть изображение вашего профиля только от одного человека — заблокировать его. Для этого вам нужно перейти к контакту в WhatsApp, прокрутить вниз до его страницы профиля и нажать «Заблокировать».
Как только вы это сделаете, вы больше не увидите контакт, и они не будут до встречи.
Картинка стоит тысячи слов
Выбирая новую аватарку, подумайте, что вы хотите, чтобы эта фотография говорила о вас. Вы хотите выглядеть профессионально или хотите показать, насколько вы непринужденны и легкомысленны?
Какое фото вы бы использовали в качестве аватарки? Вы бы выбрали серьезную или непринужденную версию? А может, вы разместите фотографию своей собаки? Не стесняйтесь попасть в раздел комментариев ниже.
Как добавить лица в приложение «Фото» на iPhone
- Вы можете добавлять лица в приложение «Фото» на вашем iPhone, что позволит вашему телефону автоматически группировать фотографии в зависимости от того, кто на них изображен.
- Как только iPhone начнет распознавать лица, он создаст альбом «Люди», чтобы сгруппировать эти фотографии.
- Если ваш iPhone распознает лицо человека на фотографии, вы можете добавить имя к его лицу, и он будет добавлен в альбом «Люди».
- Посетите домашнюю страницу Business Insider, чтобы узнать больше.
Идет загрузка.
По мере того, как выпускаются все новые и новые итерации iPhone, Apple оттачивала одну весьма необычную способность: способность автоматически распознавать человеческие лица.
К настоящему времени вы могли заметить, что в приложении «Фотографии» iPhone по умолчанию некоторые фотографии автоматически сортируются по лицам на них. Вы можете не осознавать, что можете давать имена этим лицам, отмечать избранные и просматривать фотографии, сгруппированные по людям.
Это удобный инструмент, который упростит поиск нужного изображения, когда вы хотите опубликовать фотографии своего лучшего друга или сделать снимок своего нового красавца.
Вот краткое изложение того, как использовать изящную технологию распознавания лиц iPhone в приложении «Фото».
Ознакомьтесь с продуктами, упомянутыми в этой статье:
iPhone 11 (от 699,99 долларов США в Best Buy)
Как добавить лица в приложение «Фото» на вашем iPhone
Доступ к альбому «Люди»
1. Откройте приложение «Фотографии» на iPhone.
2. Нажмите «Альбомы» в строке вкладок внизу экрана.
3. Прокрутите вниз до раздела «Люди и места». Откройте альбом «Люди».
Появятся все люди, которых ваш iPhone определил автоматически.
Это лица, которые мой iPhone автоматически отфильтровал в альбом, без добавления других вручную.Эмма Уитман / Business Insider
Но, может быть, вы хотите добавить другие? К счастью, вы можете добавить их вручную.
Добавление людей в альбом «Люди»
1. Откройте изображение человека, которого вы хотите добавить.
2. Проведите пальцем вверх от середины фотографии (если вы проведете вверх от нижней части экрана, вы вместо этого сверните окно приложения).Если ваш iPhone распознает человеческое лицо на фотографии, вы увидите круглую миниатюру человека под фотографией. Коснитесь его.
Программное обеспечение iPhone для распознавания лиц несовершенно, поэтому есть вероятность, что оно распознает не все лица.Эмма Уитман / Business Insider
3. Вы попадете на страницу со всеми фотографиями этого человека, и в верхней части экрана будет опция «Добавить имя». Коснитесь его.
Вы также увидите на странице другие фотографии, связанные с этим лицом, и сможете просмотреть фотографии, сделанные поблизости.Эмма Уитман / Business Insider
4. Введите имя. Если имя является существующим контактом, будет возможность автоматически ввести имя и связать его с этим контактом. Нажмите «Далее».
5. Нажмите Готово.
В этом случае я смог добавить уже существующий контакт.Но если контакт не существует, вы можете вручную ввести имя человека.
Эмма Уитман / Business Insider
Их изображение будет добавлено в альбом «Люди», а их имя теперь будет отображаться в области эскизов.
Обновленный альбом «Люди» с новым лицом и названием для этого лица.Эмма Уитман / Business Insider
В альбоме «Люди» вы можете отметить кого-нибудь как «любимого» человека, что очень удобно, если вы хотите, чтобы вам было проще находить его в будущем.
Просто коснитесь значка сердца в правом нижнем углу эскиза в альбоме «Люди», чтобы добавить кого-нибудь в список «Избранное».
У меня есть все мои избранные, для быстрого доступа к моим фотографиям.Эмма Уитман / Business Insider
Добавить контакт — Outlook
При сохранении электронной визитной карточки, полученной в сообщении электронной почты, вы создаете новый контакт.Если у вас уже есть контакт с таким же именем, вы можете сохранить дубликат как новый контакт или обновить оригинал.
В открытом сообщении щелкните карточку правой кнопкой мыши и выберите в контекстном меню Добавить в контакты . Новый контакт откроется в контактной форме.
На вкладке Контакт в группе Сохранить щелкните Сохранить и закрыть .
Если у вас уже есть контакт с таким же именем, Outlook обнаружит дубликат. Выполните одно из следующих действий:
Выберите Добавьте новый контакт . Это создает дубликат контакта, включая контактную форму и электронную визитную карточку.
Выбрать Обновить информацию .Перечислены существующие повторяющиеся контакты. Дважды щелкните контакт, чтобы обновить его, а затем обновите информацию в форме контакта и сохраните ее.
Новая контактная информация теперь сохраняется в Контактах и доступна в виде электронной визитной карточки, а также в других представлениях. Вы можете вносить изменения в контактную информацию как до, так и после ее сохранения. Чтобы внести изменения в карту после ее сохранения, см. Инструкции в разделе «Создание электронных визитных карточек».
Примечания:
Вы также можете щелкнуть правой кнопкой мыши прикрепленный файл .vcf в заголовке сообщения, чтобы открыть контекстное меню и добавить контакт или выбрать другие параметры.
Если щелкнуть опцию Сохранить и создать в форме контакта, открытый контакт будет сохранен и откроется новая пустая форма контакта.
.

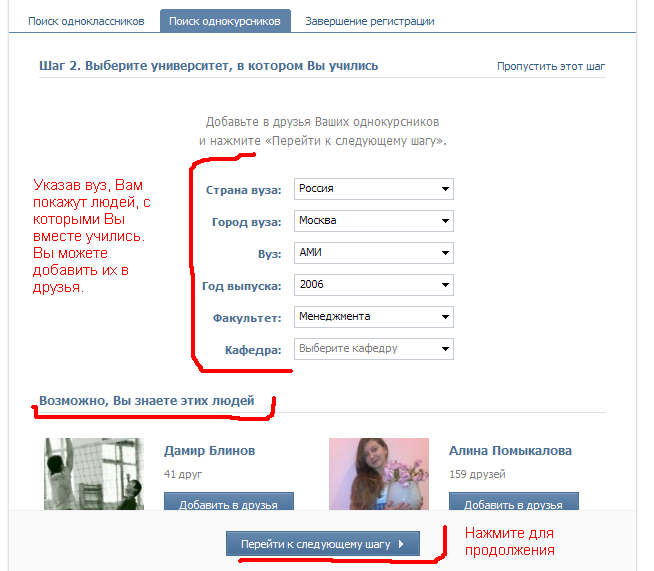 Например, есть возможность выделить любой объект и подписать его название.
Например, есть возможность выделить любой объект и подписать его название. В новой версии ВК разрешается выделить даже себя! Кстати, новая версия ВК хороша тем, что отмечать можно не только людей. Например, есть возможность выделить любой объект и подписать его название.
В новой версии ВК разрешается выделить даже себя! Кстати, новая версия ВК хороша тем, что отмечать можно не только людей. Например, есть возможность выделить любой объект и подписать его название.
