Как в яндексе сделать электронную почту: Регистрация — Почта. Справка
Содержание
Как создать электронную почту на Gmail, Mail.ru и Яндекс.Почте
- Цены
- Возможности
- Email рассылка
- Конструктор писем
- Аналитика
- Триггерные письма
- А/В-тесты
- Email валидатор
- Транзакционные письма
- Сегментация базы
- Автореспондер
- Формы подписки
- Email рассылка
Как создать электронную почту Яндекс: бесплатно зарегистрироваться на yandex.
 ru
ru
В этом уроке я расскажу, как создать электронную почту на Яндексе – зарегистрироваться и получить бесплатный ящик. Также мы научимся настраивать почту, подключать второй адрес и выставлять надежную защиту.
Регистрация на компьютере
1. Перейдите на сайт Яндекс по ссылке yandex.ru.
2. В правом углу будет окошко – в нём находятся три пункта «Почта», «Завести почту» и «Войти в почту». Нажмите «Завести почту».
3. Откроется новое окошко, в которое нужно напечатать ваши данные для регистрации.
Имя и Фамилия. Заполните эти поля настоящими данными.
Реальные данные нужны для того, чтобы в случае потери доступа к почте или телефону вы смогли ее восстановить. Так как, возможно, техподдержка попросит отправить фото удостоверения личности.
Вымышленное имя и фамилию указывайте только в том случае, если вы будете использовать ящик для различных тестов и не особо расстроитесь в случае утраты аккаунта.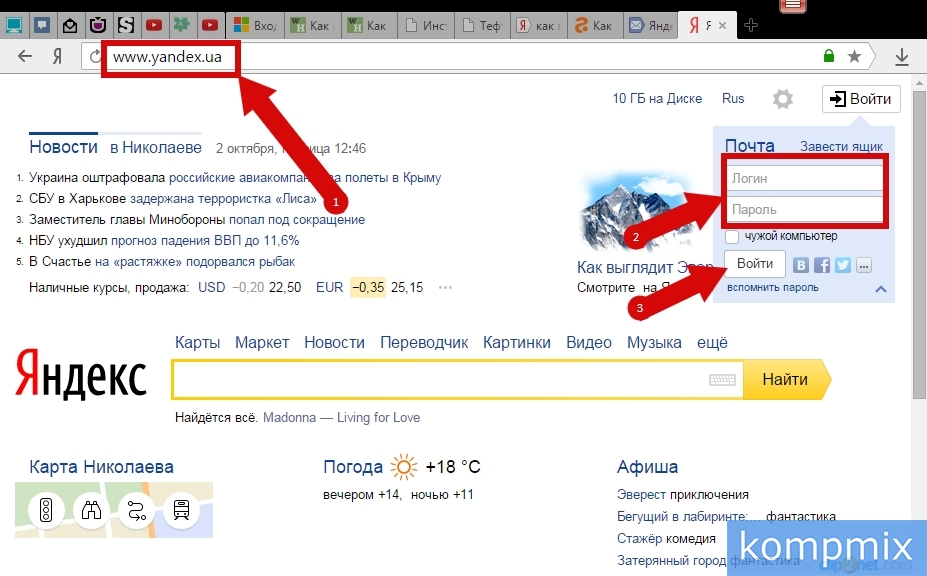
Придумайте логин. Здесь укажите название, которое будет именем вашего ящика.
Каждый ящик в интернете уникален и принадлежит только своему владельцу. Потому, скорее всего, выбранный вами логин будет занят, так как в системе зарегистрированы миллионы пользователей. Если название занято, сайт покажет предупреждение.
Вы можете выбрать любой предложенный системой логин, а можете попробовать придумать новый.
Совет. Если вы регистрируете почту для работы или учебы, выбирайте логин, состоящий из имени и фамилии. Если он занят, попробуйте добавить букву или цифру. Так ваш ящик будет выглядеть солиднее.
Придумайте пароль. В это поле нужно напечатать буквенно-цифровой код для входа в ящик.
Отнестись к этому очень серьезно. Нельзя назначать пароль вроде года рождения и имени, например, такие: Vasya1987. Его очень легко взломать. В идеале пароль должен состоять из букв, цифр и символов, и быть не короче 8 знаков. Как пример: P@Evs3$l.
Подробнее о пароле и его значении читайте далее в статье.
Во время ввода кода система для безопасности скроет его за точками.
Чтобы отобразить его, нажмите на значок «глазик».
Повторите пароль. В эту строку нужно ввести придуманный вами код еще раз. Это делается для того, чтобы вы случайно не ошиблись символом или буквой.
Номер мобильного телефона. Введите ваш номер сотового в международном формате.
Нажмите кнопку «Подтвердить», после чего на телефон поступит смс с кодом активации. Укажите его в поле «Введите код из смс».
На заметку. Яндекс позволяет зарегистрировать новый ящик и без добавления мобильного. Для этого выберите пункт «У меня нет телефона». Тогда нужно будет выбрать контрольной вопрос и ввести ответ на него. Эта информация потребуется при восстановлении доступа в случае проблем со входом. Затем потребуется напечатать проверочный код в строку «Введите символы».
4. Прочитайте и примите (установив галочку) условия использования сервиса в пункте «Я принимаю условия Пользовательского соглашения». И нажмите кнопку «Зарегистрироваться».
Прочитайте и примите (установив галочку) условия использования сервиса в пункте «Я принимаю условия Пользовательского соглашения». И нажмите кнопку «Зарегистрироваться».
Дополнительно вы можете открыть Яндекс кошелек, установив галочку в пункте «Я соглашаюсь создать Яндекс.Кошелек».
Если в процессе регистрации вы что-то заполнили не верно, данный пункт подсветится красным. Исправьте ошибки и нажмите кнопку «Зарегистрироваться» повторно.
5. Откроется ваш личный кабинет на сайте. Это и есть электронная почта.
В правом верхнем углу будет написано название вашего ящика. Оно состоит из логина, знака @ (собачки) и сайта – в нашем случае yandex.ru.
Регистрация на телефоне
Через мобильный браузер
Регистрация на телефоне происходит аналогично компьютерной с той лишь разницей, что программа для интернета (браузер) имеет более упрощенный вид.
1. Запустите браузер. Например, Google Chrome или Safari.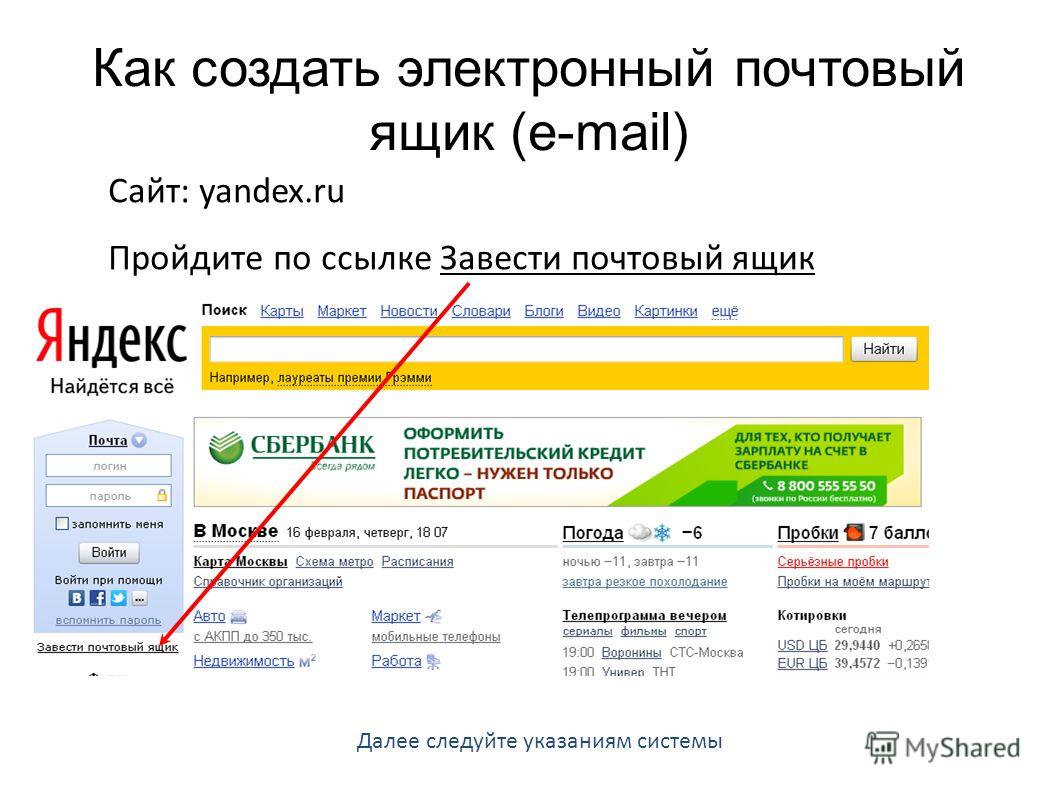
2. Перейдите по адресу: mail.yandex.ru.
3. Нажмите на кнопку «Зарегистрироваться».
4. Заполните поля так же, как и при регистрации в компьютерной версии:
- Фамилию и имя.
- Логин и пароль.
- Номер мобильного телефона или контрольный вопрос.
- Согласитесь с условиями использования и нажмите «Зарегистрироваться».
5. Откроется созданный почтовый ящик.
Через приложение Яндекс.Почта
Для упрощения работы с письмами на телефоне компания Яндекс разработала специальное мобильное приложение. В нем получать и отправлять сообщения удобнее, чем в браузере.
Как установить приложение
1. Откройте магазин приложений Google Play.
2. Через поле поиска найдите Яндекс.Почта. Нажмите на кнопку «Установить».
Откроется окошко с предупреждением – после установки программа получит доступ к данным телефона. Нажмите «Принять».
3. Запустится процесс загрузки и установки.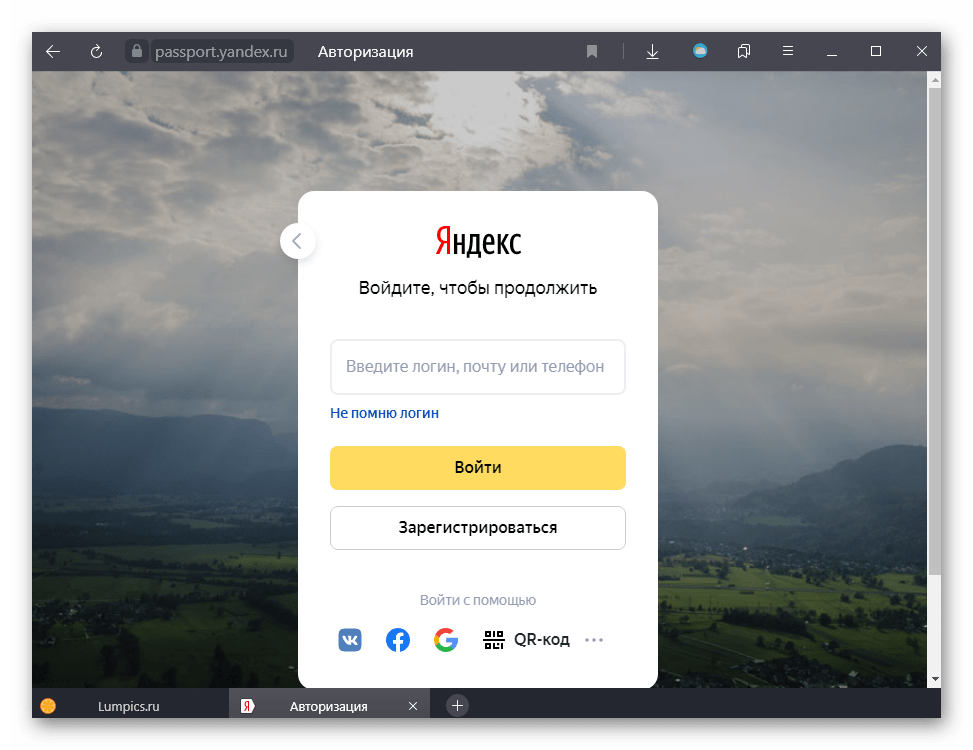 После установки нажмите на кнопку «Открыть».
После установки нажмите на кнопку «Открыть».
Значок приложения также появится на экране вашего устройства.
Как зарегистрировать почту через приложение
При первом запуске программы откроется приветственное окошко. Нам нужно создать новый почтовый ящик, поэтому нажимаем на самый нижний пункт «Заведите Яндекс.Почту».
В отличие от регистрации в браузере, здесь нужно обязательно добавить номер телефона.
Вводим полученный в смс код.
Заполняем имя и фамилию, нажимаем «Далее».
Придумываем логин и пароль. Пароль в приложении нужно ввести только один раз, так что будьте внимательны при наборе.
Нажимаем «Зарегистрироваться» – и новый ящик создан.
На заметку. Приложение работает не только с почтой Яндекса, но и с другими ящиками: Mail.ru, Gmail и т.д.
Регистрация при помощи социальной сети
Яндекс позволяет создавать почту при помощи страницы в соцсети. Если вы пользуетесь Вконтакте, Одноклассниками, Facebook или другой социальной сетью, то можете нажать на ее иконку и зарегистрироваться или войти в уже существующий аккаунт.
Если вы пользуетесь Вконтакте, Одноклассниками, Facebook или другой социальной сетью, то можете нажать на ее иконку и зарегистрироваться или войти в уже существующий аккаунт.
Рассмотрим регистрацию на примере страницы Вконтакте и Одноклассники.
На компьютере (на примере Вконтакте)
1. В браузере перейдите на сайт yandex.ru.
2. В правом углу нажмите на кнопку «Войти в почту».
3. Внизу будут иконки доступных социальных сетей. Нажмите на значок VK.
Возможно, появится окошко, куда нужно ввести данные для входа в ВК. Укажите их и нажмите «Войти».
4. Откроется окошко, в котором вы должны разрешить Яндексу доступ к информации на странице. Нажмите «Разрешить».
5. Появится уведомление «Продолжив вы сможете входить в Яндекс без ввода пароля, при помощи профиля». Нажмите «Я новый пользователь».
6. Теперь нужно заполнить анкету и нажать «Зарегистрироваться».
Подробно о каждом пункте я рассказывал в начале статьи.
После регистрации будет создан новый ящик и в него можно будет входить без логина и пароля – через социальную сеть Вконтакте.
На телефоне (на примере Одноклассники)
1. В мобильном браузере перейдите на сайт mail.yandex.ru.
2. Нажмите на иконку ОК.
В приветственном окошке, возможно, будут скрыты некоторые социальные сети, в том числе и Одноклассники. Для их отображения нажмите на значок «три точки» в меню «Войти с помощью соцсетей».
3. Откроется окошко, куда нужно напечатать данные для входа на свою страницу в ОК и нажать «Войти».
4. Сервис запросит доступ к Одноклассникам, нажмите «Разрешить» для продолжения.
5. Нажмите на кнопку «Я новый пользователь».
6. Заполните анкету и нажмите «Зарегистрироваться».
Подробно о заполнении анкеты я рассказывал в начале статьи.
Регистрация успешно завершена. Теперь у вас есть новый ящик, в который можно заходить через Одноклассники на телефоне и компьютере.
Как создать второй почтовый ящик на Яндексе
Яндекс позволяет добавлять несколько адресов и быстро переключаться между ними. Для примера мы создадим еще один ящик и добавим его при входе.
На компьютере
1. Перейдите на yandex.ru.
2. Так как мы уже создали электронную почту на сайте, то в верхнем правом углу будет иконка пользователя и инициалы. Нажмите на нее и выберите «Добавить пользователя».
3. Загрузится страница входа. Нажмите «Зарегистрироваться».
4. Откроется уже знакомая анкета. Заполните ее по инструкции в начале статьи.
5. После регистрации на главной странице Яндекса при нажатии на иконку появится этот недавно созданный ящик.
Теперь вы можете быстро переключаться между адресами. И не только с главной страницы сайта, но и из личного кабинета.
На телефоне
Через браузер
1. В мобильном браузере перейдите на сайт yandex.ru и откройте раздел «Почта».
Обычно программа автоматически запоминает адрес и выполняет вход. Но если этого не произошло, войдите в свой аккаунт по логину и паролю (см. ниже).
2. Нажмите на значок в левом углу экрана.
3. Откроется профиль с настройками. Нажмите на иконку со знаком плюс.
4. Загрузится новая страница. Нажмите «Зарегистрироваться».
5. Откроется анкета. Заполните ее, после чего система создаст новый адрес.
Этот ящик добавится к предыдущему. Теперь между ними можно переключаться при помощи иконки .
Или на главной странице Яндекса, нажав на иконку пользователя.
Через приложение
1. Запустите приложение Яндекс.Почта. В программе откроется созданный ранее ящик.
2. Для добавления нового адреса нажмите на , затем на иконку со знаком плюс.
3. Откроется меню, через которое можно добавить дополнительный адрес.
Для создания нового ящика нажмите на «Заведите Яндекс.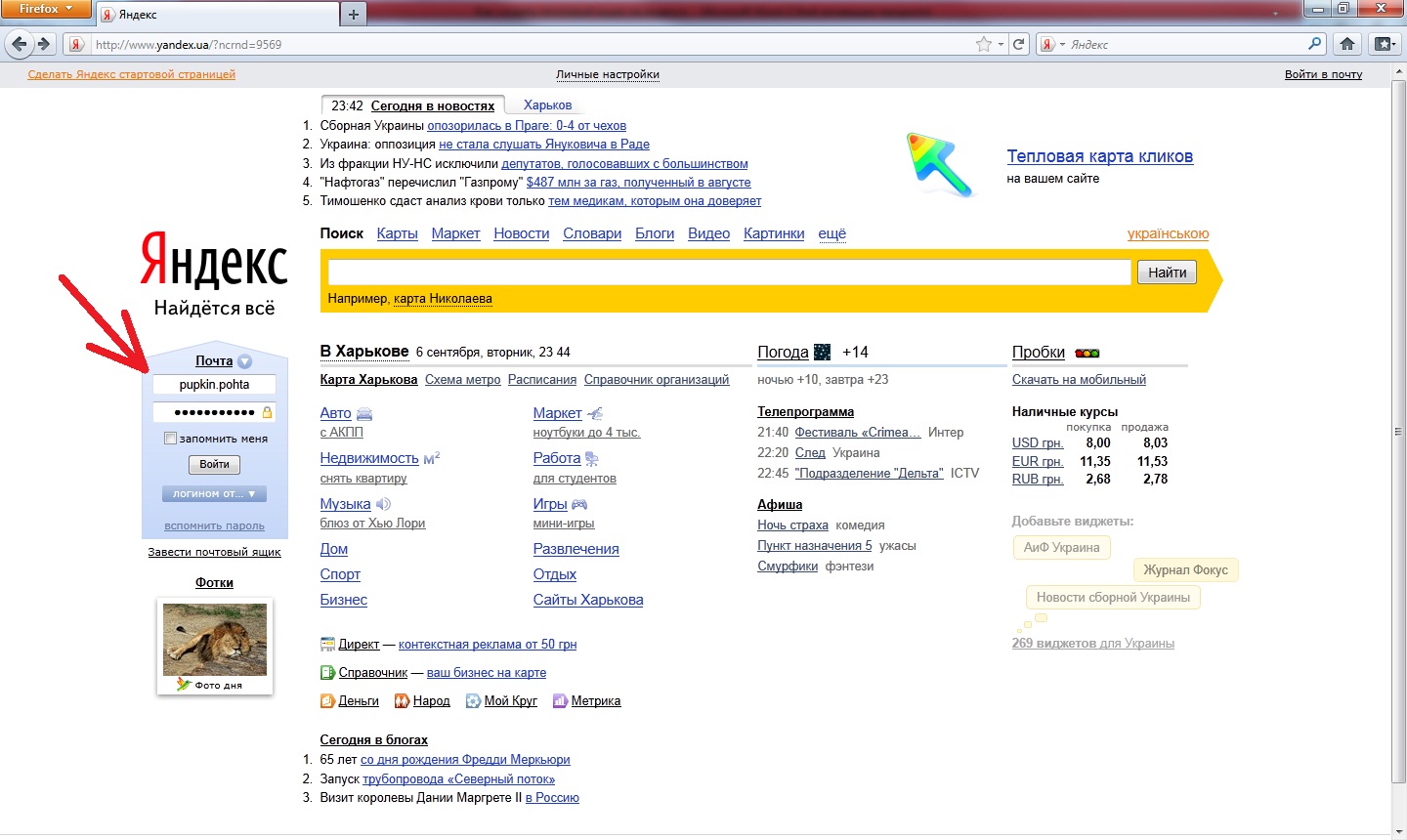 Почту» внизу. Затем заполните анкету (зарегистрируйтесь).
Почту» внизу. Затем заполните анкету (зарегистрируйтесь).
В итоге у вас появится вторая почта. Для переключения между адресами в приложении используйте иконку .
Как войти в Яндекс Почту
Обычно сервис запоминает данные для входа. Достаточно зайти на сайт yandex.ru и через правый верхний угол можно попасть в свой ящик. Или можно открыть его по прямой ссылке mail.yandex.ru.
Но если сервис автоматически не открыл профиль или если вы хотите зайти в свою почту на другом компьютере (телефоне), то нужно выполнить вход самостоятельно.
Вход на компьютере
1. Откройте yandex.ru.
2. В правом углу нажмите «Войти в почту».
3. В поле «Введите логин, почту или телефон» напечатайте адрес ящика. Вместо него можно ввести логин или номер телефона. Затем нажмите на кнопку «Войти».
Если ваш ящик привязан к странице в социальной сети, нажмите на ее иконку внизу.
4.В поле «Введите пароль» напечатайте пароль от ящика и нажмите «Войти».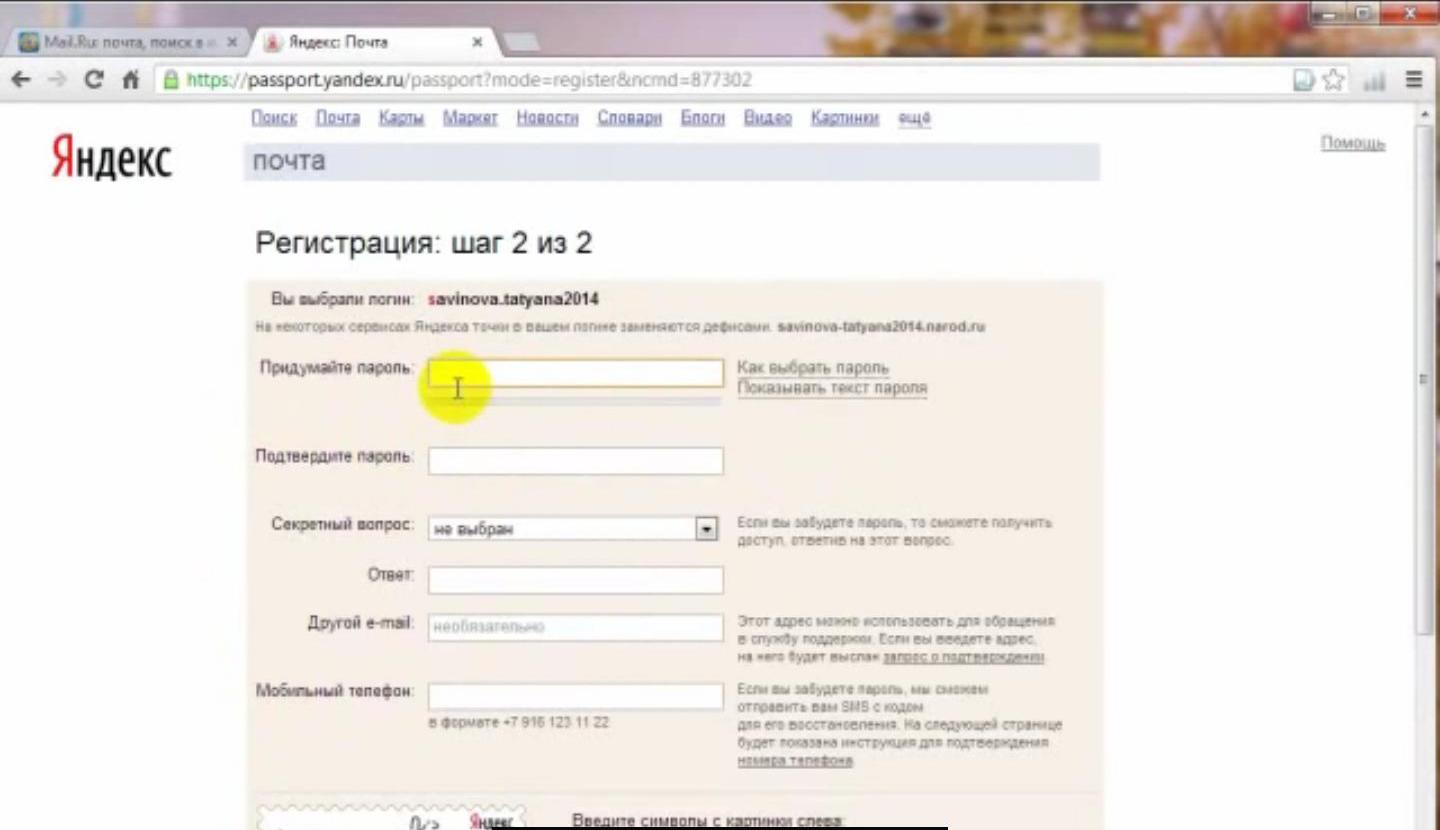
5. Откроется ваша почта и высветится предложение запомнить данные в браузере для автоматического входа. Нажмите кнопку «Сохранить», если вы используете свой компьютер. А если работаете за чужим, нажмите «Нет».
Вход на телефоне
Через мобильный браузер
1. Запускаем браузер, например, Google Chrome или Safari, и переходим на страничку mail.yandex.ru.
2. Откроется окошко, в которое нужно ввести логин, телефон или адрес ящика и нажать «Войти».
3. В следующее поле нужно ввести пароль и нажать «Войти».
Вот и всё – вход успешно выполнен!
В отличие от компьютерной версии, мобильная обычно по умолчанию сохраняет данные. Поэтому если вы заходите в ящик с чужого устройства, в конце работы нужно из него выйти. О том, как это сделать, читайте далее.
Через приложение Яндекс.Почта
1. Запустите приложение.
2. Выберите пункт «Яндекс».
3. В следующие два поля (логин и пароль) введите данные от ящика.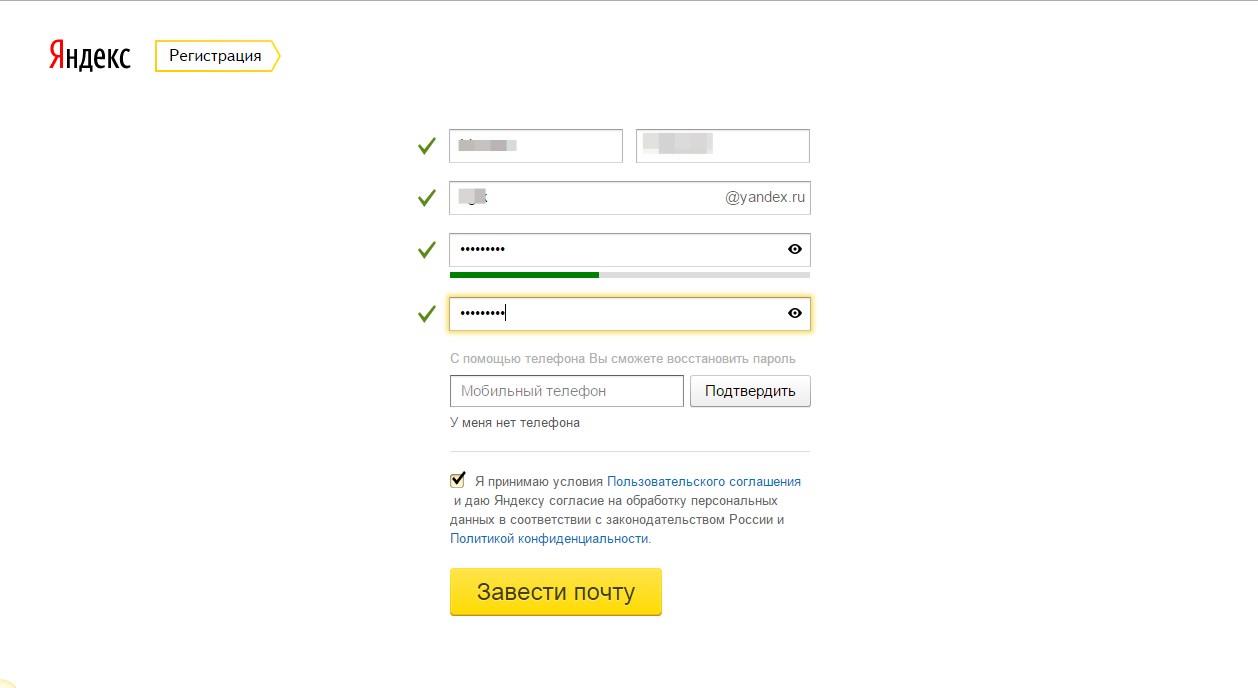
Если все указано верно, откроется ваша почта.
Как войти через Вконтакте
Ранее мы научились регистрировать почту при помощи страницы в соцсети. Сейчас я покажу, как входить в такой ящик через приложение.
1. Запустите приложение Яндекс.Почта.
2. Выберите пункт «Яндекс».
3. В поле входа нажмите на значок ВК.
4. В следующие поля введите данные для входа в сеть Вконтакте. Нажмите на кнопку «Log in».
5. Разрешите доступ к профилю ВК, нажав «Allow».
Как выйти из электронного ящика
Если вы пользуетесь почтой в общественном месте или за чужим компьютером, после работы нужно убедиться, что адрес и пароль не сохранился. Для этого необходимо выполнить выход.
На компьютере:
- Перейдите на сайт yandex.ru.
- Нажмите на значок пользователя в правом верхнем углу.
- Щелкните по пункту «Выйти».
Затем убедитесь, что данные не сохранились. Для этого нажмите на кнопку «Войти в почту».
Для этого нажмите на кнопку «Войти в почту».
Как видно на картинке, в моем браузере сохранилось несколько аккаунтов.
Чтобы их убрать, нужно подвести курсор к адресу – появится пункт «Удалить из списка». Нажимаем на него, и ящик удаляется из истории браузера.
Дополнительно убедитесь, что браузер не сохранил пароль в своем менеджере. Для этого зайдите в настройки и нажмите на пункт «Пароли». Удалите сохраненные пароли, если они там есть.
На телефоне в браузере:
- Нажмите на иконку ящика в правом углу экрана.
- Выберите из списка «Выход».
Проверяем, не сохранились ли данные в программе, нажав на кнопку «Войти».
В нашем случае браузер сохранил ящик. Чтобы его убрать, подводим курсор к адресу и нажимаем на значок «три точки».
Снизу нажимаем на «Удалить из списка».
На телефоне в приложении:
- Запускаем приложение.
 Нажимаем на значок в левом верхнем углу.
Нажимаем на значок в левом верхнем углу. - В самом низу нажимаем «Выход».
Подробнее о выходе, а также полном удалении Яндекс Почты читайте в этом уроке.
Настройки безопасности
Надежный пароль
В интернете есть так называемые боты – программы, которые сканируют почтовые ящики на слабые пароли по уже заготовленным словарям и взламывают их. После взлома в лучшем случае с вашего ящика будет идти спам в виде рекламы, а в худшем злоумышленники могут изменить все данные, после чего восстановить доступ к нему будет непросто.
Но если вы установите сложный и бессмысленный, казалось бы, пароль, боты его с 99,9% вероятностью обнаружить не смогут.
Надежный пароль — это набор букв, символов и цифр, разного регистра, состоящих минимум из восьми, а лучше от 10 знаков. Вот один из примеров надежного пароля: LNgg71&%J4!*
Пароли желательно периодически менять. В идеале – раз в месяц, ведь никто не застрахован от вирусов и других факторов.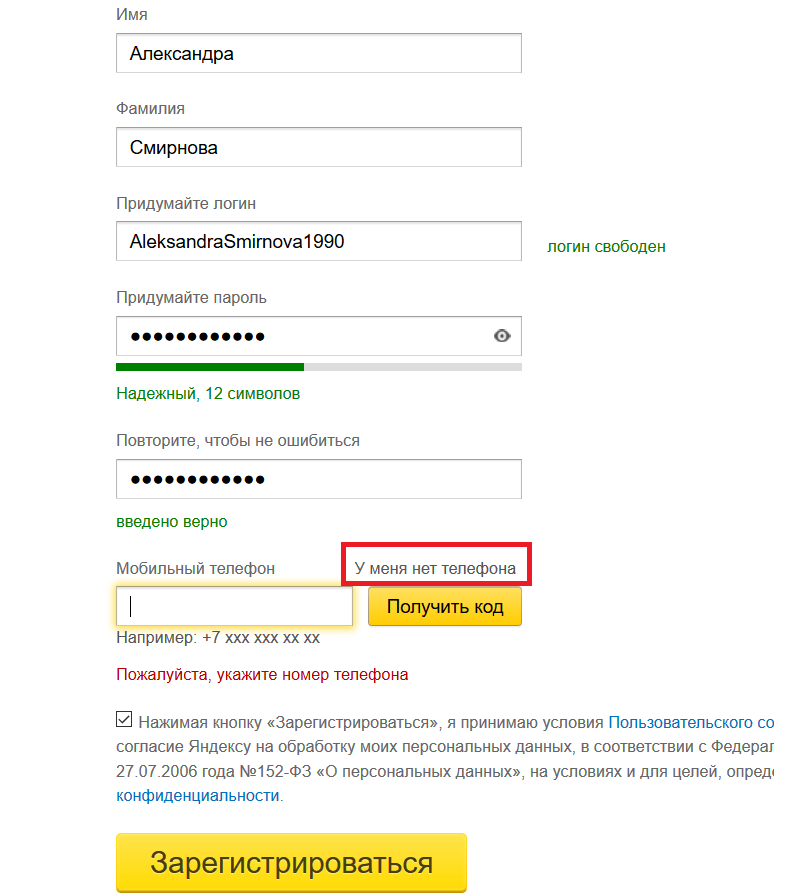 Например, забыли удалить пароль из менеджера браузера на чужом компьютере. Также не забывайте обновлять антивирус.
Например, забыли удалить пароль из менеджера браузера на чужом компьютере. Также не забывайте обновлять антивирус.
Так как мы выбрали для защиты надежный пароль, запомнить его будет сложно. Для этого на помощь придет бесплатная программа Keepass. Скачать ее можно с официального сайта keepass.info.
Программа позволяет создавать записи с паролями в зашифрованную базу данных, для входа в которую вам нужно будет ввести заранее придуманный код.
Также каждый браузер (Google Chrome, Яндекс, Mozilla Firefox и другие) имеет встроенную базу для сохранения паролей. Чтобы внести в нее данные, просто согласитесь запомнить пароль во всплывающем окошке. Обычно оно показывается сразу после заполнения формы для входа на сайте.
Просмотреть сохраненные пароли вы сможете, войдя в настройки браузера и открыв пункт «Пароли».
Номер телефона
Вторым по значимости пунктом для защиты является прикрепление номера сотового. Он поможет восстановить доступ в случае взлома. Прикрепить или изменить телефон можно в настройках ящика.
Прикрепить или изменить телефон можно в настройках ящика.
1. В личном кабинете нажмите на значок шестеренки и выберите «Безопасность».
2. Нажмите на пункт «Номера телефонов».
3. Здесь вы сможете:
- Добавить новый номер, если вы регистрировали ящик с помощью секретного слова.
- Изменить существующий номер, нажав на кнопку «Заменить». Как правило, для проверки поступят два смс кода на старый и новый телефон.
- Прикрепить дополнительный номер, нажав кнопку «Добавить телефон».
Также в данном меню вы сможете включить оповещения о сообщениях на телефон и выбрать опцию использовать номер в качестве почтового ящика.
Дополнительный адрес почты
Еще для защиты ящика можно добавить дополнительный адрес почты. Он поможет восстановить доступ в случае утраты пароля или взлома.
1. В личном кабинете нажмите на значок шестеренки и выберите «Безопасность».
2. Во вкладке «Дополнительные адреса» нажмите на пункт «Редактировать.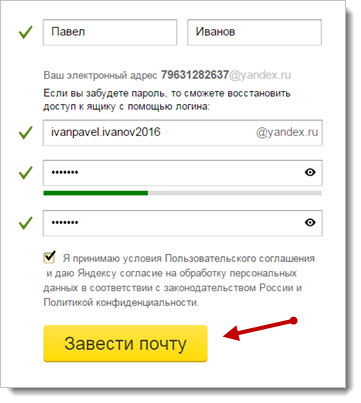 ..».
..».
3. В поле «Добавление адреса для восстановления» напечатайте ваш дополнительный ящик и нажмите кнопку «Добавить адрес».
4. Откроется новое окошко, в которое нужно вставить проверочный код.
Для этого зайдите в ваш дополнительный ящик. Там появится новое сообщение от «Яндекс.Паспорт».
Скопируйте и вставьте проверочный код и нажмите кнопку «Подтвердить». Откроется новое окошко с сообщением об успешной привязке.
Двухфакторная аутентификация
При включении данной функции все программы и сервисы Яндекса будут требовать ввода одноразового пароля или сканирование QR-кода.
Чтобы использовать такую защиту, нужен современный телефон (смартфон) с приложением «Яндекс.Ключ».
Эта программа будет считывать код с экрана и генерировать случайный пароль. При таком подходе взлом почты уже будет невозможен без доступа к вашему телефону, так как QR-код и пароль будут постоянно меняться.
Установка приложения Яндекс.
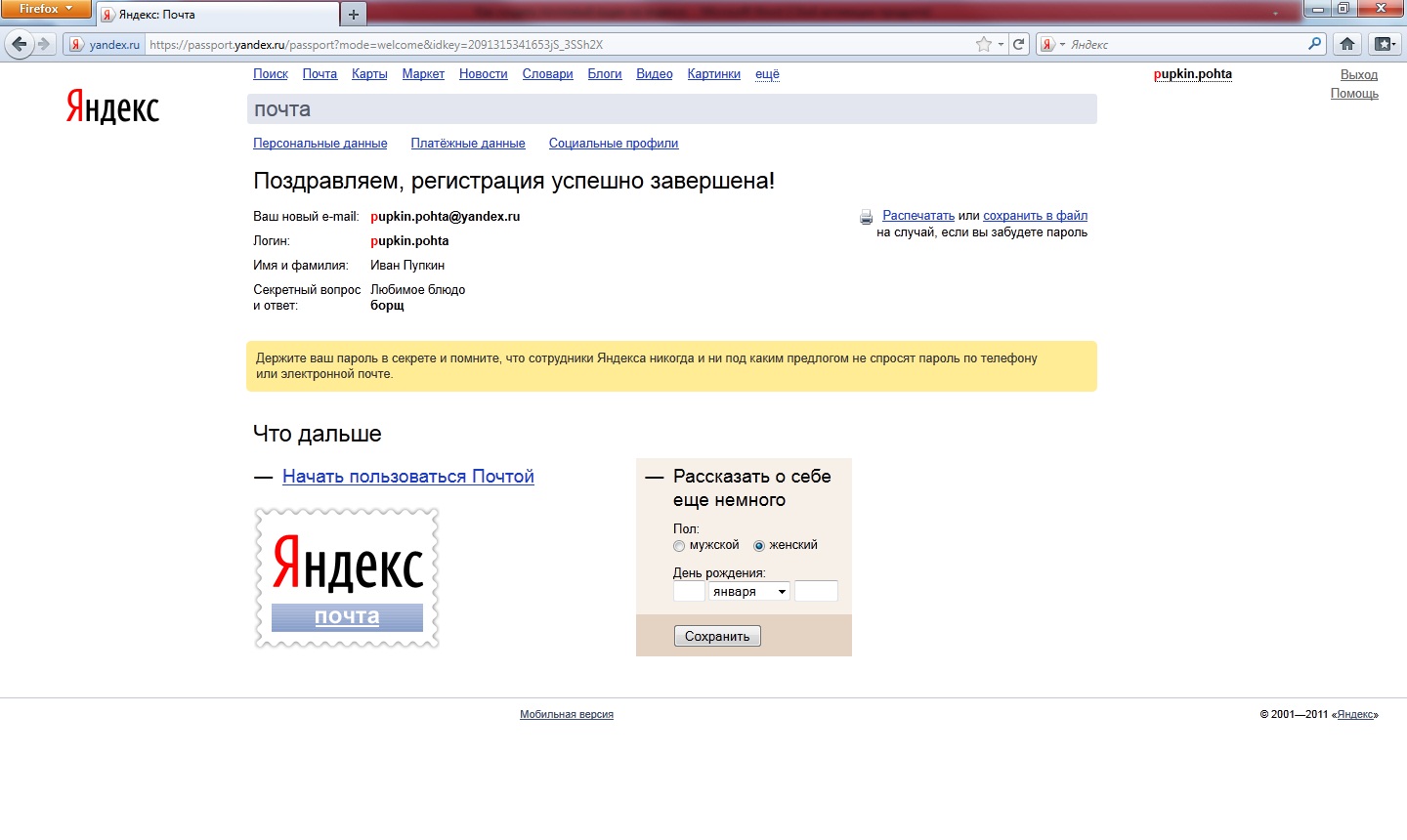 Ключ
Ключ
1. Перейдите в магазин приложений Google Play.
2. При помощи поиска найдите Яндекс.Ключ.
3. Нажмите на кнопку «Установить». После установки программа появится в главном меню экрана.
Включение аутентификации в ящике
1. Нажмите на иконку пользователя в правом верхнем углу личного кабинета. Выберите «Управление аккаунтом».
2. В разделе «Пароли и авторизация» нажмите на пункт «Настроить двухфакторную аутентификацию».
3. Подтвердите свой номер телефона, нажав «Получить код».
Вставьте проверочный код из смс и нажмите «Подтвердить».
4. Придумайте новый пин-код для входа в программу Яндекс.Ключ и нажмите «Создать».
5. В следующем окошке появится QR-код, который необходимо отсканировать с помощью приложения Яндекс.Ключ. Просто наведите камеру на QR-код и программа выдаст одноразовый пароль.
6. Вставьте пароль из приложения и нажмите на кнопку «Включить».
Обязательно прочитайте информационный текст «Что изменится после включения двухфакторной аутентификации»!
Теперь каждый раз при входе в почту у вас будет появляться QR-код, который нужно просканировать в программе Яндекс.Ключ и ввести пин-код для входа.
Или же можно вручную ввести одноразовый пароль, нажав на пункт «Или войдите по одноразовому паролю» внизу.
Пароль сгенерируется в приложении автоматически.
После активации двухфакторной аутентификации вы сможете заходить в почтовый ящик без ввода логина и пароля, нажав на иконку QR-кода на кнопке «Войти» справа.
История входов
Сервисы Яндекса фиксируют все действия, происходящие в электронном ящике. Они записываются в специальный журнал. В нём можно посмотреть историю входов, получения и отправки сообщений и другую информацию.
Журнал учёта посещений
В личном кабинете нажмите на значок шестеренки и выберите «Безопасность».
Щелкните по ссылке «Посмотреть журнал посещений» внизу.
Здесь вы увидите все действия, которые происходили в вашем ящике.
История входов и устройства
Данный раздел подробно покажет всю историю: с какого браузера выполняли вход, провайдер, IP адрес и время.
1. Щелкните по иконке пользователя и выберите «Управление аккаунтом».
2. В разделе «История входов и устройства» нажмите на пункт «История входов».
3. Откроется окошко, в котором вы сможете выбрать данные за определенный период и просмотреть подробную информацию.
Возможности Яндекс.Почты
| Преимущества | Недостатки |
|---|---|
| ✔ Моментальная отправка и получение почты. ✔ Встроенная система защиты. ✔ Гибкие настройки для почтовых клиентов. ✔ Настраиваемый интерфейс. ✔ Удобная синхронизация с сервисами Яндекса. ✔ Доступно приложение для телефонов. | ✘ Долгое ожидание ответа от тех.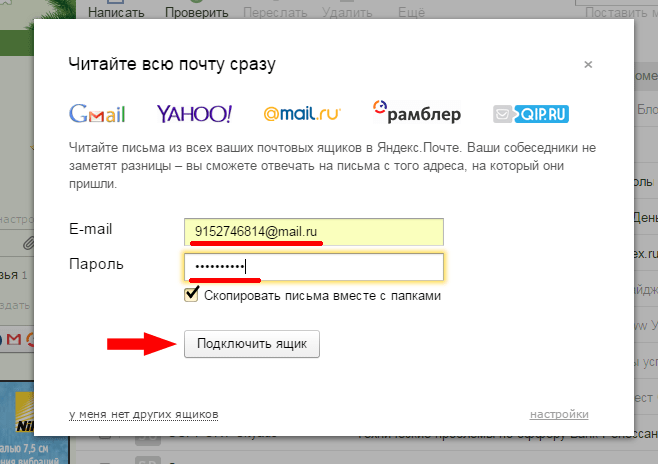 поддержки. поддержки. |
В почте есть встроенная защита от вирусов и спама. Система отлично распознает сообщения от людей, а остальные подписки может разложить по другим папкам.
Яндекс позволяет настраивать переадресацию, управлять ящиком при помощи приложений, как на компьютере, так и на телефоне. Позволяет оставаться на связи даже при нестабильном интернете – для этого существует лайт версия.
Также при регистрации нового адреса сервис дарит каждому пользователю 10 Гб для хранения данных на Яндекс.Диске. А те, у кого есть личный сайт, смогут бесплатно подключить корпоративную почту.
А самое главное – система проста в управлении и бесплатна.
На заметку. Яндекс.Почта начала работать 26 июня 2000 года и с тех пор из года в год совершенствовалась, внедряла новые сервисы. На сегодняшний день это уже не просто почта, а целый комплекс систем, упрощающих жизнь: Диск, Деньги, Такси, Еда и другие. Доступ к ним вы получите после регистрации в системе.
Обновлено: 16.01.2020
Автор: Илья Курбанов
Как создать электронную почту на яндексе
Создать электронную почту на Яндексе довольно просто. Для этого не нужно обладать высоким уровнем владения компьютером. Нужно лишь уметь читать и следовать подсказкам компьютера. сегодня почтовый сервис яндекса считается одним из самых удобных и надежных среди поставщиков таких услуг.
Для того, чтобы получить почтовый ящик на Яндексе нужно пройти на сайт, где в правом верхнем углу есть ссылка на регистрацию и, если уже есть ящик, на вход в нее. После нажатия на ссылку «Завести ящик» нас направляют на форму регистрации, где требуется указать свое имя, логин, пароль и другие данные для входа на почту и на восстановление доступа (если забыли пароль).
После регистрации сразу попадаем внутрь своей почты. Почта яндекс имеет довольно удобное расположение всех элементов. Здесь можно настроить внешний вид ящика, нажав на звездочку рядом со своим логином. Здесь же Яндекс оповещает нас о новых возможностях в почте.
Справа, так же как и на почте Mail.ru, отображается список папок в ящике, здесь можно добавлять новые и удалять ненужные папки. Таким образом, можно навести порядок во входящих письмах. Письма, вызвавшие у Яндекса подозрения на спам, помещаются в папку «Спам», если письмо попало туда по ошибке, то его можно перенести в любую другую папку.
Регистрация электронной почты на Яндексе открывает доступ к другим его сервисам, например к музыке. В верхней части страницы есть строка ссылок, по которым можно перейти в поиск, диск, послушать музыку и т.д. Весь список услуг и сервисов открывается при нажатии на кнопку «Еще».
Сегодня все почтовые сервисы интернета предоставляют возможность сохранять данные на удаленном диске, так называемом облаке. Яндекс диск позволяет использовать 10 Гб памяти бесплатно. Пользование удаленным диском станет наиболее удобным после установки на свой компьютер приложения Яндекс.Диска.
Таким образом, создать почтовый ящик на Яндексе не представляет никаких трудностей, и после регистрации здесь пользователь получает доступ к огромному количеству сервисов.
Как создать электронную почту Яндекс
Обновлено: 23.04.2021 11:05:39
Одним из наиболее удобных и хорошо проработанных сервисов Яндекса является электронная почта. Действующий адрес e-mail необходим активному пользователю интернета постоянно. Большинство процедур регистрации на сайтах привязаны к почте. Она необходима для получения документов в электронном виде и при общении с любой организацией. Наши эксперты рассказывают, как создать аккаунт в Яндекс.Почта.
Регистрация
Процедуру регистрации в почтовом сервисе можно пройти непосредственно на главной странице поискового сервиса.
Заходим на сайт
Яндекс и обращаем внимание на правый верхний угол в браузере. Щелкаем по ссылке выделенной рамкой, переходя к форме регистрации.
\
В первых двух полях, подсвеченных зеленым маркером, указываем имя и фамилию. Подбираем логин, который будет отображаться в адресе e-mail до символа @. По мере ввода символов сервис автоматически проверяет его свободность. Желательно подобрать нейтральный вариант, который в дальнейшем можно использовать во всех видах электронной переписки. К примеру, логин «milochka» будет не слишком удачным вариантом для отправки писем в серьезную организацию. Задаем пароль доступа к почтовому ящику. Использовать в нем допускается строчные и прописные буквы латинского алфавита, цифры и знаки пунктуации. Недопустимыми считаются только апостроф, запятая в верхнем регистре и тильда – волнистая горизонтальная черта. Если в данный момент нет необходимости в использовании сервиса Яндекс.Кошелек снимаем галочку, отмеченную цифрой «4». Отказываемся от привязки электронной почты к номеру телефона кликнув по ссылке отмеченной на скриншоте пятеркой.
Вместо указания мобильного Яндекс предложит выбрать контрольный вопрос. Щелкаем мышкой по текстовому полю, обозначенному единицей разворачивая весь список. Если в типовом перечне нет подходящих вопросов, пользователь может придумать свой.
Заполнив поля, выбранные вместо указания телефонного номера, вводим проверочный код. Переписываем слова показанные в выделенной рамкой области и поле подсвеченное бирюзовым. Нажимаем кнопку, обозначенную на снимке экрана тройкой завершая процедуру регистрации.
Выбор домена
После успешного создания нового аккаунта e-mail пользователь попадает в веб-интерфейс почтового ящика. Первое что нужно сделать перед началом его использования – узнать свой адрес.
Кликаем мышкой по символу шестеренки на панели инструментов.
Вызвав меню настроек, заходим в раздел, подсвеченный на скриншоте зеленым маркером.
Стрелкой указана радиокнопка выбора доменного имени, помещаемого в e-mail после символа @. По умолчанию, исходя их географического положения пользователя, предлагается вариант «yandex.ru». Пользователь может заменить его международным «yandex.com» или использовать короткое имя национального домена «ya.ru». Определившись с видом почтового e-mail, можем сообщать его другим пользователям отправив письмо или переслав в мессенджер.
В заключение
Следуя приведенным нашими экспертами пошаговым инструкциям, вы сможете за несколько минут создать ящик в сервисе Яндекс.Почта и поделиться адресом с родственниками или коллегами.
Оцените статью | |
Всего голосов: 0, рейтинг: 0 |
Как создать электронную почту в Яндексе
Для получения возможности получать и отправлять письма по сети, требуется создание электронной почты в Yandex. На сегодняшнее время, Яндекс считается наиболее крупной IT компанией в стране, посему мы и взяли его в качестве примера.
Сервисы электронной почты обладают кучей возможностей, которые в конечном итоге они предоставляют пользователям, где не боясь за безопасность можно хранить свои письма с важной информацией. К тому же, компания в качестве подарка дает каждому пользователю 10GB свободной памяти в облачном хранилище, которой они также владеют.
Плюсы использования почтового сервиса Яндекс.
На процесс регистрации в любых из почтовых сервисов уходит около двух-трех минут, что несомненно быстро. У всех процедура оформления профайла стандартные. Например, требуется ввести свой уникальный логин, пароль и конечно же сотовый номер, также при желании можно ввести дополнительную почту, для полной безопасности.
— Сервис Yandex отличается от других тем, что он дает возможность пользователям свободно и безопасно использовать все его возможности. К тому же, все отправленными письма идут по защищенному соединению.
— Яндекс не только разработала свой почтовый сервис, но и многократно расширила его возможности, добавив специальные клиенты, благодаря которым не только можно пользоваться почтой, но и проводить аудио и видео звонки, что несомненно хорошо.
— Если же у вас внезапно отключили интернет, а вы только собирались отправить письмо другу, тогда не стоит бояться. В специальном клиенте, сервис обладает оффлайн режимом, что даже при отсутствии интернет соединения будет хранить ваши письма, а после подключения автоматически отправить адресату.
— Также имеется функция вложения, которые имеет доступ и без долгой загрузки. Данный метод позволит не только сохранить свой интернет трафик, но и даст возможность просмотреть вложение, не открывая его.
Персональный аккаунт.
Пройти регистрацию на Yandex можно абсолютно бесплатно. Перед началом регистрации, несколько раз подумайте о будущем адресе почты, так как в будущем изменение его будет невозможным. Если же вы создаете почту не для личных целей, а к примеру для работы, тогда следует выбрать легкий и приемлемый адрес, после чего его запоминание не создаст труда, как вам, так и клиентам.
Для регистрации своей личной почты, следует ниже приведенным инструкциям:
— Переходим по данной ссылке mail.yandex.ru
— В загруженной странице найдите специальный банер, указанный ниже на рисунке и нажмите кнопку создания почты;
— После выполнения этих действий, откроется форма для заполнения личных данных;
— Далее перед вами откроется страница новой почты, где быстро разберетесь в её функциях.
Вторая почта и синхронизация страниц.
Яндекс позволяет своим пользователям использовать сразу несколько аккаунтов, так как это довольно удобно, если вы имеет почту для работы и отдельно для дома. Но если вы вдруг решили связать две почты для получения общих уведомлений в специальном клиенте, тогда воспользуйтесь функцией синхронизации.
Для добавления нескольких почтовых адресов в один аккаунт, воспользуйтесь инструкцией ниже:
— Входим на главную страницу Яндекс;
— В верхнем правом углу будет указан ваш почтовый адрес, по которому следует кликнуть;
— Далее жмем на кнопку «Добавить пользователя», после чего следует настроить вторую почту. В конечном итоге мы получим аккаунт состоящий из двух электронных адресов.
Яндекс имеет специальные клиенты с поддержкой связанных адресов на все виды мобильный устройств: Android, IOS, Windows Phone.
Как завести электронную почту
Приветствую вас, уважаемый посетитель блога PenserMen.ru. Постепенно уходит в прошлое время когда письма всё ещё пишут на бумаге и опускают в настоящий почтовый ящик в каком-нибудь почтовом отделении. Настало время компьютерных технологий которое принесло с собой такие понятия, как электронная почта и почтовый ящик.
Так вот, сегодня речь пойдет о том как завести электронную почту и почтовый ящик. Разберём всё до мелочей: куда заходить, что нажимать, что писать, как писать — всё подробно и с картинками. Я, думаю, всё будет понятно.
Не случайно эта запись относится на моём блоге к рубрике »Это необходимо». Я действительно считаю, что это необходимо сделать как можно скорее, чтобы стать полноправным пользователем всемирной паутины. В чём же заключаются Ваши ограничения прав сейчас? Всё очень просто. Пока Вы можете использовать только те ресурсы сети, которые не требуют регистрации и наличия электронного адреса.
Зачем нужна электронная почта?
Чтобы ответить на этот вопрос, достаточно перечислить какие же возможности появятся у Вас, если Вы не поленитесь завести электронную почту? Давайте разбираться вместе. Итак, выделим основные пункты:
- отправлять и получать не только письма, но и фотографии, видеоролики и прочие файлы, причем происходить это будет мгновенно;
- пользоваться социальными сетями такими, как »Одноклассники», »Мой мир», »В контакте» и другими, а также различными форумами, в качестве полноценного участника дискуссий и обсуждений.
- можно завести личные кабинеты в госуслугах, налоговой и других государственных учреждениях, имеющих электронные ресурсы в сети и решать вопросы, связанные с ними через интернет, то есть без очередей и бумажной волокиты;
- выписывать различные товары через интернет, обычно дешевле чем в розничной сети и даже оплачивать их электронными деньгами;
И это ещё далеко не полный перечень всех прелестей при наличии электронной почты! Но не будем терять время и перейдём непосредственно к созданию почтового ящика. Ниже подробно описано, как это делается на Mail.ru, кому больше по душе Яндекс, может пропустить эту часть и сразу приступить к пошаговой инструкции по созданию почтового ящика на Yandex.ru.
Как завести электронную почту на Mail.ru
Итак, нажимаем на следующее слово: -> СЮДА и попадаем на почтовый портал Mail.ru. Я не стал показывать скриншот всей страницы, а ограничился только необходимой областью. Вот она:
Нажимаем на »Регистрация в почте» и нам откроется следующее окно, где мы должны заполнить необходимые поля. Я бы Вам посоветовал настроиться на то, что эта почта будет временной. Потренируетесь на ней, покопаетесь в настройках, поэкспериментируйте, а потом удалите или просто забудьте о её существовании, а в следующий раз, со знанием дела, можно завести и постоянную электронную почту.
Об анкете и видах адресов
Итак, заполняем имя, фамилию, выбираем день, месяц и год рождения, город можно пропустить, выбираем пол. Доходим до поля »Почтовый ящик», кликаем по нему, появляется выпадающий список незанятых имён. Выбираем что-нибудь оттуда.
Для информации: Все адреса на почте Mail.ru имеют следующий вид: адрес@mail.ru или адрес@bk.ru, или адрес@inbox.ru, или адрес@list.ru. Уточним, адрес, это то, что Вы придумали, или выбрали из списка, английскими буквами. Символ: @ — называется собака, а mail.ru, bk.ru, inbox.ru, list.ru — окончание вашего адреса. Обратите внимание, что пробелы нигде не ставятся.
О пароле и коде . Регистрация
Приступаем к заполнению пароля для нашей электронной почты. Вот с ним будьте внимательны. Лучше сначала напишите его на листочке (маленькими буквами, чтобы не запутаться, мы же тренируемся). Потом посмотрите на клавиатуру, »CapsLosk» должен быть выключен. Раскладку клавиатуры ставим английскую, иначе просто не получиться, если ошибётесь, красная надпись выскочит.
А чтобы легче запомнить пароль можно для себя записать его по-русски и вводить не глядя на английские буквы. Например наберёте: открываю почту , а на самом деле введётся: jnrhsdf.gjxne, »и волки сыты и овцы целы»! Ну, по паролям на моём блоге есть отдельная тема: »Хранение паролей — устанавливаем Password Safe». Настоятельно рекомендую её почитать, там также подробно всё изложено »от А до Я». Смотрим на картинку. Вот что у нас должно получиться.
Ну всё, заполнили примерно таким образом, как на верхней картинке. У Вас тоже должны быть галочки в тех же местах, что и у меня. Чтоб не раскрывать лишнюю информацию о себе, щёлкаем по »У меня нет мобильного телефона» и ниже появятся другие строчки, как на следующей картинке. Там выбираем из выпадающего списка »Секретный вопрос» и пишем на него ответ, который Вы должны помнить и без бумажки.
Всё заполнили! Нажимаем »Зарегистрироваться» и видим следующую картинку
Здесь вводим код, который нам предлагают. Если не понятно что там за буквы, щелкайте на »Не вижу код». И потом набирайте. В случае ошибки, можете убрать свои буквы и набрать заново. Ввели код, нажимаем »Готово». После этой процедуры у Вас откроется окно с Вашей электронной почтой. Там уже будут два письма от администрации Mail.ru. С приветствием и предложением мобильной версии. На картинке внизу изображена часть почтового ящика mail.ru:
Об ещё одной почте и почтовой программе
Можете начинать экспериментировать, а когда захотите завести уже постоянную электронную почту, то заводите сразу как минимум две. Одна будет для серьёзного общения, а другая для регистрации на различных развлекательных и сомнительных ресурсах.
И ещё, я бы рекомендовал Вам сразу установить почтовую программу, например Mozilla Thunderbird (она, кстати бесплатная), и пользоваться всеми своими почтовыми ящиками через неё, чтобы не теряться в море информации на порталах, подчас даже мешающей сосредоточиться. Об этой программе и её установке подробно написано на моём блоге в теме: »Бесплатная почтовая программа Мазила Тандерберд». Всё мы смогли завести электронную почту на Mail.ru
Как завести электронную почту на Yandex.ru
Итак, нажимаем на следующее слово: -> СЮДА и попадаем на почтовый портал Yandex.ru. Щёлкаем по большому зелёному прямоугольнику с надписью »Завести почту». Нам открывается следующее, я бы сказал, мрачное окно, хотя его у Вас может и не быть, а сразу откроется форма регистрации. Это, скорее всего, зависит от того каким браузером Вы пользуетесь. Например, когда я пробовал завести почту через Мозиллу, это окно было, а вот через Оперу, нет. Так что не пугайтесь и следуйте далее. Если это окно есть, жмём »Завести новый ящик».
Для информации: Все адреса на портале Yandex.ru имеют такой вид: адрес@yandex.ru. Уточню, адрес — это то, что Вы придумали, или выбрали из списка, английскими буквами. Символ: @— называется собака, а yandex.ru это окончание вашего адреса. Обратите внимание, что пробелы нигде не ставятся.
Форма регистрации. Отличие от Mail.ru
Теперь заполняем форму регистрации. Я её уже заполнил. У Вас должно быть наподобие этого.
В отличие от почты Mail.ru, здесь не хотят знать ни даты рождения, ни Вашего пола и телефон не пытаются выведать. Есть возможность посмотреть текст Вашего пароля, если нажать »Показать текст пароля», кстати, удобная вещь, в случае ошибки можно легко найти в каком она месте. Но, чтобы избежать этого и не запутаться, да ещё ненароком не забыть пароль я Вам предлагаю сначала записать его на бумажке для начала маленькими буквами и не забудьте посмотреть на клавиатуру, CapsLock должен быть выключен.
О паролях и программе для их хранения
Я считаю, на первом почтовом ящике лучше потренироваться, поэкспериментировать, повозиться с настройками, а потом уже можно завести и постоянную электронную почту. Простой способ не забыть пароль это выставить клавиатуру в английской раскладке, и не глядя на эти английские буквы набрать какую-нибудь русскую фразу. К примеру, тот набор букв, что на картинке, по-русски будет: открытьпочту. Можете проверить.
А вообще, если Вы серьёзно относитесь к безопасности своей информации, лучше установить для этого специальную программу, которая и придумывать пароли будет и хранить надёжно, а Вам их даже запоминать и записывать не придётся. Пример такой программы подробно описан в одной из тем на моём блоге под названием: »Хранение паролей — устанавливаем Password Safe» Если понравиться можете установить её или любой другой менеджер паролей. Поверьте это очень удобно и главное многократно повышает степень безопасности.
Яндекс паспорт и почтовый ящик
Продолжим. После заполнения формы регистрации Вы попадаете В окно «Яндекс: паспорт», где перечислены все Ваши персональные данные, которые Вы вводили. Не буду здесь подробно останавливаться. Вот это окно:
Нажимаем по стрелке: »Почта» и попадаем в свой почтовый ящик. Там сначала появиться всплывающее окно со всякими любезными предложениями. Можете сразу его закрыть и приступить к экспериментам со своим почтой. Вот так он выглядит:
Вот и всё. Мы смогли завести электронную почту на Yandex.ru! И ещё, я уже писал выше, но всё же повторюсь. Если честно, почтовые ящики в том виде, в каком нам их представляют почтовые порталы крайне неудобны в использовании. Это моё личное мнение, но я думаю со мной многие согласятся. Основной их минус это масса лишней информации.
Так вот, чтобы оградить себя от неё, да и просто повысить удобства пользования своей почтой, всеми своими почтовыми ящиками с любых порталов где Вы завели электронную почту, существует множество программ, как платных так и бесплатных. Одна из них Mozilla Thunderbird. Всё об этой программе подробно написано на моём блоге в теме: »Бесплатная почтовая программа Мазила Тандерберд». Я ей пользуюсь много лет и уже просто не представляю как можно без подобных почтовых программ обходиться. Всё!
Удачи вам! До скорых встреч на страницах блога PenserMen.ru.
Как создать почту Яндекс — пошаговая инструкция
Электронный почтовый ящик — это то, что должно быть у каждого пользователя интернета. Компания Яндекс предлагает завести почтовый ящик бесплатно любому пользователю. В рамках данной статьи рассмотрим, как это сделать.
Оглавление: 1. В чем преимущество почты Яндекс над конкурентами 2. Как создать почту Яндекс
В чем преимущество почты Яндекс над конкурентами
Аккаунт Яндекс — это не только почта, но и масса других сервисов, поскольку у компании огромное количество направлений работы. В частности, наличие аккаунта Яндекс позволяет пользоваться:
- Музыкальным сервисом Яндекс Музыка;
- Облачным хранилищем Яндекс Диск;
- Навигатором Яндекс Навигатор;
- Кошельком Яндекс Деньги;
- Сервисом такси Яндекс Такси;
- и многими другими сервисами.
Кроме того, многие российские сервисы, которые даже не принадлежат Яндекс, позволяют авторизоваться через Яндекс.
Если говорить о самой почте Яндекс, она имеет стандартную для почтового клиента функциональность. На мобильных устройствах присутствуют приложения Яндекс Почты, но работать с ней удобно и через обычный браузер, как в мобильной версии, так и на компьютере.
Как создать почту Яндекс
Создание Яндекс Почты — простой процесс, который занимает пару минут времени. Чтобы создать почту Яндекс, нужно зайти на сайт: https://passport.yandex.ru/registration/.
На странице регистрации потребуется ввести следующие данные: имя, фамилия, логин (он будет использоваться в качестве почтового адреса), пароль и номер телефона.
Важно
Для регистрации почты Яндекс не обязательно иметь телефон. Если у вас нет номера телефона, который вы хотите использовать при создании почты, достаточно нажать “У меня нет телефона” на странице регистрации, и вместо номера телефона указать ответ на контрольный вопрос, который потребуется в случае потери доступа к почте.
Если вы указали номер телефона при создании почты Яндекс, потребуется его подтвердить.
Когда номер телефона будет подтвержден (либо будет выбран вариант с секретным вопросом), нажмите “Зарегистрироваться”.
Все, после этого аккаунт Яндекс будет создан.
Сам почтовый ящик Яндекс находится по адресу https://mail.yandex.ru/.
Загрузка…
Как включить напоминания в учетной записи электронной почты Яндекс.ру (Яндекс.Почта)
Как включить напоминания в учетной записи электронной почты Яндекс.ру (Яндекс.Почта)
Вы отправляете важные документы. Без ответа. Проходит три дня, а ответа нет. С помощью напоминаний об отправке легко убедиться, что вы никогда не забудете следить за пропущенными цепочками писем.
Добавляйте напоминания к письмам, которые вы отправляете через Яндекс.ру
Яндекс.ру (Яндекс Почта) не позволяет вам планировать отправку напоминаний или последующих напоминаний через интерфейс их веб-почты,
но они поддерживают IMAP, а это значит, что вы можете использовать другие почтовые программы, такие как Mailspring.
чтобы запланировать напоминания и обеспечить более эффективную работу с электронной почтой.
Чтобы отправить электронное письмо с квитанциями о прочтении из вашего аккаунта на Яндекс.ру, выполните следующие действия:
Шаг 1. Загрузите Mailspring
.
Mailspring — это бесплатное приложение для настольных ПК и для проверки вашей почты, которое позволяет добавлять напоминания к отправляемым вами электронным письмам.
Он также оснащен другими замечательными функциями, такими как уведомления о прочтении и обмен обсуждениями!
Он работает на Mac, Linux и Windows.
Скачать Mailspring бесплатно
Шаг 2: Войдите в свой аккаунт Яндекс.ru счет
Запустите Mailspring и выберите IMAP / SMTP на экране настройки электронной почты. Введите
Настройки соединения
для своего аккаунта на Яндекс.ру и нажмите «Продолжить». Mailspring — это полный
почтовый клиент и позволяет проверять электронную почту Яндекс.ру (Яндекс.Почта) без использования
интерфейс веб-почты. Ваш адрес электронной почты должен появиться через несколько минут.
Шаг 3. Отправьте электронные письма с напоминаниями
При создании электронного письма в Mailspring щелкните значок Напоминания и выберите время
когда вы хотите, чтобы вам напомнили о цепочке, если никто не отвечает. Это все, что вам нужно сделать! Когда вы отправите электронное письмо, Mailspring будет
автоматически запланировать напоминание.
Когда время, которое вы указали, истечет, Mailspring перенесет сообщение в начало вашего
входящие, если ни один из получателей не ответил. Это позволяет легко помнить о последующих действиях, поэтому
ты больше никогда не бросишь разговор!
Узнайте, как расширить возможности Яндекс.ru (Яндекс Почта) аккаунт
У вас другой поставщик услуг электронной почты?
Щелкните ниже своего провайдера электронной почты, чтобы узнать, как подключиться и получить доступ к своей учетной записи с помощью IMAP:
© 2017-2019 ООО «Литейный завод 376».
5 бесплатных почтовых услуг без подтверждения номера телефона 2018 [ОБНОВЛЕНО +1 бонус]
Вы тот парень, которому нужен неограниченный адрес электронной почты без подтверждения номера телефона? И вы страдаете, потому что не знаете, где получить бесплатную электронную почту без подтверждения номера телефона, не потратив ни копейки ?! учетная запись электронной почты без телефона учетная запись электронной почты без подтверждения номера телефона бесплатная электронная почта без номера телефона
Если говорить о бесплатных поставщиках услуг электронной почты, то уже существуют такие гигантские поставщики, как Gmail от Google, Ymail от Yahoo, Hotmail и Outlook от Microsoft и так далее.Но можете ли вы догадаться, что у них общего, кроме того, что они предоставляют услугу бесплатно? — все они нуждаются в двухэтапной проверке телефона (что хорошо для безопасности). К сожалению, для каждого номера телефона можно создать только 1-2 или 3-4 сообщения электронной почты, в зависимости от поставщиков услуг.
Что делать, если нам нужна абсолютно надежная услуга с бесплатным неограниченным адресом электронной почты без подтверждения номера телефона ?!
Учетная запись электронной почты
без подтверждения по телефону Учетная запись электронной почты без подтверждения по телефону Учетная запись электронной почты без подтверждения по телефону
1.Обзор Яндекс.Почты: бесплатный безлимитный адрес электронной почты без подтверждения номера телефона
Итак, поговорим об этом! Яндекс — это так себе русская версия Google, в ней есть все, что есть в Google. Яндекс владеет 65% рынка и крупнейшей поисковой системой в России. И он предоставляет все услуги, предоставляемые Google.
Вы называете сервисы Google, а Яндекс уже обслуживает их по-своему. Яндекс Изображения (Google Фото), Яндекс Видео (YouTube), Яндекс Карты (Google Карты), Яндекс Браузер (Chrome), Яндекс Переводчик (Google Translate), AppMetrica (Google Analytics) и (конечно) Яндекс Почта (Gmail) — это сервисы от Яндекса, соответствующие сервисам от Google.
Зная, что Яндекс — крупнейшая поисковая система в России, сомнений в ее надежности и безопасности быть не должно.
Обзор Яндекс Почты: Как создать электронную почту без подтверждения номера телефона?
Регистрация и создание учетной записи электронной почты в Яндекс проста, как резка по маслу.
- Заполните все необходимые данные.
- А теперь выберите «У меня нет мобильного номера» рядом с Мобильный номер.
- Выберите контрольный вопрос .
- Нажмите Зарегистрироваться.
- Тада, теперь вы можете успешно создать учетную запись электронной почты без подтверждения номера телефона.
Точно так же вы можете создать неограниченный адрес электронной почты без номера телефона с тем же IP и MAC-адресом. Не нужно менять все это и это!
Также читайте: Как пометить | упомянуть сразу всех друзей из Facebook в 2017 году
Яндекс Обзор: Почему Яндекс лучше всего делать электронную почту без номера телефона?
- Вы можете создать неограниченное количество писем без подтверждения номера телефона в Яндекс.
- Нет ограничений / ограничений относительно места и хранения. Яндекс предлагает бесплатную электронную почту с неограниченным онлайн-хранилищем. Начиная с 10 ГБ и увеличивается на 1 ГБ по мере необходимости.
- В отличие от других сервисов, позволяющих создавать электронную почту без подтверждения номера телефона, Яндекс Почта не имеет ограничений по количеству сообщений, которые можно отправлять ежедневно
- Встроенные темы делают просмотр электронной почты в Яндекс Почте приятным.
- Яндекс Почта имеет встроенный Яндекс Переводчик для мгновенного перевода писем.
- Интегрированный Яндекс Диск в Яндекс Почту упрощает отправку и получение больших писем.
- Планирование писем в Яндекс Почте — еще одно преимущество использования Яндекс Почты.
бесплатная электронная почта без подтверждения по телефону бесплатная электронная почта без подтверждения по телефону
Яндекс Обзор: Что нужно учитывать, чтобы создать учетную запись электронной почты без подтверждения номера телефона через приложение Яндекса:
Яндекс имеет собственное приложение для Android и iOS, поэтому вы можете иметь доступ к созданию и использованию электронной почты в любом месте.
Однако, создавая бесплатную электронную почту без подтверждения номера телефона через приложение, вы должны знать кое-что. И дело в том, что при регистрации бесплатной учетной записи электронной почты без телефона через приложение она автоматически принимает формат « username [at] yandex [dot] ru »). Итак, если вы хотите избежать этого и хотите использовать формат « username [at] yandex [dot] com », вы должны иметь в виду создание учетной записи электронной почты без проверки номера телефона через браузеры!
Приложение имеет простой интуитивно понятный пользовательский интерфейс, поддерживает вход в несколько учетных записей (я сам пробовал и подключал более 300 учетных записей, и приложение не зависало и не зависало даже некоторое время.)
2. Bullet mail: бесплатный неограниченный адрес электронной почты без подтверждения номера телефона
Bullet mail — еще один поставщик услуг электронной почты, который предоставляет бесплатных , а также платных услуг . А Bullet mail — это еще и почтовый сервис, для которого не нужен номер телефона. Но Bullet не хватает того, чем отличается Яндекс Почта.
Как создать бесплатную электронную почту без подтверждения по телефону с помощью Bullet mail?
- Создайте здесь , чтобы перейти BulletMail
- Заполните все детали.
- Вам не нужно вводить номер телефона для подтверждения, так как вы можете видеть, что Номер телефона не является обязательным.
- Нажмите РЕГИСТРАЦИЯ НОВОЙ УЧЕТНОЙ ЗАПИСИ.
Ограничения BulletMail для бесплатного использования электронной почты без подтверждения телефона:
- В отличие от Яндекс Почты, бесплатный тариф BulletMail предоставляет всего 500 МБ хранилища
- 100 сообщений можно отправлять только ежедневно.
- Без фильтров
- Без псевдонимов
- Только 2 одновременных входа в систему
3.Mail.com
Mail.com — еще один мощный претендент на предоставление бесплатной электронной почты без подтверждения номера телефона после Yandex.com
.
Mail.com предлагает своим пользователям как бесплатные, так и дополнительные услуги.
Почему следует выбрать Mail.com для создания бесплатной электронной почты без подтверждения по телефону?
Потому что Mail.com предлагает функцию для создания личных или профессиональных уникальных адресов электронной почты. Mail.com позволяет пользователям бесплатно выбрать желаемый домен электронной почты из 200 доступных доменов электронной почты.Так, например, инженер может выбрать домен электронной почты, такой как [email protected], и может выглядеть более профессионально, чем учетная запись Gmail или другие бесплатные домены электронной почты без каких-либо дополнительных затрат!
Почему вам не следует использовать Mail.com для создания бесплатной электронной почты без подтверждения по телефону?
Mail.com может быть той единственной службой электронной почты, которая не требует номера телефона и имеет широкую настройку домена электронной почты. Однако, если вы думаете об использовании его в качестве ежедневного почтового сервиса, просто не делайте этого.Бесплатный Mail.com имеет только 2 ГБ памяти и хуже всего то, что сама служба спамит пользователей. Что бы вы ни делали, почтовый ящик полон рекламных писем и спама, от которых вы не можете избавиться. Отметьте как спам, удалите, заблокируйте или сообщите, спам-письма попадут в ваш почтовый ящик.
4. Тутанота
Тутанота — это имя, о котором вы, возможно, не слышали. Но Tutanato был там еще до утечки информации о Сноудене в 2011 году. Это бесплатная служба электронной почты, которая не требует номера телефона для создания электронной почты, и при этом у них есть служба сквозного шифрования почты мирового класса, которая шифрует весь почтовый ящик.
Они действительно предлагают доступные бизнес-версии. Тутанота имеет открытый исходный код и без рекламы. Однако этот почтовый сервис работает исключительно на пожертвованиях и премиальных подписках!
5. OpenMailBox: адрес электронной почты без подтверждения номера телефона
Как и BullletMail, OpenMailBox также предлагает бесплатные и платные услуги! Бесплатные сервисы имеют только 5 ГБ дискового пространства.
Чтобы создать адрес электронной почты без подтверждения номера телефона в OpenMailBox, НАЖМИТЕ ЗДЕСЬ и выберите СОЗДАТЬ УЧЕТНУЮ ЗАПИСЬ , чтобы сделать бесплатную электронную почту без подтверждения по телефону.
OpenMailBox предоставляет как бесплатную, так и премиум-версию своего сервиса, а с премиальной подпиской пользователь может значительно увеличить емкость хранилища.
Inbox.lv
Латвийская компания Inbox.lv — еще один бесплатный почтовый сервис, не требующий подтверждения номера телефона. Эта служба электронной почты позволяет легко зарегистрироваться, любой может зарегистрировать новую учетную запись с учетной записью Facebook или Twitter.
ВЫЕЗД:
Чтобы получать последние новости, утечки и обновления, связанные с технологиями без рекламы, присоединяйтесь к нам в Facebook и Twitter.
Комментарий ниже
комментария
Полный список горячих клавиш Яндекс Почты
Это правда, что когда дело доходит до успеха, коротких путей нет. Однако, когда дело доходит до Яндекс.Почты, существует множество ярлыков, которые помогут вам быстро и эффективно выполнять повседневные личные и профессиональные задачи. Яндекс.Почта предлагает множество полезных горячих клавиш, которые могут значительно повысить скорость вашей рассылки. Если вы хотите ответить на электронное письмо или написать новое сообщение, пометить электронное письмо или удалить его, вы можете легко выполнить все эти и другие действия, используя сочетания клавиш в своей учетной записи Яндекс Почты.Ниже приведен список горячих клавиш Яндекс.Почты, с помощью которых можно легко и быстро выполнять задачи.
Список горячих клавиш Яндекс Почты:
Сочетания клавиш для горячих клавиш Яндекс почты
| БЫСТРОЕ КЛАВИАТУРА | АКЦИЯ |
| ВВЕДИТЕ | · Открывайте все выделенные письма в своем аккаунте Яндекс.Почты. · Разверните беседу, чтобы показать ее полные сообщения. |
Клавиша навигации ВВЕРХ | Перемещение вверх по списку писем. |
Клавиша навигации ВНИЗ | Перемещение вниз по списку писем |
ПРОБЕЛ | · Проверить текущее выбранное сообщение разговора. · Проверить сообщение и сообщения вместе с ранее проверенными электронными письмами |
SHIFT + ВВЕРХ | Отметьте выбранный в данный момент адрес электронной почты и адреса электронной почты, которые находятся дальше в списке. |
SHIFT + ВНИЗ | Отметьте текущий выбранный адрес электронной почты и адреса электронной почты, которые находятся ниже в списке. |
CTRL + A | Выберите все электронные письма в списке. |
U | Отображает непрочитанные электронные письма. |
Я | Отображает помеченные сообщения электронной почты. |
W и C | Напишите новое электронное письмо. |
CTRL + I | Для доступа к папке «Входящие». |
SHIFT + O | Чтобы открыть почтовый ящик и проверить наличие новой электронной почты. |
/ | Найдите электронное письмо с помощью поиска по сообщениям. |
Сочетания клавиш с одним или несколькими электронными письмами, выбранными в списке рассылки
| БЫСТРОЕ КЛАВИАТУРА | АКЦИЯ |
CTRL + BACKSPACE & DELETE | Удалить выбранные электронные письма |
SHIFT + S | Отметить выбранное письмо как спам. |
U | Отметить выбранное письмо как непрочитанное. |
квартал | Отметить выбранное письмо как прочитанное. |
Я | Отметить выбранные электронные письма. |
А | Архивировать выбранное электронное письмо. |
л | Откройте меню «Отметить как», чтобы добавлять и удалять ярлыки, читать или непрочитанные, а также отмечать или снимать отметки с писем. |
ALT + L | Применить или удалить предустановленную этикетку. |
м | Доступ Перейти в меню папки для перемещения выбранных писем. |
ALT + M | Переместите выбранные электронные письма в заранее заданную папку. |
Ф | Пересылка выбранных писем |
ALT + F | Переслать выбранное электронное письмо на заранее установленный адрес. |
ALT + R | Отправьте мгновенное электронное письмо с помощью шаблона автоответчика. |
ESC | Отменить выбор всех писем |
Сочетания клавиш с электронной почтой, развернутой как отдельное окно
| БЫСТРОЕ КЛАВИАТУРА | АКЦИЯ |
CTRL + BACKSPACE | Удалить адрес электронной почты |
R | Ответьте на сообщение электронной почты, используя быстрый ответ в нижней части сообщения. |
SHIFT + E | Ответьте, используя развернутый экран ответа. |
SHIFT + R | Ответить всем на развернутом экране ответа. |
SHIFT + F | Переслать электронное письмо |
ALT + F | Переслать электронное письмо на заранее установленный адрес. |
SHIFT + S | Отметить письмо как спам. |
А | Архивное письмо |
SHIFT + U | Отметить письмо как непрочитанное и вернуться к списку рассылки. |
SHIFT + L | Откройте меню «Отметить как», чтобы добавить / удалить ярлыки. |
ALT + L | Примените предустановленную метку к электронному письму. |
SHIFT + M | Откройте меню «Переместить в папку», чтобы переместить электронное письмо. |
ALT + M | Переместите электронное письмо в заранее заданную папку. |
SHIFT + P | Откройте сообщение электронной почты в режиме печати. |
К и № | Перейти к следующему электронному письму в списке. |
J и P | Перейти к предыдущему электронному письму в списке. |
CTRL + S | Сохраните все прикрепленные файлы в электронном письме. |
CTRL + I | Открыть папку «Входящие» |
SHIFT + O | Проверьте новое электронное письмо и перейдите в папку «Входящие». |
/ | Перейти к полю поиска сообщения. |
Сочетания клавиш при составлении электронного письма
| БЫСТРОЕ КЛАВИАТУРА | АКЦИЯ |
| CTRL + ВВОД | Отправить письмо |
| CTRL + S | Сохраните составленное электронное письмо как черновик. |
| + | Прикрепите файл с компьютера. |
| CTRL + I | Перейдите в папку «Входящие». |
| SHIFT + O | Проверьте новый адрес электронной почты и перейдите во Входящие. |
Сочетания клавиш для редактирования текста сообщения электронной почты
| БЫСТРОЕ КЛАВИАТУРА | АКЦИЯ |
| CTRL + B | Сделать текст полужирным |
| CTRL + I | Сделать текст курсивом |
| CTRL + U | Подчеркнуть текст |
| CTRL + Z | Отменить |
| CTRL + Y | Повторить |
Итак, вот полный список горячих клавиш Яндекс почты, теперь вы можете использовать свою почту более эффективно.
Как зарегистрироваться в Яндекс.Почте Обновления 2021: Текущие школьные новости
ОБЪЯВЛЕНИЙ! Загрузите программное обеспечение JAMB CBT прямо сейчас БЕСПЛАТНО!
Как зарегистрироваться в учетной записи Яндекс.Почты: В этой статье я проведу вас через процесс регистрации для создания учетной записи www.yandex.com.
Также объясняется, как подписаться на Яндекс.Почту. Создание Яндекс. Почтовый аккаунт с новым адресом электронной почты и большим объемом онлайн-хранилища — это просто и бесплатно.
Процесс регистрации почтового аккаунта не отличается от большинства процессов регистрации, выполняемых через Интернет. Следуйте моему примеру, пока я покажу вам, как зарегистрироваться в Яндекс.Почте.
О Яндекс.Почте
Яндекс.Почта начала работу 26 июня 2000 года. В 2009 году был запущен бесплатный сервис Яндекс.Почта для домена, где пользователи могут создать до тысячи почтовых ящиков в одном домене.
В 2010 году были добавлены индивидуальные спам-фильтры.Переводчик электронной почты был добавлен в 2011 году; изначально были доступны только английских и украинских . С 2016 года доступно 40 языков.
В 2012 году Яндекс.Почта была самым быстрорастущим и входила в пятерку самых популярных почтовых сервисов в Европе и принимала 25 тысяч уникальных посетителей в месяц.
В 2013 году в Яндекс.Почту добавлены шаблоны писем. С июня 2013 года в сервисе появился «маркер электронной почты», который различает входящие письма по их типам.
В сентябре 2020 года Яндекс.Почта 360 заменила Яндекс.Почту для домена. Он объединяет в себе несколько сервисов Яндекса: Почта, , Диск, , Календарь, Мессенджер, Контакты и Заметки, и предоставляет пользователям 20 ГБ свободного места.
Как зарегистрироваться в Яндекс.Почте
- Воспользуйтесь браузером и откройте страницу регистрации Яндекс-почты, нажав ЗДЕСЬ . Регистрация в Яндекс Почте выглядит так:
- Введите свое имя и фамилию.
- Создайте или выберите уникальный логин, который вы будете использовать для входа в Почту и другие сервисы Яндекса.
- Создайте и запомните пароль для доступа к своей учетной записи. Ваш пароль должен быть безопасным, чтобы предотвратить доступ злоумышленников к вашим личным данным .
- Укажите номер вашего мобильного телефона. Вы можете использовать этот номер для восстановления пароля и получения уведомлений или в качестве дополнительного имени пользователя. Вы можете добавить свой номер телефона позже на странице «Номера телефонов».
- Если вы не хотите указывать номер телефона, нажмите У меня нет телефона и выберите секретный вопрос.Заполните поле с пометкой Ответ на секретный вопрос . Эти данные необходимы для восстановления пароля.
- Введите символы с картинки (это для защиты от автоматической регистрации).
- Щелкните Зарегистрируйте .
Обратите внимание, что вы не можете изменить свое имя пользователя после регистрации.
Вход в Яндекс.Почту — Как получить доступ к Яндекс.Почте
Выполните следующие действия, чтобы войти в учетную запись Яндекс.Почты с данными , которые являются вашим Логином и паролем.
- Пожалуйста, пройдите Вот
- Введите свой логин и пароль в правое поле
- Нажмите кнопку входа, чтобы войти в свой аккаунт Яндекс Почты.
Если эта информация служит вам, не стесняйтесь делиться.
Команда ДНС.
Присоединяйтесь к более чем 3 500 000+ читателей онлайн прямо сейчас!
=> ПОДПИСАТЬСЯ НА НАС НА INSTAGRAM | FACEBOOK & TWITTER ДЛЯ ПОСЛЕДНИХ ОБНОВЛЕНИЙ
РЕКЛАМА: ЗАВЕРШЕНИЕ ДИАБЕТА ЗА 60 ДНЕЙ! — ЗАКАЗАТЬ ЗДЕСЬ
ВНИМАНИЕ ОБ АВТОРСКИХ ПРАВАХ! Содержание этого веб-сайта не может быть переиздано, воспроизведено, распространено полностью или частично без надлежащего разрешения или подтверждения.Все содержимое защищено DMCA.
Содержание этого сайта размещено с добрыми намерениями. Если вы являетесь владельцем этого контента и считаете, что ваши авторские права были нарушены или нарушены, обязательно свяжитесь с нами по адресу [[email protected]], чтобы подать жалобу, и мы немедленно примем меры.
Нравится:
Нравится Загрузка …
Теги : Создать учетную запись на Яндексе, бесплатная регистрация по электронной почте, регистрация в gmail, как создать учетную запись яндекс без номера телефона, как создать учетную запись яндекса без номера телефона, войти в Яндекс, зарегистрируйтесь в учетной записи на Яндексе, www.yandex.com, подключение яндекса, создание учетной записи яндекс в фейсбуке, вход в Яндекс почту, создание учетной записи яндекс.почта, zoho mail
Создать электронную почту Google или Яндекс для домена
После регистрации вы будете перенаправлены в консоль конфигурации. Здесь вам нужно настроить свой домен, чтобы он мог работать с Gmail. Нажмите кнопки Активировать и Продолжить . Google будет настаивать на том, чтобы вы создали 6 записей MX для работы электронной почты и одну уникальную запись MX, подтверждающую, что домен действительно принадлежит вам.
Удалите запись MX. домена у вашего регистратора и укажите записи из Google. Если вы не помните своего регистратора, воспользуйтесь службой Whois. Укажите домен, название компании появится в поле Регистратор.
Добавьте основные записи MX:
| Почтовый сервер | Приоритет |
| ASPMX.L.GOOGLE.COM. | 1 |
| ALT1.ASPMX.L.GOOGLE.COM. | 5 |
| ALT2.ASPMX.L.GOOGLE.COM. | 5 |
| ALT3.ASPMX.L.GOOGLE.COM. | 10 |
| ALT4.ASPMX.L.GOOGLE.COM. | 10 |
Добавьте уникальную запись для проверки домена с приоритетом 15. Это указано в пункте 5 инструкции.
Скопируйте запись MX из пункта 5 инструкции
Важно! Если у вас был ранее настроенный адрес электронной почты в домене, он перестанет работать после удаления записей MX.
Если вам нужна более подробная инструкция по созданию записи MX, попробуйте поискать ее у своего регистратора домена, вы также можете обратиться в службу технической поддержки. Вот ссылки на инструкции популярных регистраторов:
Когда вы закончите с записями в регистраторе, нажмите Активировать GMAIL Если записи не обновились, немного подождите и попробуйте снова нажать кнопку. Это может занять до 72 часов, но обычно достаточно от тридцати минут до двух часов.
После проверки вы будете перенаправлены на главную страницу. Google сразу же предложит создать еще несколько почтовых ящиков. Помните, что вы можете создать только 10 почтовых ящиков и только на 14 дней бесплатно. Позже каждый адрес станет платным.
Электронная почта настроена. Создайте еще нескольких пользователей или щелкните выделенную серым цветом подпись «Пропустить …»
Все готово! Вы можете отправить себе первое электронное письмо, нажав кнопку Отправить тестовое письмо .
Мы также рекомендуем настроить подпись DKIM и запись SPF, чтобы ваши электронные письма не попадали в папку для спама. Вы также можете получить доступ к своей почте через приложение для смартфона.
Перенести Яндекс Почту на другую учетную запись — Краткое руководство
Планируете ли вы перенести аккаунт Яндекс Почты на другой? Если да, то не волнуйтесь. В этой статье я предоставлю полное руководство о том, как пользователь может экспортировать учетную запись Яндекс Почты на новый компьютер.Процесс переноса учетной записи Яндекс.Почты в новую учетную запись простым и быстрым способом.
Прочитав это полное руководство, вы узнаете, как лучше всего перенести электронную почту из учетной записи Яндекс.Почты в другую учетную запись.
Яндекс.Почта — популярная платформа для обмена сообщениями в России. В России много людей, которые используют почтовую службу Яндекс Почта для лучшего общения в своих служебных целях.
Однако с учетом предстоящих проблем с безопасностью почтовых ящиков многие пользователи планируют перейти с учетной записи Яндекс Почты.
Недавно пользователь задал этот запрос в нашу службу поддержки.
Я планирую разделить почту на Яндексе на личную и профессиональную. Поэтому я планирую пересылать письма между аккаунтами Яндекса. Есть ли способ перенести письма из Яндекс Почты в другой аккаунт? пожалуйста, помогите мне.
Лучшее решение для переноса Яндекс почты на другой аккаунт
Итак, если вы ищете решение для переноса почты из Яндекс Почты в другой аккаунт Яндекса, не волнуйтесь.Используйте RecoveryTools Yandex Mail Backup Tool для Windows , который является лучшим решением для экспорта писем прямо из вашей учетной записи электронной почты Яндекса в другую учетную запись. Вы можете легко пересылать электронные письма между двумя учетными записями электронной почты Яндекса.
Бесплатно загрузите инструментарий с помощью следующих кнопок:
Скачать для Windows
Ограничение пробной версии : Пользователи получат настройку пробной версии приложения для переноса учетной записи Яндекс Почты.Вы можете конвертировать только первые 25 писем из каждой папки без каких-либо проблем. Однако, если вы хотите передавать неограниченное количество писем Яндекс Почты, вам необходимо сначала активировать этот инструмент.
Быстрые шаги по экспорту Яндекс-почты в новый аккаунт
- Установите и запустите инструмент для поиска учетной записи Яндекс Почты.
- Теперь введите логин учетной записи электронной почты Яндекса.
- Выберите все необходимые папки почтового ящика отсюда.
- Выберите IMAP отсюда и настройте параметры.
- Нажмите кнопку Backup , чтобы начать процесс.
Преимущества переноса писем с Яндекс-почты на другой аккаунт
Этот набор инструментов предоставит пользователям высокозащищенную среду для переноса учетной записи Яндекс Почты в новую учетную запись. Это очень безопасное решение для конвертации учетной записи Яндекс Почты в другую учетную запись.
- Сохранить иерархию папок на диске
Известно, что этот инструмент сохраняет исходную иерархию папок почтового ящика.В конце этого процесса вы получите такую же копию папки почты Яндекса в той же папке в новом аккаунте.
- Перенести электронные письма с вложениями
Этот инструментарий позволит пользователям переносить электронные письма Яндекса в новую учетную запись с вложениями. Он поддерживает преобразование всех типов файлов вложений, включая документы, изображения, PDF-файлы, электронные таблицы и т. Д.
- Применить фильтры для передачи желаемых писем
Пользователи также могут применять расширенные настройки фильтров для перемещения только выбранных писем из Яндекс Почты в другую учетную запись.Пользователи могут включить настройки этих фильтров на основе определенных параметров, таких как To, From, Date Range или Subject соответственно.
- Пакетный перевод нескольких счетов
Эта утилита предоставляет пользователям возможность пакетного переноса нескольких учетных записей Яндекса в новые учетные записи. Пользователи могут загружать данные нескольких учетных записей, создав файл CSV. Этот файл содержит учетные данные всех ваших учетных записей Яндекс Почты.
- Сохранить метаданные и свойства электронной почты
Программа будет передавать электронные письма Яндекс.Почты вместе с исходными атрибутами электронной почты.При отправке электронных писем он не будет вносить никаких изменений в свойства ваших писем, такие как информация об отправителе и получателе, изображения, гиперссылки, текстовый формат и т. Д.
Этот инструмент полностью поддерживается на всех последних устройствах с ОС MS Windows. Вы можете запустить ее на Win 10, 8.1, 8, 7, XP и т. Д. Это очень простая в использовании программа. Пользователям не обязательно иметь передовые технические знания для своей работы.
Руководство по переносу аккаунта на Яндексе на новый аккаунт
Заключительные слова:
В статье выше представлен полный процесс переноса учетной записи Яндекс.Почты на новую.Это очень простое в использовании и простое приложение, с помощью которого пользователи могут перенести свою учетную запись на Яндекс Почте. Таким образом, пользователям не нужно иметь никаких передовых технических знаний, чтобы понять его работу.
Настройка электронной почты для личного сайта
Большая часть информации в Интернете о настройке электронной почты с
персональный домен устарел. Итак, я делаю небольшое обновление
о различных способах реализации электронной почты для личного веб-сайта.Потом я покажу, как мне это удалось.
Мои требования:
- Собственный домен,
- Получение уведомления в почтовом клиенте / приложении или пересылка на мой Gmail.
Состояние электронной почты
В наши дни существует множество сервисов для настройки электронной почты:
Собственный (обычно Postfix и Dovecot):
Домашняя установка : это, безусловно, лучшее решение для контроля и конфиденциальности. Печальная правда заключается в том, что в наши дни слишком сложно настроить электронную почту для большинства пользователей.Скорее всего, вам потребуется установить несколько демонов (SMTP, IMAP / POP, DKIM), а также правила SPF и фильтр спама. И эти части сильно связаны между собой, могут выйти из строя и т. Д. Так что вы, вероятно, захотите поискать в другом месте. Если вы не имеете дело с конфиденциальной информацией, но не с той, которая оправдывает использование сквозного шифрования, такого как PGP. См. Дополнительную информацию здесь.
Выделенный или VPS : вы сохраняете контроль над своим собственным сервером за небольшую часть времени и затрат, но теряете большую часть преимущества конфиденциальности.На мой взгляд, даже меньше того стоит.
Размещенная веб-почта :
Платный (Google G Suite, Office 365 Business Email, Outlook Premium, Protonmail, Rackspace, 1 и 1 и тысячи других): здесь вы начинаете получать различные уровни обслуживания, в том числе хранилище, функции и параметры конфиденциальности. значительный. 1and1 — самый дешевый по цене 1 доллар в месяц, Protonmail утверждает, что он самый безопасный, а G Suite и Office включают в себя пакет для продуктивной работы в Интернете.
Бесплатно (Яндекс, Мигаду): Я бы однажды включил сюда Zoho. К сожалению, они начали использовать платный доступ к функциям пересылки, POP и IMAP, вынуждая пользователей использовать свою веб-почту или мобильные приложения, что сделало платформу бесполезной для большинства. Остальные варианты — Мигаду и Яндекс. Яндекс — это то, что вы ожидаете от крупной российской компании, более тяжелой, и вы, вероятно, ожидаете оставить все ожидания конфиденциальности за дверью. Migadu минималистичен, эффективен и, кажется, заботится о конфиденциальности, но они вставляют « Sent by Migadu » в конце каждого сообщения, и их количество довольно ограничено.
Служба двусторонней пересылки (ImprovMX, ForwardMX.io, Mailgun): если у вас уже есть существующий почтовый ящик (например, Gmail) и вы хотите просто использовать его для отправки и получения почты на свой персональный домен, вы можете используйте службу, которая будет получать ваши электронные письма, пересылать их на ваш почтовый сервер и позволять ему отправлять электронные письма с вашего домена. ImprovMX делает это бесплатно, но кажется очень сомнительным, без политики конфиденциальности или информации о владельце. Mailgun и ForwardMX.io кажется более надежным, поскольку Mailgun имеет ограниченный уровень бесплатного пользования, но с огромной оговоркой о том, что получатели должны авторизовать отправку им писем.
Выбор варианта
Как обычно, я в первую очередь забочусь о том, чтобы все было сделано.
И поскольку я намереваюсь использовать свой почтовый ящик либо для неконфиденциального содержимого, либо для зашифрованной электронной почты, и я считаю размещенные варианты эквивалентными,
Деньги и надежность меня волнуют больше, чем конфиденциальность.
- В настоящее время у меня нет средств для получения собственного сервера, так что его нет.
- Поскольку первоклассная конфиденциальность отсутствовала, платная веб-почта выглядела как бесплатная.
- Я быстро отключил услуги пересылки, как вы можете видеть выше. Есть способ совместить Mailgun для получения и SendGrip (сервис списков рассылки), но это излишний и, на мой взгляд, не такой надежный.
- Осталась бесплатная веб-почта. После ухода Мигаду Яндекс остается последним кандидатом.
Использование Яндекса с персональным доменом
Вот как я подключил Яндекс к своему домену, а также настроил его с Gmail для отправки и получения писем:
Зарегистрируйтесь в Яндекс Почте и откройте обычную бесплатную веб-почту
Подтвердите здесь свой домен, поместив HTML-файл на свой сервер или установив запись CNAME.Я рекомендую сделать первое, потому что Яндекс по какой-то причине быстро не обнаруживает изменения DNS.
После этого вам будет предложено настроить запись MX. Я бы также установил записи SPF и DKIM, вы можете увидеть их, нажав «Редактор DNS» после проверки вашего домена и просмотра записей TXT, которые были бы созданы DNS, делегированным Яндексом. Я также создал CNAME с
почтынаdomain.mail.yandex.net., чтобы мой почтовый поддомен перенаправлялся на мою почту Яндекса.Это моя результирующая установка с Namecheap DNS:Завершите процесс на странице, указав имя пользователя. К настоящему времени электронная почта должна работать с вашим персональным доменом.
Отправка и получение через другой почтовый ящик
Как правило, вы можете использовать информацию IMAP и SMTP Яндекса для настройки настольных или мобильных клиентов. Я использую Gmail, поэтому мои настройки будут немного другими.
Начнем с настройки пересылки с Яндекса на другой адрес.
Зайдите в электронную почту Яндекса, нажмите на значок шестеренки в правом верхнем углу и выберите фильтрацию сообщений.
Установите новый фильтр, который пересылает всю почту во второй почтовый ящик.
Убедитесь, что он выглядит примерно так:
Теперь с другой стороны. Я использую Gmail, поэтому вы настраиваете его для отправки почты через другой SMTP-сервер, в частности Яндекс.
Зайдите в настройки Gmail> Аккаунты и импорт, выберите «Отправить почту как» и нажмите «Добавить другой адрес электронной почты».
Укажите пользователя, которого вы используете на Яндексе, затем SMTP-сервер Яндекса и свои данные для входа. Обязательно снимите флажок, используя этот адрес в качестве псевдонима.
Так и должно быть. Проверьте свою настройку, и все готово.
.


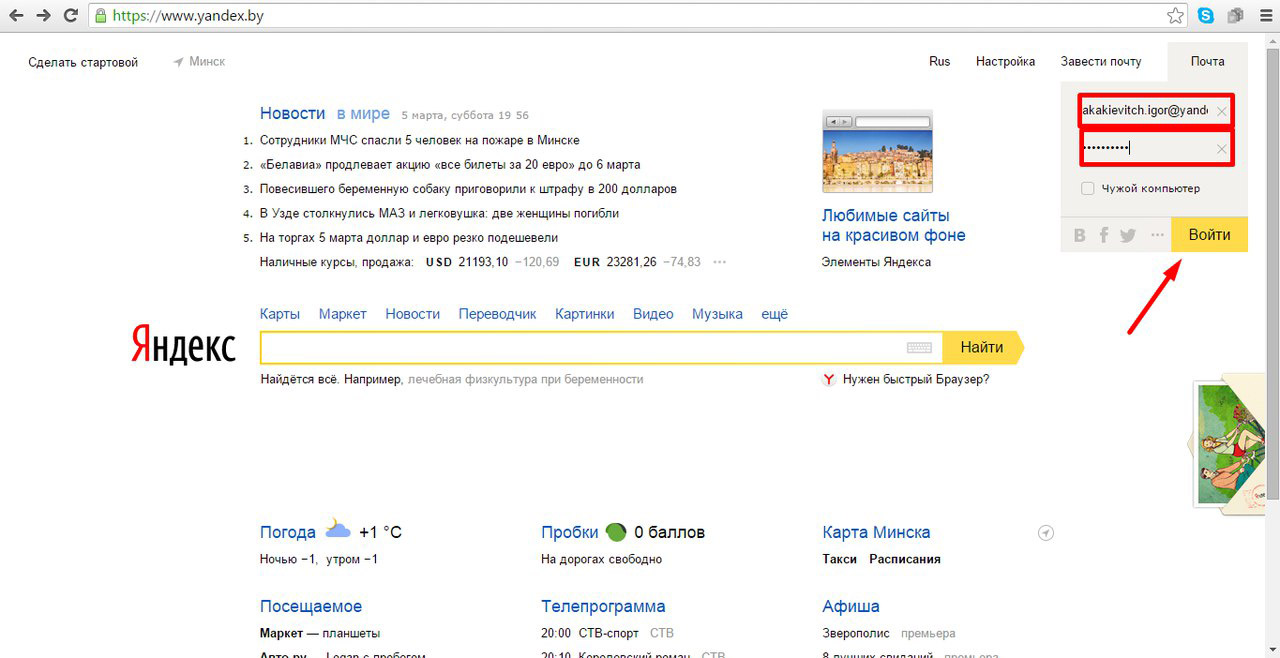 Нажимаем на значок в левом верхнем углу.
Нажимаем на значок в левом верхнем углу.