Почта завести ящик яндекс: «Как создать Яндекс почту? Где нужно зарегистрироваться?» – Яндекс.Кью
Содержание
Как создать электронную почту на Yandex или Gmail – Университет 20.35
Для доступа к Яндекс.Почте необходима учётная запись на Яндексе. Если у вас её нет, выполните следующие пункты:
- Откройте страницу регистрации.
- Укажите ваши имя и фамилию.
- Придумайте или выберите из предложенных вариантов уникальный логин (имя вашей учётной записи), который вы будете использовать для авторизации в Почте и на других сервисах Яндекса. Логин определяет адрес вашей Яндекс.Почты: если вы выберете логин ivanov2009, вашим адресом станет [email protected]. Внимание: после регистрации изменить логин будет нельзя!
- Придумайте и запомните пароль для доступа к учётной записи. Пароль должен быть надёжным, чтобы злоумышленники не могли получить доступ к вашим личным данным.
- Укажите номер вашего мобильного телефона. По этому номеру вы сможете восстановить пароль и получать уведомления, а также использовать его как дополнительный логин. Если вы хотите добавить номер телефона позже, у вас будет возможность сделать это на странице Номера телефонов.
 Если вы вообще не хотите указывать номер телефона, нажмите на ссылку «У меня нет телефона», выберите контрольный вопрос и укажите ответ на него. Эти данные необходимы для восстановления пароля.
Если вы вообще не хотите указывать номер телефона, нажмите на ссылку «У меня нет телефона», выберите контрольный вопрос и укажите ответ на него. Эти данные необходимы для восстановления пароля. - Введите символы с картинки (это защита от автоматической регистрации). Примечание: если символы на картинке трудно разобрать, нажмите ссылку «Другой код».
- Убедитесь, что отмечен пункт о том, что вы принимаете условия Пользовательского соглашения и даёте согласие на обработку персональных данных.
- Нажмите кнопку «Зарегистрироваться».
После регистрации вы получите электронный адрес, который состоит из вашего логина, значка @ и доменного имени yandex.ru (или одного из его доменных алиасов). Например, [email protected]. Доменный алиас определяется при регистрации автоматически.
Вы можете в любой момент внести изменения в персональные данные, задать другой контрольный вопрос, указать альтернативные адреса электронной почты для связи с вами или отредактировать список номеров телефонов. &*()-_=+[]{};:»|,.<>/?
&*()-_=+[]{};:»|,.<>/?
Какие пароли ненадежные?
Что не стоит использовать в качестве пароля:
- Пароли, которые вы уже используете на других сайтах или приложениях. Если злоумышленник узнал ваш пароль от социальной сети, с ним же он попробуют войти не только в Яндекс, но и в другие соцсети, почтовые сервисы, онлайн-банки.
- Обычные слова (margarita, begemot), а также предсказуемые сочетания букв (qwerty, 123456)
- Персональные данные, которые вы могли указать где-нибудь в интернете: имя, день рождения, номер паспорта и т. п. Даже девичью фамилию матери, которую, казалось бы, никто не знает, использовать не стоит.
Что делать, если вы забыли пароль от почты на Yandex
Если вы забыли пароль для входа на Яндекс, попробуйте сбросить его самостоятельно. Для этого следуйте инструкциям на странице Восстановление доступа.
Если вы привязали к аккаунту номер телефона или адрес электронной почты, вам понадобится ввести его, чтобы получить код подтверждения. Если вы видите сообщение о том, что email или номер неправильный, проверьте, не допустили ли вы опечатку при вводе. Если корректно введённый номер все-таки не подходит, постарайтесь вспомнить, какие еще адреса или номера вы могли привязать к аккаунту.
Если вы видите сообщение о том, что email или номер неправильный, проверьте, не допустили ли вы опечатку при вводе. Если корректно введённый номер все-таки не подходит, постарайтесь вспомнить, какие еще адреса или номера вы могли привязать к аккаунту.
Если вы не привязывали к учетной записи ни номер телефона, ни email, вам нужно будет ответить на контрольный вопрос. Ввести правильный ответ с первого раза может не получиться — попробуйте другие варианты написания и раскладку клавиатуры.
Чтобы зарегистрироваться в Gmail, необходимо создать аккаунт Google. С аккаунтом вы получаете доступ к Gmail и другим сервисам Google, среди которых YouTube, Google Play и Google Диск.
- Перейдите на страницу создания аккаунта Google.
- Следуйте инструкциям на экране — укажите ваши имя и фамилию, придумайте или выберите из предложенных вариантов уникальный логин, придумайте и запомните пароль для доступа к учётной записи, затем нажмите кнопку «Далее». Укажите номер вашего телефона (необязательно), дату рождения и пол, затем нажмите кнопку «Далее».
 Выберите «Принимаю» на странице с условиями использования сервиса. Поздравляем, вы создали аккаунт в Google!
Выберите «Принимаю» на странице с условиями использования сервиса. Поздравляем, вы создали аккаунт в Google! - Ваш почтовый ящик находится по ссылке https://mail.google.com/
Как войти в аккаунт Gmail
- На компьютере откройте страницу gmail.com.
- Введите свой электронный адрес или номер телефона и пароль.
- Если данные подставились автоматически, а вам нужно войти в другой аккаунт, нажмите на ссылку «Войти ещё в один аккаунт».
- Если вместо страницы входа открылась страница с описанием сервиса Gmail, нажмите «Войти» в правом верхнем углу.
Если в этой статье вы не нашли необходимой информации, обратитесь в службу поддержки [email protected]
Электронная почта яндекс вход моя страница. Яндекс почта — регистрация, вход на «Мою страницу», выход из аккаунта, создание электронного почтового ящика и его настройка. Не выходит зайти под своим логином
Несмотря на свой почтенный возраст, электронная почта остается ключевым способом ведения деловых переписок, обмена документацией и финансовой отчетностью. Наша статья поможет вам открыть почтовый ящик в Яндексе легко и быстро.
Наша статья поможет вам открыть почтовый ящик в Яндексе легко и быстро.
Перед регистрацией email-ящика позаботьтесь о 3 базовых вещах:
Логин представляет собой псевдоним (прозвище), который будет использован в e-mail адресе. В Яндексе логин может содержать только буквы латинского алфавита, а также цифры и/или дефис. Например Angel2000, либо Volk-1111. При этом название почтового ящика примет вид: [email protected] и [email protected] соответственно.
Пароль — главнейший атрибут вашего почтового ящика. Не пренебрегайте безопасностью и придумайте его достаточно сложным, содержащим как минимум 10 символов, среди которых присутствует заглавная буква и несколько цифр.
Номер мобильного телефона понадобится для получения возможности экстренного восстановления пароля, либо возобновления доступа к ящику, в случае его взлома. Указание номера необязательно. Вместо него существует возможность применения секретного слова.
Пошаговая инструкция
Шаг 1.
 Начало регистрации
Начало регистрации
После того, как вы зашли на сайт поисковой системы Яндекс первым делом нажмите на гиперссылку «Завести почту».
Шаг 2. Имя и фамилия
Перед вами находится страница непосредственной регистрации электронной почты. Первоначально введите информацию о своём имени и фамилии. Лучше указать настоящие данные, что позволит избежать возможных споров при восстановлении доступа к почтовому ящику.
Шаг 3. Логин
Пришло время ввода придуманного логина. В зависимости от его сложности и популярности существует два исхода:
- необходимый логин будет свободен;
- либо уже занят.
Очевидно, что столь неприглядный логин, как Ivanov75357 оказался свободным, о чем свидетельствует зеленая галочка, появившаяся справа от него.
Более простой и красивый логин Ivanov, уже занят другим пользователем. Существует два варианта решения проблемы:
Читайте практические советы для поиска своего эмейл в статье —
Шаг 4.
 Пароль
Пароль
Пришло время ввести придуманный вами пароль.
Важно!
Помните, что от его сложности напрямую зависит безопасность почтового ящика.
Учтите, что вводимый при регистрации пароль отображается в зашифрованном виде, с помощью точек. Если вы плохо управляетесь с клавиатурой, а также уверены, что его не увидят посторонние люди, нажмите на пиктограмму «Реснички», чтобы пароль начал отображаться в нормальном виде.
Важно!
На изображении выше видно первое и единственное ограничение — пароль не должен быть короче 6 символов.
В дальнейшем Яндекс даёт наглядные подсказки: о степени защищенности и рекомендации по его улучшению.
Важно!
Пароль должен быть максимально сложным, не иметь в своём составе дат, слов и/или фраз. Идеальный пароль содержит в себе случайный набор прописных и строчных букв, цифр, специальный символов, например «gFgRbt843!».
Чтобы не ошибиться, введите пароль повторно в форме ниже.
Шаг 5. Мобильный номер или контрольный вопрос
- Введите номер телефона в соответствующем поле и нажмите кнопку «Получить код».
- После нажатия кнопки на ваш мобильный телефон поступит СМС-сообщение с кодом, который необходимо ввести в искомое поле «Введите код из СМС» и нажать кнопку «Подтвердить». Данная процедура необходима для подтверждения того, что введенным мобильный номер действительно существует и используется.
- В случае, если у вас нет никакого желания раскрывать дополнительные личные данные — нажмите на ссылку «У меня нет телефона».
- Нажав на выпадающий список, выберите понравившийся контрольный вопрос, а ответ на него впишите в поле ниже.
Данный вопрос будет задан вам в случае, если вы захотите восстановить забытый пароль, поэтому выбирайте хорошо знакомое вам сочетание вопроса-ответа.
Шаг 6.
 Завершение регистрации
Завершение регистрации
Завершите процедуру регистрации проверкой всех введенных данных и нажатием клавиши «Зарегистрироваться».
Поздравляем! Вы самостоятельно зарегистрировали и открыли свой e-mail ящик в поисковой . Желаем вам приятного общения и успешной деятельности!
Видео — Как открыть электронную почту на Яндексе
Зарегистрироваться на сайте Yandex.ru несложно, однако, не все посетители нашего сайта могут зарегистрироваться самостоятельно. Для них и предназначен этот урок.
Яндекс — это не только почта! Это множество полезных сервисов, доступ к которым вы получите после регистрации на сайте.
Как зарегистрироваться в почте Яндекса
Итак, приступаем к регистрации. Для этого зайдем на главную страницу поисковой системы Яндекс https://www.yandex.ru
На открывшейся странице, в правом верхнем углу видим окно входа в почту. Однако, у нас пока нет ни логина, ни пароля для входа. Поэтому, для начала, нажимаете кнопку Завести почту
Появится небольшая анкета (не то, что, при регистрации в социальных сетях!)
Введите свое имя, фамилию.
Потом, нужно придумать логин. Логин будет частью названия вашего почтового ящика, типа, [email protected] , поэтому он должен быть не сложным для запоминания. Кстати, появятся подсказки логинов, которые, еще не заняты. Они, в основном, являются производными от вашего имени и фамилии на английском языке. Выбирайте понравившийся вариант и двигайтесь дальше.
Теперь нужно придумать пароль. Для надежности, пароль должен состоять, не менее, чем из 7 знаков: больших и малых английских букв, цифр. При вводе пароля, знаки будут заменяться звездочками. Однако, если нажать на «глаз» — значек в правой стороне поля для пароля, то, пароль становится видимым. Так будет проще, чтобы не ошибиться. В поле ниже вводите пароль еще раз. Должна появиться зеленая надпись «введено верно». Пока не забыли, запишите логин и пароль в записную книжку
.
Теперь вводим номер своего мобильного телефона и нажимаем кнопку Получить код. Пришедший по SMS код, вводим в соответствующее поле. После этого, проверяем, чтобы стояла галочка перед фразой «Нажимая кнопку Зарегистрироваться, я принимаю условия Пользовательского соглашения. …» и нажимаем кнопку Зарегистрироваться.
…» и нажимаем кнопку Зарегистрироваться.
Кстати, если у вас в данный момент нет телефона, то, всё равно можно зарегистрироваться. Для этого, нажимаете ссылку «у меня нет телефона». Появятся дополнительные поля.
Нужно будет выбрать из выпадающего списка Контрольный вопрос, а, ниже, ввести ответ на контрольный вопрос. После этого, чтобы доказать, что вы не робот, нужно ввести, не очень разборчивые символы в поле, справа от символов.. После этого ставите галочку перед фразой «Нажимая кнопку Зарегистрироваться»я принимаю условия Пользовательского соглашения….» и нажимаете кнопку Зарегистрироваться. Перед вами тут же откроется ваш новый почтовый ящик.
Как зарегистрироваться в почте Яндекса — видеоурок от Виртуальной компьютерной Академии для пенсионеров
В видеоуроке доходчиво показано:
- Как самому зарегистрировать почтовый ящик на Яндексе,
- Как настроить почтовый ящик,
- Как отправлять почту,
- )Как отправлять письмо с файлами,
- Как сделать быстрый доступ к Яндекс почте
После регистрации, вы можете проверять свой почтовый ящик на Яндексе в любое время и с любого компьютера.
Для этого, перейдите на главную страницу поисковика Яндекс: https://yandex.ru
В правом верхнем углу страницы будет окно входа в почту. Вводите Логин и Пароль (я советовал вам записать их в свой блокнот). Если вы заходите не со своего компьютера, то поставьте галочку перед фразой Чужой компьютер. Тогда браузер не будет запоминать логин и пароль.
Если же вы будете заходить со своего компьютера, то Яндекс вас сразу угадает и в правом верхнем углу страницы появятся ваш логин, ваша фотография.
Вы можете зайти в свой почтовый ящик с любого устройства, подключенного к интернету. Для этого наберите в адресной строке браузера , введите ваш логин и пароль на Яндексе и нажмите кнопку Войти
. Если вы используете двухфакторную аутентификацию, для авторизации нужен , сгенерированный приложением Яндекс.Ключ.
Примечание.
Если вы зашли в интернет с чужого устройства и не хотите, чтобы браузер запомнил ваш логин и пароль, используйте .
Примечание.
Яндексу требуется доступ к вашему профилю в социальной сети, для того чтобы подключить его к вашей почте. Никаких действий с профилем без вашего ведома Яндекс выполнять не будет.
Никаких действий с профилем без вашего ведома Яндекс выполнять не будет.
Переключение между ящиками
Если вы пользуетесь несколькими почтовыми ящиками на Яндексе, вы можете переключаться между ними, не вводя логин и пароль:
Вы можете выбирать аккаунт в Почте, Паспорте и на других сервисах Яндекса, которые поддерживают эту возможность. Выбранный аккаунт считается основным: с ним вы будете авторизованы на сервисах, которые пока не поддерживают переключение.
В список можно добавить не более 15 учетных записей. Чтобы убрать какой-либо аккаунт из списка, переключитесь на него и перейдите по ссылке Выход
. Текущий аккаунт исчезнет из списка, и вы автоматически переключитесь на следующий.
Чтобы убрать из списка несколько аккаунтов, перейдите по ссылке Добавить пользователя
, нажмите значок в левом верхнем углу и нажмите значок справа от аккаунта, который хотите убрать.
Выйти из почтового ящика
Откройте меню учетной записи в правом верхнем углу экрана и нажмите кнопку Выход
.
Если вы забыли выйти из Почты на чужом устройстве, откройте страницу и в блоке История входов и устройства
нажмите ссылку Выйти на всех устройствах
.
Внимание.
Для последующего доступа к сервисам Яндекса нужно будет заново ввести логин и пароль на каждом устройстве.
Как сменить пароль или ответ на контрольный вопрос?
Чтобы сменить ваш пароль на Яндексе, откройте меню учетной записи в правом верхнем углу экрана и нажмите кнопку Сменить пароль
.
«,»hasTopCallout»:false,»hasBottomCallout»:false,»areas»:[{«shape»:»rect»,»alt»:»»,»coords»:,»isNumeric»:false}]}}»>
На открывшейся странице укажите свой текущий пароль и дважды новый для подтверждения правильности ввода. Введите символы с картинки и нажмите кнопку Сохранить
.
Практически у каждого пользователя в Интернете есть своя электронная почта. Кто-то использует почту от Google или Yahoo, а кто-то и вовсе от Mail.ru. Вариантов огромное количество и когда вы сами решаете воспользоваться благами электронной почты, то возникает вопрос: услугами какого-сервиса мне воспользоваться? Ну, почему бы не прибегнуть к Яндекс. Почте?
Почте?
Почтовый сервис от компании Яндекс, созданный в уже далеком 2000 году, за последние несколько лет приобрел довольно высокую популярность среди пользователей многих стран. И это неспроста: почта отличается быстрым, простым и удобным интерфейсом, а также широким набором функций. Поэтому если вы ищите простую в использовании, но функциональную почту — попробуйте почту Яндекса.
Создание электронной почты в Яндекс.Почта
Если вы все-таки положили глаз на Яндекс, то давайте посмотрим на процесс создания электронного ящика в этом сервисе. Уверяем вас, все предельно просто. Итак, перейдите по этой ссылке на Яндекс.Почту. Перед вами появится неплохо стилизованная страничка, по центру которой расположатся пара кнопок: «Создать аккаунт» и «Войти».
Учитывая, что мы создаем с вами почтовый ящик — нажмите на кнопку «Создать аккаунт». После нажатия на кнопку, вы перейдете уже на другую страничку сервиса, где вам потребуется провести регистрацию. Выглядеть она будет следующим образом:
Вам нужно ввести в соответствующие поля свое имя, фамилию, логин и пароль. Насчет логина: введенные вами символы в этом поле будут выступать как в роли логина, с помощью которого вы входите в почту, так и в роли названия создаваемого почтового ящика. Так что не относитесь к выбору логина легкомысленно, если собираетесь использовать ящик от Яндекса в качестве основной почты. Тоже самое можно сказать и про пароль.
Насчет логина: введенные вами символы в этом поле будут выступать как в роли логина, с помощью которого вы входите в почту, так и в роли названия создаваемого почтового ящика. Так что не относитесь к выбору логина легкомысленно, если собираетесь использовать ящик от Яндекса в качестве основной почты. Тоже самое можно сказать и про пароль.
В последнем поле вам нужно указать свой номер телефона. Мы настоятельно рекомендуем вам оставить номерок, но если вы не хотите или у вас нет доступа к телефону в настоящий момент, то можете нажать на кнопку «У меня нет телефона». После нажатия на эту кнопку перед вами возникнет небольшое меню, в котором нужно выбрать контрольный вопрос, ответ для него и ввести символы с капчи. Как только все будет готово, нажмите на желтую кнопку «Зарегистрироваться».
После нажатия на эту кнопку вас перебросит в почтовый ящик и первое, что перед вами возникнет — это окошко быстрой настройки электронной почты. В ней вам мягко предложат привязать к Яндекс.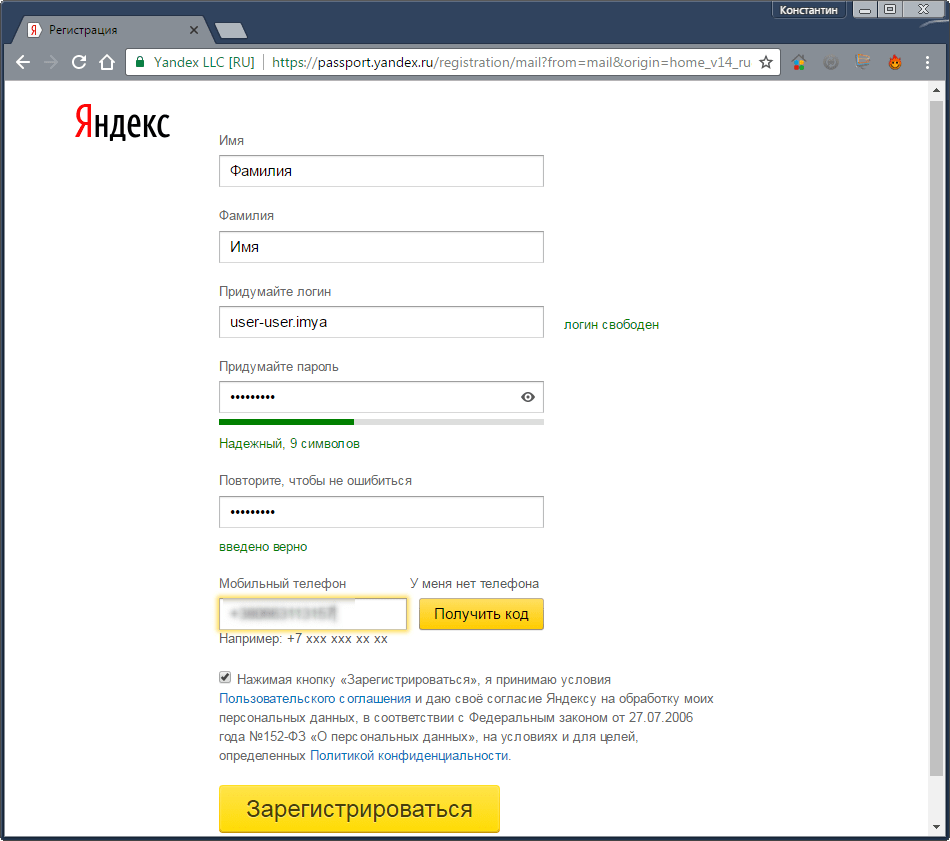 Почте другие ваши почтовые ящики, указать номер мобильного телефона (если вы пропустили этот шаг при регистрации), а также выбрать тему оформления. Можете воспользоваться случаем и выбрать предпочтительные настройки или же отложить их на потом, нажав на кнопку «Начать работу».
Почте другие ваши почтовые ящики, указать номер мобильного телефона (если вы пропустили этот шаг при регистрации), а также выбрать тему оформления. Можете воспользоваться случаем и выбрать предпочтительные настройки или же отложить их на потом, нажав на кнопку «Начать работу».
Чтение электронной почты в Яндекс.Почта
Как только войдете в свою почту, вы поймете, что мы не преувеличивали, когда говорили, что интерфейс сайта довольно прост и функционален. Итак, по входу в почту вы всегда будете находиться в папке «Входящие» (в левой части интерфейса). Тут вы сможете найти все присланные вам письма, отсортированные по различным категориям (Все категории, Общение, Покупки, Поездки, Соцсети), и ознакомиться с их содержимым, нажав на них левой кнопкой мыши.
Помимо папки «Входящие», вам доступны также такие папки, как «Отправленные», «Удаленные», «Спам» и «Черновики». Пожалуй, из их названий понятно, какие типы писем в них содержатся. Также вы можете создать папку под нужным вам именем, воспользовавшись опцией «Создать папку», которую можно найти сразу же под вышеуказанными папками.
Вернемся непосредственно к самим электронным письмам. Помимо их чтения, вы можете выполнять с ними множество действий: переслать, удалить, поместить в папку «Спам», пометить как непрочитанное, поставить метку, поместить в другие доступные папки и закрепить. Хочется отметить, что вам не обязательно сначала кликать на письмо, а затем выбирать желаемое действие: вы можете просто перетащить письмо в направлении действия. Также вы запросто можете пометить письмо как важное, поставив с его левого края закладку, и кликнуть на кружок рядом с текстом самого письма, чтобы пометить его как непрочитанное. Просто и главное — быстро.
Помимо прочего, хочется отметить некоторые крайне примечательные функции Яндекс.Почты:
- отправка писем на запланированное время;
- возможность перевода входящих и исходящих писем;
- удобная временная шкала, с помощью которой проще находить нужные письма;
- уведомления о входящей почте, которые отображаются во вкладке браузера;
- проверка электронных писем на наличие вирусных угроз силами Doctor Web;
- наличие горячих клавиш для управления электронным письмами в папке «Входящие»;
- и многое другое.

Основные разделы настроек почтового ящика Яндекс
И давайте наконец-то перейдем к настройкам вашего почтового ящика. Сейчас мы кратко пройдемся по каждому разделу настроек, чтобы вы имели представление, к чему у вас есть доступ.
Итак, чтобы открыть «Настройки», нажмите на значок шестеренки в правом верхнем углу и нажмите на пункт «Все настройки». В будущем можете просто нажимать на один из представленных разделов, дабы выполнить быстрый переход (Заметка:
кстати, можете перейти отсюда в раздел «Оформление» для смены внешнего вида почтового ящика).
Как только вы нажмете на указанный пункт, перед вами откроется полный перечень доступных настроек, расположенных в различных разделах.
Начнем с раздела «Информация об отправителе». В этом разделе вы можете задать информацию, которая будет видна вашим собеседникам рядом с полем «От кого». Можно задать имя, выбрать различные комбинации отображаемого адреса почты, сделать адресом номер мобильного телефона, задать личный портрет и даже добавить свою подпись.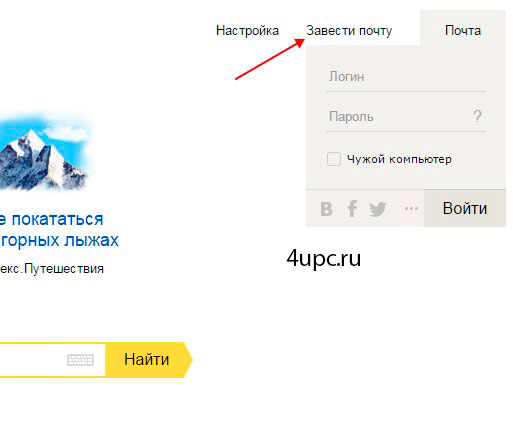
Переходим к следующему разделу настроек под названием «Сбор почты». Тут вы сможете привязать другие почтовые ящики для пересылки с них электронных писем на ваш почтовый ящик Яндекс. После активации сборщика вы сможете скорректировать некоторые его параметры, например, копирование адреса из контактов, присваивание письмам метки той или иной почты и прочее.
Двигаемся дальше. А дальше у нас раздел под названием «Папки и метки». В этом разделе вы сможете проводить различные действия со своими папками и создавать для них правила. Также у вас есть возможность создавать для себя метки и правила для них. Все элементарно, и вы определенно не запутаетесь, так как запутаться тут не в чем.
«Правила обработки входящей почты» — следующий раздел настроек в нашем списке. В этом разделе вы получите доступ к черным и белым спискам, правилам для сортировок электронной почты, уведомлениям, автоответчику и даже переадресации. По поводу белых списков (многие знают, что такое черный список, но не белый): занеся в этот список какой-то адрес, его письма не станут попадать в папку для спама.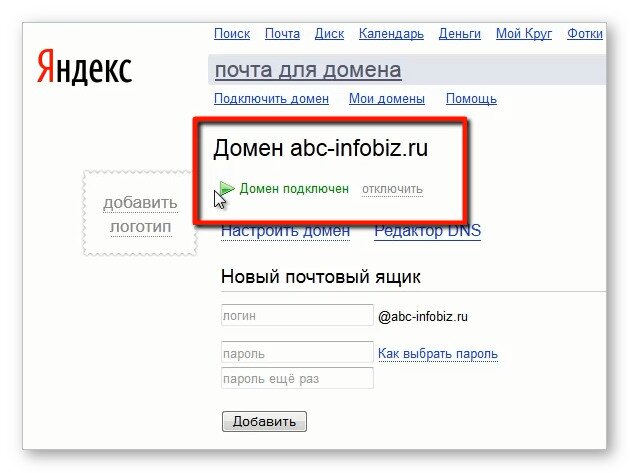
И мы переходим к последнему основному разделу настроек под названием «Безопасность». В этом разделе вы сможете изменять пароль от своего почтового ящика, если вам кажется, что тот недостаточно сложен, создавать и активировать пароли для приложений, редактировать ранее привязанные к почте Яндекс адреса, просматривать журнал посещений и добавлять или изменять телефонные номера.
Заметка:
ну а если вы, вдруг, не были удовлетворены доступным функционалом или передумали использовать Яндекс.Почту, то созданный почтовый ящик запросто можно удалить: пройдите в «Все настройки» и нажмите на ссылку «удалить», находящуюся в самом низу.
В заключение
Почта Яндекс — это отличное решение для пользователей, желающих воспользоваться благами электронной почты. Как вы могли убедиться из прочитанного материала, создание личного почтового ящика занимает буквально пару-тройку минут, а его использование и настройка не потребуют с вас каких-либо усилий или особых знаний.
Нашли опечатку? Выделите текст и нажмите Ctrl + Enter
Яндекс.Почта — одна из самых популярных бесплатных почтовых служб. Там можно свободно зарегистрироваться и получить адрес, который заканчивается на @yandex.ru. Почтовая служба Яндекса удобна, проста в использовании и всегда доступна на твоем компьютере, планшете или смартфоне — нужен только доступ в интернет.
Если твоя почта — на Яндексе, то вход на ее сайт нужен каждый день. Легкий вход в почту предоставляет стартовая страница «Вход » — достаточно добавить туда адрес mail.yandex.ru
, а саму страницу «Вход» (адрес ) поставить стартовой в браузере.
Вход в почту будет всегда под рукой, попасть туда можно буквально одним нажатием:
При первом входе на Яндекс.Почту нужно будет указать свой логин (почтовый адрес) и пароль. Если ты их уже указывал (входил), тогда просто откроется твой почтовый ящик с письмами, и можно будет с ними работать.
И, конечно, если у тебя уже есть почтовый ящик на Яндексе, ты всегда можешь попасть туда с главной страницы Яндекса (ссылка в правом верхнем углу).
Регистрация в почте Яндекса
Чтобы зарегистироваться в Яндекс.Почте (получить свой адрес), можно открыть сайт Яндекс.Почты через стартовую страницу сайт, как мы только что рассказали, или просто открыть Яндекс и в правом верхнем углу нажать «Завести ящик».
Каким бы способом ты ни воспользовался, начнется несложная процедура регистрации. Нужно будет придумать имя ящика (свой адрес, в конце которого будет @yandex.ru
, например: [email protected]
) и пароль, который необходимо запомнить и держать в секрете. Также потребуется указать основные личные данные.
Обрати внимание, что можно указать свой номер телефона — это очень полезно, если тебе в будущем потребуется восстановить доступ к почте (например, если ты забудешь пароль). Указывай тот номер, которым ты пользуешься и который у тебя всегда при себе. Если ты не укажешь номер, то как вместо этого тебе предложат назначить секретный вопрос, ответ на который знаешь только ты (это нужно для того, чтобы защититься от взлома).
Как войти в почту Яндекса через ВК, Одноклассники, Фейсбук…?
Открыв сайт Яндекса, ты увидишь в углу вход в почту, а там — кнопки для входа через ВК, Фейсбук, Одноклассники и другие сайты. На нашей картинке они подчеркнуты — сначала идет ВК, затем Фейсбук, затем Твиттер. Если нажать на многоточие, то появится вход и через другие сайты, в том числе Одноклассники:
А если ты уже открыл сайт Яндекс.Почты, то ты увидишь похожие кнопки чуть ниже кнопок «Войти»
и «Регистрация».
То есть, например, если ты хочешь войти в почту через ВК, то тебе не нужно нажимать «Регистрация»,
а сразу нажать кнопку с буквой «В»:
Как пользоваться Яндекс.Почтой
Итак, если ты уже прошел регистрацию и у тебя есть почтовый ящик. Что делать дальше?
Как посмотреть письмо?
Когда ты входишь на Яндекс.Почту (например, через ), ты попадаешь в свою папку «Входящие». Это письма, которые тебе пришли. Среди них могут быть письма от людей, рассылки, реклама и прочее. На экране видно, сколько у тебя непрочитанных писем и сколько писем всего в этой папке. Например, «Входящие 2
На экране видно, сколько у тебя непрочитанных писем и сколько писем всего в этой папке. Например, «Входящие 2
/ 99» означает, что у тебя 2 новых письма, а всего в папке — 99.
Вверху показаны самые свежие письма, ниже — более старые. Новые письма выделены жирным шрифтом.
Чтобы открыть письмо и прочитать, просто нажми на него! Чтобы вернуться назад, нажми на «Входящие»
или перелистни пальцем назад, если ты читаешь письма на телефоне.
Как ответить на письмо?
Открой письмо, на которое хочешь ответить. Внизу будет пустое поле (нужно долистать до конца, если письмо длинное), где можно сразу написать ответ. Когда все готово, нажми «Ответить».
Другой вариант — нажми кнопку «Ответить».
При этом способе в окне ответа будет процитировано письмо, на которое ты отвечаешь. Можно просто написать ответ, а можно отвечать на отдельные части письма, вставляя свои ответы между строк. Закончив отвечать, нажми кнопку «Отправить».
Письмо уйдет к адресату, а его копия появится в папке «Отправленные». Всегда можно открыть ее и посмотреть, что, кому и когда отвечал.
Всегда можно открыть ее и посмотреть, что, кому и когда отвечал.
Как написать и отправить письмо?
Нажми кнопку «Написать».
Там, где пустое поле «Кому»,
введи адрес получателя (например, [email protected]
). Желательно также кратко указать тему, чтобы получатель сразу понял, о чем письмо. Ниже напиши само письмо. Когда все готово, нажми «Отправить».
Как и в случае с ответом на входящее письмо, твое письмо отправится по адресу, а его копия будет находиться в папке «Отправленные».
Есть еще вопрос!
Посмотри помощь по Яндекс.Почте — скорее всего, там есть ответ.
Что делать, если Яндекс.Почта не открывается?
Прежде всего воспользуйся стартовой страницей «Вход » для входа в почту. Возможно, ты входишь куда-то не туда — стартовая страница поможет с этим.
Если почта говорит, что пароль не подходит, скорее всего, ты неправильно вводишь пароль. Даже если кажется, что все правильно. Может быть, включены большие буквы? Или язык не тот? Проверь и попробуй еще раз.
Если же ты забыл пароль или он не подходит, воспользуйся восстановлением доступа — открой страницу входа на Яндекс.Почту и нажми на ссылку «Вспомнить пароль».
Яндекс.Почта на телефоне
У Яндекса есть мобильные приложения Яндекс.Почты, которые позволяют использовать почту прямо на телефоне. Все необходимые функции там есть, сами приложения бесплатны. Есть варианты для Айфона и Андроида (чтобы установить, открой в телефоне Эпп Стор или Гугл Плей и набери там в поиске «яндекс почта»
).
Еще один способ установить почту на телефон — зайти с компьютера или планшета на сайт Яндекс.Почты и заказать ссылку на свой телефон (нужно указать номер).
Немного из истории
Яндекс.Почта появилась в 2000 году (сам Яндекс был запущен в 1997). Сейчас почтой Яндекса пользуются около 22 миллионов человек.
Как войти в Яндекс Почту? Работа с доменной почтой, как создавать почтовые ящики для домена на Яндекс
Как войти в Яндекс.
 Почту
Почту
Через сайт Яндекса
Перейдите на страницу Яндекс.Почты. Введите полный адрес почтового ящика в качестве логина и пароль.
Через Личный кабинет
- 1.
Перейдите в Личный кабинет и выберите услугу Яндекс.Почта для домена:
- 2.
В карточке услуги нажмите Войти в почту:
- 3.
На открывшейся странице авторизации в Яндекс.Почту введите полный адрес почтового ящика в качестве логина и пароль.
Как создавать почтовые ящики на Яндекс.Почте
На Яндекс.Почте можно создать почтовые ящики на домене вида [email protected]. Перед созданием убедитесь, что для вашего домена заказана услуга «Яндекс.Почта»: Подключение Яндекс. Почты.
Почты.
Чтобы создать почтовый ящик:
- 1.
Войдите в Яндекс.Почту.
- 2.
Перейдите на страницу Яндекс.Коннект. - 3.
Нажмите Админка:
- 4.
В разделе «Все сотрудники» нажмите Добавить и выберите Добавить сотрудника:
- 5.
Заполните поля и нажмите Добавить:
Готово, вы создали почтовый ящик на домене.
Помогла ли вам статья?
171
раз уже
помогла
Как завести электронный почтовый ящик на Яндекс.
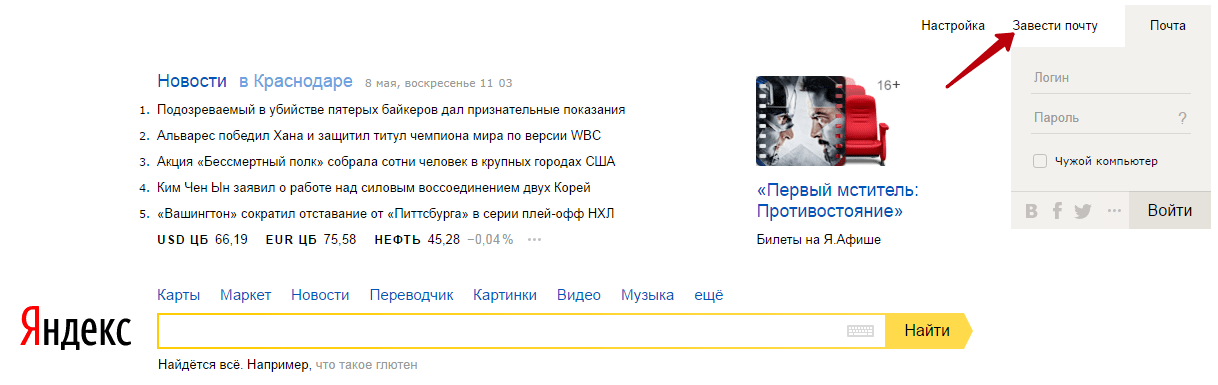 Почта и Mail.ru. Пошаговая инструкция.
Почта и Mail.ru. Пошаговая инструкция.
Пошаговая инструкция: как завести электронный почтовый ящик на Яндекс.Почта и Mail.ru.
У людей, которые находятся только в начале пути изучения интернета и принципов его работы, могут возникнут определенные затруднения. К примеру, если вдруг возникла необходимость завести электронный почтовый ящик. Пользуясь списком действий, указанных в этой статье, вы сможете быстро и совершенно бесплатно завести почту.
Как завести почту на Яндекс.Почта
- Откройте браузер (Chrome, Opera, Internet Explorer, Safari и прочие). В пустой верхней строке напишите — yandex.ru. Затем нажмите на клавиатуре на кнопку «Enter».
- Нам открылась главная страница Яндекса. В правом верхнем углу есть блок, с помощью которого можно как создать почту, так и зайти в уже имеющуюся. Но нам нужно «Завести почту», а потому нажимаем левой кнопкой мыши по этим словам.
- Мы перешли на страницу регистрации, где от вас требуется ввести все требуемые данные.
 В пустые строчки введите свои имя и фамилию, придумайте и введите пароль. С помощью него вы будете заходить в свой почтовый ящик. Он не должен быть слишком простым, лучше записать его, чтобы не забыть. Введите его повторно в следующее поле «Повторный ввод пароля». В пароле желательно наличие как букв английского алфавита (латиница), так и цифр, строчных и заглавных букв. Пароль не может быть введен русскими буквами (кириллицей).
В пустые строчки введите свои имя и фамилию, придумайте и введите пароль. С помощью него вы будете заходить в свой почтовый ящик. Он не должен быть слишком простым, лучше записать его, чтобы не забыть. Введите его повторно в следующее поле «Повторный ввод пароля». В пароле желательно наличие как букв английского алфавита (латиница), так и цифр, строчных и заглавных букв. Пароль не может быть введен русскими буквами (кириллицей). - Ввести свой номер телефона. В случае, если телефона у вас нет, нужно нажать на надпись под графой. Вам будет предложено выбрать один из вопросов из списка, на который нужно будет записать ответ. Этот ответ может понадобиться в будущем, если забудете пароль.
- Ответив на вопрос, ниже нужно будет ввести буквы с предложенной картинки. Их можно прослушать или заменить на другое изображение, если рассмотреть или расслышать их на записи не представляется возможным.
- Нажимаем на кнопку «Зарегистрироваться».
- После этого попадаем на страницу созданной почты.
 Здесь вы можете просматривать свои «Входящие» письма, отправлять письма и многое другое. Поздравляем, теперь у вас есть свой электронный почтовый ящик!
Здесь вы можете просматривать свои «Входящие» письма, отправлять письма и многое другое. Поздравляем, теперь у вас есть свой электронный почтовый ящик!
Видео о том, как создать почтовый ящик на Яндексе
Как завести почту в Mail.ru
Как завести почту на Mail.ru
Сперва инструкция несколько схожа, однако различия все же есть:
- Откройте браузер (Chrome, Opera, Internet Explorer, Safari и прочие). В пустой верхней строке напишите — yandex.ru. Затем нажмите на клавиатуре на кнопку «Enter».
- Нам открылась главная страница Mail. Слева есть блок, предлагающий зайти в уже имеющуюся почту. Но нам требуется нажать с помощью левой кнопки мыши на надпись, располагающуюся чуть ниже, а именно – «Регистрация нового ящика».
- Мы перешли на страницу непосредственной регистрации. Тут вам необходимо указать свои имя и фамилию, дату рождения (день, месяц, год), а также пол.
 За этим идет графа «Желаемый почтовый адрес», в которую нужно ввести логин. Логин — это желаемое название вашей почты, нужное для отправки писем, регистрации на других сайтах и так далее. Например: [email protected]
За этим идет графа «Желаемый почтовый адрес», в которую нужно ввести логин. Логин — это желаемое название вашей почты, нужное для отправки писем, регистрации на других сайтах и так далее. Например: [email protected] - Придумайте пароль и запишите его в строку ниже. Правила такие же как и в случае с почтой от Яндекса.
- Далее введите номер своего мобильного телефона. При отсутствии такового нажмите на надпись под графой, дабы вам предложили альтернативу – ввести дополнительный адрес почты.
- Совершив все предыдущие действия, нажмите на кнопку с надписью «Зарегистрироваться». Вас перенесет на страницу, где нужно будет ввести символы с картинки. Если символы для вас прочесть невозможно, вы можете изменить изображение, нажав на синюю надпись «Не вижу код».
- Нажмите на «Продолжить».
- Мы оказались на странице созданного почтового ящика. Здесь вам будет предложено несколько этапов, за которые можно загрузить фотографию своего профиля и создать свою подпись. Подпись это текст, который будет автоматически вставляться после вашего сообщения.
 Например: «С Уважением, Иван Петров». Также вы можете выбрать тему (фоновое изображение) или пропустить этого шаг и окончательно завершить создание ящика.
Например: «С Уважением, Иван Петров». Также вы можете выбрать тему (фоновое изображение) или пропустить этого шаг и окончательно завершить создание ящика. - Теперь вы можете пользоваться почтой, просматривать «Входящие» сообщения, самостоятельно отправлять письма другим людям и многое другое.
Видео как создать почтовый ящик на Mail.ru
Теперь вы умеете создавать электронные почтовые ящики на Яндекс.Почта и Mail.ru. Это умение пригодится почти каждому пользователю в интернете, поскольку в большинстве случаев на сайтах вас будут просить ввести вашу почту.
Как создать электронную почту на Yandex
Последнее обновление от пользователя Макс Вега
.
Яндекс.Почта – популярный бесплатный почтовый сервис, оснащенный защитой от спама и вирусов. Здесь мы расскажем, как создать почтовый ящик на сервисе Yandex, а также посоветуем, как восстановить к нему доступ, если Вы забыли свой пароль.
Здесь мы расскажем, как создать почтовый ящик на сервисе Yandex, а также посоветуем, как восстановить к нему доступ, если Вы забыли свой пароль.
Как завести почтовый ящик в Яндекс.Почта
Откройте главную страницу Yandex в вашем браузере. Нажмите на кнопку Завести почту, которая находится в правой верхней части экрана:
Перед Вами появится окно регистрации. Укажите Ваши имя и фамилию, создайте и введите логин и пароль, а также номер Вашего действующего мобильного телефона (если у Вас нет мобильного телефона, система регистрации предложит Вам ответить на контрольный вопрос и ввести капчу). Примите условия Пользовательского соглашения и нажмите на кнопку Зарегистрироваться:
Далее Yandex предложит Вам воспользоваться дополнительными функциями. Например, выбрать оформление страницы, настроить Сборщик почты, чтобы сюда автоматически приходили письма, отправленные на Ваши другие почтовые ящики.
После этого Вы можете начать отправлять и принимать электронные сообщения.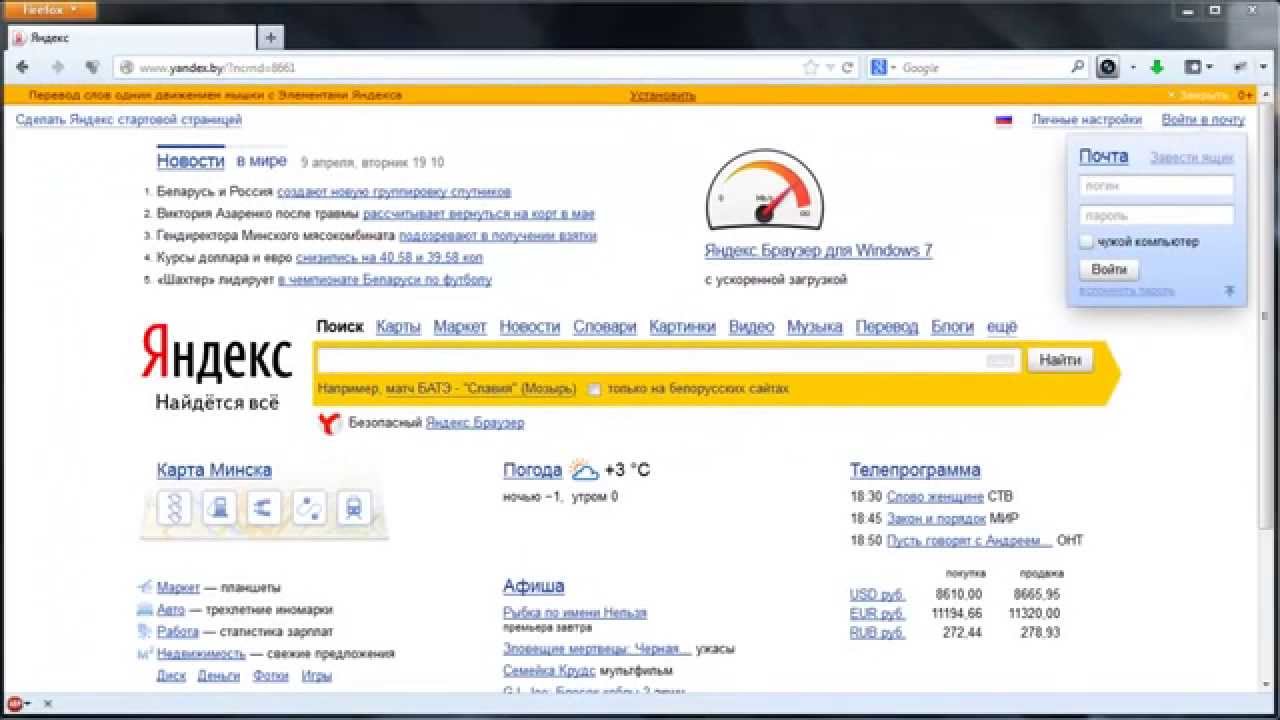
Подробнее узнать о работе с почтовым сервисом Yandex Вы можете на странице Помощь.
Что делать, если Вы забыли пароль для входа в почту Яндекс
Зайдите на главную страницу Яндекс и в верхнем правом углу в разделе Почта нажмите на знак вопроса рядом со словом Пароль:
Или же войдите в сам раздел Почта и нажмите на Вспомнить пароль. В обоих случаях перед Вами откроется страница восстановления доступа в Яндекс.Паспорте:
Итак, на странице восстановления доступа напишите свой логин, заполните капчу (введите символы, предложенные на картинке) и нажмите на кнопку Далее.
Вам будет предложено указать ответ на контрольный вопрос, который Вы задавали при регистрации почтового ящика. Введите его и нажмите на кнопку Отправить.
Если ответ был правильный, Вы сможете создать новый пароль для почты:
Если при регистрации почтового ящика Вы указывали номер мобильного телефона, то вместо ответа на вопрос Вам будет предложено ввести в форму номер своего телефона. На него будет выслано СМС-сообщение с кодом для восстановления доступа:
На него будет выслано СМС-сообщение с кодом для восстановления доступа:
Примечание: Номер телефона указывайте полностью, начиная с кода страны.
Если же Вы не помните ответ на контрольный вопрос или у Вас со времени регистрации поменялся номер телефона, выход все равно есть. В таком случае, Вам будет необходимо заполнить анкету восстановления доступа:
В анкете постарайтесь вспомнить как можно больше о Вашей учетной записи. Яндекс.Паспорт автоматически проверит данные, и в результате может восстановить доступ к аккаунту.
Примечание. Со временем количество разнообразных сервисов и служб увеличивалось, и создатели поисковика ввели название Яндекс.Паспорт — так теперь называется онлайн-кабинет, с помощью которого легко регистрироваться в Яндекс и управлять всеми функциями и службами, от электронной почты и площадки Яндекс.Маркет — до блогов в Яндекс.Дзен и музыкального сервиса Яндекс.Музыка. В этой статье мы расскажем, как создать аккаунт на Яндексе с помощью Яндекс. Паспорт.
Паспорт.
Изображение: © Piotr Swat — 123rf.com
Создать почту на Яндексе за 5 минут
Практически у всех людей рано или поздно возникает нужда в регистрации собственного почтового ящика. В этой статье мы поговорим о том, как создать почту на Яндексе и стать счастлив обладателем своего аккаунта в Яндексе буквально за 5 минут.
Яндекс почта является отличным бесплатным сервисом электронной почты, регистрация в котором позволит вам не только обзавестись электронным ящиком, но и откроет доступ к остальным сервисам Яндекса.
Регистрация и заполнение анкеты
Для начала, чтобы завести почтовый ящик на Яндексе перейдите на сайт yandex.ru и в правом верхнем углу кликните на ссылку «завести ящик».
Вы попадете на окно регистрации. Давайте рассмотрим необходимые поля для заполнения.
- Имя и фамилия владельца. Эти значения будут указываться при отправке писем, также учитывайте это указывая ненастоящие данные.

- Логин. Введите сюда название желаемого электронного ящика. Он будет иметь вид логин@yandex.ru. Если логин уже занят, то вам будут предложены альтернативные логины.
- Пароль. Самая важная часть регистрации. По возможности старайтесь указывать как можно более сложный пароль с символами и цифрами. От него будет зависеть безопасность вашей переписки. Система сама проанализирует сложность вашего пароля и напишет насколько ваш пароль надежен.
- Номер сотового телефона. Если вы укажете номер своего сотового телефона и подтвердите код в пришедшем СМС, то вы закрепите свой ящик электронной почты на Яндексе к телефону и всегда сможете восстановить пароль даже в случае потери или взлома пароля. Это очень удобно, но если вы не хотите указывать свой номер телефона, то можете нажать «у меня нет телефона». В этом случае вам будет предложено указать ответ на секретный вопрос по которому вы сможете восстановить пароль.
Если все поля заполнены правильно и рядом с ними горит зеленая галка, то смело нажимайте «завести почту». Если вы что-то указали неправильно, например выбрали уже занятый логин, то система покажет вам это.
Если вы что-то указали неправильно, например выбрали уже занятый логин, то система покажет вам это.
Введите символы на картинке чтобы подтвердить, что вы не робот и не занимаетесь спамом. После этого нажмите «продолжить». Если код введен правильно, то вы попадете прямиком в ваш только что созданный ящик электронной почты на Яндексе.
При первом входе в почту всплывет окно быстрой настройки. Можете смело нажать крестик и закрыть это окно. Ящиком уже можно пользоваться. Но все-таки пройдемся по основным пунктам настройки. Они необязательны для использования, но довольно полезны.
Быстрая настройка Яндекс Почты
На первом шаге настройки предлагается указать свой номер телефона для скачивания мобильного приложения Яндекс Почта. После указания своего номера вам на телефон придет ссылка на скачивание приложения. Иметь доступ к своей почте прямо с телефона очень удобно.
Шаг второй — метки. Для удобства восприятия входящих писем вы можете указать разные цвета и метки отправителей, например «коллеги», «друзья» и так далее.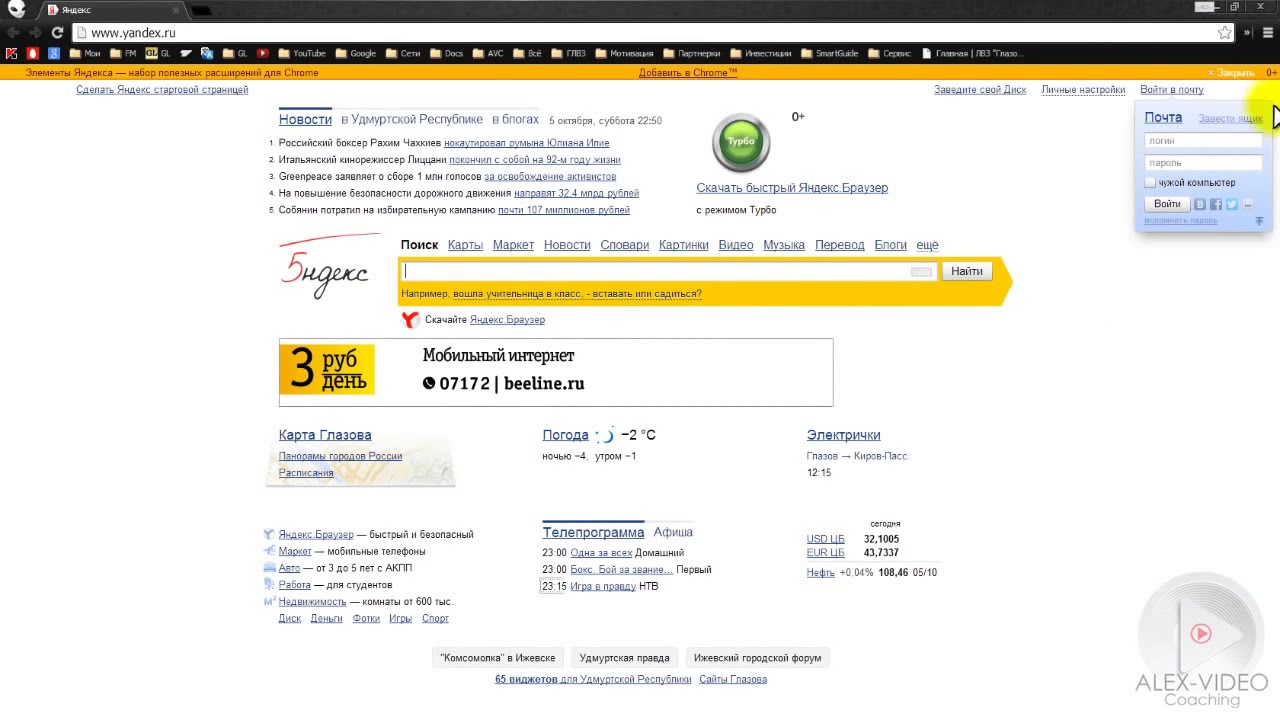
Шаг третий — все письма в одном почтовом ящике. Если у вас несколько почтовых ящиков, то вы можете настроить сбор почты с них в один ящик. Вы сможете читать письма со всех других свои почтовых ящиков в одном месте.
Шаг четвертый — информация об отправителе. На этом шаге вы можете указать с какого адреса отправлять ваши письма. Также вы можете указать имя отправителя электронной почты, а также указать подпись и поставить свою фотографию или аватар.
Шаг пятый — оформление почты. Вы можете выбрать из множества красивых тем оформления, чтобы разнообразить приятными цветами и картинами свой почтовый ящик.
Шаг шестой и последний. Яндекс Почта еще раз предлагает указать наш номер сотового телефона, благодаря которому мы всегда сможем восстановить пароль к электронной почте.
Все настройки завершены. Нажимаем готово и попадаем в только что созданный почтовый ящик.
Как мы видим у нас уже есть два приветственных письма от Яндекса и почтой уже можно пользоваться.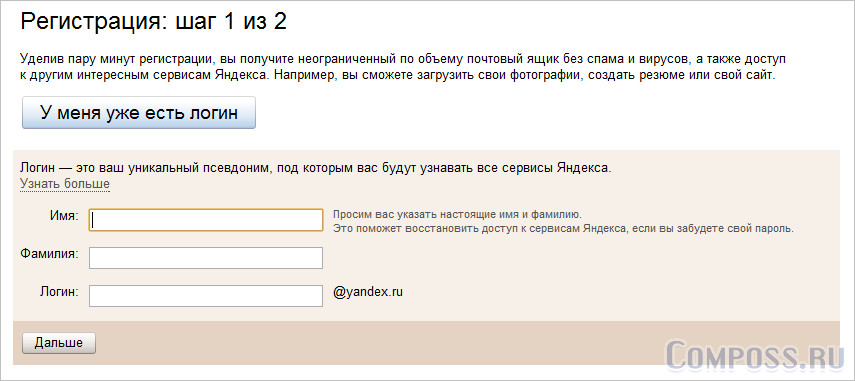 Сам же почтовый ящик указан в правом верхнем углу.
Сам же почтовый ящик указан в правом верхнем углу.
Также рекомендую к просмотру видео по созданию Яндекс почты.
электронный почтовый ящик от Яндекса
Почтовый сервис от ведущей российской IT-компании отличается современностью и динамичностью. Яндекс предоставляет пользователям широчайшие возможности бесплатно. Проект был запущен ещё в 2000 году, и сегодня он уже один из пяти лучших в Европе. Электронная почта от Яндекс — сервис, ничем не уступающий популярным почтовым площадкам Gmail и Mail.Ru. При этом он обладает таким существенным преимуществом, как возможность использовать наработки специалистов IT-компании: базой данных и поисковиком с функцией распознавания голоса.
Как зарегистрировать почтовый ящик?
Чтобы создать ящик на Яндексе, не требуются особые усилия. Для начала откройте главную страницу платформы по адресу www. yandex.ru. На ней компактно размещены ссылки на все сервисы компании, что делает доступ к ним максимально простым и быстрым. Здесь и Погода, и Телепрограмма, и Карты, и Переводчик, и множество других полезных разработок. Кроме того, есть ссылка, перейдя по которой, можно установить браузер Яндекс. Для открытия почтового ящика найдите в правом верхнем углу главной страницы поисковика кнопку «Завести почту» и кликните по ней. Есть также возможность оформить почтовый ящик Яндекс через соцсети и другие сервисы электронной почты. Определите, какой аккаунт вы используете чаще остальных, и можете привязать к нему свой новый почтовый ящик.
yandex.ru. На ней компактно размещены ссылки на все сервисы компании, что делает доступ к ним максимально простым и быстрым. Здесь и Погода, и Телепрограмма, и Карты, и Переводчик, и множество других полезных разработок. Кроме того, есть ссылка, перейдя по которой, можно установить браузер Яндекс. Для открытия почтового ящика найдите в правом верхнем углу главной страницы поисковика кнопку «Завести почту» и кликните по ней. Есть также возможность оформить почтовый ящик Яндекс через соцсети и другие сервисы электронной почты. Определите, какой аккаунт вы используете чаще остальных, и можете привязать к нему свой новый почтовый ящик.
Это необязательно делать сразу, и можно не спешить с такими привязками. Для начала давайте регистрироваться в сервисе Яндекс.Почта через стандартную форму.
При переходе по ссылке «Завести почту» откроется регистрационная форма, в которую нужно внести такие данные:
-
фамилия;
-
имя;
-
логин — придумывает сам пользователь, но система проверяет его на уникальность и соответствие требованиям, а также предлагает варианты свободных логинов;
-
пароль — повторяется дважды;
-
номер телефона — допускается регистрация без него.

После выбора уникального логина и его одобрения системой нужно придумать и ввести пароль, а затем подтвердить его. Это можно сделать скрыто, и тогда введённые символы не будут отображаться, или отключить эту функцию, нажав на изображение глаза в строке ввода. Пароль проверяется на надёжность, и чтобы успешно пройти эту проверку, сделайте его длиной не меньше 7 символов и используйте сочетание букв с цифрами.
Привязка к аккаунту номера мобильного телефона позволяет в случае, если забудете пароль, быстро его восстановить. Введённый номер нужно подтвердить. Для этого на него отправляют SMS с кодом, который вводится в регистрационную форму. После этого появится всплывающее окно ознакомления с политикой конфиденциальности и условиями использования сервиса.
Их нужно принять, и после этого откроется доступ к почтовому ящику.
Базовые настройки и начало работы
В своём ящике на платформе Яндекс. Почта вы обнаружите письма стандартного вида, как и в других почтовых сервисах. Прежде всего, это послания от разработчиков с разъяснениями по поводу использования почтового ящика. В качестве адреса e-mail, кроме придуманного вами логина, может использоваться номер телефона. Эту опцию можно подключать и отключать в настройках профиля. К одному аккаунту допускается привязка нескольких номеров, один из которых определяется как основной (защищённый). Можно также обойтись совсем без телефонных номеров.
Почта вы обнаружите письма стандартного вида, как и в других почтовых сервисах. Прежде всего, это послания от разработчиков с разъяснениями по поводу использования почтового ящика. В качестве адреса e-mail, кроме придуманного вами логина, может использоваться номер телефона. Эту опцию можно подключать и отключать в настройках профиля. К одному аккаунту допускается привязка нескольких номеров, один из которых определяется как основной (защищённый). Можно также обойтись совсем без телефонных номеров.
Личные данные. В пункте «Персональная информация» содержатся основные сведения о владельце, которые при необходимости можно менять. Ниже вы сможете увидеть, какие именно данные там есть.
Отображаются фамилия и имя, введённые при регистрации почтового ящика, которые можно изменить. Есть возможность при желании указать свой пол и дату рождения. Название страны и часовой пояс подгружаются автоматически. Их можно изменить, а также указать город. Имя, которое будет отображаться в ваших письмах, также меняется.
Имя, которое будет отображаться в ваших письмах, также меняется.
Укажите выбранный вариант в этой форме, и такое имя будет отображаться в ваших письмах.
Системы защиты. Чтобы ваша почта Yandex.ru была максимально защищённой, можно придумать контрольный вопрос, который будет использоваться для восстановления забытого пароля от почтового ящика. При желании можно без труда заменить пароль и откорректировать условия двухфакторной аутентификации. Такую систему сейчас используют все популярные сервисы электронной почты в качестве гарантии защиты от взломов. Функция может использоваться в приложениях для таких операционных систем, как iOS и Android. В паспорте своего почтового аккаунта вы можете также указать дополнительные адреса электронной почты, чтобы сохранить связь в случае потери доступа к своему ящику на Яндексе.
Другие возможности. Кроме того, если планируется использование сервиса Маркет, стоит указать своё местонахождение. У владельца аккаунта также есть возможность сменить свой аватар, быстро выйти из учетной записи на всех устройствах и удалить свой почтовый ящик. Ещё одна вкладка, которую стоит заполнить, содержит платёжные данные. Они будут полезны для совершения покупок через Маркет. Чтобы максимально упростить расчёты, можно открыть электронный кошелёк в сервисе Яндекс.Деньги.
У владельца аккаунта также есть возможность сменить свой аватар, быстро выйти из учетной записи на всех устройствах и удалить свой почтовый ящик. Ещё одна вкладка, которую стоит заполнить, содержит платёжные данные. Они будут полезны для совершения покупок через Маркет. Чтобы максимально упростить расчёты, можно открыть электронный кошелёк в сервисе Яндекс.Деньги.
И напоследок стоит упомянуть о такой опции, как привязка своего e-mail к аккаунтам в социальных сетях. Их можно указать в паспорте своего профиля и таким образом упростить вход в почтовый ящик.
Сервис быстрой настройки почтового ящика
Когда происходит переход из одного сервиса Яндекса в другой, появляется всплывающее окно с предложением пройти быструю настройку. Можно воспользоваться таким шансом и сразу наладить работу почтового ящика с учётом собственных потребностей и предпочтений или проигнорировать эту возможность. Яндекс предлагает следующие инструменты.
-
Настройка меток.
 Они могут быть 32 оттенков и позволяют быстро определить, какие письма стоит посмотреть первыми, а какие можно отложить. Меток может быть неограниченное количество.
Они могут быть 32 оттенков и позволяют быстро определить, какие письма стоит посмотреть первыми, а какие можно отложить. Меток может быть неограниченное количество. -
Привязка других ваших адресов к Яндекс.Почте при помощи Сборщика. Эта отличная опция есть на всех популярных почтовых сервисах. В условиях высокого уровня конкуренции наличие такой функции очень эффективно.
-
Настройка имени отправителя и персональной подписи. Они будут отображаться во всех отправленных вами письмах. Можно также создать аватар. Для этого сделайте фото на веб-камеру или загрузите готовый снимок.
-
Темы. Есть возможность выбрать стиль оформления для вашего почтового ящика. Для этого достаточно кликнуть по подходящему изображению, и оно будет использоваться в качестве фона.
- Расширенные настройки.
 Если есть желание дополнительно усовершенствовать свой ящик, Яндекс предоставляет такую возможность. Для этого переходите в раздел с усовершенствованными правками. Настроив почту под свои потребности и эстетические предпочтения, просто кликните по надписи «Готово».
Если есть желание дополнительно усовершенствовать свой ящик, Яндекс предоставляет такую возможность. Для этого переходите в раздел с усовершенствованными правками. Настроив почту под свои потребности и эстетические предпочтения, просто кликните по надписи «Готово».
Что доступно владельцу почтового ящика?
Имея аккаунт на Яндексе, можно пользоваться многочисленными сервисами от этой компании. Это и Маркет, и Карты, и Музыка, и Деньги, и Услуги, и Диск, и многое другое. Рассмотрим, что собой представляют некоторые из них.
Диск. Это облачное хранилище, в котором пользователю бесплатно предоставляется 10 Гб под размещение своих файлов с возможностью увеличения объема до 20 Гб. За плату можно сделать свой виртуальный диск ещё объёмнее.
Дополнительные опции. Среди них возможность загрузки документов с электронных носителей, экспорта и импорта из соцсетей (Facebook, Mail.Ru, Instagram, Google, Одноклассники и ВК). Можно также сохранять файлы, которые пришли по почте. Для обмена данными сразу с несколькими пользователями есть удобный сервис, позволяющий создать общую папку и контролировать, какие изменения в ней происходят. Кроме того, есть дополнительная корзина, в которой можно хранить документы до месяца, а также почтовые вложения, объединённые в специальный раздел. На платформе есть и свой редактор изображений, позволяющий их видоизменять и художественно обрабатывать.
Для обмена данными сразу с несколькими пользователями есть удобный сервис, позволяющий создать общую папку и контролировать, какие изменения в ней происходят. Кроме того, есть дополнительная корзина, в которой можно хранить документы до месяца, а также почтовые вложения, объединённые в специальный раздел. На платформе есть и свой редактор изображений, позволяющий их видоизменять и художественно обрабатывать.
Деньги от Яндекса. У компании собственная платёжная система, которая широко используется для проведения оплаты при покупках в сети. При помощи электронного кошелька можно также оплачивать коммунальные услуги, штрафы, мобильную связь и интернет, переводить средства на банковские карты и подключать свой интернет-магазин.
Музыка. Большой популярностью пользуется и это решение. Для прослушивания музыки не требуется даже регистрация. Но если её все-таки пройти, появляется масса дополнительных возможностей, в том числе получение ежедневных рекомендаций на базе информации о ранее прослушанной музыке. Для отдельных музыкальных жанров есть собственное радио.
Для отдельных музыкальных жанров есть собственное радио.
Маркет. Этот сервис уже давно одобрили пользователи сети. Именно их отзывы и удобная система поиска по каталогу товаров позволяют просто и быстро делать покупки в интернете. Есть приложения для мобильных устройств на iOS и Android, а также возможность просматривать подборки по тематикам и музыкальные сборники.
Настройка дополнительных опций
Чтобы получить возможность использовать расширенные настройки, пользователю почтового сервиса нужно кликнуть по значку с изображением шестерёнки, размещённому рядом с названием аккаунта. Рассмотрим те из опций, которые ещё не изучались и не обсуждались нами.
-
Обработка писем. Задаются параметры разделения адресатов по черным и белым спискам, благодаря чему гораздо проще сортировать почту и автоматически отправлять письма из неугодных источников в спам. Среди них могут быть и сообщения от конкретных лиц (компаний) с известными адресами, и почта, соответствующая определённым параметрам.
 Есть возможность создавать индивидуальные правила, по которым анализируются адрес и содержание писем на предмет наличия в них определённых слов, после чего система решает, оставлять их или отправлять в спам. Вы можете создать папки для автоматической отправки разной входящей почты и задать параметры, по которым будет происходить её автоматическое разделение. Для этого воспользуйтесь Конструктором правил.
Есть возможность создавать индивидуальные правила, по которым анализируются адрес и содержание писем на предмет наличия в них определённых слов, после чего система решает, оставлять их или отправлять в спам. Вы можете создать папки для автоматической отправки разной входящей почты и задать параметры, по которым будет происходить её автоматическое разделение. Для этого воспользуйтесь Конструктором правил. -
Обеспечение безопасности. Система подробно разъясняет, каким должен быть пароль, чтобы его можно было считать достаточно надёжным и сложным. Кроме того, предоставляется доступ к специальному журналу, в котором фиксируются все посещения почтового ящика, любые совершённые здесь действия, в том числе когда используются собирающие письма программы.
-
Дела. Это полезная опция, позволяющая вести план заданий, которые нужно выполнить. Есть также специальные приложения для мобильных устройств.
 Чтобы подключить такую функцию, необходимо поставить соответствующую отметку в настройках.
Чтобы подключить такую функцию, необходимо поставить соответствующую отметку в настройках.
- Другие опции. Можно настроить работу почтового ящика до мельчайших нюансов. Пользователь имеет возможность задать такие параметры.
-
Количество отображаемых на странице писем (до 200).
-
Уведомление о поступлении почты в виде звукового сообщения.
-
Использование функции меню.
-
Отображение писем.
-
Показ включённых в письмо вложений.
-
Направления перехода почты после её перемещения, отправки или удаления.

-
Индивидуальная настройка интерфейса.
-
Опции редактирования и отправки писем.
-
Выход из Яндекс.Почты
Покинуть свой почтовый ящик можно путём простого нажатия кнопки с надписью «Выйти». Такая необходимость может возникнуть, например, когда нужно перейти на другой адрес. Для этого найдите в настройках опцию «Выйти из сервисов Яндекса». Это особенно удобно, когда используется домен с множеством адресов.
Почта от Яндекса для домена
Для регистрации собственного доменного имени и получения доступа к почте необходимо в первую очередь найти на главной странице Яндекса раздел «Все сервисы». Ссылка на него находится на панели сервисов над поисковой строкой.
Здесь вы найдёте необходимый пункт под названием «Почта для домена».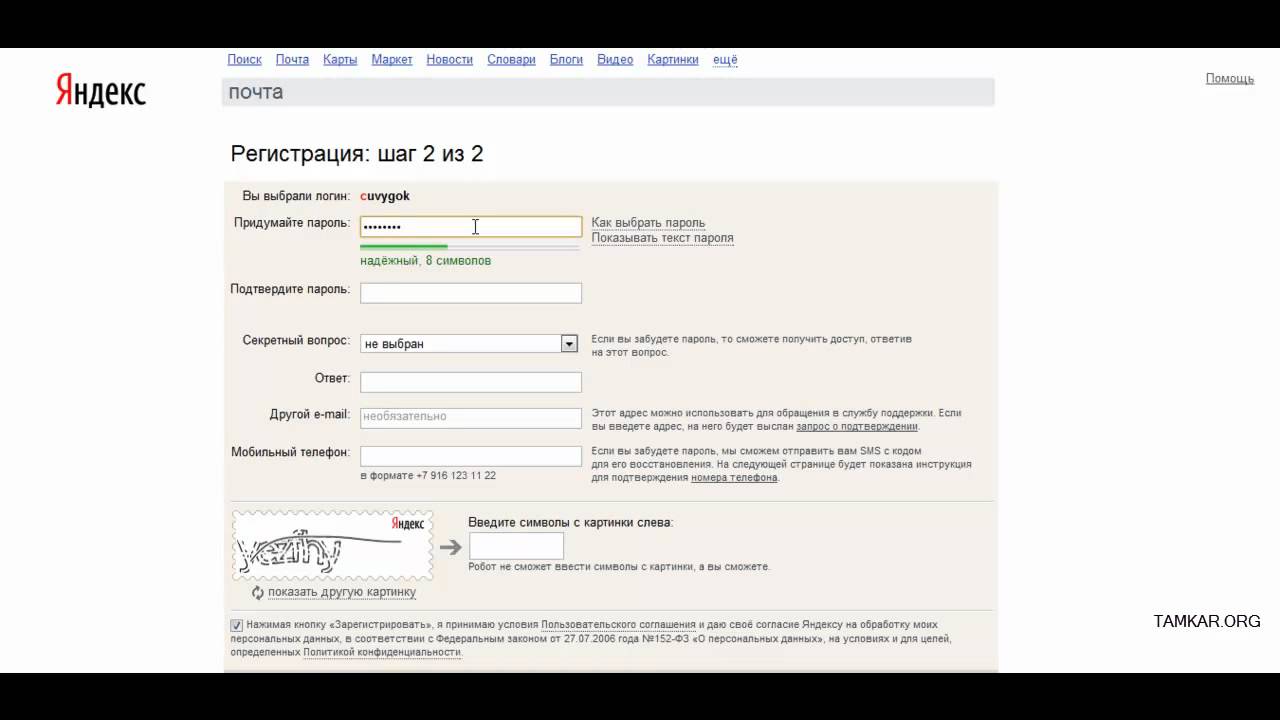 Для регистрации достаточно ввести название домена и кликнуть по надписи «Подключить бесплатно».
Для регистрации достаточно ввести название домена и кликнуть по надписи «Подключить бесплатно».
В результате вы получите доступ к корпоративным и личному почтовым ящикам, а также к принадлежащим пользователям. Рассмотрим каждый из этих видов почты подробнее.
-
Корпоративная. В Яндексе можно пользоваться сразу тысячами адресов электронной почты бесплатно. Для увеличения их количества можно обратиться с такой заявкой. Управление аккаунтами не составит труда: здесь довольно просто добавлять дополнительные адреса, удалять ненужные, а также менять пароли, в том числе массово. Есть и возможность установить логотип своей компании, использовать сервис Календарь для составления планов различных мероприятий и встреч. Дополнительные опции — алиасы доменов и ящиков, адрес по умолчанию.
-
Личная. Такая почта используется самим владельцем домена. А тысячи других адресов вы можете отдать в пользование всем родным и близким, друзьям и знакомым.
 Нет никаких ограничений по объёму, и обеспечивается гарантированная защита от спама и вирусных атак благодаря использованию Dr.Web. Есть также приложения для мобильных устройств с набором опций, аналогичным возможностям корпоративной почты.
Нет никаких ограничений по объёму, и обеспечивается гарантированная защита от спама и вирусных атак благодаря использованию Dr.Web. Есть также приложения для мобильных устройств с набором опций, аналогичным возможностям корпоративной почты. -
Пользовательская почта. Яндекс предоставляет для вашего домена бесплатный почтовый сервис. Вы можете непосредственно на сайте сделать специальную форму для пользователей, которая будет использоваться для регистрации и входа. Кроме того, есть приятный бонус — специальный виджет, демонстрирующий, сколько пришло писем. И ещё одна полезная возможность — DNS-хостинг. В рамках предоставления этой услуги ваш домен делегируется, а Яндекс берёт на себя обеспечение его бесперебойной работы.
При этом потребуется подтверждение права владения доменом. Чтобы использование было максимально удобным, можно воспользоваться редактором записей. Есть также функция Чата. Для пользователей почтовых ящиков для домена действуют некоторые ограничения. Им недоступны такие сервисы Яндекса, как Деньги, Директ и Рекламная сеть. Они также не могут получать платные услуги — переводить деньги на Яндекс.Музыке и платить за подписку в этом сервисе.
Для пользователей почтовых ящиков для домена действуют некоторые ограничения. Им недоступны такие сервисы Яндекса, как Деньги, Директ и Рекламная сеть. Они также не могут получать платные услуги — переводить деньги на Яндекс.Музыке и платить за подписку в этом сервисе.
Удаление почтового ящика на Яндексе
Как уже упоминалось выше, при желании удалить свой почтовый ящик нужно воспользоваться ссылкой в паспорте вашего аккаунта. При этом важно понимать, что такая операция приводит к потере доступа не только к почте, но и к другим сервисам. Кроме корреспонденции и вложений в письмах, вы больше не сможете пользоваться файлами, сохранёнными на Яндекс.Диске. В случае, если у вас возникли проблемы с каким-либо из сервисов Яндекса, например Справочником, Маркетом или Деньгами, стоит решить их до полного удаления аккаунта. Напишите обращение в Службу поддержки с описанием возникших проблем или неполадок. Когда аккаунт удалится, его уже нельзя будет восстановить.
Если, несмотря на это, вы всё-таки решили закрыть свой почтовый ящик на Яндексе, действовать нужно так. В паспорте аккаунта найдите в конце страницы надпись «Удалить аккаунт» и кликните по ней. В ответ появится такая форма.
В паспорте аккаунта найдите в конце страницы надпись «Удалить аккаунт» и кликните по ней. В ответ появится такая форма.
Листайте страницу дальше. Здесь нужно ввести символы с картинки и подтвердить номер телефона.
Если раньше в профиле задавался контрольный вопрос, при удалении аккаунта нужно ввести ответ на него. После выполнения этих операций остаётся только кликнуть по кнопке «Удалить аккаунт». На этом ликвидация вашего почтового ящика завершена. Пройдя такую процедуру, можно зарегистрироваться на Яндексе повторно, но при этом все данные из старого профиля будут недоступны.
В качестве бонуса
В завершение рассказа о почтовом сервисе Яндекса мы дадим всем, кто собирается им воспользоваться, ещё несколько советов и подсказок. Прежде всего, лучше регистрироваться через учётные записи в соцсетях. Это проще и быстрее, поскольку в профиле уже есть информация о вашем телефонном номере, и нужно только предоставить доступ к этим данным при авторизации. После создания почтового ящика на Яндексе вы одновременно получаете доступ и к другим сервисам компании (Услуги, Деньги, Маркет, Карты и т. д.). Ими можно пользоваться и без регистрации, но в таком случае будут заблокированы некоторые возможности. Профессионалы в разных областях могут объединяться благодаря сервису «Мой круг». Тем, кто занят поисками работы, поможет Мастер резюме. Все данные, которые есть в вашем аккаунте, автоматически попадут в резюме. После введения недостающей информации вы сможете сохранить его в электронном виде, скачать и распечатать.
После создания почтового ящика на Яндексе вы одновременно получаете доступ и к другим сервисам компании (Услуги, Деньги, Маркет, Карты и т. д.). Ими можно пользоваться и без регистрации, но в таком случае будут заблокированы некоторые возможности. Профессионалы в разных областях могут объединяться благодаря сервису «Мой круг». Тем, кто занят поисками работы, поможет Мастер резюме. Все данные, которые есть в вашем аккаунте, автоматически попадут в резюме. После введения недостающей информации вы сможете сохранить его в электронном виде, скачать и распечатать.
Из дополнительных возможностей стоит также вспомнить опцию Круг, позволяющую добавлять друзей и просто знакомых. Для друзей есть первый круг, а все остальные попадают во второй, но вы можете перевести их в первый. Это полноценная соцсеть, объединяющая людей со схожими профессиональными интересами. Приглашения в Круг рассылаются по электронной почте, через Одноклассники или ВК.
Псевдонимов почтовых ящиков — Яндекс.
 Коннект. Справка
Коннект. Справка
Псевдонимы — это дополнительные имена почтовых ящиков. Они позволяют назначить до 10 альтернативных адресов одному почтовому ящику, размещенному в вашем домене. Например, вы можете добавить псевдоним Advertising @ для сотрудника, который управляет рекламой. После этого электронные письма, отправленные на адрес [email protected] , будут доставлены на почтовый ящик этого сотрудника.
Каждый псевдоним может быть связан только с одним сотрудником. Если вы хотите создать общий адрес электронной почты для нескольких сотрудников, вы должны сначала сгруппировать их в команду или отдел.
Если вы удалите псевдоним, отправленные на него электронные письма попадут в почтовый ящик, указанный в настройках почты вашей компании.
- Создать псевдоним
- Удалить псевдоним
- Авторизуйтесь в Яндекс.
 Подключении как администратор.
Подключении как администратор. Откройте страницу Все сотрудники.
Выберите сотрудника из списка или воспользуйтесь окном поиска на верхней панели Яндекс.Коннекта.
В профиле сотрудника щелкните, затем выберите Управление псевдонимами.Только сотрудники с почтовыми ящиками, размещенными в вашем домене, могут использовать псевдонимы.
Введите адрес электронной почты для псевдонима и нажмите «Добавить».
Ограничение. Вы можете создать до 10 псевдонимов для одного почтового ящика.
Вам не нужно устанавливать отдельный пароль для псевдонимов. Чтобы настроить почтовый клиент или сборщик почты с этого адреса, сотрудник может просто использовать свой основной пароль.
Чтобы удалить псевдоним, откройте профиль сотрудника:
- Авторизуйтесь в Яндекс.Подключитесь как администратор.
Откройте страницу Все сотрудники.
Выберите сотрудника из списка или воспользуйтесь окном поиска на верхней панели Яндекс.
 Коннекта.
Коннекта.В профиле сотрудника щелкните, затем выберите Управление псевдонимами.
Поместите курсор на псевдоним и щелкните появившийся красный значок «x»:
Как связать или поделиться цепочками писем в своей учетной записи электронной почты Яндекс.by (Яндекс.Почта)
Как связать или поделиться цепочками писем в вашем Яндекс.по электронной почте (Яндекс Почта)
У вас есть переписка по электронной почте, которой вы хотите поделиться со своей командой, встроить в вики или опубликовать в Slack?
Выполните следующие действия, чтобы создать ссылки общего доступа из переписки по электронной почте в своем почтовом ящике Яндекс.by (Яндекс.Почта).
которым можно поделиться в любом месте, где можно вставить ссылку.
Делитесь письмами в почтовом ящике Яндекс.б.
Яндекс.by (Яндекс Почта) не позволяет вам связывать или делиться сообщениями через интерфейс их веб-почты,
но они поддерживают IMAP, а это значит, что вы можете использовать другие почтовые программы, такие как Mailspring.
для проверки вашей почты и создания ссылок общего доступа из цепочек писем.
Выполните следующие действия, чтобы получить в своем аккаунте Яндекс.by ссылку для обмена сообщениями электронной почты:
Шаг 1. Загрузите Mailspring
.
Mailspring — это бесплатное приложение для настольных ПК и для проверки вашей электронной почты, которое упрощает обмен электронной почтой.
Он также поставляется с другими замечательными функциями, такими как настраиваемые темы, сочетания клавиш и чтение
квитанции! Он отлично работает на Mac, Linux и Windows.
Скачать Mailspring бесплатно
Шаг 2: Войдите в свой аккаунт Яндекс.по счету
Запустите Mailspring и выберите IMAP / SMTP на экране настройки электронной почты. Введите
Настройки соединения
для вашего аккаунта Яндекс.by и нажмите «Продолжить». Mailspring — это полный
почтовый клиент и позволяет проверять свою электронную почту Яндекс.by (Яндекс Почта) без использования
интерфейс веб-почты. Ваш адрес электронной почты должен появиться через несколько минут.
Шаг 3. Создайте общую ссылку из беседы
При просмотре сообщения в Mailspring щелкните значок
Значок «Поделиться» , чтобы открыть панель обмена.
и установите флажок « Поделиться этой темой ».Скопируйте появившуюся ссылку и поделитесь ею!
Все, у кого есть ссылка, могут просмотреть беседу и скачать
вложения. Если в беседе появятся новые электронные письма, Mailspring добавит их в общую ссылку.
Вы можете прекратить совместное использование беседы в любое время, сняв флажок «Поделиться этой беседой».
Узнайте, как использовать Яндекс.по (Яндекс Почте) счет
У вас другой поставщик услуг электронной почты?
Щелкните ниже своего провайдера электронной почты, чтобы узнать, как подключиться и получить доступ к своей учетной записи с помощью IMAP:
© 2017-2019 ООО «Литейный завод 376».
Как перенести почту с Яндекса на IMAP с вложениями?
шагов по переносу Яндекса на IMAP с полными почтовыми ящиками?
Как перевести Яндекс на IMAP? вопрос, который создает у вас много проблем? Не паникуйте, мы предлагаем работоспособное решение для переноса электронной почты Яндекса на IMAP.Прочтите эту статью и получите эффективное решение для перехода на IMAP с Яндекс Почты с полными почтовыми ящиками.
Пошаговое решение по миграции Яндекса на IMAP
Не существует ручного способа переноса почтовых ящиков Яндекса на учетную запись IMAP. Поэтому вы можете скачать IMAP to IMAP Migration Tool, чтобы перенести электронную почту из аккаунта Яндекс в IMAP. Это надежное решение, позволяющее без проблем завершить миграцию.
Следуйте инструкциям, чтобы узнать полную работу приложения —
Шаг 1 .Установите и запустите программное обеспечение на любом устройстве Windows.
Шаг 2 . Теперь предоставляет данные учетной записи Яндекса , включая адрес хоста, имя пользователя и пароль. Перед тем как аутентифицировать аккаунт на Яндексе, вам необходимо создать пароль приложения для аккаунта на Яндексе.
Шаги по созданию пароля приложения для учетной записи Яндекс Почты —
- Войти в аккаунт Яндекс. Перейдите на вкладку Безопасность .
- Перейти к Включить опцию пароля приложения.
- Введите пароль и нажмите кнопку Create .
- Скопируйте этот пароль для переноса папок почтового ящика Яндекса. Хит Готово .
- Используйте этот пароль для аутентификации учетной записи Яндекс Почты.
Теперь введите этот пароль в столбец пароля и нажмите кнопку Authenticate Me .
Шаг 3 . Таким же образом укажите адрес хоста учетной записи IMAP, имя пользователя и пароль. (для учетной записи IMAP сгенерируйте пароль приложения так же, как вы сгенерировали для учетной записи Яндекс)
Шаг 4 . Выберите папку почтового ящика учетной записи Яндекс для миграции. Вы можете использовать фильтры для переноса отдельных элементов почтового ящика на основе определенного диапазона дат, темы и т. Д.
Шаг 5 . Выберите Целевая папка или создайте новую папку в учетной записи IMAP, чтобы импортировать почтовые ящики Яндекса.
Шаг 6 .Наведите указатель мыши на кнопку Начать перенос , и это перенесет нужные почтовые ящики Яндекса в учетную запись IMAP.
Перенос Яндекс Почты на IMAP — Преимущества и особенности
Программа считается одним из лучших и безопасных решений для перехода на IMAP с Яндекс Почты. Он предлагает множество функций и преимуществ —
- Поддержка массового переноса писем с Яндекс Почты на IMAP
- Экспорт вложений с каждым письмом в кратчайшие сроки
- Перенести электронную почту Яндекса в учетную запись IMAP без каких-либо технических навыков
- Поддерживать структуру данных и целостность данных на протяжении всей миграции
- Предлагает глубокие фильтры для переноса выбранных элементов
- Прямая миграция без проблем.
Пора закончить
Прочитав этот пост, вы узнали о простом и эффективном решении для перехода с Яндекса на IMAP. Вы можете попробовать демо-версию, которая имеет все функции, такие как лицензионная версия. В демо-версии нет скрытых платежей. Однако он предлагает вам возможность перенести первые 25 элементов из каждой папки в IMAP. В случае сомнений обращайтесь в нашу круглосуточную службу поддержки.
Собираем все письма из разных ящиков в один.Яндекс почта, все ящики в одном Как сделать всю почту в одном месте
Наверное, мало кто не сталкивался с проблемой, что их адрес электронной почты им перестал нравиться или они им просто не нужны. Но что делать, если с ящиком связано большое количество контактов, которые вы бы не хотели терять.
Первое решение, которое может прийти в голову, — создать новый красивый адрес и постоянно проверять второй. Все сложно. В этом случае мы начинаем создавать еще больше почтовых ящиков и путаемся с большим количеством адресов.
Здесь много неудобств: есть риск забыть пароль, адрес продолжает раздражать [email protected], когда вы директор серьезной компании и многое другое!
Решение есть, и оно очень простое. И удобно.
Когда вы создали почтовый ящик с идеальным адресом, включите сбор писем из старой почты. Все письма из подключенных почтовых ящиков можно найти внутри основной почты в одноименных папках. Все аккуратно, четко и упорядоченно.
Коллектор экономит время на переключение с бокса на ящик и позволяет полностью переключиться на новый адрес, не опасаясь, что кто-то останется без ответа.
Как настроить?
Еще раз. Все очень просто. Скажем:
- Зайдите в настройки почтового ящика;
- Выберите раздел «Почта из других ящиков»;
- Введите адрес электронной почты и пароль для почтового ящика, из которого вы хотите получать письма.
После подключения нового адреса вы увидите его в общем списке на этой же странице.
В этом разделе вы можете легко управлять сборщиком: ставить на паузу, удалять или добавлять дополнительные ящики. Собранные письма будут храниться в отдельной папке с внутренними подпапками, которые вы создали в старом почтовом ящике.
Кстати, если вы настроены использовать новый красивый адрес, но вам лень оповестить всех, кто еще пишет на старую почту, настройте правила фильтрации с автоматическим ответом с нового адреса.
Для этого настройте фильтр и введите свой старый адрес в столбец «Если письма кому».Выберите действие «Ответить сообщением». Если в сообщении указать адрес нового почтового ящика, то каждый, кто напишет на старую почту, получит ответ и не потеряет свои контакты.
Яндекс Почта
— что это? Глупый вопрос, вы, конечно, знаете, что это такое. Но я не буду рассказывать вам обо всех его характеристиках и отличиях от других подобных сервисов. Я просто коснусь этих функций » Яндекс Почта
«Который я использую сам, и который определенно упростит для вас бизнес-процессы.
Настройки и функции Яндекс Почта
Информация об отправителе — это раздел в настройках сервиса, в который вы можете добавить, который будет виден в конце каждого письма. Будь то рекламный слоган, пожелания или ваши координаты, это очень полезная функция … Также в этом разделе вы можете определить, с какого почтового ящика (подробнее ниже) будут отправляться письма. Вы также можете добавить сюда аватар.
Сбор почты из других почтовых ящиков — это очень важная функция в настройках, наверняка у вас более одного почтового ящика (у меня их уже 6) и на разных сервисах, так что теперь у вас все будет в одном месте.Введите свой e-mail и пароль, теперь все письма будут отправляться на i ndex mail
.
Папки и ярлыки помогут автоматически сортировать электронные письма и упростить их поиск. Вы создаете папки различной тематики (например: предложения, партнеры, запросы, интересное и т. Д.), Тем самым экономя драгоценное время и, соответственно, деньги.
Метки, в свою очередь, помогут быстро увидеть нужную букву и, кроме того, также участвуют в сортировке писем.Потому что Яндекс Почта умеет автоматически помечать определенные письма.
Правила обработки входящей почты помогут автоматически разбрасывать письма по папкам, автоматически отправлять письма в другие почтовые ящики, ставить автоответчик, а также удалять определенные письма при получении. В этом разделе мы фактически настраиваем весь процесс рассылки писем. Очень удобно!
Контакты — по сути, это блокнот, в котором сохранены все контакты.Вы можете дополнять их информацией (номер телефона, дата рождения и т. Д.), А также распределять по группам.
Подписки Получает классический RSS-канал. То есть вы можете подписаться на новые интересующие вас статьи. Например, вы директор или менеджер по программному обеспечению, и вам постоянно нужны новые идеи. Возьмите за привычку просматривать свою почту каждый день, просматривая свои подписки. Таким образом, вы можете регулярно извлекать оттуда идеи.
Яндекс.Газа собирает новости из социальных сетей, а именно: Вконтакте, твиттер, facebooke.
Наверное, лишь немногие не сталкивались с проблемой, что адрес электронной почты им больше не нравится или он им просто не нужен. Но что делать, если с ящиком связано большое количество контактов, которые вы бы не хотели терять.
Первое решение, которое может прийти в голову, — создать новый красивый адрес и постоянно проверять второй.Все сложно. В этом случае мы начинаем создавать еще больше почтовых ящиков и путаемся с большим количеством адресов.
Здесь много неудобств: есть риск забыть пароль, адрес продолжает раздражать [email protected], когда вы директор серьезной компании и многое другое!
Решение есть, и оно очень простое. И удобно.
Когда вы создали почтовый ящик с идеальным адресом, включите сбор писем из старой почты.Все письма из подключенных почтовых ящиков можно найти внутри основной почты в одноименных папках. Все аккуратно, четко и упорядоченно.
Коллектор экономит время на переключение с бокса на ящик и позволяет полностью переключиться на новый адрес, не опасаясь, что кто-то останется без ответа.
Как настроить?
Еще раз. Все очень просто. Скажем:
- Зайдите в настройки почтового ящика;
- Выберите раздел «Почта из других ящиков»;
- Введите адрес электронной почты и пароль для почтового ящика, из которого вы хотите получать письма.
После подключения нового адреса вы увидите его в общем списке на этой же странице.
В этом разделе вы можете легко управлять сборщиком: ставить на паузу, удалять или добавлять дополнительные ящики. Собранные письма будут храниться в отдельной папке с внутренними подпапками, которые вы создали в старом почтовом ящике.
Кстати, если вы настроены использовать новый красивый адрес, но вам лень оповестить всех, кто еще пишет на старую почту, настройте правила фильтрации с автоматическим ответом с нового адреса.
Для этого настройте фильтр и введите свой старый адрес в столбец «Если письма кому». Выберите действие «Ответить сообщением». Если в сообщении указать адрес нового почтового ящика, то каждый, кто напишет на старую почту, получит ответ и не потеряет свои контакты.
Множество уловок помогут сделать вашу электронную почту более удобной — SMS-уведомления, автоответчик, сборщик почты и многое другое.
Несмотря на повсеместное распространение программ и сервисов для быстрого обмена небольшими сообщениями (ICQ, Google Talk и др.), Старая добрая электронная почта — способ обмена информацией, с которого, вообще говоря, начинался Интернет, — остается по-прежнему популярны, почитаемы и уважаемы.
К сожалению, почтовые ящики у многих из нас используются, как говорится, не в полную силу. Вы знаете, например, что несколько ящиков, даже находящихся в разных почтовых службах, действительно ли можно объединить в один? Или что в ожидании важного письма не нужно сидеть возле экрана, ведь можно настроить SMS-уведомление? Эти и многие другие возможности скрыты в настройках ваших почтовых ящиков, чтобы добраться до них, достаточно нескольких щелчков мышью, но вам нужно знать, в какую сторону «копать».
«Нас нет дома»
Если по тем или иным причинам вас надолго отключат от интернета (всякое бывает — простудились, уехали на дачу или в отпуск), то имеет смысл включить на этот период так называемый автоответчик, который будет информировать все входящие письма о том, что ящик владельца уехал «в Париж по срочному делу», и не ответит сразу.
В системе Mail.ru (www.mail.ru) доступ к данной функции можно получить, зайдя в почтовый ящик, нажав кнопку «Еще» в верхнем меню, выбрав пункт «Настройки», а в нем — меню «Мастер почты».Внизу открывшейся страницы вы увидите раздел «Автоответчик». Установив флажок рядом с «Включить автоответчик», заполните поле «Текст автоответчика». В нем вы можете писать все, что хотите, если только ваш подписчик понимает, что вы не можете прочитать его письмо прямо сейчас, но как только вы окажетесь за компьютером, вы сразу же его прочтете. Под полем для текста задается время работы автоответчика — можно указать не только дату, но даже часы и минуты.Чтобы автоответчик работал, необходимо ввести пароль, который вы используете для входа в свою почту.
В Яндекс.Почте (mail.yandex.ru) автоответчик доступен в меню Настройки — Правила обработки почты. Чтобы включить его, необходимо нажать кнопку «Создать правило», а затем в разделе «Выполнить действие» выбрать пункт «Ответить следующим текстом» и ввести требуемый текст в поле (например, «Я не могу прочитать ваш письмо сейчас, но обещаю, что только у меня будет такая возможность »).Когда закончите, нажмите кнопку Create Rule.
Есть автоответчик в популярной почтовой системе Gmail (www.gmail.com). Его можно включить в настройках, нажав на изображение шестеренки в верхнем углу. В разделе настроек перейдите на вкладку «Общие» и установите переключатель в положение «Включить автоответчик». В этом случае вы можете настроить автоответчик так, что письма о вашей недоступности будут отправляться только тем, кто внесен в список контактов — посторонние не будут знать об отсутствии владельца почтового ящика.
Вся почта в одном ящике
Если вы используете несколько почтовых ящиков, функция «сбор почты» может пригодиться. Практически любая почтовая система позволяет подключаться к другим адресам электронной почты и скачивать оттуда письма. Таким образом, вам больше не нужно будет контролировать сразу несколько ящиков — вся переписка будет храниться в одном месте. В Mail.ru «сборщик почты» находится в разделе «Настройки — Сборщик почты (POP3-сервер)». Эта функция настраивается следующим образом: нужно указать имя POP3-сервера и ввести пароль для почтового ящика.Например, если вы хотите, чтобы ваш почтовый ящик на Mail.ru принимал письма от Яндекс.Почты, введите адрес сервера pop.yandex.ru и пароль, который вы используете в почте Яндекс. А если вам нужно, чтобы ваша почтовая система «забирала» почту из Gmail, тогда адрес сервера pop3 должен быть: pop.gmail.com. С названиями pop3-серверов других почтовых сервисов вы можете узнать на сайтах этих сервисов. В сети их очень много, и упомянуть каждую из них будет сложно.
В Яндекс.Mail, сбор писем из других почтовых ящиков настроить проще: вам просто нужно указать почту, с которой вы хотите загружать письма, и пароль к нему. Все остальные настройки система выполнит самостоятельно. В Gmail «сборщик почты» настраивается в разделе «Настройки почты — Учетные записи и импорт». На этой вкладке есть раздел «Собирать почту с других аккаунтов».
Кстати, вы можете собрать всю почту в один ящик другим способом. Итак, в каждом из своих почтовых ящиков вы можете указать, что хотите перенаправить всю входящую корреспонденцию на тот или иной адрес.Итак, в Яндекс.Почте это делается в Правилах обработки входящей почты. Зайдя в этот раздел, нажмите кнопку «Создать правило» и выберите действие «Переслать на адрес», затем укажите адрес, на который следует пересылать почту. В Mail.ru за пересылку почты отвечает меню «Пересылка» в разделе настроек, а в Gmail для настройки пересылки почты перейдите в раздел «Настройки почты — Пересылка и POP / IMAP», затем в первый выпадающий список. в меню выберите «Добавить новый адрес электронной почты».
Незваные гости
Умеют почтовые системы и «отсекать» письма, которые вы по тем или иным причинам не хотите видеть в своем почтовом ящике. В Яндекс.Почте вы можете добавить адрес человека в так называемый «черный список» в разделе «Настройки — Правила обработки входящей почты». В черном ящике просто укажите «недружественный» e-mail и нажмите кнопку «добавить». Пункт «Черный список» также есть в настройках почтового ящика Mail.ru. Самый простой способ в Gmail — нажать кнопку «Спам!». — письмо от неприятного адресата переместится в «мусорное ведро», и то же самое произойдет и в будущем, но без вашего участия.
Почта на SMS
В ожидании важного письма вам не нужно часами сидеть перед компьютером и каждую минуту проверять почту. Так, например, Mail.ru позволяет настроить отправку SMS-уведомлений о приходе новых писем. В разделе «SMS-уведомления» введите номер своего мобильного телефона и поставьте галочку напротив пункта «Уведомлять о новой почте по SMS». Вы также можете выбрать время, когда SMS о новых письмах не будет отправляться — например, вряд ли кто-то захочет, чтобы его беспокоили ночью.В Gmail и Яндекс.Почте такой возможности пока нет, однако Яндекс почта позволяет отправить письмо на тот или иной мобильный номер с уведомлением. Это можно сделать, нажав на ссылку «Дополнительные параметры» внизу формы для написания письма и указав номер телефона в соответствующем окне.
«Индивидуально с подтверждением получения»
Почтовые системы позволяют узнать, было ли письмо доставлено адресату. После того, как получатель сообщения откроет его, вам в ответ будет отправлено специальное письмо, в котором вам об этом будет рассказано.В Яндекс.Почте это делается с помощью ссылки «Дополнительные параметры» под текстом нового письма — в открывшемся окне нужно просто поставить галочку напротив пункта «Уведомлять о получении письма». Но разработчики почты Gmail сочли такую функцию ненужной — во всяком случае, найти в настройках не удалось.
12 Электронная почта без номера телефона (бесплатно)
Если вы не хотите делиться своим номером телефона , но хотите создать бесплатную службу электронной почты , вы можете выбрать один из вариантов.Ниже вы можете найти список из 10 почтовых сервисов, которые позволяют вам создать учетную запись на их платформе без каких-либо требований для подтверждения номера телефона . Вы можете создать свою учетную запись электронной почты мгновенно, поэтому вот список из 12 лучших адресов электронной почты без необходимости в номере телефона.
12 Электронная почта, для которой не нужен номер телефона
1.) Mail.com
Mail.com — это служба электронной почты, базирующаяся в Германии, которая позволяет вам создать учетную запись электронной почты на своей платформе без подтверждения номера телефона.Чтобы создать учетную запись электронной почты на Mail.com, перейдите на страницу регистрации Mail.com и заполните форму в соответствии с инструкциями. Будет создана ваша учетная запись электронной почты mail.com.
2.) Тутанота
Tutanota — один из самых безопасных почтовых сервисов, доступных в настоящее время. Если вы искали учетную запись электронной почты с надежной безопасностью и без подтверждения номера телефона , ну, Tutanota — это то, что вам нужно. Почтовый сервис предлагает 1 ГБ дискового пространства без рекламы.Чтобы создать учетную запись Tutanota, перейдите по ссылке https://tutanota.com/ и нажмите кнопку регистрации. Вы будете перенаправлены на следующую страницу, где вам будет предложено заполнить форму для создания вашей учетной записи электронной почты Tutanota.
3.) ProtonMail
ProtonMail — это находящаяся в Швейцарии служба электронной почты, предлагающая бесплатную учетную запись электронной почты с хранилищем 500 МБ и 150 электронных писем в день. С ProtonMail вы можете легко отправлять зашифрованные электронные письма другим. Эти электронные письма защищены паролем, срок их действия истекает или удаляется через несколько дней.Более того, вам не нужно проходить проверку номера телефона при создании учетной записи электронной почты на ProtonMail. Чтобы создать учетную запись, перейдите на https://protonmail.com/ и выберите бесплатную или платную подписку.
4.) Яндекс
Эта русская служба электронной почты также является хорошим вариантом, если вы не хотите сообщать свой номер телефона для подтверждения учетной записи электронной почты. Хотя Яндекс запрашивает ваш номер телефона, вы можете пропустить его, выбрав опцию « У меня нет номера телефона » во время регистрации.Чтобы создать учетную запись электронной почты Яндекса, перейдите на страницу подписки на Яндекс Почту и заполните форму согласно запросу.
5.) TempInbox
TempInbox — это бесплатная анонимная временная служба электронной почты, которая позволяет вам иметь учетную запись электронной почты без обязательного подтверждения номера телефона . Однако этот почтовый сервис предназначен для тех пользователей, которые хотят получать электронные письма с его помощью. Если вы ищете такую почтовую службу, TempInbox — идеальный вариант. Чтобы подписаться на электронную почту TempInbox, перейдите по адресу http: // www.tempinbox.com/ и следуйте инструкциям на экране.
6.) Партизанская почта
Guerrilla — еще один бесплатный поставщик услуг одноразовых адресов электронной почты, который позволяет создавать временные электронные письма без каких-либо обязательств по подтверждению номера телефона . Используя электронную почту Guerrilla, вы можете создавать, использовать и сразу же удалять их. Вам даже не нужно подписываться на него, как на другие почтовые службы. Более того, вы даже можете прикрепить файл размером до 150 МБ с помощью этого почтового сервиса.Чтобы использовать сервис Guerrilla Mail, просто перейдите на https://www.guerrillamail.com/ и создайте свой временный адрес электронной почты без подтверждения номера телефона.
7.) OpenMailBox
OpenMailBox позволяет своим пользователям иметь бесплатную анонимную учетную запись электронной почты с 5 ГБ дискового пространства. Эта служба веб-почты похожа на Gmail, Yahoo! Mail, Outlook.com и т. Д. Если вы хотите отправить вложение файла размером до 500 МБ в одном сообщении, OpenMailBox может легко сделать это за вас.OpenMailBox, доступный на английском, французском, итальянском, ирландском и польском языках, может стать хорошим выбором для некоторых пользователей. Чтобы создать учетную запись электронной почты OpenMailBox, перейдите на https://www.openmailbox.org/ и найдите вариант регистрации.
8.) Inbox.LV
Inbox.LV — это популярная в Латвии служба электронной почты, которая позволяет людям создавать учетную запись электронной почты без необходимости подтверждения номера телефона . Что делает Inbox.LV почтовой службой, которой вы можете воспользоваться, так это наличие других бесплатных услуг, помимо электронной почты.Это включает в себя календарь для входящих сообщений, игры для входящих сообщений, фото для входящих сообщений, файлы для входящих сообщений и более 20 других сервисов. Чтобы зарегистрироваться для учетной записи электронной почты Inbox.LV, перейдите на страницу регистрации Inbox.LV и заполните предоставленную форму.
9.) Mailinator
Это другой тип почтовой службы по сравнению с перечисленными выше. Mailinator позволяет вам создать общедоступный адрес электронной почты или использовать адрес, созданный другими пользователями. Этот почтовый сервис позволяет защитить ваш реальный адрес электронной почты от спамеров.Однако убедитесь, что вы не используете его для важных дел. Чтобы использовать Mailinator, просто посетите сайт https://www.mailinator.com/. Интерфейс достаточно прост, чтобы понять платформу этого почтового сервиса.
10.) Электронная почта на палубе
Электронная почта на столе работает так же, как партизанская почта. Вы можете создать одноразовое электронное письмо с помощью Email on deck. Просто докажите, что вы не бот, и вы получите в свое распоряжение временную бесплатную электронную почту. Чтобы воспользоваться услугой «Электронная почта на палубе», просто зайдите на их веб-сайт https: // www.emailondeck.com/ и следуйте инструкциям на экране, чтобы получить свою учетную запись электронной почты.
11.) Mailnesia
Mailnesia — это временный инструмент электронной почты, который предоставляет пользователям множество полезных функций для выполнения различных задач электронной почты. Некоторые из основных функций, которые пользователи получают с электронной почтой Mailnesia:
- Автоматически переходить по ссылкам для регистрации
- Поддержка HTML
- Множественные текстовые кодировки
- Альтернативные доменные имена
- Множественные текстовые кодировки
- RSS канал для каждого почтового ящика
- Назначаемый псевдоним для каждого почтового ящика
Если вы ищете почтовый сервис с такими опциями, Mailnesia — идеальный выбор.
12.) GMX Mail
GMX Mail, предоставляемый Global Mail eXchange (GMX), представляет собой бесплатную почтовую службу с рекламной поддержкой, доступную через веб-почту, а также по протоколам IMAP4 и POP3. Хотя в GMX Mail нет ограничений на пространство для хранения, но они устанавливают ограничение в 50 МБ для вложений.
Ну, GMX Mail не запрашивает подтверждение номера телефона во время процесса регистрации, но может попросить вас предоставить альтернативный адрес электронной почты.Итак, если вы готовы поделиться с ними адресом электронной почты, вы наверняка сможете выполнить свои обязательства по электронной почте, используя учетную запись GMX Mail. Просто перейдите на страницу регистрации GMX и следуйте инструкциям, чтобы зарегистрировать свою учетную запись.
Итак, вот некоторые из бесплатных почтовых сервисов, которые не требуют подтверждения номера телефона .
Как экспортировать почту Яндекса в файл PST?
«Что нужно сделать, чтобы экспортировать Яндекс Почту в файл PST? В моих почтовых ящиках 100k писем, и теперь я хочу создать архивный файл.Я предполагаю, что нет возможности конвертировать Яндекс в файл PST. Пожалуйста, поделитесь со мной надежным способом создания PST-файлов из учетной записи Яндекс.Почты ».
«Есть ли другой способ импортировать Яндекс в Outlook 2019?» Я имею ввиду, важна ли синхронизация аккаунта? Я хочу импортировать данные Яндекса в Outlook 2019 в существующую учетную запись. Предложения приветствуются ».
Яндекс.Почта не имеет возможности экспортировать письма в файл Outlook.pst. Этот формат файла используется только MS Outlook для хранения данных.
Однако, если вы хотите экспортировать Яндекс в файл PST, существует несколько альтернативных решений. В этом уроке я поделюсь с вами ТОП-2 СПОСОБАМИ ПРЕОБРАЗОВАТЬ Яндекс.Почту в файл PST. Читать статью до конца.
Метод 1.
Экспорт сообщений электронной почты Яндекса в формат PST вручную — пошаговое руководство
- Запустите MS Outlook в вашей системе.
- Добавьте учетную запись Яндекс.Почты и позвольте Outlook синхронизировать электронную почту.
- Перейдите к файлу >> Импорт / экспорт >> Открыть / экспорт.
- Выберите «Экспорт в файл» и нажмите «Далее».
- Выберите папки почтового ящика и нажмите «Продолжить».
- Выберите место вывода и нажмите Готово.
Готово! MS Outlook экспортирует PST из учетной записи Яндекс Почты.
Недостатки
У этого метода есть несколько недостатков. Некоторые из них упомянуты ниже.
- Нет опции фильтра электронной почты
- Требуется установка MS Outlook
- Требуется много времени
Метод 2.
Конвертировать Яндекс в PST — решение в один клик
Загрузите и установите Advik Yandex Backup Tool на свой компьютер с Windows. Эта программа безопасно экспортирует почтовый ящик Яндекса в файл PST. Лучше всего то, что вам не нужно устанавливать Microsoft Outlook в вашей системе. Программное обеспечение позаботится об этом. Ниже приведены ключевые особенности этого инструмента, которые отличают его от других утилит.
Примечание: Установить пароль приложения из Настроек доступа Яндекса.Используйте этот OTP для входа в программу.
шагов по экспорту почты Яндекса в PST для Outlook 2019;
Шаг 1. Запускаем Advik Yandex Backup tool и авторизуемся.
Шаг 2. Выберите папки почтового ящика для экспорта.
Шаг 3. Выберите вариант сохранения PST.
Шаг 4. Выберите целевое расположение вывода для сохранения файла PST.
Шаг 5. Теперь примените фильтры электронной почты, если необходимо, и нажмите кнопку «Преобразовать».
Готово! Вот как можно экспортировать Яндекс в файл PST без Outlook. Ручная настройка не требуется.
Загрузите этот Конвертер Яндекса в Outlook и попробуйте!
Почему стоит выбрать Конвертер Яндекс в Outlook?
- Экспорт PST из Яндекс.Почты Бизнес / Доменная учетная запись
- Сохранение иерархии папок почтового ящика и ключевых элементов
- Расширенный фильтр электронной почты для экспорта определенных папок электронной почты
- Срок действия с неограниченным доступом
- Импорт Яндекса в Gmail, Office 365, G Suite , Yahoo и т. Д.
Заключительные слова
Существуют различные альтернативные приемы, но для экспертных решений я бы рекомендовал выбрать Advik Yandex to PST Converter.Этот инструмент — лучший способ экспортировать электронные письма Яндекса в файл PST для версий Outlook 2019, 2016, 2013, 2001. Между тем, решение для автоматизации сведет к минимуму ваши усилия и время.
Как создать адрес электронной почты. Как создать письмо на Яндекс. Недостатки емейла
Инструкция
Зарегистрируйте новый почтовый ящик, чтобы настроить электронную почту. Для этого зайдите на сайт любой бесплатной почтовой системы, например, gmail. Com. Выберите ссылку «Создать учетную запись», затем заполните регистрационную форму: логин, пароль, имя и фамилия, секретный вопрос (используется, если вы забыли пароль).
Не открывайте сообщения электронной почты со странными или подозрительными темами. Многие поставщики интернет-услуг имеют правила защиты от спама и, вероятно, закрывают учетную запись электронной почты оскорбительного характера, гарантируя, что вы не сможете использовать ее для рассылки спама в будущем.
После просмотра ваших писем в текстовом режиме вы можете сделать просмотр менее приятным, но в будущем также будет сложно получать спам. Электронная почта — не единственное место, где вы можете быть уязвимы для спама. Как и в случае с электронной почтой, вам нужен эффективный метод блокировки этого надоедливого спама, и он эффективен, поскольку может идентифицировать и блокировать спам-вызовы и сообщения.
Щелкните Создать учетную запись. Затем вы будете перемещены в ваш почтовый ящик. Чтобы настроить почту, перейдите в «Настройки», затем «Пересылка POP», выберите «Инструкции по настройке». Далее вам нужно выбрать почтовый клиент, который установлен на компьютере , и следовать инструкциям.
Создание почтовых ящиков пользователей
Эта документация заархивирована и не обновляется. Вы можете использовать почтовый ящик для отправки и получения сообщений, а также для хранения сообщений, встреч, задач, заметок и документов.Расчетное время выполнения задачи каждого почтового ящика пользователя: от 2 до 5 минут. При создании нового почтового ящика пользователя нельзя использовать апостроф или кавычки в псевдониме пользователя или имени входа, поскольку эти символы несовместимы. Хотя вы не можете получить сообщение об ошибке при создании нового почтового ящика с использованием неподдерживаемых символов, эти символы могут вызвать проблемы позже. Например, пользователи, которым были назначены права доступа к почтовому ящику, созданному с использованием неподдерживаемого символа, могут столкнуться с проблемами или непредвиденным поведением.Вам должны быть предоставлены разрешения для выполнения этой процедуры или этих процедур. Раздел «Разрешения на получение получателей» в разделе. Чтобы убедиться, что вы успешно создали почтовый ящик пользователя, выполните одно из следующих действий.
Запустите Outlook Express, чтобы настроить электронную почту на компьютере . Зайдите в меню «Сервис», там выберите команду «Учетные записи», нажмите кнопку «Добавить», затем выберите опцию «Почта». Введите имя, которое будет отображаться в ваших письмах в поле «Краткое имя», нажмите «Далее».В следующем окне введите свой полный адрес электронной почты ([адрес электронной почты защищен]) в форме «Адрес электронной почты».
- Почтовый ящик нового пользователя отображается в списке почтовых ящиков.
- В поле Тип почтового ящика используется тип «Пользователь».
Это известно как «Включение существующих пользователей во входящие». После включения почтового ящика для существующего пользователя он может отправлять и получать электронные письма. Пустые разделы включены в качестве заполнителей.
Если у вас есть комментарии, мы будем рады их услышать! Резюме.Обзор общих почтовых ящиков. Общий почтовый ящик — это почтовый ящик, который могут использовать несколько пользователей для чтения и отправки электронной почты. Общие почтовые ящики также можно использовать для создания общего календаря, позволяющего нескольким пользователям планировать и отображать период отпуска или рабочие смены.
Введите следующий адрес — imap.gmail.com в поле «Сервер входящей почты» и адрес сервера исходящей почты smtp.gmail.com — в поле «Сервер исходящей почты» нажмите «Далее», чтобы продолжить настройку вашего почтовый ящик.Введите свое имя пользователя, включая часть @ gmail.com в имени учетной записи, затем заполните поле «Пароль» и нажмите «Далее».
Зачем нужен общий почтовый ящик? Предоставляет общий адрес электронной почты, который клиенты могут использовать, чтобы узнать больше о вашей компании. Это позволяет отделам предоставлять централизованные услуги сотрудникам, чтобы отвечать на вопросы сотрудников. Позволяет нескольким пользователям отслеживать и отвечать на электронные письма, отправленные на адрес электронной почты. Общий почтовый ящик — это тип почтового ящика пользователя, у которого нет собственного имени пользователя и пароля.
В результате пользователи не могут войти в систему напрямую. Чтобы получить доступ к общему почтовому ящику, пользователи должны сначала получить разрешения «Отправить как» или «Полный доступ» для этого почтового ящика. Вы можете использовать следующие разрешения для общего почтового ящика.
Нажмите кнопку «Готово», выберите поле «Учетная запись», выделите строку imap.gmail.com, нажмите кнопку «Свойства», перейдите на вкладку «Дополнительно», установите флажок «Подключиться через безопасное соединение» . Далее перейдите на вкладку «Серверы», установите флажок рядом с опцией «Проверка подлинности пользователя».
Полный доступ Полное разрешение позволяет пользователю войти в общий почтовый ящик и действовать как владелец этого почтового ящика. При входе в систему пользователь может создавать элементы календаря; читать, просматривать, удалять и изменять сообщения электронной почты; Создавайте задачи и контакты в календаре. Однако пользователь с полными правами доступа не может отправлять почту из общего почтового ящика, если у него также нет разрешения «Отправить как» или «Отправить». Разрешение «Отправить как» Разрешение «Отправить как» позволяет пользователю отправлять почтовый ящик. общая почта при отправке электронной почты.Отправить имя. Разрешение «Отправить» позволяет пользователю отправлять почту от имени общего почтового ящика. Попробуйте прослушать сообщение, просто нажмите на плеер ниже.
Нажмите «ОК». Настройка почты на компьютере завершена. Аналогичные инструкции для других почтовых клиентов можно найти по адресу http://mail.google.com/support/bin/answer.py?answer=75726&ctx=mail&&hl=ru .
Каждый из нас когда-то впервые зашел в Интернет, слегка смущенный обилием и разнообразием предоставляемых возможностей.Первый сайт, первый форум … Рано или поздно (обычно рано) наступает момент, когда возникает необходимость запустить первый почтовый ящик. Ведь без почтового адреса невозможно зарегистрироваться ни в одном онлайн-сервисе, он необходим и для форума, и для онлайн-игр, и для заказа в интернет-магазине.
В электронной почте маркетинговые электронные письма отправляются с учетной записью согласия владельца, и есть возможность отменить отправку этих писем, то есть в электронном письме, которое человек хочет получить по электронной почте, что означает, что аудитория заинтересована в том, что вы разоблачили.
Очевидно, что создание большого списка адресов электронной почты с заинтересованными сторонами требует больше времени, чем просто использование программного обеспечения, которое отправляет тысячи электронных писем без разрешения людей, но, хотя это обычное дело, рассылка спама по электронной почте настоятельно не рекомендуется, потому что клиент, будет тысячи людей, которые будут недовольны и увидят ваш бренд как спам.
Миллионы людей запустили первый почтовый ящик на национальном почтовом сервисе mail.ru, который на протяжении многих лет является лидером в этой сфере рунета.Попробуем настроить почту en и мы, тем более что ничего сложного в этом процессе нет, да и оплаты не требуется.
- Открыть главную страницу mail.ru. В левом верхнем углу находится блок для ввода имени и пароля. Щелкните ссылку «Зарегистрироваться» в письме.
- В открывшейся форме необходимо заполнить обязательные поля. Персональные данные: имя, фамилия, дата рождения, город и пол понадобятся для оформления букв (поле «От») и для восстановления пароля в случае его утери.
- В поле Почтовый ящик создайте и введите идентификатор почтового ящика. Могут возникнуть некоторые трудности, так как идентификатор должен быть уникальным, то есть не совпадать ни с одним из нескольких миллионов идентификаторов, которые уже существуют на mail.ru. Если не хватает фантазии для создания уникального и в то же время запоминающегося идентификатора, воспользуйтесь подсказками mail.ru, которые появятся при попытке зарегистрировать идентификатор.
- Введите и продублируйте пароль. Повторный ввод необходим, чтобы убедиться, что вы не ошиблись при вводе, потому что символы пароля заменены звездочками из соображений безопасности (никто не может взглянуть на ваш пароль сзади), поэтому случайную опечатку невозможно заметить .
- Для восстановления пароля вы можете указать номер мобильного телефона, а также секретный вопрос и ответ, по которым сервис может идентифицировать вас, если пароль был случайно утерян.
- Осталось ввести цифры с картинки, и регистрация завершена. Вы можете пользоваться почтовым ящиком.
Для удобства чтения почты рекомендуется настроить mail ru в такой почтовой программе, как Outlook Express или The bat! Это позволит вам читать почту даже при отсутствии подключения к Интернету, а также предоставит несколько других полезных функций.
Как провести успешную маркетинговую кампанию по электронной почте?
С другой стороны, даже если требуются дополнительные усилия, электронный маркетинг имеет несколько преимуществ. То есть, если человек подключен к Интернету, очень вероятно, что он проверит свою электронную почту, и было бы здорово рекламировать свой бренд там, где покупатель обязательно будет искать. Сегментация: когда человек регистрируется для получения своих электронных писем, мы можем запросить дополнительную информацию для отправки различных электронных писем по возрастным группам, региону или группам интересов.Несовместимость: просто щелкнув ссылку в электронном письме, люди могут посетить ваш сайт, ответить на ваш адрес электронной почты или запросить удаление списка. Ловкость: теперь вы можете отправлять тысячи электронных писем за секунды, а также очень легко измерить результат вашей маркетинговой кампании по электронной почте, например, используя уникальные ссылки и параметры в сообщениях электронной почты. отправка и получение электронных писем почти нулевые, а отдача от серьезной маркетинговой кампании по электронной почте может быть очень большой, поскольку между компанией и клиентом возникают доверительные отношения.Преимуществ много, но нам нужно искать несколько советов для успешной маркетинговой кампании по электронной почте.
Похожие видео
Источники:
У большинства пользователей Интернета есть несколько почтовых ящиков, зарегистрированных для разных целей. При этом одни предпочитают работать с почтой, используя онлайн-интерфейс серверов, а другим нравится, когда письма со всех почтовых ящиков хранятся в одном месте на жестком диске компьютера.
Какое программное обеспечение рекомендуется?
Не заполняйте поля электронной почты ваших подписчиков только рекламой, предоставляйте полезную информацию людям, чтобы они получали ваши электронные письма, поэтому, когда вы отправите объявление, вы вызовете симпатию читателей.только в коммерческих целях: также привлекайте людей, которые ищут информацию в вашем списке рассылки. Для этого предоставляйте качественный контент, а не только рекламу, чтобы вы создавали связь с людьми, которые ищут информацию, и когда они хотят что-то купить, они уже будут иметь в виду вашу компанию. Представьте себе что-нибудь интересное вначале: когда вы предлагаете отправлять электронные письма людям, которые получают доступ к вашему сайту, они показывают, почему они должны это делать. Представьте все преимущества прямо из коробки, такие как статьи, графика, виртуальные книги, инструменты и т. Д.не просто сдерживайте свое обещание как можно раньше и привлекайте внимание людей. Подарите что-нибудь впечатляющее бесплатно: отличный способ привлечь людей. Предложите любой инструмент, раздачу, статью или что-нибудь, что может принести пользу посетителям вашего сайта. Отправляйте некоммерческие сообщения. . Другой момент заключается в том, что они могут заблокировать вашу учетную запись, если у вас есть болезнь, которая превышает 01% спама среди ваших читателей, среди других факторов.
Инструкция
Компьютерные программы, позволяющие работать с электронной почтой, называются почтовыми клиентами.Таких программ очень много. Среди них — известные мощные решения: The Bat! или MS Outlook, и менее распространенные программы: Becky Internet Mail, FoxMail, Mozilla Thunderbird, Si.Mail и другие. Какую из этих программ использовать, выбираете сами. Далее мы опишем, как настроить почту на компьютере с помощью MS Outlook, поскольку он распространяет эту программу не меньше, чем сама операционная система Windows.
Увеличивайте свой список в правильном направлении.
Этот путь кажется коротким при покупке списка рассылки или использовании программного обеспечения для спама.Это путь, по которому вы никогда не должны идти. Во-первых, потому что человек, который будет получать электронную почту, действительно не заинтересован в том, что вы собираетесь отправлять, а во-вторых, потому что вы, скорее всего, попадете в ящик спама этого пользователя.
Поэтому я рекомендую вам разумно получать удовольствие от сбора электронных писем. Есть несколько способов сделать это. Обычно они используются в блогах и контент-порталах, эти поля обычно расположены справа или в конце каждой статьи, всегда призывая пользователя присоединиться при получении писем.
Запустив программу, зайдите в меню «Сервис» — «Учетные записи электронной почты» и выберите «Добавить новую учетную запись». Далее укажите тип сервера, с которым вы будете работать. почтовый клиент. Чтобы узнать эти настройки, перейдите в раздел онлайн-справки почтового ящика, посвященный настройке клиентов. Всю информацию о серверах, а также о методах шифрования и других настройках, которые понадобятся в дальнейшем, следует брать оттуда.
Некоторые примеры коробок, которые можно использовать в этих областях.Дело здесь в том, чтобы протестировать очень хорошо!
Даже если у вас нет адаптивного или мобильного сайта, вы должны знать, что большинство пользователей открывают свои электронные письма на мобильных устройствах. Это число может быть близко в Бразилии, поскольку количество пользователей, покупающих смартфоны и столы, растет.
В следующем окне настроек заполните предложенные поля: логин и пароль для доступа к почтовому ящику, адреса серверов входящей и исходящей почты, используемые порты, методы шифрования и другие настройки при необходимости.Вы можете проверить введенные данные и указанные настройки, нажав кнопку «Проверить счет». Если все было заполнено правильно, перейдите в следующее окно и нажмите «Готово».
Как игнорировать этот тип поведения или лучше, как игнорировать этот новый тип чтения электронных писем? Это невозможно в цифровом маркетинге. В этом смысле вы можете прочитать, кто дает несколько советов, как получить хорошую электронную почту для мобильных устройств.
Вы также можете сделать своих клиентов более лояльными.
Подумайте о способах охвата своей клиентской базы.Спонтанные контакты по электронной почте могут вам помочь. Отправьте сообщение о том, что «вы постоянный клиент, поэтому мы решили сделать вам скидку», вспомните годовщину и предложите приятную скидку, есть компании, которые специализируются на отправке товаров, связанных с электронной почтой, которые вы продали этому потребителю; знаменитое «кто купил, тот и купил»; Предложите бесплатную доставку всем, кто уже покупает у вас. Помимо советов, которыми мы поделились выше, посмотрите видео ниже о том, как проводить электронный маркетинг, и узнайте, как работать профессионально, чтобы получить наилучшие результаты.
Итак, вы создали один почтовый ящик. Он появится в главном окне программы слева. Если вам также необходимо работать с перепиской из других почтовых ящиков, повторите шаги 2 и 3 для каждого из них.
Похожие видео
Электронная почта — необходимый атрибут интернет-пользователя. Это необходимо не только для переписки и общения с другими пользователями, но и для регистрации на различных форумах и сайтах, совершения покупок в интернет-магазинах, подписки на интернет-публикации.Преимущества электронной почты очевидны: бесплатная, скорость доставки писем и простота доступа к почтовому ящику.
Вам понадобится
- — компьютер, подключенный к Интернету.
Инструкция
Некоторым сервисам будет предложено зарегистрироваться для выбора в одном из доменов, включенных в почтовую систему. Не забывайте при заполнении полей регистрационной формы учтите, что имя должно начинаться с строчной английской буквы и содержать буквы английского алфавита, цифры и символы подчеркивания.
При выборе логина избегайте имен с небольшим количеством символов, иначе ваш ящик станет отличной мишенью для спам-рассылок.
Затем введите желаемый адрес электронной почты в соответствующее поле. Если данный адрес уже занят, попробуйте зарегистрировать один из альтернативных адресов , который будет указан в специальной форме.
Затем прочтите «Соглашение о том, как пользоваться бесплатным сервисом», прочтите и согласитесь со всеми условиями, отметив соответствующее поле.Нажимая кнопку «Далее», вы автоматически принимаете условия соглашения.
В дальнейшем вы должны будете дважды вводить пароль для своего почтового ящика. Придумайте пароль, состоящий не менее чем из шести символов и содержащий только цифры и символы английского алфавита. Храните пароль в секрете и не теряйте.
После этого вы можете завершить регистрацию, нажав на кнопку «Готово».
Похожие видео
Полезный совет
Не создавайте слишком простой пароль, так как это сделает почтовый ящик уязвимым для злоумышленников и может привести к потере конфиденциальности переписки.
Outlook Express — довольно простой и удобный почтовый клиент. Программа имеет широкий набор функций для работы с электронной почтой. С его помощью вы можете сортировать буквы по категориям, сохранять их на жестком диске вашего компьютера и выполнять множество других задач. Но перед использованием Outlook Express его необходимо настроить.
Вам понадобится
- — почтовый клиент Outlook Express.
Инструкция
Теперь вы должны ввести свои данные.В строке «Ваше имя», соответственно, введите имя, в строке ниже — адрес электронной почты. Затем заполните раздел «Данные для входа». В строке «Имя пользователя» введите имя адреса электронной почты. Например, если ваш адрес [электронная почта защищена], то имя пользователя будет slava. Ниже введите пароль для доступа к электронной почте.
Множество поисковых систем и интернет-сервисов предлагают создать бесплатный почтовый ящик, каждый из которых дает свои уникальные преимущества, но не все можно сравнить с электронной почтой от Яндекса.
Яндекс Почта предоставляет пользователю неограниченное пространство для хранения электронной почты, различные системы защиты от вирусов и вредоносных программ, а также интеллектуальную защиту от спама и позволяет получать доступ к почте практически со всех устройств, подключенных к Интернету.
Создать почтовый ящик
Сегодня почтовый ящик может получить даже новичок. Сейчас многие интернет-сервисы предлагают создать электронное письмо бесплатно, и для его создания пользователь должен придумать уникальный почтовый адрес и сложный пароль.Самыми популярными почтовыми сервисами являются Яндекс, Google, Microsoft и mail.ru.
Каждая из этих почтовых служб обеспечивает доступ через веб-интерфейс в любом браузере, а также через почтовые клиенты. Как известно, все вышеперечисленные компании имеют поисковые сервисы, а также предоставляют доступ к другим своим сервисам. Таким образом, зарегистрировав бесплатный почтовый ящик, вы получите доступ ко всем остальным услугам этих компаний.
Как создать почту на Яндексе
Первым шагом для регистрации почты в Яндексе является создание логина и пароля.К созданию логина следует подходить ответственно, так как он должен быть простым и легко читаемым. После завершения регистрации логин нельзя будет изменить, и он будет навсегда привязан к вашему почтовому адресу. Например, если в вашем логине написано «логин», тогда ваш адрес электронной почты будет иметь вид «[электронная почта защищена]».
К созданию пароля также следует отнестись очень серьезно, иначе почтовый ящик может быть взломан мошенниками.
Чтобы избежать такой ситуации, вам следует придумывать сложные пароли и не беспокоиться о взломе почты, для создания которой вы должны учитывать ее длину не менее 15 символов и состоять из прописных и строчных букв, цифр и содержать различные специальные символы.
Сложные пароли запомнить довольно сложно, поэтому для их хранения разработаны специальные программы, одна из которых — «KeePass Password Safe» . Помимо хранения паролей, в программе предусмотрен их генератор, позволяющий быстро создать сложный пароль.
Регистрация 1 шаг
После того, как вы придумали логин и пароль, следует приступить к непосредственному созданию электронного почтового ящика.
- Для этого вам необходимо перейти на веб-адрес https://mail.yandex.ru и нажать на кнопку «Создать почтовый ящик», после чего вы попадете на страницу регистрации почты.
- На странице регистрации необходимо ввести свои имя и фамилию, а также ранее созданные логин и пароль. Также обратите внимание на пункт «Контрольный вопрос» и данные, которые вы заполнили в нем, вам необходимо запомнить, они могут пригодиться, если вы забудете свой пароль.После ввода всей информации вам необходимо нажать кнопку «Зарегистрироваться».
Регистрация 2 шага
После регистрации вы входите в основной веб-интерфейс почтового ящика, где ваша учетная запись будет дополнительно настроена в «Быстрой настройке почты», и в нем вы сможете шаг за шагом настроить свой почтовый ящик.
- Первым шагом является настройка тегов, которые позволяют группировать контакты с помощью цветных тегов.
- Второй шаг позволяет подключить к вашему почтовому ящику другие учетные записи.Это сделано для того, чтобы вы могли получать письма, например, с mail.ru в свой почтовый ящик Яндекс.
- Третий шаг позволит вам указать дополнительную информацию о себе, а также позволит выбрать доменную зону и загрузить фотографию.
- Четвертый шаг — последний, который информирует вас о том, что начальная настройка почты завершена. Нажав кнопку «Готово», вы сможете полностью использовать почту через веб-интерфейс.
Настройка почты
Зайдя в настройку почты, вы увидите следующие пункты:
- информация об отправителе;
- сбор почты из других ящиков;
- папок и тегов;
- правил обработки почты;
- безопасность;
- почтовых программ;
другие параметры.
Первые три пункта можно смело пропустить, так как они были настроены на начальном этапе в окне «Быстрая настройка почты».Пункт «Правила обработки почты» позволит вам настроить черный и белый список контактов.
Например, если вы получаете много спама с определенных адресов, вы можете поместить их в «Черный список», и их письма никогда не попадут в ваш почтовый ящик. Белый список служит для того, чтобы все письма, отправленные вашими коллегами и друзьями, не попали в папку спама.
Пункт «Безопасность» даст вам возможность заменить старый пароль новым.Кроме того, вы можете указать дополнительные адреса электронной почты и свой телефон для восстановления доступа в случае взлома ящика. Журнал посещаемости позволяет отслеживать, какие IP-адреса вы указали в письме.
Позиция «Почтовые программы»
позволяет вам настроить протокол, по которому ваша программа будет собирать почту. Яндекс Почта может использовать протокол POP и более современный IMAP, который установлен по умолчанию.
Пункт «Другие параметры» настраивает интерфейс веб-почты и редактирование, а также отправку электронных писем.
Видео: создание почты
Сбор писем на компьютере через The Bat
Если вы используете почту для регулярной переписки с друзьями и родственниками или для регистрации в каком-либо сервисе, то для этого будет достаточно браузера. Но когда вы пользуетесь почтовым ящиком в большой компании и обрабатываете сотни писем каждый день, то почтовый клиент, установленный на ПК, станет для вас незаменимым помощником, где The Bat!
Среди конкурентов она выделяется повышенной безопасностью, скоростью, поддержкой всех операционных систем Windows. Благодаря этим качествам программа все чаще используется в корпоративной среде, где безопасность и скорость работы стоят на первом месте.
The Bat! — это A автономный продукт, который может настраивать работу не только с почтовыми службами, поставщиками почтовых услуг, но и с серверами Microsoft Exchang, что чрезвычайно важно в деловой среде. Программа охватывает неограниченное количество почтовых ящиков, обрабатывает и хранит письма большого размера с предоставленными средствами автоматической сортировки и фильтрации сообщений.
Кроме того, использование протоколов IMAP4, POP3 и SMTP обеспечивает безопасную связь с почтовыми серверами и поддерживает криптографические протоколы SSL и TLS различных версий для взаимодействия с клиентом всех почтовых служб, использующих зашифрованный сетевой трафик.
Установка и настройка
Чтобы установить программу на ПК, загрузите клиент, перейдя на страницу загрузки. После загрузки клиента запустите и нажмите кнопку «Далее».
После этого примите условия лицензионного соглашения и нажмите «Далее».
Затем вам будет предоставлена возможность выбрать «Полная» или «Выборочная» установка, и при полной установке будут установлены все компоненты программы, а в пользовательском режиме — только те, которые вы укажете и нажмите кнопку «Далее».
После выбора компонентов появится окно, информирующее вас о том, что программа готова к установке. Нажимаем «Установить» и ждем окончания.
После установки запустить программу. Появится окно создания нового почтового ящика.
Введите в него данные своего почтового ящика и нажмите кнопку «ОК». После этого вы попадете в главное меню программы и сможете полностью использовать электронную почту на своем компьютере.
Работа в программе
Пользователю, привыкшему работать с почтой в веб-интерфейсе, The Bat может показаться довольно сложной программой, но это не так, потому что создавать и принимать письма в ней так же просто, как в почте из браузера. Чтобы создать новое сообщение, вам просто нужно перейти на вкладку «Письмо» и нажать кнопку «Создать». Затем откроется новое окно, в котором вы сможете отредактировать свое письмо.
В отличие от веб-почты редактирование писем в The Bat довольно продвинуто.Вы сможете форматировать текст, проверять текст на орфографию, а также шифровать буквы с помощью S / MIME, PGP и OpenPGP.
Получать входящие письма так же просто, как и отправлять, для этого достаточно открыть программу и перейти во входящие. В программе также есть продвинутая система защиты от вирусов и различного шпионского ПО. The Bat может сканировать как файлы изображений, так и исполняемые файлы на наличие вирусов. И если вам пришло письмо с вредоносным файлом, клиент обязательно выдаст предупреждение.
Если вы используете The Bat на работе и к своему ПК, доступ есть у других сотрудников, то вы можете защитить его, используя пароль для доступа к своему личному ящику. Для этого перейдите на вкладку «Ящик» и нажмите кнопку «Пароль для доступа к ящику»
Одним из преимуществ такой программы является использование автономной адресной книги. Это обеспечивает дополнительную безопасность, поскольку многие форматы подвергались различным атакам, в ходе которых были украдены данные. Также книга совместима со многими современными форматами, что позволяет хранить в ней не только данные почты.
Благодаря использованию подключаемых модулей, обеспечивающих дополнительную защиту почты, которые могут быть созданы разработчиками, The Bat приобрела дополнительную популярность в корпоративной среде.
Подводя итог, можно сказать, что почтовый ящик — незаменимый помощник, помогающий людям общаться как дома, так и на работе. Как видно из статьи, создать электронную почту сможет даже самый начинающий пользователь. Использование электронной почты в наше время остается очень актуальным, поскольку этот вид передачи является одним из основных в мире Интернета.
.

 Если вы вообще не хотите указывать номер телефона, нажмите на ссылку «У меня нет телефона», выберите контрольный вопрос и укажите ответ на него. Эти данные необходимы для восстановления пароля.
Если вы вообще не хотите указывать номер телефона, нажмите на ссылку «У меня нет телефона», выберите контрольный вопрос и укажите ответ на него. Эти данные необходимы для восстановления пароля. Выберите «Принимаю» на странице с условиями использования сервиса. Поздравляем, вы создали аккаунт в Google!
Выберите «Принимаю» на странице с условиями использования сервиса. Поздравляем, вы создали аккаунт в Google!
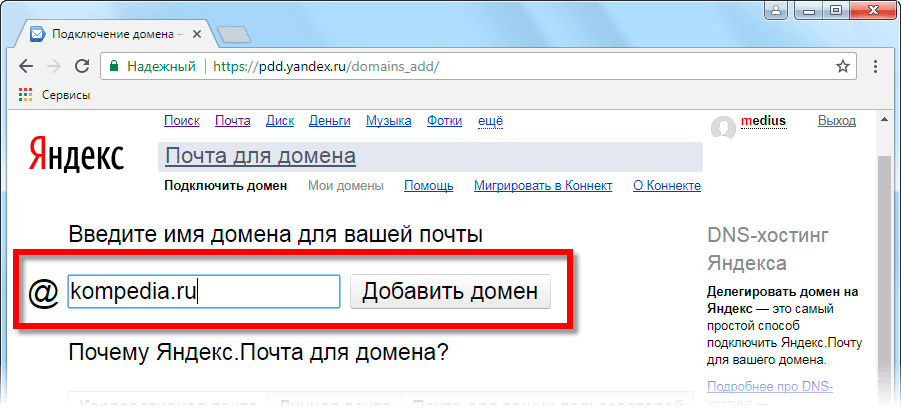
 В пустые строчки введите свои имя и фамилию, придумайте и введите пароль. С помощью него вы будете заходить в свой почтовый ящик. Он не должен быть слишком простым, лучше записать его, чтобы не забыть. Введите его повторно в следующее поле «Повторный ввод пароля». В пароле желательно наличие как букв английского алфавита (латиница), так и цифр, строчных и заглавных букв. Пароль не может быть введен русскими буквами (кириллицей).
В пустые строчки введите свои имя и фамилию, придумайте и введите пароль. С помощью него вы будете заходить в свой почтовый ящик. Он не должен быть слишком простым, лучше записать его, чтобы не забыть. Введите его повторно в следующее поле «Повторный ввод пароля». В пароле желательно наличие как букв английского алфавита (латиница), так и цифр, строчных и заглавных букв. Пароль не может быть введен русскими буквами (кириллицей). Здесь вы можете просматривать свои «Входящие» письма, отправлять письма и многое другое. Поздравляем, теперь у вас есть свой электронный почтовый ящик!
Здесь вы можете просматривать свои «Входящие» письма, отправлять письма и многое другое. Поздравляем, теперь у вас есть свой электронный почтовый ящик!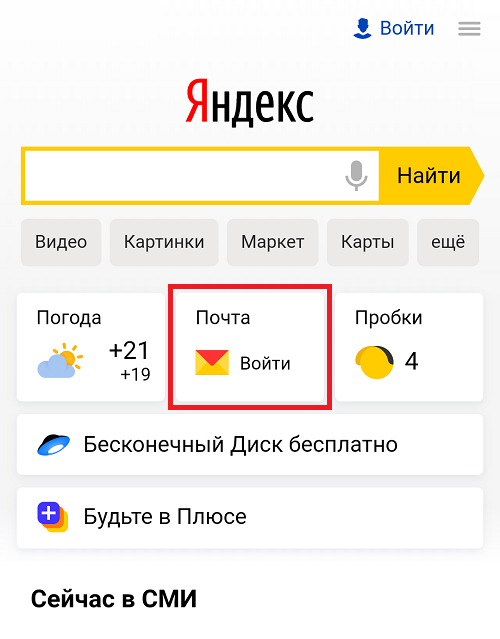 За этим идет графа «Желаемый почтовый адрес», в которую нужно ввести логин. Логин — это желаемое название вашей почты, нужное для отправки писем, регистрации на других сайтах и так далее. Например:
За этим идет графа «Желаемый почтовый адрес», в которую нужно ввести логин. Логин — это желаемое название вашей почты, нужное для отправки писем, регистрации на других сайтах и так далее. Например:  Например: «С Уважением, Иван Петров». Также вы можете выбрать тему (фоновое изображение) или пропустить этого шаг и окончательно завершить создание ящика.
Например: «С Уважением, Иван Петров». Также вы можете выбрать тему (фоновое изображение) или пропустить этого шаг и окончательно завершить создание ящика.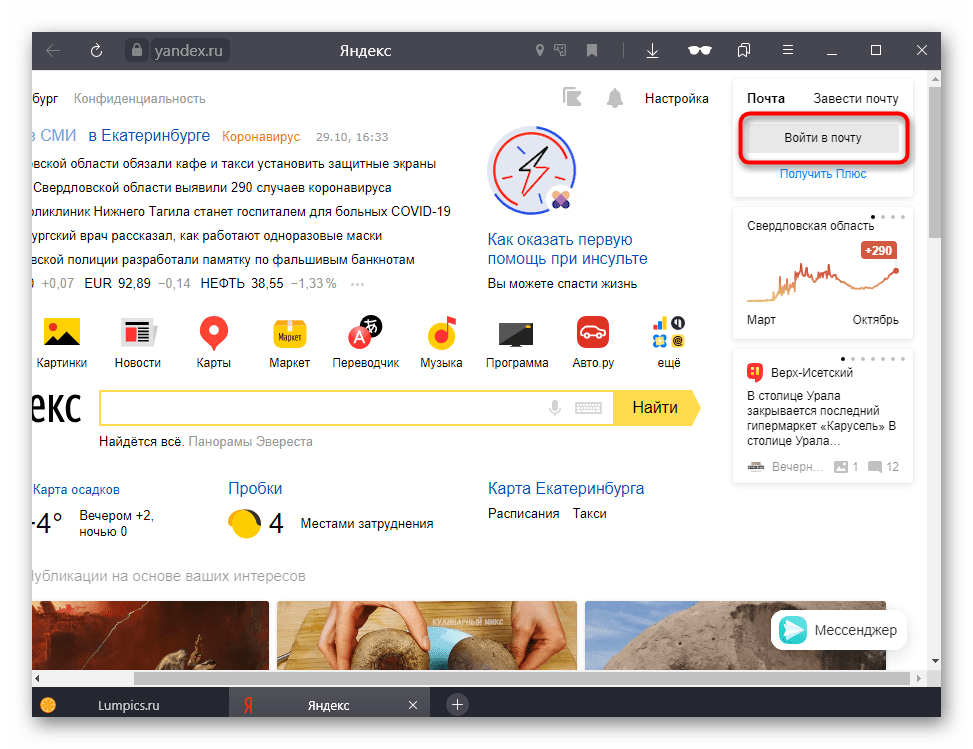

 Они могут быть 32 оттенков и позволяют быстро определить, какие письма стоит посмотреть первыми, а какие можно отложить. Меток может быть неограниченное количество.
Они могут быть 32 оттенков и позволяют быстро определить, какие письма стоит посмотреть первыми, а какие можно отложить. Меток может быть неограниченное количество. Если есть желание дополнительно усовершенствовать свой ящик, Яндекс предоставляет такую возможность. Для этого переходите в раздел с усовершенствованными правками. Настроив почту под свои потребности и эстетические предпочтения, просто кликните по надписи «Готово».
Если есть желание дополнительно усовершенствовать свой ящик, Яндекс предоставляет такую возможность. Для этого переходите в раздел с усовершенствованными правками. Настроив почту под свои потребности и эстетические предпочтения, просто кликните по надписи «Готово». Есть возможность создавать индивидуальные правила, по которым анализируются адрес и содержание писем на предмет наличия в них определённых слов, после чего система решает, оставлять их или отправлять в спам. Вы можете создать папки для автоматической отправки разной входящей почты и задать параметры, по которым будет происходить её автоматическое разделение. Для этого воспользуйтесь Конструктором правил.
Есть возможность создавать индивидуальные правила, по которым анализируются адрес и содержание писем на предмет наличия в них определённых слов, после чего система решает, оставлять их или отправлять в спам. Вы можете создать папки для автоматической отправки разной входящей почты и задать параметры, по которым будет происходить её автоматическое разделение. Для этого воспользуйтесь Конструктором правил.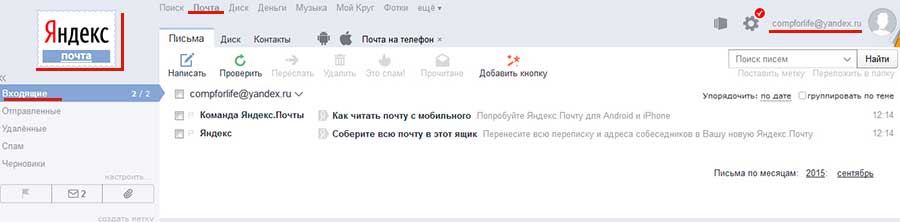 Чтобы подключить такую функцию, необходимо поставить соответствующую отметку в настройках.
Чтобы подключить такую функцию, необходимо поставить соответствующую отметку в настройках.
 Нет никаких ограничений по объёму, и обеспечивается гарантированная защита от спама и вирусных атак благодаря использованию Dr.Web. Есть также приложения для мобильных устройств с набором опций, аналогичным возможностям корпоративной почты.
Нет никаких ограничений по объёму, и обеспечивается гарантированная защита от спама и вирусных атак благодаря использованию Dr.Web. Есть также приложения для мобильных устройств с набором опций, аналогичным возможностям корпоративной почты.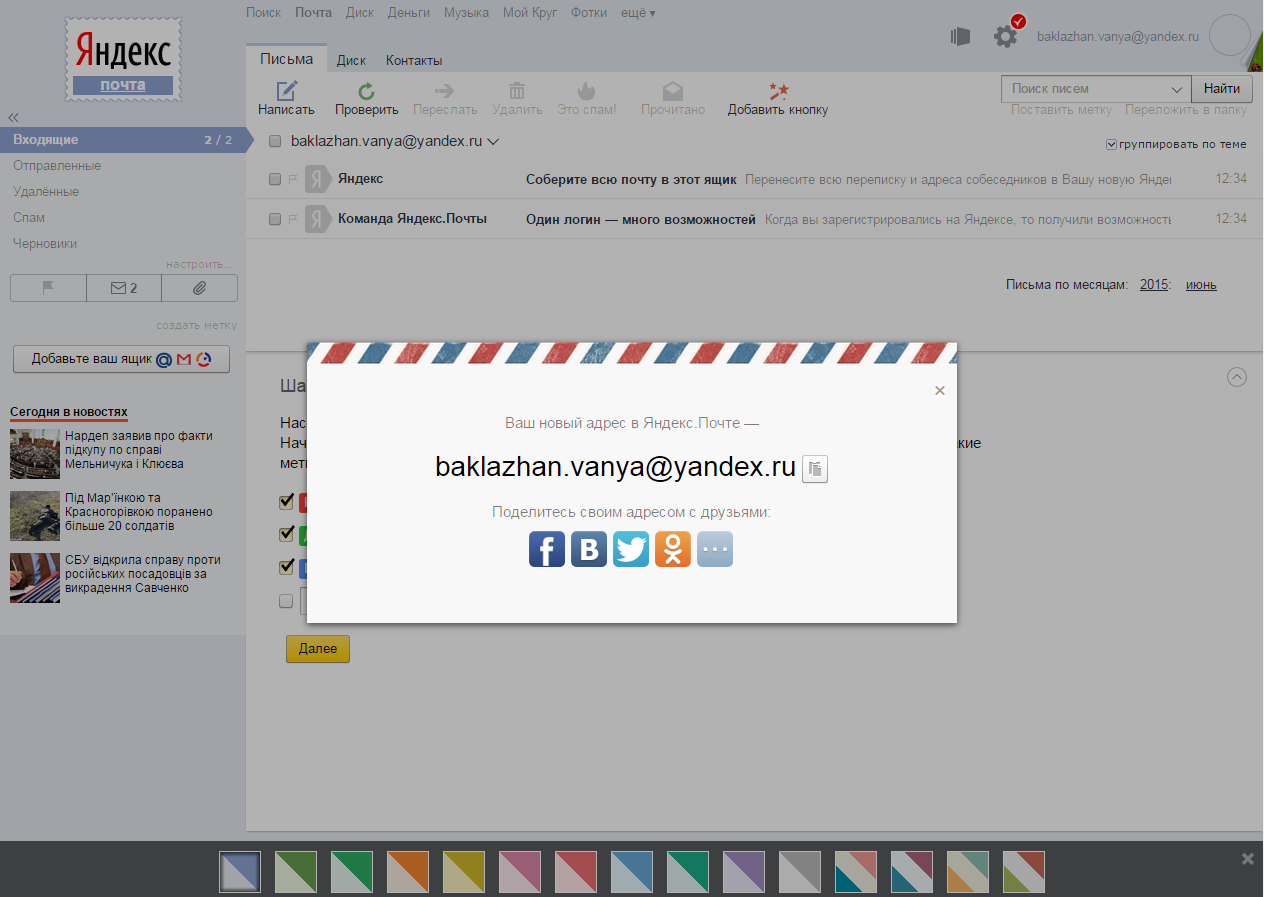 Подключении как администратор.
Подключении как администратор. Коннекта.
Коннекта.