Поиск контакте: «ВКонтакте» добавила поиск по номеру телефона и обновила «сообщения»
Содержание
Как искать контакты?
Как искать контакты?
Для поиска контактов существует два способа:
- Простой поиск позволяет быстро находить контакты по имени или адресу электронной почты.
- Расширенный поиск позволяет выполнять более конкретные запросы с указанием параметров настраиваемых полей, переходов по ссылкам или открытий писем.
Простой поиск доступен на страницах Списки и Поиск. Если вы хотите использовать расширенный поиск, перейдите Главная панель>>Списки>>Поиск На странице Поиск контактов отображаются все контакты из всех списков.
Результаты поиска отображаются на странице Поиск. Если вы планируете использовать введенные критерии поиска в будущем, то их можно сохранить в качестве сегмента.
Как использовать Простой поиск?
Вы можете быстро находить конкретные контакты по имени или электронному адресу, используя поле Быстрый поиск на странице Поиск.
Чтобы найти контакты с помощью функции Простой поиск , выполните следующие действия:
- Перейдите в Главная панель>>Списки>>Поиск.
- На странице Поиск контактов введите имя или адрес электронной почты контакта, которого нужно найти.
Вводить имя или адрес целиком не требуется. Начните вводить запрос, а система отобразит имена и адреса, соответствующие введенному тексту. Система также укажет, в каких списках находятся найденные контакты.
В результатах поиска можно сделать следующее:
- нажать на имя или адрес электронной почты, чтобы перейти в Сведения о контакте для просмотра информации о найденном контакте.
- нажать на имя списка, чтобы посмотреть все результаты поиска для выбранного списка. Здесь также можно добавить условие, чтобы сузить поиск или сохранить результаты как сегмент.
Чтобы выполнить более точный поиск, например по настраиваемым полям, переходам по ссылкам или открытиям писем, нажмите Расширенный поиск. Появится окно с расширенными параметрами поиска.
Появится окно с расширенными параметрами поиска.
Как использовать Расширенный поиск?
При поиске контактов можно выполнять очень точные запросы, например находить пользователей, которые открыли или не открыли письмо, перешли по ссылке или находятся на определенном этапе. Это можно сделать с помощью расширенного поиска. Он позволяет использовать наборы условий и связывать эти условия с группами, которые действуют как фильтры и помогают найти нужные контакты.
Можно добавить до 8 условий и 8 групп условий. Вы можете расширять и сужать критерии поиска, используя различные сочетания условий, групп условий и доступных связей условий и групп.
Поиск контактов по одному условию
- Перейдите в Главная панель>>Списки>>Поиск.
- Как указать группу пользователей (группу условия), которую нужно найти:
- выберите список или списки , для которых нужно отобразить результаты поиска
- выберите варианты отображения результатов — с пользователями в цикле автоответчика и с пользователями, которые получат письмо автоответчика.

- укажите период подписки , за который требуется показать результаты.
Нажмите Добавить условие.
Раскройте список, чтобы выбрать условие. В зависимости от выбранных условий появляются дополнительные выпадающие списки. Раскройте каждый из них и укажите подробные данные.
Нажмите Применить. (Чтобы удалить условие, нажмите значок х («крестик») рядом с ним).
Поиск контактов по нескольким условиям
- Выполните шаги 1-5, описанные выше.
- Нажмите Добавить другое условие и повторите действия, описанные в шагах 3-5 из предыдущего раздела.
- Выберите, чему должны соответствовать результаты поиска: всем или любому из выбранных условий. Выбор соответствия всем условиям сужает результаты поиска. Отображаются только те пользователи, которые соответствуют всем выбранным критериям. Выбор соответствия любому из условий делает результаты поиска шире.
 Отображаются пользователи, которые соответствуют любому (одному или нескольким) из выбранных критериев.
Отображаются пользователи, которые соответствуют любому (одному или нескольким) из выбранных критериев.
Поиск контактов с помощью нескольких групп условий
Также можно указать две и более группы условий для выполнения поиска. Как это сделать:
- Выполните шаги 1-3, описанные в разделе Поиск контактов по нескольким условиям
- Нажмите Добавить группу условий.
- Повторите шаги по выбору условий поиска.
- Выберите Оператор между группами. Если выбрать или , результаты поиска будут шире и будут включать в себя контакты, соответствующие любой из групп условий. Если выбрать и , результаты будут более узкими и будут включать людей, соответствующих всем выбранным группам условий.
Чтобы удалить группу условий, нажмите значок х («крестик») рядом с ней.
Например, для условия Действия контактов>>Письмо открыто можно выбрать тип письма (рассылка, автоответчик, A/B тест или автоматизация) и конкретное письмо.

С помощью Поиска контактов можно сужать поиск и отображать результаты по отдельной группе контактов. Раскройте меню для отображения списков ,цикла автоответчика и подписки и выберите критерии поиска, которые хотите использовать. Вы можете использовать набор условий, выбрать дополнительные условия, чтобы еще больше сузить результаты поиска. Затем полученные результаты можно сохранить результаты в качестве сегмента. Контакты, соответствующие указанным критериям, будут динамически добавляться в результаты поиска.
Как найти человека в ВК по номеру телефона — пошаговая инструкция — Партнерский материал
Социальная сеть «ВКонтакте» очень популярна в мире
Люди часто в интернете спрашивают, как найти человека в ВК по номеру телефона. Можно ли вообще это сделать сегодня? На самом деле, возможность, есть, но придется выполнить некоторые действия.
Социальная сеть «ВКонтакте» очень популярна в мире. Здесь пользователи могут общаться, обмениваться информацией, публиковать текстовый и медиаконтент. ВК оснащен удобной системой поиска. Для поиска человека не только по ФИ, но и по возрасту, городу проживания, потребуется перейти в «расширенный поиск». Давайте поговорим, как быть, если в распоряжении имеется, лишь номер мобильника, а все остальные сведения недоступны.
Здесь пользователи могут общаться, обмениваться информацией, публиковать текстовый и медиаконтент. ВК оснащен удобной системой поиска. Для поиска человека не только по ФИ, но и по возрасту, городу проживания, потребуется перейти в «расширенный поиск». Давайте поговорим, как быть, если в распоряжении имеется, лишь номер мобильника, а все остальные сведения недоступны.
Поиск странички в ВК по номеру телефона – пошаговая инструкция
Когда известен только мобильный и больше ничего, можно попытаться получить и другие данные пользователя. Такая возможность предоставлена в разделе «восстановления пароля». Специалисты уже обнаружили эту «дыру» в системе, но пока устранить ошибку не смогли. В результате, получить информацию о владельце конкретного номера, через «ВКонтакте» вполне реально. Подобная услуга доступна в «телефонной» версии сайте. Зайти в соц.сеть можно через телефон или планшет. Чтобы получить данные, нужно действовать по инструкции:
- Совершить вход в мобильную версию.

- Найти сервис по восстановлению пароля.
- В окошке ввести имеющийся номер телефона.
- Кликнуть по «далее». Если пользователь ранее проходил регистрацию в системе, то он обязан был указать свой номер телефона и личные данные.
- Перед пользователем появится вкладка с указанием персональной информации о владельце номера. Дополнительно, появится иконка пользователя.
- Система предложит выслать код доступа к странице, но поскольку требуется только узнать информацию о страничке пользователя, то продолжать дальнейшие действия не стоит.
Процесс займет всего несколько минут, поэтому, можно легко воспользоваться предлагаемым способом.
Преимущества и недостатки от обращения к такому варианту получения данных
Порой информация о владельце телефона требуется срочно. Пока есть возможность попытаться найти сведения через ВК следует пользоваться такой схемой. Из преимуществ можно назвать:
- пользоваться сервисом удобно, можно в любое время и с любого гаджета;
- у каждого пользователя есть доступ к «базе» персональных данных.
 С одной стороны, можно найти конкретного человека, а с другой, персональная информация о россиянах и гражданах СНГ находится в свободном доступе;
С одной стороны, можно найти конкретного человека, а с другой, персональная информация о россиянах и гражданах СНГ находится в свободном доступе; - некоторых пользователей раздражает обязательное введение «Капчи». Это не сложно, но многим не нравится;
- при введении мобильного номера без «+», сведения получить не удастся. Придется повторить процедуру;
- когда результаты по поиску отсутствуют, то данного пользователя в системе просто нет. Значит, что человек в ВК не регистрировался;
- бывает, что номер указан верный, а ФИ человека записаны ненастоящие;
- в отсутствие аватара у пользователя, найти нужные сведения не получится.
Около двух лет назад специалисты системы «ВКонтакте» попытались исправить возникшую ошибку, но решить проблему удалось лишь частично. Теперь имя пользователя при восстановлении данных не появлялось, но увидеть аватар все равно получалось. Зная номер и картину найти человека в соцсетях можно достаточно легко.
Детальнее о поиске пользователей по номеру мобильного на: https://vk-guide.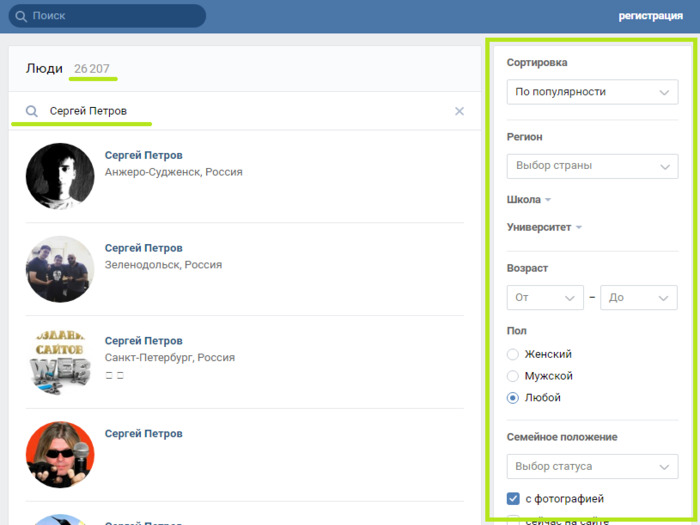 ru/
ru/
на правах рекламы
Нашли опечатку? Выделите текст и нажмите CTRL+ENTER
Мы будем Вам благодарны!
283681283681
Сейчас читают:
ВК и «Одноклассники» запустили проект для помощи в поиске работы
МОСКВА, 18 ноя — ПРАЙМ. Крупнейшие российские соцсети «Одноклассники» (ОК) и «ВКонтакте» (ВК) запустили проект «Работа в кризис» для помощи тем, у кого возникли сложности с занятостью из-за пандемии, говорится в сообщении компаний.
Эксперты предупредили о новом кризисе и безработице
Так, прямо из группы в ОК пользователи смогут перейти на поиск подходящих вакансий в чат-боте «Спутник». Им не нужно будет загружать резюме или заполнять анкету с большим количеством данных: достаточно указать сферу деятельности и интересующий город для работы. Если соискатель заинтересовался предложением, он может откликнуться, не покидая соцсети. В дальнейшем прямо в группах соцсетей пользователям будут доступны вакансии крупных российских компаний, доступные только участникам проекта «Работа в кризис».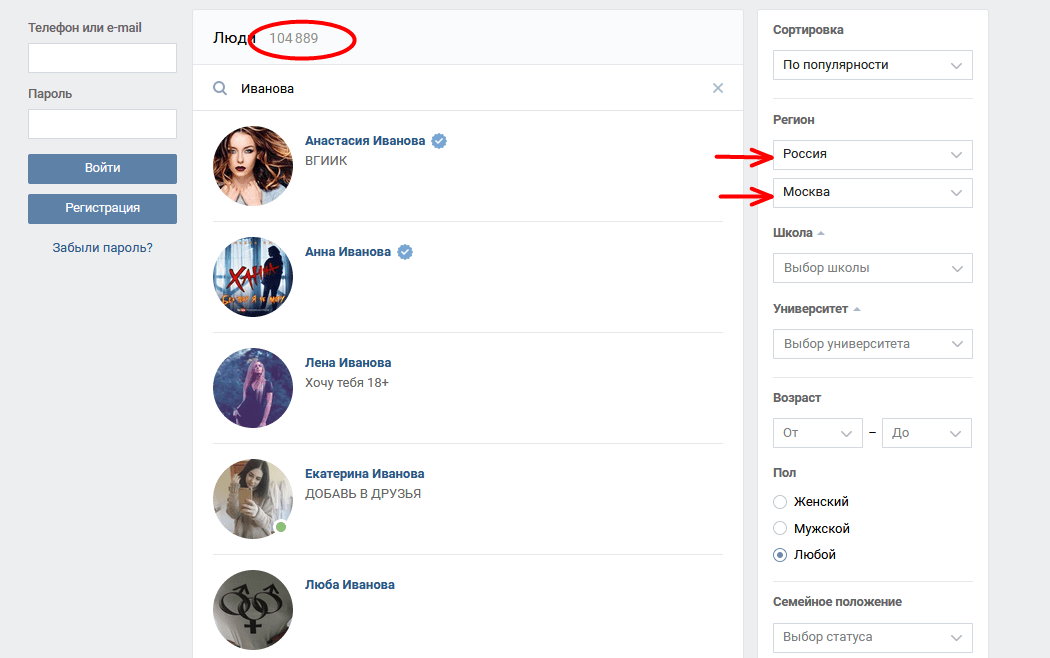
Кроме того, в ВК доступен раздел «Работа», в котором можно опубликовать резюме и откликнуться на вакансии, которые подбираются индивидуально для каждого пользователя, для этого не нужно покидать соцсеть. Раздел запущен вместе с сервисом Worki.
Стало известно, сколько россиян хочет сменить работу
Кроме того, подписчикам официальных групп «Работа в кризис» в «Одноклассниках» и «ВКонтакте» будут доступны видеоуроки, вебинары и другие материалы о том, как перестроиться в новых реалиях жизни, возникших в связи с коронавирусной инфекцией. «Как поменять работу, подготовиться к переквалификации и освоению новых цифровых профессий – все это пользователи смогут найти в одном месте в удобной форме», — рассказали в компаниях.
Известный специалист по HR Алена Владимирская (которую называют «главный хантер рунета») проведет видеоуроки о том, где размещать резюме, как искать работу в новом цифровом мире, плюсах и минусах удаленного собеседования о том, как грамотно себя презентовать.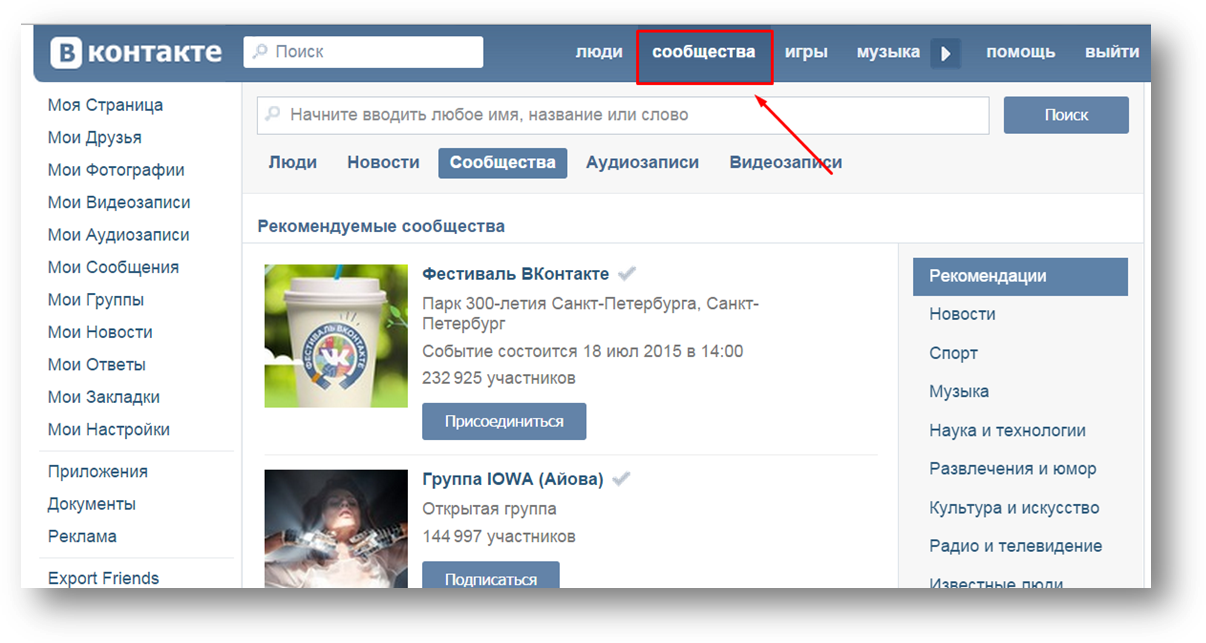
В рамках проекта тем, кто хочет поменять сферу деятельности, преподаватели онлайн-университета Skillbox расскажут, как правильно выбрать профессию в маркетинге, дизайне, программировании, игровой и киноиндустрии в 2021 году. Помощница по обучению Skillbox Мария Наумова расскажет в прямом эфире о том, как сделать процесс онлайн-обучения эффективным и успешно овладеть нужными знаниями и навыками в зрелом возрасте. Те, кто уже проходит собеседования, узнают о типичных вопросах от работодателей и тревожных «звоночках» во время прохождения интервью в материалах от сервиса поиска работы Worki.
Кроме того, проект поможет научиться и новым профессиям. В специальном видеокурсе менеджер по партнерствам «Одноклассников» и эксперт по соцсетям Павел Борисов в прямом эфире расскажет о профессии SMM-специалиста и поможет начать работу в этом направлении.
Как заблокировать ВК на комьютере. 3 простых способа SkyDNS
Заблокировать ВК можно тремя способами. Первый — отредактировать файл hosts. Второй — установить расширение для браузера. Третий — поставить сервис контент-фильтрации. При этом у каждого из способов блокировки ВК есть свои преимущества и недостатки.
Первый — отредактировать файл hosts. Второй — установить расширение для браузера. Третий — поставить сервис контент-фильтрации. При этом у каждого из способов блокировки ВК есть свои преимущества и недостатки.
Вконтакте — это болото для детей. Оно затягивает в сети виртуальных друзей, любимой музыки и бесплатных игр. Каждый раз ребенок, как призывник, ищет отсрочку, чтобы подольше посидеть в ВК: «Ещё пять минут, ещё один уровень, ещё один трек, ну ещё чуть-чуть, ну мааааам…».
Постепенно болезненная тяга к лайкам, репостам и обновлениям статусов может перерасти в полноценную зависимость. Так, согласно статистике, уже каждый пятый ребёнок проводит один из семи дней недели в социальных сетях. С каждым годом эти цифры растут. Мы расскажем, как заблокировать ВК и предотвратить зависимость.
Как заблокировать ВК на компьютере через файл hosts
Самый быстрый способ заблокировать ВК на компьютере — это отредактировать текстовый файл hosts. Он располагается в стандартных системных папках.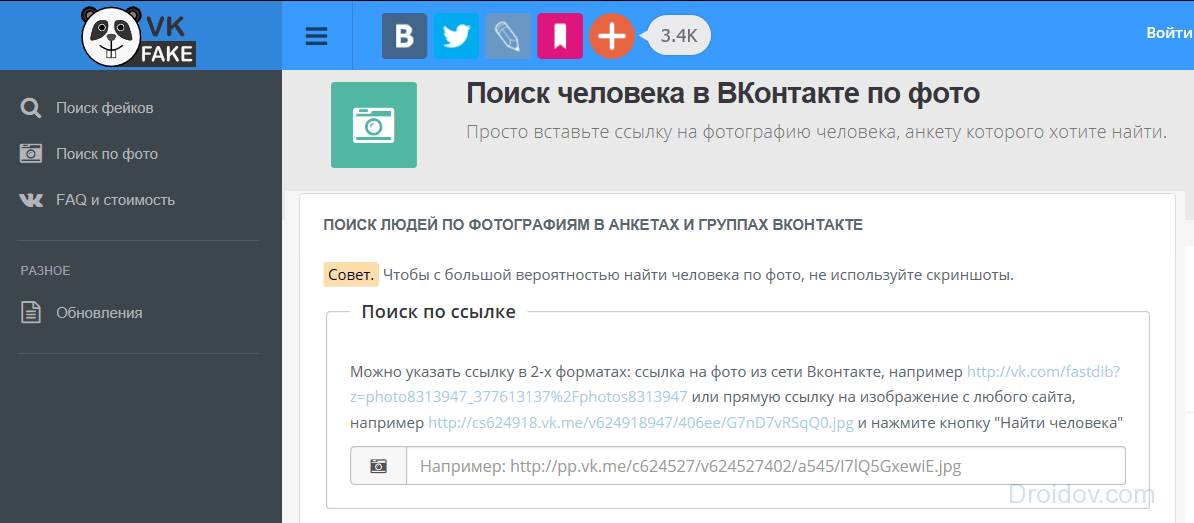 Конкретное местоположение зависит от используемой операционной системы. К примеру, в ОС Windows он находится в подпапках C:\Windows\System32\drivers\etc.
Конкретное местоположение зависит от используемой операционной системы. К примеру, в ОС Windows он находится в подпапках C:\Windows\System32\drivers\etc.
Открыть файл hosts можно при помощи блокнота или любого другого текстового редактора. Но внести изменения в документ может только пользователь с правами администратора, поэтому лучше проверить наличие прав перед редактурой файла.
Все изменения внутри документа надо вносить в самом конце файла. С новой строки необходимо прописать адрес локалхоста 127.0.0.1, нажать клавишу Tab, прописать домен vkontakte.ru и сохранить изменения. При попытке открытия соц.сети компьютер будет перенаправлять запрос сам на себя и показывать пустую страницу.
Однако Вконтакте доступен по нескольким адресам. Для открытия социальной сети можно перейти как по vkontakte.ru, так и по vk.com. Это означает, что для надежной блокировки необходимо прописать в файле hosts все возможные адреса. До кучи еще можно добавить в список и мобильную версию сайта.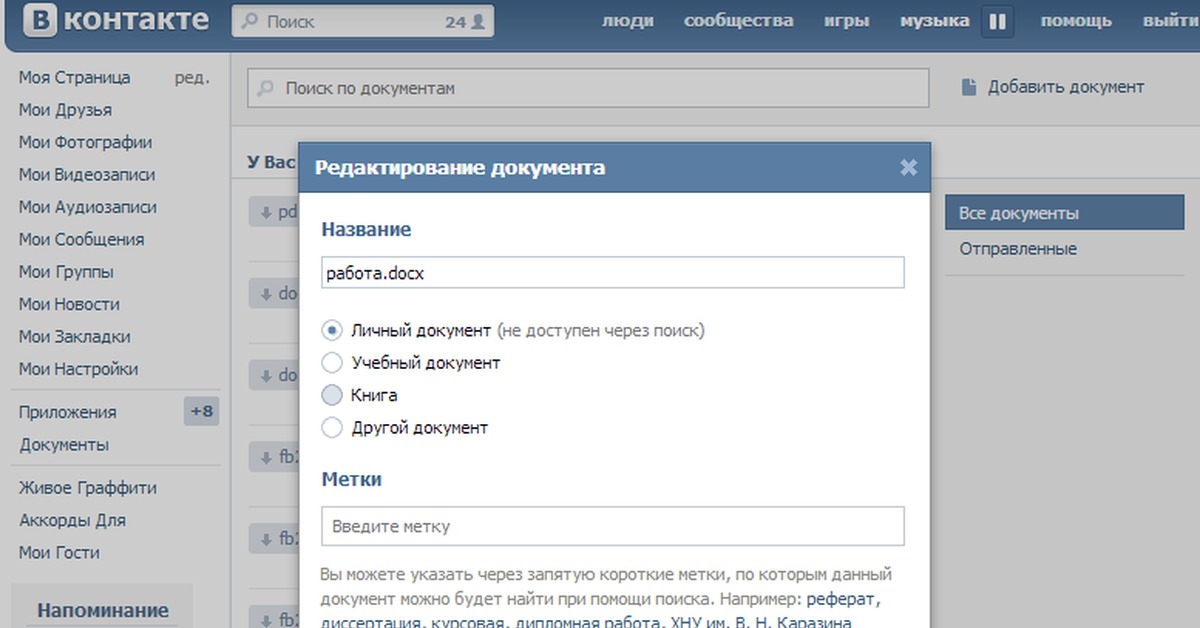
Итого в конце файла hosts должны быть добавлены следующие записи:
- 127.0.0.1 vkontakte.ru
- 127.0.0.1 vk.com
- 127.0.0.1 m.vk.com
Открыть доступ к социальной сети еще проще. Для этого достаточно повторно отредактировать файл hosts, убрав снизу добавленные строчки.
Как заблокировать ВКонтакте на компьютере при помощи расширений
Расширения — один из популярных способов блокировки интернет-ресурсов. Они бесплатны и устанавливаются практически на все браузеры. Чаще всего пользователи выбирают плагины Website Blocker, BlockSite, SiteBlocker или их аналоги.
Мы рассмотрим работу расширений для блокировки на примере браузера Google Chrome. Первым делом необходимо зайти в интернет-магазин плагинов. В строке поиска нужно ввести любое название, к примеру Block Site. После этого останется нажать кнопку «Установить» и разрешить установку во вспывающем окне веб-браузера.
Заблокировать Вконтакте через расширение можно двумя способами.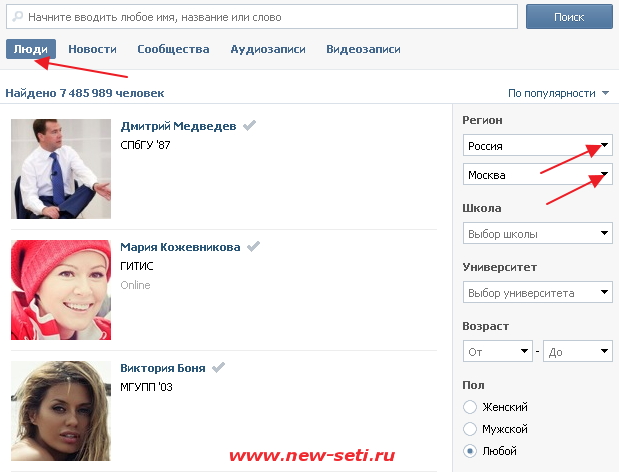 Первый — открыть социальную сеть и нажать левой кнопкой мыши на иконку с установленным расширением в правом верхнем углу браузера. В открывшемся окне останется кликнуть на большую красную кнопку «Блокировать этот сайт». Второй способ — нажать правой кнопки мыши на иконку с расширением и перейти в раздел «Параметры». На первой же вкладке можно указать все домены для блокировки.
Первый — открыть социальную сеть и нажать левой кнопкой мыши на иконку с установленным расширением в правом верхнем углу браузера. В открывшемся окне останется кликнуть на большую красную кнопку «Блокировать этот сайт». Второй способ — нажать правой кнопки мыши на иконку с расширением и перейти в раздел «Параметры». На первой же вкладке можно указать все домены для блокировки.
У расширений есть один существенный недостаток. Любой пользователь сможет их легко обойти. Для этого достаточно выключить / удалить расширение, поставить прокси или же попросту использовать другой интернет браузер, на котором не установлен плагин блокировщика.
Как заблокировать ВК на компьютере при помощи контент-фильтра
Сервисы контент-фильтрации предназначены для блокировки запрещенных сайтов. Они помогают родителям ограждать детей от порносайтов, социальных сетей и негативного контента в сети. Кроме того, они блокируют основные виды онлайн-рекламы, а также фишинговые сайты и ресурсы с ботнетами.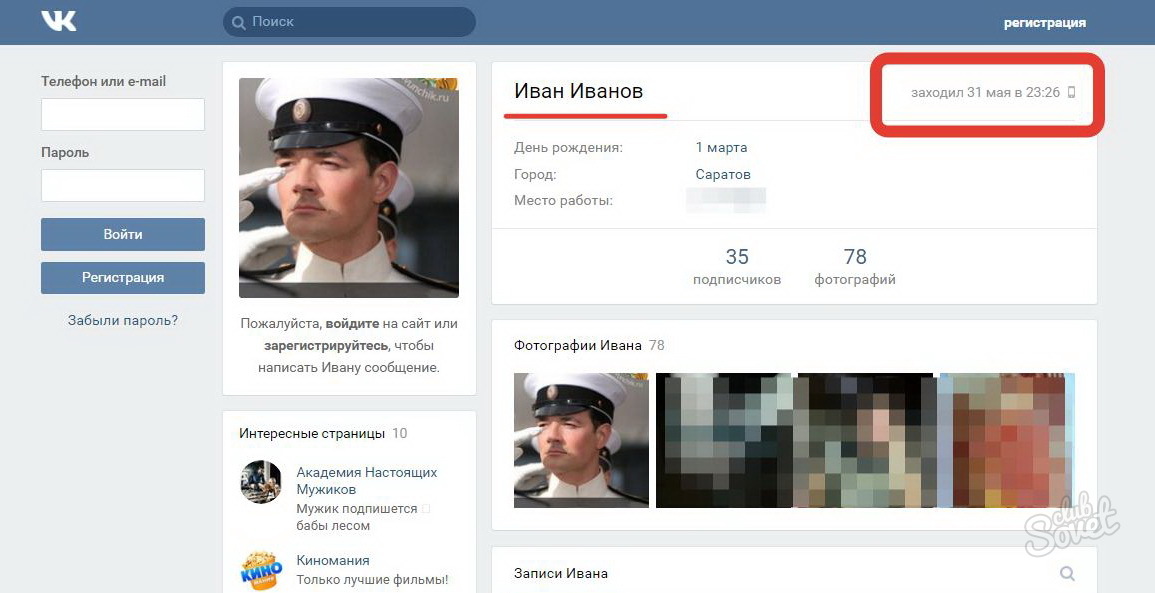
В качестве примера контент-фильтра мы рассмотрим SkyDNS 🙂 Установка сервиса занимает несколько минут. После нее в личном кабинете можно настроить интернет-фильтрацию.
Заблокировать ВК можно двумя способами. Первый — это внести адрес социальной сети в «черный» список на вкладке «Домены». Система автоматически рекомендует добавить адреса, которые помогут надежно заблокировать работу Вконтакте.
Доступ ко всем социальным сетям можно закрыть одним нажатием кнопки. Достаточно отметить одноименный чекбокс в списке категорий для блокировки. Делается это в личном кабинете, на вкладке «Фильтр».
Шпаргалка
Заблокировать Вконтакте сможет любой уверенный пользователь компьютера. Сделать это можно несколькими способами. Главное — определить оптимальный для себя вариант.
- Редактура файла hosts — проверенный вариант закрытия доступа к неугодным сайтам. Но есть одно неудобство. При работе на одном компьютере с ребенком придется бесконечно удалять и добавлять домены в текстовый документ.

- Расширения — быстрый и бесплатный способ заблокировать Вк и необходимые ресурсы. Однако этот тип блокировки очень просто обойти.
- Контент-фильтры — надежное решение для закрытия доступа к запретным сайтам. В большинстве своем эти сервисы платные. Но некоторые предоставляют бесплатный тестовый период.
Похожие публикации
Ботнеты или бойтесь цифровых мертвецов
Как убрать рекламу в интернете
Интернет Цензор. Обзор программы
Фишинг. Или как не попасть на удочку мошенников
Управление контактами – Zoom Центр справки и поддержки
Обзор
По умолчанию в каталоге контактов Zoom находятся внутренние пользователи, находящиеся в той же учетной записи Zoom, в разделе «Все контакты». Владельцы/администраторы учетных записей уровня «Профессиональный» или выше могут выключить настройку «Контакты компании» в разделе «Настройки чата», чтобы запретить просмотр других пользователей в своей учетной записи Zoom.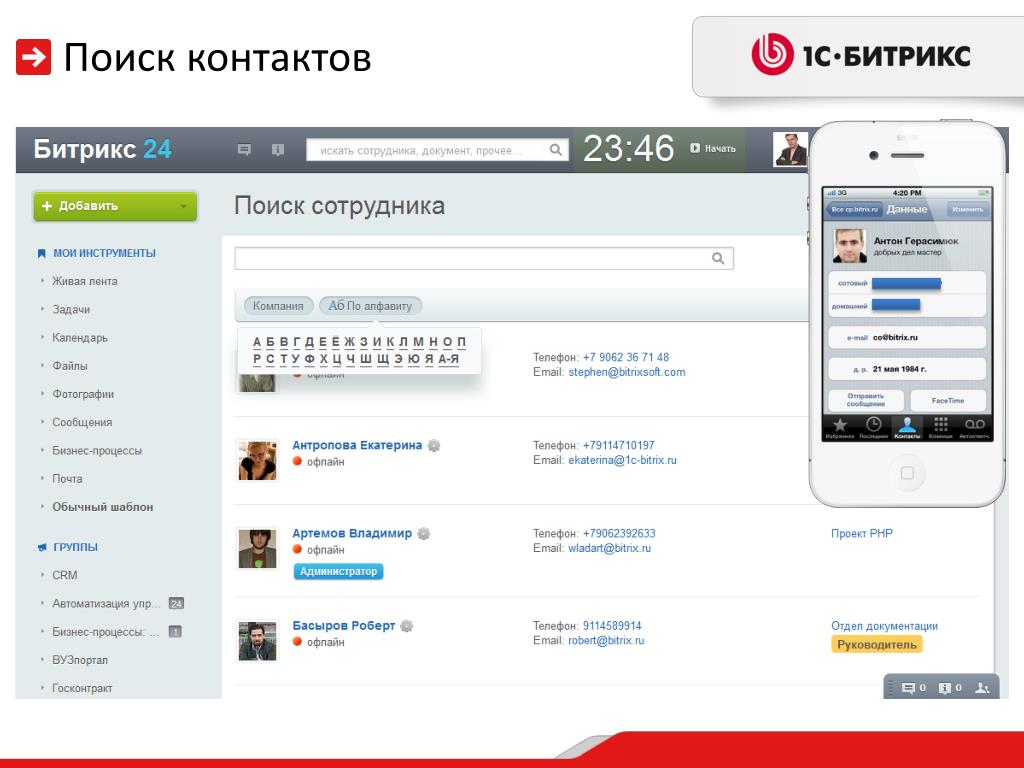
Чтобы добавить внешних пользователей Zoom в качестве контактов, необходимо указать их адреса электронной почты. После одобрения ими запроса на добавление в контакты вы сможете общаться в чате, делиться изображениями и файлами и мгновенно организовывать конференции. При добавлении адреса электронной почты, не связанного с учетной записью Zoom, владелец этого адреса получит приглашение присоединиться к Zoom.
Кроме того, вы можете синхронизировать контакты со сторонним сервисом или просмотреть контакты со своего телефона в мобильном приложении Zoom. Также существуют каналы для группового обмена сообщениями. По умолчанию участникам каналов можно отправлять только личные сообщения, если они находятся в вашем каталоге контактов.
Необходимые условия
- Клиент Zoom для ПК, Mac или Linux
- Приложение Zoom для iOS или Android
Добавление внешнего контакта
- Войдите в учетную запись в приложении Zoom.
- Нажмите «Контакт».

- Нажмите значок «+» в верхнем правом углу экрана.
- Введите адрес электронной почты добавляемого контакта.
- Если у контакта есть учетная запись Zoom, нажмите «Добавить», чтобы отправить ему запрос на добавление.
- Если у контакта нет учетной записи Zoom, нажмите «Пригласить использовать Zoom». Zoom перенаправит вас в приложение для работы с электронной почтой по умолчанию и создаст сообщение с приглашением присоединиться к Zoom.
- Выполните эти действия повторно для остальных контактов.
Одобрение внешнего контакта
Контакт должен одобрить ваш запрос, прежде чем вы сможете мгновенно организовывать конференции или общаться с ним в чате.
- Войдите в учетную запись в приложении Zoom.
- Нажмите «Системное уведомление».
- Нажмите галочку, чтобы принять контакт.
- Контакт теперь будет отображаться в списке «Контакты» у обоих пользователей.

Добавление контактов в список избранных
Важные контакты можно отмечать звездой, после чего они попадут в раздел «ИЗБРАННЫЕ» на панели чата для последующего быстрого доступа.
- Войдите в учетную запись в приложении Zoom.
- Нажмите «Контакт».
- Найдите контакт, который необходимо добавить в список избранных, с помощью каталога или введите имя контакта в поле поиска, а затем коснитесь его.
- Нажмите значок со звездочкой рядом с именем контакта.
После нажатия значка со звездочкой контакт отобразится на экране «Конференция и чат».Примечание. Ваше имя будет отображаться в списке «Избранные», так как это необходимо для доступа в личное пространство чатов.
Как находить людей в контакте
Как находить людей в контакте? Я думаю, вы уже не один раз задавали себе этот вопрос, пришло время узнать, как же все таки найти человека в контакте. Для начала начнем с того, что Вконтакте это социальная сеть, предназначенная для того, чтобы общаться со своими друзьями и знакомыми, находится данная сеть по адресу http://vk.com. Конечно же если вы хотите общаться с вашими друзьями, вам их сначала необходимо найти. Давайте рассмотрим различные способы поиска ваших друзей и не только. После прочтения данной статьи, я надеюсь, вы больше не будете задаваться вопросом – Как находить людей в контакте.
Для начала начнем с того, что Вконтакте это социальная сеть, предназначенная для того, чтобы общаться со своими друзьями и знакомыми, находится данная сеть по адресу http://vk.com. Конечно же если вы хотите общаться с вашими друзьями, вам их сначала необходимо найти. Давайте рассмотрим различные способы поиска ваших друзей и не только. После прочтения данной статьи, я надеюсь, вы больше не будете задаваться вопросом – Как находить людей в контакте.
Если вы хотите узнать о том, где можно еще найти человека, то советую прочитать мою статью Где можно найти человека.
Сначала перечислим способы поиска людей, а потом рассмотрим каждый из них подробнее.
Способы поиска:
1. Поиск людей через саму сеть Вконтатке
2. Поиск людей через поисковую систему Google
3. Поиск людей через поисковую систему Яндекс
Способ первый: «Поиск людей через социальную сеть Вконтакте»
Здесь хотелось бы отдать должное разработчикам социальной сети, так как поиск они достаточно грамотно продумали, и пусть он не идеален, но неизбежно стремится к нему. Чтобы попасть на страницу поиска даже не нужно вводить свой логин и пароль, достаточно просто перейти на главную страницу Вконтатке по адресу http://vk.com и в правом верхнем углу сделать клик на ссылке Поиск друзей, или же сразу перейти по ссылке http://vk.com/search. На данной странице с правой стороны есть интерфейс для выполнения поиска со всевозможными критериями отбора. Описывать их здесь я не вижу смысла, так как там все должно быть понятно, но если уж возникли трудности — можете спросить у меня, я даже не обижусь.
Чтобы попасть на страницу поиска даже не нужно вводить свой логин и пароль, достаточно просто перейти на главную страницу Вконтатке по адресу http://vk.com и в правом верхнем углу сделать клик на ссылке Поиск друзей, или же сразу перейти по ссылке http://vk.com/search. На данной странице с правой стороны есть интерфейс для выполнения поиска со всевозможными критериями отбора. Описывать их здесь я не вижу смысла, так как там все должно быть понятно, но если уж возникли трудности — можете спросить у меня, я даже не обижусь.
Способ второй: «Поиск людей через поисковую систему Google»
Для тех, кто не знает – есть такая очень мощная поисковая система Google. Так вот, эта поисковая система поддерживает специальные команды, которые позволяют более точно находить интересующую информацию. Вот с помощью таких команд мы рассмотрим поиск людей в контакте. Итак, для того, чтобы найти людей в контакте нам понадобится «магический запрос». Сейчас мы его напишем, а потом подробнее поговорим о его внутренней магии, т.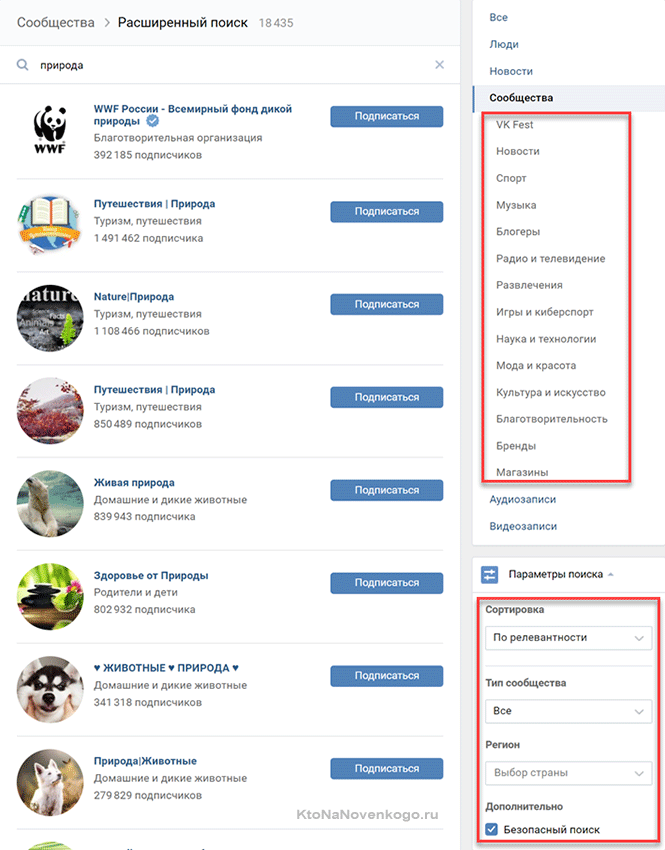 е. разберем, что значит та, или иная команда в этом запросе. Барабанная дробь……………… Собственно сам запрос:
е. разберем, что значит та, или иная команда в этом запросе. Барабанная дробь……………… Собственно сам запрос:
«site:vk.com Город: Тверь. ICQ:». После выполнения запроса мы получим список страниц сайта Вконтакте из города Твери у которых есть графа ICQ. Обратите внимание, на то, что у тех пользователей, которые скрыли эту информацию в графе ICQ будет стоят текст «Информация скрыта», ну тут уж ничего не поделаешь, зато тех, у кого она не скрыта тоже достаточно. Теперь как и обещалось поговорим о самом запросе, точнее о тех командах которые указаны. Команда «site: vk.com» — говорит поисковой системе, что поиск следует производить только на сайте vk.com. А далее в нашем запросе идет сам текст который нужно найти на полученных страницах. Текст запроса может быть любым, например, «мобильный телефон:», «skype:» и так далее. По-моему все очень понятно и просто. Конечно же у поисковой системы Google есть еще целая куча других не менее полезных команд, но перечислять их сейчас здесь, я считаю, смысла нет.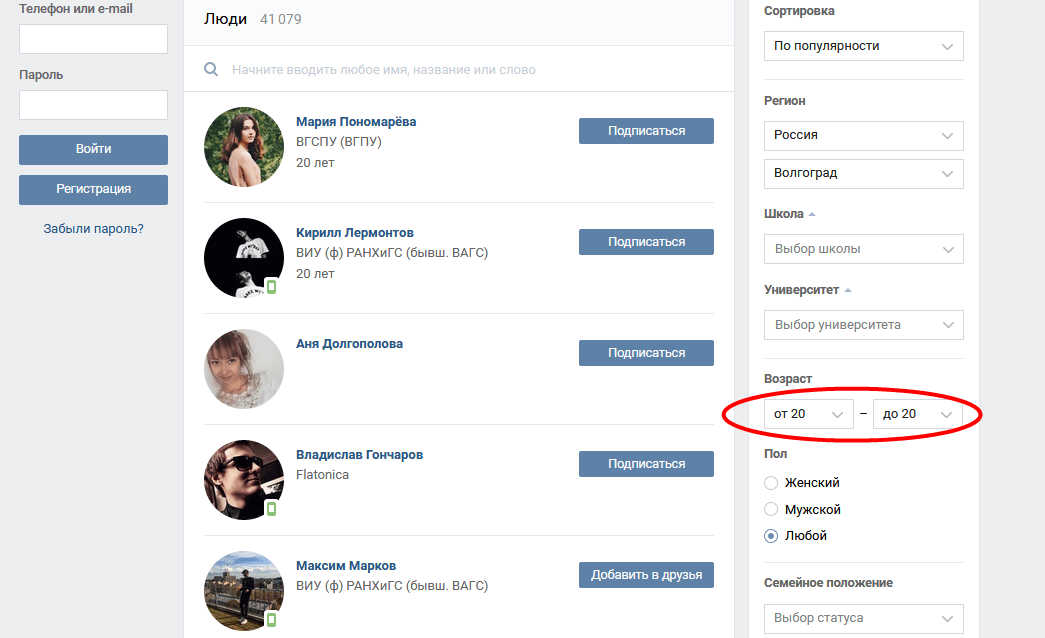
Если уж вас очень сильно заинтересовали эти команды – почитайте о них по этой ссылке http://www.google.com/support/websearch/bin/answer.py?answer=136861. Ну конечно же все эти команды применимы к любому запросу, а не только для поиска людей на сайте Вконтакте.
Способ третий: «Поиск людей через поисковую систему Яндекс»
Поисковая система Яндекс – самая популярная поисковая система в России, кроме нее существуют еще такие поисковые системы как Mail.ru, Rambler.ru и так далее (если вам интересен поиск во многих поисковых системах вы можете скачать демонстрационную версию программы Global Search, сделать это можно на странице http://www.doctor-mish.narod.ru/global_search.html). Поисковая система Яндекс точно также, как и Google имеет свои поисковые команды, которые также смогут вам помочь при поиске людей на сайте Вконтакте. Давайте рассмотрим пример поискового запроса.
Поисковый запрос имеет вид «site:vk.com Город Тверь. ICQ:». Я думаю вы уже заметили, что поисковый запрос для поиска людей на сайте Вконтакте абсолютно такой же как мы формировали в поисковой системе Google. Да, да, да. Все именно так. Единственное, что нужно знать, так это то, что команды поиска у этих двух мощных поисковых систем имеют различия. Для тех, кому очень надо могут почитать про язык запросов поисковой системы Яндекс по ссылке http://help.yandex.ru/search/?id=1111313.
Да, да, да. Все именно так. Единственное, что нужно знать, так это то, что команды поиска у этих двух мощных поисковых систем имеют различия. Для тех, кому очень надо могут почитать про язык запросов поисковой системы Яндекс по ссылке http://help.yandex.ru/search/?id=1111313.
Исходя из полученной информации вы можете зная например, номер icq найти этого человека в социальной сети Вконтакте (наш запрос может это сделать если в него добавить сам номер icq, т.е. запрос примерно такого вида «site:vk.com ICQ: 1234567», точно также можно найти человека по номеру мобильного телефона и так далее, я думаю, что общий смысл вам понятен.
Да, кстати, если вы знает id или ник пользователя Вконтакте, то вы можете попасть на его страницу по адресу например, http://vk.com/id123456 или http://vk.com/denmish, т.е. после адреса vk.com/ добавляете то, что знаете. Просто вставляете такую вот ссылку в адресную строку браузере и нажимаете клавишу «Enter».
Ну вот и все, наверное, что я хотел рассказать Вам, дорогие посетители сайта.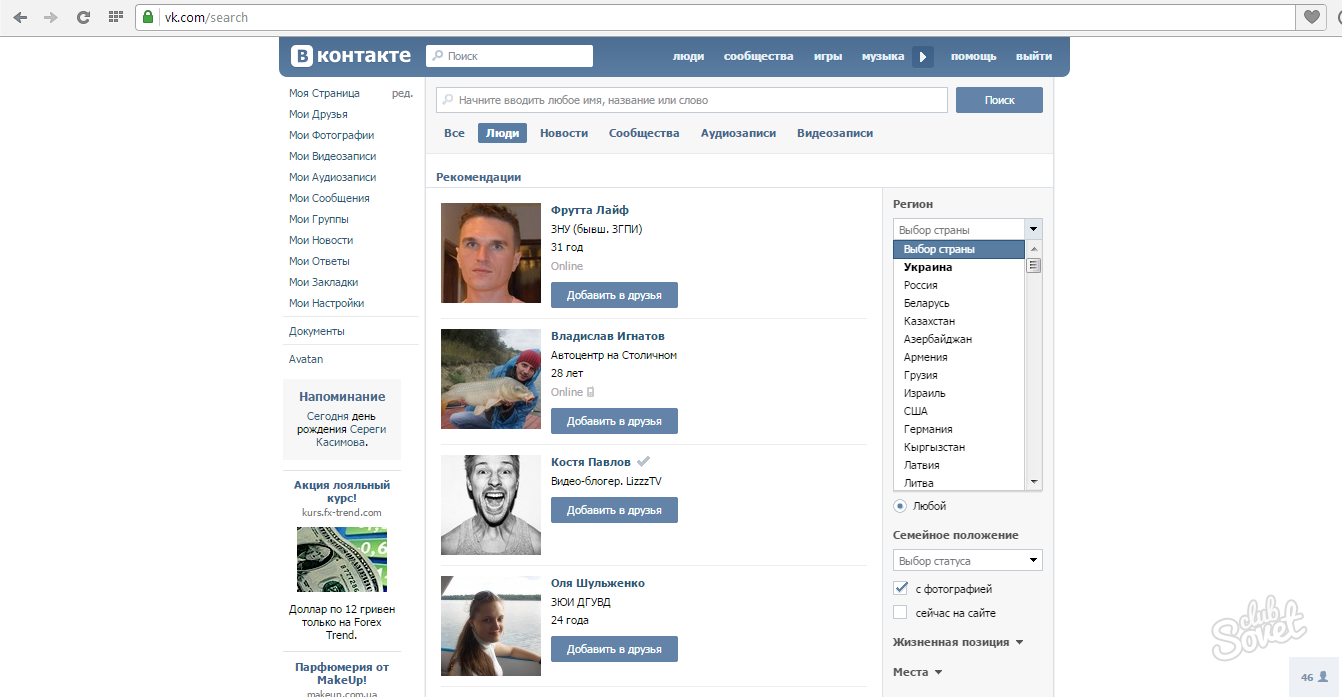 Надеюсь данная статья поможет вам формировать правильные и более сложные поисковые запросы для самых популярных поисковых систем. Желаю вам приятного поиска! Всех желающих приглашаю в нашу группу Вконтакте http://vk.com/club18091203. Всего наилучшего вам, друзья!
Надеюсь данная статья поможет вам формировать правильные и более сложные поисковые запросы для самых популярных поисковых систем. Желаю вам приятного поиска! Всех желающих приглашаю в нашу группу Вконтакте http://vk.com/club18091203. Всего наилучшего вам, друзья!
Поиск людей в Контакте без регистрации или как найти человека без авторизации в ВК
20 января 2021
- Поиск на вкладке «Люди» без регистрации в ВК
- Поиск людей во ВКонтакте через Яндекс или Гугл
- Как найти человека через Контакт по фото
Здравствуйте, уважаемые читатели блога KtoNaNovenkogo.ru. Одну из последних статей я целиком и полностью посвятил теме поиска людей (в том числе и через Контакт). Там была приведена масса способов (включая Яндекс Пипл), которые могут помочь в этом нелегком деле. Однако, социальная сеть Вконтакте является самой крупной в рунете (сотни миллионов зарегистрированных пользователей) и, соответственно, дает самый большой шанс на успех. Многие это понимают и начинают поиск именно с нее.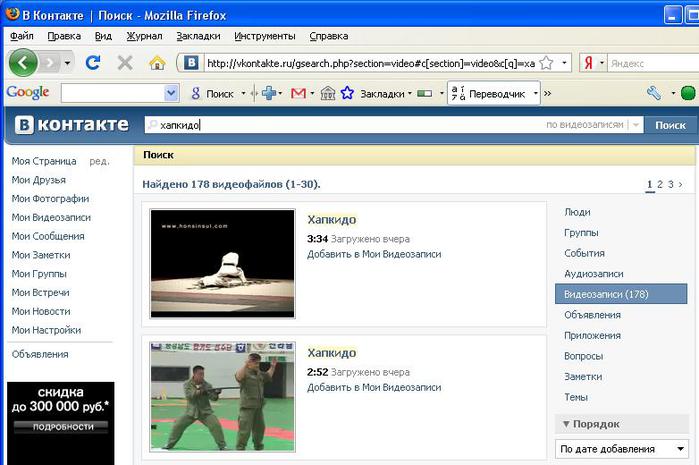
Но последнее время регистрация и вход в Контакт возможна только с привязкой к аккаунту номера своего мобильного телефона. Без этого ни зарегистрироваться, ни войти никак не получится. Конечно же, это несколько ограничивает круг тех, кто хотел бы, но по разным причинам не может пройти регистрацию в этой социальной сети (нет мобильного под рукой, номер уже привязан к другому аккаунту ВК, доступ к которому утерян и т.п.).
Хорошо, что поиск людей Вконтакте можно вести и без авторизации. Кое-что вы все же теряете, но основной функционал, позволяющий вам найти в этой социалке нужного вам человека, сохраняется. Давайте взглянем на это чуть подробнее.
Поиск на вкладке «Люди» без регистрации в ВК
Высока вероятность найти людей через сеть, если они еще относительно молодые, а значит социально активные. В этом случае как раз с Контакта и стоит начать. При этом о разыскиваемом человеке желательно будет знать имя и фамилию, а также хотя бы приблизительную дату рождения, место проживания, годы и место учебы. Дело в том, что большинство пользователей именно эти данные указывает на своей странице Вконтакте и именно по ним можно будет вести поиск.
Дело в том, что большинство пользователей именно эти данные указывает на своей странице Вконтакте и именно по ним можно будет вести поиск.
Итак, для начала вам нужно будет перейти на главную страницу это социальной сети — vk.com. Т.к. регистрироваться мы по каким-либо причинам не желаем или не имеем такой возможности, сразу переходим к главному. В самом низу главной (или любой другой) страницы Контакта вы увидите небольшое меню, среди которого нетрудно будет найти пункт «Люди» — именно он нам и нужен.
На открывшейся в ВК страничке введите в верхнюю строчку имя и фамилию разыскиваемого вами человека:
Обратите внимание, что в моем случае ВК выдал всего лишь два результата, что просто замечательно, ибо не нужно будет просматривать тысячи профилей или пытаться их фильтровать. Но по более распространенному ФИО Вконтакте нашел аж сто тысяч человек, что явно делает невозможным их ручную фильтрацию путем просмотра профилей:
Да еще и напрасно можно время потерять, ибо среди этих «Ивановых» реальных людей с такой фамилией найдется не так уж и много — ведь это первый приходящий в голову «оригинальный» псевдоним, когда регистрироваться под своими реальными ФИО по каким-либо причинам не хочется.
Для существенного ускорения поиска нужного вам человека в Контакте, достаточно будет воспользоваться фильтрами из правой области открытой страницы. Там можно конкретизировать страну и город проживания искомого человека, а, например, при поиске бывших одноклассников и сокурсников можно будет, соответственно, указать школу и вуз, в котором они учились (с указанием класса, факультета, года выпуска).
Это отсеет лишних людей из итогового списка, если, конечно же, тот, кого вы ищите, указал свои реальные данные, а не «взятые с потолка». Если у вас есть сведения хотя бы о примерном возрасте разыскиваемого человека, то непременно это используйте (ВК позволяет задать диапазон предполагаемого возраста людей). Если знаете точную дату рождения, то ее можно будет указать в выпадающем меню самого нижнего фильтра «Дополнительно».
К сожалению, в Контатке полно давно заброшенных страничек, и все ваши усилия по розыску могут быть напрасными, если найденный человек на свою страницу давно уже не заходит, а в контактах никаких других данных он не указал. Проверить дату последнего захода пользователя на свой страничку можно в самом ее верху:
Проверить дату последнего захода пользователя на свой страничку можно в самом ее верху:
Есть вероятность, что не найдя конкретного человека в сети, вы сможете отыскать его родственников (если они вам известны), а уже через них выйти на нужного вам субъекта. Желательно использовать все возможные варианты, чтобы повысить вероятность успеха.
Поиск людей во ВКонтакте через Яндекс или Гугл
Если регистрироваться в Контакте по-прежнему не желаете или не можете (чуть ниже я приведу пример розыска по фото через эту социальную сеть, правда только для зарегистрированных пользователей это доступно) и поиск средствами ВК результатов не дает, то можно попробовать поискать человека средствами Яндекса или Гугла. Все-таки поисковые алгоритмы у них более совершенные, и может получиться то, что не получалось сделать напрямую на сайте этой соцсети.
Поисковые системы позволяют использовать при вводе запроса различные операторы (читайте об этом в статьях про операторы при поиске в Гугле и про язык запросов при поиске в Яндексе), которые среди прочего позволяют ограничить зону розыска одним или несколькими сайтами (в нашем случае это будет vk. com). Для этого достаточно будет ввести в поисковую строку вот такую вот конструкцию:
com). Для этого достаточно будет ввести в поисковую строку вот такую вот конструкцию:
site:vk.com Имя Фамилия
В результате вы получите ссылки на страницы пользователей Контакта (можете почитать как самому сделать ссылку на человека в ВК), данные которых совпадают с введенным вами ФИО:
Если такой способ вам кажется сложным, то можете воспользоваться формой расширенного поиска, которая имеется и у Яндекса, и у Гугла (просто перейдите по приведенным ссылкам). Там достаточно будет заполнить только два поля: запроса (введя туда имя и фамилию разыскиваемого человека) и сайта, по которому будет вестись поиск (в нашем случае это http://vk.com/):
Если это вам не поможет, то можете все же попробовать зарегистрироваться в Контакте и попробовать найти нужного вам человека по его фотографии, даже если вы не знаете ни его имени, ни фамилии, ни каких-либо других данных. Как ни странно, но вероятность такого события достаточно высока — нужно просто знать, как это сделать.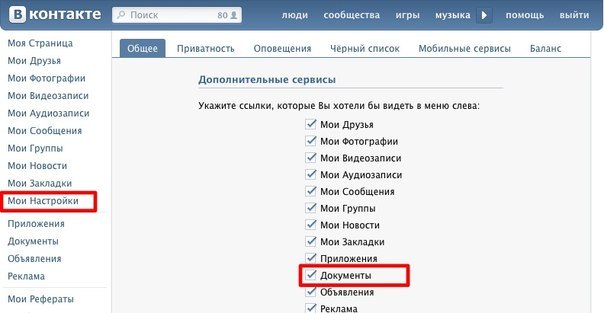 Собственно, об этом и читайте чуть ниже.
Собственно, об этом и читайте чуть ниже.
Как найти человека через Контакт по фото (нужна регистрация)
Как это сделать?
- Ну, во-первых, можно воспользоваться поиском по картинкам от Яндекса или Гугла, визуально отыскивая среди результатов профили пользователей ВК.
Однако при этом фотка, которая используется вами для розысков, должна быть загружена в профиль пользователя этой соцсети. Вероятность этого события хоть и имеется, но все же недостаточно высока.
- Во-вторых, вы можете пройти процедуру регистрации во Вконтакте и найти на его просторах группу (сообщество), ориентированную именно на розыск людей в определенном городе или регионе. Как это сделать? Да очень просто.
В левом меню любой страницы Контакта вы найдете пункт «Группы», где можно будет осуществить поиск по сообществам (группам) этой социальной сети. В поисковую строку, расположенную сверху можно вбить что-то типа «ищу тебя Москва» и внимательно посмотреть на результаты.
Переходите в самые популярные сообщества (смотрите на количество подписчиков, ибо от этого зависит успех всего мероприятия) и жмете на кнопку «Предложить новость»:
После этого уже можно будет приступать к созданию заявки на поиск нужного вам человека в ВК (с прикрепленной фоткой).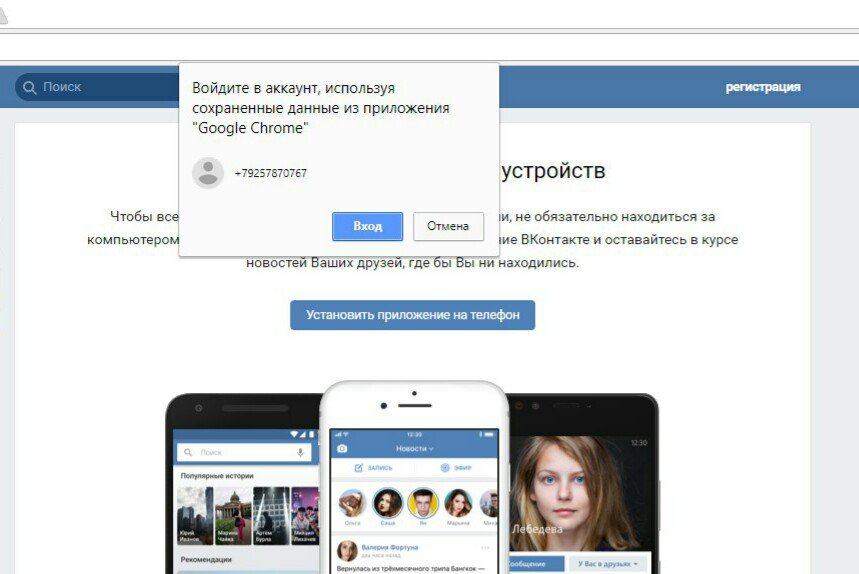 Для этого кликаете на кнопочку «Предложить новость», вписываете текст заявки, вкладываете фотку искомого человека и отправляете ее на модерацию. После того как модераторы группы ее допустят до публикации, она появится на главной странице этой группы и ее увидят многие тысячи подписавшихся на новости этого сообщества (вот почему важно выбирать наиболее популярные группы подобного рода).
Для этого кликаете на кнопочку «Предложить новость», вписываете текст заявки, вкладываете фотку искомого человека и отправляете ее на модерацию. После того как модераторы группы ее допустят до публикации, она появится на главной странице этой группы и ее увидят многие тысячи подписавшихся на новости этого сообщества (вот почему важно выбирать наиболее популярные группы подобного рода).
Все это существенно повышает вероятность успешного розыска людей через Вконтакте, даже если вы не знаете ни их имени, ни фамилии, а только располагаете фотографией. Возможно, что в комментариях к вашей заявке кто-нибудь отзовется и расскажет, кто может быть изображен на данном фото. Группу по поиску людей через ВК можно найти практически для любого города стран СНГ, ибо эта социальная сеть сильно популярна у русскоязычной аудитории.
Удачи вам! До скорых встреч на страницах блога KtoNaNovenkogo.ru
FullContact Search получает обновление — лучшее кроссплатформенное приложение для управления контактами
Поиск контактов — одно из наиболее распространенных действий, выполняемых в приложении для работы с контактами. Для многих пользователей поиск — ключевая составляющая их опыта.
Для многих пользователей поиск — ключевая составляющая их опыта.
Ранее отсутствие высококачественного поиска в FullContact for Web могло ограничивать вашу способность быстро и эффективно находить контакты. Чтобы решить эту проблему, мы внесли несколько серьезных улучшений, в том числе:
- Лучшая логика поиска и производительность
- Мгновенные результаты и автозаполнение при вводе
- Быстрые действия
- Синтаксис расширенного поиска и элементы управления
Как пользователь FullContact, теперь вы можете быстро найти нужный контакт и перейти к значимым действиям, таким как редактирование, звонок или отправка электронной почты.Вот краткий обзор этой новой функции.
Больше подходящих результатов
Под капотом мы значительно улучшили нашу логику поиска — в том числе повысили вес имен, чем раньше, — так что теперь наши пользователи с гораздо большей вероятностью увидят нужного человека в верхней части результатов.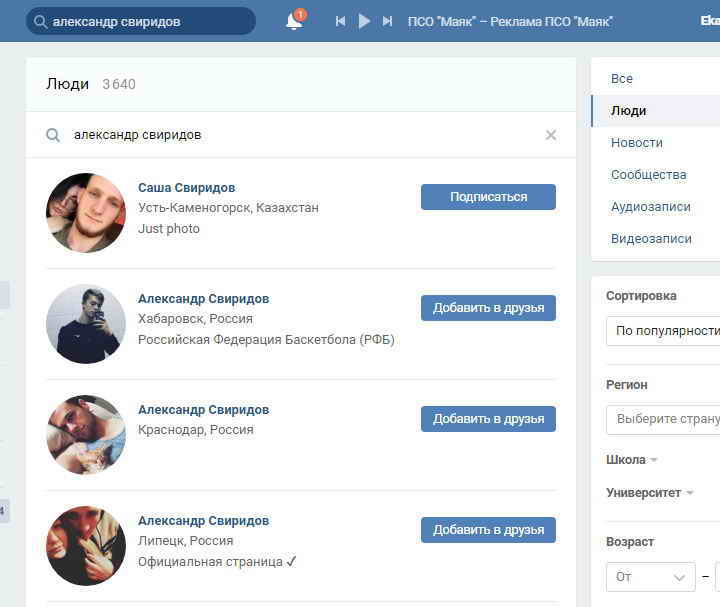 Эта улучшенная логика также используется в FullContact для Gmail, поэтому пользователи также будут видеть более релевантные результаты. Наряду с улучшенной логикой мы также заметно улучшили скорость появления результатов (хотя в ближайшие месяцы это станет еще быстрее).
Эта улучшенная логика также используется в FullContact для Gmail, поэтому пользователи также будут видеть более релевантные результаты. Наряду с улучшенной логикой мы также заметно улучшили скорость появления результатов (хотя в ближайшие месяцы это станет еще быстрее).
Мгновенные результаты и автозаполнение
Более быстрые и релевантные результаты — это здорово, но они только отправная точка. Чтобы сделать поиск более доступным, простым в использовании и функциональным, мы добавили автоматический раскрывающийся список из панели поиска, который позволяет мгновенно видеть результаты, включая изображения, имена, заголовки, организации, теги и статус избранного. Кроме того, теперь мы подчеркиваем ту часть мгновенного результата, которая соответствует вашему поисковому запросу, чтобы помочь вам понять, почему результат совпадает с тем, что вы искали.
Для ускорения набора наиболее релевантный результат из списка также будет автоматически заполнен серым цветом в строке поиска.
Вот предварительный просмотр:
[getImage id = ”” class = ”aligncenter size-full wp-image-9509 ″ src =” / wp-content / uploads / 2015/07 / fullcontact-advanced-search-autocomplete.jpg ”width =” 705 ″]
Как вы могли заметить на скриншоте выше, результаты не ограничиваются только контактами. Если запрос соответствует тегу или оператору расширенного поиска, результаты этих типов также будут отображаться в раскрывающемся списке.Это позволяет быстро находить теги или операторы расширенного поиска, необходимые для более точного поиска.
Быстрые действия
Хорошо, значит, вы нашли нужный контакт. Что дальше?
Люди ищут контакты не только для того, чтобы их увидеть, но и для выполнения значимых действий, таких как отправка электронного письма, начало телефонного звонка или редактирование записи контакта. Вот почему мы добавили быстрые действия в наши мгновенные результаты поиска. Вместо того чтобы выполнять поиск, открывать результат и затем предпринимать действия, теперь вы сможете сразу же выполнять действия одним щелчком мыши в раскрывающемся списке.
Вы можете найти эти быстрые действия справа:
[getImage id = ”” class = ”aligncenter size-full wp-image-9510 ″ src =” / wp-content / uploads / 2015/07 / fullcontact-search-quick-actions.jpg ”width =” 732 ″]
Если щелкнуть значок электронной почты, в почтовой программе по умолчанию откроется новое письмо для этого человека. Значок телефона ведет себя аналогичным образом при использовании программы звонков по умолчанию на вашем компьютере. (Примечание: эти значки отображаются только в том случае, если у контакта есть адрес электронной почты или номер телефона.) Значок карандаша открывает запись контакта в режиме редактирования.
Элементы управления расширенным поиском и синтаксис
Для пользователей, которые хотят ограничить свой поиск, мы ввели расширенные элементы управления поиском. Щелкнув значок маленького треугольника в правой части строки поиска, вы увидите новое раскрывающееся меню, позволяющее выполнять поиск по определенным терминам в комбинации определенных полей.
Вот посмотрите:
[getImage id = ”” class = ”aligncenter size-full wp-image-9511 ″ src =” / wp-content / uploads / 2015/07 / fullcontact-advanced-search-menu.jpg ”width =” 827 ″]
Для опытных пользователей, которым нравится использовать операторы расширенного поиска в самой строке поиска, мы также добавили синтаксис расширенного поиска, например:
[getImage id = ”” class = ”aligncenter size-full wp-image-9512 ″ src =” / wp-content / uploads / 2015/07 / fullcontact-advanced-search-syntax.jpg ”width =” 396 ″]
С чего начать
Для начала войдите в FullContact для Интернета и начните поиск. Вы увидите новое раскрывающееся меню с мгновенными результатами и быстрыми действиями.
Что дальше?
Мы еще не закончили. В течение следующих нескольких месяцев мы будем постоянно улучшать наш поиск, в том числе повышать скорость работы в Интернете и улучшать логику FullContact для iOS.
Нам нужны ваши отзывы. Сообщите нам, что еще вы хотели бы построить.
Поиск контакта — Lync для Android
Используйте функцию поиска, чтобы находить людей и общаться с ними.
Что ты хочешь сделать?
Найти контакт
Вы можете найти кого-нибудь в своем списке контактов, выполнив поиск по имени или номеру телефона.Если вы хотите найти в своей организации кого-то, кого еще нет в вашем списке контактов, вы можете выполнить поиск в каталоге компании.
Чтобы найти кого-нибудь по имени, выполните следующие действия:
На экране Контакты нажмите кнопку Меню , а затем нажмите Поиск .
Начните вводить имя человека в поле поиска. Если человек уже есть в вашем списке контактов, результаты появятся под полем.
Если человека еще нет в вашем списке контактов, нажмите Искать в каталоге компании для поиска по всей организации.
Чтобы найти контакт по номеру телефона, выполните следующие действия:
На экране Контакты нажмите кнопку Меню , а затем нажмите Поиск .
Начните набирать номер телефона или добавочный номер человека.Если человек уже есть в вашем списке контактов, результаты появятся под полем.
Если человека еще нет в вашем списке контактов, нажмите Искать в каталоге компании для поиска по всей организации.
Поиск дополнительных участников
Когда вы участвуете в беседе, вы можете добавлять в беседу дополнительные контакты.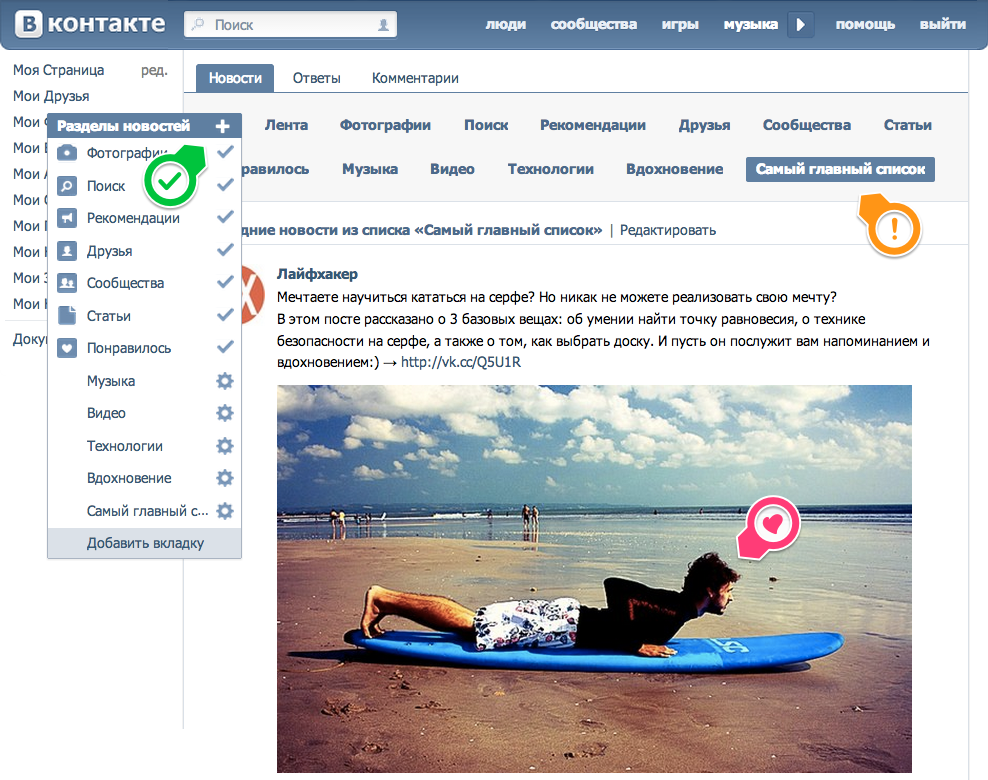
Чтобы пригласить кого-нибудь в чат с помощью обмена мгновенными сообщениями, на экране беседы нажмите кнопку Меню , а затем нажмите Пригласить других .
На экране Пригласить выполните одно из следующих действий:
Нажмите контакт в списке.
Начните вводить имя или номер телефона человека и выберите его в результатах поиска.
 Если человека нет в вашем списке контактов, нажмите Искать в каталоге компании , а затем нажмите имя человека в результатах поиска.
Если человека нет в вашем списке контактов, нажмите Искать в каталоге компании , а затем нажмите имя человека в результатах поиска.
Верх страницы
Поиск людей и контактов — Outlook
Есть несколько способов поиска контакта. Вы можете использовать поле «Поиск людей» на ленте в любой папке Outlook, выполнять поиск при составлении нового сообщения или собрания или выполнять поиск в области «Люди» Outlook (ранее известной как папка «Контакты»).
Найдите контакт с помощью поля поиска людей на ленте
Это самый быстрый и простой способ найти контакт.Поместите курсор в поле «Поиск людей», затем начните вводить первые несколько букв имени или адреса электронной почты человека. По мере ввода Outlook будет постоянно уточнять поиск. Например, если вы введете букву t , Outlook вернет такие совпадения, как Tony , Teresa и Tanya . Если вы наберете ta , Outlook уточнит этот список до Tanya .
Если вы наберете ta , Outlook уточнит этот список до Tanya .
Поиск контакта при составлении нового сообщения
Когда вы нажимаете кнопки «Кому», «Копия» или «Скрытая копия» в новом сообщении, Outlook отображает адресную книгу по умолчанию.Если у вас есть учетная запись Exchange или Microsoft 365, это глобальный список адресов вашей организации. Если вы используете учетную запись POP или IMAP, вы увидите папку «Контакты».
Если у вас есть несколько папок контактов или адресных книг, вы можете использовать раскрывающийся список под адресной книгой, чтобы выбрать одну из них. Когда вы это сделаете, вы увидите алфавитный список контактов, отсортированный по имени.
Для поиска введите часть имени контакта в поле «Поиск» и выберите «Перейти».Вы можете выбрать переключатель Больше столбцов для поиска по другим полям, включая отдел, телефон и местоположение. После того, как Outlook вернет список контактов, дважды щелкните тот, который вы хотите добавить в поле «Кому», или выберите контакт, а затем щелкните «Кому», «Копия» или «Скрытая копия», чтобы добавить контакт в соответствующие поля.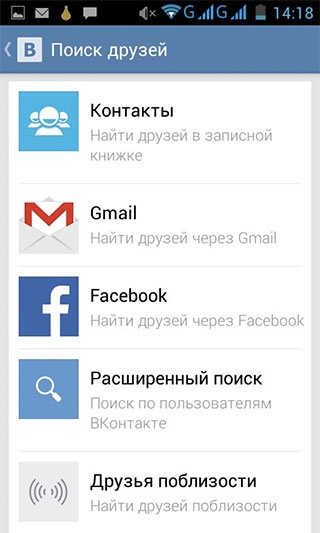
Найдите контакт на панели «Люди»
Выберите Люди внизу экрана.
Над списком контактов поместите курсор в поле Поиск в контактах .
Примечание. Поле поиска в контактах вверху списка контактов отличается от поля Поиск людей , которое находится в правом верхнем углу ленты Outlook.Поле «Поиск людей» выполняет поиск только по именам и адресам электронной почты. Поле поиска в контактах выполняет поиск по телефонным номерам, адресам, названиям компаний и т.
 Д.
Д.Введите имя человека или другую информацию — например, номер телефона или название компании — которую вы хотите найти.
Совет: Вы можете искать полную или частичную информацию.Например, если вы ищете кого-то по имени Крис Престон, вы можете ввести полное имя или « до », что представляет собой первые три символа фамилии.
Outlook отображает результаты поиска в виде карточки с фотографией контакта, адресом электронной почты, служебным или домашним адресом и номерами телефонов. Выберите нужного человека из результатов поиска.

Примечание. По мере ввода Outlook уточняет поиск.Например, если вы введете букву J, Outlook вернет результаты, содержащие Джона, Джеймса, Джека, Джулиана и Джули. Если вы введете Jul, Outlook вернет результаты, включающие Джулиана и Джули в любое поле, включая название компании, адрес электронной почты и физический адрес.
Сузьте область поиска
Получаете слишком много результатов при поиске полной или частичной информации? Рассмотрите возможность дальнейшего уточнения вашего поиска.Когда вы выбираете поле Search People на вкладке People , появляется вкладка Search Tools .
Совет: Вы также можете нажать Ctrl + E, чтобы открыть вкладку Search Tools .
Доступно множество опций, в том числе следующие группы опций на вкладке Search Tools , которые помогают сузить область поиска.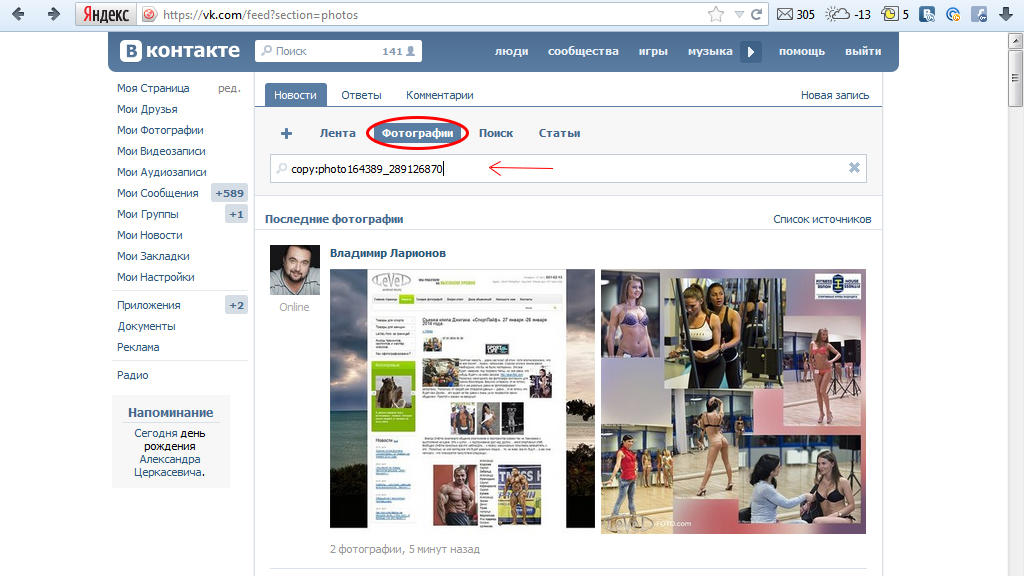
Область действия Измените папки, в которых нужно искать.
Уточнить Поиск людей, в контактной информации которых указаны номера телефонов или другая конкретная информация.
Параметры Используйте предыдущий поиск или измените параметры расширенного поиска.
В разделе «Контакты» выполните одно из следующих действий:
Вы можете искать полную или частичную информацию. Например, вы можете ввести часть названия компании или номер телефона.
В любом из представлений карточек, например Визитные карточки или Адресные карточки , щелкните букву в алфавитном указателе, отображаемом рядом с карточками.

В любом табличном представлении, например Список телефонов или По компании , щелкните заголовок столбца, чтобы отсортировать контакты по критериям, связанным с этим столбцом.Некоторые примеры заголовков столбцов: Полное имя , Должность , Компания и Категории .
Вы также можете искать контакты из любой папки в Outlook. Сделайте следующее:
На вкладке Домашняя страница в группе Найти в поле Найти контакт введите имя контакта.
Вы можете ввести частичное имя, например Джуди Л., имя или фамилию, адрес электронной почты, отображаемое имя или название компании.
Сузьте область поиска
Если щелкнуть поле Search Contacts , откроется вкладка Search Tools . Команды поиска позволяют уточнить поиск, чтобы помочь вам найти контакт.
Команды поиска позволяют уточнить поиск, чтобы помочь вам найти контакт.
Область действия Измените, какие папки Outlook будут включены в ваш поиск.
Уточнить Искать элементы на основе категоризации или только записи с номерами телефонов, адресами или полями контактов, которые вы выберете.
Параметры Просмотрите и повторно используйте предыдущие поисковые запросы или измените параметры расширенного поиска.
Искать в папке «Входящие»
Вы также можете искать контакты из любой папки в вашем почтовом ящике.
На вкладке Home в группе Find в поле Find a Contact введите имя человека, которого вы хотите найти.

Вы можете ввести частичное имя, имя или фамилию, адрес электронной почты, отображаемое имя или название компании.
Просмотр и поиск контактов | Дизайн для вождения
Пользователи могут просматривать алфавитный список в представлении «Контакты» и переходить к сведениям о каждом контакте или использовать элемент управления «Поиск», чтобы найти кого-нибудь.
Другие представления, отображающие контакты, включают «Избранное» (после того, как пользователь добавил в избранное) и «Недавние» (после того, как у пользователя есть история вызовов). Пользователи могут начать поиск или позвонить из любого из этих окон или из панели набора номера.
Пользователи могут прокручивать список контактов верхнего уровня по вертикали для просмотра своих контактов, которые были импортированы с их телефонов. Избранные и предпочитаемые телефонные номера не импортируются; пользователи указывают их в Dialer.
Когда пользователи прокручивают список контактов, панель приложения (или заголовок приложения) в верхней части экрана остается на месте, а список контактов прокручивается за ней.
Каждый элемент списка отображает информацию о контакте и допускает два возможных действия: вызов контакта или просмотр сведений о контакте.
Элементы в каждом элементе списка:
1. Имя контакта
2. Аватар
3. Тип предпочитаемого номера телефона контакта
4. Значок сведений о контакте
Пользователи могут выбрать любой из первых трех элементов (или область рядом с ними), чтобы разместить позвоните по предпочтительному номеру контакта, или они могут выбрать значок сведений о контакте, чтобы перейти к более подробному представлению контакта.
Примечание: Когда пользователь звонит контакту с несколькими телефонными номерами, но без предпочтительного номера, Dialer отображает диалоговое окно, предлагающее пользователю выбрать номер для вызова ТОЛЬКО ОДИН РАЗ или ВСЕГДА. При выборе ВСЕГДА выбранный номер становится предпочтительным (по умолчанию) номером контакта в программе набора номера.
При выборе ВСЕГДА выбранный номер становится предпочтительным (по умолчанию) номером контакта в программе набора номера.
Когда пользователи просматривают представление «Контакты», они могут выбрать значок сведений о контакте, чтобы просмотреть более подробное представление о контакте.
При выборе значка сведений справа от имени контакта открывается подробное представление Примечание: Значок сведений о контакте также доступен в представлении «Недавние». На подробном представлении отображаются номера телефонов и адрес контакта (если они известны)
В подробном представлении , пользователи могут:
- Позвонить
- Добавить в избранное
- Просмотрите маршрут к адресу контакта в Google Maps (выбрав адрес)
- Перейдите к адресу контакта (щелкнув значок навигации)
- Вернуться к списку контактов верхнего уровня (с помощью стрелки назад)
Автопроизводители могут решить, использовать ли Google Карты или свою собственную навигационную систему для перехода к адресу контакта.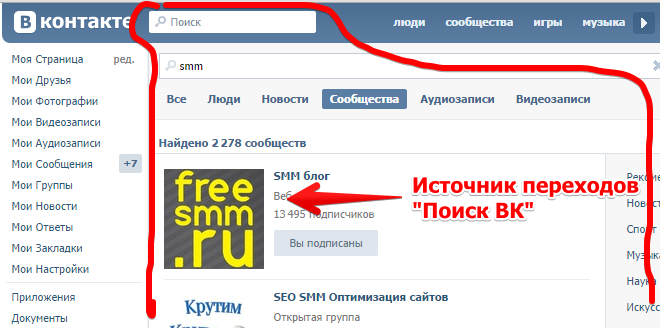
Другой способ, которым пользователи могут найти конкретный контакт, независимо от того, находятся ли они в представлении «Контакты», — это выбрать элемент управления «Поиск» (значок увеличительного стекла) на панели приложения.
Выбор элемента управления «Поиск» вызывает наложение поиска, содержащее клавиатуру, панель поиска и кнопку «Назад».
Как пользователь может указать критерии поиска, зависит от того, припаркован автомобиль или движется:
- При парковке: Пользователи вводят критерии поиска на сенсорном экране клавиатуры
- При перемещении: Пользователи должны вводить критерии поиска, используя преобразование речи в текст
Когда пользователь вводит критерии поиска, строка поиска появляется в строке поиска.Программа набора номера использует критерии поиска для фильтрации списка контактов в режиме реального времени по мере ввода пользователя. Отображаются только те контакты, которые по-прежнему соответствуют критериям поиска пользователя.
Когда пользователь находит и выбирает контакт, Dialer отображает подробную информацию о контакте. Там пользователь может выбрать из доступных номеров контакта для совершения звонка.
Как мне искать контакты?
Когда дело доходит до поиска контактов, у вас есть два варианта:
- Простой поиск , который позволяет быстро находить контакты по имени или электронной почте
- Расширенный поиск , который позволяет выполнять более точный поиск, используя, например,грамм. метод подписки, переходы по ссылкам или открытие сообщения.
Вы можете выполнить быстрый поиск на страницах Списки и Поиск . Если вы решили выполнить расширенный поиск, перейдите на панель управления >> Списки >> Поиск . Все ваши контакты во всех списках отображаются на странице Поиск контактов . Оттуда вы можете сузить результаты поиска до определенной группы контактов:
Оттуда вы можете сузить результаты поиска до определенной группы контактов:
- Разверните меню для списков , цикла автоответчика и подписки и выберите критерии поиска, которые вы хотите использовать.
- Выберите дополнительный набор условий, чтобы еще больше сузить результаты поиска. Например, если вы выбрали Действия с контактом >> Сообщение открыто , вы можете выбрать тип сообщения (информационный бюллетень, автоответчик, A / B-тест или автоматизация) и конкретное сообщение.
Если вы хотите сохранить критерии поиска для использования в будущем, вы можете сохранить их как сегмент . Контакты, соответствующие критериям, будут динамически добавляться в результаты поиска.
Как пользоваться простым поиском?
Вы можете быстро найти определенные контакты по имени или электронной почте, используя поле простого поиска на странице Поиск контактов .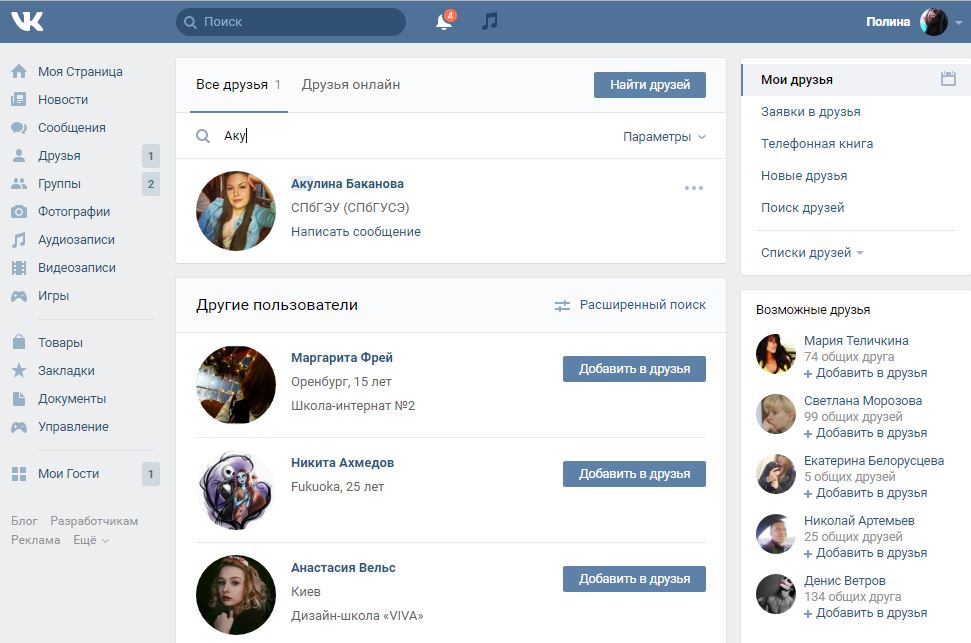
Для поиска контактов с помощью Простой поиск :
- Перейти на панель управления >> Списки .
- На странице Поиск в контактах введите имя или адрес, который вы ищете.
Вам не нужно вводить полное имя или адрес электронной почты.Просто начните вводить их, и мы отобразим имена или адреса электронной почты, соответствующие введенному вами тексту. Мы также сообщим вам, в каких списках они находятся.
После просмотра результатов вы можете:
- щелкните имя или адрес электронной почты, чтобы перейти к Контактная информация , где вы можете просмотреть контактную информацию.
- нажмите на название списка, чтобы просмотреть все результаты поиска для выбранного вами списка. Если вы решите добавить условие, чтобы сузить их, или сохранить их как сегмент, вы можете сделать это оттуда.
Для более точного поиска, например. по настраиваемым полям, щелчкам по ссылкам или открытию сообщений — нажмите Расширенный поиск .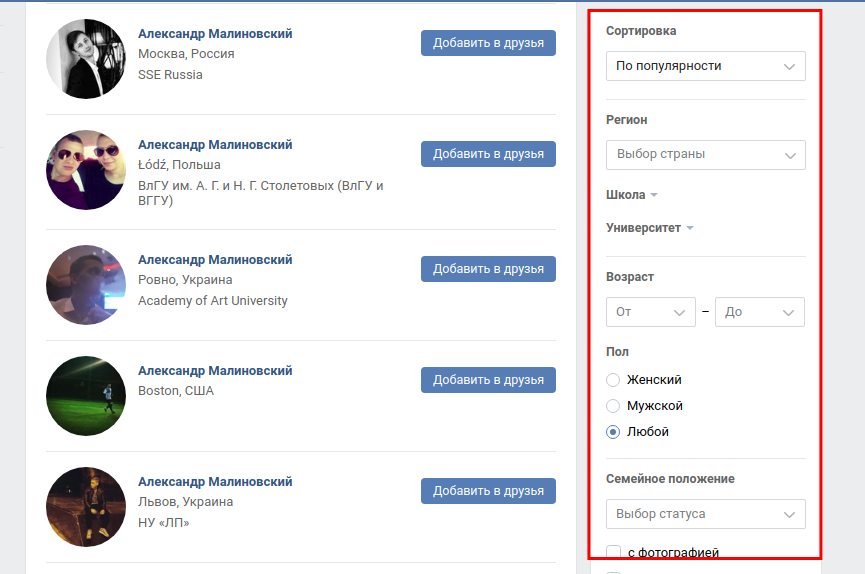 Это откроет ваши параметры расширенного поиска.
Это откроет ваши параметры расширенного поиска.
Как пользоваться расширенным поиском?
При поиске контактов вы можете выполнять очень специфический поиск, например найти людей, которые открыли или не открыли ваше сообщение, щелкнули ссылку или находятся на определенном этапе. Расширенный поиск позволяет вам сделать это, предоставляя вам набор условий и способы связывания этих условий в группы, которые действуют как фильтры, которые поможет вам определить контакты, которые вы ищете.
Вы можете добавить до 8 условий и 8 групп условий. Вы можете сделать поиск настолько широким или узким, насколько захотите, используя различные комбинации условий, групп условий и доступных связок условий и групп.
Поиск контактов по одному условию
1. Перейдите на панель управления >> Списки >> Поиск .
2. Определение группы людей (группы условий), в которой вы хотите выполнить поиск:
- выберите список или списки , для которых вы хотите отобразить результаты для
- выберите, хотите ли вы видеть людей, которые находятся в цикле автоответчика и должны получить сообщение автоответчика.

- выберите период подписки , для которого вы хотите увидеть результаты.
3. Щелкните Добавить условие.
4. Разверните список, чтобы выбрать условие. В зависимости от выбранного условия становятся доступными другие раскрывающиеся списки. Разверните каждый из них, чтобы указать детали.
5. Щелкните Применить . (Чтобы удалить условие, щелкните символ x рядом с ним.)
Поиск контактов с использованием нескольких условий
- Выполните шаги 1–5, описанные в разделе выше.
- Щелкните Добавить еще одно условие и повторите действия, описанные в шагах 3-5 выше.
- Выберите, хотите ли вы, чтобы результаты поиска соответствовали всем или любым условиям, которые вы выбрали. Когда вы выберете все, результаты поиска будут ограниченными — они будут показывать только людей, которые соответствуют всем выбранным критериям. Если вы выберете любое из них, результаты будут шире — они будут показывать людей, которые соответствуют любому (одному или нескольким) из выбранных вами условий.

Поиск контактов с использованием нескольких групп условий
Вы также можете указать две или более группы условий в качестве основы для поиска.Вот как это сделать:
- Выполните шаги 1-3, описанные в Поиск контактов с использованием нескольких условий .
- Нажмите Добавить группу условий.
- Повторите шаги для выбора условий поиска.
- Выберите оператора между группами . Если вы выберете или , результаты будут шире — они будут включать контакты, которые соответствуют любой из групп условий. Если вы выберете и , результаты будут более узкими — они будут включать людей, которые соответствуют всем выбранным вами группам условий.
Чтобы удалить группу условий, щелкните символ x рядом с ней.
Поиск контактов — Amazon Connect
Вы можете искать контакты еще два года назад.
Результаты поиска по заданному запросу ограничены первыми 10К результатами.
вернулся.
При фильтрации по идентификатору контакта будут возвращены результаты только для этого конкретного контакта.
и другие критерии игнорируются.Например, вы ищете Contact ID 12345 и
агент логин Джейн Доу. Результаты для Contact ID 12345 будут возвращены независимо от
была ли Джейн Доу агентом.
Благодаря вашим отзывам мы внесли следующие изменения в контактную информацию
поиск.
Поиск до 8 недель.

Множественный выбор для таких фильтров, как имена операторов, очереди контактов, контакты
потоки и многое другое.Ранее поддерживался только одиночный выбор.Эта новая функция доступна только для поиска с диапазоном дат, который
начинается 2 ноября 2020 г. или позже, когда функция была выпущена. если ты
поиск контактов, которые произошли до 2 ноября 2020 года, вы будете
предложено убедиться, что для каждого упомянутого фильтра выбрано только одно значение
выше.
Новые фильтры для контактных линз для
Amazon Connect. Теперь вы можете искать
для категорий контактов, указав полную категорию
название.В раскрывающемся списке Добавить фильтр контактная линза
Рядом с фильтрами стоит CL . Вы можете применить эти
фильтрует, только если в вашей организации включена контактная линза.Если вы хотите удалить фильтры контактной линзы из раскрывающегося списка пользователя
list удалите из их профиля безопасности следующие разрешения:Поиск контактов по разговору : Это
контролирует доступ к оценкам настроений, времени отсутствия разговора и категории
поиски.
Поиск контактов по ключевым словам : Это контролирует
доступ к поиску по ключевым словам.Contact Lens — анализ речи : О контакте
Страница записи трассировки, на ней отображаются графики, обобщающие речь
аналитика.
Прежде чем пользователи смогут искать контакты в Amazon Connect или получать доступ к подробным контактам
информации, они должны быть назначены на CallCenterManager
профиль безопасности или иметь следующие разрешения:
Показатели доступа — Доступ (обязательно): предоставляет доступ к
данные метрик.
Поиск контактов — Просмотр (обязательно): предоставляет доступ к
Поиск контактов страница, а также возможность поиска
контакты.Ограничить доступ к контактам (необязательно): управление пользователем
доступ к результатам на странице Поиск контактов на основе
их группа иерархии агентов.Например, агенты, назначенные AgentGroup-1, могут только просматривать контакт.

записи трассировки (CTR) для контактов, обрабатываемых агентами в этой иерархической группе,
и любые группы ниже них. (Если у них есть разрешения на Recorded
разговоров , они также могут прослушивать записи разговоров и
просмотреть стенограммы.) Агенты, назначенные AgentGroup-2, могут получить доступ только к CTR для
контакты, обрабатываемые их группой, и любые группы ниже них.менеджеров и других лиц, находящихся в группах более высокого уровня, могут просматривать CTR для
контакты, обрабатываемые всеми нижестоящими группами, такими как AgentGroup-1 и
2.
Для этого разрешения Все = Просмотр
с Просмотр — единственное разрешенное действие.Для получения дополнительной информации о группах иерархии см. Настройка иерархий агентов.
При изменении иерархической группы пользователя может потребоваться пара
минут для результатов поиска контактов, чтобы отразить их новые
разрешения.Contact Lens — анализ речи : On the Contact Trace
Страница записи для контакта, вы можете просматривать графики, которые резюмируют речь
аналитика: динамика настроений клиентов, настроения и время, не связанное с разговорами.
Записанные разговоры (отредактированы) : Если ваш
организация использует контактную линзу для Amazon Connect, вы можете назначить это разрешение
так
агенты имеют доступ только к тем записям разговоров и расшифровкам стенограмм, в которых
данные были удалены.Записанные разговоры (неотредактированные) : Если ваш
организация не использует контактную линзу, агентам нужно Записано
разговоров (неотредактированных) для прослушивания записей разговоров или
просмотреть стенограммы. При желании можно использовать Ограничить контакт
При желании можно использовать Ограничить контакт
доступ , чтобы убедиться, что они имеют доступ только к подробным
информация для тех контактов, которые обрабатываются их иерархической группой.
По умолчанию Amazon Connect Admin и
CallCenterManager профили безопасности имеют эти
разрешения.
Для получения информации о том, как добавить дополнительные разрешения к существующему профилю безопасности,
см. Обновление профилей безопасности.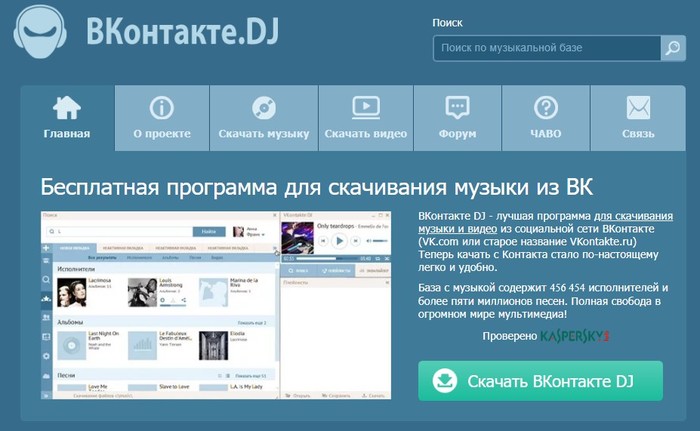
Войдите в Amazon Connect с учетной записью пользователя, имеющей разрешения на доступ.
контактные записи.В Amazon Connect выберите Metrics и качество ,
Поиск контактов .Используйте фильтры на странице, чтобы сузить область поиска.
 На сегодняшний день вы можете
На сегодняшний день вы можете
поиск до 8 недель за раз.
Чтобы узнать, записывалась ли беседа, вам нужно быть привязанным к профилю
у которого есть диспетчер монитора разрешения .Если разговор был
записано, по умолчанию результат поиска будет обозначен значком в
Запись столбца. Вы не увидите этот значок, если не
есть разрешение на просмотр записей.
Дополнительные поля: добавьте столбцы в поиск.

полученные результаты
Используйте параметры в разделе Дополнительные поля , чтобы добавить столбцы в
результаты вашего поиска.Эти параметры не используются для фильтрации поиска.
Например, если вы хотите включить столбцы для Имя агента
и Профиль маршрутизации в результатах поиска, выберите эти столбцы
здесь.
Параметр « передан из» обеспечивает дату и время.
(по времени UTC), когда была подключена передача.Он соответствует
TransferCompletedTimestamp в ContactTraceRecord.
Скачать результаты поиска
Одновременно можно загрузить до 3000 результатов поиска.
Поиск контактов | Поддержка ZoomInfo
Contact Search позволяет вам искать людей, с которыми вы хотите пообщаться, используя различные фильтры в левой части инструмента, чтобы сузить результаты до тех, которые для вас наиболее важны.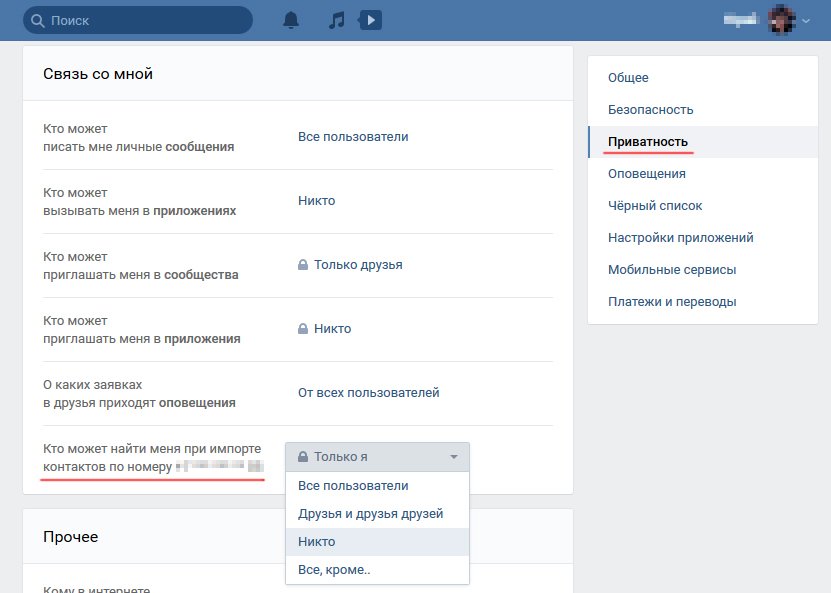 Наши варианты фильтрации варьируются от списков выбора до полей открытого текстового поиска, что дает вам гибкость, необходимую для поиска нужных персонажей.После того, как вы нашли нужных людей, легко разогреть холодный звонок, используя информацию, которую мы включаем в их карточку контакта, или отправив их во внешнюю систему, чтобы запланировать любые дела / задачи для последующих действий.
Наши варианты фильтрации варьируются от списков выбора до полей открытого текстового поиска, что дает вам гибкость, необходимую для поиска нужных персонажей.После того, как вы нашли нужных людей, легко разогреть холодный звонок, используя информацию, которую мы включаем в их карточку контакта, или отправив их во внешнюю систему, чтобы запланировать любые дела / задачи для последующих действий.
Строки поиска
Ввод критериев поиска : В зависимости от критериев поиска наши фильтры включают открытые текстовые поля, списки выбора или текстовое поле, которое приводит вас к заранее определенным результатам в зависимости от того, что вы вводите. Независимо от того, выбираете ли вы из списка выбора или вводите в открытое текстовое поле и нажимаете Enter или Tab, они теперь будут отображаться в виде фишек фильтра в верхней части страницы результатов, что позволяет легко увидеть, какие критерии уже применяются для помощи держите себя организованным и упростите редактирование запроса. Чтобы удалить критерии поиска, просто нажмите «X» напротив фильтра, который вы хотите удалить. Если вы хотите удалить всю строку поиска, нажмите «Очистить».
Чтобы удалить критерии поиска, просто нажмите «X» напротив фильтра, который вы хотите удалить. Если вы хотите удалить всю строку поиска, нажмите «Очистить».
Строительные строки поиска: Необходимость в логических строках была заменена возможностью добавлять несколько параметров в одной и той же категории поиска. Например, если вы хотите получить результаты для нескольких компаний, просто введите их как отдельные критерии поиска.
Boolean Logic: Отличные новости, вы все еще можете использовать логическую логику в полях открытого текстового поиска! И, ИЛИ, И НЕ могут использоваться в названии компании, должности и ключевых словах отрасли.Если вы не хотите вводить длинную строку поиска, но у вас есть несколько ключевых слов, которые вам нужно удалить, вы также можете использовать НЕ ключевое слово в качестве индивидуальных критериев поиска.
Совет для профессионалов: при поиске нескольких критериев в одной и той же категории поиска (2 названия должностей) мы автоматически используем «или» между критериями, тогда как при поиске критериев в различных категориях поиска название должности и функция должности) мы автоматически используем «и» между критериями.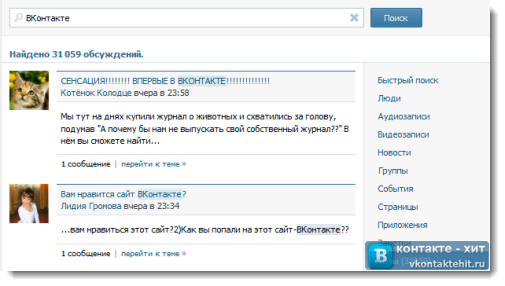
Параметры фильтра
Контактная информация: Ищете прямые звонки для потенциальных клиентов или электронные письма для запуска кампании? Эта опция фильтра позволит вам удалить контакты, у которых нет нужного вам типа контактных данных. Выбор по умолчанию приведет к возвращению результатов с любой контактной информацией (прямой набор, штаб-квартира или электронная почта), но вы можете определить дополнительные в зависимости от ваших потребностей. Просто выберите нужные точки данных и переключите ползунок Все / Любой в зависимости от того, нужно ли вам несколько точек данных или только одну.
Последнее обновление: Наши настройки по умолчанию вернут контакты, которые были обновлены в течение последних 12 месяцев с помощью ZoomInfo. Если вы хотите сузить или расширить этот фильтр, вы можете изменить этот параметр, используя раскрывающийся список и просто выбрав период времени, в течение которого вы хотите, чтобы возвращаемые результаты обновлялись.
Полное имя : Вы уже знаете имя человека, для которого хотите найти контактную информацию? Просто введите их имя, используя это открытое текстовое поле, и нажмите «Ввод», чтобы просмотреть результаты в реальном времени. Примечание: Вы можете искать только одного человека за раз, поэтому, если вы ищете несколько человек в одной компании, попробуйте выполнить поиск с помощью фильтра компании.
Название компании / URL / тикер : Вы знаете компанию, на которую хотите нацелиться, и теперь вам нужно найти контакты. Используйте открытое текстовое поле для ввода названия компании, URL-адреса или тикеров.
Совет для профессионалов : Если вы получаете результаты по нескольким компаниям, попробуйте выполнить поиск, используя URL-адрес компании, поскольку это наши уникальные идентификаторы.Есть много компаний, в названии которых есть Apple, но только одна www.apple.com.
Должность : это еще одно открытое текстовое поле, которое позволяет вам искать определенные должности, например, генеральный директор, директор по формированию спроса, корпоративный контролер. Добавление нескольких заголовков вернет результаты для всех этих заголовков.
Добавление нескольких заголовков вернет результаты для всех этих заголовков.
Совет для профессионалов : Получение результатов, включая помощника генерального директора? Используя логику поиска, просто добавьте НЕ помощник в качестве названия должности, чтобы удалить все эти результаты.
Должность : Ищете нужный отдел / должность? Вы можете искать должности, используя предоставленный нами список выбора, или вы можете начать вводить функцию в текстовое поле поиска, и мы вернемся с вариантами для выбора, если это применимо.
Уровень управления : сузьте результаты по уровню управления — выберите все параметры, которые вы хотите включить в запрос.
Совет от профессионалов : Используйте для поиска определенных заголовков, но вы хотите использовать более широкую сеть? Попробуйте использовать фильтры Job Function + Management Level вместе, чтобы получить подходящие цели, которые не имеют стандартного отраслевого названия!
Отрасль : в разделе «Отрасль» можно выполнять поиск разными способами. Вы можете использовать наши списки выбора, чтобы выбрать соответствующие отраслевые классификации, на которые вы хотите ориентироваться. Нажав на «+», вы углубитесь в отрасль, что позволит вам выбрать полную отраслевую классификацию или конкретную отрасль в ней.
Вы можете использовать наши списки выбора, чтобы выбрать соответствующие отраслевые классификации, на которые вы хотите ориентироваться. Нажав на «+», вы углубитесь в отрасль, что позволит вам выбрать полную отраслевую классификацию или конкретную отрасль в ней.
Не видите вашу целевую отрасль в наших списках выбора? Попробуйте использовать поле поиска с открытым текстом. Вы можете искать ключевые слова и / или фразы в описаниях компаний, а также продуктов и / или услуг, предлагаемых для поиска нишевых отраслей.
Местоположение : вы можете искать людей и компании в штатах, регионах метро или почтовых индексах.При поиске штата / страны или региона метро используйте наши списки выбора. Если вы ищете почтовый индекс, просто введите его в поле поиска и выберите радиус вокруг этого почтового индекса, который вы хотите, чтобы мы искали.
Примечание : Наш поиск местоположения по умолчанию — это головной офис человека или компании в этом месте, если вам нужен только контакт в этом месте, выберите этот вариант, чтобы дополнительно отфильтровать результаты.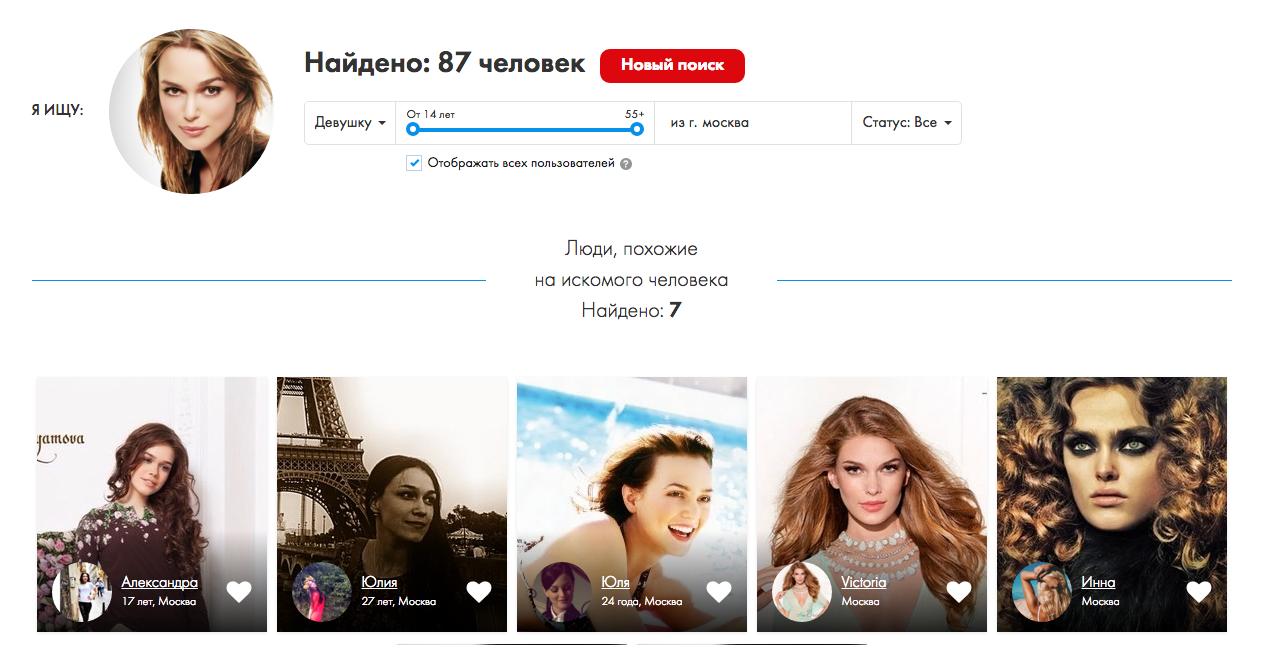
Технологические продукты : Мы используем Datanyze технографическую информацию, которую можно найти с помощью этого фильтра.Технологии используются на уровне компании, и вы можете найти технологии, просто набрав «Технологии поиска», и увидите, как наши варианты, основанные на вашем тексте, появляются в режиме реального времени. Не уверены в названии продукта, но знаете поставщика, которого хотите найти? Используйте ссылку «Изучить …» для поиска по категории, поставщику или продукту.
При поиске нескольких технологических продуктов наш запрос по умолчанию вернет результаты, в которых используется любой из продуктов. Чтобы в результатах использовались все технологические продукты, просто переключите переключатель с «Любые» на «Все».
Доходы и сотрудники : поиск по доходу или сотрудникам с помощью ползунков. Вы можете перетащить минимум или максимум к желаемой цели.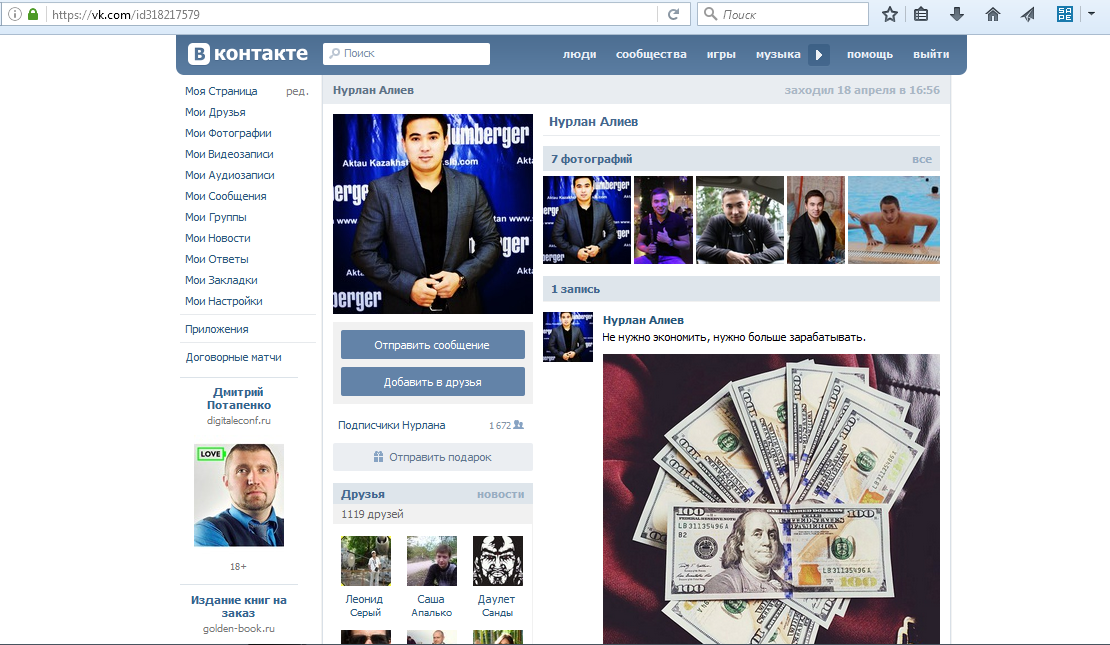
Дополнительные фильтры контактов : Ищете контакт с определенной альма-матер, независимо от того, являются ли они членом правления? Вы можете просто ввести критерии, которые ищете, в открытые текстовые поля.
Примечание: наш фильтр по умолчанию исключает членов совета, обязательно измените его, если это не относится к вашему поиску.
Другие фильтры компании : Вы можете искать по определенному атрибуту компании, рейтингу (например, Fortune 100, 500), кодам NAICS или SIC или типу компании (например, некоммерческая или государственная). Использование наших атрибутов компании позволяет выполнять поиск по нестандартным критериям, таким как 100+ торговых представителей или 25+ местоположений. У нас есть набор атрибутов, которые мы создали для вас, чтобы вы могли использовать их при поиске, см. Наш полный список здесь.
Примечание: Вы можете искать по нескольким атрибутам, кодам или типам компаний, и мы вернем результаты, включающие ЛЮБОЙ из примененных критериев поиска.
Теги : примените индивидуальные метки к контактам и используйте их в качестве отдельного фильтра для возврата списка и возможности его дальнейшей настройки с помощью дополнительных фильтров.
Просмотр карточек контактов
Карточки контактов не только предоставляют необходимую контактную информацию, чтобы получить представление о вашем потенциальном клиенте, но также включают подробную информацию о человеке и компании, на которую они работают, что упрощает разогрев холодный звонок. Карточки контактов — это то, что мы называем свернутыми и развернутыми профилями для контакта.
Когда результаты поиска вернутся, вы увидите свернутый вид всех контактов, которые соответствуют вашим требованиям поиска. В свернутом виде показано, какой у нас тип контактной информации (прямой телефон, телефон в штаб-квартире и / или электронная почта), а также можно получить представление о компании. Дата в верхнем правом углу — это последний раз, когда мы обновляли или подтверждали информацию об этом контакте.
Чтобы просмотреть развернутую карточку контакта и отобразить контактную информацию, просто щелкните стрелку вниз в правом нижнем углу свернутого представления.После расширения вы увидите дополнительную информацию, включая их контактные данные, местоположение, историю занятости, веб-ссылки и сведения о компании. Вы также можете увидеть полный список контактов в компании, нажав на количество контактов справа от раздела «Люди в».
Вы можете еще больше расширить карточку, прокрутив карточку контакта вниз и нажав « Показать больше » в правом нижнем углу, чтобы открыть другие ключевые контакты в компании, отраслевую и техническую информацию, конкурентов и новостные статьи на компания.
Расширенная карточка контакта:
Pro Совет. Вы также можете выполнить поиск в карточке контакта для определенной технологии, введя в поле поиска рядом с Используемые технологии.
Чтобы подписаться на компанию, нажмите кнопку Subscribe в разделе «Новости» в развернутой карточке контакта.
Экспорт контактной информации
После того, как вы нашли идеальные контакты, есть несколько вариантов экспорта данных из ZoomInfo.
Экспорт в Excel
- Выберите контакты, которые вы хотите экспортировать, установив флажок слева от их свернутой карточки контакта или выбрав всю страницу контактов.
- Выберите Экспорт на верхней панели навигации и Excel в раскрывающемся списке.
- Окно «Экспорт» будет иметь 3 вкладки, позволяющие ввести дополнительную информацию перед экспортом списка.
- Вкладка Общие позволяет вам назвать свой список, выбрать, хотите ли вы, чтобы в список были включены только выбранные контакты или все результаты, а также включать ли файл предварительного просмотра или нет.
Примечание. «Исключить мои контакты» уже выбран, чтобы исключить все контакты, которые вы экспортировали в течение последних 6 месяцев. - Вкладки Подавление и Пределы позволяют загружать списки подавления и устанавливать ограничения на результаты, которые будут в экспортируемом файле.
- Чтобы перейти к следующей вкладке, просто щелкните имя вкладки вверху страницы.
- По завершении выберите «Экспорт».
Примечание. Экспорт в Excel не может превышать 500 000 записей.
- Вкладка Общие позволяет вам назвать свой список, выбрать, хотите ли вы, чтобы в список были включены только выбранные контакты или все результаты, а также включать ли файл предварительного просмотра или нет.
- Когда список будет готов для загрузки, вы получите от нас уведомление по электронной почте. Список можно найти в Мои списки , где вы можете либо предварительно просмотреть файл, либо активировать свой список.
Экспорт во внешние системы
- Выберите отдельные записи, которые вы хотите экспортировать.
- Нажмите Экспорт на верхней панели навигации и выберите интеграцию, к которой вы хотите перейти.
- Если запись успешно экспортирована, вы получите уведомление внизу страницы.
- Если запись является дубликатом, вы получите сообщение об обнаружении дублирования.
Чтобы узнать больше об экспорте в каждую из наших интеграций, включая ограничения экспорта записей и обнаружение дублирования, посетите наши страницы Экспорт в интеграцию !
Экспорт в электронную почту
- Выберите записи, которые вы хотите экспортировать.
- Нажмите Экспорт на верхней панели навигации и выберите Электронная почта.
- Вам будет предложено подтвердить, что вы хотите использовать кредиты данных для этих записей, и в нижней части страницы временно появится сообщение об успешном завершении.
- Записи будут отправлены на вашу электронную почту с возможностью добавления их в вашу адресную книгу.
Дополнительные статьи:
.


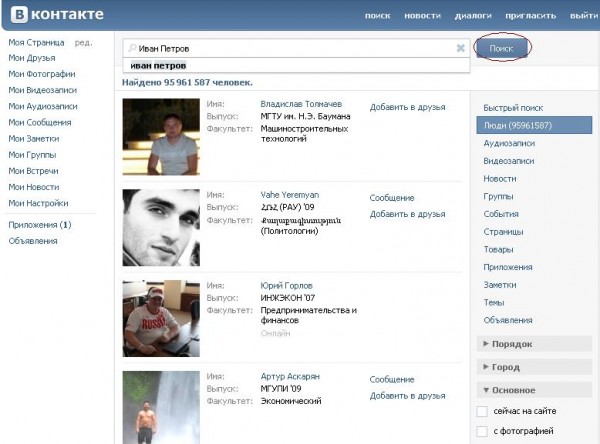 Отображаются пользователи, которые соответствуют любому (одному или нескольким) из выбранных критериев.
Отображаются пользователи, которые соответствуют любому (одному или нескольким) из выбранных критериев.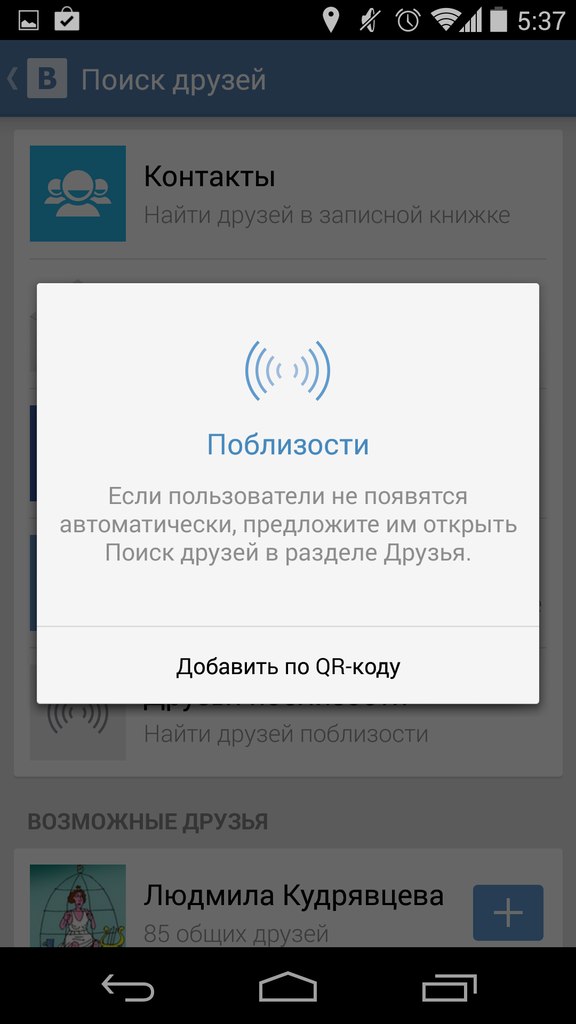

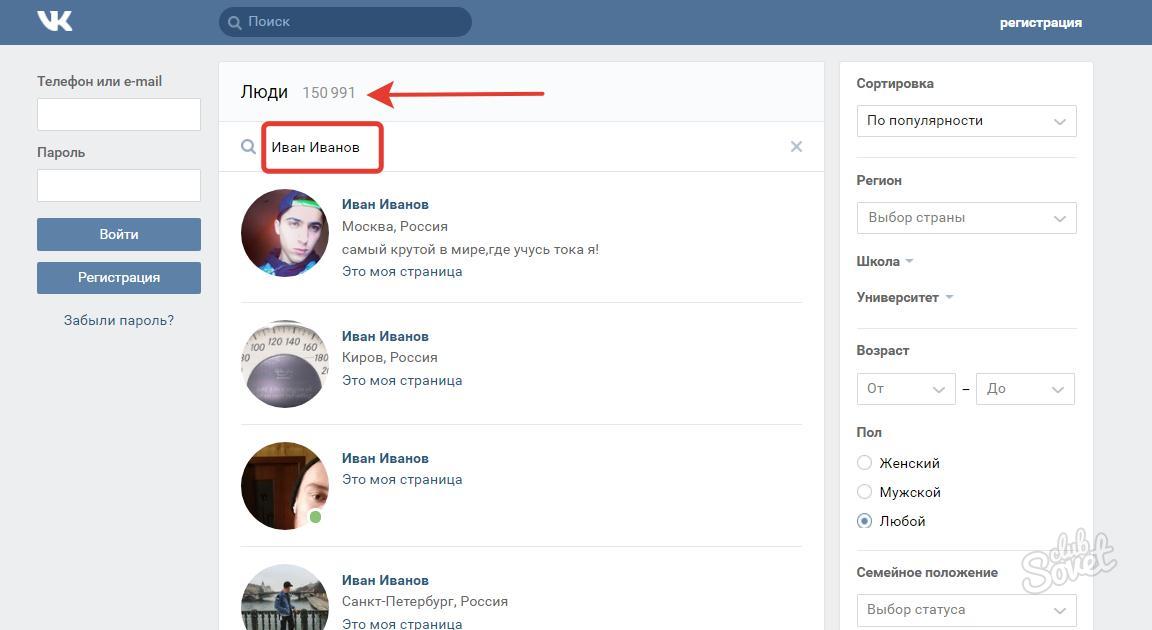 С одной стороны, можно найти конкретного человека, а с другой, персональная информация о россиянах и гражданах СНГ находится в свободном доступе;
С одной стороны, можно найти конкретного человека, а с другой, персональная информация о россиянах и гражданах СНГ находится в свободном доступе;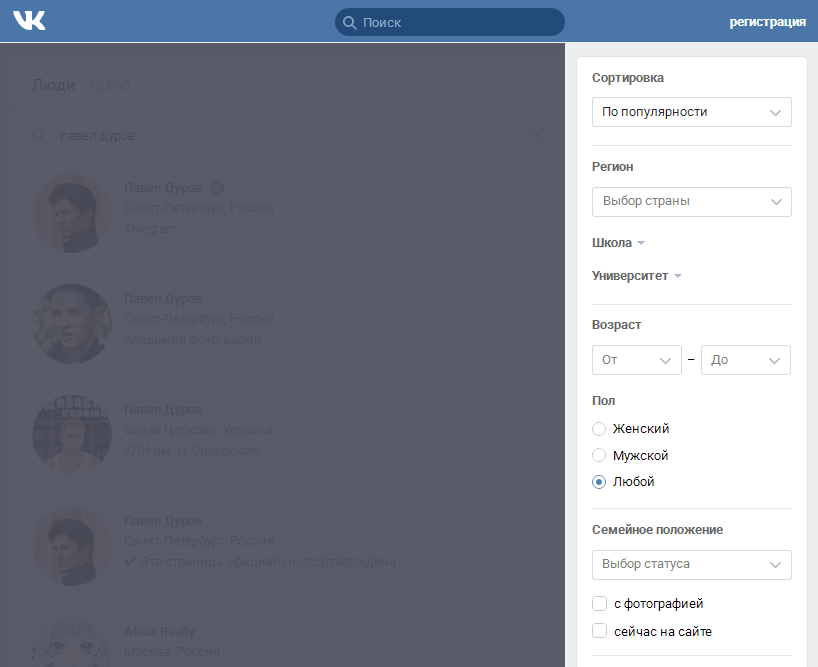
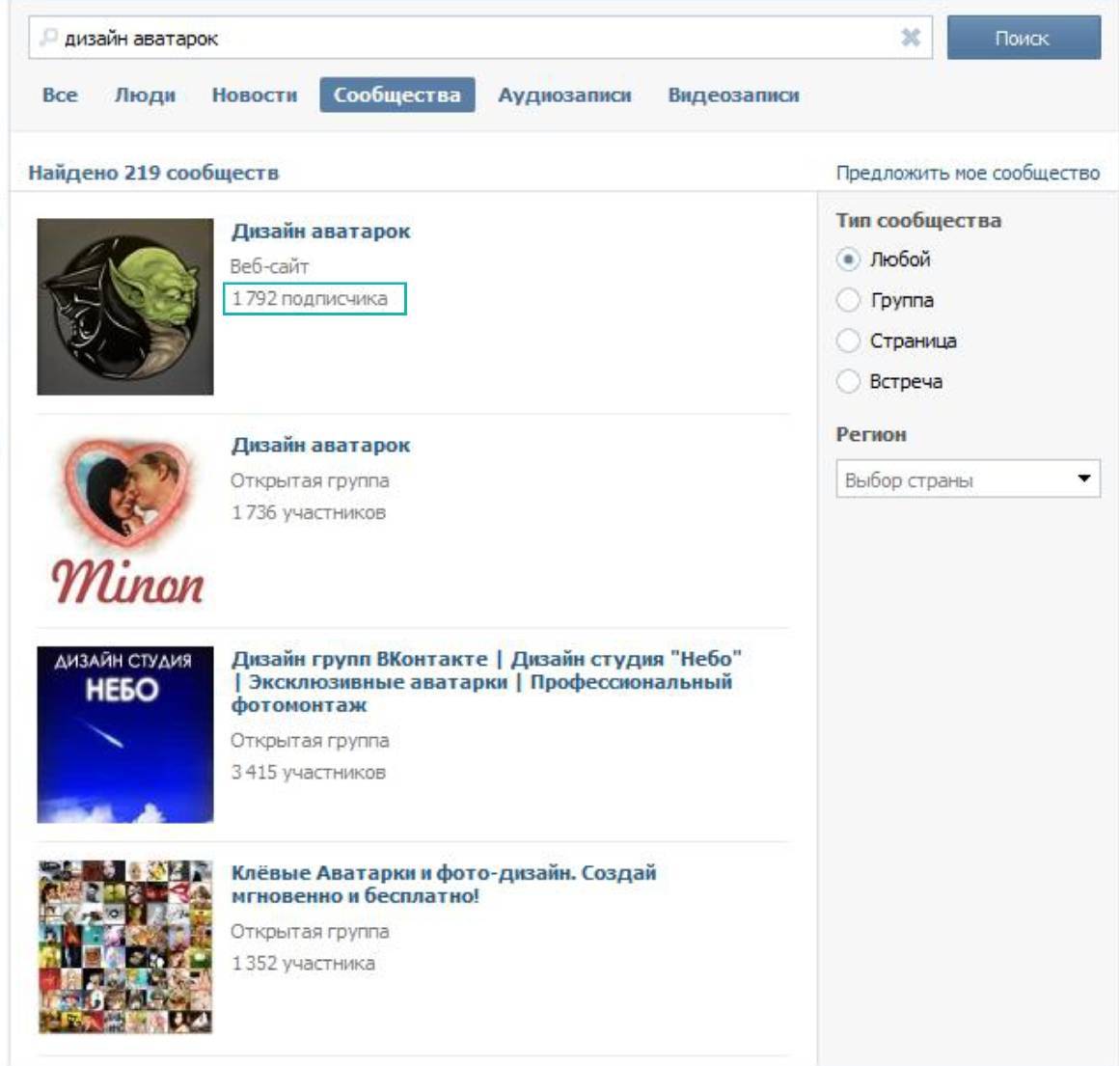
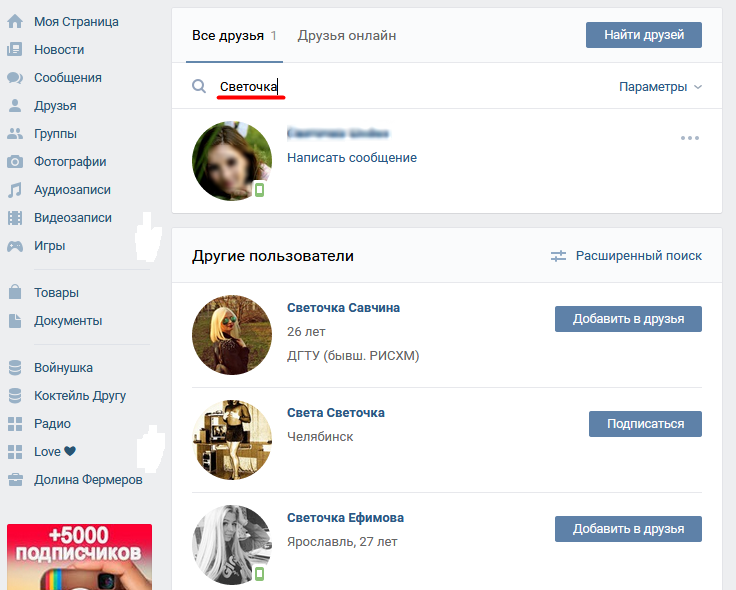
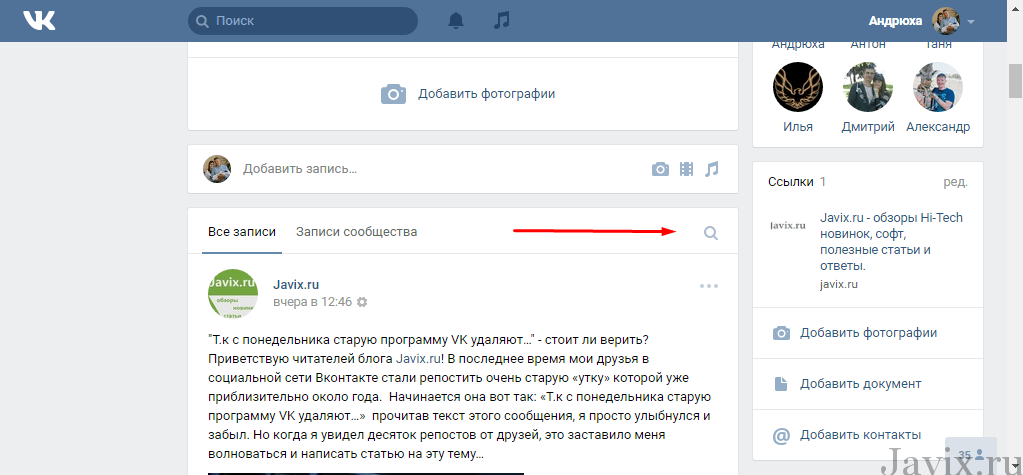 Если человека нет в вашем списке контактов, нажмите Искать в каталоге компании , а затем нажмите имя человека в результатах поиска.
Если человека нет в вашем списке контактов, нажмите Искать в каталоге компании , а затем нажмите имя человека в результатах поиска.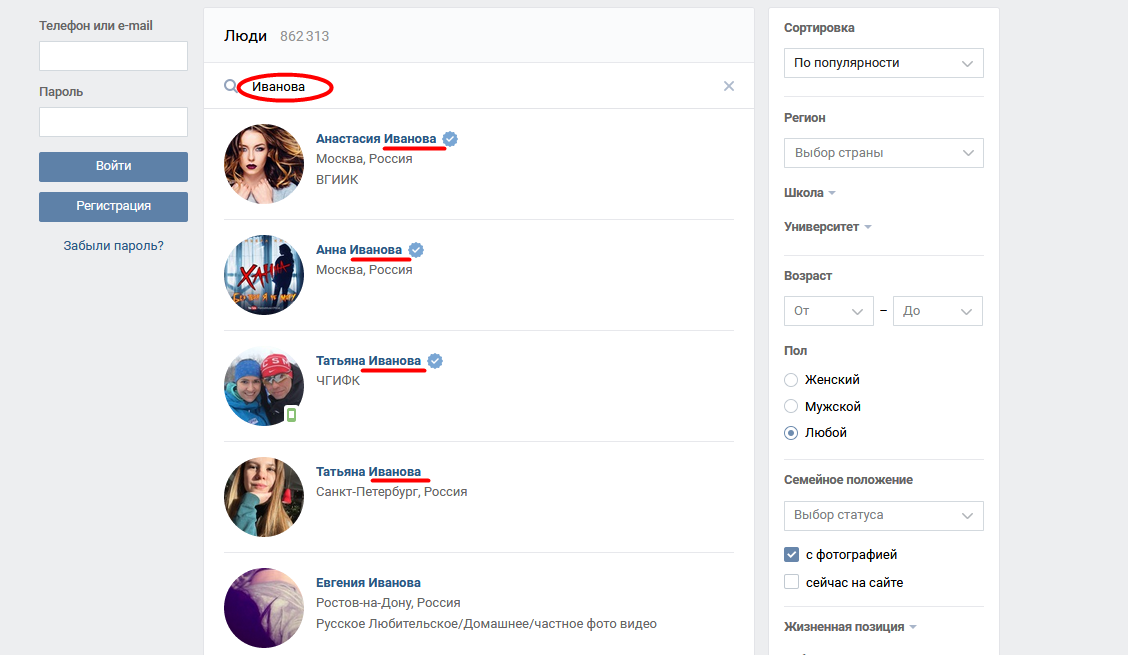 Д.
Д.


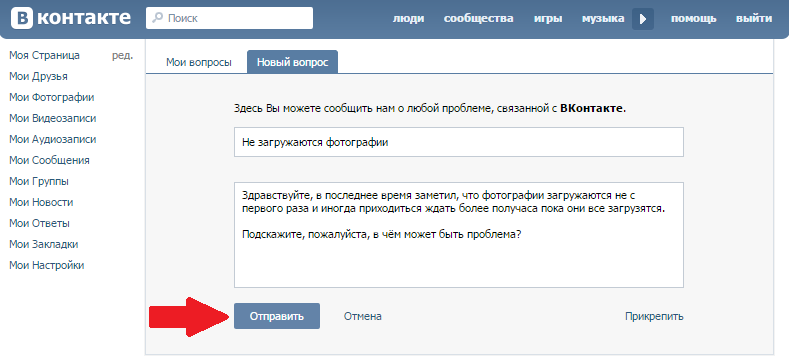

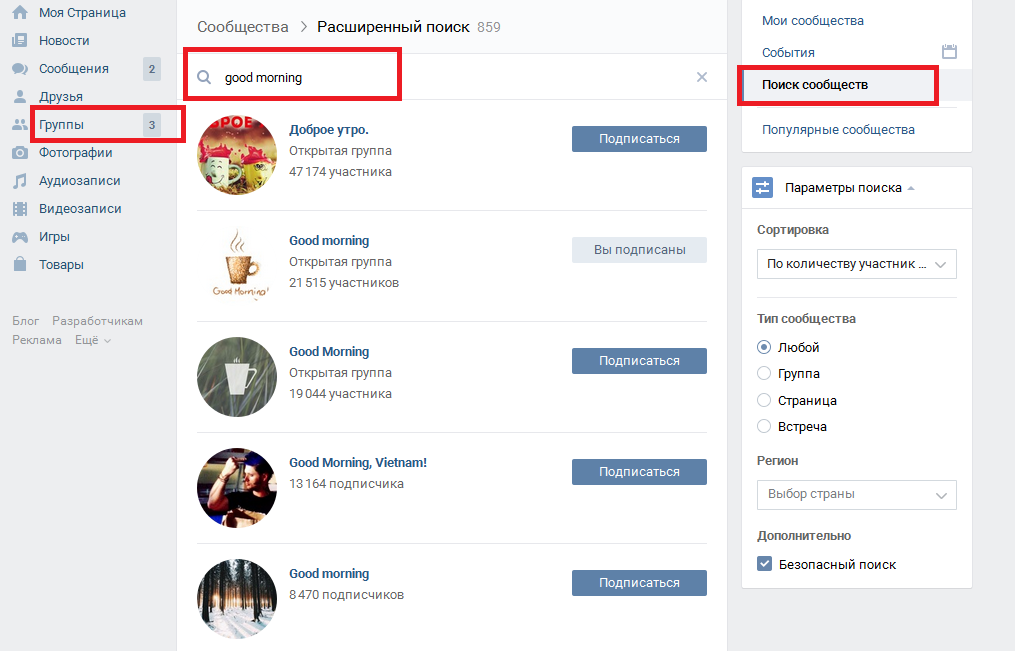

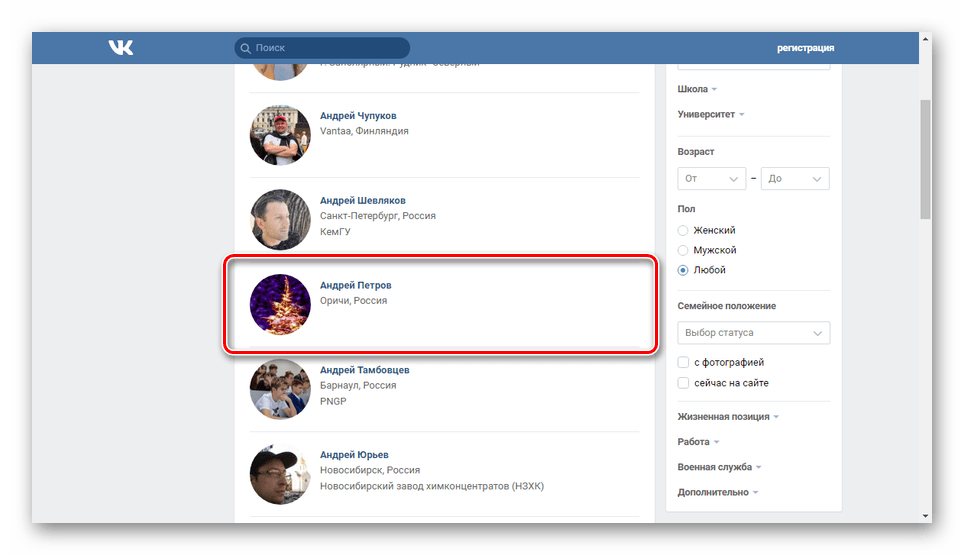


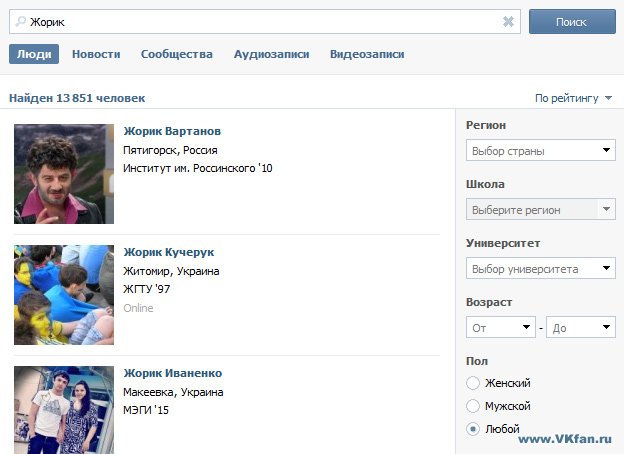
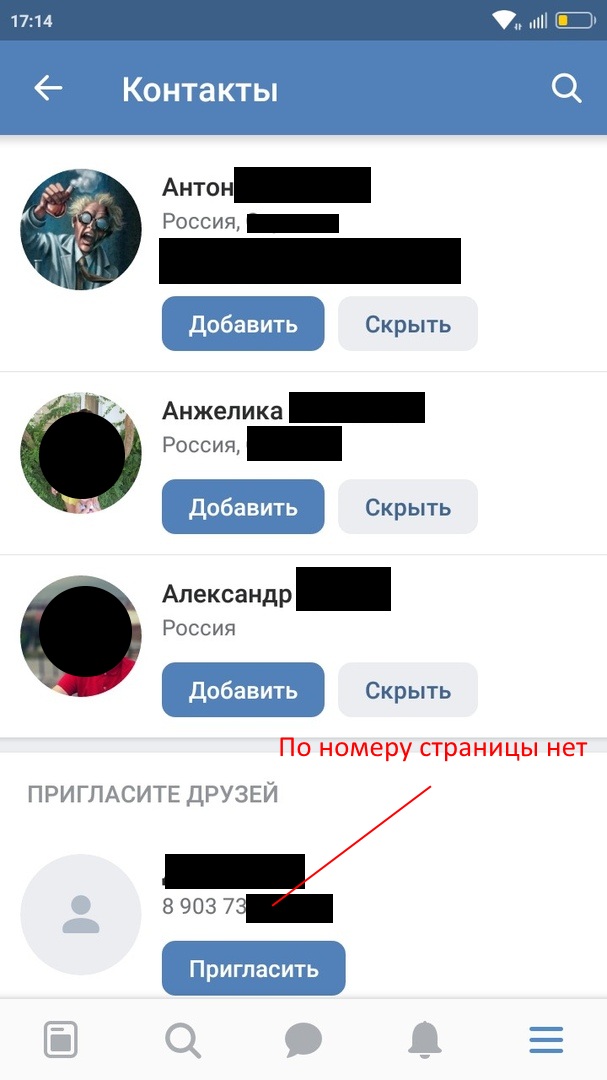
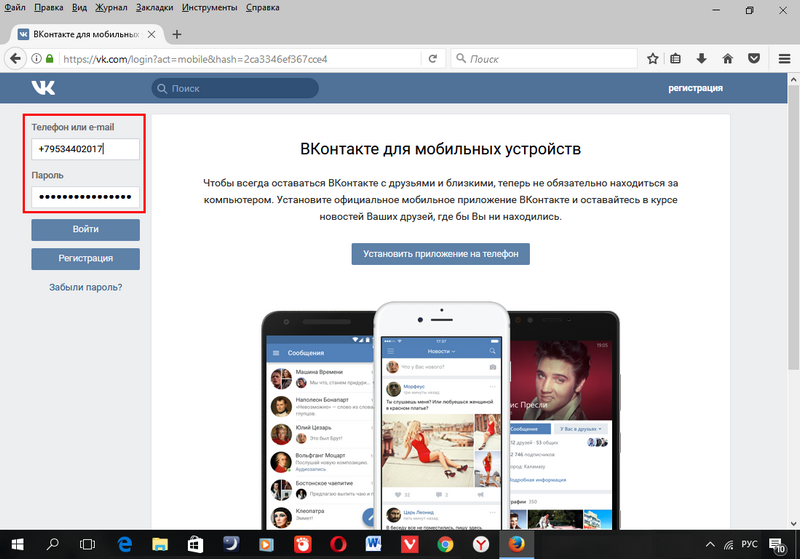
 При желании можно использовать Ограничить контакт
При желании можно использовать Ограничить контакт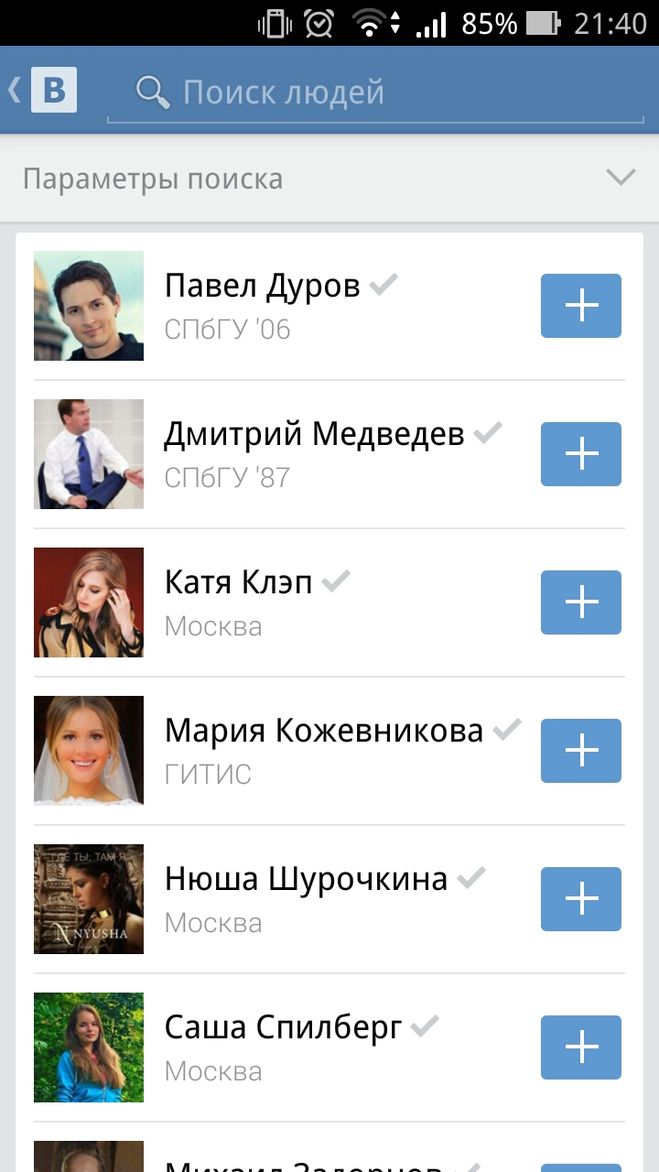 На сегодняшний день вы можете
На сегодняшний день вы можете