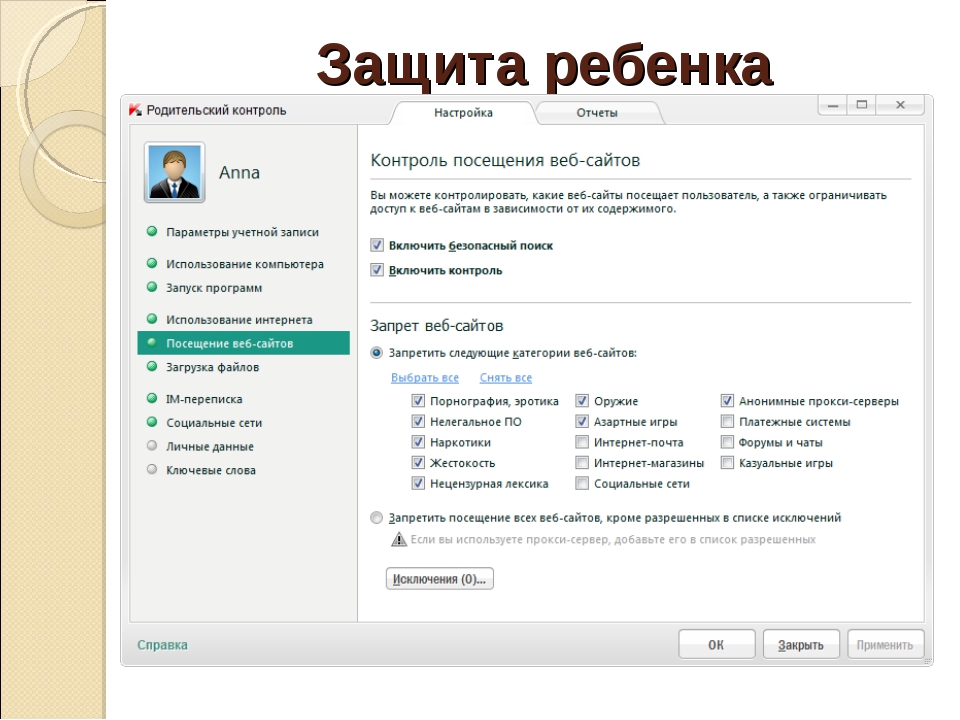Программа блокировка сайтов на компьютере: Приложения для блокировки запрещенных сайтов на рабочем компьютере компьютере в Crome, Opera, Яндекс и других браузерах
Содержание
4 лучшие и бесплатные программы для блокировки сайтов
Всем привет! Сегодня я хотел бы показать как заблокировать нежелательные сайты, допустим от детей или по другим причинам
А началось все с того что один клиент попросил заблокировать доступ к некоторым сайтам. Он конечно хотел чтобы я заблокировал с помощью роутера, но на всякий случай я подстраховался и поискал специальные программы. Кстати когда искал как заблокировать сайты в роутере нашел в новой прошивки zyxel, функцию SkyDNS, которая имеет расширенные функции по запрету сайтов, но это уже другая история
Итак, пойдем по порядку:
K9 Web Protection
Нашел это программу в самом конце и она мне понравилась больше всего. Минус программы в том что нет русского языка, но настраивать там много не надо по этому это не мешает. И при установки программы придется ввести вашу почту, чтобы пришел бесплатный регистрационный ключ. Но опять все это пустяки если смотреть на возможности программы.
Для того чтобы получить бесплатную лицензию нажимаем Request a License, вводим почту и пароль… Вас вышлю на вашу почту код активации. Кстати если программа удалится, то на эту почту придет письмо с уведомлением об удалении. Ниже вводим пароль для доступа к программе. Главное его запомнить иначе не удалить программу и не зайдете в неё! После установки в пуске ищем Blue Coat K9 Web Protection и запускаем. В открывшемся окне выбираем setup для настройки, кстати пуск левее, статистика посещенный сайтов.
Кстати если программа удалится, то на эту почту придет письмо с уведомлением об удалении. Ниже вводим пароль для доступа к программе. Главное его запомнить иначе не удалить программу и не зайдете в неё! После установки в пуске ищем Blue Coat K9 Web Protection и запускаем. В открывшемся окне выбираем setup для настройки, кстати пуск левее, статистика посещенный сайтов.
Появится окошко с паролем. Введите тот пароль, который вы использовали при установке.
После ввода вы окажитесь в меню настройки программы. В первом же пункте Вам предложат выбрать категории для блокировки. Мне нужно были конкретные сайты, по этому я выбрал пункты, чтобы сайты не блокировались по категориям. Вы же можете оставить этот пункт и поиграться с категориями.
Далее я шел в пункт блокировки конкретных сайтов.
Слева вводите сайты которые запрещены, а справа которые разрешены. Нажимаете save и желательно перезагрузитесь. На этом настройка завершена. Ниже ссылка для регистрации и скачивания программы.
Скачать программу
InternetCensor
Эта программа я слышал рекомендована даже президентом! Но что-то она мне заблокировала много лишнего, по этому от неё я отказался. При установке вводите почту и пароль, который необходимо запомнить!
После установки запускаете и вводите пароль.
Появится окно настроек, в котором все достаточно понятно.
Тут можно включить отключить программу, добавить разрешенные и запрещенные сайты и запретить развлекательные сайты. Скачать её можно с официального сайта.
Скачать программу
Any Weblock
Программа на столько проста, что мне она понравилась больше всего, за исключением одного большого НО!
Я совершенно спокойно её удалил! А соответственно её смысл теряется. Удалил и лазий где хочешь. По этому она мне не понравилась. И ещё она работает с файлом хост, который тоже совершенно спокойно можно редактировать.
В этой программе нет ничего сложного нажимаете добавить (add) и вносите сайт, который нужно запретить. А дальше вот такие настройки на примере контакта.
А дальше вот такие настройки на примере контакта.
Вот и все осталось нажать apply changer и наслаждаться результатом.
Скачать программу
Madly Internet Protection
Эта программа проще всех остальных, она работает только с файлом хост, вводите сайт, и нажимаете заблокировать, вот и все.
Скачать программу
Надеюсь статья будет полезна
На последок интересное видео…
Страница не найдена — dcvesta.org
Восстановление
Содержание1 Восстановление данных на ноутбуке1.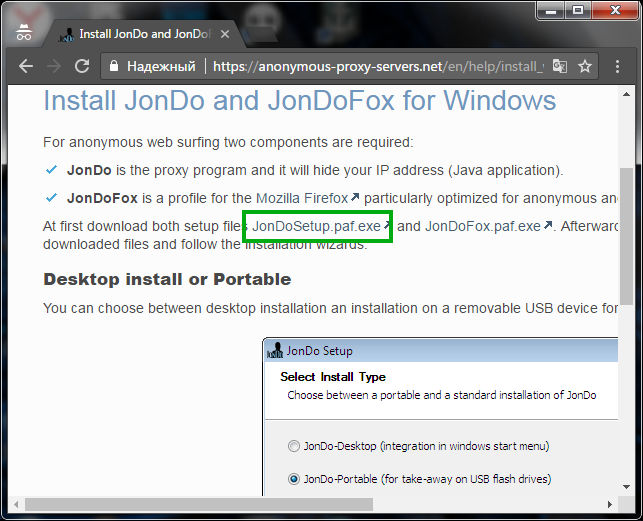 1 Схема работы1.2 Типичные проблемы, из-за которых теряются данные на
1 Схема работы1.2 Типичные проблемы, из-за которых теряются данные на
Ошибки
Содержание1 Как исправить ошибку синего экрана STOP 0x00000050 PAGE_FAULT_IN_NONPAGED_AREA на Windows 7, 8, 101.1
Приложения
Содержание1 Обживаем свой новенький Android1.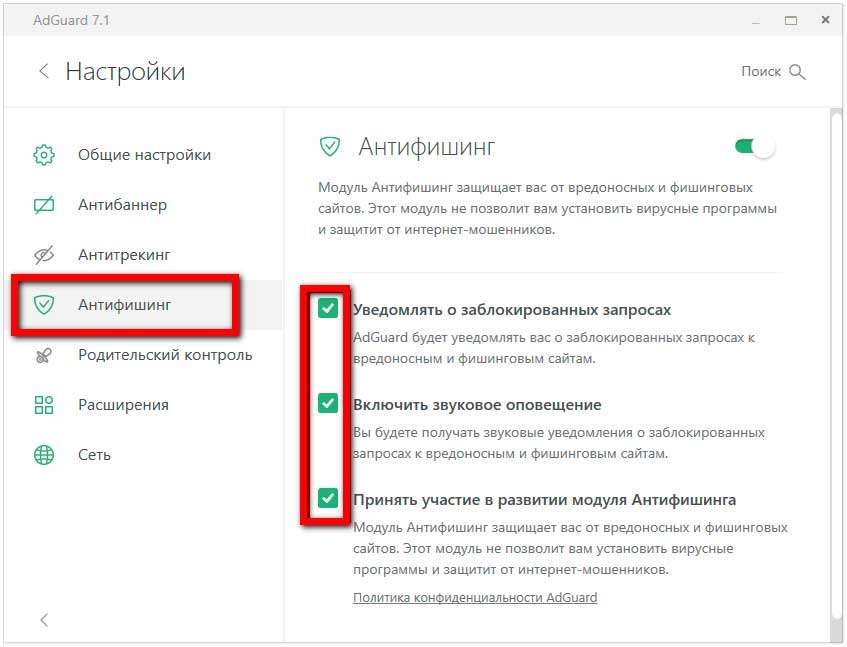 1 Насколько опасно лазить в настройках Android?1.2 Как удалить стандартные
1 Насколько опасно лазить в настройках Android?1.2 Как удалить стандартные
Разное
Содержание1 Компьютер не видит карту памяти SD, miniSD, microSD1.1 Разновидности устройств этого типа1.2 Важные
Пароли
Содержание1 Как поменять пароль в контакте1.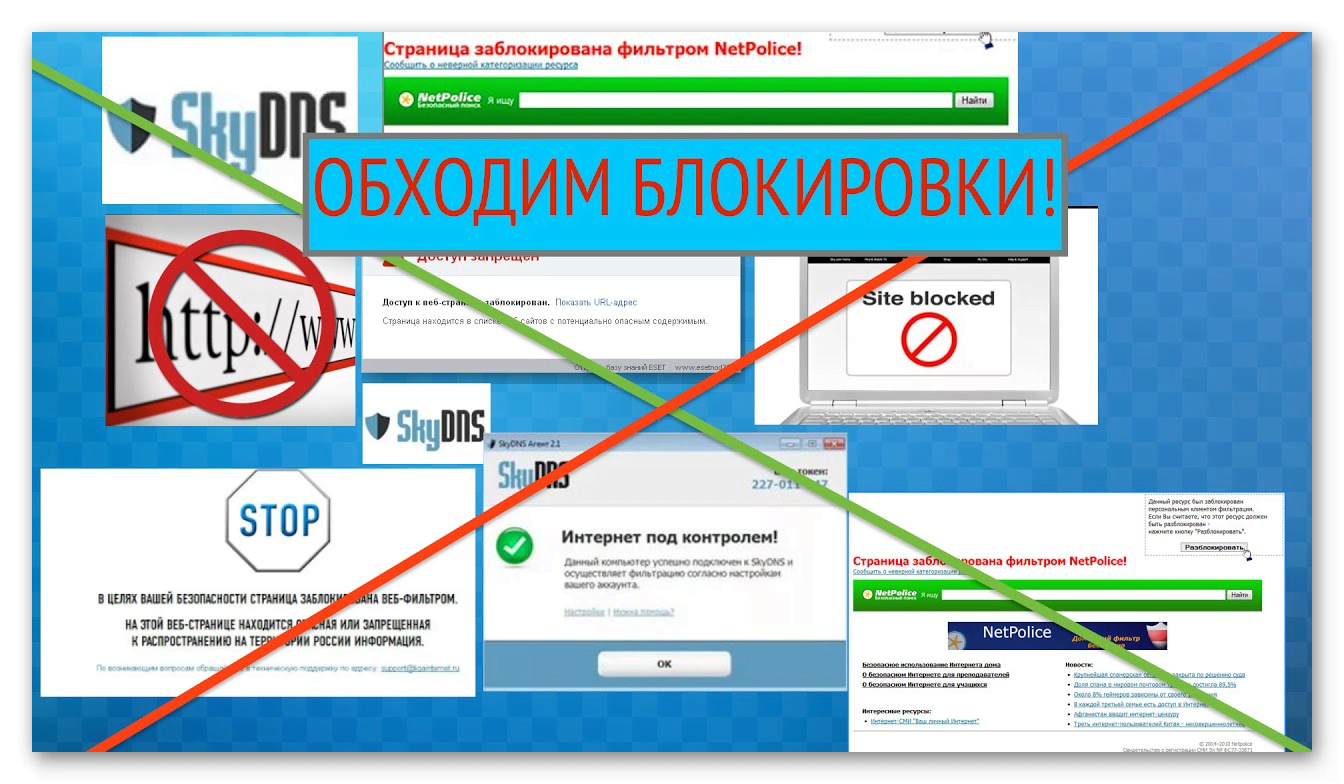 1 Просто поменять на новый1.2 Если страницу взломали1.3 Когда
1 Просто поменять на новый1.2 Если страницу взломали1.3 Когда
Приложения
Содержание1 Xbox DVR в Windows 10 – как отключить или полностью удалить из системы1.1
Страница не найдена — dcvesta.org
Интернет
Содержание1 Как ускорить интернет в Windows 10: несколько полезных советов1. 1 Провайдеры1.2 Как проверить реальную
1 Провайдеры1.2 Как проверить реальную
Ошибки
Содержание1 Oшибка установщика Windows Installer, решение проблемы +видео1.1 Ошибки msi файлов1.2 Ещё способы решить
Принтеры
Содержание1 Как узнать, сколько краски осталось в принтере: при помощи ПО, дисплея, внешнего осмотра,
Разное
Содержание1 Гостевой доступ на Android — как включить и отключить режим гостя1. 1 Возможности гостевого
1 Возможности гостевого
Программы
Содержание1 Как с помощью программы NTLite создать собственную сборку Windows1.1 Что такое NTLite1.2 Создание
Ошибки
Содержание1 Не удалось загрузить драйвер этого устройства.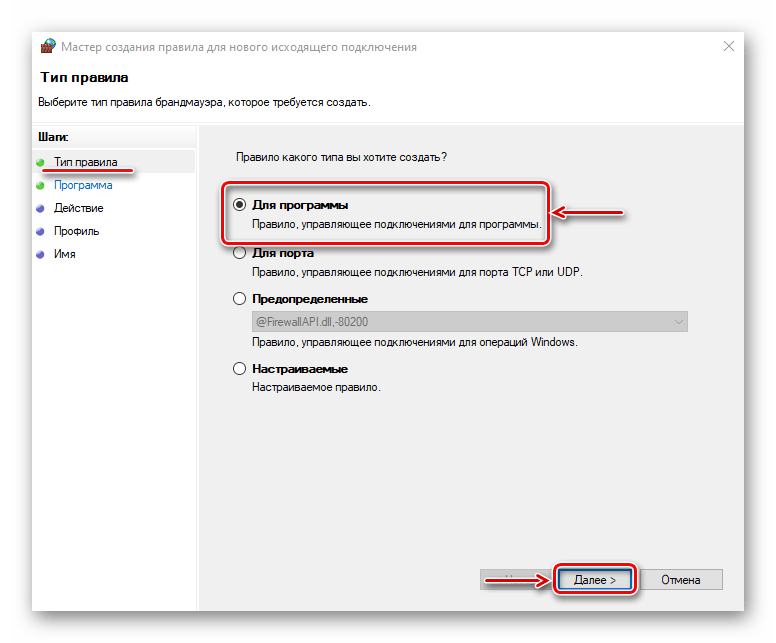 Возможно, драйвер поврежден или отсутствует. (Код 39)2
Возможно, драйвер поврежден или отсутствует. (Код 39)2
Программа для блокировки сайтов в локальной сети
Блокировка сайтов
Блокировка рекламы в IE
Есть ли какое-нибудь расширение для Internet Explorer, позволяющее блокировать рекламу? Я нашел.
блокировка рекламы
запарили порно картинки рекламные(всплывающие и статические). Нужна прога которая бы их.
Блокировка рекламы
Программа для блокировки рекламы и всплывающих окон в любых браузерах. С рекламой.
Блокировка запросов
Есть следующая тема. Условия: пользователь ПК работает в каком-то браузере. Задача: необходимо.
Блокировка диапазона ip адресов
Мои сервера часто досят, их ip я знаю Теперь я немогу найти программу которая может запретить.
Как внедряли в Тюменском медуниверситете программное обеспечение для блокировки сайтов и ограничения доступа в Интернет
15. 12.2017 Traffic Inspector Next Generation, Государственный сектор, Истории успеха, Образование, ФСТЭК 0 Комментариев
12.2017 Traffic Inspector Next Generation, Государственный сектор, Истории успеха, Образование, ФСТЭК 0 Комментариев
4977
В любой организации, использующей в работе Интернет, будь то коммерческая или государственная, часто возникают следующие проблемы:
- Сотрудники проводят много времени в социальных сетях, на сайтах знакомств, а также в мессенджерах, что отвлекает их от выполнения должностных обязанностей.
- Сотрудники заходят на потенциально опасные ресурсы, что грозит потерей данных не только на компьютере пользователя, но и во всей локальной сети.
- Сотрудники пользуются приложениями (например, торрентами) или сайтами (например, YouTube), которые резко увеличивают трафик, что снижает скорость работы Интернета на других компьютерах и повышает расходы организации на Интернет.
- Компьютеры, подключенные к Интернету, постоянно находятся под угрозой взлома извне: хакеры могут проникнуть в них, обнаружить важные данные, зашифровать и запросить за них выкуп.

Эти проблемы решает так называемый межсетевой экран — «фильтр» между компьютерной сетью организации и Всемирной паутиной.
Необходим межсетевой экран?
Если организация коммерческая, она может позволить себе установку любого решения, в том числе иностранного, а вот программное обеспечение для учреждения государственного обязано быть российским, входить в Единый реестр российских программ и соответствовать требованиям ФСТЭК. В этом контексте показателен пример Тюменского государственного медицинского университета, который применил межсетевой экран нового поколения.
Как решили проблему в ТюмГМУ
Руководством высшего учебного заведения была поставлена задача обеспечить локальную сеть (500 компьютеров) единой точкой выхода в Интернет, которая бы обеспечивала безопасное соединение и возможность блокировки доступа к сайтам.
Руководитель учреждения является ответственным за выполнение закона о защите персональных данных, поэтому используемый продукт обязательно должен быть сертифицирован.
Traffic Inspector Next Generation наилучшим образом подошел под требования заказчика, поскольку обладает сертификатом ФСТЭК согласно новым требованиям к межсетевым экранам, который к ноябрю 2017 года успели получить лишь несколько отечественных разработчиков. Это требование регулятора распространяется на вновь сертифицируемые межсетевые экраны, в том числе нового поколения.
Межсетевые экраны нового поколения способны блокировать определенные разделы сайта или даже отдельные страницы.
Другими словами, они полезны там, где есть задача закрыть доступ «ВКонтакте», но разрешить просматривать его ленту или закрыть отдельные страницы «Википедии». Они также способны блокировать программы, установленные как на компьютер, так и в браузере, вроде «Телеграма» или торрентов.
Ходырев Сергей, технический специалист, участвовавший в развертывании решения: «Главные задачи, поставленные заказчиком — обеспечение доступа в Интернет и фильтрация сайтов/приложений».
В настоящий момент системой управляет инженер отдела ИБ, но при этом доступ к управлению блокировками и статистике может получить любой уполномоченный сотрудник, поскольку система не привязана к конкретному рабочему месту — все делается через браузер.
Примеры возможностей программы.
Отключение отдельных пользователей:
Можно отключать от Интернета отдельных пользователей или целые группы. Например, Интернет в школе актуально «вырубать» на переменах, чтобы дети не сидели за компьютерами.
Можно установить квоты исходящего и входящего трафика, почасовое расписание (в нерабочее время Интернета не будет) и ограничение скорости (в случае когда на одном из компьютеров заходят скачать большой файл, это не повлияет на скорость Интернета у других пользователей).
Если заблокировать соцсети, то при попытке захода по адресу www.facebook.com веб-фильтр выдаст следующую картинку:
По каждому пользователю доступна развернутая статистика: посещенные сайты, объем трафика, даты активности и т. п.
п.
С помощью Traffic Inspector Next Generation можно запрещать не отдельные ресурсы, а целые категории: заблокировать социальные сети, видеохостинги, почтовые серверы (чтобы люди не пользовались личной электронкой на работе). Наиболее популярные сайты уже распределены в системе по тематикам, но администратор может добавить или убрать сайты из категорий.
Франчук Тарас, инженер отдела ИБ университета:
«Решение Traffic Inspector Next Generation оказалось не только наиболее подходящим, но и самым выгодным: у конкурентов цена под нужное количество компьютеров оказалась выше в два — три раза!»
Руководство ТюмГМУ отметило также следующие моменты:
- можно поднять историю посещения сайтов любым пользователем за любой период времени;
- можно закрыть доступ сразу всем пользователям на все ресурсы и разрешать выборочно — кому и что можно посещать;
- можно быстро определить тех, кто посещал запрещенные сайты.
Для кого полезны межсетевые экраны
- Школы.
 Обеспечить безопасный Интернет для детей — большая проблема для руководителей учебных заведений. Во-первых, школьники могут сталкиваться во Всемирной паутине с неподобающим контентом. Во-вторых, в школу может нагрянуть помощник прокурора и проверить, как обеспечена защита детей от Интернета. Поэтому современное программное обеспечение для школ обязательно должно включать в себя межсетевой экран.
Обеспечить безопасный Интернет для детей — большая проблема для руководителей учебных заведений. Во-первых, школьники могут сталкиваться во Всемирной паутине с неподобающим контентом. Во-вторых, в школу может нагрянуть помощник прокурора и проверить, как обеспечена защита детей от Интернета. Поэтому современное программное обеспечение для школ обязательно должно включать в себя межсетевой экран. - Институты и университеты. Высшее учебное заведение без Интернета сегодня немыслимо, но тем острее встает проблема контроля доступа. Кстати, заодно администратор может заблокировать сайты, на которых выложены готовые курсовые и дипломные работы. Или отследить нерадивых студентов, которые активно пользуются онлайн-шпаргалками, и сообщить об этом в учебную часть.
- Государственные организации. Попавший извне в локальную сеть вирус с ненадежного сайта может надолго лишить работоспособности отдельных сотрудников и даже целые отделы. Как показывает практика, выгоднее заранее купировать проблему, чем разбираться с ее последствиями.

- Малый и средний бизнес. Вообще, межсетевые экраны — обязательный атрибут любой современной организации, но особенно полезен Traffic Inspector Next Generation именно для SMB-сегмента. Небольшие компании не могут себе позволить дорогие решения, зачастую в их штате нет даже ИТ-специалиста. Как при этом руководителю, не разбирающемуся в программировании, закрыть доступ в «Одноклассники», заблокировать YouTube или Facebook? Особенно полезны межсетевые экраны в компаниях с текучкой кадров и где руководитель не может доверять всем и каждому: небольшие колл-центры, конторы бухгалтерского аутсорсинга и т.п. Если новоиспеченный сотрудник первым делом открывает сайт поиска работы, настроен ли он на продуктивный труд? Вряд ли.
На что обратить внимание при выборе межсетевого экрана
- Является ли решение межсетевым экраном нового поколения? Имейте в виду — возможности предыдущего поколения сильно ограничены.
- Для государственных организаций выбор сужается до отечественных разработчиков, имеющих на свой продукт сертификат ФСТЭК.

- Насколько система производительна? Не тормозит ли она Интернет в локальной сети?
- Цена.
Именно эти аргументы позволили руководству Тюменского государственного медицинского университета остановиться на решении Traffic Inspector Next Generation.
Internet Lock 6.0.6 Rus
- Запрет доступа в интернет.
- Защита доступа паролем.
- Блокировка доступа к веб-странницам по IP-адресу/Домену.
- Разрешение доступа только к определенным сайтам, оставив заблокированными остальные.
- Блокировка интернет-соединения для любого пользовательского профиля.
- Блокировка интернет-соединения для любой программы.
- Пакетная блокировка интернет-программ, таких как: Веб-браузеры, FTP программы, Мессенджеры, клиенты электронной почты (по отдельности или сразу всех программ).
- Опции расписания интернет-соединения для определенных или всех программ (ежедневно, еженеделбно, ежемесячно.
- Создание резервной копии конфигураций созданных правил доступа/блокировки.

- Настройка цветовой схемы интерфейса программы.
- Звуковые уведомления для разрешённых или блокированных интернет-соединений.
- Интуитивно понятный и простой интерфейс.
- Удаление самой программы только по установленному Вами паролю администратора.
нажмите на картинку и она увеличится
Kurupira Web Filter
О программе
Что нового
Новое в версии 1.0.48 :
- Исправление критических ошибок
Системные требования
Полезные ссылки
Подробное описание
Kurupira Web Filter — бесплатный родительский контроль для блокировки нежелательных веб-сайтов.
Решение представляет собой удобное и простое в использовании приложение, которое поможет вам заблокировать заданные веб-сайты и программы на компьютере, фильтровать содержимое интернет-ресурсов и контролировать время, проведенное в сети — обеспечивает безопасность ваших детей в цифровых джунглях.
Kurupira Web Filter имеет простой и универсальный интерфейс, что позволяет легко и интуитивно понятно управлять функциями приложения.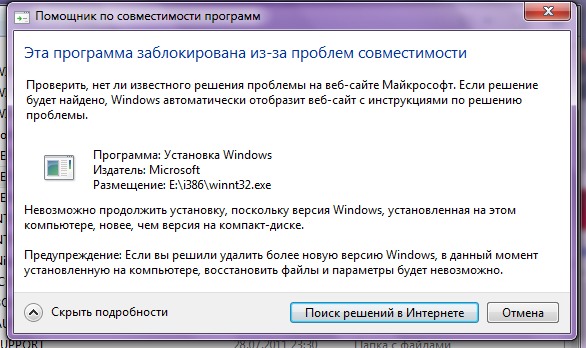
* Обратите внимание : при установке приложение предлагает изменить домашнюю страницу веб-браузеров, установленных в системе.
Основные возможности Kurupira Web Filter
Блокирует веб-сайты и программы
• Установите, какие программы или веб-страницы могут быть доступны, одним щелчком мыши, блокируйте доступ к сайтам социальных сетей и программам обмена сообщениями.
Контроль времени
• Установка дня недели и временных рамок, когда разрешено просматривать веб-страницы с вашего компьютера. Установите лимит времени для доступа к сети Интернет.
История активности на компьютере
• Следите за использованием компьютера (программы и доступ в Интернет) с помощью диаграмм и подробных отчетов. Позволяет узнавать, какие веб-сайты и приложения используются чаще.
Защита от взрослого контента
• Блокирует нежелательное веб-содержимое с использованием искусственного интеллекта. Обновления доступны бесплатно, чтобы вы могли постоянно получать свежую базу данных для блокировки тысяч веб-сайтов с содержимым для взрослых.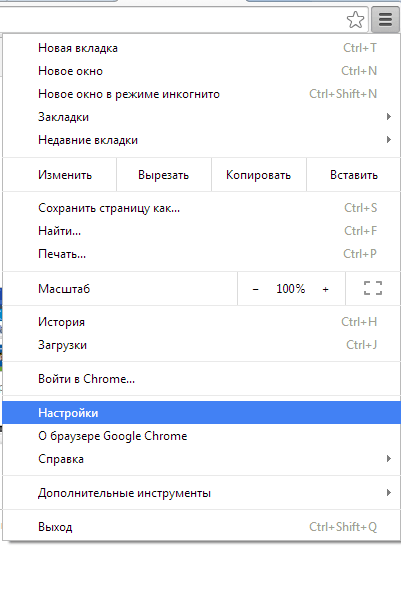
Программы для Windows
- Игры
- Программы
Simple Website Blocker блокировка нежелательных сайтов.
Simple Website Blocker служит для блокирования интернет-сайтов практически во всех браузерах, среди которых Firefox, Opera, Internet Explorer, Хром, причем для этого не нужно устанавливать дополнительные расширения в сам обозреватель. Программа идеально подходит для администраторов, которые могут выборочно заблокировать доступ к определенному сайту, а также для родителей c целью оградить детей от посещения ресурсов c неприемлемым содержанием. После того, как вы задали блокировку конкретного сайта, приложение сразу вступает в работу, не требуя для этого перезагрузки.
Особенности Simple Website Blocker:
* возможность блокировать любой веб сайт во всех браузерах;
* очень прост в работе — блокировка и разблокировка производится одним щелчком мыши;
* для функционирования не требует установки дополнительного ПО браузера;
* отображение всего списка заблокированных сайтов;
* для правильной работы не нужно устанавливать Java и Net Framework.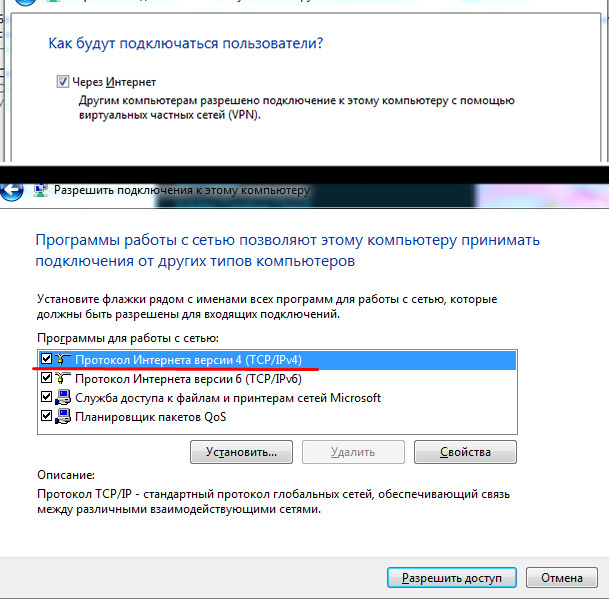
При помощи встроенного мастера, вы всего за несколько шагов выполните установку Simple Website Blocker на свой компьютер. Программа имеет простой графический интерфейс, разобраться в ее работе может далеко не самый опытный пользователь. Для начала нужно зайти в Blocker от имени администратора. Затем вводите название веб-сайта, доступ к которому вы желаете запретить (например, любая из социальных сетей) и нажимаете кнопку «заблокировать».
После этого ресурс автоматически заносится в список «blocked». Далее перезагрузите свой браузер и проверьте, не выполняется ли переход по адресу этого сайта. Существует множество web-ресурсов приносящих вред вашему компьютеру или просто имеющих неприемлемое содержание. Для того, чтобы избавить вас от проблем с такими сайтами и была создана эта программа. Скачать Simple Website Blocker можно прямо сейчас без регистрации.
убираем «плохие» сайты. Лучшие программы для блокировки приложений на вашем смартфоне
Как заблокировать нежелательный сайт на вашем телефоне Android
Для Android доступно уйма бесплатных приложений, с помощью которых вы можете блокировать веб-сайты на вашем Android-устройстве. Или вы также можете сделать это без использования какого-либо приложения. Давайте рассмотрим оба пути:
Или вы также можете сделать это без использования какого-либо приложения. Давайте рассмотрим оба пути:
Индивидуальная блокировка сайтов
Блокировать конкретные ресурсы стоит в тех случаях, когда нужно ограничить работу всего нескольких сайтов. Во всех остальных случаях это не эффективно, т.к. список придется постоянно расширять вручную, что отнимает лишнее время.
Средства Windows
У операционных семейств Windows есть две утилиты для блокировки доступа к ресурсами: брандмауэр и родительский контроль. С помощью первого можно эффективно ограничивать доступ в интернет отдельным программам, что полезно для приложений казино или социальных сетей. Родительский контроль позволяет фильтровать запуск приложений, пресекая таким образом доступ к веб-ресурсам на корню. Есть здесь один недостаток – оба запрета достаточно легко обойти и инструкций по этому в интернете предостаточно.
Для продвинутых пользователей возможна и индивидуальная блокировка сайтов через специальный файл – hosts. Туда прописывается адрес веб-ресурса и при попытке доступа к нему с этого компьютера выдается ошибка.
Блокировка сайтов в браузере
Для предотвращения доступа к сайтам в отдельных браузерах созданы специальные расширения. Для Яндекс.Браузера это Strict Pomodoro, для Chrome – Focused, в Firefox – FoxFilter, а вот в Opera в старых версиях браузера есть встроенная функция для блокировки доступа к ресурсу, в новых версиях возможно только с помощью специальных расширений. Функционал этих дополнений примерно одинаков: они позволяют предотвратить загрузку отдельных сайтов на неограниченный период, а некоторые ещё и могут устанавливать продолжительность блокировки. Недостаток такого способа – простота обхода через анонимайзеры или использование другого браузера.
Использование антивирусов
Во многих антивирусах есть функция родительского контроля, которая позволяет индивидуально блокировать конкретные сайты. В NOD 32, например, есть и другая функция – “Список недоброжелательных ресурсов”, которая работает аналогичным способом. При включении автоматического определения ресурсов, NOD будет брать их описание из собственной базы и блокировать доступ к сайтам, которые могут нанести угрозу браузеру, антивирусу и всему компьютеру в целом.
Массовая фильтрация нежелательных сайтов
Общий фильтр пригодится для блокировки целых групп сайтов, например, тематики насилия, наркотиков или игровых автоматов. Эти ресурсы негативно сказываются на развитии личности и уж точно не пригодятся в рабочее время. Сделать это можно ещё большим количеством способов, чем при индивидуальной блокировке.
Средства Windows
Служба “Семейная безопасность Windows Live” в Windows 7 может защитить пользователей от просмотра “плохого” веб-содержимого. В фильтре содержатся регулярно обновляемые категории ресурсов. Так, есть специальные сайты для детей, содержимое которых адаптировано для детского понимания, группа социальных сетей, веб-почта, сайты с анонимным доступом, содержимым для взрослых и не классифицированным контентом. Список категорий, просмотр каторых разрешен или запрещен, пользователь формирует самостоятельно, установив, как минимум, базовый уровень защиты для системы.
Блокировка в браузере
Ситуация с групповой блокировкой в браузерах несколько иная. Так, можно использовать дополнение CensureBlock, которое есть и для Opera, и для Firefox, и для Chrome. Оно блокирует все сайты с *censure block* тематикой, значительно очищая кругозор пользователя. Список ресурсов регулярно обновляется, а все случайные сервисы, которые попали под фильтр, быстро оттуда удаляются.
Другой вариант блокировки опасных сайтов – Яндекс.DNS. Он анализирует данные поиска, сравнивает их с информацией собственного антивируса Яндекса и выдает сообщение при попытке захода на сайт. К списку плохих ресурсов относятся сайты с вредоносным кодом и мошеннические сервисы.
Детский браузер Гогуль
Для родителей, которые хотят развивать свое чадо и давать ему только проверенную и качественную информацию, оградив от кучи информационного мусора, блуждающего по просторам интернета, создан детский браузер. В нем есть свой каталог сайтов, которые отобраны психологами и педагогами. Родители всегда могут просмотреть, какие сайты посещал их ребенок, а также изменить список доступных ресурсов. Отбором материалов занимается специальная команда людей, которые постоянно работают с детьми и знают их лучше, чем себя.
Антивирусы и родительский контроль
Как говорилось в другой нашей статье, антивирусы могут блокировать как индивидуальные ресурсы, так и целые пакеты сайтов. Лучших результатов здесь удалось добиться студии “Доктор Веб”. Они создали несколько списков сайтов с нежелательным содержимым: наркотики, азартные игры, насилие, нецензурная лексика, терроризм и многое другое может быть заблокировано всего одним нажатием. Списки ресурсов регулярно дополняются: здесь нет случайных сайтов, все они в чем-то провинились и теперь не должны попадать на глаза пользователям.
Стороннее программное обеспечение
Множество программ позволяют осуществлять родительский контроль и блокировать группы сайтов. Одна из таких – AntiPorn, которая полностью перекрывает доступ к сайтам для взрослых. Такой контент не нужен вашим детям, поэтому его нужно устранять в первую очередь. Программа Naomi имеет более широкий функционал: к содержимому для взрослых добавились сцены насилия, наркомания, терроризм, секты, азартные игры и многое другое. Программа отслеживает сайты, которые использует пользователь и в режиме реального времени препятствует их отображению.
Есть и еще один ресурс – KidsControl, у которого даже есть собственная база ресурсов. В каталог помещаются сайты азартной тематики, с содержимым для взрослых, форумы с нежелательными тематиками, пропагандистские сайты и многое другое. К списку от производителя можно добавить и свои ресурсы, чтобы полностью оградить пользователя от “грязного” контента.
“Детский интернет”
Эта услуга доступна клиентам оператора связи МегаФон и основана на ограничении доступа к сайтам с нежелательным содержимым. База регулярно обновляется, ежедневно добавляется до 100 тыс. новых сайтов. Они разделены по категориям: интернет-ресурсы для взрослых, онлайн-магазины запрещенных товаров, сайты, связанные с азартными играми, терроризмом, насилием, пропагандой, анонимайзеры и многое другое. Благодаря “Детскому интернету” ребенок будет получать только качественный контент!
Возможностей и для массовой блокировки сайтов, и для индивидуальной более чем достаточно, нужно лишь правильно их использовать. Тогда ваши дети будут получать только проверенный и специально подготовленный контент, а сотрудники не будут заниматься глупостями на работе.
Включите опцию безопасного поиска
Android позволяет заблокировать ряд ресурсов, не прибегая к помощи сторонних программ
Во-первых, вам нужно принять меры, чтобы дети случайно не обнаружили контент для взрослых во время просмотра веб-страниц или даже Google Play Store. К счастью, у Google есть возможность настроить родительский контроль на Android.
Чтобы сделать это, откройте приложение Play Store, нажмите на три линии в верхнем левом углу. Затем нажмите на пункт «Настройки» и «Родительский контроль». Теперь вам нужно установить PIN-код, чтобы включить родительский контроль. Кроме того, вы также можете включить безопасный поиск в браузере Google Chrome. Это позволит исключить из результатов поиска Google не предназначенные для детей изображения, видео и веб-сайты.
Способ 1: Приложения для блокировки приложений
В Play Store есть приложения, которые можно использовать для блокировки приложений. Поисковый термин «блокировка приложения» будет выдавать десятки результатов. Мы выбрали два примера, которые не потребуют от вас слишком большого количества разрешений. Мы внимательно рассмотрели эти два приложения: App Lock from Keepsafe и CM Security Antivirus Applock from Cheetah Mobile.
Начнем с предупреждения: приложения для блокировки приложений нельзя назвать реальной защитой от любопытных людей, если они достаточно умны! Владельцы телефонов часто даже не могут полностью скрывать последний просмотренный контент в приложении, плюс, самые последние сообщения можно увидеть до появления окошка для ввода кода разблокировки. Пока интерфейс Android и приложение App Locker работают лучше в паре, вам лучше всего использовать способ, представленный встроенным программным обеспечением для Android. Ряд подобных способов представлены ниже.
Совет. Однозначно заблокируйте приложение настроек, поскольку в противном случае находчивый человек может обойти блокировщик приложений, просто удалив это ПО.
App Lock from Keepsafe
Keepsafe не позволяет делать скриншоты, поэтому нам придется объяснять наши наблюдения словами. Прежде всего, нам нравится, что приложение не требует никаких разрешений. Мастер настройки запрашивает тип блокировки: PIN-код, шаблон или отпечаток пальца. Вам больше не нужно регистрировать отпечаток пальца, так как приложение использует отпечаток пальца, уже сохраненный на вашем Android-телефоне. Это создает доверительность, так как это означает, что приложение не может отправить отпечаток вашего пальца разработчикам приложения.
Вам необходимо указать адрес вашей электронной почты для обеспечения безопасности, хотя вы можете пропустить этот шаг. Затем приложение выводит системные настройки, где вы можете получить доступ к использованию данных. Без этого приложение не может определить, было ли оно открыто. Затем вам следует вернуться в App Lock, где вы можете выбрать приложения для блокировки. Популярные приложения, такие как «Настройки» или «WhatsApp», перечислены в верхней части списка, а остальные представлены в алфавитном порядке.
Когда мы попробовали указанное выше приложение, мы лишь ограничились блокировкой WhatsApp. Затем мы перешли на домашний экран и запустили WhatsApp. Как оказалось, App Lock тормозило работу WhatsApp и делало это приложение нефункциональным. Незнакомый человек не может отправить сообщение или прочитать другие сообщения без PIN-кода, шаблона или вашего отпечатка пальца.
К сожалению, App Lock не обладает достаточно быстрой реакцией – WhatsApp все еще можно использовать в течение короткого времени, несмотря на активное состояние App Lock. Поэтому, если любопытный человек несколько раз открывает ваш WhatsApp и возвращается на главный экран, он может заглянуть в ваши чаты и прочитать последние сообщения. Кстати, даже скриншоты можно увидеть на дисплее за этот небольшой период времени. В общем и целом, результаты разочаровывают.
CM Security Antivirus Applock от Cheetah Mobile
CM Security работает аналогично блокировщику приложений Keepsafe, при помощи шаблона, который охватывает защищенные приложения. Кроме того, вы можете использовать собственный шаблон. Когда вы настраиваете приложение, оно запрашивает доступ к вашим контактам. Мы смогли отклонить авторизацию без каких-либо негативных последствий. В качестве плана B для забытого шаблона, в приложении CM имеется специальный вопрос из области безопасности. Приложение также запрашивает доступ к использованию данных во время установки.
Примечание: Cheetah Mobile, ко всему прочему, также предлагает приложение-блокировщик CM AppLock, с которым мы пока не имели дело. Оно требует полного доступа к вашему местоположению, файлам, камере, номеру и т. д., причем все эти данные не нужны для нормального функционирования данного приложения.
На наш взгляд, CM Security Antivirus действительно хорошо продумано. Приложение способно даже скрывать ваши уведомления, если вы дадите ему разрешение по запросу. К сожалению, это ПО не может блокировать приложения достаточно быстро. По-прежнему возможен быстрый взгляд на самые последние уведомления.
Другим недостатком, характерным для Cheetah Mobile, является раздражающая внутренняя реклама. Эта компания стремится ознакомить вас с расширенным перечнем своих продуктов и «открыть» вам глаза на то, как плохо оптимизирован ваш смартфон. Наша рекомендация по оптимизации заключается в удалении приложения CM Security Antivirus Applock.
Samsung Secure Folder
С помощью смартфонов Samsung вы можете хранить приложения, изображения и другие файлы в особой папке Secure Folder, которая
отделена от основной учетной записи защитным кодом. Вы даже не можете получить доступ к данным в защищенной папке с помощью USB-кабеля и ПК.
Использование Secure Folder означает, что вам нужно будет полностью заново настроить WhatsApp или другие приложения. Уведомления передаются из защищенной папки в основной профиль. Роскошное меню настроек даст вам возможность выставить желаемые параметры конфиденциальности. В свою очередь, вы получаете защиту на системном уровне, что затрудняет работу даже для изобретательных шпионов.
Huawei / Honor Private Space
Пользовательский интерфейс от Huawei – EMUI – предлагает аналогичную функцию PriveSpace. В этом случае изображения, данные и приложения изолируются главным пользователем. Но вам не нужно извлекать приложения, чтобы их туда поместить. Вместо этого вы можете создать второго пользователя на смартфоне Honor или Huawei. Чтобы активировать защищенный раздел, вы просто используете другой палец на экране блокировки, а не тот, который предназначен для основного профиля.
Программа K9 Web Protection
Раньше эта программа была платная, но теперь ее можно использовать свободно в пределах домашнего пользования. Скачать ее можно по этой ссылке. Там же надо заполнить форму, чтобы получить лицензионный ключ, который придет на указанный email.
В письме будет и ссылка для скачивания программы для Windows и Mac. При установке K9 Web Protection надо ввести ключ, и придумать пароль администратора.
После установки, надо перезагрузить компьютер, после чего программа полностью готова к работе, даже без предварительных настроек. Но, если Вы хотите добавить сайты для блокировки, кликните по ярлыку Blue Coat K9 Web Protection Admin.
Программа откроется в браузере, и Вы увидите три вкладки:
1. Просмотр интернет активности;
2. Настройки;
3. Получить помощь
Жмем на среднюю вкладку, чтобы перейти к настройкам. Появится окошко, где нужно ввести пароль администратора, который мы вводили при установке программы.
Здесь Вы увидите категории сайтов, которые уже блокируются на Вашем компьютере:
• Аборты;
• Порнография;
• Алкоголь
• Ресурсы с вредоносным ПО и другие.
Если Вы попробуйте зайти на сайт, который относится к одной из этих категорий, то, скорее всего он будет заблокирован.
Ниже можно выбрать уровень защиты: умеренный, минимальный, разрешино все, или выборочный.
Но чтобы разобраться во всех настройках, придется потратить какое-то время, тем более программа не поддерживает русский язык. Здесь же Вы можете добавлять сайты не только в черный список, но и те, к которым будет всегда открыт доступ, так называемый белый список.
Примечание: 1. Чтобы удалить программу с компьютера, понадобиться ввести пароль администратора. 2. Если кто-то попытается остановить выполнение программы, например, с помощью Process Hacker, то через несколько секунд она автоматически запустится снова.
Безопасная папка Samsung
Со смартфонами Samsung вы можете хранить приложения, изображения и другие файлы в защищенной папке. Она защищена от вашего основного аккаунта отдельным кодом. Вы даже не можете получить доступ к данным в защищенной папке с помощью USB-кабеля и компьютера.
Безопасная папка в смартфонах Samsung предлагает настоящую приватную зону
Использование защищенной папки означает, что вам необходимо будет снова полностью установить WhatsApp или другие приложения. Уведомления отправляются из защищенной папки в ваш основной профиль. Роскошное меню настроек позволяет легко установить нужные параметры конфиденциальности. Взамен вы получаете защиту на системном уровне, что затрудняет работу даже находчивых шпионов.
Блокировка через файл Hosts
Метод блокировки веб-ресурсов через Hosts — локальную базу IP-адресов и сопоставленных им доменных имен, рассчитан на самых неопытных. Так как про Hosts сегодня знают даже младшие школьники, для многих не составит труда обнулить настройку и свести ваши старания на нет. Поэтому вам следует предпринять и меры по ее защите. Например:
- Создать для пользователя, которому вы собираетесь закрыть доступ к нежелательным сайтам, учетную запись с ограниченными правами. Тогда он не сможет ничего исправить в файле Hosts при всем желании.
- Использовать хитрости для сокрытия блокирующих записей.
Сама технология блокировки очень проста:
- Авторизуемся в Windows под учеткой администратора.
- Заходим в папку %Windir%System32driversetc, находим файлик без расширения с именем «Hosts» и открываем с помощью Блокнота или замещающей его программы. Чтобы не было проблем с сохранением изменений, можно сделать так: запустить Блокнот Windows (файл notepad.exe, находится в папке Windows) с правами админа, через меню «Файл» — «Открыть» перейти к Hosts и загрузить его в программу.
- В любое место файла с новой строки добавляем запись 127.0.0.1 сайт, где вместо «сайт» прописываем адрес блокируемого ресурса.
- Сохраняем файл на прежнем месте. Чтобы блокнот не приписал ему расширение txt, имя «hosts», пишем в кавычках, а из типов файла выбираем «все файлы».
После этого сайт перестанет открываться в браузерах, так как компьютер будет искать его не в Интернете, а на самом себе.
Хитрости, которые помешают пользователю удалить вашу запись в Hosts
Первый вариант — это сокрытие самой записи в файле. Сделать ее невидимой невозможно, но между комментариями (строчками, начинающимися с #) и ней можно вставить 2-3 сотни пустых строк. Пользователь при открытии файла, скорее всего, не обратит внимание на полосу прокрутки документа и не увидит вашу запись, так как она будет далеко внизу.
Второй вариант — это перемещение файла Hosts в другое, более укромное место. Куда его поместить, решайте сами, но чтобы система его не потеряла, придется внести небольшую правку в реестр. Откройте в редакторе RegEdit ветку HKEY_LOCAL_MACHINESYSTEMCurrentControlSetServicesTcpipParameters и в значении параметра DataBasePath пропишите новый путь к Hosts.
Возможности Android для блокировки приложений
В отличие от приложений, функции Android работают надежно. К сожалению, они недоступны для всех. Следующие функции были представлены в версии Android 5.0 Lollipop осенью 2014 года.
Создание учетной записи пользователя или гостя
Если указанные выше приложения недостаточно надежны для вас, вы должны использовать параметры операционной системы. Если временный пользователь не предназначен для использования вашего основного профиля, вы можете быстро создать учетную запись гостя или вторую учетную запись пользователя на вашем смартфоне. Вы можете сделать это с помощью иконки, расположенной над быстрыми настройками вверху.
Вы сможете без труда создать нового пользователя. У него будет свой аккаунт или вообще не будет учетной записи Google. Ему будет разрешено устанавливать приложения из Play Market, но он не сможет делать телефонные звонки, отправлять SMS-сообщения или получать доступ к другим данным, включая и ваши приложения. Если вы настроили его как пользователя, а не как гостя, вы можете регулярно передавать ваш телефон другому человеку, который может хранить свои данные на нем, как если бы это было его собственное пространство с защитой.
Как заблокировать сайт на Андроид через браузер?
Этот вид блокировки сайтов нельзя назвать самым надежным и удобным, поскольку если вы скачаете другой браузер для Андроид-устройства, то и в нем тоже придется заново блокировать сайты. А если у вас установлено несколько браузеров, то вам нужно будет заблокировать сайты в каждом из них, что долго и не всегда возможно. Мы расскажем о блокировке сайтов через браузер на примере UC Browser (способ может не работать в новейших версиях браузера). Итак, приступим.
1. Открыть UC Browser.
2. Перейти в Настройки (settings).
3. Выбрать пункт Сеть (network).
4. Перейти в пункт меню Прокси-сервер (proxy server).
5. Включить использование прокси-сервера (enable proxy).
6. В строке ввода прокси ввести 0.0.0.0:0
7. Затем ввести адрес сайта, который вы хотите заблокировать, например, m.youtube.com.
8. Сохранить данные.
Также сайты можно заблокировать и через Safe Browser. Этот браузер использовать предпочтительно, поскольку редактировать список запрещенных сайтов в нем может лишь пользователь с правами администратора. Однако алгоритм действий в этом случае немного другой.
Естественно, сначала вам понадобится скачать и установить Safe Browser. Затем откройте приложение и нажмите кнопку Меню. Из всего списка выберите пункт Админ (Admin). Для продолжения работы вам потребуется ввести пароль. Этот пароль вы должны придумать самостоятельно, в оптимальном варианте он должен состоять из 8 и более символов.
Затем введите пароль еще раз и нажмите ОК. Обратите внимание, что после этого вы будете автоматически входить в систему как Админ и сможете ограничивать доступ к сайтам.
Как же блокировать сайты на Андроид с помощью Safe Browser?
1. В адресной строке браузера введите адрес сайта и перейдите по нему.
2. Когда сайт загрузится, нажмите кнопку Меню, а затем – Далее (не забудьте залогиниться как администратор).
3. В появившемся подменю выберите Добавить в черный список.
4. Готово! Теперь приложение будет блокировать доступ к сайту даже в том случае, если вы вошли в приложение как Админ. Разблокировать сайт можно будет через меню Настойки.
5. Когда вы закончили блокировку необходимых сайтов, нажмите кнопку Меню.
6. Выберите «Больше» и нажмите Выйти (Exit Admin). Таким образом вы выйдете из режима администратора, и другие пользователи, не знающие пароль, не смогут зайти на нежелательные сайты.
7. Сделайте Safe Browser браузером по умолчанию, а доступ к другим приложениям заблокируйте или ограничьте с помощью пароля через Smart App Lock или аналогичное приложение.
Впрочем, если вам нужно избавиться от всплывающих окон и рекламы на Андроид, то разумнее будет скачать Adblock Plus или другое подобное приложение. Также можно блокировать сайты через приложение родительского контроля Norton Family.
Как заблокировать сайт на Андроид через приложение Norton Family?
Первым делом вам нужно будет скачать и установить приложение Norton Family, а затем зайти в него в режиме Родитель.
1. Выберите или добавьте учетную запись Ребенка.
2. Войдите в Правила.
3. Выберите пункт Действия.
4. Затем войдите в Контроль веб-сайтов.
5. Там выберите Запрещенные веб-сайты.
6. Нажмите Добавить сайт.
7. В появившемся окне введите адрес сайта.
8. Нажмите ОК.
9. Нажмите Готово.
Учтите, что Norton Family может не работать, если использовать браузеры в режиме инкогнито. Также родительский контроль можно включить в настройках антивируса на вашем мобильном устройстве.
Блокировка веб-сайта на устройстве Android путём редактирования файла «Хосты»
- Сначала откройте «ES File Explorer» или любой другой File Explorer.
- Нажмите на значок меню «3 Horizontal Bar» -> Нажмите на «Device» в меню «Local» -> и нажмите на «etc».
- Прокрутите вниз и найдите файл «hosts» -> нажмите на него и откройте как «Текст» -> выберите «ES Note Editor».
- Теперь нажмите на значок «Карандаш» в этом редакторе и добавьте новую строку со следующим построением: «127.0.0.1 <URL-адрес веб-сайта>».
В основных настройках смартфона
Если вы не хотите использовать какое-либо стороннее приложение для блокировки доступа к сомнительным веб-сайтам на iPhone или iPad, вы можете использовать его встроенную функцию. Чтобы добавить ограничения на iPhone, выполните следующие действия.
- На любом устройстве iOS выберите «Настройки»> «Основные»> «Ограничения».
- Нажмите «Включить ограничения» и установите 4-значный PIN-код для защиты содержимого с ограниченным доступом.
- Под «Ограничениями» вы найдёте различные варианты. Нажмите «Веб-сайты», чтобы заблокировать веб-сайты на iPhone или iPad.
- Отсюда вы можете ограничить контент, который считаете неприемлемым (например, Limit Adult), чтобы автоматически блокировать определённые сайты с вашего iPhone .
- Также вы можете заблокировать сайты самостоятельно добавив их в раздел «Никогда не разрешать». Достаточно просто добавить URL-адрес веб-сайта, чтобы заблокировать его.
Таким образом, можно заблокировать нежелательные веб-сайты с устройства iOS, а также использовать функцию автоматической блокировки.
Способ 2: Использование фаервола
Данный метод блокировки ресурсов в сети сводится к использованию специальных приложений, выступающих в роли фаерволов и предоставляющих ряд инструментов для установки ограничений на конкетное ПО. Подобные программы для Android были нами рассмотрены в другой статье на сайте. Сейчас же в качестве примера мы возьмем Брандмауэр без Root.
- Откройте приложение и на главной странице «Домой» нажмите кнопку «Запустить». Это необходимо для успешной фильтрации трафика на устройстве.
- С помощью верхней панели переместитесь на вкладку «Программы» и выберите приложение для доступа в интернет, которое нужно заблокировать. В нашем случае это будет Google Chrome.
- Нажмите по иконке в двух имеющихся колонках «Доступ не определен», чтобы появился значок с красным крестиком «Запретить любой доступ». В результате любые подключения к интернету через браузер будут завершены неудачей.
Обратите внимание, что также можно настроить фильтры для отдельных сайтов, однако конкретно в данном случае эта функция работает недостаточно стабильно.
Некоторые приложения, предоставляющие преимущественно платные возможности, позволяют не только блокировать программы, но и конкретные веб-сайты. Встречается это лишь в редких случаях, и потому нет смысла рассматривать подобное ПО отдельно.
Блокировка экрана
Возможно, вам подойдет иная логика: просто определите, какое приложение (единственное!) могут использовать другие люди. Благодаря экрану блокировки в 5.0 Lollipop, Android освоил, как работает этот трюк. Просто прикрепите приложения, которые можно открыть без разблокировки дисплея.
Заблокированные приложения можно открыть, одновременно нажав клавишу «Назад» и клавишу многозадачности. В этом случае ОС Android попросит шаблон блокировки экрана, если вы до этого сделали соответствующую настройку. Таким образом, все ваши приложения заблокированы, за исключением прикрепленных.
Как заблокировать сайт через US Browser?
Чтобы добавить сайт в чёрный список, используя US Browser, стоит выполнить следующие действия:
- Запускаем браузер на своём устройстве.
- Ищем сайт, который нужно внести в чёрный список.
- Переходим в раздел «Настройки» устройства.
- Выбираем пункт «Сеть» (может именоваться как Network).
- Переходим в меню «Прокси-сервер» и включаем его использование.
- В строке ввода прописываем 0.0.0.0:0.
- Теперь копируем с открытого браузера страницу с сети и сохраняем данные.
Стоит отметить, что, не имея прав администратора, внести сайт в чёрный список не получится.
Как занести сайт в чёрный список, не имея прав администратора?
Если у вас нет прав администратора или вы просто не хотите копаться в настройках телефона, стоит выполнить следующее:
- Скачиваем приложение Block it!.
- Находим сайт, который нужно заблокировать и копируем его ссылку.
- Нажимаем «Добавить» в программе-блокировке.
- Вводим сайт. Кликаем сохранить.
Таким образом, вы заблокируете доступ к сайту для всех браузеров.
Также полезным в данном случае может стать приложение Adblock Browser. В нём нужно нажать на кнопку «Меню» и выбрать пункт «Параметры».
Далее в меню слева нужно выбрать «Блокировка рекламы» и твикнуть «Дополнительные параметры блокировки».
В новом окне нажимаем «Добавить список фильтров» и вводим адрес сайта.
Таким способом вы сможете заблокировать контент сайта.
Блокировка сайта через антивирус
Данный способ более надёжный и при тестировании дал самый лучший результат. Ни с US Browser, ни с Google Chrome зайти на нужный сайт не удалось. Для тестирования мы использовали программу Norton Family. Настройки следующие:
- У вас должна быть учётная запись в программе Norton Family. В противном случае вы не сможете её установить.
- После выбираем режим ребенка. Вводим данные.
- После того, как вы создадите аккаунт ребенка, вверху появится три вкладки. Нам нужна вкладка «Действия». В ней нужно нажать на веб-сайты.
- Смотрим, какие сайты посещает ребенок или какие нужно заблокировать. В данном случае, вы будете блокировать их для себя, только пользоваться учётной записью ребенка.
- После переходим во вкладку «Правила» и выбираем «Контроль интернета».
- Выбираем раздел «Запрещенные сайты».
- Нажимаем «Добавить сайт» и вводим адрес. Кликаем «Ок» и «Готово».
Сайт добавлен в чёрный список.
Блокировка приложений на iOS
Apple не дает сторонним приложениям такой же свободы действий, как Google с его Android, поэтому вы не найдете никаких универсальных инструментов блокировки в App Store. Вместо этого вам следует полагаться на некоторые независимые приложения. Многие из них могут хранить конфиденциальную информацию и предоставят вам дополнительные возможности.
Одним из таких примеров является приложение Заметки для iPhone. Вы можете заблокировать отдельные заметки, нажав на кнопку «Поделиться» (внутри заметки) или долго нажимая на нее (в списке заметок), а затем выбрать пункт «Заблокировать заметку». Заметки будут защищены с помощью Face ID, Touch ID или PIN-кода. Вы можете добавить это правило безопасности с помощью Notes в настройках iOS.
WhatsApp имеет особую защиту для того, чтобы держать любопытные глаза подальше от ваших сообщений. На главном экране вам нужно выбрать меню «Настройки», «Учетная запись», «Конфиденциальность» и «Блокировка экрана». Затем вы сможете настроить Touch ID или Face ID для защиты доступа к вашим диалогам. Если любой из этих методов даст сбой, человек вернется на страницу блокировки экрана телефона.
Еще одно приложение с такими же мерами безопасности — это Dropbox. Он будет удобен для тех, кто не хочет, чтобы его малыш случайно удалил все файлы необдуманным нажатием пальца. Выберите в меню «Учетная запись», затем нажмите на значок шестеренки (вверху слева), после этого установите пароль. Вам также будет предоставлена возможность использовать Touch ID или Face ID.
Мы не можем осветить все приложения на iOS, но стоит рассмотреть самые популярные, чтобы понять, есть ли там внутри дополнительный уровень защиты. Evernote, Amazon и PayPal — это еще три приложения, которые можно заблокировать с помощью Touch ID или Face ID. Многие банковские приложения теперь также имеют эту функцию, поэтому даже если кто-то получит доступ к вашему телефону (с вашего разрешения или без него), он не сможет добраться до всех установленных программ.
Есть также несколько других инструментов, которыми вы можете воспользоваться на iOS: они не были изначально предназначены для защиты приложений, но могут выполнять эту функцию. Во-первых, это экранное время, к которому вы можете получить доступ из меню настроек: если вы нажмете на параметр “Использовать пароль экранного времени”, а затем выберите ограничения приложения и установите дневной лимит для приложения на ноль часов ноль минут, вы эффективно защитите себя от посторонних глаз.
Во-вторых, есть управляемый доступ, который вы найдете в меню специальных возможностей в настройках. После того, как вы включите его, нужно открыть приложение и трижды нажать боковую кнопку или кнопку «Домой». В таком случае вы сможете переключиться на другое приложение, только введя особый код доступа телефона. Это идеально, если вы хотите, чтобы дети играли в игры на телефоне, но ваши приложения и данные оставались в безопасности.
Как заблокировать сайт в Хроме?
Для браузера Chrome, я нашел три плагина, два из них с одинаковым названием Block Site и один Block Site – Website Blocker for Chrome. Установить плагины можно через Интернет магазин по этой ссылке .
Block Site – Website Blocker for Chrome работает также, как и Block Site для Яндекс, о котором я писал выше. Перейдите на сайт, кликните по иконке этого плагина, а затем в появившемся окошке нажмите «Block this site». Вот и все, он теперь в черном списке. Какой плагин из этих лучше, я не знаю, но тот, который я описал, работает превосходно.
Как заблокировать сайт в Яндекс браузере?
С этой задачей нам помогут справиться специальные плагины, и один из них Block Site.
Как видите, их даже две штуки. Первый работает следующем образом: перейдите на сайт, который хотите заблокировать, а затем кликните по значку плагина. Появится окошко, где будет написано на английском языке «Add site.ru to the blocked list», т. е., Вы действительно хотите занести этот домен в черный список? Жмете «Да»., и на этом все, доступ к нему будет закрыт «Restricted Access».
Удаляем всплывающие сайты в Яндекс.Браузере
Отдельного внимания заслуживает Яндекс.Браузер. Для него также доступны расширения, блокирующие доступ к сайтам. При этом у него доступна опция отключения появления всплывающих окон, которая поможет бороться с посещением нежелательных ресурсов. Заблокировать такие сайты можно этим способом:
- В приложении нужно открыть Меню и перейти в настройки.
- Внизу списка найти пункт Дополнительные настройки.
- Ниже в разделе доступна опция Личные данные, где нужно открыть Настройки содержимого.
- Остается найти пункт Всплывающие окна и сделать активным предложение блокировать всплывающие окна.
Собственно, из всех предложенных выше способов заблокировать сайты самый эффективный — это редактирование hosts. Изменения происходят на системном уровне и для их применения потребуются права суперпользователя. В случае с установкой дополнительного ПО блокировка может оказаться частичной или в один момент перестать работать. В то же время функция родительского контроля может оказать существенную помощь, особенно если речь идет о другом устройстве.
Как заблокировать доступ к сайту с помощью OpenDNS
Бесплатный для личного использования сервис OpenDNS позволяет не только блокировать сайты, но и многое другое. Но мы коснемся именно блокировки доступа с помощью OpenDNS. Инструкция ниже требует некоторого опыта, а также понимания, как именно это работает и не вполне подойдет начинающим, так что если сомневаетесь, не умеете самостоятельно настроить простой Интернет на компьютере, лучше не беритесь.
Для начала, вам потребуется зарегистироваться в OpenDNS Home для бесплатного использования фильтра нежелательных сайтов.
После ввода данных для регистрации, таких как адрес электронной почты и пароль, вы попадете на страницу такого вида:
На ней имеются ссылки на англоязычные инструкции по смене DNS (а именно это и потребуется для блокировки сайтов) на компьютере, Wi-Fi роутере или DNS-сервере (последнее больше подходит для организаций). Можете ознакомиться с инструкциями на сайте, но кратко и по-русски эту информацию я дам и здесь. (Инструкцию на сайте все равно нужно открыть, без нее вы не сможете перейти к следующему пункту).
Для изменения DNS на одном компьютере, в Windows 7 и Windows 8 зайдите в центр управления сетями и общим доступом, в списке слева выберите пункт «Изменение параметров адаптера». Затем кликните правой кнопкой мыши по подключению, используемому для выхода в Интернет и выберите пункт «Свойства». Затем в списке компонентов подключения выберите TCP/IPv4, нажмите «Свойства» и укажите DNS, указанный на сайте OpenDNS: 208.67.222.222 и 208.67.220.220, затем нажмите «Ок».
Указываем предоставленный DNS в параметрах подключения
Кроме этого, желательно очистить кэш DNS, для этого запустите командную строку от имени администратора и введите команду ipconfig /flushdns.
Для изменения DNS в роутере и последующей блокировки сайтов на всех устройствах, подключенных к Интернету с помощью него, пропишите указанные DNS сервера в настройках WAN подключения и, если у вашего провайдера используется Динамический IP-адрес, установите программу OpenDNS Updater (будет предложено далее) на компьютер, который чаще всего бывает включен и всегда подключен к Интернету через данный роутер.
Указываем имя сети на свое усмотрение и загружаем OpenDNS Updater, если нужно
На этом готово. На сайте OpenDNS можете перейти к пункту «Test your new settings», чтобы проверить, все ли было сделано правильно. Если все в порядке, вы увидите сообщение об успехе и ссылку для перехода в панель администрирования OpenDNS Dashboard.
Прежде всего, в консоли, вам потребуется указать IP-адрес, к которому будут применяться дальнейшие настройки. Если же у вашего провайдера используется динамический IP адрес, то потребуется установка программы, доступной по ссылке «client-side software», а также предлагаемой при назначении имени сети (следующий шаг), она будет отправлять данные о текущем IP адреса вашего компьютера или сети, если используется Wi-Fi роутер. На следующем этапе потребуется задать имя «контролируемой» сети — любое, на ваше усмотрение (скриншот был выше).
Укажите, какие сайты блокировать в OpenDNS
После того, как сеть добавлена, она появится в списке — кликните по IP адресу сети, чтобы открыть настройки блокировки. Вы можете установить заранее подготовленные уровни фильтрации, а также заблокировать любые сайты в разделе Manage individual domains. Просто введите адрес домена, поставьте пункт Always block и нажмите кнопку Add Domain (Вам также будет предложено заблокировать не только, например, odnoklassniki.ru, но и все социальные сети).
Сайт заблокирован
После добавления домена в список блокировки также требуется нажать кнопку Apply и подождать несколько минут до тех пор, пока изменения вступят в силу на всех серверах OpenDNS. Ну а после вступления всех изменений в силу, при попытке зайти на заблокированный сайт вы увидите сообщение о том, что сайт заблокирован в данной сети и предложение связаться с системным администратором.
Как заблокировать любой сайт в браузере — Mozila Firefox
В Firefox вы можете установить аддон BlockSite для блокировки веб-сайта.
- Установите Аддон, нажмите Ctrl+Shift+A и выберите «Расширения» слева. Теперь нажмите «Параметры» в разделе «Блок».
- Во всплывающем окне нажмите «Добавить» и введите имя веб-сайта, который вы хотите заблокировать.
- Повторите процесс для всех веб-сайтов, к которым вы не хотите получать доступ. Нажмите «ОК».
- Теперь эти сайты будут заблокированы в Firefox. Вы также можете установить пароль в BlockSite, чтобы другие пользователи не могли редактировать список заблокированных сайтов. Это можно сделать с помощью меню параметров, описанного в предыдущем шаге. BlockSite также доступен в Google Chrome.
Как заблокировать любой сайт в браузере — Internet Explorer
- Откройте браузер и перейдите в Инструменты (Alt + X) > Свойства браузера.
- Теперь откройте вкладку «Безопасность» и щелкните значок «Опасные сайты». После этого вам необходимо нажать на кнопку «Сайты» под значком.
- Теперь во всплывающем окне введите вручную веб-сайты, которые вы хотите заблокировать один за другим. Нажмите «Добавить» после ввода имени каждого сайта.
- По завершении нажмите «Закрыть» и нажмите «ОК» во всех остальных окнах. Теперь эти веб-сайты будут заблокированы в Internet Explorer.
Как заблокировать любой веб-сайт на Windows Phone?
Вы не сможете сделать полную блокировку веб-сайтов на Windows Phone, если на вашем смартфоне не будет установлена антивирусная программа AVG. По умолчанию он блокирует сайты с вредоносным или явным контентом, а если вы покупаете антивирусную лицензию AVG и создаете учетную запись, вы можете настроить список заблокированных веб-сайтов.
Как заблокировать сайт с помощью wi-fi роутера
Я расскажу на примере роутера TP-LINK, как можно блокировать доступ к тем сайтам, которые Вы пожелаете.
Наберите в адресной строке браузера tplinklogin.net, или 192.168.1.1. или 192.168.0.1., а затем авторизуйтесь, введя в поле «логин» и «пароль» слово «admin» без кавычек.
Если Вы хотите заблокировать сайты на компьютере или телефоне своего ребенка, тогда прежде всего надо узнать MAC Address его устройства. Выберите в левой колонке параметр DHCP, а затем DHCP Client List. Откроется страница со списком подключенных устройств к роутеру.
Здесь видно, что первые два устройства – мобильные телефоны, а третье – ПК. Копируем нужный MAC адрес, и переходим к вкладке «Access Control» (контроль доступа) -> «Rule» (Правило) и жмем «Setup Wizard»
Переходим к следующим настройкам. Здесь надо выбрать метод блокировки: по IP или MAC адресу. Так как IP может меняться, то лучше использовать MAC адрес.
Выбираем MAC Adress в поле «Mode», в «Host Description» пишем уникальное описание, а в поле «MAC Address» вставляем адрес устройства, которое мы ранее скопировали. Жмем «Next» и переходим к следующим настройкам.
Здесь нужно задать цель, т. е., что именно будем блокировать. Так как мы собрались блокировать сайты – выбираем режим «Domain Name» в поле «Mode».
Не обязательно писать полностью адреса, а можно просто указать несколько букв домена, например vk, или google. Это те ресурсы, которые будут блокироваться.
Далее нужно задать расписание, т. е. время, в пределах которого будет действовать наше правило, например, все дни (Everyday), или выборочно (Select Days). Я выбрал выходные дни, с 7 до 18 часов вечера.
Жмем «Next», и задаем уникальное имя в поле «Rule Name». Жмем кнопку «Finish».
Переходим к следующему окну. Здесь нужно поставить отметку: Deny the packets specified by any…, то есть, запретить доступ к указанным доменам. Также надо убедиться, что установлена отметка «Enable Internet Access Control».
Эти настройки блокируют социальные сети Вконтакте и одноклассники по выходным дням, с 7 утра до 18 вечера.
В этой статье описано достаточно примеров, как можно заблокировать сайт чтобы он не открывался.
Поделиться статьей с друзьями
Как ограничить доступ к взрослым сайтам со смартфона?
Есть хорошее решение, не требующее установки программ. Главное условие, чтобы смартфон был подключен к интернету через Wi-Fi сеть домашнего роутера.
Яндекс предлагает специальные настройки для безопасного домашнего интернета. С их помощью ограничивается доступ к взрослому контенту, взрослым сайтам, при использовании любых браузеров. Например по «соответствующему запросу» не найдешь ни одной непристойной картинки, видео в поисковике Google через Google Chrome.
А если найти удается, то на сайт со взрослым контентом поисковик просто не пустит.
Чтобы настроить таким образом ваше Wi-Fi подключение, нужно:
- Открыть в настройках список Wi-Fi сети и выбрать вашу, к которой подключен смартфон.
- Длинным тапом вызвать выпадающее меню и нажать «Изменить сеть».
- Поставить галочку «Дополнительно».
- Настройки IP изменить с «DHCP» на «Статический».
- Опуститься вниз и прописать в строке DNS 1/DNS 2 адреса 77.88.8.7 и 77.88.8.3 соответственно.
- Сохранить изменения.
Минусы есть и их два:
- Фильтр взрослого контента через DNS не будет работать если отключиться от домашней Wi-Fi сети.
- Ограничение перестанет работать, если использовать любые VPN (как приложения, так и встроенные в браузер).
Фильтр взрослого контента на Youtube
Загрузите с Play Market приложение Youtube Детям:
- Запустите, укажите год своего рождения (если окажется менее 18, произойдет блокировка).
- Выберите ваш аккаунт Google и введите пароль от него.
- На данном этапе заполните поле в соответствии с возрастом вашего чада.
- “Включать” или “отключать” поиск — это зависит от вас и от возраста вашего ребенка. Малышам 3-5 лет поиск не нужен, но если детям 7, 8 и более, они вполне способны печатать или голосом произносить запросы.
- Переходите в приложение после создания профиля.
- В зависимости от возраста будет подобран соответствующий контент специалистами ютуба.
Если функцию поиска вы выключили, ребенок не сможет ее включить самостоятельно. При попытке запрашивается пароль от вашего гугл профиля.
Как контролировать, во что ребенок играет?
Хорошую функцию контроля предлагает сам Google Play Market. Он формирует показ игр не выше того рейтинга, который вы выбрали. Также, есть функция скрывать из поиска Google Play Music музыку с ненормативной лексикой (если о ней заявлено в описании к песне). Настраивается так:
- Откройте Play Market и перейдите в «Настройки».
- Переместитесь вниз и откройте «Родительский контроль».
- Активируйте функцию.
- Придумайте пароль (можно тот же, что использовали для блокировки приложений, чтобы не забыть).
- Выставите возрастное ограничение для приложений и игр.
- А в разделе музыка поставьте галочку напротив «Запретить доступ к песням с непристойной лексикой».
- Готово, теперь Play Market будет выдавать контент в зависимости от настроенных фильтров.
Так, вы избавите взор малыша от сложных игр и тех, что предназначены для взрослых.
Родительский контроль браузеров
Чтобы устранить эти два минуса, нужно настраивать каждый используемый браузер на работу с безопасным контентом вручную. Настройку при этом нужно делать в самом поисковике.
Например, для установки фильтра взрослого контента Яндекс:
- Откройте поисковик в Яндекс.Браузере с помощь любого запроса.
- Опуститесь в самый низ и выберите «Настройки».
- Далее «Поиск».
- Выставите метку напротив «Семейный поиск».
В Google делается по аналогии:
- «Настройки» – «Настройки поиска».
- Безопасный поиск «Не показывать непристойные результаты».
Не забудьте, что фильтры для поисковиков выставлять надо в каждом браузере отдельно.
Заключение
Использование приложений, способных блокировать другие приложения, может быть хорошей идеей, но их влияние на безопасность не следует переоценивать. Ресурсы Android или функции производителя на системном уровне достигают более впечатляющего результата, к тому же, сложнее найти способ, как можно их обойти.
Источники
- https://samsung-galaxy.mobi/kak-zablokirovat-dostup-sajtam/
- https://www.recoverymaster.ru/kak-zablokirovat-nezhelatelnye-sajty-v-internet.html
- https://AndroidInsider.ru/polezno-znat/kak-zablokirovat-nezhelatelnye-sajty-na-android.html
- https://DoitDroid.com/sovety/kak-zablokirovat-otdelnye-prilozheniya-na-vashem-smartfone/
- https://dvpress.ru/kak-zablokirovat-sajt-chtoby-on-ne-otkryvalsya.html
- https://mrandroid.ru/kak-zablokirovat-otdelnye-prilozhenija-na-vashem-smartfone-2/
- https://CompConfig.ru/internet/kak-zablokirovat-dostup-na-sajt.html
- https://digistream.ru/smartphones-and-tablets/kak-zablokirovat-sajt-na-android/
- https://lumpics.ru/how-to-block-the-site-on-android/
- https://SoftikBox.com/kak-dobavit-sayt-v-chyornyiy-spisok-na-android-ustroystve-22194.html
- https://exploit.media/security/app-passcode-lock/
- https://tarifkin.ru/mobilnye-sovety/kak-zablokirovat-sajt-na-telefone-android
- https://remontka.pro/block-website/
- https://leephone.ru/kak-zablokirovat-sajt-na-kompyutere-planshete-smartfone-telefone-android-ios-v-brauzere-yandeks-xrome-internet-explorer-opere/
- https://tech5.live/72-parental-control-of-content-from-a-smartphone.html
Как заблокировать сайт | remontka.pro
  windows | безопасность | для начинающих | интернет
Вполне возможно, что у вас, как у ответственного родителя (а может и по другим причинам) возникла необходимость заблокировать сайт или сразу несколько сайтов от просмотра в браузере на домашнем компьютере или на других устройствах.
В этом руководстве будут рассмотрены несколько способов осуществить такую блокировку, при этом некоторые из них менее эффективны и позволяют заблокировать доступ к сайтам только на одном конкретном компьютере или ноутбуке, еще одна из описываемых возможностей предоставляет куда больше возможностей: к примеру, вы можете заблокировать определенные сайты для всех устройств, подключенных к вашему Wi-Fi роутеру, будь то телефон, планшет или что-то еще. Описываемые способы позволяют сделать так, чтобы выбранные сайты не открывались в Windows 10, 8 и Windows 7.
Примечание: один из самых простых способов блокировки сайтов, требующий, правда, создание отдельной учетной записи на компьютере (для контролируемого пользователя) — встроенные функции родительского контроля. Они не только позволяют заблокировать сайты так, чтобы они не открывались, но и запуск программ, а также ограничить время использования компьютера. Подробнее: Родительский контроль Windows 10, Родительский контроль Windows 8
Простая блокировка сайта во всех браузерах путем правки файла hosts
Когда у вас заблокированы и не открываются Одноклассники или В контакте, скорее всего дело в вирусе, вносящем изменения в системный файл hosts. Мы же можем вручную внести изменения в этот файл, чтобы запретить открытие определенных сайтов. Вот как это можно сделать.
- Запустите программу блокнот от имени администратора. В Windows 10 это можно сделать через поиск (в поиске на панели задач) блокнота и последующий правый клик по нему. В Windows 7 найдите его в меню пуск, кликните по нему правой кнопкой мыши и выберите пункт «Запустить от имени администратора». В Windows 8 на начальном экране начните набирать слово «Блокнот» (просто так начните набор, ни в какое поле, оно появится само). Когда вы увидите список, в котором будет найдена нужная программа, кликните по ней правой кнопкой мыши и выберите пункт «Запуск от имени администратора».
- В блокноте, в меню выберите Файл — Открыть, пройдите в папку C:\Windows\System32\drivers\etc, поставьте отображение всех файлов в блокноте и откройте файл hosts (тот, который без расширения).
- Содержимое файла будет выглядеть примерно так, как показано на изображении ниже.
- Добавьте строки для сайтов, которые нужно заблокировать с указанием адреса 127.0.0.1 и обычного буквенного адреса сайта без http. В этом случае, после сохранения файла hosts, данный сайт открываться не будет. Вместо 127.0.0.1 можно использовать известные вам IP адреса других сайтов (между адресом IP и буквенным URL должен быть минимум один пробел). См. картинку с пояснениями и примерами. Обновление 2016: лучше создать две строки для каждого сайта — с www и без.
- Сохраните файл и перезагрузите компьютер.
Таким образом, у вас получилось заблокировать доступ к определенным сайтам. Но у этого метода есть и некоторые минусы: во-первых, человек, который хотя бы однажды сталкивался с подобной блокировкой, первым делом начнет проверять файл hosts, даже у меня на сайте есть несколько инструкций, как решить эту проблему. Во-вторых, этот способ работает только для компьютеров с Windows (на самом деле, аналог hosts есть в Mac OS X и Linux, но я не стану касаться этого в рамках данной инструкции). Более подробно: Файл hosts в Windows 10 (подойдет и для предыдущих версий ОС).
Как заблокировать сайт в брандмауэре Windows
Встроенный фаервол «Брандмауэр Windows» в Windows 10, 8 и Windows 7 также позволяет заблокировать отдельные сайты, правда делает это по IP-адресу (который может меняться для сайта со временем).
Процесс блокировки будет выглядеть следующим образом:
- Откройте командную строку и введите ping адрес_сайта после чего нажмите Enter. Запишите IP-адрес, с которым ведется обмен пакетами.
- Запустите брандмауэр Windows в режиме повышенной безопасности (можно использовать поиск Windows 10 и 8 для запуска, а в 7-ке — Панель управления — Брандмауэр Windows — Дополнительные параметры).
- Выберите пункт «Правила для исходящего подключения» и нажмите «Создать правило».
- Укажите «Настраиваемые»
- В следующем окне выберите «Все программы».
- В окне «Протокол и порты не изменяйте настроек.
- В окне «Область» в разделе «Укажите удаленные IP-адреса, к которым применяется правило» отметьте пункт «Указанные IP адреса», затем нажмите «Добавить» и добавьте IP-адрес сайта, который нужно заблокировать.
- В окне «Действие» укажите «Блокировать подключение».
- В окне «Профиль» оставьте отмеченными все пункты.
- В окне «Имя» назовите свое правило (название на ваше усмотрение).
На этом все: сохраните правило и теперь брандмауэр Windows будет блокировать сайт по IP-адресу, при попытке открыть его.
Блокировка сайта в Google Chrome
Здесь рассмотрим, как заблокировать сайт в Google Chrome, хотя этот способ подойдет и для других браузеров с поддержкой расширений. В магазине Chrome для этой цели есть специальное расширение Block Site.
После установки расширения, вы можете получить доступ к его настройкам через правый клик в любом месте открытой страницы в Google Chrome, все настройки на русском языке и содержат следующие опции:
- Блокировка сайта по адресу (и перенаправление на любой другой сайт при попытке входа на указанный.
- Блокировка слов (если слово встречается в адресе сайта, он будет заблокирован).
- Блокировка по времени и дням недели.
- Установка пароля на изменение параметров блокировки (в разделе «убрать защиту»).
- Возможность включить блокировку сайта в режиме инкогнито.
Все эти опции доступны бесплатно. Из того, что предлагают в премиум-аккаунте — защита от удаления расширения.
Скачать Block Site, чтобы заблокировать сайты в Chrome вы можете на официальной странице расширения
Блокировка нежелательных сайтов с помощью Яндекс.DNS
Яндекс предоставляет бесплатный сервис Яндекс.DNS, позволяющий оградить детей от нежелательных сайтов, автоматически блокируя все сайты, которые могут оказаться нежелательными для ребенка, а также мошеннических сайтов и ресурсов с вирусами.
Настройка Яндекс.DNS проста.
- Зайдите на сайт https://dns.yandex.ru
- Выберите режим (например, семейный), не закрывайте окно браузера (на понадобятся адреса из него).
- Нажимаем клавиши Win+R на клавиатуре (где Win — клавиша с эмблемой Windows), вводим ncpa.cpl и нажимаем Enter.
- В окне со списком сетевых подключений нажмите правой кнопкой мыши по вашему Интернет-подключению и выберите «Свойства».
- В следующем окне, со списком сетевых протоколов, выберите IP версии 4 (TCP/IPv4) и нажмите «Свойства».
- В полях для ввода адреса DNS-сервера введите значения Яндекс.DNS для выбранного вами режима.
Сохраните настройки. Теперь нежелательные сайты будут блокироваться автоматически во всех браузерах, а вы будете получать уведомление о причине блокировки. Есть похожий платный сервис — skydns.ru, который позволяет также настроить, какие именно сайты вы хотите заблокировать и контролировать доступ к различным ресурсам.
Как заблокировать доступ к сайту с помощью OpenDNS
Бесплатный для личного использования сервис OpenDNS позволяет не только блокировать сайты, но и многое другое. Но мы коснемся именно блокировки доступа с помощью OpenDNS. Инструкция ниже требует некоторого опыта, а также понимания, как именно это работает и не вполне подойдет начинающим, так что если сомневаетесь, не умеете самостоятельно настроить простой Интернет на компьютере, лучше не беритесь.
Для начала, вам потребуется зарегистироваться в OpenDNS Home для бесплатного использования фильтра нежелательных сайтов. Сделать это можно на странице https://www.opendns.com/home-internet-security/
После ввода данных для регистрации, таких как адрес электронной почты и пароль, вы попадете на страницу такого вида:
На ней имеются ссылки на англоязычные инструкции по смене DNS (а именно это и потребуется для блокировки сайтов) на компьютере, Wi-Fi роутере или DNS-сервере (последнее больше подходит для организаций). Можете ознакомиться с инструкциями на сайте, но кратко и по-русски эту информацию я дам и здесь. (Инструкцию на сайте все равно нужно открыть, без нее вы не сможете перейти к следующему пункту).
Для изменения DNS на одном компьютере, в Windows 7 и Windows 8 зайдите в центр управления сетями и общим доступом, в списке слева выберите пункт «Изменение параметров адаптера». Затем кликните правой кнопкой мыши по подключению, используемому для выхода в Интернет и выберите пункт «Свойства». Затем в списке компонентов подключения выберите TCP/IPv4, нажмите «Свойства» и укажите DNS, указанный на сайте OpenDNS: 208.67.222.222 и 208.67.220.220, затем нажмите «Ок».
Указываем предоставленный DNS в параметрах подключения
Кроме этого, желательно очистить кэш DNS, для этого запустите командную строку от имени администратора и введите команду ipconfig /flushdns.
Для изменения DNS в роутере и последующей блокировки сайтов на всех устройствах, подключенных к Интернету с помощью него, пропишите указанные DNS сервера в настройках WAN подключения и, если у вашего провайдера используется Динамический IP-адрес, установите программу OpenDNS Updater (будет предложено далее) на компьютер, который чаще всего бывает включен и всегда подключен к Интернету через данный роутер.
Указываем имя сети на свое усмотрение и загружаем OpenDNS Updater, если нужно
На этом готово. На сайте OpenDNS можете перейти к пункту «Test your new settings», чтобы проверить, все ли было сделано правильно. Если все в порядке, вы увидите сообщение об успехе и ссылку для перехода в панель администрирования OpenDNS Dashboard.
Прежде всего, в консоли, вам потребуется указать IP-адрес, к которому будут применяться дальнейшие настройки. Если же у вашего провайдера используется динамический IP адрес, то потребуется установка программы, доступной по ссылке «client-side software», а также предлагаемой при назначении имени сети (следующий шаг), она будет отправлять данные о текущем IP адреса вашего компьютера или сети, если используется Wi-Fi роутер. На следующем этапе потребуется задать имя «контролируемой» сети — любое, на ваше усмотрение (скриншот был выше).
Укажите, какие сайты блокировать в OpenDNS
После того, как сеть добавлена, она появится в списке — кликните по IP адресу сети, чтобы открыть настройки блокировки. Вы можете установить заранее подготовленные уровни фильтрации, а также заблокировать любые сайты в разделе Manage individual domains. Просто введите адрес домена, поставьте пункт Always block и нажмите кнопку Add Domain (Вам также будет предложено заблокировать не только, например, odnoklassniki.ru, но и все социальные сети).
Сайт заблокирован
После добавления домена в список блокировки также требуется нажать кнопку Apply и подождать несколько минут до тех пор, пока изменения вступят в силу на всех серверах OpenDNS. Ну а после вступления всех изменений в силу, при попытке зайти на заблокированный сайт вы увидите сообщение о том, что сайт заблокирован в данной сети и предложение связаться с системным администратором.
Фильтр веб-контента в антивирусах и сторонних программах
Многие известные антивирусные продукты имеют встроенные функции родительского контроля, с помощью которых можно заблокировать нежелательные сайты. В большинстве из них, включение данных функций и управление ими интуитивно понятно и не вызывает сложностей. Также возможности блокировки отдельных IP-адресов есть в настройках большинства Wi-Fi роутеров.
Кроме этого, существуют отдельные программные продукты, как платные, так и бесплатные, с помощью которых можно установить соответствующие ограничения, среди которых — Norton Family, Net Nanny и многие другие. Как правило, они обеспечивают блокировку на конкретном компьютере и снять ее можно с помощью ввода пароля, хотя бывают и иные реализации.
Как-нибудь я еще напишу о таких программах, а это руководство пора завершать. Надеюсь, оно будет полезным.
remontka.pro в Телеграм | Другие способы подписки
А вдруг и это будет интересно:
7 сервисов для блокировки сайтов, которые мешают работе
15 Марта, 2016,
09:00
16281
Блокировщики сайтов — спорный способ заставить себя работать. С одной стороны, сложно быть продуктивным через силу. С другой — иногда непросто оторваться от развлекательных сайтов, даже если хочется. Поэтому редакция AIN.UA собрала несколько сервисов и приложений, которые блокируют сайты, отвлекающие от работы. Для тех случаев, когда по-хорошему не получается.
Go Fucking Work
Если в названии есть слово fuck, вряд ли получится что-то плохое. В расширении Go Fucking Work это слово встречается везде — в интерфейсе, описании программы и настройках. Работает просто — устанавливаете расширение для Chrome, вносите сайты, которые нужно заблокировать и ставите время блокировки.
SelfControl
Бесплатное приложение для OS X, которое блокирует доступ к отвлекающим сайтам или почтовому аккаунту. Работает по такому же принципу — пользователь вносит в список запрещенные сайты и включает таймер, до окончания которого они будут недоступны. Осторожно — после блокировки не поможет даже удаление приложения или перезагрузка компьютера.
Unplug
Приложение Unplug показывает, сколько вы используете свой iPhone каждый день. Unplug ничего не запрещает, но поощряет пользователя, если тот остается в рамках поставленных им же границ. За это он получает награды, бейджы и, в теории, это мотивирует его пользоваться смартфоном меньше. Правда, судя по отзывам пользователей в App Store, это помогает далеко не всем.
Forest
На первый взгляд кажется, что разработчики приложения Forest тоже придерживаются подхода пряника. В Forest вам нужно выращивать деревья. Когда вы начинаете рабочую задачу, нужно посадить дерево. Если в течение 30 минут вы не отвлекаетесь на телефон, дерево вырастает. Но если отвлечетесь — умирает. То есть, чем более ответственно вы работаете, тем больше будет ферма. Forest есть как в версиях для iOS и Android, так и для браузеров Chrome и Firefox.
tinyFilter
Расширение tinyFliter не только дает выбирать сайты, которые нужно заблокировать. TinyFilter фильтрует сайты с неуместным контентом. Это может быть полезно на работе или если компьютером пользуется ребенок. Разработчики делают упор на том, что расширение не только блокирует порнографический контент. С его помощью можно также избавить себя от спойлеров или ненужной информации, задав в настройках слова, сайты с которыми нужно заблокировать.
StayFocused
Самое простое расширение в списке. Выбираете сайты, которые нужно заблокировать (можно даже вообще все сайты) и срок действия блокировки. Впрочем, в StayFocused много настроек для тех, кому нужны более точные фильтры.
KeepMeOut
KeepMeOut — это сервис для создания закладок, которые блокируют сайты. Вписав адрес нужного сайта и количество времени, которое нужно на нем провести, вы получаете закладку. Например, со ссылкой на Facebook. Ее можно перенести в панель закладок браузера и переходить по ней на нужный сайт. Через указанное время система заблокирует этот сайт.
Способ для iOS устройств
На iPhone и iPad можно ограничить список доступных для посещения сайтов. Это делается в Настройках — Основные — Ограничения. Если вы входите сюда впервые, то система предложит создать пароль. Его нельзя забывать, в противном случае, изменить ограничения без сброса системы не выйдет. После создания пароля перейдите во вкладку «Веб-сайты» и создайте список сайтов, которые будут доступны. При включении ограничений, остальные сайты будут заблокированы.
Ранее AIN писал и о других способах избавиться от прокрастинации.
5 лучших программ для блокировки веб-сайтов для веб-защиты
Хотя Интернет может быть полезным и образовательным инструментом для детей, он также может быть опасным местом.
Из-за постоянной потребности оставаться на связи и в сети дети подвергаются множеству вредоносных онлайн-угроз, таких как онлайн-издевательства, контент для взрослых и хищники.
С учетом вышесказанного, для родителей стало необходимостью защищать своих детей от такого неприемлемого контента.Вы никогда не знаете, что ваши дети делают на своих телефонах и что может им навредить.
Если вы подозреваете, что ваши дети подвергаются воздействию такого контента или смотрят неприемлемый контент в Интернете, вы можете использовать любой блокировщик веб-сайтов, который временно блокирует веб-сайты с устройства ребенка.
Здесь, в этой статье, мы составили список лучших программ для блокировки веб-сайтов, которые помогут вам блокировать оскорбительные веб-сайты.
5 лучших программ для блокировки веб-сайтов:
1.FamiSafe
FamiSafe — один из самых надежных и лучших средств блокировки веб-сайтов, который позволяет пользователям легко блокировать веб-сайты для целевого устройства. Благодаря множеству функций это приложение может отслеживать все действия на целевом устройстве. Блокировка неприемлемых веб-сайтов и отслеживание подозрительных сообщений — две лучшие функции этого приложения.
Характеристики:
- Позволяет пользователю блокировать веб-сайты и ограничивать использование Интернета.
- Обеспечивает местоположение устройства ребенка и историю его местоположений в реальном времени.
- Функция веб-фильтрации позволяет пользователю фильтровать неприемлемый контент с целевого устройства.
- Пользователь может даже установить ограничение экранного времени на целевом телефоне.
- Может отслеживать текущее местоположение ребенка и включать геозону, которая уведомляет, когда ребенок покидает или входит в геозону.
- Уведомляет родителей, когда ребенок получает сообщение, содержащее явные слова или фразы.
- Отслеживание местоположения и гео-ограждение
- Блокировщик приложений
- Веб-фильтрация
- Контроль времени экрана
- Настройка интеллектуального родительского контроля
2.Qustodio
Qustodio — еще одно отличное приложение для родительского контроля с функцией веб-блокировки. Это удобное, надежное и отличное решение для родительского контроля, это приложение предоставляет мощные инструменты мониторинга, включая контент для взрослых, экранное время и игры. Благодаря простой в использовании панели администратора пользователь может блокировать звонящих прямо с экрана, где они могут просмотреть то же самое.
С помощью этого приложения родители также могут получить доступ к местоположению GPS. Кроме того, приложение совместимо с Android, iOS, Mac и Windows.
Характеристики:
- Пользователи могут установить ограничение по времени для устройств, приложений и использования Интернета.
- Позволяет пользователю легко отслеживать веб-поиск и поисковые действия
- Может легко блокировать неприемлемый контент и веб-сайты
- Может управлять различными устройствами для детей разного возраста
3. Свобода
Freedom — широко используемое приложение для блокировки веб-сайтов, которое не только блокирует веб-сайты, но также может блокировать весь Интернет.С помощью этого приложения пользователь может создавать неограниченные списки блокировки, блокировать Интернет и заранее планировать повторяющийся сеанс блокировки.
Он также имеет «заблокированный режим», который не позволяет детям завершить блок-сессию раньше, чем планировалось.
Характеристики:
- Может синхронизировать блоки на устройствах Windows, Mac и iOS
- Позволяет пользователю блокировать веб-сайты, приложение или даже весь Интернет
- Разрешает занесение в белый список сайтов, к которым можно получить доступ, в то время как все остальное
4.Чистая няня
Net Nanny использует веб-ориентированный и многоплатформенный подход к программному обеспечению блокировки веб-сайтов, которое обеспечивает лучшие функции веб-фильтрации. Это также доступный и надежный инструмент для блокировки опасных веб-сайтов в Интернете. С помощью Net Nanny пользователь может легко отслеживать и контролировать Интернет-контент, а также получать доступ ко всем веб-страницам с помощью удаленного мониторинга. Благодаря 18 категориям фильтров приложение позволяет ограничить доступ к нежелательным веб-сайтам, посвященным порнографии, самоубийствам, наркотикам и алкоголю.
Кроме того, это приложение уведомляет вас, когда ваши дети включают частный сервер, чтобы скрыть поиск в Интернете.
Характеристики:
- Позволяет родителям полностью контролировать онлайн-действия целевого устройства
- Позволяет пользователю фильтровать сеть
- Позволяет пользователю установить ограничение по времени, которое дети могут проводить за экраном.
- Маскирует пошлые слова с сайтов
- Удаленный доступ к детскому устройству
- Дает оповещения по электронной почте об онлайн-активности целевого устройства
- Обеспечить доступ к исходящим и входящим сообщениям
5.Mobicip
Mobicip — отличное приложение для родительского контроля, известное своей широкой совместимостью с устройствами. Приложение совместимо с iOS, ПК с Windows, Android, Mac OS и Chromebook. Это приложение позволяет вам быть в курсе активности вашего ребенка в Интернете.
Приложение позволяет фильтровать веб-контент для вашего ребенка, фильтровать приложения и просматривать историю просмотров. Вы даже можете ограничить время работы приложения и установить расписание для профиля вашего ребенка.
Характеристики:
- Позволяет пользователю ограничивать доступ в Интернет
- Интернет-фильтрация
- Подробный отчет истории просмотров
- Пользователь может установить временные рамки
- Пользователь будет немедленно уведомлен о каждой попытке доступа к заблокированному контенту.
Какая программа-блокировщик может помочь родителям?
1. Запретить детям использовать оскорбительные приложения
Некоторые приложения могут не подходить для вашего ребенка. Программа-блокировщик веб-сайтов позволяет блокировать все эти сомнительные приложения и веб-сайты. Вы также можете заблокировать сайты, вызывающие привыкание.
Например, если ваш ребенок становится зависимым от социальных приложений, таких как Facebook или Instagram, вы можете на время заблокировать доступ своего ребенка из этого приложения.
2.Запретить детям просматривать в Интернете неприемлемый контент
Даже если ваш ребенок не ищет пошлое содержание в Интернете, он может столкнуться с этим содержанием, просматривая Интернет. Используя программное обеспечение для блокировки веб-сайтов, вы можете просматривать историю просмотров веб-сайтов и часто посещаемые URL-адреса на устройстве вашего ребенка и предотвращать его или ее доступ к неприемлемому контенту на устройстве.
3. Избегайте рисков цифровой зависимости
Установив приложение Родительского контроля, вы можете легко контролировать время использования экрана вашего ребенка.Используя эти приложения для родительского контроля, вы можете запланировать автоматическую блокировку экрана на устройстве вашего подростка. Эта практика очень помогает родителям предотвратить развитие у своих детей различных экранных зависимостей.
4. Следите за детьми, когда они находятся вне дома
Приложения родительского контроля или программа для блокировки веб-сайтов позволяют отслеживать местоположение вашего ребенка. Вы даже можете проверить историю местоположений, чтобы узнать, где недавно был ваш ребенок.
Вы не можете защитить своих детей от всего, что есть в Интернете.Итак, в наши дни использование качественных приложений для родительского контроля стало необходимостью. Эти приложения не сообщают вам о местонахождении вашего ребенка, но также защищают его от цифровых опасностей.
Кроме того, важно не забывать о том, что дети и подростки делают на своих мобильных устройствах. Это означает, что использование нефильтрованного Интернета дома и на смартфонах вашего ребенка может быть опасным. Детям свойственно проявлять любопытство и проверять свои возможности. Ваша задача как родителей — следить за тем, чтобы они оставались в безопасности и не делали неправильных решений, которые могут навредить им на долгие годы.
Эти устройства родительского контроля помогут сделать то же самое. С помощью этих приложений вы отслеживаете и контролируете онлайн-действия вашего ребенка. Вы можете скачать любое из упомянутых выше приложений; однако, если вы ищете надежный вариант, FamiSafe будет идеальным выбором. Помимо веб-фильтрации и блокировки приложений, вы можете отслеживать местоположение вашего ребенка в реальном времени.
Блокировщик веб-сайтов | Чистая няня
Net Nanny
® — самый эффективный и лучший блокировщик веб-сайтов, доступный для семей.
С помощью программного обеспечения для блокировки веб-сайтов Net Nanny вы можете обеспечить безопасность вашей семьи в Интернете и настроить индивидуальные настройки, чтобы блокировал веб-сайты и блокировал категории веб-контента в зависимости от потребностей каждого члена вашей семьи. Net Nanny ® позволяет блокировать или разрешать определенные веб-сайты в зависимости от выбранных вами настроек, чтобы родители могли свободно пользоваться Интернетом, зная, что для детей предусмотрены соответствующие возрасту меры защиты.
Блокировщик веб-сайтов от Net Nanny доказал, что он не пропускает нежелательный контент, а блокирует порнографию с помощью лучшего интернет-фильтра , доступного сегодня на рынке.Вы можете быть уверены в безопасности нашего программного обеспечения для родительского контроля и в том, что у вас есть возможность адаптировать ряд настроек в соответствии с разнообразными потребностями каждого члена вашей семьи, чтобы они были в безопасности, пока они используют свои устройства в сети.
Узнайте, как заблокировать веб-сайты на устройствах Windows, Android, Kindle Fire и iOS с помощью Family Protection Pass от Net Nanny.
Почему вам следует блокировать веб-сайты
Ежедневно создаются тысячи новых веб-сайтов, поэтому сложно отслеживать, какие из них безопасны для детей.Многие семьи обращаются к черным спискам или спискам небезопасных или зрелых веб-сайтов, чтобы обезопасить своих детей от работы в Интернете. Фильтрация по черному списку — это старейшая и до сих пор наиболее распространенная форма , блокирующая на сегодняшний день веб-сайт . В черном списке, когда пользователь пытается перейти на веб-сайт, URL-адрес этого веб-сайта сравнивается с известным списком неприемлемых сайтов. Если сайт есть в списке, он заблокирован.
Однако черные списки не могут обновляться так же быстро, как создаются новые небезопасные веб-сайты или учитываются часто изменяющиеся данные, созданные пользователями.Если ваша семья полагается на устаревшие черные списки, чтобы обезопасить своих детей в Интернете, высока вероятность обнаружения контента для взрослых, , порнографии или опасных веб-сайтов. В этом случае черные списки подвержены недостаточной блокировке, поскольку их список веб-сайтов, вероятно, устарел и не успевает за контентом, созданным пользователями. Однако черные списки также могут быть чрезмерно заблокированы, запрещая доступ ко всем веб-сайтам, когда отдельные страницы на веб-сайте могут быть совершенно безопасными.
В отличие от большинства интернет-фильтров, которые блокируют целые веб-сайты, отмеченная наградами технология веб-фильтрации Net Nanny ® анализирует каждую веб-страницу, которую посещает ваш ребенок, а также контент в определенных приложениях.Наш фильтр содержимого затем мгновенно определяет, безопасно ли содержимое на этой веб-странице для просмотра вашим ребенком, на основе рекомендаций по категориям и ограничений веб-сайтов, которые вы предварительно определяете.
Поскольку Net Nanny ® полагается на Интернет-фильтрацию в реальном времени , ваша семья будет в большей безопасности от нежелательных или нежелательных веб-сайтов. Родители, использующие Net Nanny ® , по-прежнему имеют возможность индивидуально блокировать веб-сайты и могут настраивать списки разрешенных и заблокированных веб-сайтов для каждого пользователя в своей учетной записи.Кроме того, родители могут выбирать из 14 различных категорий, чтобы разрешить, предупредить или заблокировать для своего ребенка.
Как работает Net Nanny ® Блокировка веб-сайтов
Современная технология веб-фильтрации от Net Nanny сканирует веб-сайты на предмет неприемлемого контента в режиме реального времени. В отличие от другого программного обеспечения, Net Nanny ® не использует списки блокировок веб-сайтов для вырезания файлов cookie — вместо этого наше программное обеспечение для фильтрации Интернета, и , программное обеспечение для блокировки веб-сайтов сканирует контент на каждой веб-странице и блокирует его на основе категорий, которые вы выбираете для фильтрации. .
Net Nanny ® Программа родительского контроля сканирует веб-сайты, пока вы просматриваете их, в режиме реального времени, блокируя веб-сайты, содержащие материалы, отмеченные вами в настройках. С нашим родительским контролем вы можете быть уверены, что у вас есть мощность лучший интернет-фильтр и блокировщик веб-сайтов, защищающий вашу семью.
Интернет-фильтр и блокировщик веб-сайтов Net Nanny использует фильтрацию естественного языка на основе искусственного интеллекта, которая не только способна обнаруживать определенные ключевые слова на веб-странице, но также может определять контекст этого слова относительно содержимого на странице.Например, если на веб-странице обнаружено слово «грудка», Net Nanny ® просканирует оставшуюся часть страницы, чтобы определить, используется ли это слово в контексте приготовления пищи (например, куриная грудка) или в неподходящем контексте, и блокировать соответственно. Обладая более чем двадцатилетним опытом, фильтр Net Nanny ® не имеет себе равных по своим возможностям.
Чтобы увидеть, как работает блокировщик веб-сайтов Net Nanny, посмотрите это видео:
Кроме того, с помощью блокировщика веб-сайтов Net Nanny вы можете:
- Фильтровать Интернет
- Блокировать зрелые или неприемлемые веб-сайты
- Блокировать порнографию
- Блокировать веб-сайты на основе 14 категорий наиболее сомнительных и касающихся типов контента: аборты, новинки для взрослых, аниме, смерть / кровь, наркотики, азартные игры, контент для взрослых, нагота, порнография, провокационные действия, стриптиз-детёныши, самоубийства, табак, оружие
- Добавить одобренные веб-сайты в список для каждого пользователя
- Получать предупреждения и сообщения о попытках доступа к веб-сайтам
- Просмотр истории предупрежденных или заблокированных веб-сайтов в ленте Net Nanny ® Family Feed
Почему блокировщик веб-сайтов Net Nanny помогает родителям
Превосходная технология фильтрации Интернета от Net Nanny и блокировщик веб-сайтов для взрослых — идеальный инструмент для анализа современного Интернета, в котором преобладает постоянно меняющийся контент.Net Nanny ® — лучшее решение для защиты вашего ребенка — дома или в школе, в приложениях или на веб-сайтах — так что вы можете быть спокойны.
Вы можете чувствовать себя комфортно, зная, что у вас есть контроль над цифровым опытом вашего ребенка и видимость его просмотра в Интернете, с самым мощным веб-блокировщиком для защиты вашей семьи. Теперь вы можете не беспокоиться, когда ваш ребенок выходит в Интернет без присмотра, потому что наш родительский контроль защищает его от нежелательных веб-сайтов.
«Служба очень эффективно блокирует то, что мы не хотим видеть, и разрешает то, что нормально». — Майк К.
Разрешив своим детям безопасный доступ в Интернет, вы можете побудить их учиться, иметь доступ к их домашним заданиям и исследованиям в Интернете, веселым и интересным темам с защитными мерами. С помощью Net Nanny ® родители могут быть уверены, что наш интернет-фильтр с самым высоким рейтингом будет блокировать веб-сайты на компьютерах, планшетах, ноутбуках, iPhone и устройствах Android, чтобы обеспечить максимальную безопасность просмотра веб-страниц членами вашей семьи.
Мгновенно защитите своих детей от контента для взрослых и порнографии с помощью лучшего доступного блокировщика веб-сайтов.
Как блокировать сайты с помощью бесплатного программного обеспечения для родительского контроля
Несколько десятилетий назад дети собирались у телевизора, чтобы посмотреть мультфильмы, или пойти в кино с родителями, чтобы посмотреть последний блокбастер. В эпоху цифровых технологий, вызванную Интернетом и постоянно меняющимися технологиями, такими как смартфоны, планшеты и ноутбуки, современным детям больше не нужно ждать выхода в эфир своих любимых телешоу или фильмов в определенное время.
Одним нажатием кнопки на смартфоне или планшете ребенка они могут получить доступ и посмотреть практически любое телешоу или фильм, послушать музыку, поиграть в видеоигры и многое другое.
Однако за всеми этими удобствами таится опасность в виде кибератак, онлайн-издевательств и воздействия откровенного или тревожного контента, что представляет проблему для любого родителя.
К счастью, вы можете блокировать сайты с помощью бесплатного программного обеспечения для родительского контроля и не позволять детям открывать сайты и приложения, к которым они не должны получать доступ.Прочтите, чтобы узнать, как это сделать на устройстве ребенка или в домашней сети.
Что такое программа для родительского контроля?
Программа для родительского контроля
поможет вам обезопасить своих детей на их устройствах, ограничивая время использования экрана, блокируя нежелательный контент и запрещая им использовать любые опасные сайты или приложения.
Они также помогают детям научиться ценить хорошие привычки в использовании устройств. Однако важно, чтобы вы сообщили им, почему вы хотите установить такое программное обеспечение на их устройствах, чтобы они знали, что вы уважаете их конфиденциальность.Таким образом, они не будут рыться в своих гаджетах в поисках способов обойти какие-либо меры защиты, которые вы установили для блокировки сайтов.
Раньше родительский контроль устанавливался с помощью одной утилиты на семейном компьютере, чтобы дети были в большей безопасности и продуктивнее. Сегодня количество подключенных в доме устройств, от смартфонов до планшетов, ноутбуков, игровых консолей и многих других, может быть огромным для родителей.
Некоторые утилиты родительского контроля могут работать на неограниченном количестве устройств, но не все из них предлагают это бесплатно.Кроме того, если вы не можете реализовать их на каждом устройстве в своем доме, вы можете использовать более широкое сетевое решение, такое как Open DNS и другие. Эти устройства фильтруют контент на уровне маршрутизатора, чтобы ваши настройки применялись ко всем устройствам в домашней сети.
Однако вы не получите детального контроля и подробного мониторинга на каждом устройстве с OpenDNS, как с утилитой родительского контроля.
Как заблокировать сайты с помощью родительского контроля в Windows 10
Если у ваших детей есть доступ к ПК, родительский контроль в Windows 10 позволяет вам блокировать сайты и ограничивать доступ в Интернет, а также отслеживать обмен электронной почтой, просматривать подробные журналы и функции чата.
В области семейной безопасности Windows в Windows 10 вы можете создать учетную запись или войти в существующую, получить доступ к любому устройству Windows и создать дочернюю учетную запись, которую вы можете регулировать и контролировать.
Некоторые из средств родительского контроля, которые поставляются с этой функцией, включают отчеты об активности использования приложений или игр, веб-поиск, историю браузера и время использования экрана, ограничения контента, блокировку неприемлемых приложений и веб-сайтов, отслеживание того, что ваши дети покупают, и даже их местоположения.
Как настроить и использовать родительский контроль в Windows 10
Нажмите Пуск> Настройки и выберите Учетные записи .
Выберите Семья и другие пользователи на левой панели окна Учетные записи.
Если у вашего ребенка нет учетной записи на вашем компьютере, нажмите Добавить члена семьи .
Если у ребенка есть учетная запись электронной почты, введите ее в поле электронной почты ниже и нажмите Далее .Если у ребенка нет учетной записи электронной почты, нажмите Создать адрес электронной почты для дочерней ссылки и нажмите Далее.
Следуйте инструкциям, чтобы создать учетную запись для каждого ребенка. Введите необходимую информацию, такую как адрес электронной почты, пароль, страну и дату рождения, и нажмите Далее. Вы получите подтверждение, что учетная запись создана. Нажмите Закрыть .
Ваш ребенок будет добавлен в ваш список членов семьи, и его статус будет обозначен как Ребенок .Теперь вы можете использовать учетную запись, поскольку включен родительский контроль, поэтому позвольте им войти в свою учетную запись, чтобы завершить процесс.
Примечание : Если у вашего ребенка уже есть учетная запись электронной почты, и вы ввели ее в описанных выше шагах, вам будет предложено войти в нее и использовать инструкции, отправленные в электронное письмо с приглашением. Статус аккаунта будет «Ребенок», «Ожидание», поэтому им нужно будет войти в систему, чтобы завершить настройку учетной записи.
Как изменить настройки родительского контроля в Windows 10
Этот шаг поможет вам убедиться, что родительский контроль, установленный вами в описанном выше процессе, соответствует вашим потребностям.
Нажмите Пуск> Настройки> Учетные записи , выберите Семья и другие люди на левой панели и выберите Управление настройками семьи в Интернете .
При появлении запроса войдите в систему и найдите учетную запись вашего ребенка в списке учетных записей членов семьи. Нажмите Manage Permissions и переключите Activity Reporting на Вкл. / Зеленый, чтобы активировать Screen Time limits
Измените настройки по умолчанию, используя дневную шкалу и раскрывающиеся списки.
Щелкните вкладку Ограничения содержимого , чтобы установить ограничения на доступ к сайтам, приложениям, играм и мультимедиа вашему ребенку.
Включите Блокировать неприемлемые приложения и игры и Блокировать неприемлемые веб-сайты в настройках , чтобы заблокировать сайты, к которым вы не хотите, чтобы они открывали доступ. Вы можете добавить любые веб-сайты или приложения, которые хотите разрешить или заблокировать, и выбрать возрастной рейтинг.
Примечание : Вы можете блокировать неприемлемые сайты при использовании браузеров Microsoft Edge или Internet Explorer.Это работает на Windows 10, устройствах Android с Microsoft Launcher и Xbox One.
Как включить лимиты просмотра веб-страниц
Чтобы включить ограничения просмотра веб-страниц, щелкните Ограничения содержимого , прокрутите вниз до Просмотр веб-страниц и включите / выключите параметры Блокировать неподходящие веб-сайты . Если есть определенные сайты, которые вы хотите всегда блокировать, добавьте их URL-адреса в раздел Всегда блокировать .
Если есть веб-сайты, которые вы специально разрешили и хотите, чтобы ваш ребенок видел только эти сайты, проверьте раздел Всегда разрешено .
Как управлять веб-сайтами, к которым дети могут получить доступ на Xbox One
Если ваш ребенок использует Xbox One, вы можете настроить веб-фильтрацию, чтобы контролировать типы веб-сайтов, к которым он может получить доступ с консоли. Для этого войдите в консоль под своей учетной записью (для взрослых), нажмите кнопку Xbox, чтобы открыть гид, и выберите «Система »> «Настройки»> «Учетная запись»> «Семья» .
Выберите дочернюю учетную запись, в которую нужно добавить веб-фильтры, и выберите Веб-фильтрация .
Щелкните раскрывающийся список, чтобы просмотреть дополнительные параметры и выбрать требуемый уровень веб-фильтрации. Вы не можете добавлять определенные веб-сайты с веб-фильтрацией на Xbox One; его можно добавить только в список Всегда разрешено семейства Windows.
Стороннее программное обеспечение родительского контроля
Хотя Windows предлагает приличный набор средств родительского контроля для блокировки сайтов, может быть сложно настроить его на мобильном устройстве или игровой консоли вашего ребенка. Однако существует несколько бесплатных или платных программ родительского контроля, которые можно использовать для блокировки веб-сайтов на этих устройствах.Вот некоторые из них, которые предлагают дополнительные функции и гибкость, чтобы ваши дети были в безопасности в Интернете.
Qustodio
Это популярное программное обеспечение для родительского контроля, которое работает с Windows, MacOS, Android, iOS, Kindle и Nook. Он предлагает полный набор инструментов, которые вы можете использовать для блокировки нежелательных и неприемлемых приложений или веб-сайтов и обеспечения безопасности детей в Интернете.
Его интерфейс прост в использовании, интуитивно понятен и позволяет вам управлять всем: от ограничений по времени для приложений, игр и использования Интернета до мониторинга социальных сетей, а также отслеживания звонков и текстовых сообщений на устройствах ваших детей.
В приложении есть интернет-фильтр в реальном времени, который обнаруживает и блокирует неподходящие сайты даже в режиме инкогнито / приватного просмотра.
Доступна бесплатная версия, но вы можете использовать ее только на одном устройстве, а большинство ее мощных функций, таких как отслеживание местоположения, мониторинг SMS, управление приложениями, мониторинг социальных сетей или блокировка игр, заблокированы за платный доступ.
Кидлоггер
Это бесплатное программное обеспечение для родительского контроля, которое автоматически отслеживает использование программы или приложения, историю веб-поиска, нажатия клавиш и сохраняет снимки экрана, сделанные на компьютере, которым пользуется ваш ребенок.
Вы можете установить его на смартфон, и он будет регистрировать все телефонные звонки, включая такие данные, как имя и номер телефона контакта, а также записывать сообщения WhatsApp.
Кроссплатформенное приложение совместимо с Instagram и Discord, за которыми родители могут захотеть следить. Сервис постоянно пополняется новыми возможностями совместимости. Он также имеет голосовой диктофон, который записывает звук из онлайн-разговоров.
Доступна бесплатная версия, но она имеет ограниченные возможности и охватывает только одно устройство.Если вам нужна дополнительная защита, вы можете получить платную версию, которая предлагает больше функций, включая прослушивание звонков в Skype и бесшумный мониторинг разговоров в WhatsApp.
Семейная защита OpenDNS
OpenDNS — это бесплатное решение для всей сети, которое работает на уровне маршрутизатора и автоматически блокирует домены, помеченные в готовых списках блокировки с такими заголовками, как порнография, сексуальность и другой неприемлемый контент.
Опция FamilyShield блокирует домены во всей вашей домашней сети, поскольку она работает на компьютерах, мобильных устройствах и вашем маршрутизаторе, чтобы фильтровать проходящий через нее трафик.Все, что вам нужно сделать, это изменить настройки DNS-сервера с панели управления и отфильтровать каждое устройство в вашей сети.
Защитите детей от темной паутины
Прежде чем выбрать конкретное программное обеспечение для родительского контроля, проверьте, совместимо ли оно со всеми устройствами, которые есть у вас дома, и с каким количеством устройств оно может работать.
Большинство приложений и программ, упомянутых выше, поддерживают основные операционные системы и работают с несколькими устройствами в зависимости от того, какое из них вы выберете.Некоторые из них доступны бесплатно с базовой защитой на ограниченном количестве устройств, в то время как другие предлагают бесплатные и платные версии.
Если ваш ребенок пользуется только смартфоном, ознакомьтесь с нашим обзором лучших мобильных средств родительского контроля.
блокировщиков веб-сайтов: 14 лучших на 2021 год (бесплатно и платно)
Вы когда-нибудь сидели за своим столом, готовые покорить день, только чтобы обнаружить, что просматриваете свои учетные записи в социальных сетях и новостные сайты? «Как я оказался здесь?» — спрашиваете вы себя, щелкая по ссылке еще одно видео с кошкой .
Трудно сосредоточиться на текущей задаче, когда Интернет полон увлекательного контента. Отвлекающие факторы повсюду! Как ты должен что-то делать?
Блокировщики веб-сайтов могут быть решением. С блокировщиком веб-сайтов вам не нужно полагаться на слабую силу воли, чтобы сосредоточиться. Вместо этого эти инструменты отгораживают источники отвлекающих факторов, не позволяя отвлечься.
Вынужденные сосредоточиться на работе, вы обнаружите, что заканчиваете работу быстрее и у вас появляется больше времени для важных дел; знаете, как смотреть видео про кошек.
Как заблокировать веб-сайты в Google Chrome?
Итак, что делать с блокировкой веб-сайтов? Установка блокировщика веб-сайтов зависит от вашего интернет-браузера и устройства.
Google Chrome — самый популярный веб-браузер, поэтому мы сосредоточимся на блокировщиках веб-сайтов, которые являются расширениями Chrome, хотя мы также включим другие версии.
К тому времени, когда мы закончим, мы гарантируем, что у вас будут инструменты, чтобы не отвлекать внимание; вам просто нужно скачать нужное приложение!
Что делать, если у вас есть планировщик / список дел и блокировщик веб-сайтов с одинаковым расширением Chrome? Таким образом вы можете заблокировать отвлекающий веб-сайт, отметив при этом пункты списка дел.
Расширение Friday Planner и Chrome делает именно это.
Вы можете установить время фокусировки, а также заблокировать веб-сайты во время этих целенаправленных, глубоких рабочих сессий.
Добавьте список сайтов, которые вы хотите заблокировать, и установите время фокусировки в расширении Friday Chrome. Это не позволит вам отвлекать вас от веб-сайтов, а также даст вашим коллегам понять, что вы серьезно работаете через Slack. Вы также перестанете получать уведомления Slack!
А что произойдет, если вы попытаетесь посетить один из сайтов, которые вы заблокировали во время фокусировки?
Вы получите дружеское напоминание, подобное этому…
Блокировщик веб-сайтов Friday будет держать вас в курсе, потому что с каждой новой вкладкой вы можете планировать свой день и сосредоточиться на работе, которая имеет наибольшее значение. Пользователи Friday могут установить расширение Chrome, чтобы видеть свой рабочий день, расписание и список дел на каждой новой вкладке.
Хорошая особенность расширения Friday Chrome заключается в том, что оно напрямую подключается к планировщику Friday. Следите за своими собраниями, присоединяйтесь к видеовстречам напрямую, ведите текущий список дел и интегрируйте инструменты совместной работы, которые вы используете чаще всего.
Он также позволяет вам установить «сеансы времени фокусировки», во время которых приложение будет блокировать доступ к отвлекающим сайтам.
Формат: Интернет (расширение Chrome)
Основные функции
- Не отвлекайтесь! Сеансы Focus Time блокируют отвлекающие факторы на веб-сайтах и переводят вас в режим «Не беспокоить» в Slack.
- Просматривайте свой список дел на каждой вкладке
- Присоединяйтесь к собраниям в Zoom или Google Meet прямо из браузера
- Вы можете настроить, какие сайты блокировать
Цена
- Бесплатная версия: Планировщик, неограниченное количество процедур, неограниченное количество пользователей, 21-дневная история ответов
- Pro (6 долларов США в месяц на человека): бесплатных функций плюс неограниченная история ответов, отчеты, цели, команды
- Enterprise Включает (цена варьируется): Бесплатные и профессиональные функции плюс роли и разрешения, доступ к API, неограниченное количество команд
Загрузите бесплатное расширение Friday Chrome.
Freedom блокирует отвлекающие веб-сайты и приложения сразу на всех ваших устройствах. Вы можете заблокировать весь интернет, если хотите!
Например, если вы решите заблокировать Instagram, Freedom не будет блокировать только сайт на вашем телефоне. Вы также не сможете просматривать его со своего компьютера или планшета, чтобы не отвлекаться.
Формат: Интернет (расширение Chrome)
Основные функции:
- Блокирует отвлекающие сайты сразу на всех ваших устройствах
- Режим блокировки не дает вам выйти из сеанса блокировки
- Режим блокировки всех позволяет заблокировать весь Интернет
Цена
- Бесплатно: 7-дневная пробная версия
- Месячный план (6 долларов США.99 / месяц): Неограниченный доступ ко всем инструментам
- Годовой план (29 долларов в год): Неограниченный доступ ко всем инструментам
RescueTime хочет улучшить ваши навыки управления временем. Приложение копается в ваших данных, анализируя, сколько времени вы проводите на разных сайтах. Затем он генерирует отчеты, которые помогут вам лучше управлять своим временем.
В конце каждого дня приложение выставляет вам оценку «Пульс продуктивности». Этот показатель в процентах показывает, сколько времени вы потратили на продуктивные задачи.
Формат: Доступен в форматах iOS, Mac Desktop, Android и в Интернете.
Основные функции:
- Анализирует и создает отчеты о вашей онлайн-активности
- Productivity Pulse делает управление временем игровым
Цена
- Lite (бесплатно): Базовая отчетность, еженедельные цели, история отчетов за 3 месяца
- Премиум (9 долларов США в месяц): Подробные отчеты, еженедельные цели с предупреждениями о целях, неограниченная история отчетов, блокировка веб-сайтов
Cold Turkey — традиционный блокировщик веб-сайтов.Вы говорите ему, какие сайты отвлекают вас, и он соответственно блокирует их.
Холодная Турция также выставляет страницу мотивационного блока. Если ваши пальцы попадут на отвлекающий сайт, вы увидите мотивационную цитату, которая, по сути, гласит: возвращайтесь к работе!
Формат: Mac Desktop
Основные функции
- Неограниченная блокировка веб-сайтов
- Страница мотивационного блока
- Планирование блоков (с премиум-версией)
Ценообразование
- Бесплатно: блокировка веб-сайтов, исключения для веб-сайтов, без ограничений длительность блока, страница мотивационного блока
- Премиум (доступ на всю жизнь за 29 долларов): все бесплатные включения плюс блоки планирования, перерывы Pomodoro, блокировки устройств и страница настраиваемого блока
Если вы хотите некоторое время просматривать онлайн, но надеетесь избежать полноценная интернет-спираль, StayFocusd может быть идеальным для вас.Приложение просит вас установить ограничение по времени для отвлекающих сайтов. Когда вы достигнете предела, блок встанет на место. Это означает, что вы все равно можете проверять свою ленту время от времени, но не слишком долго и не слишком часто.
Формат: Веб-формат (расширение Chrome)
Основные функции
- Работает с ограничениями по времени
- Установить ограничения для неограниченного количества сайтов
Цены
Бесплатно
С помощью SelfControl вы создаете список заблокированных сайтов за определенный период.В качестве альтернативы вы можете создать список веб-сайтов, которые вам разрешено посещать в течение определенного времени, эффективно блокируя остальную часть Интернета.
В отличие от других приложений, нет возможности выйти из блока с помощью SelfControl. После запуска таймера вы не сможете получить доступ к заблокированным сайтам с этого устройства, даже если удалите приложение!
Формат: Mac Desktop
Основные функции
- Создание списка сайтов для блокировки или списка сайтов, которые разрешить
- Невозможно обойти блокировку
Ценообразование
Бесплатно
FocalFilter — это простой и не требующий дополнительных функций блокировщик веб-сайтов.Вы выбираете веб-сайты, которые нужно заблокировать, вы устанавливаете, на какой срок их блокировать, и все. Это приложение не предоставляет отчетов или мотивационных экранов; это базовая блокировка веб-сайтов.
Формат: Веб-форматы
Основные функции
- Неограниченная блокировка веб-сайтов
- Неограниченная продолжительность блоков
Цена:
Бесплатно
FocusMe — это больше, чем блокировщик веб-сайтов; это способ переучить свой мозг. Вы устанавливаете ежедневный график работы, и FocusMe гарантирует, что вы его придерживаетесь, блокируя отвлекающие факторы.Со временем приложение предположительно изменяет ваш мозговой паттерн, чтобы вы могли лучше сосредотачиваться на более длительных отрезках времени.
Формат: Mac или Windows Desktop, Android
Основные функции
- Блокирует веб-сайты и подталкивает вас к работе в первую очередь над вашими приоритетами
- Сохраняет график, который вы установили
- Может изменить ваш мозг, помогая найти поток заявляет быстрее
Ценообразование
- Бесплатное приложение для Android
- Загрузки для настольных ПК: 6 долларов.99 / месяц, 39,99 долларов в год, 79,99 долларов / три года
Blocksite — это базовый блокировщик веб-сайтов с долей юмора. Дизайнеры добавили шутки, чтобы посмеяться и развлечься, если вы попытаетесь получить доступ к заблокированному сайту. В остальном он работает как любой другой блокировщик веб-сайтов. Дайте ему список сайтов, которые, как вы знаете, отвлекают, и он будет держать вас подальше от них.
Формат: Веб-формат (расширение Chrome)
Основные функции
- Простой блокировщик веб-сайтов с расписанием и таймером
- Включает забавные картинки, если вы пытаетесь войти на заблокированный сайт
Цена
Бесплатно: Таймер фокусировки, планирование, защита паролем
Премиум (9 долларов в месяц): Все бесплатные функции, блокировка синхронизации между устройствами, настраиваемое перенаправление сайтов, аналитика
Limit устанавливает ограничение по времени для сайтов, которые отвлекают.Когда вы достигнете дневного лимита, приложение заблокирует сайт. Чтобы вернуться, вам нужно подождать до следующего дня или полностью удалить расширение.
Основные функции
- Поставляется со списком из десяти популярных встроенных отвлекающих сайтов.
- Настраиваемое ограничение по времени до 500 минут.
Стоимость
С помощью WasteNoTime вы можете создать расписание для блокировки сайтов и отвлекающих факторов. Например, вы можете настроить его так, чтобы ваш любимый покерный сайт был доступен только по субботам после 15:00.
WasteNoTime включает TimeTracker, который дает представление о том, где вы проводите время в сети. Он также имеет параметр LockDown, который блокирует вам доступ в Интернет.
Формат: Расширение Chrome
Основные функции
- Установка расписания блоков по дням и неделям
- Time Tracker дает представление об управлении временем
- Функция LockDown блокирует весь Интернет
Цены
Forest — блокировщик приложений Это позволяет вам сосредоточиться, превращая управление временем в игру.Приложение побуждает вас продолжать работать, сажая виртуальные деревья, которые растут, пока вы не используете свой телефон или планшет.
Если вы попытаетесь использовать свое устройство во время работы приложения, это побудит вас подождать. Если вы проигнорируете предупреждение, приложение не остановит вас, но убьет одно из ваших деревьев!
Формат: iOS, Android
Основные функции
- Интерактивный игровой инструмент помогает изменить поведение
- Позволяет общаться с другими пользователями и способствует повышению производительности команды
Стоимость
Пауза прерывает цикл отвлечения внимания на продвижение осознанного просмотра.Расширение поставляется с настраиваемым списком отвлекающих веб-сайтов. Если вы попытаетесь посетить один из них, расширение прервется, представив успокаивающий зеленый экран.
Через пять секунд расширение спросит, хотите ли вы перейти на отвлекающий сайт или временно заблокировать его. Невероятно, как часто мы блокировали сайт; внимательность имеет решающее значение, когда вы пытаетесь сосредоточиться в Интернете.
Формат: Расширение Chrome
Основные функции
- Настраиваемый предварительно заполненный список отвлекающих сайтов
- Способствует улучшению привычек просмотра, заставляя вас приостанавливать просмотр
Стоимость
Это приложение iOS позволяет создавать список отвлекающих веб-сайтов и приложений.Затем вы составляете график работы. Во время «работы» приложение будет блокировать все перечисленные вами отвлекающие факторы. Он также имеет функцию быстрой блокировки, так что вы можете блокировать сайты на одну минуту, тридцать минут или час, когда вам нужно.
Формат: iOS
Основные функции
- Блоки на основе рабочего графика
- Функция быстрой блокировки для краткосрочной, разовой блокировки
Ценообразование
- Бесплатно (с покупками в приложении) )
Заключение
Интернет — это кладезь отвлекающих факторов.Есть достаточно забавных видео, мемов и игр, чтобы занять вас веками, и это даже не включает вашу ленту в социальных сетях!
Вот почему вам нужен блокировщик сайтов. Загрузив блокировщик веб-сайтов, вы можете помочь себе сосредоточиться и выработать лучшие привычки в долгосрочной перспективе.
Так чего же вы ждете? Пятница — наш фаворит, но все эти приложения, помогающие сконцентрироваться, приносят пользу. Скачайте один и приступайте к работе!
Быстрые и простые способы блокировки веб-сайтов в Chrome, на телефоне и на компьютере
Интернет — потрясающий ресурс, и на самом деле трудно представить себе время без него.Хотя он является источником информации, мнений и развлечений, он также является богатым источником отвлечения внимания.
Если вы пытаетесь работать, учиться или хотите, чтобы ваши дети не посещали веб-сайты, на которые они не должны заходить, мы здесь, чтобы помочь.
В этом посте будут описаны 18 различных способов блокировки веб-сайтов с помощью браузера Chrome в Windows, Mac и мобильных устройствах.
Некоторые будут постоянными, а некоторые временными, но все они могут дать вам время, необходимое для учебы, работы или игр, с минимальными отвлекающими факторами!
Зачем блокировать сайты?
Блокировка веб-сайтов — эффективный способ свести к минимуму отвлекающие факторы или защитить веб-пользователей от вреда.Большинство компаний делают это, и большинство школ, колледжей и университетов делают это.
Мы живем в экономике внимания. Веб-сайты делают все возможное, чтобы привлечь ваше внимание и удержать его. Мигающие приложения, кликбейт, push-уведомления, призывы к действию, встроенные видео, игры и другие устройства — все это поможет вам оставаться на странице.
С сотнями миллионов веб-сайтов слишком легко потерять ценные часы, бесцельно блуждая по сети.
Если у вас есть дела, это плохие новости!
Хотя некоторые люди негативно относятся к блокировщикам веб-сайтов и родительскому контролю, они могут быть силой добра.
Если вы готовитесь к экзамену, работаете в срок или просто хотите, чтобы работа была сделана с умом, эти блокировщики веб-сайтов могут значительно повысить вашу силу воли и позволить вам достичь гораздо большего с вашим временем.
Блокировка веб-сайтов и родительский контроль
Тогда безопасность. Вы, вероятно, не хуже нас знаете, что есть несколько темных уголков сети, куда даже ангелы боятся ступить. Места, которые никто в здравом уме не посетит.
Но есть также, казалось бы, безобидные веб-сайты, которые сначала кажутся невинными, но скрывают гнусный контент.
Есть также взломанные веб-сайты, сайты, зараженные вредоносным ПО, и множество других мест, куда вы не хотели бы, чтобы ваша семья посещала.
Во всех этих случаях блокировка веб-сайтов — полезный инструмент, помогающий поддерживать продуктивность и обеспечивать безопасность всех.
Что такое веб-блокираторы?
Веб-блокировщики — это именно то, что написано на банке. Это приложения или сторонние службы или конфигурации, которые вы можете использовать, чтобы блокировать доступ к определенным веб-сайтам.
Обычно они устанавливаются на устройство, которым вы хотите управлять, и содержат черный список веб-сайтов, которые Chrome не должен посещать.
Некоторые из них будут поставляться с существующим базовым черным списком, и вы сможете добавлять свои собственные веб-сайты в зависимости от ваших требований.
Веб-блокировщики — не единственный способ блокировать веб-сайты. Вы также можете изменить конфигурацию в Chrome или на своем компьютере, чтобы также заблокировать доступ к определенным сайтам.
Мы тоже рассмотрим их.
Как использовать блокировщики веб-сайтов
Этот пост включает в себя подборку блокировщиков веб-сайтов. Некоторые из них являются расширениями Chrome, другие — автономными программами или приложениями, а некоторые требуют изменения конфигурации.
Все могут помочь в достижении одного и того же, только немного разными способами.
Чтобы добавить расширение Chrome, сделайте следующее:
- Выберите значок меню из трех точек в правом верхнем углу окна Chrome
- Выберите Дополнительные инструменты и Расширения
- Выберите расширения гамбургер-меню вверху слева
- Выберите Откройте Интернет-магазин Chrome по адресу внизу ползунка меню
- Выберите расширение или воспользуйтесь поиском
- Выберите синюю кнопку Добавить в Chrome на странице сведений о расширении
- Согласитесь с предупреждением от Chrome
После установки расширения вы можете или можете значок не отображается на верхней панели навигации.Некоторые расширения добавляют значок, чтобы помочь вам управлять ими, а другие — нет.
Мобильные приложения и программы будут иметь свои собственные методы установки, обычно через магазин приложений устройства.
Как заблокировать веб-сайт в Chrome
Есть несколько способов заблокировать доступ к определенным веб-сайтам в Chrome. Мы покажем вам 18 самых популярных методов, и вы сможете выбрать наиболее подходящий для вас.
Использование расширения Chrome
С тех пор, как Google удалил контролируемую учетную запись пользователя из Chrome, нам пришлось использовать расширение Chrome для блокировки веб-сайтов.
К счастью, есть пять подходящих вариантов управления тем, кто чем занимается в Chrome.
Блокировщик сайтов
Site Blocker — это расширение Chrome, которое включает белый и черный список для блокировки веб-сайтов. Черный список уже настроен на блокировку определенных сайтов, и вы можете добавить его вручную в расширении.
Он действительно блокирует некоторые сайты, которые не обязательно блокировать, но вы можете обойти их.
Site Blocker также работает в режиме инкогнито Chrome, что важно для всех, кто знает, как обойти блокировку сайтов.
Блокировщик умных сайтов
Smart Site Blocker похож на то, что он может блокировать веб-сайты с помощью белых и черных списков, но также добавляет планировщик и функцию разблокировки PIN-кода.
Расширение имеет планировщик, который включает рабочие дни и часы, поэтому вы можете блокировать веб-сайты во время рабочей или учебной недели и открывать их в нерабочее время.
Вы также можете добавить PIN-код на определенные веб-сайты, чтобы открывать их для тех, у кого есть код. Это отличная функция, которая определенно может пригодиться.
SafeWeb
SafeWeb — еще один блокировщик веб-сайтов для Chrome, который работает более автоматически, чем другие здесь. Он имеет встроенный фильтр содержимого, который автоматически блокирует определенные веб-сайты для защиты пользователей.
Он также имеет блокировщик интернета, который в определенное время не позволит вам получить доступ к Интернету. Существует также черный список URL-адресов для другого времени дня, когда следует блокировать только определенные веб-сайты.
Единственным недостатком этого блокировщика является то, что настройки не защищены паролем, что делает его уязвимым для пользователей, разбирающихся в технологиях.
StayFocusd
StayFocusd — еще один блокировщик веб-сайтов, который дает вам выделенное время за сеанс для прокрастинации и общего просмотра. После этого вы ограничены только одобренными веб-сайтами, которые вы указали в конфигурации.
Вы можете настроить этот черный список, используя домены, поддомены, определенные страницы или пути и даже элементы страницы, такие как встроенные игры или видео.
Это разумный подход, предлагающий немного времени на изучение Интернета и расслабление, а также перенаправление вас обратно к продуктивности, как только это время истечет.
Пауза
Pause сводит к минимуму отвлекающие факторы немного по-другому. Вместо того, чтобы полностью блокировать веб-сайты, это расширение показывает зеленый экран перед загрузкой запрошенной веб-страницы.
Цель состоит в том, чтобы вы лучше понимали, где вы выходите в Интернет и сколько времени тратите на прокрастинацию. Вместо того, чтобы контролировать, куда вы идете, он заставляет вас осознавать, куда вы идете и что делаете.
Он не защитит детей и не остановит доступ к веб-сайтам, но если вы предпочитаете, чтобы мягкое напоминание было продуктивным, используйте это расширение.
Как заблокировать веб-сайт на компьютере
Существуют варианты блокировки веб-сайтов, специфичные для настольных компьютеров, которые также могут помочь сохранить фокус или защитить пользователей.
Используйте стороннее программное обеспечение или службу
Существует множество приложений, которые помогают сохранять концентрацию. Некоторые из них можно использовать бесплатно, а другие — премиум-класса. Мы выбрали четыре лучших.
RescueTime
RescueTime — это приложение премиум-класса, в котором также есть курсы и инструменты, которые помогут вам стать более продуктивным.
Приложение RescueTime может отслеживать время, которое вы проводите в сети, время, которое вы проводите на непродуктивных веб-сайтах, предоставлять подробные отчеты о том, куда и как долго вы заходите, а также блокировать веб-сайты с помощью черного списка.
Это комплексный инструмент, предназначенный больше для фрилансеров или малого бизнеса, но может также работать для семей или тех, кто постоянно отвлекается.
RescueTime стоит 6.50 долларов в месяц за учет рабочего времени, но есть 14-дневная бесплатная пробная версия.
Самоконтроль
SelfControl — это приложение для Mac, которое поможет вам не отвлекаться во время работы в сети.Это бесплатная загрузка, которая добавляет в macOS простой таймер, который может блокировать доступ в Интернет в целом, к веб-сайтам или даже к электронной почте.
Установите время, в которое вам нужно не отвлекаться, и приложение не позволит вам получить доступ ко всему, что вы установили, пока не истечет время таймера.
Имейте в виду, что как только этот таймер установлен, выхода из него не будет. Даже перезагрузка его не остановит!
SelfControl — это простое, но эффективное приложение, которое помогает вам сосредоточиться без чрезмерного контроля над тем, что вы делаете на своем компьютере.
Усилитель фокусировки
Focus Booster — еще одно приложение премиум-класса, которое поможет вам сосредоточиться и не отвлекаться. Он включает в себя таймер блокировки для повышения производительности, список дел, помогающий сосредоточиться, и отслеживание времени, чтобы вы могли видеть, куда вы пошли и как долго.
В нем используется простой метод типа «вызов», который позволяет вам сохранять концентрацию в течение 25 минут, а затем дает вам 5 минут для расслабления. Это часть техники помидора, которая, как известно, помогает повысить продуктивность и концентрацию.
Он работает на Windows, Mac и мобильных устройствах и стоит 4,99 доллара в месяц, хотя есть бесплатная пробная версия и бесплатная версия с ограниченными возможностями.
WasteNoTime
WasteNoTime — это стороннее расширение браузера для Safari и Chrome. Он предоставляет таймер блокировки, чтобы помочь вам сосредоточиться, и настраиваемый черный список для блокировки веб-сайтов.
Функция таймера полезна, поскольку вы можете выделить определенное количество времени для определенных веб-сайтов, установить временные диапазоны для блокировки веб-сайтов и установить нерабочее время, чтобы у вас было бесплатное использование Интернета, когда вам не нужно концентрироваться.
Это хорошо продуманное расширение, которое может блокировать доступ к собственному установщику, чтобы пользователи не могли его удалить. Он также может блокировать URL-адреса, домены, страницы и даже шаблоны URL-адресов.
Это простое расширение, которое хорошо работает.
Настройка маршрутизатора как блокировщика веб-сайтов
Если вы достаточно уверены в себе, чтобы вносить изменения в конфигурацию маршрутизатора, вы можете добавить веб-сайты в черный список, если он есть на вашем маршрутизаторе.
Не все маршрутизаторы позволяют это сделать, но вы можете проверить через несколько секунд, позволяет ли ваш маршрутизатор заносить веб-сайты в черный список.
- Тип 192.168.1.1 или 192.168.0.1 в браузере для входа в маршрутизатор (большинство маршрутизаторов используют этот адрес, и где-то на маршрутизаторе должна быть наклейка с сообщением)
- Ищите межсетевой экран, родительский контроль, Правила маршрутизации, фильтр URL-адресов или что-то в этом роде
- Добавьте URL-адрес в черный или черный список в зависимости от терминологии
- Сохраните изменение
На некоторых маршрутизаторах нет черных списков URL-адресов, но их можно заблокировать по IP-адресу.Вы по-прежнему можете блокировать веб-сайты, используя IP.
- Найдите IP-адрес веб-сайта, который вы хотите заблокировать с помощью этого сайта
- Добавьте этот IP-адрес в черный список маршрутизатора
- Сохраните изменения
Блокировать веб-сайты на компьютере с Windows с помощью файла Hosts
Windows использует файл локальных хостов, который действует как мини-DNS, сопоставляя доменные имена (URL-адреса) с IP-адресами. Вы можете использовать это, чтобы быстро и легко навсегда заблокировать веб-сайты.
Вы можете добавить URL-адрес и направить его на адрес обратной связи Windows по адресу 127.0.0.1 , который запрещает этому домену доступ в Интернет.
Адрес обратной связи отправляет любой веб-запрос сам себе и используется при тестировании сети. Весь трафик, отправляемый на адрес обратной связи, отправляется на сетевую карту, а затем сбрасывается, поэтому он никогда не достигает Интернета.
Например, вы можете добавить 127.0.0.1 www.reddit.com в файл hosts, чтобы навсегда запретить кому-либо доступ к Reddit.
- Перейдите к C: \ Windows \ system32 \ drivers \ etc
- Откройте файл с именем ‘ hosts ‘
- Добавьте запись после последнего ‘##’ в файле
- Сохраните изменения
Формат: IP-адрес, одинарный пробел, URL.Вот и все.
Блокировать веб-сайты на компьютере Mac с помощью файла Hosts
Mac также используют файл hosts для сопоставления IP-адресов с доменами, и те же принципы, изложенные выше для Windows, будут работать и здесь.
Однако метод, который мы используем для изменения файла, отличается.
Однако метод, который мы используем для изменения файла, отличается.
- Откройте терминал на вашем Mac
- Введите «» и нажмите Enter
- Добавьте запись в конец файла, используя тот же формат, что и выше (например, 127.0.0.1 www.reddit.com)
- Сохраните изменения
После этого попробуйте получить доступ к одному из заблокированных вами веб-сайтов и посмотрите, как это работает. Он должен немедленно заблокировать доступ к нему. Если этого не произошло, перезагрузите компьютер и повторите попытку.
Как заблокировать сайты на Android
У вас есть несколько вариантов блокировки веб-сайтов в Android. Вы можете использовать стороннее приложение или Google Family Link. И то, и другое с минимальными усилиями должно обеспечивать фокусировку или защиту, которую вы ищете.
Google Family Link
Google Family Link — это попытка интернет-гиганта помочь родителям управлять использованием Интернета. Он работает достаточно хорошо и совместим с большинством устройств Android.
Это бесплатное использование, и родители должны загрузить приложение Family Link на свой телефон и создать учетную запись для каждого пользователя, которым они хотят управлять. Пока пользователь вошел в свое устройство, используя свою учетную запись, вы можете контролировать, что они видят, куда они идут и как долго они идут.
Это не мешает им создать еще одну учетную запись Google и войти в нее с ее помощью, так что вам все равно нужно знать.
Android-приложения для блокировки веб-сайтов
Существует множество приложений для Android, которые могут блокировать веб-сайты или помогать сохранять фокус. У пары, которую мы уже упоминали, например, у FocusMe и Rescue Time есть приложения для Android.
Популярное приложение для блокировки веб-сайтов — BlockSite. Это простое приложение, использующее белые и черные списки для управления доступом к веб-сайту.Он также имеет планировщик, режим фокусировки, приложение для фокусировки и функции блокировки для взрослых.
Приложение бесплатное, но в нем есть покупки.
Как заблокировать сайты на iOS
iOS также хорошо обслуживается приложениями для блокировки веб-сайтов, которые также могут помочь вам сосредоточиться. Многие из них бесплатны с рекламой или покупками в приложении, но многие приложения для родительского контроля премиум-класса и некоторые блокировщики веб-сайтов также стоят денег.
BlockSite имеет версию для iOS. Другие варианты включают свободу, лес и самоконтроль.Есть сотни других, но у этих четырех, кажется, самые лучшие отзывы.
Все они предоставляют различные методы блокировки веб-сайтов, таймеры, предлагающие свободу наряду с ответственностью, и ряд других функций.
Блокировать веб-сайты с помощью программного обеспечения родительского контроля
Ваш последний вариант — использовать специальное программное обеспечение для родительского контроля, которое поможет детям оставаться в безопасности и сосредоточиться. Хотя они нацелены непосредственно на родителей, вы можете использовать их для всех, кто легко отвлекается.
Опции включают Qustodio, Kaspersky Safe Kids, Norton Family и Net Nanny, и это лишь некоторые из них.Все это программы премиум-класса, которые обеспечивают блокировку сайтов, планирование доступа в Интернет и другие методы управления доступом в Интернет.
У большинства этих программ есть версии для Windows, Mac, iOS и Android, обеспечивающие максимально возможную защиту.
Блокировщики веб-сайтов и отвлекающие факторы
Использование инструментов для блокировки веб-сайтов может показаться чрезмерным, но они работают. Если вы или ваша семья неизменно отвлекаетесь или склонны кататься вне трасс в сети, они действительно могут сэкономить время.
Хотя сила воли может увести вас так далеко, нам всем иногда нужна небольшая помощь, чтобы не отвлекаться.
Будь то домашнее задание, диссертация, работа или что-то еще, когда вам абсолютно необходимо сосредоточиться, эти инструменты могут помочь.
Используете ли вы какой-либо из этих методов, чтобы сохранить концентрацию и не отвлекаться? Есть ли другие действенные решения для поддержания производительности? Расскажите нам о них ниже, если вы это сделаете!
Разрешить доступ в Интернет для заблокированной программы
По умолчанию Smart Firewall блокирует доступ определенных программ в Интернет.Такие программы могут включать определенные программы потокового мультимедиа, сетевые игры или специальные бизнес-приложения, предоставляемые вашим работодателем. Если вы знаете, что активность программы в Интернете не представляет угрозы для вашей безопасности, вы можете разблокировать доступ программы в Интернет.
Иногда, когда вы открываете бесплатную программу, загруженную из Интернета, некоторые вредоносные веб-сайты могут попытаться получить доступ к вашему компьютеру. Мы рекомендуем оставить включенной функцию отслеживания URL-адресов приложений.Если мониторинг URL-адресов приложений включен, продукт Norton отслеживает все программы, установленные на вашем компьютере, и блокирует доступ вредоносных веб-сайтов к вашему компьютеру. Дополнительные сведения см. В статье Настройка продукта Norton на мониторинг приложений и блокирование доступа вредоносных веб-сайтов к вашему компьютеру.
Разрешить доступ в Интернет для заблокированной программы
Откройте продукт безопасности устройства Norton.
Если вы видите окно My Norton, рядом с полем «Безопасность устройства» щелкните.
В главном окне продукта Norton щелкните.
В окне «Настройки» щелкните.
На вкладке «Управление программами» выберите программу, которой нужно разрешить доступ в Интернет.
В раскрывающемся списке записи программы щелкните.
Щелкните.
По умолчанию брандмауэр Norton автоматически настраивает параметры доступа в Интернет для веб-программ при их первом запуске.Когда программа впервые пытается получить доступ к Интернету, автоматический контроль программ создает для нее правила.
Однако ваш продукт Norton позволяет вручную настраивать параметры доступа в Интернет для ваших программ.
ШАГ 1
Отключить автоматическое управление программой
Откройте продукт безопасности устройства Norton.
Если вы видите окно My Norton, рядом с полем «Безопасность устройства» щелкните.
В главном окне продукта Norton щелкните.
В окне «Настройки» щелкните.
В окне настроек брандмауэра щелкните.
В строке «Автоматическое управление программой» переместите переключатель в положение.
В окне подтверждения щелкните.
В окне «Параметры» щелкните, а затем щелкните.
ШАГ 2
Настроить параметры доступа в Интернет для программы
Запустите вашу программу.
Когда программа пытается получить доступ к Интернету, ваш продукт Norton предлагает вам предупреждение брандмауэра.
В окне «Предупреждение межсетевого экрана» в раскрывающемся списке «Параметры» выберите действие.
Вы можете разрешить, заблокировать или создать правило программы вручную.
Щелкните.
Сделать мне помощи при вызове моего ребенка.
Áno
Не
Pomôžte nám pri vylepšení tohto riešenia.
akujeme vám za pomoc pri zlepšení používateľskej skúsenosti.
Čo chcete urobiť ako ďalšie?
Vyhľadajte riešenie alebo nás kontaktujte.
DOCID: v6958602
Операционная система: Windows
Напоследки изменения: 30.07.2021
Как заблокировать сайт?
Обновлено: 16.05.2020, Computer Hope
Доступно несколько вариантов блокировки веб-сайта. Рассмотрите один из вариантов ниже, в зависимости от ваших потребностей.
Кончик
Список ниже составлен в порядке, который мы рекомендуем наиболее часто.
Блокировка сайта на роутере
В большинстве домашних сетей сегодня есть сетевой маршрутизатор для совместного использования подключения к Интернету между несколькими устройствами и даже блокировки веб-сайтов. Мы рекомендуем заблокировать веб-сайт через маршрутизатор, потому что он может быть защищен паролем, предотвращает обход блоков и потому, что он блокирует все устройства. Блокировка маршрутизатора может помешать вашим детям получить доступ к странице (например,g., Facebook) на компьютере и на любом мобильном телефоне или планшете, подключенном к вашей домашней сети.
Чтобы заблокировать веб-сайт на маршрутизаторе, подключитесь к маршрутизатору домашней сети. Для большинства маршрутизаторов это можно сделать, открыв браузер и посетив адрес маршрутизатора по умолчанию: http://192.168.1.1
Если этот адрес не работает или у вас возникли проблемы с доступом к настройке маршрутизатора, перейдите по ссылке ниже.
После подключения к маршрутизатору заблокируйте веб-сайт с помощью одной из следующих функций.К сожалению, настройки каждого маршрутизатора отличаются, поэтому вам нужно будет найти одну из следующих настроек для вашего производителя маршрутизатора. Как правило, один из этих параметров доступен на вкладке или кнопке «Безопасность», «Родительский контроль» или «Брандмауэр».
- URL-фильтр — Некоторые маршрутизаторы могут иметь раздел URL-фильтра, который позволяет вам вводить URL-адрес для каждого веб-сайта, который вы хотите заблокировать.
- Родительский контроль — В новых и более продвинутых маршрутизаторах есть раздел, посвященный родительскому контролю, который дает вам не только возможность блокировать веб-сайты, но и указывать время доступа к Интернету.
- Межсетевой экран — Наконец, если ни одна из вышеперечисленных опций недоступна, маршрутизатор должен предлагать какой-либо тип фильтрации через настройки маршрутизатора межсетевого экрана.
Примечание
Хотя блокировка веб-сайта на маршрутизаторе является одним из лучших способов предотвратить доступ к веб-сайтам, ребенок все равно может получить доступ к веб-сайту с помощью других средств. Они могут подключиться к сети соседа, если она не защищена, или использовать службу передачи данных своего мобильного телефона (например, 4G) для доступа к веб-сайту. Если вы видите какие-либо открытые сети в вашем районе, постарайтесь рассказать своим соседям об уязвимостях безопасности, связанных с оставлением сети открытой.
Заблокировать веб-сайт с помощью Семейной безопасности
Примечание
Блокировка сайта с помощью этих шагов блокирует только сайт на одном компьютере. Любой другой компьютер, телефон или планшет, подключенный к вашей домашней сети, может получить доступ к заблокированному сайту.
Новые версии Windows включают функцию семейной безопасности, которая позволяет родителям устанавливать правила использования, позволяя им контролировать, какие веб-сайты просматривают их дети. Если вы используете Windows 7 или 8, откройте Семейную безопасность либо из меню «Пуск» Windows, либо из начального экрана.Введите family и щелкните программу Family Safety или родительского контроля в результатах поиска.
Примечание
В Windows 10 родительский контроль управляется онлайн через веб-сайт учетных записей Microsoft. Учетными записями пользователей, которые являются частью «Вашей семьи», можно управлять через онлайн-учетную запись Microsoft.
При открытии вы видите экран, аналогичный приведенному ниже примеру, который дает вам доступ к веб-фильтрации, ограничениям по времени, журналам и типу игр, в которые можно играть.
Блокировка веб-сайта в Windows
Примечание
Блокировка сайта с помощью этих шагов блокирует только сайт на одном компьютере. Любой другой компьютер, телефон или планшет, подключенный к вашей домашней сети, по-прежнему может получить доступ к заблокированному вами сайту.
Веб-сайт можно заблокировать на любом компьютере с Windows, отредактировав файл hosts (см. Также файл lmhost).
Найдите файл hosts в проводнике Windows.
- Windows XP и более поздние версии: C: \ WINDOWS \ system32 \ drivers \ etc \
- Windows 2000 и NT: C: \ WINNT \ system32 \ drivers \ etc \
- Windows 98 и ME: C: \ WINDOWS \
Перейдите в соответствующий каталог с помощью проводника Windows.Дважды щелкните файл hosts. Выберите Блокнот из списка программ, чтобы открыть и отредактировать файл в Блокноте.
Найдите строку ниже:
127.0.0.1 локальный хост
Справа под ним добавьте следующие строки (заменив badsite.com сайтом, который хотите заблокировать):
127.0.0.1 badsite.com 127.0.0.1 www.badsite.com
Щелкните Файл в строке меню и выберите Сохранить . Закройте файл. Сайт должен быть заблокирован во всех веб-браузерах, и теперь вместо попытки получить доступ к этому сайту компьютер перенаправит вас на локальный хост.
Блокировка веб-сайта с помощью программного обеспечения
Примечание
Блокировка сайта с помощью этих шагов блокирует только сайт на одном компьютере. Любой другой компьютер, телефон или планшет, подключенный к вашей домашней сети, по-прежнему может получить доступ к заблокированному вами сайту.
Вы также можете блокировать веб-сайты с помощью программного брандмауэра или фильтра (например, Интернет-фильтра родительского контроля). Кроме того, многие антивирусные программы поставляются с брандмауэром или имеют возможность получить его. Программное обеспечение для фильтрации также может быть доступно через те же компании или может быть приобретено отдельно.Чтобы настроить эти части программного обеспечения для блокировки веб-сайтов, вам необходимо следовать инструкциям, предоставленным поставщиком программного обеспечения.
Блокировка веб-сайта в браузере (Chrome, Firefox, IE)
Примечание
Блокировка сайта в браузере блокирует сайт только в одном браузере. Другие браузеры на компьютере, а также любой компьютер, телефон или планшет, подключенный к вашей домашней сети, по-прежнему могут получить доступ к сайту, который вы блокируете.
Блокировка веб-сайта в Chrome
Хотя они недоступны при установке Chrome по умолчанию, существует множество расширений, которые позволяют блокировать сайты в Chrome.Ниже приведены инструкции по установке BlockSite, отличного расширения для блокировки веб-сайтов.
Компьютер
- Посетите страницу расширения BlockSite в Интернет-магазине Chrome.
- Нажмите кнопку Добавить в Chrome в правом верхнем углу страницы.
- Нажмите кнопку Добавить расширение во всплывающем окне, чтобы подтвердить установку расширения. После установки расширения откроется страница с благодарностью в качестве подтверждения.
- Щелкните Согласен на странице BlockSite, чтобы разрешить BlockSite обнаруживать и блокировать веб-страницы с содержимым для взрослых.
- Значок надстройки BlockSite отображается в правом верхнем углу окна Chrome.
После установки расширения и предоставления ему разрешения на обнаружение веб-страниц с содержанием для взрослых вы можете добавлять веб-сайты в черный список одним из двух способов.
- Если вы находитесь на веб-сайте, который хотите заблокировать, щелкните значок расширения BlockSite.
- Нажмите Заблокировать этот сайт кнопку.
или
- Щелкните значок расширения BlockSite, затем щелкните значок шестеренки в правом верхнем углу всплывающего окна BlockSite.
- На странице конфигурации Block Sites введите веб-адрес веб-сайта, который вы хотите заблокировать, в поле Введите веб-адрес .
- Щелкните зеленый значок плюса в дальнем правом углу текстового поля веб-адреса, чтобы добавить веб-сайт в черный список.
Для Chrome доступны и другие расширения для блокировки веб-сайтов. Посетите Интернет-магазин Chrome и выполните поиск по запросу «blockite», чтобы открыть список доступных расширений, блокирующих веб-сайты.
Мобильный Android
Чтобы заблокировать сайты на планшете или смартфоне Android, выполните следующие действия.
- Откройте Google Play Store.
- Найдите и установите приложение BlockSite.
- Откройте приложение BlockSite.
- Перемещайтесь по подсказкам и включите разрешения для BlockSite в настройках вашего устройства.
- Коснитесь символа «+» в правом нижнем углу экрана.
- Введите веб-адрес сайта, который вы хотите заблокировать, а затем коснитесь значка галочки.
Блокировка веб-сайта в Firefox
Хотя они недоступны при установке Firefox по умолчанию, существует множество надстроек, которые позволяют блокировать сайты в Firefox. Ниже приведены инструкции по установке BlockSite, отличного дополнения для блокировки веб-сайтов.
- Щелкните меню Инструменты и выберите Надстройки . Если вы не видите Инструменты, нажмите клавишу Alt .
- Вверху по центру страницы диспетчера надстроек находится строка поиска.Выполните поиск BlockSite . В результатах поиска щелкните запись BlockSite .
- На странице надстройки BlockSite нажмите кнопку Добавить в Firefox .
- Щелкните Добавить во всплывающем окне.
- Нажмите Хорошо, получил во втором всплывающем окне.
- Значок надстройки BlockSite отображается в правом верхнем углу окна Firefox. Щелкните значок, затем щелкните Согласен , чтобы разрешить BlockSite обнаруживать и блокировать веб-страницы с содержимым для взрослых.
После установки надстройки и предоставления ему разрешения на обнаружение веб-страниц с содержанием только для взрослых вы можете добавлять веб-сайты в черный список одним из двух способов.
- Если вы находитесь на веб-сайте, который хотите заблокировать, щелкните значок надстройки BlockSite.
- Нажмите Заблокировать этот сайт кнопку.
или
- Щелкните значок надстройки BlockSite, затем щелкните значок шестеренки в правом верхнем углу всплывающего окна BlockSite.
- На странице конфигурации Block Sites введите веб-адрес веб-сайта, который вы хотите заблокировать, в поле Введите веб-адрес .
- Щелкните зеленый значок плюса в дальнем правом углу текстового поля веб-адреса, чтобы добавить веб-сайт в черный список.
Блокировка веб-сайта в Internet Explorer
Примечание
Если вы используете Windows 7 или Windows 8, настройками блокировки веб-сайтов можно управлять через Семейную безопасность, а не через Internet Explorer. В Windows 10 параметры блокировки веб-сайтов обрабатываются через вашу онлайн-учетную запись Microsoft, управляя учетными записями, которые являются частью «вашей семьи».
- Щелкните Инструменты в меню файла и выберите Свойства обозревателя .Если Инструменты не отображаются, нажмите клавишу Alt .
- В окне Свойства обозревателя щелкните вкладку Содержимое .
- Под заголовком Content Advisor щелкните Включить , если он еще не включен, или щелкните Настройки , введите свой пароль супервизора и нажмите кнопку ОК.
- В окне Content Advisor щелкните вкладку «Одобренные сайты», чтобы отобразить экран, аналогичный приведенному ниже примеру.
Введите веб-адрес, который нужно заблокировать, и нажмите кнопку Никогда .

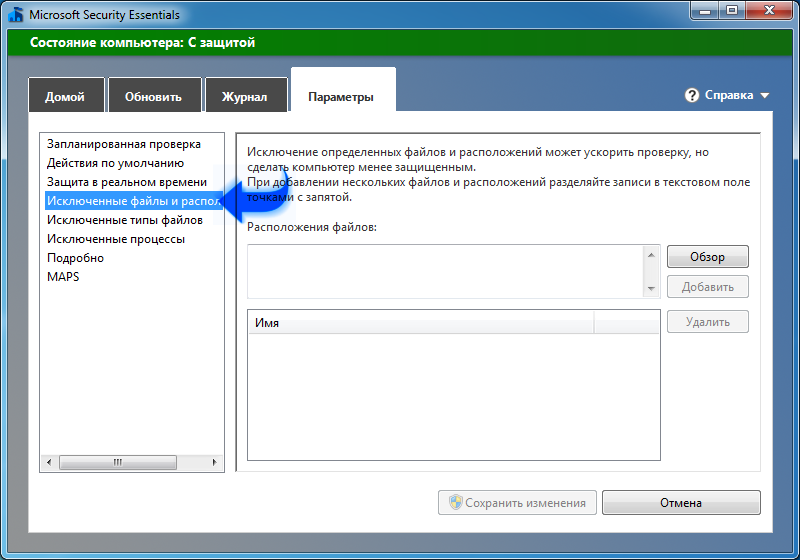
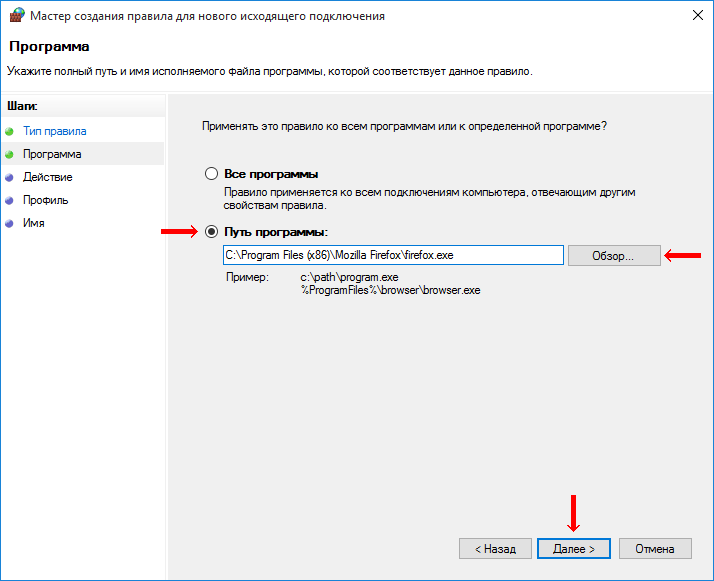 Обеспечить безопасный Интернет для детей — большая проблема для руководителей учебных заведений. Во-первых, школьники могут сталкиваться во Всемирной паутине с неподобающим контентом. Во-вторых, в школу может нагрянуть помощник прокурора и проверить, как обеспечена защита детей от Интернета. Поэтому современное программное обеспечение для школ обязательно должно включать в себя межсетевой экран.
Обеспечить безопасный Интернет для детей — большая проблема для руководителей учебных заведений. Во-первых, школьники могут сталкиваться во Всемирной паутине с неподобающим контентом. Во-вторых, в школу может нагрянуть помощник прокурора и проверить, как обеспечена защита детей от Интернета. Поэтому современное программное обеспечение для школ обязательно должно включать в себя межсетевой экран.