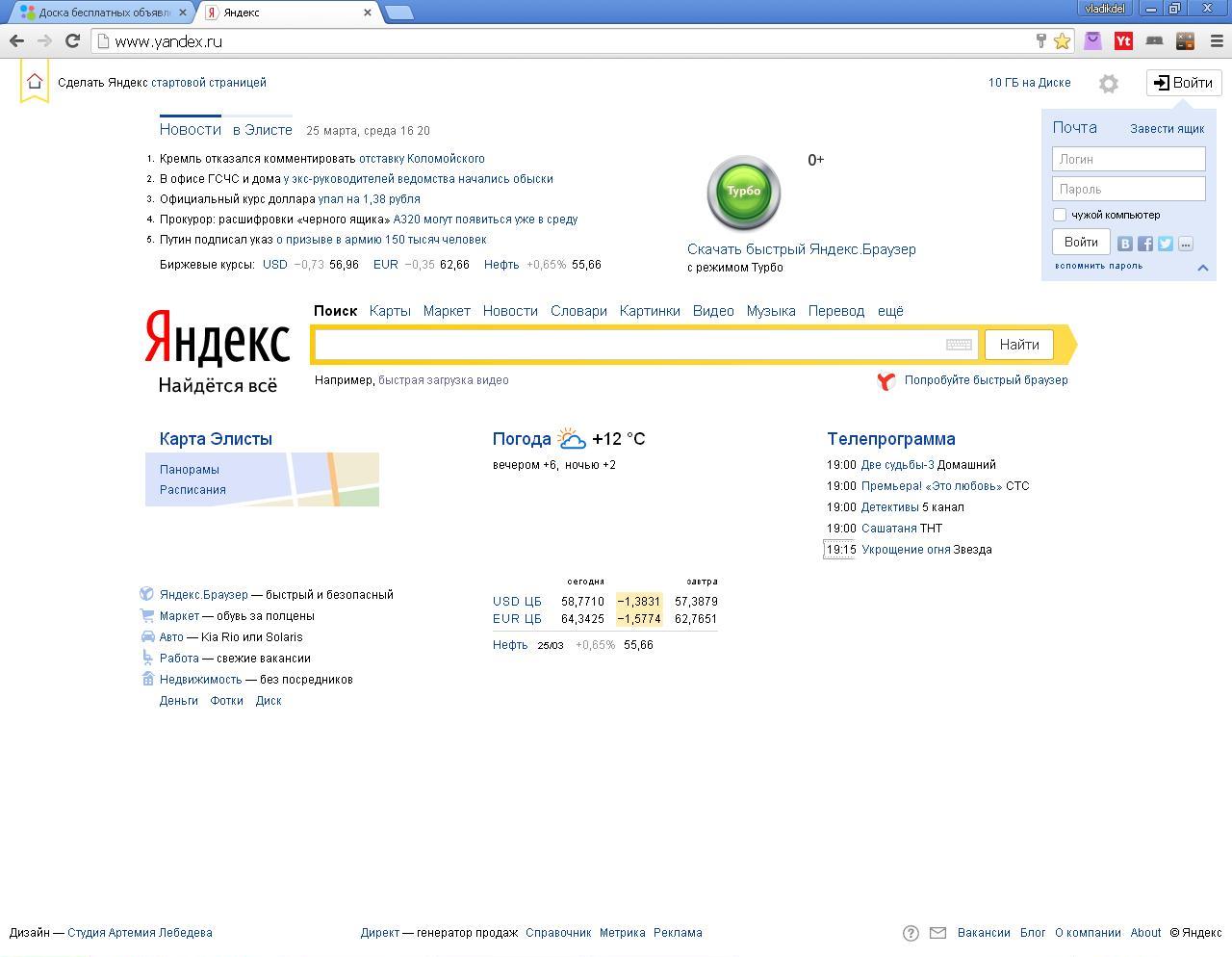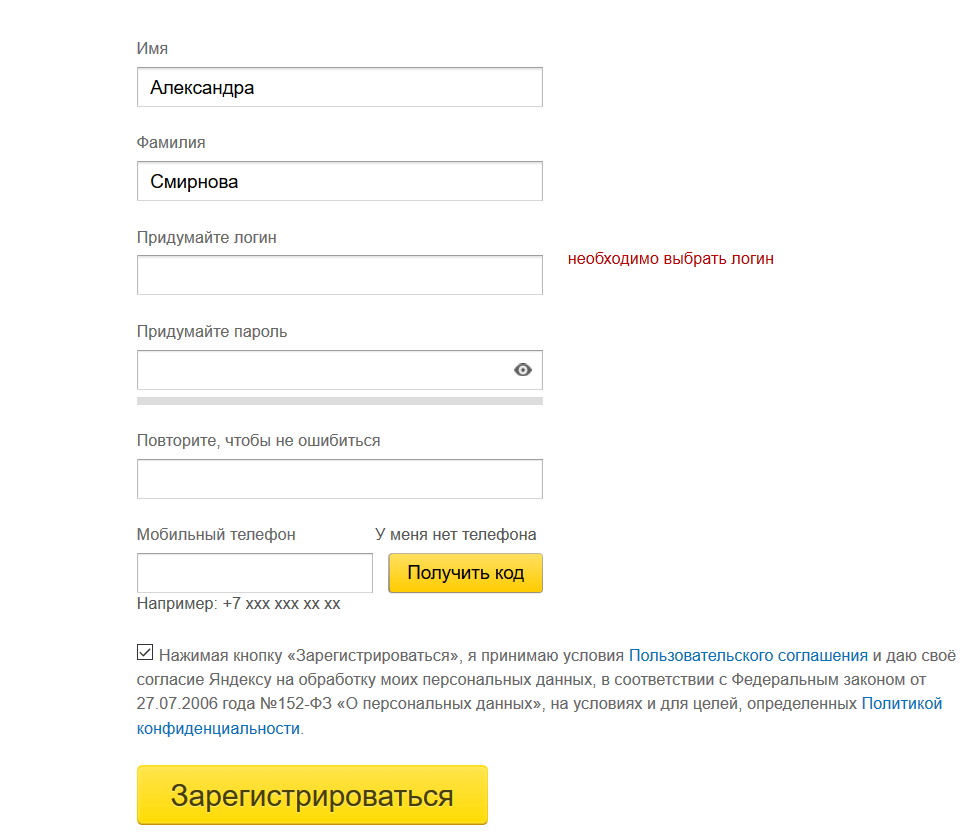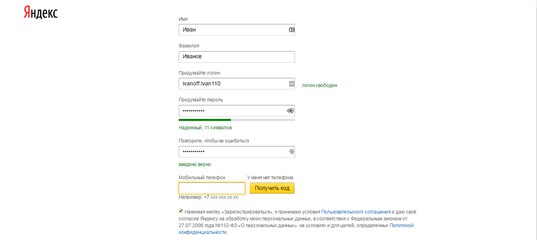Создать электронную почту на яндексе новую: Как создать почту со своим доменом
Содержание
Как настроить (добавить) почту Яндекс, Gmail и Mail.ru на iPhone или iPad
В программе «Почта» на iOS есть два варианта настройки учетной записи электронной почты: автоматический или ручной. Один из них наверняка вам подойдет
♥ ПО ТЕМЕ: Как сделать Яндекс поиском на iPhone или iPad по умолчанию.
Содержание
Как настроить почту Gmail на iPhone или iPad
Если вашим почтовым сервисом является какой-то интернет-гигант, будь то Google Gmail, Apple iCloud, Microsoft Outlook.com или Yahoo, то в iOS программа «Почта» сможет автоматически настроить учетную запись. Для этого достаточно лишь ввести свой адрес электронной почты и пароль к ней. Например, вот как это сделать для почтовой службы Gmail:
1. На iPhone или iPad откройте приложение Настройки и перейдите по пути Почта → «Учетные записи» → «Новая учетная запись».
2. Нажмите на значок Google (это и есть почта Gmail).
3. В соответствующих полях введите адрес электронной почты и пароль к ней.
4. Нажмите кнопку «Далее». Останется лишь дождаться окончания проверки программой «Почта» вашей учетной записи.
5. На следующем шаге предстоит выбрать, какая информация из сервиса Google должна отображаться на устройстве. Включите параметр Почта, и при необходимости, к примеру, «Контакты» или «Календарь».
6. Нажмите кнопку «Сохранить».
7. Начните работу с электронной почтой на iPhone или iPad в приложении Почта.
♥ ПО ТЕМЕ: «Непрерывность» (Continuity): как начать работать на iPhone или iPad, а продолжить на Mac и наоборот.
Как добавить Яндекс почту в iPhone или iPad
К сожалению, ни на iOS, ни на macOS нет шаблона для добавления почты Яндекса в стандартное приложение Почта, как, например, в случае с Gmail. Однако настроить Яндекс почту не составляет особых трудностей.
Однако настроить Яндекс почту не составляет особых трудностей.
Для настройки почты из Яндекса в стандартном приложении Почта необходимо воспользоваться ручным вводом настроек учетной записи. Альтернативным вариантом может служить использование официального почтового клиента для iOS (ссылки на приложения в конце статьи).
Если же вы решили добавить почту из Яндекса в стандартное приложение Почта, проделайте следующие шаги:
1. На iPhone или iPad откройте приложение Настройки и перейдите по пути Почта → «Учетные записи» → «Новая учетная запись».
2. Перейдите по пути Другое → Новая учетная запись.
3. Введите ваше имя, а также e-mail и пароль для учетной записи Яндекса и нажмите кнопку Дальше.
4. Если после нажатия кнопки Дальше напротив каждого пункта появилась «галочка», значит ввод данных осуществлен успешно.
В случае, если вместо «галочек» появилось сообщение об ошибке, проверьте еще раз вводимые данные.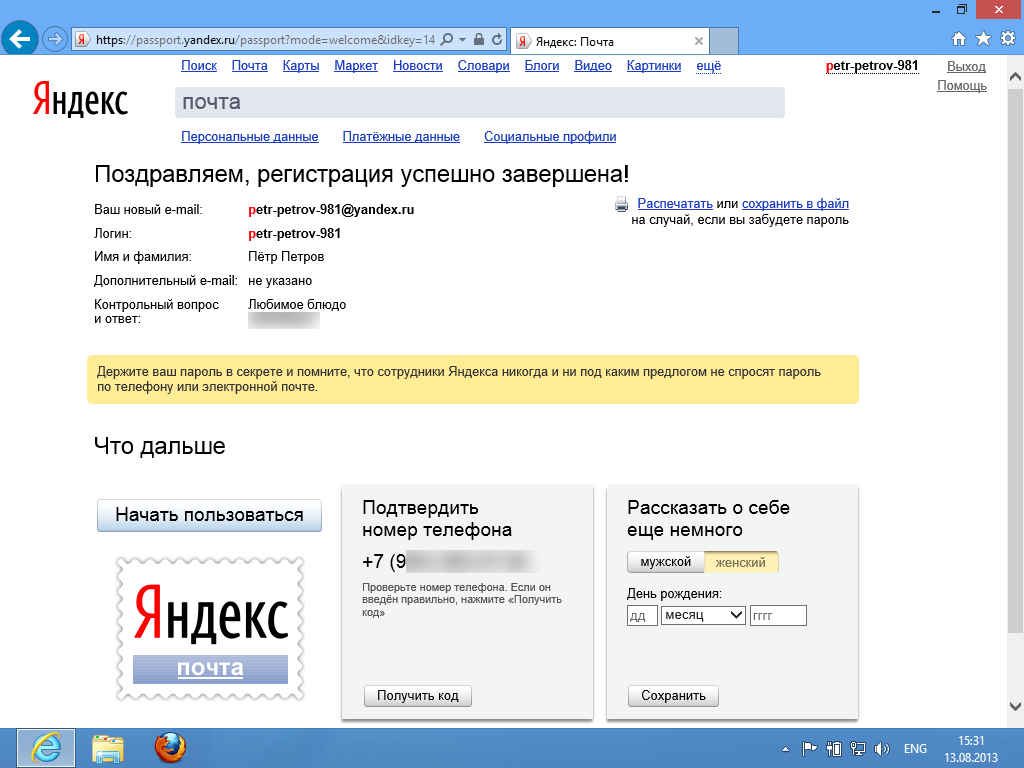 Если вы уверены, что вводите правильный логин и пароль, а программа повторно выводит уведомление с ошибкой, перейдите к инструкции ниже, где подробно описан процесс настройки Яндекс.Почты на iOS.
Если вы уверены, что вводите правильный логин и пароль, а программа повторно выводит уведомление с ошибкой, перейдите к инструкции ниже, где подробно описан процесс настройки Яндекс.Почты на iOS.
5. На следующем этапе предстоит выбрать, какая информация из сервиса Яндекс должна отображаться на устройстве. Включите параметр Почта, и при необходимости, к примеру, «Заметки».
6. Нажмите кнопку «Сохранить».
По умолчанию на iOS и macOS почта Яндекса автоматически настраивается через протокол IMAP.
7. Начните работу с электронной почтой на iPhone или iPad в приложении Почта.
Что делать, если Яндекс почта не добавляется на iPhone и iPad или работает некорректно
1. Перейдите на страницу управления аккаунтом в Яндексе по этой ссылке.
2. ВАЖНО! Проверьте, какие инструменты для защиты аккаунта включены. Яндекс предлагает три способа защиты:
- пароль – для входа используется постоянный пароль, указанный пользователем;
- двухфакторная аутентификация – для входа используется одноразовый пароль, генерируемый приложением Яндекс.
 Ключ. При включенной двухфакторной аутентификации воспользоваться постоянным паролем нельзя (подробно);
Ключ. При включенной двухфакторной аутентификации воспользоваться постоянным паролем нельзя (подробно); - пароли приложений – для входа используется пароль, который необходимо создать специально для каждого стороннего приложения будь то почтовый клиент (например, Почта на iOS и macOS), Яндекс.Диск и т.д. (подробно). При включенных «паролях приложений» воспользоваться постоянным паролем нельзя;
Если вы хотите использовать обычный пароль для входа в почту на iOS или macOS, отключите переключатели «двухфакторная аутентификация» и «пароли приложений» на этой странице.
Если же необходимо увеличить защиту аккаунта при помощи вышеуказанных инструментов, имейте ввиду, что при настройке почты Яндекса на iPhone, iPad и Mac необходимо использовать и соответствующие пароли.
3. ВАЖНО! Проверьте, включена ли поддержка протоколов IMAP или POP3 в настройках почты Яндекса.
Какая разница IMAP или POP3 при настройке почты на iPhone или iPad и какой протокол выбрать?
Протокол IMAP (рекомендуется)
При использовании протокола IMAP программа Почта синхронизируется с почтовым сервером Яндекса или Mail.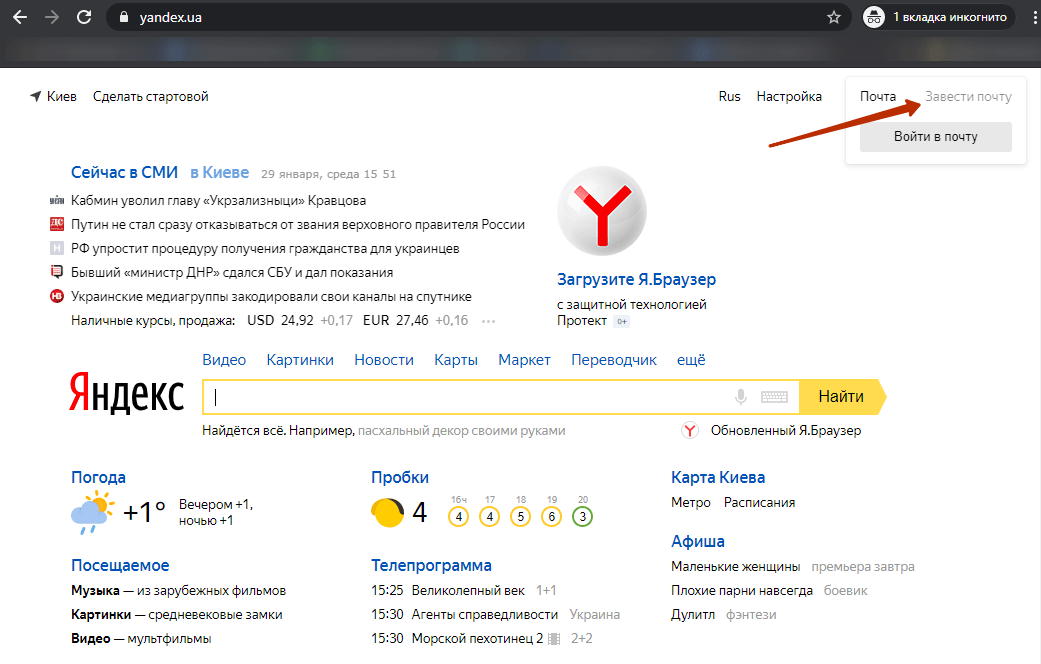 ru и сохраняет структуру папок вашего ящика. Отправляемые вами через приложение Почта на iOS письма будут храниться не только на iPhone и iPad, но и на сервере, и вы сможете иметь к ним доступ с различных устройств.
ru и сохраняет структуру папок вашего ящика. Отправляемые вами через приложение Почта на iOS письма будут храниться не только на iPhone и iPad, но и на сервере, и вы сможете иметь к ним доступ с различных устройств.
Протокол POP3
При использовании протокола POP3 все входящие письма будут сохраняться в приложении Почта на iOS в папку Входящие. Отправляемые вами письма будут храниться только на вашем iOS-устройстве.
Какой способ выбрать?
В большинстве своем стоит отдать предпочтение протоколу IMAP, в этом случае все настройки, используемые в сервисе переносятся и на iOS-устройство. К тому же, отправленные письма по протоколу IMAP сохраняются как на iOS-устройстве, так и на сервере почтового сервиса.
По умолчанию на iOS и macOS почта Яндекса автоматически настраивается через протокол IMAP.
Настройки почты Яндекса на iPhone или iPad по протоколу IMAP
Проверьте, включена ли поддержка работы с протоколом IMAP в вашем аккаунте Яндекс. Почты. Для этого:
Почты. Для этого:
Перейдите с компьютера на сайт Яндекс.Почты.
Нажмите на значок Настройки в правом верхнем углу.
Нажмите ссылку Все настройки.
Нажмите ссылку Почтовые программы.
Включите опцию С сервера imap.yandex.ru по протоколу IMAP.
Сохраните изменения и приступайте к настройке почты на iPhone или iPad по инструкции выше.
Для настройки почты Яндекса на iPhone, iPad или Mac по протоколу IMAP необходимо указать следующие данные:
Адрес почтового сервера для входящей почты — imap.yandex.ru или imap.yandex.com;
Переключатель «Использовать SSL» в разделе Дополнительно — включен;
Порт сервера — 993.
Адрес почтового сервера для исходящей почты — smtp.yandex.ru или smtp.yandex.com;
Переключатель «Использовать SSL» в разделе SMTP → Первичный сервер — включен;
Порт сервера — 465 или 587.
Для доступа к почтовому серверу укажите ваш логин и пароль на Яндексе (или пароль приложения, если вы включили двухфакторную аутентификацию). Если вы настраиваете получение почты с ящика вида «[email protected]», логином является часть адреса до знака «@». Если вы используете Яндекс.Почту для домена, в качестве логина необходимо указывать полный адрес почтового ящика.
Если вы настраиваете получение почты с ящика вида «[email protected]», логином является часть адреса до знака «@». Если вы используете Яндекс.Почту для домена, в качестве логина необходимо указывать полный адрес почтового ящика.
Настройки почты Яндекс на iPhone по протоколу POP3
Проверьте, включена ли поддержка работы с протоколом POP3 в вашем аккаунте Яндекс.Почты. Для этого:
Перейдите с компьютера на сайт Яндекс.Почты.
Нажмите на значок Настройки в правом верхнем углу.
Нажмите ссылку Все настройки.
Нажмите ссылку Почтовые программы.
Включите опцию С сервера pop.yandex.ru по протоколу POP3.
Сохраните изменения и приступайте к настройке почты на iPhone или iPad по инструкции выше.
При использовании протокола POP3 все письма из папок, которые вы укажете в настройках аккаунта Яндекса (ссылка) по пути Настройки → Все настройки → Почтовые программы, будут сохраняться почтовой программой на ваш компьютер в папку Входящие. При необходимости вы можете настроить в почтовой программе фильтры, чтобы автоматически перемещать письма в нужные папки. Отправляемые вами письма будут храниться только на устройстве.
При необходимости вы можете настроить в почтовой программе фильтры, чтобы автоматически перемещать письма в нужные папки. Отправляемые вами письма будут храниться только на устройстве.
Имейте ввиду, что при скачивании писем с сервера по протоколу POP3 Яндекс.Почта автоматически сохраняет копии писем на сервере, удалить их возможно только вручную при помощи веб-интерфейса. Если вы хотите удалять письма, находящиеся на сервере прямо из приложения Почта на iPhone, iPad или Mac, используйте протокол IMAP.
Для настройки почты Яндекса на iPhone, iPad или Mac по протоколу POP3 необходимо указать следующие данные:
Адрес почтового сервера для входящей почты — pop.yandex.ru или pop.yandex.com;
Переключатель «Использовать SSL» в разделе Дополнительно — включен;
Порт сервера — 995.
Адрес почтового сервера для исходящей почты — smtp.yandex.ru или smtp.yandex.com;
Переключатель «Использовать SSL» в разделе SMTP → Первичный сервер — включен;
Порт сервера — 465.
Как добавить почту Mail.ru в iPhone или iPad
К сожалению, ни на iOS, ни на macOS нет шаблона для добавления почты Mail.ru в стандартное приложение Почта, как, например, в случае с Gmail. Однако настроить почту Mail.ru на iOS не составляет особых трудностей.
Для настройки почты из Mail.ru в стандартном приложении Почта на iPhone и iPad необходимо воспользоваться ручным вводом настроек учетной записи. Альтернативным вариантом может служить использование официального почтового клиента для iOS (ссылки на приложения в конце статьи).
Если же вы решили добавить почту из Mail.ru в стандартное приложение Почта, проделайте следующие шаги:
1. На iPhone или iPad откройте приложение Настройки и перейдите по пути Почта → «Учетные записи» → «Новая учетная запись».
2. Перейдите по пути Другое → Новая учетная запись.
3. Введите ваше имя, а также e-mail и пароль для учетной записи Mail.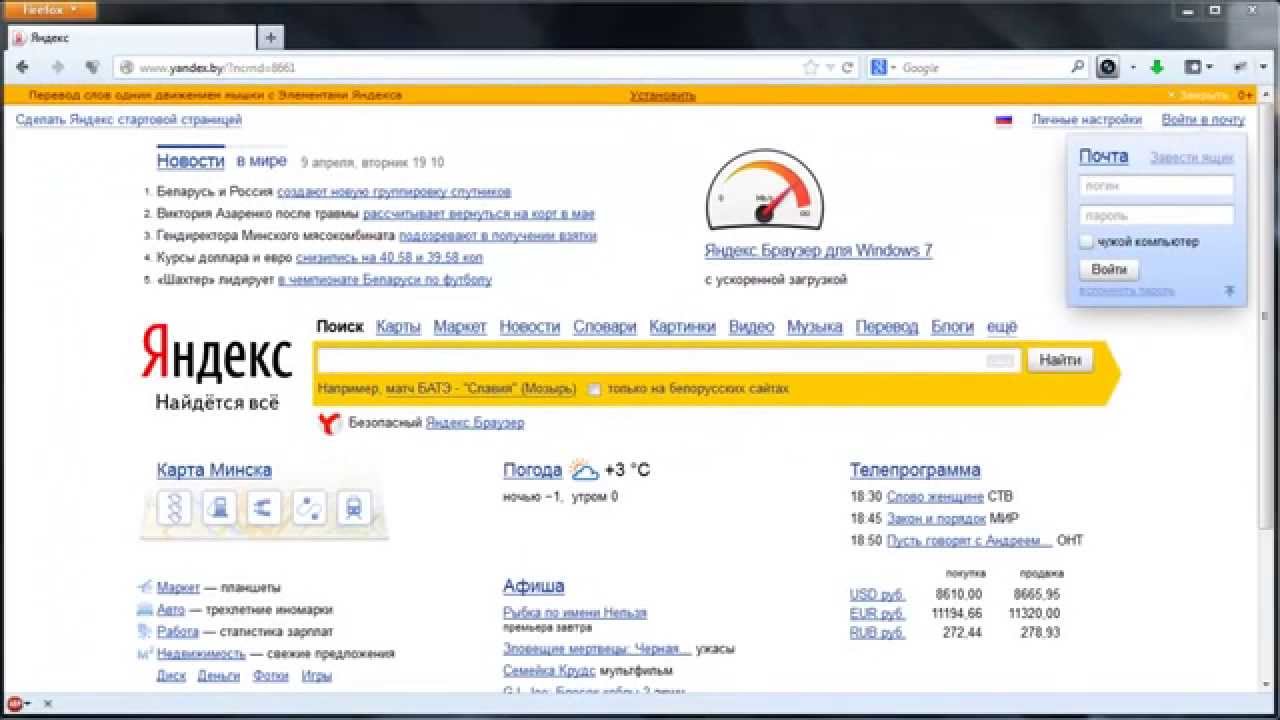 ru и нажмите кнопку Дальше.
ru и нажмите кнопку Дальше.
4. Если после нажатия кнопки Дальше напротив каждого пункта появилась «галочка», значит ввод данных осуществлен успешно.
5. На следующем этапе выберите, какая информация из сервиса Mail.ru должна отображаться на устройстве. Включите параметр Почта, и при необходимости, «Заметки».
6. Нажмите кнопку «Сохранить».
По умолчанию на iOS и macOS почта Mail.ru автоматически настраивается через протокол IMAP.
7. Начните работу с электронной почтой на iPhone или iPad в приложении Почта.
♥ ПО ТЕМЕ: Что такое «серый» iPhone, и стоит ли покупать такое устройство.
Настройка почты для второго и последующего ящика
Большинство современных пользователей работает не с одним, а с несколькими почтовыми ящиками. Например, один может быть личным, а второй – корпоративным. Программа «Почта» на iOS позволяет работать с несколькими почтовыми ящиками. Для этого проделайте следующее:
Для этого проделайте следующее:
1. На iPhone или iPad откройте приложение Настройки и перейдите по пути Почта → «Учетные записи» → «Новая учетная запись».
2. В появившемся списке можно выбрать один из популярных сервисов или пункт «Другое», аналогично первой настройке почты, а затем нажмите Новая учетная запись.
3. Введите логин и пароль от своей учетной записи.
4. Добавление почты надо подтвердить нажатием кнопки «Сохранить».
Благодаря такому способу, в приложение «Почта» можно добавлять неограниченное число почтовых ящиков.
Официальные приложения для электронной почты Gmail, Яндекса и Mail.ru для iPhone и iPad
Смотрите также:
подключаем почту Яндекс, Google, Mail.ru и настраиваем IMAP и POP3
Существует два типа сервисов для хранения и обработки электронных сообщений – виртуальные и локальные. Первые знакомы всем пользователям веб-сети: их создание и использование доступно после простой регистрации почтового аккаунта на Gmail/Google Suite, Yandex. ru, Mail.ru, Rambler.ru и других ресурсах. Процедура занимает несколько минут и абсолютно бесплатна в базовом функционале.
ru, Mail.ru, Rambler.ru и других ресурсах. Процедура занимает несколько минут и абсолютно бесплатна в базовом функционале.
При установке специализированного ПО на компьютер потребуется определенный набор действий по инсталляции и настройке почтового клиента. Данные, хранящиеся на сервере локального почтового клиента, доступны в режиме офлайн в любое время, в том числе по сети эзернет.
Исторически наиболее популярными и известными почтовыми клиентами являются приложения The Bat! и Microsoft Outlook. Продукт компании Майкрософт редко используется в частных целях, получив наибольшее распространение при решении задач построения корпоративной IT-инфраструктуры. В то же время настройка MS Outlook для индивидуального использования не представляет особой сложности.
Модификации Outlook и альтернативные почтовые клиенты
Локальные почтовые сервисы обладают широким набором дополнительных функций с возможностью практически неограниченной настройки, а также взаимодействуют с пакетом сторонних приложений.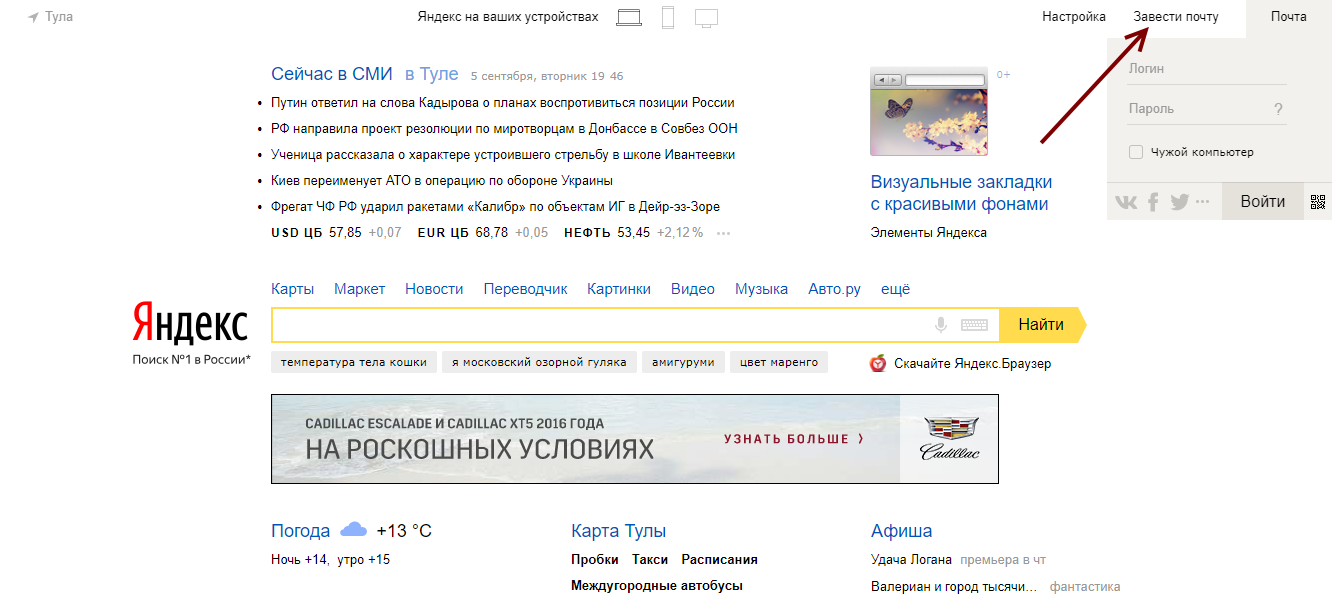 Бесплатная почта, размещенная на стороннем сервере, предоставляет большую свободу клиенту, но в то же время снижает ответственность провайдера услуги. Известно немало случаев, когда злоумышленники получали доступ к персональным данным огромного количества email-аккаунтов, находящихся на серверах известных почтовых веб-регистраторов. Локализация базы данных на собственном оборудовании дает возможность индивидуальной настройки внутренней и внешней политики безопасности, а также обеспечивает практически стопроцентную гарантию от взлома.
Бесплатная почта, размещенная на стороннем сервере, предоставляет большую свободу клиенту, но в то же время снижает ответственность провайдера услуги. Известно немало случаев, когда злоумышленники получали доступ к персональным данным огромного количества email-аккаунтов, находящихся на серверах известных почтовых веб-регистраторов. Локализация базы данных на собственном оборудовании дает возможность индивидуальной настройки внутренней и внешней политики безопасности, а также обеспечивает практически стопроцентную гарантию от взлома.
Наиболее популярными почтовыми программами для Windows являются:
- Opera Mail;
- Mozilla Thunderbird;
- Koma-Mail;
- SeaMonkey;
- The Bat!
С января 1997 года в составе приложений MS Office поставляется почтовый клиент под названием Outlook. Существует несколько вариантов почтовых продуктов, которые не следует путать между собой: Outlook, Outlook Express, Windows Live Mail и Почта.
Для почтового сервера Microsoft Exchange Server приложение Outlook может использоваться как отдельно, так и выступать в роли клиента.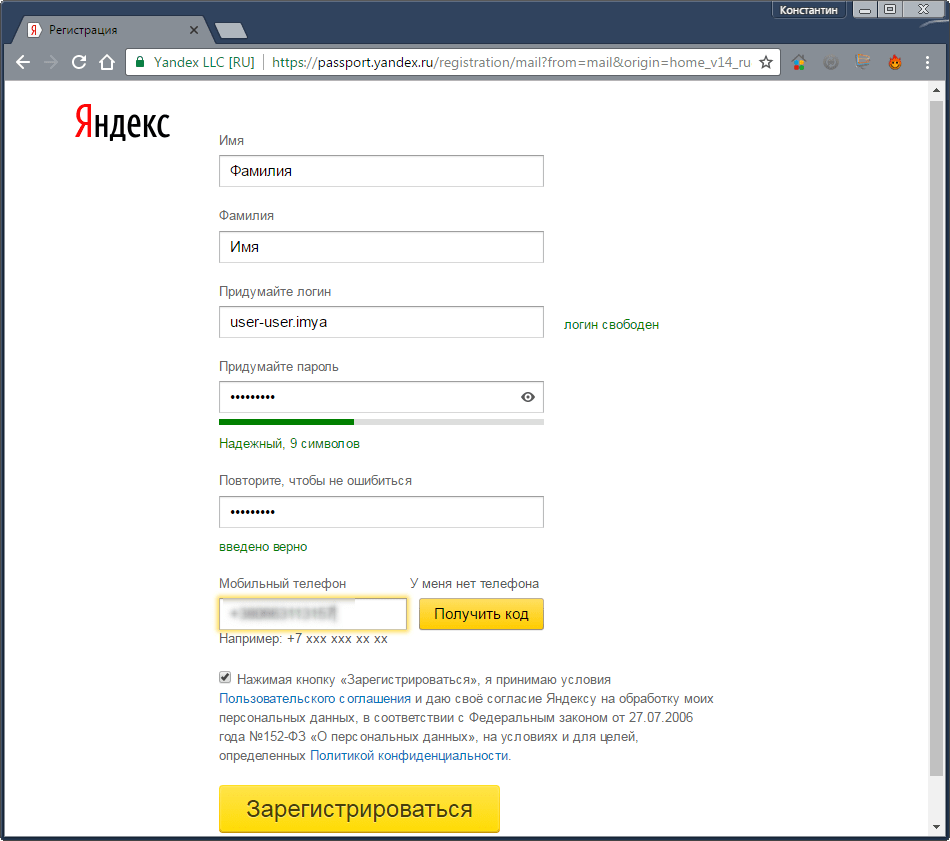 Данный функционал расширяет возможности корпоративного использования, позволяет создавать общие почтовые ящики, папки задач, календари, конференции, планировать и резервировать время общих встреч, согласовывать документы. Интеграция приложений служит платформой для организации сложного документооборота и программирования дополнительных функций при помощи пользовательских плагинов и скриптов.
Данный функционал расширяет возможности корпоративного использования, позволяет создавать общие почтовые ящики, папки задач, календари, конференции, планировать и резервировать время общих встреч, согласовывать документы. Интеграция приложений служит платформой для организации сложного документооборота и программирования дополнительных функций при помощи пользовательских плагинов и скриптов.
Исходя из вариантов размещения базы почтовых файлов, может быть интегрирован либо бесплатный почтовый сервис (@gmail.com, @yandex.ru), либо корпоративный, находящийся на локальном сервере или стороннем хостинге. В этом случае существуют возможности дополнительной настройки безопасности, прав и взаимодействия отдельных сотрудников и групп. Сам электронный адрес становится частью имиджевой составляющей фирмы, т.к. содержит однотипное для всех пользователей доменное имя – [email protected].
Личный опыт. Пользоваться MS Outlook я начал более 15 лет назад. Вначале установил его как почтовый клиент взамен неплохого, но менее функционального приложения The Bat!.
Программа с годами совершенствовалась и стала незаменимым помощником в решении многопользовательских управленческих задач. В день приходилось обрабатывать несколько сотен входящих писем от клиентов, партнеров и сотрудников, находясь в постоянных поездках. Количество одновременно подключенных почтовых аккаунтов достигло двух десятков. Синхронизация с мобильным устройством позволяла ничего не забывать, где бы я ни находился. Несколько раз я восстанавливал годами наработанные контакты, переписку и остальную информацию, предусмотрительно сохраненную в виде архивных файлов на сторонних носителях. Могу твердо сказать, что среди всех программных продуктов Microsoft приложение ассистентского уровня Outlook является одним из наиболее удачных.
Настройка подключения бесплатных почтовых сервисов в Outlook
Рассмотрим на практических примерах последовательность действий по подключению к MS Outlook существующих электронных ящиков, созданных в наиболее популярных почтовых сервисах.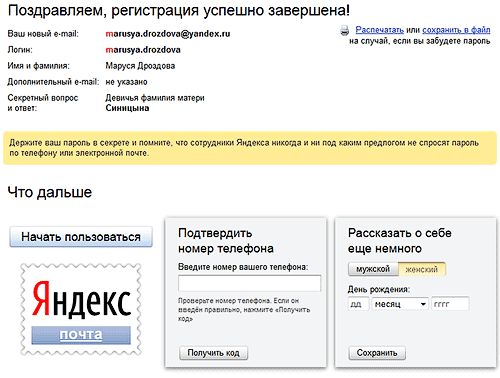 Вне зависимости от релиза Аутлук и выбора почтового сервиса, существуют общие требования, которые следует учесть перед началом настройки:
Вне зависимости от релиза Аутлук и выбора почтового сервиса, существуют общие требования, которые следует учесть перед началом настройки:
- Наличие зарегистрированного почтового ящика с адресом [email protected].
- Знание пароля от электронной почты.
- Данные конфигурации протоколов отправки и получения писем IMAP/POP и SMTP.
На последние параметры следует обратить особое внимание. Протокол SMTP используется для отправки почты. Варианты выбора настройки TCP\IP-соединения для получения корреспонденции имеют существенные отличия. Подключение по протоколу POP3 создает безусловную синхронизацию, при которой все письма автоматически перенаправляются в локальное хранилище на вашем компьютере, на сервере же они помечаются как прочитанные либо удаляются. Протокол IMAP позволяет управлять входящей почтой прямо на сервере – с его помощью можно отметить письмо как прочитанное и произвести другие действия. При этом по протоколу IMAP письма будут всегда оставаться на сервере и каждый раз загружаться заново как неполученные.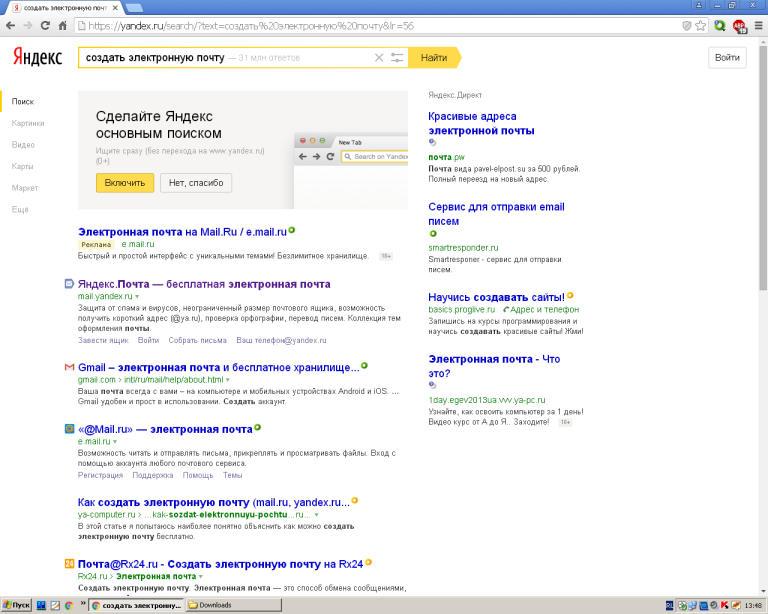
В случае индивидуального использования почтового сервиса более подойдет POP3. Если к ящику имеют доступ несколько пользователей, то лучше выбирать IMAP-протокол.
Личные данные в виде названия почтового ящика и пароля вы создаете самостоятельно при регистрации. Настройки протоколов IMAP/POP и SMTP предоставляются провайдером. На сайтах почтовых сервисов они доступны в соответствующих справочных разделах.
Настройка работы с Яндекс.Почтой в Microsoft Outlook
Перед началом подключения аккаунта [email protected] в настройках вашего почтового ящика включите работу протокола IMAP или POP3 и выберите способ авторизации. Для этого откройте раздел «Почтовые программы» в настройках Яндекс.Почты и включите протокол IMAP или POP3.
Если вы выбрали IMAP, определите способ авторизации:
- портальный пароль — ваш пароль на Яндексе;
- пароль приложения — более надежный пароль, требующий дополнительной аутентификации.

При первоначальном запуске Outlook вас приветствует «Мастер настройки»:
Жмем «Далее» и соглашаемся на подключение к серверу электронной почты.
Вводим личные данные, они будут видны в соответствующем поле письма при отправке и получении корреспонденции. В поле «Адрес электронной почты» указываем существующий e-mail. Пароль доступа к вашему аккаунту нужно повторить два раза. Помечаем окошко «Настроить вручную параметры сервера или дополнительные типы серверов» и нажимаем кнопку «Далее». Следует учесть, что копирование и вставка при помощи ПКМ не работают, но доступны «горячие клавиши» (Ctrl+C/V).
Теперь выбираем службу электронной почты. В нашем случае это «Электронная почта интернета».
В следующем окне настройки выбираем протокол IMAP или POP3, исходя из индивидуальных задач по обработке входящей почты. Смотрим на сайте параметры – для Яндекса они записываются так:
- сервер входящей почты — imap.yandex.ru;
- сервер исходящей почты (SMTP) — smtp.
 yandex.ru.
yandex.ru.
Пользователь и пароль – соответствующие данные вашего аккаунта на Яндексе. Если вы настраиваете получение почты с ящика вида [email protected], логином является часть адреса до знака @. Если вы используете Яндекс.Почту для своего домена, в качестве логина необходимо указывать полный адрес почтового ящика. Помечаем «Запомнить пароль» и переходим в «Другие настройки».
Перейдите на вкладку «Сервер исходящей почты», включите опцию «SMTP-серверу требуется проверка подлинности» и выберите значение «Аналогично серверу для входящей почты». В «Дополнительно» выберите в пункте «Использовать» одинаковый тип шифрованного подключения SSL для IMAP и SMTP-сервера. Укажите следующие параметры:
- IMAP-сервер — 993;
- SMTP-сервер — 465.
С помощью кнопки «Проверка учетной записи» проведите тестовую отправку и получение письма. Если все было сделано правильно и система не сообщила об ошибках, переходим к интерфейсу Outlook.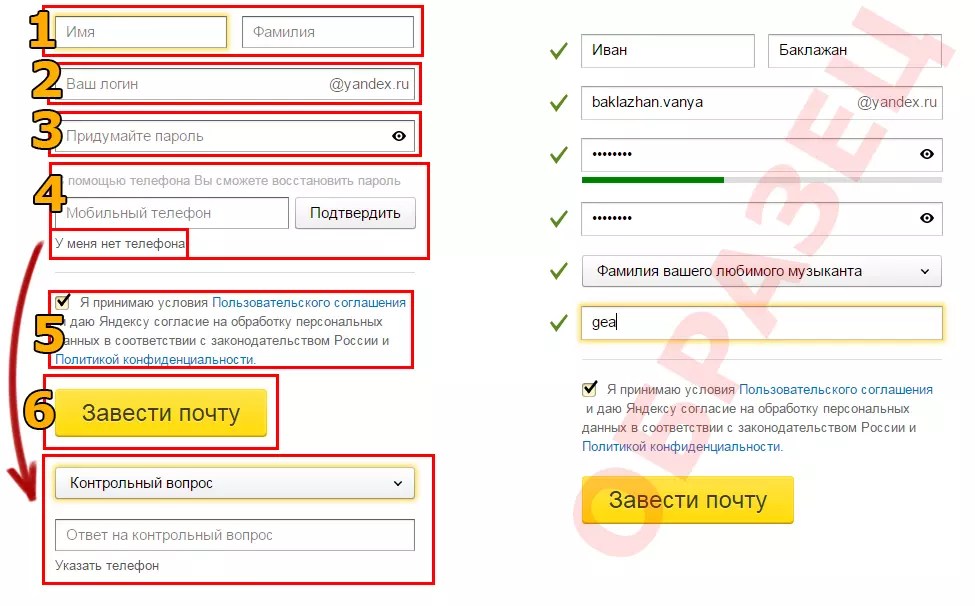
В завершение синхронизируйте созданную учетную запись с сервером, чтобы получить список папок. Откройте меню «Файл» → «Настройка учетных записей», выберите учетную запись на вкладке «Электронная почта» и нажмите кнопку «Изменить». Установите значение «Сохранять отправленные элементы в следующей папке на сервере» и укажите папку «Отправленные».
Вот так можно подключить к Outlook несколько почтовых аккаунтов путем создания новых учетных записей.
Особенности настроек Outlook и почтовых сервисов
Общий принцип последовательности действий при подключении альтернативных аккаунтов онлайн-почты принципиально не зависит от версий программы Аутлук. В релизах разного года выпуска могут присутствовать отличающиеся названия в параметрах настройки и немного другой интерфейс.
Подключение к Outlook почты Gmail
Сервис Гугл лимитирует возможность объема скачиваемого трафика для получения сообщений по протоколу IMAP – не более 2500 Мб в день на скачивание и не более 500 Мб в день на загрузку.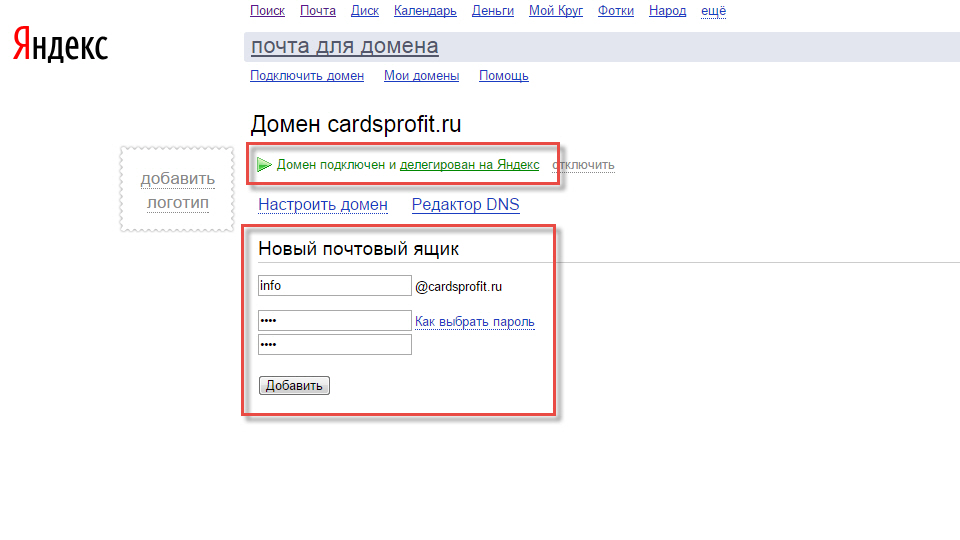 В случае превышения лимитов следует блокировка аккаунта. Предварительные настройки почты стандартные – необходимо в «Настройках» выбрать тип подключения. Здесь же можно определиться с действиями относительно входящих писем при синхронизации с Outlook. В самом приложении необходимо через меню «Файл» открыть «Настройку учетных записей» и создать новую учетную запись электронной почты.
В случае превышения лимитов следует блокировка аккаунта. Предварительные настройки почты стандартные – необходимо в «Настройках» выбрать тип подключения. Здесь же можно определиться с действиями относительно входящих писем при синхронизации с Outlook. В самом приложении необходимо через меню «Файл» открыть «Настройку учетных записей» и создать новую учетную запись электронной почты.
Далее последовательность действий такая же, как при подключении почты Яндекс. Параметры для настройки IMAP-соединения указаны на сайте Гугл.
Настройка доступа Mail.ru к Microsoft Outlook
Если вы удачно подключили почту Яндекс или Гугл к Outlook, то настроить синхронизацию с Мэйл.ру не составит труда. Для понимания альтернативных возможностей воспользуемся протоколом POP3 вместо IMAP.
Создаем новую учетную запись электронной почты в Outlook. После введения адреса и пароля не забываем выбрать ручную настройку.
Для лучшей защиты данных, которые вы отправляете и получаете при помощи почтовой программы, необходимо включить шифрование. Для этого на вкладке «Дополнительно» установите галочку напротив «Требуется шифрованное подключение (SSL)». Если вы хотите оставлять на сервере письма, скачанные почтовой программой, отметьте вариант «Оставлять копии сообщений на сервере», выберите период хранения и удаления.
Для этого на вкладке «Дополнительно» установите галочку напротив «Требуется шифрованное подключение (SSL)». Если вы хотите оставлять на сервере письма, скачанные почтовой программой, отметьте вариант «Оставлять копии сообщений на сервере», выберите период хранения и удаления.
Проводим проверку учетной записи и обнаруживаем проблему отправки тестового электронного сообщения.
Возвращаемся в окно настроек, проверяем правильность введенных данных. Устраняем неточности записей, после чего проверка дает положительный результат.
Поздравляем! Еще один виртуальный почтовый ящик локализован на вашем компьютере и доступен для дальнейшего использования в приложении MS Outlook.
На сайте соответствующего почтового сервиса в разделе «Помощь» есть советы по решению наиболее часто встречающихся проблем подключения к Outlook. Справочная информация также доступна на официальном сайте Майкрософт.
Обзор дополнительных возможностей Outlook
Использовать MS Outlook только для отправки и получения почты – это примерно то же самое, что ездить на автомобиле всегда на первой передаче.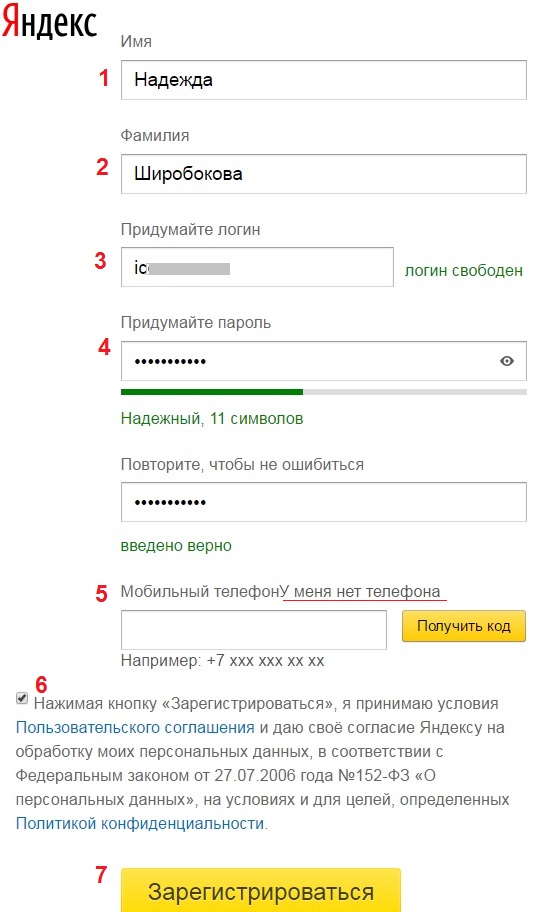 Научитесь пользоваться Календарем, и никакие события не будут забыты: достаточно настроить разовую или периодическую функцию напоминания, пригласить участников из списка Контактов. Даже при закрытом приложении вы своевременно получите push-уведомление на рабочий стол о предстоящем важном событии или поступивших сообщениях.
Научитесь пользоваться Календарем, и никакие события не будут забыты: достаточно настроить разовую или периодическую функцию напоминания, пригласить участников из списка Контактов. Даже при закрытом приложении вы своевременно получите push-уведомление на рабочий стол о предстоящем важном событии или поступивших сообщениях.
Храните важные дела в Задачах, добавляйте в поле записей ссылки на файлы, текстовые фрагменты, картинки, url-адреса сайтов и многое другое.
Синхронизируйте Outlook с мобильным устройством – все запланированные встречи всегда будут под рукой, а контакты сохранятся как на ПК, так и смартфоне. Скачайте приложение для смартфона и пользуйтесь возможностями сервиса в любом месте.
Существенным отличием программного почтового клиента от виртуальных сервисов является расположение самого ПО и динамической базы данных на локальном компьютере или сервере. Каждая учетная запись Outlook создает файл личных папок с расширением .pst, который по умолчанию находится по пути C:\Users\UserName\AppData\Local\Microsoft\Outlook.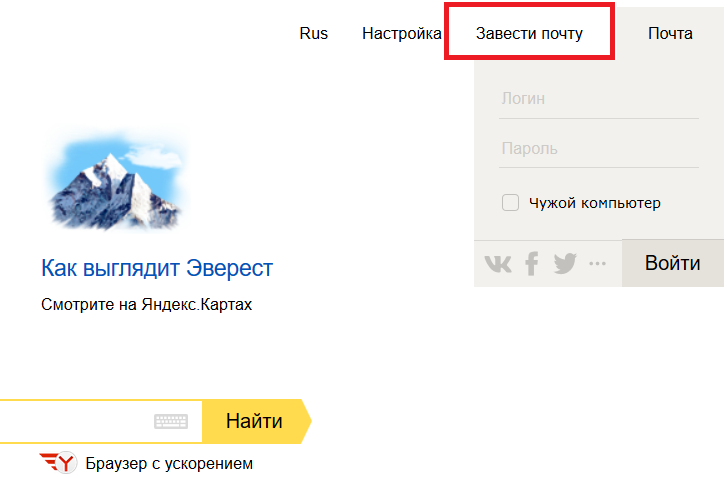 Это позволяет легко копировать и бэкапить информацию любым доступным способом. В случае необходимости файл с данными может быть подключен к вновь созданной учетной записи в любой версии Outlook, в том числе установленной на стороннем компьютере. Вся информация и настройки приложений на последнюю дату записи будут сохранены.
Это позволяет легко копировать и бэкапить информацию любым доступным способом. В случае необходимости файл с данными может быть подключен к вновь созданной учетной записи в любой версии Outlook, в том числе установленной на стороннем компьютере. Вся информация и настройки приложений на последнюю дату записи будут сохранены.
В самой программе предусмотрена возможность создания архивов базы данных, в том числе в автоматическом режиме.
Даже в случае глобальной аварийной ситуации, когда могут быть уничтожены данные на компьютере или утерян доступ к виртуальному email, достаточно запустить Outlook и восстановить подключение учетной записи к зарезервированному файлу .pst. Вся переписка, данные календаря и контакты снова будут доступны.
Новые функции Outlook 2019
Компания Microsoft постоянно совершенствует свой продукт, добавляет к нему новые пользовательские функции. В последнем релизе MS Outlook 2019 доступны новые возможности:
- исправление проблем с читаемостью одним щелчком;
- функция сортировка почты – она позволяет сосредоточиться на сообщениях, которые наиболее важны для пользователя;
- быстрая вставка значков и SVG-файлов в документы, книги, сообщения электронной почты и презентации Microsoft Office;
- функция озвучивания сообщений;
- добавление в Календарь часовых поясов позволяет выбрать лучшее время для планирования встреч и собраний для пользователей из разных стран;
- пометка сообщений как прочитанных при удалении;
- при перетаскивании вложений OneDrive из электронной почты на компьютер автоматически скачиваются копии файлов вложений.

Карточка «Люди» позволяет накапливать информацию о каждом партнере – телефон, почтовые адреса, сведения об организации, должность, социальные сети. В любой момент можно посмотреть, не находится ли нужный человек онлайн, чтобы связаться с ним через социальную сеть.
Не помните, в каком именно послании находится важная информация? Нет проблем, ведь Outlook имеет многоуровневую систему поиска по всем мыслимым параметрам, в том числе и по содержанию вложений к письмам.
Хотите узнать прогноз погоды? Встроенный метеоцентр покажет погоду на несколько дней вперед.
Заключение
С точки зрения обработки электронной корреспонденции Outlook удобен в первую очередь тем, что позволяет в едином интерфейсе агрегировать неограниченное количество локальных и виртуальных почтовых аккаунтов. В приложении легко создавать единые правила фильтрации, обработки и хранения данных. Нет необходимости настраивать, например, индивидуальный спам-фильтр для каждого почтового ящика на виртуальном сервере.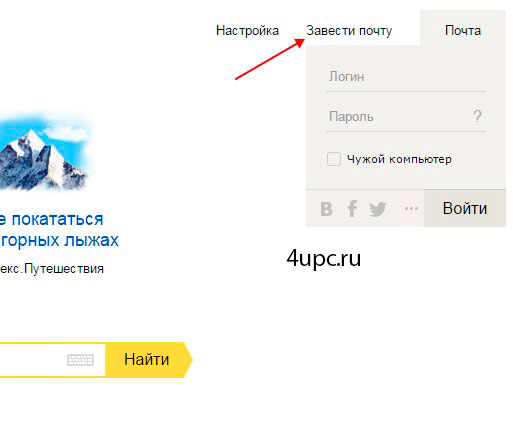 Достаточно один раз внести в блэк-лист отправителя в приложении, и настройки сохранятся для всей входящей почты, подключенной в Аутлук. Общая единовременная настройка по принципу «сделал и забыл» экономит время и трафик.
Достаточно один раз внести в блэк-лист отправителя в приложении, и настройки сохранятся для всей входящей почты, подключенной в Аутлук. Общая единовременная настройка по принципу «сделал и забыл» экономит время и трафик.
Интеграция со встроенными и внешними приложениями Windows позволяет быстро переносить и обрабатывать отдельные файлы, созданные в различных программах. При отсутствии подключения к интернету сохраняется возможность работать с письмами, в том числе исходящими, которым назначается отложенная отправка. Как только произойдет соединение с виртуальным почтовым сервером, автоматически начнется обмен входящей и исходящей корреспонденцией.
Получение почты по протоколу IMAP сохраняет письма на сервере. Это удобно при коллективном использовании общего корпоративного почтового аккаунта несколькими сотрудниками компании. Письма можно получать при подключении к серверу одним пользователем на разных устройствах.
Полный функционал MS Outlook востребован для построения сложных информационных систем корпоративного уровня.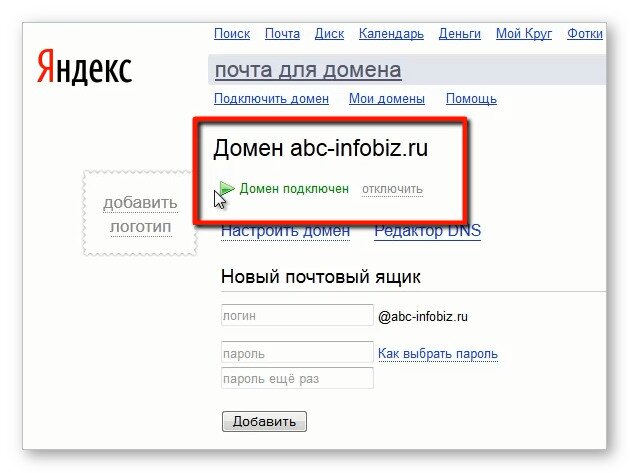 Но и при частном использовании Outlook значительно облегчит процесс обработки корреспонденции, предоставит дополнительные возможности организации и планирования личного времени. Согласитесь, намного удобнее один раз запустить приложение и получить доступ ко всем возможным почтовым сервисам. Нет необходимости открывать браузер, авторизовываться в отдельных вкладках на каждом сайте, где есть личный аккаунт, изучать и производить настройки в зависимости от правил виртуального почтового сервиса. Даже в режиме офлайн остаются доступными Календарь, Задачи и Контакты.
Но и при частном использовании Outlook значительно облегчит процесс обработки корреспонденции, предоставит дополнительные возможности организации и планирования личного времени. Согласитесь, намного удобнее один раз запустить приложение и получить доступ ко всем возможным почтовым сервисам. Нет необходимости открывать браузер, авторизовываться в отдельных вкладках на каждом сайте, где есть личный аккаунт, изучать и производить настройки в зависимости от правил виртуального почтового сервиса. Даже в режиме офлайн остаются доступными Календарь, Задачи и Контакты.
Возможность установить бесплатное приложение MS Outlook на мобильное устройство еще более упрощает использование данного приложения в личных целях. При этом политика Майкрософт в этом плане довольно толерантна – к приложению можно подключить не только учетную запись MS, но и аккаунты Google, Яндекс и т.д.
Как создать электронную почту на компьютере
Множество поисковых систем и интернет сервисов предлагают создать бесплатный почтовый ящик, каждый из которых предоставляет свои исключительные достоинства, но не все могут сравниться с электронной почтой от Яндекса.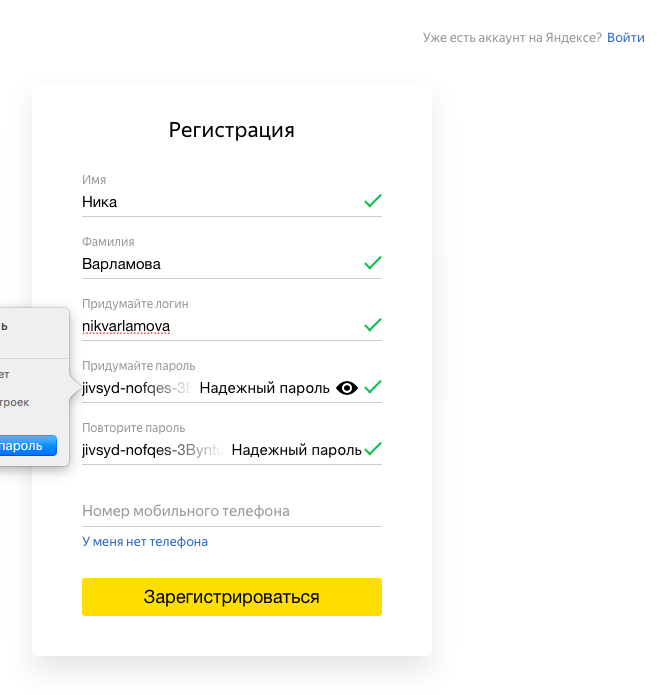
Yandex почта предоставляет пользователю неограниченное пространство для хранения писем, различные системы предохранения от вирусов и вредоносных программ, а также обладает интеллектуальной защитой от спама и позволяет получить доступ к почте практически со всех устройств, подключенных к интернету.
Создание почтового ящика
В наше время завести почтовый ящик сможет даже новичок. Сейчас множество интернет сервисов предлагают создать эл почту бесплатно, и для ее создания пользователь должен придумать уникальный почтовый адрес и сложный пароль. Самыми популярными почтовыми сервисами являются Яндекс, Google, Microsoft и mail.ru.
Фото: Заводим электронную почту
Каждая из этих почтовых служб предоставляет доступ через веб-интерфейс в любом браузере, а также почтовые клиенты. Как известно, все вышеописанные компании располагают поисковыми службами, а также предоставляют доступ к другим своим сервисам. Поэтому зарегистрировав бесплатный почтовый ящик, можно получить доступ ко всем остальным сервисам этих компаний.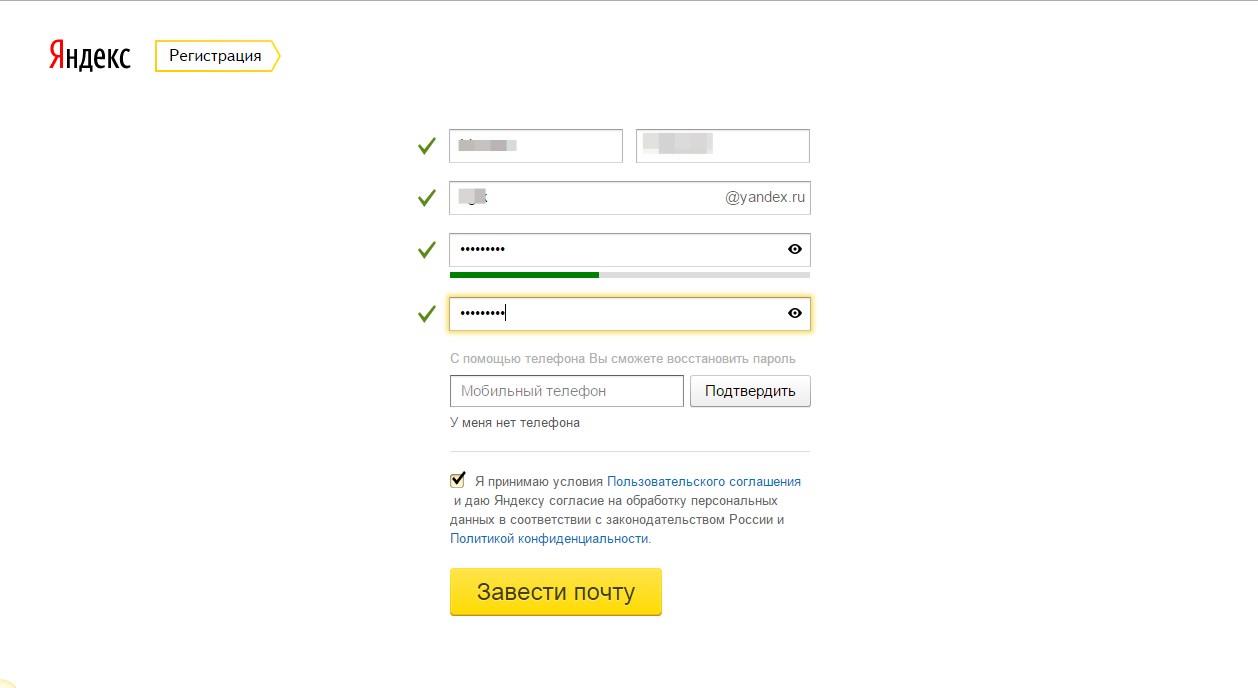
Как создать электронную почту на Яндексе
Первым шагом для регистрации почты в Яндексе будет создание логина и пароля. К созданию логина нужно отнестись ответственно, так как он должен быть простым и легко читаемым. После окончания регистрации логин уже нельзя будет изменить, и он навсегда прикрепится к вашему почтовому адресу. Например, если ваш логин пишется “login” то ваш почтовый адрес будет выглядеть вот так “ [email protected]”.
К созданию пароля тоже следует отнестись с большой серьезностью, в противном случае почтовый ящик может быть взломан мошенниками.
Во избежание подобной ситуации следует придумывать сложные пароли и не беспокоиться о взломе почты, для создания которого следует учитывать его длину не менее 15 символов и состоять из букв верхнего и нижнего регистра, цифр и содержать различные спецсимволы.
Сложные пароли довольно трудно запомнить, поэтому для их хранения разработаны специальные программы, где одной из них является “KeePass Password Safe”. Кроме хранения паролей в программе предусмотрен их генератор, что позволяет довольно быстро создать непростой пароль.
Кроме хранения паролей в программе предусмотрен их генератор, что позволяет довольно быстро создать непростой пароль.
Фото: Генератор паролей
Регистрация 1 шаг
После того как вы придумали логин и пароль следует приступить к непосредственному созданию электронного почтового ящика.
- Для этого вам следует перейти по веб-адресу https://mail.yandex.ru и нажать на кнопку “Завести почтовый ящик”, после чего вы попадете на страницу регистрации почты.
Фото: Окно регистрации
- На странице регистрации вы должны ввести свое имя и фамилию, а также ранее созданные вами логин и пароль. Также обратите внимание на пункт ”Контрольный вопрос” и данные, которые вы в нем заполнили, необходимо запомнить, они могут пригодиться, если вы забудете свой пароль. После всех введенных сведений нужно нажать кнопку “Зарегистрироваться”.
Регистрация 2 шаг
После регистрации вы попадаете в основной веб интерфейс почтового ящика, где будет произведена дальнейшая настройка вашего аккаунта в окне “ Быстрая настройка почты” и в нем вы сможете пошагово настроить свой почтовый ящик.
- Первым шагом будет настройка меток, которые вам позволят группировать ваши контакты цветными метками.
Фото: Быстрая настройка
- Второй шаг позволяет вам подключить к вашему почтовому ящику другие аккаунты. Это делается для того, чтобы вы смогли получать письма, например, из mail.ru в своем Яндекс ящике.
Фото: вкладка сборщик писем
- Третий шаг позволит вам указать дополнительную информацию о себе, а также позволит выбрать доменную зону и загрузить фотографию.
Фото: вкладка информация
- Четвертый шаг заключительный, который информирует вас, что начальная настройка почты завершена. Нажав кнопку готово “Готово”, вы сможете полноценно пользоваться почтой через веб-интерфейс.
Фото: вкладка Готово
Настройка почты
Перейдя к настройке почты, вы увидите такие пункты:
- информация об отправителе;
- сбор почты с других ящиков;
- папки и метки;
- правила обработки почты;
- безопасность;
- почтовые программы;
прочие параметры.
Первые три пункта вы смело можете пропустить, поскольку их настройка осуществлялась на начальном этапе в окне “ Быстрая настройка почты”. Пункт “Правила обработки почты” позволит вам настроить черный и белый список контактов.
Например, если вам приходит много спама с определенных адресов, то вы можете занести их в “Черный список” и их письма больше никогда не попадут в ваш ящик. Белый список служит для того чтобы все письма, присылаемые вашими коллегами и друзьями, не попадали в папку спам.
Пункт “Безопасность” предоставит вам возможность заменить старый пароль новым. Кроме этого, вы сможете указать дополнительные адреса электронной почты и свой телефон для восстановления доступа в случае взлома ящика. Журнал учета посещений дает возможность отследить, с каких IP адресов вы заходили в почту.
Пункт “Почтовые программы” позволяет настроить протокол, через который ваша программа будет осуществлять сбор почты. Яндекс почта может применять протокол POP и более современный IMAP, который установлен по умолчанию.
Яндекс почта может применять протокол POP и более современный IMAP, который установлен по умолчанию.
Пункт “Прочие параметры” осуществляет настройку интерфейса веб-почты и редактирования, а также отправку писем.
Видео: создание почты
Сбор писем на компьютере через The Bat
Если вы используете почту для обычной переписки с друзьями и родственниками или для регистрации в каком-нибудь сервисе, то для этих целей вам будет достаточно браузера. Но когда вы применяете почтовый ящик на крупной фирме и ежедневно обрабатываете сотни писем, то незаменимым для вас помощником станет почтовый клиент, установленный на ПК, где самым популярным является The Bat!
Среди конкурентов его выделяет повышенная безопасность, скорость работы, поддержка всех операционных систем Windows. Благодаря этим качествам программа все чаще используется в корпоративной среде, где безопасность и скорость работы стоит на первом плане.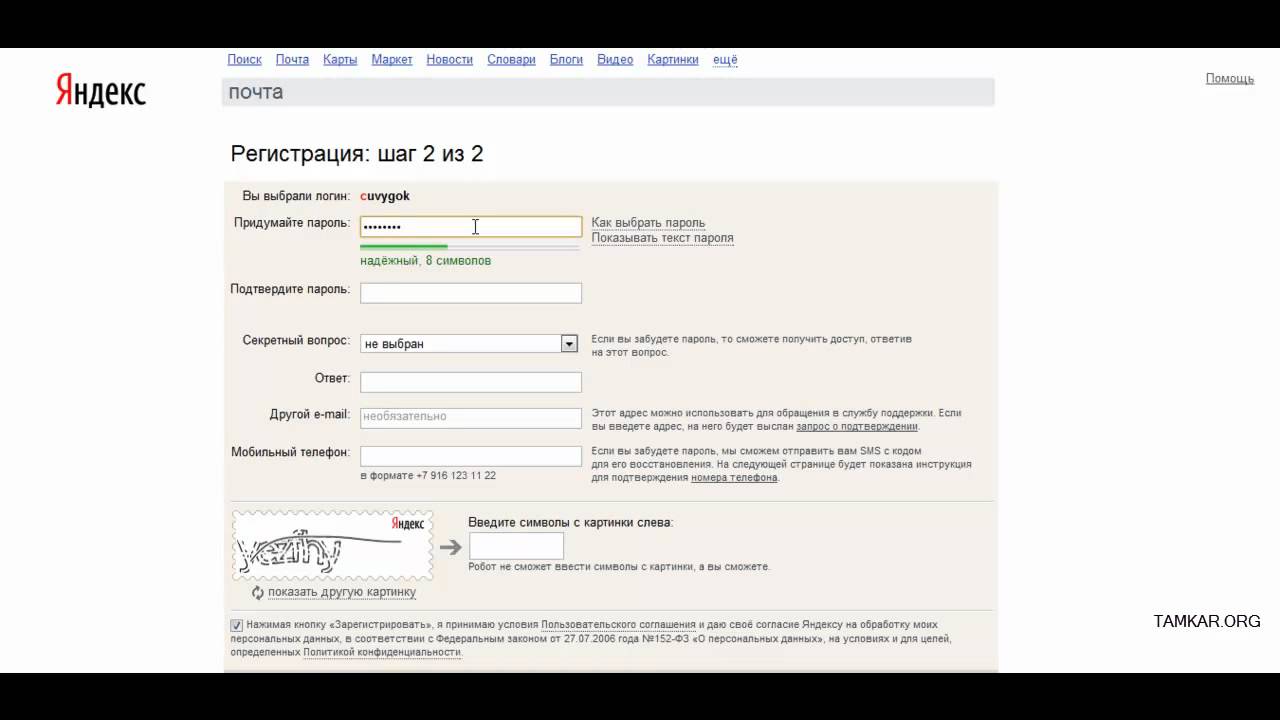
The Bat! – является самостоятельным продуктом, способным настроить работу не только с email-сервисами, поставщиками услуг электронной почты, но и с серверами Microsoft Exchange, что крайне актуально в бизнес-среде. Программа охватывает неограниченное число email-ящиков, осуществляя обработку и хранение писем огромного масштаба с предусмотренными средствами автоматической сортировки и фильтрации сообщений.
К тому же применение протоколов IMAP4, POP3 и SMTP обеспечивает безопасность связи с почтовыми серверами и поддерживает криптографические протоколы SSL и TLS различных версий для взаимодействия с клиентом всех почтовых сервисов, использующих шифрование сетевого трафика.
Установка и настройка
Для установки программы на ПК следует скачать клиент, перейдя на страницу загрузки. После загрузки клиента запустите, и нажмите кнопку “Далее”.
Фото: установка программы
После этого примите условия лицензионного соглашения и нажмите кнопку “Далее”.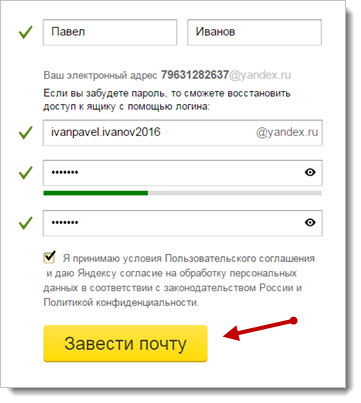
Фото: лицензионного соглашения
Затем вам будет предоставлена возможность выбора установки “Полная” или “Выборочная”, причем при полной установке инсталлируются все компоненты программы, а при выборочной только те, которые вы укажите и нажмите кнопку “Далее”.
Фото: выбор установки
Выбрав компоненты, появится окно, которое информирует, что программа готова к установке. Нажмите кнопку “Установить” и дождитесь окончания.
Фото: вкладка установки
После установки запустите программу. Появится окно создания нового почтового ящика.
Фото: окно создания новой почты
Введите в нем данные своего почтового ящика и нажмите кнопку “OK”. После этого вы попадете в главное меню программы и сможете полноценно использовать электронную почту на компьютере.
Фото: окно программы
Работа в программе
Пользователю, который привык работать с почтой в веб-интерфейсе, The Bat может показаться довольно сложной программой, однако это не так, потому что создавать и принимать в ней письма также просто как в почте из браузера. Для создания нового сообщения, вам всего лишь надо зайти во вкладку “Письмо” и нажать кнопку “Создать”. Затем откроется новое окно, в котором вы сможете редактировать свое письмо.
Для создания нового сообщения, вам всего лишь надо зайти во вкладку “Письмо” и нажать кнопку “Создать”. Затем откроется новое окно, в котором вы сможете редактировать свое письмо.
Фото: Редактирование письма
В отличие от веб-почты редактирование письма в The Bat довольно продвинутое. Вы сможете форматировать текст, проверять текст на орфографию, а также шифровать письма с помощью S/MIME, PGP и OpenPGP.
Получать входящие письма так же легко, как и отправлять, для этого достаточно открыть программу и зайти в папку входящие. Также программа обладает продвинутой системой защиты от вирусов и различных шпионских программ. The Bat может проверять как графические файлы, так и исполняемые на вирусы. И если вам пришло письмо с вредоносным файлом, то клиент обязательно выдаст предупреждение.
Если вы используете The Bat на работе и к вашему ПК, имеют доступ другие сотрудники, то вы можете защитить его, воспользовавшись паролем на доступ к личному ящику.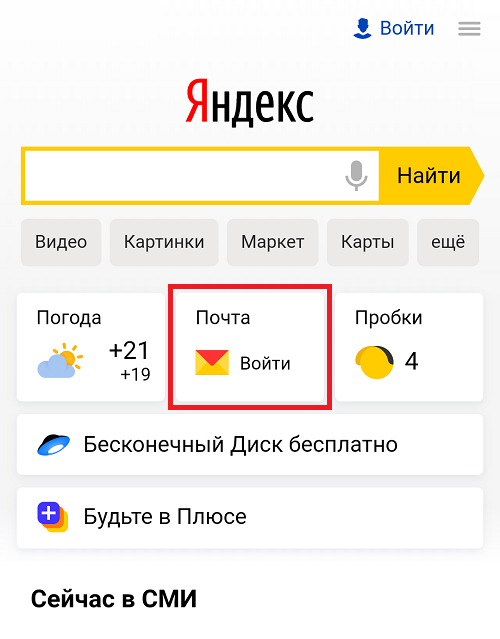 Для этого перейдите во вкладку “Ящик” и нажмите кнопку “Пароль на доступ к ящику”
Для этого перейдите во вкладку “Ящик” и нажмите кнопку “Пароль на доступ к ящику”
Окно нового пароля
Одним из преимуществ такой программы является использование автономной адресной книги. Она дает дополнительную безопасность, поскольку множество форматов подвергалось различным атакам, при которых происходит кража данных. Также книга совместима с множеством современных форматов, что позволяет хранить в ней не только данные почты.
Благодаря использованию плагинов, обеспечивающие дополнительную защиту почты, которые могут создаваться разработчиками, The Bat приобрёл дополнительную популярность в корпоративной среде.
Подведя итог, можно сказать, что электронный почтовый ящик является незаменимым помощником, который помогает людям общаться как дома, так и на работе. Как видно из статьи, создать электронную почту способен даже самый начинающий пользователь. Использование в наше время электронной почты остается очень актуальным, поскольку этот вид передачи является одним из основных в мире интернета.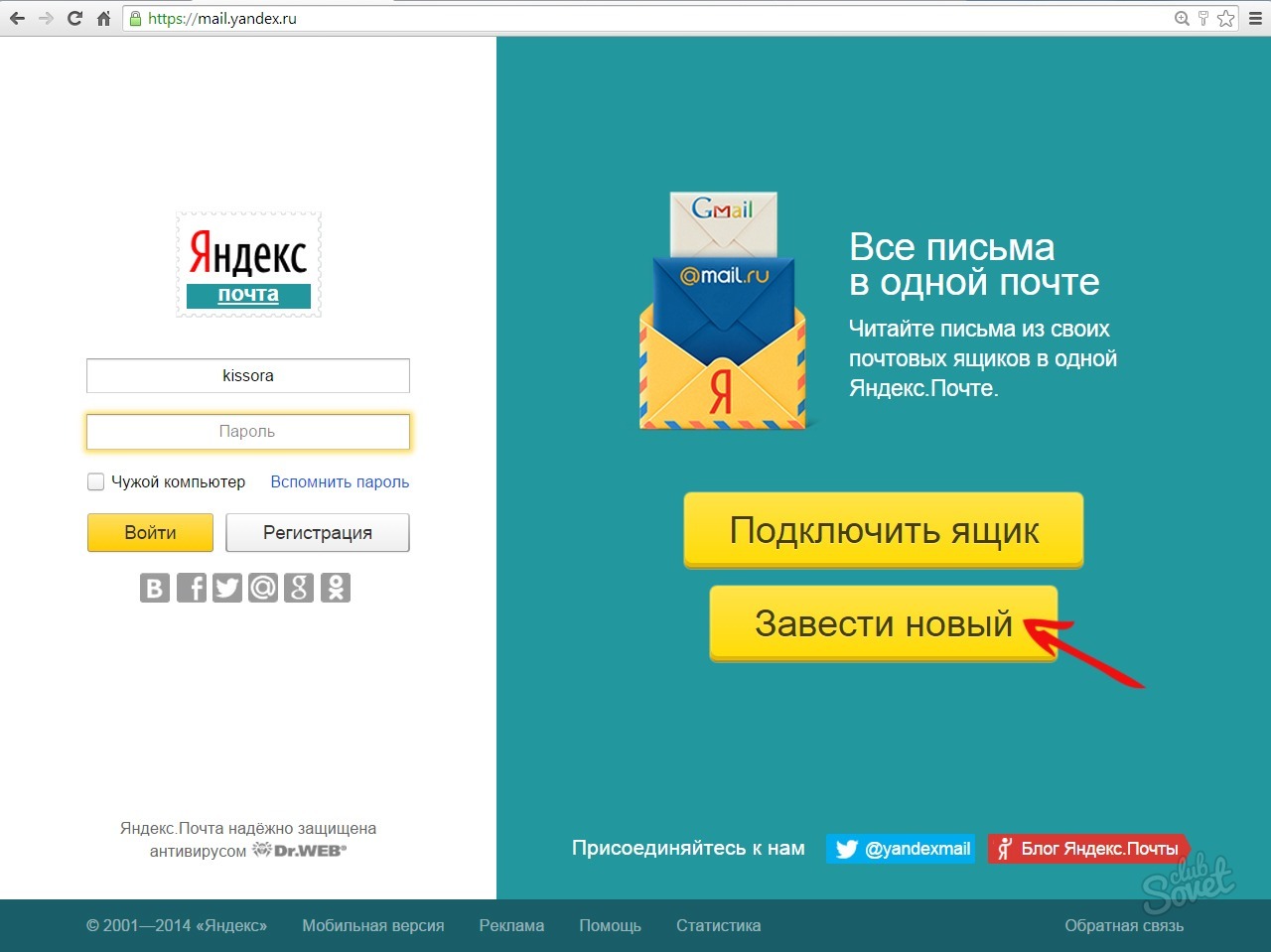
создать электронную почту яндекс без номера телефона
Здравствуйте.
В одной из прошлых статей мы научились создавать почту от сервиса Google. Прочитать можно здесь. В этом уроке я хотел бы показать Вам, как создать электронную почту яндекс без номера телефона, без смс, очень популярную не только в России, но и на просторах СНГ.
С помощью электронной почты Яндекс можно подключить много полезных приложений для Вашего компьютера.И так, давайте начнем.
Регистрация.
Переходим по адресу yandex.ru. И попадаем на главную страницу поискового сервиса Яндекса. В верхнем правом углу нужно нажать кнопку “ Завести почту “.
Открывается окно регистрации в котором по порядку указываем имя и фамилию.
Лучше указать конечно настоящее имя и фамилию, так будет проще восстановить почту при утрате доступа к ней. Здесь решать Вам. Я для примера возьму такие придуманные данные.
В следующей строке нам нужно указать логин. Он и будет именем нашего нового электронного ящика на яндекс. Это будет уникальное имя, которое будет только у Вас и никто другой его получить не сможет, так что выбирайте. Если возникнут трудности система даст подсказку, какой логин на данный момент свободен для регистрации.
Это будет уникальное имя, которое будет только у Вас и никто другой его получить не сможет, так что выбирайте. Если возникнут трудности система даст подсказку, какой логин на данный момент свободен для регистрации.
Идем дальше. Необходимо придумать пароль для нашего почтового ящика яндекс. Выбираем пароль максимальной сложности. Пароль должен состоять только из английских букв, желательно букв вперемешку верхнего и нижнего регистров. Можно и нужно добавлять специальные символы, вроде скобок, запятых и прочее. Пароль обязательно где нибудь запишите. Сложный пароль — это одно из главных составляющих безопасности Вашей почты.
Вводим пароль и подтверждаем его, т.е. повторно вводим его же в окошко ниже.
В следующей строке нас просят указать наш мобильный телефон.
Но если у Вас нет номера мобильного или Вы не хотите его указывать, нажимаете кнопку “У меня нет телефона”.
Видим новое окно с предложением выбрать контрольный вопрос с помощью ответа на который, мы сможем восстановить доступ к утраченной почте.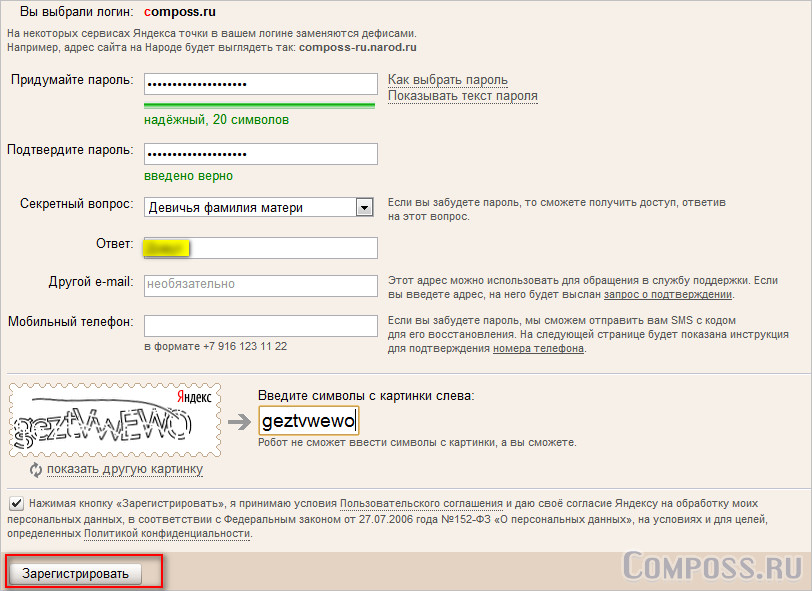
Выбираем вопрос или задаем свой собственный и указываем ответ на него.
В следующем окне вводим символы и жмем кнопку зарегистрироваться.
Принимаем условия Пользовательского соглашения и даем свое согласие Яндексу на обработку нашей персональной информации на условиях, определенных Политикой конфиденциальности.
Если все сделали правильно нас перенаправляет в нашу новую электронную почту от сервиса Яндекс.
Завершение.
Поздравляю Вас. Теперь Вы можете обмениваться с друзьями письмами, фото, видеоматериалами, регистрироваться на различных сервисах с помощью данной почты и можете рассказать друзьям как создать электронную почту яндекс без номера телефона. Про ее возможности мы еще поговорим в следующих статьях. Надеюсь моя статья была полезна для Вас.
До новых встреч.
Навигация по записям
Как зарегистрировать электронную почту быстро и бесплатно? Что такое E-mail?
Электронная почта позволяет обмениваться письмами и файлами между пользователями Интернета. Принцип ее работы похож на обычную почту. Вначале Вам требуется зарегистрировать адрес электронной почты на любом почтовом сервисе, среди которых много бесплатных. Затем Вы сможете отправлять письма и получать сообщения на свой адрес.
Принцип ее работы похож на обычную почту. Вначале Вам требуется зарегистрировать адрес электронной почты на любом почтовом сервисе, среди которых много бесплатных. Затем Вы сможете отправлять письма и получать сообщения на свой адрес.
Адрес электронной почты выглядит следующим образом:
Имя_пользователя@адрес_почтового_сервиса.доменная_зона
Например, моя электронная почта выглядит так: [email protected] Она открыта на бесплатном почтовом сервисе Newmail.ru.
Что такое электронная почта и как она работает?
Электронная почта (E-mail) — это специальные сервисы в сети Интернет, которые позволяют обмениваться письмами с другими пользователями сети. После регистрации в сервисе вы получаете логин и пароль для доступа к почтовому ящику.
Когда кто-то отправляет вам письмо, вы получаете его в свой электронный ящик. Зная адрес E-mail другого пользователя, вы можете отправить ему сообщение. В письма можно вкладывать файлы, фотографии, видео, документы.
Большинство сервисов электронной почты сегодня бесплатны. Вам не потребуется платить за отправку или получение писем.
Регистрация электронной почты
Чтобы зарегистрировать электронную почту, необходимо зайти на любой сервис электронной почты и заполнить короткую форму. Обычно в ней требуется указать имя и фамилию, желаемое имя пользователя, пароль от почтового ящика, день рождения, ответ на секретный вопрос. Последняя информация потребуется, если Вы забудете пароль и попробуете его восстановить.
Популярные сервисы для регистрации бесплатной электронной почты:
Рассмотрим процесс регистрации электронной почты более детально на примере сервиса Mail.ru
- Заходим на сайт Mail.ru и слева, рядом с формой для ввода логина и пароля, находим ссылку «Заведите почту».
- Перед Вами откроется форма регистрации нового почтового ящика. Примерный ее вид находится ниже. Мы заполнили все поля, чтобы было понятнее. Обратите внимание, что при вводе пароля символы отображаются в виде звездочек – это сделано специально, чтобы посторонние не могли подсмотреть вводимый Вами пароль.

- После заполнения всех полей щелкайте на кнопку «Зарегистрироваться» и ящик будет создан.
- В нашем примере пользователь получит почтовый ящик с адресом [email protected]
Обязательно запомните, а лучше запишите адрес Вашей электронной почты и пароль от нее. Храните эти данные в надежном месте, защищенном от посторонних.
Видеоинструкции по регистрации почты в Mail.ru и Gmail.com
В видео ниже можно посмотреть, как завести почтовый ящик на сайте Mail.ru. Это один из крупнейших почтовых сервисов в России:
В видео ниже показан процесс регистрации почты в сервисе Gmail.com. Это один из крупнейших почтовых сервисов в мире, созданный и поддерживаемый компанией Google:
Советы по выбору надежного пароля для электронной почты
Очень часто люди используют в качестве пароля простые комбинации, например, 12345 или qwerty. Такие пароли легко подбираются взломщиками, из-за чего Ваш почтовый ящик могут взломать.
Такие пароли легко подбираются взломщиками, из-за чего Ваш почтовый ящик могут взломать.
Чтобы надежнее защитить личную электронную почту, используйте в качестве пароля сложные комбинации цифр, заглавных и прописных букв длиной 8-10 знаков. Пример хорошего пароля: 3zyoBsg11P.
Для генерации пароля можно использовать специалььные бесплатные сервисы, например: Pasw.ru. Он позволяет создать очень сложные комбинации, которые трудно подобрать.
Как придумать надежный пароль?
Приемы и методы, которые затруднят подбор пароля от электронной почты.
Правила безопасности при использовании электронной почты
Помимо сложного пароля, рекомендую соблюдать следующие правила безопасности при использовании электронной почты:
- Не открывайте почтовый ящик с посторонних компьютеров, которые могут быть заражены вирусами. Например, в интернет-кафе.
- Не открывайте подозрительные письма и СПАМ. Лучше сразу их удалить.
- Никогда не открывайте вложения в подозрительных сообщениях, даже если они обещают, что во вложении находится интересная информация.
 Там может быть вирус. Заразиться можно даже через безобидные, на первый взгляд, текстовые файлы.
Там может быть вирус. Заразиться можно даже через безобидные, на первый взгляд, текстовые файлы. Не храните в почтовом ящике письма с паролями и конфиденциальной информацией. Пароли лучше переносить в надежное место, а в почтовом ящике подобные письма удалять. Так же поступать с конфиденциальной информацией.
Полезные статьи по теме:
Рекомендуем
Компьютер и интернет – это работа, доход и жизнь фрилансера. А теперь представьте ситуацию: просыпаетесь утром, включаете компьютер, а там ничего. …
Один из основных способов поискового продвижения сайта заключается в установке качественных ссылок на продвигаемый ресурс. Получить их можно …
Как настроить электронную почту на Android
Любое мобильное устройство Android позволяет легко писать и отправлять электронные письма на ходу. Однако, если вы хотите, иметь доступ к корпоративной почте, созданной на основе домена, вам необходимо настроить её вручную.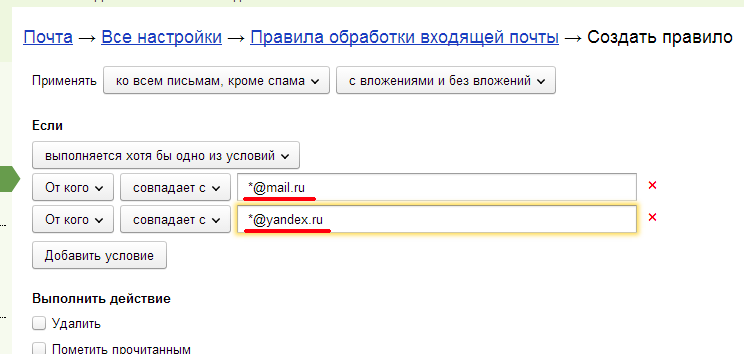 В этой статье мы расскажем вам, как настроить электронную почту на устройствах Android, чтобы она всегда была у вас под рукой.
В этой статье мы расскажем вам, как настроить электронную почту на устройствах Android, чтобы она всегда была у вас под рукой.
Почтовый хостинг — услуга для тех, кто хочет повысить доверие к своему бренду с помощью почты на основе домена!
Сэкономить до 55%
1. Поиск настроек электронной почты
Чтобы настроить свою учётную запись рабочей электронной почты на устройстве Android, первое, что вам нужно сделать, это найти данные для настройки. Как правило, они находятся в учётной записи вашего почтового хостинга. Если вы клиент Hostinger, то необходимые данные вы найдёте в панели инструментов hPanel.
1. Войдите в ваш аккаунт Hostinger. Затем перейдите в Почта -> Почтовые аккаунты.
Все необходимые данные о вашей учётной записи email, размещённой в Hostinger, находятся в этом разделе.
2. Если у вас ещё нет адреса электронной почты, вы можете создать его в разделе «Создать новую учётную запись электронной почты». По завершении нажмите «Создать».
По завершении нажмите «Создать».
Добавление и настройка нового аккаунта email на Android
Теперь, когда у вас есть информация о вашей корпоративной электронной почты, вам нужно добавить и настроить её на смартфоне или планшете.
Обычно устройства Android в качестве почтовой службы по умолчанию используют приложение Gmail. Мы будем использовать именно этот почтовый клиент, чтобы показать вам, как настроить электронную почту. Однако вы можете выбрать любое удобное вам приложение электронной почты для Android. Теперь следуйте инструкциям ниже:
1. В правом верхнем углу приложения Gmail нажмите на свою учётную запись. Затем выберите вариант Добавить аккаунт. На следующем экране выберите Другой.
2. После того как вы ввели свой адрес электронной почты, не спешите нажимать кнопку «Далее». Вместо этого выберите «Настроить вручную».
Выберите, какой протокол вы хотите использовать для получения почты – POP3 или IMAP или Exchange.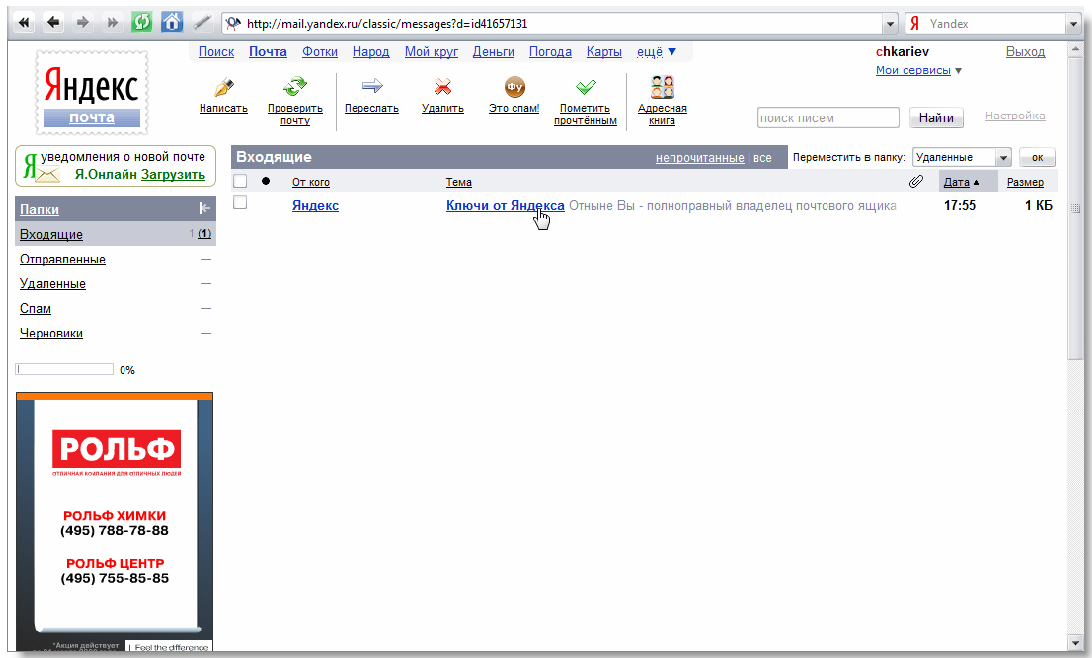 Обычно, рекомендуется использовать IMAP, поскольку он позволяет синхронизировать вашу почту на разных устройствах. Однако, если вы хотите лучше разобраться, в чём разница между протоколами POP и IMAP, ознакомьтесь с этой статьёй.
Обычно, рекомендуется использовать IMAP, поскольку он позволяет синхронизировать вашу почту на разных устройствах. Однако, если вы хотите лучше разобраться, в чём разница между протоколами POP и IMAP, ознакомьтесь с этой статьёй.
4. Введите пароль от своей электронной почты и нажмите Далее.
5. Теперь нам нужно настроить сервер входящих сообщений. Здесь вы должны указать свой IMAP-сервер. Эта информация также будет указана на странице почтовых аккаунтов в вашей hPanel.
Иногда, когда вы используете другого хостинг-провайдера или подключаете свою учётную запись к другому почтовому клиенту, вас могут попросить ввести номер порта. В таком случае, если вы клиент Hostinger, вот какие порты вам нужно использовать:
- Порт POP3 (защищённый) – 995
- Порт IMAP (защищённый) – 993
- Порт SMTP (защищённый) – 587
Однако в выпадающем меню у вас должна быть возможность выбрать Тип защиты -> SSL/TLS.
6. В настройках сервера исходящих сообщений введите свой SMTP-сервер. Затем нажмите «Далее».
7. Теперь вы можете указать частоту синхронизации, а также проверить другие доступные настройки. Затем нажмите «Далее».
8. Наконец, введите название вашей учётной записи (необязательно) и своё имя – или любое имя, которое вы хотели бы использовать. Это делается для того, чтобы позже вы могли отфильтровать сообщения из своей личной учётной записи.
Поздравляем, вы успешно добавили адрес электронной почты на основе вашего домена на своё устройство Android!
Заключение
В этом руководстве вы узнали, как настроить электронную почту на устройстве Android, и, как видите, сделать это довольно легко.
Если у вас остались какие-либо вопросы, оставьте их в разделе комментариев ниже!
Елена имеет профессиональное техническое образование в области информационных технологий и опыт программирования на разных языках под разные платформы и системы.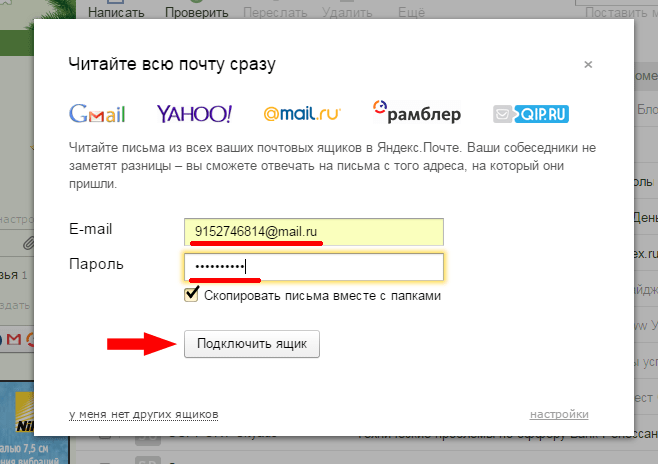 Более 10 лет посвятила сфере веб, работая с разными CMS, такими как: Drupal, Joomla, Magento и конечно же наиболее популярной в наши дни системой управления контентом – WordPress. Её статьи всегда технически выверены и точны, будь то обзор для WordPress или инструкции по настройке вашего VPS сервера.
Более 10 лет посвятила сфере веб, работая с разными CMS, такими как: Drupal, Joomla, Magento и конечно же наиболее популярной в наши дни системой управления контентом – WordPress. Её статьи всегда технически выверены и точны, будь то обзор для WordPress или инструкции по настройке вашего VPS сервера.
Почта @вашсайт.ru — База знаний uCoz
Чтобы создать красивую почту для вашего домена, вида «имя@вашсайт.ru», воспользуйтесь одной из следующих инструкций:
Mail.ru для бизнеса
Важно! К сожалению, Mail.Ru для бизнеса пока не поддерживает подключение доменов, находящихся в зоне .рф.
Откройте панель управления сайтом. Перейдите в раздел «Настройки» и в левой колонке выберите пункт «Домены»:
На открывшейся странице выберите «Прикрепленные» и напротив домена нажмите на кнопку с изображением @ на синем фоне:
Укажите имя почтового ящика, который хотите создать, и нажмите на кнопку «Продолжить»:
Укажите действующие логин и пароль от аккаунта Mail.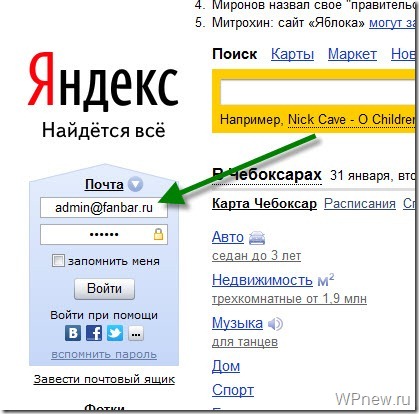 ru или создайте новый при необходимости:
ru или создайте новый при необходимости:
После этого вы увидите сообщение о том, что почтовый ящик создан. На экране будет отображена информация для входа в почтовый ящик:
Управлять почтой можно будет после того, как сервис biz.mail.ru обработает МХ-данные. МХ-записи настраиваются автоматически. Если этого не произошло, напоминаем про специальные инструкции по их настройке:
Подключаем почту Mail.ru вручную
Шаг 1. Подключение
Переходим по адресу https://biz.mail.ru/mail/ , вводим своё доменное имя, затем нажимаем на кнопку «Подключить»;
* Если вы не авторизованы, то вам выдастся сообщение о авторизации либо регистрации.
Шаг 2. Подтверждение прав на управление доменом
Теперь нам необходимо подтвердить свои права на домен. Мы рекомендуем выбрать способ подтверждение «HTML-файл».
Нажав по ссылке названия файла, который нам предлагают создать он автоматически загрузится на ваш компьютер и вам будет достаточно загрузить файл в корень файлового менеджера и нажать кнопку «Подтвердить«.
После того, как мы подтвердили свои права на домен, нам необходимо произвести предпоследний шаг – настроить MX запись.
Шаг 3. Настройка MX-записи
Чтобы настроить MX-запись:
1. Перейдите на панель управления сайтом, перейдя по ссылке http://адрес_сайта/admin;
2. На открывшейся странице перейдите по ссылке «Управление доменами»;
3. Перейдите в раздел «Редактировать записи в РЕЖИМЕ ЭКСПЕРТА»;
Если вы когда-нибудь настраивали MX-записи, то вам необходимо удалить ВСЕ ранее настроенные MX-записи. Для этого сотрите все значения во всех полях у записей типа MX и нажмите «Сохранить»;
В разделе «Изменяемые записи» в первой пустой строке укажите следующие параметры:
— Поддомен: @
— Тип: MX
— Значение: 10 emx.mail.ru.
Нажмите кнопку «Сохранить».
Обратите внимание, проверка MX-записи занимает несколько часов, по завершении проверки вам на электронный адрес будет отправлено письмо с результатами. Статус проверки вы также может просмотреть в «Личном кабинете» на проекте «Mail.Ru для бизнеса».
Статус проверки вы также может просмотреть в «Личном кабинете» на проекте «Mail.Ru для бизнеса».
Шаг 4. Настройка SPF-записи
Чтобы настроить SPF-запись:
1. Перейдите на панель управления сайтом, перейдя по ссылке http://адрес_сайта/admin;
2. На открывшейся странице перейдите по ссылке «Управление доменами»;
3. Перейдите в раздел «Редактировать записи в РЕЖИМЕ ЭКСПЕРТА»;
В разделе «Изменяемые записи» в первой пустой строке укажите следующие параметры:
— Поддомен: @
— Тип: TXT
— Значение: «v=spf1 redirect=_spf.mail.ru» (в кавычках!)
Нажмите кнопку «Сохранить».
После в кабинете вашего домена в https://biz.mail.ru/domains/ в разделе Состояние сервера жмем кнопку «Проверить сейчас«.
Если вы все правильно прописали, вы увидите ответ:
Поздравляем, мы успешно настроили почту mail.ru вручную добавив все необходимые записи для своего домена.
Как создать свой первый почтовый ящик в mail.ru ?
Перейдите в раздел «Пользователи«, далее нажмите кнопку «Добавить«, после придумайте логин для почтового ящика (только английские буквы), придумайте пароль и нажмите кнопку «Создать«.
После проделанных настроек вы получите первый почтовый ящик, который вы создали в рамках домена на Mail.ru.
Нажав по созданному почтовому ящику вы сможете им управлять:
- Сменить пароль.
- Проверить последнюю активность.
- Нажав на кнопку «Редактировать«, сможете заполнить данные пользователя Ф.И.О и другие данные.
- Заблокировать или удалить созданного пользователя / почтовый ящик.
Вот так легко настраивается почта от Mail.ru.
Gmail
Почтовый сервис Google Mail (GMail) также позволяет владельцам личных доменов создать собственную почту.
Перейдите в панель управления сайтом и в разделе «Настройки» выберите пункт «Прикрепленные» в левом меню:
Напротив строки с доменом кликните по ссылке «DNS»:
В разделе «НАСТРОЙКА ОБРАБОТКИ ЭЛЕКТРОННОЙ ПОЧТЫ ДОМЕНА» выберите «Google Mail (GMail)» и нажмите на кнопку «Применить»:
Далее перейдите в сервис Google Apps и нажмите на кнопку «Начать здесь»:
Для продолжения работы вам необходимо пройти регистрацию. Следуйте инструкции на сайте:
В поле название организации впишите ваш домен и отметьте в поле количества сотрудников пункт «Только вы», что только вы собираетесь использовать приобретенное ранее доменное имя:
Предоставили контактную информацию и жмем кнопку «Далее».
После у вас запросят, есть ли у вас личный домен для вашей организации:
жмем по кнопке «Да, у меня есть домен, который можно использовать». Указываем наше доменное имя и жмем кнопку далее:
После у нас спрашивается «Использовать этот домен для настройки аккаунта?», соглашаемся и жмем кнопку «Далее»:
Далее создаем наши данные для входа в почту (в поле имя пользователя введите логин для вашей доменной почты, например admin или что-то другое и придумайте пароль):
Регистрация завершена, после осталось оплатить по тарифам бизнес почты от Google:
и можно пользоваться всеми преимуществами корпоративной почты. Google предоставляет 14 дней пробного периода, но по сути при пробном периоде, вы не можете зайти в свою доменную почту пока не оплатите по тарифу.
Выбор бесплатных сервисов, которые предоставляют возможность пользоваться доменной почтой бесплатно, достаточно огромен, у вас есть с чего выбирать и не обязательно пользоваться платным сервисом.
Яндекс.Почта для доменов
Выполните вход в ваш аккаунт Яндекс или создайте новый при необходимости. Перейдите на сайт Яндекс.Почта для домена и с выпадающего меню выберите пункт «Новая организация», далее вводим название вашего домена, после нажмите на кнопку «Подключить»:
Далее вам нужно подтвердить владение доменом, переходим по ссылке https://connect.yandex.ru/portal/services/webmaster и жмем по ссылке «Подтвердить домен»:
После выбираем удобный вам способ подтверждения прав на домен. Более удобно подтвердить все с помощью файла, создаем как рекомендуется и загружаем в корень файлового менеджера сайта. Легче всего данный файл создать в текстовом редакторе (блокноте Notepad).
После манипуляций описанных выше, выполните добавление MX-записи как описано ниже, это обязательный шаг в настройке почты от яндекса для домена.
Добавление MX записей для Яндекс Коннект
Обязательным шагом для корректной работы доменной почты для своего домена в Яндекс Коннект, вам нужно прописать MX запись, о том как это правильно сделать, можно прочитать в нашей инструкции по добавлению DNS-записей. При добавлении записей используйте следующие данные:
| Задача | Поддомен | Тип записи | Значение записи |
| Настроить MX-записи | @ | MX | 10 mx.yandex.net. |
После как загрузите файл для подтверждения прав на домен в файловый менеджер и добавите MX-записи, нажмите по кнопке «Проверить».
Как видим выполняется проверка, если вы все правильно настроили, по истечению нескольких минут мы увидим следующее:
как видим, домен подтвержден успешно и настроен правильно.
Далее мы можем вернуться в админку Яндекс Коннект, в списке подключенных доменов выбрать свой домен (организацию):
После приступаем к созданию первого сотрудника для нашей почты для домена (жмем по пункту «Добавить сотрудника»):
Приступаем к заполнению личных данных для нового сотрудника:
заполняем все поля как положено как показано на скриншоте выше (это мой пример), вы заполняйте своей информацией. В поле логин введите тот логин который хотите создать для своей почты, то есть, чтобы было более понятно, приведу небольшой пример (выделил красным, вот это для примера и будет ваш логин [email protected] соответственно вместо domain.com будет ваш домен).
Если все поля заполнили, жмите по кнопке добавить в самом низу.
Практически все готово, сотрудник создан и почтовый ящик вы свой уже имеете ([email protected]), нам осталось нашего первого сотрудника которым являетесь вы, сделать администратором домена, делаем как показано на скриншоте ниже:
Все готово, теперь вы можете перейти в созданный почтовый ящик:
в поле пароль ввести тот пароль который вы создавали при добавлении первого сотрудника. После нажатия на кнопку «Войти», жмем на кнопку «Завершить регистрацию»:
далее нам придется еще раз заполнить личные данные, по которым вас будет идентифицировать Яндекс.
Вот таким способом, вы сможете добавлять новую почту для вашего домена с помощью Яндекс Коннект. Вам всегда придется создавать нового сотрудника и создавать ему логин и пароль, после, при необходимости, кому создавали почту (просто выдавайте email и созданный пароль).
Зарегистрируйтесь с любого адреса электронной почты
Многие функции Яндекса доступны для посетителей, не зарегистрированных на Яндексе. Например, они могут искать в Интернете, читать новости, смотреть видео и проверять загруженность дорог или погоду. Чтобы использовать больше возможностей, создайте аккаунт на Яндексе.
Вы можете воспользоваться нашим упрощенным процессом регистрации. Все, что вам нужно сделать, это ввести свой адрес электронной почты, имя и фамилию и придумать пароль. После этого вы сможете пользоваться дополнительными функциями Яндекса.
Зарегистрироваться можно двумя способами:
Открыть сервис Яндекс.
Нажмите «Войти» (обычно эта кнопка находится в правом верхнем углу страницы).
Для входа введите свой адрес электронной почты в любой почтовой службе. Нажмите «Войти».
На указанный вами адрес вы получите сообщение с кодом подтверждения. Введите код и нажмите Далее.
Введите свое имя и фамилию и нажмите Далее.
Введите пароль и нажмите Далее.
Нажмите «Зарегистрироваться».
- Откройте страницу регистрации.
Введите свой адрес электронной почты в любой почтовой службе. Нажмите «Далее.
Вы получите сообщение с кодом подтверждения на указанный вами адрес. Введите код и нажмите Далее.
Введите свое имя и фамилию и нажмите Далее.
Введите пароль и нажмите Далее.
Нажмите «Зарегистрироваться».
Вы можете использовать адрес электронной почты, указанный при регистрации, в качестве логина на Яндексе и для восстановления доступа к своей учетной записи.
Если вы регистрировались со своего адреса электронной почты, используйте его для входа в сервисы Яндекса.
Откройте любой сервис Яндекса.
Нажмите «Войти» (обычно эта кнопка находится в правом верхнем углу страницы).
В качестве логина укажите адрес электронной почты, который вы использовали при регистрации на Яндексе.
Нажмите «Войти».
Введите пароль, который вы создали для этого адреса электронной почты при регистрации.
Нажмите «Войти» еще раз.
Если вы зарегистрировались, используя свой адрес электронной почты, укажите дополнительную информацию для завершения процесса регистрации.
- Откройте страницу регистрации.
Создайте логин для своей учетной записи на Яндексе.
Введите пароль, который вы использовали при регистрации, используя свой адрес электронной почты.
Введите номер своего мобильного телефона или перейдите по ссылке «У меня нет номера телефона» и придумайте секретный вопрос и ответ.Если вы забыли пароль или ваша учетная запись взломана, вы можете использовать эти данные для восстановления доступа.
Нажмите «Зарегистрироваться».
После завершения регистрации вы можете авторизоваться на Яндексе, используя свой адрес электронной почты с другим почтовым сервисом или под своим новым логином. Ваш пароль будет одинаковым в обоих случаях.
Как связать или поделиться цепочками писем в своем аккаунте электронной почты Яндекс. Com (Яндекс Почта)
Как связать или поделиться цепочками писем в своем аккаунте Яндекс.com (Яндекс Почта) адрес электронной почты
У вас есть переписка по электронной почте, которой вы хотите поделиться со своей командой, встроить в вики или опубликовать в Slack?
Выполните следующие действия, чтобы создать в почтовом ящике Яндекс.ком (Яндекс.Почта) ссылки, которыми можно поделиться.
которым можно поделиться в любом месте, где можно вставить ссылку.
Отправляйте письма в свой почтовый ящик на Яндекс.ком
Yandex.com (Яндекс Почта) не позволяет вам связывать или делиться сообщениями через их интерфейс веб-почты,
но они поддерживают IMAP, а это значит, что вы можете использовать другие почтовые программы, такие как Mailspring.
для проверки вашей почты и создания ссылок общего доступа из цепочек писем.
Выполните следующие действия, чтобы получить ссылку для обмена сообщениями электронной почты в вашем аккаунте Yandex.com:
Шаг 1. Загрузите Mailspring
Mailspring — это бесплатное настольное приложение для проверки вашей электронной почты, которое упрощает обмен электронными письмами.
Он также поставляется с другими замечательными функциями, такими как настраиваемые темы, сочетания клавиш и чтение
квитанции! Он отлично работает на Mac, Linux и Windows.
Скачать Mailspring бесплатно
Шаг 2. Войдите в свой аккаунт Яндекс.com аккаунт
Запустите Mailspring и выберите IMAP / SMTP на экране настройки электронной почты. Введите
Настройки соединения
для своей учетной записи на Яндекс.ком и нажмите «Продолжить». Mailspring — это полный
почтовый клиент и позволяет проверять электронную почту Яндекс.ком (Яндекс.Почта) без использования
интерфейс веб-почты. Ваш адрес электронной почты должен быть отображен через несколько минут.
Шаг 3. Создайте общую ссылку из беседы
При просмотре сообщения в Mailspring щелкните значок
Значок «Поделиться» , чтобы открыть панель обмена.
и установите флажок « Поделиться этой темой ».Скопируйте появившуюся ссылку и поделитесь ею!
Все, у кого есть ссылка, могут просмотреть беседу и скачать
вложения. Если в беседе появятся новые электронные письма, Mailspring добавит их в общую ссылку.
Вы можете прекратить совместное использование беседы в любое время, сняв флажок «Поделиться этой беседой».
Узнайте, как расширить возможности Яндекс.com (Яндекс Почта) аккаунт
У вас другой поставщик услуг электронной почты?
Щелкните ниже своего провайдера электронной почты, чтобы узнать, как подключиться для доступа к своей учетной записи с помощью IMAP:
© 2017-2019 ООО «Литейный завод 376».
Как получить бесплатный хостинг электронной почты для бизнеса | автор: Jon Torrado
В этом посте я покажу вам, как получить и настроить бесплатный почтовый хостинг для вашего домена. Единственное, что вам нужно на этом этапе, это доступ к управлению зоной DNS вашего домена .Остальное довольно просто.
Есть много бесплатных почтовых хостингов. Яндекс предлагает неограниченное хранилище и неограниченное количество учетных записей электронной почты, поэтому я обычно выбираю его как одного из провайдеров.
Прежде всего, перейдите на https://connect.yandex.com/ и запустите процесс, нажав «Попробовать».
https://connect.yandex.com/
Вам понадобится учетная запись электронной почты «yandex.com». Если он у вас уже есть, вы можете пропустить этот шаг.
Зарегистрируйтесь или войдите в Яндекс, чтобы создать свой бизнес-аккаунт.
Как только вы войдете в систему или зарегистрируетесь, появится всплывающее окно для создания вашей компании.См. Следующее изображение:
Создайте свой бизнес
Пока все хорошо. Теперь вы увидите новую панель управления, очень похожую на панель управления Google «admin.google.com». На этой новой странице вам нужно будет перейти в раздел «Инструменты администратора».
Перейдите в раздел инструментов администратора.
В инструментах администратора вам нужно будет создать домен для своего бизнеса. Это даст вам несколько новых записей DNS, которые вам нужно будет включить в зону управления DNS.
Добавьте свой бизнес-домен из раздела «Инструменты администратора».
На новой странице будут перечислены домены, назначенные вашему текущему авторизованному пользователю.Если пусто, будет показана только кнопка «Добавить домен». Щелкните по нему!
Добавьте новый домен в свой бизнес
Поскольку я предполагаю, что вы только что купили свой домен и у вас нет веб-сайта, запись DNS будет вашим единственным подходящим методом проверки. Если нет, просто выберите любой другой метод на картинке ниже. Здесь я покажу вам, как подтвердить свой домен с помощью записи DNS. Щелкните вкладку «Запись DNS», чтобы увидеть необходимую информацию:
Подтвердите свой домен с помощью записи DNS
После добавления записи TXT в свой домен нажмите кнопку «Проверить» и дождитесь подтверждения.Когда это будет сделано, вам нужно будет добавить как минимум две новые записи DNS, как показано на следующем изображении. Прочтите ниже инструкции:
DNS-записей после проверки домена
Эти записи предназначены для следующих целей:
- CNAME-запись — (необязательно) , она позволит вам посещать вашу веб-почту с «mail.yourdomain.com».
- Запись MX — , обязательная , она позволит вам отправлять и получать электронные письма для вашего домена.
- Запись TXT — , обязательная , она добавит уровень безопасности SPF к вашему домену, просто позволяя Яндексу отправлять электронные письма из вашего домена.Если вы планируете отправлять электронные письма с сервера вашего веб-сайта, вы можете добавить «v = spf1 a redirect…» в конце этого значения записи. БУДЬТЕ ОСТОРОЖНЫ, как вы видите на картинке, после знака «=» есть пробелы, а перед ним не должно быть.
Когда это будет сделано, просто обновите страницу, и вы увидите подтверждающее сообщение:
Подтверждение домена после добавления всех записей DNS
Если вы хотите добавить дополнительный уровень безопасности (необязательно, настоятельно рекомендуется купить), вы должны добавить новая запись TXT в вашей зоне DNS для подписи DKIM.См. Инструкции на следующем изображении:
Конфигурация подписи Яндекс DKIM для вашего домена
У вас все готово и работает! Вам просто нужно создать новых пользователей (см. Изображение ниже) или новые отделы. Отдел — это электронная почта, которая может содержать группу пользователей вашего бизнеса. Пример: [email protected] будет содержать [email protected] и [email protected].
Добавить нового пользователя
Надеюсь, вам понравилось это руководство!
Как создать бесплатную электронную почту с собственным доменом на почте Яндекс
Яндекс и Zoho Mail — лучший бесплатный почтовый сервис для вашего собственного доменного имени.Вы можете прочитать статью о Zoho Mail. В этом посте мы поможем вам создать собственное электронное письмо с бесплатным доменным именем на Яндексе, например [email protected]
.
После того, как Google вырос, Google начал взимать плату с Google Apps за электронную почту, добавив собственный домен по цене 5 долларов за электронную почту. В Microsoft также прекратили предоставлять почтовый сервис. Добавьте собственный домен Hotmail (Live.com). Яндекс запустил бесплатную почтовую службу с собственным доменом.
Электронная почта с доменами Google Apps или Hotmail является отличной технологией в мире, при безопасном использовании нет запаса стабильности, но когда вы начнете взимать плату за создание новых писем для имен, домен будет проблемой для молодых людей, малого бизнеса или доменные инвесторы .
Яндекс, похожая на Google поисковая система в России, предлагает бесплатную службу доменных имен с Яндексом, которая поддерживает POP3, IMAP до 10 ГБ на электронную почту и 1000 адресов электронной почты / домена. С помощью SMS, а также приложений на платформах ISO и Android можно сэкономить много денег. Очень просто создать учетную запись в Mail.Yandex, создав учетную запись электронной почты, выполните следующие действия:
- Зарегистрируйтесь, чтобы создать аккаунт на Яндексе
- Авторизуйтесь в админке домена Яндекса и добавьте свой домен
- Проверка вашего домена (Подтверждение права собственности на домен)
- Настройки домена MX — Настройка записи MX
- Создайте учетную запись электронной почты для домена
- Настроить функцию Catch-All
- Ссылка прямой вход по электронной почте
- Создать ссылку для входа в электронную почту mail.domain.com
- Создать форму входа на сайт
- Адрес электронной почты для входа на телефонах Android и iOS
- Адрес электронной почты для входа с помощью программного обеспечения для управления электронной почтой
1) Создайте почтовый ящик Яндекс:
2) Добавить домен в почтовую систему Яндекс:
После создания учетной записи электронной почты с формой @ yandex.ru вы входите в электронную почту и переходите по следующей ссылке https://domain.yandex.com/domains_add/
3) Аутентификация домена:
Есть много способов загрузить файлы на mydomain.vn как .html, либо добавить запись CNAME в DNS или DNS-точку в Яндекс.
4) Настройки MX для почты:
Имя поддомена: @
Сервер: mx.yandex.ru. (Должен иметь знак (.) Внизу)
Тип почты: MX
Приоритет: 10
5) Создайте адрес электронной почты желаемого домена:
https://domain.yandex.com/domains_add/
6) Добавить запись CNAME на mail.yourdomain.com
Имя поддомена: mail
Тип записи: CNAME
Данные: домен.mail.yandex.net.
7) Настройте доставку почты с помощью IMAP или SMTP
IMAP
Сервер: imap.yandex.com
Порт: 993 с включенным SSL
SMTP
Сервер: smtp.yandex.com
Порт: 465 с включенным SSL
С помощью следующих шагов вы можете быстро создать бесплатную электронную почту с собственным доменом и перенести несуществующие электронные письма на любой указанный вами адрес электронной почты.
Инструкция по регистрации аккаунта Яндекс Почта
Яндекс.Почта — это почтовая служба, принадлежащая российской компании Yendex, которая обслуживает большинство пользователей в России.Яндекс также является популярной поисковой системой в этой стране, с более чем 150 миллионами запросов в день и около 50 миллионами постоянных пользователей.
С помощью службы электронной почты для частных доменных имен Яндекс.Почты пользователи выбираются для получения бесплатной услуги с лимитом в 1000 добавленных почтовых ящиков и неограниченным хранилищем. Яндекс Почта предлагает полный набор функций для отправки, получения почты и обмена почтой для частных лиц или предприятий в Интернете. В следующей статье вы узнаете, как создать аккаунт на Яндексе, подписаться на Яндекс Почту.
- Вот как быстро создать виртуальный адрес электронной почты
- Как создать виртуальную электронную почту с помощью Temp Mail на телефоне
- Инструкции по созданию группы, электронной почты в Gmail
- Инструкция по созданию фильтров входящей почты в Gmail
Инструкция по созданию аккаунта Яндекс Почта
Шаг 1:
Пользователи переходят на главную страницу Яндекса по ссылке ниже.
https: // яндекс.com / В интерфейсе вы щелкните , значок почты в главном интерфейсе или щелкните слово «Журнал» в правом углу экрана.
Шаг 2:
Переключитесь на новый интерфейс, пользователи нажимают на ссылку Создать учетную запись для создания новой учетной записи Яндекс Почты.
Отображает интерфейс для ввода пользователями личной информации в учетную запись Яндекс Почты.Вы заполняете необходимую информацию и затем нажимаете кнопку «Регистрация» ниже.
Когда вы введете номер телефона, вы легко сможете восстановить свой аккаунт Яндекс Почты, если вы потеряете пароль. Если я не хочу вводить номер телефона или получать проверочный код, отправленный Яндексом, значит, у меня нет номера телефона.
Затем пользователи переключаются на выбор секретного вопроса для ответа. Выбираем содержание секретного вопроса, вводим ответ и вводим код ниже.
Шаг 3:
Вскоре мы успешно создали аккаунт Яндекс Почты. Ниже представлен интерфейс Яндекс Почты.
Мы отправляем электронные письма и получаем электронные письма как другие почтовые службы.
2. Инструкция по настройке аккаунта Яндекс Почты
После создания учетной записи Яндекс.Почты мы приступаем к настройке учетной записи, добавляя информацию в учетную запись Яндекс.Почты.
Шаг 1:
Пользователи нажимают на название учетной записи Яндекс Почты или изображение учетной записи и выбирают Настройки учетной записи .
Шаг 2:
Переключитесь на новый интерфейс, чтобы изменить данные своей учетной записи. Здесь пользователи нажимают на Добавить фото, чтобы добавить личный аватар. Затем добавьте дату и информацию о стране, нажав Изменить личную информацию .
Отображает интерфейс, в котором мы можем вернуться и добавить новую личную информацию.Щелкните Сохранить, чтобы сохранить информацию.
Шаг 3:
Затем в разделе «Входящие» эл. Почты и номера телефонов пользователи выбирают ввести другой адрес электронной почты для восстановления доступа в случае, если ваша учетная запись заблокирована.
Отобразите интерфейс для ввода резервного адреса электронной почты и щелкните Добавить , чтобы добавить.
Далее нажимаем на Добавить номер мобильного телефона , чтобы добавить личный номер телефона, восстановить доступ при потере паролей и других настроек защиты.
Мы также вводим номер телефона и нажимаем Добавить для добавления. Код подтверждения будет отправлен на адрес электронной почты, который вы добавили, или на новый введенный личный номер телефона.
Итак, вы создали учетную запись на Яндексе и зарегистрировали Яндекс Почту с помощью очень простых и быстрых шагов. С этой учетной записью Яндекса мы будем входить во многие удобные службы Яндекса, рядом с почтовой службой.
Желаю всем успехов!
[2021] Настройка деловой почты Яндекса
Яндекс. Деловая почта предназначена исключительно для профессионалов и деловых людей.Яндекс Деловая почта включает в себя 1000 почтовых ящиков, неограниченный размер почтового ящика, 20 ГБ облачного хранилища, встроенный антивирус и управление с мобильных устройств. Если вы новичок в использовании Яндекс. Деловая электронная почта , продолжайте читать инструкции на этой странице.
Шаги по подключению домена к учетной записи Яндекс Бизнес почты:
- Шаг: 1 Во-первых, вам нужен домен для использования Mail для бизнеса. Домен — это онлайн-имя вашей компании.
- Шаг: 3 Подключение к домену позволяет создавать почтовые ящики для сотрудников вашей организации, делегировать домены серверам Яндекса и управлять записями DNS для делегированных доменов.
- Шаг: 4 Откройте браузер по умолчанию и войдите в Яндекс.Коннект с правами администратора.
- Шаг: 5 Перейдите на главную страницу Яндекс.Connect и найдите карту веб-мастера .
- Шаг: 6 Затем нажмите кнопку Добавить домен и введите имя вашего домена в обязательные поля.
- Шаг: 7 Нажмите Добавить , чтобы добавить свой домен.
- Шаг: 8 После того, как вы добавили домен в свою учетную запись электронной почты Яндекс Бизнес, подтвердите, что вы являетесь владельцем домена, используя метод изменения файла DNS, метатега или HTML.
- Шаг: 9 Подождите, пока ваш домен не будет подтвержден.
- Шаг: 10 После завершения проверки настройте записи DNS домена.
Настройки POP Яндекс Почты
- Шаг: 1 Шаги по настройке учетной записи электронной почты на основе домена с Яндекс.Почтой:
- Шаг: 2 Откройте браузер по умолчанию, перейдите на официальный сайт Яндекса и введите свое доменное имя.
- Шаг: 3 Нажмите кнопку Подключить домен и подтвердите право собственности на домен, нажав кнопку Подтвердить право собственности на домен .
- Шаг: 4 Скопируйте запись CNAME и сохраните ее в записях своего домена.
- Шаг: 5 Затем настройте записи MX после подтверждения права собственности на домен.
- Шаг: 6 На странице Яндекса нажмите кнопку Проверить записи MX , чтобы проверить правильность данных.
- Шаг: 7 Теперь вы можете отправлять / получать письма со своей учетной записью электронной почты Яндекс Бизнес.
- Шаг: 8 Попробуйте отправить тестовое письмо со своего аккаунта на Яндексе .
Как легко и безопасно отправить факс с почты Яндекса? WiseFax
Отправка факса невозможна, если у вас нет факсимильного аппарата. А как насчет того, чтобы отправить факс с Яндекс Почты? К счастью, вы можете отправить факс с Яндекс Почты, используя службу электронной почты на факс. Служба электронной почты на факс WiseFax — идеальное решение, потому что она позволяет вам отправлять документы по факсу быстро, легко и безопасно, используя электронную почту . Кроме того, вам не нужна подписка для отправки факсов по электронной почте с помощью службы электронной почты WiseFax для отправки факсов.
- Написать новое сообщение в Яндекс Почте
- Вставить номер факса получателя в качестве получателя электронной почты (в форме [email protected], например: [email protected] )
- Прикрепите файлы , которые хотите отправить по факсу
- Отправьте электронное письмо
Как быстро и легко отправить факс с Яндекс Почты с помощью WiseFax?
WiseFax — это простой в использовании сервис efax, который позволяет быстро, легко и безопасно отправить факс прямо из Яндекс Почты на любой факс в мире.После создания нового сообщения укажите номер факса получателя. Вы можете сделать это, указав номер факса получателя в поле «Кому». Просто введите его в виде « номер факса @ WydFax.com». Например, если вы хотите отправить факс на номер + 1-347-354-1750, просто введите «[email protected]» в поле «Кому». Убедитесь, что вы также указали код страны. Вы можете отправлять документы сразу на один или несколько номеров факсов. Определите несколько получателей, разделив адреса получателей точкой с запятой (например: «13473541750 @wisefax.com; [email protected] »).
Прикрепите один или несколько файлов, которые вы хотите отправить по факсу. WiseFax поддерживает большой набор форматов документов, поэтому вам не нужно преобразовывать документы перед отправкой по факсу. Просто прикрепите к электронной почте файлы PDF, Microsoft Office, Apple iWork, LibreOffice, OpenOffice, Hancom Hangul, ScanWritr или растровые изображения JPEG, GIF, PNG, HEIC, TIFF, BMP и отсканированные изображения.
Также легко добавить титульную страницу к вашему факсу. Тема вашего электронного письма автоматически станет темой титульной страницы, а содержание электронного письма станет сообщением на титульной странице.Если вы не хотите прикреплять титульную страницу, просто оставьте строку темы письма пустой. Отправить факс с Яндекс Почты так просто!
Вход в систему и подтверждение по факсу
Вы получите электронное письмо с подтверждением от WiseFax через несколько секунд после отправки вашего первого электронного письма. Чтобы подтвердить отправку электронного письма на факс, просто перейдите по ссылкам в письме. Все последующие электронные письма будут отправляться по факсу автоматически.
Если у вас еще недостаточно жетонов факса для отправки вашего факса, WiseFax автоматически перенаправит вас на страницу, где вы сможете купить необходимое количество жетонов факса.После этого мы начнем отправлять ваш факс.
Вы получите подтверждение по электронной почте, как только ваш факс будет доставлен получателю.
Если по какой-либо причине WiseFax не сможет отправить факс с Яндекс Почты (например, если линия получателя будет временно недоступна или занята), вы также получите уведомление по электронной почте от WiseFax. После этого вы сможете отправить свой документ по факсу позже, не покупая дополнительных жетонов факса.
Дополнительные ресурсы
Лучшее приложение для работы с факсом для Mac
Как отправить документ PDF по факсу?
Служба компьютерных факсов
Лучшее приложение для отправки факсов для Android
Как отправить факс из Документов Google?
Купите больше токенов по лучшей цене
Теперь вы знаете, как отправлять факс с Яндекс Почты!
.

 Ключ. При включенной двухфакторной аутентификации воспользоваться постоянным паролем нельзя (подробно);
Ключ. При включенной двухфакторной аутентификации воспользоваться постоянным паролем нельзя (подробно); Программа с годами совершенствовалась и стала незаменимым помощником в решении многопользовательских управленческих задач. В день приходилось обрабатывать несколько сотен входящих писем от клиентов, партнеров и сотрудников, находясь в постоянных поездках. Количество одновременно подключенных почтовых аккаунтов достигло двух десятков. Синхронизация с мобильным устройством позволяла ничего не забывать, где бы я ни находился. Несколько раз я восстанавливал годами наработанные контакты, переписку и остальную информацию, предусмотрительно сохраненную в виде архивных файлов на сторонних носителях. Могу твердо сказать, что среди всех программных продуктов Microsoft приложение ассистентского уровня Outlook является одним из наиболее удачных.
Программа с годами совершенствовалась и стала незаменимым помощником в решении многопользовательских управленческих задач. В день приходилось обрабатывать несколько сотен входящих писем от клиентов, партнеров и сотрудников, находясь в постоянных поездках. Количество одновременно подключенных почтовых аккаунтов достигло двух десятков. Синхронизация с мобильным устройством позволяла ничего не забывать, где бы я ни находился. Несколько раз я восстанавливал годами наработанные контакты, переписку и остальную информацию, предусмотрительно сохраненную в виде архивных файлов на сторонних носителях. Могу твердо сказать, что среди всех программных продуктов Microsoft приложение ассистентского уровня Outlook является одним из наиболее удачных.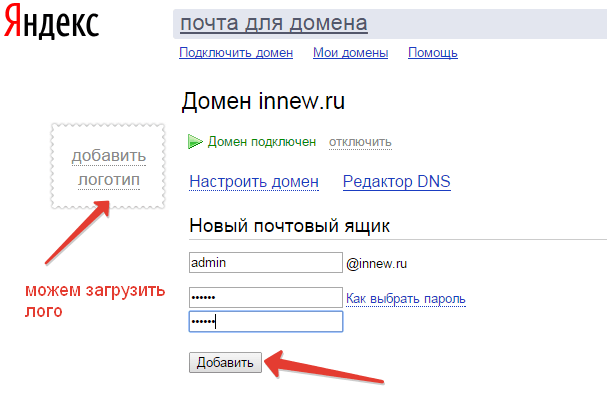
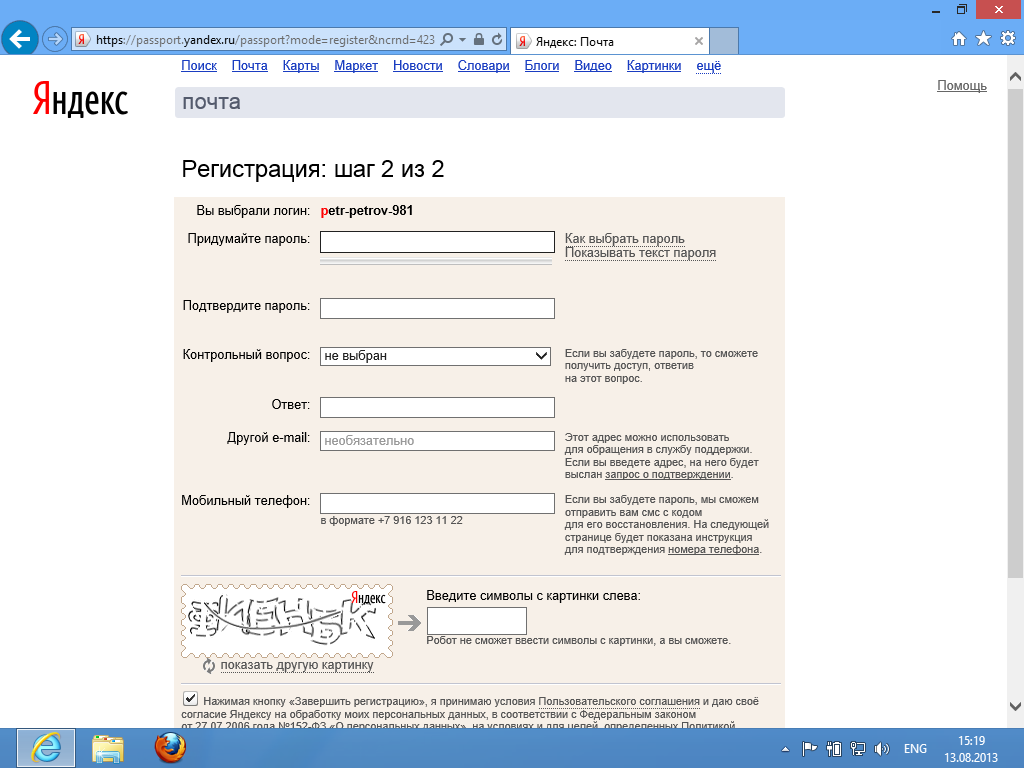 yandex.ru.
yandex.ru.