Удаленный доступ 1с: Реализация удаленного подключения к 1С, удаленный рабочий стол 1С
Содержание
Реализация удаленного подключения к 1С, удаленный рабочий стол 1С
Зачастую возникает вопрос: как подключить удаленного бухгалтера или выездных сотрудников к базе 1С, находящейся на локальном сервере в центральном офисе. Современные способы подключения удаленно к базам 1С таковы:
- Публикация базы через web-сервер и работа с web-интерфейсом 1С
- Подключение к базе через маршрутизируемый туннель “точка-сеть” посредством тонкого или толстого клиента 1С
- Подключение к серверу удаленных рабочих столов посредством шлюза терминалов с обязательной сертификацией соединения
Не хотите вникать в настройки удаленного подключения? Есть вариант проще — готовое облако для удаленной работы с 1С.
Подробнее о вариантах удаленного подключения к 1С:
При сетевом (веб) способе публикации базы 1с, клиент, подключается к базе 1С при помощи программы обозревателя (браузера) сети интернет, вводя в строку адреса выданный инженером адрес.

Существует несколько основных браузеров выпускаемых различными поставщиками, все они предоставляют одинаковые основные возможности и различаются оформлением и удобством использования.
Наиболее распространенные браузеры:
Internet explorer (есть на всех операционных системах Windows)
Google Chrome
Mozilla Firefox
Yandex Browser
Ярлык для запуска браузера находится на рабочем столе, либо в меню «Пуск»
После запуска браузера необходимо ввести в адресную строку браузера адрес веб публикации (выданный инженером) и нажать клавишу ввода (Enter). Адресная строка расположена в верхней части браузера.
Internet explorer
Google Chrome
Mozilla Firefox
Yandex Browser
После ввода адреса и нажатия клавиши ввода (Enter) появится окно с приглашением ввести имя пользователя и пароля (Учётная запись от 1С).
Для подключения к базе 1С с помощью тонкого или толстого клиента — найдите на рабочем столе ярлык для запуска клиента 1С.
.png)
Доступ к терминальным серверам вне офисов происходит через шлюз терминалов.
Нужен терминальный сервер 1С?
Мы предлагаем аренду сервера 1С с доступом по RDP.
- Сначала необходимо импортировать в систему сертификат, предоставленный технической службой поддержки Вашей компании. Для этого два раза нажимаем по нему:
- Нажимаем кнопку «Установить сертификат»:
- Выбираем «Локальный компьютер», нажимаем далее:
- Нажимаем «Поместить все сертификаты в следующее хранилище» . Нажимаем «Обзор». Выбираем «Доверенные корневые центры сертификации». Нажимаем Далее:
- Нажимаем Готово
- Далее требуется запустить подключение к удаленному рабочему столу (посредством команды Пуск-Выполнить-mstsc либо выбрав соответствующий ярлык в Программах меню Пуск)
- В графе адрес сервера указываем внешний IP-адрес или доменное имя сервера терминального доступа
- Имя пользователя вводим в формате \, например contoso\ivan.
 ivanov
ivanov - Нажимаем на кнопку Показать параметры.
- Переходим на вкладку Дополнительно.
- Нажимаем Параметры.
- В открывшемся окне выбираем Использовать следующие параметры, в графе «Имя сервера» указываем внешний IP-адрес или доменное имя шлюза терминалов, выбираем галки «Не использовать для локальных узлов» и «Использовать мои учетные данные шлюза»:
- Нажимаем ОК и Подключить (либо Сохранить для использования ярлыка в будущем)
- В сеансе удаленного рабочего стола запускаем ярлык с 1С
Нужна настройка удаленного подключения 1С?
Специалисты EFSOL выполнят необходимые настройки, для этого можете заполнить форму заявки на сайте.
Риски локального размещения сервера 1С в офисе компании
Как видим, есть множество способов подключения удаленных сотрудников к собственному серверу 1С, находящемуся локально в офисе. Однако, требуется понимать, что размещение сервера с критически важной информацией несет за собой серьезные риски:
Однако, требуется понимать, что размещение сервера с критически важной информацией несет за собой серьезные риски:
- В случае выхода из строя аппаратных комплектующих сервера либо краха операционной системы – базы 1С будут недоступны длительное время
- При сбое электропитания либо канала интернет – доступ извне к базам 1С становится невозможным
- Локальное хранилище данных может быть уничтожено при техногенном форсмажоре локального характера – пожар, затопление, физические воздействия
- Сервер может пострадать от влияния температурных и иных воздействий внешней окружающей среды
- Доступ к ресурсам в локальном офисе обычно контролируется гораздо слабее, чем в специализированных датацентрах, что может содействовать злоумышленникам или инсайдерам
- Легкое изъятие корпоративной информации и остановка работы бизнеса при рейдерском вторжении
Данные угрозы можно легко устранить, используя сервисы Облака EFSOL, находящиеся на отказоустойчивых кластерных ресурсах в специализированных центрах обработки данных.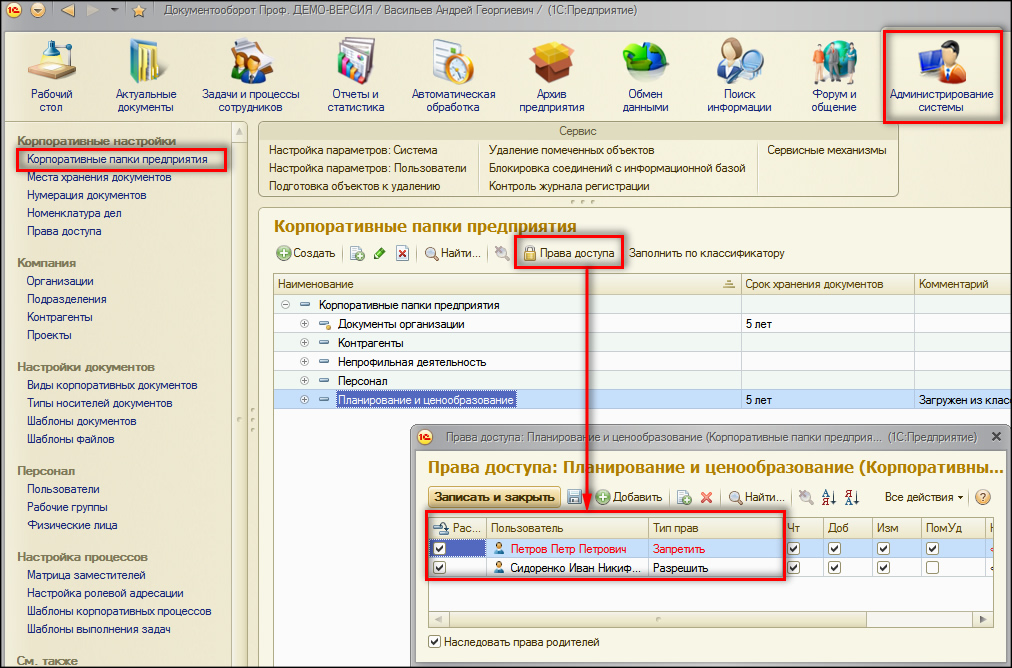
Как организовать удаленный доступ к «1С:Документообороту»
В условиях пандемии многие организации принялись в экстренном режиме переводить своих сотрудников из офисов на дистанционный режим. Чтобы максимально безболезненно и комфортно перейти на такой формат, Фирма «1С» предлагает несколько вариантов организации удаленной работы с 1С:Документооборотом. Ознакомьтесь с возможными способами удаленного подключения и выберите подходящее для вас решение.
Опубликовать свой 1С:ДО на веб-сервере
Сотрудники смогут работать с опубликованной на веб-сервере базой на своем домашнем компьютере через тонкий клиент, веб-клиент и мобильное приложение.
Подробнее с техническими тонкостями публикации 1С:ДО на веб-сервере можно ознакомиться на портале ИТС.
Для работы в тонком клиенте нужно установить дистрибутив платформы 1С:Предприятия на домашний компьютер и добавить в список информационных баз 1С:Документооборот, который опубликован на веб-сервере. Сотрудники будут видеть привычный интерфейс, им будет доступна полная функциональность 1С:ДО. А веб-клиент обеспечит доступ через обычный браузер на домашнем ПК. Для этого сотрудникам достаточно ввести адрес веб-сервера, на котором опубликован 1С:Документооборот, и свои учетные данные.
Сотрудники будут видеть привычный интерфейс, им будет доступна полная функциональность 1С:ДО. А веб-клиент обеспечит доступ через обычный браузер на домашнем ПК. Для этого сотрудникам достаточно ввести адрес веб-сервера, на котором опубликован 1С:Документооборот, и свои учетные данные.
В функциональности тонкого клиента и веб-клиента есть некоторым отличия, например, для веб-клиента будут недоступны потоковое сканирование и некоторые функции при работе с файлами. Другие различия опубликованы на сайте.
Использовать службы удаленного рабочего стола
Удаленный рабочий стол (RDP) — прямое подключение к установленному в офисе компьютеру, которое позволяет сотруднику с домашнего компьютера пользоваться всеми ресурсами, доступными ему на рабочем ПК.
При этом нужно помнить о безопасности такого подключения и обязательно настраивать VPN. Настройка VPN — достаточно сложная задача, в полной мере с которой сможет справиться только специалист по администрированию компьютерных сетей.
Использовать сервис 1С:Линк
С помощью сервиса 1С:Линк можно подключиться к 1С:Документообороту, установленному на компьютере в офисе, по зашифрованным каналам.
Сервис 1С:Линк — решение для организаций, у которых нет возможности самостоятельно настроить веб-сервер или удаленный рабочий стол. 1С:Линк берет все на себя. Для этого на ваш офисный компьютер, где установлена программа, потребуется поставить Агент 1С:Линк и выбрать 1С:Документооборот для настройки удаленного подключения. Настроить доступ можно и самостоятельно, без привлечения специалистов. Для этого достаточно следовать Инструкции, размещенной на сайте Агента 1С:Линк.
При таком подключении нужно обеспечить хороший Интернет, как в офисе, так и дома. Кстати, сервис также работает с нетиповыми конфигурациями, при этом все настройки и доработки программ 1С сохраняются.
С подробной информацией об условиях использования можно ознакомиться в статье Тарификация.
Использовать 1С:ДО, размещенный на сервисе 1С:ГРМ
Можно арендовать 1С:ДО с помощью сервиса 1С:Готовое рабочее место. Аренда — это работа с программой через Интернет за небольшую ежемесячную плату без затрат на развертывание серверов, сетей и прочей дорогостоящей ИТ-инфраструктуры.
Даже если в вашей программе много серьезных доработок, то следует отметить — решения, размещенные в 1С:ГРМ, можно кастомизировать («конфигурировать») так же, как и обычные «коробочные» приложения 1С:Предприятия.
Чтобы арендовать 1С:ДО, просто обратитесь к своему партнеру! А если у вас еще нет партнера — заполните простую форму по ссылке: https://1c.ru/rentsoft/.
Полезные материалы по теме:
Безопасный удаленный доступ через Интернет к программам 1С | Сервис ИТС 1С:Линк
1С:Линк — простой способ организации удаленного подключения через Интернет к приложениям 1С, установленным на компьютере или сервере пользователя.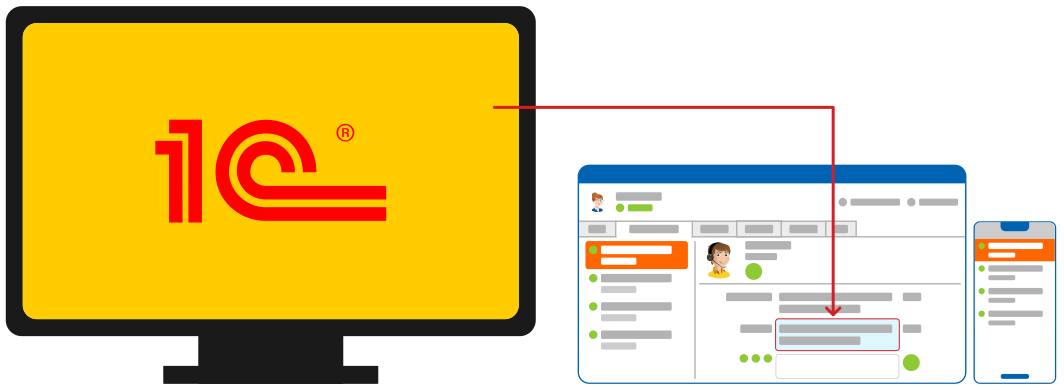
Сервис не требует специальных знаний или наличия системного администратора. Настроить доступ через «1С:Линк» можно самостоятельно за несколько минут. Не придется вносить каких-либо изменений в настройки компьютера или покупать дополнительное оборудование.
Основные сценарии использования сервиса:
- программа 1С установлена на офисном компьютере, а вам нужно поработать из дома или другого места;
- у вашей компании есть удаленный склад или офис, сотрудникам которого необходимо подключиться к базе 1С;
- специалисты компании работают в разных офисах, но всем нужен доступ к программе 1С;
- руководитель или менеджер часто бывают не в офисе и им нужны отчеты по выручке, остаткам товаров на складе, ценам из учетной системы 1С.
При создании «1С:Линк» мы уделили особое внимание вопросам безопасности. Информационные базы находятся только на ваших компьютерах Все данные передаются по защищенному каналу, а для доступа к вашим базам 1С предусмотрена дополнительная авторизация.
Как и в локальной сети, с несколькими базами одновременно могут работать несколько человек. Сервис работает с нетиповыми конфигурациями, все настройки и доработки программ 1С сохраняются.
Подробнее о сервисе
Цены
Агент «1С:Линк 2»
- Подключение до двух баз
- Любое количество пользователей (по числу приобретенных клиентских лицензий «1С:Предприятия»)
1С:Линк. Расширение на 1 базу
- Подключение одной дополнительной базы (при действующей лицензии «Агент 1С:Линк 2»)
1С:Линк. Расширение на 5 баз
- Подключение до 5 дополнительных баз (при действующей лицензии «Агент 1С:Линк 2»)
1С:Линк тестовый на 1 месяц
- Подключение до двух баз
- Любое количество пользователей (по числу приобретенных клиентских лицензий «1С:Предприятия»)
Бесплатно
Один месяц
Подключение через «Удаленный рабочий стол»
Ярлык для запуска 1С в режиме “Удаленного рабочего стола” можно получить через личный кабинет.
Если Вы хотите подключиться к демоверсиям, то вместо личного кабинета ссылку можно получить самостоятельно в разделе Калькулятор, выбрав нужную программу и нажав “Запустить демоверсию через RDP”. В ответном письме Вам придет ярлык для запуска 1С к интересующей программе.
- Если у Вас уже есть этот ярлык, то просто запустите его и укажите учетные данные (логин/пароль) для подключения. После успешной проверки регистрационных данных в датацентре, Вам откроется программа 1С или еще одно окно ввода имени/пароля пользователя 1С (в зависимости от настроек, которые выполняет ваш системный администратор). Этот ярлык запуска 1С можно скопировать и запускать с любого компьютера, отвечающего техническим требованиям.
- Если у Вас нет этого ярлыка, параметров доступа в датацентр или в программы 1С , то обратитесь к своему системному администратору (лицу, которое создаёт/администрирует ваши базы данных). Он предоставит Вам ярлык запуска, а также логины и пароль. Сотрудники не знают и не могут изменять Ваши логин и пароль для входа в программы 1С.

Для того чтобы при работе с удаленным рабочим столом были доступны локальные диски и принтеры, их необходимо подключить.
Для подключения локальных дисков необходимо:
- На форме подключения к удаленному рабочему столу перейти на вкладку Локальные ресурсы.
- Нажать кнопку Подробнее.
- Установить флаги для тех дисков, которые должны быть доступны при работе с удаленным рабочим столом.
- Нажать кнопку Ok.
Для подключения локальных принтеров необходимо:
- На форме подключения к удаленному рабочему столу перейти на вкладку Локальные ресурсы.
- Установить флаг Принтеры.
Обратите внимание, что для возможности подключения локального принтера необходимо установить на локальный компьютер MS .Net Framework 3.5 SP1. Скачать дистрибутив можно с официального сайта компании Microsoft.
Вы также можете сами настроить ярлык для удаленного запуска 1С, зная параметры подключения. Выполните следующее:
- Запустите программу Удаленный рабочий стол (Remote Desktop или Remote App). Имя запускаемого файла — mstsc.exe. Можно открыть меню Пуск -> Выполнить, и скопировать туда это имя. Если у Вас не установлена данная программа, то скачайте и установите её согласно инструкции, приведенной в общих технических требованиях.
- Введите известные Вам параметры подключения удаленному рабочему столу.
- Вам откроется окно удаленного компьютера. Если в нём автоматически не откроется программа 1С, то в открывшемся окне рабочего стола удаленного сервера запустите программу для доступа к информационной базе (например, 1С:Предприятие 8.2).
- Настройте (если еще не настроено) подключение к информационной базе. Настройка подключения к 1С аналогична настройке подключения в случае запуска 1С локально.
Подключение программ 1С в режиме «Удаленного рабочего стола» с устройств под управлением Apple iOS (iPhone, iPod touch, iPad) или Google Android в целом делается по аналогии с инструкцией выше, с учетом технических требований и руководства к этим клиентам подключения.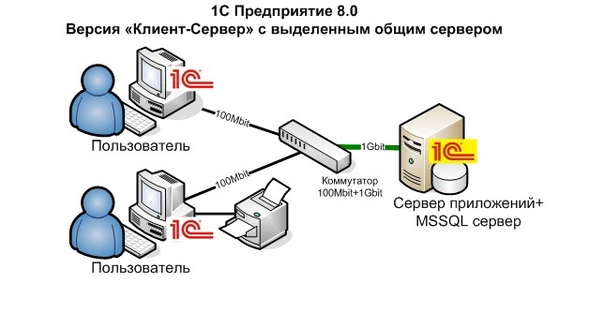
Как организовать удаленный доступ к 1С (или компьютеру)? – ArtConfig
1С позволяет использовать конфигурации в режиме онлайн с любого устройства (смартфон, планшет, компьютер, ноутбук и тд) из любой точки мира.
Опишу те способы, которые сходу известны мне.
PS: !Важно. При необходимости, все ссылки ниже можно скопировать и вставить в строку браузера (данные ссылки носят ознакомительный характер, и я не принуждаю Вас использовать программы по этим ссылкам). Ссылки не делал кликабельными, так как Google блокирует страничку с этим блогом, а я лишь хочу Вам помочь.
***Платные варианты***
Аренда 1С-сервера с 42cloud. Это дает свои плюсы, например: гарантия работы 24 часа в сутки 7 дней в неделю (в случае с бесплатными вариантами, речь о которых пойдет ниже, не нужно беспокоиться, что у Вас отключат свет или нет интернета, или выйдет из строя ваш домашний компьютер – у Вас всегда будет возможность подключиться к Вашим базам 1С), возможность восстановления из резервных копий (о которых зачастую забывают пользователи), безопасность данных (риск заражения и взлома ваших баз сведен к минимуму), расширяемость аппаратных ресурсов, что позволит Вам использовать сервер 1С несколькими пользователями одновременно без “просадки” в производительности, бесперебойность работы Ваших баз.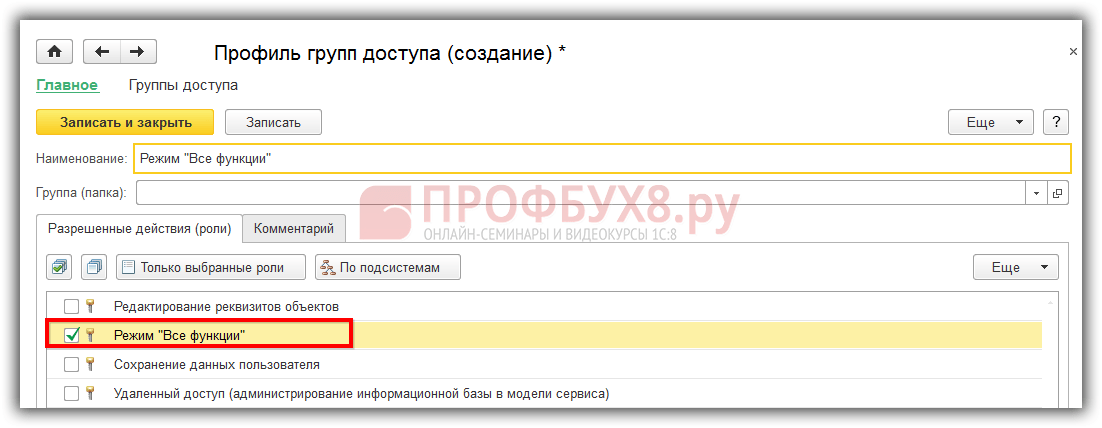 И все это за небольшую абонентскую плату. В общем, решать Вам!
И все это за небольшую абонентскую плату. В общем, решать Вам!
Одним из таким вариантов может послужить сервис 42clouds – Аренда сервера 1С. Позволит работать одновременно абсолютно всем сотрудникам компании, без перебоев. Исключите капитальные вложения и затраты на ИТ-инфраструктуру своего сервера.
Аренда 1С в облаке — это Scloud. Вы можете пользоваться сервисом с любого устройства, используя интернет браузер, программу онлайн доступа или удаленный рабочий стол. Загрузите базу 1С или создайте новую, используя личный кабинет облачного сервиса. IT специалисты помогут разобраться с конфигурацией и настроить программу.
***Бесплатные/Условно-бесплатные варианты***
1) С использованием терминального доступа.
1.1) Использование своего компьютера локально и предоставление возможности подключения другим пользователям.
Один из способов организации RDP доступа.
Предположим, что у вас Windows 7 Pro, на которой установлена 1С с базой, и есть выход в интернет, и Вам необходимо организовать доступ к компьютеру нескольким пользователям к одному компьютеру. Вам понадобится статичный ip-адрес*, который вы можете получить у вашего Интернет-провайдера, чтобы четко по нему заходить на ваш компьютер.
Вам понадобится статичный ip-адрес*, который вы можете получить у вашего Интернет-провайдера, чтобы четко по нему заходить на ваш компьютер.
1. Все, что вам нужно, это скачать патч для termsrv.dll (www.websphererus.com/others/enable-windows-concurrent-sessions) архив, распаковать его, запустить патч для вашей ОС, перезапустить компьютер. Это даст вам возможность работать одновременно под несколькими пользователями на одном компьютере.
2. Создать пользователя (Пуск – Панель управления (Просмотр: Мелкие значки) – Администрирование – Управление компьютером – Локальные пользователи и группы – Пользователи) и дать ему право для удаленного доступа к вашему компьютеру (Правой кнопкой мышки на Мой компьютер – Система – слева Настройка удаленного доступа – поставить галочку Разрешать удаленные подключения к этому компьютеру – Выбрать пользователей…).
3. Пробросить порт 3389 (RDP) на роутере к вашему ПК. Описывать не буду, в каждом роутере это выглядит по своему.
4. Теперь, с любого компьютера с операционной системой Windows, вы можете запустить программу Подключение к удаленному рабочему столу (для iOS – это 2x RDP, уверен, что для Mac тоже есть программки), и подключиться по вашему внешнему ip-адресу, который вы получили у вашего Интернет-провайдера, к компьютеру.
Рассказал очень коротко и сжато, но по каждому пункту вы можете погуглить в Интернете. Там очень много статей по этому поводу.
5. Как показала практика, необходимо отключить обновления Windows, иначе, файл termsrv.dll перезаписывается на оригинальный, и терминальный доступ начинает работать, как и прежде.
Для Windows 8 патч для termsrv.dll и инструкция (www.mysysadmintips.com/windows/clients/345-multiple-rdp-remote-desktop-sessions-on-windows-8).
Для Windows 10 патч для termsrv.dll и инструкция (www.mysysadmintips.com/windows/clients/545-multiple-rdp-remote-desktop-sessions-in-windows-10).
Извините, для Windows 8 и Windows 10 ссылки на английском языке, но, наиболее правильные.
Наиболее предпочтительный способ настройки терминального доступа – это использовать RDPWrap-v1.6.2. О нем далее.
Если у вас Windows home или Базовая (подходит и для Pro версий), то у вас в принципе будет отсутствовать Удаленный рабочий стол.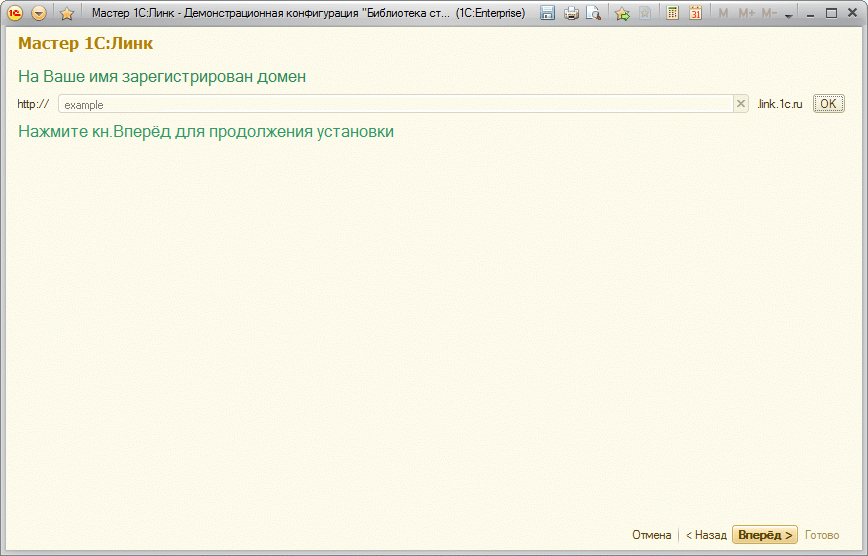 ytfgh76
ytfgh76
Инструкция:
– запустить install.bat
– скопировать все содержимое распакованного архива в каталог C:\Program Files\RDP Wrapper
– запустить из папки C:\Program Files\RDP Wrapper от имени Администратора autoupdate.bat
– запустить из папки C:\Program Files\RDP Wrapper от имени Администратора helper autoupdate__enable_autorun_on_startup.bat
– проверяем RDPConf.exe должно быть все везде зеленым.
– далее, настраиваем так же, как в первом способе выше, с пункта 2.
Таким образом, Вы сможете из любого места, где есть Интернет, подключиться к вашему компьютеру, где располагается ваша база 1С. При этом: 1) к компьютеру может подключаться несколько человек, 2) на компьютере можно работать локально. То есть, вы работаете, а к вашему компьютеру в этот момент могут подключаться другие пользователи. То есть, такая параллельная/одновременная работа.
В общем, удачи с настройкой =)
Если же у вас Windows server 2008 и тд, то инструкции очень схожи, за исключением, что не нужен termsrv.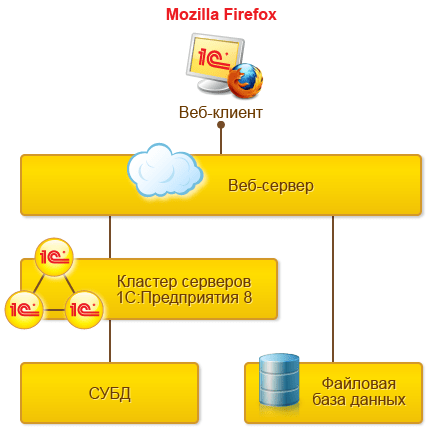 dll. Там уже нужно зарегистрировать приобретенные cal-лицензии.
dll. Там уже нужно зарегистрировать приобретенные cal-лицензии.
1.2) Использование компьютера через терминальный доступ только одному пользователю.
В этом случае, дополнительно устанавливать никаких патчей не нужно. Это тот вариант, когда Вам одному нужно подключиться к Вашему компьютеру с другого компьютера, планшета или смартфона удаленно.
Вам понадобится статичный ip-адрес*, который вы можете получить у вашего Интернет-провайдера, чтобы четко по нему заходить на ваш компьютер.
Необходимо:
1. Пробросить порт 3389 на роутере
2. Своей учетной записи назначить пароль. В windows это делается через Ctrl+Alt+Del – Сменить пароль.
3. Зайти в Свойства компьютера (правой кнопкой мышки на значок компьютера и там выбрать Свойства) – Настройка удаленного рабочего стола – установить флажок Разрешить подключения от компьютеров с любой версией удаленного рабочего стола в разделе Удаленный рабочий стол – нажать кнопку Выбрать пользователей… – выбрать вашего пользователя. Вот и все.
Вот и все.
2) доступ к базе с любого устройства через Интернет, через любой веб-браузер (данным способом можно воспользоваться и с помощью тонкого клиента 1С: когда добавляете базу в 1С, нужно выбрать тип расположения информационной базы: На веб-сервере).
Обязательные условия:
1. компьютер с базой должен быть включен.
2. компьютер с базой должен быть в Интернете.
3. установить хороший пароль на базу.
Что нужно для настройки:
1. статический ip адрес* для компьютера, где база. Это сделать просто через вашего интернет-провайдера.
2. настроить IIS на компьютере (либо, установить Apache)
3. предоставить доступ к базе в 1С.
Пошаговая установка и настройка 1С и Apache
Подробнее в Пошаговой инструкции настройки web-сервисов для 1Сv8.3 и IIS 8.5 (infostart.ru/public/275820/)
И тут (для бухгалтерии предприятия использовал пункт 4, что очень помогло с настройкой): Настройка клиент-серверного доступа к 1С через WEB-интерфейс (catalog.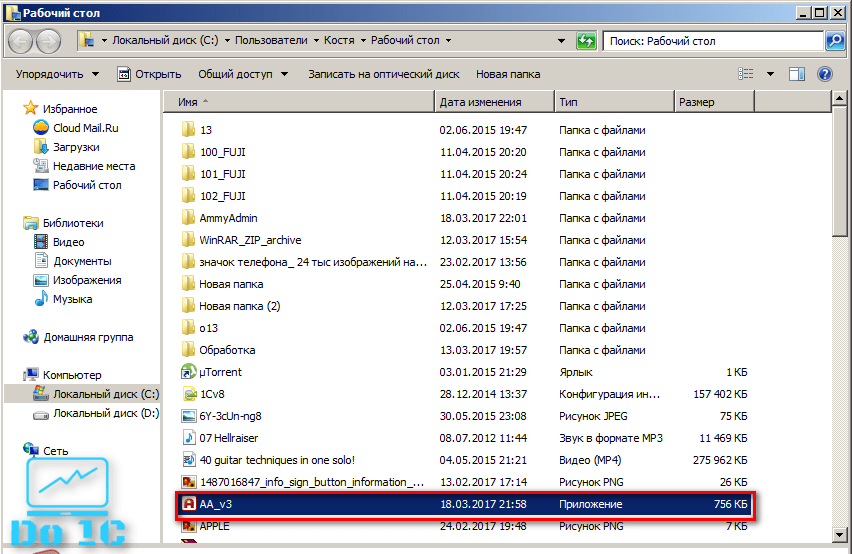 mista.ru/public/295921/#2)
mista.ru/public/295921/#2)
Рекомендую использовать 1С в режиме веб-сервера
В этом случае, 1С более правильно работает с подключаемым оборудованием, загружаемыми картинками и тд. Но это только тогда, когда есть возможность использовать 1С. В остальных же случаях, можно воспользоваться любым браузером.
3) доступ к базе можно организовать через Team Viewer (AnyDesk, AmmyyAdmin и аналогичные).
Неудобство этого способа заключается в том, что:
1. ваши действия будет видеть тот, кто сидит у компьютера (хотя, это можно настроить в программе).
2. этот пользователь не должен ничего трогать, пока вы работаете.
3. рано или поздно, вам понадобится приобрести лицензию на Team Viewer, так как от количества подключения и времени, затраченном при ее использовании, программа прекращает бесплатный доступ (ограничивает сеанс доступа до 5 мин, потом ожидание до 2х минут и опять, можно подключиться на 5 мин и т.д.), а цена продукта уж очень высока.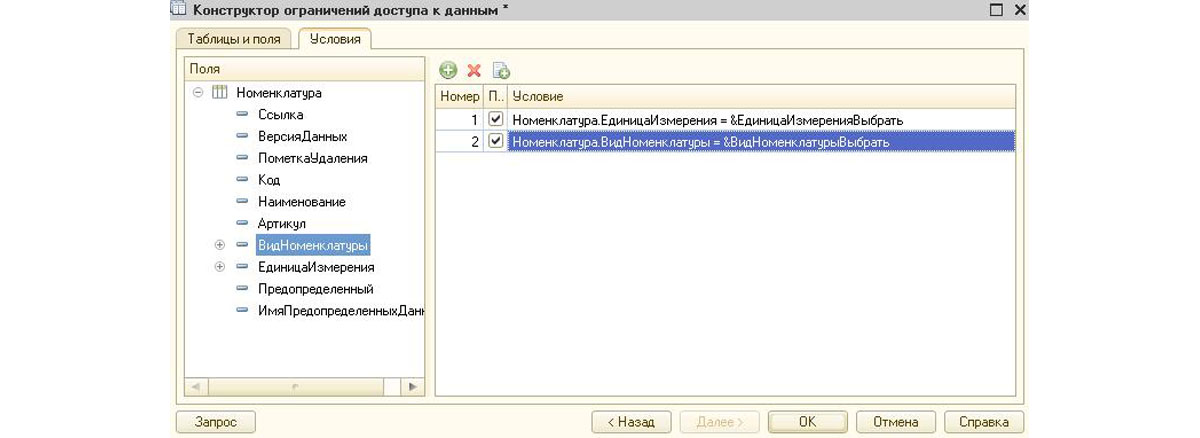
4) доступ к базе путем установки на компьютере программы ViTerminal.
Подробнее тут: viterminal.ru. Сразу говорю, что не подойдет для iOS =(
Суть этого способа такая – вы устанавливаете сервер ViTerminal на компьютере с базой, и добавляете пользователей, которые будут иметь возможность доступа к компьютеру.
Обязательные условия:
1. компьютер с базой должен быть включен.
2. компьютер с базой должен быть в Интернете.
3. программа ViTerminal.
Что нужно для настройки:
1. постоянный ip адрес для компьютера, где база. Это сделать просто через вашего интернет-провайдера.
2. настроить ViTerminal-сервер.
3. настроить ViTerminal-клиент на своем компьютере.
5) организовать доступ по vpn.
Для этого, вам понадобится у источника создать входящие подключения, а у клиента настроить VPN подключение к удаленной сети или рабочему месту.
Пример для Windows 7 тут itadept.ru/windows-vpn-server/ и тут ivstar. net/nastroyka-vpn-podklyucheniya-v-windows-xp-vista-i-7.html.
net/nastroyka-vpn-podklyucheniya-v-windows-xp-vista-i-7.html.
Себе же настраивал на Windows server 2008R2 через файерволл TMG 2010. Вполне хороший вариант, для организации не только удаленного доступа к 1С, но и в принципе, к рабочей сети и рабочим данным!
Очень коротко и сжато, но, надеюсь был полезен. Успехов с настройкой удаленного доступа к 1С!
*Кстати, в простом случае, нужен статичный ip-адрес. Но можно иметь и динамический (если это позволяет ваш Интернет-провайдер, а то может быть и так, что внешний ip-адрес не будет соответствовать с выданным ip-адресом Вам Интернет-провайдером. Тогда, все настройки будут тщетны). Для этого, Вам нужно зарегистрироваться здесь https://www.noip.com/?utm_campaign=getting-started&utm_medium=notice&utm_source=email . У них же, скачать программу для взаимодействия их dns-имени с вашим динамическим ip-адресом (https://www.noip.com/download?page=win). И, тогда, вместо ip-адреса, Вы сможете использовать зарегистрированное dns-имя.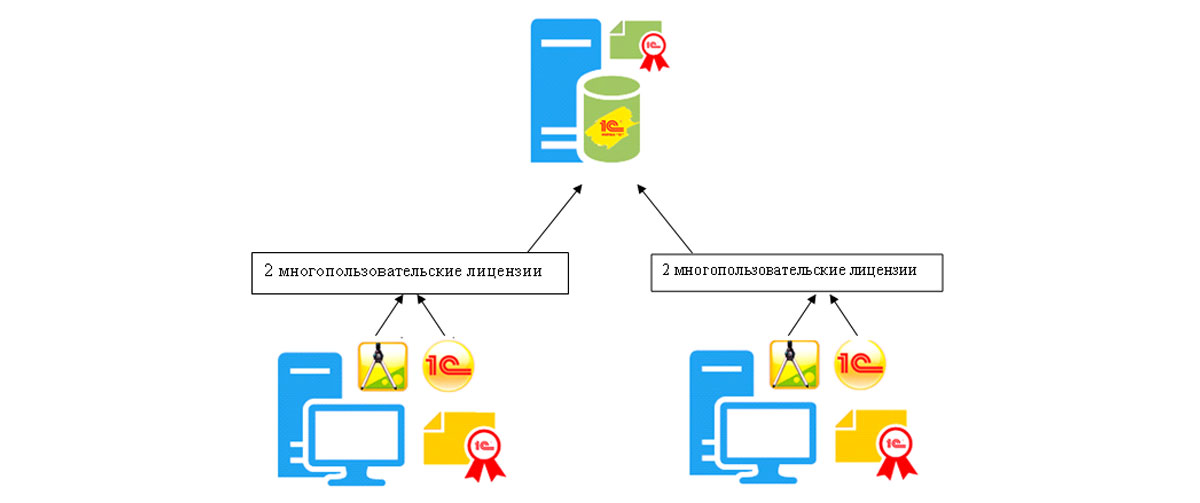 Вся эта процедура условно бесплатна (https://www.noip.com/remote-access).
Вся эта процедура условно бесплатна (https://www.noip.com/remote-access).
Варианты организации доступа к базе данных 1С 8
Многие развивающиеся компании, вследствие расширения географии хозяйственной деятельности сталкиваются с потребностью реорганизации корпоративной информационной системы. В данной статье мы опишем варианты работы с одной из самых популярнейших корпоративных учетных систем – 1С.
Программные продукты 1С выпускаются на технологической платформе 1С Предприятие, поддерживающую общепринятые подключения к базе данных. Не вдаваясь, особо в технические подробности, ниже для обычных пользователей доступно описаны возможные варианты работы с базой 1С.
ОДНОПОЛЬЗОВАТЕЛЬСКИЙ ДОСТУП К 1С
Простой доступ. Установка 1С на один компьютер для работы одного пользователя.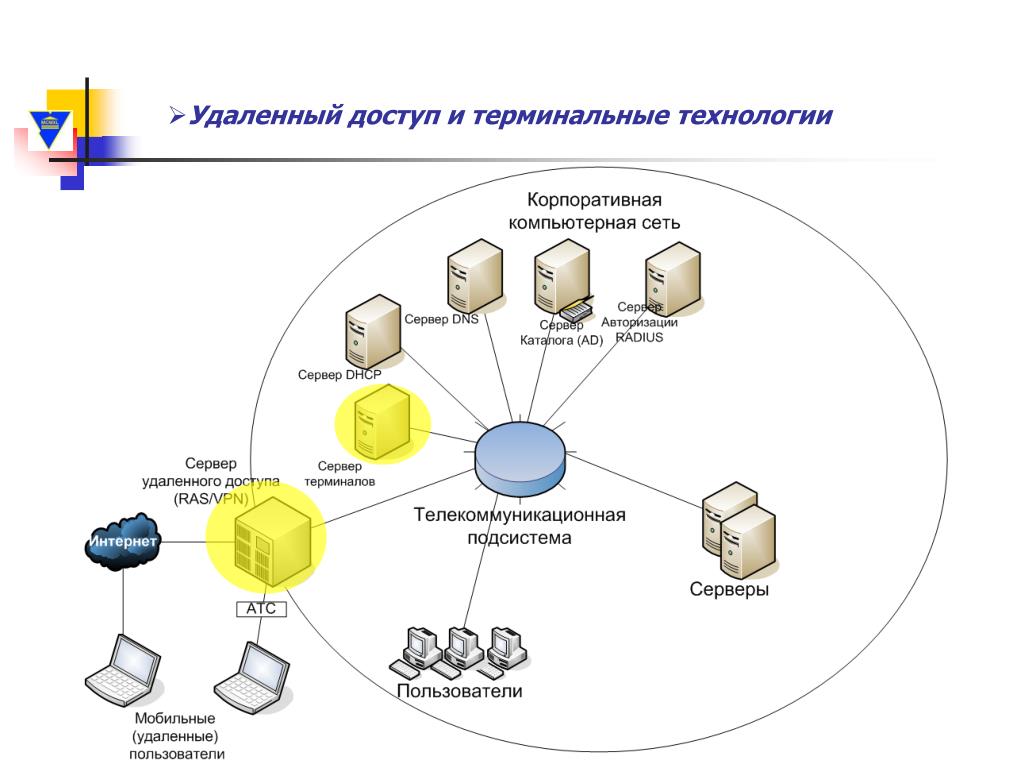
Для этого нужно:
— ПК, на который устанавливается 1С
— Программа 1С (установочный диск)
— Ключ защиты (для доступа в программу)
МНОГОПОЛЬЗОВАТЕЛЬСКИЙ ПО СЕТИ
Простой доступ. Установка на 1С на несколько компьютеров, работа нескольких пользователей в 1С в одном помещении, на одной территории.
Для этого нужно:
— Установить 1С на всех компьютерах, где будет подключение к 1С.
— Один главный компьютер, где будет находится база данных 1С (файл 1СV8.1CD). База обычно создается автоматически на первом ПК, где производится инсталляция. Остальные ПК подсоединяются к первому ПК (главному) по сети к его базе данных с помощью добавления информационной базы в список баз данных 1С. Бузу данных можно переносить с одного компьютера на другой. Обычно для хранения базы данных 1С выбирают наиболее мощный компьютер.
— Ключи защиты (сколько ПК с 1С)
УДАЛЕННЫЙ ДОСТУП К 1С
ДОСТУП ЧЕРЕЗ УДАЛЕННЫЙ РАБОЧИЙ СТОЛ (RDP)
Сложный доступ. Такой доступ чаще всего необходим крупным и средним компаниям с филиальной структурой, удаленными друг от друга складами. Удаленный доступ к базе 1С с другого компьютера возможен благодаря технологии подключения к удаленному рабочему столу или публикации базы данных на веб-сервере. Необходимость удаленного доступа к 1С связана прежде всего с необходимостью пользователей работать только с оперативными данными (остатки, резервы, задолженность и т.д.). При этом решаются и другие проблемы связанные с: задвоением нумерации накладных, неоперативной выписки документов, коллизии с остатками и т.д.
Такой доступ чаще всего необходим крупным и средним компаниям с филиальной структурой, удаленными друг от друга складами. Удаленный доступ к базе 1С с другого компьютера возможен благодаря технологии подключения к удаленному рабочему столу или публикации базы данных на веб-сервере. Необходимость удаленного доступа к 1С связана прежде всего с необходимостью пользователей работать только с оперативными данными (остатки, резервы, задолженность и т.д.). При этом решаются и другие проблемы связанные с: задвоением нумерации накладных, неоперативной выписки документов, коллизии с остатками и т.д.
Техническая организация удаленного доступа. Удаленный доступ к 1С может быть организовать как в файловом так и клиент-серверном варианте. Рекомендации по этому вопросу следующие: с нагрузкой одновременно работающих пользователей до 25 чел. можно использовать файловую базу данных, более 25 чел. – серверную.
Так называемый онлайн доступ может быть организован с помощью терминальных серверов (RDP-столы) или публикации базы 1С на веб-сервере. Виртуальный сервер можно настроить и обслуживать самим, но проще, взять в аренду сервер конкретно под задачи 1С и платить за сопровождение и обслуживание. Преимущество публикации базы на веб-сервере в том, что на удаленных компьютерах не нужно устанавливать клиенты 1С, а соответственно сразу исчезают вопросы с лицензированием и обновлением платформы. В целом же, по ощущениям самих пользователей, доступ к 1С через удаленный рабочий стол гораздо привычнее и удобнее. Но не смотря на все преимущества и удобство работы через подключение к 1С с помощью удаленного рабочего стола не все компании в силу технической сложности организации и дополнительных затрат пользуются данным решением. Допустим, если организовывать для удаленного доступа все «по-правильному», то нужно купить специальный мощный ПК (сервер), серверное программное обеспечение (Windows Server, TerminalServer), заплатить специалисту, который все настроит и т.д. Однако, поделимся секретом с нашими читателями, что в быту существуют варианты решения данного вопроса и на базе обычного компьютера с Window 7, XP. Решение сводится к преобразованию обычного компьютера в псевдо-сервер.
ДОСТУП ЧЕРЕЗ WEB-КЛИЕНТ
В новых конфигурациях 1С (УТ 3, Бухгалтерия 2) написанных на новом интерфейсе (управляемые формы) есть возможность публикации базы данных 1С через веб сервер для входа в программу через интернет-браузер. Этот способ доступа также как и RDP-стол является удаленным способом работы в программе. Работа через web-интерфейс имеет свои ограничения, связанные с доступом в конфигуратор.
Казалось бы при всех преимуществах онлайн доступа к базе 1С все компании должны были перейти именно на этот вид организации доступа, однако, несмотря на ряд преимуществ качественный удаленный доступ возможен при условии стабильной и надежной работы серверов 1С (веб, терминальный) и наличия надежного канала связи. В случае слабых средств связи (Internet, внутренняя сеть) рекомендуется смешанный (онлайн и офлайн) доступ к базе данных, речь о котором пойдет далее. Для публикации базы 1С на веб-сервере приводим в пример следующую инструкцию: публикация базы данных 1С на веб-сервере Apache 2.2.
ДОСТУП ЧЕРЕЗ МОБИЛЬНЫЙ-КЛИЕНТ
Относительно новый способ доступа, но который уже работает в некоторых конфигурация 1С: УНФ. Это не полноценный доступ ко всем функциям программы, однако, некоторые операции и просмотр данных можно выполнять прямо на мобильном устройстве. Обмен данными с мобильным устройством и 1С производится с помощью встроенного механизма обмена данными (РИБ).
СМЕШАННЫЙ ДОСТУП К 1С
Сложный, надежный. Такой доступ также чаще всего организуют крупные компании с филиальной организационной структурой. Данный доступ точно такой же как удаленный доступ к 1С, описанный в третьем пункте, но имеет дополнительную подстраховочную систему работы (резервную). Система организуется следующим образом. Есть база 1С (файловая, серверная) в которой работают в онлайн все пользователи. В этой же базе развернут механизм распределенной базы данных с количеством узлов равным количеству филиалов компании. Обмен данными между базами главного узла (онлайн) и подчиненных (филиалов) происходит раз в сутки. Таким образом, в случае отключения электроэнергии, интернета в главной базе 1С (онлайн) у филиалов есть альтернатива – синхронизированные базы на местах. Данные в филиальных базах данных будут не на 100 % совпадать с реальностью, т.к. синхронизация происходит раз в сутки, но зато они вполне пригодны для выполнения неотложных операций и перестраховывают бизнес на местах от полной парализации в случае проблем с центральным (онлайновым) узлом базы данных.
У каждого из описанных способов организации доступа к базе данных 1С есть свои преимущества и недостатки. Более подробно о них вы можете узнать у нашей линии консультаций.
Специалисты нашего центра помогут правильно организовать, настроить и подключить базу 1С в компании с любой организационной структурой.
Подключение через Удаленный рабочий стол
Системные требования
Для работы в режиме «Удаленного рабочего стола» необходимо, чтобы на вашем компьютере была установлена одна из операционных систем Microsoft: Windows XP, Windows Vista, Windows7, Windows 2003/2008 Server, Windows Server 2008 R2.
Версия программы для запуска удаленного рабочего (mstsc.exe) стола должна быть не ниже 6.1. Если соблюдены требования к операционным системам, но программа «Удаленного рабочего стола» не работает, возможно, вам нужно установить обновления через службу Windows Update (доступна на панели управления).
Обратите внимание, что работа в режиме удаленного рабочего стола с другими операционными системам (Android, Apple iOS и т.д.) – не гарантирована, в связи с тем, что для передачи данных используется другой протокол (RDP 6.1 и выше, а также его расширения RD-Gateway и TS-Gateway).
Если вы хотите работать с 1С на мобильных устройствах с операционными системами, отличными от Windows, компания «Правильные решения» поможет адаптировать необходимые вам программы.
Подключение и настройка с помощью ярлыка
Для быстрого подключения к «Удаленному рабочему столу» необходимо запросить у своего личного разработчика ярлык для запуска программы. Если ярлык уже установлен на вашем рабочем столе, просто кликните мышью по иконке и в появившемся окне введите ваши учетные данные (логин и пароль). Ярлык можно скопировать на любой компьютер и запускать программу (компьютер должен соответствовать системным требованиям).
Чтобы иметь возможность пользоваться локальными дисками, их нужно подключить к Удаленному рабочему столу. Для этого необходимо:
1. В окне «Подключение к удаленному рабочему столу» перейти на вкладку «Локальные ресурсы»
2. Кликнуть кнопку «Подробнее»
3. Отметить те диски, которые вам понадобятся при работе с удаленным рабочим столом.
4. Кликнуть «ОК».
Для подключения принтера необходимо поставить отметку рядом с иконкой «принтеры». Обращаем ваше внимание: чтобы подключить локальный принтер, необходима установка программы MS.Net Framework 3.5 SP1 на локальный компьютер. Скачать программу можно на сайте Microsoft.
Самостоятельная настройка ярлыка для запуска Удаленного рабочего стола 1С
Чтобы самостоятельно настроить ярлык Удаленного рабочего стола, необходимо:
1. Запустить программу Удаленный рабочий стол (Remote Desktop или Remote App), имя файла — mstsc.exe
2. Ввести параметры вашей учетной записи.
3. В появившемся окне откроется программа 1С. Если 1С не открывается автоматически, в окне Удаленного рабочего стола необходимо запустить программу доступа к информационной базе (например, 1С: Бухгалтерия ПРОФ).
4. Настроить подключение к информационной базе 1С (аналогично настройке при подключении через 1С:Предприятие 8.2)
Что такое удаленный доступ? Подключайтесь к компьютеру из любого места
Было ли когда-нибудь время, когда вам нужно было сразу же взяться за компьютер, но не получилось, потому что у вас его не было с собой?
Есть много сценариев, когда облака просто недостаточно, когда вы не можете физически получить доступ к своему рабочему столу. Например, вам может потребоваться доступ к определенному файлу, но вы не можете загрузить его в облако из-за политики компании.
Или, может быть, вам нужно использовать программное обеспечение, доступное только вам на определенном компьютере.Это может быть связано с тем, что программное обеспечение лицензируется только для вашего рабочего компьютера, или потому, что ваш настольный компьютер является единственной рабочей станцией, достаточно мощной для запуска ресурсоемкой программы, которую вам нужно использовать.
В любой ситуации отсутствие компьютера во время удаленной работы может значительно снизить вашу продуктивность. Это заставляет нас желать, чтобы наш компьютер всегда был доступен для нас, куда бы мы ни пошли.
К счастью, удаленный доступ делает это возможным, но вам не нужно брать с собой компьютер.С помощью такого инструмента, как Splashtop, вы сможете получить удаленный доступ к компьютеру, к которому хотите подключиться, и удаленно управлять им с другого устройства, как если бы вы сидели перед ним. Целые организации могут использовать удаленный доступ для работы из дома. Школы и университеты могут использовать его для улучшения дистанционного обучения.
Хотите попробовать сами? Начните работу с удаленным доступом Splashtop прямо сейчас бесплатно! И читайте дальше, чтобы найти идеальное решение удаленного доступа для себя, своего бизнеса или учебного заведения.
Что такое удаленный доступ?
- Удаленный доступ (или удаленный рабочий стол) — это возможность получить доступ к компьютеру или устройству с другого устройства в любое время и из любого места. Установив на ваш компьютер программное обеспечение удаленного доступа, вы можете получить доступ к этому компьютеру, всем его файлам и приложениям с другого устройства и управлять им, как если бы вы сидели перед ним.
Какие примеры использования удаленного доступа?
Допустим, вам нужен доступ к важному файлу на рабочем компьютере, но вы застряли в аэропорту.При удаленном доступе к компьютеру вы можете просто вынуть свой смартфон или планшет, открыть мобильное приложение удаленного доступа и быстро подключиться к рабочему компьютеру, чтобы открыть файл.
На смартфоне или планшете вы увидите экран рабочего стола компьютера именно так, как он всегда выглядит, когда вы видите его лично. Вы можете открыть файл, к которому вам нужен доступ, а затем получить возможность редактировать, сохранять, отправлять по электронной почте или даже передавать файл на устройство, с которого вы выполняете удаленную работу.
Вот видео, показывающее, как можно использовать Chromebook для удаленного доступа к компьютеру с Windows для удаленной работы:
Chromebook с доступом для бизнеса
Удаленный доступ также может быть отличным инструментом для ИТ-специалистов, служб поддержки и MSP для предоставления удаленной поддержки.Технические специалисты могут просто запустить удаленное соединение с устройством своего пользователя, чтобы взять на себя управление и устранить проблему, без необходимости физического передвижения к устройству.
Как работает удаленный доступ?
Итак, как вы можете управлять своим удаленным компьютером из любого места? Все решения удаленного доступа отличаются друг от друга, но в целом все работают одинаково.
Сначала программное обеспечение. После того как вы приступите к работе с программным обеспечением для удаленного доступа, вам нужно будет загрузить и установить необходимые приложения на любой компьютер, с которого вы хотите выполнить удаленный доступ, и на любой компьютер или мобильное устройство, с которого вы хотите выполнить удаленное удаление.
После установки приложений вы можете открыть приложение на устройстве, с которого вы выполняете удаленное управление, и выбрать подключение к компьютеру, к которому вы хотите подключиться. Пока компьютер не выключен и у него есть доступ к Интернету, вы сможете подключиться мгновенно.
Имейте в виду, что каждое решение удаленного доступа будет работать немного по-своему и иметь свой набор функций и цены.
Далее давайте взглянем на лучшие решения удаленного доступа для частных лиц, организаций и образовательных учреждений.
Программное обеспечение удаленного доступа для частных лиц, бизнеса и образования
Splashtop предлагает быстрые и безопасные решения для удаленного доступа, охватывающие все типы сценариев использования. Какой бы ни была причина, по которой вам нужен удаленный доступ, Splashtop найдет для вас решение.
Удаленный доступ для отдельных лиц, групп и организаций для удаленной работы
Если вы (или ваша команда) хотите иметь возможность удаленного доступа к своим рабочим компьютерам из любого места в любое время, то Splashtop Business Access — это решение для вас.
Используйте Splashtop Business Access для безопасного удаленного доступа к компьютеру с Windows, Mac или Linux. Вы можете удаленно управлять с любого компьютера, планшета или смартфона, который работает в операционных системах Windows, Mac, iOS, Android и Chromebook.
Splashtop Business Access отлично помогает вам оставаться продуктивным с помощью таких инструментов, как удаленная печать, перетаскивание файлов, поддержка нескольких мониторов и удаленное пробуждение. Вы можете управлять своим рабочим компьютером в режиме реального времени с качеством высокой четкости и удаленным звуком.
Если вам это подходит, вы можете узнать больше об удаленном доступе Splashtop для работы из дома и начать бесплатную пробную версию прямо сейчас.
Удаленный доступ для образования
Предоставьте учащимся удаленный доступ к школьным лабораторным компьютерам, чтобы они могли использовать школьные вычислительные ресурсы и программное обеспечение во время дистанционного обучения! Узнайте больше об удаленном доступе для образования.
Удаленный доступ для службы поддержки и ИТ-поддержки
Если вы хотите использовать удаленный доступ для удаленной поддержки устройств ваших пользователей в тот момент, когда им потребуется помощь, попробуйте решение для удаленного доступа, такое как Splashtop SOS.
С помощью Splashtop SOS вы можете получить доступ к любому устройству Windows, Mac, iOS или Android с помощью простого кода сеанса. Вы сможете оказывать сопровождаемую поддержку неограниченному количеству устройств, а также сможете добавить автоматический доступ к вашим управляемым компьютерам.
Универсальное решение для удаленного доступа и удаленной поддержки для предприятий
Хотите предоставить своим сотрудникам удаленный доступ для удаленной работы, а также дать ИТ-отделу возможность удаленно поддерживать любое устройство? Оцените Splashtop Enterprise!
Узнать больше и начать работу
Удаленный доступ позволяет использовать компьютер из любого места, не брать его с собой.Существует несколько преимуществ удаленного доступа, включая повышенную производительность и улучшенные возможности совместной работы.
Узнайте больше о решениях Splashtop для удаленного доступа. Или начните с бесплатной пробной версии Splashtop прямо сейчас, чтобы получить полный удаленный доступ к своим компьютерам! Никаких обязательств или кредитной карты не требуется.
Создано Trevor Jackins
Как получить удаленный доступ к ПК из любого места
Неизбежно будут моменты, когда вам понадобится доступ к информации, хранящейся на вашем компьютере, но у вас нет физического доступа к ней.Или техническому специалисту может потребоваться удаленный доступ к вашему устройству, чтобы помочь вам устранить проблему. Здесь могут помочь решения для удаленного рабочего стола. В этих и других ситуациях инструменты удаленного доступа к ПК позволяют человеку получить доступ к содержимому компьютера без необходимости физического присутствия перед ним.
С помощью подходящей утилиты удаленного компьютера вы можете установить подключение к удаленному рабочему столу из любого места и, возможно, между различными типами устройств. Вы можете подключиться с другого компьютера, ноутбука, смартфона или даже с компьютера друга.Если вы технический специалист, вы можете проверить компьютеры сотрудников практически в любом месте.
Прежде чем выбрать приложение или программное обеспечение для удаленного рабочего стола, важно сначала понять, как получить удаленный доступ к ПК. Вы можете установить удаленное соединение с ПК разными способами, поэтому в этом руководстве объясняется, как получить удаленный доступ к ПК с помощью различных инструментов и методов, чтобы информировать вас о выборе инструментов удаленного доступа.
Обслуживаемый и автоматический удаленный доступ
Удаленный доступ может использоваться для различных целей.Например, члены вашей команды могут использовать его для получения доступа к своему офисному рабочему столу, когда они работают удаленно. Удаленный доступ также может использоваться для поддержки клиентов. Тип возможностей удаленного доступа, необходимых вашей компании, будет зависеть от предполагаемой цели вашей деятельности по удаленному доступу.
Существует два типа удаленного доступа: обслуживаемый и автоматический . Понимание разницы между этими методами удаленного доступа определит способ установления удаленных подключений.
Обслуживаемый удаленный доступ
Решения для обслуживаемого удаленного доступа требуют, чтобы уполномоченное лицо физически присутствовало с машиной, к которой вы пытаетесь удаленно подключиться, для предоставления доступа. Обычно это , используемый для удаленной поддержки , что позволяет техническим специалистам службы поддержки клиентов оказывать прямую и немедленную поддержку.
Как и следовало ожидать, решения для обслуживаемого удаленного доступа требуют, чтобы конечный пользователь присутствовал со своим устройством для авторизации.Это означает, что возможности управляемого удаленного доступа не могут быть использованы, например, , для установления удаленного соединения с вашим собственным компьютером, если только кто-то не может удовлетворить ваш запрос . Таким образом, управляемый удаленный доступ вряд ли подойдет для ситуаций, требующих неожиданного или немедленного доступа к удаленному рабочему столу.
Автоматический удаленный доступ
Автоматический удаленный доступ , как следует из названия, позволяет вам получить удаленный доступ к ПК без присутствия конечного пользователя с хост-устройством .В отличие от управляемого удаленного доступа, для автоматического удаленного доступа необходимо установить легкий агент на удаленных устройствах и серверах, которыми вы управляете, прежде чем вы сможете установить доступ. После внедрения удаленного агента вы можете работать и подключаться к своему ПК из любого места и в любое время.
Для компаний, использующих программное обеспечение для автоматического удаленного доступа для оказания поддержки, автоматический удаленный доступ позволяет им предоставлять периодические услуги поддержки и выполнять действия по обслуживанию устройств.Команда службы поддержки, скорее всего, воспользуется им для оказания немедленной поддержки и управления инфраструктурой. Обычно это включает в себя установку обновлений и устранение некритических проблем.
Автоматический удаленный доступ идеально подходит для частных лиц и компаний, которые надеются повысить производительность, гибкость и эффективность за счет предоставления им возможности удаленного доступа к ПК, даже когда устройство находится без присмотра. Например, его может использовать сотрудник компании для подключения к своему офисному рабочему столу , чтобы у них был доступ ко всем необходимым файлам и учетным записям даже при работе из дома на другом устройстве.
Как получить удаленный доступ к ПК с помощью инструментов удаленного рабочего стола
Решение для удаленного рабочего стола позволяет вам получить доступ к вашему ПК, его файлам и его приложениям с другого устройства через подключение к Интернету. Программное обеспечение для удаленного рабочего стола обеспечивает это путем потоковой передачи в реальном времени видеопотока с компьютера, к которому вы пытаетесь получить доступ. Некоторые инструменты удаленного рабочего стола позволяют устанавливать эти удаленные подключения со смартфона, планшета или даже через сеть передачи данных.
Инструменты удаленного рабочего стола
просты в использовании и, в зависимости от выбранного решения, могут быть достаточно быстро настроены.Если вы пользователь Windows и хотите включить удаленный доступ к своему ПК, вам доступно множество вариантов. Наиболее очевидным и экономичным из этих вариантов является встроенный инструмент для подключения к удаленному рабочему столу Windows (RDC) . Как полностью интегрированный инструмент, RDC очень эффективен при установлении удаленных подключений Windows к Windows. Этот инструмент позволяет удаленно подключаться к рабочему столу с помощью клиента протокола удаленного рабочего стола (RDP) .
К сожалению, RDC не поддерживает удаленный доступ между несколькими платформами и не особенно удобен для пользователя.Для программного обеспечения удаленного рабочего стола корпоративного уровня лучше реализовать более универсальное и масштабируемое решение.
Многие альтернативные решения для удаленного рабочего стола предлагают ряд более продвинутых функций удаленного доступа. При выборе программного обеспечения для удаленного доступа приоритетность следующих возможностей предоставит вам больше возможностей при удаленном доступе к ПК. .
Поддержка нескольких мониторов
Рабочие станции с несколькими мониторами становятся все более распространенными, поэтому для решения удаленного рабочего стола, которое вы выбираете, важно поддерживать среды с несколькими мониторами.Для простоты использования ваш инструмент удаленного доступа должен позволять вам быстро переключаться между пользовательскими мониторами.
Онлайн-чат
Если вы оказываете поддержку, вам нужно иметь возможность быстро и легко общаться с пользователями во время активных сеансов. Функция живого чата особенно полезна, когда вам нужно задать конечным пользователям вопросы о проблеме, с которой они сталкиваются. В идеале реализуемое вами программное обеспечение удаленного доступа будет предлагать несколько вариантов чата, например предсессионный чат, внутрисессионный чат, возможность совершать VoIP-звонки и возможности видеочата.Переписка должна проходить без прерывания сеансов.
Встроенная система продажи билетов
Для компаний, использующих удаленный доступ для оказания поддержки, встроенная система продажи билетов может значительно повысить эффективность вашей команды. Встроенная или интегрированная система продажи билетов позволит вам отслеживать запросы пользователей, не покидая консоли вашего решения для удаленного рабочего стола. Это централизует ваши операции поддержки и может обеспечить другие преимущества, включая связывание журналов переписки с билетами для создания доступной для поиска истории предыдущих запросов на поддержку и информации о клиентах.
Удаленный доступ к файлам
Технические специалисты и другие ИТ-специалисты часто бывают в разъездах. Из-за этого возможность доступа к важным файлам из любого места может быть очень удобной и потенциально повысить производительность. Например, если технические специалисты службы поддержки иногда работают удаленно, возможности удаленного доступа к файлам гарантируют, что они смогут безопасно просматривать свои рабочие документы даже во время работы из дома.
Расширенная безопасность
Действия удаленного доступа могут создавать уязвимости, если они не защищены должным образом.Чтобы обеспечить безопасность удаленного доступа, мы рекомендуем выбрать решение удаленного доступа с расширенными протоколами шифрования, многоуровневыми разрешениями и многофакторной аутентификацией.
Мобильное приложение
Поскольку многие ИТ-администраторы регулярно работают в пути, для них важно иметь доступ к инструментам, необходимым для выполнения своей работы из любого места. Мобильное приложение может значительно расширить гибкость ваших действий удаленного доступа, позволяя вам получать доступ к сетевым компьютерам и ПК с мобильных устройств или наоборот, независимо от того, где вы находитесь.
Поддержка соединения с неотвечающими компьютерами
При установлении автономного удаленного сеанса вы можете обнаружить, что компьютер выключен или находится в спящем режиме. Чтобы это не было препятствием, вам следует выбрать решение, которое позволит вам подключаться к неотвечающим компьютерам вне диапазона.
Выбор правильных инструментов удаленного доступа
В качестве комплексного инструмента удаленного доступа корпоративного уровня мы рекомендуем использовать SolarWinds ® Dameware ® Remote Everywhere (DRE) или SolarWinds Dameware Remote Support (DRS).Оба эти решения обеспечивают быстрый, простой и безопасный удаленный доступ.
SolarWinds DRS и DRE обычно подключаются к рабочей станции менее чем за восемь секунд. Чтобы обеспечить безопасность вашей компании, пользователей и данных, эти инструменты включают расширенные протоколы шифрования, двухфакторную аутентификацию и многоуровневые разрешения, выходящие далеко за рамки стандартных требований к имени пользователя и паролю. С помощью этих решений вы можете подключаться к машинам, которые не отвечают или находятся вне диапазона, благодаря поддержке KVM, Wake-on-LAN и Intel vPro с AMT.DRE и DRS включают удобное и интуитивно понятное мобильное приложение, хотя только DRE позволяет удаленно подключаться к мобильным устройствам.
DRE и DRS также имеют следующие общие характеристики:
- Доступ в один клик
- Поддержка Mac, Linux и Windows
- Поддержка нескольких языков
- Индивидуальные варианты брендинга
- Функции для поддержки готовности к GDPR
- Функции для поддержки соответствия HIPAA
- TLS 1.2 и шифрование данных AES 256
- Автоблокировка и предотвращение автоматического перехода в спящий режим
- Контроль тайм-аута незанятых сеансов
- Секретные, зашифрованные хранилища
- Варианты истечения срока действия ПИН-кода
- Внутрисессионный чат
- Обработка нескольких сеансов
- Заметки к сеансу
- Лазерный указатель
- Возможность удаленной блокировки ПК
- И многое другое
Ключевое различие между этими инструментами — DRE — это облачное решение , а DRS — это , развернутое локально .DRE также предлагает некоторые функции, отличные от DRS, включая, помимо прочего, следующие:
- Возможность удаленного подключения к мобильным устройствам
- Поддержка нескольких мониторов
- Поддержка VoIP и видеоконференцсвязи
- Запись видео сеанса
- Предсессионный чат
- Телефонные карты
- Облегченная система продажи билетов
- Отчеты о технических характеристиках
- Настраиваемые опросы
- Перенаправление портов
- Перенаправление DRP
DRS, хотя и более ограниченный, чем DRE, включает несколько примечательных функций, которые не включены в DRE.Это включает массовое развертывание агентов на устройствах, интеграцию с программным обеспечением службы поддержки для расширенных функций продажи билетов и поддержку смарт-карт.
Как получить удаленный доступ к ПК с DRS и DRE
Для удаленного доступа к ПК с SolarWinds DRS и DRE сначала необходимо пригласить удаленный хост присоединиться к обслуживаемому или автоматическому сеансу. С помощью инструментов Dameware вы можете подключаться и устранять неполадки на пользовательских машинах как внутри, так и за пределами вашей сети. Если соединение находится за пределами брандмауэра, вы будете подключаться к конечному пользователю через автоматический или обслуживаемый Интернет-сеанс.Для этого вам необходимо настроить Интернет-прокси Dameware.
Чтобы продемонстрировать, насколько просто получить удаленный доступ к ПК с помощью DRS и DRE, вот краткое описание того, как работает этот процесс.
Удаленный доступ к ПК с DRS
Давайте начнем с того, как использовать DRS для подключения к удаленному хосту через управляемый удаленный Интернет-сеанс. Это уместно, когда вам не нужно будет оказывать поддержку пользователю в будущем. Посещаемый сеанс может продолжаться только при активном соединении.Другими словами, как только ваш сеанс завершится, ваше соединение с удаленным компьютером исчезнет.
Процесс приглашения кого-либо на сеанс с участием прост . Сначала запустите Dameware Mini Remote Control — встроенное приложение DRS, которое позволяет вам устанавливать удаленный доступ с системами Linux, Windows, OS X и Mac. Выберите « файл », а затем « Пригласить пользователя в удаленный сеанс ». Затем нажмите « Create Session. ”На этом этапе у вас будет возможность выбрать данные электронной почты или скопировать данные в буфер обмена.Затем вы можете отправить URL-адрес сеанса другому пользователю. После того, как этот URL будет скопирован в браузер удаленным пользователем, на компьютере пользователя будет установлен агент. Этот агент создаст соединение. Как только соединение будет установлено, вы сможете использовать приложение Dameware Mini Remote Control для поддержки своих пользователей.
Если сеанс, в который вы приглашаете удаленный хост, — это необслуживаемый , процесс немного отличается, но все же достаточно прост. Удаленная поддержка без участия оператора подходит, когда вы предполагаете, что в будущем потребуется предоставить пользователю поддержку.После запуска автоматического сеанса и успешного подключения пользователя его машина появится в вашем списке удаленных хостов, к которому вы можете получить доступ через Dameware Mini Remote Control и Консоль администрирования . При автоматических удаленных сеансах соединение удаленного хоста с центральным сервером Dameware поддерживается, в то время как статус удаленного хоста чередуется между онлайн и офлайн.
Чтобы создать автоматический сеанс, используйте свое имя пользователя и пароль для входа в Консоль администрирования.Убедитесь, что вы вошли в систему как администратор. Затем перейдите к « Internet Proxy » и выберите « Settings ». Щелкните, чтобы отредактировать поле «Ссылка на развертывание», затем скопируйте содержимое в буфер обмена. Отправьте URL-адрес сеанса другому пользователю. Как только ссылка будет вставлена в браузер пользователя, ему будет предложено установить агент. Этот агент устанавливает соединение между центральным сервером и устройством пользователя.
После того, как предварительно настроенный агент загрузит и создаст соединение, просто нажмите « Утвердить для ожидающих подключений ».После утверждения удаленная машина будет отображаться в вашем списке удаленных хостов в приложении Dameware Mini Remote Control, и в будущем вы сможете подключиться к удаленной машине пользователя всего за несколько щелчков мышью.
Удаленный доступ к ПК с DRE
Запустить автоматический сеанс с SolarWinds DRE еще проще. Во время активного сеанса поддержки просто добавьте устройство удаленного пользователя (с именем компьютера и IP-адресом) в существующий список удаленных машин. Вы также можете сделать это с домашней страницы консоли.После добавления устройства на компьютер пользователя будет установлен агент Dameware Remote Everywhere. Это позволит устанавливать сеансы удаленного доступа без участия оператора в считанные секунды.
Если компьютер уже был добавлен в ваш список удаленных машин и вы хотите запустить автоматический сеанс, перейдите на вкладку « Мои компьютеры ». Это отобразит список машин, к которым вы можете подключиться удаленно в любое время, потому что на них уже предустановлен агент DRE.Просто выберите компьютер, к которому вы хотите подключиться, при необходимости отредактируйте и сохраните данные клиента и нажмите « Connect », чтобы запустить сеанс. Вы можете немедленно запустить сеанс, дважды щелкнув соответствующее устройство.
Выбор подходящего программного обеспечения для удаленного доступа
Спрос на решения для удаленных ПК растет, и рынок становится все более насыщенным программным обеспечением для удаленных рабочих столов, многие из которых включают поддержку только определенных платформ и устройств. Если вам нужно использовать удаленный доступ для создания удаленных подключений с различными типами устройств и на нескольких платформах, вам нужны инструменты удаленного рабочего стола, достаточно универсальные, чтобы удовлетворить эти потребности.
Как мы надеемся, это руководство продемонстрировало, что установка сеансов удаленной поддержки и удаленного доступа с SolarWinds DRE и DRS выполняется быстро и несложно. Эти инструменты не только просты в использовании, но и предоставляют впечатляющий набор функций, предназначенных для повышения эффективности вашей удаленной поддержки. Благодаря живому чату, обработке нескольких сеансов, расширенной безопасности, автоматической блокировке и предотвращению автоматического перехода в спящий режим и многому другому, DRE и DRS предоставляют комплексное решение для удаленного доступа. Эти инструменты предназначены для масштабирования по мере роста вашего бизнеса и хорошо поддерживаются, а технические специалисты службы поддержки SolarWinds готовы ответить на ваши вопросы круглосуточно и без выходных.
Если вы не уверены, подходит ли DRE или DRS для нужд вашей компании, мы рекомендуем воспользоваться доступными бесплатными пробными версиями. Вы можете получить доступ к 14-дневной бесплатной пробной версии DRS, нажав здесь, и к 14-дневной бесплатной пробной версии DRE здесь.
Лучшее программное обеспечение для удаленного доступа, которое вы должны рассмотреть, используя
Раскрытие информации: этот контент поддерживается читателями, что означает, что если вы нажмете на некоторые из наших ссылок, мы можем получить комиссию.
Программное обеспечение удаленного доступа чрезвычайно полезно для одних компаний и критически важно для других.
ИТ-администраторы знакомы с программным обеспечением удаленного доступа, но в наши дни у него гораздо больше вариантов использования. Агент по обслуживанию клиентов может просто войти в компьютер клиента и помочь ему решить технические вопросы. Торговый представитель может запустить демонстрацию на устройстве клиента.
Это очень удобно, но нужно быть осторожным с безопасностью. Вы же не хотите предоставлять миру удаленный доступ к своим устройствам.
Продолжайте читать, чтобы узнать о лучшем программном обеспечении удаленного доступа на рынке сегодня.Это безопасные решения, которые защитят ваши данные и устройства. Я также включил краткое руководство для покупателей, чтобы помочь вам выбрать вариант, который принесет наибольшую пользу вашим командам.
# 1 — Обзор Zoho Assist — Лучшее для поддержки клиентов
Zoho Assist — это решение для удаленной поддержки предприятий через Интернет. Это лучший способ предоставить вашим клиентам поддержку с помощью удаленного доступа по запросу.
Программное обеспечение также может управлять сеансами автоматического доступа для внутренних устройств на ПК, ноутбуках, серверах и мобильных устройствах.
Zoho Assist доверяют компании из самых разных отраслей. Независимо от того, большая ваша компания или маленькая, это программное обеспечение может удовлетворить ваши потребности.
Давайте подробнее рассмотрим особенности, преимущества и примечательные особенности Zoho Assist:
- Удаленная поддержка по запросу для устранения неполадок без предварительной установки
- Встроенный голосовой и видеочат для расширенной поддержки клиентов
- Автоматический удаленный доступ внутри и за пределами локальной сети
- Доступны варианты массового развертывания (поддерживает Windows и Mac)
- Защищенный файл передача с использованием SSL 256-битного шифрования AES
- Поддержка нескольких мониторов и автоматическое обнаружение активных мониторов
- Перезагрузка и повторное подключение удаленных рабочих столов из любого места одним щелчком мыши
Программное обеспечение отлично подходит для поддержки клиентов, ИТ-служб поддержки и сторонней поддержки MSP .
Планы
начинаются с 10 долларов в месяц на одного специалиста. Решение для автоматического доступа необходимо приобретать отдельно от программного обеспечения для удаленной поддержки. Это также начинается с 8 долларов в месяц и включает 25 необслуживаемых компьютеров. Вы можете попробовать Zoho Assist бесплатно с 15-дневной пробной версией; кредитная карта не требуется.
# 2 — Обзор Parallels Access — Лучшее для доступа к удаленному рабочему столу
Parallels Access — это быстрый, простой и надежный способ получить доступ к вашему компьютеру из любого места.Это один из лучших способов получить все ваши файлы и приложения, где бы вы ни находились.
Всего несколькими щелчками мыши вы можете подключиться к своему рабочему столу с любого мобильного устройства или веб-браузера.
Parallels Access обладает широким набором функций и чрезвычайно универсален. Давайте подробнее рассмотрим, почему это программное обеспечение занимает такое высокое место в моем списке:
.
- Доступ к компьютеру из любого веб-браузера без дополнительного оборудования
- Использование полноэкранных приложений
- Получите полный доступ к приложениям ПК, как если бы они были установлены локально
- Программное обеспечение полностью оптимизировано для разрешения экрана и оптимальной читаемости
- Доступ к файлам на удаленных компьютерах или файлам, хранящимся в облаке
- Управляйте файлами путем сортировки, копирования, переименования, удаления и т. Д.
- Возможность делиться файлами с друзьями и коллегами
- Копировать / вставлять текст и редактировать файлы удаленно
Если вы собираетесь установить Parallels Access на свои компьютеры, то я настоятельно рекомендую получить мобильное приложение для вашего смартфона или планшет. Тогда ваш компьютер может всегда быть в вашем кармане.
Нет с собой смартфона? Без проблем. Просто войдите в свою учетную запись Parallels Access в любом браузере, чтобы получить такой же доступ.
Планы для одиночных пользователей и до пяти компьютеров начинаются с 19,99 долларов в год. Бизнес-планы для неограниченного количества пользователей начинаются с 49 долларов в год.
# 3 — Обзор TeamViewer — Лучшее для macOS и iOS
К TeamViewer подключено более 2 миллиардов устройств, что делает его одним из самых популярных решений для удаленного доступа в мире. Это программное обеспечение быстро стало лучшим выбором для удаленной работы.
TeamViewer имеет широкий спектр решений.Помимо удаленного доступа, у них есть инструменты для удаленной поддержки, поддержки мобильных устройств, удаленной помощи для Интернета вещей, удаленного мониторинга и управления исправлениями, глобальной видеоконференцсвязи и многого другого.
Несколько лет назад ПК были предпочтительным устройством для использования в бизнесе. Поэтому когда дело дошло до поддержки Mac и устройств iOS, большинство программного обеспечения на рынке было несовместимым. Это было проблемой при оказании помощи клиентам и сотрудникам, использующим продукты Apple.
Но TeamViewer стал пионером в области удаленного доступа для Mac, iPad и iPhone.
- Кросс-платформенный доступ к iOS, macOS, Windows, Linux и Android
- Безопасность корпоративного уровня и альтернатива VPN
- Возможности удаленной печати
- Простота установки и настройки автоматического доступа
- Администраторы могут использовать его для доступа удаленные серверы
- Мобильное приложение доступно для устройств iOS и Android
- Совместная работа во время сеанса для сотрудников и техподдержка
- Пользовательские модули с логотипами и брендом компании
- Централизованная консоль управления и отчеты устройств
Сегодня, многие другие инструменты удаленного доступа поддерживают устройства Apple.Но не все из них делают это так же хорошо, как TeamViewer. Физические лица могут скачать его бесплатно. Компании могут запросить 14-дневную коммерческую пробную версию перед покупкой лицензии.
# 4 — Remote Utilities Обзор — Лучшее для ИТ-команд
Remote Utilities немного уникален по сравнению с некоторыми другими инструментами в нашем списке. Это программное обеспечение создано специально для служб ИТ-поддержки.
Инструмент дает вашей команде полный контроль над вашей ИТ-инфраструктурой.
Вот обзор примечательных особенностей программного обеспечения:
- Загрузить для Windows, Mac, Linux, iOS и Android
- Режим передачи файлов
- Двухфакторная аутентификация (2FA)
- Автоматический доступ к удаленным серверам и рабочим станциям
- Удаленный доступ по локальной сети или VPN
- Развернуть программу в сети Active Directory
- Поддержка прокси-сервера
- Вы можете использовать один компьютер в своей локальной сети в качестве шлюза для одноранговых узлов в той же сети
- Простота масштабирования до необходимого размера
- Не обязательно, автоматически, или неожиданные обновления
- Индивидуальные конфигурации, даже для самых требовательных ИТ-требований
Опять же, Remote Utilities не предназначены для среднего пользователя или владельцев малого бизнеса.Это решение предназначено для ИТ-команд и пользователей с более продвинутыми потребностями. Он немного сложнее некоторых других инструментов из нашего списка, но справляется со своей работой для технически подкованных пользователей.
Цены начинаются с 99 долларов США при наличии до 20 конечных точек на технологию.
# 5 — Обзор LogMeIn Pro — Лучшее для доступа к файлам и приложениям в любое время
Если вы ищете простой способ доступа к файлам и приложениям на вашем компьютере из любого места, LogMeIn Pro — явный победитель.Программа проста в использовании, безопасна и чрезвычайно надежна.
Это популярный выбор для малого и среднего бизнеса во всех отраслях.
Давайте подробнее рассмотрим функции программного обеспечения, чтобы понять, почему оно так настоятельно рекомендуется:
- Простые пошаговые инструкции по установке для легкого развертывания
- Доступ к удаленному рабочему столу, как если бы вы были перед экраном
- Неограниченное количество пользователей и мгновенное сотрудничество
- Бесплатный доступ к LastPass для хранения и управления всеми паролями
- Несколько просмотр монитора на локальном экране 1: 1
- Функции удаленной печати
- 1 ТБ файлового хранилища для доступа и обмена из любого места
- Быстрый доступ к часто посещаемым веб-сайтам, облачным приложениям и настольным приложениям
- Удаленный доступ в пути с мобильным приложением LogMeIn Pro
Тарифные планы для индивидуальных пользователей начинаются от 30 долларов в месяц.Это дает вам доступ к двум компьютерам. Чтобы получить доступ к десяти компьютерам, вам понадобится лицензия для малого бизнеса от 129 долларов в месяц.
Что я искал, чтобы найти лучшее программное обеспечение для удаленного доступа
Найти подходящее программное обеспечение для удаленного доступа может быть непросто, если вы не знаете, что искать.
В то же время есть несколько действительно важных факторов, которые вы можете использовать для оценки каждого варианта. Это устранит варианты, которые не будут работать, и покажет нужные.
Давайте рассмотрим основные соображения, которые помогут вам найти продукт, отвечающий вашим потребностям.
Совместимые устройства
Первое, что вам нужно сделать, это выяснить, какие типы устройств и операционных систем вы будете использовать. Все лучшие инструменты удаленного доступа должны иметь кроссплатформенный доступ.
Примеры: Mac, Windows, Linux, Chrome OS, Android, iOS, BlackBerry, Raspberry Pi, Windows Mobile и т. Д.
С учетом вышесказанного, если вы просто используете программное обеспечение удаленного доступа для личного использования или для небольшой команды, вам может не понадобиться инструмент, совместимый со всеми устройствами, находящимися под солнцем, — только устройство, которое вы используете.
Но если вам нужно программное обеспечение для удаленного доступа, которое поможет клиентам или тысячам сотрудников, вам понадобится больше универсальности.
Безопасность
Когда дело доходит до удаленного доступа, безопасность всегда будет на первом месте. Неужели для третьих лиц так просто получить доступ к вашим устройствам? К какой конфиденциальной информации они будут иметь доступ?
Производители программного обеспечения понимают эту озабоченность. Вот почему они добавляют функции безопасности, такие как 256-битное шифрование, одноразовые коды доступа, двухфакторную аутентификацию и т. Д.
Всегда проверяйте, соответствует ли оцениваемое программное обеспечение удаленного доступа всем отраслевым требованиям безопасности, таким как HIPAA для здравоохранения.
Количество устройств
Не каждое программное обеспечение удаленного доступа рассчитано на масштабирование. Если вы развертываете его с командой из пяти сотрудников, вы, скорее всего, не будете использовать то же программное обеспечение, что и организация, которой требуется программное обеспечение для доступа к 500 или 5000 устройствам.
Все тарифные планы будут иметь ограничения по количеству устройств.
Вы можете встретить определенные инструменты с неограниченным доступом пользователей. Но неограниченное количество пользователей и неограниченное количество устройств — это разные вещи. Так что будьте готовы приобрести дополнительные лицензии, если у вас большая команда и вам нужно программное обеспечение на большом количестве устройств.
Функциональность
Термин «удаленный доступ» довольно широк. В этой категории есть множество потенциальных функций и вариантов использования программного обеспечения. Особенности, на которые следует обратить внимание, включают:
- Интеграция со сторонними организациями
- Удаленная печать
- Доступ к нескольким мониторам
- Обмен файлами
- Живой чат
- Запись экрана
- Автоматический доступ
Вам необязательно требовать все эти функции.Вопрос лишь в том, как вы планируете использовать программное обеспечение в личных и деловых целях. Нет причин доплачивать за планы с обширным списком функций, которые вы фактически никогда не будете использовать.
Поддержка
Вообще говоря, программное обеспечение удаленного доступа должно быть довольно простым в развертывании. Но некоторые решения немного сложнее, особенно в масштабе.
Если вам нужна помощь в процессе установки, поставщик программного обеспечения должен быть рядом, чтобы убедиться, что все идет гладко.Когда что-то идет не так или у вас есть вопросы, вы не хотите, чтобы вас оставили на острове, чтобы разобраться в этом самостоятельно.
Те из вас, у кого есть выделенная ИТ-команда, должны уметь управлять всем без проблем. Но не у каждого предприятия есть эти внутренние ресурсы, поэтому поддержка со стороны поставщика программного обеспечения должна быть главным приоритетом.
Сводка
Вы должны быть уверены в своем программном обеспечении удаленного доступа. Это не может быть непредсказуемым или требовать дополнительных шагов, чтобы сделать то, что вы хотите.
Найти подходящий продукт несложно, если вы знаете, что ищете. Воспользуйтесь моим кратким руководством, которое поможет вам найти решение за несколько минут. Вот краткое изложение моих рекомендаций:
- Zoho Assist — Лучшее для поддержки клиентов
- Parallels Access — Лучшее для доступа к удаленному рабочему столу
- TeamViewer — Лучшее для macOS и iOS
- Удаленные утилиты — Лучшее для ИТ-команд
- LogMeIn Pro — Лучшее для доступа к файлам и приложениям в любое время
Zoho Assist — мой выбор номер один в целом.Он отлично подходит для службы поддержки и поддержки клиентов, но достаточно гибок, чтобы использовать его и для других целей. Кроме того, есть 15-дневная бесплатная пробная версия, поэтому вы можете убедиться в этом сами.
Узнайте, как мое агентство может привлечь огромное количество трафика на ваш веб-сайт
- SEO — разблокируйте огромное количество SEO-трафика. Смотрите реальные результаты.
- Контент-маркетинг — наша команда создает эпический контент, которым будут делиться, получать ссылки и привлекать трафик.
- Paid Media — эффективные платные стратегии с четким ROI.
Заказать звонок
Обзоров лучшего программного обеспечения для удаленного доступа 2021
Чем полезно программное обеспечение для удаленного рабочего стола?
Программное обеспечение для удаленного рабочего стола
имеет множество применений и может быть очень полезно для вашего бизнеса. Одним из основных способов использования программного обеспечения для удаленного доступа является удаленный доступ ваших сотрудников к своим офисным компьютерам, когда они находятся дома или в полевых условиях. Это полезно для повышения эффективности и иногда необходимо компаниям, которые сильно зависят от внешних сотрудников.
Еще одно большое преимущество программного обеспечения для удаленного доступа и поддержки — это возможность, которую ИТ-отделы могут использовать для развертывания различных протоколов на нескольких устройствах, а также для справочных служб, помогающих персоналу и клиентам в устранении технических проблем. Такое использование может повысить безопасность вашего настольного компьютера, повысить эффективность работы команды и повысить уровень удовлетворенности клиентов.
Как чаще всего используется программное обеспечение для удаленного рабочего стола?
Программное обеспечение
для удаленного доступа к ПК обычно используется для сотрудников, которым необходим удаленный доступ к своим офисным компьютерам, и для технических групп, которым необходимо по требованию решать проблемы для своих коллег и клиентов.Уровни навыков ваших пользователей могут различаться, поэтому важно выбирать программное обеспечение, которое можно масштабировать в соответствии с их возможностями. Такие функции, как передача файлов, гашение экрана и блокировка клавиатуры, отлично подходят для удаленных сотрудников, а группировка мониторинга, массовое развертывание и обмен управления полезны для групп технической поддержки.
Кому нужно программное обеспечение для удаленного доступа?
Любая команда может извлечь выгоду из программного обеспечения удаленного доступа, но некоторые команды сильно полагаются на него. Например, отделам технической поддержки и ИТ-отделам необходимо ПО удаленного доступа для подключения к устройствам других пользователей.Без этого они не смогли бы оказывать удаленную техническую поддержку своим коллегам и клиентам.
Компаниям, которые зависят от внешнего персонала для доступа к локальным устройствам, также необходимо решение для удаленного доступа. Вместо того, чтобы физически идти в офис для записи информации, удаленные сотрудники могут получить доступ к своим рабочим компьютерам, где бы они ни находились. Преподавателям может потребоваться программное обеспечение для удаленного доступа по тем же причинам, и оно может быть ценным инструментом для удаленного обучения и сотрудничества со студентами.
Какое бесплатное программное обеспечение для удаленного доступа является лучшим?
Хотя существуют бесплатные варианты программного обеспечения удаленного доступа с полезными функциями, многие из них предназначены для личного некоммерческого использования.Варианты бесплатного удаленного доступа также часто имеют ограниченные инструменты и меры безопасности. Однако, если вы не можете позволить себе подписку, вы можете рассмотреть бесплатные планы программного обеспечения удаленного доступа от TeamViewer, UltraVNC и Microsoft Remote Desktop.
Лучшие обзоры программного обеспечения для удаленного доступа к ПК за 2021 год | Business.com
Оба плана автоматического доступа Zoho поддерживают до 25 компьютеров и стоят от 10 до 15 долларов в месяц. (Тем не менее, план Professional предлагает расширенные функции, такие как запись сеанса, удаленная печать, голосовой и видеочат, а также массовое развертывание и это лишь некоторые из расширенных функций.) Вы экономите 2 доллара в месяц, если платите за год вперед.
Характеристики
Удаленная поддержка Функции включают передачу файлов, мультимониторную навигацию, захват экрана, перезагрузку и повторное подключение, а также настраиваемые отчеты. Расширенные планы включают расширенные функции, такие как совместное использование экрана, планирование сеансов и аудит, возможность комментировать экран, а также голосовой и видеочат.
Zoho’s Unattended Access Планы включают в себя такие важные функции, как группировка компьютеров, разрешения групп, передача файлов, массовое развертывание, пробуждение по локальной сети, параметры удаленного питания, мультимониторная навигация, захват экрана и настраиваемая отчетность.В плане Professional есть расширенные функции, такие как запись сеанса, удаленная печать, голосовой и видеочат, сопоставление настраиваемых доменов, а также поддержка мобильных устройств и устройств IoT.
Zoho Assist интегрируется с другими программами Zoho и сторонними приложениями, включая G Suite, Spiceworks и Zendesk. Вы также можете разрабатывать собственные приложения, используя интеграцию API, которая может соединять Zoho Assist с киосками, приложениями для Android и iOS, OEM-устройствами и решениями ITSM или CRM.
Безопасность
Zoho Assist основан на облаке, что позволяет вашему бизнесу беспрепятственно взаимодействовать с удаленными компьютерами с помощью ссылки на загружаемый плагин.Все данные передаются с использованием сквозного SSL и 256-битного шифрования AES. Перенести файлы так же просто, как перетащить документ с одного компьютера на другой; однако мы рекомендуем, чтобы размер файлов, которые вы планируете передать, не превышал 2 ГБ — в противном случае будет слишком большая задержка. Другой вариант — разбить файлы на отдельные передачи или использовать другой метод, который лучше поддерживает установку больших файлов. Кросс-платформенный доступ безопасен для различных устройств, включая Windows, Linux, Chrome OS, Mac, iOS и Android.
Служба поддержки клиентов
Zoho предлагает несколько полезных онлайн-ресурсов, включая бесплатное обучение, ответы на часто задаваемые вопросы, руководство пользователя и форумы пользователей. Когда мы обратились в службу поддержки Zoho, сотрудники были очень хорошо осведомлены и предложили подробную информацию о платформе и ее планах.
8 лучших программ удаленного рабочего стола для малого и среднего бизнеса
Удаленная работа позволяет большинству компаний вести свою деятельность в эти трудные времена по всему миру.
Фактически, он уже был принят до пандемии во многих местах, но спрос на него резко вырос, когда не было другого выхода.
Удивительно, но исследование показывает, что 86% сотрудников считают себя продуктивными, работая из дома.
Благодаря современным технологиям многие компании имеют привилегию выполнять свою работу независимо от того, где работают их сотрудники. Все, что им нужно, — это стабильное подключение к Интернету, компьютер, инструменты для веб-конференций, веб-камера и смартфон.
И потом уже не остановиться.
За исключением случаев, когда вам требуется доступ к компьютеру из другого места.
Что делать, если у вас есть важные файлы, которые требуют немедленного внимания?
Не волнуйтесь; есть решение, и это программа для удаленного рабочего стола .
Давайте узнаем об этом больше!
Что такое программа удаленного рабочего стола?
Программное обеспечение удаленного рабочего стола позволяет локальному рабочему столу удаленно работать в другой системе.
Проще говоря, это программное обеспечение помогает вам получить доступ к какой-либо другой системе, расположенной в другом месте, через программное обеспечение, установленное в той же сети или через Интернет.
Его цель — соединить один компьютер с другим для деловых целей, таких как передача файлов, совместное использование рабочего стола, доступ к приложениям, поддержка клиентов, устранение неполадок и т. Д.
Как это работает?
Программное обеспечение удаленного рабочего стола использует VNC (виртуальные сетевые вычисления) для установления соединения между двумя компьютерами и обеспечения доступа и управления удаленной системой через подключение к Интернету в локальной сети.
В процессе он использует модель клиент-сервер, которая описана ниже.
- Клиент — это локальная система, которая используется для доступа к удаленной системе.
- Сервер — это удаленная система.
На экране клиента отображается пользовательский интерфейс серверной системы, что позволяет пользователю получить доступ к удаленному компьютеру с помощью клавиатуры и мыши. Эти входные данные выполняются в среде удаленного компьютера, в то время как его пользовательский интерфейс обновляется в реальном времени на стороне клиента. Таким образом, пользователь может управлять удаленной системой.
Примеры использования удаленного рабочего стола
- Работа из дома 🏠: Если вы работаете из дома, вы можете использовать программное обеспечение для безопасного и безопасного подключения к своей рабочей среде.
- Устранение неполадок: решение для удаленного рабочего стола широко используется ИТ-администраторами, поскольку оно помогает им устранять технические проблемы, когда сотрудник сталкивается с чем-то проблемным на их машинах.
- Служба поддержки: группы поддержки и решения службы поддержки находят более широкое использование программного обеспечения для удаленных рабочих столов для решения проблем, с которыми сталкиваются их клиенты.
- Во время путешествия: программное обеспечение пригодится во время путешествия, и вам срочно нужно получить доступ к важным файлам или документам, сохраненным на вашем компьютере, дома или на рабочем столе.
Преимущества программного обеспечения для удаленного рабочего стола
- Хорошее программное обеспечение для удаленного рабочего стола помогает повысить вашу продуктивность, поскольку вы можете получить доступ к своим файлам в любой момент, не выезжая на работу.
- Это добавляет удобства, так как вы можете работать откуда угодно, будь то дома, на пляже 🏖️, в путешествии, плохое самочувствие или в любой другой важной вещи, которая требует, чтобы вы были дома.
- Это рентабельно, потому что вашей компании не нужно вкладывать огромные деньги в покупку новых сотрудников или серверов.
- Легкая передача данных — это то, чего вы можете ожидать, если ваша сеть работает нормально.
Это все о программном обеспечении и о том, как оно может вам помочь. Теперь следующая задача — найти хороший вариант, отвечающий вашим уникальным требованиям.
Следующие ниже решения подходят как для бизнеса, так и для личного пользования. Я также предлагаю попробовать Удаленный рабочий стол Chrome, который позволяет вам работать из любого места для личного использования.
GoToMyPC
Работайте из дома с легкостью, получая безопасный доступ к своим файлам, приложениям и другим данным с помощью GoToMyPC.Он поставляется с понятной и простой в использовании приборной панелью, он надежен, его производительность проверена годами использования.
Всегда оставайтесь продуктивными, используя это решение на любом устройстве, которое вам нравится, включая телефон Android, iPad, iPhone или устройство Kindle. Вы можете получить доступ к полному ключевому слову, масштабированию экрана и управлению мышью.
Установите, разверните и настройте GoToMyPC мгновенно и легко. Он поддерживает несколько мониторов и позволяет просматривать их все на своем компьютере.
Интересно, что вы даже можете использовать звук на компьютере, к которому вы обращаетесь через решение.Эта функция доступна только на ПК. Вы можете выполнять такие действия, как копирование, вставка, удаленная печать и вырезание на подключенном устройстве. GoToMyPC соответствует высочайшим стандартам производительности и безопасности, поэтому вы можете быть уверены в безопасности всех своих данных.
Он предлагает двойные пароли, сквозную аутентификацию и 256-битное шифрование AES. Получайте постоянную информацию о состоянии вашего подключения с помощью диагностики в реальном времени. Сделайте черный экран компьютера и заблокируйте удаленную клавиатуру с помощью программы, чтобы сохранить вашу конфиденциальность.
Другие функции, включенные в него, — это ярлыки на рабочем столе для обхода страницы входа в браузер, и гости временно приглашают людей присоединиться к вам, что отлично подходит для технической поддержки и демонстраций. Вы также можете отслеживать данные сеанса, такие как происхождение, время, продолжительность и тип подключения.
SupRemo
Хотя TeamViewer считается одним из лучших программ для удаленного рабочего стола, существует эффективная, более дешевая, но надежная и многофункциональная альтернатива SupRemo.
Это легкий инструмент удаленного доступа для Windows, macOS, Linux (с использованием Wine) и мобильных устройств на Android и iOS.Этот инструмент прост в использовании и к тому же чрезвычайно мощный. Некоторые из наиболее важных плюсов Supremo:
- позволяет несколько подключений к одному компьютеру (ПК или Mac, независимо от того, какой)
- не требует настройки маршрутизатора или брандмауэра, а также вмешательства в сетевую инфраструктуру.
- может быть установлен для автоматического автоматического доступа и позволяет управлять удаленными устройствами без присутствия удаленного пользователя перед ним
- он позволяет пользователю удаленно печатать, с легкостью перетаскивать файлы и общаться в чате во время соединения.
- удаленных сеансов зашифрованы с обеих сторон
Еще одна замечательная функция — возможность ребрендинга программного обеспечения с использованием собственного логотипа: SupRemo можно настроить в соответствии с вашими требованиями и не требует каких-либо навыков разработки.
Хотя вы можете использовать его бесплатно в личных целях, цена — это его сильная сторона. Планы подписки очень доступны по цене и основаны на модуле с учетом максимального количества одновременных подключений, которые вам необходимо установить. В отличие от другого программного обеспечения , лицензию можно использовать на бесконечном количестве ПК и Mac .
Вышеупомянутые функции — лишь некоторые из немногих, которые сопровождают SupRemo; кроме этого; это одно из самых мощных приложений для удаленного рабочего стола, о котором я уже упоминал.
За время работы с программным обеспечением я действительно не столкнулся с какими-либо проблемами, которые могли бы нарушить общий пользовательский опыт, поэтому, что касается каких-либо жалоб, у меня их действительно нет, что определенно является плюсом для меня.
Основные характеристики
- Доступно для Windows, iOS и Android.
- Чрезвычайно простой и легкий в использовании
- Облегченный по ресурсам
- Обеспечивает 256-битное шифрование AES для обеспечения максимально безопасного соединения.
- С легкостью разрешите несколько подключений к одному компьютеру
Доступна бесплатная пробная версия, дополнительную информацию можно найти на странице цен.
LogMeIn Pro
LogMeIn — ведущая компания-производитель программного обеспечения, предоставляющая решения для удаленного подключения и поддержки предприятий. LogMeIn Pro обладает всеми возможностями, чтобы предоставить вам удобное решение для удаленного рабочего стола с его впечатляющими технологиями и функциями.
Он обеспечивает простой и быстрый удаленный доступ ко всем вашим файлам на Mac или ПК с помощью браузера, iOS или телефона Android. Перетаскивайте файлы без проблем без каких-либо ограничений на размер, а также вы можете расширить доступ к файлам и компьютеру неограниченному количеству людей в вашей команде для быстрого сотрудничества.
Вы получаете доступ к премиальной лицензии LastPass на управление паролями, которая обеспечивает безопасное хранилище для хранения ваших паролей. Вы можете хранить до 1 ТБ файлов и получать к ним доступ в любое время и в любом месте или делиться ими с кем угодно.
Он также поддерживает другие функции, включая удаленную печать и отображение на нескольких мониторах. Вы получаете инструменты системного администратора для управления различными аспектами, такими как поведение хоста, групповые политики и т. Д. В вашей среде. LogMeIn Pro серьезно относится к безопасности и, следовательно, обеспечивает лучшее в отрасли шифрование.
TeamViewer
TeamViewer — это специализированное решение для удаленного доступа, управления и поддержки, которое помогло людям подключить более 2 миллиардов устройств.
Он работает с широким спектром мобильных и настольных компьютеров и дает вам возможность удаленно подключаться к серверам, устройствам IoT и компьютерам коммерческого уровня из любого места через свою защищенную глобальную сеть.
Основные функции, включенные в его удаленную поддержку, включают специальную поддержку, индивидуальный брендинг приложений поддержки, липкие заметки, интегрированное управление случаями обслуживания, интеграцию для приложений и управление устройствами для мобильных устройств и многое другое.
Для удаленного доступа вы получаете такие функции, как удаленная перезагрузка, пробуждение по локальной сети, постоянный доступ к автоматическим устройствам, черный экран, удаленная печать только для Mac и Windows, а также гибкий и безопасный обмен файлами.
Для поддержки мобильных устройств вы получаете такие функции, как совместное использование экрана, подключение между мобильными устройствами, управление файлами, системная диагностика, создание снимков экрана, текстовый чат и управление действиями на поддерживаемом устройстве.
TeamViewer сертифицирован по ISO / IEC 27001, ISO 9001: 2015, HITECH / HIPAA и SOC2.Он полностью соответствует GDPR и поддерживает высокие стандарты безопасности.
AnyDesk
Воспользуйтесь надежными услугами AnyDesk для доступа к файлам на компьютере, которые хранятся буквально на «любом столе», как если бы вы сидели прямо перед ним. Он обеспечивает безопасные подключения к настольным компьютерам как для частных лиц, так и для ИТ-специалистов.
AnyDesk предлагает многоплатформенную поддержку, включая FreeBSD, Linux и Raspberry Pi, помимо iOS, macOS и Windows. Чтобы легко передавать файлы, вам нужно скопировать и вставить файлы или использовать вкладку передачи.Это решение для удаленного рабочего стола является легким и не требует административных привилегий.
Настройте пользовательский интерфейс AnyDesk, чтобы предоставить вашим клиентам удобство использования удаленного рабочего стола. AnyDesk позволяет записывать каждую сессию, что добавляет дополнительные уровни безопасности, а также отлично подходит для обучения.
Вы даже можете настроить собственную корпоративную сеть, чтобы ваши незашифрованные данные всегда оставались в безопасности. Вы получаете непревзойденную производительность с AnyDesk, потому что они используют свой современный кодек DeskRT, который обеспечивает очень низкие задержки и отлично работает даже при низкой пропускной способности и огромном разрешении экрана.
В целях безопасности AnyDesk использует стандартную банковскую технологию TLS 1.2, чтобы обеспечить полную защиту вашего устройства от внешних угроз. У них есть асимметричное шифрование RSA-2048, которое проверяет каждое соединение, а их серверы оснащены технологией Erlang для большей надежности.
RemotePC
Используйте RemotePC для эффективной работы из дома или во время деловой поездки. Легко подключиться к любому из ваших устройств, включая компьютеры Linux, управлять ими и сотрудничать со своей командой в режиме реального времени.
Включите безопасный доступ, поделившись с коллегами уникальным ключом доступа и идентификатором, которые они могут использовать для доступа к вашему компьютеру один раз. Даже без установки программного обеспечения вы можете подключать удаленные устройства и управлять ими через браузер. RemotePC обеспечивает высочайшую безопасность за счет использования шифрования TLS v1.2 или AES-256.
Он также позволяет вам получить доступ к вашим машинам через ваш личный ключ, который действует как вторичный пароль. Услуги, предлагаемые RemotePC, являются масштабируемыми, что означает, что вы можете добавить в свой план больше удаленных компьютеров в соответствии с вашими меняющимися требованиями без дополнительного программного или аппаратного обеспечения.
Передача файлов между локальными и сетевыми дисками осуществляется без усилий. Включите обмен сообщениями между компьютерами, печатайте изображения и документы из любого места, перезагружайте удаленные устройства в безопасном или нормальном режиме из настольного приложения RemotePC или панели управления. Просматривайте множество мониторов одновременно на одном экране, перетаскивайте файлы или просматривайте один монитор на другом экране.
Отслеживайте действия с помощью подробных отчетов и журналов доступа. Все их службы удаленного доступа соответствуют нормативным стандартам и способствуют эффективному сотрудничеству, предлагая вам доску для рисования на удаленном экране во время сеанса.Вы можете воспроизводить звуки, приглашать специалистов по устранению неполадок и записывать сеансы.
Используя централизованную веб-консоль, создавайте группы и добавляйте столько пользователей, сколько хотите. Вы также можете включить видеоконференцсвязь, онлайн-встречи и предложить удаленную поддержку в режиме реального времени за пределами вашего экрана с помощью функции обмена живым видео на основе дополненной реальности (AR).
Zoho Assist
Облачное программное обеспечение для удаленного доступа и поддержки Zoho Assist поможет вам в поддержке ваших клиентов через Интернет.
Он позволяет вам быстро настраивать, улучшать контроль, управлять и устранять неполадки ваших удаленных устройств с помощью своего инструмента — Unattended Remote Access. Zoho Assist позволяет отправлять и получать файлы размером не более 2 ГБ между подключенными компьютерами.
Он также позволяет предоставлять клиентам персонализированную поддержку в чатах в реальном времени, планировать сеансы поддержки в удобное для них время, включая разные часовые пояса. Он обеспечивает навигацию с несколькими мониторами, видео и голосовые чаты, автоматическое переподключение и перезагрузку без завершения текущего сеанса.
Zoho Assist поставляется с инструментами диагностики, которые помогут вам управлять удаленными компьютерами и диагностировать их, чтобы вы могли смягчить ИТ-инциденты. Вы можете выполнять множество действий с питанием, включая выключение, перезапуск, блокировку, выход из системы, переход в режим ожидания или спящий режим, без запуска сеансов удаленного доступа. Прежде чем использовать устройство для сеансов автоматического доступа, вы можете настроить запрос подтверждения, который появится на удаленном конце.
Сэкономьте свое драгоценное время, установив программу установки сразу на несколько удаленных компьютеров.Он также поставляется с такими функциями, как записи сеансов для целей обучения и внутреннего аудита, а также с опцией «пробуждение по локальной сети», которую можно выполнить одним щелчком мыши. Вы можете делиться экранами, менять местами их и добавлять аннотации для выделения определенных областей на удаленном экране.
В целях безопасности Zoho Assist обеспечивает двухфакторную аутентификацию с помощью SMS и одноразовых паролей в дополнение к SSL и тайм-аутам простоя. Встраивайте клиентские виджеты на свой сайт, чтобы легко присоединяться к сеансам, создавать шаблоны электронной почты и настраивать такие аспекты брендинга, как название компании, логотип и URL-адрес.Полная интеграция с такими инструментами, как Zoho Desk, Google Workspace и Zendesk.
Удаленные утилиты
Получите 100% контроль над всей ИТ-инфраструктурой с помощью решений Remote Utilities. Вы можете подключать компьютеры через высокозащищенное соединение, просматривать удаленный экран, отправлять нажатия клавиш и плавно перемещать указатель мыши.
В целях безопасности Remote Utilities позволяет использовать Google Authenticator или включить двухфакторную аутентификацию.
Интегрируйте его с Active Directory и добавляйте контроллеры домена и программы принудительной установки в среде AD одним щелчком мыши.Remote Utilities позволяет использовать встроенную конфигурацию MSI для создания настраиваемых установщиков Host для облегчения развертывания в вашей сети.
Remote Utilities также доступны в виде локального программного обеспечения для удаленного рабочего стола, которое устанавливается локально и действует как сервер ретрансляции, синхронизации или авторизации.
Заключение
Используя решение для удаленного рабочего стола, описанное в этой статье, вы можете обеспечить бесперебойную поддержку своим клиентам и эффективно сотрудничать со своими командами в режиме реального времени, независимо от вашего текущего местоположения.
Как владельцу бизнеса, вам также следует подумать о переходе на виртуальный рабочий стол, чтобы сэкономить на ИТ-расходах.
Настройка блокировки учетной записи клиента удаленного доступа — Windows Server
- 3 минуты на чтение
В этой статье
В этой статье описывается, как настроить функцию блокировки учетной записи клиента удаленного доступа.
Применимо к: Windows Server 2019, Windows 10 — все выпуски
Исходный номер базы знаний: 816118
Важно
Эта статья содержит информацию об изменении реестра. Перед изменением реестра обязательно сделайте резервную копию и убедитесь, что вы понимаете, как восстановить реестр в случае возникновения проблемы. Для получения информации о том, как создавать резервные копии, восстанавливать и редактировать реестр, см. Информацию о реестре Windows для опытных пользователей.
Сводка
Клиенты удаленного доступа включают клиентов с прямым набором номера и клиентов виртуальной частной сети (VPN).
Вы можете использовать функцию блокировки учетной записи удаленного доступа, чтобы указать следующий параметр:
Сколько раз аутентификация удаленного доступа должна терпеть неудачу для действительной учетной записи пользователя, прежде чем пользователю будет отказано в доступе.
Злоумышленник может попытаться получить доступ к организации через удаленный доступ, отправив учетные данные (действительное имя пользователя, предполагаемый пароль) в процессе аутентификации VPN-соединения.Во время атаки по словарю злоумышленник отправляет сотни или тысячи учетных данных. Злоумышленник делает это, используя список паролей, основанный на общих словах или фразах.
Преимущество активации блокировки учетной записи заключается в том, что атаки методом перебора, такие как атака по словарю, вряд ли будут успешными. Это потому, что, по крайней мере, по статистике, учетная запись заблокирована задолго до того, как случайно введенный пароль окажется верным. Злоумышленник может создать условие отказа в обслуживании, которое намеренно блокирует учетные записи пользователей.
Настроить функцию блокировки учетной записи клиента удаленного доступа
Функция блокировки учетной записи удаленного доступа управляется отдельно от настроек блокировки учетной записи. Параметры блокировки учетной записи сохраняются в Active Directory — пользователи и компьютеры. Параметры блокировки удаленного доступа контролируются путем ручного редактирования реестра. Эти настройки не делают различий между законным пользователем, который неправильно вводит пароль, и злоумышленником, который пытается взломать учетную запись.
Администраторы сервера удаленного доступа контролируют две функции блокировки удаленного доступа:
- Число неудачных попыток до того, как будут отклонены будущие попытки.
- Как часто сбрасывается счетчик неудачных попыток.
Если вы используете проверку подлинности Windows на сервере удаленного доступа, настройте реестр на сервере удаленного доступа. Если вы используете RADIUS для проверки подлинности удаленного доступа, настройте реестр на сервере проверки подлинности в Интернете (IAS).
Активировать блокировку учетной записи клиента удаленного доступа
Предупреждение
Неправильное использование редактора реестра может вызвать серьезные проблемы, которые могут потребовать переустановки операционной системы.Microsoft не может гарантировать, что вы сможете решить проблемы, возникшие в результате неправильного использования редактора реестра. Используйте редактор реестра на свой страх и риск.
Счетчик неудачных попыток периодически сбрасывается на ноль (0). Он автоматически сбрасывается на ноль по истечении времени сброса в следующей ситуации:
Учетная запись блокируется после максимального количества неудачных попыток.
Чтобы активировать блокировку учетной записи клиента удаленного доступа и время сброса, выполните следующие действия:
Выберите Start > Run , введите
regeditв поле Open и нажмите клавишу ВВОД.Найдите и выберите следующий раздел реестра:
HKEY_LOCAL_MACHINE \ SYSTEM \ CurrentControlSet \ Services \ RemoteAccess \ Parameters \ AccountLockoutДважды щелкните значение MaxDenials .
Значение по умолчанию — ноль. Это означает, что блокировка учетной записи отключена. Введите количество неудачных попыток, прежде чем вы захотите заблокировать учетную запись.
Выбрать ОК .
Дважды щелкните значение ResetTime (mins) .
Значение по умолчанию — 0xb40 , которое является шестнадцатеричным в течение 2 880 минут (два дня). Измените это значение в соответствии с требованиями сетевой безопасности.
Выбрать ОК .
Закройте редактор реестра.
Вручную разблокировать клиент удаленного доступа
Если учетная запись заблокирована, пользователь может попытаться снова войти в систему после того, как таймер блокировки истечет.Или вы можете удалить
DomainName: UserName значение в следующем разделе реестра:
HKEY_LOCAL_MACHINE \ SYSTEM \ CurrentControlSet \ Services \ RemoteAccess \ Parameters \ AccountLockout
Чтобы вручную разблокировать учетную запись, выполните следующие действия:
Выберите Start > Run , введите
regeditв поле Open и нажмите клавишу ВВОД.Найдите и выберите следующий раздел реестра:
HKEY_LOCAL_MACHINE \ SYSTEM \ CurrentControlSet \ Services \ RemoteAccess \ Parameters \ AccountLockoutНайдите значение Domain Name: User Name , а затем удалите запись.
Закройте редактор реестра.
Проверьте учетную запись, чтобы убедиться, что она больше не заблокирована.
Список литературы
Дополнительные сведения о функции блокировки клиента удаленного доступа см.

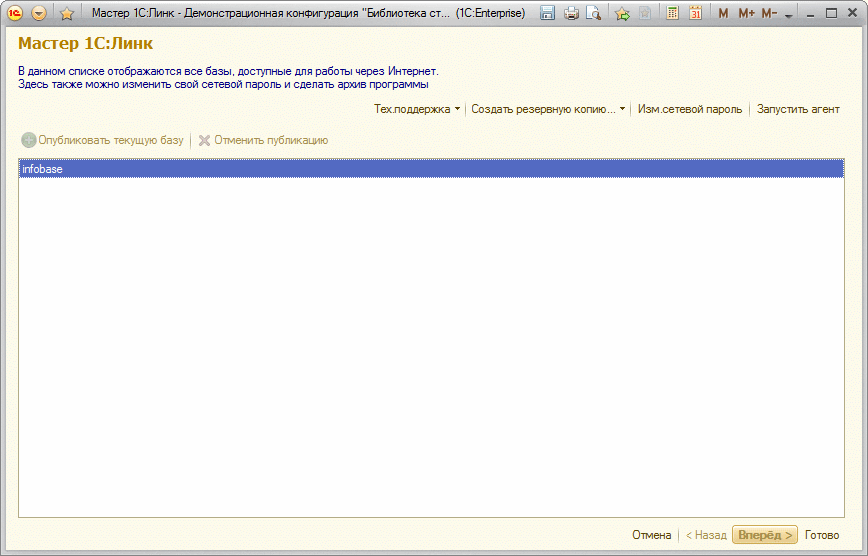 ivanov
ivanov