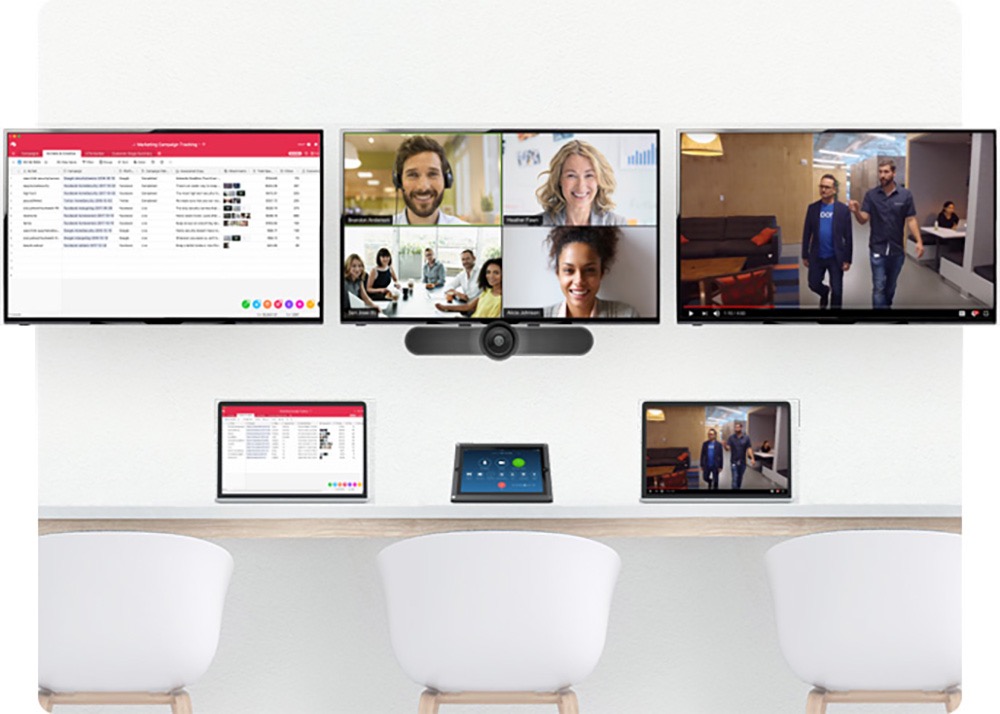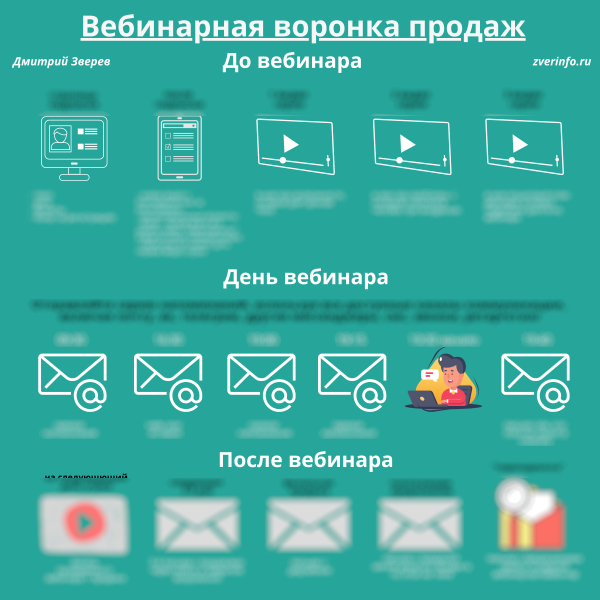Вход в вебинарную комнату: Вход в вебинарную комнату – Teachbase — база знаний, инструкции к платформе
Содержание
Онлайн трансляция вебинара
Трансляция вебинара всегда осуществляется в режиме реального времени. Существуют некоторые площадки и специальные программы, позволяющие осуществлять запись онлайн-конференций для пользователей, которые по ряду причин пропустили мероприятия. Рассылка с записью видео производится всем участникам конференции, благодаря чему у участников имеется возможность еще раз прослушать информацию и усвоить ее более качественно.
На качество онлайн трансляции вебинара оказывают влияние различные факторы, среди них особенно следует выделить следующие:
- Скорость интернет-соединения.
- Качество микрофона, наличие функции шумоподавления.
- Разрешение веб-камеры.
Организаторы онлайн-конференций должны руководствоваться простым, но весьма эффективным алгоритмом. Чтобы убедиться в наличии всего необходимого для качественной трансляции своих вебинаров, следует убедиться в достаточном уровне скорости соединения заранее. Сделать это можно при помощи специальных сервисов.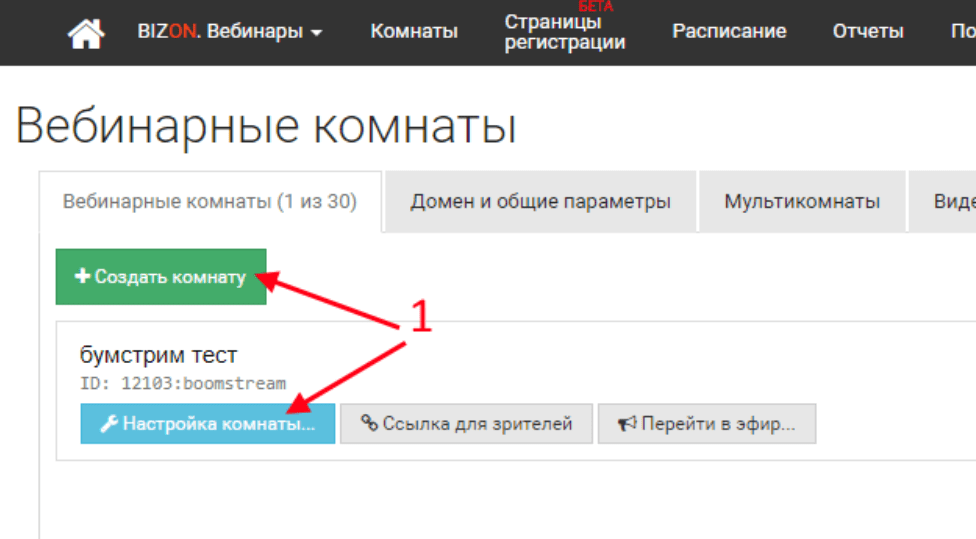 В случае если скорость ниже, чем рекомендует техподдержка выбранной площадки, следует обратиться к провайдеру с просьбой повысить скорость соединения или изменить тарифный план.
В случае если скорость ниже, чем рекомендует техподдержка выбранной площадки, следует обратиться к провайдеру с просьбой повысить скорость соединения или изменить тарифный план.
За несколько дней до проведения мероприятия следует проверить качество звука и видео, и в случае обнаружения проблем еще раз убедиться в скорости интернет-соединения. Если же скорость находится в рамках рекомендованных значений, проблему следует искать в технической части (микрофон и камера). Для обеспечения качественной трансляции вебинара лучше выбирать микрофон с функцией подавления шума и веб-камеру хорошего разрешения. Это обеспечит для всех участников мероприятия качественную передачу звукового и видеоряда.
Непосредственно перед трансляцией вебинара необходимо выполнить рассылку для участников мероприятия – в письме должна содержаться рабочая ссылка на вебинарную комнату. В противном случае ваши участники просто не смогут попасть на онлайн-конференцию, что негативно скажется на вашем имидже организатора. Рассылку можно осуществлять в ручном режиме либо при помощи специальных сервисов.
Рассылку можно осуществлять в ручном режиме либо при помощи специальных сервисов.
Наша площадка предлагает вашему вниманию замечательные условия для проведения мероприятий различной направленности и масштаба. В зависимости от поставленных целей вы сможете подобрать оптимальный тариф и использовать все его преимущества для качественных и интересных вебинаров. При необходимости специалисты технической поддержки окажут вам помощь в настройке функционала и предоставят ответы на все вопросы.
Как попасть в вебинарную комнату
Мероприятие будет проходить на платформе вебинаров, которая требует установки программы Flash Player от Adobe. На большинстве компьютеров она уже установлена. Если она не установлена на вашем компьютере, перейдите по ссылке //get.adobe.com/ru/flashplayer/, чтобы скачать и установить ее.
Если заходите в комнату через браузер Google Chrome, то может появиться вот такая надпись (картинка ниже). Необходимо будет на ссылку и дать разрашение на запуск Flash Player от Adobe.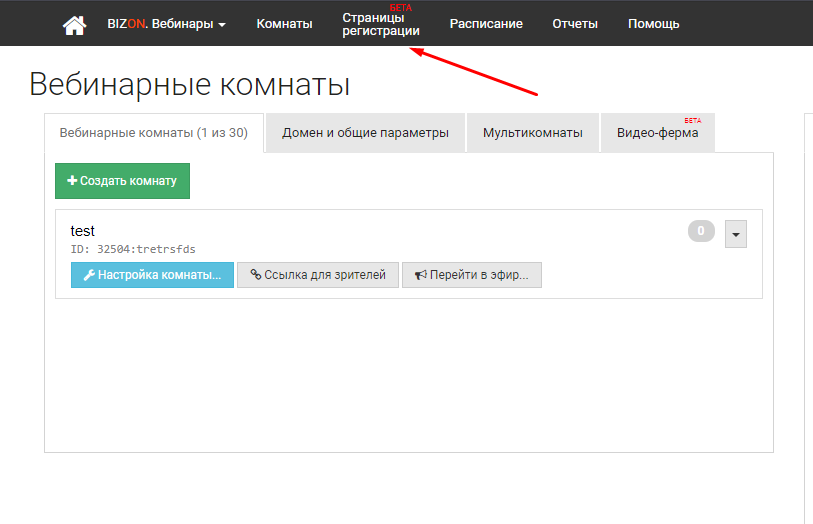
При входе с компьютера или ноутбука (картинка № 1)
Шаг № 0. Перейдите по ссылке из письма или из группы (Раздел ссылок)
Шаг № 1. Проверьте, чтобы ползунок стоял «Нет» в разделе «Я модератор»
Шаг № 2. В первое поле впишите свое имя и фамилию. Последнее обязательно. Если не будет фамилии наша тех. поддержка забанит такого пользователя.
Шаг № 3. Нажмите на кнопку «Войти». После чего третье окно станет активным.
Шаг № 4. Скопируйте и вставьте пароль в третью строку (пароль возьмите из письма или поста в закрытой группе где проходите обучение).
Шаг № 5. Еще раз нажмите кнопку «Войти»
Чтобы вебинарная комната была на русском, измените язык справа где стоит флаг страны
Для планшета и телефона (картинка № 2).
Внимание! Выяснилось, что для устроиств на IOS доступ для скачивания приложения для россиян заблокирован.
Шаг № 1. После установки приложения GVO conference, запустите его и в первое поле впишите свое имя и фамилию. Последнее обязательно. Если не будет фамилии наша тех. поддержка забанит такого пользователя.
Последнее обязательно. Если не будет фамилии наша тех. поддержка забанит такого пользователя.
Шаг № 2. во вторую строку введите номер комнаты — 41424934
Шаг № 3. Нажмите кнопку «Войти». После этого станет активным третье поле.
Шаг № 4. Введите пароль (пароль возьмите из письма или поста в закрытой группе где проходите обучение).
Шаг № 5. Снова нажмите кнопку «Войти»
Чтобы вебинарная комната была на русском, измените язык справа где стоит флаг страны
На картинке № 3 — Стрелкой показано как можно переключиться со слайдов на чат и обратно.
Что делать, если не получается войти в вебинарную комнату:
1. Сменить браузер.
2. Перезагрузить компьютер.
3. Попробовать сменить устройство или провайдера.
Важно! Закройте все лишние окна, они «съедают» часть трафика и не позволяют полноценно присутствовать на вебинаре. Если п. 1 или 2 не помогает — напишите Розе — https://vk.com/id134119187.
Инструкция для входа в вебинарную комнату — Тренинг-центр Специалист
Здравствуйте, уважаемые коллеги! Поздравляю, вы решили принять повысить свою квалификацию, и поэтому вы зарегистрировались на мой курс или вебинар. Чтобы вам было комфортно участвовать в вебинаре, прочтите эту инструкцию.
Чтобы вам было комфортно участвовать в вебинаре, прочтите эту инструкцию.
Инструкция по подключению к вебинарам Тренинг-центра «Специалист»
✔ Шаг № 1 – зайти в свой почтовый ящик и найти письмо от Екатерины Лебедь
✔ Шаг № 2 – перейти в письмо и прочитайте его
✔ Шаг № 3 Внимательно изучить текст письма и найти ссылку на вебинар
✔ Шаг № 4 Что делать, если кнопка в письме не отображается?
✔ Шаг № 5 Как вставить ссылку в поисковую строку браузера?
✔ Шаг № 6 Если ведущий не поставил пароль на вход в вебинарную комнату, вы увидите вот такое окно
✔ Шаг № 7 Введите свое имя и нажмите кнопку «Войти в вебинар». Вы увидите вот такую ракету
✔ Шаг № 8 Вы в эфире!
✔ Шаг № 9 Если вебинар закрыт паролем, просто введите пароль, и вы попадете в вебинарную комнату!
✔ Шаг № 10 Если возникла ошибка, и вы не можете попасть в вебинарную комнату
✔ Шаг № 11 Нажмите на кнопку «Обновить» и посмотрите в левый верхний угол
✔ Шаг № 12 Если откроется новое окно, обратите внимание на вкладку «Для всех»
✔ Шаг № 13 Система перебросит вас в тестовый вебинар и предложит еще раз зайти по ссылке из письма
✔ Шаг № 14 Удачи, коллега! И до встречи на онлайн-занятии!
Шаг № 1 – зайти в свой почтовый ящик и найти письмо от Екатерины Лебедь:
Шаг № 2 – перейти в письмо и прочитать его:
Шаг № 3 Внимательно изучить текст письма и найти ссылку на вебинар:
Шаг № 4 Что делать, если кнопка не отображается?
Если по каким-то причинам у вас кнопка не отображается, чуть ниже будет длинная ссылка, которую нужно скопировать и вставить в поисковую строку браузера:
Шаг № 5 Как вставить ссылку в поисковую строку браузера?
Использовать нужно либо Google Chrome или Mozilla Firefox
Нажмите кнопку Enter и перейдите в вебинарную комнату.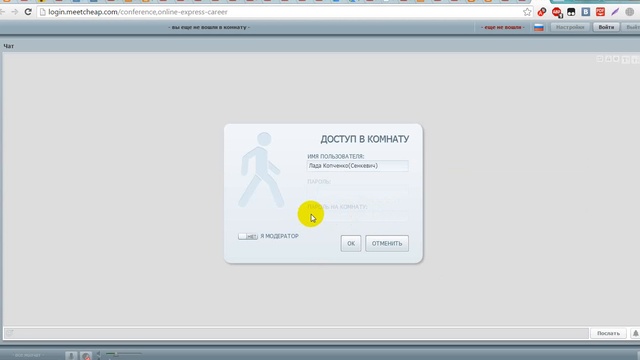 Если все хорошо, то вы увидите оно для регистрации:
Если все хорошо, то вы увидите оно для регистрации:
Шаг № 6 Если ведущий не поставил пароль на вход в вебинарную комнату, вы увидите вот такое окно:
Шаг № 7 Введите свое имя и нажмите кнопку «Войти в вебинар». Вы увидите вот такую ракету:
Шаг № 8 Вы в эфире!
Шаг № 9 Если вебинар закрыт паролем, просто введите пароль, и вы попадете в вебинарную комнату!
Этот пароль вам придет либо отдельным письмом, либо в мессенджер WhatsApp
Шаг № 10 Если возникла ошибка, и вы не можете попасть в вебинарную комнату:
Шаг № 11 Нажмите на кнопку «Обновить» и посмотрите в левый верхний угол:
Сначала нажмите на кнопку «Разрешить», а потом «Проверить подключение».
Шаг № 12 Если откроется новое окно, обратите внимание на вкладку «Для всех».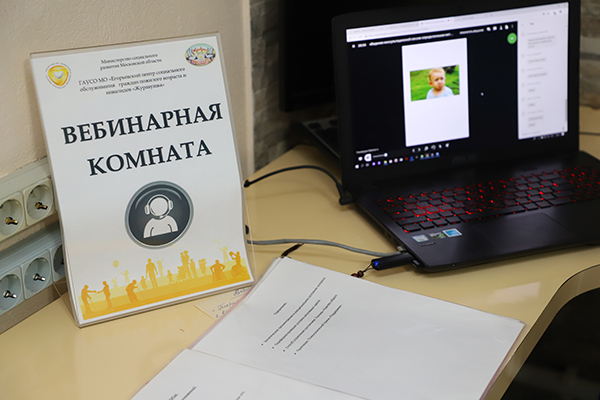
Шаг № 13 Система перебросит вас в тестовый вебинар и предложит еще раз зайти по ссылке из письма:
Шаг № 14 Удачи, коллега! И до встречи на онлайн-занятии!
С уважением, Екатерина Лебедь — директор Тренинг-центра «Специалист».
Обучение, основанное на реальных событиях!
Контакты:
г. Павлодар, ул. Крупской, 76, офис 501
тел.: 78-11-20, +7 777 428 97 11
e-mail: [email protected]
сайты: web-akademia.com и hr.kazinvoice.kz
Автор статьи: Екатерина Лебедь, ведущий специалист ТОО «Контрольно-аналитическая служба «РЕВИЗОР» по правовой экспертизе кадровых процедур и документов (кадровый аудитор).
Инструкции для участия в видеокурсах и вебинарах — HR Digital Агентство
Как принять участие в видеокурсе
Для участия в том или ином курсе Вам необходимо зарегистрироваться на платформе и подать заявку на курс.

Как посмотреть видеоролик курса
Для просмотра видеоролика необходимо быть одобренным участником курса, а также предварительно нажать на слово «Зарегистрироваться» на курс. После чего кнопка изменится на «Продолжить обучение». После этого для воспроизведения видео достаточно нажать на иконку «чемоданчик» с правой стороны от названия урока.
Не получается посмотреть видео с телефона
Рекомендации для просмотра видеороликов с телефона:
1. Заходите через браузер Google Chrome, обновленный до последней версии. Проверить обновления можно через Play Market или AppStore
2. Если скорость интернета не очень высокая, то чтобы дать видео подгрузиться, нажмите на «плей» и подождите минут 10-20 и попробуйте воспроизвести его снова.
3. Проверьте не стоит ли ограничение по трафику на телефоне.

Дополнительная информация по ссылке
Как принять участие в вебинарах
Почему не получается войти в веб-комнату.
Если система уведомляет, что Вас нет в списке зарегистрированных участников, то, скорее всего:
1. Вы не зарегистрированы на сайте Pruffme;
Нажмите на кнопку Войти в правом верхнем углу и кликните на «Регистрация».
Введите данные о себе. После успешной регистрации вместо кнопки «Войти» в правом углу появится Ваше имя.
2. Вы не прошли авторизацию в свой аккаунт;
Как пройти авторизацию?
Авторизизоваться в системе Вы можете, если уже зарегестрированы на сайте.
Нажмите на кнопку «Войти» в правом верхнем углу на лендинговой странице вебинара и кликните на «Авторизация».
Далее введите почту, под которой Вы уже зарегистрировались на сайте, и введите пароль.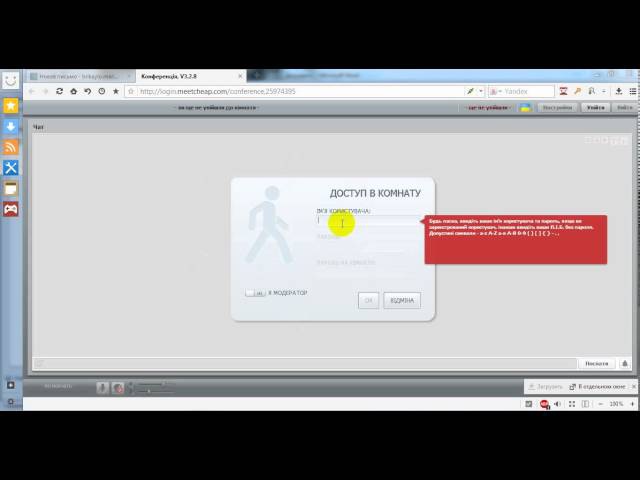
После успешной авторизации вместо кнопки «Войти» в правом врхнем углу появится Ваше имя.
3. Ваш преподаватель не указал Вашу почту в списке зарегистрированных участников;
4. Ваш преподаватель указал не ту почту, по которой Вы зарегистрированы.
Не работает камера и микрофон спикера/ведущего
Если время вебинара уже наступило, а спикера не видно и не слышно, то:
1. Скорее всего, спикер просто-напросто ещё не начал вещание;
2. Если спикера по-прежнему не видно и не слышно, а Вы наблюдаете активность в чате, то проверьте, прежде всего, браузер, который Вы используете при просмотре вебинара. Рекомендуем использовать браузер Google Chrome, обновленный до последней версии
3. Если Вы по какой-то причине не можете установить хром, то установите/обновите flash player, с официального сайта
4. Если Вы смотрите вебинар, находясь на работе, необходимо обратиться к системному администратору, чтобы он проверил открыты ли порты 1935,80 и 443, а также UDP-трафик – их могут блокировать в целях безопасности.

Домены и поддомены, которые необходимо разрешить:
— https://pruffme.com
— https://pruffmelab.com
— https://pruffmelab-a.
— https://pruffme.hb.bizmrg.
Также в число разрешённых необходимо добавить список серверов: https://pruffme.com/
Прерывается трансляция на компьютере/ноутбуке
Если прерывание трансляции происходит у всех без исключения участников/слушателей вебинара, то, скорее всего, дело в трансляции спикера, который проводит вещание. Если прерывание наблюдается только у Вас, то это может быть связано с:
1. нестабильным интернет-соединением. Если дело в этом, то рекомендую использовать домашнее, не общественное интернет-соединение, которым кроме вас во время вебинара никто не пользуется (не смотрит/качает фильмы онлайн, играет в игры). Подойдите как можно ближе к источнику раздачи вайфая, чтобы между Вами и роутером не было стен, если это не помогает, то можно провести проводной интернет-он самый стабильный.
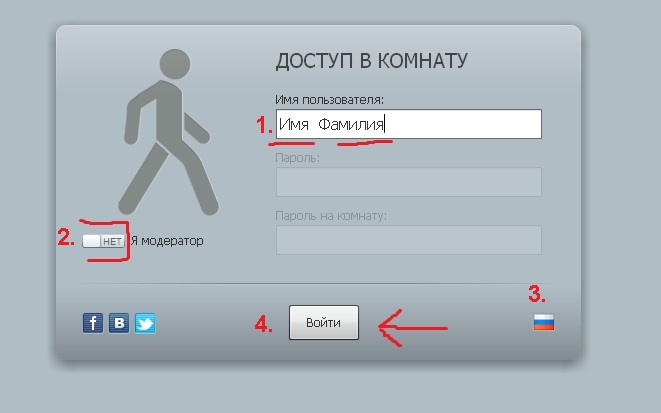
2. чрезмерной нагрузкой на центральный процессор компьютера. Чтобы убрать нагрузку, закройте все лишние вкладки и программы (мессенджеров, скайп, другие браузеры, торрент и т.д.), оставьте все кроме вкладки с вебинаров.
Не работает трансляция на смартфоне/планшете
Вот некоторые рекомендации для тех, кто заходит с телефонов/планшетов:
1. Заходите через браузер Google Chrome.
2. Проверьте, качественное ли у Вас интернет-соединение. Для комфортного просмотра оно должно быть 2 мб. Проверить скорость Вашего интернета можно на этой странице: http://www.speedtest.net/.
3. Проверьте, не стоит ли ограничение по трафику на Вашем устройстве.
4. Нажмите на «плей» в окошке с видео, чтобы его воспроизвести.
Корпоративная сеть (интернет на работе)
Если Вы пользуетесь корпоративной сетью, необходимо обратиться к системному администратору Вашей компании, чтобы он открыл порты 1935, 443, 80 по UDP-протоколу.

Домены и поддомены, которые необходимо разрешить:
— https://pruffme.com
— https://pruffmelab.com
— https://pruffmelab-a.
— https://pruffme.hb.bizmrg.
Также в число разрешённых необходимо добавить список серверов: https://pruffme.com/
Советы для участников вебинара
Проверка технической готовности
1. Установите последнюю версию браузеров Google Chrome, FireFox, Safari или Opera. В браузере должна стоять последняя версия Adobe Flash Player. В Google
Chrome — Flash Player встроен по умолчанию.
2. Если Вы выходите в интернет из корпоративной сети, тогда вам необходимо обратиться к вашему системному администратору, чтобы он открыл порт 1935, 80, 443, 8080.

3. Если у Вас стоят антивирусы, удостоверьтесь, что они не блокируют HTTPS соединение и порты 443 и 8080.
Скорость интернет-соединения
1. Минимальная скорость подключения к вебинару 2Mb.
2. Рекомендуемая скорость для комфортной работы от 5Mb (при недостаточной скорости возможны задержки звука и видео при показе ведущим видеороликов, презентаций с большим количеством графики, показе рабочего стола и работе с другими режимами, требующими качественного канала).
3. Проверить скорость Вашего интернета можно на этой странице:http://www.speedtest.net/.
Войти в вебинар
Чтобы попасть на вебинар, на посадочной странице нажмите кнопку «Войти в вебинар», заполните данные о себе, и поставьте согласие напротив пользовательского соглашения.
Для входа в вебинар/вебинарную комнату сначала нужно войти на сайт, затем перейти на кнопку «Войти в вебинар».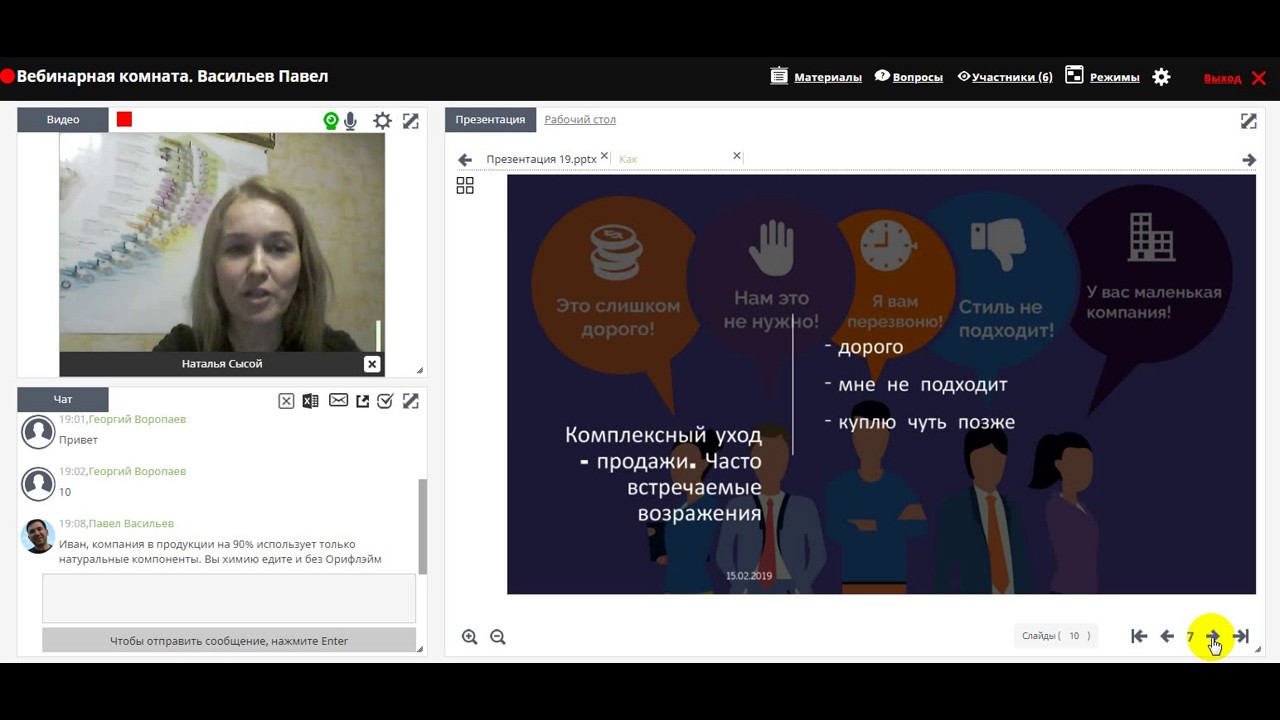 Если Вам приходит приглашение войти в вебинар, в котором нет ограничения доступа (не стоит пароль, нет входа только пользователям из списка), то войти в вебинарную комнату, как слушатель/участник, можно без регистрации, просто нажав на кнопку «Войти в вебинар» и введя свое имя. Ввод своего имени в таком случае не является регистрацией и не создает личный кабинет.
Если Вам приходит приглашение войти в вебинар, в котором нет ограничения доступа (не стоит пароль, нет входа только пользователям из списка), то войти в вебинарную комнату, как слушатель/участник, можно без регистрации, просто нажав на кнопку «Войти в вебинар» и введя свое имя. Ввод своего имени в таком случае не является регистрацией и не создает личный кабинет.
Войти с мобильного устройства
Вот некоторые рекомендации для тех, кто заходит с телефонов/планшетов:
1. Заходите через браузер Google Chrome.
2. Проверьте, качественное ли у Вас интернет-соединение. Для комфортного просмотра оно должно быть от 2 мб. Проверить скорость Вашего интернета можно на этой странице: http://www.speedtest.net/.
3. Проверьте не стоит ли ограничение по трафику на телефоне.
4. Нажмите на «плей» в окошке с видео, чтобы его воспроизвести.
Больше информации можно найти по ссылке
Как сделать запись вебинара с экрана компьютера
Связываюсь через сервис с группами сотрудников, которых мне предстоит обучать в рамках чтения лекций по охране труда.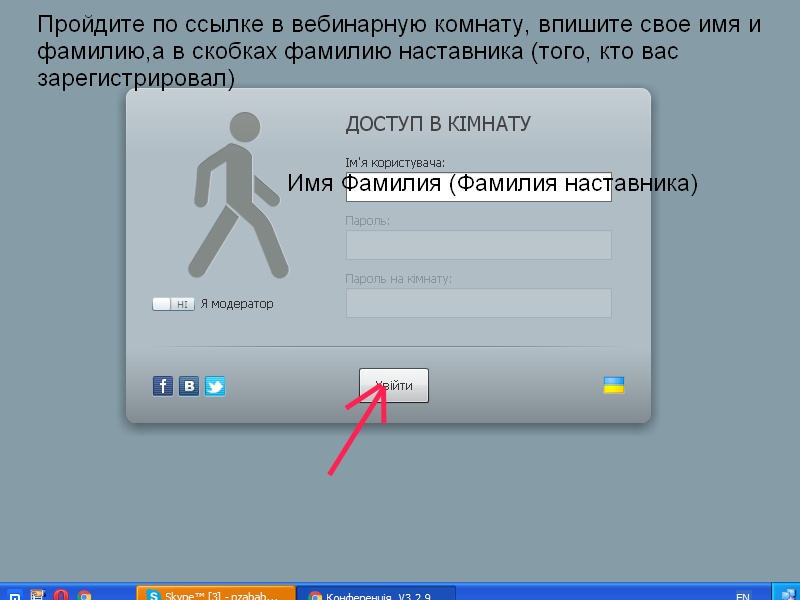 Недавно таким образом был проведен опрос, что оказалось удобным способом получения результатов усвоения знаний. Серьезность такого подхода неоспорима, что уже учтено слушателями. Радует, что даже низкая скорость интернета у многих удаленных слушателей не мешает эффективности занятий.
Недавно таким образом был проведен опрос, что оказалось удобным способом получения результатов усвоения знаний. Серьезность такого подхода неоспорима, что уже учтено слушателями. Радует, что даже низкая скорость интернета у многих удаленных слушателей не мешает эффективности занятий.
— Ирина А. —
Супер! Я нашла стильный – да-да! – способ проведения интервью ) Значительно увеличила аудиторию опрашиваемых людей, причем людей довольно известных. Они без проблем подключаются, мы общаемся, ведется запись, после чего я спокойно «разбираю полеты» и отправляю интервью на публикацию. Не знаю, кто как, но я оценила услугу.
— Владимир П. —
С сервисом познакомился на тренинге, который проводила компания-работодатель. Сегодня я являюсь активным пользователем и организатором тренингов в режиме онлайн. Устраивает цена и гарантированный доступ всех участников в комнату, где все понятно. Функций много, но сложностей никаких – максимально просто и удобно.
— Платон —
Использую сервис для проведения отдельных уроков, то есть дистанционного образования. Не скажу, что часто, но закрепленная за мной группа студентов оповещается об очередном подключении, что позволяет как бы всем присутствовать в одной аудитории. Считаю, что это удобно и для меня, и для моих подопечных. Плюс приятное и неотвлекающее оформление. Лично я оценил достоинства предоставляемой площадки.
— Д. Краюхин —
Провела пробный семинар в режиме онлайн. Чудо, как хорошо получилось! Никаких блинов комом не было :)) Участники довольны, так как все оставались на рабочих местах, никуда не пришлось ехать. Подготовленные презентации демонстрировались и обсуждались тут же. Эффект превзошел все ожидания. Планы намечены, задания получены – продолжаем с вами работать!
— Шмелева —
Найм сотрудников вышел на уровень современного и максимально удобного после подключения к формату видеоконференций. Обширная сеть филиалов по городам вызывала трудности с приемом на работу соискателей.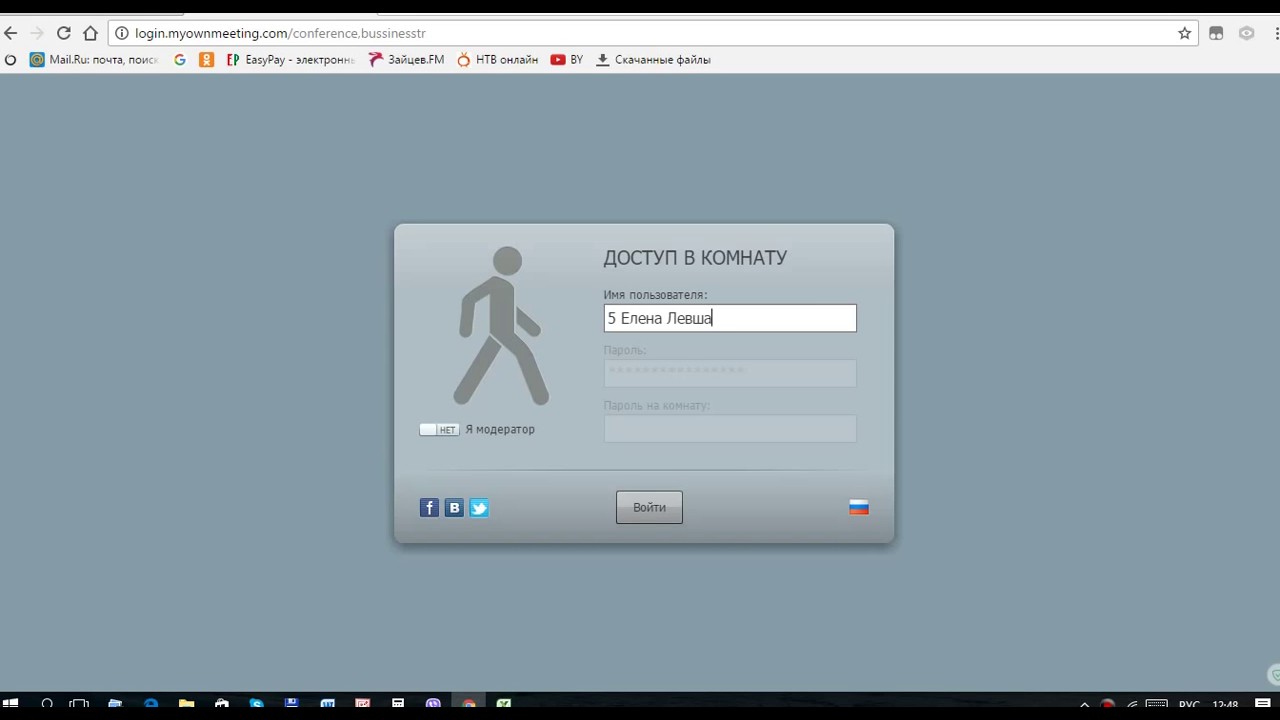 Это нередко приводило к увольнениям по вовремя не проанализированным данным нанимаемого человека. Конечно, подключенный сервис – не панацея и не страховка от ошибок, но выгоды живого общения и сведение промахов к минимуму – логичны.
Это нередко приводило к увольнениям по вовремя не проанализированным данным нанимаемого человека. Конечно, подключенный сервис – не панацея и не страховка от ошибок, но выгоды живого общения и сведение промахов к минимуму – логичны.
— Виолетта Юрьевна —
Наша группа энтузиастов освоила классный метод связи посредством организации видеконференций. В интерактивном режиме не только обсуждаем перспективы, но и тут же решаем вопросы, возникающие по ходу дела. В итоге слышат и узнают что-то новое все одновременно! Не тратим время на сообщение каждому в отдельности. Удобный сервис, доступная стоимость. Молодцы! Григорий
— Григорий —
Не очень была уверена в том, что смогу провести видеоконференцию с персоналом, нанятым удаленно. Спасибо, что помогли и подсказали, как подготовиться, как подключить каждого из участников. Чем мне это помогает? Мне приходится тратить кучу денег на обзвон по многим городам, ждать у почтового ящика «погоды», то бишь ответного письма на принятые уточнения и инструкции. Светлана
Светлана
— Светлана —
На мне лежит организация вебинаров, которая вызывала массу проблем с подключением каждого из отдельных участников, скоростью передачи звука, выбиванием из чата и прочими сюрпризами. На данный момент могу сказать, что решение найдено: подключение 100-200-300 пользователей происходит без затруднений. Единственный пока раз опробовали на 450 слушателей – прошло идеально! Теперь масштабы нам не страшны, за что, конечно, спасибо! Анатолий
— Анатолий —
Обожаю все новенькое! Для рекламы услуг сравнительно небольшой компании воспользовалась функцией «Активные продажи». Рассчитывала получить хотя бы парочку ответных предложений, а в итоге у меня несколько заключенных контрактов и необходимость расширить штат сотрудников. Отлично сработало! Римма Ярошенко
— Римма Ярошенко —
Удобный простой сервис, привлекает простота и цена.Ничего лишнего. В кризис отличная помощь в продажах.
— Антонина Сергеевна —
Понравился внешний вид площадки, все очень стильно, неожиданно, но стильно! всем слушателям вебинаров, нравится.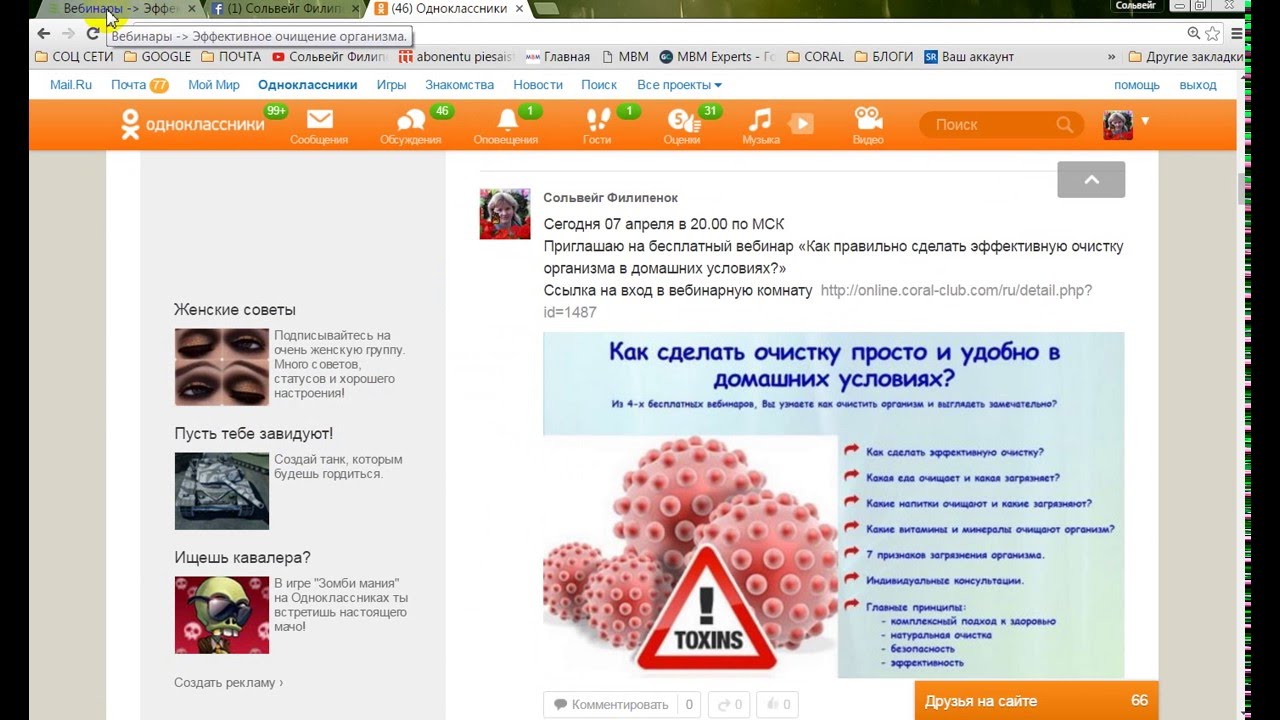
— Александр Витальевич —
«Превосходно! очень удобный сервис, сочетание цены и качества. Особенно нравится что у него неограниченный доступ!
— Петр —
Провожу вебинары не первый год, и нашел этот сервис для проведения вебинаров. у нас обычно от 100 до 500 слушателей, и справляемся без проблем. Работает даже на низкой скорости интернета.
— Василий —
Очень интуитивно, очень просто. Горжусь что сервис вебинаров понятен даже «блондинкам»! шучу, но все очень просто и помощь очень хорошая. Помогли разобраться и настроить.
— Юлия —
Инструкция для подключения к вебинарам на площадке Webinar.FM, Курсы по 1С
Как получить ссылку на вебинар
Ссылка на вебинарную комнату либо публикуются в новостях на сайте (для открытых вебинаров), либо рассылаются по электронной почте участникам платных тренингов. Электронная почта берется из заказа.
Ориентировочное время получения ссылки на вебинарную комнату – за час до вебинара.
В случае, если за 30 минут для вебинара ссылка не получена – имеет смысла проверить дополнительные новости на сайте.
Критическое время – 15 минут до начала вебинара. До этого момента обращаться на саппорт НЕ нужно, это только добавит хаоса
Установка Adobe Flash Player
Вебинары на площадке Webinar.FM работают с использованием Adobe Flash Player.
Поэтому, чтобы участвовать в вебинаре, нужно использовать устройство, на котором установлен и корректно работает Flash Player.
Установить его можно по этой ссылке: http://get.adobe.com/flashplayer/
Использование мобильных устройств
Если вы хотите смотреть вебинар с мобильных устройств, планшетов, которые работают на Android или IOS – решение будет другим.
Вам нужно скачать и установить специальный браузер Puffin – это браузер, в который изначально встроена поддержка Adobe Flash, независимо от операционной системы.
Так как он полностью поддерживает Adobe Flash Player – достаточно поставить его и перезагрузить устройство.
Далее для участия в вебинаре нужно будет открывать полученную от нас ссылку на вебинарную комнату именно в этом браузере.
Как установить этот браузер.
Заходите в AppStore или GooglePlay, делаете поиск по словам “Puffin browser” – и устанавливаете.
Простая регистрация на вебинаре
Перейдя по ссылке в вебинарную комнату, в большинстве случаев Вы должны заргеистрироваться как “гость”. Для этого Вы указываете свои ФИО и далее – “Войти”
После этого Вы оказываетесь в вебинарной комнате.
Просим указывать именно ФИО, поскольку это позволит проще идентифицировать обращения и отвечать на вопросы.
Отключение чата
В большинстве случаев чат будет отключен, чтобы не создавать хаос.
Как проверить, что Вы подключились корректно
Примерно за 15 минут до начала вебинара в вебинарной комнате будет публиковаться слайд с названием вебинара и временем начала.
Если Вы его видите – все Ok.
Иногда мы включаем музыку перед началом, но обещать не можем 🙂
Перезагрузка компьютера
Иногда, в силу накопленной “усталости” браузера или конфликтов с кешем, вебинар не работает – начинаются проблемы со звуком или “выбивает” из комнаты.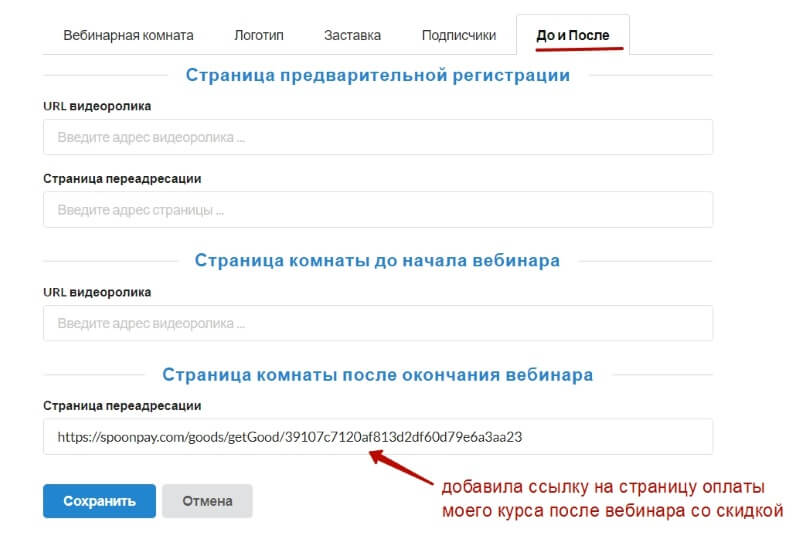
Нужно:
- перезагрузиться
- очистить кеш браузера
- перезагрузиться
На все – 3 минуты.
Доступ к записям
Записи вебинаров в большинстве случаев мы предоставляем в тот же день.
Когда паниковать
Никогда 🙂
Bootstrap 4 Example
2. Проведение вебинара
Проведение вебинара
Запуск вебинара
Выход в эфир
Вывод в эфир участников вебинара
Назначение участника ведущим и администратором
Чат и вопросы участников
Демонстрация рабочего стола и файлов
Доска для рисования
Блокировка нежелательных участников
Перерывы и завершение вебинара
Запуск вебинара
Обратите внимание! Максимальная продолжительность вебинара — 24 часа. Через 24 часа после запуска вебинар завершится автоматически.
1
Перейдите в вебинарную комнату
Войдите в Личный кабинет. Откройте запланированный вебинар. Нажмите на кнопку «Перейти к вебинару», чтобы перейти в вебинарную комнату.
2
Проверьте настройки и файлы
Находясь в вебинарной комнате, вы можете проверить настройки и загруженные файлы прежде, чем выйти в эфир.
Чтобы открыть меню настроек, нажмите на значок троеточия в правом верхнем углу вебинарной комнаты и выберите опцию «Настройки».
При необходимости поменяйте язык, размер шрифта, звуковые оповещения и т.д.
Чтобы посмотреть, как будет отображаться видео или презентация, нажмите на значок «Файлы» в правом верхнем углу. В открывшемся меню нажмите на файл, чтобы воспроизвести его.
Обратите внимание! Пока вы не нажмете на кнопку «Запустить вебинар», участникам будет доступна только страница регистрации: войти в вебинарную комнату они не смогут.
3
Запустите вебинар
Проверив настройки и файлы, нажмите на кнопку «Запустить вебинар». После этого участники смогут войти в вебинарную комнату и будут ждать начала мероприятия.
Вывод в эфир участников вебинара
1
Откройте список участников
Нажмите на значок «Участники» в правом верхнем углу вебинарной комнаты.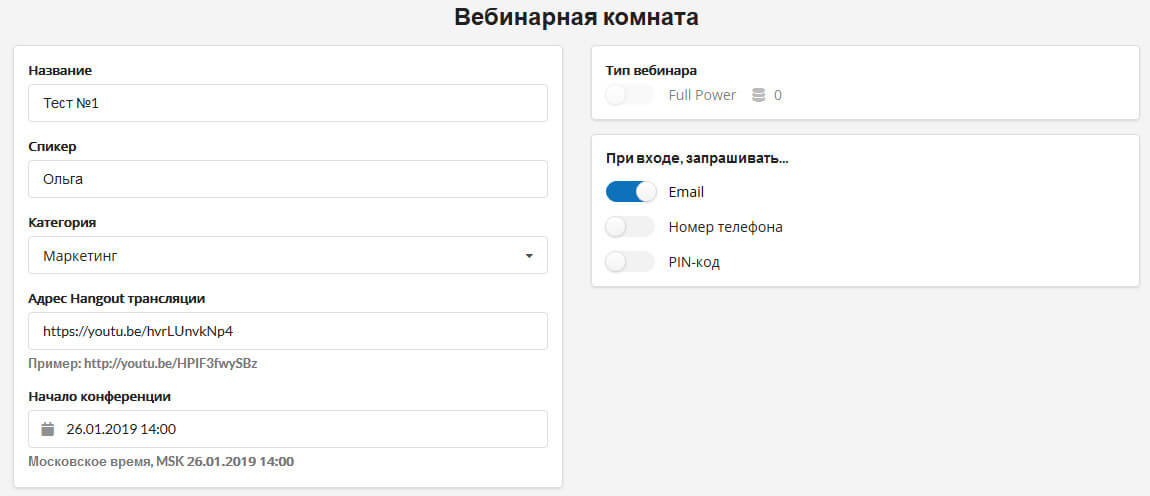
2
Выведите участника в эфир
Нажмите на значок троеточия рядом с именем участника и выберите опцию «Вывести в эфир». Участник выйдет в эфир, как только разрешит платформе подключиться к камере и микрофону.
Назначение участника ведущим и администратором
Обратите внимание! Назначить участника ведущим или администратором вы можете еще на этапе подготовки к вебинару.
1
Откройте список участников
Нажмите на значок «Участники» в правом верхнем углу вебинарной комнаты.
2
Назначьте участника ведущим или администратором
Чтобы назначить участника ведущим или администратором, нажмите на значок троеточия рядом с его именем и выберите соответствующую опцию.
Функционал администратора аналогичен функционалу создателя вебинара за исключением возможности управления файлами после завершения вебинара.
Функционал ведущего аналогичен функционалу администратора за исключением:
возможности окончательно удалить участника;
возможности редактировать вопросы и чат;
возможности завершить вебинар.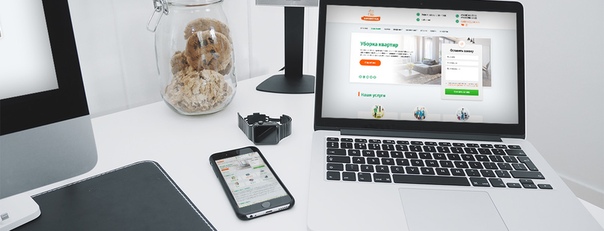
Обратите внимание! Вебинар будет автоматически завершен через 1 час после того, как его покинет последний администратор или ведущий.
Чат и вопросы участников
Чат
1
Откройте чат
Нажмите на значок «Чат» в правом верхнем углу вебинарной комнаты.
2
Отправьте сообщение участникам
Чтобы отправить сообщение всем участникам, наберите текст сообщения в поле «Пишите здесь» и нажмите Enter.
Чтобы отправить личное сообщение участнику, нажмите на значок троеточия рядом его именем и выберите опцию «Написать личное сообщение». Участник увидит ваше сообщение в разделе «Люди» и сможет ответить.
Если чат отвлекает вас во время вебинара, отключите его в настройках вебинарной комнаты (опция «Показывать чат») или сверните боковую панель, повторно нажав на значок «Чат».
Обратите внимание! Опция «Показывать чат» отключит чат не только для вас, но и для участников.
Вопросы участников
1
Откройте список вопросов
В ходе вебинара участники могут задавать вопросы ведущему при помощи специального чата. Чтобы увидеть список вопросов, нажмите на значок «Вопросы» в правом верхнем углу вебинарной комнаты.
Чтобы увидеть список вопросов, нажмите на значок «Вопросы» в правом верхнем углу вебинарной комнаты.
2
Ответьте на вопросы от участников
Напишите ответ в специальном поле под вопросом и нажмите Enter.
Поставьте галочку напротив вопроса, если считаете, что вопрос решен.
Демонстрация рабочего стола и файлов
Демонстрация рабочего стола
1
Запустите демонстрацию рабочего стола
Нажмите на значок «Экран» в левом нижнем углу вебинарной комнаты.
Нажмите на кнопку «Запустить», чтобы начать демонстрацию вашего рабочего стола участникам вебинара.
Чтобы показать отдельную страницу, окно или программу, выберите ее двойным щелчком мыши.
2
Отключите показ курсора
По умолчанию участники могут видеть ваш курсор. Чтобы отключить эту опцию, нажмите на значок «Курсор».
3
Завершите демонстрацию рабочего стола
Чтобы завершить демонстрацию экрана, нажмите на кнопку «Остановить».
Демонстрация файлов
1
Откройте менеджер файлов
Откройте менеджер файлов, нажав на значок «Файлы» в правом верхнем углу вебинарной комнаты.
2
Запустите демонстрацию файла
Откройте файл двойным кликом, чтобы показать его участникам.
Демонстрируя презентации, вы можете перелистывать слайды стрелками «влево» и «вправо» на клавиатуре или аналогичными программными кнопками под презентацией.
Обратите внимание! Загрузить и добавить файл к вебинару можно как на этапе подготовки, так и непосредственно во время вебинара. Чтобы загрузить файл во время вебинара, нажмите на значок «Добавить» в правом верхнем углу менеджера файлов.
Доска для рисования
1
Откройте доску для рисования
Чтобы выделить часть изображения на экране или добавить текст, нажмите на значок «Кисть» в нижней части экрана.
2
Создавайте рисунки
Вы можете рисовать курсором, зажав левую кнопку мыши.
При помощи панели инструментов внизу экрана вы сможете поменять толщину и цвет кисти или стереть нарисованное.
3
Оставляйте текстовые сообщения
Выбрав инструмент «Текст», вы сможете оставлять текстовые сообщения поверх изображений и презентаций. Вы также можете открыть для рисунков и записей пустой слайд, нажав на значок «Новый слайд».
Вы также можете открыть для рисунков и записей пустой слайд, нажав на значок «Новый слайд».
Блокировка нежелательных участников
1
Откройте список участников
Нажмите на значок «Участники» в правом верхнем углу вебинарной комнаты.
2
Заблокируйте участника
Чтобы заблокировать нежелательного участника, нажмите на значок троеточия рядом с его именем и выберите опцию «Удалить». Заблокированный пользователь больше не сможет присоединиться к вебинару.
Перерывы и завершение вебинара
Обратите внимание! Максимальная продолжительность вебинара — 24 часа. Через 24 часа после запуска вебинар завершится автоматически.
Перерывы в вебинаре
1
Нажмите на паузу
Чтобы сделать перерыв в вебинаре, нажмите на значок паузы в левом верхнем углу вебинарной комнаты.
При необходимости задайте продолжительность перерыва и добавьте текст, а затем нажмите на кнопку «Пауза».
Обратите внимание! Во время перерыва участники по-прежнему могут писать в чат и задавать вопросы ведущим. Запись вебинара во время перерыва не ведется.
Запись вебинара во время перерыва не ведется.
2
Завершите перерыв
Если вы готовы снова выйти в эфир, нажмите на кнопку «Продолжить вебинар».
Завершение вебинара
Обратите внимание! Завершение вебинара необратимо! Завершив вебинар, вы уже не сможете вернуться в вебинарную комнату: вам будут доступны только запись и статистика вебинара.
1
Нажмите на паузу
Нажмите на значок паузы в левом верхнем углу вебинарной комнаты.
2
Завершите вебинар
Нажмите на кнопку «Закончить вебинар».
Обратите внимание! Вебинар будет автоматически завершен через 1 час после того, как его покинет последний администратор или ведущий.
Зал ожидания
— Центр поддержки Zoom
Обзор
Функция «Комната ожидания» позволяет организатору контролировать, когда участник присоединяется к собранию. В качестве организатора собрания вы можете допускать участников по одному или удерживать всех участников в зале ожидания и допускать их всех сразу. Вы можете отправить всех участников в зал ожидания при присоединении к собранию или разрешить участникам из вашей учетной записи Zoom и участникам с указанными доменами обходить зал ожидания.В качестве организатора вы также можете выбрать автоматическое перемещение участников в комнату ожидания во время совещания, если вы потеряете соединение с совещанием.
В качестве организатора собрания вы можете допускать участников по одному или удерживать всех участников в зале ожидания и допускать их всех сразу. Вы можете отправить всех участников в зал ожидания при присоединении к собранию или разрешить участникам из вашей учетной записи Zoom и участникам с указанными доменами обходить зал ожидания.В качестве организатора вы также можете выбрать автоматическое перемещение участников в комнату ожидания во время совещания, если вы потеряете соединение с совещанием.
Участники увидят следующий экран при присоединении к собранию с включенной комнатой ожидания:
Вы также можете настроить экран зала ожидания с вашим собственным логотипом, заголовком и описанием.
Эта статья охватывает:
Предварительные требования
Использование зала ожидания
- Настольный клиент Zoom
- Окна: 5.4.0 или выше
- macOS: 5.4.0 или выше
- Linux: 5.
 4.0 или выше
4.0 или выше
- Zoom
- Android: 5.1.28652.0706 или выше
- iOS: 5.1.228642.0705 или выше
Мобильное приложение
Настройка зала ожидания
Ограничения
Зал ожидания
Вы можете включить комнату ожидания для запланированных встреч.
Счет
Чтобы включить комнату ожидания для всех пользователей в аккаунте:
- Войдите на веб-портал Zoom как администратор с правом редактировать настройки учетной записи.
- На панели навигации щелкните Управление учетной записью , затем Настройки учетной записи .
- В разделе Безопасность убедитесь, что Зал ожидания включен.
- Если параметр отключен, щелкните переключатель, чтобы включить его. Если отображается диалоговое окно подтверждения, щелкните Включить , чтобы проверить изменение.

- Щелкните Изменить параметры , чтобы указать параметры зала ожидания.
- (Необязательно) Если вы хотите сделать этот параметр обязательным для всех пользователей в вашей учетной записи, щелкните значок блокировки, а затем щелкните Блокировать , чтобы подтвердить настройку.
Группа
Чтобы включить зал ожидания для всех членов определенной группы:
- Войдите на веб-портал Zoom как администратор с правами редактирования групп.
- На панели навигации щелкните Управление пользователями , затем Управление группами .
- Щелкните название соответствующей группы из списка, затем щелкните вкладку Meeting .
- В разделе Безопасность убедитесь, что Зал ожидания включен.
- Если параметр отключен, щелкните переключатель, чтобы включить его. Если отображается диалоговое окно подтверждения, щелкните Включить , чтобы проверить изменение.

Примечание : Если опция неактивна, она заблокирована на уровне учетной записи и должна быть изменена на этом уровне. - Щелкните Изменить параметры , чтобы указать параметры зала ожидания.
- (Необязательно) Если вы хотите сделать этот параметр обязательным для всех пользователей в этой группе, щелкните значок блокировки, а затем щелкните Блокировать , чтобы подтвердить настройку.
Пользователь
Чтобы включить зал ожидания для собственного использования:
- Войдите на веб-портал Zoom.
- На панели навигации щелкните Настройки .
- Щелкните вкладку Meeting .
- В разделе Безопасность убедитесь, что Зал ожидания включен.
- Если параметр отключен, щелкните переключатель, чтобы включить его. Если отображается диалоговое окно подтверждения, щелкните Включить , чтобы проверить изменение.

Примечание : Если параметр неактивен, он заблокирован либо на уровне группы, либо на уровне учетной записи. Вам необходимо связаться с администратором Zoom. - Щелкните Изменить параметры , чтобы указать параметры зала ожидания.
Опции зала ожидания
Примечание: Если комната ожидания была ранее настроена на уровне пользователя, а затем отключена после, когда комната ожидания включена в настройках собрания, собрание будет использовать настройки уровня пользователя до тех пор, пока они не будут сброшены, или настройки учетной записи. был заблокирован.
Кто должен идти в зал ожидания?
- Все : Все участники, присоединяющиеся к вашему собранию, будут допущены в зал ожидания.
- Пользователи, не входящие в вашу учетную запись : В зал ожидания будут допущены только участники, не зарегистрированные в вашей учетной записи Zoom или не вошедшие в систему.
 Если не вошли в систему, у них будет возможность войти.
Если не вошли в систему, у них будет возможность войти. - Пользователи, которые не входят в вашу учетную запись и не входят в разрешенный список. : Пользователи, которые находятся в вашей учетной записи или вошли в учетную запись Zoom в доменах, которые вы указали, будут обходить комнату ожидания. После выбора этой опции введите домены, разделяя несколько доменов запятыми.
- Пользователи, приглашенные во время встречи организатором или соорганизаторами, будут обходить комнату ожидания. : Пользователи, которых организатор или соведущий пригласили во время встречи, пройдут мимо комнаты ожидания. Это относится к пользователям, приглашенным напрямую через Zoom во время встречи, или пользователям, приглашенным по телефону.
Примечание : Этот параметр не применяется к приглашению Zoom Room или конференц-системы. Приглашенная комната всегда будет размещена в Зале ожидания.
Кто может допускать участников из зала ожидания?
Примечание : Если Пользователи не в вашей учетной записи или Выбраны Пользователи, которые не находятся в вашей учетной записи и не входят в разрешенный список , вы можете указать, кто может принимать участников, находящихся в зале ожидания.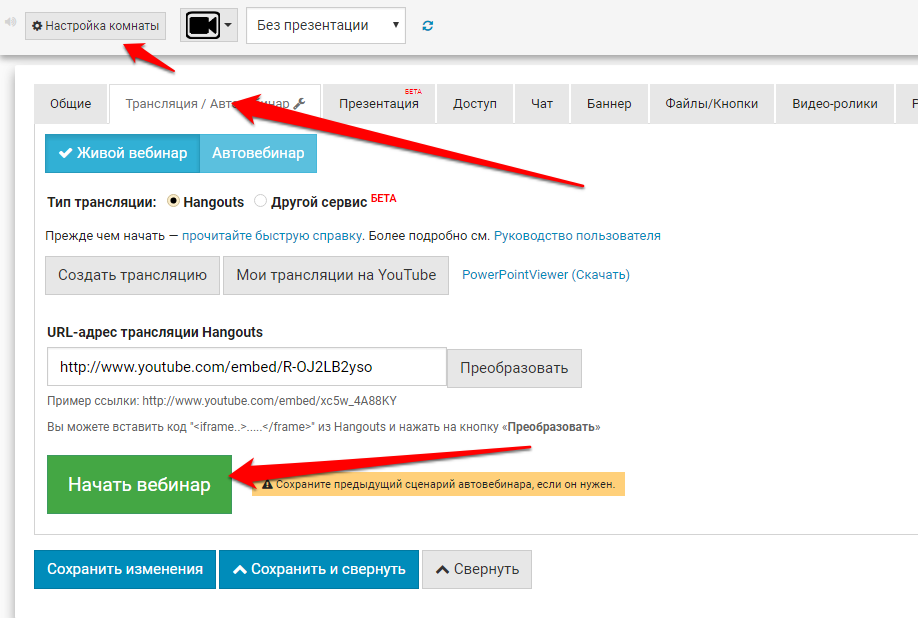
- Только ведущий и совместные организаторы : Только ведущий и вторые организаторы могут допускать участников, которые находятся в зале ожидания.
- Организатор, соведущие и все, кто обошел зал ожидания (только если хозяин и соведущие не присутствуют) : Только следующие люди могут принимать участников, находящихся в зале ожидания.
- Хост или совладельцы
- Участники не проходят через зал ожидания (они могут допускать других участников только в том случае, если организатор и совместные организаторы не присутствуют на собрании)
Если хост и другие хосты отсутствуют или если они теряют соединение во время встречи
Установите флажок, чтобы переместить участников в комнату ожидания, если организатор неожиданно прервет собрание. Если вы выберете эту опцию, присоединение до хоста будет отключено.
Обустройство зала ожидания
Вы можете настроить заголовок, логотип и описание зала ожидания на уровне учетной записи, группы или пользователя.
Примечание. Вам необходимо включить «Зал ожидания», прежде чем у вас появится возможность настраивать его.
- После включения «Комната ожидания» перейдите в раздел «Безопасность».
- Нажмите Настроить зал ожидания .
Это откроет параметры настройки зала ожидания.- Заголовок: Щелкните карандашом рядом с надписью «Подождите», организатор встречи скоро вас впустит. чтобы обновить название встречи. По завершении щелкните галочку (✓).
Примечание. Длина заголовка не должна превышать 64 символа. - Логотип: щелкните значок карандаша, чтобы загрузить логотип.
Примечание : логотипы могут быть в формате GIF, JPG или PNG. Они не могут превышать 1 МБ. Минимальная высота и ширина — 60 пикселей, а максимальная — 400 пикселей. - Описание: Щелкните Добавить описание комнаты ожидания, чтобы добавить описание комнаты ожидания. По завершении щелкните ✓.
Примечание : Описание ограничено 400 символами.
- Заголовок: Щелкните карандашом рядом с надписью «Подождите», организатор встречи скоро вас впустит. чтобы обновить название встречи. По завершении щелкните галочку (✓).
- Нажмите «Закрыть», когда закончите.
- Участники увидят ваш индивидуальный логотип зала ожидания, когда присоединятся к собранию.
Примечание : Если комната ожидания была ранее настроена на уровне пользователя, а затем отключена после, когда комната ожидания включена в настройках собрания, собрание будет использовать настройку уровня пользователя до тех пор, пока не будет сброшен, или учетная запись настройка заблокирована.
Использование зала ожидания
Начало работы с вебинаром — справочный центр Zoom
Обзор
Zoom Video Webinar позволяет транслировать встречу Zoom до 10 000 посетителей, имеющих доступ только для просмотра, в зависимости от размера вашей лицензии на веб-семинар.Лицензии на веб-семинары начинаются с вместимости 100 участников и масштабируются до 10 000 участников. Как организатор или участник дискуссии вы можете поделиться своим экраном, видео и аудио на веб-семинаре, в то время как участники могут использовать чат или варианты вопросов и ответов для взаимодействия с организатором и участниками дискуссии.
Для вебинаров
может потребоваться предварительная регистрация — с возможностью для организатора добавить настраиваемые вопросы регистрации — или регистрация может быть отключена для участников, чтобы присоединиться, просто щелкнув ссылку во время вебинара.Вебинары могут проводиться один раз, могут повторяться в серии или могут быть одним и тем же сеансом, проводимым несколько раз.
Узнайте о различиях между вебинаром и встречей.
Эта статья охватывает:
Предварительные требования
- Необходимо приобрести план вебинара на 100, 500, 1000, 3000, 5000 или 10000 участников
- Тип пользователя хоста должен быть лицензированным и иметь надстройку вебинара
- Настольный клиент Zoom, версия 3.0 или выше
- Zoom, версия 3.0 или выше
Мобильное приложение
Примечание : Устройства Zoom Rooms и CRC (H.323 и SIP) могут присоединиться к вебинару и быть участником дискуссии, но они не могут быть хозяином вебинара.
Чтобы участники могли просматривать каналы с качеством 720p или 1080p, соответствующее качество должно быть активировано службой поддержки Zoom. После обращения в службу поддержки подождите до 3 рабочих дней, прежде чем функция будет включена. Все остальные требования для 720p или 1080p Group HD также должны быть выполнены.
Покупка лицензии на вебинар
Вы можете приобрести лицензию на веб-семинар, посетив страницу биллинга своей учетной записи или связавшись с отделом продаж.Узнайте, как назначить лицензию на веб-семинар после покупки.
Регистрация на вебинары
Для вебинаров
может потребоваться предварительная регистрация перед мероприятием. Организатор может либо автоматически одобрить всех регистрантов, либо одобрить вручную. Организатор может добавлять пользовательские вопросы регистрации и получать отчеты о регистрации.
В качестве альтернативы организатор может отключить регистрацию на веб-семинар. Участникам по-прежнему необходимо будет ввести свое имя и адрес электронной почты при присоединении, и отчеты будут ограничиваться этой информацией.
Разрешение на регистрацию
Существует два метода утверждения вебинаров, требующих регистрации
- Утвердить автоматически. Все зарегистрировавшиеся на веб-семинар автоматически получат электронное письмо с подтверждением с подробной информацией о том, как присоединиться к веб-семинару.
- Утвердить вручную — Организатор веб-семинара вручную утверждает или отклоняет утверждение регистрантов. Если регистрант будет одобрен, он получит электронное письмо с подробной информацией о том, как присоединиться к вебинару.
Вебинары, требующие регистрации, будут иметь настройку регистрации с отчетами вебинаров, включая настраиваемые поля.
Запись на вебинар
Примечания :
- Срок действия единовременного идентификатора веб-семинара истекает 30 дней, после запланированного собрания, но веб-семинар не может быть запущен после запланированной даты / времени. Если вы отредактируете веб-семинар на вкладке Предыдущие веб-семинары и перенесете его на более поздний день, его можно будет запустить снова, и он останется в вашем списке предыдущих веб-семинаров еще на 30 дней после новой запланированной даты.
 Вы можете перезапустить один и тот же идентификатор веб-семинара столько раз, сколько захотите, до запланированной даты.
Вы можете перезапустить один и тот же идентификатор веб-семинара столько раз, сколько захотите, до запланированной даты. - Срок действия повторяющегося идентификатора вебинара истекает 365 дней после того, как вебинар был запущен в последний раз. Вы можете повторно использовать идентификатор вебинара для будущих событий.
- Запланированные вебинары можно начать в любое время до запланированного времени. Ссылки не истекут и не станут недействительными, если только не истечет запланированная дата для единовременного веб-семинара или если они не использовались более 365 дней для повторяющегося веб-семинара.
Приглашение участников и участников дискуссии
Эксперты являются полноправными участниками собрания. Они могут просматривать и отправлять видео, показывать экран, комментировать и т. Д. Члены группы учитываются при подсчете максимального количества участников вашего вебинара. Обратите внимание, что участники панельной дискуссии получат приглашение по электронной почте отдельно от участников вебинара.
Узнайте, как пригласить участников дискуссии.
Посетители — это участники с доступом только для просмотра, звук которых может быть включен по желанию организатора.Их взгляд на вебинар контролируется хозяином. Они могут взаимодействовать с ведущим и участниками дискуссии через вопросы и ответы и в чате.
Если веб-семинар не требует регистрации, вы можете скопировать ссылку для присоединения и поделиться с участниками.
Если веб-семинар требует регистрации, организатор должен будет предоставить ссылку для регистрации и попросить участников заполнить регистрационную форму. После регистрации они получат уведомление по электронной почте с уникальной ссылкой для присоединения.
Есть три различных способа пригласить участников для регистрации:
- Скопируйте URL-адрес регистрации и поделитесь им по электронной почте, на своем веб-сайте и т. Д.
- Выберите Скопируйте приглашение , чтобы просмотреть и скопировать приглашение, созданное Zoom, для отправки участникам.

- Выберите Отправьте мне приглашение по электронной почте , чтобы получить копию приглашения Zoom, которое затем можно будет переслать потенциальным участникам.
Начало вебинара
Есть несколько способов начать веб-семинар.
- Войдите на веб-портал Zoom и щелкните Вебинары . Найдите веб-семинар и щелкните Start .
- В настольном клиенте Zoom щелкните вкладку Meetings . Найдите веб-семинар и щелкните Start .
- Если вы добавили это в свой календарь, щелкните ссылку, отображаемую в напоминании календаря. Перед тем, как щелкнуть ссылку, убедитесь, что вы вошли в свою учетную запись Zoom.
Zoom: Контрольный список для организаторов перед вебинаром | IT @ UMN
Если вы проводите веб-семинар Zoom Video, эти шаги помогут вам создать наилучшие условия для участников дискуссии, соведущих и посетителей.
Примечание: Если вы впервые проводите веб-семинар Zoom, рассмотрите возможность просмотра статей и видео Zoom, чтобы лучше ознакомиться с веб-семинарами:
2+ недели до
- Подтвердите дату, время, название и описание вебинара
- Назначьте роли веб-семинара: ведущий, соведущие, участники дискуссии и участники
- Запланировать вебинар
- Встретьтесь с участниками дискуссии, чтобы подтвердить структуру и содержание вебинара
- Решите, будет ли ваш вебинар потребовать от участников регистрации
- Запросить все необходимые разрешения
1 неделя до
за 30 минут до
- Начните вебинар по адресу https: // zoom.us / webinar / list или через календарь вашей принимающей стороны
- Включите практическую сессию, чтобы к ней могли присоединиться только организатор и участники дискуссии
- Приветствуйте участников дискуссии и просмотрите их роли
- Когда участники панели присоединятся, убедитесь, что их аудио и видео работают без сбоев.

- Настройка инструментов веб-семинаров и управление ими:
- Чат: щелкните меню Дополнительно внизу, чтобы разрешить или отключить чат участников
- Участники: щелкните меню Дополнительно внизу, чтобы разрешить участникам панели запускать видео и отключать звук при входе
- Q&A: щелкните меню Options вверху, чтобы разрешить или запретить анонимные вопросы
- Опросы : Выберите Опросы , чтобы подготовиться к запуску опроса
- Включить прямую транскрипцию: нажмите Прямая транскрипция , чтобы выбрать один из вариантов скрытых субтитров:
- Назначьте роли транскрипционистов, если применимо
- Включить автоматическую транскрипцию
15 минут до
- Запустить окончательный тест на передачу звука, видео с веб-камеры и контента
- Просмотрите элементы управления хостом
5 минут до
- Отключить всех участников дискуссии; они будут отключены до начала презентации
- Используйте кнопку трансляции , чтобы перейти из режима тренировки в режим начала и разрешить участникам присоединиться к
- Участники присоединятся без звука; они смогут видеть и слышать участников дискуссии
- Модератор: поприветствуйте участников и сообщите им, что скоро начнете работу.

Время начала вебинара
- Начать запись (если вы не включили автоматическую запись)
- Включите звук и запустите видео
- Начните презентацию с приветствия и предметов домашнего обихода
- Образцы служебных слайдов — Примечание: Щелкнув ссылку, вы попадете на страницу ресурсов на веб-сайте Zoom.Прокрутите вниз, чтобы щелкнуть слайды вебинара. При этом загружается презентация Powerpoint.
- Подтвердите, что другие докладчики готовы к включению звука и видео находится на
- Следите за вопросами и ответами или общайтесь в чате, чтобы узнать о технических проблемах участников.
После вебинара
Получить поддержку
Я веду веб-семинар в Zoom. Что мне нужно сделать? Как мне подготовить настройки вебинара? Как воспроизвести видео одновременно? : by ATIV Software
Думайте о хосте как о мониторе комнаты / персонале на физической конференции. Вы несете ответственность за подготовку колонок за кулисами и за то, когда открывать двери в комнату. По окончании сеанса двери закрываются, и комната готова к следующему сеансу.
Вы несете ответственность за подготовку колонок за кулисами и за то, когда открывать двери в комнату. По окончании сеанса двери закрываются, и комната готова к следующему сеансу.
Вебинары должны запускаться организатором. Вы должны были получить данные для входа и время начала / окончания вебинара, который вы планируете провести. Используйте приложение или планировщик мероприятия, чтобы подтвердить список выступающих.
Если вы проводите основной доклад или более крупный веб-семинар, просмотрите эту виртуальную статью Keynote Intro, чтобы создать профессиональное впечатление от входа.Чтобы сделать занятия более увлекательными и увлекательными, обратитесь к своему организатору, чтобы добавить виртуальную геймификацию событий ScanHunt. Или поделитесь этой карточкой бинго с виртуальными событиями с участниками через чат, пока они ждут начала сеанса.
Убедитесь, что у вас установлена последняя версия Zoom. На своем компьютере, на котором вы будете проводить веб-семинар, перейдите по адресу https://zoom. us/test и выполните действия, чтобы присоединиться к тестовой сессии через приложение. Обновите приложение, если будет предложено.
us/test и выполните действия, чтобы присоединиться к тестовой сессии через приложение. Обновите приложение, если будет предложено.
Если до вас не было другого сеанса с той же лицензией Zoom (такой же вход в Zoom), вы можете начать веб-семинар раньше, чтобы открыть практическое занятие для участников дискуссии (докладчиков).Это позволяет вам и выступающим настроить и подготовиться, чтобы участники не увидели и не услышали вас. Мы рекомендуем начать как минимум за 15, а если возможно, за 30 минут до официального времени начала занятия.
Узнать больше
Вебинар автоматически настроен для запуска в этом режиме практики.
- Войдите на https://Zoom.us с учетными данными, предоставленными вам организатором.
- Слева перейдите к ЛИЧНОЕ> Вебинары > найдите веб-семинар, который вы проводите> нажмите кнопку Start .Если вы получили сообщение о том, что этот хост все еще проводит другой веб-семинар, подождите или уточните у организатора, не превышает ли выделенное время другой хост.

| Облачная запись — остановите ее сейчас, если она уже началась Если запись уже началась автоматически, сразу нажмите кнопку «СТОП» и не записывайте тренировочную сессию. Затем нажмите кнопку записи непосредственно перед началом трансляции. |
Имя, отображаемое в списке участников, может быть общим именем, связанным с используемым вами логином Zoom.Чтобы участники знали, к кому обращаться по вопросам поддержки, переименуйте себя в сеансе:
- Щелкните список Участник
- Щелкните свое имя и переименуйте себя в «Поддержка сеанса» или аналогичное имя
Вы планируете использовать чат? или вопросы и ответы? Дважды проверьте настройки, чтобы убедиться, что они соответствуют вашим потребностям.
Например, на больших вебинарах некоторые хосты полностью отключают чат и используют только вопросы и ответы. Или они устанавливают чат только с хозяевами. Вы также можете контролировать, кто будет получать вопросы, отправленные через Q&A. Если у вас есть модератор сессии, может быть, все вопросы должны быть к модератору?
Вы также можете контролировать, кто будет получать вопросы, отправленные через Q&A. Если у вас есть модератор сессии, может быть, все вопросы должны быть к модератору?
Будет ли опрос? Вы все еще можете подготовить вопросы сейчас.
Если у вас есть член команды, помогающий вам, или модератор, которого вы хотите сделать соведущим, вы можете легко назначить роли с помощью панели «Участник».
Все ваши спикеры получили личную ссылку, чтобы присоединиться к ней в качестве «Panelist». Проведите следующую проверку аудио / видео с каждым из участников дискуссии:
- Проверьте, слышат ли они вас
- Попросите их включить микрофон и убедиться, что вы их слышите.
- Попросите их включить веб-камеру.
- Дважды проверьте правильность имени — в противном случае вы можете переименовать участника дискуссии в списке участников (это может произойти, если первоначально приглашенный докладчик не может присоединиться и переслал свое электронное письмо участника панели со специальной персональной ссылкой другому докладчику, чтобы он занял его место.
 .Когда резервный докладчик щелкает эту ссылку, Zoom применяет имя исходного докладчика)
.Когда резервный докладчик щелкает эту ссылку, Zoom применяет имя исходного докладчика) - Попросите участников панели
- установить свои слайды в режим презентации
- поделиться своим экраном
- подтвердите, что вы можете увидеть их общий доступ к экрану
- прекратить совместное использование их screen
- Попросите всех участников ВЫКЛЮЧИТЬ сами (выключить микрофон).
- Просмотрите график сеанса со всеми участниками и напомните им, чтобы они придерживались своего времени.Объясните выступающим, как вы будете сообщать, что их время на исходе, и необходимо представить следующего выступающего.
- Еще раз проверьте, собирается ли модератор напоминать всем, что вебинар записывается.
Если организатор проводит одновременный веб-семинар, выступающие могут присоединиться к веб-семинару лично, но только для вопросов и ответов или живого обсуждения. Их фактическое представление предварительно записано, и вас попросят воспроизвести видеофайл с их записью.
- Создайте папку на вашем компьютере со всеми записями, готовыми к воспроизведению
- Перед сеансом проверьте каждое видео, чтобы знать, что оно действительно будет воспроизводиться с вашего компьютера
- Попрактикуйтесь в воспроизведении видео в полноэкранном режиме на ваш компьютер
- Практикуйтесь, как использовать Control + Tab в Windows или Command + Tab на Mac на клавиатуре для циклического переключения между открытыми приложениями, чтобы вы могли легко переключаться между Zoom и видео, которое вы готовы воспроизвести.
- Откройте видеофайл в проигрывателе и приостановите его (подготовьте его перед сеансом, чтобы сэкономить время).
- Установите воспроизведение видео в полноэкранный режим. В Quicktime вы можете использовать меню View> Enter Full Screen или сочетание клавиш Command + Control + F
- Когда вы будете готовы воспроизвести видео презентации, точно выполните следующие действия:
- In Zoom> щелкните Поделиться экраном > выберите приложение, в котором ваше видео готово к воспроизведению
- В левом нижнем углу установите флажок Поделиться звуком компьютера (если вы забудете этот переключатель, аудитория не будет слышать звук из видео)
- Примечание.
 не используйте опцию Оптимизировать видео, так как это приведет к размытости.
не используйте опцию Оптимизировать видео, так как это приведет к размытости.
- Примечание.
- Нажмите Поделиться
- Совет: не перемещайте мышь — это видно участникам
- Используйте сочетание клавиш Control + Tab в Windows или Command + Tab на Mac и нажмите пробел (или любой другой ярлык в вашем инструмент воспроизведения видео, чтобы начать воспроизведение видео)
- Когда видео закончится, используйте Control + Tab в Windows или Command + Tab в Mac, чтобы вернуться к Zoom> остановить совместное использование экрана
- Закройте этот видеоплеер и подготовьте следующее видео если вам нужно показать другой — начните снова с шага 1
Если возможно, используйте настройку с двумя мониторами, при которой масштабирование находится на основном мониторе, а видео — на дополнительном мониторе.Затем для демонстрации экрана предоставьте доступ ко второму монитору. Это позволяет вам использовать Control + Tab в Windows или Command + Tab на Mac, чтобы переключиться на масштабирование на главном мониторе и продолжить использование чата, пока видео с общим доступом воспроизводится на вашем втором мониторе.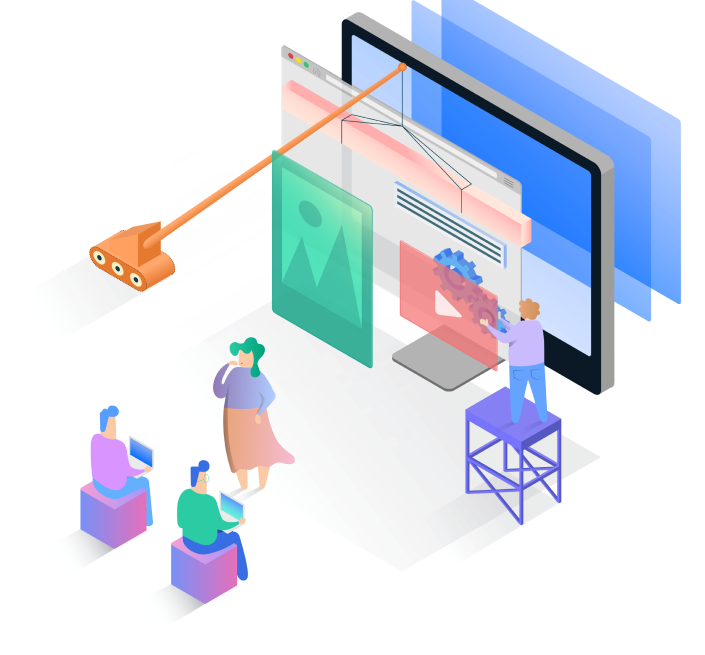
Вы также можете использовать сочетания клавиш для Zoom. Перейдите на https://zoom.us/test, чтобы открыть приложение масштабирования. В левом верхнем углу нажмите zoom.us и выберите P ссылки > выберите Сочетания клавиш , и вы сможете узнать, какой ярлык запускает и останавливает совместное использование экрана (на Mac Command + Shift + S ).Благодаря этому вы будете выглядеть очень профессионально, и посетители не увидят, как ваша мышь перемещается по экрану. Перед вебинаром потренируйтесь в воспроизведении видео.
Список горячих клавиш Zoom для Mac и Windows
Полезно сделать другого участника или члена группы соведущим. В случае, если ваше интернет-соединение прерывается, приложение Zoom или ваш компьютер вылетает из строя, назначенный второй хост автоматически становится хостом, и сеанс продолжается. Если соведущий не был назначен, Zoom случайным образом назначает другого человека ведущим, пока вы снова не присоединитесь.
Вы можете дать права совладения любому участнику дискуссии, щелкнув его имя и используя доступное меню.
- Установите прожектор на председателя сеанса, который должен быть отключен.
Установка центра внимания улучшает работу в нативных приложениях, если используется интегрированный Zoom SDK. Пользователь нативного приложения, присоединяющийся к вебинару, увидит выделенного докладчика. Если подсветка не установлена, пользователь собственного приложения увидит большой экран, на котором отображается кнопка «Нажмите, чтобы говорить», и должен провести пальцем вправо, чтобы увидеть видео докладчика.Это может сбивать с толку нетехнических пользователей или может потребовать от хоста дополнительных инструкций, как попасть на видеоэкран с помощью прокрутки. - Вы собираетесь показывать зацикленные спонсорские слайды или зацикленное видео со звуком? Будьте готовы начать их. Если у вас есть циклические слайды, переведите их в режим презентации в полноэкранном режиме.

- Убедитесь, что все выступающие отключены.
- Сообщите выступающим, что
- участников собираются присоединиться — они смогут их увидеть.
- Начнется запись, и все, что они сделают с этого момента, будет записано в видео выступающего.
- Отключите звук и выключите веб-камеру.
- Начните демонстрацию экрана
- Внимание: если ваши циклические слайды содержат звук, убедитесь, что вы щелкнули «компьютерный звук» в диалоговом окне демонстрации экрана, прежде чем выбирать приложение или окно, к которому вы планируете предоставить общий доступ.
- Нажмите кнопку Broadcast — теперь вы в прямом эфире!
- Еще раз проверьте, не началась ли запись автоматически.Вы должны увидеть символ записи в облаке в верхнем левом углу. Если нет, начните запись.
- Во время вебинара постоянно обращайте внимание на выступающих. Узнайте больше здесь. Использование функции Zoom spotlight влияет на запись в облаке, поэтому заранее ознакомьтесь с этой функцией.

У вас могут быть участники, которые не знакомы с инструментами видеоконференцсвязи и, например, не знают, как получить доступ к аудиочасти или как набрать номер, если звук не работает на их устройстве или компьютере.У каждого сеанса в планировщике и приложении EventPilot также есть дискуссионный чат, отдельный от Zoom. Дважды проверьте там, нет ли у пользователей сообщений о технических проблемах, если они не могут присоединиться к мероприятию Zoom.
Вот несколько полезных ссылок на базу знаний Zoom:
Руководство участника виртуального сеанса Zoom
Использование вопросов и ответов в качестве хоста
Наиболее распространенные проблемы и способы их устранения
Если веб-семинар был настроен с помощью EventPilot, он будет завершится автоматически через несколько минут после запланированного времени окончания сеанса.Если вы не хотите, чтобы ваши ораторы были отключены, поработайте со своим модератором, чтобы держать ораторов вовремя и обеспечить своевременное завершение сеанса.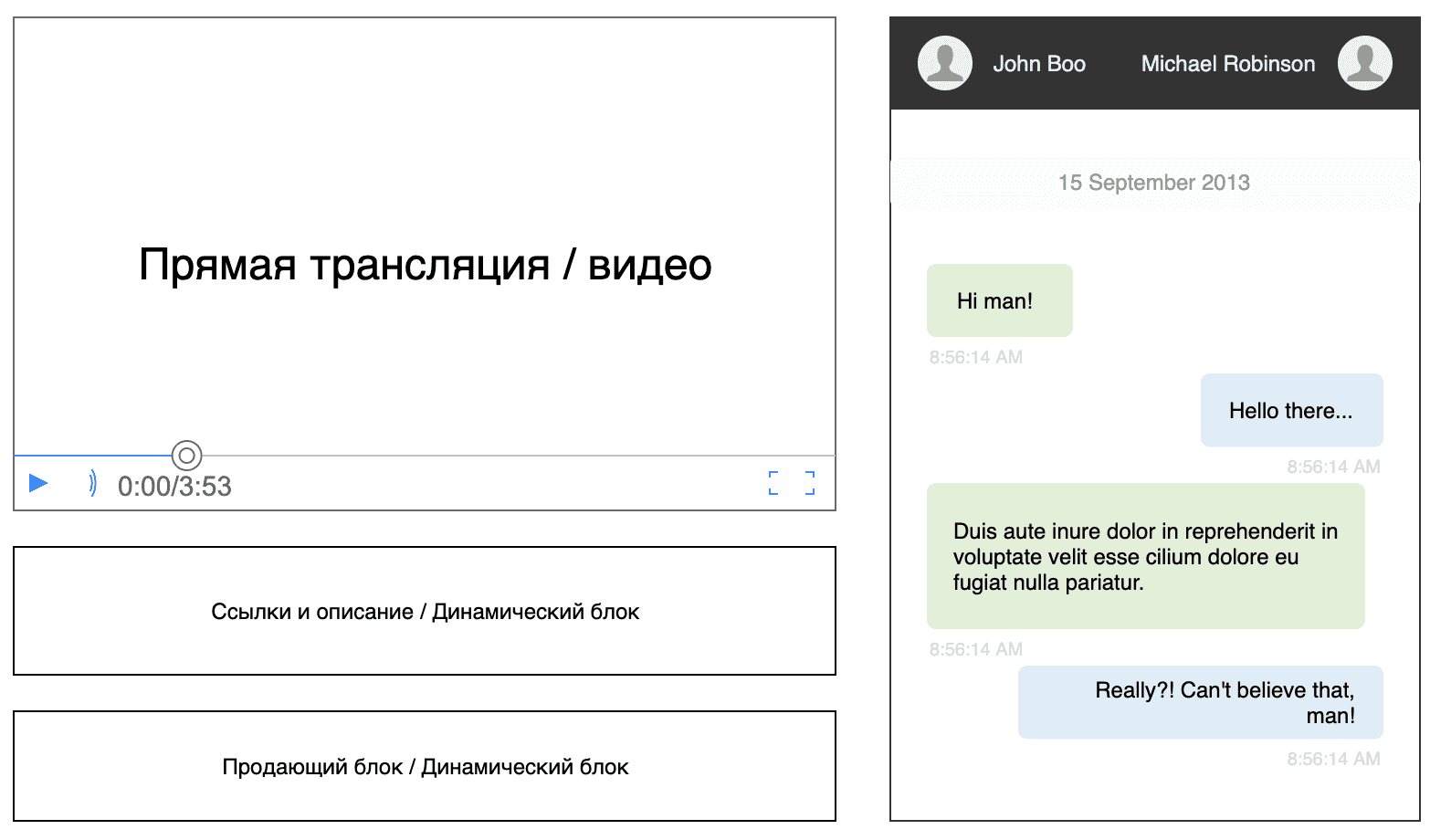 Участники тоже это оценят. Если веб-семинар был настроен за пределами EventPilot и не заканчивается автоматически, убедитесь, что вы завершили его для всех участников (не просто покидайте собрание). Завершить вовремя, так как другому организатору может потребоваться лицензия, чтобы начать тренировочную сессию.
Участники тоже это оценят. Если веб-семинар был настроен за пределами EventPilot и не заканчивается автоматически, убедитесь, что вы завершили его для всех участников (не просто покидайте собрание). Завершить вовремя, так как другому организатору может потребоваться лицензия, чтобы начать тренировочную сессию.
Начало работы с веб-семинаром — Служба SPS
Zoom Video Webinar позволяет транслировать собрание Zoom до 10000 посетителей с правом просмотра, в зависимости от размера вашей лицензии на веб-семинар.Лицензии на веб-семинары начинаются с вместимости 100 участников и масштабируются до 10 000 участников. Как организатор или участник дискуссии вы можете поделиться своим экраном, видео и аудио на веб-семинаре, а участники могут использовать чат или варианты вопросов и ответов для взаимодействия с организатором и участниками дискуссии.
Для вебинаров
может потребоваться предварительная регистрация, с возможностью для организатора добавить настраиваемые вопросы регистрации, или регистрация может быть отключена для участников, чтобы присоединиться, просто щелкнув ссылку во время вебинара.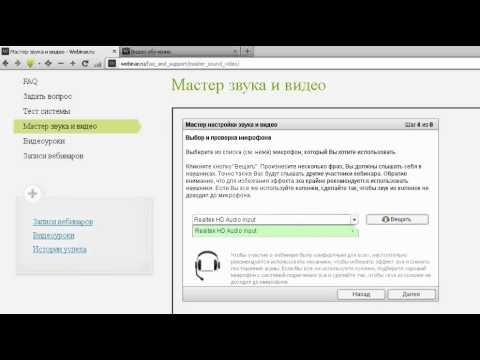 Вебинары могут проводиться один раз, могут повторяться в серии или могут быть одним и тем же сеансом, проводимым несколько раз.
Вебинары могут проводиться один раз, могут повторяться в серии или могут быть одним и тем же сеансом, проводимым несколько раз.
Узнайте о различиях между вебинаром и встречей.
Эта статья охватывает:
Предварительные требования
- Необходимо приобрести план вебинара на 100, 500, 1000, 3000, 5000 или 10000 участников
- Тип пользователя хоста должен быть лицензированным и иметь надстройку вебинара
- Настольный клиент Zoom версии 3.0+
- Zoom, версия 3.0+
Мобильное приложение
Примечание : Устройства Zoom Rooms и CRC (H.323 и SIP) могут присоединиться к вебинару и быть участником дискуссии, но они не могут быть хозяином вебинара.
Чтобы посетители могли просматривать каналы в формате 720p или 1080p, эта функция должна быть активирована службой поддержки Zoom. Все остальные требования для 720p или 1080p Group HD также должны быть выполнены.
Покупка лицензии на вебинар
Вы можете приобрести лицензию на веб-семинар, посетив https://zoom. us/billing#webinar или связавшись с отделом продаж.Узнайте, как назначить лицензию на веб-семинар после покупки.
us/billing#webinar или связавшись с отделом продаж.Узнайте, как назначить лицензию на веб-семинар после покупки.
Регистрация на вебинары
Для вебинаров
может потребоваться предварительная регистрация перед мероприятием. Организатор может либо автоматически одобрить всех регистрантов, либо одобрить вручную. Организатор может добавлять пользовательские вопросы регистрации и получать отчеты о регистрации.
В качестве альтернативы организатор может отключить регистрацию на веб-семинар. Участникам по-прежнему необходимо будет ввести свое имя и адрес электронной почты при присоединении, и отчеты будут ограничиваться этой информацией.
Разрешение на регистрацию
Существует два метода утверждения вебинаров, требующих регистрации
- Утверждение владельцев регистрации вручную — Организатор веб-семинара вручную утверждает или отклоняет утверждение владельцев регистрации. Если регистрант будет одобрен, он получит электронное письмо с подробной информацией о том, как присоединиться к вебинару.

- Автоматически одобрять регистрантов — Все зарегистрировавшиеся на веб-семинар автоматически получат электронное письмо с подтверждением с подробной информацией о том, как присоединиться к веб-семинару.
Вебинары, требующие регистрации, будут иметь настройку регистрации с отчетами вебинаров, включая настраиваемые поля.
Назначение вебинара
Приглашение участников и участников дискуссии
Эксперты являются полноправными участниками собрания. Они могут просматривать и отправлять видео, показывать экран, комментировать и т. Д. В вебинаре может быть 100 участников (включая организатора). Обратите внимание, что участники панельной дискуссии получат приглашение по электронной почте отдельно от участников вебинара.
Узнайте, как пригласить участников дискуссии.
Посетители — это участники с доступом только для просмотра, звук которых может быть включен по желанию организатора. Их взгляд на вебинар контролируется хозяином. Они могут взаимодействовать с ведущим и участниками дискуссии через вопросы и ответы и в чате.
Они могут взаимодействовать с ведущим и участниками дискуссии через вопросы и ответы и в чате.
Если веб-семинар не требует регистрации, вы можете скопировать ссылку для присоединения и поделиться с участниками.
Если веб-семинар требует регистрации, организатор должен будет предоставить ссылку для регистрации и попросить участников заполнить регистрационную форму.После регистрации они получат уведомление по электронной почте с уникальной ссылкой для присоединения.
Есть три различных способа пригласить участников для регистрации:
- Скопируйте URL-адрес регистрации и поделитесь им по электронной почте, на своем веб-сайте и т. Д.
- Выберите Скопируйте приглашение , чтобы просмотреть и скопировать приглашение, созданное Zoom, и разослать его участникам.
- Выберите Отправьте мне приглашение по электронной почте , чтобы получить копию приглашения Zoom, которое затем можно будет переслать потенциальным участникам.

Начало вебинара
Есть несколько способов начать веб-семинар.
- Войдите на веб-портал Zoom и щелкните Вебинары . Найдите веб-семинар и щелкните Start .
- В клиенте Zoom щелкните вкладку Meetings . Найдите веб-семинар и щелкните Start .
- Если вы добавили это в свой календарь, щелкните ссылку, отображаемую в напоминании календаря.Перед тем, как щелкнуть ссылку, убедитесь, что вы вошли в свою учетную запись Zoom.
Intermedia AnyMeeting Webinar Services Provider
Видеотрансляция HD
Пригласите свою группу экспертов и вовлеките аудиторию с помощью поддержки до 12 докладчиков на видео в любой момент времени.
Управление хостом
Как организатор веб-семинара, вы имеете полный контроль над ним — запускайте и останавливайте веб-семинар, продвигайте или удаляйте участников и многое другое!
Совместное использование экрана
Просто запустите демонстрацию экрана и отобразите документ, которым хотите поделиться — это очень просто.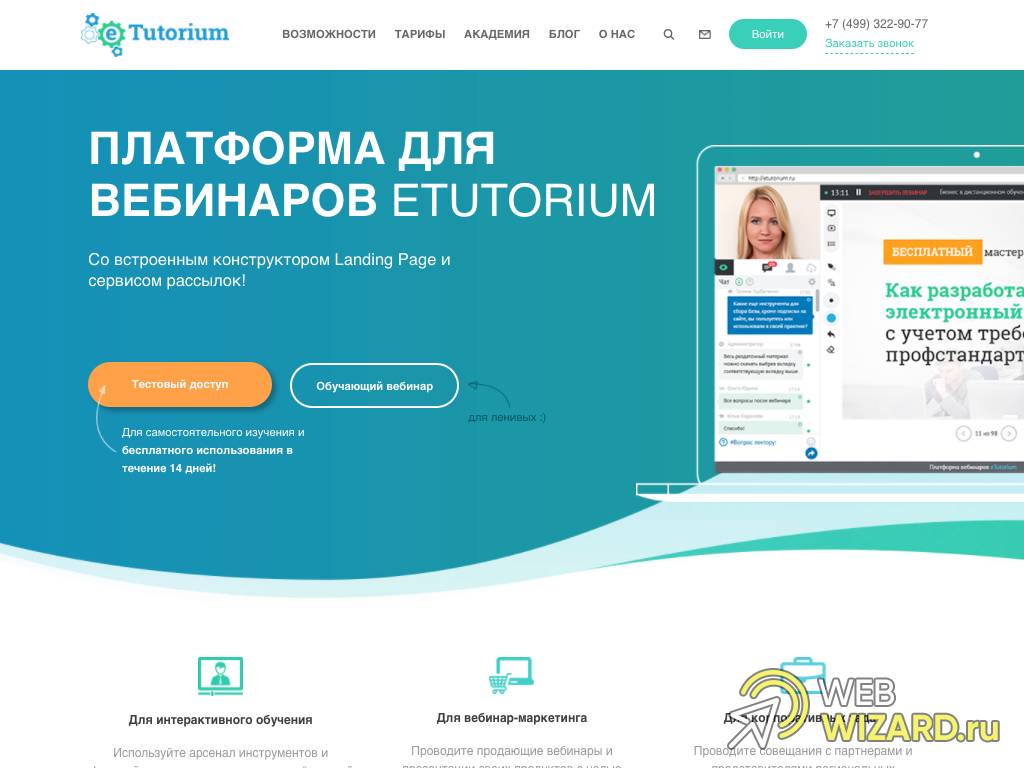 Делитесь всем, что можно отобразить на вашем компьютере!
Делитесь всем, что можно отобразить на вашем компьютере!
Опросы в реальном времени
Заинтересуйте свою аудиторию и узнайте, что они думают, с помощью прямых опросов. Все под вашим контролем, благодаря настройкам видимости, которые позволяют вам изменять способ отображения ответов.
Живая аудитория, вопросы и ответы
Сделайте свои вебинары по-настоящему интерактивными, отвечая на вопросы аудитории с помощью нашей функции вопросов и ответов.С легкостью управляйте вопросами с помощью инструментов сортировки и редактирования, прежде чем решать их вживую.
Компьютерное аудио и телефонное соединение
Ваша учетная запись включает номер конференц-связи и PIN-коды, поэтому участники могут присоединиться по телефону или с компьютера.
Подарить широкой аудитории
С AnyMeeting до 1000 человек — это не проблема. И вы можете записать свой вебинар, чтобы впоследствии охватить еще более широкую аудиторию.
И вы можете записать свой вебинар, чтобы впоследствии охватить еще более широкую аудиторию.
Облачная запись
Облачная запись одним щелчком мыши позволяет записывать все, что происходит на веб-семинаре, включая видеопотоки докладчиков, демонстрацию экрана, слайды и воспроизводимые видео.
Международные телефонные номера
Есть участники, желающие присоединиться к вебинару по телефону? Они могут подключиться к вашему вебинару из 40 разных стран, сэкономив им на стоимости международного телефонного звонка
Персонализированные электронные письма с приглашениями и напоминаниями
Загрузите свой список адресов электронной почты, и наша платформа пригласит всех на ваш вебинар со всей информацией, необходимой им для присоединения.Мы даже будем отправлять напоминания за 1 день и 1 час до вебинара.
Зал ожидания
Когда вы присоединитесь к вебинару, ваши участники будут перенаправлены в вашу комнату ожидания. Когда вы будете готовы начать, просто нажмите «GO ON AIR», и вы и ваши участники присоединитесь к вашему вебинару.
Индивидуальный брендинг
Добавьте собственный логотип и фон в свои вебинары, чтобы повысить узнаваемость своего бренда.
Чат для участников в реальном времени
Позвольте участникам вести беседу с помощью разнообразных функций чата, таких как смайлики и аватары. Вы также можете удалить чат, чтобы привлечь внимание к презентации.
Ведущая зеленая
Вы и ваши со-ведущие можете встретиться в Зеленой комнате не позднее, чем за час до запланированного времени веб-семинара, чтобы обсудить детали и подготовиться к мероприятию Live.
Аналитика и статистика
Воспользуйтесь нашими встроенными отчетами, чтобы узнать, кто посещал ваш веб-семинар и как долго. Оценивайте свои опросы и викторины. Просмотрите данные о вашей вовлеченности.
Как использовать комнаты для обсуждения Zoom на следующем виртуальном приеме
С переходом на виртуальные встречи, приемные мероприятия и даже виртуальные счастливые часы видеоплатформы, вероятно, стали вашим новым лучшим другом.Вы, вероятно, уже освоили создание виртуальных фонов Zoom. Возможно, вы даже уже являетесь профессионалом в проведении вебинаров и встреч. Но пользовались ли вы когда-нибудь функцией переговорной комнаты Zoom?
Комнаты для обсуждения
Zoom могут помочь обеспечить больше связи и увлекательности вашим виртуальным мероприятиям, собраниям и занятиям, чтобы помочь вам удержать текущих студентов, уменьшить их таяние летом и даже набрать новых студентов в следующем сезоне приема, особенно если вы проводите прием обрабатывать виртуально. (Слишком рано говорить об этом? Может, и нет…)
(Слишком рано говорить об этом? Может, и нет…)
Одна большая проблема для школ, которые вынуждены отменять личные мероприятия, — это отсутствие связи, которое может ощущаться семьями.Органические связи, завязанные на мероприятиях, и сформированные отношения могут сильно повлиять на решение семьи о зачислении. Поскольку даты открытия школы все еще неизвестны, возможно, вам придется начать процесс набора издалека. Это означает, что важно использовать инструменты и функции, которые помогут сделать ваши мероприятия интересными и с самого начала достичь своей цели — налаживания прочных отношений. Комнаты для переговоров Zoom могут помочь вашим семьям и ученикам виртуально познакомиться с такими же людьми.
Мы использовали комнаты обсуждения на одном из наших недавних веб-семинаров и обнаружили, что это отличный инструмент, который помогает наладить беседу, легко организовать более органичные связи или просто обсудить проблемы, идеи или вопросы с небольшой группой.
Что такое комнаты для обсуждения Zoom?
Комнаты для обсуждения Zoom — это функция совещаний Zoom, которая позволяет организатору совещания разделить участников совещания на разные комнаты или отдельные «мини-сеансы». Вы можете либо заранее назначить участников в определенные комнаты перед собранием, либо назначить участников случайным образом во время собрания.
У вас есть полный контроль над количеством комнат и количеством участников в каждой комнате. Организатор также может переключаться между комнатами, чтобы отметиться с разными группами, может перемещать людей и даже может установить время окончания для комнат, чтобы собрать всех вместе в главную комнату для собраний.
Вы можете создать до 50 различных сеансов, что, вероятно, больше, чем вам когда-либо понадобится. Одна вещь, о которой следует помнить и, возможно, предупредить участников, заключается в том, что они получат полный контроль над своими аудио, видео и возможностями совместного использования экрана, как только войдут в комнаты обсуждения. Для лучшего разговора вы можете попросить их включить камеры и микрофоны.
способов использования комнат для обсуждения Zoom:
- Разделите семьи на дискуссионные группы на виртуальных мероприятиях.
- Разделите учащихся по интересам, чтобы наладить связи с другими поступившими во время повторного посещения или дня открытых дверей.
- Назначьте послов студентов по разным комнатам со списком вопросов, чтобы помочь новым студентам общаться и помочь ответить на вопросы в небольшой группе.
- Попросите учителей прыгать по комнатам, чтобы познакомиться с семьями и учениками и рассказать больше о том, кто они и какие классы преподают.
- Обеспечьте более органичный диалог и связь, случайным образом распределяя участников по комнатам.
Настройка комнат для обсуждения
Прежде чем использовать комнаты обсуждения Zoom, убедитесь, что они включены в ваших настройках.
Вот шаги, чтобы включить комнаты обсуждения:
1. Войдите в Zoom.
2. Щелкните «Настройки».
3. Перейдите к разделам «на встрече».
4. Найдите опцию комнаты обсуждения на вкладке собрания и включите настройку.
После того, как вы включите эту настройку, вы можете начать использовать свои комнаты обсуждения Zoom.Вам нужно будет выполнить несколько различных шагов, чтобы заранее создать комнаты обсуждения или случайным образом распределить участников по комнатам во время встречи.
Есть два способа настроить комнаты для обсуждения Zoom, вот как это сделать и преимущества каждого подхода.
Как создать комнаты обсуждения перед запуском (для заранее назначенных групп)
Если вы предпочитаете настраивать комнаты обсуждения и назначать посетителей в каждую комнату перед запуском, вот шаги, чтобы сделать это.
1. Убедитесь, что в настройках установлен флажок, позволяющий назначать участников в комнаты обсуждения при планировании.
2. Перейдите, чтобы запланировать новую встречу.
3. Найдите секцию комнаты обсуждения.
4. Щелкните ссылки, чтобы создать комнаты и загрузить CSV-файл со всеми своими посетителями, чтобы вы могли выбрать, кому назначить какие комнаты.
5. В день просто используйте инструмент комнаты обсуждения в нижней части экрана, и посетители автоматически перейдут в свои заранее назначенные комнаты.
Ключевые преимущества этого подхода:
Предварительное назначение помогает вам контролировать группы и отлично подходит для обсуждения в классе или объединения разных личностей. Также может быть полезно сгруппировать семьи на мероприятии по интересам, проблемам или личностям. Для этого вам нужно предварительно назначить комнаты.)
Подпишитесь, чтобы получать больше советов и рекомендаций прямо на ваш почтовый ящик.
Как создать комнаты отдыха во время живого собрания (для случайного назначения комнаты)
Если вы хотите включить комнаты обсуждения во время собрания и случайным образом перемещать посетителей в разные комнаты, вот как это можно сделать.
1. Нажмите кнопку комнаты обсуждения в нижней части экрана (это могут видеть только организаторы или совладельцы!).
2. Выберите, сколько комнат вы хотите создать и сколько участников должно быть в каждой комнате. (На экране появится всплывающее окно с просьбой выбрать эти вещи).
3. Щелкните «Открыть все комнаты».
4. Участники увидят всплывающее окно на экране и будут перемещены в комнату обсуждения, как только они нажмут «покинуть текущее собрание».”
5. Чтобы вернуть всех в комнату, нажмите «Закрыть все комнаты».
6. Вы увидите это сообщение внизу экрана, и участники будут приглашены обратно в главную комнату.
Примечание. Вы можете отправить сообщение всем участникам, закрыть комнаты и помочь им автоматически вернуться в основную комнату. Вы также можете снова разбиться на те же группы позже на собрании. Вы также можете выбрать, как долго будут длиться сеансы обсуждения, при этом комнаты обсуждения будут автоматически закрыты по истечении установленного времени.Посетите страницу справки Zoom, чтобы получить дополнительную информацию об управлении комнатами для обсуждения.
Ключевые преимущества этого подхода:
Этот подход идеально подходит для встреч, когда вы не уверены, кто будет присутствовать из тех, кто зарегистрировался. Это также отличный способ убедиться, что у вас не останется пустых комнат, если вы заранее назначили 12 человек, а 10 не успели. Случайное назначение комнат для обсуждения также помогает сохранять органичность и интересность и требует меньше планирования с вашей стороны, хотя может потребоваться больше обслуживания в день.
Важные напоминания
Как всегда, лучше всего протестировать этот инструмент с несколькими преподавателями или сотрудниками, прежде чем вы начнете работать. Это немного более подробный инструмент, но немного попрактиковавшись, вы сможете подготовиться к настоящему событию. Просто не забудьте практиковать его точно , как вы планируете его использовать, чтобы заранее устранить все складки в своем плане (поверьте нам, мы узнали несколько вещей в наш последний виртуальный день повторного посещения!)
Комнаты для обсуждения помогут вывести ваши виртуальные мероприятия на новый уровень.Они не только будут поддерживать интерес участников, но также могут помочь вам прервать более длительные мероприятия, улучшить беседу и укрепить отношения издалека, чтобы вы могли продолжать увеличивать количество учащихся и набирать больше семей в ближайшие месяцы.

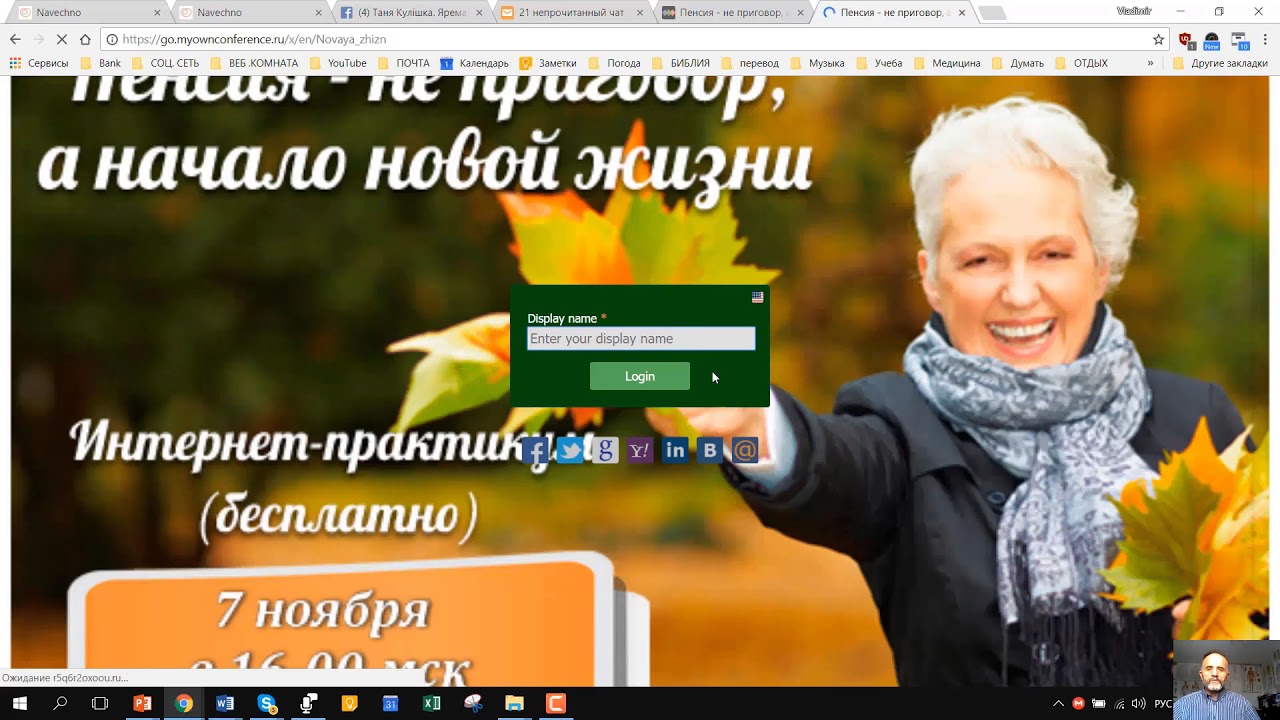 4.0 или выше
4.0 или выше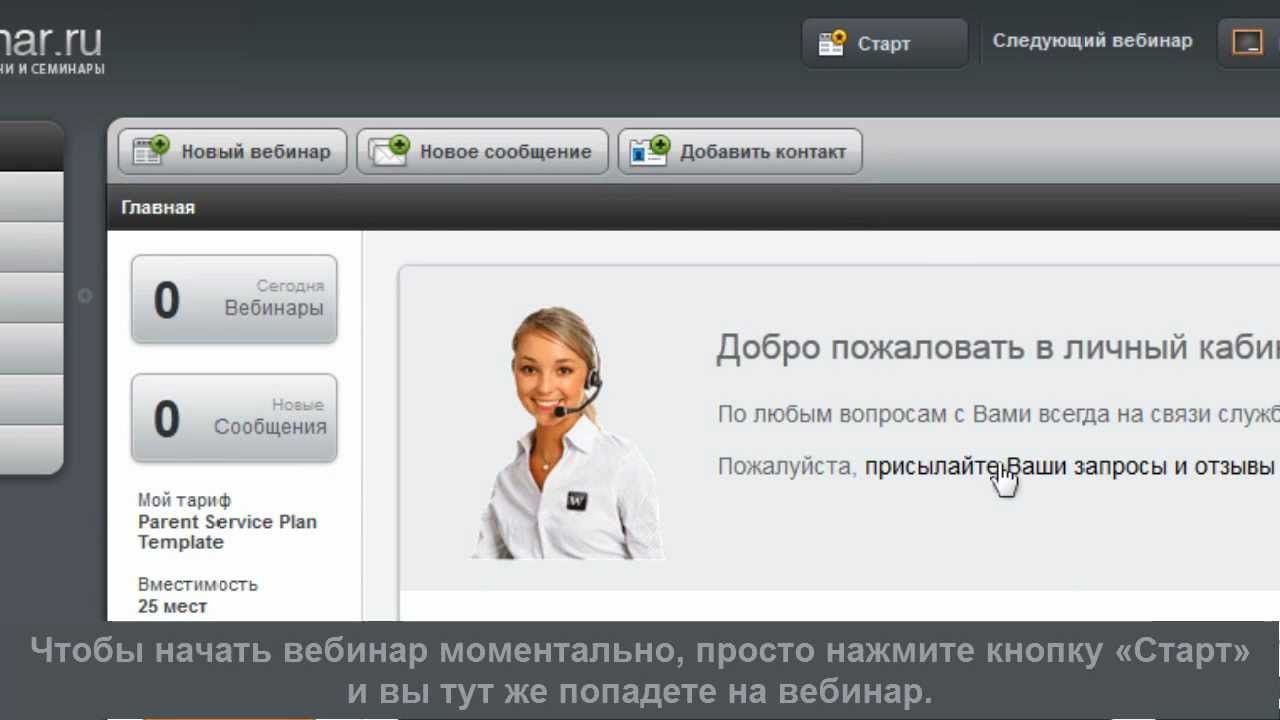


 Если не вошли в систему, у них будет возможность войти.
Если не вошли в систему, у них будет возможность войти.
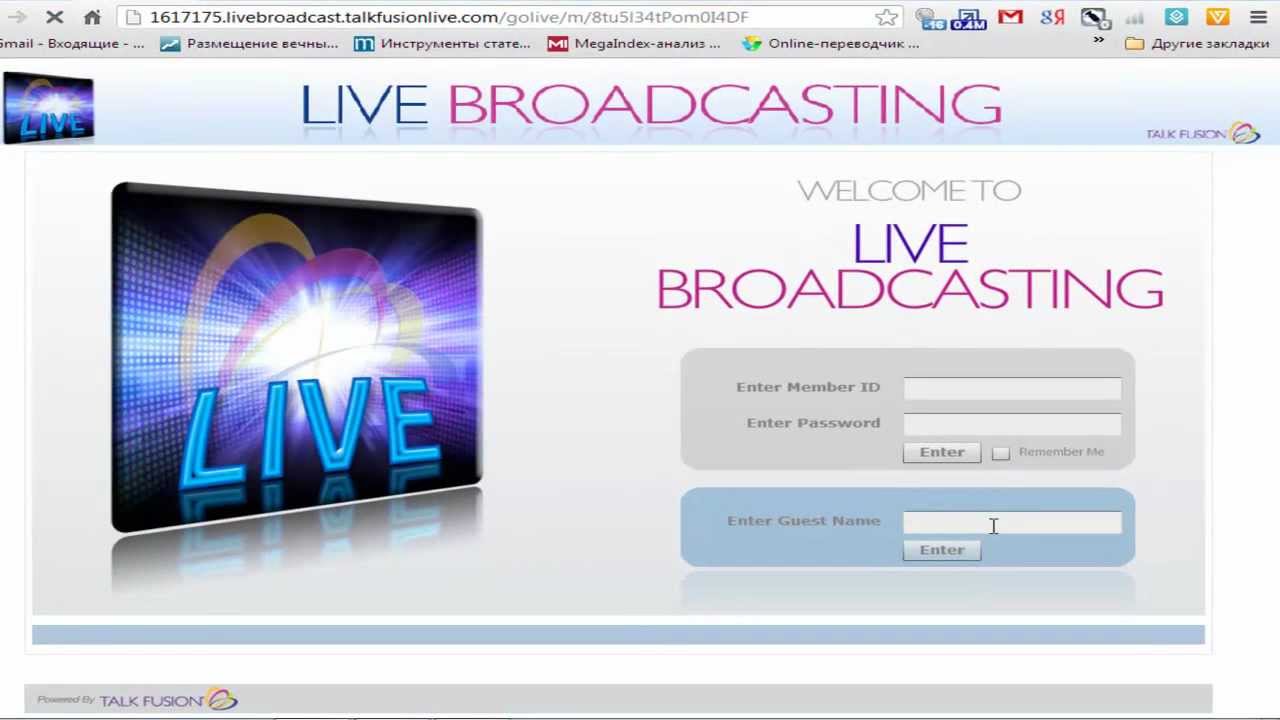 Вы можете перезапустить один и тот же идентификатор веб-семинара столько раз, сколько захотите, до запланированной даты.
Вы можете перезапустить один и тот же идентификатор веб-семинара столько раз, сколько захотите, до запланированной даты.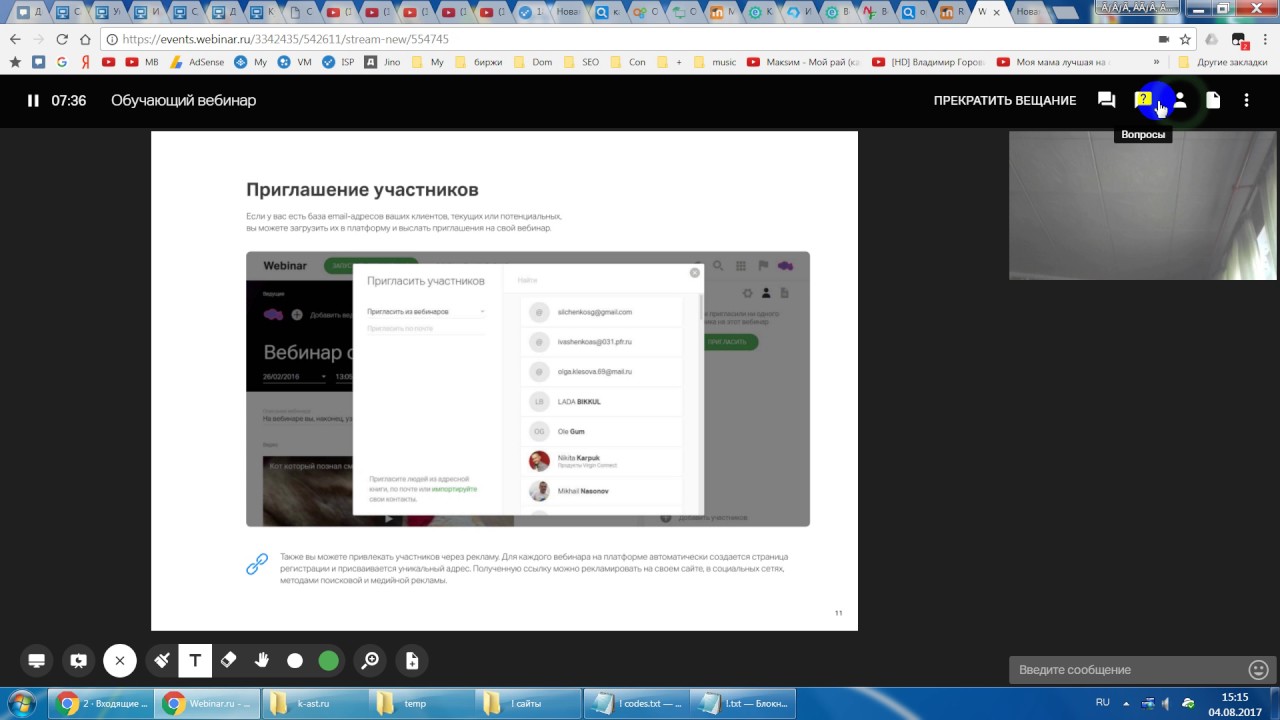



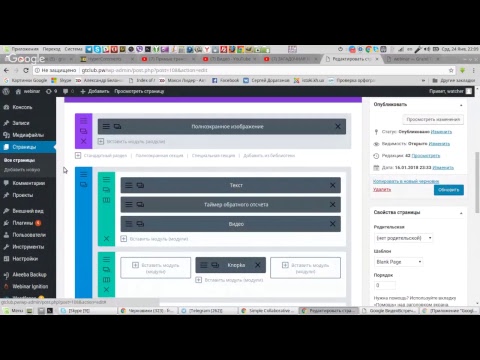 .Когда резервный докладчик щелкает эту ссылку, Zoom применяет имя исходного докладчика)
.Когда резервный докладчик щелкает эту ссылку, Zoom применяет имя исходного докладчика)