Заблокировать на время сайт: Как заблокировать сайт для сотрудников, школьников, студентов
Содержание
Как заблокировать сайт для сотрудников, школьников, студентов
Причины, по которым в организациях блокируют доступ к сайтам, очевидны: фейсбук, вконтакте, одноклассники и другие социальные сети, а также порталы вроде youtube.com и прочие развлекательные ресурсы отнимают у сотрудников время, мешают работать, а иногда содержат вредоносный код, способный заразить компьютеры локальной сети. К этим причинам добавляются требования закона, если к интернету имеют доступ дети. Согласно закону № 436-ФЗ «О защите детей от информации, причиняющей вред их здоровью и развитию» необходимо ограничивать доступ к вредной информации несовершеннолетним.
Каждая вторая компания в России блокирует сотрудникам доступ к социальным сетям
Заблокировать сайт можно непосредственно на компьютере, прописав URL-адрес или IP в специальный черный список. Проблема в том, что компьютеров может быть много и за всеми не уследишь, список сайтов может пополняться, к тому же нужны навыки системного администратора. Однако главная проблема ручной блокировки даже не в этом, а в том, что такой способ не учитывает вредоносный контент, который может находиться на вполне безобидном на первый взгляд сайте. Иными словами, сколько адресов ни ввести вручную в список запрещенных, все равно найдутся «плохие» сайты, которых не будет в списке.
Однако главная проблема ручной блокировки даже не в этом, а в том, что такой способ не учитывает вредоносный контент, который может находиться на вполне безобидном на первый взгляд сайте. Иными словами, сколько адресов ни ввести вручную в список запрещенных, все равно найдутся «плохие» сайты, которых не будет в списке.
Более цивилизованный способ — специальная программа блокировки сайтов, которая называется межсетевой экран (а точнее, одна из его функций — веб-фильтр). Во-первых, она уже содержит большой перечень (десятки тысяч) сайтов, рекомендуемых для блокировки, во-вторых, может заблокировать сайт, не включенный в список, если обнаружит на нем подозрительный контент (нехорошие слова, вирусы, признаки фишинга).
Что такое фишинг
Установив межсетевой экран, можно добавлять/удалять адреса из черного списка, настраивать уровни фильтрации. Удобно то, что можно блокировать не отдельные сайты, а целые категории, например все социальные сети или все видеохостинги.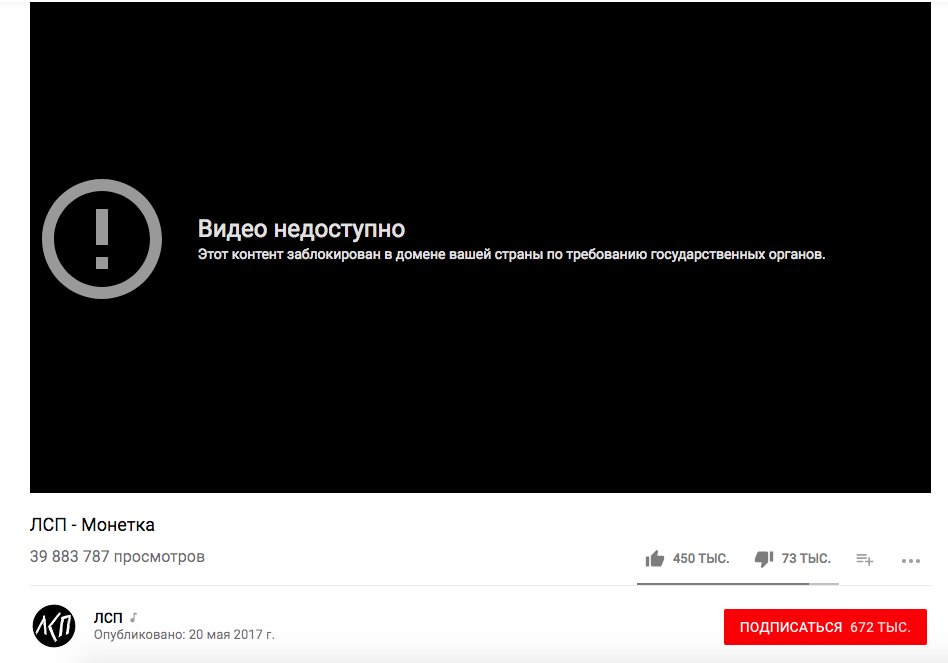 Другое достоинство межсетевых экранов — индивидуальный подход к блокировке: то, что закрыто для одних, может быть доступно другим, если это необходимо для выполнения их профессиональных обязанностей.
Другое достоинство межсетевых экранов — индивидуальный подход к блокировке: то, что закрыто для одних, может быть доступно другим, если это необходимо для выполнения их профессиональных обязанностей.
Рассмотрим пример блокировки сайтов с помощью универсального шлюза безопасности Traffic Inspector Next Generation. Этот сетевой шлюз нового поколения относится к классу Unified Threat Management (UTM), то есть обладает такими функциями, как проверка входящего трафика на вирусы, защита от вторжений (IDS/IPS), контентная фильтрация и многое другое. В зависимости от количества пользователей в сети можно приобрести версию S100 для небольших компаний (до 100 человек), S500 для среднего бизнеса, учреждений госсектора, образования и здравоохранения (от 100 до 500 человек) и модели M1000 и L1000+ для крупных коммерческих и государственных организаций (от 500 до 1000 и более 1000 лицензий).
У администратора Traffic Inspector Next Generation есть возможность редактировать профили всех сотрудников — кому какие сайты можно посещать.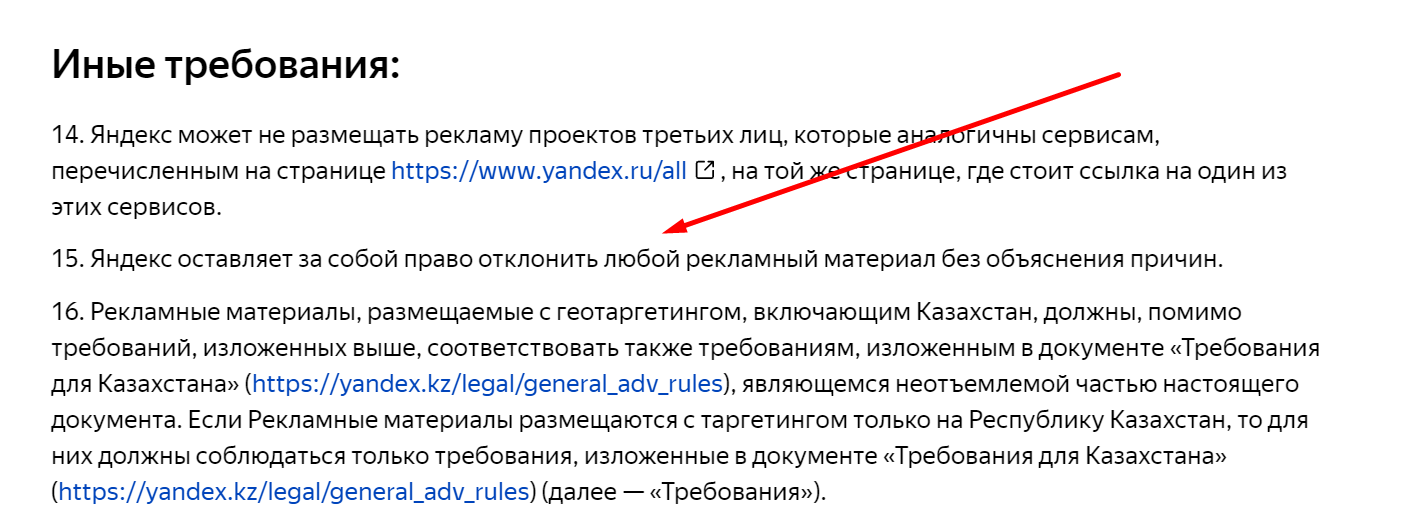 Можно заблокировать как отдельные сайты, так и целые категории:
Можно заблокировать как отдельные сайты, так и целые категории:
Для школ есть удобная настройка: список запрещенных сайтов будет подгружаться автоматически, так что не надо будет отслеживать, какие сайты добавлены Роскомнадзором в черный список (а они добавляются десятками тысяч ежегодно). Для особо строгих случаев (например, во время проверки или когда за компьютером совсем маленькие дети) можно включить настройку фильтрации от обратного принципа: разрешить показ только сайтов из белого списка. В этом перечне обычно образовательные ресурсы, городские и правительственные сайты и т.п.
Traffic Inspector Next Generation имеет сертифицированную ФСТЭК России версию, которая может применяться государственными организациями.
Мы выяснили, что с помощью Traffic Inspector Next Generation можно заблокировать YouTube, Facebook и другие сайты. А можно ли запретить пользоваться на компьютере приложениями вроде BitTorrent или сетевыми играми? Ведь фактически пользователь не ходит ни на какие сайты и вообще не открывает браузер.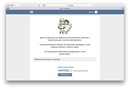 Для этого существует фильтрация Layer 7 — это довольно сложная вещь, которая есть не во всех межсетевых экранах. Traffic Inspector Next Generation, как полноценный шлюз безопасности, конечно же, обладает такой возможностью.
Для этого существует фильтрация Layer 7 — это довольно сложная вещь, которая есть не во всех межсетевых экранах. Traffic Inspector Next Generation, как полноценный шлюз безопасности, конечно же, обладает такой возможностью.
Traffic Inspector Next Generation — для быстрорастущих компаний
Если численность сотрудников приближается к 100, а в дальнейшем планируется более бурный рост, оптимальное решение для компании — универсальный шлюз безопасности (UTM) и система обнаружения (предотвращения) вторжений Traffic Inspector Next Generation.
Под UTM-системами подразумевают универсальные шлюзы безопасности с функциями антивирусной проверки проходящего трафика, защиты от внешних вторжений (IDS/IPS), контентной фильтрации, VPN и другими опциями. Такие системы востребованы организациями, которые хотят мощную комплексную защиту в условиях ограниченного бюджета. С UTM не нужны высокооплачиваемые IT-специалисты в штате, не нужна стыковка разных модулей в одну систему — клиент получает решение «все в одном» и закрывает им сразу несколько направлений.
Проверьте работу Traffic Inspector Next Generation в своей сети.
Бесплатно в течение 30 дней.
Попробовать бесплатно
Подпишитесь на рассылку Смарт-Софт и получите скидку на первую покупку
За подписку мы также пришлем вам white paper «Основы кибербезопасности в коммерческой компании».
Email*
Подписаться
Как заблокировать доступ на сайт: 8 проверенных способов
Интернет таит в себе массу опасностей, особенно для неокрепших умов подрастающего поколения. Но мало кому из родителей удается оградить свое чадо от вредной информации путем запретов и увещеваний. 90% школьников с легкостью обманывают папу с мамой и продолжают посещать недетские ресурсы.
Использованием Интернета в ненадлежащих целях «грешат» и взрослые. Ошибки офисных работников нередко возникают потому, что 50% времени они заняты не делом, а социальными сетями.
Решить проблему радикально помогает только одно средство — блокировка нежелательных ресурсов. Читайте, как заблокировать сайт от детей и нерадивых взрослых восемью проверенными способами.
Читайте, как заблокировать сайт от детей и нерадивых взрослых восемью проверенными способами.
Блокировка через файл Hosts
Метод блокировки веб-ресурсов через Hosts — локальную базу IP-адресов и сопоставленных им доменных имен, рассчитан на самых неопытных. Так как про Hosts сегодня знают даже младшие школьники, для многих не составит труда обнулить настройку и свести ваши старания на нет. Поэтому вам следует предпринять и меры по ее защите. Например:
- Создать для пользователя, которому вы собираетесь закрыть доступ к нежелательным сайтам, учетную запись с ограниченными правами. Тогда он не сможет ничего исправить в файле Hosts при всем желании.
- Использовать хитрости для сокрытия блокирующих записей.
Сама технология блокировки очень проста:
- Авторизуемся в Windows под учеткой администратора.
- Заходим в папку %Windir%\System32\drivers\etc, находим файлик без расширения с именем «Hosts» и открываем с помощью Блокнота или замещающей его программы.
 Чтобы не было проблем с сохранением изменений, можно сделать так: запустить Блокнот Windows (файл notepad.exe, находится в папке Windows) с правами админа, через меню «Файл» — «Открыть» перейти к Hosts и загрузить его в программу.
Чтобы не было проблем с сохранением изменений, можно сделать так: запустить Блокнот Windows (файл notepad.exe, находится в папке Windows) с правами админа, через меню «Файл» — «Открыть» перейти к Hosts и загрузить его в программу. - В любое место файла с новой строки добавляем запись 127.0.0.1 сайт, где вместо «сайт» прописываем адрес блокируемого ресурса.
- Сохраняем файл на прежнем месте. Чтобы блокнот не приписал ему расширение txt, имя «hosts», пишем в кавычках, а из типов файла выбираем «все файлы».
После этого сайт перестанет открываться в браузерах, так как компьютер будет искать его не в Интернете, а на самом себе.
Хитрости, которые помешают пользователю удалить вашу запись в Hosts
Первый вариант — это сокрытие самой записи в файле. Сделать ее невидимой невозможно, но между комментариями (строчками, начинающимися с #) и ней можно вставить 2-3 сотни пустых строк. Пользователь при открытии файла, скорее всего, не обратит внимание на полосу прокрутки документа и не увидит вашу запись, так как она будет далеко внизу.
Второй вариант — это перемещение файла Hosts в другое, более укромное место. Куда его поместить, решайте сами, но чтобы система его не потеряла, придется внести небольшую правку в реестр. Откройте в редакторе RegEdit ветку HKEY_LOCAL_MACHINE\SYSTEM\CurrentControlSet\Services\Tcpip\Parameters и в значении параметра DataBasePath пропишите новый путь к Hosts.
Через DNS
Трафик компьютера, подключенного к Интернету, проходит через сервера DNS (которые, как и hosts, сопоставляют имена веб-сайтов их ИП-адресам). Кроме DNS, предоставленных провайдером, вы можете использовать другие, например, бесплатные публичные.
Некоторые публичные ДНС имеют систему фильтрации контента, то есть не загружают на компьютер сайты с определенным содержимым.
К сожалению, блокировать ресурсы по своему выбору с помощью ДНС нельзя, но если вы хотите закрыть доступ к контенту для взрослых или к потенциально вредоносным веб-сайтам, способ весьма эффективен. Чтобы им воспользоваться, достаточно прописать в свойствах подключения и протокола версии IPv4 нужные DNS-адреса.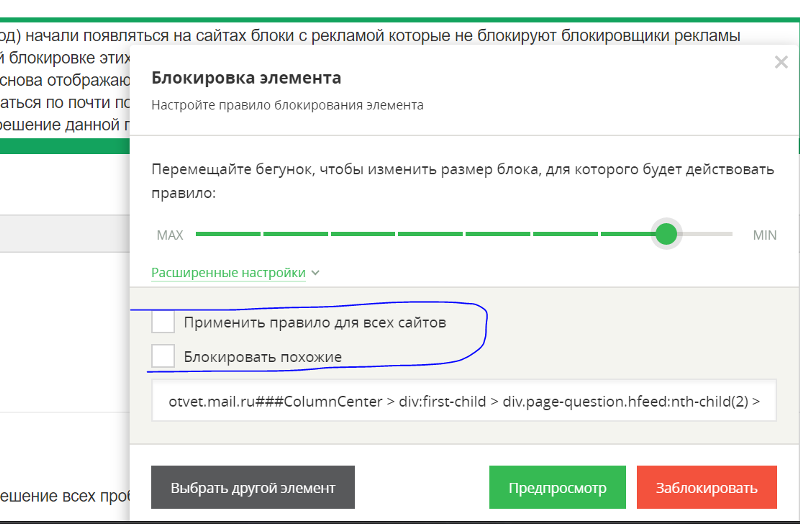
В этом примере использованы публичные ДНС Яндекс с фильтром взрослого контента.
Есть и другие варианты блокировок:
- Яндекс: 77.88.8.88 (основной) и 77.88.8.2 (альтернативный) — фильтрация фишинга и мошеннических ресурсов.
- Norton ConnectSafe (Symantec): 198.153.192.40 (основной) и 198.153.194.40 (альтернативный) — фильтрация фишинга, мошенничества, вредоносных программ.
- Norton ConnectSafe: 198.153.192.50 и 198.153.194.50 — то же плюс фильтр контента для взрослых.
- Norton ConnectSafe: 198.153.192.60 и 198.153.194.60 — то же плюс блокировка любой «недетской» тематики.
В браузерах
Современные браузеры содержат в себе много полезного, но функций блокировки сайтов по выбору пользователя в большинстве из них нет. Осталась она, пожалуй, только в Internet Explorer.
Чтобы возможность блокировать сайты появилась в вашем любимом браузере, достаточно установить в него специальное расширение, например, Block Site. Эта ссылка ведет в магазин Chrome, откуда вы можете скачать такой плагин (даже не один, а три с похожим именем) для Google Chrome и Яндекс.Браузер.
Эта ссылка ведет в магазин Chrome, откуда вы можете скачать такой плагин (даже не один, а три с похожим именем) для Google Chrome и Яндекс.Браузер.
Принцип работы подобных расширений очень прост. Они добавляют функцию блокировки в контекстное меню. Щелкнув правой кнопкой мыши по любой ссылке (в том числе на скачивание файла) и выбрав команду «Заблокировать», вы занесете сайт в черный список. Причем целиком, а не отдельную страницу.
Некоторые из представленных расширений позволяют также пополнять черный список вручную и создавать пользовательские фильтры для блокировки по содержимому.
Плагины с функциями блока веб-ресурсов выпускаются не только для Chrome, но и для Opera, Mozilla Firefox и других, менее популярных браузеров.
C помощью брандмауэра Windows или стороннего файервола
Брандмауэр Windows может блокировать веб-сайты только по IP-адресам. Это не самый лучший способ, так как один IP иногда делят между собой несколько ресурсов, а большие порталы, такие как ВКонтакте и Одноклассники, занимают целые диапазоны адресов. Сторонние файерволы настраиваются более гибко — позволяют закрыть доступ даже к единственной странице. Для этого достаточно указать в программе ее URL, а не IP, что гораздо удобнее для пользователя.
Сторонние файерволы настраиваются более гибко — позволяют закрыть доступ даже к единственной странице. Для этого достаточно указать в программе ее URL, а не IP, что гораздо удобнее для пользователя.
Поскольку каждый файервол настраивается по-своему, а рассмотреть их все мы не можем, изучим принцип настройки универсального средства — брандмауэра Windows 10.
Для создания правила блокировки сначала определим IP сайта. Для этого удобно использовать команду ping_URL (например, «ping ya.ru») или whois-сервисы.
Далее пошагово:
- Откроем брандмауэр. В левой панели выберем «Правила исходящих подключений», а в списке «Действия» — «Создать правило».
- В следующем окне отметим «Все программы» (если сайт должен блокироваться во всех браузерах) или «Путь программы» (если в одном). При выборе второго варианта укажем путь к исполняемому файлу браузера.
- Следующее окно пропустим. После него нам предстоит указать IP, подлежащий блокировке.
 Отметим в нижней части окна «Область» пункт «Указанные IP-адреса» и нажмем «Добавить». Верхнее поле не трогаем, так как оно предназначено для создания правил в локальных сетях.
Отметим в нижней части окна «Область» пункт «Указанные IP-адреса» и нажмем «Добавить». Верхнее поле не трогаем, так как оно предназначено для создания правил в локальных сетях.
- Пропишем ИП-адрес или диапазон адресов веб-сайта и щелкнем ОК.
- Далее выберем «Блокировать подключение».
- Отметим сетевые профили, для которых собираемся использовать правило.
- И последним шагом присвоим правилу имя.
После нажатия «Готово» правило вступит в действие.
На роутере
Настройки контроля доступа на роутерах разных моделей неодинаковы, но их алгоритм во многом схож. Разберемся, как блокировать доступ к нежелательным сайтам на примере TP-Link.
Контроль доступа TP-Link (и не только) работает в режиме черного и белого списков. В первом случае доступ разрешается к любым веб-ресурсам, кроме указанных. Во втором — запрещается ко всем, кроме, опять же, указанных. Рассмотрим в качестве примера создание черного списка, так как он используется чаще.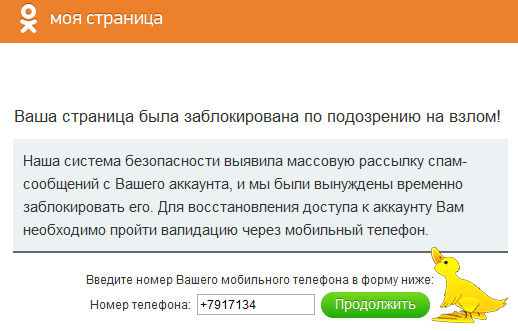
- Заходим в админ-панель, открываем раздел «Контроль доступа» и нажимаем «Мастер настройки».
- В новом окне выбираем режим «IP-адрес», указываем имя узла, для которого создаем правило, и прописываем его IP или диапазон адресов.
- Далее выбираем режим «Доменное имя», пишем произвольное имя цели (для чего создается правило) и перечисляем запрещенные сайты.
- Следующим этапом создаем расписание блокировки.
- Потом задаем имя правила, проверяем все параметры и нажимаем «Завершить».
- Последний шаг — выбор режима фильтрации (в нашем случае — запретить пакетам с указанных доменов проходить через маршрутизатор) и сохранение правила. Также не забываем отметить «Включить управление контролем доступа к Интернет».
На этом настройка закончена.
Средствами родительского контроля
Родительский контроль сегодня встраивают куда только можно.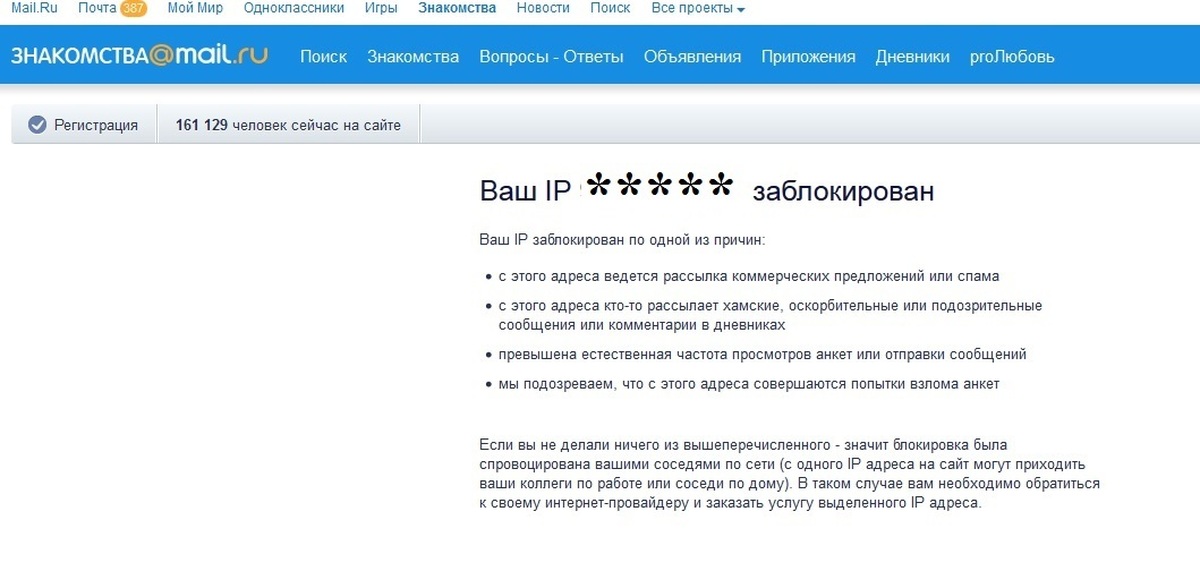 Он есть во многих роутерах, антивирусных программах и даже в самих операционных системах. До выхода Windows 7 родительский контроль был отдельной системной функцией. В Windows 10 он стал «семейной безопасностью с настройками через сайт Microsoft», однако суть его от этого не поменялась. Родители по-прежнему имеют возможность ограничивать с его помощью доступ ребенка к сетевым ресурсам.
Он есть во многих роутерах, антивирусных программах и даже в самих операционных системах. До выхода Windows 7 родительский контроль был отдельной системной функцией. В Windows 10 он стал «семейной безопасностью с настройками через сайт Microsoft», однако суть его от этого не поменялась. Родители по-прежнему имеют возможность ограничивать с его помощью доступ ребенка к сетевым ресурсам.
Впрочем, что мы всё о Windows да о Windows? Давайте рассмотрим, как работает родительский контроль в Касперском Интернет Секьюрити.
- Настройка ограничений выполняется через специально выделенный раздел.
- Первое, что предстоит сделать после захода в него, это установить пароль на отключение функции и изменение настроек.
- Дальше вам откроется список учетных записей пользователей, для которых можно задействовать родительский контроль. Нажмите возле выбранной учетки «Настроить ограничения».
- Ограничения доступа к веб-контенту устанавливаются в разделе «Интернет».
 В наличии 2 режима блокировки: сайты для взрослых (черный список) и все сайты, кроме разрешенных (белый список).
В наличии 2 режима блокировки: сайты для взрослых (черный список) и все сайты, кроме разрешенных (белый список).
- При выборе режима черного списка вы можете задать категории контента, подлежащего блокировке, но без указаний конкретных сайтов. При выборе режима белого списка разрешенные сайты необходимо добавить в исключения. Всё остальное будет блокироваться.
Ползунок включения/выключения контроля находится вверху окна настроек в списке пользователей.
С помощью статических маршрутов
Статический (постоянный) маршрут — это жестко заданный путь следования пакетов от одного сетевого узла к другому. Например, от вашего компьютера к серверу, на котором хостится веб-сайт. Прописав в реестре Windows или в настройках роутера ложный маршрут к интернет-ресурсу (точнее, к его IP-адресу), вы сделаете так, чтобы он не открывался.
Как это выполнить:
- Определите с помощью команды ping_URL IP-адрес нужного сайта.

- Не закрывая командной строки (она должна быть запущена от админа), выполните еще одну инструкцию: route -p add IP_целевого_сайта mask 255.255.255.0 192.168.1.0 metric 1.
Ответ «Ок» означает, что маршрут к сайту 213.180.193.3 создан. Теперь на этом компьютере ya.ru открываться не будет.
В реестре Windows все статические маршруты находятся в разделе HKEY_LOCAL_MACHINE\SYSTEM\CurrentControlSet\Services\Tcpip\Parameters\PersistentRoutes.
Чтобы убрать оттуда запись, ставшую ненужной, и возобновить доступ к сайту, щелкните по записи правой кнопкой мышки и выберите «Удалить». Или выполните в командной строке инструкцию route — f. Последний способ удаляет все существующие постоянные маршруты. Если хотите убрать только один из них, выполните команду route delete IP_целевого_узла, например, route delete 213.180.193.3. После этого сайт ya.ru снова станет доступным.
С использованием локальных политик IP-безопасности (IPSec)
Использование для ограничения доступа в Интернет политики безопасности IP (IPSec) — способ нетривиальный.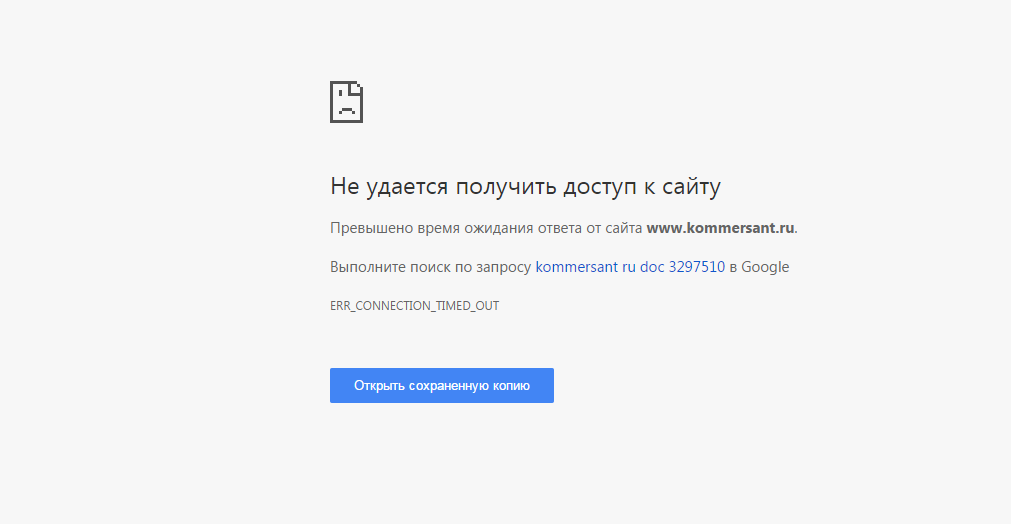 О существовании такой возможности знают очень немногие (в отличие от Hosts), и тот, для кого вы заблокируете некий веб-ресурс, ни за что не догадается, как вы это сделали.
О существовании такой возможности знают очень немногие (в отличие от Hosts), и тот, для кого вы заблокируете некий веб-ресурс, ни за что не догадается, как вы это сделали.
С помощью IPSec можно блокировать как отдельный IP сайта, так и пул адресов. Единственный недостаток этого метода в том, что оснастка управления политиками есть не во всех редакциях Windows. Так, в домашних выпусках она отсутствует.
Создание политики IP-безопасности может показаться сложным, но только в первый раз. После нескольких попыток оно не будет отнимать у вас больше 2-3 минут. Тем более, что каждый шаг настройки сопровождает Мастер.
- Итак, для доступа к оснастке откройте в панели управления раздел «Администрирование», щелкните «Локальная политика безопасности» и выберите «Политики IP-безопасности на локальном ПК».
- Нажмите правой кнопкой мышки на пустую область правой половины окна «Локальных политик» и выберите «Создать политику ИП-безопасности». Запустится первый Мастер настройки.

- В открывшемся далее окошке укажите имя новой политики и кратко опишите ее назначение. Можно оставить эти поля по умолчанию, но лучше заполнить, чтобы потом не запутаться.
- Следом нажмите «Далее», ничего не меняя.
- Завершите работу Мастера, отметив «Изменить свойства» и щелкнув «Готово».
- В окошке свойств будущей политики IPSec кликните «Добавить». Это запустит следующий Мастер — создания правил IP-безопасности.
- В окне «Конечная точка туннеля» оставьте всё как есть.
- В разделе «Тип сети» выберите «Все подключения».
- В «Списке IP-фильтров» (их только предстоит создать) кликните «Добавить». Следом — дайте вашему списку имя и снова нажмите «Добавить». Запустится третий Мастер — IP-фильтров.
- Первым делом дайте новому фильтру описание (удобнее всего указать URL блокируемого сайта).
- Источником трафика укажите «Мой IP адрес».

- Назначением — «Определенный IP или подсеть». Ниже пропишите адрес блокируемого сайта или подсети.
- В разделе «Тип протокола» отметьте «Любой».
- Последним шагом нажмите «Изменить свойства» и «Готово». Осталось совсем немного.
- Подтвердите параметры нового фильтра.
В разделе «Свойства» вы сможете в дальнейшем изменять любые параметры политики, а через контекстное меню — отключать, переименовывать и удалять.
Как заблокировать сайт на компьютере с Windows или macOS
Все перечисленные ниже способы блокируют доступ к выбранным вами сайтам через любые браузеры. Подкованный пользователь компьютера сможет обойти такую блокировку. Но для борьбы с прокрастинацией и контроля над детьми этих мер должно хватить.
Как заблокировать сайт на уровне роутера
В настройках многих маршрутизаторов можно управлять чёрным списком сайтов. Доступ к добавленным в него URL блокируется для всех устройств, подключённых к роутеру по сети Wi-Fi.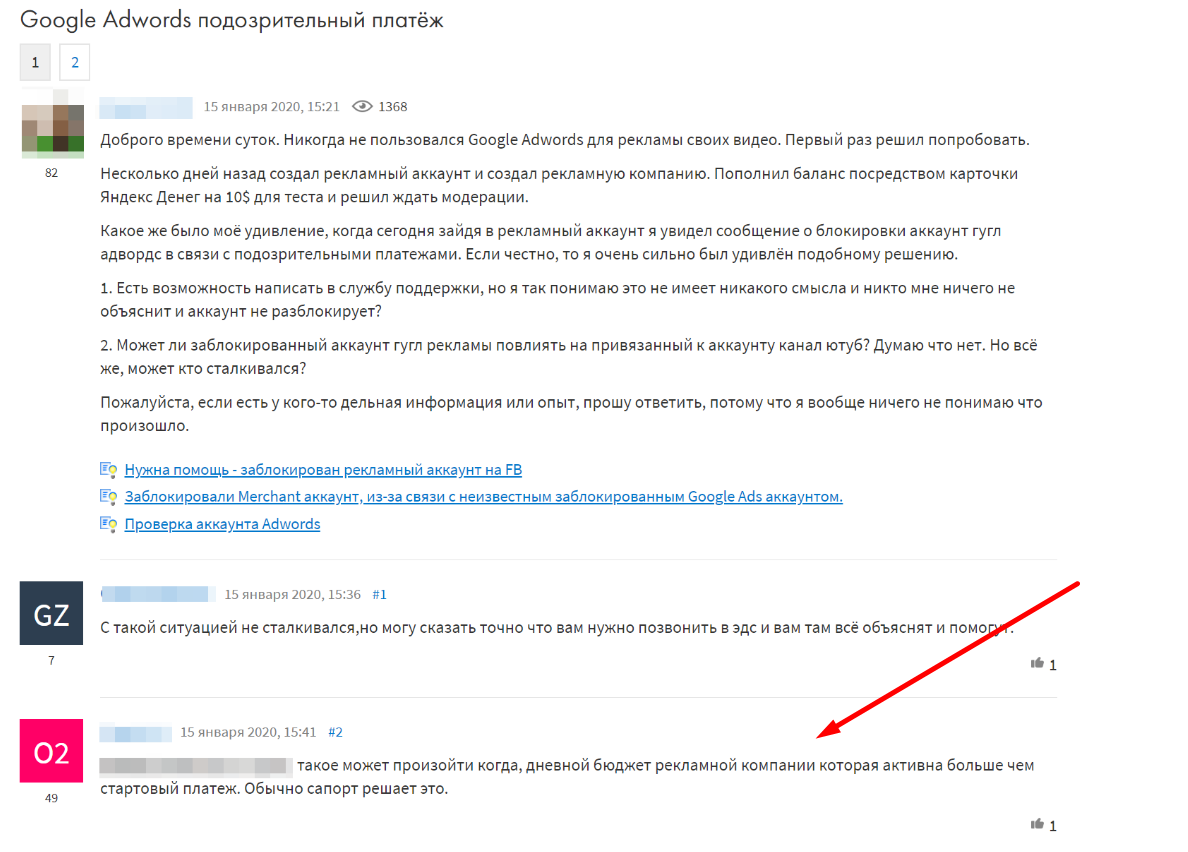 Чтобы разблокировать любой сайт, достаточно удалить его адрес из списка.
Чтобы разблокировать любой сайт, достаточно удалить его адрес из списка.
Проверьте, предоставляет ли ваш маршрутизатор возможность блокировки. Для этого зайдите в его настройки: наберите в браузере 192.168.0.1 или другой адрес, указанный на нижней стороне роутера, и введите логин и пароль для входа. Затем поищите раздел «Фильтр», или «Управление доступом», или другое близкое по смыслу название.
Если найдёте меню с настройками чёрного списка, откройте его и добавьте адреса нежелательных сайтов. Вокруг должны быть подсказки, которые помогут вам разобраться.
Это самый быстрый способ ограничить доступ к интернет-ресурсам сразу для всей Wi-Fi-техники в помещении. Но если вы хотите заблокировать сайт только для выбранных устройств или даже отдельных пользователей, взгляните на следующие варианты.
Как заблокировать сайт в Windows
1. С помощью hosts-файла
На каждом компьютере под управлением Windows есть текстовый файл с именем hosts. Если добавить в него любые URL, браузеры не смогут открывать соответствующие сайты.
Чтобы отредактировать упомянутый файл, сначала откройте программу «Блокнот»: кликните по её ярлыку правой кнопкой мыши и выберите «Запуск от имени администратора». В окне блокнота нажмите «Файл» → «Открыть», переключите режим отображения с «Текстовые документы» на «Все файлы» и выберите файл hosts, находящийся по адресу C:\Windows\System32\drivers\etc.
Когда откроется hosts-файл, опуститесь вниз текста и добавьте один или несколько адресов сайтов, которые хотите заблокировать, в таком формате: 127.0.0.1 URL. После цифр обязательно ставьте пробел, вместо URL вводите адрес сайта без части https://. Если добавляете несколько записей, каждую вводите с новой строки. Пример:
После добавления адресов сохраните файл и перезагрузите компьютер, чтобы применить изменения.
Если пожелаете разблокировать сайты, снова откройте hosts-файл и удалите сделанные записи.
2. Через специальное ПО
Если вы хотите заблокировать отвлекающие сайты, чтобы не прокрастинировать, обратите внимание на бесплатную утилиту Cold Turkey.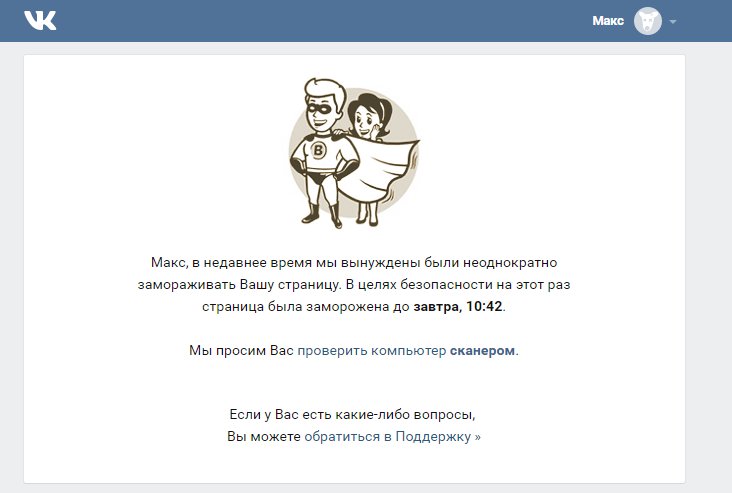 Вы можете добавить в неё несколько URL и назначить время, на какое они будут недоступны на вашем компьютере. Пока этот срок не истечёт, вы не сможете отменить блокировку.
Вы можете добавить в неё несколько URL и назначить время, на какое они будут недоступны на вашем компьютере. Пока этот срок не истечёт, вы не сможете отменить блокировку.
У Cold Turkey есть также платная версия, которая позволяет блокировать не только сайты, но и отвлекающие приложения.
Cold Turkey →
3. С помощью функций родительского контроля
Этот способ лучше всего подходит для родителей, которые хотят защитить детей от порнографии и другого контента для взрослых. С помощью функций родительского контроля Windows вы можете создать список сайтов, которые будут заблокированы, и включить автоматическую блокировку всех сайтов для взрослых. Все ограничения будут действовать только для детского профиля и не затронут вашу учётную запись.
Рассмотрим блокировку сайтов для детского профиля на примере Windows 10. В предыдущих версиях ОС процедура может отличаться, но общий порядок будет похожим.
Перейдите в раздел «Пуск» → «Параметры» → «Учётные записи» → «Ваши данные» и убедитесь, что вы вошли в систему через учётную запись Microsoft: на экране должен отображаться ваш email. Если нет, зарегистрируйте свою учётную запись.
Далее, выберите на боковой панели «Семья и другие люди» и нажмите «Добавить члена семьи». В следующем окне добавьте учётную запись ребёнка с помощью подсказок системы. В процессе вам надо будет подключить к ней любой почтовый ящик, открыть его и подтвердить регистрацию нового профиля.
Затем вернитесь в меню «Семья и другие люди» и кликните «Управление семейными настройками через интернет».
В отличие от старых версий ОС, где все параметры профилей находятся в одном разделе, дальнейшая настройка Windows 10 происходит на сайте Microsoft. Когда откроется сайт, авторизуйтесь через свою учётную запись и откройте раздел «Семья». Увидев профиль ребёнка, кликните рядом с ним на «Ограничение на содержимое».
Прокрутите страницу вниз до раздела «Просмотр веб-страниц». Здесь вы можете включить автоматическую блокировку сайтов с помощью переключателя «Блокировать недопустимые веб-сайты» и занести вручную избранные сайты в список «Всегда запрещать».
Эти ограничения будут действовать только для браузеров Microsoft Edge и Internet Explorer. Остальные браузеры в детском профиле будут полностью заблокированы.
Как заблокировать сайт в macOS
1. С помощью hosts-файла
macOS, как и Windows, блокирует адреса сайтов, внесённые пользователем в системный hosts-файл. Вам нужно лишь открыть этот файл и добавить нежелательные URL. Браузеры не будут их открывать до тех пор, пока вы не удалите эти адреса из hosts-файла.
Для начала откройте упомянутый файл. Для этого запустите утилиту «Терминал» (Finder → «Программы» → «Утилиты» → «Терминал»), введите команду sudo /bin/cp /etc/hosts /etc/hosts-original и нажмите Enter. Когда появится запрос пароля от вашей учётной записи, введите его и снова нажмите Enter. Затем введите команду sudo nano /etc/hosts и опять нажмите Enter. Если потребуется, снова введите пароль.
Когда откроется hosts-файл, опуститесь вниз текста и добавьте один или несколько адресов сайтов, которые хотите заблокировать, в таком формате: 127.0.0.1 URL. После цифр обязательно ставьте пробел, вместо URL вводите адрес сайта без части https://. Если добавляете несколько записей, каждую вводите с новой строки. Пример:
Добавив все необходимые адреса, нажмите Control + X, чтобы выйти из hosts-файла. Перезапустите компьютер, чтобы изменения вступили в силу.
Если пожелаете разблокировать сайты, снова откройте hosts-файл и удалите сделанные записи.
2. Через специальное ПО
Бесплатная и очень простая утилита SelfControl позволяет блокировать любые сайты на указанное вами время. Пока оно не истечёт, вы не сможете открывать их в браузере, даже если удалите программу или перезагрузите Mac. Отличный способ для борьбы с отвлекающими ресурсами Сети.
Кроме того, вышеупомянутая Cold Turkey, которая работает похожим образом, тоже есть в версии для macOS.
SelfControl →
3. С помощью функций родительского контроля
Механизм родительского контроля в macOS позволяет ограничить доступ к выбранным сайтам только для одного пользователя компьютера. Например, вашего ребёнка. Другие пользователи смогут заходить на все сайты без ограничений.
Чтобы настроить блокировку, откройте меню Apple и перейдите в раздел «Системные настройки» → «Родительский контроль». Добавьте новую учётную запись для вашего чада.
После щёлкните по добавленному профилю и перейдите на вкладку «Веб». Здесь вы можете выбирать, какие сайты будут доступны ребёнку под его учётной записью, а какие — нет.
Читайте также
Как заблокировать доступ к сайту
Невозможно представить себе количество сайтов, находящихся на широких просторах всемирной паутины. Естественно, тематика информационных ресурсов самая разнообразная, потому как всё, что имеет место в реальной жизни, находит своё отражение и на веб-страницах.
Бывают такие вопросы, которые неуместно, неприлично или незаконно обсуждать, точно также существуют сайты, просмотр которых нежелателен или запрещён:
Запретный плод всегда сладок, но его употребление ведет к плачевным последствиям. Ограничения не всегда должны быть одинаковыми для всех, ведь одна и та же информация может быть по-разному воспринята различными посетителями. Именно поэтому вопрос, как заблокировать сайт для определенной группы пользователей, встаёт «ребром».
Но решения об ограничении доступа к информационным ресурсам принимают люди, а их мнение не всегда полностью совпадает со здравым смыслом. Поэтому не менее остро встает вопрос, как заходить на заблокированные сайты. Обо всём этом и пойдёт речь в данной статье.
Ограничение – это достаточно относительное понятие. Доступ к некоторым ресурсам блокируется лишь для определенной группы лиц или в определенное время. Чтобы разобраться с этим, следует выделить категории людей, для которых могут быть введены запреты. Также стоит упомянуть тех, кто вводит данные ограничения.
- Сам себе режиссер. Все понимают, что необходимо добиваться самодисциплины, но немногие знают как. Заблокировать доступ к сайту, постоянные посещения которого мешают продуктивной деятельности – это решение радикальное, но верное. Люди, научившиеся говорить себе «нет», обычно достигают того, к чему стремятся;
- Детям не обо всём на свете. Мудрые родители забоятся о том, как заблокировать нежелательные сайты для своего чада. Запрещенные тематики – это индивидуальный выбор каждого. Кто-то не хочет, чтобы его ребёнок увлекался онлайн-играми, а кто-то против боёв без правил. Но, как правило, ограничение распространяется только лишь на сайты для взрослых с известным содержанием;
- В рабочее время заниматься делами. Существуют, конечно, звери-начальники, которые требуют абсолютной тишины и сложенных на столе рук. Но в большинстве случаев, ограничения начинают вводить после регулярного наблюдения следующей картины: сотрудники всем своим видом демонстрируют усердную работу, а вместо этого на компьютере проходит напряженная переписка или просмотр развлекательных сайтов;
- Всем жителям этой страны. Существуют такие информационные ресурсы, содержание которых вынуждает отечественные государственные органы вводить запреты. Эти заблокированные сайты в России недоступны, однако в других странах могут быть официально разрешены.
В нашей стране за онлайн-цензуру отвечает Роскомнадзор, который еженедельно пополняет список заблокированных сайтов. Если ресурс имеет отношение к одной из следующих тематик, то у него есть отличные шансы оказаться среди запрещенных.
- Пропаганда употребления наркотиков. Население должно быть здоровым, поэтому государство тщательно отслеживает любые попытки поощрения страшной зависимости;
- Расизм и экстремизм. Если информационный ресурс разжигает неприязнь и стимулирует агрессию, он обязан попасть в реестр запрещенных;
- Порнографические материалы, в создании которых участвовали несовершеннолетние. В функционировании индустрии для взрослых не должны принимать участие дети;
- Самоубийства. Материалы, которые развивают у людей с неустойчивой психикой суицидальные наклонности, безусловно, входят в список недопустимых;
- Информация, опубликованная без соблюдения авторских прав. В свое время некоторые люди позаботились о том, чтобы юридически зафиксировать собственные достижения, а закон должен действовать везде, в том числе и в интернете;
- Темы, находящиеся под запретом в связи с политикой государства. Интриги на высшем уровне – это тема, которую вряд ли можно раскрыть в рамках данной статьи, поэтому единственное, что можно сделать – принимать всё так, как есть.
Список сайтов, заблокированных Роскомнадзором можно посмотреть, введя соответствующий запрос в поисковике:
Можно воспользоваться и официальным ресурсом по адресу: eais.rkn.gov.ru:
Ознакомление со списком запрещенных ресурсов поможет не допустить использования нежелательных словосочетаний на своих веб-страницах. При просмотре реестра следует обращать внимание на то, почему содержимое сайта заблокировано, ведь очень часто одна из вышеописанных тематик упоминается случайно или в переносном значении.
Если же владельцы веб-ресурса устраняют недоразумение, сайт выводится из списка запрещенных без каких-либо последствий. Важно учиться на чужих ошибках, которые предшественники совершили в огромном количестве.
Как уже стало понятно, ограничение доступа вводится для различного количества людей (от одного до всех). Именно поэтому используются разнообразные механизмы блокировки, а некоторые из них приведены ниже.
- Закрыть доступ к нежелательному сайту (сайтам) на конкретном компьютере. Способов ограничить доступ для одного пользователя достаточно много. Можно воспользоваться возможностями браузера или же слегка отредактировать содержимое файла hosts в папке etc. Как попасть туда и что делать дальше, будет подробнее описано далее;
- Блокирование нежелательных IP-адресов на интернет-шлюзе. С помощью этого способа можно запретить доступ к сайтам для многих пользователей сразу;
- Изменение параметров прокси-сервера. Можно запретить использование некоторых слов в названиях сайтов, охватив таким образом широкий спектр нежелательных ресурсов;
Представим, что вас ужас как достал надоедливый ВКонтакте, который мешает заниматься действительно важными и полезными делами. Поэтому вы решили вычеркнуть его из своей жизни. Порыв достоин уважения, нужно только знать, как правильно действовать.
Если ввести в адресную строку браузера магическое vk.com, увидим привычную картину:
Для того чтобы заблокировать сайт на своем компьютере, необходимо знать, как войти в систему в качестве администратора. Чтобы это осуществить в Windows 7, нужно зайти в меню «Пуск», кликнуть правой кнопкой мыши по «Компьютер» и перейти в «Управление». Откроется следующее окно:
Переходим к «Локальные пользователи» — «Пользователи» — кликаем правой кнопкой мыши по «Администратор» и выбираем «Свойства»:
В открывшемся окне снимаем галочку с «Отключить учетную запись» и закрываем все окна.
Заходим в «Пуск», ищем «Завершение работы» и нажимаем «Сменить пользователя». Войдя как администратор, переходим на диск С, там ищем папку Windows, заходим в system32, находим папку drivers, а в ней выбираем каталог etc. Нам нужен файл hosts:
Открываем его в блокноте:
Для того чтобы заблокировать доступ к сайту, вводим его доменное имя и прописываем перед ним следующую конструкцию:
Теперь попытка убить время будет встречена препятствием в виде белого экрана. Можно, конечно, пойти в обход правил и выставить все настройки в исходное состояние, но тут уж стоит надеяться на всепобеждающую лень.
Есть люди, которые придумывают и устанавливают запреты, а есть те, которые эти запреты нарушают. Ограничения не всегда справедливы, и очень часто пользователи вполне резонно хотят получить возможность зайти на тот или иной запрещенный сайт.
Для открытия заблокированных сайтов можно подать иск в суд, но если доступ требуется немедленно, в ход идут другие методы и средства. Ниже перечислены лишь некоторые из них.
- Режим «Турбо». Чтобы получить возможность просматривать запрещенные страницы, Opera предлагает ускоренный режим загрузки страниц. Такая возможность присутствует и в Яндекс.Браузере;
- Установка специальных плагинов. Для пользователей Google Chrome предусмотрен плагин Stealthy, который позволяет осуществить подключение как бы из другой страны. Для Firefox предусмотрен аналогичный плагин для тех, кто не знает, как открыть заблокированный сайт в этом браузере;
- Прокси-серверы, которые маскируют настоящий IP-адрес;
- Tor. При использовании браузера Tor невозможно определить, откуда осуществляется доступ к интернет-ресурсу.
Таким образом, необходимо блокировать посещение определенных сайтов, так как существуют недопустимые тематики и преступные виды деятельности. Доступ к некоторым интернет-ресурсам можно ограничить как на одном компьютере, так и для всех пользователей в стране.
Безусловно, существуют способы обойти любые ограничения, нужно только знать – как. Зайти на заблокированный сайт можно, однако следует всегда иметь собственную голову на плечах, ведь нарушение запретов – это круто, но в большинстве случаев запреты существуют не просто так.
Путешествуя по просторам интернета, следует соблюдать разумную осторожность, как и при любой другой деятельности.
Как блокировать сайты в Google Chrome на Android
Даже несмотря на то, что большинство пользователей уже давно научились не переходить по подозрительным ссылкам и не регистрироваться на не вызывающих доверия сайтах, подобное все-равно происходит. Особенно, если вы только начинаете осваивать мобильные операционные системы. Или же вы купили смартфон своему ребенку и хотите оградить его от нежелательного контента. Если это так, то эта статья для вас. Давайте разбираться в том, как блокировать сайты в Google Chrome на Android.
Блокировка сайтов в браузере
Стоит заметить, что функция блокировки веб-сайтов работает во всех браузерах, но так как Chrome является для Android браузером по-умолчанию, мы рассмотрим именно его. Для того, чтобы заблокировать определенный сайт, откройте браузер и перейдите в настройки. Далее вам нужно зайти в раздел «Безопасность» и найти там пункт «Блок-лист». Туда и помещаются все нежелательные сайты. При этом опция блокировки имеет некоторые дополнительные функции. Например, вы можете заблокировать сайт лишь на определенное время, после чего он снова станет доступен.
Qustodio Suite. Блокировщик сайтов
Если вы хотите более обширные настройки блокировки веб-порталов, то можно воспользоваться Qustodio Suite. Это отличный вариант, если вы просто хотите заблокировать или ограничить использование Chrome для своих детей. Приложение Qustodio позволяет вам фильтровать контент для взрослых, азартные игры и другие проблемные на ваш взгляд области интернет-пространства. Поэтому вам не придется беспокоиться о том, что ваш ребенок случайно зайдет и увидит то, чего ему видеть не следует. Плюсом является то, что фильтрация Qustodio работает даже в режиме инкогнито.
Более того, для удаления программы нужно обладать правами администратора, так что из-под профилей, не обладающих правами администратора, избавиться от Qustodio Suite не удастся. Недостаток у приложения всего один: бесплатно программа работает лишь на одном смартфоне, привязанном к учетной записи. За подключение дополнительных устройств придется заплатить.
Скачать: Qustodio Suite
FocusMe. Блокировщик сайтов
FocusMe — это одна из лучших и самых многофункциональных программ для блокировки сайтов. И сразу хочется заметить, в бесплатной версии нет защиты от удаления. Защита от удаления не позволяет удалить программу, если у вашего профиля нет прав администратора и вы не знаете специальный пароль, который задается при настройке. То есть какой бы уровень контроля вы не выбрали, после удаления программы все ваши усилия сойдут на нет. Зато приложение предоставит вам целый ворох возможностей, которые не ограничиваются лишь занесением интернет-порталов в черный список. FocusMe — это полноценный блокировщик самых разных функций устройства: от уже упомянутого выхода в интернет до запрета на использование определенных программ и даже установки ограничения на пользование смартфоном (например, не больше 2 часов в сутки).
Скачать: FocusMe
Обсудить эту и другие новости вы можете в нашем чате в Телеграм.
Как заблокировать нежелательные сайты в интернет
Ограничивать доступ к нежелательным сайтам бывает нужно в различных ситуациях. Родители редко хотят, чтобы их дети посещали сайты для взрослых, онлайн-казино и прочие недоброжелательные ресурсы. А в офисах компаний производительность персонала значительно снижается, если открыт доступ в соцсети. Все это можно устранить множеством способов, заблокировав отдельный ресурс, категорию сайтов или страницы с содержанием определенных слов.
Индивидуальная блокировка сайтов
Блокировать конкретные ресурсы стоит в тех случаях, когда нужно ограничить работу всего нескольких сайтов. Во всех остальных случаях это не эффективно, т.к. список придется постоянно расширять вручную, что отнимает лишнее время.
Средства Windows
У операционных семейств Windows есть две утилиты для блокировки доступа к ресурсами: брандмауэр и родительский контроль. С помощью первого можно эффективно ограничивать доступ в интернет отдельным программам, что полезно для приложений казино или социальных сетей. Родительский контроль позволяет фильтровать запуск приложений, пресекая таким образом доступ к веб-ресурсам на корню. Есть здесь один недостаток – оба запрета достаточно легко обойти и инструкций по этому в интернете предостаточно.
Для продвинутых пользователей возможна и индивидуальная блокировка сайтов через специальный файл – hosts. Туда прописывается адрес веб-ресурса и при попытке доступа к нему с этого компьютера выдается ошибка.
Блокировка сайтов в браузере
Для предотвращения доступа к сайтам в отдельных браузерах созданы специальные расширения. Для Яндекс.Браузера это Strict Pomodoro, для Chrome – Focused, в Firefox – FoxFilter, а вот в Opera в старых версиях браузера есть встроенная функция для блокировки доступа к ресурсу, в новых версиях возможно только с помощью специальных расширений. Функционал этих дополнений примерно одинаков: они позволяют предотвратить загрузку отдельных сайтов на неограниченный период, а некоторые ещё и могут устанавливать продолжительность блокировки. Недостаток такого способа – простота обхода через анонимайзеры или использование другого браузера.
Использование антивирусов
Во многих антивирусах есть функция родительского контроля, которая позволяет индивидуально блокировать конкретные сайты. В NOD 32, например, есть и другая функция – “Список недоброжелательных ресурсов”, которая работает аналогичным способом. При включении автоматического определения ресурсов, NOD будет брать их описание из собственной базы и блокировать доступ к сайтам, которые могут нанести угрозу браузеру, антивирусу и всему компьютеру в целом.
Массовая фильтрация нежелательных сайтов
Общий фильтр пригодится для блокировки целых групп сайтов, например, тематики насилия, наркотиков или игровых автоматов. Эти ресурсы негативно сказываются на развитии личности и уж точно не пригодятся в рабочее время. Сделать это можно ещё большим количеством способов, чем при индивидуальной блокировке.
Средства Windows
Служба “Семейная безопасность Windows Live” в Windows 7 может защитить пользователей от просмотра “плохого” веб-содержимого. В фильтре содержатся регулярно обновляемые категории ресурсов. Так, есть специальные сайты для детей, содержимое которых адаптировано для детского понимания, группа социальных сетей, веб-почта, сайты с анонимным доступом, содержимым для взрослых и не классифицированным контентом. Список категорий, просмотр каторых разрешен или запрещен, пользователь формирует самостоятельно, установив, как минимум, базовый уровень защиты для системы.
Блокировка в браузере
Ситуация с групповой блокировкой в браузерах несколько иная. Так, можно использовать дополнение CensureBlock, которое есть и для Opera, и для Firefox, и для Chrome. Оно блокирует все сайты с *censure block* тематикой, значительно очищая кругозор пользователя. Список ресурсов регулярно обновляется, а все случайные сервисы, которые попали под фильтр, быстро оттуда удаляются.
Другой вариант блокировки опасных сайтов – Яндекс.DNS. Он анализирует данные поиска, сравнивает их с информацией собственного антивируса Яндекса и выдает сообщение при попытке захода на сайт. К списку плохих ресурсов относятся сайты с вредоносным кодом и мошеннические сервисы.
Детский браузер Гогуль
Для родителей, которые хотят развивать свое чадо и давать ему только проверенную и качественную информацию, оградив от кучи информационного мусора, блуждающего по просторам интернета, создан детский браузер. В нем есть свой каталог сайтов, которые отобраны психологами и педагогами. Родители всегда могут просмотреть, какие сайты посещал их ребенок, а также изменить список доступных ресурсов. Отбором материалов занимается специальная команда людей, которые постоянно работают с детьми и знают их лучше, чем себя.
Антивирусы и родительский контроль
Как говорилось в другой нашей статье, антивирусы могут блокировать как индивидуальные ресурсы, так и целые пакеты сайтов. Лучших результатов здесь удалось добиться студии “Доктор Веб”. Они создали несколько списков сайтов с нежелательным содержимым: наркотики, азартные игры, насилие, нецензурная лексика, терроризм и многое другое может быть заблокировано всего одним нажатием. Списки ресурсов регулярно дополняются: здесь нет случайных сайтов, все они в чем-то провинились и теперь не должны попадать на глаза пользователям.
Стороннее программное обеспечение
Множество программ позволяют осуществлять родительский контроль и блокировать группы сайтов. Одна из таких – AntiPorn, которая полностью перекрывает доступ к сайтам для взрослых. Такой контент не нужен вашим детям, поэтому его нужно устранять в первую очередь. Программа Naomi имеет более широкий функционал: к содержимому для взрослых добавились сцены насилия, наркомания, терроризм, секты, азартные игры и многое другое. Программа отслеживает сайты, которые использует пользователь и в режиме реального времени препятствует их отображению.
Есть и еще один ресурс – KidsControl, у которого даже есть собственная база ресурсов. В каталог помещаются сайты азартной тематики, с содержимым для взрослых, форумы с нежелательными тематиками, пропагандистские сайты и многое другое. К списку от производителя можно добавить и свои ресурсы, чтобы полностью оградить пользователя от “грязного” контента.
“Детский интернет”
Эта услуга доступна клиентам оператора связи МегаФон и основана на ограничении доступа к сайтам с нежелательным содержимым. База регулярно обновляется, ежедневно добавляется до 100 тыс. новых сайтов. Они разделены по категориям: интернет-ресурсы для взрослых, онлайн-магазины запрещенных товаров, сайты, связанные с азартными играми, терроризмом, насилием, пропагандой, анонимайзеры и многое другое. Благодаря “Детскому интернету” ребенок будет получать только качественный контент!
Возможностей и для массовой блокировки сайтов, и для индивидуальной более чем достаточно, нужно лишь правильно их использовать. Тогда ваши дети будут получать только проверенный и специально подготовленный контент, а сотрудники не будут заниматься глупостями на работе.
Как заблокировать доступ к выборочным сайтам на iPhone и iPad
Если ваши несовершеннолетние домочадцы любят позависать в iPhone или iPad; или ещё по каким-либо причинам, то может возникнуть надобность в блокировке доступа к некоторым интернет-ресурсам. Провести цензуру можно и штатными средствами iOS, а как — мы расскажем в этом материале.
Блокировка веб-сайтов на iOS уже давно является встроенным инструментом, который имеется на каждом iPhone, iPod touch и iPad.
♥ ПО ТЕМЕ: Редактирование Live Photos в iPhone: как накладывать эффекты, удалять звук и обрезать.
Как заблокировать сайт (сайты) на iPhone и iPad?
1. На устройстве с iOS или iPadOS откройте приложение Настройки и перейдите в раздел Экранное время.
2. Если эта функция уже была включена ранее, пропустите п.п. 2-6 этой инструкции. Если же нет, нажмите кнопку-ссылку Включить экранное время и Продолжить.
3. Внизу экрана нажмите на кнопку Это iPhone моего ребенка. На следующем экране необходимо настроить расписание В покое (по умолчанию с 22.00 до 07.00). Для использования iPhone или iPad в этот период времени потребуется ваше разрешение (ввод код-пароля).
4. При необходимости установите дневные лимиты приложений, которыми вы хотите управлять. Например, вы установили лимит на просмотр приложения YouTube (можно выбрать любое приложение) – 2 часа в день. Если лимит достигнут, приложение перестанет работать, а для дальнейшего его использования потребуется ваше разрешение (ввод кода-пароля). Для того чтобы пропустить настройку Лимитов приложений, нажмите Не сейчас.
5. На экране Контент и конфиденциальность нажмите Продолжить.
6. Создайте код-пароль, который необходим для разрешения дополнительного времени или внесения изменений в настройки.
Введите ваш Apple ID для восстановления код-пароля, если вы его вдруг забудете.
7. На главном экране настроек Экранного времени, перейдите в раздел Контент и конфиденциальность, а затем выберите меню Ограничение контента.
8. Перейдите в меню Веб-контент. Здесь предлагается два варианта ограничений:
Без сайтов для взрослых. При выборе этого варианта будет заблокировано подавляющее большинство сайтов с клубничкой взрослым контентом. Вы должны сами понимать, что здешний чёрный список ориентирован на иностранные ресурсы. Плюс имеется чёрный и белый список для сайтов. Можно добавить новые сайты в список.
Разрешенные веб-сайты. Блокируется доступ ко всем веб-сайтам, кроме указанных в списке.
Нажав кнопку «Добавить сайт», вводим название ресурса и адрес.
При попытке перейти на запрещённый сайт, появится соответствующее сообщение об ограничении доступа.
Нажав кнопку «Разрешить доступ» и введя четырёхзначный код-пароль сайт автоматически добавляется в список разрешенных.
Стоит иметь ввиду, что ограничение происходит абсолютно во всех браузерах, будь-то Chrome, Mozilla, Opera и так далее. Кто-то вас явно возненавидит =).
Смотрите также:
8 блокировщиков веб-сайтов для учебы, повышения производительности и сосредоточения внимания
В Интернете полно информации, которая может помочь вам работать более эффективно. К сожалению, мгновенный доступ к такому огромному количеству контента также может иметь неприятные последствия. То, что начинается с быстрой прогулки по вашей ленте в социальных сетях или любимому веб-сайту, заканчивается десятками открытых вкладок и часами потраченной впустую продуктивности.
Мы все были там. Даже при чрезвычайной дисциплине легко стать жертвой этих отвлекающих факторов. Слишком легко открыть ноутбук, открыть проект, над которым нужно работать, а затем полностью потерять свои обязанности, увидев уведомление от друга.Так много контента требует вашего внимания, и сложно не уступить.
Хорошие новости?
Существует множество инструментов для блокировки веб-сайтов, которые могут помочь вам преодолеть искушение отвлекающих и вызывающих привыкание технологий. Вместо того, чтобы заставлять вас полагаться только на силу воли, эти инструменты перекрывают доступ к вашим самым большим источникам отвлечения.
Доступно множество функций и диапазон цен. Давайте разберемся с некоторыми из самых популярных блокировщиков веб-сайтов, чтобы вы могли принять осознанное решение.
Freedom блокирует отвлекающие веб-сайты и приложения, но делает гораздо больше. Это универсальный блокировщик отвлекающих факторов, будь то веб-сайты, настольные приложения или весь Интернет, Freedom возвращает вам контроль над своим вниманием. Freedom — единственный блокировщик веб-сайтов, приложений и Интернета, который синхронизирует блоки на всех ваших устройствах. С Freedom Premium вы можете добавлять неограниченное количество устройств и настраиваемые списки блокировки и выполнять обязательства, заранее планируя сеансы блокировки или создавая повторяющиеся сеансы, чтобы продуктивность стала привычкой.
Плюсы: Одно из самых больших преимуществ Freedom — способность блокировать отвлекающие факторы на самых разных устройствах. Пользователи могут синхронизировать свои блоки на своих устройствах Mac, Windows, iOS и Android, что означает, что больше не нужно блокировать ваш компьютер, а затем красться к вашему телефону для исправления ошибки Facebook!
Freedom также блокирует настольные приложения, поэтому, если вы обнаружите, что Outlook, Mail, Steam, Fortnite или даже Chrome или Safari мешают вам работать, вы можете добавить их в свои черные списки, чтобы не отвлекаться во время сеансов Freedom.
Если вам нужна небольшая дополнительная помощь, чтобы сосредоточиться / оставаться в автономном режиме, Freedom предлагает такие функции, как заблокированный режим, блокировать все и блокировать все, кроме.
- Режим блокировки помогает зафиксировать сеансы блокировки, делая невозможным выход из активного сеанса блокировки.
- Блокировать все позволяет вам блокировать весь Интернет, когда вам это действительно нужно, а исключения веб-сайтов позволяют вам блокировать всю сеть, за исключением сайтов, к которым вам нужен доступ.
Минусы: Команда Freedom в настоящее время работает над добавлением нескольких новых функций в приложение, включая возможность разрешать определенные сайты, пока остальная часть Интернета заблокирована, и отчеты статистики, чтобы увидеть, на что вы тратите большую часть своих время онлайн.
Цена: Freedom предлагает пользователям три различных плана оплаты. За ежемесячную плату в размере 6,99 долларов США вы можете пользоваться неограниченным доступом к Freedom по ежемесячной подписке. Популярный годовой план Freedom предлагает пользователям неограниченный доступ к Freedom за 2,42 доллара в месяц — меньше, чем чашка кофе в Starbucks! Не уверены, подходит ли вам Freedom? Хорошие новости — вы можете подписаться на бесплатную пробную версию для семи пользователей и лично убедиться в преимуществах.
StayFocusd — это расширение, доступное в веб-браузере Google Chrome.Это делает установку чрезвычайно простой, даже если вы не разбираетесь в технологиях.
Плюсы: Многие блокировщики веб-сайтов заставляют пользователей вводить список определенных веб-сайтов (часто называемый «черным списком») для блокировки на определенные периоды времени. Подход StayFocusd немного отличается. Пользователи вводят максимальное количество времени, которое они хотели бы провести на определенных веб-сайтах, прежде чем их заблокируют. Так что вы можете позволить себе некоторое время бездельничать.
Одним из самых больших преимуществ StayFocusd является его универсальность.Вы можете установить временные ограничения для любого количества веб-сайтов; все, что вам нужно сделать, это ввести их в расширение. Пока вы используете Google Chrome, расширение будет работать на различных платформах (Mac, Windows, Linux и т. Д.)
Минусы: Обратной стороной, конечно же, является то, что StayFocusd ограничен браузером Chrome. И, в отличие от других блокировщиков веб-сайтов, вы не можете установить несколько блоков времени блокировки. Наконец, вы все равно можете тратить слишком много времени в часы пик, если будете слишком щедры с ограничениями по времени.
Цена: Stayfocusd бесплатно в Google Chrome
Limit — это расширение браузера Chrome, которое позволяет ограничить время, затрачиваемое на отвлекающие веб-сайты.
Чтобы использовать Лимит, просто выберите веб-сайт, который вам больше всего отвлекает, и выберите дневной лимит времени. Например, вы можете ограничиться десятью минутами в день на Facebook или полчаса в день на Duolingo.
Минусы : Как и все расширения браузера, Limit можно удалить. Так что, если вам нужно что-то более строгое, Freedom — отличный выбор для блокировки отвлекающих факторов на всех ваших устройствах.
Плюсы : Limit — отличный способ сохранить простой лимит ваших привычек просмотра. Вы будете удивлены, насколько свободно вы почувствуете себя, когда достигнете своего предела — и будете знать, что отключили отвлекающие факторы на весь день. Это простой поведенческий толчок, который помогает вам работать более продуктивно.
Цена : Ограничение бесплатно в Google Chrome.
Приложение Freedom iOS будет блокировать приложения и веб-сайты на основе вашего настраиваемого черного списка, и его можно использовать одновременно в сеансах с вашим компьютером Mac или Windows или любым количеством других устройств.
Android-приложение Freedom будет блокировать приложения по вашему выбору, и, как и любые другие приложения Freedom, запускать или синхронизировать с вашими сеансами Freedom, если вы выберете.
Плюсы: Freedom — единственное комплексное многоплатформенное решение для блокировки веб-сайтов и приложений. Так что даже если у вас есть все популярные устройства на рынке (iPhone, iPad, телефон или планшет с Android, компьютеры Mac и Windows) — Freedom предоставит вам все необходимое для всех одновременно, если хотите!
Цена: Включено в Freedom Premium (см. Freedom для Mac и Windows выше)
WasteNoTime — это расширение браузера, доступное как для веб-браузеров Safari, так и для Chrome, поэтому вы можете использовать свои настройки в нескольких браузерах и / или компьютерах.
Плюсы: WasteNoTime — это расширение для браузера, предназначенное не только для блокировки отвлекающих веб-сайтов, но и для отслеживания вашего времени в сети, чтобы вы могли управлять им более эффективно. Вы можете выбрать, какие сайты хотите заблокировать. Это может быть как полная блокировка, так и определение определенного количества времени, которое вам разрешено проводить на определенных веб-сайтах (временные квоты). Вы также можете установить временные диапазоны для применения блоков, разделив ваши дни на рабочие и нерабочие часы. Одной из примечательных функций является счетчик времени, который сообщает, на каких веб-сайтах пользователь тратит больше всего времени ежедневно, еженедельно и ежемесячно.Также есть функция Instant Lockdown для блокировки всего Интернета.
Минусы: К сожалению, для упорных пользователей не так уж сложно обойти этот блокировщик веб-сайтов. Они могут использовать режим инкогнито Chrome для просмотра отвлекающих сайтов, потому что по умолчанию там не работают расширения. Полное удаление расширения также несложно.
Цена: WasteNoTime можно загрузить бесплатно.
Forest — это оригинальное маленькое приложение, которое побуждает вас сажать виртуальные деревья вместо того, чтобы посещать отвлекающие веб-сайты на мобильных устройствах.Одно из старейших приложений в мире, нам всегда нравился поведенческий подход Forest, который заставляет вас меньше пользоваться телефоном.
Плюсы : Forest на самом деле ничего не блокирует — он просто побуждает вас положить телефон. Вы можете подумать об этом как об обмане, но для многих это простое подталкивание сработает! А как только вы положите телефон, вы начнете выращивать виртуальные деревья, которые положительно скажутся на вашем времени, проведенном вдали от отвлекающих факторов.
Минусы : Ну, на самом деле Forest ничего не блокирует — так что не для всех.Если вам нужен более строгий блокировщик, вы можете выбрать что-нибудь еще из этого списка. Но вы можете быть удивлены, насколько хорошо небольшое виртуальное дерево может удерживать вас от веб-сайтов!
Цена : разные цены для iOS, Android и Chrome.
LeechBlock — это ответ Mozilla Firefox на StayFocusd. Эта надстройка для браузера более десяти лет блокирует отвлекающие веб-сайты.
Плюсы: Первое, что вы заметите, — это широкая универсальность и возможности настройки.Пользователи создают группы сайтов, которые LeechBlock будет ограничивать. Затем этим веб-сайтам можно назначить до шести различных временных блоков. Для каждой временной блокировки пользователи решают, какие сайты блокировать, когда и как их блокировать. Интересной особенностью является опция пароля. Пользователи могут выбрать ввод сложных паролей перед посещением отвлекающих веб-сайтов. Это менее жестко, чем полная блокировка, но это замедляет пользователей настолько, что они действительно думают, хотят ли они посетить веб-сайт.
Минусы: Преимущества LeechBlock также могут стать его недостатками, если вы не разбираетесь в технологиях.При таком большом количестве опций и параметров конфигурации интерфейс может быть ошеломляющим. Это также надстройка для браузера, которую легко удалить, если вы настроены посетить отвлекающие веб-сайты.
Также следует подумать о проблеме Mozilla Firefox. Начиная с Firefox версии 57 (выпущенной в ноябре 2017 г.), совместимы только расширения, созданные с использованием инфраструктуры WebExtensions. Это побудило разработчика LeechBlock переписать расширение с нуля, выпустив новую версию под названием LeechBlock NG.Программное обеспечение все еще находится в стадии разработки, поэтому могут быть ошибки, и не все функции старого расширения включены.
Цена: бесплатно для Mozilla
Pause — это простое расширение, которое заставляет вас на мгновение сделать паузу и задуматься перед посещением отвлекающего веб-сайта. При этом Pause разрывает цикл отвлечения внимания и помогает вам быть более сосредоточенным, продуктивным и целенаправленным в использовании ваших технологий.
Когда вы загружаете отвлекающий веб-сайт, «Пауза» создает легкое прерывание, отображая успокаивающий зеленый экран.После пятисекундной паузы вы можете продолжить просмотр сайта. Прерывание, создаваемое Pause, мягко подталкивает вас к принятию осознанных и осознанных решений о том, как вы проводите свое время.
Плюсы: Мы считаем, что пауза — невероятный инструмент для более целенаправленного использования в Интернете. Пауза предварительно содержит список из 50 самых отвлекающих веб-сайтов, и вы можете добавлять или удалять сайты из своего списка паузы. Вы также можете настроить время, на которое вы хотите быть приостановлены.
Минусы : Мы очень неравнодушны к Pause — это простое расширение с огромным влиянием. Может быть, единственный минус в том, что это бесплатно!
Цена: Бесплатно для Google Chrome
Добейтесь максимальной эффективности с помощью блокировщика веб-сайтов
Чтобы выполнять свою работу наилучшим образом, вам нужно быть сосредоточенным и продуктивным. Сила воли может помочь вам начать работу, но со всеми отвлекающими веб-сайтами и приложениями, почему бы не вооружиться лучшими инструментами, которые могут вам помочь?
Блокировщик веб-сайтов высвободит время и силы, чтобы вы могли сосредоточиться на действительно важных вещах.А после работы всегда найдется время для этих глупых видеороликов с котиками!
5 простых средств блокировки веб-сайтов для обучения, повышения эффективности работы и повышения производительности [Обновлено]
Нужен простой блокировщик веб-сайтов для учебы, работы или даже для того, чтобы держать команду в курсе событий?
В нашем отвлеченном, перегруженном информацией мире отказ от слова «нет» может дать огромное преимущество в школе или в вашей карьере.
Проблемы с производительностью могут казаться очень личной проблемой. Но если вы думаете, что вы одиноки, подумайте еще раз.Отвлечение внимания и откладывание на потом стало нормой!
Например, посмотрите на постоянный шум в ваших социальных сетях. Люди публикуют что-то новое каждые несколько минут. Постоянный поток твитов в Твиттере. Истории, которыми делятся в Snapchat.
Вы знаете этих людей, поэтому ВЫ рассказываете нам…
Загрузите эту статью в формате PDF
Вам не кажется, что у них есть более важные дела, которые нужно потратить на свое время?
Наверное, да…
Но это постоянное состояние отвлечения внимания и игры в сети, когда вы должны быть заняты, — это не то, что большинство людей может контролировать.
Фактически, одно исследование Университета штата Мичиган в 2013 году показало, что даже самые незначительные отвлекающие факторы, такие как прерывание быстрым сообщением в приложении для телефона или чата, вызывают в два раза больше ошибок в задачах, основанных на фокусе.
Еще хуже то, что большинство студентов и сотрудников склонны резко переоценивать свою способность продолжать работать в обычном режиме, пока продолжаются эти отвлекающие факторы.
А с учетом того, что современные технологии постоянно на фоне всего нашего дня, можно только догадываться, сколько это стоит с точки зрения производительности во всех сферах.
Для многих это рецепт отвлечения цифрового внимания и даже зависимости.
Итак, что такое веб-блокировщики?
И что они могут сделать для повышения производительности и производительности?
Даже несмотря на то, что все отвлекающие факторы, новые блестящие приложения и убийцы продуктивности ежедневно гипнотизируют нас из-за нашего собственного потенциала…
Надежда не потеряна.
Новые технологии, конечно же, всегда приносят проблемы и усложняют обучение. Но, как и в случае с любой новой технологией, появляются отличные решения этой проблемы, которые помогут вам дать отпор.Чтобы восстановить контроль над своими привычками и стать более продуктивным, чем когда-либо прежде.
Студенты, целеустремленные профессионалы и работодатели осознают последствия всех наших растущих отвлекающих факторов, поэтому использование простых блокировщиков веб-сайтов и приложений растет.
Это приложение или программное обеспечение, которое вы устанавливаете на свой телефон или компьютер для блокировки доступа в Интернет, а при необходимости даже приложения и игры. Так вы сможете сосредоточить свое внимание только на том, что действительно важно.
Если вам нужно краткое описание того, как работает веб-блокировка, посмотрите это поясняющее видео, которое мы сделали для нашего собственного приложения для повышения производительности веб-блокировки, FocusMe.
Вы можете узнать больше о FocusMe здесь.
Давайте взглянем на небольшую горстку приложений для веб-блокировки, доступных на рынке.
Хотите добиться значительного прогресса в достижении своих целей?
Хорошие новости.
В мире, где БОЛЬШИНСТВО людей отвлекаются, рассредоточены и выполняют самую мелкую работу — способность сосредотачиваться и работать более глубоко становится суперсилой.
Это одни из самых обсуждаемых веб-сайтов и приложений, которые помогут вам или вашей команде оставаться сосредоточенными и поддерживать максимальную эффективность.
Лучшая часть?
Ни один из них не стоит дороже утреннего кофе…
(Некоторые из них даже бесплатны.)
Self-Control — это приложение, разработанное для того, чтобы быть вашим личным блокировщиком отвлекающих факторов.
Принцип работы довольно прост:
Он позволяет вам добавлять определенные веб-сайты в ваш «черный список», которые вы хотите заблокировать, и позволяет вам установить таймер. Просто установите время, необходимое для того, чтобы не посещать эти сайты, и уходите.
Сайты, которые вы занесли в черный список, будут полностью заблокированы, пока не истечет таймер.
Прежде чем нажимать кнопку «ОК», лучше убедитесь, что вы действительно привержены делу. Потому что даже перезагрузка компьютера или удаление приложения не спасут вас от этого!
Простота этого приложения делает его фантастическим средством блокировки веб-сайтов для учебы и выполнения работы более эффективно, чем когда-либо прежде.
Платформа:
Только для Mac…
(Извините, пользователи Windows.)
Это определенно обратная сторона этого, но у нас все еще есть много других вариантов для вас … просто продолжайте читать!
Особенности:
Self-Control — проект с открытым исходным кодом.
Это означает, что вы можете использовать код для создания собственной версии приложения или нанять кого-нибудь, кто запрограммирует ее для вас. Хороший.
Цена:
Бесплатно
Минусы:
Приложение Self-Control предназначено для вашего компьютера и блокирует сайты только для вас.
Итак, если вы — работодатель, который хочет заблокировать сайты для своей команды, этот, вероятно, не для вас.
И помните, приложение предназначено только для пользователей Mac!
StayFocusd — это расширение для пользователей Google Chrome, которое упрощает установку за несколько быстрых шагов.
Плюс в том, что он не занимает много места на вашем компьютере.
Он работает несколько иначе, чем большинство интернет-блокировщиков. Вместо того, чтобы помещать определенные сайты, к которым вы не хотите получать доступ, в черный список, вы устанавливаете ограничение на продолжительность доступа к этим сайтам.
Не хотите проводить на Facebook больше 30 минут? Введите его в расширение StayFocusd. После 30 минут бездельничанья на Facebook он отключает вас, вынуждая отказаться от вывода средств или приступить к работе.
Это можно сделать с неограниченным количеством веб-сайтов и программ. Просто введите их в расширение, и StayFocusd отключит вас, когда вы захотите — или, по крайней мере, на то время, которое, как вы думали, вам нужно, прежде чем вы начнете работать. 😉
Это способ дать себе немного места для маневра, но при этом держать себя за свои лучшие намерения.
Платформа:
Любая, если она поддерживает Google Chrome.
Особенности:
StayFocusd позволяет блокировать не только определенные сайты и приложения, но и более конкретные элементы.
Например, субдомены, определенные страницы сайтов, когда вы хотите сохранить доступ к другим страницам, и определенные фрагменты контента на определенном сайте (например, видео, игры, изображения и т. Д.) Могут быть заблокированы без необходимости блокировать весь сайт.
Цена:
Бесплатно
Минусы:
Опять же, StayFocusd предназначен исключительно для браузера Chrome.
StayFocusd — еще один инструмент «самодисциплины». Он создан, чтобы сидеть дома только на вашем собственном компьютере.
Это проблема, если вы ищете веб-блокировщик для команд или сотрудников.
FocusBooster не совсем блокировщик веб-сайтов, но он очень похож на то, как помогает повысить продуктивность и победить прокрастинацию.
FocusBooster предлагает вам сосредоточиться на задаче по 25 минут за раз, а затем сделать 5-минутный перерыв.
Это известно как Техника Помидора.
Хотя Техника Помидора не является новой концепцией, FocusBooster определенно произвел революцию в ней и вывел ее на новый уровень.
Они превратили его в приложение типа «Техника Помидора, отвечающая списку дел», позволяющее видеть, где вы тратили большую часть времени, на что вы тратили больше всего времени, когда вы были наиболее продуктивными, и ряд других статистических данных, чтобы превратить вас в наиболее продуктивную версию себя.
Платформа:
Mac и Windows
Особенности:
FocusBooster включает автоматические табели учета рабочего времени, которые сообщают вам, куда ушло ваше время, и позволяют приостановить таймер в ситуации, когда вы не можете не отвлекаться.
Цена:
Бесплатная пробная версия.
После пробной версии доступно несколько планов.
«Индивидуальные» планы стоят 3 доллара в месяц, а «Профессиональные» — 5 долларов в месяц.
Минусы:
FocusBooster бесплатен только частично.
Вы получаете план «Профессиональный» на 30 дней бесплатно с неограниченным количеством сеансов и без кредитной карты. По истечении 30 дней, если вы не оформили подписку, вы вернетесь к плану «Начальный».
Стартовый план допускает только 20 сеансов в месяц и намного меньше функций.
Метод «Помидор», используемый в этом приложении, доказал свою эффективность во многих ситуациях. Как вы увидите, у нас это есть в нашем собственном приложении. Но это не для всех — некоторым людям нравится составлять график, который лучше подходит для их собственных естественных схем работы.
Так что это своего рода «промах», который может хорошо работать для одних, но не подходит для других.
LeechBlock — еще одно расширение, но оно предназначено для пользователей Mozilla Firefox.
LeechBlock — отличный маленький инструмент для блокировки веб-сайтов, который работает немного иначе, чем расширение StayFocusd в Google Chrome (см. Выше).
Вот почему: инструмент позволяет вам установить блокировку для 6 наборов сайтов с определенным периодом времени для каждой группы заблокированных сайтов.
Так, например, если вы хотите заблокировать Facebook, Twitter и YouTube с 9 а.м. до 17:00 но хотят, чтобы Buzzfeed и несколько других новостных сайтов были заблокированы только с 13:00. до 17:00, вы можете делать все это в одном месте одновременно, складывая их в разные наборы.
Платформа:
Любая платформа, пока пользователь использует веб-браузер Mozilla Firefox.
Особенности:
LeechBlock — один из немногих веб-блокировщиков, который позволяет создавать несколько наборов сайтов и отдельно блокировать каждый набор сайтов на определенное время.
Цена:
Бесплатно
Минусы:
LeechBlock предназначен только для пользователей, использующих веб-браузер Mozilla Firefox.
Со всеми различными наборами сайтов, опций и таймфреймов для каждого блока, LeechBlock также может немного запутать.
Так что, возможно, это не так удобно для тех, кто не разбирается в технологиях, и, возможно, это не лучший блокировщик веб-сайтов для обучения, если вы просто хотите быстро начать работу.
Блокировщик веб-сайтов №5:
FocusMe
FocusMe, по сути, является локомотивом повышения производительности.
Да, мы необъективны. Но владелец Джон Руменс разработал этот инструмент, потому что он перепробовал все остальное и не смог найти ничего, что соответствовало бы его потребностям.Таким образом, он был разработан с учетом всех недостатков текущего рынка.
«Идея» использования блокировщика веб-сайтов для повышения продуктивности и отличия в школе казалась прекрасной. А промедление Джона сбивало его жизнь с толку. Но как разработчик программного обеспечения он обнаружил, что большинство инструментов было слишком легко обмануть или обойти, когда у него был слабый момент.
Инструмент прокрастинации, который вы можете отключить, когда захотите, не имеет смысла. Поэтому он создал FocusMe с его смертоносными «силовыми» режимами.
FocusMe — это не просто блокировщик веб-сайтов.
Включает трекер времени sa с удобными разноцветными графиками, показывающими, куда уходит время пользователя.
И таймер для Техники Помидора (как обсуждалось выше), позволяющий устанавливать расписания для блокировки и других элементов за несколько недель.
FocusMe в значительной степени содержит все функции из вышеупомянутых инструментов, упакованных в один комплект. Уже одно это делает его лучшим блокировщиком веб-сайтов для учебы и повышения производительности труда.
Его использовали многие крупнейшие сайты Интернета, связанные с производительностью и технологиями, такие как The New York Times , NPR.org , InsideHigherEd , Entrepreneur , TechRepublic , AlternativeTo и другие.
Платформа:
Windows и Mac
Особенности:
FocusMe предлагает широкий спектр инструментов повышения производительности как для вас, так и для вашей команды. Программное обеспечение для отслеживания времени, веб-блоки, запланированные настройки, настраиваемые темы и отчеты, графики для быстрого чтения и визуального представления, возможности централизованного управления и многое другое.
И не забывайте о мощном «форсированном режиме» — вы можете использовать его, чтобы полностью заблокировать себя, без возможности редактировать, если действительно пришло время пойти на ядерный удар…
Он также включает мощную функцию pomodoro, не ограничивая вас к стратегии, если это не ваш стиль.В чем вся суета о Технике Помидора?
Загрузите БЕСПЛАТНОЕ руководство, чтобы стать Мастером Помидоров.
FocusMe также дает вам возможность установить свой план на нескольких компьютерах, позволяя при необходимости управлять командами.
Посетите нашу страницу функций, чтобы узнать больше обо всем, что вы можете делать с помощью этого инструмента — он полностью настраивается, поэтому существует множество различных способов его настройки.
Цена:
На момент написания этой статьи FocusMe имеет 14-дневную бесплатную пробную версию и различные тарифные планы, все из которых имеют 60-дневную гарантию возврата денег:
в месяц — 5 долларов США.99 / месяц
Годовой — 39,99 долларов в год
Пожизненный — 149,99 долларов США / пожизненный
Даже с ежемесячным тарифным планом это всего 16 центов в день! Если вы не готовы тратить 16 центов на то, чтобы сделать себя и свою команду максимально эффективными, возможно, пришло время спросить себя, почему…
Примечание. Если вы студент или преподаватель, вы также можете сэкономить 30% на любом плане !
ПОЛУЧИТЕ FOCUSME СЕЙЧАС
Минусы:
Очевидно, FocusMe не является полностью бесплатным, как некоторые другие перечисленные блокировщики веб-сайтов.Когда дело доходит до продуктивности и работы над своим будущим, никогда не стоит недооценивать старую поговорку: «Вы получаете то, за что платите».
Так как FocusMe не является бесплатным, он поставляется с обширной оперативной поддержкой, если вам нужна помощь в том, чтобы заставить инструмент делать с ним то, что вы хотите. Компании могут получить полную настройку для поддержки своих команд.
Для многих людей дополнительная помощь в преодолении отвлекающих факторов и цифровой зависимости оправдывает затраты.
Что может сделать один из этих блокировщиков веб-сайтов для вашей производительности и общих результатов?
Отказ от отвлекающих факторов — первый шаг в жизни иного образа жизни…
Неважно, какие инструменты или приложения вы решите использовать в своей миссии, чтобы достичь наиболее продуктивной версии себя…
Вы уже впереди большинство людей просто хотят стать лучше!
Однако любое стоящее начинание требует правильных инструментов и стратегий для изменения игры.
И создание тех привычек, которые останутся неизменными.
Взгляните на несколько из этих инструментов, определите, какой из них лучше всего подходит для вас, и приступайте к достижению своих целей!
УЗНАЙТЕ СЕЙЧАС
Как заблокировать веб-сайты в Chrome
Вы ищете простой способ заблокировать веб-сайт в Google Chrome, чтобы вы или другие пользователи не могли получить к нему доступ?
Хотите ли вы не отвлекаться, заблокировав YouTube или Reddit, или заблокировать неприемлемые веб-сайты, на которые не распространяется родительский контроль, чтобы ваши дети могли безопасно просматривать веб-страницы, мы поможем вам.
Chrome лидирует по доле рынка браузеров, занимая более 73%. В этой статье мы покажем вам, как блокировать веб-сайты в Google Chrome на компьютерах, Android и iOS. Мы будем копать глубже по нескольким направлениям, от использования расширения, редактирования файла хостов до настроек вашего мобильного устройства.
Готовы?
Давайте не будем отвлекаться!
Хотите заблокировать веб-сайт в Google Chrome, чтобы сосредоточиться на работе? Это быстрое и простое руководство поможет вам сосредоточиться на задаче 💪Нажмите, чтобы твитнуть
Предпочитаете посмотреть видео версию?
Как заблокировать веб-сайты в Chrome (рабочий стол)
Самый простой способ заблокировать веб-сайт в настольной версии Chrome — использовать расширение.Доступно множество вариантов, но BlockSite является самым современным и насчитывает более 1000000 активных пользователей.
Блокировщик веб-сайтов для расширения Chrome
Как и в случае с другими расширениями Chrome, процесс установки выполняется практически мгновенно. Просто нажмите ссылку выше или выполните поиск по запросу «Заблокировать сайт» в Интернет-магазине Chrome, чтобы перейти на страницу расширения.
Затем нажмите кнопку «Добавить в Chrome» и подтвердите запрос, нажав «Добавить расширение» в окне установки.
Установка расширения BlockSite
После того, как вы добавите расширение, оно запросит у вас разрешение на запись данных о просмотренных страницах, в чем вы можете отказать.
После этого вы увидите пользовательский интерфейс приложения, где вы сможете добавить свой самый первый заблокированный сайт. Просто введите URL-адрес и нажмите клавишу ВВОД, чтобы заблокировать любой веб-сайт, например, reddit.com:
.
Добавление сайтов в список заблокированных сайтов
Теперь, если вы попытаетесь посетить Reddit в середине рабочего дня, вместо этого вы увидите эту опцию.
Страница попытки посещения заблокированного сайта
Вместо бесконечных субреддитов разочарованный щенок будет мотивировать вас вернуться к работе.
Как заблокировать сайты в режиме инкогнито
По умолчанию в режиме инкогнито настройки расширения не применяются, и BlockSite не является исключением.
Итак, чтобы убедиться, что вы блокируете сайт и при использовании режима инкогнито Chrome, перейдите в настройки расширения. Если вы уже закрыли вкладку, вы сможете найти расширение BlockSite на своей панели инструментов.
Настройки BlockSites
Оттуда перейдите на страницу настроек и нажмите кнопку «Включить в режиме инкогнито» в самом верху страницы.
BlockSite включен в режиме инкогнито
Теперь, даже если вы попытаетесь получить доступ к заблокированным страницам в режиме инкогнито, вы не сможете их получить.
Как защитить паролем ваши заблокированные сайты (для родительского контроля и офисных компьютеров)
Если вы обеспокоенный родитель или офис-менеджер, желающий повысить продуктивность, вам нужно сделать еще один шаг.
Если вы просто используете расширение, пользователи могут просто найти страницу плагина и без проблем разблокировать страницы.Чтобы этого не произошло, нужно добавить к расширению защиту паролем.
Для этого перейдите на страницу сведений о BlockSite и перейдите на вкладку защиты паролем. Оттуда выберите первый вариант и введите свой адрес электронной почты и желаемый пароль.
Добавление защиты паролем к BlockSite
После того, как вы зарегистрируетесь и войдете в систему, всем пользователям Chrome необходимо будет войти в систему, чтобы внести изменения.
Если вы хотите управлять своим почтовым ящиком Gmail таким же образом, у нас есть список из 22 надстроек Gmail, которые помогут вам улучшить работу с почтовым ящиком.
Как временно заблокировать веб-сайт в Chrome
Если вы не хотите постоянно блокировать веб-сайты, а, скорее, временно блокируете отвлекающие факторы во время работы, BlockSite также предлагает эту опцию.
Но для его использования необходимо, чтобы расширение было закреплено. Поэтому, если вы не видите значок на панели инструментов, вам нужно добавить его, щелкнув кусок головоломки, а затем закрепив BlockSite.
Закрепление расширения BlockSite в Chrome
Затем щелкните значок BlockSite на панели инструментов, перейдите на вкладку «Рабочий режим» и нажмите кнопку «Начать работу».
Рабочий режим
Затем вы можете добавить сайты, которые хотите заблокировать, в список и нажать «Продолжить» после того, как добавите их все.
Добавление сайтов в режим работы BlockSite
Далее вы можете установить интервалы работы и перерыва. По умолчанию интервал техники Помидора составляет 25 минут, после чего следует 5-минутный перерыв. Вы также можете установить 8-часовой рабочий день.
Запуск таймера рабочего режима
Чтобы сделать еще больше, ознакомьтесь с нашим списком лучших расширений Chrome для пользователей WordPress для повышения производительности.
Как заблокировать веб-сайт в Chrome без расширения
Не хотите использовать расширение Chrome для блокировки веб-сайтов? Вы можете полностью заблокировать веб-сайты, воспользовавшись двумя дополнительными способами:
- Если вы являетесь администратором, вы можете использовать редактирование файла hosts для ограничения доступа к сайтам.
- Вы можете блокировать веб-сайты на уровне маршрутизатора, не позволяя вашим детям (или сотрудникам) получать доступ к отвлекающим сайтам на любом устройстве, подключенном к Wi-Fi.
1.Блокировка веб-сайтов, редактирование файла Hosts
В Windows вы можете блокировать веб-сайты для Chrome и всех других веб-браузеров с помощью так называемого «файла хостов».
Он находится в следующей папке: C: \ Windows \ system32 \ drivers \ etc
Проводник для Windows
Убедитесь, что вы открыли файл hosts с помощью Блокнота или другого базового текстового редактора.
Отсюда вы хотите добавить строки с IP вашего localhost перед любым доменом, который вы хотите заблокировать, например:
127.0.0.1 www.netflix.com
127.0.0.1 www.reddit.com
Добавьте новые строки кода после последней закомментированной строки, которая начинается с символа #. Убедитесь, что между IP-адресом localhost и доменными именами веб-сайта есть пробел.
Теперь нажмите CTRL + S или сохраните вручную из меню, чтобы обновить файл (не , а сохранит файл с расширением .txt).
Если вы получили сообщение, не позволяющее сохранить изменения, возможно, вам придется сбросить права доступа к файлу.Для этого щелкните файл правой кнопкой мыши и выберите в раскрывающемся меню ссылку «Свойства».
Разрешает доступ к файлам в Windows
Предоставьте пользователю права на полный контроль и нажмите «Применить». Теперь вы сможете без проблем редактировать содержимое файла и сохранять его.
Попытайтесь сохранить файл еще раз, и все должно получиться. Теперь, когда вы сохранили файл, настало время для момента истины.
Откройте Chrome и попробуйте посетить один из заблокированных сайтов.
Netflix заблокирован файлом hosts
Если вы все сделали правильно, у вас не должно быть доступа ни к одному веб-сайту в списке из любого браузера.Вы даже не сможете начать загрузку страницы.
Для пользователей macOS все не сильно отличается. Вот что тебе следует делать.
Откройте свой терминал и введите следующую команду:
Судо нано / и т. Д. / Хосты Затем переместите курсор в последнюю строку и добавьте все веб-сайты, которые вы хотите заблокировать, следуя этой структуре:
127.0.0.1 www.apple.com После добавления всех веб-сайтов сохраните изменения и выйдите из файла.Чтобы убедиться, что все изменения были внесены, вам может потребоваться очистить кеш DNS.
2. Блокировка веб-сайтов с помощью маршрутизатора (Mac и Windows)
Если ваш маршрутизатор имеет функцию блокировки веб-сайтов в вашей сети, вы можете использовать ее для блокировки веб-сайтов в Chrome и других браузерах. Фактически, он также блокирует сайты на любом устройстве, подключенном к Wi-Fi, включая планшеты и мобильные телефоны.
Многие маршрутизаторы используют 192.168.1.1 в качестве IP-адреса по умолчанию, но это не всегда так, поэтому вам необходимо подтвердить их адрес.
Первое, что вам нужно сделать, это найти IP-адрес вашего маршрутизатора , чтобы вы могли получить доступ к настройкам.
Чтобы узнать IP-адрес вашего маршрутизатора на компьютерах Mac, откройте Системные настройки, щелкнув значок Mac. Затем откройте окно «Сеть».
Подпишитесь на информационный бюллетень
Мы увеличили наш трафик на 1187% с помощью WordPress.
Присоединяйтесь к 20 000+ другим, кто получает нашу еженедельную рассылку с инсайдерскими советами по WordPress!
Подпишитесь сейчас
Сетевые настройки на Mac
Отсюда вам нужно выбрать соответствующее соединение, Wi-Fi или Ethernet, и вы увидите IP-информацию под статусом.
IP-адрес
Скопируйте и вставьте адрес в адресную строку браузера, чтобы получить доступ к маршрутизатору.
У вас есть компьютер с Windows? Вот как узнать IP-адрес вашего маршрутизатора.
На компьютерах с Windows вы можете открыть командную строку, выполнив поиск «cmd» и нажав клавишу ВВОД.
Командная строка Windows
После открытия введите «ipconfig» и нажмите Enter. Вы увидите адрес своего маршрутизатора в разделе «Шлюз по умолчанию».
Шлюз по умолчанию
Скопируйте и вставьте адрес в адресную строку браузера, чтобы получить доступ к маршрутизатору.
Далее вам необходимо отредактировать настройки вашего роутера.
Для этого вам необходимо иметь регистрационную информацию администратора для вашего маршрутизатора. Если вы не меняли его, это будет написано на документации / коробке, в которой пришел ваш маршрутизатор.
Скопируйте и вставьте адрес в Chrome, и вы увидите запрос на вход администратора.
Пример приглашения на вход в роутер
Заключительные шаги зависят от вашего маршрутизатора. Например, маршрутизаторы Netgear заблокировали настройки сайта на вкладке «Безопасность».
Настройки безопасности маршрутизатора
Оттуда вы можете прокрутить вниз до раздела «Блокировать сайты» и заблокировать сайты по ключевым словам или доменным именам.
Блокировать сайты с настройками вашего роутера
Введите имя домена в поле, нажмите кнопку «Добавить ключевое слово», и вы успешно заблокируете веб-сайт через маршрутизатор.
Как заблокировать веб-сайт в Chrome (мобильный)
В отличие от настольных компьютеров, здесь используется другой подход для разных устройств.На iPhone улучшены собственные настройки конфиденциальности, а это значит, что вам не нужно приложение для блокировки сайтов.
Итак, у нас есть один раздел для телефонов Android и один раздел для iPhone ниже.
Как заблокировать сайты на Android
Самый простой способ заблокировать веб-сайты на телефоне Android — использовать приложение BlockSite. Во-первых, вам нужно найти и установить приложение в Google Play Store.
Приложение BlockSite для Android
Затем вам нужно отредактировать настройки специальных возможностей, чтобы предоставить приложению доступ (приложение поможет вам это сделать).На большинстве телефонов раздел BlockSite находится внизу настроек.
Доступность приложения BlockSite
После этого вы можете начать блокировать веб-сайты на своем телефоне.
Щелкните знак плюса, чтобы начать блокировку вашего самого первого сайта.
Блокировка вашего первого сайта
Найдите ключевое слово или имя домена и выберите веб-сайт или приложение, которое хотите заблокировать.
Добавление сайтов в блок
Выбрав сайт, нажмите Готово, чтобы сохранить настройки.
Блокировка нового сайта в Chrome (мобильный)
Вы официально заблокировали свой первый сайт на Android.
Если вы попытаетесь посетить заблокированный сайт, вы увидите того же разочарованного щенка, что и на своем настольном компьютере.
Сообщение о заблокированном сайте
Как заблокировать сайты на iOS
Если у вас одна из более новых моделей iPhone, вам даже не нужно устанавливать приложение, чтобы начать блокировать сайты. Вы можете сделать это в настройках iPhone.
Сначала перейдите на экран общих настроек телефона, прокрутите вниз и коснитесь ссылки «Время экрана».
Параметр экранного времени iPhone
Затем прокрутите вниз и коснитесь ссылки «Контент и ограничения конфиденциальности».
Настройки iPhone — содержание и конфиденциальность
Затем прокрутите вниз настройки ограничений содержимого, пока не найдете вкладку «Веб-контент» и коснитесь ее.
Ограничения на содержимое в iOS
Отсюда вы можете выбрать один из доступных вариантов:
- Неограниченный доступ
- Ограниченные сайты для взрослых
- Только разрешенные сайты
Выберите параметр «Ограничить веб-сайты для взрослых», и вы можете начать добавлять определенные веб-сайты, которые никогда не разрешать.
Ограничение доступа к сайту в iOS
Когда вы добавляете веб-сайты в список, вы даже не сможете начать их загрузку, независимо от того, подключены ли они к домашнему Wi-Fi или тарифному плану.
Как заблокировать уведомления в браузере Chrome
Блокировка веб-сайтов — это половина дела, поскольку уведомления также могут нарушить (и разрушить) вашу продуктивность. Итак, давайте посмотрим, как их остановить в Chrome.
Чтобы заблокировать уведомление, вам не нужно расширение или редактировать какие-либо файлы или настройки ОС.
Вы можете заблокировать push-уведомления с сайтов в общих настройках конфиденциальности Chrome. Вы можете сразу попасть туда по этому URL-адресу: chrome: // settings / content / notifications или перейти на экран настроек и щелкнуть Конфиденциальность и безопасность .
Блокировать уведомления в Chrome
Затем перейдите в «Настройки сайта» и перейдите на страницу уведомлений.
Настройки Chrome — уведомления
Теперь вы можете либо полностью запретить сайтам запрашивать разрешение на отправку уведомлений, либо заблокировать отдельные сайты по URL-адресу.
Блокировать уведомления с веб-сайтов
Блокировка уведомлений в Chrome Mobile
В мобильной версии Chrome для iOS (iPhone и iPad) уведомления по умолчанию отключены, поэтому настройки уведомлений отсутствуют, и их не нужно редактировать.
На Android заблокировать уведомления даже проще, чем на настольной версии. Вот как это сделать.
Откройте Chrome, нажмите кнопку «Дополнительно» в углу, прокрутите вниз и коснитесь ссылки «Настройки».
Настройки Chrome для мобильных устройств
Оказавшись там, прокрутите вниз и щелкните ссылку «Уведомления».
Настройки уведомлений
Отсюда вы можете отключить все уведомления приложений (включая все сайты) одним нажатием.
Включение / отключение уведомлений в Chrome
Если вы хотите заблокировать уведомления с определенных сайтов, вы можете прокрутить вниз до раздела сайтов и нажать кнопку рядом с нужным сайтом.
Блокировка уведомлений с определенных веб-сайтов
Если вы хотите заблокировать веб-сайты для себя или своих детей, это руководство поможет вам.❌Нажмите, чтобы написать твит
Сводка
Ваша работа зависит от того, что вы можете сделать, а не от часов, проведенных за компьютером.
Вот почему вы должны постараться помочь себе и свести к минимуму отвлекающие факторы. Если вы выполните действия, описанные в этом руководстве, вы можете легко заблокировать веб-сайты в Chrome на любом устройстве, которое захотите. Вам больше не нужно отвлекаться на компьютер, мобильный телефон или планшет.
Теперь ваша очередь: как сделать так, чтобы отвлекающие факторы не мешали вашему рабочему процессу? Какие приложения вы используете? Делитесь ими в комментариях!
Если вам понравилась эта статья, то вам понравится хостинговая платформа Kinsta WordPress.Ускорьте свой сайт и получите круглосуточную поддержку от нашей опытной команды WordPress. Наша инфраструктура на базе Google Cloud ориентирована на автоматическое масштабирование, производительность и безопасность. Позвольте нам показать вам разницу в Kinsta! Ознакомьтесь с нашими тарифами
7 лучших приложений, которые помогут вам сосредоточиться и заблокировать отвлекающие факторы
Мне трудно выполнять работу, просматривая фильмы, посещая тематические парки или гуляя с друзьями. Так почему я думаю, что могу выполнять работу в Интернете?
Да, Интернет — это место, где происходит работа, но отвлекающие факторы всегда на расстоянии одного клика.Можно сказать, что это вопрос дисциплины, и это так. Но в то же время социальные сети и другие отвлекающие факторы специально созданы, чтобы вызывать максимальное привыкание некоторыми из самых умных людей в мире. Это асимметричный бой.
Вот почему нет ничего постыдного в использовании инструментов, которые помогут вам построить дисциплину . Вот где сияет программное обеспечение, блокирующее отвлекающие факторы. Включите эти специализированные приложения, и вы не сможете открыть ничего, что отвлекает вас — это не сработает. Вместо этого вы увидите напоминание о том, что вы настроили программное обеспечение для блокировки приложений, и вам будет предложено вернуться к работе.Это странно освобождает.
Что такое приложение для фокусировки?
Не путайте приложения для блокировки веб-сайтов с программным обеспечением для родительского контроля — они не для этого. Нет, эти инструменты предназначены для и , и мы надеемся, что они помогут вам выработать лучшие привычки. Мы тщательно исследовали эту категорию и рассмотрели десятки вариантов, а затем оценили их по нашим критериям. Мы считаем, что лучшие приложения для блокировки отвлекающих факторов должны делать следующее:
Блокировать список веб-сайтов и / или приложений (определяемых вами)
Разрешать вам устанавливать расписание и / или таймер
Раздражает (по крайней мере), чтобы отключить
Предложить поощрение
Кроме того, поскольку мы думаем о работе, мы рассматривали только приложения, которые работают на компьютерах — здесь нет инструментов только для мобильных устройств.Вот программное обеспечение для фокусировки, которое, по нашему мнению, работает лучше всего.
7 лучших приложений, которые помогут вам сосредоточиться и заблокировать отвлекающие факторы
Свобода для одновременного блокирования отвлекающих факторов на всех ваших устройствах
Serene для планирования и выполнения сеансов глубокого сосредоточения
Блокатор холодной индейки для запланированных общесистемная блокировка
LeechBlock для бесплатной блокировки веб-сайтов в браузере
RescueTime для отслеживания времени со встроенной блокировкой веб-сайтов
Forest для мотивации вас отложить телефон
SelfControl для Nuclear option
Лучшее приложение для блокировки отвлекающих факторов на всех ваших устройствах одновременно
Freedom (Windows, macOS, iOS, Android, Chrome)
Большинство средств, блокирующих отвлекающие факторы, работают только на любом устройстве, которое вы используете прямо сейчас.Freedom может блокировать отвлекающие факторы — как веб-сайты, так и приложения — на всех ваших устройствах одновременно. Больше не нужно блокировать Instagram на своем компьютере, только для того, чтобы сразу же открыть его на своем телефоне. Если вы начнете сеанс, ваши отвлекающие факторы будут заблокированы повсюду.
Создайте столько списков блокировки, сколько хотите, затем начните или запланируйте сеанс. Есть режим блокировки, который делает невозможным редактирование ваших черных списков во время активного сеанса — учтите, что если вы склонны работать над своими собственными благими намерениями.Есть также дополнительные звуки фокусировки, которые в основном представляют собой фоновый шум от кафе или природы.
Оборотная сторона: нет долгосрочной бесплатной версии, только ограниченная пробная версия, которая позволяет провести шесть сеансов без отвлекающих факторов. Тем не менее, этого времени должно быть достаточно, чтобы понять, сработает ли это для вас.
Стоимость Freedom : Премиум начинается с 6,99 долларов США в месяц.
Лучшее приложение для планирования и выполнения сеансов глубокого сосредоточения
Serene (macOS, Windows «скоро появится»)
Serene — это не просто средство для отвлечения внимания: это система продуктивности, построенная вокруг периодов глубокой сосредоточенности. фокус.Пользователи выбирают список веб-сайтов и приложений, которые им отвлекают, а затем блокируют их, когда пора взяться за дело. Но здесь есть кое-что еще.
Приложение создано для планирования вашего дня. Составьте список, над чем вы хотите поработать и сколько времени это займет. Затем, когда пришло время работать, нажмите кнопку Go Serene , чтобы запустить таймер. Все ваши отвлекающие факторы будут заблокированы, будет играть дополнительная музыка для концентрации, и вам напомнят, что пора сосредоточиться, и покажет таймер обратного отсчета каждый раз, когда вы попытаетесь открыть сайт, который вам не следует.Эти элементы очень хорошо работают вместе — вы не только блокируете отвлекающие факторы, но и напоминаете себе о том, чего хотите достичь.
Вы можете еще больше упростить свои фокус-сеансы с помощью интеграции Serene Zapier, которая может создавать фокус-сеансы из таких приложений, как Trello, Asana, Todoist и любого другого приложения для управления задачами, о котором вы только можете подумать.
Serene по цене : 4 доллара в месяц. Бесплатная пробная версия ограничена 10 бесплатными часами глубокой работы.
Лучшее приложение фокусировки для запланированной общесистемной блокировки
Cold Turkey Blocker (Windows, macOS)
Cold Turkey Blocker, одним словом, настраиваемый.Установите это приложение для блокировки сайтов, и вы можете создавать списки веб-сайтов и настольных приложений для блокировки, а затем устанавливать расписание для блокировки. Например, вы можете блокировать социальные сети и видеосайты каждый рабочий день. Вы также можете заблокировать рабочие приложения, такие как Slack, по окончании рабочего дня. Это все зависит от вас. Или, если хотите, вы можете включать и выключать блокировку вручную. Есть даже режим под названием Frozen Turkey, который полностью исключает доступ к вашему компьютеру: включите его, и вы увидите пустой экран, пока не закончится запланированное отключение.
Поскольку это общесистемный инструмент, а не просто расширение браузера, вы не можете обойти его, изменив браузеры. Но дело идет дальше — существуют всевозможные настройки, которые мешают будущим версиям вас работать вокруг ваших текущих намерений.
Вы можете заблокировать настройки времени и языка, не позволяя вам работать с запланированной блокировкой, изменив время вашего компьютера. Вы можете запретить себе доступ к диспетчеру задач Chromium, который теоретически можно использовать для отключения расширения блокировки.Вы даже можете сделать невозможным удаление Cold Turkey Blocker, пока запланированная блокировка не будет завершена. Я мог бы продолжить, но суть в том, что вы можете перестать работать над своим блоком. Попробуйте это, если вы любитель саботажа.
Стоимость услуги «Холодная Турция»: $ 39 Профессиональный план с неограниченной блокировкой и расписанием.
Лучший бесплатный блокировщик веб-сайтов на основе браузера
LeechBlock (Chrome, Firefox, Edge, Opera)
LeechBlock работает в большинстве основных браузеров, является бесплатным и дает вам множество возможностей для блокировки отвлекающих факторов.Вы можете составлять списки сайтов, которые нужно заблокировать, а затем ограничивать их всеми способами.
Вы можете запланировать время для полной блокировки приложений, что очень просто. Кроме того, вы можете ограничить время, которое отвлекает приложения, установив правила. Например: вы можете уделять себе двадцать минут времени на YouTube каждый день или четыре минуты на Twitter каждый час. Если хотите, вы можете стать еще более конкретным, сочетая ограничения по времени с расписанием — подумайте о пяти минутах в Instagram каждый час между 8:00.м. и 17:00 Или, если вы не хотите связываться с расписанием, вы можете активировать одноразовый график «блокировки».
Это очень мощно, особенно для бесплатного инструмента, и вы даже можете заблокировать настройки во время сеансов блокировки, если хотите. Единственный недостаток: это расширение для браузера, а не приложение, поэтому вы можете обойти его, переключив браузеры. Однако, если вы можете избежать этого соблазна, LeechBlock должен работать нормально.
Стоимость LeechBlock: Бесплатно
Лучшее приложение для отслеживания времени со встроенной блокировкой веб-сайтов
RescueTime (Windows, macOS, Android)
RescueTime, в первую очередь, не средство отвлечения внимания, это одно из лучших приложений для отслеживания времени.Но он включает в себя функцию блокировки отвлекающих факторов под названием FocusTime, которая позволяет вам блокировать отвлекающие факторы, используя историю отслеживания времени.
Это работает с использованием данных, которые вы уже предоставляете RescueTime, что позволяет вам обозначать приложения и веб-сайты как продуктивные, отвлекающие или очень отвлекающие. В FocusTime вы можете заблокировать отвлекающие приложения или даже все, что вы специально не отметили как продуктивные.
Это отличный способ заблокировать отвлекающие факторы без создания отдельного списка блокировки, особенно если вы все равно ищете приложение для отслеживания времени.
Вы можете автоматически блокировать отвлекающие факторы с помощью интеграции RescueTime с Zapier, которая позволяет вам делать такие вещи, как планирование ежедневного сеанса FocusTime.
Стоимость RescueTime : 12 долларов в месяц. Обратите внимание, что бесплатная версия RescueTime не включает блокировку отвлекающих факторов.
Лучшее приложение для фокусировки, которое мотивирует вас отложить телефон.
Лес (Android, iOS, Chrome)
Ваш телефон — это машина времени, но бесполезно.Слишком легко поднять его, а потом заметить, что прошло пара часов. Forest — очаровательное приложение, призванное помочь вам в этом.
Идея проста: вы открываете приложение и говорите, что хотите посадить дерево. Затем вы кладете телефон. Если вы возьмете телефон и переключитесь на другое приложение, ваше дерево умрет. Последние 25 минут, и ваше дерево будет жить. Со временем вы вырастите целый лес деревьев, напоминание о том, сколько времени вы намеренно потратили на выполнение дел, вместо того, чтобы прокручивать Twitter.Кроме того, если вы используете платную версию приложения, ваше внимание может помочь финансировать настоящие деревья через партнерство с Trees For the Future.
Forest также предлагает расширение Chrome, что означает, что вы также можете выращивать деревья на своем компьютере. Это больше похоже на другие приложения в этом списке, но с возможностью загрузки отвлекающих сайтов, если хотите. Обратная сторона переопределения блока: вам придется иметь дело с восхитительно искаженной копией. «Это убьет ваше милое деревце», — предупреждают вы. Становится еще хуже: попробуйте взглянуть на отвлекающее место, и вам скажут: «ваше дерево мертво.«Конечно, это манипулятивно, но оно манипулирует вами, чтобы тратить ваше время с умом. Лучше, чем причины, по которым большинство приложений манипулируют вами.
Лесная цена : бесплатно для Chrome и Android, 1,99 доллара для iPhone. Версия Android Pro стоит 1,99 доллара за один раз. времени и предлагает синхронизацию между устройствами и большим количеством разновидностей деревьев.
Лучшее приложение фокусировки для ядерной опции для пользователей Mac
SelfControl (Mac)
SelfControl выглядит спартански: есть черный список, диск для установки продолжительности у вас должен быть период блокировки и кнопка запуска.Вот и все. Но он выделяется по одной ключевой причине: отменить его невозможно.
Серьезно, это хардкорное приложение. Закрытие приложения ничего не дает — все ваши отвлекающие факторы по-прежнему заблокированы. Удаление приложения ничего не делает, как и перезагрузка компьютера. Единственный способ отключить блокировку после установки таймера — это полностью переустановить macOS (что приведет к удалению всех ваших приложений, настроек и документов).
Это действительно ядерный вариант для блокировки отвлекающих факторов — ни одно из других приложений в этом списке не может приблизиться к этому уровню постоянства.Если вы из тех, кто начинает блокировать, то пещеры, это приложение для вас.
Цены SelfControl : бесплатно
Эта статья была первоначально опубликована в декабре 2018 года Стивеном Альтрогге.
Как заблокировать веб-сайт
Если вы хотите защитить своих детей от сомнительных веб-сайтов или защитить себя от отвлекающих сайтов во время работы, иногда нам всем необходимо заблокировать веб-сайт в наших интересах. Сбалансировать конфиденциальность, свободу и контроль может быть непросто.
Хотя многие ноутбуки поставляются с уже установленным родительским контролем, некоторые из них более удобны для пользователя, чем другие. Мы подробно расскажем, как использовать настройки и как использовать для этого файлы хоста и маршрутизаторы.
кмирагая / 123RF
Метод №1: Использование родительского контроля
И Windows, и MacOS имеют встроенный родительский контроль, который вы можете использовать, что упрощает блокировку того, что вы не хотите, чтобы он был доступен в вашей системе. Если вы обнаружите, что вам нужно больше функций, мы выбрали лучшее бесплатное программное обеспечение для родительского контроля.
Родительский контроль в Windows 10
Шаг 1: Сначала необходимо создать дочернюю учетную запись. Для этого перейдите в меню настроек Windows 10, выполнив поиск или щелкнув значок шестеренки в меню «Пуск».
Шаг 2: Щелкните Accounts .
Шаг 3: Щелкните вкладку Семья и другие пользователи и нажмите кнопку Добавить члена семьи .
скриншот
Шаг 4: Нажмите Создать профиль для ребенка и следуйте инструкциям на экране, чтобы настроить профиль вашего ребенка.
Шаг 5: Перейдите на страницу своей учетной записи Microsoft. Под учетной записью вашего ребенка нажмите Обзор . Затем выберите вкладку Content Filters справа.
Шаг 6: На вкладке Интернет и поиск и в разделе Настройки фильтра у вас есть несколько вариантов блокировки веб-сайтов: Вы можете включить параметр Использовать только разрешенные веб-сайты , который означает, что ваш ребенок может посещать только те веб-сайты, которые вы указали в разделе « Разрешенные сайты» .Однако, если вы решите оставить этот параметр выключенным, вы все равно сможете создавать списки разрешенных и заблокированных веб-сайтов. Чтобы добавить веб-сайты в список разрешенного контента, просто перейдите в раздел Allowed Sites и введите веб-сайты, которые вы хотите разрешить, затем щелкните значок плюса, чтобы добавить их. То же самое можно сделать и с блокировкой веб-сайтов: просто перейдите в раздел Blocked Sites и введите URL-адреса сайтов, которые вы хотите заблокировать, и щелкните значок плюса.
скриншот
Использование родительского контроля в MacOS
Windows — не единственная операционная система, которая позволяет отслеживать действия ребенка в Интернете.Начиная с MacOS Big Sur, родительский контроль был заменен на экранное время. Здесь вы можете делать широкий спектр вещей, в том числе устанавливать ограничения на то, как долго вам разрешено использовать определенные приложения или сайты, полностью блокировать определенные веб-сайты и просматривать аналитические данные о ваших привычках времени на экране.
Чтобы заблокировать веб-сайты с помощью экранного времени, выполните следующие действия:
Шаг 1: Откройте Системные настройки и нажмите кнопку с надписью Экранное время .
Шаг 2: Если вы не включали экранное время раньше, вам нужно будет сделать это сейчас, чтобы продолжить.Затем вы захотите выбрать профиль, который хотите настроить. Все пользователи на этом Mac должны отображаться, если вы являетесь администратором, и все пользователи, подключенные к вашей учетной записи Family Sharing, также должны отображаться здесь. Выберите нужного пользователя из раскрывающегося меню в верхнем левом углу.
Шаг 3: Нажмите кнопку Content & Privacy в нижнем левом углу меню. Здесь вы можете настроить ряд вещей, но ищите раздел с надписью Web Content .Здесь есть три варианта. Неограниченный доступ — это именно то, на что это похоже, поэтому вам нужно выбрать Ограничение веб-сайтов для взрослых . Это автоматически отфильтрует самые неприемлемые веб-сайты, но вы можете добавить любые дополнительные веб-сайты, щелкнув появившийся знак плюса.
Шаг 4: Если вы действительно хотите контролировать то, что видит пользователь, выберите параметр Только разрешенные веб-сайты . Это означает, что пользователь сможет использовать только те сайты, которые вы одобрите.Нажмите «Настроить» и добавьте все одобренные вами сайты, и пользователь будет заблокирован для чего-либо еще.
Метод № 2: Изменение файлов хостов
Заблокировать с помощью хост-файла Windows
Блокировка определенных веб-сайтов в Windows — это детская игра и обычно защищена от детей. Это совершенно бесплатно, не требует дополнительного программного обеспечения и требует нескольких быстрых изменений в файле хостов Windows на вашем компьютере. Файл hosts, обычный текстовый файл, который ваша операционная система использует для сопоставления IP-адресов и имен хостов, может использоваться для перенаправления доменного имени обратно на локальный компьютер, по существу блокируя желаемый веб-сайт.Это отличный способ запретить пользователям просматривать нежелательный контент вне зависимости от браузера и времени суток.
Однако имейте в виду, что для изменения файла у вас должны быть права администратора, и это может быть немного техническим. Вы всегда можете отменить изменение, если это необходимо, но этот процесс немного сложнее, чем родительский контроль Windows и MacOS.
Шаг 1: Сначала вам нужно открыть Блокнот от имени администратора. Для этого введите Notepad в строку поиска на рабочем столе, а затем щелкните правой кнопкой мыши появившееся приложение.Затем выберите Запуск от имени администратора и нажмите Да . Затем перейдите к файлу хоста, выбрав « Файл»> «Открыть » и указав файл в этом окне. Перейдите к файлу Hosts , пройдя через C:> Windows> System32> Drivers> Etc. Вам может потребоваться выбрать All Files из раскрывающегося меню формата файла в том же окне проводника.
Шаг 2: Выберите хостов.
Шаг 3: В Блокноте вы увидите несколько строк текста, используемых для сопоставления.Под последней строкой текста — это должно что-то сказать о локальном хосте — введите 127.0.0.1 и нажмите пробел. Затем введите веб-адрес веб-сайта, который вы хотите заблокировать, в той же строке. Например, введите 127.0.0.1 www.youtube.com , чтобы заблокировать весь трафик с популярного сайта обмена видео.
Шаг 4: Продолжайте добавлять веб-сайты, которые вы хотите заблокировать, таким образом, каждый из которых начинается с 127.0.0.1 . затем место и соответствующий веб-сайт.Обязательно используйте только www и избегайте добавления http , если вы не хотите сделать запись недействительной. Не изменяйте никакой другой текст в файле hosts.
Шаг 5: После того, как вы добавили сайты, которые хотите заблокировать, нажмите опцию File в верхнем левом углу, выберите Save — не изменять имя или место сохранения — и игнорируйте любые предупреждения относительно редактирования файл hosts. Затем закройте Блокнот, когда закончите.
Шаг 6: Откройте свой любимый браузер и проверьте результаты! Вы должны автоматически получать пустую страницу всякий раз, когда пытаетесь получить доступ к любому из сайтов в вашем заблокированном списке.Возможно, вам придется перезапустить браузер и подождать несколько минут, чтобы изменения вступили в силу.
Использование хост-файла MacOS
Блокировка веб-сайтов с помощью MacOS работает аналогично их блокировке с помощью Windows. Этот процесс бесплатный, относительно быстрый и требует изменения файла hosts на вашем Mac для перенаправления указанного доменного имени. Это простой процесс, который не позволит пользователям видеть контент, который вы считаете достойным блокировки в разных браузерах, но его можно отменить, если вы захотите предоставить доступ к сайтам в будущем.
Шаг 1: Запустите Терминал, войдя в основную папку приложений, щелкнув Утилиты, и выбрав программу из появившегося списка. Вы также можете сделать это, выполнив поиск программы в Spotlight.
Шаг 2: Теперь пора сделать копию файла hosts на случай, если что-то пойдет не так. Введите sudo / bin / cp / etc / hosts / etc / hosts-original в командной строке терминала, чтобы сделать резервную копию рассматриваемого файла. Нажмите . Введите и введите свой пароль администратора, когда будет предложено.Может показаться, что нажатия клавиш не регистрируются должным образом, т. Е. Ваш курсор не перемещается, но будьте уверены, что это так.
Шаг 3: Введите sudo nano / etc / hosts и нажмите . Введите в командной строке терминала, чтобы открыть файл hosts в поле nano. Затем при появлении запроса введите пароль администратора.
Шаг 4: После открытия файла hosts вы увидите несколько строк текста, используемых для целей сопоставления. Под последней строкой текста — она должна что-то сказать о локальном хосте — введите 127.0.0.1 и нажмите пробел. Затем введите веб-адрес веб-сайта, который вы хотите заблокировать, в той же строке. Например, введите 127.0.0.1 www.youtube.com , чтобы заблокировать весь трафик с популярного сайта обмена видео.
Шаг 5: Продолжайте добавлять веб-сайты, которые вы хотите заблокировать, таким образом, каждый из которых начинается с 127.0.0.1 . затем место и соответствующий веб-сайт. Убедитесь, что вы используете только www , и избегайте добавления http , если вы не хотите сделать запись недействительной, и не изменяет какой-либо другой текст в файле hosts.
Шаг 6: По завершении, удерживая нажатой клавишу Control , нажмите O , чтобы сохранить изменения. Затем, удерживая нажатой клавишу Control , нажмите X , чтобы выйти из файла hosts.
Шаг 7: Затем введите sudo dscacheutil -flushcache и нажмите . Введите еще раз, чтобы очистить существующий кеш и применить изменения. Как вариант, вы можете перезагрузить компьютер.
После того, как вы снова запустите приложение, откройте свой любимый браузер и проверьте результаты! Вы должны автоматически получать пустую страницу всякий раз, когда пытаетесь получить доступ к любому из сайтов в вашем заблокированном списке.
Метод № 3. Использование настроек маршрутизатора
Постоянная блокировка всех пользователей во всех браузерах с использованием вышеуказанных методов может занять некоторое время. К счастью, ваш маршрутизатор не требует внешнего программного обеспечения и является еще одним фантастическим инструментом, который предоставит вам контроль над процессом блокировки в масштабе всей сети. Хотя мы не можем гарантировать, что ваш маршрутизатор может блокировать указанные веб-сайты, большинство маршрутизаторов оснащены некоторыми средствами родительского контроля для полного ограничения доступа к веб-сайтам в определенные дни недели или даже в определенные часы.
Шаг 1: Откройте веб-интерфейс на маршрутизаторе. Как правило, вы можете получить доступ к маршрутизатору, если введете 192.168.1.1 в адресную строку браузера. Затем вам нужно будет ввести имя пользователя и пароль, но значения по умолчанию могут отличаться в зависимости от маршрутизатора.
Если вы не знаете, как получить доступ к маршрутизатору, проверьте этикетку на самом устройстве, чтобы найти имя пользователя и пароль. Вы также можете найти эту информацию в руководстве по эксплуатации вместе с IP-адресом по умолчанию.Если информация недоступна, попробуйте найти настройки маршрутизатора по умолчанию на routerpasswords.com или cirt.net.
Шаг 2: Найдите окно безопасности вашего маршрутизатора, в котором есть опции для блокировки контента. Вам придется немного поваляться, чтобы выяснить подходящие настройки, но многие производители маркируют пункты меню безопасности как Ограничения доступа или Content Filtering .
Шаг 3: После того, как вы найдете нужное окно, вы сможете ввести или скопировать и вставить все адреса веб-сайтов, которые хотите заблокировать.Вам могут быть представлены дополнительные возможности для дальнейшего ограничения веб-сайта другими способами. Обязательно нажмите «Сохранить и применить» перед закрытием вкладки.
Блокировать веб-сайт несложно, независимо от того, пытаетесь ли вы запретить неприемлемый контент или просто пытаетесь сосредоточиться на поставленной задаче. Вы можете объединить триаду, состоящую из вашего маршрутизатора, изменения файлов хоста и родительского контроля, чтобы эффективно блокировать опасные веб-сайты или неприемлемый контент.
Рекомендации редакции
Как заблокировать любой веб-сайт на вашем компьютере, телефоне или в сети
Есть несколько причин, по которым вы можете захотеть заблокировать определенные веб-сайты на своем компьютере.Некоторые веб-сайты могут распространять вирусы, содержать откровенный контент или даже пытаться украсть ваши личные данные. Хотя вы вполне можете более чем в состоянии избегать этих веб-сайтов, но это не верно для всех, кто использует ваше устройство. В таких случаях может быть лучше заблокировать определенные веб-сайты.
Существуют разные способы блокировки веб-сайтов. Вы можете выбрать блокировку веб-сайтов только в определенных браузерах, во всей операционной системе или даже на вашем сетевом маршрутизаторе. Вот как заблокировать веб-сайты.
На вашем компьютере
Если вы хотите контролировать доступ к веб-сайтам только на одной машине, вы можете настроить блокировку на уровне операционной системы. Этот метод блокировки веб-сайтов несложно настроить и будет работать во всех браузерах.
Как заблокировать любой веб-сайт на компьютерах с Windows
Одной из опор Интернета является система DNS, которая переводит легко запоминающиеся (и вводимые) имена, такие как www.google.com, в эквивалентные IP-адреса (8.8.8.8). Хотя вы используете DNS-серверы для доступа к веб-сайтам, на вашем компьютере также есть так называемый файл HOSTS, в котором эта информация может храниться локально. Это можно использовать для отключения доступа к нежелательным веб-сайтам. Мы проверили этот метод как с Windows 7, так и с Windows 8.
1. Убедитесь, что у вас есть права администратора на вашем компьютере. Войдите в свой компьютер с учетной записью администратора и перейдите в C: \ Windows \ System32 \ drivers \ etc \
2. Дважды щелкните файл с именем «hosts» и выберите Блокнот из списка программ, чтобы открыть файл.Щелкните ОК. Последние две строки вашего файла hosts должны читаться как «# 127.0.0.1 localhost» и «# :: 1 localhost».
2а. Если вы не можете отредактировать файл, вам нужно щелкнуть правой кнопкой мыши файл с меткой hosts и выбрать «Свойства». Перейдите на вкладку «Безопасность», выберите учетную запись администратора и нажмите «Изменить».
2б. Во всплывающем окне снова выберите учетную запись и установите флажок Полный доступ. Щелкните Применить> Да. Теперь нажмите ОК во всех всплывающих окнах.
3. В конце файла вы можете добавить адреса сайтов, которые нужно заблокировать.Для этого просто добавьте строку в конце файла с 127.0.0.1, а затем имя сайта, который вы хотите заблокировать — это перенаправит имя сайта на ваш локальный компьютер.
4. Чтобы заблокировать Google, например, добавьте «127.0.0.1 www.google.com» в конец файла без кавычек. Таким образом вы можете заблокировать столько сайтов, сколько захотите, но помните, что вы можете добавлять только по одному в каждой строке.
5. Повторяйте этот шаг, пока не добавите все веб-сайты, которые хотите заблокировать.
6. Теперь закройте файл hosts и нажмите Сохранить.Перезагрузите компьютер, чтобы изменения вступили в силу, и вы обнаружите, что все эти веб-сайты теперь заблокированы.
Как заблокировать любой веб-сайт на вашем Mac
Вот как заблокировать веб-сайты в OS X.
- 1. Убедитесь, что у вас есть доступ администратора к вашему Mac. Теперь откройте Терминал. Вы можете найти его в / Applications / Utilities / Terminal.
- 2. Введите sudo nano / etc / hosts и нажмите Enter. При появлении запроса введите пароль пользователя (логина).
- 3.Это откроет файл / etc / hosts в текстовом редакторе. Введите название веб-сайта с новой строки в этом формате «127.0.0.1 www.blockedwebsite.com» (без кавычек). Для каждого веб-сайта, который вы хотите заблокировать, начните новую строку и введите ту же команду, но только с именем заменяемого веб-сайта. Когда закончите, нажмите ctrl + x, а затем Y, чтобы сохранить изменения.
- 4. Теперь введите команду sudo dscacheutil -flushcache и нажмите Enter или перезагрузите компьютер, чтобы убедиться, что веб-сайты заблокированы.
Как заблокировать любой веб-сайт на уровне браузера
Блокировка веб-сайта в любом браузере — самый простой способ выполнить свою работу.
В Firefox вы можете установить надстройку под названием BlockSite для блокировки веб-сайтов.
- Установите надстройку, нажмите ctrl + shift + a и слева щелкните Расширения. Теперь щелкните Параметры в разделе BlockSite. Во всплывающем окне нажмите «Добавить» и введите имя веб-сайта, который вы хотите заблокировать. Повторите процесс для всех веб-сайтов, к которым вы не хотите получать доступ. Щелкните ОК.
- Теперь эти сайты будут заблокированы в Firefox. Вы также можете установить пароль в BlockSite, чтобы другие пользователи не могли редактировать список заблокированных веб-сайтов.Это можно сделать через меню параметров, описанное в предыдущем шаге.
BlockSite также доступен в Google Chrome.
Internet Explorer позволяет легко блокировать веб-сайты. Вот как.
- Откройте браузер и выберите Инструменты (alt + x)> Свойства обозревателя. Теперь щелкните вкладку «Безопасность», а затем щелкните красный значок «Ограниченные сайты». Нажмите кнопку Сайты под значком.
- Теперь во всплывающем окне вручную введите веб-сайты, которые вы хотите заблокировать, один за другим. Щелкните Добавить после ввода названия каждого сайта.Когда закончите, нажмите «Закрыть» и нажмите «ОК» во всех остальных окнах. Теперь эти сайты будут заблокированы в Internet Explorer.
На телефоне или планшете
Как заблокировать любой веб-сайт на iPhone и iPad
У Apple есть несколько удобных инструментов родительского контроля, которые позволяют блокировать определенные веб-сайты. Вот как.
- Выберите «Настройки»> «Основные»> «Ограничения».
- Нажмите Включить ограничения. Теперь установите пароль для ограничений.В идеале он должен отличаться от пароля, который вы используете для разблокировки телефона.
- После установки пароля прокрутите вниз и коснитесь Веб-сайты. Здесь вы можете либо ограничить контент для взрослых, либо разрешить доступ только к определенным веб-сайтам.
- Только для определенных веб-сайтов есть краткий список разрешенных веб-сайтов, включая Discovery Kids и Disney, но вы также можете добавлять сайты, нажав «Добавить веб-сайт».
- Если вы нажмете «Ограничить контент для взрослых», Apple заблокирует веб-сайты, которые считаются нежелательными, но вы можете занести веб-сайты в белый список, нажав «Добавить веб-сайт» в разделе «Всегда разрешать», или занести их в черный список, нажав его в разделе «Никогда не разрешать».
- Если вы попытаетесь получить доступ к заблокированному веб-сайту, вы увидите сообщение о том, что он ограничен. Коснитесь Разрешить веб-сайт и введите пароль ограничений, чтобы открыть этот веб-сайт.
Как заблокировать любой веб-сайт на вашем телефоне Android
На Android вы можете сделать несколько разных вещей. Если у вас есть телефон с рутированным доступом, вы можете заблокировать веб-сайты, отредактировав файл hosts на своем устройстве, чтобы перенаправить сайты, которые вы хотите заблокировать. Вам понадобится файловый менеджер и текстовый редактор — проще всего использовать наше любимое приложение ES File Explorer, которое позволяет делать и то, и другое.Вот как это работает.
- Установите ES File Explorer. Откройте ES File Explorer и нажмите кнопку меню в левом верхнем углу. Нажмите «Локальный»> «Устройство»> «Система»> и т. Д.
- В этой папке вы увидите файл с именем «хосты» — нажмите его и во всплывающем меню нажмите текст. В следующем всплывающем окне нажмите ES Note Editor.
- Нажмите кнопку редактирования на верхней панели.
- Теперь вы редактируете файл, и чтобы заблокировать сайты, вы хотите перенаправить их DNS. Для этого просто начните новую строку и введите «127.0.0.1 www.blockedwebsite.com «(без кавычек, где заблокированный веб-сайт — это имя сайта, который вы блокируете) для каждого веб-сайта, который вы хотите заблокировать. Например, вам нужно будет ввести 127.0.0.1 www. google.com, чтобы заблокировать Google.
- Перезагрузите устройство Android.
Если этот метод слишком сложен для вас, вы можете установить антивирусное приложение, такое как Trend Micro, которое позволяет блокировать веб-сайты.
- Установите приложение и запустите его. Перейдите в «Параметры»> «Безопасный серфинг».
- Теперь перейдите к «Родительский контроль» и нажмите «Настроить учетную запись».Создайте учетную запись, и вы увидите в приложении опцию под названием Blocked List. Коснитесь его и коснитесь «Добавить». Теперь по очереди добавляйте сайты, которые хотите заблокировать. Как только это будет сделано, вы не сможете получить доступ к этим веб-сайтам на своем смартфоне Android.
Как заблокировать любой веб-сайт на Windows Phone
Вы не можете создать полную блокировку веб-сайтов на Windows Phone, купите, вы можете загрузить браузер AVG Family Safety. По умолчанию он блокирует веб-сайты с вредоносным или явным содержанием, и если вы приобретете антивирусную лицензию AVG и создадите учетную запись, вы можете настроить список заблокированных веб-сайтов.
Как заблокировать любой веб-сайт в вашей сети
Если у вас есть сеть Wi-Fi в доме, то проще просто настроить блокировку нежелательных веб-сайтов через маршрутизатор Wi-Fi. Большинство маршрутизаторов не имеют очень удобных интерфейсов, поэтому это может быть немного сложно, и, конечно, шаги могут отличаться для каждого маршрутизатора, но основной процесс, которому вы следуете, очень похож, поэтому, если вы просто немного терпеливы , на самом деле это довольно просто.
Изменение неправильной настройки может случайно деактивировать ваше соединение, поэтому, если вы застряли, немедленно позвоните своему интернет-провайдеру.
- Мы пробовали это на маршрутизаторе Beetel 450TC1, предоставленном MTNL в Дели, и на маршрутизаторе Binatone, предоставленном Airtel. Шаги были одинаковыми для обоих. Для начала вам необходимо зайти в настройки вашего роутера. Откройте любой браузер и введите 192.168.1.1 в адресной строке. Нажмите Ввод. Некоторые маршрутизаторы используют другой адрес, поэтому, если это не сработает, проверьте, упоминается ли он в документации вашего интернет-провайдера.
- Теперь вам нужно будет ввести логин и пароль. Это должно было быть установлено во время установки вашего соединения — по умолчанию обычно используется имя пользователя: admin и пароль: пароль.Если нет, обратитесь к своему интернет-провайдеру и получите правильное имя пользователя и пароль.
- Как упоминалось ранее, интерфейс может отличаться. В нашем маршрутизаторе MTNL мы обнаружили, что можем блокировать веб-сайты в разделе «Управление доступом»> «Фильтр».
- Здесь есть раскрывающееся меню под названием Выбор типа фильтра. Мы выбрали фильтр URL-адресов и ввели веб-сайт, который мы хотели заблокировать, в поле URL-адреса ниже. Над этим полем есть опция «Активно». Здесь мы увидели две кнопки: «Да» и «Нет». Мы выбрали «Да» и нажали «Сохранить».Это заблокировало сайт в нашей сети.
- Вы можете создать 16 списков заблокированных веб-сайтов, каждый из которых содержит 16 веб-сайтов, используя этот метод, что позволяет заблокировать до 256 веб-сайтов. Опять же, это будет отличаться от маршрутизатора или маршрутизатора.
Это руководство должно было помочь вам заблокировать веб-сайты практически на любом устройстве. Если вы знаете какие-либо другие методы блокировки сайтов, сообщите нам об этом в комментариях. Для получения дополнительных руководств посетите наш раздел «Как сделать».
Лучшие инструменты и советы
Скажите, знакомо ли это.Вы садитесь, чтобы выполнить задание, подготовиться к экзамену или провести важное исследование. Но прежде чем вы сможете начать… , вы внезапно обнаруживаете, что пролистываете Facebook или на час углубляетесь в кроличью нору YouTube.
Прискорбно ощущать, что вы не контролируете свои действия.
И все же невозможно избежать веб-сайтов, приложений и онлайн-продуктов, которые привлекают наше внимание. Вот почему вам нужен блокировщик сайтов.
В этом руководстве мы научим вас, как заблокировать веб-сайт на вашем компьютере, в браузере и мобильном телефоне, а также рассмотрим некоторые из самых популярных и бесплатных доступных блокировщиков веб-сайтов.
Как заблокировать сайт, когда вам нужно сосредоточиться:
Как заблокировать веб-сайт с помощью родительского контроля
Если вы ищете бесплатный блокировщик веб-сайтов, вам не нужно искать дальше своей операционной системы.
И Mac, и Windows имеют встроенный родительский контроль, который позволяет вам выбирать сайты, которые вы хотите сделать недоступными для ваших детей (или для себя, когда вам нужно сосредоточиться).
Основным преимуществом этого метода является то, что он бесплатный и позволяет создавать жесткие блокировки на веб-сайтах.
Однако он не такой гибкий и интуитивно понятный, как некоторые другие методы. Это означает, что вам придется активно входить в учетные записи и выходить из них, если вы хотите сосредоточиться.
Как заблокировать отвлекающие сайты в Windows
- Создайте «дочернюю» учетную запись в разделе Настройки > Учетные записи > Семья и другие люди > Добавить ребенка
- Прокрутите вниз до Просмотр веб-страниц и добавьте URL-адреса любых сайтов, которые вы хотите заблокировать под Всегда заблокирован
- Выйдите из системы и войдите снова под своей новой «дочерней» учетной записью, если вы хотите блокировать веб-сайты и оставаться в фокусе.
- Прочтите эту статью поддержки для получения дополнительной информации
Как заблокировать отвлекающие сайты на Mac
- Создайте «дочернюю» учетную запись в разделе «Системные настройки»> «Родительский контроль», а затем выберите «Создать новую учетную запись пользователя с родительским контролем».
- Вернитесь в «Родительский контроль» и выберите новую дочернюю учетную запись.Теперь вы можете выбрать, какие веб-сайты и приложения вы хотите заблокировать, а также установить временные ограничения на будние, выходные и время отхода ко сну.
- Ознакомьтесь с этой статьей поддержки для получения дополнительной информации
Как заблокировать веб-сайт в Google Chrome и других браузерах
Лучшим вариантом, чем использование родительского контроля на вашем устройстве, является установка блокировщика веб-сайтов для Google Chrome или любого другого браузера, который вы используете.
Есть много хороших вариантов, которые будут блокировать веб-сайты, когда вы сосредоточены, учитесь или даже после того, как вы исчерпали дневной лимит времени.
Давайте посмотрим на несколько:
RescueTime
Функция FocusTime в
RescueTime — это мощный блокировщик веб-сайтов, призванный помочь вам сосредоточиться, быть более продуктивным и выработать лучшие привычки. FocusTime работает в большинстве современных браузеров, включая Chrome, Firefox и Brave.
Но где FocusTime действительно сияет, так это в , насколько интуитивно он блокирует веб-сайты для вас . FocusTime можно настроить на интеллектуальную блокировку веб-сайтов на основе ваших ежедневных целей, времени, потраченного на непродуктивную деятельность, и запланированных событий календаря.
В отличие от почти любого другого блокировщика веб-сайтов, который полагается на вашу силу воли, чтобы включить (и выключить), FocusTime автоматически определяет, когда вы отвлекаетесь, и блокирует веб-сайты, когда вам это больше всего нужно.
Вот лишь несколько примеров того, как вы можете его использовать:
- Блокировать веб-сайты вручную на определенный период времени (например, сеанс Pomodoro)
- Автоматически блокировать веб-сайты в начале рабочего дня
- Запуск блокировки веб-сайтов по событиям календаря (т.е.е. запланированные сеансы глубокой работы)
- Автоматически блокировать веб-сайты, если вы слишком долго отвлекаете приложения и сайты
- Переведите Slack в режим «не беспокоить», когда вы выполняете сеанс FocusTime
Плюсы: Быстро и быстро легко классифицируйте веб-сайты как отвлекающие и добавляйте их в свой черный список. Активируйте блокировку вашего веб-сайта в зависимости от вашего поведения (а не только вручную).
Вы также можете выбрать между разрешением разблокировки сайта во время сеансов FocusTime (после 15-секундной паузы для размышлений) или жесткой блокировкой их до конца сеанса.
Наконец, вы можете подключаться к другим приложениям с помощью Zapier, IFTTT и наших собственных интеграций, чтобы запускать сеансы FocusTime или сообщать своим товарищам по команде, когда вы сосредоточены.
Минусы: Премиум-функция (но вы можете попробовать ее с бесплатной 14-дневной пробной версией). Не блокирует веб-сайты в мобильных браузерах.
StayFocusd
StayFocusd — это простой способ блокировать веб-сайты только в Google Chrome. После установки расширения StayFocusd позволяет вам ввести максимальное количество времени, которое вы хотите проводить на определенных веб-сайтах, прежде чем оно их заблокирует.
Однако, в отличие от RescueTime, который позволяет вам устанавливать ограничения для целых категорий веб-сайтов (например, социальных сетей или развлечений), StayFocusd работает от случая к случаю.
Плюсы: Позволяет устанавливать ограничения по времени на определенных веб-сайтах. Выберите блокировку всего сайта или только определенные поддомены, страницы или контент. Бесплатно.
Минусы: Работает только в Google Chrome. Требуется время и усилия для правильной настройки. Невозможно установить определенные блоки времени блокировки или активировать блокировку веб-сайтов другим способом.
Пиявка
Если вы пользователь Firefox, вам стоит попробовать LeechBlock. Эта реклама позволяет вам создавать собственные «наборы» веб-сайтов и правила относительно того, когда и как они будут заблокированы. Он гораздо более настраиваемый, чем StayFocusd.
Однако он по-прежнему требует значительно больше времени на настройку и менее интуитивно понятен, чем FocusTime.
Плюсы: Тонны гибкости в выборе того, какие сайты блокируются, когда и как. Включите блокировку только в определенные временные блоки или установите временные ограничения на определенное время в течение дня.
Минусы: Много времени потрачено на запутанную настройку. Не блокирует веб-сайты интуитивно, когда вам это нужно больше всего. Работает только в Firefox.
Как заблокировать веб-сайт на вашем устройстве iOS или Android
Конечно, браузеры настольных компьютеров — не единственное место, где нам нужно блокировать отвлекающие веб-сайты. Поскольку наши телефоны всегда под рукой, их легко достать на маленький экран и пролистать сайты, которые вы хотите заблокировать.
Хотя найти блокировщиков мобильных веб-сайтов немного сложнее, есть еще несколько хороших вариантов, которые помогут удовлетворить ваши потребности в блокировке отвлекающих факторов.
Свобода
Наши друзья из Freedom создали комплексный блокировщик веб-сайтов, который работает на ваших устройствах iOS и Android (а также на вашем ноутбуке). После создания собственного «черного списка» вы можете запускать заблокированные сеансы на всех своих устройствах.
Плюсы: Работает на всех ваших устройствах. Запланируйте заблокированные сеансы заранее. Возможность заблокировать весь интернет.
Минусы: Premium (платная) функция. Придется вручную запускать сеансы (или планировать их в приложении Freedom).
Лес
Хотя Forest не является официальным блокировщиком веб-сайтов, он помогает отключиться от телефона в течение рабочего дня, сажая виртуальные деревья. Если вы возьмете телефон в руки в рамках выбранного «цикла роста», ваше дерево погибнет.
Плюсы: Призывает отказаться от телефонной привычки вместо того, чтобы блокировать веб-сайты. Полагается на поведенческие подталкивания, а не на ограничения и ограничения. К тому же это действительно очень весело.
Минусы: Фактически не блокирует веб-сайты на вашем телефоне.Оплаченный.
10 эффективных советов по максимально эффективному использованию блокировщика веб-сайтов FocusTime
Конечная цель любого блокировщика веб-сайтов — не просто блокировать отвлекающие факторы. Это поможет вам переобучить ваше внимание и восстановить его. Вместо того, чтобы запирать банку с печеньем после того, как вы съели три, они должны помочь вам в целом более здоровой еде.
К сожалению, именно здесь не работают многие блокировщики веб-сайтов.
Они слишком полагаются на запуск сеансов вручную или их предварительное планирование.Но это всего лишь пластырь. Чтобы сформировать лучшие привычки, вам нужно использовать блокировщик веб-сайтов в качестве ориентира, который поможет вам сосредоточиться на более длительных периодах и устойчивом внимании.
Это было нашей целью, когда мы создавали FocusTime, и почему мы считаем его лучшим блокировщиком веб-сайтов.
Вот несколько эффективных способов использования FocusTime для блокировки отвлекающих сайтов, восстановления внимания и повышения производительности.
Помните, вы можете получить бесплатную 14-дневную пробную версию RescueTime Premium, включая блокировку отвлекающих факторов FocusTime, а также автоматическое отслеживание времени, ежедневные цели производительности и многое другое.
1. Как заблокировать веб-сайты при использовании техники Помидора
Хотя FocusTime имеет множество мощных функций, его все же можно использовать как ручной блокировщик веб-сайтов. Одно из лучших применений для этого — использование техники Помидора.
Техника Помидора — это техника повышения производительности, при которой вы работаете с 25-минутными интервалами, а затем делаете небольшой перерыв для восстановления сил (аналогично тому, как вы можете тренироваться в тренажерном зале).
Просто щелкните значок RescueTime в строке меню (MacOS) или на панели задач (Windows) и выберите Запустить FocusTime .
Вы можете использовать RescueTime, чтобы усилить ваши целевые интервалы, блокируя сайты в течение каждых 25 минут сосредоточения. После короткого перерыва вы можете быстро начать новое занятие. Посмотрите, сколько вы можете сделать за день!
2. Как ограничить время пребывания в социальных сетях с помощью FocusTime
Легко проверить Facebook или поболтать в Twitter в течение дня. Но ведь не так ли вы хотите проводить все свое время, не так ли?
С FocusTime вы можете избавиться от силы воли, необходимой для того, чтобы не проверять сайты социальных сетей, установив дневной лимит.Например, установил предупреждение, чтобы дать себе 30-минутный сеанс FocusTime после 1 часа, проведенного в социальных сетях , чтобы вырвать вас из него.
Щелкните изображение, чтобы настроить предупреждение, подобное этому
3. Выработайте лучшую утреннюю привычку, не отвлекаясь в начале дня
Утренний распорядок настраивает нас на успешный и продуктивный день. С FocusTime вы можете заблокировать отвлекающие веб-сайты на 15 минут первым делом утром, чтобы не начать выходной день непродуктивно.Вы можете сделать это вручную или создать оповещение , которое сделает это за вас.
(Совет: используйте раскрывающийся список «когда» при создании оповещения, чтобы ограничить время суток, когда это происходит. Вы можете создать оповещение только для утра буднего дня, после обеда и т. Д.…).
Щелкните изображение, чтобы настроить предупреждение, подобное этому
4. Активируйте FocusTime во время календарных событий
Одна из лучших вещей, которые вы можете сделать для своей продуктивности, — это запланировать каждую задачу, которую вам нужно выполнить, в своем календаре.Эта стратегия, известная как блокировка времени, не только помогает вам сосредоточиться, но и позволяет реалистично оценивать, сколько вы можете сделать за день.
Благодаря нашему новому RescueTime для интеграции календаря, теперь вы можете автоматически запускать FocusTime во время любого календарного события . Просто добавьте интеграцию в свою учетную запись, а затем добавьте #focustime в название или описание мероприятия.
FocusTime начнется в назначенное время и продолжит блокировать сайты на протяжении всего мероприятия.
Это отличный способ выделить больше времени для осмысленной работы в течение дня или разделить свое рабочее время.
Узнайте больше и подключите RescueTime к Календарю Google или Outlook.
5. Заблокируйте отвлекающие веб-сайты в особенно непродуктивный день
У всех нас бывают плохие дни, когда кажется, что мы не можем сосредоточиться. Однако с помощью FocusTime вы можете установить ограждения в эти дни, чтобы они не уносили от вас полностью .
Используйте это оповещение, чтобы автоматически блокировать отвлекающие веб-сайты после того, как вы потратили 5 часов непродуктивного времени за один день.
Щелкните изображение, чтобы настроить предупреждение, подобное этому
6. Отключите уведомления с телефона и Slack, когда вы сосредоточены на важной работе
Веб-сайты — не единственное, что вас отвлекает, когда вы пытаетесь сосредоточиться.
Даже продуктивные приложения Разговоры в Slack могут сбить вас с толку. Благодаря интеграции RescueTime для Slack вы можете автоматически запускать сеанс FocusTime, когда вы сосредоточены на важной работе, такой как написание, проектирование или кодирование.
После установки интеграции со Slack вы можете выбрать определенные действия, на которых вы хотите защитить свое внимание. Когда RescueTime видит, что вы уделяете им много времени, он автоматически переводит Slack в режим «не беспокоить», а также блокирует отвлекающие сайты.
Приложение RescueTime для Android также может делать то же самое с вашим телефоном — переводить вас в режим «Не беспокоить» во время сеансов FocusTime.
7. Блокируйте сайты, которые отвлекают на ночь, чтобы лучше спать
Было доказано, что работа на компьютере поздно ночью снижает качество и количество сна, которое мы получаем, а также снижает продуктивность на следующий день.Вы можете заблокировать отвлекающие веб-сайты с 22:00 до полуночи (или в любой другой период), чтобы помочь вам выйти за компьютер поздно ночью.
Щелкните изображение, чтобы настроить предупреждение, подобное этому
8. Защитите свои оплачиваемые часы, заблокировав отвлекающие веб-сайты во время работы с клиентами
Если вы фрилансер, агентство или кто-то другой, кто полагается на точное выставление счетов клиентам, вы можете использовать FocusTime, чтобы сосредоточиться и продуктивно работать в самые важные часы.
Используя IFTTT (If This Then That) — бесплатную службу для подключения ваших приложений — вы можете автоматически запускать сеанс FocusTime при запуске и остановке таймера в Harvest.
Это только один из способов настройки использования FocusTime с IFTTT. Посетите их главную страницу, чтобы узнать, как вы можете делать такие вещи, как:
- Отключить звук телефона при запуске сеанса FocusTime
- Добавьте событие «Не беспокоить» в свой календарь при запуске сеанса FocusTime
- Включите интеллектуальный свет при запуске сеанса FocusTime
9. Настройте свой список какие сайты блокируются во время сеансов FocusTime
Самое замечательное в FocusTime заключается в том, что вам не нужно слишком беспокоиться о составлении большого списка отвлекающих сайтов, которые вы хотите заблокировать.
RescueTime отслеживает, как вы проводите время с цифровыми устройствами, автоматически классифицирует и оценивает их по шкале от «Очень отвлекает» до «Очень продуктивно».
Просто запустив RescueTime и сказав: «Социальные сети обычно отвлекают», он будет знать, какие сайты блокировать.
По умолчанию все, что вы отметили как «очень отвлекающее», будет автоматически заблокировано во время сеанса FocusTime.
Если вы хотите строже блокировать свой веб-сайт, вы можете изменить свои настройки, включив любой сайт, который явно не оценивается как «Продуктивный» на странице настроек FocusTime.
Чем больше вы будете использовать RescueTime, тем больше он начнет понимать ваши привычки и страницы, которые вы часто посещаете, и добавит их в ваш «отвлекающий» список. Это означает, что если вы только начали, то на составление полезного списка может уйти около дня.
Чтобы узнать, какие сайты блокируются, посетите страницу «Блокировка отвлекающих факторов» (вы должны войти в систему), которую можно найти в меню «Инструменты» на сайте RescueTime.
Мы надеемся, что автоматическая категоризация поможет вам пройти 95% пути, но если есть сайты, которые вас отвлекают и для которых у нас нет категории по умолчанию, есть несколько простых решений:
- Вручную помечайте веб-сайты как «очень отвлекающие» в своем профиле.
- Просмотрите и классифицируйте элементы в своем списке «Без категорий»
- Просмотрите уровни продуктивности, которые вы присвоили каждой категории.
10.Используйте оповещения RescueTime, чтобы запустить сеанс FocusTime, когда он вам больше всего нужен
Блокировка веб-сайтов — отличный способ переложить силу воли на компьютер, чтобы у вас не было другого выбора, кроме как работать над тем, что вы запланировали.
Однако что, если эта работа внезапно включает исследование новостного сайта или получение ссылки, которой кто-то поделился на вашей стене Facebook? Или что, если у вас нет мотивации самостоятельно блокировать сайт, даже если вы знаете, что это в ваших интересах?
Вот где действительно сияет FocusTime.Хотя мы рассмотрели всевозможные примеры того, как блокировать веб-сайты, FocusTime может быть полностью настраиваемым и гибким для ваших целей.
RescueTime имеет надежную систему предупреждений, которая позволяет вам принимать меры, если вы потратили заранее определенное количество времени на определенные действия.
Например, вы можете установить правило, согласно которому, если вы тратите более 2 часов в день на электронную почту, вам будет отправлено сообщение (например, «Никто не изменил мир, проверив свою электронную почту!» ) и сообщить FocusTime начните сеанс, чтобы сосредоточиться на самом важном.
Предупреждения и FocusTime — это функции RescueTime Premium. Узнайте больше и начните бесплатную 14-дневную пробную версию сегодня!
Блокировщики веб-сайтов — отличный инструмент не только для того, чтобы держать вас в курсе сегодняшних событий, но и для формирования лучших жизненных привычек.
Чем больше у вас гибкости в том, как и когда вы их используете, тем больше у вас шансов придерживаться своего графика, быть более продуктивным на работе и построить более значимую карьеру.
У вас есть какие-нибудь советы по использованию FocusTime? Делитесь ими в комментариях, и мы добавим их в список.
.

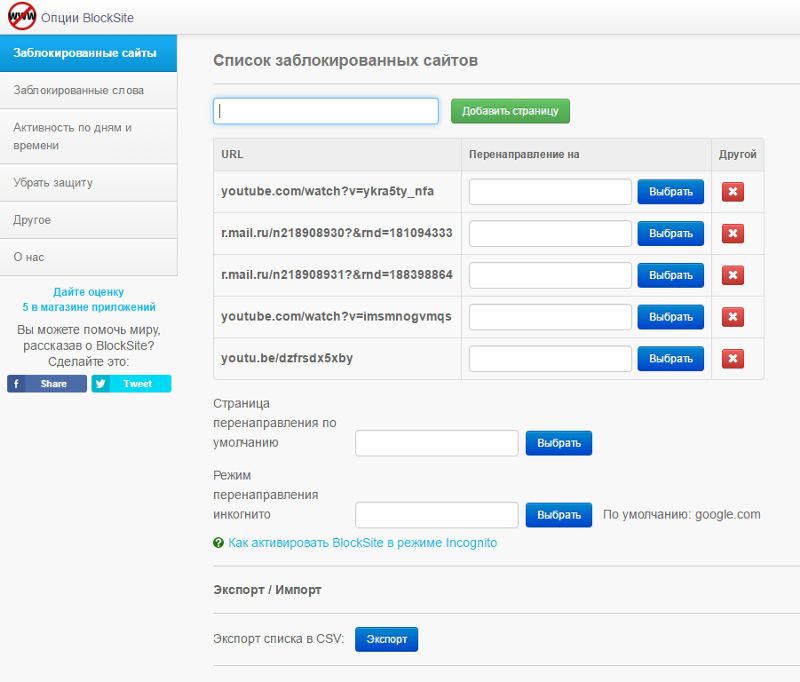 Чтобы не было проблем с сохранением изменений, можно сделать так: запустить Блокнот Windows (файл notepad.exe, находится в папке Windows) с правами админа, через меню «Файл» — «Открыть» перейти к Hosts и загрузить его в программу.
Чтобы не было проблем с сохранением изменений, можно сделать так: запустить Блокнот Windows (файл notepad.exe, находится в папке Windows) с правами админа, через меню «Файл» — «Открыть» перейти к Hosts и загрузить его в программу.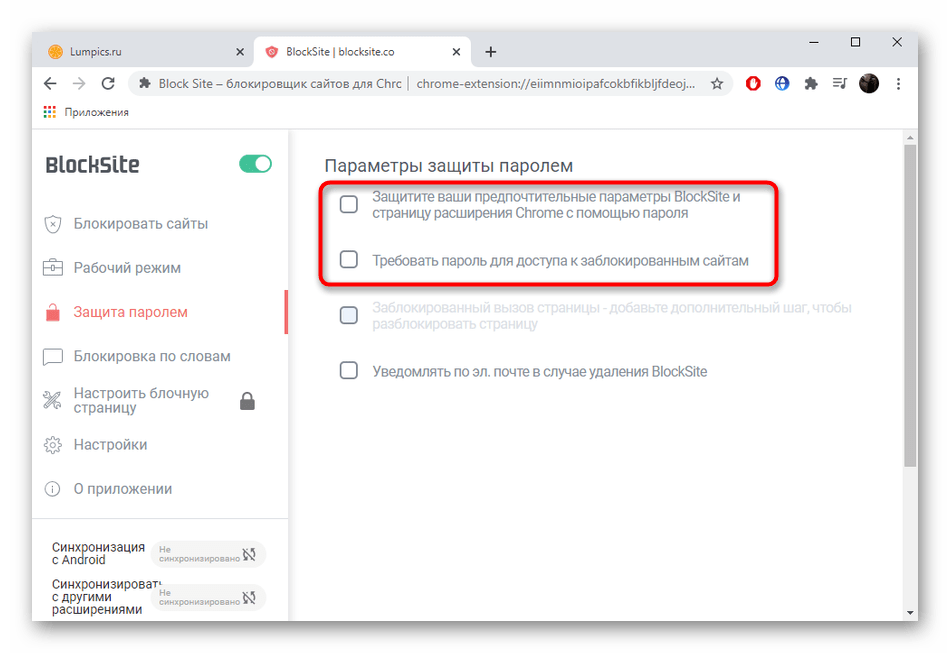 Отметим в нижней части окна «Область» пункт «Указанные IP-адреса» и нажмем «Добавить». Верхнее поле не трогаем, так как оно предназначено для создания правил в локальных сетях.
Отметим в нижней части окна «Область» пункт «Указанные IP-адреса» и нажмем «Добавить». Верхнее поле не трогаем, так как оно предназначено для создания правил в локальных сетях.

