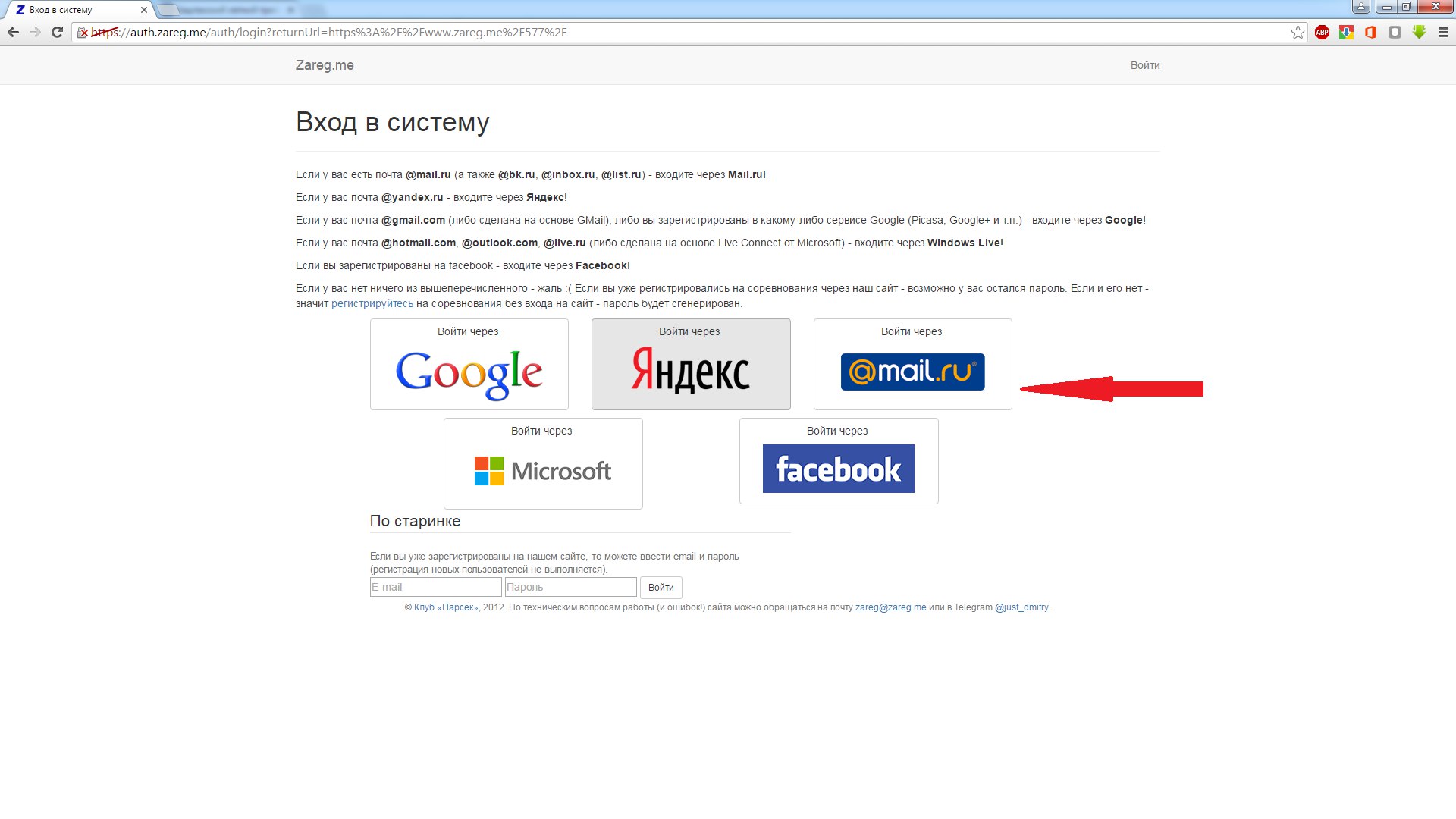Зарегистрироваться почту на гугл: Sorry, this page can’t be found.
| Для работы со многими сетевыми сервисами, в первую очередь, с google docs, требуется наличие google аккаунта. Кроме того, это весьма удобная и полезная вещь, поэтому сейчас мы создадим себе почтовый ящик на одном из самых надежных порталов. Будем действовать пошагово, каждое действие создания почтового ящика будет сопровождаться наглядной картинкой, поэтому, надеюсь, вопросов у Вас не возникнет, а если возникнут, то оставляйте их в комментариях, приступим! Регистрируем почтовый ящик на gmail1) Заходим на сайт для регистрации Первое, что Вам необходимо сделать, это открыть браузер и зайти на сайт gmail.com, для этого нужно. На открывшейся странице ищите вот такое изображение: Нас же интересует большая красная кнопка «Создайте аккаунт». Нажимаем и перемещаемся на страницу, где необходимо заполнить регистрационные данные 2) Создание аккаунта в Google
Чтобы зарегистрироваться придется заполнить немаленькую анкету, но не волнуйтесь, всё сделаем вместе и аккуратно. Именно так будут автоматически подписываться письма и так к Вам будут обращаться. Заполняем дальше Имя пользователя (логин) — это именно то, что будет перед значком @ в адресе почты, например, если это сomputer, то адрес будет [email protected]
Если же доступно, значит можно двигаться дальше! Укажите пароль — нужно придумать пароль для почты. Советы по выбору пароля:
После того, как пароль указан, нужно будет указать его еще раз, дабы подтвердить, что Вы его запомнили или записали Также сразу стоит две галочки, разбираемся с ними По ссылке «дополнительная информация» опять же можно прочитать подсказки (она откроется в небольшом окошке).
Например вот так: дальше нужно указать страну, она должна определиться автоматически, а также дату рождения. С датой рождения будьте аккуратны, потому как если вам меньше 13 лет (то есть если вы так укажете), то в регистрации будет отказано. Google зарегистрирован в США. А в США есть закон по защите детей. В котором говорится, что нельзя собирать данные о детях меньше 13 лет. В том числе и регистрационные для аккаунтов. Вот так-то После возраста следует следует ненавистная всем каптча — картинка, с которой необходимо вписать символы. Это такая защита от автоматических регистраций. Регистр букв не учитывается. Также посередине есть пиктограмма для людей с ограниченными способностями, по нажатии на которую информацию надо воспринимать не визуально, а на слух. То есть будет слышен шум, на фоне которого голос (на языке страницы, то есть в данном примере — на русском) будет произносить цифры. Их и надо ввести. Если не можете прочитать, что написано, нажмите самую левую пиктограмму — текст обновится.Далее нужно ознакомиться с условиями использования сервисов Google. Если не лень читать, то читайте) После чего нужно нажать кнопку Откроется следующая страница приветствия, на которой можно будет зайти в созданный почтовый ящик. Регистрация почтового ящика закончена! Мои поздравления! Это было не так уж и просто! Важно! Если у вас появилось такое сообщение, то вам надо подтвердить регистрацию еще и с помощью мобильного телефона. Не пугайтесь, это для пущей безопасности. Просто придет бесплатная смска с кодом, который надо ввести (изображение увеличится при нажатии) Также, если вы указывали запасной почтовый ящик, то на него придет письмо такого вот содержания: Осталось только скопировать адрес своего почтового ящика и вставить его в таблицу самозаписи и продвижения. |
Как зарегистрировать почту на gmail.com в сервисе Google
Gmail (Google mail) является бесплатной услугой электронной почты, предоставляемой американской компанией Google. Я не могу сказать точно, в каком году регистрация почты gmail.com стала доступной для всех пользователей. Однако уже более десяти лет я использую аккаунт Google, и ни разу не пожалел об этом. В момент регистрации, когда существовали компьютеры с установленными на них винчестерами объёмом 40-60 Гигабайт, почта gmail.com предоставляла своим пользователям 2 Гигабайта свободного места, которым они могли распоряжаться в своих интересах. Это было рекордно много в то время. Сейчас, конечно, этим никого не удивишь, но факт остаётся фактом. В настоящее время создать аккаунт Google необходимо всем пользователям android-устройств для того, чтобы раскрыть все возможности смартфонов и планшетов.
В момент регистрации, когда существовали компьютеры с установленными на них винчестерами объёмом 40-60 Гигабайт, почта gmail.com предоставляла своим пользователям 2 Гигабайта свободного места, которым они могли распоряжаться в своих интересах. Это было рекордно много в то время. Сейчас, конечно, этим никого не удивишь, но факт остаётся фактом. В настоящее время создать аккаунт Google необходимо всем пользователям android-устройств для того, чтобы раскрыть все возможности смартфонов и планшетов.
Регистрация в сервисе Google Play Market и многих других популярных сервисах Вам не понадобиться, если Вы уже создали аккаунт gmail.com. Чтобы было более понятно, объясню – бесплатная регистрация Google-аккаунта Вам предоставляет:
- Автоматическая регистрация почты gmail.com;
- Автоматическая регистрация в сервисе Google Play Market, используемом на android-устройствах в качестве магазина приложений и игр;
- Автоматическая синхронизация данных (контакты, напоминания и другие) на планшетах и смартфонах, работающих под управлением операционной системы Android;
- Использование аккаунта gmail для авторизации во многих играх;
- Использование Google-диска для хранения данных в интернете;
- Авторизация в популярном сервисе Youtube.
 com;
com; - Использование Google-карт для навигации;
- Использование сервиса Google Plus и многие другие.
Как зарегистрировать почту на gmail.com
Предлагаю перейти непосредственно к созданию аккаунта Google. Начать следует с запуска любого браузера, в котором необходимо перейти по адресу gmail.com. На открывшейся странице левой клавишей мыши нажмите кнопку «Создать аккаунт».
Google предложит Вам заполнить открывшуюся форму регистрации. И начать нужно с ввода Ваших имени и фамилии. Рекомендую писать Ваши реальные данные, чтобы в будущем не возникало вопросов с аутентификацией. Теперь придумайте имя-адрес Вашего будущего почтового ящика и введите его латиницей. Например, если Вас зовут Светлана Чайка, можно ввести «svetachayka» или, быть может, Ваше прозвище, сохранившееся ещё со школы. Почта gmail.com может потребоваться также для работы или корпоративного сайта. Тогда используйте название Вашего предприятия или доменное имя Вашего сайта. Например, «skompom». Теперь укажите дату Вашего рождения, после чего придумайте пароль, чтобы входить в аккаунт gmail.com. Пароль должен состоять минимум из восьми символов и содержать буквы латинского алфавита и цифры. Пароль необходимо ввести дважды для подтверждения. Рекомендую сразу записать его в блокнот, чтобы не забыть. Затем укажите Ваш пол, здесь всё просто.
Теперь укажите дату Вашего рождения, после чего придумайте пароль, чтобы входить в аккаунт gmail.com. Пароль должен состоять минимум из восьми символов и содержать буквы латинского алфавита и цифры. Пароль необходимо ввести дважды для подтверждения. Рекомендую сразу записать его в блокнот, чтобы не забыть. Затем укажите Ваш пол, здесь всё просто.
Бесплатная регистрация в Google продолжится с заполнения номера телефона для быстрого восстановления пароля, если Вы его всё же потеряете или забудете. Это, конечно, должен быть номер мобильного телефона, который необходимо указывать с кодом страны и оператора. Если у Вас уже есть почтовый ящик на другом сервисе, можете его указать в графе «Запасной адрес электронной почты». Но это необязательно. На следующем этапе регистрации аккаунта gmail необходимо ввести символы, которые Вы видите на изображении. Это так называемая каптча, ввод которой необходим для выявления фактов роботизированной регистрации. После этого укажите страну Вашего постоянного проживания и подтвердите согласие с условиями использования аккаунта, поставив галочку напротив соответствующего пункта.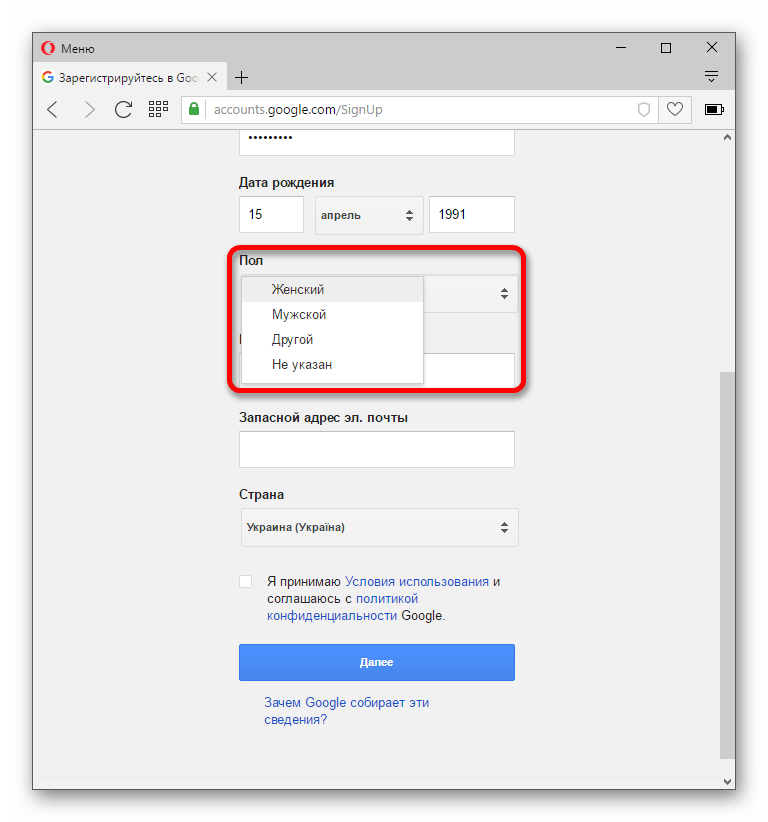 Регистрация gmail практически закончилась. Для продолжения необходимо нажать кнопку «Далее».
Регистрация gmail практически закончилась. Для продолжения необходимо нажать кнопку «Далее».
Следующим шагом станет создание профиля в проекте социальной сети Google+, подобной Одноклассникам, ВКонтакте и другим. Если в создании профиля нет необходимости, нажмите кнопку «Нет». В противном случае нажмите кнопку «Создание профиля».
Автоматически после нажатия кнопки Вы перейдёте на страницу, где Вам сообщат, что аккаунт gmail создан и отобразят Ваш новый адрес электронной почты. Если Вы до сих пор не записали его, сделайте это прямо сейчас. В правом верхнем углу Вы увидите колокольчик с цифрой «3». Так работает система оповещения проекта Google+.
Нажав на колокольчик, откроются все новые оповещения сервиса. Нажмите на него ещё раз, чтобы скрыть оповещения.
Чтобы настроить Ваш аккаунт в Google, добавить фотографию профиля, нажмите на иконку Вашего профиля с отображением человечка.
Для того чтобы открыть содержимое самой почты, необходимо нажать кнопку «Перейти к сервису Gmail».
Появится окно приветствия в сервисе gmail, из которого Вы узнаете о том, что пользоваться им можно на любых устройствах и много другое. Для закрытия окна приветствия нажмите на крестик в правом верхнем углу или нажмите кнопку «Вперёд» для ознакомления, пока не попадёте в почту gmail.
Так выглядит Ваш почтовый ящик, внешний вид которого можно настроить. У Вас уже будут новые письма от компании Google с поздравлениями и другой информацией.
Как Вы смогли заметить, создать аккаунт Google очень просто. Это не занимает много времени и не требует каких-либо сверхъестественных навыков и знаний. Теперь у Вас есть аккаунт gmail, использовать который Вы сможете на Вашем планшете или смартфоне. Вы можете пройти регистрацию почты gmail несколько раз, если есть в этом такая необходимость. Например, если Вы купили android-устройства и другим членам Вашей семьи. С радостью отвечу на возникшие у Вас вопросы, которые можно задать с помощью формы комментариев к статье. Будьте с компьютером на «ты».
Будьте с компьютером на «ты».
Как создать почту Gmail: подробная инструкция и настройки
Здравствуйте, для того, чтобы воспользоваться всеми сервисами от крупной компании Google, нужно обязательно создать почту Gmail. Особенно, если работаете фрилансером, то наличие такого почтового ящика является только плюсом для работы с зарубежными биржами фриланса.
Ни один смартфон на операционной системе Android невозможно использовать без такой учетной записи. Как получить такой адрес и настроить его, сегодня разберем в статье.
Зачем нужно создавать почту на Gmail?
Создав такой почтовый аккаунт, помимо отправки и получение писем, вам предоставляется доступ к большому списку сервисов компании Гугл. Вот несколько из них:
- Google Диск — это облачное хранение данных, а также есть возможность делиться файлами и делать резервные копии. После создания почтового аккаунта, сразу доступно 15 Гб бесплатно.
- Документы, таблицы и презентация – полный офисный пакет приложений, с помощью них легко работать с документами, различными расчетами в таблицах, а также легко можно создать презентацию для своего проекта.

- Google Play — это один из самых больших каталогов приложений и игр для мобильных устройств на операционной системе Android.
- Blogger – сеть блогов, который можно легко создать без особых усилий.
- Google Keep – записная книжка, которая всегда под рукой.
- Календарь – очень интересный и популярных календарь во всем мире, позволяет создавать расписание встреч, а также различных напоминаний.
- Hangouts – сервис для видео встреч, звонки, чат, все для общения.
- Translate – переводчик, легко переводит с любого из 30 известных ему языков мира.
- Google Analytics – веб – мастерская, в которой находиться полная информация о продвижении, посещении сайта.
- AdWords – сервис контекстной рекламы, привлеките новых клиентов или заработайте на рекламе.
- YouTube – видеосервис, с большим количеством видеоконтента.
- Контакты – сервис для хранения контактов в смартфоне.
- Фото – сервис работы и хранения фотографий.
И это только небольшой список всех продуктов этой компании.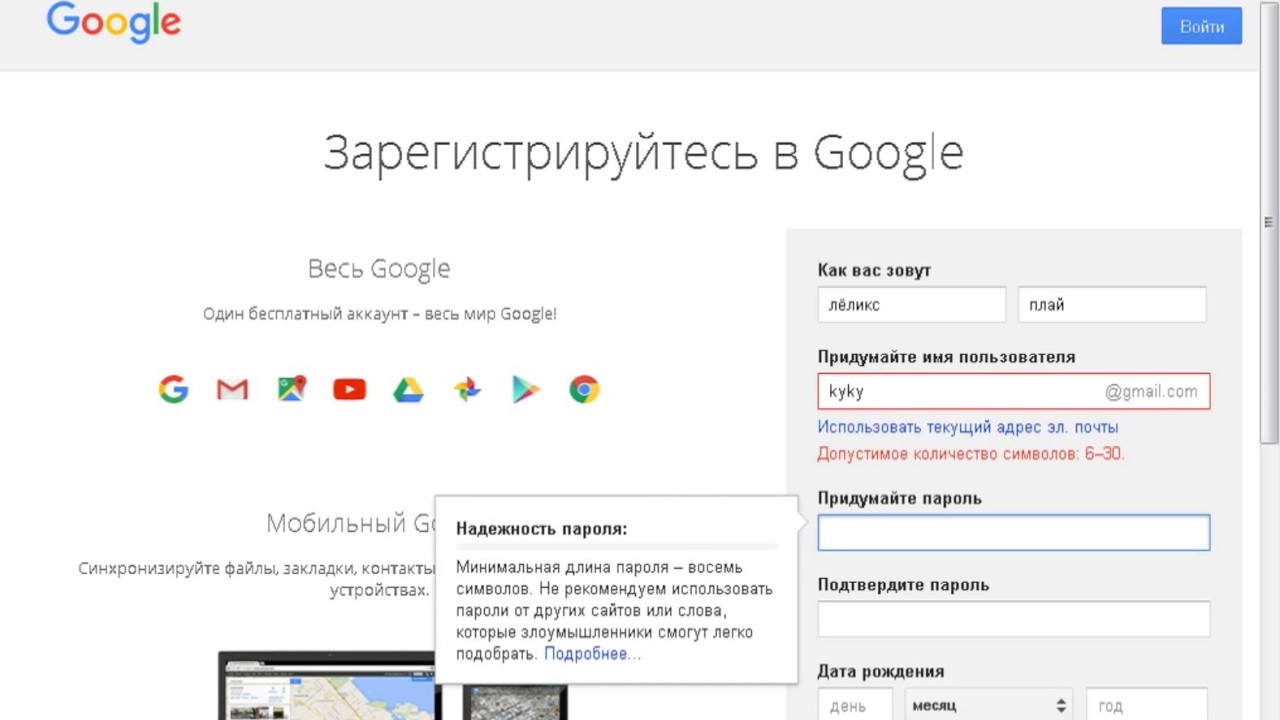
Продукты компании Google
Убедились? Так давайте приступим к созданию.
Как создать электронную почту Gmail на компьютере?
Для того, чтобы создать новую почту, открываем браузер, далее открываем главную поисковую страницу Google. В правом верхнем углу браузера, нажимаем кнопку Войти.
Регистрация почтового аккаунта Gmail
Далее находим кнопку “Создать аккаунт”.
Создаем новую почту Gmail
Нужно выбрать для каких целей вам нужен аккаунт:
- Для себя – доступ ко всем сервисам компании.
- Для управления бизнесом – доступ только к основным сервисам, для организации работы компании.
Создание почтового аккаунта
Я выбираю для себя, далее заполняем анкету для регистрации на сайте.
Заполняем анкету для регистрации на Gmail
Указываем фамилию, имя и можем получить бесплатный электронный адрес вида: имя пользователя@gmail.com, но также можно использовать уже ранее созданный почтовый аккаунт других сервисов.
Совет: имя пользователя должно быть уникальным! Поэтому используйте свои фамилия, имя, плюс знаменательные даты или числа из дня рождения, но помните адрес будет состоять именно из этого имени, поэтому постарайтесь сделать его запоминающимся и легким в написании.
Для этого нажимаем “Использовать текущий адрес электронной почты” и в строку ввода пишем свой уже рабочий адрес почты. Например, это может быть адрес от электронной почты Яндекс.
Я же буду получать новый адрес от Гугл и вам тоже рекомендую, все-таки, заводить отдельные адреса для разных почтовых сервисов.
Придумываем пароль и нажимаем кнопку “Далее”.
Пароль обязательно должен быть не менее 8 символов, в нем обязательно используйте буквы, цифры и специальные символы.
На следующем шаге можно указать номер телефона, для возможности использования звонков и других возможностей, но не обязательно, т.е зарегистрировать почтовый аккаунт можно и без номера телефона.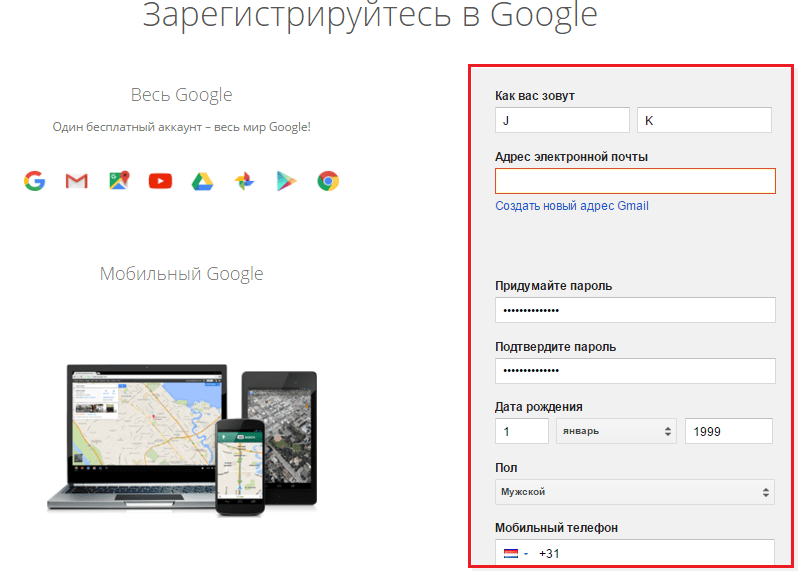
Также указываем резервный адрес электронной почты, заполняя это поле, вы всегда сможете восстановить пароль.
Заполняем остальные поля, день рождения и пол, нажимаем “Далее”.
Продолжаем заполнять анкету
Если указываете номер телефона, то нужно указать как можно будет его использовать, нажав на кнопку “Другие варианты”.
Настройки номера телефона на Gmail
Выберите подходящий вариант и нажмите готово.
Использование номера телефона на Gmail
На следующем шаге, читаем условия использования, конфиденциальности и нажимаем кнопку “Другие варианты”.
Настройки конфиденциальности на Gmail
Можно сразу настроить некоторые настройки персонализации, такие как:
- История приложений и веб-поиска – можно сохранять или не сохранять историю.
- Персонализация рекламы – показывать рекламу по вашим интересам или нет.
- История YouTube – сохранять историю просмотров или нет.
- История местоположений – сохранять историю или нет.
После того, как все настроили, нажимаем кнопку “Принимаю”.
Все готово, электронный адрес на gmail.com создан.
Вход в почтовый аккаунт Gmail
Для перехода в почтовый ящик, нажимаем кнопку “Почта”, в верхнем правом углу.
Затем нужно сделать первые настройки, выбрать вид:
- По умолчанию.
- Обычный.
- Компактный.
Затем команда Google приветствует нас письмом, где предлагает завершить настройки аккаунта Google.
Настройка почтового ящика на Gmail завершена
Настройки аккаунта Google
Все настройки почты можно выполнить в пункте “Настройки”. Это кнопка в правом верхнем углу, в виде шестеренки
. Настройки аккаунта Google
После создания почтового ящика, делаем первоначальные настройки:
- Выберите тему.
- Изучите как пользоваться почтой Gmail.
- Сделайте импорт адресов и почты.
- Установите приложение Gmail.
- Измените фото профиля.
Тема для почтового аккаунта
Первым пунктом настройки почтового аккаунта, компания Google предлагает выбрать визуальное оформление, а именно тему.
Для этого выбираем кнопку “Настройки”, пункт “Тема”.
Тема для почтового аккаунта
Также в качестве фона для электронной почты, можно установить свои фотографии или картинки. Внизу есть специальная кнопка “Мои фото”.
Выбор темы
Импорт адресов и почты
Следующим шагом можно сделать импорт адресов и почты. Это очень удобно, так как одним шагом, мы можем перенести все данные с другого почтового аккаунта в новый. А также настроить переадресацию со старых адресов на новый.
Нажимаем кнопку “Импорт адресов и почты”, далее указываем адрес электронной почты и нажимаем продолжить.
Импорт адресов и почты
Еще импорт можно настроить, перейдя в пункт “Настройки”, далее опять Настройки, раздел Аккаунт и импорт, выбрать. Импортировать почту и контакты.
Аккаунт и импортНастройки “Аккаунт и импорт”
А для создания переадресации открываем Настройки, далее Аккаунт и импорт, далее Получать почту из других аккаунтов.
Создание переадресации писем
Указываем электронный адрес старого почтового аккаунта, нажимаем далее.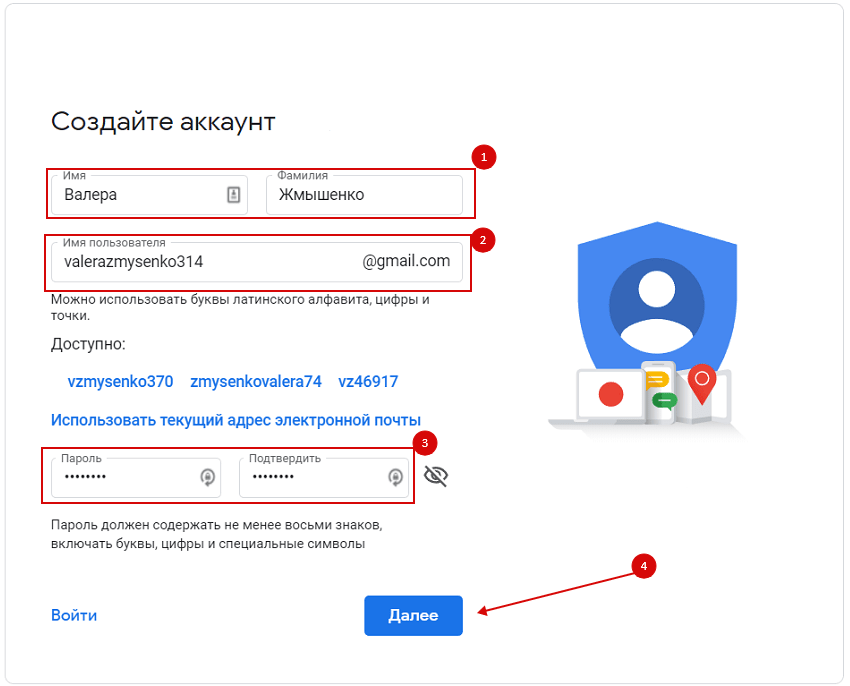
Настройка переадресации писем
Импортировать письма двумя способами:
- Связать аккаунты с помощью Gmailify — это для тех, кто, будет продолжать использовать старый аккаунт, т.е. можно будет получать и отправлять письма, при этом использовать только один почтовый сервис.
- Импортировать письма с другого аккаунта – подойдет для тех, кто хочет просто получать всю почтовую рассылку со старого аккаунта.
Способы импорта писем
Подпись
В конце каждого письма, можно сделать подпись, написать вручную или создать шаблон, который автоматически будет указан на каждом отправляемом письме. Открываем “Настройки”, далее пункт Общие.
Подпись письма на Gmail
Далее в специальном поле ввода, создаем свою подпись и нажимаем сохранить в самом низу страницы.
Безопасность
Внимание, всегда нужно уделять безопасности своего аккаунта, так как для регистрации на разных сайтах, указываем электронную почту, поэтому потеряв доступ к ней, есть вероятность потерять доступ и другим сервисами сайтам.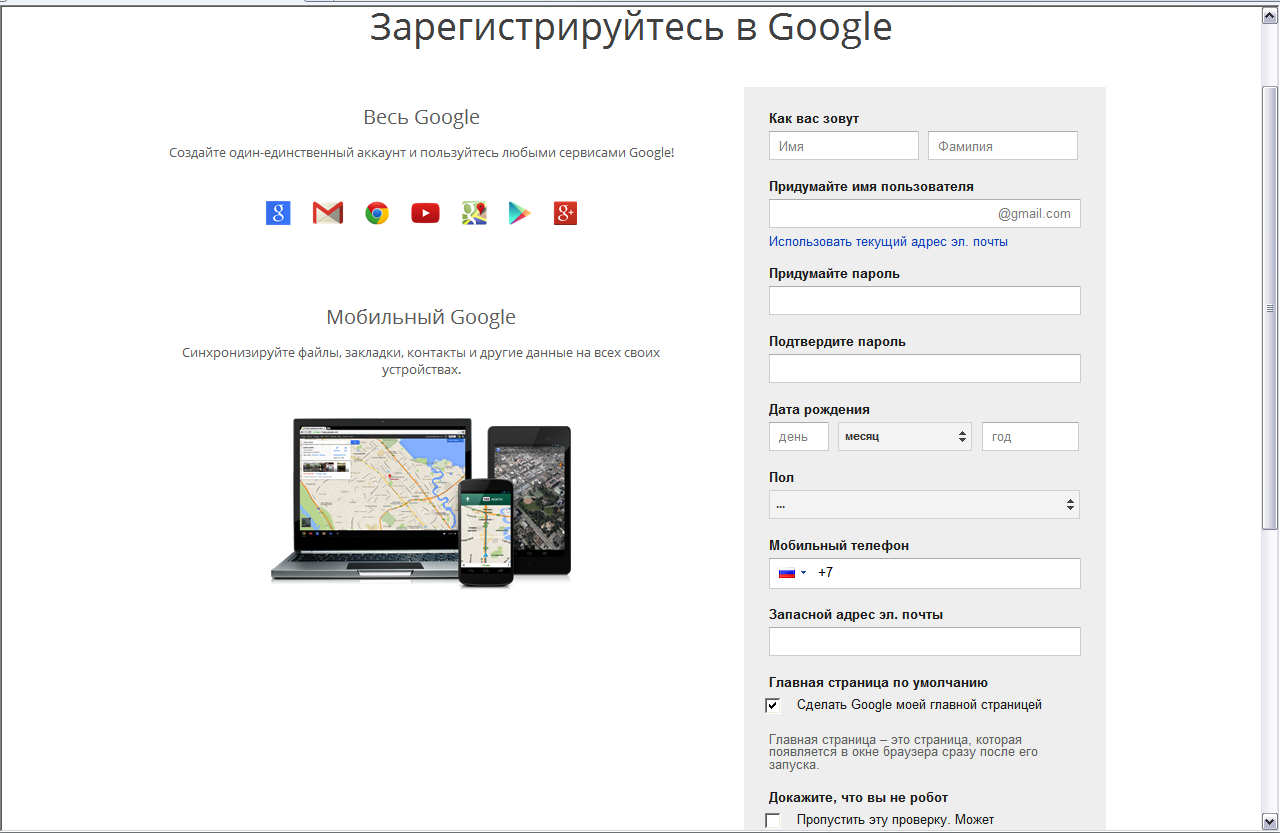
Сразу настройте пункт “Изменить параметры восстановления пароля”, в настройках.
Изменение параметров восстановления пароля
Далее включите двухэтапную аутентификацию или полностью ограничьте вход только с помощью телефона. Но если сделать вход только по телефону, потеряв телефон, вы также потеряете доступ к почтовому аккаунту.
Двухэтапная аутентификация
Я же рекомендую включать именно двухэтапную аутентификацию, вводите пароль и подтверждаете вход с помощью телефона.
Защита аккаунта двухэтапной аутентификацией
Нажимайте кнопку начать, введите пароль и код подтверждения, который будет отправлен на смартфон.
Важно: при смене номера телефона, не забудьте его открепить от аккаунта.
Обнаружены проблемы безопасности
Также, в настройках есть дополнительные рекомендации по защите аккаунта.
Проверка безопасности
Фотография профиля на Gmail
Когда создаете почтовый аккаунт, то вам становятся доступны все сервисы компании Google и для авторизации в этих сервисах используется учетная запись почтового аккаунта. Поэтому изменив фотографию профиля, поменяется фотография и во всех этих сервисах.
Поэтому изменив фотографию профиля, поменяется фотография и во всех этих сервисах.
Для этого нужно нажать по иконки профиля и выбрать маленькую кнопку в виде фотоаппарата.
Фотография профиля на Gmail
Далее выбираем фотографию на компьютере и нажимаем кнопку “Сделать главной фотографией профиля”.
Загрузка фотографии на Gmail
На этом первоначальная настройка почтового ящика завершена.
Настройка почтового ящика завершена
Сортировка писем по папкам
После настройки защиты и визуального оформления, важно сразу создать и настроить распределение писем, во избежание огромной “свалки” ненужных писем и нужных вместе.
Для этого справа рабочей области уже созданы папки для сортировки, вы можете их изменить, удалить или создать новые.
Сортировка писем по папкам
Новые папки называются ярлыками, справа находим пункт “Создать ярлык”.
Создание ярлыков для сортировки писем на Gmail
Вводим название ярлыка и нажимаем создать.
Новый ярлык
После создания ярлыка, есть возможность его настроить: выбрать цвет ярлыка, удалить, изменить, настроить видимость ярлыков.
Настройка ярлыка
Для перемещения письма, нужно его выбрать, далее нажать кнопку “Переместить” и указать куда именно переместить.
Перемещение писем из папки в папку
Еще для удобства сортировки существуют вкладки:
- Несортированное – помещаются все письма по умолчанию.
- Соцсети – письма из социальных сетей и других сайтов для общения.
- Промоакции – письма с рекламными рассылками.
- Оповещения – различные подтверждения писем, квитанции, счета.
- Форумы – сообщения, рассылки с различных форумов.
Вкладки для сортировки писем
Настроить отображения этих вкладок можно через пункт Настройки, далее Папка “Входящие.”
Настройка вкладок
Выбираем необходимые вкладки и нажимаем сохранить.
Вкладки для сортировки писем
Как создать электронную почту на телефоне?
Для создания почтового аккаунта на смартфоне, скачиваем мобильное приложение Gmail из PlayMarket или приложение Gmail – почта от Google в AppStore, если у вас iPhone.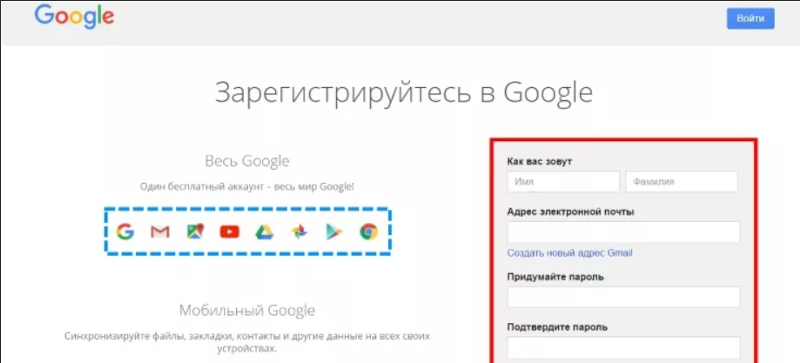
После установки, нажимаем кнопку “Войти”, далее “Добавить аккаунт”.
Мобильное приложение Gmail в PlayMarketМобильное приложение Gmail в AppStore
Готово, теперь почтовый ящик всегда у вас в кармане.
Как создать корпоративную почту на Gmail?
Корпоративная почта — это email-адреса, которые используются в компаниях и вместо @gmail.com можно подключить свой адрес сайта, например: имя пользователя@irinabuzikova.com.
Такими адресами удобно управлять в рамках компании.
Все адреса подключены только к следующим продуктам компании: Gmail, Календарь, Документы Google, Сайты Google, Группы Google и Google Видео.
А также будет возможность работать с почтой офлайн, когда появиться сеть, письма будут отправлены. Видеозвонки и чаты, от 30 Гб облачного хранилища и больше в зависимости от тарифа.
Доступно три тарифа:
- Basic – 5.40$ за пользователя в месяц.
- Business – 10.8$ за пользователя в месяц.
- Enterprise – 25$ за пользователя в месяц.

Тарифы на корпоративную почту G Suite
Для создания такой почты, не нужно регистрироваться заново, достаточно открыть “Настройки”, далее “Аккаунты и импорт”, выбрать “Используете Gmail для работы?”
Настройка G Suite
Нажимаем кнопку “Начать здесь”.
Создание корпоративной почты на gmail
Далее заполняем анкету и начинаем пользоваться.
Заключение
Теперь с легкостью можете создать электронный ящик на Gmail, работать с почтой на компьютере, смартфоне, планшете. А также вам точно понадобиться почтовый аккаунт для установки различных приложений на свой смартфон.
Также не забудьте создать почтовый аккаунт на Яндексе, для того чтобы пользоваться всеми сервисами от этой компании Яндекс. До скорой встречи!
Как создать аккаунт в Google в 2021
Google аккаунт — это личный кабинет, где предоставляется возможность создать почту gmail.com, управлять рекламным кабинетом, сайтом или подключать другие инструменты поисковика.
Создание Гугл аккаунта и почты Gmail
После посещения страницы регистрации (accounts. google.com) потребуется нажать на кнопку «Создать аккаунт Google».
google.com) потребуется нажать на кнопку «Создать аккаунт Google».
На странице регистрации заполняем следующие поля:
- Имя;
- Фамилия;
- Имя пользователя. Не должно быть занято другим пользователем (система оповещает об этом). Именно к нему будет приписано gmai.com. Например, если выбрать seopulses, то будет создан аккаунт [email protected];
- Пароль;
- Подтверждение пароля.
Нажимаем на кнопку «Далее»
Для завершения регистрации следует:
- Ввести дату рождения (число, месяц, год)
- Пол
Также можно указать (необязательно) дополнительные данные
для повышения безопасности аккаунта и его восстановления:
- Номер мобильного телефона. Для подтверждения
будет отправлена СМС с кодом; - Резервный адрес электронной почты. На нее придет
письмо с уведомлением об использовании в качестве резервной почты.
Теперь видим перед собой «Конфиденциальность и Условия
использования», которые потребуется принять.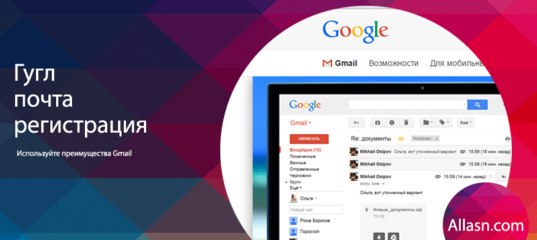
Все готово.
Создание Гугл аккаунта на базе доменной почты
Если Вы используете доменную почту yandex, google, mail.ru или хранящуюся на сервер то можно
использовать ее в качестве логина для аккаунта. Для этого на странице
регистрации потребуется выбрать пункт «Использовать текущий адрес электронной
почты».
Теперь можно ввести адрес своей основной почты для регистрации,
например, [email protected], заполнить оставшиеся поля и нажать
на «Далее».
Теперь следует заполнить оставшиеся поля, как и в случае №1
и кликнуть на «Далее».
Принимаем условия конфиденциальности и идем далее.
Все готово.
Используя этот метод:
- Вы не получаете возможности использовать gmail, а все письма будут приходить на основной адрес электронной почты;
- Пользователь получает те же права, что и другие владельцы Google аккаунта, например, 15 Гб на диске.
Как восстановить
Google аккаунт
Если не известен логин (Способ №1)
Для этого потребуется на этапе ввода логина нажать на
клавишу «Забыли адрес эл. Почты?»
Почты?»
После ввести контактные данные, например, номер телефона.
Теперь нужно подтвердить, что аккаунт принадлежит именно
Вам, введя имя и фамилию, которые введены в аккаунте при регистрации.
Если данные были введены корректно, то Гугл предложит
отправить смс на указанный номер для подтверждения.
Введя корректную СМС Вы получите наименование логин на
экране.
Все готово.
Если не известен пароль (Способ №2)
После ввода логина нужно нажать на «Забыли пароль?»
Далее вводим последний пароль, который помните, или же
кликаем на «Другой способ».
Теперь вводим код из СМС-сообщения.
Все готово, можно ввести новый пароль и использовать его при
входе.
Возможности Google аккаунта
После регистрации Вам будут доступны следующие сервисы:
Полный список сервисов можно узнать посетив страницу https://about.google/intl/ru/products/.
регистрация и настройка.
 Как зарегистрироваться в электронной почте гугл?
Как зарегистрироваться в электронной почте гугл?
Аккаунт на сервере Google даёт множество преимуществ, одним их которых является почтовый ящик Gmail. Он не только делает работу с электронной почтой эффективной, полезной и простой, но ещё и увлекательной. Почта от Гугла даёт множество привилегий, главными из которых является полное отсутствие спама, поскольку Gmail блокирует спам ещё до того, как эта напасть окажется в вашем ящике. Мгновенный поиск необходимых сообщений и возможность проверять почту с любого мобильного устройства.
Ещё одним превосходством gmail, является просмотр цепочки писем, то есть ваши сообщения группируются с ответами на них, благодаря чему вы всегда видите контекст обсуждаемой темы. Встроенный чат позволит общаться с другими пользователями электронной почты Gmail, а также возможно общение при помощи видеочата и голосового чата.
Почтовый ящик Gmail размером более чем 7.5 Гб, и это не предел. А самым главным является безопасность Gmail, ведь в этой электронной почте используется, аналогично веб-сайтам банков, шифрование по протоколу HTTPS.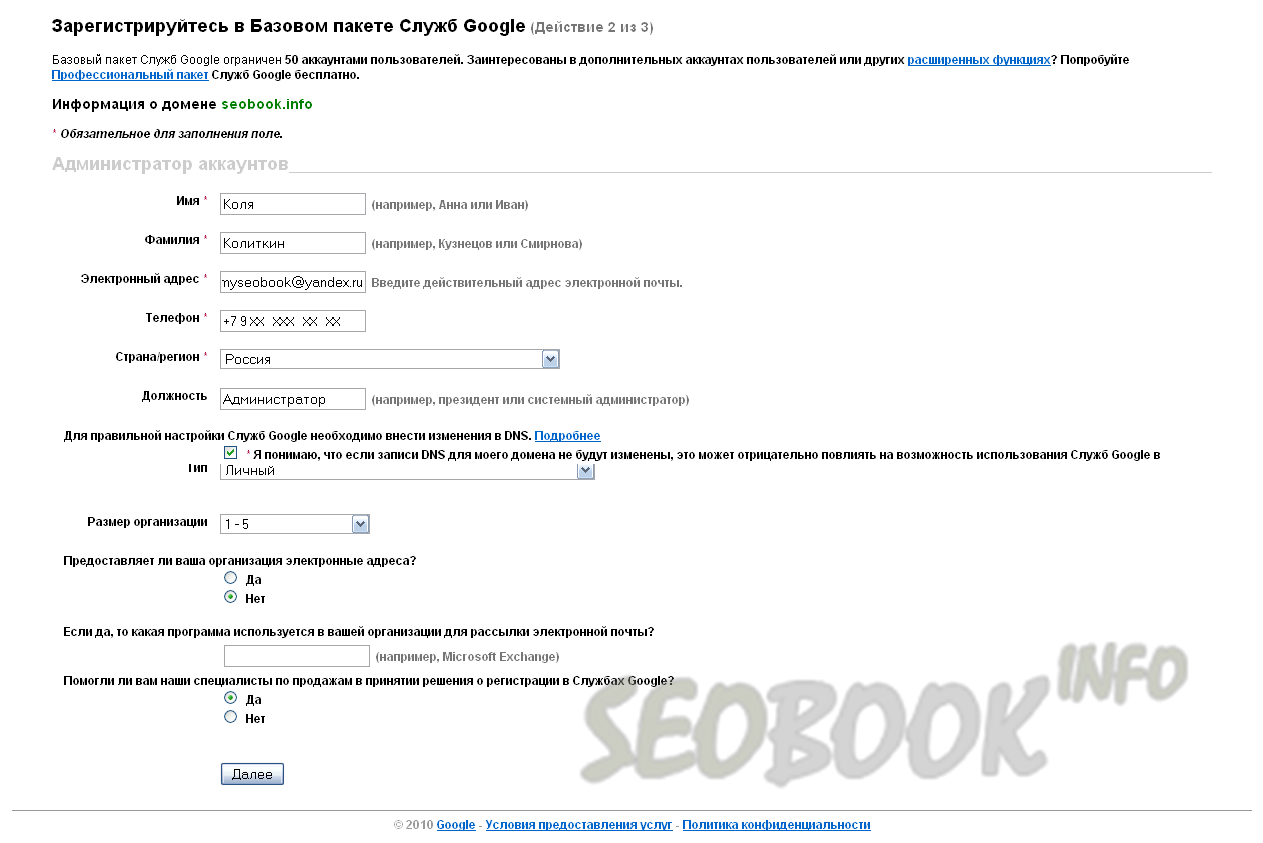 И это всё абсолютно бесплатно!
И это всё абсолютно бесплатно!
Почта Gmail, регистрация.
В поисковой строке прописываем https://www.google.ru/ и попадаем на стартовую страницу поисковика гугл.
После выбираем вверху закладку «Почта» кликаем мышкой и переходим непосредственно на Gmail.
Вверху справа нажимаем на кнопку «Создайте аккаунт».
Кликнув по кнопке, мы переходим на страницу регистрации аккаунта.
На этой странице необходимо заполнить имя, фамилию, ввести пароль (желательно используя цифры и английские буквы) и во втором поле подтвердить пароль, желательно пароль вводить вручную, а не копировать с предыдущего поля (это делается для того, чтобы вы не ввели неверный пароль), выбрать пол, и английскими буквами внести имя вашего почтового ящика (после того как вы подберёте себе имя почты, сервис, произведёт проверку, если это имя окажется занятым, то на ваш выбор предложат несколько вариантов, в вашем праве соглашаться на них или всё же подобрать своё уникальное имя).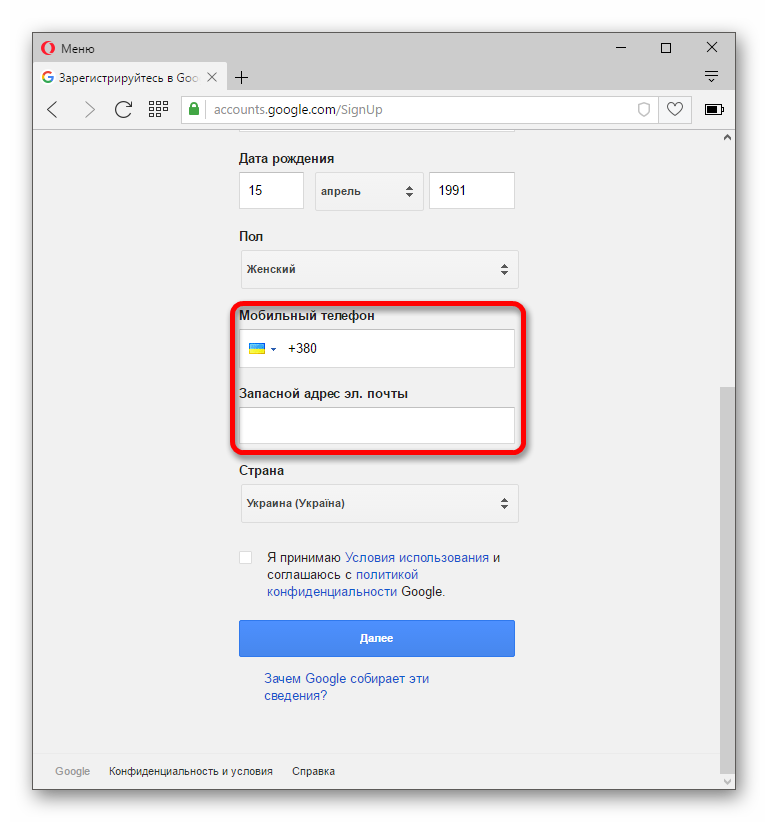
Прокрутив скрол(колесико мыши), мы опускаемся вниз страницы
и заполняем поле «Мобильный телефон» (следует учесть, что для регистрации на Gmail необходимо указать либо номер телефона, либо ваш второй почтовый ящик, поскольку подтверждение о регистрации происходит именно таким путём, это делается для восстановления утерянного пароля) или поле «Дополнительный адрес эл.почты», и необходимо ввести капчу, чтобы доказать сервису Google, что вы не робот. При вводе капчи, будьте внимательны, если вам плохо видно буквы можно либо прослушать их, нажав на кнопку микрофона, либо, заменить на новые, соответственно нажав на кнопку замены. Затем мы выбираем страну и принимаем Условия использования. Регистрация заканчивается нажатием кнопки «Далее».
Вы переходите на страничку подтверждения своего аккаунта.
Если вы вводили номер телефона, то вам придёт SMS с кодом активации, который вы должны будете внести в поле «Код подтверждения». Если же вы вводили дополнительный почтовый ящик, то проверьте его она наличие письма от сервиса Google. После чего нажать кнопку «Проверить».
После чего нажать кнопку «Проверить».
Если вдруг, код на ваш номер телефона или почтовый ящик не пришёл, следует запросить его повторно, кликнув по кнопке «Повторите попытку».
После чего вы переходите на страничку своего аккаунта в gmail.
Поздравляю! Теперь вы полноправный пользователь всемирной сети Google. Осталось только настроить свой аккаунт и почту в соответствии со своими предпочтениями. Для начала, мы добавим фото, для этого кликаем по кнопке «Добавить фото»
и загружаем фото себя любимого. Или же можно сделать фото с веб-камеры.
Выбрав фото и отцентровав его, следует кликнуть по кнопке «Установить как фото профиля»
в результате у вас откроется вот такая страничка,
с которой мы, переходим на следующую страницу вашего аккаунта. Если вы хотите пропустить этот шаг — кликните по кнопке «Дальше».
На этой странице, вы увидите адрес своего почтового ящика, и, кликнув по кнопке «Перейти в сервису Gmail»
Вы увидите на страничке вот это.
Не стоит пугаться, это стандартная загрузка почтового ящика gmail. После загрузки открывается страница вашей почты, ну вот и всё! Регистрация полностью завершена! Мои поздравления.
Настраиваем почту gmail.
Нажав на колёсико символизирующие настройки,
мы увидим выпадающее меню, в котором и будем производить изменения. Как вы видите можно изменить интерфейс почты, что очень удобно, если вы попеременно заходите с компьютера, мобильного или планшета.
Выбрав «Темы» вы ежедневно сможете менять заставки интерфейса почты. Сейчас мы изменим стандартный белый цвет на что-нибудь более привлекательное
Выбрав наиболее понравившуюся темы, кликаем её мышкой и – вуаля!
Выбрав несколько сообщений вы можете сархивировать их, поскольку лучше сохранить ненужное, чем удалить нужное.
Вы также можете комплексно удалять, перемещать и связывать письма в цепочки.
Выбрав в выпадающем меню пункт «Настройки» вы сможете изменить язык интерфейса, включить транслитерацию — печать с помощью фонетической записи на латинице, выбрать автозаполнение контактов и выставить свою подпись (он будет отображаться под каждым письмом). Изменить пароль и другие настройки аккаунта можно во вкладке «Аккаунт и импорт»
Также можно провести импорт старых писем и контактов из web и POP аккаунтов (Hotmail, Yahoo!, AOL, mail.ru, rambler.ru и др.) в почту gmail, а также настроить импорт новых писем приходящих на другой эл. ящик. Для этого в меню «Настройка» выбираем «Пересылка и РОР/IMAP»
Добавив адрес пересылки (то есть откуда будут поступать письма), вы выбираете доступ по протоколу РОР или по IMAP. И выбираете «Сохранить изменения».
Чтобы выйти с почты достаточно кликнуть в верхнем правом углу значок
и нажать кнопку «Выход».
Ну, вот и всё, с наиболее сложным — мы разобрались, удачного и плодотворного вам общения!
Gmail.
 com — регистрация электронной почты
com — регистрация электронной почты
В настоящее время любой пользователь всемирной паутины может завести себе электронный ящик, ведь сделать это весьма просто. Совсем другое дело, какой ресурс для этого выбрать. Большинство россиян используют сервисы от Yandex или Mail.ru, а вот зарубежные пользователи все чаще регистрируются на Gmail.com. Для тех, кто не в курсе — это почтовый сервис, принадлежащий самому известному поисковику в мире Google.
Стоит отметить, что почта от Gmail отличается большим удобством и продуманностью. Однако, на наш взгляд, наибольшая прелесть данной службы заключается в том, что здесь существует так называемая двухэтапная идентификация, которая позволяет привязать свой электронный ящик к мобильному телефону. Поэтому прочитать ваши письма не сможет никто, кроме вас, так как для того, что бы зайти в почтовый ящик, предварительно необходимо ввести код, пришедший на сотовый. Для тех, кто держит в почте ценную информацию, это очень важная услуга.
Бесплатная регистрация почтового ящика
Теперь переходим непосредственно к регистрации. Зайдите по ссылке gmail.com и нажмите «Создать аккаунт». Выглядит это либо так:
Либо так:
Дальше вам предстоит заполнить данные о себе:
Как вас зовут. Нетрудно догадаться, что здесь вы должны указать свое имя и фамилию. Должны ли они быть реальными или вымышленными, решать только вам, однако мы считаем, что лучше указывать настоящие данные, так как это не только удобнее для ваших собеседников, но и поможет восстановить почту в случае утраты доступа к ней.
Придумайте имя пользователя. Вам предстоит придумать никнейм (логин), который вы будете использовать для авторизации в почте. Стоит отметить, что большинство «простых» логинов уже занято пользователями, поэтому вам, по всей видимости, придется придумать что-то особенное. Надеемся, с этим проблем не возникнет.
Придумайте пароль. Пароль должен быть сложным. Не вздумайте использовать простые вида qwerty или 123456 — злоумышленники подбирают их очень быстро. Создать сложный пароль можно таким образом: возьмите русское слово, к примеру, «Маугли». Напишите его на английской раскладке — получится Vfeukb. Замечательно. Теперь добавьте сюда несколько цифр и символов, примерно в таком духе: %?Vfeukb1975. Мы получили пароль из 12 символов, подобрать который очень трудно. А если вы будете использовать двойную авторизацию, то попасть в почтовый ящик будет просто невозможно.
Создать сложный пароль можно таким образом: возьмите русское слово, к примеру, «Маугли». Напишите его на английской раскладке — получится Vfeukb. Замечательно. Теперь добавьте сюда несколько цифр и символов, примерно в таком духе: %?Vfeukb1975. Мы получили пароль из 12 символов, подобрать который очень трудно. А если вы будете использовать двойную авторизацию, то попасть в почтовый ящик будет просто невозможно.
Подтвердите пароль. Впишите в поле пароль еще раз, указанный выше.
Дата рождения, Пол. Стоит ли указывать эту информацию, решать только вам.
Мобильный телефон. На данном этапе номер сотового добавлять необязательно.
Запасной адрес электронной почты. Если у вас есть другой почтовый ящик, вы можете указать его. В случае утери доступа именно на него будет отправлена вся необходимая информация.
Докажите, что вы не робот. Доказать это просто — необходимо всего лишь ввести каптчу, которая, правда, не такая уж простая.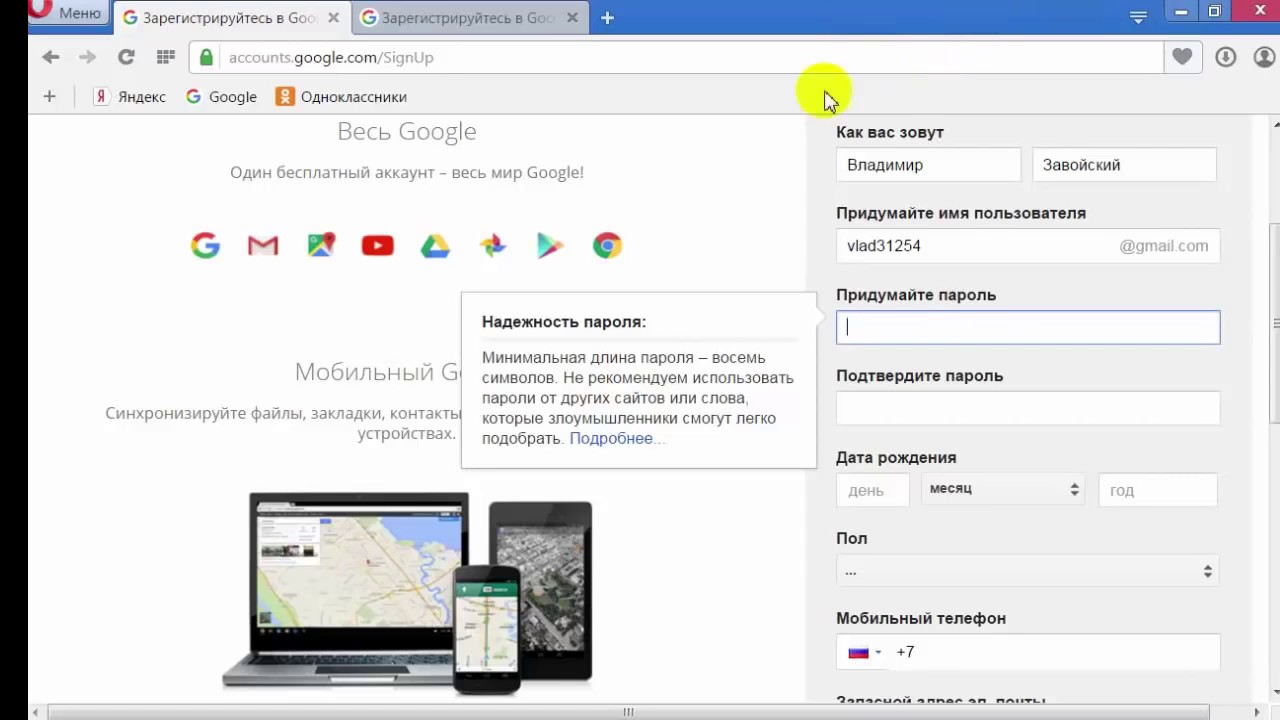 Впрочем, спустя пару-тройку попыток вы наверняка сможете ввести непонятные символы.
Впрочем, спустя пару-тройку попыток вы наверняка сможете ввести непонятные символы.
Страна. Здесь нужно указать страну проживания, хотя обычно она автоматически выставлена для вашего региона.
ОБЯЗАТЕЛЬНО поставьте галочку рядом с надписью «Я принимаю Условия использования…», поскольку без этого продолжение регистрации невозможно.
После того, как заполнена вся информация, кликните по кнопке «Далее». Поздравляем, регистрация завершена!
В следующем шаге вам будет предложено добавить свою фотографию, однако вы можете этого не делать — как сами того пожелаете.
Для того, что бы зайти в почту, в верхней части страницы того же Гугла нажмите на значок в виде точек, а затем выберите почтовый сервис.
Кстати, очень важная деталь — если вы авторизованы в почте, то в другие сервисы от Google вы сможете заходите под тем же самым логином и вам не придется заново проходить авторизацию, что весьма удобно.
Двойная авторизация
А теперь мы добрались до самого интересного.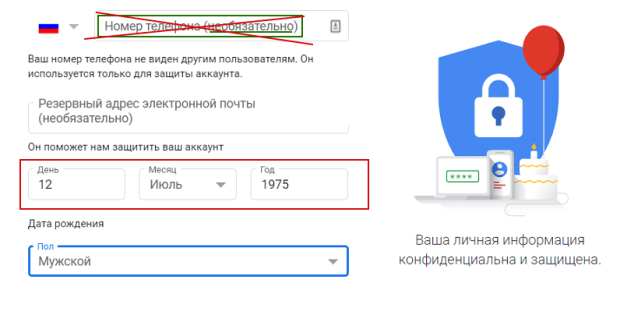 Сейчас мы расскажем вам о том, как включить двойную авторизацию для того, что бы в ваш почтовый ящик не смог попасть никто, кроме вас, разумеется.
Сейчас мы расскажем вам о том, как включить двойную авторизацию для того, что бы в ваш почтовый ящик не смог попасть никто, кроме вас, разумеется.
В правой части экрана вы можете видеть аватар. Нажмите на него и в выпадающем меню выберите раздел «Мой аккаунт».
В открывшемся окне нажмите на ссылку «Безопасность и вход».
Далее выберите «Двухэтапная аутентификация».
Вводите номер телефона и следуете инструкциям.
Напоследок хотелось бы вам напомнить, что в качестве номера телефона крайне желательно использовать только тот, который оформлен на ваше имя. В случае утери этого телефона вернуть доступ к аккаунту вы вряд ли сможете. Будьте внимательны!
Gmail (Гугл почта) — Вход в электронную почту Google
/
/
Gmail (Гугл почта) – Вход в электронную почту Google
Есть множество разных почтовых служб, на которых можно завести собственный электронный почтовый ящик(e-mail). Gmail это один из лучших почтовых сервисов в интернете, зарегистрировать и создать новый ящик в нем можно бесплатно.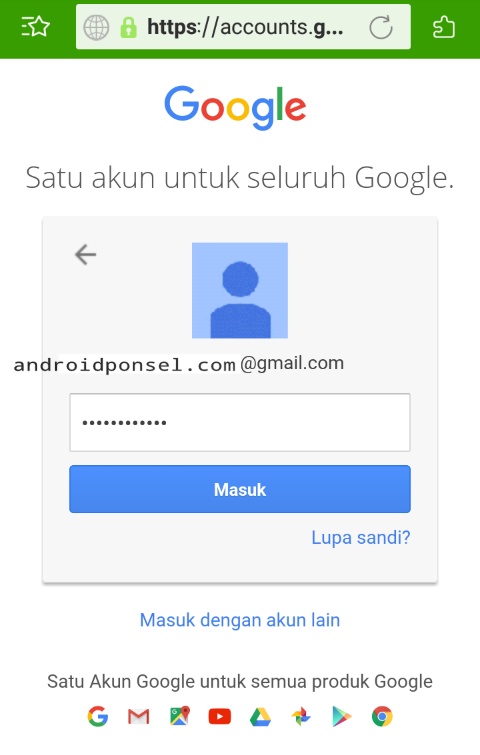 Вход в Gmail.com доступен как с компьютеров так и с телефонов.
Вход в Gmail.com доступен как с компьютеров так и с телефонов.
Этот почтовый ящик имеет большую вместительность, простой и удобный в работе интерфейс, хорошую защищенность и надежность ваших писем и информации хранящейся на нем. Также после регистрации почтового ящика, вы будете иметь доступ к другим сервисам от компании Google: YouTube, социальная сеть Google+, документы гугл, удаленный диск и еще много другое.
Регистрация личного кабинета на Gmail
Чтобы зарегистрировать почтовый ящик Gmail на русском языке, перейдите по ссылке на официальный сайт: http://mail.google.com. В новом окне откроется почтовый сервис, чтобы правильно пройти регистрацию смотрите подсказки на нашем сайте, а там заполняйте все поля:
- В окне сайта найдите кнопку «Создать аккаунт», она находиться в верхнем правом углу и посередине экрана:
- После следует заполнить все поля в анкете:
Рассмотрим коротко что следует писать в каждом поле:
- Укажите настоящие имя и фамилию, ведь этот ящик скорее всего будет у Вас основным.

- Придумайте имя пользователя – это название вашего почтового ящика и логин для входа в аккаунт. Подбирайте такое имя которое Вы легко запомните. Такие имена, как ivan, alex, irina уже заняты. Система подскажет занято ли выбранное вами имя. Для создания имени можно использовать буквы латинского алфавита, цифры и точки.
- Придумайте пароль – пароль может содержать как буквы так и цифры, и должен иметь минимум 8 символов.Система подскажет Вы создали легкий или сложный пароль.
- Подтвердите пароль – в этой строке повторите свой пароль который Вы создали.
- Номер мобильно телефона (необязательно).
- Резервный адрес электронной почты (необязательно).
- Дата рождения.
- Пол.
Загружайте любую фотографию профиля, нажмите на буковку в правом верхнем углу и на кнопку изменить, как указано на картинке:
Как установить русский язык в gmail
Интерфейс аккаунта Google, можно поменять на любой язык. Если Вы установили английский язык, то без проблем можете изменить его на русский язык.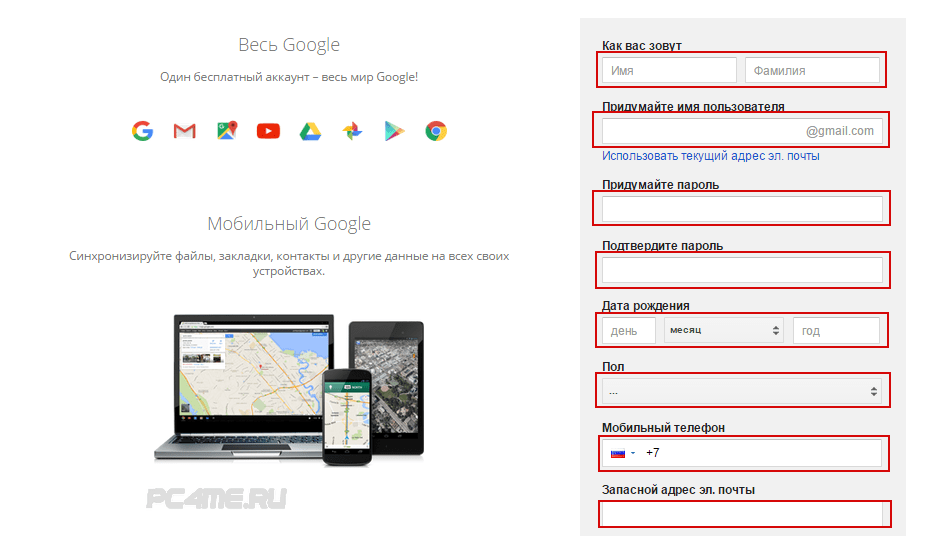 В своем аккаунте, нажимаете кнопку Настройки ( находиться она в правом верхнем углу)
В своем аккаунте, нажимаете кнопку Настройки ( находиться она в правом верхнем углу)
Gmail (гугл) почта вход в личный кабинет
Если вы уже зарегистрировались, то для входа в почту Gmail, нажимаете ссылку.
Далее введите логин и пароль от своего ящика, вы попадете на свою страницу в почтовом сервисе.
Альтернативой почтового ящика от Google, является почта на Яндекс. Как создать или войти в существующий ящик подробнее в статье на нашем сайте.
Доступ к сервисам Google
Зарегистрировавшись на почте, вы можете с этим логином и паролем заходить в любой сервис Google.
Нажмите на кнопку которая указана на картинке выше, и откроются самые популярные сервисы в гугл: Google+, youtube, play market, новости, карты и т.д.
Создание учетной записи электронной почты без номера телефона
Попытка создать учетную запись электронной почты без номера телефона является очень сложной задачей, и тем не менее, многие предприятия / возможности трудоустройства хотят общаться с помощью электронных средств.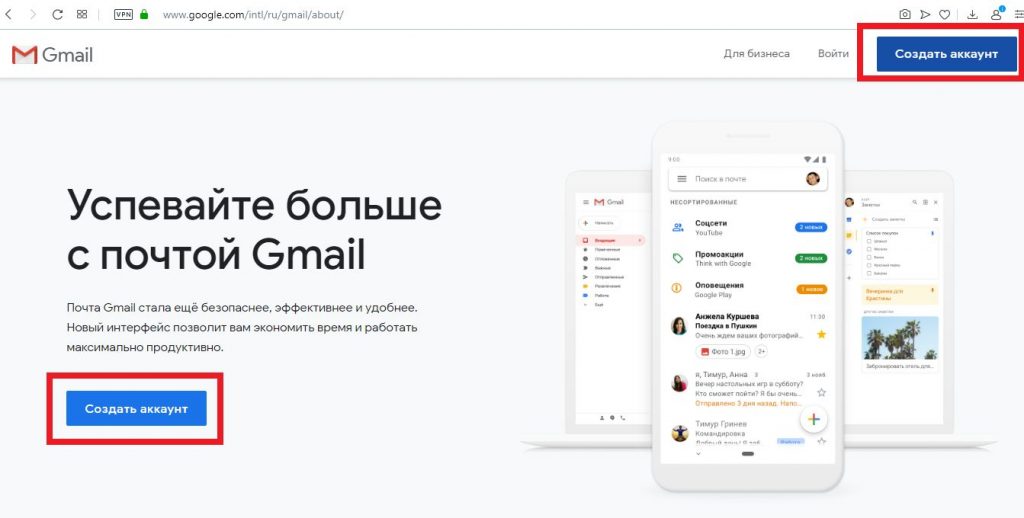 Как создать адрес электронной почты без номера телефона?
Как создать адрес электронной почты без номера телефона?
Оба ресурса, перечисленные ниже:
- не требуют номера телефона или дополнительного адреса электронной почты для создания учетной записи
- имеют бесплатную версию
- можно использовать для отправки и получения сообщений электронной почты
- Gmail — Google позволит вам создать учетную запись и пропустить часть ввода номера телефона, хотя вы должны указать дату рождения и пол.
- gmail.com
- Нажмите «Создать учетную запись»
- Следуйте инструкциям (и пропустите номер телефона)
- Затем примите Условия использования и Политику конфиденциальности Google
- Tutanota — https: // mail.tutanota.com/signup
- Выберите бесплатную подписку
- Предоставляет ключ восстановления
- Должно быть 16 лет или старше
- Примечание. По умолчанию каждое сообщение защищено паролем, и пароль должен быть известен как пользователь и отправитель.
 Чтобы отключить эту функцию и отправлять сообщения, не требующие пароля:
Чтобы отключить эту функцию и отправлять сообщения, не требующие пароля:- Временно выключить: при отправке электронной почты щелкните маленький красный значок «замок».
- Всегда выключать: Настройки> Электронная почта> Доставка по умолчанию> установите на « Не конфиденциально »
- ProtonMail — https://protonmail.com/signup
- Выберите бесплатный план
- Резервный адрес электронной почты не является обязательным
Пожалуйста, тщательно храните свой адрес электронной почты и пароль.Запишите их и храните в двух безопасных местах. Если вы забудете свой адрес электронной почты или пароль или кто-то войдет в систему с вашей информацией, вам будет практически невозможно вернуться в учетную запись. Это означает, что вам могут быть заблокированы другие учетные записи, которые полагаются на этот адрес электронной почты, такие как ваш смартфон, банковские счета, подписки на потоковую передачу, веб-сайты с заявлениями о приеме на работу, или кто-то может использовать вашу учетную запись для кражи и использования вашей личной / финансовой информации.
Некоторые учетные записи электронной почты используют двухфакторную аутентификацию, что означает, что вы должны использовать тот же номер телефона, который вы использовали при создании / регистрации учетной записи, для входа / восстановления / доступа к учетной записи электронной почты.Если вы меняете телефон / номер, обязательно обновляйте свой номер телефона в настройках электронной почты, чтобы гарантировать, что вы не заблокированы навсегда.
Для получения дополнительной информации по этой и другим связанным темам позвоните по телефону 211 или выполните поиск в нашей онлайн-базе данных:
Источники:
Заявление об ограничении ответственности: Эта справочная таблица разработана Центром горячей линии. Вспомогательные таблицы дают краткий обзор обозначенной темы. Для получения дополнительной информации позвоните по номеру 211 или отправьте текст с почтовым индексом на номер 898211.
Обновлено: июль 2020
Зарегистрируйтесь в Google, чтобы отправлять динамические электронные письма | AMP для электронной почты
Когда вы будете готовы отправлять свои динамические электронные письма своим пользователям, вы должны
зарегистрируйтесь в Google, выполнив следующие действия:
- Убедитесь, что вы соответствуете всем
руководящие принципы и требования, перечисленные ниже.
Отправьте настоящее готовое к работе электронное письмо с ваших производственных серверов.
(или сервер с аналогичными заголовками SPF / DKIM / DMARC /From:/Return-Path:)
включая динамическую часть MIME электронной почты для
[email protected]. Нам это нужно для того, чтобы проверить, что вы
соблюдать все инструкции и требования.
Отправляя это электронное письмо, сделайте следующее:- Перед отправкой убедитесь, что AMP-версия электронного письма верна.
отправив электронное письмо
тестирование в Gmail - Отправьте электронное письмо напрямую, а не пересылайте его. Gmail удаляет
AMP MIME части при пересылке электронной почты.
Внимание! Google отклонит вашу заявку на регистрацию, если вы не отправите
электронное письмо для проверки, если вы отправите тестовое (пустое) электронное письмо или если вы отправите
электронное письмо, не содержащее части AMP MIME.
- Перед отправкой убедитесь, что AMP-версия электронного письма верна.
Заполните регистрационную форму
и ждем нашего ответа. Мы стремимся ответить на большинство запросов в течение 5 рабочих дней.
дней.
Ваше участие в качестве отправителя динамической электронной почты подлежит соблюдению
Рекомендации Gmail для массовых отправителей,
которые могут быть изменены без предварительного уведомления. Вы несете ответственность за обеспечение
соответствие действующим директивам. Ваше участие может быть отозвано в любой
время в случае обнаружения злоупотреблений или нарушений правил либо по усмотрению Google.Мы можем запросить дополнительную информацию во время процесса регистрации или после
регистрация завершена для проверки вашего соответствия.
Правила регистрации
Вы должны соответствовать следующим правилам, чтобы успешно зарегистрироваться в
Google:
- Вы должны отправить реальный, производственный образец электронной почты, а не демонстрацию или «Здравствуйте
Пример «Мир».
- Электронные письма должны иметь аналогичную часть HTML или текст MIME. Есть много примеров
где это показано вместо этого, например, когда пользователь отключил динамическую электронную почту. - В письме не должно быть ошибок.
- Вы должны аутентифицировать электронные письма с помощью SPF, DKIM и DMARC, как описано в
Требования безопасности. - Убедитесь, что вы ознакомились с рекомендациями по использованию AMP для электронной почты, и что ваш
электронная почта соответствует предложенным там предложениям. - Регистрация работает по электронной почте. Если вы хотите зарегистрировать более
один адрес электронной почты отправителя, каждый отправитель должен быть зарегистрирован отдельно, с
отправлено отдельное электронное письмо производственного качества. - Вы не должны позволять третьим лицам, таким как пользователи или широкая общественность,
напрямую создавать и отправлять электронные письма.Отправляемые вами электронные письма могут содержать
пользовательский контент, например сообщения или комментарии. Инструменты тестирования и электронная почта
Инструменты тестирования и электронная почта
игровые площадки «нельзя добавить в белый список, вместо этого они должны опираться на ступеньки.
описано в разделе «Проверка электронных писем AMP в Gmail». - Электронные письма должны соответствовать
Рекомендации Gmail для массовых отправителей. - Низкий уровень жалоб на спам от пользователей.
Как зарегистрироваться в Gmail, Yahoo Mail и Mail.Ru для получения писем AMP | Руководства
Google официально запустил AMP Emails в 2019 году для веб-приложения Gmail, превратив электронные письма со статических страниц в динамические микросайты прямо в вашем почтовом ящике.В настоящее время электронные письма AMP поддерживаются Yahoo Mail и Mail.ru помимо Gmail. Но прежде чем вы сможете отправлять электронные письма AMP этим почтовым клиентам, вам нужно будет зарегистрироваться у них для получения электронных писем AMP. В этом блоге мы узнаем, как зарегистрироваться в этих почтовых клиентах, чтобы начать отправлять интерактивные электронные письма AMP.
Оглавление
Регистрация для утверждения AMP со стороны почтовых клиентов
В настоящее время Gmail, Yahoo Mail и Mail.ru поддерживают отправку электронных писем AMP. Эти почтовые клиенты требуют, чтобы отправитель выполнил определенные условия для отправки электронных писем AMP, и этот процесс известен как добавление в белый список.Помимо создания как AMP, так и HTML / текстовой версии почты, вам нужно будет настроить SPF, DMARC и DKIM для подтверждения вашего домена. Кроме того, вам необходимо зарегистрироваться в этих почтовых клиентах, следуя их инструкциям. Здесь мы предоставляем пошаговое руководство о том, как вы можете зарегистрироваться в этих почтовых клиентах, чтобы начать отправлять электронные письма AMP.
Как зарегистрироваться в Gmail для отправки динамических писем
Когда вы все настроены на запуск своих писем AMP для своих пользователей, вы должны зарегистрироваться в Gmail, выполнив следующие действия:
Убедитесь, что вы соблюдаете все инструкции и требования, перечисленные Google.

Отправьте настоящее, готовое к работе электронное письмо AMP со своих производственных серверов (или сервера с аналогичными заголовками SPF / DKIM / DMARC / ‘From:’ / ‘Return-Path:’), включая часть MIME AMP-сообщения на ( [email protected]). Это необходимо Google, чтобы проверить соответствие всем своим руководствам и требованиям.
Когда вы отправляете это электронное письмо, выполните следующие действия:
Убедитесь, что динамическая AMP-версия сообщения электронной почты находится прямо перед отправкой электронной почты, протестировав ее в Gmail AMP for Email Playground.
Вместо того, чтобы пересылать электронное письмо, отправьте его напрямую. При пересылке электронной почты AMP Gmail удаляет части MIME AMP.
Заполните регистрационную форму и ждите их ответа. Срок обработки большинства запросов составляет 5 рабочих дней.
Попадание в белый список Gmail
Ваше присоединение в качестве отправителя электронной почты AMP зависит от того, насколько хорошо вы соблюдаете правила массовых отправителей Gmail, которые могут быть изменены без предварительного уведомления. Вы будете нести ответственность за соблюдение настоящих правил.
Вы будете нести ответственность за соблюдение настоящих правил.
Ваша регистрация может быть отозвана в любое время при обнаружении злоупотреблений или нарушений политики или по собственному усмотрению Google.
Вас могут попросить предоставить дополнительную информацию во время процесса регистрации или даже после завершения регистрации для проверки вашего соответствия.
Сообщаем, что Google отклонит вашу заявку, если вы отправите тестовое (пустое) электронное письмо, если вы не отправите электронное письмо для проверки, или даже если вы отправите электронное письмо, которое пересылается или не содержит AMP MIME часть.
Как зарегистрироваться в Yahoo Mail для отправки электронных писем AMP
Yahoo Mail (Verizon Media) требует, чтобы вы зарегистрировались на [email protected], прежде чем включать AMP-контент в сообщениях электронной почты, отправляемых их пользователям. Чтобы приступить к работе, вы можете выполнить следующие действия:
Ознакомьтесь с инструкциями и требованиями Yahoo Mail и убедитесь, что вы их соблюдаете.

Отправьте настоящее готовое к работе электронное письмо с вашего рабочего сервера с действующим SPF / DKIM / DMARC и AMP MIME относятся к ampverification @ yahoo.com. Не пересылайте электронные письма на этот адрес.
Заполните регистрационную форму и дождитесь утверждения
После того, как Yahoo Mail ответит с одобрением, вы все настроены для отправки электронных писем AMP своим пользователям.
Как зарегистрироваться на Mail.ru для отправки электронных писем AMP
Чтобы использовать AMP на Mail.ru, в будущем должны быть удовлетворены и удовлетворены сопутствующие потребности.
На домене, который вы используете для отправки электронных писем, есть веб-сайт с логотипом и информацией о компании.Тематика сайта должна соответствовать содержанию рассылки.
SPF, DKIM, DMARC устанавливаются для домена. Политика DMARC установлена в режиме «блокировки»: p = карантин или p = отклонить.

Вы отправляете электронные письма со значительным DKIM не менее 3 месяцев. Они соответствуют правилам рассылки Mail.ru.
Количество писем, отправленных с домена, не менее 5К в месяц (в любом случае за 3 месяца).
В заголовках рассылок есть заголовок List-Unsubscribe.Вы выводите клиента из рассылок как после нажатия на символ «Снять» в интерфейсе Mail.ru, так и после перехода по ссылке в письме.
Домен зарегистрирован на Postmaster Mail.ru. Вы получаете для этого Feedback Loop (FBL) и сразу обрабатываете отчеты.
Вставьте часть AMP в одно из своих электронных писем, которое готово.
Отправьте адрес, с которого вы обычно отправляете электронные письма, чтобы мы могли включить его в белый список.В запросе укажите контактный адрес, который мы можем использовать для переписки, если возникнут проблемы с вашими рассылками.
Электронное письмо с предложением использовать AMP должно пройти проверку SPF, DKIM, DMARC для вашего домена.

В Mail.ru вы можете отправлять тестовые письма только с утвержденных адресов. Так что лучше сначала получить одобрение, а затем протестировать блоки AMP.
Все еще нужна помощь?
Смущает несколько шагов и рекомендаций по отправке электронных писем AMP.Что ж, в Mailmodo мы упростили регистрацию AMP. Все, что вам нужно сделать, это заполнить простую форму, а мы позаботимся обо всем остальном. Если вам нужна помощь в начале работы с электронной почтой AMP, свяжитесь с командой Mailmodo, и мы будем рады вам помочь.
6 простых шагов для настройки учетной записи [Google] с существующим адресом электронной почты
Роберт Уильямс |
31 октября 2016 г.
Скажите честно: сколько у вас учетных записей электронной почты? А теперь честно говоря: сколько учетных записей электронной почты вы используете? Если на оба вопроса вы ответили «один», поздравляем! Вы выигрываете в Интернете! Если вам потребовалось время для подсчета, продолжайте читать.
Вход в инструменты — основная причина, по которой многие из нас имеют несколько учетных записей электронной почты. Для таких вещей, как Google Analytics, Search Console, Google My Business, Google + и Bing Webmaster tools, для получения доступа требуется электронная почта, зарегистрированная в Google или Microsoft. Ни у кого нет времени отслеживать все это (если только мы не являемся вашим вице-президентом по маркетингу).
Я собираюсь поделиться с вами пошаговым руководством о том, как вы можете очистить свои логины и использовать одну учетную запись электронной почты с этими инструментами.Это так же просто, как создать уже существующую учетную запись электронной почты в Google. Процесс настройки учетной записи Microsoft с адресом электронной почты, отличным от Microsoft, очень похож на процесс, который я когда-нибудь расскажу в другом блоге.
Я очень, очень, очень рекомендую (я сказал, что очень?) Вам создать / выделить электронное письмо на доменном имени вашей компании, а не использовать бесплатную учетную запись Hotmail, Yahoo или Inbox. Если у вас нет электронного адреса в домене вашей компании, позвоните нам, и мы поможем.
Если у вас нет электронного адреса в домене вашей компании, позвоните нам, и мы поможем.
Обратите внимание: , если электронная почта вашей компании размещена в G Suite (ранее — Google Apps для бизнеса), значит, вы уже зарегистрированы в Google! Если электронная почта вашей компании размещена через Exchange или Office 365, значит, вы уже зарегистрированы в Microsoft!
Быстрые шаги по настройке учетной записи Google с адресом электронной почты, отличным от Gmail:
Шаг 1: Выйдите из всех учетных записей Gmail, в которые вы в данный момент вошли, затем откройте учетные записи https: //.google.com.
Шаг 2: Щелкните ссылку Создать учетную запись под серым полем «Войдите в свою учетную запись Google».
Шаг 3: Под полем «Выберите имя пользователя» щелкните Я предпочитаю использовать ссылку на мой текущий адрес электронной почты.
Шаг 4: Введите адрес электронной почты, отличный от Gmail, для регистрации в Google.
Шаг 5: Завершите заполнение формы новой учетной записи и примите Политику конфиденциальности и Условия использования Google.
Шаг 6: Подтвердите новую учетную запись, указав адрес электронной почты, который вы указали.
Подробное объяснение и наглядные руководства по настройке учетной записи Google с адресом электронной почты, отличным от Gmail:
Шаг 1: Выйдите из любой учетной записи (-ов) Gmail, в которую вы сейчас вошли, затем откройте https://accounts.google.com.
Если вы уже вошли в учетную запись Gmail и это тот же адрес, который вы хотели бы использовать для набора инструментов Google, готово! Ваш адрес уже связан с Google.
Шаг 2: Щелкните ссылку Создать учетную запись под серым полем «Войдите в свою учетную запись Google».
Шаг 3: Под полем «Выберите имя пользователя» щелкните Я предпочитаю использовать ссылку на мой текущий адрес электронной почты.
Шаг 4: Введите адрес электронной почты, отличный от Gmail, для регистрации в Google.
После того, как вы нажмете эту ссылку, вы сможете ввести свой текущий (не Gmail) адрес электронной почты для этого процесса настройки.Это самый важный шаг в этом процессе. Как уже упоминалось, я настоятельно рекомендую настроить или выделить уже существующий адрес электронной почты в вашем домене (например, [email protected]).
Шаг 5: Завершите заполнение формы новой учетной записи и примите «Конфиденциальность и условия» Google. Сюда входят:
- Имя (имя и фамилия)
- Пароль и подтверждение пароля (не совпадает с комбинацией вашего багажа)
- День рождения
- Пол
- Мобильный телефон (используйте номер, который принимает текстовые сообщения в целях восстановления).
- Домашняя страница по умолчанию (как будто вашей домашней страницей еще не является Google.
 com)
com) - Расположение
** Условия конфиденциальности и Условия использования Google могут измениться **
Шаг 6: Подтвердите свою новую учетную запись, указав адрес электронной почты, который вы указали, следуя последним инструкциям (обычно это просто нажмите кнопку «Принять» в электронном письме, которое вы получили на адрес электронной почты, который вы только что зарегистрировали).
Теперь, когда вы зарегистрировали свой адрес электронной почты в Google, вы можете предоставить этому аккаунту электронной почты доступ / право собственности на Google Analytics, Google Search Console, Google my Business и любые другие инструменты Google, которые вы используете.Если вы приняли мою рекомендацию использовать специальный адрес электронной почты в вашем домене, вам никогда не придется беспокоиться о том, что временная стойка регистрации / студент юридического факультета / штатный маркетолог уйдет и заберет все ваши данные с собой.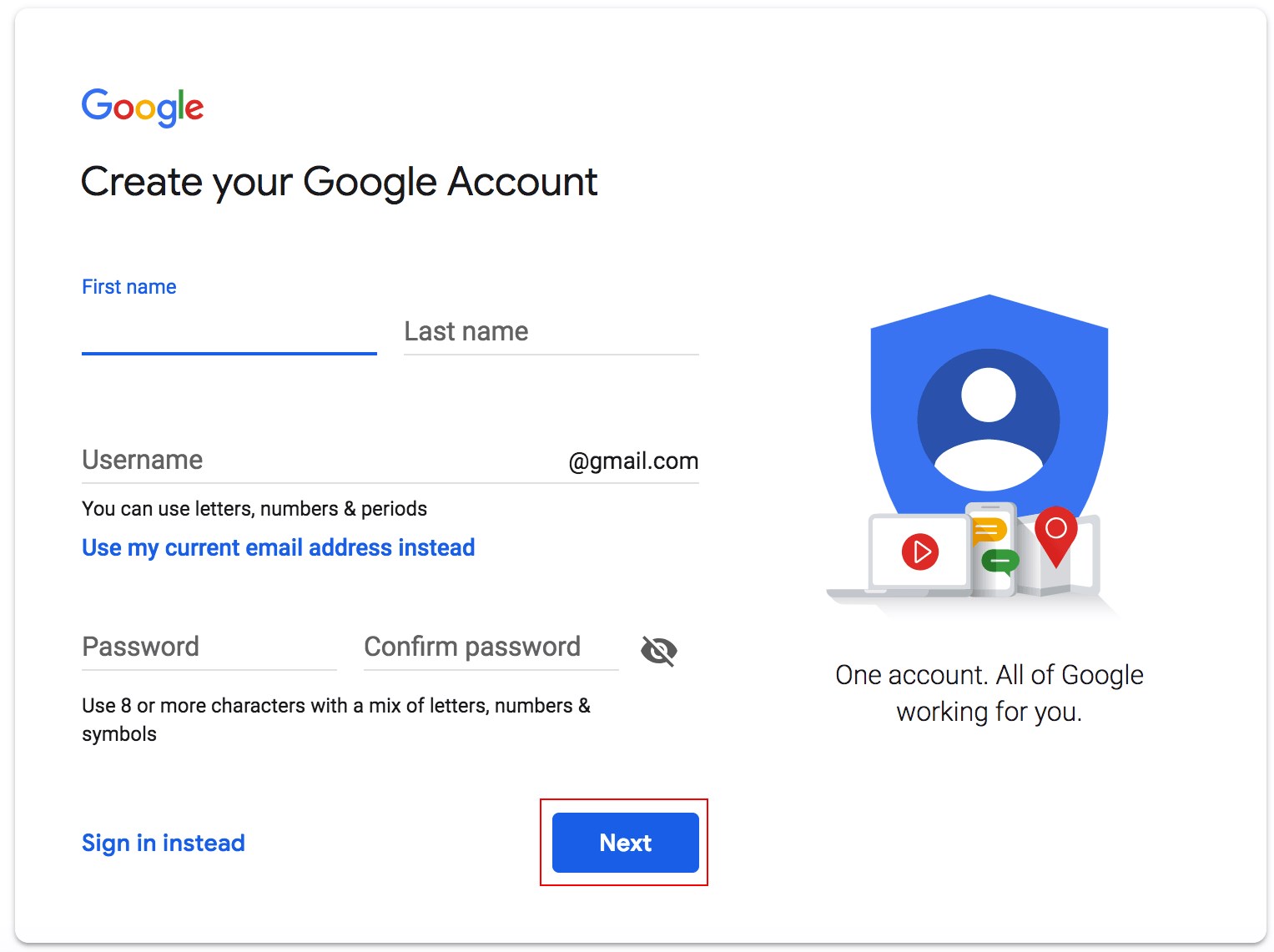
Теперь празднуем. Вы только что сделали свою жизнь намного проще.
Вход / регистрация в Zoho Mail
Zoho Mail обеспечивает наилучшие возможности для использования электронной почты при звонках для личного и корпоративного использования благодаря своим надежным функциям, параметрам настройки, безопасности и конфиденциальности.
Вход в Zoho Mail
Zoho обеспечивает единый вход, и, следовательно, после входа в любое приложение Zoho вы можете напрямую обращаться к другим приложениям в том же браузере, используя разные вкладки. И пользователи организации, и личные пользователи Zoho могут войти в Zoho Mail по этой ссылке.
Если вы забыли свой пароль или обнаружилась ошибка аутентификации, следуйте инструкциям в этом разделе.
Вход пользователя в организацию — первый вход
Администраторы организации создают пользователей из Панели управления с помощью параметра «Добавить пользователя».
Администратор предоставляет пользователю первый пароль при создании учетной записи из Панели управления. Пользователи, которые входят в систему в первый раз, должны использовать адрес электронной почты для входа и информацию о пароле, предоставленную администраторами, и войти в систему по этой ссылке. После входа в систему пользователи могут изменить свой пароль в разделе «Учетные записи».
Пользователи, которые входят в систему в первый раз, должны использовать адрес электронной почты для входа и информацию о пароле, предоставленную администраторами, и войти в систему по этой ссылке. После входа в систему пользователи могут изменить свой пароль в разделе «Учетные записи».
Личный логин пользователя
Личный пользователь выбрал бы адрес электронной почты и пароль при создании учетной записи для себя.Персональные пользователи также могут использовать свои номера телефонов, указанные при регистрации, для входа в свои учетные записи. Они могут войти в Zoho Mail, используя введенные учетные данные.
Вход в панель управления
Администратор организации или суперадминистратор может войти в систему и получить доступ к панели управления по этой ссылке. Они могут ввести свои учетные данные Zoho и получить доступ к панели управления. Кроме того, если они уже вошли в свою учетную запись Zoho Mail, они могут щелкнуть ссылку «Панель управления» в своем профиле.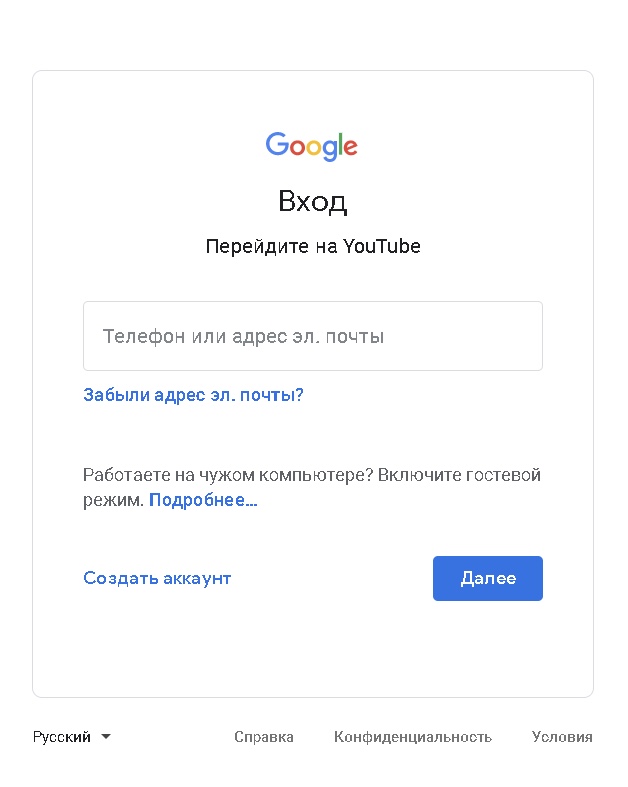
Подпишитесь на Zoho Mail — бизнес-аккаунт на основе домена
Zoho Mail предоставляет почтовую службу для бизнес-аккаунтов, чтобы получить индивидуальные доменные адреса электронной почты для всех пользователей в организации. Чтобы подписаться на адрес электронной почты на основе личного домена, например [email protected] или [email protected], выберите любой из планов на странице цен на Zoho Mail и нажмите «Зарегистрироваться» под планом.
Если вы хотите зарегистрироваться и вам нужна настраиваемая учетная запись на основе домена, у вас должны быть необходимые разрешения для доступа к диспетчеру DNS домена.На этой странице справки объясняется весь процесс хостинга электронной почты для домена.
Подпишитесь на Zoho Mail — Личный кабинет
Хотя Zoho Mail специально разработан для деловых целей и для пользователей, которым нужен индивидуальный адрес электронной почты с собственными доменами. Но мы также понимаем, что могут быть пользователи, которые захотят использовать его без своего домена или использовать его в личных целях.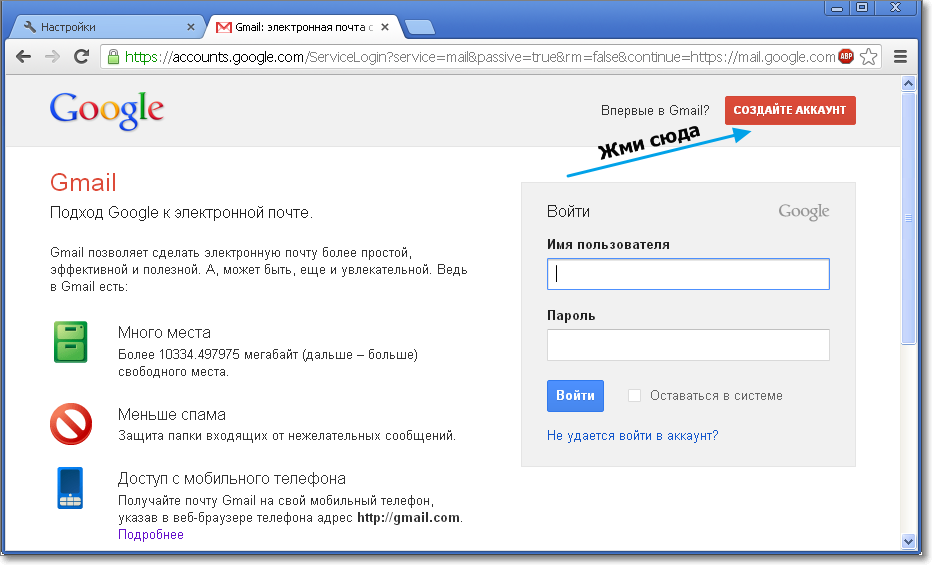 Для последних, которые не хотят создавать учетную запись на основе домена в Zoho Mail, адрес электронной почты будет иметь формат имя пользователя @ zohomail.com. Вы можете зарегистрироваться с домашней страницы здесь.
Для последних, которые не хотят создавать учетную запись на основе домена в Zoho Mail, адрес электронной почты будет иметь формат имя пользователя @ zohomail.com. Вы можете зарегистрироваться с домашней страницы здесь.
Выберите Личный адрес электронной почты в разделе подписки.
- Для создания учетной записи необходимо выбрать уникальное имя пользователя.
- Укажите номер вашего мобильного телефона — он будет использоваться для проверки.
- Убедитесь, что мобильный телефон доступен и активен для приема сообщений во время процесса регистрации.
После того, как вы предоставите необходимые данные, такие как имя пользователя, пароль и номер мобильного телефона. После этого на ваш мобильный телефон будет отправлен код подтверждения, чтобы подтвердить право собственности на ваш номер мобильного телефона.После успешной проверки вы будете перенаправлены на свою учетную запись Zoho Mail. Вы сможете отправлять электронные письма только из проверенной учетной записи.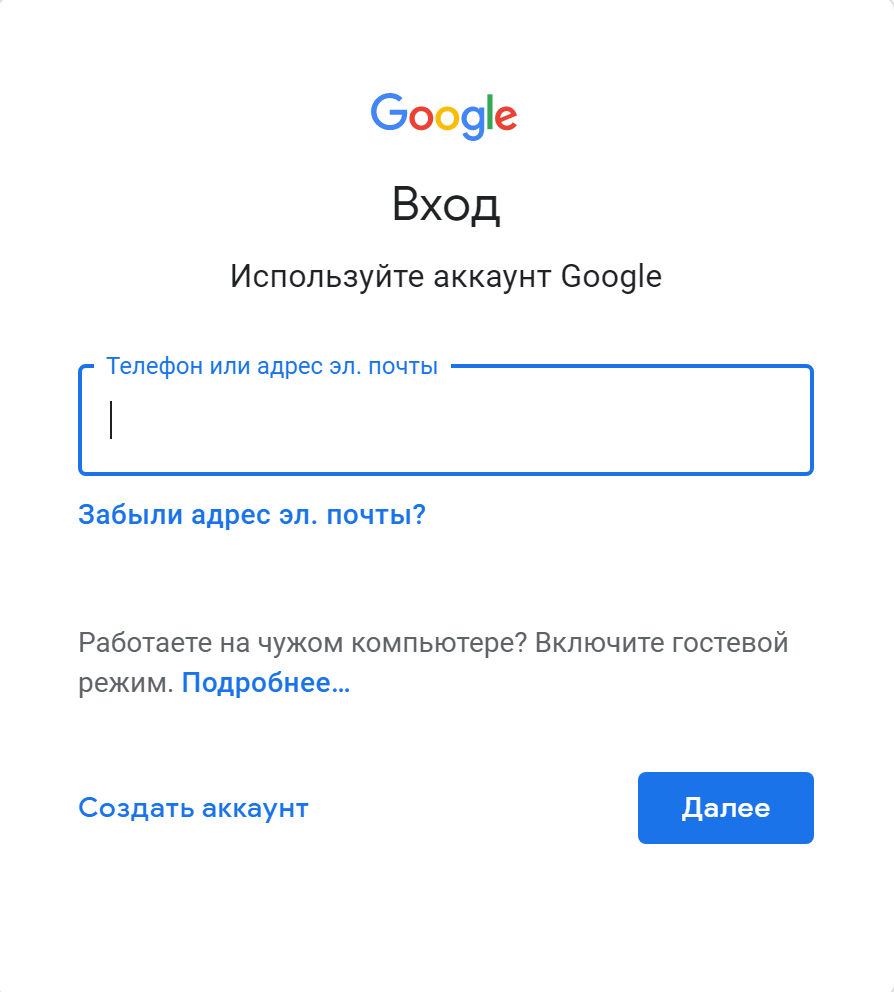
Регистрация — необходимая информация
При регистрации учетной записи Zoho Mail вы должны предоставить нам указанную ниже личную информацию. Эта информация необходима для обеспечения безопасности вашей учетной записи.
Имя
Вам будет предложено ввести ваше имя и фамилию при регистрации. Это имя по умолчанию отображается для всех, с кем вы взаимодействуете, используя свою учетную запись Zoho Mail.
Адрес электронной почты
Указанный вами адрес электронной почты будет использоваться для входа в вашу учетную запись Zoho Mail. Это также адрес электронной почты, который по умолчанию будет отображаться в ваших исходящих сообщениях.
- Ваш адрес электронной почты должен содержать более 6 символов и менее 30 символов.
- Адрес электронной почты может содержать только буквы, цифры, подчеркивание (_) и точки (.)
Пароль
Пароль, который вы вводите, будет требоваться каждый раз при входе в свою учетную запись Zoho Mail. Пароль должен состоять минимум из 8 символов. Чтобы обезопасить свою учетную запись, выберите надежный пароль.
Пароль должен состоять минимум из 8 символов. Чтобы обезопасить свою учетную запись, выберите надежный пароль.
Номер мобильного телефона
Предоставление и привязка вашего номера мобильного телефона к вашей учетной записи Zoho Mail помогает нам обеспечивать безопасность вашей учетной записи. Вам будет предложено ввести номер вашего мобильного телефона, а затем повторно ввести его, чтобы исправить ошибки.
- Этот зарегистрированный номер мобильного телефона можно использовать для включения двухфакторной аутентификации, тем самым добавляя дополнительный уровень безопасности для вашей учетной записи.
- Вы также можете использовать зарегистрированный номер мобильного телефона в качестве номера телефона для восстановления, если вы забудете свой пароль.
Федеративный вход
В Zoho вы можете зарегистрироваться, используя свою учетную запись Google / Yahoo / Facebook, и создать учетную запись, чтобы использовать службы Zoho через федеративный вход. Если вы хотите настроить и использовать личную учетную запись в Zoho Mail, вам нужно выбрать имя пользователя Zoho, чтобы получить учетную запись [email protected].
Если вы хотите настроить и использовать личную учетную запись в Zoho Mail, вам нужно выбрать имя пользователя Zoho, чтобы получить учетную запись [email protected].
Вам не потребуется отдельный пароль для Zoho, и вы можете использовать федеративный вход, если вы используете только веб-почту.
Однако, если вы хотите получить доступ через POP / IMAP или Active Sync или использовать пересылку электронной почты, вам необходимо сгенерировать и использовать пароль, специфичный для Zoho.
Следуйте приведенным ниже инструкциям, чтобы настроить федеративный вход и сгенерировать пароль своей учетной записи Zoho через accounts.zoho.com.
- На странице входа щелкните ссылку Забыли пароль .
- Введите зарегистрированный адрес электронной почты или сведения о мобильном телефоне , введите капчу и нажмите Запрос.
- Выберите режим сброса пароля, например, хотите ли вы, чтобы ссылка для сброса была отправлена по электронной почте, или код подтверждения отправлен на ваш номер мобильного телефона.

- При нажатии на ссылку сброса или вводе кода подтверждения вы будете перенаправлены.
- Введите пароль и нажмите Изменить .
- Теперь вы можете войти в систему с этим паролем.
Изменить основной адрес электронной почты:
Основной адрес электронной почты — это учетная запись электронной почты, связанная с вашей учетной записью электронной почты Zoho.Для пользователей @ zohomail.com основной адрес электронной почты будет использоваться только для проверки и сброса пароля.
Шаги по изменению основного адреса электронной почты:
- Войдите в Zoho Mail
- Щелкните свой Аватар и выберите Моя учетная запись.
- Вы будете перенаправлены на страницу учетных записей Zoho. На левой панели перейдите к Profile и выберите Адрес электронной почты .
- Все адреса электронной почты, связанные с вашей учетной записью, будут перечислены в разделе Адрес электронной почты .

- Вы можете установить адрес электронной почты в качестве основного, наведя курсор на адрес электронной почты в списке и нажав Установить как основной адрес .
- Вы также можете добавить новый адрес электронной почты, которым владеете, и сделать его своим основным адресом.
- Щелкните Добавить адрес электронной почты и введите новый адрес электронной почты, который вы хотите связать со своей учетной записью Zoho.
- После этого нажмите Добавить . Вы получите уведомление на указанный адрес для проверки.После успешной проверки ваш адрес электронной почты будет привязан к вашей учетной записи Zoho.
- Выполните шаг 5, чтобы установить новый добавленный адрес электронной почты в качестве основного адреса.
Примечание:
Для получения инструкций по изменению отображаемого имени для исходящих писем щелкните здесь.
Изменить пароль
Пользователи могут изменить свой пароль в разделе Моя учетная запись в Zoho Mail Suite.
Шаги по изменению текущего пароля:
- Войдите в Zoho Mail
- Щелкните свой Аватар , а затем выберите Моя учетная запись
- Вы попадете на страницу учетных записей Zoho.Перейдите к Security на левой панели.
- В разделе «Безопасность» перейдите к «Пароль» и нажмите Изменить пароль .
- Укажите старый пароль для проверки и дважды введите новый пароль. После этого нажмите Изменить пароль
Забыли пароль
Если вы забыли пароль своей учетной записи, вы можете сбросить его, следуя приведенным ниже инструкциям.
- На странице входа щелкните ссылку Забыли пароль .
- Введите зарегистрированный адрес электронной почты или данные мобильного телефона и введите капчу.

- Теперь нажмите Запрос .
- Выберите режим сброса пароля, например, хотите ли вы, чтобы ссылка для сброса была отправлена по электронной почте, или код подтверждения отправлен на ваш номер мобильного телефона.
- При нажатии на ссылку сброса или вводе кода подтверждения вы будете перенаправлены.
- Введите новый пароль и нажмите Изменить .
- Теперь вы можете войти в систему, введя новый пароль.
Примечание:
Если вы являетесь владельцем учетной записи организации, вы не можете изменить свой пароль напрямую. Вам нужно будет запросить сброс пароля, и он должен быть сброшен администратором вашей организации. Нажмите здесь, чтобы узнать больше.
Устранение неполадок при регистрации
Неверный номер мобильного телефона при регистрации
Если вы ввели неправильный номер мобильного телефона при регистрации, вы не получите код подтверждения. Таким образом, вы не сможете завершить процесс регистрации.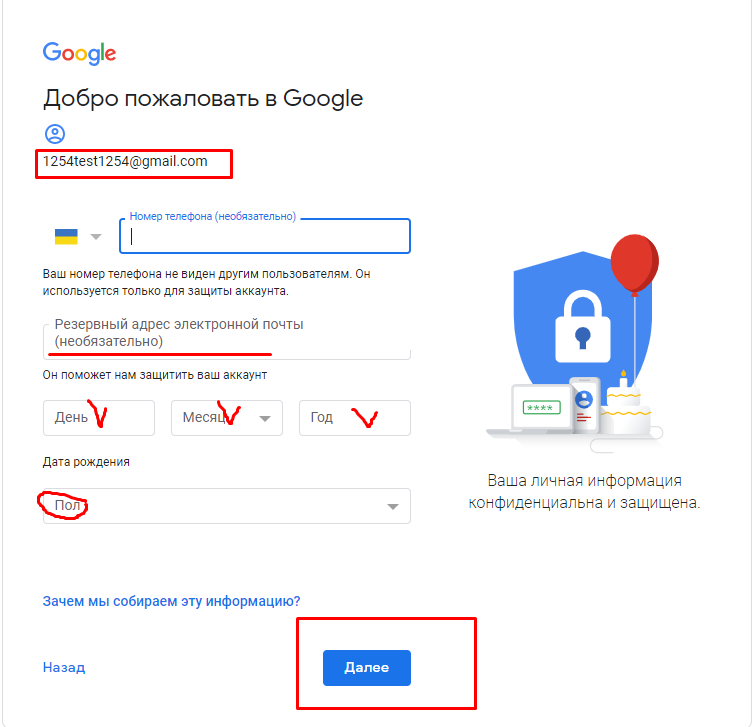 Чтобы завершить регистрацию с использованием правильного номера мобильного телефона, выполните следующие действия:
Чтобы завершить регистрацию с использованием правильного номера мобильного телефона, выполните следующие действия:
- Войдите на mailadmin.zoho.com, используя неправильный номер мобильного телефона в качестве имени пользователя и пароля, которые вы использовали в процессе регистрации.
- На странице подтверждения щелкните гиперссылку Щелкните здесь .
- Выберите код страны, введите номер своего мобильного телефона и щелкните ссылку Обновить мой мобильный .
- После этого нажмите ссылку Отправить повторно код , чтобы получить код подтверждения по SMS.
- Введите проверочный код и нажмите кнопку Проверить мой мобильный , чтобы активировать свою учетную запись.
Теперь снова войдите в Zoho Mail, используя обновленный номер телефона, и завершите процесс подтверждения домена, следуя инструкциям на экране.
Ошибка неверного адреса электронной почты
Иногда, если вы вводите свой адрес электронной почты для входа в свою учетную запись, вы можете получить ошибку неверного адреса электронной почты.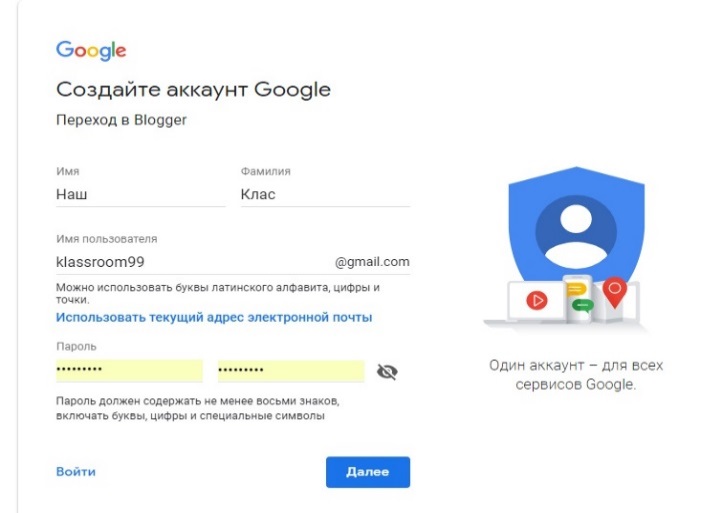 Это может произойти, если вы не подтвердили свой номер мобильного телефона.В таких случаях используйте свой номер мобильного телефона для входа в систему. Это направит вас на страницу подтверждения, где вы можете подтвердить свой номер мобильного телефона. После этого ваша учетная запись будет проверена, и адрес электронной почты можно будет использовать для входа.
Это может произойти, если вы не подтвердили свой номер мобильного телефона.В таких случаях используйте свой номер мобильного телефона для входа в систему. Это направит вас на страницу подтверждения, где вы можете подтвердить свой номер мобильного телефона. После этого ваша учетная запись будет проверена, и адрес электронной почты можно будет использовать для входа.
Заявление на регистрацию избирателя
Регистрационная информация
Убедитесь, что вы прочитали соответствующую регистрационную информацию, прежде чем регистрироваться онлайн с помощью системы онлайн-регистрации избирателей штата Мэриленд (OLVR) или перед загрузкой приложения для регистрации избирателя.
Уведомление о заполнении онлайн-заявки
Чтобы подать регистрацию в электронном виде, вы должны предоставить действительный идентификационный номер штата Мэриленд или номер водительских прав.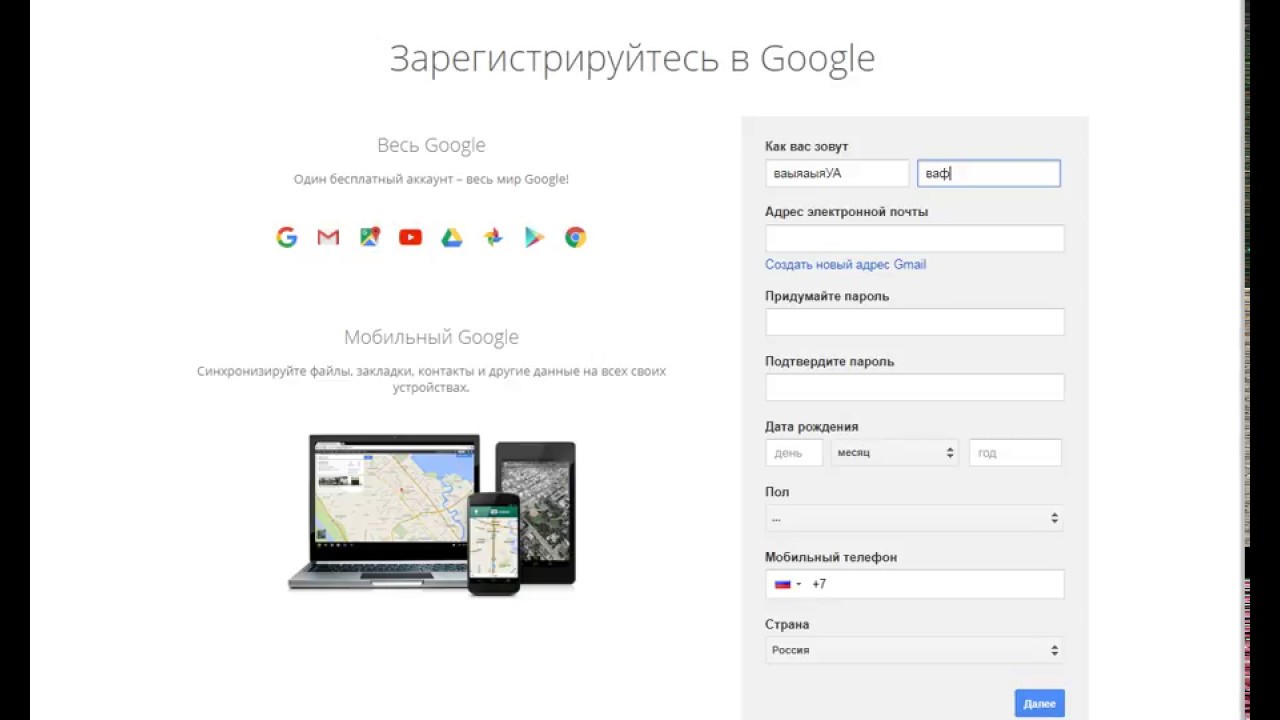 Если вы проживаете за пределами США, или являетесь военнослужащим, супругом или иждивенцем военнослужащего, вы можете указать последние четыре цифры своего номера социального страхования в США. Если вы предоставите удостоверение личности, выданное Мэрилендом, подпись в файле MVA станет вашей официальной подписью при регистрации избирателя.Если вы укажете номер социального страхования, он будет использоваться в качестве вашей официальной подписи при регистрации избирателя.
Если вы проживаете за пределами США, или являетесь военнослужащим, супругом или иждивенцем военнослужащего, вы можете указать последние четыре цифры своего номера социального страхования в США. Если вы предоставите удостоверение личности, выданное Мэрилендом, подпись в файле MVA станет вашей официальной подписью при регистрации избирателя.Если вы укажете номер социального страхования, он будет использоваться в качестве вашей официальной подписи при регистрации избирателя.
Если у вас нет необходимого удостоверения личности или если вы не хотите подавать заявку онлайн, вы можете использовать этот веб-сайт для заполнения заявки, а затем распечатать ее на любом этапе процесса. Вам нужно будет заполнить информацию вручную, подписать заявление и отправить его по почте в местную избирательную комиссию.
Инструкции по отправке распечатанного заявления по почте
Заполните и распечатайте бланк заявления на регистрацию избирателя, следуя прилагаемым к нему инструкциям. Обязательно подпишите форму , где это необходимо, перед ее отправкой по почте. Форма заявки на регистрацию избирателя не может быть обработана без ОРИГИНАЛЬНОЙ подписи.
Обязательно подпишите форму , где это необходимо, перед ее отправкой по почте. Форма заявки на регистрацию избирателя не может быть обработана без ОРИГИНАЛЬНОЙ подписи.
Вам понадобится Adobe Acrobat Reader, чтобы открыть форму заявки на регистрацию избирателя. Мы рекомендуем вам заполнить форму прямо из Adobe Acrobat Reader, а затем распечатать и подписать ее.
Формы
могут быть отправлены по почте на в Избирательную комиссию штата (см. Адрес) или в Избирательную комиссию вашего округа.Пишите НЕ по факсу или электронной почте для подачи заявления на регистрацию избирателя.
Скачать
Скачать форму заявки на регистрацию избирателя:
Если вы планируете зарегистрировать кого-либо, кроме вас или членов вашей семьи, рекомендуется стать волонтером для регистрации избирателей. За подробностями обращайтесь в Государственную избирательную комиссию.
Помните, что вы не являетесь зарегистрированным избирателем, пока не получите свою карточку уведомления избирателя.
Как зарегистрироваться для голосования
Есть 4 удобных способа зарегистрироваться для голосования или обновить свою регистрацию. Используйте эту страницу, чтобы узнать, как это сделать.
Вы должны зарегистрироваться для голосования по адресу, по которому вы фактически проживаете — вашему адресу проживания. Владение собственностью или бизнесом в округе не делает вас резидентом этого округа.
Для регистрации для голосования:
Заполните анкету для регистрации избирателя.
Бланк изучается в вашем окружном бюро регистрации избирателей.
Если ваша регистрация будет принята, вы получите по почте регистрационную карточку избирателя. В регистрационной карточке избирателя будет указано ваше имя, адрес, партийная принадлежность и адрес, по которому вы будете голосовать.

У вас есть 4 способа зарегистрироваться для голосования. Вы можете зарегистрироваться:
Зарегистрироваться для онлайн-голосования
Вы можете зарегистрироваться для голосования, используя
Доступная онлайн-форма Пенсильвании.
1. Заполните форму на ноутбуке, планшете или мобильном устройстве.
2. Ваше окружное избирательное управление рассмотрит заявление.
3. После завершения регистрации вы получите по почте свою регистрационную карточку избирателя.
Прежде чем начать, убедитесь, что у вас есть водительские права Пенсильвании или удостоверение личности PennDOT. Если у вас его нет, вы можете загрузить подпись или распечатать и подписать форму.
После того, как вы подадите онлайн-заявку, она поступит в соответствующий окружной офис регистрации избирателей для обработки.
Если ваша регистрационная карточка избирателя не пришла по почте в течение 14 дней,
обратитесь в офис регистрации избирателей вашего округа.
Подробнее о регистрации для голосования онлайн
Как использовать онлайн-регистрацию избирателей
Зарегистрируйтесь для голосования по почте США
Если вы предпочитаете использовать бумажную форму, вы можете загрузить заявление о регистрации избирателя в Пенсильвании. Распечатайте его, затем заполните, подпишите и отправьте в офис регистрации избирателей вашего округа.
1. Заполните бумажное заявление. Обязательно подпишите свое имя внизу.
2. Отправьте конверт в офис регистрации избирателей вашего округа.
3. Не забудьте поставить штамп на конверте перед отправкой по почте.
4. Ваше окружное избирательное управление рассмотрит заявление.
5. После завершения регистрации вы получите по почте свою регистрационную карточку избирателя.
Зарегистрироваться для личного голосования
Вы можете зарегистрироваться для голосования в своем округе в окружном бюро регистрации избирателей или в любом из государственных учреждений, перечисленных ниже.
1. Заполните бумажное заявление. Обязательно подпишите свое имя внизу.
2. Передайте заполненный бланк секретарю.
3. Клерк проверит информацию в вашем заявлении.
4. После завершения регистрации вы получите по почте свою регистрационную карточку избирателя.
Найдите свой окружной офис регистрации избирателей.
Зарегистрируйтесь для голосования на PennDOT
Вы можете зарегистрироваться для голосования в любом фото или центре водительских прав Департамента транспорта Пенсильвании при получении или обновлении водительских прав.
Найдите ближайший к вам офис PennDOT
Вы также можете зарегистрироваться для голосования во многих правительственных учреждениях штата, в том числе:
- Государственные учреждения, которые предоставляют государственную помощь и услуги инвалидам
- Центры вербовки вооруженных сил
- Секретарь окружного суда по делам сирот, включая каждое бюро выдачи разрешений на брак
- Местные агентства по вопросам старения
- Центры самостоятельной жизни
- Окружные отделения психиатрической помощи и умственной отсталости
- Офисы по обслуживанию инвалидов Государственной системы высшего образования
- Офисы специального образования
- DA Дополнительные офисы Paratransit
- Любое агентство, использующее приложение Compass
Формы для приводов регистрации избирателей
Секретарь Содружества и все офисы регистрации избирателей округа предоставят распечатанные копии заявления на регистрацию избирателя всем, кто их просит.

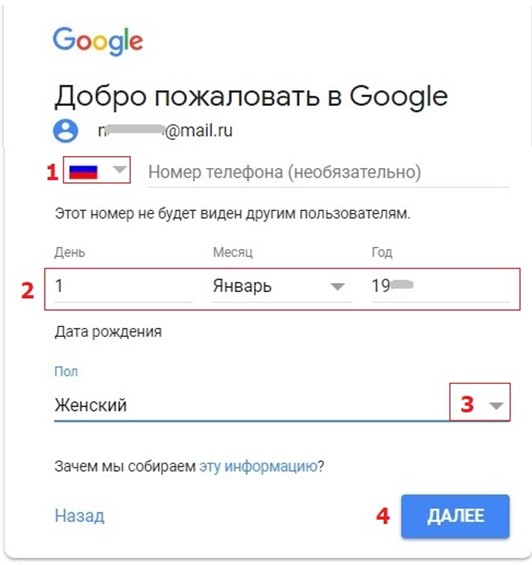 Если нужен другой язык, то справа вверху есть переключатель оного.
Если нужен другой язык, то справа вверху есть переключатель оного.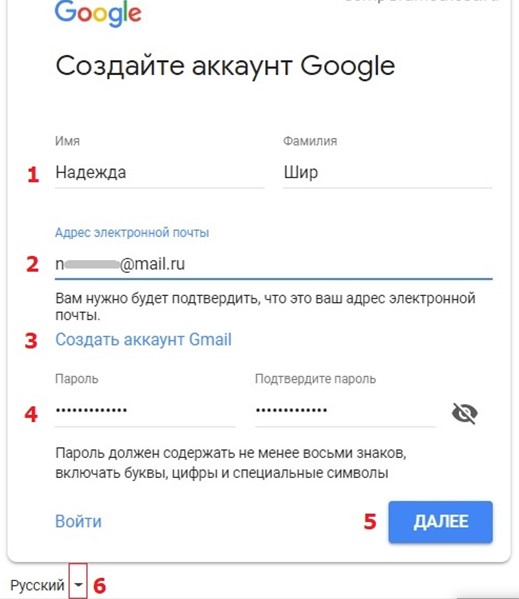 Это важная часть регистрации на любом сайте, поэтому отнеситесь к этой процедуре со всей серьезностью, особенно если ящик будет использоваться для деловой переписки или получения корреспонденции.
Это важная часть регистрации на любом сайте, поэтому отнеситесь к этой процедуре со всей серьезностью, особенно если ящик будет использоваться для деловой переписки или получения корреспонденции. Старайтесь, чтобы она была зеленой. При нажатии по ссылке «Надежность пароля» появится окошко с рекомендациями Google по выбору пароля.
Старайтесь, чтобы она была зеленой. При нажатии по ссылке «Надежность пароля» появится окошко с рекомендациями Google по выбору пароля. Может так случиться, что пароль забудется или будет утерян. На случай форс-мажора есть система подстраховки. Тут, в общем, варианта два:
Может так случиться, что пароль забудется или будет утерян. На случай форс-мажора есть система подстраховки. Тут, в общем, варианта два: Почему?
Почему?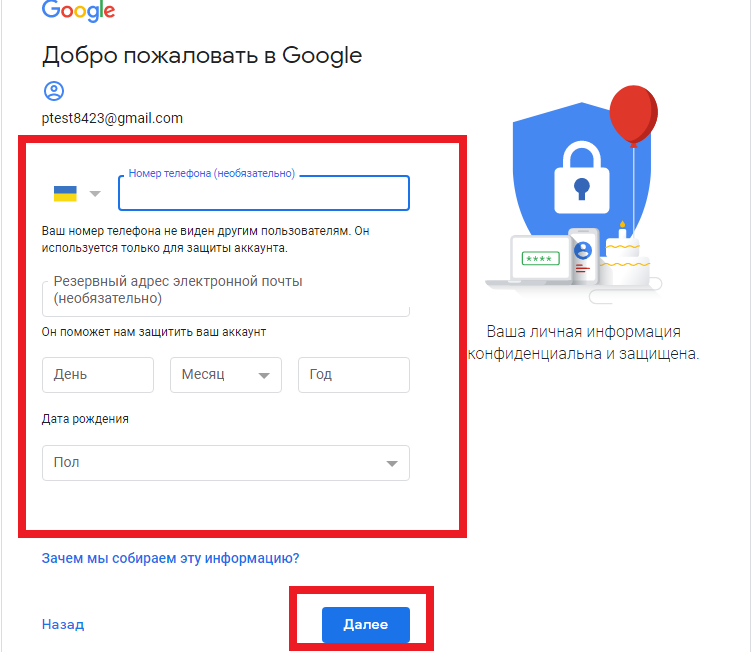
 com;
com;
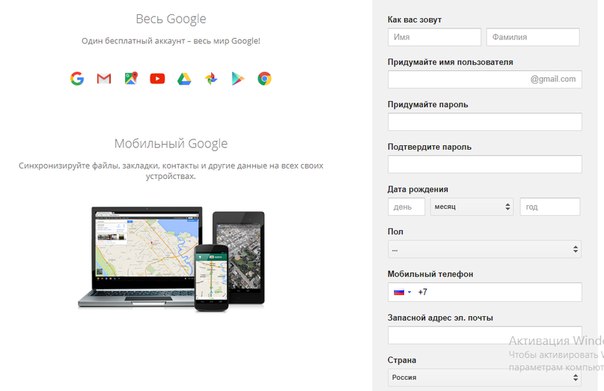

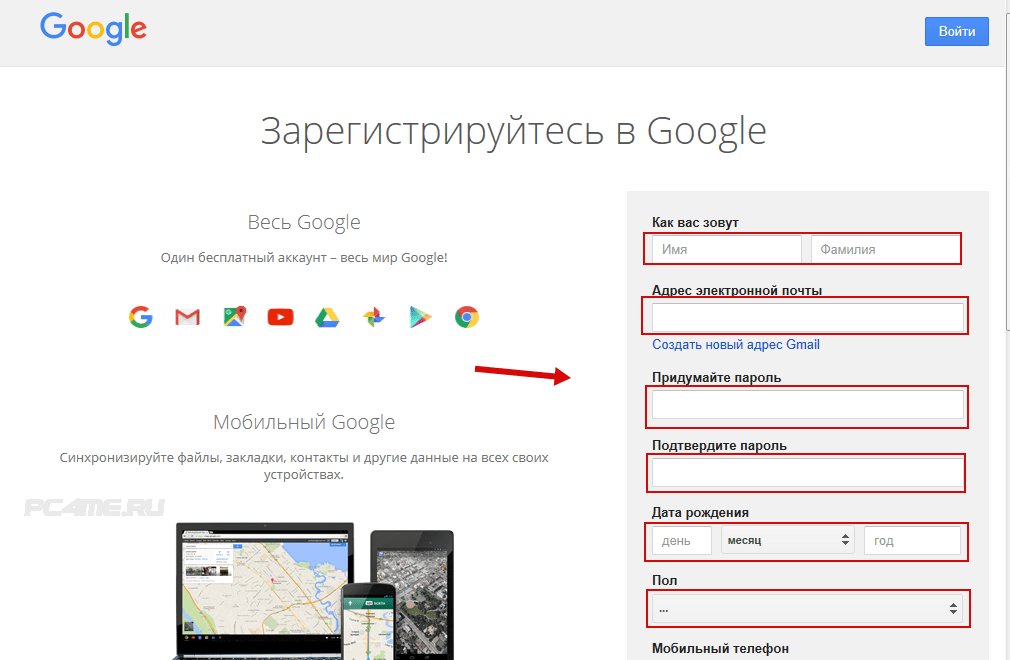 Чтобы отключить эту функцию и отправлять сообщения, не требующие пароля:
Чтобы отключить эту функцию и отправлять сообщения, не требующие пароля:

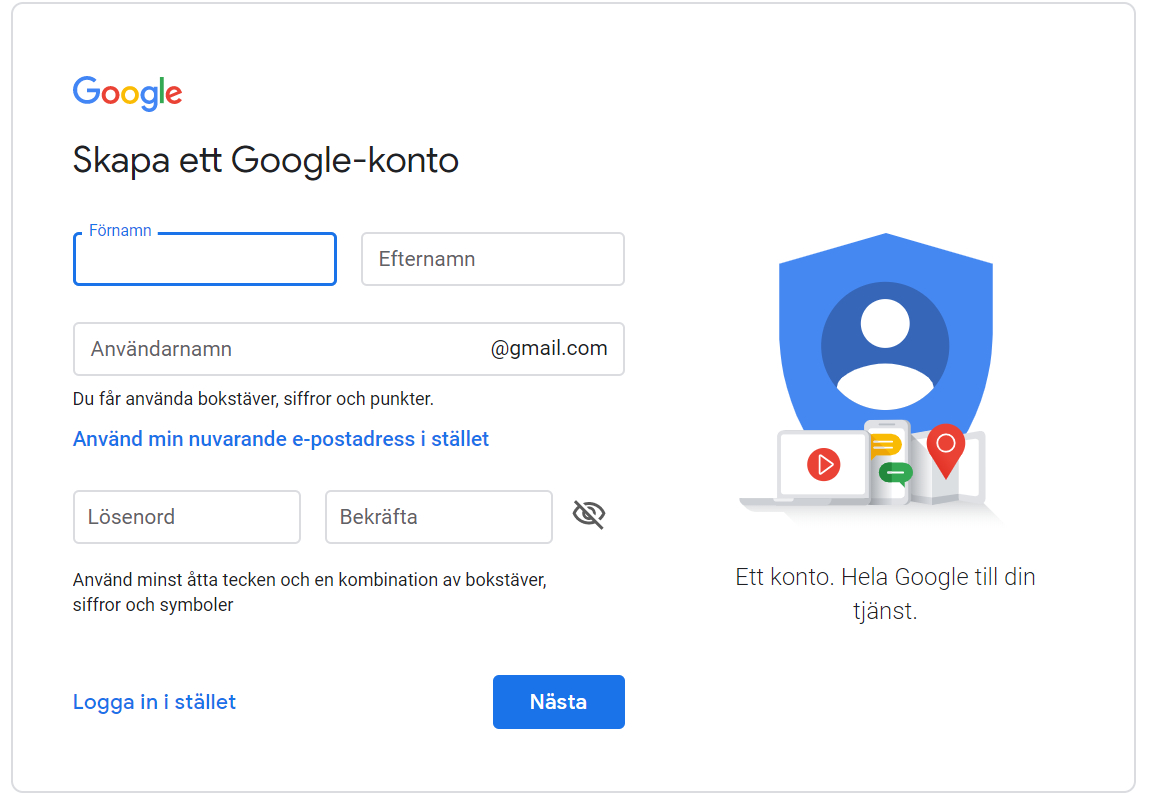
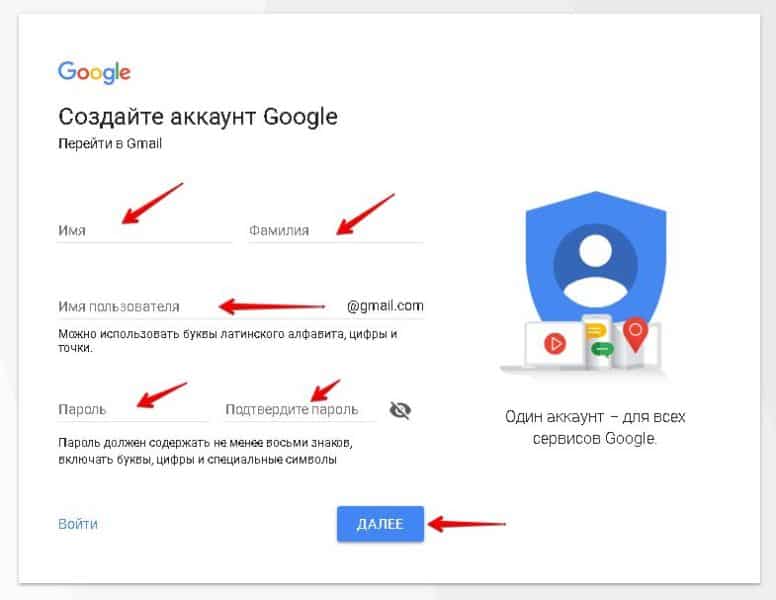 Инструменты тестирования и электронная почта
Инструменты тестирования и электронная почта



 com)
com)