Как создать заметку в группе вконтакте: «Как создать заметку в ВК сейчас?» – Яндекс.Кью
Содержание
Как создать заметку?
Как создать заметку в Контакте
Как создать заметку в контакте? Раньше это было проще простого. Ссылка на заметки пользователя располагалась на левой панели страницы, среди перечня доступных групп, событий и сообщений.
Теперь создать заметку тоже можно, никуда эта функция из «В Контакте» не делась, но располагается она в другом месте. Автор специально проверил нижеописанную инструкцию по добавлению заметки в контакте и с полной уверенностью может сказать, что метод простой и работает четко.
Добавляем заметку в контакте
На вашей странице есть поле, в котором можно оставить сообщение на стену. В правом нижнем углу этого поля расположена кнопка «Прикрепить».
- Нажимаем на эту кнопу и выбираем из предложенного списка «Заметку».
- В открывшееся окно записываем все, что хотели поместить в заметке, выделяем шрифты, добавляем анимацию и в отдельной строке пишем название.
- После того, как заметка готова, нажимаем на кнопку «Готово».
 Эскиз заметки появляется сверху над остальными сообщениями вашей стены.
Эскиз заметки появляется сверху над остальными сообщениями вашей стены. - Нажимаем кнопку «Добавить». Заметка опубликована.
Если вы не желаете, чтобы вашу запись увидели все, то в поле редактирования заметок выберите конфиденциальность «Для друзей». Заметку, написанную в контакте, можно дублировать в живой журнал, нажав соответствующую кнопку под текстом.
Чтобы посмотреть заметку, написанную несколько дней назад, не обязательно листать все сообщения на стене. Достаточно нажать на кнопку «Мои записи» и вы увидите все написанные заметки по датам их публикации.
В «Моих записях» можно пользоваться закладками. Они удобны тем, что текст вводится с разметкой html и позволяет размещать заметки по ссылкам на другие ресурсы.
Если вы уже знаете, как создать заметку в контакте, но не знаете, как ее посмотреть, попробуйте набрать в браузере адрес www.vk.com, а там следуйте нашей инструкции.
Как сделать внутреннюю страницу для меню группы В Контакте | DesigNonstop
Как сделать внутреннюю страницу для меню группы В Контакте
32
Мой предыдущий пост Как оформить группу В Контакте и создать раскрывающееся графическое меню был целиком посвящен созданию раскрывающегося меню во вконтактной группе. Пункты графического меню могут вести как на внешние ссылки, так и на внутренние страницы самой группы. Поэтому сегодня мы будем учиться создавать внутреннюю страницу для группы Вконтакте. Для начала мы рассмотрим способ, подходящий только для групп. А после мы рассмотрим еще один альтернативный способ создания внутренней страницы, подходящий и для групп и для пабликов.
Пункты графического меню могут вести как на внешние ссылки, так и на внутренние страницы самой группы. Поэтому сегодня мы будем учиться создавать внутреннюю страницу для группы Вконтакте. Для начала мы рассмотрим способ, подходящий только для групп. А после мы рассмотрим еще один альтернативный способ создания внутренней страницы, подходящий и для групп и для пабликов.
Оформляю группы Вконтакте
Качественный дизайн групп и пабликов ВК, закрепленное меню, раскрывающееся меню, внутреннее графическое меню, каталоги, внутренняя навигация — цены и портфолио.
Шаг 1
Для начала идем в свою группу и в блоке «Свежие новости» (в данном случае я переименовала ее в «Меню») нажимаем ссылку «Редактировать», которая появляется при наведении. Важно! Во-первых, у вас должна быть именно Открытая группа, а не Страница. Поскольку на Странице такого пункта просто нет. И второе, в меню Управление сообществом > Информация > Материалы должен быть выбран пункт «Открытые».
Шаг 2
Во вкладке «Редактирование»пишем фразу [[Веб-дизайн теория]], заключенную в двойные квадратные скобки. Потом нажимаем на кнопку «Сохранить страницу».
Шаг 3
После этого рядом с кнопкой появится ссылка «Предпросмотр», на нее и жмем. Ниже откроется предпросмотр нашего меню, где мы видим появившуюся снизу ссылку «Веб-дизайн теория».
Шаг 4
Жмем на эту ссылку и переходим на созданную страницу с названием «Веб-дизайн теория». После жмем на ссылку «Наполнить содержанием». Далее редактируем текст как в обычном текстовом редакторе — вставляем картинки, тексты, видео и прочие объекты. При этом наша созданная страница будет иметь урл вида https://vk.com/page-15865937_43819846.
Альтернативный способ создания внутренней страницы
Есть альтернативный способ создания страницы. В основном он подходит для пабликов (публичных страниц), поскольку для них не подходит способ, описанный выше. Для этого мы воспользуемся таким кодом
http://vk. com/pages?oid=-XXX&p=Нaзвание_страницы
com/pages?oid=-XXX&p=Нaзвание_страницы
где вместо ХХХ мы подставим id нашей группы, а вместо текста «Название страницы» мы напишем Меню. Теперь надо выяснить id группы. Как это сделать? Заходим на главную страницу группы и смотрим на наши записи на стене — прямо под блоком «Добавить запись» будет написано «Все записи» — нажимаем на эту ссылку.
Переходим на страницу и видим урл такого вида https://vk.com/wall-78320145?own=1, где цифры 78320145 в данном примере и есть id группы. Подставляем наши данные в исходный код и получаем запись такого вида: http://vk.com/pages?oid=-78320145&p=Меню (с вашими цифрами!). Вставляем эту строку в адресную строку браузера и нажимаем Enter. Так мы создали новую страницу Вконтакте.
Заметки ВКонтакте
Добрый день. В этой статье мы узнаем, что такое заметки ВКонтакте, для чего они нужны и где находятся, а также какие действия можно совершать с заметками.
Содержание:
Что такое заметки ВКонтакте и для чего они нужны
Заметка – это своеобразная мини-статья или краткая запись о чем-либо, в которой вы можете указать важную текстовую информацию, а также вставлять ссылки и медиафайлы (фотографии, видео и аудиозаписи). На самом деле сейчас заметки, скорее всего, потеряли свою актуальность, и ими пользуются нечасто. Но все равно это довольно интересный инструмент с неплохими возможностями, и ниже мы рассмотрим, как им пользоваться
На самом деле сейчас заметки, скорее всего, потеряли свою актуальность, и ими пользуются нечасто. Но все равно это довольно интересный инструмент с неплохими возможностями, и ниже мы рассмотрим, как им пользоваться
Как создать заметку в ВК
Заметка по своей сути – вложение в запись на стене. Давайте посмотрим, как они создаются.
1. Нужно перейти на свою стену, кликнуть по окну создания новой записи, далее во вложениях выбрать “Еще” – “Заметка”
2. После вы переходите в окно создания заметки, имеющее вид простого текстового редактора. Здесь вы можете вставить или набить любой текст и оформить его ( жирный текст или курсив, выравнивание, добавление заголовков и цитат). Также в верхнем поле можно дать название создаваемой заметке.
3. В любую заметку можно добавить ссылку, а также вставить медиафайлы: фото, видео или аудиозапись.
4. После необходимо нажать на кнопку “Сохранить и прикрепить заметку”. Мы увидим, что к записи прикрепилось вложение. После нажимаем кнопку “Отправить” – и запись публикуется на нашей стене.
После нажимаем кнопку “Отправить” – и запись публикуется на нашей стене.
5. Чтобы посмотреть заметку, нужно нажать на кнопку “Посмотреть”. В открывшемся окне можно также отредактировать заметку, нажав на одноименную кнопку.
Где находятся заметки
Все ваши созданные заметки хранятся по ссылке: https://vk.com/notes
Но где и как найти заметки без всяких ссылок, просто перейти в нужный раздел с вашей страницы? Для этого на стене выбираем пункт “Все записи”.
Далее в боковом меню страницы выбираем пункт “Мои заметки” и попадаем на страницу, где их можно посмотреть. Также напротив заголовка страницы отображается счетчик количества заметок.
Как удалить заметки в ВК
Для удаления необходимо перейти вышеописанным способом в раздел, где хранятся заметки, и напротив той, от которой хотим избавиться, нажать иконку ( ). В выпадающем списке выбираем пункт “Удалить запись”.
Внимание! После удаления записи, содержащей заметку, будет доступна функция восстановления. Она действует до перезагрузки или закрытия страницы. После того, как вы перезагрузите или закроете данную страницу, восстановить заметку будет невозможно!
Она действует до перезагрузки или закрытия страницы. После того, как вы перезагрузите или закроете данную страницу, восстановить заметку будет невозможно!
Удачи и до скорых встреч на страницах блога VKazi.ru
Как из группы ВКонтакте сделать публичную страницу?
Если у вас уже есть группа в ВК, вы можете ее переделать в публичную страницу. Зачем это нужно? Причин множество, но одна из них очень важна для привлечения пользователей — публичные страницы невозможно скрыть с помощью настроек, то есть если вы подписались на публичную страницу, то любой пользователь ее увидит в списке ваших «Интересных страниц». Как бы там ни было, сегодня мы покажем, как перевести группу в паблик и обратно.
Как сделать из группы паблик?
Заходим в свою группу. В правой части экрана будет аватар сообщества, под ним — небольшое меню. Нажмите на пункт «Перевести в страницу».
Перед вами появится небольшое окошко. Администрация требует обратить внимание на то, что после перевода группы в страницу:
- Станет недоступен блок Новости (разметка ВКонтакте).

- Все приглашения в группу будут автоматически отменены.
- Все заявки на вступление будут автоматически приняты.
- Записи в микроблоге, опубликованные не от имени группы, пропадут.
- Блок Документы станет недоступен.
- Блок Обсуждения окажется в правой части страницы.
- Видеть всю информацию сможет любой пользователь.
Если вас все устраивает, выбираете тип страницы и нажимаете на кнопку «Перевести в страницу».
После этого вам нужно будет подтвердить действие. Это можно сделать как с помощью привязки средства к мобильному приложению, так и с помощью СМС-сообщений и кода, который в нем придет. Что выбрать, зависит только от ваших предпочтений, но если вы не пользуетесь мобильным приложением, то подтверждение в любом случае придет в виде СМС-сообщения к привязанному телефону.
Как из публичной страницы сделать группу?
Что касается перевода паблика в группу, то здесь ничего ровным счетом не меняется.
Под аватаром нажимаем «Перевести в группу».
Обращаем внимание на то, что после перевода страницы в группу:
- У подписчиков пропадёт возможность предлагать новости.
- Предложенные новости станут записями на стене сообщества.
- Все разделы, кроме стены, перейдут в режим Выключено.
- Встречи, созданные от имени сообщества, будут отображаться в блоке «Мероприятия», скрыть этот блок в группе нельзя.
Если вас это устраивает, нажимаете на кнопку «Перевести».
Подтверждаете перевод возможным способом — привязкой к устройству или с помощью кода в СМС-сообщении.
ВАЖНО! Перевод группы в паблик или наоборот возможен не чаще одного раза в 30 дней!
Как создать wiki-страницу Вконтакте
Wiki-страница — возможность приукрасить сообщество В Контакте путём добавления большой статьи с различным текстовым (заголовки, жирный шрифт, курсив, подчёркнутый текст) и графическим (создание красивого меню, вставка смайликов, изображений) форматированием.
Создать wiki-страницу в группе или публичной странице совсем просто, всего в пару простых действий.
Как создать wiki-страницу Вконтакте
1. Прежде всего необходимо открыть материалы в группе. Для этого зайдите в свою группу «Управление сообществом» и выберите в пункте «Материалы» — открытые:
2. Теперь на главной странице сообщества под описанием появятся свежие новости, нажимаем «Редактировать» и создаём wiki-страницу:
- Если у Вас на главной странице группы вместо описания висит закреплённая запись, то свежие новости не появятся. Следует предварительно открепить запись.
Редактируйте wiki-страницу, как хотите: вставляйте аудио/видеозаписи, изображения, коды для смайлов В Контакте, с целью их появления и многое другое:
После завершения создания wiki-страницы не забываем её сохранить.
Заходим обратно в группу и нажимаем «Свежие новости» (Ваше название wiki-страницы):
Вот и всё. В графе «Просмотр» Вы можете скопировать url-адрес wiki-страницы и распространять её в социальной сети.
В графе «Просмотр» Вы можете скопировать url-адрес wiki-страницы и распространять её в социальной сети.
Как создать wiki-страницу в публичной странице
На данный момент в сервисе Вконтакте отсутствует возможность создать wiki-страницу в публичной странице официальным способом. Но её можно создать при помощи простой ссылки:
- https:// vk. com/pages?oid=-***&p=Нaзвание страницы
Нaзвание страницы — наименование wiki-страницы, которую хотите создать;
1. Вставляете готовую ссылку в адресную строчку браузера и переходите по ней:
2. Наполняем wiki-страницу содержимым и не забываем указывать в доступе к странице возможность редактирования wiki только редакторам и администраторам:
3. Теперь во вкладке «Просмотр» копируем адресную ссылку:
4. Вставляем ссылку в том месте, где хотите видеть wiki-страницу (обычно на стене):
Wiki-страницы значительно украсят Ваше сообщество.
А, если Вам необходимо написать статью — это отличный выход.
Как создать группу ВКонтакте: пошаговая инструкция
Преимущества ВКонтакте
ВКонтакте – социальная сеть, которая вместила в себя все такие основные преимущества, как:
- ВКонтакте дает возможность общаться коллегам по работе, друзьям, родственникам, которые живут в разных городах или странах;
- ВКонтакте можно использовать как инструмент для саморазвития. Можно смотреть познавательные фильмы, слушать хорошую музыку, читать интересные книги. Можно подписаться на группу по интересам, в которой можно найти интересующую вас информацию
- ВКонтакте помогает с учебой. Удивились? А все именно так, ведь в этой социальной сети очень удобно обмениваться конспектами, лабораторными, заданиями и другой полезной информацией! Хотите подтянуть свои знания? Вступите в группу с интересующей вас тематикой и там вы найдете, как и видеоматериалы так и полезные ссылки, еще можно обсудить вопросы с участниками группы!
- ВКонтакте — это площадка для развития бизнеса! Здесь мы можете прорекламировать ваш интернет-магазин, студию вэб-дизайна и т.
 д.
д.
Заинтересовались созданием сообщества ВКонтакте? Тогда давайте для начала рассмотрим основные различия!
Основные различия Публичной страницы и Группы ВКонтакте
| Группа | Публичная страница | Вывод | |
| Предназначение | Для дискуссий и объединений по интересам | Для публикации новостей от лица компании или известного человека | Выбирайте тот тип сообщества, который отвечает вашим целям. |
| Приватность | Открытая, закрытая, частная | Открытая | Группу можно сделать закрытой или частной. Публичная страница всегда открыта. |
| Отображение в профиле | Чтобы посмотреть группы, на которые подписан пользователь, нужно нажать «Показать подробную информацию». Но их видно не всегда: если группа частная или пользователи скрыли их отображение в настройках приватности, вы их не увидите. | Публичные страницы, на которые подписан пользователь, находится под блоком с друзьями, и этот список никак нельзя скрыть. | Люди видят интересные паблики на страницах друзей и подписываются на них. Такое происходит с группами реже из-за их неудачного месторасположения и настроек приватности. |
| Приглашение друзей | Да | Нет | Вы можете пригласить друзей вступить в вашу группу. Для этого зайдите в «Управление сообществом»- «Участники»-«Приглашения». У публичных страниц нет такой функции. |
| Посты от подписчиков | В группах можно включить режим «Открытой стены». На такой стене любой пользователь может написать запись, и ее будут видеть все, кто заходит в группу. Однако такие записи не попадают в ленты новостей участников группы. | Любой пользователь, может предложить запись в паблике, администраторы смогут опубликовать ее от имени сообщества с подписью автора. До публикации предложенную запись не видит никто, кроме администраторов, а после — она попадает в новостные ленты подписчиков. | Если нужна модерация постов, лучше отдать предпочтение сообществу. |
| Смена типа сообщества | Да | Да | Публичную страницу можно перевести в группу и наоборот. Но это может сделать только создатель сообщества. Повторное изменение типа сообщества возможно только через 30 дней. Также для перевода количества участников должно быть не более 10 000, иначе решение принимает поддержка «ВКонтакте» по вашему запросу» |
| Пользовательский контент | «Открытой» в группах может быть не только стена, но и почти все разделы: фото, видео, музыка, документы, фотоальбомы и т.д | Администраторы в пабликах могут дать позволение пользователям загружать фотографии в определенные альбомы — не более. Больше ничего добавлять пользователи не могут. | Хотите много пользовательского контента? Тогда вам больше подойдет группа. Что касается паблика, пользователи могут только загружать фотографии и предлагать к публикации посты.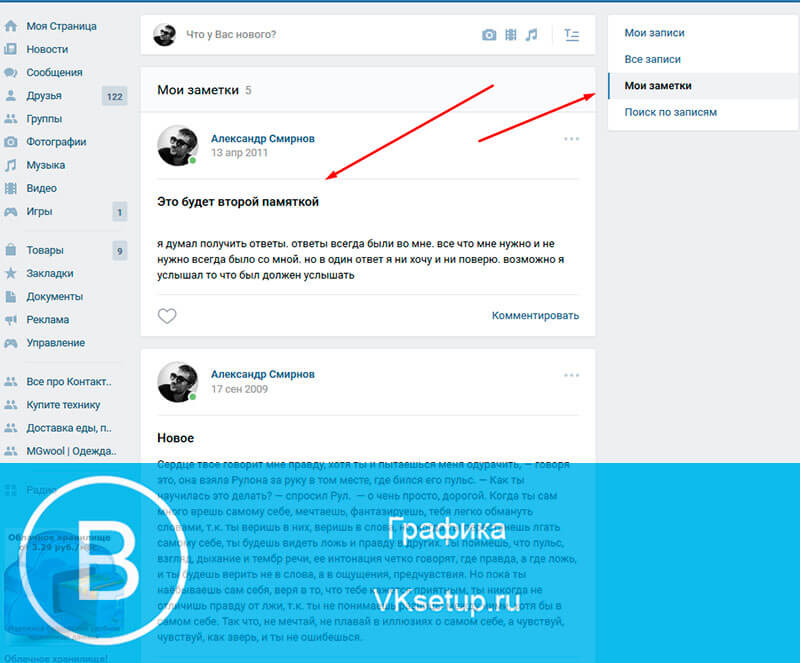 Но и этого бывает достаточно. Но и этого бывает достаточно. |
| Места и чекины | В управлении группой можно указать месторасположение. Оно будет отображаться в описании. Люди, которые будут находиться радом с указанным местом, при создании записи и прикреплении к ней своего месторасположения смогут выбрать вашу группу как точку для отметки. | В паблике можно указать сразу несколько мест. Отображаются они в отельном блоке в правой колонке на странице. Однако в отличии от групп, отметиться в этих местах можно лишь через само сообщество. | Если вы собственник офлайн-бизнеса, ваши посетители часто бывают в вашем заведении и чекинятся в нем, то вам стоит выбрать группу. Если чекинов будет мало, и вы поймете, что эта функция не эффективна и не несет должного результата, вы всегда можете сменить тип сообщества. |
| Группа | Публичная страница | |
| Прямые трансляции | ✅ | ✅ |
| Возможность закрепить пост | ✅ | ✅ |
| Подписка на уведомления | ✅ | ✅ |
| Сообщество онлайн | ✅ | ✅ |
| Подробная статистика | ✅ | ✅ |
| Запрет на комментирование | ✅ | ✅ |
| Товары | ✅ | ✅ |
| Денежные переводы | ✅ | ✅ |
| Приложения и виджеты | ✅ | ✅ |
| Динамическая обложка | ✅ | ✅ |
Пожалуй, это все важные различия.
Скорее всего вам не нужна группа «просто, чтоб она была». Вы ведь преследуете какую-то определенную цель, верно? Скорее всего, вы хотите сделать ваш бренд более узнаваемым, а возможно, хотите увеличение продаж или вы хотите привлечь новых клиентов. Для достижения этих целей очень важно правильно создать сообщество ВК и его настроить. Я помогу вам разобраться с этим быстро и полностью.
Готовы узнать все тонкости ведения бизнеса ВКонтакте?
Тогда приступим к делу!
Как создать группу ВКонтакте?
Создание группы в ВК в 7 простых шагах:
- Зайдите на сайт
- Нажмите «Мои группы» и «Создать сообщество»
- Выберите тип сообщества
- Введите название
Важно! В название должно быть ключевое слово, по которому вас могут искать потенциальные подписчики.
- Заполните информацию о вашей группе:
- Описание должно быть интересным и захватывающим, чтоб прочитав его, возникло желание подписаться на эту группу.

- Заинтригуйте подписчика.
- Придумайте адрес страницы
Адрес страницы должен быть простым и запоминающимся, что б не возникло сложности найти вас.
- Придумайте аватар вашей группе
- Если у вашей компании есть фирменный бред, тогда оформите аватар цветами вашей компании, также используйте логотип, для лучшего запоминания вашей компании.
- При поиске, первое, что видит человек — это аватар группы. Его видно в новостной ленте и в поисковой выдаче. Ваша задача — сделать его очень качественным!
- Аватар должен быть смысловой и интригующий. Если вы решили добавить на него текст, то проверьте, будет ли он читаться в миниатюре.
- Аватар сообщества — 200 пиксилей в ширину и 500 пикселей в высоту
- Используйте не более 2х шрифтов.
Как создать меню для группы ВКонтакте?
Для удобной навигации подписчиков по сайту, часто при создании группы ВКонтакте используют меню.
Главные особенности хорошего меню:
- Все структурировано;
- Легко найти интересующую информацию;
- Красивое и понятное оформление.

Как создать меню:
- Создайте страницу в группе ВКонтакте. Ссылка на неё будет выглядеть так: vk.com/pages?oid=XXX&p=YYY. ХХХ – это id страницы вашей группы, а YYY – название.
- Добавьте на эту страницу, всё то, о чем стоит знать подписчикам.
- Напишите текст и вставьте картинку с призывом открыть меню и добавьте ссылку на страницу, которую вы только что создали. Теперь, когда человек будет нажимать на картинку, он будет видеть нужную вам страницу.
- Сделайте из текста и картинки пост и нажмите «Прикрепить»:
Этот пост закрепится сверху и так новые подписчики сразу его увидят.
Чтобы новый подписчик не поменял все в вашем меню, проверьте, чтобы редактировать мог только администратор группы. Разрешите подписчикам только просмотр.
Давайте рассмотрим детальнее, как же правильно настроить группу.
Как настроить группу ВКонтакте?
Настройки сообщества находятся справа и они разделены на разделы.
В данном разделе находится основная информация и дополнительная:
Название.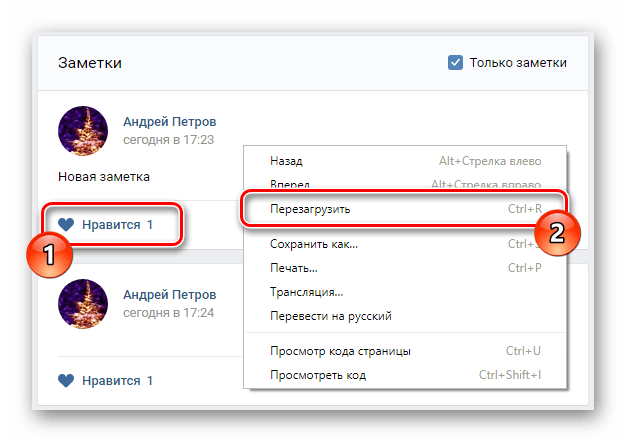 Название вы уже придумали, но вы можете сменить его в любой момент.
Название вы уже придумали, но вы можете сменить его в любой момент.
Описание сообщества. Описание должно раскрывать суть вашего сообщества, его цель, подробная информация о сообществе. Помните, описание не должно быть слишком длинное, оно должно быть не более 10 строк.
Тип группы.
Существует 3 вида группы:
- Частная
- Открытая
- Закрытая
Когда вы будете выбирать тип группы — следуйте подсказкам.
Тематика сообщества. Выберите подходящую тематику для вашего сообщества.
Веб-сайт. Если материалы, которые вы будете публиковать относятся к вашему сайту, то в данном поле введите адрес своего ресурса.
Адреса. Если у вас есть заведение, то вы можете указать график работы, перерывы и рабочие дни. Вы можете сделать блок главным в настройках, чтоб клиенты видели его вверху сообщества. Тогда пользователи смогут увидеть ваше местоположение и проложить к нему маршрут, что очень удобно.
Администратору сообщества доступна еще одна очень удобная функция. Он может вывести одну кнопку и назначить на нее одно из действий:
- Позвонить по телефону или VK.
- Написать на почту.
- Открыть сайт или сообщество.
- Перейти к приложению на телефоне или сообществе.
Как назначить руководителя сообщества?
Добавить руководителя группы. Для этого перейдите в раздел «Управление сообществом».
В поисковой строке найдите человека которого хотите сделать руководителем сообщества, добавьте его с помощью клавиши ENTER, и назначьте его руководителем.
Также, вы можете выбрать, кем именно назначить пользователя.
Если вы хотите, чтоб руководитель отображался в блоке контактов, тогда поставьте галочку напротив «Отображать в блоке контактов».
Заключение
Существует множество маркетинговых инструментов, а социальные сети — это один из них. Правильная работа с ним приведёт к увеличению количества клиентов и прибыли
4. 7 / 5 ( 4 голоса )
7 / 5 ( 4 голоса )
как создать паблик вконтакте за пару минут и … / SMMberry / SMMberry
Публичная страница вконтакте: отличия от групп и мероприятий
Напомню основные особенности официальных страниц вконтакте:
- публичная страница в контакте доступна для просмотра даже тем, у кого нет аккаунта vk (таким образом охват аудитории у публичной страницы шире)
- паблик виден на странице того, кто на него подписался в отдельном блоке «Интересные страницы» (тем самым паблик постоянно самопиарится)
- отсутствует кнопка «пригласить друзей»
- нет встроенного вики-меню вконтакте (но меню в паблике все равно мы можем сделать)
- в паблике есть подсказки, которые можно скрыть
- можно делать экспорт в твиттер!
- фотографии, аудио и видеоматериалы, обсуждения имеет право добавлять только руководитель
- посты на стену добавляют тоже только админы (можно с подписью и без)
- так же можно добавлять места (в группе нельзя)
- на панели справа есть раздел «контакты», где можно указать телефон или e-mail контактного лица
- в публичной странице есть возможность создавать мероприятия отдельной страницей
- и можно рассказать о событиях, которые организуете, на боковом виджете
- нет «основного альбома», нет фотографий «со стены»
- нет фотовитрины, все фотоальбомы справа
- там же (на панели) аудио и обсуждения
Так как создать паблик вконтакте? Пошаговый инструктаж
Итак, создать страницу в контакте очень просто, нужно в меню ваших групп при создании сообщества выбрать пункт “публичная страница” (если вы задавались вопросом как создать группу в контакте, то это делается там же):
Придумываем заголовок (можно будет в дальнейшем изменить) и создаем сообщество.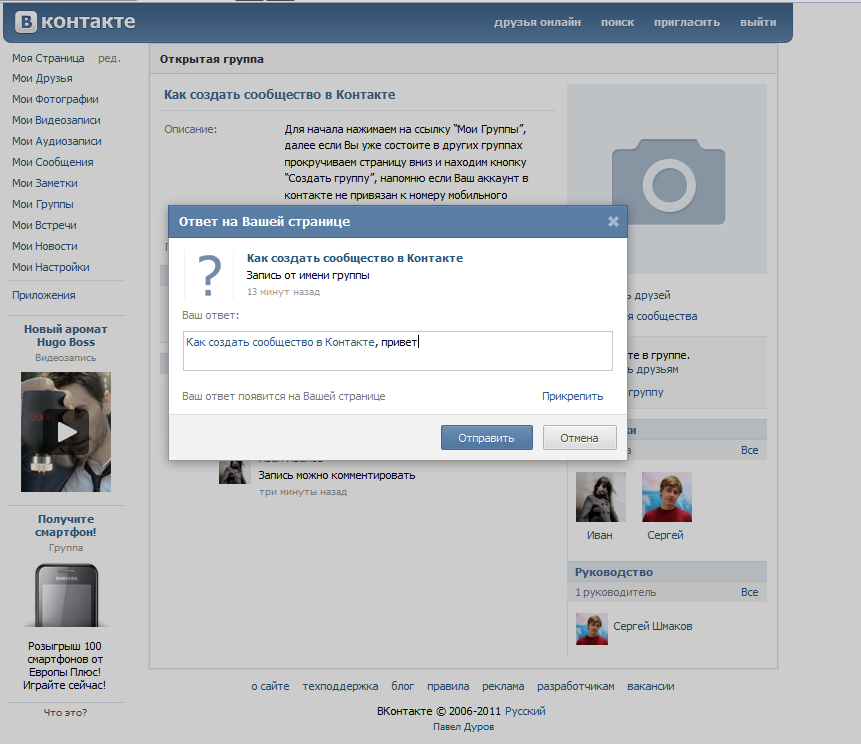
У нас появится новое окошко, где нужно будет выбрать тип вашей страницы, а затем вы будете выбирать подраздел. Учтите, что поменять подраздел, после создания страницы можно, а вот тип останется таким, какой вы выберете сейчас. Поэтому я вам покажу все возможные подгруппы для каждого из пунктов, чтобы вы могли подобрать своему сообществу тот, который подойдет именно ему.
Итак, вот основной список:
Выбираем вариант, ставим галочку, что мы — официальный представитель, и жмем на кнопку, позволяющую создать публичную страницу вконтакте.
Если вы выбрали “место или небольшая компания”, то вам будут доступны такие подразделы:
- Общественное питание
- Покупки
- Развлечения
- Туризм и отдых
- Спорт и красота
- Культура и искусство
- Бытовые услуги
- Медицинские услуги
- Образовательное учреждение
- Профессиональные услуги
- Транспортные услуги
Почему вообще нужно подбирать подраздел? Это поможет сделать ваш паблик вконтакте более понятным и открытым, так как выбранная характеристика отображается в поиске, а еще её будет видно, если кто-то добавит вас в “ссылки”.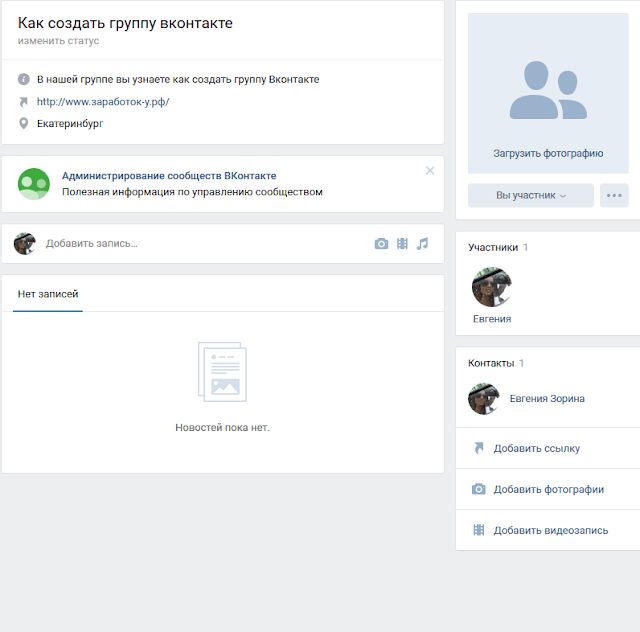 Посмотрите сами:
Посмотрите сами:
Кажется, что это мелочи, но из таких вот мелочей создается общий имидж вашего сообщества. Именно с помощью таких нюансов в конечном итоге повышается эффективность ведения бизнеса в социальных сетях. Вас должны заметить и заинтересоваться.
Но вернемся к тому, как создать страницу вконтакте. Мы уже увидели варианты подгрупп для “места или небольшой компании”, а вот остальные варианты.
Компания, организация или веб-сайт:
- Веб-сайт
- Интернет-магазин
- Образовательное учреждение
- СМИ
- Компания
- Организация
- Высокие технологии
- Искусство и развлечения
- Потребительские товары
- Экономика и финансы
Известная личность или коллектив:
- Ведущий/Ведущая
- Госслужащий/Госслужащая
- Духовное лицо
- Журналист
- Критик
- Общественный деятель
- Политик
- Предприниматель
- Публицист
- Спортивная команда
- Спортсмен/Спортсменка
- DJ
- Актер/Актриса
- Композитор
- Комик
- Модель
- Музыкальная группа
- Музыкант
- Певец/Певица
- Писатель/Писательница
- Поэт
- Продюссер
- Режиссер
- Танцор
- Творческое объединение
- Фотограф
- Художник/Художница
- Персонаж
Произведение или продукция:
- Альбом
- Игра
- Книга
- Сериал
- Спектакль
- Телепрограмма
- Фильм
- Шоу
- Технология
- Товар
- Услуга
- Программное обеспечение
Как видите, выбор действительно очень богатый и можно создать паблик вконтакте максимально подходящим под ваш бренд. Сначала сообщество будет не заполнено, но с помощью меню “управление страницей” и подсказок можно быстро все организовать.
Сначала сообщество будет не заполнено, но с помощью меню “управление страницей” и подсказок можно быстро все организовать.
Дальнейшие действия по заполнению практически не отличаются от того, как создать группу в контакте (смотрите шаги 2 и 3 в этой статье), а именно:
1. Загружаем подходящее (соответственно тематики) фото.
2. Добавляем фотографии или картинки.
3. Добавляем аудио треки или аудио книги, семинары.
4. Пишем более десятка постов (коротких, с ссылками, больших и без ссылок).
5. Приглашаем друзей и рассказываем друзьям о своем сообществе.
Поздравляю, вам удалось создать публичную страницу вконтакте! Согласитесь, это было очень просто
как изменить название группы в ВК. Что означает название и насколько оно важно
Практически каждый зарегистрированный пользователь популярной социальной сети Вконтакте состоит хотя бы в одной группе или паблике.
При этом многие пользователи создают собственные группы и активно занимаются наполнением и продвижением.
На повестке дня следующие вопросы:
Первый вопрос, который сразу возникает — что такое создание группы ВКонтакте? Чаще всего это делают просто ради интереса.В этом случае человек выбирает наиболее близкую тематику и собирает заинтересованную аудиторию.
Иногда создаются группы для взаимопомощи (материальной, информационной или какой-то другой). А иногда — для заработка (с целью последующего размещения рекламных постов, ссылок, объявлений и т. Д.).
Создание группы ВКонтакте.
Вопрос, как открыть группу ВКонтакте, технически решается довольно легко. Здесь вам не понадобятся какие-то особые знания и навыки (например, как с).Итак, вы уже зарегистрированы ВКонтакте и, значит, у вас есть своя личная страница.
Чтобы создать свою группу, выберите Мои группы в боковом меню в боковом меню (рис. 1 на рис. 1). Появится рекламный блок «Популярные сообщества» с предложением «подписаться», а также список всех сообществ, в которых вы состоите. Вам необходимо нажать на кнопку «Создать сообщество» (цифра 2 на рис. 1), расположенную в правом верхнем углу.
1), расположенную в правом верхнем углу.
Рис. 1. Чтобы открыть группу ВКонтакте, нажмите кнопку «Создать сообщество» на своей странице.
Рис. 2. Введите название группы, выберите представление и нажмите кнопку «Создать сообщество».
Подтвердите создание вашей группы, нажав кнопку «Создать сообщество» (цифра 3 на рисунке 2). После этого откроется страница с настройками этой группы.
Группа настроек
Первая вкладка с настройками называется «Информация» (цифра 1 на рис. 3). Есть все основные варианты управления сообществом.
В имени «Имя» (цифра 2 на рис. 3) вы можете редактировать имя только что созданной группы.
На странице «Адрес страницы» при желании можно изменить URL Сообщества. Для этого вместо стандартного URL в формате «Club82063972» укажите какой-нибудь более простой и запоминающийся адрес, например Superknigi. Если выбранный URL уже занят, вы увидите соответствующую надпись.
В абзаце «Описание сообщества» (цифра 4 на рис. 3) можно разместить небольшое текстовое описание. Обычно здесь рассказывают о том, чему посвящена группа.
3) можно разместить небольшое текстовое описание. Обычно здесь рассказывают о том, чему посвящена группа.
Ниже выберите тему из списка, который откроется после нажатия на маленький черный треугольник — он отмечен цифрой 5 на рис.3. Укажите, конечно, ваш сайт, если он есть (цифра 6 на рис. 3). Вы даже можете указать свое местоположение, используя соответствующий пункт меню (рис. 7 на рис. 3).
- настенные настройки (цифра 8 на рис.3),
- фото (цифра 9 на рис.3),
- видео- и аудиозаписи
- документов,
- материалов I.
- обсуждения (цифра 10 на рис. 3).
Каждую из этих категорий можно отключить, сделать открытым или ограничить. Например, в выключенном состоянии на стене никто ничего писать не может.Если выключить фото и видео, никто не сможет их добавить.
В ограниченном состоянии Определенная категория может быть изменена только администратором или модератором сообщества. Например, только администраторы и модераторы могут писать на стене, только администраторы и модераторы могут добавлять аудио- и видеозаписи.
В открытом состоянии Категории могут быть изменены простыми пользователями. У пользователей есть возможность добавлять комментарии на стене, фото в альбомы, видеозаписи и т. Д.
В последнем разделе «Тип группы» (рисунок 11 на рис. 3) вы можете установить формат входа в сообщество новых участников. В открытую группу могут войти все пользователи без исключения. В закрытой группе — только после одобрения администратора или модератора. Что касается приватной группы, то попасть сюда можно только по приглашению одного из администраторов.
На рис. 3 (рисунки 8-11) заданы групповыми настройками по умолчанию, то есть такие настройки предлагаются автоматически.С такими настройками вы можете согласиться, а можете настраивать их по своему усмотрению, как описано выше.
В конце не забудьте подтвердить свои изменения, нажав кнопку «Сохранить» (цифра 12 на рис. 3).
Вторая вкладка в настройках сообщества называется « Участников » (рядом с цифрой 1 на рис. 3). Здесь вы можете просмотреть список пользователей, на данный момент состоящих в вашей группе. Каждого из пользователей можно удалить из группы или назначить менеджера (человек будет иметь права модератора).
3). Здесь вы можете просмотреть список пользователей, на данный момент состоящих в вашей группе. Каждого из пользователей можно удалить из группы или назначить менеджера (человек будет иметь права модератора).
Третья вкладка называется « Черный список » Пользователи размещены, по какой-либо причине заблокированы в вашем сообществе (оскорбления других участников, спам и т. Д.).
Как сделать ссылку в группе
Рис. 4 Создать ссылку в своей группе
Рис. 5 Ввести URL-ссылку в группу ВКонтакте или на внешний сайт
Я ввел адрес бесплатного курса со своего сайта. Затем нажмите кнопку «Добавить ссылку» (цифра 2 на рис. 5).
Рис. 6 Введите текст ссылки
В окне, отмеченном цифрой 1 на Рис.6 «Введите текст ссылки», щелкните мышью и введите текст своей ссылки. Например, у меня заметна «Компьютерная грамотность для новичков за 30 дней». После этого нажмите кнопку «Добавить» (цифра 2 на рис. 6). Ссылка получается, как показано на рис. 4, цифра 2.
Как выбрать автора записи в группе?
Появится меню «Отправить настройки», в котором вы можете выбрать, из какого элемента будет опубликована запись:
- От своего имени или
- От имени сообщества.

Если вы установите флажок «от имени сообщества», запись будет опубликована от имени группы.
Рис. 7. Выбор автора при публикации записи в группе
Приглашаю вас в группу «Компьютерная грамотность с надеждой»
С радостью приглашаю всех присоединиться к новому VK-Public.
Вконтакте — известная социальная сеть. Здесь общаются люди разных возрастов, профессий, интересов. Среди них также есть свои целевые посетители, работать с которыми можно и даже нужно.Собственная группа в ВК — отличное дополнение к сайту, а иногда и полноценная замена.
Что означает название и насколько оно важно
Имя находится в заголовке каждого союза. Он говорит о его главной теме и вызывает первоначальный интерес у будущих подписчиков.
Иногда после создания сообщества администратор приходит к выводу, что его название необходимо изменить.
Зачем меняют названия групп ВКонтакте
- Имя влияет на рейтинг.
 Если пользователь социальной сети ищет в сообществе ключевые слова и не может их найти, то, скорее всего, ключи не использовались в названии.
Если пользователь социальной сети ищет в сообществе ключевые слова и не может их найти, то, скорее всего, ключи не использовались в названии. - Изменился адрес сайта или появился новый администратор (группа была продана, передана другому администратору, сменился основной домен сайта) — следовательно, необходимо сменить имя в ВК.
- Сообщество хорошо оценивается по низкорамному рейтингу, и возникла необходимость продвигать его в связанном высокочастотном (например, сообщество видно в поиске «дешевая женская одежда», администратор хочет поднять его на запрос «Женская одежда»).
К названию некоторые также включают веб-адрес сообщества в Интернете — посетитель по нему напрямую входит в профсоюз через браузер, и в поиске он отображается по этому адресу. Стандартный адрес имеет такой вид:
Для улучшения восприятия и соответствия бренду этот веб-адрес рекомендуется изменить, например, на этот:
В этом примере адрес похож на официальное название компании, сайта и сообщества. Выглядит яснее, легче запоминается.
Выглядит яснее, легче запоминается.
Какой бы ни была причина изменения названия, мы поймем, как это можно сделать.
Как изменить название группы ВКонтакте с ПК
С интернет-браузером работать намного проще, чем с мобильными платформами — экран больше, меню визуально.
Все готово — имя и адрес изменены.
Как изменить название группы в ВК в мобильном приложении (с телефона)
Важное примечание
Если раньше ваша группа была посвящена, допустим, а впоследствии вы изменили ее название, например, на «сауны в Москве», то за резкое изменение тематики их можно запретить.
Изменить имя в ВК не сложно. Главное — придумать легкое правильное имя, и тогда люди его запомнят.
Практический владелец сообщества в социальной сети ВКонтакте в той или иной степени заинтересован в редактировании группы. Далее, по ходу этой статьи, мы расскажем обо всех основных нюансах, касающихся инструментов редактирования сообщества.
В первую очередь следует ознакомиться с материалом по теме публикации в открытом доступе, поскольку мы затронули важные аспекты там.Кроме того, благодаря этому вы получите определенное количество навыков в плане развития группы.
Учитывая все это, обращаем ваше внимание на то, что большая часть материала предназначена для пользователей, обладающих привилегиями «Владелец» . Если вы являетесь администратором, модератором или редактором, возможно, у вас нет некоторых из затронутых элементов.
Обратите внимание, что статья одинаково подходит как создатель сообщества с типом «Группа» , поэтому И. «Публичная страница»
. Единственное существенное отличие может заключаться в разном внешнем виде того или иного раздела.
Способ 1: Полная версия сайта
Подавляющее большинство людей, которые имеют сообщество ВК, предпочитают редактировать через полную версию сайта. Далее описанные действия будут связаны с разделом «Управление сообществом» . Попасть туда можно следующим образом.
Попасть туда можно следующим образом.
Попав на страницу с основными параметрами группы, вы можете перейти к подробному анализу их назначения.
- На вкладке «Настройки» Есть базовые элементы управления сообществом. Именно в этом разделе вносятся такие изменения как:
На этой вкладке также расположены инструменты экспорта сообщества в Twitter и возможность создать отдельную комнату в Snapster для подписчиков.
Использование данной функции позволит вам настроить отображение выбранных разделов на главной странице сообщества.

Вы также можете создать виджет, чтобы посетителям было удобнее пользоваться вашим пабликом.

Это можно сделать при редактировании группы через полную версию сайта социальной сети ВКонтакте.
Способ 2: Мобильное приложение ВК
Если вас интересует процесс редактирования группы через официальное мобильное приложение, вам необходимо ознакомиться непосредственно с обзором такого приложения.В этом вам может помочь специальная статья на нашем сайте о мобильном приложении VK для платформы IOS.
Мобильные приложения для Android и iOS имеют минимальную разницу между собой.
Как и в случае с полной версией сайта, сначала нужно открыть раздел с основными параметрами.
Находясь на странице «Управление сообществом» , можно переходить к процессу редактирования.
- В разделе «Информация» Вам предоставляется возможность изменять основные данные сообщества.
- На странице «Услуги» Вы можете редактировать содержимое, отображаемое в группе.
- Вкладка менеджеры предназначена для просмотра списка людей с особыми привилегиями с возможностью деградации.

Привет, друзья!
В сегодняшней статье я расскажу о настройках группы ВКонтакте. Где их найти и что им нужно указать, чтобы более эффективно перейти в ВК. В целом информация будет однозначно полезной, поэтому читайте ниже.
Какие нужны настройки и где они
Изначально при создании сообществ вы сразу попадаете в настройки группы ВКонтакте и там нужно выставить все необходимые данные. К тому же обычно настройки группы постоянно меняются в зависимости от задач и от того, где я вам скажу и подскажу.
На скрине ниже я показал, где можно попасть в настройки своего сообщества, а именно нажав кнопку «Управление сообществом» под аватаром вашего сообщества (в случае публичной страницы будет надпись «Страница» Управление».
Основные настройки сообщества ВКонтакте
Пройдемся по основным настройкам сообщества ВКонтакте.
Остальные настройки сообщества
Теперь посмотрим на другие вкладки. Вкладка «Участники». Здесь вы можете увидеть, кто состоит в вашем сообществе, а также при необходимости удалить кого-то из сообщества.
Вот в принципе базовые настройки сообщества ВКонтакте. Вы тоже можете с ними разобраться, но если вы вдруг совсем не работаете в соцсетях и вам требуется повышение по службе, можете спокойно справиться.
Провожу советами, а так же помогаю продвигать сообщества ВКонтакте.
Надеюсь, что эта статья была для вас полезной и вы поделитесь с ней ссылкой в социальных сетях. Также не забывайте подписываться на обновления блога, чтобы быть в курсе всех событий.
На этом пока все!
Если вы недавно обзавелись своим сообществом в социальной сети или только планируете это сделать, у вас может возникнуть много вопросов, одна из самых важных вещей — как редактировать группу в контакте.
Чем больше у вас будет интересного контента, тем лучше. Добавляйте тематические фото в альбом, вы можете найти видео по теме и добавить в свои ролики. Все основные настройки вашего «Виртуального клуба интересов» находятся в разделе «Управление сообществом» в меню под основным изображением справа.
Меню для группы в контакте
- Вам необходимо поработать над дизайном и улучшением навигации. Вы наверняка уже видели красивые кнопки во многих крупных сообществах, с помощью которых можно попасть в подразделы.
- Меню можно заказать у дизайнеров, таких предложений очень много.
- Так же можете прочитать статью, как просто и красиво оформить группу.
Записи в группе в контакте
Безусловно, наполнение главной страницы — один из главных аспектов. Именно от того, что вы напишете на стене, зависит популярность сообщества: будут ли люди приходить и не только присоединяться, но и останавливаться надолго, приглашать своих друзей и активно участвовать в жизни сообщества.Записи на стене в контакте можно писать самостоятельно, но можно заказать у профессиональных копирайтеров, если у вас есть коммерческий проект.
Вы можете разрешить участникам оставлять записи на стене, но в этом случае вы можете столкнуться с нашествием спамеров, особенно если акция прошла успешно. Они будут оставлять рекламу на вашей стене без ответвления совести, и даже если стена будет закрыта, а комментарии открыты, я буду в них спамить.
Они будут оставлять рекламу на вашей стене без ответвления совести, и даже если стена будет закрыта, а комментарии открыты, я буду в них спамить.
Есть палка о двух концах: закрыть стену — избавиться от спамеров, но на группу в целом это не повлияет, потому что контактирующие любят комментировать и писать посты, а вы лишите их этой возможности.В идеале нужно дать возможность записывать на стене и комментировать, но чаще модерировать, удаляя спам и прочие «лишние». Права участников можно настроить на вкладке Информация в Управлении сообществом.
Обсуждения в группе
Для информации о группе есть раздел «Обсуждения», некоторые не обращают на него внимания и не пользуются, а зря. Он напоминает обычный форум, тему создает администратор или участник, и каждый может ее обсудить.Здесь можно создать любую атмосферу, все будет зависеть от характера обсуждаемой темы в сообществе. Главное, чтобы не было тишины.
Для запуска тему создаст администратор, а когда группа станет популярной, участники сами захотят обсудить какие-то вопросы и создадут темы, если вы дадите им на это право. Попробуйте создать темы, побуждающие людей к комментариям и диалогам.
Попробуйте создать темы, побуждающие людей к комментариям и диалогам.
Tagged: Вконтакте, группа
net.Extrablog.ru.
Как редактировать группу в контакте?
Группа в контакте — отличный способ поддерживать некоторую аудиторию для известного человека или предоставляемой услуги, предприятий и так далее. Как создать и научиться редактировать группу в контакте?
Все просто, если вы не первый день на связи. Тогда вы будете знать, к чему приведет.
Итак, приступим к обходу.
Если вы являетесь администратором или редактором (модератором) группы, то вы можете изменить некоторую информацию о группе.Не заходя в какое-либо меню, прямо на странице вы можете изменить статус группы или войти в обсуждение и найти там кнопку «Изменить». Таким образом, вы можете указать, сколько тем будет отображаться на странице и как будут отображаться темы, вверху может быть та, которая недавно редактировалась или там лежали какие-то записи.
Под группой аватаров есть кнопка управления сообществом. Там уже можно основательно поменять группу — название, адрес страницы (вместо цифр можно написать слово).Здесь вы пишете описание группы, выбираете категорию и решаете, что делать с конфиденциальностью, какая группа будет открыта или закрыта, кто сможет добавлять фотографии и аудио, создавать альбомы и так далее. Вы также можете редактировать участников, добавлять их в черный список, вы можете сделать кого-то администратором или кого-то понизить. Также в этом же меню можно указать город, в котором расположена группа, или добавить ссылку на другие аккаунты или сервисы.
Там уже можно основательно поменять группу — название, адрес страницы (вместо цифр можно написать слово).Здесь вы пишете описание группы, выбираете категорию и решаете, что делать с конфиденциальностью, какая группа будет открыта или закрыта, кто сможет добавлять фотографии и аудио, создавать альбомы и так далее. Вы также можете редактировать участников, добавлять их в черный список, вы можете сделать кого-то администратором или кого-то понизить. Также в этом же меню можно указать город, в котором расположена группа, или добавить ссылку на другие аккаунты или сервисы.
Быстро разберетесь, удачи!
калиб.net
Создание группы ВКонтакте
Каждое сообщество создано для того, чтобы служить целям и задачам своего создателя. Используя настройки, вы можете сделать любое сообщество максимально соответствующим вашей идее.
Настроить группу ВКонтакте могут ее владельцы или администраторы. Чтобы начать редактирование группы, зайдите в нее и нажмите на троетье под основной фотографией. Вы увидите следующее меню:
Вы увидите следующее меню:
Главное в нем — это первый пункт «Управление». Здесь есть несколько основных блоков.
В разделе «Основная информация» вы можете изменить имя (оно и адрес страницы должны быть обязательными, остальные пункты необязательны), добавить описание, определить тип, загрузить обложку.
Опции для основной информации
Блок «Дополнительная информация» Позволяет настраивать темы, указывать адрес сайта, обозначать локацию, предоставлять другие данные:
Дополнительная информация
В остальных пунктах можно:
А теперь несколько полезных советов:
Как изменить адрес группы ВКонтакте
Эта функция доступна в «Настройках».Если адрес уже занят, вы получите соответствующее уведомление.
Введите имя адреса
После сохранения новый адрес страницы будет служить ссылкой на группу.
Как узнать ID группы ВКонтакте (как узнать номер группы ВК)
Если вы не меняли адрес страницы, ID по умолчанию будет служить последним номером содержащихся в ней цифр (установить автоматически).
Если вы изменили адрес страницы на конкретное имя, найти идентификатор будет сложнее.Для этого наведите курсор на один из пунктов меню и используйте адрес ссылки правой кнопкой мыши. Введите его в браузере, и если он содержит числа (а такое бывает не всегда), то это будет ID вашей страницы.
Кликните по любому пункту меню
Как скрыть группу в вконтакте
Для этого достаточно зайти в раздел «Группа» в левом вертикальном меню, подвести курсор на Тройтич напротив одного из сообщества, в которых вы состоите, и выберите опцию «отказаться от подписки».
Отписаться
Остальные секреты групп и инструкции, как редактировать группы в ВКонтакте, можно получить на странице официальной помощи https://vk.com/support?Act\u003dhome:
Другие моменты
Видео:
Открытая группа в контакте. Как создать группу в ВКонтакте
Привет, дорогие читатели! Как и все социальные сети, ВКонтакте постоянно развивается и меняется. Это совсем не простая страница, основанная в 2006 году. Есть много новых функций и возможностей.Простому пользователю сложно отследить все изменения и учесть их. Поэтому тем, кто ценит свое время, предлагаю изучить подробную инструкцию, как создать свою группу в контакте.
Есть много новых функций и возможностей.Простому пользователю сложно отследить все изменения и учесть их. Поэтому тем, кто ценит свое время, предлагаю изучить подробную инструкцию, как создать свою группу в контакте.
Из этой статьи вы узнаете:
В начале существования социальной сети группы ВКонтакте были слабо информационными. Но уже в 2010 году, когда количество пользователей перевалило за отметку в 100 миллионов человек, люди улыбались, что это отличное поле для бизнеса.И теперь у каждого уважающего себя бизнесмена, интернет-магазина, салона красоты и кондитерской есть паблик в контакте. Немного популярно, и на этом можно отлично заработать!
Полгода назад написал про статью, а теперь перешел на ВК. Спроси почему? Ответ очень простой! Это две принципиально разные сети с разным контингентом. Поэтому, если вы планируете активно развивать свой бизнес в Интернете, то создание группы в контакте не будет лишним, ведь у вас появится шанс получить новых клиентов онлайн.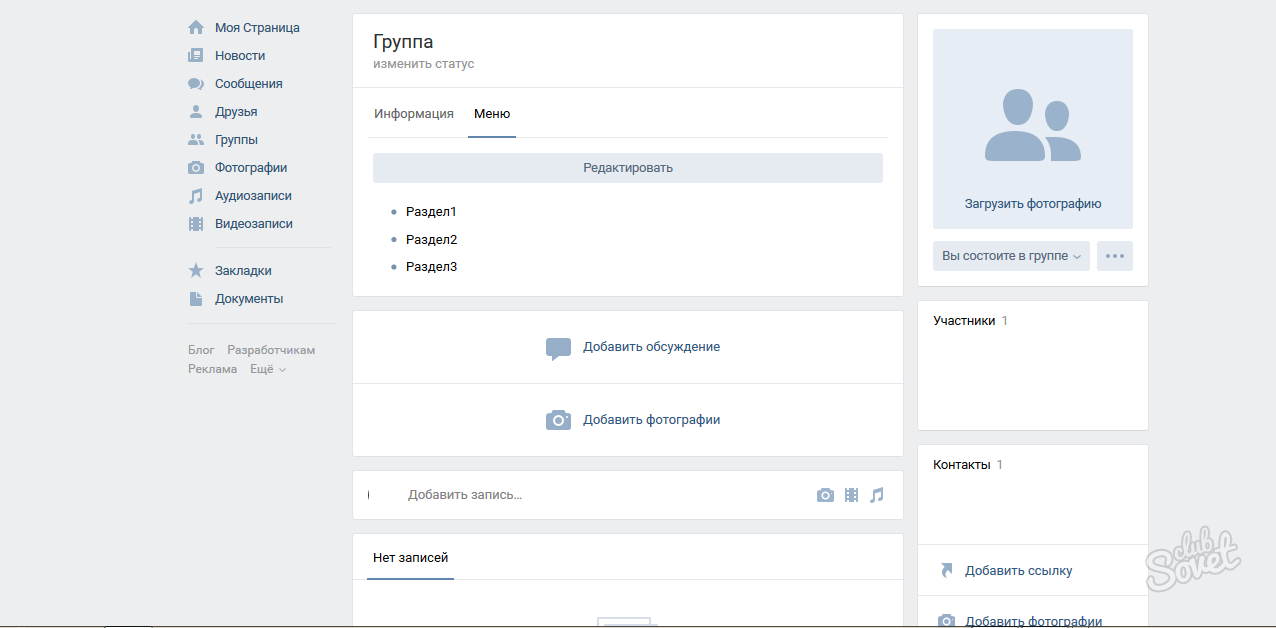
Три клика для создания нового проекта
Для того, чтобы открыть в контакте новое сообщество, вам понадобится личная страничка. Думаю, что с этими проблемами проблем не будет, у большинства читателей аккаунты. Ну а если нет, то начать не так уж и сложно. Пройдите простую регистрацию, заполните анкету с личными данными на сайте vk.com. И все готово!
На вашей странице слева есть меню. Находим в нем раздел «Группы».Вы развернете список всех подписанных вами страниц.
В самом начале этого списка есть кнопка — «Создать сообщество». Хм!
Появится всплывающее окно, в котором нужно выбрать тему будущего сообщества.
На выбор предлагается несколько вариантов:
- Бизнес — интернет-магазин, салон красоты, мастерская, кафе, кинотеатр и др.
- Тематическое сообщество — СМИ, блоги, постеры, новости, развлечения.
- Бренд или организация — товары, компании, фирмы, учебные заведения, общественные организации и фонды.

- Группа по интересам — сообщество студентов, закрытых клубов и сообществ, образовательных объединений.
- Публичная страница — музыкальный коллектив, творческое объединение, общественное или спортивное движение.
- Событие — Встреча, Концерт, Выставка, Вечеринка.
Поясню принцип действия на примере бизнес-сообщества. Вы уже должны знать, что у меня есть свой проект — «Возьму за образец».
Прежде всего, вы должны придумать название группы.Он должен быть кратким, емким, по возможности оригинальным и отражать суть вашего проекта.
Перейти на страницу, содержащую основную информацию. Добавьте краткое описание паблика и загрузите обложку для отображения на главной странице.
Сделал первую красивую картинку, которая попалась по значению и размеру. Но в целом обложка, или как ее еще называют, шляпа — это лицо вашего сообщества. Он должен быть уникальным и запоминающимся. Некоторые даже нанимают дизайнеров для создания шляпы для контактной группы. И не зря. Ведь они всегда встречаются по одежде.
И не зря. Ведь они всегда встречаются по одежде.
Здесь можно изменить адрес страницы, например, вместо «Public16778844» придумать короткий адрес. Я напишу «ШКОЛА», а вы можете подобрать название по своим темам. Главное, чтобы это было бесплатно.
Базовые настройки
Теперь пора заняться настройками.
Под крышкой группы справа находится кнопка «Действия». Нажмите и выберите раздел «Управление сообществом».
В разделе «Дополнительная информация» необходимо указать возрастные ограничения:
- до 16 лет
- от 16 до 18 лет
- старше 18 лет.
Возрастные ограничения выбираются исходя из того, будет ли страница находиться на странице вашего сообщения сообщества с нецензурной лексикой, храбростью, упоминанием алкоголя, наркотиков, а также изображением сцен убийства, смерти, насилия, эротическая природа.
Мое сообщество будет вполне приличным. Однако только лица старше 18 лет, поэтому мой выбор очевиден.
Однако только лица старше 18 лет, поэтому мой выбор очевиден.
Здесь вы можете указать дату основания вашего проекта, подключить экспорт статуса из Twitter и указать, кто может оставлять новости на стене: все пользователи, только подписчики или никто кроме администратора.
Вы можете самостоятельно залезть в меню настроек и добавить или отключить нужные разделы на соответствующей вкладке, разрешить или запретить комментирование и обсуждение записей. А также включите фильтр.Тогда комментарии, содержащие мат, будут автоматически удалены.
Групповое наполнение
Теперь вы можете вернуться на главную страницу сообщества и перейти на нее.
Установите яркий и запоминающийся аватар, чтобы ваше сообщество было выделено в общей ленте.
Для этого нажмите на кружок, расположенный под крышкой слева от имени, и прикрепите изображение логотипа.
Посмотрите, как красиво и выгодно смотрится ваш проект в общем списке. Это первый шаг к раскрутке группы, которым мы обязательно займемся чуть позже.
Так вот, вы можете смело создавать тематические альбомы с фотографиями ваших товаров, добавлять видеозаписи, на которых фиксируется процесс вашей работы или результаты, отзывы довольных клиентов.
Закрытый клуб
Не все пытаются создать открытую группу в контакте.
Часто бывает необходимо, чтобы информацию, размещенную на странице, видел только определенный круг людей. Это не нововведение, как раз наоборот, закрытые группы были практически из базы социальной сети ВКонтакте, когда она считалась исключительно студенческой.Сообщества открылись для объединения студентов из одного потока.
Теперь закрытые сообщества создаются для участников марафона при проведении любых онлайн-обучения и курсов для сохранения анонимности. В общем, это отличный инструмент для информирования.
Если вы планируете сделать закрытую группу, то вам следует выбрать тип сообщества «Группа интересов» или «Событие». Остальные типы сообществ, в том числе «Деловые», открыты.
Вы можете установить тип доступа при базовой конфигурации страницы.
Вы можете выбрать один из трех вариантов:
- Открыть — Такая группа видна в поиске, подписаться и просмотреть информацию может любой пользователь.
- Закрыт — виден в поиске, но ввести его можно только по приглашению администратора или подаче заявки.
- Private — полностью скрыт от посторонних глаз, не отображается в поиске, и зарегистрироваться могут только приглашенные пользователи.
Если при создании проекта вы случайно выбрали тип сообщества, то изменить его несложно.Хотя лучше сделать это в самом начале, чтобы потом не рулить все настройки.
Для этого в меню «Действия» выберите последний пункт — «Перевести в группу».
После этого нужно привязать телефон к странице. Делается это в один клик. На указанный номер приходит смс-уведомление, что вы хотите ввести в специальное поле, и вуа, ваше сообщество конвертируется!
Мобильные версии сайта
Я в какой-то мере человек старой закалки.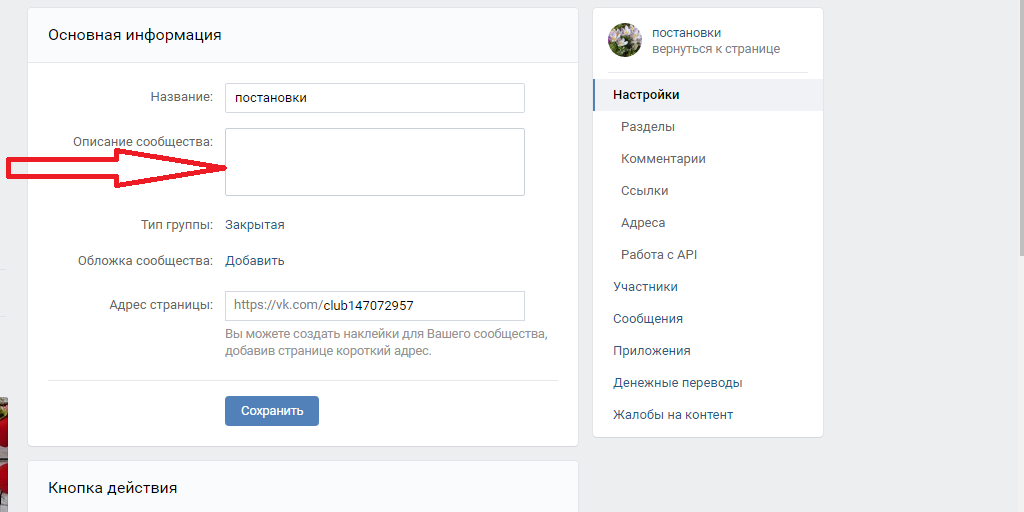 Я предпочитаю все манипуляции производить на компьютере, поэтому всегда и везде ношу с собой ноутбук. Но я знаю, что многие давно перешли на мобильные устройства.
Я предпочитаю все манипуляции производить на компьютере, поэтому всегда и везде ношу с собой ноутбук. Но я знаю, что многие давно перешли на мобильные устройства.
Как оказалось, создать группу с помощью телефона или планшета не сложнее.
Создатели ВК перепробовали и сделали очень удобное приложение и отличную адаптированную мобильную версию сайта M.VK.COM.
1. В мобильном приложении процесс создания Сообщества также происходит, как и в браузере компьютера.
Зайдите в раздел «Группа» и щелкните значок «+» в правом верхнем углу.
И здесь мы видим точно такое же меню с типами групп, которые всплывали в браузере.
Повторяем все те же действия, получаем группу. Как видите, отличий нет. Только блоки расположены немного иначе, потому что адаптированы под экран телефона.
2. А если вы зайдете в браузер телефона или планшета и попробуете сделать новый паблик, он будет выглядеть несколько иначе.
Итак, заходим на свою страничку, в раздел «Группа» и переходим во вкладку «Управление».
Внизу страницы вы найдете надпись «Создать сообщество». По нему и нужно нажать.
На новой странице также можно ввести название и тематику сообщества, но видов будет всего три:
- группа,
- публичная страница,
- событие.
С группой и мероприятием все достаточно просто.Схема их создания не отличается от той, которую мы уже рассматривали ранее.
Но если вы выберете «Публичная страница», то откроется новый список с типами страниц.
И вам нужно выбрать, что вы будете транслировать на своей странице — о небольшой компании, кафе, кинотеатре, или о крупной организации или общественном движении, возможно, это будет известная личность, звезда шоу-бизнеса или кто-нибудь еще. конкретное произведение — фильм, книга, произведение.
Определяется видом и типом.Не забудьте указать тему и нажать кнопку «Создать».
Таким образом, мы можем создавать сообщества тремя разными способами. Сохранен весь функционал по управлению вашей группой, как из мобильной версии, так и в приложении. И это нормально, потому что работать можно где угодно — дома, в отпуске или даже по дороге на работу.
Сохранен весь функционал по управлению вашей группой, как из мобильной версии, так и в приложении. И это нормально, потому что работать можно где угодно — дома, в отпуске или даже по дороге на работу.
Друзья и контакты
Когда вы наконец настроите свое сообщество и выложите пару постов, вы можете пригласить друзей.
Для этого под обложкой паблика справа рядом с кнопкой «Действия» нажмите на надпись «Вы участник» и выберите пункт «Пригласить друзей».
Вы найдете список друзей, которые могут отправлять приглашения. Те, кто примет приглашения, станут первыми подписчиками вашей группы и будут в курсе новостей.
Если вы планируете вести бизнес не в одиночку, вы можете добавить своих партнеров и коллег в число администраторов группы.
Для этого перейдите в редактирование раздела «Контакты» и выберите «Добавить контакт».
Для добавления пользователя необходимо вставить ссылку на его страницу в соответствующее поле.При желании можно указать должность, контактный телефон и электронную почту. Это будет очень полезно, если у вас есть, например, интернет-магазин, и вы хотите назначить менеджера по продажам, который будет принимать заказы.
Обратите внимание, что вы можете добавить пользователя в группу контактов, только если он зарегистрирован в вашем сообществе.
Заявки сообщества
А теперь переходим к самому интересному. Не так давно (если быть точным, в конце 2016 года) в контакте появился новый сервис «Сообщество приложений.С его помощью вы можете расширить функциональность ваших групп и упростить управление.
Чтобы установить приложение, просто перейдите в раздел «Управление сообществом» и выберите вкладку «Приложение». На данный момент список приложений огромен и постоянно пополняется. Так что вы можете установить на страницу приложения для бронирования билетов на мероприятия, на конкурсы, отправлять сообщения, собирать отзывы и т. Д.
Выбрал приложение для сбора заявок.
Как видите, названия кнопок и режим видимости можно редактировать.
После установки на странице сообщества появится блок приложения.
Попробуйте сами! Подбирайте интересные приложения, чтобы ваша страница была живой и уникальной. И вообще, как следует продумывать идею и работать над контентом, ведь это поможет вам заработать на своей группе.
Надеюсь, что информация, изложенная в этой статье, была достаточно полной и понятной. Если возникнут вопросы, обязательно пишите в комментариях! Разберем и обсудим все нюансы! Не забудьте поделиться ссылкой на статью с друзьями и коллегами, а также обязательно подписаться на обновления блога.Тема ВКонтакте только начинается! Впереди вас ждет серия интересных и полезных статей по раскрутке сообществ и возможностям заработка! Ждать! Скоро увидимся!
Процесс создания группы или паблика в этой социальной сети чрезвычайно прост, и в этой статье мы рассмотрим его поэтапно. Конечно, создание группы — это только начало, потому что тогда она понадобится, но это прекрасный стартовый шаг.
Итак, приступим.Щелкните пункт «Мои группы» в правом меню и в открывшемся окне нажмите кнопку «Создать сообщество».
Во всплывающем диалоге необходимо указать название будущего сообщества и его внешний вид. Тип группы обычно используется, когда вы хотите создать сообщество, в котором пользователи будут в основном общаться друг с другом. Если необходимо сделать упор на собственные сообщения, а не на общение с пользователями, лучше выбрать тип сообщества «Публичная страница». В этой статье мы остановимся на «группе».После входа нажмите кнопку «Создать сообщество».
Группа создана и откроется страница ее настроек. Они означают следующее:
| Поле | Описание |
|---|---|
| Имя | Здесь все ясно, это то, что мы указали на последнем шаге. |
| адрес страницы | В этом поле можно указать адрес, по которому ваша группа будет доступна. Вы можете придумать что-то более красивое, чем значение по умолчанию.Единственная сложность выбора адреса может быть занята, поэтому иногда приходится проявлять смекалку. Относитесь к этому полю очень серьезно, потому что это будет ваш постоянный адрес, по которому вы будете обрабатывать (и запоминать) подписчиков и клиентов. |
| Описание сообщества | Здесь вы можете указать информацию, описывающую тематику вашей группы или чем занимается ваша компания. Не тратьте много времени на это поле, это не так важно, так что моргание. |
| Темы сообщества | вы можете указать, по какой теме ваша группа или бизнес.В большинстве случаев это можно сделать только приблизительно. |
| Веб-сайт | Если у вашей компании есть сайт, укажите его здесь. Он будет отображаться на главной странице группы. |
| Расположение | Имеет смысл указывать только в том случае, если у вашей компании есть реальный офис или ваша группа имеет строгие региональные границы. |
| Стенка | Есть несколько типов. Тип 1: отключено — новостной поток или сообщения будут просто доступны в группе.Тип 2: Открытый — в новости можно писать любую группу подписчиков. Тип 3: Ограниченный — писать и комментировать любого подписчика может только администрация. Тип 4: Закрытый — Только администрирование и комментарии запрещены только для записи. |
| Фотографии, видеозаписи, аудиозаписи, документы, обсуждение, материалы | Эти переключатели регулируют соответствующие секции. Есть три состояния. Условие 1: отключено — этот тип содержимого не будет доступен и отображаться. Условие 2: Открыть — к соответствующему типу контента могут добавить все подписчики.Условие 3: Закрыто — добавление этого типа контента доступно только администрации. |
| Тип группы | Регулирует видимость группы для пользователей, которые еще не состоят в ней. Есть три типа. Тип 1: Открытый — любой посетитель может подписаться на вашу группу. Тип 2: Закрытый — прежде чем посетитель получит доступ к вашей группе, вам необходимо утвердить его заявку на вступление. Тип 3: Приватный — у посетителя даже не будет возможности оставить заявку на вступление и войти в группу можно будет только по личному приглашению. |
Теперь, когда мы создали группу, самое время скачать для нее аватарку. Для этого нажмите «Загрузить фото».
Во всплывающем окне выберите желаемое изображение. Это может быть логотип вашей компании или любое другое красивое изображение.
В конце выбираем, как будет выглядеть миниатюра логотипа группы и сохраняем изменения. Готово, у нашей группы появился логотип!
На этом, все, ваша новая группа создана и теперь вы можете публиковать посты! Где их взять? И в этом вам как раз поможет сервис!
Вы решили найти новых друзей через Интернет, единомышленников по делу или хобби с помощью сообщества в социальной сети ВКонтакте, но не знаете, как создать группу в контакте? Если вы думаете, что создание группы в контакте — очень сложная процедура, могу вас уверить, что вы ошибаетесь.
Чтобы в этом убедиться, давайте на примере разберемся с этим вопросом.
Итак, для начала нужно зайти на свою страничку в контакте. В вертикальном списке справа выберите пункт «Мои группы».
Теперь обратите внимание на правую верхнюю часть страницы. Щелкните по строке «Создать сообщество».
В открывшемся окне для создания сообщества необходимо ввести его название. Назовите, чтобы посетитель вашей группы сразу понял, какую полезную информацию он здесь найдет.
Подтвердите предыдущие действия, нажав кнопку «Создать сообщество».
Ваша группа создана. Вы автоматически будете перенаправлены на вкладку «Информация» для вашей группы. Здесь вы можете изменить «адрес страницы», чтобы вы и ваши участники не запоминали непонятные цифры, сделайте ссылку читаемой. Вновь созданная группа создана для юмора, значит вы можете изменить ссылку, например на:
Составьте описание вашей группы и укажите тему.Если у вас есть сайт в тематике этой группы, то есть также имеет смысл указать в своей группе.
Дальнейшие настройки объяснять не буду, думаю, вы поймете.
Теперь выберите картинку под тему нашей группы, чтобы сразу было визуально видно, что это наша группа.
Для этого в правом верхнем углу найдите фразу «Загрузить фото» и нажмите на нее.
Вы появитесь перед вами, где вы нажмете «Выбрать файл».Картинка должна быть желаемого формата: JPG, GIF или PNG.
Укажите желаемый рисунок, нажмите «Открыть». Перед вами откроется окно, в котором вы сможете выбрать только часть фотографии с помощью рамки. Далее нажмите «Сохранить и продолжить» (вам понадобится фотография квадратной формы, иначе часть фотографии будет обрезана).
Если фотография не загружена, это означает, что ее размер слишком велик или у нее неправильное расширение — такую фотографию нужно уменьшить или выбрать другую.
Снова появляется окно, в котором вы указываете область для небольших фотографий и нажимаете «Сохранить изменения».
Заполните все данные, теперь вы можете приглашать участников. Под основным фото найдите пункт «Пригласить друзей», нажмите на него. Чтобы добавить в группу участников, напротив друзей нажмите на фразу «отправить приглашение».
Чтобы добавить в группу обсуждения фотографии или аудиозаписи, выберите пункт «Добавить» на стене группы. Чтобы скачать ссылки, видео и документы — см. Правую часть страницы.
Поздравляю, теперь вы знаете, как создать группу в контакте.
До скорой встречи!
Смотрите видео по созданию группы в контакте:
На сегодняшний день еще не знаю Так как ежемесячно ответ на этот вопрос ищут более 5 тысяч человек. Создание собственной группы занимает не более пяти минут. Это абсолютно бесплатно и доступно каждому зарегистрированному пользователю данной социальной сети. Так что вы далеко не первый и не последний, кому интересно, как создать группу.На первый взгляд все просто и не занимает много времени. Но в контакте есть особенности и подводные камни, именно о них и мы о них поговорим …
Раскрою несколько интересных моментов, о которых не все знают, а некоторые даже не обращают на них внимания. В общем, вы найдете очень подробную и информативную статью.
Перед созданием сообщества убедитесь, что ваша страница привязана к номеру мобильного телефона. Сегодня каждый новый пользователь вводит номер мобильного телефона при регистрации.Но когда я создал свою страницу, такой страницы не было. Так что на всякий случай зацените, ведь без этой привязки вы не сможете зарегистрировать свою группу.
Как создать группу в контакте самостоятельно — пошаговая инструкция с подсказками!
Войдите в свой аккаунт и нажмите кнопку «Мои группы». После этого вы увидите новую страницу, на которой будут показаны все известные вам группы. Далее в правом верхнем углу нажимаем кнопку «Создать сообщество».
Перед вами появится, в котором вам нужно будет выбрать имя для вашей группы и указать ее тип. По умолчанию галочка стоит в первом окне, и, поскольку мы хотим создать группу в контакте, просто введите имя и нажмите кнопку чуть ниже «Создать сообщество».
Подходит публичная страница Кто хочет сделать своеобразную визитку в Интернете. Как правило, такие страницы делают в соцсети тех, кто продвигается.сети своей компании или бренда. Это может быть страница ночного клуба или ресторана. Если вы просто хотите собрать на выходных друзей , то сделайте мероприятие .
Итак, мы подошли к завершающему этапу, который не так прост. Мы откроем страницу настроек нашего сообщества. Очень важно изначально указать все настройки, это поможет избежать проблем в будущем.
Как заполнять все графики, читайте внимательно.
- Итак, начнем с имени . Если вы передумали, то можете переписать.Изменитесь на здоровье, и не забудьте выбрать правильное название для вашей группы, чрезвычайно важно. Подробнее об этом я писал в статье.
- Стандартный адрес страницы который формируется автоматически ничего не подходит. По этому адресу точно не найдешь и не вспомнишь. Меняем его, просто прописываем в этой графе то, что вам нравится. Но помните, что выбранный вами адрес уже может быть занят.
- Обязательно введите хотя бы что-нибудь в график Описание .Ваши будущие посетители должны знать больше о группе.
- С сабжем все понятно Выбирать нужно из списка.
- Есть возможность указать сайт . Это поможет привлечь к нему дополнительных посетителей. Обычно из социальных сетей много переходов. Для тех, кто не знает или у вас его нет, просто пропустите.
- Местоположение определяется автоматически И далее укажите более подробный адрес.
- Очень важно правильно установить стену . Если вы его откроете, любой сможет писать туда и комментировать. На стене с ограниченным доступом добавлять информацию можно только с вами, но каждый сможет комментировать. Что ж, если вы решили закрыть стену, вы можете писать на ней только вам, но никто не может комментировать эти записи. Но например сделать репост в ВК любой своей записи сможет каждый вне зависимости от настроек.
- Фото, видеозаписи, аудиозаписи , документы, обсуждение, материалы — если откроете Все участники группы смогут добавить эту информацию.В случае закрытия — только вы.
- Ну и последний тип группы . В открытом сможет присоединиться любой, а в закрытом только после вашего подтверждения и одобрения.
Когда все настройки настроены, нажмите внизу кнопку Сохранить и наслаждайтесь своей новой группой. Далее рекомендуем загрузить фото, чтобы сообщество было узнаваемым и красивым. Ну а дальше начинайте добавлять новые материалы, сообщения и полезную информацию.
Возможно, вас заинтересует вопрос, знайте, это возможно новая группа только в помощь.На нем можно неплохо заработать, но для этого он должен быть популярным, активным и, естественно, иметь много подписчиков.
Довольно частое явление, когда нужно сделать видимой ранее созданную группу в ВКонтакте. Сразу хочу отметить, а почему они делают их невидимыми?
На этапе создания паблика, его оформления и первичного наполнения я не хочу, чтобы пользователи видели «сырую» версию. Поэтому на начальном этапе группа в ВК делается невидимой (закрытой). Пройдя предварительный этап, публика становится открытой.Кроме того, некоторые владельцы сообществ изначально хотят сделать свою группу ограниченной (придавая статус важности и привилегии входа) или частной (секретной) для общения с узким кругом людей и знакомых.
Как сделать группу открытой / закрытой:
выбираем «тип группы», устанавливаем необходимую форму, среди которых имеются: «открытая», «закрытая» и «частная».
Добавьте немного комментариев.
Если вы выбрали этот тип группы как «закрытую», вход в нее возможен после получения приглашения и / или утверждения соответствующей заявки администратором. Вводя название сообщества в поиск, будет отображаться только его название и логотип (дизайн), увидеть его может только участник.
При выбранном типе «Открыть» группа станет видимой для всех, ее содержимое можно будет просматривать, не являясь ее членом.
Есть еще один специфический вид, например «частный», у которого увидеть группу нельзя даже через поиск, и для того, чтобы стать ее участником, необходимо получить персональное приглашение.
Вы можете сделать группу видимой для «ВК», установив тип «Открыть».
Стоит отметить еще несколько важных моментов. Если вы хотите раскрутить сообщество не только во ВКонтакте, но и в поисковой системе «Яндекс», то для этого потребуется ряд операций.
1) Собрать семантическое ядро с помощью сервиса Яндекс Wordstat путем курения ключевых запросов для статей (постов). На первых этапах нет смысла брать высокочастотные «ключи», необходимо ориентироваться на сочетание низких и средних частот.
2) Публикуемые сообщения должны быть уникальными, минимальный объем текста должен быть не менее 500 знаков без пробелов. Важно, чтобы название сообщества и его описание содержали хотя бы одну ключевую фразу.
3) Также стоит ввести URL своего имени, добавив «ключ» к имени.
1) Придумайте статус, который будет содержать информацию о проходящем действии, специальное предложение. Поисковые системы часто используют информацию о статусе для формирования сниппета (описания сайта в поиске).
2) Название альбомов, к обсуждениям, видео также должно содержать поисковые запросы.
3) Если для бизнеса важно демонстрировать посетителям видеосъемку, необходимо использовать загрузку через «YouTube», так как поисковые системы Яндекс и Google относятся к содержанию этого сервиса с большим приоритетом, чем к стандартному игрок ВКонтакте.
4) добавить группу в сервис Яндекс вебмастер и «Консоль поиска Google». (Подробнее о них вы можете узнать в соответствующих статьях нашего блога).Это позволит сообщать поисковым системам о необходимости его индексации.
Через 7–14 дней поисковые системы индексируют контент в сообществе и начинают ранжировать его при выдаче.
Таким образом, открыв группу для просмотра и проделав шаги по поисковой оптимизации, можно добиться значительных результатов не только социальной сети «ВКонтакте», но и систем Яндекс и Google, что в конечном итоге даст значительный прирост целевого трафика. и, как следствие, клиентов.
При этом индексация и ранжирование страницы сообщества Вконтакте, как правило, происходит быстрее (от 2 недель до двух месяцев можно увидеть хорошие результаты при грамотном и профессиональном продвижении), нежели богатство сайта в топ органической выдачи (от 2 месяцев до нескольких лет в зависимости от региона, уровня конкуренции, частоты запросов).
Отметим также, что в некоторых типах ниш (продажа аксессуаров для гаджетов, онлайн-курсы по маникюру и др.)) SMM-продвижение будет дешевле, выгоднее, актуальнее и быстрее, чем «Стандартное начало» с сайта.
Как открывать заметки ВКонтакте. Как найти заметки в ВКонтакте с компьютера и телефона. Поиск любимых заметок
Наверняка многие посетители социальной сети ВКонтакте отмечали, что с недавнего времени в левом меню пропало подменю «Мои заметки». Увидевшие это изменение сразу стали задавать модераторам вопросы типа: « Где заметки Вконтакте? Куда вы их разносили, у меня там такие записи… ». Не волнуйтесь, все остается в цене и сохранности, просто админы решили немного изменить раздел« Заметки »(непонятно, правда зачем). Если хотите знать где находятся заметки Вконтакте , затем читайте ниже.
Итак, отрываем сайт, проходим авторизацию и ищем на странице ХХХ записей (где ххх — номер). Здесь имеется в виду количество записей на вашей стене. Эта запись есть на «шапке» вашей стены. Нажимаем на нее и попадаем в раздел, где написано — «все записи», «записи»… (Ваше имя) «и» Заметки … (Ваше имя) «. Перейдите на эту вкладку и опла! Все заметки на месте. Сейчас, когда вы оставите еще одну заметку, она автоматически появится на вашей стене. Если если не хотите читать, поставьте галочку «только для друзей» и все, читать смогут только те люди, которые находятся в списке ваших друзей.
Приятного времяпровождения во всемирной паутине Интернета!
Как находить заметки во ВКонтакте уже 7 лет интересует ценителей социальных сетей.Столько всего прошло с тех пор, как формат устарел и постепенно исчез со страниц пользователей. Создать новую заметку больше невозможно, на замену таких публикаций пришел редактор статей, но можно найти старые.
Незнакомец юных пользователей в заметках ВК появился вместе с социальной сетью. Это формат текстовых записей, в которых люди делились собственными мыслями, перепечатывали тексты. Лайков не было, а реакцию на пост друзья высказали в комментариях.
Заметки можно назвать дальним родственником современного редактора статей, но с ограничениями форматирования.В Текст первое время нельзя было вставлять фотографии и музыку — опция появилась к 2012 году в попытках обновить формат, привлечь новых авторов. Однако изменения не помогли, и постепенно формат был полностью переработан.
Где искать заметки в ВК
Создавать записи в формате больше нельзя, а старые остаются в открытом доступе. Для поиска заметок в ВК, написанных лично, с компьютера:
Открывается новая страница. Посмотрите на список разделов справа. Если вы когда-то публиковали и не удаляли посты в формате, среди ссылок вы найдете «Мои заметки».
Из телефонного раздела проще найти с помощью клиента Kate Mobile .. Откройте профиль, и вы увидите заметки среди ссылок на подарки и документы. Блок никуда не денется — приложение позволяет просматривать публикацию, не разрушаясь по ссылкам.
Поиск избранных заметок
До октября 2018 года понравившиеся записи хранились в закладках. Теперь расположение заметок, как и других отмеченных постов, вызывает у пользователей вопросы. Но ответ можно найти в тех же закладках — для утерянной администрации ВК разместила пояснительную публикацию.Информация не пропала бесследно, а перешла в ленту новостей.
Для просмотра списка:
- Перейти к новостям.
- В списке справа нажмите «Нравится».
- Среди форматов выберите Заметки, дважды щелкнув галочку рядом с соответствующей ссылкой.
Если раздел не отображается, значит на таких записях нет лайков или человек удалил пост, скрытые настройки приватности.
Как посмотреть заметки в ВК с компьютера
По заметкам друга, тот же метод поиска, который позволяет обнаружить ваши публикации.С компьютера для запуска откройте страницу пользователя, на которой находится основная информация профиля, фотографии, альбомы и музыка. Приспосабливайтесь к стене. Если активна вкладка Имя владельца учетной записи Имя Имя, дважды щелкните Все записи. Если все публикации отображаются на стене по умолчанию, щелкните один раз.
После этого действия должны открываться на новой странице в том же виде, в котором обычно отображаются новости. Среди разделов справа вы можете выбрать формат. Если друг писал заметки и оставлял публикации в общем доступе, после «всех записей» будет ссылка на «Пользовательские заметки».Зарегистрированные по-прежнему могут оставлять комментарии к текстам и выражать одобрение, как это было невозможно в 2010 году — к постам добавлялись лайки.
Как найти заметки в ВК с телефона
С официальным приложением ВКонтакте для телефона сложнее — Applicaish не позволяет находить чужие заметки. Но вы всегда можете открыть социальную сеть через браузер и повторить шаги из предыдущего раздела. Просто ищите публикации не в мобильной версии, а на портале ПК.
Еще один способ просмотреть запись со смартфона — установить Kate Mobile. На чужих страницах заметки отображаются там же, в основном профиле. Ссылка на раздел присутствует, даже если нет записей в заметном для пользователя формате.
Сколько пользователей ВК мы знаем такую особенность, как возможность создавать документы. А раньше, когда ВК только появился, была функция насечки. Там люди делились своими записями, кто-то хранил важную информацию, кто-то просто выкладывал текстовые документы и ждал, пока люди напишут в его записи.Но время не стоит на месте, и сама служба менялась вместе с ним и его возможностями. А сейчас вообще нет такой функции, как создание заметок и найти их, просто нажав в этот момент на иконку, не представляется возможным.
Но для некоторых пользователей это было культовое время, когда они писали текстик и ждали, как их оценят друзья. А у тех, кто пользуется этой услугой с самого начала, вполне возможно, что заметки, которые они хотели бы прочитать, или даже удалить ее.И сделать это не так уж и сложно, ведь все ваши заметки не были удалены и потеряны, они остались и ждут вас. А где, я вам сейчас расскажу и покажу.
Итак, где же заметки:
Для начала перейдите на вкладку «Моя страница»
Затем немного опустите страницу вниз и вы увидите панель из трех функций. И нажмите на нем кнопку «Все записи».
Когда вы перейдете на страницу всех ваших записей, у вас будет сторона этой панели
И если вы изменили заметки, когда вы были сделаны, вам нужно будет просмотреть начало.
Там их можно просмотреть и удалить ненужное. Удалить записи не сложно, вот сбоку
Там треугольники при нажатии на нее. У вас будут функции, которые вы можете делать с заметкой, и там вы сможете удалить ненужную запись.
Либо вы можете просто перейти по ссылке и сразу увидеть свои заметки, и это может быть немного проще.
Чтобы открыть его, щелкните один (в некоторых случаях два) раза (а) на «всех записях».
Вы больше не можете создавать заметки.Пожалуйста, используйте редактор статей: vk.com/@authors-redaktor-statei
Настройка конфиденциальности для новых заметок больше не предусмотрена. Для старых заметок они сохранились. Чтобы отредактировать заметку, нажмите на ее название (выделено жирным шрифтом) или по дате записи, а затем «отредактируйте» в списке действий справа.
Поиск избранных заметок
До октября 2018 года понравившиеся записи хранились в закладках. Теперь расположение заметок, как и других отмеченных постов, вызывает у пользователей вопросы.Но ответ можно найти в тех же закладках — для утерянной администрации ВК разместила пояснительную публикацию. Информация не пропала бесследно, а перешла в ленту новостей.
Для просмотра списка:
Перейти к новостям.
В списке справа нажмите «Нравится».
Среди форматов выберите Заметки, дважды щелкнув галочку рядом с соответствующей ссылкой.
Если раздел не отображается, значит на таких записях нет лайков или человек удалил пост, скрытые настройки приватности.
Как посмотреть заметки в ВК с компьютера
С заметками друга, тот же метод поиска, который позволяет обнаружить ваши публикации. С компьютера для запуска откройте страницу пользователя, на которой находится основная информация профиля, фотографии, альбомы и музыка. Приспосабливайтесь к стене. Если активна вкладка Имя владельца учетной записи Имя Имя, дважды щелкните Все записи. Если по умолчанию все публикации отображаются на стене, щелкните один раз. Имеет в контакте Как найти
После этого действия постов должны открываться на новой странице, на которой обычно отображаются новости.Среди разделов справа вы можете выбрать формат. Если друг писал заметки и оставлял публикации в общем доступе, после «всех записей» будет ссылка на «Пользовательские заметки». Зарегистрированные по-прежнему могут оставлять комментарии к текстам и выражать одобрение, как это было невозможно в 2010 году — к постам добавлялись лайки.
Как найти заметки в ВК с телефона
С официальным приложением ВКонтакте для телефона сложнее — Applicaish не позволяет находить чужие заметки.Но вы всегда можете открыть социальную сеть через браузер и повторить шаги из предыдущего раздела. Только ищите публикации не в мобильной версии, а на портале для ПК. Как найти заметки в ВКонтакте
Еще один способ просмотра записи со смартфона — установить Kate Mobile. На чужих страницах заметки отображаются там же, в основном профиле. Ссылка на раздел присутствует, даже если нет записей в заметном для пользователя формате.
Социальная сеть
ВКонтакте, как и многие подобные ресурсы, пережила огромное количество обновлений, в результате чего некоторые разделы могли быть перемещены или удалены вовсе.Одним из таких измененных разделов являются заметки, о поиске, создании и удалении которых мы расскажем в ходе этой статьи.
Сегодня в ВК рассматриваемый раздел, как правило, отсутствует, однако, несмотря на это, есть специальная Страница, где можно найти заметки. Попасть в нужное место можно по специальной ссылке.
Обращаем ваше внимание, что все действия, которые мы будем описывать в ходе данной инструкции, так или иначе связаны с указанным URL.
Если вы впервые попали в раздел «Заметки» Страница не будет ждать отсутствия записей на странице.
Перед тем, как перейти к процессу создания и удаления, рекомендуем ознакомиться с некоторыми другими статьями, частично относящимися к описанной процедуре.
Создание новых заметок
В первую очередь важно продумать процесс создания новых заметок, так как для подавляющего большинства он столь же непонятен, как и удаление записей. Более того, как не сложно догадаться, невозможно удалить заметки, которых изначально нет просто в открытом разделе.
Помимо вышесказанного, обратите внимание на то, что процесс создания новых заметок имеет много общего с возможностями создания вики-страниц.
- В самом верхнем поле нужно ввести название будущей заметки.
- Чуть ниже предоставляется специальная панель инструментов, которая позволит вам свободно использовать различное форматирование текста, например жирный шрифт, быструю вставку фотографий или различные списки.
- Рекомендуем перед началом работы с основным текстовым полем изучить спецификацию этого редактора на странице, открываемой кнопкой «Помощь при маркировке» На панели инструментов.
- Лучше всего работать с этим редактором после перехода в режим Wiki-разметки, используя соответствующую кнопку на панели инструментов.
- Заполните поле, расположенное под панелью инструментов, согласно вашей задумке.
- Для проверки результата иногда можно перейти в режим визуального редактирования.
- Используйте кнопку «Сохранить и прикрепить заметку» Для завершения процесса создания.
- После выполнения описанных действий опубликуйте новую запись, установив предпочтительные параметры конфиденциальности.
- Если вы все сделали правильно, запись будет опубликована.
- Используйте кнопку для просмотра прикрепленного материала. «Взгляд» .
- Ваша заметка будет размещена не только в этом разделе, но и на стене личного профиля.
Обратите внимание, что из-за перехода в указанный режим вся созданная вики-разметка может быть повреждена.
Помимо этого, стоит отметить, что вы можете совместить процесс создания обычных записей и заметок, используя соответствующее поле прямо на вашей стене.При этом данная инструкция подходит только для личного профиля, так как сообщества не поддерживают возможность публикации заметок.
Метод 1: Удалить записи с примечаниями
Благодаря тому, что мы были описаны в предыдущем разделе статьи, нетрудно догадаться, как удаляются крылышки.
Это можно дополнить процедурой удаления заметок вместе с основной записью.
Метод 2: Удалить заметки из записи
Бывают ситуации, когда по тем или иным причинам нужно удалить ранее созданную заметку, оставив, при этом сама запись остается нетронутой.Сделать это можно без проблем, однако сначала рекомендуем выучить статью, чтобы редактировать записи на стене.
Многие активные пользователи ВКонтакте любили оставлять на своей странице заметки. У кого-то были сродни записи в блогах, кто-то записывал в них цитаты из книг и фильмов, кто-то — стихи. Словом, заметки могли сказать о владельце страницы очень и очень много.
Поэтому для многих регуляторов, «контакторов» было закономерно, когда куда-то пропала неожиданно знакомая вкладка «Мои заметки» на левой панели.Плюс заметки не стали видны и на чужих страницах.
И вернул
На самом деле заметки бесследно не пропали, так как некоторым удалось не верить разработчикам социальной сети. Ответ на вопрос, где найти заметки во ВКонтакте, нам пришла группа поддержки.
Оказывается, заметки ВКонтакте открываются с главной страницы. Подойдите к своей стене и нажмите на количество записей. Откроется окно, в котором будут присутствовать вкладки «Мои записи» и «Мои заметки».
Официальная версия такого перемещения заметок с отдельной вкладки на стене выглядит следующим образом. . Было много пользователей, которые создали заметку на странице, чтобы сохранить в ней свои пароли, номера банковских карт, адреса, коды и другую секретную информацию. Конечно, такого рода заметки делались только для себя, но старые настройки приватности часто давали сбой, и в случае разбивки страницы на плохого пользователя проводился поиск мрака компрометации.
Таким образом, теперь каждый хотел написать заметку только для себя, может создать небольшую частную группу и разместить там свои заметки на стене.Как вариант — на вики-страницах. (Так и читает ответ в саппорт).
Однако теперь заметку можно сделать видимой только для себя . Для этого вам просто нужно зайти в настройки, где на вашей стене хранятся заметки ВКонтакте, и настроить приватность, чтобы видеть и комментировать вашу заметку никто кроме вас.
Где записки друзей
Заметки друзей и просто других пользователей можно найти так же, как и свои собственные. Для этого залезьте на стену к другу и нажмите на количество записей.Вкладка с заметками, которые вы можете прочитать и оставить свое веское мнение о них в виде комментария (если это, конечно, позволяет владелец страницы).
Как создать
«А как теперь создать новую заметку?» — Кто-то пришел от кого-то. Нам просто нужно оставить новую запись на стене. Если он превышает 500 знаков, автоматически превращается в заметку.
Включение раздела и добавление темы
В этом материале мы рассмотрим, как создать обсуждение в группе ВКонтакте через компьютер.Как правило, этот вопрос возникает у начинающих пользователей. Решение задачи не должно занимать много времени.
Описание
Прежде чем приступить к практическому решению вопроса, как создать обсуждение в группе ВКонтакте с компьютера, следует определиться с понятием такого явления. Итак, поговорим об этом любопытном виртуальном явлении, вызывающем интерес у пользователей сети. Обсуждение, по сути, — это специально отведенная страница для разговора на выбранную тему.В этом пространстве пользователи могут делиться впечатлениями, высказывать пожелания, рекомендации и советы, высказывать мнения. Кроме того, такой объект часто используется как место, где пользователи могут задавать вопросы, в том числе и создатели Группы. Как правило, это явление встречается в ассоциациях, посвященных играм или работе.
Настройки
Теперь перейдем к практическому решению вопроса, как создать обсуждение в группе ВКонтакте. Начнем с настройки нашей ассоциации.Обратите внимание, что «обсуждения» по умолчанию отключены. Это касается новых сообществ. Таким образом, чтобы решить вопрос, как создать обсуждение в группе ВКонтакте, нам сначала нужно активировать соответствующую функцию в настройках. Для этого перейдите в нужный раздел. Он называется «Мои группы». Далее выбираем пункт «Управление сообществом». Такая строка находится в верхнем углу страницы. После нажатия мы увидим окно с рядом функций. При решении вопроса, как создать обсуждение в группе ВКонтакте, перейдите в раздел «Информация».Укажите параметр «Открыть». Далее сохраняем настройки. Существуют различные неформальные приложения для работы с сообществами. Однако их специалисты не рекомендуют.
На следующем этапе переходим на главную страницу нашей группы. Там мы видим получившуюся строку «Добавить обсуждение». Нажмите здесь. Попадаем на новую страницу. Здесь вы указываете заголовок обсуждения и первый комментарий. В этом случае запись будет опубликована от имени автора. Есть другой вариант. Вы можете создать обсуждение от имени группы.Для этого отметьте соответствующий пункт флажком. Это окно находится в конце рабочей панели под строкой комментария. После этого сохраняем изменения.
Control
Вот и разобрались, как создать обсуждение в группе ВКонтакте. Количество таких записей не ограничено. Кроме того, вы можете удалять непопулярные или устаревшие обсуждения. При необходимости вы можете отключить эту функцию, используя уже описанную систему настроек в обратном порядке.При необходимости в разделе «Обсуждение» используем параметр «Закрыть», после чего сохраняем настройки.
Вы можете, не отключая эту функцию, удалить только одну из тем. Для этого перейдите в раздел опубликованных обсуждений. Выложите кнопку «Удалить». Он должен быть рядом с обсуждением, которое планируется закрыть. Что же касается упомянутых выше нелегальных приложений для обхода правил социальной сети, то чаще всего это просто вирус, цель которого — получить контроль над учетной записью пользователя.
Итак, сегодня мы разберемся с вами, как создать обсуждение в группе ВКонтакте. Это очень важный вопрос, который, как правило, возникает только у начинающих модераторов. Более продвинутые пользователи обычно знают о подобном процессе. Не бойтесь, что он отнимет у вас много времени и сил. Напротив, здесь все очень просто.
Что это такое?
Но прежде чем добавлять обсуждение в группу ВКонтакте, важно понять, о чем идет речь. Что это за виртуальный объект, который так интересен многим?
Здесь все очень просто.Обсуждение — это специально отведенная страница для разговора на ту или иную тему. Здесь пользователи могут высказать свое мнение, дать совет, рекомендации и пожелания, поделиться опытом и так далее. В общем, дайте информацию по заголовку обсуждения.
Кроме того, это средство часто используется как почта, где можно задать вопросы. Особенно часто это происходит в публичных публичных сообщениях или играх. Теперь стоит поговорить с вами о том, как создать обсуждение в группе ВКонтакте.Это не так уж и сложно, как может показаться на первый взгляд.
Настройки
Первое, с чего начать, так это с соответствующими настройками вашего паблика. Без него вам не удастся воплотить в жизнь идею жизни. Но о чем мы говорим?
Дело в том, что «обсуждения» изначально отключено создавать. То есть, если вы только что создали группу, вам придется включить эту функцию. Как это сделать? Просто зайдите в «Мои группы», а затем нажмите на пункт «Управление сообществом».Эта строка находится в правом верхнем углу открывшейся страницы. После нажатия перед вами появляется окно с несколькими действиями.
Придется внимательно заглянуть в раздел «Информация». Теперь, если вам интересно, как создать обсуждение в группе ВКонтакте, вам нужно будет найти в этом месте соответствующую строчку. Остановите параметр «Открыть», а затем сохраните настройки. В принципе осталось за малым.
Ближе к делу
Когда вы убедились, что с настройками группы все в полном порядке, придется переходить к прямым действиям.Иногда используют программы для «Вконтакте». Вобще делать это крайне не рекомендуется. Почему — разберемся чуть позже. А пока попробуем ответить, как создать обсуждение в группе ВКонтакте.
Перейти на главную страницу вашего паблика. Там вверху экрана появится строка «Добавить обсуждение». Щелкните по нему и посмотрите на результат. Вы «перевоплощаетесь» на новую страницу. Там необходимо написать заголовок обсуждения (его название), а также первый комментарий. При этом пост будет написан от вашего имени.Если вы хотите писать от имени сообщества, отметьте этот пункт флажком. Соответствующее окно находится в самом конце рабочей панели, под строкой комментария.
Остается легко сохранить все изменения. Оцените результат. Теперь вы можете создавать новые обсуждения. Их количество обычно не ограничено. Но есть еще один очень важный момент — это удаление устаревших или непопулярных обсуждений, а также вопрос использования программ для ВКонтакте. А теперь остановимся на этих темах.
Об управлении обсуждениями
Иногда возникает необходимость в быстром удалении обсуждений. И тогда возникает вопрос, как это сделать. Если вы хотите «охватить» все созданные темы, то лучше всего через все те же настройки сообщества формировать идею. Достаточно просто установить параметр «Закрыть» в разделе «Обсуждение» и сохранить. Теперь вы знаете, как радикально удалить обсуждение в группе ВКонтакте. Но верный и надежный.
Однако часто бывает необходимо удалить только одну тему. Или несколько. Для этого перейдите в раздел всех опубликованных обсуждений, а затем найдите там кнопку «Удалить». Щелкните тот, который находится рядом с вашим сообщением. И все проблемы решены.
Только многие пользователи очень часто ищут разные программы для Вконтакте. Как уже было сказано, к их помощи лучше не прибегать. Ведь зачастую за ними скрывается самый обыкновенный вирус, взламывающий учетные записи пользователей.А потом вернуть сообщество и профиль будет очень сложно. Таким образом, лучше несколько раз поработать над стандартными методами решения проблемы и отточить мастерство, чем мучиться и мучиться вопросом возврата доступа к собственному профилю.
Обсуждения — один из возможных вариантов организации места для общения участников Группы ВКонтакте (вместе с записями на стене, комментариями, фото и видео). Наличие такого раздела в паблике помогает удобно собирать в одном месте любую информацию и всячески побуждать участников к общению и совершению действий (участие в конкурсах, покупках и прочее).
Прежде чем создавать такие обсуждения, включите эту функцию в группу. Происходит это следующим образом:
- Нажимаем кнопку «Сохранить».
При необходимости уровень доступа к обсуждениям в ВК можно изменить в любой момент или удалить их из группы в целом.
При отключении этого раздела существующие темы исчезают, но при повторных подключениях возвращаются на место без изменений.
Этот раздел изначально находится в верхней части стены сообщества под фиксированным постом и основной информацией. Если в группе нет единого обсуждения, в этом месте будет отображаться надпись «Создать обсуждение». Соответственно, функция будет доступна при нажатии на это сообщение.
Далее следует заполнить заголовок обсуждения и текст под ним. Если эти действия выполнит кто-то из администрации сообщества, то у него будет возможность опубликовать обсуждение от имени Группы. Как и в случае с записью на стене, вы можете добавить в обсуждение медиаконтент, скачать документ или провести опрос.Соответствующие кнопки находятся внизу под текстовым полем.
После создания первого обсуждения в правом верхнем углу блока с ними на странице группы появляется Красная кнопка.
При нажатии на нее открывается окно с некоторыми настройками раздела обсуждения: их можно перенести из текущего места под блок со списком участников сообщества, а также настроить, сколько обсуждений будет сразу видно в группе страницы перед переходом к их общему списку, и по какому принципу они будут отсортированы.
Второе и последующие обсуждения теперь могут быть созданы, только перейдя в соответствующий раздел группы Click с тем же именем. Справа вверху нажмите «Создать тему», затем снова заполните поля с заголовком и текстом.
Настройки
Когда вы переходите к каждому конкретному обсуждению, справа появляется кнопка «Редактировать тему». Он дает следующие возможности:
- Изменить заголовок;
- Удалить содержимое вообще;
- Сгруппируйте его вверху всего списка обсуждений;
- Закройте тему, после чего уже существующие там сообщения останутся на месте, а добавлять новые не будут, если не откроются снова.Такой вариант удобен, например, для правил группы или другой информации от администрации Сообщества Сообщество, где проходят соревнования и т.д .;
- Создание и настройка опросов.
Что обсудить
Чаще всего обсуждения могут содержать:
- Информация об организации: правила группы, различные инструкции (если сообщество представляет компанию или услугу), условия заказов и т. Д.;
- Продажа текстовых или медийных материалов по тематике сообщества, чем бы оно ни было.
Также этот раздел можно использовать для вопросов, никоим образом не относящихся к теме группы.
В любой группе ВКонтакте есть раздел «Обсуждения». Если сайт коммерческий, то в этом разделе часто встречаются отзывы об интернет-магазине, условиях сотрудничества, а также информация о товаре и доставке. Если это развлекательное сообщество, то в обсуждение включаются интересные темы, игры или предложения по улучшению контента.
В любом случае этот раздел использовать обязательно, так как он положительно влияет на раскрутку и статистику группы. Это также хороший способ поддержать интерес аудитории, используя интересные темы для обсуждения.
Как создать обсуждение?
Итак, сначала вам нужно включить этот раздел. Для этого перейдите в «Управление сообществом».
В «Управлении сообществом» перейдите в разделы группы и найдите там «Материалы». Чтобы включить обсуждения, вы должны выбрать вкладку «Включено» или «Ограничено».Если вы хотите, чтобы какой-либо подписчик добавил обсуждения в группу, вы должны выбрать «Включено». Но лучше не использовать такую функцию, так как это может привести к большому количеству спама. Только администраторы группы могут добавлять обсуждения, выбирать «Ограничено» и щелкать вкладку «Сохранить».
После сохранения изменений в настройке материалов у вас появится раздел обсуждения в сообществе. Если у вас есть группа, то этот раздел находится в значении над лентой новостей. Если у вас есть паблик, то обсуждения будут в правом разделе под разделом «Участники сообщества».Чтобы добавить этот материал, нажмите на слово «обсуждение», выделенное жирным шрифтом.
Добавление группового обсуждения
В разделе «Обсуждение» вы можете просматривать и редактировать уже созданные темы. Чтобы добавить новое обсуждение, щелкните вкладку «Создать тему».
Далее необходимо заполнить все данные по вашей теме. В строке «Заголовок» укажите название обсуждения. Это имя будет видно посетителям группы. В разделе «Текст» напишите то, о чем идет речь.Напишите здесь, что вы хотите донести до своей аудитории, или создайте тему, в которой будет интересно обсудить ваши подписчики. Кроме того, вы можете добавлять в эту тему фотографии, аудиозаписи, видеоролики, опросы или некоторые документы. Если не поставить галочку «от имени сообщества», это обсуждение будет создано от имени администратора группы. Если вы хотите, наоборот, скрыть свой аккаунт, не забудьте поставить эту отметку. После того, как вы все это введете, нажмите на вкладку «Создать тему».
Теперь обсуждение создано, и оно сразу появится в вашей группе.Участники вашей группы могут комментировать, а также общаться в этом разделе.
Для того, чтобы изменить название или удалить обсуждение в группе ВКонтакте, необходимо перейти в это обсуждение и нажать на вкладку «Редактировать», которая находится в правом верхнем углу.
В меню «Редактировать тему» вам будет доступна вкладка «Удалить тему», а также возможность изменить заголовок обсуждения. Здесь также доступны «закрыть тему», благодаря которой никто не может ничего писать в обсуждении, а также отметка «Закрепить тему», чтобы она была на первом месте в списке обсуждений независимо от даты его создания.После редактирования нажмите «на вкладке» Сохранить «.
Обсуждения в группах ВКонтакте — один из самых успешных и эффективных способов общения со своей аудиторией. С их помощью вы можете не только делиться информацией, но и получать обратную связь, отзывы, отвечать подписчикам на определенные вопросы и многое другое. Сегодня разберем, как в группе создать обсуждение ВКонтакте, что это даст и как им пользоваться.
Обсуждения — это одна из секций сообщества.Его можно как включить, так и выключить. И в зависимости от типа сообщества (группа или паблик) имеет те или иные особенности.
Основная цель обсуждения — взаимодействие с общественностью (будь то простое общение или публикация новостей). Во всяком случае, они созданы для участников.
Группа или публичная страница. В чем разница?
Кто-то считает, что особой разницы нет, но это не так. Ведь есть сообщества, где люди активно пишут, общаются или задают вопросы в обсуждениях.А тут разыгрывается локация или возможность управления темами.
Например, если у вас есть группа, раздел с темами будет расположен посередине экрана, прямо над лентой новостей, а если публично — в правом столбце. Казалось бы — мелочь, но оказывается, что человек гораздо охотнее пишут именно тогда, когда этот блок находится в поле зрения (посередине).
Кроме того, правильное расположение может привлечь больше внимания. В тех случаях, когда вы что-то рекламируете — это играет довольно важную роль.
В группе создавать новые темы могут все участники (с определенными настройками) и только администратор или редактор на публичной странице.
Обсуждения в группе обычно развлекательные. Здесь люди общаются, чем-то делятся, даже могут поиграть в игры.
В пабликах обсуждения создаются для информирования своей аудитории. Например, разместить информацию о товаре / услуге, отзывы, как оформить или оплатить заказ и т. Д.
Создание обсуждения в группе
Рассмотрим процесс создания обсуждения в группе. Ниже приводится пошаговая инструкция:
- Рядом с «Разделы».
- Найдите и включите «Обсуждения».
- Сохраните изменения.
- После выполнения действий в вашей группе появился новый раздел. Нажмите кнопку «Добавить обсуждение».
- Укажите заголовок и текст.
- Щелкните «Создать».
А теперь разберемся, как добавлять новые темы.
- Перейти в обсуждения. Для этого достаточно щелкнуть по ним.
- Далее вы увидите список всех созданных тем. В правом верхнем углу нажмите кнопку «Создать».
- Укажите заголовок и текст.
- Щелкните «Создать».
Как видите, все предельно просто и понятно.
Создание обсуждения на публичной странице
Процесс создания публичных дискуссий практически такой же, за исключением некоторых моментов.
Обратимся к инструкции:
- Перейти к управлению сообществом.
- Рядом с «Разделами»;
- Поставьте галочку напротив «Обсуждение».
- Сохраните изменения.
- После этого на странице Public на странице в правом столбце появилась кнопка «Добавить обсуждение». Щелкните по нему.
- Укажите заголовок и текст.
- Нажмите «Сохранить тему».
Процесс добавления новой темы точно такой же, как и в группе.Поэтому сложностей возникнуть не должно.
Как исправить или удалить
Если вы хотите полностью удалить раздел, то вам необходимо отключить его в настройках «Управление сообществом».
Если вы хотите удалить или объединить отдельную тему, выполните следующие инструкции:
- Зайдите в обсуждение и выберите тему, которую хотите удалить / защитить.
- В правом верхнем углу нажмите кнопку «Редактировать тему».
- В появившемся окне вы можете объединить, закрыть или вообще удалить тему. Также здесь есть возможность изменить заголовок и добавить опрос.
- После завершения настройки нажмите «Сохранить».
Готово. Сохраненные настройки немедленно вступят в силу. Если изменения не отображаются, просто обновите страницу браузера.
Как двигаться
Вопрос о перемещении раздела «Обсуждение» актуален только для групп. В пабликах такой возможности, к сожалению, нет.
Ниже инструкция по изменению расположения блока по группам:
- Пресс «Эд.»
- В открывшемся окне снимите флажок «Блокировать сетевые обсуждения группы».
- Нажмите «Сохранить».
После выполнения действий блок будет размещен в правой части сайта. Если вы хотите вернуть его в исходное место, то снова зайдите в настройки и установите флажок.
Проблемы
Многие пользователи сталкиваются с рядом проблем и трудностей.Поговорим о них и поговорим.
- Размещение.
Многие публичные владельцы сталкиваются с проблемой размещения раздела в блоке обсуждения. Они хотят, чтобы он отображался посередине, но такая возможность есть только среди групп.
Этой проблемы можно избежать на этапе создания сообщества. Просто заранее определитесь, как и в каких обсуждениях будут использоваться, а они вообще нужны. - Спам.
Администраторы часто сталкиваются со спамом (как участники, так и посторонние).Здесь заранее предотвратить проблему невозможно. Следовательно, вам придется вручную решить эту проблему. Не стесняйтесь жаловаться на таких людей — это действительно помогает. - Нет предупреждений.
Это одна из проблем, решения которой пока нет. Если вы хотите знать, написал ли кто-то новый комментарий, то проверьте вручную. Возможно, в будущем разработчики ВКонтакте добавят такую функцию. - Удалить / исправить / закрыть.
Как ни странно, но люди сталкиваются с такими проблемами.Бывает, что человек создал, а как редактировать или удалять не знает. Эти и другие технические проблемы мы описали выше.
Создание обсуждений с мобильных устройств [Всего голосов: 4 Среднее: 5/5]
Заметок ВКонтакте Как найти удалить. Заметки ВКонтакте Где ВК найти свои заметки
Функция заметок появилась с самого начала социальной сети ВКонтакте, за все это время ее убрали, а спецификацию изменили. Сегодня мы хотим рассказать вам, как находить, сохранять, изменять и удалять любые заметки в ВК.
Мы предоставим наглядную пошаговую инструкцию, как это можно сделать.
Как найти и удалить заметки «В контакте».
Печальная история. Сеть «В контакте» была создана 10 октября 2006 года Павлом Дуровым. Главный офис сети находится в Санкт-Петербурге в доме компании «Зингер», ранее известном как «Дом книги».
Впоследствии детище Павла Дурова было выкуплено Media Giant Mail.ru. На сегодняшний день в сети ВКонтакте более 460 миллионов пользователей.Они отправляют друг другу сообщения, создают сообщества и группы, делятся изображениями и музыкой.
Одеты испытуемые групп:
Зарегистрированные сообщества студентов, преподавателей. Любители спорта, культуры, живописи, животноводства, птицеводства, садоводства, кулинарии.
Изначально ВК задумывался как проект для общения студентов, и регистрация была только по приглашениям. Самостоятельно зарегистрироваться было невозможно. Сейчас количество активных пользователей в день значительно увеличилось и составляет около 3.5 миллионов человек. Регистрация стала доступна каждому, на территории СНГ ВКонтакте одна из самых популярных социальных сетей в России.
Как найти заметки Пошаговые инструкции.
Для работы с разделом «Заметки» необходимо его обнаружить. Дело в том, что после большого количества обновлений некоторые функции скрываются. Так получилось с этим вариантом.
В социальной сети «В контакте» на основном аккаунте аккаунта есть стена. Контент, где вы можете самостоятельно настроить личные параметры.Сам пользователь в сети может легко ознакомиться с библиотекой книг, фотографий, музыки, клипов, фильмов.
Чтобы найти интересующую опцию «Заметки», перейдите по ссылке
или откройте свою страницу на сайте ВКонтакте. Под фотоблоком есть поле для создания поста.
Под полем создания поста на стене есть еще одна вкладка.
При нажатии на эту область появляется окно.Здесь вы можете выбрать, что прикрепить к сообщению.
Все созданные заметки ВК можно посмотреть на его стене.
Как убрать заметки в ВКонтакте
Вы можете избавиться от заметки, используя опцию редактирования. Для этого достаточно найти интересную заметку. Подведите курсор мыши к правому углу, где стоит галочка.
Как только появится скрытое окно с множеством функций.
Щелкните окно редактирования, в котором можно удалить заметку.
Достаточно нажать на крестик, чтобы «не прикрепить».
Как убрать заметки на стене в ВК.
Для того, чтобы убрать заметки ВК с компьютера, нужно найти заметку на стене, навести курсор мыши. В правом углу над заметкой стоит галочка. Ударьте по полю с галочкой. В раскрывающемся окне выберите опцию «Удалить запись». После этого действия будут казаться скрытым полем.
Достаточно нажать на интересующий пользователя раздел (в данном случае «Удалить запись») для достижения желаемого результата.
Если пропала неправильная запись, которая была нужна, вы можете исправить это, нажав на кнопку «Восстановить». Затем удалите выбранный пост.
Подведение итогов Как найти заметки ВК. Главное следовать описанной инструкции и успех обеспечен.
Социальная сеть ВКонтакте, как и многие аналогичные сайты, имеет большое количество записей уникальных для этого ресурса. Одним из таких подвидов постов являются заметки, поиск и обнаружение которых может вызвать множество трудностей у начинающих пользователей.
Обращаем ваше внимание на то, что мы уже подробно описывали процесс создания, публикации и удаления заметок на сайте ВКонтакте. В связи с этим, прежде всего, следует изучить представленную статью и только после этого продолжить знакомство с изложенным ниже материалом.
Помимо сказанного, мы касались поиска по поиску заметок в другой статье на нашем ресурсе.
Переходя к сути вопроса, обратите внимание, что заметки, а также упомянутые выше записи ВКонтакте проще всего найти с помощью специального раздела «Закладки» .
Поиск избранных заметок
В рамках этого раздела мы поговорим о том, как и где вы можете найти записи с прикрепленными примечаниями, которые вы положительно оценили. При этом знайте, что в категории положительно оцениваются все посты с подобными лайками, будь то заметки неавторизованных пользователей или ваши.
Заметки можно создавать и оценивать исключительно на личных страницах людей! Обратите внимание, что для успешного поиска нужного материала вам понадобится активированный раздел. «Закладки» .
- Через главное меню сайта ВКонтакте открыть страницу «Закладки» .
- Используя меню навигации в правой части окна, перейдите на вкладку. «Рекорды» .
- В основном блоке с отмеченными вами материалами найдите подпись «Только примечания» .
- После установки флажка рядом с этим пунктом содержимое страницы изменится на «Заметки» .
- Избавиться от любой размещенной здесь записи, возможно, только удалив оценку «Нравится» С последующей перезагрузкой активного окна.
- Если по какой-либо причине вы не были отмечены постами, содержащими заметки, после установки галочки страница будет пустой.
На этом поиск заметок через операцию раздела «Закладки» мы заканчиваем.
Поиск созданных заметок
В отличие от первого способа, эта инструкция по этой статье подойдет вам, если вы хотите найти все заметки, которые сделали сами и не заметили их «Мне нравится» .В то же время знайте, что подобный тип поиска напрямую пересекается с процессом создания новых записей.
- Используя главное меню сайта ВК, откройте раздел «Моя страница» .
- Прокрутите содержимое до начала активности личной ленты.
- В зависимости от имеющегося материала у вас может быть несколько вкладок:
- Нет записей;
- Все записи;
- Мои заметки.
На сторонних страницах последний вариант будет адаптирован под пользователя.
- Независимо от типа отображения названия подраздела щелкните вкладку правой кнопкой мыши.
- Теперь вы окажетесь на странице. «Стенка» .
- Используя инструменты навигации в правой части активного окна, выберите вкладку. «Мои заметки» .
- Здесь собраны все когда-либо созданные заметки, для поиска которых необходимо использовать ручную прокрутку страницы.
- У вас есть возможность редактировать и удалять сообщения независимо от даты публикации.
На самом деле этих рекомендаций вполне достаточно, чтобы найти нужную информацию. Однако можно сразу сделать несколько дополнительных и не менее важных замечаний. Если при посещении раздела «Стена» В меню не будет отображаться пункт. «Мои заметки» Значит, у вас не создавалась запись такого типа. Чтобы решить эту проблему, вы можете создать новый пост с соответствующим вложением.
Кто помнит старый интерфейс социальной сети ВКонтакте? Стена была совсем другой.Также была такая функция, как заметки. Как и маленькие записные книжки, они отображались отдельно, в специальном меню слева. Даже отдельный блок был для них, не то сейчас. Также в главном меню социальной сети появилась графа «Мои заметки». Потом все это изменилось и исчезло. А недавно заметки ВКонтакте снова появились, но немного не так, как раньше. Сегодня из этой статьи вы узнаете, как создать свой ВКонтакте, как его отредактировать, чем он отличается от обычной записи и зачем они вообще нужны.Будьте уверены, эта информация понадобится, если вы считаете себя продвинутым пользователем контактной социальной сети.
Если вы хотите сделать такую запись в контакте на своей странице, не удивляйтесь, что вы не найдете соответствующей кнопки в левом меню.
Как сделать заметку?
- Теперь вам следует действовать несколько иначе. Щелкните поле ввода текста на своей стене, как сообщение, которое вы хотите напечатать там. Выберите «Прикрепить», а затем «Примечание».
- Откроется окно создания. В верхнем пустом поле необходимо ввести его название. Постарайтесь быть краткими и кричать, тогда это прочитает больше людей.
- Поле ввода текста немного ниже.
- Вы увидите кнопки, позволяющие редактировать текст. Это первое отличие обычной записи от нот. При создании записи таких кнопок нет. В заметках можно не только выделять слова курсивом, жирным шрифтом, делать подчеркивание, но и добавлять субтитры соответствующих уровней, добавлять в заметку фотографии, видео, аудиофайлы и ссылки на другие веб-ресурсы.
- Когда ваша заметка будет готова, смело нажмите кнопку «Сохранить и прикрепить», она сразу появится на вашей стене, и ваши друзья, а также другие пользователи смогут ее прочитать.
Ничего сложного, правда? Это даже проще чем. Наша статья, как всегда, была очень кстати. А теперь коротко поговорим о том, что им может понадобиться.
Для чего нужны купюры?
Действительно, можно сделать запись на стене! В чем-то это утверждение верно, но … одно дело, если запись состоит из одного или пяти предложений.А если вдруг захотелось написать целую статью, раскрывающую свое мнение о том или ином явлении? Заметка тогда пригодится. Вы можете вставлять фото, видео, аудиозаписи не так просто, как прикрепленные файлы, но прямо в середину текста, где они и должны отображаться.
В целом, мы уверены, что такая функция, как заметки в ВКонтакте, будет полезна пользователям, ведь многие из вас блудно просили администрацию соцсети вернуть эту функцию, когда она пропала.
Чтобы удалить заметку, просто нажмите на крестик, который появляется возле абсолютно всех записей на вашей стене, будь то видео, фото или заметка. Поделитесь этой статьей со своими друзьями, и они знают, как создать заметку в социальной сети ВКонтакте. Ведь если в контакте использовать весь функционал социальной сети, то наше пребывание в ней будет еще веселее и продуктивнее.
Наверняка многие посетители социальной сети ВКонтакте отмечали, что с недавнего времени в левом меню пропало подменю «Мои заметки».Увидевшие это изменение сразу стали задавать модераторам вопросы типа: « Где заметки Вконтакте? Куда вы их разносили, у меня там такие записи…». Ничего страшного, все остается в цене и сохранности, просто админы решили немного изменить раздел «Заметки» (непонятно, правда зачем). Если хотите узнать , где находятся заметки Вконтакте , то читайте ниже.
Итак, отрываем сайт, проходим авторизацию и ищем на странице ХХХ записей (где ххх — номер).Здесь имеется в виду количество записей на вашей стене. Эта запись есть на «шапке» вашей стены. Нажмите на нее и попадете в раздел, где написано — «все записи», «записи… (Ваше имя)» и «Заметки… (Ваше имя)». Зайдите в эту вкладку и опла! Все заметки на месте. Только сейчас, когда вы оставите еще одну заметку, она автоматически появится у вас на стене. Если вы не хотите читать для прочтения, поставьте галочку «только для друзей» и все, только те люди, которые находятся в списке ваших друзей, смогут его прочитать.
Приятного времяпрепровождения во всемирной паутине!
Сколько пользователей ВК мы знаем такую особенность, как возможность создавать документы. А раньше, когда ВК только появился, была функция насечки. Там люди делились своими записями, кто-то хранил важную информацию, кто-то просто раскладывал текстовые документы и ждал, когда люди напишут в его записи. Но время не стоит на месте, и сама служба менялась вместе с ним и его возможностями. А сейчас нет такой функции, как создание заметок, а найти их просто кликнув по иконке в данный момент нет возможности.
Но для некоторых пользователей это было культовое время, когда они писали текстик и ждали, как их оценят друзья. А у тех, кто пользуется этой услугой с самого начала, вполне возможно, что заметки, которые они хотели бы прочитать, или даже удалить ее. И сделать это не так уж и сложно, ведь все ваши заметки не были удалены и потеряны, они остались и ждут вас. А где, я вам сейчас расскажу и покажу.
Итак, где же заметки:
Для начала перейдите на вкладку «Моя страница»
Затем немного опустите страницу вниз и вы увидите панель из трех функций.И нажмите на нем кнопку «Все записи».
Когда вы перейдете на страницу всех ваших записей, у вас будет сторона этой панели
И если вы изменили заметки, когда вы были сделаны, вам нужно будет просмотреть начало.
Там их можно просмотреть и удалить ненужное. Удалить записи не сложно, вот сбоку
Там треугольники при нажатии на нее. У вас будут функции, которые вы можете делать с заметкой, и там вы сможете удалить ненужную запись.
Либо вы можете просто перейти по ссылке и сразу увидеть свои заметки, и это может быть немного проще.
Чтобы открыть его, щелкните один (в некоторых случаях два) раза (а) на «всех записях».
Вы больше не можете создавать заметки. Пожалуйста, используйте редактор статей: vk.com/@authors-redaktor-statei
Настройка конфиденциальности для новых заметок больше не предусмотрена. Для старых заметок они сохранились. Чтобы отредактировать заметку, нажмите на ее название (выделено жирным шрифтом) или по дате записи, а затем «отредактируйте» в списке действий справа.
Поиск избранных заметок
До октября 2018 года понравившиеся записи хранились в закладках. Теперь расположение заметок, как и других отмеченных постов, вызывает у пользователей вопросы. Но ответ можно найти в тех же закладках — для утерянной администрации ВК разместила пояснительную публикацию. Информация не пропала бесследно, а перешла в ленту новостей.
Для просмотра списка:
Перейти к новостям.
В списке справа нажмите «Нравится».
Среди форматов выберите Заметки, дважды щелкнув галочку рядом с соответствующей ссылкой.
Если раздел не отображается, значит на таких записях нет лайков или человек удалил пост, скрытые настройки приватности.
Как посмотреть заметки в ВК с компьютера
С заметками друга, тот же метод поиска, который позволяет обнаружить ваши публикации. С компьютера для запуска откройте страницу пользователя, на которой находится основная информация профиля, фотографии, альбомы и музыка.Приспосабливайтесь к стене. Если активна вкладка Имя владельца учетной записи Имя Имя, дважды щелкните Все записи. Если по умолчанию все публикации отображаются на стене, щелкните один раз. Имеет в контакте Как найти
После этого действия постов должны открываться на новой странице, на которой обычно отображаются новости. Среди разделов справа вы можете выбрать формат. Если друг писал заметки и оставлял публикации в общем доступе, после «всех записей» будет ссылка на «Пользовательские заметки». Зарегистрированные по-прежнему могут оставлять комментарии к текстам и выражать одобрение, как это было невозможно в 2010 году — к постам добавлялись лайки.
Как найти заметки в ВК с телефона
С официальным приложением ВКонтакте для телефона сложнее — Applicaish не позволяет находить чужие заметки. Но вы всегда можете открыть социальную сеть через браузер и повторить шаги из предыдущего раздела. Только ищите публикации не в мобильной версии, а на портале для ПК. Как найти заметки в ВКонтакте
Еще один способ просмотра записи со смартфона — установить Kate Mobile.На чужих страницах заметки отображаются там же, в основном профиле. Ссылка на раздел присутствует, даже если нет записей в заметном для пользователя формате.
Как сделать описание группы ВКонтакте: что написать, как оформить, примеры
На нашем сайте уже есть информация о том, как создать сообщество ВКонтакте и как его красиво оформить, сегодня мы остановимся на описании группы более подробно.
Человек, впервые появившийся в группе ВКонтакте, не знает: где он, что здесь можно получить и будет ли это ему полезно / интересно.Чтобы прояснить эти вопросы, у сообщества должна быть какая-то аннотация.
Авто-продвижение в Инстаграм без блоков
Рекомендовано : Jesica — это приложение для продвижения в Instagram (от создателей Instaplus.me). Установите Jesica на свой телефон или компьютер Android, и приложение понравится, подпишется и откажется от подписки, как если бы вы делали это сами:
- Нет блоков. Пределы работают так, как если бы вы все это делали вручную.
- Безопасно. Вам не нужно вводить пароль для своей учетной записи.
- Высокая скорость. Вы можете ставить до 1000 лайков и 500 подписок в день.
Попробовать 5 дней бесплатно >>
Реклама
Сегодня разберемся более подробно: где находится описание сообщества, что в него входит и как его правильно составить. Давайте посмотрим на несколько хороших примеров. Плюс: пошаговая инструкция по публикации описания.
Где находится и какое описание
Описание находится в заголовке группы под обложкой и заголовком (блок «Информация»).Даже если сообщество закрыто, оно будет видно всем, кто открывает страницу.
Как «Введение» для книги или стартовая страница для сайта, описание группы ВКонтакте является ее титульной страницей. Обязательный элемент дизайна.
Также стоит отметить, что описание паблика для поисковых систем является описанием страницы. Поисковым системам легче найти сообщество, если в аннотации есть ключевые слова.
Как сделать описание группы в ВК для привлечения подписчиков
Step 1 … Нет сообществ «для всех и обо всем».Ответьте на вопрос как можно точнее: «Для кого ваша группа?» Здесь начинается описание.
Пример: «Эта группа создана для мужчин, влюбленных в автомобили», «Сообщество мам, для которых важна не только семья, но и творчество».
Для пабов с уникальными названиями описание может начинаться с объяснения.
Пример: «FOUR LEGS — благотворительный проект для животных, которые…».
Step 2 … Следующий вопрос: «Что интересно / полезно в группе?» Даже небольшая выгода для сообщества может стать значительным конкурентным преимуществом.Но важно писать об этом, основываясь на потребностях и болях подписчиков / клиентов, а не на том, почему вы «любите себя».
Пример: «Если вы давно планировали перейти на удаленную работу, OnLine School готова помочь вам с материалами, размещенными в группе».
Шаг 3 … Выразите преимущество своей группы одним предложением. Для бизнеса это уникальное торговое предложение. Для тематических сообществ это ключевые качества, которые отличают эту публику от других.
Пример: «Крупнейшее сообщество нейл-мастеров ВКонтакте».
Шаг 4 … Введите свою контактную информацию. Обязательно для бизнес-групп и желательно для тематических сообществ.
Для бизнеса жизненно важно удерживать клиентов и поддерживать с ними связь. Развлекательная публика добавит солидности возможности связаться с администрацией.
Обратите внимание, что вы можете вставлять гиперссылки в описание. Если в сообществе нет отдельных каналов связи (телефон, почта, другие соцсети), то уведомите подписчиков о том, что вы готовы ответить им в комментариях или сообщениях.
Пример: «Если вы хотите записаться на мастер-класс, напишите комментарий к закрепленному сообщению».
Шаг 5 … Добавьте призыв к действию. А именно: позвонить в группу.
Вы можете написать «Подпишитесь!», Но также лучше предложить посетителям ценную выгоду. Привилегия, которая есть только у членов сообщества.
Пример: «Присоединяйтесь к группе и получите скидку 25% на свой первый заказ!»
Шаг 6 … Введите текст описания группы.Убедитесь, что он соответствует следующим критериям:
- Лучше, если описание будет кратким. Никто не любит читать «много букв», а поисковые системы отображают ограниченное количество символов.
- Если текст все-таки получился длинным, то структурируйте его (разбейте на блоки, например) и разместите наиболее важную информацию в начале (перед ссылкой «Показать полностью»).
- Не перегружайте текст «украшениями» (например, смайликами).
- Добавьте в текст несколько ключевых слов для индексации в поисковых системах.
Типичные ошибки в описании группы
В погоне за краткостью некоторые публичные администраторы отказываются от описания или пишут в нем буквально пару слов (иногда дублируют название группы). Не рекомендуем этого делать, т.к. «непонятное» сообщество вряд ли кого-то заинтересует. Лучше перенести часть текста на аватарку или обложку (короткие тезисы, слоганы). Это помогает сократить аннотацию, не делая заголовок более описательным.
Еще одна распространенная ошибка SMM-специалистов: вставлять в описание текст, имеющий мало общего с самой группой, но содержащий много ключевых слов. Это делается для успешной индексации в поисковых системах, но на самом деле пользы от этого мало, потому что даже если посетитель найдет такое сообщество, маловероятно, что он в нем задержится.
Тематическая статья : Что писать в разделе «о себе» в Instagram
Примеры хороших описаний
Тематическое сообщество авторов «Подслушанный копирайтинг» составило емкое, но очень информативное описание.Список того, что могут делать здесь участники, и призыв к действию перемещены на обложку группы, что сокращает аннотацию.
Для развлекательных сообществ важно как можно яснее и быстрее донести до посетителя, почему он должен «оставаться» здесь.
Описание официального сообщества электронного дискаунтера «Ситилинк» лаконично, но в то же время отвечает на все вопросы нового посетителя о группе. Также указано, что информация здесь носит информационно-развлекательный характер, а также контакты, обязательные для ведения бизнеса.
Поскольку «продающим» группам выгодно преобразовывать любое мимолетное желание подписчика купить продукт, важно указать все контакты магазина, чтобы клиент мог быстро связаться с ним для совершения покупки.
От таких групп посетители ожидают «полезности» (скидки, подарки, инструкции, сравнительный анализ продуктов) и поддержки со стороны администраторов (отправка отзывов, получение ответов на вопросы).
Добавить описание в сообществе
Вы можете добавить описание к группе следующим образом:
- Аннотацию можно написать прямо в поле «Добавить описание» или заполнить в разделе «Управление».
- Нажав на поле «Добавить описание», вы сможете ввести текст.
- Введите текст, и он сразу появится перед вами на странице группы.
- Также вы можете изменить описание группы в разделе «Управление» в блоке «Основная информация».
- Введите текст и нажмите кнопку «Сохранить».
Описание появится на странице группы.
Читайте также : 10 парсеров для подписчиков из групп ВКонтакте
Заключение
Описание группы ВКонтакте — это текст, который «продает» сообщество в прямом и аллегорическом смысле (может продавать продукт или «идею» / тему).Рекомендации из этой статьи помогут вам расширить аудиторию, улучшить дизайн группы и увеличить продажи. Ведь продуманное и правильно составленное описание — серьезный инструмент продвижения.
Devino Telecom — международный оператор мобильного маркетинга
Что нужно знать о рассылке информационных бюллетеней ВКонтакте
Любому бизнесу нужны точки роста, потому что они определяют траекторию развития компании.В последнее время такими точками стали социальные сети. Статистика показывает, что туристические агентства, интернет-магазины и салоны красоты успешно поддерживают интерес постоянных клиентов и находят новых, организовывая мессенджеры и отправляя сообщения через ВКонтакте. Главное требование — наличие личного кабинета и правильный подбор аудитории.
Самое главное — правильно организовать рассылку информационных бюллетеней, потому что ВКонтакте тщательно следит за соблюдением правил, одним из которых является абсолютный запрет на спам.В социальной сети официально запрещен спам, и это неудивительно: вторжения в свое личное пространство, в том числе в Интернете, никому не нравится. Спам беспокоит всех, вне зависимости от сферы интересов пользователей и согласия на получение рекламных сообщений. Единственный регламентированный и разрешенный способ доведения информации до клиента — информационные бюллетени, поскольку он учитывает специфику новостной ленты, что ограничивает видимость обновлений.
Рассылка
VK подразумевает, что адресат заинтересован в получении сообщений, знает компанию и является участником вашей группы.Более того, их ждут новости, скидки и специальные предложения.
Преимущества информационных бюллетеней для бизнеса:
- Доступ к клиентам, которые много времени проводят в социальных сетях.
- Возможность создавать информативный контент, добавляя в текст фото и видео.
Главный недостаток такой коммуникации — отсутствие хорошей статистической системы. Чтобы справиться с этим, вы можете использовать аналитическую систему, встроенную в функционал нашего личного кабинета.
Размышляя о том, как сделать рассылку в ВК, нужно понимать, какие сообщения вы собираетесь отправлять. Это поможет вам наладить взаимодействие с аудиторией.
Во-первых, вы должны проинформировать и создать существующих подписчиков в группе и рассказать им о возможности получения информационных бюллетеней от группы. Обычно для этого на стене группы создается отдельный пост, в котором есть активная ссылка. Нажимая на нее, человек подтверждает согласие на получение информационных бюллетеней.Во-вторых, необходимо объяснить подписчикам преимущества рекламных сообщений и убедить их в пользе информационных бюллетеней. В-третьих, стоит поэкспериментировать с формой и содержанием текстов — только так вы узнаете, какой тип информационного бюллетеня представляет наибольший интерес для вашей аудитории и стимулирует покупки.
.

 Эскиз заметки появляется сверху над остальными сообщениями вашей стены.
Эскиз заметки появляется сверху над остальными сообщениями вашей стены.
 А, если Вам необходимо написать статью — это отличный выход.
А, если Вам необходимо написать статью — это отличный выход. д.
д.


 Если пользователь социальной сети ищет в сообществе ключевые слова и не может их найти, то, скорее всего, ключи не использовались в названии.
Если пользователь социальной сети ищет в сообществе ключевые слова и не может их найти, то, скорее всего, ключи не использовались в названии.
