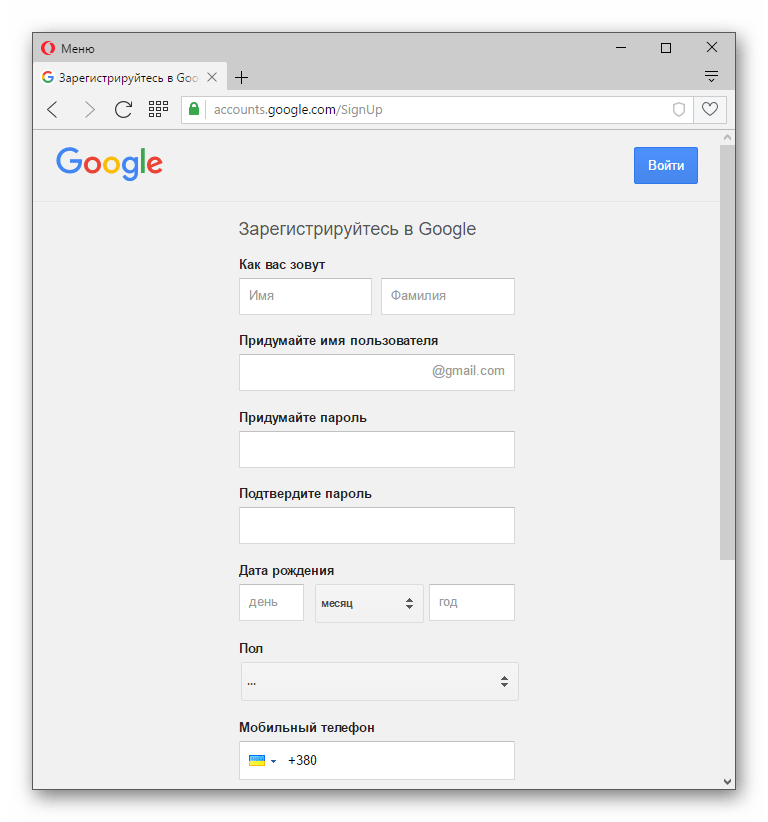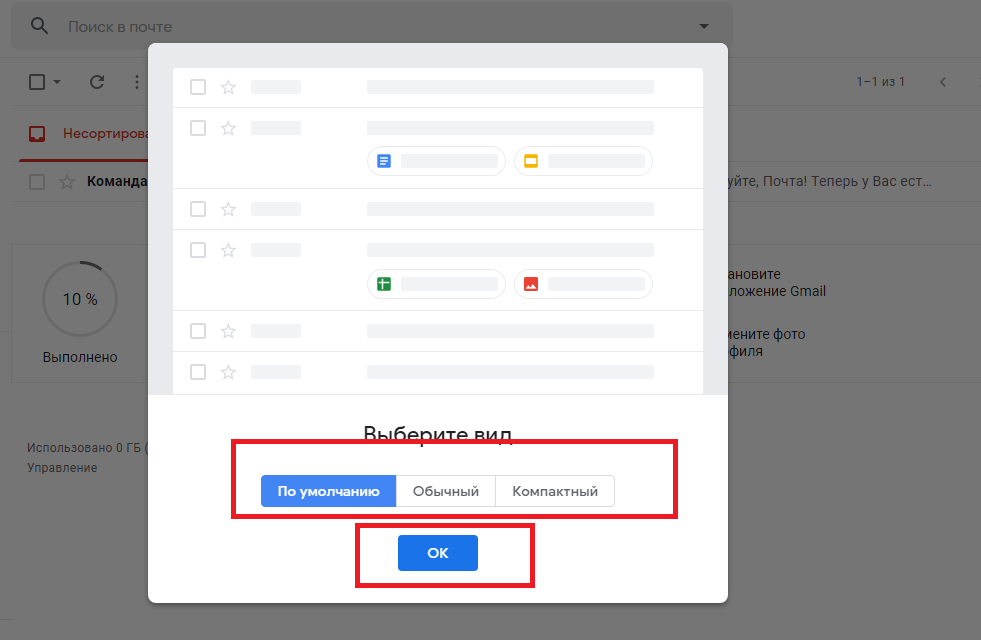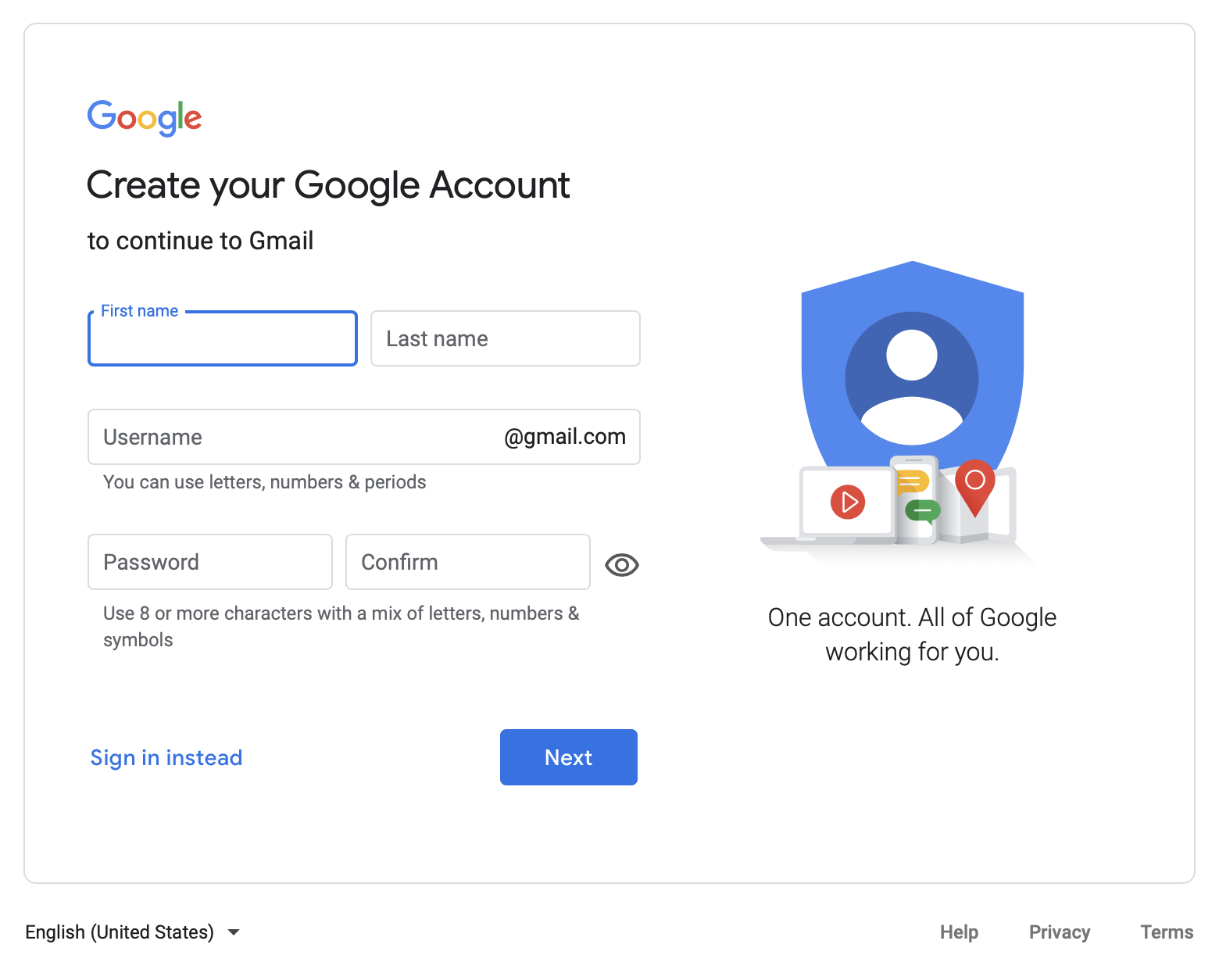Создать почту электронную на гугле: Sorry, this page can’t be found.
Содержание
Как создать электронную почту (E-mail)? На примере Gmail.
Привет друзья! Сегодня я вспомнил, что уже давно хотел написать на блоге https://f1comp.ru о том, как создать электронную почту (E-mail). Почему я решил написать эту статью? Я не буду рассказывать что такое E-mail и зачем он нужен, прошли уже те времена. Кажется же все очень просто, зашел зарегистрировался да и все дела, но не тут то было. Меня очень спрашивают а как завести электронную почту, расскажи что куда нажимать.
Честно говоря такие вопросы меня немного злят, ну разве так сложно? Есть у меня друзья, которые не имеют электронной почты и тем самым не могут зарегистрироваться на многих сайтах (Вадим, привет! :)) А создать почту же сложно, да еще и лень. Так вот я решил поэтапно и с картинками рассказать как создать электронную почту на https://mail.google.com.Я использую почту и от Яндекса и от Google, но честно говоря электронная почта от Google мне нравится больше да и интерфейс у нее удобнее. Так что рассмотрим на примере почты от Google она же Gmail.
Так что рассмотрим на примере почты от Google она же Gmail.
Как создать электронную почту на Gmail?
Переходим по ссылке https://mail.google.com и обращаем внимание на правую сторону страницы. Как видите там есть форма в которой можно ввести Ваш пароль с логином и войти в свой ящик с электронной почтой. Но это Позже, у нас пока нет электронной почты, и нам ее нужно создать. Для этого нажимаем на красную кнопку в правом верхнем углу “Создайте аккаунт”.
После нажатия на эту кнопку мы попадаем на страницу в которой нам всего лишь нужно запомнить регистрационную форму. Я для примера запомню, а Вы вводите свои реальные данные.
Ну здесь мне кажется все понятно. Там где “Придумайте имя пользователя” придумайте себе имя английскими буквами, можно и цифры. Если такой адрес уже есть, то система Вас об это предупредит. Что касается пароля, то стоит придумать длинный и сложный. Сразу советую его где-то записать, что бы не забыть. Кстати телефон вводить не обязательно.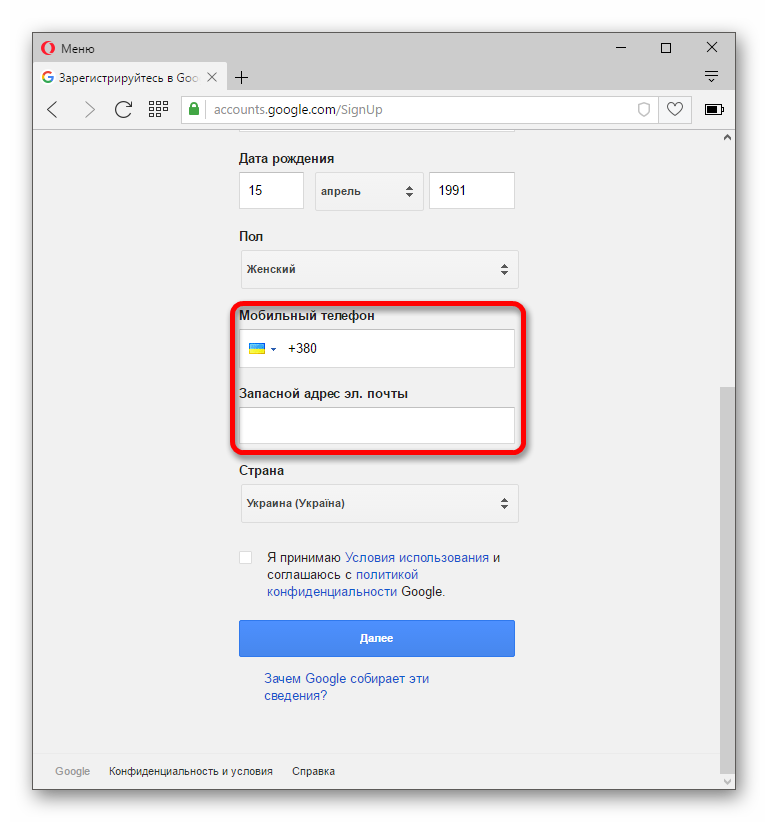 Когда все правильно запомните, нажимайте “Далее”.
Когда все правильно запомните, нажимайте “Далее”.
Появится новая страница, на которой будет немного полезного текста и предложение загрузить фото для вашего профиля. Но это не обязательно, так что смело можете нажимать “Далее”.
Все готово! Сервис поздравит нас с регистрацией и предложит перейти в свой почтовый ящик. Нажимаем “Перейти к сервису Gmail”.
После нажатия на эту синюю кнопку, Вы попадете в свой личный кабинет на Gmail в котором сможете читать письма которые вам приходят и отправлять электронную почту. Как я и говорил все очень просто!
Как видите и в самом интерфейсе все так же очень просто. У вас уже будет 4 входящих письма, это письма от компании Google. Что бы прочитать письмо, просто нажмите на него, а что бы написать письмо нажмите “Написать”.
Как войти в электронную почту от Google?
Если Вы закроете страницу со своей почтой, то Вам скорее всего понадобится войти в нее заново. Для этого переходим по том же адресу https://mail. google.com и в форме о которой я уже писал вводим свою элеронную почту и пароль, который мы указывали при регистрации.
google.com и в форме о которой я уже писал вводим свою элеронную почту и пароль, который мы указывали при регистрации.
Можете еще поставить галочку “Оставаться в системе”, что бы потом снова не вводить пароль. Ну и остается только нажать на кнопку “Войти”.
Все! Теперь Вы счастливый обладатель электронной почты, можете получать и отправлять письма сколько захотите. Удачи!
Gmail (Гугл почта) — Вход в электронную почту Google
/
/
Gmail (Гугл почта) – Вход в электронную почту Google
Есть множество разных почтовых служб, на которых можно завести собственный электронный почтовый ящик(e-mail). Gmail это один из лучших почтовых сервисов в интернете, зарегистрировать и создать новый ящик в нем можно бесплатно. Вход в Gmail.com доступен как с компьютеров так и с телефонов.
Этот почтовый ящик имеет большую вместительность, простой и удобный в работе интерфейс, хорошую защищенность и надежность ваших писем и информации хранящейся на нем. Также после регистрации почтового ящика, вы будете иметь доступ к другим сервисам от компании Google: YouTube, социальная сеть Google+, документы гугл, удаленный диск и еще много другое.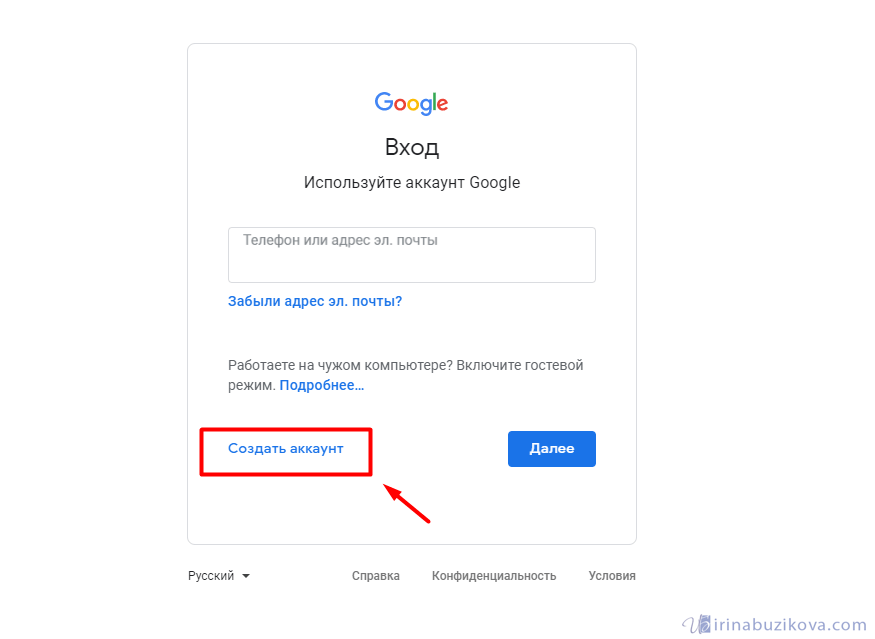
Регистрация личного кабинета на Gmail
Чтобы зарегистрировать почтовый ящик Gmail на русском языке, перейдите по ссылке на официальный сайт: http://mail.google.com. В новом окне откроется почтовый сервис, чтобы правильно пройти регистрацию смотрите подсказки на нашем сайте, а там заполняйте все поля:
- В окне сайта найдите кнопку «Создать аккаунт», она находиться в верхнем правом углу и посередине экрана:
- После следует заполнить все поля в анкете:
Рассмотрим коротко что следует писать в каждом поле:
- Укажите настоящие имя и фамилию, ведь этот ящик скорее всего будет у Вас основным.
- Придумайте имя пользователя – это название вашего почтового ящика и логин для входа в аккаунт. Подбирайте такое имя которое Вы легко запомните. Такие имена, как ivan, alex, irina уже заняты. Система подскажет занято ли выбранное вами имя. Для создания имени можно использовать буквы латинского алфавита, цифры и точки.
- Придумайте пароль – пароль может содержать как буквы так и цифры, и должен иметь минимум 8 символов.
 Система подскажет Вы создали легкий или сложный пароль.
Система подскажет Вы создали легкий или сложный пароль. - Подтвердите пароль – в этой строке повторите свой пароль который Вы создали.
- Номер мобильно телефона (необязательно).
- Резервный адрес электронной почты (необязательно).
- Дата рождения.
- Пол.
Загружайте любую фотографию профиля, нажмите на буковку в правом верхнем углу и на кнопку изменить, как указано на картинке:
Как установить русский язык в gmail
Интерфейс аккаунта Google, можно поменять на любой язык. Если Вы установили английский язык, то без проблем можете изменить его на русский язык. В своем аккаунте, нажимаете кнопку Настройки ( находиться она в правом верхнем углу)
Gmail (гугл) почта вход в личный кабинет
Если вы уже зарегистрировались, то для входа в почту Gmail, нажимаете ссылку.
Далее введите логин и пароль от своего ящика, вы попадете на свою страницу в почтовом сервисе.
Альтернативой почтового ящика от Google, является почта на Яндекс. Как создать или войти в существующий ящик подробнее в статье на нашем сайте.
Как создать или войти в существующий ящик подробнее в статье на нашем сайте.
Доступ к сервисам Google
Зарегистрировавшись на почте, вы можете с этим логином и паролем заходить в любой сервис Google.
Нажмите на кнопку которая указана на картинке выше, и откроются самые популярные сервисы в гугл: Google+, youtube, play market, новости, карты и т.д.
Настройка электронной почты в приложении «Почта» для Windows 10
Если вы входите в Windows 10 с помощью учетной записи Майкрософт с адресом Outlook.com, Live, Hotmail или MSN, она добавляется в приложения «Почта» и «Календарь». Вы также можете добавить в них многие другие учетные записи электронной почты, чтобы отправлять и получать сообщения, создавать события и управлять ими.
Примечания:
-
Видите сообщение о том, что ваша учетная запись устарела? Скорее всего, вам потребуется обновить параметры учетной записи. Дополнительные сведения см. в устранении проблемы с учетной записью, которая устарела.

-
Вы настроили электронную почту, но не видите свои сообщения? Измените параметры синхронизации почтового ящика.
Добавление новой учетной записи электронной почты
-
Откройте Почту, нажав кнопку «Пуск» и выбрав пункт Почта.
-
Открыв Почту в первый раз, вы увидите страницу приветствия. Чтобы начать работу, щелкните Добавить уч. запись.
Если вы пользовались Почтой раньше, в нижней части области навигации слева выберите Параметры , а затем — Управление учетными записями.
Примечание: На телефоне или планшете нажмите кнопку с многоточием внизу страницы, чтобы открыть раздел Параметры.

-
Выберите Добавить уч. запись.
-
Выберите тип добавляемой учетной записи.
Примечания:
-
Чтобы просмотреть все варианты, возможно, потребуется прокрутить вниз содержимое диалогового окна Добавить учетную запись.
-
При выборе варианта Google вам потребуется войти в свою учетную запись Google, ввести код двухфакторной проверки подлинности, если вы включили эту функцию безопасности, и предоставить Windows разрешение на доступ к данным. Нажмите кнопку Разрешить, и учетная запись будет создана.
-
При выборе другой учетной записи электронной почты вам потребуется выполнить особые инструкции, приведенные в разделе Особые инструкции для других учетных записей ниже.

-
-
Введите нужные сведения и нажмите кнопку Войти. Для большинства учетных записей достаточно указать свой электронный адрес, пароль и имя учетной записи. Имя учетной записи будет отображаться на левой панели приложения Почта для Windows 10, а также в области «Управление учетными записями».
Примечание: Если появится сообщение «Сведения об этой учетной записи не найдены. Проверьте электронный адрес и повторите попытку», нужно будет три раза нажать кнопку Повторить, пока она не изменится на Дополнительно. Нажмите кнопку Дополнительно и следуйте инструкциям, приведенным в следующем разделе.
-
Нажмите кнопку Готово. Синхронизация данных начнется сразу после настройки учетной записи.
Добавление учетной записи с помощью расширенной настройки
Существует два способа доступа к параметрам расширенной настройки для учетной записи электронной почты:
-
Нажмите кнопку Дополнительно, если автоматическая настройка почты завершилась сбоем (см.
 этап 3 выше).
этап 3 выше). -
Нажмите кнопку «Дополнительные настройки» в окне «Выберите учетную запись» в шаге 2 выше. Параметр «Дополнительные настройки» — это последний вариант в списке, и вам может потребоваться прокрутить список, чтобы увидеть его.
Вы можете выбрать тип учетной записи Exchange ActiveSync или Почта в Интернете. Если администратор не предписал использовать Exchange ActiveSync, выберите пункт Почта в Интернете.
Введите следующие сведения в окне Расширенная настройка:
-
Адрес электронной почты Это имя, которое вы увидите в левой области приложения «Почта». -
Имя пользователя Это ваш полный адрес электронной почты.
-
Пароль Введите пароль учетной записи. -
Имя учетной записи Это имя будет видно в левой области Почты для Windows 10, а также в области «Управление учетной записью». Вы можете выбрать любое имя. -
Отправка сообщений с этим именем Введите имя, которое будут видеть получатели сообщения. -
Сервер входящих сообщений электронной почты Вы можете получить эти сведения у своего isP или администратора. Обычно адрес сервера входящих сообщений имеет формат mail.contoso.com или imap.google.com. Для многих учетных записей электронной почты эти сведения можно найти в справочнике по именам POP- и IMAP-серверов. -
Тип учетной записи Выберите POP3 или IMAP4. Большинство учетных записей электронной почты используют IMAP4. Если вы не знаете, какую из них выбрать, обратитесь к вашему isp.
Большинство учетных записей электронной почты используют IMAP4. Если вы не знаете, какую из них выбрать, обратитесь к вашему isp. -
SmTP-сервер электронной почты Вы можете получить эти сведения у своего isP или администратора. Обычно адрес сервера исходя из почты имеет формат mail.contoso.com или smtp.contoso.com. -
По умолчанию установлены все четыре флажка в нижней части окна. Для большинства учетных записей не требуется изменять эти параметры.
Ваш поставщик услуг электронной почты сможет предоставить вам параметры, которые нужно ввести при расширенной настройке. Но имейте в виду, что необходимые параметры для популярных поставщиков услуг электронной почты приведены в нашей статье Ссылки на имена POP- или IMAP-серверов.
Когда вся необходимая информация будет введена, нажмите кнопки Войти > Готово.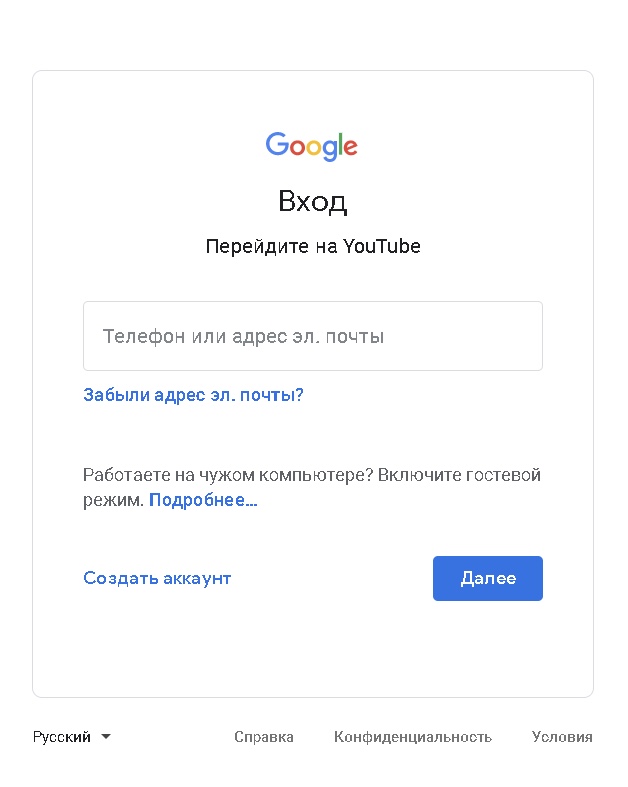
Устранение неполадок
Если у вас возникают проблемы с настройкой учетной записи, попробуйте сделать следующее:
-
Если вы выполнили обновление до Windows 10, необходимо будет повторно добавить свои учетные записи в приложение «Почта» для Windows 10.
-
Проверьте свой адрес электронной почты и пароль. Пароли необходимо вводить с учетом регистра.
-
Если вы видите последние сообщения, но не старые, вероятно, вам нужно изменить период синхронизации электронной почты.
-
Если вы видите сообщение о том, что ваша учетная запись устарела, возможно, потребуется обновить пароль, серверы входящих и исходяющих сообщений или параметры SSL. Дополнительные сведения см. в устранении проблемы с учетной записью, которая устарела.

Если вы хотите удалить учетную запись, см. статью Удаление учетной записи электронной почты из приложений «Почта» и «Календарь».
Особые инструкции для других учетных записей
iCloud
Если для учетной записи iCloud включена двухфакторная проверка подлинности, чтобы добавить ее в приложение «Почта», потребуется создать пароль приложения.
-
Войдите на страницу своей учетной записи Apple ID.
-
Выберите ссылку Создание пароля в разделе «Пароли приложений».
-
Следуйте инструкциям на экране.
Yahoo
Мы добавили поддержку OAuth для учетных записей Yahoo! в Windows 10 Creators Update.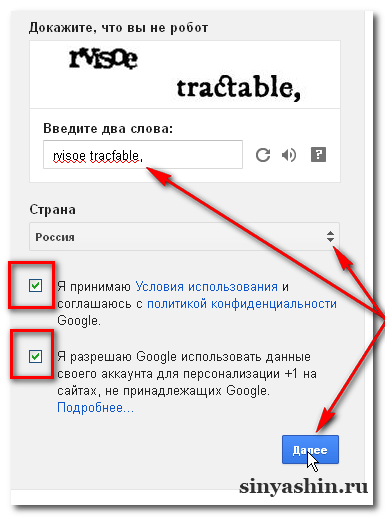 Чтобы установить обновление Creators Update, перейдите на сайт скачивания программного обеспечения и нажмите Обновить. Дополнительные сведения см. в статье об обновлении Windows 10 Creators Update.
Чтобы установить обновление Creators Update, перейдите на сайт скачивания программного обеспечения и нажмите Обновить. Дополнительные сведения см. в статье об обновлении Windows 10 Creators Update.
Если у вас есть японский yahoo! учетной записи электронной почты, необходимо сделать следующее:
-
Вам потребуется добавить свою учетную Yahoo! в качестве учетной записи IMAP. Для этого выполните действия, которые нужно предпринять в окне «Добавление учетной записи» с помощью расширенных настроек imap.mail.yahoo.co.jp для сервера входящих и smtp.mail.yahoo.co.jp для сервера исходящую почты.
Для синхронизации почтового ящика QQ с приложениями «Почта» и «Календарь» необходимо включить в QQ поддержку IMAP.
-
Войдите в свою учетную запись QQ.

-
Выберите параметры > учетной записи > POP3/IMAP/SMTP/Exchange/CardDAV/CalDAV >Поиск службы IMAP или SMTP > Open.
-
Чтобы включить эту службу, может потребоваться отправить текстовое сообщение. После выбора «Открыть на шаге 2″ может появиться диалоговое окно с запросом на отправку сообщения на отображающийся номер телефона с помощью телефона.
-
После этого QQ откроет новое диалоговое окно с кодом авторизации. Скопируйте код авторизации, так как он потребуется для добавления учетной записи почты QQ в приложения «Почта» и «Календарь».
-
В приложениях «Почта» и «Календарь» удалите учетную запись QQ и добавьте ее еще раз с помощью кода авторизации.

Теперь ваша учетная запись QQ должна синхронизироваться автоматически.
GMX.de или WEB.de
При попытке подключения учетной записи GMX.de или WEB.de к приложениям «Почта» и «Календарь» в ваш почтовый ящик GMX.de или WEB.de придет письмо с инструкциями по предоставлению доступа.
-
В веб-браузере войдите в свою учетную запись GMX.de или WEB.de.
-
Найдите письмо с инструкциями по подключению учетной записи к приложениям «Почта» и «Календарь» и выполните их.
-
После этого ваша учетная запись должна автоматически синхронизироваться с приложениями «Почта» и «Календарь».
Остались вопросы?
Статьи по теме
Удаление учетной записи электронной почты из приложений «Почта» и «Календарь»
Мои сообщения отсутствуют или исчезают
Изменение пароля в Почте для Windows 10
Почта и Календарь для Windows 10: faq
Руководство для начинающих по Gmail
Вы ищете помощь с новой учетной записью Gmail? Или вы все еще пытаетесь понять, что означают все настройки электронной почты Gmail? Вы пришли в нужное место.
Разблокируйте чит-лист «Самые полезные сочетания клавиш Gmail» прямо сейчас!
Это подпишет вас на нашу рассылку
Введите адрес электронной почты
отпереть
Прочитайте нашу политику конфиденциальности
Это руководство доступно для скачивания в формате PDF. Загрузите руководство для начинающих по Gmail сейчас. Не стесняйтесь копировать и делиться этим со своими друзьями и семьей.
В этом руководстве я собираюсь …
- Показать, как создать новую учетную запись Gmail.
- Разберитесь в папке «Входящие» и о том, как организовать свою электронную почту.
- Посмотрите на расширенные возможности Gmail.
- Поговорим о мобильном приложении Gmail.
- Укажите, как сторонние облачные сервисы работают с вашей учетной записью Gmail в сети (или даже в автономном режиме).
Если у вас уже есть учетная запись Gmail или вы планируете зарегистрироваться на нее, в этом руководстве будет все, что вам нужно, чтобы максимально эффективно использовать эту новую блестящую учетную запись Gmail.
Огромные преимущества Gmail
Когда вы зарегистрируетесь в первый раз, вы получите доступ к длинному списку служб Google, а не только к электронной почте. Наиболее часто используемые из этих услуг включают в себя:
- Гугл Диск: Где вы можете создавать электронные таблицы, документы и даже презентации в виде слайд-шоу с помощью бесплатной библиотеки облачных офисных приложений. Вы также получаете много места для хранения всех ваших файлов. Мы предлагаем полное руководство по Google Drive
если вам нужно.
- Карты Гугл: Сетевое и мобильное приложение, которое поможет вам найти маршруты и ориентироваться в трафике, просмотре спутников, пользовательских фотографиях мест и многом другом. Вы даже можете использовать Google Maps для интересных вещей, таких как поиск парковки
или исследовать солнечную систему
,
- YouTube: Теперь, когда Google купил YouTube, ваша учетная запись Google дает вам доступ ко всем бесплатным функциям, которые доступны на YouTube.

,
- Календарь Google: Облачная календарная система, которая позволяет вам организовать свой день в интуитивно понятном и простом в использовании графическом интерфейсе, как в Интернете
и на вашем телефоне.
- Google Keep: Подумайте, записки для вашего компьютера и телефона. Это отличная альтернатива Evernote
,
- Контакты Google: Синхронизируйте все ваши контакты с вашей электронной почтой, всеми службами Google и вашим телефоном.
- Гугл Аналитика, Adwords, а также Adsense: Отслеживать, продвигать и монетизировать ваши сайты
,
Это лишь небольшая часть облачных сервисов, к которым вы получаете доступ, когда впервые регистрируетесь в своей новой учетной записи Google. Если это звучит как то, в чем вы хотели бы участвовать, то давайте начнем с создания вашей самой первой учетной записи Google!
Создать учетную запись Gmail
При первом посещении страницы Google Gmail в правом верхнем углу вы увидите большое красное поле, в котором вы можете Завести аккаунт. Нажмите на это.
Нажмите на это.
На следующей странице вы увидите простую форму для ввода ваших личных данных, таких как день рождения, пол, номер телефона и адрес электронной почты, и, конечно, ваше имя, имя пользователя и предпочтительный пароль.
Просто помните, что в эти дни в Gmail много тысяч пользователей. Таким образом, вы, скорее всего, не получите имя учетной записи, которое соответствует вашему реальному имени. Чтобы обойти это, многие люди используют свое полное имя, за которым следует случайная последовательность чисел.
Не забудьте следовать нашим советам по выбору надежного пароля
,
Номер телефона и дополнительный адрес электронной почты не являются обязательными, но их стоит добавить, поскольку это будет единственный способ, которым Google может подтвердить вашу учетную запись, если вы когда-либо будете заблокированы.
Как только вы принимаете условия и нажимаете Продолжить Gmail, вы обнаружите, что смотрите на свой новый пустой почтовый ящик.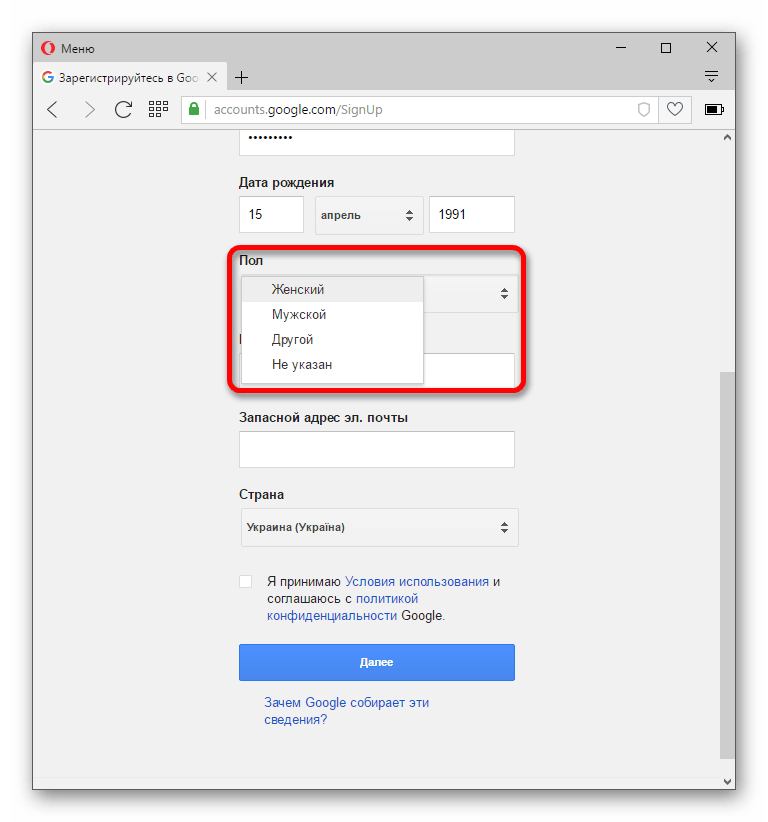
Входящие Gmail
Ваш почтовый ящик по умолчанию сортируется на три вкладки. Основная вкладка будет содержать все ваши общие входящие электронные письма. Однако, если есть какое-либо электронное письмо, которое Google идентифицирует как социальные или рекламные сообщения, они будут отсортированы в Социальное или же промо акции вкладки соответственно.
На самом деле это электронные письма, организованные по «категориям», которые вы можете настроить и добавить дополнительные вкладки, если хотите.
Использовать вкладки категорий
Всякий раз, когда вы получаете новое входящее электронное письмо, вы можете щелкнуть значок ярлыка в верхнем меню и выбрать категорию или создать новую для этого письма.
Вернувшись в основной почтовый ящик, если вы нажмете на вкладку «+» справа от всех существующих тегов, вы увидите список ваших текущих категорий сообщений. Выберите новую категорию, которую вы создали, и она также будет отображаться как новая вкладка в вашем почтовом ящике.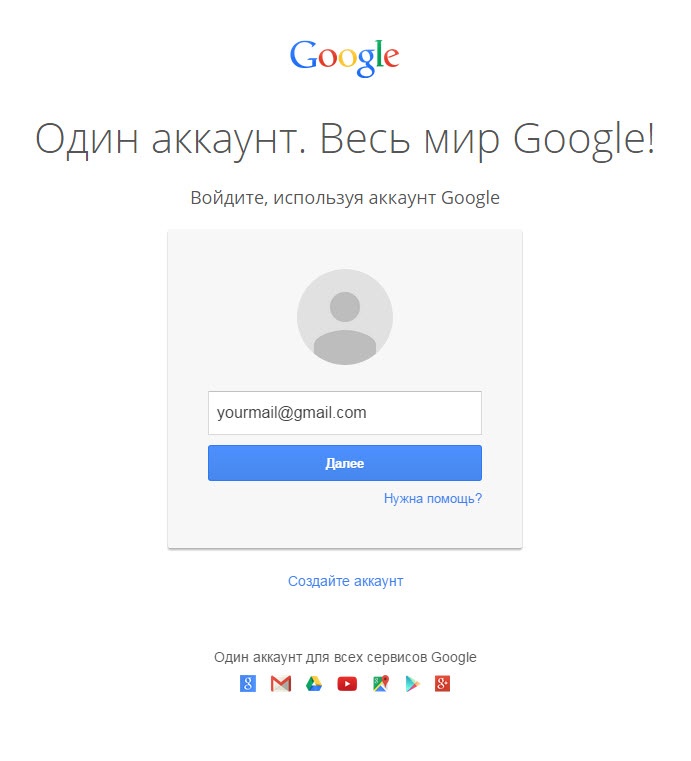
Это особенно полезно, если у вас много проектов или много разных клиентов, на которых вы работаете, и вы хотите, чтобы все эти электронные письма были отсортированы на разных вкладках. Таким образом, использование категорий и вкладок поможет вам значительно чище и легче поддерживать почтовый ящик.
Написать письмо
Чтобы отправить свое первое электронное письмо, нажмите на красный компоновать коробка в левом верхнем углу почтового ящика.
Окно составителя электронной почты, вероятно, является одним из наиболее функциональных и мощных разделов всего интерфейса Gmail, поэтому стоит потратить немного времени на то, чтобы по-настоящему изучить все возможности, которые можно выполнять в этом представлении.
Прежде всего, малоизвестный секрет заключается в том, что, хотя окно редактора электронной почты открывается в правом нижнем углу экрана, вы можете легко открыть его в новом окне, удерживая нажатой клавишу Клавиша Shift и нажав на стрелки изменения размера в верхнем правом углу окна композитора.
Вы заметите, что при наведении курсора мыши на значок двойной стрелки при нажатой клавише Shift значок изменится на жирную одиночную стрелку. Нажмите на него, и он откроет компоновщик электронной почты в отдельном окне.
Это значительно упрощает написание электронных писем в другой области экрана или на совершенно другом экране, не блокируя окно браузера. Это позволяет вам многозадачность при написании электронных писем.
Формат текста электронной почты
В верхней части этого окна находятся стандартные поля «Кому», «Копия», «СК» и «Тема», с которыми вы, вероятно, знакомы, если использовали какой-либо другой веб-клиент. Однако, в отличие от большинства веб-клиентов, где меню форматирования текста находится вверху, в Gmail это меню можно найти внизу окна.
Эта панель форматирования позволяет форматировать текст вашей электронной почты так же, как в редакторе документов, таком как Microsoft Word. Вы можете изменить размер шрифта, стиль и форматирование, сделать отступ текста, создать нумерованные или маркированные списки или даже включить кавычки.
Следующее меню под этим включает другие пункты меню верхнего уровня. По умолчанию меню форматирования выбрано, но слева направо вы можете:
- Включить вложение (значок скрепки)
- Вставьте файлы с Google Диска (значок Google Диска)
- Отправить или запросить деньги с помощью Google Кошелька (значок доллара)
- Вставьте фотографию (значок камеры)
- Вставьте гиперссылку (значок цепочки)
- Вставьте смайлик (значок смайлика)
Напоминание о смайликах. С годами Google стал лучше в улучшении списка доступных смайликов. В эти дни вы найдете прокручиваемый список, охватывающий 5 категорий.
Просто имейте в виду, что многие люди не считают смайлики очень профессиональными
поэтому убедитесь, что вы используете их экономно, и только тогда, когда электронное письмо не предназначено для профессиональной аудитории.
Еще одна область, о которой следует помнить при составлении электронного письма, — это стрелка вниз в правом нижнем углу.
Здесь вы можете переключиться в полноэкранный режим редактирования, мгновенно выбрать метку для этого исходящего электронного письма, переключиться в режим обычного текста (без форматирования), распечатать электронное письмо или проверить орфографию (неплохая вещь, чтобы привыкнуть к делать).
Выберите тему
Точно так же, как вы можете настроить новый компьютер, который вы покупаете, вы можете быть заинтересованы в настройке своего нового почтового ящика. Gmail дает вам возможность выбирать из разных тем, чтобы вам не приходилось каждый день сталкиваться со скучным белым почтовым ящиком.
Чтобы выбрать новую тему, нажмите на значок шестеренки длянастройки”В правом верхнем углу экрана, прямо под тем местом, где отображается значок вашего профиля. Выбрать Темы из списка.
Google предлагает впечатляющую коллекцию фонов на выбор.
Просто выберите один, нажмите Выбрать, а потом Сохранить. Фон всего вашего почтового ящика изменится на выбранное изображение.
Отправленная почта, спам, мусор и многое другое
В левой части папки «Входящие» находятся остальные папки электронной почты. Чуть позже, когда вы создаете новые ярлыки, они также будут отображаться.
Когда вы только начинаете, все, что вы найдете здесь, это еще четыре папки, кроме папки «Входящие».
- Помеченные Любое письмо, которое вы пометили (нажмите на значок звездочки) будет отображаться в этой папке
- Важный: Любое письмо, которое вы отметите как важное, будет отображаться здесь
- Отправленная почта: Всякий раз, когда вы отправляете кому-либо письмо, его копия будет храниться в этой папке.
- Черновики: Если вы начнете писать электронное письмо, а затем закроете окно составителя, копия этого черновика будет в этой папке
Папки «Помеченные» и «Важные» — это два хороших способа сортировки и организации ваших писем.
, но есть и много других способов. Это тема, которую мы собираемся углубить в следующую.
Советы по организации вашей электронной почты
Если в течение дня вы получаете много электронных писем, важно организовать свою папку «Входящие» таким образом, чтобы вы могли сортировать, систематизировать и архивировать всю эту входящую корреспонденцию. К счастью, Gmail является одним из лучших инструментов для этого. Он предлагает набор функций, которые позволяют вам организовать и расставить приоритеты.
контакты
Контакты Google — это удивительно мощный инструмент, который позволяет синхронизировать контакты в разных приложениях и на разных устройствах. Чтобы получить доступ к контактам, просто нажмите на стрелку рядом со словом Gmail в левом верхнем углу окна.
Эти контакты объединяются между контактами электронной почты, которые вы добавляете, и телефонными контактами, которые вы добавляли со своего телефона Android или из любой другой службы, в которой вы входите в свою учетную запись Google, с помощью интеграции контактов.
Вы можете легко организовать свои контакты, используя такие ярлыки, как Друзья, Семья, Коллеги по работе и другие.
Постоянное обновление ваших контактов поможет вам при составлении ваших электронных писем, поскольку вам нужно только начать вводить имя человека, а его контактный адрес электронной почты автоматически заполнится в поле «Кому».
Звезды
Один из самых быстрых и простых способов справиться с входящими электронными письмами — сыграть их в главной роли. Вы «помечаете» электронное письмо, щелкая значок звездочки в левой части электронного письма, когда просматриваете его в папке «Входящие».
Идея заключается в том, что вы можете быстро сканировать свои электронные письма и просто нажимать значок звездочки на элементах, которые, как вы знаете, должны быть выполнены позже. Таким образом, когда вы вернетесь позже, вам нужно всего лишь посетить помеченную папку, чтобы увидеть все эти элементы в одном месте.
Узнайте больше о том, как электронная почта в главной роли может помочь вам организовать электронную почту
,
Этикетки
Вероятно, одним из самых мощных инструментов в Gmail является возможность нанесения ярлыков на электронные письма. Это позволяет вам организовать входящие электронные письма на детальном уровне.
Чтобы создать новую метку, просто нажмите значок метки в верхнем меню и выберите Создать новый из списка.
Если у вас есть открытое электронное письмо, вы можете отсортировать его по любому из этих ярлыков, щелкнув по тому же значку и установив флажок рядом с ярлыком, в котором вы хотите сохранить электронное письмо. Это позволит отсортировать электронную почту под этим ярлыком на левой навигационной панели, и вы также можете добавить ярлык в качестве отдельной вкладки на главном экране Gmail, как упоминалось в начале этой статьи.
Как вы можете видеть, ярлыки дают вам возможность сохранять ваши входящие сообщения более организованными, чем когда-либо. Узнайте больше о том, как использовать метки в Gmail
,
Расширенные возможности Gmail
В настоящее время вы можете подумать, что Gmail — это довольно полезный и универсальный почтовый клиент на веб-основе, но на этом он не останавливается. Существует целая библиотека других функций, которые позволяют автоматизировать работу с входящими электронными письмами и даже добавлять дополнительные учетные записи, чтобы вы могли управлять другими учетными записями электронной почты, используя единый почтовый ящик Gmail.
общие настройки
Чтобы получить доступ к этим расширенным настройкам, просто нажмите значок шестеренки в правом верхнем углу окна, а затем нажмите настройки.
На вкладке «Общие» в меню настроек вы найдете целый ряд вещей, которые можно настроить с помощью учетной записи Gmail. К ним относятся следующие:
- Язык и страна: Установите местный язык и настройки кода страны по умолчанию для вашей учетной записи
- Размер страницы: Это позволяет ограничить количество разговоров по электронной почте и контактов, перечисленных на странице
- Изображений: Давайте заблокируем, отображаются ли встроенные изображения в электронных письмах.
- Отменить отправку: Позволяет отменить отправку электронного письма, если вы отмените его в указанные сроки
- Ответ по умолчанию: Когда вы нажимаете кнопку «Ответить», хотите ли вы автоматически отвечать всем или отвечать только отправителю?
- Стиль текста по умолчанию: Установите формат по умолчанию для каждого, когда вы создаете новое письмо
- Просмотр разговора: Представление беседы объединяет похожие темы темы — вы можете отключить это, если хотите
- Отправить и архив: Это покажет или скрыть «Отправить Архивировать »
- Панель предварительного просмотра: Это позволяет автоматически помечать сообщение как прочитанное, если оно находилось на панели предварительного просмотра после указанного периода времени.
- Звезды: Когда вы помечаете сообщение, может быть несколько цветов и значков звездочек — этот параметр определяет, какие цвета или значки отображаются в зависимости от того, сколько раз вы щелкнете значок звездочки.
- Уведомления на рабочем столе: Включите или отключите уведомления или установите их только для важной почты
- Горячие клавиши: Ярлыки могут быть отключены, если хотите
- Ярлыки кнопок: Метки для кнопок могут быть либо значками, либо текстом
- Мой рисунок: Загрузите свое изображение профиля и сделайте его видимым для всех или только для определенных людей.
- Виджет Люди: Вы можете отображать доступную информацию о людях справа от разговоров, если хотите
- Создать контакты для автозаполнения: Это позволяет автоматически добавлять людей в ваш список контактов, когда вы отвечаете на их электронные письма
- Сигналы важности для рекламы: Это персонализированные объявления, которые загружаются на основе ваших электронных писем, но вы можете настроить их в зависимости от того, что вы хотите, чтобы они рассказывали рекламодателям о вас.
- Подпись: Вы хотите создать индивидуальную подпись для нижних колонтитулов электронной почты — это то место, где вы ее создаете
- Личные показатели уровня: Это позволит включить одну стрелку рядом с сообщениями, которые не отправляются в список рассылки, и двойную стрелку рядом с сообщениями, отправленными непосредственно вам.
- Отрывки: Показывать фрагменты содержимого электронной почты в вашем почтовом ящике
- Ответчик отпуска: Это позволяет вам настраивать и отправлять расписание отпусков автоматически, когда вас нет рядом, чтобы отвечать на электронные письма.
Как вы можете видеть, вкладка «Общие» позволяет вам полностью настроить всю папку «Входящие» и взаимодействие с пользователем Gmail.
Счета и импорт
В меню «Аккаунты и импорт» можно обновить пароль или настройки Google (в разделе Изменить настройки аккаунта) или контролировать импорт электронной почты и контактной информации из любых ваших внешних учетных записей, таких как Yahoo !, Hotmail или любой другой учетной записи электронной почты POP3, которая у вас может быть.
Чтобы Gmail проверял внешние учетные записи POP3, просто нажмите на Добавить почтовый аккаунт в Проверить почту с других аккаунтов: раздел.
Gmail попытается импортировать электронные письма, используя Gmailify. Если это невозможно, вы можете нажать «Далее» для импорта с использованием настроек POP3. На странице настроек POP3 обязательно введите соответствующий сервер POP3 и номер порта, предоставленные службой учетной записи электронной почты, с которой вы импортируете.
Не забудьте сообщить Gmail, что делать с этими входящими электронными письмами, например, применять определенный ярлык (который поможет вам лучше организовать их, не загромождая основной почтовый ящик).
Не забудьте настроить параметры отправки почты в Отправить письмо как: раздел. Здесь вы конфигурируете настройки SMTP-сервера, чтобы вы могли отправлять электронную почту через свою учетную запись Gmail, но при этом создавалось впечатление, будто вы отправляете ее с удаленной учетной записи электронной почты POP3.
Каждая настроенная здесь учетная запись электронной почты будет отображаться в раскрывающемся списке рядом с полем «От» в окне редактора электронной почты.
Чтобы добавить настройки SMTP для вашей внешней учетной записи POP3, нажмите Добавить другой адрес электронной почты.
В этом окне вы вводите адрес SMTP-сервера, номер порта и соответствующий идентификатор и пароль для учетной записи, а также выбираете правильные параметры безопасности.
Когда вы закончите, вы увидите все учетные записи, которые вы добавили в раскрывающемся списке в От поле для любого нового сообщения электронной почты, которое вы создаете.
Это позволяет как никогда удобно управлять всеми вашими учетными записями электронной почты в Интернете из одной точки — вашей учетной записи Gmail.
Эти настройки также будут работать при подключении к учетной записи Gmail через мобильный телефон (см. Ниже). Все эти учетные записи будут доступны для отправки и получения электронной почты с вашего мобильного устройства.
Использование фильтров
В пункте меню Фильтры и заблокированные адреса вы найдете все существующие фильтры, которые вы настроили для входящих писем. Фильтры являются одним из наиболее эффективных способов не только автоматически сортировать входящие электронные письма, но и отвечать, пересылать или удалять входящие электронные письма, не отрывая пальца.
Для этого просто нажмите на Создать новый фильтр ссылка на сайт.
Форма фильтра — очень мощный метод для автоматизации обработки входящих писем.
В этой форме много полей, поэтому вот руководство к тому, что они все значат. Мы также часто обсуждали эффективные способы использования фильтров электронной почты
,
В этой первой форме вы определяете, к каким входящим электронным письмам вы хотите применить правило.
- От: Письма с определенных адресов электронной почты (вы можете включить несколько с запятыми).
- Для того, чтобы: Письма отправлены на определенный адрес. Это полезно, особенно если у вас есть письма для нескольких учетных записей электронной почты.
- Предмет: Письма, содержащие конкретные слова. Используйте двойные кавычки («), если вы хотите найти точную фразу.
- Имеет слова: Ищет слова в теле сообщения.
- Не имеет: Поиски, чтобы убедиться, что определенные слова не в теле сообщения.
- Имеет вложение: Проверяет, есть ли у входящего сообщения вложение.
- Не включайте чаты: Это исключает любые электронные письма с уведомлением в чате из правила.
- Размер больше (или меньше) чем: Идентифицировать сообщения определенного предела размера.
Как вы можете себе представить, все эти критерии дают вам довольно мощные возможности поиска для правильной фильтрации и организации входящих писем. Следующим шагом после того, как вы определили эти входящие электронные письма, является их автоматическая обработка. Эта часть обрабатывается на следующей странице формы фильтра.
Вот что будет делать каждое из этих действий фильтра, если вы выберете их.
- Пропустить Входящие (Архивировать): Это немедленно заархивирует входящее сообщение. Это полезно для спам-сообщений от компаний, с которыми вы, возможно, подписались, но на самом деле не хотите читать их рекламные электронные письма.
- Пометить, как прочитанное: Это помечает сообщение как «прочитанное», даже если вы еще не прочитали его. Это предотвращает отображение сообщения как выделенного (непрочитанного) в папке «Входящие». Это полезно для входящих писем, которые, как вы знаете, не очень важны.
- Пометьте это: Если вы знаете, что определенные электронные письма от определенного человека будут важны, тогда автоматически пометьте это!
- Примените этикетку: Это действие мгновенно пометит входящие электронные письма, которые соответствуют вашему запросу. На самом деле это отличный способ автоматической сортировки писем, приходящих с разных учетных записей, с помощью ярлыка для этой учетной записи.
- Переслать это: Это позволяет автоматически пересылать определенные электронные письма на другой адрес электронной почты или адреса.
- Удали это: Это автоматически удалит любую электронную почту, которая соответствует вашему фильтру, так что используйте с осторожностью!
- Никогда не отправляйте его в Спам: Это полезно, если вы знаете, что Google обычно пересылает определенные электронные письма в папку со спамом. Вы можете настроить этот фильтр, чтобы никогда не отправлять электронные письма с этого адреса в папку спама.
- Отправить готовый ответ: Это действие позволяет автоматически отвечать на конкретные письма. Это полезно, если вы занимаетесь бизнесом и хотите сразу же поблагодарить отправителя за то, что отправили вам электронное письмо.
- Всегда отмечайте это как важное: Вы хотите отметить каждое письмо от вашего босса как важное? Это действие для использования.
- Никогда не отмечайте это как важное: Используйте это, если вы ненавидите своего босса.
- Категоризировать как: Это позволяет автоматически перемещать электронную почту в определенную категорию в папке «Входящие». Опять же, это еще один очень полезный способ автоматической организации вашей электронной почты.
Вы можете увидеть все фильтры, которые вы создали (и вы можете удалить их или отредактировать их, если хотите), на Фильтры и заблокированные адреса Вкладка.
Пересылка электронной почты и POP / IMAP
Следующей вкладкой в меню «Настройки», которую стоит упомянуть, является Переадресация и POP / IMAP Вкладка.
В этой области есть три раздела. Первый — это автоматическая пересылка копии всех входящих писем на определенный адрес электронной почты.
Это в основном для людей, которые большую часть дня используют другой почтовый клиент — например, рабочий адрес — и хотят получать входящие электронные письма Gmail также по этому адресу. Этот параметр позволяет автоматически удалять входящие сообщения электронной почты или сохранять их в папке входящих сообщений Gmail.
Следующий раздел на этой странице POP Скачать. POP расшифровывается как Post Office Protocol. Это один протокол, который большинство поставщиков услуг электронной почты используют для передачи электронной почты. В этой области вы можете включить POP в своей учетной записи Gmail. Это позволяет вам использовать любой почтовый клиент (даже настольный) для импорта всех ваших писем Gmail, если клиент способен подключаться к серверу POP.
Здесь вы конфигурируете Gmail для хранения копии исходного письма, пометки его как прочитанного, удаления или архивирования. Если вы нажмете на Инструкции по настройке, Вы можете прочитать конкретные настройки сервера и порта, которые будут использоваться при настройке почтового клиента для получения электронной почты Gmail.
Раздел IMAP этой вкладки аналогичен разделу POP с несколькими вариантами. IMAP расшифровывается как «Протокол доступа к сообщениям в Интернете», и, как и POP, это просто еще один протокол передачи электронной почты.
Чтобы разрешить клиентам электронной почты IMAP доступ к вашей учетной записи Gmail, вам необходимо Включить IMAP здесь.
IMAP — это двусторонний обмен, поэтому вы можете настроить Gmail для копирования действий, которые вы используете в клиенте IMAP. Таким образом, когда вы удаляете его там, вы можете настроить Gmail так, чтобы он удалялся и в локальной учетной записи Gmail.
Опять нажмите на Инструкции по настройке для точных IMAP-серверов и портов, которые будут использоваться при настройке почтового клиента IMAP для подключения к учетной записи Gmail.
Оффлайн электронная почта
Не в сети Вкладка позволяет вам включить доступ к вашей Gmail, даже если вы не в сети
, Допустим, вы находитесь в самолете без доступа к Интернету, у вас будет возможность отвечать и отправлять электронные письма без необходимости входа в свою учетную запись Gmail в Интернете.
Если вы включите Gmail в автономном режиме, он загрузит локальное клиентское расширение Gmail в ваш браузер, чтобы вы могли отвечать и читать вашу электронную почту, или догонять о добавлении контактов. Всякий раз, когда ваш компьютер подключается к Интернету, все автономные изменения будут синхронизироваться и обновлять вашу учетную запись Gmail в Интернете. Вы даже можете добавить вложения, которые будут отправлены, когда вы снова в сети.
Чтобы включить автономный режим, нажмите на Установить Gmail Офлайн ссылку, и Gmail установит расширение Chrome и создаст значок на рабочем столе. Это почти то же самое, что установить на свой компьютер почтовое клиентское приложение. Преимущество этого расширения заключается в том, что даже если ваш компьютер умрет, вы все равно сможете безопасно хранить все свои электронные письма и контакты в облаке в своей учетной записи Gmail.
Labs
Хотя область Gmail Labs (доступна на Labs tab) не получил большого количества интересных новых возможностей в течение многих лет, доступные дополнительные функции довольно полезны. Вот краткий список лучших.
Консервированные ответы Позвольте вам перевести автоматизацию электронной почты на совершенно новый уровень.
Когда вы создаете новое письмо, просто нажмите стрелку выпадающего меню в правом нижнем углу окна, а затем нажмите Консервированные ответы.
Вы найдете список всех готовых ответов, которые вы уже создали, в разделе Вставить, Сохранить, или же удалять.
- Вставить: Нажмите на эту кнопку, чтобы вставить выбранный готовый ответ в текущее окно составителя электронной почты.
- Сохранить: Нажмите на эту кнопку, чтобы сохранить текущее составленное электронное письмо как новый шаблон готового ответа.
- удалять: Нажмите эту кнопку, чтобы удалить выбранный постоянный ответ из списка шаблонов.
Это особенно полезно, если вы менеджер и вам часто приходится отправлять почти одинаковые электронные письма большому персоналу. Используя шаблон Canned Response, вы можете записать свою электронную почту в качестве шаблона, вставить ее в каждое новое электронное письмо, а затем просто указать конкретные сведения, относящиеся к этому человеку.
Используйте консервированные ответы творчески
потому что они экономят время.
Панель предварительного просмотра Функция в Labs очень полезна, если вы хотите видеть содержимое письма в папке «Входящие», не открывая его. Чтобы использовать эту функцию после ее включения, просто щелкните стрелку раскрывающегося списка слева от кнопки настроек и выберите, хотите ли вы, чтобы панель предварительного просмотра была разделена на панели входящих сообщений в вертикальном или горизонтальном разделении.
Другие полезные функции лаборатории:
- Гаджет «Календарь Google»: Это отобразит гаджет с вашим Календарем Google и событиями в левом нижнем углу окна входящих сообщений Gmail.
- Правый чат: Это позволяет интегрироваться с чатом Google Hangouts в правой части окна входящих сообщений Gmail.
- Несколько Входящие: В настройках активируется вкладка «Несколько почтовых ящиков», в которой можно создавать несколько почтовых ящиков на основе определенных поисковых запросов (аналогично фильтрам). Вкладки должны быть отключены, чтобы эта функция работала.
Сообщается, что другие функции Лаборатории немного нестабильны или не очень полезны. Не позволяйте этому помешать вам поэкспериментировать с ними и настроить почтовый ящик Gmail в любом формате, который вы предпочитаете!
Прохладные Интеграции Gmail
Когда вы привыкли использовать Gmail для удовлетворения всех своих потребностей в электронной почте, изучите возможность интеграции Gmail с другими облачными службами, которые вы используете. Ниже приведены некоторые интеграции Gmail, которые мы рассмотрели здесь в MakeUseOf. Пожалуйста, не стесняйтесь исследовать их и установить те, которые вам нравятся.
Мобильное приложение Gmail
Никакая электронная почта не очень хороша, если вы не можете получить к ней доступ с нескольких устройств. Вы можете загрузить приложение Gmail для Android из Google Play или для устройств iOS из iTunes.
Интерфейс мобильного приложения очень интуитивно понятен. В папке «Входящие» вы найдете все те же категории электронной почты, что и в веб-клиенте.
При просмотре сообщений вы можете быстро пометить их, нажав на звездочку. Вы также можете долго нажимать на них, чтобы пометить или отметить их как важные.
Создание электронных писем на вашем мобильном устройстве быстро и легко. Он также интегрирован со всеми вашими контактами Google.
Мобильное приложение Gmail обеспечивает быстрый и удобный доступ к вашей учетной записи Gmail, где бы вы ни находились.
Король облачной электронной почты
Электронная почта была важной частью почти каждого онлайн-опыта с первых дней Интернета. Единственное, что действительно изменилось, это где и когда мы сможем получить доступ к нашей электронной почте.
Все эти годы Google оставался на вершине интернет-тенденций, предлагая гибкую, интуитивную и совместимую с электронной почтой платформу электронной почты со всеми другими службами в Интернете. Gmail легко оптимизировать, используя любой из методов GTD
вы могли бы узнать о.
У вас уже могут быть другие учетные записи электронной почты. Но все же стоит зарегистрироваться в Gmail, чтобы узнать, поможет ли это сэкономить время и энергию. Даже если это сэкономит вам только час в день, оно того стоит.
Вы используете Gmail? Какие у вас есть советы для других пользователей Gmail? Или для тех, кто впервые подписывается на Gmail? Поделитесь своими советами в разделе комментариев ниже!
Кредит изображения: приложение Google Gmail через DepositPhotos
Первоначально написано Тати 9 июля 2010
Не устраивает Gmail? Попробуйте сервис, который позаботится о ваших данных
Масштаб потенциальной угрозы зависит от того, кто вы. Для бизнеса опасны фишинговые атаки, которые запускаются через email и могут скомпрометировать всю корпоративную сеть. Риски для частных лиц другие, но они не менее серьзны.
Во-первых, сбор данных. Хотя Gmail не сканирует содержимое писем, данные из вашего аккаунта Google используются для показа рекламы в Gmail. А совсем недавно Google начал размещать там рекламу товаров.
Google также может использовать часть информации из вашей почты в других своих сервисах. Например, в календарь автоматически добавляются данные из авиабилетов, а на телефон загружается карта района, в котором вы забронировали отель. Эти инструменты полезны и могут сэкономить время, но мало кому понравится, что данные из электронной почты используются для других целей. Кроме того, вы, возможно, не захотите указывать email в каждом приложении или сервисе, особенно если они понадобятся только один раз.
Другой вопрос в том, насколько безопасна электронная почта — и достаточно ли она подходит для ваших потребностей. Для многих уровня защиты Gmail, Outlook или Yahoo более чем достаточно. Учетную запись можно дополнительно защитить с помощью двухфакторной аутентификации, включающей в себя ключи безопасности.
Еще один вариант — использовать совершенно другой сервис, который ставит конфиденциальность на первое место и использует сквозное шифрование везде, где это возможно. Это особенно полезно, если вы будете передавать закрытую информацию или отправлять письма, которые не должны быть связаны с вашей личностью.
Безопасность прежде всего
Если вы хотите переместить все электронные письма на более защищенную платформу, то у вас есть несколько вариантов. При принятии решения важно учесть, что у этого будут последствия. Кроме того, вам потребуется цифровой администратор.
Прежде всего, нужно будет сменить email, связанный с самыми важными аккаунтами, например, в банке, онлайн-магазинах и соцсетях. Прежде чем менять почту, определите наиболее важные учетные записи и взвесьте все ваши варианты. Но лучше всего не удалять старый email. Для профилей, которые содержат не так много конфиденциальной информации, можно настроить переадресацию со старой электронной почты на новую. Заводя новый аккаунт, стоит обратить внимание на сервисы, ориентированные на конфиденциальность и безопасность.
- Швейцарская компания ProtonMail защищена одними из самых строгих законов о конфиденциальности в мире. Кроме того, у нее множество функций, предназначенных для защиты писем и личных данных. Компания говорит, что ее электронные письма полностью зашифрованы, и она не может получить доступ к данным пользователей. «Данные шифруются на стороне клиента с помощью ключа шифрования, к которому у нас нет доступа», — говорится на сайте. ProtonMail не требует для создания новой учетной записи никакой личной информации, даже журналов IP-адресов. Это сервис с открытым исходным кодом, так что любой пользователь может проверить его на наличие недостатков или уязвимостей. В бесплатной версии есть только 500 МБ памяти, но платные варианты включают в себя больше функций и стоят от €4 в месяц.
- У Lavabit непростая история. Любимый сервис Эдварда Сноудена внезапно закрылся в августе 2013 года после того, как американские власти попытались заставить его сотрудничать со спецслужбами. Однако в 2017 году команда, которая разрабатывала этот клиент, перезапустила его. Lavabit нужно настраивать дольше, чем ProtonMail — потребуется указать параметры для работы с внешним почтовым клиентом. Как только вы это сделаете, письма будут полностью зашифрованы. Программа обеспечивает три уровня защиты от «доверительного» до «параноидального». Базовая подписка обойдется в $30 в год, а премиум-уровень позволяет отправлять более тяжелые письма и предлагает больше места для их хранения.
Фото: New Africa / Shutterstock
Создайте временный email-аккаунт
Gmail и Outlook насчитывают миллиарды пользователей не просто так. Они оба бесплатны и относительно просты, а также обеспечивают доступ к множеству услуг на собственных облачных платформах. По этим причинам полностью отказаться от них нельзя. Но в этом случае есть еще один вариант: временный email.
Учетные записи, созданные для единоразового использования, помогут избежать рекламы и маркетингового спама. Все чаще компании начинают внедрять в свои сервисы принципы таких аккаунтов, чтобы помешать конкурентам собирать данные о пользователях. В первую очередь это достигается путем создания одноразового адреса из случайных чисел и букв, которые можно использовать для регистрации на сервисе. При желании получится пересылать коррреспонденцию на ваш постоянный email.
- Burner Mail — пожалуй, самый совершенный из подобных сервисов. «Burner Mail генерирует уникальный и анонимный адрес для каждого сервиса, в котором вы регистрируетесь, поэтому компаниям и рекламодателям трудно отслеживать вас в интернете», — говорится на сайте компании. После регистрации на Burner Mail вы можете указать, в какую учетную запись пересылать ваши сообщения и хотите ли вы получать рассылки от всех сервисов, где вы зарегистрировались. Он также позволяет отвечать на письма с временного адреса. Есть бесплатный и премиум-планы.
- Apple представила Sign In with Apple с опцией «скрыть мою электронную почту», чтобы люди могли присоединяться к новым сервисам. Если выбрать эту опцию, Apple создаст одноразовый email, связанный с данными для входа в iCloud, а затем будет пересылать сообщения на ваш обычный адрес.
- Mozilla также разрабатывает аналогичный сервис маскировки электронной почты под названием Firefox Relay, который находится на стадии частной бета-версии и вносит в список ожидания всех зарегистрировавшихся.
- Если вы хотите зарегистрироваться где-то и полностью забыть об этом, вам подойдет 10 Minute Mail. Как подсказывает название сервиса, он удаляет адрес электронной почты через 10 минут после регистрации. Его недостаток в том, что учетная запись не сохранится, то есть при необходимости сбросить пароль не получится.
Не пишите на email
Не обязательно посылать все по электронной почте. В зависимости от информации, которую вы хотите кому-то сообщить, можно использовать зашифрованную службу обмена сообщениями или передачи файлов. Такие мессенджеры со сквозным шифрованием, как Signal и WhatsApp, позволяют пересылать файлы, фотографии и видео. Если нужно отправить большой файл, заведите Pro-аккаунт в WeTransfer или SendAnywhere, чтобы защитить файл паролем и обмениваться им с семьей, друзьями или коллегами.
Источник.
Фото на обложке: Liz Kcer / Shutterstock
3 удивительных трюка с почтой Gmail
За 10 лет существования Gmail умела не только обойти своих ближайших почтовых конкурентов таких как Hotmail, Yandex и Mail, но и стать наиболее популярным почтовым сервисом с пользовательской базой более чем 1 миллиард. Подобный успех Gmail во многом обеспечен гигантским влиянием Google на свой почтовый сервис. Ни одна интернет компания не может похвастать таким количеством интернет-сервисов, да ещё и к тому же имеющих тесную интеграцию друг с другом. Только благодаря этому Gmail как один из многочисленных сервисов Google и сумел завоевать доверие пользователей по всему миру.
Рассмотрим 3 удивительных трюка с почтой Gmail, которые Вы, возможно, ещё не пробовали.
Знак ( + ) создаёт неограниченное количество адресов почтового ящика
Это вполне реально. Просто добавьте плюс знак( + ) после любого символа до собаки ( @ ) и после этого Вы можете вставить любую комбинацию слов или цифр, чтобы создать неограниченное количество адресов почтового ящика.
Например, если Ваш текущий электронный адрес почты [email protected], можете изменить электронную почту к примеру на [email protected] или [email protected] или использовать любую другую комбинацию. Вы по-прежнему будете получать письма на [email protected], только адресованы они будут [email protected] или [email protected].
Используя этот трюк Gmail, Вы имеет возможность создать несколько псевдонимов Вашего основного ящика для следующих задач.
Советы:
Регистрируясь на новости или рассылки Вы можете использовать несколько псевдонимов, чтобы классифицировать веб-службы и информацию от них. Так новости могут быть получены на адрес +news, заказы на +orders, сообщения с форумов на +forums и так далее.
Вы можете использовать псевдонимы, чтобы подписаться на соц. сети и использовать для каждой сети уникальный адрес электронной почты. Например, [email protected] может быть модифицирован в [email protected], [email protected] и так далее.
Знак ( . ) делит адрес на несколько дополнительных адресов
Этот трюк Gmail, который может создать ограниченное количество адресов электронной почты. Знак ( . ) делит адрес на несколько дополнительных адресов. Т.е. вставив знак ( . ) в любом месте адреса Gmail, почтовая служба не распознает ошибки и просто проигнорирует точку, даже если Вы ввеои её ошибочно.
Например, [email protected] можно записать в виде [email protected]. Письма будут по-прежнему идти по основному адресу. Поэтому мы может создать несколько адресов вида [email protected], [email protected], [email protected] пока не закончатся варианты.
Совет:
Знак ( . ) в адресе может пригодится, если Вы часто регистрируетесь на сомнительного содержания ресурсах или, чтобы не раскрывать свой основной адрес. Или к примеру можно зарегистрироваться на сервисе с ограниченным демо периодом использования, а по окончании демо срока, зарегистрироваться заново, поставив точку в другом месте.
Отмена отправки электронной почты Gmail
Это, пожалуй, самый ожидаемый трюк многими пользователями Gmail. Он может не раз спасти Вас от неприятностей. Отмена отправки электронной почты Gmail поможет отменить отправку в спешке или во время понять, что отправлять письма ещё рано.
Откройте Настройки для почтового ящика Gmail.
Далее найдите раздел Отменить отправку: и поставьте галку Включить функцию отмены отправки. Укажите Промежуток времени для отмены отправки, в течении которого можно передумать отправлять письмо и отменить отправку.
Теперь прокрутите страницу вниз и нажмите кнопку Сохранить изменения.
Теперь, когда Вы отправляете по электронной почте письмо, то сможете увидеть опцию Отменить (как показано ниже на рисунке), с помощью которой Вы сможете остановить отправку электронной почты. Уведомление будет активно ровно столько времени сколько указали ранее в настройках.
После того, как отправка письма будет остановлена, и Вы увидите всплывающее окно Отправка была отменена.
Теперь Вы сможете изменить или удалить исходное сообщение.
Я уверен, что Вам понравились 3 удивительных трюка с почтой Gmail. Сообщите об этом в комментариях или отметьте эту статью лайком.
Как сделать рассылку в Gmail: Пошаговый Гайд со скриншотами
Задаетесь вопросом, как сделать рассылку в Gmail? Почта Gmail продолжает оставаться одним из самых популярных сервисов для электронной почты, у которого много возможностей, но есть и свои особенности.
До момента, как начать писать эту статью, я слабо представляла, как отправить письмо группе контактов в Gmail, если только не вбивать вручную каждого получателя в графу “Кому”.
Оказывается, можно создать нужную вам группу контактов и сделать для неё email-рассылку. Сегодня мы поговорим о том, как это сделать.
Как сделать рассылку в Gmail
Для начала, чтобы сделать рассылку через gmail, необходимо завести электронную почту на сервисе Gmail, а потом уже приступать к рассылкам.
1. Создайте контакты
Необходимо перейти в Контакты по ссылке contacts.google.com и справа вверху нажать на кнопку ”Новый контакт”:
Создать контакты, для которых вы будете отправлять свое письмо. Собственно, эти контакты и будут вашими адресатами.
Сделать это можно тремя способами.
Вариант 1. Вручную
Вы вручную вносите каждый контакт.
И прописываете каждую графу (имя, компания, должность, электронный адрес и т.д.) в карточке контакта:
После того, как все добавлены, получается группа из контактов:
Вариант 2. Импорт списком
Также, для создания Gmail рассылки, можно просто загрузить список контактов, подготовленный вами заранее в Google-таблице или Excel:
Не забывайте, что сохранять документ нужно в формате .csv. В этом списке Вы можете указать разные данные:
- имя,
- фамилия,
- почта,
- телефон и т.д.:
Вариант 3. Синхронизация аккаунтов на всех устройствах
Если вы залогинены под одним Google-аккаунтом на нескольких устройствах, ваша контактная книга будет постоянно пополняться новыми контактами со всех девайсов.
2. Создайте группы контактов
Чтобы запустить массовую рассылку писем gmail, нужно также подготовить группы контактов, которым предназначаются наши письма. После того, как мы вручную создали контакты, их необходимо объединить в группу.
Так, как контакты создавались двумя способами, вариантов создания групп тоже будет несколько.
Вариант 1. Вручную
Создайте группу и следуйте инструкции, добавляя контакты из списка.
Вернитесь в раздел контакты. Чтобы не выделять каждый контакт отдельно, выделите один:
Перейдите к значку галочки и нажмите “Все”:
Далее, кликните на “Управление группами” и выберите ту, в которой вам нужно объединить контакты.
Если вы по каким-то причинам не создали группу или нуждаетесь в новой — нажмите на раздел “Создайте группу”:
Даем группе название:
И в разделе “Группы” можно увидеть нашу новую группу:
Вариант 2. При импорте
Когда вы импортируете список контактов, группа сразу создается автоматически. При необходимости можно её переименовать:
Рассылки в удобном редакторе
Попробовать
3. Создание и отправка сообщения
По уже сложившейся традиции, есть три возможности создания и отправки сообщения.
Способ 1. Отправить письмо на gmail:
Создать письмо прямо из группы контактов. Нужно выделить все контакты и выбрать иконку письма:
Появляется окошко, в котором вы создаете необходимое или добавляете заранее подготовленное письмо:
Способ 2. Рассылки google:
Перейти в свой электронный ящик и нажмите кнопку создания письма:
В графе “Кому” ввести название группы, которая вам нужна:
Подтягиваются все контакты вашей группы:
Также можете выбрать несколько групп.
Способ 3. Красивый шаблон из Страйпо
Создавайте красивый шаблон в редакторе Stripo.email и экспортируйте его в свой gmail аккаунт.
Сделать это можно, нажав на кнопку “Экспортировать”, которая находится вверху вашего письма:
У вас появится поп-ап окошко, в котором нужно выбрать Gmail:
Письмо появится в вашем аккаунте Gmail в папке “Черновики”. Вам остается только выбрать группу и отправить его:
Готово.
Мы рассмотрели, как отправить письмо нескольким адресатам Gmail. Как оказалось, создавать массовые рассылки совсем не сложно.
Google Gmail разрешает отправлять бесплатно до 500 сообщений в день. Заплатив от $30 в месяц, ваш лимит увеличится до 2000 сообщений в день и вы сможете отправлять еще больше писем.
Этот сервис предназначен скорее для того, чтобы уведомить о чем-либо определенную группу людей.
В нем вы не сможете сверстать красивое письмо, поработать с продвинутой сегментацией или настроить для своих писем триггера.
К тому же, письма не будут адаптивными, а в нашем регионе % открытия писем на мобильных телефонах достигает 40%.
Зарегистрировавшись в системе eSputnik, Вы получаете гораздо больше возможностей:
-
2500 бесплатных email-сообщений,
-
Возможность создавать невероятно красивые письма в адаптивном редакторе и по предзаготовленным вопросам,
-
Настраивать автоматическую отправку писем по действиям клиентов на сайте и в письмах,
-
Работать с продвинутой сегментацией,
-
Использовать AMP-контент,
-
Получать развернутую аналитику рассылок и многое другое.
Хочу профессиональные рассылки!
eSputnik имеет массу преимуществ для рассылок. Это — возможность выстроить свою email-стратегию, создавать её самостоятельно или с командой eSputnik, пользоваться самыми новыми “фишками” и наглядно видеть, как растут Ваши продажи.
Создавайте свой email-маркетинг вместе с eSputnik!
Как создать новую учетную запись Gmail в 2021 году
Как долго вы пользуетесь Hotmail? Или Outlook? Вы устали от ограничений этих учетных записей, и вам нужно больше функций от вашего почтового клиента?
Gmail существует с 2004 года, но еще не все сделали это — люди не любят перемен. Но есть много причин, по которым вам следует подумать о переходе на Gmail. Неудивительно, что 1,5 миллиарда пользователей выбрали Gmail в качестве основного почтового клиента.
Преимущества учетной записи Gmail
1.Это бесплатно.
2. Он имеет отличные фильтры спама и сохраняет ваш почтовый ящик чище, чем любой другой почтовый клиент.
3. Он имеет очень много места для хранения, более 10 ГБ места для хранения электронной почты.
4. Вы можете изменить тему и способ работы своего почтового ящика (т.е. здесь больше гибкости, чем с любым другим почтовым клиентом).
5. Бесчисленные плагины и расширения доступны и бесплатны. Они могут помочь вам настроить рабочий процесс и то, как вы используете электронную почту.
6.У вас есть возможности поиска Google прямо в вашем почтовом ящике.
7. Легкий доступ — к вашей учетной записи можно получить доступ в любом месте, где есть доступ в Интернет.
8. Надежно и редко выходит из строя.
Как настроить новую учетную запись Gmail
Шаг 1. Прежде всего, вам нужно перейти на gmail.com.
Шаг 2. Нажмите кнопку с надписью «Создать учетную запись».
Шаг 3. После этого появится форма регистрации.Вам нужно будет заполнить все запрашиваемые данные: имя, фамилию, новое имя пользователя и новый пароль.
Шаг 4. Затем вам будет предложено ввести номер телефона для подтверждения вашей учетной записи. Это связано с тем, что Google использует двухэтапный процесс проверки для повышения безопасности. Вы можете узнать больше о двухэтапной аутентификации здесь.
Шаг 5. Теперь вы должны получить текстовое сообщение с кодом подтверждения от Google. Если это не было доставлено в течение нескольких минут, вы можете использовать автоматическую систему звонков.
Шаг 6 . После того, как вы подтвердите свою учетную запись, вы увидите форму, в которой запрашивается личная информация. Сюда входит резервный адрес электронной почты, ваш день рождения и ваш пол. Если вам неудобно давать их или вы хотите узнать, почему Google запрашивает эту информацию, во время регистрации вы найдете много информации.
Шаг 7. Теперь вам необходимо принять Условия использования Google и их Политику конфиденциальности — настоятельно рекомендуется подробно ознакомиться с обоими из них, прежде чем нажимать «Я согласен.”
Шаг 8. Теперь у вас должна быть новая учетная запись Gmail.
Как открыть новую учетную запись Gmail
Шаг 1. Вернитесь на главный экран Google и щелкните ссылку Gmail.
Шаг 2. После входа в систему вы пройдете вводные шаги Gmail. После последнего вводного экрана появится всплывающее окно с сообщением о том, что ваша новая учетная запись Gmail готова к использованию.
Шаг 3. Наслаждайтесь своей новой учетной записью электронной почты и посмотрите, как повысить уровень своей учетной записи Gmail, чтобы получить от нее максимальную отдачу.
Что делать, если ваше имя пользователя занято
Добавление периодов
К сожалению, Gmail не различает такие варианты, как brad.pitt, bradpitt и br.ad.pi.tt — они все такие же, как и Gmail обеспокоен.
Что вам нужно сделать, так это взять части своего имени и проявить творческий подход к точкам.
Think:
Творчество
Если у вас есть общее имя — например, Джон Смит — вам нужно проявить еще больше творчества, когда придете придумайте имя пользователя Gmail, которое будет понятно вашим получателям.
- У вас есть отчество, которое вы можете использовать?
- У тебя есть ник? Хотя, пожалуйста, сделайте это профессионально!
Зарегистрируйте свой собственный домен
Если вы используете Gmail для бизнеса, то это идеальный вариант, особенно если у вас есть (или вы настраиваете) веб-сайт.
Зарегистрируйтесь в G Suite. Вы можете сделать это здесь.
Это относительно дешево и поможет вам отправлять электронные письма, которые будут выглядеть более изысканными и профессиональными.
Повысьте уровень своей учетной записи Gmail
Благодаря такому количеству преимуществ вы можете понять, почему замена учетной записи Outlook или Hotmail на Gmail может быть разумным шагом.Одним из основных преимуществ учетной записи Gmail являются бесплатные надстройки или расширения, которые вы можете добавить, чтобы увеличить свою учетную запись. Right Inbox — это расширение для повышения производительности электронной почты, которое выводит вашу электронную почту на новый уровень. Right Inbox дает вашему Gmail дополнительную функциональность со следующими функциями:
Отслеживание электронной почты: узнайте, кто читает и нажимает на ваши электронные письма, сколько раз и когда. Узнавайте, кто читает ваши электронные письма, а кто игнорирует, в режиме реального времени.
Подписки по электронной почте: настройте автоматические рассылки, которые будут автоматически отправляться, если ваш потенциальный клиент не отвечает.Вы можете забыть подписаться на рассылку, потому что правая папка «Входящие» не будет.
Шаблоны электронной почты: превратите свои самые эффективные электронные письма в шаблоны, которые можно вставить и оптимизировать одним щелчком мыши. Сэкономьте время, добавив единообразия в электронную переписку.
ADD_THIS_TEXT
Настройка профессионального адреса электронной почты с помощью Gmail и Google Workspace
Нужна помощь в настройке Google Workspace (ранее G Suite) для своего веб-сайта, чтобы иметь профессиональный адрес электронной почты?
Служба Google Workspace может помочь вам во многих вещах, но одной из наиболее примечательных функций является то, что она позволяет вам размещать вашу электронную почту и использовать интерфейс Gmail с вашим собственным доменным именем ( e.грамм. [email protected] ), тем самым предоставляя вам профессиональный адрес электронной почты.
Это делает его отличным вариантом в качестве решения для хостинга электронной почты для вашего сайта WordPress, , хотя это руководство никоим образом не ограничивается только пользователями WordPress .
В этом руководстве по настройке Google Workspace (ранее G Suite) я расскажу вам о каждом шаге, который вам нужно сделать, чтобы заставить Google Workspace работать с вашим веб-сайтом и использовать ваш профессиональный адрес электронной почты.
В конце концов, у вас будет рабочая учетная запись электронной почты, размещенная в Google Workspace, а также доступ ко всем другим функциям Google Workspace (, например, Google Hangouts, отдельное хранилище на Google Диске для документов, таблиц и т. Д.)).
Давайте нырнем!
Как настроить Google Workspace (G Suite) за 4 шага (со скриншотами)
Вот краткий обзор шагов, которые необходимо предпринять, чтобы настроить Google Workspace с вашим веб-сайтом и профессиональным адресом электронной почты:
- Зарегистрируйте учетную запись и пройдите через мастер настройки Google Workspace
- Добавьте других пользователей в свою учетную запись ( необязательно )
- Подтвердите право собственности на домен в Google, добавив запись TXT в свои записи DNS.
- Настроить электронную почту, добавив записи MX
Готовы? Вот как настроить Google Workspace…
Шаг 1. Завершите работу мастера настройки учетной записи Google Workspace (G Suite)
Для начала вам необходимо создать реальную учетную запись Google Workspace.
Для этого перейдите сюда и нажмите большую кнопку Get Started :
Это запустит мастер настройки учетной записи, который предложит вам предоставить Google некоторую информацию.
Сначала введите основную информацию о своей учетной записи. Затем нажмите Далее :
На следующем экране вам нужно будет ввести информацию для своей учетной записи администратора Google Workspace.
Если вы уже настроили электронную почту через свой хост, используйте этот адрес электронной почты в поле Текущий адрес электронной почты .В противном случае вы можете ввести личный адрес электронной почты:
Затем укажите, есть ли у вашей компании уже доменное имя. Если у вас уже есть веб-сайт, который вы хотите использовать с Google Workspace, вам следует выбрать Да, у меня есть один, я могу использовать :
Затем введите существующее доменное имя в поле и нажмите Далее :
Затем снова нажмите Далее , чтобы подтвердить, что вы хотите использовать это доменное имя:
После этого вам нужно будет ввести дополнительный адрес электронной почты для восстановления, который вы будете использовать, если у вас нет доступа к своему основному адресу электронной почты.Например, вы можете ввести здесь свой личный адрес Gmail, если он у вас есть:
Затем вам нужно будет ввести имя пользователя и пароль, которые вы будете использовать для входа в Google Workspace. По умолчанию ваше имя пользователя будет вашим рабочим адресом электронной почты (, то есть [email protected] ), поэтому вы должны помнить об этом при выборе имени пользователя.
Затем нажмите Принять и создать учетную запись , чтобы завершить процесс:
Шаг 2. Добавьте других людей в Google Workspace (необязательно)
По завершении работы мастера, описанного выше, вы увидите подтверждение того, что ваша учетная запись была создана, а также кнопку Перейти к настройке .Идите и нажмите эту кнопку:
Если вы хотите предоставить другим людям доступ к вашей общей учетной записи Google Workspace, нажмите Начать рядом с Добавить людей в свою учетную запись Google Workspace . После этого вы сможете добавлять дополнительных пользователей.
Если вы единственный человек, который будет использовать эту учетную запись Google Workspace, просто установите флажок Я добавил весь адрес электронной почты пользователя… и нажмите Далее :
Шаг 3. Подтвердите свое доменное имя с помощью Google
Теперь вы перейдете к более техническим аспектам настройки Google Workspace (G Suite).
Во-первых, вам нужно подтвердить право собственности на домен в Google, добавив так называемую запись TXT.
Чтобы помочь вам в этом, Google попытается определить, где находится ваш домен, и предоставит инструкции. Например, Google обнаружил, что мой примерный сайт — , размещенный на SiteGround .
Эти инструкции на самом деле очень полезны, так что они могут быть всем, что вам нужно.
Но чтобы дать вам небольшую помощь , я покажу вам, как делать что-то с помощью cPanel, панели управления хостингом, которую использует большинство веб-хостов (, особенно , , бюджетные веб-хосты, ). Если ваш хост не использует cPanel, вам может потребоваться проконсультироваться со службой поддержки вашего хоста, если инструкций Google недостаточно…
Для начала войдите в свою панель управления cPanel на своем хосте. Затем найдите инструмент Advanced DNS Zone Editor :
Затем выберите свое доменное имя из раскрывающегося списка.
Затем вам нужно использовать форму для добавления записи TXT , которая содержит информацию с веб-сайта Google Workspace (G Suite):
- Имя — ваше доменное имя
- TTL — 86400
- Тип — TXT
- Данные TXT — скопируйте и вставьте из интерфейса Google Workspace (G Suite) ( нажмите ниже, если не знаете, где это найти)
Щелкните, если не можете найти текст для поля TXT Data
Шаг 4. Добавьте записи MX для своего профессионального адреса электронной почты
Затем вам нужно выполнить еще один технический шаг и добавить что-то под названием MX Records .Это то, что позволяет Google Workspace (G Suite) обрабатывать электронную почту для вашего доменного имени.
Я снова покажу вам, как это сделать с помощью cPanel. Но если ваш хост не использует cPanel, вам может потребоваться обратиться в службу поддержки вашего хоста.
Для начала вернитесь на главную панель управления cPanel и найдите инструмент MX Entry :
Затем выберите свое доменное имя из раскрывающегося списка. После этого вы должны увидеть готовую кнопку для Set Google MX .Это все, что вам нужно, чтобы щелкнуть! Не нужно делать что-то вручную:
Если вы не видите этой готовой опции для Google, вы можете открыть Advanced MX Editor из основной панели инструментов cPanel.
Затем вы можете вручную удалить существующие записи, а затем использовать форму для добавления следующих записей:
| Приоритет | Назначение |
|---|---|
| 1 | ASPMX.L.GOOGLE.COM |
| 5 | ALT1.ASPMX.L.GOOGLE.COM |
| 5 | ALT2.ASPMX.L.GOOGLE.COM |
| 10 | ALT3.ASPMX.L.GOOGLE.COM |
| 10 | ALT4.ASPMX.L.GOOGLE.COM |
По завершении добавления записей вернитесь в интерфейс Google Workspace (G Suite) и нажмите кнопку Подтвердить домен и настроить электронную почту :
И если вы все сделали правильно, вы должны получить сообщение об успехе:
Вы только что настроили Google Workspace (G Suite), и ваша электронная почта скоро заработает — наслаждайтесь! Обратите внимание: может пройти несколько часов, прежде чем ваша электронная почта начнет работать , , поэтому не беспокойтесь, если вы не получите электронные письма сразу же .
Заключение + как управлять своей новой учетной записью Google Workspace (G Suite)
На этом этапе вы настроили Google Workspace (G Suite), и ваш профессиональный адрес электронной почты должен работать.
Вы можете переключиться на новую учетную запись Google Workspace (G Suite), щелкнув значок в правом верхнем углу.
А если вам нужно управлять своей учетной записью Google Workspace (G Suite) — например, добавлять новых пользователей или управлять приложениями — вы можете сделать это из консоли администратора Google Workspace (G Suite) :
Для получения дополнительной информации о консоли администратора посетите эту страницу Google.
У вас есть другие вопросы о том, как настроить Google Workspace (G Suite) с вашим сайтом WordPress или профессиональным адресом электронной почты? Дайте нам знать в комментариях, и мы постараемся помочь!
Бесплатный гид
5 основных советов по ускорению работы вашего сайта на WordPress
Сократите время загрузки даже на 50-80%
, просто следуя простым советам.
Как создать учетную запись Google Meet
Google делает большие успехи в превращении Google Meet в более универсальное и доступное приложение.Помимо настройки встреч, Google Meet теперь также бесплатен для всех. Тем не менее, вам нужно сделать несколько вещей, прежде чем вы сможете создать собрание или присоединиться к нему. Вот что вам нужно знать.
Создание учетной записи
Создание учетной записи и начало работы с Google Meet — это прогулка по парку. Это приложение является частью G-Suite, но оно также бесплатное для всех.
Сначала вам нужно перейти на meet.google.com. Чтобы использовать приложение, вам понадобится учетная запись Google.Нажмите на бесплатную ссылку для регистрации, и вы будете перенаправлены на страницу регистрации.
- Введите свое имя и фамилию.
- Введите свой текущий адрес электронной почты.
- Или создайте адрес Gmail, если у вас его нет.
- Введите пароль.
- Введите пароль еще раз для подтверждения.
- Нажмите Далее.
- Войдите в свою учетную запись электронной почты и найдите код подтверждения.
- Введите 6-значный номер на странице создания учетной записи.
- Нажмите кнопку «Подтвердить».
- В целях безопасности Google попросит вас подтвердить свой номер телефона. Введите свой номер и дождитесь кода подтверждения.
- Введите 6-значный проверочный код и нажмите «Подтвердить».
- Введите свои личные данные — день рождения и пол.
- Нажмите Далее.
- Согласен с условиями обслуживания, нажмите кнопку Я согласен.
После этого вы можете сразу начать встречу или ввести код существующей встречи, чтобы присоединиться к конференц-связи.
Войти с помощью существующей учетной записи Gmail
Если у вас уже есть один или несколько адресов электронной почты Gmail, вы можете перейти на meet.google.com и войти в систему. После этого вы сможете присоединиться к встрече или начать встречу.
Кроме того, вы можете нажать на пунктирный квадратный значок в браузере, если вы уже вошли в систему, а затем щелкнуть значок Meet, чтобы войти в Google Meet.
Другой способ начать встречу — начать ее из своей учетной записи электронной почты. Вы заметите, что на левой панели под папками электронной почты у вас есть небольшая вкладка для Google Meet.Здесь есть два варианта:
- Новая встреча.
- Присоединяйтесь к встрече.
Отсюда делать что-то проще, и приятно, что ваша учетная запись Gmail может служить своего рода базой для операций. Вы также можете инициализировать Google Hangouts отсюда, отправлять и планировать электронные письма, начинать встречу и т. Д.
Обратите внимание, что когда вы начинаете собрание, комната собрания откроется в новом окне. Кроме того, не забывайте нажимать кнопку «Разрешить», когда браузер предлагает использовать камеру.И убедитесь, что настройки конфиденциальности и разрешений вашего смартфона не блокируют вашу камеру.
Как запланировать встречу
Одной из самых замечательных функций Google Meet является то, что вы можете планировать встречи. Это позволяет заранее уведомить всех гостей, и у вас больше шансов собрать всех в одном месте в одно и то же время.
- Откройте Календарь Google.
- Создать событие.
- Нажмите кнопку «Добавить гостей» и добавьте адреса электронной почты ваших гостей.
- Нажмите кнопку «Сохранить».
- Нажмите «Отправить», если вы добавили гостей.
Каждый получит приглашение и идентификатор собрания, чтобы они могли присоединиться к собранию после его начала.
Как использовать Google Meet на вашем смартфоне
Хотя Gmail может быть на большинстве смартфонов по умолчанию, приложение Google Meet — нет. Итак, вам нужно будет получить его в Play Store или App Store, в зависимости от вашей ОС.
После установки приложения вы можете открыть его и нажать кнопку «Новое собрание», чтобы создать новое собрание.Или коснитесь параметра «Присоединиться с кодом», если хотите присоединиться к уже существующему.
Конечно, вы также можете пропустить установку приложения и использовать тот же метод запланированной встречи. Зайдите в приложение Gmail, откройте календарь и создайте встречу оттуда.
Обратите внимание, что пользователи G-Suite также могут использовать свою учетную запись G-Suite для присоединения к совещаниям. И, используя учетную запись G-Suite для создания встречи, вы также можете дать ей уникальный псевдоним. Вы не можете сделать это с помощью личного аккаунта Google.
Имейте в виду, что если у вас есть учетная запись G-Suite и вы являетесь участником организации, возможно, вы не сможете создать встречу. Во-первых, администратор вашей организации должен включить функцию Meet.
Совместимость с Google Meet
Google Meet совместим со многими популярными браузерами, включая Chrome, Firefox, Edge и Safari. Однако такие браузеры, как Internet Explorer или Opera, имеют ограниченную поддержку Meet и не гарантируют безупречный пользовательский интерфейс.
Как часто вы используете Google Meet? Были ли у вас серьезные проблемы? Поделитесь своим опытом с остальной частью сообщества TJ в разделе комментариев ниже.
Как настроить Gmail для бизнеса за 4 сверхпростых шага
Gmail для бизнеса — это ведущая в отрасли профессиональная служба хостинга электронной почты от Google. Создать новую учетную запись можно быстро и легко. Все, что вам нужно сделать, это перейти в Google Workspace, нажать «Начать» и следовать инструкциям. Google Workspace (ранее G Suite) позволяет не только подключать собственный домен и создавать профессиональные адреса электронной почты. Это также часть полного пакета программ для повышения производительности и совместной работы всего за 6 долларов США за пользователя в месяц.
Готовы начать? Перейдите в Google Workspace и получите рабочий адрес электронной почты всего за пару минут.
Чтобы настроить Gmail для бизнеса, вам необходимо получить учетную запись Google Workspace. Для начала перейдите в Google Workspace и нажмите кнопку «Начать». Затем вам будет предложено ввести название вашей компании, количество сотрудников в вашей организации и страну вашей организации. На следующем экране вам будет предложено ввести свою контактную информацию.
После ввода всей контактной и личной информации вас спросят, есть ли у вас доменное имя. Если да, выберите «Да, у меня есть один, который я могу использовать», а если нет, выберите «Нет, мне он нужен», чтобы найти и приобрести доменное имя непосредственно в Google. Если у вас нет доменного имени, но вы не хотите получать его от Google, вы также можете прочитать эту статью о лучших регистраторах доменных имен.
Следующий шаг будет зависеть от того, как вы ответили на вопрос о доменном имени.Используйте раскрывающийся список для получения инструкций, основанных на выбранном вами варианте.
Подключите свой домен или купите новый домен? Чтобы получить новое доменное имя, чтобы использовать домен, который у вас уже есть
, чтобы получить новое доменное имя
Если у вас еще нет доменного имени, вам необходимо его зарегистрировать. Это будет часть вашего адреса электронной почты после знака @ (например, [email protected]). Используя регистратора доменов, вы можете выполнить поиск, чтобы узнать, доступен ли ваш домен. В таком случае вы можете зарегистрировать домен для использования в качестве адреса электронной почты.В противном случае большинство регистраторов предоставят вам ссылку на альтернативные варианты, или вы можете просто ввести новый домен. Если у вас нет доменного имени, но вы не хотите получать его от Google, ознакомьтесь с этой статьей о лучших регистраторах доменных имен.
Использование домена, который у вас уже есть
Если у вас уже есть доменное имя, которое вы хотите использовать для своего рабочего адреса электронной почты, введите свой домен. На этом шаге вам будет предложено завершить процесс проверки доменного имени, что даст Google доступ к вашему доменному имени.Для этого посетите регистратора доменных имен и введите записи MX, которые предоставляет Google Workspace, в ваш DNS. Большинство регистраторов доменных имен предлагают информацию о том, как это сделать.
3. Создайте свое имя пользователя
Следующим шагом является выбор имени пользователя (например, [email protected], [email protected], [email protected], [email protected] или других форматов) и пароля для корпоративной электронной почты. адрес.
Компании должны поддерживать один и тот же формат адреса электронной почты во всей организации, чтобы он был единообразным и простым в организации.После ввода этой информации подтвердите, что вы не робот, и нажмите «Принять и продолжить».
Если вы не уверены, какой формат имени пользователя вы хотите использовать, узнайте больше о выборе профессионального адреса электронной почты, чтобы определить, какой формат подходит для вашего бизнеса.
4. Введите информацию о платеже для завершения выписки
Наконец, вас попросят пересмотреть ваш план выплат. Обратите внимание, что Google Workspace автоматически назначит вам тарифный план Business Standard, который вы, к сожалению, пока не можете изменить.Вместо этого вы должны подтвердить этот план, а затем перейти на более раннюю версию после завершения настройки новой учетной записи. Конечно, это бесплатная 14-дневная пробная версия, и вам пока не будет выставлен счет.
Нажмите «Далее», затем введите информацию о платеже. Когда закончите, подтвердите свой заказ и завершите процесс оформления заказа.
Следующие шаги после настройки Gmail для бизнеса
Теперь, когда вы настроили Gmail для бизнеса, вы можете получить доступ к своей учетной записи, включая полный набор инструментов Google для повышения производительности и совместной работы.Если вы хотите перенести свои предыдущие электронные письма в новую учетную запись Gmail, вы можете перенести свои электронные письма. Если нет, рассмотрите возможность добавления новых почтовых приложений или расширений Gmail, чтобы расширить функциональные возможности Gmail для бизнеса.
- Перенести электронную почту в Gmail: Перейдите на admin.google.com. Оттуда нажмите «Приложения». В разделе «Настройка» установите флажок «Загрузка электронной почты пользователей» и нажмите «Сохранить». Наконец, вернитесь в Gmail, перейдите в «Настройки» и запустите процесс импорта. Для получения дополнительной информации и устранения неполадок посетите справку Google Workspace.
- Настройте электронную почту: С помощью Gmail вы можете настроить свою учетную запись электронной почты несколькими способами, от добавления изображения профиля до создания собственной подписи электронной почты в разделе «Настройки». В качестве альтернативы попробуйте использовать один из лучших инструментов для создания подписей электронной почты.
- Добавить новых пользователей: Если вам нужно создать учетные записи Gmail для корпоративной электронной почты для своих сотрудников, вы можете добавить новых пользователей, перейдя в Google Domains, выбрав «Электронная почта» в меню и нажав «Добавить».Следуйте пошаговым инструкциям.
- Расширьте возможности Gmail с помощью приложений: Повысьте продуктивность (и даже продажи) с помощью почтовых приложений. Чтобы помочь вам начать работу, ознакомьтесь с этим списком лучших почтовых приложений для бизнеса.
Плюсы и минусы использования Gmail для бизнеса
Одна из многих приятных особенностей Gmail для бизнеса заключается в том, что она удобна для пользователей. В свою очередь, настроить профессиональные адреса электронной почты на удивление просто, но вот и другие причины, по которым стоит подумать об использовании Gmail для ваших профессиональных почтовых нужд.
Хотите использовать Gmail для корпоративной электронной почты, но у вас нет бюджета? На самом деле можно получить бесплатную корпоративную электронную почту от поставщика услуг веб-хостинга, которую затем можно бесплатно подключить и получить доступ через Gmail. Узнайте больше о том, как настроить бесплатный рабочий адрес электронной почты.
Gmail Business Email Pricing
Использование Gmail для бизнеса дает большие преимущества, но, конечно, не без затрат. Он предлагает множество планов на любой бюджет или размер бизнеса.Однако есть вероятность, что средний малый и средний бизнес по-прежнему обнаружит, что план Business Starter начального уровня, из расчета 6 долларов США на пользователя в месяц, вполне достаточен.
Тарифы на корпоративную электронную почту Gmail (Источник: Google Workspace)
Конечно, план Business Starter — не единственный план. Те, кто хочет больше места для хранения, могут выбрать план Business Standard (12 долларов США за пользователя в месяц) или план Business Plus (18 долларов США за пользователя в месяц). Следует отметить одно исключение: если вашему бизнесу требуется более 300 аккаунтов, вам понадобится план Enterprise, основанный на индивидуальных ценах.Имейте в виду, что Google время от времени проводит рекламные акции, поэтому посетите Google, чтобы узнать, есть ли в настоящее время какие-либо специальные предложения.
Вот разбивка трех тарифных планов Gmail для корпоративной электронной почты:
- Business Starter: Лучше всего подходит для подавляющего большинства малых и средних предприятий (SMB), которым нужна профессиональная электронная почта и полный набор продуктов Google для повышения производительности и совместной работы всего за 6 долларов США на пользователя в месяц.
- Business Standard: Лучше всего подходит для предприятий, которые переросли план Business Starter и нуждаются в обновлении для получения дополнительного хранилища за 12 долларов США за пользователя в месяц.
- Business Plus: Лучше всего подходит для предприятий, которые переросли план Business Standard или которым требуется возможность проводить видеоконференции с участием от 150 до 250 участников.
- Предприятие: Лучше всего подходит для крупных компаний, которым требуется 300 и более счетов.
Нашли подходящий тарифный план? Начните с бесплатной 14-дневной пробной версии.
Часто задаваемые вопросы (FAQ)
В чем разница между Gmail и Gmail для бизнеса?
Gmail — это бесплатная служба электронной почты, предназначенная для личного использования, а Gmail для бизнеса — это платная служба для профессионального использования.Основное различие между личным и профессиональным использованием — это домен. Gmail использует свой собственный домен (например, [email protected]), в отличие от Gmail для бизнеса, который позволяет пользователям подключать свой собственный домен (например, [email protected]).
Какие расширения и дополнения для Gmail самые лучшие?
Одним из преимуществ Gmail для корпоративной электронной почты является обширный список расширений, надстроек и инструментов, многие из которых доступны бесплатно. В целом лучшие расширения включают HubSpot Sales, Grammarly, Zoom для видеоконференцсвязи, WiseStamp, Bookipi, Attach и Boomerang.
Какие лучшие альтернативы Google Workspace для корпоративной электронной почты?
Gmail для бизнеса — один из ведущих поставщиков корпоративной электронной почты, но это не единственный вариант, который есть у предприятий. Ведущие альтернативы Gmail для деловой электронной почты включают Microsoft 365, Bluehost (бесплатная бизнес-электронная почта с планами веб-хостинга), Hover (недорогие планы хостинга электронной почты), DreamHost (бесплатная бизнес-электронная почта с планами хостинга без контрактов) и Zoho Mail для тех. кто уже владеет доменным именем. Узнайте больше о лучших сервисах электронной почты для бизнеса.
Итог
Gmail для бизнеса — ведущая платформа для размещения электронной почты для предприятий любого размера, и на то есть веские причины. Он предоставляет компаниям профессиональную электронную почту с огромным объемом хранилища, интуитивно понятную и удобную платформу, полный доступ к пакету продуктов Google для повышения производительности и совместной работы, а также практически к любому инструменту, расширению или надстройке, которые вам могут понадобиться (или потребоваться). Если вы ищете универсальную платформу для электронной почты, общения и повышения производительности, не ищите дальше. Начните бесплатную пробную версию сегодня.
Вам также может понравиться…
Как создать групповую электронную почту в Gmail и отправлять групповые сообщения
- Вы можете создать групповое электронное письмо в Gmail с помощью инструмента ярлыков на странице контактов Google.
- После создания ярлыка с несколькими электронными письмами вы можете добавить этот ярлык в строку адресата в любом сообщении электронной почты.
- Если вы отправляете электронное письмо группе людей, считается обычной вежливостью использовать строку «Скрытая копия», чтобы скрыть адреса электронной почты.
- Посетите техническую библиотеку Business Insider, чтобы узнать больше.
Идет загрузка.
Вы можете легко создать групповое электронное письмо в Gmail (иногда называемое списками рассылки или списками рассылки) и отправить электронное письмо этим контактам всего за пару кликов.Это удобно, потому что вам не нужно вручную добавлять много имен в строку «Кому» в электронном письме каждый раз, когда вам нужно отправить сообщение.
К сожалению, процесс неочевиден, поэтому вы, возможно, не смогли бы понять шаги самостоятельно.
Как создать группу электронной почты в Контактах
Чтобы отправить групповое электронное письмо, вам необходимо начать с создания группы электронной почты с помощью ярлыка в Контактах Google.Однако, как только вы создадите ярлык, добавить все контакты из ярлыка в электронное письмо очень просто.
1. Откройте Google Контакты в веб-браузере.
2. Наведите курсор на первый контакт, который вы хотите включить в свою группу, а затем установите флажок слева от имени, когда оно появится.
3. Проверьте имя каждого контакта, которого вы хотите включить в группу.
Проверьте имя каждого человека, которого вы хотите включить в группу электронной почты.Дэйв Джонсон / Business Insider
4. Когда вы закончите, нажмите кнопку «Управление ярлыками» вверху страницы. Он имеет форму ярлыка и находится рядом с кнопкой «Отправить письмо».
5. В раскрывающемся меню щелкните «Создать этикетку».
Создайте новый ярлык для этой группы писем.Дэйв Джонсон / Business Insider
6. Введите имя для ярлыка группы электронной почты и нажмите «Сохранить».
Как создать групповую электронную почту в Gmail
1. Откройте Gmail в браузере. Если Gmail уже был открыт на другой вкладке браузера, обновите страницу.
2. Нажмите «Написать».
3. Есть два способа добавить свою группу электронной почты в это сообщение электронной почты. Если вы помните имя только что созданной метки, введите ее имя в строку «Кому». Когда вы увидите, что он отображается как предложение, щелкните его, и появятся все участники, которые вы добавили к метке. Если вы не хотите вводить его, нажмите «Кому» и во всплывающем окне нажмите «Мои контакты». Затем щелкните имя метки из списка.
Выберите метку, которая включает группу электронной почты, в которую вы хотите отправить сообщение.Дэйв Джонсон / Business Insider
4. Теперь группа должна находиться в строке «Кому» электронного письма, и вы можете создать и отправить электронное письмо как обычно.
Если вы отправляете электронное письмо группе людей, которые не являются близкими друзьями, семьей или коллегами, в соответствии с обычным этикетом электронной почты, адреса электронной почты помещаются в строку «Скрытая копия», а не в строку «Кому», так что адрес электронной почты каждого адрес не является общедоступным.
Защитите адреса электронной почты ваших контактов с помощью строки Bcc.
Дэйв Джонсон / Business Insider
Дэйв Джонсон
Писатель-фрилансер
6 простых шагов для создания учетной записи [Google] с существующим адресом электронной почты
Роберт Уильямс |
31 октября 2016 г.
Скажите честно: сколько у вас учетных записей электронной почты? А теперь честно говоря: сколько учетных записей электронной почты вы используете? Если на оба вопроса вы ответили «один», поздравляем! Вы выигрываете в Интернете! Если вам потребовалось время для подсчета, продолжайте читать.
Вход в инструменты — основная причина, по которой многие из нас имеют несколько учетных записей электронной почты. Для таких вещей, как Google Analytics, Search Console, Google My Business, Google + и Bing Webmaster tools, для получения доступа требуется электронная почта, зарегистрированная в Google или Microsoft. Ни у кого нет времени отслеживать все это (если только мы не являемся вашим вице-президентом по маркетингу).
Я собираюсь поделиться с вами пошаговым руководством о том, как вы можете очистить свои логины и использовать одну учетную запись электронной почты с этими инструментами.Это так же просто, как создать уже существующую учетную запись электронной почты в Google. Процесс настройки учетной записи Microsoft с адресом электронной почты, отличным от Microsoft, очень похож на процесс, который я когда-нибудь расскажу в другом блоге.
Я очень, очень, очень рекомендую (я сказал, что очень?) Вам создать / выделить электронное письмо на доменном имени вашей компании, а не использовать бесплатную учетную запись Hotmail, Yahoo или Inbox. Если у вас нет электронного адреса в домене вашей компании, позвоните нам, и мы поможем.
Обратите внимание: , если электронная почта вашей компании размещена в G Suite (ранее — Google Apps для бизнеса), значит, вы уже зарегистрированы в Google! Если электронная почта вашей компании размещена через Exchange или Office 365, значит, вы уже зарегистрированы в Microsoft!
Быстрые шаги по настройке учетной записи Google с адресом электронной почты, отличным от Gmail:
Шаг 1: Выйдите из всех учетных записей Gmail, в которые вы сейчас вошли, затем откройте учетные записи https: //.google.com.
Шаг 2: Щелкните ссылку Create Account под серым полем «Войти с помощью учетной записи Google».
Шаг 3: Под полем «Выберите имя пользователя» щелкните Я предпочитаю использовать ссылку на мой текущий адрес электронной почты.
Шаг 4: Введите адрес электронной почты, отличный от Gmail, для регистрации в Google.
Шаг 5: Завершите заполнение формы новой учетной записи и примите Политику конфиденциальности и Условия использования Google.
Шаг 6: Подтвердите свою новую учетную запись, указав адрес электронной почты, который вы указали.
Подробное объяснение и наглядные руководства по настройке учетной записи Google с адресом электронной почты, отличным от Gmail:
Шаг 1: Выйдите из всех учетных записей Gmail, в которые вы в данный момент вошли, затем откройте https://accounts.google.com.
Если вы уже вошли в учетную запись Gmail и это тот же адрес, который вы хотели бы использовать для набора инструментов Google, готово! Ваш адрес уже связан с Google.
Шаг 2: Щелкните ссылку Create Account под серым полем «Войти с помощью учетной записи Google».
Шаг 3: Под полем «Выберите имя пользователя» щелкните Я предпочитаю использовать ссылку на мой текущий адрес электронной почты.
Шаг 4: Введите адрес электронной почты, отличный от Gmail, для регистрации в Google.
После того, как вы нажмете эту ссылку, вы сможете ввести свой текущий (не Gmail) адрес электронной почты для этого процесса настройки.Это самый важный шаг в этом процессе. Как уже упоминалось, я настоятельно рекомендую настроить или выделить уже существующий адрес электронной почты в вашем домене (например, [email protected]).
Шаг 5: Завершите заполнение формы новой учетной записи и примите «Конфиденциальность и условия» Google. Сюда входят:
- Имя (имя и фамилия)
- Пароль и подтверждение пароля (не делайте его таким же, как комбинация вашего багажа)
- День рождения
- Пол
- Мобильный телефон (используйте номер, который принимает текстовые сообщения в целях восстановления).
- Домашняя страница по умолчанию (как будто ваша домашняя страница еще не Google.com)
- Расположение
** Условия конфиденциальности и Условия использования Google могут измениться **
Шаг 6: Подтвердите свою новую учетную запись, указав адрес электронной почты, который вы указали, следуя последним инструкциям (обычно это просто нажмите кнопку «Принять» в электронном письме, которое вы получили на только что зарегистрированный адрес электронной почты).
Теперь, когда вы зарегистрировали свой адрес электронной почты в Google, вы можете предоставить этому аккаунту электронной почты доступ / право собственности на Google Analytics, Google Search Console, Google my Business и любые другие инструменты Google, которые вы используете.Если вы приняли мою рекомендацию использовать специальный адрес электронной почты в вашем домене, вам никогда не придется беспокоиться о том, что временная стойка регистрации / студент юридического факультета / штатный маркетолог уйдет и заберет все ваши данные с собой.
Теперь празднуем. Вы только что сделали свою жизнь намного проще.
Начните работу с Google Workspace для Square Online | Центр поддержки Square
Square сотрудничает с Google, чтобы предоставить полное решение электронной почты для доменных имен, известное как Google Workspace.Когда у вас есть доменное имя, связанное с вашим веб-сайтом, вы можете создать адрес электронной почты прямо со своей страницы обзора Square Online на основе этого домена.
Например, если у вас есть «mybusiness.com», вы можете создать адрес электронной почты, например «[email protected]». Это позволяет вам эффективно обращаться к своей клиентской базе с помощью адреса электронной почты, которому они могут доверять. С точки зрения бизнеса ваша аудитория будет больше доверять электронному письму от «[email protected]», а не «help-mybusiness @ yahoo».com «. Это связано с тем, что электронные письма из личных учетных записей электронной почты, которые предназначены для использования в качестве служебных, часто связаны со спам-ботами и мошенничеством.
Владение адресом электронной почты на основе собственного доменного имени — дополнительный шаг, который предпринимают многие компании для продвижения своего бренда. Это помогает другим серьезно относиться к своему бизнесу, а также может ассоциировать этот бизнес с долголетием.
Настройте свой адрес электронной почты с помощью Google Workspace
Чтобы воспользоваться профессиональной электронной почтой и начать бесплатную пробную версию, посетите страницу обзора Square Online.Если вам нравится пробная версия, продлите ее до полной за 70 долларов в год (менее 6 долларов в месяц).
Подробнее о начальной настройке см. Ниже.
Чтобы настроить адрес электронной почты на основе вашего домена, сначала убедитесь, что домен подключен к вашему сайту Square Online. Узнайте больше о том, как начать работу с доменами для Square Online.
Если Square размещает ваш домен, мы автоматически настроим для вас записи MX для Google Workspace.
Если ваш домен размещается у третьей стороны, а вы подключаете свой домен к Square Online, то необходимо вручную добавить записи MX в свой домен, чтобы вы могли начать получать электронные письма. Мы не можем добавить их от вашего имени, но вы можете узнать больше об управлении записями для доменов Square Online, чтобы получить дополнительную информацию о том, как обращаться с записями вашего стороннего домена.
После добавления записей MX Google Workspace к вашему доменному имени вы должны начать получать электронные письма в течение 24 часов после настройки адреса.
После того, как вы настроили свой домен в Square Online, настройте свой адрес электронной почты, выполнив следующие действия:
- На странице обзора Square Online перейдите на веб-сайт > Домены .
- В домене, для которого вы хотите настроить адрес электронной почты, выберите Управление > Включить электронную почту .
- Выбрать Начать 15-дневную бесплатную пробную версию .
- Выберите имя пользователя для своей электронной почты, домен, с которого вы хотите отправлять электронные письма, и пароль для учетной записи.
- Выберите Продолжить только один раз, пока обрабатывается ваша информация.
- Выберите Готово , когда закончите.
Чтобы просмотреть электронную почту и дополнительные настройки, войдите в свою панель управления Google Workspace, перейдя в Управление > Управление электронной почтой и выбрав ссылку Панель инструментов Google Workspace .Вам нужно будет согласиться с двумя отдельными условиями обслуживания (очень важный шаг).
Часть процесса настройки вашего домена с помощью Google Workspace включает в себя проверку того, что вы являетесь владельцем своего домена. Этот процесс разделен на две части: вы начнете с получения метатега от Google, а затем вставите этот метатег в DNS своего домена, используя запись TXT.Вы можете завершить весь этот процесс, начав со страницы обзора Square Online.
Во-первых, чтобы получить метатег Google:
- На странице обзора Square Online перейдите на веб-сайт > Домены .
- Под доменом, связанным с вашим адресом электронной почты, выберите Управление > Управление электронной почтой .
- Щелкните ссылку Google Workspace Dashboard и дважды прочтите и примите «Условия использования».
- В консоли администратора Google щелкните ссылку, чтобы завершить настройку консоли администратора.
- Следуйте инструкциям, пока не увидите метатег Google Verification , который нужно добавить в запись TXT. Скопируйте и сохраните этот фрагмент кода на будущее.
Затем, чтобы обновить DNS вашего домена:
- На странице обзора Square Online перейдите на веб-сайт > Домены .
- Под доменом, связанным с вашим адресом электронной почты, выберите Управление > Управление доменом .
- В разделе «Записи DNS» выберите Добавить запись DNS .
- В разделе Тип выберите TXT .
- В разделе «Хост» добавьте в поле символ «at» ( @ ).
- В разделе «Указывает на» вставьте метатег Google Verification , который вы сохранили ранее.
- По завершении выберите Сохранить .
- Вернитесь на вкладку браузера Google Verification и нажмите кнопку, чтобы завершить проверку вашего домена.
Если ваш домен размещен на стороннем сервере, не забудьте вместо этого добавить запись с вашим хостом домена.
Доступ и управление Google Workspace
После завершения настройки вы можете войти в свой почтовый ящик, перейдя на «gmail.com» или «mail.google.com/a/mybusiness.com» (не забудьте заменить часть «mybusiness.com» URL-адреса с вашим доменным именем). Вы также можете войти в свой почтовый ящик прямо со страницы обзора Square Online, используя ссылку Google Workspace Dashboard .
Вы можете увидеть напоминание о согласии с условиями обслуживания в консоли администратора при первой загрузке панели управления Google Workspace после регистрации (если вы не сделали этого в первый раз). Если это так, просто щелкните ссылку, войдите в систему (используя те же имя пользователя и пароль) и следуйте инструкциям в консоли администратора.
Вы можете выполнять другие действия со своей страницы обзора Square Online, такие как изменение имени пользователя, изменение пароля и установка псевдонимов.
Псевдонимы
Создание псевдонимов электронной почты позволяет получать почту с разных адресов через один и тот же почтовый ящик.Каждый почтовый ящик Google Workspace, который вы покупаете через Square Online, включает возможность создания до 30 различных псевдонимов для этого основного адреса.
Например, предположим, что вы создали основной адрес электронной почты Google Workspace, например [email protected]. У вас также могут быть псевдонимы этого основного адреса, такие как «[email protected]», «[email protected]» и до 28 других.
Псевдонимы отличаются от стандартного адреса электронной почты тем, что все сообщения, отправленные на псевдоним, просто пересылаются на основной адрес.В приведенном выше примере письмо, отправленное на «[email protected]» и «[email protected]», будет перенаправлено в основной почтовый ящик «[email protected]». Это делает псевдонимы полезными для одного человека, которому нужно несколько адресов, но бесполезными для создания адресов для разных людей (поскольку маловероятно, чтобы разные люди имели доступ к одному и тому же почтовому ящику).
Создать псевдоним
Для создания псевдонима:
На странице обзора Square Online перейдите на веб-сайт > Домены .
В домене, связанном с вашим адресом электронной почты, выберите Управление > Управление электронной почтой .
Выберите Добавить псевдоним и введите предпочтительный псевдоним.
Выберите Сохранить , когда закончите.
Псевдонимы должны начать работать немедленно, но дайте Google до часа на обновление своих серверов. Любое сообщение, отправленное на псевдоним, будет отображаться в папке «Входящие» основной учетной записи электронной почты.
Отправить письмо с псевдонима
Вы можете отправлять почту с любого из ваших псевдонимов в дополнение к вашему основному адресу электронной почты. Узнайте больше о том, как отправлять электронные письма с другого адреса или псевдонима в центре поддержки Google.
Использовать Google Workspace на другом программном и аппаратном обеспечении
Вы можете легко получить доступ к своей электронной почте Google Workspace прямо по адресу mail.google.com/a/mybusiness.com (не забудьте заменить часть URL «mybusiness.com» на имя своего домена).
Вы также можете связать свою электронную почту с такими программами, как Outlook, Apple Mail, Thunderbird и некоторыми другими.Узнайте больше о проверке Gmail через другие почтовые платформы в центре поддержки Google.
Чтобы настроить Google Workspace на мобильном устройстве, ознакомьтесь с руководствами из центра поддержки Google ниже:
Восстановите свою учетную запись администратора Google Workspace
Если вы когда-нибудь забудете пароль от консоли администратора Google Workspace, вы можете воспользоваться процессом восстановления через Google. Узнайте больше о восстановлении вашей учетной записи администратора Google Workspace для Square Online.
Биллинг
При покупке Google Workspace у Square через Square Online вы получите его базовый многоуровневый план, и счет за него взимается ежегодно.
Повторно активировать Google Workspace
Если срок действия вашего счета истек по какой-либо причине и вам необходимо повторно активировать свой адрес электронной почты Google Workspace:
На странице обзора Square Online перейдите на веб-сайт > Домены .
Под доменом, связанным с вашим адресом электронной почты, выберите Управление > Включить электронная почта .
Подтвердите адрес (а) электронной почты, который вы хотите обновить.
Выберите Купите для завершения.
Примечание: Если вы столкнетесь с какими-либо ошибками на шаге № 4, вам необходимо перейти в область настроек учетной записи на странице обзора Square Online и выбрать Мои службы , чтобы добавить или изменить способ оплаты в файле для ваш сервис Google Workspace. После завершения вернитесь к шагу № 2, чтобы повторить процесс обновления.
Удаление пользователей Google Workspace
Google Workspace имеет пропорциональную систему выставления счетов, то есть биллинг будет обновляться автоматически, чтобы отражать количество пользователей электронной почты в вашем аккаунте.Если эти нежелательные пользователи электронной почты будут удалены из вашего аккаунта до следующего продления, вы будете платить только за оставшихся пользователей.
Чтобы убедиться, что нежелательные пользователи были должным образом удалены, ознакомьтесь с руководством Google по управлению и удалению пользователей Google Workspace.
Поиск и устранение неисправностей
При определении того, кто лучше всего может помочь вам в улучшении работы с Google Workspace, примите во внимание приведенные ниже пункты, прежде чем обращаться в службу поддержки Square:
Square может помочь вам с некоторыми основными вопросами по устранению неполадок, например, с вопросами, касающимися выставления счетов, перехода в Google Workspace на странице обзора Square Online или восстановления вашей учетной записи администратора Google Workspace.Иными словами: мы можем помочь по большей части из того, что описано в этой статье.
По поводу всего, что касается самой Google Workspace, например ее инструментов, функций, функций и т.

 Система подскажет Вы создали легкий или сложный пароль.
Система подскажет Вы создали легкий или сложный пароль.
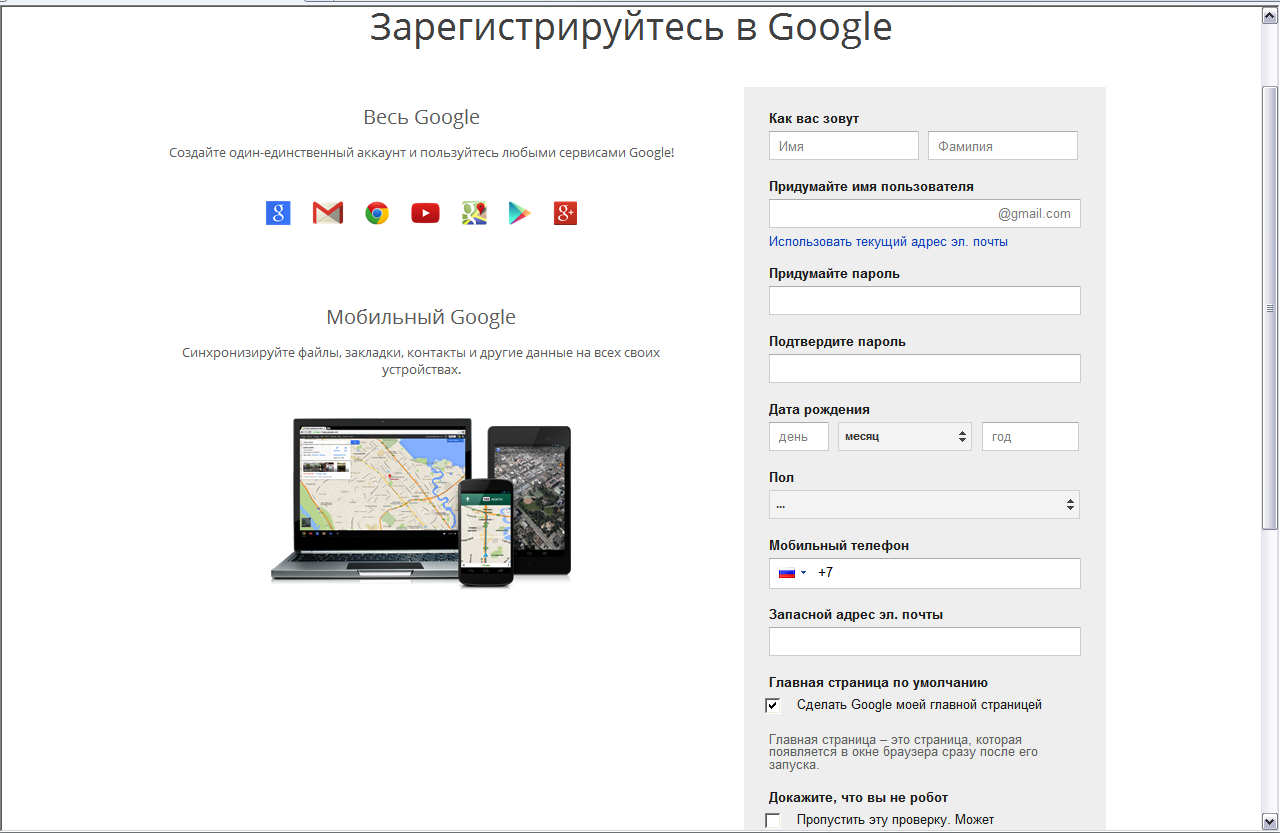

 этап 3 выше).
этап 3 выше).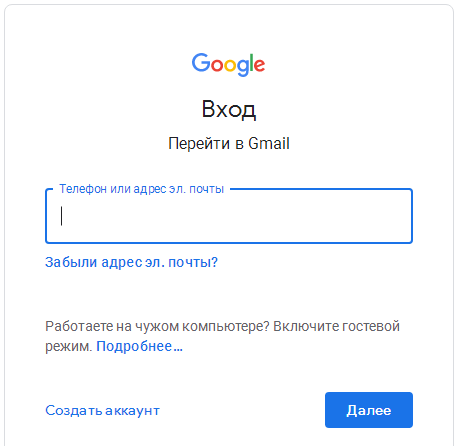
 Большинство учетных записей электронной почты используют IMAP4. Если вы не знаете, какую из них выбрать, обратитесь к вашему isp.
Большинство учетных записей электронной почты используют IMAP4. Если вы не знаете, какую из них выбрать, обратитесь к вашему isp.